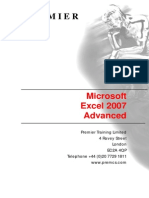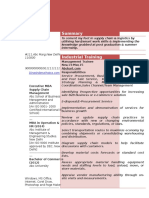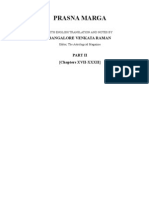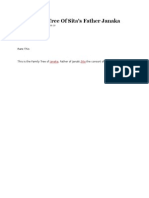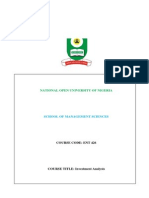Professional Documents
Culture Documents
Excel 2007 Advanced
Uploaded by
Chandra Shekhar PrasadOriginal Description:
Copyright
Available Formats
Share this document
Did you find this document useful?
Is this content inappropriate?
Report this DocumentCopyright:
Available Formats
Excel 2007 Advanced
Uploaded by
Chandra Shekhar PrasadCopyright:
Available Formats
P R E M I E R
Microsoft
Excel 2007
Advanced
Premier Training Limited
4 Ravey Street
London
EC2A 4QP
Telephone +44 (0)20 7729 1811
www.premcs.com
Advanced Excel 2007
TABLE OF CONTENTS
INTRODUCTION ........................................................................................ 1
MODULE 1 REVIEW OF INTERMEDIATE COURSE ............................... 2
MODULE 2 NAMING RANGES ................................................................. 2
Naming a cell, range or formula ............................................................ 2
Moving to a named range ..................................................................... 4
Pasting names in formulas .................................................................... 4
Deleting a named range ........................................................................ 5
Paste a list of named ranges ................................................................. 5
MODULE 3 FUNCTIONS ......................................................................... 11
If statements ........................................................................................ 11
Text functions ...................................................................................... 15
Date and time ...................................................................................... 17
Look up functions ................................................................................ 18
Financial functions .............................................................................. 20
Mathematical functions ....................................................................... 24
Subtotals ............................................................................................. 28
Exercise - module 3 ............................................................................ 33
MODULE 4 TEMPLATES ....................................................................... 39
Creating ............................................................................................... 40
Using a template ................................................................................. 40
Editing a template ............................................................................... 40
Notes module 4 41
MODULE 5 - AUDITING A WORKBOOK .............................................. 43
Auditing and watch window, ................................................................ 43
Checking data for errors ...................................................................... 44
Finding data precedents ...................................................................... 45
Finding formula dependants ................................................................ 45
Watch window ..................................................................................... 46
Formula auditing mode ....................................................................... 47
Notes module 5 50
MODULE 6 DATA VALIDATION ............................................................. 52
Setting data validation ......................................................................... 52
Checking for invalid data ..................................................................... 55
MODULE 7 MACROS .............................................................................. 60
Overview of macros/vba ...................................................................... 60
Recording a macro .............................................................................. 60
Running macros .................................................................................. 62
Add macros to quick access toolbar ................................................... 64
Simple editing of macros ..................................................................... 64
Exercise module 7 66
Notes module 7 67
MODULE 8 EXCELS ANALYTICAL TOOLS ......................................... 71
Goal seek ............................................................................................ 71
Scenarios ............................................................................................ 73
Solver .................................................................................................. 79
2 & 1 way input table ........................................................................... 81
Notes module 8 85
Advanced Excel 2007
INDEX....................................................................................................... 89
Advanced Excel 2007
Premier Training Limited 2002 2007 Page 1
INTRODUCTION
This manual is designed to provide information required when
using Excel 2007. This documentation acts as a reference
guide to the course and does not replace the documentation
provided with the software.
The documentation is split up into modules. Within each
module is an exercise and pages for notes. There is a
reference index at the back to help you to refer to subjects as
required.
These notes are to be used during the training course and in
conjunction with the Excel 2007 reference manual. Premier
Computer Solutions holds the copyright to this
documentation. Under the copyright laws, the documentation
may not be copied, photocopied, reproduced or translated, or
reduced to any electronic medium or machine readable form,
in whole or in part, unless the prior consent of Premier
Computer Solutions is obtained.
Advanced Excel 2007
Premier Training Limited 2002 2007 Page 2
MODULE 1
REVIEW OF INTERMEDIATE
COURSE
Revision Exercise
1. Create the exercise on the following page, using the
calculations given.
2. The factors that might change are located in separate cell
for easy what-if analysis. The formulae are given below:
SALES start at 3,500 and increase by the Assumption
Growth in Sales 10%.
PRICE starts at 15.50 and increases by the Assumption
Growth in Price 0
REVENUE is Sales * Price
RAW MATERIALS are Sales * Assumption Unit Raw Material
LABOUR is constant at 10,000
ENERGY is Sales * Assumption Unit Energy
DEPRECIATION is constant at 750
TOTAL COSTS is the sum of the above four costs
GROSS PROFIT is Revenue Total Costs
OVERHEADS are constant at 12,500
NET PROFIT is Gross Profit Overheads
The Net Profit for December should be 60,631.63
3. Rename the worksheet as PROFIT PROJECTION.
P
r
e
m
i
e
r
T
r
a
i
n
i
n
g
L
i
m
i
t
e
d
2
0
0
2
2
0
0
5
P
a
g
e
3
P
r
e
m
i
e
r
T
r
a
i
n
i
n
g
L
i
m
i
t
e
d
2
0
0
2
2
0
0
5
P
a
g
e
3
P
r
e
m
i
e
r
T
r
a
i
n
i
n
g
L
i
m
i
t
e
d
2
0
0
2
2
0
0
5
P
a
g
e
3
P
r
e
m
i
e
r
T
r
a
i
n
i
n
g
L
i
m
i
t
e
d
2
0
0
2
2
0
0
5
P
a
g
e
3
Advanced Excel 2007
Premier Training Limited 2002 2007 Page 2
MODULE 2
NAMING RANGES
There are a variety of uses for names in a workbook. A name
can be applied to any cell or range. Names are also useful
for the following:
Making formulas easier to understand
Quick Navigation
Improving Solvers report results
Storing a value that will be used over and over
but that might occasionally need to change, such
as a sales tax rate.
Storing formulas
Defining a dynamic range
NAMING A CELL, RANGE OR FORMULA
The following must rules must be followed when naming
ranges:
The first character if a range name must be a letter or
underline.
The remaining characters must be letters, numbers,
underlines or periods.
No spaces.
Do not use cell references as names.
1. Select the cell(s).
2. Click in the Name Box in the formula bar.
3. Type a name (named ranges cannot contain any spaces)
and then press ENTER.
Note: Although Excel
2007s new Table
functionality allows you to
create formulas using
column names, these are
not considered named
ranges.
Name Box
Advanced Excel 2007
Premier Training Limited 2002 2007 Page 3
Alternatively, on the Formulas tab, in the Named Cells group,
click Name a Range.
1. In the New Name dialog box, in the Name box, type the
name that you want to use for your reference. Names can
be up to 255 characters in length.
2. To specify the scope of the name, in the Scope drop-down
list box, select Workbook, or the name of a worksheet in
the workbook.
3. Click on OK.
Create Names Based On Row/Column Titles
1. Select the range you want to name, including the row or
column titles you want to use for the names.
2. Click on the Formulas tab, in the Named Cells group,
click Create from Selection.
3. Select the appropriate check box or boxes to name the
rows or columns using the text in the top row, bottom row,
left column, or right column of the range.
4. Click on OK.
Using Named Ranges
Named Ranges can be used to move to various locations in a
Advanced Excel 2007
Premier Training Limited 2002 2007 Page 4
Note: Named Ranges
can be unique to the
workbook or the
worksheet.
workbook and pasted into formulas.
MOVING TO A NAMED RANGE
1. Click on the downward arrow to the right of the name box
in the formula bar.
2. Select the named range.
PASTING NAMES IN FORMULAS
1. Start formulas by typing =and then the formula name.
2. Click on the Formulas tab, in the Named Cells group,
click Use in Formula.
3. Select the name to use.
4. Finish the formula and then press ENTER.
5. Alternatively press F3 to display the Paste Name dialog
box.
Name Box List
Advanced Excel 2007
Premier Training Limited 2002 2007 Page 5
DELETING A NAMED RANGE
1. Click on the Formulas tab, in the Named Cells group,
click Name Manager.
2. Select the name to delete and click on the Delete button.
3. Click on OK.
4. Alternatively to display the Name Manager dialog box
press CTRL + F3.
PASTE A LIST OF NAMED RANGES
1. Select an empty cell.
2. Click on the Formulas tab, in the Named Cells group,
click Use in Formula.
3. Choose Paste.
4. Click on the Paste List button.
5. Alternatively press F3 or
Advanced Excel 2007
Premier Training Limited 2002 2007 Page 6
Advanced Excel 2007
Premier Training Limited 2002 2007 Page 7
Notes Module 2
Advanced Excel 2007
Premier Training Limited 2002 2007 Page 8
Notes Module 2
Advanced Excel 2007
Premier Training Limited 2002 2007 Page 9
Notes Module 2
Advanced Excel 2007
Premier Training Limited 2002 2007 Page 10
Notes Module 2
Advanced Excel 2007
Premier Training Limited 2002 2007 Page 11
MODULE 3
FUNCTIONS
Functions are built-in formulas that perform complex
mathematical, financial, statistical or analytical calculations.
Excel provides more than 200 built-in functions, or predefined
formulas.
Each function consists of an equal sign (=), the function name
and the argument(s). Arguments are cells used for carrying
out the calculation. The SUM function adds the number of
cells in specified cells. The active cell shows the result of the
function.
=SUM(B1:B9)
IF STATEMENTS
A logical function enables you to make a decision depending
if the conditions set are true or false.
IF FUNCTION
=IF(logical_test,value_if_true,value_if_false)
An example is in cell A3 if the value is equal to 10 insert 1, if
not insert 0.
A B C
1
2
3 10 1
In cell B3 the calculation would be
Equal Function
Name
Arguments
Advanced Excel 2007
Premier Training Limited 2002 2007 Page 12
Note: Remember to close the
same number or brackets at
the end of the function as
functions, there are four =IF()
to four brackets at the end.
There can only be a maximum
of 7 nested =IF()s in a single
function.
=IF(A3=10,1,0)
If the true or false condition is to be text and not a value, the
text has to be enclosed in double quotes.
=IF(A3=10, Yes , No )
Listed below are the comparative operators that can be used
in logical
functions.
NESTING =IF()s
You may want to use an =IF() function again as part of the
TRUE or
FALSE
part of
the
formula.
You can
use the
following
nested
=IF()
function:
=IF(AverageScore>89," A" ,IF(AverageScore>7
9," B" ,IF(AverageScore>69," C" ,IF(AverageSco
re>59," D" ," F" ))))
= Equal To
< Less Than
> Greater Than
<= Less than or equal to
>= Greater than or equal to
<> Not Equal to
If Average Score is Then return
Greater than 89 A
From 80 to 89 B
From 70 to 79 C
From 60 to 69 D
Less than 60 F
Advanced Excel 2007
Premier Training Limited 2002 2007 Page 13
The function on the previous page reads:
If the average score is greater than 89 then insert an A, if not
is it greater than 79, if it is insert a B, if it is not, then is it
greater than 69, if it is insert a C if not is it greater than 59, if it
is insert an D if not then insert F.
Using Other Functions with IFs
For example if the =SUM() function is nested within an =IF()
function, the condition of the =IF() function can be based on
whether the total value in a range of cells is above or below a
certain value.
The following function would be used in cell B7.
=IF(SUM(B4:B6)>9000, Good Sales , Bad Sales )
=AND(logical1, logical2)
This logical function compares whether two cell match the
condition required, if the cells meet the condition TRUE is
inserted into the cell if not then FALSE is used.
The function in cell B5 is:
=AND(A3=20,A4=30)
Advanced Excel 2007
Premier Training Limited 2002 2007 Page 14
=OR(logical1, logical2)
This logical function compares whether one of two cells
meets the condition required. If the cells meet the condition
TRUE is inserted into the cell if not then FALSE is used.
The function in cell B5 is:
=OR(A3=20,A4=30)
Using The =AND() and =OR() Function With
=IF()s
The function in cell B5 is:
=IF(OR(A3=20,A4=40), This is Correct , This
is Wrong )
or using the =AND() function:
=IF(AND(A3=20,A4=40), This is Correct ,
This is Wrong )
Advanced Excel 2007
Premier Training Limited 2002 2007 Page 15
Note: You do not generally
need to use the VALUE
function in a formula because
Excel 2003 automatically
converts text to numbers as
necessary. This function is
provided for compatibility with
other spreadsheet programs.
TEXT FUNCTIONS
=TEXT(Value,Format_Text)
This function converts a number to a formatted text entry.
Value is the number or cell reference to a
cell containing a value.
Format_Text is the format from the category box
in the Format Cells/Number dialog
box. This cannot be the General
format.
=TEXT(1.5, 0.00) the result would be 1.50
=VALUE(text)
This function converts a text string that represents a number
to a number.
Text can be text enclosed in quotation marks or a cell
reference.
=VALUE(" 1,000" ) equals 1,000
=LEFT(text,num_char)
This function returns the first leftmost characters in a string.
=RIGHT(text,num_char)
This function returns the first characters in a string from the
right.
Text can be text enclosed in quotation marks or
a cell reference.
Advanced Excel 2007
Premier Training Limited 2002 2007 Page 16
Note: These functions count
the spaces and punctuation as
characters and is only effective
if all pieces of text are the
same length.
Num_char represents the number of characters from
the left/right that you want the function to
return.
In cell B2 the following formula was inserted
=LEFT(A2,4)
In cell C2 the following formula was inserted
=RIGHT(A2,6)
LEN(text)
This functions counts the number of characters in a string,
this includes spaces and pronunciation.
Text can be text enclosed in quotation marks or a cell
reference.
In cell B2 the following formula has been used:
=LEN(A2)
=CONCATENATE(text1,text2)
This function allows you to join different text cells together to
produce a single string of text.
Advanced Excel 2007
Premier Training Limited 2002 2007 Page 17
In column C the first and surnames have been joined
together.
=CONCATENATE(A2, , B2)
To insert a space between each entry place a space between
two quotes.
Alternatively you can use the ampersand (&) to join text cells
together.
=A2& &B2
DATE AND TIME
=TODAY()
This function will return the current date, it does not require
any arguments and will update automatically.
=NOW()
This function will return the current date and time, it does not
require any arguments and will update automatically.
=MONTH(serial_number)
This function returns the number of the month (from 1 12)
corresponding to a serial number.
In cell B3 the following formula was entered:
=MONTH(A3)
Advanced Excel 2007
Premier Training Limited 2002 2007 Page 18
Note: The table must be
sorted in ascending order. The
VLOOKUP function only
returns one answer. If there
are several occurrences of a
target value VLOOKUP stops
at the first one. It is not used
for entries that appear more
than one in a list.
LOOK UP FUNCTIONS
The LOOKUP functions are a good method of looking for
information in a list. It searches the left most column of a list
for a particular value and returns an entry in a column to the
right. There are two LOOKUP functions one that lookups
vertically, VLOOKUP or horizontally, HLOOKUP.
=VLOOKUP(lookup_value,table_array,col_indx,ra
nge_lookup)
Lookup_value is the value that you require the function to
lookup.
Table_array is the range of cells that you want to look
in. You can name cell rangers as opposed
to using cell references
Col_indx this is the column in the table_array from
which the matching value should be
returned. If you enter 2 it will return the
value in the second column, 3 would return
a value in the third column and so on.
Range_lookup this is a logical test. If you want the
LOOKUP function to insert TRUE or
FALSE when a match is made enter either
TRUE or FALSE. When omitted the actual
entry is returned.
In the above example the invoice number is entered in cell G3
Advanced Excel 2007
Premier Training Limited 2002 2007 Page 19
and the amount in G5 will be looked up on the table.
Cell G5 contains the following:
=LOOKUP(G3,A3:D11,4)
=HLOOKUP((lookup_value,table_array,row_indx,
range_lookup)
Looks for a value in the top row of a table and returns the
value in the same column for the row you specify.
Lookup_value is the value that you require the function to
lookup.
Table_array is the range of cells that you want to look
in. You can name cell rangers as opposed
to using cell references.
Row_index this is the row in the table_array from which
the matching value should be returned. If
you enter 2 it will return the value in the
second row, 3 would return a value in the
third row and so on. Headings in a table
count as row 1.
Range_lookup this is a logical test. If you want the
LOOKUP function to insert TRUE or
FALSE when a match is made enter either
TRUE or FALSE. When omitted the actual
entry is returned.
Cell B6 contains the following:
=HLOOKUP(B3,A8:E12,3)
Advanced Excel 2007
Premier Training Limited 2002 2007 Page 20
FINANCIAL FUNCTIONS
=PMT(rate,nper,pv,fv,type)
This function calculates the payments on a loan (principle) at
a given interest rate for a specified number of payment
periods (term). It is normally used to calculate the monthly
repayments of a mortgage that is based on a constant
interest rate.
Rate is the interest rate. If you are calculating
monthly mortgage payments for a loan with
an annual interest of 8%, it has to be
divided by 12 to get the monthly interest
rate.
Nper is the total number of months for the
repayments. This has to be shown in
months.
Pv is the present value of the loan
Fv is the future value, or a cash balance you
want to attain after the last payment is
made. If fv is omitted, it is assumed to be 0
(zero), that is, the future value of a loan is
0. This argument is optional
Type is the number 0 (zero) or 1 and indicates
when payments are due. This argument is
optional
0 or omitted indicates that payments are
due at the end of the period
1 indicates that payments are at the
beginning of the period.
Advanced Excel 2007
Premier Training Limited 2002 2007 Page 21
Cell B7 contains the following formula
=PMT(B4/12,B5*12,B3)
=PPMT(rate,per,nper,pv,fv,type)
This function returns the principle for an investment based
upon periodic, constant payments and a constant interest
rate.
=IPMT(rate,per,nper,pv,fv,type)
This function returns the interest paid for an investment based
upon periodic, constant payments and constant interest rate.
Rate is the interest rate. If you are calculating
monthly mortgage payments for a loan with
an annual interest of 8%, it has to be
divided by 12 to get the monthly interest
rate.
Per Specifies the period and must be in the
range of 1 and the nper..
Nper is the total number of months for the
repayments. This has to be shown in
months.
Pv is the present value of the loan
Fv is the future value, or a cash balance you
want to attain after the last payment is
made. If fv is omitted, it is assumed to be 0
(zero), that is, the future value of a loan is
0. This argument is optional
Type is the number 0 (zero) or 1 and indicates
Advanced Excel 2007
Premier Training Limited 2002 2007 Page 22
when payments are due. This argument is
optional
0 or omitted indicates that payments are
due at the end of the period
1 indicates that payments are at the
beginning of the period
Cell B10 contains the following function:
=PPMT(B4/12,B6,B5*12,B3)
Cell B11 contains the following function
=IPMT(B4/12,B6,B5*12,B3)
=PV(rate,nper,pmt,fv,type)
This function calculates the present value of an investment
based on the total amount that a series of future payments is
worth now.
=NVP(rate,value1,value2)
This function calculates the net present value of an
investment by using a discount rate and a series of future
payments (negative values) and income (positive values).
Advanced Excel 2007
Premier Training Limited 2002 2007 Page 23
Rate Is the rate of discount over the
length of one period.
Value1, value2, are 1 to 29 arguments
representing the payments and
income.
Cell B13 contains the following function
=NPV(B12,B4:B10)
=FV(rate,nper,pmt,pv,type)
If you plan to save a regular amount at regular intervals, the
=FV function calculates how much you will have saved at a
specific point in the future, give a constant compounding rate.
Rate Is the periodic compounding rate on
your investment
Nper How many periods in the saving plan.
Pmt How much you are paying each period.
Pv This is an optional argument that lets
you specify a lump sum already present
at the beginning of the saving plan.
Type Is the number 0 (zero) or 1 and
indicates when payments are due. This
argument is optional
0 or omitted indicates that payments are
due at the end of the period
Advanced Excel 2007
Premier Training Limited 2002 2007 Page 24
1 indicates that payments are at the
beginning of the period.
For example, if you plan to deposit 2,000 each year for the
next 20 years into an account to save for retirement. The
account pays 7.5% interest, compounded annually, interest is
paid on the last day of each year. To calculate the value of
your account in 20 years.
Cell B7 contains the following formula:
=FV(B4,B5,B3)
MATHEMATICAL FUNCTIONS
=ROUND(number,num_digits)
This function rounds number to a specified number of decimal
places.
=ROUNDDOWN(number,num_digits)
This function rounds down numbers towards zero.
=ROUNDUP(number,num_digits)
This function rounds up numbers away from zero.
Function Result
=ROUND(333.1451,2) 333.15
=ROUND(333.1451,-2) 300
=ROUNDDOWN(333.1451,2) 333.14
=ROUNDUP(333.1451,1) 333.2
Advanced Excel 2007
Premier Training Limited 2002 2007 Page 25
=ABS(number)
This function returns the absolute value of a number. A
number without a sign for example a negative value will
become positive.
Function Result
=ABS(-500) 500
=SUMIF(range,criteria,sum_range)
This function adds cells specified by a criteria.
=COUNTIF(range,criteria)
This function counts the number of cells specified by a
criteria.
Cell D4 contains the following:
=SUMIF(A4:A13, Green ,B4:B13)
Cell D6 contains the following:
Advanced Excel 2007
Premier Training Limited 2002 2007 Page 26
=COUNTIF(A4:A13, Harry )
Advanced Excel 2007
Premier Training Limited 2002 2007 Page 27
INFORMATION FUNCTIONS
=ISBLANK(value)
This function returns TRUE or FALSE if the cell it is
referenced to is blank.
=ISBLANK(A10)
If A10 was empty the result would be FALSE.
=ISNA(value)
This function return TRUE or FALSE if the cell it is referenced
to returns the #N/A error message.
=ISNA(A10)
If A10 had the error #N/A the result would be TRUE.
=ISERROR(value)
This function return TRUE or FALSE if the cell it is referenced
to returns one of the following error messages.
#N/A, #VALUE, #REF, #DIV/0, =NUM, #NAME?, #NULL
=ISERROR(A10)
If A10 displayed an error the result would be TRUE.
=ISERR(value)
This function return TRUE or FALSE if the cell it is referenced
to returns one of the following error messages.
#VALUE, #REF, #DIV/0, =NUM, #NAME?, #NULL
=ISERR(A10)
If A10 displayed an error (not #N/A) the result would be
TRUE.
Advanced Excel 2007
Premier Training Limited 2002 2007 Page 28
Note: =ISERROR() can
also be used
Used with the =IF() function the =IS() functions can highlight
to users errors in the worksheet
For example stopping the cell returning #DIV/0
In A5 the cell would show #DIV/0 when cell A3 is divided by
A4. The following calculation would be typed in A5 to display
a message to insert a value in cell A4.
=IF(ISERR(A3/A4)=True, Enter a number in to cell
A4 , A3/A4)
SUBTOTALS
Excel enables you to summarise sorted data in a list with
subtotals. When a list is summarised with subtotals, Excel
calculates the subtotals based on subsets of the data and
also calculates a grand total.
CREATING SUBTOTALS
1. Sort the data according to the order in which you want to
create subtotals. For example to generate subtotals for
each region, sort the list in to regions.
Advanced Excel 2007
Premier Training Limited 2002 2007 Page 29
2. Select a cell in the list you want to summarise.
For example any cell in column F.
3. Click on the Data Ribbon and select Subtotals.
4. In the At each change in drop-down list select in this
case region. This will generate a subtotal at each change
in region.
5. Select a function from the Use function drop-down list.
6. Select the data you want to subtotal in the Add subtotal
to:, in this example select amount.
7. Click on OK.
Advanced Excel 2007
Premier Training Limited 2002 2007 Page 30
Above is an example of the total amount sold for each region.
Advanced Excel 2007
Premier Training Limited 2002 2007 Page 31
HIDING AND DISPLAYING DATA
When you add automatic subtotals to a list, Excel displays the
list in Outline view. You can expand and contract the level of
detail in the list to display only the subtotals and grand totals
of data.
1. To the left of the worksheet there are three buttons
labelled 1,2, & 3.
2. To view the sub and grand totals click on the button
labelled 2.
3. To view just the grand total click on the button labelled 1.
4. To view all in the list click on the button labelled 3.
5. To display the detail for a level click on the plus (+) button.
REMOVING SUBTOTALS
1. Click on the Data Ribbon and select Subtotals.
2. Click on the Remove All button.
CREATE " NESTED," OR MULTIPLE-LEVEL,
SUBTOTALS
To "nest," or insert, subtotals for smaller groups within
existing subtotal groups, you must first sort the list.
1. Sort the list by two or more columns for which you want to
calculate subtotals. For example, to summarise amount
sold by region and by store within each region, first sort
Level 1, 2 and
3 buttons
Show detail
level button
Hide Detail
Level button
Advanced Excel 2007
Premier Training Limited 2002 2007 Page 32
Note: Subtotal summaries can
be used to create charts.
the list by the region column, and then sort by the store
column. When Excel inserts subtotals, the stores subtotal
values are nested within the subtotal values for the region.
2. Insert automatic subtotals for the first column for which
you want subtotals. This column should be the column you
specified in the Sort by box when the list was sorted. (In
the example, the region column would be the first column.)
3. After you have displayed automatic subtotals for the first
column, repeat the process for the next column.
4. Select a cell in the list.
5. Click on the Data Ribbon and select Subtotals.
6. In the At each change in box, select the next column you
want to subtotal.
7. Clear the Replace current subtotals check box, and then
click on OK.
8. Repeat steps 4 through 7 for each column for which you
want to calculate subtotals.
Advanced Excel 2007
Premier Training Limited 2002 2007 Page 33
EXERCISE - MODULE 3
1. Create the above worksheet.
2. Enter a formula to calculate the TAX at 10%, but only if
the TOTAL exceeds 90,000. If the TOTAL does not
exceed 90,000 insert 0.
3. Replace the previous formula with one, which calculates
the TAX at 5% of the TOTAL, but only if sales are greater
than or equal to 8,000. If the sales are less than 8,000
insert 0.
4. Replace the previous formula with the one that calculates
the TAX for WHISKY at 8% of the TOTAL, and GIN at 6%
of the TOTAL, but no other drinks require tax to be paid.
For the drinks not requiring tax to be paid insert No Tax.
5. Replace the previous formula with one, which calculates
TAX using the Tax bands with the appropriate TAX
RATES that you are provided.
6. DO NOT REMOVE THE PREVIOUS FORMULA.
Advanced Excel 2007
Premier Training Limited 2002 2007 Page 34
7. Using the SUMIF function, calculate the TAX under Tax
Band A in cell E14.
8. Calculate the TAX paid for the remainder of the Tax
Bands.
Advanced Excel 2007
Premier Training Limited 2002 2007 Page 35
Notes Module 3
Advanced Excel 2007
Premier Training Limited 2002 2007 Page 36
Notes Module 3
Advanced Excel 2007
Premier Training Limited 2002 2007 Page 37
Notes Module 3
Advanced Excel 2007
Premier Training Limited 2002 2007 Page 38
Notes Module 3
Advanced Excel 2007
Premier Training Limited 2002 2007 Page 39
MODULE 4
TEMPLATES
To create new workbooks that already have your customised
formatting, you can base the new workbooks on a template.
A template is a workbook that contains specific content and
formatting so that you can use it as a basis for other similar
workbooks. A template can include standardised text such as
page headers and row and column labels, number formatting,
Visual Basic macros, and custom toolbars.
You can save a workbook as a template that you can use to
create other workbooks. In Microsoft Office Excel 2007, a
template file (.xltx) can include data and formatting, and a
macro-enabled template file (.xltm) can also include macros.
Below is a list of options that are stored in a template.
The number and type of sheets in a workbook.
Cell and sheet formats you set by using the commands
on the Format menu.
Cell styles.
Page formats and print area settings for each sheet.
Text you want to repeat in each new workbook or
worksheet, such as page headers and row and column
labels.
Data, formulas, graphics, and other information you
want each new workbook or worksheet to contain.
Macros, hyperlinks, and ActiveX controls on forms. To
make a custom toolbar available in new workbooks
that you base on a template, attach the toolbar to the
template.
Protected and hidden areas of the workbook; for
example, you can hide sheets, rows, and columns and
prevent changes to worksheet cells.
Workbook calculation options and window display
options you set with Tools/Options.
Advanced Excel 2007
Premier Training Limited 2002 2007 Page 40
CREATING
1. Open the workbook that you want to use as a template.
2. Click the Microsoft Office Button , and then click Save
As.
3. In the File name box, type the name that you want to use
for the template.
4. In the Save as type box, click Excel Template, or click
Excel Macro-Enabled Template if the workbook contains
macros that you want to make available in the template.
5. Click Save.
6. The template is automatically placed in the Templates
folder to ensure that it will be available when you want to
create a new workbook based on the template.
USING A TEMPLATE
1. Click the Microsoft Office Button , and then click New.
2. Under Templates, do one of the following:
3. To base the workbook on a recently used template,
double-click the template under the Blank and Recently
used Templates section.
4. To base the workbook on an installed template, click
Installed Templates, and then under Installed Templates,
double-click the template that you want to use.
5. To base the workbook on a template that you created,
click My templates, and then on the My Templates tab,
double-click the template that you want to use.
6. To base the workbook on another workbook, click New
from Existing, and then double-click the workbook that you
want to use.
EDITING A TEMPLATE
1. Open the template.
2. Make any amendments and click on Save.
Advanced Excel 2007
Premier Training Limited 2002 2007 Page 41
NOTES MODULE 4
Advanced Excel 2007
Premier Training Limited 2002 2007 Page 42
Notes Module 4
Advanced Excel 2007
Premier Training Limited 2002 2007 Page 43
MODULE 5 -
AUDITING A WORKBOOK
AUDITING AND WATCH WINDOW,
Auditing can help to trace errors, locate cells that refer to the
current cell and attach comment notes to cells. Auditing can
be used to troubleshoot errors as well as prevent errors by
reviewing and commenting on your work.
Excels auditing tools allow you to do the following:
Trace Precedents Cells that provide data for a formula
Trace Dependents Formulas that refer to a cell
Remove Arrows Remove Dependents, Precedents or
all arrows
The auditing commands can be accessed from the Formula
Auditing group in the Formulas Ribbon.
1. Click on the cell to audit.
2. Click onto Trace Precedents or Trace Dependents.
Error Checking
Trace Precedents
Remove Precedent arrows
Trace Dependents
Remove Dependents Arrows
Remove All Arrows
Advanced Excel 2007
Premier Training Limited 2002 2007 Page 44
Note: The auditing arrows on
the worksheet print out.
Show Watch Window
Evaluate Formula
CHECKING DATA FOR ERRORS
If a formula displays an error value such as #DIV/0!, you can
use the Trace Error button to locate all cells referenced by the
formula
Advanced Excel 2007
Premier Training Limited 2002 2007 Page 45
FINDING DATA PRECEDENTS
1. Click on the cell that you want to audit.
2. Select Trace Precedents from the Formulas Ribbon.
3. Blue arrows point to the precedents. In the above
example the precedents for cell D8 are shown.
FINDING FORMULA DEPENDANTS
1. Click on the cell that you want to audit.
2. Select Trace Dependents from the Formulas Ribbon.
3. Blue arrows point to the dependents. In the above
example the dependents for cell D8 are shown.
Advanced Excel 2007
Premier Training Limited 2002 2007 Page 46
WATCH WINDOW
The Watch Window holds important information, such as
Book name, Sheet name, defined Name, Value, and Formula.
Specific cells can be added so that their information can be
viewed at any time.
Choose Watch window from the Formulas Ribbon.
Click Add Watch .
Click Add and choose the cells you want to watch.
To display the cell that an entry in Watch Window toolbar
refers to, double-click the entry.
Note: Cells that have links (external reference: A reference to
a cell or range on a sheet in another Excel workbook, or a
reference to a defined name in another workbook.) to other
workbooks are displayed in the Watch Window toolbar only
when the other workbook is open.
Advanced Excel 2007
Premier Training Limited 2002 2007 Page 47
FORMULA AUDITING MODE
Excel uses certain rules to check for problems in formulas.
These can help you find common errors and correct them.
A triangle appears in the top-left corner of the cell when a
problem is found. When you select the cell, a smart tag will
appear.
Click the down triangle to see the actions you can take.
There are several different rules that Excel checks for:
Evaluates an error value
The formula does not use the expected syntax, arguments, or
data types.
Error values include #DIV/0!, #N/A, #NAME?, #NULL!,
#NUM!, #REF!, and #VALUE!.
Advanced Excel 2007
Premier Training Limited 2002 2007 Page 48
Each error value has different causes, and is resolved in
different ways
Text date with 2 digit years
The cell contains a text date that can be misinterpreted as the
wrong century when used in formulas. For example, the date
in the formula =YEAR("1/1/31") could be 1931 or 2031. Use
this rule to check for ambiguous text dates.
Number stored as text
The cell contains numbers stored as text.
These usually come from data imported from other sources.
Numbers stored as text can cause unexpected sorting
behaviours, and it is best to convert them to numbers.
Inconsistent formula in region.
The formula does not match the pattern of other formulas
near it. In many cases formulas that are adjacent to other
formulas only differ in the references used. If the references
used in a formula are not consistent with those in the adjacent
formulas, then the problem is noted.
Formula omits cells in region
The formula may not include a correct reference. If a formula
refers to a range of cells, and you add cells to the bottom or
right of that range, the references may no longer be correct.
The formula does not always automatically update its
reference to include the new cells. This rule compares the
reference in a formula, against adjacent cells. If the adjacent
cells contain more numbers (are not blank cells), then the
problem is noted.
Unlocked cells contain formulas
The formula is not locked for protection. By default, all cells
Advanced Excel 2007
Premier Training Limited 2002 2007 Page 49
are locked for protection, so the cell has been set to be
unprotected. When a formula is protected it cannot be
modified without being unprotected. Check to make sure you
do not want the cell protected. Protecting cells that contain
formulas prevents them from being changed, and can help
avoid future errors.
Formulas refer to empty cells
The formula you are trying to use contains references to
empty cells, which Excel will note, for your information.
Advanced Excel 2007
Premier Training Limited 2002 2007 Page 50
NOTES MODULE 5
Advanced Excel 2007
Premier Training Limited 2002 2007 Page 51
Notes Module 5
Advanced Excel 2007
Premier Training Limited 2002 2007 Page 52
MODULE 6
DATA VALIDATION
Data Validation allows you to set limits to what data in a
certain cell or range of cells. Criteria can be set to double
check cell entries, display a message when a cell is selected
or specify an error message when the entry does not meet
the criteria.
SETTING DATA VALIDATION
The example above restricts the number of shares to a
maximum value of 200. Data Validation has been set to cells
B4:B7.
1. Select the cell(s) to validate.
2. Click on the Data ribbon and select Data Validation.
3. Click on the Settings tab.
Advanced Excel 2007
Premier Training Limited 2002 2007 Page 53
4. Change the Allow option to the constraints required. In
this example they will be whole numbers and not
decimals.
5. In the Data box select the comparative operator.
6. In the boxes below enter the maximum or minimum value.
7. Click on the Input Message tab. This options displays an
input message reminding the user of the constraints that
have been set to the cell(s).
Advanced Excel 2007
Premier Training Limited 2002 2007 Page 54
8. Click on the Error Alert tab. An error message is
displayed warning that invalid data has been inserted.
The Style of error message can be changed.
Stop will prevent any invalid data being entered
in the cell(s).
Warning displays a warning message but invalid
data can be entered.
Information displays an information message allowing
invalid data to be entered.
9. Type an error message and click on OK.
Advanced Excel 2007
Premier Training Limited 2002 2007 Page 55
Note: If the worksheet has
more than 255 cells that
contain invalid data, Excel
circles only 255 of the cells.
To circle more cells, correct
some of the invalid cells, and
then click on the Circle Invalid
Data button again.
CHECKING FOR INVALID DATA
When you audit a worksheet for incorrect entries Excel can
identify all cells that contain values that are outside the limits
set by Data validation. These include values that are where
typed in the cells, values that become incorrect because of
calculations in formulas and values placed in cells by macros.
1. Click on the Data ribbon and select the Data Validation
drop-down arrow.
2.
Click on Circle Invalid Data.
3. Cells not matching certain validations are circled in red.
To Clear Validation Circles
1. Click on the Data ribbon and select the Data Validation
drop-down arrow.
2.
Click on Clear Validation Circles.
Advanced Excel 2007
Premier Training Limited 2002 2007 Page 56
Notes Module 6
Advanced Excel 2007
Premier Training Limited 2002 2007 Page 57
Notes Module 6
Advanced Excel 2007
Premier Training Limited 2002 2007 Page 58
Notes Module 6
Advanced Excel 2007
Premier Training Limited 2002 2007 Page 59
Notes Module 6
Advanced Excel 2007
Premier Training Limited 2002 2007 Page 60
Note: If cells are selected
while recording a macro, the
macro will select the same
cells regardless of which cell is
first selected because it
records absolute cell
references. If you want a
macro to select cells
regardless of the position of
the active cell when you run
the macro, set the macro
recorder to record relative cell
references. On the Stop
Recording toolbar, click on the
Relative Reference button.
Excel will
continue to record macros with
relative references until you
quit Excel or until you select
Relative Reference again.
If you want a macro to select a
specific cell, perform an action,
and then select another cell
relative to the active cell, you
can mix the use of relative and
absolute references when you
record the macro. To record a
macro by using relative
references, make sure that
Relative Reference button is
active. To record with absolute
references, make sure Relative
Reference button is not active.
MODULE 7
MACROS
OVERVIEW OF MACROS/VBA
Macros are stored commands and functions that perform
repeated tasks in Excel. A macro is stored in a Visual basic
module that can be run whenever you need to perform a
specific task.
Macros can be recorded or written using the programming
language Visual Basic for applications. This manual covers
recording macros and editing them using the Visual basic
Editor. Premier Computer Solutions provide Visual Basic for
Application courses.
Before recording or writing a macro, plan the steps and
commands you want the macro to perform. If you make a
mistake when recording the macro, any corrections you make
will also be recorded. Each time you record a macro, the
macro is stored in a new module attached to a workbook.
With the Visual Basic Editor, you can edit macros, copy
macros from one module to another, copy macros between
different workbooks, rename the modules that store the
macros, or rename the macros.
To record a macro the Developer Ribbon needs to be added.
Adding the Developer Ribbon
1. Click the Microsoft Office Button , and then click Excel
Options.
2. In the Popular category, under Top options for working
with Excel, select the Show Developer tab in the Ribbon
check box, and then click OK.
RECORDING A MACRO
1. Click on the Developer Ribbon and select Record Macro
Advanced Excel 2007
Premier Training Limited 2002 2007 Page 61
.
2. In the Macro name box type a name for the macro.
The first character of a macro name must be a letter, other
characters can be letters, numbers, or underscore characters.
Spaces are not allowed.
3. To run the macro by using a keyboard shortcut, enter a
letter in the Shortcut key box. You can use CTRL+letter
(for lowercase) or CTRL+SHIFT+ letter (for uppercase).
The shortcut key will override any default Excel shortcut
keys while the workbook that contains the macro is open.
4. In the Store macro in box, select the location where you
want to store the macro.
5. For the macro to be available whenever you use Excel,
store the macro in the Personal Macro Workbook in the
XLStart folder, otherwise store in the active workbook or a
different workbook.
6. Type a description for macro in the Description box. It is
important that descriptions are entered as it makes it
easier to refer back to macros at a later time.
7. Click on OK.
8. Carry out the actions you want to record.
9. Click onto Stop Recording.
Advanced Excel 2007
Premier Training Limited 2002 2007 Page 62
Note: To interrupt a macro
before it completes its actions,
press ESC.
Note: If you want to run a
different macro while you are in
the Visual Basic Editor, click on
the Tools menu and select
Macros. Select the macro to
run and then click on the Run
button.
Note: To interrupt a macro
before it completes its actions,
press ESC.
RUNNING MACROS
After you record a macro it can be run in Excel or from the
Visual Basic Editor. You usually will run a macro in Excel;
however, you can run the macro from the Visual Basic Editor
while you are editing the macro. To interrupt the macro
before it completes the actions you recorded, press ESC.
Running A Macro In Excel
1. Open the workbook that contains the macro.
2. Click onto Macros from the Developer Ribbon.
3. Select the macro to run.
4. Click on the Run button.
Running A Macro From The Visual Basic Editor
1. Open the workbook that contains the macro.
2. Click onto Macros from the Developer Ribbon.
3. Select the macro to run.
4. Click on the Edit button.
5. The macro code appears in a window.
6. Click on the Run menu and select Run Sub/User Form.
7. Alternatively, click on the Run Sub/User Form button
on the toolbar or press F5.
8. Closer the Visual Basic Editor once the macro has been
run.
Advanced Excel 2007
Premier Training Limited 2002 2007 Page 63
OVERVIEW OF THE VISUAL BASIC EDITOR
Visual Basic for Applications (VBA) is the standard macro
language for Office 2007 products. The Visual Basic Editor is
an application that you use to build VBA projects. Although
the Visual Basic Editor appears to a completely separate
application it uses the same memory as its host, in this case
Excel. The Visual Basic Editor allows you to write code, build
forms and run and test your application. Premier Computer
Solutions provide dedicated VBA courses for all Office 2007
products.
Copying Macros
If you have an existing macro that contains commands you
want to use in another macro, you can copy all or part of the
macro to another module. You can also make a copy of a
macro module to duplicate all macros stored in it.
Copy Part Of A Macro To Create Another Macro
1. Open the workbook that contains the macro you want to
copy.
2. Click onto Macros from the Developer Ribbon.
3. Select the macro to run.
4. Click on the Edit button.
5. In the Visual Basic Editor, select the lines of the macro
you want to copy.
6. To copy the entire macro, make sure to include the Sub
and End Sub lines in the selection.
7. Click on Copy.
8. Switch to the module (window) where you want to place
the code.
9. A module is a window that contains the VBA code for the
macro.
10. Click on Paste.
Advanced Excel 2007
Premier Training Limited 2002 2007 Page 64
ADD MACROS TO QUICK ACCESS
TOOLBAR
1. Click the arrow to the right of the Quick Access Toolbar
2. Select More Commands.
3. Select Macros from the Choose command section.
4. Click onto the Macro name.
5. Click onto Add
6. Select OK
Assigning Macros To Graphical Objects
Macros can be assigned to buttons, drawing objects, or a
graphic control on a worksheet. When you click on the
button, drawing object or change the graphic control the
macro will run automatically
Graphic controls are text box, list box, option button, or
command button, that you place on a worksheet or form to
display or enter data, perform an action, or make the
worksheet or form easier to read.
1. Draw the object or graphical control.
2. Click with the right-mouse button on object or control.
3. From the sub menu choose Assign Macro.
4. Select the macro to assign and click on OK.
SIMPLE EDITING OF MACROS
Editing Macros
Before you edit a macro, you should be familiar with the
Visual Basic Editor. The Visual Basic Editor can be used to
write and edit macros attached to Excel workbooks.
1. Open the workbook that contains the macro you want to
edit.
2. Click onto Macros from the Developer Ribbon.
3. Select the macro to run.
4. Click on the Edit button.
Advanced Excel 2007
Premier Training Limited 2002 2007 Page 65
5. Make the changes and then close the Visual Basic Editor
or return back to the worksheet.
Note: All text proceeded by an apostrophe in the Visual Basic
editor will appear Green. These are Comments, which can
be used to help explain the code.
Advanced Excel 2007
Premier Training Limited 2002 2007 Page 66
EXERCISE MODULE 7
1. Create a new macro called PRINT AREA, storing it in the
current workbook.
2. Record a macro that is going to set a print area on your
worksheet.
3. Add the macro to the Quick Access toolbar and also a
macro button on the worksheet.
Advanced Excel 2007
Premier Training Limited 2002 2007 Page 67
NOTES MODULE 7
Advanced Excel 2007
Premier Training Limited 2002 2007 Page 68
Notes Module 7
Advanced Excel 2007
Premier Training Limited 2002 2007 Page 69
Notes Module 7
Advanced Excel 2007
Premier Training Limited 2002 2007 Page 70
Notes Module 7
Advanced Excel 2007
Premier Training Limited 2002 2007 Page 71
MODULE 8
EXCELS ANALYTICAL
TOOLS
GOAL SEEK
Goal Seeker allows you to perform simple forecasting in your
worksheets. You can find a specific value for a defined result
by adjusting the value of other cells in the worksheet. For
example how many books you need to cell to generate an
income of 200.
For the Goal Seeker to work the variable you want to adjust
must be a formula and the formula must refer to other cells in
the worksheet. The cell containing the formula is called the
Set Cell.
In the example above we need to adjust the number of books
sold to reach a sales target of 200.
1. From the Data Tools group in the Data Ribbon click onto
the drop down arrow next to What-if Analysis.
2. Select Goal Seek.
Advanced Excel 2007
Premier Training Limited 2002 2007 Page 72
Note: To return back to the
original data use Undo.
3. Click on the Set Cell containing the formula. In this
example it is cell B7.
4. In the To value box type in the value you want to
achieve.
5. In the By changing cell box select the cell containing the
value that needs changing. In this example it is cell B6,
the number of books sold.
6. Click on OK.
7. The results are displayed the Goal Seek Status dialog
box.
8. Click on OK.
Advanced Excel 2007
Premier Training Limited 2002 2007 Page 73
The result is that you will have to sell 29 books to achieve the
target of 200.
SCENARIOS
A scenario is a set of values you use to forecast the outcome
of a worksheet model. You can create and save different
groups of values on a worksheet and then switch to any of
these new scenarios to view different results.
Excel has a function called the Scenario Manager which
enables you to create and save different scenarios and view
them one at a time.
Creating A Scenario
In the above example is the commission for the number of
training material sold. The commission is based upon the
number of books, CBT and videos sold. We are going to do a
What-If analysis on the number of items sold.
1. Select the cells that will change in the scenario. In this
case cells B7:D7.
2. From the Data Tools group in the Data Ribbon click onto
the drop down arrow next to What-if Analysis.
3. Select Scenario Manager.
Advanced Excel 2007
Premier Training Limited 2002 2007 Page 74
4. Click on the Add button.
5. Type a name for the scenario.
6. In the Changing cells box, change the range of cells or
cell that will change with the new values for the scenario, if
need be.
7. Type any additional information in the Comment window.
8. Click on OK.
9. The Scenarios Value dialog box is displayed, this where
you enter the data for each changing cell in the scenario.
Advanced Excel 2007
Premier Training Limited 2002 2007 Page 75
10. Click on OK.
11. The Scenario Manager dialog box reappears. The new
scenario appears in the Scenario window.
12. When you select a scenario the Changing cells box will
display the cells to change.
13. To view the scenario, select the scenario name and click
on the Show button.
14. To add a new scenario click on the Add button and
repeat steps 2-8.
15. Click on Close to return back to the worksheet.
Displaying A Scenario
1. From the Data Tools group in the Data Ribbon click onto
the drop down arrow next to What-if Analysis.
Advanced Excel 2007
Premier Training Limited 2002 2007 Page 76
2. Click onto Scenario Manager and select the scenario to
view.
3. Click on the Show button.
4. The new values will be displayed in the worksheet.
5. Click on Close.
Editing Scenarios
1. From the Data Tools group in the Data Ribbon click onto
the drop down arrow next to What-if Analysis.
2. In the Scenario Manager dialog box, select the scenario to
change.
3. Click on the Edit button.
4. The Edit scenario dialog box opens.
5. Make any changes in the text boxes and click on OK.
6. Enter the new values in the Scenario Values dialog box.
7. Click on OK.
Deleting A Scenario
1. From the Data Tools group in the Data Ribbon click onto
the drop down arrow next to What-if Analysis.
2. Select the scenario to delete.
3. Click on the Delete button.
Advanced Excel 2007
Premier Training Limited 2002 2007 Page 77
Summarising Scenarios
Excel provides two methods of displaying scenarios in a
report. The Scenario Summary creates a simple report in a
table form, showing the data for the changing cells and their
effect on the results of formulas in a range. The second
method is to generate a Pivot Table Summary from a multiple
scenario set.
Creating A Summary Report
1. From the Data Tools group in the Data Ribbon click onto
the drop down arrow next to What-if Analysis.
2. Select Scenario Manager.
3. Click on the Summary button.
4. Select Summary Scenario and enter the range of cells
that contain formulas based on the input cells. In this
example how the scenario affect the amount of
commission.
5. Click on OK. Excel displays a new sheet with a summary
table of the scenario inputs and results.
Creating A Scenario Pivot Table Report.
1. From the Data Tools group in the Data Ribbon click onto
the drop down arrow next to What-if Analysis.
Advanced Excel 2007
Premier Training Limited 2002 2007 Page 78
Note: You can add scenarios
when a worksheet is protected,
but you cannot edit or delete
existing scenarios while a
worksheet is protected unless
you clear the Prevent changes
check box in the Edit Scenario
dialog box. You can still edit
the values in changing cells on
the worksheet unless the cells
are locked.
To remove a scenario from the
list in the Scenario Manager
dialog box, select the Hide
check box.
2. Select Scenario Manager
3. Click on the Summary button.
4. Select Scenario Pivot Table and enter the range of cells
that contain formulas based on the input cells. In this
example how the scenario affect the amount of
commission.
5. Click on OK. Excel displays a new sheet with a pivot table
of the scenario inputs and results.
Merging Scenarios
It is easier to merge scenarios when all what-if worksheets in
workbooks are the same.
1. From the Data Tools group in the Data Ribbon click onto
the drop down arrow next to What-if Analysis.
2. Select Scenario Manager.
3. Click on the Merge button.
4. In the Book box select the workbook that you want to
merge the scenarios from.
5. In the Sheet box select the names of the worksheets that
Advanced Excel 2007
Premier Training Limited 2002 2007 Page 79
Note: Any Add-ins you select
in the Add-Ins dialog box
remain active until you remove
them..
contain the scenarios you want to merge. All changing
cells on the source worksheets must refer to the
corresponding changing cells on the active worksheet.
Excel copies all scenarios on the source sheets to the
active worksheet.
6. Click on OK.
SOLVER
You can also determine resulting values when you need to
change more than one cell used in a formula and have
multiple constraints for those values. Solver adjusts the
values in the cells you specify to produce the result you want
from the formula.
For example, use Solver to maximize the profit shown in cell
F10 by changing the quarterly advertising budget (cells
B7:E7) while limiting the total advertising budget (cell F7) to
40,000.
Loading the Solver
The Solver Add-in is a Microsoft Office Excel add-in program
that is available when you install Microsoft Office or Excel. To
use it in Excel, however, you need to load it first.
1. Click the Microsoft Office Button , and then click Excel
Solver determines the
optimal advertising budget
for each department, cells
B7:E7 without exceeding
the 40,000 total of those
cells
The final result is the largest
profit given the constraint on the
advertising budget
Advanced Excel 2007
Premier Training Limited 2002 2007 Page 80
Options.
2. Click Add-Ins, and then in the Manage box, select Excel
Add-ins.
3. Click Go.
4. In the Add-Ins available box, select the Solver Add-in
check box, and then click OK.
5. Tip If Solver Add-in is not listed in the Add-Ins available
box, click Browse to locate the add-in.
6. If you get prompted that the Solver Add-in is not currently
installed on your computer, click Yes to install it.
7. After you load the Solver Add-in, the Solver command is
available in the Analysis group on the Data tab.
Define and solve a problem by using Solver
1. Click onto Solver from the Data Ribbon.
2. In the Set Target Cell box, enter a cell reference or name
for the target cell. The target cell must contain a formula.
To have the value of the target cell be as large as
possible, click on Max.
To have the value of the target cell be as small as
possible, click Min.
To have the target cell be a certain value, click Value of,
and then type the value in the box.
3. In the By Changing Cells box, enter a name or reference
for each adjustable cell, separating nonadjacent
references with commas. The adjustable cells must be
related directly or indirectly to the target cell. You can
specify up to 200 adjustable cells.
To have Solver automatically propose the adjustable cells
based on the target cell, click Guess.
4. In the Subject to the Constraints box, enter any
constraints you want to apply.
5. Click on Solve.
6. To keep the solution values on the worksheet, click Keep
Solver Solution in the Solver Results dialog box.
To restore the original data, click on Restore Original
Values.
Advanced Excel 2007
Premier Training Limited 2002 2007 Page 81
2 & 1 WAY INPUT TABLE
A data table is a range of cells that display how changing
certain values in your formulas affect the results of the
formulas. Data tables provide a shortcut for calculating
multiple versions in one operation and a way to view and
compare the results of all of the different variations together
on your worksheet.
There are two types of data tables, a one-variable data table
or two-variable data table.
One-Variable Data Table
A one-variable data table allows you to determine a result to a
different variable based on the same calculation
For example, how different interest rates affect a monthly
mortgage payment.
Advanced Excel 2007
Premier Training Limited 2002 2007 Page 82
Note: You must design one-
variable data tables so that
input values are listed either
down a column (column-
oriented) as above or across a
row (row-oriented). Formulas
used in a one-variable data
table must refer to an input
cell.
In the example above in cell B7 the function
=PMT(B5/12,B6*12,B4) has been used to calculate the
monthly repayment at 8.2%.
In column D are the different interest rates that we want to
use in the =PMT() function. Column E is where the results
will be displayed.
1. Reference the cell containing the formula to a cell at the
top of the column where the results will be displayed.
2. To do this in cell E3 press equal (=), click on cell B7 and
then press ENTER.
3. Select the cells to be used in the data table. In this case
cells D3:E9.
4. From the Data Tools group in the Data Ribbon click onto
the drop down arrow next to What-if Analysis.
5. Select DataTables.
6. In the Column input cell box select the cell used in the
original calculation (in cell B7) which will be the variable
factor. In this case it is the interest rate in cell B5.
7. Click on OK.
Two-Variable Data Tables
Two-variable input tables calculate two variable factors, for
example a different interest rate and a different loan amount.
Advanced Excel 2007
Premier Training Limited 2002 2007 Page 83
In the example above in cell B7 the function
=PMT(B5/12,B6*12,B4) has been used to calculate the
monthly repayment at 8.2%.
In row 11 are the different interest rates and in cells A12:A15
are the different loan amounts.
8. Reference the cell containing the formula to a cell at the
top of the column where the table starts and the results
will be displayed.
9. To do this in cell A11 press equal (=), click on cell B7 and
then press ENTER.
10. Select the cells to be used in the data table. In this case
cells A11:E15.
11. From the Data Tools group in the Data Ribbon click onto
the drop down arrow next to What-if Analysis.
12. Select Data Table.
13. In the Row input cell box select the cell used in the
original calculation for the interest rate (cell B5) which will
be one of the variable factors. The interest rates are
displayed across a row, if they were going down a column
then use Column input cell.
In the Column input cell box select the cell used in the
original calculation for the loan (cell B4). The loan
amounts are displayed down a column, if they were going
across a row then use Row input cell.
Advanced Excel 2007
Premier Training Limited 2002 2007 Page 84
14. Click on OK.
Advanced Excel 2007
Premier Training Limited 2002 2007 Page 85
NOTES MODULE 8
Advanced Excel 2007
Premier Training Limited 2002 2007 Page 86
Notes Module 8
Advanced Excel 2007
Premier Training Limited 2002 2007 Page 87
Notes Module 8
Advanced Excel 2007
Premier Training Limited 2002 2007 Page 88
Notes Module 8
Advanced Excel 2007
Premier Training Limited 2002 2007 Page 89
INDEX
A
ABS Function ................ 24
Analytical Tools ............ 70
AND Function ............... 13
Auditing ......................... 43
C
Concatenate Function... 16
Countif Function ........... 25
D
Date & Time Functions . 17
Deleting a Named Range 4
Dependents .................. 45
E
Editing Macros .............. 64
F
Financial Functions ....... 20
Functions ...................... 11
FV Function .................. 23
G
Goal Seeker .................. 70
H
Hlookup Function .......... 19
I
IF Function .................... 11
Information Functions ... 27
Invalid Data ............. 52, 55
IPMT Function .............. 21
Iserror Function ............ 27
L
Left Function ................. 15
Look Up Functions ........ 18
M
Macros .......................... 60
Mathematical Functions 24
Month Function ............. 17
N
Now Function ................ 17
NVP Function ............... 22
O
One-Way Data Table .... 80
OR Function .................. 14
P
Paste a list of Named
Ranges ....................... 5
Pasting Names ................ 4
PMT Function ................ 20
PPMT Function ............. 21
Precedents .................... 45
PV Function .................. 22
R
Recording A Macro ....... 60
Right Function ............... 15
Round Function ............. 24
Running Macros ............ 61
S
Scenarios ...................... 71
Solver ............................ 78
Subtotals Nested ........... 31
Sumif Function .............. 25
T
Templates ..................... 39
Text Functions .............. 15
Today Function ............. 17
Two-Way Data Tables ... 81
V
Value Function .............. 15
Visual Basic Editor ........ 63
Vlookup Function .......... 18
P R E M I E R
Consultancy and Training Services
Management Personal Development Software Technical
e-Learning e-Business Business Integration
Premier offers a comprehensive range of
services including
Full training needs analysis
Tailored courses
Scheduled course programme
On-site training
Training audits
Consultancy
Seminars
Workshops
One to one coaching
e-Learning
How to find Premiers City training centre
We are here:
Maven Centre
3
rd
Floor, 42 New Broad Street
London
EC2M 1SB
Bookings and enquiries:
Telephone +44 (0) 20 7729 1811
Fax +44 (0) 20 7729 9412
Email enquiries@premiercs.co.uk
Website www.premcs.com
You might also like
- Lalita Sahasranama StotramDocument27 pagesLalita Sahasranama Stotrambalakumar12362No ratings yet
- Stories of Lord ShivaDocument36 pagesStories of Lord ShivaPrince AjithNo ratings yet
- Fresher Sample Resume BSCDocument5 pagesFresher Sample Resume BSCPrince AjithNo ratings yet
- Excel 2007 AdvancedDocument95 pagesExcel 2007 AdvancedPrince AjithNo ratings yet
- Op-Ed Page, The Hindu, August 15, 2011Document1 pageOp-Ed Page, The Hindu, August 15, 2011Govind RanaNo ratings yet
- Resume Format For Freshers 2 1Document2 pagesResume Format For Freshers 2 1HArsha MOtwaniNo ratings yet
- Resume Format For Freshers 2 1Document2 pagesResume Format For Freshers 2 1HArsha MOtwaniNo ratings yet
- Question Paper SBI PO Exam Question Paper 2011 GA Marketing Computers 1Document5 pagesQuestion Paper SBI PO Exam Question Paper 2011 GA Marketing Computers 1Prince AjithNo ratings yet
- 12 Commom Characters From Ramayana and MahabharataDocument7 pages12 Commom Characters From Ramayana and MahabharataPrince AjithNo ratings yet
- ResPaper The Shri Ram School Aravali ICSE Revision Paper 2015 - LiteratureDocument16 pagesResPaper The Shri Ram School Aravali ICSE Revision Paper 2015 - LiteraturePrince AjithNo ratings yet
- Prasna Marga IiDocument242 pagesPrasna Marga Iiapi-1993729375% (8)
- Family Tree of SitaDocument4 pagesFamily Tree of SitaPrince AjithNo ratings yet
- How Culture Affects Your BusinessDocument28 pagesHow Culture Affects Your BusinessPrince AjithNo ratings yet
- Excel 2007 AdvancedDocument95 pagesExcel 2007 AdvancedPrince AjithNo ratings yet
- Prashna Jyotish Part 1Document279 pagesPrashna Jyotish Part 1Rohit Bose67% (3)
- InventoryDocument48 pagesInventoryParvinder Singh Khanuja100% (2)
- ENT 426 Investment AnalysisDocument110 pagesENT 426 Investment AnalysisPrince AjithNo ratings yet
- Capital Market InstrumentsDocument7 pagesCapital Market InstrumentsManjunathreddy SeshadriNo ratings yet
- RRB Notice 03 12Document9 pagesRRB Notice 03 12bholapandeyNo ratings yet
- Retail Payemant SystemDocument91 pagesRetail Payemant System✬ SHANZA MALIK ✬No ratings yet
- RRB Notice 03 12Document9 pagesRRB Notice 03 12bholapandeyNo ratings yet
- The Subtle Art of Not Giving a F*ck: A Counterintuitive Approach to Living a Good LifeFrom EverandThe Subtle Art of Not Giving a F*ck: A Counterintuitive Approach to Living a Good LifeRating: 4 out of 5 stars4/5 (5783)
- The Yellow House: A Memoir (2019 National Book Award Winner)From EverandThe Yellow House: A Memoir (2019 National Book Award Winner)Rating: 4 out of 5 stars4/5 (98)
- Never Split the Difference: Negotiating As If Your Life Depended On ItFrom EverandNever Split the Difference: Negotiating As If Your Life Depended On ItRating: 4.5 out of 5 stars4.5/5 (838)
- Shoe Dog: A Memoir by the Creator of NikeFrom EverandShoe Dog: A Memoir by the Creator of NikeRating: 4.5 out of 5 stars4.5/5 (537)
- The Emperor of All Maladies: A Biography of CancerFrom EverandThe Emperor of All Maladies: A Biography of CancerRating: 4.5 out of 5 stars4.5/5 (271)
- Hidden Figures: The American Dream and the Untold Story of the Black Women Mathematicians Who Helped Win the Space RaceFrom EverandHidden Figures: The American Dream and the Untold Story of the Black Women Mathematicians Who Helped Win the Space RaceRating: 4 out of 5 stars4/5 (890)
- The Little Book of Hygge: Danish Secrets to Happy LivingFrom EverandThe Little Book of Hygge: Danish Secrets to Happy LivingRating: 3.5 out of 5 stars3.5/5 (399)
- Team of Rivals: The Political Genius of Abraham LincolnFrom EverandTeam of Rivals: The Political Genius of Abraham LincolnRating: 4.5 out of 5 stars4.5/5 (234)
- Grit: The Power of Passion and PerseveranceFrom EverandGrit: The Power of Passion and PerseveranceRating: 4 out of 5 stars4/5 (587)
- Devil in the Grove: Thurgood Marshall, the Groveland Boys, and the Dawn of a New AmericaFrom EverandDevil in the Grove: Thurgood Marshall, the Groveland Boys, and the Dawn of a New AmericaRating: 4.5 out of 5 stars4.5/5 (265)
- A Heartbreaking Work Of Staggering Genius: A Memoir Based on a True StoryFrom EverandA Heartbreaking Work Of Staggering Genius: A Memoir Based on a True StoryRating: 3.5 out of 5 stars3.5/5 (231)
- On Fire: The (Burning) Case for a Green New DealFrom EverandOn Fire: The (Burning) Case for a Green New DealRating: 4 out of 5 stars4/5 (72)
- Elon Musk: Tesla, SpaceX, and the Quest for a Fantastic FutureFrom EverandElon Musk: Tesla, SpaceX, and the Quest for a Fantastic FutureRating: 4.5 out of 5 stars4.5/5 (474)
- The Hard Thing About Hard Things: Building a Business When There Are No Easy AnswersFrom EverandThe Hard Thing About Hard Things: Building a Business When There Are No Easy AnswersRating: 4.5 out of 5 stars4.5/5 (344)
- The Unwinding: An Inner History of the New AmericaFrom EverandThe Unwinding: An Inner History of the New AmericaRating: 4 out of 5 stars4/5 (45)
- The World Is Flat 3.0: A Brief History of the Twenty-first CenturyFrom EverandThe World Is Flat 3.0: A Brief History of the Twenty-first CenturyRating: 3.5 out of 5 stars3.5/5 (2219)
- The Gifts of Imperfection: Let Go of Who You Think You're Supposed to Be and Embrace Who You AreFrom EverandThe Gifts of Imperfection: Let Go of Who You Think You're Supposed to Be and Embrace Who You AreRating: 4 out of 5 stars4/5 (1090)
- The Sympathizer: A Novel (Pulitzer Prize for Fiction)From EverandThe Sympathizer: A Novel (Pulitzer Prize for Fiction)Rating: 4.5 out of 5 stars4.5/5 (119)
- Her Body and Other Parties: StoriesFrom EverandHer Body and Other Parties: StoriesRating: 4 out of 5 stars4/5 (821)