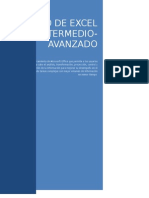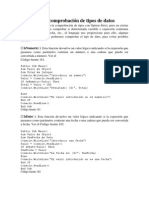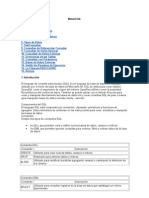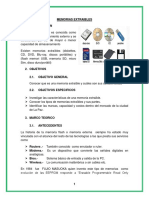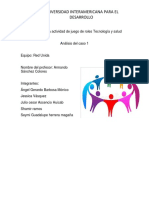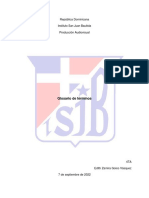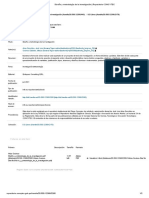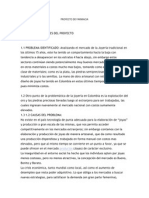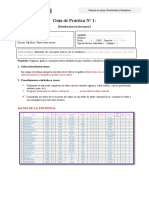Professional Documents
Culture Documents
Corel VideoStudio Pro
Uploaded by
Sandy ETCopyright
Available Formats
Share this document
Did you find this document useful?
Is this content inappropriate?
Report this DocumentCopyright:
Available Formats
Corel VideoStudio Pro
Uploaded by
Sandy ETCopyright:
Available Formats
ndice de materias i
ndice de materias
Mensaje de bienvenida . . . . . . . . . . . . . . . . . . . . . . . . . . . . 1
Presentacin de Corel VideoStudio Pro . . . . . . . . . . . . . . . . . . . . . 2
Novedades de Corel VideoStudio Pro X4 . . . . . . . . . . . . . . . . . . . . 3
Requisitos del sistema. . . . . . . . . . . . . . . . . . . . . . . . . . . . . . . . . . 4
Requisitos mnimos del sistema . . . . . . . . . . . . . . . . . . . . . . . . 4
Especificaciones recomendadas del sistema . . . . . . . . . . . . . . . 5
Dispositivos de entrada/salida compatibles. . . . . . . . . . . . . . . . 5
Aceleracin de hardware. . . . . . . . . . . . . . . . . . . . . . . . . . . . . 6
Para cambiar la configuracin de aceleracin de hardware. . . . 6
Instalacin y desinstalacin de la aplicacin. . . . . . . . . . . . . . . . . . 7
Inicio y cierre de la aplicacin . . . . . . . . . . . . . . . . . . . . . . . . . . . . 8
Acceso a la Gua de Corel . . . . . . . . . . . . . . . . . . . . . . . . . . . . . . . 9
Para acceder a la Gua de Corel . . . . . . . . . . . . . . . . . . . . . . . . 9
Aprendizaje del uso de la aplicacin . . . . . . . . . . . . . . . . . . . . . . . 9
Preparar la captura y edicin de vdeo . . . . . . . . . . . . . . . . . . . . . 10
Registrar productos de Corel . . . . . . . . . . . . . . . . . . . . . . . . . . . . 11
Actualizar la aplicacin . . . . . . . . . . . . . . . . . . . . . . . . . . . . . . . . 11
Servicios de soporte de Corel. . . . . . . . . . . . . . . . . . . . . . . . . . . . 12
Acerca de Corel. . . . . . . . . . . . . . . . . . . . . . . . . . . . . . . . . . . . . . 12
Editor de Corel VideoStudio Pro . . . . . . . . . . . . . . . . . . . . 13
Espacio de trabajo. . . . . . . . . . . . . . . . . . . . . . . . . . . . . . . . . . . . 14
Panel de pasos . . . . . . . . . . . . . . . . . . . . . . . . . . . . . . . . . . . . . . 16
Barra de mens. . . . . . . . . . . . . . . . . . . . . . . . . . . . . . . . . . . . . . 17
ii Gua del usuario deCorel VideoStudio Pro
Ventana de vista previa y panel de navegacin . . . . . . . . . . . . . . 17
Barra de herramientas. . . . . . . . . . . . . . . . . . . . . . . . . . . . . . . . . 20
Lnea de tiempo del proyecto . . . . . . . . . . . . . . . . . . . . . . . . . . . 21
Vista del Guin grfico . . . . . . . . . . . . . . . . . . . . . . . . . . . . . 22
Vista de la Lnea de tiempo . . . . . . . . . . . . . . . . . . . . . . . . . . 22
Panel de opciones. . . . . . . . . . . . . . . . . . . . . . . . . . . . . . . . . . . . 24
Biblioteca . . . . . . . . . . . . . . . . . . . . . . . . . . . . . . . . . . . . . . . . . . 25
Guardar los ttulos en la Biblioteca. . . . . . . . . . . . . . . . . . . . . 27
Vistas en miniatura . . . . . . . . . . . . . . . . . . . . . . . . . . . . . . . . 29
Comenzar un nuevo proyecto de pelcula. . . . . . . . . . . . . . 31
Usar plantillas de Proyecto instantneo . . . . . . . . . . . . . . . . . . . . 32
Configurar las preferencias . . . . . . . . . . . . . . . . . . . . . . . . . . . . . 33
Configurar las propiedades del proyecto . . . . . . . . . . . . . . . . . . . 33
Aadir clips. . . . . . . . . . . . . . . . . . . . . . . . . . . . . . . . . . . . . . . . . 34
Copiar y pegar atributos del clip . . . . . . . . . . . . . . . . . . . . . . 34
Vista previa. . . . . . . . . . . . . . . . . . . . . . . . . . . . . . . . . . . . . . . . . 35
Configurar un rango de vista previa. . . . . . . . . . . . . . . . . . . . 35
Deshacer y rehacer acciones . . . . . . . . . . . . . . . . . . . . . . . . . . . . 36
Mostrar y ocultar lneas de cuadrcula . . . . . . . . . . . . . . . . . . . . . 36
Guardar proyectos . . . . . . . . . . . . . . . . . . . . . . . . . . . . . . . . . . . 37
Guardar proyectos mediante el uso de Paquete inteligente . . . . . 38
Capturar. . . . . . . . . . . . . . . . . . . . . . . . . . . . . . . . . . . . . . . 39
El Panel de opciones del Paso Capturar . . . . . . . . . . . . . . . . . . . . 40
Capturar vdeo . . . . . . . . . . . . . . . . . . . . . . . . . . . . . . . . . . . . . . 40
Dividir por escenas . . . . . . . . . . . . . . . . . . . . . . . . . . . . . . . . 43
Vdeo Digital (DV) . . . . . . . . . . . . . . . . . . . . . . . . . . . . . . . . . 43
Control de la videocmara de DV con el
Panel de navegacin . . . . . . . . . . . . . . . . . . . . . . . . . . . . . . . 43
ndice de materias iii
Vdeo de alta definicin (HDV). . . . . . . . . . . . . . . . . . . . . . . . 44
TV digital o vdeo DVB-T . . . . . . . . . . . . . . . . . . . . . . . . . . . . 44
Vdeo analgico . . . . . . . . . . . . . . . . . . . . . . . . . . . . . . . . . . 45
Contenido de TV . . . . . . . . . . . . . . . . . . . . . . . . . . . . . . . . . . 46
Escaneo rpido DV . . . . . . . . . . . . . . . . . . . . . . . . . . . . . . . . . . . 46
Importar desde medios digitales . . . . . . . . . . . . . . . . . . . . . . . . . 47
Importar desde dispositivos mviles. . . . . . . . . . . . . . . . . . . . . . . 49
Creacin de animaciones de detener movimiento . . . . . . . . . . . . 50
Editar. . . . . . . . . . . . . . . . . . . . . . . . . . . . . . . . . . . . . . . . . 55
Trabajar con los clips. . . . . . . . . . . . . . . . . . . . . . . . . . . . . . . . . . 56
Aadir clips de vdeo . . . . . . . . . . . . . . . . . . . . . . . . . . . . . . . 56
Aadir fotos . . . . . . . . . . . . . . . . . . . . . . . . . . . . . . . . . . . . . 56
Color. . . . . . . . . . . . . . . . . . . . . . . . . . . . . . . . . . . . . . . . . . . 57
Velocidad y lapso de tiempo . . . . . . . . . . . . . . . . . . . . . . . . . 57
Invertir la reproduccin del vdeo. . . . . . . . . . . . . . . . . . . . . . 60
Reemplazo de clips multimedia . . . . . . . . . . . . . . . . . . . . . . . 61
Recortar un clip. . . . . . . . . . . . . . . . . . . . . . . . . . . . . . . . . . . 61
Dividir por escenas. . . . . . . . . . . . . . . . . . . . . . . . . . . . . . . . . 64
Recorte mltiple del vdeo . . . . . . . . . . . . . . . . . . . . . . . . . . . 65
Guardar clips recortados . . . . . . . . . . . . . . . . . . . . . . . . . . . . 68
Panel de opciones del Paso Editar . . . . . . . . . . . . . . . . . . . . . . . . 69
Activos y efectos. . . . . . . . . . . . . . . . . . . . . . . . . . . . . . . . . . . . . 72
Elemento multimedia. . . . . . . . . . . . . . . . . . . . . . . . . . . . . . . 72
Transiciones. . . . . . . . . . . . . . . . . . . . . . . . . . . . . . . . . . . . . . 74
Aadir transiciones a Favoritos. . . . . . . . . . . . . . . . . . . . . . . . 76
Ttulos. . . . . . . . . . . . . . . . . . . . . . . . . . . . . . . . . . . . . . . . . . 77
Guardar los ttulos en Favoritos de la Biblioteca . . . . . . . . . . . 78
El rea segura de ttulo . . . . . . . . . . . . . . . . . . . . . . . . . . . . . 79
iv Gua del usuario deCorel VideoStudio Pro
Editar ttulos . . . . . . . . . . . . . . . . . . . . . . . . . . . . . . . . . . . . . 79
Modificar atributos del texto . . . . . . . . . . . . . . . . . . . . . . . . . 80
Aplicar animacin . . . . . . . . . . . . . . . . . . . . . . . . . . . . . . . . . 82
Aplicar efectos de ttulo. . . . . . . . . . . . . . . . . . . . . . . . . . . . . 83
Grfico . . . . . . . . . . . . . . . . . . . . . . . . . . . . . . . . . . . . . . . . . 84
Aadir clips de color . . . . . . . . . . . . . . . . . . . . . . . . . . . . . . . 84
Aadir objetos o marcos . . . . . . . . . . . . . . . . . . . . . . . . . . . . 85
Aadir animaciones Flash . . . . . . . . . . . . . . . . . . . . . . . . . . . 86
Personalizar objetos, marcos y animaciones. . . . . . . . . . . . . . 86
Filtros . . . . . . . . . . . . . . . . . . . . . . . . . . . . . . . . . . . . . . . . . . 86
Configuracin de cuadros clave. . . . . . . . . . . . . . . . . . . . . . . 88
Audio . . . . . . . . . . . . . . . . . . . . . . . . . . . . . . . . . . . . . . . . . . 90
Tomar instantneas en el Paso Editar. . . . . . . . . . . . . . . . . . . . . . 90
Edicin enlazada. . . . . . . . . . . . . . . . . . . . . . . . . . . . . . . . . . . . . 91
Editar con Proxy inteligente. . . . . . . . . . . . . . . . . . . . . . . . . . . . . 92
Convertir mltiples archivos. . . . . . . . . . . . . . . . . . . . . . . . . . . . . 94
Mejora de los clips . . . . . . . . . . . . . . . . . . . . . . . . . . . . . . . . . . . 95
Ajustar el color y el brillo . . . . . . . . . . . . . . . . . . . . . . . . . . . . 95
Ajustar el Balance de blancos. . . . . . . . . . . . . . . . . . . . . . . . . 95
Ajustar de tonos . . . . . . . . . . . . . . . . . . . . . . . . . . . . . . . . . . 97
Aplicar el efecto panormico y zoom. . . . . . . . . . . . . . . . . . . 97
Cambiar el tamao y distorsionar clips. . . . . . . . . . . . . . . . . 100
Aadir captulos y entradas. . . . . . . . . . . . . . . . . . . . . . . . . . . . 101
Trabajar con superposiciones. . . . . . . . . . . . . . . . . . . . . . . . . . . 103
Aadir clips a la Pista de superposicin . . . . . . . . . . . . . . . . 104
Aadir varias pistas . . . . . . . . . . . . . . . . . . . . . . . . . . . . . . . 105
Trabajar con clips de superposicin . . . . . . . . . . . . . . . . . . . 105
Recortar clips de superposicin . . . . . . . . . . . . . . . . . . . . . . 106
Cambiar la posicin del clip de superposicin actual . . . . . . 106
ndice de materias v
Cambiar el tamao de un clip de superposicin. . . . . . . . . . 107
Distorsionar un clip de superposicin. . . . . . . . . . . . . . . . . . 107
Aplicar movimiento a un clip de superposicin. . . . . . . . . . . 108
Mejorar los clips de superposicin . . . . . . . . . . . . . . . . . . . . 108
Aplicacin de una clave cromtica a un clip de
superposicin . . . . . . . . . . . . . . . . . . . . . . . . . . . . . . . . . . . 110
Aadir una mscara. . . . . . . . . . . . . . . . . . . . . . . . . . . . . . . 111
Pintar imgenes y animaciones mediante el
Creador de pintura . . . . . . . . . . . . . . . . . . . . . . . . . . . . . . . . . . 112
Aspectos bsicos de la interfaz de Creador de pintura . . . . . 112
Botones de control y controles deslizantes del
Creador de pintura . . . . . . . . . . . . . . . . . . . . . . . . . . . . . . . 113
Modos del Creador de pintura. . . . . . . . . . . . . . . . . . . . . . . 115
Trabajar con audio . . . . . . . . . . . . . . . . . . . . . . . . . . . . . . . . . . 117
Aadir archivos de audio. . . . . . . . . . . . . . . . . . . . . . . . . . . 117
Aadir narracin de voz. . . . . . . . . . . . . . . . . . . . . . . . . . . . 118
Aadir msica de fondo . . . . . . . . . . . . . . . . . . . . . . . . . . . 118
Importar msica desde un CD de audio . . . . . . . . . . . . . . . . 119
Msica automtica . . . . . . . . . . . . . . . . . . . . . . . . . . . . . . . 119
Usar el Control de volumen del clip . . . . . . . . . . . . . . . . . . . 120
Recortar y cortar clips de audio . . . . . . . . . . . . . . . . . . . . . . 121
Extender la duracin de audio . . . . . . . . . . . . . . . . . . . . . . . 122
Aparecer/desaparecer gradualmente . . . . . . . . . . . . . . . . . . 123
Vista del audio . . . . . . . . . . . . . . . . . . . . . . . . . . . . . . . . . . 123
Uso del Mezclador de sonido Surround . . . . . . . . . . . . . . . . 123
Ajustar los canales estreo. . . . . . . . . . . . . . . . . . . . . . . . . . 124
Mezclar sonido envolvente. . . . . . . . . . . . . . . . . . . . . . . . . . 124
Duplicar un canal de audio . . . . . . . . . . . . . . . . . . . . . . . . . 126
Aplicar filtros de audio. . . . . . . . . . . . . . . . . . . . . . . . . . . . . 126
vi Gua del usuario deCorel VideoStudio Pro
Compartir. . . . . . . . . . . . . . . . . . . . . . . . . . . . . . . . . . . . . 129
El Panel de opciones del Paso Compartir . . . . . . . . . . . . . . . . . . 129
Crear archivo de vdeo. . . . . . . . . . . . . . . . . . . . . . . . . . . . . 130
Crear archivo de sonido. . . . . . . . . . . . . . . . . . . . . . . . . . . . 136
Crear disco . . . . . . . . . . . . . . . . . . . . . . . . . . . . . . . . . . . . . 137
Ensamblado de archivos . . . . . . . . . . . . . . . . . . . . . . . . . . . 139
Aadir y editar captulos . . . . . . . . . . . . . . . . . . . . . . . . . . . 140
Para crear o editar captulos vinculados a un
clip de vdeo . . . . . . . . . . . . . . . . . . . . . . . . . . . . . . . . . . . . 141
Creacin de mens de seleccin . . . . . . . . . . . . . . . . . . . . . 142
Vista previa. . . . . . . . . . . . . . . . . . . . . . . . . . . . . . . . . . . . . 143
Grabacin del proyecto en un disco. . . . . . . . . . . . . . . . . . . 143
Exportar a dispositivo mvil . . . . . . . . . . . . . . . . . . . . . . . . . 146
Exportar la pelcula . . . . . . . . . . . . . . . . . . . . . . . . . . . . . . . 147
Reproduccin del Proyecto . . . . . . . . . . . . . . . . . . . . . . . . . 148
Grabar a una videocmara DV. . . . . . . . . . . . . . . . . . . . . . . 148
Grabar a una videocmara HDV. . . . . . . . . . . . . . . . . . . . . . 149
Cargar en Web . . . . . . . . . . . . . . . . . . . . . . . . . . . . . . . . . . 150
Crear plantillas de pelcula. . . . . . . . . . . . . . . . . . . . . . . . . . . . . 154
Apndice A: Mtodos abreviados. . . . . . . . . . . . . . . . . . . 157
Mtodos abreviados de comandos de men . . . . . . . . . . . . . . . 157
Mtodos abreviados del panel de pasos . . . . . . . . . . . . . . . . . . 158
Mtodos abreviados del Panel de navegacin . . . . . . . . . . . . . . 158
Mtodos abreviados de teclado de Lnea de tiempo. . . . . . . . . . 159
Mtodos abreviados de Recorte mltiple de vdeo . . . . . . . . . . . 160
Mtodos abreviados de configuracin del diseo. . . . . . . . . . . . 161
Otros . . . . . . . . . . . . . . . . . . . . . . . . . . . . . . . . . . . . . . . . . . . . 161
ndice de materias vii
Apndice B: Asistente para DV a DVD. . . . . . . . . . . . . . . 163
Buscar escenas . . . . . . . . . . . . . . . . . . . . . . . . . . . . . . . . . . . . . 163
Aplicar una plantilla y grabar en DVD . . . . . . . . . . . . . . . . . . . . 165
Glosario. . . . . . . . . . . . . . . . . . . . . . . . . . . . . . . . . . . . . . 167
viii Gua del usuario deCorel VideoStudio Pro
Mensaje de bienvenida 1
Mensaje de bienvenida
Gracias por adquirir Corel
VideoStudio
Pro, el programa de edicin
de vdeo con el que podr producir vdeos de aspecto profesional,
independientemente de su nivel de destreza. Corel VideoStudio Pro
proporciona un completo conjunto de herramientas para capturar,
importar y editar vdeo y otro contenido multimedia, as como para
compartir su produccin finalizada en un DVD o Blu-ray Disc,
dispositivos mviles o la Web.
La disponibilidad de las funciones depende de la versin del
software con la que cuente.
Esta seccin contiene los siguientes temas:
Presentacin de Corel VideoStudio Pro
Novedades de Corel VideoStudio Pro X4
Requisitos del sistema
Instalacin y desinstalacin de la aplicacin
Inicio y cierre de la aplicacin
Acceso a la Gua de Corel
Aprendizaje del uso de la aplicacin
Preparar la captura y edicin de vdeo
Registrar productos de Corel
Actualizar la aplicacin
Servicios de soporte Corel
Support Services
Acerca de Corel
2 Gua del usuario deCorel VideoStudio Pro
Presentacin de Corel VideoStudio Pro
Corel VideoStudio Pro le gua paso a paso por el proceso de captura,
edicin e intercambio de vdeos. La aplicacin ofrece tambin ms de cien
transiciones, capacidad de ttulos profesionales y sencillas herramientas
de creacin de bandas sonoras.
Para producir un vdeo, deber capturar o importar el metraje desde una
videocmara u otro origen de vdeo. A continuacin, podr recortar los
vdeos capturados, cambiarlos de orden, aplicar transiciones, o aadir
superposiciones, ttulos animados, narracin con voz de fondo y msica
de fondo. Estos elementos se organizan en pistas independientes en la
Vista de la Lnea de tiempo y aparecen como miniaturas dispuestas
cronolgicamente en Vista del Guin grfico.
Componentes de un proyecto tal y como se muestran en
la Vista de la Lnea de tiempo
Los proyectos de vdeo se guardan como archivos de proyecto de Corel
VideoStudio Pro (*.vsp), que contiene informacin sobre la ubicacin de
los clips, en la Biblioteca, y cmo se ha montado la pelcula. Cuando
finalice la produccin de su pelcula, puede grabarla en DVD o Blu-ray
Disc o bien volver a exportarla a su videocmara. Tambin puede exportar
la pelcula como archivo de vdeo para su reproduccin en el equipo, o
exportarla a dispositivos mviles o a la Web.
Mensaje de bienvenida 3
Novedades de Corel VideoStudio Pro X4
Corel VideoStudio Pro X4 le proporciona funciones avanzadas que
admiten las tecnologas de edicin de vdeo ms reciente, lo que permite
crear pelculas domsticas con facilidad.
Interfaz personalizable: el espacio de trabajo, totalmente
personalizable, le permite cambiar el tamao y la posicin de cada
panel al entorno de trabajo que desee, lo que proporciona ms
comodidad y flexibilidad mientras edita sus vdeos. Esta caracterstica
optimiza el flujo de trabajo de edicin, en especial en las grandes
pantallas de la actualidad o en configuraciones de monitor doble.
Para obtener ms informacin, consulte Espacio de trabajo en la
pgina 14.
Animacin Detener movimiento: ahora podr crear animaciones
detener movimiento usando fotos de DSLR y cmaras de fotos
digitales o cuadros capturados de vdeos.
Para obtener ms informacin, consulte Creacin de animaciones
de detener movimiento en la pgina50.
Panel de biblioteca mejorado: podr organizar sus clips multimedia
usando el nuevo Panel de navegacin, carpetas personalizadas y
nuevos filtros de multimedia.
Para obtener ms informacin, consulte Biblioteca en la
pgina 25.
Integracin con Paquete inteligente de WinZip: ahora puede
guardar sus proyectos de vdeo mediante Paquete inteligente usando
archivos comprimidos con la tecnologa WinZip. Se trata de un
fantstico modo de realizar copias de seguridad de sus archivos de
vdeo o prepararlas para cargarlas a un sitio de almacenamiento en
lnea.
Para obtener ms informacin, consulte Guardar proyectos en la
pgina 37.
4 Gua del usuario deCorel VideoStudio Pro
Uso compartido de plantillas de proyecto: exporte sus proyectos
como plantillas de Proyecto instantneo y selas para crear un estilo
uniforme entre los proyectos de vdeo.
Para obtener ms informacin, consulte Usar plantillas de Proyecto
instantneo en la pgina32.
Efectos Intervalo de tiempo y Estroboscopio: consiga efectos
Intervalo de tiempo y Estroboscopio en sus vdeos y fotos con solo
unos ajustes en la configuracin de cuadro.
Para obtener ms informacin, consulte Velocidad y lapso de
tiempo en la pgina57.
Requisitos del sistema
Para conseguir un rendimiento ptimo de Corel VideoStudio Pro,
asegrese de que el sistema cumple las especificaciones recomendadas.
Requisitos mnimos del sistema
Procesador Intel
Core Duo a 1,83 GHz, AMD
Dual Core a 2,0
GHz o superior
Sistema operativo Microsoft Windows
7 (edicin de 32 bits o 64
bits), Windows Vista
SP2 (ediciones de 32 bits o 64 bits) o
Windows
XP SP3
1 GB de RAM
Resolucin mnima de pantalla: 1024 768
Tarjeta de sonido compatible con Windows
Unidad de DVD-ROM compatible con Windows (para la instalacin
del programa)
Grabador de DVD compatible con Windows (para la salida de DVD)
Mensaje de bienvenida 5
Especificaciones recomendadas del sistema
Procesador Intel
Core2 Duo a 2,4 GHz, AMD
Dual Core a
2,4 GHz o superior
Sistema operativo Microsoft Windows 7 (edicin de 32 bits o
64 bits), Windows Vista SP2 (ediciones de 32 bits o 64 bits) o
WindowsXP SP3
2 GB de RAM (se recomiendan 4 GB o ms)
512 MB de VRAM o ms
Resolucin mnima de pantalla: 1024 768
Tarjeta de sonido compatible con Windows
Grabador de Blu-ray Disc compatible con Windows (para la salida
de Blu-ray Disc y DVD)
Disco duro: SATA 7200 RPM para PC, SATA 5400 RPM para porttiles
Dispositivos de entrada/salida compatibles
Tarjetas 1394 FireWire
para su uso con videocmaras DV, D8 o
HDV
USB Video Class (UVC) DV
Compatibilidad con IEEE-1394 que cumpla OHCI
Tarjetas de captura analgicas para videocmaras analgicas
(compatibilidad con VFW y WDM para Windows XP y compatibilidad
con Broadcast Driver Architecture para Windows Vista y Windows 7)
Dispositivo de captura de TV analgica y digital (compatibilidad con
Broadcast Driver Architecture)
Videocmaras que graben en la memoria interna, tarjeta de
memoria, disco DVD o disco duro
Dispositivos de captura USB, cmaras PC y webcams
6 Gua del usuario deCorel VideoStudio Pro
Unidad Blu-ray Disc, DVD-R/RW, DVD+R/RW, DVD-RAM y CD-R/RW
compatible con Windows
iPhone
, iPad
, iPod Classic
con vdeo, iPod touch
, Sony
PSP
,
Pocket PC, Smartphone y telfonos mviles Nokia
Aceleracin de hardware
En funcin de sus especificaciones de hardware, Corel VideoStudio Pro le
permite optimizar el rendimiento de su sistema mediante la aceleracin
de hardware.
La aceleracin del decodificador y codificador de hardware
solamente se admite en Windows Vista y versiones posteriores del
sistema operativo Windows, y requiere al menos 512 MB de
VRAM.
Para cambiar la configuracin de aceleracin de hardware
1 Seleccione Configuracin > Preferencias [F6] para abrir el cuadro de
dilogo Preferencias.
2 Haga clic en la ficha Rendimiento y seleccione las siguientes opciones
debajo de Proceso de edicin y Creacin de archivo:
Usar aceleracin del decodificador de hardware: mejora el
rendimiento de edicin y la reproduccin de clips y proyectos
mediante el uso de tecnologas de aceleracin de grficos con su
hardware disponible.
Nota: Para conseguir un rendimiento ptimo, las tarjetas VGA
deben admitir el modo DXVA2 VLD con Vertex y Pixel Shader 2.0 o
posterior.
Usar aceleracin del codificador de hardware: mejora el tiempo de
procesamiento requerido para producir las pelculas.
Mensaje de bienvenida 7
El programa detecta automticamente las capacidades de
aceleracin de hardware del sistema. Si no se admite la funcin,
esta opcin estar atenuada.
Instalacin y desinstalacin de la aplicacin
El DVD de Corel VideoStudio Pro cuenta con una funcin de ejecucin
automtica diseada para iniciar automticamente la instalacin de la
aplicacin.
Para instalar Corel VideoStudio Pro
1 Inserte el DVD de Corel VideoStudio Pro en la unidad de DVD-ROM.
2 Cuando aparezca la pantalla de instalacin, siga las instrucciones
para instalar Corel VideoStudio Pro en el ordenador.
Nota: Si la pantalla de instalacin no aparece despus de cargar el
DVD, puede iniciarlo manualmente haciendo doble clic en el icono
Mi PC del escritorio; despus, haga doble clic en el icono de la
unidad de DVD-ROM en la que est insertado el disco de instalacin.
Cuando aparezca la ventana de DVD-ROM, haga doble clic en el
icono Setup.
3 Adems de Corel VideoStudio Pro, se instalarn automticamente los
siguientes programas y controladores:
DirectX
2007
Paquete redistribuible de Microsoft
Visual C++
2005
Paquete redistribuible de Microsoft Visual C++ 2008
SmartSound
Adobe
Flash
Player
QuickTime
8 Gua del usuario deCorel VideoStudio Pro
Para desinstalar Corel VideoStudio Pro
1 En la barra de tareas de Windows, haga clic en Inicio > Panel de
control.
2 Haga clic en el icono Agregar o quitar programas.
Aparecer el cuadro de dilogo Agregar o quitar programas.
3 En la lista Programas instalados actualmente, elija Corel VideoStudio
Pro X4 y haga clic en Quitar.
4 Siga las instrucciones para quitar Corel VideoStudio Pro del
ordenador.
Inicio y cierre de la aplicacin
Puede iniciar Corel VideoStudio Pro desde el escritorio o el men Inicio de
Windows y cerrar el programa desde la ventana de la aplicacin.
Para iniciar la aplicacin
Haga doble clic en el icono Corel VideoStudio Pro X4 del escritorio
de Windows.
Nota: Tambin puede iniciar Corel VideoStudio Pro desde la lista de
programas en el men Inicio de Windows.
Para cerrar la aplicacin
Haga clic en el botn Cerrar situado en la esquina superior
derecha de la ventana de la aplicacin.
Mensaje de bienvenida 9
Acceso a la Gua de Corel
La Gua de Corel proporciona la informacin y el contenido ms
actualizados sobre su aplicacin. Encontrar sugerencias y trucos, podr
descargar nuevos estilos y contenido para sus proyectos, podr explorar
nuevos modos de compartir sus fotos y vdeo, y acceder a las ltimas
actualizaciones para su aplicacin.
Para acceder a la Gua de Corel
En la esquina superior derecha de la ventana de la aplicacin, haga
clic en el botn Ayuda e informacin del producto . Aparecer la
ventana Corel Guide.
El botn Ayuda e informacin del producto parpadea en color
naranja cuando hay nuevos mensajes o contenido disponible.
Aprendizaje del uso de la aplicacin
Puede aprender a utilizar Corel VideoStudio Pro de varios modos:
buscando en la Ayuda, accediendo a las sugerencias y trucos en la Gua
de Corel o explorando el sitio web de Corel (www.corel.com).
Para usar la Ayuda
1 En la ventana de la aplicacin, haga clic en el botn Ayuda e
informacin del producto .
2 En la ficha Aprender de la Gua de Corel, haga clic en Ejecutar la
ayuda.
3 En la ventana Ayuda, haga clic en una de las siguientes fichas:
Contenido: le permite examinar los temas de la Ayuda
ndice: le permite utilizar las palabras clave del ndice para buscar
un tema.
10 Gua del usuario deCorel VideoStudio Pro
Buscar: le permite buscar en el texto completo de la Ayuda una
determinada palabra o frase. Si busca informacin acerca de una
herramienta o comando especficos, puede escribir palabras clave
para mostrar una lista de temas relevantes.
Tambin puede presionar F1 para iniciar la Ayuda.
Preparar la captura y edicin de vdeo
La captura y edicin de vdeo son tareas que requieren muchos recursos
del ordenador. El ordenador se debe configurar convenientemente para
asegurar una edicin de vdeo y una captura correctas. A continuacin,
se indican algunas sugerencias sobre cmo preparar y optimizar el
ordenador para capturar y editar.
Se recomienda que cierre todas las dems aplicaciones mientras
trabaja con Corel VideoStudio Pro. Para evitar interrupciones
mientras captura, el mejor procedimiento es desactivar todos los
programas de inicio automtico, como el protector de pantalla.
Si dispone de dos unidades de disco duro en el sistema, se
recomienda que instale Corel VideoStudio Pro en la unidad del
sistema (generalmente C:) y que almacene los vdeos capturados en
la otra unidad (generalmente D:).
Se recomienda que almacene los archivos de vdeo en una unidad de
disco duro exclusiva.
Aumente el tamao del archivo de paginacin (archivo de
intercambio) a dos veces la cantidad de RAM.
Mensaje de bienvenida 11
Registrar productos de Corel
Es importante registrar los productos de Corel para asegurarse de recibir
un acceso puntual a las ltimas actualizaciones del producto, as como a
valiosa informacin acerca de publicaciones de productos. Con el registro
tambin podr acceder a descargas gratuitas, artculos, sugerencias y
trucos y ofertas especiales.
La Gua de Corel le proporciona informacin acerca del registro de sus
productos Corel. Tambin puede consultar los artculos de la Base de
conocimiento sobre cmo registrar sus productos Corel.
Para acceder a la informacin de registro en la Gua de Corel
1 Haga clic en el botn Ayuda e informacin del producto .
2 En la Gua de Corel, haga clic en el botn Informacin del producto y
preferencias y elija Registrar ahora en el men.
Actualizar la aplicacin
Puede buscar actualizaciones del producto e instalarlas. Las actualizaciones
proporcionan importante informacin nueva acerca de la aplicacin.
Para actualizar la aplicacin
1 Haga clic en el botn Ayuda e informacin del producto .
2 En la Gua de Corel, haga clic en el botn Informacin del
producto y preferencias y elija Buscar actualizaciones.
Puede activar o desactivar las actualizaciones automticas del
programa si elige Preferencias de mensajes en el men de
Informacin del producto y preferencias y marca las opciones
pertinentes del cuadro de dilogo.
Puede encontrar la informacin de versin y el nmero de serie de
la aplicacin si elige Acerca de Corel VideoStudio Pro X4 en el
men de Informacin del producto y preferencias.
12 Gua del usuario deCorel VideoStudio Pro
Servicios de soporte de Corel
Los Servicios de soporte de Corel pueden proporcionarle informacin
rpida y precisa acerca de las funciones, especificaciones, precios,
disponibilidad, servicios y opciones de soporte tcnico del producto. Para
obtener la informacin ms actualizada sobre los servicios profesionales
y de soporte disponibles para su producto Corel, visite la pgina de
Soporte de Software de Corel correspondiente a su regin geogrfica.
Acerca de Corel
Corel es una de las principales empresas de software del mundo, con ms
de 100 millones de usuarios activos en ms de 75 pases. Desarrollamos
software que ayuda a las personas a expresar sus ideas y compartir sus
historias de modos ms emocionantes, creativos y persuasivos. A lo largo
de los aos, nos hemos forjado la reputacin de desarrollar productos
innovadores y de confianza que resultan fciles de utilizar, ayudando a las
personas a alcanzar nuevos niveles de productividad. El sector ha
respondido con cientos de premios otorgados a la innovacin, el diseo
y el valor del software
Nuestra cartera de productos galardonados incluye algunas de las marcas
de software ms reconocidas y utilizadas, como CorelDRAW
Graphics
Suite, Corel
Painter, Corel DESIGNER
Technical Suite, Corel
PaintShop Photo
Pro, Corel
VideoStudio
, Corel
WinDVD
, Corel
WordPerfect
Office, WinZip
y la recientemente publicada Corel
Digital Studio 2010. Nuestra sede mundial se encuentra en Ottawa,
Canad y tenemos nuestras oficinas principales en Estados Unidos, Reino
Unido, Alemania, China, Taiwn y Japn.
Editor de Corel VideoStudio Pro 13
Editor de Corel VideoStudio Pro
Corel VideoStudio Pro proporciona un flujo de trabajo prctico para
producir vdeos de aspecto profesional, dndole libertad para
personalizar todos los elementos del proyecto de vdeo.
En esta seccin se presenta la interfaz de Corel VideoStudio Pro y se
explican brevemente los pasos implicados en la creacin de una pelcula.
Esta seccin contiene los siguientes temas:
Espacio de trabajo
Panel de pasos
Barra de mens
Ventana de vista previa y panel de navegacin
Barra de herramientas
Lnea de tiempo del proyecto
Panel de opciones
Biblioteca
14 Gua del usuario deCorel VideoStudio Pro
Espacio de trabajo
El nuevo espacio de trabajo se ha diseado para proporcionar una mejor
experiencia de edicin. Ahora puede cambiar el tamao y la posicin de
los elementos de la pantalla.
Cada panel acta como una ventana independiente que se puede
modificar segn sus preferencias de edicin, lo cual resulta muy til
cuando trabaja con pantallas grandes o monitores dobles.
1 Panel de pasos
Contiene los botones Capturar, Editar y Compartir, que se
corresponden con los diferentes pasos del proceso de edicin de
vdeo.
2 Barra de mens
Contiene los mens Archivo, Editar, Herramientas y Configuracin,
que proporcionan distintos conjuntos de comandos.
3 Panel del reproductor
Contiene la ventana de vista previa y el panel de navegacin.
2
3
4
1
5
Editor de Corel VideoStudio Pro 15
4 Panel de biblioteca
Contiene la biblioteca de medios, los filtros multimedia y el panel de
opciones.
5 Panel de Lnea de tiempo
Contiene la barra de herramientas y la lnea de tiempo del proyecto.
Para mover un panel
Haga doble clic en la esquina superior izquierda del panel del
reproductor, panel de Lnea de tiempo o panel de biblioteca.
Con el panel activo, podr minimizar, maximizar y redimensionar
cada panel.
Nota: Tambin se puede arrastrar el panel fuera de la ventana
principal en la segunda rea de visualizacin para configuraciones de
monitor doble.
Para acoplar un panel
1 Haga clic en un panel activo y mantenga presionado el botn del
ratn.
Aparecer la gua de acoplamiento.
16 Gua del usuario deCorel VideoStudio Pro
2 Arrastre el ratn sobre la gua de acoplamiento y elija una posicin
de acoplamiento para ajustar el panel en su sitio.
Para guardar un diseo de espacio de trabajo personalizado
Haga clic en Configuracin > Configuracin del diseo > Guardar
en y haga clic en una opcin de Personalizado.
Para cargar un diseo de espacio de trabajo personalizado
Haga clic en Configuracin > Configuracin del diseo > Cambiar a
y elija Predeterminado o una de las configuraciones predeterminadas
que haya guardado.
Para conocer ms acerca de las combinaciones de teclas de acceso
directo asignadas para cada predefinicin, consulte Mtodos
abreviados de configuracin del diseo en la pgina 161.
Tambin puede cambiar la configuracin de diseo desde la ficha
Diseo de IU en Configuracin > Preferencias.
Panel de pasos
Corel VideoStudio Pro simplifica el proceso de crear pelculas
reducindolo a tres sencillos pasos. Haga clic en los botones del panel de
pasos para cambiar de un paso a otro.
Los clips multimedia se pueden grabar o importar
directamente en el disco duro del ordenador en el
Paso Capturar. Este paso le permite capturar e
importar vdeo, fotos y clips de audio.
El Paso Editar y la Lnea de tiempo son el centro de
Corel VideoStudio Pro, donde podr organizar,
editar, recortar y aadir efectos a sus clips de
vdeo.
El Paso Compartir le permite exportar la pelcula
finalizada a cinta, DVD o a la Web.
Editor de Corel VideoStudio Pro 17
Barra de mens
La barra de mens proporciona varios comandos para personalizar Corel
VideoStudio Pro, abrir y guardar proyectos de pelcula, trabajar con clips
individuales, etc.
Ventana de vista previa y panel de navegacin
El Panel de navegacin proporciona botones para la reproduccin y para
el recorte de precisin de clips. Utilice los controles de navegacin para
mover un clip seleccionado o su proyecto. Utilice los Marcadores de
recorte y el Depurador para editar los clips.
En el Paso Capturar, este panel tambin acta como control del
dispositivo para la videocmara DV o HDV.
8 7 6 5 9
13
11
12
4
3
14
15
1
2
10
18 Gua del usuario deCorel VideoStudio Pro
1 Ventana de vista previa
Muestra el proyecto o clip que se est reproduciendo actualmente.
2 Depurador
Le permite limpiar el proyecto o clip.
3 Marcadores de recorte
Le permite arrastrar para definir un rango de vista previa en el
proyecto o recortar un clip.
4 Modo Proyecto/Clip
Especifica una vista previa de todo el proyecto o de un clip
seleccionado nicamente.
5 Reproducir
Reproduce, realiza una pausa o reanuda el proyecto actual o un clip
seleccionado.
6 Inicio
Vuelve al segmento o entrada inicial.
7 Anterior
Se desplaza al cuadro anterior.
8 Siguiente
Se desplaza al cuadro siguiente.
9 Fin
Se desplaza al segmento o entrada final.
10 Repetir
Repite la reproduccin.
11 Volumen del sistema
Le permite ajustar el volumen de los altavoces del equipo mediante
un control deslizante.
Editor de Corel VideoStudio Pro 19
12 Cdigo de tiempo
Le permite saltar directamente a una parte del proyecto o clip
seleccionado mediante la especificacin del cdigo de tiempo
exacto.
13 Aumentar ventana de vista previa
Aumenta el tamao de la Ventana de vista previa.
14 Dividir clip
Divide el clip seleccionado. Coloque el Depurador en el lugar donde
desee que se divida el clip y, a continuacin, haga clic en este botn.
15 Marca inicial/final
Define un rango de vista previa en el proyecto o define los puntos de
inicio y fin para recortar un clip.
20 Gua del usuario deCorel VideoStudio Pro
Barra de herramientas
La barra de herramientas le permite acceder con facilidad a los botones
de edicin. Tambin puede cambiar la vista del proyecto, acercarse y
alejarse en la Lnea de tiempo del proyecto e iniciar diferentes
herramientas que pueden ayudarle a editar de manera ms eficaz.
1 Vista del Guin grfico
Muestra las miniaturas de contenido multimedia en orden
cronolgico.
2 Vista de la Lnea de tiempo
Le permite realizar una edicin precisa de cuadros de los clips en
pistas independientes, aadiendo y colocando otros elementos tales
como ttulos, superposiciones, voz y msica.
3 Deshacer
Deshace la ltima accin.
4 Rehacer
Rehace la ltima accin desecha.
5 Opcin de grabacin/captura
Muestra el panel Opcin de grabacin/captura, donde puede
capturar vdeo, importar archivos, grabar voces y tomar
instantneas.
6 Proyecto instantneo
Le permite elegir plantillas de proyecto con secuencias de apertura y
cierre y que contengan grficos, ttulos y msica, as como clips
multimedia que actan como marcadores de posicin, lo que
posibilita su sustitucin por sus propios clips.
1 2 3 4 8 10 11 7 5 6 9
Editor de Corel VideoStudio Pro 21
7 Mezclador de sonido
Inicia el Mezclador de sonido Surround y la Lnea del tiempo de
audio multipista, que le permite personalizar su configuracin de
audio.
8 Msica automtica
Inicia el Panel de opciones de Msica automtica para aadir msica
de fondo Smartsound al proyecto en gran variedad de estilos y
estados anmicos; tambin podr configurar la msica para que
coincida con la duracin del proyecto.
9 Controles de zoom
Le permite ajustar su vista de la Lnea de tiempo del proyecto
utilizando la barra deslizante de zoom y los botones.
10 Ajustar proyecto en la ventana Lnea del tiempo
Ajusta la vista del proyecto para que se ajuste a toda la amplitud de
la Lnea del tiempo.
11 Duracin del proyecto
Muestra la duracin del proyecto.
Lnea de tiempo del proyecto
En la Lnea de tiempo del proyecto podr ensamblar los clips multimedia
que debe usar en el proyecto de vdeo.
En la Lnea del tiempo del proyecto se muestran dos tipos de vistas: Vista
del Guin grfico y Vista de la Lnea de tiempo. Para pasar de una vista a
otra, haga clic en los botones situados en la parte izquierda de la barra
de herramientas.
22 Gua del usuario deCorel VideoStudio Pro
Vista del Guin grfico
El modo ms rpido y sencillo de organizar las fotos y los clips de vdeo
en un proyecto es el uso de la Vista del Guin grfico. Cada miniatura del
guin grfico representa una foto, un clip de vdeo o una transicin. Las
miniaturas se muestran en el orden en el cual aparecern en el proyecto
y podr arrastrarlas para reorganizarlas. La duracin de cada clip se
muestra en la parte inferior de cada miniatura. Adems, puede insertar
transiciones entre clips de vdeo y puede recortar un clip de vdeo
seleccionado en la Ventana de vista previa.
Vista de la Lnea de tiempo
La vista de la Lnea de tiempo le ofrece la presentacin ms completa de
los elementos de su proyecto de pelcula. Divide el proyecto en pistas
independientes para vdeo, superposicin, ttulo, voz y msica.
5
6
7 8
3
9
10
11
12
13
14
1
4
2
Editor de Corel VideoStudio Pro 23
1 Mostrar todas las pistas visibles
Muestra todas las pistas del proyecto.
2 Administrador de pistas
Le permite administrar las pistas visibles en la Lnea de tiempo del
proyecto.
3 Intervalo seleccionado
Muestra una barra de color que representa la parte recortada o
seleccionada de un proyecto.
4 Aadir/quitar captulo o entrada
Le permite configurar los puntos de entrada o captulo de la pelcula.
5 Habilitar/deshabilitar edicin enlazada
Bloquea o desbloquea pistas de cualquier movimiento mientras
inserta los clips.
6 Botones de pistas
Le permiten seleccionar cada pista.
7 Desplazar lnea del tiempo automticamente
Habilita o deshabilita el desplazamiento a la largo de la Lnea de
tiempo del proyecto al obtener una vista previa de un clip que se
extiende ms all de la vista actual.
8 Controles de desplazamiento
Le permiten moverse por el proyecto usando los botones izquierdo y
derecho o arrastrando la Barra de desplazamiento.
9 Regla de la Lnea de tiempo
Le ayuda a determinar la duracin del clip y del proyecto mostrando
los incrementos de cdigo de tiempo del proyecto en
horas:minutos:segundos:cuadros.
10 Pista de vdeo
Contiene transiciones y clips de color, foto y vdeo.
24 Gua del usuario deCorel VideoStudio Pro
11 Pistas de superposicin
Contiene clips de superposicin, que pueden ser clips de vdeo, foto,
grfico o color.
12 Pista de ttulo
Contiene clips de ttulo.
13 Pista de voz
Contiene clips de voz.
14 Pista de msica
Contiene clips de msica de archivos de audio.
Para desplazarse de una pista a otra, haga clic en los botones de
pista. Puede utilizar la rueda del ratn para desplazarse por la
Lnea de tiempo del proyecto.
Cuando el puntero se coloca encima de los controles de zoom o
la regla de la Lnea de tiempo, puede utilizar la rueda para acercar
o alejar la Lnea de tiempo del proyecto.
Panel de opciones
El Panel de opciones cambia segn el modo del programa y el paso o la
pista en la que est trabajando. El Panel de opciones puede contener una
o dos fichas. Los controles y las opciones de cada ficha varan, segn el
clip seleccionado.
Al iniciar Corel VideoStudio Pro, aparece el paso Editar y las miniaturas
del clip de vdeo se muestran en la Biblioteca. Puede abrir el Panel de
opciones haciendo doble clic en un clip o haciendo clic en el botn
Opciones.
Editor de Corel VideoStudio Pro 25
Biblioteca
La Biblioteca es un depsito de almacenamiento que contiene todo lo
que necesita para crear una pelcula: clips de vdeo, fotos, transiciones,
ttulos, filtros, clips de color y archivos de audio.
Haga clic con el botn derecho en un clip de la Biblioteca para ver
las propiedades del clip, as como para copiar, eliminar o dividir
por escenas.
Tambin puede recortar un clip en la Biblioteca utilizando los
Marcadores de recorte.
Mantenga pulsadas las teclas [Ctrl] o [Mays] para seleccionar
varios clips.
26 Gua del usuario deCorel VideoStudio Pro
Para aadir clips multimedia a la Biblioteca
1 Haga clic en Agregar para crear una nueva carpeta de biblioteca
donde se guardarn los clips multimedia.
Nota: Puede agregar carpetas personalizadas para separar los clips
multimedia personales y los clips multimedia de ejemplo; con ello,
lograr que sus labores de edicin resulten ms eficaces o conservar
todos los clips que pertenezcan a un proyecto en una nica carpeta.
2 Haga clic en Importar archivos multimedia para localizar sus
archivos.
3 Seleccione todos los archivos que desea importar.
4 Haga clic en Abrir.
Haga clic en Examinar en el Panel de biblioteca para abrir el
Explorador de archivos, donde podr arrastrar y soltar archivos a
la Biblioteca o Lnea de tiempo directamente. Tambin puede
arrastrar y soltar archivos desde el Explorador de Windows
directamente a la Biblioteca.
Para eliminar clips multimedia de la Biblioteca
1 Seleccione el clip para quitarlo de la Biblioteca y, a continuacin,
pulse [Supr].
O bien haga clic con el botn derecho en el clip en la Biblioteca y
seleccione Eliminar.
Nota: Esta accin slo elimina la entrada del clip multimedia de la
biblioteca en el programa. Podr seguir accediendo al archivo real
desde la ruta donde se grab.
2 Cuando se le pregunte, confirme que desea eliminar la miniatura de
la Biblioteca.
Tambin puede importar la biblioteca exportada para restaurar
archivos multimedia y otra informacin de biblioteca. Haga clic en
Configuracin > Administrador de Biblioteca > Importar biblioteca
y busque el directorio que haya especificado.
Editor de Corel VideoStudio Pro 27
Nota: Para restablecer la Biblioteca a la configuracin
predeterminada, seleccione Configuracin > Administrador de
Biblioteca > Restablecer Biblioteca.
3 Para localizar automticamente y revincular los archivos a la
biblioteca, vaya a Archivo> Revincular. Se mostrar una notificacin
sobre el nmero de clips revinculados con xito.
Si se han dejado clips sin vincular, podr revincularlos manualmente
examinando el archivo correspondiente en el equipo.
Realice una copia de seguridad de la Biblioteca para evitar perder
informacin importante de biblioteca y clips multimedia. Con esta
accin se crear una copia de seguridad de la informacin de los
archivos multimedia virtuales de la biblioteca actual en el
directorio que especifique. Encontrar esta opcin en
Configuracin > Administrador de Biblioteca > Exportar
biblioteca y all podr especificar la ubicacin de destino.
Guardar los ttulos en la Biblioteca
Al crear varios clips de ttulo que compartan los mismos atributos, como
tipo de fuente y estilo, es una buena idea guardar una copia del clip de
ttulo en la Biblioteca.
Para guardar el ttulo como predefinido
Haga clic con el botn derecho en el clip de ttulo en la Lnea de
tiempo y haga clic en Aadir a Favoritos. De este modo, podr
cambiar con facilidad el texto arrastrndolo desde Favoritos en la
Biblioteca de nuevo hasta la Pista de ttulo y manteniendo los
atributos del clip de ttulo.
Clasificacin de clips en la Biblioteca mediante filtros multimedia
Existen diferentes formas de clasificar sus clips multimedia segn
clasificaciones y vistas.
28 Gua del usuario deCorel VideoStudio Pro
Para clasificar clips multimedia por nombre, fecha o calificacin
Haga clic en el botn Clasificar clips en la Biblioteca y seleccione
Clasificar por nombre, Clasificar por tipo o Clasificar por fecha.
Para cambiar las vistas de clips multimedia
Haga clic en el botn Vista de lista para mostrar los clips
multimedia en una lista que incluya propiedades de archivo o haga
clic en el botn Vista de miniaturas para mostrar miniaturas.
Para mostrar u ocultar clips multimedia
Haga clic en uno o ms de los siguientes botones:
Mostrar / Ocultar vdeos
Mostrar / Ocultar fotos
Mostrar / Ocultar archivos de audio
Tambin se pueden usar los iconos de la Biblioteca multimedia
para mostrar clips multimedia, transiciones, ttulos, grficos y
filtros.
Editor de Corel VideoStudio Pro 29
Vistas en miniatura
Corel VideoStudio Pro le permite ajustar el tamao de las miniaturas para
que pueda acceder con ms facilidad a los diferentes clips multimedia de
la Biblioteca.
Para ajustar el tamao de la miniatura
Mueva el control deslizante a la izquierda o a la derecha para
disminuir o aumentar el tamao de las miniaturas.
En su prxima sesin, Corel VideoStudio Pro utilizar como
predeterminado el ltimo tamao de miniatura seleccionado.
Control
deslizante del
tamao de las
miniaturas
30 Gua del usuario deCorel VideoStudio Pro
Comenzar un nuevo proyecto de pelcula 31
Comenzar un nuevo proyecto de pelcula
Al iniciar Corel VideoStudio Pro, ste abre automticamente un nuevo
proyecto que le permite comenzar a crear la pelcula. Los proyectos
nuevos se basan siempre en la configuracin predeterminada de la
aplicacin.
Corel VideoStudio Pro combina el vdeo, los ttulos, sonidos y efectos en
un proceso denominado procesamiento. La configuracin del proyecto
determina la manera en la que se procesa el proyecto de pelcula cuando
realiza una vista previa del mismo. El vdeo de salida se podr reproducir
a continuacin en el equipo, grabar en disco o cargar en Internet.
Esta seccin contiene los siguientes temas:
Usar plantillas de Proyecto instantneo
Configurar las preferencias
Configurar las propiedades del proyecto
Aadir clips
Vista previa
Deshacer y rehacer acciones
Mostrar y ocultar lneas de cuadrcula
Guardar proyectos
Guardar proyectos mediante el uso de Paquete inteligente
32 Gua del usuario deCorel VideoStudio Pro
Usar plantillas de Proyecto instantneo
Corel VideoStudio Pro cuenta con plantillas de proyecto de muestra que
pueden ayudarle a familiarizarse con las tareas y funciones de la aplicacin.
Tambin puede utilizar una de las plantillas de Proyecto instantneo para
crear su proyecto de vdeo o crear sus propias plantillas personalizadas.
Para abrir una plantilla de Proyecto instantneo
1 Haga clic en el botn Proyecto instantneo en la Barra de
herramientas.
Nota: La categora Personalizado contiene las plantillas que haya
creado.
2 Elija una categora de plantilla del men desplegable y haga clic en
una miniatura de proyecto para obtener una vista previa de la
plantilla seleccionada.
3 Elija el punto de insercin en la Lnea temporal entre Aadir al
principio y Aadir al final.
4 Haga clic en Insertar.
Para crear una plantilla de Proyecto instantneo
1 Abra el proyecto de vdeo que desee guardar como plantilla.
2 Haga clic en Archivo > Exportar como plantilla.
3 Haga clic en S cuando se le indique que guarde el proyecto.
4 Introduzca un nombre de archivo, tema y una descripcin.
5 Busque la carpeta donde desea guardar la plantilla y haga clic en
Guardar.
6 En el cuadro de dilogo Exportar proyecto como plantilla, mueva el
control deslizante para mostrar la miniatura que desea usar para la
plantilla e indique la ruta y el nombre de carpeta.
Tambin se mostrarn los detalles de la plantilla.
7 Haga clic en Aceptar.
Comenzar un nuevo proyecto de pelcula 33
Para importar plantillas de proyecto
1 Haga clic en Importar una plantilla de proyecto y busque el archivo
de plantilla que ha creado.
2 Haga clic en Aceptar.
Su plantilla se importar en la categora Personalizado.
Configurar las preferencias
Personalice el entorno de trabajo del programa con el cuadro de dilogo
Preferencias. Puede especificar una carpeta de trabajo para guardar
archivos, configurar niveles de deshacer, elegir la configuracin que
prefiera sobre el comportamiento del programa, habilitar Proxy
inteligente, elegir el efecto de transicin predeterminado que se debe
aplicar al proyecto, etc.
Para configurar las preferencias del programa
Haga clic en Configuracin > Preferencias o presione F6 para iniciar
el cuadro de dilogo Preferencias.
Configurar las propiedades del proyecto
Propiedades del proyecto sirve como plantilla para obtener una vista
previa de sus proyectos de pelcula. La configuracin del proyecto en el
cuadro de dilogo Propiedades del proyecto determina la apariencia y
calidad de un proyecto cuando hay una vista previa en la pantalla.
Para modificar las propiedades del proyecto
1 Haga clic en Configuracin > Propiedades del proyecto.
2 Elija la opcin de configuracin adecuada en el cuadro de dilogo
Propiedades del proyecto.
3 Haga clic en Aceptar.
34 Gua del usuario deCorel VideoStudio Pro
Al personalizar la configuracin del proyecto, se recomienda que
realice la misma configuracin que la de los atributos del contenido de
vdeo que se capturar, para evitar distorsionar las imgenes de vdeo
y tener una reproduccin perfecta sin cuadros que salten.
Aadir clips
Existen cinco formas de aadir clips al proyecto:
Para aadir clips
Realice una de las siguientes opciones:
Capturar los clips de vdeo desde un origen de vdeo. Los clips de
vdeo se insertarn en la Pista de vdeo.
Arrastrar los clips de la Biblioteca a las pistas adecuadas.
Arrastrar los clips del Explorador de archivos a las pistas adecuadas.
En la biblioteca, hacer clic con el botn derecho en las miniatura,
seleccionar Insertar en: y elegir en qu pista desea insertar el
archivo multimedia.
Hacer clic con el botn derecho en la Lnea de tiempo y elegir el
tipo de multimedia que desea aadir desde el men contextual.
Copiar y pegar atributos del clip
Puede utilizar los atributos de un clip y aplicarlo a un clip distinto del
proyecto de pelcula. Al trabajar con audio, tambin puede aadir filtros
a clips de audio en la ficha Msica y voz del Panel de opciones en el Paso
Editar.
Para aplicar todos los atributos de un clip a otro clip
1 Haga clic con el botn derecho en el clip de origen y seleccione
Atributos de copia.
Comenzar un nuevo proyecto de pelcula 35
2 Haga clic con el botn derecho en el clip de destino y seleccione
Pegar atributos.
Vista previa
El botn Reproducir del Panel de navegacin tiene dos fines: reproducir
todo el proyecto o un clip seleccionado.
Para obtener una vista previa de proyectos o clips
Haga clic en Proyecto o Clip y, a continuacin, haga clic en Reproducir.
Mientras trabaja en un proyecto, a menudo desear tener una vista previa
del mismo. Reproduccin Instantnea le permite realizar una vista previa
de los cambios en el proyecto, sin necesidad de crear una archivo de vista
previa temporal. La calidad de la reproduccin depender de los recursos
del ordenador.
Configurar un rango de vista previa
Puede elegir reproducir nicamente una parte del proyecto. El rango de
cuadros seleccionados para la vista previa se denomina rango de vista
previa y se marca como una barra de color en el panel de regla.
36 Gua del usuario deCorel VideoStudio Pro
Para reproducir nicamente el rea de vista previa
1 Utilice los Marcadores de recorte o los botones Marca inicial/final
para seleccionar el rango de vista previa.
2 Para realizar una vista previa del rango definido, seleccione de qu
elemento desea obtener una vista previa (Proyecto o Clip) y, a
continuacin, haga clic en Reproducir. Para obtener una vista previa
de todo el clip, mantenga pulsada la tecla [Mays] y, a continuacin,
haga clic en Reproducir.
Deshacer y rehacer acciones
Puede deshacer o rehacer el ltimo conjunto de acciones que haya
realizado mientras ha trabajado en la pelcula haciendo clic en Deshacer
[Ctrl+Z] o Rehacer [Ctrl+Y] en la barra de herramientas. Puede ajustar el
nmero de niveles de deshacer en el cuadro de dilogo Preferencias.
Mostrar y ocultar lneas de cuadrcula
Puede utilizar lneas de cuadrcula para guiarle al cambiar de posicin O
de tamao fotos o vdeo, y al aadir ttulos a la pelcula.
Para mostrar lneas de cuadrcula
1 En el paso Editar, haga doble clic en un clip para mostrar el Panel de
opciones.
2 Haga clic en la ficha Atributos y seleccione Distorsionar clip.
3 Active Mostrar lneas de cuadrcula.
Comenzar un nuevo proyecto de pelcula 37
Haga clic en para ajustar la configuracin de la lnea de
cuadrcula.
Guardar proyectos
Para guardar el proyecto
Haga clic en Archivo > Guardar [Ctrl + S].
Nota: Los archivos de proyecto de Corel VideoStudio Pro se guardan
con el formato de archivo *.vsp.
Para guardar automticamente el proyecto
1 Haga clic en Configuracin > Preferencias y haga clic en la ficha
General.
2 Elija Intervalo de guardado automtico: y especifique el intervalo de
tiempo entre las veces que se guarda.
Nota: Esta configuracin est definida en 10 minutos de manera
predeterminada.
Para abrir un proyecto existente
Haga clic en Archivo > Abrir proyecto [Ctrl + O].
Para crear un nuevo proyecto
Haga clic en Archivo > Nuevo proyecto [Ctrl + N].
Guarde su proyecto con frecuencia para evitar prdidas
accidentales del trabajo.
38 Gua del usuario deCorel VideoStudio Pro
Guardar proyectos mediante el uso de Paquete inteligente
Resulta til empaquetar un proyecto de vdeo si desea realizar una copia
del trabajo realizado o transferir los archivos para poder compartirlos o
editarlos en un porttil o en otro PC. Tambin se puede empaquetar el
proyecto como carpeta comprimida o prepararlo para su
almacenamiento en lnea usando la tecnologa de compresin de
archivos de WinZip, que est integrada en la funcin Paquete inteligente.
Para guardar proyectos mediante el uso de Paquete inteligente
1 Haga clic en Archivo > Paquete inteligente y elija entre empaquetar
el proyecto como carpeta o como archivo zip.
2 Especifique la Ruta de la carpeta, Nombre de carpeta del proyecto y
Nombre de archivo del proyecto.
3 Haga clic en Aceptar.
Es necesario guardar el proyecto antes de usar Paquete
inteligente.
Capturar 39
Capturar
Corel VideoStudio Pro le permite capturar o importar vdeo desde discos
de DVD-vdeo, DVD-VR, AVCHD, BDMV incluidas videocmaras que
graban en tarjetas de memoria, memoria interna de los discos,
videocmaras DV o HDV, dispositivos mviles y dispositivos de captura
de TV analgicos y digitales.
Esta seccin contiene los siguientes temas:
El Panel de opciones del Paso Capturar
Capturar vdeo
Escaneo rpido DV
Importar desde medios digitales
Importar desde dispositivos mviles
Creacin de animaciones de detener movimiento
40 Gua del usuario deCorel VideoStudio Pro
El Panel de opciones del Paso Capturar
En el Paso Capturar, Corel VideoStudio Pro muestra la Biblioteca y el Panel
de opciones de Capturar, donde se encuentran disponibles diferentes
mtodos de captura e importacin.
En la tabla siguiente se tratan las opciones del Paso Capturar.
Capturar vdeo
Los pasos de captura son similares para todos los tipos de videocmaras,
excepto en lo que respecta a la configuracin de captura disponible en el
Panel de opciones de Capturar vdeo que puede seleccionarse para cada
tipo de origen.
Haga clic en Capturar vdeo para capturar metraje de vdeo y
fotos desde su videocmara al ordenador.
Haga clic en Escaneo rpido DV para analizar su cinta DV y
seleccionar las escenas que desee aadir a la pelcula.
Haga clic en Importar desde medios digitales para aadir
clips multimedia desde discos con formato DVD-Vdeo/DVD-
VR, AVCHD o BDMV o desde la unidad de disco duro. Esta
caracterstica tambin le permite importar vdeo
directamente desde videocmaras AVCHD, Blu-ray Disc o
DVD.
Haga clic en Importar desde dispositivo mvil para aadir
fotos o vdeo desde dispositivos mviles.
Haga clic en Detener movimiento para crear animaciones
instantneas de detener movimiento usando imgenes
capturadas de sus dispositivos de captura de fotos y vdeo.
Capturar 41
Para capturar vdeo y fotos desde la videocmara
1 Conecte la videocmara al ordenador y encienda el dispositivo.
Configrelo en el modo Reproducir (o VTR / VCR).
2 En el Panel de opciones de Capturar, haga clic en Capturar vdeo.
3 Seleccione el dispositivo de captura de la lista desplegable Origen.
4 Seleccione en la lista desplegable Formato el formato de archivo que
utilizar para guardar el vdeo capturado. Busque la ubicacin de la
carpeta donde se guardarn los archivos en Carpeta de captura.
Nota: Haga clic en Opciones para personalizar la configuracin de
captura para el dispositivo de vdeo.
5 Busque en su vdeo la parte que desea capturar.
Nota: Si va a capturar vdeo desde una videocmara DV o HDV,
utilice el Panel de navegacin para reproducir la cinta de vdeo.
6 Haga clic en Capturar vdeo cuando el vdeo para capturar ya est en
entrada. Haga clic en Detener captura o pulse [Esc] para detener la
captura.
7 Para capturar una foto del contenido de vdeo, realice una pausa del
vdeo en la foto deseada, haga clic en Tomar instantnea.
Nota: Si la videocmara se encuentra en modo Grabar (denominado
generalmente CMARA o MOVIE), puede capturar vdeo en directo.
Nota: La configuracin disponible en el cuadro de dilogo
Propiedades de vdeo vara en funcin del formato del archivo de
captura seleccionado.
Panel de opciones de Capturar vdeo
Duracin: define la duracin de la captura.
Origen: muestra el dispositivo de captura detectado y enumera otros
dispositivos de captura instalados en el equipo.
Formato: le proporciona una lista de opciones en la que selecciona
un formato de archivo para guardar el vdeo capturado.
42 Gua del usuario deCorel VideoStudio Pro
Carpeta de captura: esta caracterstica le permite especificar una
carpeta en la que desea que se guarden sus archivos capturados.
Dividir por escenas: separa automticamente el vdeo capturado en
varios archivos segn los cambios en la fecha y hora de grabacin al
capturar vdeo de una videocmara DV.
Capturar a biblioteca: elija o cree una carpeta de Biblioteca en la que
guardar el vdeo.
Opciones: muestra un men que le permite modificar la
configuracin de la captura.
Capturar vdeo: transfiere vdeo del origen al disco duro.
Tomar instantnea: captura el cuadro de vdeo mostrado como foto.
Captura de vdeo directa a formato MPEG
Corel VideoStudio Pro admite la captura en tiempo real de DV, vdeo
analgico o de cualquier origen de vdeo a formato MPEG-2.
Para capturar vdeo en formato MPEG-2
1 En Origen, elija su origen de vdeo.
2 Especifique o busque la carpeta de destino donde desee almacenar
sus clips en Carpeta de captura.
3 Haga clic en Opciones y seleccione Propiedades de vdeo. En el
cuadro de dilogo que se abre, seleccione un perfil en el men
desplegable Perfil actual.
4 Haga clic en Aceptar.
5 Haga clic en Capturar vdeo para comenzar a capturar y en Detener
captura para finalizar la sesin de captura. El clip multimedia se
almacenar automticamente como formato MPEG-2 en la carpeta
que haya especificado.
Capturar 43
Dividir por escenas
Una nica cinta DV puede contener varios vdeos tomados en distintos
momentos. Corel VideoStudio Pro detectar automticamente dichos
segmentos y los guardar como archivos independientes.
Para usar la opcin Dividir por escenas en el Paso Capturar
1 Seleccione la opcin Dividir por escenas en el Panel de opciones.
2 Haga clic en Capturar vdeo. Corel VideoStudio Pro buscar las
escenas automticamente segn la fecha y la hora de grabacin, y
las capturar en archivos independientes.
Vdeo Digital (DV)
Para capturar vdeo digital (DV) en su formato original, seleccione DV en
la lista Formato del Panel de opciones. As se guardar el vdeo capturado
como archivo DV AVI (.avi).
Tambin puede usar la opcin Escaneo rpido DV para capturar
vdeo DV DV AVI Tipo 1 y Tipo 2
Cuando capture DV, haga clic en Opciones en el Panel de Opciones y
seleccione Propiedades de vdeo para abrir un men. En el perfil actual,
elija la captura DV como DV Tipo-1 o como DV Tipo-2.
Control de la videocmara de DV con el Panel de navegacin
Al capturar desde una videocmara DV, utilice el Panel de navegacin
para escanear el contenido y encontrar las escenas que desea capturar.
Control de velocidad
44 Gua del usuario deCorel VideoStudio Pro
Para buscar las escenas de un vdeo
Arrastre el Control de velocidad para desplazarse hacia adelante y
hacia atrs por el contenido a distintas velocidades.
Vdeo de alta definicin (HDV)
Puede capturar vdeo de alta definicin mediante los siguientes mtodos:
Para videocmaras HDV, utilice la funcin Capturar vdeo.
Para dispositivos AVCHD y Blu-ray Disc, utilice Importar desde
medios digitales.
Para capturar vdeo desde una videocmara HDV
1 Conecte la videocmara HDV al puerto IEEE-1394 del equipo
empleando el cable IEEE-1394.
2 Encienda la videocmara y active el modo Reproducir/Editar;
asegrese de que la videocmara HDV tenga el modo HDV activado.
Nota: Para las videocmaras Sony HDV, despliegue la pantalla LCD y
vea si HDVout I-Link se encuentra en la pantalla LCD para comprobar
si la cmara est configurada en el modo HDV. Si ve DVout I-Link,
pulse P-MENU en la parte inferior derecha de la pantalla. En el men,
pulse MENU > STANDARD SET > VCR HDV/DV y pulse HDV.
3 Haga clic en el Paso Capturar y haga clic en para capturar vdeo.
TV digital o vdeo DVB-T
Antes de capturar, compruebe que el origen DVB-T est conectado
mediante una tarjeta de captura compatible instalada en el equipo.
Para capturar vdeo DVB-T
1 Haga clic en el paso Capturar y seleccione Capturar vdeo.
2 Seleccione Origen TV digital en la lista desplegable Origen.
Capturar 45
3 Haga clic en Opciones y seleccione Propiedades de vdeo. Aparecer
el cuadro de dilogo Propiedades de vdeo.
4 En la ficha Origen de entrada, seleccione TV en la lista desplegable
Origen de entrada. Haga clic en Aceptar.
5 En la Lista de canales, haga clic en Iniciar escaneado para empezar el
escaneado de canales.
Nota: Los canales DVB-T no se escanean automticamente.
Asegrese de escanear manualmente los canales antes de capturar.
6 Haga clic en Capturar vdeo.
7 Haga clic en S cuando se le pregunte si desea empezar a capturar y
a recuperar automticamente el vdeo DVB-T.
8 Siga los pasos restantes segn se describe en el procedimiento para
capturar vdeos.
Vdeo analgico
Cuando el contenido se captura desde orgenes analgicos como VHS, S-
VHS, Video-8 o videocmaras Hi8/VCR, se convierte en un formato digital
que se puede leer y almacenar por el equipo. Antes de capturar, elija el
formato de archivo que desee para utilizarlo para guardar el vdeo
capturado en la lista Formato del panel de opciones.
Para especificar el tipo de origen de vdeo del que est capturando
1 Haga clic en Opciones y seleccione Propiedades de vdeo.
2 En el cuadro de dilogo que se abre, puede personalizar la siguiente
configuracin de captura:
En la ficha Origen de entrada, elija si est capturando vdeo NTSC,
PAL o SECAM y seleccione el Origen de entrada (TV, Compuesto o
S-Vdeo).
En la ficha Administrador del color, puede realizar un ajuste fino
del origen de vdeo para garantizar la calidad de las capturas.
46 Gua del usuario deCorel VideoStudio Pro
En la ficha Plantilla, elija el tamao del cuadro y el mtodo de
compresin para utilizarlo a la hora de guardar el vdeo capturado.
Contenido de TV
Corel VideoStudio Pro le permite capturar contenido de TV a travs de un
sintonizador de TV. Capture un segmento de su programa de televisin
favorito en TV normal o cable y, a continuacin, gurdelo en su unidad
de disco duro en AVI o MPEG.
Para capturar contenido de TV
1 Seleccione el dispositivo del sintonizador de TV en la lista
desplegable Origen.
2 Haga clic en Opciones > Propiedades de vdeo para abrir el cuadro
de dilogo Propiedades de vdeo. Si es necesario, ajuste la
configuracin de manera conveniente.
Haga clic en la ficha Informacin del sintonizador para elegir Antena
o Cable, buscar canales disponibles en la regin, etc.
3 En el cuadro Canal, especifique el nmero de canal desde el que
desea capturar.
Escaneo rpido DV
Utilice esta opcin para escanear un dispositivo DV con el fin de importar
escenas. Puede aadir la fecha y la hora del vdeo.
Para obtener ms informacin acerca de esta funcin, consulte Apndice
B: Asistente para DV a DVD en la pgina163.
Para aadir la fecha y la hora del vdeo
1 Despus de escanear la cinta DV, haga clic en Siguiente.
A continuacin, se mostrar el cuadro de dilogo Configuracin de
importacin.
Capturar 47
2 Seleccione Insertar en Lnea de tiempo y luego Aadir informacin
de fecha de vdeo como ttulo.
Nota: Si desea que aparezca la fecha de grabacin durante todo el
vdeo, seleccione Vdeo completo o slo durante un tiempo
determinado.
Importar desde medios digitales
Puede importar fotos y vdeo DVD/DVD-VR, AVCHD, BDMV desde un
disco, unidad de disco duro, tarjeta de memoria, videocmaras digitales
y DSLR en Corel VideoStudio Pro.
Para importar medios digitales
1 Haga clic en el Paso Capturar y, a continuacin, haga clic en Importar
desde medios digitales.
Informacin de fecha de vdeo
48 Gua del usuario deCorel VideoStudio Pro
2 Haga clic en Seleccionar carpetas de origen de importacin, busque
carpetas que contengan sus medios digitales y haga clic en Aceptar.
3 Haga clic en Iniciar y aparecer el cuadro de dilogo Importar desde
medios digitales.
4 Elija los clips multimedia que desee importar y haga clic en Iniciar
importacin. Todos los vdeos importados se aadirn a la lista de
miniaturas de la Biblioteca.
Para habilitar la recuperacin por cdigo de tiempo para AVCHD
1 En el Panel de opciones del Paso Capturar, haga clic en Importar
desde medios digitales.
2 Seleccione la miniatura del archivo de vdeo. Haga clic en Iniciar
importacin para iniciar Configuracin de importacin.
3 En Destino de importacin, seleccione Insertar en Lnea de tiempo o
Aadir informacin de fecha de vdeo como ttulo.
Capturar 49
4 Elija Vdeo completo para importar el cdigo de tiempo del archivo
de vdeo para que aparezca como ttulo que abarca toda la duracin
del vdeo. Elija Duracin para importar el cdigo de tiempo como
ttulo dentro de una duracin especificada. Haga clic en Aceptar
para aplicar la configuracin.
Nota: Puede aplicar la misma configuracin a todos los archivos de
vdeo para la importacin. Haga clic en el cuadro Aplicar esta
configuracin y no volver a preguntarme o pulse [F6] para activar la
configuracin.
Importar desde dispositivos mviles
Puede importar clips multimedia desde dispositivos mviles como
telfonos Nokia y Windows Mobile
y PSP al proyecto. Tambin puede
utilizar esta funcin para importar desde tarjetas de memoria, cmaras
fijas digitales y cmaras DSLR.
Asegrese de que el dispositivo est correctamente conectado y
de que lo puede reconocer Corel VideoStudio Pro.
Para importar vdeos desde un dispositivo mvil
1 En el Panel de opciones del Paso Capturar, haga clic en Importar
desde dispositivo mvil. Aparecer el panel Insertar archivo
multimedia desde el disco duro o dispositivo externo.
2 Seleccione de la lista de dispositivos. Haga clic en para mostrar
todos los archivos multimedia del dispositivo. En el panel aparecern
las miniaturas de los archivos multimedia contenidos en el
dispositivo.
Nota: Haga clic en Configuracin para definir dnde desea examinar
archivos y dnde desea importar archivos importados y exportados.
3 Seleccione el archivo multimedia y haga clic en Aceptar. Aparecer el
cuadro de dilogo Configuracin de importacin.
50 Gua del usuario deCorel VideoStudio Pro
4 Puede aplicar la siguiente configuracin:
Active/desactive Capturar a biblioteca. Seleccione Carpeta de
biblioteca en la lista desplegable.
Active/desactive Insertar en Lnea de tiempo. Tiene la opcin de
aplicar cdigo de tiempo como ttulo si activa Aadir informacin
de fecha de vdeo como ttulo. Elija entre Vdeo completo y
Duracin. Si elige Duracin, defina el valor en segundos.
Haga clic en Aceptar.
Para recortar clips de vdeo antes de insertar en el proyecto
1 Seleccione el clip que desea recortar y haga clic en para obtener
una vista previa del clip.
2 En la parte inferior del cuadro de dilogo, arrastre el Depurador
hasta que encuentre el punto del clip de vdeo que desee definir
como el inicio del clip. Haga clic en .
3 Arrastre el Depurador hasta que encuentre el punto en el clip de
vdeo que desee definir como el final del clip. Haga clic en .
4 Haga clic en para ver su clip recortado. Cuando haya terminado,
haga clic en Aceptar.
Creacin de animaciones de detener movimiento
Mediante el uso de imgenes capturadas de videocmaras DV/HDV o
webcam, o de fotos importadas de DSLR, puede crear animaciones de
detener movimiento directamente en Corel VideoStudio y agregarlas a
sus proyectos de vdeo.
Para conseguir los mejores resultados, use un trpode cuando
tome fotos y vdeos que desee usar en el proyecto de animacin
de detener movimiento.
Capturar 51
Para abrir la ventana Detener movimiento
Haga clic en Detener movimiento en el Panel de opciones del Paso
Capturar para iniciar la ventana Detener movimiento.
Nota: Tambin puede iniciar la ventana Detener movimiento cuando
haga clic en Detener movimiento desde Opcin de
grabacin/captura.
Para crear un nuevo proyecto de animacin de detener movimiento
1 Haga clic en Crear para crear un nuevo proyecto de detener
proyecto.
Nota: Si tiene abierto un proyecto existente, se le pedir que guarde
el trabajo antes de continuar.
2 En Nombre del proyecto, escriba un nombre para el proyecto de
detener movimiento.
3 En Carpeta de captura, especifique o busque la carpeta de destino
donde desee almacenar sus clips.
4 Seleccione dnde desea guardar el proyecto de detener movimiento
seleccionando una carpeta de Biblioteca existente en el men
desplegable de Guardar en la biblioteca.
Nota: Tambin puede crear una nueva carpeta de Biblioteca si hace
clic en Agregar una carpeta nueva.
Para capturar imgenes
1 Conecte el dispositivo de captura (webcam / videocmara DV/HDV)
al ordenador.
Si utiliza una videocmara DV/HDV, pngala en modo Reproducir/
Editar y asegrese de que la videocmara DV/HDV est conectada al
modo DV/HDV.
2 En Duracin de imagen, elija el tiempo de exposicin para cada
imagen.
Nota: Una velocidad de cuadros mayor produce un menor tiempo
de exposicin para cada imagen.
52 Gua del usuario deCorel VideoStudio Pro
3 En Resolucin de captura, ajuste la calidad de la captura de la
pantalla.
Nota: Las opciones variarn en funcin de las capacidades de su
dispositivo de captura.
4 En Papel cebolla, mueva el control deslizante de izquierda a derecha
para controlar la opacidad de la nueva imagen capturada y del
cuadro capturado anterior.
5 Haga clic en Capturar imagen para capturar un marco especfico que
desee incluir en el proyecto.
Los cuadros capturados aparecen automticamente en la Lnea de
tiempo de Detener movimiento.
Nota: Si usa una webcam o una videocmara en modo Grabar,
mueva el motivo entre cada captura para mostrar el movimiento en
las imgenes. Si usa metraje desde una videocmara DV/HDV, podr
crear capturas de pantalla durante la reproduccin de vdeo.
Tambin puede configurar el programa para capturar
automticamente usando intervalos predefinidos. En Captura
automtica, haga clic en Habilitar captura automtica y defina la
Frecuencia de captura y la Duracin total de la captura en Ajustar
hora.
Para abrir un proyecto existente de animacin de detener
movimiento
1 Haga clic en Abrir y busque el proyecto de animacin de detener
movimiento en el que desea trabajar.
Nota: Los proyectos de animacin de detener movimiento creados
en Corel VideoStudio Pro estn en formato Secuencia de Imagen
Ulead (*uisx).
2 Haga clic en Abrir para activar el proyecto.
Capturar 53
Para importar imgenes en un proyecto de animacin de detener
movimiento
1 Conecte el DSLR al equipo.
2 Haga clic en Importar y busque las fotos que desee incluir en los
proyectos de animacin de detener movimiento.
3 Haga clic en Abrir.
Sus fotos se incluirn automticamente en el proyecto de animacin
de detener movimiento.
Una serie de fotos tomadas con su DSLR en modo automtico/
continuo es un buen ejemplo de proyectos de animacin de
detener movimiento.
Para reproducir el proyecto de animacin de detener movimiento
Haga clic en Reproducir.
Para guardar el proyecto de animacin de detener movimiento
Haga clic en Guardar. Su proyecto se guarda automticamente en las
carpetas Captura y Biblioteca que haya especificado.
Para salir de Detener movimiento
Haga clic en Salir para volver al proyecto de vdeo.
54 Gua del usuario deCorel VideoStudio Pro
Editar 55
Editar
En el Paso Editar reunir todos los elementos del proyecto. Puede
seleccionar vdeos, transiciones, ttulos, grficos, efectos y clips de audio
desde la Biblioteca y aadirlos a su Lnea de tiempo. Con el Panel de
opciones, podr personalizar an ms los atributos de cada elemento
que utilice.
Esta seccin contiene los siguientes temas:
Trabajar con los clips
Panel de opciones del Paso Editar
Activos y efectos
Tomar instantneas en el Paso Editar
Edicin enlazada
Editar con Proxy inteligente
Convertir mltiples archivos
Mejora de los clips
Aadir captulos y entradas
Trabajar con superposiciones
Pintar imgenes y animaciones mediante el Creador de pintura
Trabajar con audio
56 Gua del usuario deCorel VideoStudio Pro
Trabajar con los clips
Los clips, ya sean de audio, vdeo o fotos, son la base de cualquier
proyecto y es muy importante saber manejarlos.
Aadir clips de vdeo
Existen varias formas de insertar clips de vdeo en la Lnea de tiempo:
Seleccionar un clip en la Biblioteca, arrastrarlo y soltarlo en la Pista de
vdeo o Pista de superposicin. Para seleccionar varios clips pulse
[Mays].
Hacer clic con el botn derecho en un clip de la Biblioteca y
seleccionar Insertar en: Pista de vdeo o Insertar en: Pista de
superposicin.
Seleccionar uno o varios archivos de vdeo en el Explorador de
Windows y arrastrar y soltar a la Pista de vdeo o Pista de
superposicin.
Para insertar un clip desde una carpeta de archivos directamente en
la Pista de vdeo o la Pista de superposicin, haga clic con el botn
derecho en la Lnea de tiempo, seleccione Insertar Vdeo y localice el
vdeo que desee usar.
Adems de los archivos de vdeo, tambin puede aadir vdeo de
discos con formato DVD o DVD-VR.
Aadir fotos
Los clips de fotos se aaden a la Pista de vdeo del mismo modo que los
clips de vdeo. Antes de empezar a aadir fotos al proyecto, determine en
primer lugar el tamao que desea para todas sus fotos. De manera
predeterminada, Corel VideoStudio Pro ajusta el tamao para conservar
la relacin de aspecto de la foto.
Editar 57
Para que el tamao de todas las fotos insertadas sea el mismo que el
tamao de cuadro de su proyecto
1 Seleccione Configuracin > Preferencias > Editar.
2 Cambie la Opcin de remuestreo de imagen predeterminada a
Ajustar al tamao del proyecto.
Color
Los clips de color se aaden normalmente como fondos que resultan
tiles para los ttulos. La adicin de clips de color a la Pista de vdeo sigue
el mismo procedimiento que para clips de vdeo e imagen. Para obtener
ms informacin acerca de la adicin de clips de color, consulte Aadir
clips de color en la pgina 84.
Velocidad y lapso de tiempo
Puede modificar la velocidad de reproduccin de los vdeos. Es posible
ajustar el vdeo a cmara lenta para resaltar un movimiento o a cmara
rpida para dar un aire cmico a la pelcula. Tambin puede usar esta
caracterstica para conseguir efectos de lapso de tiempo y
estroboscpicos en sus vdeos y fotos.
Para ajustar los atributos de velocidad y lapso de tiempo del clip de
vdeo
1 Haga clic en Velocidad/Lapso de tiempo en el Panel de opciones del
Paso Editar.
58 Gua del usuario deCorel VideoStudio Pro
2 En Nueva duracin del clip, especifique una duracin fija para su clip
de vdeo.
Nota: Si desea mantener la duracin original del clip, no cambie el
valor original.
3 En Frecuencia de cuadros, especifique el nmero de cuadros que hay
que quitar a intervalos regulares durante la reproduccin de vdeo.
Nota: Cuanto mayor sea el valor que especifique en Frecuencia de
cuadros, el efecto de lapso de tiempo ser ms patente en el vdeo.
Tambin puede dejar el valor en 0 para conservar todos los cuadros
del clip de vdeo.
4 Arrastre el control deslizante Velocidad segn sus preferencias (es
decir, lento, normal o rpido) o introduzca un valor.
Nota: Cuanto mayor sea el valor, ms rpida es la reproduccin del
clip. (El intervalo de los valores se encuentra entre 10 y 1000%).
5 Haga clic en Vista previa para ver los resultados de la configuracin.
6 Haga clic en Aceptar.
Editar 59
Para aplicar efectos de Lapso de tiempo/Estroboscopio a las fotos
1 Haga clic en Archivo > Insertar el Archivo de Multimedia en la Lnea
de tiempo > Insertar foto para lapso de tiempo/Estroboscopio.
2 Busque las fotos que desea incluir en el proyecto y, a continuacin,
haga clic en Abrir.
Nota: Se recomienda elegir una serie de fotos tomadas en sucesin
desde su DSLR.
3 Especifique el nmero de cuadros que desea conservar y quitar en
Mantener y Soltar.
60 Gua del usuario deCorel VideoStudio Pro
Nota: Por ejemplo, puede especificar el valor 1 para Mantener y 3
para Soltar. Con esto, seguir el intervalo de retener un cuadro y
quitar tres de todo el clip de vdeo.
4 En Duracin del cuadro, especifique el tiempo de exposicin para
cada cuadro.
5 Utilice los controles de reproduccin para obtener una vista previa
del efecto que ejerce la configuracin de cuadro en las fotos.
6 Haga clic en Aceptar.
Si el valor de Frecuencia de cuadros es superior a 1 y la duracin
del clip es la misma, se producir un efecto Estroboscopio. Si el
valor de Frecuencia de cuadros es superior a 1 y la duracin del clip
es inferior, se producir un efecto Lapso de tiempo.
Mantenga pulsado [Mays] y arrastre el final del clip en la Lnea
de tiempo para cambiar la velocidad de reproduccin.
La flecha negra indica que est recortando o extendiendo el clip,
mientras que una flecha blanca indica que se est cambiando la
velocidad de reproduccin.
Invertir la reproduccin del vdeo
Puede invertir la reproduccin de clips de vdeo.
Para invertir la reproduccin de vdeo
Haga clic en Invertir vdeo en el Panel de opciones.
Editar 61
Reemplazo de clips multimedia
Los clips multimedia de la Lnea de tiempo se pueden reemplazar en su
posicin actual. Al reemplazar un clip, los atributos del clip original se
aplican al nuevo clip.
Para reemplazar un clip
1 En la Lnea de tiempo, haga clic con el botn derecho en los clips
multimedia que desee reemplazar.
2 Elija Reemplazar clip en el men contextual.
Aparecer el cuadro de dilogo Reemplazar/revincular clip.
3 Busque los clips multimedia de reemplazo y haga clic en Abrir.
El clip en la Lnea de tiempo se reemplaza automticamente.
La duracin del clip de reemplazo debe ser igual o superior a la del
clip original.
Mantenga pulsado [Mays] y haga clic en varios clips para
seleccionar dos o ms clips en la Lnea de tiempo y repetir el
proceso para reemplazar varios clips. El nmero de clips de
reemplazo debe coincidir con el nmero de clips seleccionados en
la Lnea de tiempo.
Tambin se puede arrastrar un clip de vdeo desde la Biblioteca a
la Lnea de tiempo y mantener pulsada la tecla [Ctrl] para ajustar
automticamente sobre un clip que se deba reemplazar.
Recortar un clip
La mejor parte de la edicin de su pelcula en el equipo es la facilidad con
la que puede recortar los clips con una precisin de cuadro.
62 Gua del usuario deCorel VideoStudio Pro
Para dividir un clip en dos
1 Seleccione el clip que desee dividir en la Vista del Guin grfico o la
Vista de la Lnea de tiempo.
2 Arrastre el Depurador al punto donde desee dividir el clip.
Nota: Haga clic en o para establecer el punto de corte con
mayor precisin.
3 Haga clic en para dividir el clip en dos. Para quitar uno de estos
clips, seleccione el clip no deseado y pulse [Supr].
Para recortar un clip con los marcadores de recorte usando el recorte
de un solo clip
1 Haga doble clic en un clip de vdeo en la Biblioteca o haga clic con el
botn derecho en un clip de vdeo y elija Recorte de clip sencillo para
abrir el cuadro de dilogo Recorte de un solo clip.
2 Haga clic y arrastre los marcadores de recorte para definir los puntos
de marca inicial/marca final en el clip.
3 Para un recorte ms preciso, haga clic en un marcador de recorte,
mantngalo y use las teclas de flecha izquierda o derecha del teclado
para recortar un cuadro cada vez. Si pulsa [F3] y [F4], podr
establecer los puntos de la marca inicial y final, respectivamente.
Marcadores
de recorte
Marca inicial/
final
Editar 63
4 Para previsualizar el clip recortado nicamente, pulse [Mays +
Espacio] o mantenga pulsado [Mays] y haga clic en el botn
Reproducir.
Nota: Tambin puede utilizar los controles de zoom para mostrar
cada cuadro del vdeo en la Lnea de tiempo y recortar un cuadro
cada vez. La barra de desplazamiento facilita y agiliza la navegacin
por el proyecto. Se puede utilizar la rueda del ratn para desplazarse
y para aplicar zoom pulsando [Ctrl].
Para recortar un clip directamente en la Lnea de tiempo
1 Haga clic en la Lnea de tiempo para seleccionarla.
2 Arrastre los Marcadores de recorte en cualquiera de los dos lados del
clip para cambiar su longitud. La Ventana de vista previa refleja la
posicin del marcador de recorte en el clip.
Nota: El consejo del cdigo de tiempo instantneo es una funcin
de Corel VideoStudio Pro que le permite aadir clips con un cdigo
de tiempo especfico. Aparece al recortar e insertar clips
superpuestos en la Lnea de tiempo, permitindole realizar ajustes
segn el cdigo de tiempo mostrado. El consejo de cdigo de
tiempo instantneo aparece con el formato 00:00:00.00 (00 -
04.25). 00:00:00.00 indica el cdigo de tiempo actual en el que se
encuentra el clip seleccionado. El intervalo de inicio-fin (00 - 04.25)
representa la duracin de un clip que se superpone con el clip
anterior y otra superposicin con el siguiente clip.
Para recortar un clip usando el cuadro Duracin
1 Haga clic en la Lnea de tiempo para seleccionarla.
Consejo de cdigo de tiempo instantneo
64 Gua del usuario deCorel VideoStudio Pro
2 Haga clic en el cdigo de tiempo en el cuadro Duracin en el Panel
de opciones y escriba la duracin de clip deseada.
Nota: Los cambios realizados en el cuadro Duracin del vdeo slo
afectan al punto de marca final. El punto de marca inicial permanece
sin cambiar.
Dividir por escenas
Use la funcin Dividir por escenas en el Paso Editar para detectar escenas
diferentes en un archivo de vdeo y segmentarlas en varios archivos de
vdeo automticamente.
El modo en que Corel VideoStudio Pro detecta las escenas depende del
tipo de archivo de vdeo. En un archivo DV AVI capturado, las escenas
pueden detectarse de dos maneras:
Fecha/hora de grabacin DV detecta las escenas segn la fecha y la
hora de grabacin.
Contenido del cuadro detecta los cambios de contenido, como
cambio de movimiento, desplazamiento de la cmara, cambio de
brillo, etc. y los divide en archivos de vdeo independientes.
En un archivo MPEG-1 o MPEG-2, las escenas slo se pueden detectar
segn los cambios de contenido (es decir, por el Contenido del cuadro).
Duracin
Marcadores
de recorte
Editar 65
Para usar la funcin Dividir por escenas en un archivo DV AVI o
MPEG
1 Vaya al Paso Editar y seleccione en la Lnea de tiempo un archivo
capturado DV AVI o un archivo MPEG.
2 Haga clic en el botn Dividir por escenas en el Panel de
opciones. Se abrir el cuadro de dilogo Escenas.
3 Elija el mtodo de escaneo deseado (Fecha/hora de grabacin DV o
Contenido del cuadro).
4 Haga clic en Opciones. En el cuadro de dilogo Sensibilidad de
escaneo de escena, arrastre el control deslizante para ajustar el nivel
de Sensibilidad. Un valor ms alto significa ms precisin en la
deteccin de escena.
5 Haga clic en Aceptar.
6 Haga clic en Escanear. Corel VideoStudio Pro escanear entonces el
archivo de vdeo y mostrar en una lista todas las escenas
detectadas.
Puede fusionar algunas de las escenas detectadas en un clip nico.
Basta con seleccionar todas las escenas que desea unir y, a
continuacin, haga clic en Unir. El signo ms (+) y un nmero indica
cuntas escenas se fusionan en dicho clip concreto. Haga clic en
Dividir para deshacer cualquier accin de Unir que haya realizado.
7 Haga clic en Aceptar para dividir el vdeo.
Recorte mltiple del vdeo
La funcin Recorte mltiple del vdeo es otro mtodo para dividir un clip
en varios segmentos. Mientras Dividir por escenas lo ejecuta
automticamente el programa, Recorte mltiple del vdeo le ofrece el
control completo sobre los clips que desea extraer, haciendo ms fcil
incluir nicamente las escenas que desee.
66 Gua del usuario deCorel VideoStudio Pro
1 - Zoom de Lnea de tiempo
Arrastre hacia arriba y hacia abajo para subdividir un clip de vdeo en
cuadros por segundo.
2 - Lnea de tiempo AccuCut
Analice un clip de vdeo cuadro a cuadro para localizar con precisin
las posiciones de marca inicial y final.
3 - Jog Wheel
Use el Jog Wheel para desplazarse a diferentes partes del clip.
4 - Lnea de tiempo AccuCut
Previsualice el clip a diferentes velocidades de reproduccin.
1
2
3
4
Editar 67
Para recortar un archivo de vdeo en varios clips
1 Vaya al Paso Editar y seleccione el clip que desee recortar.
2 Haga doble clic en el clip para abrir el Panel de opciones.
3 Haga clic en Recorte mltiple del vdeo en el Panel de opciones.
4 Haga clic en Reproducir para visualizar el clip completo y determine
el modo de marcar los segmentos en el cuadro de dilogo Recorte
mltiple del vdeo.
5 Elija el nmero de cuadros que desea mostrar arrastrando el Zoom
de Lnea de tiempo. Puede mostrar la subdivisin ms pequea de
un cuadro por segundo.
6 Arrastre el Depurador hasta llegar a la parte del vdeo que desea usar
como cuadro inicial del primer segmento. Haga clic en el botn
Definir marca inicial .
7 Arrastre de nuevo el Depurador, esta vez, hasta el punto donde
desee que finalice el segmento. Haga clic en el botn Definir marca
final .
8 Repita los pasos 4 y 5 hasta que haya marcado todos los segmentos
que desee mantener o quitar.
Nota: Para marcar segmentos inicial y final, tambin puede pulsar
[F3] y [F4] mientras reproduce el vdeo. Tambin puede hacer clic en
el botn Invertir seleccin o pulsar en [Alt+I] para cambiar
entre marcar los segmentos que desee retener o marcar los
segmentos que desee sacar del clip.
Intervalo de bsqueda rpida le permite definir un intervalo fijo entre
cuadros y examinar por la pelcula empleando el valor definido.
9 Haga clic en Aceptar cuando haya finalizado. Los segmentos del
vdeo que ha mantenido se insertan entonces en la Lnea de tiempo.
68 Gua del usuario deCorel VideoStudio Pro
Guardar clips recortados
A menudo, cuando realiza cambios (es decir, despus de dividir clips
automticamente empleando Dividir por escenas, de extraer clips
utilizando Recorte mltiple del vdeo o de recortar clips manualmente),
puede que desee realizar un cambio permanente al clip y guardar el
archivo editado. Corel VideoStudio Pro le ofrece un margen de seguridad,
ya que guarda el vdeo recortado en un nuevo archivo y no altera el
archivo original.
Para guardar un clip recortado
1 En la Vista del Guin grfico, la Vista de la Lnea de tiempo o la
Biblioteca, seleccione un clip recortado.
Haga clic en Archivo > Guardar vdeo recortado.
Controles de navegacin en el cuadro de dilogo Recorte mltiple
del vdeo
Retrocede o avanza por el vdeo en incrementos fijos.
De manera predeterminada, estos botones suben o
bajan por el vdeo en incrementos de 15 segundos.
Reproduce una vista previa del vdeo recortado final.
Reproduce el archivo de vdeo. Mantenga pulsado
[Mays] y, a continuacin, haga clic para reproducir
nicamente los segmentos seleccionados.
Mueve al cuadro inicial o final de un segmento
recortado.
Mueve al cuadro anterior o siguiente del vdeo.
Repite la reproduccin del vdeo
[F5] [F6]
Editar 69
Panel de opciones del Paso Editar
El Panel de opciones en el Paso Editar le permite modificar el contenido
multimedia, las transiciones, los ttulos, los grficos, la animacin y los
filtros que aada a la Lnea de tiempo.
Los elementos que utilice en el proyecto o los efectos que aplique a los
clips se pueden modificar o ajustar en la ficha Atributos.
Vdeo: Ficha Vdeo
Duracin de vdeo: muestra la duracin del clip seleccionado en
horas:minutos:segundos:cuadros. Puede recortar el clip seleccionado
cambiando la duracin del clip.
Volumen de clip: le permite ajustar el volumen del segmento de
audio del vdeo.
Silencio: silencia el segmento de audio del vdeo sin eliminarlo.
Aparecer/desaparecer gradualmente: aumenta/disminuye
gradualmente el volumen del clip para una transicin suave.
Seleccione Configuracin > Preferencias > Editar para definir la
duracin de la aparicin/desaparicin gradual.
Girar: gira el clip de vdeo.
70 Gua del usuario deCorel VideoStudio Pro
Correccin del color: le permite ajustar el matiz, la saturacin, el
brillo, el contraste y el valor gamma del clip de vdeo. Tambin puede
ajustar el balance de blancos del clip de vdeo o foto, o realizar
ajustes de tono automticos.
Velocidad/lapso de tiempo: le permite ajustar la velocidad de
reproduccin del clip y aplicar los efectos Lapso de tiempo y
Estroboscopio.
Invertir vdeo: reproduce el vdeo hacia atrs.
Tomar instantnea: guarda el cuadro actual como un nuevo archivo
de imagen y lo coloca en la Biblioteca de fotos. Se descartan todas
las mejoras realizadas al archivo antes de guardar.
Dividir audio: le permite separar el audio de un archivo de vdeo y lo
coloca en la Pista de voz.
Dividir por escenas: divide un archivo DV AVI segn la fecha y la hora
de grabacin, o los cambios en el contenido del vdeo (es decir,
cambio de movimiento, desplazamiento de la cmara, cambio de
brillo, etc.).
Recorte mltiple de vdeo: le permite elegir los segmentos que desee
de un archivo de vdeo y extraerlos.
Foto Ficha Foto
Duracin: define la duracin del clip de imagen seleccionado.
Girar: gira el clip de imagen.
Correccin del color: le permite ajustar el matiz, la saturacin, el
brillo, el contraste y el valor gamma de la imagen. Tambin puede
ajustar el balance de blancos del clip de vdeo o imagen, o realizar
ajustes de tono automticos.
Opcin de remuestreo: le permite modificar la relacin de aspecto de
una foto cuando se aplica una transicin o un efecto.
Editar 71
Panormico y zoom: aplica el efecto Panormico y zoom a la imagen
actual.
Predefinicin: proporciona diversas predefiniciones para Panormico
y zoom. Elija una predefinicin en la lista desplegable.
Personalizar: le permite definir la manera de aplicar el efecto de
Panormico y zoom a la imagen actual.
Color: Ficha Color
Duracin: define la duracin del clip de color seleccionado.
Selector de colores: haga clic en el cuadro de color para ajustar el
color.
Ficha Atributos
Clave de mscara y cromtica: le permite aplicar opciones de
superposicin como mscara, clave cromtica y transparencia.
Opciones de alineacin: le permite ajustar la posicin del objeto en la
ventana de vista previa. Defina la opcin mediante el men
emergente Opciones de alineacin.
Reemplazar ltimo filtro: permite que se reemplace el ltimo filtro
aplicado a un clip al arrastrar un nuevo filtro al clip. Desactive esta
opcin si desea aadir varios filtros a los clips.
Filtros aplicados: muestra los filtros de vdeo que se aplicaron a un
clip. Haga clic en o para organizar el orden de los filtros; haga
clic en para quitar un filtro.
Predefinicin: proporciona diversas predefiniciones de filtro. Elija una
predefinicin en la lista desplegable.
Personalizar filtro: le permite definir el comportamiento del filtro por
el clip.
72 Gua del usuario deCorel VideoStudio Pro
Direccin/Estilo: le permite definir la direccin y el estilo de entrada/
salida del clip. Esta opcin se puede definir en esttico, superior/
inferior, izquierda/derecha, superior izquierda/superior derecha,
inferior izquierda/inferior derecha.
En cuanto al estilo, puede definir la direccin de entrada/salida de
clips a travs de: Girar antes de/tras la duracin de la pausa y Efecto
de movimiento de aparecer gradualmente/desaparecer
gradualmente.
Distorsionar clip: le permite modificar el tamao y las proporciones
del clip.
Mostrar lneas de cuadrcula: seleccione esta opcin para que se
muestren las lneas de cuadrcula. Haga clic en para abrir un
cuadro de dilogo en el que puede especificar la configuracin de las
lneas de cuadrcula.
Activos y efectos
Los archivos de vdeo y foto, las transiciones, los ttulos, los grficos, los
filtros y los archivos de audio son elementos habituales en la produccin
de pelculas. El panel de biblioteca proporciona un acceso rpido a estos
elementos. Al hacer clic en un botn del panel de biblioteca se muestra
un tipo de medio o efecto especfico en la Biblioteca.
Elemento multimedia
La biblioteca de medios muestra una seleccin de fotos, vdeos y audio
en la Biblioteca. Estos elementos se pueden aadir a las pistas
correspondientes.
Editar 73
Formato de vdeo admitido:
Entrada: AVI, MPEG-1, MPEG-2, HDV, AVCHD, M2T, MPEG-4, M4V,
H.264, QuickTime, Windows Media Format, MOD (JVC MOD File
Format), M2TS, TOD, BDMV, 3GPP, 3GPP2, DVR-MS, FLI, FLC, FLX, SWF,
DivX*, RM*, UIS, UISX
Salida: DVAVI, MPEG-2, MPEG-4, H.264, QuickTime, Windows Media
Format, 3GP, 3GP2, AVCHD, BDMV, FLI, FLC, FLX , FLV, RM*, DivX*, UIS,
UISX
*Es necesario instalar controladores para habilitar esta opcin.
Formato de imagen admitido:
Entrada: BMP, CLP, CUR, EPS, FAX, FPX, GIF87a, ICO, IFF, IMG, JP2, JPC,
JPG, PCD, PCT, PCS, PIC, PNG, PSD, PXR, RAS, SCT, SHG, TGA, TIF/TIFF,
UFO, UFP, WMF, PSPImage, Camera RAW (RAW/CRW/CR2/BAY/RAF/DCR/
MRW/NEF/ORF/PEF/X3F/SRF/ERF/DNG/KDC/D25/HDR/SR2/ARW/NRW/
OUT/TIF/MOS/FFF), 001, DCS, DCX, ICO, MSP, PBM, PCX, PGM, PPM, SCI,
WBM, WBMP
Salida: BMP, JPG
74 Gua del usuario deCorel VideoStudio Pro
Formato de audio admitido:
Entrada: Dolby Digital Stereo, Dolby Digital5.1, MP3, MPA, QuickTime,
WAV, Windows Media Audio, MP4, M4a, Aiff, AU, CDA, RM, AMR, AAC
Salida: Dolby Digital Stereo, Dolby Digital 5.1, WAV, MP4, WMA
Transiciones
Las transiciones permiten que la pelcula pase con suavidad de una
escena a la siguiente. Se pueden aplicar a clips sencillos o entre clips de
todas las pistas de la Lnea de tiempo. El uso eficaz de esta funcin puede
aportar un toque de profesionalidad a la pelcula.
Existen 16 tipos de transiciones en la Biblioteca. Para cada tipo, puede
elegir un efecto predefinido especfico mediante el uso de las miniaturas.
Para aadir una transicin
En Corel VideoStudio Pro Editor, realice una de las siguientes
acciones:
Haga clic en Transicin en la Biblioteca y seleccione de entre varias
categoras de transiciones desde la lista desplegable. Desplcese
por las transiciones en la Biblioteca. Seleccione y arrastre un efecto
entre dos clips de vdeo en la Lnea de tiempo. Cuando suelte el
efecto, quedar insertado en la posicin adecuada. Slo se puede
arrastrar y soltar una transicin a la vez.
Editar 75
Al hacer doble clic en una transicin de la Biblioteca, se inserta
automticamente en el primer espacio de transicin vaco entre dos
clips. Repita este proceso para insertar una transicin en el corte
siguiente. Para reemplazar una transicin en el proyecto, arrastre la
nueva transicin a la miniatura de transicin que desea reemplazar en
la Vista del Guin grfico o en la Vista de la Lnea de tiempo.
Superponer dos clips en la Lnea de tiempo
Para aadir una transicin automticamente
1 Seleccione Configuracin > Preferencias > Editar, y seleccione
Aadir efecto de transicin automticamente.
2 Elija un efecto de transicin en el men desplegable Efecto de
transicin predeterminado.
3 La transicin predeterminada se aade automticamente entre los
clips.
Nota: No obstante, siempre se aade automticamente una
transicin predeterminada entre los clips superpuestos,
independientemente de que est activado o no Aadir efecto de
transicin automticamente en Preferencias.
Para aadir una transicin seleccionada a todos los clips de pista de
vdeo
1 Seleccione la miniatura de la transicin.
2 Haga clic en el botn Aplicar efecto actual a pista de vdeo o
haga clic con el botn derecho en la transicin y seleccione Aplicar
efecto actual a pista de vdeo.
Para aadir transiciones aleatorias a todos los clips de pista de vdeo
Haga clic en el botn Aplicar efecto(s) aleatorio(s) a pista de vdeo
.
76 Gua del usuario deCorel VideoStudio Pro
Para personalizar una transicin predefinida
1 Haga doble clic en un efecto de transicin en la Lnea de tiempo.
2 Modifique los atributos o el comportamiento de la transicin en el
Panel de opciones.
Para eliminar una transicin
Haga clic en la transicin que desee quitar y pulse [Supr].
Haga clic con el botn derecho en la transicin y seleccione Eliminar.
Arrastre para separar dos clips con un efecto de transicin.
Aadir transiciones a Favoritos
Puede recopilar sus transiciones favoritas de diferentes categoras y
guardarlas en la carpeta Favoritos. De esta manera, puede buscar con
facilidad las transiciones que utiliza ms a menudo.
Para guardar una transicin en Favoritos
1 Seleccione la miniatura de la transicin.
2 Haga clic en el botn Aadir a mis favoritos para aadir la
transicin a la lista Favoritos de la Biblioteca.
Editar 77
Ttulos
Corel VideoStudio Pro le permite crear ttulos de aspecto profesional,
junto con efectos especiales, en cuestin de minutos. Aunque una
imagen vale ms que mil palabras, el texto de su produccin de vdeo
(como subttulos, crditos de apertura y cierre, etc.) aade claridad a la
pelcula.
Corel VideoStudio Pro le permite aadir texto en varios cuadros de texto
o en un solo cuadro de texto. Si utiliza varios cuadros de texto, podr
colocar las distintas palabras del texto en cualquier lugar del cuadro de
vdeo, as como cambiar el orden de apilacin del texto. Un nico cuadro
de texto funciona bien para crear ttulos de apertura y crditos finales
para los proyectos.
Para aadir varios ttulos directamente en la Ventana de vista previa
1 Haga clic en Ttulo en el panel de biblioteca.
2 Haga doble clic en la Ventana de vista previa.
3 En la ficha Editar, seleccione Ttulos mltiples.
4 Use los botones del Panel de navegacin para escanear la pelcula y
seleccionar el cuadro donde desea aadir el ttulo.
5 Haga doble clic en la Ventana de vista previa y escriba el texto.
Haga clic fuera del cuadro de texto cuando haya terminado de
escribir. Para aadir otro conjunto de texto, haga doble clic de nuevo
en la Ventana de vista previa.
Tambin puede aadir un ttulo predefinido desde la Biblioteca y
modificar el texto en la Ventana de vista previa si arrastra una
miniatura de ttulo predefinido desde la Biblioteca hasta la pista de
ttulo y modifica el texto en la Ventana de vista previa.
78 Gua del usuario deCorel VideoStudio Pro
Puede aadir mltiples ttulos y modificar los atributos
de cada uno.
Los clips de ttulo se pueden colocar en pistas tanto de ttulo como
de vdeo.
Para aadir un ttulo predefinido al proyecto
1 Haga clic en Ttulo en el panel de biblioteca.
2 Arrastre y suelte el texto predefinido a la Pista de ttulo.
Nota: Puede modificar un ttulo predefinido haciendo doble clic en
l en la Ventana de vista previa y escribiendo nuevo texto. Abra el
Panel de opciones para editar los atributos de ttulo.
Guardar los ttulos en Favoritos de la Biblioteca
Si desea utilizar el ttulo que ha creado en otros proyectos, se recomienda
guardarlo en Favoritos en la Biblioteca. Puede arrastrar un ttulo a la
Biblioteca para guardarlo o hacer clic con el botn derecho en el clip de
ttulo en la Lnea de tiempo y seleccionar Aadir a Favoritos.
Editar 79
El rea segura de ttulo
Se recomienda que mantenga el texto dentro del rea segura de ttulo. El
rea segura de ttulo es el contorno blanco rectangular de la Ventana de
vista previa. Si mantiene el texto dentro de los lmites del rea segura de
ttulo, el ttulo no se cortar en los bordes.
Para mostrar u ocultar el rea segura de ttulo
1 Haga clic en Configuracin > Preferencias.
2 En la ficha General, haga clic en Mostrar rea segura de ttulo en
ventana de vista previa.
Editar ttulos
Para editar ttulos
1 Seleccione el clip de ttulo en la Pista de ttulo y haga clic en la
Ventana de vista previa para habilitar la edicin del ttulo.
2 Modifique las propiedades del clip de ttulo usando las diferentes
opciones en las fichas Editar y Atributos del Panel de opciones.
Para ajustar la duracin de los clips
Realice una de las siguientes opciones:
Arrastre los controles del clip
Introduzca un valor Duracin en la ficha Editar.
Para ver el aspecto del ttulo en el clip de vdeo subyacente,
seleccione el clip de ttulo y haga clic en Reproducir clip recortado
o arrastre el Depurador.
Tambin puede copiar y pegar atributos de un clip a otro. Para
ello, haga clic con el botn derecho en el clip de origen, seleccione
Copiar atributos y haga clic con el botn derecho en el clip de
destino y seleccione Pegar atributos.
80 Gua del usuario deCorel VideoStudio Pro
Modificar atributos del texto
Modifique los atributos del texto, como el tipo de fuente, estilo, tamao,
etc. mediante las configuraciones disponibles en la ficha Editar de la
Biblioteca de Ttulo. Haga clic en Ttulo en la Biblioteca y acceda a la ficha
Editar para aplicar las opciones disponibles para modificar los atributos
de texto.
Editar 81
Hay opciones adicionales que le permiten establecer el estilo y la
alineacin, aplicar un Borde, Sombra y Transparencia y aadir un Teln de
fondo del texto al texto.
Puede aplicar estilos predefinidos al ttulo si hace clic en
el botn Estilo de ttulo.
Un teln de fondo del texto superpone el texto sobre una barra de color
en forma de elipse, rectngulo redondeado, rectngulo de bordes curvos
o rectngulo.
Para aadir un teln de fondo del texto
1 Haga clic en el botn Personalizar los atributos del teln de fondo de
texto para abrir el cuadro de dilogo Teln de fondo del texto.
2 Elija una barra de fondo slida o formas que se ajusten al texto.
3 Elija el color del teln de fondo. Utilice un color slido o de
degradado y defina la transparencia.
82 Gua del usuario deCorel VideoStudio Pro
Para modificar el borde del texto y la transparencia y aadir sombras
Haga clic en el botn Borde/Sombra/Transparencia en el Panel
de opciones y defina atributos mediante el cuadro de dilogo Borde/
Sombra/Transparencia.
Para girar el texto en la Ventana de vista previa
1 Seleccione un texto para mostrar los controles amarillo y violeta en la
Ventana de vista previa.
2 Haga clic y arrastre un control violeta hasta la posicin que desee.
Nota: Tambin puede girar texto mediante el Panel de opciones. En
la ficha Editar, especifique un valor en la opcin de giro por grado
para aplicar un ngulo de giro ms preciso.
Aplicar animacin
Puede aplicar movimiento al texto con las herramientas de animacin de
ttulo, como Fundido, Ruta de movimiento y Soltar.
Para aplicar animacin al texto actual
1 En la ficha Atributos, seleccione Animacin y Aplicar.
2 Seleccione la categora de animacin en la lista desplegable de tipo y
seleccione la animacin predefinida especfica en el cuadro situado
debajo de la lista de tipos.
Editar 83
3 Haga clic en el botn Personalizar atributos de animacin para
abrir un cuadro de dilogo donde pueden especificar atributos de
animacin.
4 En algunos efectos de animacin, puede arrastrar los Controles de
duracin de la pausa para especificar el tiempo que el texto estar en
pausa tras entrar en la pantalla y salir de sta.
Controles de duracin de la pausa
Aplicar efectos de ttulo
Puede aplicar filtros al texto usando efectos de ttulo predefinidos tales
como Burbuja, Mosaico y Ondulaciones. Los filtros de ttulo se
encuentran en una categora de Efectos de ttulo independiente.
Para aplicar filtros de ttulo al texto actual
1 Haga clic en Filtro y elija Efectos de ttulo en el men desplegable
Galera. La Biblioteca muestra las miniaturas de diversos filtros
debajo de la categora Efectos de ttulo.
2 Seleccione el clip en la Lnea de tiempo y elija el filtro de ttulo a
partir de las miniaturas mostradas en la Biblioteca.
3 Arrastre y suelte el filtro de ttulo vdeo en el clip en la Pista de ttulo.
Nota: De manera predeterminada, el filtro aplicado al clip siempre
se reemplaza por el nuevo filtro que se aplica al clip. En la ficha
Atributos del Panel de opciones, desactive Reemplazar el ltimo filtro
para aplicar varios filtros a un nico ttulo.
4 Haga clic en Personalizar filtro en la ficha Atributos del Panel de
opciones para personalizar los atributos del filtro de ttulo. Las
opciones disponibles dependen del filtro seleccionado.
84 Gua del usuario deCorel VideoStudio Pro
5 Previsualice el clip con el filtro de vdeo aplicado usando el
Navegador.
Nota: Si se aplica ms de un filtro de ttulo a un clip, puede cambiar
el orden de los filtros haciendo clic en o en . El cambio del
orden de los filtros de ttulo tendr diferentes efectos sobre el clip.
Grfico
La biblioteca Grfico contiene clips de color, objetos, marcos y animacin
flash.
Aadir clips de color
Los clips de color son fondos con color slido. Puede utilizar los clips de
color predefinidos o crear nuevos clips de color en la Biblioteca. Por
ejemplo, puede insertar un clip de color negro como fondo para los
ttulos de cierre.
Para seleccionar un clip de color en la Biblioteca de Color
1 Seleccione Grfico en el Panel de biblioteca y elija Color en la lista
desplegable Biblioteca.
2 Elija el color que desee como aparece en la Biblioteca y arrstrelo a la
pista de vdeo o superposicin.
3 Para aadir un color que no se encuentre en la Biblioteca, haga clic
en el cuadro de color que se encuentra junto al selector de colores.
Aqu puede seleccionar un color en el Selector de colores Corel o el
Selector de colores Windows.
4 Defina la Duracin del clip de color en el Panel de opciones.
Editar 85
Aadir objetos o marcos
Puede aadir objetos o marcos decorativos a los vdeos como clips de
superposicin.
Para aadir un objeto o marco
1 Seleccione Grfico en la Biblioteca.
2 En la lista desplegable, puede elegir entre aadir un Objeto o un
Marco.
3 Seleccione un objeto o cuadro y arrstrelo a la Pista de superposicin
en la Lnea de tiempo.
4 Haga clic en la ficha Atributos para cambiar el tamao y posicin del
objeto o marco.
Nota: Tambin puede cambiar de tamao un objeto haciendo doble
clic en l en la Ventana de vista previa y arrastrando los controles
amarillos.
Objeto
Marco
86 Gua del usuario deCorel VideoStudio Pro
Aadir animaciones Flash
Puede dar ms vida a los vdeos si aade animaciones Flash como clips de
superposicin.
Para aadir una animacin Flash
1 En la lista desplegable de la biblioteca Grfico, seleccione Animacin
Flash.
2 Seleccione una animacin Flash y arrstrela a la Pista de
superposicin.
3 Haga clic en el botn Opciones.
4 En la ficha Atributos, personalice su Animacin Flash.
Personalizar objetos, marcos y animaciones
Use las distintas opciones disponibles en las fichas Editar y Atributos para
personalizar el objeto o cuadro. Puede aadir una animacin, aplicar
transparencia, cambiar el tamao del objeto o cuadro, etc.
Filtros
Los filtros de vdeo son efectos que se pueden aplicar a los clips para
cambiar el estilo o la apariencia. El uso de filtros es un modo creativo de
mejorar sus clips o corregir imperfecciones del vdeo. Por ejemplo, puede
hacer que un clip parezca una pintura o mejorar su equilibrio de color.
Los filtros se pueden aplicar solos o combinados a las pistas Vdeo,
Superposicin, Ttulo y Audio.
Editar 87
Para aplicar un filtro de vdeo a una foto o un clip de vdeo en la
Pista de vdeo
1 Haga clic en Filtro en la Biblioteca para mostrar las miniaturas de
diversas muestras de filtro.
2 Seleccione el clip en la Lnea de tiempo y elija el filtro de vdeo a
partir de las miniaturas mostradas en la Biblioteca.
3 Arrastre y suelte el filtro de vdeo en la Pista de vdeo.
4 Haga clic en Personalizar filtro en la ficha Atributos del Panel de
opciones para personalizar los atributos del filtro de vdeo. Las
opciones disponibles dependen del filtro seleccionado.
5 Previsualice el clip con el filtro de vdeo aplicado usando el
Navegador.
Aplicar varios filtros
De manera predeterminada, el filtro aplicado al clip siempre se reemplaza
por el nuevo filtro que se aplica al clip. Desactive la casilla Reemplazar el
ltimo filtro para aplicar varios filtros a un nico clip. Corel VideoStudio
Pro le permite aplicar un mximo de cinco filtros a un solo clip.
Tambin puede elegir el filtro del que se va a realizar una vista previa a
travs de la seleccin de la conmutacin de vista. En el caso de que elija
procesar el proyecto, slo se incluirn los filtros habilitados en la pelcula.
Si se aplica ms de un filtro de vdeo a un clip, puede cambiar el orden de
los filtros haciendo clic en o en . El cambio del orden de los filtros
de vdeo tendr diferentes efectos sobre el clip.
88 Gua del usuario deCorel VideoStudio Pro
Configuracin de cuadros clave
Corel VideoStudio Pro le permite personalizar los filtros de vdeo de varias
formas, como aadiendo cuadros clave a los clips. Los cuadros clave le
permiten especificar un atributo o un comportamiento diferente para el
filtro de vdeo. Dispone as de flexibilidad para determinar la apariencia
del filtro de vdeo en cualquier punto de un clip y para variar la intensidad
de un efecto con el tiempo.
Para definir cuadros clave para los clips
1 Arrastre y suelte un filtro de vdeo de la Biblioteca a un clip en la
Lnea de tiempo.
2 Haga clic en Personalizar filtro. Aparece el cuadro de dilogo para el
filtro de vdeo.
Nota: La configuracin disponible es diferente para cada filtro de
vdeo.
3 En los Controles de cuadro clave, arrastre el Depurador o use las
flechas para ir al cuadro donde desea cambiar los atributos del filtro
de vdeo.
Nota: Puede utilizar la rueda del ratn para acercarse o alejarse en la
barra de control de la Lnea de tiempo con el fin de ubicar con
precisin los cuadros clave.
Controles de
cuadro clave
Editar 89
4 Haga clic en Aadir cuadro clave para definir ese cuadro como
cuadro clave en el clip. Despus, puede ajustar la configuracin del
filtro de vdeo para ese cuadro en particular.
Nota: Aparecer una marca con forma de diamante en la barra
de control Lnea de tiempo, que indica que el cuadro es un cuadro
clave del clip.
5 Repita los pasos 3 y 4 para aadir ms cuadros clave al clip.
6 Utilice los controles de la Lnea de tiempo para editar o ir a un
cuadro clave del clip.
Para eliminar un cuadro clave, haga clic en Quitar cuadro clave .
Haga clic en Invertir cuadros clave para invertir la secuencias de
cuadros clave en la lnea de tiempo de manera que la secuencia
comience con el ltimo cuadro clave y termine con el primero.
Para desplazarse al cuadro clave posterior, haga clic en Ir al cuadro
clave siguiente .
Para desplazarse al cuadro clave anterior al seleccionado, haga clic
en Ir al cuadro clave anterior .
7 Haga clic en Aparecer gradualmente y Desaparecer gradualmente
para establecer puntos de aparicin/desaparicin en el filtro.
8 Ajuste la configuracin del filtro de vdeo segn sus preferencias.
9 Realice una vista previa de los cambios que ha realizado haciendo
clic en Reproducir en la ventana de vista previa del cuadro de
dilogo.
10 Haga clic en Aceptar cuando haya finalizado.
Nota: Para ver una vista previa del clip con el filtro de vdeo aplicado,
utilice la Ventana de vista previa o un dispositivo externo, como un
monitor de televisin o una videocmara DV.
Para elegir el medio de visualizacin, haga clic en , luego haga clic
en para abrir el cuadro de dilogo Opciones de vista previa de
reproduccin.
90 Gua del usuario deCorel VideoStudio Pro
Audio
Los sonidos son uno de los elementos que determinarn el xito de su
produccin de vdeo. Corel VideoStudio Pro le permite aadir tanto
narracin como msica a sus proyectos.
La funcin Audio de Corel VideoStudio Pro consta de dos pistas: Voz y
Msica. Puede insertar narraciones en la Pista de voz y la msica de fondo
o efectos de sonido en la Pista de msica.
Para obtener ms informacin sobre el modo de trabajar con archivos de
audio, consulte Aadir archivos de audio, Aadir narracin de voz y
Aadir msica de fondo.
Tomar instantneas en el Paso Editar
Se puede tomar una foto instantnea en el Paso Editar si selecciona un
cuadro especfico en la Lnea de tiempo y lo guarda como archivo de
imagen.
Para capturar fotos
1 Seleccione Configuracin > Preferencias > Capturar.
Elija BITMAP o JPEG como Formato de instantnea.
Nota: Si ha seleccionado JPEG, defina la Calidad de imagen.
2 Haga clic en Aceptar.
3 Seleccione un clip de vdeo en el proyecto.
4 Arrastre el Depurador al cuadro que desee capturar.
5 Seleccione Editar > Tomar instantnea. La instantnea de foto se
aadir automticamente a la Biblioteca y se guardar en la carpeta
de trabajo.
Editar 91
Edicin enlazada
La Edicin enlazada permite insertar o quitar clips desplazando
automticamente los otros clips (incluidos los espacios vacos) como
corresponda, para crear as espacio para alojarlos en la Lnea de tiempo.
La edicin enlazada comienza tras el punto de insercin. Use este modo
para mantener la sincronizacin original de las pistas al insertar o eliminar
clips.
Esta funcin resulta til si desea que otros ttulos o pistas se reproduzcan
junto con un momento concreto del vdeo. Esta opcin permite que la
edicin sea ms eficaz al conservar todas las pistas sincronizadas,
mediante el uso de la pista de vdeo como referencia.
Lnea de tiempo original
La Lnea de tiempo tras un clip se inserta en la Pista de
vdeo con la opcin Edicin enlazada deshabilitada.
nicamente se mueven los clips de la Pista de vdeo
cuando se inserta un nuevo clip.
92 Gua del usuario deCorel VideoStudio Pro
La Lnea de tiempo tras un clip se inserta en la Pista de
vdeo con Edicin enlazada habilitada en algunas pistas.
Los clips de las pistas con Edicin enlazada habilitada se
mueven cuando se inserta un clip nuevo para conservar
la sincronizacin original.
Para insertar clips en el modo Edicin enlazada
1 Haga clic en la opcin de edicin enlazada para activar el panel,
luego seleccione el cuadro correspondiente de cada pista en la que
desee aplicar la Edicin enlazada.
2 Arrastre el clip para insertarlo desde la Biblioteca a la posicin
deseada en la Lnea de tiempo. Cuando el clip est en su lugar, todos
los clips en los que se ha aplicado la Edicin enlazada se desplazarn
manteniendo las correspondientes posiciones de pista.
Nota: La edicin enlazada tambin funciona al quitar clips.
Editar con Proxy inteligente
La finalidad principal de la funcin Proxy inteligente es tener una
experiencia de edicin ms fluida al trabajar con archivos de vdeo
grandes y de alta resolucin.
Cuando edite y realice una vista previa del proyecto, los archivos proxy se
utilizarn como sustitutos para sus equivalentes de origen de vdeo
grandes. Esta caracterstica resulta especialmente til para gestionar
metraje de vdeo tomado en HD, cuyo procesamiento puede ocupar
muchos de los recursos de su ordenador. Sin embargo, cuando procese un
archivo de vdeo, se utilizarn los archivos de origen de vdeo originales.
Editar 93
Los archivos de proxy son copias de trabajo de resolucin inferior de
archivos de vdeo. Tienen una resolucin o velocidad de bits de
compresin reducida para acelerar la edicin de archivos de alta
definicin como HDV y AVCHD. Los archivos proxy dependen del origen
y no del proyecto. Es decir, los archivos proxy se pueden compartir entre
proyectos diferentes. Proxy inteligente tambin se puede utilizar con
otros formatos de archivo de vdeo y no est limitado a archivos HD.
Para habilitar la creacin de archivos proxy
Haga clic en Configuracin > Administrador de Proxy inteligente >
Habilitar Proxy inteligente.
Nota: La caracterstica Proxy inteligente est habilitada de forma
predeterminada. Sin embargo, puede forzar la creacin de proxies
en cualquier momento si hace clic con el botn derecho en un
archivo o en varios en la Lnea de tiempo y elige Crear archivo de
Proxy inteligente.
Para definir el entorno en el que se generarn los archivos de proxy
inteligente
1 Seleccione Configuracin > Administrador de Proxy inteligente >
Configuracin.
2 En la ficha Rendimiento del cuadro de dilogo Preferencias, puede
personalizar la configuracin de Proxy inteligente.
La funcin Proxy inteligente est habilitada en Corel VideoStudio
Pro al iniciar el programa.
El Administrador de archivos de Proxy inteligente muestra los
archivos de origen y proxy. Puede utilizar este administrador para
eliminar los archivos proxy que ya no necesite.
El Administrador de colas de Proxy inteligente muestra los
archivos para los que se van a generar proxies.
94 Gua del usuario deCorel VideoStudio Pro
En el caso de los archivos HDV y AVCHD, Proxy inteligente se activa
automticamente durante la captura y el uso de estos archivos en el
proyecto.
Una vez que Proxy inteligente est habilitado, los archivos proxy se
crearn automticamente y se utilizarn en el proyecto siempre que
inserte archivos de vdeo en la Lnea de tiempo.
Para ver la lista de archivos de vdeo que se van a generar como
archivos proxy
1 Vaya a Configuracin > Administrador de Proxy inteligente >
Administrador de colas de Proxy inteligente.
2 Seleccione los archivos que desea incluir en la cola.
3 Haga clic en Aceptar.
Convertir mltiples archivos
Conversin en lote permite convertir secuencialmente un gran nmero de
archivos a otro formato.
Para realizar la Conversin en lote
1 Haga clic en Archivo > Conversin en lote.
2 Haga clic en Aadir y elija los archivos que desea convertir.
3 Seleccione una carpeta de salida en Guardar en la carpeta.
4 En Guardar como tipo, elija el tipo de salida que desee.
5 Haga clic en Convertir.
El resultado se muestra en el cuadro de dilogo Informe de tareas. Haga
clic en Aceptar para finalizar.
Editar 95
Mejora de los clips
Corel VideoStudio Pro le permite mejorar el aspecto de un clip de vdeo o
de imagen ajustando sus propiedades actuales, como por ejemplo, la
configuracin de color en Correccin del color.
Ajustar el color y el brillo
Ajuste la configuracin del color y brillo de las fotos y el vdeo en la Lnea
de tiempo haciendo clic en Correccin del color en el Panel de opciones.
Para ajustar el color y el brillo
1 Seleccione el clip de vdeo o de imagen que desea mejorar en la
Lnea de tiempo.
2 Arrastre los controles deslizantes para ajustar el Matiz, Saturacin,
Brillo, Contraste o Gamma del clip.
3 Observe la ventana de vista previa para ver cmo afecta a la imagen
la nueva configuracin.
Nota: Haga doble clic en el control deslizante correspondiente para
restaurar la configuracin de color original del clip.
Ajustar el Balance de blancos
El balance de blancos restaura la temperatura de color natural de una
imagen eliminando la emisin no deseada de color debida a fuentes de
luz problemticas y a una configuracin incorrecta de la cmara.
Por ejemplo, un objeto iluminado con luces incandescentes puede
resultar demasiado rojizo o amarillento en un clip de imagen o de vdeo.
Para obtener correctamente un aspecto natural, tiene que identificar un
punto de referencia en la imagen que represente el color blanco. Corel
VideoStudio Pro le ofrece diferentes opciones en la seccin del punto
blanco:
96 Gua del usuario deCorel VideoStudio Pro
Automtico: elige automticamente un punto blanco que coincide
correctamente con el color global de la imagen.
Escoger color: le permite seleccionar manualmente el punto blanco
en la imagen. Utilice la herramienta Cuentagotas para seleccionar un
rea de referencia que debera ser blanca o gris neutral.
Predefiniciones de balance de blancos: selecciona automticamente
puntos blancos realizando la correspondencia con escenarios o
condiciones de luz especficas.
Temperatura: le permite especificar la temperatura de color de los
orgenes de luz en Kelvin (K). Los valores inferiores indican escenarios
Tungsteno, Fluorescente y Luz natural mientras que Nublado, Sombra y
Cielo cubierto se encuentran en una temperatura de color alta.
Para ajustar el balance de blancos
1 Seleccione un clip de vdeo o imagen en la Lnea de tiempo o la
Biblioteca.
2 En la ficha Vdeo del Panel de opciones del Paso Editar, haga clic en
Correccin del color.
3 Active el cuadro de opciones Balance de blancos.
4 Determine la manera en la que desea identificar el punto blanco.
Elija entre las diferentes opciones (Automtico, Escoger color,
Predefiniciones de balance de blancos o Temperatura).
Editar 97
5 Si elige Escoger color, seleccione Mostrar vista previa para mostrar
un rea de vista previa en el Panel de opciones.
6 Al arrastrar el cursor al rea de vista previa, este cambiar a un icono
cuentagotas.
7 Haga clic para identificar un punto de referencia en la imagen que
represente el color blanco.
8 Observe la ventana de vista previa para ver cmo afecta a la imagen
la nueva configuracin.
Nota: Haga clic en la flecha de Balance de blancos para mostrar
otros ajustes de color posibles. Seleccione Color vivo o bien Color
normal para la intensidad del color. En cuanto al nivel de sensibilidad
del Balance de blancos, puede elegir cualquiera de las siguientes
opciones: Ms dbil, Normal y Fuerte.
Ajustar de tonos
Para ajustar el tono de los clips de vdeo o imagen
Haga clic en Correccin del color del Panel de opciones del Paso
Editar y seleccione Ajuste de tono automtico.
Nota: Puede indicar si desea el clip como Ms brillante, Aclarar,
Normal, Oscurecer o Ms oscuro haciendo clic en el men
desplegable Ajuste de tono automtico.
Aplicar el efecto panormico y zoom
Panormico y zoom se aplica a fotos y emula el efecto panormico y
zoom de una videocmara. Esto se conoce como el Efecto Ken Burns.
Para aplicar el efecto de panormico y zoom a las fotos
Haga clic con el botn secundario en la foto en la Lnea de tiempo y
seleccione Panormico y zoom automtico.
Nota: Tambin puede aplicar panormico y zoom a una foto
haciendo clic en Panormico y zoom en la ficha Foto del Panel de
opciones.
98 Gua del usuario deCorel VideoStudio Pro
Puede personalizar un efecto de panormico y zoom. El procedimiento
siguiente muestra un ejemplo de la manera de comenzar a ampliar un
motivo y, a continuacin, aplicar el efecto panormico y zoom para
mostrar toda la imagen.
Para personalizar el efecto panormico y zoom
1 En la ficha Foto, seleccione Personalizar en Panormico y zoom.
2 En el cuadro de dilogo Panormico y zoom, las cruces de la
ventana original representan los cuadros clave en el clip de imagen
donde la configuracin puede personalizarse para producir el efecto
panormico y zoom.
3 Arrastre el cuadro clave de inicio, representado por cruces en la
ventana de imagen, hasta el rea que desee enfocar.
Editar 99
4 Acrquese al rea minimizando el cuadro de la marquesina o
aumentando la Relacin de zoom.
5 Arrastre las cruces del cuadro clave final al punto final que desee.
6 Haga clic en el botn Reproducir para previsualizar el efecto.
7 Haga clic en Aceptar para aplicar el efecto a la imagen.
Otras opciones en el cuadro de dilogo Panormico y zoom le permiten
personalizar en mayor medida este efecto. Haga clic en los cuadros de
anclaje para mover el cuadro de marquesina a posiciones fijas en la
ventana original.
Imagen Vista previa
Original Vista previa
Vista previa Original
100 Gua del usuario deCorel VideoStudio Pro
Para ampliar o reducir un rea fija sin realizar un panormico de
la imagen, seleccione No panormico.
Para incluir un efecto de aparicin/desaparicin gradual, aumente
la Transparencia. La imagen aparecer o desaparecer al color de
fondo. Haga clic en el cuadro de color para elegir un color de
fondo o use la herramienta cuentagotas para seleccionar un
color en la ventana de imagen.
Cambiar el tamao y distorsionar clips
Para cambiar el tamao de un clip o distorsionarlo
1 Seleccione un clip en la Pista de vdeo y, a continuacin, haga clic en
la ficha Atributos en el Panel de opciones.
2 Active el cuadro de opciones Distorsionar clip. Aparecern los
controles amarillos. Realice los siguientes pasos:
Arrastre los controles amarillos de las esquinas para cambiar el
tamao del clip de manera proporcional (A).
Arrastre los controles amarillos de los lados para cambiar el
tamao sin mantener las proporciones (B).
Arrastre los controles verdes de las esquinas para girar el clip (C).
A
B
C
Editar 101
Aadir captulos y entradas
Si aade captulos y entradas, podr navegar ms fcilmente por el
proyecto y colocar comentarios en la Lnea de tiempo. Estas marcas de
entrada y captulo tambin se utilizan para la produccin de DVD.
Para aadir entradas al proyecto
1 Haga clic en el Men Captulo o Entrada.
2 Seleccione Punto de entrada.
3 Arrastre el cursor a la parte del proyecto donde desea aadir un
punto de entrada y haga clic en la barra situada debajo de la regla
de la Lnea de tiempo. Observe que se aade un icono de flecha azul.
Otro modo de aadir un punto de entrada es arrastrar el control
deslizante de la Lnea de tiempo a la posicin del punto de entrada
deseado en el proyecto. Haga clic en Aadir/Quitar Punto de
entrada.
Puntos de entrada
Puntos de entrada
Aadir/Quitar Punto de entrada
102 Gua del usuario deCorel VideoStudio Pro
4 Repita el paso 3 para aadir ms puntos de entrada.
Nota: Tambin puede utilizar el Administrador de puntos de entrada
al aadir puntos de entrada. Seleccione Aadir y especifique el
cdigo de tiempo y el nombre de la entrada para identificarla. Haga
clic en Aceptar y en Cerrar.
Para aadir captulos
1 Asegrese de que est seleccionado el Punto de captulo en el Men
Captulo o Entrada.
2 Arrastre el cursor a la parte del proyecto a la que desea asignar un
captulo y haga clic en la barra situada debajo de la regla de la Lnea
de tiempo. Observe que, debajo de la regla de la Lnea de tiempo,
aparece un icono de flecha verde que sirve como marcador de la
pelcula.
Tambin puede arrastrar el control deslizante de Lnea de tiempo a la
posicin de punto de captulo deseado en el proyecto. Haga clic en
Aadir/Quitar Punto de captulo.
3 Para editar un captulo, haga clic en el punto de captulo que desee
editar y arrstrelo a una nueva posicin.
Puntos de captulo
Editar 103
4 Para cambiar el nombre, haga doble clic en un punto de captulo y
escriba un nuevo nombre de captulo. Haga clic en Aceptar.
Nota: Para quitar captulos y entradas, basta con arrastrar los
marcadores fuera de la regla de Lnea de tiempo y, a continuacin,
soltarlos. O bien, tambin puede arrastrar la regla de Lnea de
tiempo al punto de captulo o entrada que desea quitar y, a
continuacin, hacer clic en Aadir/Quitar Punto de captulo o
Aadir/Quitar Punto de entrada.
Trabajar con superposiciones
Otra funcin debajo del Paso Editar es la aplicacin de efectos de
superposicin. Esto le permite aadir clips de superposicin para
combinar con vdeos de la Pista de vdeo. Tambin puede usar un clip de
superposicin para crear un efecto de imagen superpuesta o para aadir
un tercio ms bajo, con lo que la pelcula tendr un aspecto ms
profesional. Las pistas de superposicin tambin se utilizan para insertar
vdeo conservando el audio de la pista principal.
Para crear clips de superposicin con fondos transparentes, puede crear
un archivo de vdeo AVI de canal alfa de 32 bits o un archivo de imagen
con un canal alfa. Puede usar programas como Corel
PaintShop Photo
Pro y CorelDRAW
para crear estos archivos de vdeo e imagen.
Otra opcin es usar la funcin Clave de mscara y cromtica de Corel
VideoStudio Pro para hacer transparente un color especfico en una
imagen.
104 Gua del usuario deCorel VideoStudio Pro
Aadir clips a la Pista de superposicin
Arrastre archivos multimedia a la Pista de superposicin en la Lnea de
tiempo para aadirlos como superposiciones al proyecto.
Para aadir un clip a la Pista de superposicin
1 En la Biblioteca, seleccione la carpeta multimedia que contiene el clip
de superposicin que desea aadir al proyecto.
2 Arrastre el archivo multimedia desde la Biblioteca hasta la Pista de
superposicin de la Lnea de tiempo.
Nota: Para aadir ms pistas, haga clic con el botn derecho en la
Pista de superposicin. Se abrir el Administrador de pistas. Tambin
puede utilizar clips de color como clips de superposicin.
3 Para personalizar el clip de superposicin, haga clic en la ficha
Atributos. El clip de superposicin cambia entonces a un tamao
predefinido y se coloca en el centro. Utilice las opciones de la ficha
Atributos para aplicar una direccin/estilo al clip de superposicin,
aadir filtros, cambiar el tamao y posicin del clip, etc.
Editar 105
Aadir varias pistas
Tambin puede insertar archivos multimedia en otra pista de
superposicin para conseguir un mayor impacto para su pelcula. Puede
mostrar u ocultar estas pistas de superposicin en su proyecto.
Para abrir el Administrador de pistas
1 Haga clic en Administrador de pistas en la barra de herramientas
para abrir el cuadro de dilogo Administrador de pistas.
2 Elija las Pista de superposicin que desee mostrar.
Trabajar con clips de superposicin
Si aade varias pistas de superposicin, conseguir mayores posibilidades
creativas para su pelcula. Puede superponer clips sobre un vdeo de
fondo con partes de la superposicin transparentes o aadir objetos y
marcos al vdeo. Es fcil aplicar efectos diferentes a los proyectos cuando
se saben utilizar las pistas y clips de superposicin.
106 Gua del usuario deCorel VideoStudio Pro
Recortar clips de superposicin
Puede recortar un clip en la Pista de superposicin igual que se hace en
la Pista de vdeo.
Para dividir un clip en las pistas de vdeo y de superposicin
1 Haga clic en Proyecto como modo Reproducir y arrastre el control
deslizante hasta la parte que desee cortar.
2 Haga clic en el botn Dividir clip .
Cambiar la posicin del clip de superposicin actual
Para cambiar la posicin de un clip de superposicin
Realice una de las siguientes opciones:
Arrastre el clip de superposicin al rea deseada en la Ventana de
vista previa. Se recomienda que mantenga el clip de superposicin
dentro del rea segura de ttulo.
En la Vista de la Lnea de tiempo, haga clic en el clip de
superposicin y haga clic en Opciones. En la ficha Atributos, haga
clic en Opciones de alineacin y elija de un men de opciones de
posicin.
Editar 107
Cambiar el tamao de un clip de superposicin
Para cambiar el tamao de un clip de superposicin
En la Ventana de vista previa, arrastre los controles del clip de
superposicin para cambiarlo de tamao.
Nota: Si arrastra el control amarillo de la esquina, se mantendr la
relacin de aspecto cuando cambie de tamao el clip.
Para especificar la alineacin y el tamao del clip de superposicin
Haga clic en Opciones de alineacin en la ficha Atributos y haga clic
en la opcin que desee para conseguir el efecto deseado.
De este modo se cambia de tamao y ajusta la posicin del clip de
superposicin.
Distorsionar un clip de superposicin
Para distorsionar el clip de superposicin
Arrastre los nodos verdes de las esquinas del cuadro de contorno
que rodea al clip de superposicin.
Al arrastrar los nodos verdes se distorsiona el clip de
superposicin.
108 Gua del usuario deCorel VideoStudio Pro
Al seleccionar el nodo verde, el cursor se convierte en una flecha ms
pequea con un pequeo cuadro negro en su cola.
Mantenga pulsado [Mays] mientras arrastra los nodos verdes
para conservar la distorsin dentro del cuadro de contorno del clip
actual.
Aplicar movimiento a un clip de superposicin
Para aplicar movimiento a un clip de superposicin
1 En la ficha Atributos, seleccione la direccin y el estilo con el cual se
mover el clip de superposicin hacia o desde la pantalla debajo de
la opcin Direccin/Estilo.
2 Haga clic en una flecha especfica para definir dnde desea que el
clip entre y salga en la pelcula.
Puede girar el clip o hacer que aparezca y desaparezca
gradualmente.
Duracin de la pausa determina el tiempo que estar la pausa en
el rea designada antes de que el clip salga de la pantalla. Si ha
aplicado movimiento al clip de superposicin, arrastre los
Marcadores de recorte para establecer la Duracin de la pausa.
Mejorar los clips de superposicin
La aplicacin de transparencia, bordes, claves cromticas y filtros puede
mejorar los clips de superposicin.
Duracin de la pausa
Editar 109
Para aplicar transparencia a un clip de superposicin
1 En la ficha Atributos, haga clic en Clave de mscara y cromtica.
2 Arrastre el control deslizante Transparencia para definir la opacidad
del clip de superposicin.
Para aadir un borde a un clip de superposicin
1 En la ficha Atributos, haga clic en Clave de mscara y cromtica.
2 Haga clic en las teclas de flecha Borde para definir el grosor del
borde del clip de superposicin.
3 Haga clic en el cuadro de color Borde situado debajo de las teclas de
flecha para definir el color del borde.
110 Gua del usuario deCorel VideoStudio Pro
Aplicacin de una clave cromtica a un clip de superposicin
Con las claves cromticas se consigue que un determinado color de un
clip sea transparente y se muestra en clip en la Pista de vdeo como fondo.
Para especificar la configuracin de la Clave cromtica en el clip de
superposicin actual
1 Haga clic en Clave de mscara y cromtica en la ficha Atributos.
2 Haga clic en Aplicar opciones de superposicin y elija Clave
cromtica en la lista desplegable Tipo.
3 En la opcin Semejanza, use la herramienta cuentagotas para
seleccionar el color que se debe procesar como transparente en la
ventana de vista previa. Al hacer clic en el cuentagotas para
seleccionar la mscara de color, puede ver instantneamente cmo
afecta la clave cromtica a la imagen.
4 Mueva el control deslizante de semejanza de color para ajustar el
color del intervalo que debe procesarse como transparente.
Nota: Tambin puede recortar el clip de superposicin definiendo
Ancho y Alto.
Sin clave cromtica Con clave cromtica
Editar 111
Aadir una mscara
Al aplicar una mscara o un encuadre a un clip de superposicin se aplica
una forma alrededor de l que puede hacer opaca o transparente.
Para aadir una mscara
1 Haga clic en Clave de mscara y cromtica en la ficha Atributos.
2 Haga clic en Aplicar opciones de superposicin y elija Mscara en la
lista desplegable Tipo.
3 Seleccione una mscara.
4 Observe la ventana de vista previa para ver cmo afecta a la imagen
la nueva configuracin.
5 Para importar una mscara, primero debe crear una mscara para el
proyecto. Haga clic en para buscar el archivo de imagen.
Nota: Puede usar cualquier archivo de imagen para una mscara. Si
la mscara no se encuentra en el formato requerido de mapa de bits
de 8 bits, Corel VideoStudio Pro convertir la mscara
automticamente. Puede usar programas como Corel PaintShop
Photo Pro y CorelDRAW para crear una mscara de imagen.
112 Gua del usuario deCorel VideoStudio Pro
Pintar imgenes y animaciones mediante el Creador de
pintura
Creador de pintura es una funcin de Corel VideoStudio Pro que le
permite grabar trazos de pintura, dibujo o escritura como animacin para
su uso como efecto de superposicin.
Para iniciar el cuadro de dilogo Creador de pintura
Haga clic en Herramientas > Creador de pintura.
Aspectos bsicos de la interfaz de Creador de pintura
1 Grosor del pincel
Define el grosor de la punta del pincel mediante un par de controles
deslizantes y un cuadro de vista previa.
2 Lienzo / Ventana de vista previa
El rea de pintura.
3 Panel Pincel
Elija de entre una amplia variedad de medios de pintura, puntas del
pincel/herramientas y transparencia.
1
4
2
3
5
Editar 113
4 Paleta de colores
Le permite elegir o especificar un color mediante el Selector de
colores Windows o el Selector de colores Corel. Tambin puede
seleccionar un color si hace clic en el cuentagotas.
5 Biblioteca de pintura esttica / macros
Contiene clips previamente grabados.
Botones de control y controles deslizantes del Creador de pintura
Botn Nuevo / Borrar: inicia un nuevo lienzo
o ventana de vista previa.
Botones Ampliar y Reducir: le permiten
ampliar y reducir su visin de la pintura.
Tamao real: devuelve el lienzo o la ventana
de vista previa a su tamao real.
Botn Imagen de fondo y control deslizante:
al hacer clic en el botn Imagen de fondo,
podr utilizar imgenes como referencia
para la pintura y controlar su transparencia
por medio del control deslizante.
Botn Opcin de textura: le permite elegir y
aplicar texturas a las puntas del pincel.
Herramienta Cuentagotas: le permite
seleccionar un color de la paleta de colores u
objetos prximos.
Botn Modo borrador: le permite escribir o
borrar la pintura o animacin.
Botn Deshacer: le permite deshacer y
rehacer acciones en los modos Congelado y
Animacin.
114 Gua del usuario deCorel VideoStudio Pro
Botn Rehacer: le permite deshacer y
rehacer acciones en los modos Congelado y
Animacin.
Botn Iniciar grabacin / Instantnea: graba
su sesin de pintura o aade su pintura a la
Biblioteca de pintura. El botn Instantnea
nicamente aparece en modo Congelado.
Botn Reproducir / Detener: reproduce o
detiene la animacin de pintura actual. Slo
est habilitado en Modo Animacin.
Botn Eliminar: elimina una animacin o
imagen de la biblioteca.
Botn Cambiar duracin: cambia la
duracin del clip seleccionado.
Botn Configuracin de Preferencia: inicia el
cuadro de dilogo Preferencias.
Botn Cambiar a modo Animacin o
Congelado: le permite cambiar entre Modo
Animacin y Modo Congelado.
Botn Aceptar: cierra el Creador de pintura e
inserta las animaciones e imgenes en la
Biblioteca de vdeos y guarda los archivos en
formato *.uvp en la Biblioteca de Corel
VideoStudio.
Botn Cerrar: cierra el cuadro de dilogo del
mdulo Creador de pintura.
Editar 115
Modos del Creador de pintura
Existen dos modos del Creador de pintura entre los que puede elegir.
Para elegir entre los modos del Creador de pintura
Haga clic en uno de los siguientes botones:
Modo Animacin : le permite grabar sesiones de pintura
completas e incrustar el resultado en la Lnea de tiempo de Corel
VideoStudio Pro.
Modo Congelado : le permite crear archivos de imagen
utilizando diferentes conjuntos de herramientas, como cualquier
programa de imgenes digitales.
Nota: De manera predeterminada, el Creador de pintura se iniciar
en Modo Animacin.
Para cambiar la duracin predeterminada de un clip
1 Haga clic en el botn Configuracin de Preferencia .
Aparece el cuadro de dilogo Preferencias.
2 En la ficha General, aumente o reduzca la Duracin predeterminada
de macro.
3 Haga clic en Aceptar.
Para usar una imagen de referencia
Haga clic en el botn Opcin de imagen de fondo y aparecer
el cuadro de dilogo Opcin de imagen de fondo. Defina las
siguientes opciones:
Referencia al color predeterminado de fondo: le permite
seleccionar un color de fondo continuo para su pintura o animacin.
Imagen de lnea de tiempo actual: utiliza el cuadro de vdeo que se
muestra actualmente en la Lnea de tiempo.
Personalizar imagen: le permite abrir una imagen y usarla como
fondo para su pintura o animacin.
116 Gua del usuario deCorel VideoStudio Pro
Para pintar una imagen esttica
Mediante el uso de los distintos juegos de pinceles y colores, pinte la
imagen esttica en el lienzo / ventana de vista previa y haga clic en
Instantnea cuando termine.
Nota: La pintura se guardar automticamente en la Biblioteca del
Creador de pintura.
Para grabar una animacin de pintura
1 Haga clic en Iniciar la grabacin.
2 Mediante el uso de los distintos juegos de pinceles y colores, pinte la
imagen esttica en el lienzo / ventana de vista previa y haga clic en
Detener la grabacin cuando termine.
Nota: La animacin de pintura se guardar automticamente en la
Biblioteca del Creador de pintura.
Para reproducir sus animaciones de pintura
Elija las animaciones que desee en la Biblioteca de pintura esttica /
macros y haga clic en el botn Reproducir para reproducir el
elemento de galera seleccionado.
Para convertir la animacin en una imagen esttica
Haga clic con el botn derecho en la miniatura de la animacin y
seleccione Transferir elemento de animacin a congelado.
Nota: Puede usar la imagen congelada como clip de introduccin o
final de la animacin.
Para importar animaciones e imgenes en la Biblioteca de Corel
VideoStudio
Elija las animaciones e imgenes que desee en la Galera y elija
Aceptar. Corel VideoStudio Pro insertar automticamente sus
animaciones en la carpeta Vdeo de la Biblioteca y las imgenes en la
carpeta Imgenes, ambas en formato *.uvp
Editar 117
Para especificar la configuracin del pincel
1 Haga clic en el botn Configuracin .
2 Modifique las propiedades del pincel hasta conseguir el efecto de
trazado que desee.
Nota: Las opciones varan para cada herramienta de pintura.
3 Haga clic en Aceptar.
Trabajar con audio
Los sonidos son uno de los elementos que determinarn el xito de su
produccin de vdeo. Corel VideoStudio Pro le permite aadir msica,
narracin y efectos de sonido al proyecto.
La funcin Audio de Corel VideoStudio Pro consta de cuatro pistas. Puede
insertar narraciones en la Pista de voz y la msica de fondo o efectos de
sonido en la Pista de msica.
Aadir archivos de audio
Puede aadir archivos de audio al proyecto de los siguientes modos:
Aadir archivos de audio a la Biblioteca desde una unidad local o de
red.
Extraer audio desde CD
Grabar un clip de voz
Usar Msica automtica
Nota: Tambin puede extraer audio desde un archivo de vdeo.
Para aadir un archivo de audio a la Biblioteca
Haga clic en el botn Importar archivos multimedia para buscar
archivos de audio en el equipo.
118 Gua del usuario deCorel VideoStudio Pro
Aadir narracin de voz
Los documentales, las noticias y los programas de viaje utilizan narraciones
con frecuencia para ayudar a los espectadores a comprender lo que aparece
en el vdeo. Corel VideoStudio Pro le permite grabar su propia narracin.
Para aadir narracin de voz
1 Mueva el depurador a la seccin del vdeo en la que desee insertar la
voz.
2 En la vista de Lnea de tiempo, haga clic en el botn Opcin de
grabacin/captura y seleccione Voz. Aparecer el cuadro de dilogo
Ajustar volumen.
Nota: No puede grabar sobre un clip existente. Cuando se
selecciona un clip, la grabacin se desactiva. Para asegurarse de que
no hay ningn clip seleccionado, haga clic en un rea vaca de la
Lnea de tiempo.
3 Hable por el micrfono y verifique si el medidor responde
debidamente. Puede usar el Mezclador de audio de Windows para
ajustar el nivel del micrfono.
4 Haga clic en Iniciar y comience a hablar por el micrfono.
5 Pulse [Esc] o [Espacio] para finalizar la grabacin.
Nota: El mejor modo de grabar narraciones es hacerlo en sesiones
de 10 a 15 segundos. De esta forma ser ms sencillo eliminar una
narracin que no se haya grabado bien y repetirla. Para eliminarla,
slo tiene que seleccionar un clip en la Lnea de tiempo y pulsar
[Eliminar].
Aadir msica de fondo
Corel VideoStudio Pro puede grabar y convertir pistas de sonido del CD
en archivos WAV y despus insertarlas en la Lnea de tiempo.
Corel VideoStudio Pro tambin admite WMA, AVI y otros conocidos
formatos de archivos de audio, que podr insertar directamente en la
Pista de msica.
Editar 119
Importar msica desde un CD de audio
Puede importar pistas de msica desde un CD de audio. Corel
VideoStudio Pro copia el archivo de audio CDA y lo guarda en el disco
duro como archivo WAV.
Para importar msica desde un CD de audio
1 En la vista de Lnea de tiempo, haga clic en el botn Opcin de
grabacin/captura y haga clic en Importar desde CD de audio.
Aparecer el cuadro de dilogo Extraer audio de CD.
2 Seleccione las pistas que desea importar en la Lista de pistas.
3 Haga clic en Examinar y seleccione la carpeta de destino donde se
guardarn los archivos importados.
4 Haga clic en Extraer para iniciar la importacin de las pistas de audio.
Msica automtica
La funcin Msica automtica de Corel VideoStudio Pro le permite crear
con facilidad pistas de sonido de alta calidad a partir de msica libre de
derechos de autor y utilizarlas como msica de fondo en su proyecto.
Puede tener distintos tempos o variaciones de instrumentos musicales en
la msica.
El Creador de msica automtica utiliza la tecnologa patentada
SmartSound
Quicktracks en la creacin de pistas de sonido y
dispone de gran variedad de msica SmartSound de fondo.
Con SmartSound, puede configurar el tono de la pelcula con la msica
de fondo que prefiera. Establecer estado anmico le permite ajustar
parmetros para cambiar el estado anmico o tono de una cancin. Puede
crear diversos estados anmicos para una misma cancin.
120 Gua del usuario deCorel VideoStudio Pro
Para aadir msica de terceros
1 Haga clic en Msica automtica en la barra de herramientas.
2 Seleccione el modo en que el programa buscar archivos de msica
en Alcance.
3 Seleccione la Biblioteca desde la que desea importar la msica.
4 Seleccione la msica que desea usar en Msica.
5 Seleccione una Variacin de la msica seleccionada. Haga clic en
Reproducir msica seleccionada para reproducir la msica con la
variacin aplicada.
6 Ajuste el Nivel de volumen y haga clic en Aadir a Lnea de Tiempo.
Nota: Seleccione Recorte automtico para recortar
automticamente el clip de audio o recortar a la duracin que desee.
Usar el Control de volumen del clip
Encontrar el control de volumen en la ficha Msica y voz. El volumen del
clip representa el porcentaje del nivel de volumen grabado original. Los
valores oscilan de 0 a 500%; 0% silencia totalmente el clip y 100%
conserva el volumen grabado original.
Editar 121
Recortar y cortar clips de audio
Despus de grabar voz y msica, puede recortar con facilidad los clips de
audio en la Lnea de tiempo.
Para recortar clips de audio
Realice una de las siguientes opciones:
Arrastre un control, bien del principio o del final, para acortar un
clip.
Nota: En la Lnea de tiempo, un clip de audio seleccionado tiene dos
controles que se pueden usar para recortar.
Arrastre los Marcadores de recorte.
Mueva el Depurador y haga clic en los botones Marca inicial /
Marca final.
Para dividir el clip de audio
Haga clic en el botn Dividir clip para dividir el clip.
122 Gua del usuario deCorel VideoStudio Pro
Extender la duracin de audio
La funcin de extensin de tiempo le permite extender un clip de audio
para ajustarse a la duracin del vdeo sin distorsionar su tono.
Normalmente, extender los clips de audio para que se ajusten al proyecto
origina un sonido distorsionado. La funcin de extensin de tiempo hace
que el clip de audio sonara como si se reprodujera con un tempo ms lento.
Cuando extienda un clip de audio con unos valores entre 50 y
150%, el sonido no se distorsionar. Sin embargo, si lo extiende
por debajo o por encima de esos lmites, el sonido puede quedar
distorsionado.
Para extender la duracin de un clip de audio
1 Haga clic en un clip de audio en la Lnea de tiempo o Biblioteca para
abrir el Panel de opciones.
2 En el panel de ficha Msica y voz, haga clic en Velocidad/Lapso de
tiempo para abrir el cuadro de dilogo Velocidad/Lapso de tiempo.
3 Introduzca un valor en Velocidad o arrastre el control deslizante para
cambiar la velocidad del clip de audio. Una velocidad ms lenta
aumenta la duracin del clip, mientras que una velocidad ms
rpida, se reduce.
Nota: Puede especificar la duracin de reproduccin del clip en
duracin de extensin de tiempo. La velocidad del clip se ajustar
automticamente a la duracin especificada. Esta caracterstica no
recortar el clip si especifica un tiempo menor.
Puede extender el tiempo de un clip de audio en la Lnea
de tiempo si mantiene pulsado [Mays] y arrastra los
controles del clip seleccionado.
Editar 123
Aparecer/desaparecer gradualmente
Frecuentemente, se utiliza una msica de fondo que comienza y termina
gradualmente para crear transiciones suaves.
Para aplicar efectos de fundido a los clips de audio
Haga clic en los botones Aparecer gradualmente y Desaparecer
gradualmente .
Vista del audio
La clave para que se mezclen bien las narraciones, la msica de fondo y
el audio existente de los clips de vdeo radica en el control del volumen
relativo de los clips.
Para mezclar las diferentes pistas de audio en el proyecto
Haga clic en el botn Mezclador de sonido en la Barra de
herramientas.
Nota: Si se encuentra en modo 5.1, se mostrar el Mezclador de
sonido Surround. Si est en modo Estreo, se mostrar el Mezclador
de 2 canales.
Uso del Mezclador de sonido Surround
A diferencia de la secuencia estreo, que slo transporta dos canales de
audio, el sonido envolvente cuenta con cinco canales de audio
independientes codificados en un archivo, que se enva a cinco altavoces
y un sub-woofer.
El Mezclador de sonido Surround cuenta con todos los controles para
ubicar sonidos alrededor del espectador, dando salida al audio a travs de
la configuracin 5.1 de varios altavoces. Tambin puede utilizar este
mezclador para ajustar el volumen del archivo estreo, haciendo que
suene como si el audio se moviera de un altavoz a otro.
124 Gua del usuario deCorel VideoStudio Pro
Ajustar los canales estreo
En archivos estreo (dos canales), una nica forma de onda representan
los canales izquierdo y derecho.
Para utilizar el modo estreo
1 Vaya a Configuracin y deshabilite o desmarque Habilitar 5.1
Envolvente en el men.
2 Haga clic en el botn Mezclador de sonido en la barra de
herramientas.
3 Haga clic en la Pista de msica.
4 Haga clic en Reproducir en el Panel de opciones.
5 Haga clic en el smbolo de nota musical en el centro del Mezclador
de sonido Surround y ajstelo en funcin de la posicin de sonido
que prefiera.
Nota: El desplazamiento del smbolo de nota afectar al sonido que
procede de su direccin preferida.
6 Arrastre Volumen para ajustar el nivel de volumen del audio.
Mezclar sonido envolvente
Todos los canales de audio de Sonido envolvente tienen un juego de
controles similares que encontrar en la configuracin de estreo de este
panel, adems de algunos controles ms especficos.
Editar 125
Medidor VU de seis canales: Frontal izquierdo, Frontal derecho,
Centrar, Sub-woofer, Surround izquierdo, Surround derecho.
Centro: controla la cantidad de sonido de salida del altavoz central.
Sub-woofer: controla la cantidad de salida de sonido de baja
frecuencia.
Para usar el modo Sonido envolvente
1 Vaya a Configuracin y habilite o marque Habilitar 5.1 Envolvente en
el men.
2 Haga clic en el botn Mezclador de sonido en la barra de
herramientas.
3 Haga clic en el smbolo de nota musical en el centro del Mezclador
de sonido Surround. Arrstrelo a cualquiera de los seis canales, en
funcin de su preferencia en la posicin de sonido. Repita los pasos
1 y 2 para usar el modo estreo.
4 Arrastre los controles deslizantes Volumen, Centro y Sub-woofer
para ajustar los controles de sonido de su audio
Nota: Tambin puede ajustar la preferencia en la posicin de sonido
de sus pistas en Vdeo, Superposicin y Voz. Para ello, haga clic en el
botn de la pista que prefiera y repita los pasos 2 a 3.
126 Gua del usuario deCorel VideoStudio Pro
Duplicar un canal de audio
A veces, la voz y el sonido de fondo en los archivos de audio estn
separados en canales diferentes. La duplicacin de un canal de audio le
permite silenciar el otro canal.
Para duplicar un canal de audio, haga clic en el botn Mezclador de
sonido en la barra de herramientas. Haga clic en la ficha Atributos y
seleccione Duplicar canal de audio. Elija el canal de audio que desee
duplicar entre Izquierda o Derecha.
En la grabacin de voz mediante el micrfono, slo se grabar en
un canal. Se puede mejorar el volumen de audio usando esta
funcin para duplicar entre canales.
Aplicar filtros de audio
Corel VideoStudio Pro le permite aplicar filtros a sus clips de audio en las
pistas de Msica y Voz.
Editar 127
Para aplicar filtros de audio
1 Haga clic en un clip de audio para abrir el Panel de opciones.
2 En la ficha Msica y voz, haga clic en Filtro de audio.
Aparecer el cuadro de dilogo Filtro de audio.
3 En la lista Filtros disponibles, seleccione los filtros de audio que desee
y haga clic en Aadir.
Nota: Se puede personalizar un filtro de audio si se habilita el botn
Opciones. Haga clic en Opciones para abrir un cuadro de dilogo en
el que puede definir la configuracin del filtro de audio en particular.
4 Haga clic en Aceptar.
128 Gua del usuario deCorel VideoStudio Pro
Compartir 129
Compartir
Comparta su proyecto en un formato que sea adecuado para su
audiencia o finalidad. Puede exportar su pelcula procesada como
archivo de vdeo, grabar el proyecto como disco AVCHD, DVD y BDMV
completo con mens, exportar a dispositivos mviles o cargar
directamente en cuentas de Vimeo
, YouTube, Facebook
o Flickr
.
Esta seccin contiene los siguientes temas:
El Panel de opciones del Paso Compartir
Crear plantillas de pelcula
El Panel de opciones del Paso Compartir
En la ficha Compartir, Corel VideoStudio Pro muestra la Biblioteca de clips
multimedia y el panel de opciones de Compartir. En el Panel de opciones
de Compartir se encuentran las siguientes tareas:
Crear Archivo de Vdeo: crea un archivo de vdeo del proyecto,
con la configuracin especificada para el proyecto.
Crear Archivo de Sonido: le permite guardar el segmento de
audio del proyecto como archivo de sonido.
Crear Disco: llama al Asistente de creacin de disco, que le
permite producir su proyecto en formato AVCHD, DVD o BDMV.
Exportar a dispositivo mvil: crea una versin exportable del
archivo de vdeo, que se puede usar en un dispositivo externo tal
como un iPhone, iPad, iPod Classic, iPod touch, Sony PSP, Pocket PC,
smartphone, telfono mvil Nokia, dispositivo basado en Windows
Mobile y una tarjeta SD (Secure Digital).
Reproduccin del Proyecto: borra la pantalla y muestra el
proyecto completo o un segmento seleccionado contra un fondo
negro. Tambin puede generar la salida en cinta si dispone de un
conversor de VGA a TV, una videocmara o un grabador de vdeo
130 Gua del usuario deCorel VideoStudio Pro
conectado al sistema. Tambin le permite controlar manualmente el
dispositivo de salida al grabar.
Grabacin de DV: le permite grabar un archivo de vdeo
seleccionado en una cinta DV usando una videocmara DV.
Grabacin HDV: le permite grabar un archivo de vdeo
seleccionado en una cinta DV usando una videocmara HDV.
Cargar en Web: le permite compartir vdeos en Internet usando
sus cuentas de Vimeo, YouTube, Facebook y Flickr.
Crear archivo de vdeo
Corel VideoStudio Pro le permite crear archivos de vdeo del proyecto con
diversos formatos de archivo y cualidades de las que elegir.
Antes de procesar su proyecto completo en un archivo de pelcula,
asegrese de que la guarda primero como archivo de proyecto de
Corel VideoStudio Pro (*.VSP) haciendo clic en Archivo > Guardar
o Guardar como. As podr volver al proyecto en cualquier
momento y realizar ediciones.
Compartir 131
Para crear un archivo de vdeo de todo el proyecto
1 Haga clic en Crear Archivo de Vdeo en el Panel de opciones de
Compartir. Se mostrar un men emergente con varias opciones
para crear un archivo de vdeo.
2 Para crear un archivo de pelcula usando la configuracin de
proyecto actual, seleccione Con la configuracin del proyecto.
O bien, seleccione una de las plantillas de pelcula predefinidas. Estas
plantillas le permiten crear un archivo de pelcula adecuado para la
Web o para la salida a DV, DVD, WMV y MPEG-4.
Nota: Para comprobar la configuracin actual del proyecto, haga
clic en Configuracin > Propiedades del proyecto. Para verificar las
opciones de grabacin facilitadas por una plantilla de pelcula,
seleccione Configuracin > Administrador para crear plantillas de
pelcula.
Tambin puede utilizar la configuracin del primer clip de vdeo en la
Pista de vdeo seleccionando Igual que el primer clip de vdeo.
132 Gua del usuario deCorel VideoStudio Pro
3 Escriba el nombre de archivo deseado para la pelcula y haga clic en
Guardar. El archivo de pelcula se guardar y se colocar en la
biblioteca actual.
Tambin puede procesar el proyecto de manera parcial. La tecnologa
SmartRender ahorra tiempo cuando genera vistas previas al procesar
nicamente las partes modificadas desde la ltima operacin de
procesamiento.
Puede hacer clic en Pausa en la barra de progreso para detener el
procesamiento y reanudarlo cuando est listo. Tambin puede
habilitar la reproduccin durante el procesamiento o detener la
vista previa para conseguir un procesamiento ms rpido y
eficiente del proyecto.
Para crear un archivo de vdeo a partir del rango de vista previa
1 Para asegurarse de que no hay ningn clip seleccionado, haga clic en
la Lnea de tiempo o haga clic en Proyecto en la ventana de vista
previa.
Compartir 133
2 Seleccione un rango de vista previa mediante los Marcadores de
recorte. Tambin puede arrastrar el tringulo a lo largo de la regla y
pulsar [F3] y [F4] para marcar los puntos inicial y final,
respectivamente.
Nota: Debe aparecer en la regla de la Lnea de tiempo una lnea
naranja que represente el rea seleccionada.
3 Haga clic en Crear Archivo de Vdeo en el Panel de opciones.
4 Seleccione una plantilla de pelcula.
5 En el cuadro de dilogo Crear Archivo de Vdeo, haga clic en
Opciones.
6 En el cuadro de dilogo Opciones, seleccione Rango de vista previa y
haga clic en Aceptar.
Marcadores
de recorte
134 Gua del usuario deCorel VideoStudio Pro
7 Introduzca un nombre de archivo y haga clic en Guardar.
Optimizar la configuracin de los vdeos MPEG
El Optimizador MPEG agiliza la creacin y el procesamiento de pelculas
en formato MPEG. Analiza y busca la mejor configuracin de MPEG o el
Perfil de configuracin de proyecto ptimo para usar y mantener la
calidad del proyecto. Como funcin adicional, ahora puede especificar el
tamao de archivo de destino de la salida, para cumplir las limitaciones
de tamao de salida que desee.
El Optimizador MPEG detecta automticamente los cambios del proyecto
y procesa nicamente las partes editadas, con lo que el tiempo de
procesamiento es menor.
Para iniciar el cuadro de dilogo Optimizador MPEG
Haga clic en Crear Archivo de Vdeo y seleccione Optimizador MPEG
en el men emergente.
Corel VideoStudio Pro muestra el cuadro de dilogo Optimizador
MPEG, donde muestra el tamao de archivo resultante del proyecto
que debe elegir para aplicar la optimizacin.
Compartir 135
Para utilizar el Optimizador MPEG
1 En el Panel de opciones del Paso Compartir, haga clic en el botn
Crear Archivo de Vdeo y seleccione Optimizador MPEG.
Nota: El Optimizador MPEG se habilita automticamente cuando se
selecciona una plantilla de pelcula MPEG. Para dejar de mostrar el
cuadro de dilogo Optimizador MPEG al seleccionar plantillas de
pelcula MPEG, anule la seleccin de Mostrar cuadro de dilogo
Optimizador MPEG en la ficha General de Preferencias.
2 Aparecer el cuadro de dilogo Optimizador MPEG.
3 Elija de entre las siguientes opciones:
Perfil de configuracin de proyecto ptimo: permite que el
programa determine la configuracin de proyecto ptima para la
salida.
Tamao de archivo de resultados convertido personalizado: le
permite especificar la salida de tamao de archivo que desea. La
configuracin de Vdeo y Audio se ajustarn automticamente al
tamao de archivo que especifique.
4 Haga clic en Aceptar.
Conversin de archivos de vdeo en 2D a 3D
Con Corel VideoStudio Pro, podr convertir archivos de vdeo 2D en
archivos de vdeo 3D. Con esta funcin y gracias a algunos gadgets,
puede disfrutar del vdeo en 3D que salga de la pantalla con tan solo unos
pasos.
Para convertir vdeo 2D en vdeo 3D
1 En el Panel de opciones del Paso Compartir, haga clic en el botn
Crear Archivo de Vdeo y seleccione 3D.
2 Elija el formato de vdeo desde el submen
Aparecer el cuadro de dilogo Crear Archivo de Vdeo.
136 Gua del usuario deCorel VideoStudio Pro
3 Haga clic en Opciones para especificar una configuracin adicional
del archivo de vdeo.
4 Active Simulador 3D y escriba un valor en Profundidad para ajustar la
profundidad del archivo de vdeo 3D.
5 Elija un modo de conversin 3D de entre las siguientes opciones:
Anaglifo: slo requiere las gafas 3D de anaglifo genricas roja y
azul para ver vdeo 3D sin necesidad de monitores de visualizacin
especiales.
Lado a lado: requiere gafas 3D polarizadas y un monitor de
pantalla polarizado compatible para ver el vdeo 3D.
Nota: Es necesario un software de reproduccin que admita la
reproduccin de vdeo 3D lado con lado para ver los archivos de
vdeo 3D. Para TV 3D, se requieren equipo y gafas 3D.
6 Escriba el nombre de archivo deseado para la pelcula y haga clic en
Guardar.
El archivo de pelcula se guardar y se colocar en la biblioteca
actual.
Crear archivo de sonido
Corel VideoStudio Pro le permite guardar la pista de audio del proyecto
de vdeo como archivo de audio independiente. Esto es especialmente til
cuando se quiere usar el mismo sonido con otro conjunto de imgenes o
cuando se quiere convertir el audio de un espectculo en vivo capturado
en archivos de sonido. Corel VideoStudio Pro facilita la creacin de un
archivo de audio del proyecto en el formato MP4, WAV o WMA.
Para crear un archivo de audio
1 Haga clic en el botn Crear Archivo de Sonido en el Panel de
opciones del Paso Compartir.
Nota: Tambin puede crear un archivo de sonido a partir de un
archivo de vdeo existente si lo selecciona en la Biblioteca.
Compartir 137
2 En la lista Guardar como tipo, seleccione el formato de audio que
desee usar y seleccione Opciones para mostrar el cuadro de dilogo
Opciones de guardar Audio.
3 Ajuste los atributos de audio y haga clic en Aceptar.
4 Introduzca un nombre de archivo y haga clic en Guardar.
Crear disco
Corel VideoStudio Pro le permite grabar sus proyectos en un DVD,
AVCHD, Blu-ray o BD-J.
Para grabar su proyecto en un disco
1 Haga clic en Crear Disco en el Panel de opciones.
2 En el men que se abrir, elija un formato de salida.
El programa abrir una nueva ventana donde podr personalizar la
salida del disco.
138 Gua del usuario deCorel VideoStudio Pro
Todo el proyecto de VideoStudio se puede llevar al cuadro de
dilogo Crear disco para su grabacin, aunque no lo haya
guardado como archivo *.vsp.
Los vdeos importados se ajustan automticamente a la relacin
de aspecto correcta (segn se especifique en el cuadro de dilogo
Administrador de Plantilla de Disco) y se configuran en buzn para
ajustarlos a la relacin de aspecto correcta.
Jog Slider
Marca final
Panel de
navegacin
Configuracin del proyecto
Configuracin y opciones
Lista de clips
multimedia
Cambiar proporcin de
aspecto de la pantalla
Marca
inicial
Compartir 139
Ensamblado de archivos
Puede importar vdeos o archivos de proyecto de VideoStudio (*.vsp) que
desee incluir en la pelcula final.
Para aadir vdeos
1 Haga clic en Aadir archivos de vdeo. Localice la carpeta donde
estn almacenados los vdeos. Seleccione uno o varios clips de vdeo.
2 Haga clic en Abrir.
Nota: Una vez aadido un clip de vdeo a la Lista de clips de
multimedia, es posible que vea una miniatura negra provocada por
la presencia de un primer cuadro negro del clip de vdeo. Para
cambiarla, haga clic en el clip de vdeo y mueva el Jog Slider a la
escena que desee. Haga clic con el botn derecho en la miniatura y
elija Cambiar miniatura.
Para aadir proyectos de VideoStudio
1 Haga clic en Aadir archivos de proyecto de VideoStudio. Localice la
carpeta donde estn almacenados los proyectos.
Seleccione uno o ms proyectos de vdeo que desee aadir.
2 Haga clic en Abrir.
Tambin puede aadir vdeos de discos DVD/DVD-VR, AVCHD y
BDMV.
140 Gua del usuario deCorel VideoStudio Pro
Puede recortar clips de vdeo y el proyecto de VideoStudio usando
el Jog Slider, la marca inicial/final y los controles de navegacin. Al
recortar un vdeo tendr la libertad de editar con precisin la
longitud del vdeo.
Aadir y editar captulos
Esta caracterstica slo est disponible cuando se selecciona la opcin
Crear men. Al aadir captulos, podr crear submens vinculados al clip
de vdeo asociado.
Se pueden crear hasta 99 captulos para un clip de vdeo.
Representados como miniatura de vdeo en un submen, cada captulo
es similar a un marcador de un clip de vdeo. Cuando los espectadores
hacen clic en un captulo, la reproduccin del vdeo comenzar desde el
captulo seleccionado.
Compartir 141
Si la opcin Crear men no est seleccionada, se le guiar al paso de vista
previa inmediatamente sin crear mens despus de hacer clic en
Siguiente.
Si crea un disco con un nico proyecto de VideoStudio o un clip
de vdeo, no seleccione Usar el primer recorte como vdeo
introductorio si desea crear mens.
Para crear o editar captulos vinculados a un clip de vdeo
1 Seleccione un vdeo en la Lista de clips multimedia.
2 Haga clic en Aadir/Editar captulo.
3 Arrastre el Jog Slider para ir a una escena que desee configurar como
punto de captulo y haga clic en Aadir captulo. Tambin puede
hacer clic en Autoaadir captulos para dejar que VideoStudio
seleccione los captulos automticamente.
Nota: Si desea usar Autoaadir captulos, el vdeo deber tener
como mnimo un minuto de duracin o bien informacin de cambio
de escena.
4 Repita el paso 3 para aadir ms puntos de captulo.
5 Haga clic en Aceptar.
Tambin puede usar Quitar captulo o Quitar todos los captulos
para eliminar los captulos que no desee.
Si hace clic en Autoaadir captulos y el vdeo es un archivo AVI
con formato DV, el programa detectar automticamente
cambios de escena y aadir captulos en funcin de ello. Para
archivos MPEG-2, el programa usa la informacin de cambio de
escena para generar captulos automticamente.
142 Gua del usuario deCorel VideoStudio Pro
Creacin de mens de seleccin
Corel VideoStudio incluye un conjunto de plantillas de men para que
cree los mens y submens. Estos mens proporcionan una pantalla
interactiva desde la cual puede elegir el pblico qu vdeo desea ver.
En este ejemplo, Clip 1 tiene tres captulos por lo cual, cuando haga clic
en la miniatura de vdeo Clip 1, pasar al submen n 1. Si mira el Clip 2,
no tiene captulos asignados, por lo cual, cuando haga clic en Clip 2, el
vdeo comenzar a reproducirse desde el principio.
Para editar mens
Use Men mostrado actualmente para cambiar al men que desee
editar.
Clip 1
Men principal
Submen n1
Clip 2
Compartir 143
Vista previa
Ahora es el momento de ver el aspecto de la pelcula antes de grabarla
en un disco. Solo tiene que mover el ratn y hacer clic en Reproducir para
ver la pelcula y probar el men en el equipo. Use los controles de
navegacin aqu igual que hara en un mando a distancia convencional o
en un reproductor de discos autnomo.
Grabacin del proyecto en un disco
Se trata del ltimo paso del proceso de creacin del disco. Puede grabar
la pelcula en un disco, crear carpetas de disco para guardarlas en el disco
duro o un archivo de imagen de disco para que pueda grabar la pelcula
ms adelante.
144 Gua del usuario deCorel VideoStudio Pro
Para grabar la pelcula en un disco
1 Haga clic en Siguiente despus de ver la vista previa del proyecto.
2 Haga clic en Mostrar ms opciones de salida y habilite una o ms de
las siguientes opciones:
Crear carpetas para DVD: crea carpetas de DVD similares a una
salida de disco en una ubicacin especificada.
Crear imagen de disco: crea un archivo de imagen ISO del DVD
para su uso posterior.
Normalizar audio: uniformiza los niveles de audio irregulares
durante la reproduccin.
3 Haga clic en Ms configuraciones de grabacin.
Aparece el cuadro de dilogo Opciones de grabacin. Define la
configuracin adicional del grabador y la salida y haga clic en
Aceptar.
Compartir 145
4 Haga clic en Grabar para iniciar el proceso de grabacin.
Haga clic en Aceptar cuando se le indique que la tarea ha finalizado.
5 Haga clic en Cerrar para guardar el trabajo automticamente y volver
al Editor de Corel VideoStudio Pro.
Opciones de grabacin
Grabador de disco: especifica la configuracin del dispositivo de
grabacin.
Etiqueta: le permite escribir un nombre de volumen de hasta
32 caracteres para el Blu-ray Disc/DVD.
Unidad: selecciona la grabadora de disco que desea usar para
grabar el archivo de vdeo.
Copias: especifica el nmero de copias de disco que desea grabar.
Tipo de disco: muestra el formato del disco de salida para el
proyecto actual.
Crear en disco: le permite grabar directamente el proyecto de
vdeo en un disco.
Formato de grabacin: seleccione el formato DVD-Video para usar
el estndar del sector de DVD. Para volver a editar rpidamente el
disco sin copiar el archivo al disco duro, seleccione DVD-Video
(rpido reeditable), que cumple el estndar del sector y presenta
una muy elevada compatibilidad al trabajar con reproductores de
DVD domsticos y DVD-ROM de ordenadores. Seleccione DVD+VR
para los reproductores de DVD que admiten este formato.
Crear carpetas para DVD: esta opcin solo est habilitada si el
archivo de vdeo que se est creando es un DVD-Video. Los
archivos creados estn en preparacin para grabar el archivo de
vdeo en un DVD. Esto tambin permite al usuario ver el archivo
DVD finalizado en el ordenador usando un software de
reproductor de DVD-Video.
146 Gua del usuario deCorel VideoStudio Pro
Crear imagen de disco: seleccione esta opcin si pretende grabar el
archivo de vdeo varias veces. Si selecciona esta opcin, no tendr
que volver a generar el archivo si desea grabar el mismo archivo de
vdeo.
Normalizar audio: diferentes clips de vdeo pueden tener diferentes
niveles de grabacin de audio cuando se crean. Cuando estos clips
de vdeo se colocan juntos, el volumen podra variar en gran
medida. Para hacer los niveles de volumen uniformes entre los
clips, la funcin Normalizar audio evala y ajusta la forma de onda
de audio de todo el proyecto para garantizar un nivel de audio
equilibrado por todo el vdeo.
Borrar: elimina todos los datos en un disco regrabable.
Opciones de grabacin: ajusta la configuracin de salida avanzada
para grabar el proyecto.
Eliminar archivos temporales en la carpeta de trabajo: quita todos
los archivos innecesarios de la carpeta de trabajo.
Grabar: comienza el proceso de grabacin.
Espacio requerido: sirve como referencia al grabar los proyectos.
Estos indicadores ayudan a determinar si tiene espacio suficiente
para grabar correctamente el proyecto en el disco.
Espacio en el disco duro requerido/disponible: muestra el espacio
que necesita el proyecto y el disponible en el disco duro.
Espacio requerido/disponible en el disco: muestra el espacio
necesario para ajustar el archivo de vdeo en el disco y el espacio
que est disponible para su uso.
Exportar a dispositivo mvil
Un archivo de vdeo se puede exportar a otros dispositivos externos, como
iPod, iPhone, Sony PSP, telfonos mviles y dispositivos mviles basados
en Windows, como smartphones y Pocket PC.
Compartir 147
Slo podr exportar el proyecto despus de crear un archivo de
vdeo.
Para exportar a un dispositivo mvil
1 Seleccione un clip de vdeo de la Biblioteca.
2 Haga clic en el botn Exportar a dispositivo mvil y seleccione la
propiedad de vdeo.
3 En el cuadro de dilogo Guardar, escriba el nombre del archivo y
haga clic en el dispositivo donde desee exportar la pelcula.
4 Haga clic en Aceptar.
Exportar la pelcula
Corel VideoStudio Pro le proporciona varias formas de exportar y
compartir un archivo de vdeo. Un archivo de vdeo se puede exportar a
una pgina Web, enviar por correo electrnico o definir como un
protector de pantalla de escritorio.
Para exportar la pelcula
1 Seleccione un archivo de vdeo de la Biblioteca.
2 Haga clic en Archivo > Exportar y elija el tipo de salida para el vdeo
en el men emergente.
Configurar el vdeo como protector de pantalla
Puede personalizar el escritorio de su ordenador creando su propio
archivo de vdeo y configurndolo como protector de pantalla.
Para configurar un vdeo como protector de pantalla del escritorio
1 Seleccione un archivo .wmv de la Biblioteca.
Nota: Los archivos WMV se reproducen en el reproductor integrado
de Windows.
148 Gua del usuario deCorel VideoStudio Pro
2 Vaya a Archivo > Exportar y seleccione Protector de pantalla de
pelcula. Aparecer el cuadro de dilogo Propiedades de pantalla con
el archivo de vdeo como protector de pantalla seleccionado.
3 Haga clic en Aceptar para aplicar la configuracin.
Reproduccin del Proyecto
Reproduccin del Proyecto se utiliza para generar la salida de todo el
proyecto, o parte de ste, en una videocmara DV. Esto tambin le
proporciona una vista previa del tamao real de la pelcula al utilizar toda
la pantalla de un monitor de PC o TV. Slo puede generar la salida del
proyecto en una videocmara DV si el proyecto utiliza una plantilla DV
AVI. El modo en que se reproduce el vdeo depender de la opcin
Mtodo de reproduccin seleccionada en Preferencias.
Para reproducir el proyecto a tamao real
1 En el Panel de opciones del Paso Compartir, haga clic en el botn
Reproduccin del Proyecto .
2 En el cuadro de dilogo Reproduccin del Proyecto - Opciones,
seleccione Proyecto entero o Rango de vista previa y haga clic en
Terminar para comenzar a ver el proyecto a pantalla completa.
3 Para detener la reproduccin, pulse [Esc].
Nota: Si slo desea generar la salida del rango de vista previa del
proyecto, seleccione Rango de vista previa.
Grabar a una videocmara DV
Tras editar el proyecto y crear un archivo de vdeo, Corel VideoStudio Pro
le permite grabar el vdeo en su videocmara DV. En ella slo puede
grabar un vdeo con formato DV AVI.
Compartir 149
Para grabar una pelcula en la videocmara DV
1 Encienda la videocmara y seleccione el modo Reproducir (o el modo
VTR/VCR). Consulte las instrucciones especficas en el manual de la
videocmara.
2 Seleccione en la Biblioteca un archivo DV AVI compatible.
3 En el Panel de opciones del Paso Compartir, haga clic en el botn
Grabacin de DV .
4 Aparece el cuadro de dilogo Grabacin de DV - Ventana de Vista
preliminar, donde podr realizar una vista previa del archivo de
vdeo. Cuando haya terminado con la vista previa, haga clic en
Siguiente.
5 En el cuadro de dilogo Reproduccin del Proyecto - Ventana de
grabacin, use el Panel de navegacin para ir a la seccin de la cinta
DV donde desea comenzar a grabar.
Nota: Haga clic en Transmitir a la unidad de dispositivo para vista
previa para obtener una vista previa del proyecto en el monitor LCD
de la videocmara DV.
6 Haga clic en Grabar. Tras haber finalizado la grabacin del proyecto
en la videocmara DV, haga clic en Terminar.
Nota: Antes de grabar un archivo de vdeo en la videocmara DV,
asegrese de que el vdeo se guarda con el cdec correcto. Por
ejemplo, el cdec Codificador de Vdeo DV normalmente funciona
bien para la mayora de las videocmaras NTSC DV. Puede
seleccionarlo en la ficha Compresin del cuadro de dilogo Opciones
de guardar vdeo.
Grabar a una videocmara HDV
Para grabar su proyecto finalizado a una videocmara HDV/HD, primero
debe procesarlo como archivo de secuencias de transporte MPEG-2 con
codificacin HDV/HD.
150 Gua del usuario deCorel VideoStudio Pro
Para grabar una pelcula en la videocmara HDV
1 Encienda la videocmara y seleccione el modo Reproducir/Editar.
Consulte las instrucciones especficas en el manual de la
videocmara.
2 En el Panel de opciones del Paso Compartir, haga clic en el botn
Grabacin HDV y seleccione una plantilla de secuencia de
transporte.
Aparecer el cuadro de dilogo Crear Archivo de Vdeo.
3 Escriba un nombre para el archivo de vdeo.
4 Corel VideoStudio Pro procesa el proyecto. Cuando finalice,
aparecer el cuadro de dilogo Grabacin HDV - Ventana de Vista
preliminar, donde podr realizar una vista previa del archivo de
vdeo.
5 Haga clic en Siguiente para iniciar la grabacin.
6 En el cuadro de dilogo Reproduccin del Proyecto - Ventana de
grabacin, use el Panel de navegacin para ir a la seccin de la cinta
DV donde desea comenzar a grabar.
Nota: Haga clic en Transmitir a la unidad de dispositivo para vista
previa para obtener una vista previa del proyecto en el monitor LCD
de la videocmara HDV.
7 Haga clic en Grabar. Tras grabar el proyecto en la videocmara HDV,
haga clic en Terminar.
Cargar en Web
Comparta sus proyectos de vdeo en lnea mediante la carga de sus vdeos
en YouTube (en los formatos 2D y 3D), Facebook y Flickr. Puede acceder a
sus cuentas desde Corel VideoStudio Pro.
Compartir 151
Asegrese de que se rige por los trminos de uso respecto a la
propiedad del copyright del vdeo y msica segn establece
Vimeo, YouTube, Facebook y Flickr.
Para cargar el vdeo en Vimeo
1 Seleccione un archivo o clip de vdeo de la Biblioteca.
2 En el paso Compartir, haga clic en el botn Cargar en Web y
haga clic en Vimeo. Aparecer un men emergente.
3 Si ya ha guardado el archivo de vdeo, haga clic en Buscar archivo
para cargar para localizar el vdeo en el directorio de archivos. Si no
ha guardado el vdeo, elija de la lista de calidades de vdeo. El vdeo
se guardar siguiendo la configuracin de calidad que seleccione.
4 Escriba su direccin de correo electrnico y contrasea.
Nota: Si no tiene cuenta en Vimeo, haga clic en Unirse a Vimeo para
establecer una cuenta y siga las instrucciones que aparecen en
pantalla.
5 Haga clic en Iniciar sesin. Aparecer la autorizacin.
6 Rellene la informacin necesaria, como el ttulo del vdeo, la
descripcin, la configuracin de privacidad y otras etiquetas.
7 Haga clic en Cargar para cargar el vdeo. La barra de progreso Cargar
vdeo muestra el progreso de la carga.
8 Haga clic en Listo una vez finalizada la carga. De este modo se inicia
la pgina web de Vimeo, donde puede verificar el archivo de vdeo
recientemente cargado.
Para cargar vdeos 2D y 3D en YouTube
1 Seleccione un archivo o clip de vdeo de la Biblioteca.
2 En el paso Compartir, haga clic en el botn Cargar en Web y
haga clic en YouTube o en YouTube 3D. Aparecer un men
emergente.
152 Gua del usuario deCorel VideoStudio Pro
3 Si ya ha guardado el archivo de vdeo, seleccione Buscar archivo para
cargar para localizar el vdeo en el directorio de archivos. Si no ha
guardado el vdeo, seleccione de la lista de calidades de vdeo. El
vdeo se guardar siguiendo la configuracin de calidad que
seleccione.
Nota: Para maximizar los potenciales 3D en YouTube, asegrese de
que los archivos de vdeo 3D se encuentran en formato Lado con
lado.
4 Seleccione un archivo o clip de vdeo en la carpeta del directorio y
haga clic en Abrir. De este modo se iniciar la ventana Iniciar sesin
en YouTube.
5 Si ya dispone de una cuenta, escriba su nombre de usuario y
contrasea.
Nota: Si no tiene cuenta en YouTube, haga clic en Registrarse en
YouTube para establecer una cuenta y siga las instrucciones que
aparecen en pantalla.
6 Haga clic en Siguiente. Aparecer la pgina Derechos de propiedad
intelectual. Lea la declaracin del acuerdo y haga clic en Siguiente.
7 Rellene la informacin necesaria acerca del vdeo en el cuadro de
dilogo de metadatos que aparece.
8 Haga clic en Cargar. La barra de progreso Cargar vdeo muestra el
progreso de la carga.
9 Haga clic en Listo una vez cargado correctamente el vdeo. De este
modo se inicia la pgina web de YouTube, donde puede verificar el
archivo de vdeo recientemente cargado.
Para cargar el vdeo en Facebook
1 En el paso Compartir, haga clic en el botn Cargar en Web y
haga clic en Facebook. Aparecer un men emergente.
2 Si ya ha guardado el archivo de vdeo, seleccione Buscar archivo para
cargar para localizar el vdeo en el directorio de archivos. Si no ha
guardado el vdeo, seleccione de la lista de calidades de vdeo. El
Compartir 153
vdeo se guardar siguiendo la configuracin de calidad que
seleccione.
3 Seleccione un archivo o clip de vdeo en la carpeta del directorio y
haga clic en Abrir. De este modo se iniciar la ventana Iniciar sesin
en Facebook.
4 Escriba su direccin de correo electrnico y contrasea para su
cuenta de Facebook y haga clic en Iniciar sesin.
Si no tiene una cuenta en Facebook, puede crear una haciendo clic
en el vnculo Regstrate en Facebook.
Nota: Tambin puede habilitar Mantenerme conectado(a) a Corel
VideoStudio para dejar que el programa recuerde sus detalles de
cuenta para omitir este paso la prxima vez que inicie sesin.
5 Haga clic en Permitir para permitir que el programa publique el vdeo
en su perfil.
6 Escriba su Ttulo y Descripcin en los cuadros de texto
proporcionados y elija la configuracin de Privacidad para su vdeo.
Tambin puede hacer clic en Inicie sesin como otro usuario para
usar otra cuenta de Facebook.
7 Haga clic en Cargar y supervise el progreso de la carga.
8 Haga clic en Listo y se abrir su navegador web predeterminado para
ver el vdeo que carg en su perfil de Facebook.
Para cargar el vdeo en Flickr
1 En el paso Compartir, haga clic en el botn Cargar en Web y
haga clic en Flickr. Aparecer un men emergente.
2 Si ya ha guardado el archivo de vdeo, seleccione Buscar archivo para
cargar para localizar el vdeo en el directorio de archivos. Si no ha
guardado el vdeo, seleccione de la lista de calidades de vdeo. El
vdeo se guardar siguiendo la configuracin de calidad que
seleccione.
154 Gua del usuario deCorel VideoStudio Pro
3 Seleccione un archivo o clip de vdeo en la carpeta del directorio y
haga clic en Abrir. De este modo se iniciar la ventana Iniciar sesin
en Flickr.
4 Escriba su direccin de correo electrnico y contrasea para su
cuenta de Yahoo! Mail y haga clic en Iniciar sesin.
5 Escriba su cuenta de usuario para su cuenta de Flickr y haga clic en
OK, ILL AUTHORIZE IT.
Si hace clic en NO THANKS, acceder a su pgina inicial de Flickr y no
continuar con el proceso de carga.
Si no tiene una cuenta de Flickr asociada, se le dirigir
automticamente para iniciar sesin en Flickr.
6 Escriba el Ttulo, Descripcin y Etiquetas que desee en los cuadros de
texto proporcionados y elija el conjunto donde desee agregar el
vdeo.
Elija la configuracin de privacidad que desee en Definir privacidad.
7 Elija el nivel de seguridad y el tipo de contenido para su vdeo en
Definir nivel de seguridad y Definir tipos de contenido.
8 Haga clic en Cargar y supervise el progreso de la carga.
9 Haga clic en Listo y se abrir su navegador web predeterminado para
ver el vdeo que carg en su perfil de Flickr.
Crear plantillas de pelcula
Las plantillas de pelcula contienen opciones de configuracin que
definen el modo de crear el archivo de pelcula final. Mediante el uso de
las plantillas de pelcula predefinidas que proporciona Corel VideoStudio
Pro o creando sus propias plantillas en Administrador para crear plantillas
de pelcula, podr tener mltiples variaciones de la pelcula final. Por
ejemplo, puede crear plantillas de pelcula que proporcionen una salida
de alta calidad para DVD y grabacin de vdeo, adems de configurar
plantillas de pelcula que proporcionen salidas de calidad inferior, pero
Compartir 155
aceptable, con distintos fines, como secuencias Web o distribucin por
correo electrnico.
Para crear plantillas de pelcula
1 Haga clic e Configuracin > Administrador para crear plantillas de
pelcula. Se abre el cuadro de dilogo Administrador para crear
plantillas de pelcula.
2 Haga clic en Nuevo. En el cuadro de dilogo Nueva Plantilla,
seleccione el Formato de archivo y especifique un Nombre de
plantilla. Haga clic en Aceptar.
3 En el cuadro de dilogo Opciones de Plantilla, defina las opciones
que desee en las fichas General y Compresin.
Nota: Las opciones disponibles en las fichas dependern del tipo de
formato de archivo de la plantilla.
4 Haga clic en Aceptar.
Nota: Las plantillas de pelcula aparecern en un men de seleccin
cuando haga clic en Crear Archivo de Vdeo en el Paso
Compartir. Si no desea utilizar una plantilla de pelcula, puede
seleccionar Personalizado en el men desplegable. As podr definir
su propia configuracin para crear la pelcula final o simplemente
utilizar la configuracin actual del proyecto.
Nota: Para modificar la configuracin de una plantilla de pelcula,
haga clic en Editar en el cuadro de dilogo Administrador para crear
plantillas de pelcula.
156 Gua del usuario deCorel VideoStudio Pro
Apndice A: Mtodos abreviados 157
Apndice A: Mtodos abreviados
Esta seccin contiene los siguientes temas:
Mtodos abreviados de comandos de men
Mtodos abreviados del panel de pasos
Mtodos abreviados del Panel de navegacin
Mtodos abreviados de teclado de Lnea de tiempo
Mtodos abreviados de Recorte mltiple de vdeo
Mtodos abreviados de configuracin del diseo
Otros
Mtodos abreviados de comandos de men
Ctrl + N Crear un proyecto nuevo
Ctrl + O Abrir un proyecto
Ctrl + S Guardar un proyecto
Alt + Intro Propiedades del proyecto
F6 Preferencias
Ctrl + Z Deshacer
Ctrl + Y Rehacer
Ctrl + C Copiar
Ctrl + V Pegar
Supr Eliminar
F1 Ayuda
158 Gua del usuario deCorel VideoStudio Pro
Mtodos abreviados del panel de pasos
Mtodos abreviados del Panel de navegacin
Alt + C Ir al Paso Capturar
Alt + E Ir al Paso Editar
Alt + F Ir a Efecto en la lista Galera
Alt + O Ir a Multimedia en la lista Galera
Alt + T Ir a Ttulo en la lista Galera
Alt + S Ir al Paso Compartir
Arriba Ir al paso anterior
Abajo Ir al paso siguiente
F3 Definir marca inicial
F4 Configurar marca final
Ctrl + P Reproducir/Pausa
Espacio Reproducir/Pausa
Mays + botn Reproducir Reproduce el clip seleccionado
actualmente
Inicio Volver al segmento o entrada
inicial
Ctrl + H Inicio
Fin Ir al segmento o entrada final
Ctrl + E Fin
B Cuadro anterior
F Cuadro siguiente
Ctrl + R Repetir
Ctrl + L Volumen del sistema
Apndice A: Mtodos abreviados 159
Mtodos abreviados de teclado de Lnea de tiempo
Ctrl + I Dividir vdeo
Tab Alternar entre los Controles de
recorte y el Depurador
Entrar Con el Control de recorte izquierdo
activo, al pulsar [Tab] o [Intro] se
cambia al control derecho.
Izquierda Si ha pulsado [Tab] o [Intro] para
activar los Controles de recorte o el
Depurador, utilice la tecla de flecha
izquierda para ir al fotograma
anterior.
Derecha Si ha pulsado [Tab] o [Intro] para
activar los Controles de recorte o el
Depurador, utilice la tecla de flecha
derecha para ir al fotograma
siguiente.
ESC Si ha pulsado [Tab] o [Intro] para
activar y cambiar entre los
Controles de recorte y el
Depurador, puede pulsar [Esc] para
desactivar los Controles de recorte /
Estropajo.
Ctrl + A Seleccionar todos los clips en la
Lnea de tiempo.
Ttulo simple: seleccionar todos los
caracteres en el modo de edicin
en pantalla.
Ctrl + X Ttulo simple: cortar los caracteres
seleccionados en el modo de
edicin en pantalla.
160 Gua del usuario deCorel VideoStudio Pro
Mtodos abreviados de Recorte mltiple de vdeo
Mays + clic Seleccionar varios clips en la misma
pista. (Para seleccionar varios clips
en la Biblioteca, [Mays] + [clic] o
[Ctrl] + [clic] en los clips.)
Izquierda Seleccionar el clip anterior en la
Lnea de tiempo.
Derecha Seleccionar el clip siguiente en la
Lnea de tiempo.
+ / - Ampliar/Reducir
Ctrl + Derecha Enrollar hacia adelante.
Ctrl + Izquierda Enrollar hacia atrs.
Ctrl + Arriba /
Re Pg
Desplazar hacia arriba.
Ctrl + Abajo /
Av Pg
Desplazar hacia abajo.
Inicio Ir al inicio de la Lnea de tiempo.
Fin Ir al final de la Lnea de tiempo.
Ctrl + H El segmento anterior.
Ctrl + E El segmento siguiente.
Supr Eliminar
F3 Definir marca inicial
F4 Configurar marca final
F5 Retroceder en el clip
F6 Avanzar en el clip
Esc Cancelar
Apndice A: Mtodos abreviados 161
Mtodos abreviados de configuracin del diseo
Otros
F7 Cambiar a predeterminado
Ctrl + 1 Cambiar a Personalizado n 1
Ctrl + 2 Cambiar a Personalizado n 2
Ctrl + 3 Cambiar a Personalizado n 3
Alt + 1 Guardar en Personalizado n 1
Alt + 2 Guardar en Personalizado n 2
Alt + 3 Guardar en Personalizado n 3
ESC Detener la captura, grabacin o
procesamiento o cerrar un cuadro
de dilogo sin hacer cambios.
Si ha cambiado a la Vista previa a
pantalla completa, pulse [Esc] para
volver al espacio de trabajo de
Corel VideoStudio Pro.
Doble clic en una transicin en la
Biblioteca de efectos
Al hacer doble clic en una
transicin de la Biblioteca, se
inserta automticamente en el
primer espacio de transicin vaco
entre dos clips. Si se repite este
proceso se insertar una transicin
en el siguiente espacio de
transicin vaco.
162 Gua del usuario deCorel VideoStudio Pro
Apndice B: Asistente para DV a DVD 163
Apndice B: Asistente para DV a DVD
Mediante el uso del Asistente para DV a DVD, puede capturar vdeo
desde videocmaras de cinta DV y HDV con capacidad para FireWire,
aadir una plantilla de temas y grabar en DVD. Este modo de edicin de
vdeo proporciona un modo rpido y directo de transferir sus vdeos a
DVD.
Puede iniciar el Asistente para DV a DVD haciendo clic en Herramientas >
Asistente para DV a DVD.
Esta seccin contiene los siguientes temas:
Buscar escenas
Aplicar una plantilla y grabar en DVD
Buscar escenas
Examine la cinta de DV y seleccione las escenas que desee aadir a la
pelcula.
Para buscar escenas
1 Conecte la videocmara al ordenador y encienda el dispositivo.
Configure la videocmara en el modo Reproducir (o VTR/VCR).
2 Seleccione un dispositivo de grabacin en Dispositivo.
3 Haga clic en la flecha de Formato de captura para seleccionar un
formato de archivo para vdeos capturados.
4 Especifique si desea grabar todos los vdeos de la cinta (Grabar toda
la cinta) o escanear la cinta de DV (Deteccin de escenas).
Para grabar toda la cinta
1 Seleccione Grabar toda la cinta y, a continuacin, especifique la
duracin de la cinta en Duracin.
2 Haga clic en Siguiente para aplicar la plantilla y grabar en DVD.
164 Gua del usuario deCorel VideoStudio Pro
Para utilizar la deteccin de escenas
1 Despus de seleccionar Deteccin de escenas, elija si desea escanear
la cinta desde la posicin Principio o Actual.
Principio: busca escenas en la cinta desde el comienzo. La cinta se
rebobinar automticamente si la posicin de la cinta no se
encuentra al principio.
Posicin actual: busca en la cinta las escenas desde la posicin
actual.
2 Especifique la velocidad de la cinta y haga clic en Iniciar escaneado
para comenzar el escaneado del dispositivo de DV a fin de detectar
escenas. Las escenas son segmentos de vdeo que se distinguen por
marcas de fecha y hora en la cinta DV.
Asistente para DV a DVD
Apndice B: Asistente para DV a DVD 165
3 En la Vista del Guin grfico, seleccione cada escena que desee
incluir en la pelcula y haga clic en Marcar escena.
4 Haga clic en Siguiente.
Nota: Para guardar e importar el archivo escaneado sin tener que
volver a escanearlo, haga clic en el botn Opciones y seleccione
Guardar DV Quick Scan Digest. Para administrar un nmero elevado
de cintas, haga clic en Guardar DV Quick Scan Digest como HTML.
Esta funcin le permite imprimir el archivo HTML y adjuntarlo con
sus cintas.
Aplicar una plantilla y grabar en DVD
Elija una plantilla de estilo, especifique la configuracin y grabe sus
pelculas en DVD.
Para aplicar una plantilla de estilo y grabar en DVD
1 Especifique un nombre de volumen y un formato de grabacin para
la pelcula.
Nota: Si dispone de ms de una grabadora en el ordenador o si la
unidad predeterminada no es una grabadora, especifique la
grabadora que desea utilizar en el cuadro de dilogo Configuracin
avanzada.
2 Elija una plantilla de estilo de uno de los valores predefinidos
disponibles para aplicarla a la pelcula y, a continuacin, seleccione la
calidad de vdeo de salida.
3 Para personalizar el texto de la plantilla de tema, haga clic en Editar
ttulo.
166 Gua del usuario deCorel VideoStudio Pro
4 En la ficha Empezar del cuadro de dilogo Editar ttulo de plantilla,
haga doble clic en el texto que desee modificar. Tambin puede
modificar atributos como la configuracin de fuente, color o
sombra.
5 Haga clic en la ficha Fin para modificar el texto. Haga clic en Aceptar.
6 Para marcar sus clips de vdeo con la informacin de fecha, haga clic
en Aadir como ttulo en Informacin de fecha de vdeo. Seleccione
Vdeo completo si desea que el vdeo aparezca desde el principio
hasta el final o bien especifique la duracin.
7 Haga clic en el botn Grabar para grabar el archivo de pelcula
en un disco.
Nota: Si la pelcula es demasiado grande para que quepa en un
DVD, haga clic en Ajustar y grabar.
Glosario 167
Glosario
Archivo de proyecto
En Corel VideoStudio Pro, un archivo de proyecto (*.VSP) contiene la
informacin necesaria para vincular todos los archivos de imagen, audio
y vdeo asociados. Con Corel VideoStudio Pro, debe abrir un archivo de
proyecto para poder editar un vdeo.
AVCHD
Advanced Video Codec High Definition es un formato de vdeo diseado
para su uso en videocmaras. Utiliza una estructura de disco diseada
para ser compatible con Blu-ray Disc / alta definicin y se puede grabar
en DVD convencionales.
AVI
Audio-Video Interleave es un formato de archivo de vdeo digital
diseado especficamente para el entorno Microsoft Windows; en la
actualidad se usa frecuentemente como almacenamiento para diversos
codecs de audio y vdeo.
Blu-ray Disc
Blu-ray Disc es un formato de disco ptico que utiliza un lser azul para
la grabacin y reproduccin de vdeo de alta definicin. Cada disco
permite tambin la grabacin de ms informacin en discos de 25 GB
(una capa) y 50 GB (doble capa), ofreciendo ms de cinco veces la
capacidad de los DVD convencionales.
Biblioteca (Corel VideoStudio Pro)
La Biblioteca es el almacn de todos los clips multimedia. Puede
almacenar vdeo, audio, ttulos o clips de color en la Biblioteca y
recuperarlos al instante para su uso en un proyecto.
Capturar
La grabacin de vdeo o imgenes en el disco duro de un ordenador.
Clip
Una breve seccin o parte de una pelcula. Puede ser audio, vdeo,
imgenes fijas o un ttulo.
168 Gua del usuario deCorel VideoStudio Pro
Clip de color
Color de fondo sencillo usado en las pelculas. Con frecuencia se utiliza
para ttulos y crditos, pues resaltan contra el color slido.
Cdec
Un algoritmo o programa especial que se utiliza para procesar vdeo. El
origen de la palabra es compression/decompression (compresin/
descompresin) o coder/decoder (codificador/decodificador).
Cdigo de tiempo
El cdigo de tiempo de un archivo de vdeo es un modo numrico de
representar la posicin en un vdeo. Los cdigos de tiempo se pueden
usar para realizar ediciones muy precisas.
Complementos
Son utilidades que aaden ms funciones y efectos a los programas. En
Corel VideoStudio Pro, los complementos permiten que los programas
reconozcan automticamente los dispositivos de captura, as como los
vdeos de salida con diferentes fines como, por ejemplo, para correo
electrnico, pgina Web, tarjetas de felicitacin de vdeo y grabacin DV.
Complementos de captura
Son utilidades integradas con Corel VideoStudio Pro que permiten al
programa reconocer dispositivos de captura y detectarlos
automticamente cuando estn conectados al ordenador.
Compresin
La compresin se consigue por medio de un cdec y funciona quitando
los datos redundantes o describindolos en trminos que puedan
descomprimirse. Prcticamente todos los vdeos digitales se encuentran
comprimidos de un modo u otro, pero difieren en el grado de
compresin. Cuanto ms comprimidos estn, ms recursos necesitan
para su reproduccin.
Control de dispositivos
Controlador de software que permite a los programas controlar orgenes
de vdeo como la videocmara o el reproductor de vdeo (VCR).
Glosario 169
Controlador
Programa de software que controla la conexin entre un dispositivo
especfico y un ordenador.
Cuadro clave
Cuadro especfico de un clip que est marcado para su edicin especial o
para otras actividades, con el fin de controlar el flujo, la reproduccin u
otras caractersticas de la animacin completada. Por ejemplo, al aplicar
un filtro de vdeo, si se asignan diferentes niveles de efectos en los
cuadros inicial y final se muestra un cambio en el aspecto del vdeo desde
el inicio al fin del clip de vdeo. Al crear un vdeo, asignar cuadros clave
en partes que tengan elevados requisitos de transferencia de datos
ayudar a controlar la calidad de reproduccin del vdeo.
Dividir por escenas
Esta funcin divide automticamente las diferentes escenas en archivos
individuales. En Corel VideoStudio Pro, el modo de detectar las escenas
depende del paso en el que se encuentre. En el Paso Capturar, Dividir por
escenas detecta las escenas individuales basndose en la fecha y hora de
grabacin del contenido. En el Paso Editar, si Dividir por escenas se aplica
a un archivo DV AVI, las escenas se pueden detectar de dos modos: segn
la fecha y hora de grabacin o segn los cambios de contenido del vdeo.
En los archivos MPEG, las escenas se detectan basndose nicamente en
los cambios de contenido.
DNLE
Digital Non-Linear Editing es un mtodo de combinar y editar varios clips
de vdeo para producir un producto finalizado. DNLE ofrece acceso
aleatorio a todos los materiales de origen en todo momento durante el
proceso de edicin.
DV
Digital Video, con la "D" y la "V" en maysculas, indica un formato de vdeo
muy especfico, igual que VHS o High-8. Este formato puede ser
comprendido (reproducido, grabado) por videocmaras DV y tambin
por un ordenador, si disponen del hardware y el software
correspondientes. Los DV se pueden copiar desde la videocmara al
ordenador y, despus de editarlo, de nuevo a la videocmara sin prdida
de calidad.
170 Gua del usuario deCorel VideoStudio Pro
DVD
DVD (Digital Versatile Disc) es muy usado en la produccin de vdeo
debido a su alta calidad y gran compatibilidad. No slo garantiza la
calidad de audio y vdeo, sino que los DVD utilizan el formato MPEG-2,
que se usa para producir discos con una o dos caras, y con una o dos
capas. Se pueden reproducir en reproductores de DVD autnomos o en
la unidad de DVD-ROM de un PC.
Efecto
En Corel VideoStudio Pro, un efecto es un atributo especial, generado por
ordenador, que se aplica a clips de vdeo para alterar y aspecto y la calidad
del vdeo y conseguir un determinado aspecto.
Efecto de transicin
Una transicin es un mtodo de secuencia entre dos clips de vdeo, como
realizar un fundido de uno a otro.
Escenas
Una escena es una serie de cuadros continuos. En Corel VideoStudio Pro,
cada escena que se captura utilizando la funcin Dividir por escenas se
basa en la fecha y hora de grabacin del contenido. En un archivo DV AVI
capturado, las escenas se pueden separar en varios archivos basndose en
la fecha y hora de grabacin del contenido o segn los cambios en el
contenido del vdeo. En un archivo MPEG-2, los cambios de contenido se
utilizan para separar las escenas en archivos.
Exportar
El proceso de intercambiar archivos. Al exportar un archivo, los datos
normalmente se convierten a un formato que puede reconocer la
aplicacin de recepcin. El archivo original permanece inalterado.
Filtros de vdeo
Un filtro de vdeo es un mtodo de cambiar el aspecto de un clip de vdeo,
como mosaico y onda. Se puede usar como medida correctora
compensando los errores de las tomas y tambin ser creativo
consiguiendo un determinado efecto al vdeo.
Glosario 171
FireWire
Interfaz estndar que se utiliza para la conexin de dispositivos digitales
de audio y vdeo, como videocmaras DV, a ordenadores. Es el nombre
de marca comercial de Apple para el estndar IEEE-1394.
Fundido
Efecto de transicin en el cual el clip aparece o desaparece gradualmente.
En vdeo, la imagen cambiar gradualmente hacia o desde un color
slido, o de una imagen a otra. Para el audio, la transicin ser desde
volumen completo a silencio completo o viceversa.
Guin grfico
Un guin grfico es una representacin visual de la pelcula. Los clips
individuales se representan como miniaturas de imgenes en la Lnea de
tiempo.
HDV
HDV es un formato para la grabacin y reproduccin de vdeo de alta
definicin en una cinta de DV. Anunciado en 2003 como formato de alta
definicin asequible, el vdeo HDV admite resoluciones de hasta 1440
1080 y se comprime con MPEG-2. El audio HDV se comprime mediante
MPEG-1 Layer 2.
IEEE-1394
Conocido tambin como Firewire, 1394 es un estndar que permite las
conexiones serie de alta velocidad entre el ordenador y una videocmara
HDV/DV u otro dispositivo perifrico de alta velocidad. Los dispositivos
que cumplan las recientes actualizaciones de este estndar podrn
transmitir datos digitales a 400 megabits por segundo.
Lnea temporal
La Lnea de tiempo es una representacin grfica de una pelcula en orden
cronolgico. El tamao relativo de los clips en la Lnea de tiempo
proporciona una idea precisa de la duracin de los clips multimedia y de
las posiciones relativas de ttulos, superposiciones y audio.
172 Gua del usuario deCorel VideoStudio Pro
Marca inicial / final
Puntos de un clip que se han marcado para su edicin o recorte. Se puede
seleccionar una seccin de un clip ms largo configurando su inicio
(Marca inicial) y fin (Marca final).
Marco
Imagen individual de una pelcula.
Metraje
Longitud de pelcula grabada para su uso en un proyecto ms largo.
MP3
Abreviatura de MPEG Audio Layer-3. MP3 es una tecnologa de
compresin de audio que produce una calidad de audio casi igual que la
del CD con un tamao de archivo muy pequeo, por lo que se puede
transferir rpidamente a travs de Internet.
MPEG-2
Estndar para la compresin de vdeo y audio que se utiliza en productos
como DVD.
MPEG-4
Formato de compresin de vdeo y audio muy usado en dispositivos
mviles y secuencias de vdeo en Internet que proporciona vdeos de alta
calidad a velocidades de transmisin de datos inferiores.
NLE
Non Linear Editing (Edicin no lineal). Anteriormente, la edicin
convencional en un VCR era necesariamente lineal, pues era necesario
acceder a los clips de una cinta de vdeo por orden. La edicin por
ordenador se puede realizar en el orden que se prefiera.
NTSC/PAL
NTSC es el estndar de vdeo para Norteamrica, Japn, Taiwn y algunas
otras regiones. Su velocidad de cuadros es de 29,97 fps. PAL es habitual
en Europa, Australia, Nueva Zelanda, China, Tailandia y algunos otros
pases asiticos; tiene una velocidad de cuadros de 25 fps. Existen otras
diferencias. En el mundo del DV y DVD, NTSC tiene la resolucin de vdeo
de 720 480 pxeles, mientras que PAL tiene 720 576 pxeles.
Glosario 173
Perfil
Un perfil abarca diversos atributos para un archivo de Windows Media
Format, como velocidad de bits, nmero y tipo de secuencias, calidad de
compresin, tamao de cuadro, etc.
Plantilla
Patrn de trabajo de un programa de software. Se trata de formatos y
configuraciones predefinidos que sirven como gua para realizar
proyectos.
Procesar
Consiste en crear una pelcula finalizada a partir de los archivos de origen
de un proyecto.
Recortar
El proceso de editar o cortar un clip de vdeo. El vdeo se puede recortar
cuadro a cuadro.
Relacin de aspecto
La relacin de anchura a altura para una imagen o un grfico dados.
Conservar o mantener la relacin de aspecto hace referencia al proceso
de mantener relaciones de tamao cuando cambia la anchura o la
longitud de una imagen o grfico. En vdeo, las dos relaciones de aspecto
ms habituales son 4:3 y 16:9 para los formatos de vdeo panormico
Definicin estndar (SD) y Alta definicin (HD).
Reproduccin Instantnea
Permite ver todo el proyecto sin procesamiento. Reproduce de manera
instantnea todos los clips en la Ventana de vista previa sin crear un
archivo temporal de vista previa en el sistema. La calidad de reproduccin
depende de la configuracin del hardware.
Ruido
El ruido puede encontrarse tanto en audio como en vdeo. En audio,
manifiesta un silbido residual no deseado; en vdeo, se trata de puntitos
aleatorios que aparecen en la pantalla. Se trata de interferencias
electrnicas ms habituales en el audio y vdeo analgico.
174 Gua del usuario deCorel VideoStudio Pro
SmartRender
La tecnologa SmartRender ahorra tiempo cuando genera vistas previas al
procesar nicamente las partes modificadas desde la ltima operacin de
procesamiento.
Superposicin
Hace referencia a los clips de vdeo o imgenes superpuestos sobre los
clips existentes de un proyecto.
Tamao de cuadro
Tamao de las imgenes mostradas en secuencias de vdeo o animacin.
Si la imagen que se pretende para la secuencia es mayor o menor que el
tamao de cuadro actual, deber cambiarse de tamao o recortarse.
Si Reproduccin Instantnea provoca la cada de cuadros, utilice
Reproduccin de Alta Calidad para previsualizar un proyecto.
Ttulo
Un ttulo puede referirse al ttulo de una pelcula a una leyenda o a los
crditos. Cualquier texto que se superponga en el vdeo puede
denominarse ttulo.
Transmisin en secuencias
Permite la reproduccin de archivos grandes segn se van descargando.
Se suele utilizar para archivos grandes de vdeo y audio disponibles en
Internet a travs de sitios web de intercambio de vdeos.
Velocidad de cuadros
Nmero de cuadros por segundo en un vdeo. El vdeo NTSC tiene
habitualmente 29,97 cuadros por segundo (fps), mientras que PAL tiene
25 fps, pero se pueden crear archivos de vdeo ms pequeos en el
ordenador utilizando velocidades de cuadros menores.
Velocidad de transmisin de datos
La cantidad de datos por segundo que se transfieren de una parte del
ordenador a otra. Estas velocidades de transmisin de datos varan en los
diferentes tipos de soportes multimedia.
Glosario 175
Vnculo
Mtodo de almacenar informacin previamente guardada en otro
programa sin que ello afecte de manera significativa al tamao del
archivo resultante. La vinculacin ofrece otra ventaja: que el archivo
original se puede modificar en su programa original y los cambios se
reflejarn automticamente en el programa donde est vinculado.
Voz
A la narracin de un vdeo o pelcula se le suele denominar voz. Es muy
habitual en documentales.
176 Gua del usuario deCorel VideoStudio Pro
ndice 177
ndice
Numricos
2D a 3D 135
A
Abrir de un proyecto
existente 37
ActiveMovie 151
Actualizar la aplicacin 11
Administrador de puntos de
entrada 102
Administrador para crear
plantillas de pelcula 154
Ajustar el color y el brillo 95
Ajustar y grabar 166
aadir
archivos de audio 117
clips al proyecto 34
msica de terceros 119
Aadir transiciones a
Favoritos 76
Aadir/editar captulos 140
Aadir/quitar captulo o
entrada 23
Animaciones Flash 86
Aparecer/desaparecer
gradualmente 123
Aplicacin de un efecto de
transicin seleccionado a todos
los clips 75
Aplicar movimiento al clip de
superposicin 108
rea de ttulo seguro 79
Autoaadir captulos 141
B
Barra de herramientas 20
Barra de mens 17
Biblioteca 25
Blu-ray Disc 167
Borde 109
178 Gua del usuario de Corel VideoStudio Pro
C
Cambiar el tamao de un clip de
superposicin 107
Cambiar el tamao y
distorsionar clips 100
Cambiar la posicin del clip de
superposicin actual 106
Capturar vdeo 40
Panel de opciones de Capturar
vdeo 41
cierre de la aplicacin 8
Clave cromtica 110
Clave de mscara y
cromtica 109
Clips de color 84
Color
Ficha Color 71
conocer la aplicacin 9
Sistema de ayuda 9
Consejo de cdigo de tiempo
instantneo 63
Contenido de TV 46
Control de la videocmara de
DV con el Panel de
navegacin 43
Control de velocidad 43
Conversin en lote 94
Corel Corporation 12
Creador de pintura
Modos 115
Crear 37
mens de seleccin 142
proyecto de pelcula 37
Crear Archivo de Sonido 129
Crear Archivo de Vdeo 129
Crear Disco 129
Cuadro clave 88
D
Deteccin de escenas 164
detener movimiento 50
apertura 52
configurar
configuracin de
captura 51
configuracin del
proyecto 51
crear 51
importar imgenes 53
disco
crear 137
grabar 137
ndice 179
Distorsionar un clip de
superposicin 107
Dividir Audio 70
Dividir por escenas 42, 43
Duplicar un canal de audio 126
Duracin de la pausa 108
DV 43
E
Editar texto 79
Editar ttulo 165
Escaneo rpido DV 46
espacio de trabajo 14
Exportar
Protector de pantalla de
pelcula 147
Extender la duracin de
audio 122
Extraer audio de CD 119
F
Ficha Atributos 71
Filtro 86
Filtros de audio 126
Foto
Ficha Foto 70
Fotos 56
G
Girar por grado 82
Girar texto 82
Glosario 167
Grabacin de DV 130
Grabacin HDV 130
Grabar
Grabacin del proyecto en un
disco 143
Grabar toda la cinta 163
Grfico 84
Guardar
Clips recortados 68
Paquete inteligente 38
Guardar DV Quick Scan
Digest 165
Guardar DV Quick Scan Digest
como HTML 165
Gua de Corel 9
180 Gua del usuario de Corel VideoStudio Pro
I
Importar desde dispositivos
mviles 49
Importar medios digitales 47
Informacin de fecha de
vdeo 166
inicio de la aplicacin 8
L
La transicin Mscara 76
Lapso de tiempo 57
Lnea de tiempo del proyecto 21
M
Marca inicial/final 19
Marcadores de recorte 18
Mscara 111
Mejorar los clips de
superposicin 108
Men Captulo o Entrada 101
Mtodos abreviados 157
Mezclar pistas de audio 123
Modificar atributos del texto 80
Modo Reproducir 18
MPEG-2 42
N
Normalizar audio 146
O
Optimizador MPEG 134
P
Panel de navegacin 17
Panel de opciones 24
Panel de pasos 16
Panormico y zoom 97
Personalizar filtro 83, 87
Pista de msica 24
Pista de ttulo 24
Pista de vdeo 23, 34
Pista de Voz 24
Pistas de superposicin 24
plantillas
apertura 32
crear 32
importar 33
Procesamiento 31
Propiedades del proyecto 33
Proyecto instantneo 32
plantillas 32
ndice 181
Punto de captulo 102
Punto de entrada 101
R
Rango de vista previa 35
Recortar clips de
superposicin 106
Recortar un clip 61
Recorte mltiple del vdeo 65
Registrar productos de Corel 11
Reproduccin del Proyecto 129
Reproduccin Instantnea 35
S
Sistema de ayuda 9
soporte al cliente 12
soporte tcnico 12
T
Teln de fondo del texto 81
Texto predefinido 78
Trabajar con clips de
superposicin 105
Transparencia 109
TV digital 44
V
Varias pistas 105
Velocidad de reproduccin 57
Ventana de vista previa 17
Vdeo
Ficha Editar 69
Vdeo analgico 45
Vdeo DVB-T 44
Vdeos de alta definicin 44
Vista de la Lnea de tiempo 22
Vista del Guin grfico 22
Vista previa 143
Volumen del sistema 18
Gua del usuario de Corel VideoStudio Pro X4
2011 Corel Corporation. Todos los derechos reservados. Corel, CorelDRAW,
DESIGNER, Digital Studio, Painter, PaintShop Photo, Ulead, VideoStudio,
WinDVD, WinZip, WordPerfect Office, el logotipo de Corel y el logotipo de globo
de Corel son marcas comerciales o marcas comerciales registradas de Corel
Corporation y/o sus filiales. Los dems nombres de productos o las marcas
comerciales registradas no sin registrar que se mencionan se usan nicamente
con fines identificativos y siguen siendo propiedad exclusiva de sus respectivos
dueos.
Las especificaciones, precios, empaquetado, soporte tcnico e informacin
("especificaciones) del producto hacen referencia nicamente a la versin minorista
en ingls. Las especificaciones para todas las dems versiones (incluidas las
versiones en otros idiomas) podran variar.
COREL PROPORCIONA LA INFORMACIN DE ESTE DOCUMENTO "TAL CUAL", SIN
NINGUNA OTRA GARANTA NI CONDICIN, EXPRESA NI IMPLCITA, INCLUIDAS,
PERO SIN LIMITARSE A ELLAS, LAS GARANTAS DE COMERCIABILIDAD,
IDONEIDAD O AJUSTE A UN FIN CONCRETO, DERECHO Y NO USO INDEBIDO U
OTRAS QUE PUEDAN SURGIR DE LEYES, ESTATUTOS, USO COMERCIAL, CURSO DE
ACUERDO O DE OTRO TIPO. EL USUARIO ASUME TODO EL RIESGO EN CUANTO A
LOS RESULTADOS DE LA INFORMACIN PROPORCIONADA O DE SU USO. COREL
NO TENDR NINGUNA RESPONSABILIDAD HACIA USTED NI HACIA NINGUNA
OTRA PERSONA O ENTIDAD POR DAOS INDIRECTOS, INCIDENTALES, ESPECIALES
O CONSECUENCIALES DE NINGN TIPO, INCLUIDOS, DE MANERA NO
EXHAUSTIVA, EL LUCRO CESANTE, LA PRDIDA DE DATOS U OTRA PRDIDA
COMERCIAL O ECONMICA, AUNQUE SE HAYA ADVERTIDO A COREL DE LA
POSIBILIDAD DE TALES DAOS O SEAN PREVISIBLES. COREL TAMPOCO SER
RESPONSABLE POR RECLAMACIONES REALIZADAS POR TERCEROS. LA MXIMA
RESPONSABILIDAD TOTAL DE COREL HACIA USTED NO SUPERAR EL COSTE
PAGADO POR USTED PARA ADQUIRIR LOS MATERIALES. ALGUNOS ESTADOS/
PASES NO PERMITEN EXCLUSIONES O LIMITACIONES DE RESPONSABILIDAD POR
DAOS CONSECUENCIALES O INCIDENTALES, POR LO CUAL LAS ANTERIORES
LIMITACIONES PODRAN NO RESULTARLE DE APLICACIN.
Este manual no se podr copiar, fotocopiar, reproducir, traducir ni reducir, en todo
ni en parte, en cualquier medio electrnico o forma legible por mquina sin el
permiso previo y por escrito de Corel Corporation.
You might also like
- Ejercicios en Pareja Con SoluciónDocument3 pagesEjercicios en Pareja Con SoluciónSandy ETNo ratings yet
- Diagrama de Pareto PDFDocument20 pagesDiagrama de Pareto PDFMau BlancoNo ratings yet
- Funciones FinancierasDocument16 pagesFunciones FinancierasSandy ETNo ratings yet
- EscenariosDocument6 pagesEscenariosSandy ETNo ratings yet
- Manual Excel Intermedio-AvanzadoDocument174 pagesManual Excel Intermedio-AvanzadoSandy ETNo ratings yet
- Funciones GeneralesDocument41 pagesFunciones GeneralesSandy ETNo ratings yet
- Trabajo Con BDDocument31 pagesTrabajo Con BDSandy ETNo ratings yet
- Auditorias y SolverDocument10 pagesAuditorias y SolverSandy ETNo ratings yet
- Java2 Micro Edition, Un Primer VistazoDocument40 pagesJava2 Micro Edition, Un Primer Vistazoapi-3775614No ratings yet
- Manual Del Participante Excel Intermedio AvanzadoDocument167 pagesManual Del Participante Excel Intermedio AvanzadoSandy ET100% (1)
- Ejercicios de Autoevaluación Entidad Relación Con SoluciónDocument7 pagesEjercicios de Autoevaluación Entidad Relación Con SoluciónSandy ET100% (1)
- FuncionesDocument21 pagesFuncionesSandy ETNo ratings yet
- Manual Visual Studio 2010Document54 pagesManual Visual Studio 2010Teodoro VillalobosNo ratings yet
- Normalizacion y Ejemplo de BD FacturacionDocument9 pagesNormalizacion y Ejemplo de BD FacturacionCésar SerpaNo ratings yet
- Manual - WebsitecreatorDocument48 pagesManual - WebsitecreatorSandy ETNo ratings yet
- Manual SQLDocument26 pagesManual SQLSandy ETNo ratings yet
- Desarrollo Proyectos Informaticos Con JavaDocument269 pagesDesarrollo Proyectos Informaticos Con JavaMatias RosonNo ratings yet
- Libro (Libro PDF) - Manual Programacion Visual BasicDocument725 pagesLibro (Libro PDF) - Manual Programacion Visual Basicyermanskt100% (2)
- Amplificador Con Transistor en Base ComunDocument16 pagesAmplificador Con Transistor en Base ComunxeletaNo ratings yet
- Temario FolDocument73 pagesTemario FolClaudia Buzuc100% (1)
- Prospectiva - Eje 2Document13 pagesProspectiva - Eje 2Manuel Varon MurciaNo ratings yet
- Memorias extraíbles: tipos y característicasDocument10 pagesMemorias extraíbles: tipos y característicasACARAPI CONDORI GIOVANNI STEFANONo ratings yet
- Ficha Tecnica de Indicadores Edicion 2 2020Document2 pagesFicha Tecnica de Indicadores Edicion 2 2020AdrianaNo ratings yet
- Describccion Del Funcionamiento de Un Tanque HidroneumáticoDocument2 pagesDescribccion Del Funcionamiento de Un Tanque HidroneumáticoChristianCuadraoVelaNo ratings yet
- Analisis Del Caso 1 Herramientas de Productividad PDFDocument6 pagesAnalisis Del Caso 1 Herramientas de Productividad PDFjulio cesar ascencioNo ratings yet
- Mejora bicicleta OsloDocument5 pagesMejora bicicleta OsloEstefany GarciaNo ratings yet
- Estandares Seguridad InformacionDocument30 pagesEstandares Seguridad InformacionJET MAN SKYNo ratings yet
- Presentacion Seguridad Perimetral de RedesDocument18 pagesPresentacion Seguridad Perimetral de RedesJorgeqqqNo ratings yet
- Glosario producción audiovisualDocument5 pagesGlosario producción audiovisualEwegoNo ratings yet
- Documento 1Document2 pagesDocumento 1Renan GonzalesNo ratings yet
- Como Convertir Un PDF A Word Gratis en LineaDocument2 pagesComo Convertir Un PDF A Word Gratis en LineaShaneNo ratings yet
- EMT 4tosemestreDocument420 pagesEMT 4tosemestrecheoparis81No ratings yet
- Motor Capacitor Triple Cbb61 4.7uf 6uf 6uf VentilDocument1 pageMotor Capacitor Triple Cbb61 4.7uf 6uf 6uf VentilAlex CobosNo ratings yet
- Trabajo de JimdoDocument21 pagesTrabajo de JimdoDaniela GarciaNo ratings yet
- Proyecto de FarmaciaDocument12 pagesProyecto de FarmaciaritaconcepcionchinohNo ratings yet
- Informe Sevidor ProxyDocument13 pagesInforme Sevidor ProxyGian YCNo ratings yet
- Fallo Echeverria IzquierdoDocument9 pagesFallo Echeverria IzquierdoSoluciones Legales A&BNo ratings yet
- Evaluacion Sustentable para EdificacionesDocument7 pagesEvaluacion Sustentable para EdificacionesAlam VegaNo ratings yet
- EVERMEDDocument28 pagesEVERMEDkrisNo ratings yet
- Brief Publicitario, Su Significado y EjemplosDocument6 pagesBrief Publicitario, Su Significado y EjemplosGintoki SakataNo ratings yet
- Requisitos de seguridad y medio ambiente en plataformas petroleras (D.S. 032-2004-EM Art. 162Document8 pagesRequisitos de seguridad y medio ambiente en plataformas petroleras (D.S. 032-2004-EM Art. 162YANATALY MARTELY GUERRERO CHANTANo ratings yet
- Gestion Proyectos Método FELDocument3 pagesGestion Proyectos Método FELJose D SalinasNo ratings yet
- CSC Interruptores EléctricosDocument16 pagesCSC Interruptores Eléctricosantonia samaniegoNo ratings yet
- Dpso U4 A1Document4 pagesDpso U4 A1jobb ramirezNo ratings yet
- Surichaqui LinealDocument21 pagesSurichaqui LinealLeonardo ManuelNo ratings yet
- Practica 1 Unidad 1Document11 pagesPractica 1 Unidad 1Josep Alexander Gutierrez ReyesNo ratings yet
- Proyectos de Ingeniería CivilDocument23 pagesProyectos de Ingeniería CivilOmar S. S. DíazNo ratings yet
- Trabajo Practico de La ColumnaDocument3 pagesTrabajo Practico de La ColumnaAlejandro BohorquezNo ratings yet