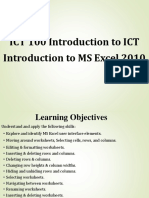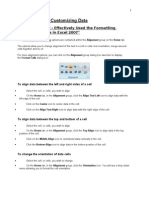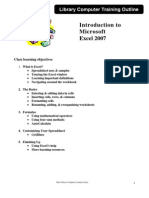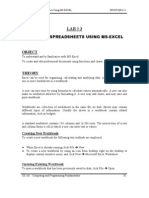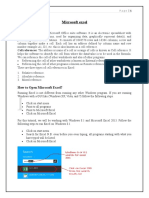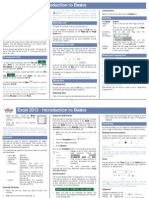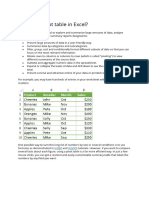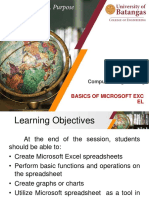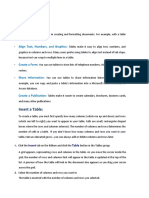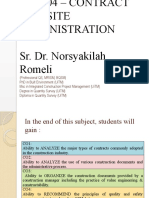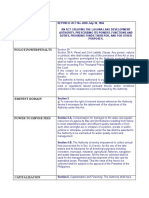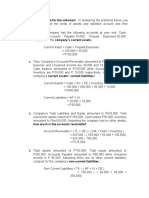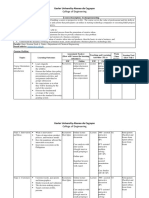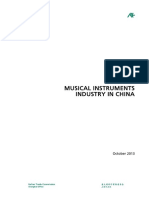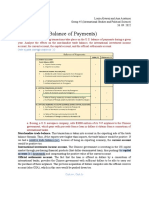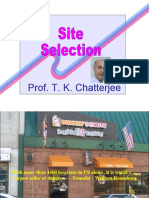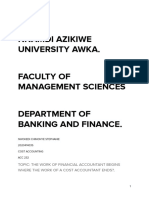Professional Documents
Culture Documents
Introduction To Excel 2008
Uploaded by
jcsyOriginal Title
Copyright
Available Formats
Share this document
Did you find this document useful?
Is this content inappropriate?
Report this DocumentCopyright:
Available Formats
Introduction To Excel 2008
Uploaded by
jcsyCopyright:
Available Formats
Excel 2008 for Mac: Basics
Learning guide
Excel terminology
What is a spreadsheet?
A spreadsheet, also known as a worksheet, is a grid of data
divided into numbered rows and lettered columns. Each block in
the grid is called a cell, which holds an individual piece of text or
data.
What is a workbook?
A workbook is a file or document that is composed of multiple
spreadsheets. Within a workbook, spreadsheets are organized by
labeled tabs displayed at the bottom of the excel window.
Your workbook can contain as many spreadsheets as you want.
By default, all new Excel workbooks have one tab as seen
below:
Click on the + tab to add another spreadsheet to your
workbook.
To view the contents of a spreadsheet, click on its tab. Double-
click the tab to edit its name.
1
Navigating around your spreadsheet
Finding the active cell
Excel will place any new data in the spreadsheets active cell.
A thick light blue border surrounds any active cell or range of
cells. Excel highlights the lettered column and numbered row
headings for any active cell or range of cells.
Referring to a cell
Every cell is identified by a letter and a number combination. To
name a cell:
Identify the letter of the cells column
Identify the number of the cells row
o In the image above, for example, the active cells
reference is B4 since the cell is in column B and row 4.
Changing the active cell
Use one of the techniques listed below to change the active cell.
Click on the cell you wish to make active.
Type. . . To move the active cell. . .
Tab One cell to the right in the current row
Shift +Tab One cell to the left in the current row
Return One cell down in the current column
Shift +Return One cell up in the current column
Up Arrow One cell up
Right Arrow One cell to the right
Down Arrow One cell down
Left Arrow One cell to the left
2
Selecting multiple cells
To select multiple cells for use in a calculation, or to move the data
in the cells to a new location, drag your mouse across the cells.
You will have the most success if you drag your cursor from the
top corner to the bottom corner of the block of cells.
Tip: To move data in the selected cells to a new location, position
your cursor at any edge of the selected cell or range of cells. When
the cursor changes to a hand, you may move the cell(s).
Creating a basic spreadsheet
Entering data
Click to select the cell where you wish to enter your data.
Type the new data into the cell.
Use the techniques listed in the section labeled Changing the
active cell to move the active cell to another part of your
spreadsheet.
Editing existing data
Excel allows you to edit data in your cells just as you would in a
Word document.
Replacing existing data
To replace old data in the cell:
Click the cell you wish to edit.
Begin typing new data into the cell. This will replace the old
data in the cell with the new data.
3
Changing existing data
To edit the existing data within a cell:
Double-click on the cell that contains the data you wish to edit.
A cursor will appear.
To replace only part of the data within the cell:
o Highlight the text you wish to change.
o Begin typing in your new data.
To delete part of the data within a cell:
o Highlight the appropriate section.
o Type the delete key.
Using Toolbars in Excel
When opening a blank spreadsheet, you should see two toolbars: a
Standard Toolbar
and a Formatting Toolbar
If you dont see these, go to View >Toolbars. Verify that there are
checkmarks next to Standard and Formatting. If unchecked,
click on the appropriate word and the corresponding toolbar should
appear.
If this still does not work, try clicking on the small rectangle in
the upper right corner of the spreadsheet. This button toggles
between showing and hiding toolbars.
Adding buttons
To add buttons to a toolbar, hold down the Control button and
click on the desired toolbar and click Customize Toolbars and
Menus A toolbar should appear in the upper left corner.
4
Click Edit to see the list of available buttons. Since we will be
referencing the Cut button later, try adding the Cut button by
moving the cursor over the button, clicking and holding the left
pointer on the mouse, and dragging the button to the desired area
of the target toolbar.
o Moving these buttons to the Standard Toolbar will
show the text of the button, as seen below:
Cutting, copying, and pasting data
Cutting data
Cutting your data will delete it from its current cell and paste it
into a new cell. To cut the data:
Select the cell or range of cells containing the data you want to
be cut.
Click on the Cut button located on the standard toolbar (this
button can be added as described in Adding buttons).
Click on the cell where you wish to insert the data.
Click the Paste button.
Tip: If you are pasting a range of cells, you should still select only
one destination cell. This cell will become the top left cell of the
new pasted cell range.
Copying data
Copying the data will keep one copy in the current cell, or range of
cells, and insert another in a new location. To cut the data:
Select the cell or range of cells containing the data you want to
be copied.
Click on the Copy button located on the standard toolbar.
Tip: The data will be lost unless you copy it before deleting.
Click on the cell where you wish to insert the data.
5
Click the Paste button.
Tip: Cut, copy, and paste shortcuts
To simplify this process, use the following keyboard shortcuts:
To. . . Type. . .
Copy Control-C
Cut Control-X
Paste Control-V
Formatting columns and rows
Sometimes your spreadsheet may not efficiently display your data;
or it may look downright boring. In this situation, you can format
your spreadsheet to make it look more presentable.
Inserting columns
Click on a cell to the right of where you wish to insert a new
column.
From the Insert menu, select Columns.
Excel will insert a new column to the left of the active cell.
Inserting rows
Click on a cell below where you wish to insert a new row.
From the Insert menu, select Rows.
Excel will insert a new row above the active cell.
6
Deleting columns and rows
Occasionally you may insert extra rows of columns and need to
delete them.
Deleting columns
Click on a cell that is in the column you wish to delete.
From the Edit menu select Delete.
The Delete window will appear.
Click on the radio button labeled Entire column.
Click on the button labeled OK.
Excel will delete the column from your spreadsheet and shift
your data to the left by one column.
Deleting rows
Click on a cell that is in the row you wish to delete.
From the Edit menu select Delete.
The Delete window will appear.
Click on the radio button labeled Entire row.
7
Click on the button labeled OK.
Excel will delete the row from your spreadsheet and shift your
data up one row.
Tip: Deleting multiple rows or columns
To delete multiple rows or columns the same procedure may be
used. Simply select the rows or columns you wish to remove, and
follow the steps outlined above.
Resizing columns and rows
In many situations, a cell will be too wide or too narrow to
properly display the data it contains. In these situations, you can
resize the cells width so that the data will be displayed correctly.
Resizing columns
To resize a column to a new width:
Select the column you wish to resize.
From the Format menu, select the Column submenu.
From the Column submenu, select Width.
A window labeled Column Width will appear.
In the box labeled Column width, type the desired width for
the column.
Click on the button labeled OK.
8
Tip: You can resize a column to fit the text in a cell exactly. Select
an entire column by clicking on the lettered heading. Move the
cursor to the right edge of the highlighted lettered heading and
double-click. Excel will automatically resize the column width to fit
the cell with the most data.
Resizing rows
To resize a row to a new height:
From the Format menu, select the Row submenu.
From the Row submenu, select Height.
A window labeled Row Height will appear.
In the box labeled Row height, type the desired height for your
column.
Click on the button labeled OK
9
10
Formatting text inside cells
Excel provides many capabilities to format text and data within
cells. These formats allow you to transform a raw spreadsheet into
a clear and persuasive presentation of data.
Changing the font and size of your text
Select the cell or range of cells you wish to reformat
To change the font:
o Click on the down-facing arrow next to the font menu
located on the formatting toolbar.
o Click on the nameof the font you wish to apply to your
text.
To change the size of your text:
o Click on the down-facing arrow next to the font size
menu located on the formatting toolbar.
o Click on the text size you wish to apply.
Adding bold, italic, and underlining formatting
Select the cell or cell range you wish to format.
Click on the one of the buttons below to add text formatting.
Click on. . . To add. . .
Bold formatting
Italic formatting
Underlining
Aligning text within a cell
Select the cell or range of cells you wish to receive the new
text formatting.
Click the one of the buttons below to change the alignment of
your text.
Click on. . . To. . .
Align text to the left margin
Align text in the center
Align text to the right margin
11
Formatting borders and colors
Applying borders
Select the cell or range of cells you wish to add a border to.
Click on the down-facing arrow located next to the Border
button on the formatting toolbar.
Select the border you wish to apply.
Applying a background color
Select the cell or cell range you wish to add a background color
to.
Click on the down-facing arrow located next to the Fill Color
button on the formatting toolbar.
Select the background color that you wish to apply.
12
Changing the color of your text
Select the cell or range of cells you wish to receive the new
text color.
Click on the down-facing arrow next to the Font Color button
on the formatting toolbar.
Select the font color you wish to apply.
Tip: Applying a previously selected border, background or font
color
On the Borders button, the last selected border will be displayed
next to the down facing arrow. On the Font and Fill Color buttons
a colored bar at the bottom of the button will display your last
color selection.
To apply a previously selected border, background or font color:
Select the cell or range or cells to receive the formatting.
Click on the formatting toolbar button you wish to use.
Copying a Format
Select the cell or range of cells from which you are copying
format
Click on the Format button (your previous selection should
now have a dotted outline)
13
Highlight the cells you want to receive this new formatting
o Note: You can select one cell and apply its formatting
to a range of cells.
Inserting a function
Calculating a sum
Thesummation function, one of the most commonly used
functions in Excel, produces a sum of the values in a range of cells.
To calculate a sum:
Click on the cell where you wish to display the summation
results.
To begin your function type =sum(.
Type the range of cells you wish to add together
To finish your function type ).
Type the Return key to calculate the result
If you want to find the sum of a range of cells beginning with
cell A1 and ending with cell A4, for example:
o Type =sum(A1:A4).
o The cells that you wish to sum will be enclosed in a
dashed border as you type your formula.
Tip: Sum function shortcut
Instead of typing the entire function in the cell, type =sum(.
Click to select the range of cells you wish to sum. A blinking
dashed border will appear around the cell range.
Type ) to complete the function.
Type the tab or return button to move to the next cell.
Calculating a sum using the AutoSum tool
Excels AutoSum tool allows you to quickly create sums without
needing to type any function syntax. To calculate a sum:
Click in the cell where you want to display your sum.
Click on the AutoSum button located on the standard toolbar.
14
Select the range of cells that you want to be summed.
Type the Return key to complete the calculation.
Calculating other functions using the AutoSum button
The AutoSum button also allows you to quickly calculate several
other common functions (each of which is a ready-to-insert
mathematical formula). These common functions are summarized
in the table below.
Function name Result
Sum The total value of a range of cells
Average The average value of a range of cells
Count Counts the number of cells in a range that
contain a numeric value
Max Finds the largest value in a range of cells
Min Finds the smallest value in a cell range
Inserting and AutoSum function:
Click in the cell where you wish to display your result.
Click on the down-facing arrow to the right of the AutoSum
button.
From the menu that appears, select the name of the function
you wish to insert.
Select the range of cells you wish to use in your calculation.
Type the Return key to calculate your result.
15
Constructing a formula
Guidelines for creating formulas
All formulas within a cell begin with the = symbol.
Excel uses the following symbols as mathematical operators.
1. ^ raise to an exponent (e.g. 2^3=2*2*2)
2. * multiplication
3. / division
4. + addition
5. - subtraction
Excel calculates your formula:
o From left to right
o Starts with any exponents
o Then performs any multiplication and/or division
o Followed by addition and/or subtraction.
If you need to perform a calculation that does not follow this
order, use parentheses to indicate which part of your formula
should be calculated first.
o For example, in the formula =(8-3)*4, Excel will
perform the subtraction enclosed in parentheses before
the multiplication.
You can create formulas by using numbers to produce a result
that will not change when the data in your spreadsheet does.
o The formula =3*8 produces the result 24
You can also create formulas using cell references so that the
result that will change if the data in those cells changes.
o The formula =A1+C1+B2 produces a result based upon
the data in cells A1, C1, and B2.
A function example
To calculate: 10 x (5-2) 18 =
9
o Click in the cell into which you wish to enter your
formula.
o Type =10*(5-2)-18/9.
o Type the Return or Tab key to complete the
calculation.
16
Getting help in Excel
Excels Help index is a very good place to start when trying to use
an unfamiliar feature, or when trying to assess Excels capabilities
for undertaking a new project.
The Help Menu
To access the Help menu, click on the Help button in the upper
right corner of the Standard Toolbar.
Another way to access the Help menu:
o From the Help menu, click on Word Help.
There are two different sources for answers in Help, an Online
Help and an Offline Help. By default, Excel will try to
connect to the Online Help source first. You must be
connected to the internet to access this source.
If you are not connected to the internet or Excel is having
trouble accessing the online source, you can toggle to Offline
Help. Navigate to the lower left corner to Online Help:
o Click the drop-down menu and select Offline Help:
Using Excel Help
Type in a few keywords describing your question in the upper
right hand search bar
o For example, if you wish to know how to add a
picture to your spreadsheet, type in add picture
(without quotes) and browse the entries returned on
the left-hand pane.
17
Alternatively, if you are not sure how to describe your
question, click on the Topics button in the upper left corner
and browse through the Contents tab to locate an answer to
your query.
18
You might also like
- ICT 100 Lecture 6Document61 pagesICT 100 Lecture 6John Mwaipopo100% (1)
- excelDocument26 pagesexcelsarbajitsahoo8260No ratings yet
- Introduction to Excel 2007 Spreadsheet BasicsDocument12 pagesIntroduction to Excel 2007 Spreadsheet BasicsArniel SomilNo ratings yet
- 2 Excel-Manual1Document41 pages2 Excel-Manual1Javed MushtaqNo ratings yet
- Formatting and Customizing Data in Excel 2007Document15 pagesFormatting and Customizing Data in Excel 2007Faria FarhanaNo ratings yet
- Introduction To Microsoft Excel 2007: Class Learning ObjectivesDocument12 pagesIntroduction To Microsoft Excel 2007: Class Learning Objectivesajay381983No ratings yet
- Ms Excel 2007Document24 pagesMs Excel 2007GorishsharmaNo ratings yet
- Section IDocument3 pagesSection Idaisyjane pepitoNo ratings yet
- Excel 2007: Basics: Learning GuideDocument0 pagesExcel 2007: Basics: Learning GuideEsha PandyaNo ratings yet
- Creating and Formatting Spreadsheets in ExcelDocument10 pagesCreating and Formatting Spreadsheets in ExcelMuhammad MuzammilNo ratings yet
- 1 Spreadsheet Basics 2Document27 pages1 Spreadsheet Basics 2api-247871582No ratings yet
- Microsoft Excel: References and HandoutsDocument6 pagesMicrosoft Excel: References and HandoutsAzuchukwuene Chikeluba DominicNo ratings yet
- Microsoft Excel TextBook Material 2010oct PDFDocument116 pagesMicrosoft Excel TextBook Material 2010oct PDFTango BoxNo ratings yet
- Lecture 5 - Modifying Columns, Rows, and CellsDocument53 pagesLecture 5 - Modifying Columns, Rows, and Cellskookie bunnyNo ratings yet
- Excel: Excel Is A Spreadsheet Store, Organize, and Analyze InformationDocument41 pagesExcel: Excel Is A Spreadsheet Store, Organize, and Analyze InformationRicardo B. ViganNo ratings yet
- Excel 2003: Quick Reference CardDocument2 pagesExcel 2003: Quick Reference Cardprs75No ratings yet
- IT Application Tools in Business ExcelDocument43 pagesIT Application Tools in Business ExcelJajajaNo ratings yet
- Ms Excel 2013: G.D. de Leon 1Document13 pagesMs Excel 2013: G.D. de Leon 1Jussa Leilady AlberbaNo ratings yet
- Schools Division of Paranaque City Ict - Empowerment Technologies First Quarter Week 5 Introduction To Microsoft Excel 365Document8 pagesSchools Division of Paranaque City Ict - Empowerment Technologies First Quarter Week 5 Introduction To Microsoft Excel 365john beatoNo ratings yet
- EXCEL Ppt..ChonaDocument65 pagesEXCEL Ppt..ChonaChona RectinNo ratings yet
- EIT Module 1 - Basics of MS Excel UmI7rIyMS8 PDFDocument33 pagesEIT Module 1 - Basics of MS Excel UmI7rIyMS8 PDFArjav jainNo ratings yet
- Adjusting Column Widths: To Manually Adjust A Column WidthDocument14 pagesAdjusting Column Widths: To Manually Adjust A Column WidthTokyo Tokyo TribeNo ratings yet
- Ms ExcelDocument20 pagesMs ExcelM. WaqasNo ratings yet
- Excel 2019 - Part 1Document20 pagesExcel 2019 - Part 1NJERI MichaelNo ratings yet
- Basic Skills in Excel in 2013Document3 pagesBasic Skills in Excel in 2013savannaheyzNo ratings yet
- Meridian Career Institute: PresentsDocument107 pagesMeridian Career Institute: PresentsPhilemon Kuruvilla0% (1)
- Pivot TableDocument25 pagesPivot TableSamuel QuaigraineNo ratings yet
- Lesson 3 - Enter, Edit, and Delete DataDocument5 pagesLesson 3 - Enter, Edit, and Delete DataPuche MaraNo ratings yet
- Welcome To 2 Days Workshop On Financial Modeling by Using SpreadsheetsDocument259 pagesWelcome To 2 Days Workshop On Financial Modeling by Using SpreadsheetsPraveen SangwanNo ratings yet
- Office 2016: Excel Tips and Tricks: Split WindowDocument4 pagesOffice 2016: Excel Tips and Tricks: Split WindowTudor SardeniNo ratings yet
- Practical Uses of Microsoft Excel: WorksheetsDocument10 pagesPractical Uses of Microsoft Excel: Worksheetsfester lineNo ratings yet
- Introduction To MS ExcelPart 1Document64 pagesIntroduction To MS ExcelPart 1AnishNo ratings yet
- Basic Worksheet FormattingDocument13 pagesBasic Worksheet FormattingVictor Brightfuture MaxwellNo ratings yet
- Excel Guide Handbook88Document57 pagesExcel Guide Handbook88Tata PovNo ratings yet
- Microsoft Excel 2007 Training: Formatting, Functions, Charts & Pivot TablesDocument101 pagesMicrosoft Excel 2007 Training: Formatting, Functions, Charts & Pivot TablesXtian Josef Oalin OsioNo ratings yet
- Excel 2010 Intro SpreadsheetsDocument24 pagesExcel 2010 Intro SpreadsheetsShahzad HussainNo ratings yet
- Excel 01Document48 pagesExcel 01Karen CatoNo ratings yet
- Lesson3 - Basics of Microsoft ExcelDocument80 pagesLesson3 - Basics of Microsoft ExcelJewel Janine LlanesNo ratings yet
- Excel - Level - 1Document50 pagesExcel - Level - 1aymanethicNo ratings yet
- Excel Curso No 7Document5 pagesExcel Curso No 7Kevin RichardNo ratings yet
- Civil PDFDocument8 pagesCivil PDFChintu GudimelliNo ratings yet
- MS Word Chapter 5Document13 pagesMS Word Chapter 5Shahwaiz Bin Imran BajwaNo ratings yet
- Microsoft Excel 2000Document14 pagesMicrosoft Excel 2000farooqNo ratings yet
- Office Automation Excel BasicsDocument8 pagesOffice Automation Excel BasicsediealiNo ratings yet
- Modify A Table Format A Table Convert Text To A TableDocument17 pagesModify A Table Format A Table Convert Text To A TablePilar Angelie Palmares VillarinNo ratings yet
- Using MSExcelto Create WorksheetsDocument14 pagesUsing MSExcelto Create WorksheetsJmmu NottNo ratings yet
- Excel 2010 Skills for Project ManagersDocument34 pagesExcel 2010 Skills for Project Managersبلسم محمود شاكرNo ratings yet
- Getting Started With ExcelDocument77 pagesGetting Started With ExcelkmralokkNo ratings yet
- 2013 Excel Part 2Document13 pages2013 Excel Part 2MuktarNo ratings yet
- Microsoft Excel 2013 - Quick Reference GuideDocument2 pagesMicrosoft Excel 2013 - Quick Reference GuideTrevorLincecumNo ratings yet
- Excel Basic Lesson PlanDocument24 pagesExcel Basic Lesson PlanharpreetNo ratings yet
- Excel Guide Handbook77Document58 pagesExcel Guide Handbook77Tata PovNo ratings yet
- Excel Guide Handbook55Document60 pagesExcel Guide Handbook55Tata PovNo ratings yet
- BUSINESS CORRESPONDENCE EXCELDocument53 pagesBUSINESS CORRESPONDENCE EXCELRozel VenzonNo ratings yet
- Week 3Document3 pagesWeek 3shahzaib zaibeNo ratings yet
- Neha It SkillDocument10 pagesNeha It SkillNeelam SinghNo ratings yet
- Microsoft Excel: Microsoft Excel User Interface, Excel Basics, Function, Database, Financial Analysis, Matrix, Statistical AnalysisFrom EverandMicrosoft Excel: Microsoft Excel User Interface, Excel Basics, Function, Database, Financial Analysis, Matrix, Statistical AnalysisNo ratings yet
- Langugage RevitalizationDocument24 pagesLangugage RevitalizationjcsyNo ratings yet
- IntersectionDocument18 pagesIntersectionjcsyNo ratings yet
- GentlemanDocument1 pageGentlemanjcsyNo ratings yet
- Poetry InviteDocument2 pagesPoetry InvitejcsyNo ratings yet
- CITIBANK CASHBACK OFFERDocument77 pagesCITIBANK CASHBACK OFFERChandu SubbuNo ratings yet
- CONTRACT AND SITE ADMINISTRATION DOCUMENT ANALYSISDocument39 pagesCONTRACT AND SITE ADMINISTRATION DOCUMENT ANALYSISadeliene 25No ratings yet
- Ra-4850 Laguna Lake Development AuthorityDocument5 pagesRa-4850 Laguna Lake Development AuthorityElvira Baconga NeriNo ratings yet
- Betturon: A Guide to the Better Type of Turon BusinessDocument28 pagesBetturon: A Guide to the Better Type of Turon BusinessFunny HackerNo ratings yet
- Bamuya Fabm Act-3Document2 pagesBamuya Fabm Act-3Irish C. BamuyaNo ratings yet
- Aging Aircraft Pre Purchase ChecklistDocument1 pageAging Aircraft Pre Purchase Checklistvishwanath hampannaNo ratings yet
- $RWRLF00Document90 pages$RWRLF00IkramNo ratings yet
- Jubilant Pharmova 07 06 2021 IciciDocument6 pagesJubilant Pharmova 07 06 2021 IciciBhagwat RautelaNo ratings yet
- Answers - Business Taxation - Exempt Sales (Chapter 4)Document3 pagesAnswers - Business Taxation - Exempt Sales (Chapter 4)Gino CajoloNo ratings yet
- An Introduction To Business Process Management: Tools and TechniquesDocument23 pagesAn Introduction To Business Process Management: Tools and TechniquesDiddi ChaithanyaNo ratings yet
- Challenges Faced by Women Entrepreneurs in The Era of GlobalizationDocument28 pagesChallenges Faced by Women Entrepreneurs in The Era of GlobalizationInternational Journal of Innovative Research and Studies0% (1)
- Technopreneurship - Course OutlineDocument10 pagesTechnopreneurship - Course OutlineJay SableNo ratings yet
- Joy's Resume 2Document2 pagesJoy's Resume 2happinessokon750No ratings yet
- China Musical Instruments Industry ReportDocument43 pagesChina Musical Instruments Industry ReportArmando PlancarteNo ratings yet
- Stocks and Trading ResearchDocument102 pagesStocks and Trading ResearchYoNo ratings yet
- Interview Base - Knowledge & PracticalDocument39 pagesInterview Base - Knowledge & Practicalsonu malikNo ratings yet
- Business Continuity Planning Description and Framework: White PaperDocument10 pagesBusiness Continuity Planning Description and Framework: White PaperManuel SantanaNo ratings yet
- BUDGET AUTHORIZATION LECTURE-BARANGAYS-2020 - DesDocument66 pagesBUDGET AUTHORIZATION LECTURE-BARANGAYS-2020 - DesFernando ComedoyNo ratings yet
- Product Hierarchy in Sales Billing AnalyticsDocument27 pagesProduct Hierarchy in Sales Billing AnalyticsLiviuNo ratings yet
- TO Amega West Services: A Carpenter CompanyDocument34 pagesTO Amega West Services: A Carpenter CompanyKamatchiNo ratings yet
- Unit 2 - BOP (International Finance)Document6 pagesUnit 2 - BOP (International Finance)undesastreordenadoNo ratings yet
- AE24 Lesson 5Document9 pagesAE24 Lesson 5Majoy BantocNo ratings yet
- ANSI 997 - Functional Acknowledgement: Stant Manufacturing, IncDocument11 pagesANSI 997 - Functional Acknowledgement: Stant Manufacturing, Incmuddisetty umamaheswarNo ratings yet
- Salaries and Wages: Taxable vs. Nontaxable BenefitsDocument6 pagesSalaries and Wages: Taxable vs. Nontaxable BenefitsAj Gomez100% (1)
- Dunkin' Donuts Expansion Strategy and Location StandardsDocument38 pagesDunkin' Donuts Expansion Strategy and Location StandardsaliadnankhanNo ratings yet
- Week 2 - The Battle For Value, 2004 QuestionsDocument2 pagesWeek 2 - The Battle For Value, 2004 QuestionsLucasNo ratings yet
- Job Application FormDocument1 pageJob Application FormOlanrewaju AdeyanjuNo ratings yet
- Cost AssignmentDocument3 pagesCost Assignment6gmg2tws8mNo ratings yet
- Tarostillas (Business Plan)Document76 pagesTarostillas (Business Plan)Mary Grace PanganibanNo ratings yet