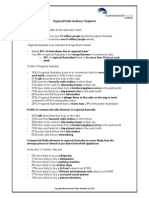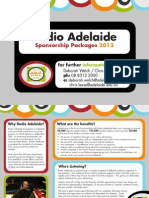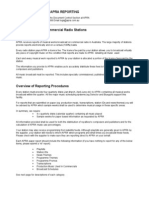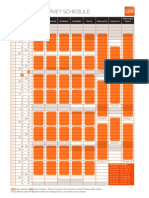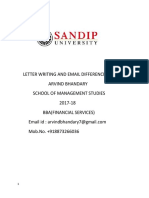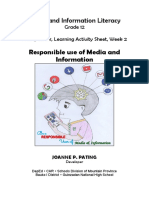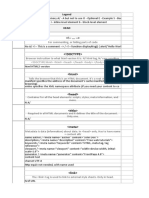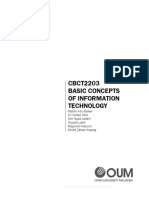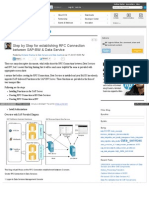Professional Documents
Culture Documents
Mobile Broadcast Manual
Uploaded by
jakala876Copyright
Available Formats
Share this document
Did you find this document useful?
Is this content inappropriate?
Report this DocumentCopyright:
Available Formats
Mobile Broadcast Manual
Uploaded by
jakala876Copyright:
Available Formats
Mobile
Broadcasting
For
Community
Radio
Stations
Created and published by
www.ontoitmedia.com under the Auspice
of Edge Radio 99.3fm, Hobart and the
support of the Community Broadcasting
Foundations Online Development Grants
Copyright 2009 ONTO IT MEDIA PTY. LTD.
ACN 133 498 067
Mobile Broadcasting For Community Radio Stations
2
TABLE OF CONTENTS
Section A: Overview
4
A1: What is mobile broadcasting?
5
A2: What you need to become a mobile broadcaster.
6
A3: How it works.
Section B: Setting Up For The First Time
7
B1: Checking computer's minimum requirements.
7
B2: Configuring computer firewalls.
9
B3: Internet connections and speeds.
10
B4: Computer sound cards.
11
B5: Install Virtual Private Network (VPN) software on computers.
13
B6: Install Broadwave audio streaming software on the OB computer.
B7: Configure Broadwave for live streaming and recording.
Section C: Starting A Live Broadcast Session
19
C1: Connect the studio computer to the studio mixing panel.
C2: Test the sound through Windows Media Player.
C3: Connect computers through Log Me In VPN.
20
C4: Connect your OB mixing panel to the OB computer.
C5: Test Broadwave's sound input.
22
C6: Test Broadwave's recording function.
23
C7: Test Broadwave's streaming function.
25
C8: Stream audio to your studio computer.
26
C9: Upgrade stream settings to improve audio quality.
Mobile Broadcasting For Community Radio Stations
3
Section D: Quick Start Procedure For A Live Broadcast
29
D1: Setup tasks for the studio operator.
D2: Setup tasks for the ob operator
D3: Connect the studio computer to audio stream
Section E: OB Equipment and Setup
30
E1: Basic outside broadcast mix.
32
E2: Roving car broadcasting.
Appendix
34
Appendix 1: Checking computer minimum system requirements.
37
Appendix 2: Modems, internet connections and product road tests.
39
Appendix 3: Sound cards.
40
Appendix 4: Road tests of other audio streamers.
Mobile Broadcasting For Community Radio Stations
4
SECTION A: OVERVIEW
A1: WHAT IS MOBILE BROADCASTING?
Radio stations have performed 'Outside (away from the studio) Broadcasts for decades using
various telecommunications and antenna technology. Many of these resources are expensive,
require a high level of technical expertise, and access to special telecommunications services.
New mobile broadcasting systems take a different approach. They harness Australia's wireless
internet and 3G mobile telecommunications networks to transmit an Outside Broadcast (OB) to
your station through the internet. This guide shows you how to create a broadcast connection with
commonly used mobile phone and internet plans.
If you don't think you have the equipment for this think again! Many mobile phones have the
capacity to act as modems these days, and a staff member or volunteer may be carrying one of
these devices in their pocket! Alternatively you can buy 'pre-paid' wireless modems that run on 3G
mobile phone networks for as little as $120. You then buy the data on a casual basis, getting
enough data for 3 hours of broadcasting for as little as $30. You can use this manual to set up
equipment and special software to turn the phone or modem into an outside broadcast transmitter!
Wherever possible the manual has been written in plain language not technical jargon.
Sometimes jargon is unavoidable, but the guides contain step-by-step instructions with lots of
images, and appendixes that provide more detail. So you don't need to know what many of the
terms mean, simply follow the steps and it can work for you anyway. The manual has been road
tested by station volunteers (not technicians or computer-savvy people) from multiple community
radio stations to make the manual as easy to follow as possible.
It will take a little bit of time to setup your equipment the first time around, but once youve
configured everything it will get much easier. You can then jump straight to Section C to setup new
broadcast sessions or use the Quick Start guide (Section D) once youre really confident.
Before we start - a word about nasty 'Drop Outs'
There is ALWAYS a risk of technical issues disrupting a broadcast. Drop-outs (interruption in the
audio broadcast) are always a risk with OBs whether using traditional equipment, or new
technology. There are many factors that can cause drop outs, but the main one is the quality of the
telecommunications connection between your OB site and studio. You can reduce the likelihood of
drop-outs by using an internet connection recommended in this manual but you still need to test
them in your actual area. The key to a good live-stream broadcast is to plan ahead and assess the
potential risk of drop-outs, and plan what you will do if they occur during your broadcast. Stringent
tests at your OB site is a 'must' prior to committing to this method as your method of broadcasting.
Ideally test your connections under similar conditions to the day of your event (same time of day,
similar day etc).
The Broadwave software works hard to reduce drop-outs by creating a delay between the sound
transmitted and the sound received. Broadwave calculates this 'buffer' automatically to get the
most stable live stream between your computers based on current conditions. Delay times can be
anywhere from three seconds to one minute. Broadwave's automatic buffer creates a more
reliable, stable connection than some of the other streaming software we tested. So the live stream
may not be as 'live' as a telephone call, but it is of a much higher sound quality.
Mobile Broadcasting For Community Radio Stations
5
A2: WHAT YOU NEED TO BECOME A MOBILE BROADCASTER
Remote-studio equipment: This is the equipment you use on the OB site for your announcers to
talk into and usually play music from. It can be as simple or ambitious as your outside broadcast
needs. It usually includes microphones, music players and speakers that are all connected to a
mixing panel (herein called the OB panel). The manual will refer to the OB panel as the point
where all the sounds that you want to broadcast are collected and mixed.
Section E provides examples of useful OB equipment configurations, but is by no means
comprehensive. We assume as a radio maker you know (or know others) who can help you put
together microphones, music players and a OB panel to suit your needs.
2x Personal Computers (PCs): Most software used in this manual is available for PC only, not
Macintosh (MAC) computers. Macs are not supported in this manual. Computers act as the
transmitter (OB computer) and receiver (studio computer) for the broadcast. It's ideal if your OB
computer is a laptop because they're easier to transport and setup on OB sites.
- Minimum requirements = Windows 98/2000/XP/2003/Vista/ or 2008.
- Processor speed = 1.7 Hz and 1GB (gigabyte) of RAM.
Section B1 outlines minimum requirements for PCs and appendix 1 shows how to work these out.
2x Internet connections: One internet connection is used at your studio on your studio computer:
This is ideally a broadband or ADSL internet connection installed into your land line phone system,
or running on a dedicated internet line. If you have a Wireless Area Network (WAN) modem do not
connect to it wirelessly. Instead plug your studio computer straight into it with an Ethernet cable
otherwise you increase the risk of the internet connection 'dropping out. Ethernet cables are
usually provided with a wireless modems for this purpose.
The other connection is used on your OB computer: You can use a broadband connection that's
already installed at the OB site or go totally wireless and bring in your own 3G modem.
Section B3 explains the minimum requirements and appendix 2 explains different types of
modems, internet connections and results of our road tests on some products. This will help you
assess which type of modem(s) suit your needs. We recommend you ask station personnel if they
already have these products, as it can save you the cost of purchasing a new service for your
broadcasts.
2x Computer sound cards: Pretty much all computers have a sound card (sockets for plugging in
headphones, microphones and/or a 'line level' input). The internal sound card on computers can be
used for testing but they may not deliver good sound quality. Ideally you should buy two external
sound cards (one for each computer) but as a minimum you must get at least one for the OB
computer.
Section B4 explains how sound cards are used and appendix 3 has example products and prices.
Virtual Private Network (VPN) Software: The manual uses a free program called 'Log Me In' by
Hamachi. It establishes a 'Virtual Private Network' connection on the internet between the OB
computer and studio computer. This helps the OB audio travel between the two computers.
Mobile Broadcasting For Community Radio Stations
6
Section B5 explains how to download and setup the 'Log Me In' VPN software.
Windows Media Player (WMP) on both computers: This software comes free with PCs installed
with the windows operating system. Your studio computer (receiver) will use WMP to stream the
audio sent by the OB computer. The sound is then sent to your studio mixing panel via the
computer sound card.
Streaming software for the OB Computer: This is the computer program used to send the audio
from your OB computer (transmitter) to your studio computer (receiver). We road tested six
different types of streaming software and chose to focus on 'Broadwave Streaming Software' by a
company called NCH. We have no commercial affiliation with this software. It was selected
because it rated high on the following criteria:
- Usability: Broadwave was the easiest to setup and simplest to use during OB events.
- Stability: The biggest risk with performing a live OB is the risk of drop-outs. Broadwave stayed
connected under many different conditions, internet speeds, and locations including rural
Tasmania, the Queensland coast, Melbourne and Sydney.
- Price: Broadwave can be run for free, but if you're happy with it you really should buy it to
acknowledge the hard work of the software developers. It costs around $115.
Sections B6 & B7 explain how to download and setup Broadwave. Appendix 4 lists the other audio
streamers and provides road test results.
1x Stereo Audio Cable to connect your studio computer to your studio broadcast panel: You
will feed the sound from studio computer's sound card to a channel on your on-air studio broadcast
panel. You can then control the levels of the stream on your broadcast panel like any other audio
device (eg Microphone, CD players etc). The type of cable you use depends on the output on the
sound card and the channel input on your broadcast panel. You will need to find the right cable to
suit your needs.
A3: HOW IT WORKS
For testing purposes this can all be performed in the studio or your station's office. Once you've
successfully achieved this you can put your OB computer on a separate internet connection and/or
test it from your OB site.
1. OB equipment is set up and audio is fed into the OB mixing panel,
2. The OB panel is connected to the OB computer via the sound card,
3. Both computers are connected to the internet and run 'Log Me In' VPN software so they are
connected to each other across the internet. Broadwave is run on the OB computer to stream OB
panel audio through the internet,
4. The studio computer receives the audio off the internet through Windows Media Player (WMP),
5. The sound output on the studio computer is connected to an input on the studio mixing panel to
broadcast audio on air like any other channel on your studio panel.
1. OB mixing panel ... to...2. OB Computer...to...3.Internet as a continuous stream to...4. Studio Computer...to...5... Studio mixer
Mobile Broadcasting For Community Radio Stations
7
SECTION B: SETTING UP YOUR EQUIPMENT FOR THE FIRST TIME
B1. CHECKING COMPUTERS MINIMUM REQUIREMENTS
Both computers need:
- Operating System = Windows 98/2000/XP/2003/Vista/ or 2008.
- Processor Speed = 1.7 Hz.
- System Ram = 1gigabyte (GB).
- Windows Media Player = version 8 or above.
Appendix 1 shows how to check these settings in a step-by-step guide with illustrations.
B2. CONFIGURE THE OB COMPUTER'S SECURITY FIREWALL TO TRANSMIT YOUR AUDIO
A firewall is used to protect your computer from sending and/or receiving dangerous information
over the internet. You need to open up 'Port 88' on your OB computer's firewall so that Broadwave
can transmit audio to the studio computer over the internet. This should not harm your computer
(and may already be opened by other programs without you realising it anyway).
On your computers desktop click the 'Start' button. Click on control panel. If control panel is in
'Category View' click on the 'Switch to Classic View' on top left hand side.
On the classic view click on 'Windows Firewall'
Mobile Broadcasting For Community Radio Stations
8
Click the 'Exceptions' tab on the 'Windows Firewall' box
Click the 'Add Port' button.
In the 'Name' box type 'Broadwave Port 88'. In the 'Number' box type '88'.
Check that the 'TCP' button in selected (not 'UDP').
Click 'OK' and the 'Add a Port' box will close.
Your port should now be listed in the 'Exceptions' box. Make sure it has a tick next to it. Click 'OK'
on this Windows Firewall Box and it will close.
Mobile Broadcasting For Community Radio Stations
9
B3. CHECK INTERNET CONNECTIONS AND SPEEDS
You need a Broadband (or ADSL) internet connection for both the OB and studio computers. We
recommend you take advantage of the 3G wireless and mobile networks that are now established
in many parts of Australia. Use this type of connection on your OB computer so you don't have to
rely on other people's internet connections at the OB site.
Broadcasting audio over the internet uses up data. Most internet accounts offer a certain amount of
data each month for your internet connection. If you go over your data usage you may be charged
more, or your internet connection may be slowed down (making it very difficult to stream good
quality audio).
As a rule of thumb you will need a minimum of 60 mega bytes (mb) of data per continuous hour of
stereo broadcasting for each computers internet connection. This is if you are streaming at a
sound quality setting (bit rate) of 128kb/ps (this is explained later).
This means that if you are streaming a 2 hour broadcast you will need at least 120mb of data for
your OB computers internet account AND 120mb of data for your studio computers internet
account. We recommend you have at least 30 minutes spare for testing time (= an extra 30mb per
account).
By todays standards this is not much data but check your account settings for how much data you
have allocated to your account. Data is usually calculated as a monthly allocation.
Internet setup for the studio computer:
This is ideally a broadband internet connection installed into your phone system, or running on a
dedicated internet line. If you have a Wireless Area Network (WAN) modem don't use the wireless
setting. Instead plug your studio computer straight into the modem with an Ethernet cable (a
standard internet and networking cable it's often bright blue with a clear square end).This will
make a more reliable connection than a wireless one, reducing the risk of audio drop-outs.
This 'receiving' computer needs an internet connection with a 'download speed' of at least 256kbps
(Kilo bits per second).
To identify the speed of your connection look at the figure displayed on your internet contract. It will
have a similar format to the examples below:
Download speed / upload speed:
256 / 128 kbps, or
1500 / 256 kbps, or
1.5mbps / 256 kbps
The first figure is your download speed; the second figure is your upload speed.
If the first figure is mega bits per second (mbps) you're in luck because 'mega' is a lot faster than
'kilo'. If you have trouble identifying your internet speed simply contact your service provider and
ask them what the minimum download/upload speed is of your connection.
Mobile Broadcasting For Community Radio Stations
10
Internet setup for the OB computer:
For testing purposes use you can use your station's internal internet connection for your OB
computer. Once you've successfully streamed from the OB to station computer, try your OB
computer on (A) a third partys internet connection at the OB site or (B) anywhere you like
(including the station) using a wireless or 3G modem.
(A) Using a third party broadband connection at your OB site: If the OB site has a nearby office
with internet it is worth checking to see if you can run an Ethernet cable from their modem to your
OB computer. However, doing this makes you dependent on the third party's connection. If you do
this it is wise to get them to stop other computers using this internet connection. Other connections
can affect the OB computer's access to bandwidth (speed and data access), and could interrupt
your connection.
(B) Using your own wireless/mobile modems for your OB Computer: This is where the real
broadcast magic happens, as you can take your broadcast anywhere you get a stable 3G
telephone connection.
This 'transmitting' computer needs an internet connection with an 'upload speed' of at least
256kbps.
This is the second figure displayed on your internet speed information.
Eg 1500 / 256 kbps
It is vital that the upload speed is this high so your computer can transmit your audio 'up' to the
internet, for your OB computer to take it 'down' from the internet. Larger upload speeds create a
more reliable stream, and allow you to increase the quality of the audio you're transmitting.
See Appendix 2 for a breakdown of Mobile & Wireless internet modems, and findings from our
Road Tests.
B4. COMPUTER SOUND CARDS
Most PCs come with a simple inbuilt 'internal' sound card that allows you to feed audio into your
computer and listen back. Internal sound cards are fine for testing purposes if you'd prefer to test
the manual before buying extra equipment. However if you want to broadcast good quality audio
we strongly recommend you get at least one 'external' sound card. See appendix 3 for some
external sound cards to suit your budget. Follow the manual that comes with your sound card to
set it up for your computer.
Sound card for your OB computer (transmitter):
As a minimum most computers have an internal 'line' and/or 'mic' socket, and a 'headphone'
socket. Use a 'line in' (preferred) or 'mic in' socket to feed audio into the computer from your OB
mixing panel. Use the sound cards headphone socket to monitor the audio. Be warned that if
you're using an internal sound card the quality may not be very good.
If you can only afford one sound card, use it on your OB computer.
Mobile Broadcasting For Community Radio Stations
11
Sound cards for your studio computer (receiver):
This computer receives and plays back audio so it needs a good quality 'headphone' or 'line out'
socket. Use either of these to plug into your studio mixing console. You won't need to use the
microphone or line inputs on this sound card.
B5. INSTALL 'LOG ME IN' VIRTUAL PRIVATE NETWORK SOFTWARE ON BOTH MACHINES
This free program helps establish a clear connection between your OB computer and studio
computer (called a 'Virtual Network') so you can transfer audio. It will safely open security blocks
(including firewalls) that may prevent your audio stream from getting between the two computers. It
is easier to install this at the beginning as it reduces potential problems later.
For this step your OB computer doesn't need to be at the OB site. We recommend you put your
OB computer in the studio and connect it to the internet so you can control both computers at the
same time.
Install on your studio computer first. Go to www.LogMeIn.com and Download Hamachi 'Log Me
In' Software.
Log Me In has great automatic configuration steps when you install the program. Select the
following options during the configuration process:
Security page do not tick the box to 'disable vulnerable Windows services over Hamachi': If you
tick this option you will block some of the features required for mobile broadcasting. You can trust
that doing this will not harm your system because you will only be accessing your own computers
through the program.
Basic vs Premium page select 'Use Hamachi Basic....
When prompted click 'Install'. The program will take a few minutes to install. When 'Next' button
appears click it. Click 'Finish' to launch the program.
Mobile Broadcasting For Community Radio Stations
12
Follow the configuration prompts - give your computer a name etc.
Do not choose the option to 'block vulnerable Microsoft Windows services'.
If asked to 'allow access to Windows services' choose 'Yes'.
When you get to the option to 'create a new network' choose 'Yes'. Here is where you create a
Virtual network that your OB and studio computers can use to transfer broadcast audio.
Type in a network name and password and write this down you'll need these later. Click 'Create'.
Log Me In will open and your computer name and network will be listed.
Now install 'Log Me In' to your OB computer:
Go to www.LogMeIn.com and download Hamachi 'Log Me In' software.
Follow all the previous configurations up until you're given the option to 'Create a Network' or 'Join
Existing Network'. This time choose 'Join Existing Network'.
Type in the network name and password that you created on 'Log me in' on the studio computer.
Click the 'Join' button.
When the computers are connected you will see the IP address (a series of numbers) and name of
the studio computer appear on the OB computers Log Me In screen. A green light indicates the
connection is working. The example below shows a network named 'MyPrivateNetwork' and a
Mobile Broadcasting For Community Radio Stations
13
connection to a studio computer called 'POWERPLANT'.
Keep 'Log Me In' running on both computers for the following steps.
B6. DOWNLOAD AND INSTALL BROADWAVE AUDIO STREAMING SOFTWARE TO THE OB
COMPUTER
You only need to run Broadwave on your OB computer. Go to http://www.nch.com.au. Choose
'Broadwave' from the product list and download it.
When the file is downloaded double click on it to install.
You will be asked to accept terms and conditions choose 'Yes'.
A 'Select Related Programs' box will open. This lists other NCH products that you can download.
Uncheck all of the products on the list and then press ''Finish'.
The Broadwave program should instantly appear.
B7. CONFIGURE BROADWAVE FOR LIVE STREAMING AND RECORDING
Click the 'Options' button.
The 'General Tab' will appear. Uncheck the box stating 'Run When Computer Starts' so the
program only starts on the computer when you want it to.
Under 'Connections' it shows the 'Server Port'. Make sure this is entered as '88' (default setting)
Mobile Broadcasting For Community Radio Stations
14
Leave 'Minimum speed for dial-up' as 8: you won't need this function.
Change 'Minimum speed for broadband [kpbs]' to 64: This defines the audio quality of your stream.
Higher figures increase the sound quality, but require faster and more stable internet connections.
During initial testing put the speed at '64'.
Click the 'Live' tab
It will display a live audio stream called 'Broadwave live 1'.
Click on this and then click 'Edit Stream'.
Mobile Broadcasting For Community Radio Stations
15
The 'Stream Input Settings' box opens. Here is where you select the sound card that will be
sending the sound into the computer.
You can change the 'Stream Name' to whatever suits you (this guide uses 'Test Stream')
If you are using your internal sound card it will probably automatically appear in the 'Sound In
Device' setting. If you are using an external sound card it should appear on the dropdown menu.
Refer to your external sound card's manual for its settings.
Click on the 'Open Volume Control' button. If you're using your default or internal sound card this
will open the Windows 'Recording Control' box. If using an external sound card the mixer interface
for the sound card may open. The following steps display an internal windows sound card mixer.
On the menu bar click 'Options / Properties'.
Mobile Broadcasting For Community Radio Stations
16
Make sure the 'Adjust Volume For' button is set to 'Recording'. Make sure the 'Stereo Mix',
'Microphone' (and if listed the 'Line') boxes are ticked. Click 'OK' button
Make sure the 'Microphone' and 'Stereo mix' volumes are turned up to at least half way (this may
need adjusting later).
Tick the Select box for the input that you are using to send audio into (mic is ticked below).
Minimise the 'Recording Control' box because you may need it later (click _ not X button on top
right of box).
On the 'Stream Input Settings' box click 'OK'.
This returns you to the 'Live' tab of the 'Broadwave Settings Box'.
Broadwave can also record the audio that it streams:
We will use this for testing purposes and you can also use this to record high quality back-ups of
your broadcast. Recordings are automatically made at CD quality (16bit 44.1 kHz stereo wav file).
This takes up a lot of memory on your computer (10 megabytes per minute). This is set
independently of the broadcast quality setting the you use on Broadwave to determine the sound
Mobile Broadcasting For Community Radio Stations
17
of your stream, and unlike the stream the recording quality setting can not be changed.
Specify where to store recorded audio files on your computer:
On the 'Live' tab click the grey browse button to the right of the 'Record Output Folder' section.
A 'Browse for Folder' window will appear. You can save these files directly to an existing folder, or
create and name a new folder that will store your recordings. Recommended approach is to click
on 'My Documents' in this list then click the 'Make New Folder' button. Name the folder 'Broadwave
Recordings' then click 'OK'.
The pathway to the folder you've created will appear under the 'Record Output Folder' section of
Mobile Broadcasting For Community Radio Stations
18
the 'Live' tab.
On the 'Live' tab click 'OK'. This returns you to the main Broadwave interface.
Mobile Broadcasting For Community Radio Stations
19
SECTION C: STARTING A LIVE BROADCAST SESSION
Now that the initial setup of software is complete we can connect things and run a test broadcast.
We'll setup the on-air studio first. Provided you keep your settings from Section B you should be
able to follow this procedure to quickly setup a new broadcast session.
C1. CONNECT THE STUDIO COMPUTER TO THE STUDIO MIXING PANEL
Run an audio cable from the computer's sound card line out (preferred) or headphone socket to a
channel on your mixing panel. The type of cable you use depend on what type of connections your
sound card and mixing panel have.
C2. TEST THE SOUND THROUGH WINDOWS MEDIA PLAYER (WMP)
If you have an audio file on your computer on WMP go file/open and select the file. If you don't
have an audio file on the computer play a CD on the computer.
On the studio mixing pan Turn 'Cue' on the channel that is receiving the computer's audio (the
same way that you would 'Cue' a CD player or turntable on your panel).
Fade up the channel. If sound is distorted turn down the volume on WMP until it sounds cleaner.
When you're happy that audio is getting from your studio computer to the panel stop WMP but
keep it open.
Now we know that if we can get the stream into the studio computer, it will play out through the
studio panel.
C3. CONNECT COMPUTERS THROUGH LOG ME IN VPN
Ensure both the studio and OB computers are connected to the internet.
Launch the Hamachi 'Log me In' program on the studio computer. Press the power button (bottom
left). It will go green.
Launch the Hamachi 'Log me In' program on the OB computer. Press the power button (bottom
left). It will go green.
If the name of the studio computer appears on the Log Me In on the OB computer then you know
you're connected. This will happen automatically whenever your turn on the program in both
computers.
Mobile Broadcasting For Community Radio Stations
20
Now we know that our computers have a clear connection to transmit/receive the stream.
C4. CONNECT YOUR OB MIXING PANEL TO THE OB COMPUTER
Perform the following tasks on your OB computer so you are confident that it can transmit your
broadcast to the studio computer. For testing purposes it's easier to just run music into your OB
mixing panel.
Plug a CD or MP3 player into the OB mixing panel.
Make sure the sound is coming through clearly on the panel adjust the fader and listen through
headphone out on the OB panel. When happy turn down the master volume on the desk.
Now we know the sound is getting into the OB mixing panel
Plug your OB panel into the 'line in' (preferred) or 'mic in' on your OB computer.
Plug some headphones into your OB computers sound card.
Ensure the input channel you've used on your sound card is turned on: In the below example we've
selected the 'Line In' as the input source because we've plugged the OB panel into this channel on
the OB computer's sound card. Your sound card settings may look different.
C5. TEST BROADWAVE'S SOUND INPUT
Fade up the master fader on your OB panel so music is feeding into your OB computer.
Note: Depending on your sound card settings you might not hear the audio through headphones
plugged into your sound card. This does not necessarily mean that the computer is not receiving
the sound. If you see some green bars appearing on Broadwave's audio meter it means the sound
is being received.
Adjust the volume control on the mixing panel so that the audio signal is just below where the red
bars appear.
Mobile Broadcasting For Community Radio Stations
21
If you don't see any green bars turn up the volume on the mixing panel. Access the sound card's
volume by clicking the name of your stream on Broadwave. Click the 'Open Volume Control'
button.
On the sound card's volume control turn up the master input volume (this will look different on
different sound cards).
If you're seeing green bars we know that the sound is getting from the OB mixing panel into
Broadwave.
If you're still not seeing any green bars proceed to the next step to see if it repairs the problem.
Mobile Broadcasting For Community Radio Stations
22
C6. TEST BROADWAVE'S RECORDING FUNCTION
Click the record button to the right of the sound monitor. The button will turn red and it will start
recording an audio file to the folder specified in earlier configuration steps.
Record about 10 seconds of sound then click the record button again to stop recording (the button
will go from red to grey).
Click the record button a third time to record another 5 seconds or so. Click the button a fourth time
to stop this recording. We have recorded this second file to 'release' the first recording from the
Broadwave program. This means we can play back the first file to check the quality.
Fade down your mixing panel so no sound is entering the OB computer. The green bars should
disappear from Broadwave.
Open Windows Media Player (WMP): Click 'Start Button' and go to 'All
Programs/Accessories/Entertainment/ Windows Media Player'.
On WMP go file/open: Note that if 'File' does not appear as a menu option on your WMP put your
cursor over the top blue title bar and press your right mouse button. A pop up box with 'File' should
appear. Choose 'Open URL' in this box.
Go to the folder that you selected to store your recording if you followed the guide it should be
Mobile Broadcasting For Community Radio Stations
23
'My Documents/Broadwave Recordings'. The recordings will be named as: your stream name /
date / start time.
Double click on the first recording listed. It will open and play in WMP.
Have a listen back and make sure the sound isn't distorted.
Note: Your broadcast won't sound as good as this because you configured Broadwave to use a
lower quality setting for test streaming.
Note: The second
audio file (the 5 second one) may appear in the folder but it may not play for you.
This is because sometimes Broadwave does not give you access to a recording until it is activated
to record the next file. Don't worry though, as soon as you click record on Broadwave to create the
next audio file, it will release the previously recorded file for playback.
Now we know that we can record a backup file of the broadcast.
C7. TEST BROADWAVE'S STREAMING FUNCTION:
Fade up the volume on your OB panel so fresh audio is sent into Broadwave. You need to see the
green bars on the Broadwave meter again.
On Broadwave click the 'Connect' button
This launches an internet page containing a list of internet addresses. All the addresses start with
http://.
Right click on the first Broadband stream address listed and choose copy shortcut
On the OB computer Open WMP:
On the WMP menu click 'File/Open URL'
Mobile Broadcasting For Community Radio Stations
24
Note: If 'File' does not appear as a menu option on your WMP right mouse click on the top blue title
bar. A pop up box with 'File' should appear. Choose 'Open URL' in this box.
In the 'Open URL' Box right mouse click in the 'Open:' panel and choose 'Paste'.
The URL you copied from the Broadwave internet page should appear in the 'Open' box. Click
'OK'.
The following text should appear on the bottom of WMP: 'Connecting...' then 'Buffering', then
'Playing'. When it's successfully playing you should receive at least one of these indicators:
The sound should start playing through your computer,
The word 'Playing' should appear on the bottom of WMP,
If WMP has a visual skin running you should see some animation/movement.
Press stop on WMP when you're satisfied that the audio is streaming.
Note: the audio quality will not be very good because you selected a low broadband speed (64)
earlier. We will upgrade this in later steps.
Note: Because we are 'transmitting' and 'receiving' the stream on the same computer the sound
may start to 'loop' or feedback on the OB computer. Basically the music will start repeating over
itself. That's OK for testing purposes and it won't occur when streaming to your studio computer.
Once WMP is connected and 'Playing' the stream I recommend you fade down the OB panel.
Sound will be 'captured' in the OB computer and may continue to loop itself until you stop WMP.
Mobile Broadcasting For Community Radio Stations
25
Now we know that Broadwave is working.
C8. STREAM AUDIO TO YOUR STUDIO COMPUTER:
Finally we're at the fun part!
On the OB computer follow previous steps to get Broadwave streaming, specifically:
Play test music from OB panel into OB computer
Check that green meter bars are bouncing on Broadwave on the OB computer
On Broadwave click 'Connect'.
This launches the internet page containing a list of internet addresses. The address you will
want to use is the first one listed and it's called 'Broadband Stream'. It looks similar to this:
But this time Open WMP on the Studio Computer
On WMP click File/Open URL.
In the 'Open URL' box type the Broadband internet address that was displayed on the OB
computers internet page two steps back:
On the Open URL box click 'OK'.
The following text should appear on the bottom of WMP: 'Connecting...' then 'Buffering', then
'Playing'. When it's successfully playing you should receive at least one of these indicators:
The sound should start playing through your computer,
The word 'Playing' should appear on the bottom of WMP,
If WMP has a visual skin running you should see some animation/movement.
If the following error message appears you need to check that your studio computer is still
connected to the internet and that Log Me In is running and connected between the two
computers.
Mobile Broadcasting For Community Radio Stations
26
- Turn the studio panel fader connected to the studio computer on to Cue and fade up.
If you can hear the audio congratulations you've got yourself an OB kit!
To stop the stream playing on the studio computer press Stop on WMP:
This stops 'pulling' audio through the streaming software so you won't be using up internet data.
IMPORTANT!
To stop Broadwave from transmitting a stream: Click Broadwave on the menu list and choose
File/Exit (Turn Off). Note that the X on the top right of Broadwave only closes the program to the
system tray it doesn't stop the stream or completely shut the program down.
C9. UPGRADE STREAM SETTINGS TO IMPROVE AUDIO QUALITY:
As you can hear the 64kpbs speed setting does not transmit very good quality audio. Try different
connection speeds to see which one is the most stable for you. But be warned - if you go too high
your streaming connection might drop out.
On Broadwave click the 'Options' button. The 'General Tab' will appear.
Mobile Broadcasting For Community Radio Stations
27
Change the 'Minimum speed for broadband [kpbs]' figure to suit your needs and Click 'OK'.
Refer to the table below to experiment with speeds that suit you.
Speed
[kbps]
Sounds... Good for... Data used on
the OB
computer
internet
connection per
hour
Min upload speed
on OB computer
[kbps]
Min download
speed on studio
computer [kbps]
Less
than
64
Very poor Dial up connections and talk
content requiring very low quality.
Less than 30
mb
96 96
64 Slightly
distorted
Initial testing only. Select this for
your very first test stream. Upgrade
to higher levels once you've proven
it streams OK.
30mb 96 96
96 Clear but not
as good as FM
quality
Voice broadcasting. Will not
reproduce music very well.
45mb 192 128
128 Close to FM
quality
Acceptable music and quality voice
without stressing your internet
connection.
60mb 256 256
192 Close to CD
quality
Quality music broadcast that gives
clear bass and treble. Ideal setting
for live music broadcasts.
90mb 256 256
256 As good as a
CD
Great sounding broadcast. 120mb 511 511
Back on the Broadwave interface click 'Connect': This will launch a new webpage displaying
the new URL that you need to type into WMP on your studio computer.
Mobile Broadcasting For Community Radio Stations
28
When using higher speeds it's a good idea to keep the stream running for at least 15 minutes to
make sure it does not drop out.
If the stream worked at a lower speed, but fails to connect with a higher speed this is a good
indication that you've exceeded the maximum speed your internet connection can handle to
broadcast. A sure sign that the connection is failing is if:
The phrase 'Buffering' appears on WMP for a long time and is not changing to 'Playing'
The sound cuts in and out, and you see WMP revert from 'Playing' to 'Buffering'
The music seems to 'jump around' from place to place on the studio computer, but sounds fine
on OB computer.
If these issues occur choose a slower speed and go through the connection process again until
you find a consistent stream that works for you.
Advanced Tip: Usually (but not always) the URL address is identical to the one you've previously
entered into WMP on the studio computer with the exception of the last few digits.
These digits represent the Broadband speed that you have selected (ie a 128kbps speed URL will
always finish with the digits '128'.
You can edit the previously used address On WMP on the studio computer by clicking 'File/Open
URL'. Use the drop down menu to select the previous URL. See if it is identical to the new URL
with the exception of the last few digits. If so click on this URL and then type over the last few digits
with the new speed. Click 'OK' to see if the connection is established.
Mobile Broadcasting For Community Radio Stations
29
SECTION D: QUICK START PROCEDURE FOR A LIVE BROADCAST
Now your equipment and software is configured you can follow these steps to quickly start a new
live broadcast session and activate your stream. Follow steps in this order.
D1 SETUP TASKS FOR THE STUDIO OPERATOR
1. Plug studio computer into studio broadcast panel.
2. Open Windows Media Player (WMP) and play a test audio file on it so check that sound is
traveling to studio panel. Stop file when satisfied.
3. Launch Hamachi Log Me In and press 'power' button.
Phone OB operator and tell them studio is ready to receive signal.
D2 SETUP TASKS FOR THE OB OPERATOR
4. Setup the OB panel: Refer to Section E for different configurations of onsite equipment for
OBs.
5. Attach equipment that you want to send to the studio (microphones, music players etc).
Ensure all this equipment runs through the OB panel.
6. Plug OB panel into OB computer soundcard.
7. Feed audio into OB panel.
8. On the OB Computer open Hamanchi 'Log Me In'. Ensure that you can see the studio
computer on the list and that it is connected.
9. Open Broadwave. Check that panel audio is feeding into it (green bars should bounce on
Broadwave).
10. Press 'connect' on Broadwave.
The Internet page will appear with the Broadband web address. Phone studio operator and read
out Broadband web address.
D3 CONNECT THE STUDIO COMPUTER TO AUDIO STREAM
11. Studio Operator goes to WMP. Click file/open URL. Type in web address quoted by OB
operator. Press OK.
12. WMP will connect to stream.
13. Adjust volume on studio panel and WMP so the stream sounds clear on-air.
Pat yourselves on the backyouve got yourself a mobile broadcast stream!
Mobile Broadcasting For Community Radio Stations
30
SECTION E: OB EQUIPMENT
Your OB setup is limited only by your imagination! Below are two possible configurations to get
your ideas flowing.
E1: BASIC OUTSIDE BROADCAST MIX
GOOD FOR: Traditional outside broadcasting do talk breaks, play music and interview guests.
RECOMMENDED PERSONNEL:
1x Broadcast Producer: Liaises with all OB personnel, the public and guests.
1x OB Engineer: Controls mixing desk and music.
1x Broadcast Engineer: Monitors OB computer, liaises with OB engineer to ensure mix is OK.
2x Presenters: Conduct talks content on site.
1x Studio Operator: Ensures studio computer stream is playing into studio console. Handles cross
fades between studio and broadcast.
EQUIPMENT:
Mixing desk: as many channels as you need. Ideally the desk has 2 x master outputs, so you can
mix the sounds for broadcast separately from the sound for your PA speakers (like example
below).
PA system: Ideally 2 x speakers so the public can hear what you're doing at the OB site.
2x audio players: You want to be able to cross fade between music tracks, and maybe have
sponsor announcement/ids loaded into one of the players. Example below uses 2x CD players.
Microphones for talk: As many as you need. Ideally get 1x battery powered microphone to 'rove'
in the audience.
Microphones for crowd ambiance (optional): We recommend you get 2x microphones on long
leads and hang them above the audience. Fade these up on the desk during talk break intros and
outros so radio listeners hear the audience clap and cheer!
2x headphones: 1 for OB engineer to monitor mixing desk, 1 for broadcast engineer to monitor
feed streaming into the OB computers soundcard.
2x portable radios with headphones: Tuned to your station to monitor the quality of the final
sound hitting the airwaves. 1 for broadcast producer, 1 for broadcast engineer.
EQUIPMENT SETUP:
Mixer
as many
inputs as
you want
Mic1 ----->
CD1 ----->
Master Out A --->
OB
Computer
Studio
Computer
--->
---> modem ---> internet ---> --->
Studio
Console
To Air
Mic3 ----->
Mic2 ----->
Crowd
mics ---->
Master Out B --->
PA System
--->
PA Speakers
CD2 ----->
Mobile Broadcasting For Community Radio Stations
31
TIPS FOR BASIC OUTSIDE BROADCASTING
Prepare a good program run sheet before you broadcast, including where to play music and
pre-recorded pieces.
Organise your music in advance. Perhaps burn it to one CD. Have a backup CD ready to
go in case there are problems. Choose music that is long enough to prepare your
team/guests for the next talk break segment.
Never mix the crowd mics into 'Master Out B' (sound going to the PA at the OB site). The
crowd noise may feedback through the PA speakers.
Keep roving microphones away from the PA speakers, they may feedback as well!
Paint some large 'Applause' cards and get your team to hold them up for talk break intros
and outros. Warm the crowd up before hand and get them excited about the fact that they
are part of the show! Fade up your crowd mics for Master Out A so the crowd noise is in the
broadcast, but do not put them through Master Out A (or it may feedback).
Mobile Broadcasting For Community Radio Stations
32
E2: ROVING CAR BROADCASTING
It is possible to run a broadcast off your car's power supply so your broadcast can go anywhere
regardless of access to mains power. This configuration even uses your car stereo as the PA
speaker system, so the onsite audience can hear what you're broadcasting. Setup the equipment
in the boot of your car, and you'll look really cool and DIY!
GOOD FOR:
- Getting attention! It's not about a high quality sound broadcast it's about being portable and
accessible.
- One hour maximum of broadcasting (unless you've got a super-duper car battery).
- Short but regular crosses between the studio and OB locations: for updates on events/activities
and on site interviews.
- Public vox pops and 'street DJ showcases': invite the public to bring along their portable music
players and plug them into the system for live on-site music requests. This is a great way to
engage the public as they can be guest DJs on your radio station!
RECOMMENDED PERSONNEL:
1x Broadcast Producer: Liaises with all OB personnel, the public and guests.
1x OB Engineer: Controls mixing desk and music.
1x Broadcast Engineer: Monitors OB computer, liaises with OB engineer to ensure mix is OK.
2x Presenters: Conduct talks content on site.
1x Studio Operator: Ensures studio computer stream is playing into studio console. Handles cross
fades between studio and broadcast.
EQUIPMENT:
A car with a good quality battery: You shouldn't run the vehicle whilst broadcasting (it'll be too
noisy).
DC to AC power converter to draw power from your car's cigarette lighter: These create a
standard power point that you can plug appliances into. You'll find these at most car
battery/accessory shops. The main device we'll need to plug in is the OB computer. Approx Price:
$100.
Note: DC-AC power converters have a limit to the amount of power they can supply. The maximum
is usually 120 watts. This will be indicated on the unit. Ensure you don't exceed this by checking
how much wattage your powered devices (eg computer, CD players etc) draw. The 'maximum
wattage drawn' should be written somewhere on your powered devices.
A laptop to use as the OB computer: If you only have a desktop check how many 'watts' it draws
to run the computer and monitor and make sure it doesn't exceed the power converter's wattage
rating.
3G mobile phone or wireless broadband modem: For your OB computer's internet connection.
See the appendix for product options.
Small battery powered mixing desk: Recommended for price and ease of use is the 'Soundking
Mobile Broadcasting For Community Radio Stations
33
2 x 4Ch Battery Powered Mixer' (product code SKAF0402). Search it on the internet. Approx Price
is $60.
2-4 Microphones and leads: They need inch jack plugs to go into the Soundking mixing desk.
Music player(s): Ideally portable and battery powered CD players or MP3 players. They'll need
leads that come out of the headphone socket and have a inch jack plug on the end that goes
into the mixing desk.
1x headphones: For OB engineer to monitor the feed streaming into the OB computers soundcard
from the OB mixing desk.
2x portable radios with headphones: 1 for broadcast producer, 1 for broadcast engineer. Tune
these to your station to monitor the 'off-air' feed.
IF YOU WANT TO USE THE CAR STEREO SPEAKERS AS PA SPEAKERS YOU NEED...
FM car radio with good car speakers: It's also useful if you have basic 'treble' and 'bass'
equaliser control on the stereo so you can get a clean, clear sound. We recommend you open your
car doors so the sound gets out to the audience.
Portable FM transmitter to send sound to your car radio: These nifty battery powered devices
are usually used to send the sound from portable music players to your radio, but we will use it to
send the entire mixing desk sound to radio. Most allow you to choose the FM frequency that you
transmit on. You then tune your car stereo into that frequency to hear the mixing desk audio
through your car stereo. Buy a battery powered FM transmitter that has a jack plug on it so you
can plug the output of your mixing desk into it. We recommend you hang the FM transmitter over
your car antenna so it gives a clean feed and adjust your mixing desk volume so it does not distort
(overload) the sound into your stereo.
You can buy these at electronics shops (Dick Smith, Tandy, Jaycar) and we've even found some in
Woolworths. Search 'Fm transmitter' on www.myshopping.com.au to compare products & prices.
Prices start from $30.
EQUIPMENT SETUP:
You can broadcast in stereo, but the below setup is in mono. This is to take advantage of the
Soundking's 2x master output configuration. Running in mono lets us do a separate mix for what
goes to air (master output A), and what is put through the car stereo as the on-site PA (master
output B).
*MP3 player is optional and can be any portable music device. You can have a lead plugged into
this channel and use it for a 'street DJ showcase' as suggested in the good for section.
Mixer
Up to 8
inputs but
we're just
using 4
Mic 1 -----
> Mic 1 -----
> CD -------
>
Master Out B --->
Master Out A --->
OB
Computer
FM
Transmitter
Studio
Computer
---> tune car stereo to transmitter frequency --->
--->
---> modem ---> internet --->
MP3* -----
>
--->
Studio
Console
To Air
Car stereo speakers as
onsite PA system
AC power supply from car
VV
Mobile Broadcasting For Community Radio Stations
34
APPENDIX 1: CHECKING COMPUTER MINIMUM SYSTEM REQUIREMENTS
The first thing we need to do is check that the two computers are powerful enough to become
mobile broadcasters. Follow the steps below to check your computer's details.
1.1 CHECK YOUR PROCESSOR SPEED
On the computer desktop click the 'Start' button.
In this list click on 'Control Panel'. The Control Panel view gives the option of viewing it in 'Category
View' or 'Classic View'. If you see the 'Switch to Classic View' statement (below) on top left of the
Control Panel click it. This switches the view to match steps in the manual.
The items in Control Panel will now be listed in alphabetical order. Click on the 'System' icon.
\
This opens a grey window displaying 'System Properties''. Click on the 'Properties' tab. A grey box
appears listing your computer's details.
Both your computers need a minimum of the following detailed on the 'General' tab of the
'System Properties' window:
- System = Microsoft Windows 98/2000/XP/2003/Vista/ or 2008.
- Processor speed = a minimum of 1.7hz and 1GB (gigabyte) of RAM.
If you have lower figures there may still be hope so give the manual a go and see if your
computers can still do the job.
Mobile Broadcasting For Community Radio Stations
35
1.2 CHECK YOUR COMPUTER'S MEMORY SPACE
On the computer desktop click the 'Start' button. Click the 'My Computer' Icon. Click once on your
computers hard drive Icon (Most likely called 'Local Disk C'). Now right click on that drive icon. The
menu list appears. Click 'Properties'.
A box will appear displaying 'Available Space'. You need at least 500MB (Mega Bytes) of
available hard drive space. If you have less that 500MB the system may still work but may not be
as stable. We recommend you delete files that you no longer need to get more free memory. The
below example shows 1.31GB (Giga Bytes) of free space. This is about 1300MB.
Mobile Broadcasting For Community Radio Stations
36
1.3 CHECK THAT BOTH COMPUTERS HAVE WINDOWS MEDIA PLAYER (WMP)
The guide explains how to use WMP for testing and replaying audio, and receiving broadcast
streams. You can use a different audio player (Real Player, Winamp, iTunes) if you prefer but they
are not supported in the manual.
To check for WMP on your computer go to Start Button, All programs, Accessories/Entertainment
(Windows Media Player should be in this folder)
If your computer doesnt have WMP go to www.microsoft.com and download the program for free.
Mobile Broadcasting For Community Radio Stations
37
APPENDIX 2: ROAD TESTS OF MODEMS AND INTERNET CONNECTIONS
There are dozens of wireless broadband and 3G mobile data packages in Australia. The good
news is prices are consistently dropping, and data allowances are rising giving you more data for
less money! The most important thing is to make sure the provider has good coverage in your
area. We recommend you compare products on an independent site like http://www.cnet.com.au.
Type 'broadband round up' into the search box and select 'modems and cards'. All the product
websites should have a 'test for coverage in your area' option so you can see if the product will
work in your backyard.
2.1 Wireless Area Network (WAN) Modems: Are modems that plug into a telecommunications
line and have a transmitter that allows computers to access the internet wirelessly (without
connecting cables from the computer to the modem) . Authorised computers can connect to this
when they are within the transmitters reception area (like tuning into a radio).
We have referred to WANs throughout the manual because they are quite common and you may
find one at your OB location. However we recommend you do not connect to these wirelessly. Most
wireless area network modems have the option of plugging an Ethernet cable from it to a
computer. It's better to use this option for your OB computer to get a more reliable connection.
You do not want other computers connecting to the WAN when youre using it because they will
take up data and may slow down your internet speed. This can cause drop-outs in your audio
stream. We have not road tested WANs because there are too many variable conditions (such as
those described above) to advise on them.
2.2 Pre-paid 3G Wireless Modems: These modems use a mobile telecommunications network to
connect your computer to the internet. The modems usually plug into a USB socket on your
computer, and can be used anywhere that the service provider has a signal. Pre-paid ones are
good because you 'pay as you go' rather than committing to a 12 or 24 month contract. They are
very common these days so check with station personnel to see if they have one of these that you
can borrow.
Mobile Broadcasting For Community Radio Stations
38
2.3 Road Test Results - Wireless Modems:
Product Name
(all tested with the 192kpbs setting on the sound
quality section of Broadwave)
Results & Ratings out of 10
(tested in areas the product has coverage)
Telstra Next G Wireless Broadband USB Mobile
Card
Stable. The best national coverage. 10/10
Optus Pre-Paid Wireless Broadband
Stable - 8/10
Virgin Pre-Paid Broadband Stable - 7/10
3 Mobile's Broadband USB 3.6Mbps/384kbps Found it to be quite unstable. It's also really
only good for capital city use. 5/10
2.4 3G Mobile Phone as a Modem: There are many mobile phones on the market that can
connect to the internet. Only use phones that are using the 3G network. These can usually be
connected to a computer to supply it with an internet connection. Many of the highest selling and
most basic 3G mobile phones sold by Telstra have this feature. Ask your mobile company if your
phone can be connected to a computer to act like a modem, or see the 'Mobile Phone as Modem'
appendix for examples of some. Plug the phone into a USB port on your computer with the cable
supplied with the phone do not use a 'wireless blue tooth' connection.
Road Test Results Mobile Phone as a Modem:
We only tested phones on the Telstra 3G network, but the aim was to test their performance as a
modem, not the quality of the internet connection. There are plenty of more expensive phones on
the market that can be used as modems, but we featured these because they are basic (and
cheap) phones that are commonly used in Australia. Surprisingly, we found the cheaper, simpler
phones provided a better connection (probably because they didnt have so much stuff on them).
We recommend these two:
Product Name
(all tested with 190kpbs 'Live
Broadcast' stream)
Results
(tested in areas the product has coverage)
Samsung A411 Stable. Has been used by one radio station for the past 24
months without any major hiccups.
Telstra T6
Stable. Has the blue tick for 'excellent coverage in rural
Australia'. This means it is specially designed to maintain better
reception in regional areas than fancy city phones.
Mobile Broadcasting For Community Radio Stations
39
APPENDIX 3: SOUND CARDS
These external sound cards use USB inputs on your computer, because it makes them portable
and easy to use on different computers. If you want to spend more you can look into fire wire
sound cards. If you want to spend a little bit less you could replace your internal sound card with a
higher quality internal sound card.
Product
(click name to go
to web page)
Number of
inputs /
outputs
Pre-
amps
Head
phone
sockets
Approx
price
(AUS$)
Image
ART USB
PhonoPlus
Preampvs2
2/2 2 0 $170
mu 0202 2/2 1 1 $185
Emu Tracker Pre
USB 2.0
2/2
2 XLR
Incl 1/8"
Mic
input
1 $280
Tascam US122L 2/2 2 1 $280
Alesis MultiMix 8
USB Mixer With
USB 2.0 Audio
8-4 with
Mixer
4 1 $450
Digidesign M-Box
2
2-2
2 XLR
Incl 1/8"
Mic
Input
1 $700
Mobile Broadcasting For Community Radio Stations
40
APPENDIX 4: OTHER AUDIO STREAMERS
We road tested a number of audio streaming programs before settling on 'Broadwave'. Here are
the results from the others we tested:
Product Name Description Rating
NHC VRS Recording
System
http://www.nch.com.au/v
rs/index.html
This provides a good alternative to streaming
'live' because it records and then sends files to
the studio for replay.
Second place on our
road tests but it was
too complicated to
perform streams longer
than 5 minutes.
Ustream
http://www.ustream.tv/
This is a free online service that allows you to
stream sound and vision in real time. The
sound quality is mono, and not nearly as good
as Broadwave, but it is a quick and easy way
to get a broadcast happening.
Ustream is mainly used by people who want to
create a 'internet tv station', but the product is
really useful for mobile broadcasting, and it
tested as easier to setup than other dedicated
'internet radio' services available.
Low sound quality but
no IT experience
needed to set it up
Ubroadcast
www.ubroadcast.com/
Free online service where you can create your
own online radio station. Sound quality was fair
but we experienced many drop-outs. We even
had trouble streaming their 'featured' stations.
No IT experience
needed but not
recommended.
Audio TX Communicator
www.audiotx.com
Very expensive (over $1000) but good quality
streaming solution. Easy to setup. Main
advantage is it allows you to set a 'delay time'
for the broadcast so there is a buffer to reduce
chances of drop-outs. One station has
replaced Audio TX with Broadwave because
Broadwave road tested quite well against it.
If you've got the cash it
may be worth a look.
Basic IT skills required.
Real Producer Basic
http://www.realnetworks.
com/products/producer/
basic.html
Free audio (and video) encoder. Very reliable
and used by many stations to stream their
radio stations 24/7. It is however a little tricky to
setup if you're not IT savvy.
Great if you've got
strong IT skills.
VLC Media Player
www.videolan.org/vlc
Free video and audio player that also contains
a webstreaming interface. Requires a little bit
of IT knowledge to setup.
Great. Medium IT skills
required.
You might also like
- Underwater Radio Communication TechniquesDocument8 pagesUnderwater Radio Communication Techniquesjakala876No ratings yet
- Regional Radio SnapshotDocument2 pagesRegional Radio Snapshotjakala876No ratings yet
- Radio Adelaide Sponsorship Packages 2013Document8 pagesRadio Adelaide Sponsorship Packages 2013jakala876No ratings yet
- Commercial Radio Australia: Codes of Practice & GuidelinesDocument33 pagesCommercial Radio Australia: Codes of Practice & GuidelinesMatthew KeysNo ratings yet
- Radios at CommsDocument1 pageRadios at Commsjakala876No ratings yet
- Radio Reporting and Fa QDocument4 pagesRadio Reporting and Fa Qjakala876No ratings yet
- Surf Life Saving Radio Operators Certificate GuideDocument2 pagesSurf Life Saving Radio Operators Certificate Guidejakala876No ratings yet
- Marine Radio Communication FactsheetDocument4 pagesMarine Radio Communication Factsheetjakala876No ratings yet
- Discover Magic HF RadioDocument205 pagesDiscover Magic HF RadioBanoth Vinod100% (1)
- 2014 GFK Radio ScheduleDocument1 page2014 GFK Radio Schedulejakala876No ratings yet
- 2014 GFK Radio ScheduleDocument1 page2014 GFK Radio Schedulejakala876No ratings yet
- 2013 Radio Survey Schedule WebDocument2 pages2013 Radio Survey Schedule Webjakala876No ratings yet
- Area Served Abc TV ABC Digital TV ABC Local Radio ABC Classic FM ABC News Radio Triple J ABC Radio NationalDocument6 pagesArea Served Abc TV ABC Digital TV ABC Local Radio ABC Classic FM ABC News Radio Triple J ABC Radio Nationaljakala876No ratings yet
- ACMA Investigation Hosted Live Entertainment Radio Terms of ReferenceDocument0 pagesACMA Investigation Hosted Live Entertainment Radio Terms of Referencejakala876No ratings yet
- SCA Full Radio CoverageDocument13 pagesSCA Full Radio Coveragejakala876No ratings yet
- Commercial Radio Australia: Codes of Practice & GuidelinesDocument33 pagesCommercial Radio Australia: Codes of Practice & GuidelinesMatthew KeysNo ratings yet
- Intro To HF RadioDocument25 pagesIntro To HF RadioRuchi DeviNo ratings yet
- The Subtle Art of Not Giving a F*ck: A Counterintuitive Approach to Living a Good LifeFrom EverandThe Subtle Art of Not Giving a F*ck: A Counterintuitive Approach to Living a Good LifeRating: 4 out of 5 stars4/5 (5794)
- The Little Book of Hygge: Danish Secrets to Happy LivingFrom EverandThe Little Book of Hygge: Danish Secrets to Happy LivingRating: 3.5 out of 5 stars3.5/5 (399)
- A Heartbreaking Work Of Staggering Genius: A Memoir Based on a True StoryFrom EverandA Heartbreaking Work Of Staggering Genius: A Memoir Based on a True StoryRating: 3.5 out of 5 stars3.5/5 (231)
- Hidden Figures: The American Dream and the Untold Story of the Black Women Mathematicians Who Helped Win the Space RaceFrom EverandHidden Figures: The American Dream and the Untold Story of the Black Women Mathematicians Who Helped Win the Space RaceRating: 4 out of 5 stars4/5 (894)
- The Yellow House: A Memoir (2019 National Book Award Winner)From EverandThe Yellow House: A Memoir (2019 National Book Award Winner)Rating: 4 out of 5 stars4/5 (98)
- Shoe Dog: A Memoir by the Creator of NikeFrom EverandShoe Dog: A Memoir by the Creator of NikeRating: 4.5 out of 5 stars4.5/5 (537)
- Elon Musk: Tesla, SpaceX, and the Quest for a Fantastic FutureFrom EverandElon Musk: Tesla, SpaceX, and the Quest for a Fantastic FutureRating: 4.5 out of 5 stars4.5/5 (474)
- Never Split the Difference: Negotiating As If Your Life Depended On ItFrom EverandNever Split the Difference: Negotiating As If Your Life Depended On ItRating: 4.5 out of 5 stars4.5/5 (838)
- Grit: The Power of Passion and PerseveranceFrom EverandGrit: The Power of Passion and PerseveranceRating: 4 out of 5 stars4/5 (587)
- Devil in the Grove: Thurgood Marshall, the Groveland Boys, and the Dawn of a New AmericaFrom EverandDevil in the Grove: Thurgood Marshall, the Groveland Boys, and the Dawn of a New AmericaRating: 4.5 out of 5 stars4.5/5 (265)
- The Emperor of All Maladies: A Biography of CancerFrom EverandThe Emperor of All Maladies: A Biography of CancerRating: 4.5 out of 5 stars4.5/5 (271)
- On Fire: The (Burning) Case for a Green New DealFrom EverandOn Fire: The (Burning) Case for a Green New DealRating: 4 out of 5 stars4/5 (73)
- The Hard Thing About Hard Things: Building a Business When There Are No Easy AnswersFrom EverandThe Hard Thing About Hard Things: Building a Business When There Are No Easy AnswersRating: 4.5 out of 5 stars4.5/5 (344)
- Team of Rivals: The Political Genius of Abraham LincolnFrom EverandTeam of Rivals: The Political Genius of Abraham LincolnRating: 4.5 out of 5 stars4.5/5 (234)
- The Unwinding: An Inner History of the New AmericaFrom EverandThe Unwinding: An Inner History of the New AmericaRating: 4 out of 5 stars4/5 (45)
- The World Is Flat 3.0: A Brief History of the Twenty-first CenturyFrom EverandThe World Is Flat 3.0: A Brief History of the Twenty-first CenturyRating: 3.5 out of 5 stars3.5/5 (2219)
- The Gifts of Imperfection: Let Go of Who You Think You're Supposed to Be and Embrace Who You AreFrom EverandThe Gifts of Imperfection: Let Go of Who You Think You're Supposed to Be and Embrace Who You AreRating: 4 out of 5 stars4/5 (1090)
- The Sympathizer: A Novel (Pulitzer Prize for Fiction)From EverandThe Sympathizer: A Novel (Pulitzer Prize for Fiction)Rating: 4.5 out of 5 stars4.5/5 (119)
- Her Body and Other Parties: StoriesFrom EverandHer Body and Other Parties: StoriesRating: 4 out of 5 stars4/5 (821)
- Datasheet of DS 7608NI K1 NVRD - V4.71.200 - 20221031Document5 pagesDatasheet of DS 7608NI K1 NVRD - V4.71.200 - 20221031Ngọc Lan Lê ThịNo ratings yet
- Letter Writing and Email Differences ArvindDocument13 pagesLetter Writing and Email Differences ArvindAnonymous TxP5ibNo ratings yet
- The Osi Model and Security Measures at Each LevelDocument5 pagesThe Osi Model and Security Measures at Each LevelQuick TalkNo ratings yet
- Apache Server VulnerabilityDocument52 pagesApache Server Vulnerabilityrelyon testmailNo ratings yet
- Chapter 1 V7.01Document74 pagesChapter 1 V7.01SHREYAS MAGAJIKONDINo ratings yet
- File Transfer Protocol (FTP)Document16 pagesFile Transfer Protocol (FTP)AVIRAL PRATAP SINGH CHAWDANo ratings yet
- 26.2.3 Packet Tracer - Configure IP ACLs To Mitigate AttacksDocument4 pages26.2.3 Packet Tracer - Configure IP ACLs To Mitigate AttacksTRYST CHAMANo ratings yet
- Social Media and Academic PerformanceDocument81 pagesSocial Media and Academic Performancemufassara75% (4)
- Project of Banking TechnologyDocument13 pagesProject of Banking TechnologyEr Krunal TrapasiaNo ratings yet
- MIL.12.Q1.W2. Reponsible Use of Media and InformationDocument15 pagesMIL.12.Q1.W2. Reponsible Use of Media and InformationJeffNo ratings yet
- HTML KomandeDocument25 pagesHTML KomandePoliporNo ratings yet
- CP 311: Internet Programming and Applications IIDocument12 pagesCP 311: Internet Programming and Applications IIAriqueNo ratings yet
- AWS Certified Cloud Practitioner - Sample QuestionsDocument8 pagesAWS Certified Cloud Practitioner - Sample QuestionsShweta Vinchankar0% (2)
- CCNPv7 - TSHOOT - Lab4 2 - Mixed Layer 2 3 Connectivity - StudentDocument13 pagesCCNPv7 - TSHOOT - Lab4 2 - Mixed Layer 2 3 Connectivity - StudentfranzeskaNo ratings yet
- Philippine Christian University: Graduate School of Business and ManagementDocument6 pagesPhilippine Christian University: Graduate School of Business and ManagementCoreen AndradeNo ratings yet
- Adding Sense to the Internet of Things: An Architecture Framework for Smart Object SystemsDocument19 pagesAdding Sense to the Internet of Things: An Architecture Framework for Smart Object SystemskwxoNo ratings yet
- Effects of Internet Viral Marketing On Customers' SatisfactionDocument18 pagesEffects of Internet Viral Marketing On Customers' SatisfactionAla MomaniNo ratings yet
- CBCT2203 Basic Concepts of Information TechnologyDocument261 pagesCBCT2203 Basic Concepts of Information TechnologyMark YoeNo ratings yet
- Signaling: CCITT Signaling System #7 - ISUPDocument35 pagesSignaling: CCITT Signaling System #7 - ISUPdevianc3No ratings yet
- Online Art Gallery SRSDocument24 pagesOnline Art Gallery SRSMunir Bwn67% (3)
- Beyond Subtitling: Audiovisual Translation in The 21st CenturyDocument9 pagesBeyond Subtitling: Audiovisual Translation in The 21st CenturyHitalo SantosNo ratings yet
- SCN Sap Com Community Data Services Blog 2013-07-17 Step byDocument11 pagesSCN Sap Com Community Data Services Blog 2013-07-17 Step bysatya_sapNo ratings yet
- SWOT MaybankDocument5 pagesSWOT MaybankEthiria Cera FaithNo ratings yet
- ThingGate: A Gateway for Managing Traffic of Bare-metal IoT HoneypotDocument12 pagesThingGate: A Gateway for Managing Traffic of Bare-metal IoT HoneypotCoder CoderNo ratings yet
- Satisfaction Rate of The Senior High School Students Regarding To The Services and Resources of The LibraryDocument48 pagesSatisfaction Rate of The Senior High School Students Regarding To The Services and Resources of The Librarykarylle jhane tanguinNo ratings yet
- Dissertation Jean GiraudouxDocument6 pagesDissertation Jean GiraudouxPayForAPaperBuffalo100% (1)
- Making Indonesia 4.0 Conference by Guruh PangestuDocument8 pagesMaking Indonesia 4.0 Conference by Guruh PangestuGuruh PangestuNo ratings yet
- Carewell Pharma - A Family of LearningDocument11 pagesCarewell Pharma - A Family of LearningMina DeviNo ratings yet
- Introduction To Networking SlidesDocument44 pagesIntroduction To Networking SlidesArpanShuklaNo ratings yet