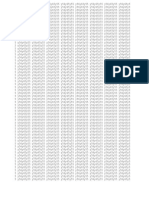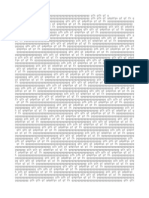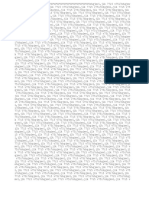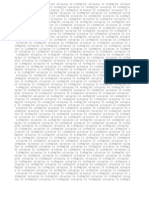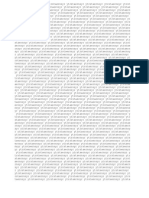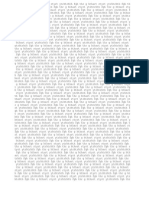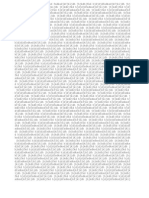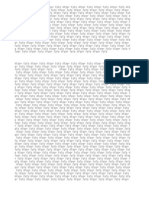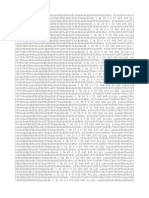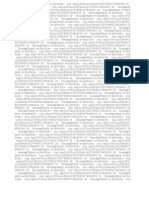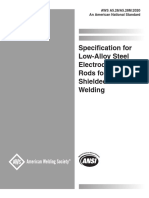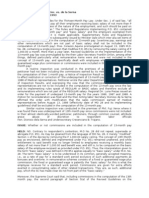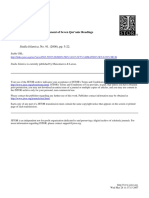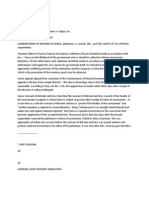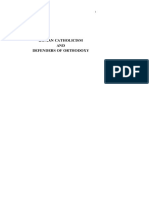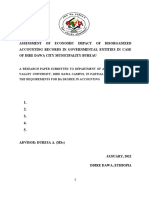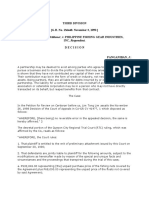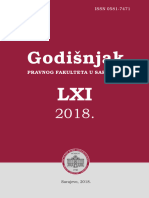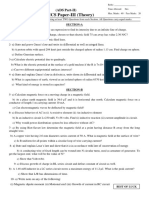Professional Documents
Culture Documents
Armstrong PH HST125 MTU Sounds Manual
Uploaded by
Frank NelsonCopyright
Available Formats
Share this document
Did you find this document useful?
Is this content inappropriate?
Report this DocumentCopyright:
Available Formats
Armstrong PH HST125 MTU Sounds Manual
Uploaded by
Frank NelsonCopyright:
Available Formats
RS PlusPak
HST125 MTU
Sound Pack
Sound and Scenario pack expansion for Rail Simulator
CONTENTS
INTRODUCTION 2
INSTALLING HST125 MTU PACK 2
TOP SCENARIO HINTS AND TIPS 4
THE SCENARIO 14
CREDITS 14
COPYRIGHT 14
SOFTWARE PIRACY 15
2
INTRODUCTION
Just Trains and The Armstrong Powerhouse present a range of sound and
scenario packs for Rail Simulator. HST125 MTU Sound pack supplies you
with authentic new sounds as well as a scenario for you to drive and hear the
new sounds.
All First Great Western class 43s have these engines and they will soon be
used on National Express East Coast and Arriva Cross Country. The sounds
will be aliased automatically to the First Great Western MTU model supplied
with Rail Simulator.
These sounds were professionally recorded from behind 43161, a First Great
Western example. They include the bass throb at full throttle and authentic
start-up/shutdown sounds and more. Also, a brand new horn is included which
is controlled by how long you hold down the space bar.
During the installation process, the horn will also install into your default Class
43 sounds.
A high-quality scenario for the Paddington to Oxford route is included for you
to test the sounds out with. This scenario has all trains from the May -
December 2008 Working Timetable implemented. Due to the realistic nature
of this scenario, it is quite resource intensive, so please bear this in mind
when running it.
INSTALLING HST125 MTU PACK
DOWNLOAD VERSION
If youve purchased the download then youve already got this far by following
the instructions on our website. However, here are some FAQs that might be
helpful.
How do I install and unlock the software once I have paid for it?
Full instructions will appear on screen once you have bought a download add-
on. These will also be sent to you in an email for future reference.
How will I know the product has unlocked correctly?
A message will appear on screen telling you that the unlocking process has
been completed (and how to contact us in the unlikely event that you
experience any problems). Please read all instructions and e-mails carefully.
What happens if I change my PC or need to reinstall the software?
If you change your computer system or your licence files are broken
(perhaps due to a re-installation of Windows or a hard drive malfunction) you
will need to unlock the software again.
3
Once you have unlocked the product you can install it as often as you like on
the same computer system.
Please note: You can only unlock a product three times. If you need to exceed
this number of unlocks an administrative fee may be required. In this case
please contact our download shop support line at downloads@justflight.com
Website updates
Please check our website at http://www.justtrains.net for any news or updates
on this and other products.
Technical Support?
To obtain technical support (in English) please visit the support section at
http://www.justtrains.net. As a Just Trains Customer you can obtain free
technical support for any Just Trains or Just Flight product. If you dont have
Internet access, please write to us at Just Trains Technical Support, 2
Stonehill, Stukeley Meadows, Huntingdon, PE29 6ED, UK.
Regular news
To get the latest news about Just Trains products, sign up for our newsletter
here: http://www.justtrains.net/subscribe.asp
UNINSTALLING
To uninstall the product from your system:
Go to the Windows Start menu.
Select 'Settings' and then 'Control Panel'.
In the Control panel window double-click on 'Add/Remove Programs'.
Select and click on the appropriate entry from the list. A dialogue box will
appear offering to Modify, Repair or Remove the program. Click on the
Remove option and then click Next. A confirmation box will appear asking if
you really wish to remove the product. Clicking 'OK' will remove the product
from your system.
Click 'Finish' to end this operation.
Uninstalling or deleting the product in any other way may cause problems
when using this program in the future or with your Windows set-up.
4
TOP SCENARIO HINTS AND TIPS
Using these hints and tips will enable you to make the most of the included
scenarios and empower you to complete them in a timely and accurate
fashion.
Helping you along
Use the F2 key on your keyboard to save your progress regularly if anything
happens you can press the Continue button back in the main
Routes>Scenario menus of Rail Simulator to start the scenario at the place
where you last saved your progress.
Use the F1 key to confirm your tasks and what you have to do to complete
them; you can also check the ones you have successfully completed. Use the
5
Use the F3 key regularly to check for speed limits, the distance to the next
speed limit, the distance to your next destination, the next signal status and
the distance to the next signal, the Wait time at your stops, the track gradient
and coupled wagon status, all the information you require to complete the
scenario correctly.
6
Use the F4 key to bring up the basic information indicator in a bar along the
bottom of the screen that gives you your speed, reverser position, throttle and
brake settings, useful for monitoring your progress.
Use the F5 key to get more detailed information such as steam pressures and
fuel levels.
7
Use the F6 and F7 keys to show the names of the various trains, wagons and
lines to help you navigate and locate the correct path and stock.
Loading and unloading
To open passenger doors and allow passenger embarkation/disembarkation
at stations press the T key the doors will close automatically after a set time
period.
To drop off a bulk load (IE Coal) use the SHIFT+T keys. To load a bulk load,
press the T key. Note you can only load and discharge loads at the
designated Transfer point areas in Rail Simulator. These are shown as a blue
fuel pump but have the word Transfer next to them.
8
To refuel your locomotive you need to go to a designated fuel transfer point
these are shown as a blue fuel pump in the map and have the word Fuel
beside them. Press SHIFT + T to fuel up Press the F5 key twice to see your
fuel level.
Changing cab ends
If you need drive a locomotive from the other end cab, when shunting for
example, then this switch has to be carried out correctly otherwise the
scenario will get confused. The operation:
Stop the locomotive fully with the brakes on.
Hold down the CTRL key and press the = (equals) key.
You will now be in the other end cab.
To switch back to the other cab end:
Stop the locomotive fully with the brakes on.
Hold down the CTRL key and press the - (minus) key.
Coupling
If you have auto coupling set to ON in the Rail Sim options then when you
touch wagons they will automatically couple. If you have this option set to OFF
then when you touch the wagons you will need to press the CTRL + SHFT+C
keys to couple. You can see your coupling status in the F3 window.
To uncouple use the F3 coupling view, apply the wagon brakes by clicking on
the brake icons then uncouple by clicking on the couple icon. Your Loco is
always the top part of the schematic diagram.
9
When coupling do not couple at more than 4 MPH as you may derail! The
exact speed depends on the stock being used.
You can use the 6 key to go to the coupler view or the 2 key to look outside
the locomotive to help judge your distance from the wagon to be coupled.
Signal definitions
Green = Proceed.
Steady Yellow = Next signal after this one is currently at red (STOP)
Red = STOP do not pass.
Flashing yellow = Caution next signal after this is at steady yellow.
For a more detailed explanation of the signals please refer to the Signalling
and Singage section that is supplied with Rail Simulator.
Speed limits
Slow down when approaching yards or joining other lines as the speed limit
can change suddenly when changing lines.
The Map
Use the 9 key to bring up the map view. This is very helpful to see the status
of signals ahead, the route you are taking and the position of stations and
other areas like sidings.
Setting the correct path and changing points
When leaving the main line you will need to set the path you will need to
navigate to get to the correct destination failure to do this will result in the
scenario ending.
In the map view the blue line is your set path. You can set the points to set the
correct path by putting your mouse pointer over the blue circle that designate
the points you want to change and hold down the SHIFT key and then clicking
with your mouse or by using the G key to switch the points ahead and
SHIFT+G keys to switch points behind you, also at some points there is a
point change handle next to the point when you look outside the locomotive.
Mouse clicking on the lever will change the points.
Please note that Automatic Points cant be controlled in a Standard or
Timetabled scenario as these are usually on main lines and junctions where
the driver wouldnt have control over them but the main signal/power box
would.
10
HOW TO USE THE MAP UNDERSTANDING THE MAP
What the indicators on the map mean:
Signals: Shown as red, yellow or green circles depending on their status.
Points: These are shown as blue circles not all points have these or can be
manually switched. Please note that Automatic Points cant be controlled in a
Standard or Timetabled scenario as these are usually on main lines and
junctions where the driver wouldnt have control over them and the main
signal/power box would do.
11
Location Names: The start of the name is the position of the location that it
refers to zoom in on the map to make the name and location clear.
Your train is shown in red other Ai trains are shown in blue.
Stopping in the correct location: Use the map view to read the name tag of
stations and sidings. The line colour defines what it is. Yellow are sidings,
green are stations. When you are told to stop at a location you need to stop
the train inside the coloured area of the track or as defined by the signals.
12
Linking and unlinking the map to your train
There are two modes for the map linked to your train and unlinked. Both are
useful. Unlinked is useful to leave the train where it is and look along the line
to see what is ahead and linked is useful to monitor your progress in real time.
To link/unlink, press the small Cab Icon in the lower right of the map windows.
It will show Blue when linked to you train and Red when not.
You can move around the map using your mouse holding down the right
mouse button when not linked to your train, and zoom in-out using the mouse
wheel. You can drag and select an area to zoom into using the left mouse
button.
When switching back from the map mode press the F3 key as this will bring
back up the F3 indicator.
EASY AND ADVANCED DRIVING MODES
In Rail Simulator you can drive in any one of three modes Control, these are
set in the Options>Gameplay>Control Model menus and are Simple,
Intermediate and Expert mode.
13
The scenarios can be driven in any of these modes but your workload will go
up if you move from simple, you may well have to take care of cancelling the
AWS horn for example otherwise the train emergency brakes will
automatically come on.
Simple controls let you change direction by pressing the S key, where as
Expert controls see the Reverser controlled by pressing W to put it in to
Forward and S for reverse. You also get access to separate brakes using
the more advanced control settings, so instead of using just A to accelerate
and D to decelerate/brake, you will find that A and D control the throttle and ;
and the Train Brakes.
In Expert mode you will also find that the signal warning system alerter
sounds when you approach a caution or stop signal, and on certain routes
such as Oxford to Paddington a speed limit sign. You must acknowledge this
alert within 2.7 seconds by pressing the Q key otherwise the Emergency
Brakes will be applied to your train. When approaching a green signal you will
hear a bell instead of a buzzer, and do not need to take any action.
SEE HOW YOU GOT ON IN THE SCENARIO
When you have finished the scenario you will be returned to the Scenario
over window. You can see how well you drove the scenario by viewing the
right hand window and scrolling down to see all of the details in the report.
14
THE SCENARIO
1C87 15:06 Paddington Penzance
Drive one of the re-engined MTU First Great Western HSTs as far as
Reading with the 1C87 15:06 Paddington - Penzance service.
CREDITS
THE ARMSTRONG POWERHOUSE
Richard Armstrong Developer
JUST TRAINS
Project Management Alex Ford, Simon Martin
Installer Martin Wright, Richard Slater
Manual Editing Alex Ford
Sales James, Andy H, Harley, Mark W, Luca
Production Management Dermot Stapleton
Leadership Andy Payne
Artwork Fink Creative
Manufacturing The Producers
Technical Support Richard Slater, Simon Martin, Martyn Northall,
Sam Reynolds
COPYRIGHT
2008 Just Trains and Richard Armstrong. All rights reserved. Just Trains
and the Just Trains logo are trademarks of Mastertronic Group Limited, 2
Stonehill, Stukeley Meadows, Huntingdon, PE29 6ED, UK. All trademarks and
brand names are trademarks or registered trademarks of the respective
owners and their use herein does not imply any association or endorsement
by any third party.
15
SOFTWARE PIRACY
This software is copy protected by the Macrovision system to prevent illegal
copying.
We at Just Trains have invested significant time, effort and money to develop,
manufacture and publish all of our flight simulation products. This includes
rewarding the programmers and artists whose creativity contributes so much
to the products we all enjoy.
A pirate, otherwise known as a thief, makes a profit from the sale of other
peoples hard work. In some cases he makes more profit than the publishers
and developers make from the sale of an original title. Piracy is not just the
domain of the casual domestic user in his or her back room, but it is also a
multi-million pound business conducted by criminals often with associations
with the illegal drugs trade. Buying or downloading pirated copies of programs
directly support these illegal operations.
Dont be fooled by a load of old tosh about file sharing. The sites that host
these shared files are multi-million dollar operations that cover their
backsides with the excuse that they are simply a gateway to the files. In fact,
they actively encourage piracy and are often funded by advertising. Most of
them are illegal money-laundering operations by another name.
The people who really suffer from game piracy are the artists, programmers
and other committed game development staff. Piracy and theft directly affects
people, and their families. Loss of revenue to the games industry through
piracy means many are losing their jobs due to cut-backs that have to be
made to ensure developers and publishers survive. The logical outcome of
this is that eventually the supply of simulation programs will dry up because
developers think it is not worth the hassle.
It's not just copying software that is against the law, owning copied software
also constitutes a criminal offence; so anyone buying or downloading from
these people is also at risk of arrest and prosecution.
To find out more about the implications of piracy please press the Piracy
button on our website at www.justtrains.net
You might also like
- SanrwsbDocument2 pagesSanrwsbFrank NelsonNo ratings yet
- Se BaDocument2 pagesSe BaFrank NelsonNo ratings yet
- H 545Document2 pagesH 545Frank NelsonNo ratings yet
- b5 FGHDDocument31 pagesb5 FGHDFrank NelsonNo ratings yet
- 265 GytjgDocument3 pages265 GytjgFrank NelsonNo ratings yet
- Fdfhs HFGTHDocument8 pagesFdfhs HFGTHFrank NelsonNo ratings yet
- We TerrDocument4 pagesWe TerrFrank NelsonNo ratings yet
- WRH 234Document5 pagesWRH 234Frank NelsonNo ratings yet
- 54351^&Document4 pages54351^&Frank NelsonNo ratings yet
- Fewewe 4 TDocument3 pagesFewewe 4 TFrank NelsonNo ratings yet
- HjyDocument3 pagesHjyFrank NelsonNo ratings yet
- GJGFJHDocument2 pagesGJGFJHFrank NelsonNo ratings yet
- FGGDocument4 pagesFGGFrank NelsonNo ratings yet
- GRGRDocument4 pagesGRGRFrank NelsonNo ratings yet
- UiijDocument6 pagesUiijFrank NelsonNo ratings yet
- 52 ZadDocument6 pages52 ZadFrank NelsonNo ratings yet
- VXCVDocument4 pagesVXCVFrank NelsonNo ratings yet
- FedorDocument2 pagesFedorFrank NelsonNo ratings yet
- BC JSDDocument7 pagesBC JSDFrank NelsonNo ratings yet
- JDVDocument2 pagesJDVFrank NelsonNo ratings yet
- Cored ValkDocument2 pagesCored ValkFrank NelsonNo ratings yet
- HhjjooDocument1 pageHhjjooFrank NelsonNo ratings yet
- Cap PagesDocument1 pageCap PagesFrank NelsonNo ratings yet
- BCCNDocument5 pagesBCCNFrank NelsonNo ratings yet
- RrrewtygwDocument19 pagesRrrewtygwFrank NelsonNo ratings yet
- TXTDocument1 pageTXTFrank NelsonNo ratings yet
- HardegDocument18 pagesHardegFrank NelsonNo ratings yet
- FGGDocument101 pagesFGGFrank NelsonNo ratings yet
- Driving Wild by Martin ShrimpDocument1 pageDriving Wild by Martin ShrimpFrank NelsonNo ratings yet
- Driving Wild by Martin ShrimpDocument1 pageDriving Wild by Martin ShrimpFrank NelsonNo ratings yet
- The Subtle Art of Not Giving a F*ck: A Counterintuitive Approach to Living a Good LifeFrom EverandThe Subtle Art of Not Giving a F*ck: A Counterintuitive Approach to Living a Good LifeRating: 4 out of 5 stars4/5 (5794)
- The Little Book of Hygge: Danish Secrets to Happy LivingFrom EverandThe Little Book of Hygge: Danish Secrets to Happy LivingRating: 3.5 out of 5 stars3.5/5 (399)
- A Heartbreaking Work Of Staggering Genius: A Memoir Based on a True StoryFrom EverandA Heartbreaking Work Of Staggering Genius: A Memoir Based on a True StoryRating: 3.5 out of 5 stars3.5/5 (231)
- Hidden Figures: The American Dream and the Untold Story of the Black Women Mathematicians Who Helped Win the Space RaceFrom EverandHidden Figures: The American Dream and the Untold Story of the Black Women Mathematicians Who Helped Win the Space RaceRating: 4 out of 5 stars4/5 (894)
- The Yellow House: A Memoir (2019 National Book Award Winner)From EverandThe Yellow House: A Memoir (2019 National Book Award Winner)Rating: 4 out of 5 stars4/5 (98)
- Shoe Dog: A Memoir by the Creator of NikeFrom EverandShoe Dog: A Memoir by the Creator of NikeRating: 4.5 out of 5 stars4.5/5 (537)
- Elon Musk: Tesla, SpaceX, and the Quest for a Fantastic FutureFrom EverandElon Musk: Tesla, SpaceX, and the Quest for a Fantastic FutureRating: 4.5 out of 5 stars4.5/5 (474)
- Never Split the Difference: Negotiating As If Your Life Depended On ItFrom EverandNever Split the Difference: Negotiating As If Your Life Depended On ItRating: 4.5 out of 5 stars4.5/5 (838)
- Grit: The Power of Passion and PerseveranceFrom EverandGrit: The Power of Passion and PerseveranceRating: 4 out of 5 stars4/5 (587)
- Devil in the Grove: Thurgood Marshall, the Groveland Boys, and the Dawn of a New AmericaFrom EverandDevil in the Grove: Thurgood Marshall, the Groveland Boys, and the Dawn of a New AmericaRating: 4.5 out of 5 stars4.5/5 (265)
- The Emperor of All Maladies: A Biography of CancerFrom EverandThe Emperor of All Maladies: A Biography of CancerRating: 4.5 out of 5 stars4.5/5 (271)
- On Fire: The (Burning) Case for a Green New DealFrom EverandOn Fire: The (Burning) Case for a Green New DealRating: 4 out of 5 stars4/5 (73)
- The Hard Thing About Hard Things: Building a Business When There Are No Easy AnswersFrom EverandThe Hard Thing About Hard Things: Building a Business When There Are No Easy AnswersRating: 4.5 out of 5 stars4.5/5 (344)
- Team of Rivals: The Political Genius of Abraham LincolnFrom EverandTeam of Rivals: The Political Genius of Abraham LincolnRating: 4.5 out of 5 stars4.5/5 (234)
- The Unwinding: An Inner History of the New AmericaFrom EverandThe Unwinding: An Inner History of the New AmericaRating: 4 out of 5 stars4/5 (45)
- The World Is Flat 3.0: A Brief History of the Twenty-first CenturyFrom EverandThe World Is Flat 3.0: A Brief History of the Twenty-first CenturyRating: 3.5 out of 5 stars3.5/5 (2219)
- The Gifts of Imperfection: Let Go of Who You Think You're Supposed to Be and Embrace Who You AreFrom EverandThe Gifts of Imperfection: Let Go of Who You Think You're Supposed to Be and Embrace Who You AreRating: 4 out of 5 stars4/5 (1090)
- The Sympathizer: A Novel (Pulitzer Prize for Fiction)From EverandThe Sympathizer: A Novel (Pulitzer Prize for Fiction)Rating: 4.5 out of 5 stars4.5/5 (119)
- Her Body and Other Parties: StoriesFrom EverandHer Body and Other Parties: StoriesRating: 4 out of 5 stars4/5 (821)
- Both Sides NowDocument3 pagesBoth Sides Nowd-railNo ratings yet
- (U) D A R: Marshall DistrictDocument5 pages(U) D A R: Marshall DistrictFauquier NowNo ratings yet
- Specification For Low-Alloy Steel Electrodes and Rods For Gas Shielded Arc WeldingDocument9 pagesSpecification For Low-Alloy Steel Electrodes and Rods For Gas Shielded Arc WeldingSilvanaNo ratings yet
- Boie-Takeda vs. de La SernaDocument2 pagesBoie-Takeda vs. de La Sernazhengxiong100% (3)
- Ibn Mujahid and Seven Established Reading of The Quran PDFDocument19 pagesIbn Mujahid and Seven Established Reading of The Quran PDFMoNo ratings yet
- MELENDEZ Luis Sentencing MemoDocument9 pagesMELENDEZ Luis Sentencing MemoHelen BennettNo ratings yet
- 2.8 Commissioner of Lnternal Revenue vs. Algue, Inc., 158 SCRA 9 (1988)Document10 pages2.8 Commissioner of Lnternal Revenue vs. Algue, Inc., 158 SCRA 9 (1988)Joseph WallaceNo ratings yet
- Class 9 Extra Questions on What is Democracy? Why DemocracyDocument13 pagesClass 9 Extra Questions on What is Democracy? Why DemocracyBlaster-brawl starsNo ratings yet
- Labor Cases Just Cause Loss of Confidence PDFDocument177 pagesLabor Cases Just Cause Loss of Confidence PDFRj MendozaNo ratings yet
- 14th Finance CommissionDocument4 pages14th Finance CommissionMayuresh SrivastavaNo ratings yet
- Romans Catholic DefendersDocument176 pagesRomans Catholic DefendersКирие ЭлейсонNo ratings yet
- 해커스토익 김진태선생님 2020년 7월 적중예상문제Document7 pages해커스토익 김진태선생님 2020년 7월 적중예상문제포도쨈오뚜기No ratings yet
- ABRAHIM Research .2021.update .Document43 pagesABRAHIM Research .2021.update .Abdi Mucee TubeNo ratings yet
- Mupila V Yu Wei (COMPIRCLK 222 of 2021) (2022) ZMIC 3 (02 March 2022)Document31 pagesMupila V Yu Wei (COMPIRCLK 222 of 2021) (2022) ZMIC 3 (02 March 2022)Angelina mwakamuiNo ratings yet
- Partnership Liability for Debts IncurredDocument12 pagesPartnership Liability for Debts IncurredDennis VelasquezNo ratings yet
- Innovation & Entrepreneursh IP: The $100 Startup Book Review Presented by Naveen RajDocument19 pagesInnovation & Entrepreneursh IP: The $100 Startup Book Review Presented by Naveen RajNaveen RajNo ratings yet
- (1959) 1 Q.B. 11Document18 pages(1959) 1 Q.B. 11Lim Yi YingNo ratings yet
- In Re: Armando Pons V., 4th Cir. (2014)Document2 pagesIn Re: Armando Pons V., 4th Cir. (2014)Scribd Government DocsNo ratings yet
- Socrates vs. Commission On Elections, G.R. No. 154512 - Case DigestDocument2 pagesSocrates vs. Commission On Elections, G.R. No. 154512 - Case DigestAlena Icao-AnotadoNo ratings yet
- Toles Higher SampleDocument13 pagesToles Higher SampleKarl Fazekas50% (2)
- NaMo Case StudyDocument4 pagesNaMo Case StudyManish ShawNo ratings yet
- Ublox - 2007 - ANTARIS 4 GPS Modules System Integration Manual PDFDocument187 pagesUblox - 2007 - ANTARIS 4 GPS Modules System Integration Manual PDFCenascenascenascenasNo ratings yet
- Cloud Control Basic Installation GuideDocument184 pagesCloud Control Basic Installation GuidesoftdesireNo ratings yet
- 11-8-21 Mohamend Yusuf FilingDocument15 pages11-8-21 Mohamend Yusuf FilingDave MinskyNo ratings yet
- Negotiation LetterDocument1 pageNegotiation LetterFredie UnabiaNo ratings yet
- 18 - Carvana Is A Bad BoyDocument6 pages18 - Carvana Is A Bad BoyAsishNo ratings yet
- Annual ReportDocument110 pagesAnnual ReportSarwan AliNo ratings yet
- Godisnjak PFSA 2018 Za WebDocument390 pagesGodisnjak PFSA 2018 Za WebAida HamidovicNo ratings yet
- Emt - Aqeel AbbasDocument1 pageEmt - Aqeel AbbasMuhammad Jawwad AhmedNo ratings yet
- Licensure Exams Criminologist ReviewDocument34 pagesLicensure Exams Criminologist ReviewKulot SisonNo ratings yet