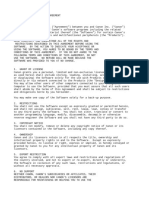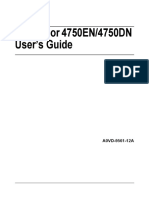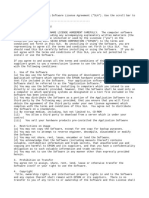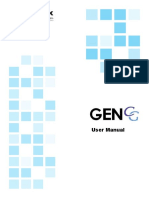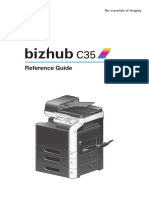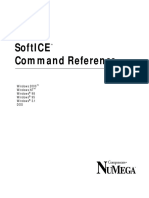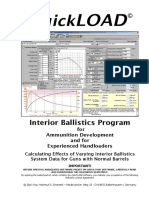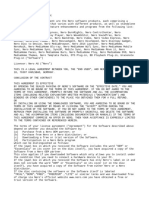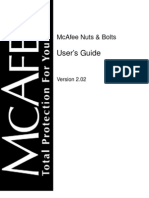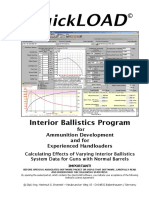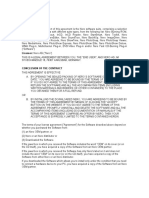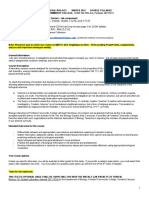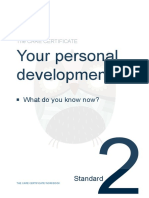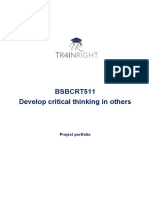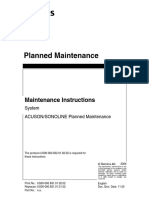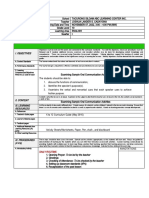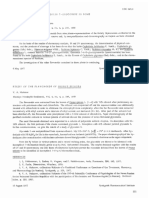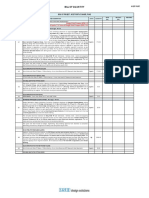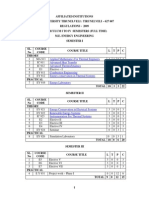Professional Documents
Culture Documents
EOS Utility: Communication Software For The Camera
Uploaded by
Depy PolOriginal Title
Copyright
Available Formats
Share this document
Did you find this document useful?
Is this content inappropriate?
Report this DocumentCopyright:
Available Formats
EOS Utility: Communication Software For The Camera
Uploaded by
Depy PolCopyright:
Available Formats
1
2
3
4
Introduction
Contents at
a Glance
Downloading
Images
Camera
Settings
Remote
Shooting
Reference
Preferences
Index
Communication Software for the Camera
EOS Utility
Ver. 2.8
Instruction Manual
1D Mk IV 1Ds Mk III 1D Mk III 5D Mk II 7D 50D 40D REBELT2i 550D
REBELT1i 500D REBELXSi 450D REBELXS 1000D
Content of this Instruction Manual
EU is used for EOS Utility.
Camera model is displayed as an icon.
Example: EOS-1D Mark IV
displays the relevant camera model.
In this manual, the windows used in the examples
are from Windows Vista.
The selection sequence of menus is displayed in
procedures.
(Example: Select the [Window] menu [Main Window].)
Square brackets are used to indicate items such as
menu names, button names and window names
that appear on the computer screen.
Text inside < > indicates a camera switch name or
icon, or a keyboard key name.
** indicates a reference page.
Click to move to the relevant page.
: Marks information that should be read before use.
: Marks additional information you may find helpful.
1D Mk IV
CANON INC. 2010 CT1-7185EUWE-001
Switching Between Pages
Click on arrows on the bottom right of the screen.
: next page
: previous page
: return to a page you had previously displayed
Click on the chapter headings on the right side of
the screen to switch to the contents page of that
chapter. Also, click the item you want to read about
on the table of contents to move to the relevant
page.
1
1
2
3
4
Introduction
Contents at
a Glance
Downloading
Images
Camera
Settings
Remote
Shooting
Reference
Preferences
Index
CANON SOFTWARE LICENSE AGREEMENT
IMPORTANT - READ THIS AGREEMENT BEFORE USING THE SOFTWARE ON THE CD-ROM
IN THIS BOX. BY USING THE SOFTWARE, YOU AGREE TO BE BOUND BY THE TERMS OF
THIS AGREEMENT.
This is a license agreement (the [Agreement]) between you and Canon Inc. ([Canon]).
IF YOU DO NOT AGREE TO THE TERMS AND CONDITIONS OF THIS AGREEMENT, DO NOT
USE THE SOFTWARE PROGRAM ON THE CD-ROM AND THE USER MANUAL IN THIS BOX
(COLLECTIVELY, THE [SOFTWARE]) AND RETURN THE SOFTWARE WITHIN 30 DAYS FROM
THE DATE OF PURCHASE TO YOUR POINT OF PURCHASE FOR A REFUND.
In consideration of the right to use the SOFTWARE, you agree to abide by the terms and conditions
of this Agreement.
1. LICENSE: Canon grants you the non-exclusive right to use the SOFTWARE only on a single
computer. You may physically transfer the SOFTWARE from one computer to another provided
that the SOFTWARE is used on only one computer at a time. You shall not install or use the
SOFTWARE on a network, multiple CPU, multiple site arrangement, or any other hardware
configuration where the SOFTWARE is accessible to more than one CPU or to more than one
user.
YOU SHALL NOT ASSIGN, SUBLICENSE, RENT, LEASE, LOAN, CONVEY OR OTHERWISE USE,
TRANSFER, COPY, TRANSLATE, CONVERT TO ANOTHER PROGRAMMING LANGUAGE,
ALTER, MODIFY, DECOMPILE OR DISASSEMBLE THE SOFTWARE, IN WHOLE OR IN PART,
EXCEPT AS EXPRESSLY PROVIDED IN THIS AGREEMENT.
2. BACK-UP COPY: You may make one copy of the SOFTWARE solely for back-up purposes, or
copy the SOFTWARE onto the permanent storage device (e.g. a hard disk) of your computer
and retain the original for back-up purposes. Any other copying of the SOFTWARE is a violation
of this Agreement. You must reproduce and include the copyright notice on the back-up copy.
3. SUPPORT AND UPDATES: Canon is not responsible for providing maintenance or support for
use of the SOFTWARE. No updates, fixes or support will be made available for the
SOFTWARE.
4. LIMITED WARRANTY AND LIMITATION OF LIABILITY: It is your responsibility to choose,
maintain and match the hardware and software components of your computer system. Thus
Canon does not guarantee uninterrupted service or correction of errors or that the functions or
performance of the SOFTWARE will meet your requirements. THE SOFTWARE IS LICENSED
ON AN [AS IS] BASIS AND WITHOUT WARRANTY OF ANY KIND. The CD-ROM storing the
SOFTWARE is warranted only against defective material under normal use for a period of ninety
(90) days after purchase from an authorized Canon dealer as evidenced by your sales receipt.
Your sole remedy for a defective CD-ROM shall be replacement of the same without charge
when returned by you at your expense to your point of purchase and proven to be defective
upon inspection. The replacement CD-ROM will be warranted for the remainder of the original
ninety (90) day warranty period of the defective CD-ROM. The limited warranty does not apply if
the failure of the CD-ROM resulted from accident, abuse or misapplication of the SOFTWARE
and shall not extend to anyone other than the original user of the SOFTWARE.
EXCEPT AS SPECIFICALLY SET FORTH IN THIS PARAGRAPH 4, CANON, CANONS
SUBSIDIARIES, DISTRIBUTORS AND DEALERS DISCLAIM ALL WARRANTIES, EXPRESS OR
IMPLIED, INCLUDING ANY WARRANTY OF MERCHANTABILITY OR FITNESS FOR A
PARTICULAR PURPOSE, WITH RESPECT TO THE SOFTWARE.
NEITHER CANON NOR ANY OF CANONS SUBSIDIARIES, DISTRIBUTORS OR DEALERS IS
LIABLE FOR ANY DAMAGES HOWSOEVER CAUSED, INCLUDING WITHOUT LIMITATION,
DIRECT, CONSEQUENTIAL OR INCIDENTAL LOSS OR DAMAGE INCLUDING LOSS OF
PROFITS, EXPENSE OR INCONVENIENCE HOWSOEVER CAUSED OR ARISING OUT OF THE
SOFTWARE OR THE USE THEREOF.
NEITHER CANON, NOR ANY OF CANONS SUBSIDIARIES, DISTRIBUTORS OR DEALERS
SHALL HAVE ANY OBLIGATION TO INDEMNIFY YOU AGAINST ANY CLAIM OR SUIT
BROUGHT BY A THIRD PARTY ALLEGING THAT THE SOFTWARE OR THE USE THEREOF
INFRINGES ANY INTELLECTUAL PROPERTY OF SUCH THIRD PARTY.
5. TERM: This Agreement is effective upon your using the SOFTWARE and remains in effect until
expiration of all copyright interests in the SOFTWARE unless earlier terminated. You may
terminate this Agreement by destroying the SOFTWARE. This Agreement will also terminate
without notice to you if you fail to comply with any of the terms of this Agreement and you must
then promptly return the SOFTWARE. In addition, Canon may enforce its other legal rights.
6. U.S. GOVERNMENT RESTRICTED RIGHTS NOTICE: The SOFTWARE is provided with
restricted rights. Use, duplication or disclosure is subject to restrictions as set forth in either
subparagraph (c) (1) (ii) of the Rights in Technical Data and Computer software clause at
DFARs 252.227-7013 or subparagraph (c) (1) and (2) of the Commercial Computer Software
Restricted Rights Clause at FAR 52.227-19, as applicable.
7. SEVERABILITY: In the event that any provision of this Agreement is declared or found to be
illegal by any court or tribunal of competent jurisdiction, such provision shall be null and void
with respect to the jurisdiction of that court or tribunal and all the remaining provisions of this
Agreement shall remain in full force and effect.
8. CONTROLLING LAW: The terms of this Agreement as it relates to purchases of the Software in
the United States of America shall be governed and construed in all respects in accordance with
the laws and regulations of the State of New York, without reference to choice of law principles.
The terms of this Agreement as it relates to purchases of the Software in Canada shall be
governed by the laws of the province of Ontario.
9. OWNERSHIP: All rights, including but not limited to copyrights and trade secret rights, to the
SOFTWARE belong to Canon, its affiliated corporations and third party licensors. Your use of
the SOFTWARE is subject to the United States, Canada and other applicable copyright and
trademark laws and nothing in this Agreement constitutes a waiver of the rights of Canon, its
affiliated corporations and third party licensors under such laws.
Nothing contained in Paragraph 1 shall be construed to give Canon any ownership rights in any
images, graphics or textual material that you save in connection with the Software.
10.ACKNOWLEDGEMENT: BY USING THE SOFTWARE, YOU ACKNOWLEDGE THAT YOU
HAVE READ THIS AGREEMENT, UNDERSTOOD IT, AND AGREE TO BE BOUND BY ITS
TERMS AND CONDITIONS. YOU ALSO AGREE THAT THIS AGREEMENT IS THE
COMPLETE AND EXCLUSIVE STATEMENT OF AGREEMENT BETWEEN YOU AND CANON
CONCERNING THE SUBJECT MATTER HEREOF AND SUPERSEDES ALL PROPOSALS
OR PRIOR AGREEMENTS, VERBAL OR WRITTEN, AND ANY OTHER COMMUNICATIONS
BETWEEN THE PARTIES RELATING TO THE SUBJECT MATTER HEREOF. NO
AMENDMENT TO THIS AGREEMENT SHALL BE EFFECTIVE UNLESS SIGNED BY A DULY
AUTHORIZED OFFICER OF CANON.
READ CAREFULLY BEFORE USING!
2
1
2
3
4
Introduction
Contents at
a Glance
Downloading
Images
Camera
Settings
Remote
Shooting
Reference
Preferences
Index
Introduction
EOS Utility (hereinafter EU) is software for communication with your EOS
DIGITAL camera. By connecting the camera and computer with the cable
provided with the camera, you can download to your computer images
saved in the cameras memory card as well as set various camera
settings or shoot remotely from EU on your computer.
Main Features of EU
From EU, you can control the camera remotely and perform the
following main features.
Batch download to your computer images
saved in the cameras memory card.
You can also download to your computer only images you have
selected.
Set various camera settings from your
computer.
Shoot remotely by controlling the camera
from your computer.
Remote Live View shooting Shoot while checking your subject in
real time on your computer.
You can also shoot remotely by operating the cameras shutter
button.
Preset a time allowing the camera to shoot automatically with
timer shooting.
When downloading images or shooting
remotely, view/check images with the
linked Digital Photo Professional.
System Requirements
*
1
Compatible with 32-bit/64-bit systems for all versions except Starter
Edition
*
2
Compatible with 32-bit/64-bit systems for all versions except Starter
Edition (Also compatible with Service Pack 1)
*
3
Compatible with Service Pack 2/Service Pack 3
*
4
.NET Framework is Microsoft software. It is installed together with EU.
Supported Camera
Can be used for RAW images, JPEG images or MOV movies shot with
the cameras below.
OS
Windows 7*
1
Windows Vista*
2
Windows XP Professional/Home Edition*
3
Computer
PC with one of the above OS preinstalled and a USB port
as a standard feature (Upgraded machines not
supported)
* .NET Framework 2.0 or later is required.*
4
CPU 1.3GHz Pentium or higher
RAM Minimum 1GB
Interface Hi-Speed USB
Display
Screen resolution: 1024 768 pixels or more
Color quality: Medium (16 bit) or more
EOS-1D Mark IV EOS-1Ds Mark III
EOS-1D Mark III EOS 5D Mark II
EOS 7D EOS 50D
EOS 40D EOS REBEL T2i/550D
EOS REBEL T1i/500D EOS DIGITAL REBEL XSi/450D
EOS DIGITAL REBEL XS/1000D
33
1
2
3
4
Introduction
Contents at
a Glance
Downloading
Images
Camera
Settings
Remote
Shooting
Reference
Preferences
Index
Contents at a Glance
Downloading images from your camera to a
computer
To batch download all the images to a computer p.7
To download to a computer selected images only p.8
To download images using a third-party card reader p.10
Camera settings from a computer
To set the camera owners name, copyright notice
and date/time
p.12
To set a Picture Style and apply to the camera p.16
To apply a Picture Style file to the camera p.18
To register a personal white balance in the camera p.20
To set a JPEG quality and apply to the camera p.21
To adjust a white balance setting and apply to the
camera
p.22
To register peripheral illumination correction data for
the lens in the camera
p.22
To set My Menu and apply to the camera p.23
Remote shooting
To shoot by controlling the camera from a computer
(Remote Live View shooting)
p.26
To shoot with accurate horizontal/vertical alignment p.37
To change the aspect ratio and shoot p.37
To shoot with another image displayed as overlay to
align several images at the same angle
p.38
To shoot by operating the camera p.40
To shoot movies p.40
To shoot with timer p.49
To shoot with flash p.51
Functions for use with other accessories sold
separately
To shoot with the Wireless File Transmitter WFT-E2/A,
E2 II A/B/C/D, E3/A, E4/A, E4 II A/B/C/D, or E5A/B/C/D
and check the images in real time
p.61
To start up the WFT-E2/A, E2 II A/B/C/D, E3/A, E4/A,
E4 II/A/B/C/D, or E5A/B/C/D software from EU
p.62
To start up the Original Data Security Kit OSK-E3
software from EU
p.62
1
4
1
2
3
4
Introduction
Contents at
a Glance
Downloading
Images
Camera
Settings
Remote
Shooting
Reference
Preferences
Index
Downloading Images to your Computer
Basic operation such as preparing for downloading images to your
computer (connecting your camera and computer), starting up EU,
downloading images from your camera to your computer and exiting EU
are explained here.
Connecting the Camera and Computer..................... 5
Starting up EU........................................................... 6
Batch Downloading Images to Your Computer ......... 7
Downloading Selected Images to Your Computer........ 8
Downloading Images with a Card Reader .................. 10
Downloading Images Using Digital Photo Professional ... 10
Downloading Images Using ZoomBrowser EX..... 10
Downloading Images without Using Canon Software... 10
Exiting EU................................................................ 10
5
1
2
3
4
Introduction
Contents at
a Glance
Downloading
Images
Camera
Settings
Remote
Shooting
Reference
Preferences
Index
Connecting the Camera and Computer
To download to your computer images shot with your camera, you will
need to connect your camera and computer using the interface cable
provided with your camera.
1
Connect the large plug of the cable into the USB port
of your computer.
For the location and direction of the USB port, refer to the
computer Users Manual.
2
Connect the small plug of the cable into the terminal
on your camera.
Once the plug is connected to the camera according to the steps
for your camera model, preparation for downloading images is
complete. Continue with Starting up EU.
With the < > mark on the plug facing the back of the camera,
connect it to the cameras <A/V OUT / DIGITAL> terminal.
1D Mk IV
With the < > mark on the plug facing the front of the camera,
connect it to the cameras < > terminal.
Cameras other than
With the < > mark on the plug facing the front of the camera,
connect it to the cameras < > terminal or <A/V OUT /
DIGITAL> terminal.
1Ds Mk III 1D Mk III
1D Mk IV 1Ds Mk III 1D Mk III
With , you can fix the plug to the camera
with the cable protector to prevent the plug from disconnecting. For
details on using, refer to p.64, p.65.
1D Mk IV 1Ds Mk III 1D Mk III
6
1
2
3
4
Introduction
Contents at
a Glance
Downloading
Images
Camera
Settings
Remote
Shooting
Reference
Preferences
Index
Starting up EU
When the cameras power switch is set to < ON >, EU will start up, and
the camera and computer will be able to communicate.
1
Set the cameras power switch to < ON >.
Communication between the camera and the computer begins
and the dialog box in step 2 is displayed.
If the window in step 2 is not displayed even when you set the
cameras power switch to < ON >, double-click the [EOS Utility]
icon on your desktop to start up EU.
cannot communicate with EU if the cameras
mode dial is set to < >. Set the mode dial to a mode other
than < >.
REBELT1i 500D
2
Click [Downloads images from EOS camera].
In Windows XP, select [Canon EOS Utility] and then click the
[OK] button to start up EU.
When [Always do this for this device] ([Always use this program
for this action] in Windows XP) is checkmarked, from the next
time you connect your camera and computer, EU will start when
you set your cameras power switch to < ON >.
The cameras LCD monitor turns on when EU starts up.
For cameras other than , you
can operate the camera and download images saved on the
memory card inserted in the camera to your computer. Refer to
your cameras Instruction Manual for details.
EU Main window
EU starts up, the main window
appears, and your camera and
computer can now communicate.
Continue with Batch
Downloading Images to Your
Computer.
1D Mk IV 7D REBELT2i 550D
7
1
2
3
4
Introduction
Contents at
a Glance
Downloading
Images
Camera
Settings
Remote
Shooting
Reference
Preferences
Index
Batch Downloading Images to Your Computer
You can batch download to your computer all the images saved on the
memory card inserted in the camera that you have not already
downloaded.
The downloaded images are sorted by date into folders and are then
displayed in the main window of Digital Photo Professional (RAW image
processing, viewing and editing software) (hereinafter DPP), which is
linked to start up automatically, where you can check them immediately.
1
Click [Starts to download images].
The [Save File] dialog box appears and image downloading to
your computer begins.
The downloaded images are saved in the [My Pictures] folder.
When all images have been downloaded, DPP starts up
automatically and the downloaded images are displayed in
DPPs main window.
Save File dialog box
2
Check the downloaded images.
Check the downloaded images in DPP.
For details on using DPP, refer to the Digital Photo Professional
Instruction Manual (PDF electronic manual).
Continue with Exiting EU (p.10).
DPP Main window
When you download images, you can change the software that
starts up from DPP to ZoomBrowser EX or other software in
preferences ([Linked Software] tab sheet) (p.57).
You can change the save destination for images downloaded and
images to download in preferences ([Destination Folder] tab
sheet, [Download Images] tab sheet) (p.56, p.57).
Downloading movie files may take some time due to the large file
size.
88
1
2
3
4
Introduction
Contents at
a Glance
Downloading
Images
Camera
Settings
Remote
Shooting
Reference
Preferences
Index
From the images saved in your cameras memory card, you can select
the ones you want and download them to your computer.
1
Click [Lets you select and download images].
A viewer window appears and the images in the memory card
are displayed.
Downloading Selected Images to Your Computer
2
View the images and checkmark images to
download.
3
Click the [Download] button.
The [Download image] dialog box appears.
Viewer window
Add check mark
99
1
2
3
4
Introduction
Contents at
a Glance
Downloading
Images
Camera
Settings
Remote
Shooting
Reference
Preferences
Index
4
Specify the save destination and then click the [OK]
button.
The [Save File] dialog box appears and image downloading to
your computer begins.
Download image dialog box
Specify the save destination
Displays the save destination on the computer
The images downloaded to your computer are displayed in the
[Quick Preview] window.
The [Quick Preview] window allows you to quickly review the
downloaded images. You can also resize the [Quick Preview]
window.
When all images have been downloaded, DPP starts up
automatically and the downloaded images are displayed.
To switch to the main window, click the [Main Window] button in
the viewer window.
In step 2, you can batch checkmark several images in sequence.
After clicking the first image you want to download, hold the
< Shift > key and click the last image, and [ ] will be
displayed. By clicking the [ ] button, the selected images will
be checkmarked in a batch.
For a list of viewer window functions, refer to p.67.
10
1
2
3
4
Introduction
Contents at
a Glance
Downloading
Images
Camera
Settings
Remote
Shooting
Reference
Preferences
Index
For users with a third-party card reader, you can also download to your
computer images stored in a memory card using the card reader.
However, EU does not support image downloading using a card reader.
For this reason, when downloading images using a card reader, use one
of the following 3 procedures.
Downloading Images Using Digital Photo
Professional
You can use DPP to download to your computer shot images from a
memory card inserted in a third-party card reader connected to your
computer.
For detailed instructions, refer to Downloading Images Using Your Card
Reader in the Digital Photo Professional Instruction Manual (PDF
electronic manual).
Downloading Images Using ZoomBrowser EX
You can use ZoomBrowser EX to download to your computer shot
images from a memory card inserted in a third-party card reader
connected to your computer.
For detailed instructions, refer to Downloading Images Using Your Card
Reader in the ZoomBrowser EX Instruction Manual (PDF electronic
manual).
Downloading Images without Using Canon
Software
To download images with a card reader without using Canon software
such as DPP or ZoomBrowser EX, copy to your computer the [DCIM]
folder in the memory card.
For more details about folder structures and files in the memory card,
refer to p.63.
Downloading Images with a Card Reader
Exiting EU
1
Click the [Quit] button.
The window closes and EU exits.
2
Turn the cameras power switch to < OFF >.
3
Disconnect the cable from the camera and computer.
Do not pull on the cable; hold the plug and pull out.
2
11
1
2
3
4
Introduction
Contents at
a Glance
Downloading
Images
Camera
Settings
Remote
Shooting
Reference
Preferences
Index
Setting the Camera from Your Computer
This section explains how to set the cameras functions from EU.
Setting the Camera Owners Name, Copyright Notice
and Date/Time............................................................ 12
Available Settings by Camera Model.......................... 13
Setting up Camera Functions.................................. 14
Available Settings by Camera Model.......................... 15
Setting Picture Styles and Applying to the Camera.... 16
Selecting a Picture Style and Applying to the
Camera................................................................... 16
Changing Picture Style Settings and Applying to the
Camera................................................................... 17
Applying Picture Style Files to the Camera ............ 18
Saving White Balance to your Computer .................... 19
Registering Personal White Balance in the Camera... 20
Setting JPEG Quality and Applying to the Camera .... 21
Adjusting White Balance and Applying to the Camera... 22
Registering Peripheral Illumination Correction Data for
the Lens in the Camera.............................................. 22
Setting My Menu and Registering to the Camera ..... 23
12
1
2
3
4
Introduction
Contents at
a Glance
Downloading
Images
Camera
Settings
Remote
Shooting
Reference
Preferences
Index
Setting the Camera Owners Name, Copyright Notice and Date/Time
You can set and apply to the camera, the camera owners name,
copyright notice and date/time recorded as shooting information in shot
images.
1
Connect your camera and computer, and then start
up EU (p.5).
2
Click [Camera settings/Remote shooting].
The capture window appears.
3
Click the [ ] button.
The [Set-up menu] appears.
Capture window
13 13
1
2
3
4
Introduction
Contents at
a Glance
Downloading
Images
Camera
Settings
Remote
Shooting
Reference
Preferences
Index
4
Click the required setting and specify each one.
Available settings are displayed for the camera that is connected.
For more details, refer to Available Settings by Camera Model
(Description on the below).
For a list of the capture window functions, refer to p.70.
Setting
Owners name
Author
Copyright holder (copyright
notice)
Date/Time
Live View/Movie func. set.*
1
Firmware
Set-up menu
Available Settings by Camera Model
1Ds Mk III
1D Mk III
1D Mk IV
5D Mk II
7D
50D
REBELT2i
550D
REBELT1i
500D
40D
REBELXSi
450D
REBELXS
1000D
Owners name
You can enter and set up to 31 characters as the camera owners
name.
Author*
2
You can enter and set up to 63 characters or symbols, including a
prefix, as the authors name.
Copyright holder (copyright notice)*
2
You can enter and set up to 63 characters or symbols, including a
prefix, as the photo creations copyright holder (copyright notice).
Date/Time
You can set the cameras date and time.
Live View/Movie func. set.*
1
You can set whether the Live View function settings or Movie function
settings (p.26, p.40) are available or not.
Firmware
You can display the version of the cameras firmware.
You can update the firmware by clicking on this item.
For more details on updating firmware, refer to the Canons website.
*
1
Movie function settings are for
only.
*
2
When the author or copyright holder (copyright notice) set is not
displayed in full, moving the cursor to the displayed setting item will
display all the entered information as a pop-up.
1D Mk IV 5D Mk II 7D REBELT2i
550D REBELT1i 500D
14
1
2
3
4
Introduction
Contents at
a Glance
Downloading
Images
Camera
Settings
Remote
Shooting
Reference
Preferences
Index
Setting up Camera Functions
You can set and apply to the camera Picture Styles, personal white
balance, JPEG quality and white balance adjustment.
1
Connect your camera and computer, and then start
up EU (p.5).
2
Click [Camera settings/Remote shooting].
The capture window appears.
3
Click the [ ] button.
The [Shooting menu] appears.
15 15
1
2
3
4
Introduction
Contents at
a Glance
Downloading
Images
Camera
Settings
Remote
Shooting
Reference
Preferences
Index
4
Click the required setting and specify each one.
Available settings are displayed for the camera that is connected.
For more details, refer to Available Settings by Camera Model
(Description on the right).
Shooting menu
For a list of the capture window functions, refer to p.70.
* Setting is possible for , but not for
.
Picture Style
You can set a Picture Style and apply it to the camera, in the same
way as operating from the camera (p.16).
Personal white balance
You can register to the camera a personal white balance file (p.20).
JPEG quality
You can set the JPEG image quality and apply it to the camera, in the
same way as operating from the camera (p.21).
White balance adjustment
You can adjust the white balance, in the same way as operating from
the camera (p.22).
Registering peripheral illumination correction data
You can register peripheral illumination correction data for the lens to
the camera or delete registered data from the camera (p.22).
Setting
Picture Style
Personal white balance
*
JPEG quality
White balance adjustment
Registering peripheral
illumination correction data
Available Settings by Camera Model
1D Mk IV
1Ds Mk III
1D Mk III
5D Mk II
7D
50D
REBELT2i
550D
REBELT1i
500D
40D
REBELXSi
450D
REBELXS
1000D
40D REBELXSi 450D
REBELXS 1000D
16 16
1
2
3
4
Introduction
Contents at
a Glance
Downloading
Images
Camera
Settings
Remote
Shooting
Reference
Preferences
Index
You can set and apply Picture Styles to the camera, in the same way as
operating from the camera. You can change the values for [Sharpness],
[Contrast], [Saturation] and [Color tone] of each Picture Style and
register up to three of your own Picture Styles in the camera as user-
defined settings.
You can also register Picture Style files in the camera as user-defined
settings you have downloaded from the Canons website or created with
Picture Style Editor (Picture Style file creating software) (hereinafter
PSE) and saved to your computer.
For , registering Picture Styles may take some time.
Selecting a Picture Style and Applying to the
Camera
1
Click [Picture Style].
The [Picture Style] window appears.
Setting Picture Styles and Applying to the Camera
REBELT2i 550D
2
Click the Picture Style to be set in the camera.
The setting is applied to the camera and the display returns to
the [Shooting menu].
Picture Style window
17 17
1
2
3
4
Introduction
Contents at
a Glance
Downloading
Images
Camera
Settings
Remote
Shooting
Reference
Preferences
Index
Changing Picture Style Settings and Applying
to the Camera
You can set your own Picture Style [Sharpness], [Contrast], [Saturation]
and [Color tone] and apply them to the camera, in the same way as
operating from the camera.
1
Click [Detail set.].
The [Detail set.] dialog box appears.
2
Set by clicking the pointer on the slider for each
item.
If you select [Monochrome] for the Picture Style (p.16), the [Filter
effect] and [Toning effect] list boxes appear.
Cursor position
Default setting
Setting
3
Click the [Return] button.
The settings are applied to the camera, and the display returns to
the [Shooting menu].
18 18
1
2
3
4
Introduction
Contents at
a Glance
Downloading
Images
Camera
Settings
Remote
Shooting
Reference
Preferences
Index
Applying Picture Style Files to the Camera
You can register up to three Picture Style files downloaded from the
Canons website or created with PSE and saved to your computer, as
user-defined settings in your camera.
1
Click [Register User Defined style].
The [Register Picture Style File] dialog box appears.
2
Select a tab from one of [User Defined 1]
to [User Defined 3].
3
Click the [ ] button.
The [Open] window appears.
4
Select a Picture Style file and then click the [Open]
button.
The Picture Style file is loaded.
19 19
1
2
3
4
Introduction
Contents at
a Glance
Downloading
Images
Camera
Settings
Remote
Shooting
Reference
Preferences
Index
5
Click the [OK] button.
The Picture Style file is registered in the camera.
A Picture Style file is an extended function of Picture Style. For
more details on Picture Style files, refer to the Canons website.
The Picture Style files that you can apply to the camera are files
with the .PF2 extension only.
For details on using PSE, refer to the Picture Style Editor
Instruction Manual (PDF electronic manual).
You can save the adjustment results for an images white balance to
your computer as a white balance file (extension .WBD). White
balance files saved to your computer can be registered in the camera as
personal white balances (p.20).
Start by registering a white balance in your camera after adjusting it in
the [Remote Live View window] or [Test Shooting] window.
1
Click [Personal WB].
The [Personal white balance settings] dialog box appears.
Saving White Balance to your Computer
1D Mk IV 1Ds Mk III 1D Mk III 40D
1D Mk IV
20 20
1
2
3
4
Introduction
Contents at
a Glance
Downloading
Images
Camera
Settings
Remote
Shooting
Reference
Preferences
Index
To adjust white balance and save the results to your computer, start up
RAW Image Task from ZoomBrowser EX. For more information on
RAW Image Task, refer to the ZoomBrowser EX Instruction Manual
(PDF electronic manual).
2
Select the white balance to be saved to your
computer and click the [Save] button.
3
In the window that appears, enter a filename, select a
save destination, and then click the [Save] button.
The white balance file is saved to your computer.
1Ds Mk III 1D Mk III 40D
White balance files created by adjusting the white balance of an image
and saving the results can be registered in the camera as personal
white balances.
1
Click [Personal WB].
The [Personal white balance settings] dialog box appears.
2
Select the personal white balance to be registered
and click the [Open] button.
The [Open] dialog box appears.
Registering Personal White Balance in the Camera
1D Mk IV 1Ds Mk III 1D Mk III 40D
21 21
1
2
3
4
Introduction
Contents at
a Glance
Downloading
Images
Camera
Settings
Remote
Shooting
Reference
Preferences
Index
3
Open the folder containing the saved white balance
file, select the file and then click the [Open] button.
The white balance file is loaded.
The white balance files that you can register to the camera are
files with the .WBD extension.
4
Enter a title into the [Title] input field.
You cannot enter the title on .
5
Click the [Apply to camera] button.
The personal white balance is registered on the camera.
This is registered as manual white balance on .
To register another setting, repeat step 2 to step 5.
6
Click the [Close] button.
The [Personal white balance settings] dialog box closes and the
display returns to the [Shooting menu].
7
Select a registered personal white balance on the
camera.
Select a registered personal white balance (
) or manual white balance ( ) as the white
balance.
For selecting personal white balance or manual white balance,
refer to Selecting the White Balance (
) or Setting the White Balance ( ) in the
cameras Instruction Manual provided with your camera.
40D
40D
1D Mk IV 1Ds Mk III
1D Mk III 40D
1D Mk IV 1Ds Mk III
1D Mk III 40D
You can set the JPEG image quality and apply it to the camera, in the
same way as operating from the camera.
1
Click [JPEG quality].
The [JPEG Quality] window appears.
2
Click the setting position.
The settings are applied to the camera.
Higher values give a lower compression ratio and higher image
quality for any size.
3
Click [Return].
The display returns to the [Shooting menu].
Setting JPEG Quality and Applying to the Camera
1D Mk IV 1Ds Mk III 1D Mk III
22 22
1
2
3
4
Introduction
Contents at
a Glance
Downloading
Images
Camera
Settings
Remote
Shooting
Reference
Preferences
Index
You can adjust white balance, in the same way as operating from the
camera.
1
Click [WB SHIFT].
The [WB SHIFT] window appears.
2
Click the compensation position.
The settings are applied to the camera.
3
Click [Return].
The display returns to the [Shooting menu].
To revert the corrected values to the original values, follow the
procedure in step 2.
Adjusting White Balance and Applying to the Camera
Displays the
compensation
value
Compensates
amber
Compensates
magenta
Compensates
green
Compensates
blue
You can register peripheral illumination correction data for the lens to
the camera or delete registered data from the camera.
1
Click [Peripheral illumin. correct.].
The [Register peripheral illumination correction data] window appears. Lenses for
which correction data is registered in the camera are shown checked.
2
Select the lens category for which you want to
register correction data.
A list appears showing only the selected lens category.
Registering Peripheral Illumination
Correction Data for the Lens in the Camera
1D Mk IV 5D Mk II 7D 50D REBELT2i 550D REBELT1i 500D
Register peripheral illumination correction data window
23
1
2
3
4
Introduction
Contents at
a Glance
Downloading
Images
Camera
Settings
Remote
Shooting
Reference
Preferences
Index
3
Select the lens for which you want to register
correction data and click the [OK] button.
The correction data for the selected lens is registered in the
camera.
For a list of the [Register peripheral illumination correction data]
window functions, refer to p.68.
Lens names displayed in the [Register peripheral illumination
correction data] window may be partially shortened depending on
the lens type.
Setting My Menu and Registering to the Camera
You can register up to six frequently used menu items as My Menu and
register them to the camera, in the same way as operating from the
camera.
You can register top layer items of each tab as well as all items of
Custom Functions.
1
Connect your camera and computer, and then start
up EU (p.5).
2
Click [Camera settings/Remote shooting].
The capture window appears.
24 24
1
2
3
4
Introduction
Contents at
a Glance
Downloading
Images
Camera
Settings
Remote
Shooting
Reference
Preferences
Index
3
Click the [ ] button.
The [My Menu] appears.
4
Click [My Menu settings].
The [My Menu settings] window appears.
5
Select the item to be registered and click the [Add]
button.
The selected item is added to [Items that can be configured in My
Menu on the camera] on the left side of the window.
You can register up to six items with the above procedure.
You can change the position of an item by selecting it and then
clicking the [ ] or [ ] button to move it.
6
Click the [Apply to camera] button.
The setting is applied to the camera.
My Menu
My Menu settings window
For a list of the [My Menu settings] window functions, refer to p.69.
3
25
1
2
3
4
Introduction
Contents at
a Glance
Downloading
Images
Camera
Settings
Remote
Shooting
Reference
Preferences
Index
Remote Shooting by Controlling the Camera from Your Computer
From EU you can control the camera remotely, and by viewing the subject
in the EU window, you can set the camera and shoot. You can also shoot
by directly operating your camera even during remote shooting, or preset
a time allowing the camera to shoot automatically with timer shooting.
Remote Live View Shooting .................................... 26
Remote Live View Window Functions ..................... 30
Focusing Manually...................................................... 30
Focusing Using AF..................................................... 32
Focusing Using Quick Mode................................... 32
Focusing Using Live Mode ..................................... 33
Focusing Using Face Detection Live Mode............ 34
Checking the Depth of Field and Exposure................ 34
White Balance with the Remote Live View Window... 35
White Balance for Flash Photography........................ 35
Adjusting the Horizontal/Vertical Alignment of the
Camera....................................................................... 37
Changing the Aspect Ratio......................................... 37
Overlaid Display Function........................................... 38
Setting the Composite Ratio................................... 39
Hiding the Overlaid Display Temporarily ................ 39
Setting a Different Image as Overlaid Display........ 39
Exiting the Overlaid Display Function..................... 39
Shooting by Operating the Camera......................... 40
Shooting Movies...................................................... 40
Timer-controlled Shooting ....................................... 49
Timer Shooting ........................................................... 49
Interval Timer Shooting .............................................. 49
Bulb Exposures .......................................................... 50
Flash Shooting......................................................... 51
26
1
2
3
4
Introduction
Contents at
a Glance
Downloading
Images
Camera
Settings
Remote
Shooting
Reference
Preferences
Index
Remote Live View Shooting
You can control your camera remotely from EU and shoot still images
from your computer screen.
Also, the shot image is saved directly on your computer and you can
recheck it using the linked software Digital Photo Professional
(hereinafter DPP).
This function is effective for shooting large numbers of shots with fixed-
framing such as for studio shooting.
1
Connect your camera and computer, and then turn
the cameras power switch to < ON >.
EU starts up.
cannot communicate with EU if the cameras
mode dial is set to < >. Set the mode dial to a mode other
than < >.
2
Click [Camera settings/Remote shooting].
The capture window appears.
REBELT1i 500D
3
Set the camera and click the [ ] button.
You can also use the functions of the [Shooting menu] (p.14).
The settings that cannot be set in the capture window can be set
by operating the camera.
Mirror lockup setting are available when the camera mode is P,
Tv, Av, M, A-DEP or B.
During mirror lockup, the mirror lockup icon blinks.
The [Set-up menu] appears.
Click
Mirror lockup menu display
and setting: Right-click under
the setting item and select
settings from the menu*
1
that
appears 1D Mk IV 7D
REBELT2i 550D
*
1
You can also use the scroll-
wheel on your mouse to select
settings for items in the settings
window and menus that appear.
You cannot use the scroll-wheel
in the mirror lockup menu.
*
2
On
, you can
right-click the Exposure level/
AEB level item and perform
AEB setting using the <Shift>
key + scroll-wheel.
1D Mk IV 5D Mk II
7D 50D
REBELT2i 550D
REBELT1i 500D
Double-click or right-click the setting
item and select the setting*
1
*
2
Drive mode setting: Right-click
under the setting item and select
settings from the menu*
1
that
appears 1D Mk IV 5D Mk II
7D 50D REBELT2i
550D REBELT1i 500D
27 27
1
2
3
4
Introduction
Contents at
a Glance
Downloading
Images
Camera
Settings
Remote
Shooting
Reference
Preferences
Index
4
Set the Live View function.
Click [Live View/Movie func. set.], and click [Enable] in the [Live
View shoot.] window that appears.
Click
Live View shoot. window
Click
For setting
, refer to the next page.
1D Mk IV 5D Mk II 7D REBELT2i 550D REBELT1i
500D
28 28
1
2
3
4
Introduction
Contents at
a Glance
Downloading
Images
Camera
Settings
Remote
Shooting
Reference
Preferences
Index
On
, click [Live View/Movie func. set.], and set the Live View
function in the [Live View/Movie func. set.] window that appears.
1D Mk IV 5D Mk II 7D REBELT2i 550D REBELT1i
500D
Click
Live View/Movie func. set. window
Select
1D Mk IV
Select [Stills] for [LV func. setting] and a setting for [Exposure
simulation], and click the [OK] button.
Select [Stills only] and [Still display], and click the [OK] button.
5D Mk II
Click
Select
Select Click
REBELT2i 550D REBELT1i 500D
Select [Enable] and click the [OK] button.
7D
Select [Enable] for [LV func. setting] and the setting for [Exposure
simulation], then click the [OK] button.
Click
Select
REBELT1i 500D
Select Click
REBELT2i 550D
29 29
1
2
3
4
Introduction
Contents at
a Glance
Downloading
Images
Camera
Settings
Remote
Shooting
Reference
Preferences
Index
5
Click the [Live View shoot.] button.
The [Remote Live View window] appears.
Remote Live View window
6
Click the [ ] button to shoot.
The shot image is transferred to your computer and displayed in
the [Quick Preview] window. And then, DPP starts up
automatically.
You can quickly review the shot image in the [Quick Preview]
window displayed before DPP starts up. You can also resize the
[Quick Preview] window.
You can show/hide the [Quick Preview] window by clicking the
[Other Functions] button in the capture widow and selecting
[Quick Preview] from the menu that appears.
You can also shoot using the <space> bar on the keyboard.
30
1
2
3
4
Introduction
Contents at
a Glance
Downloading
Images
Camera
Settings
Remote
Shooting
Reference
Preferences
Index
You cannot operate the camera when the [Remote Live View
window] is displayed. Pressing the cameras < SET > button (Live
View shooting button on
) will also display the Live View image
on the cameras LCD monitor, allowing you to view the image
while controlling the camera.
On
, when the cursor is on the capture windows button,
the shooting mode will not change even if you operate the
cameras Mode dial.
You can shoot by operating the capture window, even if the
[Remote Live View window] is not displayed.
To perform exposure simulation (p.34) with [Remote Live View
window] or enable display of histograms (p.73), set your cameras
Custom Function [Live View exposure simulation] to [Enable]. On
, set [Exposure simulation] in
the menu to [Enable].
On , you can
also use mirror lockup with remote shooting (You cannot take test
shots after setting mirror lockup.). On , you can also use
silent single shooting.
With , mirror lockup and silent single shooting
cannot be performed in remote shooting.
The [Test Shooting] window appears when you click the [Test
shooting] button.
During flash shooting, you can take a test shot under the same
conditions as an actual shot, and adjust the white balance based
on the shot test image (p.35).
You can save shot images to both your computer and a memory
card by checkmarking [Save also on the cameras memory card]
in preferences ([Remote Shooting] tab sheet) (p.57).
You can change the software that starts up automatically when
remotely shot images are transferred to your computer from DPP
to ZoomBrowser EX or other software in preferences ([Linked
Software] tab sheet) (p.57).
For a list of the [Remote Live View window] functions, refer to
p.73.
For a list of the [Zoom View] Window functions, refer to p.74.
5D Mk II 7D 50D REBELT2i
550D REBELT1i 500D
5D Mk II 7D 50D REBELT2i 550D REBELT1i
500D
1D Mk IV 5D Mk II 7D 50D
1D Mk IV 5D Mk II 7D 50D REBELT2i 550D
1D Mk IV
1Ds Mk III 1D Mk III
Remote Live View Window Functions
These pages explain the functions available in the [Remote Live View
window], including checking the camera settings and focusing while
viewing your subject on the computer screen.
You can focus manually while viewing the enlarged image in the
[Remote Live View window].
1
Set the lenss focus mode switch to < AF >.
2
Drag [ ] to the section you want to enlarge.
Focusing Manually
Drag
31 31
1
2
3
4
Introduction
Contents at
a Glance
Downloading
Images
Camera
Settings
Remote
Shooting
Reference
Preferences
Index
3
Click the [ ] button.
The section you selected in step 1 is displayed enlarged at 100%
(actual pixel size) in the [Zoom View] window.
To move the display position in the [Zoom View] window, click on
[ ], [ ], [ ], [ ]. You can also move the display position
by dragging the window.
You can checkmark [Maintain Zoom View] to maintain display of
the [Zoom View] window.
You can also double-click the section you want to enlarge in step
1 to display an enlarged view at 100% (actual pixel size) in the
[Zoom View] window.
Double-click an image in the [Zoom View] window to return to the
[Remote Live View window].
You can checkmark [200%] to view the section enlarged to
200%.
Zoom View window
4
Adjust the focus.
[ ], [ ]: Adjustment Large amount
[ ], [ ] : Adjustment Medium amount
[ ], [ ] : Adjustment Small amount
The [Remote Live View window] changes in real time according
to the focus position adjustment.
Closer
Further away
You can also focus using a key operation on the keyboard.
Adjustment Closer Further away
Large amount < I > < O >
Medium amount < K > < L >
Small amount < < > < > >
32 32
1
2
3
4
Introduction
Contents at
a Glance
Downloading
Images
Camera
Settings
Remote
Shooting
Reference
Preferences
Index
In Quick, Live and Face Detection Live AF modes, images can be
focused automatically in the same way as on the camera itself.
Focusing Using Quick Mode
1
Select [Quick mode] from the list box.
The AF points appear.
You can switch between showing and hiding the AF points by
clicking the [ ] button.
2
Select an AF point selection method from the list
box.
Selectable items differ depending on the camera settings.
Focusing Using AF
1D Mk IV 5D Mk II 7D 50D REBELT2i 550D REBELT1i
500D
1D Mk IV 5D Mk II 7D 50D REBELT2i 550D REBELT1i
500D
3
Click the AF point in the position where you want to
focus.
If [Automatic selection] is selected in step 2, all the AF points are
automatically selected.
4
Click the [ON] button.
AF is executed.
When focus is achieved, the camera makes a beeping sound
and the AF point turns red.
Click
On , cancel the AF point registration function on the
camera if AF points have been registered. When the cameras AF
points are registered, focusing with AF in the [Remote Live View
window] may not be performed properly.
Double-clicking an AF point also performs AF.
To cancel AF operation, click the [OFF] button.
7D
33 33
1
2
3
4
Introduction
Contents at
a Glance
Downloading
Images
Camera
Settings
Remote
Shooting
Reference
Preferences
Index
Focusing Using Live Mode
1
Select [Live mode] from the list box.
The AF point appears.
You can switch between showing and hiding the AF point by
clicking the [ ] button.
2
Drag the enlargement display frame to move it to the
position where you want to focus.
1D Mk IV 5D Mk II 7D 50D REBELT2i 550D REBELT1i
500D
Drag
3
Click the [ON] button.
AF is executed.
When focus is achieved, the camera makes a beeping sound
and the AF point turns green.
If focus is not achieved, the AF point turns red.
34 34
1
2
3
4
Introduction
Contents at
a Glance
Downloading
Images
Camera
Settings
Remote
Shooting
Reference
Preferences
Index
Focusing Using Face Detection Live Mode
1
Select [Face Detection Live mode] from the list box.
When a face is detected, an AF point appears.
When there is a face other than the face detected in the scene, a
new AF point appears if you move the cursor to the position of
the other face. Clicking that position then selects the AF point.
You can switch between showing and hiding the AF point by
clicking the [ ] button.
2
Click the [ON] button.
AF is executed.
When focus is achieved, the camera makes a beeping sound
and the AF point turns green.
If focus is not achieved, the AF point turns red.
If the camera cannot detect a face, the AF point is fixed to the
center to focus.
1D Mk IV 5D Mk II 7D 50D REBELT2i 550D REBELT1i
500D
You can check the depth of field and exposure in the [Remote Live View
window].
Click the [ON] button.
The aperture value (exposure simulation) is set in the capture
window (p.70).
Checking the Depth of Field and Exposure
35 35
1
2
3
4
Introduction
Contents at
a Glance
Downloading
Images
Camera
Settings
Remote
Shooting
Reference
Preferences
Index
You can change the white balance of an image in the [Remote Live
View window] and register the changed white balance in the camera.
1
Select the white balance to apply to the image.
The selected white balance is applied to the image displayed in
real time and you can check it in the [Remote Live View window].
2
Checkmark [Apply to shot images].
The selected white balance is registered in the camera as a
personal white balance and applied to images that will be taken.
White Balance with the Remote Live View Window
When taking flash shots where the subject is illuminated
instantaneously, you can take a test shot under the same conditions as
an actual shot, and adjust the white balance in the [Test shooting]
window based on the shot test image. Also, you can take a test shot
even when flash is not used.
You can perform the same operation by clicking the [Test shooting] button in
the [Remote Live View window].
1
Click the [Other Functions] button and select [Test
shooting] from the menu that appears.
The shot image is displayed in the [Test Shooting] window.
White Balance for Flash Photography
Test Shooting window
36 36
1
2
3
4
Introduction
Contents at
a Glance
Downloading
Images
Camera
Settings
Remote
Shooting
Reference
Preferences
Index
2
Click the [ ] button.
The [Click white balance] window appears.
3
Click on a point that is to be the standard for white.
Click white balance window
Click
4
Click the [Apply to camera and execute test
shooting] button.
A shot will be taken again using the part of the image in step 3
clicked as the standard for white and the shot image is displayed
in the [Test Shooting] window.
The test image will not be saved. To save the test image, click
the [ ] button.
To close the [Test Shooting] window, click the [Close] button.
You can perform the following operations in the [Test Shooting]
window using keyboard controls.
Test shooting: <Ctrl> + <space>
50% image display: <Ctrl> + <1>
100% image display: <Ctrl> + <2>
200% image display: <Ctrl> + <3>
Match image size to window: <Ctrl> + <4>
On , you can link
flash setting/test shooting/white balance adjustment by
simultaneously displaying the [Flash function settings] window
(p.52) and the [Test Shooting] window.
For a list of the [Test Shooting] window functions, refer to p.75.
1D Mk IV 5D Mk II 7D REBELT2i 550D
37 37
1
2
3
4
Introduction
Contents at
a Glance
Downloading
Images
Camera
Settings
Remote
Shooting
Reference
Preferences
Index
You can display gridlines in the [Remote Live View window] in the same
way as the cameras Live View function, and adjust the horizontal/
vertical alignment of the camera.
1
Click the [] button, and select a grid display from
the menu that appears.
2
Click the [ ] button.
Gridlines are displayed in the [Remote Live View window].
3
Move the camera to adjust the horizontal/vertical
alignment.
To remove the gridlines, click the [ ] button again.
Adjusting the Horizontal/Vertical Alignment of the Camera
As with the cameras Live View function, it is possible to shoot with a
feeling similar to film-type medium-format/large-format cameras such as
6 6 cm, 6 4.5 cm and 4 5 inches.
Aspect ratio information is also attached automatically with a shot
image, and when viewing it with DPP, the image is displayed as an
image trimmed based on the aspect ratio information.
Further, aspect ratio information is only attached with the shot image,
and the image itself is not actually trimmed.
1
Click the [ ] button and select the aspect ratio.
In the [Remote Live View window], the vertical lines of the aspect
ratio you selected is displayed.
2
Move the camera and compose your picture.
To revert the aspect ratio to the normal condition, click the
[ ] button and select [Off].
Changing the Aspect Ratio
1D Mk IV 1Ds Mk III 1D Mk III 7D
38 38
1
2
3
4
Introduction
Contents at
a Glance
Downloading
Images
Camera
Settings
Remote
Shooting
Reference
Preferences
Index
An image saved in your computer can be overlaid on top of the image
displayed in the [Remote Live View window]. As this function allows to
accurately align angles, it is useful when aligning product photos or
shooting several images at the same angle.
Images loaded from your computer are only displayed, and are not
included in the shot.
1
Click the [ ] button.
The [Open] window appears.
2
Select the image you want to display as an overlay
and click the [Open] button.
Overlaid Display Function
Images that can be displayed as an overlay are JPEG, TIFF,
BMP (bitmap), and GIF images.
Even with supported image file types, the display of the image as
overlay may not be possible.
For images displayed as overlay, image size equal or inferior at
1200 x 800 pixels and 3:2 aspect ratio are recommended.
Images with aspect ratios other than 3:2 will be distorted and
displayed with a 3:2 aspect ratio.
The image selected in the [Remote Live View window] is
displayed as an overlay. A composite ratio slider is displayed
above the [ ] button.
3
Move the camera and subject to compose your
picture.
You cannot use the Overlaid Display function in the [Zoom View]
window.
39 39
1
2
3
4
Introduction
Contents at
a Glance
Downloading
Images
Camera
Settings
Remote
Shooting
Reference
Preferences
Index
Setting the Composite Ratio
The composite ratio can be set from 0 to 100% in increments of 10%.
Use the composite ratio slider to set the composite ratio.
Hiding the Overlaid Display Temporarily
You can temporarily hide the overlaid display.
1
Move cursor over the slider.
The slider changes from white to blue and becomes movable.
2
Hold the right mouse button and drag the slider left
or right to set.
You can also move the cursor over the slider, and then press the
<> or <> key on the keyboard or use the scroll-wheel on your
mouse to set the composite ratio.
The composite ratio set with the composite ratio slider is applied
to the overlaid display.
The overlaid display is temporarily hidden.
Click again to show.
Drag left or right
Click
Setting a Different Image as Overlaid Display
Switch the image displayed as an overlay to another image.
Exiting the Overlaid Display Function
1
Click the [] button to the right of the [ ] button
and select [Open] from the menu that appears.
The [Open] window appears.
2
Select the image you want to switch in the [Open]
window and click the [Open] button.
The displayed image switches to the selected image.
Click the [] button to the right of the [ ] button
and select [Off] from the menu that appears.
The Overlaid Display function terminates.
40
1
2
3
4
Introduction
Contents at
a Glance
Downloading
Images
Camera
Settings
Remote
Shooting
Reference
Preferences
Index
Shooting by Operating the Camera
Even when remote shooting is set, you can still operate the camera and
shoot as when shooting with only the camera. Also, since the shot
images are saved to your computers hard disk, you can shoot large
quantities without having to worry about the capacity of the memory card.
1
Display the capture window (p.26).
2
Press the cameras shutter button and take a shot.
The shot images are transferred to the computer, DPP starts up
automatically, and the shot images are displayed.
When the [Remote Live View window] is displayed, press the
cameras < SET > button (Live View shooting button on the
) to
display the Live View image on the cameras LCD monitor and
operate the camera.
5D Mk II 7D 50D REBELT2i 550D REBELT1i 500D
Shooting Movies
You can control your camera from EU and shoot movies from your
computer screen. You cannot shoot movies without a memory card in
your camera.
1
Prepare for Live View shooting.
Follow the procedure from step 1 to step 3 for Remote Live View
Shooting (p.26).
2
Click [Live View/Movie func. set.].
The [Live View/Movie func. set.] window appears.
3
Select [Movies] for [LV func. setting], and select the
movie recording size from the list box.
1D Mk IV 5D Mk II 7D REBELT2i 550D REBELT1i 500D
1D Mk IV
41 41
1
2
3
4
Introduction
Contents at
a Glance
Downloading
Images
Camera
Settings
Remote
Shooting
Reference
Preferences
Index
4
Click the [OK] button.
The [Live View/Movie func. set.] window closes.
5
Click [Live View shoot.].
The [Remote Live View window] appears.
6
Focus (p.30, p.32).
7
Click the [ ] button and begin shooting.
At the bottom left of the [Remote Live View window], a [ ] icon
and the recording time are displayed.
Click the [ ] button again to end shooting.
When the [Remote Live View window] closes, the following
window appears if some image data remains to be downloaded
to your computer.
Recording time
After you click the [Download] button, the file names of the image
data shot in movie mode (movie/still image) appear in a list.
After specifying [Destination Folder] and [File Name], click the
[Download] button in the window, and image data will be
downloaded from the cameras memory card to your computer.
Image data having a check mark removed from its file name are
not downloaded. Afterward, when downloading image data to
your computer from the cameras memory card, use the method
described on p.7 to p.10 of this Instruction Manual to download.
42 42
1
2
3
4
Introduction
Contents at
a Glance
Downloading
Images
Camera
Settings
Remote
Shooting
Reference
Preferences
Index
1
Prepare for Live View shooting.
Follow the procedure from step 1 to step 3 for Remote Live View
Shooting (p.26).
2
Click [Live View/Movie func. set.].
The [Live View/Movie func. set.] window appears.
3
Select [Stills+movie] and [Movie display], set the
movie recording size.
5D Mk II
You cannot shoot movies when [Screen settings] is set to [Still
display] or [Exposure simulation].
If the camera firmware is Ver.2.0.0 or later, set the frame rate on
the camera. Note that if the frame rate has been set to 24 fps on
the camera, if you change the movie recording size with EU, the
frame rate will be changed to another setting.
4
Click the [OK] button.
The [Live View/Movie func. set.] window closes.
5
Click [Live View shoot.].
The [Remote Live View window] appears.
6
Focus (p.30, p.32).
7
Click the [ ] button and begin shooting.
At the bottom left of the [Remote Live View window], a [ ] icon
and the recording time are displayed.
Click the [ ] button again to end shooting.
When the [Remote Live View window] closes, the following
window appears if some image data remains to be downloaded
to your computer.
After you click the [Download] button, the file names of the image
data shot in movie mode (movie/still image) appear in a list.
Recording time
43 43
1
2
3
4
Introduction
Contents at
a Glance
Downloading
Images
Camera
Settings
Remote
Shooting
Reference
Preferences
Index
After specifying [Destination Folder] and [File Name], click the
[Download] button in the window, and image data will be
downloaded from the cameras memory card to your computer.
Image data having a check mark removed from its file name are
not downloaded. Afterward, when downloading image data to
your computer from the cameras memory card, use the method
described on p.7 to p.10 of this Instruction Manual to download.
1
Prepare for Live View shooting.
Follow the procedure of step 1 and step 2 for Remote Live View
Shooting (p.26).
On , set your cameras Live View shooting/Movie
shooting switch to < >.
2
Click the [ ] button.
The [Remote Live View window] appears.
7D
7D
You cannot operate the camera when the [ ] button is clicked.
To operate the camera, click the [ ] button again or close the
[Remote Live View window].
44 44
1
2
3
4
Introduction
Contents at
a Glance
Downloading
Images
Camera
Settings
Remote
Shooting
Reference
Preferences
Index
When setting the movie recording size, click [Live View/Movie
func. set.], and display the [Live View/Movie func. set.] window
before setting.
3
Focus (p.30, p.32).
Click
Select
4
Click the [ ] button and begin shooting.
At the bottom left of the [Remote Live View window], a [ ] icon
and the recording time are displayed.
Click the [ ] button again to end shooting.
When the [Remote Live View window] closes, the following
window appears if some image data remains to be downloaded
to your computer.
After you click the [Download] button, the file names of the image
data shot in movie mode (movie/still image) appear in a list.
Recording time
45 45
1
2
3
4
Introduction
Contents at
a Glance
Downloading
Images
Camera
Settings
Remote
Shooting
Reference
Preferences
Index
After specifying [Destination Folder] and [File Name], click the
[Download] button in the window, and image data will be
downloaded from the cameras memory card to your computer.
Image data having a check mark removed from its file name are
not downloaded. Afterward, when downloading image data to
your computer from the cameras memory card, use the method
described on p.7 to p.10 of this Instruction Manual to download.
1
Prepare for Live View shooting.
Follow the procedure of step 1 and step 2 for Remote Live View
Shooting (p.26).
2
Click the [ ] button.
The [Remote Live View window] appears.
REBELT2i 550D
You cannot operate the camera when the [ ] button is clicked.
To operate the camera, click the [ ] button again or close the
[Remote Live View window].
46 46
1
2
3
4
Introduction
Contents at
a Glance
Downloading
Images
Camera
Settings
Remote
Shooting
Reference
Preferences
Index
When setting the movie recording size, click [Live View/Movie
func. set.], and display the [Live View/Movie func. set.] window
before setting.
Click
Select
3
Adjust the focus (p.30, p.32).
4
Click the [ ] button and begin shooting.
At the bottom left of the [Remote Live View window], a [ ] icon
and the recording time are displayed.
Click the [ ] button again to end shooting.
When the [Remote Live View window] closes, the following
window appears if some image data remains to be downloaded
to your computer.
After you click the [Download] button, the file names of the image
data shot in movie mode (movie/still image) appear in a list.
Note the following when you set the movie recording size to [Movie
Crop 640 x 480 60 fps].
The Movie crop image cannot be magnified for focusing.
Two AF modes can be selected, [Live mode] (p.33) and [Face
Detection Live mode] (p.34).
AF mode automatically switches to [Live mode] (p.33) when in
[Quick mode] (p.32).
Still photos cannot be taken.
The movie recording size icon appears as [ ].
Recording time
47 47
1
2
3
4
Introduction
Contents at
a Glance
Downloading
Images
Camera
Settings
Remote
Shooting
Reference
Preferences
Index
After specifying [Destination Folder] and [File Name], click the
[Download] button in the window, and image data will be
downloaded from the cameras memory card to your computer.
Image data having a check mark removed from their file name
are not downloaded. Afterward, when downloading image data to
your computer from the cameras memory card, use the method
described on p.7 to p.10 of this Instruction Manual to download.
1
Prepare for Live View shooting.
Follow the procedure of step 1 and step 2 for Remote Live View
Shooting (p.26).
2
Set the cameras mode dial to < >.
When setting the movie recording size, click [Live View/Movie
func. set.], display the [Live View/Movie func. Set.] window
before setting.
REBELT1i 500D
Click
Select
48 48
1
2
3
4
Introduction
Contents at
a Glance
Downloading
Images
Camera
Settings
Remote
Shooting
Reference
Preferences
Index
3
Click [Live View shoot].
The [Remote Live View window] appears.
4
Focus (p.30, p.32).
5
Click the [ ] button and begin shooting.
At the bottom left of the [Remote Live View window], a [ ] icon
and the recording time are displayed.
Click the [ ] button again to end shooting.
When the [Remote Live View window] closes, the following
window appears if some image data remains to be downloaded
to your computer.
After you click the [Download] button, the file names of the image
data shot in movie mode (movie/still image) appear in a list.
Recording time
After specifying [Destination Folder] and [File Name], click the
[Download] button in the window, and image data will be
downloaded from the cameras memory card to your computer.
Image data having a check mark removed from its file name are
not downloaded. Afterward, when downloading image data to
your computer from the cameras memory card, use the method
described on p.7 to p.10 of this Instruction Manual to download.
49
1
2
3
4
Introduction
Contents at
a Glance
Downloading
Images
Camera
Settings
Remote
Shooting
Reference
Preferences
Index
Timer-controlled Shooting
Two types of timer shooting are available where the camera
automatically takes shots at a specified time or a specified number.
You can automatically take a shot when the specified time elapses.
1
Display the capture window (p.26).
2
Click the [ ] button.
The [Timer shooting settings] dialog box appears.
3
Enter a delay time and click the [Start] button.
Enter a value between 0 seconds and 99 minutes and 59
seconds in one-second increments.
The shot is taken when the specified time elapses.
Timer Shooting
You can automatically take shots by setting the interval between shots
and the number of shots to be taken.
1
Display the capture window (p.26).
2
Click the [ ] button.
The [Timer shooting settings] dialog box appears.
3
Checkmark [Interval timer shooting].
4
Enter the shooting interval and the number of shots.
Enter a value between 5 seconds and 99 minutes and 59
seconds in one-second increments.
The minimum number of interval-timed shots is two. The number
of shots you can take at timed intervals depends on the available
space on your computers hard disk.
5
Click the [Start] button.
The shots are taken at the specified intervals and for the
specified number of shots.
Interval Timer Shooting
On certain types of computer, if you set a short interval between
shots and there is insufficient time to transfer and save the images,
it may not be possible to take shots at the specified interval. In this
case, set a longer interval between shots and take the shots again.
The shooting mode cannot be changed when the [Timer shooting
settings] dialog box is displayed.
Display the [Timer shooting settings] dialog box after setting the
shooting mode.
50 50
1
2
3
4
Introduction
Contents at
a Glance
Downloading
Images
Camera
Settings
Remote
Shooting
Reference
Preferences
Index
1
Display the capture window (p.26).
2
Double-click the shooting mode icon and select [BULB].
Specify the following settings for cameras other than
.
For cameras with < B > (bulb) on the Mode dial, set to < B >.
For cameras without < B > (bulb) on the Mode dial, set the
Mode dial to < M > (manual), and select [BULB] in the capture
window or set the cameras shutter speed to [BULB].
Bulb Exposures
1D Mk IV 1Ds Mk III 1D Mk III
3
Set the desired aperture.
4
Click the [ ] button.
The [Timer shooting settings] dialog box appears.
5
Enter the exposure time and click the [Start] button.
Enter a value between 5 seconds and 99 minutes and 59
seconds in one-second increments.
You can start/end bulb exposure without setting an exposure time
by clicking the [ ] button.
51
1
2
3
4
Introduction
Contents at
a Glance
Downloading
Images
Camera
Settings
Remote
Shooting
Reference
Preferences
Index
Flash Shooting
From EU you can set the cameras flash function, as well as EX-series
Speedlite (sold separately) compatible with flash function setting, in
order to perform flash shooting.
For more details on setting items, also refer to the Instruction Manual
provided with your EX-series Speedlite and with your camera.
1
Prepare your camera and flash.
When using an external flash, mount it on your camera.
2
Connect your camera and computer, and then start
up EU (p.5).
3
Click [Camera settings/Remote shooting].
The capture window appears.
1D Mk IV 5D Mk II 7D REBELT2i 550D
4
Click the [ ] button.
The [Flash control menu] appears.
52 52
1
2
3
4
Introduction
Contents at
a Glance
Downloading
Images
Camera
Settings
Remote
Shooting
Reference
Preferences
Index
5
Click [Flash function settings].
The [Flash function settings] window appears.
Flash Control Menu
Select [Raise built-in flash] to use the built-in flash on
.
7D
REBELT2i 550D
6
Specify settings.
Flash function settings window
Enable the wireless func.,
click the setting items,
and then select settings
from the menu that
appears*
Click setting items, and
select settings from the
menu that appears*
[Wireless func.] button
To enable the wireless function, click the button and select [Enable]
from the menu that appears. To cancel, select [Disable] from the
menu.
To enable the wireless function, click the button and select the flash
combination from the menu that appears. To cancel, select [Disable]
from the menu.
1D Mk IV 5D Mk II REBELT2i 550D
7D
*You can also use the scroll-wheel on your mouse to select settings
for items in the settings window that appears.
Check that this box is
checkmarked
53 53
1
2
3
4
Introduction
Contents at
a Glance
Downloading
Images
Camera
Settings
Remote
Shooting
Reference
Preferences
Index
If the [Flash control] menu is displayed on the cameras LCD
monitor, EU [Flash function settings] window automatically closes.
You can use modeling flash by clicking the [Modeling flash]
button. You should only use modeling flash for a maximum of 10
times continuously. (For more information, refer to the Instruction
Manual provided with the flash.)
Information displayed in the [Flash function settings] window is
updated by clicking the [ ] button, so it is synchronized with
the current flash settings. (Since setting changes made with the
flash unit are not reflected in the [Flash function settings] window,
you can click the [ ] button and update the [Flash function
settings] window to match the current flash settings.)
You can name and save the flash setting as a file separate from
the image by clicking the [Save] button. You can also click the
[Load] button and load this file into EU for use in other shooting.
You can use flash shooting and Remote Live View shooting (p.26)
together.
However, you cannot use modeling flash during Remote Live
View shooting.
Settings that can be performed in the [Flash function settings]
window differ depending on the flash and camera.
7
Click the [ ] button to shoot.
The shot image is transferred to your computer and displayed in
the [Quick Preview] window. Then, DPP starts up automatically.
When the capture window AF/MF selector is set to [AF], AF/AE is
executed when the cursor is moved to the [ ] button (p.70).
You can quickly review the shot image in the [Quick Preview]
window displayed before DPP starts up. You can also resize the
[Quick Preview] window.
You can show/hide the [Quick Preview] window by clicking the
[Other Functions] button in the capture widow and selecting
[Quick Preview] from the menu that appears.
For a list of [Flash function settings] window functions, refer to
p.72.
You can also shoot using the <space> bar on the keyboard.
4
54
1
2
3
4
Introduction
Contents at
a Glance
Downloading
Images
Camera
Settings
Remote
Shooting
Reference
Preferences
Index
Preferences
You can change each of the EU functions on each tab sheet of the
preferences window to make them easier to use.
Preferences ............................................................. 55
Basic Settings............................................................. 55
Destination Folder ...................................................... 56
File Name ................................................................... 56
Download Images....................................................... 57
Remote Shooting........................................................ 57
Linked Software.......................................................... 57
55
1
2
3
4
Introduction
Contents at
a Glance
Downloading
Images
Camera
Settings
Remote
Shooting
Reference
Preferences
Index
Preferences
1
On the main window, click the [Preferences] button.
The [Preferences] dialog box appears.
2
Specify the required settings and click the [OK]
button.
The settings are applied to EU.
You can specify the operation when EU starts up and whether the auto
power off function is enabled or disabled.
Basic Settings
When [Show [Lets you select and download images] screen] is
selected in [Startup Action], the viewer window (p.67) appears.
When [Show [Camera settings/Remote shooting] screen] is
selected in [Startup Action], the capture window (p.70) appears.
When [Execute [Starts to download images]] is selected in
[Startup Action], the [Save File] dialog box (p.7) appears and
downloading to your computer begins. When all the images have
been downloaded, DPP starts up automatically and the
downloaded images are displayed in DPPs main window.
If you checkmark [Auto power off], the cameras auto power off
function is enabled. If you remove the check mark, the auto power
off function remains disabled, even if you set the auto power off
function on the camera (only when the camera is connected to a
computer.).
If you checkmark [Add WFT Pairing Software to the Startup
folder], the WFT pairing software is added to the Windows start
menu.
56 56
1
2
3
4
Introduction
Contents at
a Glance
Downloading
Images
Camera
Settings
Remote
Shooting
Reference
Preferences
Index
You can specify the save destination folder of images downloaded from
your camera or of images shot remotely.
Destination Folder
To specify a save destination folder, click the [Browse] button.
After you click the [Browse] button and specify a save destination
folder, a subfolder is created automatically below the save
destination folder you specified.
After you checkmark any of [Download Images], [Remote
Shooting], or [Monitor Folder], a subfolder is generated when the
checkmarked function is used.
You can select the naming rule for a generated subfolder from the
list box. You can also customize the naming rule for subfolders by
clicking the [Customize] button.
You can specify the file name of images downloaded from your camera
or of images shot remotely.
File Name
When specifying an images file name, select a naming rule for
the file from the list box. (If [Do not modify] is selected, images are
saved with the file name set in the camera.) You can also
customize the naming rule for files by clicking the [Customize]
button.
You can set prefix characters, number of digits for serial
numbers, and the start number individually for file names.
57 57
1
2
3
4
Introduction
Contents at
a Glance
Downloading
Images
Camera
Settings
Remote
Shooting
Reference
Preferences
Index
From the list box, you can select the images to be downloaded when
[Starts to download images] in the main window is clicked.
You can set operations performed during remote shooting.
Download Images
[Images whose transfer settings were specified with the camera] in
the [Settings for downloaded images] menu is only enabled for
cameras capable of direct transfer of shot images. Refer to your
camera's Instruction Manual for details.
Remote Shooting
From the list box, you can select the linked software that starts up when
images are downloaded from the camera or when images are shot
remotely. Also, you can register third-party software as linked software
by clicking the [Settings] button.
If you checkmark [Save also on the cameras memory card],
images shot during remote shooting will also be saved to the
cameras memory card.
If you checkmark [Rotate image], you can set a function that
rotates shot images regardless of the cameras position during
shooting. Set the rotation angle in the capture window (p.70).
If you checkmark [Start Live View], the [Remote Live View
window] automatically appears when the cameras Live View
starts up.
Is you checkmark [Stop Live View], the [Remote Live View
window] automatically closes when the cameras Live View ends.
Linked Software
When you have selected ZoomBrowser EX, you can specify the
operation for after images are downloaded.
In the window displayed when you click the [Settings] button, you
can specify the type of images to be posted when linked third-
party software is started up.
58
1
2
3
4
Introduction
Contents at
a Glance
Downloading
Images
Camera
Settings
Remote
Shooting
Reference
Preferences
Index
Reference
This reference section has been provided to enhance your experience using EU.
It contains various troubleshooting solutions, how to delete EU from your
computer and explanations of the various windows.
An index is provided at the end of the chapter for you to easily find information
you are looking for.
Troubleshooting....................................................... 59
Monitor Folder Function (Function for Use with the WFT-E2/A, E2
II A/B/C/D, E3/A, E4/A, E4 II A/B/C/D, or E5A/B/C/D) ......... 61
Function for Use with the Accessories .................... 62
Folder Structure and File Names in the Memory Card ... 63
Uninstalling the Software......................................... 63
Fixing the Plug to the Camera................................. 64
List of Main Window Functions................................ 66
List of Viewer Window Functions............................. 67
List of Register Peripheral Illumination Correction Data
Window Functions ................................................... 68
List of My Menu Settings Window Functions........... 69
List of Capture Window Functions........................... 70
Exposure Level/AEB Level ..................................... 71
List of Flash Function Settings Window Functions.. 72
List of Remote Live View Window Functions........... 73
List of Zoom View Window Functions...................... 74
List of Test Shooting Window Functions ................. 75
Index........................................................................ 76
About This Instruction Manual ................................ 77
Trademark Acknowledgments................................ 77
59
1
2
3
4
Introduction
Contents at
a Glance
Downloading
Images
Camera
Settings
Remote
Shooting
Reference
Preferences
Index
Troubleshooting
If EU is not operating correctly, refer to the items below.
You cannot install the software if a user setting with privileges other
than [Administrator] or [Computer administrator] is selected. Select a
user setting with [Administrator] privileges in Windows 7/Windows
Vista or [Computer administrator] privileges in Windows XP. For
detailed information on selecting the user setting, refer to your
computer Users Manual.
If EU does not start up even when you have set the cameras power
switch to < ON >, either double-click the [EOS Utility] icon on the
desktop or click the [ ] button ([Start] button in Windows XP), select
[All Programs] [Canon Utilities] [EOS Utility] [EOS Utility] to
start up EU.
Depending on the card reader and computer OS used, SDXC cards
might not be correctly detected. In such a case, connect your camera
and computer with the provided interface cable, and transfer the
images to your computer.
Installation could not be completed correctly
EU does not start up
The card reader does not detect the SD card.
EU does not operate correctly on a computer if its system
requirements does not meet. Use EU on a computer with compatible
system requirements (p.2).
Push the plug of the interface cable all the way into the socket. Loose
connections can cause faults and malfunctions (p.5).
Check that the cameras power switch is < ON > (p.6).
EU and the camera may not communicate normally with a cable other
than the EOS DIGITAL camera-dedicated Canon interface cable (p.5).
Connect your camera and computer directly with the interface cable
provided with your camera. Do not connect the camera via a hub;
doing so may prevent EU and your camera from communicating
normally.
If you connect multiple USB devices (not including the mouse or
keyboard) to your computer, the camera may not communicate
normally. If the camera cannot communicate normally, disconnect
USB devices other than the mouse or keyboard from your computer.
Do not connect more than one camera to the same computer. Two or
more cameras may not operate normally.
Do not connect your camera with the computer while performing
Linked shooting with WFT-E2 II A/B/C/D, E4 II A/B/C/D, E5A/B/C/D
(sold separately). Your camera may not operate normally.
If there is insufficient charge left in the camera battery, the camera
cannot communicate with EU. Either replace with a fully charged
battery or use the AC adaptor kit provided with your camera. Your
computer does not supply power to the camera through the interface
cable.
EU and the camera are not communicating
60 60
1
2
3
4
Introduction
Contents at
a Glance
Downloading
Images
Camera
Settings
Remote
Shooting
Reference
Preferences
Index
Operation of the auto power off function will automatically switch the
camera off, disabling communication with EU, if you turn the auto
power off function to [ON]. Remove the check mark from [Auto power
off] in the preferences window (the [Basic Settings] tab sheet) (p.55)
or set the auto power off function in the camera to [OFF].
If you do not perform any operation while the camera and computer
are connected, depending on the computer system, a confirmation
message may appear on the screen asking whether you wish to
continue communicating with the camera. If you do not perform an
operation while this message appears, communication with your
camera is discontinued and EU shuts down. In this case, turn the
cameras power switch to < OFF >, then again to < ON > and start up
EU.
Do not put your computer to sleep while it is connected to the camera.
If your computer goes into sleep mode, never disconnect the interface
cable while your computer is still in sleep mode. Always wake your
computer up while it is still connected to the camera. Depending on
the type of computer, disconnecting the interface cable while your
computer is in sleep mode could prevent the computer from waking
up correctly. Refer to the computer Users Manual for more
information on sleep mode.
Communication between EU and the camera disconnected
In Digital Photo Professional, select the [Tools] menu [Sync folder
with EOS Utility].
Remotely shot images using EU are not displayed in DPP
61
1
2
3
4
Introduction
Contents at
a Glance
Downloading
Images
Camera
Settings
Remote
Shooting
Reference
Preferences
Index
Monitor Folder Function (Function for Use with the WFT-E2/A, E2 II A/B/C/D, E3/A, E4/A, E4 II A/B/C/D, or E5A/B/C/D)
This is a function for checking your images with Digital Photo
Professional (hereinafter DPP) in real time using the Wireless File
Transmitter WFT-E2/A, E2 II A/B/C/D, E3/A, E4/A, E4 II A/B/C/D, or
E5A/B/C/D (sold separately).
For setting the WFT-E2/A, E2 II A/B/C/D, E3/A, E4/A, E4 II A/B/C/D, or
E5A/B/C/D refer to the Instruction Manual provided with each product.
1
Click [Monitor Folder].
The [Monitor Folder] dialog box appears.
2
Click the [Browse] button and specify the save
destination folder for shot images.
You can specify the save destination folder for the shot images set in the
WFT-E2/A, E2 II A/B/C/D, E3/A, E4/A, E4 II A/B/C/D, or E5A/B/C/D.
3
Click the [Change] button and specify the transfer
destination folder.
4
Click the [ ] button.
Image transfer preparation is complete.
5
Take a shot.
If images are saved in the folder specified in step 2, they are
transferred/saved in the folder specified in step 3.
DPP starts up and the images saved in the folder specified in
step 3 are displayed.
You cannot specify the same folders in step 2 and step 3.
You can change the software that starts up in step 5, from DPP to
ZoomBrowser EX or other software in preferences ([Linked
Software] tab sheet) (p.57).
62
1
2
3
4
Introduction
Contents at
a Glance
Downloading
Images
Camera
Settings
Remote
Shooting
Reference
Preferences
Index
Function for Use with the Accessories
If you have the Wireless File Transmitter WFT-E2/A, E2 II A/B/C/D, E3/
A, E4/A, E4 II/A/B/C/D, or E5A/B/C/D (sold separately) or the Original
Data Security Kit OSK-E3 (sold separately), you can start up the
previously mentioned accessory software from EU. And you can also
start up the Picture Style Editor (Picture Style file creating software).
For details on using each software, refer to the instruction manual for
the software. For Picture Style files, refer to p.18.
1
Connect your camera and computer, and then start
up EU (p.5).
2
Click the [Accessories] tab.
The [Accessories] tab sheet appears.
3
Click the software you want to start up.
The clicked software starts up.
63
1
2
3
4
Introduction
Contents at
a Glance
Downloading
Images
Camera
Settings
Remote
Shooting
Reference
Preferences
Index
Folder Structure and File Names in the Memory Card
Images shot with the camera are saved in the memory cards [DCIM]
folder with the following folder structure and file names. Refer to the
following when copying images to your computer using a card reader.
The xxx in the folder names represents a number between 100
and 999.
For the 1D series cameras, the folder structure is the same for
CF cards and SD cards.
When you perform DPOF settings on the camera, a [MISC] folder
is created. The files that manage the DPOF settings are saved in
the [MISC] folder.
A thumbnail file is a file saved with the same file name as the
movie and includes shooting information. When you play a movie
with the camera, both the movie file and the thumbnail file are
required.
The camera specific character string set at the
time of factory shipment or set in the camera
appears in **** of the file name.
The YYYY in the file names represents a
number between 0001 and 9999.
File name File type
****YYYY.JPG JPEG image file
****YYYY.CR2 RAW image file
****YYYY.MOV MOV movie file
****YYYY.THM Thumbnail file
****YYYY.WAV Audio file
Contains a file allowing the camera to manage the
images in the [DCIM] folder.
xxxEOS1D
or
xxxCANON
DCIM
CANONMSC
When Adobe RGB is specified, the file names of images shot with
your camera have an underscore _ as the first character.
Uninstalling the Software
Before starting the software uninstallation, exit all programs you are
using.
Log in under the Administrator privileges when uninstalling the
software.
To prevent computer malfunctions, always restart your computer after
you have uninstalled the software. Also, reinstalling the software
without first restarting your computer is likely to result in computer
malfunctions.
1
Click the [ ] button ([Start] button in Windows XP),
select [All Programs] [Canon Utilities]
[EOS Utility] [EOS Utility Uninstall].
2
Proceed with the uninstallation as directed by the
on-screen messages.
The software is uninstalled.
64
1
2
3
4
Introduction
Contents at
a Glance
Downloading
Images
Camera
Settings
Remote
Shooting
Reference
Preferences
Index
Fixing the Plug to the Camera
Fasten the plug to the camera with the cable protector to prevent it from
detaching during remote shooting.
1
Open the covers.
2
Pass the small plug of the cable through the cable
protector, and pull it in the direction of the arrow.
Check the direction of the < > mark on the plug and pull it in.
1D Mk IV 1Ds Mk III 1D Mk III
1D Mk IV
Cable protector
< > mark
3
With the plug as it is in step 2, connect it to the
cameras <A/V OUT / DIGITAL> terminal.
4
Fix the cable protector with the fixing screw.
<A/V OUT / DIGITAL>
terminal
65 65
1
2
3
4
Introduction
Contents at
a Glance
Downloading
Images
Camera
Settings
Remote
Shooting
Reference
Preferences
Index
1
Remove the cap.
2
Attach the cap on the fixing screw.
3
Connect the small plug of the cable into the < >
terminal on your camera.
Connect the plug with the < > mark facing the front of the
camera.
1Ds Mk III 1D Mk III
4
Attach the cable protector and fix it with the fixing
screw.
Cable protector
66
1
2
3
4
Introduction
Contents at
a Glance
Downloading
Images
Camera
Settings
Remote
Shooting
Reference
Preferences
Index
List of Main Window Functions
(p.7)
(p.8, p.67)
(p.26, p.70)
(p.61)
Exits EU (p.10) (p.55)
Control camera tab sheet
(p.62)
Accessories tab sheet
67
1
2
3
4
Introduction
Contents at
a Glance
Downloading
Images
Camera
Settings
Remote
Shooting
Reference
Preferences
Index
List of Viewer Window Functions (p.8)
RAW image icon
Audio recording icon
Switches the recording media
Downloads the images to the computer
Selects the condition of the image
Deletes the image
RAW + JPEG
image icon
Images already transferred to computer icon
Protect icon
Image display size
Movie icon
Check mark (p.8)
Exits EU
Displays the main window
Displays the [Preferences] window
Displays the
capture window
Recording media
folder hierarchy
Displays the quick preview window
Bracketing icon
Recording time
68
1
2
3
4
Introduction
Contents at
a Glance
Downloading
Images
Camera
Settings
Remote
Shooting
Reference
Preferences
Index
List of Register Peripheral Illumination Correction Data Window Functions (p.22)
Displays lenses selected
in [Select a lens category]
by category
Lens category
Displays all the categories
No. of lenses registered in the camera/No. of lenses that can be registered
Displays only the
registered lenses
Lens names displayed in the [Register peripheral illumination
correction data] window may be partially shortened depending on
the lens type.
69
1
2
3
4
Introduction
Contents at
a Glance
Downloading
Images
Camera
Settings
Remote
Shooting
Reference
Preferences
Index
List of My Menu Settings Window Functions (p.23)
My Menu (up to 6 items)
Deletes from My Menu
Applies My Menu to the camera
Switches My Menu position
Adds to My Menu
All items that can be
applied to My Menu
Closes [My Menu settings] window
70
1
2
3
4
Introduction
Contents at
a Glance
Downloading
Images
Camera
Settings
Remote
Shooting
Reference
Preferences
Index
List of Capture Window Functions
Displayed items differ depending on the model and settings of the camera connected.
Image recording quality
Shutter speed
Shooting mode
White balance
Metering mode
Exposure Level/AEB Level
(Refer to next page for details)
Bracketing
Power status*
1
Displays the viewer window (p.8, p.67)
Shows/hides the [Quick Preview] window
Displays the [Test Shooting] window (p.35, p.75)
Shots to go
Drive mode
Aperture*
6
ISO speed
Color temperature
Save destinations
for shot images*
7
Displays the
[Shooting menu] (p.15)
Displays [Flash
control menu] (p.52)
Displays the
[Preferences] window (p.55)
Rotates shot image*
3
Save destination
for shot images
Displays the [Timer
shooting settings] window
(p.49, p.50)
Displays the [My Menu] (p.24)
Displays the main window (p.66)
Displays the
[Remote Live View window]
(p.29, p.73)
Shoot button*
4
(p.29)
AF mode
Mirror lockup
*
1
When using the battery, the charge level is
displayed.
*
2
Displayed only on
.
Appears after flash charging is complete and
the cursor is moved to the Shoot button.
*
3
Each time you click the button, the shot
image rotates 90 degrees.
To make this function available, checkmark
[Rotate image] in preferences ([Remote
Shooting] tab sheet) (p.57).
*
4
On
, when
the AF/MF selector button is set to [AF], AF/
AE is performed when the cursor is moved to
the Shoot button.
*
5
Displayed only on
. Even when it is set to
[MF], AF appears in the shooting
information for the shot image. Setting < A-
DEP > as the cameras shooting mode
disables this button.
*
6
Right-click the aperture, and you can
decrease the aperture by pressing <O> on
the keyboard, or increase the aperture by
pressing <C>.
*
7
You can select whether the shot images are
saved only to the computer or both to the
computer and to the memory card in the
camera. In movie mode, shot movies are
saved only to the cameras memory card.
*
8
Displayed only on
.
1D Mk IV 7D
REBELT2i 550D
1D Mk IV 5D Mk II 7D 50D
REBELT2i 550D REBELT1i 500D
1D Mk IV 5D Mk II
7D 50D REBELT2i 550D
REBELT1i 500D
7D REBELT2i
550D
Displays the [Set-up menu]
(p.13)
AF/MF selector button*
5
Flash ready*
2
Displays the [Remote Live
View window (Movie)]*
8
(p.43, p.45)
71
1
2
3
4
Introduction
Contents at
a Glance
Downloading
Images
Camera
Settings
Remote
Shooting
Reference
Preferences
Index
Exposure Level/AEB Level
The display changes as follows by double-clicking the Exposure level/AEB level item.
Exposure level adjustment
AEB level setting
Setting width 0 Maximum setting range
Narrow setting range 1 level
1 level brighter
Widen setting range 1 level
Brightest exposure 1 level darker Darkest exposure
When the AEB bracketing setting exceeds the displayable range, [ ], [ ]
marks are displayed to show there are bracketing indicators beyond the
scale.
1D Mk IV
72
1
2
3
4
Introduction
Contents at
a Glance
Downloading
Images
Camera
Settings
Remote
Shooting
Reference
Preferences
Index
List of Flash Function Settings Window Functions (p.51)
1D Mk IV 5D Mk II 7D REBELT2i 550D
MULTI flash count 1st curtain sync/ 2nd curtain sync/ Hi-speed sync
Flash exposure compensation amount/
Flash output level*
Master flash ON/OFF
[Save] button
Zoom/focal length
MULTI flash frequency
Wireless function button
[Modeling flash] button
Flash mode
Flash ratio
[Load] button
Flash metering
Channel
Flash exposure compensation amount/
Flash output level* during wireless setting
* Displayed information differs depending on the settings. For more details on settings,
also refer to the Instruction Manual provided with your EX-series Speedlite or camera.
Settings update button
73
1
2
3
4
Introduction
Contents at
a Glance
Downloading
Images
Camera
Settings
Remote
Shooting
Reference
Preferences
Index
List of Remote Live View Window Functions (p.26)
Closes the window
Controllers 2
Selects the white balance
(p.35)
Enlargement display frame
Lens drive (p.31)
Checks the depth of field
(p.34)
Shows/hides the histogram
Sets the aspect ratio (p.37)
AF point
Displays the [Zoom View] window (p.31, p.74)
Displays the capture window (p.70)
Shows/hides the controllers 1
Controllers 1
Shows/hides the AF points
Sets the color temperature
AF mode (p.32 to p.34)
Starts/stops movie recording
Movie recording time
Movie recording in
progress icon
Movie recording size
Rotates the image
Displays the [Test
Shooting] window (p.75)
Shows/hides the gridlines (p.37)
Frame rate
Click white balance
Composite ratio slider (p.39)
Overlaid display function
(p.38 to p.39)
74
1
2
3
4
Introduction
Contents at
a Glance
Downloading
Images
Camera
Settings
Remote
Shooting
Reference
Preferences
Index
List of Zoom View Window Functions (p.30)
Rotates the image
* Clicking the [ ] button switches to a quality suited to focusing while
viewing on your cameras LCD monitor; clicking the [ ] button
switches to a quality suited to focusing while viewing on your computer.
Selects the white balance
(p.35)
Sets the color temperature
Checks the depth of field
(p.34)
Closes the window
Controllers 2
Displays the capture window (p.70)
Returns to the [Remote Live View window]
Shows/hides the controllers 1
Moves the display position
Moves the display
position
Moves the display
position
Moves the display position Controllers 1
Displays the [Test
Shooting] window (p.75)
Maintains display of the
[Zoom View] window
AF point show/hide
AF mode (p.32 to p.34)
Lens drive (p.31)
Display mode*
Click white balance
75
1
2
3
4
Introduction
Contents at
a Glance
Downloading
Images
Camera
Settings
Remote
Shooting
Reference
Preferences
Index
List of Test Shooting Window Functions (p.35)
Test Shooting button
Displays the [Click white
balance] window (p.36)
Saves the test shot image
Enlargement ratio of the
image
Closes the window
Enlargement/reduction of the image
Fit-to-window view 100% (actual pixel size) view
Rotates the image
Displays the capture window
Coordinates*
RGB values*
* Only displayed when the [Click white balance] window is displayed
(p.36) and the cursor is moved to over the point to be the standard for
white for the image.
76
1
2
3
4
Introduction
Contents at
a Glance
Downloading
Images
Camera
Settings
Remote
Shooting
Reference
Preferences
Index
Index
A
Adjusting the Horizontal Alignment of the Camera
(Remote Live View Shooting) ............................................................. 37
Adjusting the Vertical Alignment of the Camera
(Remote Live View Shooting) ............................................................. 37
Adjusting the White Balance............................................................... 22
Applying Personal White Balance....................................................... 20
Applying Picture Style Files ................................................................ 18
Attaching the Cable Protector ............................................................. 65
B
Basic Settings (Preferences) .............................................................. 55
Bulb Exposures................................................................................... 50
C
Capture Window ................................................................................. 70
Flash Control Menu...................................................................... 52
My Menu....................................................................................... 24
Set-up Menu................................................................................. 13
Shooting Menu ............................................................................. 15
Changing the Aspect Ratio (Remote Live View Shooting).................. 37
Changing the White Balance in the Remote Live View Window
(Remote Live View Shooting) ............................................................. 35
Checking the Depth of Field and Exposure
(Remote Live View Shooting) ............................................................. 34
Connecting the Camera to Your Computer........................................... 5
D
Destination Folder Settings (Preferences) .......................................... 56
Download Images Settings (Preferences) .......................................... 57
Downloading All the Images in a Single Operation............................... 7
Downloading Images with a Card Reader .......................................... 10
Downloading Selected Images ............................................................. 8
E
Exiting the EOS Utility......................................................................... 10
F
File Name Settings (Preferences) ....................................................... 56
Flash Control Menu (Capture Window) ............................................... 52
Flash function settings Window..................................................... 52, 72
Flash shooting ..................................................................................... 51
Focusing Automatically (Using AF) (Remote Live View Shooting)...... 32
Focusing in Face Detection Live Mode (Remote Live View Shooting) 34
Focusing in Live Mode (Remote Live View Shooting) ......................... 33
Focusing in Quick Mode (Remote Live View Shooting) ...................... 32
Focusing Manually (Remote Live View Shooting) ............................... 30
Focusing Using AF .............................................................................. 32
Folder Structure and File Names......................................................... 63
Folder Structure and File Names in the Memory Card........................ 63
Function for Use with Original Data Security Kit OSK-E3 ................... 62
Function for Use with OSK-E3............................................................. 62
Function for Use with WFT-E2/A, E2 II A/B/C/D, E3/A, E4/A, E4 II A/B/C/
D, or E5A/B/C/D .................................................................................. 61
Function for use with Wireless File Transmitter WFT-E2/A, E2 II A/B/C/
D, E3/A, E4/A, E4 II A/B/C/D, or E5A/B/C/D ....................................... 61
I
Interval Timer Shooting ....................................................................... 49
L
Linked Software Settings (Preferences) .............................................. 57
M
Main Window....................................................................................... 66
My Menu (Capture Window)................................................................ 24
My Menu Settings................................................................................ 23
My Menu Settings Window............................................................ 24, 69
O
Overlaid Display Function (Remote Live View Shooting) .................... 38
R
Register Peripheral Illumination Correction Data Window............. 22, 68
Registering Peripheral Illumination Correction Data for the Lens........ 22
77 77
1
2
3
4
Introduction
Contents at
a Glance
Downloading
Images
Camera
Settings
Remote
Shooting
Reference
Preferences
Index
Remote Live View Shooting................................................................ 26
Remote Live View Window........................................................... 29, 73
Remote Live View Window Functions................................................. 30
Adjusting the Horizontal Alignment of the Camera....................... 37
Adjusting the Vertical Alignment of the Camera........................... 37
Changing the Aspect Ratio........................................................... 37
Changing the White Balance in the Remote Live View Window.. 35
Checking the Depth of Field and Exposure.................................. 34
Focusing Automatically (Using AF) .............................................. 32
Focusing in Face Detection Live Mode ........................................ 34
Focusing in Live Mode ................................................................. 33
Focusing in Quick Mode............................................................... 32
Focusing Manually ....................................................................... 30
Overlaid Display Function ............................................................ 38
White Balance for Flash Photography.......................................... 35
Remote Shooting Settings (Preferences) ........................................... 57
S
Setting JPEG Quality .......................................................................... 21
Setting Picture Styles.......................................................................... 16
Setting the Camera Owners Name .................................................... 12
Setting the Cameras Date and Time.................................................. 12
Setting the Copyright Notice for the Image......................................... 12
Set-up Menu (Capture Window) ......................................................... 13
Shooting by Operating the Camera .................................................... 40
Shooting Menu (Capture Window)...................................................... 15
Shooting Movies ................................................................................. 40
Specifying Preferences....................................................................... 55
Basic Settings............................................................................... 55
Destination Folder Settings .......................................................... 56
Download Images Settings........................................................... 57
File Name Settings....................................................................... 56
Linked Software Settings.............................................................. 57
Remote Shooting Settings............................................................ 57
Starting up EOS Utility .......................................................................... 6
Supported Camera................................................................................ 2
System Requirements........................................................................... 2
T
Test Shooting Window................................................................... 35, 75
Timer Shooting .................................................................................... 49
U
Uninstalling the Software..................................................................... 63
V
Viewer Window................................................................................ 8, 67
W
White Balance for Flash Photography (Remote Live View Shooting) . 35
Z
Zoom View Window....................................................................... 31, 74
About This Instruction Manual
It is prohibited to reproduce, in whole or part, the contents of this
Instruction Manual without permission.
Canon may change without notice the software specifications and
contents of this Instruction Manual.
The software screens and displays printed in this Instruction Manual
may differ slightly from the actual software.
The content of this Instruction Manual has been reviewed thoroughly.
However, if you should notice any errors or omissions, please contact
a Canon Service Center.
Please note that irrespective of the above-mentioned, Canon does
not take responsibility for the outcome of the operation of the
software.
Trademark Acknowledgments
Microsoft and Windows are registered trademarks or trademarks of
Microsoft Corporation in the United States and/or other countries.
Other names and products not mentioned above may be registered
trademarks or trademarks of their respective companies.
You might also like
- Eos PDFDocument61 pagesEos PDFRosalie JohnsonNo ratings yet
- EOS DIGITAL Software Instruction Manual: Canon UtilitiesDocument35 pagesEOS DIGITAL Software Instruction Manual: Canon UtilitiesmarcusolivusNo ratings yet
- Canon Final Cut Plug inDocument6 pagesCanon Final Cut Plug inJohnNo ratings yet
- Zoombrowser Ex: Ver. 6.1 Instruction ManualDocument84 pagesZoombrowser Ex: Ver. 6.1 Instruction ManualΑγγελος ΚαρλεςNo ratings yet
- Zoombrowser Ex: Ver. 6.7 Instruction ManualDocument0 pagesZoombrowser Ex: Ver. 6.7 Instruction ManualDudin QoharNo ratings yet
- Digital Photo Professional: Ver. 3.7 Instruction ManualDocument127 pagesDigital Photo Professional: Ver. 3.7 Instruction ManualAdrian AxinNo ratings yet
- DPP3.10W e 01Document0 pagesDPP3.10W e 01kwrdkcNo ratings yet
- Digital Photo Professional: Ver. 2.2 Instruction ManualDocument95 pagesDigital Photo Professional: Ver. 2.2 Instruction Manualmas180178No ratings yet
- DCSDV14 enDocument124 pagesDCSDV14 enAlkisgNo ratings yet
- Digital Video Software: Instruction Manual EDocument89 pagesDigital Video Software: Instruction Manual EvikaskhengreNo ratings yet
- Readme UfriiltDocument8 pagesReadme UfriiltAbid AliNo ratings yet
- KONICA Minolta 4750EN ManualDocument280 pagesKONICA Minolta 4750EN ManualzoranNo ratings yet
- Magicolor 5650EN/5670EN User's Guide: A0EA-9561-01A 1800856-001BDocument302 pagesMagicolor 5650EN/5670EN User's Guide: A0EA-9561-01A 1800856-001Broger p stevensNo ratings yet
- USB Mass Storage Driver Exif Viewer DP Editor Exif Launcher: Quick Start GuideDocument21 pagesUSB Mass Storage Driver Exif Viewer DP Editor Exif Launcher: Quick Start GuideJo PeteNo ratings yet
- ColorMF24 1 - RG - A0FD 9583 00ADocument510 pagesColorMF24 1 - RG - A0FD 9583 00Ac64thorgalNo ratings yet
- Magicolor 4650EN/4650DN User's Guide: A00F-9561-00A 1800853-001ADocument260 pagesMagicolor 4650EN/4650DN User's Guide: A00F-9561-00A 1800853-001ARoca IulianNo ratings yet
- Software Installation and Usb Connection Guide: JVC Software License AgreementDocument16 pagesSoftware Installation and Usb Connection Guide: JVC Software License AgreementDonnie BajeNo ratings yet
- NedeshDocument3 pagesNedeshBennett NedeshNo ratings yet
- SEKONIC Dts MANUALDocument97 pagesSEKONIC Dts MANUALTudor VladimirescuNo ratings yet
- Page Printer: Operation GuideDocument182 pagesPage Printer: Operation Guidedso29No ratings yet
- Canon DR-3010C User GuideDocument31 pagesCanon DR-3010C User Guidesol10roxNo ratings yet
- AS EnglishDocument4 pagesAS EnglishThaj MohaideenNo ratings yet
- Cinema 4D PDFDocument546 pagesCinema 4D PDFVladeta Vitosevic100% (1)
- GenCG 5.5 1.1Document109 pagesGenCG 5.5 1.1edith molinares aparicioNo ratings yet
- ReadmeDocument22 pagesReadmeVerónica CastelaNo ratings yet
- Konica Minolta Bizhub C35 Reference GuideDocument482 pagesKonica Minolta Bizhub C35 Reference Guidedjokanomca100% (1)
- Manual Maxon Cinema 4D Bodypaint 3D PDFDocument496 pagesManual Maxon Cinema 4D Bodypaint 3D PDFAetherNo ratings yet
- End User License Agreement: Press The Key To See The Rest of The AgreementDocument2 pagesEnd User License Agreement: Press The Key To See The Rest of The Agreementlavanya_vanyNo ratings yet
- ReadmeDocument21 pagesReadmeshengNo ratings yet
- Manual C4D PDFDocument1,038 pagesManual C4D PDFFabio EvaNo ratings yet
- UCS SDK v4.0 Programmer's Manual - EngDocument267 pagesUCS SDK v4.0 Programmer's Manual - EngGod's_ServantNo ratings yet
- ReadKONICA MINOLTA Bizhub C364 Series PCL/PS/FAX Printer Driver Printer Software DocumentmeDocument24 pagesReadKONICA MINOLTA Bizhub C364 Series PCL/PS/FAX Printer Driver Printer Software DocumentmeadamgarthNo ratings yet
- Magicolor7450 RG 4039-9564-02A enDocument272 pagesMagicolor7450 RG 4039-9564-02A enMakkay ZoltanNo ratings yet
- CR Console Operation Manual GuideDocument178 pagesCR Console Operation Manual Guideg.vasilev0% (1)
- Nav 2002Document90 pagesNav 2002JoseNo ratings yet
- User Guide: Active Data Recovery SoftwareDocument23 pagesUser Guide: Active Data Recovery SoftwareSelvakumaran KuttisamyNo ratings yet
- Symantec Software License Agreement For Ghost and Norton System Works ProDocument3 pagesSymantec Software License Agreement For Ghost and Norton System Works Proanon-342945No ratings yet
- 1 End User License AgreementDocument8 pages1 End User License AgreementOmar Jesús Saavedra ValenciaNo ratings yet
- BH423PCL6Winx64 1600ESDocument21 pagesBH423PCL6Winx64 1600ESThu EltitonNo ratings yet
- UCS SDK v4.0 Programmer's Manual - KorDocument217 pagesUCS SDK v4.0 Programmer's Manual - Kor유대규No ratings yet
- NCG4Document59 pagesNCG4Peter BlaiseNo ratings yet
- Rom Editor 25Document37 pagesRom Editor 25b16almighty100% (2)
- Reference Guide: DR-9050C/DR-7550CDocument68 pagesReference Guide: DR-9050C/DR-7550CMoody Moody HammoudiNo ratings yet
- Ghost 2003 User GuideDocument221 pagesGhost 2003 User GuideJulius HouNo ratings yet
- Nortel VPN Client Release Notes - VPN Client Software Release 10.04.016Document33 pagesNortel VPN Client Release Notes - VPN Client Software Release 10.04.016Durga Balaji MNo ratings yet
- UCS SDK v4.0 Programmer's Manual - Eng (v4.3.4.3-20160113)Document267 pagesUCS SDK v4.0 Programmer's Manual - Eng (v4.3.4.3-20160113)BrunoNo ratings yet
- SoftICE Command Reference PDFDocument274 pagesSoftICE Command Reference PDFJosé PerezNo ratings yet
- SoftICE Command ReferenceDocument274 pagesSoftICE Command ReferenceIput Abinya RoyzakNo ratings yet
- Persona Manual 2.0 COMPIX PDFDocument209 pagesPersona Manual 2.0 COMPIX PDFMauro Barragan Sanchez100% (1)
- QL Eng PDFDocument120 pagesQL Eng PDFdusan.papez9216No ratings yet
- EULADocument14 pagesEULAstefadmar adinetNo ratings yet
- UPDPSWin 391170MUDocument34 pagesUPDPSWin 391170MUDavid ValvNo ratings yet
- Nuts Bolt 98Document130 pagesNuts Bolt 98Panagiotis FournarakisNo ratings yet
- EULADocument2 pagesEULAJavier Clemente Mateos.No ratings yet
- QuickLOAD PDFDocument112 pagesQuickLOAD PDFKosta NikolicNo ratings yet
- End-User Agreement Software Products: Object of This Agreement Is The Nero Software Suite, Comprising A SelectionDocument7 pagesEnd-User Agreement Software Products: Object of This Agreement Is The Nero Software Suite, Comprising A SelectionZahirul HuqNo ratings yet
- User's Guide: Downloaded From Manuals Search EngineDocument284 pagesUser's Guide: Downloaded From Manuals Search EngineRadovan JaicNo ratings yet
- Programming for the Newton®: Software Development with Newtonscript™From EverandProgramming for the Newton®: Software Development with Newtonscript™Rating: 3 out of 5 stars3/5 (1)
- Presentation of Mind and AwarenessDocument6 pagesPresentation of Mind and AwarenessLia PribadiNo ratings yet
- Reliance - Formulas & Calculations PDFDocument5 pagesReliance - Formulas & Calculations PDFkrishbistNo ratings yet
- Port Ps PDFDocument2 pagesPort Ps PDFluisNo ratings yet
- Ref ModulesDocument148 pagesRef ModuleshoneyNo ratings yet
- 104 Joycecaroloates Wrug ElectraDocument1 page104 Joycecaroloates Wrug ElectraAnca LascuNo ratings yet
- SurveillanceDocument17 pagesSurveillanceGaurav Khanna100% (1)
- WINTER 2021 SYLLABUS All Lab Classes - Docx-2Document7 pagesWINTER 2021 SYLLABUS All Lab Classes - Docx-2Sushi M.SNo ratings yet
- Standard 2Document10 pagesStandard 2Bridget GumboNo ratings yet
- Speedface-V5L (Ti) : Face & Palm Verification and Thermal Imaging Temperature Detection TerminalDocument2 pagesSpeedface-V5L (Ti) : Face & Palm Verification and Thermal Imaging Temperature Detection TerminalardiNo ratings yet
- BSBCRT511 Project Portfolio - Revised - Answers IncludedDocument26 pagesBSBCRT511 Project Portfolio - Revised - Answers IncludedShivanee JhaumalNo ratings yet
- Unit 30 WorkDocument2 pagesUnit 30 WorkThanh HàNo ratings yet
- ATT III - 13. Prevent, Control and Fight Fires On BoardDocument9 pagesATT III - 13. Prevent, Control and Fight Fires On BoardPak WeNo ratings yet
- ResumeDocument4 pagesResumeBazlaa HasmanNo ratings yet
- Katsina Polytechnic Lecture Notes on History and Philosophy of Science, Technology and MathematicsDocument33 pagesKatsina Polytechnic Lecture Notes on History and Philosophy of Science, Technology and MathematicsHamisu TafashiyaNo ratings yet
- Us00-000 831 01 02 02Document18 pagesUs00-000 831 01 02 02Cristian Camilo0% (1)
- Mobile Phone Addiction 12 CDocument9 pagesMobile Phone Addiction 12 Cvedang agarwalNo ratings yet
- GITAM Guidelines For MBA Project Work - 2018Document6 pagesGITAM Guidelines For MBA Project Work - 2018Telika RamuNo ratings yet
- Automatic Helmet DetectDocument4 pagesAutomatic Helmet Detectvasanth100% (1)
- L1Document7 pagesL1Francisco Roberto Trujillo LeonNo ratings yet
- Examining Oral Communication FunctionsDocument5 pagesExamining Oral Communication FunctionsJoshua Lander Soquita CadayonaNo ratings yet
- Project Equipment Load AnalysisDocument54 pagesProject Equipment Load Analysisrajeshmk2002100% (6)
- BF 00571142Document1 pageBF 00571142Tymoteusz DziedzicNo ratings yet
- Single Point Loading Working Model Specifications and Parts OverviewDocument4 pagesSingle Point Loading Working Model Specifications and Parts OverviewAnonymous CYdagI100% (1)
- Bill of Quantity: Baner Lifespaces LLPDocument6 pagesBill of Quantity: Baner Lifespaces LLPSales AlufacadesNo ratings yet
- Specification of PCB800099 Controller Board V1.0Document10 pagesSpecification of PCB800099 Controller Board V1.0benabdullahNo ratings yet
- Karnaugh MapsDocument7 pagesKarnaugh Mapsdigitales100% (1)
- 26th IEEEP All Pakistan Students' SeminarDocument3 pages26th IEEEP All Pakistan Students' Seminarpakipower89No ratings yet
- Doping Effects of Zinc On LiFePO4 Cathode MaterialDocument5 pagesDoping Effects of Zinc On LiFePO4 Cathode MaterialMarco Miranda RodríguezNo ratings yet
- Energy Engineering SyllabusDocument49 pagesEnergy Engineering SyllabusKarthiik88No ratings yet
- Onward Journey Ticket Details E Ticket Advance ReservationDocument1 pageOnward Journey Ticket Details E Ticket Advance ReservationAnonymous yorzHjDBdNo ratings yet