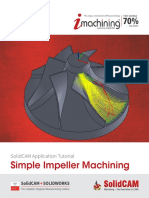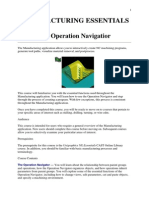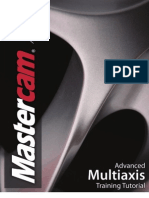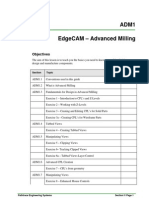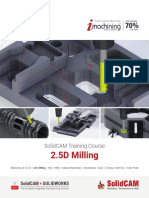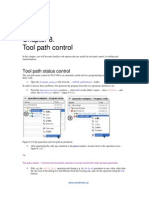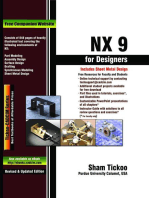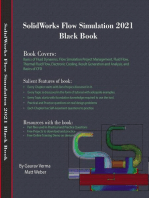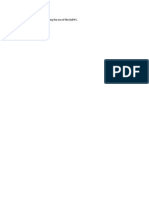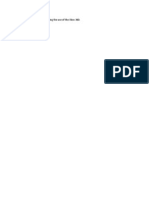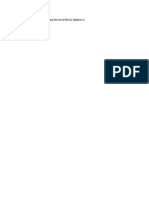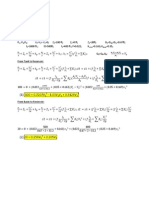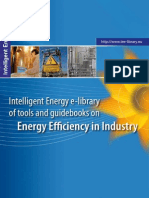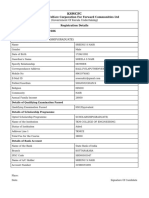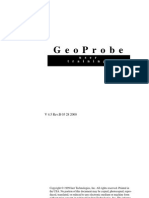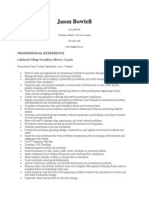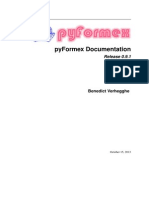Professional Documents
Culture Documents
MasterCAM For SolidWorks
Uploaded by
Jackie YipOriginal Title
Copyright
Available Formats
Share this document
Did you find this document useful?
Is this content inappropriate?
Report this DocumentCopyright:
Available Formats
MasterCAM For SolidWorks
Uploaded by
Jackie YipCopyright:
Available Formats
for SolidWorks
Tutorial (Mill)
m a s t e r c a m x g e t t i n g s t a r t e d t u t o r i a l s
Be sure you have the latest information!
Information might have been changed or added since this document was
published. Contact your local Reseller for the latest information.
Mastercam for
SolidWorks Tutorial
(Mill)
April 2013
II MASTERCAM FOR SOLIDWORKS TUTORIAL (MILL)
Mastercam for SolidWorks Tutorial (Mill)
Date: April 2013
Copyright 2013 CNC Software, Inc. All rights reserved.
First Printing: April 2013
Software: Mastercam for SolidWorks X7
TERMS OF USE Use of this document is subject to the Mastercam End User License Agreement.
A copy of the Mastercam End User License Agreement is included with the
Mastercam product package of which this document is part. The Mastercam
End User License Agreement can also be found at:
http://dnn.mastercam.com/companyinfo/legal/LicenseAgreement.aspx
Contents
Introduction....................................................................................................... 1
Tutorial Goals................................................................................................. 2
1. General Setup........................................................................ 3
Lesson Goals ................................................................................................. 3
Exercise 1: Loading Mastercam for SolidWorks ................................... 4
Exercise 2: Selecting Your Machine...................................................... 5
Exercise 3: Defining the Stock .............................................................. 8
2. The Facing Toolpath............................................................ 11
Lesson Goals ............................................................................................... 11
Exercise 1: Defining the Tool plane ..................................................... 11
Exercise 2: Creating the Facing Toolpath............................................ 13
Exercise 3: Backplot and Verify the Facing Toolpath........................... 17
3. The Contour Toolpath.......................................................... 21
Lesson Goals ............................................................................................... 21
Exercise 1: Creating the Contour Toolpath .......................................... 21
Exercise 2: Backplot and Verify the Contour Toolpath......................... 26
4. The Dynamic Area Toolpath ............................................... 29
Lesson Goals ............................................................................................... 29
Exercise 1: Creating the Dynamic Area Toolpath ................................ 29
Exercise 2: Backplot and Verify the Contour Toolpath......................... 32
5. The Dynamic Core Toolpath................................................ 35
Lesson Goals ............................................................................................... 35
IV TUTORIAL OR BOOKTITLE
Exercise 1: Creating the Dynamic Core Toolpath................................. 35
Exercise 2: Backplot and Verify the Contour Toolpath......................... 40
6. The Drill Toolpaths.............................................................. 41
Lesson Goals ............................................................................................... 41
Exercise 1: Creating the Drill Toolpaths............................................... 41
Exercise 2: Backplot and Verify the Contour Toolpath......................... 43
7. Final Verification and Posting............................................. 45
Lesson Goals ............................................................................................... 45
Exercise 1: Backplot the Parts Toolpaths ........................................... 45
Exercise 2: Verify the Parts Toolpaths................................................ 46
Exercise 3: Machine Simulation.......................................................... 47
Exercise 4: Post the Parts Toolpaths .................................................. 49
Conclusion......................................................................................................... 52
I N T R O D U C T I O N
Mastercam for SolidWorks X7 provides Mastercam X7 CAM functionality within
SolidWorks, where you can access many toolpath strategies, including the following:
3D high speed toolpaths (HST)
2D feature based machining (FBM) mill toolpaths
2D feature based machining drill toolpaths
Non-FBM high speed 2D toolpaths
Multiaxis toolpaths
Lathe toolpaths
Besides these powerful toolpaths, Mastercam for SolidWorks features many
supporting functions, including:
Stock model
Boundary creation
Part setup (including tool and material managers)
Associativity Checking
Toolpath transformations
Backplotting and verification
Post processing and communications
Thread management
Machine Simulation
2 TUTORIAL GOALS
MASTERCAM FOR SOLIDWORKS TUTORIAL (MILL)
In this tutorial, you learn many strategies for applying toolpaths to parts in
Mastercam for SolidWorks.
Tutorial Goals
Set up a part in Mastercam for SolidWorks.
Define a tool plane and stock.
Create classic 2D toolpaths.
Create 2D High Speed Dynamic toolpaths.
Create FBM Drill toolpaths.
Backplot and verify toolpaths.
IMPORTANT: Screen colors in the tutorial pictures were modified to
enhance image quality; they may not match your Mastercam settings or
the tutorial results. These color differences do not affect the lesson or
the exercise results.
General Tutorial Requirements
All Mastercam tutorials have the following general requirements:
You must be comfortable using the Windows
operating system.
You must have a seat of SolidWorks
2012 or higher to complete this
tutorial.
Each lesson in the tutorial builds on the mastery of preceding lessons skills.
We recommend that you complete them in order.
Focus Series and Exploring Series tutorials require, at minimum, a mastery of
the basic Mastercam skills taught in the Getting Started Series modules. A
general knowledge of machining principals and practices is also required.
You must have a seat of Mastercam X7 Design or higher to complete most of
the tutorials in the Getting Started Series.
The Basic 2D Machining module in the Getting Started Series requires, at
minimum, a seat of Mill Entry or Router Entry.
The Basic 3D Machining module in the Getting Started Series requires Mill
Level 3 or Router Pro.
INTRODUCTION 3
MASTERCAM FOR SOLIDWORKS TUTORIAL (MILL)
Additional files may accompany a tutorial. Unless the tutorial provides
specific instructions on where to place these files, store them in a folder that
can be accessed from the Mastercam workstation, either with the tutorial or
in any location that you prefer.
4 TUTORIAL GOALS
MASTERCAM FOR SOLIDWORKS TUTORIAL (MILL)
L E S S O N 1
1General Setup
Before generating toolpaths for a part, you must prepare Mastercam for SolidWorks
and the part file. This preparation includes such tasks as selecting a machine defini-
tion and defining the stock.
Lesson Goals
Explore the part files.
Select a machine.
Rename a machine group.
Set up a stock model.
The lessons in this tutorial are based on the 2D_HST_MM.SLDPRT file, which is
included with the tutorial. The following picture shows the part file as it displays in
SolidWorks.
The part files included with the tutorial are:
2D_HST_MM.SLDPRTThe tutorial file for starting Lesson 1
2D_HST_MM02.SLDPRTThe tutorial file for starting Lesson 2
2D_HST_MM03.SLDPRTThe tutorial file for starting Lesson 3
2D_HST_MM04.SLDPRTThe tutorial file for starting Lesson 4
2D_HST_MM05.SLDPRTThe tutorial file for starting Lesson 5
4 LOADING MASTERCAM FOR SOLIDWORKS
MASTERCAM FOR SOLIDWORKS TUTORIAL (MILL)
2D_HST_MM06.SLDPRTThe tutorial file for starting Lesson 6
2D_HST_MM07.SLDPRTThe tutorial file for starting Lesson 7
2D_HST_MM_Complete.SLDPRTThe complete tutorial file
Exercise 1: Loading Mastercam for SolidWorks
Before you can follow this tutorial, you must verify that the Mastercam for Solid-
Works add-in is loaded properly into SolidWorks. The following procedure leads you
through this process.
1 Start SolidWorks.
2 From the SolidWorks menu bar,
choose Tools, Add-Ins.
The Add-Ins dialog box displays.
3 Find the Mastercam X7 for
SolidWorks item in the Active Add-
Ins list, and then do the following:
a To load the Mastercam for
SolidWorks add-in for the
current session, select the
checkbox to the left of the
Mastercam X7 for SolidWorks
entry.
b To load the Mastercam for
SolidWorks add-in at every
SolidWorks start-up, select the
checkbox to the right of the
GENERAL SETUP 5
MASTERCAM FOR SOLIDWORKS TUTORIAL (MILL)
Mastercam X7 for SolidWorks
entry.
c Click OK to close the dialog box.
4 After a few moments for the add-in
to load, ensure that you have a
MastercamX7 menu in the
SolidWorks menu bar.
Exercise 2: Selecting Your Machine
Your part file needs at least one machine group before you can toolpath the part.
Mastercam for SolidWorks automatically creates a machine group for each machine
you select from the Machine Selection menu item. To see how machine selection
works, complete the following exercise.
1 Open the part file 2D_HST_MM.SLDPRT, which was provided with this
tutorial.
6 SELECTING YOUR MACHINE
MASTERCAM FOR SOLIDWORKS TUTORIAL (MILL)
2 Save the part under the name
2D_HST_MM_Tutorial.SLDPRT.
Saving the part under a new name
helps prevent your accidentally
modifying the original.
3 From the MastercamX7 menu,
choose Mill Machines.
Mastercam for SolidWorks displays
the available machine definitions.
Normally, you would select the
machine on which you plan to cut
the part. For this tutorial, however,
close the menu without making a
choice.
TIP: To customize the Machine Selection lists, choose MastercamX7,
Mill Machines, Manage List or MastercamX7, Lathe Machines, Manage
List. For more information on the dialog box that displays, click the
dialog boxs Help button ( ).
4 In the SolidWorks FeatureManager,
click the Mastercam Toolpath
Manager tab to display the
Toolpath Manager.
Notice that this part already has a
machine group for the default mill.
GENERAL SETUP 7
MASTERCAM FOR SOLIDWORKS TUTORIAL (MILL)
5 Right-click the machine group, and
select Groups, Rename from the
pop-up menu.
Mastercam for SolidWorks
highlights the current group name.
6 Type a new machine group name.
The machine group name can be
anything you want, but its best to
choose a name that describes the
machine and its operations.
7 Select File, Save to save the file.
8 DEFINING THE STOCK
MASTERCAM FOR SOLIDWORKS TUTORIAL (MILL)
Exercise 3: Defining the Stock
1 In Tool Manager, click the plus sign
next to Properties.
The Properties entry expands to
show more information.
2 Click the Stock setup entry.
The Stock Setup page of the
Machine Group Properties dialog
box appears.
3 In the dialog box, click the All
Entities button.
Mastercam for SolidWorks fills in
the X, Y, and Z extents of the
required stock.
4 Add about 4 mm to the X and Y, and
2 mm to the Z, giving 154, 129, and
52, respectively.
These values add extra stock
around the part.
GENERAL SETUP 9
MASTERCAM FOR SOLIDWORKS TUTORIAL (MILL)
5 Change the Stock Origins Z to 2.0.
This value moves the stock up so
that all of the extra Z stock is above
the tool plane.
6 Click OK to create the stock.
You now have 2 mm of extra stock all around the part, except for the bottom.
The stock appears around your part as a dashed red line.
7 Save your work.
10 DEFINING THE STOCK
MASTERCAM FOR SOLIDWORKS TUTORIAL (MILL)
L E S S O N 2
2The Facing Toolpath
Your part file, 2D_HST_MM_Tutorial.SLDPRT, now has a machine assigned (in this
case, just the default mill) and stock specified. In this lesson, you add a facing opera-
tion to the part file.
Lesson Goals
Define the parts tool plane.
Add the 2D Facing toolpath.
Backplot the toolpath.
Verify the toolpath.
Exercise 1: Defining the Tool plane
1 If necessary, open the 2D_HST_MM_Tutorial.SLDPRT file that you created
in the previous lesson.
TIP: You can also begin this lesson by loading the file
2D_HST_MM02.SLDPRT, which is provided with this tutorial.
2 In the CommandManager, click the
MastercamX7 tab.
The CommandManager displays
the Mastercam for SolidWorks
commands.
12 DEFINING THE TOOL PLANE
MASTERCAM FOR SOLIDWORKS TUTORIAL (MILL)
3 Click View Manager.
The View Manager dialog box
displays.
4 Notice that Mastercam for SolidWorks automatically creates six standard
views.
THE FACING TOOLPATH 13
MASTERCAM FOR SOLIDWORKS TUTORIAL (MILL)
5 Click each view and watch the gnomon in the graphics area change to show
the selected views orientation relative to the part.
6 Notice the T to the right of the
MASTERCAM FRONT plane. The T
indicates the currently set tool
plane. In this example, this is the
tool plane you will use.
7 Click Cancel to close View Manager without making changes.
Exercise 2: Creating the Facing Toolpath
1 In the MastercamX7
CommandManager, click 2D
Toolpaths, and select Facing
Toolpaths.
The Mastercam Chain Manager
appears, docked on the left edge of
the SolidWorks window.
14 CREATING THE FACING TOOLPATH
MASTERCAM FOR SOLIDWORKS TUTORIAL (MILL)
2 Click OK in Chain Manager to chain
based on the stock you defined.
3 Click OK to accept the default name
for the parts NC file if the Enter
new NC name dialog box appears.
4 The 2D Toolpaths - Facing parameters dialog box appears.
5 Notice that the dialog box starts off with the Facing toolpath selected.
6 Click Tool in the dialog boxs list.
The toolpaths tool parameters page
appears.
7 Click the Filter button.
The Tool List Filter dialog box
appears.
THE FACING TOOLPATH 15
MASTERCAM FOR SOLIDWORKS TUTORIAL (MILL)
8 In the dialog box, do the following:
a In the Tool Types group, click None.
b Select the Face mill icon.
c Click OK.
9 Click Select library tool.
The Tool Selection dialog box
appears.
10 In the tool list, click the 50 mm
Face Mill, and click OK.
The selected tool appears in the
tool list of the 2D Toolpaths -
Facing dialog box.
16 CREATING THE FACING TOOLPATH
MASTERCAM FOR SOLIDWORKS TUTORIAL (MILL)
11 Set the following options:
a Set Feed rate to 3000.
b Set Spindle speed to 6000.
c Set Plunge rate to 1500.
d If its not already selected, turn
on Rapid Retract.
12 Select the Cut Parameters page, and then:
a Set the Style drop-down to Dynamic, as shown in the following image.
b Set Max stepover to 50.
The Dynamic style creates a smooth controlled motion that cuts from the
outside to the inside, while maintaining a constant load on the tool with
minimal entries and exits.
13 Select the Linking Parameters
page, and then:
a Set Retract to 100.0.
b Set Feed plane to 25.0.
c Set Top of stock to 0.0.
d Set Depth to -2.0.
e Ensure that all values are set to
Incremental, except Top of
Stock, which should be
Absolute.
f Click OK to finalize your choices.
THE FACING TOOLPATH 17
MASTERCAM FOR SOLIDWORKS TUTORIAL (MILL)
Mastercam for SolidWorks creates the toolpath shown in the following
picture.
Exercise 3: Backplot and Verify the Facing Toolpath
1 In Toolpath Manager, click the
Backplot selected operations
button.
Mastercam Simulator opens in a
new window.
18 BACKPLOT AND VERIFY THE FACING TOOLPATH
MASTERCAM FOR SOLIDWORKS TUTORIAL (MILL)
2 If its not yet selected, check the
Workpiece box.
Mastercam for SolidWorks displays
the parts final shape.
3 Click the Play button to watch
Mastercam Simulator backplot the
toolpath.
TIP: Use the slider to adjust the backplot
speed.
4 When Backplot finishes, click the
Verify button.
5 Click the Play button to start Verify.
THE FACING TOOLPATH 19
MASTERCAM FOR SOLIDWORKS TUTORIAL (MILL)
Mastercam Simulator shows the
cutting operation, as shown in the
picture to the right.
6 Close the Mastercam Simulator
window, and then save your work.
20 BACKPLOT AND VERIFY THE FACING TOOLPATH
MASTERCAM FOR SOLIDWORKS TUTORIAL (MILL)
L E S S O N 3
3The Contour Toolpath
The next step in toolpathing your part is to contour the sides to their specified
dimension. In this lesson, you add the contour operation to the part file.
Lesson Goals
Add the 2D Contour toolpath.
Backplot the toolpath.
Verify the toolpath.
Exercise 1: Creating the Contour Toolpath
1 If necessary, open the 2D_HST_MM_Tutorial.SLDPRT file that you worked
on in the previous lesson.
TIP: You can also begin this lesson by loading the file
2D_HST_MM03.SLDPRT, which is provided with this tutorial.
2 In the MastercamX7
CommandManager, click 2D
Toolpaths, and select Contour
Toolpaths.
The Chain Manager dialog box
displays.
3 Right-click the bottom edge of the
part, and choose Select Loop from
the pop-up menu.
22 CREATING THE CONTOUR TOOLPATH
MASTERCAM FOR SOLIDWORKS TUTORIAL (MILL)
SolidWorks chains the edges of the
side face.
4 Click the yellow arrow to switch the
chain from the side face to the
bottom of the part.
SolidWorks chains the bottom of
the part.
5 Click the Chains tab, and select
Chain #1.
6 Notice that the green arrow shows
the compensation pointing
inwards, which is the wrong
direction.
7 To change the compensation
direction, click the Reverse Chains
button.
THE CONTOUR TOOLPATH 23
MASTERCAM FOR SOLIDWORKS TUTORIAL (MILL)
The green chaining arrow changes
orientation.
8 Click the right-hand Start point
button until the toolpath arrows are
on the corner shown in the
following picture.
9 Click the Analyze Chain button.
The Analyze Chain dialog box
displays. You can use this dialog
box to select problemssuch as
overlapping entities, direction
reversals, and short entitiesthat
you want Mastercam to look for in
selected chains.
24 CREATING THE CONTOUR TOOLPATH
MASTERCAM FOR SOLIDWORKS TUTORIAL (MILL)
10 Click the OK button.
Mastercam for SolidWorks displays
information about the selected
chain.
11 Exit the Analyze Chain dialog box, and click OK in Chain Manager to finalize
your selections.
The 2D Toolpaths - Contour dialog
box appears.
12 Click Tool in the dialog boxs list.
The toolpaths tool parameters page
appears.
13 Click the Select library tool button.
The Tool Selection dialog box
displays.
14 Click the Filter button.
The Tool List Filter dialog box
appears.
THE CONTOUR TOOLPATH 25
MASTERCAM FOR SOLIDWORKS TUTORIAL (MILL)
15 In the dialog box, do the following:
a In the Tool Types group, click
None.
b Select the flat endmills icon.
c Click OK.
16 In the tool list, click the 10 mm Flat
Endmill, and click OK.
The selected tool appears in the
tool list of the 2D Toolpaths -
Contour dialog box.
17 Select the Linking Parameters
page, and then do the following:
a Set Retract to 100.0.
b Set Feed plane to 25.0.
c Set Top of stock to 0.0.
d Set Depth to 0.0.
e Ensure that all values are set to
Incremental, except Top of
stock, which should be
Absolute.
f Click OK to finalize your choices.
26 BACKPLOT AND VERIFY THE CONTOUR TOOLPATH
MASTERCAM FOR SOLIDWORKS TUTORIAL (MILL)
Mastercam for SolidWorks creates the toolpath shown in the following
picture. (The picture does not show the facing toolpath.)
Exercise 2: Backplot and Verify the Contour Toolpath
1 In Toolpath Manager, click the
Backplot selected operations
button.
2 Click the Play button to watch
Mastercam for SolidWorks backplot
the toolpath.
3 When Backplot finishes, click the
Verify button.
4 Click the Play button to start Verify.
THE CONTOUR TOOLPATH 27
MASTERCAM FOR SOLIDWORKS TUTORIAL (MILL)
Mastercam Simulator shows the
cutting operation, as shown in the
picture to the right.
5 Close Mastercam Simulator.
6 Save your work.
28 BACKPLOT AND VERIFY THE CONTOUR TOOLPATH
MASTERCAM FOR SOLIDWORKS TUTORIAL (MILL)
L E S S O N 4
4The Dynamic Area Toolpath
Your part has five pockets, one closed and the rest open, that must be cut. In this
lesson, you add a Dynamic Area toolpath to machine the closed pocket.
Lesson Goals
Add the Dynamic Area toolpath.
Backplot the toolpath.
Verify the toolpath.
Exercise 1: Creating the Dynamic Area Toolpath
1 If necessary, open the 2D_HST_MM_Tutorial.SLDPRT file that you worked
on in the previous lesson.
TIP: You can also begin this lesson by loading the file
2D_HST_MM04.SLDPRT, which is provided with this tutorial.
2 In the MastercamX7
CommandManager, click 2D
HighSpeed Toolpaths, and select
Dynamic Area.
Chain Manager appears, docked to
the left of the SolidWorks window.
30 CREATING THE DYNAMIC AREA TOOLPATH
MASTERCAM FOR SOLIDWORKS TUTORIAL (MILL)
3 Click the floor of the closed pocket.
The selected face appears in Chain
Managers selection list.
4 Click OK in Chain Manager to finalize your selection.
The Chain Options dialog box appears.
5 Leave Single region selected, and
click OK to close the dialog box.
The 2D High Speed Toolpath -
Dynamic Area Mill dialog box
displays.
6 Click Tool in the dialog boxs list.
The toolpaths tool parameters page
appears.
7 Click the Select library tool button.
The Tool Selection dialog box
appears.
8 If necessary, filter the tools to show
only flat endmills.
THE DYNAMIC AREA TOOLPATH 31
MASTERCAM FOR SOLIDWORKS TUTORIAL (MILL)
9 In the tool list, click the 6 mm Flat
Endmill, and click OK.
Mastercam for SolidWorks assigns
the tool to the Dynamic Area Mill
toolpath.
10 Select the Cut Parameters page,
and change Stock to leave on
walls and Stock to leave on floors
to 0.
11 Select the Linking Parameters
page, and then:
a Set Retract to 100.0.
b Set Feed plane to 25.0.
c Set Top of stock to 0.0.
d Set Depth to 0.0.
e Ensure that all values are set to
incremental, except Top of
stock, which should be
Absolute.
f Click OK to finalize your choices.
32 BACKPLOT AND VERIFY THE CONTOUR TOOLPATH
MASTERCAM FOR SOLIDWORKS TUTORIAL (MILL)
Mastercam for SolidWorks creates
the toolpath shown in the following
picture. (The picture does not show
the toolpaths you created in
previous lessons.)
Exercise 2: Backplot and Verify the Contour Toolpath
1 In Toolpath Manager, click the
Backplot selected operations
button.
2 Click the Play button to watch
Mastercam for SolidWorks backplot
the toolpath.
3 When Backplot finishes, click the
Verify button.
4 Click the Play button to start Verify.
THE DYNAMIC AREA TOOLPATH 33
MASTERCAM FOR SOLIDWORKS TUTORIAL (MILL)
Mastercam Simulator shows the
cutting operation, as shown in the
picture to the right.
5 Close Mastercam Simulator.
6 Save your work.
34 BACKPLOT AND VERIFY THE CONTOUR TOOLPATH
MASTERCAM FOR SOLIDWORKS TUTORIAL (MILL)
L E S S O N 5
5The Dynamic Core Toolpath
The Dynamic Core toolpath is a great choice for the parts four open pockets. Not
only can you include all of the pockets in a single toolpath, but you can also specify
avoidance chains for areas that must not be cut. In this lesson, you add a Dynamic
Core operation to the part file.
Lesson Goals
Add the Dynamic Core toolpath.
Backplot the toolpath.
Verify the toolpath.
Exercise 1: Creating the Dynamic Core Toolpath
1 If necessary, open the 2D_HST_MM_Tutorial.SLDPRT file that you worked
on in the previous lesson.
TIP: You can also begin this lesson by loading the file
2D_HST_MM05.SLDPRT, which is provided with this tutorial.
2 In the Mastercam X7
CommandManager, click 2D
HighSpeed Toolpaths, and select
Dynamic Core.
Chain Manager appears.
3 Click the floor of each open pocket.
The selected faces appear in Chain
Managers selection list.
36 CREATING THE DYNAMIC CORE TOOLPATH
MASTERCAM FOR SOLIDWORKS TUTORIAL (MILL)
4 Click OK in Chain Manager to
finalize your selection.
The Chain Options dialog box
appears.
5 In the dialog box, do the following:
a Select Multiple machining
regions.
b Click the arrow under
Avoidance regions.
Chain Manager appears.
c Click the parts large upper face.
THE DYNAMIC CORE TOOLPATH 37
MASTERCAM FOR SOLIDWORKS TUTORIAL (MILL)
d Click the round boss, as shown
in the picture to the right.
e Right-click the upper edge of the
boss next to the round boss, and
choose Select Loop from the
pop-up menu.
f Right-click the upper edge of the
remaining boss, and choose
Select Loop from the pop-up
menu.
38 CREATING THE DYNAMIC CORE TOOLPATH
MASTERCAM FOR SOLIDWORKS TUTORIAL (MILL)
g Verify that your avoidance
chains look like the picture to
the right.
h Click OK to close Chain
Manager.
i Click OK to close the Chain
Options dialog box.
The 2D High Speed Toolpath -
Dynamic Core Mill dialog box
displays.
6 Click Tool in the dialog boxs list.
The toolpaths tool parameters page
appears.
7 Click the Select library tool button.
The Tool Selection dialog box
appears.
8 In the tool list, click the 7 mm Flat
Endmill, and click OK.
The selected tool appears in the
tool list of the 2D High Speed
Toolpath dialog box.
9 Select the Cut Parameters page,
and change Stock to leave on
walls and Stock to leave on floors
to 0.
THE DYNAMIC CORE TOOLPATH 39
MASTERCAM FOR SOLIDWORKS TUTORIAL (MILL)
10 Select the Linking Parameters
page, and then:
a Set Retract to 100.0.
b Set Feed plane to 25.0.
c Set Top of stock to 0.0.
d Set Depth to 0.0.
e Ensure that all values are set to
Incremental, except Top of
stock, which should be
Absolute.
f Click OK to finalize your choices.
Mastercam for SolidWorks creates the toolpath shown in the following
picture. (For clarity, the picture shows none of the toolpaths from the
previous lessons.)
40 BACKPLOT AND VERIFY THE CONTOUR TOOLPATH
MASTERCAM FOR SOLIDWORKS TUTORIAL (MILL)
Exercise 2: Backplot and Verify the Contour Toolpath
1 In Toolpath Manager, click the
Backplot selected operations
button.
2 Click the Play button to watch
Mastercam for SolidWorks backplot
the toolpath.
3 When Backplot finishes, click the
Verify button.
4 Click the Play button to start Verify.
Mastercam Simulator shows the
cutting operation, as shown in the
picture to the right.
5 Close Mastercam Simulator.
6 Save your work.
L E S S O N 6
6The Drill Toolpaths
FBM Drill is a Feature Based Machining (FBM) strategy that can detect holes in a
solid and automatically generate a complete series of drill operations for the selected
features. With FBM Drill you can:
Detect holes in a solid using specified criteria.
Review the detected features list and edit or delete features.
Preview toolpath operations and make additional changes before they are
generated.
Automatically generate a complete series of drill operations for the selected
features.
In this lesson, you use FBM Drill to generate toolpaths to drill the holes indicated in
the following picture.
Lesson Goals
Add the drill toolpaths.
Backplot the toolpaths.
Verify the toolpaths.
Exercise 1: Creating the Drill Toolpaths
1 If necessary, open the 2D_HST_MM_Tutorial.SLDPRT file that you worked
on in the previous lesson.
42 CREATING THE DRILL TOOLPATHS
MASTERCAM FOR SOLIDWORKS TUTORIAL (MILL)
TIP: You can also begin this lesson by loading the file
2D_HST_MM06.SLDPRT, which is provided with this tutorial.
2 In the MastercamX7
CommandManager, click Feature-
Based Toolpaths, and select FBM
Drill.
The FBM Toolpaths - Drill dialog
box displays.
3 In the dialog box, do the following:
a Click Pre-drilling in the dialogs
list.
b Select the Pre-drilling option.
FBM Drill can now
accommodate the counter-
sinked hole.
4 Click the Detect button.
After some calculation, the Features page appears (see the following
picture), displaying the holes that FBM Drill detected.
THE DRILL TOOLPATHS 43
MASTERCAM FOR SOLIDWORKS TUTORIAL (MILL)
5 Click OK to close the FBM Toolpaths - Drill dialog box.
Mastercam for SolidWorks generates the required drill toolpaths. (For
clarity, the picture shows none of the toolpaths from the previous lessons.)
Exercise 2: Backplot and Verify the Contour Toolpath
1 In Toolpath Manager, click the
Backplot selected operations
button.
44 BACKPLOT AND VERIFY THE CONTOUR TOOLPATH
MASTERCAM FOR SOLIDWORKS TUTORIAL (MILL)
2 Click the Play button to watch
Mastercam for SolidWorks backplot
the toolpath.
3 When Backplot finishes, click the
Verify button.
4 Click the Play button to start Verify.
Mastercam Simulator shows the
cutting operation, as shown in the
picture to the right.
5 Close Mastercam Simulator.
6 Save your work.
L E S S O N 7
7Final Verification and Posting
Before you send your parts machining data to your
machine control, you must first verify that all of the
operations are correct and then generate the parts NC
file, which contains the machining instructions. In this
lesson, you backplot and verify the entire set of
toolpaths, as well as generate the post file. Along the way,
you use Machine Simulation to view your machines
interaction with the part.
Lesson Goals
Backplot all toolpaths.
Verify all toolpaths.
Run Machine Simulation on toolpaths.
Post toolpaths.
Exercise 1: Backplot the Parts Toolpaths
1 In Toolpath Manager, click the
Select all operations button.
A green check appears next to each
toolpath.
2 Click the Backplot selected
operations button.
3 On the Backplot tab in Mastercam
Simulator, click the Current
Operation button.
Backplot now displays only the
toolpaths for the operation being
backplotted.
46 VERIFY THE PARTS TOOLPATHS
MASTERCAM FOR SOLIDWORKS TUTORIAL (MILL)
4 Click the Play button to watch
Mastercam Simulator backplot the
toolpaths.
TIP: Drag the Progress slider left or right to
move quickly from one operation to another.
Exercise 2: Verify the Parts Toolpaths
1 Click the Verify button on the
toolbar.
2 Click the Play button.
Mastercam Simulator runs Verify
on all toolpaths.
The picture below shows the part following complete verification.
3 Close Mastercam Simulator.
FINAL VERIFICATION AND POSTING 47
MASTERCAM FOR SOLIDWORKS TUTORIAL (MILL)
Exercise 3: Machine Simulation
1 From the MastercamX7
CommandManager, select Machine
Simulation, Settings.
The Machine Simulation dialog box
displays.
2 To start the simulation, click
Simulate.
The Machine Simulation window
appears as seen in the picture
below.
Note: If your window does not look similar to the picture, try choosing
View, Focus, Machine Focus from Machine Simulations menu bar.
48 MACHINE SIMULATION
MASTERCAM FOR SOLIDWORKS TUTORIAL (MILL)
3 In Machine Simulations toolbar,
click the Run button.
Mastercam for SolidWorks
simulates cutting the part. Red
areas on the part indicate collisions.
4 To stop the simulation, click the
toolbars Stop button.
5 In Machine Simulations menu bar, choose View, Focus, Workpiece Focus.
Machine Simulation zooms in on the part.
6 Click the toolbars Restart button.
Your part rewinds back to the first
operation.
7 Run the simulation again to get a
better view of the part being cut.
FINAL VERIFICATION AND POSTING 49
MASTERCAM FOR SOLIDWORKS TUTORIAL (MILL)
8 To get a better view of the finished
part, turn off the toolbars Toolpath
button.
Machine Simulation removes the
toolpaths from the part.
9 Place your mouse cursor over the
part and drag with the left mouse
button.
Machine Simulation rotates the
part as specified by your mouse
movement.
10 Click the Exit button.
Machine Simulation closes.
Exercise 4: Post the Parts Toolpaths
1 In Toolpath Manager, if necessary,
click the Select all operations
button.
A green check appears next to each
toolpath.
50 POST THE PARTS TOOLPATHS
MASTERCAM FOR SOLIDWORKS TUTORIAL (MILL)
2 Click the Post selected operations
button.
The Post processing dialog box
displays.
3 If they are not already selected,
select the NC File and Edit options,
and then click OK.
The Save As dialog box displays.
4 Enter a file name for the NC File,
and click Save.
FINAL VERIFICATION AND POSTING 51
MASTERCAM FOR SOLIDWORKS TUTORIAL (MILL)
Mastercam for SolidWorks analyzes all operations and creates the NC file for
the part. Because you selected the Edit option, the NC file displays in
Mastercam Code Editor, as shown in the following picture.
5 Close Mastercam Code Editor.
6 Save your work by choosing File, Save from the SolidWorks menu bar.
Conclusion
Congratulations! You have completed the Mastercam for SolidWorks Tutorial (Mill).
Now that you have mastered the skills in this tutorial, explore Mastercams other
features and functions. Additional tutorials may be available in this or other series.
The Mastercam tutorial series is in continual development, and we will add modules
as we complete them. For information and availability or for further training, please
contact your local Mastercam Reseller.
671 Old Post Road
Tolland, CT 06084 USA
www.mastercam.com
Printed in the USA on 100% Post Consumer Waste, FSC Stocks
Attention! Updates may be available.
Go to Mastercam.com/Support for the latest downloads.
You might also like
- Mastercam X4 For SolidWorks TutorialDocument100 pagesMastercam X4 For SolidWorks Tutorialredboi90100% (3)
- SolidCAM 2015 Turning and Mill Turn Training CourseDocument282 pagesSolidCAM 2015 Turning and Mill Turn Training Coursehaclongdaica1987100% (2)
- Mastercam 2017 For SOLIDWORKS Tutorial LatheDocument135 pagesMastercam 2017 For SOLIDWORKS Tutorial LatheMaximiliano GarciaNo ratings yet
- Machine Simulation Tutorial GoodDocument70 pagesMachine Simulation Tutorial GoodNguyen GiangNo ratings yet
- Mastercam 2017 Mill Advanced Training Tutorial SAMPLE PDFDocument36 pagesMastercam 2017 Mill Advanced Training Tutorial SAMPLE PDFsekhon875115No ratings yet
- Mastercam C-Axis Tutorial6Document55 pagesMastercam C-Axis Tutorial6xuanphuong27100% (1)
- Mastercam 2019 Handbook Volume 2 SAMPLESDocument38 pagesMastercam 2019 Handbook Volume 2 SAMPLESThanh VũNo ratings yet
- SolidCAM 2019 Simple Impeller MachiningDocument27 pagesSolidCAM 2019 Simple Impeller MachiningdullecncNo ratings yet
- 1 Mastercam Lathe Lesson 2Document44 pages1 Mastercam Lathe Lesson 2Elias Mora50% (2)
- Mastercam Book 5 Axis Bai 1Document31 pagesMastercam Book 5 Axis Bai 1tuanvn76100% (3)
- SolidWorks+SolidCAM EDU Training CourseDocument238 pagesSolidWorks+SolidCAM EDU Training CourseHakn Akdogn100% (2)
- Manufacturing EssentialsDocument675 pagesManufacturing EssentialsManuelHerediaHeredia100% (1)
- MasterCam Sample-Mill-Lesson-9Document17 pagesMasterCam Sample-Mill-Lesson-9pptmnlt100% (3)
- MCAMX2 AdvMultiaxisTutorialDocument130 pagesMCAMX2 AdvMultiaxisTutorialAaron Winter100% (1)
- Mastercam 2017 Handbook Volume 2 SAMPLEDocument29 pagesMastercam 2017 Handbook Volume 2 SAMPLEsekhon875115100% (1)
- MasterCAM X5 Mill TutorialDocument10 pagesMasterCAM X5 Mill TutorialFagner MouraNo ratings yet
- MasterCAM x3 Lathe PDFDocument55 pagesMasterCAM x3 Lathe PDFJosue Morales100% (1)
- 2020 SOLIDWORKS 8.5x11Document4 pages2020 SOLIDWORKS 8.5x11hüseyin demirNo ratings yet
- MasterCAM X4 Handbook Volume 1Document79 pagesMasterCAM X4 Handbook Volume 1tuanvn7675% (4)
- 2014 SolidCAM Sim. 5-Axis-Milling User GuideDocument405 pages2014 SolidCAM Sim. 5-Axis-Milling User GuideKiryl100% (2)
- PowerMILL 2016 - Macro Programming enDocument133 pagesPowerMILL 2016 - Macro Programming enHappy Days100% (1)
- SolidCAM Turn 1Document484 pagesSolidCAM Turn 1Marija BoricicNo ratings yet
- Sample - Mastercam X5 Advanced Multiaxis Training TutorialDocument65 pagesSample - Mastercam X5 Advanced Multiaxis Training Tutorialtuanvn76100% (6)
- EdgeCAM Advanced MillingDocument111 pagesEdgeCAM Advanced MillingRodrigo Luiz100% (1)
- 4 & 5 Axis Mill Training TutorialsDocument66 pages4 & 5 Axis Mill Training Tutorialsapi-2604286578% (9)
- Solidworks Tutorial - Rietveld ChairDocument31 pagesSolidworks Tutorial - Rietveld ChairmadwksNo ratings yet
- Mill TutorialDocument148 pagesMill TutorialRonaldNo ratings yet
- Mastercam Training Guide Mill Lesson 2Document2 pagesMastercam Training Guide Mill Lesson 2DIEGO ARMANDO VANEGAS DUQUENo ratings yet
- SolidCAM 2021 2.5D Milling Training CourseDocument321 pagesSolidCAM 2021 2.5D Milling Training Courseacid.magic100% (5)
- Powermill 3axisDocument12 pagesPowermill 3axisAldo LimaNo ratings yet
- Lathe Training TutorialsDocument64 pagesLathe Training Tutorialsapi-2604286567% (3)
- Mastercam Lathe Lesson 9Document54 pagesMastercam Lathe Lesson 9Teixeira FabioNo ratings yet
- Siemens Nxcam 12210609212713114318 PDFDocument48 pagesSiemens Nxcam 12210609212713114318 PDFVj Krish100% (2)
- User Manual Solidworks Solidcam 5 Axis eDocument22 pagesUser Manual Solidworks Solidcam 5 Axis exags89gue89No ratings yet
- SolidCAM 2015 Mold MachiningDocument178 pagesSolidCAM 2015 Mold MachiningWanderley XavierNo ratings yet
- SolidCAM 2020 Mold MachiningDocument121 pagesSolidCAM 2020 Mold MachiningatulppradhanNo ratings yet
- Sample Master CamDocument86 pagesSample Master Camlionlionsher100% (2)
- NX CAM Book 8 EngDocument16 pagesNX CAM Book 8 Engsaiguruji100% (2)
- SolidCAM TrainingDocument24 pagesSolidCAM TrainingWally van Ghost100% (2)
- SolidWorks 2016 Learn by doing 2016 - Part 2From EverandSolidWorks 2016 Learn by doing 2016 - Part 2Rating: 4 out of 5 stars4/5 (1)
- Solidworks 2018 Learn by Doing - Part 3: DimXpert and RenderingFrom EverandSolidworks 2018 Learn by Doing - Part 3: DimXpert and RenderingNo ratings yet
- Hello This Is A Message Regarding The Use of The Instantaneous VelocityDocument1 pageHello This Is A Message Regarding The Use of The Instantaneous VelocityJackie YipNo ratings yet
- Hello This Is A Message Regarding The Use of The PID Control SystemDocument1 pageHello This Is A Message Regarding The Use of The PID Control SystemJackie YipNo ratings yet
- Hello This Is A Message Regarding The Use of The Integration SystemDocument1 pageHello This Is A Message Regarding The Use of The Integration SystemJackie YipNo ratings yet
- Hello This Is A Message Regarding The Use of The Formula SAE CarDocument1 pageHello This Is A Message Regarding The Use of The Formula SAE CarJackie YipNo ratings yet
- Hello This Is A Message Regarding The Use of The League of Legends GameDocument1 pageHello This Is A Message Regarding The Use of The League of Legends GameJackie YipNo ratings yet
- Hello This Is A Message Regarding The Use of The IphoneDocument1 pageHello This Is A Message Regarding The Use of The IphoneJackie YipNo ratings yet
- Hello This Is A Message Regarding The Use of The Country ChinaDocument1 pageHello This Is A Message Regarding The Use of The Country ChinaJackie YipNo ratings yet
- Hello This Is A Message Regarding The Use of The Dell PCDocument1 pageHello This Is A Message Regarding The Use of The Dell PCJackie YipNo ratings yet
- Hello This Is A Message Regarding The Use of The ANSYS FluentDocument1 pageHello This Is A Message Regarding The Use of The ANSYS FluentJackie YipNo ratings yet
- Hello This Is A Message Regarding The Use of The Xbox 360Document1 pageHello This Is A Message Regarding The Use of The Xbox 360Jackie YipNo ratings yet
- Hello This Is A Message Regarding The Use of The LG Optimus GDocument1 pageHello This Is A Message Regarding The Use of The LG Optimus GJackie YipNo ratings yet
- Figure 1: Visitors To The Children's MuseumDocument2 pagesFigure 1: Visitors To The Children's MuseumJackie YipNo ratings yet
- Jackie Yip - Fluid Mechanics CalculationsDocument5 pagesJackie Yip - Fluid Mechanics CalculationsJackie YipNo ratings yet
- EMGT 4110 Week1 Thursday Lecture1Document21 pagesEMGT 4110 Week1 Thursday Lecture1Jackie YipNo ratings yet
- Energyefficiency WebDocument52 pagesEnergyefficiency WebDusan GordicNo ratings yet
- Transportation Code Chapter OneDocument27 pagesTransportation Code Chapter OneKimiko SyNo ratings yet
- Garlic Processing MachineDocument13 pagesGarlic Processing MachineMani GandanNo ratings yet
- Data Sheet 30 - Fig TB705 Basket (Top Hat) Strainer PDFDocument1 pageData Sheet 30 - Fig TB705 Basket (Top Hat) Strainer PDFSteve NewmanNo ratings yet
- The Prandtl WingDocument23 pagesThe Prandtl WingHermes®No ratings yet
- FW: Enquiry: Design (SCTPL)Document3 pagesFW: Enquiry: Design (SCTPL)kaushikNo ratings yet
- Rev 3Document35 pagesRev 3Rathnakraja0% (1)
- Siebel Ecustomer White PaperDocument6 pagesSiebel Ecustomer White PapervdaveNo ratings yet
- 5 Management of Lifting Operations and Lifting Equipment ProcedureDocument81 pages5 Management of Lifting Operations and Lifting Equipment Procedureihwan50% (2)
- Quality PlanDocument23 pagesQuality PlanaliNo ratings yet
- NACA SeriesDocument31 pagesNACA SeriesAli OkumuşNo ratings yet
- Function Definition: A Powerful Problem or Opportunity Analysis TechniqueDocument41 pagesFunction Definition: A Powerful Problem or Opportunity Analysis TechniqueecdltNo ratings yet
- Ladder Safety PDFDocument12 pagesLadder Safety PDFWaqar DarNo ratings yet
- Gunnebo MegazineDocument24 pagesGunnebo MegazineRishi100% (2)
- Keyprog BrochureDocument52 pagesKeyprog BrochureSimone G. GoularteNo ratings yet
- Logistics Integration For Customer Satisfaction Distribution Cost Control and Customer ServiceDocument50 pagesLogistics Integration For Customer Satisfaction Distribution Cost Control and Customer ServiceKanika GoyalNo ratings yet
- APD Presentation A320FamilyDocument57 pagesAPD Presentation A320FamilydianaddqNo ratings yet
- Indian Standard - Code of Practice For Installation and Maintenance of Internal Fire Hydrants and Hose Reels On PremisesDocument33 pagesIndian Standard - Code of Practice For Installation and Maintenance of Internal Fire Hydrants and Hose Reels On PremisesDilip VemulaNo ratings yet
- KSWCFC Application 2Document2 pagesKSWCFC Application 2Clinton ThomsonNo ratings yet
- ANPQP 2.3 - Phase DiagramDocument2 pagesANPQP 2.3 - Phase DiagramM80% (5)
- European Technical Assessment ETA 17/0185: Technical and Test Institute For Construction PragueDocument12 pagesEuropean Technical Assessment ETA 17/0185: Technical and Test Institute For Construction PragueLi Juen GamNo ratings yet
- Geoprobe: Spectra TestersDocument437 pagesGeoprobe: Spectra TestersMoses Gitonga KathuriNo ratings yet
- Forming Process ReportDocument4 pagesForming Process ReportAqib ZamanNo ratings yet
- F1 Season 2010 - Aerodynamic and Mechanical Updates - Version 3Document379 pagesF1 Season 2010 - Aerodynamic and Mechanical Updates - Version 3Daniel FredianiNo ratings yet
- A Software Project Proposal: Online Enrollment SystemDocument33 pagesA Software Project Proposal: Online Enrollment SystemDiana-Jane Erazo100% (1)
- Nema Ics 2 PDFDocument122 pagesNema Ics 2 PDFEslam ElsayedNo ratings yet
- Jason Bowtell: Professional ExperienceDocument3 pagesJason Bowtell: Professional Experienceapi-211053266No ratings yet
- Pyformex PDFDocument569 pagesPyformex PDFNick NgoNo ratings yet
- Oracle® MRP: User's Guide Release 12.1Document544 pagesOracle® MRP: User's Guide Release 12.1Vikram ReddyNo ratings yet