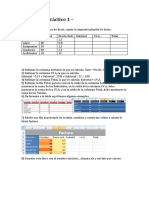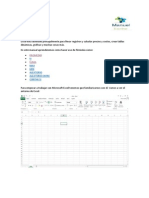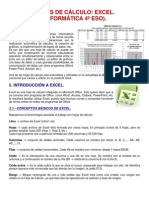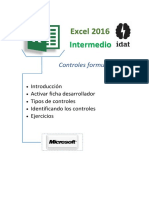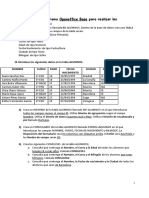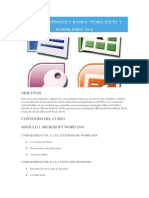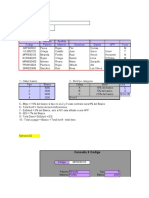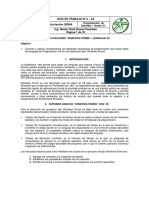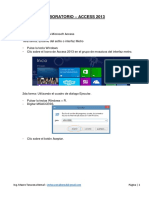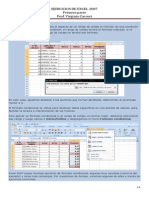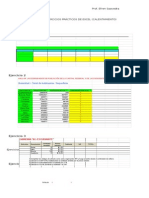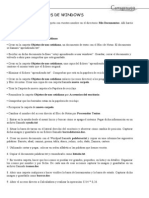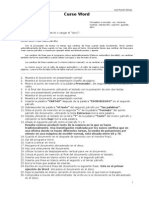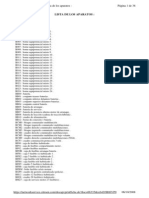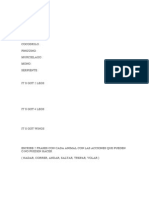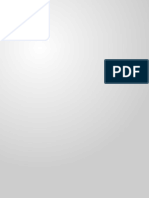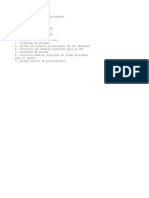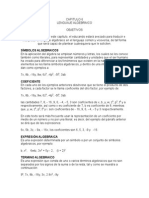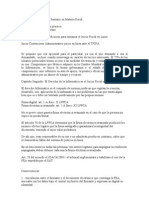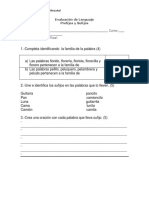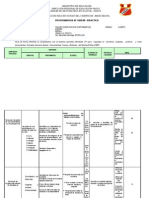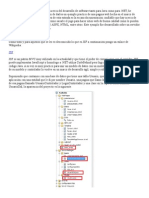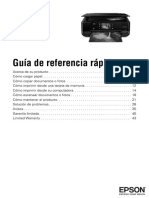Professional Documents
Culture Documents
Ejercicios Excel 2007 - Básico
Uploaded by
Javier Oscoz RodriguezOriginal Description:
Copyright
Available Formats
Share this document
Did you find this document useful?
Is this content inappropriate?
Report this DocumentCopyright:
Available Formats
Ejercicios Excel 2007 - Básico
Uploaded by
Javier Oscoz RodriguezCopyright:
Available Formats
Ejercicios de
Excel 2007
BSICO
RAFAEL ROCA ARRUFAT
www. r af ar oca. net
E E S S T T A A O O B B R R A A E E S S T T B B A A J J O O U U N N A A L L I I C C E E N N C C I I A A A A T T T T R R I I B B U U T T I I O O N N - -
N N O O N N C C O O M M M M E E R R C C I I A A L L - - N N O O D D E E R R I I V V S S 3 3 . . 0 0 U U N N P P O O R R T T E E D D D D E E C C R R E E A A T T I I V V E E
C C O O M M M M O O N N S S . . P P A A R R A A V V E E R R U U N N A A C C O O P P I I A A D D E E E E S S T T A A L L I I C C E E N N C C I I A A , , V V I I S S I I T T E E
h h t t t t p p : : / / / / c c r r e e a a t t i i v v e e c c o o m m m m o o n n s s . . o o r r g g / / l l i i c c e e n n s s e e s s / / b b y y - - n n c c - - n n d d / / 3 3 . . 0 0
Rafael Roca Formacin EJERCICIOS DE EXCEL 2007 - BSICO
1
w
w
w
.
r
a
f
a
r
o
c
a
.
n
e
t
EJERCICIOS Y CONTENIDO PRACTICADO
1. DATOS: INTRODUCIR, BORRAR Y MODIFICAR COLUMNAS: INSERTAR, SELECCIONAR Y CAMBIAR
ANCHURA GUARDAR LIBROS DE EXCEL ....................................................................................... 2
2. FRMULAS COPIAR FRMULAS CON EL CUADRO DE LLENADO INSERTAR FILAS BOTN SUMA ........... 3
3. SELECCIONAR: CELDAS, FILAS, HOJA FORMATO DE CELDA: FUENTE, BORDES, SOMBREADO
DESHACER AJUSTAR COLUMNAS Y FILAS ...................................................................................... 4
4. FORMATO DE CELDA: ESTILO MILLARES, FORMATO , DECIMALES BORRAR FORMATOS INSERTAR
Y ELIMINAR FILAS COPIAR, CORTAR Y PEGAR ................................................................................ 5
5. VISTA PRELIMINAR CONFIGURAR PGINA ENCABEZADO Y PIE DE PGINA IMPRESIN ...................... 6
6. FORMATOS DE CELDA: ALINEACIN, ORIENTACIN, COMBINAR CELDAS, AJUSTE DE TEXTO .................... 7
7. FRMULAS Y FUNCIONES ORDEN DE LOS OPERADORES ARITMTICOS ............................................... 8
8. INSERTAR HOJAS CAMBIAR EL NOMBRE A LAS HOJAS COLOR DE ETIQUETA MOVER HOJAS ................ 9
9. FRMULAS Y FUNCIONES FUNCIN ARITMTICA =PI() AUMENTAR/DISMINUIR DECIMALES ................ 9
10. FORMATOS DE CELDA: NMEROS, FECHAS Y HORAS CONFIGURAR PGINA: CENTRADO
HORIZONTAL ..........................................................................................................................10
11. ESTILO PORCENTUAL ...............................................................................................................11
12. SMBOLO DE PORCENTAJE ........................................................................................................12
13. GRFICOS: INSERTAR Y MODIFICAR GRFICOS DE COLUMNAS Y CIRCULAR AYUDA DE EXCEL .............13
14. GRFICOS CONFIGURAR PGINA IMPRIMIR..............................................................................16
15. CUADROS DE TEXTO INSERTAR IMGENES FORMATO Y PROPIEDADES DE LOS ELEMENTOS
GRFICOS ..............................................................................................................................18
16. INSERTAR FORMAS FUNCIN =HOY() SMBOLO % ...................................................................19
17. CREAR SERIES Y LISTAS CON EL CUADRO DE LLENADO CREAR LISTAS PERSONALIZADAS .......................20
18. WORDART LNEAS DE LA CUADRCULA Y ENCABEZADOS GUARDAR COMO PDF .............................21
19. REFERENCIAS ABSOLUTAS Y MIXTAS ESTILO PORCENTUAL GRFICOS CONFIGURAR PGINA:
CENTRADO HORIZONTAL Y VERTICAL CUADRO DE LLENADO...........................................................22
20. CONFIGURAR PGINA E IMPRIMIR VISTA DISEO DE PGINA PERSONALIZAR ENCABEZADO/PIE
LNEAS DE LA CUADRCULA REA DE IMPRESIN GRFICOS.........................................................23
21. OCULTAR Y MOSTRAR COLUMNAS INMOVILIZAR PANELES ORDENAR Y FILTRAR DATOS ....................25
22. CREAR LISTAS Y BASES DE DATOS GESTIONAR DATOS: AADIR, ELIMINAR, MODIFICAR, ORDENAR,
FILTRAR .................................................................................................................................26
23. GUARDAR LIBROS EN DISTINTO FORMATO CONFIGURAR PGINA: ESCALA DE IMPRESIN, REPETIR
FILAS EN CADA PGINA, LNEAS DE LA CUADRCULA .......................................................................27
24. LISTAS Y BASES DE DATOS: OPERACIONES MS HABITUALES ............................................................28
Rafael Roca Formacin EJERCICIOS DE EXCEL 2007 - BSICO
2
w
w
w
.
r
a
f
a
r
o
c
a
.
n
e
t
Ejercicio 1
Datos: introducir, borrar y modificar Columnas: insertar, seleccionar y cambiar anchura
Guardar libros de Excel
En los dos primeros ejercicios se muestran imgenes de la hoja tal como aparecern en pantalla a
medida que desarrollemos el ejercicio.
1 Vamos a realizar una lista de artculos con sus precios, subtotales y total que nos permita
controlar las existencias de nuestro almacn y su valor. Para ello, en la Hoja1 de un libro de
Excel escriba los encabezados que se muestran.
2 Podr observar que el texto introducido en C1 es demasiado largo para la celda. Ensanche la
columna C para que se muestre el texto. Escriba TOTAL en D1.
3 Modifique el contenido de la celda C1 (doble clic en la celda o clic en la barra de frmulas),
ajuste la anchura de la columna C e introduzca los datos mostrados en las celdas.
4 Con las prisas nos hemos olvidado de escribir el cdigo de los artculos: inserte una columna
para poder introducirlo. Ajuste automticamente la anchura de las columnas A, B, C, D y E
seleccionndolas previamente.
5 Guarde el libro con el nombre de Ejercicios de Excel 1.xlsx en Mis documentos o en otra
carpeta de su eleccin. Haga todos los ejercicios en este libro si no se especifica lo contrario.
Rafael Roca Formacin EJERCICIOS DE EXCEL 2007 - BSICO
3
w
w
w
.
r
a
f
a
r
o
c
a
.
n
e
t
Ejercicio 2
Frmulas Copiar frmulas con el cuadro de llenado Insertar filas Botn Suma
1 Para calcular los totales de los artculos de la lista necesitaremos una frmula: escriba en la
celda E2 la frmula =C2*D2 y cpiela a las dems celdas usando el cuadro de llenado.
2 Nos hemos olvidado de introducir un artculo: inserte una fila entre las Pipas y Quicos para
introducir los Frutos Secos.
Copie la frmula del total para este artculo.
3 Ahora calcule la suma total en la celda E7 pulsando el botn Suma , el cual introducir
automticamente la funcin =SUMA(E2:E6) cuando lo pulse por segunda vez (tambin se
pueden seleccionar las celdas E2 a E7 antes de pulsar el botn Suma).
4 Cambie el precio de las golosinas a 35,50 y el de los quicos a 29,99.
Cambie las unidades de pipas a 1540, las de los frutos secos a 2500 y las de las papas a
178.
Compruebe que cambian automticamente los resultados de las frmulas.
Rafael Roca Formacin EJERCICIOS DE EXCEL 2007 - BSICO
4
w
w
w
.
r
a
f
a
r
o
c
a
.
n
e
t
Ejercicio 3
Seleccionar: celdas, filas, hoja Formato de celda: fuente, bordes, sombreado
Deshacer Ajustar columnas y filas
Abra su libro Ejercicios de Excel 1.xlsx si no lo tiene abierto y modifique la lista de la Hoja1
segn las instrucciones siguientes.
a) Seleccione las celdas desde A1 hasta E1, coloque un borde inferior grueso y centre su
contenido.
b) Alinee a la derecha el contenido de la celda D7 (SUMA TOTAL).
c) Seleccione las celdas A1 y B1 y alinee su contenido a la izquierda.
d) Ahora, seleccione las celdas C1 y D1 y alinee su contenido a la derecha.
e) Seleccione las celdas D7 y E7, aplqueles un borde grueso alrededor.
f) Seleccione las celdas A1 hasta E1 y, manteniendo Ctrl pulsado, seleccione las celdas D7
y E7. Aplqueles negrita y un sombreado color anaranjado.
g) Seleccione las filas 1 a la 7 arrastrando por sus encabezados y hgalas ms altas.
h) Seleccione las celdas C2 hasta C6, cambie el color de fuente a rojo y aplique un
sombreado azul. Deshaga estas dos acciones.
i) Seleccione toda la hoja y cambie la fuente a Trebuchet MS 11.
j) Con toda la hoja seleccionada ajuste automticamente la anchura de las columnas y la
altura de las filas.
El resultado de los pasos anteriores debera ser el siguiente:
Rafael Roca Formacin EJERCICIOS DE EXCEL 2007 - BSICO
5
w
w
w
.
r
a
f
a
r
o
c
a
.
n
e
t
Ejercicio 4
Formato de celda: estilo millares, formato , decimales Borrar formatos
Insertar y eliminar filas Copiar, cortar y pegar
Sigamos modificando la lista de la Hoja1.
a) Aplique el estilo de celda millares a las celdas C2 a C6 seleccionndolas previamente.
b) Disminuya los decimales de esas celdas hasta que desaparezcan.
c) Aplique el formato Euro a las celdas que contienen el precio unitario, el total y la suma
total.
Nota: Si aparece en las celdas este smbolo ###### (o el nmero en forma
exponencial) quiere decir que la anchura de la columna no es suficiente para mostrar
su contenido: ensanche la(s) columna(s) hasta que se muestre el contenido.
d) Aplique el formato Euro a las celdas C2 a C6.
e) Seleccione el mismo rango de celdas y borre su formato. Vuelva a aplicar el estilo
millares al rango de celdas C2 a C6 y la fuente Trebuchet MS 11.
f) Aada un nuevo artculo a partir de la celda A10 y aplique los formatos adecuados.
A B C D
1 CDIGO ARTCULO UNIDADES PRECIO UNITARIO
10 re Regaliz 4.600 34,55
g) Inserte una fila entre la fila 5 y la fila 6.
h) Ahora, seleccione la fila 11, crtela y pguela en la fila insertada, colocndose en la
celda A6.
i) Copie la frmula mediante el procedimiento de copiar-y-pegar.
j) Por ltimo, elimine la fila 2, las golosinas.
El resultado de los pasos anteriores debera ser el siguiente:
Rafael Roca Formacin EJERCICIOS DE EXCEL 2007 - BSICO
6
w
w
w
.
r
a
f
a
r
o
c
a
.
n
e
t
Ejercicio 5
Vista preliminar Configurar pgina Encabezado y pie de pgina Impresin
1 Abra su libro Ejercicios de Excel 1 y con la Hoja1 en pantalla active la vista preliminar para
comprobar cmo se imprimir.
2 Cierre la vista preliminar y advierta que unas lneas punteadas le muestran los lmites de
impresin preestablecidos para un tamao de papel A4. Excel imprime por columnas (y filas)
completas, es decir, aunque parte de una columna (o fila) quepa entre los mrgenes, si no se
puede imprimir entera, no se imprimir.
3 Configure la pgina de la hoja de clculo con los siguientes mrgenes:
Superior, inferior, izquierdo y derecho: 2,5 cm.
Encabezado y pie de pgina 1,5 cm.
En la ficha Encabezado y pie de pgina, desplegando las casillas correspondientes,
establezca como encabezado el nombre de la hoja (Hoja1) y como pie de pgina elija
Pgina 1.
4 Active de nuevo la vista preliminar y compruebe que se muestra el encabezado y el pie y que
la hoja cabe en una sola pgina (de lo contrario, tendr que ajustar la anchura de las
columnas).
5 Muestre los mrgenes en la vista preliminar para ver tambin la disposicin de las columnas.
Luego, oculte los mrgenes y salga de la vista preliminar.
6 Por ltimo, imprima la hoja y guarde el libro.
Rafael Roca Formacin EJERCICIOS DE EXCEL 2007 - BSICO
7
w
w
w
.
r
a
f
a
r
o
c
a
.
n
e
t
Ejercicio 6
Formatos de celda: alineacin, orientacin, combinar celdas, ajuste de texto
En este ejercicio practicaremos otras opciones para dar formato a las celdas. Lo llevaremos a
cabo en la Hoja2 del libro Ejercicios de Excel 1.
Escriba el texto en las celdas en Calibri 12 y cambie su formato tal como se indica en ellas: por
ejemplo, si en el ejercicio aparece Texto centrado en la celda B3, debe escribir dicha frase en
una sola celda, la B3, y centrarlo.
Rafael Roca Formacin EJERCICIOS DE EXCEL 2007 - BSICO
8
w
w
w
.
r
a
f
a
r
o
c
a
.
n
e
t
Ejercicio 7
Frmulas y funciones Orden de los operadores aritmticos
Este ejercicio lo realizaremos en la Hoja3 de su libro de ejercicios. En l comprobaremos la
confeccin de frmulas y funciones, as como el orden de los operadores aritmticos en Excel.
Escriba las frmulas y funciones indicadas en la columna D (RESULTADO); NO LAS
ESCRIBA EN LA COLUMNA C, que simplemente nos muestra la frmula o funcin usada. Por
ejemplo, la frmula =A2-A3+A4-25 hay que escribirla en la celda D2 para que en dicha celda
aparezca el resultado: -63.
ORDEN DE EJECUCIN DE LOS OPERADORES ARITMTICOS EN LAS FRMULAS
Orden Operador Descripcin
1 ^ Exponente (potencia)
2 * y / Multiplicacin y divisin
3 + y Suma y resta
EJEMPLOS DE
FRMULAS Y FUNCIONES
Rafael Roca Formacin EJERCICIOS DE EXCEL 2007 - BSICO
9
w
w
w
.
r
a
f
a
r
o
c
a
.
n
e
t
Ejercicio 8
Insertar hojas Cambiar el nombre a las hojas Color de etiqueta Mover hojas
Al acabar el ejercicio anterior habr comprobado que no dispone de ms hojas.
1 Inserte una hoja.
2 Cambie el nombre de las etiquetas de las hojas para que este refleje su contenido (por
ejemplo: Ejercicios 1-5; Ejercicio 6; Ejercicio 7).
3 Si le es de utilidad tambin puede cambiar el color de las etiquetas.
4 Compruebe cmo se puede mover una hoja arrastrando su etiqueta.
Realice estas acciones con cada nuevo ejercicio: inserte hoja nueva, cambie su nombre y, si
fuera necesario, muvala al final del libro.
Ejercicio 9
Frmulas y funciones Funcin aritmtica =PI() Aumentar/disminuir decimales
Para practicar las frmulas y funciones planteamos el siguiente problema:
Hay que calcular la cuarta parte de la longitud de una circunferencia sabiendo que su radio (r)
es de 25 cm y la frmula para calcularla es
4
2 r
.
Ahora, habr que configurar la hoja con los rtulos y el dato del radio (25) tal como se ve en la
imagen de abajo.
En la frmula, en E1, tiene que aparecer el dato (pi) que, como es una funcin de Excel debe
escribirse PI() dentro de la frmula (sin el signo igual delante, porque ya lo habremos puesto al
principio).
A B C D E F
1 Radio: 25 cm 1 / 4 de la longitud : cm
El resultado (en E1) redondeado a 3 decimales debe ser 39,270 cm. Para controlar los
decimales podemos usar los botones de Aumentar/disminuir decimales
Por ltimo, cambie el dato anterior para responder a estas preguntas: Cul sera el resultado si
el radio fuera de 75 cm, 200 cm y 580 cm?
Rafael Roca Formacin EJERCICIOS DE EXCEL 2007 - BSICO
10
w
w
w
.
r
a
f
a
r
o
c
a
.
n
e
t
Ejercicio 10
Formatos de celda: nmeros, fechas y horas Configurar pgina: centrado horizontal
1 Realice este ejercicio escribiendo el primer nmero sin formato (15628,758) y copindolo
con el cuadro de llenado.
2 Ahora, cambie el formato con los botones de estilo o con el men formato de celdas.
Aplique los otros formatos de celda que se muestran (combinar celdas, alineacin, etc.)
3 Contine el ejercicio escribiendo las fechas y horas en forma abreviada, con barras (o
guiones) y dos puntos como separadores. Por ejemplo, 1/8/2012 (como fecha) y 1/8/2012
12:45 (como fecha y hora y como hora). Una vez escritas, cambie su formato tal como se ve
en la imagen mediante el men formato de celdas.
NOTA: Recuerde que en Excel se aplican formatos a las celdas, no a los datos que
introducimos en ellas. As, si hemos aplicado a una celda un formato determinado
(negrita, centrado, bordes, estilo Euro, etc.), aunque borremos su contenido
conservar el formato dado anteriormente.
4 Por ltimo, configure la pgina de la hoja de clculo de la siguiente manera:
Mrgenes superior e inferior: 3 cm
Mrgenes izquierdo y derecho: 1 cm
Mrgenes del encabezado y pie de pgina 1,5 cm.
Como encabezado elija el nombre del libro (Ejercicios de Excel 1) como pie de
pgina elija el nombre de la hoja y nmero de pgina (Ejercicio 10; Pgina 1).
Centre el contenido de la hoja en la pgina horizontalmente.
Compruebe en la vista preliminar cmo se imprimir e imprmala si lo considera
necesario.
Rafael Roca Formacin EJERCICIOS DE EXCEL 2007 - BSICO
11
w
w
w
.
r
a
f
a
r
o
c
a
.
n
e
t
Ejercicio 11
Estilo porcentual
El estilo porcentual se usa cuando el resultado de una frmula tiene que expresarse en
forma de tanto por ciento, es decir, se nos pide un porcentaje sobre un total. Este formato
multiplica por cien el contenido de la celda a la que se aplica. Por tanto, omitiremos en la
frmula el paso de multiplicar por cien y aplicaremos el estilo porcentual a la celda que
contiene la frmula.
Para aprender el uso del estilo porcentual realice las siguientes prcticas.
1 En esta prctica hay que calcular el porcentaje de varones y de mujeres sobre el total
poblacional. Escriba las frmulas (los resultados se muestran en negrita) omitiendo el paso de
multiplicar por cien y al resultado aplquele el estilo porcentual. Recuerde que este estilo
ser el que multiplique por cien el resultado y, adems, aadir el smbolo del porcentaje (%).
Aplique el formato de separador de miles a los datos y al total. Aplique, asimismo, los formatos
que se muestran (combinar y centrar, alineacin, etc.)
Porcentajes varones y mujeres
Porcentaje
VARONES 85.000 40%
MUJERES 125.000 60%
TOTAL POBLACIN 210.000 100%
Modifique el dato de los varones a 90.500 y el de las mujeres a 115.000. Compruebe que se
recalculan los porcentajes y el total.
2 Esta prctica consiste en calcular la tasa de actividad laboral, conociendo los datos (en la tabla
de abajo) y la frmula para hallarla:
POBLACIN OCUPADA + POBLACIN PARADA
TASA DE ACTIVIDAD LABORAL = ------------------------------------------------------------------------ * 100
POBLACIN EN EDAD LABORAL
Aplique el estilo porcentual en la celda con la frmula para multiplicar por 100 y omita esa
parte en la frmula. El resultado con dos decimales ha de ser 76,67%.
Aplique el formato de separador de millares a los datos y los formatos de texto que se
muestran (combinar y centrar, alineacin, etc.)
Tasa de actividad laboral
Poblacin ocupada 20.000.000
Poblacin parada 3.000.000
Poblacin en edad laboral 30.000.000
Tasa de actividad laboral 76,67%
Rafael Roca Formacin EJERCICIOS DE EXCEL 2007 - BSICO
12
w
w
w
.
r
a
f
a
r
o
c
a
.
n
e
t
Ejercicio 12
Smbolo de porcentaje
Al escribir el smbolo % detrs de un nmero, ste se divide por cien aunque la celda no lo
muestre. Como se puede ver, ocurre lo contrario que con el estilo porcentual.
Este smbolo es til para extraer un porcentaje de una cantidad. Por ejemplo, para saber a cunto
asciende el 18% de IVA del coche que nos cuesta 10.500 simplemente multiplicaremos el
importe por 18% (o mejor, por la celda que contiene el 18%).
1 Calcule el 18% del importe neto multiplicando la celda con el importe neto por la celda con el
18% del IVA. Calcule el total. Compruebe que el resultado coincide con el mostrado (en
negrita).
Clculo IVA y TOTAL
IMPORTE NETO 10.500,00
IVA 18% 1.890,00
TOTAL 12.390,00
2 Mediante la frmula (capital*rdito*tiempo/100), calcule el rendimiento anual y mensual de
un depsito a plazo fijo de 1.000.000 de Euros a 1 ao cuyo inters real (rdito) es del 7,5%
anual. Escriba las frmulas y compruebe el resultado (en negrita).
PLAZO FIJO
INVERSIN 1.000.000
INTERS 7,5%
RENDIMIENTO ANUAL 75.000
RENDIMIENTO MENSUAL 6.250
Qu rendimiento obtendramos con un inters del 3,8% si invirtiramos 2.600.000 ?
Modifique los datos para obtener el resultado.
Rafael Roca Formacin EJERCICIOS DE EXCEL 2007 - BSICO
13
w
w
w
.
r
a
f
a
r
o
c
a
.
n
e
t
Ejercicio 13
Grficos: insertar y modificar Grficos de columnas y circular Ayuda de Excel
En este ejercicio aprenderemos, paso a paso, la creacin y modificacin de grficos a partir de
los datos existentes en una hoja de clculo. Pero antes que nada, veamos las distintas partes de
un grfico de Excel.
ELEMENTOS DE LOS GRFICOS
Un grfico consta de numerosos elementos. Algunos de ellos se presentan de forma predeterminada y otros
se pueden agregar segn las necesidades. Puede mover estos elementos dentro rea del grfico y cambiar
su tamao o su formato. Tambin puede eliminar aquellos elementos del grfico que no desee mostrar.
1 El rea del grfico.
2 El rea de trazado.
3 Los puntos de datos (grupo de columnas) de la serie de datos (cada columna del mismo
color) que se trazan en el grfico.
4 Los ejes horizontal (categoras) y vertical (valores) en los que se trazan los datos.
5 La leyenda del grfico.
6 El ttulo del grfico y los ttulos de los ejes.
7 Las etiqueta de datos se usan para mostrar los detalles de un punto de datos de una serie
de datos.
Acuda a la ayuda de Excel para ampliar la informacin sobre los grficos. El texto anterior
ampliado lo encontrar buscando Crear un grfico en la ayuda.
Rafael Roca Formacin EJERCICIOS DE EXCEL 2007 - BSICO
14
w
w
w
.
r
a
f
a
r
o
c
a
.
n
e
t
1 Vayamos a la prctica. Elabore la siguiente tabla y seleccione los datos y rtulos que
queremos representar grficamente; en nuestro ejemplo, los partidos, las zonas y las cifras, es
decir, desde A3 hasta C6.
NOTA: Una correcta seleccin del rango es imprescindible para obtener el resultado
deseado. No puede haber filas y columnas en blanco en una seleccin de celdas
contiguas. En el caso de la seleccin de celdas no contiguas con Ctrl, los datos y
rtulos han de estar en una misma fila o columna.
2 Activamos Insertar y en Grficos y elegimos el tipo Columnas 2D agrupada. Una vez
insertado el grfico podemos moverlo (arrastrando el rea del grfico o su borde) y
redimensionarlo (arrastrando los controladores de tamao)
3 Ahora aadiremos etiquetas (rtulos) en el grfico desde la ficha Presentacin de
Herramientas de grficos. Escribiremos directamente una vez insertadas y clicaremos dentro
para modificar su contenido: Ttulo del grfico (encima del grfico), Ttulo bajo el eje
horizontal (categoras), Ttulo girado en el eje vertical (valores).
Rafael Roca Formacin EJERCICIOS DE EXCEL 2007 - BSICO
15
w
w
w
.
r
a
f
a
r
o
c
a
.
n
e
t
4 Mediante Herramientas de grficos modificaremos tanto el grfico en s (tipo, datos, estilo,
etc.), como los elementos del grfico que queramos (posicin de la leyenda, colores, fuentes,
bordes, relleno, etc.)
Para modificar el formato de un elemento concreto hay que seleccionarlo, lo cual podemos
hacer directamente clicando sobre l o usar Seleccin actual dentro de la ficha Formato.
Una vez seleccionado habr que usar los botones de Formato o, si necesitamos ms
opciones, elegir Aplicar formato a la seleccin (o clicar con el botn derecho del ratn y
elegir del men contextual, Formato de)
5 A continuacin crearemos un grfico circular. En este tipo de grficos solo puede ser
representada una serie. En nuestro ejemplo, seleccionaremos el rango B3:C3 (los rtulos de
las zonas) y, con Ctrl pulsado, seleccionaremos los totales de las zonas: B7:C7.
6 Mediante la ficha Presentacin aadiremos un ttulo al grfico, mostraremos el porcentaje y
las categoras como etiquetas de datos (desde Ms opciones de la etiqueta de datos) y
desactivaremos la leyenda. Tambin se puede acudir a la ficha Diseo y ver si en Diseo
rpido existe alguno que se ajusta a nuestras preferencias.
Aumentaremos la fuente y cambiaremos el color de las etiquetas de datos. El grfico debera
quedar, aproximadamente, como sigue:
Rafael Roca Formacin EJERCICIOS DE EXCEL 2007 - BSICO
16
w
w
w
.
r
a
f
a
r
o
c
a
.
n
e
t
Ejercicio 14
Grficos Configurar pgina Imprimir
1 Seguimos practicando el tema de los grficos. Debe calcular las cifras en negrita y crear el
grfico. Para obtener los totales rpidamente seleccione los datos y las celdas en blanco
(abajo y a la derecha de los datos) y clique el botn de Suma. Aplique los formatos mostrados.
2 Inserte un segundo grfico igual que el primero y modifquelo para que las series sean las
estaciones. De unos formatos de forma similar a los mostrados.
Rafael Roca Formacin EJERCICIOS DE EXCEL 2007 - BSICO
17
w
w
w
.
r
a
f
a
r
o
c
a
.
n
e
t
3 Inserte un grfico circular que muestre los totales de provincia y cambie su diseo usando
Diseo rpido.
4 Inserte un grfico circular en 3D y modifquelo para que quede aproximadamente como sigue.
5 Ahora cambie algn dato de la tabla (por ejemplo, el gasto en Castell en Primavera de
3.000 a 15.000) y observe cmo cambian los grficos, ya que estn vinculados a los datos.
6 Configure la pgina centrada horizontalmente, con los mrgenes y orientacin que considere
ms convenientes para que ocupe dos pginas.
7 En el encabezado ha de aparecer automticamente el nombre de la hoja y en el pie el
nmero de pgina y su nombre (para escribirlo deber personalizar el pie de pgina).
8 Al acabar, imprima la hoja comprobando previamente en la vista preliminar que se impriman
los datos y grficos correctamente en dos pginas.
Rafael Roca Formacin EJERCICIOS DE EXCEL 2007 - BSICO
18
w
w
w
.
r
a
f
a
r
o
c
a
.
n
e
t
Ejercicio 15
Cuadros de texto Insertar imgenes Formato y propiedades de los elementos grficos
En un libro nuevo que guardaremos con el nombre de Ejercicios de Excel 2.xlsx realice este
ejercicio y los siguientes si no se especifica lo contrario.
Aqu practicaremos el uso de los cuadros de texto y de las imgenes. Adems aplicaremos
formatos a las celdas e insertaremos frmulas. Hay que calcular las cifras en negrita, es decir, la
columna TOTAL.
El ttulo est en un cuadro de texto. La imagen, MapaEuropa.jpg, se encuentra en la carpeta
ARCHIVOS CURSO EXCEL. Los insertaremos desde la ficha Insertar.
El cuadro de texto, tiene el texto centrado vertical y horizontalmente. Adems, hemos aplicado
el formato No mover, ni cambiar tamao con celdas (Herramientas de dibujo men Tamao
ficha Propiedades). Este ltimo formato (no mover ni cambiar tamao con celdas) tambin hay
que aplicarlo a la imagen.
NOTA: Los objetos grficos insertados en las hojas tienen un comportamiento
peculiar: si aadimos/eliminamos filas o columnas delante de un objeto grfico, dicho
objeto se desplazar en consonancia, hacia abajo o hacia arriba. Si cambiamos la
altura/anchura de las filas/columnas sobre las que se encuentra el objeto, este
cambiar automticamente su tamao. De ah que sea muy conveniente tener en
cuenta los formatos antes descritos.
Rafael Roca Formacin EJERCICIOS DE EXCEL 2007 - BSICO
19
w
w
w
.
r
a
f
a
r
o
c
a
.
n
e
t
Ejercicio 16
Insertar formas Funcin =HOY() Smbolo %
En Ejercicios de Excel 2.xlsx realice la siguiente factura teniendo en cuenta que el descuento se
aplica sobre el precio neto y el IVA se aplica al subtotal.
Los nmeros en negrita se calculan mediante frmulas. Introduzca la fecha mediante la funcin
=HOY() y el formato mostrado.
El membrete est dentro de una Forma bsica con el texto centrado vertical y
horizontalmente. Para escribir el texto en la autoforma, simplemente teclee con la autoforma
seleccionada.
Inserte una imagen prediseada que tenga relacin con el tema del ejercicio.
Configure la pgina de la forma que le parezca ms adecuada antes de imprimir la factura.
FACTURA
Nmero: 1254
Fecha: 10 de octubre de 2011
ARTCULO CANTIDAD PRECIO TOTAL
Zapatillas Jackson 25 70,00 1.750,00
Chndal Gasol 50 55,00 2.750,00
Pelotas baloncesto NBA 38 30,00 1.140,00
Canastas Kobe Bryant 10 150,00 1.500,00
PRECIO NETO: 7.140,00
DESCUENTO: 10% 714,00
SUBTOTAL: 6.426,00
IVA : 18% 1.156,68
TOTAL: 7.582,68
Forma de pago: giro a 30 das
DEPORTES
JORDAN
Rafael Roca Formacin EJERCICIOS DE EXCEL 2007 - BSICO
20
w
w
w
.
r
a
f
a
r
o
c
a
.
n
e
t
Ejercicio 17
Crear series y listas con el cuadro de llenado Crear listas personalizadas
1 Mediante el cuadro de llenado cree las listas y series que se muestran en la ilustracin. Los
datos en negrita son los de partida y el resto ha de aparecer automticamente al arrastrar el
cuadro de llenado hacia la derecha o hacia abajo. Si los datos de partida estn en dos celdas,
habr que seleccionar ambas antes de usar el cuadro de llenado.
NOTA: Para evitar crear una serie (o para crear una serie simple a partir
de un solo dato numrico), pulsar Ctrl y arrastrar el cuadro de llenado.
2 Cree las siguientes listas personalizadas. Busque en la ayuda de Excel Crear una lista
personalizada para averiguar cmo hacerlo.
La primera lista crela en el rea de
listas personalizadas (botn de
Microsoft OfficeOpciones de
ExcelMs frecuentesModificar
listas personalizadas).
La segunda escrbala en las celdas de
la hoja, seleccinela e imprtela desde
el mismo men.
Rafael Roca Formacin EJERCICIOS DE EXCEL 2007 - BSICO
21
w
w
w
.
r
a
f
a
r
o
c
a
.
n
e
t
Ejercicio 18
WordArt Lneas de la cuadrcula y encabezados Guardar como PDF
1 En el ejercicio anterior deje un espacio en la parte superior e inserte all un objeto WordArt
similar al siguiente (use el panel Estilos de WordArt para cambiar su aspecto y cambie la
fuente como lo hace en las celdas).
2 Inserte otro WordArt de su agrado debajo del anterior con el texto: con el cuadro de llenado.
Tenga en cuenta que segn la forma que haya adoptado el WordArt el tamao de la fuente
cambiar cuando hagamos ms grande o ms pequeo el WordArt, o bien, habr que cambiar
el tamao de fuente como si se tratara de un texto en una celda.
3 Compruebe en la ficha Diseo de pgina las Opciones de la hoja: oculte las lneas de la
cuadrcula y los encabezados.
4 Por ltimo, guarde la hoja como PDF con el nombre Listas y series en PDF en la carpeta
Documentos u otra de su eleccin.
Rafael Roca Formacin EJERCICIOS DE EXCEL 2007 - BSICO
22
w
w
w
.
r
a
f
a
r
o
c
a
.
n
e
t
Ejercicio 19
Referencias absolutas y mixtas Estilo porcentual Grficos Configurar pgina: centrado
horizontal y vertical Cuadro de llenado
1 Realice el ejercicio siguiente utilizando referencias absolutas (ej. $C$4) o mixtas (ej. C$4)
en las frmulas que as lo requieran, de manera que al copiarlas con el cuadro de llenado
den los resultados correctos. Debe calcular las cifras en negrita.
Al acabar inserte un grfico de anillo que muestre las comunidades, los fondos y los
porcentajes. Seleccione comunidades y fondos (no el porcentaje). Use los tipos y formatos que
prefiera.
Por ltimo, imprima la hoja pero configure previamente la pgina para que aparezca centrada
tanto horizontal como verticalmente.
Ayudas a la Agricultura - 2008
Comunidades Fondos* Porcentaje
Galicia 150 29%
Extremadura 120 23%
Andaluca 160 30%
Aragn 95 18%
Total fondos 525 100%
*En millones de Euros
2 En otra hoja confeccione la siguiente tabla de ventas (los datos son los nmeros escritos sin
negrita).
Use el cuadro de llenado para crear series (TRIM. 1) y para copiar frmulas.
Introduzca referencias absolutas o mixtas, donde sea necesario.
Aplique el formato porcentual en las frmulas cuyos resultados lo requieran.
Realice un grfico de lneas que muestre los trimestres como series (leyenda) y las zonas
como categoras en el eje horizontal (no incluya los totales).
TABLA DE VENTAS POR TRIMESTRES Y ZONAS DE DISTRIBUCION
ZONA A ZONA B ZONA C ZONA D ZONA E TOTAL % TRIM
TRIM.1 120 250 320 440 500 1.630 34,03%
TRIM.2 100 200 220 300 350 1.170 24,43%
TRIM.3 50 100 150 200 200 700 14,61%
TRIM.4 150 210 180 350 400 1.290 26,93%
Sumas 420 760 870 1.290 1.450 4.790
% ZONA: 8,77% 15,87% 18,16% 26,93% 30,27%
100,00%
Rafael Roca Formacin EJERCICIOS DE EXCEL 2007 - BSICO
23
w
w
w
.
r
a
f
a
r
o
c
a
.
n
e
t
Ejercicio 20
Configurar Pgina e Imprimir Vista Diseo de pgina Personalizar encabezado/pie Lneas de la
cuadrcula rea de impresin
1 En este ejercicio practicaremos otras opciones de Configurar Pgina e Imprimir. Las fuentes
empleadas son Arial 10 y Arial Black 14. Hay que calcular la Comisin 2012 y aplicar los
formatos de celda mostrados. A la hoja hay que darle el nombre de Ej 20 Comisiones.
2 Configure la pgina de la hoja de la siguiente manera (pase a Vista Preliminar con
frecuencia para comprobar los cambios realizados):
a) Mrgenes: Superior, Inferior 2,5; Izquierdo, Derecho 1,5; Encabezado, Pie de pgina
1,5. Orientacin Vertical.
b) Centrar en pgina Horizontal y Verticalmente.
c) Activar los mrgenes en vista preliminar para observar mejor el cambio.
d) Insertar el encabezado y pie de pgina desde Insertar-> Encabezado y pie de
pgina o activar directamente la Vista Diseo de pgina. Habr que escribir en las
secciones indicadas y pulsar los botones correspondientes desde Herramientas para
encabezado y pie pgina.
Establecer el nombre de la hoja como encabezado en la seccin izquierda y la
fecha de impresin en la seccin derecha.
Establecer el nmero de pgina precedido de la palabra Pgina como pie de
pgina en la seccin central. La fuente para el encabezado y el pie debe ser Arial
9 negrita.
e) Activar la impresin de las lneas de cuadrcula.
3 Imprima la hoja comprobando previamente en Vista Preliminar que consta de 1 pgina.
Rafael Roca Formacin EJERCICIOS DE EXCEL 2007 - BSICO
24
w
w
w
.
r
a
f
a
r
o
c
a
.
n
e
t
4 Establezca un rea de impresin desde la celda A3 hasta la celda D9.
Desactive la impresin de las lneas de cuadrcula y el centrado vertical e imprima la hoja.
Por ltimo, borre el rea de impresin establecida.
NOTA: El rea de impresin queda fijada en la hoja hasta que se borra.
Alternativamente, podemos elegir qu parte de la hoja imprimir seleccionando el
rango y al dar la orden de imprimir, marcar Seleccin en el cuadro de dilogo.
Rafael Roca Formacin EJERCICIOS DE EXCEL 2007 - BSICO
25
w
w
w
.
r
a
f
a
r
o
c
a
.
n
e
t
Ejercicio 21
Ocultar y mostrar columnas Inmovilizar paneles Ordenar y filtrar datos
En este ejercicio practicaremos otras opciones interesantes al trabajar con hojas. En concreto,
veremos cmo ocultar columnas/filas, cmo inmovilizarlas, cmo ordenar listas de datos y
cmo filtrarlas.
1 Confeccione la lista de abajo (incluya las columnas pero no es necesario escribir todo el
texto) utilizando la fuente Calibri 14 y trabaje con un zoom del 140%.
2 De un formato de celda a toda la hoja con alineacin vertical superior y ajuste de texto.
Modifique la anchura de las columnas para que aparezcan aproximadamente como la imagen
de arriba.
3 Oculte, y posteriormente muestre las columnas ESCRITORES y ACTORES PRINCIPALES.
Practique esta opcin con otras columnas.
4 Oculte, y posteriormente muestre las filas 2 y 3. Practique esta opcin con otras filas.
5 Inmovilice la primera fila. Luego, movilice de nuevo los paneles.
6 Inmovilice la primera fila y las dos primeras columnas.
7 Ordene la lista por AO en forma ascendente. Luego, ordnela por DIRECTOR descendente.
Finalmente, ordnela por GNERO ascendente.
IMPORTANTE: No seleccione columnas o rangos para ordenar toda una lista, a menos
que le interese ordenar solamente las columnas o rangos seleccionados.
8 Filtre la lista para aparezcan solo los registros de Alfred Hitchcock. Luego, fltrela para que
aparezcan los de Quentin Tarantino y los de Stanley Kubrick. Finalmente, muestre todos los
registros.
Rafael Roca Formacin EJERCICIOS DE EXCEL 2007 - BSICO
26
w
w
w
.
r
a
f
a
r
o
c
a
.
n
e
t
Ejercicio 22
Crear listas y bases de datos Gestionar datos: aadir, eliminar, modificar, ordenar, filtrar
En este ejercicio practicaremos el uso de Excel como base de datos, experimentando aquellas
acciones ms habituales.
1 Confeccione la lista mostrada abajo (el total hay que calcularlo).
ARTCULO TIPO COSTE CANTIDAD TOTAL
Jamn "El porquet" Comida 250,20 515 128.853,00
Queso "Cabrales" Comida 95,30 325 30.972,50
Cola Kilo Bebida 2,50 984 2.460,00
Candado "Lock" Ferretera 6,15 30 184,50
Vino "Pronto" Bebida 2,75 234 643,50
Fuet "E" Comida 3,00 702 2.106,00
Agua "Xernovil" Bebida 0,80 3 2,40
2 Ahora realice las siguientes acciones en la lista, que usaremos a modo de base de datos.
Aada el registro 56 Llaves BMW (Ferretera) que valen 6,15 .
Aada el registro Queso Burgos del que tenemos 186 unidades y que vale 80,25 .
Elimine el registro de Agua Xernovil (elimine la fila).
Ordene la lista por COSTE descendente. Luego, ordnela por TOTAL ascendente.
Ordene la lista usando dos criterios: por TIPO y por ARTCULO ascendente.
Busque los registros de los quesos.
Active el Filtro y filtre la columna TIPO para que aparezca solamente la ferretera.
Una vez comprobado, muestre todos los registros de nuevo desde la casilla desplegable
del Filtro (borrar filtro de TIPO). IMPORTANTE: Esta ltima accin es conveniente
realizarla antes de aplicar otro criterio de filtrado.
Repita la accin anterior pero ahora para ver la bebida y la comida. Sin borrar ese filtro,
haga que aparezcan todos los quesos mediante el Filtro de texto
Finalmente, muestre todos los registros borrando el Filtro. IMPORTANTE: Esta ltima
accin habr que realizarla para cancelar todos los filtros aplicados.
Desde Filtros de nmero y Diez mejores... muestre los 4 artculos de mayor coste.
Luego, muestre los 3 importes totales menores.
Mediante un filtro en la columna CANTIDAD consiga mostrar las cantidades
comprendidas entre 500 y 900.
Aplique un filtro a la columna TOTAL para mostrar los valores superiores al promedio.
Experimente con otros criterios y finalmente desactive el Filtro.
Rafael Roca Formacin EJERCICIOS DE EXCEL 2007 - BSICO
27
w
w
w
.
r
a
f
a
r
o
c
a
.
n
e
t
Ejercicio 23
Guardar libros en distinto formato Configurar pgina: escala de impresin,
repetir filas en cada pgina, lneas de la cuadrcula
1 Para practicar otras opciones de la configuracin de la pgina abra el libro de trabajo
Stock.xls (formato de Excel 97-2003), que se encuentra en la carpeta ARCHIVOS CURSO
EXCEL.
2 A continuacin, gurdelo como Libro de Excel en su carpeta con el nombre de Datos
Productos.xlsx.
3 Configure la pgina de la hoja de la siguiente manera (pase a Vista Preliminar con
frecuencia para comprobar los cambios realizados):
a) Primera fila en negrita.
b) Quite el ajuste de texto del formato de las celdas y ajuste la anchura de las
columnas.
c) Cambie el nombre de la hoja por el de Productos.
d) Orientacin Horizontal. Mrgenes: Superior 2; Inferior 2; Izquierdo 1,5; Derecho 1,5;
Encabezado 1; Pie de pgina 1.
e) Centre la hoja en pgina horizontalmente.
f) Ajuste la escala de impresin con un zoom adecuado para que se impriman todas las
columnas en una misma pgina sin necesidad de cambiar la fuente.
g) Establezca el nombre de la hoja como encabezado en la seccin izquierda y el
nombre del alumno (hay que escribirlo) en la seccin derecha. Establezca Pgina
(actual) de (total pginas) como pie de pgina.
h) Establezca la fila $1:$1 como ttulos a imprimir en cada pgina.
i) Active la impresin de las lneas de la cuadrcula.
4 Imprima la hoja Productos del libro de trabajo de Excel comprobando previamente en Vista
Preliminar que consta de 2 pginas.
Rafael Roca Formacin EJERCICIOS DE EXCEL 2007 - BSICO
28
w
w
w
.
r
a
f
a
r
o
c
a
.
n
e
t
Ejercicio 24
Listas y bases de datos: operaciones ms habituales
En esta prctica veremos cmo trabajar con datos almacenados en un libro de Excel. Para ello
abra el libro de Excel Datos Productos.xlsx que cre en el ejercicio anterior.
1 Inmovilice la primera fila y la primera columna. As, al desplazarnos por la hoja, no
perderemos de vista los encabezados ni la columna de los productos. Tenga en cuenta que no
podr inmovilizar filas/columnas en la Vista Diseo, que es incompatible con esta opcin.
2 Ordene la lista utilizando tres criterios. 1er criterio: Categora, 2do criterio: Proveedor, 3er
criterio: Nombre de producto; todos de forma ascendente.
3 Una vez ordenada la lista, consulte qu condimentos nos proporciona New Orleans Cajun
Delights.
4 Busque el registro de los Raviolis Angelo. Modifique el precio a 20,50 dlares y las unidades
en existencia a 30.
5 Busque y elimine todos los registros de Tokyo Traders (elimine las filas).
6 Introduzca los siguientes nuevos registros:
Nombre de producto Proveedor Categora Cantidad unidad Precio unidad Unidades exist.
Licor de Orujo La Abuela, S.A. Bebidas 10 - bot. 1 l 50,00 25
Mesli con frutas El Granero, S.A.
Granos/
Cereales
15 - cajas 1 kg 34,85 9
Crema catalana Casa Pep, S.L. Repostera 20 - vasos 50 g 19,99 64
7 Reordene la lista con los criterios del punto 2 y, a continuacin, fltrela para que aparezcan
slo los registros de repostera. Sin quitar el filtro anterior, aplique otro filtro para que
aparezcan solamente los productos de Specialty Biscuits, Ltd.
8 Cancele los filtros anteriores para recuperar todos los registros.
9 Consiga que aparezcan los 10 productos ms caros. Recupere todos los registros y consiga
que aparezcan ahora los 20 productos cuyas existencias son menores.
10 Filtre la lista de nuevo para que aparezcan todos los registros excepto las bebidas y las
carnes.
11 Muestre aquellos productos cuyas unidades en existencia sean menores de 50. Luego,
muestre aquellos productos cuyas unidades en existencia sean mayores o iguales a 50 y
menores de 100.
12 Mediante el filtro personalizado consiga mostrar las cervezas y los licores.
13 Mediante la opcin Reemplazar del botn Buscar y seleccionar hemos de cambiar el
nombre el proveedor Pavlova, Ltd. por el de Petrovich & Co., Ltd.
14 Finalmente, mediante la opcin Buscar comprobaremos que ya no existen registros con el
proveedor Pavlova, Ltd. y s existen con el proveedor Petrovich & Co., Ltd.
15 Revise las opciones de bsqueda y reemplazo y experimente con ellas.
You might also like
- Excel 09Document12 pagesExcel 09Edwing Maquera FloresNo ratings yet
- Practicas de ExcelDocument19 pagesPracticas de ExcelVIRGINIA MENDOZA CARVAJALNo ratings yet
- Practica Funciones Excel3Document15 pagesPractica Funciones Excel3Alonso ArroyaveNo ratings yet
- Examen de Excel BásicoDocument22 pagesExamen de Excel Básicomiki230No ratings yet
- Word 123Document2 pagesWord 123Oscco CalebNo ratings yet
- Practicas de ExcelDocument15 pagesPracticas de ExcelmstalenoNo ratings yet
- Excel 2013 guía fórmulasDocument7 pagesExcel 2013 guía fórmulasManuel EscobarNo ratings yet
- Combinar CorrespondenciaDocument2 pagesCombinar Correspondenciajulio_ignacioNo ratings yet
- Guia de Excel 2 PDFDocument25 pagesGuia de Excel 2 PDFliceth cruzNo ratings yet
- TEORIA y ACTIVIDADES Excel 4º ESODocument14 pagesTEORIA y ACTIVIDADES Excel 4º ESOPablo LópezNo ratings yet
- Usando Excel Realice Los Siguientes Ejercicios Básicos:: Actividades de Transferencia Del ConocimientoDocument4 pagesUsando Excel Realice Los Siguientes Ejercicios Básicos:: Actividades de Transferencia Del ConocimientoJosé Luis Campo ZúñigaNo ratings yet
- Practica4wordbasico 170301214008Document9 pagesPractica4wordbasico 170301214008alexl_981No ratings yet
- 8-Controles Formularios PDFDocument8 pages8-Controles Formularios PDFSofia Antiporta RojasNo ratings yet
- Biblia de ExcelDocument23 pagesBiblia de ExcelSandRa ANahi ManCera100% (1)
- Taller Práctico Formato Condicional y Validación de DatosDocument1 pageTaller Práctico Formato Condicional y Validación de DatosTulio BuelvasNo ratings yet
- Ejercicios de AccessDocument2 pagesEjercicios de AccessM CarmenNo ratings yet
- Practica3-Explorador de WindowsDocument1 pagePractica3-Explorador de WindowsJuan Manuel Zamarripa GonzálezNo ratings yet
- Excel funciones básicasDocument6 pagesExcel funciones básicasJaime Ulises González GuzmánNo ratings yet
- Ejercicios de Practica 1 A 8Document5 pagesEjercicios de Practica 1 A 8anlidicoNo ratings yet
- Curso de Ofimática BásicaDocument74 pagesCurso de Ofimática BásicaJJesusNo ratings yet
- Manual Power Point 2013Document7 pagesManual Power Point 2013Santiago100% (1)
- Excel 2010 - BasicoDocument42 pagesExcel 2010 - BasicoAnonymous Vby9o8eg1100% (1)
- Bloque 1 - Algoritmos y Diagramas de FlujoDocument80 pagesBloque 1 - Algoritmos y Diagramas de FlujoJuanito AlcachofaNo ratings yet
- Introducción a las bases de datos en AccessDocument28 pagesIntroducción a las bases de datos en AccessDEXTER_MORGAN84No ratings yet
- M) Buscarv y BuscarhDocument6 pagesM) Buscarv y BuscarhGustavo3020No ratings yet
- Funcion Promedio - Si Sumar - SiDocument7 pagesFuncion Promedio - Si Sumar - SiRosalía SacónNo ratings yet
- Lab - 01 - Redes y VMWareDocument11 pagesLab - 01 - Redes y VMWareKevin Johnny Bayton CuelaNo ratings yet
- Funciones en ExcelDocument8 pagesFunciones en ExcelJAVIER HERNAN MARTINEZ CEBALLOSNo ratings yet
- EJERCICIOS DE ALGORITMOS JAVA RESUELTOS - WeekendDocument66 pagesEJERCICIOS DE ALGORITMOS JAVA RESUELTOS - WeekendJulio MüllerNo ratings yet
- Practicas ExcelDocument9 pagesPracticas ExcelAzucena GarcíaNo ratings yet
- Paso A PasoDocument23 pagesPaso A PasoCristhian Maldonado UreñaNo ratings yet
- Guia Facturacion 2 0 ExcelDocument21 pagesGuia Facturacion 2 0 ExcelHower Leon PeñaNo ratings yet
- Examen de Excel Basico ResueltoDocument6 pagesExamen de Excel Basico ResueltoMarvin Lino Medina PalominoNo ratings yet
- Cadena de Caracteres, Punteros y Estructuras en CDocument0 pagesCadena de Caracteres, Punteros y Estructuras en CAlex Castilla BacaNo ratings yet
- Formatos Graficos ExcelDocument2 pagesFormatos Graficos Excelsecretariadoies5100% (2)
- Formato de presentación de trabajos prácticos de GeografíaDocument12 pagesFormato de presentación de trabajos prácticos de GeografíaFlopi ObelarNo ratings yet
- Ejercicios de Microsoft Excel XPDocument38 pagesEjercicios de Microsoft Excel XPel verdugo 1025No ratings yet
- Controles FormulariosDocument13 pagesControles FormulariosChristian Martin Montoya CalderónNo ratings yet
- Guía de Excel PARA SAN PABLODocument31 pagesGuía de Excel PARA SAN PABLOjgomez_658022100% (1)
- SQL 3Document21 pagesSQL 3Carlos Apolaya SánchezNo ratings yet
- Prácticas de Word 2013 - Roneld-2013Document13 pagesPrácticas de Word 2013 - Roneld-2013Joshua OrtegaNo ratings yet
- Unidad Formularios Word 2010Document5 pagesUnidad Formularios Word 2010pedrotaraNo ratings yet
- Practica 2 Word TablasDocument11 pagesPractica 2 Word TablasJhon Alex BolañosNo ratings yet
- Excel - Tutorial básico de funciones y gráficosDocument2 pagesExcel - Tutorial básico de funciones y gráficosraulito09No ratings yet
- Guia3 - Windows Form (Csharp) PDFDocument10 pagesGuia3 - Windows Form (Csharp) PDFSaúl MamaniNo ratings yet
- MCB 2017 III - Manual - Access 2013 PDFDocument117 pagesMCB 2017 III - Manual - Access 2013 PDFgrupoaepuNo ratings yet
- G-06 Grado11 TI IntroAlgotitmosDocument6 pagesG-06 Grado11 TI IntroAlgotitmosJhon Jairo Rodriguez CerónNo ratings yet
- Tema Validacion de Datos, F. Fecha y Hora, Formato Condicional - Viernes 20 Marzo 2020Document41 pagesTema Validacion de Datos, F. Fecha y Hora, Formato Condicional - Viernes 20 Marzo 2020karoll bohorquez100% (1)
- TEMA 01 - Funciones LógicasDocument31 pagesTEMA 01 - Funciones LógicasWendy Anaís Carrera Merlo100% (1)
- Manual ExcelDocument36 pagesManual ExcelCiro SantiNo ratings yet
- Clases Excel BasicoDocument41 pagesClases Excel BasicoPedro Mesias Mejia100% (1)
- Formato condicional ExcelDocument3 pagesFormato condicional ExcelJacqueline MarazaNo ratings yet
- Ejercicios de Excel 2007Document41 pagesEjercicios de Excel 2007Javier Oscoz RodriguezNo ratings yet
- Excel Apuntes 3r EsoDocument23 pagesExcel Apuntes 3r EsocolquisNo ratings yet
- ExcelDocument7 pagesExcelJose MamaniNo ratings yet
- Practica de Hoja ElectronicaDocument16 pagesPractica de Hoja ElectronicaRoosbelt RivadeneiraNo ratings yet
- Practicas de Excel 2010 CEDocument11 pagesPracticas de Excel 2010 CECarlos Fredy EcheverríaNo ratings yet
- Prácticas y Ejercicios de Planilla de CálculoDocument15 pagesPrácticas y Ejercicios de Planilla de Cálculosoniacevallos1981No ratings yet
- Silo - Tips - Microsoft Excel Dificultad Formato FormulasDocument30 pagesSilo - Tips - Microsoft Excel Dificultad Formato Formulasslipknotcorey21No ratings yet
- Aprender fórmulas y funciones con Excel 2010 con 100 ejercicios prácticosFrom EverandAprender fórmulas y funciones con Excel 2010 con 100 ejercicios prácticosRating: 4 out of 5 stars4/5 (1)
- Ejercicios de WindowsDocument2 pagesEjercicios de WindowsJavier Oscoz RodriguezNo ratings yet
- 18 PTablasDocument5 pages18 PTablasdirtoNo ratings yet
- Practicas WordDocument7 pagesPracticas WordPikii MarraNo ratings yet
- Leyenda Psa PDFDocument38 pagesLeyenda Psa PDFJavier Oscoz RodriguezNo ratings yet
- AnimalsDocument6 pagesAnimalsJavier Oscoz RodriguezNo ratings yet
- Ejercicios de Excel 2007Document41 pagesEjercicios de Excel 2007Javier Oscoz RodriguezNo ratings yet
- Electronica AnalogicaDocument13 pagesElectronica AnalogicaAngy CzglezNo ratings yet
- Mi Amigo GirasolDocument2 pagesMi Amigo GirasolJavier Oscoz RodriguezNo ratings yet
- Ejercicios de WordDocument26 pagesEjercicios de WordYO MismaNo ratings yet
- AnimalsDocument6 pagesAnimalsJavier Oscoz RodriguezNo ratings yet
- Electronica Analogica y DigitalDocument45 pagesElectronica Analogica y DigitalMitsuki MahsatiNo ratings yet
- ApunteselectronicaanalogicaDocument0 pagesApunteselectronicaanalogicaJavier Oscoz RodriguezNo ratings yet
- Estructura EcuDocument37 pagesEstructura Ecu310477483% (29)
- Electronica Analogica y DigitalDocument45 pagesElectronica Analogica y DigitalMitsuki MahsatiNo ratings yet
- Electrónica Básica 29pagDocument29 pagesElectrónica Básica 29pagpatzi66690% (10)
- Electronica AnalogicaDocument13 pagesElectronica AnalogicaAngy CzglezNo ratings yet
- Micologia Forestal en NavarraDocument70 pagesMicologia Forestal en NavarraJavier Oscoz RodriguezNo ratings yet
- ApunteselectronicaanalogicaDocument0 pagesApunteselectronicaanalogicaJavier Oscoz RodriguezNo ratings yet
- DavidDocument73 pagesDavidAnonymous f6yup1100% (2)
- 2 Control Procesos TCDocument37 pages2 Control Procesos TCFranco CruzNo ratings yet
- User Manual v5.0 SpanishDocument17 pagesUser Manual v5.0 SpanishJuan Jose Sanchez MartinezNo ratings yet
- Practica 01 WORDDocument3 pagesPractica 01 WORDhenry4puquio0% (1)
- Veremos Como Instalar Claroline 1 atDocument16 pagesVeremos Como Instalar Claroline 1 atar_tapiaNo ratings yet
- Algebra 255Document45 pagesAlgebra 255Anonymous SqfZGSXprNo ratings yet
- Informe Análisis de MaquinasDocument14 pagesInforme Análisis de MaquinasGiovanni Sanchez HiglerGtsNo ratings yet
- Integracion Numerica 0910Document18 pagesIntegracion Numerica 0910Clara Romero SantiveriNo ratings yet
- Formato Mantenimiento PCDocument9 pagesFormato Mantenimiento PCAlberto GuidoNo ratings yet
- Juicio en Línea y Juicio Sumario en Materia FiscalDocument2 pagesJuicio en Línea y Juicio Sumario en Materia FiscalMarco Ruben Zarate MadridNo ratings yet
- Modelo Von NeumanDocument32 pagesModelo Von NeumanCandelaria Bartolo EmeterioNo ratings yet
- Evaluación de Prefijos y Sufijoa 3° AñoDocument3 pagesEvaluación de Prefijos y Sufijoa 3° AñoPilar Andrea Olmazabal100% (2)
- RwservletDocument2 pagesRwservletJennifer VelázquezNo ratings yet
- Links de Ejercicios ResueltosDocument3 pagesLinks de Ejercicios ResueltosGastón Nicolás PereiraNo ratings yet
- 05 Como Subir VideoDocument8 pages05 Como Subir VideoAngelita1311No ratings yet
- Unidad Didactica 4to GradoDocument5 pagesUnidad Didactica 4to GradomercedesdomingaNo ratings yet
- SunatDocument4 pagesSunatsadasdasdNo ratings yet
- Login JSFDocument10 pagesLogin JSFErick StarkNo ratings yet
- La Medida de FormaDocument6 pagesLa Medida de FormaJaime MonzonNo ratings yet
- 4 Estaciones Porten AsDocument2 pages4 Estaciones Porten AsCHECOriveraMNo ratings yet
- BroadcastDocument1 pageBroadcastMiguel LuqueNo ratings yet
- Clasificación de Redes SocialesDocument1 pageClasificación de Redes SocialesDelia ContrerasNo ratings yet
- Auditoria - Gobierno de TIDocument21 pagesAuditoria - Gobierno de TIFrank PcapNo ratings yet
- 15489-1 PresentacionDocument30 pages15489-1 PresentacionJorge Armando100% (1)
- Guia de Referencia de XP 702Document48 pagesGuia de Referencia de XP 702Airo LopezNo ratings yet
- 1 - Análisis-SemánticoDocument72 pages1 - Análisis-SemánticoArcade Peralta LuyesNo ratings yet
- Sistemas de Primer y Segundo OrdenDocument35 pagesSistemas de Primer y Segundo OrdenAlejandro Soto Altamirano100% (1)
- GENER-P-24 Charlas Previas y Análisis Seguro de Trabajo (AST) - EvaluacionDocument2 pagesGENER-P-24 Charlas Previas y Análisis Seguro de Trabajo (AST) - EvaluacionCRISTINACUEVAS1No ratings yet
- Historia HTMLDocument5 pagesHistoria HTMLMauricio AriasNo ratings yet
- Mapa de Flujo de ValorDocument4 pagesMapa de Flujo de ValorPaúl Arturo Rodríguez YengleNo ratings yet
- Software EducativoDocument65 pagesSoftware EducativoCarlos Laurente ChahuayoNo ratings yet