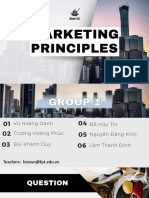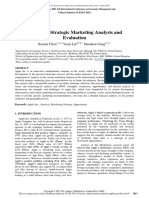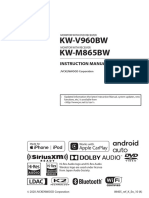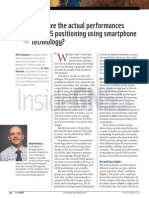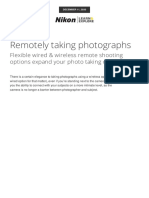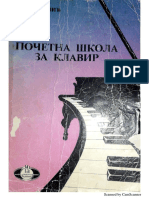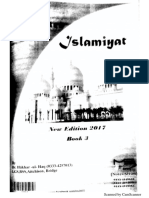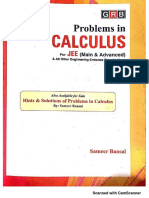Professional Documents
Culture Documents
Tutorial en Ingles
Uploaded by
Nelson CifuentesOriginal Description:
Copyright
Available Formats
Share this document
Did you find this document useful?
Is this content inappropriate?
Report this DocumentCopyright:
Available Formats
Tutorial en Ingles
Uploaded by
Nelson CifuentesCopyright:
Available Formats
AutoCAD Tutorial 12: Project One Creating a Pencil | Computersight
Page 1 of 20
Home About Contact Advertise with us Submit an Article Posts Comments E-mail
Computersight -
Communication & Networks Computers Accessories AutoCAD Emulators Fireworks Blitz C++
AutoCAD Tutorial 12: Project One Creating a Pencil
On 07.08.14, In AutoCAD, by Harry ...
Invest In Gold - Free Kit
Over $500 of Gold Delivered, Since 1960. Get Free Kit Now!
Goldline.com/Invest-Gold
1.25-1.45% Apply Online!
With AA+ Rated GE Capital Corp. Not An Offer Of Securities For Sale.
GEinterestplus.com
Buying Stocks Strategy
Learn what stocks to buy, when to buy, and why to buy, from Jim Cramer
www.TheStreet.com
Chitika | Select
A beginners guide on creating a pencil in AutoCAD 2007.
This is going to be our first actual project; in it we will be making a pencil. We will be using most of the skills we learnt in my past AutoCAD tutorials. However, I will try to make this tutorial as short and simple as I can.
http://computersight.com/software/autocad/autocad-tutorial-12-project-one-creating-a-pe...
18/11/2010
AutoCAD Tutorial 12: Project One Creating a Pencil | Computersight
Page 2 of 20
Firstly select the Frustum Cone tool from the modelling tab at the tool palette:
This tool is a little shortcut for making a cone with a flat top. Now click anywhere on the drawing and input 10 for the base radius and press ENTER:
And for the top radius, input 4 and press ENTER:
Lastly, for the height input 20 and press ENTER:
This is what we should have so far, a nice cone with a flat top:
http://computersight.com/software/autocad/autocad-tutorial-12-project-one-creating-a-pe...
18/11/2010
AutoCAD Tutorial 12: Project One Creating a Pencil | Computersight
Page 3 of 20
Next select the cone tool in the 3D make control panel :
Move your mouse towards the center of the first cone that we just finished making and using the center snap (which should be activated automatically) click at the center of the first cones top:
For the base radius of this cone that we are creating, enter in for and press ENTER:
And the height, we will make it 14. So input 14 and press ENTER:
This is what we should have so far:
Lets move aside that for a moment and create another part of the pencil. There are 3 parts to this model, the pencil tip, body and the end. Once we create all 3 we will then put them together. Moving on, select the polygon tool in the draw tab at the tool palette:
http://computersight.com/software/autocad/autocad-tutorial-12-project-one-creating-a-pe...
18/11/2010
AutoCAD Tutorial 12: Project One Creating a Pencil | Computersight
Page 4 of 20
For the number of sides, input 6 and press ENTER:
Now click anywhere to the right of the pencil tip and select Inscribed in circle when the options come up:
For the radius of the circle in the polygon, enter in 10 and press ENTER:
Now select the press pull tool or type in _presspull and click inside of the 2D hexagon we just made:
Now enter in 100 for the height and press ENTER:
This is what we should have so far:
http://computersight.com/software/autocad/autocad-tutorial-12-project-one-creating-a-pe...
18/11/2010
AutoCAD Tutorial 12: Project One Creating a Pencil | Computersight
Page 5 of 20
Now its time to create the last piece of the model. Select the cylinder tool and to the right of the hexagon we previously made click and input 10 for the base radius and press ENTER:
For the height, input 20 and press ENTER:
Now we have an end, all we need to do is create the rubber on the end. Select the cylinder tool again and look for the center snap on top of the cylinder we just created and click on it:
For the base radius, input 9 and press ENTER:
http://computersight.com/software/autocad/autocad-tutorial-12-project-one-creating-a-pe...
18/11/2010
AutoCAD Tutorial 12: Project One Creating a Pencil | Computersight
Page 6 of 20
For the height, input 10 and press ENTER:
Select the fillet tool from the modify tab at the tool palette:
Now input t for trim and press ENTER:
Select Trim if it isnt already selected and press ENTER:
Now select the edge of the last cylinder we just created:
For the fillet radius input 3 and press ENTER:
http://computersight.com/software/autocad/autocad-tutorial-12-project-one-creating-a-pe...
18/11/2010
AutoCAD Tutorial 12: Project One Creating a Pencil | Computersight
Page 7 of 20
Press enter again since it asks for an edge and we already selected one:
Now we have a nice rounded off cylinder:
Now that we have all 3 pieces of our model, we are going to do some assembling. First though draw 2 lines which join 2 points that are opposite each other on top of the hexagon tower so that they intersect, forming a middle point:
Back to the pencil tip, activate the 3D move tool and select both cones of the pencil tip and press ENTER:
Adjust the view using the constrained orbit so that you can see the bottom of the pencil tip. Then move your mouse so it snaps with the center snap of the bottom cone and click:
http://computersight.com/software/autocad/autocad-tutorial-12-project-one-creating-a-pe...
18/11/2010
AutoCAD Tutorial 12: Project One Creating a Pencil | Computersight
Page 8 of 20
Now the pencil tip should be moving with your mouse now. While it is, use the pan and constraint orbit tool to adjust your view again to view the top of the hexagon tower. When you have finished adjusting your view, press ESCAPE on the keyboard. Doing so stops your current action and since you are still using the 3D move tool, you resume using it again. Now click at the intersection point where the 2 lines on the hexagon tower cross.
Now it should look like this:
As you can see, the pencil tip is bigger than the hexagon tower. We will fix that with the slice tool. Now activate the slice tool (you may need to click on the double arrow to expand the 3d make section to see it):
This tool lets us slice objects. Firstly specify the object we are going to slice by clicking on it and pressing
http://computersight.com/software/autocad/autocad-tutorial-12-project-one-creating-a-pe...
18/11/2010
AutoCAD Tutorial 12: Project One Creating a Pencil | Computersight
Page 9 of 20
ENTER, in this case it is the lower cone of the pencil tip:
Now click at one of the points on the hexagon tower to be like a starting point:
For the second point, click on a point next to the first point we selected. This will tell us which direction the slicing tool is going to cut:
When you slice an object you are left with 2 pieces, the object itself that has been cut and the cut piece. We can choose to keep both if we wanted to but in this case we only want to keep the object itself. Pretend there is an imaginary line where we cut it; the picture below it is the red line I have drawn. If we click on the side where the object itself is, then we will keep the object and discard the cut. If we click on the other side of the line then we will discard the object and keep the cut. We want the object so click above the imaginary line (you wont see that red line in AutoCAD) to keep the object itself:
Currently it should look like this now:
http://computersight.com/software/autocad/autocad-tutorial-12-project-one-creating-a-pe...
18/11/2010
AutoCAD Tutorial 12: Project One Creating a Pencil | Computersight
Page 10 of 20
A hexagon has 6 sides. We have already done one side. Using the constrained orbit tool to adjust your view, slice each side as I showed you before. It should look something like this now:
Back to the hexagon tower, adjust your view you can see the bottom of it. While you are there, draw some 2D lines to create an intersection point at the bottom of the hexagon tower to use as a snap (be sure the lines go to opposite ends of the hexagon):
Time to put the other end onto the pencil, re-adjust your view so you can see the last pencil object we made (the other with the chamfered end) then activate the 3D rotate tool, select both cylinders of the pencil end and press ENTER:
http://computersight.com/software/autocad/autocad-tutorial-12-project-one-creating-a-pe...
18/11/2010
AutoCAD Tutorial 12: Project One Creating a Pencil | Computersight
Page 11 of 20
Move your mouse and let the cursor snap to the center of the bottom cylinder end and click (You may need to move your mouse around to get the snap to appear):
For the rotational axis, click on the one highlighted in orange in the picture below:
For the angle starting point, once again click at the center, letting it snap (you may need to move the mouse around to make the snap appear):
http://computersight.com/software/autocad/autocad-tutorial-12-project-one-creating-a-pe...
18/11/2010
AutoCAD Tutorial 12: Project One Creating a Pencil | Computersight
Page 12 of 20
Now hold SHIFT and mouse the mouse around until the pencil end is facing downwards like the one in the picture and click:
Now activate the 3D move tool and select both cylinders of the pencil end and press ENTER:
Now move your mouse and let it snap to the top of the bigger cylinder center using snaps then click:
http://computersight.com/software/autocad/autocad-tutorial-12-project-one-creating-a-pe...
18/11/2010
AutoCAD Tutorial 12: Project One Creating a Pencil | Computersight
Page 13 of 20
Now the pencil end should be moving with your mouse. Using the constrained orbit tool to adjust your view, adjust it so you can see the bottom of the hexagon tower and press ESCAPE to resume using the 3D move tool then click at the intersection where the two 2D lines we drew earlier intersect. (They may be hidden from view by the pencil end that is moving around with your mouse but still search for it by moving your mouse around):
Now we finished putting the parts together. Its starting to look like a pencil:
Lets lay it facedown using the 3D rotate tool. Activate it and select all 5 pieces of the model and press ENTER (there should be 5 pieces excluding the 2D lines):
http://computersight.com/software/autocad/autocad-tutorial-12-project-one-creating-a-pe...
18/11/2010
AutoCAD Tutorial 12: Project One Creating a Pencil | Computersight
Page 14 of 20
Zoom in at the bottom of the hexagon tower and click on the intersection point we previously used or the center of the pencil lid (doesnt matter):
For the rotational axis, select the one highlighted orange in the picture below:
For the angle starting point, click at the intersection point at the bottom of the hexagon tower or the center point of the pencil lid (doesnt matter):
Hold shift and move your mouse until the model is lying down and then click:
http://computersight.com/software/autocad/autocad-tutorial-12-project-one-creating-a-pe...
18/11/2010
AutoCAD Tutorial 12: Project One Creating a Pencil | Computersight
Page 15 of 20
Open the materials panel by right clicking at the top of the tools palette and selecting materials
Now, using this panel you can colour in your pencil, giving it texture and fill etc. You can experiment, and see what will go together good etc. This is my pencil in render mode:
Well, Ive hoped you enjoyed this tutorial as much as I have when writing it.
Me gusta A una persona le gusta esto.
You might be interested in
http://computersight.com/software/autocad/autocad-tutorial-12-project-one-creating-a-pe...
18/11/2010
AutoCAD Tutorial 12: Project One Creating a Pencil | Computersight
Page 16 of 20
Paid Distribution
Autocad Tutorial 14: Yissum Licenses Project Two - Creating Cutting Edge a Soft-drink Cup Technology for Computersight Enhanced Digital Image Processing to Adobe Systems MarketWatch
MarketWatch.com
How to Easily Draw
Quazen
Three Dimensions
Scienceray
Helpful Herbs for Common Cold
HealthMad
[?]
24 Liked it I Like It Tags: 3d, AutoCAD, creating, learn, model, pencil ShareThis
Invest In Gold - Free Kit
Over $500 of Gold Delivered, Since 1960. Get Free Kit Now! Goldline.com/Invest-Gold Chitika | Select
2 Responses
dragonfly
07.08.14
i like it!its easy to understand,specially for the beginner. i hope each month can learn one or two simple classes.Arigato!!!
Dario
07.08.14
The presentation is simple and very easy to understand. I hope you will continue to publish Thank you so much!!! Leave Your Response
http://computersight.com/software/autocad/autocad-tutorial-12-project-one-creating-a-pe...
18/11/2010
AutoCAD Tutorial 12: Project One Creating a Pencil | Computersight
Page 17 of 20
You are commenting as a guest. If you already have a Triond account, click here to login.
i Guest n j k l m n j k l m
Signup for Triond
Why?
Name (required) Website
Submit Comment
Email (required, will not be published)
http://computersight.com/software/autocad/autocad-tutorial-12-project-one-creating-a-pe...
18/11/2010
AutoCAD Tutorial 12: Project One Creating a Pencil | Computersight
Page 18 of 20
Search
Popular Articles
New Remote Control Devices
Samsung Laser Printer
Boy Damaged During Surgery
Php Tutorials Lecture 23
Keeping Music on Your Mp3 Player and Not on Your Computer's Hd
http://computersight.com/software/autocad/autocad-tutorial-12-project-one-creating-a-pe...
18/11/2010
AutoCAD Tutorial 12: Project One Creating a Pencil | Computersight
Page 19 of 20
How to Extend Laptop Battery Life
Tips to Make Your Screen Larger or Smaller
Top 10 Sites to Share, Search and Download Powerpoint Slides
Tag&rename 3.5.7: Operation with Tags
Zipgenius 6.3.1.2613: The Easy Archiver Share your Computer Insight Sign up to submit your technology tips, hacks, and other computer related writing. Username: Password: Email:
Sign Up
By clicking Sign Up, you are indicating that you have read and agree to the Terms of Service and Privacy Policy. Powered by
AntiVirus Apple C++ Computers free Google Hard Disk Drive Hardware help how How to Internet iPad iPhone iPod ipod touch Java laptop Linux Mac malware Microsoft Microsoft Windows money operating system pc personal computer Photoshop program Programming Security Software Spyware Technology tips to tutorial Virus Vista Windows Windows 7 Windows Vista Windows XP XP
Actividad reciente Entrar
Usted necesita estar conectado a Facebook para ver la actividad de sus amigos
Computer
Is Your Anti Virus Really Protecting Your System? 5 personas compartieron esto. Microsofts Lync Arrives, Gets a Gates Cameo 5 personas compartieron esto. Comparison Between iPhone Four and Blackberry Torch 27 personas compartieron esto.
Plug-in social de Facebook
Related Video
http://computersight.com/software/autocad/autocad-tutorial-12-project-one-creating-a-pe...
18/11/2010
AutoCAD Tutorial 12: Project One Creating a Pencil | Computersight
Page 20 of 20
Powered by 2007 Copyright Computersight. All Rights Reserved. Terms of Use Privacy Policy Home About Contact Advertise with us Submit an Article
http://computersight.com/software/autocad/autocad-tutorial-12-project-one-creating-a-pe...
18/11/2010
You might also like
- The Subtle Art of Not Giving a F*ck: A Counterintuitive Approach to Living a Good LifeFrom EverandThe Subtle Art of Not Giving a F*ck: A Counterintuitive Approach to Living a Good LifeRating: 4 out of 5 stars4/5 (5794)
- The Little Book of Hygge: Danish Secrets to Happy LivingFrom EverandThe Little Book of Hygge: Danish Secrets to Happy LivingRating: 3.5 out of 5 stars3.5/5 (399)
- A Heartbreaking Work Of Staggering Genius: A Memoir Based on a True StoryFrom EverandA Heartbreaking Work Of Staggering Genius: A Memoir Based on a True StoryRating: 3.5 out of 5 stars3.5/5 (231)
- Hidden Figures: The American Dream and the Untold Story of the Black Women Mathematicians Who Helped Win the Space RaceFrom EverandHidden Figures: The American Dream and the Untold Story of the Black Women Mathematicians Who Helped Win the Space RaceRating: 4 out of 5 stars4/5 (894)
- The Yellow House: A Memoir (2019 National Book Award Winner)From EverandThe Yellow House: A Memoir (2019 National Book Award Winner)Rating: 4 out of 5 stars4/5 (98)
- Shoe Dog: A Memoir by the Creator of NikeFrom EverandShoe Dog: A Memoir by the Creator of NikeRating: 4.5 out of 5 stars4.5/5 (537)
- Elon Musk: Tesla, SpaceX, and the Quest for a Fantastic FutureFrom EverandElon Musk: Tesla, SpaceX, and the Quest for a Fantastic FutureRating: 4.5 out of 5 stars4.5/5 (474)
- Never Split the Difference: Negotiating As If Your Life Depended On ItFrom EverandNever Split the Difference: Negotiating As If Your Life Depended On ItRating: 4.5 out of 5 stars4.5/5 (838)
- Grit: The Power of Passion and PerseveranceFrom EverandGrit: The Power of Passion and PerseveranceRating: 4 out of 5 stars4/5 (587)
- Devil in the Grove: Thurgood Marshall, the Groveland Boys, and the Dawn of a New AmericaFrom EverandDevil in the Grove: Thurgood Marshall, the Groveland Boys, and the Dawn of a New AmericaRating: 4.5 out of 5 stars4.5/5 (265)
- The Emperor of All Maladies: A Biography of CancerFrom EverandThe Emperor of All Maladies: A Biography of CancerRating: 4.5 out of 5 stars4.5/5 (271)
- On Fire: The (Burning) Case for a Green New DealFrom EverandOn Fire: The (Burning) Case for a Green New DealRating: 4 out of 5 stars4/5 (73)
- The Hard Thing About Hard Things: Building a Business When There Are No Easy AnswersFrom EverandThe Hard Thing About Hard Things: Building a Business When There Are No Easy AnswersRating: 4.5 out of 5 stars4.5/5 (344)
- Team of Rivals: The Political Genius of Abraham LincolnFrom EverandTeam of Rivals: The Political Genius of Abraham LincolnRating: 4.5 out of 5 stars4.5/5 (234)
- The Unwinding: An Inner History of the New AmericaFrom EverandThe Unwinding: An Inner History of the New AmericaRating: 4 out of 5 stars4/5 (45)
- The World Is Flat 3.0: A Brief History of the Twenty-first CenturyFrom EverandThe World Is Flat 3.0: A Brief History of the Twenty-first CenturyRating: 3.5 out of 5 stars3.5/5 (2219)
- The Gifts of Imperfection: Let Go of Who You Think You're Supposed to Be and Embrace Who You AreFrom EverandThe Gifts of Imperfection: Let Go of Who You Think You're Supposed to Be and Embrace Who You AreRating: 4 out of 5 stars4/5 (1090)
- The Sympathizer: A Novel (Pulitzer Prize for Fiction)From EverandThe Sympathizer: A Novel (Pulitzer Prize for Fiction)Rating: 4.5 out of 5 stars4.5/5 (119)
- Her Body and Other Parties: StoriesFrom EverandHer Body and Other Parties: StoriesRating: 4 out of 5 stars4/5 (821)
- IB1901 G1 1feb2024Document21 pagesIB1901 G1 1feb2024nguyenminhkhoi1104No ratings yet
- How To Spoof Your MAC Address in Mac OS XDocument23 pagesHow To Spoof Your MAC Address in Mac OS XAsghar KhanNo ratings yet
- Samsung Marketing Strategy ThesisDocument57 pagesSamsung Marketing Strategy ThesisWaraney Purukan85% (13)
- Apple Inc Strategic Marketing Analysis and EvaluatDocument9 pagesApple Inc Strategic Marketing Analysis and EvaluatVishnu PadhiyarNo ratings yet
- JVC KW-M865BW ManualDocument112 pagesJVC KW-M865BW ManualMark TrujilloNo ratings yet
- Smartphone GNSSDocument4 pagesSmartphone GNSSCalin El TopoNo ratings yet
- Purchase OrderDocument3 pagesPurchase OrderMylenn BitoonNo ratings yet
- 2022 Greece Cosmote Mobile Q3Q4Document2 pages2022 Greece Cosmote Mobile Q3Q4Giorgi 1911No ratings yet
- El Faro Journalists Lawsuit NSO GroupDocument41 pagesEl Faro Journalists Lawsuit NSO GroupGMG EditorialNo ratings yet
- KVR Software Blogspot Scanned PagesDocument33 pagesKVR Software Blogspot Scanned Pages526 sairam ChikkalaNo ratings yet
- Remotely Taking PhotographsDocument7 pagesRemotely Taking PhotographsAryo WicaksonoNo ratings yet
- Book 1 Step Ahead GeographyDocument151 pagesBook 1 Step Ahead Geographybruce91% (22)
- Jela Kršić Početna Škola Za KlavirDocument124 pagesJela Kršić Početna Škola Za KlavirNikola StojkovicNo ratings yet
- Product 971Document5 pagesProduct 971domibd100% (2)
- Android Multiple Choice QuestionsDocument10 pagesAndroid Multiple Choice Questionsjocansino4496No ratings yet
- Evaluation of Smartphone Feature Preference by A Modified AHP ApproachDocument5 pagesEvaluation of Smartphone Feature Preference by A Modified AHP ApproachSeu Ze NinguemNo ratings yet
- Running The Business From The Palm of Your Hand-DikonversiDocument3 pagesRunning The Business From The Palm of Your Hand-DikonversiRizky AgungNo ratings yet
- Tvt-Td2304se Td2308se Td2316me PDFDocument115 pagesTvt-Td2304se Td2308se Td2316me PDFgino27_pe100% (1)
- DR - Iftikhar P2 Islamiyat NotesDocument134 pagesDR - Iftikhar P2 Islamiyat NotesZarkash Asif100% (1)
- Free Kick Master v. Apple and Amazon - Third Amended Complaint PDFDocument35 pagesFree Kick Master v. Apple and Amazon - Third Amended Complaint PDFMark JaffeNo ratings yet
- GS3 Environment Notes - Anudeep AIR 1Document34 pagesGS3 Environment Notes - Anudeep AIR 1Jamman AyeshaNo ratings yet
- Manual de Manual de Usuario Autoestereo Kenwood KVT-514Usuario Autoestereo Kenwood KVT-514Document104 pagesManual de Manual de Usuario Autoestereo Kenwood KVT-514Usuario Autoestereo Kenwood KVT-514Antonio ChavezNo ratings yet
- Kantar Outstanding Innovation Guide 2023Document19 pagesKantar Outstanding Innovation Guide 2023pacifistlightNo ratings yet
- Case Study - Apple Supply Chain ManagementDocument5 pagesCase Study - Apple Supply Chain ManagementRitesh Shreshtha100% (1)
- Radiation FilipinoDocument10 pagesRadiation Filipinofrancis vale NavitaNo ratings yet
- Enciclopedia Universale Del Bimby Volume 26 PDFDocument122 pagesEnciclopedia Universale Del Bimby Volume 26 PDFfabritteNo ratings yet
- ITAwesome-iPhone Series Quotation - V43 (2024!03!29 04-35-55)Document3 pagesITAwesome-iPhone Series Quotation - V43 (2024!03!29 04-35-55)gomachainocencioNo ratings yet
- CamScanner Scanned Document CollectionDocument201 pagesCamScanner Scanned Document CollectionMOHD SUKERI BIN MAHYUDDIN Moe100% (1)
- Sony MEX-N4100BTDocument180 pagesSony MEX-N4100BTohpmynNo ratings yet
- Sameerbansalcalculus20190711113709pdf PDF FreeDocument270 pagesSameerbansalcalculus20190711113709pdf PDF FreeADITYANo ratings yet