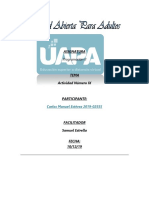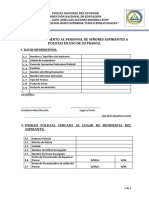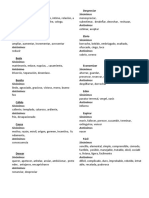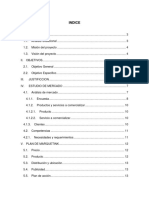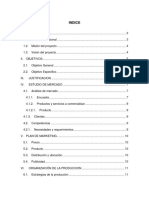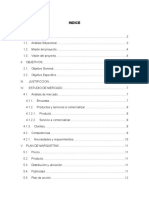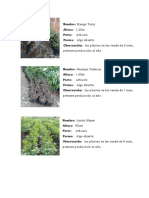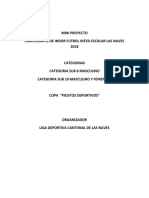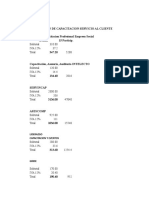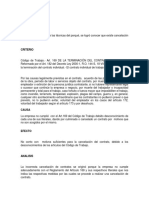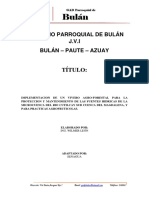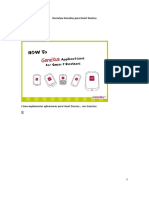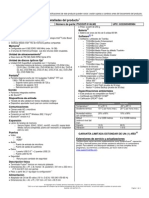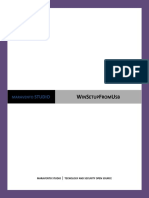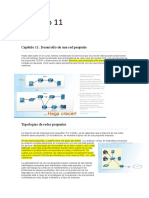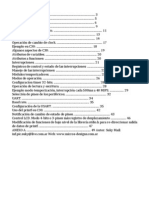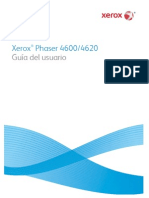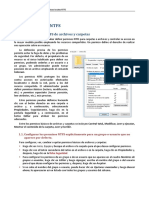Professional Documents
Culture Documents
DDDDDDDDD
Uploaded by
Paul Benito Ruiz CruzOriginal Title
Copyright
Available Formats
Share this document
Did you find this document useful?
Is this content inappropriate?
Report this DocumentCopyright:
Available Formats
DDDDDDDDD
Uploaded by
Paul Benito Ruiz CruzCopyright:
Available Formats
Microsoft Excel 2007
UNIDAD
OBJETIVOS Objetivo General
Desarrollar capacidades de utilizar una hoja de clculo integrando datos para su procesamiento.
Objetivos Especficos
Conocee e identificar los elementos de la ventana de trabajo de la aplicacin. Reconocer las ventajas del uso de las barras de herramientas y sus posibilidades en el formateo de las celdas. Incorporar las tcnicas bsicas para el ingreso de datos: textos, nmeros y frmulas.
Realizar clculos bsicos: matemticos, estadsticos, financieros, lgicos, etc. Incorporar tcnicas para el desarrollo de grficos.
Desarrollar tcnicas de edicin del contenido de las celdas,
ordenamiento de datos. .
Lograr el desarrollo de prcticas de guardado y recuperacin de archivos.
Microsoft Excel 2007
Introduccin.
Una hoja de clculo es una aplicacin que permite la introduccin de datos y la obtencin de resultados a partir de su anlisis, de forma que nos ayuden a la hora de tomar decisiones en la empresa. La posibilidad de incorporar frmulas complejas, de representar grficamente los datos introducidos y de realizar el anlisis de qu sucedera si variamos algn parmetro de nuestro modelo, hacen de una hoja de clculo una herramienta indispensable en entornos econmicos o administrativos. Excel 2007 es una hoja de clculo potente y sencillo. Su principal cualidad es la de incorporar elementos que permiten un anlisis de los datos desde casi cualquier punto de vista sin que ello implique dificultad en su manejo. Tareas como la creacin de presupuestos, clculos de facturas, impuestos y otras ms complejas, como el anlisis de inventarios, anlisis de ventas o anlisis estadsticos son ms sencillas en este entorno. Interfaz de usuario orientada a los resultados La nueva interfaz de usuario orientada a los resultados facilita el trabajo en Microsoft Office Excel. Los comandos y funciones que solan estar ocultos tras complejos mens y barras de herramientas ahora son ms fciles de encontrar en las fichas orientadas a tareas que contienen grupos lgicos de comandos y caractersticas. Muchos cuadros de dilogo han sido reemplazados por galeras desplegables que muestran las opciones disponibles. Adems, se ofrece informacin descriptiva sobre herramientas y vistas previas de ejemplo para ayudarle a elegir la opcin adecuada. Independientemente de la actividad que est llevando a cabo en la nueva interfaz de usuario, ya sea aplicar formato a datos o analizarlos, Excel presenta las herramientas que resultan ms tiles para completar dichas tareas correctamente. Ms filas y columnas y otros lmites nuevos Para permitirle explorar grandes cantidades de datos en hojas de clculo, 2007 admite hasta 1 milln de filas y 16.000 columnas por hoja Especficamente, la cuadrcula de Office Excel 2007 tiene 1.048.576 filas columnas, lo que ofrece un Office Excel2007 admite asimismo hasta 16 colores. Office Excel de clculo. por 16.384 millones de
Microsoft Excel 2007
Personalizar la barra de herramientas de acceso rpido La barra de herramientas de acceso rpido es una barra de herramientas personalizable que contiene un conjunto de comandos independientes de la ficha que se est mostrando. Puede agregar a esta barra botones que representen comandos y moverla a dos posibles ubicaciones. Mover la Barra de herramientas de acceso rpido La Barra de herramientas de acceso rpido es una barra de herramientas personalizable que contiene un conjunto de comandos independientes de la ficha que se est mostrando. La Barra de herramientas de acceso rpido puede ubicarse en uno de estos dos lugares: Esquina superior izquierda junto al botn de Microsoft Office predeterminada) (ubicacin Debajo de la Cinta de opciones
Si no desea que la Barra de herramientas de acceso rpido se muestre en su ubicacin actual, puede moverla a la otra ubicacin. Si observa que la ubicacin predeterminada situada junto al botn de Microsoft Office est demasiado lejos del rea de trabajo para que su uso sea cmodo, quiz desee acercarla al rea de trabajo. La ubicacin situada debajo de la Cinta de opciones invade el rea de trabajo. Por lo tanto, si desea maximizar el rea de trabajo, puede que desee mantener la Barra de herramientas de acceso rpido en su ubicacin predeterminada. Rellenar la celda activa con adyacente el contenido de una celda
1. Seleccione una celda vaca debajo, a la derecha, por encima o a la izquierda de la celda que contiene los datos que va a utilizar para rellenar dicha celda. 2. En la ficha Inicio, en el grupo Modificacin, haga clic en Rellenar y, a continuacin, en Abajo, Derecha, Arriba o Izquierda. Arrastrar el controlador de relleno para rellenar datos en celdas adyacentes 1. Seleccione las celdas que contienen los datos con los que va a rellenar las celdas adyacentes. 2. Arrastre el controlador de relleno por las celdas que desea rellenar. 3. Para elegir la forma de rellenar la seleccin, haga clic en Opciones de autorrelleno y, a continuacin, haga clic en la opcin que desea usar. NOTA Si arrastra el controlador de relleno hacia arriba o hacia la izquierda de una seleccin y se detiene en las celdas seleccionadas sin pasar por la primera columna o por la fila superior de la seleccin, Excel eliminar los datos que haya dentro de la seleccin. Deber arrastrar el controlador de relleno fuera del rea seleccionada antes de soltar el botn del mouse (ratn). 3
Microsoft Excel 2007
Rellenar frmulas en celdas adyacentes 1. Seleccione la celda que contiene la frmula con la que desea rellenar las celdas adyacentes. 2. Arrastre el controlador de relleno (control de relleno: pequeo cuadrado negro situado en la esquina superior derecha de la seleccin. Cuando se sita el puntero del mouse (ratn) sobre el controlador de relleno, el puntero cambia a una cruz negra.) por las celdas que desea rellenar. 3. Para elegir la forma de rellenar la seleccin, haga clic en Opciones de autorrelleno y, a continuacin, haga clic en la opcin que desea usar. Rellenar una serie de nmeros, fechas u otros elementos de serie integrados Con el controlador de relleno. Cuando se sita el puntero del mouse (ratn) sobre el controlador de relleno, el puntero cambia a una cruz negra. Puede llenar rpidamente las celdas de un rango con una serie de nmeros o fechas, o con una serie integrada para das, das de la semana, meses o aos. 1. Seleccione la primera celda del rango que desea rellenar. 2. Escriba el valor inicial de la serie. 3. Escriba un valor en la siguiente celda para establecer un modelo. Por ejemplo, si desea utilizar la serie 1, 2, 3, 4, 5,..., escriba 1 y 2 en las primeras dos celdas. Si desea usar la serie 2, 4, 6, 8,..., escriba 2 y 4. Si desea que la serie sea 2, 2, 2, 2,..., puede dejar en blanco la segunda celda. Otros ejemplos de series que se puede rellenar Seleccin inicial 1, 2, 3 9:00 lun Lunes ene ene, abr Ene-99, Abr-99 1999, 2000 Trim3 (o T3 o Trimestre3) texto1, textoA 1er perodo Producto 1 Serie extendida 4, 5, 6,... 10:00, 11:00, 12:00,... mar, mi, jue,... Martes, mircoles, jueves,... feb, mar, abr,... jul, oct, ene,... jul-99, oct-99, ene-00,... 2001, 2002, 2003,... Trim4, Trim1, Trim2,... texto2, textoA, texto3, textoA,... 2do perodo, 3er perodo,... Producto 2, Producto 3,...
4. Seleccione la celda o las celdas que contengan los valores iniciales. 5. Arrastre el controlador de relleno por el rango que desea rellenar. 4
Microsoft Excel 2007
Para rellenar en orden ascendente, arrastre hacia abajo o hacia la derecha. Para rellenar en orden descendente, arrastre hacia arriba o hacia la izquierda. Insertar o eliminar celdas, filas y columnas Puede insertar celdas en blanco por encima o a la izquierda de desplazando hacia abajo las dems celdas de la misma columna o hacia la misma fila. Asimismo, puede insertar filas por encima de una fila izquierda de una columna. Tambin puede eliminar celdas, filas columnas. Insertar celdas en blanco en una hoja de clculo 1. Seleccione la celda o el rango (rango: dos o ms celdas de una hoja. Las celdas de un rango pueden ser adyacentes o no adyacentes.) de celdas en las que desee insertar las nuevas celdas en blanco. Seleccione el mismo nmero de celdas que desea insertar. Por ejemplo, para insertar cinco celdas en blanco, debe seleccionar cinco celdas. 2. En la ficha Inicio, en el grupo Celdas, haga clic en la flecha situada junto a Insertar y, despus, en Insertar celdas. Eliminar celdas, filas o columnas 1. Seleccione las celdas, filas o columnas que desea eliminar. 2. En la ficha Inicio, en el grupo Celdas, siga uno de los procedimientos siguientes: Para eliminar celdas seleccionadas, haga clic en la flecha que aparece junto a Eliminar y, a continuacin, haga clic en Eliminar celdas. Para eliminar filas seleccionadas, haga clic en la flecha que aparece junto a Eliminar y, a continuacin, haga clic en Eliminar filas de hoja. Para eliminar columnas seleccionadas, haga clic en la flecha que aparece junto a Eliminar y, a continuacin, haga clic en Eliminar columnas de hoja. la celda activa, la derecha las de y columnas a la y
Ajustar el ancho de columna 1. Haga clic en la celda cuyo ancho de columna desea cambiar. 2. En la ficha Inicio, en el grupo Celdas, haga clic en Formato. 3. En Tamao de celda, realice uno de estos procedimientos: Para ajustar todo el texto de la celda, haga clic en Ajustar ancho de columna. Para especificar un ancho de columna mayor, haga clic en Ancho de columna escriba el ancho que desea en el cuadro Ancho de columna.
y, a continuacin,
Ajustar el alto de fila 1. Seleccione las celdas cuyo alto de fila desea ajustar. 5
Microsoft Excel 2007
2. 3. En la ficha Inicio, Celdas, clic en Formato. En Alto de fila, realice uno de estos procedimientos: Para ajustar automticamente el alto de fila, haga clic en Autoajustar alto de fila. Para especificar un alto de fila, haga clic en Alto de fila y, a continuacin, especifique el valor deseado en el cuadro Alto de fila.
Ajustar ancho de columna y alto de fila al mismo tiempo Otra forma de ajustar automticamente el alto de fila o ancho de columna, simplemente se lo hace desde las etiquetas, activando el botn seleccionar todo
Una vez seleccionado, y arrastrado en ambos casos, las filas y columnas quedaran del tamao especificado en la seleccin. Desactive la seleccin haciendo clic en cualquier celda Ajustar texto automticamente 1. 2. En la hoja de clculo, seleccione las celdas a las que desea dar formato. En la ficha Inicio, en el grupo Alineacin, haga clic en Ajustar texto .
Deshacer, rehacer o repetir una accin En Microsoft Office Excel se puede deshacer y rehacer hasta 100 acciones, incluso despus de haber guardado la hoja de clculo. Puede repetir acciones tantas veces como desee. Deshacer la ltima accin o acciones realizadas Para deshacer una accin, siga uno o varios de estos procedimientos: Haga clic en Deshacer en la barra de herramientas de acceso rpido.
Rehacer las acciones que se han deshecho Para rehacer una accin deshecha, haga clic en Rehacer barra de herramientas de acceso rpido. en la
Mtodo abreviado de teclado Tambin puede presionar CTRL+Y. Combinar celdas o dividir celdas combinadas
Microsoft Excel 2007
Cuando se combinan dos o ms celdas verticales u horizontales adyacentes, se convierten en una celda de gran tamao que se muestra en varias columnas o filas. El contenido de una de las celdas aparece en el centro de la celda combinada (celda combinada: celda creada al combinar dos o ms celdas seleccionadas. La referencia de celda para una celda combinada es la celda superior izquierda del rango original seleccionado.), como se puede ver en el ejemplo siguiente. Una celda combinada se puede dividir de nuevo en celdas independientes, pero no se puede dividir una sola celda que no se haya combinado. Combinar celdas 1. Seleccione las celdas adyacentes que desee combinar. 2. En la ficha Inicio, en el grupo Alineacin, haga clic en Combinar y centrar. NOTA Si el botn Combinar y centrar no est disponible, es posible que las celdas seleccionadas estn en modo de edicin. Para cancelar este modo, presione ENTRAR. 3. Para cambiar la alineacin del texto de la celda combinada, seleccione la celda y haga clic en cualquier botn de alineacin del grupo Alineacin de la ficha Inicio. Dividir una celda combinada 1. Seleccione la celda combinada. Al seleccionar una celda combinada, tambin en el grupo Alineacin de .
aparecer seleccionado el botn Combinar y centrar la ficha Inicio.
2. Para dividir la celda combinada, haga clic en Combinar y centrar
El contenido de la celda combinada aparecer en la celda superior izquierda del rango de celdas de divididas. Combinar o dividir el contenido de celdas Se puede combinar el contenido de varias celdas y mostrarlo en una sola. Asimismo, el contenido de una celda se puede dividir y distribuir como partes individuales en otras celdas. Combinar el contenido de varias celdas en una sola Para combinar el texto de varias celdas en una sola se puede utilizar una frmula con el operador "y" comercial (&). 1. Seleccione la celda en la que desea combinar el contenido de otras celdas. 2. Para empezar la frmula, escriba =( 3. Seleccione la primera celda que incluya el texto que desea combinar, escriba &" "& (con un espacio entre las comillas) y, a continuacin, seleccione la celda siguiente que contenga el texto que vaya a combinar, la frmula le quedara as =(A3&" "&A7) 4. Para ver el resultado de la frmula, presione ENTRAR. Sugerencia Tambin puede utilizar la funcin CONCATENAR para combinar el texto de varias celdas en una sola. 7
Microsoft Excel 2007
Agregar, modificar o eliminar un comentario En Microsoft Office Excel puede agregar una nota a una celda insertando un comentario. Puede modificar el texto de los comentarios y eliminar los comentarios que ya no necesite.
Para ello debe hacer clic en Revisar, comentarios, nuevo comentario y escriba el comentario sobre la celda, o el trabajo, este no se visualiza estando fuera de dicha celda donde coloco el comentario. Desde la misma ficha, puede modificar o eliminar el comentario Mover o copiar celdas y contenido de las celdas Utilizando los comandos Cortar, Copiar y Pegar de Microsoft Office Excel, puede mover o copiar celdas completas o su contenido. Tambin puede copiar contenido o atributos especficos de las celdas. Por ejemplo, puede copiar el valor resultante de una frmula sin copiar la propia frmula, o bien, copiar slo la frmula. 1. En la ficha Inicio, en el grupo Portapapeles, siga uno de los procedimientos siguientes: Para mover celdas, haga clic en Cortar . Mtodo abreviado de teclado Tambin puede presionar CTRL+X.
Para copiar celdas, haga clic en Copiar . Mtodo abreviado de teclado Tambin puede presionar CTRL+C. 2. Seleccione la celda donde va a realizar el pegado. 3. En la ficha Inicio, en el grupo Portapapeles, haga clic en Pegar . Mtodo abreviado de teclado Tambin puede presionar CTRL+V y el contenido ser pegado automticamente. Mover o copiar el contenido de una celda 1. Haga doble clic en la celda que contiene los datos que desea mover o copiar. 2. En la celda, seleccione los caracteres que desea mover o copiar. 3. En la ficha Inicio, en el grupo Portapapeles, siga uno de los procedimientos siguientes: Para mover la seleccin, haga clic en Cortar . Mtodo abreviado de teclado Tambin puede presionar CTRL+X.
Para copiar la seleccin, haga clic en Copiar . Mtodo abreviado de teclado Tambin puede presionar CTRL+C. 4. En la celda, haga clic donde desee pegar los caracteres o haga doble clic en otra celda para mover o copiar los datos. 5. En la ficha Inicio, en el grupo Portapapeles, haga clic en Pegar . Mtodo abreviado de teclado Tambin puede presionar CTRL+V. 6. Presione ENTRAR.
Microsoft Excel 2007
Copiar slo valores de celdas, formatos de celdas o frmulas Al pegar datos copiados, puede hacer lo siguiente: Convertir las frmulas de la celda en valores calculados sin sobrescribir el formato existente. Pegar slo el formato de celdas, como el color de fuente o el color de relleno (pero no el contenido de las celdas). Pegar slo las frmulas (pero no los valores calculados). 1. Seleccione la celda o el rango de celdas que contiene los valores, formatos de celda o frmulas que desea copiar. 2. En la ficha Inicio, en el grupo Portapapeles, haga clic en Copiar . Mtodo abreviado de teclado Tambin puede presionar CTRL+C. 3. Seleccione la celda superior izquierda del rea de pegado o la celda en la que desea pegar el valor, el formato de celda o la frmula. 4. En la ficha Inicio, en el grupo Portapapeles, haga clic en la flecha situada bajo Pegar y, a continuacin, siga uno de los procedimientos siguientes:
Para pegar slo los valores, haga clic en Pegar valores. Para pegar slo los formatos de celda, haga clic en Pegado especial y, a continuacin, haga clic en Formatos bajo Pegar. Para pegar slo las frmulas, haga clic en Frmulas.
NOTA Si las frmulas copiadas contienen referencias de celda relativas, Excel ajusta las referencias (y las partes relativas de las referencias de celda mixtas) en las frmulas duplicadas. Por ejemplo, supongamos que la celda B8 contiene la frmula =SUMA(B1:B7). Si copia la frmula en la celda C8, la frmula duplicada har referencia a las celdas correspondientes de esa columna: =SUMA(C1:C7). Si las frmulas copiadas contienen referencias de celda absolutas (referencia de celda absoluta: en una frmula, direccin exacta de una celda, independientemente de la posicin de la celda que contiene la frmula. Una referencia de celda absoluta tiene la forma $A$1.), las referencias de las frmulas duplicadas no cambian. Si no obtiene los resultados deseados, tambin puede cambiar las referencias de las frmulas originales a referencias de celda relativas o absolutas y volver a copiar las celdas. Insertar Formas 1. 2. Haga clic en la ficha Insertar, luego en la opcin Formas Seleccione la forma que desea segn su necesidad
Agregar o eliminar un relleno de sombra o un efecto de sombra Puede cambiar el aspecto de una forma cambiando su relleno o agregando efectos, por ejemplo, sombras, resplandores, reflejos, bordes suaves, biseles y giros tridimensionales (3D). 9
Microsoft Excel 2007
Agregar o cambiar un relleno de forma 1. Haga clic en la forma a la que desea agregar un relleno. Para agregar el mismo relleno a varias formas, haga clic en la primera forma y, a continuacin, presione la tecla MAYSCULAS y mantngala presionada mientras hace clic en las dems formas. 2. En Herramientas de dibujo, en la ficha Formato, en el grupo Estilos de forma, haga clic en la fecha situada junto a Relleno de forma y siga uno de los
procedimientos siguientes:
Para agregar o cambiar un color de relleno, haga clic en el color que desee; si no desea ningn color, haga clic en Sin relleno. Para cambiar a un color que no est en los colores del tema (colores del tema: conjunto de colores que se utiliza en un archivo. Los colores del tema, las fuentes del tema y los efectos del tema constituyen un tema.), haga clic en Ms colores de relleno y haga clic en el color que desee en la ficha Estndar o mezcle los suyos propios en la ficha Personalizado. Los colores personalizados y los colores de la ficha Estndar no se actualizan si despus cambia el tema del documento. Agregar o cambiar un efecto de forma 1. 2. Haga clic en las formas a la que desea agregar un efecto. En Herramientas de dibujo, en la ficha Formato, en el grupo Estilos de forma, haga clic en Efectos de forma y siga uno de los procedimientos siguientes: Para agregar o cambiar una combinacin de efectos integrada, elija Preestablecer y haga clic en el efecto que desee. Para personalizar el efecto integrado, haga clic en Opciones 3D y elija las opciones que desee. Para agregar o cambiar una sombra, elija Sombra y haga clic en la sombra que desee. Para personalizar la sombra, haga clic en Opciones de sombra y elija las opciones que desee. 10
Microsoft Excel 2007
Para agregar o cambiar un reflejo, elija Reflejos y haga clic en la variacin de reflejo que desee. Para agregar o cambiar un resplandor, elija Resplandor y haga clic en la variacin que desee.
Eliminar un relleno de forma Para estos programas de versin Office 2007: Excel. 1. Haga clic en la forma de la que desea eliminar un relleno. Para eliminar el mismo relleno de varias formas, haga clic en la primera forma y, a continuacin, presione la tecla MAYSCULAS y mantngala presionada mientras hace clic en las dems formas. 2. En Herramientas de dibujo, en la ficha Formato, en el grupo Estilos de formas, haga clic en la flecha situada junto a Relleno de forma y, a continuacin, en Sin relleno.
Eliminar un efecto de forma Para estos programas de versin Office 2007: Excel 1. Haga clic en la forma de la que desea eliminar el efecto. Para eliminar el mismo efecto de varias formas, haga clic en la primera forma y, a continuacin, presione la tecla MAYSCULAS y mantngala presionada mientras hace clic en las dems formas. 2. En Herramientas de dibujo, en la ficha Formato, en el grupo Estilos de Forma, haga clic en Efectos de forma y siga uno de los procedimientos siguientes:
Para eliminar una combinacin de efectos integrada de la forma, elija Preestablecer y, a continuacin, haga clic en Sin valores predeterminados. Para eliminar una sombra de la forma, elija Sombra y, despus, haga clic en Sin sombra. Para eliminar un reflejo de la sombra, elija Reflejos y, despus, haga clic en Sin reflejos. Para eliminar un resplandor de la forma, elija Resplandor y, despus, haga clic en Sin resplandor. Para eliminar bordes suaves de la forma, elija Bordes suaves y, a continuacin, haga clic en Sin bordes suaves. Para eliminar un borde de la forma, elija Bisel y, despus, haga clic en Sin bisel. Para eliminar de la forma un giro 3D, elija Giro 3D y, a continuacin, haga clic en Sin giro. 11
Microsoft Excel 2007
Grficos en Excel En Microsoft Office Excel 2007, es fcil crear grficos de aspecto profesional. Slo con seleccionar un tipo, un diseo y estilo de grfico (opciones de fcil acceso en la nueva cinta de opciones de Office Excel 2007), obtendr resultados profesionales inmediatos cada vez que cree un grfico. Crear grficos en Excel Para crear un grfico bsico en Excel que pueda modificar y dar formato ms adelante, debe especificar, en primer lugar, los datos del grfico en una hoja de clculo. A continuacin, slo tiene que seleccionar los datos y elegir el tipo de grfico que desea utilizar en la cinta de opciones (ficha Insertar, grupo Grficos). Selleccionar los Datos de la hoja de clculo Ficha Insertar, grupo Grfico y elegir el tipo de grafico Excel ofrece varios tipos de grficos para mostrar datos ante una audiencia de forma elocuente. Cuando cree un grfico o modifique uno existente, puede elegir entre distintos tipos de grfico (grfico de columnas o circular) y subtipos (grfico de columnas apiladas o grfico 3D). Puede crear tambin un grfico combinado utilizando varios tipos de grficos en uno solo. Ejemplo de grfico combinado que usa un tipo de grfico de columnas y lneas.
Tipos de grficos disponibles Microsoft Office Excel 2007 admite varios tipos de grficos para ayudarle a mostrar datos de forma comprensible para su audiencia. Cuando crea un grfico o cambia uno existente, puede elegir entre una amplia gama de subtipos de grficos disponibles para cada uno de los tipos de grficos siguientes. Grficos de columnas Se pueden trazar datos que se organizan en columnas o filas de una hoja de clculo en un grfico de columnas. Este tipo de grfico es til para mostrar cambios de datos en un perodo de tiempo o para ilustrar comparaciones entre elementos. En los grficos de columnas, las categoras 12
Microsoft Excel 2007
normalmente se organizan en el eje horizontal y los valores en el eje vertical. Los grficos de columnas tienen los siguientes subtipos de grfico: Columna agrupada y columna agrupada en 3D Columna apilada y columna apilada en 3D Columna 100% apilada y columna 3D apilada 100% Columnas 3D Cilindro, cono y pirmide Grficos de lneas Se pueden trazar datos que se organizan en columnas o filas de una hoja de clculo en un grfico de lneas. Los grficos de lnea pueden mostrar datos continuos en el tiempo, establecidos frente a una escala comn y, por tanto, son ideales para mostrar tendencias en datos a intervalos iguales. En un grfico de lneas, los datos de categora se distribuyen uniformemente en el eje horizontal y todos los datos de valor se distribuyen uniformemente en el eje vertical. Los grficos de lneas tienen los siguientes subtipos de grfico: Lnea y lnea con marcadores Lnea apilada y lnea apilada con Lnea 100% apilada y lnea 100% apilada con marcadores Lneas 3D Grficos circulares En un grfico circular se pueden representar datos contenidos en una columna o una fila de una hoja de clculo. Los grficos circulares muestran el tamao de los elementos de una serie de datos (serie de datos: puntos de datos relacionados que se trazan en un grfico. Cada serie de datos de un grfico tiene una trama o color exclusivo y se representa en la leyenda del grfico. Puede trazar una o ms series de datos en un grfico. Los grficos circulares slo tienen una serie de datos.), en proporcin a la suma de los elementos. Los puntos de datos (puntos de datos: valores individuales trazados en un grfico y representados con barras, columnas, lneas, sectores, puntos y otras formas denominadas marcadores de datos. Los marcadores de datos del mismo color constituyen una serie de datos.) de un grfico circular se muestran como porcentajes del total del grfico circular. Piense en utilizar un grfico circular cuando: Slo tenga una serie de datos que desee trazar. Ninguno de los valores que desea trazar son negativos. Casi ninguno de los valores que desea trazar son valores cero. No tiene ms de siete categoras. Las categoras representan partes de todo el grfico circular.
13
Microsoft Excel 2007
Grficos de barras Se pueden trazar datos que se organizan en columnas o filas de una hoja de clculo en un grfico de barras. Los grficos de barras muestran comparaciones entre elementos individuales. Piense en utilizar un grfico de barras cuando: Las etiquetas de eje son largas. Los valores que se muestran son duraciones. Los grficos de barras tienen los siguientes subtipos de grfico: Barra agrupada y barra agrupada en Barra apilada y barra apilada en 3D Barra 100% apilada y barra 100% apilada en Pirmide, cono y cilindro horizontal Grficos de rea Se pueden trazar datos que se organizan en columnas o filas de una hoja de clculo en un grfico de rea. Los grficos de rea destacan la magnitud del cambio en el tiempo y se pueden utilizar para llamar la atencin hacia el valor total en una tendencia. Por ejemplo, se pueden trazar los datos que representan el beneficio en el tiempo en un grfico de rea para destacar el beneficio total. Al mostrar la suma de los valores trazados, un grfico de rea tambin muestra la relacin de las partes con un todo. Los grficos de rea tienen los siguientes subtipos de grfico: rea y rea en 3D rea apilada y rea apilada en 3D rea 100% apilada y rea 100% apilada en 3D reas Grficos de cotizaciones Se pueden trazar datos que se organizan en columnas o filas en un orden especfico en una hoja de clculo en un grfico de cotizaciones. Como su nombre implica, un grfico de cotizaciones se utiliza con mayor frecuencia para mostrar la fluctuacin de los precios de las acciones. Sin embargo, este grfico tambin se puede utilizar para datos cientficos. Por ejemplo, podra utilizar un grfico de cotizaciones para indicar la fluctuacin de las temperaturas diarias o anuales. Debe organizar los datos en el orden correcto para crear grficos de cotizaciones. 14
Microsoft Excel 2007
Grficos de superficie Se pueden trazar datos que se organizan en columnas o filas de una hoja de clculo en un grfico de superficie. Un grfico de superficie es til cuando busca combinaciones ptimas entre dos conjuntos de datos. Como en un mapa topogrfico, los colores y las tramas indican reas que estn en el mismo rango de valores. Puede utilizar un grfico de superficie cuando ambas categoras y series de datos sean valores numricos.
Funciones en Excel
Definicin Una funcin es una frmula ya preparada por Excel, que permite ahorrar tiempo y clculos, y que produce un resultado. Por ejemplo, imaginemos que tenemos que sumar una columna de datos numricos: En el ejemplo de la izquierda podramos colocar en la celda A10 la frmula: =A3+A4+A5+A6+A7+A8, pero esto mismo resultara horrible si en lugar de 5 celdas hubiese que sumar 100. En lugar de esa frmula, utilizamos la funcin =SUMA(A3:A8) que realizar exactamente la misma operacin; sumar el rango de celdas A3:A8. Las funciones aceptan unos valores (en este caso el rango de celdas) llamados argumentos.
Sintaxis
Observa la sintaxis de una funcin:
Las funciones las podemos introducir de dos formas: Mediante teclado Mediante el asistente para funciones.
15
Microsoft Excel 2007
FUNCION MINIMO Es decir que las funciones ms comunes se pueden escribir directamente desde el teclado siempre y cuando el usuario tenga bien claro la sintaxis de cada funcin, aqu veremos varios ejemplos:
Funciones: Promedio, Mxima, Mnima, Moda, Contar, Contar.si y Mediana Vamos a realizar un nuevo ejercicio que nos servir para estudiar 5 nuevas funciones de Excel. Elaboraremos una supuesta tabla con los alumnos de una escuela. Los datos que tendremos son las notas de los tres trimestres. A partir de ah, realizaremos una serie de clculos utilizando las funciones que vamos a estudiar. Vamos primero a ver sus sintaxis, y a continuacin su aplicacin en el ejemplo: =PROMEDIO(Nmero1;Nmero2;...... ) Funcin que nos devolver la media aritmtica de los nmeros o el rango encerrado entre parntesis =MAX(Nmeros) =MIN(Nmeros) Ejemplos: =PROMEDIO(12;12;13) devolver 12,33333 =PROMEDIO(A1:D13) devolver el promedio del rango A1:D13
Estas funciones devuelven los valores mximo y mnimo respectivamente de una lista de nmeros.
16
Microsoft Excel 2007
=MODA(Nmeros) Valor que ms se repite en un rango
=CONTAR(Rango) Cuenta las veces que aparece un elemento nmerico en una lista. =CONTARA(Rango) Cuenta las veces que aparece un elemento de texto en una lista =CONTAR.SI(Rango) Cuenta las celdas no vacas de un rango
=MEDIANA(Nmeros) Nmero que se encuentra en medio de un conjunto de nmeros, es decir, la mitad de los nmeros es mayor que la mediana y la otra mitad es menor. A continuacin observa la siguiente tabla. Las celdas en color rosa contendrn las frmulas.
calcular lo siguiente: 17
Microsoft Excel 2007
En la columna E la nota final que ser la media de los tres trimestres. En la columna F la evaluacin en forma de texto. Debemos utilizar la funcin =SI para lo siguiente: Si la nota media es de 0 a 4,99, aparecer la palabra Insuficiente Si la nota media es de 5 a 6,99, aparecer la palabra Aprobado Si la nota media es de 7 a 9,5, aparecer la palabra Notable Si la nota media es de 9,6 a 10, aparecer la palabra Excelente En las celdas inferiores calcularemos la Mediana, Notas mxima y mnima, moda Finalmente, colocaremos unas celdas que nos informarn de: El nmero de alumnos que hay El nmero de insuficientes, aprobados, notables y excelentes que hay Qu porcentaje representa cada uno de los anteriores La hoja debe quedar de la siguiente manera:
Comentarios a las frmulas: Celda E2 FRMULA =PROMEDIO(B2:D2) (y copiar hacia abajo) =SI(E2<4,99;"Insuficiente";SI(E2<6,99;"Aprobado"; F2 SI(E2<9,5;"Notable";SI(E2<10;"Excelente")))) =MAX(E2:E11) B13, B14, =MIN(E2:E11) B15,B16 =MODA(E2:E11) =MEDIANA(E2:E11) B19 C19 F17 =CONTAR.SI($F$2:$F$11;"Insuficiente") =B19/$F$17 =CONTARA(A2:A11) ACCIN Halla la media de los nmeros a su izquierda Comprueba la nota para colocar un texto Halla la nota mxima, mnima, moda y mediana de la lista de notas finales Cuenta el nmero de insuficientes. Igual para las frmulas de abajo Halla el porcentaje Cuenta el nmero de alumnos de la lista de nombres 18
Microsoft Excel 2007
La funcin =SI( )
Definicin y sintaxis La funcin =SI( ) es una de las ms potentes que tiene Excel. Esta funcin comprueba si se cumple una condicin. Si sta se cumple, da como resultado VERDADERO. Si la condicin no se cumple, da como resultado FALSO. Observa la sintaxis: =SI(Condicin;Verdadero;Falso) Esta es la forma ms simple de representar esta funcin, porque la misma se puede complicar que no veas. De momento vamos a proponer un ejemplo: Observa la hoja de la derecha. Se trata del ltimo ejemplo de la leccin anterior. Observa que hemos aadido nuevas celdas y hemos modificado algunas. Ahora se trata de colocar una funcin =SI( ) en la celda E15 (celda rosa del descuento).
Ejemplo Vamos a hacer que la factura del ejemplo anterior nos haga un descuento del 10% slo en el caso de cobrar al contado. La frmula se colocar en la celda E15 y ser la siguiente: =SI(A17="Contado";E14*10%;0;)
Esta frmula mirar si en la casilla A17 (celda amarilla) existe la palabra Contado. En tal caso, ejecutar una frmula (10% de descuento), en caso contrario, colocar simplemente un cero en la celda E15, es decir, no realizar ningn clculo. Observa el resultado:
En el siguiente ejemplo vamos a ver una variacin de la funcin =SI En el ejemplo anterior vimos que la funcin =SI deba cumplir una condicin, que era la de controlar si en una celda determinada haba un texto. Pero, qu pasara si se tuviesen que cumplir ms de una condicin? Supongamos que la funcin =SI debe tener en cuenta dos condiciones. Estas dos condiciones podran ser: Que la funcin =SI hiciese algo slo si se tuvieran que cumplir las dos 19
Microsoft Excel 2007
Que la funcin =SI hiciese algo si se cumpliese una de las dos Controlaremos una u otra forma con dos operadores lgicos: el Y y el O La sintaxis de la orden sera la siguiente =SI(Y(Condicin1:Condicin2............ Caso en el que se deban cumplir todas las condiciones =SI(O(Condicin1:Condicin2............Caso que se deba cumplir slo una En el siguiente ejemplo hemos diseado una hoja de control de flujo de caja en un hipottico caso en el que debamos controlar entradas y salidas adems del saldo. En las columnas C y D introduciremos las cantidades segn sea un gasto (extraccin) o un ingreso (depsito). Sera muy fcil colocar en la celda E5 (saldo) la siguiente frmula: =E4+C5D4, que calculara el saldo anterior, ms la cantidad de la celda del depsito, menos la cantidad de la celda de la extraccin. El problema viene cuando copiamos la frmula varias celdas hacia abajo. A partir de la celda del ltimo saldo, siempre nos mostrara el saldo anterior, hubisemos o no, introducido cantidades en las celdas de depsito o extraccin. Observa el resultado que se obtendra: Evidentemente, no queda muy esttico a la vista. En la ilustracin superior utilizamos la funcin =SI, la cual ha de controlar que se cumplan dos condiciones: que introduzcamos una cantidad en la celda del depsito o de la extraccin. Slo en uno de los dos casos se ejecutar la funcin. De esa forma, si todava no hemos introducido nada en las celdas de la izquierda, la funcin no se ejecutar. Observa a continuacin las partes de la frmula: =SI(O La letra O controla que se cumpla una de las dos condiciones (C5>0: Primera condicin: que en C5 haya algo mayor de cero, es decir, un nmero positivo D5>0) Separada por dos puntos, la segunda condicin controla lo mismo: que en D5 haya algn nmero. ; E4+C5-D5 caso de cumplirse una de las dos condiciones, se ejecutar esta frmula. ;"") Caso de no cumplirse ninguna condicin, no saldr nada. Las dos comillas quieren decir carcter nulo.
20
You might also like
- Elaboración de carne vegetal a partir de soyaDocument16 pagesElaboración de carne vegetal a partir de soyaPaul Benito Ruiz Cruz100% (2)
- Que Es El DialogoDocument5 pagesQue Es El DialogoPaul Benito Ruiz CruzNo ratings yet
- Tarea IX Programacion II Carlos Manuel EstevezDocument46 pagesTarea IX Programacion II Carlos Manuel EstevezCarlos Manuel Estevez100% (1)
- Requisitos Ingreso Escuelas MilitaresDocument6 pagesRequisitos Ingreso Escuelas MilitaresPaul Benito Ruiz CruzNo ratings yet
- Franco Actual 1Document2 pagesFranco Actual 1Paul Benito Ruiz CruzNo ratings yet
- Anexo Esforce 2019Document2 pagesAnexo Esforce 2019Ángel OcañaNo ratings yet
- ArtDocument4 pagesArtPaul Benito Ruiz CruzNo ratings yet
- Sinonimos y AntonimosDocument5 pagesSinonimos y AntonimosPaul Benito Ruiz CruzNo ratings yet
- Proyecto Andrea Harina de SoyaDocument22 pagesProyecto Andrea Harina de SoyaPaul Benito Ruiz CruzNo ratings yet
- Escriba 5 Palabras Con Las SilabasDocument6 pagesEscriba 5 Palabras Con Las SilabasPaul Benito Ruiz CruzNo ratings yet
- El recorrido de los alimentos y la importancia del sistema digestivoDocument3 pagesEl recorrido de los alimentos y la importancia del sistema digestivoPaul Benito Ruiz CruzNo ratings yet
- Proyecto Espin MachicaDocument18 pagesProyecto Espin MachicaPaul Benito Ruiz CruzNo ratings yet
- Proyecto Sisa YogourtDocument16 pagesProyecto Sisa YogourtPaul Benito Ruiz CruzNo ratings yet
- Proyecto Camila CafeDocument17 pagesProyecto Camila CafePaul Benito Ruiz CruzNo ratings yet
- Segundo AmantaDocument1 pageSegundo AmantaPaul Benito Ruiz CruzNo ratings yet
- Proyecto Naranjo Ensalada de FrutasDocument19 pagesProyecto Naranjo Ensalada de FrutasPaul Benito Ruiz Cruz100% (1)
- Catalogo de Frutas 2Document6 pagesCatalogo de Frutas 2Paul Benito Ruiz CruzNo ratings yet
- Actualización PEI Unidad Las NavesDocument3 pagesActualización PEI Unidad Las NavesPaul Benito Ruiz CruzNo ratings yet
- Tgas 52Document165 pagesTgas 52EduardoFloresNo ratings yet
- Mini ProyectoDocument6 pagesMini ProyectoPaul Benito Ruiz Cruz100% (1)
- Porta FolioDocument18 pagesPorta FolioPaul Benito Ruiz Cruz33% (3)
- Qué Es TurismoDocument2 pagesQué Es TurismoPaul Benito Ruiz CruzNo ratings yet
- Resumen de Cotizaciones CapacitacionDocument1 pageResumen de Cotizaciones CapacitacionPaul Benito Ruiz CruzNo ratings yet
- CondicionDocument3 pagesCondicionPaul Benito Ruiz CruzNo ratings yet
- Cantonización de VentanasDocument6 pagesCantonización de VentanasPaul Benito Ruiz CruzNo ratings yet
- BiogasDocument119 pagesBiogasjhoel alvarado andradeNo ratings yet
- Proyecto ViveroDocument19 pagesProyecto ViveroPaul Benito Ruiz CruzNo ratings yet
- 10 Oraciones HomografasDocument2 pages10 Oraciones HomografasPaul Benito Ruiz CruzNo ratings yet
- Cuál Es Nuestro NegocioDocument4 pagesCuál Es Nuestro NegocioPaul Benito Ruiz CruzNo ratings yet
- Informe de VinculacionDocument23 pagesInforme de VinculacionPaul Benito Ruiz CruzNo ratings yet
- Contrato de Arrendamiento Sra Celia y Eliseo NaranjoDocument2 pagesContrato de Arrendamiento Sra Celia y Eliseo NaranjoPaul Benito Ruiz CruzNo ratings yet
- Pioneer QL 600A Schematics ID11574Document17 pagesPioneer QL 600A Schematics ID11574wilcelli25No ratings yet
- HTML5 FundamentosDocument144 pagesHTML5 FundamentosNatalie Noemi GarciaNo ratings yet
- Cómo Capacitar Primero A Los Empleados.Document11 pagesCómo Capacitar Primero A Los Empleados.Prueba OchoNo ratings yet
- Mantenimiento PreventivoDocument2 pagesMantenimiento PreventivoAndres Mauricio Salamanca MejiaNo ratings yet
- Overview GeneXus para Smart DevicesDocument37 pagesOverview GeneXus para Smart DevicesGabriel MedinaNo ratings yet
- Líneas de producción: tipos y estrategias de optimizaciónDocument2 pagesLíneas de producción: tipos y estrategias de optimizaciónWILLIAM ALTAHONA DE LA ROSANo ratings yet
- Como Recuperar Archivos Borrados Sin QuererDocument6 pagesComo Recuperar Archivos Borrados Sin QuererEDSONNo ratings yet
- Agrupación JerárquicaDocument5 pagesAgrupación JerárquicaJuan TequilaNo ratings yet
- Manual PLC Fundamentos IDECDocument9 pagesManual PLC Fundamentos IDECOrtiz Kasungi100% (1)
- Fijación de PreciosDocument1 pageFijación de PreciosYasserNo ratings yet
- Reglamento de Robot BalancínDocument5 pagesReglamento de Robot BalancínMay StevenNo ratings yet
- Examen OrdinarioDocument1 pageExamen OrdinarioSamantha RossNo ratings yet
- Ejemplo Pilas y ColasDocument13 pagesEjemplo Pilas y Colassilvergirl137No ratings yet
- Unidades de almacenamiento y artefactos tecnológicosDocument9 pagesUnidades de almacenamiento y artefactos tecnológicosJulian GutierrezNo ratings yet
- Ensayo Sobre Herramientas Mas Utilizadas en El MundoDocument6 pagesEnsayo Sobre Herramientas Mas Utilizadas en El MundoGenessis Rezabala100% (1)
- xdm6350 EspDocument24 pagesxdm6350 EspLisseth Andrea Muñoz GallardoNo ratings yet
- Ept 3r0 24Document2 pagesEpt 3r0 24api-515584713No ratings yet
- Sistema comunicación industrialDocument7 pagesSistema comunicación industrialMiGue DAzaNo ratings yet
- Bases de Datos Bibliograficas Diapositivas Yesid PeñaDocument9 pagesBases de Datos Bibliograficas Diapositivas Yesid PeñaYeto PeñaNo ratings yet
- Satellite C45-ASP4311FL Spec SPDocument4 pagesSatellite C45-ASP4311FL Spec SPAlex Flores GomezNo ratings yet
- Maravento Win Setup From Usb 140416085911 Phpapp01 PDFDocument21 pagesMaravento Win Setup From Usb 140416085911 Phpapp01 PDFJulianGuillermoZipaquiraColinaNo ratings yet
- Cisco TemasDocument30 pagesCisco TemasLourdez ViGilNo ratings yet
- Cuadro ComparativoDocument1 pageCuadro ComparativoJose Luis Ramos GuerreroNo ratings yet
- CBA Lab 8 - Monitoreo y Control en La Nube.2019-IDocument20 pagesCBA Lab 8 - Monitoreo y Control en La Nube.2019-IMafer Mendes SilveraNo ratings yet
- Tutorial Español Pic24 y 30Document59 pagesTutorial Español Pic24 y 30Alejandro Guerrero100% (1)
- Mineria Datos Unidad 1aDocument34 pagesMineria Datos Unidad 1aAdrián LeónNo ratings yet
- Guia Phaser 4600 UsuarioDocument152 pagesGuia Phaser 4600 UsuarioRodrigo Alejandro Medel MoyaNo ratings yet
- El Mundo de Los Microcontroladores - Microcontroladores PIC - Programación en C Con EjemplosDocument22 pagesEl Mundo de Los Microcontroladores - Microcontroladores PIC - Programación en C Con EjemplosSam VickyNo ratings yet
- Windows PermisosLocalesNTFSDocument14 pagesWindows PermisosLocalesNTFSdierg dfgNo ratings yet