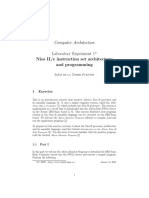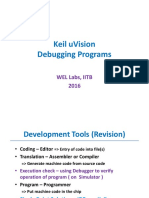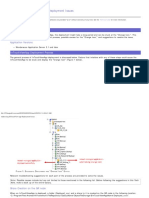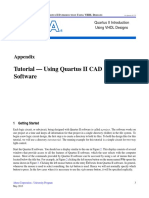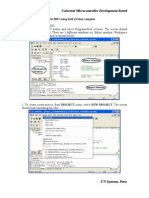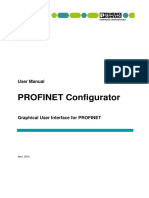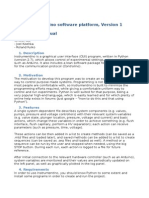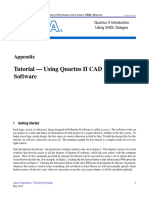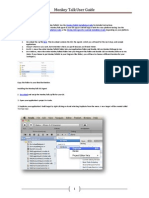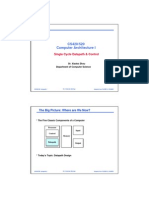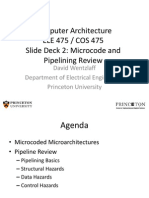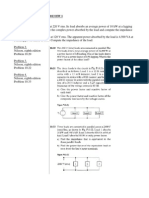Professional Documents
Culture Documents
Altera Monitor Program
Uploaded by
Krishna PrasadCopyright
Available Formats
Share this document
Did you find this document useful?
Is this content inappropriate?
Report this DocumentCopyright:
Available Formats
Altera Monitor Program
Uploaded by
Krishna PrasadCopyright:
Available Formats
Altera Monitor Program Tutorial
For Quartus II 11.0
Introduction
This tutorial presents an introduction to the Altera Monitor Program, which can be used to compile, assemble, download and debug programs for Alteras Nios II processor. The tutorial gives step-by-step instructions that illustrate the features of the Monitor Program. The Monitor Program is a software application which runs on a host PC, and communicates with a Nios II hardware system on an FPGA board. The Monitor Program is compatible with Microsoft Windows operating systems, including XP, Vista, and Windows 7. It allows the user to assemble/compile a Nios II software application, download the application to a Nios II hardware system, and then debug the running application. The Monitor Program provides features that allow a user to: Set up a Nios II project that species a desired hardware system and software program Download the Nios II hardware system onto an FPGA board Compile software programs, specied in assembly language or C, and download the resulting machine code into the Nios II hardware system Disassemble and display the Nios II machine code stored in memory Run the Nios II processor, either continuously or by single-stepping instructions Examine and modify the contents of Nios II registers Examine and modify the contents of memory, as well as memory-mapped registers in I/O devices Set breakpoints that stop the execution of a program at a specied address, or when certain conditions are met Perform terminal input/output via a JTAG UART component in the Nios II hardware system Develop Nios II programs that make use of device driver functions provided through Alteras Hardware Abstraction Layer (HAL) The process of downloading and debugging a Nios II program requires the presence of an FPGA board to implement the Nios II hardware system. In this tutorial it is assumed that the reader has access to the Altera DE2 Development and Education board, connected to a computer that has Quartus II (version 11.0) and Nios II Embedded Design Suite (EDS) software installed. Although a reader who does not have access to an FPGA board will not be able to execute the Monitor Program commands described in the tutorial, it should still be possible to follow the discussion.
Altera Corporation - University Program May 2011 1
A LTERA M ONITOR P ROGRAM T UTORIAL
For Quartus II 11.0
The screen captures in this tutorial were obtained using version 11.0 of the Monitor Program; if other versions of the software are used, some of the images may be slightly different.
1.1
Who Should use the Monitor Program
The Monitor Program is intended to be used in an educational environment by professors and students. The Monitor Program is not intended for commercial use.
Installing the Monitor Program
The Monitor Program is released as part of Alteras University Program Design Suite (UPDS). Before the UPDS can be installed on a computer, it is necessary to rst install Alteras Quartus II CAD software (either the Web Edition or Subscription Edition) and the Nios II Embedded Design Suite (EDS). This release (11.0) of the Monitor Program can be used only with version 11.0 of the Quartus II software and Nios II EDS. This software can be obtained from the Download Center on Alteras website at www.altera.com. To locate version 11.0 of the software for downloading, it may be necessary to click on the item All Design Software in the section of the download page labeled Archives. Once the Quartus II software and Nios II EDS are installed, then the Altera UPDS can be installed as follows: 1. Install the Altera UPDS from the University Program section of Alteras website. It can be found by going to www.altera.com and clicking on University Program under Training. Once in the University Program section, use the navigation links on the page to select Educational Materials > Software Tools > Altera Monitor Program. Then click on the EXE item in the displayed table, which links to an installation program called altera_upds_setup.exe. When prompted to Run or Save this le, select Run. 2. The rst screen of the installer is shown in Figure 1. Click on the Next button.
Figure 1. Altera UPDS Setup Program. 3. The installer will display the License Agreement; if you accept the terms of this agreement, then click I Agree
2 Altera Corporation - University Program May 2011
A LTERA M ONITOR P ROGRAM T UTORIAL
For Quartus II 11.0
to continue. 4. The next screen, shown in Figure 2, lists the components that will be installed, which include the Monitor Program software and University Program IP Cores. The University Program IP Cores provide a number of I/O device circuits that are used in Nios II hardware systems. Click Next to open the window in Figure 3, which shows the path where the Altera University Program Material will be installed. If the path is incorrect, cancel the installation, run the Quartus II 11.0 software, and re-start the installer.
Figure 2. The components that will be installed.
Figure 3. The path where components will be installed. 5. The installer is now ready to begin copying les. Click Install to proceed and then click Next after the installation has been completed. If you answered Yes when prompted about placing a shortcut on your Windows Desktop, then an icon is provided on the Desktop that can be used to start the Monitor Program.
3
Altera Corporation - University Program May 2011
A LTERA M ONITOR P ROGRAM T UTORIAL
For Quartus II 11.0
6. Now, the Alteras Unveristy Program Design Suite is successfully installed on your computer, so click Finish to nish the installation. 7. Should an error occur during the installation procedure, a pop-up window will suggest the appropriate action. Possible errors include: Quartus II software is not installed or the Quartus II version is incorrect (only version 11.0 is supported by this release of the Monitor Program). Nios II EDS software is not installed or the version is incorrect (only version 11.0 is supported). Note that if the Quartus II software is reinstalled at some future time, then it will be necessary to re-install the Monitor Program at that time.
Main Features of the Monitor Program
Each Nios II software application that is developed with the Altera Monitor Program is called a project. The Monitor Program works on one project at a time and keeps all information for that project in a single directory in the le system. The rst step is to create a directory to hold the projects les. To store the design les for this tutorial, we will use a directory named Monitor_Tutorial. The running example for this tutorial is a simple assembly language program that controls some lights on a DE2 board. Start the Monitor Program software, either by double-clicking its icon on the Windows Desktop or by accessing the program in the Windows Start menu under Altera > University Program > Altera Monitor Program. You should see a display similar to the one in Figure 4. This display consists of several windows that provide access to all of the features of the Monitor Program, which the user selects with the computer mouse. Most of the commands provided by the Monitor Program can be accessed by using a set of menus that are located below the title bar. For example, in Figure 4 clicking the left mouse button on the File command opens the menu shown in Figure 5. Clicking the left mouse button on the entry Exit exits from the Monitor Program. In most cases, whenever the mouse is used to select something, the left button is used. Hence we will not normally specify which button to press. For some commands it is necessary to access two or more menus in sequence. We use the convention Menu1 > Menu2 > Item to indicate that to select the desired command the user should rst click the mouse button on Menu1, then within this menu click on Menu2, and then within Menu2 click on Item. For example, File > Exit uses the mouse to exit from the system. Many commands can alternatively be invoked by clicking on an icon displayed in the Monitor Program window. To see the command associated with an icon, position the mouse over the icon and a tooltip will appear that displays the command name. It is possible to modify the organization of the Monitor Program display in Figure 4 in many ways. Section 10 shows how to move, resize, close, and open windows within the Monitor Program display.
3.1
Creating a Project
To start working on a Nios II software application we rst have to create a new project, as follows:
Altera Corporation - University Program May 2011
A LTERA M ONITOR P ROGRAM T UTORIAL
For Quartus II 11.0
Figure 4. The main Monitor Program display.
Figure 5. An example of the File menu. 1. Select File > New Project to open the New Project Wizard, as illustrated in Figure 6. This Wizard presents a sequence of screens for dening a new project. Each screen includes a number of dialogs, as well as a message area at the bottom of the window. The message area is used to display error and information messages associated with the dialogs in the window. Double-clicking the mouse on an error message moves the cursor into the dialog box that contains the source of the error. In Figure 6 we have specied the le system directory D:\Monitor_Tutorial and the project name Monitor_Tutorial. For simplicity, we have used a project name that matches the directory name, but this is not
Altera Corporation - University Program May 2011 5
A LTERA M ONITOR P ROGRAM T UTORIAL
For Quartus II 11.0
Figure 6. Specifying the project directory and name. required. The le system directory specied for the project must already exist. To select a directory by browsing through the le system, click on the Browse button. Note that a given directory may contain at most one project. 2. Click Next to advance to the window shown in Figure 7, which is used to specify a Nios II hardware system. Nios II-based systems are described by a .ptf le, which is generated by the Altera SOPC Builder tool when the system is created. More information about creating systems using SOPC Builder can be found in the tutorial called Introduction to the Altera SOPC Builder, available in the University Program section of Alteras website. An optional .sof le, if specied, represents the FPGA circuit that implements the Nios II-based system; this le can be downloaded into the FPGA chip on the board that is being used. The drop-down list on the Select a system pane can be used to choose a pre-built Nios II computer system provided with the Monitor Program, or a <Custom System> created by the user. Both the .ptf and the .sof les are automatically lled in by the Monitor Program if a pre-built system is selected. However, if <Custom System> is selected, then the les need to be specied manually in the System details pane. Section 5 shows how to use the Monitor Program with a Custom system. As depicted in Figure 7, select the pre-built system named DE2 Basic Computer. In the top right corner of the screen there is a Documentation button. Clicking on this button opens a user guide that provides all information needed for developing Nios II programs for the DE2 Basic Computer, such as the memory map for addressing all of the I/O devices in the system. This le can also be accessed at a later time by using the
6 Altera Corporation - University Program May 2011
A LTERA M ONITOR P ROGRAM T UTORIAL
For Quartus II 11.0
Figure 7. Specifying the Nios II hardware system. command Settings > System Settings and then clicking on the Documentation button. 3. Click Next to advance to the screen in Figure 8, which is used to specify the program source les that are associated with the project. The Program Type drop-down list can be used to select one of the following program types: Assembly Program: allows the Monitor Program to be used with Nios II assembly language code C Program: allows the Monitor Program to be used with C code Program with Device Driver Support: this is an advanced option, which can be used to build programs that make use of device driver software for the I/O devices in the Nios II hardware system. Programs that use this option can be written in either assembly, C, or C++ language (or any combination). More information about writing programs that use device drivers can be found in Section 9. ELF or SREC File: allows the Monitor Program to be used with a pre-compiled program, in ELF or SREC format No Program: allows the Monitor Program to connect to the Nios II hardware system without rst loading a program For this example, set the program type to Assembly Program. When a pre-built Nios II computer system has been selected for the project, as we did in Figure 7, it is possible to click on the selection Include a
Altera Corporation - University Program May 2011 7
A LTERA M ONITOR P ROGRAM T UTORIAL
For Quartus II 11.0
Figure 8. Selecting a program type and sample program. sample program with the project. As illustrated in Figure 8 several sample assembly language programs are available for the DE2 Basic Computer. For this tutorial select the program named Getting Started. Click Next to advance to the screen in Figure 9. When a sample program has been selected, the source code le(s) associated with this program are listed in the Source les box. In this case, the source le is named getting_started.s; this source le will be copied into the directory used for the project by the Monitor Program. If a sample program is not used, then it is necessary to click the Add button and browse to select the desired source le(s). Figure 9 shows that it is possible to specify the label in the assembly language program that identies the rst instruction in the code. In the getting_started.s le, this label is called _start, as indicated in the gure. 4. Click Next to advance to the window in Figure 10. This dialog is used to specify the connection to the FPGA board, the Nios II processor that should be used (some hardware systems may contain multiple processors), and the terminal device. The Host connection drop-down list contains the physical connection links (such as cables) that exist between the host computer and any FPGA boards connected to it. The Nios II processors available in the system are found in the Processor drop-down list, and all terminal devices connected to the selected processor are displayed in the Terminal device drop-down list. We discuss terminal devices in section 6. For this tutorial, accept the default values that are displayed in Figure 10. 5. Click Next to reach the nal screen for creating the new project, shown in Figure 11. This screen is used
8 Altera Corporation - University Program May 2011
A LTERA M ONITOR P ROGRAM T UTORIAL
For Quartus II 11.0
Figure 9. Specifying source code les. to specify memory settings that are needed for compiling and linking the program. Nios II programs are stored in a format that supports sections, which are used to divide a program into multiple parts, such as an executable code section, called .text, and a data section, called .data. The partitioning of the program into different sections is performed by the linker. As illustrated in Figure 11, choose the SDRAM chip in the DE2 Basic Computer as the storage location for both the .text and .data sections, and use the value 0 for the offset into the memory for both sections. When the offsets for both sections are identical the linker automatically places the .data section immediately after the .text section. The getting_started.s le shows how to include .text and .data directives in an assembly language program. These directives should be included in a program when it is desirable to separate the program text and data. For example, it may be desirable to place each section into a different memory device. Note that it is also possible to use .org directives in an assembly language program to specify section addresses. However, this approach can cause the machine code les generated by assembling the program to be very large if there is a wide gap in addresses between the .text and .data sections. For the sample program selected for this tutorial it is not necessary to make use of the .text and .data sections. However, other programs, such as those that use interrupts, must utilize these sections to avoid linking errors. An example of the appropriate setting when interrupts are used in a program is given in section 8. Click Finish to complete the creation of the new project. At this point, the Monitor Program displays the
Altera Corporation - University Program May 2011 9
A LTERA M ONITOR P ROGRAM T UTORIAL
For Quartus II 11.0
Figure 10. Specifying system settings. prompt shown in Figure 12. Clicking Yes instructs the Monitor Program to attempt to download the Nios II system associated with the project onto the FPGA board. It is also possible to download the system at a later time by using the Monitor Program command Actions > Download SOPC Builder System. 3.1.1 Downloading a Nios II Hardware System
When downloading a Nios II hardware system onto an FPGA board, it is important to consider the type of license that is included in the hardware system for the processor. The Nios II processor uses a licensing scheme that provides two modes of operation: 1. an evaluation mode that allows the processor to be used with some restrictions when no license is present, and 2. a normal mode that allows unrestricted use when a license is present. Nios II licenses can be purchased from Altera, and are also available on a donated basis through the University Program. The prebuilt computer systems provided with the Monitor Program, such as the DE2 Basic Computer, include a Nios II processor that has a license. However, if other systems are being used with the Monitor Program, then it is possible that a license is not present, and the Nios II processor may be used in the evaluation mode. In this case it is necessary to use a different scheme, which is described in section 5, to download the Nios II hardware system onto the FPGA board and activate the evaluation mode.
10
Altera Corporation - University Program May 2011
A LTERA M ONITOR P ROGRAM T UTORIAL
For Quartus II 11.0
Figure 11. Specifying memory settings.
Figure 12. Download the Nios II system.
3.2
Compiling and Loading the Program
After successfully creating a project, its software les can be assembled/compiled and downloaded onto the FPGA board using the following commands:
Actions > Compile menu item or icon: compiles the source les into an ELF and SREC le. Build warnings and errors will show up in the Info & Errors window. The generated ELF and SREC les are placed in the projects directory. Actions > Load menu item or icon: loads the compiled SREC le onto the board and begins a debugging session in the Monitor Program. Loading progress messages are displayed in the Info & Errors window.
Altera Corporation - University Program May 2011 11
A LTERA M ONITOR P ROGRAM T UTORIAL
For Quartus II 11.0
Actions > Compile & Load menu item or
icon: performs the operations of both compilation and loading.
Our example project has not yet been compiled, so it cannot be loaded (the Load option is disabled). Click the Actions > Compile & Load menu item or click the icon to begin the compilation and loading process. Throughout the process, messages are displayed in the Info & Errors window. The messages should resemble those shown in Figure 13.
Figure 13. Compilation and loading messages. After successfully completing this step, the Monitor Program display should look similar to Figure 14. At this point, the Nios II processor is halted at the rst instruction of the program. The main part of the display in Figure 14 is called the Disassembly window. We discuss this window in detail in section 3.4. It shows the source code of the program, as well as a disassembled view of the corresponding Nios II machine code that is stored in memory. In the gure, the rst line of source code is the instruction movia r15, 0x10000040. This is a pseudo-instruction, rather than a native Nios II instruction 1 . The Disassembly window shows immediately below this pseudo instruction the corresponding Nios II machine code, which is stored at address 0. The movia operation is implemented by using two Nios II machine instructions: orhi and addi. As illustrated in the gure, for each line of code from the projects assembly language source code les, the Monitor Program displays the source code along with its corresponding disassembled machine code that is stored in memory. In most cases the source code and disassembled machine code are the same, but for some operations, like pseudo instructions, they are different.
1 More information about Nios II instructions and pseudo-instructions can be found in the tutorial Introduction to the Altera Nios II Soft Processor, available in the University Program section of Alteras website.
12
Altera Corporation - University Program May 2011
A LTERA M ONITOR P ROGRAM T UTORIAL
For Quartus II 11.0
Figure 14. The Monitor Program window after loading the program. 3.2.1 Compilation Errors
During the process of developing software, it is likely that compilation errors will be encountered. Error messages from the Nios II assembler or from the C compiler are displayed in the Info & Errors window. To see an example of a compiler error message, edit the le getting_started.s, which is in the projects directory, and remove the : colon that appears at the end of the _start label, in line 12. Recompile the project to see the error shown in Figure 15. The error message gives the line number in the le (12) where the error was detected. Fix the error, and then compile and load the program again.
Figure 15. An example of a compiler error message.
Altera Corporation - University Program May 2011
13
A LTERA M ONITOR P ROGRAM T UTORIAL
For Quartus II 11.0
3.3
Running the Program
As mentioned in the previous section, the Nios II processor is halted at the rst instruction after the program has been loaded. To run the program, click the Actions > Continue menu item or click the Started program performs the following actions on the DE2 board: Displays the DE2 boards SW switch settings on the red lights LEDR Displays the KEY1 , KEY2 , and KEY3 pushbutton states on the green lights LEDG Shows a rotating pattern on the HEX displays. If KEY1 , KEY2 , or KEY3 is pressed, the pattern is changed to correspond to the settings of the SW switches. The Continue command runs the program indenitely. To force the program to halt, select the Actions > Stop command, or click the icon. This command causes the processor to halt at the instruction to be executed next, and returns control to the Monitor Program. Another way to stop the execution of this program is to press the pushbutton KEY0 on the DE2 board; this pushbutton is connected to the reset input of the Nios II processor in the DE2 Basic Computer. Resetting the processor causes program execution to stop and sets the processor to its reset address, which is address 0 in this system. Figure 16 shows an example of what the display may look like when the program is halted by using the Stop command. The display highlights in yellow the next program instruction, which is at address 0x00000070, to be executed, and highlights in red the register values in the Nios II processor that have changed since the last program stoppage. Other screens in the Monitor Program are also updated, which will be described in later parts of this tutorial. icon. The Getting
3.4
Using the Disassembly Window
In Figure 16 the Disassembly window shows six machine instructions, at the memory addresses 0x0000005c, 0x00000060, 0x00000064, 0x00000068, 0x0000006c, and 0x00000070. The leftmost column in the window gives the memory addresses, the middle column displays the machine code at that address, and the rightmost column shows both the original source code for the instruction, in a brown color, and the disassembled view of the machine code that is stored in memory, in a green color. As shown in the gure, the program may be implemented with different instructions from those given in the source code. For example subi r7, r7, 1 is implemented in this program by using addi r7, r7, -1. The Disassembly window can be congured to display less information on the screen, such as not showing the source code from the .s assembly language le or not showing the machine encoding of the instructions. These settings can be changed by right-clicking on the Disassembly window and selecting the appropriate menu item, as shown in Figure 17. The color scheme used in the Disassembly window is given in Table 1. Different regions of memory can be disassembled and displayed by scrolling, using either the vertical scrollbar on the right side of the Disassembly window or a mouse scroll wheel. It is also possible to scroll the display to a region of memory by using the Goto instruction panel at the top of the Disassembly window, or using the command Actions > Goto instruction. The instruction address provided for the Goto command must be a multiple of four,
14 Altera Corporation - University Program May 2011
A LTERA M ONITOR P ROGRAM T UTORIAL
For Quartus II 11.0
Figure 16. The Monitor Program display after the program has been stopped.
Figure 17. Pop-up menu to congure the display of the Disassembly window. because Nios II instructions are word-aligned. As an example, enter the label DELAY or the address 70, and press Go. The Disassembly window scrolls to the address 0x00000070, as depicted in Figure 18, and highlights the instruction using a pink color. Register and memory values can be examined in the Disassembly window while the Nios II processor is halted. This is done by hovering the mouse over a register or register + offset name for an instruction in the window, as illustrated in Figure 19. If the instruction loads or stores a value from/to memory, then the Monitor Program displays the current value of the memory location in the pop-up. The Disassembly window also produces clickable links in its display of branch and call instructions. Clicking on one of these links scrolls the display to show the target instruction of the branch or call. Figure 20 shows an
Altera Corporation - University Program May 2011 15
A LTERA M ONITOR P ROGRAM T UTORIAL
For Quartus II 11.0
Color Brown Green Blue Orange Dark blue Purple Gray
Description Source code Disassembled instruction name Registers Immediate & offset values Address values & labels Clickable link Machine encoding of the instruction
Table 1. Disassembly window color scheme.
Figure 18. Goto instruction panel in the Disassembly window. example of a clickable link for a call instruction. The Disassembly window attempts to show disassembled code for all words in memory, even though some memory words may not corresponds to Nios II executable code. For example, in Figure 18 the memory word at address 0x0000007C has the value 0x0000000f and represents data that is used by the program. Even though the Disassembly window attempts to show a corresponding Nios II assembly language instruction for this memory word, the disassembled machine code is not meaningful because this data does not represent executable code.
16 Altera Corporation - University Program May 2011
A LTERA M ONITOR P ROGRAM T UTORIAL
For Quartus II 11.0
Figure 19. Examining a register value in the Disassembly window.
Figure 20. A clickable link in the Disassembly window.
3.5
Single Stepping Program Instructions
Before discussing the single step operation, it is convenient to restart execution of the Getting Started program from icon to restart the program. Note that if the the beginning. Click the Actions > Restart menu item or click the program is running, it must rst be halted before the restart command can be performed. The Monitor Program has the ability to perform single-step operations. Each single step consists of executing a single Nios II machine instruction and then returning control to the Monitor Program. If the source code of the program being debugged is written in C, each individual single-step will still correspond to one assembly language (machine) instruction generated from the C code. The single-step operation is invoked by selecting the Actions > Single step menu item or by clicking on the icon. The instruction that is executed by the processor is the one highlighted in the Disassembly window before the single step. Since the rst step in this section was to restart the program, the rst single step will execute the instruction at address 0, which will set the upper bits of the Nios II register r15 to the value 0x1000. Subsequent single steps will continue to execute one instruction at a time, in sequential order. Single stepping at a branch instruction may jump to a non-sequential instruction address if the branch is taken. This behavior can be observed by single stepping to the address 0x0000004c, which is a beq instruction. Single stepping at this instruction will set the pc value to 0x0000005c, which is the location of the instruction executed at this point in the Getting Started program when no pushbutton KEY is being pressed on the DE2 board. Another way to perform the single-step operation is to use the Step Over Subroutine command in the Actions menu. This command performs a normal single step, unless the current instruction is a call instruction. In this case the program will run until the called subroutine is completed.
Altera Corporation - University Program May 2011
17
A LTERA M ONITOR P ROGRAM T UTORIAL
For Quartus II 11.0
3.6
Using Breakpoints
An instruction breakpoint provides a means of stopping a Nios II program when it reaches a specic address. A simple procedure for setting an instruction breakpoint is: 1. In the Disassembly window, scroll to display the instruction address that will have the breakpoint. As an example, scroll to the instruction at the label NO_BUTTON, which is address 0x0000005c. 2. Click on the gray bar to the left of the address 0000005c in the Disassembly window. As illustrated in Figure 21 the Monitor Program displays a red dot next to the address to show that an instruction breakpoint has been set. Clicking the same location again removes the breakpoint.
Figure 21. Setting an instruction breakpoint. Once the instruction breakpoint has been set, run the program. The breakpoint will trigger when the pc register value equals 0x0000005c. Control then returns to the Monitor Program, and the Disassembly window highlights in a yellow color the instruction at the breakpoint. A corresponding message is shown in the Info & Errors pane. Some versions of the Nios II processor support other types of breakpoints in addition to instruction breakpoints. Other types of breakpoints are described Appendix A of this document.
18 Altera Corporation - University Program May 2011
A LTERA M ONITOR P ROGRAM T UTORIAL
For Quartus II 11.0
3.7
Examining and Changing Register Values
The Registers window on the right-hand side of the Monitor Program display shows the value of each register in the Nios II processor and allows the user to edit most of the register values. The number format of the register values can be changed by right-clicking in the Registers window, as illustrated in Figure 22.
Figure 22. Setting the number format for displaying register values. Each time program execution is halted, the Monitor Program updates the register values and highlights any changes in red. The user can also edit the register values while the program is halted. Any edits made are visible to the Nios II processor when the programs execution is resumed. As an example of editing a register value, rst scroll the Disassembly window to the label DELAY, which is at address 0x00000074. Set a breakpoint at this address and then run the program. After the breakpoint triggers and control returns to the Monitor Program, notice that there is a large value in register r7. This value is used as a counter in the delay loop. As indicated in Figure 23, double-click on the contents of register r7 and edit it to the value 1. Press Enter on the computer keyboard, or click away from the register value to apply the edit. Now, single-step the program to see that it exits from the delay loop after one more iteration, when r7 becomes 0.
Figure 23. Editing a register value.
Altera Corporation - University Program May 2011
19
A LTERA M ONITOR P ROGRAM T UTORIAL
For Quartus II 11.0
3.8
Examining and Changing Memory Contents
The Memory window, depicted in Figure 24, displays the contents of the systems memory space and allows the user to edit memory values. The leftmost column in the window gives a memory address, and the numbers at the top of the window represent hexadecimal address offsets from that corresponding address. For example, referring to Figure 24, the address of the last word in the second row is 0x00000010 + 0xc = 0x0000001c.
Figure 24. The Memory window. If a Nios II program is running, the data values displayed in the Memory window are not updated. When the program is stopped the data can be updated by pressing the Refresh Memory button. By default, the Memory window shows only the contents of memory devices, and does not display any values from memory-mapped I/O devices. To congure the window to display memory-mapped I/O, click on the check mark beside Query All Devices, and then click Refresh Memory. The color of a memory word displayed depends on whether that memory location corresponds to an actual memory device, a memory-mapped I/O device, or is not mapped at all in the system. A memory location that corresponds to a memory device will be colored black, memory-mapped I/O is shown in a blue color, and a non-mapped address is shown in grey. If a memory location changed value since it was previously displayed, then that memory location is shown in a red color.
20
Altera Corporation - University Program May 2011
A LTERA M ONITOR P ROGRAM T UTORIAL
For Quartus II 11.0
Similar to the Disassembly window, it is possible to view different memory regions by scrolling using the vertical scroll bar on the right, or by using a mouse scroll wheel. There is also a Goto memory address panel, which is analogous to the Goto instruction window discussed in section 3.4. Click to turn on the check mark beside Query All Devices in the memory window. In the Goto memory address panel type the address 0x10000000, and then press Go. The display scrolls to the requested address, which corresponds to memory-mapped I/O devices in the DE2 Basic Computer. Click the Refresh Memory button. The data displayed in blue at address 0x10000040 corresponds to the settings of the 18 SW switches on the DE2 board. Experiment with different SW switch settings and press Refresh Memory to see that the switch values are properly displayed. As an example of editing a memory value, double-click on the memory word at address 0x10000000 and type the hexadecimal data value 15555. Press Enter on the computer keyboard, or click away from the memory word to apply the edit. This memory-mapped address in the DE2 Basic Computer corresponds to the red lights LEDR on the DE2 board. Experiment by editing this memory location to different values and observe the LEDs. It is possible to change the appearance of the Memory window in a number of ways, such as displaying data as bytes, half-words, or words, and so on. The Memory window provides additional features that are described in more detail in the Appendix A of this document.
Working with Project Files
Project les store the settings for a particular project, such as the specication of a hardware system and program source les. A project le, which has the lename extension ncf, is stored into a projects directory when the project is created. The Monitor Program provides the following commands, under the File menu, for working with project les: 1. New Project: Presents a series of screens that are used to create a new project. 2. Open Project: Displays a dialog to select an existing project le and loads the project. 3. Open Recent Project: This command displays the ve most recently-used project les, and allows these projects to be reopened. 4. Save Project: Saves the current projects settings. This command can be used to save a projects settings after they have been modied by using the Settings command, which is described below.
4.1
Modifying the Settings of an Existing Project
After a project has been created, it is possible to modify many of its settings, if needed. This can be done by clicking on the menu item Settings > System Settings in the Monitor Program, or the icon. This action will display the existing System Settings for the project, and allow them to be changed. Similarly, the program settings for the project can be displayed or modied by using the command Settings > Program Settings, or the icon. The change these settings, the Monitor Program has to rst be disconnected from the system being debugged. This can be done by using the command Actions > Disconnect.
Altera Corporation - University Program May 2011 21
A LTERA M ONITOR P ROGRAM T UTORIAL
For Quartus II 11.0
Using the Monitor Program with a Nios II Evaluation License
In our discussion of Figure 12, in section 3.1, we showed how the Monitor Program can be used to download a prebuilt Nios II hardware system onto an FPGA board, when the Nios II processor has a license. It is also possible to use the Monitor Program to debug hardware systems in which the Nios II processor includes only an evaluation license. In this case it is necessary to download the hardware system onto the FPGA board by using the Programmer tool provided in the Quartus II software, rather than using the Monitor Program for this purpose. The Quartus II Programmer tool provides a pop-up window, shown in Figure 25, that indicates activation of the evaluation license for the Nios II processor. This pop-up window has to remain open in order to maintain the evaluation license for Nios II. As long as the pop-up window remains open, the Monitor Program can be used to compile and download software programs into the hardware system.
Figure 25. The Quartus II Programmer pop-up window.
Using the Terminal Window
This section of the tutorial demonstrates the functionality of the Monitor Programs Terminal window, which supports text-based input and output. For this example, create a new Monitor Program project for the DE2 board, called Monitor_Terminal. Store the project in a directory of your choice. When creating the project, follow the same steps shown for the Monitor_Tutorial project, which were illustrated in Figures 6 to 11. For the screen shown in Figure 8 set the program type to Assembly Program, and select the sample program named JTAG UART. The source code le that will be displayed in the screen of Figure 9 is called JTAG_UART.s. It communicates using memory-mapped I/O with the JTAG_UART in the DE2 Basic Computer that is selected as the Terminal device in the screen of Figure 10. Compile and load the program by following the procedure in section 3.2. Then, run the program using the steps in section 3.3. The Monitor Program window should appear as shown in Figure 26. Notice that the Terminal window displays a text prompt which is sent by the JTAG_UART.s program. Click the mouse inside the Terminal window. Now, any characters typed on the computer keyboard are sent by the Monitor Program to the JTAG UART. These characters are shown in the Terminal window as they are typed, because the JTAG_UART.s program echos the characters back to the Terminal window. The Terminal window supports a subset of the control character commands used for a de facto standard terminal, called the VT100. The supported commands are listed in Table 2. In this table <ESC> represents the ASCII character with the code 0x1B.
22
Altera Corporation - University Program May 2011
A LTERA M ONITOR P ROGRAM T UTORIAL
For Quartus II 11.0
Figure 26. Using the Terminal window.
Using C Programs
C programs are used with the Monitor Program in a similar way as assembly language programs. To see an example of a C program, create a new Monitor Program project for the DE2 board, called Monitor_Terminal_C. Store the project in a directory of your choice. Use the same settings as for the Monitor_Terminal example, but set the program type for this project to C Program. Select the C sample program called JTAG UART. As illustrated in 27 this sample program includes a C source le named JTAG_UART.c; it has identical functionality to the assembly language code used in the previous example. Compile and run the program to observe its behavior. The C code in JTAG_UART.c uses memory-mapped I/O to communicate with the JTAG UART. Alternatively, it is possible to use functions from the standard C library stdio.h, such as putchar, printf, getchar, and scanf for this purpose. Using these library functions impacts the size of the Nios II executable code that is produced when the C program is compiled, by about 30 to 64 KBytes, depending on which functions are needed. It is possible to minimize the size of the code generated for this library by checking the box labeled Use small C library in Figure 27. When this option is used the library has reduced functionality. Some limitations of the small C library include: no oatingpoint support in the output routines, such as printf, and no support for input routines, such as scanf and getchar. In Figure 27 the option Emulate unimplemented instructions is checked. This option causes the C compiler to
Altera Corporation - University Program May 2011 23
A LTERA M ONITOR P ROGRAM T UTORIAL
For Quartus II 11.0
Character Sequence <ESC>[2J <ESC>[7h <ESC>[7l <ESC>[#A <ESC>[#B <ESC>[#C <ESC>[#D <ESC>[#1 ;#2 f <ESC>[H <ESC>[s <ESC>[u <ESC>[7 <ESC>[8 <ESC>[K <ESC>[1K <ESC>[2K <ESC>[J <ESC>[2J <ESC>[6n
Description Erases everything in the Terminal window Enable line wrap mode Disable line wrap mode Move cursor up by # rows or by one row if # is not specied Move cursor down by # rows or by one row if # is not specied Move cursor right by # columns or by one column if # is not specied Move cursor left by # columns or by one column if # is not specied Move the cursor to row #1 and column #2 Move the cursor to the home position (row 0 and column 0) Save the current cursor position Restore the cursor to the previously saved position Same as <ESC>[s Same as <ESC>[u Erase from current cursor position to the end of the line Erase from current cursor position to the start of the line Erase entire line Erase from current line to the bottom of the screen Erase from current cursor position to the top of the screen Queries the cursor position. A reply is sent back in the format <ESC>[#1 ;#2 R, corresponding to row #1 and column #2 .
Table 2. VT100 commands supported by the Terminal window. include code for emulating any operations that are needed to execute the C program but which are not supported by the processor. For example, the Nios II Economy version does not include a multiply instruction, but the C program may need to perform this operation. By checking this option, a multiply instruction will be implemented in software (by using addition and shift operations).
Using the Monitor Program with Interrupts
The Monitor Program supports the use of interrupts in Nios II programs. Two example of interrupts are illustrated below, using assembly language code and using C code.
8.1
Interrupts with Assembly Language Programs
To see an example using interrupts with assembly language code, create a new Monitor Program project called Monitor_Interrupts. When creating the new project set the program type to assembly language and select the sample program named Interrupt Example. Figure 28 lists the source les for this sample program. The main program for the example is the le interrupt_example.s, which initializes some I/O devices and enables Nios II interrupts. The other source les provide the reset and exception handling for the program, and two interrupt service routines.
24 Altera Corporation - University Program May 2011
A LTERA M ONITOR P ROGRAM T UTORIAL
For Quartus II 11.0
Figure 27. Specifying settings for a C program. Figure 29 shows the offset values for the text and data sections that should be used for this program. These offsets cannot be 0 because the reset vector of the Nios II processor in the system being used is at address 0x0 and the exception vector is at address 0x20. Enough space has to be left between the exception vector and the text section of the program to accommodate the exceptions processing code, which corresponds to the assembly language code in the le exception_handler.s. The offset value 0x400, as shown in the gure, is large enough to accommodate the exceptions code. Compile and load the program. Then, scroll the Disassembly window to the label EXCEPTION_HANDLER, which is at address 0x00000020. This address corresponds to the exception vector address for the Nios II processor in the DE2 Basic Computer. As illustrated in Figure 30, set a breakpoint at this address. Run the program. When the breakpoint is reached, single step the program a few more instructions to determine the cause of the interrupt. The source of the interrupt is a device in the DE2 Basic Computer called the interval timer. This device provides the ability to generate an interrupt whenever a specic time period elapses. Single step the program until the Nios II processor enters the interrupt service routine for the interval timer. This routine rst clears the timer register that caused the interrupt, so that it wont immediately occur again, and then performs other functions needed for the program. Finally, remove the breakpoint that was set earlier, at address 0x00000020, and then select the Continue command to run the program. Observe that the program displays a rotating pattern across the HEX displays on the DE2 board. The direction of rotation can be changed by pressing the pushbuttons KEY1 or KEY2 on the DE2 board, and the
Altera Corporation - University Program May 2011 25
A LTERA M ONITOR P ROGRAM T UTORIAL
For Quartus II 11.0
Figure 28. The source les for the interrupt example. pattern can be changed to correspond to the values of the SW switches by pressing KEY3 . Pressing KEY0 causes a reset of the Nios II processor and returns control to the Monitor Program at the address 0x0.
8.2
Interrupts with C Programs
To see an example of a C program that uses interrupts, create a new project called Monitor_Interrupts_C. When creating this project, set the program type to C Program and select the sample program named Interrupt Example; this program gives C code that performs the same operations as the assembly language code in the previous example. The source les for the C code are listed in Figure 31. The main program is given in the le interrupt_example.c, and the other source les provide the reset and exception handling for the C program, as well as two interrupt service routines. Complete the steps for creating the project, and then compile and load it. Set a breakpoint at the address 0x00000020, which is the exception vector address for the Nios II processor. Also, scroll the Disassembly window to the function called interrupt_handler, which is at address 0x00000698. As illustrated in Figure 32, set another breakpoint at this address. Now, run the program to reach the rst breakpoint, at address 0x00000020. The code at this address, which is found in the le exception_handler.c, reads the contents of a control register in the Nios II processor to determine if the interrupt is caused by an external device, then saves registers on the stack, and then calls the interrupt_handler function.
26
Altera Corporation - University Program May 2011
A LTERA M ONITOR P ROGRAM T UTORIAL
For Quartus II 11.0
Figure 29. Memory offset settings for the interrupt example. Press Actions > Continue in the Monitor Program to reach the second breakpoint. Single stepping the program a few more instructions shows that the interrupt is caused by the interval timer in the DE2 Basic Computer, as discussed in the previous example. Additional single stepping causes the Nios II processor to enter the interrupt service routine for the interval timer, as depicted in Figure 33. This routine rst clears the timer register that caused the interrupt, and then performs other functions needed for the program. Finally, clear both breakpoints that were set earlier, at addresses 0x00000020 and 0x00000698, and then run the program; it displays a rotating pattern on the HEX displays of the DE2 board, as discussed in the previous example.
Using Device Drivers (Advanced)
Alteras development environment for Nios II programs provides a facility for using device driver functions for the I/O devices in a hardware system. This facility, which is called the hardware abstraction layer (HAL), is supported by the Monitor Program. Using device driver functions is not recommended for beginning students, and is intended for more advanced users. To see an example of code that uses device driver functions create a project called Monitor_HAL. For this project select the prebuilt system named DE2 Media Computer; this is a hardware system that provides more features than the DE2 Basic Computer that was used in previous examples. Set the program type to Program with Device
Altera Corporation - University Program May 2011
27
A LTERA M ONITOR P ROGRAM T UTORIAL
For Quartus II 11.0
Figure 30. The interrupt handler. Driver Support, and select the sample program named Media. The source le for this sample program is called media_HAL.c. When creating this project, the New Project Wizard does not display the screen for choosing memory settings, such as the one in Figure 29. This is because the HAL automatically chooses the necessary memory settings for projects that make use of device drivers. The media_HAL program communicates with I/O devices by making calls to device driver functions, rather than using memory-mapped I/O as has been done in previous examples in this tutorial. To see some examples of such function-calls, examine the source code in the le media_HAL.c. It calls device driver functions for the audio devices in the DE2 Media Computer, the 16 x 2 character display, the VGA output port, the PS/2 port, and parallel ports. The device driver functions for each of these devices are dened in include les that are specied at the top of the media_HAL.c le. The set of device driver functions provided for an IP core is specied as part of the documentation for that IP core. Compile and load the program by using the command Actions > Compile & Load. The Monitor Program automatically compiles both the media_HAL.c program and all device drivers that it uses. In subsequent compilations of the program, only the media_HAL.c code is compiled. Run the program. It performs the following:
28 Altera Corporation - University Program May 2011
A LTERA M ONITOR P ROGRAM T UTORIAL
For Quartus II 11.0
Figure 31. The source les for the C code interrupt example.
Figure 32. The interrupt handler. Records audio for about 10 seconds when KEY[1] is pressed. LEDG[0] is lit while recording Plays the recorded audio when KEY[2] is pressed. LEDG[1] is lit while playing Draws a blue box on the VGA display, and places a text string inside the box Shows a text message on the 16 x 2 character LCD display
Altera Corporation - University Program May 2011 29
A LTERA M ONITOR P ROGRAM T UTORIAL
For Quartus II 11.0
Figure 33. The interrupt service routine for the interval timer. Displays the last three bytes of data received from the PS/2 port on the HEX displays on the DE2 board More details about developing programs with the Monitor Program that use HAL device drivers can be found in the tutorial Using HAL Device Drivers with the Altera Monitor Program, which available on the University Program section of Alteras website. More information about HAL can be found in the Nios II Software Developers Handbook.
10
Working with Windows and Tabs
It is possible to rearrange the Monitor Program workspace by moving, resizing, or closing the internal windows inside the main Monitor Program window. To move a particular window to a different location, click on the window title or the tab associated with the window, and drag the mouse to the new location. As the mouse is moved across the main window, the dragged window will snap to different locations. To detach the dragged window from the main window, drag it beyond the boundaries of the main window. To re-attach a window to the main window, drag the tab associated with the window onto the main window. To resize a window, hover the mouse over one of its borders, and then drag the mouse. Resizing a window that is attached to the main window will cause any adjacent attached windows to also change in size accordingly. To hide or display a particular window, use the Windows menu. To revert to the default window arrangement, simply exit and then restart the Monitor Program. Figure 34 shows an example of a rearranged workspace.
30
Altera Corporation - University Program May 2011
A LTERA M ONITOR P ROGRAM T UTORIAL
For Quartus II 11.0
Figure 34. The Altera Monitor Program with a Rearranged Workspace.
Copyright 1991-2011 Altera Corporation. All rights reserved. Altera, The Programmable Solutions Company, the stylized Altera logo, specic device designations, and all other words and logos that are identied as trademarks and/or service marks are, unless noted otherwise, the trademarks and service marks of Altera Corporation in the U.S. and other countries. All other product or service names are the property of their respective holders. Altera products are protected under numerous U.S. and foreign patents and pending applications, mask work rights, and copyrights. Altera warrants performance of its semiconductor products to current specications in accordance with Alteras standard warranty, but reserves the right to make changes to any products and services at any time without notice. Altera assumes no responsibility or liability arising out of the application or use of any information, product, or service described herein except as expressly agreed to in writing by Altera Corporation. Altera customers are advised to obtain the latest version of device specications before relying on any published information and before placing orders for products or services. This document is being provided on an as-is basis and as an accommodation and therefore all warranties, representations or guarantees of any kind (whether express, implied or statutory) including, without limitation, warranties of merchantability, non-infringement, or tness for a particular purpose, are specically disclaimed.
Altera Corporation - University Program May 2011 31
A LTERA M ONITOR P ROGRAM T UTORIAL
For Quartus II 11.0
11
Appendix A
This appendix describes a number of Monitor Program features that are useful for advanced debugging or other purposes.
11.1
Using the Breakpoints Window
In section 3.6 we introduced instruction breakpoints and showed how they can be set using the Disassembly window. Another way to set breakpoints is to use the Breakpoints window, which is depicted in Figure 35. This window supports three types of breakpoints in addition to the instruction breakpoint: read watchpoint, write watchpoint, and access watchpoint, described below. 1. Read watchpoint: the Nios II processor is halted when a read operation is performed on a specic address 2. Write watchpoint: the Nios II processor is halted when a write operation is performed on a specic address 3. Access watchpoint: the Nios II processor is halted when a read or write operation is performed on a specic address Each of the above types of breakpoints requires the use of the Standard or Fast version of the Nios II processor. These breakpoint types are not available when using the Economy version of Nios II. In Figure 35 an instruction breakpoint is shown for the address 0x000058c. This corresponds to an address in the program media_HAL.c, which we discussed in section 9. This program uses the DE2 Media Computer, which includes the Standard version of the Nios Ii processor. In section 3.6 we showed how to create such an instruction breakpoint by using the Disassembly window. But we could alternatively have created this breakpoint by rightclicking in a grey box under the label Instruction breakpoint in Figure 35 and then selecting Add. A breakpoint can be deleted by unchecking the box beside its address. Setting a read, write, or access watchpoint is done by right-clicking on the appropriate box in Figure 35 and specifying the desired address. The Monitor Program also supports a type of breakpoint called a conditional breakpoint, which triggers only when a user-specied condition is met. This type of breakpoint is specied by double-clicking in the empty box under the label Condition in Figure 35 to open the dialog shown in Figure 36. The condition can be associated with an instruction breakpoint, or it can be a stand-alone condition if entered in the Run until box in the Breakpoints window. In this example the condition entered is r2 == 5, and is associated with the instruction breakpoint. The condition causes the breakpoint to trigger only if the Nios II register r2 contains the value 5. Note that if a standalone condition is entered in the Run until box, then the Run button associated with this box must be used to run the program, rather than the normal Actions > Continue command. The processor runs much more slowly than in its normal execution mode when a conditional breakpoint is being used.
11.2
Working with the Memory Window
The Memory window was shown in Figure 24. This window is congurable in a variety of ways:
32 Altera Corporation - University Program May 2011
A LTERA M ONITOR P ROGRAM T UTORIAL
For Quartus II 11.0
Figure 35. The Breakpoints window. Memory element size: the display can format the memory contents as bytes, half-words (2-bytes), or words (4-bytes). This setting can be congured by right-clicking on the Memory window, as illustrated in Figure 37. Number of words per line: the number of words per line can be congured to make it easier to nd memory addresses, as depicted in Figure 38. Number format: this is similar to the number format option in the Register window, described in the previous section, and can be congured by right-clicking on the Memory window. Display order: the Memory window can display addresses increasing from left-to-right or right-to-left. 11.2.1 Character Display
The Memory window can also be congured to interpret memory byte values as ASCII characters. This can be done by checking the Show equivalent ASCII characters menu item, accessible by right-clicking on the Memory window, as shown in Figure 39. The right side of Figure 39 shows a sample ASCII character display. Usually, it is more convenient to view the memory in bytes and characters simultaneously so that the characters appear in the correct sequence. This can be
Altera Corporation - University Program May 2011 33
A LTERA M ONITOR P ROGRAM T UTORIAL
For Quartus II 11.0
Figure 36. The Conditional breakpoint dialog.
Figure 37. Setting the memory element size. accomplished by clicking the Switch to character mode menu item, which can be seen in Figure 39. A sample display in the character mode is shown in Figure 40. It is possible to return to the previous memory view mode by right-clicking and selecting the Revert to previous mode menu item. 11.2.2 Memory Fill
Memory lls can be performed in the Memory window. Click the Actions > Memory ll menu item or right-click on the Memory window and select Memory ll. A Memory ll panel will appear on the left-side of the Memory
34
Altera Corporation - University Program May 2011
A LTERA M ONITOR P ROGRAM T UTORIAL
For Quartus II 11.0
Figure 38. Setting the number of words per line.
Figure 39. Checking the Show equivalent ASCII characters menu item. window. Simply ll in the desired values and click Fill. 11.2.3 Load File Data into Memory
Data stored in a le can be loaded into the memory by using the Memory window. This feature is accessed by selecting the command Actions > Load le into memory or by right-clicking on the Memory window. The Load le panel will appear on the left side of the Memory window, as illustrated in Figure 41, to allow the user to browse and select a data le. The user provides a base address in memory where the data should be stored. Three types of data les are supported: Intel HEX-format les, Binary les, and Delimited hexadecimal value les. Intel HEX format is a widely-used standard in which data is expressed as records of hexademical values. The Monitor Program supports Intel HEX-format les, which have the lename extension .hex, with 8-bit word size. The format of these les can easily be obtained by searching on the internet. The Binary le type is simply an unformatted data le. Each byte in the le is read by the Monitor Program in sequence and stored in the memory. The Delimited hexadecimal value le format is unique to the Monitor Program. The format of these les is illustrated in Figure 42. The le consists of any number of lines, where each line comprises a comma-separated list of data values. Each data value is expressed as a hexidecimal number with an optional - sign. When using a delimited hexadecimal value le in the Load le panel, two additional parameters can be specied: the value of the delimiter character (comma is the default), and size in bytes of each data value (1 is the default).
Altera Corporation - University Program May 2011
35
A LTERA M ONITOR P ROGRAM T UTORIAL
For Quartus II 11.0
Figure 40. Character mode display.
Figure 41. The Load le panel.
11.3
Setting a Watch Expression
Watch expressions provide a convenient means of keeping track of the value of multiple expressions of interest. These expressions are re-evaluated each time program execution is stopped. To add a watch expression: 1. Switch to the Watches window. 2. Right-click on the gray bar, as illustrated in Figure 43, and click Add.
36 Altera Corporation - University Program May 2011
A LTERA M ONITOR P ROGRAM T UTORIAL
For Quartus II 11.0
Figure 42. A Delimited hexadecimal value le.
Figure 43. The Watches window. 3. The Edit Watch Expression window will appear, as shown in Figure 44. The desired watch expression can then be entered, using the syntax indicated in the window. In the gure, the expression mem32(sp) is entered, which will display the value of the data word at the current stack pointer address.
Figure 44. The Edit Watch Expression window. 4. Click Ok. The watch expression and its current value will appear in the table. The number format of a value displayed in the watch expression window can be changed by right-clicking on the row for that value. As the program being debugged is repeatedly run, the watch expression will be re-evaluated each time and its value will be shown in the table of watch values.
Altera Corporation - University Program May 2011
37
A LTERA M ONITOR P ROGRAM T UTORIAL
For Quartus II 11.0
11.4
The GDB Server Panel (Advanced)
To see this panel, select the GDB Server panel of the Monitor Program. This window will display the low level commands being sent to the GDB Server, used to interact with the Nios II system being used. It will also show the responses that GDB sends back. The Monitor Program provides the option of typing GDB commands and sending them to the debugger. Consult online resources for the GDB program to learn what commands are available.
11.5
Running Multiple Instances of the Monitor Program (Advanced)
In some cases, it may be useful to run more than one instance of the Monitor Program on the same computer. For example, the selected system may contain more than one Nios II processor. An instance of the Monitor Program is required to run and debug programs on each available processor. As described in Section 3.1, it is possible to select a particular processor in a system via the Processor drop-down list in the New Project Wizard and Project Settings windows. The Monitor Program uses GDB Server to interact with the Nios II hardware system, and connects to the GDB Server using TCP ports. By default, the Monitor Program uses port 2399 as the base port, and to connect to each processor in a system, the Monitor Program will attempt to use a port located at a xed offset from this base port. For example, a single system consisting of 4 processors corresponds to ports 2399-2402. However, the Monitor Program does not detect any ports that may already be in use by other applications. If the Monitor Program fails to connect to the GDB Server due to a port conict, then the base port number can be changed by creating an environment variable called ALTERA_MONITOR_DEBUGGER_BASE_PORT and specifying a different number. It is also possible to have more than one board connected to the host computer. As described in Section 3.1, a particular board can be selected via the Host connection drop-down list in the New Project Wizard and Project Settings windows. In this case, a separate instance of the Monitor Program is needed to interact with each processor on each physical board. By default, the Monitor Program assumes a maximum of 10 Nios II processors per board. This means that ports 2399-2408 are used by the Monitor Program for the rst board connected to the computer, and the rst processor on the second board will use port 2409. It is possible to specify a different value for the maximum number of processors per Nios II hardware system by creating an environment variable called ALTERA_MONITOR_DEBUGGER_MAX_PORTS_PER_CABLE and specifying a different number. This is useful if a system contains more than 10 Nios II processors. It is also useful if a port conict exists and none of the systems contain 10 or more processors. In this case, decreasing this number (in conjunction with changing the base port number) may provide a solution.
11.6
Examining the Instruction Trace (Advanced)
An instruction trace is a hardware-level mechanism to record a log of all recently executed instructions. The Nios II JTAG Debug Module has the instruction trace capability, but only if a Level 3 or higher debugging level is selected in the SOPC Builder conguration of the JTAG Debug Module (See the Nios II Processor Reference Handbook, available from Altera, for more information about the conguration settings of the JTAG Debug Module). If the required JTAG Debug Module is not present, a message will be shown in the Info & Errors window of the Monitor
38
Altera Corporation - University Program May 2011
A LTERA M ONITOR P ROGRAM T UTORIAL
For Quartus II 11.0
Program after loading a program, to indicate that instruction trace is not available. The Trace window in the Monitor Program is provided for future expansion. It is not currently supported.
Altera Corporation - University Program May 2011
39
You might also like
- Quartus II Introduction-VHDLDocument38 pagesQuartus II Introduction-VHDLMarc FilbàNo ratings yet
- iOS Programming For Beginners: The Ultimate iOS App Developer's GuideFrom EverandiOS Programming For Beginners: The Ultimate iOS App Developer's GuideRating: 3 out of 5 stars3/5 (1)
- Coding Basics with Microsoft Visual Studio: A Step-by-Step Guide to Microsoft Cloud ServicesFrom EverandCoding Basics with Microsoft Visual Studio: A Step-by-Step Guide to Microsoft Cloud ServicesNo ratings yet
- IA HOT Training InView Lab v1.0Document40 pagesIA HOT Training InView Lab v1.0Alejandro Almonacid RivasNo ratings yet
- C# For Beginners: An Introduction to C# Programming with Tutorials and Hands-On ExamplesFrom EverandC# For Beginners: An Introduction to C# Programming with Tutorials and Hands-On ExamplesNo ratings yet
- GE Proficy Programming Software RX3i PDFDocument19 pagesGE Proficy Programming Software RX3i PDFThanh BaronNo ratings yet
- ARM Lab ManualDocument99 pagesARM Lab ManualNguyễn QuânNo ratings yet
- Altera Monitor ProgramDocument43 pagesAltera Monitor ProgramLuiz Fernando Botelho TrindadeNo ratings yet
- Altera Monitor Program NiosIIDocument44 pagesAltera Monitor Program NiosIIcointoinNo ratings yet
- Nios II Instruction Set LabDocument4 pagesNios II Instruction Set LabAdri SsNo ratings yet
- Quartus II PDFDocument37 pagesQuartus II PDFBurakcan GuvenirNo ratings yet
- Keil DebuggingProgramsDocument22 pagesKeil DebuggingProgramsgame hackerNo ratings yet
- Led Show T9Document74 pagesLed Show T9syammhrNo ratings yet
- Quartus II Introduction For Verilog UsersDocument35 pagesQuartus II Introduction For Verilog UsersMinh TrươngNo ratings yet
- Embedded System Design: LAB Manual 19RA601Document7 pagesEmbedded System Design: LAB Manual 19RA601vigneshNo ratings yet
- Smart Application Launcher & Updater Tool: Developer's GuideDocument14 pagesSmart Application Launcher & Updater Tool: Developer's GuideSaneesh BhaskaranNo ratings yet
- Altera PDFDocument41 pagesAltera PDFmahfuzahismailNo ratings yet
- Quartus II Introduction Using VHDL Designs: Altera Corporation - University ProgramDocument38 pagesQuartus II Introduction Using VHDL Designs: Altera Corporation - University ProgramArlen Hernandez LessingNo ratings yet
- Quartus II Introduction Using Schematic DesignsDocument41 pagesQuartus II Introduction Using Schematic DesignsHaoyuan LiuNo ratings yet
- 5.1 Keil Software IntroductionDocument6 pages5.1 Keil Software Introductionssrao2211No ratings yet
- Getting Started With Lazarus: Michaël Van Canneyt March 4, 2006Document10 pagesGetting Started With Lazarus: Michaël Van Canneyt March 4, 2006Ariant PanjoolateNo ratings yet
- Tech Note 855 - Troubleshooting ViewApp DeploymentDocument4 pagesTech Note 855 - Troubleshooting ViewApp DeploymentAlbert JoseNo ratings yet
- Touch PDFDocument30 pagesTouch PDFnavaeeeNo ratings yet
- PROJECT NI myRIO - ISLEM1Document33 pagesPROJECT NI myRIO - ISLEM1Eslem DriraNo ratings yet
- Nios II Processor: Hardware Abstraction Layer Exercise ManualDocument29 pagesNios II Processor: Hardware Abstraction Layer Exercise ManualKadek ArisudamaNo ratings yet
- N600 Upgrade Guide - Final PDFDocument9 pagesN600 Upgrade Guide - Final PDFsalahjallaliNo ratings yet
- Quartus II Introduction-V13 PDFDocument42 pagesQuartus II Introduction-V13 PDFeliasNo ratings yet
- SmartFusion SoftConsole POTlevel UART Tutorial UGDocument48 pagesSmartFusion SoftConsole POTlevel UART Tutorial UGfiveanglesNo ratings yet
- MPLAB Tutorial (v6.62)Document18 pagesMPLAB Tutorial (v6.62)sweedweeeNo ratings yet
- Introduction To The Altera SOPC BuilderDocument29 pagesIntroduction To The Altera SOPC BuilderAmir PorterNo ratings yet
- Atelier B ManualDocument11 pagesAtelier B ManualEm Hamza HazeenNo ratings yet
- CoDesys Installation and StartDocument19 pagesCoDesys Installation and StartRoger PerdomoNo ratings yet
- IDPLC Lab 03 Getting Start WinProLadderDocument6 pagesIDPLC Lab 03 Getting Start WinProLadderhassaan.haiderNo ratings yet
- Tool Plug in TutorialDocument23 pagesTool Plug in TutorialoelfatmaNo ratings yet
- OpenVINO Installation Guide 2019R1Document30 pagesOpenVINO Installation Guide 2019R1王珽No ratings yet
- DataSuite Installation GuideDocument12 pagesDataSuite Installation GuideesNo ratings yet
- Μvision Compiler And Simulator: Expt no 1Document45 pagesΜvision Compiler And Simulator: Expt no 1Srikanth KodothNo ratings yet
- Getting Started Modular Application Creator V2.0Document11 pagesGetting Started Modular Application Creator V2.0Aleksandar DejanovicNo ratings yet
- Getting Started With Keil Uvision CompilerDocument10 pagesGetting Started With Keil Uvision CompilerAshish PillaiNo ratings yet
- HiTech - Guía RápidaDocument19 pagesHiTech - Guía RápidaMAURO ALEJANDRO PRIETONo ratings yet
- How To Write Assembly Programs in Keil: Sepehr NaimiDocument11 pagesHow To Write Assembly Programs in Keil: Sepehr Naimiraghavendran_beeeeNo ratings yet
- Mikroc Pro For Avr: Creating The First Project inDocument12 pagesMikroc Pro For Avr: Creating The First Project inadeelNo ratings yet
- PROFINET Configurator - Quick Start GuideDocument13 pagesPROFINET Configurator - Quick Start GuideOscar Jiménez gilNo ratings yet
- Simulation AVR Studio 4Document56 pagesSimulation AVR Studio 4Sudhanshu MishraNo ratings yet
- Using Instrumentino v02Document10 pagesUsing Instrumentino v02Fernando CarvalhoNo ratings yet
- Quartus II Introduction-V13 PDFDocument42 pagesQuartus II Introduction-V13 PDFAhmadFauziNo ratings yet
- Users Guide English PDFDocument36 pagesUsers Guide English PDFshahzad6304581No ratings yet
- Quartus II Foundation Full Day Lab ManualDocument78 pagesQuartus II Foundation Full Day Lab ManualMis DoSomeNo ratings yet
- Monkey Talk User GuideDocument30 pagesMonkey Talk User GuideJames CarterNo ratings yet
- Alter A F Pga Tools TutorialDocument15 pagesAlter A F Pga Tools TutorialThông BlaugranaNo ratings yet
- Keil As M TutorialDocument11 pagesKeil As M TutorialEnjen AbidinNo ratings yet
- Xerox AltaLink C80xx SoftwareUpgradeUtility Instructions 27400Document14 pagesXerox AltaLink C80xx SoftwareUpgradeUtility Instructions 27400Pablo Vallejo ZúñigaNo ratings yet
- StartupCtl Version 1.8 Release NotesDocument4 pagesStartupCtl Version 1.8 Release Notespierrejudej8607No ratings yet
- How To Use E-Cat For Windows: February, 1999 1Document8 pagesHow To Use E-Cat For Windows: February, 1999 1kalmech2003No ratings yet
- ADuC7XXXGetStartedGuideV0 4Document36 pagesADuC7XXXGetStartedGuideV0 4Kbus_mercedesNo ratings yet
- Lab5 Zybo XilinxDocument10 pagesLab5 Zybo XilinxTryphon Tso-hunterNo ratings yet
- HW 1Document3 pagesHW 1Krishna PrasadNo ratings yet
- Channel Model TutorialDocument21 pagesChannel Model TutorialPaweł GawrońskiNo ratings yet
- The Cheetah Problem The Cheetah Problem: Nuno Vasconcelos ECE 271ADocument12 pagesThe Cheetah Problem The Cheetah Problem: Nuno Vasconcelos ECE 271AKrishna PrasadNo ratings yet
- CS 3853 Architecture Notes On Appendix C Section 2Document5 pagesCS 3853 Architecture Notes On Appendix C Section 2Krishna PrasadNo ratings yet
- Always BlockDocument6 pagesAlways BlockSaurabh NemaNo ratings yet
- 01 IntroDocument9 pages01 IntroKrishna PrasadNo ratings yet
- 195Document6 pages195Krishna PrasadNo ratings yet
- CS 3853 Architecture Notes On Appendix C Section 3Document5 pagesCS 3853 Architecture Notes On Appendix C Section 3Krishna PrasadNo ratings yet
- Data PathDocument33 pagesData PathKrishna PrasadNo ratings yet
- BSV by ExampleDocument304 pagesBSV by ExampleTanmay SapkalNo ratings yet
- 3 Pipelining Review-L2S1 Microcoded Microarchitecture (14 08) .SD2 XAek1vrBgkDocument71 pages3 Pipelining Review-L2S1 Microcoded Microarchitecture (14 08) .SD2 XAek1vrBgkKrishna PrasadNo ratings yet
- Altera Monitor ProgramDocument39 pagesAltera Monitor ProgramKrishna PrasadNo ratings yet
- Always BlockDocument6 pagesAlways BlockSaurabh NemaNo ratings yet
- Ece6354 HW06 F13Document1 pageEce6354 HW06 F13Krishna PrasadNo ratings yet
- ECE 5354/6354 Fall 2013 HW 11: Problem 1. MPEG-1Document1 pageECE 5354/6354 Fall 2013 HW 11: Problem 1. MPEG-1Krishna PrasadNo ratings yet
- CTI Graduate Student HandbookDocument10 pagesCTI Graduate Student HandbookKrishna PrasadNo ratings yet
- 3 Pipelining Review-L2S1 Microcoded Microarchitecture (14 08) .SD2 XAek1vrBgkDocument71 pages3 Pipelining Review-L2S1 Microcoded Microarchitecture (14 08) .SD2 XAek1vrBgkKrishna PrasadNo ratings yet
- ECE 3364, Dr. Hebert, Fall 2013 HW 1Document2 pagesECE 3364, Dr. Hebert, Fall 2013 HW 1Krishna PrasadNo ratings yet