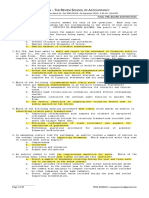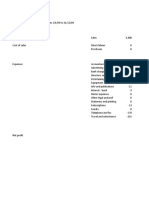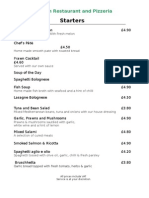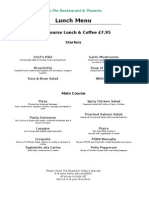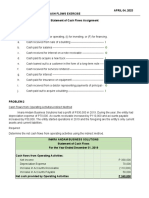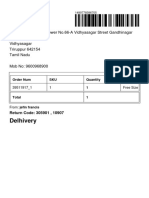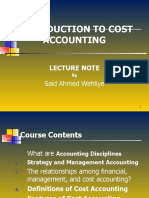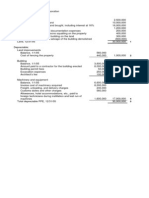Professional Documents
Culture Documents
Expenses Help
Uploaded by
woosabiCopyright
Available Formats
Share this document
Did you find this document useful?
Is this content inappropriate?
Report this DocumentCopyright:
Available Formats
Expenses Help
Uploaded by
woosabiCopyright:
Available Formats
Expenses
Overview
Every business incurs expenses, but keeping track and making sense of all your business
expenses will go a long way to reducing your tax liabilities. Woosabi is not a full-featured
accounting or budgeting program but provides users with a central platform for recording
their business expenses, without the need to initially invest in costly accounting software.
Expenses does link with Invoices to generate a profit and loss figure that can be a simple
yet useful resource.
Getting started
Click the ‘Expenses’ button on the left hand side control panel to jump into the expenses view. This will
take you to the main expenses view which displays all your expenses categorised by type for the current
tax year. You can set your tax year (e.g. April to April) from within the settings (Click the orange settings
link at the top of the screen and change the end of year day and month – FY stands for financial year).
Click save when you are finished.
Expenses Summary (top of screen)
At the top of the expenses view is the current tax year which is the default view. You can
change to a previous tax year by changing the drop down to see a particular year’s
expenses. Underneath you will see your cash flow digest which uses your total invoices and
total expenses to give you a simple profit loss value for your tax year to date. Just above
these summaries are the print button and a button which will let you see the expenses
grouped by month for the entire year – some users prefer this view as it’s similar to a
spreadsheet.
Expenses History (main screen)
For each expense category you will have a date ordered list of all the items you’ve
recorded with a total at the bottom. Each entry displays the date it was paid, a description,
the supplier it was paid to and of course the amount that was paid. It’s worth remembering
that these are also the required fields you must provide information for when record an
expense item.
Editing items
You can edit an existing expense item by clicking on the title. This will being up the
expenses edit window, once you’ve finished editing the item, just click Edit. You can also
remove entries by clicking the wastebasket icon.
How do I record an expense item?
Simply click on the ‘New Expense’ button at the top right of the screen. This will bring up
the new expense window. Expenses have 3 required fields when creating a new entry,
these fields must be completed in order to record your expense item, they are: the
amount, the supplier and the date you want to record the expense.
What are the other fields when recording an expense for?
Reference, Description and paper copy are all for you to add extra information if you want
to. Description is used on the main screen will appear in the main expenses list to describe
your item. Reference can be used to record a reference number, like an invoice number.
Finally, paper copy can be used to record some helpful information regarding where you’ve
stored the paper copy – this is useful when doing your tax return or perhaps if your
accountant asks you where something is!
Can I create custom expense category?
Custom created categories can provide accuracy problems when users accidentally use/create different
names for the same type of expense. For example, pens, paper, clips, folders don't need individual
categories and should all be recorded as 'Stationery' expenses type, using the 'Description' field to
record the expenses in more detail.
I have some expenses that are the same amount each month/week, can Woosabi automatically
create these for me?
Yes, in Woosabi these are called Recurring expenses.
Recurring expenses are items that your business will regularly pay out at regular fixed intervals. A
suitable example may be a monthly equipment rental where an identical some of money is debited from
your business each month.
Setup a Recurring expense once, and then Woosabi will automatically generate a new individual
expenses record each time it's due.
How do I setup Recurring expenses?
Tracking a recurring expenses couldn't be easier. Simply create the first expense by clicking the 'New
Expenses' button. Input the details of the item then define a frequency value from the 'Recurring' drop-
down option. (e.g. is the expense charged Monthly, Quarterly, Biannually or Annually).
As soon as you click 'Add' the item will be listed on the Recurring page of your Expenses module, and
will automatically generate a new expenses on the Outflow page each time it's due.
You might also like
- The Subtle Art of Not Giving a F*ck: A Counterintuitive Approach to Living a Good LifeFrom EverandThe Subtle Art of Not Giving a F*ck: A Counterintuitive Approach to Living a Good LifeRating: 4 out of 5 stars4/5 (5794)
- The Gifts of Imperfection: Let Go of Who You Think You're Supposed to Be and Embrace Who You AreFrom EverandThe Gifts of Imperfection: Let Go of Who You Think You're Supposed to Be and Embrace Who You AreRating: 4 out of 5 stars4/5 (1090)
- Never Split the Difference: Negotiating As If Your Life Depended On ItFrom EverandNever Split the Difference: Negotiating As If Your Life Depended On ItRating: 4.5 out of 5 stars4.5/5 (838)
- Hidden Figures: The American Dream and the Untold Story of the Black Women Mathematicians Who Helped Win the Space RaceFrom EverandHidden Figures: The American Dream and the Untold Story of the Black Women Mathematicians Who Helped Win the Space RaceRating: 4 out of 5 stars4/5 (894)
- Grit: The Power of Passion and PerseveranceFrom EverandGrit: The Power of Passion and PerseveranceRating: 4 out of 5 stars4/5 (587)
- Shoe Dog: A Memoir by the Creator of NikeFrom EverandShoe Dog: A Memoir by the Creator of NikeRating: 4.5 out of 5 stars4.5/5 (537)
- Elon Musk: Tesla, SpaceX, and the Quest for a Fantastic FutureFrom EverandElon Musk: Tesla, SpaceX, and the Quest for a Fantastic FutureRating: 4.5 out of 5 stars4.5/5 (474)
- The Hard Thing About Hard Things: Building a Business When There Are No Easy AnswersFrom EverandThe Hard Thing About Hard Things: Building a Business When There Are No Easy AnswersRating: 4.5 out of 5 stars4.5/5 (344)
- Her Body and Other Parties: StoriesFrom EverandHer Body and Other Parties: StoriesRating: 4 out of 5 stars4/5 (821)
- The Sympathizer: A Novel (Pulitzer Prize for Fiction)From EverandThe Sympathizer: A Novel (Pulitzer Prize for Fiction)Rating: 4.5 out of 5 stars4.5/5 (119)
- The Emperor of All Maladies: A Biography of CancerFrom EverandThe Emperor of All Maladies: A Biography of CancerRating: 4.5 out of 5 stars4.5/5 (271)
- The Little Book of Hygge: Danish Secrets to Happy LivingFrom EverandThe Little Book of Hygge: Danish Secrets to Happy LivingRating: 3.5 out of 5 stars3.5/5 (399)
- The World Is Flat 3.0: A Brief History of the Twenty-first CenturyFrom EverandThe World Is Flat 3.0: A Brief History of the Twenty-first CenturyRating: 3.5 out of 5 stars3.5/5 (2219)
- The Yellow House: A Memoir (2019 National Book Award Winner)From EverandThe Yellow House: A Memoir (2019 National Book Award Winner)Rating: 4 out of 5 stars4/5 (98)
- Devil in the Grove: Thurgood Marshall, the Groveland Boys, and the Dawn of a New AmericaFrom EverandDevil in the Grove: Thurgood Marshall, the Groveland Boys, and the Dawn of a New AmericaRating: 4.5 out of 5 stars4.5/5 (265)
- A Heartbreaking Work Of Staggering Genius: A Memoir Based on a True StoryFrom EverandA Heartbreaking Work Of Staggering Genius: A Memoir Based on a True StoryRating: 3.5 out of 5 stars3.5/5 (231)
- Team of Rivals: The Political Genius of Abraham LincolnFrom EverandTeam of Rivals: The Political Genius of Abraham LincolnRating: 4.5 out of 5 stars4.5/5 (234)
- On Fire: The (Burning) Case for a Green New DealFrom EverandOn Fire: The (Burning) Case for a Green New DealRating: 4 out of 5 stars4/5 (73)
- The Unwinding: An Inner History of the New AmericaFrom EverandThe Unwinding: An Inner History of the New AmericaRating: 4 out of 5 stars4/5 (45)
- ReSA B44 AUD Final PB With AnswerDocument21 pagesReSA B44 AUD Final PB With AnswerAlliah Mae Acosta100% (1)
- GAAP Manual 2022Document681 pagesGAAP Manual 2022Iko Thoharah100% (1)
- Aa2e Hal Testbank Ch04Document26 pagesAa2e Hal Testbank Ch04jayNo ratings yet
- Demo Company LTD Profit and Loss AccountDocument1 pageDemo Company LTD Profit and Loss AccountwoosabiNo ratings yet
- What's On Overview in Reality, Your What's On Section IsDocument5 pagesWhat's On Overview in Reality, Your What's On Section IswoosabiNo ratings yet
- Demo LedgersDocument4 pagesDemo LedgerswoosabiNo ratings yet
- Demo CompanyDocument9 pagesDemo CompanywoosabiNo ratings yet
- Zio Pin Menu Whitchurch 20085Document5 pagesZio Pin Menu Whitchurch 20085woosabiNo ratings yet
- Demo Company LTD Balance Sheet As atDocument1 pageDemo Company LTD Balance Sheet As atwoosabiNo ratings yet
- Email HelpDocument5 pagesEmail HelpwoosabiNo ratings yet
- Zio Pin Menu Ar 2008Document5 pagesZio Pin Menu Ar 2008woosabiNo ratings yet
- Lunch Menu Whitchurch 2008Document2 pagesLunch Menu Whitchurch 2008woosabiNo ratings yet
- Student Perception On Business Ethics: Eko SuwardiDocument11 pagesStudent Perception On Business Ethics: Eko SuwardiarunasumanNo ratings yet
- UntitledDocument7 pagesUntitledKit BalagapoNo ratings yet
- Sub Order LabelsDocument163 pagesSub Order LabelsHitzz LalwaniNo ratings yet
- CAT exam conversion noticeDocument2 pagesCAT exam conversion noticeTehseen YounasNo ratings yet
- Css - Profit and Loss AccountDocument7 pagesCss - Profit and Loss AccountramaanejaNo ratings yet
- Audit K Sawaal CA Khushboo Sanghvi MamDocument259 pagesAudit K Sawaal CA Khushboo Sanghvi MamAryan KapoorNo ratings yet
- Pharmexcil DataDocument86 pagesPharmexcil DataRandoNo ratings yet
- A Study On Goodwill and Its Treatments in Accounting: Assoc. Prof. Manh Dung TranDocument9 pagesA Study On Goodwill and Its Treatments in Accounting: Assoc. Prof. Manh Dung TranThe IjbmtNo ratings yet
- Introduction To Cost Accounting: Lecture NoteDocument49 pagesIntroduction To Cost Accounting: Lecture NoteSaciid Xaji AxmedNo ratings yet
- AST LTCC ComputationDocument9 pagesAST LTCC ComputationeiraNo ratings yet
- 1Document13 pages1Mikasa MikasaNo ratings yet
- Deepak Saini: Account Relationship SummaryDocument20 pagesDeepak Saini: Account Relationship SummaryDeepak SainiNo ratings yet
- 02 - Angkasa Pura II - AR 2019Document630 pages02 - Angkasa Pura II - AR 2019Julian HutabaratNo ratings yet
- 01-Sta - mariaIS2021 Audit ReportDocument107 pages01-Sta - mariaIS2021 Audit ReportAnjo BrillantesNo ratings yet
- Regional Financial Accounting System AnalysisDocument12 pagesRegional Financial Accounting System AnalysisMaia NahakNo ratings yet
- White Corporation Depreciation CalculationsDocument8 pagesWhite Corporation Depreciation CalculationsAlbert Macapagal100% (2)
- Name: Mamta Madan Jaya Topic: Management Accounting (Comparative Balance Sheet) ROLL NO: 5296 Class: Sybms Marketing Div: CDocument5 pagesName: Mamta Madan Jaya Topic: Management Accounting (Comparative Balance Sheet) ROLL NO: 5296 Class: Sybms Marketing Div: CKirti RawatNo ratings yet
- Accounting Equation and TransactionsDocument12 pagesAccounting Equation and TransactionsAl Francis GuillermoNo ratings yet
- 7110 s04 QP 2Document12 pages7110 s04 QP 2cheah_chinNo ratings yet
- BBS 3rd Year or Final Year Subjects With DetailsDocument6 pagesBBS 3rd Year or Final Year Subjects With DetailsMARUFNo ratings yet
- Curriculum Vitae A.U. Dangalla: ProfileDocument5 pagesCurriculum Vitae A.U. Dangalla: Profilesamaan67% (3)
- Cog3 2Document58 pagesCog3 2sanjeev19_ynrNo ratings yet
- Course Outline 0452 Accounting IGCSEDocument5 pagesCourse Outline 0452 Accounting IGCSEAditi MishraNo ratings yet
- Course Outline Financial AccountingDocument3 pagesCourse Outline Financial Accountingjoel collins100% (1)
- Simple Project On Audit of BankDocument31 pagesSimple Project On Audit of BankRonak SinghNo ratings yet
- Assignment Cover Sheet (Group) ATMC Melbourne: Student Id Student NameDocument11 pagesAssignment Cover Sheet (Group) ATMC Melbourne: Student Id Student NameRakshya humagainNo ratings yet
- AT20Document10 pagesAT20audreyNo ratings yet