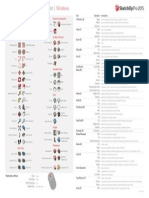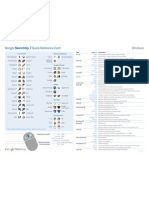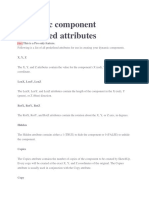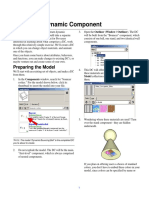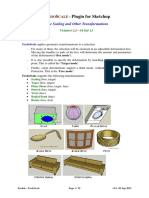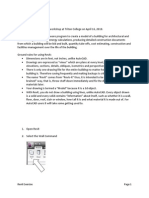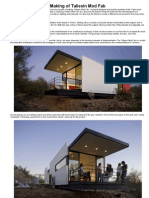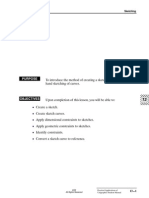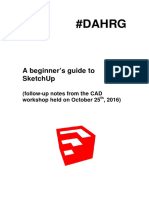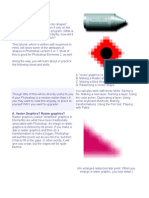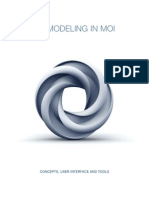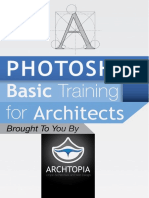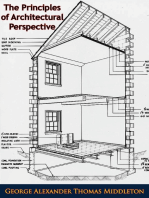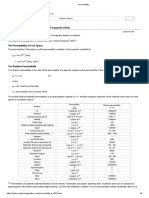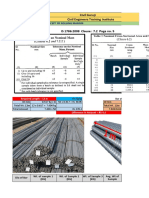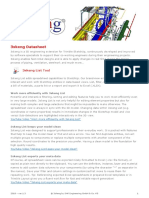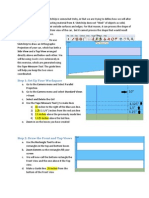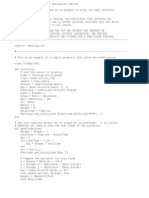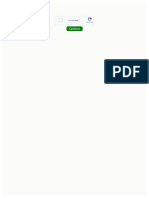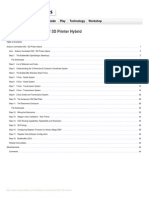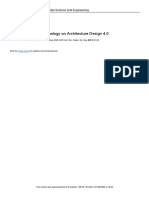Professional Documents
Culture Documents
Sketch Up 2013 Ref Card Win
Uploaded by
Subhojit SinhaCopyright
Available Formats
Share this document
Did you find this document useful?
Is this content inappropriate?
Report this DocumentCopyright:
Available Formats
Sketch Up 2013 Ref Card Win
Uploaded by
Subhojit SinhaCopyright:
Available Formats
SketchUp Pro Quick Reference Card | Windows
Large Tool Set Select (Spacebar) Paint Bucket (B) Rectangle (R) Circle (C) Polygon Move (M) Rotate (Q) Scale (S) Tape Measure (T) Protractor Axes Orbit (O) Zoom (Z) Previous Position Camera Walk Solid Tools Outer Shell Intersect Subtract Split Union Trim Get Models... Share Component... Send to LayOut Make Component Eraser (E) Line (L) Arc (A) Freehand Push/Pull (P) Follow Me Offset (F) Iso Dimensions Front Text Back 3D Text Pan (H) Zoom Extents Next Look Around Section Plane Add Location... Photo Textures Warehouse Share Model... Extension Warehouse... Select (Spacebar) Scale (S) X-Ray Wireframe Shaded Monochrome Push/Pull (P) Google Show Terrain Preview Model in Google Earth Rectangle (R) Rotate (Q) Style Back Edges Orbit (O) Hidden Line Shaded with Textures Paint Bucket (B) Left Offset (F) Right Top From Contours Smoove Drape Flip Edge Standard Views Look Around Move (M) Interact Component Attributes Sandbox (Terrain) From Scratch Stamp Add Detail Eraser (E) Dynamic Components Component Options Circle (C) Tool Arc (A) Operation Bulge Radius Segments Shift Radius Segments Ctrl Shift Ctrl+Shift Alt Better Way Shift Arrows Length Eye Height Ctrl Shift Alt Arrows Distance External Array Internal Array Double-Click Distance Ctrl Shift Ctrl Shift Ctrl+Shift Alt Ctrl Double-Click Distance Dimensions Ctrl Angle Slope Ctrl Shift Amount Length Ctrl Shift Ctrl+Shift Ctrl Arrows Resize Shift Instructions specify bulge amount by typing a number and Enter specify radius by typing a number, the R key, and Enter specify number of segments by typing a number, the S key, and Enter lock in current plane specify radius by typing a number and Enter specify number of segments by typing a number, the S key, and Enter soften/smooth (use on edges to make adjacent faces appear curved) hide unsoften/unsmooth use face perimeter as extrusion path rst Select path, then choose the Follow Me tool, then click on the face to extrude lock in current inference direction up or down arrow to lock in blue direction; right to lock in red; left to lock in green specify length by typing a number and Enter specify eye height by typing a number and Enter move a copy hold down to lock in current inference direction auto-fold (allow move even if it means adding extra edges and faces) up or down arrow to lock in blue direction; right to lock in red; left to lock in green specify move distance by typing a number and Enter n copies in a row: move rst copy, type a number, the X key, and Enter n copies in between: move rst copy, type a number, the / key, and Enter apply last offset amount to this face specify an offset distance by typing a number and Enter hold down to disable gravity-weighted orbiting hold down to activate Pan tool paint all matching adjacent faces paint all matching faces in the model paint all matching faces on the same object hold down to sample material push/pull a copy of the face (leaving the original face in place) apply last push/pull amount to this face specify a push/pull amount by typing a number and Enter specify dimensions by typing length, width and Enter ie. 20,40 rotate a copy specify an angle by typing a number and Enter specify an angle as a slope by typing a rise, a colon (:), a run, and Enter ie. 3:12 hold down to scale about center hold down to scale uniformly (dont distort) specify a scale factor by typing a number and Enter ie. 1.5 = 150% specify a scale length by typing a number, a unit type, and Enter ie. 10m add to selection add/subtract from selection subtract from selection create a new Guide up or down arrow to lock in blue direction; right to lock in red; left to lock in green resize model: measure a distance, type intended size, and Enter hold down and click-drag mouse to change Field of View
Follow Me Line (L)
Middle Mouse Button (Wheel)
Scroll Click-Drag Shift+Click-Drag Double-Click
Zoom Orbit Pan L re-center view
L R
Tape Measure (T)
Zoom (Z)
2013 Trimble
You might also like
- Large Tool Set Dynamic Components: InstructionsDocument1 pageLarge Tool Set Dynamic Components: Instructionskatarina999No ratings yet
- Quick reference guide for Layout tools in WindowsDocument1 pageQuick reference guide for Layout tools in WindowsJesus LopezNo ratings yet
- Google SketchUp 7 Quick ReferenceDocument1 pageGoogle SketchUp 7 Quick ReferencePieter van den OeverNo ratings yet
- AutoCAD 2016 and AutoCAD LT 2016 No Experience Required: Autodesk Official PressFrom EverandAutoCAD 2016 and AutoCAD LT 2016 No Experience Required: Autodesk Official PressRating: 4 out of 5 stars4/5 (1)
- Catch: Everyone at Wishes You All A Very and ADocument50 pagesCatch: Everyone at Wishes You All A Very and ASS ChanNo ratings yet
- How To Create A Realistic 3D Diamond Ring With 3DS Max TutorialDocument10 pagesHow To Create A Realistic 3D Diamond Ring With 3DS Max Tutorialchinu074160% (1)
- Dynamic ComponentDocument18 pagesDynamic ComponentstevannyputriNo ratings yet
- Google Sketchup TutorialDocument23 pagesGoogle Sketchup TutorialReeni Samuel100% (1)
- Create Dynamic Component with Animated Ball and Changeable MaterialsDocument11 pagesCreate Dynamic Component with Animated Ball and Changeable MaterialsJunar AmaroNo ratings yet
- FredoScale - Free Scaling and Transformations Plugin for SketchUpDocument15 pagesFredoScale - Free Scaling and Transformations Plugin for SketchUpMauricioNo ratings yet
- ProgeCAD IntroductionDocument11 pagesProgeCAD IntroductionSandip KhopkarNo ratings yet
- Revit Exercise 1Document70 pagesRevit Exercise 1mirandaufc100% (1)
- Making of Taliesin Mod FabDocument19 pagesMaking of Taliesin Mod FabRoșca VadimNo ratings yet
- SketchUp Layer OrganizationDocument1 pageSketchUp Layer OrganizationFrederick Atienza ReyesNo ratings yet
- The Plugin Store: Install / Disable / ManageDocument58 pagesThe Plugin Store: Install / Disable / ManageSanti Maggio SavastaNo ratings yet
- Cinema 4D Beginners GuideDocument10 pagesCinema 4D Beginners Guidetharnax75% (4)
- Andromeda House Models CatalogDocument40 pagesAndromeda House Models CatalogCesar FernandezNo ratings yet
- Sketchup Layout Quick Reference CardDocument1 pageSketchup Layout Quick Reference CardEduardo Tamargo100% (1)
- TN5602 HalfToningDocument36 pagesTN5602 HalfToningSudhagarSubbiyanNo ratings yet
- 3D Max Keyboard ShortcutsDocument2 pages3D Max Keyboard ShortcutsMUUTHUKRISHNANNo ratings yet
- What Is 3ds MAX Architecture?Document3 pagesWhat Is 3ds MAX Architecture?dhyanacademy engineersNo ratings yet
- Working With AEC Design ElementsDocument95 pagesWorking With AEC Design Elementsiffi1No ratings yet
- Revit: An Introduction For BeginnersDocument12 pagesRevit: An Introduction For BeginnersYash GoyalNo ratings yet
- Tutorial 2 HandoutDocument13 pagesTutorial 2 HandoutedsaregNo ratings yet
- Tutorial V 61 ImperialDocument247 pagesTutorial V 61 ImperialAkhlaq HussainNo ratings yet
- Revit AssignmentDocument4 pagesRevit AssignmentRaj SilNo ratings yet
- Modelling a Mech Blueprint in 3Ds MaxDocument39 pagesModelling a Mech Blueprint in 3Ds MaxSyauqiNo ratings yet
- Guide For Beginners: (Architecture and Interiors)Document15 pagesGuide For Beginners: (Architecture and Interiors)Archana GavasNo ratings yet
- Autodesk Certified Professional in Revit for Architectural Design Exam ObjectivesDocument5 pagesAutodesk Certified Professional in Revit for Architectural Design Exam ObjectivesGrigor CikoNo ratings yet
- Portfolio Design Harold Linton 3rd Edition (Arrastrado) 1Document7 pagesPortfolio Design Harold Linton 3rd Edition (Arrastrado) 1tabio 85No ratings yet
- AutoCAD 2014 Essentials: Autodesk Official PressFrom EverandAutoCAD 2014 Essentials: Autodesk Official PressRating: 4 out of 5 stars4/5 (1)
- Toposhaper - Iso-Contours - User Manual - English - V2.0 - 22 Dec 14Document27 pagesToposhaper - Iso-Contours - User Manual - English - V2.0 - 22 Dec 14Dita Ayu Rani NNo ratings yet
- Manual Unigraphics NX - 13 SketchingDocument108 pagesManual Unigraphics NX - 13 SketchingWagner AndradeNo ratings yet
- Complete Plans For A Timbre Frame HouseDocument1 pageComplete Plans For A Timbre Frame HouseAndy BirdNo ratings yet
- S4-5 Revit Architecture - Phasing and Design OptionsDocument18 pagesS4-5 Revit Architecture - Phasing and Design OptionsJoseph TranNo ratings yet
- #Dahrg: A Beginner'S Guide To SketchupDocument14 pages#Dahrg: A Beginner'S Guide To SketchupShahril Khairi Abdul ShukorNo ratings yet
- Lighting With V-Ray For SketchUp - Definitive Guide Part 1 - Google SketchUpDocument9 pagesLighting With V-Ray For SketchUp - Definitive Guide Part 1 - Google SketchUpannasokolNo ratings yet
- Sketchup MakeDocument63 pagesSketchup MakesayqaNo ratings yet
- Roof-Maker: in This Tutorial You Will Study How ToDocument15 pagesRoof-Maker: in This Tutorial You Will Study How ToAndreea RaduNo ratings yet
- Renders Sketchup e Photoshop PDFDocument59 pagesRenders Sketchup e Photoshop PDFRicardo Chambel100% (3)
- Sketch Up For 3D PrintingDocument17 pagesSketch Up For 3D Printingmx100sanookNo ratings yet
- Pro Engineer Tutorial, Sheet Metal DesignDocument17 pagesPro Engineer Tutorial, Sheet Metal DesignpozolabNo ratings yet
- Graphisoft Archicad 11 Collaboration Module: Interactive Training GuideDocument102 pagesGraphisoft Archicad 11 Collaboration Module: Interactive Training Guidejeff turbineNo ratings yet
- Raster vs. Vector GraphicsDocument6 pagesRaster vs. Vector Graphicspizzler100% (5)
- HW1.2 BC-T321WSB-3 BlueberriesDocument6 pagesHW1.2 BC-T321WSB-3 BlueberriesQuoc Anh HaNo ratings yet
- Hand Sketching For Interiors: Developing Visual Illustration TechniquesDocument25 pagesHand Sketching For Interiors: Developing Visual Illustration TechniquesJohn WomNo ratings yet
- Adobe After Effects 13.0 PrefsDocument62 pagesAdobe After Effects 13.0 PrefsJuan Caicedo Acuña0% (1)
- How To Remove Blank or Empty Rows in ExcelDocument10 pagesHow To Remove Blank or Empty Rows in Excelck_peyNo ratings yet
- Sketchup TutorialDocument12 pagesSketchup TutorialazzamNo ratings yet
- Moi3d OverviewDocument9 pagesMoi3d OverviewmercoviciNo ratings yet
- Commercial Design Sample, Revit 2013Document35 pagesCommercial Design Sample, Revit 2013Mohammed Ehap0% (1)
- Ipf605 6000s 6100 6200-pcDocument54 pagesIpf605 6000s 6100 6200-pcKeichi CardenasNo ratings yet
- Vertex Tools Manual 2Document16 pagesVertex Tools Manual 2Abdulaziz AlbashaNo ratings yet
- Photoshop Basic Training For ArchitectsDocument25 pagesPhotoshop Basic Training For ArchitectsOlolade Mhzta WeaithNo ratings yet
- AutoCAD Time SaversDocument25 pagesAutoCAD Time SaversPraveen9677No ratings yet
- Material Hacks With Revit 2017Document27 pagesMaterial Hacks With Revit 2017WandersonNo ratings yet
- The Principles of Architectural Perspective: Prepared Chiefly for the Use of Students: with Chapters on Isometric Drawings and the Preparation of Finished PerspectivesFrom EverandThe Principles of Architectural Perspective: Prepared Chiefly for the Use of Students: with Chapters on Isometric Drawings and the Preparation of Finished PerspectivesNo ratings yet
- Permeability of MaterialDocument5 pagesPermeability of Materialankesh_ghoghariNo ratings yet
- Rooling MarginDocument30 pagesRooling MarginMuhammad NaumanNo ratings yet
- 3skeng DatasheetDocument5 pages3skeng Datasheetpppppp5No ratings yet
- 1001bit Pro Installation GuideDocument7 pages1001bit Pro Installation GuideIgung AstaNo ratings yet
- Creating Perspectives With SketchUp - Sketch Up ArtistsDocument6 pagesCreating Perspectives With SketchUp - Sketch Up ArtistsFernando Corrales MoraNo ratings yet
- ASTM D2661 - Acrylonitrile-Butadiene-Styrene (ABS) Schedule 40 Plastic Drain, Waste, and Vent Pipe and FittingsDocument5 pagesASTM D2661 - Acrylonitrile-Butadiene-Styrene (ABS) Schedule 40 Plastic Drain, Waste, and Vent Pipe and FittingsSurat - SonaliSolarNo ratings yet
- Building Information Modeling and Green DesignDocument18 pagesBuilding Information Modeling and Green Designmy.nafi.pmp5283No ratings yet
- Drawing Dragster With SketchUp (Tutorial)Document2 pagesDrawing Dragster With SketchUp (Tutorial)kmardock064100% (1)
- Refrigeration FormulasDocument8 pagesRefrigeration FormulasAshfaq Ali KhanNo ratings yet
- Modulus of Elasticity or Young's Modulus - and Tensile Modulus For Common MaterialsDocument5 pagesModulus of Elasticity or Young's Modulus - and Tensile Modulus For Common MaterialsTabishNo ratings yet
- Renewable Energy Assignment ReportDocument28 pagesRenewable Energy Assignment ReportscottsawNo ratings yet
- Cad2stl SettingsDocument6 pagesCad2stl SettingsvassaNo ratings yet
- Sketchup BasicsDocument16 pagesSketchup Basicsseomago100% (8)
- AnimationDocument2 pagesAnimationboypardede3552No ratings yet
- Resistance Equivalent LengthDocument3 pagesResistance Equivalent LengthATUL SONAWANENo ratings yet
- 3D File FormatsDocument3 pages3D File FormatsNoel NgNo ratings yet
- TheSketchUpEssentials ExtensionsForArchitecture PDFDocument7 pagesTheSketchUpEssentials ExtensionsForArchitecture PDFÖmer PaşaNo ratings yet
- Transistores Contadores IC-555 y CI SN74LS90Document244 pagesTransistores Contadores IC-555 y CI SN74LS90Julio VallejoNo ratings yet
- Sketchup To Layout Contents PDFDocument10 pagesSketchup To Layout Contents PDFAnderson Ramsubhag33% (3)
- How to Draw Perspective for BeginnersDocument3 pagesHow to Draw Perspective for Beginnersrenhigo karinNo ratings yet
- Arduino Controlled CNC 3D PrinterDocument49 pagesArduino Controlled CNC 3D Printermarandan85100% (5)
- The Influence of Technology On Architecture DesignDocument8 pagesThe Influence of Technology On Architecture DesignMyriam KhouryNo ratings yet
- Su Podium HelpDocument32 pagesSu Podium HelpAti MazarineNo ratings yet
- Dynamic Components Introduction - SketchUp Knowledge BaseDocument5 pagesDynamic Components Introduction - SketchUp Knowledge BasebultusanNo ratings yet
- Google SketchupDocument2 pagesGoogle SketchupDjedjen ZaenudinNo ratings yet
- VfsBook Eng by Moshe Shemesh Ver071 SampleDocument36 pagesVfsBook Eng by Moshe Shemesh Ver071 SampleArina BorovikovaNo ratings yet
- Assignment BimDocument5 pagesAssignment BimRafay EjazNo ratings yet
- Trimble Connect For Browser User GuideDocument166 pagesTrimble Connect For Browser User GuideRui GavinaNo ratings yet
- Energy Plus Tutorial For Masters StudentsDocument40 pagesEnergy Plus Tutorial For Masters StudentsVelupucharla Saiprasad Reddy100% (1)
- SketchUpIntro PDFDocument2 pagesSketchUpIntro PDFyogsNo ratings yet