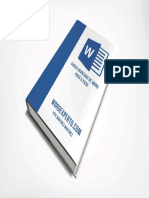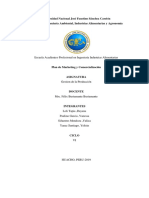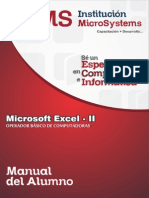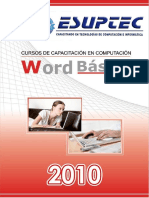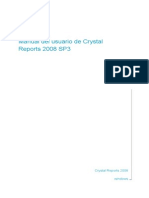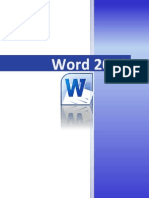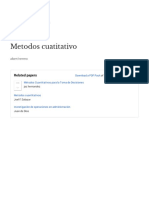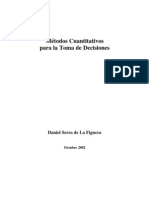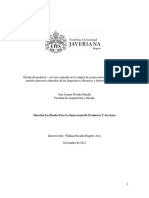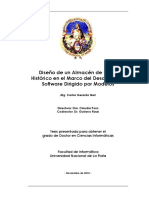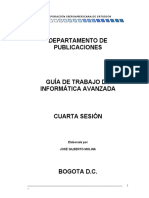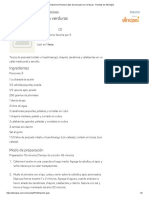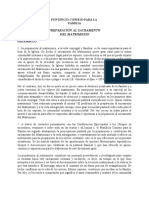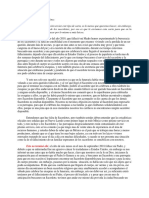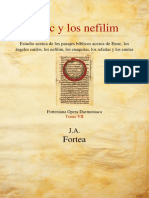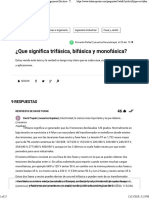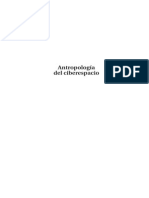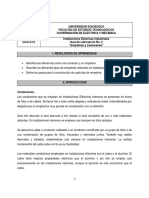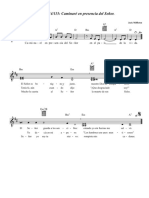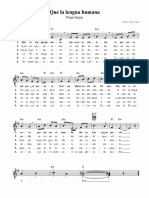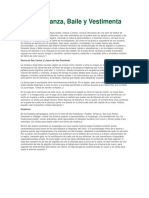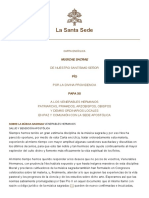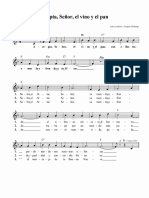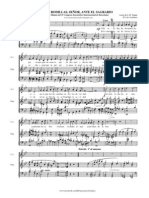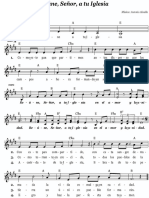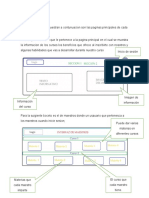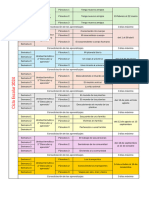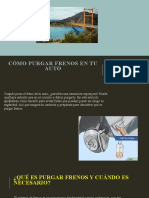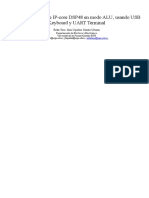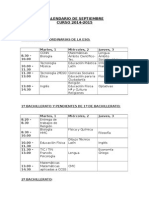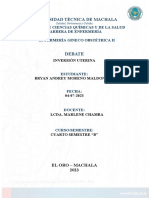Professional Documents
Culture Documents
Excel 2010 Avanzado PDF
Uploaded by
garathrasOriginal Title
Copyright
Available Formats
Share this document
Did you find this document useful?
Is this content inappropriate?
Report this DocumentCopyright:
Available Formats
Excel 2010 Avanzado PDF
Uploaded by
garathrasCopyright:
Available Formats
Microsoft Excel 2010 Avanzado
Material de apoyo
Microsoft Excel 2010 Avanzado
Estimado Cliente: Bienvenido a nuestro centro de capacitacin y certificacin!
Nuestros valores: Nos comprometemos a que nuestros valores sean la gua de nuestras decisiones y comportamiento.
Trabajo en equipo Promovemos y apoyamos a un equipo que siendo diverso, est siempre unido, trabajamos juntos para alcanzar nuestros objetivos comunes. Respeto Respetamos los derechos y creencias de los dems; tratamos a nuestros clientes y compaeros de trabajo con el ms alto grado de dignidad, igualdad y confianza. Responsabilidad Aceptamos nuestras responsabilidades individuales y de equipo y cumplimos con nuestros compromisos; asumimos responsabilidad de nuestro desempeo en todas nuestras decisiones y acciones. Integridad Empleamos los estndares ticos ms altos, demostrando honestidad y justicia en cada accin que tomamos. Innovacin Somos creativos en dar valor a nuestros clientes, compaeros de trabajo, proveedores y comunidad; nos anticipamos al cambio y capitalizamos las mltiples oportunidades que surgen.
UPDATING PEOPLE Derechos Reservados Entrenamiento Informtico Avanzado S.A. de C.V.
Microsoft Excel 2010 Avanzado
TABLA DE CONTENIDO
CAPITULO 1 ______________________________________________________________ 10 FUNCIONES AVANZADAS __________________________________________________ 10
1.1 Funciones Matemticas__________________________________________________ 10 1.2 Funciones de estadstica _________________________________________________ 13 1.3 Funciones de bsqueda __________________________________________________ 15 1.4 Funciones lgicas _______________________________________________________ 19 1.5 Solver ________________________________________________________________ 21
1.5.1 Restricciones _______________________________________________________________ 21
1.6 Resolver ______________________________________________________________ 22 1.6.1 Responder __________________________________________________________ 23 1.6.2 Confidencialidad ______________________________________________________ 23
1.6.3 Lmites ____________________________________________________________________ 24 1.6.4 Opciones __________________________________________________________________ 24
1.7 Auditoria de frmulas y correccin de errores________________________________ 26 1.8 Corregir problemas comunes en las frmulas ________________________________ 28 1.9 Corregir errores comunes en las frmulas de uno en uno _______________________ 31 1.10 Marcar errores comunes de las frmulas en la hoja de clculo y corregirlos directamente _____________________________________________________________ 32 1.11 Corregir un valor de error _______________________________________________ 33 1.12 Inspeccionar una frmula y su resultado a travs de la ventana Inspeccin _______ 34 1.13 Quitar celdas de la ventana Inspeccin ____________________________________ 36 1.14 Evaluar una frmula anidada paso a paso __________________________________ 36 1.15 Mostrar las relaciones entre las frmulas y las celdas _________________________ 37
CAPITULO 1 ______________________________________________________________ 40 TABLAS DINMICAS ______________________________________________________ 41
2.1 Tablas dinmicas _______________________________________________________ 41 2.2Diseando una tabla dinmica_____________________________________________ 43 2.3 Personalizar los campos _________________________________________________ 44 2.4 Filtros ________________________________________________________________ 47 2.5 Creacin de frmulas____________________________________________________ 47 3
UPDATING PEOPLE Derechos Reservados Entrenamiento Informtico Avanzado S.A. de C.V.
Microsoft Excel 2010 Avanzado
2.6 Ordenar ______________________________________________________________ 50 2.7 Opciones de tabla dinmica ______________________________________________ 52
2.7.1 Grupo Acciones _____________________________________________________________ 52 2.7.2 Grupo Mostrar ______________________________________________________________ 53 2.7.3 Grupo Tabla dinmica ________________________________________________________ 53 2.7.4 Opciones __________________________________________________________________ 53 2.7.5 Separador totales y filtros _____________________________________________________ 55 2.7.6 Separador Mostrar___________________________________________________________ 55 2.7.7 Separador de impresin ______________________________________________________ 56 2.7.8 Separador Datos ____________________________________________________________ 56 2.7.9 Grupo Campo activo _________________________________________________________ 57
2.8 Estilo de tabla dinmica _________________________________________________ 57
2.8.1 Grupo Diseo _______________________________________________________________ 58 2.8.2 Grupo Opciones de estilo de tabla dinmica ______________________________________ 58 2.8.3 Estilos de tabla dinmica ______________________________________________________ 58
2.9 Actualizando una tabla dinmica __________________________________________ 59
2.9.1 Actualizar __________________________________________________________________ 59 2.9.2 Cambiar origen de datos ______________________________________________________ 59
2.10 Segmentacin de datos _________________________________________________ 59 2.11 Grficas Dinmicas ____________________________________________________ 60
2.11.1 Herramientas del grfico dinmico _____________________________________________ 61 2.11.2 Grupo Tipo - Cambiar tipo de grfico ___________________________________________ 61 2.11.3 Guardar como plantilla ______________________________________________________ 61 2.11.4 Grupo Diseos de grafico ____________________________________________________ 61 2.11.5 Estilos de diseo ___________________________________________________________ 62 2.11.6 Mover grfico ______________________________________________________________ 62 2.11.7 Ficha Presentacin __________________________________________________________ 62
2.12 Actualizando una grfica dinmica ________________________________________ 64
2.12.1 Actualizar _________________________________________________________________ 64 2.12.2 Borrar ____________________________________________________________________ 64 2.12.3 El complemento PowerPivot __________________________________________________ 64
2.13 Comparar un informe de tabla dinmica y un informe de grfico dinmico _______ 67 2.14 Diferencias entre un grfico dinmico y un grfico estndar ___________________ 68
CAPITULO 3 ______________________________________________________________ 67 MANEJO DE DATOS _______________________________________________________ 68
3.1 Consolidar datos de varias hojas de clculo en una sola hoja de clculo ___________ 69 3.2 Consolidar datos por posicin _____________________________________________ 69 3.3 Consolidar datos por categora ____________________________________________ 71
UPDATING PEOPLE Derechos Reservados Entrenamiento Informtico Avanzado S.A. de C.V.
Microsoft Excel 2010 Avanzado
3.4 Otras maneras de consolidar datos ________________________________________ 72 3.5 Anlisis de hiptesis ____________________________________________________ 73 3.6 Usar escenarios para tener en cuenta muchas variables diferentes _______________ 74 3.7 Usar la bsqueda objetivo para averiguar cmo obtener un resultado deseado _____ 75 3.8 Usar tablas de datos para ver los efectos de una o dos variables en una frmula ____ 77 3.9 Preparar previsiones y modelos empresariales avanzados ______________________ 78 3.10 Crear un archivo de datos XML y un archivo de esquema XML a partir de datos de la hoja de clculo ____________________________________________________________ 78
3.10.1 Paso 1: Descargar el complemento de herramientas XML y activarlo _________________ 78 3.10.2 Paso 2: Convertir un rango de celdas en una tabla XML ____________________________ 79
3.10.3 Paso 3: Exportar la tabla XML a un archivo de datos XML (.xml) _______________ 79 3.10.4 Paso 4: Guardar el esquema XML en un archivo de esquema XML (.xsd) ________ 80 3.11 Aplicar validacin de datos a celdas _______________________________________ 80 3.12 Cundo es til la validacin de datos? ____________________________________ 82 3.13 Mensajes de validacin de datos _________________________________________ 83 3.14 Manejar una alerta de validacin de datos _________________________________ 85 3.15 Restringir la entrada de datos a valores de una lista desplegable _______________ 85
3.14.1 Mostrar un mensaje de entrada _______________________________________________ 86 3.14.2 Especificar una respuesta para los datos no vlidos _______________________________ 87
3.16 Restringir la entrada de datos a un nmero entero dentro de lmites ____________ 87 3.17 Restringir la entrada de datos a un nmero decimal dentro de lmites ___________ 88 3.18 Restringir la entrada de datos a una fecha dentro de un perodo de tiempo _______ 89 3.19 Restringir la entrada de datos a una hora dentro de un perodo de tiempo _______ 91 3.20 Restringir la entrada de datos a texto de una longitud especfica _______________ 92 3.21 Calcular qu se permite segn el contenido de otra celda _____________________ 93 3.22 Usar una frmula para calcular qu se permite ______________________________ 94 3.23 Esquematizar (agrupar) datos en una hoja de clculo _________________________ 96 3.24 Crear un esquema de filas _______________________________________________ 96
3.24.1 Cmo especificar la ubicacin de la fila de resumen _______________________________ 97
3.25 Aplicar un esquema a los datos automticamente ___________________________ 97 3.26 Aplicar un esquema a los datos manualmente ______________________________ 97 3.27 Cmo aplicar un esquema al grupo externo_________________________________ 98
UPDATING PEOPLE Derechos Reservados Entrenamiento Informtico Avanzado S.A. de C.V.
Microsoft Excel 2010 Avanzado
3.23 Crear un esquema de columnas __________________________________________ 99 3.24 Mostrar u ocultar datos de esquemas ____________________________________ 101 3.25 Personalizar un esquema con estilos _____________________________________ 101 3.26 Copiar datos esquematizados ___________________________________________ 102 3.27 Ocultar o quitar un esquema ___________________________________________ 103 3.28 Quitar un esquema ___________________________________________________ 103 3.29 Crear un informe de resumen con un grfico _______________________________ 104
CAPITULO 1 ____________________________________________________________ 104 OBTENER DATOS EXTERNOS _____________________________________________ 105
4.1 Importar datos ________________________________________________________ 105 4.2 Texto en columnas_____________________________________________________ 108 4.2 Funcionalidad de tablas ________________________________________________ 110 4.3 Creacin de una tabla __________________________________________________ 111 4.4 Agregar fila de total en una tabla _________________________________________ 112 4.5 Convertir una tabla en rango ____________________________________________ 113 4.6 Subtotales ___________________________________________________________ 113
CAPITULO 5 ____________________________________________________________ 114 MACROS Y CONTROLES DE CONTENIDO _____________________________________ 115
5.1 Crear o eliminar una macro______________________________________________ 115 5.2 Grabar una macro _____________________________________________________ 115 5.3 Crear una macro mediante VBA __________________________________________ 116 5.4 Copiar parte de una macro para crear otra _________________________________ 117 5.5 Asignar una macro a un objeto, grfico o control ____________________________ 118 5.6 Eliminar una macro _________________________________________________ 118
5.7 Ejecutar una macro ____________________________________________________ 119 5.8 Ejecutar una macro presionando una combinacin de teclas de mtodo abreviado con CTRL ___________________________________________________________________ 120 5.9 Ejecutar una macro haciendo clic en un botn de la barra de herramientas de acceso rpido __________________________________________________________________ 120 5.10 Ejecutar una macro mediante un botn de un grupo personalizado de la cinta de opciones ________________________________________________________________ 121
UPDATING PEOPLE Derechos Reservados Entrenamiento Informtico Avanzado S.A. de C.V.
Microsoft Excel 2010 Avanzado
5.11 Ejecutar una macro haciendo clic en un rea de un objeto grfico ______________ 121 5.12 Configurar una macro para que se ejecute automticamente al abrirse un libro __ 122 5.13 Crear un procedimiento de VBA para el evento Open de un libro ______________ 124 5.14 Cambiar la configuracin de seguridad de macros en Excel ___________________ 125 5.15 Configuracin de seguridad de macros y sus efectos_________________________ 125 5.16 Cambiar la configuracin de seguridad de las macros ________________________ 126 5.17 Usar firmas digitales __________________________________________________ 126 5.18 Solucionar problemas _________________________________________________ 127 5.19 Introduccin a formularios, controles de formulario y controles ActiveX en una hoja de clculo _______________________________________________________________ 128 5.20 Qu es un formulario? ________________________________________________ 128 5.21 Tipos de formularios de Excel ___________________________________________ 129
5.21.1 Formulario de datos _______________________________________________________ 129 5.21.2 Hoja de clculo con controles ActiveX y de formulario ____________________________ 130
5.22 Controles de formulario _______________________________________________ 130 5.23 Resumen de controles de formulario _____________________________________ 131 5.24 Controles ActiveX ____________________________________________________ 133 5.25 Bases de datos _______________________________________________________ 137 5.26 Filtros avanzados _____________________________________________________ 137 5.27 Objetos de herramientas de dibujo ______________________________________ 139 5.28 Trabajar con controles y objetos en el formulario de la hoja de clculo _________ 139 5.29 Determinar el tipo de control en una hoja de clculo ________________________ 140 5.30 Formularios del usuario de VBA _________________________________________ 140
CAPITULO 6 ____________________________________________________________ 141 SEGURIDAD Y PRIVACIDAD ______________________________________________ 142
6.1 Proteger con contrasea elementos de la hoja de clculo o el libro ______________ 142 6.2 Informacin general sobre proteccin de elementos de la hoja de clculo o el libro 142 6.3 Proteger elementos de la hoja de clculo __________________________________ 143 6.4 Usar una contrasea para controlar el acceso a elementos protegidos ___________ 143 6.5 Proteger la estructura y las ventanas de un libro ____________________________ 144
6.5.1 Proteger elementos de la hoja de clculo________________________________________ 144
UPDATING PEOPLE Derechos Reservados Entrenamiento Informtico Avanzado S.A. de C.V.
Microsoft Excel 2010 Avanzado
6.6 Proteger elementos del libro ____________________________________________ 147 6.7 Proteger elementos de un libro compartido ________________________________ 148 6.8 Quitar la proteccin de una hoja de clculo _________________________________ 149 6.9 Desbloquear reas especficas de una hoja de clculo protegida ________________ 150 6.10 Bloquear solo celdas y rangos especficos en una hoja de clculo protegida ______ 150 6.11 Permitir que determinados usuarios modifiquen rangos en una hoja de clculo protegida _______________________________________________________________ 153 6.12 Proteger documentos, libros o presentaciones con contraseas, permisos y otras restricciones _____________________________________________________________ 156 6.13 Proteger hojas de clculo de Excel 2010 ___________________________________ 156 6.14 Descripcin general: Compartir datos de Excel y trabajar en colaboracin _______ 158 6.15 Usar SharePoint Services para compartir datos mientras conserva una versin del libro ___________________________________________________________________ 158 6.16 Colaborar en libros almacenados en un servidor de administracin de documentos _______________________________________________________________________ 160 6.17 Guardar el libro en un servidor de administracin de documentos _____________ 160 6.18 Distribuir datos a travs de correo electrnico, fax o copias impresas___________ 161 6.19 Intercambiar libros con usuarios que trabajan con versiones anteriores de Excel__ 162 6.20 Distribuir libros a usuarios que no tienen Excel _____________________________ 163
6.20.1 Distribuir versiones fijas de los datos para verlas e imprimirlas utilizando el formato PDF o XPS ___________________________________________________________________________ 163 5.20.2 Distribuir libros en otros formatos de archivo ___________________________________ 163
6.21 Permitir que varios usuarios modifiquen un libro al mismo tiempo _____________ 164 6.22 Distribuir copias de un libro y, despus, combinar o consolidar los datos de cada copia _______________________________________________________________________ 165 6.23 Distribuir libros y consolidar los datos de varias hojas de clculo ______________ 166
CAPITULO 7 ____________________________________________________________ 167 OPCIONES DE EXCEL Y PROPIEDADES _____________________________________ 168
7.1 Tipos de propiedades de documentos _____________________________________ 168 7.2 Ver las propiedades del documento al abrir o guardar un archivo _______________ 170 7.3 Agregar o quitar complementos __________________________________________ 170 7.4 Agregar o quitar un complemento de Excel _________________________________ 171
7.4.1 Agregar un complemento COM _______________________________________________ 173
UPDATING PEOPLE Derechos Reservados Entrenamiento Informtico Avanzado S.A. de C.V.
Microsoft Excel 2010 Avanzado
7.4.2 Quitar un complemento COM _________________________________________________ 173
7.6 Agregar o quitar un complemento de automatizacin ________________________ 174 7.7 Agregar, quitar o modificar una ubicacin de confianza para sus archivos ________ 174 7.8 Agregar, quitar o modificar una ubicacin de confianza _______________________ 174 7.9 Quitar una ubicacin de confianza ________________________________________ 175 7.10 Modificar una ubicacin de confianza ____________________________________ 175 7.11 Cundo debo utilizar una ubicacin de confianza? _________________________ 175 7.12 Qu ubicaciones de confianza son mejores? ______________________________ 176 7.13 Ver mis opciones y mi configuracin en el Centro de confianza ________________ 176 7.14 Ocultar valores e indicadores de error en las celdas _________________________ 177 7.15 Dar formato al texto de las celdas que contienen errores para que stos no se muestren _______________________________________________________________ 178 7.16 Dar formato a valores de error aplicando un color de fuente blanco al texto _____ 178 7.17 Mostrar un guin, #N/A o NOD en lugar del valor de error ___________________ 179 7.18 Ocultar los valores de error en un informe de tabla dinmica _________________ 180 7.19 Ocultar indicadores de error en las celdas _________________________________ 180
CAPITULO 8 ____________________________________________________________ 180 VISUALIZACIN DE LA HOJA _____________________________________________ 181
8.1 Vistas de la hoja _______________________________________________________ 181 8.2 Trabajar con varios libros _______________________________________________ 183 8.3 Dividir ventana _______________________________________________________ 184 8.4 Inmovilizar paneles ____________________________________________________ 184 8.5 Comparar libros en paralelo _____________________________________________ 185 8.6 Vistas Personalizadas __________________________________________________ 185 8.7 Uso compartido de archivos _____________________________________________ 186 8.8 Control de Cambios ____________________________________________________ 187 8.9 Aceptar o rechazar los cambios __________________________________________ 189 8.10 Combinar libros compartidos ___________________________________________ 190
EVALUACIN FINAL DEL CURSO __________________________________________ 192
UPDATING PEOPLE Derechos Reservados Entrenamiento Informtico Avanzado S.A. de C.V.
Microsoft Excel 2010 Avanzado
CAPITULO 1
FUNCIONES AVANZADAS
El participante conocer las funciones de: Sumar.Si, Sumar.Si.Conjunto, Contar.Si, Promedio.Si, ConsultaV, ConsultaH, SI anidada y SI compuesta El participante comprender el funcionamiento de las funciones anteriores para identificar la diferencia entre ellas.
1.1 Funciones Matemticas SUMAR.SI sirve para sumar los valores en un rango (rango: dos o ms celdas de una hoja. Las celdas de un rango pueden ser adyacentes o no adyacentes.) que cumple los criterios que se especifican. Por ejemplo, supongamos que en una columna que contiene nmeros, desea sumar solo los valores que son mayores que 5. Puede usar la siguiente frmula:
Sintaxis: SUMAR.SI(rango;criterios; [rango_suma]) La sintaxis de la funcin SUMAR.SI cuenta con los argumentos siguientes:
rango Obligatorio. El rango de celdas que se desea evaluar segn los criterios especificados. Las celdas de cada rango deben ser nmeros, o bien nombres, matrices o referencias que contengan nmeros. Los valores en blanco y los de texto no se tienen en cuenta. criterios Obligatorio. El criterio en forma de nmero, expresin o texto, que determina las celdas que se van a sumar. Por ejemplo, los criterios pueden expresarse como 32, ">32", B5, 32, "32", "manzanas" u HOY(). Cualquier criterio de texto o cualquier criterio que incluya los smbolos lgicos o matemticos debe estar entre comillas dobles ("). Si el criterio es numrico, las comillas dobles no son obligatorias.
UPDATING PEOPLE Derechos Reservados Entrenamiento Informtico Avanzado S.A. de C.V.
10
Microsoft Excel 2010 Avanzado
rango_suma Opcional. Las celdas reales para agregar, si desea agregar celdas a las ya especificadas en el argumento rango. Si se omite el argumento rango_suma, Excel agrega las celdas que estn especificadas en el argumento rango (las mismas celdas a las que se aplica los criterios).
No es necesario que rango_suma tenga el mismo tamao y forma que el argumento rango. Las celdas reales que se deben sumar se determinan usando la celda superior del extremo izquierdo del argumento rango_suma como la celda inicial e incluye las celdas que corresponden con el tamao y la forma del argumento rango Ejemplo:
Para alternar entre la visualizacin de los resultados y la visualizacin de las frmulas que devuelven los resultados, presione Alt+ (ordinal masculino) o, en el grupo Auditora de frmulas de la pestaa Frmulas, haga clic en el botn Mostrar frmulas. A Valor de propiedad 100.000 200.000 300.000 400.000 Frmula B Comisin 7.000 14.000 21.000 28.000 Descripcin Resultado 63.000 C Datos 250.000
1 2 3 4 5 6 7
=SUMAR.SI(A2:A5;">160000";B2:B5) Suma las comisiones de los valores de propiedad superiores a 160.000
SUMAR.SI.CONJUNTO Agrega las celdas de un rango que cumpla con varios criterios. Por ejemplo, si desea sumar los nmeros del rango A1:A20 solo si los nmeros de B1:B20 correspondientes son mayores que cero (0) y los nmeros de C1:C20 correspondientes son menores que 10, puede usar la siguiente frmula:
=SUMAR.SI.CONJUNTO(A1:A20; B1:B20; ">0"; C1:C20; "<10") El orden de los argumentos es diferente entre las funciones
SUMAR.SI.CONJUNTO y SUMAR.SI. Concretamente, el argumento rango_suma es el primer
UPDATING PEOPLE Derechos Reservados Entrenamiento Informtico Avanzado S.A. de C.V.
11
Microsoft Excel 2010 Avanzado
argumento de SUMAR.SI.CONJUNTO, pero es el tercero de SUMAR.SI. Si est copiando o editando estas funciones similares, asegrese de poner los argumentos en el orden correcto. Sintaxis: SUMAR.SI.CONJUNTO(rango_suma; rango_criterios1; criterios1; [rango_criterios2; criterios2]; ...) La sintaxis de la funcin SUMAR.SI.CONJUNTO tiene los siguientes argumentos:
rango_suma Obligatorio. Una o ms celdas para sumar, incluidos nmeros o nombres, rangos o referencias de celda que contengan nmeros. Se omiten los valores en blanco o de texto. rango_criterios1 Obligatorio. El primer rango en el que se evalan los criterios asociados. criterios1 Obligatorio. Los criterios en forma de nmero, expresin, referencia de celda o texto que define qu celdas del argumento rango_criterios1 se agregarn. Por ejemplo, los criterios se pueden expresar como 32, ">32", B4, "manzanas" o "32". rango_criterios2; criterios2; Opcional. Rangos adicionales y sus criterios asociados. Se permiten hasta 127 pares de rangos/criterios. Ejemplo: A Cantidad vendida 5 4 15 3 22 12 10 33 Frmula =SUMAR.SI.CONJUNTO(A2:A9; B2:B9; "=A*"; C2:C9; 1) 11 =SUMAR.SI.CONJUNTO(A2:A9; B2:B9; "<>Bananas"; C2:C9; 1) 12 B Producto Manzanas Manzanas Alcachofas Alcachofas Bananas Bananas Zanahorias Zanahorias Descripcin C Vendedor 1 2 1 2 1 2 1 2 Resultado
1 2 3 4 5 6 7 8 9 10
Agrega la cantidad total de 20 productos vendidos que comienzan con "A" y fueron vendidos por el vendedor 1. Agrega la cantidad total de productos (sin incluir bananas) vendidos por el vendedor 1.
UPDATING PEOPLE Derechos Reservados Entrenamiento Informtico Avanzado S.A. de C.V.
12
Microsoft Excel 2010 Avanzado
1.2 Funciones de estadstica CONTAR.SI Cuenta las celdas, dentro del rango, que no estn en blanco y que cumplen con el criterio especificado.
Sintaxis: CONTAR.SI(rango;criterio) Rango es el rango dentro del cual desea contar las celdas. Criterio es el criterio en forma de nmero, expresin, referencia a celda o texto, que determina las celdas que se van a contar. Por ejemplo, los criterios pueden expresarse como 32, "32", ">32", "manzanas" o B4. Ejemplo: El ejemplo puede resultar ms fcil de entender si lo copia en una hoja de clculo en blanco. A 1 Datos 2 manzanas 3 naranjas 4 melocotones 5 manzanas Frmula 86 Descripcin (resultado) 75 54 32 Datos B
=CONTAR.SI(A2:A5;"manzanas") Nmero de celdas con manzanas en la primera columna anterior (2)
Sintaxis:
PROMEDIO.SI Devuelve el promedio (media aritmtica) de todas las celdas de un rango que cumplen unos criterios determinados.
PROMEDIO.SI(rango; criterios; [rango_promedio])
UPDATING PEOPLE Derechos Reservados Entrenamiento Informtico Avanzado S.A. de C.V.
13
Microsoft Excel 2010 Avanzado
La sintaxis de la funcin PROMEDIO.SI tiene los siguientes argumentos:
Rango Obligatorio. Una o ms celdas cuyo promedio se desea obtener que incluyan nmeros, o nombres, matrices o referencias que contengan nmeros. Criterio Obligatorio. Criterio en forma de nmero, expresin, referencia de celda o texto que determina las celdas cuyo promedio se va a obtener. Por ejemplo, los criterios pueden expresarse como 32, "32", ">32", "manzanas" o B4. Rango_promedio Opcional. Conjunto real de celdas cuyo promedio se va a calcular. Si se omite, se utiliza un rango.
Ejemplo: SI RANGO ES A1:A5 A1:A5 A1:B4 A1:B4 Y RANGO_PROMEDIO ES B5:B15 B1:B3 C1:D4 C1:C2 LAS CELDAS REALES EVALUADAS SERN B5:B15 B5:B15 C1:D4 C1:D4
La funcin PROMEDIO.SI mide la tendencia central, que es la ubicacin del centro de un grupo de nmeros en una distribucin estadstica. Las tres medidas ms comunes de tendencia central son las siguientes:
Promedio Es la media aritmtica y se calcula sumando un grupo de nmeros y dividiendo a continuacin por el recuento de dichos nmeros. Por ejemplo, el promedio de 2, 3, 3, 5, 7 y 10 es 30 dividido por 6, que es 5. Mediana Es el nmero intermedio de un grupo de nmeros; es decir, la mitad de los nmeros son superiores a la mediana y la mitad de los nmeros tienen valores menores que la mediana. Por ejemplo, la mediana de 2, 3, 3, 5, 7 y 10 es 4. Moda Es el nmero que aparece ms frecuentemente en un grupo de nmeros. Por ejemplo, la moda de 2, 3, 3, 5, 7 y 10 es 3. Para una distribucin simtrica de un grupo de nmeros, estas tres medidas de tendencia central son iguales. Para una distribucin sesgada de un grupo de nmeros, las medidas pueden ser distintas. Ejemplo: A Valor de propiedad 100.000 200.000 300.000 400.000 B Comisin 7.000 14.000 21.000 28.000
1 2 3 4 5
UPDATING PEOPLE Derechos Reservados Entrenamiento Informtico Avanzado S.A. de C.V.
14
Microsoft Excel 2010 Avanzado
6 7 8 9
Frmula =PROMEDIO.SI(B2:B5;"<23000")
Descripcin (resultado)
Promedio de todas las comisiones menores de 23.000 (14.000) =PROMEDIO.SI(A2:A5;"<95000") Promedio de todos los valores de propiedad menores de 95.000 (#DIV/0!) =PROMEDIO.SI(A2:A5;">250000";B2:B5) Promedio de todas las comisiones con un valor de propiedad mayor que 250.000 (24.500)
1.3 Funciones de bsqueda CONSULTAV Anteriormente CONSULTAV permite buscar la primera columna de un rango de celdas y, a continuacin, devolver un valor de cualquier celda de la misma fila del rango. Por ejemplo, si tiene una lista de empleados contenida en el rango A2:C10, los nmeros de identificacin de los empleados se almacenan en la primera columna del rango, como muestra la siguiente ilustracin.
Si conoce el nmero de identificacin del empleado, puede usar la funcin CONSULTAV para devolver el departamento o el nombre de dicho empleado. Para obtener el nombre del empleado nmero 38, puede usar la frmula = CONSULTAV (38; A2:C10; 3; FALSO). Esta frmula busca el valor 38 en la primera columna del rango A2:C10 y, a continuacin, devuelve el valor contenido en la tercera columna del rango y en la misma fila que el valor de bsqueda ("Juan Carlos Rivas"). La V de CONSULTAV significa vertical. Use CONSULTAV en lugar de CONSULTAH si los valores de comparacin se encuentran en una columna situada a la izquierda de los datos que desea buscar. Sintaxis: CONSULTAV(valor_buscado; lookup_value, matriz_buscar_en; indicador_columnas; [ordenado])
UPDATING PEOPLE Derechos Reservados Entrenamiento Informtico Avanzado S.A. de C.V.
15
Microsoft Excel 2010 Avanzado
La sintaxis de la funcin CONSULTAV tiene los siguientes argumentos:
valor_buscado Obligatorio. Valor que se va a buscar en la primera columna de la tabla o rango. El argumento valor_buscado puede ser un valor o una referencia. Si el valor que proporcione para el argumento valor_buscado es inferior al menor valor de la primera columna del argumento matriz_buscar_en, CONSULTAV devuelve al valor de error #N/A. matriz_buscar_en Obligatorio. El rango de celdas que contiene los datos. Puede usar una referencia a un rango (por ejemplo, A2:D8) o un nombre de rango. Los valores de la primera columna de matriz_buscar_en son los valores que busca valor_buscado. Estos valores pueden ser texto, nmeros o valores lgicos. Las maysculas y minsculas del texto son equivalentes. indicador_columnas Obligatorio. Un nmero de columna del argumento matriz_buscar_en desde la cual debe devolverse el valor coincidente. Si el argumento indicador_columnas es igual a 1, la funcin devuelve el valor de la primera columna del argumento matriz_buscar_en; si el argumento indicador_columnas es igual a 2, devuelve el valor de la segunda columna de matriz_buscar_en y as sucesivamente. Si el argumento indicador_columnas es:
Inferior a 1, CONSULTAV devuelve al valor de error #VALOR!. Superior al nmero de columnas de matriz_buscar_en, CONSULTAV devuelve el valor de error #REF!.
ordenado Opcional. Un valor lgico que especifica si CONSULTAV va a buscar una coincidencia exacta o aproximada: Si ordenado se omite o es VERDADERO, se devolver una coincidencia exacta o aproximada. Si no encuentra ninguna coincidencia exacta, devolver el siguiente valor ms alto inferior a valor_buscado. Si ordenado se omite o es VERDADERO, los valores de la primera columna de matriz_buscar_en deben estar clasificados segn un criterio de ordenacin ascendente; en caso contrario, es posible que CONSULTAV no devuelva el valor correcto. Si ordenado es FALSO, no es necesario ordenar los valores de la primera columna de matriz_buscar_en.
Si el argumento ordenado es FALSO, CONSULTAV slo buscar una coincidencia exacta. Si hay dos o ms valores en la primera columna de matriz_buscar_en que coinciden con el argumento valor_bsqueda, se usar el primer valor encontrado. Si no se encuentra una coincidencia exacta, se devolver el valor de error #N/A.
UPDATING PEOPLE Derechos Reservados Entrenamiento Informtico Avanzado S.A. de C.V.
16
Microsoft Excel 2010 Avanzado
Ejemplo: En este ejemplo, se busca en la columna Densidad de una tabla de propiedades atmosfricas los valores correspondientes de las columnas Viscosidad y Temperatura (los valores se refieren a aire a 0 grados Celsius al nivel del mar, o 1 atmsfera). A Densidad 0,457 0,525 0,606 0,675 0,746 0,835 0,946 1,09 1,29 Frmula =CONSULTAV(1;A2:C10;2) B Viscosidad 3,55 3,25 2,93 2,75 2,57 2,38 2,17 1,95 1,71 Descripcin C Temperatura 500 400 300 250 200 150 100 50 0 Resultado
1 2 3 4 5 6 7 8 9 10 11
12
13
14
Usando una coincidencia 2,17 aproximada, busca el valor 1 en la columna A, busca el mayor de los valores que sea inferior o igual a 1 en la columna A, que es 0,946, y despus devuelve el valor de la columna B en la misma fila. =CONSULTAV(1;A2:C10;3;VERDADERO) Usando una coincidencia 100 aproximada, busca el valor 1 en la columna A, busca el mayor de los valores que sea inferior o igual a 1 en la columna A, que es 0,946, y despus devuelve el valor de la columna C en la misma fila. =CONSULTAV(0,7;A2:C10;3;FALSO) Usando una coincidencia #N/A exacta, busca el valor 0,7 en la columna A. Como en la columna A no hay ninguna coincidencia exacta, devuelve un error.
UPDATING PEOPLE Derechos Reservados Entrenamiento Informtico Avanzado S.A. de C.V.
17
Microsoft Excel 2010 Avanzado
CONSULTAH Antes CONSULTAH permite busca un valor en la fila superior de una tabla o una matriz de valores y, a continuacin, devuelve un valor en la misma columna de una fila especificada en la tabla o matriz. Use CONSULTAH cuando los valores de comparacin se encuentren en una fila en la parte superior de una tabla de datos y desee encontrar informacin que se halle dentro de un nmero especificado de filas. Use CONSULTAV cuando los valores de comparacin se encuentren en una columna a la izquierda de los datos que desee encontrar.
La H de CONSULTAH significa "Horizontal". Sintaxis: CONSULTAH(valor_buscado; matriz_buscar_en; indicador_filas; [ordenado]) La sintaxis de la funcin CONSULTAH tiene los siguientes argumentos:
Valor_buscado Obligatorio. El valor que se busca en la primera fila de la tabla. Valor_buscado puede ser un valor, una referencia o una cadena de texto. Matriz_buscar_en Obligatorio. Una tabla de informacin en la que se buscan los datos. Use una referencia a un rango o el nombre de un rango. Los valores de la primera fila del argumento matriz_buscar_en pueden ser texto, nmeros o valores lgicos. Si ordenado es VERDADERO, los valores de la primera fila de matriz_buscar_en deben colocarse en orden ascendente: ...-2, -1, 0, 1, 2, ..., A-Z, FALSO, VERDADERO; de lo contrario, CONSULTAH puede devolver un valor incorrecto. Si ordenado es FALSO, no es necesario ordenar matriz_buscar_en. El texto en maysculas y en minsculas es equivalente. Ordena los valores en orden ascendente, de izquierda a derecha. Para obtener ms informacin, vea Ordenar datos en un rango o tabla. Indicador_filas Obligatorio. El nmero de fila en matriz_buscar_en desde el cual debe devolverse el valor coincidente. Si indicador_filas es 1, devuelve el valor de la primera fila en matriz_buscar_en; si indicador_filas es 2, devuelve el valor de la segunda fila en matriz_buscar_en y as sucesivamente. Si indicador_filas es menor que 1, CONSULTAH devuelve el valor de error #VALOR!; si indicador_filas es mayor que el nmero de filas en matriz_buscar_en, CONSULTAH devuelve el valor de error #REF!. Ordenado Opcional. Un valor lgico que especifica si CONSULTAH debe localizar una coincidencia exacta o aproximada. Si es VERDADERO o se omite, devolver una coincidencia aproximada. Es decir, si no encuentra ninguna coincidencia exacta, devolver el siguiente valor mayor que sea inferior a valor_buscado. Si es FALSO, CONSULTAH encontrar una coincidencia exacta. Si no encuentra ninguna, devolver el valor de error #N/A.
Si CONSULTAH no logra encontrar valor_buscado, utiliza el mayor valor que sea menor que valor_buscado.
UPDATING PEOPLE Derechos Reservados Entrenamiento Informtico Avanzado S.A. de C.V.
18
Microsoft Excel 2010 Avanzado
Si valor_buscado es menor que el menor valor de la primera fila de matriz_buscar_en, CONSULTAH devuelve el valor de error #N/A. Si Ordenado es FALSO y valor_buscado es un valor de texto, se pueden usar los caracteres comodn de signo de interrogacin (?) y asterisco (*) en el argumento valor_buscado. El signo de interrogacin corresponde a un solo carcter cualquiera y el asterisco equivale a cualquier secuencia de caracteres. Si lo que desea buscar es un signo de interrogacin o un asterisco, escriba una tilde (~) antes del carcter. Ejemplo: A B Ejes Cojinetes 4 4 5 7 6 8 Frmula Descripcin (resultado) =CONSULTAH("Ejes"; A1:C4; Busca Ejes en la fila 1 y devuelve el valor 2; VERDADERO) de la fila 2 que est en la misma columna (4) =CONSULTAH("Cojinetes"; Busca Cojinetes en la fila 1 y devuelve el A1:C4; 3; FALSO) valor de la fila 3 que est en la misma columna (7) =CONSULTAH("B"; A1:C4; 3; Busca B en la fila 1, y devuelve el valor de VERDADERO) la fila 3 que est en la misma columna. Debido a que B no es una coincidencia exacta, se utiliza el siguiente valor menor que B: Ejes. (5) C Pernos 9 10 11
1 2 3 4 5
1.4 Funciones lgicas
Funcin SI() Anidada Es posible anidar hasta 64 funciones SI como argumentos valor_si_verdadero y valor_si_falso para construir pruebas ms elaboradas. Revise el siguiente ejemplo.
En el ejemplo anterior, la segunda instruccin SI representa tambin el argumento valor_si_falso de la primera instruccin SI. De manera similar, la tercera instruccin SI es el argumento valor_si_falso de la segunda instruccin SI.
UPDATING PEOPLE Derechos Reservados Entrenamiento Informtico Avanzado S.A. de C.V.
19
Microsoft Excel 2010 Avanzado
Por ejemplo, si el primer argumento prueba_lgica (Promedio>89) es VERDADERO, se devuelve el valor "A". Si el primer argumento prueba_lgica es FALSO, se evala la segunda instruccin SI y as sucesivamente. Funcin Si, compuesta Cuando se requiere evaluar ms de una condicin, ser necesario auxiliarse de los operadores lgicos para completar la funcin.
Los operadores lgicos existentes son: Y, O. Cuando se genera una funcin con varias condiciones utilizando el operador lgico Y ser Verdadera si y solo s todos los criterios sean verdaderos; sin embargo cuando se hace uso del operador O con que al menos un criterio sea correcto toda la funcin llega a ser Verdadera. Sintaxis: =Si(Y(prueba_lgica1, prueba_lgica2, prueba_lgican),valor_si_verdadero,valor_si_falso) Ejemplo: Suponga que desea verificar que empleados son aptos para un ascenso en su empresa de acuerdo a los siguientes criterios: Puntualidad debe ser >=90% Productividad debe ser >= 90% Disponibilidad debe ser >=95% Aquellas personas que cumplan los 3 requisitos se les pondr el Status Apto de lo contrario No apto. La frmula entonces quedara de la siguiente manera:
=SI(Y(A2>=90%,B2>=90%,C2>=95%),"Apto para ascenso","No apto") Y obtendramos el siguiente resultado:
UPDATING PEOPLE Derechos Reservados Entrenamiento Informtico Avanzado S.A. de C.V.
20
Microsoft Excel 2010 Avanzado
1.5 Solver La bsqueda de objetivos es limitada, es por esto que para realizar tareas ms complejas se cuenta con la herramienta del Solver. Con Solver, puede encontrar un valor ptimo (mnimo o mximo) para una frmula en una celda, denominada la celda objetivo, sujeta a restricciones o limitaciones en los valores de otras celdas de frmula en una hoja de clculo. Solver trabaja con un grupo de celdas llamadas celdas de variables de decisin o simplemente celdas de variables, que participan en el cmputo de frmulas en las celdas objetivo y de restriccin. Solver ajusta los valores en las celdas de variables de decisin para cumplir con los lmites en las celdas de restriccin y producir el resultado deseado para la celda objetivo. Para utilizar Solver seleccione la ficha Datos, en el grupo de Anlisis encontrar el comando Solver, aparece la siguiente caja de dilogo: 1) Lo primero es definir la celda o celdas en la caja Establecer objetivo: cuyo valor se desea maximizar, minimizar o fijar en un valor determinado. Esta celda se puede seleccionar con un clic sobre la celda o escribiendo la referencia de la misma. Despus se especifica si el Valor del objetivo va a ser Maximizado, Minimizado o Valor de un valor determinado. 2) En la caja Cambiando las celdas de variables se especifican las celdas cambiantes. Estas celdas cambian hasta que se satisfagan las restricciones del problema y el Objetivo sea alcanzado.
1.5.1 Restricciones Sujeto a las restricciones, enumera las restricciones activas del problema. Una restriccin es una condicin que la solucin debe satisfacer, por ejemplo Ventas >= 0. Las restricciones estn listadas como una celda o como un rango de celdas que normalmente contiene una frmula
UPDATING PEOPLE Derechos Reservados Entrenamiento Informtico Avanzado S.A. de C.V.
21
Microsoft Excel 2010 Avanzado
dependiente de una o ms celdas cambiantes y cuyo valor debe caer dentro de ciertos lmites, o satisfacer un objetivo. Inicialmente el problema no contiene restricciones. Se pueden agregar restricciones dando clic sobre el botn Agregar. Al hacerlo aparece la siguiente caja de dilogo:
En esta caja se determina la Referencia de celda que se quiere restringir, puede ser una sola celda o un rango. Tambin la Restriccin, que tiene dos partes, la lista de operadores que se pueden elegir: <=, =, >=, o ent. Si elige ent para indicar que la variable debe ser un nmero entero, la palabra entero aparece en el cuadro de la derecha. La segunda parte es la restriccin en s misma, que puede ser un nmero, una referencia de celda, una referencia de rango o una frmula. Si especifica un rango de celdas, debe ser del mismo tamao que el rango de celdas en el cuadro Referencia de la celda. Al presionar Agregar ya queda incluida la restriccin para ser tomada en cuenta para la solucin del problema. Para regresar a la caja de dilogo de Parmetros de Solver se debe presionar Cancelar. Las restricciones tambin se pueden Cambiar con la misma mecnica o en dado caso Eliminar. Con el botn Restablecer todo se borran las configuraciones actuales del problema de Solver y restablece todas las opciones a las configuraciones predeterminadas.
1.6 Resolver Al presionar Resolver se inicia el proceso de resolucin del problema definido. Al terminar el Solver muestra la siguiente caja de dilogo:
Aqu se muestran los resultados del ltimo clculo utilizando los valores de las celdas cambiantes que ms se aproximan a la solucin deseada. Cuando Solver termina el proceso de resolucin, muestra un mensaje de conclusin
UPDATING PEOPLE Derechos Reservados Entrenamiento Informtico Avanzado S.A. de C.V.
22
Microsoft Excel 2010 Avanzado
en la parte superior del cuadro de dilogo Resultados de Solver, que puede ser Solver ha hallado una solucin. Se han satisfecho todas las restricciones y condiciones o Solver no ha encontrado una solucin vlida. Conservar solucin de Solver acepta la solucin que el Solver hall y coloca estos valores en las celdas cambiantes. Restaurar valores originales restaura los valores originales en las celdas cambiantes. Guardar escenario permite guardar el problema para ser utilizado con el Administrador de Escenarios de Excel 2010. Informes crea el tipo de informe especificado. Cada informe se inserta en una hoja distinta del libro de trabajo.
1.6.1 Responder Muestra un informe de respuestas como se muestra en la siguiente imagen. Ntese que dicho informe arroja los resultados que la funcin Solver encontr si se cumplen las condiciones o no, as como el tiempo, iteraciones etc.
1.6.2 Confidencialidad
Proporciona informacin sobre la sensibilidad de una solucin a pequeos cambios en la frmula del cuadro Celda objetivo y en las restricciones. Para los modelos no lineales, el informe proporciona valores dobles (gradientes reducidos y multiplicadores Lagrange). Para los modelos lineales, el informe incluye costos reducidos, precio sombra, coeficiente objetivo (con aumento o disminucin permisible) y restriccin lado derecho.
UPDATING PEOPLE Derechos Reservados Entrenamiento Informtico Avanzado S.A. de C.V.
23
Microsoft Excel 2010 Avanzado
1.6.3 Lmites
Indica la celda nombrada en el cuadro Celda objetivo y las celdas cambiantes con sus respectivos valores, lmites mximos y mnimos y el valor objetivo. El lmite mnimo es el valor mnimo que puede tolerar una celda cambiante manteniendo fijas todas las otras celdas cambiantes y sin dejar de satisfacer las restricciones. El lmite mximo es el valor mximo. El resultado objetivo es el valor de la celda en el cuadro Celda objetivo cuando la celda cambiante alcanza su lmite mnimo o mximo.
Solver incluye un nuevo EvolutionarySolver, basado en algoritmos genticos, que controla los modelos con cualquier funcin de Excel, nuevas opciones de optimizacin global, una programacin lineal y mtodos de optimizacin no lineal mejorados. Adems, el complemento Solver ahora est disponible en una versin de 64 bits.
1.6.4 Opciones Con el botn Opciones se muestra la siguiente caja de dilogo: Opciones, donde se pueden controlar las caractersticas avanzadas del proceso de resolucin y cargar o guardar las especificaciones, tales como las selecciones y restricciones de celda, para un problema en particular en la hoja de clculo. En esta caja de dilogo pueden definirse parmetros para problemas lineales y no lineales. Todas las opciones de este cuadro de dilogo tienen una configuracin predeterminada que es adecuada para la mayora de los problemas. Tiempo mximo (segundos) limita el tiempo que demora Solver en solucionar un problema. El valor debe ser un nmero entero,
UPDATING PEOPLE Derechos Reservados Entrenamiento Informtico Avanzado S.A. de C.V.
24
Microsoft Excel 2010 Avanzado
el valor predeterminado de 100 (segundos) es adecuado para la mayora de los problemas pequeos, pero se puede especificar un valor de hasta 32767. Iteraciones limita el nmero de iteraciones que usar el Solver en solucionar un problema restringiendo el nmero de clculos internos. El valor debe ser un nmero entero, el valor predeterminado de 100 es adecuado para la mayora de los problemas pequeos, pero se puede especificar un valor de hasta 32767. Se puede controlar la Precisin de restricciones de las respuestas que Solver encuentra. El nmero ingresado en el cuadro se utiliza para determinar si el valor de celda con restriccin satisface un objetivo, o un lmite mnimo o mximo especificado. Este valor debe ser una fraccin entre (pero no incluyendo) 0 y 1, tiene un valor predeterminado de 0.000001 e indica menor precisin si se ingresa con menos lugares decimales, por ejemplo, 0.0001. Por lo general, cuanto mayor sea la precisin especificada (un nmero ms pequeo), ms tiempo tardar Solver en dar con las soluciones. Si especifica un valor tentativo que se aproxime a la solucin, los mtodos que el Solver utiliza pueden mejorar la precisin ms rpidamente. Los problemas que involucran celdas cambiantes limitadas a valores de nmeros enteros pueden tardar mucho tiempo en resolverse debido a que requieren la solucin de muchos subproblemas, cada uno de los cuales es un problema sin restricciones de nmeros enteros. Se puede ajustar la cifra en el cuadro Optimalidad de entero (%), que representa un porcentaje de error permitido en la solucin ptima cuando una restriccin de enteros se utiliza en algn elemento del problema. Un nivel de tolerancia alto (porcentaje de error permitido) tiende a acelerar el proceso de resolucin. La configuracin del cuadro Optimalidad de entero (%) no funciona cuando no existen restricciones de nmeros enteros. Si el valor del cambio relativo en la celda objetivo es menor que el nmero introducido en el cuadro Convergencia para las ltimas cinco iteraciones, Solver se detendr. La Convergencia se aplica nicamente a los problemas no lineales (Evolutionary) y debe indicarse mediante una fraccin entre 0 (cero) y 1. Cuantos ms decimales tenga el nmero que se introduzca, menor ser la Convergencia; por ejemplo, 0,0001 indica un cambio relativo menor que 0,01. Cuanto menor sea el valor de convergencia, ms tiempo se tardar en encontrar una solucin. Adoptar modelo lineal acelera el proceso de resolucin, slo se puede utilizar si todas las relaciones en el modelo son lineales (GRG Nonlinear). Mostrar resultados de iteraciones interrumpe Solver y muestra los resultados despus de cada iteracin. Usar escala automtica activa el uso de sta, que es til cuando los valores de entrada (Cambiando la celda) y de salida (Celda objetivo y Restricciones) tienen gran diferencia de magnitud. Las opciones del cuadro Derivadas especifican diferenciaciones progresivas o centrales para las estimaciones de derivadas parciales de las funciones de objetivo y restriccin. Las diferencias Centrales requieren la realizacin de ms clculos en la hoja pero pueden ser tiles para problemas en los cuales se obtiene un mensaje indicando que Solver no pudo mejorar la solucin. Una diferencia entre estas dos opciones es el comportamiento frente a las
UPDATING PEOPLE Derechos Reservados Entrenamiento Informtico Avanzado S.A. de C.V.
25
Microsoft Excel 2010 Avanzado
funciones cuyas representaciones grficas no son uniformes y continuas. Con estas funciones se debe utilizar la opcin Centrales. Las opciones del Solver, se pueden guardar con la opcin Cargar/Guardar. Esta opcin muestra la siguiente caja de dilogo:
En esta caja de dilogo se especifica la referencia donde se desea guardar el modelo. Elija esta opcin slo cuando desee guardar ms de un modelo de Solver con la hoja de clculo. El primer modelo de Solver se guarda automticamente con la hoja de clculo. Para utilizar un modelo est la opcin Cargar modelo y de la misma forma que se guard, se indica la referencia.
1.7 Auditoria de frmulas y correccin de errores
En la tabla siguiente se resumen algunos de los errores ms comunes que un usuario puede realizar al escribir una frmula y se explica cmo corregir estos errores: ASEGRESE DE MS INFORMACIN Iniciar cada funcin con Si omite el signo igual, lo que escriba puede mostrarse como texto el signo igual (=) o como una fecha. Por ejemplo, si escribe SUMA(A1:A10), Microsoft Excel mostrar la cadena de texto SUMA(A1:A10) y no calcular la frmula. Si escribe 2/11, Excel muestra una fecha como 2-nov o 02/11/09, en lugar de dividir 2 entre 11. Hace coincidir todos los Asegrese de que todos los pares de parntesis coinciden en parntesis de apertura y nmero. Cuando usa una funcin en una frmula, es importante de cierre que cada parntesis est en su posicin correcta para que la funcin funcione correctamente. Por ejemplo, la frmula =SI(B5<0),"No vlido",B5*1.05) no funcionar porque hay solo un parntesis de apertura y dos de cierre. La frmula correcta debe tener este aspecto: =SI(B5<0,"No vlido",B5*1.05). Usar dos puntos para Cuando hace referencia a un rango de celdas, use un signo de dos
UPDATING PEOPLE Derechos Reservados Entrenamiento Informtico Avanzado S.A. de C.V.
26
Microsoft Excel 2010 Avanzado
indicar un rango Escribir todos los argumentos necesarios
Escribir el tipo correcto de argumentos
Anidar como mximo 64 funciones
Escribir los nombres de otras hojas entre comillas simples
Colocar un signo de exclamacin (!) despus de un nombre de hoja de clculo al hacer referencia a l en una frmula Incluir la ruta de acceso Asegrese de que cada referencia externa contenga un nombre de a los libros externos libro y la ruta de acceso al libro. Una referencia a un libro incluye el nombre del libro y debe incluirse entre corchetes ([]). La referencia tambin debe contener el nombre de la hoja de clculo del libro. Por ejemplo, para incluir una referencia a las celdas A1 a A8 de la hoja de clculo denominada Ventas del libro Operaciones T2.xlsx (actualmente abierto en Excel), la frmula debe tener este aspecto: =[Operaciones T2.xlsx]Ventas!A1:A8. Si el libro al que desea hacer referencia no est abierto en Excel, puede incluir una referencia a l en una frmula igualmente. Debe proporcionar la ruta de acceso completa al archivo, como en el siguiente ejemplo: =FILAS('C:\Mis documentos\[Operaciones T2.xlsx]Ventas'!A1:A8). Esta frmula devuelve el nmero de filas en el intervalo que incluye las celdas A1 a A8 en el otro libro (8). Nota Si la ruta de acceso completa contiene caracteres de espacio, como sucede en el ejemplo anterior, debe escribir la ruta de acceso entre comillas simples (al principio de la ruta de acceso y despus del nombre de la hoja de clculo, antes del signo de 27
puntos (: ) para separar la referencia a la primera celda en el rango y la referencia a la ltima celda del rango. Por ejemplo, A1:A5. Algunas funciones de hoja de clculo necesitan argumentos, mientras que otras (como PI) no los necesitan. De igual modo, asegrese de no haber introducido demasiados argumentos. Por ejemplo, la funcin MAYUSC acepta solo una cadena de texto como argumento. Algunas funciones de la hoja de clculo, como SUMA, requieren argumentos numricos. Otras funciones, como REEMPLAZAR , requieren un valor de texto para, al menos, uno de sus argumentos. Si usa el tipo incorrecto de datos como un argumento, Excel puede devolver resultados inesperados o mostrar un error. Puede escribir o anidar no ms de 64 niveles de funciones dentro de una funcin. Por ejemplo, la frmula =SI(RCUAD(PI())<2,"Menos que dos!","Ms que dos!") contiene tres funciones: la funcin PI est anidada dentro de la funcin RCUAD, que a su vez est anidada dentro de la funcin SI. Si la frmula hace referencia a valores o celdas de otras hojas de clculo o libros y el nombre de la otra hoja de clculo o libro contiene un carcter que no corresponde al alfabeto, debe escribir su nombre entre comillas simples (' ). Por ejemplo, para obtener el valor de la celda D3 en una hoja de clculo denominada Datos trimestrales en el mismo libro, use esta frmula: ='Datos trimestrales'!D3.
UPDATING PEOPLE Derechos Reservados Entrenamiento Informtico Avanzado S.A. de C.V.
Microsoft Excel 2010 Avanzado
exclamacin). Escribir los nmeros sin No d formato a los nmeros cuando los escriba en una frmula. formato Por ejemplo, si el valor que desea especificar es 1,000 $, escriba 1000 en la frmula. Si escribe una coma como parte de un nmero, Excel la interpreta como un carcter separador. Si desea ver los nmeros con separadores de miles y millones, o con smbolo de moneda, aplique el formato a la celda, despus de escribirlos. Por ejemplo, si desea sumar 3100 al valor de la celda A3 y escribe la frmula =SUMA(3,100,A3), Excel suma los nmeros 3 y 100 y, a continuacin, suma ese total al valor de A3, en lugar de sumar 3100 a la celda A3. O bien, si escribe la frmula =ABS(-2,134), Excel muestra un error porque la funcin ABS acepta un nico argumento. Evitar dividir por cero Dividir una celda por otra celda que contiene cero o ningn valor puede generar un error # DIV/0!.
1.8 Corregir problemas comunes en las frmulas Puede implementar ciertas reglas para comprobar si hay errores en frmulas. Estas reglas actan como un corrector ortogrfico que comprueba si hay errores en los datos que escribe en las celdas. Estas reglas no garantizan que su hoja de clculo no contenga errores, pero pueden facilitar la bsqueda de errores comunes. Puede activar o desactivar cualquiera de estas reglas por separado. Puede marcar y corregir los errores de dos maneras: de uno en uno (igual que un corrector ortogrfico) o en el momento en que ocurre el error en la hoja de clculo a medida que escribe los datos. De cualquier manera, aparecer un tringulo en la esquina superior derecha de la celda cuando se detecta un error.
Celda con un error de frmula Puede resolver un error mediante las opciones que Excel muestra, o puede pasar por alto el error haciendo clic en Omitir error. Si omite un error en una celda determinada, el error en esa celda no aparecer en otras comprobaciones de errores. Sin embargo, puede restablecer todos los errores anteriormente omitidos de modo tal que vuelvan a aparecer.
UPDATING PEOPLE Derechos Reservados Entrenamiento Informtico Avanzado S.A. de C.V.
28
Microsoft Excel 2010 Avanzado
ACTIVAR O DESACTIVAR REGLAS DE REVISIN DE ERRORES 1. Haga clic en la pestaa Archivo, seleccione Opciones y luego haga clic en la categora Frmulas. 2. En Reglas de verificacin de Excel, active o desactive las casillas de cualquiera de las siguientes reglas:
Las celdas contienen frmulas que producen un error La frmula no usa la sintaxis, los argumentos o los tipos de datos esperados. Los valores de error son #DIV/0!, #N/A, #NOMBRE?, #NULO!, #NUM!, #REF! y #VALOR!. Cada uno de estos errores tienen causas diferentes y se resuelven de distinta manera. Si escribe un valor de error directamente en una celda, ste se almacena como valor de error pero no estar marcado como error. Sin embargo, si una frmula de otra celda hace referencia a esa celda, la frmula devolver el valor de error de esa celda.
Frmula de columna calculada incoherente en las tablas Una columna calculada puede incluir frmulas que son diferentes de la frmula de columna que crea una excepcin. Las excepciones de columna calculada se crean al realizar las acciones siguientes: Escribir datos que no son frmulas en una celda de columna calculada. Escribir una frmula en una celda de columna calculada y, a continuacin, hacer clic en el botn Deshacer de la barra de herramientas de acceso rpido. Escribir una nueva frmula en una columna calculada que ya contiene una o varias excepciones. Copiar datos en la columna calculada que no coinciden con la frmula de columna calculada. Si los datos copiados contienen una frmula, esta frmula sobrescribe los datos en la columna calculada.
Mover o eliminar una celda de otra rea de hoja de clculo a la que hace referencia una de las filas de una columna calculada.
Celdas que contienen aos representados con 2 dgitos La celda contiene una fecha de texto en la que el siglo se puede interpretar incorrectamente si se usa en frmulas. Por ejemplo, la fecha de la frmula =AO("1/1/31") podra ser 1931 o 2031. Use esta regla para comprobar fechas de texto ambiguas. Nmeros con formato de texto o precedidos por un apstrofo La celda contiene nmeros guardados como texto. Esto suele ocurrir cuando se importan datos de otros orgenes. Los nmeros guardados como texto pueden ocasionar resultados inesperados en la forma de ordenar; por ello es preferible convertirlos a nmeros. Frmulas incoherentes con otras frmulas de la regin La frmula no coincide con el patrn de las dems frmulas cercanas. En muchos casos, las frmulas que son adyacentes a otras frmulas difieren solo en las referencias que se usan. En el siguiente ejemplo de cuatro frmulas adyacentes, Excel muestra un error junto a la frmula =SUMA(A10:F10) debido a que las frmulas adyacentes incrementan en una fila y la 29
UPDATING PEOPLE Derechos Reservados Entrenamiento Informtico Avanzado S.A. de C.V.
Microsoft Excel 2010 Avanzado
frmula =SUMA(A10:F10) incrementa en 8 filas. Excel espera la frmula =SUMA(A3:F3). A Frmulas =SUMA(A1:F1) =SUMA(A2:F2) =SUMA(A10:F10 =SUMA(A4:F4)
1 2 3 4 5
Si las referencias que se usan en una frmula no son coherentes con las de las frmulas adyacentes, Excel muestra un error. Frmulas que omiten celdas en una regin Una frmula puede no incluir automticamente referencias a los datos insertados entre el rango original de datos y la celda que contiene la frmula. Esta regla compara la referencia en una frmula en el intervalo real de celdas que es adyacente a la celda que contiene la frmula. Si las celdas adyacentes contienen valores adicionales y no estn en blanco, Excel muestra un error junto a la frmula. Por ejemplo, Excel inserta un error junto a la frmula =SUMA(A2:A4) cuando se aplica esta regla, puesto que las celdas A5 A6 y A7 son adyacentes a las celdas a las que se hace referencia en la frmula y a la celda que contiene la frmula (A8), y dichas celdas contienen datos que deberan haber sido referidos en la frmula. A Factura 15.000 9.000 8.000 20.000 5.000 22.500 =SUMA(A2:A4)
1 2 3 4 5 6 7 8
Celdas desbloqueadas que contengan frmulas La frmula no est bloqueada para proteccin, por ello, la configuracin de la celda est determinada sin proteccin. De manera predeterminada, las celdas estn bloqueadas para proteccin. Cuando una frmula est protegida, no se puede modificar sin antes desprotegerla. Asegrese de que no desea que la celda est protegida. La proteccin de las celdas que contienen frmulas impide que se modifiquen y puede ayudar a evitar futuros errores.
UPDATING PEOPLE Derechos Reservados Entrenamiento Informtico Avanzado S.A. de C.V.
30
Microsoft Excel 2010 Avanzado
Frmulas que se refieren a celdas vacas La frmula contiene una referencia a una celda vaca. Esto puede dar lugar a resultados no deseados, tal como se muestra en el siguiente ejemplo. Suponga que desea calcular el promedio de los nmeros de la siguiente columna de celdas. Si la tercera celda est en blanco, no se incluye en el clculo y el resultado es 22,75. Si la tercera celda contiene 0, el resultado es 18,2. A Datos 24 12 45 10 =PROMEDIO(A2:A6)
1 2 3 4 5 6 7
Los datos incluidos en una tabla no son vlidos Error de validacin en una tabla. Compruebe la configuracin de validacin de la celda haciendo clic en Validacin de datos en el grupo Herramientas de datos de la pestaa Datos.
1.9 Corregir errores comunes en las frmulas de uno en uno Si previamente ha revisado si la hoja de clculo contiene errores, los errores omitidos no aparecern hasta que se restablezcan los errores omitidos. 1. Seleccione la hoja de clculo cuyos errores desea revisar. 2. Si la hoja de clculo se calcula manualmente, presione F9 para actualizarla. 3. En el grupo Auditora de frmulas de la ficha Frmulas, haga clic en el botn de grupo Comprobacin de errores.
UPDATING PEOPLE Derechos Reservados Entrenamiento Informtico Avanzado S.A. de C.V.
31
Microsoft Excel 2010 Avanzado
El cuadro de dilogo Comprobacin de errores se muestra cuando se encuentran errores. 4. Si previamente ha omitido errores, puede comprobar los errores de nuevo haciendo lo siguiente: 1. Haga clic en Opciones. 2. En la seccin Comprobacin de errores, haga clic en Restablecer errores omitidos. 3. Haga clic en Aceptar. 4. Haga clic en Reanudar. Al restablecer los errores omitidos se restablecern todos los errores en todas las hojas del libro activo. 5. Coloque el cuadro de dilogo Comprobacin de errores justo debajo de la barra de frmulas.
6. Haga clic en uno de los botones de accin en la parte derecha del cuadro de dilogo. Las acciones disponibles son diferentes para cada tipo de error. Si hace clic en Omitir error, se marcar el error para omitirlo en las revisiones subsiguientes. 7. Haga clic en Siguiente. 8. Contine hasta finalizar la revisin de errores.
1.10 Marcar errores comunes de las frmulas en la hoja de clculo y corregirlos directamente 1. Haga clic en la pestaa Archivo. 2. Haga clic en Opciones y, a continuacin, elija la categora Frmulas. 3. En Comprobacin de errores, asegrese de que la casilla Habilitar comprobacin de errores en segundo plano est activada. 4. Para cambiar el color del tringulo que marca dnde se produce un error, en el cuadro Indicar errores con el color, seleccione el color que desea. Haga clic en Aceptar para cerrar el cuadro de dilogo Opciones de Excel. 5. Para corregir un error en una hoja de clculo, seleccione una celda que tenga un tringulo en la esquina superior izquierda.
UPDATING PEOPLE Derechos Reservados Entrenamiento Informtico Avanzado S.A. de C.V.
32
Microsoft Excel 2010 Avanzado
6. Junto a la celda, haga clic en el botn Comprobacin de errores que aparece y, a continuacin, haga clic en la opcin que desea. Los comandos disponibles varan para cada tipo de error y la primera entrada describe el error. Si hace clic en Omitir error, se marcar el error para omitirlo en las revisiones subsiguientes. 7. Repita los dos pasos anteriores. 1.11 Corregir un valor de error Si una frmula no puede evaluar correctamente un resultado, Excel muestra un valor de error, como #####, #DIV/0!, #N/A, #NOMBRE?, #NULO!, #NM!, #REF! y #VALOR!. Cada tipo de error tiene diversas causas y soluciones diferentes. La siguiente tabla contiene vnculos a artculos que describen estos errores detalladamente, as como una breve descripcin para ayudarlo a comenzar. VNCULO A DESCRIPCIN ARTCULO CON INFORMACIN DETALLADA Corregir un error Excel muestra este error cuando el ancho de una columna no es ##### suficiente para mostrar todos los caracteres de una celda o cuando una celda incluye valores negativos en la fecha o la hora. Por ejemplo, una frmula que resta a una fecha del pasado una fecha del futuro, como =15/06/2008-01/07/2008. Esto genera un valor negativo en la fecha. Corregir un error Excel muestra este error cuando un nmero se divide por cero (0) o por #DIV/0! una celda que no contiene ningn valor. Corregir un error Excel muestra este error cuando un valor no est disponible para una #N/A funcin o una frmula. Corregir un error Este error aparece cuando Excel no reconoce el texto de una frmula. #NOMBRE? Por ejemplo, el nombre de un intervalo o de una funcin puede estar mal escrito. Corregir un error Excel muestra este error cuando se especifica una interseccin de dos #NULO! reas que no forman interseccin (no se cruzan). El operador de interseccin es un carcter de espacio que separa referencias en una frmula. Por ejemplo, las reas A1:A2 y C3:C5 no forman interseccin, de modo que al escribir la frmula =SUMA(A1:A2 C3:C5) se devuelve el error #NULO!.
UPDATING PEOPLE Derechos Reservados Entrenamiento Informtico Avanzado S.A. de C.V.
33
Microsoft Excel 2010 Avanzado
Corregir un error Excel muestra este error cuando una frmula o funcin contiene valores #NM! numricos no vlidos. Corregir un error Excel muestra este error cuando una referencia de celda no es vlida. #REF! Por ejemplo, cuando se eliminan celdas a las que otras frmulas hacan referencia o se pegan celdas movidas sobre otras a las cuales se haca referencia en otras frmulas. Corregir un error Excel puede mostrar este error si la frmula incluye celdas que contienen #VALOR! tipos de datos diferentes. Si se habilita la comprobacin errores, la informacin en pantalla muestra el mensaje "Un valor utilizado en la frmula es de un tipo de datos errneo". Por lo general, para resolver este problema, se pueden realizar pequeas modificaciones en la frmula.
1.12 Inspeccionar una frmula y su resultado a travs de la ventana Inspeccin Cuando las celdas no estn visibles en una hoja de clculo, puede ver las celdas y sus frmulas en la barra de herramientas ventana Inspeccin. La ventana Inspeccin es til para revisar, controlar o confirmar el clculo de frmulas y los resultados en hojas de clculo grandes. Con el uso de la ventana Inspeccin, no necesitar desplazarse repetidamente ni ir a las distintas partes de su hoja de clculo. Esta barra de herramientas se puede mover o acoplar como cualquier otra barra de herramientas. Por ejemplo, puede acoplarla en la parte inferior de la ventana. La barra de herramientas realiza un seguimiento de las siguientes propiedades de una celda: libro, hoja, nombre, celda, valor y frmula. Slo puede inspeccionar las celdas una vez.
UPDATING PEOPLE Derechos Reservados Entrenamiento Informtico Avanzado S.A. de C.V.
34
Microsoft Excel 2010 Avanzado
AGREGAR CELDAS A LA VENTANA INSPECCIN 1. Seleccione las celdas que desee inspeccionar. Para seleccionar todas las celdas de una hoja de clculo con frmulas, en el grupo Edicin de la pestaa Inicio, haga clic en Buscar y seleccionar, en Ir a especial y, a continuacin, en Frmulas.
2. En el grupo Auditora de frmulas de la ficha Frmulas, haga clic en Ventana Inspeccin.
3. Haga clic en Agregar inspeccin 4. Haga clic en Agregar.
5. Mueva la barra de herramientas Ventana Inspeccin a la parte superior, inferior, izquierda o derecha de la ventana. 6. Para cambiar el ancho de una columna, arrastre el borde derecho del encabezado de la columna. 7. Para mostrar la celda a la que hace referencia una entrada en la barra de herramientas Ventana Inspeccin, haga doble clic en la entrada. Las celdas que tienen referencias externas a otros libros solo se muestran en la barra de herramientas ventana Inspeccin cuando el otro libro est abierto.
UPDATING PEOPLE Derechos Reservados Entrenamiento Informtico Avanzado S.A. de C.V.
35
Microsoft Excel 2010 Avanzado
1.13 Quitar celdas de la ventana Inspeccin 1. Si la barra de herramientas Ventana Inspeccin no se muestra, en el grupo Auditora de frmulas de la pestaa Frmulas, haga clic en Ventana Inspeccin. 2. Seleccione las celdas que desee quitar. Para seleccionar varias celdas, presione CTRL y haga clic en las celdas. 3. Haga clic en Eliminar inspeccin .
1.14 Evaluar una frmula anidada paso a paso A veces resulta difcil comprender cmo se calcula el resultado final de una frmula anidada porque hay diversos clculos intermedios y pruebas lgicas. Sin embargo, mediante el cuadro de dilogo Evaluar frmula, puede ver las diferentes partes de una frmula anidada evaluados en el orden en que la frmula se calcula. Por ejemplo, la frmula =SI(PROMEDIO(F2:F5)>50;SUMA(G2:G5);0) es ms fcil de comprender cuando puede ver los siguientes resultados intermedios: PASOS QUE SE MUESTRAN EN EL CUADRO DESCRIPCIN DE DILOGO =SI(PROMEDIO(F2:F5)>50;SUMA(G2:G5);0) Se muestra inicialmente la frmula anidada. La funcin PROMEDIO y la funcin SUMA estn anidadas dentro de la funcin SI. =SI(40>50;SUMA(G2:G5);0) El rango de celdas F2:F5 contiene los valores 55, 35, 45 y 25 y, por lo tanto, el resultado de la funcin PROMEDIO(F2:F5) es 40. =SI(Falso;SUMA(G2:G5);0) Puesto que 40 no es mayor que 50, la expresin en el primer argumento de la funcin SI (el argumento de la prueba lgica) es Falso. 0 La funcin SI devuelve el valor del tercer argumento (el argumento falso de valor de SI). La funcin SUMA no se evala porque es el segundo argumento de la funcin SI (argumento verdadero de valor de SI) y se devuelve slo cuando la expresin es Verdadera. 1. Seleccione la celda que desee evaluar. Slo se puede evaluar una celda a la vez. 2. En el grupo Auditora de frmulas de la pestaa Frmulas, haga clic en la opcin Evaluar frmula.
UPDATING PEOPLE Derechos Reservados Entrenamiento Informtico Avanzado S.A. de C.V.
36
Microsoft Excel 2010 Avanzado
3. Haga clic en Evaluar para examinar el valor de la referencia subrayada. El resultado de la evaluacin se muestra en cursiva. Si la parte subrayada de la frmula es una referencia a otra frmula, haga clic en Paso a paso para entrar para mostrar la otra frmula en el cuadro Evaluacin. Haga clic en Paso a paso para salir para volver a la celda y frmula anteriores. El botn Paso a paso para entrar no est disponible para una referencia la segunda vez que sta aparece en la frmula, ni si la frmula hace referencia a una celda de un libro distinto. 4. Contine hasta que se hayan evaluado todas las partes de la frmula. 5. Para ver de nuevo la evaluacin, haga clic en Reiniciar. Para finalizar la evaluacin, haga clic en Cerrar.
Algunas partes de frmulas que usan las funciones SI y ELEGIR no se evalan. En estos casos, se muestra #N/A en el cuadro Evaluacin. Si una referencia est en blanco, aparece el valor cero (0) en el cuadro Evaluacin. Las siguientes funciones se vuelven a calcular cada vez que se modifica la hoja de clculo y puede provocar que el cuadro de dilogo Evaluar frmula presente resultados distintos de los que aparecen en la celda: ALEATORIO, REAS, NDICE, DESPLAZAMIENTO, CELDA, INDIRECTO, FILAS, COLUMNAS, AHORA, HOY, ALEATORIO ENTRE.
1.15 Mostrar las relaciones entre las frmulas y las celdas A veces, la comprobacin de las frmulas para la precisin o para encontrar el origen de un error puede dificultarse cuando la frmula usa celdas precedentes o dependientes:
Celdas precedentes Celdas a las que se hace referencia mediante una frmula en otra celda. Por ejemplo, si la celda D10 contiene la frmula =B5, la celda B5 es la celda precedente a D10.
UPDATING PEOPLE Derechos Reservados Entrenamiento Informtico Avanzado S.A. de C.V.
37
Microsoft Excel 2010 Avanzado
Celdas dependientes Las celdas dependientes contienen frmulas que hacen referencia a otras celdas. Por ejemplo, si la celda D10 contiene la frmula = B5, la celda D10 es dependiente de la celda B5. Para facilitar la comprobacin de las frmulas, puede usar los comandos Seguimiento de precedentes y Seguimiento de dependientes para mostrar de forma grfica o seguir paso a paso las relaciones entre estas celdas y las frmulas con flechas de seguimiento.
1. Haga clic en la pestaa Archivo. 2. Haga clic en Opciones y, a continuacin, elija la categora Avanzadas. 3. En la seccin Mostrar opciones para este libro, seleccione el libro que desea y luego asegrese de seleccionar Todos o Nada (ocultar objetos) en Para objetos, mostrar:. 4. Si las frmulas hacen referencia a las celdas de otro libro, abra ese libro. Excel no puede ir a una celda de un libro que no est abierto. 5. Realice uno de los procedimientos siguientes:
Para rastrear las celdas que proporcionan datos a una frmula (celdas precedentes), realice lo siguiente: 1. Seleccione la celda que contiene la frmula para la que desea buscar celdas precedentes. 2. Para mostrar una flecha de seguimiento a cada celda que proporciona directamente datos a la celda activa, haga clic en Seguimiento de precedentes, en el grupo Auditora de frmula de la pestaa Frmulas .
Las flechas azules muestran celdas sin errores. Las flechas rojas muestran celdas que causan errores. Si se hace referencia a la celda seleccionada desde una celda de otra hoja de clculo o libro, una flecha negra sealar desde la celda seleccionada a un icono de una hoja de clculo . El otro libro deber estar abierto antes de que Excel pueda rastrear estas dependencias. 3. Para identificar el siguiente nivel de las celdas que proporcionan datos a la celda activa, vuelva a hacer clic en Rastrear precedentes . 4. Para quitar las flechas de seguimiento de un nivel cada vez, empezando por la celda precedente ms alejada de la celda activa, en el grupo Auditora de frmulas de la pestaa Frmulas, haga clic en la flecha que se encuentra junto a Quitar flechas y luego en Quitar un nivel de precedentes . Para quitar otro nivel de flechas de seguimiento, haga clic nuevamente en el botn.
Para rastrear frmulas que hacen referencia a una celda determinada (dependientes), realice lo siguiente: 1. Seleccione la celda para la que desea identificar las celdas dependientes.
UPDATING PEOPLE Derechos Reservados Entrenamiento Informtico Avanzado S.A. de C.V.
38
Microsoft Excel 2010 Avanzado
2. Para mostrar una flecha de seguimiento para cada celda que es dependiente de la celda activa, en el grupo Auditora de frmulas de la pestaa Frmulas, haga clic en Seguimiento de dependientes .
Las flechas azules muestran celdas sin errores. Las flechas rojas muestran celdas que causan errores. Si se hace referencia a la celda seleccionada desde una celda de otra hoja de clculo o libro, una flecha negra sealar desde la celda seleccionada a un icono de una hoja de clculo . El otro libro deber estar abierto antes de que Excel pueda rastrear estas dependencias. 3. Para identificar el siguiente nivel de las celdas que dependen de la celda activa, haga clic nuevamente en Rastrear dependientes . 4. Para quitar las flechas de seguimiento de un nivel cada vez, empezando por la celda dependiente ms alejada de la celda activa, en el grupo Auditora de frmulas de la pestaa Frmulas, haga clic en la flecha que se encuentra junto a Quitar flechas y luego en Quitar un nivel de dependientes . Para quitar otro nivel de flechas de seguimiento, haga clic nuevamente en el botn. 5. Para quitar todas las flechas de seguimiento en la hoja de clculo, en el grupo Auditora de frmulas de la pestaa Frmulas, haga clic en Quitar flechas
Para ver todas las relaciones en una hoja de clculo, realice lo siguiente: 1. En una celda vaca, escriba = (signo igual). 2. Haga clic en el botn Seleccionar todo.
3. Seleccione la celda y en el grupo Auditora de frmulas de la pestaa Frmulas, haga doble clic en Seguimiento de precedentes
. o en Rastrear
Si Excel emite un pitido cuando hace clic en Rastrear dependientes
precedentes , Excel ya ha realizado un seguimiento en todos los niveles de la frmula o se est intentando realizar un seguimiento de un elemento que no se puede rastrear. Los siguientes elementos en las hojas de clculo a los que se puede hacer referencia mediante frmulas no se pueden rastrear con las herramientas de auditora:
UPDATING PEOPLE Derechos Reservados Entrenamiento Informtico Avanzado S.A. de C.V.
39
Microsoft Excel 2010 Avanzado
Referencias a los cuadros de texto, grficos incrustados o imgenes en las hojas de clculo Informes de tabla dinmica Referencias a constantes con nombre Frmulas ubicadas en otro libro que hacen referencia a la celda activa si el otro libro se cierra
Para ver las celdas precedentes codificadas con colores de los argumentos en una frmula, seleccione una celda y presione F2. Para seleccionar la celda en el otro extremo de una flecha, haga doble clic en la flecha. Si la celda est en otra hoja de clculo u otro libro, haga doble clic en la flecha negra para mostrar el cuadro de dilogo Ir a y luego haga doble clic en la referencia que desee en la lista Ir a. Todas las flechas de seguimiento desaparecen si cambia la frmula a la que apuntan las flechas, inserta o elimina columnas o filas, o elimina o mueve celdas. Para restaurar las flechas de seguimiento despus de realizar cualquiera de estos cambios, debe volver a usar los comandos de auditora en la hoja de clculo. Para realizar un seguimiento de las flechas de seguimiento originales, imprima la hoja de clculo con las flechas de seguimiento visibles antes de aplicar los cambios.
UPDATING PEOPLE Derechos Reservados Entrenamiento Informtico Avanzado S.A. de C.V.
40
Microsoft Excel 2010 Avanzado
CAPITULO 2
TABLAS DINMICAS
El participante conocer qu es una tabla dinmica y su funcionamiento El participante conocer cmo crear una tabla dinmica El participante conocer qu es un grfico dinmico
2.1 Tablas dinmicas Una tabla dinmica es una tabla interactiva creada a partir de un conjunto de datos de una hoja de clculo en la mayora de los casos, que tiene la capacidad de resumirlos utilizando un formato y un mtodo de clculo determinado. El potencial de las tablas dinmicas es muy grande y se puede utilizar de diferentes formas. Para la creacin de las tablas dinmicas, seleccione la ficha de Insertar, en el grupo Tablas encontrar dos opciones Insertar tabla dinmica y Tablas dinmicas, donde podemos seleccionar entre crear una tabla dinmica o un grfico dinmico Al utilizar el comando Insertar tabla dinmica, se desplegar la siguiente caja de dialogo:
UPDATING PEOPLE Derechos Reservados Entrenamiento Informtico Avanzado S.A. de C.V.
41
Microsoft Excel 2010 Avanzado
En esta caja de dialogo se determinan los datos a partir de los cuales se va a crear la tabla dinmica. Disponemos de dos opciones para seleccionar estos datos: Tabla o rango (cualquiera de estas opciones se emplea seleccionando el rango en la hoja de clculo, del libro actual o cualquier otro libro) o bien utilizar una fuente de datos externa, es decir se puede crear usando datos creados en una aplicacin, un sistema de base de datos o cualquier otra Fuente de datos externa a Excel. Esta opcin inicia el MS Query para permitir consultar la fuente de datos. Tambin se define dnde se desea colocar el informe de tabla dinmica, se dispone de dos opciones: Nueva hoja de clculo o en una Hoja de clculo existente (la cual puede ser de un libro distinto al actual). Una vez que se han definido tanto los datos como la ubicacin de la tabla dinmica, presione el botn Aceptar. En la hoja de clculo se mostrar el diseo de la tabla dinmica. En la parte derecha de la pantalla se muestra panel de tareas de Lista de campos de tabla dinmica, dentro de este panel se concentran enlistados los nombres de campos de los datos que hemos seleccionado previamente. Tambin se define dnde se desea colocar el informe de tabla dinmica, se dispone de dos opciones: Nueva hoja de clculo o en una Hoja de clculo existente (la cual puede ser de un libro distinto al actual). Una vez que se han definido tanto los datos como la ubicacin de la tabla dinmica, presione el botn Aceptar. En la hoja de clculo se mostrar el diseo de la tabla dinmica. En la parte derecha de la pantalla se muestra panel de tareas de Lista de campos de tabla dinmica, dentro de este panel se concentran enlistados los nombres de campos de los datos que hemos seleccionado previamente.
UPDATING PEOPLE Derechos Reservados Entrenamiento Informtico Avanzado S.A. de C.V.
42
Microsoft Excel 2010 Avanzado
2.2Diseando una tabla dinmica
Para disear una tabla dinmica se emplea la parte inferior del panel de tareas de Lista de campos de tabla dinmica, en ella se encuentran definidos distintos espacios: Como se indica, pude seleccionar el campo de la lista y arrastrarlo hasta el espacio donde se desea: Filtro de informe (Campos de pgina), Rtulos de columna (Campos de columna), Rtulos de fila (Campos de fila) y Valores (Datos). Para cambiar de lugar un campo, simplemente arrstrelo a la nueva posicin. Para eliminarlo arrstrelo fuera del rea. Para cambiar de lugar un campo, simplemente arrstrelo a la nueva posicin. Para eliminarlo arrstrelo fuera del rea.
Si desea disear la tabla dinmica directamente en la hoja de clculo realice lo siguiente:
UPDATING PEOPLE Derechos Reservados Entrenamiento Informtico Avanzado S.A. de C.V.
43
Microsoft Excel 2010 Avanzado
1) En la ficha Herramientas de tabla dinmica - Opciones, grupo Tabla dinmica, seleccione el comando Opciones. 2) Dentro de la caja de dialogo Opciones de tabla dinmica, separador Mostrar, active la casilla de seleccin Diseo de tabla dinmica clsica (permite arrastrar los campos en la cuadrcula). 3) En el panel de tareas de Lista de campos de tabla dinmica, seleccione el campo. Con un clic sostenido arrstrelo al rea deseada (Campos de fila, Campos de columna, Campos de pgina, Datos). Debe de existir por lo menos un campo de datos. 4) El resultado obtenido ser el mismo que en la forma anterior.
2.3 Personalizar los campos Todas las opciones de personalizacin de un campo de la tabla dinmica, se pueden modificar aun cuando la tabla ya haya sido creada o terminada. Para personalizar un campo, siga cualquiera de estas opciones: Haga clic con el botn derecho del mouse sobre el campo, del men contextual seleccione la opcin Configuracin de campos Seleccione el resumen, dentro de la tabla dinmica que desee personalizar. En la ficha Herramientas de tabla dinmica Opciones, grupo Campo activo, seleccione el comando Configuracin de campo. En el panel de tareas de Lista de campos de tabla dinmica, haga clic en el campo, del men seleccione la opcin Configuracin de campo de valor...
UPDATING PEOPLE Derechos Reservados Entrenamiento Informtico Avanzado S.A. de C.V.
44
Microsoft Excel 2010 Avanzado
Cualquiera de las acciones anteriores, abre la caja de dilogo configuracin de campos de datos En esta caja de dilogo, dentro del separador Resumir valores por se definen las funciones de resumen usadas para calcular los valores en el campo de datos seleccionado. Tambin puede crear un clculo personalizado o cambiar el nombre del campo de datos (Nombre personalizado). En Nombre del origen se muestra el nombre del campo tal como aparece en los datos fuente. Nombre personalizado muestra el nombre del campo de datos tal como aparece en la tabla dinmica, para dar un nuevo nombre al campo, escriba sobre este. Resumir campo de valor por son las posibles funciones que Excel 2010 puede usar para resumir los valores en el campo de datos. Formato de Nmero asigna un formato a los valores en el campo de datos utilizando uno de los formatos numricos incorporados o utiliza un formato personalizado que usted crea, el formato que se aplica se mantiene aun cuando se mueven los datos a la tabla dinmica. El separador de Mostrar valores como, crea un clculo personalizado para el campo de datos. Los clculos personalizados comparan, tpicamente, un conjunto de datos con otro conjunto de datos relacionados en la tabla dinmica. El resultado puede expresarse como una diferencia, un porcentaje o algn otro tipo de funcin. Mostrar valores como contiene una lista de funciones disponibles para clculos personalizados. Algunas de las funciones se muestran a continuacin:
UPDATING PEOPLE Derechos Reservados Entrenamiento Informtico Avanzado S.A. de C.V.
45
Microsoft Excel 2010 Avanzado
Funcin Diferencia de
Resultado Muestra los datos como una diferencia entre un campo base y un elemento base especificado. Muestra los datos en el rea de datos como un porcentaje de un campo base y un elemento base especificado.
% de
% de la Muestra los datos en el rea de datos utilizando el mismo mtodo de la Diferencia de funcin Diferencia de, pero muestra la diferencia como un porcentaje de los datos base. Total en Muestra los datos de elementos sucesivos como un total actual. Debe seleccionar el campo cuyos elementos se mostrarn en un total actual. Muestra los datos en cada fila como un porcentaje del total de la fila. Muestra los datos de cada columna como un porcentaje del total de la columna. Muestra los datos en el rea de datos como un porcentaje del total general de todos los datos en la tabla dinmica. Muestra los datos usando el siguiente algoritmo: ((valor en la celda) x (Total general)) / ((Total general de la fila) x (Total general de la columna))
% de la fila % de la col.
% del total
ndice
Campo base muestra los campos que aparecen en la tabla dinmica. Despus de seleccionar uno de los clculos personalizados, seleccione un campo base que sirva como los datos base para el clculo personalizado, si fuera necesario. De la misma forma el Elemento base muestra los elementos dentro del campo base seleccionado. Despus de elegir un clculo personalizado y un campo base, seleccione un elemento que sirva de elemento base del clculo personalizado, tambin si fuera necesario. Cuando seleccione elementos para un campo base, pueden incluirse los elementos anteriores y siguientes. La opcin (anterior) se utiliza cuando se desea que cada clculo use el valor que precede el elemento actual en el campo base. La opcin (siguiente) se utiliza cuando desea que cada clculo use el valor que sigue del
UPDATING PEOPLE Derechos Reservados Entrenamiento Informtico Avanzado S.A. de C.V.
46
Microsoft Excel 2010 Avanzado
elemento actual en el campo base.
2.4 Filtros Los datos filtrados slo muestran el subconjunto de datos que cumplen los criterios especificados y ocultan los datos que no se desea mostrar. En el informe de tabla o de grfico dinmicos, haga clic en la flecha del rea de columnas (campo de serie) o del rea de filas (campo de categora). En la lista de valores de texto, active o desactive uno o ms valores de texto por los que filtrar. Si la lista es grande, desactive (Seleccionar todo) en la parte superior y a continuacin, seleccione los valores de texto concretos por los que desea filtrar. Para quitar todos los filtros, en la ficha Opciones, en el grupo Acciones (informe de tabla dinmica), o en la ficha Analizar, en el grupo Datos (informe de grfico dinmico), haga clic en Borrar y, a continuacin, en Borrar filtros. Para quitar los filtros de un campo especfico, haga clic en la flecha del rtulo de fila o de columna y, a continuacin, haga clic en Borrar filtro de <Nombre de campo>.
2.5 Creacin de frmulas Si las funciones de resumen y los clculos personalizados no proporcionan los resultados que desea, puede crear sus propias frmulas en campos calculados y elementos calculados. Campo calculado. Utilice un campo calculado si piensa utilizar los datos de otro campo en la frmula. En la ficha Herramientas de tabla dinmica - Opciones, en el grupo Clculos, haga clic en Campos, Elementos y Conjuntos y a
UPDATING PEOPLE Derechos Reservados Entrenamiento Informtico Avanzado S.A. de C.V.
47
Microsoft Excel 2010 Avanzado
continuacin, haga clic en Campo calculado. En el cuadro Nombre, escriba un nombre para el campo. En el cuadro Frmula, escriba la frmula para el campo. Para utilizar los datos de otro campo en la frmula, haga clic en el campo en el cuadro Campos y, a continuacin, haga clic en Insertar campo. Finalmente de un clic en el botn de Aceptar. Elemento calculado. Utilice un elemento calculado si desea que frmula emplee datos de uno o elementos especficos dentro de campo. Si los elementos del campo estn agrupados, en la Herramientas de tabla dinmica - Opciones, en el grupo Agrupar, haga clic en Desagrupar. Haga clic en el campo donde desee agregar el elemento calculado. En la ficha Herramientas de tabla dinmica - Opciones, en el grupo Clculos, haga clic en Campos, Elementos y Conjuntos y a continuacin, haga clic en Elemento calculado. En el cuadro Nombre, escriba un nombre para el elemento calculado. En el cuadro Frmula, escriba la frmula para el elemento. Para utilizar los datos de un elemento de la frmula, haga clic en el elemento en la lista Elementos y a continuacin, en Insertar elemento (el elemento debe ser del mismo campo que el elemento calculado). Orden de resolucin. Presentar dentro de la caja de dialogo el orden en que se resuelven las distintas frmulas de los campos y elementos calculados. Es posible cambiar el orden de resolucin, empleando los botones de Subir y bajar, con la frmula seleccionada. Otra opcin es eliminar la frmula que se tiene seleccionada.
la ms un ficha
UPDATING PEOPLE Derechos Reservados Entrenamiento Informtico Avanzado S.A. de C.V.
48
Microsoft Excel 2010 Avanzado
Crear lista de frmulas. Al utilizar este comando Microsoft Excel inserta una hoja de clculo ms donde genera el resumen con las frmulas que se han creado.
Agrupar Estas opciones se encuentran en la ficha de Herramientas de tabla dinmica Opciones, dentro del grupo Agrupar. Agrupar seleccin, es posible agrupar los elementos de un campo de forma personalizada con el fin de aislar el subconjunto de los datos que necesita para trabajar y que no puede agrupar de otro modo. Es posible agrupar elementos numricos, de fecha y hora o elementos seleccionados. Agrupar elementos numricos. Debe seleccionar el campo numrico de la tabla dinmica que desea agrupar. En la ficha Opciones de las Herramientas de tabla dinmica, utilice el comando Agrupar seleccin, mostrar la siguiente caja de dialogo donde se deber de establecer en el cuadro Comenzar en, el primer elemento que desee agrupar. En el cuadro Terminar en, el ltimo elemento que desee agrupar. En el cuadro Por, escriba un nmero que represente el intervalo incluido en cada grupo. Agrupar elementos de fecha y hora. Debe seleccionar el campo numrico de la tabla dinmica que desea agrupar. En la ficha Opciones de las Herramientas de tabla dinmica, utilice el comando Agrupar seleccin, mostrar la siguiente caja de dialogo donde se deber de escribir la primera hora o fecha que desee agrupar en el cuadro Comenzar en y la ltima en el cuadro Terminar en. En el cuadro Por, haga clic en uno o ms perodos de tiempo para los grupos. Para agrupar los elementos por semanas, haga clic en Das en el cuadro Por, asegrese de que Das es el nico perodo de tiempo seleccionado y, despus, haga clic en 7 en el cuadro Nmero de das. A continuacin, puede hacer clic en otros
UPDATING PEOPLE Derechos Reservados Entrenamiento Informtico Avanzado S.A. de C.V.
49
Microsoft Excel 2010 Avanzado
perodos de tiempo por los que desee agrupar, como Mes. Agrupar elementos seleccionados. Seleccione los elementos del informe de tabla dinmica que desea agrupar; haga clic en los elementos y arrstrelos o presione la tecla CTRL o MAYS mientras hace clic en los elementos. En la ficha Opciones de las Herramientas de tabla dinmica, utilice el comando Agrupar seleccin. En ese momento se crear la agrupacin correspondiente.
Desagrupar elementos. Para desagrupar seleccione los elementos que desea desagrupar. En la ficha Opciones de las Herramientas de tabla dinmica, en el grupo Agrupar, haga clic en Desagrupar. En una seleccin de grupo, slo se desagrupan los elementos seleccionados. En un campo numrico o de fecha u hora, se desagrupan todos los grupos del campo. Agrupar campos. Nos ayudar a crear las agrupaciones que requiramos en campos de tipo numrico o de fecha y hora como se ha explicado anteriormente. 2.6 Ordenar Estas opciones se encuentran en la ficha de Herramientas de tabla dinmica Opciones, dentro del grupo Ordenar y filtrar. Puede ordenar datos por texto (A a Z o Z a A), nmeros (de menor a mayor o de mayor a menor) y fechas y horas (de ms antiguos ms recientes y de ms recientes a ms antiguos). Seleccione un campo de columna o de fila de un informe de tabla dinmica o de grfico dinmico o seleccione un rtulo de fila o columna de un informe de tabla dinmica.
UPDATING PEOPLE Derechos Reservados Entrenamiento Informtico Avanzado S.A. de C.V.
50
Microsoft Excel 2010 Avanzado
El comando ordena en forma ascendente: texto de la A a la Z, nmeros de menor al mayor o fechas y horas de ms antiguos a los ms recientes. El comando ordena en forma descendente: texto de la Z a la Z, nmero del mayor al menor, fechas y horas de los ms recientes a los ms antiguos.
Si desea personalizar la operacin de ordenacin, en la ficha Opciones, en el grupo Ordenar y filtrar, haga clic en Ordenar. En el cuadro de dilogo Ordenar <nombre de campo>, seleccione el tipo de ordenacin que desea siguiendo uno de estos procedimientos: Para devolver a los elementos su orden original, haga clic en Orden del origen de datos. Esta opcin slo est disponible para los datos de origen OLAP. Para arrastrar y arreglar elementos del modo que desee, haga clic en Manual. Para seleccionar un campo para ordenar en orden ascendente, seleccione Ascendente (A a Z) y, a continuacin, seleccione el campo en la lista desplegable. Para seleccionar un campo para ordenar en orden descendente, seleccione Descendente (A a Z) y, a continuacin, seleccione el campo en la lista desplegable. Para seguir personalizando la operacin de ordenacin, haga clic en Ms opciones. En el cuadro de dilogo Ms opciones de ordenacin, siga uno o varios de estos procedimientos: Para habilitar o deshabilitar la operacin de ordenacin cada vez que el informe de tabla dinmica se actualiza, dentro de la seccin Autoordenar, active o desactive la casilla de verificacin Ordenar automticamente cada vez que se actualice el informe. Para ordenar segn un criterio de ordenacin definido por el usuario mediante una lista personalizada, en la parte inferior de la seccin Primer criterio de ordenacin, seleccione la lista personalizada en la lista desplegable. Esta opcin slo est disponible si no se ha seleccionado la casilla de verificacin de la parte inferior de la seccin Autoordenar.
UPDATING PEOPLE Derechos Reservados Entrenamiento Informtico Avanzado S.A. de C.V.
51
Microsoft Excel 2010 Avanzado
Microsoft Office Excel ofrece listas personalizadas integradas de das de la semana y de meses del ao, y puede adems crear sus propias listas.
2.7 Opciones de tabla dinmica Las opciones de tabla dinmica, nos ofrecen diversos comandos para modificar, actualizar o cambiar la disposicin de los datos y el formato de presentacin de la misma. Todos los comandos que se revisaran a continuacin se encuentran ubicados dentro de la ficha Herramientas de tabla dinmica Opciones.
2.7.1 Grupo Acciones
Comando Borrar
Descripcin Con este comando podemos borrar toda la tabla dinmica, de modo que podemos iniciar el diseo de una nueva tabla o grfico con el mismo origen de datos. Tambin nos da la posibilidad de borrar los filtros que se hubieran aplicado a la tabla o grfico dinmico. Nos ofrece distintas opciones para seleccionar dentro de la tabla dinmica, como pueden ser los valores, etiquetas, rtulo o todo.
Seleccionar
Mover tabla dinmica
Abre la caja de dialogo siguiente, donde podemos cambiar la ubicacin de la tabla dinmica actual.
UPDATING PEOPLE Derechos Reservados Entrenamiento Informtico Avanzado S.A. de C.V.
52
Microsoft Excel 2010 Avanzado
2.7.2 Grupo Mostrar Comando Lista de campo Botones +/Descripcin Muestra u oculta el panel de tareas de Lista de campos de tabla dinmica. Muestra u oculta los botones para Expandir o Contraer el campo
Mostrar encabezados de campo
Muestra u oculta los encabezados de los campos de fila y columna de la tabla dinmica
2.7.3 Grupo Tabla dinmica Nombre de la tabla dinmica Microsoft Excel asigna a cada tabla dinmica un nombre, por definicin es Tabla dinmica y un nmero consecutivo. Con este comando podemos cambiar este nombre y de esta manera identificar el informe de una manera precisa.
2.7.4 Opciones Este comando nos ayudar a cambiar distintas opciones de la tabla dinmica, en distintas maneras, aun cuando la tabla se encuentre concluida.
UPDATING PEOPLE Derechos Reservados Entrenamiento Informtico Avanzado S.A. de C.V.
53
Microsoft Excel 2010 Avanzado
Comando Combinar y centrar celdas con etiquetas. Sangra de etiquetas de filas en forma compacta. Mostrar campos en rea de filtro de informe.
Descripcin Active esta casilla de verificacin para combinar celdas de elementos de columna y fila externos de manera que pueda centrar los elementos horizontal y verticalmente. Para aplicar una sangra al rea de rtulos de filas si el informe de tabla dinmica tiene un formato compacto, seleccione un nivel de sangra de 0 a 127. Seleccione Hacia abajo, luego horizontalmente para mostrar primero los campos del rea del filtro del informe de arriba a abajo, segn se agregan los campos, antes de mostrar otra columna. Seleccione Horizontalmente, luego hacia abajo para mostrar primero los campos en el rea de filtro de informe de izquierda a derecha, segn se agregan a l los campos, antes de continuar con otra fila. Active esta casilla de verificacin y escriba el texto que desea que aparezca en la celda en lugar de un mensaje de error, como por ejemplo "No vlido". Active esta casilla de verificacin y a continuacin, escriba un texto que desea que aparezca en la celda en lugar de la celda en blanco, como por ejemplo, "Vaca" Active esta casilla de verificacin para ajustar las columnas de la tabla dinmica automticamente al tamao del texto o valor de nmero ms extenso. Active esta casilla de verificacin para guardar el formato y el diseo del informe de la tabla dinmica de manera que se utilice cada vez que realice una operacin.
Para valores errneos, mostrar. Para celdas vacas, mostrar. Autoajustar anchos de columnas al actualizar. Mantener el formato de la celda al actualizar.
UPDATING PEOPLE Derechos Reservados Entrenamiento Informtico Avanzado S.A. de C.V.
54
Microsoft Excel 2010 Avanzado
2.7.5 Separador totales y filtros
Comando Mostrar totales generales de las filas Mostrar totales generales de las columnas Subtotales de elementos filtrados de pgina Permitir varios filtros por campo
Descripcin Active o desactive esta casilla de verificacin para mostrar u ocultar la columna Total general situada junto a la ltima columna. Active o desactive esta casilla de verificacin para mostrar u ocultar la fila Total general situada en la parte inferior del informe de la tabla dinmica. Active o desactive esta casilla de verificacin para incluir o excluir elementos filtrados de informes en subtotales. Active esta casilla de verificacin para insertar todos los valores, incluidos los que estn ocultos por un filtro, cuando Microsoft Office Excel calcula los subtotales y el total general. Desactvela para incluir slo los elementos mostrados cuando Excel calcula los subtotales y el total general. Active o desactive esta casilla de verificacin para habilitar o deshabilitar el uso de listas personalizadas cuando Excel ordena listas. Si desactiva esta casilla de verificacin mejorar el rendimiento al ordenar grandes cantidades de datos.
Usar listas personalizadas al ordenar
2.7.6 Separador Mostrar
En este separador podemos establecer qu es lo que se desea mostrar o no, de las distintas herramientas de la tabla dinmica, como pueden ser: Mostrar botones para expandir y contraer, Informacin contextual sobre herramientas, Ttulos de campo y filtrar listas desplegables, Diseo de tabla dinmica clsica, Elementos sin datos en las filas y las columnas, Etiquetas de los elementos. Adems de definir cmo se
UPDATING PEOPLE Derechos Reservados Entrenamiento Informtico Avanzado S.A. de C.V.
55
Microsoft Excel 2010 Avanzado
desea establecer el orden, de A a Z segn el origen de datos.
2.7.7 Separador de impresin
Comando Imprimir botones para expandir o contraer al mostrarlos en una tabla dinmica Repetir etiquetas de fila en cada pgina impresa Imprimir ttulos
Descripcin Active o desactive esta casilla de verificacin para mostrar u ocultar los botones para expandir y contraer al imprimir un informe de tabla dinmica. Active o desactive esta casilla de verificacin para repetir los rtulos del elemento actual del rea de rtulos de fila en todas las pginas de un informe de tabla dinmica impreso. Active o desactive esta casilla de verificacin para habilitar o deshabilitar la repeticin de encabezados de campos de filas y columnas y de rtulos de elementos de columna en todas las pginas impresas de un informe de tabla dinmica.
2.7.8 Separador Datos
Comando Guardar datos de
Descripcin Active o desactive esta casilla de verificacin para guardar los 56
UPDATING PEOPLE Derechos Reservados Entrenamiento Informtico Avanzado S.A. de C.V.
Microsoft Excel 2010 Avanzado
origen con el archivo Habilitar mostrar detalles Actualizar al abrir el archivo Nmero de elementos que se van a recuperar por campo
datos del origen de datos externo con el libro. Active o desactive esta casilla de verificacin para habilitar la informacin detallada del origen de datos y a continuacin, mostrar los datos en una nueva hoja de clculo. Active o desactive esta casilla de verificacin para actualizar los datos al abrir el libro de Excel que contiene este informe de tabla dinmica. Para especificar el nmero de elementos de cada campo que se almacenarn temporalmente con el libro en la cach, seleccione una de estas opciones: Automtico. El nmero predeterminado de elementos nicos para cada campo. Ninguno. Ningn elemento nico para cada campo. Mx. El nmero mximo de elementos nicos para cada campo. Puede especificar hasta un mximo de 1.048.576 elementos.
Esta configuracin no est disponible para un origen de datos OLAP.
2.7.9 Grupo Campo activo En este grupo encontraremos opciones para expandir o contraer todo el campo, as como la Configuracin del campo, tema que se explic con anterioridad. Comando Grfico dinmico Herramientas OLAP Descripcin Inserta una grfica dinmica basada en los datos de la tabla dinmica que se tiene seleccionada. En caso de haber una fuente de datos de cubo de procesamiento analtico en lnea (OLAP). Este origen de datos externos se conecta al libro a travs de una conexin de datos, que es un conjunto de informacin que describe cmo localizar, iniciar una sesin y tener acceso al origen de datos externo. Mediante el uso de herramientas de anlisis de hiptesis, puede probar con varios conjuntos de valores diferentes en una o ms frmulas y as explorar los diversos resultados. Estas herramientas de anlisis se encontrarn disponibles, si el origen de datos de la tabla dinmica es de cubo de procesamiento analtico en lnea (OLAP)
Anlisis de hiptesis
2.8 Estilo de tabla dinmica
UPDATING PEOPLE Derechos Reservados Entrenamiento Informtico Avanzado S.A. de C.V.
57
Microsoft Excel 2010 Avanzado
El estilo de tabla dinmica incluye distintos elementos para la presentacin del informe, entre otros: subtotales y totales generares, distintos diseos de informe y una amplia galera de estilos. Todos los comandos que se revisarn a continuacin se encuentran en la ficha de Herramientas de tabla dinmica Diseo.
2.8.1 Grupo Diseo
Comando Descripcin Subtotales Nos ofrece tres maneras de presentar los subtotales: En la parte inferior del grupo. En la parte superior del grupo. No mostrar subtotales para los grupos. Totales Nos ofrece tres opciones para los totales generales de la tabla dinmica: generales Desactivados para filas y columnas. Activados para filas y columnas. Activado slo para filas. Activado slo para columnas. Diseo de Cambia la forma de presentar el informe de tabla dinmica de tres informe formas: Mostrar de forma compacta.- Se usa para evitar que los datos relacionados se salgan horizontalmente de la pantalla y minimizar la necesidad de desplazarse por ella. Los campos del lado estn en una columna y tienen aplicada sangra para mostrar la relacin de la columna anidada. Mostrar en formulario esquemtico.- Se usa para esquematizar los datos al estilo clsico de tabla dinmica. Mostrar en formulario tabular.- Se usa para ver todos los datos en un formato de tabla tradicional y para copiar celdas en otra hoja de clculo con facilidad. Podemos incluir o excluir dentro de la tabla dinmica, las filas en blanco que se encuentren en el origen de datos
Filas en blanco
2.8.2 Grupo Opciones de estilo de tabla dinmica En este grupo se definirn las opciones que servirn para el estilo de la tabla. Podemos definir si deseamos destacar los encabezados de fila o columna y si aplicar un tono distinto de color a las filas o a las columnas. 2.8.3 Estilos de tabla dinmica Nos ofrece la galera de estilos que podemos aplicar al informe de tabla
UPDATING PEOPLE Derechos Reservados Entrenamiento Informtico Avanzado S.A. de C.V.
58
Microsoft Excel 2010 Avanzado
dinmica, basta con seleccionar cualquiera de ellos. Si deseamos cambiar el estilo, se selecciona cualquier otro. En esta opcin tambin podremos borrar el estilo que se ha aplicado o guardar un estilo personalizado.
2.9 Actualizando una tabla dinmica Los comandos descritos a continuacin se localizan dentro de la ficha Herramientas de tabla dinmica Opciones, en el grupo Datos.
2.9.1 Actualizar Si el origen de datos en la que se ha basado una tabla o un grfico dinmico sufre alteraciones, bastar con utilizar el comando Actualizar para que la tabla o grfico se modifiquen de acuerdo con los nuevos datos.
2.9.2 Cambiar origen de datos Al utilizar este comando, podemos cambiar el origen de los datos en que se ha basado la tabla o grfico dinmico. Abrir una caja de dialogo similar a la empleada al momento de crear la tabla o grfico, donde podemos seleccionar un rango o tabla distinto o cambiar la fuente de datos externa, segn sea el caso.
2.10 Segmentacin de datos Cuando se inserta una segmentacin de datos, se usan botones para segmentar y filtrar rpidamente los datos para mostrar nicamente lo que se necesita. Adems, cuando se aplica ms de un filtro a la tabla dinmica, ya no es necesario abrir una lista para ver cules son los filtros que se aplican a los datos, se muestra justo en la pantalla. Es posible aplicar formato a la
UPDATING PEOPLE Derechos Reservados Entrenamiento Informtico Avanzado S.A. de C.V.
59
Microsoft Excel 2010 Avanzado
segmentacin de datos para que coincida con el formato del libro y usarla de nuevo fcilmente en otras tablas dinmicas, grficos dinmicos y funciones de cubo.
Para crear una segmentacin de datos, realice lo siguiente: 1) Haga clic en cualquier lugar del informe de tabla dinmica para el cual desea crear una segmentacin de datos. 2) De esta forma, se mostrarn las Herramientas de tabla dinmica y se agregarn las fichas Opciones y Diseo.
3) En el grupo Ordenar y filtrar de la ficha Opciones, haga clic en Insertar Segmentacin de datos. 4) En el cuadro de dilogo Insertar Segmentacin de datos, active la casilla de verificacin de los campos de la tabla dinmica para los cuales desea crear una segmentacin de datos. 5) Haga clic en Aceptar.
2.11 Grficas Dinmicas
UPDATING PEOPLE Derechos Reservados Entrenamiento Informtico Avanzado S.A. de C.V.
60
Microsoft Excel 2010 Avanzado
Una vez terminada la Tabla Dinmica se puede dar paso a la realizacin del grfico dinmico, esto se hace por medio del comando Grfico dinmico del grupo Herramientas de la ficha Opciones de las Herramientas de tabla dinmica. Un grfico dinmico tambin puede ser creado por medio del comando Grfico dinmico, del grupo Tablas de la ficha Insertar, aun cuando se solicite la creacin de un grfico dinmica, se crear la tabla dinmica correspondiente.
2.11.1 Herramientas del grfico dinmico Las herramientas de grfica dinmica proporcionan los comandos necesarios para modificar y personalizar el grfico que se tenga seleccionado en el momento. A continuacin se revisan los comandos de la ficha Diseo.
2.11.2 Grupo Tipo - Cambiar tipo de grfico Permite seleccionar otro tipo de grfico distinto al establecido. Tambin se dispone del comando
2.11.3 Guardar como plantilla Con el cual es posible guardar un estilo de grfico de forma que pueda ser empleado en un grfico nuevo.
2.11.4 Grupo Diseos de grafico Presenta la galera de diseos disponibles, que nos ayudaran a establecer el diseo que deseamos aplicar al grfico, incluye mostrar ejes, lneas de divisin, posicin de leyenda, ttulos, tabla de valores, entre otros.
UPDATING PEOPLE Derechos Reservados Entrenamiento Informtico Avanzado S.A. de C.V.
61
Microsoft Excel 2010 Avanzado
2.11.5 Estilos de diseo Presenta la galera de estilos disponibles para aplicar al grfico. Incluye distintas combinaciones de colores para las series, los ejes y los distintos elementos del grfico.
2.11.6 Mover grfico Este comando tiene la funcin de cambiar la ubicacin del grfico seleccionado, ya sea en cualquier hoja de clculo, inclusive en un libro distinto o colocarlo en una hoja de grfico nueva. La siguiente imagen muestra la caja de dialogo donde se establece la posicin del grfico.
2.11.7 Ficha Presentacin En esta ficha se encuentran los comandos necesarios para personalizar los distintos elementos del grfico. Selecciona el elemento del grfico que desea personalizarse. Abre la caja de dialogo con las opciones correspondientes al elemento que se encuentra seleccionado. Eliminar el formato que se haya establecido al elemento seleccionado, para hacerlo coincidir con el estilo predeterminado.
UPDATING PEOPLE Derechos Reservados Entrenamiento Informtico Avanzado S.A. de C.V.
62
Microsoft Excel 2010 Avanzado
Permite insertar formas, cuadros de texto e imgenes.
Presenta tres formas distintas de mostrar el ttulo del grfico: Ninguno, Encima del grfico o superpuesto.
Presenta distintas opciones para los rtulos de los distintos ejes, dependiendo del tipo de grfico que se tenga seleccionado. Presenta distintas opciones para ubicar la leyenda Presenta distintas opciones para las etiquetas de datos, estas dependen del tipo de grfico que se tenga seleccionado
Muestra u oculta las lneas de divisin, principales y secundarias. Muestra u oculta el cuadro del grfico. Muestra u oculta el plano inferior del grfico. Abre la caja de dialogo con las opciones de giro 3D.
El comando de anlisis agrega lneas de tendencia, lneas, barras ascendentes o descendentes o barras de error. Muestra u oculta la tabla de datos dentro del mismo espacio del grfico.
Presenta opciones para los distintos ejes, dependiendo del tipo de grfico que se tenga Seleccionado.
UPDATING PEOPLE Derechos Reservados Entrenamiento Informtico Avanzado S.A. de C.V.
63
Microsoft Excel 2010 Avanzado
Muestra el nombre del grfico, donde es posible cambiarlo.
2.12 Actualizando una grfica dinmica Los comandos descritos a continuacin se localizan dentro de la ficha Herramientas del grfico dinmico Analizar, en el grupo Datos 2.12.1 Actualizar Si el origen de datos en la que se ha basado una tabla o un grfico dinmico sufre alteraciones, bastar con utilizar el comando Actualizar para que la tabla o grfico se modifiquen de acuerdo con los nuevos datos. 2.12.2 Borrar Puede emplearse de dos maneras distintas, para borrar la grfica dinmica que se tenga seleccionada o para borrar los filtros aplicados al grfico. 2.12.3 El complemento PowerPivot Si necesita analizar grandes cantidades de datos, puede descargar el complemento de Microsoft SQL Server PowerPivot para Excel y trabajar con datos dentro de los libros de Excel, donde puede explorar y realizar clculos en los datos. Cuando se trabaja con datos, el tiempo de respuesta es ligeramente ms rpido, tanto si trabaja con cientos de filas como con cientos de millones de filas.
Mediante PowerPivot para Excel, puede recopilar y combinar datos de varios orgenes con rapidez, incluidas bases de datos corporativas, hojas de clculo, informes y fuentes de datos. Una vez que tiene los datos en Excel, puede explorarlos, calcularlos y resumirlos de manera interactiva mediante tablas dinmicas, segmentacin de datos y otras caractersticas tpicas de Excel.
UPDATING PEOPLE Derechos Reservados Entrenamiento Informtico Avanzado S.A. de C.V.
64
Microsoft Excel 2010 Avanzado
Realice los siguientes pasos para acceder a un origen de datos y visualizar las tablas dentro de la ventana de PowerPivot. Puede conectar a diferentes orgenes de datos: SQL Server,
Access, Analysis Services.
Otros tipos de orgenes de datos son: Oracle, Teradata, Sybase, Informix, IBM DB2, Archivos de texto, hojas de clculo de Excel.
Seleccione el origen de datos del cual desea obtener las tablas. Dependiendo del origen de datos que haya seleccionado, la caja de dialogo
UPDATING PEOPLE Derechos Reservados Entrenamiento Informtico Avanzado S.A. de C.V.
65
Microsoft Excel 2010 Avanzado
muestra distintas opciones. Presione el botn Siguiente para continuar con los siguientes pasos del Asistente para importacin de tablas. Seleccionar en lista de tablas y vistas para elegir datos para importar.- Otra opcin es emplear el modo grfico de PowerPivot, mediante el cual seleccionaremos de una lista de tablas y consultas (en su caso), disponibles en el origen de datos. En este manual se revisar el modo grfico de PowerPivot Escribir una consulta para especificar los datos que de importarn.- Las consultas para obtener las tablas que requiere, puede realizarlas por medio de una secuencia de comandos, el cul contendr las sentencias necesarias. Seleccione la opcin que requiera y presione el botn Siguiente.
Seleccione las tablas y consultas que requiere para generar el resumen de tabla dinmica. Basta con activar la casilla de verificacin que se localiza al lado izquierdo del nombre de cada tabla o consulta, puede seleccionar todas las tablas que requiera.
Una vez que ha seleccionado las tablas y consultas que desea importar, utilice el botn Vista previa y Filtrar para quitar los campos que no se requieran de cada tabla y si lo requiere filtrar los registros contenidos. Presione el botn Aceptar. Realice la misma operacin para el resto de las tablas que desea importar. Presione el botn Finalizar en la caja del Asistente para la importacin de tablas.
UPDATING PEOPLE Derechos Reservados Entrenamiento Informtico Avanzado S.A. de C.V.
66
Microsoft Excel 2010 Avanzado
Si ya hemos filtrado las tablas y consultas seleccionadas, lo siguiente es esperar a que se realice el proceso de importacin.
De ser necesario, establezca las relaciones entre las distintas tablas. Emplee el comando Crear relacin, del grupo Relaciones, en la ficha Diseo, de la ventana de PowerPivot o visualice las relaciones ya creadas de origen, con el comando Administrar relaciones.
Finalmente, cree el informe de tabla dinmica, empleando cualquiera de las distintas opciones disponibles dentro del comando PivotTable, de la ficha Pgina principal de la ventana de PowerPivot.
2.13 Comparar un informe de tabla dinmica y un informe de grfico dinmico Al crear un informe de grfico dinmico a partir de un informe de tabla dinmica, el diseo del informe de grfico dinmico, es decir, la posicin de sus campos, est determinada inicialmente por el diseo del informe de tabla dinmica. Si se crea primero el informe de grfico dinmico, se determina el diseo del grfico arrastrando campos de la Lista de campos de tabla dinmica hasta reas especficas de la hoja de grfico. Los siguientes informes de ventas de tabla dinmica y grfico dinmico muestran la relacin entre los dos.
UPDATING PEOPLE Derechos Reservados Entrenamiento Informtico Avanzado S.A. de C.V.
67
Microsoft Excel 2010 Avanzado
Un rtulo de fila corresponde a una categora Una etiqueta de columna corresponde a una serie de datos
2.14 Diferencias entre un grfico dinmico y un grfico estndar Orientacin de fila y columna A diferencia de un grfico estndar, no se puede modificar la orientacin de filas y columnas de un informe de grfico dinmico con el cuadro de dilogo Seleccionar origen de datos. Sin embargo, se pueden dinamizar las etiquetas Fila y Columna del informe de tabla dinmica asociado y lograr el mismo efecto. Tipos de grfico Puede cambiar el informe de grfico dinmico por cualquier tipo de grfico, salvo un grfico xy (dispersin), de cotizaciones y de burbuja. Datos de origen Los grficos normales estn vinculados directamente a las celdas de la hoja de clculo. Los informes de grficos dinmicos se basan en el origen de datos del informe de tabla dinmica asociado. A diferencia de un grfico estndar, no se puede modificar el rango de datos del grfico en el cuadro de dilogo Seleccionar origen de datos de un informe de grfico dinmico. Formato La mayora del formato, incluidos los elementos de grfico que agregue, el diseo y el estilo, se guarda cuando se actualiza un informe de grfico dinmico. Sin embargo, no se guardan las lneas de tendencia, las etiquetas de datos, las barras de error u otros cambios realizados en los conjuntos de datos. Los grficos normales no pierden estos cambios de formato cuando se les aplican.
CAPITULO 3
MANEJO DE DATOS
UPDATING PEOPLE Derechos Reservados Entrenamiento Informtico Avanzado S.A. de C.V.
68
Microsoft Excel 2010 Avanzado
El participante conocer las herramientas de manejo de datos tales como: consolidar, administrar escenarios, buscar objetivo, validar El participante aprender qu son los datos XML y cmo generarlos El participante aprender a realizar resmenes y esquema en un libro
3.1 Consolidar datos de varias hojas de clculo en una sola hoja de clculo Para resumir los resultados de datos en diferentes hojas de clculo e informar de ellos, puede consolidar los datos de cada hoja de clculo independiente en una hoja de clculo (u hoja de clculo maestra). Las hojas de clculo que se consolidan pueden estar en el mismo libro como una hoja de clculo maestra o en otros libros. Al consolidar datos en una hoja de clculo, puede actualizarlos y agregarlos ms fcilmente de forma regular o puntual. Por ejemplo, si tiene una hoja de clculo de cifras de gastos para cada una de las oficinas regionales, podra usar una consolidacin para resumir estas cifras en una hoja de clculo de gastos corporativa. Esta hoja de clculo maestra podra contener los totales de ventas y promedios, los niveles de inventario actuales y los productos ms vendidos de toda la organizacin. Hay dos formas principales de consolidar datos:
Consolide por posicin Use este mtodo cuando los datos de varias reas de origen se organizan en el mismo orden y usan las mismas etiquetas de fila y columna (por ejemplo, cuando tiene una serie de hojas de de clculo de gastos creadas a partir de la misma plantilla). Consolide por categoras Use este mtodo cuando los datos de varias reas de origen se organizan de forma diferente, pero se usan las mismas etiquetas de fila y columna. Por ejemplo, puede usar este mtodo cuando tiene una serie de hojas de inventario de cada mes en las que se usa el mismo diseo, pero cada hoja de clculo contiene distintos elementos o un nmero diferente de elementos. Puede consolidar datos mediante el comando Consolidar (pestaa Datos, grupo Herramientas de datos). Tambin puede consolidar los datos con una frmula o un informe de tabla dinmica.
3.2 Consolidar datos por posicin 1. En cada hoja de clculo que contiene los datos que desea consolidar, prepare los datos del siguiente modo:
Asegrese de que cada rango de datos est en formato de lista: cada columna tiene una etiqueta en la primera fila, contiene hechos similares y no tiene filas o columnas en blanco. Coloque cada rango en una hoja de clculo diferente, pero no ponga ningn rango en la hoja de clculo donde vaya a colocar la consolidacin.
UPDATING PEOPLE Derechos Reservados Entrenamiento Informtico Avanzado S.A. de C.V.
69
Microsoft Excel 2010 Avanzado
Asegrese de que cada rango tiene el mismo diseo.
2. En la hoja de clculo maestra, haga clic en la celda superior izquierda del rea donde desea que aparezcan los datos consolidados. 3. En el grupo Herramientas de datos de la ficha Datos, haga clic en Consolidar.
4. En el cuadro Funcin, haga clic en la funcin de resumen que desea que use Microsoft Excel para consolidar los datos. 5. Si la hoja de clculo que contiene los datos que desea consolidar est en otro libro, haga clic en Examinar para buscar el libro y, a continuacin, haga clic en Aceptar para cerrar el cuadro de dilogo Examinar. 6. Si la hoja de clculo que contiene los datos que desea consolidar est en el libro actual, haga lo siguiente: 1. En el cuadro Referencia, haga clic en el botn Contraer dilogo para seleccionar los datos de la hoja de clculo. 2. Haga clic en la hoja de clculo que contiene los datos que desea consolidar, seleccione los datos y, a continuacin, haga clic en el botn Expandir dilogo. 1. En el cuadro de dilogo Consolidar, haga clic en Agregar y repita los pasos 6 y 7 para agregar todos los rangos que desea. 2. Indique cmo desea actualizar la consolidacin mediante una de las siguientes acciones:
Para configurar la consolidacin de manera que se actualice automticamente cuando cambien los datos de origen en otro libro, active la casilla de verificacin Crear vnculos con los datos de origen. Active esta casilla de verificacin nicamente si la hoja de clculo que contiene los datos se encuentra en otro libro. Cuando active esta casilla de verificacin, ya no podr cambiar las celdas y los rangos que se van a incluir en la consolidacin.
Para configurar la consolidacin de modo que pueda actualizarla manualmente cambiando las celdas y los rangos incluidos, desactive la casilla Crear vnculos con los datos de origen.
UPDATING PEOPLE Derechos Reservados Entrenamiento Informtico Avanzado S.A. de C.V.
70
Microsoft Excel 2010 Avanzado
3.3 Consolidar datos por categora 1. En cada hoja de clculo que contiene los datos que desea consolidar, prepare los datos del siguiente modo:
Asegrese de que cada rango de datos est en formato de lista: cada columna tiene una etiqueta en la primera fila, contiene hechos similares y no tiene filas o columnas en blanco. Coloque cada rango en una hoja de clculo diferente, pero no ponga ningn rango en la hoja de clculo donde vaya a colocar la consolidacin. Asegrese de que cada rango tiene el mismo diseo.
2. En la hoja de clculo maestra, haga clic en la celda superior izquierda del rea donde desea que aparezcan los datos consolidados. 3. En el grupo Herramientas de datos de la ficha Datos, haga clic en Consolidar.
4. En el cuadro Funcin, haga clic en la funcin de resumen que desea que use Excel para consolidar los datos. 5. Si la hoja de clculo se encuentra en otro libro, haga clic en Examinar para buscar el archivo y, a continuacin, haga clic en Aceptar para cerrar el cuadro de dilogo Examinar. 6. Si la hoja de clculo est en el libro actual, haga lo siguiente: 1. Haga clic en el botn de referencia a la derecha del cuadro de Referencia para abrir el cuadro de dilogo Consolidar - Referencia. 2. Abra la hoja de clculo que contiene los datos que desea consolidar, seleccione los datos y haga clic en el botn a la derecha del cuadro. 1. En el cuadro de dilogo Consolidar, haga clic en Agregar y repita los pasos 6 y 7 para agregar todos los rangos que desea. 2. Decida cmo desea actualizar la consolidacin. Siga uno de los procedimientos siguientes:
Para configurar la consolidacin de manera que se actualice automticamente cuando cambien los datos de origen, active la casilla de verificacin Crear vnculos con los datos de origen.
UPDATING PEOPLE Derechos Reservados Entrenamiento Informtico Avanzado S.A. de C.V.
71
Microsoft Excel 2010 Avanzado
Para configurar la consolidacin de modo que puede actualizarla manualmente cambiando las celdas y los rangos incluidos, desactive la casilla de verificacin Crear vnculos con los datos de origen.
3. Active las casillas de verificacin de Usar rtulos en que indican donde se encuentran los rtulos en los rangos de origen, que puede ser: la Fila superior, la Columna izquierda o ambas.
3.4 Otras maneras de consolidar datos Adems de consolidar datos por posicin o por categora, tambin puede hacerlo mediante frmulas o informes de tabla dinmica.
USAR UNA FRMULA PARA CONSOLIDAR DATOS 1. En la hoja de clculo maestra, copie o escriba los rtulos de columna o fila que desee para los datos de consolidacin. 2. Haga clic en la celda en que desea incluir los datos de consolidacin. 3. Escriba una frmula que incluya una referencia de celda a las celdas de origen de cada hoja de clculo o una referencia 3D que contenga los datos que desea consolidar. En cuanto a las referencias de celda, siga uno de los procedimientos siguientes: Si los datos que se van a consolidar estn en celdas diferentes de otras hojas de clculo
Escriba una frmula con referencias de celda a las otras hojas de clculo, una por cada hoja de clculo independiente. Por ejemplo, para consolidar datos de hojas de clculo denominadas Ventas (en la celda B4), HR (en la celda F5) y Marketing (en la celda B9), en la celda A2 de la hoja de clculo maestra, tendra que escribir lo siguiente:
Si los datos que se van a consolidar estn en las mismas celdas de otras hojas de clculo
Escriba una frmula con una referencia 3D que use una referencia a un rango de nombres de hojas de clculo. Por ejemplo, para consolidar los datos de las celdas A2 desde Ventas
UPDATING PEOPLE Derechos Reservados Entrenamiento Informtico Avanzado S.A. de C.V.
72
Microsoft Excel 2010 Avanzado
hasta Marketing (ambos incluidos), tendra que escribir lo siguiente en la celda A2 de la hoja de clculo maestra:
Si el libro est configurado para calcular frmulas automticamente, una consolidacin por frmula siempre se actualiza automticamente cuando cambian los datos de las hojas de clculo independientes.
Usar un informe de tabla dinmica para consolidar datos Puede crear un informe de tabla dinmica para varios rangos de consolidacin. Este mtodo es similar a la consolidacin por categora, pero ofrece ms flexibilidad para reorganizar las categoras.
3.5 Anlisis de hiptesis Mediante el uso de herramientas de anlisis de hiptesis en Microsoft Excel, puede probar con varios conjuntos de valores diferentes en una o ms frmulas y as explorar los diversos resultados. Por ejemplo, puede ejecutar anlisis de hiptesis para crear dos presupuestos donde en cada uno de ellos se supone un cierto grado de ingresos. O bien, puede especificar un resultado que desea que genere una frmula y luego determinar qu conjuntos de valores generarn dicho resultado. Excel proporciona varias herramientas diferentes para ayudar a realizar el tipo de anlisis que se ajuste a sus necesidades. El anlisis de hiptesis es el proceso que consiste en cambiar los valores de las celdas para ver cmo los cambios afectan al resultado de las frmulas de la hoja de clculo. En Excel se incluyen tres tipos de herramientas de anlisis de hiptesis: escenarios, tablas de datos y bsqueda de objetivo. Los escenarios y las tablas de datos toman conjuntos de valores de entrada y determinan posibles resultados. Una tabla de datos funciona nicamente con una o dos variables, pero puede aceptar muchos valores diferentes para estas variables. Un escenario puede tener muchas variables, pero puede acomodar hasta 32 valores. La bsqueda
UPDATING PEOPLE Derechos Reservados Entrenamiento Informtico Avanzado S.A. de C.V.
73
Microsoft Excel 2010 Avanzado
de objetivo funciona de forma distinta a los escenarios y las tablas de datos ya que toma un resultado y determina los valores de entrada posibles que producen ese resultado. Adems de estas tres herramientas, puede instalar complementos que le ayudarn a realizar anlisis de hiptesis, como el complemento Solver. El complemento Solver es similar a la bsqueda de objetivo, pero puede adecuarse a ms variables. Tambin puede crear previsiones mediante varios comandos y el controlador de relleno que estn integrados en Excel. Para modelos ms avanzados, puede usar el complemento Herramientas para anlisis.
3.6 Usar escenarios para tener en cuenta muchas variables diferentes Un escenario es un conjunto de valores que Excel guarda y puede reemplazar de forma automtica en las celdas de una hoja de clculo. Puede crear y guardar diferentes grupos de valores en una hoja de clculo y, luego, cambiarlos a cualquiera de estos nuevos escenarios para ver los diferentes resultados. Por ejemplo, suponga que tiene dos escenarios del presupuesto: un caso bueno y otro malo. Puede usar la caracterstica Administrador de escenarios para crear dos escenarios en la misma hoja de clculo y luego cambiar entre ellos. Para cada escenario, debe especificar las celdas que cambian y los valores que va a usar para dicho escenario. Al cambiar entre los escenarios, la celda de resultado cambia para reflejar los diferentes valores de las celdas cambiantes. Escenario Peor opcin
Celdas cambiantes Celda de resultado Escenario Mejor opcin
Celdas cambiantes Celda de resultado
Si varias personas tienen informacin especfica en libros independientes que desea usar en escenarios, puede recopilar los libros y combinar los escenarios.
UPDATING PEOPLE Derechos Reservados Entrenamiento Informtico Avanzado S.A. de C.V.
74
Microsoft Excel 2010 Avanzado
Despus de crear o recopilar todos los escenarios que necesita, puede crear un informe resumen del escenario que incluya la informacin de estos escenarios. Un informe de escenario muestra toda la informacin del escenario en una tabla en una nueva hoja de clculo. Informe Resumen de escenario
3.7 Usar la bsqueda objetivo para averiguar cmo obtener un resultado deseado Si sabe el resultado que desea de una frmula, pero no est seguro de cules son los datos que requiere la frmula para obtener dicho resultado, puede usar la funcin Bsqueda de objetivo. Por ejemplo, suponga que tiene que pedir prestado dinero. Conoce la cantidad de dinero que desea, el perodo en el cual devolver el prstamo y cunto puede pagar cada mes. Puede usar la Bsqueda de objetivo para determinar qu tipo de inters debe obtener para cumplir su objetivo de prstamo. PREPARAR LA HOJA DE CLCULO 1. Abra una nueva hoja de clculo en blanco. 2. Primero agregue algunas etiquetas en la primera columna para que sea ms fcil leer la hoja de clculo. 1. En la celda A1, escriba Importe del prstamo. 2. En la celda A2, escriba Perodo en meses. 3. En la celda A3, escriba Tipo de inters. 4. En la celda A4, escriba Pago. 3. A continuacin, agregue los valores que conoce. 1. En la celda B1, escriba 100.000. ste es el importe del prstamo que desea.
UPDATING PEOPLE Derechos Reservados Entrenamiento Informtico Avanzado S.A. de C.V.
75
Microsoft Excel 2010 Avanzado
2. En la celda B2, escriba 180. sta es la cantidad de meses que desea para saldar el prstamo. Si bien sabe cul es el importe del prstamo que desea, no lo especifica como un valor porque el importe del pago es un resultado de la frmula. En su lugar, debe agregar la frmula a la hoja de clculo y especificar el valor del pago ms adelante al usar Buscar objetivo. 1. A continuacin, agregue la frmula para la cual tiene un objetivo. Para este ejemplo, use la funcin PAGO:
En la celda B4, escriba =PAGO(B3/12;B2;B1). Esta frmula calcula el importe del pago. En este ejemplo desea pagar 900 cada mes. No especifica ese importe aqu ya que desea usar Buscar objetivo para determinar el tipo de inters y esta caracterstica requiere que se empiece con una frmula. La frmula hace referencia a las celdas B1 y B2, que contienen los valores especificados en los pasos anteriores. La frmula tambin hace referencia a la celda B3 que es el lugar que especificar para que Buscar objetivo coloque el tipo de inters. La frmula divide el valor de B3 por 12 porque ha especificado un pago mensual y la funcin PAGO da por supuesto un tipo de inters anual. Como no hay ningn valor en la celda B3, Excel da por supuesto un tipo de inters del 0% y, con los valores del ejemplo, devuelve un pago de 555,56 . Puede ignorar ese valor por ahora. Para obtener ms informacin acerca de la funcin PAGO, vea la seccin Vea tambin.
USAR BUSCAR OBJETIVO PARA DETERMINAR EL TIPO DE INTERS 1. En el grupo Herramientas de datos de la ficha Datos, haga clic en Anlisis de hiptesis y, a continuacin, en Buscar objetivo. 2. En el cuadro Definir la celda, escriba la referencia de la celda que contiene la frmula que desea resolver. En el ejemplo es la celda B4. 3. En el cuadro Con el valor, especifique el resultado de la frmula que desee. En el ejemplo es -900. Observe que este nmero es negativo porque representa un pago. 1. En el cuadro Cambiando la celda, indique la referencia de la celda que contiene el valor que desea ajustar. En el ejemplo es la celda B3.
Haga clic en Aceptar. Buscar objetivo se ejecuta y produce un resultado como el que se muestra en la siguiente ilustracin.
UPDATING PEOPLE Derechos Reservados Entrenamiento Informtico Avanzado S.A. de C.V.
76
Microsoft Excel 2010 Avanzado
Por ltimo, d formato a la celda objetivo (B3) de manera que muestre el resultado como un porcentaje. 1. En la ficha Inicio, en el grupo Nmero, haga clic en la opcin Porcentaje. 2. Haga clic en Aumentar decimales o en Disminuir decimales para establecer la cantidad de posiciones decimales.
3.8 Usar tablas de datos para ver los efectos de una o dos variables en una frmula Si tiene una frmula que usa una o dos variables, o varias frmulas que usan una variable comn, puede usar una tabla de datos para ver todos los resultados en un solo lugar. Con el uso de las tablas de datos podr examinar ms fcilmente una variedad de posibilidades de un vistazo. Puesto que se centra en solo una o dos variables, los resultados son fciles de leer y compartir en formato tabular. Si se habilita un nuevo clculo automtico para el libro, los datos de las tablas de datos se actualizarn inmediatamente; por ello, siempre tendr datos nuevos.
Una tabla de datos de una variable Una tabla de datos no puede acomodar ms de dos variables. Si desea analizar ms de dos variables, puede usar los escenarios. Aunque su lmite es de una o dos variables, una tabla de datos puede usar tantos valores de variables diferentes como desee. Un escenario puede tener un mximo de 32 valores diferentes, pero puede crear tantos escenarios como desee.
UPDATING PEOPLE Derechos Reservados Entrenamiento Informtico Avanzado S.A. de C.V.
77
Microsoft Excel 2010 Avanzado
3.9 Preparar previsiones y modelos empresariales avanzados Si desea preparar previsiones, puede usar Excel para generar automticamente futuros valores que se basan en datos existentes, o para generar automticamente valores extrapolados con tendencia lineal o con clculos de tendencias de crecimiento. Puede completar una serie de valores que coinciden con una tendencia lineal simple o con una tendencia geomtrica exponencial mediante el controlador de relleno o el comando Serie. Para ampliar los datos complejos y no lineales, puede usar las funciones de la hoja de clculo o la herramienta de anlisis de regresin en el complemento Herramientas para anlisis. Para obtener ms informacin, siga los vnculos de la seccin Vea tambin. Aunque la Bsqueda de objetivo puede alojar solo una variable, puede proyectar hacia atrs para obtener ms variables usando el complemento Solver. Con Solver, puede encontrar un valor ptimo para la frmula en una celda, llamada celda objetivo, en una hoja de clculo. Solver trabaja con un grupo de celdas que estn relacionadas con la frmula en la celda objetivo. Solver ajusta los valores en las celdas cambiantes especificadas, denominadas celdas de variables, para obtener el resultado especificado en la frmula de la celda de destino. Puede aplicar restricciones para limitar los valores que podr usar Solver en el modelo; asimismo, las restricciones pueden estar referidas a otras celdas que modifican la frmula de la celda objetivo.
3.10 Crear un archivo de datos XML y un archivo de esquema XML a partir de datos de la hoja de clculo Si desea crear un archivo de datos XML y un archivo de esquema XML a partir de un rango de celdas de una hoja de clculo, puede usar la versin 1.1 del complemento de herramientas XML de Excel 2003 para mejorar las caractersticas XML existentes en Microsoft Excel 2010.
3.10.1 Paso 1: Descargar el complemento de herramientas XML y activarlo 1. Para descargar el complemento, haga clic en este vnculo, Complemento de herramientas XML de Excel 2003 y, a continuacin, siga las instrucciones en la pgina de descarga. 2. Inicie Excel. 3. Haga clic en la pestaa Archivo. 4. Haga clic en Opciones y, a continuacin, haga clic en la categora Complementos. 5. En el cuadro Administrar, haga clic en Complementos de Excel y, a continuacin, en Ir.
UPDATING PEOPLE Derechos Reservados Entrenamiento Informtico Avanzado S.A. de C.V.
78
Microsoft Excel 2010 Avanzado
6. En el cuadro de dilogo Complementos, haga clic en Examinar, busque el archivo XmlTools.xla, seleccinelo y, a continuacin, haga clic en Aceptar. De forma predeterminada, este archivo se almacena en la siguiente carpeta del disco duro: \Office Samples\OfficeExcel2003XMLToolsAddin. 7. Compruebe que la casilla de verificacin XmlTools est seleccionada en la lista Complementos disponibles y, a continuacin, haga clic en Aceptar para cargar el complemento. 8. Para comprobar que el complemento est activo, en la ficha Complementos, en la categora Comandos del men asegrese de que aparezca el comando del men XML Tools.
3.10.2 Paso 2: Convertir un rango de celdas en una tabla XML 1. Escriba los datos para los que desea crear el archivo de datos XML y el archivo de esquema XML. Los datos deben estar en un formato tabular de columnas y filas (denominados tambin datos sin formato). 2. En la ficha Complementos, en el grupo Comandos del men , haga clic en la flecha que aparece junto a XML Tools y, a continuacin, haga clic en Convert a Range to an XML List. 3. Indique el rango de celdas de los datos que desea convertir como una referencia absoluta en el cuadro de texto. 4. En Use first row as column names, seleccione No si la primera fila contiene datos o Yes si la primera fila contiene encabezados de columna y, a continuacin, haga clic en Aceptar.
3.10.3 Paso 3: Exportar la tabla XML a un archivo de datos XML (.xml) 1. Si la pestaa Programador no est disponible, haga lo siguiente para mostrarla: 1. Haga clic en la pestaa Archivo. 2. Haga clic en Opciones y luego haga clic en la categora Personalizar cinta. 3. En Fichas principales, active la casilla de verificacin Programador y luego haga clic en Aceptar. 2. En la ficha Programador, en el grupo XML, haga clic en Exportar.
UPDATING PEOPLE Derechos Reservados Entrenamiento Informtico Avanzado S.A. de C.V.
79
Microsoft Excel 2010 Avanzado
3. En el cuadro de dilogo grande Exportar XML, en el cuadro Nombre de archivo, escriba un nombre para el archivo de datos XML. 4. Haga clic en Exportar.
3.10.4 Paso 4: Guardar el esquema XML en un archivo de esquema XML (.xsd) 1. Seleccione cualquier celda de una tabla de Excel asignada. 2. En la ficha Complementos, en el grupo Comandos del men, haga clic en la flecha que aparece junto a XML Tools y, a continuacin, haga clic en Create XSD files for the XML Schema at the active cell. Excel copia el esquema XML y lo pega en el Bloc de notas. 3. En el Bloc de Notas, haga clic en Archivo y, a continuacin, haga clic en Guardar como. 4. Escriba un nombre de archivo y un tipo de archivo, por ejemplo ProdOrders.xsd y, a continuacin, haga clic en Guardar. 3.11 Aplicar validacin de datos a celdas La validacin de datos se usa para controlar el tipo de datos o los valores que los usuarios pueden escribir en una celda. Por ejemplo, es posible que desee restringir la entrada de datos a un intervalo determinado de fechas, limitar las opciones con una lista o asegurarse de que slo se escriben nmeros enteros positivos. En este artculo se describe el funcionamiento de la validacin de datos en Excel y las diferentes tcnicas de validacin de datos existentes. No analiza la proteccin de celdas que es una caracterstica que permite "bloquear" u ocultar ciertas celdas de una hoja de clculo para que no se puedan editar ni sobrescribir. La validacin de datos es una funcin de Excel que permite establecer restricciones respecto a los datos que se pueden o se deben escribir en una celda. La validacin de datos puede configurarse para impedir que los usuarios escriban datos no vlidos. Si lo prefiere, puede permitir que los usuarios escriban datos no vlidos en una celda y advertirles cuando intenten hacerlo. Tambin puede proporcionar mensajes para indicar qu tipo de entradas se esperan en una celda, as como instrucciones para ayudar a los usuarios a corregir los errores. Por ejemplo, en un libro de marketing, puede configurar una celda para permitir nicamente nmeros de cuenta de tres caracteres. Cuando los usuarios seleccionan la celda, puede mostrarles un mensaje como el siguiente:
Si los usuarios no tienen en cuenta este mensaje y escriben datos no vlidos en la celda, como un nmero de dos o de cinco dgitos, puede mostrarles un mensaje de error especfico.
UPDATING PEOPLE Derechos Reservados Entrenamiento Informtico Avanzado S.A. de C.V.
80
Microsoft Excel 2010 Avanzado
En un escenario un poco ms avanzado, podra usar la validacin de datos para calcular el valor mximo permitido en una celda segn un valor que se encuentra en otra parte del libro. En el siguiente ejemplo, el usuario ha escrito 4.000 dlares en la celda E7, lo cual supera el lmite mximo especificado para comisiones y bonificaciones.
Si se aumentara o redujera el presupuesto de nmina, el mximo permitido en E7 tambin aumentara o se reducira automticamente. Las opciones de validacin de datos se encuentran en la ficha Datos, en el grupo Herramientas de datos.
La validacin de datos se configura en el cuadro de dilogo Validacin de datos.
UPDATING PEOPLE Derechos Reservados Entrenamiento Informtico Avanzado S.A. de C.V.
81
Microsoft Excel 2010 Avanzado
3.12 Cundo es til la validacin de datos? La validacin de datos es sumamente til cuando desea compartir un libro con otros miembros de la organizacin y desea que los datos que se escriban en l sean exactos y coherentes. Puede usar la validacin de datos para lo siguiente, entre otras aplicaciones: Restringir los datos a elementos predefinidos de una lista Por ejemplo, puede limitar los tipos de departamentos a Ventas, Finanzas, Investigacin y desarrollo y TI. De forma similar, puede crear una lista de valores a partir de un rango de celdas que se encuentren en otra parte del libro.
Restringir los nmeros que se encuentren fuera de un intervalo especfico Por ejemplo, puede especificar un lmite mnimo de deducciones de dos veces el nmero de hijos en una celda especfica. Restringir las fechas que se encuentren fuera de un perodo de tiempo especfico Por ejemplo, puede especificar un perodo de tiempo entre la fecha actual y los 3 das siguientes. Restringir las horas que se encuentren fuera de un perodo de tiempo especfico Por ejemplo, puede especificar un perodo de tiempo para servir el desayuno entre la hora en que abre el restaurante y cinco horas despus. Limitar la cantidad de caracteres de texto Por ejemplo, puede limitar el texto permitido en una celda a 10 caracteres o menos. De forma similar, puede establecer la longitud especfica de un
UPDATING PEOPLE Derechos Reservados Entrenamiento Informtico Avanzado S.A. de C.V.
82
Microsoft Excel 2010 Avanzado
campo de nombre completo (C1) en la longitud actual de un campo de nombre (A1) y un campo de apellidos (B1), ms 10 caracteres. Validar datos segn frmulas o valores de otras celdas Por ejemplo, puede usar la validacin de datos para establecer un lmite mximo para comisiones y bonificaciones de 3.600 dlares, segn el valor de nmina proyectado general. Si los usuarios escriben un valor de ms de 3.600 dlares en la celda, aparecer un mensaje de validacin.
3.13 Mensajes de validacin de datos Lo que los usuarios vean al escribir datos no vlidos en una celda depende de cmo se haya configurado la validacin de datos. Puede elegir mostrar un mensaje de entrada cuando el usuario seleccione la celda. Los mensajes de entrada suelen usarse para ofrecer a los usuarios orientacin acerca del tipo de datos que debe especificarse en la celda. Este tipo de mensaje aparece cerca de la celda. Si lo desea, puede mover este mensaje y dejarlo visible hasta que el usuario pase a otra celda o presione ESC.
Tambin puede elegir mostrar un mensaje de error que solo aparecer cuando el usuario escriba datos no vlidos.
Puede elegir entre tres tipos de mensajes de error: Icono Tipo Detener Se usa para Evitar que los usuarios escriban datos no vlidos en una celda. Un mensaje de alerta Detener tiene dos opciones: Reintentar o Cancelar. Advertencia Advertir a los usuarios que los datos que han escrito no son vlidos, pero no les impide escribirlos. Cuando aparece un mensaje de alerta Advertencia, los usuarios pueden hacer clic en S para aceptar la entrada no vlida, en No para editarla o en Cancelar para quitarla. Informacin Informar a los usuarios que los datos que han escrito no son vlidos, pero no les impide escribirlos. Este tipo de mensaje de error es el ms flexible. Cuando aparece un mensaje de alerta Informacin, los usuarios 83
UPDATING PEOPLE Derechos Reservados Entrenamiento Informtico Avanzado S.A. de C.V.
Microsoft Excel 2010 Avanzado
pueden hacer clic en Aceptar para aceptar el valor no vlido o en Cancelar para rechazarlo. Puede personalizar el texto que los usuarios ven en un mensaje de error. Si elige no hacerlo, los usuarios vern un mensaje predeterminado. Los mensajes de entrada y de error slo aparecen cuando los datos se escriben directamente en las celdas. No aparecen en los siguientes casos: El usuario escribe datos en la celda mediante copia o relleno. Una frmula en la celda calcula un resultado que no es vlido. Una macro (macro: accin o conjunto de acciones utilizados para automatizar tareas. Las macros se graban en el lenguaje de programacin de Visual Basic para Aplicaciones.) especifica datos no vlidos en la celda. Puede aplicar la validacin de datos a celdas en las que ya se han escrito datos. No obstante, Excel no le notificar automticamente que las celdas existentes contienen datos no vlidos. En este escenario, puede resaltar los datos no vlidos indicando a Excel que los marque con un crculo en la hoja de clculo. Una vez que haya identificado los datos no vlidos, puede ocultar los crculos nuevamente. Si corrige una entrada no vlida, el crculo desaparecer automticamente.
Para quitar rpidamente la validacin de datos de una celda, seleccione la celda y a continuacin abra el cuadro de dilogo Validacin de datos (ficha Datos, grupo Herramientas de datos). En la ficha Configuracin, haga clic en Borrar todos. Para buscar las celdas de la hoja de clculo que tienen validacin de datos, en la ficha Inicio en el grupo Modificar, haga clic en Buscar y seleccionar y a continuacin en Validacin de datos. Una vez que haya encontrado las celdas que tienen validacin de datos, puede cambiar, copiar o quitar la configuracin de validacin. Cuando crea una lista desplegable, puede usar el comando Definir nombre (ficha Frmulas, grupo Nombres definidos) para definir un nombre para el rango que contiene la lista. Despus de crear la lista en otra hoja de clculo, puede ocultar la hoja de clculo que contiene la lista y proteger el libro para que los usuarios no tengan acceso a la lista. Si la validacin de datos no funciona, asegrese de que: Los usuarios no estn copiando datos ni rellenando celdas. La validacin de datos est diseada para mostrar mensajes y evitar entradas no vlidas slo cuando los usuarios escriben los datos directamente en una celda. Cuando se copian datos o se rellenan celdas, no aparecen mensajes. Para impedir que los usuarios copien datos y rellenen celdas mediante la operacin de arrastrar y colocar, desactive la casilla de verificacin Permitir arrastrar y colocar el
UPDATING PEOPLE Derechos Reservados Entrenamiento Informtico Avanzado S.A. de C.V.
84
Microsoft Excel 2010 Avanzado
controlador de relleno y las celdas, en la categora Avanzadas del cuadro de dilogo Opciones de Excel (pestaa Archivo, comando Opciones) y, a continuacin, proteja la hoja de clculo. Para obtener ms informacin sobre cmo proteger una hoja de clculo, vea Proteger los elementos de un libro u hoja de clculo. La actualizacin manual est desactivada. Si la actualizacin manual est activada, las celdas no calculadas pueden impedir que los datos se validen correctamente. Para desactivar la actualizacin manual, en la ficha Frmulas, en el grupo Clculo, haga clic en Opciones para el clculo y a continuacin haga clic en Automtico. Las frmulas no contienen errores. Asegrese de que las frmulas de las celdas validadas no causen errores, como #REF! o #DIV/0!. Excel pasar por alto la validacin de datos hasta que se corrija el error. Las celdas a las que se hace referencia en las frmulas son correctas. Si una celda a la que se hace referencia se cambia de forma tal que una frmula de una celda validada calcula un resultado no vlido, no aparecer el mensaje de validacin de la celda.
3.14 Manejar una alerta de validacin de datos Cuando intenta escribir o cambiar datos en una celda de hoja de clculo (hoja de clculo: documento principal que se utiliza en Excel para almacenar y trabajar con datos. Consta de celdas que se organizan en filas y columnas. Una hoja de clculo se almacena siempre en un libro.), se muestra un mensaje de error de validacin de datos. Este mensaje de error significa que el propietario del libro aplic la validacin de datos (validacin de datos: funcin de Excel que se puede utilizar para definir restricciones sobre los datos que se pueden insertar en una celda, y para mostrar mensajes que insten a los usuarios a especificar entradas correctas y les notifiquen las entradas incorrectas.) a la celda para impedir que los usuarios escriban datos no vlidos e implement el mensaje de error para indicarle que los datos que escribi no son vlidos. Solo puede escribir datos vlidos en las celdas que tienen la validacin de datos aplicada. Si desconoce la validez de los datos que puede especificar, debe ponerse en contacto con el propietario del libro. Si hered el libro, puede modificar o quitar la validacin de datos a menos que la hoja de clculo est protegida con una contrasea que no conoce. Si es posible, puede ponerse en contacto con el propietario anterior para que lo ayude a desproteger la hoja de clculo. Tambin puede copiar los datos en otra hoja de clculo y, a continuacin, quitar la validacin de datos.
3.15 Restringir la entrada de datos a valores de una lista desplegable No es posible cambiar la fuente o el tamao de la fuente de los elementos de una lista. Seleccione las celdas que desea validar.
UPDATING PEOPLE Derechos Reservados Entrenamiento Informtico Avanzado S.A. de C.V.
85
Microsoft Excel 2010 Avanzado
En el grupo Herramientas de datos de la ficha Datos, haga clic en Validacin de datos.
Problema: El comando Validacin de datos no est disponible. Es posible que una tabla de Excel est vinculada a un sitio de SharePoint. No se puede agregar una validacin de datos a una tabla de Excel que est vinculada a un sitio de SharePoint. Para agregar una validacin de datos, debe desvincular la tabla de Excel o convertir la tabla de Excel en un rango. Es posible que est escribiendo datos en este momento. El comando Validacin de datos no se encuentra disponible en la ficha Datos mientras se escriben datos en una celda. Para terminar de escribir datos, presione ENTRAR o ESC. La hoja de clculo podra estar protegida o compartida. No se puede cambiar la configuracin de validacin de datos si el libro es un libro compartido o est protegido. En el cuadro de dilogo Validacin de datos, haga clic en la pestaa Configuracin. En el cuadro Permitir, seleccione Lista. Haga clic en el cuadro Origen y, a continuacin, escriba los valores de la lista separados por el carcter separador de listas de Microsoft Windows (comas de forma predeterminada). Por ejemplo: Para limitar la entrada a una pregunta, como "Tiene hijos?", a dos opciones, escriba S, No. Para limitar la reputacin de la calidad de un proveedor a tres clasificaciones, escriba Baja, Media, Alta. Tambin puede crear las entradas de la lista mediante referencia a un rango de celdas ubicadas en otra parte del libro. Asegrese de que est activada la casilla de verificacin Celda con lista desplegable. Otra opcin es mostrar un mensaje de entrada cuando se haga clic en la celda. 3.14.1 Mostrar un mensaje de entrada Haga clic en la pestaa Mensaje de entrada. Asegrese de que la casilla de verificacin Mostrar mensaje de entrada al seleccionar la celda est activada.
UPDATING PEOPLE Derechos Reservados Entrenamiento Informtico Avanzado S.A. de C.V.
86
Microsoft Excel 2010 Avanzado
Rellene el ttulo y el texto del mensaje. Especifique cmo desea que Microsoft Office Excel responda cuando se especifiquen datos no vlidos.
3.14.2 Especificar una respuesta para los datos no vlidos Haga clic en la pestaa Mensaje de error y asegrese de que la casilla de verificacin Mostrar mensaje de error si se escriben datos no vlidos est activada. Seleccione una de las siguientes opciones en el cuadro Estilo: Para mostrar un mensaje informativo que no evite la especificacin de datos no vlidos, seleccione Informacin. Para mostrar un mensaje de advertencia que no evite la especificacin de datos no vlidos, seleccione Advertencia. Para evitar la especificacin de datos no vlidos, seleccione Detener. Escriba el ttulo y el texto del mensaje (mximo 225 caracteres). Pruebe la validacin de datos para asegurarse de que funciona correctamente. Trate de escribir datos vlidos y no vlidos en las celdas para asegurarse de que la configuracin funciona como pretende y que los mensajes estn apareciendo como espera.
3.16 Restringir la entrada de datos a un nmero entero dentro de lmites Seleccione las celdas que desea validar. En el grupo Herramientas de datos de la ficha Datos, haga clic en Validacin de datos.
Problema: el comando Validacin de datos no est disponible. Una tabla de Excel puede estar vinculada a un sitio de SharePoint. No se puede agregar una validacin de datos a una tabla de Excel que est vinculada a un sitio SharePoint. Para agregar una validacin de datos, debe desvincular la tabla de Excel o convertir la tabla de Excel en un rango.
UPDATING PEOPLE Derechos Reservados Entrenamiento Informtico Avanzado S.A. de C.V.
87
Microsoft Excel 2010 Avanzado
Es posible que actualmente est escribiendo datos. El comando Validacin de datos no se encuentra disponible en la ficha Datos mientras se escriben datos en una celda. Para finalizar la escritura de datos, presione ENTRAR o ESC. La hoja de clculo podra estar protegida o compartida. No se puede cambiar la configuracin de la validacin de datos si la hoja de clculo est compartida o protegida. Para saber cmo dejar de compartir o de proteger una hoja de clculo, consulte los vnculos en la seccin Vea tambin. En el cuadro de dilogo Validacin de datos, haga clic en la pestaa Configuracin. En el cuadro Permitir, seleccione Nmero entero. En el cuadro Datos, seleccione el tipo de restriccin que desee. Por ejemplo, para definir los lmites superior e inferior, seleccione entre. Escriba el valor mnimo, mximo o especfico que desee permitir. Tambin puede escribir una frmula que devuelva un valor de nmero. Por ejemplo, para definir un lmite mnimo de deducciones a dos veces el nmero de hijos en la celda F1, seleccione mayor que o igual a en el cuadro Datos y escriba la frmula, =2*F1, en el cuadro Mnimo. Para especificar cmo desea administrar los valores en blanco (nulos), active o desactive la casilla de verificacin Omitir blancos o muestre un mensaje de entrada como se indic anteriormente. Para mostrar un mensaje de respuesta a los datos no vlidos muestre un mensaje de error como se indic anteriormente.
3.17 Restringir la entrada de datos a un nmero decimal dentro de lmites Seleccione las celdas que desea validar. En el grupo Herramientas de datos de la ficha Datos, haga clic en Validacin de datos.
Problema: El comando Validacin de datos no est disponible.
UPDATING PEOPLE Derechos Reservados Entrenamiento Informtico Avanzado S.A. de C.V.
88
Microsoft Excel 2010 Avanzado
Una tabla de Excel puede estar vinculada a un sitio de SharePoint. No se puede agregar una validacin de datos a una tabla de Excel que est vinculada a un sitio de SharePoint. Para agregar una validacin de datos, debe desvincular la tabla de Excel o convertir la tabla de Excel en un rango. Es posible que actualmente est escribiendo datos. El comando Validacin de datos no est disponible en la ficha Datos mientras se estn escribiendo datos en una celda. Para dejar de escribir datos, presione ENTRAR o ESC. La hoja de clculo podra estar protegida o compartida. No se puede cambiar la configuracin de la validacin de datos si la hoja de clculo est compartida o protegida. Para saber cmo dejar de compartir o de proteger una hoja de clculo, consulte los vnculos en la seccin Vea tambin. En el cuadro de dilogo Validacin de datos, haga clic en la pestaa Configuracin. En el cuadro Permitir, seleccione Decimal. En el cuadro Datos, seleccione el tipo de restriccin que desee. Por ejemplo, para definir los lmites superior e inferior, seleccione entre. Escriba el valor mnimo, mximo o especfico que desee permitir. Tambin puede escribir una frmula que devuelva un valor de nmero. Por ejemplo, para definir un lmite mximo de comisiones y bonificaciones del 6% del sueldo de un vendedor en la celda E1, seleccione menor que o igual a en el cuadro Datos y escriba la frmula, =E1*6%, en el cuadro Mximo. Para permitir a un usuario escribir porcentajes, por ejemplo, 20%, seleccione Decimal en el cuadro Permitir, seleccione el tipo de restriccin que desea en el cuadro Datos, escriba el valor mnimo, mximo o especfico como decimal, por ejemplo, ,2 y a continuacin muestre la celda de validacin de datos como porcentaje seleccionando la celda y haciendo clic en Estilo porcentual en el grupo Nmero de la ficha Inicio.
Para especificar cmo desea administrar los valores en blanco (nulos), active o desactive la casilla de verificacin Omitir blancos. Para especificar cmo desea administrar los valores en blanco (nulos), active o desactive la casilla de verificacin Omitir blancos o muestre un mensaje de entrada como se indic anteriormente. Para mostrar un mensaje de respuesta a los datos no vlidos muestre un mensaje de error como se indic anteriormente.
3.18 Restringir la entrada de datos a una fecha dentro de un perodo de tiempo Seleccione las celdas que desea validar. En el grupo Herramientas de datos de la ficha Datos, haga clic en Validacin de datos.
UPDATING PEOPLE Derechos Reservados Entrenamiento Informtico Avanzado S.A. de C.V.
89
Microsoft Excel 2010 Avanzado
Problema: El comando Validacin de datos no est disponible. Una tabla de Excel puede estar vinculada a un sitio de SharePoint. No se puede agregar una validacin de datos a una tabla de Excel que est vinculada a un sitio de SharePoint. Para agregar una validacin de datos, debe desvincular la tabla de Excel o convertir la tabla de Excel en un rango. Es posible que est escribiendo datos actualmente. El comando Validacin de datos no est disponible en la ficha Datos mientras se estn escribiendo datos en una celda. Para dejar de escribir datos, presione ENTRAR o ESC. La hoja de clculo podra estar protegida o compartida. No se puede cambiar la configuracin de la validacin de datos si la hoja de clculo est compartida o protegida. Para saber cmo dejar de compartir o de proteger una hoja de clculo, consulte los vnculos en la seccin Vea tambin. En el cuadro de dilogo Validacin de datos, haga clic en la pestaa Configuracin. En el cuadro Permitir, seleccione Fecha. En el cuadro Datos, seleccione el tipo de restriccin que desee. Por ejemplo, para permitir las fechas posteriores a un da determinado, seleccione mayor que. Escriba la fecha de inicio, de finalizacin o la fecha especfica que desee permitir. Tambin puede escribir una frmula que devuelva una fecha. Por ejemplo, para definir un perodo de tiempo entre la fecha actual y 3 das desde la fecha actual, seleccione entre en el cuadro Datos, escriba =HOY() en el cuadro Mnimo y escriba =HOY()+3 en el cuadro Mximo. Para especificar cmo desea administrar los valores en blanco (nulos), active o desactive la casilla de verificacin Omitir blancos. Para especificar cmo desea administrar los valores en blanco (nulos), active o desactive la casilla de verificacin Omitir blancos o muestre un mensaje de entrada como se indic anteriormente. Para mostrar un mensaje de respuesta a los datos no vlidos muestre un mensaje de error como se indic anteriormente.
UPDATING PEOPLE Derechos Reservados Entrenamiento Informtico Avanzado S.A. de C.V.
90
Microsoft Excel 2010 Avanzado
3.19 Restringir la entrada de datos a una hora dentro de un perodo de tiempo Seleccione las celdas que desea validar. En el grupo Herramientas de datos de la ficha Datos, haga clic en Validacin de datos.
Problema: El comando Validacin de datos no est disponible. Una tabla de Excel puede estar vinculada a un sitio de SharePoint. No se puede agregar una validacin de datos a una tabla de Excel que est vinculada a un sitio de SharePoint. Para agregar una validacin de datos, debe desvincular la tabla de Excel o convertir la tabla de Excel en un rango. Es posible que est escribiendo datos actualmente. El comando Validacin de datos no est disponible en la ficha Datos mientras se estn escribiendo datos en una celda. Para dejar de escribir datos, presione ENTRAR o ESC. La hoja de clculo podra estar protegida o compartida. No se puede cambiar la configuracin de la validacin de datos si la hoja de clculo est compartida o protegida. Para saber cmo dejar de compartir o de proteger una hoja de clculo, consulte los vnculos en la seccin Vea tambin. En el cuadro de dilogo Validacin de datos, haga clic en la pestaa Configuracin. En el cuadro Permitir, seleccione Hora. En el cuadro Datos, seleccione el tipo de restriccin que desee. Por ejemplo, para permitir horas antes de una hora determinada del da, seleccione menor que. Escriba la hora de inicio, de finalizacin o la hora especfica que desee permitir. Tambin puede escribir una frmula que devuelva una hora. Por ejemplo, para definir un perodo de tiempo para servir el desayuno entre la hora en la que se abre el restaurante (el valor en la celda H1) y cinco horas despus de abierto, seleccione entre en el cuadro Datos, escriba =H1 en el cuadro Hora de inicio y a continuacin, escriba =H1+"5:00" en el cuadro Hora de finalizacin. Para especificar cmo desea administrar los valores en blanco (nulos), active o desactive la casilla de verificacin Omitir blancos. Para especificar cmo desea administrar los valores en blanco (nulos), active o desactive la casilla de verificacin Omitir blancos o muestre un mensaje de entrada como se indic anteriormente.
UPDATING PEOPLE Derechos Reservados Entrenamiento Informtico Avanzado S.A. de C.V.
91
Microsoft Excel 2010 Avanzado
Para mostrar un mensaje de respuesta a los datos no vlidos muestre un mensaje de error como se indic anteriormente.
3.20 Restringir la entrada de datos a texto de una longitud especfica Seleccione las celdas que desea validar. En el grupo Herramientas de datos de la ficha Datos, haga clic en Validacin de datos.
Problema: El comando Validacin de datos no est disponible. Una tabla de Excel puede estar vinculada a un sitio de SharePoint. No se puede agregar una validacin de datos a una tabla de Excel que est vinculada a un sitio de SharePoint. Para agregar una validacin de datos, debe desvincular la tabla de Excel o convertir la tabla de Excel en un rango. Es posible que est escribiendo datos actualmente. El comando Validacin de datos no est disponible en la ficha Datos mientras se estn escribiendo datos en una celda. Para dejar de escribir datos, presione ENTRAR o ESC. La hoja de clculo podra estar protegida o compartida. No se puede cambiar la configuracin de la validacin de datos si la hoja de clculo est compartida o protegida. Para saber cmo dejar de compartir o de proteger una hoja de clculo, consulte los vnculos en la seccin Vea tambin. En el cuadro de dilogo Validacin de datos, haga clic en la pestaa Configuracin. En el cuadro Permitir, seleccione Longitud del texto. En el cuadro Datos, seleccione el tipo de restriccin que desee. Por ejemplo, para permitir un nmero mximo de caracteres, seleccione menor que o igual a. Escriba la duracin del texto mnima, mxima o especfica que desee permitir. Tambin puede escribir una frmula que devuelva un valor de nmero. Por ejemplo, para definir que la longitud especfica de un campo de nombre completo (C1) sea la longitud actual de un campo de nombre (A1) y un campo de apellido (B1) ms 10, seleccione menor que o igual a en el cuadro Datos y escriba =SUMA(LEN(A1);LEN(B1);10) en el cuadro Mximo.
UPDATING PEOPLE Derechos Reservados Entrenamiento Informtico Avanzado S.A. de C.V.
92
Microsoft Excel 2010 Avanzado
Para especificar cmo desea administrar los valores en blanco (nulos), active o desactive la casilla de verificacin Omitir blancos. Para especificar cmo desea administrar los valores en blanco (nulos), active o desactive la casilla de verificacin Omitir blancos o muestre un mensaje de entrada como se indic anteriormente. Para mostrar un mensaje de respuesta a los datos no vlidos muestre un mensaje de error como se indic anteriormente.
3.21 Calcular qu se permite segn el contenido de otra celda Seleccione las celdas que desea validar. En el grupo Herramientas de datos de la ficha Datos, haga clic en Validacin de datos.
Problema: El comando Validacin de datos no est disponible. Una tabla de Excel puede estar vinculada a un sitio de SharePoint. No se puede agregar una validacin de datos a una tabla de Excel que est vinculada a un sitio de SharePoint. Para agregar una validacin de datos, debe desvincular la tabla de Excel o convertir la tabla de Excel en un rango. Es posible que est escribiendo datos actualmente. El comando Validacin de datos no est disponible en la ficha Datos mientras se estn escribiendo datos en una celda. Para dejar de escribir datos, presione ENTRAR o ESC. La hoja de clculo podra estar protegida o compartida. No se puede cambiar la configuracin de la validacin de datos si la hoja de clculo est compartida o protegida. Para saber cmo dejar de compartir o de proteger una hoja de clculo, consulte los vnculos en la seccin Vea tambin. En el cuadro de dilogo Validacin de datos, haga clic en la pestaa Configuracin. En el cuadro Permitir, seleccione el tipo de datos que desee. En el cuadro Datos, seleccione el tipo de restriccin que desee. En el cuadro o los cuadros situados debajo del cuadro Datos, haga clic en la celda que desee usar para especificar qu se permite.
UPDATING PEOPLE Derechos Reservados Entrenamiento Informtico Avanzado S.A. de C.V.
93
Microsoft Excel 2010 Avanzado
Por ejemplo, si desea permitir entradas para una cuenta solo si el resultado no superar el presupuesto de la celda E4, seleccione Decimal para Permitir, menor que o igual a para Datos y, en el cuadro Mximo, escriba =E4. Para especificar cmo desea administrar los valores en blanco (nulos), active o desactive la casilla de verificacin Omitir blancos. Para especificar cmo desea administrar los valores en blanco (nulos), active o desactive la casilla de verificacin Omitir blancos o muestre un mensaje de entrada como se indic anteriormente. Para mostrar un mensaje de respuesta a los datos no vlidos muestre un mensaje de error como se indic anteriormente.
3.22 Usar una frmula para calcular qu se permite Seleccione las celdas que desea validar. En el grupo Herramientas de datos de la ficha Datos, haga clic en Validacin de datos.
Problema: El comando Validacin de datos no est disponible. Una tabla de Excel puede estar vinculada a un sitio de SharePoint. No se puede agregar una validacin de datos a una tabla de Excel que est vinculada a un sitio de SharePoint. Para agregar una validacin de datos, debe desvincular la tabla de Excel o convertir la tabla de Excel en un rango. Es posible que est escribiendo datos actualmente. El comando Validacin de datos no est disponible en la ficha Datos mientras se estn escribiendo datos en una celda. Para dejar de escribir datos, presione ENTRAR o ESC. La hoja de clculo podra estar protegida o compartida. No se puede cambiar la configuracin de la validacin de datos si la hoja de clculo est compartida o protegida. Para saber cmo dejar de compartir o de proteger una hoja de clculo, consulte los vnculos en la seccin Vea tambin. En el cuadro de dilogo Validacin de datos, haga clic en la pestaa Configuracin. En el cuadro Permitir, seleccione Personalizado.
UPDATING PEOPLE Derechos Reservados Entrenamiento Informtico Avanzado S.A. de C.V.
94
Microsoft Excel 2010 Avanzado
En el cuadro Frmula, escriba una frmula que calcule un valor lgico (VERDADERO para las entradas vlidas o FALSO para las no vlidas). Por ejemplo: Para asegurarse de que La celda para la cuenta del picnic (B1) solo se puede actualizar si no se presupuesta nada para la cuenta discrecional (D1) y el presupuesto total (D2) es menor que los 40.000 dlares asignados. La celda que contiene una descripcin de producto (B2) slo contiene texto. Para la celda que contiene un presupuesto de publicidad proyectado (B3), el subtotal para subcontratistas y servicios (E1) debe ser menor que o igual a 800 dlares y el importe del presupuesto total (E2) debe ser menor que o igual a 97.000 dlares. La celda que contiene una antigedad de empleado (B4) es siempre mayor que el nmero de aos completos de empleo (F1) ms 18 (la antigedad mnima de empleo). Todos los datos del rango de celdas A1:A20 contienen valores nicos. Escriba esta frmula =Y(D1=0;D2<40000)
=ESTEXTO(B2)
=Y(E1<=800;E2<=97000)
=SI(B4>F1+18;VERDADERO;FALSO)
=CONTAR.SI($A$1:$A$20,A1)=1 Debe escribir la frmula en la validacin de datos para la celda A1 y, a continuacin, rellenar las celdas A2 a A20 de manera que la validacin de datos para cada celda del rango tenga una frmula similar, pero el segundo argumento para la funcin CONTAR.SI coincidir con la celda actual. La celda que contiene un nombre =Y(IZQUIERDA(B5; 3) ="ID-";LARGO(B5) > 9) de cdigo de producto (B5) comienza siempre con el prefijo estndar de ID- y tiene al menos 10 caracteres de longitud. Para especificar cmo desea administrar los valores en blanco (nulos), active o desactive la casilla de verificacin Omitir blancos. Para especificar cmo desea administrar los valores en blanco (nulos), active o desactive la casilla de verificacin Omitir blancos o muestre un mensaje de entrada como se indic anteriormente.
UPDATING PEOPLE Derechos Reservados Entrenamiento Informtico Avanzado S.A. de C.V.
95
Microsoft Excel 2010 Avanzado
Para mostrar un mensaje de respuesta a los datos no vlidos muestre un mensaje de error como se indic anteriormente.
3.23 Esquematizar (agrupar) datos en una hoja de clculo Si tiene una lista de datos que desea agrupar y resumir, puede crear un esquema de hasta ocho niveles, uno para cada grupo. Cada nivel interno, representado por un nmero superior de smbolos de esquema, muestra datos de detalle del nivel externo anterior, representado por un nmero inferior de smbolos de esquema. Use un esquema para mostrar rpidamente filas o columnas de resumen, o bien para mostrar los datos de detalle de cada grupo. Puede crear un esquema de filas (como se ilustra en el ejemplo siguiente), un esquema de columnas o un esquema de filas y columnas.
Para mostrar filas para un nivel, haga clic en los smbolos de esquema adecuados. El nivel 1 contiene las ventas totales de todas las filas de detalle. El nivel 2 contiene las ventas totales para cada mes en cada regin. Se muestra una fila de datos de ventas agrupados por regiones geogrficas y meses con varias filas de resumen y detalles. El nivel 3 contiene las filas de detalle (slo las filas de detalle 11 a 13 estn actualmente visibles). Para expandir o contraer datos en el esquema, haga clic en los smbolos de esquema y . 3.24 Crear un esquema de filas Asegrese de que cada columna de los datos a los que desea aplicar un esquema tiene un rtulo en la primera fila, contiene datos similares en cada columna y el rango no tiene filas ni columnas en blanco. Seleccione una celda del rango.
UPDATING PEOPLE Derechos Reservados Entrenamiento Informtico Avanzado S.A. de C.V.
96
Microsoft Excel 2010 Avanzado
Para ordenar la columna que contiene los datos que desea agrupar, seleccione dicha columna y, en la ficha Datos, en el grupo Ordenar y filtrar, haga clic en Ordenar de A a Z o en Ordenar de Z a A. Inserte las filas de resumen. Para trazar esquemas de los datos por filas, debe tener filas de resumen que contengan frmulas que hagan referencias a las celdas de cada una de las filas de detalle para dicho grupo. Siga uno de los procedimientos siguientes: Insertar filas de resumen utilizando el comando Subtotal Use el comando Subtotal, que inserta la funcin SUBTOTAL inmediatamente debajo o encima de cada grupo de filas de detalle y crea automticamente el esquema. Para obtener ms informacin, vea el artculo sobre cmo insertar subtotales en una lista de datos de una hoja de clculo. Insertar sus propias filas de resumen Inserte sus propias filas de resumen con las frmulas inmediatamente anterior o posterior a cada grupo de filas de detalle. Especifique si la ubicacin de la fila de resumen est encima o debajo de las filas de detalle. 3.24.1 Cmo especificar la ubicacin de la fila de resumen En el grupo Esquema de la ficha Datos, haga clic en Esquema. Para especificar una fila de resumen encima de la fila de detalles, desactive la casilla de verificacin Filas resumen debajo del detalle. Para especificar una fila de resumen debajo de la fila de detalles, active la casilla de verificacin Filas resumen debajo del detalle. Aplique un esquema a los datos. Siga uno de los procedimientos siguientes: 3.25 Aplicar un esquema a los datos automticamente En caso necesario, seleccione una celda del rango. En el grupo Esquema de la ficha Datos, haga clic en la flecha al lado de Agrupar y, a continuacin, haga clic en Autoesquema.
3.26 Aplicar un esquema a los datos manualmente Importante Cuando agrupe manualmente niveles de esquema, es mejor tener todos los datos mostrados para evitar agrupar las filas incorrectamente. Aplique un esquema al grupo externo.
UPDATING PEOPLE Derechos Reservados Entrenamiento Informtico Avanzado S.A. de C.V.
97
Microsoft Excel 2010 Avanzado
3.27 Cmo aplicar un esquema al grupo externo Seleccione todas las filas de resumen subordinadas, as como sus datos de detalle relacionados. En el ejemplo siguiente, la fila 6 contiene los subtotales para las filas 2 a 5, y la fila 10 contiene los subtotales para las filas 7 a 9, y la fila 11 contiene los totales generales. Para agrupar todos los datos de detalle para la fila 11, seleccione las filas 2 a 10. A 1 Regin 2 Este 3 Este 4 Este 5 Este 6 Este 7 Este 8 Este 9 Este 10 Este 11 Total del este B Mes Marzo Marzo Marzo Marzo Total de marzo Abril Abril Abril Total de abril C Ventas 9.647 $ 4.101 $ 7.115 $ 2.957 $ 23.820 $ 4.257 $ 1.829 $ 6.550 $ 12.636 $ 36.456 $
En el grupo Esquema de la ficha Datos, haga clic en Agrupar. Los smbolos del esquema aparecen en la pantalla al lado del grupo. De manera opcional, aplique un esquema a un grupo interno anidado. Cmo aplicar un esquema al grupo interno anidado Para grupo interno anidado, seleccione las filas de detalle adyacentes a la fila que contiene la fila de resumen. En el ejemplo siguiente, para agrupar las filas 2 a 5, que tienen una fila resumen 6, seleccione las filas 2 a 5. Para agrupar las filas 7 a 9, que tiene una fila resumen 10, seleccione las filas 7 a 9. A 1 Regin 2 Este 3 Este 4 Este 5 Este 6 Este 7 Este 8 Este 9 Este 10 Este B Mes Marzo Marzo Marzo Marzo Total de marzo Abril Abril Abril Total de abril C Ventas 9.647 $ 4.101 $ 7.115 $ 2.957 $ 23.820 $ 4.257 $ 1.829 $ 6.550 $ 12.636 $ 98
UPDATING PEOPLE Derechos Reservados Entrenamiento Informtico Avanzado S.A. de C.V.
Microsoft Excel 2010 Avanzado
11 Total del este 36.456 $ En el grupo Esquema de la ficha Datos, haga clic en Agrupar. Los smbolos del esquema aparecen en la pantalla al lado del grupo. Siga seleccionando y agrupando filas internas hasta que haya creado todos los niveles que desee en el esquema. Si desea desagrupar filas, seleccinelas y, a continuacin, en el grupo Esquema de la pestaa Datos, haga clic en Desagrupar.
3.23 Crear un esquema de columnas Asegrese de que cada fila de los datos a los que desea aplicar un esquema tiene un rtulo en la primera fila, contiene datos similares en cada columna y el rango no tiene filas ni columnas en blanco. Seleccione una celda del rango. Ordene las filas que forman los grupos. Inserte sus propias columnas resumidas con frmulas inmediatamente a la derecha o a la izquierda de cada grupo de columnas de detalle. Especifique si la ubicacin de la columna de resumen est a la derecha o a la izquierda de las columnas de detalle. Cmo especificar la ubicacin de la columna de resumen En el grupo Esquema de la ficha Datos, haga clic en Esquema.
Para especificar una columna de resumen a la izquierda de la columna de detalles, desactive la casilla de verificacin Columnas resumen a la derecha del detalle. Para especificar una columna de resumen a la derecha de la columna de detalles, active la casilla de verificacin Columnas resumen a la derecha del detalle. Haga clic en Aceptar. Para aplicar un esquema a los datos, siga uno de estos procedimientos: Aplicar un esquema a los datos automticamente En caso necesario, seleccione una celda del rango. En el grupo Esquema de la ficha Datos, haga clic en la flecha al lado de Agrupar y, a continuacin, haga clic en Autoesquema. Aplicar un esquema a los datos manualmente
UPDATING PEOPLE Derechos Reservados Entrenamiento Informtico Avanzado S.A. de C.V.
99
Microsoft Excel 2010 Avanzado
Cuando agrupe manualmente niveles de esquema, es mejor tener todos los datos mostrados para evitar agrupar las columnas incorrectamente. Aplique un esquema al grupo externo. Cmo aplicar un esquema al grupo externo Seleccione todas las columnas de resumen subordinadas, as como sus datos de detalle relacionados. En el ejemplo siguiente, la columna E contiene los subtotales para las columnas B a D, y la columna I contiene los subtotales para las columnas F a H, y la columna J contiene los totales generales. Para agrupar todos los datos de detalle para la columna J, seleccione las columnas B a I. A B C D E F G H I 1 Regn ene Feb Mar T1 Abr May Jun T2 2 Este 371 504 880 1.755 186 653 229 1.068 3 Oeste 192 185 143 520 773 419 365 1.557 4 Norte 447 469 429 1.345 579 180 367 1.126 5 Sur 281 511 410 1.202 124 750 200 1.074 En el grupo Esquema de la ficha Datos, haga clic en Agrupar. J M1 2.823 2.077 2.471 2.276
Los smbolos del esquema aparecen en la pantalla al lado del grupo. De manera opcional, aplique un esquema a un grupo interno anidado. Cmo aplicar un esquema a un grupo interno anidado Para grupo interno anidado, seleccione las columnas de detalle adyacentes a la columna que contiene la fila de resumen. En el ejemplo siguiente, para agrupar las columnas B a D, que tiene una columna resumida E, seleccione las columnas B a D. Para agrupar columnas F a H, que tiene una fila de resumen I, seleccione las columnas F a H. A Regn Este Oeste Norte Sur B C D E F G H I J ene Feb Mar T1 Abr May Jun T2 M1 371 504 880 1.755 186 653 229 1.068 2.823 192 185 143 520 773 419 365 1.557 2.077 447 469 429 1.345 579 180 367 1.126 2.471 281 511 410 1.202 124 750 200 1.074 2.276 No incluya en la seleccin la columna resumida para dicho grupo.
1 2 3 4 5
En el grupo Esquema de la ficha Datos, haga clic en Agrupar. Los smbolos del esquema aparecen en la pantalla al lado del grupo. Siga seleccionando y agrupando columnas internas hasta que haya creado todos los niveles que desee en el esquema.
UPDATING PEOPLE Derechos Reservados Entrenamiento Informtico Avanzado S.A. de C.V.
100
Microsoft Excel 2010 Avanzado
Si desea desagrupar columnas, seleccinelas y, a continuacin, en el grupo Esquema de la pestaa Datos, haga clic en Desagrupar. Tambin puede desagrupar secciones del esquema sin quitarlo todo. Mantenga presionada la tecla Mays mientras hace clic en o en del grupo y, a continuacin, en el grupo Esquema de la pestaa Datos, haga clic en Desagrupar. Si desagrupa un esquema mientras los datos de detalle estn ocultos, las columnas de detalle permanecen ocultas. Para mostrar los datos, desplcese por las letras de columna visibles adyacentes a las columnas ocultas. En el grupo Celdas de la pestaa Inicio, haga clic en Formato, elija Ocultar y mostrar y, a continuacin, haga clic en Mostrar columnas.
3.24 Mostrar u ocultar datos de esquemas Si no ve los smbolos de esquema , y , haga clic enArchivo, seleccione Opciones, haga clic en la categora Avanzadas y, a continuacin, en Mostrar opciones para esta hoja, seleccione la hoja de clculo y active la casilla de verificacin Mostrar smbolos de esquema si se aplica un esquema. Siga uno o varios de los procedimientos siguientes: Mostrar u ocultar los datos de detalle de un grupo Para mostrar los datos de detalle de un grupo, haga clic en Para ocultar los datos de detalle de un grupo, haga clic en del grupo. del grupo.
Expandir o contraer todo el esquema hasta un nivel determinado En los smbolos de esquema , haga clic en el nmero del nivel que desee. Los datos de detalle de los niveles inferiores se ocultan. Por ejemplo, si un esquema tiene cuatro niveles, puede ocultar el cuarto y mostrar los restantes haciendo clic en . Mostrar u ocultar todos los datos de detalle del esquema Para mostrar todos los datos de detalle, haga clic en el nivel ms bajo de los smbolos de esquema . Por ejemplo, si existen tres niveles, haga clic en . Para ocultar todos los datos de detalle, haga clic en .
3.25 Personalizar un esquema con estilos En el caso de las filas del esquema, Microsoft Office Excel usa estilos (estilo: combinacin de caractersticas de formato, como fuente, tamao de fuente y sangra, que se nombra y almacena como un conjunto. Cuando aplique un estilo, todas las instrucciones de formato de ese estilo se aplican al mismo tiempo.) como NivelFila_1 y NivelFila_2. Con respecto a las columnas del esquema, Excel usa estilos como NivelCol_1 y NivelCol_2. Estos estilos emplean
UPDATING PEOPLE Derechos Reservados Entrenamiento Informtico Avanzado S.A. de C.V.
101
Microsoft Excel 2010 Avanzado
la negrita, la cursiva y otros formatos de texto para diferenciar las filas o columnas de resumen en los datos. Si se cambia la forma en que estn definidos estos estilos, se pueden aplicar distintos formatos de texto y celda para personalizar el aspecto del esquema. Puede aplicar un estilo a un esquema al crear el esquema o despus de crearlo. Siga uno o varios de los procedimientos siguientes: Aplicar un estilo automticamente a una columna o fila resumen En el grupo Esquema de la ficha Datos, haga clic en Esquema. Active la casilla de verificacin Estilos automticos. Aplicar un estilo a una columna o fila resumen existente Seleccione las celdas a las que desee aplicar estilos de esquema. En el grupo Esquema de la ficha Datos, haga clic en Esquema. Active la casilla de verificacin Estilos automticos. Haga clic en Aplicar estilos. Asimismo, puede usar los formatos automticos (formato automtico: coleccin incorporada de formatos de celda (como tamao de fuente, tramas y alineacin) que puede aplicar a un rango de datos. Excel determina los niveles de resumen y detalle del rango seleccionado y aplica los formatos en consecuencia.) para dar formato a los datos esquematizados.
3.26 Copiar datos esquematizados Si no ve los smbolos de esquema , y , haga clic enArchivo, seleccione Opciones, haga clic en la categora Avanzadas y, a continuacin, en Mostrar opciones para esta hoja, seleccione la hoja de clculo y active la casilla de verificacin Mostrar smbolos de esquema si se aplica un esquema. Utilice los smbolos de esquema copiar. , y para ocultar los datos de detalle que no desee
Para obtener ms informacin, vea la seccin, Mostrar u ocultar datos de esquemas. Seleccione el rango de filas de resumen. En el grupo Modificar la ficha Inicio, haga clic en Buscar y seleccionar y, a continuacin, en Ir a.
UPDATING PEOPLE Derechos Reservados Entrenamiento Informtico Avanzado S.A. de C.V.
102
Microsoft Excel 2010 Avanzado
Haga clic en Ir a Especial. Haga clic en Slo celdas visibles. Haga clic en Aceptar y, a continuacin, copie los datos.
3.27 Ocultar o quitar un esquema Si no ve los smbolos de esquema , y , haga clic en Archivo, seleccione Opciones, haga clic en la categora Avanzadas y, a continuacin, en Mostrar opciones para esta hoja, seleccione la hoja de clculo y active la casilla de verificacin Mostrar smbolos de esquema si se aplica un esquema. Vea todos los datos haciendo clic en el nmero ms alto de los smbolos de esquema .
Haga clic en Archivo, seleccione Opciones, haga clic en la categora Avanzadas y, a continuacin, en la seccin Mostrar opciones para esta hoja, seleccione la hoja de clculo y desactive la casilla de verificacin Mostrar smbolos de esquema si se aplica un esquema.
3.28 Quitar un esquema Haga clic en la hoja de clculo. En el grupo Esquema de la ficha Datos, haga clic en la flecha situada junto a Desagrupar y, a continuacin, en Borrar esquema. Si las filas o columnas siguen ocultas, arrastre los encabezados de fila o columna visibles a ambos lados de las filas y columnas ocultas, elija Ocultar y mostrar en el comando Formato (que se encuentra en el grupo Celdas de la pestaa Inicio) y, a continuacin, haga clic en Mostrar filas o en Mostrar columnas. Si quita un esquema mientras los datos de detalle estn ocultos, las columnas o filas de detalle permanecen ocultas. Para mostrar los datos, desplcese por los nmeros de fila o letras de columna visibles adyacentes a las columnas o filas ocultas. En el grupo Celdas de la pestaa Inicio, haga clic en Formato, elija Ocultar y mostrar y, a continuacin, haga clic en Mostrar filas o en Mostrar columnas.
UPDATING PEOPLE Derechos Reservados Entrenamiento Informtico Avanzado S.A. de C.V.
103
Microsoft Excel 2010 Avanzado
3.29 Crear un informe de resumen con un grfico Aplicar un esquema a los datos. Oculte el detalle haciendo clic en los smbolos de esquema , y para mostrar slo los totales como se muestra en el siguiente ejemplo de un esquema de fila:
Representar en un grfico el informe de resumen Seleccione los datos de resumen que desea representar. Por ejemplo, para representar slo los totales de Buchanan y Davolio, pero no los totales generales, seleccione las celdas A1 a C11, como se muestra en el ejemplo anterior. Cree el grfico. Por ejemplo, si crea el grfico con el Asistente para grficos, tendr un aspecto similar al del siguiente ejemplo.
Si muestra u oculta los detalles de la lista esquematizada de datos, el grfico tambin se actualiza para mostrar u ocultar los datos.
UPDATING PEOPLE Derechos Reservados Entrenamiento Informtico Avanzado S.A. de C.V.
104
Microsoft Excel 2010 Avanzado
CAPITULO 4
OBTENER DATOS EXTERNOS
El participante al finalizar la seccin importar datos de distintos orgenes. El participante colocar texto en columnas con ayuda de un Asistente. El participante conocer y utilizar las herramientas de Creacin de tablas. El participante conocer las herramientas y funciones de Subtotales
4.1 Importar datos Microsoft Excel 2010 cuenta con una serie de herramientas que facilitan importar datos de diversas fuentes. Para importar datos basta con utilizar los comandos del grupo Obtener datos externos de la ficha Datos.
Excel 2010 cuenta con la facilidad de obtener datos externos de diferentes fuentes, ya sea importando datos, de consultas en el Web o consultando Bases de Datos. En lo referente a bases de datos las fuentes de las cuales podemos obtener informacin, pueden ser desde MS Access Database, web, hasta XML, entre otras.
Utilice este comando para importar datos de una base de datos de Microsoft Access. Al dar clic en el comando abrir una caja de dialogo similar a Abrir, para poder seleccionar el archivo.
UPDATING PEOPLE Derechos Reservados Entrenamiento Informtico Avanzado S.A. de C.V.
105
Microsoft Excel 2010 Avanzado
Utilice este comando para importar datos desde una pgina WEB. Abrir la caja de dialogo de Nueva consulta Web, donde deber de escribir la direccin de la pgina web que desea importar.
Para importar la informacin se seleccionan las tablas dando clic sobre el icono. Al hacerlo cambia de color indicando que ha sido seleccionada esa tabla. Al dar clic sobre <Importar>la informacin seleccionada se importa a la hoja de clculo.
UPDATING PEOPLE Derechos Reservados Entrenamiento Informtico Avanzado S.A. de C.V.
106
Microsoft Excel 2010 Avanzado
Si desea importar datos desde un archivo de texto, este es el comando que debe de utilizar, al dar clic en l, mostrar la caja de dialogo similar a Abrir, para poder seleccionar el archivo desde el cual se desea realizar la importacin de los datos. Una vez seleccionado el archivo, se mostrar la siguiente caja de dialogo, donde se muestran los datos contenidos en el archivo de texto.
La caja del Asistente para importar archivos de texto, tiene la opcin Comenzar a importar en la fila que slo va a tomar el archivo original a partir de la fila que se especifica. El rango que se ha de convertir puede tener cualquier cantidad de filas de alto, pero slo una columna de ancho. Origen del archivo determina el tipo de archivo de texto del que se est importando. Los pasos subsecuentes se describen en el siguiente tema.
Microsoft Office facilita controladores que pueden utilizarse para recuperar datos de los siguientes orgenes de datos: Microsoft SQL Server Analysis Services (proveedor OLAP) Microsoft Office Excel Oracle SQL Server Datos XML Tambin pueden utilizarse controladores ODBC o controladores de origen de datos de otros fabricantes para recuperar informacin de orgenes de datos que no 107
UPDATING PEOPLE Derechos Reservados Entrenamiento Informtico Avanzado S.A. de C.V.
Microsoft Excel 2010 Avanzado
figuran en esta lista, incluidos otros tipos de bases de datos OLAP. Puede utilizar el Asistente para la conexin de datos para conectar con un origen de datos externos que ya haya sido definido. Para abrir el Asistente para la conexin de datos, en la ficha Datos, en el grupo Obtener datos externos, haga clic en De otras fuentes y luego en Desde el Asistente para la conexin de datos.
La ventaja principal de conectarse con datos externos consiste en que puede analizar peridicamente estos datos en Microsoft Office Excel sin tener que copiar repetidamente los datos. Tras conectarse con los datos externos, tambin puede actualizar automticamente los libros de Excel desde el origen de datos original siempre que el origen de datos se actualice con informacin nueva. En la caja de dialogo de Conexiones existentes, se muestran las conexiones disponibles, nos es posible agregar ms conexiones.
4.2 Texto en columnas Si en el Paso 1 se eligi De ancho fijo, la caja de dilogo muestra la colocacin sugerida para las separaciones de las columnas. En esta muestra es posible volver a ajustarlas arrastrando con un clic sostenido las lneas de separacin.
Si en el Paso 1 se elige Delimitado aparecer la siguiente caja de dilogo:
UPDATING PEOPLE Derechos Reservados Entrenamiento Informtico Avanzado S.A. de C.V.
108
Microsoft Excel 2010 Avanzado
Con estas opciones se pueden cambiar los caracteres considerados como Separadores. Es posible seleccionar ms de un separador (Tabulacin, Punto y coma, Coma o Espacio) y/o escribir un separador personalizado en Otro. Con la opcin Considerar separadores consecutivos como uno solo dos separadores sin contenido alguno entre ellos sern interpretados como una sola separacin de columna. Por ejemplo, si esa opcin es seleccionada y el separador especificado es una coma(,), "Jimnez,,Toms" tendr dos columnas, una con "Jimnez" y la otra con "Toms". Si la misma opcin es desactivada, significa que "Jimnez,,Toms" tendr tres columnas: "Jimnez", una columna en blanco y "Toms." En algunos datos se utilizan comillas sencillas o dobles para indicar que todos los caracteres entre comillas deben ser tratados como texto, incluso los caracteres que normalmente seran tratados como separadores. Las comillas que se vayan a utilizar se determinan en Calificador de texto. Por ejemplo, si selecciona la coma como separador y las comillas dobles como calificadores de texto, el ejemplo siguiente tendr dos columnas. Si selecciona "{ninguno}" como calificador de texto, los datos en el ejemplo siguiente tendrn tres columnas. Jimnez,"Gerente, Ventas" Jimnez Gerente, Ventas Jimnez Gerente Ventas
En el siguiente paso es posible cambiar la forma en que el Asistente interpreta los datos de cada columna. Para seleccionar una columna basta con dar un clic sobre la columna deseada para que se sombree. En Formato de los datos en columnas es posible seleccionar General, Texto o Fecha. La opcin No importar columna (saltar) impide que los datos de la columna seleccionada sean incluidos en la hoja de clculo.
UPDATING PEOPLE Derechos Reservados Entrenamiento Informtico Avanzado S.A. de C.V.
109
Microsoft Excel 2010 Avanzado
Dando clic en el botn de Avanzadas nos aparece la siguiente pantalla. Es aqu donde podemos definir un formato para aquellas columnas que sern de tipo numricos, tales como el Separador decimal y el Separador de miles; con el botn de Restablecer los separadores regresan a la configuracin establecida en la Configuracin Regional del Panel de Control. Los datos convertidos comienzan en la columna que est convirtiendo y luego llena las celdas ubicadas a la derecha. Si utiliza la opcin Texto en columnas, es posible introducir una referencia en una parte diferente de la hoja, en el lugar donde desea colocar los datos convertidos. Si est importando un archivo Excel 2010 automticamente nos crea un nuevo libro, de una sola hoja, que recibe el nombre del archivo que se est importando.
4.2 Funcionalidad de tablas Excel 2010 permite crear tablas en las hojas de clculo para agrupar datos relacionados y actuar sobre ellos. Puede crear una tabla a partir de datos existentes o crear una tabla en un rango vaco. Al especificar un rango como una tabla, puede administrar y analizar fcilmente los datos, con independencia de los datos externos a la tabla. Adems, puede compartir la informacin contenida en una tabla con otras personas mediante integracin con Microsoft Windows SharePoint Services.
UPDATING PEOPLE Derechos Reservados Entrenamiento Informtico Avanzado S.A. de C.V.
110
Microsoft Excel 2010 Avanzado
Las tablas tienen las siguientes caractersticas:
A: Cada tabla de la columna tiene habilitado el Filtro de manera predeterminada en la fila de encabezado, lo que permite filtrar u ordenar rpidamente los datos. B: Puede agregar una fila Total a la tabla. Si hace clic en una celda de la fila Total podr elegir una de las funciones agregadas de la tabla desplegable. C: Puede modificar el tamao de la tabla arrastrando el controlador de tamao de la esquina inferior derecha del borde de la tabla.
4.3 Creacin de una tabla Para crear una tabla se siguen los pasos a continuacin descritos: 1) Selecciones el rango de datos que desea convertir en una tabla. 2) En la ficha Insertar, grupo Tablas, elija el comando Tabla. Tambin puede seleccionar el rango de celdas que desea especificar como una tabla en el cuadro de dilogo Crear tabla. Si los datos seleccionados tienen encabezados, active la casilla de verificacin La tabla tiene encabezados y haga clic en Aceptar. 3) Cuando la tabla es creada de adiciona una banda de opciones ms Herramientas de tabla Diseo con las funcionalidades ms comunes para tablas.
UPDATING PEOPLE Derechos Reservados Entrenamiento Informtico Avanzado S.A. de C.V.
111
Microsoft Excel 2010 Avanzado
4.4 Agregar fila de total en una tabla En la ficha Herramientas de tabla Diseo, grupo Opciones de estilo de tabla, seleccione la casilla de verificacin Fila de totales. Esta fila siempre se insertar debajo de la ltima fila, por lo que al agregar ms datos a la tabla los totales se actualizarn automticamente. Otra forma de hacerlo es utilizando Fila de totales del comando Tabla del men contextual.
Una vez que se ha agregado la fila total, es posible seleccionar el tipo de funcin que deseamos utilizar, la cual puede ser: Suma, Promedio, Cuenta, Max, Min, Desvest, Var., en cualquiera de las columnas integrantes de la tabla.
UPDATING PEOPLE Derechos Reservados Entrenamiento Informtico Avanzado S.A. de C.V.
112
Microsoft Excel 2010 Avanzado
4.5 Convertir una tabla en rango Puede quitar la funcionalidad de tablas a una tabla de la hoja de clculo; para ello, convierta la tabla en un rango estndar de Excel. La manera de hacerlo es la siguiente: en el comando Convertir Herramientas de la ficha Herramientas de tabla Diseo. en rango del grupo
Excel confirmar esta accin por medio de un mensaje, en el cual se selecciona el botn de Si.
Si la tabla est vinculada a una tabla de SharePoint, se quitar el vnculo y no se reflejarn los cambios pendientes en la tabla de SharePoint.
4.6 Subtotales Este comando se utiliza cuando se trabaja con listas y sirve para realizar precisamente lo que su nombre indica: aadir lneas de subtotal a cada grupo de datos de acuerdo a una operacin indicada, por ejemplo: generar la suma de todos los valores numricos incluidos en cada grupo de filas de una lista. El comando Subtotales permite tambin generar otros clculos complementarios a cada nivel del grupo. Por ejemplo: se puede usar el comando Subtotales para calcular el promedio de los valores de una columna para cada grupo de filas. El comando Subtotales tambin crea totales generales, es decir, aplica la funcin que se indique, al total de la lista, as como a
UPDATING PEOPLE Derechos Reservados Entrenamiento Informtico Avanzado S.A. de C.V.
113
Microsoft Excel 2010 Avanzado
subgrupos dentro de la lista. El primer paso para la creacin de subtotales es la ordenacin de la lista. Es necesario que se ordene una columna que muestre varias categoras diferentes de datos, para esto es necesario tener bien organizada la informacin de la lista y posteriormente realice los siguientes pasos: 1. Una vez ordenados los datos accese a la ficha Datos y dirjase al grupo Esquema. De clic en el comando Subtotal. Se mostrar el siguiente cuadro de dilogo: Para cada cambio en: muestra cada una de las columnas de la tabla disponibles. Se debe seleccionar aquella columna sobre la cual se desee conocer el subtotal. Entonces se aplicar un subtotal para cada cambio de datos en esa columna. Hay que tener cuidado al seleccionar la columna, ya que por ejemplo, si se selecciona la columna de fecha producira demasiados subtotales. Se ofrecen 11 funciones que estn diseadas para trabajar con listas como Suma, Cuenta, Promedio, Max, Min, Producto, Contar nmeros, Desvestp, Var, Varp. El cuadro de lista Agregar subtotal a muestra todas las columnas de la lista en donde se puede aplicar la funcin seleccionada. Es importante verificar el tipo de datos que maneja la columna donde se va a agregar el subtotal. Se pueden agregar subtotales a varias columnas al mismo tiempo. Al activar la casilla Reemplazar subtotales actuales se borrarn los subtotales generados anteriores y se crearn nuevos subtotales. Si se selecciona Salto de pgina entre grupos se generan saltos de pgina que permiten imprimir los subtotales de cada categora en hojas separadas. Resumen debajo de los datos muestra el total general debajo de la hoja. De otra forma si no se selecciona esta opcin sale el total general al inicio de la hoja. Quitar todos: Borra todos los subtotales existentes en la lista si se hace clic en este botn. 2. Seleccione los datos requeridos y presione el botn <Aceptar>
UPDATING PEOPLE Derechos Reservados Entrenamiento Informtico Avanzado S.A. de C.V.
114
Microsoft Excel 2010 Avanzado
CAPITULO 5
MACROS Y CONTROLES DE CONTENIDO
El participante conocer qu es una macro y su funcionamiento El participante aprender a crear, editar, eliminar y ejecutar una macro El participante aprender qu son los controles de contenido y sus propiedades El participante aprender a crear un formulario con los controles de contenido necesarios El participante aprender los filtros avanzados
5.1 Crear o eliminar una macro Para automatizar una tarea repetitiva, puede grabar rpidamente una macro en Microsoft Excel. Tambin puede crear una macro mediante el Editor de Visual Basic en Microsoft Visual Basic para Aplicaciones (VBA) para escribir sus propios scripts de macro o para copiar toda o parte de una macro en una nueva macro. Una vez creada una macro, puede asignarla a un objeto (como un botn de la barra de herramientas, un grfico o un control) para que pueda ejecutarla haciendo clic en ese objeto. Si ya no usa una macro, puede eliminarla.
5.2 Grabar una macro Cuando graba una macro, la grabadora de macros graba todos los pasos necesarios para completar las acciones que desea que realice la macro. En los pasos grabados no se incluye el desplazamiento por la cinta de opciones. 1. Si la ficha Programador no est disponible, haga lo siguiente para mostrarla: 1. Haga clic en la pestaa Archivo. 2. Haga clic en Opciones y, a continuacin, haga clic en Personalizar cinta de opciones. 3. En la categora Personalizar cinta, en la lista Fichas principales, active la casilla Programador y, a continuacin, haga clic en Aceptar. 2. Para establecer el nivel de seguridad de manera que estn habilitadas temporalmente todas las macros, haga lo siguiente:
UPDATING PEOPLE Derechos Reservados Entrenamiento Informtico Avanzado S.A. de C.V.
115
Microsoft Excel 2010 Avanzado
1. En la ficha Programador, en el grupo Cdigo, haga clic en Seguridad de macros.
2. En Configuracin de macros, haga clic en Habilitar todas las macros (no recomendado; puede ejecutarse cdigo posiblemente peligroso) y, a continuacin, haga clic en Aceptar. 1. En la ficha Programador, en el grupo Cdigo, haga clic en Grabar macro. 2. En el cuadro Nombre de la macro, escriba un nombre para la macro. 3. Para asignar una combinacin de tecla de mtodo abreviado con CTRL para ejecutar la macro, en el cuadro Tecla de mtodo abreviado, escriba cualquier letra en maysculas o minsculas que desee usar. 4. En la lista Guardar macro en, seleccione el libro donde desea almacenar la macro. Si desea que la macro est disponible siempre que utilice Excel, seleccione Libro de macros personal. Cuando selecciona Libro de macros personal, Excel crea un libro oculto de macros personal (Personal.xlsb) en caso de no existir uno previamente, y guarda la macro en este libro. En Windows Vista, el libro se guarda en la carpeta C:\Usuarios\nombre de usuario\AppData\Local\Microsoft\Excel\XLStart. En Microsoft Windows XP, el libro se guarda en la carpeta C:\Documents and Settings\nombre de usuario\Datos de programa\Microsoft\Excel\XLStart. Los libros ubicados en la carpeta XLStart se abren automticamente siempre que se ejecuta Excel. Si desea que se ejecute automticamente una macro del libro de macros personal en otro libro, tambin debe guardar ese libro en la carpeta XLStart, de forma que ambos libros se abran cuando se inicie Excel. 5. Escriba una descripcin de la macro en el cuadro Descripcin. 6. Haga clic en Aceptar para iniciar la grabacin. 7. Realice las acciones que desee grabar. 8. En la ficha Programador, en el grupo Cdigo, haga clic en Detener grabacin .
5.3 Crear una macro mediante VBA 1. Si la ficha Programador no est disponible, haga lo siguiente para mostrarla: 1. Haga clic en la pestaa Archivo. 2. Haga clic en Opciones y, a continuacin, haga clic en Personalizar cinta de opciones. 3. En la categora Personalizar cinta, en la lista Fichas principales, active la casilla Programador y, a continuacin, haga clic en Aceptar.
UPDATING PEOPLE Derechos Reservados Entrenamiento Informtico Avanzado S.A. de C.V.
116
Microsoft Excel 2010 Avanzado
2. Para establecer el nivel de seguridad de manera que estn habilitadas temporalmente todas las macros, haga lo siguiente: 1. En la ficha Programador, en el grupo Cdigo, haga clic en Seguridad de macros.
2. En Configuracin de macros, haga clic en Habilitar todas las macros (no recomendado; puede ejecutarse cdigo posiblemente peligroso) y, a continuacin, haga clic en Aceptar. 1. En el grupo Cdigo de la ficha Programador, haga clic en Visual Basic. 2. De ser necesario, en el Editor de Visual Basic, en el men Insertar, haga clic en Mdulo. 3. En la ventana de cdigo del mdulo, escriba o copie el cdigo de macro que desea utilizar. 4. Para ejecutar la macro desde la ventana del mdulo, presione F5. 5. En el Editor de Visual Basic, en el men Archivo, haga clic en Cerrar y volver a Microsoft Excel cuando termine de escribir la macro.
5.4 Copiar parte de una macro para crear otra 1. Si la ficha Programador no est disponible, haga lo siguiente para mostrarla: 1. Haga clic en la pestaa Archivo. 2. Haga clic en Opciones y, a continuacin, haga clic en Personalizar cinta de opciones. 3. En la categora Personalizar cinta, en la lista Fichas principales, active la casilla Programador y, a continuacin, haga clic en Aceptar. 2. Para establecer el nivel de seguridad de manera que estn habilitadas temporalmente todas las macros, haga lo siguiente: 1. En la ficha Programador, en el grupo Cdigo, haga clic en Seguridad de macros.
UPDATING PEOPLE Derechos Reservados Entrenamiento Informtico Avanzado S.A. de C.V.
117
Microsoft Excel 2010 Avanzado
2. En Configuracin de macros, haga clic en Habilitar todas las macros (no recomendado; puede ejecutarse cdigo posiblemente peligroso) y, a continuacin, haga clic en Aceptar. 1. Abra el libro que contiene la macro que desee copiar. 2. En la ficha Programador, en el grupo Cdigo, haga clic en Macros. 3. En el cuadro Nombre de la macro, haga clic en el nombre de la macro que desee copiar. 4. Haga clic en Modificar. 5. En la ventana de cdigo del Editor de Visual Basic, seleccione las lneas de la macro que desee copiar. 6. En el men Edicin, elija Copiar. 7. En el cuadro Procedimiento de la ventana de cdigo, haga clic en el mdulo en el que desea colocar el cdigo. 8. En el men Edicin, elija Pegar.
5.5 Asignar una macro a un objeto, grfico o control 1. En una hoja de clculo, haga clic con el botn secundario en el objeto, grfico o control al que desea asignar una macro existente y, a continuacin, haga clic en Asignar macro. 2. En el cuadro Nombre de la macro, haga clic en la macro que desea asignar.
5.6 Eliminar una macro 1. Abra el libro que contiene la macro que desee eliminar. 2. En la ficha Programador, en el grupo Cdigo, haga clic en Macros.
3. Seleccione el libro que contiene la macro que desea eliminar en la lista Macros en. Por
ejemplo, haga clic en Este libro. 4. En el cuadro Nombre de la macro, haga clic en el nombre de la macro que desee eliminar. 5. Haga clic en Eliminar.
UPDATING PEOPLE Derechos Reservados Entrenamiento Informtico Avanzado S.A. de C.V.
118
Microsoft Excel 2010 Avanzado
5.7 Ejecutar una macro Existen varias maneras de ejecutar una macro en Microsoft Excel. Una macro es una accin o un conjunto de acciones que permiten automatizar tareas. Las macros se graban en el lenguaje de programacin de Visual Basic para Aplicaciones. Para ejecutar una macro, se hace clic en el comando Macros de la cinta de opciones (ficha Programador, grupo Cdigo). En funcin de cmo se haya asignado la ejecucin de una macro, para ejecutar la macro tambin se podr usar un mtodo abreviado de combinacin con la tecla CTRL, o se podr hacer clic en la barra de herramientas de acceso rpido o en un grupo personalizado de la cinta de opciones, o en una rea de un objeto, grfico o control. Adems, una macro se puede ejecutar automticamente al abrirse un libro. 1. En la pestaa Programador, en el grupo Cdigo, haga clic en Seguridad de macros.
2. En la categora Configuracin de macros, en Configuracin de macros, haga clic en Habilitar todas las macros (no recomendado; puede ejecutarse cdigo posiblemente peligroso) y, a continuacin, haga clic en Aceptar. 1. Abra el libro que contiene la macro. 2. En la ficha Programador, en el grupo Cdigo, haga clic en Macros.
3. En el cuadro Nombre de la macro, haga clic en la macro que desea ejecutar. 4. Siga uno de los procedimientos siguientes:
Para ejecutar una macro en un libro de Excel, haga clic en Ejecutar. Para ejecutar una macro desde un mdulo de Microsoft Visual Basic para Aplicaciones (VBA), haga clic en Editar y, en el men Ejecutar, haga clic en Ejecutar Sub/UserForm , o presiones F5.
UPDATING PEOPLE Derechos Reservados Entrenamiento Informtico Avanzado S.A. de C.V.
119
Microsoft Excel 2010 Avanzado
5.8 Ejecutar una macro presionando una combinacin de teclas de mtodo abreviado con CTRL 1. En la ficha Programador, en el grupo Cdigo, haga clic en Macros.
2. En el cuadro Nombre de la macro, haga clic en la macro a la que desea asignar una combinacin de teclas con CTRL. 3. Haga clic en Opciones. Aparecer el cuadro de dilogo Opciones de la macro. 5. En el cuadro Tecla de mtodo abreviado, escriba cualquier letra minscula o mayscula que desee usar. 6. Escriba una descripcin de la macro en el cuadro Descripcin. 7. Haga clic en Aceptar para guardar los cambios y, a continuacin, en Cancelar para cerrar el cuadro de dilogo Macro.
5.9 Ejecutar una macro haciendo clic en un botn de la barra de herramientas de acceso rpido Para agregar un botn a la barra de herramientas de acceso rpido para que ejecute una macro, haga lo siguiente: 1. Haga clic en la pestaa Archivo, elija Opciones y haga clic en Barra de herramientas de acceso rpido. 2. En la lista Comandos disponibles en, seleccione Macros. 3. En la lista, haga clic en la macro que cre y, a continuacin, en Agregar. 4. Para cambiar la imagen del botn de la macro, seleccione la macro en el cuadro al que la agreg y haga clic en Modificar. 5. En Smbolo, haga clic en la imagen de botn que desea. 6. Para cambiar el nombre de la macro que aparece al posicionar el cursor sobre el botn, escriba el nombre que desea en el cuadro Nombre para mostrar. 7. Haga clic en Aceptar para agregar el botn de la macro a la barra de herramientas de acceso rpido.
UPDATING PEOPLE Derechos Reservados Entrenamiento Informtico Avanzado S.A. de C.V.
120
Microsoft Excel 2010 Avanzado
8. En la Barra de herramientas de acceso rpido, haga clic en el botn de la macro que acaba de agregar.
5.10 Ejecutar una macro mediante un botn de un grupo personalizado de la cinta de opciones Si aprovecha la capacidad de personalizacin de la cinta de opciones en Excel 2010, puede crear un grupo personalizado que aparezca en una ficha de la cinta de opciones y, a continuacin, asignar una macro a un botn de ese grupo. Por ejemplo, puede agregar un grupo personalizado denominado "Mis macros" a la ficha Programador, y agregar una macro (que aparece como un botn) al nuevo grupo.
5.11 Ejecutar una macro haciendo clic en un rea de un objeto grfico Puede crear una zona activa en un grfico donde los usuarios pueden hacer clic para ejecutar una macro. 1. En la hoja de clculo, inserte un objeto grfico, como una imagen, una imagen prediseada, una forma o un grfico SmartArt. 2. Para crear una zona activa en el objeto existente, en la pestaa Insertar, en el grupo Ilustraciones, haga clic en Formas, seleccione la forma que desea usar y, a continuacin, dibuje dicha forma en el objeto existente.
3. Haga clic con el botn secundario en la zona activa que ha creado y, a continuacin, elija Asignar Macro. 4. Siga uno de los procedimientos siguientes:
Para asignar una macro al botn u objeto grfico, haga doble clic en la macro o escriba el nombre de la misma en el cuadro Nombre de la macro. Para grabar una nueva macro y asignarla al objeto grfico seleccionado, haga clic en Grabar, escriba un nombre para la macro en el cuadro de dilogo Grabar macro y haga clic en Aceptar para comenzar a grabar la macro. Cuando termine de grabarla, haga clic en Detener grabacin en la ficha Programador del grupo Cdigo.
UPDATING PEOPLE Derechos Reservados Entrenamiento Informtico Avanzado S.A. de C.V.
121
Microsoft Excel 2010 Avanzado
Para modificar una macro existente, haga clic en el nombre de la macro, en el cuadro Nombre de la macro y, a continuacin, haga clic en Modificar.
5. Haga clic en Aceptar. 6. En la hoja de clculo, seleccione la zona activa. Se mostrarn las herramientas de Dibujo y se agregar una ficha Formato. 7. En el grupo Formato, en el grupo Estilos de forma, haga clic en la flecha junto a Relleno de forma y elija Sin relleno.
8. Haga clic en la flecha situada junto a Contorno de forma y, a continuacin, haga clic en Sin contorno.
5.12 Configurar una macro para que se ejecute automticamente al abrirse un libro Si graba una macro y la guarda con el nombre "Auto_abrir", la macro se ejecutar cada vez que se abra el libro que contiene la macro. Otra forma de ejecutar automticamente una macro al abrir un libro es escribir un procedimiento de VBA en el evento Open del libro usando el Editor de Visual Basic. El evento Open es un evento de libro integrado que ejecuta su cdigo de macro cada vez que se abre el libro. CREAR UNA MACRO AUTO_ABRIR 1. Si la pestaa Programador no est disponible, haga lo siguiente para mostrarla: 1. Haga clic en la pestaa Archivo y, a continuacin, elija Opciones. 2. En la categora Personalizar cinta, en la lista Pestaas principales, active la casilla Programador y, a continuacin, haga clic en Aceptar. 2. Para establecer el nivel de seguridad de manera que estn habilitadas temporalmente todas las macros, haga lo siguiente:
UPDATING PEOPLE Derechos Reservados Entrenamiento Informtico Avanzado S.A. de C.V.
122
Microsoft Excel 2010 Avanzado
1. En la ficha Programador, en el grupo Cdigo, haga clic en Seguridad de macros.
2. En la categora Configuracin de macros, bajo Configuracin de macros, haga clic en Habilitar todas las macros (no recomendado; puede ejecutarse cdigo posiblemente peligroso) y, a continuacin, haga clic en Aceptar. 1. Si desea guardar la macro con un libro determinado, abra primero ese libro. 2. En la pestaa Programador, en el grupo Cdigo, haga clic en Grabar macro. 3. En el cuadro Nombre de la macro, escriba Auto_abrir. 4. En la lista Guardar macro en, seleccione el libro donde desea almacenar la macro. Si desea que la macro est disponible siempre que use Excel, seleccione Libro de macros personal. Cuando se selecciona Libro de macros personal, Excel crea un libro oculto de macros personal (Personal.xlsb), si an no existe, y guarda la macro en este libro. En Windows Vista, este libro se guarda en la carpeta C:\Usuarios\nombre de usuario\AppData\Local\Microsoft\Excel\XLStart. Si no lo encuentra aqu, es posible que se haya guardado en la subcarpeta Roaming, en lugar de en Local. En Microsoft Windows XP, este libro se guarda en la carpeta C:\Documents and Settings\nombre de usuario\Datos de programa\Microsoft\Excel\XLStart. Los libros almacenados en la carpeta XLStart se abren automticamente al iniciar Excel. Si desea que se ejecute automticamente una macro del libro de macros personal en otro libro, tambin debe guardar ese libro en la carpeta XLStart, de forma que ambos libros se abran cuando se inicie Excel. 5. Haga clic en Aceptar y realice las acciones que desea grabar. 6. En la pestaa Programador, en el grupo Cdigo, haga clic en Detener grabacin .
UPDATING PEOPLE Derechos Reservados Entrenamiento Informtico Avanzado S.A. de C.V.
123
Microsoft Excel 2010 Avanzado
5.13 Crear un procedimiento de VBA para el evento Open de un libro El ejemplo siguiente utiliza el evento Open para ejecutar una macro al abrir el libro. 1. Para establecer el nivel de seguridad de manera que estn habilitadas temporalmente todas las macros, haga lo siguiente: 1. En la ficha Programador, en el grupo Cdigo, haga clic en Seguridad de macros.
2. En la categora Configuracin de macros, bajo Configuracin de macros, haga clic en Habilitar todas las macros (no recomendado; puede ejecutarse cdigo posiblemente peligroso) y, a continuacin, haga clic en Aceptar. 1. Guarde y cierre todos los libros abiertos. 2. Abra el libro donde desea agregar la macro o cree un nuevo libro. 3. En la pestaa Programador, en el grupo Cdigo, haga clic en Visual Basic. 4. En la ventana Explorador de proyectos, haga clic con el botn secundario en el objeto ThisWorkbook y, a continuacin, haga clic en Ver cdigo. 5. En la lista Objeto situada encima de la ventana Cdigo, seleccione Libro. De esta manera se crea un procedimiento vaco para el evento Open, como el siguiente: Private Sub Workbook_Open() End Sub 6. Agregue al procedimiento las lneas de cdigo siguientes: Private Sub Workbook_Open() MsgBox Date Worksheets("Hoja1").Range("A1").Value = Date End Sub 7. Cambie a Excel y guarde el libro como libro habilitado para macros (.xlsm). 8. Cierre y vuelva a abrir el libro. Al abrir de nuevo el libro, Excel ejecuta el procedimiento Private Sub Workbook_Open, que muestra la fecha actual en un cuadro de mensaje. 9. Haga clic en Aceptar en el cuadro de mensaje. Observe que la celda A1 de la Hoja1 tambin contiene la fecha, como resultado de ejecutar el procedimiento Private Sub Workbook_Open. 124
UPDATING PEOPLE Derechos Reservados Entrenamiento Informtico Avanzado S.A. de C.V.
Microsoft Excel 2010 Avanzado
5.14 Cambiar la configuracin de seguridad de macros en Excel En Microsoft Excel, se puede cambiar la configuracin de seguridad de las macros para especificar qu macros se ejecutarn, y en qu circunstancias, al abrir un libro. Por ejemplo, se puede permitir la ejecucin de macros si estn firmadas digitalmente por un desarrollador de confianza (una persona que escribe cdigo de programacin).
5.15 Configuracin de seguridad de macros y sus efectos En la siguiente lista se resumen las distintas configuraciones de seguridad de las macros. En todas las configuraciones, si hay instalado un software antivirus que funciona con Microsoft Office 2010 y si el libro contiene macros, se examina el libro para detectar virus conocidos antes de abrirlo.
Deshabilitar todas las macros sin notificacin Haga clic en esta opcin si no confa en las macros. Se deshabilitan todas las macros de los documentos y todas las alertas de seguridad relacionadas con las macros. Si hay documentos que contienen macros sin firmar que considera de confianza, puede colocar esos documentos en una ubicacin de confianza. Los documentos que se encuentran en ubicaciones de confianza pueden ejecutarse sin que los compruebe el sistema de seguridad del Centro de confianza. Deshabilitar todas las macros con notificacin sta es la configuracin predeterminada. Haga clic en esta opcin si desea deshabilitar las macros, pero desea recibir alertas de seguridad si hay macros presentes. De esta manera, puede elegir cundo habilitar las macros en cada caso. Deshabilitar todas las macros excepto las firmadas digitalmente Esta configuracin es la misma que la de la opcin Deshabilitar todas las macros con notificacin, con la excepcin de que, si la macro est firmada digitalmente por un editor de confianza, podr ejecutarse si ya confa en el editor. Si el editor no es de confianza, se le notificar al respecto para que pueda elegir si desea habilitar las macros firmadas o confiar en el editor. Todas las macros no firmadas digitalmente se deshabilitan sin ninguna notificacin. Habilitar todas las macros (no recomendado; puede ejecutarse cdigo potencialmente peligroso) Haga clic en esta opcin para permitir la ejecucin de todas las macros. No se recomienda usar esta opcin, ya que con esta configuracin el equipo es vulnerable a cdigo posiblemente malintencionado. Confiar en el acceso al modelo de objetos de proyectos de VBA Esta configuracin es para los programadores y se usa para bloquear o permitir de forma deliberada el acceso mediante programacin al modelo de objetos de VBA desde cualquier cliente de automatizacin. Es decir, ofrece una opcin de seguridad para el cdigo escrito para automatizar un programa de Office y manipular mediante programacin el entorno y el modelo de objetos de Microsoft Visual Basic para Aplicaciones (VBA). Se trata de una configuracin por usuario y por aplicacin que deniega el acceso de forma predeterminada. Esta opcin de seguridad dificulta que los programas sin autorizacin generen cdigo de "replicacin automtica" que pueda daar los sistemas del usuario final. Para que cualquier cliente de automatizacin pueda tener acceso al modelo de objetos de VBA mediante
UPDATING PEOPLE Derechos Reservados Entrenamiento Informtico Avanzado S.A. de C.V.
125
Microsoft Excel 2010 Avanzado
programacin, el usuario que ejecute el cdigo debe conceder acceso explcitamente. Para habilitar el acceso, active la casilla.
5.16 Cambiar la configuracin de seguridad de las macros La configuracin de seguridad de macros se puede cambiar en el Centro de confianza a menos que un administrador del sistema de la organizacin haya cambiado la configuracin predeterminada para impedir que se modifique la configuracin. 1. En la ficha Programador, en el grupo Cdigo, haga clic en Seguridad de macros.
2. En la categora Configuracin de macros, en Configuracin de macros, haga clic en la opcin que desee. Para obtener informacin detallada acerca de esta configuracin, vea la seccin Configuracin de seguridad de macros y sus efectos, incluida antes en este artculo. 3. Haga clic en la pestaa Archivo, despus en Opciones y, a continuacin, en la categora Centro de confianza. 4. Haga clic en Configuracin del centro de confianza y despus en la categora Configuracin de macros.
5.17 Usar firmas digitales Microsoft Office 2010 usa la tecnologa Authenticode de Microsoft para permitir a los creadores de macros firmar digitalmente un archivo o un proyecto de macro. El certificado usado para crear esta firma confirma que la macro o el documento proceden del firmante y la firma certifica que la macro o el documento no se han alterado posteriormente. Despus de instalar su certificado digital, puede firmar archivos y proyectos de macro. OBTENER UN CERTIFICADO DIGITAL PARA FIRMAR Puede obtener un certificado digital de una entidad emisora de certificados comercial o del administrador de seguridad o de un profesional de TI de su organizacin. CREAR SU PROPIO CERTIFICADO DIGITAL PARA REALIZAR FIRMAS PERSONALES
UPDATING PEOPLE Derechos Reservados Entrenamiento Informtico Avanzado S.A. de C.V.
126
Microsoft Excel 2010 Avanzado
Tambin puede crear su propio certificado para emitir firmas digitales usando la herramienta Selfcert.exe.
5.18 Solucionar problemas NO PUEDO CAMBIAR LA CONFIGURACIN DE SEGURIDAD DE MACROS Es posible que algunos usuarios no puedan cambiar la configuracin del Centro de confianza debido a directivas de seguridad de grupo en sus organizaciones. En estos casos, deben ponerse en contacto con el administrador de TI de su organizacin. QU OCURRI CON LA CONFIGURACIN DE SEGURIDAD MUY ALTO, ALTO, MEDIO Y BAJO? El modelo de seguridad de Microsoft Office ha sufrido cambios importantes en las ltimas versiones. En la siguiente lista se compara la configuracin de seguridad de macros de Excel 2003 con la configuracin de seguridad de macros de Excel 2010: CONFIGURACIN DE EXCEL 2003 Muy alto EQUIVALENTE EN EXCEL 2010 Deshabilitar todas las macros sin notificacin INFORMACIN ADICIONAL En Excel 2003, las macros de VBA solo se pueden ejecutar si se selecciona la opcin Confiar en todas las plantillas y complementos instalados (en Excel 2003, la ficha Editores de confianza en el cuadro de dilogo Seguridad) y las macros (firmadas o no) se almacenan en una carpeta de confianza especfica en el disco duro del usuario. Si no se cumplen todas estas condiciones, las macros de VBA no se pueden ejecutar con la configuracin de seguridad Muy alto en Excel 2003. En Excel 2003, los archivos ejecutables (como .exe o .com) deben estar firmados por una fuente de confianza reconocida (es decir, deben tener un certificado de confianza) para poder ejecutarse. De lo contrario, todos los archivos ejecutables asociados a los documentos, o insertados en ellos, se deshabilitarn automticamente al abrir dichos documentos, sin advertir al usuario. De forma predeterminada, todos los programas de Office 2003 se instalan con la configuracin de seguridad de macros en la opcin Alto. En Excel 2003, se pregunta a los usuarios si desean habilitar o deshabilitar archivos 127
Alto
Deshabilitar todas las macros excepto las firmadas digitalmente
Medio
Deshabilitar todas las macros con
UPDATING PEOPLE Derechos Reservados Entrenamiento Informtico Avanzado S.A. de C.V.
Microsoft Excel 2010 Avanzado
notificacin
Bajo
Habilitar todas las macros (no se recomienda; puede ejecutarse cdigo posiblemente peligroso)
ejecutables al abrir un documento. Este nivel requiere la aceptacin de un certificado de confianza para cada archivo ejecutable, que se acepta agregando el certificado a un segmento del Registro de Windows del equipo. Las solicitudes posteriores para ejecutar una macro desde una fuente de confianza se aceptan automticamente (el archivo ejecutable se ejecuta sin preguntar al usuario). En Excel 2003, todas las macros se ejecutan sin restricciones. Este nivel de seguridad no protege frente a programas malintencionados, no permite la aceptacin de certificados de confianza y no se considera seguro en general. No se recomienda usar este nivel.
5.19 Introduccin a formularios, controles de formulario y controles ActiveX en una hoja de clculo S, es verdad. Puede crear excelentes formularios con poco o ningn cdigo de Microsoft Visual Basic para Aplicaciones (VBA) o en Microsoft Excel. Mediante el uso de formularios y de los numerosos controles y objetos que es posible agregarles, puede mejorar de manera notable la entrada de datos en las hojas de clculo y el modo en que dichas hojas se muestran.
5.20 Qu es un formulario? Un formulario, ya sea impreso o en lnea, es un documento diseado con formato y estructura estndar que facilita la captura, la organizacin y la edicin de la informacin.
Los formularios impresos contienen instrucciones, formato, etiquetas y espacios en blanco para escribir datos. Puede usar Excel y plantillas de Excel para crear formularios impresos. Para obtener ms informacin acerca de las plantillas de Excel, vea la seccin Vea tambin.
Los formularios en lnea tienen las mismas caractersticas que los formularios impresos. Adems, contienen controles, que son objetos que muestran datos o hacen que sea ms
UPDATING PEOPLE Derechos Reservados Entrenamiento Informtico Avanzado S.A. de C.V.
128
Microsoft Excel 2010 Avanzado
fcil para los usuarios entrar o editar los datos, realizar una accin o seleccionar una opcin. En general, los controles facilitan el uso de los formularios. Algunos ejemplos de controles comunes son los cuadros de lista, los botones de opcin y los botones de comando. Los controles tambin pueden ejecutar macros asignadas y responder a eventos, tales como clics del mouse, mediante la ejecucin de cdigo de Visual Basic para Aplicaciones (VBA). Puede usar Excel de diversas maneras para crear formularios impresos y en lnea.
5.21 Tipos de formularios de Excel Existen diversos tipos de formularios que puede crear en Excel: formularios de datos, hojas de clculo que contienen controles ActiveX y de formulario, y formularios del usuario de VBA. Puede usar cada tipo de formulario por separado o puede combinarlos de diferentes maneras para crear una solucin que sea apropiada para su caso particular.
5.21.1 Formulario de datos Un formulario de datos brinda una forma conveniente de escribir o mostrar una fila completa de informacin en un intervalo o una tabla sin desplazarse horizontalmente. Ver que la entrada de datos ser ms sencilla con el uso de un formulario de datos, dado que no tendr que desplazarse de columna en columna en caso de que tenga ms columnas de datos que las que pueden verse en pantalla. Use un formulario de datos cuando sea suficiente un formulario simple de cuadros de texto que enumeren los encabezados de columna como etiquetas y no necesite caractersticas de formulario personalizadas ni sofisticadas, como un control de nmero o cuadro de lista. Excel puede generar automticamente un formulario de datos integrado para el rango o la tabla. El formulario de datos muestra todos los encabezados de columna como etiquetas en un nico cuadro de dilogo. Cada etiqueta tiene un cuadro de texto en blanco adyacente en el que el usuario puede escribir los datos para cada columna, hasta un mximo de 32 columnas. En un formulario de datos, puede agregar nuevas
UPDATING PEOPLE Derechos Reservados Entrenamiento Informtico Avanzado S.A. de C.V.
129
Microsoft Excel 2010 Avanzado
filas, buscar nuevas filas mediante navegacin o, segn el contenido de la celda, actualizar o eliminar filas. Si una celda contiene una frmula, su resultado se muestra en el formulario de datos, pero no puede cambiar la frmula mediante dicho formulario. 5.21.2 Hoja de clculo con controles ActiveX y de formulario Una hoja de clculo es un tipo de formulario que permite que el usuario escriba datos y los vea en una cuadrcula; existen diversas caractersticas similares a los controles ya integradas en las hojas de clculo de Excel, como validacin de datos y comentarios. Las celdas se asemejan a cuadros de texto dado que el usuario puede escribir texto y aplicarles formato de diversas maneras. Las celdas con frecuencia se usan como etiquetas y, ajustando su alto y ancho, as como combinndolas, puede hacer que una hoja de clculo se comporte como un simple formulario de entrada de datos. Otras caractersticas similares a los controles, como los comentarios de celda, los hipervnculos, las imgenes de fondo, la validacin de datos, el formato condicional, los grficos incrustados y el Filtro automtico, pueden hacer que una hoja de clculo se comporte como un formulario avanzado. Para incrementar la flexibilidad, puede agregar controles y otros objetos de dibujo al lienzo de dibujo de una hoja de clculo, y combinarlos y coordinarlos con las celdas de la hoja de clculo. Por ejemplo, puede usar un control de cuadro de lista para facilitar la seleccin por parte del usuario de un elemento de una lista, o bien puede usar un control de control de nmero para facilitar la escritura de un nmero por parte de un usuario. Dado que los controles y objetos se almacenan en el lienzo de dibujo, puede mostrarlos o verlos a lo largo de texto asociado que es independiente de los lmites de fila y columna sin cambiar el diseo de una cuadrcula o tabla de datos en la hoja de clculo. La mayor parte del tiempo, muchos de estos controles tambin pueden vincularse con celdas de la hoja de clculo y no requieren cdigo de VBA para hacer que funcionen. Puede establecer propiedades que determinan si un control flota libremente o se mueve y cambia de tamao junto con una celda. Por ejemplo, probablemente tenga una casilla de verificacin que desee mover junto con su celda subyacente cuando se ordene el intervalo. No obstante, si tiene un cuadro de lista que desee mantener en una ubicacin especfica en todo momento, probablemente no desee que se mueva junto con dicha celda. Excel tiene dos tipos de controles: controles de formulario y controles ActiveX. Adems de estos conjuntos de controles, tambin puede agregar objetos desde las Herramientas de dibujo, como autoformas, WordArt, elementos grficos SmartArt o cuadros de texto.
5.22 Controles de formulario Los controles de formulario son controles originales que son compatibles con versiones anteriores de Excel, a partir de la versin 5.0 de Excel. Los controles de formulario tambin estn diseados para usarse en hojas de macros XLM.
UPDATING PEOPLE Derechos Reservados Entrenamiento Informtico Avanzado S.A. de C.V.
130
Microsoft Excel 2010 Avanzado
Los controles de formulario se usan cuando se desea hacer referencia e interactuar fcilmente con datos de celda sin usar cdigo de VBA y cuando se desea agregar controles a hojas de grfico. Por ejemplo, despus de agregar un control de cuadro de lista a una hoja de clculo y vincularlo con una celda, puede devolver un valor numrico para la posicin actual del elemento seleccionado en el control. Despus, puede usar dicho valor numrico junto con la funcin INDICE para seleccionar elementos diferentes de la lista. Tambin puede ejecutar macros usando los controles de formulario. Puede adjuntar una macro existente a un control, o bien escribir o grabar una nueva macro. Cuando un usuario del formulario hace clic en el control, ste ejecuta la macro. No obstante, estos controles no se pueden agregar a formularios del usuario, usarse para controlar eventos, ni modificarse para que ejecuten scripts web en pginas web. 5.23 Resumen de controles de formulario NOMBRE DEL BOTN EJEMPLO DESCRIPCIN
Etiqueta
Identifica el propsito de una celda o un cuadro de texto, o muestra texto descriptivo (como ttulos, leyendas, imgenes) o breves instrucciones. de Agrupa controles relacionados en una unidad visual en un rectngulo con una etiqueta opcional. Generalmente, se agrupan botones de opcin, casillas de verificacin o contenido estrechamente relacionado. Ejecuta una macro que realiza una accin cuando un usuario hace clic en l. Los botones tambin se conocen como botones de comando. de Activa o desactiva un valor que representa una seleccin inequvoca entre opuestos. Puede seleccionar ms de una casilla de verificacin en una hoja de clculo o en un cuadro de grupo. Una casilla de verificacin puede tener uno de tres estados: activada, desactivada y mixta, lo que significa una combinacin de los estados activada y desactivada (como en una seleccin mltiple).
Cuadro grupo
Botn
Casilla verificacin
UPDATING PEOPLE Derechos Reservados Entrenamiento Informtico Avanzado S.A. de C.V.
131
Microsoft Excel 2010 Avanzado
Botn de opcin
Cuadro de lista
Permite una nica eleccin dentro de un conjunto limitado de opciones que se excluyen mutuamente; un botn de opcin generalmente est contenido en un cuadro de grupo o un marco. Un botn de opcin puede tener uno de tres estados: activado, desactivado y mixto, lo que significa una combinacin de los estados activado y desactivado (como en una seleccin mltiple). Los botones de opcin tambin se conocen como botones de radio. Muestra una lista de uno o ms elementos de texto de entre los cuales puede elegir el usuario. Use un cuadro de lista para mostrar grandes cantidades de opciones que varan en nmero o contenido. Existen tres tipos de cuadros de lista:
Un cuadro de lista de seleccin nica permite solamente una eleccin. En este caso, un cuadro de lista se asemeja a un grupo de botones de opcin, a excepcin de que un cuadro de lista puede controlar un gran nmero de elementos de manera ms eficiente. Un cuadro de lista de seleccin mltiple permite una eleccin o elecciones contiguas (adyacentes). Un cuadro de lista de seleccin extendida permite una eleccin, elecciones y no contiguas, o inconexas. Combina un cuadro de texto con un cuadro de lista para crear un cuadro de lista desplegable. Un cuadro combinado es ms compacto que un cuadro de lista pero requiere que el usuario haga clic en la flecha abajo para mostrar una lista de elementos. Use un cuadro combinado para permitir que un usuario escriba una entrada o elija solamente un elemento de la lista. El control muestra el valor actual en el cuadro de texto, sin importar el modo en que dicho valor se haya proporcionado.
Cuadro combinado
UPDATING PEOPLE Derechos Reservados Entrenamiento Informtico Avanzado S.A. de C.V.
132
Microsoft Excel 2010 Avanzado
Barra de desplazamiento
Control nmero
de
Se desplaza por un intervalo de valores cuando el usuario hace clic en las flechas de desplazamiento o arrastra el cuadro de desplazamiento. Adems, se puede mover por una pgina (en un intervalo preestablecido) de valores haciendo clic en el rea entre el cuadro de desplazamiento y cualquiera de las flechas de desplazamiento. Generalmente, el usuario tambin puede escribir un valor de texto directamente en un cuadro de texto o una celda asociados. Aumenta o disminuye un valor, como un incremento numrico, una hora o una fecha. Para incrementar el valor, es necesario hacer clic en la flecha arriba; para disminuirlo, se debe hacer clic en la flecha abajo. Generalmente, el usuario tambin puede escribir un valor de texto directamente en un cuadro de texto o una celda asociados.
NOMBRE DEL BOTN Campo de texto Cuadro combinado de lista - Editar Cuadro combinado desplegable - Editar Ejecutar cuadro de dilogo
5.24 Controles ActiveX Los controles ActiveX pueden usarse en formularios de hoja de clculo, con o sin el uso de cdigo VBA, y en formularios del usuario de VBA. En general, use controles ActiveX cuando necesite requisitos de diseo ms flexibles que los proporcionados por los controles de formulario. Los controles ActiveX tienen amplias propiedades que puede usar para personalizar su apariencia, comportamiento, fuentes y dems caractersticas. Tambin puede controlar los diversos eventos que se producen cuando se interacta con un control ActiveX. Por ejemplo, puede realizar diferentes acciones, segn qu opcin seleccione el usuario en un control de cuadro de lista, o puede consultar una base de datos para rellenar un cuadro combinado con elementos cuando el usuario hace clic en un botn. Tambin puede
UPDATING PEOPLE Derechos Reservados Entrenamiento Informtico Avanzado S.A. de C.V.
133
Microsoft Excel 2010 Avanzado
escribir macros que respondan a eventos asociados con controles ActiveX. Cuando un usuario del formulario interacta con el control, el cdigo de VBA se ejecuta para procesar cualquier evento que se produzca para dicho control. El equipo tambin contiene muchos controles ActiveX instalados por Excel y otros programas, como el Control de calendario 12.0 y el Reproductor de Windows Media. No se pueden usar todos los controles ActiveX directamente en hojas de clculo. Algunos solamente pueden usarse en formularios del usuario de Visual Basic para Aplicaciones (VBA). Si intenta agregar alguno de estos controles ActiveX en particular a una hoja de clculo, Excel muestra el mensaje "No se puede insertar el objeto". No obstante, los controles ActiveX no se pueden agregar a hojas de grfico desde la interfaz de usuario ni a hojas de macros XLM. Tampoco se puede asignar una macro para ejecutarla directamente desde un control ActiveX del mismo modo en que puede hacerlo desde un control de formulario. RESUMEN DE CONTROLES ACTIVEX NOMBRE EJEMPLO DESCRIPCIN DEL BOTN Casilla de verificacin
Cuadro de texto
Activa o desactiva un valor que representa una seleccin inequvoca entre opuestos. Puede seleccionar ms de una casilla de verificacin a la vez en una hoja de clculo o en un cuadro de grupo. Una casilla de verificacin puede tener uno de tres estados: activada, desactivada y mixta, lo que significa una combinacin de los estados activada y desactivada (como en una seleccin mltiple). Permite al usuario ver, escribir o editar texto o datos enlazados a una celda, en un cuadro rectangular. Un cuadro de texto tambin puede ser un campo de texto esttico que presenta informacin de solo lectura. Ejecuta una macro que realiza una accin cuando un usuario hace clic en l.
Botn comando
de
UPDATING PEOPLE Derechos Reservados Entrenamiento Informtico Avanzado S.A. de C.V.
134
Microsoft Excel 2010 Avanzado
Botn opcin
de
Cuadro de lista
Permite una nica eleccin dentro de un conjunto limitado de opciones que se excluyen mutuamente; generalmente est contenido en un marco o cuadro de grupo. Un botn de opcin puede tener uno de tres estados: activado, desactivado y mixto, lo que significa una combinacin de los estados activado y desactivado (como en una seleccin mltiple). Los botones de opcin tambin se conocen como botones de radio. Muestra una lista de uno o ms elementos de texto de entre los cuales puede elegir el usuario. Use un cuadro de lista para mostrar grandes cantidades de opciones que varan en nmero o contenido. Existen tres tipos de cuadros de lista:
Un cuadro de lista de seleccin nica permite solamente una eleccin. En este caso, un cuadro de lista se asemeja a un grupo de botones de opcin, a excepcin de que un cuadro de lista puede controlar un gran nmero de elementos de manera ms eficiente. Un cuadro de lista de seleccin mltiple permite una eleccin o elecciones contiguas (adyacentes). Un cuadro de lista de seleccin extendida permite una eleccin, elecciones y no contiguas, o inconexas. Combina un cuadro de texto con un cuadro de lista para crear un cuadro de lista desplegable. Un cuadro combinado es ms compacto que un cuadro de lista pero requiere que el usuario haga clic en la flecha abajo para mostrar una lista de elementos. selo para permitir que un usuario escriba una entrada o elija solamente un elemento de la lista. El control muestra el valor actual en el cuadro de texto, sin importar el modo en que
Cuadro combinado
UPDATING PEOPLE Derechos Reservados Entrenamiento Informtico Avanzado S.A. de C.V.
135
Microsoft Excel 2010 Avanzado
Botn alternancia
de
dicho valor se haya proporcionado. Indica un estado, como S/No, o un modo, como Activado/Desactivado. El botn alterna entre un estado habilitado o deshabilitado cuando se hace clic en l. Aumenta o disminuye un valor, como un incremento numrico, una hora o una fecha. Para incrementar el valor, es necesario hacer clic en la flecha arriba; para disminuirlo, se debe hacer clic en la flecha abajo. Generalmente, el usuario tambin puede escribir un valor de texto en un cuadro de texto o una celda asociados. Se desplaza por un intervalo de valores cuando el usuario hace clic en las flechas de desplazamiento o arrastra el cuadro de desplazamiento. Adems, se puede mover por una pgina (en un intervalo preestablecido) de valores haciendo clic en el rea entre el cuadro de desplazamiento y cualquiera de las flechas de desplazamiento. Generalmente, el usuario tambin puede escribir un valor de texto directamente en un cuadro de texto o una celda asociados. Identifica el propsito de una celda o un cuadro de texto, o muestra texto descriptivo (como ttulos, leyendas, imgenes) o breves instrucciones.
Control nmero
de
Barra de desplazamiento
Etiqueta
Imagen
Inserta una imagen, como mapa de bits, JPEG o GIF.
Control marco
de
Un objeto rectangular con una etiqueta opcional que agrupa controles relacionados en una nica unidad visual. Generalmente, se agrupan en un control de marco los botones de opcin, las casillas de verificacin o contenido estrechamente relacionado. 136
UPDATING PEOPLE Derechos Reservados Entrenamiento Informtico Avanzado S.A. de C.V.
Microsoft Excel 2010 Avanzado
Ms controles
NOTA El control de marco ActiveX no est disponible en la seccin Controles ActiveX del comando Insertar. No obstante, puede agregarlo desde el cuadro de dilogo Ms controles seleccionando Microsoft Forms 2.0 Frame. Muestra una lista de controles ActiveX adicionales disponibles en el equipo que puede agregar a un formulario personalizado, como el Control de calendario 12.0 y el Reproductor de Windows Media. Tambin puede registrar un control personalizado en este cuadro de dilogo.
5.25 Bases de datos Una base de datos en Excel es un conjunto de filas y columnas organizadas para un propsito en particular. A partir de la versin 5 de Excel se le conoce como LISTA.
Una columna de una lista es un campo. Este tiene como objetivo agrupar informacin del mismo tipo; por ejemplo el nombre, los apellidos o el salario de un empleado. informacin que tiene que ver con un individuo, evento o cosa. Para trabajar de forma efectiva con una lista, sta debe contener las siguientes caractersticas: Cada columna debe contener la misma clase de informacin. La primera o dos primeros filas de la lista deben ser rtulos, describiendo cada unos de ellos el contenido de la columna que hay por debajo del mismo. Debe evitarse la aparicin de filas y columnas en blanco dentro de la lista. Sera ideal que una lista ocupara una hoja de un libro de trabajo solo para ella.
5.26 Filtros avanzados El proceso de filtrar una lista consiste en ocultar todas las filas, excepto aquellas que cumplan con ciertos criterios establecidos de forma especfica. A diferencia de los filtros automticos, los filtros avanzados permiten:
UPDATING PEOPLE Derechos Reservados Entrenamiento Informtico Avanzado S.A. de C.V.
137
Microsoft Excel 2010 Avanzado
Especificar criterios que involucren a dos o ms columnas utilizando la conjuncin O. Por ejemplo: se pueden filtrar de una lista a todos los empleados que son mayores de 50 aos o que ganan ms de 300 pesos. Especificar 3 o ms criterios para una columna en particular donde est involucrada al menos una conjuncin O. Especificar criterios calculados. Por ejemplo: se podra listar slo aquellos empelados cuyos salarios estn por encima del 25 por 100 del salario medio.
A diferencia del comando Autofiltro, el comando Filtro avanzado requiere que se le especifiquen los criterios de filtrado dentro de un rango de la hoja separado de la lista. Es conveniente que estos criterios se especifiquen por encima de la lista ya que en caso de que la lista crezca se evitar mover los criterios de filtrado especificados. Para aplicar un filtro avanzado realice los siguientes pasos: 1. Para introducir los criterios es importante dejar espacio para poderlos escribir y por lo menos debe existir una lnea vaca entre la lista y los criterios.
2. Una vez establecidos los criterios, seleccione la informacin y accese a la ficha Datos y dirjase al grupo Ordenar y Filtrar. De clic sobre el comando Avanzadas 3. Se mostrar el siguiente cuadro de dilogo: 1. Filtrar la lista sin moverla a otro lugar: Esta opcin especifica que se desea el resultado del filtro en el mismo lugar en donde est la lista. 2. Copiar a otro lugar: Si se activa esta opcin, ser necesario indicar un lugar dentro de la hoja de trabajo para que Excel copie ah las filas que cumplan con los criterios de filtrado. Es necesario tener
UPDATING PEOPLE Derechos Reservados Entrenamiento Informtico Avanzado S.A. de C.V.
138
Microsoft Excel 2010 Avanzado
una fila con los encabezados de columnas que se vayan a necesitar. Esta opcin es muy til dado que se puede seleccionar nicamente los campos que se vayan a necesitar. 4. Seleccione los rangos requeridos. Presione el botn <Aceptar>
5.27 Objetos de herramientas de dibujo Probablemente tambin desee incluir elementos grficos SmartArt, formas, WordArt y cuadros de texto en el formulario. Puede cambiar el tamao, girar, voltear, colorear y combinar estos objetos para crear formas an ms complejas. Cuando escribe texto directamente en un objeto de cuadro de texto o una forma, el texto se convierte en parte del objeto, si gira o voltea el objeto, el texto gira o se voltea junto con l. A diferencia de los controles ActiveX, puede asignar diferentes atributos, como tamao de fuente o estilo de fuente, a caracteres o palabras individuales en el objeto. Tambin puede asignar macros y agregar hipervnculos a estos objetos. Incluso puede vincular texto en un objeto de cuadro de texto o una forma con una celda de una hoja de clculo y mostrar dinmicamente valores actualizados en dichos objetos.
5.28 Trabajar con controles y objetos en el formulario de la hoja de clculo Despus de agregar controles ActiveX y de formulario a un formulario de una hoja de clculo, generalmente el usuario desea ajustar y reorganizar los controles de diversas maneras para crear un formulario fcil de usar y correctamente diseado. Las tareas comunes son, entre otras, las siguientes:
Controlar la visualizacin de las lneas de la cuadrcula mientras se trabaja con los controles y decidir si se muestran las lneas de la cuadrcula a los usuarios en el formulario de la hoja de clculo final. Seleccionar y anular la seleccin de los controles para que el usuario pueda especificar propiedades o realizar ajustes adicionales. Editar texto en un control, como la leyenda o la etiqueta. Agrupar, copiar, mover y alinear controles para organizar el diseo del formulario de la hoja de clculo.
UPDATING PEOPLE Derechos Reservados Entrenamiento Informtico Avanzado S.A. de C.V.
139
Microsoft Excel 2010 Avanzado
Cambiar el tamao y aplicar formato a los controles para obtener la apariencia que desea. Posicionar o cambiar el tamao de un control con una celda. Proteger controles y celdas vinculadas de acuerdo con sus necesidades de proteccin de datos especficas. Habilitar o deshabilitar la impresin de controles cuando se imprime el formulario de la hoja de clculo. Eliminar controles no usados. Puede disear un formulario de hoja de clculo con o sin lneas de la cuadrcula de celda en el fondo. Por ejemplo, probablemente desee desactivar las lneas de la cuadrcula de celdas y luego aplicar formato a todas las celdas con el mismo color o trama, o incluso usar una imagen como fondo de una hoja. Para ocultar o mostrar las lneas de la cuadrcula, en la ficha Ver, en el grupo Mostrar u ocultar, active o desactive la casilla de verificacin Lneas de la cuadrcula.
5.29 Determinar el tipo de control en una hoja de clculo Debido a que hay tres tipos diferentes de controles y objetos que puede modificar de forma nica, probablemente no tenga certeza de qu tipo de control es con tan solo mirarlo. Para determinar el tipo de control (formulario o ActiveX), seleccione el control, haga clic con el botn secundario en l y luego muestre el men contextual:
Si el men contextual contiene el comando Propiedades, el control es un control ActiveX y se encuentra en el modo de diseo. Si el men contextual contiene el comando Asignar macro, el control es un control de formulario. Si el men contextual contiene el comando Editar texto, el objeto es un objeto de dibujo.
5.30 Formularios del usuario de VBA Para obtener una mxima flexibilidad, puede crear formularios del usuario, que son cuadros de dilogo personalizados que generalmente incluyen uno o ms controles ActiveX. La disponibilidad de los formularios del usuario se establece mediante cdigo de VBA creado en el Editor de Visual Basic. A continuacin, se ofrece un esquema de los pasos para crear un formulario del usuario: 1. Inserte un formulario del usuario en el proyecto de VBA del libro. Para obtener acceso al proyecto de VBA de un libro, primero abra el Editor de Visual Basic (presione ALT+F11) y, a continuacin, haga clic en Formulario del usuario en el men Insertar del Editor de Visual Basic. 2. Escriba un procedimiento para mostrar el formulario del usuario. 3. Agregue controles ActiveX.
UPDATING PEOPLE Derechos Reservados Entrenamiento Informtico Avanzado S.A. de C.V.
140
Microsoft Excel 2010 Avanzado
4. Modifique las propiedades para los controles ActiveX. 5. Escriba procedimientos del controlador de eventos para los controles ActiveX. Mediante los formularios del usuario, tambin puede usar la funcionalidad de formularios avanzados. Por ejemplo, puede agregar mediante programacin un botn de opcin diferente para cada letra del alfabeto o puede agregar una casilla de verificacin para cada elemento en una gran lista de fechas y nmeros. Antes de crear un formulario del usuario, considere usar cuadros de dilogo integrados disponibles desde Excel que puedan adaptarse a sus necesidades. Estos cuadros de dilogo integrados incluyen las funciones de VBA CuadroEntr y CuadroMsj, el mtodo de Excel InputBox, el mtodo GetOpenFilename, el mtodo GetSaveAsFilename y el objeto Dialogs del objeto Application, que contiene todos los cuadros de dilogo de Excel integrados.
UPDATING PEOPLE Derechos Reservados Entrenamiento Informtico Avanzado S.A. de C.V.
141
Microsoft Excel 2010 Avanzado
CAPITULO 6
SEGURIDAD Y PRIVACIDAD
El participante conocer las opciones de seguridad en Excel que puede aplicar a los archivos, hojas y libros El participante aprender la forma para permitir que otros usuarios modifiquen el libro
6.1 Proteger con contrasea elementos de la hoja de clculo o el libro Para impedir que un usuario cambie, mueva o elimine por accidente o premeditadamente datos importantes de una hoja de clculo o un libro, puede proteger determinados elementos de la hoja de clculo o del libro, con o sin una contrasea. Puede quitar la proteccin de una hoja de clculo segn sea necesario. La proteccin de elementos de una hoja de clculo o un libro no debe confundirse con la seguridad mediante contrasea en el nivel de libro. La proteccin de elementos no protege un libro frente a usuarios malintencionados. Para una mayor seguridad, debera proteger todo el archivo del libro con una contrasea. De esta forma, solo los usuarios autorizados podrn ver o modificar los datos del libro.
6.2 Informacin general sobre proteccin de elementos de la hoja de clculo o el libro Cuando comparte una hoja de clculo con otros usuarios, es posible que desee proteger los datos en elementos especficos de la hoja de clculo o libro para evitar que sean modificados. Tambin puede especificar una contrasea que los usuarios debern ingresar para modificar elementos especficos de la hoja de clculo o libro protegidos. Adems, puede evitar que los usuarios cambien la estructura de una hoja de clculo.
UPDATING PEOPLE Derechos Reservados Entrenamiento Informtico Avanzado S.A. de C.V.
142
Microsoft Excel 2010 Avanzado
6.3 Proteger elementos de la hoja de clculo De manera predeterminada, al proteger una hoja de clculo, todas sus celdas se bloquean y los usuarios no pueden realizar cambios en una celda bloqueada. Por ejemplo, no pueden insertar, modificar, eliminar ni aplicar formato a los datos de una celda bloqueada. Sin embargo, puede especificar qu elementos pueden modificar los usuarios cuando proteja la hoja de clculo. Las caractersticas para ocultar, bloquear y proteger elementos del libro y de la hoja de clculo no estn diseadas para ayudar a proteger la informacin confidencial incluida en un libro. Estas caractersticas solo ayudan a esconder datos o frmulas que podran confundir a otros usuarios o impedir que se vean o modifiquen dichos datos. Excel no cifra los datos que estn ocultos o bloqueados en un libro. Para impedir la modificacin de datos confidenciales, tal vez desee limitar el acceso a los libros que contienen esta informacin almacenndolos en ubicaciones que solo estn accesibles a usuarios autorizados. Antes de proteger una hoja de clculo, puede desbloquear los rangos en los que desea que los usuarios puedan cambiar o escribir datos. Puede desbloquear celdas para todos los usuarios o para usuarios especficos. Para obtener informacin sobre cmo desbloquear celdas y rangos en una hoja de clculo protegida, vea el tema sobre cmo desbloquear reas especficas de una hoja de clculo protegida.
6.4 Usar una contrasea para controlar el acceso a elementos protegidos Cuando se protege un libro o una hoja de clculo bloqueando sus elementos, no es obligatorio agregar una contrasea para editar los elementos que no estn bloqueados. En este contexto, la contrasea solo sirve para permitir el acceso a determinados usuarios e impedir que otros realicen cambios. Este nivel de proteccin mediante contrasea no garantiza que todos los datos confidenciales del libro estn protegidos. Para lograr una mayor seguridad, debera proteger el libro en s con una contrasea para impedir los accesos no autorizados. Cuando proteja los elementos de la hoja de clculo o del libro con una contrasea, es muy importante que recuerde la contrasea especificada. Sin ella, no puede desproteger el libro o la hoja de clculo.
Use contraseas seguras en las que se combinen maysculas, minsculas, nmeros y smbolos. En las contraseas no seguras estos elementos no se combinan. Contrasea segura: Y6dh!et5. Contrasea no segura: Casa27. Las contraseas deben tener una longitud mnima de 8 caracteres. Una frase de contrasea en la que se usan 14 o ms caracteres es todava mejor.
UPDATING PEOPLE Derechos Reservados Entrenamiento Informtico Avanzado S.A. de C.V.
143
Microsoft Excel 2010 Avanzado
Para obtener ms informacin, vea el tema sobre cmo proteger la informacin personal con contraseas seguras. Es fundamental que recuerde la contrasea. Si la olvida, Microsoft no podr recuperarla. Guarde las contraseas que anote en un lugar seguro, lejos de la informacin que ayudan a proteger.
6.5 Proteger la estructura y las ventanas de un libro Puede bloquear la estructura de un libro para impedir que los usuarios agreguen o eliminen hojas de clculo, o que muestren hojas de clculo ocultas. Tambin puede impedir que los usuarios cambien el tamao o la posicin de las ventanas que ha configurado para mostrar un libro. La proteccin de la estructura y la ventana del libro se aplican a todo el libro.
6.5.1 Proteger elementos de la hoja de clculo 1. Seleccione las hojas de clculo que desea proteger. 2. Para desbloquear celdas o rangos de forma que otros usuarios puedan modificarlos, haga lo siguiente: 1. Seleccione cada celda o rango que desea desbloquear. 2. En la ficha Inicio, en el grupo Celdas, haga clic en Formato y, a continuacin, en Formato de celdas. 3. En la pestaa Proteccin, desactive la casilla de verificacin Bloqueada y, a continuacin, haga clic en Aceptar. 3. Para ocultar las frmulas que no desea mostrar, haga lo siguiente: 1. En la hoja de clculo, seleccione las celdas que contienen las frmulas que desea ocultar. 2. En la ficha Inicio, en el grupo Celdas, haga clic en Formato y luego en Formato de celdas. 3. En la pestaa Proteccin, active la casilla de verificacin Oculta y, a continuacin, haga clic en Aceptar. 4. Para desbloquear objetos grficos (como imgenes, imgenes prediseadas, formas o grficos SmartArt) de forma que otros usuarios puedan modificarlos, haga lo siguiente: 1. Mantenga presionada la tecla CTRL y, a continuacin, haga clic en cada objeto grfico que desee desbloquear. Se mostrarn las Herramientas de imagen o las Herramientas de dibujo y se agregar la ficha Formato.
UPDATING PEOPLE Derechos Reservados Entrenamiento Informtico Avanzado S.A. de C.V.
144
Microsoft Excel 2010 Avanzado
En la ficha Formato, en el grupo Tamao, haga clic en el selector de cuadro de dilogo situado junto a Tamao. 2. En la ficha Propiedades, desactive la casilla de verificacin Bloqueado y, a continuacin, haga clic en Aceptar. No hace falta que desbloquee los botones o los controles para que los usuarios puedan hacer clic en ellos y usarlos. Puede desbloquear grficos incrustados, cuadros de texto y otros objetos creados con las herramientas de dibujo que desee que los usuarios puedan modificar. 5. En la ficha Revisar, en el grupo Cambios, haga clic en Proteger hoja.
6. En la lista Permitir a los usuarios de esta hoja de clculo, seleccione los elementos que desee que los usuarios puedan cambiar.
DESACTIVE ESTA PARA IMPEDIR QUE LOS USUARIOS CASILLA DE VERIFICACIN Seleccionar celdas Muevan el puntero a celdas que tienen activada la casilla de verificacin bloqueadas Bloqueado en la ficha Proteccin del cuadro de dilogo Formato de celdas. De forma predeterminada, los usuarios pueden seleccionar celdas bloqueadas. Seleccionar celdas Muevan el puntero a celdas que tengan desactivada la casilla de desbloqueadas verificacin Bloqueado en la ficha Proteccin del cuadro de dilogo Formato de celdas. De forma predeterminada, los usuarios pueden seleccionar celdas desbloqueadas y pueden presionar la tecla TAB para desplazarse por las celdas desbloqueadas de una hoja de clculo protegida. Formato de celdas Cambien cualquiera de las opciones de los cuadros de dilogo Formato de celdas o Formato condicional. Si aplic formatos condicionales antes de proteger la hoja de clculo, el formato seguir cambiando si un usuario especifica un valor que satisfaga una condicin diferente. Aplicar formato a Utilicen cualquiera de los comandos de formato de columnas, incluidos columnas los que permiten cambiar el ancho de columna u ocultar las columnas
UPDATING PEOPLE Derechos Reservados Entrenamiento Informtico Avanzado S.A. de C.V.
145
Microsoft Excel 2010 Avanzado
(ficha Inicio, grupo Celdas, botn Formato). Aplicar formato a Utilicen cualquiera de los comandos de formato de filas, incluidos los filas que permiten cambiar el alto de fila u ocultar las filas (ficha Inicio, grupo Celdas, botn Formato). Insertar columnas Inserten columnas. Insertar filas Inserten filas. Insertar Inserten nuevos hipervnculos, incluso en celdas desbloqueadas. hipervnculos Eliminar columnas Eliminen columnas. Si Eliminar columnas est protegida e Insertar columnas no est tambin protegida, un usuario podra insertar columnas que no pueda eliminar. Eliminen filas. Si Eliminar filas est protegida e Insertar filas no est tambin protegida, un usuario podra insertar filas que no pueda eliminar. Utilicen cualquier comando para ordenar datos (ficha Datos, grupo Ordenar y filtrar). Los usuarios no pueden ordenar rangos que contienen celdas en una hoja de clculo protegida, independientemente de esta configuracin. filtro Usen las flechas desplegables para cambiar el filtro en rangos cuando se hayan aplicado filtros automticos. Los usuarios no pueden aplicar ni quitar filtros automticos en una
Eliminar filas
Ordenar
Usar el automtico
hoja de clculo protegida, independientemente de esta configuracin. Usar informes de Apliquen formato, cambien el diseo, actualicen o modifiquen de algn tabla dinmica otro modo informes de tabla dinmica o creen nuevos informes. Modificar objetos Realicen alguno de estos procedimientos: 1. Efecten cambios en los objetos grficos, incluidos mapas, grficos incrustados, formas, cuadros de texto y controles, que no se bloquearon antes de proteger la hoja de clculo. Por ejemplo, si una hoja de clculo tiene un botn que ejecuta una macro, puede hacer clic en el botn para ejecutar la macro, pero no puede eliminar el botn. 2. Efecten cambios, como modificar el formato, en un grfico incrustado. El grfico sigue actualizndose cuando cambian sus datos de origen. 3. Agreguen o editen comentarios. Modificar escenarios Vean escenarios que ha ocultado, realicen cambios en escenarios protegidos frente a modificaciones y eliminen dichos escenarios. Los usuarios pueden cambiar los valores de las celdas modificadas, si las celdas no estn protegidas, y agregar nuevos escenarios.
UPDATING PEOPLE Derechos Reservados Entrenamiento Informtico Avanzado S.A. de C.V.
146
Microsoft Excel 2010 Avanzado
7. En el cuadro Contrasea para desproteger la hoja, escriba una contrasea para la hoja, ACTIVE ESTA CASILLA PARA IMPEDIR QUE LOS USUARIOS DE VERIFICACIN Contenido Efecten cambios en elementos que forman parte del grfico, como series de datos, ejes y leyendas. El grfico contina reflejando los cambios que se efectan en sus datos de origen. Objetos Efecten cambios en objetos grficos, incluidas formas, cuadros de texto y controles, a menos que desbloquee los objetos antes de proteger la hoja de grfico. haga clic en Aceptar y, a continuacin, vuelva a escribir la contrasea para confirmarla.
6.6 Proteger elementos del libro 1. En la ficha Revisar, en el grupo Cambios, haga clic en Proteger libro.
1. En Proteger en el libro, siga uno o varios de los siguientes procedimientos:
Para proteger la estructura de un libro, active la casilla de verificacin Estructura. Para que las ventanas del libro tengan siempre el mismo tamao y posicin cada vez que se abra el libro, active la casilla de verificacin Ventanas. ACTIVE ESTA CASILLA PARA IMPEDIR QUE LOS USUARIOS DE VERIFICACIN Estructura Vean hojas de clculo que haya ocultado. Muevan, eliminen, oculten o cambien los nombres de las hojas de clculo. Inserten nuevas hojas de clculo u hojas de grfico. Nota Los usuarios podrn insertar un grfico incrustado en una hoja de clculo existente.
Muevan o copien hojas de clculo en otro libro. En informes de tabla dinmica, muestren los datos de origen de una celda en el rea de datos o muestren pginas de campos de pgina en hojas de clculo independientes. En escenarios, creen un informe de resumen de escenario. En el complemento Herramientas para anlisis, usen las 147
UPDATING PEOPLE Derechos Reservados Entrenamiento Informtico Avanzado S.A. de C.V.
Microsoft Excel 2010 Avanzado
herramientas de anlisis que colocan los resultados en una nueva hoja de clculo. Ventanas
Cambien el tamao y la posicin de las ventanas del libro cuando ste se abre. Muevan, cambien de tamao o cierren las ventanas.
Nota Los usuarios podrn ocultar y mostrar las ventanas. 2. Para impedir que otros usuarios quiten la proteccin del libro, en el cuadro Contrasea (opcional), escriba una contrasea, haga clic en Aceptar y vuelva a escribir la contrasea para confirmarla.
6.7 Proteger elementos de un libro compartido Si el libro ya est compartido y desea asignar una contrasea para protegerlo, primero debe dejar de compartir el libro mediante el procedimiento siguiente: 1. Haga que todos los dems usuarios guarden y cierren el libro compartido para evitar que pierdan su trabajo. 2. Abra el libro. 3. Para conservar una copia de la informacin del historial de cambios que se pierde al dejar de compartir un libro, haga lo siguiente: 1. En el grupo Cambios de la ficha Revisar, haga clic en Control de cambios y, a continuacin, en Resaltar cambios.
2. En la lista Cundo, seleccione Todo. Desactive las casillas de verificacin Quin y Dnde. 3. Active la casilla de verificacin Mostrar cambios en una hoja nueva y haga clic en Aceptar. 4. Siga uno o ambos de los procedimientos siguientes:
Para imprimir la hoja de clculo Historial, haga clic en Imprimir
4. Para copiar el historial en otro libro, seleccione las celdas que desea copiar, haga clic en Copiar en la ficha Inicio, en el grupo Portapapeles; a continuacin, pase a otro libro, haga clic en el lugar donde desea colocar los datos copiados y, por ltimo, haga clic en
UPDATING PEOPLE Derechos Reservados Entrenamiento Informtico Avanzado S.A. de C.V.
148
Microsoft Excel 2010 Avanzado
Pegar
en
la
ficha
Inicio,
en
el
grupo
Portapapeles.
En el libro compartido, en la ficha Revisar, en el grupo Cambios, haga clic en Proteger y compartir libro. 5. En la ficha Edicin, asegrese de que es el nico usuario que aparece en la lista Los siguientes usuarios tienen abierto este libro. 6. Desactive la casilla de verificacin Permitir la modificacin por varios usuarios a la vez. Esto tambin permite combinar libros. Si esta casilla de verificacin no est disponible, debe desproteger el libro antes de desactivar la casilla de verificacin. Siga este procedimiento: 1. Haga clic en Aceptar para cerrar el cuadro de dilogo Compartir libro. 2. En la ficha Revisar, en el grupo Cambios, haga clic en Desproteger libro compartido. 3. Si se le pide, escriba la contrasea y haga clic en Aceptar. 4. En la ficha Revisar, en el grupo Cambios, haga clic en Compartir libro. 5. En la ficha Modificacin, desactive la casilla de verificacin Permitir la modificacin por varios usuarios a la vez. Esto tambin permite combinar libros . Cuando se le pregunte sobre los efectos que esta accin puede tener en los dems usuarios, haga clic en S. Si es necesario, proporcione a usuarios especficos acceso a rangos, proteja hojas de clculo, proteja elementos de libros y establezca contraseas para ver y editar. Haga lo siguiente: 1. En la ficha Revisar, en el grupo Cambios, haga clic en Compartir libro. 2. Active la casilla de verificacin Compartir con control de cambios. 3. Para exigir que otros usuarios proporcionen una contrasea para desactivar el historial de cambios o para anular el uso compartido del libro, en el cuadro Contrasea (opcional), escriba una contrasea, haga clic en Aceptar y vuelva a escribirla para confirmarla. Si se le solicita, guarde el libro.
6.8 Quitar la proteccin de una hoja de clculo 1. En la ficha Revisar, en el grupo Cambios, haga clic en Desproteger hoja.
UPDATING PEOPLE Derechos Reservados Entrenamiento Informtico Avanzado S.A. de C.V.
149
Microsoft Excel 2010 Avanzado
La opcin Proteger hoja cambia a Desproteger hoja cuando se protege una hoja de clculo. 2. Si se le solicita, escriba la contrasea para desproteger la hoja de clculo.
6.9 Desbloquear reas especficas de una hoja de clculo protegida Cuando se protege una hoja de clculo, todas las celdas estn bloqueadas de forma predeterminada, lo que significa que no se pueden editar. Para que se puedan editar algunas celdas mientras otras estn bloqueadas, puede desbloquear todas las celdas y, despus, bloquear nicamente celdas o rangos especficos antes de proteger la hoja de clculo. Puede permitir tambin que determinados usuarios editen rangos especficos en una hoja de clculo protegida.
6.10 Bloquear solo celdas y rangos especficos en una hoja de clculo protegida 1. Si la hoja de clculo est protegida, haga lo siguiente: 1. En la ficha Revisar, en el grupo Cambios, haga clic en Desproteger hoja.
Cuando la hoja de clculo est protegida, el comando Proteger hoja cambia a Desproteger hoja. 2. Si se le solicita, escriba la contrasea para desproteger la hoja de clculo. 2. Seleccione toda la hoja de clculo haciendo clic en el botn Seleccionar todo.
3. En la pestaa Inicio en el grupo Fuente, haga clic en el iniciador de cuadro de dilogo Formato de fuente de celda.
UPDATING PEOPLE Derechos Reservados Entrenamiento Informtico Avanzado S.A. de C.V.
150
Microsoft Excel 2010 Avanzado
4. En la pestaa Proteccin, desactive la casilla Bloqueada y, a continuacin, haga clic en Aceptar. Se desbloquearn todas las celdas de la hoja de clculo cuando proteja la hoja. 5. En la hoja de clculo, seleccione solo las celdas que desea bloquear. 6. En la pestaa Inicio en el grupo Fuente, haga clic en el iniciador de cuadro de dilogo Formato de fuente de celda.
7. En la pestaa Proteccin, active la casilla Bloqueada y, a continuacin, haga clic en Aceptar. 8. En la ficha Revisar, en el grupo Cambios, haga clic en Proteger hoja.
9. En la lista Permitir a los usuarios de esta hoja de clculo, seleccione los elementos que permite cambiar a los usuarios. DESACTIVE ESTA PARA IMPEDIR A LOS USUARIOS CASILLA DE VERIFICACIN Seleccionar celdas Mover el puntero a las celdas que tienen activada la casilla de bloqueadas verificacin Bloqueada en la ficha Proteccin del cuadro de dilogo Formato de celdas. De forma predeterminada, se permite a los usuarios seleccionar las celdas bloqueadas.
UPDATING PEOPLE Derechos Reservados Entrenamiento Informtico Avanzado S.A. de C.V.
151
Microsoft Excel 2010 Avanzado
Seleccionar celdas Mover el puntero a las celdas que tienen activada la casilla de no bloqueadas verificacin Bloqueada en la ficha Proteccin del cuadro de dilogo Formato de celdas. De forma predeterminada, los usuarios pueden seleccionar las celdas no bloqueadas y pueden presionar la tecla TAB para desplazarse por las celdas no bloqueadas de una hoja de clculo protegida. Formato de celdas Cambiar cualquiera de las opciones de los cuadros de dilogo Formato de celdas o Formato condicional. Si aplic formatos condicionales antes de proteger la hoja de clculo, el formato sigue cambiando cuando un usuario especifica un valor que satisface una condicin diferente. Formato de Utilizar cualquiera de los comandos de formato de columna, incluidos columnas los que cambian el ancho de columna u ocultan las columnas (ficha Inicio, grupo Celdas, botn Formato). Formato de filas Utilizar cualquiera de los comandos de formato de fila, incluidos los que cambian el alto de fila u ocultan las filas (ficha Inicio, grupo Celdas, botn Formato). Insertar columnas Insertar columnas. Insertar filas Insertar filas. Insertar Insertar nuevos hipervnculos incluso en celdas desbloqueadas. hipervnculos Eliminar columnas Eliminar columnas. Si Eliminar columnas est protegido e Insertar columnas no lo Eliminar filas est, los usuarios pueden insertar columnas que no podrn eliminar. Eliminar filas. Si Eliminar filas est protegido e Insertar filas no lo est, los usuarios pueden insertar filas que no podrn eliminar. Usar cualquier comando para ordenar datos (ficha Datos, grupo Ordenar y filtrar). Los usuarios no pueden ordenar rangos que contengan celdas bloqueadas en una hoja de clculo protegida, independientemente de esta configuracin. Usar las flechas desplegables para cambiar el filtro en un rango cuando se aplican autofiltros. Los usuarios no pueden aplicar ni quitar autofiltros en una hoja
Ordenar
Utilizar Autofiltro
de clculo protegida, independientemente de esta configuracin. Utilizar informes Dar formato, cambiar el diseo, actualizar o modificar informes de de tabla dinmica tabla dinmica o crear nuevos informes. Editar objetos Realizar cualquiera de las siguientes acciones: 10. Realizar cambios en objetos grficos, como mapas, grficos incrustados, formas, cuadros de texto y controles, que no desprotegi antes de proteger la hoja de clculo. Por ejemplo, si una hoja de clculo contiene un botn que ejecuta una macro, puede hacer clic en el botn para ejecutar la macro, pero no puede eliminar el botn.
UPDATING PEOPLE Derechos Reservados Entrenamiento Informtico Avanzado S.A. de C.V.
152
Microsoft Excel 2010 Avanzado
ACTIVE ESTA PARA IMPEDIR QUE LOS USUARIOS CASILLA Contenido Efecten cambios en elementos que forman parte del grfico, como series de datos, ejes y leyendas. El grfico contina reflejando los cambios que se efectan en sus datos de origen. Objetos Efecten cambios en objetos grficos, incluidas formas, cuadros de texto y controles, a menos que desbloquee los objetos antes de proteger la hoja de grfico. 11. Realizar cualquier tipo de cambio, por ejemplo, de formato, a un grfico incrustado. El grfico se contina actualizando cuando se cambian sus datos de origen. 12. Agregar o editar comentarios. Editar escenarios Ver escenarios que ha ocultado, hacer cambios en escenarios en los que ha impedido realizar cambios y eliminar estos escenarios. Los usuarios pueden cambiar los valores en las celdas que cambian, si no estn protegidas, y agregar nuevos escenarios.
10. En el cuadro Contrasea para desproteger la hoja, escriba una contrasea para la hoja, haga clic en Aceptar y, a continuacin, vuelva a escribir la contrasea para confirmarla.
6.11 Permitir que determinados usuarios modifiquen rangos en una hoja de clculo protegida 1. Seleccione las hojas de clculo que desea proteger. 2. En la pestaa Revisar, en el grupo Cambios, haga clic en Permitir que los usuarios modifiquen rangos.
Este comando solamente est disponible cuando la hoja de clculo no est protegida. 3. Siga uno de los procedimientos siguientes:
Para agregar un nuevo rango editable, haga clic en Nuevo.
UPDATING PEOPLE Derechos Reservados Entrenamiento Informtico Avanzado S.A. de C.V.
153
Microsoft Excel 2010 Avanzado
Para modificar un rango existente editable, seleccinelo en el cuadro Rangos desbloqueados mediante contrasea cuando la hoja est protegida y, a continuacin, haga clic en Modificar. Para eliminar un rango editable, seleccinelo en el cuadro Rangos desbloqueados mediante contrasea cuando la hoja est protegida y, a continuacin, haga clic en Eliminar.
4. En el cuadro Ttulo, escriba el nombre del rango que desea desbloquear. 5. En el cuadro Correspondiente a las celdas escriba el signo de igual (=) y, a continuacin, escriba la referencia del rango que desea desbloquear. Tambin puede hacer clic en el botn Contraer dilogo, seleccionar el rango de la hoja de clculo y, a continuacin, hacer clic de nuevo en el botn Contraer dilogo para volver al cuadro de dilogo. 6. Para el acceso con contrasea, en el cuadro Contrasea del rango escriba una contrasea que permita tener acceso al rango. 7. Para permisos de acceso, haga clic en Permisos y, a continuacin, en Agregar. 8. En el cuadro Escriba los nombres de objeto que desea seleccionar (ejemplos) , escriba los nombres de los usuarios a los que permite editar los rangos. 9. Haga clic en Aceptar. 10. Para especificar el tipo de permiso para el usuario que ha seleccionado, en el cuadro Permisos, active o desactive las casillas Permitir o Denegar y, a continuacin, haga clic en Aplicar. 11. Haga clic dos veces en Aceptar. Si se le pide una contrasea, escriba la contrasea que ha especificado. 12. En el cuadro de dilogo Permitir que los usuarios modifiquen rangos, haga clic en Proteger hoja. 13. En la lista Permitir a los usuarios de esta hoja de clculo, seleccione los elementos que permite cambiar a los usuarios.
DESACTIVE ESTA PARA IMPEDIR A LOS USUARIOS CASILLA DE VERIFICACIN Seleccionar celdas Mover el puntero a las celdas que tienen activada la casilla de bloqueadas verificacin Bloqueada en la ficha Proteccin del cuadro de dilogo Formato de celdas. De forma predeterminada, se permite a los usuarios seleccionar las celdas bloqueadas. Seleccionar celdas Mover el puntero a las celdas que tienen activada la casilla de no bloqueadas verificacin Bloqueada en la ficha Proteccin del cuadro de dilogo Formato de celdas. De forma predeterminada, los usuarios pueden seleccionar las celdas no bloqueadas y pueden presionar la tecla TAB para desplazarse por las celdas no bloqueadas de una hoja de clculo
UPDATING PEOPLE Derechos Reservados Entrenamiento Informtico Avanzado S.A. de C.V.
154
Microsoft Excel 2010 Avanzado
protegida. Cambiar cualquiera de las opciones de los cuadros de dilogo Formato de celdas o Formato condicional. Si aplic formatos condicionales antes de proteger la hoja de clculo, el formato sigue cambiando cuando un usuario especifica un valor que satisface una condicin diferente. Formato de Utilizar cualquiera de los comandos de formato de columna, incluidos columnas los que cambian el ancho de columna u ocultan las columnas (ficha Inicio, grupo Celdas, botn Formato). Formato de filas Utilizar cualquiera de los comandos de formato de fila, incluidos los que cambian el alto de fila u ocultan las filas (ficha Inicio, grupo Celdas, botn Formato). Insertar columnas Insertar columnas. Insertar filas Insertar filas. Insertar Insertar nuevos hipervnculos incluso en celdas desbloqueadas. hipervnculos Eliminar columnas Eliminar columnas. Si Eliminar columnas est protegido e Insertar columnas no lo Formato de celdas Eliminar filas est, los usuarios pueden insertar columnas que no podrn eliminar. Eliminar filas. Si Eliminar filas est protegido e Insertar filas no lo est, los usuarios pueden insertar filas que no podrn eliminar. Usar cualquier comando para ordenar datos (ficha Datos, grupo Ordenar y filtrar). Los usuarios no pueden ordenar rangos que contengan celdas bloqueadas en una hoja de clculo protegida, independientemente de esta configuracin. Usar las flechas desplegables para cambiar el filtro en un rango cuando se aplican autofiltros. Los usuarios no pueden aplicar ni quitar autofiltros en una hoja de clculo protegida, independientemente de esta configuracin. Dar formato, cambiar el diseo, actualizar o modificar informes de tabla dinmica o crear nuevos informes. Realizar cualquiera de las siguientes acciones: Realizar cambios en objetos grficos, como mapas, grficos incrustados, formas, cuadros de texto y controles, que no desprotegi antes de proteger la hoja de clculo. Por ejemplo, si una hoja de clculo contiene un botn que ejecuta una macro, puede hacer clic en el botn para ejecutar la macro, pero no puede eliminar el botn.
Ordenar
Utilizar Autofiltro
Utilizar informes de tabla dinmica Editar objetos 13.
14. Realizar cualquier tipo de cambio, por ejemplo, de formato, a un grfico incrustado. El grfico se contina actualizando cuando se cambian sus datos de origen. 15. Agregar o editar comentarios.
UPDATING PEOPLE Derechos Reservados Entrenamiento Informtico Avanzado S.A. de C.V.
155
Microsoft Excel 2010 Avanzado
Editar escenarios
Ver escenarios que ha ocultado, hacer cambios en escenarios en los que ha impedido realizar cambios y eliminar estos escenarios. Los usuarios pueden cambiar los valores en las celdas que cambian, si no estn protegidas, y agregar nuevos escenarios.
ACTIVE ESTA PARA IMPEDIR QUE LOS USUARIOS CASILLA Contenido Efecten cambios en elementos que forman parte del grfico, como series de datos, ejes y leyendas. El grfico contina reflejando los cambios que se efectan en sus datos de origen. Objetos Efecten cambios en objetos grficos, incluidas formas, cuadros de texto y controles, a menos que desbloquee los objetos antes de proteger la hoja de grfico. 14. En el cuadro Contrasea para desproteger la hoja, escriba una contrasea, haga clic en Aceptar y, a continuacin, vuelva a escribir la contrasea para confirmarla.
6.12 Proteger documentos, libros o presentaciones con contraseas, permisos y otras restricciones En Microsoft Office 2010, puede usar contraseas para impedir que otras personas abran o modifiquen los documentos, libros y presentaciones. Es importante saber que si no recuerda su contrasea Microsoft no puede recuperar sus contraseas olvidadas.
6.13 Proteger hojas de clculo de Excel 2010 Para proteger las hojas de clculo de Excel 2010, use las siguientes opciones. 1. En una hoja de clculo abierta, haga clic en la pestaa Archivo. Se abrir la vista Backstage. 2. En la vista Backstage, haga clic en Informacin. 3. En Permisos, haga clic en Proteger libro. Aparecen las siguientes opciones: La imagen siguiente es un ejemplo de las opciones de Proteger libro.
UPDATING PEOPLE Derechos Reservados Entrenamiento Informtico Avanzado S.A. de C.V.
156
Microsoft Excel 2010 Avanzado
Marcar como final Haga que el documento sea de solo lectura. Cuando una hoja de clculo est marcada como final, los comandos de edicin y escritura y las marcas de revisin estn deshabilitados o desactivados, y la hoja de clculo es de solo lectura. El comando Marcar comentario como final ayuda a transmitir que est compartiendo una versin finalizada de una hoja de clculo. Tambin impide que los lectores o revisores modifiquen la hoja de clculo sin darse cuenta.
Cifrar con contrasea Establezca una contrasea para el documento. Cuando seleccione Cifrar con contrasea, aparece el cuadro dilogo Cifrar documento. En el cuadro Contrasea, escriba una contrasea. Importante: Microsoft no puede recuperar contraseas olvidadas o perdidas, as que mantenga una lista de las contraseas y nombres de archivo correspondientes en un lugar seguro.
Proteger hoja actual Proteja la hoja de clculo y las celdas bloqueadas. Mediante la caracterstica Proteger hoja actual, puede seleccionar la proteccin con contrasea y permitir o impedir que otros usuarios seleccionen, apliquen formato, inserten, eliminen, ordenen o modifiquen reas de la hoja de clculo.
Proteger estructura del libro Proteja la estructura de la hoja de clculo. Mediante la caracterstica Proteger la estructura del libro, puede seleccionar proteccin con contrasea y seleccionar opciones para impedir que los usuarios puedan cambiar, mover o eliminar datos importantes.
UPDATING PEOPLE Derechos Reservados Entrenamiento Informtico Avanzado S.A. de C.V.
157
Microsoft Excel 2010 Avanzado
Restringir permisos por personas Instale Windows Rights Management para restringir permisos. Use una cuenta de Windows Live ID o una cuenta de Microsoft Windows para restringir los permisos. Puede aplicar permisos a travs de una plantilla que usa su organizacin, o puede agregar permisos haciendo clic en Restringir acceso. Para obtener ms informacin sobre Information Rights Management, vea el tema sobre Information Rights Management en Office 2010.
Agregar una firma digital Agregue una firma digital invisible o visible. Las firmas digitales autentican informacin digital, como documentos, mensajes de correo electrnico y macros usando criptografa informtica. Las firmas digitales se crean escribiendo una firma o mediante una imagen de una firma para establecer la autenticidad, integridad y ausencia de renuncia. Consulte el vnculo al final de este tema para obtener ms informacin acerca de las firmas digitales.
6.14 Descripcin general: Compartir datos de Excel y trabajar en colaboracin
Existen muchas maneras de compartir, analizar y comunicar la informacin y los datos empresariales en Microsoft Excel. El modo en que decida compartir los datos depender de muchos factores, como la forma en que desee que otros usuarios vean los datos o trabajen con ellos. Por ejemplo, desea impedir que se modifique la informacin confidencial o importante o desea permitir a los usuarios que cambien y editen los datos? Tal vez necesite compartir los datos con usuarios que no tienen Excel o que tienen diferentes versiones de Excel en sus equipos. Quizs solo desee compartir una versin fija de un libro que se pueda enviar por correo electrnico e imprimir fcilmente.
6.15 Usar SharePoint Services para compartir datos mientras conserva una versin del libro Si tiene acceso a una instalacin de SharePoint Services que puede ejecutar Excel Calculation Services (tambin se hace referencia a un servidor como ste como servidor con Servicios de Excel habilitados), puede guardar un libro en ese servidor para que los dems usuarios puedan obtener acceso a todo el libro o a algunas de sus partes desde un explorador web.
UPDATING PEOPLE Derechos Reservados Entrenamiento Informtico Avanzado S.A. de C.V.
158
Microsoft Excel 2010 Avanzado
En un explorador web, los usuarios pueden ver los libros en una cuadrcula e interactuar con ellos, y adems calcular, crear instantneas, actualizar datos y extraer valores de los libros. Los libros tambin se pueden usar en informes de paneles. (De forma similar a un panel de automvil, un informe de panel presenta visualmente datos crticos en forma resumida para que los usuarios puedan obtener la informacin que necesitan de un vistazo). Adems, para que los usuarios puedan ver datos de libros en el explorador, no es necesario que tengan instalado Excel en sus equipos locales. En la siguiente ilustracin se muestra el uso de datos de un libro publicado en un informe de panel.
Cuando se publica un libro, se guarda todo el libro en el servidor aunque es posible especificar solo las partes del libro (por ejemplo, hojas de clculo, rangos con nombre o grficos individuales) que desea mostrar en el explorador web. Tambin puede establecer parmetros para permitir la interaccin mediante la especificacin de las nicas celdas que se puedan modificar en la hoja de clculo que se puede ver en el explorador. Por ejemplo, puede especificar las celdas en las cuales los usuarios pueden introducir valores usados por frmulas en otras celdas y, a continuacin, los usuarios pueden ver los resultados calculados. Comparta datos al publicar un libro en un sitio de SharePoint cuando:
Su organizacin tiene habilitados los Servicios de Excel, es decir, un servidor de SharePoint que es capaz de ejecutar Excel Calculation Services. Excel Calculation Services es el mismo "motor" que usa el programa de escritorio Excel para calcular datos, crear y mostrar grficos, y realizar muchas otras acciones. Desea mantener solamente una copia de un libro u hoja de clculo en una ubicacin central y segura. Los usuarios necesitan analizar, representar en forma de grfico, cambiar e interactuar con los datos mediante un explorador. No es necesario que Excel est instalado en los equipos de los usuarios. Desea ayudar a proteger los modelos de hoja de clculo y los datos que componen los modelos. Puede otorgar a los usuarios permisos de solo lectura para que puedan ver la hoja de clculo en el explorador, pero sin tener acceso directamente a la hoja mediante Excel u otro programa cliente (de escritorio). Asimismo, puede controlar las partes de la hoja de clculo que los usuarios pueden ver en el explorador. Desea usar un libro en un informe de panel en una pgina web para poder ver y analizar rpidamente la informacin importante del proyecto.
UPDATING PEOPLE Derechos Reservados Entrenamiento Informtico Avanzado S.A. de C.V.
159
Microsoft Excel 2010 Avanzado
Desea usar caractersticas de generacin de informes para avisar a los usuarios de que existen informes actualizados.
6.16 Colaborar en libros almacenados en un servidor de administracin de documentos Cuando desee que uno o varios libros estn disponibles para colaboracin en una ubicacin central, puede guardar estos libros en un servidor de administracin de documentos. Un servidor de administracin de documentos permite utilizar caractersticas de administracin de documentos, como flujos de trabajo automatizados y bibliotecas de documentos compartidos, para proteger y desproteger documentos. Asimismo, si cuenta con SharePoint Services, puede guardar el documento en un rea de trabajo compartida para que sea an ms fcil para los usuarios colaborar en el documento y mantener la copia local del libro sincronizada con los cambios desde el servidor.
6.17 Guardar el libro en un servidor de administracin de documentos Puede guardar los libros en un servidor de administracin de documentos, como SharePoint Services, para proporcionar a los usuarios una ubicacin central donde puedan colaborar en los documentos y aprovechar las numerosas caractersticas de administracin de documentos que ofrecen los sistemas de servidor de administracin de documentos. Colabore en los documentos a travs de un servidor de administracin de documentos si:
Tiene acceso a un servidor de administracin de documentos. Los usuarios tienen Excel instalado en sus equipos para abrir y usar los libros desde el servidor de administracin de documentos. Desea aprovechar las caractersticas del servidor de administracin de documentos, como: Flujo de trabajo automatizado, para que los usuarios que trabajan en el documento sean informados y sepan en qu fase del trabajo participan (revisin, comentarios, aprobacin, etc.), y para que puedan proporcionar informacin y aportar conocimientos segn sea necesario. Bibliotecas de documentos en las que puede almacenar y organizar los libros. Proteccin, desproteccin y control de versiones de los libros. Caractersticas de administracin y generacin de informes. Caractersticas de colaboracin, como sitios de reas de documentos. Para publicar un libro que se encuentra en una biblioteca de documentos en un sitio de SharePoint, asegrese de que el sitio est disponible y haga lo siguiente:
1. Haga clic en la pestaa Archivo, haga clic en Guardar y enviar y, a continuacin, seleccione Guardar en SharePoint.
UPDATING PEOPLE Derechos Reservados Entrenamiento Informtico Avanzado S.A. de C.V.
160
Microsoft Excel 2010 Avanzado
2. En el cuadro de dilogo Guardar como, elija una ubicacin de servidor y el nombre del libro; a continuacin, haga clic en Guardar. Antes de hacer clic en Guardar, puede hacer clic en Opciones de publicacin para elegir hojas de clculo individuales o elementos del libro (como rangos con nombre, grficos o tablas dinmicas) para publicar, y tambin puede crear parmetros. Independientemente de que elija hojas de clculo, elementos o crear parmetros, siempre se guarda el libro completo en la biblioteca de documentos. No obstante, las opciones de publicacin que elija pueden afectar a lo que se muestra o no a los usuarios en la vista de explorador.
6.18 Distribuir datos a travs de correo electrnico, fax o copias impresas Probablemente, los mtodos ms comunes de compartir datos de Excel sean enviar los libros por correo electrnico o fax, e imprimir y distribuir copias impresas de los libros. Use el correo electrnico, el fax o las copias impresas para distribuir libros si:
Tiene un programa de correo electrnico como Microsoft Outlook. Tiene una mquina o un software de fax y una conexin a Internet. Tiene una impresora y desea utilizar o distribuir copias impresas de los datos como referencia. ENVIAR LIBROS POR CORREO ELECTRNICO Puede enviar un libro desde Excel o desde su programa de correo electrnico. Para enviar un libro desde Excel, abra el libro que desea enviar, haga clic en la pestaa Archivo, haga clic en Guardar y enviar y, a continuacin, seleccione Enviar mediante correo electrnico. ENVIAR LIBROS POR FAX Puede enviar un libro por fax desde Excel si se ha suscrito a un proveedor de servicios de fax o si dispone de un software de fax y una conexin a Internet o un fax mdem. Tambin puede imprimir el libro y enviarlo por fax a travs de una mquina de fax. Para enviar un libro por fax desde Excel, asegrese de que tiene una conexin a Internet y de que se ha suscrito a un proveedor de servicios de fax. Abra el libro que contiene la informacin que desea enviar por fax, haga clic en la pestaa Archivo, haga clic en Guardar y enviar y, a continuacin, seleccione Enviar como fax de Internet.
IMPRIMIR LIBROS
UPDATING PEOPLE Derechos Reservados Entrenamiento Informtico Avanzado S.A. de C.V.
161
Microsoft Excel 2010 Avanzado
Puede imprimir fcilmente un libro desde Excel. Antes de imprimir un libro que contiene una gran cantidad de datos o grficos, puede ajustarlo rpidamente en la vista Diseo de pgina para obtener como resultado una apariencia profesional. En esta vista, puede cambiar el diseo y el formato de los datos del mismo modo que en la vista Normal solo que adems puede usar reglas para medir el ancho y el alto de los datos, cambiar la orientacin de la pgina, agregar o cambiar los encabezados y pies de pgina, establecer los mrgenes de impresin y mostrar u ocultar los encabezados de las filas y columnas. Para obtener ms informacin sobre cmo imprimir desde Excel, vea el tema sobre cmo imprimir una hoja de clculo o un libro. 6.19 Intercambiar libros con usuarios que trabajan con versiones anteriores de Excel Cuando desee intercambiar libros con otros usuarios que tal vez trabajen con versiones anteriores de Excel, puede guardar el libro en el formato de Excel 97-2003 (.xls) en lugar de hacerlo en el formato XML o binario (.xlsx o .xlsb) y trabajar en el documento en el modo de compatibilidad. Este modo se habilita automticamente al abrir un libro de Excel 97-2003. La referencia visual Modo de compatibilidad aparece en la barra de ttulo del programa cuando trabaja con un formato de archivo de una versin anterior. El modo de compatibilidad exige la compatibilidad entre libros de Excel 2010 y de Excel 2003, Excel 2002, Excel 2000 y Excel 2007 suprimiendo caractersticas de Excel 2010 que podran agregar contenido incompatible con las versiones anteriores de Office. Cuando se guarda un libro que se ha abierto en el modo de compatibilidad, Excel ejecuta automticamente el Comprobador de compatibilidad para identificar los posibles problemas de compatibilidad. Si no est usando este modo, igualmente puede usar el Comprobador de compatibilidad para que le sirva de ayuda al guardar un libro que est en formato de archivo .xlsx o .xlsb, en un formato de archivo de una versin anterior de Excel ; por ejemplo, al convertir .xlsx (formato XML de Excel) a .xls (libro de Excel 972003). El Comprobador de compatibilidad le advierte sobre cualquier contenido que pueda ser incompatible con versiones anteriores y que, por tanto, pueda resultar afectado por la conversin de un formato de archivo. Use el modo de compatibilidad si:
Desea distribuir copias del libro a otros usuarios que trabajan con versiones anteriores de Excel. Prev que otros usuarios van a desear cambiar o manipular los datos que les distribuya. Desea que los destinatarios del libro sean capaces de usar las caractersticas familiares de Excel para trabajar con los datos.
UPDATING PEOPLE Derechos Reservados Entrenamiento Informtico Avanzado S.A. de C.V.
162
Microsoft Excel 2010 Avanzado
6.20 Distribuir libros a usuarios que no tienen Excel Servicios de Excel es una excelente manera de permitir que los usuarios que no tienen Excel puedan ver e interactuar con datos de Excel. Sin embargo, si no tiene acceso a Servicios de Excel, puede instalar un complemento para guardar un libro en formato PDF o XPS o bien puede guardar un libro en otros formatos de archivo y enviarlo a continuacin a sus destinatarios mediante correo electrnico o fax, o puede guardarlo en un recurso compartido de red o de web al cual los usuarios tengan acceso.
6.20.1 Distribuir versiones fijas de los datos para verlas e imprimirlas utilizando el formato PDF o XPS Puede guardar los datos de Excel en formato PDF (formato de documento porttil) o XPS (especificacin de documentos XML) para imprimirlos, publicarlos y distribuirlos por correo electrnico. El almacenamiento de una hoja de clculo en un archivo PDF o XPS permite capturar la informacin en un formato de fcil distribucin que conserva todas las caractersticas de formato, pero no requiere que los usuarios tengan Excel para poder revisar o imprimir el archivo. Guarde la hoja de clculo en formato PDF o XPS si:
Desea distribuir versiones fijas de los archivos por correo electrnico o en una red o servidor web. Existe la posibilidad de que los destinatarios del archivo no tengan instalado Excel. Desea que los usuarios puedan imprimir fcilmente la informacin. No desea que ninguna persona modifique los datos de origen. No prev actualizaciones frecuentes de los datos. 5.20.2 Distribuir libros en otros formatos de archivo Puede guardar los libros de Excel en diferentes formatos de archivo para que aqullos que no dispongan de Excel puedan abrirlos en otros programas o sistemas de datos. Puede guardar archivos de Excel como archivos XML, archivos de texto o pginas web (archivos HTML), entre otros. Para ver una lista de formatos que puede usar para guardar archivos, vea el tema sobre formatos de archivo que admite Excel. Al guardar un libro en otros formatos de archivo, no todas las caractersticas de Excel se conservan. Normalmente, el formato no se conserva y a veces las frmulas tampoco se conservan, segn el formato de archivo. Adems, en algunos formatos, solo se guarda la hoja activa. Por lo tanto, si un libro contiene varias hojas de clculo y desea guardar todas las hojas en un formato especfico, tendr que guardarlas por separado. Guarde los libros en otros formatos de archivo si: 163
UPDATING PEOPLE Derechos Reservados Entrenamiento Informtico Avanzado S.A. de C.V.
Microsoft Excel 2010 Avanzado
Desea compartir los datos pero no necesariamente el formato o las caractersticas especficas de Excel. Tiene un sistema basado en XML y desea transferir datos mediante XML. Necesita archivos de texto simples que se puedan usar en otros sistemas. Desea publicar informacin en Web, as como guardar los datos de Excel como una pgina web para integrarla en un sitio web. Para guardar en otro formato de archivo, haga clic en la pestaa Archivo y, a continuacin, haga clic en Guardar como. Haga clic en la flecha situada junto a la lista Guardar como tipo y, despus, en un tipo de archivo de la lista.
6.21 Permitir que varios usuarios modifiquen un libro al mismo tiempo Si tiene un libro en el que desea que varias personas agreguen o modifiquen datos al mismo tiempo, puede configurar y guardar el libro como "compartido" y ponerlo a disposicin de esos usuarios en un recurso compartido de red (no en un servidor web).
Use la caracterstica Compartir libro si:
Desea que varios usuarios puedan modificar los datos de un libro al mismo tiempo y no le importa que los datos originales del libro se modifiquen, incluyendo ediciones, eliminaciones o incorporaciones de nuevos datos. Tiene un recurso de red disponible en el que almacenar el libro y al que los usuarios tienen acceso. No es posible que varios usuarios realicen cambios en un libro compartido almacenado en un sitio de SharePoint Services al mismo tiempo. Si desea guardar el libro en un sitio de SharePoint Services, debe hacerlo una vez que hayan finalizado las tareas de colaboracin mediante el uso compartido.
Desea conservar un registro de los cambios efectuados en el libro. No prev que se vayan a modificar las siguientes caractersticas, que no se pueden cambiar despus de compartir el libro: celdas combinadas, formatos condicionales, validacin de datos, grficos, imgenes, objetos (incluidos los de dibujo), hipervnculos, escenarios,
UPDATING PEOPLE Derechos Reservados Entrenamiento Informtico Avanzado S.A. de C.V.
164
Microsoft Excel 2010 Avanzado
esquemas, subtotales, tablas de datos, informes de tabla dinmica, proteccin de libros y de hojas de clculo, y macros. Al guardar un libro compartido de Excel en un formato de archivo de una versin anterior, se desactiva el uso compartido del libro y se pierde el historial de revisiones que documenta los conflictos y las soluciones. Si necesita guardar el libro en un formato de una versin anterior, tal vez sea conveniente guardar primero una copia del historial de revisiones. Como autor original del libro, puede prepararlo para compartir escribiendo los datos que deben estar presentes y aplicndoles formato. Cuando termine, haga clic en Compartir libro en el grupo Cambios de la ficha Revisar, seleccione las opciones que desee y, a continuacin, guarde el libro en un recurso compartido de red (no en un servidor web) que est disponible para los usuarios a quienes va dirigido. Tambin puede hacer clic en Proteger y compartir libro en el grupo Cambios de la ficha Revisar para impedir que otros usuarios desactiven el seguimiento de cambios en el libro.
Cada vez que guarde el libro compartido, se le avisar de los cambios realizados por los dems usuarios desde la ltima vez que lo guard. Si desea dejar abierto el libro compartido para realizar un seguimiento de los progresos, puede hacer que Excel actualice los cambios automticamente, a intervalos de tiempo determinados, tanto si guarda el libro personalmente como si no. Al guardar cambios en un libro compartido, puede que otra persona que est modificando el libro haya guardado cambios que afecten a las mismas celdas. Si es el caso, los cambios entrarn en conflicto y aparecer el cuadro de dilogo de resolucin de conflictos, en el que podr elegir qu cambios desea conservar.
6.22 Distribuir copias de un libro y, despus, combinar o consolidar los datos de cada copia DISTRIBUIR LIBROS Y COMBINAR LOS CAMBIOS DE CADA COPIA Para distribuir copias de un libro y luego combinar los cambios de varias de las copias, debe configurar un libro como un libro compartido. La diferencia reside en que en lugar de almacenar el libro en una ubicacin para que puedan modificarlo varios usuarios, puede distribuir copias del libro, y permitir que los usuarios
UPDATING PEOPLE Derechos Reservados Entrenamiento Informtico Avanzado S.A. de C.V.
165
Microsoft Excel 2010 Avanzado
realicen cambios y le vuelvan a enviar los libros modificados. Debe almacenar los libros en una sola ubicacin y despus hacer clic en Compartir y combinar libros. Puede revisar los cambios y aceptar aqullos que desee conservar y utilizar en un solo libro maestro. Para agregar el comando Comparar y combinar libros a la barra de herramientas de acceso rpido, haga lo siguiente: 1. Haga clic en la pestaa Archivo, haga clic en Opciones y, a continuacin, seleccione la categora Barra de herramientas de acceso rpido. 2. En la lista Comandos disponibles en, haga clic en Todos los comandos. 3. Seleccione Comparar y combinar libros, haga clic en Agregar y luego haga clic en Aceptar. Use la caracterstica Compartir y combinar si:
Desea recopilar informacin de varios usuarios clave, pero desea tener mayor control sobre los cambios efectuados y aceptados en la versin original. En lugar de almacenar el libro en una ubicacin central a la que varios usuarios tengan acceso, desea distribuir copias del libro (por ejemplo, por correo electrnico). Desea conservar registros de los cambios aceptados. Puede aceptar las limitaciones de los libros compartidos (vea la seccin Permitir que varios usuarios modifiquen un libro al mismo tiempo).
6.23 Distribuir libros y consolidar los datos de varias hojas de clculo Si configura las hojas de clculo para que tengan un diseo similar o idntico y enva copias de esas hojas a otros usuarios para que trabajen en ellas, puede crear un resumen e informar los resultados de todos los usuarios en una hoja de clculo maestra. Por ejemplo, si tiene una hoja de clculo de cifras de gastos en libros para cada una de las oficinas regionales, puede resumir esas cifras en una hoja de clculo maestra de gastos corporativos.
Use la consolidacin de datos si:
Desea recopilar informacin de varios usuarios
clave y resumirla en una sola hoja de clculo maestra. En lugar de almacenar el libro en una ubicacin central a la que varios usuarios tengan acceso, desea distribuir copias del libro (por ejemplo, por correo electrnico). Tiene o est dispuesto a crear hojas de clculo similares o idnticas cuyos datos desea
UPDATING PEOPLE Derechos Reservados Entrenamiento Informtico Avanzado S.A. de C.V.
166
Microsoft Excel 2010 Avanzado
consolidar. Para consolidar los datos, en la ficha Datos, en el grupo Herramientas de datos, haga clic en Consolidar y, a continuacin, escriba o seleccione las referencias a los datos que desea consolidar. Hay varias opciones para consolidar los datos. Puede consolidarlos por: Ubicacin Elija esta opcin cuando los datos de todas las hojas de clculo tengan el mismo orden y la misma ubicacin. Categora Elija esta opcin cuando cada hoja de clculo organice los datos de un modo diferente pero tenga las mismas etiquetas de filas y columnas que puede usar para hacer coincidir los datos. Frmulas 3D Elija esta opcin cuando las hojas de clculo no tengan el mismo patrn. Puede crear frmulas que hagan referencia a celdas en cada rango de datos que vaya a combinar. Las frmulas que hacen referencia a las celdas de varias hojas de clculo se denominan frmulas 3D.
UPDATING PEOPLE Derechos Reservados Entrenamiento Informtico Avanzado S.A. de C.V.
167
Microsoft Excel 2010 Avanzado
CAPITULO 7
OPCIONES DE EXCEL Y PROPIEDADES
El participante conocer las opciones predeterminadas de Excel 2010 El participante aprender a modificar algunas opciones de Excel de acuerdo a sus necesidades El participante aprender qu es una propiedad y cmo visualizarlas
Las propiedades del documento, conocidas tambin como metadatos, son detalles acerca de un archivo que lo describen o identifican. Las propiedades del documento incluyen informacin detallada como ttulo, nombre del autor, asunto y palabras clave que identifican el tema o el contenido del documento. Si se incluyen las propiedades del documento para los archivos, ms adelante se podrn organizar e identificar con facilidad. Adems se podrn realizar bsquedas de documentos en funcin de sus propiedades.
7.1 Tipos de propiedades de documentos Existen cuatro tipos de propiedades de documentos:
Propiedades estndar De forma predeterminada, los documentos de Microsoft Office estn asociados con un conjunto de propiedades estndar, tales como el autor, el ttulo y el asunto. Puede especificar valores de texto propios para estas propiedades con el fin de facilitar la organizacin e identificacin de los documentos. Por ejemplo, en Word, puede usar la propiedad Palabras clave para agregar la palabra clave clientes a los archivos de ventas. Despus podr buscar todos los archivos de ventas con esa palabra clave. Propiedades de actualizacin automtica Estas propiedades incluyen tanto propiedades del sistema de archivos (por ejemplo, el tamao de archivo o las fechas cuando se cre o se modific por ltima vez) como estadsticas que los programas de Office mantienen para usted (por ejemplo, el nmero de palabras o de caracteres de un documento). No es posible especificar ni modificar las propiedades de actualizacin automtica.
UPDATING PEOPLE Derechos Reservados Entrenamiento Informtico Avanzado S.A. de C.V.
168
Microsoft Excel 2010 Avanzado
Puede utilizar las propiedades de actualizacin automtica para identificar o buscar documentos. Por ejemplo, puede buscar todos los archivos creados despus del 3 de agosto de 2005 o todos los archivos que se modificaron ayer por ltima vez.
Propiedades personalizadas Puede definir propiedades personalizadas adicionales para los documentos de Office. Puede asignar un textos, horas o valores numricos a las propiedades personalizadas y tambin asignarles los valores s o no. Puede elegir en una lista de nombres sugeridos o definir los suyos propios. Propiedades para la organizacin Si la organizacin personaliz el Panel de informacin del documento, las propiedades del documento asociadas al documento pueden ser especficas de la organizacin. Propiedades de biblioteca de documentos Se trata de las propiedades asociadas con los documentos de una biblioteca de documentos de un sitio web o de una carpeta pblica. Cuando cree una nueva biblioteca de documentos, puede definir una o varias propiedades de la biblioteca de documentos y establecer reglas para sus valores. Cuando agregue documentos a la biblioteca de documentos, se le pedir que incluya los valores para cualquier propiedad requerida o para actualizar cualquier propiedad que sea incorrecta. Por ejemplo, en una biblioteca de documentos que recopila ideas sobre productos se pueden solicitar al usuario propiedades como Enviado por, Fecha, Categora y Descripcin. Cuando abra un documento de una biblioteca de documentos en Office Word 2007, Office Excel 2007 o Office PowerPoint 2007, puede editar y actualizar estas propiedades de la biblioteca de documentos en el panel de informacin del documento.
1. Haga clic en la pestaa Archivo. 2. Haga clic en Informacin para ver las propiedades del libro. 3. Para agregar o cambiar las propiedades, coloque el puntero sobre la propiedad que desea actualizar y escriba la informacin. 4. Haga clic en la pestaa Archivo nuevamente para volver al libro. Los cambios realizados se guardarn automticamente.
Para ver ms propiedades, haga clic en Mostrar todas las propiedades. Para ver menos propiedades, haga clic en Mostrar menos propiedades. Para ver las propiedades de un panel dentro de un libro, haga clic en Propiedades y seleccione Mostrar el panel de documentos. Para ver propiedades personalizadas, haga clic en Propiedades y seleccione Propiedades avanzadas. Para obtener ms informacin sobre las propiedades avanzadas, vea el tema sobre cmo ver o crear propiedades personalizadas para un archivo. Si la organizacin personaliz el panel de informacin del documento o si el documento cuyas propiedades desea ver est guardado en una biblioteca de documentos o en un servidor de administracin de documentos, es posible que haya disponibles vistas adicionales de las propiedades del documento.
UPDATING PEOPLE Derechos Reservados Entrenamiento Informtico Avanzado S.A. de C.V.
169
Microsoft Excel 2010 Avanzado
7.2 Ver las propiedades del documento al abrir o guardar un archivo Puede ver las propiedades de documento de un archivo en el cuadro de dilogo Abrir o en el cuadro de dilogo Guardar como. 1. En el cuadro de dilogo Abrir o en el cuadro de dilogo Guardar como, seleccione el documento cuyas propiedades desee ver. 2. Haga clic en la flecha junto a Vistas y, a continuacin, siga el procedimiento siguiente:
Para ver propiedades tales como el tamao del archivo y la fecha de la ltima modificacin, haga clic en Detalles. Para ver todas las propiedades del documento, haga clic en Propiedades.
7.3 Agregar o quitar complementos Los complementos proporcionan comandos y funciones opcionales de Microsoft Excel. De forma predeterminada, los complementos no estn inmediatamente disponibles en Excel, por lo que primero es necesario instalar y, en algunos casos, activar estos complementos para poder usarlos. Algunos complementos estn integrados a Excel, como por ejemplo Solver y Herramientas para anlisis. Sin embargo, otros estn disponibles en el Centro de descarga de Office.com, y primero debe descargarlos e instalarlos. Tambin existen complementos creados por terceros, como por ejemplo, un programador de la organizacin o un proveedor de soluciones de software. Puede tratarse de complementos Modelo de objetos componentes (COM), complementos Visual Basic para Aplicaciones (VBA) y complementos DLL, y tambin deben instalarse para poder usarlos. La mayora de los complementos se pueden clasificar en tres tipos:
Complementos de Excel Estos suelen incluir archivos de complemento de Excel (.xlam), de complemento de Excel 97-2003 (.xla) o de complemento de DLL (.xll), o bien son complementos de automatizacin. Es posible que algunos complementos de Excel, como Solver y Herramientas para anlisis, estn disponibles despus de instalar Excel o Microsoft Office. Normalmente, para usar estos complementos slo ser necesario activarlos. Complementos que se pueden descargar Es posible descargar e instalar complementos adicionales para Excel desde Descargas en Office.com. Por ejemplo, se puede descargar e instalar la ficha Introduccin para Excel. Esta ficha contiene vnculos para enseanza, demostraciones y otro contenido para comenzar a usar Excel. Despus de instalar este complemento y reiniciar Excel, la ficha estar disponible en la cinta de opciones. Para quitar esta ficha y sus comandos de la cinta de opciones de Excel, debe desinstalar el programa mediante el Panel de control. Complementos personalizados Los programadores y los proveedores de soluciones generalmente disean complementos COM (Modelo de objetos componentes, de
UPDATING PEOPLE Derechos Reservados Entrenamiento Informtico Avanzado S.A. de C.V.
170
Microsoft Excel 2010 Avanzado
automatizacin, VBA y XLL personalizados. Es necesario instalar estos componentes para poder usarlos. Despus de instalar o activar un complemento, es posible que ste y sus comandos estn disponibles en una de las siguientes ubicaciones:
Pestaa Datos. Despus de instalar y activar los complementos Herramientas para anlisis y Solver, los comandos de Anlisis de datos y Solver estarn disponibles en el grupo Anlisis.
Pestaa Frmulas. Despus instalar y activar las herramientas para el euro, los comandos Conversin para euro y Formato para el euro se muestran en el grupo Soluciones.
Ficha Complementos. Es posible agregar otros complementos a la ficha Complementos. Esta ficha se agrega a la cinta de opciones cuando se instala y activa el primer complemento que se muestra en la ficha Complementos. Si no puede ver la ficha Complementos, salga de Excel y reinicie el programa. Otros complementos, como la ficha Introduccin, se encuentran disponibles en otras ubicaciones de Excel, como una ficha en la cinta de opciones, o a travs de macros o mens personalizados.
7.4 Agregar o quitar un complemento de Excel Para activar un complemento de Excel 1. Haga clic en la pestaa Archivo, seleccione Opciones y, a continuacin, haga clic en la categora Complementos. 2. En el cuadro Administrar, haga clic en Complementos de Excel y, a continuacin, en Ir. Aparecer el cuadro de dilogo Complementos. 3. En el cuadro Complementos disponibles, active la casilla de verificacin situada junto al complemento que desea activar y luego haga clic en Aceptar. 171
UPDATING PEOPLE Derechos Reservados Entrenamiento Informtico Avanzado S.A. de C.V.
Microsoft Excel 2010 Avanzado
Si no puede encontrar el complemento que desea activar en el cuadro Complementos disponibles, es posible que deba instalarlo. Para instalar un complemento de Excel
Para instalar un complemento que normalmente se instala con Excel, como por ejemplo Solver o Herramientas para anlisis, ejecute el programa de instalacin de Excel o Microsoft Office y elija la opcin "Cambiar" para instalar el complemento. Despus de reiniciar Excel, el complemento deber aparecer en el cuadro Complementos disponibles. Algunos complementos de Excel se ubican en el equipo y se pueden instalar o activar si se hace clic en Examinar (en el cuadro de dilogo Complementos) para ubicar el complemento, y luego en Aceptar. Algunos complementos de Excel requieren ejecutar un paquete de instalacin. Deber descargar o copiar el paquete de instalacin en el equipo (normalmente, un paquete de instalacin es un archivo con extensin de nombre .msi) y, a continuacin, ejecutarlo. Otros complementos que no estn disponibles en el equipo pueden descargarse e instalarse a travs de un explorador web desde Descargas en Office.com, desde otros sitios de Internet o desde un servidor de su organizacin. Siga las instrucciones de instalacin de la descarga segn sea necesario. Para desactivar un complemento de Excel
1. Haga clic en la pestaa Archivo, elija Opciones y, a continuacin, haga clic en la categora Complementos. 2. En el cuadro Administrar, haga clic en Complementos de Excel y, a continuacin, en Ir. 3. En el cuadro Complementos disponibles, desactive la casilla de verificacin situada junto al complemento que desee desactivar y, a continuacin, haga clic en Aceptar. Para quitar un complemento de Excel Si instal el complemento de Excel inicialmente desde un servidor de archivos de red o una carpeta compartida, es posible que deba quitarlo desde esa ubicacin. Si lo instal desde un CD-ROM y despus de hacerlo asign a la unidad de CD-ROM una nueva letra de unidad, tendr que volver a instalar el complemento desde el CD-ROM. Si est ejecutando algn complemento de Excel desde el CD-ROM, deber desinstalar el complemento e instalarlo de nuevo desde el CD-ROM. 1. Salga de Excel. Para ello, haga clic en la pestaa Archivo y, a continuacin, elija Salir. 2. En Windows Vista, haga clic en el botn Inicio , haga clic en Panel de control, haga clic en Programas y, a continuacin, en Programas y caractersticas. En Microsoft Windows XP, haga clic en el botn Inicio, haga clic en Panel de control y, a continuacin, haga doble clic en Agregar o quitar programas. 3. Siga uno de los procedimientos siguientes:
UPDATING PEOPLE Derechos Reservados Entrenamiento Informtico Avanzado S.A. de C.V.
172
Microsoft Excel 2010 Avanzado
Si instal Excel como parte de Microsoft Office, haga clic en Microsoft Office en la lista de programas instalados y, a continuacin, haga clic en el botn Cambiar. Si instal Excel de forma individual, haga clic en el nombre del programa en la lista de programas instalados y, a continuacin, haga clic en el botn Cambiar. Si instal el complemento desde el Centro de descarga de Office.com, haga clic en el nombre del programa en la lista de programas instalados y, a continuacin, haga clic en el botn Desinstalar.
4. Siga las instrucciones del programa de instalacin.
7.4.1 Agregar un complemento COM 1. Haga clic en la pestaa Archivo, elija Opciones y, a continuacin, haga clic en la categora Complementos. 2. En el cuadro Administrar, haga clic en Complementos COM y, a continuacin, en Ir. Aparecer el cuadro de dilogo Complementos COM. 3. En el cuadro Complementos disponibles, active la casilla de verificacin situada junto al complemento que desea instalar y, a continuacin, haga clic en Aceptar. Si el complemento que desea utilizar no aparece en la lista del cuadro Complementos disponibles, haga clic en Agregar y, a continuacin, busque el complemento.
7.4.2 Quitar un complemento COM 1. Haga clic en la pestaa Archivo, elija Opciones y, a continuacin, haga clic en la categora Complementos. 2. En el cuadro Administrar, haga clic en Complementos COM y, a continuacin, en Ir. Aparecer el cuadro de dilogo Complementos COM. 3. En el cuadro Complementos disponibles, desactive la casilla de verificacin situada junto al complemento que desee quitar y, a continuacin, haga clic en Aceptar. Se quitar el complemento de la memoria, pero su nombre seguir apareciendo en la lista de complementos disponibles. No se eliminar el complemento del equipo. 4. Para quitar un complemento COM de la lista de complementos disponibles y eliminarlo del equipo, haga clic en su nombre en el cuadro Complementos disponibles y, a continuacin, en Quitar.
UPDATING PEOPLE Derechos Reservados Entrenamiento Informtico Avanzado S.A. de C.V.
173
Microsoft Excel 2010 Avanzado
7.6 Agregar o quitar un complemento de automatizacin 1. Haga clic en la pestaa Archivo, elija Opciones y, a continuacin, haga clic en la categora Complementos. 2. En el cuadro Administrar, haga clic en Complementos de Excel y, a continuacin, en Ir. Aparecer el cuadro de dilogo Complementos. 3. Para instalar un complemento de automatizacin, en el cuadro Servidores de automatizacin disponibles, elija Automatizacin, y haga clic en el complemento que desee. Si el complemento que desea no figura en la lista, haga clic en Examinar, bsquelo y, a continuacin, haga clic en Aceptar. 4. Para quitar un complemento de automatizacin, debe quitarlo del Registro. Pngase en contacto con el administrador del sistema para obtener ms informacin.
7.7 Agregar, quitar o modificar una ubicacin de confianza para sus archivos Una ubicacin de confianza es una carpeta del disco duro o una carpeta de red. Cualquier archivo que coloque en una ubicacin de confianza puede abrirse sin que el Centro de confianza lo compruebe ni lo abra en la Vista protegida. En este artculo, obtendr ms informacin acerca de las ubicaciones de confianza y cmo y dnde se pueden crear. Tambin se detallan las precauciones que se deben adoptar antes de usar una ubicacin de confianza.
7.8 Agregar, quitar o modificar una ubicacin de confianza 1. Haga clic en la pestaa Archivo. Aparecer la vista Backstage de Microsoft Office. 2. En Ayuda, haga clic en Opciones. Aparecer el cuadro de dilogo Opciones. 3. Haga clic en Centro de confianza. 4. Haga clic en Configuracin del Centro de confianza. 5. de confianza, haga clic en Ubicaciones de confianza.
UPDATING PEOPLE Derechos Reservados Entrenamiento Informtico Avanzado S.A. de C.V.
En el Centro
174
Microsoft Excel 2010 Avanzado
6. Haga clic en el botn Agregar nueva ubicacin. Aparecer el cuadro de dilogo Ubicaciones de confianza. 7. Haga clic en Examinar para encontrar la carpeta; seleccione una carpeta y, a continuacin, haga clic en Aceptar. La imagen siguiente es el rea Ubicaciones de confianza del Centro de confianza:
7.9 Quitar una ubicacin de confianza 1. Haga clic en la pestaa Archivo. Aparecer la vista Backstage de Microsoft Office. 2. En Ayuda, haga clic en Opciones. Aparecer el cuadro de dilogo Opciones. 3. Haga clic en Centro de confianza. 4. Haga clic en Configuracin del Centro de confianza. 5. En el Centro de confianza, haga clic en Ubicaciones de confianza. 6. Seleccione la ubicacin que desea quitar y, a continuacin, haga clic en Quitar. 7. Haga clic en Aceptar.
7.10 Modificar una ubicacin de confianza Use las siguientes instrucciones para modificar una ubicacin de confianza. 1. Haga clic en la pestaa Archivo. Aparecer la vista Backstage de Microsoft Office. 2. En Ayuda, haga clic en Opciones. Aparecer el cuadro de dilogo Opciones. 3. Haga clic en Centro de confianza. 4. Haga clic en Configuracin del Centro de confianza. 5. En el Centro de confianza, haga clic en Ubicaciones de confianza. 6. En la lista Ubicaciones de confianza, seleccione una ubicacin y, luego, haga clic en Modificar. 7. Realice las modificaciones que desee. 8. Haga clic en Aceptar.
7.11 Cundo debo utilizar una ubicacin de confianza? Debe utilizar una ubicacin de confianza para almacenar un archivo cuando no desee que ese archivo sea comprobado por el Centro de confianza, o si no desea abrirlo en la Vista protegida. Esto se aplica especialmente a los archivos con contenido activo, como macros, conexiones de datos, controles ActiveX, etc. Si piensa que la macro en un archivo procede de un origen confiable, es mejor mover el documento a una ubicacin de confianza, en lugar de cambiar la
UPDATING PEOPLE Derechos Reservados Entrenamiento Informtico Avanzado S.A. de C.V.
175
Microsoft Excel 2010 Avanzado
configuracin predeterminada del Centro de confianza a configuracin de seguridad de macros menos segura.
7.12 Qu ubicaciones de confianza son mejores? Si trabaja en una organizacin, es posible que el administrador del sistema haya creado ubicaciones de confianza. Para obtener ms informacin, consulte al administrador del sistema, si lo hubiera. Para una mayor seguridad, le recomendamos usar una subcarpeta en la carpeta Documentos en Windows Vista, o la carpeta Mis documentos en Windows XP, si usa una contrasea de inicio de sesin para Microsoft Windows para proteger su equipo. Una contrasea segura tiene al menos 14 caracteres y debe incluir al menos tres de las siguientes:
Letras maysculas (A-Z) Letras minsculas (a-z) Nmeros (0-9) Caracteres no alfabticos (como # $ % @ +, etc.) No debe incluir su nombre de usuario Se recomienda no designar la carpeta Documentos o Mis documentos completa como ubicacin de confianza. Si lo hace, se crea un objetivo que los hackers pueden aprovechar y aumentan los riesgos de seguridad.
7.13 Ver mis opciones y mi configuracin en el Centro de confianza El Centro de confianza es donde puede encontrar la configuracin de seguridad y privacidad de los programas de Microsoft Office 2010. Dado que la apariencia de la cinta de opciones es la misma en todos programas de Office, los pasos para buscar el Centro de confianza son tambin los mismos. 1. En un programa de Office, haga clic en la pestaa Archivo. Aparece la vista
UPDATING PEOPLE Derechos Reservados Entrenamiento Informtico Avanzado S.A. de C.V.
176
Microsoft Excel 2010 Avanzado
Backstage de Microsoft Office. 2. En el men Ayuda, haga clic en Opciones. Aparece el cuadro de dilogo Opciones. 3. Haga clic en Centro de confianza y, a continuacin, en Configuracin del Centro de confianza. 4. Aparece la siguiente lista de opciones (algunas opciones pueden variar):
Editores de confianza Cree una lista de editores de proyectos de cdigo de confianza. Ubicaciones de confianza Designe las carpetas del equipo en las cuales colocar los archivos de confianza provenientes de orgenes confiables. Los archivos de una carpeta de ubicacin de confianza no pasan por la validacin de archivos. Documentos confiable Administre cmo interactan los programas de Office con contenido activo. Complementos Seleccione si los complementos requieren firmas digitales, o si los complementos se deshabilitan. Configuracin de ActiveX Administre mensajes de seguridad para los controles ActiveX en programas de Office. Configuracin de macro Habilite o deshabilite macros en programas de Office. Barra de mensajes Muestre u oculte la barra de mensajes. Configuracin de bloqueo de archivos Determine si se abrirn versiones anteriores de archivos de programas de Office. Opciones de privacidad Realice las selecciones que determinan su nivel de privacidad con programas de Office.
5. Haga clic en el rea que desee y realice las selecciones que necesite. Cambiar la configuracin del Centro de confianza puede reducir o aumentar enormemente la seguridad de su equipo, sus datos, datos en la red de su organizacin y otros equipos de esa red. Se recomienda que consulte con el administrador del sistema o, considere cuidadosamente los riesgos, antes de realizar cambios en la configuracin del Centro de confianza. 7.14 Ocultar valores e indicadores de error en las celdas Supongamos que las frmulas de su hoja de clculo tienen errores que puede prever pero que no necesitan corregirse, aunque le gustara mejorar la presentacin de los resultados. Existen diversas maneras de ocultar valores de error e indicadores de error en las celdas. Hay muchas razones por las que las frmulas pueden devolver errores. Por ejemplo, la divisin por 0 no est permitida y, si escribe la frmula =1/0, Excel devolver #DIV/0! Los valores de error son #DIV/0!, #N/A, #NOMBRE?, #NULO!, #NUM!, #REF! y #VALOR!
UPDATING PEOPLE Derechos Reservados Entrenamiento Informtico Avanzado S.A. de C.V.
177
Microsoft Excel 2010 Avanzado
7.15 Dar formato al texto de las celdas que contienen errores para que stos no se muestren El siguiente procedimiento muestra cmo convertir valores de error en un nmero, por ejemplo, 0, y cmo aplicar a continuacin un formato condicional que oculte el valor. Para realizar el procedimiento siguiente, debe anidar la frmula de una celda en la funcin SI.ERROR para que devuelva un valor cero (0) y, a continuacin, aplicar un formato de nmero personalizado que impida mostrar nmeros en la celda. Por ejemplo, si la celda A1 contiene la frmula =B1/C1 y el valor de C1 es 0, la frmula de A1 devuelve el error #DIV/0!. 1. Escriba 0 en la celda C1, 3 en Aparecer el error #DIV/0! en la celda A1. B1 y la frmula =B1/C1 en A1.
2. Seleccione A1 y presione F2 para editar la frmula. 3. Despus del signo igual (=), escriba SI.ERROR seguido por un parntesis de apertura. SI.ERROR( 4. Mueva el cursor hasta el final de la frmula. 5. Escriba ,0), es decir, una coma seguida por un cero y un parntesis de cierre. La frmula =B1/C1 se vuelve =SI.ERROR(B1/C1,0). 6. Presione ENTRAR para completar la El contenido de la celda debera mostrar ahora un 0 en vez del error #DIV! frmula.
7. Seleccione la celda que contiene el error y haga clic en Formato condicional en la cinta de opciones (ficha Inicio, grupo Estilos). 8. Haga clic en Nueva regla. 9. En el cuadro de dilogo Nueva regla de formato, haga clic en Aplicar formato nicamente a las celdas que contengan. 10. En Dar formato nicamente a las celdas con, seleccione Valor de la celda en el primer cuadro de lista, igual a en el segundo cuadro de lista y, a continuacin, escriba 0 en el cuadro de texto a la derecha. 11. Haga clic en el botn Formato. 12. Haga clic en la pestaa Nmero y, a continuacin, en Categora, haga clic en Personalizado. 13. En el cuadro Tipo, escriba ;;; (tres puntos y coma) y, a continuacin, haga clic en Aceptar. Haga clic en Aceptar otra vez. El 0 de la celda desaparece. Esto se debe a que el formato personalizado ;;; hace que no se muestren los nmeros en la celda. No obstante, el valor (0) permanece en la celda. 7.16 Dar formato a valores de error aplicando un color de fuente blanco al texto Siga este procedimiento para dar formato a las celdas que contienen errores para que el texto de dichas celdas se muestre con una fuente de color blanco. Esto hace que el texto de error de dichas celdas sea prcticamente invisible.
UPDATING PEOPLE Derechos Reservados Entrenamiento Informtico Avanzado S.A. de C.V.
178
Microsoft Excel 2010 Avanzado
1. Seleccione el rango de celdas que contenga el valor de error. 2. En la ficha Inicio, en el grupo Estilos, haga clic en la flecha situada junto a Formato condicional y, a continuacin, haga clic en Administrar reglas. Aparece el cuadro de dilogo Administrador de reglas de formato condicionales. 3. Haga clic en Aparece el cuadro de dilogo Nueva regla de formato. Nueva regla.
4. En Seleccionar un tipo de regla, haga clic en Aplicar formato nicamente a las celdas que contengan. 5. En Editar una descripcin de regla, en la lista Dar formato nicamente a las celdas con, seleccione Errores. 6. Haga clic en Formato y, a continuacin, en la pestaa Fuente. 7. En el cuadro Color, en Colores del tema, active la casilla de verificacin que contiene el color blanco.
7.17 Mostrar un guin, #N/A o NOD en lugar del valor de error En algunos casos, es posible que prefiera que los valores de error no aparezcan en las celdas y que aparezca una cadena de texto como #N/A, un guin o la cadena NOD. Para ello, puede usar las funciones SI.ERROR y NOD, como se muestra en el siguiente ejemplo. Ejemplo: Puede resultar ms sencillo comprender el ejemplo si se copia en una hoja de clculo en blanco. En el siguiente ejemplo, seleccione la celda que contiene el texto Datos y, a continuacin, arrastre el cursor para seleccionar hasta la ltima celda de la columna Descripcin (resultado). Despus, copie la seleccin y pguela en una nueva hoja de clculo, comenzando por la celda A1. A Datos 10 0 Frmula =A2/A3 =SI.ERROR(A2/A3,"NOD") =SI.ERROR(A2/A3,"-") =SI.ERROR(A2/A3,NOD()) Descripcin (resultado) Da un error (#DIV/0!). Devuelve NOD cuando el valor es un error. Devuelve un guin cuando el valor es un error. Devuelve #N/A cuando el valor es un error.
1 2 3
UPDATING PEOPLE Derechos Reservados Entrenamiento Informtico Avanzado S.A. de C.V.
179
Microsoft Excel 2010 Avanzado
DETALLES DE LA FUNCIN SI.ERROR Use esta funcin para determinar si una celda contiene un error o si los resultados de una frmula devolvern un error. NOD Use esta funcin para devolver la cadena #N/A en una celda. El nombre de la funcin va seguido por un par de parntesis vacos, de esta forma: =NOD().
7.18 Ocultar los valores de error en un informe de tabla dinmica 1. Haga clic en el informe de tabla dinmica. Aparece Herramientas de tabla dinmica. 1. En la ficha Opciones, en el grupo Tabla dinmica, haga clic en la flecha situada junto a Opciones y, a continuacin, en Opciones. 2. Haga clic en la pestaa Diseo y formato y siga uno o varios de los procedimientos siguientes:
Cambiar el modo en que se muestran errores Active la casilla de verificacin Para valores errneos, mostrar de Formato. En el cuadro, escriba el valor que desee mostrar en lugar de los errores. Para mostrar los errores como celdas en blanco, elimine los caracteres del cuadro. Cambiar el modo en que se muestran celdas vacas Active la casilla de verificacin Para celdas vacas, mostrar. En el cuadro, escriba el valor que desee mostrar en las celdas vacas. Para mostrar celdas en blanco, elimine todos los caracteres del cuadro. Para mostrar ceros, desactive la casilla de verificacin.
7.19 Ocultar indicadores de error en las celdas Si una celda contiene una frmula que da como resultado un error, aparecer un tringulo (indicador de error) en la esquina superior izquierda de la celda. Para evitar que aparezcan estos indicadores, siga el procedimiento indicado a continuacin.
1. Haga clic en la pestaa Archivo, seleccione Opciones y luego haga clic en la categora Frmulas. 2. En Comprobacin de errores, desactive la casilla de verificacin Habilitar comprobacin de errores en segundo plano.
UPDATING PEOPLE Derechos Reservados Entrenamiento Informtico Avanzado S.A. de C.V.
180
Microsoft Excel 2010 Avanzado
CAPITULO 8
VISUALIZACIN DE LA HOJA
El participante conocer las distintas opciones para la visualizacin de la hoja. El participante mediante las Vistas Personalizadas, crear Vistas de su hoja El participante utilizar el Control de Cambios para revisar su Libro de Excel
8.1 Vistas de la hoja Dentro de la ficha Vista estn los comandos de visualizacin de la hoja. Grupo Vistas del libro
El comando de Vista normal, presenta la hoja de clculo en forma tradicional, igual que en versiones anteriores de Microsoft Excel.
Antes de imprimir una hoja de clculo de Excel que contenga una gran cantidad de datos y grficos, puede ajustarla rpidamente en la nueva vista Diseo de pgina. Puede utilizar tambin reglas para medir el ancho y el alto de los datos, cambiar la orientacin de la pgina, agregar o cambiar los encabezados y pies de pgina, establecer los mrgenes para la impresin y mostrar u ocultar los encabezados de las filas y columnas.
El comando Ver salt. Pg., presenta nicamente el espacio que ha sido utilizado dentro de la hoja de clculo, el resto de la hoja se encuentra en color gris, con la posibilidad de ser utilizada. En esta vista es
UPDATING PEOPLE Derechos Reservados Entrenamiento Informtico Avanzado S.A. de C.V.
181
Microsoft Excel 2010 Avanzado
posible cambiar los saltos de pgina, ancho de columnas y alto de filas de manera que se pueda ajustar las pginas para su impresin. El comando de Pantalla completa oculta la barra de herramientas de acceso rpido, las fichas y cinta de opcin, la barra de estado, barra de frmulas entre otros, a fin de brindarnos un mayor espacio para los datos dentro de la hoja de clculo. El grupo Mostrar u ocultar, presenta las opciones correspondientes para mostrar u ocultar distintos elementos de la pantalla, como son: Lneas de cuadrcula, Barra de frmulas, Barra de mensajes, ttulos, en caso de utilizar la Vista de diseo, la Regla.
Grupo Zoom
Abre la caja de dialogo siguiente, en ella es posible cambiar el porcentaje del zoom, para un mayor acercamiento o en su caso, alejar la vista actual.
Sin importar el porcentaje de zoom en que se encuentre la vista, este comando los establecer a 100%, que puede considerarse el tamao ms apropiado para la visualizacin de los datos.
Dependiendo del rango de celdas que se tenga seleccionado, el porcentaje de zoom
UPDATING PEOPLE Derechos Reservados Entrenamiento Informtico Avanzado S.A. de C.V.
182
Microsoft Excel 2010 Avanzado
aumentar al mximo posible, siendo el porcentaje ms alto 400%.
8.2 Trabajar con varios libros Visualizar diversas hojas.- En ocasiones es necesario trabajar con varios libros a la vez o con distintas hojas del mismo libro. Para facilitarnos este tipo de trabajo, Excel nos permite visualizar varias hojas de clculo al mismo tiempo, a continuacin se describe la manera de realizarlo. 1) Para ver mltiples hojas dentro del mismo libro, es necesario crear las ventanas donde se mostrarn las distintas hojas de clculo. a) Haga clic en el comando Nueva ventana del grupo Ventana de la ficha Vista b) Cambie a la nueva ventana c) A continuacin, haga clic en la hoja que desee ver. d) Repita este procedimiento para cada hoja que desee ver. 2) Utilice el comando Organizar todo del grupo Ventana de la ficha Vista. a) En la caja de dialogo Organizar ventanas, seleccione la forma que desee para organizar. b) Para ver las hojas slo en el libro activo, active la casilla de verificacin Ventanas del libro activo.
Si lo que se desea es organizar las ventanas de distintos libros: 1) Abra los libros que desee ver.
UPDATING PEOPLE Derechos Reservados Entrenamiento Informtico Avanzado S.A. de C.V.
183
Microsoft Excel 2010 Avanzado
2) En el grupo Ventana de la ficha Vista, haga clic en Organizar todo. 3) Bajo Organizar, haga clic en la opcin que desee.
8.3 Dividir ventana En la parte superior de la barra de desplazamiento vertical o en el extremo derecho de la barra horizontal, site el puntero sobre el cuadro de divisin. Cuando el puntero adopte la forma de puntero de divisin , arrastre el cuadro de divisin hacia abajo o hacia la izquierda, hasta la posicin elegida. Tambin es posible dividir la ventana utilizando el comando Dividir, del grupo Ventana de la ficha Vista. 8.4 Inmovilizar paneles La inmovilizacin de paneles permite seleccionar los datos que permanecen visibles al desplazarse en una hoja. Por ejemplo, permite mantener visibles los rtulos de las filas y las columnas mientras se desplaza. Para inmovilizar un panel, siga uno de estos procedimientos: Panel horizontal superior: Seleccione la fila situada debajo de donde desee que parezca la divisin. Panel vertical izquierdo: Seleccione la columna situada a la derecha de donde desee que aparezca la divisin. Paneles superior e izquierdo: Haga clic en la celda situada debajo y a la derecha de
UPDATING PEOPLE Derechos Reservados Entrenamiento Informtico Avanzado S.A. de C.V.
184
Microsoft Excel 2010 Avanzado
donde desee que aparezca la divisin. En el grupo Ventana de la ficha Vista, haga clic en el comando Inmovilizar paneles. Presentar tres opciones a escoger:
8.5 Comparar libros en paralelo Utilizar un libro para ver los cambios realizados por varios usuarios puede resultar difcil, pero ahora hay un enfoque nuevo para comparar libros: Comparar libros en paralelo. La comparacin de libros en paralelo permite ver de forma ms clara las diferencias entre dos libros, sin tener que combinar todos los cambios en un libro. Puede desplazarse por los dos libros a la vez para identificar las diferencias entre ellos. Abra los libros que desee comparar en paralelo, en el grupo Ventana de la ficha Vista, haga clic en el comando Ver en paralelo. Si desea desplazarse por los libros al mismo tiempo, haga clic en Desplazamiento sincrnico. Si desea restablecer las ventanas de los libros a sus posiciones iniciales antes de la comparacin, haga clic en Restablecer posicin de la ventana. Haga clic en Ver en paralelo para detener la comparacin de libros.
8.6 Vistas Personalizadas Una vista provee una manera fcil de ver los datos con diferentes opciones de presentacin. Puede presentar, imprimir y almacenar diferentes vistas sin guardarlas como hojas separadas. Al crear una vista, se le da un nombre y puede guardar las configuraciones de impresin actuales con la vista. Tambin puede guardar filas y columnas ocultas con la misma. El comando que se utiliza es Vistas Personalizadas del grupo Vistas de libro de la ficha Vista
UPDATING PEOPLE Derechos Reservados Entrenamiento Informtico Avanzado S.A. de C.V.
185
Microsoft Excel 2010 Avanzado
La vista que se crea siempre incluye tamao y posicin de la ventana, secciones o ttulos inmovilizados, esquemas, porcentaje de ampliacin o reduccin, celda activa, rea de impresin entre otras. Al seleccionar el comando Vistas Personalizadas aparece la siguiente caja de dilogo: En el rea Vistas: se presenta una lista de todas las vistas definidas para el libro de trabajo activo.
Con el botn Mostrar se muestra la vista seleccionada. Agregar presenta la siguiente caja de dilogo: En esta se especifica un Nombre nico para crear una nueva vista. En el rea Incluir en la vista se especifican las opciones que se desean guardar como parte de la vista, se pueden incluir la Configuracin de impresora y las Configuracin de Filas, columnas y filtros ocultos. Cualquier rea de impresin definida previamente siempre se guarda con la vista. Si no define ninguna rea de impresin, se imprimir toda la hoja de clculo.
8.7 Uso compartido de archivos MS Excel 2010 permite que varios usuarios trabajen en un mismo libro siempre y cuando se encuentren trabajando en un ambiente de red o multiusuario. Para activar esta funcin seleccione del grupo Cambios de la ficha Revisar el comando Compartir libro. Al hacerlo aparece la siguiente caja de Compartir libro dilogo: En el primer separador muestra a los usuarios que se encuentran utilizando el libro junto con
UPDATING PEOPLE Derechos Reservados Entrenamiento Informtico Avanzado S.A. de C.V.
186
Microsoft Excel 2010 Avanzado
su hora y fecha de apertura. Para eliminar un usuario, seleccinelo y presione Quitar usuario. Si deseamos que otros usuarios puedan modificar el libro, seleccionamos Permitir la modificacin por varios usuarios a la vez.
Para controlar la forma en la que los usuarios podrn hacer modificaciones seleccionamos el separador Uso avanzado que muestra la siguiente caja de dilogo: En este separador es donde se activa la opcin de Control de cambios. Al seleccionar que guarde el historial de cambios, podemos indicar cuantos Das deber hacerlo. Los cambios podrn actualizarse Al guardar el archivo o Automticamente cada x minutos. Podremos definir que nos muestre Solo los cambios de otros usuarios o mis cambios y los de otros usuarios. Tambin se puede activar la bsqueda de conflictos, indicando que debe Preguntar cules prevalecen o que Prevalecen los cambios guardados. La vista personal nos permite almacenar en nuestra copia del libro compartido, la Configuracin de impresora y la Configuracin de filtro. Al compartir libros, algunas funciones de MS Excel 2010 no estn disponibles. Entre las no disponibles se encuentran: formatos condicionales, validacin de datos, eliminar hojas de clculo, insertar, etc. Por esto, es recomendable completar en la medida posible la hoja de clculo y entonces
de lo compartirla para su revisin.
Al compartir libros, algunas funciones de MS Excel 2010 no estn disponibles. Entre las no disponibles se encuentran: formatos condicionales, validacin de datos, eliminar hojas de clculo, insertar, etc. Por esto, es recomendable completar en la medida de lo posible la hoja de clculo y entonces compartirla para su revisin. 8.8 Control de Cambios Una vez que hemos compartido un libro es necesario conocer los cambios que se van realizado en el mismo. Para poder llevar control de los cambios es
UPDATING PEOPLE Derechos Reservados Entrenamiento Informtico Avanzado S.A. de C.V.
187
Microsoft Excel 2010 Avanzado
necesario haber habilitado el Historial de cambios al compartir el libro. Para poder revisar los cambios seleccionamos del grupo Cambios de la ficha Revisar, el comando Control de Cambios. Al hacerlo aparecen dos opciones donde podremos seleccionar Resaltar cambios o Aceptar o Rechazar cambios. Antes de poder aceptar o rechazar un cambio es necesario ver los cambios, seleccionando la opcin Resaltar cambios, que muestra la caja de dilogo. En esta caja indicamos los cambios que deseamos ver: Comando Descripcin Cundo: Podemos ver Todos, Desde la fecha, Desde la ltima vez que se guard o los cambios Sin revisar. Quin: Quien hizo los cambios: Todos, Todos excepto yo o por usuarios especficos. Dnde: En qu lugar de la hoja se realizaron los cambios. Junto a esta opcin tenemos el icono , que permite reducir la caja de dilogo para que aparezca de la siguiente forma:
Pudiendo sealar las celdas dnde queremos ver los cambios para regresar a la caja de dilogo completa damos un clic sobre el icono .
Una vez definidos el cundo quin y dnde, podemos Resaltar los cambios en pantalla o Mostrar los cambios en una hoja nueva. Si seleccionamos la opcin Resaltar los cambios en pantalla, cada una de las celdas modificadas tomar el siguiente aspecto: Para poder ver el cambio, cundo y quin lo realiz, basta con acercar el cursor a la celda. Al hacerlo aparece un globo con la informacin, como se muestra a continuacin:
UPDATING PEOPLE Derechos Reservados Entrenamiento Informtico Avanzado S.A. de C.V.
188
Microsoft Excel 2010 Avanzado
Si seleccionamos Mostrar los cambios en una hoja nueva, aparecer una nueva hoja similar a la que se muestra a continuacin:
En esta hoja que se llama Historial, muestra por columnas la informacin referente a los cambios y la fecha a la que est actualizado. Los cambios en cualquiera de los dos casos sern impresos cuando imprimamos la hoja de clculo.
8.9 Aceptar o rechazar los cambios Una vez que revisamos los cambios podemos rechazarlos o aceptarlos. Para realizar estas operaciones seleccione del grupo Cambios de la ficha Revisar el comando Control de cambios, de las opciones que aparecen seleccione Aceptar o rechazar cambios. Esta opcin muestra la siguiente caja de dilogo:
Una vez ms debemos definir el Quin, Cundo y Dnde. Al dar clic en Aceptar aparecer la siguiente caja de dilogo:
UPDATING PEOPLE Derechos Reservados Entrenamiento Informtico Avanzado S.A. de C.V.
189
Microsoft Excel 2010 Avanzado
Cada una de las celdas con cambios aparecer marcadas y nos mostrar el listado de cambios. Podemos Rechazar o Aceptar un cambio o Todos. Una vez que terminamos de revisar los cambios podemos Cerrar la caja de dilogo.
8.10 Combinar libros compartidos Es comn que las correcciones a las hojas se realicen en diferentes copias del mismo archivo. Excel 2010 tiene la capacidad de combinar estos libros y obtener uno consolidado con todos los cambios. Para utilizar est caracterstica es necesario que los archivos sean previamente preparados con los siguientes pasos: 1) En el archivo origen, comparta el libro y asigne Control de cambios. 2) Genere copias del archivo, con diferentes nombres. Despus de que los revisores hayan hechos los cambios es posible llevar a cabo la combinacin de libros. El comando Compara y combinar libros, no se encuentra disponible en ninguna de las cintas, por lo que se tiene que incluir el comando dentro de la barra de herramientas de acceso rpido o algn grupo personalizado dentro de las fichas, para poder utilizarlo. 3) Abra el archivo original y haga clic en el comando Comparar y combinar libros.
4) Se muestra la caja de dilogo de Abrir, donde seleccionamos el archivo a combinar. 5) Al presionar Aceptar, Excel 2010 combinar los libros. La hoja de clculo resultante contendr celdas marcadas con cambios. 6) Estos cambios podrn ser aceptados o rechazados.
UPDATING PEOPLE Derechos Reservados Entrenamiento Informtico Avanzado S.A. de C.V.
190
Microsoft Excel 2010 Avanzado
UPDATING PEOPLE Derechos Reservados Entrenamiento Informtico Avanzado S.A. de C.V.
191
Microsoft Excel 2010 Avanzado
EVALUACIN FINAL DEL CURSO
1. 2. Abra el archivo Examen Excel_av. Para el campo Denominacin evaluar Nmero de prstamos con la funcin SI y asignar los siguientes valores: a) Si tiene 60 prstamos o ms = "Muy aceptable", b) De 30 - 59 = "Aceptable", c) 29 o menos = "No aceptable"
3.
Para el campo Precio ajustado evaluar el Ao de edicin e incrementar los siguientes porcentajes al campo Precio de Unidad: a) Si el ao de edicin es anterior a 1960 aumentar 30% b) De 1960-1990 aumentar 35% c) De 1991-2010 aumentar 40%
4.
Para el campo Precio prstamo evaluar el Pas y Categora e incrementar los siguientes porcentajes al campo Precio de Unidad: a) Si el ao de edicin es anterior a 1960 aumentar 30% b) De 1960-1990 aumentar 35% c) De 1991-2010 aumentar 40%
5. 6. 7.
8. 9. 10. 11. 12. 13. 14.
Validar las columnas de Categora de libro para que acepte como mximo 20 caracteres y existencia acepte valores entre 1 y 10 Grabar cada clculo en una macro diferente y colocar los botones abajo de la lista, excepto sumas condicionales Una vez hechos todos los clculos copiar la informacin a hoja 2 y hoja 3 para filtrar los datos y mostrar los libros de Computacin muy aceptables y los editados en 1980 del pas Mxico. Copiar los datos filtrados abajo de la lista de datos Sumar las existencias de libros de 1990 y posteriores de Historia y Mxico Sumar los precios ajustados de los libros de Literatura y no aceptables Indicar cuntos libros son de 1960 o anteriores Sumar nmeros de prstamo muy aceptables Indicar cuntos precios de prstamo son superiores a $1,000.00 Crear la tabla dinmica para visualizar los libros por categora, nombre y autor y totalizar sus precios de prstamo" Guarde el archivo con formato PDF en la carpeta de Mis Documentos con el nombre Biblioteca.PDF.
UPDATING PEOPLE Derechos Reservados Entrenamiento Informtico Avanzado S.A. de C.V.
192
Microsoft Excel 2010 Avanzado
Av. 31 oriente 618 2do piso Col. Ladrillera de Bentez Puebla Pue. C.P. 72530 Tel: (222) 237 94 92
UPDATING PEOPLE Derechos Reservados Entrenamiento Informtico Avanzado S.A. de C.V.
193
You might also like
- Curso Avanzado de Word Paso A PasoDocument276 pagesCurso Avanzado de Word Paso A Pasohugo chunga67% (3)
- Fundamentos de programación en C: Introducción a la programación en CDocument198 pagesFundamentos de programación en C: Introducción a la programación en CMontes Hector67% (3)
- ME - GoalBus Regulador - Manual Del Editor 4.2.10 PDFDocument119 pagesME - GoalBus Regulador - Manual Del Editor 4.2.10 PDFEdwin HurtadoNo ratings yet
- Que Viva Mi CristoDocument1 pageQue Viva Mi Cristogarathras100% (2)
- Curso Windows 10Document4 pagesCurso Windows 10Alan Chavez ArancibiaNo ratings yet
- Nadie Te Ama Como Yo-PartituraDocument2 pagesNadie Te Ama Como Yo-Partituranoelgaol100% (2)
- Estrategia de Marketing y Comercializacion de Brownies FinalDocument14 pagesEstrategia de Marketing y Comercializacion de Brownies FinalYeltsin SantiagoNo ratings yet
- Manual Access 2003Document90 pagesManual Access 2003Yurickof YurickofNo ratings yet
- Manual de Excel 2010Document28 pagesManual de Excel 2010Luis VenturaNo ratings yet
- MS Word 2010 AvanzadoDocument66 pagesMS Word 2010 AvanzadoFroyTurpoVargasNo ratings yet
- Personalizar Tablas DinámicasDocument7 pagesPersonalizar Tablas DinámicasYsa BuenoNo ratings yet
- Microsoft Office Visio DoDocument18 pagesMicrosoft Office Visio DoJose Alejandro QuiaroNo ratings yet
- Manual de Open Office ImpressDocument32 pagesManual de Open Office ImpressPaleoflaco100% (1)
- Nivel 1 Office 365 UsuariosDocument33 pagesNivel 1 Office 365 UsuariosGianPablo GaliassiNo ratings yet
- Manual PowerPoint AvanzadoDocument21 pagesManual PowerPoint AvanzadocolommemoNo ratings yet
- Ejercicios - 03-CONSULTASDocument13 pagesEjercicios - 03-CONSULTASMelaniaNo ratings yet
- Microsoft Excel Medio-Avanzado 2010 (17.9.14)Document262 pagesMicrosoft Excel Medio-Avanzado 2010 (17.9.14)Jaime Jimenez Ortega100% (1)
- Microsoft Excel 2010 AvanzadoDocument28 pagesMicrosoft Excel 2010 Avanzadodeejaykuroi100% (2)
- Manual de Outlook 2013Document22 pagesManual de Outlook 2013Luis MendezNo ratings yet
- Curso de Outlook 2010 RicosoftDocument116 pagesCurso de Outlook 2010 RicosoftIgnacio Diaz Cauich100% (2)
- Word Basico 2010Document255 pagesWord Basico 2010Jimy ChoquehuancaNo ratings yet
- Excel Experto CursoDocument26 pagesExcel Experto CursoRolly ArancibiaNo ratings yet
- Tablas Dinámicas Con Fuentes de Datos Externas.Document14 pagesTablas Dinámicas Con Fuentes de Datos Externas.hunter2040100% (2)
- Contabilidad ContaplusDocument310 pagesContabilidad ContapluspemirpigoNo ratings yet
- Guia Smart Art - Ejemplos Practicos PDFDocument12 pagesGuia Smart Art - Ejemplos Practicos PDFDaniel QueroNo ratings yet
- Manual Ususario Crystal Reports 2008Document876 pagesManual Ususario Crystal Reports 2008Consultor_2008No ratings yet
- Manual de Word Itca FepadeDocument28 pagesManual de Word Itca FepadeCarlosNo ratings yet
- Manual ExcelDocument233 pagesManual Excelcecatel63% (8)
- Manual Basico de Uso Del Sistema de Tickets GlpiDocument9 pagesManual Basico de Uso Del Sistema de Tickets GlpiJavier GuzmánNo ratings yet
- Word Avanzado CursoDocument4 pagesWord Avanzado CursoValverde MiguelNo ratings yet
- PCon - Planner - Guia Rapida - ESDocument24 pagesPCon - Planner - Guia Rapida - ESsandra labra garridoNo ratings yet
- Manual Word 2010 - de ApoyoDocument159 pagesManual Word 2010 - de ApoyoSinnombre Sinapellido100% (1)
- Presentación ETAPAS MODELO DE CALIDADDocument21 pagesPresentación ETAPAS MODELO DE CALIDADEducaciónNo ratings yet
- 10 Principales Indicadores en La Manipulacion Indebida de Las Cuentas de Administrador de Active DirectoryDocument11 pages10 Principales Indicadores en La Manipulacion Indebida de Las Cuentas de Administrador de Active DirectorycesanchezNo ratings yet
- Introducción A Asterisk Por La Universidad de CadizDocument61 pagesIntroducción A Asterisk Por La Universidad de CadizAprende Viendo MexicoNo ratings yet
- El Juicio Por Delito Leve PDFDocument71 pagesEl Juicio Por Delito Leve PDFfranciscoNo ratings yet
- Primary APIDocument51 pagesPrimary APIRené Hernández CabralesNo ratings yet
- Combinaciones de TeclasDocument2 pagesCombinaciones de TeclasRoy RonalNo ratings yet
- Programación en .Net (Avanzado) - Manual WPF - V - DIGITALDocument137 pagesProgramación en .Net (Avanzado) - Manual WPF - V - DIGITALsoyhyoNo ratings yet
- Ejercicios Word 2016-TABLASDocument3 pagesEjercicios Word 2016-TABLASVentas Somos EcologicosNo ratings yet
- Visual Basic para AccessDocument144 pagesVisual Basic para Accesselgatoandaluz100% (1)
- Apuntes de Excel 2010 PDFDocument193 pagesApuntes de Excel 2010 PDFgonzalojesus1No ratings yet
- Material de Clase DBD V02Document49 pagesMaterial de Clase DBD V02Jonathan SierraNo ratings yet
- Métodos cuantitativos para la toma de decisionesDocument136 pagesMétodos cuantitativos para la toma de decisionesEstherNo ratings yet
- Las Mejores Practicas para Los Programadores Aplicando Unit Test y Code CoverageDocument40 pagesLas Mejores Practicas para Los Programadores Aplicando Unit Test y Code CoverageDigital Harbor BoliviaNo ratings yet
- Metodos Cuantitativos para La Toma de DecisionesDocument135 pagesMetodos Cuantitativos para La Toma de DecisionesFreddy Mauricio Ramos100% (4)
- Sara Posada TesisDocument183 pagesSara Posada TesisaixaagustinabelottiNo ratings yet
- Manual QlserverDocument13 pagesManual Qlserverfabio_125No ratings yet
- Tema 2 Etapas para La Resolucion de Un ProblemaDocument7 pagesTema 2 Etapas para La Resolucion de Un ProblemaAbdiel VasquezNo ratings yet
- Fundamentos CDocument198 pagesFundamentos CJuan ManuelNo ratings yet
- Uce2777 01Document91 pagesUce2777 01Vania Rodríguez SánchezNo ratings yet
- Manual Excel AvanzadoDocument118 pagesManual Excel AvanzadoDavid QM100% (1)
- Manual DEAR ActualizadoDocument104 pagesManual DEAR Actualizadodelfina rosalesNo ratings yet
- Servicio Nacional de Adiestramiento en Trabajo IndustrialDocument65 pagesServicio Nacional de Adiestramiento en Trabajo IndustrialAlonso Flores VargasNo ratings yet
- Garcia Rufes Cristina TFGDocument111 pagesGarcia Rufes Cristina TFGNico SolisNo ratings yet
- Documento Completo NeilDocument261 pagesDocumento Completo NeiljuanlaboniaNo ratings yet
- Informatica Avanzada-4Document29 pagesInformatica Avanzada-4Roman Leonardo Rodriguez Florian (Docente)No ratings yet
- Manual Excel Avanzado - FinDocument118 pagesManual Excel Avanzado - FinGilda Marianela Condori QuispeNo ratings yet
- Evaluacion Del DesempeñoDocument32 pagesEvaluacion Del DesempeñoArmelia ChicaizaNo ratings yet
- Risk MNGT CaseDocument160 pagesRisk MNGT Casekire_7No ratings yet
- Capacitamos Libro Excel Aplicado BASICODocument115 pagesCapacitamos Libro Excel Aplicado BASICOMiguel angel Garzón MancipeNo ratings yet
- Copia de MANUAL - 0249 - SeminarioDocument34 pagesCopia de MANUAL - 0249 - Seminariodanabooks3No ratings yet
- Caldo de Pescado Con Verduras - Recetas de AllrecipesDocument2 pagesCaldo de Pescado Con Verduras - Recetas de AllrecipesgarathrasNo ratings yet
- Preparación Al Sacramento Del MatrimonioDocument21 pagesPreparación Al Sacramento Del MatrimoniogarathrasNo ratings yet
- Referencias ElectricasDocument232 pagesReferencias ElectricasgarathrasNo ratings yet
- Referencias ElectricasDocument232 pagesReferencias ElectricasgarathrasNo ratings yet
- Ritual Toma Posesión Nuevo ParrocoDocument5 pagesRitual Toma Posesión Nuevo ParrocoJhon Alex SaucedoNo ratings yet
- 1osauxilios - Folleto CastellanoDocument12 pages1osauxilios - Folleto CastellanoJosepascual BJNo ratings yet
- Reglas de Pronunciacion de Las Vocales en El Idioma Inglés FinalDocument7 pagesReglas de Pronunciacion de Las Vocales en El Idioma Inglés FinalgarathrasNo ratings yet
- En Relación A La Misa de ExequiasDocument3 pagesEn Relación A La Misa de ExequiasgarathrasNo ratings yet
- 7 Enoc y Los NefilimDocument62 pages7 Enoc y Los NefilimJosé Sanchez Amaral100% (8)
- Ubi Caritas - EspañolDocument1 pageUbi Caritas - Españolgarathras100% (1)
- ¿Que Significa Trifásica, Bifásica y Monofásica - Ingeniería EléctricaDocument15 pages¿Que Significa Trifásica, Bifásica y Monofásica - Ingeniería EléctricagarathrasNo ratings yet
- Paschale SolemnitatisDocument15 pagesPaschale SolemnitatisManuel Gómez VelaNo ratings yet
- Antropología Del CiberespacioDocument127 pagesAntropología Del CiberespacioGerard J PuruhuayaNo ratings yet
- Guiadeempalmes 160422062340Document13 pagesGuiadeempalmes 160422062340Zamir DiazNo ratings yet
- Salmos114 - 115 Caminaré en Presencia Del SeñorDocument1 pageSalmos114 - 115 Caminaré en Presencia Del Señorgarathras100% (1)
- Salmos para La Vigilia Pascual Ciclo A PDFDocument7 pagesSalmos para La Vigilia Pascual Ciclo A PDFgarathras100% (1)
- El Sacrificio de La MisaDocument2 pagesEl Sacrificio de La MisagarathrasNo ratings yet
- CJSJB Partituras Latest PDFDocument116 pagesCJSJB Partituras Latest PDFJuan Carlos Calderón Escalante100% (1)
- Acordes Cantos TaizeDocument13 pagesAcordes Cantos TaizejoseluisocdNo ratings yet
- A Vuestras Manos UnidasDocument2 pagesA Vuestras Manos Unidasgarathras100% (1)
- Los Rosales en Flor - ADocument1 pageLos Rosales en Flor - Agarathras100% (2)
- Que La Lengua HumanaDocument1 pageQue La Lengua Humanagarathras100% (1)
- DIRECTORIO Sobre La Piedad Óúlar y La LIturgia - Principios y OrientacionesDocument106 pagesDIRECTORIO Sobre La Piedad Óúlar y La LIturgia - Principios y OrientacionesJuan Ludeña SánchezNo ratings yet
- Técnica TamaulipasDocument1 pageTécnica TamaulipasgarathrasNo ratings yet
- Musicae Sacrae (Pío XII) PDFDocument15 pagesMusicae Sacrae (Pío XII) PDFLoBeLtO JaRvNo ratings yet
- Acepta, Señor, El Vino y El PanDocument1 pageAcepta, Señor, El Vino y El Pangarathras100% (2)
- De Rodillas Himno Del C Eucaristico Partit SIbDocument3 pagesDe Rodillas Himno Del C Eucaristico Partit SIbEmerson Velaysosa Fernández50% (2)
- Reúne, Señor A Tu IglesiaDocument1 pageReúne, Señor A Tu Iglesiagarathras100% (2)
- Proyecto Arduino RadarDocument20 pagesProyecto Arduino Radarmarco antonioNo ratings yet
- Mis Breve Guía de Identificación de Plagas UrbanasDocument76 pagesMis Breve Guía de Identificación de Plagas UrbanasJosé AyalaNo ratings yet
- Trastornos MotoresDocument23 pagesTrastornos Motoresjose maria castroNo ratings yet
- Tecnicas y Materiales para El EmpasteDocument42 pagesTecnicas y Materiales para El EmpasteSal EtterramNo ratings yet
- Resumen RCDFDocument25 pagesResumen RCDFJr RamónNo ratings yet
- Actividades de Revisión de 4to GradoDocument3 pagesActividades de Revisión de 4to GradolauratasNo ratings yet
- Servicio Sismológico Nacional UNAM, MéxicoDocument1 pageServicio Sismológico Nacional UNAM, Méxiconuria MOBARNo ratings yet
- Derecho RomanoDocument2 pagesDerecho RomanoPedro Jose Guzman PajaroNo ratings yet
- Flebotomia 110804103355 Phpapp01Document10 pagesFlebotomia 110804103355 Phpapp01Eduardo GM100% (1)
- Regresión lineal simple para el levantamiento dinámico vs fuerza del brazoDocument4 pagesRegresión lineal simple para el levantamiento dinámico vs fuerza del brazoRolando Martìnez AguilarNo ratings yet
- Manual Curso RedesDocument215 pagesManual Curso RedesOtro CorreoNo ratings yet
- Anexos LibreriasDocument5 pagesAnexos LibreriasAdan Javier Cerro OroNo ratings yet
- Primero Secundaria Verano 2024Document209 pagesPrimero Secundaria Verano 2024John NeperNo ratings yet
- Lista de Animales Impuros Según La BibliaDocument2 pagesLista de Animales Impuros Según La BibliaGrupo Conéctate100% (1)
- Dosificación PREPRIMARIA SUCHITEPÉQUEZ Ciclo Escolar 2024Document1 pageDosificación PREPRIMARIA SUCHITEPÉQUEZ Ciclo Escolar 2024Rosalba Isabel Margarita Chuc HernandezNo ratings yet
- Cómo purgar frenosDocument9 pagesCómo purgar frenossebas ccNo ratings yet
- PDF Delitos InformaticosDocument13 pagesPDF Delitos InformaticosBRAULIO CASTRONo ratings yet
- Ip CoresDocument6 pagesIp CoresJhon UquillasNo ratings yet
- 02 Escrito Variacion de Prision A ComparecenciaDocument9 pages02 Escrito Variacion de Prision A ComparecenciaCesar barea hurtadoNo ratings yet
- 1.-Resumen EjecutivoDocument28 pages1.-Resumen EjecutivoElmer Joel Reyes DiazNo ratings yet
- La Manipulacion Mundial Según Diversas FuentesDocument11 pagesLa Manipulacion Mundial Según Diversas FuentesJAIKYU BERTROXNo ratings yet
- Mito y Verdades de La Violencia de GeneroDocument25 pagesMito y Verdades de La Violencia de GeneroDelina BaldNo ratings yet
- Estudio Sedimentario Rio AconcaguaDocument80 pagesEstudio Sedimentario Rio AconcaguaHéctor Eduardo Gallardo GutiérrezNo ratings yet
- Reporte de Laboratorio de Metalografía 1Document11 pagesReporte de Laboratorio de Metalografía 1Eduardo Santos LeónNo ratings yet
- ModelosDocument7 pagesModeloscartaNo ratings yet
- Septiembre AlumnosDocument4 pagesSeptiembre AlumnosManuel Muriel FloresNo ratings yet
- Inversion UterinaDocument4 pagesInversion UterinaFabiola BustamanteNo ratings yet
- La Raíz BotanicaDocument55 pagesLa Raíz Botanicaselvin100% (2)
- Guía #1 OCTAVO 3 Europa Napoleónica y Congreso de VienaDocument5 pagesGuía #1 OCTAVO 3 Europa Napoleónica y Congreso de VienaMaria Luisa Montoya PlazasNo ratings yet