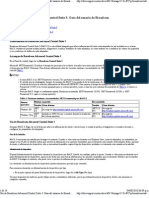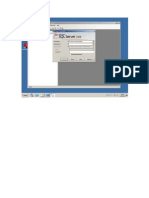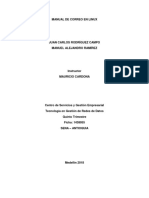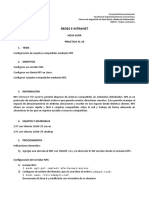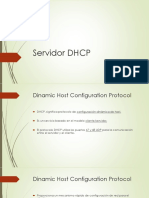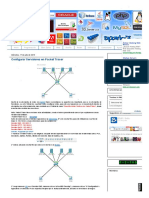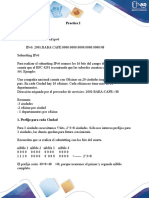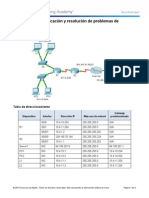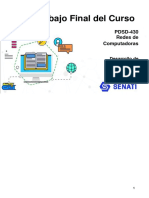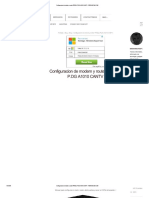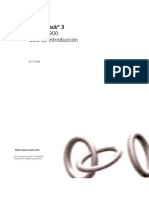Professional Documents
Culture Documents
Compartir Carpetas en Windows y Linux
Uploaded by
Dídac RodríguezCopyright
Available Formats
Share this document
Did you find this document useful?
Is this content inappropriate?
Report this DocumentCopyright:
Available Formats
Compartir Carpetas en Windows y Linux
Uploaded by
Dídac RodríguezCopyright:
Available Formats
Compartir carpetas Windows y Linux
Redes Peer to Peer
27/02/2013 IES Thos i Codina Didac
en
Alumno: Ddac Rodrguez
M1 Sistemas y redes
1. Compartir carpetas en Windows (Windows como servidor de recursos) 1.1. Paso 1: Crear la carpeta a compartir Para empezar, primero hay que crear la carpeta que queramos compartir. Por ejemplo, la creamos en C:\ y le ponemos de nombre carpeta compartida (sin comillas).
1.2. Paso 2: Compartir la carpeta y darle un nombre distinto Una vez creada la carpeta, ahora hay que compartirla. Para ello le cambiaremos el nombre al recurso compartido, por ejemplo caballitos, para ello primero damos clic derecho en carpeta compartida i en el men contextual le damos a Propiedades. En Propiedades le damos a la pestaa Compartir y hacemos clic en Uso compartido avanzado. Marcamos la casilla compartir esta carpeta, hacemos clic en el botn agregar y le ponemos el nombre al recurso. Finalmente aceptamos todos los cambios realizados y ya tenemos nuestra carpeta compartindose.
1.3. Paso 3: Configurar la red para que tanto clientes (Window y Linux) como servidor se vean entre ellos. Para que se vean tanto clientes como servidor debemos configurar la red de cada mquina y ponerlas dentro de una misma Red. A cada mquina les pondremos IPs IES Thos i Codina
Alumno: Ddac Rodrguez
M1 Sistemas y redes
fijas y les configuraremos los archivos previos al nacimiento del DNS, los etc/host. En Windows podemos localizar el archivo en el siguiente directorio: Letra_unidad:\Windows\System32\drivers\etc\hosts. En Linux los encontraremos en: /etc/hosts En cada archivo host de cada mquina los configuraremos por igual de la siguiente manera: #IP #------9.9.9.1 9.9.9.2 9.9.9.7 9.9.9.8 9.9.9.15 9.9.9.16 host -------------router dns windows7 windows8 fedora16.1 fedora16.2
NOTA: En mi caso les asigno la IP 9.9.9.x. 1.4. Paso 4: Linux como cliente Una vez tenemos configurado el archivo hosts probamos si podemos acceder al host servidor. Hacemos ping para comprobarlo:
Si todo va bien ya podemos empezar. Para ello primero debemos montar un punto de montaje por ejemplo /redWin. Nos logueamos como root y creamos el directorio. Una vez creado el directorio ahora nos toca montar la carpeta del servidor Windows a Linux. Para ello usaremos el comando mount con la opcin t cifs o bien mount.cifs. Los parmetros que le pasamos son la UNC en donde se encuentra el recurso compartido i el parmetro o guest, para indicar que accedemos como Invitado. Si quiere accederse con un usuario de la mquina remota habra que poner: -o username=usuario,password=contrasea. Ejemplo como Invitado: IES Thos i Codina
Alumno: Ddac Rodrguez
M1 Sistemas y redes
Ejemplo como usuario remoto:
Si no obtenemos ningn error al montar es que se ha montado correctamente. Para comprobarlo hacemos un ls l del directorio.
Comprobamos y efectivamente podemos ver el contenido de la carpeta de Windows desde Linux. Luego podemos modificar los permisos y compartir de solo lectura o lectura/escritura. NOTA: Si queremos que se auto-monte cuando arranque el sistema, debemos editar el fichero /etc/fstab de la siguiente manera:
Donde el sistema de archivos debemos poner cifs ya que estamos montando una unidad de Windows. 1.5. Paso 5: Windows como cliente
IES Thos i Codina
Alumno: Ddac Rodrguez
M1 Sistemas y redes
Para conectarse desde Windows a Windows es mucho ms sencillo que desde Linux. Vamos a Inicio > Red y nos aparecern las mquinas de la red en la que estamos conectados (en nomenclatura NetBios).
Accedemos por ejemplo a DIDIX-PC (doble clic) y veremos todos los recursos que est compartiendo.
Ahora simplemente nos queda dar clic derecho sobre el recurso compartido al que queramos obtener acceso y seleccionar Conectarse a unidad de red Nos aparecer el siguiente cuadro de dilogo:
En donde la Unidad es la letra de unidad que queremos asignar al recurso compartido i la carpeta es la carpeta seleccionada previamente. Si queremos que se auto-monte como en Linux, simplemente marcamos la casilla Conectar de nuevo al iniciar sesin y
IES Thos i Codina
Alumno: Ddac Rodrguez
M1 Sistemas y redes
damos a Finalizar. Finalmente comprobamos que se ha creado la nueva unidad y todo listo.
2. Compartir carpetas en Linux (Linux como servidor de recursos) Antes de compartir la o las carpetas hay que instalar y configurar NFS Server (Network FileSystem: compartir ficheros en red entre Linux) y Samba (Poder compartir archivos en red para poder comunicarse con Windows. 2.1. Paso 1: Instalar y configurar NFS Server Primero hay que instalar el servidor nfs. Para ello ejecutamos en la terminal: yum y install nfs-utils. Una vez instalado debemos modificar el fichero /etc/exports (si no existe lo creamos) y lo configuramos de la siguiente manera:
El formato a seguir es: /recurso_a_compartir [TABULACION] IP(opciones). Si ponemos * en IPs significa que el recurso se exporta para todas las ips. En opciones podemos definir si el recurso es de solo lectura (ro) o lectura y escritura (rw), entre otros 2.2. Paso 2: Crear la carpeta a compartir Una vez instalado el nfs, creamos los directorios a compartir. Una buena idea es crear todos los directorios a compartir en una misma carpeta que los englobe a todos. Por ejemplo /compartidos. Creamos pues la o las carpetas a compartir.
IES Thos i Codina
Alumno: Ddac Rodrguez
M1 Sistemas y redes
2.3. Paso 3: Linux como cliente Ahora toca montar la carpeta compartida del servidor Linux en local. Para ello usaremos el comando mount t nfs o bien mount.nfs. Esta vez en vez de usar la nomenclatura UNC usaremos la de Linux. Ejemplo para montar el directorio:
NOTA: Si queremos que se auto-monte cada vez que iniciemos el sistema, hay que editar el fichero /etc/fstab:
En el sistema de ficheros debemos poner nfs. 2.4. Paso 5: Instalar y configurar SAMBA Para poder acceder desde Windows al recurso compartido de Linux, debemos instalar Samba, que emula el protocolo smb de Windows. Para instalarlo debemos poner lo siguiente en la terminal: yum y install samba. Despus de instalar samba podemos o bien configurar el fichero smb.conf o instalar SWAT, un software web que administra el fichero de configuracin de samba. Para ello debemos poner en la terminal: yum y install samba-swat. Una vez instalado, abrimos un navegador web y en la barra de direccin escribimos: http://localhost:901. Cuando accedamos nos pedir que introduzcamos usuario y contrasea de SWAT. Puesto que no hay ninguno, ponemos nuestro usuario root y la contrasea.
IES Thos i Codina
Alumno: Ddac Rodrguez
M1 Sistemas y redes
Ahora para compartir un recurso, vamos al apartado SHARES y crearemos un nuevo recurso compartido. Una vez dentro, escribimos el nombre que queramos que tenga el recurso, por ejemplo posible y le damos a Create Share.
A continuacin aparecern una serie de opciones que podemos modificar a nuestro gusto, segn como queramos compartir el recurso, ya sea solo lectura, lectura escritura y dems permisos
Por ahora los campos ms importantes y obligatorios son:
IES Thos i Codina
Alumno: Ddac Rodrguez
M1 Sistemas y redes
El Path: aqu especificaremos la ruta absoluta del recurso a compartir. Read only: si queremos que sea de lectura y escritura pondremos su valor en No.
Adems de estos permisos, podemos especificar la mscara de permisos para el directorio. Tambin podemos poner un comentario dando una descripcin del directorio. Una vez lo tenemos todo, le damos a Commit Changes y todo listo. Por ltimo vamos al apartado GLOBALS y en el campo NetBios name ponemos el nombre netbios que queramos para la mquina para que desde Windows podamos ver la mquina servidora. Ms abajo, en el apartado remote announce, ponemos los 3 primeros nmeros de la IP de la mquina.
Finalmente le damos a Commit Changes y listo. Para comprobar que est todo correcto y modificado, vamos al apartado VIEW y veremos si se han realizado los cambios en el fichero smb.conf. Cuando lo hayamos comprobado todo, vamos al apartado STATUS y encendemos el proceso de samba presionando sobre Start smbd.
2.5. Paso 6: Windows como cliente Finalmente para conectarse al recurso compartido de Linux desde Windows, simplemente tenemos que ir a Inicio > Red y veremos todas las mquinas de la red.
IES Thos i Codina
Alumno: Ddac Rodrguez
M1 Sistemas y redes
No olvidarse sobre todo de DESACTIVAR EL SELinux! Con el comando setenforce 0 como root se desactiva. NOTA: En caso de no verse al instante la mquina Linux, hay que esperar un rato a que aparezca, sino poner en la barra de direcciones: \\Nombre_netbios, en mi caso \\FEDORA16.
IES Thos i Codina
10
You might also like
- TEAN07 - Ejemplo EVA01Document5 pagesTEAN07 - Ejemplo EVA01carlos martiNo ratings yet
- Uso de Broadcom Advanced Cntrol SuiteDocument16 pagesUso de Broadcom Advanced Cntrol SuiteDaniel EspejelNo ratings yet
- Configuracion SQL Server - Conexion RemotaDocument7 pagesConfiguracion SQL Server - Conexion RemotaLuis FloresNo ratings yet
- WebNavigator PDFDocument132 pagesWebNavigator PDFCarlos GallegosNo ratings yet
- Manual de Correo en Linux CentOS 7Document16 pagesManual de Correo en Linux CentOS 7Juan Carlos RodriguezNo ratings yet
- Inf238 Clase 01 2015 Bartra FPDocument41 pagesInf238 Clase 01 2015 Bartra FPDavid MacedoNo ratings yet
- IEE803 Practica10Document5 pagesIEE803 Practica10DaniloPilacuánNo ratings yet
- 4-Servidor DHCPDocument15 pages4-Servidor DHCPEladioNo ratings yet
- Configurar Servidores en Packet Tracer - SPaRkDocument8 pagesConfigurar Servidores en Packet Tracer - SPaRkEduardo S. PiñaNo ratings yet
- 1.5.7 Packet TracerDocument3 pages1.5.7 Packet TracerPaola MartinezNo ratings yet
- MemoriaDocument127 pagesMemoriaAnibal Cacay TorresNo ratings yet
- Camilo Aponte Lab2 Ejercio1Document3 pagesCamilo Aponte Lab2 Ejercio1Camilo AponteNo ratings yet
- Servidores VNC, Samba, Webmin y FirewallDocument4 pagesServidores VNC, Samba, Webmin y FirewallRafael Barrios MarinNo ratings yet
- 802.11b/g 54Mbps CPE: CaracterísticasDocument2 pages802.11b/g 54Mbps CPE: Característicasxwarlodx50% (2)
- Manual Actualizacion Cliente VPN Alcaldia de Medellin V10042021Document5 pagesManual Actualizacion Cliente VPN Alcaldia de Medellin V10042021Gloria Zapata GarciaNo ratings yet
- ExamenDocument5 pagesExamenUlquiorraNo ratings yet
- 11.3.1.4 Packet Tracer - Verifying and Troubleshooting NAT Configurations InstructionsDocument3 pages11.3.1.4 Packet Tracer - Verifying and Troubleshooting NAT Configurations InstructionsFernando LeeNo ratings yet
- GFPI-F-019 - Guia - de - Aprendizaje No. 4-Configuración Del RouterDocument7 pagesGFPI-F-019 - Guia - de - Aprendizaje No. 4-Configuración Del RouterWilson RodriguezNo ratings yet
- Paso6 - Mirian Ortiz - Tematica4 - PreConsolidado - TablasDocument107 pagesPaso6 - Mirian Ortiz - Tematica4 - PreConsolidado - Tablasjonathan andres rincon ruiz100% (1)
- Ppt6 - La Triple A (AAA)Document115 pagesPpt6 - La Triple A (AAA)winkernelNo ratings yet
- Configuracion de Claro InternetDocument7 pagesConfiguracion de Claro InternetAlain HornaNo ratings yet
- Ejercicios de RedesDocument4 pagesEjercicios de RedesFERMIN PABLO FLORES ROJAS100% (1)
- PDSD-430 TrabajofinalDocument4 pagesPDSD-430 TrabajofinalAngel Facundo PantojaNo ratings yet
- 10.2.4.3 Packet Tracer - Troubleshoot Multiarea OSPFv2Document4 pages10.2.4.3 Packet Tracer - Troubleshoot Multiarea OSPFv2ameliaNo ratings yet
- Configurar modem PirelliDocument37 pagesConfigurar modem Pirellihernan alejandro bohorquez salasNo ratings yet
- Datasheet gxp1620 1625 SpanishDocument2 pagesDatasheet gxp1620 1625 SpanishRandy TejedaNo ratings yet
- Protocolos de Enrutamiento de Estado de EnlaceDocument37 pagesProtocolos de Enrutamiento de Estado de EnlaceLuis Guerrero PalmaNo ratings yet
- Guia #8Document7 pagesGuia #8JasonJoséMartínezGarcíaNo ratings yet
- Switch 4900 - Guía de IntroducciónDocument54 pagesSwitch 4900 - Guía de IntroducciónjdavidbbNo ratings yet
- Practica 1 - Creacion de Redes en VirtualboxDocument18 pagesPractica 1 - Creacion de Redes en VirtualboxAlvaro Josue HernandezNo ratings yet