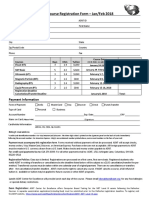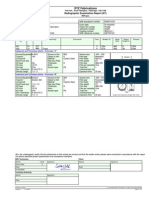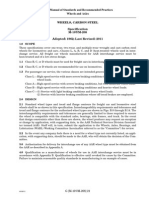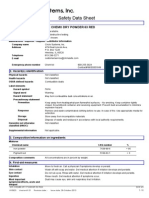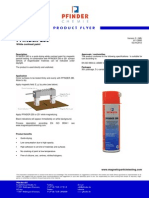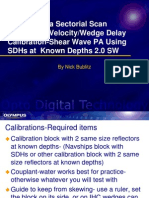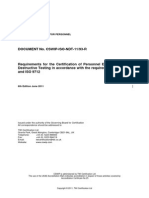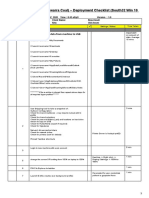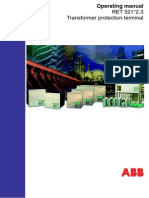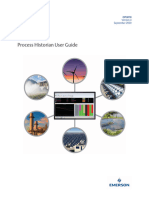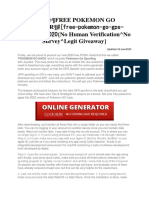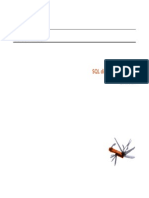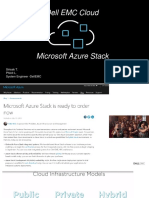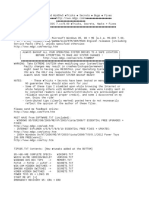Professional Documents
Culture Documents
Assist ACFM Software User Manual
Uploaded by
carlosOriginal Title
Copyright
Available Formats
Share this document
Did you find this document useful?
Is this content inappropriate?
Report this DocumentCopyright:
Available Formats
Assist ACFM Software User Manual
Uploaded by
carlosCopyright:
Available Formats
Assist ACFM Software User Manual
TSC INSPECTION SYSTEMS
TSC Inspection Systems 6 Mill Square, Featherstone Road, Wolverton Mill, Milton Keynes, MK12 5RB UNITED KINGDOM
Document: Date: Issue: Revision:
TSC/MCS/1448.DOC 12th March 2008 2.4 16
2007. Technical Software Consultants Ltd.
Document Revision Approval Sheet
6 Mill Square, Featherstone Road, Wolverton Mill, Milton Keynes, MK12 5RB
TSC INSPECTION SYSTEMS
KEYWORDS:
Controlled Copy: Yes No TITLE:
Assist ACFM Software User Manual Document: TSC/MCS/1448.DOC
2.4 (16) 2.3 (15) 2.2 (14) 2.1 (13) 2.0 (12) 1.9 (11) 1.8 (10) 1.7 (9) 1.6 (8) 1.5 (7) 1.4 (6) 1.3 ( 5 ) Issue(Rev)
CAN CAN CAN MCS MCS MCS MCS MCS MCS MCS MCS MCS Initiated by MCL SCN MCL MCL MCL MCL MCL MCL MCL Checked by MCL MCL MCL MCL MCL MCL MCL MCL MCL Approved by
For 2.5.03 For 2.5.01 For 2.4.08 For 2.4.0 For Vn 2.3.05 For Vn 2.3.04 For Vn 2.3 export For Vn 2.2 For Vn 2.1 For Vn 1.7. probe config Updated screens for vn1.6 Page
16/07/08 12/03/08 12/10/07 22/05/07 27/05/05 07/02/05 05/01/05 13/02/04 10/10/03 26/09/03 09/07/03 20/11/02 Date Issued Document Revisions
TSC Inspection Systems
Assist ACFM Software User Manual
Table of Contents
Overview 1
Introduction ............................................................................................. 1 New this Issue.......................................................................................... 1 Software Installation ................................................................................ 2 Probe File Installation .............................................................................. 2
How To
Identify a Defect Array Probes .............................................................. 3 Longitudinal Defect ..................................................................... 3 Transverse Defect........................................................................ 4 Highlighting Data Points .......................................................................... 6 Left Clicking ............................................................................... 6 Right Clicking ............................................................................. 7 Size a Defect............................................................................................ 7 Create a probe configuration .................................................................... 9 Materials other than Ferrous Steel...............................................11 Change Component or Instrument name...................................................12 Pause a scan ...........................................................................................12
Software Description
13
Overview ................................................................................................13 Task Screen ............................................................................................13 Your Name.................................................................................14 Job .............................................................................................14 Function Check ..........................................................................14 General ......................................................................................15 Probe Configuration ...................................................................17 Exit ............................................................................................18 Help ...........................................................................................18 Changing probes.........................................................................18 Battery Level..............................................................................18 Program Options ........................................................................19 File Management & Reporting ....................................................21 Export All Notes for selected job ................................................24 Import from QFM ......................................................................25 ACFM Data Screen ................................................................................25 Display Plot Select Button ..........................................................26 Contour Plot Select Button .........................................................28 Additional Key Controls .............................................................31 Replay Button ............................................................................31
1448.doc / Issue 2.4 Table of Contents Page i
TSC Inspection Systems
Assist ACFM Software User Manual
Position Plot / Index Plot ............................................................32 Field Display Button...................................................................33 Battery Level..............................................................................33 Information bar ..........................................................................33 Scan Direction Button.................................................................34 Run Button.................................................................................34 Analyse Button...........................................................................35 Info Button.................................................................................39 Setup Button ..............................................................................46 More Button...............................................................................54 Page Data Export .......................................................................55 File Information Display.............................................................56 Defect Details / Page Notes.........................................................56 Row Select Panel........................................................................57 Encoder Speed Bar .....................................................................57 External Encoder Information Bar...............................................57 Status Bar ..................................................................................58 Hotkeys ..................................................................................................58
Trouble-Shooting
61
General...................................................................................................61 No communications with the instrument...................................................61 Erratic communications with the instrument.............................................62 Erratic communications with the instrument.............................................63 My PC doesnt have a serial port .............................................................65 Very "noisy" data ....................................................................................65 Probe not recognised ...............................................................................66
Glossary of Terms
67
1448.doc / Issue 2.4
Table of Contents Page ii
TSC Inspection Systems
Assist ACFM Software User Manual
Overview
Introduction
The ACFM Inspection system is an NDT system for the detection and sizing of surface breaking cracks in metallic components. The system uses Alternating Current Field Measurement (ACFM) technology an electromagnetic technique developed by TSC Inspection Systems. The latest software for use with the current generation of ACFM instrumentation is the ASSIST family (ACFM Software Suite for the Inspection of Structures). The family consists of the following products: ASSISTant ASSIST Lite ASSIST Supports only standard manual probes (1Bx and 1 Bz). This will supersede QFM3 Supports standard probes and small arrays of up to 3 rows with or without encoders Supports standard probes and all arrays
This document mainly describes the operation and use of the ASSIST software package. Where a function is not supported in the other products, this is mentioned in the text. Reference should also be made to the Instrument User Manual and the relevant inspection procedures. The software has been developed to run on laptops or desktop PC's running Windows 98b/NT/2000/XP. Some devices now feature touch-screens and so function buttons have been used, in addition to menus, which can be selected more easily with a finger or stylus.
New this Issue
This issue of the user manual reflects the new features and enhancements that are contained in the 2.5.01 release of the ASSIST family. These include: Extension of Importing QFM files to include QFM 2 format files Multi file import Limited the number of Com ports from 20 to 16 Ability to Fit the data on the office based reports Ability to use External Encoders External Encoder configuration Probe Directions of F & B now referred to as C & A User confirmation added when sizing defects
Overview Page 1
1448.doc / Issue 2.4
TSC Inspection Systems
Assist ACFM Software User Manual
Sizing confirmation information added to the printouts and defect panel Data normalisation at a specified point within the page of data
In addition release 2.5.03 also contains: De skewing control in Setup Software Panel and the status bar.
Software Installation
Note that Administrator rights are generally required to install the program onto a PC. The software packages are usually supplied on a CD-ROM. Insert the CD-ROM into the drive on the PC. Using Explorer or My Computer, select the CD-ROM drive. Double click on the ReadMe file. Follow the onscreen instructions to install the software.
Probe File Installation
Before you can use a probe with the software, it is necessary to install the probes configuration file. Insert the floppy disk (or other media) supplied with the probe. Copy the probe file (<serial number>.QPC file) Paste it into the <program directory>\Mainstore\Probes folder
1448.doc / Issue 2.4
Overview Page 2
TSC Inspection Systems
Assist ACFM Software User Manual
How To
Identify a Defect Array Probes
This section is not a definitive guide to defect identification see the relevant procedures for the inspection required. It is intended as a guide to defect detection using arrays for those who are accustomed to manual probe interpretation. The following can be used as a general guide to the form of signal produced for longitudinal and transverse defects (but note that ASSISTant does not support probes with Y fields).
Longitudinal Defect
The following displays were produced by a longitudinal defect, i.e. one lying in the direction that the probe is scanned. Note that the strength of the Y field response can vary with defect opening and material type therefore the primary indicator for longitudinal defects is in the X field display.
X Field response The X field response shows a dip in Bx which corresponds to a peak and trough in the Bz. The combination of these signals produces a loop in the butterfly plot. The strongest signal is in the yellow trace (row 5) but weaker signals can be seen in the rows either side.
1448.doc / Issue 2.4 How To Page 3
TSC Inspection Systems
Assist ACFM Software User Manual
Y Field response For ferrous materials, the response in the Y field may be for the Bx to increase over the defect (seen in yellow (row 5) corresponding with a peak and trough in Bz but this time either side of the defect centre (shown in grey and purple). Note that this signal is not usually seen in non magnetic materials and is generally dependant on crack opening.
Transverse Defect
A transverse defect is one that lies at right angles to the scan direction. Note that the strength of the X field response can vary with defect opening and material type therefore the primary indicator for transverse defects is in the Y field display. Interpretation of transverse defects is more complex because the defect lies across the data rows rather than along the rows. Therefore you need to locate features which correlate across rows. Note that the following pictures show a defect that lies wholly under the footprint of the array. Defects that extend beyond the array may only show parts of the indication patterns.
1448.doc / Issue 2.4
How To Page 4
TSC Inspection Systems
Assist ACFM Software User Manual
X Field response For ferrous materials, the X field response may show a peak in the Bx in the rows .under which the defect lies with a corresponding peak and trough in Bz either side of the defect. This produces upward loops in the butterfly plot over several rows. It can clearly be seen in the colour contour plot. Note that this signal is not usually seen in non magnetic materials and is generally dependant on crack opening.
X Field contour plot
1448.doc / Issue 2.4
How To Page 5
TSC Inspection Systems
Assist ACFM Software User Manual
Y Field Response The Y field response to a longitudinal defect shows a dip in Bx for the rows under the defect and a slight increase in Bx over the rows under the defect ends. Associated with this is a peak in Bz on rows near to one end of the defect and a trough on rows at the other end. This produces a distinctive pattern in the butterfly plot like a radiating star or flower petals.
Highlighting Data Points
To analyse the data it is often necessary to select points or regions in the data windows. Selecting a region can be accomplished by using the left mouse button and selecting points can be achieved by using the right mouse button.
Left Clicking
This is the most common form of data marking and can be used to mark regions in the Bz window and generally for sizing. Click and hold the left mouse button in the Bz window then move the mouse to the left or right. Two vertical lines are drawn in the window, one marks the originally clicked position and the other will follow the mouse cursor. To leave the second line in place, simply release the mouse button. To remove the lines, left click in the window once. When the lines are displayed the location of the two lines and the distance between is shown in the information bar. Note that if a probe with an encoder is used then the values are shown in millimetres and if no
1448.doc / Issue 2.4
How To Page 6
TSC Inspection Systems
Assist ACFM Software User Manual
encoder is present then they are shown in points. This operation is often used before selecting the Mark Region, Size Defect or Zoom functions. If you do a similar operation by left clicking and hold in the Bx window and move the mouse up and down, then horizontal lines will appear. The Information Bar displays the Bx readings at the two levels of the lines. If the butterfly window is displayed then the horizontal Bx lines are also shown on the butterfly. This can be useful when selecting the background level before sizing a defect. Only the Bz vertical lines are used on the contours plots. Note that the sizing lines drawn on the screen will be white when the software is in a mode that will automatically search for peaks and troughs and yellow when the exact locations indicated will be used during sizing.
Right Clicking
A different type of marking occurs if you use the right mouse button. This is used to mark specific points rather than regions. If you press and hold the right mouse button without moving the mouse in the Bx window, a cross will appear at the nearest point on the nearest row to the cursor. The Information bar shows the Bx value at this point. If you release the mouse button, the cross vanishes. If instead you move the mouse with the right button held down, the first cross remains on the screen and a second cross follows the mouse pointer. The values for both points are shown in the Information Bar. The second cross will search for the closest point on the traces. If you hold down the Control key (Ctrl) while moving the mouse and holding down the right mouse button then the second cross will always stay on the same row as the original cross. The crosses are also displayed on the butterfly. This same functionality also works in the Bz window except circles are shown instead of crosses and the distances of the points are shown in the Information bar. This method of selection is particularly useful when marking the Bz peak and trough points explicitly, particularly for off axis defects or for transverse defects in the Yfield.
Size a Defect
There are three measurements required from the data for the ACFM software to be able to manually size a defect: The distance between the Bz peak and trough The minimum point of the corresponding Bx trough The Background Bx level
In order to size a defect using the software algorithms: Use the Zoom, Fit and Centre functions, as appropriate, to place the indication clearly on the screen.
1448.doc / Issue 2.4 How To Page 7
TSC Inspection Systems
Assist ACFM Software User Manual
Identify the Bz peak and trough region on screen then, by left clicking and dragging the mouse, mark on the Bz plot the area in which the peak and trough lie. Two vertical lines are drawn which mark the area boundaries. It is usually recommended that the lines lie just either side of the peak and trough, see below. This can be repeated if you accidentally mark the wrong area.
Correct Bz selection Repeat in the Bx trace box to mark the bottom of the Bx trough and the background level. Note that while the line can be marked beneath the bottom of the trough that the background line must be positioned accurately. During the sizing operation the program will search inwards for the maximum and minimum Bz points within the selected region and upwards to find the minimum Bx point above the lower line you selected in the Bx plot window. The background is taken exactly as indicated on the plot.
Correct Bx selection
1448.doc / Issue 2.4
How To Page 8
TSC Inspection Systems
Assist ACFM Software User Manual
The selections required can be made using the right click method (see Right Clicking on page 7) but note that the software will take these points precisely and will not search for maximum and minimum values. This method is very useful when sizing off axis defects or smaller defects close to larger defects (when the software may pick the unintended larger peak and troughs). Note that the sizing lines drawn on the screen will be white when the software will automatically search for peaks and troughs and yellow when the exact point will be used. Press the Analyse Button and choose Size Defect. If an encoder was used to collect the data, the distance between the Bz peak and trough is calculated automatically and a message is displayed showing the calculated defect length and depth. In ASSISTant, or with a probe without an encoder, this distance must be entered manually. You will be asked if you have carried out extra scans to determine the location and orientation of the defect.You then have the option to keep the sizing by pressing the Yes button, which will store the defect in the page's defect list. Examine the Bz trace again. You will notice that a grey band is drawn between the peak and trough positions indicating the defect location. If the band does not coincide with the required peak and trough, repeat the sizing. If it fails repeatedly, try removing the intelligent peak searching by selecting Manual Pick from the Setup - Software panel. The program will then take exactly the points that you select.
Create a probe configuration
A probe configuration contains all the hardware and software settings required for an individual probe to be deployed. Configurations are stored in the probes probe file and an operator can select the appropriate configuration for a particular inspection. If it is decided that a new probe configuration is needed for a particular inspection circumstance, in the first instance contact TSC to see if a relevant probe configuration is available. If it is necessary to create your own configuration, use the following procedure. Modification of probe configurations should only by carried out by a level 2 qualified operator. The probe configuration contains system settings that dictate the sensitivity and correct operation of the instrument. Only create a new probe configuration if you are completely confident with the procedure. Before setting up a probe file an appropriate test block needs to be acquired. This must be made of the same material as for the intended inspection and, for standard sensitivity probes, should preferably contain a 5mm deep by 50mm long semielliptical slot. Micro probes are usually set on a 20mm x 2mm deep slot to take account of their increased sensitivity. The slot should be machined so that no part of the slot lies within 50mm of a specimen edge. Other slot depths ( >2mm ) can be accommodated by the procedure if a 5mm deep slot cannot be made / is not accessible. If it is required to create a configuration for use on specimens with a particular coating thickness, add the desired coating to the test block. This can be done using
1448.doc / Issue 2.4 How To Page 9
TSC Inspection Systems
Assist ACFM Software User Manual
sheets of paper to the required thickness. Note that the systems tolerance to lift-off means that only integer millimetre steps need to be considered, e.g. 1mm, 2mm etc. Care must be taken when scanning to ensure that the probe passes over the defect correctly. 1. Start up the instrument and the software as normal. Insert the probe and select Probe Configuration at the Task Screen. Choose the factory set configuration closest to that required and enter the ID of the test piece. Press Inspect to go to the Inspection Screen. 2. Place probe on test block and collect a short scan with the probe stationary (if inspecting weld toes, place the probe at a weld toe). 3. Centre the plot and observe the Bx reading by clicking on the Bx trace and observing the value in the Information Box. This should lie within the range 700 1500 for all probes. If necessary, Setup - Instrument to open the Instrument Settings panel and adjust the gain as appropriate: doubling the gain will approximately double the Bx reading and vice versa. Press OK to close and repeat from step 2 until the required Bx level is achieved. 4. When the instrument settings are correct, begin another scan and pass the probe at about 10mm/sec across the test block along the slot. After passing the slot stop the scan. 5. If the slot in the test block is NOT approximately 5mm deep (2mm deep for Micro probes), go to step 7, which should allow you to set up reasonable (but not exact) scalings. 6. Check that the standard scalings set are appropriate for a 5mm deep slot (2mm for micro probes) by selecting the Standardisation option from Setup. The settings displayed should be 50% for the Bx range and 175% for the Bz range. If they are not, change them to match. Exit the dialogue box by pressing OK. Go to step 8. 7. Set the standard scalings to match the actual slot depth such that a 5mm deep defect would fill the screen as required (2mm for micro probes). To do this, select the Standardisation option from Setup to bring up a dialogue box displaying standard data scales. Change the settings displayed to a direct ratio of those specified for a 5mm deep slot (2mm for micro probes), for example: For a slot 1mm deep: For a slot 2mm deep: For a slot 10mm deep: Set Bx to 50*(1/5) = 10%, Bz to 175*(1/5) = 35% Set Bx to 50*(2/5) = 20%, Bz to 175*(2/5) = 70% Set Bx to 50*(10/5) = 100%, Bz to 175*(10/5) = 350% Exit the dialogue box by pressing OK. 8. Reset the current scalings to the standardised set by selecting the Standardise option from Analyse. The display should then be centred on the screen. For a 5mm deep (2mm for micro probes) slot, the loop size should be similar to that shown below. If a different sized slot has been used then the loop will be proportionally larger or smaller.
1448.doc / Issue 2.4
How To Page 10
TSC Inspection Systems
Assist ACFM Software User Manual
9. When satisfied that a correctly scaled response is shown on the screen, open the Setup Config panel. Press the Manual Edit button and enter a new configuration name at the top. Check that the details are correct and press Save-Used. 10. Confirm the configuration by going back to the Task Screen, re-selecting the new configuration and scanning the test block again.
Materials other than Ferrous Steel
It should be noted that the ACFM sizing models currently will only size accurately for depth on ferrous steel. Length sizing is not greatly affected in any material. When sizing on other materials a calibration chart will need to be derived from defects of known depth. The chart can then be used to convert the ACFM indicated depths into true depths. If in doubt, refer to TSC.
Coil Factor
The Coil Factor is a value used by the sizing tables to correct for differences in individual probe performance. As such it is set in the factory configuration and should be left unchanged for any user configurations based on the same material. The coil factor can be used to partially correct the sizing table defect depth predictions for non magnetic materials that do not conform to the thin skin mathematical models that the tables are based on. To do this, a one off calibration can be carried out whereby several defects with differing depths in the required material are scanned and sized. From this, an average correction factor can be derived. Example:
1448.doc / Issue 2.4
How To Page 11
TSC Inspection Systems
Assist ACFM Software User Manual
Defect Depth 1 2.0 2 4.0 3 6.0
ACFM Depth Correction factor 1.2 1.67 2.8 1.43 3.8 1.58 Average 1.56 Base Coil Factor New Coil Factor 1.20 1.87
Defect Depth / ACFM Depth
Base Coil Factor * Average Correction Factor
In this example, the new value of 1.87 can be entered as the coil factor. Note that the Y field has its own coil factor. If a new configuration is created for a probe that has a Y field, the process should be repeated for using the Y field and scanning over the slots with them oriented transversely.
Change Component or Instrument name
If you have entered an incorrect or misspelled component name when creating a data file, it is possible to correct or change the name at a later time. Simply open the Info Location dialog box and correct the component name. Press OK and return to the task screen to have the component name permanently changed in the file. The instrument serial number can likewise be modified if in Function Check mode.
Pause a scan
While scanning, the data collection can be temporarily paused by pressing "P" on the keyboard. Pressing "P" again will resume the data collection and the display will continue. Note that a marker is displayed in the data to indicate where the display was paused. This can be a useful facility if you want to briefly pause the probe movement - for the probe operator to readjust their position, for example. Ensure that the data collection is restarted before moving the probe to ensure that no part of the component is missed. Similarly, if the probe is temporarily removed from the surface, ensure that it is replaced in the same position. Note that the "P" hotkey is also used to select a previous page when in data review rather than data collection.
1448.doc / Issue 2.4
How To Page 12
TSC Inspection Systems
Assist ACFM Software User Manual
Software Description
Overview
The program can be started using a program icon on the desktop or from the Start menu. If an instrument is attached, it recommended that you turn it on before starting the software when the program starts it tries automatically to communicate with any attached instrument. The first program screen is the Task Selection Screen from which a job code and method of inspection can be chosen. This links to the main Inspection Screen giving you access to the inspection functions of the program. The program uses a combination of buttons and drop-down menus to give access to its functionality.
Task Screen
The Task Screen is the first screen that you see when starting the program.
The common functions are available on the ASSIST ACFM panel, whereas these and other functions are available from the dropdown menu bar at the top of the screen. Before inspections can be carried out, you must enter your name, or select it from the list if you have entered it before, and select or enter a Job Code. The Job Code should
1448.doc / Issue 2.4 Software Description Page 13
TSC Inspection Systems
Assist ACFM Software User Manual
be a relevant name to describe the series of inspections, e.g. ANYCOMPANY vessel nozzle Jan 2007. Three task buttons are below this, which are used to conduct a function check, conduct a general inspection and setup a new probe configuration. Below these is an indicator panel for Instrument Battery Status and buttons for Help and program Exit.
Your Name
Enter your name into this box before conducting any inspections. If you have previously entered your name, it will be in the drop down list. The name is stored in the inspection files and is shown in the printed page reports.
Job
Enter the job code in the adjacent box or select it from the dropdown list if present. This code is used to store a group of inspection files logically together.
Function Check
This inspection method should be used to carry out functional checks of the instrument and probes. The following panel is displayed:
If a probe is plugged into the instrument socket, and the instrument communications are enabled, then the probe's serial number will automatically be displayed in the Probe Serial No. box. If it is not then select the required number from the drop-down list.
1448.doc / Issue 2.4
Software Description Page 14
TSC Inspection Systems
Assist ACFM Software User Manual
Select the configuration required for the inspection. This will normally be "ferritic steel" for most structural inspections on ferrous components. The serial number for the ACFM instrument should be displayed in the Instrument box. Alternatively, it can be entered manually or selected from the drop-down list. Press Inspect to move on to the ACFM data screen. Press Cancel if you want to return to the previous screen Press Clear if you want to clear all the entries in the boxes. Press Browse to look for a particular file already stored on the machine. Browse opens a panel that displays all the Function Check files that match any entries in the Function Check panel. For example, if you entered a particular probe serial number but left the other boxes blank, then the panel would display all the files that were taken with that particular probe. This can be very useful for finding a particular file.
Select one of the listed files and press OK. You will notice that this file's details will appear in the Function Check panel. Simply press Inspect to review the data.
General
This inspection method should be used for all inspections. The following panel is displayed:
1448.doc / Issue 2.4
Software Description Page 15
TSC Inspection Systems
Assist ACFM Software User Manual
If a probe is plugged into the instrument socket, and the instrument communications are enabled, then the probe's serial number will automatically be displayed in the Probe Serial No. box. If it is not then select the required number from the drop-down list. Select the configuration required for the inspection. This will normally be "ferritic steel" for most structural inspections. Enter a component description in the Component box, or select a previous item from the drop-down list. Press Inspect to move on to the ACFM data screen. Press Cancel if you want to return to the previous screen. Press Clear if you want to clear all the entries in the boxes. Press Browse to look for a particular file already stored on the machine. Browse opens a panel that displays all the General files that match any entries in the General Inspection panel. E.g. if you selected a particular component but left the other boxes blank, then the panel would display all the files that were taken for that particular component. This can be very useful for finding a particular file.
Select one of the listed files and press OK. You will notice that this file's details will appear in the General Inspection panel. Simply press Inspect to review the data.
1448.doc / Issue 2.4
Software Description Page 16
TSC Inspection Systems
Assist ACFM Software User Manual
Probe Configuration
This inspection method should ONLY be used for creating new probe configurations. See Create a probe configuration on page 9 for more information. The creation of probe configurations should only be undertaken by an experienced user (preferably Level 2) who is completely familiar with the implications of probe file configurations. The following panel is displayed:
If a probe is plugged into the instrument socket, and the instrument communications are enabled, then the probe's serial number will automatically be displayed in the Probe Serial No. box. If it is not then select the required number from the drop-down list. Select the Base configuration from which a new configuration is to be built. This should be the factory or user configuration that is closest to the requirements of the new configuration. Enter the ID of the test plate that you will be using for the setup in the Test Piece ID box, or select a previous item from the drop-down list. Press Inspect to move on to the ACFM data screen. Press Cancel if you want to return to the previous screen. Press Clear if you want to clear all the entries in the boxes. Press Browse to look for a particular file already stored on the machine. Browse opens a panel that displays all the Probe cfg files that match any entries in the Probe Configuration panel. E.g. if you selected a particular test piece but left the other boxes blank, then the panel would display all the files that were taken on that particular plate. This can be very useful for finding a particular file.
1448.doc / Issue 2.4
Software Description Page 17
TSC Inspection Systems
Assist ACFM Software User Manual
Select one of the listed files and press OK. You will notice that this file's details will appear in the Probe Configuration panel. Simply press Inspect to review the data.
Exit
Exits the program.
Help
Options on this menu enable a software version of this manual and the inspection procedure to be displayed. Choose About to display the software version information.
Changing probes
If a probe is plugged into the instrument socket, and the instrument communications are enabled, then the probe's serial number will automatically be displayed in the Probe Serial No. box. However, the operator must be aware of some exceptions to this rule. If the operator has been carrying out an inspection with a particular probe, or been reviewing data, for the system to recognise any new probe, the operator MUST cancel the panel displaying the previous probe details. Choosing an inspection method from the Task Screen allows the system to accept the new probe.
Battery Level
Pressing this button sends a query to the instrument and displays the reported instrument battery level. The following icons indicate a particular battery state:
1448.doc / Issue 2.4 Software Description Page 18
TSC Inspection Systems
Assist ACFM Software User Manual
Battery full. Battery 2/3 full. Battery 1/3 full. Battery voltage getting low - recharge soon or connect power. Battery too low for the instrument to operate. Change for full battery pack, switch off and recharge or connect power. Battery status could not be determined. Try pressing the button again. If this remains then check that the instrument is switched on and that the communications lead is connected.
Program Options
This option is only available from the Task menu. One of the following panels will be displayed:
1448.doc / Issue 2.4
Software Description Page 19
TSC Inspection Systems
Assist ACFM Software User Manual
Instrument Port Selection sets the internal communications port (Comm port) that the program will use to communicate with the instrument. This will normally be 1 or 2 if your computer has a standard serial port. If a serial to USB converter or other device is used, refer to the device documentation to determine which internal port it uses. Alternatively, use the Windows Device Manager to identify which port is allocated (shown under "Ports"). To change the ASSIST software port to match your computer port, select from the drop down list and press OK. (See also My PC doesnt have a serial port on page 65). Baud Rate sets the communication baud rate for the instrument being used. Refer to the instrument manual for the correct baud rate for use with the instrument. You can set the amount of time before the instrument will turn itself off when not being used. This is a battery saving feature. To change this, simply enter a new value in the Time Out box and press OK. The display units can be changed so that values of length and depth shown in the program use either metric or imperial units (either mm or inches). Note that the program uses metric units internally so you may notice some rounding of values when you use imperial units. Note that 1mm 0.039" (1" = 25.4mm).
1448.doc / Issue 2.4 Software Description Page 20
TSC Inspection Systems
Assist ACFM Software User Manual
Depending on the version of ASSIST the External Encoder or Tracking Port panel will be visible. If you are not using an External Encoder or a Tracking device/GPS, then you must enter NONE in the port field. If you are using an External Encoder, plug the encoder into a free USB port on your PC. The external encoder has a USB adaptor and its device driver will assign a virtual RS232 communications port automatically. In order to identify the port that the device driver has assigned, use the Windows device manager. (From the Windows Start menu select Settings then Control Panel. Double click on the System icon. Click on the Device Manager button. Expand the Ports branch and double click on Communication Port. The encoder will be referred to as a USB serial port). Select this port as the port for the encoder in the external encoder panel. Select the appropriate type for the encoder from the list. If the encoder type you require is not in the list, then you will need to install the encoders device file as detailed in the ASSIST installation notes. Note: Encoder device files are located in <program directory>\Mainstore\Probes directory with a .enc extension. If you are using the Tracking Port (ie: GPS signals) then select the RS232 port number that the tracking device is attached to. Tick the Check box Synch Data if you would like ASSIST to communicate information back to the tracking device (Non GPS only). When the external encoder or tracking device is selected, it will be used for new data files taken now or in the future. To turn off the external encoder or tracking device set the port to NONE. Note: The external encoder/ tracking device port cannot be the same as the Instrument communication port selected earlier in this panel.
File Management & Reporting
1448.doc / Issue 2.4
Software Description Page 21
TSC Inspection Systems
Assist ACFM Software User Manual
This option is only available from the Task menu. It allows you to open data files in places other than in the local Mainstore, such as on a server drive or a removable card. It is also possible to delete whole files using this panel. In addition, advanced printing options are available allowing printing of all pages in a file or the printing of reports which span multiple files within one job code. The following panel is displayed:
Navigate to the desired directory using the "Directories" part of the panel. Double click in a data directory to display the list of available files in the box below with their description. One or more files may be selected by clicking in the file list (hold down the CTRL key to select more than one file) or all files can be selected using the "Select All Files" button. Open - If a single file is selected then the Open button is available. This will load the file for viewing and editing as normal. Note that when returning to the task screen, the file will be updated in the directory where it resides. Delete - This option will delete the selected files. Print - This button allows you to print out all or selected pages in the highlighted files or to produce a summary report with or without attached data pages. The following panel is displayed:
1448.doc / Issue 2.4
Software Description Page 22
TSC Inspection Systems
Assist ACFM Software User Manual
If you wish to print out a summary report, then tick the Summary Page box and choose which inspection types to include: General Inspections, Function Checks and / or Probe Configuration data files. When the Summary Page option is selected additional options are available to enable the report to be customised. Enter your name in the Prepared by box or select it from the dropdown list. Your own company details can be entered, viewed or edited using the Company Details box:
Enter your company information in the relevant boxes and press Save. Information can also be entered for your customers in a similar manner. Press the New button and enter their details, then press Save. Customers can also be selected
1448.doc / Issue 2.4 Software Description Page 23
TSC Inspection Systems
Assist ACFM Software User Manual
from the dropdown list, if their details have already been stored, and amended using the Details button. The order number can be entered in or selected from the Order No. List. Whether or not a summary report is required, data pages can be printed out for all the files selected by selecting an option in the "Data Pages" section. Choosing the "All" button will print out all of the associated data pages. If you choose "Selected" then you can decide whether to include just the pages with defective regions recorded or just the pages that have other regions recorded or both. If you tick the Auto Centre box, each data page will be produced with the data centred in the data window. If the data file(s) selected include data collected using a Y field, it is possible to prevent the Y field pages from printing by ticking the Ignore Y Field box. Note that this option is not available when you have selected to print just the defective regions all defective regions will be printed whether they are in the X or Y field. If you tick the Fit Data box, each data page will be fitted into the data window.
Export All Notes for selected job
This option is only available from the Task menu. As its name suggests, this option will create a Text file which contains the filename and the notes from each page of data for all of the files within a particular job. Select the job on the Task Panel before using this option. The file has the name "<Job name>.txt" and is written to the Texts folder under Mainstore (by default this is C:\Program Files\ASSIST ACFM\Mainstore\Texts). This text information can help in the generation of written reports.
1448.doc / Issue 2.4
Software Description Page 24
TSC Inspection Systems
Assist ACFM Software User Manual
Import from QFM
This option is only available from the Task menu. It allows conversion of data files created in QFM3.1 and QFM2 into files that can be viewed in ASSIST. When selecting this option, a file open dialog is displayed. Navigate to and select the desired QFM file(s) then press Open. If successful, the file(s) is/are created under a job code called "Import". The file is a General Inspection file with the name format: G originalQFMfilename IMPORTED.DAT Note that as ASSIST currently only supports one probe configuration per data file, if a QFM file containing more than one probe or configuration is converted it will produce multiple ASSIST files one for each probe or configuration. If there are more than one probe or configuration in the original QFM file then the filenames are appended with "_n" where n is 2 999. Ensure you keep the "G" at the start and ".DAT" at the end After the files are created, they may be renamed to something more appropriate, if required, or moved to a different Job Code directory. Since QFM doesn't record defect position, any defects sized in the original QFM file will not be shown in the defects list in the ASSIST file. Instead, the defect information is shown in the notes section for the page that it is on.
ACFM Data Screen
The ACFM Data Screen is the area where the ACFM data is displayed and analysed. As such, it is the layout that will be seen most often by the operator. It consists of a control area, file information area and defect details/page notes area at the top and a data display area underneath with a scroll bar at the very bottom. The control area comprises two rows of buttons and a central information bar. The top row is used to select the type of view that the data is displayed with, such as butterfly plot or line traces, and the lower buttons select groups of actions or information. The buttons on the right of the screen allow you to turn on or off individual rows of data when using an array probe. This can be useful for highlighting small detail on one or two rows which is otherwise obscured by the remaining rows.
1448.doc / Issue 2.4
Software Description Page 25
TSC Inspection Systems
Assist ACFM Software User Manual
The ticks correspond to the colour of the traces on the screen. They are displayed in the same order as the sensor rows in the probe with Row 1 at the top and row 8 at the bottom. You can turn individual rows on or off by clicking on the corresponding button or all rows by clicking the All button at the top. Alternatively you can step through each row in turn by pressing the Next or Prev buttons or use the Hotkeys 1,28.
Display Plot Select Button
This is a tri-state button which has three distinct functions. The default setting is Combined Plot with the individual Trace Plot and Butterfly Plots also available. Details of these plot types follow.
Butterfly Plot
This button displays the ACFM data as a butterfly plot. The data area is a single pane in which the Bx and Bz values are plotted against each other the Bx value is plotted vertically and the Bz value is plotted horizontally.
1448.doc / Issue 2.4
Software Description Page 26
TSC Inspection Systems
Assist ACFM Software User Manual
+Bx +Bz
This plot effectively removes the observable variation in scan speed and the interrelation of the Bx and Bz signals helps with identifying defects. A typical trace for a defect in a flat geometry forms a downward loop as shown below.
Line Traces
This button displays the ACFM data as two separate line traces. The data area is separated into two panes, the top pane shows the Bx data and the bottom pane shows the Bz data. For standard manual probes a single trace will be shown in each pane. With array probes several different coloured traces will be shown in each pane corresponding to the number of sensors of each type that are present in the array. During data collection the traces will cross the screen from left to right at a speed determined by the Scan Interval parameter on the Instrument page. When the traces reach the right hand edge of the pane the last half of the data scrolls back to the centre so that more data can be collected and seen.
1448.doc / Issue 2.4
Software Description Page 27
TSC Inspection Systems
Assist ACFM Software User Manual
Array probe multi-rows can be individually selected using Row Select.
Combined Plot
The combined plot shows both the line traces and butterfly plot at the same time. This is the same view displayed when collecting data. You can use all of the functionality associated with the individually displayed plot types. See the individual plot descriptions for further information.
Contour Plot Select Button
This four-state button produces four different display combinations. Details of these plot types follow.
Contour Plot Button
This button displays the ACFM data as a 2D map that is coloured according to the reading value. Two separate panes contain Bx and Bz data. Note that this plot is usually only useful when looking at array data.
1448.doc / Issue 2.4
Software Description Page 28
TSC Inspection Systems
Assist ACFM Software User Manual
The plot gives a representation of the area over which the probe has been scanned. Peaks are coloured red, troughs blue and other background regions green. The numbers on the left and the lines across the centre show the coil locations.
1448.doc / Issue 2.4
Software Description Page 29
TSC Inspection Systems
Assist ACFM Software User Manual
Bx Mix Plot
This button displays the ACFM data as a combined plot of Bz data. The Bx trace plot is displayed in addition to the 2D map that is coloured according to the reading value. Note that this plot is usually only useful when looking at array data.
The plot gives a representation of the area over which the probe has been scanned. Peaks are coloured red, troughs blue and other background regions green.
Bz Mix Plot
This button displays the ACFM data as a combined plot of Bz data. The Bz trace plot is displayed in addition to the 2D map that is coloured according to the reading value. Note that this plot is usually only useful when looking at array data.
The plot gives a representation of the area over which the probe has been scanned. Peaks are coloured red, troughs blue and other background regions green.
1448.doc / Issue 2.4 Software Description Page 30
TSC Inspection Systems
Assist ACFM Software User Manual
Bx and Bz Mix Plot
This button displays the ACFM data in four windows: the Bx traces and Bx contour on top and the Bz traces and Bz contour on the bottom. Note that this plot is usually only useful when looking at array data.
Additional Key Controls
When viewing trace data the cursor keys on the keyboard can be used to move the traces in the appropriate direction. The Up ( - ) and Down ( ) keys move the Bx trace in the associated direction. The Left ( ) and Right ( ) move the Bz trace up and down respectively. The movement of the Bx and Bz traces has a corresponding effect upon the position of the butterfly trace. Changes to the Bx and Bz trace views will also affect the contour plot views. As the trace plots are moved closer to extremes of the selected range the colours of the contour plot will change accordingly. See Hotkeys on page 58 for a complete list of what individual keys do in the program.
Replay Button
HotKey: Y This function allows you to replay a scan and watch the data appear in a similar way to live collection. This can be particularly useful for observing the direction of the butterfly loop for example. The speed of reply can also be adjusted. Below is a screen shot of the replay functionality at work.
1448.doc / Issue 2.4
Software Description Page 31
TSC Inspection Systems
Assist ACFM Software User Manual
When running a replay additional buttons are enabled to control the replay functions: Repeatedly replays data in a style similar to when the data was collected. Replays the data once in the normal view style. HotKey: < - Slower replay. HotKey: > - Faster replay. HotKey: E - End current replay. While replay is enabled all other program functionality is disabled until the replay is ended.
Position Plot / Index Plot
Available from the Data Views Menu These options select the manner in which the data is displayed along the X-axis of the trace and contour plots for probes which have an encoder. When set to Index, the data is plotted with a fixed space between each data point. When set to Position the data is displayed on an absolute position scale, i.e. if a scan is 500mm long and a 50mm long defect is identified 200mm from the start, then the defect indication will start 2/5ths of the way across the trace and be approximately 1/10th of the trace width. Often these two views will appear similar, the main difference being seen with data that is not collected at a regular resolution, such as when probe movement is too fast.
1448.doc / Issue 2.4
Software Description Page 32
TSC Inspection Systems
Assist ACFM Software User Manual
Field Display Button
OR Not supported in ASSISTant Y field data is only applicable to array probes This button selects which field's data to display. When the X field logo is showing, the data corresponding to the X field excitation coil is shown, i.e. the conventional field direction when using manual probes. This field is sensitive to defects lying in the same line as the scan direction. Alternately when the Y field logo is showing, the data represents that collected in the Y field which is at right angles to the X. This field is sensitive to transverse defects that run across the line of the scan.
Battery Level
Pressing this button sends a query to the instrument and displays the reported instrument battery level. The following icons indicate a particular battery state: Battery full. Battery 2/3 full. Battery 1/3 full. Battery voltage getting low - recharge soon or connect power. Battery too low for the instrument to operate. Change for full battery pack, switch off and recharge or connect power. Battery status could not be determined. Try pressing the button again. If this remains then check that the instrument is switched on and that the communications lead is connected.
Information bar
This area separates the two rows of buttons and displays various pieces of information about the data.
1448.doc / Issue 2.4
Software Description Page 33
TSC Inspection Systems
Assist ACFM Software User Manual
When switching between pages it shows the page number against the total number of pages. When a data view type button is pressed it shows the Bx and Bz ranges along with the scan length (for encoder probes). When sizing a defect manually it shows the Bx and Bz values selected.
Scan Direction Button
This button sets the direction for the next scan: HotKey: C or F - Scan will be performed in the C direction. HotKey: A or B - Scan will be performed in the A direction. HotKey: T - Scan will be performed in a transverse (sideways) direction i.e. normal to the standard A-C direction. Note that a probe with an encoder will not be deployable in the T direction since the movement of the encoder controls the data collection. Manual probe direction undefined. Array probe direction undefined. If the run button is pressed when the direction is undefined a warning message is given and the scan cannot begin until a valid direction is entered. In Versions of Assist earlier than 2.5, there are also 2 other scan directions, namely F Forwards and B-Backwards. These have now been superceded with A(nti clockwise) and C(lockwise) directions respectively. Old data files will be redisplayed with the direction of A or C accordingly.
Run Button
HotKey: R As its name suggests, this button sends an instruction to the instrument to begin collecting ACFM data. While a scan is in progress, the whole lower buttons change:
Pressing the Stop button (HotKey: S) will stop the scan. Pressing the Pause button will pause the scan (you can also use the hotkey P). Press unPause (or the P key again) to resume scanning. A Pause vertical marker will be placed in the data at the paused location. Pressing the Pos. button places a numbered position marker in the data. The numbers can be set up using the Setup Markers panel. Pressing the Mark button places a general marker in the data.
1448.doc / Issue 2.4 Software Description Page 34
TSC Inspection Systems
Assist ACFM Software User Manual
Note that markers can also be placed in the data using the instrument mark button. The type of marker that this button generates is controlled in the Setup Markers panel. Alternatively the space bar may be used to insert a numbered marker and the enter key will insert a general marker.
Analyse Button
The Analyse button accesses certain functions required in analysing the data. The following panel is displayed:
Press one of the following buttons or press the Cancel button to leave this screen. Note that if the screen scalings are altered using the zoom or fit options the Analyse button changes to alert you to the fact that you are not seeing the traces at the correct level of "magnification".
Default
HotKey: D Pressing this button sets the screen scalings to the standard probe default size.
Centre
HotKey: V Pressing this button centres the traces in the windows. The hotkey: V can also be used at any time.
Zoom
HotKey: Z
1448.doc / Issue 2.4
Software Description Page 35
TSC Inspection Systems
Assist ACFM Software User Manual
This allows you to change the data display scalings and effectively "zoom" in or out on any particular feature. The following panel is displayed to allow you to set the required display ranges:
The View Width control sets the horizontal amount of data that is displayed in the data window. By default all the data is shown, however long scans may require certain sections to be examined in more detail. Pressing the button will reduce the View Width value and so display a shorter section of the scan in the window. The button will reverse the process. It is also possible to do this using hotkeys without entering this panel. First, select the region that you wish to expand, using the mouse pointer or pen, by clicking in the Bz trace window on the start point of the required region then sweeping the pointer across to the finish position. You should see two vertical lines on the Bz trace window coinciding with the start and end points you selected. If they are not visible or are in the wrong place then repeat the process. When you are satisfied that the markers show the area that you wish to expand, press the z key. The area will expand to fill the screen. To zoom out press the x key. You may need to press the x key more than once to see the full data page. The Bx Range and Bz Range control the vertical scaling of the data. Pressing the button will reduce the Bx and Bz ranges proportionally so that a smaller range is displayed. This will make any indications appear larger and can be thought of as button will increasing the display "magnification" or "zooming in" on the data. The reverse the process. When the desired zoom levels have been selected, press OK to return to the display.
Fit
Pressing this button will cause the screen scalings to change so that the data fills the screen. The Bx and Bz are scaled in the same proportions as the default probe scalings so that butterfly loops appear with the correct ratio. As a side effect the Analyse button changes to alert you to the fact that you are not seeing the traces at the correct level of "magnification".
1448.doc / Issue 2.4
Software Description Page 36
TSC Inspection Systems
Assist ACFM Software User Manual
Size Defect
This button is used to size a defect manually using data points you have previously marked on the line traces.
Add Region
This button enables you to mark a specified region onto the data, to represent a seam weld for example. To add a region: Mark the area required by sweeping in the Bz trace. Choose Analyse and press the Add Region button. Drop down the types box and select the required region type. Note that the colour produced on the trace will depend on the option chosen. The options are: Defect - Red Anomalous - Blue Unclassified - Blue Seam weld - Green Undercut - Orange Clear - Green Scan Failure - Pink Liftoff - Blue Surface Damage - Orange Press OK The new region will be added to the list of regions and the area will be displayed in the corresponding colour in the Bx trace.
Take Profile
Note this button changes to: This features enables you to choose traces from a scan data page which represent a typical background trend for a component or geometry and display this as a background profile over other pages of data. This can be particularly useful when you are looking for defects where the signals are changing markedly, particularly near component edges. In order to select a profile, choose a data page which has the typical background trend. Note that the profile line will be sensitive to any rows displayed on the screen,
1448.doc / Issue 2.4 Software Description Page 37
TSC Inspection Systems
Assist ACFM Software User Manual
so turn off any that do not match the trend you want to define. Press the Take Profile button. A broad profile band will be drawn on the screen behind the visible traces. You can now turn on all traces and change data pages. The profile band will remain on the screen and any traces that deviate will be shown more clearly.
To turn off this feature, open the Analyse panel again and select the Rmv Profile button. Alternatively, choose the Software button from the Setup panel and uncheck the box marked Show Profile.
Normalise
HotKey: O This button enables you to normalise the data based on a single data point. Mark the data point by sweeping in the Bz trace. and press the Normalise button. The re-normalised data will then be redisplayed. This normalisation is temporary and only applies to the current page of data or until a new page is viewed.
1448.doc / Issue 2.4
Software Description Page 38
TSC Inspection Systems
Assist ACFM Software User Manual
Standardise
This option is only available in Probe Configuration mode. Changes the Bx and Bz scalings so that the data on the current data page fill the percentages of the windows specified in the Setup - Set Standardisation box. This allows you to scale probes to give a standard visual response on a particular test block. It should be used as part of the configuration setup procedure.
Info Button
As its name suggests, the Info button accesses inspection information. The following panel is displayed:
Press one of the following buttons or press the Cancel button to leave this screen.
Notes
HotKey: Ctrl + N This button opens a panel where you can type in any information relating to the current data page. This could be the meaning of marker locations or any other notes that would be meaningful when reviewing the file. The date and time that the page of data was collected on is shown at the bottom of the panel.
1448.doc / Issue 2.4
Software Description Page 39
TSC Inspection Systems
Assist ACFM Software User Manual
The panel also contains 2 rows of 4 buttons which can be configured to insert any predefined text. To set your own frequently used texts, simply open the file "NoteInserts.Txt" which can be found in the ASSIST program directory and edit the text corresponding to each button. Save the file and the next time you choose the notes panel, the autotext buttons will be available. The contents of the notes page can be found to the top right of the data screen. Double clicking on this panel will also open the Notes panel. This can be changed to show the defects list by pressing the adjacent button.
Defect Info.
HotKey: Ctrl + D This button produces a panel that shows details of the defects identified on the page. Any defects that have been sized are displayed in the main list box which shows their ID number, location, length and depth in mm and row number which the defect was sized on. When in probe configuration mode there is another column which shows the coil factor used when sizing the defect and a box to change the current coil factor. The key is visible when there are defects where the location has not been checked by the operator.
1448.doc / Issue 2.4
Software Description Page 40
TSC Inspection Systems
Assist ACFM Software User Manual
Highlighting a defect in the list will highlight the corresponding Bz peak and trough on the Bx line trace and place horizontal lines in the Bx trace showing the corresponding minimum Bx value and the chosen background. The information that went into the sizing algorithm are also shown in the following boxes: Est. Length distance between Bz peak and trough. Min Bx the bottom of the Bx trough. Background Bx the normal signal level when a defect isn't present. Coating/Liftoff the distance between the probe nose and the metal surface. When in probe configuration mode the current coil factor is shown. This can be changed by pressing the Set button. These values can be altered by hand and, by pressing the Recalculate button, the defect will be resized according to the new values entered and the new sizing displayed in the list. Highlighting a defect and pressing Delete will remove the defect from the list a warning message is displayed first! Pressing the Close button will take you back to the main data screen. The defects list can be displayed to the top right of the data screen to allow you to view the list as you change from page to page. This can be changed to show the notes page by pressing the adjacent button.
Region Info.
HotKey: Ctrl + R Various parts or "Regions" of the traces can be highlighted and assigned a particular classification e.g. Seam welds, Anomalous etc. Viewing and editing this information is performed by pressing the Region info button. Note: if you delete a previously marked defect, the red defect region remains highlighted until it is removed using this panel.
1448.doc / Issue 2.4 Software Description Page 41
TSC Inspection Systems
Assist ACFM Software User Manual
The regions already identified are shown in the main list box. To edit a region: Select the required region from the list. Drop down the types box and select the required region type. The options are: Anomalous, Defect, Undercut, Clear, Unclassified, Seam weld, Liftoff, Scan Failure and Surface Damage. Press OK
Settings
This button displays a panel that shows the instrument settings in operation when the data page was collected. These settings are therefore fixed and you cannot edit them, with the exception of the Origin position if an incorrect origin position was entered at the start of the scan, it can be amended by typing the new value into the Origin box.
1448.doc / Issue 2.4
Software Description Page 42
TSC Inspection Systems
Assist ACFM Software User Manual
Scan Interval shows the amount of time (in 1/100 sec.) between successive data readings when scanning in time based mode. The range is between 0 and 900. Averaging shows the number of internal instrument samples that are averaged to produce one data reading. The value is usually set in the probe configuration file. The Gain setting relates to the hardware gain levels in the instrument. The value is set for a particular configuration in the probe file. The Frequency setting relates to the operating frequency of the probe. The value is set for a particular probe from the probe file. The Phase Angle is an internal setting that is factory set for a particular probe. Direction is the probe deployment direction. Resolution shows the physical distance between data points if a probe with encoder was used or shows Time based if the data was collected at a fixed time interval instead. Origin is the stated start position of this scan page from a selected datum point.
Location
This button shows a panel that contains general information about the scan. This differs depending upon which inspection mode is used but usually relates to the information entered for a particular inspection in the information panels before you get to the data screen. Importantly, the actual data filename and the date and time of inspection is shown. For example:
1448.doc / Issue 2.4
Software Description Page 43
TSC Inspection Systems
Assist ACFM Software User Manual
It is also possible to amend the Operator name and Component name (or instrument serial number when in function check mode) if they have been recorded incorrectly.
It allows you to print out any page of data from a data file.
1448.doc / Issue 2.4
Software Description Page 44
TSC Inspection Systems
Assist ACFM Software User Manual
Note the Review window can be resized by stretching a corner
You can view different pages in the file by pressing the left / right arrow buttons or change the size of the page on the screen using the magnifier button. Press page setup to configure your printer or paper type then print the report using the Print button. You can change the logo in the top right hand corner of the printout to your own company logo. To do this, save your logo image as a Windows Bitmap with dimensions of approximately 200 pixels wide and 100 pixels high (i.e. a 2:1 ratio) and no more than 256 colours. Save it with the name "reportlogo.bmp". Place this file in the "resources" folder under the ASSIST program directory (by default this will be C:\Program Files\ASSIST ACFM\resources).
1448.doc / Issue 2.4
Software Description Page 45
TSC Inspection Systems
Assist ACFM Software User Manual
Setup Button
The Setup button allows certain software or instrument properties to be altered. The following panel is displayed:
Press one of the following buttons or press the Cancel button to leave this screen.
Origin
HotKey: Ctrl + O This button allows you to set the start point of the next scan from a physical datum or origin point. The following panel is displayed:
The new scan origin value should be entered into the top box. For example, if the first scan was from 0 to 900mm and a new scan is to be carried out with an overlap of 50mm, set the Scan Origin to 850. Entering a value in the Increment by box will start each new page on a multiple of this number. E.g. If 500 is entered then the next page origin will be 500mm, next page 1000mm, next page 1500mm etc. Press Reset to set the next origin back to zero. Press the Close button to close the panel
1448.doc / Issue 2.4 Software Description Page 46
TSC Inspection Systems
Assist ACFM Software User Manual
Markers
HotKey: Ctrl + C This button displays a panel that allows you to alter the marker parameters.
The marker button on the AMIGO is the one with the yellow triangle underneath it.
There are two type of marker available to place on the screen during scanning. One is a Clock or Position marker, produced by pressing the space bar, and the other is a general marker, produced by pressing the Enter key. The Clock markers are yellow and have a number next to them whereas the General markers are purple and do not have numbers. The AMIGO instrument can also produce a marker by pressing the marker button on the front panel. Which type of marker is produced can be selected by changing the selection in the Mark Button operates box. The Clock marker can be configured using the value boxes at the top: Max Value the highest marker number Start the first number to be displayed End the last number to be displayed
Tick the Incrementing box to make the markers increase from the start to the end. If the markers go past the end then they will wrap and begin from the start value again. Leave the box un-ticked to make the markers decrease from the start to the end. Similarly, if the markers pass the end value then they will wrap around to the start again. Examples of using the markers: You are inspecting a large tubular component marked with 12 clock positions. You want to inspect from 4 o/clock to 2 o/clock going clockwise. On the same tubular you want to inspect from 3 o/clock to 9 o/clock going anticlockwise. You want to inspect a rotating bar by scanning a probe along the length of the bar while it is turning and you want to record successive quarter points around the bar circumference.
1448.doc / Issue 2.4
Set the Max value to 12, the start to 4 the end to 2 and tick the Incrementing box. Set the Max value to 12, the start to 3 the end to 9 and remove the tick in the Incrementing box. Set the Max value to 4, the start to 1 the end to 4 and tick the Incrementing box. The markers will run: 1,2,3,4,1,2,3,4
Software Description Page 47
TSC Inspection Systems
Assist ACFM Software User Manual
Press OK to accept the changes and close the panel or Cancel to close the panel without making any changes.
Software
This button displays a panel that allows you to alter the software settings that are specific to inspecting. These functions are somewhat advanced and it is therefore unlikely that a level 1 operator would need to access this screen.
The Disable Encoder box is only available when a probe with an encoder is connected to the instrument. For normal operation, it should be left unchecked. If the encoder is faulty or performing poorly on a particular surface then this box may be checked to disable the encoder control of the scanning. Scan data will then be produced constantly and not dependent on encoder position. Time Based or Distance Based are mutually exclusive options that control the method by which the software controls data collection. When a simple manual probe is being used (or an array probe with the encoder disabled) then the TimeBased is the only option and data is taken at evenly spaced time intervals. When an encoder is used Distance based is the usual option and data is taken at evenly spaced distances as dictated by the encoder. This resolution is set in the probe configuration file but can be changed temporarily using the Setup Instrument panel. If the Time Based option is selected with an encoder then the data is collected at equally spaced time intervals while the encoder is moving. Position based data collection method is not available when using an external encoder. Manual Selection for Sizing relates to the way that the software deals with the ranges that you pick when sizing a defect. For normal operation the Manual Selection for Sizing box is left unchecked and the software will automatically search inwards from the Bz range that you specify to find the minimum and maximum point normally corresponding to the desired peak trough points. Similarly, it searches for the minimum Bx point in the region bounded by your Bz selection. This generally means that you do not have to be too precise when selecting the points on the screen. The
1448.doc / Issue 2.4 Software Description Page 48
TSC Inspection Systems
Assist ACFM Software User Manual
point that you DO need to select accurately is the Bx background as the software does not change this point. Generally this system works well, but there are occasions when the software may select a point that you did not intend (if the data has a general sloping trend and the trough point is not the arithmetic minimum in the region, for example). If this should happen then select the Manual Selection for Sizing check box and the software will use exactly the points that you select for its calculations. Show Extra Bzs is an option that only applies to those manual probes that have been fitted with extra Bz coils to enable length estimation while scanning without an encoder. Ticking this option will show the additional traces for those Bz coils in the Bz window. Note that it is not necessary to view these extra traces for the automatic length function to operate correctly. Show Profile indicates whether the profile feature is turned on or off. It can be changed here or using the buttons on the Analyse panel. Enable De skew is an option that controls whether the software attempts to compensate for the physical separation of coils during scanning. For probes with concentric coils (e.g. weld probes, mini pencil probes), the Bx and Bz coils pass over any given point on the metal surface at the same time. For probes with non-concentric coils (e.g. micro pencil probes), the Bz coil and associated Bx coil pass over any given point at different times. If such probes have an encoder fitted, the software can use positional information to shift the data from the two coils so that points are coincident. For probes without an encoder, the timing difference between data from the Bz and Bx coils results in a distorted loop in the butterfly plot when scanning along a defect. Ticking the Enable De skew option means that Assist adds a shift into the Bz data to bring it closer to the Bx data, thus reducing the distortion in the butterfly loop. However, since this correction only works when the probe is moved in the same direction as the software expects, it means that a loop is not retraced when the probe direction is reversed during a scan (when looking for defect ends). In normal operation, the software automatically selects the best option for the probe you are using. The Probe Movement and External Encoder Direction information is not currently used but has been added in advance of future enhancements to the software.
Instrument
This button displays a panel that allows you to alter the settings for the ACFM instrument. These values will be used when the next scan is taken. The currently attached instrument firmware version and serial number is shown under the title. Changing values in this panel may seriously affect the inspection configurations. As such, it should not be used by a level 1 operator unless instructed by procedures.
1448.doc / Issue 2.4
Software Description Page 49
TSC Inspection Systems
Assist ACFM Software User Manual
Scan Interval sets the amount of additional time (in 1/100 sec.) between successive data readings when scanning in timebased mode. The range is between 0 and 900, with 0 being the fastest. This effectively controls the scan speed in time based collection. Averaging controls the number of internal instrument samples that are averaged to produce one data reading. The value is usually set in the probe configuration file. The Gain setting relates to the hardware gain levels in the instrument. The value is set for a particular configuration in the probe file. The Frequency setting relates to the operating frequency of the probe. The value is set for a particular probe from the probe file. THIS VALUE SHOULD NOT NORMALLY NEED TO BE CHANGED. The Phase Angle is an internal setting which is factory set for a particular probe. THIS VALUE SHOULD NOT NORMALLY NEED TO BE CHANGED. The Resolution is only displayed for probes that have an encoder. This value sets the interval between data collections as the probe is scanned. To create a high resolution scan, decrease the resolution value from the default. Note that this will entail moving the probe more slowly. Conversely, a coarser scan can be achieved by increasing the resolution value. Note that if the resolution is made too coarse there is a risk of missing a short defect that could lie between samples. Note that ** next to an item denotes that this is the default value for the configuration. All values can be returned to the default by pressing the default button.
Coating
This button displays a panel that allows you to alter the coating thickness or liftoff that the probe is operating through.
1448.doc / Issue 2.4
Software Description Page 50
TSC Inspection Systems
Assist ACFM Software User Manual
Simply enter the coating or paint thickness on the sample in the box. Note that the software only uses this value when sizing defects and that it only applies to scans taken after the value is changed. If you wish to add a coating thickness value to help size a defect after a scan has been taken, you cannot use this box. You must enter the required value in the Defect Info. box and press the Recalculate button.
Coil Factor
This option is only available in Probe Configuration mode. This button displays a panel that allows you to alter the currently effective coil factor. If the software and probe support twin fields then the panel will display the coil factor for whichever field is currently selected. The panel below is with the X field selected.
To change the currently used coil factor, enter a new value in the box and press OK. Note that this value will not stay associated with the probe configuration long term until it is saved in the configuration.
Set Std.
This option is only available in Probe Configuration mode.
1448.doc / Issue 2.4 Software Description Page 51
TSC Inspection Systems
Assist ACFM Software User Manual
This button displays a panel that allows you to alter the standardisation values.
The normal values are 50% Bx and 175% Bz. See Create a probe configuration on page 9 for more information on standardisation values.
Config
This option is only available in Probe Configuration mode. This button displays a panel that allows you to view, alter and save configuration values to a new probe configuration.
1448.doc / Issue 2.4
Software Description Page 52
TSC Inspection Systems
Assist ACFM Software User Manual
The Base Configuration initially shows the Base configuration name which was used on entry to the data file. If you want to save the configuration with a new name then enter the new name in the New Config Name box. The panel is split into four main areas which cover screen settings, instrument settings, inherent probe information and Miscellaneous settings. Within three of these panels are two columns of values: Base and Used. As their names suggest the base column shows the values that are present in the configuration that was used on entry to this data file and Used are the values in use when the current data page was taken. In order to fully show the Used column, and enable it to be edited further, press the Manual Edit button. The Used column values will be shown in black and can be edited if required. To save the Used settings to the configuration named at the top, press the Save-Used button. The top left area is used to set the software visual scaling values. If the probe and software support more than one field, two tabs will be shown at the top of the inset panel. To switch between the different field values simply click on the corresponding field tab. To get the figure in the top left of each window (Bx and Bz Max) simply add the Min and Range values. The Scale Ranges are the values used by the software when displaying the data on the Bx and Bz windows. The Bx and Bz Min values are the ones that will be seen in the bottom left hand corner of each window when default scalings are in force. The range is the amount of data shown in the height of each window.
1448.doc / Issue 2.4
Software Description Page 53
TSC Inspection Systems
Assist ACFM Software User Manual
The Coil Factor is a value used by the sizing tables to correct for differences in individual probe performance. As such it is set in the factory configuration and should be left unchanged for any user configurations based on the same material.
More Button
This button displays the following panel.
Press one of the following buttons to make a selection or press Cancel to close the panel.
Previous
Hotkey: P Displays the previous page of data in the current file.
Goto Page
This option allows you to select a particular page to go to directly rather than using Next or Previous repeatedly. This can be useful in a large file. The following panel is shown, select the page number and press OK.
1448.doc / Issue 2.4
Software Description Page 54
TSC Inspection Systems
Assist ACFM Software User Manual
Next
Hotkey: N Displays the next page of data in the current file.
Delete Page
Pressing this button will delete the current data page. Note that a warning is given asking if you really want to delete the page. To delete the page press Yes, if you change your mind press No. Note that deleted pages cannot be restored use this feature with caution. Although the page has been deleted, the other page numbers remain the same. For example, if there are 4 pages in a file and you delete page 2, the total number of pages in the file will be 3 but as you switch between pages the "page ref" will go from 1 to 3 to 4.
Task Screen
This button returns you to the task screen with the Inspection information panel still showing for the current file.
Page Data Export
This option is only available from the Function menu. The Page Data Export writes the data for the current page being viewed as a comma separated variable (*.CSV) file. This file can be imported into EXCEL or other spreadsheet program.
1448.doc / Issue 2.4
Software Description Page 55
TSC Inspection Systems
Assist ACFM Software User Manual
File Information Display
This display shows the general file details of the current sequence of scans. Included are the current Job Code, the name of the component being scanned, probe serial number, coating thickness and lift-off details. Also shown is the current page ref. displayed in the data display area.
Defect Details / Page Notes
On the upper right hand side of the inspection screen is a panel that can display either the notes for the current page or the defect summary. The black dot in the white circle shows which of these is selected. To change, simply click on the other title. If the information goes off the bottom of the panel then you can scroll down using the arrows on the right side scroll bar to view.
Defect Details
This view shows the details of any defects analysed on the currently displayed page of data. It shows the row number where strongest signal was generated if an array probe was used. For non-array probes, information will be shown as row 1. The length, depth and range over which the defect was detected are also displayed. Double clicking the mouse in this panel will launch the Defect Info. Panel.
Page Notes
The page notes displays any text that has been written in the Notes panel. It cannot be edited here to do this you must open Notes through the Info Button. Double clicking the mouse in this panel will launch the Notes Panel.
1448.doc / Issue 2.4
Software Description Page 56
TSC Inspection Systems
Assist ACFM Software User Manual
Row Select Panel
This option is not available in ASSISTant. When an array probe is used, the Row Select Panel is displayed on the right hand side of the screen. This enables you to turn on or off individual rows, or a combination of rows, to make analysis easier in circumstances where the number of traces obscures the detail in an area. The ticks correspond to the colour of the traces on the screen. They are displayed in the same order as the sensor rows in the probe with Row 1 at the top and row 8 at the bottom. You can turn individual rows on or off by clicking on the corresponding button or all rows by clicking the All button at the top. Alternatively you can step through each row in turn by pressing the Next or Prev buttons or use the Hotkeys 1,28.
Encoder Speed Bar
This option is not available in ASSISTant. When a probe with an encoder is used with distance based data collection, a speed bar will appear along the right hand edge of the screen during scanning. This gives a warning if the probe speed is too great. Keep note of the speed bar on the right hand side of the screen while scanning: the optimum is the bar showing yellow most of the time. If the bar changes to red then the probe is being deployed too fast and you need to reduce your speed. If the PC sound is enabled then a warning tone will be heard. Note that the best progress is achieved by a consistent smooth scan rather than pushing too fast then overcompensating. or or
External Encoder Information Bar
Near the bottom of the screen is a narrow bar containing 2 boxes that is only displayed when an external encoder or tracking port is used.
1448.doc / Issue 2.4
Software Description Page 57
TSC Inspection Systems
Assist ACFM Software User Manual
The left hand box contains the initial reading from the external encoder/tracking port for this page of data. The right hand box contains the final reading from the external encoder/tracking port for this page of data. During collection of the data, this box shows the current location of the encoder/tracking port.
Status Bar
At the bottom of the screen is a narrow bar containing 9 boxes. These boxes contain certain information and also reflect certain aspects of the software status. If the boxes are coloured green then this indicates that the information in them is consistent with normal operation. If the box is yellow, this indicates a change from the configuration. For example, when the encoder is disabled when using an encoder probe. If a box is coloured red this indicates that this aspect of the inspection is not normal.
The boxes contain the following information: 1. Origin point in mm or inches. 2. Width of the scan in mm or inches (when using an encoder) or points. Note if a probe has an encoder but the scan was collected in Time based mode the page width is shown in red. 3. Measurement units mm (or inches) if using an encoder probe or points. 4. Direction of scan. 5. De skew mode applied when the data was taken. 6. Status of the instrument. This is green and empty if the instrument settings match those listed for the probe's normal deployment. If this box is red and shows message "Settings not as config" then one or more of the instrument settings have been altered from those listed in the probe configuration file. 7. This box indicates if the configuration loaded for the probe has been configured by the factory at manufacture. It is blank and green if it is factory configured. If it is yellow and the message "Not factory config" is seen this indicates that the probe file has been modified from that issued by the factory. 8. Scalings warning. This box is blank if the screen scalings match those in the probe configuration file. If it is red and the message "Scalings Lost" is seen this indicates that the scaling have been altered. This is normal if you have used the Fit function or have zoomed the data and simply warns you to return the scalings to default before collecting more data. 9. Not currently used. Reserved for future information.
Hotkeys
When using equipment that has a keyboard, several hotkeys have been provided for quickly accessing a particular function.
1448.doc / Issue 2.4
Software Description Page 58
TSC Inspection Systems
Assist ACFM Software User Manual
Key
A B C D E F I J K
Function
Set Anticlockwise scan direction Set Anticlockwise scan direction (array) Set Clockwise scan direction Sets Default display ranges End Current Replay Set Clockwise scan direction (array) Goes to the first page in the file Turns de skewing OFF This key has 2 separate functions: Turns de skewing ON If an area in the Bz display window is selected it clears an area, swept in the Bz, of defect calls
L M N O P R S T V X Y Z ENTER SPACE > < F1 1 2 3 4 5 6 7 8 Up Arrow Down Arrow Left Arrow Right Arrow 1448.doc / Issue 2.4
Goes to the last page in the file Mimics the action of pressing the Mark button on the instrument Selects the Next data page in a file Normalise the data in this page based on the selected data point While scanning, pauses and resumes data collection. While reviewing data, selects the Previous data page in a file Runs a scan Stops a scan (or replay) Set transverse scan direction Centres the data in the windows Decreases the zoom level on a currently page width zoomed section Starts replay Zooms the page width to fit a region selected in the Bz window Places general marker into scan data Places numbered position marker into scan data Faster Replay Slower Replay Displays Software User Manual Turn On/Off Row 1 Turn On/Off Row 2 Turn On/Off Row 3 Turn On/Off Row 4 Turn On/Off Row 5 Turn On/Off Row 6 Turn On/Off Row 7 Turn On/Off Row 8 Move Bx Trace Up Move Bx Trace Down Move Bz Trace Up Move Bz Trace Down Software Description Page 59
TSC Inspection Systems
Assist ACFM Software User Manual
In addition to these single hotkeys, others have been added that are pressed while holding down the Control (Ctrl) key to access frequently used dialog boxes.
Key
Ctrl + A Ctrl + C Ctrl + D Ctrl + N Ctrl + O Ctrl + R
Function
Switch between processed and raw data sets (where applicable) Opens the Setup Markers dialog Opens the Info Defects dialog Opens the Info Notes dialog Opens the Setup Origin dialog Opens the Info Regions dialog
1448.doc / Issue 2.4
Software Description Page 60
TSC Inspection Systems
Assist ACFM Software User Manual
Trouble-Shooting
General
The following sections give recommendations for resolving common problems encountered. Initially follow the steps recommended before proceeding to other fault finding steps. The software installation CD contains a program to help diagnose faults with the ACFM system - this is called the AMIGO Diagnosis Software. It is recommended that this program be installed and run before contacting the manufacturer as many problems can be diagnosed and fixed directly.
No communications with the instrument
If there are problems with communications between the instrument and the PC a warning message will be produced when the PC tries to send messages to the instrument. 1. 2. 3. 4. 5. 1. 2. 3. 4. 1. 2. 3. Check that the Comms lead between the instrument and PC is correctly attached. Check that the instrument is switched on. Check that the baud rate in Program Options is correct for the instrument being used. Close the Inspection Software then start the software again. On startup you will be asked if you wish to enable comms. Select Yes. Switch off both PC and instrument. Switch on instrument. Wait 10 seconds. Switch on PC and start the ACFM software On startup you will be asked if you wish to enable comms. Select Yes. Recharge the instrument battery. Turn on everything but instead of running the ACFM program, run the Windows terminal or Hyperterminal program. Check that the communications settings are set as follows:
If the problem is still present:
If the problem is still present:
1448.doc / Issue 2.4
Trouble-Shooting Page 61
TSC Inspection Systems
Assist ACFM Software User Manual
Baud rate Data bits Stop bits Parity Flow Control Connector
19200 (or other to suit instrument) 8 1 None Hardware Com1 (or to suit)
4. 5.
Type T<ENTER> which should give a version report from the instrument, e.g. "U19 vn1.6s". If communications are still not operational, contact TSC for advice.
Erratic communications with the instrument
If there are problems with communications between the instrument and the PC a warning message will be produced when the PC tries to send messages to the instrument. 1) Check that the Comms lead between the instrument and PC is correctly attached. 2) Check that the instrument is switched on. 3) Check that the baud rate in Program Options is correct for the instrument being used. 4) Close the Inspection Software then start the software again. 5) On startup you will be asked if you wish to enable comms. Select Yes. If the problem is still present: 1) Switch off both PC and instrument. 2) Switch on instrument. Wait 10 seconds. 3) Switch on PC and start the ACFM software 4) On startup you will be asked if you wish to enable comms. Select Yes. If the problem is still present: 1) Recharge the instrument battery. 2) Turn on everything but instead of running the ACFM program, run the Windows terminal or Hyperterminal program. 3) Check that the communications settings are set as follows:
1448.doc / Issue 2.4
Trouble-Shooting Page 62
TSC Inspection Systems
Assist ACFM Software User Manual
Baud rate Data bits Stop bits Parity Flow Control Connector
19200 (or other to suit instrument) 8 1 None Hardware Com1 (or to suit)
4) Type T<ENTER> which should give a version report from the instrument, e.g. "U19 Vn 1.6m". 5) If communications are still not operational, contact TSC for advice.
Erratic communications with the instrument
Check that the FIFO buffering settings are correctly set on the PC. In order to do this, make sure that all programs including ASSIST are closed down, then:
PC running WINDOWS 98b, ME
1) From the Windows Start menu select Settings then Control Panel 2) Double click on the System icon and select the Device Manager Tab from System properties. 3) Ensure "View devices by type" is selected and double click "Ports" to expand the branch. 4) Select Communications Port (COM1) and click the Properties button. 5) Choose the Port Settings Tab and click the Advanced button. 6) Ensure the box labelled "Use FIFO buffers" is ticked and set the "Receive Buffer" to High (14) and the "Transmit Buffer" to Low (1)
1448.doc / Issue 2.4
Trouble-Shooting Page 63
TSC Inspection Systems
Assist ACFM Software User Manual
7) Press OK repeatedly on the panels until you get back to the Control Panel window. Close the window.
PC Running WINDOWS 2000/XP
1) From the Windows Start menu select Settings then Control Panel. 2) Double click on the System icon. 3) Click on the Device Manager button. 4) Expand the Ports branch and double click on Communication Port (COM 1) 5) Select Communications Port (COM1) and click the Properties button. 6) Choose the Port Settings Tab and click the Advanced button. 7) Ensure the box labelled "Use FIFO buffers" is ticked and set the "Receive Buffer" to High (14) and the "Transmit Buffer" to Low (1) 8) Press OK repeatedly on the panels until you get back to the Control Panel window. Close the window.
1448.doc / Issue 2.4
Trouble-Shooting Page 64
TSC Inspection Systems
Assist ACFM Software User Manual
My PC doesnt have a serial port
Some PC systems, particularly newer laptops, are being supplied with no hardware serial port connection and simply offer USB ports. It is possible to use commercially available serial to USB adapters to connect the PC to the instrument comms cable. See the TSC web site (www.tscinspectionsystems.com) for a list of adapters that have been tested. The adapter is usually supplied with a driver that maps the USB port onto an unused logical Comm port in the PC. Check which Comm port your adapter is mapped to and configure the Program Options Comm port in the ASSIST ACFM software to be the same as this.
Very 'noisy' data
It has been observed that mobile phones can interfere with the ACFM signals when they are close to a probe. The resultant data is extremely noisy, usually with bursts of high amplitude spikes. It is recommended that mobile phones are turned off in close proximity to the ACFM equipment.
1448.doc / Issue 2.4 Trouble-Shooting Page 65
TSC Inspection Systems
Assist ACFM Software User Manual
Probe not recognised
If you get a message stating that there is not a probe file for a particular probe, the most likely cause is that a new probe file has not been correctly installed. Ensure that the probe file has been installed on the PC. Using Explorer open the folder C:\Program Files\ASSIST ACFM\MainStore\Probes and check that a file <Probe serial No.>.qpc is present. If it is not then copy the file from the floppy disk that came with the probe into this directory, or contact TSC for a new copy. If the problem persists contact TSC.
1448.doc / Issue 2.4
Trouble-Shooting Page 66
TSC Inspection Systems
Assist ACFM Software User Manual
Glossary of Terms
ACFM
Alternating Current Field Measurement - the patented NDT technique for electromagnetic inspection of surface breaking defects, developed by TSC Inspection Systems.
Job Code
Identifying code to group together different inspection types. This must be entered before beginning an inspection.
Probe File
A computer configuration file that automatically sets up the hardware and software for a particular probe. The probe file is usually supplied on a floppy disk with each new probe. It's name is <probe serial No.>.QPC and it should be copied to the Probes folder inside Mainstore.
1448.doc / Issue 2.4
Glossary of Terms Page 67
You might also like
- Weld ProcedureDocument2 pagesWeld ProcedurecarlosNo ratings yet
- Winter 2018 Registration FormDocument1 pageWinter 2018 Registration FormcarlosNo ratings yet
- 1463520118Document2 pages1463520118carlosNo ratings yet
- Ndtspec Radiographic Nde ReportDocument1 pageNdtspec Radiographic Nde ReportcarlosNo ratings yet
- M-107/M-208 Wheel SpecificationDocument40 pagesM-107/M-208 Wheel SpecificationKristian Marchena100% (3)
- Safety Data Sheet: SIR Chem® Dry Powder 63 RedDocument6 pagesSafety Data Sheet: SIR Chem® Dry Powder 63 RedcarlosNo ratings yet
- NDT MarketplaceDocument1 pageNDT MarketplacecarlosNo ratings yet
- Zetec Ultravision EC DatasheetDocument2 pagesZetec Ultravision EC Datasheetcarlos0% (1)
- RotoUTscan v8Document2 pagesRotoUTscan v8carlosNo ratings yet
- Aerofab NDT Rotary Probes CatalogDocument23 pagesAerofab NDT Rotary Probes CatalogcarlosNo ratings yet
- VM Products Gain Test Box2Document16 pagesVM Products Gain Test Box2carlos100% (1)
- Cygnus 1 Manual V617ADocument42 pagesCygnus 1 Manual V617AMichael JordanNo ratings yet
- Eddyliner PX User ManualDocument146 pagesEddyliner PX User ManualcarlosNo ratings yet
- 811 2800 - PFINDER 280 - Flyer - GB - v2Document1 page811 2800 - PFINDER 280 - Flyer - GB - v2carlosNo ratings yet
- Setup Guide No 4 Weld Inspection WeldcheckDocument7 pagesSetup Guide No 4 Weld Inspection WeldcheckcarlosNo ratings yet
- 30mm CalibrationDocument10 pages30mm CalibrationcarlosNo ratings yet
- 2.a.omniscan Setup - Calibration For Sectorial ScanDocument34 pages2.a.omniscan Setup - Calibration For Sectorial Scancarlos0% (1)
- HDV Accessories: Videoscope Camera Probes & AccessoriesDocument1 pageHDV Accessories: Videoscope Camera Probes & AccessoriescarlosNo ratings yet
- Omniscan Setup - Basic SetupDocument29 pagesOmniscan Setup - Basic SetupcarlosNo ratings yet
- OmniScan SX \ MX2 Training - Phased Array Wedge OverviewDocument37 pagesOmniScan SX \ MX2 Training - Phased Array Wedge OverviewcarlosNo ratings yet
- OmniSX MX2 Training 5A Weld and Part Wizard UseDocument15 pagesOmniSX MX2 Training 5A Weld and Part Wizard Usecarlos100% (1)
- 3dii BrochureDocument6 pages3dii BrochurecarlosNo ratings yet
- OmniSX MX2 Training 4B Phased Array ProbesDocument49 pagesOmniSX MX2 Training 4B Phased Array Probescarlos100% (2)
- Tofd PCNDocument22 pagesTofd PCNmarforall5205No ratings yet
- 2.a.omniscan Setup - Calibration For Sectorial ScanDocument34 pages2.a.omniscan Setup - Calibration For Sectorial Scancarlos0% (1)
- 3 OmniSX GettingStarted PA Weld AnalysisDocument16 pages3 OmniSX GettingStarted PA Weld AnalysiscarlosNo ratings yet
- OmniSX MX2 Training 4A PA Calculator OverviewDocument10 pagesOmniSX MX2 Training 4A PA Calculator OverviewcarlosNo ratings yet
- 4.omniscan Setup - Min-Wheel Encoder SetupDocument13 pages4.omniscan Setup - Min-Wheel Encoder SetupcarlosNo ratings yet
- Omniscan Setup - Basic SetupDocument29 pagesOmniscan Setup - Basic SetupcarlosNo ratings yet
- 1 OmniSX GettingStarted Touchscreen UseDocument25 pages1 OmniSX GettingStarted Touchscreen UsecarlosNo ratings yet
- Shoe Dog: A Memoir by the Creator of NikeFrom EverandShoe Dog: A Memoir by the Creator of NikeRating: 4.5 out of 5 stars4.5/5 (537)
- Never Split the Difference: Negotiating As If Your Life Depended On ItFrom EverandNever Split the Difference: Negotiating As If Your Life Depended On ItRating: 4.5 out of 5 stars4.5/5 (838)
- Elon Musk: Tesla, SpaceX, and the Quest for a Fantastic FutureFrom EverandElon Musk: Tesla, SpaceX, and the Quest for a Fantastic FutureRating: 4.5 out of 5 stars4.5/5 (474)
- The Subtle Art of Not Giving a F*ck: A Counterintuitive Approach to Living a Good LifeFrom EverandThe Subtle Art of Not Giving a F*ck: A Counterintuitive Approach to Living a Good LifeRating: 4 out of 5 stars4/5 (5782)
- Grit: The Power of Passion and PerseveranceFrom EverandGrit: The Power of Passion and PerseveranceRating: 4 out of 5 stars4/5 (587)
- Hidden Figures: The American Dream and the Untold Story of the Black Women Mathematicians Who Helped Win the Space RaceFrom EverandHidden Figures: The American Dream and the Untold Story of the Black Women Mathematicians Who Helped Win the Space RaceRating: 4 out of 5 stars4/5 (890)
- The Yellow House: A Memoir (2019 National Book Award Winner)From EverandThe Yellow House: A Memoir (2019 National Book Award Winner)Rating: 4 out of 5 stars4/5 (98)
- On Fire: The (Burning) Case for a Green New DealFrom EverandOn Fire: The (Burning) Case for a Green New DealRating: 4 out of 5 stars4/5 (72)
- The Little Book of Hygge: Danish Secrets to Happy LivingFrom EverandThe Little Book of Hygge: Danish Secrets to Happy LivingRating: 3.5 out of 5 stars3.5/5 (399)
- A Heartbreaking Work Of Staggering Genius: A Memoir Based on a True StoryFrom EverandA Heartbreaking Work Of Staggering Genius: A Memoir Based on a True StoryRating: 3.5 out of 5 stars3.5/5 (231)
- Team of Rivals: The Political Genius of Abraham LincolnFrom EverandTeam of Rivals: The Political Genius of Abraham LincolnRating: 4.5 out of 5 stars4.5/5 (234)
- Devil in the Grove: Thurgood Marshall, the Groveland Boys, and the Dawn of a New AmericaFrom EverandDevil in the Grove: Thurgood Marshall, the Groveland Boys, and the Dawn of a New AmericaRating: 4.5 out of 5 stars4.5/5 (265)
- The Hard Thing About Hard Things: Building a Business When There Are No Easy AnswersFrom EverandThe Hard Thing About Hard Things: Building a Business When There Are No Easy AnswersRating: 4.5 out of 5 stars4.5/5 (344)
- The Emperor of All Maladies: A Biography of CancerFrom EverandThe Emperor of All Maladies: A Biography of CancerRating: 4.5 out of 5 stars4.5/5 (271)
- The World Is Flat 3.0: A Brief History of the Twenty-first CenturyFrom EverandThe World Is Flat 3.0: A Brief History of the Twenty-first CenturyRating: 3.5 out of 5 stars3.5/5 (2219)
- The Unwinding: An Inner History of the New AmericaFrom EverandThe Unwinding: An Inner History of the New AmericaRating: 4 out of 5 stars4/5 (45)
- The Gifts of Imperfection: Let Go of Who You Think You're Supposed to Be and Embrace Who You AreFrom EverandThe Gifts of Imperfection: Let Go of Who You Think You're Supposed to Be and Embrace Who You AreRating: 4 out of 5 stars4/5 (1090)
- The Sympathizer: A Novel (Pulitzer Prize for Fiction)From EverandThe Sympathizer: A Novel (Pulitzer Prize for Fiction)Rating: 4.5 out of 5 stars4.5/5 (119)
- Her Body and Other Parties: StoriesFrom EverandHer Body and Other Parties: StoriesRating: 4 out of 5 stars4/5 (821)
- How To Install macOS High Sierra On VirtualBox PCDocument16 pagesHow To Install macOS High Sierra On VirtualBox PCMuhammad Ravian AmrullahNo ratings yet
- Sonarwiz 7 - FundamentalsDocument42 pagesSonarwiz 7 - Fundamentalsyuri tagawaNo ratings yet
- TlogDocument22 pagesTlogDeyke Nospa BorteNo ratings yet
- Table Text Service Tigrin YaDocument8 pagesTable Text Service Tigrin YaRama YudiNo ratings yet
- Tbs6902 User GuideDocument21 pagesTbs6902 User GuideUlises Tetramorfos SuarezNo ratings yet
- 4nsys FDS DVR Iphone ManualDocument7 pages4nsys FDS DVR Iphone ManualMarcello Giglio RochaNo ratings yet
- Deployment Engineer (Illawarra Coal) - Deployment Checklist (South32 Win 10 Soe)Document4 pagesDeployment Engineer (Illawarra Coal) - Deployment Checklist (South32 Win 10 Soe)Crisputin86No ratings yet
- Magnetom C!: Update Instructions MR030/07/P MRDocument10 pagesMagnetom C!: Update Instructions MR030/07/P MRjcleonbNo ratings yet
- Heuristic Evaluation Report of UberDocument8 pagesHeuristic Evaluation Report of UberRafshan ImbisaatNo ratings yet
- ABB RET521 Operating ManualDocument75 pagesABB RET521 Operating ManualNima MahmoudpourNo ratings yet
- OPH070Document640 pagesOPH070mitps0044No ratings yet
- DX DiagDocument31 pagesDX DiagMiguel CastilloNo ratings yet
- Steps To Be Performed To Configure CTS+ On Solution Manager (S00) For Portal (EP) TransportsDocument18 pagesSteps To Be Performed To Configure CTS+ On Solution Manager (S00) For Portal (EP) TransportsRam BhattaruNo ratings yet
- Himanshu Bahuguna Active Directory ResumeDocument4 pagesHimanshu Bahuguna Active Directory ResumecardriverNo ratings yet
- Basic ICT Skills. 3Document10 pagesBasic ICT Skills. 3sagar JunejaNo ratings yet
- Free Pokemon Go Spoofer GuideDocument2 pagesFree Pokemon Go Spoofer GuideADHAM HOSSAM ELDIN GOMAANo ratings yet
- Browser Settings for nProcureDocument25 pagesBrowser Settings for nProcureRahul PatelNo ratings yet
- CA-7 Basic Operations Student Guide SE001Document67 pagesCA-7 Basic Operations Student Guide SE001Anjali Srivastava100% (2)
- CMake ListsDocument3 pagesCMake ListsWhitney ParsleyNo ratings yet
- VEG Getting Started GuideDocument6 pagesVEG Getting Started GuideHarald P MartinNo ratings yet
- SQLDM Quick Start GuideDocument15 pagesSQLDM Quick Start GuidedivandannNo ratings yet
- User ManualDocument37 pagesUser Manualsafia mohamedNo ratings yet
- AOS software versions and release datesDocument3 pagesAOS software versions and release datesWK OngNo ratings yet
- 03 Mvpskill Dell EMC Cloud For Microsoft Azure StackDocument39 pages03 Mvpskill Dell EMC Cloud For Microsoft Azure StackPt BuddhakirdNo ratings yet
- Environment Variables in CATIA V5Document5 pagesEnvironment Variables in CATIA V5Santosh GadeNo ratings yet
- TIPS95Document133 pagesTIPS95gnohmNo ratings yet
- Operating System Lab Manual: Basics of Unix Commands Introduction To Unix AimDocument37 pagesOperating System Lab Manual: Basics of Unix Commands Introduction To Unix AimDhruv chawlaNo ratings yet
- PE File Format Compendium 1.1 (By Goppit, ARTeam)Document59 pagesPE File Format Compendium 1.1 (By Goppit, ARTeam)MechDR100% (1)
- S4 HIS FunctionsDocument41 pagesS4 HIS Functionsplim5oll100% (1)
- PI DataLink - User - GuideDocument189 pagesPI DataLink - User - GuideJeromeNo ratings yet