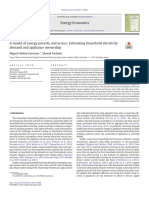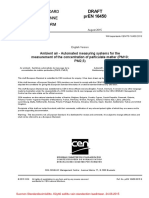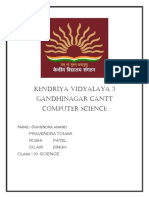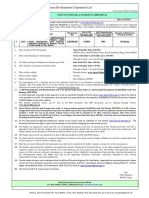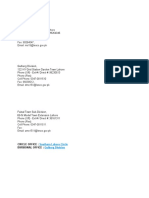Professional Documents
Culture Documents
Tutorial WindRose
Uploaded by
Diego NonzoqueCopyright
Available Formats
Share this document
Did you find this document useful?
Is this content inappropriate?
Report this DocumentCopyright:
Available Formats
Tutorial WindRose
Uploaded by
Diego NonzoqueCopyright:
Available Formats
WindRose PRO- Hourly direction distribution
0%
20%
40%
60%
80%
100%
0 1 2 3 4 5 6 7 8 9 10 11 12 13 14 15 16 17 18 19 20 21 22 23
Hour
P
e
rc
e
n
ta
g
e
337.5
315
292.5
270
247.5
225
202.5
180
157.5
135
112.5
90
67.5
45
22.5
0
WindRose PRO- Wind speeds distribution
0
10
20
30
40
50
60
70
80
90
100
0 5 10 15 20 25 30
Wind speed (user units)
P
e
rc
e
n
tile
Percentage
WindRose PRO Tutorial
Enviroware srl 1997-2011
http://www.enviroware.com
April 2011
WindRose PRO Tutorial Version 2011-04-08 1997-2011 Enviroware srl
2
Summary
Copyright .............................................................................................................................4
Introduction..........................................................................................................................5
Acknowledge .......................................................................................................................6
FAQ.....................................................................................................................................6
System requirements...........................................................................................................6
Installation............................................................................................................................6
Uninstallation .......................................................................................................................6
WindRose PRO ordering information...................................................................................7
Permanent Software Key Delivery ...................................................................................7
Credit Card Orders...........................................................................................................7
Other types of Orders.......................................................................................................7
WindRose PRO Pricing....................................................................................................7
Registration..........................................................................................................................8
Evaluation key..................................................................................................................8
Permanent key.................................................................................................................9
Support and questions.........................................................................................................9
Technical warranty.............................................................................................................10
Tutorial...............................................................................................................................11
WindRose PRO at a glance ...........................................................................................11
Graphical User Interface ................................................................................................12
Load ...............................................................................................................................12
Comma Separated Values (CSV)...............................................................................13
Microsoft Excel format (XLS) ......................................................................................14
AERMOD surface meteorological file .........................................................................15
ISC3 Short Term meteorological file...........................................................................16
Generic ASCII file.......................................................................................................17
EnergyPlus Weather (EPW) .......................................................................................19
Frequencies (FRQ) .....................................................................................................19
Analyse ..........................................................................................................................20
Draw...............................................................................................................................21
Chart ..............................................................................................................................22
Copy...............................................................................................................................23
Output ............................................................................................................................23
WindRose PRO Tutorial Version 2011-04-08 1997-2011 Enviroware srl
3
Excel ..............................................................................................................................25
DXF................................................................................................................................27
KML................................................................................................................................28
SHP................................................................................................................................30
Save...............................................................................................................................31
Options...........................................................................................................................32
Calms .........................................................................................................................32
Other...........................................................................................................................33
Not valid......................................................................................................................36
Ranges .......................................................................................................................37
Circles.........................................................................................................................38
Title & Logo ................................................................................................................39
Dirs & Type.................................................................................................................40
Date time ....................................................................................................................41
Files............................................................................................................................42
About..............................................................................................................................42
Help................................................................................................................................43
Quit.................................................................................................................................43
Check for Updates..........................................................................................................43
WindRose PRO Tutorial Version 2011-04-08 1997-2011 Enviroware srl
4
Copyright
2005-2011 Enviroware srl
All rights reserved. No parts of this document may be reproduced in any form or by any
means - graphic, electronic, or mechanical, including photocopying, recording, taping, or
information storage and retrieval systems - without the written permission of Enviroware.
Products that are referred to in this help may be either trademarks and/or registered
trademarks of the respective owners. Enviroware makes no claim to these trademarks.
While every precaution has been taken in the preparation of this document, Enviroware
assumes no responsibility for errors or omissions, or for damages resulting from the use of
information contained in this document or from the use of programs and source code that
may accompany it. In no event shall Enviroware be liable for any loss of profit or any other
commercial damage caused or alleged to have been caused directly or indirectly by this
document.
Printed: 2011-04-08
WindRose PRO Tutorial Version 2011-04-08 1997-2011 Enviroware srl
5
Introduction
WindRose PRO is a Windows application for representing directional variables starting
from raw data or from their frequencies.
It can be used to represent wind roses, but it is also possible to represent roses of
directions and any other variable of interest. A wind rose depicts the frequency of
occurrence of winds in each of the specified wind direction sectors and wind speed
classes for a given location and time period.
The wind roses can be exported in DXF format for CAD systems, in SHP format for GIS
environments and in KML format for Google Earth.
WindRose PRO is copyright Enviroware srl (2005-2011), and is exclusively distributed by
Enviroware srl http://www.enviroware.com.
No other internet sites are authorised to distribute the software.
WindRose PRO Tutorial Version 2011-04-08 1997-2011 Enviroware srl
6
Acknowledge
Please acknowledge the use of WindRose PRO in any written document containing plots
produced with such package.
FAQ
Up-to-date FAQs could be available on the WindRose PRO help web site
(http://www.enviroware.com/windrose/help/).
System requirements
WindRose PRO is a 32 bit application and requires a 32 bit Microsoft Windows platform. It
is actually used also under 64 bit Microsoft Windows platform, but the compatibility is not
guaranteed.
WindRose PRO has been tested by the developers under Windows XP and Windows
Vista.
It has not been tested under older versions of Windows.
It might not function correctly under any Windows emulator of Mac, Linux or Unix systems.
Installation
To install WindRose PRO from the distribution setup package, simply double click over the
setup file. The Setup program will issue a number of prompts. Unless you have a reason
to override the defaults it is strongly recommended that you accept the installation default
settings (just press OK, Yes, or Next, as appropriate).
Uninstallation
There are two ways to uninstall WindRose PRO, should you wish to do so.
Control Panel
Activate the Control Panel, double click Add/Remove Programs, and double click on the
WindRose PRO list box entry.
Start Menu
From the Start menu, click Programs, then WindRose PRO, and then Uninstall WindRose
PRO.
WindRose PRO Tutorial Version 2011-04-08 1997-2011 Enviroware srl
7
WindRose PRO ordering information
All orders are subject to the WindRose PRO License agreement
(http://www.enviroware.com/windrose/help/license.shtml).
Permanent Software Key Delivery
The permanent software key will be sent by email in no more than 2 working days after the
purchase.
Credit Card Orders
You can place secure credit card orders on the Internet using the order link on the
Enviroware web site (http://www.enviroware.com/windrose.htm).
Alternatively, you can use the Buy now button on the Registration key form (see
next figure) to automatically transmit also your computer identification code (you need an
active internet connection).
Other types of Orders
Please contact Enviroware srl (info@enviroware.com) to know about the possibility of
other order types.
WindRose PRO Pricing
Current price is indicated on the WindRose PRO web page
(http://www.enviroware.com/windrose.htm).
WindRose PRO Tutorial Version 2011-04-08 1997-2011 Enviroware srl
8
Registration
WindRose PRO must be activated with an evaluation key or with a permanent key.
Evaluation key
If you want to evaluate WindRose PRO click on the Try now button on the
Registration key form as represented in the following figure (you need an active
internet connection).
A web page similar to the one represented in the next figure will appear. You may insert
your email address if you want to be informed about new Enviroware products, otherwise
click the Proceed button and you will see a page containing an evaluation license key.
Copy the key, paste it in the Registration key field shown in the previous figure, then
click the Register button. At this point you will be able to evaluate WindRose PRO for a
limited number of days.
Please remember that the evaluation version:
writes some watermarks on each plot,
does not allow the user to copy the images,
does not allow the user to save the images,
does not allow the user to check for software updates.
WindRose PRO Tutorial Version 2011-04-08 1997-2011 Enviroware srl
9
Permanent key
You obtain a permanent key only after purchasing WindRose PRO. The permanent key is
bound to a single computer by means of the computer identifier that you must write exactly
during the payment procedure (if you use the Buy now button it is automatically
communicated to the internet site for the payment).
Support and questions
To check whether you have the most recent version of WindRose PRO, please use the
Check for Updates button.
Please see the WindRose PRO help web site (http://www.enviroware.com/windrose/help/)
for answers to common questions.
The best way to report problems is to send e-mail to windrose@enviroware.com.
When reporting problems, please include at least the following information:
1. Is the problem reproducible? If so, how? (Please include the input data).
2. What version of Windows are you using?
3. What version of WindRose PRO are you running? (To see what version of
WindRose PRO you have, choose the About button). Please include version
number and date in your problem report.
4. If a dialog box with an error message was displayed, please include the full text
of the dialog box, including the text in the title bar.
WindRose PRO Tutorial Version 2011-04-08 1997-2011 Enviroware srl
10
Technical warranty
WindRose PRO is covered by a technical warranty for a period of 6 (six) months after the
purchase date. During this period Enviroware will fix all the bugs that should arise.
WindRose PRO Tutorial Version 2011-04-08 1997-2011 Enviroware srl
11
Tutorial
WindRose PRO at a glance
The following mind map gives all the information about WindRose PRO at a glance.
Copyright 1997-2011 by Enviroware srl. All rights reserved.
WindRose PRO Tutorial Version 2011-04-08 1997-2011 Enviroware srl
12
Graphical User Interface
WindRose PRO has a simple graphical user interface with few buttons that allow to carry
out all the operations. The function of each button is summarised in the following figure,
then described in detail in the next paragraphs.
Load
The Load button of WindRose PRO allows to load the meteorological data to process.
The data can be loaded in two forms: as data organised in records or as frequencies.
When data are loaded as frequencies, not all the analyses can be carried out (for example
it will be not possible to plot roses of average speeds, or of maximum speeds).
IMPORTANT: For real numbers the decimal separator must be a dot (.), not a comma
(,). If this is not the case, WindRosePRO will not work correctly.
When data are organised in records, they can be loaded as ASCII CSV (Comma
Separated Values) file, as MS Excel files, as AERMOD surface meteorological file, as
ISC3ST meteorological file, as EnergyPlus Weather files, or as a generic ASCII file with
fields separated by tabs, commas or semicolon.
WindRose PRO Tutorial Version 2011-04-08 1997-2011 Enviroware srl
13
Comma Separated Values (CSV)
The ASCII CSV data consist of many records composed by two fields separated by a
space or by a comma. The first field must contain the direction value, while the second
contains the second variable, usually wind speed, but sometimes Pasquill Gifford stability
class, concentration of a pollutant, or any other directional variable. When in this format,
data do not have header records.
There are different ways to create an input file for WindRose PRO. One is to build a small
Fortran program (or a program with any other language familiar to the user) for processing
the original meteorological data and then write them in two columns as required. Another
one is to import your data in MS Excel, then save them as CSV (Comma Separated
Values) by means of the Save as menu item (verify in your international settings that you
have a comma as a field separator). ASCII input files must have the extension .CSV.
An example of data that can be loaded by WindRose PRO is the following (note that there
are not header records):
54,2.9
51,3.4
57,4.3
63,5.1
57,5.1
61,5.6
71,4.9
67,4.4
46,4.1
46,6.2
51,6.8
62,6.7
58,6.6
59,5.7
54,5.5
An example of CSV ASCII input file is contained under sample directory (i.e.
c:\tmp\WindRosePRO\), and is called sample.csv.
WindRose PRO Tutorial Version 2011-04-08 1997-2011 Enviroware srl
14
Please note that the wind direction must always be in degrees (do not use radians), while
the units of the second variable can be chosen by the user (wind speed for example can
be in m/s or in knots).
Soon after loading the data, the total number of data and the total number of valid data,
together with the percentage, appear in the lower right corner of the main mask. The
number of valid data is determined using the information that the user inserts in the
Options form.
Microsoft Excel format (XLS)
The data organised in records can also be read from MS Excel files. In this case, the file
must have a sheet containing directions and corresponding values in two different
columns. A difference between the ASCII CSV input file and the MS Excel file is that the
latter requires a header row with the names of the variables. The user then selects the two
columns with directions and data by means of the mask represented in the following figure.
The user may select the sheet containing the data then, after clicking the Ok button, may
select the columns containing the variables.
The user may also select a column containing date and time of each measurement. This
feature allows to filter the data to be analysed according to year, month, hour of the day, or
day/night hours. Moreover WindRose PRO automatically calculates the Typical day (i.e.
the average of the variable for each hour of the day).
The user may also select a column containing a third variable (e.g. pollutant concentration,
temperature, etc.) which will be used to generate the raw data plot.
Note that MS Excel must be installed on the user's computer.
WindRose PRO Tutorial Version 2011-04-08 1997-2011 Enviroware srl
15
An example of MS Excel input file is contained under the sample directory (i.e.
c:\tmp\WindRosePRO\), and is called sample.xls.
Please note that the wind direction must always be in degrees (do not use radians), while
the units of the second variable can be chosen by the user (wind speed for example can
be in m/s or in knots).
Soon after loading the data, the total number of data and the total number of valid data,
together with the percentage, appear in the lower right corner of the main mask. The
number of valid data is determined using the information that the user inserts in the
Options form.
AERMOD surface meteorological file
AERMOD is an atmospheric dispersion model belonging to the list of the US-EPA
preferred/recommended models. In order to carry out a simulation AERMOD needs a
surface meteorological file and an upper air meteorological file, both containing variables
for each hour of the simulation. WindRose PRO reads directly the AERMOD surface
meteorological file, which must have a SFC extension.
The default directional variable is wind speed, but the user may choose other variables
contained in the surface meteorological file.
Date and time within the AERMOD surface file are also read by the software. It is then
possible (through the Options mask) to filter the data to be analysed according to year,
month, hour of the day, or day/night hours. Moreover WindRose PRO automatically
calculates the Typical day (i.e. the average of the variable for each hour of the day).
After loading the data, the total number of data and the total number of valid data, together
with the percentage, appear in the lower right corner of the main mask. The number of
valid data is determined using the filtering options specified by the user.
An example of AERMOD surface meteorological file is contained under the sample
directory (i.e. c:\tmp\WindRosePRO\), and is called aermod_sample.sfc.
WindRose PRO Tutorial Version 2011-04-08 1997-2011 Enviroware srl
16
ISC3 Short Term meteorological file
ISC3ST (Industrial Source Complex Short Term, version 3) is an atmospheric dispersion
model belonging to the list of the US-EPA alternative models. In order to carry out a
simulation ISC3ST needs a meteorological file containing variables measured at surface
for each hour of the simulation. WindRose PRO reads directly the ISC3ST meteorological
file, which must have a MET or ISC extension.
The default directional variable is wind speed, but the user may choose other variables
contained in the meteorological file. The user must also specify the file format between
FREE or CARD, which are the two ASCII formats recognised by ISC3ST. Finally, since
ISC3ST uses flow vector, which is the direction toward which the wind is blowing,
therefore the opposite of wind direction, the user might want to rotate it by 180 degrees
before analysing the data and creating the wind rose. Be aware that the rotation is
stored as an option, and the user must deselect it when other data, for example
from an AERMOD file, are loaded.
Date and time within the ISC3ST meteorological file are also read by the software. It is
then possible (through the Options mask) to filter the data to be analysed according to
year, month, hour of the day, or day/night hours. Moreover WindRose PRO automatically
calculates the Typical day (i.e. the average of the variable for each hour of the day).
After loading the data, the total number of data and the total number of valid data, together
with the percentage, appear in the lower right corner of the main mask. The number of
valid data is determined using the filtering options specified by the user.
An example of ISC3ST surface meteorological file is contained under the sample directory
(i.e. c:\tmp\WindRosePRO\), and is called isc3st_sample.sfc. In order to load this file, the
user must select the CARD format.
WindRose PRO Tutorial Version 2011-04-08 1997-2011 Enviroware srl
17
Generic ASCII file
The generic ASCII file has been designed to allow the user to load data which may have a
variety of formats. These files must have a ASC or VEC extension. The data are loaded in
two phases: first the user specifies the file format choosing some possible options, then
selects the variables to analyse. Data in this format are organised in records, each one
containing fields separated with a specified separator. At least one header record
containing variable names is mandatory.
The user may specify:
The field separator, which can be tab, commas or semicolon.
If a second header record is present, for example with the measurements units of
the corresponding variables. In this case both the header records are used to create
the column names.
If date and time are present within the file and must be used.
If date and time are in the same field or if they are in two separate fields.
The year month day separator between dash (-), slash (\) or backslash (/).
The hour minute separator between colon (:) or dot (.).
The date format between YYYY MM DD or DD MM YYYY or MM DD YYYY.
The hour counting format between 00-23 and 01-24.
After the user has specified all these options, click Continue and then selects the variables
to analyse in the lower part of the mask.
WindRose PRO Tutorial Version 2011-04-08 1997-2011 Enviroware srl
18
Date and time, if the user specifies to use them, are also read by the software. It is then
possible (through the Options mask) to filter the data to be analysed according to year,
month, hour of the day, or day/night hours. Moreover WindRose PRO automatically
calculates the Typical day (i.e. the average of the variable for each hour of the day).
After loading the data, the total number of data and the total number of valid data, together
with the percentage, appear in the lower right corner of the main mask. The number of
valid data is determined using the filtering options specified by the user.
An example of generic ASCII file is contained under the sample directory (i.e.
c:\tmp\WindRosePRO\), and is called generic_sample.sfc. In order to load this file, the
user must select:
Use date and time
Date and time in two distinct fields
Year month day separator: backslash (/)
WindRose PRO Tutorial Version 2011-04-08 1997-2011 Enviroware srl
19
Hour minute separator (:)
Date format: DD MM YYYY
Hours: 00-23
Header records: 2
Fields separator: Tab
EnergyPlus Weather (EPW)
EnergyPlus is an energy simulation software which models heating, cooling, lighting,
ventilating, and other energy flows as well as water in buildings.
EnergyPlus has its own weather file format which can be read from windRose PRO.
EnergyPlus weather files (*.epw) are available for hundreds of points around the world,
and can be downloaded from the US Department of Energy website.
After loading the data, the total number of data and the total number of valid data, together
with the percentage, appear in the lower right corner of the main mask. The number of
valid data is determined using the filtering options specified by the user.
WindRose PRO allows to apply date and time filtering on the wind speed and direction
loaded from the EnergyPlus Weather data. Since the year of data can vary arbitrarily for
each month within the EPW data, filtering on years is not allowed.
Frequencies (FRQ)
The frequencies data consist of ND+1 records, the first one is composed by a single field
and the other ones are composed by NS fields, where ND is the number of directions in
the wind rose (4, 8 or 16 are selected in the Options form) and NS is the number of speed
classes (as selected in the Options form). The first record contains the number of calms
(put 0 if you have no calms), while the other ones contain the number of events in each
directions. The first direction is always North, and the others follow clockwise.
Please be aware that:
1) you must first set the Options, then load the frequencies data according to the
values of ND and NS specified in the Options;
2) the numbers are integers indicating the number of events, not percentages.
Frequencies input file must have the extension .FRQ.
An example of frequencies data for 16 directions and 4 wind speed classes is shown
below.
WindRose PRO Tutorial Version 2011-04-08 1997-2011 Enviroware srl
20
1036
1565,2097,627,93
2263,1247,136,8
1803,171,0,0
1433,60,0,0
3152,317,8,0
601,69,0,0
429,26,0,0
567,51,0,0
3626,651,34,0
2620,1061,68,0
1566,726,77,0
385,128,8,0
650,349,50,8
898,662,169,93
An example of frequencies input file is contained under the sample directory (i.e.
c:\tmp\WindRosePRO\), and is called sample.frq. Note that in order to use such sample
file, you first need to load the corresponding options file named frq_default.wro.
Analyse
The Analyse button starts the analysis of the data loaded. The analysis depends on the
type of data loaded: hourly data or frequencies (more analysis is produced for hourly data
than for frequencies). It also depends on the user choices (e.g. calculation of the erosion
potential, calculation of wind power, etc.).
WindRose PRO produces an output file with the same name of the loaded file and
extension .ANL (e.g. if the input file is sample.csv, the output file is sample.csv.anl)
containing information about the data loaded. If in the Other tab of the Options form you
select Add date and time to output file name, the output file name will also
contain date and time, therefore if the input file is sample.csv, the output file is
sample.csv_YYYYMMDDhhmmss.anl, where YYYY is the year, MM the month, DD the
day, dd the hour, mm the minute and ss the second. In this case at every analysis a
different file will be produced.
WindRose PRO Tutorial Version 2011-04-08 1997-2011 Enviroware srl
21
Draw
The Draw button allows the user to plot the wind rose or any other selected type of plot.
This button is enabled only after the data have been analysed. As a result, if you have
selected to draw a wind rose in the options, the WindRose PRO screen will appear like the
following one.
You can also select to plot the raw data or the "spaghetti" plot, in such cases the
WindRose PRO screen will appear like the following two images. These two plots are
particularly useful when a third variable is loaded from MS Excel. For example the user
can load wind direction, wind speed and the concentration of a pollutant (all the three
variables measured from the same monitoring station). Then the raw data plot will show
circles of different colors (representing different concentration levels) at different positions
depending on wind direction and wind speed. This kind of plot will help to understand, for
the specific example cited, if high levels of concentrations are often associated to a given
wind direction, then facilitating the individuation of possible sources.
Raw data plot
WindRose PRO Tutorial Version 2011-04-08 1997-2011 Enviroware srl
22
Rays or spaghetti plot
It is possible to plot the average data value for each direction (or the minimum data value,
or the maximum data value) as represented in the next figure. Minimum, maximum and
average values can also be represented in the same plot.
Average values plot
Chart
The Chart button shows bar plots for different variables (average data value for each
direction, number of data for each direction, number of data for each speed, number of
data for a given direction, number of data for a given speed, etc.). The variable to show is
chosen by means of a drop list. The charts can be copied and pasted in any other
application.
In MS Word you can paste the data, if you use only paste, or the image, if you use past as
an image.
WindRose PRO Tutorial Version 2011-04-08 1997-2011 Enviroware srl
23
Copy
The Copy button is used to copy the plot represented on the WindRose PRO screen to the
clipboard. Such plot can then be pasted in any other application (word processor, image
editor, etc.
Output
The Output button allows to view the output file (the file with .ANL extension) using the
Notepad application installed on the user's computer.
An example of the ASCII output file with the minimum set of information is reported in the
following box. This information and other, together with automatically produced charts, are
also reported in an Excel file if the user decides to create it using the Excel button (please
note that MS Excel must be installed on the PC).
----------------------------------------------------
WindRose PRO is copyright Enviroware srl (2005-2011)
http://www.enviroware.com
----------------------------------------------------
File created on 19/11/2008 10.15.15
WindRose PRO
Input file: C:\Programmi\Enviroware\WindRosePRO\sample\sample.csv
Options file: C:\Programmi\Enviroware\WindRosePRO\default.wro
Total data: 26280
Valid data: 26057 (99.15% of total data)
*****************
Data distribution
*****************
Minimum 0.00E+00
5th percentile 0.00E+00
25th percentile 1.10E+00
50th percentile 1.80E+00
75th percentile 2.90E+00
95th percentile 5.30E+00
Maximum 1.28E+01
WindRose PRO Tutorial Version 2011-04-08 1997-2011 Enviroware srl
24
**********************
Rose on 16 directions.
**********************
Dir Angle(deg) Percent
01 000.000 2.414
02 022.500 4.294
03 045.000 8.953
04 067.500 15.612
05 090.000 10.024
06 112.500 4.828
07 135.000 4.402
08 157.500 1.543
09 180.000 1.336
10 202.500 2.771
11 225.000 4.160
12 247.500 7.461
13 270.000 17.420
14 292.500 4.997
15 315.000 2.686
16 337.500 1.762
*************************************************************
Second variable (wind speed, stability, ...) on 06 intervals.
*************************************************************
Int. From To Data Percent
01 000.000 001.000 4690 17.999
02 001.000 002.000 8696 33.373
03 002.000 003.000 5359 20.566
04 003.000 004.000 2892 11.099
05 004.000 005.000 1471 5.645
06 005.000 100.000 1558 5.979
Input directions rotated of 0 deg.
Maximum data value (units of input) 12.8
**************************************
Joint frequencies (directions on rows)
**************************************
226 274 86 28 6 9
322 518 197 48 23 11
386 835 439 270 179 224
408 846 750 702 550 812
418 655 553 472 255 259
353 491 191 120 54 49
211 554 277 86 14 5
121 175 81 18 7 0
121 158 51 13 5 0
190 310 126 58 18 20
206 441 245 97 54 41
256 799 615 207 44 23
458 1582 1446 706 245 102
431 624 200 38 8 1
320 288 68 18 4 2
263 146 34 11 5 0
****************************************************************
Average data value along each direction (in units of input data)
****************************************************************
Dir Angle(deg) #Data Min Mean Max
01 000.000 743 0.000 1.319 9.800
02 022.500 1212 0.000 1.533 8.100
03 045.000 2445 0.000 2.452 12.800
04 067.500 4184 0.000 3.316 12.800
05 090.000 2721 0.000 2.640 11.400
06 112.500 1338 0.000 1.825 8.500
07 135.000 1225 0.000 1.701 6.200
08 157.500 449 0.000 1.419 5.000
09 180.000 406 0.000 1.258 5.000
10 202.500 765 0.000 1.735 8.400
11 225.000 1144 0.000 2.005 9.300
12 247.500 2020 0.000 2.006 9.100
WindRose PRO Tutorial Version 2011-04-08 1997-2011 Enviroware srl
25
13 270.000 4639 0.000 2.302 10.600
14 292.500 1430 0.000 1.336 5.200
15 315.000 791 0.000 1.162 6.700
16 337.500 545 0.000 1.008 4.900
Excel
The Excel button allows to create an output file in MS Excel format. MS Excel must be
installed on the user's computer. The MS Excel file contains different information
depending if the input data are frequencies or hourly distributions.
The output MS Excel file will contain two worksheets, one named Data and the other one
named Charts.
Among the information contained in the Data worksheet there are:
the creation date
the name of the data file analysed
the name of the options file used
a summary about the number of data (total, valid, etc.)
the directional distribution of data
the percentage distribution of data
the Typical day data
the distribution of directions for each hour of the typical day.
The Chart worksheet contains different charts depending on the user selections. Among
the charts there are for example:
the percentage distribution of data
the Typical day
the distribution of directions for each hour of the typical day.
Examples of the charts automatically produced by WindRose PRO within the MS Excel file
are illustrated in the following figures. The first part of the chart title is always the title
specified by the user in the Title & Logo tab of the Options form, while the second
part of the chart title describes its content.
WindRose PRO Tutorial Version 2011-04-08 1997-2011 Enviroware srl
26
WindRose PRO - Minimum, maximum and average data values
0.00E+00
5.00E+00
1.00E+01
1.50E+01
2.00E+01
2.50E+01
3.00E+01
0 50 100 150 200 250 300 350 400
Direction (degree)
P
e
r
c
e
n
t
a
g
e
Minimum
Average
Maximum
WindRose PRO - Speed distribution per direction
0%
10%
20%
30%
40%
50%
60%
70%
80%
90%
100%
0 22.5 45 67.5 90 113 135 158 180 203 225 248 270 293 315 338
Direction (degree)
P
e
r
c
e
n
t
a
g
e
5.00E+00 - 1.00E+02
4.00E+00 - 5.00E+00
3.00E+00 - 4.00E+00
2.00E+00 - 3.00E+00
1.00E+00 - 2.00E+00
0.00E+00 - 1.00E+00
WindRose PRO - Wind speeds distribution
0
10
20
30
40
50
60
70
80
90
100
0 5 10 15 20 25 30
Wind speed (user units)
P
e
r
c
e
n
t
i
l
e
Percentage
WindRose PRO Tutorial Version 2011-04-08 1997-2011 Enviroware srl
27
WindRose PRO - Wind energy distribution
0
10
20
30
40
50
60
70
80
90
100
0 1000 2000 3000 4000 5000 6000 7000 8000 9000 10000
Wind energy (W/m2)
P
e
r
c
e
n
t
i
l
e
Percentage
WindRose PRO - Typical day
0.00E+00
2.00E+01
4.00E+01
6.00E+01
8.00E+01
1.00E+02
1.20E+02
1.40E+02
1.60E+02
1.80E+02
2.00E+02
0 5 10 15 20 25
Hour
A
v
e
r
a
g
e
v
a
l
u
e
Average direction
Average data
Average 3rd variable
WindRose PRO - Hourly direction distribution
0%
20%
40%
60%
80%
100%
0 1 2 3 4 5 6 7 8 9 10 11 12 13 14 15 16 17 18 19 20 21 22 23
Hour
P
e
r
c
e
n
t
a
g
e
337.5
315
292.5
270
247.5
225
202.5
180
157.5
135
112.5
90
67.5
45
22.5
0
DXF
The DXF button allows to export the wind rose as CAD DXF files that can be loaded, for
example, in AutoCAD (Autodesk, Inc.). Note than only wind roses can be exported in DXF
format, not other types of plot.
WindRose PRO Tutorial Version 2011-04-08 1997-2011 Enviroware srl
28
The DXF file can be exported in any existing directory selected by the user and with any
name. The DXF file is produced according to versions R11/R12 and should be readable
from all the new versions.
An example of image obtained importing in AutoCAD (Autodesk, Inc) a DXF produced with
WindRose PRO is shown below.
KML
The KML button allows to export the wind rose in KML format, which can be loaded in
Google Earth (http://earth.google.com).
Note than only wind roses can be exported in KML format, not other types of plot.
After clicking the KML button, the following form for setting the KML options will appear.
WindRose PRO Tutorial Version 2011-04-08 1997-2011 Enviroware srl
29
The user must specify the coordinates (longitude and latitude or UTM metric) of the centre
of the wind rose. Longitude is positive along East; latitude is positive in the Northern
hemisphere. When EnergyPlus Weather data are used, longitude and latitude are
automatically taken from the header records of the input file.
It is possible to select the style of the wind rose: the colors will be those selected in the
Options form, but is is possible to specify the color and the width of the lines and the
percentage of opacity (0 means fully transparent and 100 means fully opaque). The wind
rose can be represented with a non negative constant height, or as a piramid specifying a
minimum height and a maximum height.
The view options can be also specified by the user:
Range determines the altitude of the eye point (m)
Tilt indicates the angle of the eyepoint to the designated point (deg) [0 from the
vertical; 90 laterally]
Heading describes the angular distance along the horizon to the viewpoint; it is
measured from north. 90 shows a heading due west.
The view options can be modified in Google Earth.
It is also possible to produce a legend which will be shown on Google Earth.
WindRose PRO Tutorial Version 2011-04-08 1997-2011 Enviroware srl
30
The KML file can be exported in any existing directory selected by the user and with any
name. An example of KML file produced with WindRose PRO and imported in Google
Earth is represented in the following figure.
SHP
The SHP button allows to export the wind rose as a shapefile, which can be then viewed
using a GIS (Geographical Information System) tool. Note than only wind roses can be
exported as shapefiles, not other types of plot.
After clicking the SHP button, the following form for setting the shapefile options will
appear.
WindRose PRO Tutorial Version 2011-04-08 1997-2011 Enviroware srl
31
The user must specify the metric or geographical (longitude and latitude) coordinates of
the centre of the wind rose. These coordinates will be used for positioning the plot when it
is loaded as a layer in a GIS. If the centre is specified by means of its longitude and
latitude, the coordinates of all the points needed to build the wind rose will be in terms of
longitude and latitude. This is the reason for which the wind rose sometimes appears a bit
distorted.
Longitude is positive along East; latitude is positive in the Northern hemisphere.
The user also indicates the scale of the wind rose by means of its maximum size in
metres.
The DBF file associated to the shapefile contains the following fields:
Direction (direction of the wind rose arm)
SpeedLower (lower limit of the data interval)
SpeedUpper (upper limit of the data interval)
Events (number of events within this direction and data interval)
Legend (legend used within the application)
R (red component of the color)
G (green component of the color)
B (blue component of the color)
By means of specific queries, these fields should allow to represent the wind rose witinh
the GIS viewer with exactly the same colours and legend captions used within WindRose
PRO.
The last record of the DBF file will contain information about the calms, provided the
Analyse calms checkbox has been selected. The fields Direction, SpeedLower and
SpeedUpper of this last record will be all equal to -999, and the value of the Legend field
will always be Calms.
The percentage circles are not exported in the shapefile.
The shapefile can be exported in any existing directory selected by the user and with any
name.
Save
The Save as... button allows to save the current plot (wind rose, raw data, ...) on an
image file. The possible formats are BMP (Windows bitmap), JPG and PNG (Portable
Network graphics). The Grayscale checkbox tells the software to save the image in
grayscale, and it will work only if the user selects the BMP format.
WindRose PRO Tutorial Version 2011-04-08 1997-2011 Enviroware srl
32
Options
The Options button opens a form which allows the user to specify how WindRose PRO
must work. Any time a different option is specified (i.e. the user closes the Options form
with the Ok button), the analysis must be repeated.
Calms
The Calms tab of the Options form allows the user to specify if calms must be analysed,
to set a speed threshold for such calms and to choose if they must be represented in the
wind rose.
Alternatively, the user can specify if an inner circle must be drawn. In that case the wind
rose will start from the border of the circle, not from a single central point. Sometimes the
wind rose plot could be more clear using this option. The radius of the inner circle is
specified as a percentage of the maximum radius of the wind rose; the possible values of
the percentage are in the range [1,30]. This means that the maximum radius of the inner
circle can be equal to 30% of the maximum radius of the wind rose. The user can also
specify a color for the border of the inner circle and a color for filling the inner circle.
WindRose PRO Tutorial Version 2011-04-08 1997-2011 Enviroware srl
33
Other
The Other tab of the Options form allows the user to specify different options, as
detailed below.
Rotate wind direction of 180 deg
Check this box if the wind direction must be rotated of 180 degrees. This option can be
useful to switch from wind direction (meant as the direction from which the wind blows) to
flow direction (meant as the direction towards which the wind blows), or viceversa.
Wind power
Check this box for calculating the theoretical wind power per unit of surface (W/m
2
) of an
undisturbed wind streaming (i.e. without any rotor). The power which can be extracted
from the wind depends from the wind turbine features and, according to the Betz law, will
not exceed the 59% of the theoretical power. The theoretical wind power is calculated
under the following assumptions:
1) Air density is 1.225 kg/m
3
2) No power coefficient applied (as stated above)
3) Input wind speed units are m/s
Erosion potential
Check this box for calculating the wind erosion emission factors for the selected material.
The emission factors are calculated for PM30, PM15, PM10 and PM2.5 using the AP42
methodology (see chapter 13.2.5 "Industrial Wind Erosion" of AP42 for more information).
The emission factors are calculated under the following assumptions:
WindRose PRO Tutorial Version 2011-04-08 1997-2011 Enviroware srl
34
1) Input wind speed units are m/s
2) Anemometer height is 10 m above ground
3) Almost flat pile (height/base < 0.2)
Crosswind and runway orientation
A crosswind is any wind that is blowing perpendicular to a direction.
In aviation, a crosswind is the component of wind that is blowing across the runway
making a landing more difficult than if the wind were blowing straight down the runway. If a
crosswind is strong enough it may exceed an aircraft's crosswind limit and an attempt to
land under such conditions could cause structural damage to the aircraft.
Crosswinds can also occur when traveling on roads, especially on large bridges and
highways, which can be dangerous for motorists because of possible lift force created as
well as causing the vehicle to change direction of travel.
Each aircraft has a uniquely stated maximum crosswind component derived from flight test
experiments. For example a Boeing 727-200 has a maximum crosswind component of 35
knots, while a Cessna 172 has a maximum crosswind component of 17 knots.
According to the Federal Aviation Administration (FAA AC 150/5300-13) a runway
orientation must satisfy 95% coverage considering yearly wind conditions. This means that
for the 95% of the time, the crosswind component must be smaller than the maximum
crosswind component of the aicrafts landing in such airport.
WindRose PRO can be used for calculating crosswinds and to evaluate the correct
orientation of a runway. It is also possible to find the best orientation for a new runway.
Click the Crosswind check box, then specify a designed, or maximum, crosswind
component, using the same units of the wind data loaded in WindRose PRO.
If you want to evaluate the correct orientation of an existing runway, check the Runway
orientation radio button and specify the orientation in degree. Note that the
orientation goes from the specified angle to it plus 180. For example an orientation of
WindRose PRO Tutorial Version 2011-04-08 1997-2011 Enviroware srl
35
45 degrees means a runway from NE to SW, while an orientation od 225 degrees means a
runway from SW to NE.
If you want to determine the best orientation of a runway, check the Test all
orientations radio button and specify the angular step which will be applied starting
from 0 degrees. For example an angular step fo 10 degrees means that 36 runway
orientations will be examined: 0, 10, 20, ..., 350.
The output will contain information about the percentage of time above and below the
design crosswind component, the maximum crosswind from left and right, the maximum
headwind and the maximum tailwind.
Since WindRose PRO allows to filter the input data according to date and time, it is
possible to evaluate the crosswind component even for airports which work only in
particular seasons (for example during summer) or only during day time.
This analysis is not available when data are loaded as frequencies.
Write summary
Check this box to generate a summary at the end of the output file. The summary is
generated starting from a template text file specified by the user containing specific TAGS.
This option can be useful to write a report in short time and in the user's own language.
The allowed TAGS, which must be specified in capital letters, are summarised in the
following table.
TAG Variable
WR_TOTDATA Total number of data
WR_VALDATA Number of valid data
WR_PCTDATAVAL Percent of valid data
WR_W100 Maximum value of data
WR_W95 95 percentile of data
WR_W50 50 percentile of data
WR_DMAX01 1st prevailing direction
WR_DMAX02 2nd prevailing direction
WR_DMAX03 3rd prevailing direction
WR_DMAXPCT01 Percent of data in the 1st prevailing direction
WR_DMAXPCT02 Percent of data in the 2nd prevailing direction
WR_DMAXPCT03 Percent of data in the 3rd prevailing direction
WR_WMAX01 Data value of direction with maximum data
WindRose PRO Tutorial Version 2011-04-08 1997-2011 Enviroware srl
36
WR_WMAX02 Data value of direction with 2nd maximum data
WR_WMAX03 Data value of direction with 3rd maximum data
WR_WMAXDIR01 Direction with 1st maximum data
WR_WMAXDIR02 Direction with 2nd maximum data
WR_WMAXDIR03 Direction with 3rd maximum data
WR_WAVE01 Data value of direction with 1st average data
WR_WAVE02 Data value of direction with 2nd average data
WR_WAVE03 Data value of direction with 3rd average data
WR_WAVEDIR01 Direction with 1st average data
WR_WAVEDIR02 Direction with 2nd average data
WR_WAVEDIR03 Direction with 3rd average data
An example of template summary is in the Sample directory (i.e. c:\tmp\WindRosePRO\).
The user can create her/his own templates. The summary can be created only when
hourly data are analysed (i.e. not frequencies).
Add date and time to output file name
Check this box to add date and time to the ASCII analysis output file name (the one with
the .ANL extension). Date and time are added with the format YYYYMMDDhhmmss,
where YYYY is the year, MM the month, DD the day, dd the hour, mm the minute and ss
the second. Checking this box at every analysis a different file will be produced even using
the same input file.
Not valid
The Not valid tab of the Options form allows the user to specify the values of
directions and data that must be filtered (i.e. excluded) from the analysis.
Both for directions and for data, lower and upper thresholds can be indicated. Values
smaller than the lower threshold or greater than the upper threshold will be excluded from
the analysis. Thresholds can be specified also for the third variable, when it is loaded
within a MS Excel file.
When filtering options are modified, data must be reloaded, otherwise the filter is not
applied.
The filtering options cannot be specified when data are loaded as frequencies.
WindRose PRO Tutorial Version 2011-04-08 1997-2011 Enviroware srl
37
Ranges
The Ranges tab of the Options form allows the user to specify:
the number of intervals for wind speed (or another variable);
the ranges of such intervals;
the colours for the representation;
if a legend must be displayed, its labels and the labels colour;
the legend title and its colour,
the legend position.
Selecting the Automatic checkbox, the legend caption is automatically created when the
user specifies the data ranges.
The specified values are also used for the raw data plot of the third variable, if loaded.
Before loading data as frequencies (files with FRQ extension) the number of intervals in
this tab, and the number of directions in the Dirs & Type tab, must be specified
according to the directions and intervals of the frequencies, otherwise the software shows
and error message.
The legend position is specified by normalised coordinates, which are numbers within the
range [0,1]. X=0, Y=0 specifies to place the legend at the lower left corner, while X=1, Y=1
specifies to place the legend at the upper right corner.
WindRose PRO Tutorial Version 2011-04-08 1997-2011 Enviroware srl
38
Circles
The Circles tab of the Options form allows the user to specify if percentage or value
circles must be represented on the wind rose, their colour and the angle of the imaginary
segment over which percentages or values are written. The angle starts from North and
increases clockwise (i.e. 0 is North, 90 is East, 180 is South, ...).
The user may select the number of circles to draw (checking the Fixed number option),
or the constant distance between circles (checking the Fixed step option). In both cases
the maximum number of circles that can be drawn is 10, therefore the software will issue a
warning message if the value of the step is too small and too many circles would be
produced. Please note that the step represents a percentage if a wind rose must be
produced, while in all the other cases (raw data, spaghetti, ...) the step represents a value
(e.g. if a raw data plot of wind direction and wind speed in m/s must be produced, a value
of 2 in the fixed step field means to draw a circle every 2 m/s).
It is also possible to specify if cardinal points must be printed over the wind rose plot, and
the labels associated to them.
WindRose PRO Tutorial Version 2011-04-08 1997-2011 Enviroware srl
39
Title & Logo
The Title & Logo tab of the Options form allows the user to specify a title for the wind
rose plot and its colour. This title will be the first part of the titles of each chart produced
exporting the data in MS Excel.
This tab allows also to specify if a logo must be shown in the upper left corner of the
image. The user have the possibility to show the Enviroware's logo, the logo of her/his
Company, or no logo at all. If the user chooses to represent the Company's logo, this logo
must be a JPEG image and the maximum size is 85 x 30 pixels. It is loaded using the
Load logo button and a preview is shown in the rectangle above the button.
The title position is specified by normalised coordinates, which are numbers within the
range [0,1]. X=0, Y=0 specifies to place the title at the lower left corner, while X=1, Y=1
specifies to place the title at the upper right corner.
WindRose PRO Tutorial Version 2011-04-08 1997-2011 Enviroware srl
40
Dirs & Type
The Dirs & Type tab of the Options form allows the user to specify how many
directions must be considered for the wind rose. The default is 16, but it is also possible to
choose 4 and 8. This tab allows also to specify the type of plot to produce, among wind
rose, raw data and spaghetti. If the user selects wind rose, it is also possible to indicate if it
must have spaces between its "arms" or not.
It is also possible to specify if wind roses of minimum, average and maximum speeds per
direction must be produced. Please note that if you select minimum, maximum and mean,
they will be produced over the same plot, and the scale will be adapted to the maximum
speed, therefore the minimum speed could be not visible very well. To avoid this problem
you can select to produce plot of minimum speeds only. Be aware that if the speeds are
zero for all the directions, the plot will be not produced.
When reading a third variable form MS Excel, it is possible to produce raw data plot
depending on direction and the values of the two variables by selecting the Data option.
Two different plot scales can be specified, one for the wind roses and the other one for the
other types of plot (average wind, raw data, etc.). The wind rose scale can be specified as
number of drawing points each percent of data, or by number of drawing points
each event. In order to compare different wind roses, the same scale in terms of number
of points per percent of data must be used. For the other types of plots the scale indicates
the number of points per unit of data, for example number of points per 1 m/s when
plotting the average wind speed.
WindRose PRO Tutorial Version 2011-04-08 1997-2011 Enviroware srl
41
Date time
The Date time tab of the Options form allows the user to filter the data to be analysed
according to the time and or date of measurement.
The Date time tab is enabled only if the user specifies a column containing date and
time when loads data from a Ms Excel file.
The user may filter the data according to:
the year;
the month;
the day of the week;
the hour of the day;
the day/night hours.
The last two options are alternative.
The day/night hours are calculated starting from longitude, latitude and time zone specified
by the user. Please note that:
Sunrise and sunset times are based on the ideal situation, where no hills or
mountains obscure the view and the flat horizon is at the same altitude as the
observer. Sunrise is the time when the upper part of the Sun is visible, and sunset
is when the last part of the Sun is about to disappear below the horizon (in clear
weather conditions).
Daylight saving time is not considered.
WindRose PRO Tutorial Version 2011-04-08 1997-2011 Enviroware srl
42
Atmospheric refraction is not considered.
When EnergyPlus Weather data are used, longitude and latitude are automatically taken
from the header records of the input file.
Files
The Files tab of the Options form allows the user to save the options information on a
particular file, so that they do not need to be specified every time WindRose PRO is used,
but can be loaded from existing files. The file extension is always .WRO.
About
The About button shows information about the program and its developers.
WindRose PRO Tutorial Version 2011-04-08 1997-2011 Enviroware srl
43
If you want to buy a permanent license before the evaluation period finishes, you can use
the Register button of the About form.
Help
The Help button shows the web based WindRose PRO help which is located at
http://www.enviroware.com/windrose/help/index.shtml (you need an active internet
connection).
Quit
The Quit button closes the program.
Check for Updates
The Check for Updates button connects the user's PC to the Enviroware's internet site
and checks for possibile WindRose PRO updates. In order to download the new version, if
any, the user will be asked to specify username and password communicated during
purchase.
You might also like
- The Subtle Art of Not Giving a F*ck: A Counterintuitive Approach to Living a Good LifeFrom EverandThe Subtle Art of Not Giving a F*ck: A Counterintuitive Approach to Living a Good LifeRating: 4 out of 5 stars4/5 (5794)
- The Gifts of Imperfection: Let Go of Who You Think You're Supposed to Be and Embrace Who You AreFrom EverandThe Gifts of Imperfection: Let Go of Who You Think You're Supposed to Be and Embrace Who You AreRating: 4 out of 5 stars4/5 (1090)
- Never Split the Difference: Negotiating As If Your Life Depended On ItFrom EverandNever Split the Difference: Negotiating As If Your Life Depended On ItRating: 4.5 out of 5 stars4.5/5 (838)
- Hidden Figures: The American Dream and the Untold Story of the Black Women Mathematicians Who Helped Win the Space RaceFrom EverandHidden Figures: The American Dream and the Untold Story of the Black Women Mathematicians Who Helped Win the Space RaceRating: 4 out of 5 stars4/5 (895)
- Grit: The Power of Passion and PerseveranceFrom EverandGrit: The Power of Passion and PerseveranceRating: 4 out of 5 stars4/5 (588)
- Shoe Dog: A Memoir by the Creator of NikeFrom EverandShoe Dog: A Memoir by the Creator of NikeRating: 4.5 out of 5 stars4.5/5 (537)
- The Hard Thing About Hard Things: Building a Business When There Are No Easy AnswersFrom EverandThe Hard Thing About Hard Things: Building a Business When There Are No Easy AnswersRating: 4.5 out of 5 stars4.5/5 (345)
- Elon Musk: Tesla, SpaceX, and the Quest for a Fantastic FutureFrom EverandElon Musk: Tesla, SpaceX, and the Quest for a Fantastic FutureRating: 4.5 out of 5 stars4.5/5 (474)
- Her Body and Other Parties: StoriesFrom EverandHer Body and Other Parties: StoriesRating: 4 out of 5 stars4/5 (821)
- The Emperor of All Maladies: A Biography of CancerFrom EverandThe Emperor of All Maladies: A Biography of CancerRating: 4.5 out of 5 stars4.5/5 (271)
- The Sympathizer: A Novel (Pulitzer Prize for Fiction)From EverandThe Sympathizer: A Novel (Pulitzer Prize for Fiction)Rating: 4.5 out of 5 stars4.5/5 (121)
- The Little Book of Hygge: Danish Secrets to Happy LivingFrom EverandThe Little Book of Hygge: Danish Secrets to Happy LivingRating: 3.5 out of 5 stars3.5/5 (400)
- The World Is Flat 3.0: A Brief History of the Twenty-first CenturyFrom EverandThe World Is Flat 3.0: A Brief History of the Twenty-first CenturyRating: 3.5 out of 5 stars3.5/5 (2259)
- The Yellow House: A Memoir (2019 National Book Award Winner)From EverandThe Yellow House: A Memoir (2019 National Book Award Winner)Rating: 4 out of 5 stars4/5 (98)
- Devil in the Grove: Thurgood Marshall, the Groveland Boys, and the Dawn of a New AmericaFrom EverandDevil in the Grove: Thurgood Marshall, the Groveland Boys, and the Dawn of a New AmericaRating: 4.5 out of 5 stars4.5/5 (266)
- A Heartbreaking Work Of Staggering Genius: A Memoir Based on a True StoryFrom EverandA Heartbreaking Work Of Staggering Genius: A Memoir Based on a True StoryRating: 3.5 out of 5 stars3.5/5 (231)
- Team of Rivals: The Political Genius of Abraham LincolnFrom EverandTeam of Rivals: The Political Genius of Abraham LincolnRating: 4.5 out of 5 stars4.5/5 (234)
- On Fire: The (Burning) Case for a Green New DealFrom EverandOn Fire: The (Burning) Case for a Green New DealRating: 4 out of 5 stars4/5 (74)
- The Unwinding: An Inner History of the New AmericaFrom EverandThe Unwinding: An Inner History of the New AmericaRating: 4 out of 5 stars4/5 (45)
- Programming Assignment Unit 6 1Document13 pagesProgramming Assignment Unit 6 1Majd HaddadNo ratings yet
- Energy Economics: Miguel Poblete-Cazenave Shonali PachauriDocument15 pagesEnergy Economics: Miguel Poblete-Cazenave Shonali PachauriDiego NonzoqueNo ratings yet
- Ambient Air CEN/TS 16450:2015Document48 pagesAmbient Air CEN/TS 16450:2015Diego NonzoqueNo ratings yet
- Air Pollutant Emission FactorsDocument281 pagesAir Pollutant Emission FactorsDiego NonzoqueNo ratings yet
- Manual Calculus SolvedDocument27 pagesManual Calculus SolvedDiego NonzoqueNo ratings yet
- Computing For Scientists and Engineers A Workbook of Analysis, Numerics, and Applications (Thompson) (1992)Document458 pagesComputing For Scientists and Engineers A Workbook of Analysis, Numerics, and Applications (Thompson) (1992)jumacoga100% (1)
- Kendriya Vidyalaya 3 Gandhinagar Cantt Computer ScienceDocument26 pagesKendriya Vidyalaya 3 Gandhinagar Cantt Computer ScienceArk SynopsisNo ratings yet
- 5000 Series Design GuideDocument141 pages5000 Series Design Guidebibhuti075100% (1)
- Print Version - Ansi (Ieee) Protective Device NumberingDocument5 pagesPrint Version - Ansi (Ieee) Protective Device NumberingParichay GuptoNo ratings yet
- Chapter1-Nature of StatisticsDocument10 pagesChapter1-Nature of StatisticsNelia Olaso InsonNo ratings yet
- Elad FDM S-3: Yours To BuyDocument66 pagesElad FDM S-3: Yours To BuyMaki MajomNo ratings yet
- Bio2 Module 5 - Logistic RegressionDocument19 pagesBio2 Module 5 - Logistic Regressiontamirat hailuNo ratings yet
- Manual Cantar Electronic Dibal VD-310Document34 pagesManual Cantar Electronic Dibal VD-310Prima VD50% (2)
- 50PX75U Service ManualDocument132 pages50PX75U Service Manualvanpye00No ratings yet
- Presentacion Trazador CNCDocument15 pagesPresentacion Trazador CNCNery Alexander CaalNo ratings yet
- Test Point Insertion For Test Coverage Improvement in DFT - Design For Testability (DFT) .HTMLDocument75 pagesTest Point Insertion For Test Coverage Improvement in DFT - Design For Testability (DFT) .HTMLIlaiyaveni IyanduraiNo ratings yet
- COP User Manual 2.0 PDFDocument5 pagesCOP User Manual 2.0 PDFخالدعبدالله100% (1)
- MAC-LAB Transfer Operator's ManualDocument37 pagesMAC-LAB Transfer Operator's ManualAbdelhakszn SznNo ratings yet
- LP Introduction SolvedDocument9 pagesLP Introduction SolvedRakesh ChandraNo ratings yet
- Cinimamachine TuteDocument7 pagesCinimamachine TutegregoryNo ratings yet
- Comm 12ND QuaterDocument5 pagesComm 12ND QuaterApril BuenoNo ratings yet
- Highlights: LL4 - LL5Document2 pagesHighlights: LL4 - LL5Devendrasinh JadejaNo ratings yet
- Power Control (RAN16.0 01)Document295 pagesPower Control (RAN16.0 01)hekriNo ratings yet
- Nino SawtDocument2 pagesNino SawtCarolina VillenaNo ratings yet
- BSTDC Laser ShowDocument1 pageBSTDC Laser ShowRamnish MishraNo ratings yet
- StreamServe Persuasion SP5 StreamStudioDocument30 pagesStreamServe Persuasion SP5 StreamStudioJackson ParfaitNo ratings yet
- Impression Techniques in Fixed Prosthodontics: Dr. Nithin Kumar, Dr. Sumanth K. S, Dr. Krishna Kumar, Dr. Gautam ShettyDocument10 pagesImpression Techniques in Fixed Prosthodontics: Dr. Nithin Kumar, Dr. Sumanth K. S, Dr. Krishna Kumar, Dr. Gautam ShettyDaniella DukmakNo ratings yet
- Va - Zvuk Osamdesetih - 1997 - Zabavna I Pop - 1982 - 1983Document6 pagesVa - Zvuk Osamdesetih - 1997 - Zabavna I Pop - 1982 - 1983bozicna_jelkaNo ratings yet
- Option-2 ABB AHF CatalogueDocument12 pagesOption-2 ABB AHF Cataloguesureshbabum85No ratings yet
- IOT-ques Bank (Sol)Document41 pagesIOT-ques Bank (Sol)Hrithik SahuNo ratings yet
- MetaX - PreferencesDocument6 pagesMetaX - PreferencesItchie RichNo ratings yet
- Circle Office: Divisional Office:: Southern Lahore Circle Gulberg DivisionDocument1 pageCircle Office: Divisional Office:: Southern Lahore Circle Gulberg DivisionWilliam KentNo ratings yet
- Combined Calendar Application and Scientific CalculatorDocument36 pagesCombined Calendar Application and Scientific CalculatorPulak Kumar MandalNo ratings yet
- Dixell xw270k - Xw271k-En-Gb-3722952Document2 pagesDixell xw270k - Xw271k-En-Gb-3722952filipko123No ratings yet