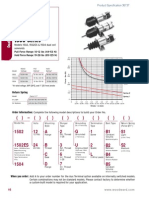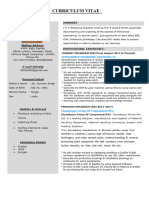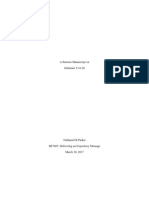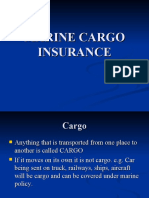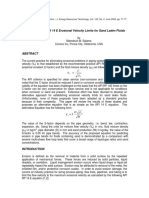Professional Documents
Culture Documents
Tipofday A4
Uploaded by
mnajrmnOriginal Title
Copyright
Available Formats
Share this document
Did you find this document useful?
Is this content inappropriate?
Report this DocumentCopyright:
Available Formats
Tipofday A4
Uploaded by
mnajrmnCopyright:
Available Formats
You can undo all pipe and junction movements using Undo on the Edit menu or Tool bar.
When moving pipes or junctions, you can press the Escape key to cancel the movem ent. If you double click the checkbox on the Checklist window or Status Bar, the appr opriate window will be opened. For example, double-clicking Specify Output Contr ol will open the Output Control window. To move a selected group of objects, use a junction icon, instead of a pipe, to drag the group. This will avoid missing the pipe and clicking on an empty area o f the Workspace, which will deselect your group. If you want certain sections of the model to be numbered in sequence, then use t he Renumber feature on the selected sections only. It is also preferable in the case of large or complicated models to renumber small sections at a time. To choose only English or SI units for all parameters, go to the Unit Preference s folder tab, choose the Default Unit System then click the Apply Default Units button. This will use AFT Arrow s default units. This will also change the preferr ed units. The Scenario Manager allows you to keep all of your design cases together in a s ingle file where scenario children inherit changes. You can model hydraulic losses from components and fittings using either junctio n icons or Additional Minor Losses embedded in pipes. AFT Arrow uses the most sophisticated models available to calculate losses at te es and wyes. The methods, which come from Idelchik, take into account losses tha t depend on the flow split, area change and angle of the branch pipe. You can model a compressor with a variable speed controller to control discharge pressure or flow. This is done in using the compressor data as a polynomial in the Compressor Specifications window and setting the desired flow or discharge p ressure on the "Auxiliary Input" tab. AFT Arrow will calculate the compressor sp eed required to produce the flow or pressure conditions specified and display th e speed in the Compressor Summary report. AFT Arrow allows you to model the heat transfer in a piping system, and performs and energy balance on the entire pipe system coupled together with the flow sol ution. You can close valves, compressors and other pipe system components using the Spe cial Condition tool found on the junction specifications window and on the Edit menu or Toolbar. You can use manufacturer pressure drop data by modeling the component using a Ge neral Polynomial loss. You can show the pipe or junction names on the Workspace by selecting the checkb ox on the pipe or junction specifications window Optional tab. You can show the nominal size and type/schedule for the pipes on the Workspace b y selecting the checkbox on the pipe specifications window Optional tab. You can use the Global Pipe Edit and Global Junction Edit to make changes to mul tiple pipes or junctions all at once. You can set your preferred engineering units in the Parameter and Unit Preferenc es window accessed from the Options menu. You can create a fluid mixture in the System Properties window using the Chempak database. You can merge two models together using the Merge tool on the File menu. You can run multiple models unattended using the Batch Run tool on the File menu . There are three ways to enable or disable the Highlight feature in the pipe and junction specifications window. The first is toggling the option on the Options menu. The second is pressing the F2 function key while in a Pipe and Junction Sp ecifications window. The third is double-clicking the anywhere in the Pipe and J unction Specifications window. You can quickly find a particular pipe or junction on the Workspace by using the Find feature on the View menu. You can change the reference positive flow direction for one or more pipes by se lecting the pipe or pipes and choosing the Reverse Direction feature on the Arra
nge menu. You can quickly find all undefined pipes and junctions in the model using the Fi nd tool on the View menu. The Find window allows you to display all pipes and ju nctions, or only those that are undefined. In the Model Data tabular displays, click the far-left column where the pipe or junction number is located and the appropriate Specifications window will be ope ned. When in the Output window viewing results you can quickly change the units for p arameters in the tabular displays by double-clicking the column header. If you hold down the CTRL key when completing the pipe drawing (just before rele asing the mouse button), the Pipe Drawing tool remains active, and you can draw a series of pipes without returning to the Toolbox each time. If you double-clic k the Pipe Drawing tool it remains active until you click it again a single time . This allows you to draw a series of pipes without returning to the Toolbox eac h time. You can add graphical segments to a pipe so it is not constrained to a single st raight line using the Segment Pipe tool found on the Arrange Menu. The toolbars and menu in AFT Arrow can be customized by right-clicking on the to olbar area or selecting the Customize Toolbars and Menu from the Options menu. H ere you can modify any of the toolbars or the main AFT Arrow menu. You also can create your own toolbars, which are saved for future use. You can change the icon for a junction in AFT Arrow by opening the Junction Spec ifications window, clicking the Optional folder tab, and then clicking the Chang e Icon button. When using the Selection Drawing Tool on the Workspace Toolbox, if you hold down the CTRL key when completing the selection drawing (just before releasing the m ouse button), the Selection Drawing Tool remains active. The CTRL key thus perfo rms the same function as double-clicking the tool. When using the Selection Drawing Tool on the Workspace Toolbox, if you first dou ble-click the Selection Drawing Tool or hold down the CTRL key, you can also hol d down the SHIFT key while drawing the selection box and the enclosed pipes and junctions will be deselected. When using the Selection Drawing Tool on the Workspace Toolbox, if you first dou ble-click the Selection Drawing Tool or hold down the CTRL key, you can also hol d down the ALT key while drawing the selection box and the enclosed pipes and ju nction selections will toggle. That is, any pipes or junctions that were selecte d will become deselected, and vice versa. When using the Zoom Select tool on the Workspace Toolbox, if you hold down the S HIFT key down while selecting the zoom area, the zoom state will always be 100%. If you hold down CTRL key and select a junction from the Toolbox and drop it ont o an existing Workspace junction, the old junction will "morph" into the new one . The junction type will change to the new junction type, and data that can be k ept will be copied into the new junction. If you hold down the SHIFT key when you perform an inspection on the Workspace, only the items not yet defined are displayed. If you hold down the CTRL key when you perform an inspection, the inspection win dow will show the output data for the pipe or junction. When in a pipe specifications window, if you press the F5 function key, you will jump to the next highest numbered pipe. If you press the CTRL key while pressin g the F5 function key, you will jump to the next lowest numbered pipe. The F5 fu nction key also behaves this way for junction specifications windows. Select Special is a tool for selecting or deselecting objects based on certain c riteria. Depending on the location from where it is opened, pipes, junctions or both may be selected. This tool allows you to quickly select a group of objects. Groups of pipes and junctions can be named for later recall. This is done using the Group Tools on the Edit menu. You can include Subgroups inside of your Group s. After you have created a Group, you can then quickly reselect that Group of p ipes or Junctions on the Workspace by choosing Group -> Select from the Edit men u or Toolbar and choosing the name of the Group. Bookmarks can be added on the Workspace in relation to individual pipes or junct
ions. You can quickly navigate around the Workspace by moving from Bookmark to B ookmark. Use the Bookmark tools on the View menu to set Bookmarks and to display different bookmarked pipes or junctions. After a converged answer is obtained, you can choose to take these results and u se them as the initial guesses for a subsequent run. This causes much faster con vergence in subsequent runs because you are starting the solver at or very close to the actual solution. This feature is called Transfer Results to Initial Gues s, and it is on the Output window Edit menu and toolbar. By clicking the Jump button in a Specifications window, you can move directly to another Specifications window by choosing a pipe or junction. By pressing the F5 function key while in a pipe or junction specifications windo w, you will jump to the next highest numbered pipe or junction. By pressing the CTRL key along with F5, you will jump to the next lowest pipe or junction. A design alert allows you to specify certain maximum and/or minimum parameters f or the pipe. After running the Solver, if the pipe solution shows that one of th ese design alerts is exceeded, a warning is given in the output. Design Alerts a re specified in the Pipe Specifications window. You can specify that pipe or junction labels can only be moved on the Workspace when the Shift key is pressed. Sometimes the labels get in the way of selecting the pipes or junctions themselves and are moved accidentally. You can change thi s to use the Shift key in the Allowable Workspace label movements area in Worksp ace Preferences. A grid can be displayed on the Workspace background for modeling convenience. Th e grid can be fine, medium or coarse. The grid lines can be solid or dashed. And finally, the pipes and junctions can be snapped to the grid you specify. The gr id is specified on the Workspace Preferences window opened from the Options menu . You can make the Workspace graphical pipe line thicknesses appear proportional t o the actual pipe diameter. Thus larger diameter pipes will appear thicker. The pipe line thickness option is specified on the Workspace Preferences window open ed from the Options menu. When new pipes or junctions are added to the Workspace, they are assigned a new number that is greater than the highest pipe or junctions number by one. The inc rement can be changed from this default to a higher value. The auto increment op tion is specified on the Workspace Preferences window opened from the Options me nu. You can turn on the Autosave in the General Preferences window opened from the O ptions menu. You can specify that backup copies be kept of your models in the General Prefere nces window opened from the Options menu. You can specify a default model location in the General Preferences window opene d from the Options menu. You can specify design factors for pipes or junctions, which multiply the pipe o r junction pressure loss or heat transfer. These are useful for adding safety ma rgins into the analysis. In the case of compressors, the design factor multiplie s the head rise. If modeling heat transfer, frequently you will know the upper and lower temperat ure extremes in your pipe system. You can enter these in the Solution Control wi ndow, and AFT Arrow will not allow the Solver to go outside of these bounds. You may want to enter data for the Temperature Limits when a model is having troubl e converging. You can export your output to a delimited file for ready import into any spreads heet software. This feature, Export Output, is available on the File menu when i n the Output window. You can save your output to a formatted file for archival of results. This featu re, Save Output As, is available on the File menu when in the Output window. You can keep a lengthy explanation or any other documentation about your model i n the Reference Information section of the Output Control window. Names of proje cts, individuals, and assumptions can all be kept with the model. This informati on can then be included in your reports to improve tracking.
After specifying your preferred units, you can make all your output use these un its. Open the Output Control window and select the "Use Preferred Units" button on the Pipe or Junction tab. You can find a description of any output parameter selecting the parameter in th e Output Control window and looking at the description listed near the bottom of the window. You can find a description of any engineering unit by selecting the unit in the Parameter and Unit Preferences window and looking at the Unit Description listed near the bottom of the window. You can completely customize your output report using the Output Control window opened from the Analysis menu. You can change how many digits are displayed in the Output window by specifying the Minimum Number of Digits on the Format & Action tab of the Output Control wi ndow. You can change how many digits are displayed in the Visual Report window by spec ifying the Minimum Number of Digits on General Display tab of the Visual Report Control window. You can show only certain pipes or junctions in the Output using the tools on th e Show Selected Pipes/Jcts on the Output Control window. You can change the Atmospheric Pressure level on the System Data tab of the Syst em Properties window. You can manually change the Workspace size using the Workspace Size window opene d from the View menu. You can show only certain pipes or junctions on the Workspace using the tools on the Display Pipes and Junctions window opened from the View menu. You can export selected Workspace or Visual Report content to a picture file usi ng the Export As Picture tool on the File menu. You can load a background picture into the Workspace using the Load Background P icture tool on the File menu. Graph Sets can be created and saved by the user using the tools in the Select Gr aph Data window.
You might also like
- The Subtle Art of Not Giving a F*ck: A Counterintuitive Approach to Living a Good LifeFrom EverandThe Subtle Art of Not Giving a F*ck: A Counterintuitive Approach to Living a Good LifeRating: 4 out of 5 stars4/5 (5794)
- Shoe Dog: A Memoir by the Creator of NikeFrom EverandShoe Dog: A Memoir by the Creator of NikeRating: 4.5 out of 5 stars4.5/5 (537)
- Hidden Figures: The American Dream and the Untold Story of the Black Women Mathematicians Who Helped Win the Space RaceFrom EverandHidden Figures: The American Dream and the Untold Story of the Black Women Mathematicians Who Helped Win the Space RaceRating: 4 out of 5 stars4/5 (895)
- The Yellow House: A Memoir (2019 National Book Award Winner)From EverandThe Yellow House: A Memoir (2019 National Book Award Winner)Rating: 4 out of 5 stars4/5 (98)
- The Hard Thing About Hard Things: Building a Business When There Are No Easy AnswersFrom EverandThe Hard Thing About Hard Things: Building a Business When There Are No Easy AnswersRating: 4.5 out of 5 stars4.5/5 (344)
- The Little Book of Hygge: Danish Secrets to Happy LivingFrom EverandThe Little Book of Hygge: Danish Secrets to Happy LivingRating: 3.5 out of 5 stars3.5/5 (399)
- Grit: The Power of Passion and PerseveranceFrom EverandGrit: The Power of Passion and PerseveranceRating: 4 out of 5 stars4/5 (588)
- The Emperor of All Maladies: A Biography of CancerFrom EverandThe Emperor of All Maladies: A Biography of CancerRating: 4.5 out of 5 stars4.5/5 (271)
- Devil in the Grove: Thurgood Marshall, the Groveland Boys, and the Dawn of a New AmericaFrom EverandDevil in the Grove: Thurgood Marshall, the Groveland Boys, and the Dawn of a New AmericaRating: 4.5 out of 5 stars4.5/5 (266)
- Never Split the Difference: Negotiating As If Your Life Depended On ItFrom EverandNever Split the Difference: Negotiating As If Your Life Depended On ItRating: 4.5 out of 5 stars4.5/5 (838)
- A Heartbreaking Work Of Staggering Genius: A Memoir Based on a True StoryFrom EverandA Heartbreaking Work Of Staggering Genius: A Memoir Based on a True StoryRating: 3.5 out of 5 stars3.5/5 (231)
- On Fire: The (Burning) Case for a Green New DealFrom EverandOn Fire: The (Burning) Case for a Green New DealRating: 4 out of 5 stars4/5 (73)
- Elon Musk: Tesla, SpaceX, and the Quest for a Fantastic FutureFrom EverandElon Musk: Tesla, SpaceX, and the Quest for a Fantastic FutureRating: 4.5 out of 5 stars4.5/5 (474)
- Team of Rivals: The Political Genius of Abraham LincolnFrom EverandTeam of Rivals: The Political Genius of Abraham LincolnRating: 4.5 out of 5 stars4.5/5 (234)
- The Unwinding: An Inner History of the New AmericaFrom EverandThe Unwinding: An Inner History of the New AmericaRating: 4 out of 5 stars4/5 (45)
- The World Is Flat 3.0: A Brief History of the Twenty-first CenturyFrom EverandThe World Is Flat 3.0: A Brief History of the Twenty-first CenturyRating: 3.5 out of 5 stars3.5/5 (2259)
- The Gifts of Imperfection: Let Go of Who You Think You're Supposed to Be and Embrace Who You AreFrom EverandThe Gifts of Imperfection: Let Go of Who You Think You're Supposed to Be and Embrace Who You AreRating: 4 out of 5 stars4/5 (1090)
- The Sympathizer: A Novel (Pulitzer Prize for Fiction)From EverandThe Sympathizer: A Novel (Pulitzer Prize for Fiction)Rating: 4.5 out of 5 stars4.5/5 (121)
- Her Body and Other Parties: StoriesFrom EverandHer Body and Other Parties: StoriesRating: 4 out of 5 stars4/5 (821)
- Adaptive Leadership: Leadership: Theory and PracticeDocument14 pagesAdaptive Leadership: Leadership: Theory and PracticeJose Daniel Quintero100% (1)
- Nescom Test For AM (Electrical) ImpDocument5 pagesNescom Test For AM (Electrical) Impشاہد یونسNo ratings yet
- 1500 Series: Pull Force Range: 10-12 Lbs (44-53 N) Hold Force Range: 19-28 Lbs (85-125 N)Document2 pages1500 Series: Pull Force Range: 10-12 Lbs (44-53 N) Hold Force Range: 19-28 Lbs (85-125 N)Mario FloresNo ratings yet
- Lalit Resume-2023-LatestDocument2 pagesLalit Resume-2023-LatestDrew LadlowNo ratings yet
- Sermon Manuscript Galatians 5:16-26Document9 pagesSermon Manuscript Galatians 5:16-26Nathaniel ParkerNo ratings yet
- Marine Cargo InsuranceDocument72 pagesMarine Cargo InsuranceKhanh Duyen Nguyen HuynhNo ratings yet
- Backwards Design - Jessica W Maddison CDocument20 pagesBackwards Design - Jessica W Maddison Capi-451306299100% (1)
- Ancient Sumer Flip BookDocument9 pagesAncient Sumer Flip Bookapi-198624210No ratings yet
- (Isaac Asimov) How Did We Find Out About AntarcticDocument24 pages(Isaac Asimov) How Did We Find Out About AntarcticDrBabu PSNo ratings yet
- The Reason: B. FlowsDocument4 pagesThe Reason: B. FlowsAryanti UrsullahNo ratings yet
- Seizure Control Status and Associated Factors Among Patients With Epilepsy. North-West Ethiopia'Document14 pagesSeizure Control Status and Associated Factors Among Patients With Epilepsy. North-West Ethiopia'Sulaman AbdelaNo ratings yet
- Hannah Mancoll - Research Paper Template - 3071692Document14 pagesHannah Mancoll - Research Paper Template - 3071692api-538205445No ratings yet
- Days Papers 2001Document341 pagesDays Papers 2001jorgefeitoza_hotmailNo ratings yet
- Flow of FoodDocument2 pagesFlow of FoodGenevaNo ratings yet
- Sainik School Balachadi: Name-Class - Roll No - Subject - House - Assigned byDocument10 pagesSainik School Balachadi: Name-Class - Roll No - Subject - House - Assigned byPagalNo ratings yet
- Nfpa 1126 PDFDocument24 pagesNfpa 1126 PDFL LNo ratings yet
- IOT Questions and Answers - SolutionDocument8 pagesIOT Questions and Answers - SolutionOmar CheikhrouhouNo ratings yet
- EP001 LifeCoachSchoolTranscriptDocument13 pagesEP001 LifeCoachSchoolTranscriptVan GuedesNo ratings yet
- Reaction Paper FinalDocument5 pagesReaction Paper FinalJelo RoxasNo ratings yet
- Crisis of The World Split Apart: Solzhenitsyn On The WestDocument52 pagesCrisis of The World Split Apart: Solzhenitsyn On The WestdodnkaNo ratings yet
- CRISTIAN COLCERIU - PERSONALITATI CLUJENE Prof - Dr.ing - POMPILIU MANEADocument21 pagesCRISTIAN COLCERIU - PERSONALITATI CLUJENE Prof - Dr.ing - POMPILIU MANEAcristian colceriu100% (2)
- Coal Bottom Ash As Sand Replacement in ConcreteDocument9 pagesCoal Bottom Ash As Sand Replacement in ConcretexxqNo ratings yet
- Iec Codes PDFDocument257 pagesIec Codes PDFAkhil AnumandlaNo ratings yet
- RSC Article Template-Mss - DaltonDocument15 pagesRSC Article Template-Mss - DaltonIon BadeaNo ratings yet
- Erosional VelocityDocument15 pagesErosional VelocityGary JonesNo ratings yet
- Presenters: Horace M. Estrella Jay Mart A. Lazana Princess Camille R. HipolitoDocument23 pagesPresenters: Horace M. Estrella Jay Mart A. Lazana Princess Camille R. HipolitoHorace EstrellaNo ratings yet
- Clint Freeman ResumeDocument2 pagesClint Freeman ResumeClint Tiberius FreemanNo ratings yet
- IMDSI22Document82 pagesIMDSI22Dang JinlongNo ratings yet
- Science and Technology in Ancient India by NeneDocument274 pagesScience and Technology in Ancient India by NeneAshok Nene100% (1)
- LEMBAR JAWABAN CH.10 (Capital Budgeting Techniques)Document4 pagesLEMBAR JAWABAN CH.10 (Capital Budgeting Techniques)Cindy PNo ratings yet