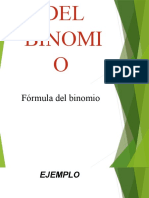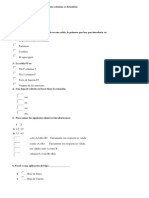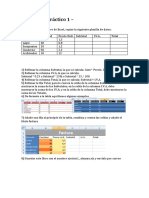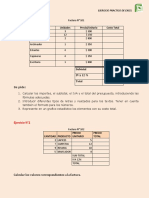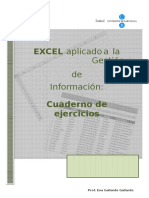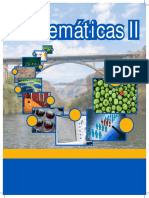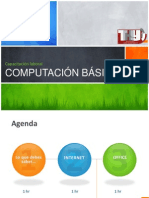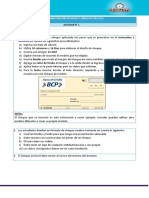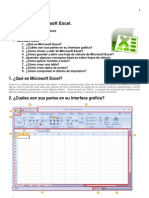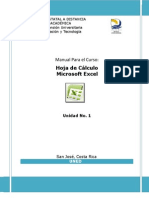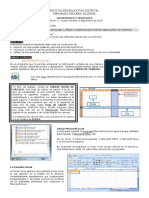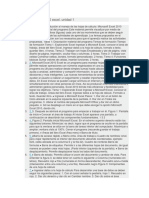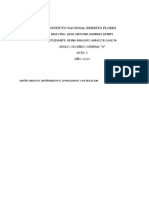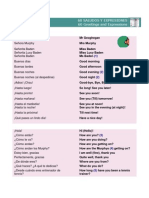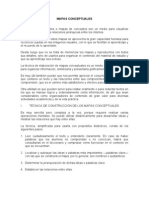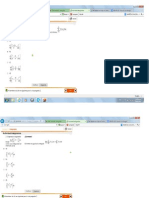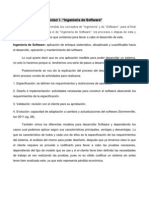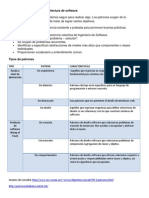Professional Documents
Culture Documents
Prac Excel 2010
Uploaded by
Rogelio16Copyright
Available Formats
Share this document
Did you find this document useful?
Is this content inappropriate?
Report this DocumentCopyright:
Available Formats
Prac Excel 2010
Uploaded by
Rogelio16Copyright:
Available Formats
Prcticas
de
MS Excel
Lic. Denh Vargas Mrquez
Prcticas de Excel 2010 Lic. Denh Vargas Mrquez
INTRODUCCIN
La hoja de clculo Excel de Microsoft es una aplicacin integrada en el entorno Windows cuya finalidad es la realizacin de clculos sobre datos introducidos en la misma, as como la representacin de estos valores de forma grfica. A estas capacidades se suma la posibilidad de utilizarla como base de datos. Excel trabaja con hojas de clculo que estn integradas en libros de trabajo. Un libro de trabajo es un conjunto de hojas de clculo y otros elementos como grficos, hojas de macros, etc. El libro de trabajo contiene 16 hojas de clculo que se pueden eliminar, insertar, mover, copiar, cambiar de nombre, etc. Cada una de las hojas de clculo Excel es una cuadrcula rectangular que tiene 16.384 filas y 256 columnas. Las filas estn numeradas desde el uno y las columnas estn rotuladas de izquierda a derecha de la A hasta la Z, y con combinaciones de letras a continuacin. La ventana muestra slo una parte de la hoja de clculo. La unidad bsica de la hoja de clculo es una celda. Las celdas se identifican con su encabezamiento de columna y su nmero de fila. La hoja de clculo se completa introduciendo texto, nmeros y frmulas en las celdas.
Con Excel pueden hacerse distintos tipos de trabajos: Hojas de Clculo, Bases de Datos y Grficos, de lo que se tratar en este manual, pero tambin Macros (un documento similar a una hoja de clculo que contiene grupos de instrucciones para realizar tareas especficas.
Prcticas de Excel 2010 Lic. Denh Vargas Mrquez
CENTRO DE BACHILLERATO TECNOLOGICO Industrial y de servicios No. 227
MS EXCEL
PRACTICA No. 1 MANEJO DE EXCEL
OBJETIVO: Al trmino de la prctica el alumno: Reconocer sin error, los diversos elementos que componen la ventana principal de Microsoft Excel. Ser capaz de crear un libro de Excel y de introducir datos en las hojas y celdas que lo componen.
CONSIDERACIONES TEORICAS: Microsoft Excel es un programa de hoja de clculo electrnica que funciona en las computadoras que utilizan Windows como plataforma. Una hoja de clculo electrnica se utiliza para preparar documentos con acabado profesional realizando clculos numricos con rapidez y precisin. Generalmente, los clculos se realizan de forma automtica para que la informacin disponible siempre sea exacta. La hoja de clculo electrnica que se produce al usar Microsoft Excel, tambin se denomina hoja de trabajo. Las hojas individuales se guardan dentro de un libro, que es un archivo con la extensin xls. Cada libro nuevo contiene tres hojas, mismas que pueden ser incrementadas de acuerdo a las necesidades de trabajo. Entre las ventajas de usar Excel estn: 1. Introduccin rpida y precisa de datos. 2. Fcil actualizacin sobre los datos. 3. Realizacin de anlisis de escenarios. 4. Modificacin del aspecto de la informacin 5. Creacin de grficos
Prcticas de Excel 2010 Lic. Denh Vargas Mrquez
6. Informacin compartida con otros usuarios. 7. Preparacin rpida de hojas nuevas a partir de las existentes.
DESARROLLO: 1. Iniciar Microsoft Excel. 2. En la barra de mens oprima el botn Archivo seleccione la opcin guardar como . , al desplegarse la ventana
3. Espere a que aparezca la ventana Guardar como y en el cuadro de texto Nombre de archivo, anote el nombre del archivo actual, que es Prctica1; verifique que en el cuadro de texto Tipo, aparezca la opcin Libro de Excel, de no ser as despliegue la ventana de opciones y seleccinelo. A continuacin gurdelo en la unidad de disco extrable (memoria USB), dentro de la carpeta creada para tal efecto. 4. Seleccione la celda A8, para convertirla en celda activa. 5. Escriba Salarios y despus haga clic en el botn Enter frmulas . de la barra de
6. Siguiendo el procedimiento anterior, capture los siguientes rtulos y valores, utilizando la letra Arial tamao 11.
Prcticas de Excel 2010 Lic. Denh Vargas Mrquez
7. Active la celda C8, haga clic sobre la marca inferior derecha soltar arrastre el Mouse de la celda C8 hasta F8. 8. Repita la misma operacin para los dems gastos.
y sin
9. Haga clic en la celda D8 y despus seleccione las celda E8:F15, observe que el rea autocalcular en la barra de estado despliega Suma = 64500. 10. Oprima al mismo tiempo las teclas Control e Inicio para regresar a la celda A1. 11. Ahora oprima el botn guardar en la barra de herramientas de acceso rpido . 12. Haga clic con el botn derecho del Mouse en la etiqueta Hoja1 y seleccione la opcin cambiar nombre, a continuacin substituya Hoja 1 por Real. 13. Vuelva a realizar la misma operacin anterior y ahora seleccione la opcin color de etiqueta, al aparecer la ventana de colores, seleccione color rojo. 14. Haga clic sobre la hoja 2, transcriba nuevamente los mismos datos, cambie el nombre de la hoja a Copia y asigne un color de etiqueta amarillo. 15. Al terminar guarde los cambios realizados, oprimiendo el botn guardar 16. Regrese a la hoja Real y haga clic en el botn de Archivo que a la derecha de la ventana aparece la Vista Preliminar de la hoja. .
y observe
17. Observe el aspecto de su hoja y oprima el botn Toda la pgina cambiar su tamao. 18. Cierre la Vista Preliminar oprimiendo el botn Inicio libro y salga de Excel.
, para
, guarde, cierre su
Prcticas de Excel 2010 Lic. Denh Vargas Mrquez
CENTRO DE BACHILLERATO TECNOLOGICO Industrial y de servicios No. 227
MS EXCEL
PRACTICA No. 2 PLANEACION, DISEO Y MODIFICACION DE DATOS
OBJETIVO: Al trmino de la prctica el alumno: Manipular con habilidad los lineamientos de planificacin de hojas de clculo, para elaborar sus propios libros de trabajo. Aplicar las diversas herramientas disponibles para la modificacin y correccin de las hojas de clculo.
CONSIDERACIONES TEORICAS: Antes de comenzar a introducir datos en una hoja de clculo, se necesita identificar el propsito y la distribucin aproximada de la hoja de clculo. Existen lineamientos de planeacin que permiten crear hojas de trabajo con una distribucin ptima, mismos que se enlistan a continuacin: 1) Determinar el propsito de la hoja de clculo y darle un ttulo significativo. 2) Determinar el resultado que se busca para la hoja de clculo. 3) Reunir toda la informacin que producir el resultado buscado. 4) Determinar los clculos o frmulas necesarios para obtener el resultado buscado. 5) Esbozar en papel cmo se desea ver la hoja de clculo; identificar dnde colocar los rtulos y los valores. 6) Crear la hoja de clculo. An despus de planificar correctamente una celda, pueden existir errores al momento de crearla, situacin que no debe generar preocupacin, ya que en todo momento se puede modificar el contenido de cualquier celda. Para hacerlo, primero hay que seleccionar la celda que se va a modificar. Despus se tienen dos opciones:
Prcticas de Excel 2010 Lic. Denh Vargas Mrquez
1) Hacer clic en la barra de frmulas o presionar F2, lo que pone a Excel en modo Modificar. 2) Hacer doble clic sobre la celda y comenzar a modificarla. Para comprobar que se est en modo modificar, se debe observar el indicador de modo en el exterior izquierdo de la barra de estado. DESARROLLO: 1. Inicie Excel y abra un libro nuevo, al que llamar Prctica2 y gurdelo en la unidad de disco extrable (memoria USB). 2. Capture los siguientes datos en la hoja.
3. Seleccione la celda D7. 4. En la barra de frmulas derecha del nmero 12. , haga clic a la
5. Presione la tecla de retroceso () hasta borrar el nmero 12, anote 8 y posteriormente oprima la tecla Enter/Intro ( ). 6. Haga clic en la celda A7 y despus presione F2. 7. Presione la tecla retroceso hasta borrar el nombre de la celda y vuelva a escribirlo correctamente (Seattle). 8. Haga doble clic en la celda C6. 9. Presione la tecla suprimir dos veces y despus escriba 19.
Prcticas de Excel 2010 Lic. Denh Vargas Mrquez
10. Oprima la tecla Intro y oprima el botn guardar acceso rpido.
en la barra de herramientas
11. Haga clic en la celda B1 y con el Mouse seleccione el rango B1:F1. 12. Oprima el botn combinar y centrar observe lo que sucede. en la barra de Inicio y
13. Haga clic en la celda B3, en la Barra de herramientas Inicio, oprima el botn Alinear en medio .
14. Repita la misma accin para las celdas C3, D3, E3 y F3. 15. Lleve su Mouse al margen derecho de la columna A clic, observe lo que sucede. y haga doble
16. Utilizando el botn derecho el Mouse, haga clic sobre el nombre Hoja1 y cmbielo por Captura. 17. Oprima el botn guardar en la barra de herramientas acceso rpido para salvar su prctica, a continuacin cierre Excel.
Prcticas de Excel 2010 Lic. Denh Vargas Mrquez
CENTRO DE BACHILLERATO TECNOLOGICO Industrial y de servicios No. 227
MS EXCEL
PRACTICA No. 3 OPERACIONES DE EDICION
OBJETIVO: Al trmino de la prctica el alumno: Identificar los diferentes tipos de datos que maneja Excel. Corregir errores de datos. Autorrellenar celdas con diferentes tipos de datos. Buscar y reemplazar datos en una hoja de clculo. Emplear las opciones deshacer y rehacer para anular o repetir operaciones.
CONSIDERACIONES TEORICAS: Cortar y pegar, insertar y eliminar. Deshacer y rehacer. Todo esto parece elemental, pero como suele suceder en Microsoft Excel, hay caractersticas ocultas tras los mtodos obvios hasta para la tarea ms sencilla, as como soluciones a tareas que nunca habra pensado. Cuando se copia un elemento, Excel lo guarda en memoria usando un rea temporal de almacenamiento llamada portapapeles. Se puede capturar el contenido, as como el formato de cualquier objeto o comentario incluido. Cuando se cortan o copian celdas, aparece una marca alrededor de la celda (se suele llamar a esta marca de puntos mviles como hilera de hormigas). Esta marca indica el rea copiada o cortada. Inclusive se pueden pegar las celdas cortadas o copiadas a otras hojas o libros sin perder la marca. Al copiar, se puede pegar ms de una vez. Mientras la marca sea visible se puede seguir pegando la informacin de las celdas copiadas. Se puede copiar la informacin a otras hojas o libros sin perder la marca del rea de copia. La marca persiste hasta que se pulse escape o se realice otra accin de edicin. Utilizando la caracterstica recopilar y copiar, se pueden copiar o cortar hasta 24
Prcticas de Excel 2010 Lic. Denh Vargas Mrquez
elementos separados y luego pegarlos en el lugar que se desee, de uno en uno todos a la vez. Lo podemos hacer mediante el panel de tareas, o bien mediante el mtodo abreviado utilizando la combinacin de varias teclas. PULSE CONTROL+C CONTROL+X CONTROL+V CONTROL+Z CONTROL+Y PARA COPIAR CORTAR PEGAR DESHACER REHACER
Pegado especial es posiblemente la caracterstica ms til de edicin avanzada entre todas las disponibles. Hay muchas formas de usar esta caracterstica, pero puede que la ms popular sea copiar el valor de una celda sin copiar los formatos o frmulas existentes. Tras copiar una celda o celdas, debemos seleccionar Edicin, pegado especial para mostrar el cuadro de dilogo en el cual podremos elegir las caractersticas de copiado. La manipulacin directa de celdas nos permite desplazar rpidamente una celda o rango de celdas a una nueva ubicacin, ya que es una operacin que se realiza con el ratn. Es muy simple. Al seleccionar una celda o rango, se sita el ratn sobre el borde de la seleccin hasta que aparezca el puntero en forma de flecha y a continuacin se hace clic en el borde y se arrastra la seleccin hasta el lugar deseado. Al arrastrar, se muestra un indicador de la posicin en el rango seleccionado, que pude ayudar a situar correctamente el rango. En el reino de las hojas de clculo, las acciones complementarias de insertar y eliminar son conjuntamente la segunda tcnica de edicin ms utilizada. Hay ciertos matices de sobre la edicin y eliminacin de filas y columnas de informacin que no existe en el mundo de tratamiento de textos. Se pueden usar las opciones del men insertar para agregar celdas, columnas y filas en una hoja de clculo. Sin embargo, al insertar es ms fcil hacer clic con el botn derecho del ratn en el encabezado de la columna o fila, lo cual selecciona simultneamente la fila o columna y muestra el men contextual en el cual podremos elegir la opcin deseada. El insertar o eliminar celdas siempre no llevar a pensar si deseamos hacerlo arriba o abajo para las filas y a la derecha o izquierda para las columnas, accin que depender bsicamente del acabado final de la hoja de trabajo. Se puede usar la barra de frmulas para editar el contenido de una celda relacionada, o bien, se puede realizar su accin sobre la misma celda. Excel tambin incluye algunas caractersticas especiales, que puede aplicar a tareas tales como introduccin de secuencias de fechas, que antes se requera editar para cada celda, pero ahora es semiautomtica, utilizando el controlador de relleno.
Prcticas de Excel 2010 Lic. Denh Vargas Mrquez
El controlador de relleno ofrece muchas posibilidades para facilitar la introduccin de datos en las hojas. Los usos del controlador de relleno incluyen el llenado rpido y fcil de celdas y la creacin de series de datos utilizando la increblemente til caracterstica de Autorrellenar. Esta herramienta incrementa normalmente los valores numricos, de fecha y hora cuando se arrastra el controlador de relleno, inclusive en el caso de que se seleccione inicialmente una nica celda. Para buscar una concurrencia de datos de una cadena de texto o un valor especfico en una hoja de trabajo, podemos seleccionar la herramienta buscar de la barra de herramientas. Esta opcin localiza cualquier cadena, referencia de celda o nombre de rango en celdas o frmulas de una hoja, inclusive nos permite substituirlas o modificarlas, lo que hace de la edicin de datos una labor ms sencilla. DESARROLLO: 1. Inicie Excel y abra un libro nuevo al que llamar Prctica3 gurdelo en su unidad de disco extrable (memoria USB) y capture los siguientes datos en la hoja.
2. Ajuste el ancho de las columnas automticamente colocando el cursor del Mouse en el margen derecho de cada columna y dando doble clic, a continuacin, aplique negrilla a los ttulos de cada una de ellas y cntrelos y centrar de horizontal y verticalmente, utilizando el botn alinear en medio la Barra de herramientas Inicio 3. Active la celda A6 y corrija la palabra Ferchando por Fernando.
4. En la celda B2, utilice el Controlador de relleno (situando el cursor del Mouse en la esquina inferior derecha de la celda y oprimiendo la tecla Ctrl sin soltar), para complementar el rango B3:B6.
10
Prcticas de Excel 2010 Lic. Denh Vargas Mrquez
5. Seleccione el rango C2:C6, en el rea de Modificar herramientas Inicio, haga clic sobre el botn Rellenar la ventana elija la opcin Series.
de la barra de y al desplegarse
6. Una vez abierta la venta Series, en el recuadro incremento escriba 2 y active el botn de opcin da laborable. 7. Presione aceptar para generar la serie y observe lo que sucede. 8. Site el cursor en la celda D2, en la Barra de Inicio oprima el botn Buscar y
seleccionar
; al desplegarse la ventana elija Remplazar.
9. En el rea buscar anote 19, en el recuadro Reemplazar con, anote 20 y presione reemplazar todas, espere a que Excel le indique cuntos reemplazos efectu. 10. Utilice el botn deshacer para anular el reemplazo.
11. Seleccione la columna D, en la Barra de inicio oprima el botn Insertar despliegue el men y elija Insertar columnas de hoja; a continuacin en la Barra
de herramientas Inicio oprima el botn formato y en la lista que aparece seleccione Formato de celdas, espere a que aparezca la ventana formato de celdas, active la opcin Nmero y escoja la categora General; oprima aceptar. 12. En la celda D1, escriba con negrillas y maysculas el encabezado Peso. 13. Borre el contenido de todas las celdas de la segunda fila y llnelas con sus datos personales. 14. En la fila 7, introduzca el registro Duque, ngela; 12551; 14/09/2004; 63; 20; 555-0002; anotando cada valor en la columna que corresponda. 15. Active la celda B3, haga clic con el botn izquierdo del Mouse en la esquina superior izquierda de la celda contenido de la celda B3 a la B8. y sin soltar el botn, desplace el
16. Seleccione el rango C2:E6 y presione el botn copiar
de la Barra de
11
Prcticas de Excel 2010 Lic. Denh Vargas Mrquez
herramientas Inicio.
17. Active la celda C8 y haga clic sobre pegar Inicio.
de la Barra de herramientas
18. Cambie el nombre de Hoja1 por Datos, guarde su libro y compare el resultado obtenido con la siguiente figura.
19. Guarde sus cambios oprimiendo el botn guardar herramientas de acceso rpido y cierre Excel.
de la barra de
12
Prcticas de Excel 2010 Lic. Denh Vargas Mrquez
CENTRO DE BACHILLERATO TECNOLOGICO Industrial y de servicios No. 227
MS EXCEL
PRACTICA No. 4 FORMATO DE DATOS
OBJETIVO: Al trmino de la prctica el alumno: Aplicar formato al texto de una celda. Modificar el formato de los datos numricos. Cambiar la alineacin y orientacin de los datos de las celdas. Aplicar bordes y tramas a las celdas. Proteger el contenido de una hoja de trabajo. Ajustar el alto y ancho de las filas y columnas.
CONSIDERACIONES TEORICAS: Formatear hojas de clculo es fcil en Excel, basta con seleccionar la celda o el rango y elegir los comandos apropiados del men formato. El comando Formato, Celdas, presenta el cuadro de dilogo que controla la mayora de caracterstica de formato que puede aplicarse a las celdas de las hojas de clculo. Es necesario tener en cuenta los siguientes puntos para dar formato a las celdas de una hoja de clculo: 1. Una celda formateada permanece as hasta que aplique un nuevo formato o borre el que posee. 2. Cuando se sobrescribe o edita un dato de entrada, no se necesita volver a formatear la celda. 3. Cuando copia o corta una celda, los formatos aplicados a dicha celda viajan con ella.
13
Prcticas de Excel 2010 Lic. Denh Vargas Mrquez
La barra de herramientas estndar, contiene un nico botn de formato: Copiar formato. Este botn permite copiar formatos desde las celdas seleccionadas a otras celdas y hojas de clculo en el libro activo, e incluso en otros libros de trabajo. El comando Autoformato ofrece un mtodo rpido para aplicar formatos complementarios a regiones de celdas de sus hojas de forma rpida y fcil. El cuadro de dilogo Autoformato, aplica combinaciones predefinidas de criterios de formato en las hojas de clculo. Se puede cambiar el formato numrico, la fuente, alineacin, bordes, diseos, ancho de columnas y altura de filas, todo ello con un simple clic. El comando Formato celdas, controla las caractersticas de presentacin de nmeros y texto. Es importante tener presente la diferencia entre valores mostrados y subyacentes en la hoja. Los formatos no afectan los valores numricos o de texto subyacente en la celda. Entre los formatos de celda para caracteres se encuentran: general, nmero, moneda, contabilidad, fecha, hora, porcentaje, fraccin, cientfica, texto, especial y personalizada. La ficha alineacin del cuadro de dilogo Formato celdas, posiciona texto y nmeros en las celdas. Tambin se puede utilizar esta ficha para crear rtulos de texto con varas lneas, repetir una serie de caracteres en una o ms celdas y formatear texto verticalmente o en cualquier ngulo. Los bordes y sombreado pueden ser elementos efectivos para definir reas en la hoja de clculo o para remarcar celdas importantes. Se pueden aplicar muchas combinaciones de formatos de bordes utilizando el botn Bordes de la barra de herramientas Formato. Asimismo, la ficha Tramas del cuadro de dilogo Formato de celdas, permite aadir colores y sombreados a las celdas seleccionadas.
DESARROLLO: 1. Inicie Excel, abra un libro nuevo al que llamar Prctica4, gurdelo en la unidad de disco extrable y capture los siguientes datos en la hoja (ajuste el ancho de las columnas de forma automtica, haciendo clic con el Mouse a la derecha de cada columna , tal como lo ha hecho anteriormente).
14
Prcticas de Excel 2010 Lic. Denh Vargas Mrquez
2. Seleccione el rango A1:D1. 3. En la Barra de herramientas Inicio, seleccione la fuente Book Antigua o alguna otra que sea de su agrado. 4. Aplique negritas y asigne tamao 20 de forma automtica el ancho de las columnas. 5. Oprima el botn bordes opcin bordes externos seleccione la opcin ms bordes ventana Formato de celda, en la parte Color 6. Ahora en la parte Estilo, elija la lnea punteada discontinua ; con el Mouse, vuelva a ajustar
de la Barra de herramientas Inicio y elija la . Nuevamente oprima el botn bordes y ; en cuanto se despliegue la escoja verde. , presione el
botn contorno
y oprima aceptar. y centrar de la Barra de herramientas
7. Pulse el botn alinear en medio Inicio.
8. Seleccione el rango D2:D7, oprima el botn formato de la Barra de herramientas Inicio, al desplegarse la ventana de opciones, elija la opcin Formato de celdas.
15
Prcticas de Excel 2010 Lic. Denh Vargas Mrquez
9. Active la ficha nmero y en la lista categoras, seleccione nmero. 10. En la parte Posiciones decimales seleccione 2 y active la casilla de verificacin usar separador de miles. 11. Ahora active la ficha Relleno turquesa. y en Color de trama, escoja el color
12. A continuacin en Estilo de la trama elija En franjas diagonal fino y presione aceptar. 13. Seleccione la fila 1.
14. Oprima el botn Formato sobre Alto de fila.
de la Barra de herramientas Inicio y haga clic
15. En el recuadro alto de fila escriba 30 y oprima aceptar. 16. Seleccione la columna C.
17. Despliegue el men Formato
elija la opcin Ancho de columna.
18. En el recuadro ancho de columnas escriba 24 y oprima aceptar. 19. Con ayuda del Mouse, ajuste nuevamente el ancho de todas las columnas; a continuacin, haga clic con el botn derecho del Mouse sobre Hoja1 y cambie el nombre de la Hoja1 por Proteccin. 20. Active la Barra de herramientas Revisar , oprima el botn Proteger
hoja
21. Active todas las casillas de verificacin, en el recuadro Contrasea para desproteger hoja, escriba 368 y presione aceptar. 22. Si Excel le solicita Confirmar la contrasea, vuelva a escribir la contrasea 368 y oprima aceptar.
16
Prcticas de Excel 2010 Lic. Denh Vargas Mrquez
23. Haga doble clic sobre una celda para obtener el mensaje que se muestra en la figura siguiente.
24. Guarde su prctica oprimiendo el botn guardar herramientas de acceso rpido. 25. Cierre Excel.
de la barra de
17
Prcticas de Excel 2010 Lic. Denh Vargas Mrquez
CENTRO DE BACHILLERATO TECNOLOGICO Industrial y de servicios No. 227
MS EXCEL
PRACTICA No. 5 FORMATO CONDICIONAL
OBJETIVO: Al trmino de la prctica el alumno: Aplicar formato condicional a las celdas de una hoja de clculo, para que stas tengan un aspecto profesional.
CONSIDERACIONES TEORICAS: Al elegir formato condicional se pueden aplicar formatos que permanecen inactivos hasta que los valores de dichas celdas alcanzan un estado predeterminado. A esto se le llama detectar un valor. En ocasiones estas tablas se denominan tablas semforo, ya que se usan a menudo para llamar la atencin sobre posibles problemas en un modelo de negocio. Por ejemplo, podra aplicar un formato condicional a una tabla, o rango de celdas, que contiene totales de ventas, especificando que si alguno de los totales cae por debajo de 10,000, el formato de la celda cambie para destacarse de las celdas restantes. Para aplicar el formato condicional, debemos seguir el siguiente procedimiento: 1. Seleccionar las celdas que se desean formatear. 2. En la Barra de herramientas Inicio, elegir formato condicional, lo que abrir una ventana en la que se muestran las distintas opciones de reglas que podremos seleccionar de acuerdo al problema planteado, que abarcan desde reglas condicionales, hasta escalas de color y conjuntos de iconos, tal como se observa en la siguiente figura.
18
Prcticas de Excel 2010 Lic. Denh Vargas Mrquez
3. Seleccionar una de la siguientes opciones: Usar la primera lista desplegable para aplicar una condicin basada en el valor de la celda seleccionada. Tambin se puede utilizar la opcin frmula cuando se requiera introducir una frmula personalizada para determinar la condicin. Seleccionar un operador en la segunda de condiciones. Sus opciones son est entre, no est entre, es igual a, distinto de, mayor que, menor que, mayor o igual que o menor o igual que otro valor o rango e valores. Introducir los valores de comparacin en los cuadros de entrada. Al seleccionar entre o no est entre, en la segunda lista de condiciones, aparecen dos cuadros de entrada adicionales, en los que se introducirn dos valores: un lmite superior y un lmite inferior; en caso contrario, slo aparece un cuadro. DESARROLLO: 1. Inicie Excel y abra un libro nuevo al que llamar Prctica5; capture los siguientes datos en la hoja.
19
Prcticas de Excel 2010 Lic. Denh Vargas Mrquez
1 2 3 4 5 6 7 8 9
A B GASTOS DE PUBLICIDAD No. TIPO 1 PERIODICO ANUNCIO REVISTA PLUMAS TARJETAS DIRECTORIO CARTELERA
C COSTO 65.11 11.00 100.92 0.12 0.17 152.94 101.87
D CANTIDAD 5 15 12 250 230 4 20
E SUBTOTAL 325.55 165.00 1,211.04 30.75 39.56 611.76 2,037.40
F IMPUESTO 27.38 13.88 101.85 2.59 3.33 51.45 171.35
G TOTAL 352 178 1,312 33 42 663 2,208
2. Seleccione el rango A1:G1, cambie el tipo de letra a Book Antigua en negrillas, tamao 14. A continuacin, en la Barra de herramientas Inicio oprima el botn Combinar y centrar rango indicado. , para que el texto se coloque al centro del
3. Seleccione el rango A1:G9 y en la Barra de herramientas Inicio, oprima el botn bordes , en la ventana que se despliega seleccione Todos los bordes.
4. Seleccione el rango C3:C9, oprima el botn Formato y elija la opcin Formato de celdas; active la ceja nmero, asigne la categora moneda, con dos decimales y smbolo $, oprima aceptar. 5. Sin quitar la seleccin del rango C3:C9, oprima el botn Copiar formato de la Barra de herramientas Inicio y observe que el borde comienza a parpadear. A continuacin seleccione el rango E3:E9 para que automticamente se copie el formato. Repita el procedimiento anterior para los rangos F3:F9 y G3:G9. 6. Con el controlador de relleno, numere el rango A4:A9. 7. Seleccione el rango A1:G1, que combin y centr anteriormente, oprima el
botn Formato
y seleccione formato de celdas. Active la ficha Relleno
, asigne color de trama verde y un estilo de trama entrelazado horizontal fino; oprima Aceptar. 8. Seleccione el rango E3:E9 en la Barra de herramientas Inicio, oprima el botn
Formato condicional ; en la ventana que se despliega seale la opcin Resaltar reglas de celdas y espere a que aparezca una nueva ventana,
20
Prcticas de Excel 2010 Lic. Denh Vargas Mrquez
en la cual elija la regla Es mayor que. Cuando se despliegue el cuadro de dialogo, escriba 300 en el primer cuadro y en el segundo cuadro, oprima el botn para expandir la lista y de las opciones que se presentan, seleccione Texto rojo , oprima aceptar y observe lo que sucede. 9. Ahora seleccione el rango G3:G9 y aplique el mismo formato condicional que el punto anterior, slo que ahora seleccione Relleno verde con texto verde obscuro, oprima aceptar. 10. Cambie el nombre de la hoja1 a Condicional, oprima guardar y la apariencia de su hoja debe ser la siguiente:
21
Prcticas de Excel 2010 Lic. Denh Vargas Mrquez
CENTRO DE BACHILLERATO TECNOLOGICO Industrial y de servicios No. 227 MS EXCEL
PRACTICA No. 6 FORMULAS
OBJETIVO: Al trmino de la prctica el alumno: Introducir frmulas en Excel. Realizar clculos con la funcin Autosuma. Establecer la prioridad de los operadores aritmticos en las frmulas. Asignar un nombre a un rango de celdas determinado. Copiar frmulas. Identificar referencias absolutas y relativas. Auditar datos.
CONSIDERACIONES TEORICAS: Las frmulas son el corazn y el alma de una hoja de clculo y Microsoft Excel ofrece un rico entorno en el cual desarrollar frmulas complejas. Armado de unos cuantos operadores matemticos y de unas cuantas reglas para la entrada de datos en las celdas, se puede convertir la hoja en una potente calculadora. Todas las frmulas en Excel comienzan con un signo igual. El signo igual indica a Excel que los caracteres siguientes constituyen una frmula. Si se omite el signo igual, Excel podra interpretar la entrada como un texto. Los operadores son smbolos que representan operaciones matemticas especficas, incluyendo el signo ms (+), el signo menos (-), el signo de dividir (/) y el signo de multiplicacin (*). Cuando realizamos estas operaciones en una frmula, Excel sigue ciertas reglas de precedencia. 1. Se procesan en primer lugar las expresiones que se encuentran entre parntesis. 2. La multiplicacin y la divisin se ejecutan antes que la resta.
22
Prcticas de Excel 2010 Lic. Denh Vargas Mrquez
3. Los operadores consecutivos con el mismo nivel de precedencia se calculan de izquierda a derecha. Una referencia de celda identifica una celda o grupo de celdas de un libro. Cuando incluimos las referencias de celda en una frmula, la frmula se vincula a las celdas referenciadas. El valor resultante de la frmula es dependiente de los valores de las celdas referenciadas y cambia automticamente cuando los valores de las celdas referenciadas cambian. Las referencias relativas se refieren a las celdas por sus posiciones en relacin a la celda que contiene la frmula. Las referencias absolutas, identifican las celdas por sus posiciones fijas en la hoja e clculo. Un ejemplo de referencia relativa a la celda A1, sera s: =A1. Este sera un ejemplo de referencia absoluta a la celda A1: =$A$1. Si el signo $ precede a la letra, la coordenada de la columna es absoluta y la de la fila relativa. Si precede a un nmero, la coordenada de la columna es relativa y la de la fila es absoluta. Se editan frmulas en la misma forma en que se edita texto. Para eliminar caracteres de una frmula, se arrastran los caracteres en la celda o en la barra de frmulas y se pulsa retroceso o suprimir. Para reemplazar una referencia de celda por otra, destacamos la referencia que vamos a reemplazar y hacemos clic en la nueva celda que deseamos utilizar en la frmula. Una referencia relativa se introducir automticamente. Al escribir frmulas se pueden introducir espacios y saltos de lnea en una frmula para que esta sea ms fcil de leer, sin que esto afecte a los clculos. Para los saltos de lnea pulsamos Alt+intro. DESARROLLO: 1. Abra un nuevo libro de Excel, al que nombrar como Prctica6, capture los siguientes datos asignando el formato indicado para cada columna.
23
Prcticas de Excel 2010 Lic. Denh Vargas Mrquez
2. Active la celda B8 y presione el botn autosuma herramientas Inicio.
de la Barra de
3. Seleccione el rango B4:B6 y pulse la tecla Intro (Enter) de su teclado. 4. Active la celda B8 y haga clic en la opcin copiar herramientas Inicio. 5. Escoja la celda E8 y oprima la tecla Intro. 6. Seleccione el rango B4:B6, en la Barra de herramientas Frmulas oprima el botn Asignar nombre y haga clic en Definir nombres. de la Barra de
7. En el recuadro Nombre anote Unidades, en el recuadro mbito seleccione Hoja 1 y luego oprima el botn aceptar. 8. Active la celda D4 y en la barra de frmulas escriba la frmula: =C4*Unidades; presione Intro. 9. Copie la frmula D4 en el rango D5:D6, ajuste el ancho de columna si es necesario. 10. Vuelva a oprimir el botn Asignar nombre herramientas Frmulas y haga clic en Definir nombres. , de la Barra de
11. En el recuadro Nombre anote Unidades2, en el recuadro mbito seleccione Hoja 1; presione el botn Contraer Dilogo del recuadro Hace referencia a: y seleccione el rango E4:E6.
12. Oprima el botn Expandir dilogo en aceptar.
, luego Agregar y finalmente haga clic
13. Active la celda G4, digite la frmula: =F4*Unidades2 y presione Intro. 14. Copie la frmula de la celda G4 en el rango G5:G6. 15. Active la celda G4 y presione el botn Rastrear precedentes
de la Barra de herramientas Frmulas. 16. Seleccione la celda B4 y oprima el botn Rastrear dependientes
de la Barra de herramientas Frmulas.
24
Prcticas de Excel 2010 Lic. Denh Vargas Mrquez
17. Active la celda D4 y pulse el botn Quitar flechas de la barra de herramientas Frmulas; en la ventana que se despliega oprima la opcin Quitar un nivel de precedentes. 18. Seleccione la celda D4 y en la Barra de herramientas Revisar ,
presione el botn Nuevo comentario
19. En el recuadro que se despliega escriba: Se multiplicaron las Unidades por precio. 20. Haga clic fuera del recuadro del comentario para desactivarlo. 21. Ubique el puntero del ratn sobre la celda D4 y su hoja se ver as.
24. Oprima el botn guardar de la barra de herramientas de acceso rpido para salvar su trabajo.
25
Prcticas de Excel 2010 Lic. Denh Vargas Mrquez
CENTRO DE BACHILLERATO TECNOLOGICO Industrial y de servicios No. 227
MS EXCEL
PRACTICA No. 7 FUNCIONES
OBJETIVO: Al trmino de la prctica el alumno: Identificar los elementos de las funciones. Emplear la funcin Si. Determinar los valores extremos en un rango de datos. Realizar clculos bsicos con fechas. Realizar clculos con la funcin Pago.
CONSIDERACIONES TEORICAS: Las funciones de hoja de clculo son herramientas que ejecutan clculos de forma fcil y rpida. Son como las teclas especiales de las calculadoras sofisticadas que calculan races cuadradas, logaritmos y evaluaciones estadsticas, salvo que Microsoft Excel dispone de cientos de estas funciones especiales. Algunas de ellas, como SENO y FACT, son equivalentes a las largusimas frmulas matemticas que podra desarrollar a mano. Otras funciones, como SI y BUSCARV, no pueden duplicarse con frmulas. Cuando ninguna de las funciones predefinidas hace lo que necesita, entonces se puede crear una funcin personalizada. La mayora de las funciones utilizadas normalmente estn disponibles al instalar Excel, pero existen otras funciones en las Herramientas para anlisis, un conjunto de herramientas y funciones complementarias diseadas para el anlisis de datos. Aunque esta macro incluye algunas herramientas sofisticadas de anlisis estadstico basadas en macros, tambin incluye funciones de la hoja de clculo disponibles a travs del cuadro de dilogo Insertar funcin. Las funciones de la hoja de clculo tienen dos partes: el nombre de la funcin seguido de uno o ms argumentos. Los nombres de la funcin, como, por ejemplo, SUMA y PROMEDIO, describen la operacin ejecutada por la funcin. Los
26
Prcticas de Excel 2010 Lic. Denh Vargas Mrquez
argumentos especifican los valores o celdas utilizados por la funcin. Por ejemplo, la funcin REDONDEAR tiene la siguiente sintaxis: REDONDEAR (nmero; nm_decimales), como e la frmula =REDONDEAR(M30;2). M30 es una referencia de celda introducida como el argumento nmero, el valor a redondear. El 2 es el argumento nm_decimales. El resultado de esta funcin es un nmero (el nmero que haya en M30) redondeado a dos decimales. Cuando se utilizan ms de un argumento en una funcin, es conveniente separarlos con puntos y comas (;). Por ejemplo, la frmula =PRODUCTO8C1;C2,C5), le indica a Excel que debe multiplicar los nmeros de las celdas C1, C2 y C5. Algunas funciones, como PRODUCTO y SUMA, aceptan un nmero no especificado de argumentos. Se pueden utilizar hasta 3 argumentos en una funcin, siempre que la longitud total de la frmula no sobrepase los 1,024 caracteres. Sin embargo, se puede utilizar un nico argumento, o un rango, que haga referencia a cualquier nmero de celdas de la hoja. Por ejemplo, la funcin =SUMA(A1:A5;C2:C10;D3:D17), solo tiene tres argumentos pero totaliza los nmeros de 29 celdas (el primer argumento A1:A5 hace referencia al rango de cinco celdas que van desde A1 a A5 y as sucesivamente). Las celdas referenciadas pueden, a su vez, contener frmulas que hagan referencia a ms celdas o rangos. DESARROLLO: 1. Abra un nuevo libro de Excel, al que nombrar como Prctica7 y capture los siguientes datos; centre los encabezados, aumente el ancho de las columnas y fije el formato de nmero con cero decimales y separador de miles a las celdas del rango B2:D9.
2. Active la celda D2 y en la Barra de herramientas Frmulas
, presione
27
Prcticas de Excel 2010 Lic. Denh Vargas Mrquez
el botn Lgicas
3. En la categora de la funcin, seleccione la funcin Si y espere a que aparezca la ventana del argumento de la funcin.
4. En el recuadro Prueba lgica, escriba B2>=C2; para Valor_si_verdadero escriba Real; en el recuadro Valor_si_falso introduzca Estimado y presione Aceptar. 5. Regrese a la Barra de herramientas Inicio y pulse el botn Copiar .
6. Seleccione el rango D3:D9 y presione la tecla Intro (Enter) de su teclado. 7. Active la celda B11 y en la Barra de herramientas Frmulas , presione
el botn Insertar funcin
8. Espere a que aparezca el cuadro de dilogo Insertar Funcin y en la seccin de Seleccionar una categora, elija Estadsticas; ahora en la parte de Seleccionar funcin, busque y escoja Min; oprima Aceptar. 9. En el recuadro Nmero1, anote el rango B2:B9 y presione el botn aceptar.
28
Prcticas de Excel 2010 Lic. Denh Vargas Mrquez
10. Active la celda B12 y en la Barra de herramientas Frmulas
, presione
el botn Insertar funcin
11. Espere a que aparezca el cuadro de dilogo Insertar Funcin y en la seccin de Seleccionar una categora, elija Estadsticas; ahora en la parte de Seleccionar funcin, busque y escoja Max; oprima Aceptar 12. En el recuadro Nmero1 anote el rango B2:B9 y presione aceptar. 13. Active la celda B13 y en la Barra de herramientas Frmulas , presione
el botn Insertar funcin
14. Espere a que aparezca el cuadro de dilogo Insertar Funcin y en la seccin de Seleccionar una categora, elija Estadsticas; ahora en la parte de Seleccionar funcin, busque y escoja Promedio; oprima Aceptar. 15. En el recuadro Nmero1, seleccione el rango B2:B9 y presione aceptar. 16. Seleccione el rango B11:B13, regrese a la Barra de herramientas Inicio y oprima el botn Copiar .
17. Active la celda C11, haga clic sobre la opcin pegar de la Barra de herramientas Inicio y observe lo que sucede. Marque los bordes del rango C11:C13. 18. Cambie el nombre de la Hoja1 por Funciones, guarde su trabajo que tendr el siguiente aspecto.
29
Prcticas de Excel 2010 Lic. Denh Vargas Mrquez
30
Prcticas de Excel 2010 Lic. Denh Vargas Mrquez
CENTRO DE BACHILLERATO TECNOLOGICO Industrial y de servicios No. 227
MS EXCEL
PRACTICA No. 8 GRAFICOS
OBJETIVO: Al trmino de la prctica el alumno: Activar e identificar los elementos del asistente para grficos. Generar un grfico a partir de una serie de datos. Modificar el tipo de grfico de acuerdo a sus necesidades. Agregar datos a un grfico.
CONSIDERACIONES TEORICAS: Microsoft Excel incluye un potente y verstil generador de grficos. A lo largo de los aos, Microsoft ha continuado aadiendo ms caractersticas analticas y de presentacin a este componente del programa. Ahora se puede elegir entre un amplio rango de tipos de grficos estndar, tanto tcnicos como de negocios, y puede mejorar el aspecto de sus grficos con imgenes, imgenes prediseadas, WordArt, lneas, flechas y muchos otros elementos que ayudan a obtener un mayor impacto visual. El modo ms rpido de crear un grfico, es seleccionar algunos datos y pulsar F11. Excel representa sus datos (sin preguntar), en un grfico del estilo predeterminado vigente, poniendo el resultado en una nueva hoja de clculo. El mtodo abreviado F11, es un remanente de los antiguos das de Excel, cuando todos los grficos estaban en hojas separadas, y antes de la invencin de los asistentes. Ahora, el modo en que Excel espera crear un grfico es seleccionando alguno de los datos que desea representar y haciendo clic en la barra de herramientas Asistente para grficos (alternativamente se puede elegir Insertar, Grfico). Estas acciones despiertan al asistente, que presenta una secuencia de tiles cuadros de dilogo. Si se es del tipo de personas que prefieren hacer las cosas rpidamente, puede
31
Prcticas de Excel 2010 Lic. Denh Vargas Mrquez
que se desee emplear la tcnica F11. Siempre se puede modificar el grfico predeterminado resultante, e incluso, devolverlo a la hoja de clculo si no se desea tenerlo en una hoja de grficos separada (para llevar un grfico de una hoja de grficos separada a una hoja e clculo, seleccionar Grfico, Ubicacin, y se elije la segunda opcin: Excel elimina la hoja de grficos despus de desplazar el grfico). Antes de ver lo que el asistente ofrece, se deben anotar algunos puntos sobre la seleccin de datos: como es habitual en Excel, puede seleccionar una nica celda de un bloque de datos y el programa estimar la extensin de su bloque de datos de forma correcta y automtica. Pero si se elige seleccionar el bloque completo en lugar de una celda, se debe comprobar que realmente la seleccin ha sido completa (por ejemplo, que no se ha omitido cualquiera de los encabezados de filas o columnas. De este modo, el asistente interpretar correctamente los rtulos del eje de categoras y la leyenda. Es conveniente aadir una fila en blanco al final de la tabla, sobre todo si se espera agregar ms datos al grfico con el paso del tiempo. Si se agregan datos posteriormente insertando una nueva fila por encima de esta fila en blanco e introduciendo los nuevos datos en lanuela fila, el grfico incorporar automticamente los nuevos datos. DESARROLLO: 1. Abra un nuevo libro de Excel al que llamar Prctica8, y capture los siguientes datos, ajuste el ancho de las columnas, aplique bordes de lnea doble.
2. En la Barra de herramientas Insertar
, presione el botn Lnea
3. Al desplegarse la ventana, elija el grfico Lnea con marcadores. 4. Espere a que aparezca el rea de grfico y a continuacin oprima el botn
32
Prcticas de Excel 2010 Lic. Denh Vargas Mrquez
seleccionar datos ; en el recuadro Rango de datos del grfico, anote =Hoja1!$A$1:$D$6. Compruebe que en la seccin Entradas de seccin (series), aparezcan tres series con los aos (una por cada ao) y en la seccin Etiqueta del eje horizontal (categora), aparezcan los nombres de las actividades (Agricultura, Comercio, Educacin, Manufactura, Salud); en caso de no ser as oprima el botn Cambiar fila/columna; al terminar oprima Aceptar. 5. Observe que aparece un nuevo men en la parte superior llamado Herramientas de Grficos , seleccione
Presentacin y oprima el botn Ttulo del grfico . En cuanto se despliegue la ventana, elija la opcin Encima del grfico y en el cuadro de texto que aparece anote INVERSIONES. A continuacin oprima el botn Rtulos de
ejes , en la ventana que aparece seleccione Ttulo eje horizontal primarioTtulo bajo el eje y en el cuadro de texto anote SECTOR. Vuelva a oprimir el botn Rtulos de ejes y ahora seleccione Ttulo del eje vertical primario- Ttulo girado, en el cuadro de Texto que aparece escriba MILLONES.
6. Ahora oprima el botn Lneas de la cuadrcula y seleccione Lneas horizontales de cuadrcula primarias-Lneas de divisin, principales y secundarias. 7. A continuacin oprima el botn Leyenda Mostrar leyenda en la parte superior. y seleccione la opcin
8. Enseguida oprima el botn Tabla de datos , elija Mostrar tabla de datos con claves de leyenda y ajuste el tamao del grfico jalando con su Mouse las marcas punteadas que se encuentran en cada uno de los lados del
grfico
9. En la ficha Diseo de la Herramienta Grficos, oprima el botn Mover grfico
33
Prcticas de Excel 2010 Lic. Denh Vargas Mrquez
, active el botn de opcin en una Hoja nueva, en el recuadro escriba: Grfico-Produccin y presione Aceptar. 10. En la Barra de herramientas de acceso rpido oprima el botn guardar .
11. En la Barra de herramientas Vista , oprima el botn Pantalla completa , para ajustar el grfico al tamao de la ventana. 12. Al finalizar, su trabajo tendr la siguiente apariencia.
34
Prcticas de Excel Ing. Guillermo Torres Castaeda/Ing. Jaime C. Torres Castaeda
35
Prcticas de Excel Ing. Guillermo Torres Castaeda/Ing. Jaime C. Torres Castaeda
CENTRO DE BACHILLERATO TECNOLOGICO Industrial y de servicios No. 227
MS EXCEL
PRACTICA No. 9 IMGENES Y OBJETOS DE DIBUJO
OBJETIVO: Al trmino de la prctica el alumno: Insertar imgenes prediseadas de la Galera de Windows. Dar a un objeto plano el efecto de tres dimensiones y cambiar sus caractersticas de inclinacin y color. Insertar y modificar un texto de Wordart.
CONSIDERACIONES TEORICAS: Microsoft Excel ofrece herramientas para crear una gran variedad de objetos grficos (cuadrados, lneas, valos, arcos, polgonos de forma libre, cuadros de texto, botones y un amplio surtido de objetos complejos predefinidos llamados Autoformas). Se pueden especificar fuentes, tramas, colores y formatos de lnea, adems, posicionar objetos en relacin a la hoja de clculo o a otros objetos. Tambin se pueden extraer imgenes de las hojas y utilizarlas en otros documentos de Excel o en documentos creados en otras aplicaciones. La panoplia de herramientas de dibujo de Excel ofrece muchas potentes prestaciones incluidas en programas de dibujo. Se pueden usar estas herramientas para crear curvas suaves, conectar objetos mediante conectores, formas bsicas y no tan bsicas, como cubos tridimensionales y smbolos interesantes, una gran variedad de flechas rectas, curvas y con varias puntas, etc. Una vez creados los objetos grficos, se podr desplazarlos y formatearlos, controlar sus atributos de proteccin y especificar el modo en que los objetos responden a cambios en la posicin de las celdas subyacentes. Si no se tiene tiempo para crear diseos propios, se puede recurrir en un instante a las imgenes prediseadas de la barra de herramienta dibujo. Las imgenes prediseadas son esencialmente similares a los objetos que se pueden crear usando las herramientas d dibujo de Excel. Es posible redimensionar, situar, aadir bordes y en ocasiones hasta aadir rellenos y tramas a los objetos de
36
Prcticas de Excel Ing. Guillermo Torres Castaeda/Ing. Jaime C. Torres Castaeda
imagen prediseada. Adems, se pueden insertar fotografas, sonido y video en las hojas de clculo, aadiendo as una dimensin ms espectacular a las hojas de trabajo. DESARROLLO: 1. Abra un nuevo libro de Excel al que llamar Prctica9. 2. Seleccione la Barra de herramientas Insertar y oprima el botn
Formas
3. Seleccione el botn rectngulo y dibuje esta figura sobre la cuadrcula,
observe que se activa la Barra de herramientas de Dibujo
4. En la Barra de herramientas de Dibujo, oprima el botn Contorno de forma . 5. Al desplegarse la ventana elija la opcin Grosor y seleccione 4 puntos. Vuelva a presionar el botn Contorno de forma y elija un color verde oliva para la lnea de contorno. 6. Ahora presione el botn Relleno de forma color de relleno anaranjado. y seleccione un
7. A continuacin oprima el botn Efectos de forma , al desplegarse la ventana elija la opcin Preestablecer, Valores predeterminados, Preestablecido 9, observe lo que pasa. 8. Haga clic fuera de la figura para quitar la seleccin.
9. Oprima el botn Wordart
de la Barra de herramientas Insertar.
10. Elija uno de los estilos de Wordart, el que sea de su agrado y pulse el botn aceptar. 11. En el cuadro de dilogo, escriba el siguiente texto alusivo a la imagen RECTANGULO EN PROYECCION.
37
Prcticas de Excel Ing. Guillermo Torres Castaeda/Ing. Jaime C. Torres Castaeda
12. Con ayuda de su Mouse, mueva el texto a una posicin que sea de su agrado.
13. Ahora oprima el botn Imgenes prediseadas y espere a que se abra la ventana a la derecha de su monitor (ubicacin ms probable). Verifique que se encuentre conectado a Internet y que la opcin de Incluir contenido de Office.com se encuentre seleccionada.
14. En el cuadro de texto Buscar
, anote la categora
acadmico y oprima el botn Buscar . Espere a que aparezcan las imgenes y de clic sobre la imagen que sea de su agrado, oprima el botn de opciones que se encuentra a la derecha de la imagen para desplegar el men contextual y seleccione Copiar. A continuacin cierre la ventana de la galera de imgenes y sobre la cuadrcula de Excel, oprima el botn derecho de su Mouse para desplegar la ventana contextual y seleccione Pegar imagen aparece sobre la hoja electrnica. , observe que la
15. Ubique los objetos de acuerdo con la forma que considere ms adecuada. 16. Guarde su prctica que tendr el siguiente aspecto.
38
Prcticas de Excel Ing. Guillermo Torres Castaeda/Ing. Jaime C. Torres Castaeda
39
Prcticas de Excel Ing. Guillermo Torres Castaeda/Ing. Jaime C. Torres Castaeda
CENTRO DE BACHILLERATO TECNOLOGICO Industrial y de servicios No. 227
MS EXCEL
PRACTICA No. 10 ELABORACION DE FORMATOS
OBJETIVO: Al trmino de la prctica el alumno: Elaborar un formato personal para la captura de datos.
CONSIDERACIONES TEORICAS: La forma en que la informacin aparece en la hoja de clculo se puede cambiar si se cambia el tamao, estilo y color de los datos dentro de esas celdas. El formato predeterminado que presenta Excel, diferencia entre valores numricos y valores de texto: basta fijarse en que la alineacin dentro de la celda no es la misma en los dos casos. Del mismo modo, los formatos aplicables a las celdas por el usuario, se establecen por separado segn sean de aplicacin sobre nmeros, texto o ambas cosas. A una celda se le pude aplicar formato a travs del men Formato en la opcin Celdas o a travs de la barra de Formato. 1). Barra de formato
La forma ms sencilla de variar el aspecto de las celdas es a travs de esta barra. Todas las funciones de esta barra se pueden activar antes de escribir los datos, o bien cuando ya se han escrito seleccionando lo que se quiera variar con el ratn.
El primer recuadro es el tipo de letra, junto con el tamao que se le quiera dar. La negrita, cursiva y subrayado ayuda a resaltar datos significativos.
40
Prcticas de Excel Ing. Guillermo Torres Castaeda/Ing. Jaime C. Torres Castaeda
Tambin se puede alinear el texto dentro de las celdas, con los botones de la barra en forma de prrafo se puede alinear el texto o los nmeros, a la izquierda, en el centro y a la derecha.
Este botn sirve para convertir varias celdas en una sola de modo que sea la cabecera de distintas columnas.
El botn con monedas, sirve para aadir el smbolo monetario que est definido. El % sirve para los porcentajes, hay que introducir los datos en tanto por uno, el ordenador multiplicar por cien el dato que se le introduzca. Los ceros con flechita hacia la izquierda o hacia la derecha sirven para aadir o quitar decimales.
El primer botn que es un recuadro sirve para aadir bordes a las celdas, pinchando sobre este botn se despliega un men donde aparecen diferentes ventanitas con las diferentes formas de aplicar los bordes. Con el bote de pintura se puede seleccionar el color del relleno de la celda, y aplicarlo a la zona en la que se pinche. Y con la letra se selecciona el color de la letra de la celda, y se aplica. En ambos casos hay que pinchar la flecha de la derecha para que se despliegue la paleta de colores. 2). Formato a) Celdas En el men Formato/Celdas aparecer un cuadro de dilogo donde se encuentran todas las posibilidades para formatear el contenido de las celdas, de esa forma conseguir presentaciones de alta calidad. Todas las celdas en una hoja de clculo nueva tienen formato estndar. Para cambiar el formato, hay que seleccionar el conjunto de celdas sobre las que queremos que se apliquen los cambios y elegir el men Formato/Celdas. b) Nmero Se selecciona la seccin correspondiente a Nmero haciendo clic en la etiqueta de la carpeta. Puede emplearse uno de los formatos de nmero incorporados o crear formatos personalizados.
41
Prcticas de Excel Ing. Guillermo Torres Castaeda/Ing. Jaime C. Torres Castaeda
En el cuadro de dilogo podr elegir Categora. Si elige Todas ver todos los formatos posibles en cuadro Tipo, para un formato ms concreto como Monedas, Fecha y Hora, Porcentaje, en el Tipo aparecern las opciones ms especficas. En el primer recuadro de Tipo muestra el formato seleccionado. Para agregar un formato personalizado, escriba ah uno nuevo. Este se agregar al tipo de valor que est seleccionado en ese momento. Hacer clic sobre Aceptar. Cuando se trabaja con el formato Porcentaje Excel multiplica por 100 el valor de la celda automticamente. Hay que tenerlo en cuenta para introducir bien los nmeros y tambin en las frmulas de porcentajes: el dato debe estar en tanto por uno para que la aplicacin del formato sea correcta. c) Fuentes Algunos elementos de formato son aplicables a las celdas con independencia del tipo de valor que contenga. Por ejemplo, la fuente, el tamao o el color. La opcin Formato Celdas en la carpeta Fuentes es donde se podr elegir el formato de los caracteres previamente seleccionados. Dentro del formato de carcter hay distintos componentes: la fuente, que es el tipo de letra, el estilo: si el texto ir en cursiva, negrita, el subrayado, el color y los efectos de tachado, superndice y subndice. Todas estas modificaciones ayudan a
42
Prcticas de Excel Ing. Guillermo Torres Castaeda/Ing. Jaime C. Torres Castaeda
poner ttulos, destacar, subrayar, y seleccionar color. Los cambios que se vayan efectuando se vern reflejados dentro del cuadro Muestra. d) Bordes y Diseo de celdas Excel ofrece la posibilidad de crear fcilmente lneas y tramas para organizar y presentar de forma ms clara la informacin de la hoja de clculo. Con la seccin Bordes del men Formato/Celdas se puede personalizar; elegir el borde que se desee para las celdas, el estilo y tambin su color. En la seccin Diseo se elegirn las tramas y sombreados que permitirn modificar la presentacin. e) Alineacin La informacin tipo texto en las celdas aparece alineada a la izquierda. Se diferencia de la numrica porque esta aparece alineada a la derecha. Por defecto la orientacin Horizontal es la general que diferencia texto y nmeros. Se puede cambiar y alinear nmeros a la izquierda. Para hacerlo bastara con seleccionar el rango de celdas a que se desea aplicar, elegir Formato/Alineacin y hacer un clic en el botn Izquierda y Aceptar. La orientacin Vertical se refiere a la situacin del texto en la celda considerado de arriba a abajo. Tendr importancia en celdas muy anchas o cuando se quiere buena presentacin en tablas, etc. Podr elegir superior, cerca del borde superior de la celda, media, centrada verticalmente, o inferior, cerca del borde inferior de la celda. El sentido de la informacin en la celda puede cambiarse. Dentro del cuadro de dilogo orientacin ver reflejados los cambios que realice en la orientacin del texto que haya seleccionado. La orientacin del texto se puede cambiar tanto en una celda, como en un ttulo de un grfico, en un rtulo de un eje, etc. Para que el texto de una celda se divida en varias lneas se marca la opcin Retorno Automtico de este cuadro de dilogo. f) Fila Al seleccionar Fila dentro del men Formato se despliega un men con diferentes opciones referentes al tamao y a la vista o no de la fila. Con Alto se selecciona la altura de toda la fila. Con Ajustar a la seleccin se ajustar la altura de toda la fila al tamao de una de sus celdas.
43
Prcticas de Excel Ing. Guillermo Torres Castaeda/Ing. Jaime C. Torres Castaeda
Con las opciones Ocultar y Mostrar. Se puede ocultar en pantalla una fila, o mostrarla. Estos datos no son eliminados de la hoja de clculo, pueden ser recuperados en cualquier momento. Esto suele ser necesario cuando se trabaja con muchos datos, y se prefiere ocultar aquello que no sea necesario en ese momento. g) Columna Al igual que en Fila, el men que se despliega al pinchar sobre Columna sirve para ajustar el tamao de la columna en la que se encuentre el cursor en ese momento. En el caso de la columna lo que se ajusta es el ancho. Tambin se puede ocultar o mostrar la columna oculta. Para esto ltimo seleccionar Edicin/Ir a, dar la referencia de la columna o fila que queramos volver a mostrar. Y sin pulsar en ninguna celda seleccionar Formato/Columna/Mostrar. h) Hoja Esta opcin se refiere a la hoja en la que estemos trabajando en ese momento, se le puede cambiar el nombre, ponerle un fondo distinto, y al igual que las columnas y las filas, se puede ocultar o mostrar. DESARROLLO: 1. Abra un nuevo libro de Excel al que llamar Prctica10. 2. Utilizando el men tablas y formato, realice el diseo que se muestra a continuacin, inserte las frmulas necesarias en las secciones Total y Total Acumulado, para obtener la suma automtica de las cantidades anotadas en la seccin Concepto-Importe.
44
Prcticas de Excel Ing. Guillermo Torres Castaeda/Ing. Jaime C. Torres Castaeda
45
Prcticas de Excel Ing. Guillermo Torres Castaeda/Ing. Jaime C. Torres Castaeda
CENTRO DE BACHILLERATO TECNOLOGICO Industrial y de servicios No. 227
MS EXCEL
PRACTICA No. 11 MACROS
OBJETIVO: Al trmino de la prctica el alumno: Crear una macro. Automatizar tareas empleando macros. Asignar una macro a un botn. Eliminar una macro de un libro de trabajo.
CONSIDERACIONES TEORICAS: Una macro en un conjunto de instrucciones que le indican a Microsoft Excel (u otra aplicacin), que realice una accin por el usuario. Las macros son similares a programas de computadora, salvo que se ejecutan completamente dentro de Excel. Se pueden utilizar para automatizar tareas tediosas o que se realizan muy frecuentemente. Las macros pueden efectuar secuencias de acciones mucho ms rpidamente que una persona. Por ejemplo, se puede crear una macro que introduzca una serie de fechas en una fila de la hoja, centre cada fecha en su celda y a continuacin enmarque la fila con un borde. Tambin se puede crear una macro que defina unas caractersticas de impresin especiales en el cuadro de dilogo configurar pgina y enseguida imprimir el documento. Las macros pueden ser muy simples o extremadamente complejas. Incluso pueden ser interactivas, es decir, se pueden escribir macros que soliciten informacin al usuario y a continuacin actuar de acuerdo con dicha informacin. Hay dos formas de crear una macro: se puede grabar o se puede crear escribiendo instrucciones en un mdulo. Las instrucciones se escriben en el mdulo utilizando un lenguaje de programacin especial llamado Microsoft Visual Basic para aplicaciones (VBA).
46
Prcticas de Excel Ing. Guillermo Torres Castaeda/Ing. Jaime C. Torres Castaeda
DESARROLLO: 1. Abra un nuevo libro de Excel al que llamar Prctica11 y capture los siguientes datos.
2. Active la celda A1, en la Barra de herramientas Vista
, oprima el botn
Macros
y haga clic sobre grabar macro.
3. En el recuadro nombre de la macro, escriba Presentacin; en descripcin anote Formato de presentacin de datos y oprima el botn aceptar. 4. Seleccione el rango A1:D5, en la Barra de herramientas Inicio botn Bordes , al desplegarse la ventana elija Todos los bordes. , oprima el
5. Ahora seleccione el rango A1:D1, en la Barra de herramientas Inicio oprima el botn Color de Relleno , en la ventana que se despliega seleccione el color Verde oliva, nfasis 3, oscuro 25%. A continuacin seleccione el rango A2:D5, vuelva a oprimir el Botn Color de Relleno de la Barra de herramientas Inicio y elija el color Azul oscuro, texto 2, claro 40%.
6. En la Barra de herramientas Vista pulse la opcin Detener grabacin.
oprima el botn Macros
7. Oprima el botn Personalizar barra de acceso rpido
8. En la ventana que se despliega seleccione la opcin Ms comandos, lo que lo llevar a la siguiente ventana.
47
Prcticas de Excel Ing. Guillermo Torres Castaeda/Ing. Jaime C. Torres Castaeda
9. Deslice la barra de desplazamiento de la seccin Separador, hasta visualizar la opcin Ver Macros, seleccione con su Mouse esta opcin, oprima el botn agregar y a continuacin pulse Aceptar. 10. Observe que en la Barra de acceso rpido aparece el botn Ver Macros . 11. Ahora seleccione la Hoja2 y capture los siguientes datos.
12. Site el cursor en la celda A1, oprima el botn Ver macros y espere a que aparezca la ventana Macro, en donde debe estar la macro Presentacin, seleccinela y oprima el botn Ejecutar. 13. Observe que la macro Presentacin se ejecuta de manera inmediata y la tabla toma automticamente el formato de la anterior, de tal forma que la apariencia de la Hoja2, deber ser la siguiente.
48
Prcticas de Excel Ing. Guillermo Torres Castaeda/Ing. Jaime C. Torres Castaeda
14. Cambie el nombre de la Hoja1 a Origen, el del la Hoja2 a Macros, guarde sus cambios oprimiendo el botn Guardar Excel. de la Barra de acceso rpido y cierre
49
Prcticas de Excel Ing. Guillermo Torres Castaeda/Ing. Jaime C. Torres Castaeda
CENTRO DE BACHILLERATO TECNOLOGICO Industrial y de servicios No. 227
MS EXCEL
PRACTICA No. 12 TABLAS DINAMICAS
OBJETIVO: Al trmino de la prctica el alumno: Crear una tabla dinmica. Manejar una tabla dinmica. Crear grficos a partir de una tabla dinmica. Ordenar los datos de una lista. Filtrar la informacin de una lista de datos. Activar un formulario.
CONSIDERACIONES TEORICAS: Un informe de tabla dinmica es un grupo especial de tabla que resume informacin de campos seleccionados de un origen de datos. El origen puede ser una lista de Excel, un archivo de una base de datos relacional o varios rangos que contengan datos similares. Cuando se crea una tabla dinmica, se especifican los campos en los que se est interesado, la forma en que se desea organizar la tabla y qu tipo de clculos se desea que la tabla realice. Despus de construir la tabla se puede reorganizar para ver los datos desde distintas perspectivas. Esta posibilidad de modificar o pivotar las dimensiones de la tabla, es la que da nombre a las tablas dinmicas y las convierte en una herramienta de anlisis potente. Las tablas dinmicas estn vinculadas a los datos de los que proceden. Si la tabla dinmica est basada en datos externos, se puede optar por que la tabla se recalcule a intervalos de tiempo regulares, o puede actualizarse manualmente pulsando un botn de la barra de herramientas tabla dinmica. Se puede crear un grfico dinmico desde el asistente para tablas y grficos dinmicos, o se puede crear primero una tabla dinmica y luego, teniendo seleccionada cualquier celda de la tabla, hacer clic en el botn asistente para
50
Prcticas de Excel Ing. Guillermo Torres Castaeda/Ing. Jaime C. Torres Castaeda
grficos de la barra de herramientas tabla dinmica. Si se utiliza el primer mtodo, Excel crea una nueva tabla dinmica y un nuevo grfico dinmico. Si se utiliza el segundo mtodo, Excel crea un grfico dinmico basado en la tabla dinmica actual. En cualquier caso, el grfico y la tabla estn vinculados. Los cambios realizados en uno de ellos, se refleja en el otro. DESARROLLO: 1. Abra un nuevo libro de Excel al que llamar Prctica12, cambie el nombre de la Hoja1 a Lista y capture los siguientes datos, fijando el formato indicado para cada columna, as como la frmula para obtener el valor de la Columna F (Precio*Unidades).
2. Cambie el nombre de la Hoja1 por Tabla.
51
Prcticas de Excel Ing. Guillermo Torres Castaeda/Ing. Jaime C. Torres Castaeda
3. Seleccione el rango A1:F25, en la Barra de herramientas Insertar
oprima el botn Tabla dinmica
y seleccione la opcin Tabla Dinmica.
4. En la ventana Crear tabla dinmica, en el recuadro Tabla o rango, compruebe que est correcto el rango seleccionado. 5. Active el botn de opcin Nueva hoja de clculo y pulse el botn Aceptar, observe que aparece una nueva Hoja y en ella la lista de campos de la tabla dinmica. 6. Haga clic en el campo Producto y arrstrelo al rea Etiquetas de fila, de la misma manera desplace el campo Vendedor a Etiquetas de fila. 7. Ahora desplace los campos Precio y Unidades al rea Etiquetas de columna. 8. Ubique el campo Valor en el rea Valores y cierre la Lista de Campos de tabla dinmica. 9. Cambie el nombre de la Hoja a Tabla Dinmica, oprima el botn Guardar de la Barra de acceso rpido y compruebe que el aspecto de la tabla sea el siguiente.
10. Regrese a la hoja Tabla y seleccione nuevamente el rango A1:F25, en la
Barra de herramientas Insertar oprima el botn Tabla dinmica y seleccione la opcin Grfico dinmico.
52
Prcticas de Excel Ing. Guillermo Torres Castaeda/Ing. Jaime C. Torres Castaeda
11. En la ventana Crear tabla dinmica con el grfico dinmico, en el recuadro Tabla o rango, compruebe que est correcto el rango seleccionado. 12. Active el botn de opcin Nueva hoja de clculo y pulse el botn Aceptar, observe que aparece una nueva Hoja y en ella la lista de campos de la tabla dinmica y el espacio donde se construir el Grfico dinmico; cambie el nombre de esta nueva Hoja a Datos grfico. 13. Haga clic con el botn derecho del Mouse sobre el rea para el Grfico dinmico y en el men contextual que se despliega, seleccione Mover grfico. 14. En cuanto aparezca la ventana Mover grfico, seleccione la opcin Hoja Nueva. Observe que se genera una hoja nueva con el nombre Grfico1 donde aparece el rea para construir el grfico, as como la lista de campos de la Tabla dinmica y en la parte superior la Barra de herramientas del grfico dinmico. 15. Haga clic en el campo Producto y arrstrelo al rea Campos de eje (categoras), de la misma manera desplace el campo Vendedor a Campos de eje (categoras). 16. Ahora desplace los campos Precio y Unidades al rea Campos de leyenda. 17. Ubique el campo Valor en el rea Valores y cierre la Lista de Campos de tabla dinmica. 18. En la opcin Diseo de la Barra de herramientas del grfico
dinmico, oprima el botn Cambiar tipo de grfico
19. En la ventana Cambiar tipo de grfico seleccione el tipo Columna y el grfico Columna apilada, presione el botn Aceptar. 20. Minimice la cinta de opciones del grafico dinmico grfico que se gener. y observe el
21. Cambie el nombre de la Hoja Grfico1 a Grfico Dinmico y el aspecto de la grfico ser el siguiente.
53
Prcticas de Excel Ing. Guillermo Torres Castaeda/Ing. Jaime C. Torres Castaeda
22. Abra la Hoja Tabla dinmica, active la celda donde estn las Etiquetas de columna Seleccionar campo. , oprima el botn para desplegar la ventana
23. Seleccione la opcin Filtros de valor y en el men que aparece elija Mayor que. 24. En la ventana Filtrar por valor anote en el tercer recuadro la cantidad 500,000, oprima Aceptar y observe que la tabla se contrae para visualizar nicamente los valor mayores o iguales a $500,000, tal como se observa a continuacin.
54
Prcticas de Excel Ing. Guillermo Torres Castaeda/Ing. Jaime C. Torres Castaeda
25. Oprima el botn guardar para salvar su trabajo y cierre Excel.
55
Prcticas de Excel Ing. Guillermo Torres Castaeda/Ing. Jaime C. Torres Castaeda
CENTRO DE BACHILLERATO TECNOLOGICO Industrial y de servicios No. 227
MS EXCEL
PRACTICA No. 13 PROGRAMANDO PRODUCTOS NOTABLES
OBJETIVO: Al trmino de la prctica el alumno: Programar Excel para que expanda y calcule productos notables de lgebra.
CONSIDERACIONES TEORICAS: Las frmulas constituyen el ncleo de cualquier hoja de clculo y por tanto de EXCEL. Mediante frmulas, se llevan a cabo todos los clculos que se necesitan en una hoja de clculo. Las frmulas se pueden utilizar para mltiples usos: desde realizar operaciones sencillas, tales como sumas y restas, hasta complejos clculos financieros, estadsticos y cientficos. Las funciones permiten hacer ms fcil el uso de Excel e incrementar la velocidad de clculo, en comparacin con la tarea de escribir una frmula. Por ejemplo, se puede crear la frmula: =(A1+A2+A3+A4+A5+A6+A7+A8)/8 O usar la funcin MEDIA (A1:A8) para realizar la misma tarea. Siempre que sea posible, es mejor utilizar funciones que escribir las propias frmulas. Las funciones son ms rpidas, ocupan menos espacio en la barra de frmulas y reducen la posibilidad de errores tipogrficos. Las funciones actan sobre los datos contenidos en una celda o conjunto de celdas de la misma forma que las frmulas lo hacen sobre los nmeros. Las funciones aceptan informacin, a la que se denominan argumentos, y devuelven un resultado. En la mayora de los casos, el resultado es un valor numrico, pero tambin pueden devolver resultados con texto, referencias, valores lgicos, matrices o informacin sobre la hoja de clculo.
56
Prcticas de Excel Ing. Guillermo Torres Castaeda/Ing. Jaime C. Torres Castaeda
DESARROLLO: 1. Programemos Excel para que expanda el producto notable (x+a)2, considerando cualquier valor numrico de a. Para ello, inicie un nuevo libro de Excel al que llamar Prctica13. 2. Site el cursor del Mouse en la celda B2, tal como se observa a continuacin.
3. En la celda B2 escriba la siguiente expresin Valor de a=, tal como se observa en la siguiente figura.
4. La celda C2 va ser usada para los valores numricos de a. Para indicar que esta celda es especial, vamos a colorearla de amarillo. Seleccione con el ratn la
celda C2. Oprima el botn Formato elija la opcin Formato de Celdas.
de la Barra de herramientas Inicio,
57
Prcticas de Excel Ing. Guillermo Torres Castaeda/Ing. Jaime C. Torres Castaeda
5. En la ventana de Formato de Celdas seleccione la pestaa Relleno.
58
Prcticas de Excel Ing. Guillermo Torres Castaeda/Ing. Jaime C. Torres Castaeda
6. Elija el color Amarillo y oprima el botn Aceptar:
7. En la celda C2 ponga algn valor numrico, por ejemplo 7.
8. En la celda B4 escriba lo siguiente: (x+a)2=
59
Prcticas de Excel Ing. Guillermo Torres Castaeda/Ing. Jaime C. Torres Castaeda
9. Para que el 2 se vea como un exponente, 2, primero seleccione con el ratn el nmero 2 en la Barra de frmulas.
10. Seleccione Superndice en la ventana de Formato de celdas y oprima el botn Aceptar.
60
Prcticas de Excel Ing. Guillermo Torres Castaeda/Ing. Jaime C. Torres Castaeda
11. Ahora el 2 ya se ve como un exponente.
12. A continuacin escriba en la celda C4 la siguiente frmula (en cuanto escriba C2 en la frmula, sta va a cambiar de color para mostrar que se refiere a la celda donde escribi el valor numrico). =CONCATENAR("x^2 + ",2*C2,"x + ",C2^2)
61
Prcticas de Excel Ing. Guillermo Torres Castaeda/Ing. Jaime C. Torres Castaeda
13. Oprima la tecla Enter. Ahora en la celda aparece la expansin de (x+7)2.
15. Si cambia el valor de la celda C2 y oprime Enter, automticamente se actualiza la expansin en la celda C4.
16. A continuacin de forma similar, aada la expresin para (x+a)3.
62
Prcticas de Excel Ing. Guillermo Torres Castaeda/Ing. Jaime C. Torres Castaeda
17. Tambin ponga el 3 como exponente 3 seleccionando el 3 y marcando la opcin Superndice en la ventana de Formato de celdas, tal cpomo se hizo en el paso 10.
18. A continuacin escriba en la celda C6 la siguiente frmula (en cuanto escriba C2, este va a cambiar de color para mostrar que se refiere a la celda donde escribi el valor numrico) =CONCATENAR("x^3 + ",3*C2,"x^2 + ",3*C2^2,"x +",C2^3).
63
Prcticas de Excel Ing. Guillermo Torres Castaeda/Ing. Jaime C. Torres Castaeda
19. Oprima la tecla Enter. Ahora en la celda aparece la expansin de (x+a)3.
20. Si cambia el valor de la celda C2 y oprime Enter, automticamente se actualizan las expansiones en la celda C4 y C6.
21. A continuacin, siguiendo el mismo procedimiento, obtenga en la celda B8 el valor (x+a)4 y en B10 el valor (x+a)5, para cualquier valor de a, basndose en los principios algebraicos aplicables a los productos notables. 22. Al terminar guarde sus cambios y cierre Excel.
64
Prcticas de Excel Ing. Guillermo Torres Castaeda/Ing. Jaime C. Torres Castaeda
CENTRO DE BACHILLERATO TECNOLOGICO Industrial y de servicios No. 227
MS EXCEL
PRACTICA No. 14 COMBINAR CORRESPONDENCIA
OBJETIVO: Al trmino de la prctica el alumno: Combinar correspondencia utilizando una base de datos en Excel y un documento de Word.
CONSIDERACIONES TEORICAS: Una lista de Datos no es ms que un rango de celdas de la hoja de clculo. La primera fila del rango, que puede estar situada en cualquier fila de la hoja de clculo, contiene los rtulos de las columnas e inmediatamente debajo de ella, sin ninguna fila en blanco, las filas con la informacin deseada. Los rtulos de los campos se recomienda que sean cortos, aunque pueden estar formados por cualquier combinacin de caracteres, incluidos espacios en blanco, hasta un total de 65536, y ocupar ms de una lnea. No pueden usarse como nombres de campos de funciones o frmulas que produzcan valores numricos, pero s texto. Una vez diseada la estructura de la lista de Datos, se procede a introducir los registros. Cada columna de la fila puede contener texto, nmeros frmulas y funciones, al igual que suceda en la hoja de clculo, pero un registro no puede ocupar ms de un lnea. La informacin se introduce, alinea formatea de la misma forma que en la hoja de Datos. Lo mismo sucede cuando hay que borrar o insertar filas o columnas. Para combinar un texto con Excel slo se debe indicar donde esta la hoja de clculo, abrir origen de datos del men combinar correspondencia, abrir la hoja de clculo e indicar cual es la hoja de datos a combinar junto con sus campos.
65
Prcticas de Excel Ing. Guillermo Torres Castaeda/Ing. Jaime C. Torres Castaeda
En este men buscamos el archivo de Excel con los datos a combinar desde Examinar.
66
Prcticas de Excel Ing. Guillermo Torres Castaeda/Ing. Jaime C. Torres Castaeda
Al seleccionar el archivo nos pide seleccionar la hoja con los datos a combinar
De esta forma tendremos el origen de datos listo para usar.
67
Prcticas de Excel Ing. Guillermo Torres Castaeda/Ing. Jaime C. Torres Castaeda
El resto de pasos son iguales que en la combinacin con datos solo de Word. Para imprimir sobres a partir de una lista de direcciones, bastar seguir los siguientes pasos:
Hacer clic en el botn Nuevo de la barra de herramientas Estndar. Ejecutar Herramientas, Asistente para Combinar correspondencia. Aparece el cuadro de dialogo Combinar correspondencia. En la opcin Seleccioanar el tipo de Documento, en el primer paso del asistente hacer clic en el botn Sobres.
Observemos la siguiente figura:
68
Prcticas de Excel Ing. Guillermo Torres Castaeda/Ing. Jaime C. Torres Castaeda
Hacer clic en el botn Siguiente,
69
Prcticas de Excel Ing. Guillermo Torres Castaeda/Ing. Jaime C. Torres Castaeda
Se hace clic en el botn Opciones de Sobre, donde puede configurar el sobre a imprimir y la forma del mismo
70
Prcticas de Excel Ing. Guillermo Torres Castaeda/Ing. Jaime C. Torres Castaeda
71
Prcticas de Excel Ing. Guillermo Torres Castaeda/Ing. Jaime C. Torres Castaeda
El resto de pasos son iguales que en la combinacin con datos solo que imprimir sobres y no cartas. Word imprime los sobres.
Para imprimir etiquetas:
Se hace clic en el botn Nuevo de la barra de herramientas Estndar. Se ejecuta Herramientas, Asistente para Combinar correspondencia. Aparece el cuadro de dialogo Combinar correspondencia. En la opcin Seleccione el tipo de Documento, se hace clic en el botn Etiquetas.
Se hace clic en el botn Siguiente.
72
Prcticas de Excel Ing. Guillermo Torres Castaeda/Ing. Jaime C. Torres Castaeda
Haga clic en el botn Opciones de Etiqueta, donde puede configurar las etiquetas a imprimir y la forma de las mismas
El resto de pasos son iguales que en la combinacin con datos solo que imprimir etiquetas y no cartas. Word imprime las etiquetas.
73
Prcticas de Excel Ing. Guillermo Torres Castaeda/Ing. Jaime C. Torres Castaeda
DESARROLLO: 1. Abra un nuevo libro de Excel al que llamar Prctica14. 2. Construya la siguiente tabla, procurando dar el formato que se muestra como ejemplo a continuacin.
3. Al terminar capture quince registros ms procurando que sean diferentes y al finalizar, guarde su archivo en la unidad de disco extrable (Memoria USB) y salga de Excel. 4. Abra un documento nuevo de Word al que llamar PraCombinacion, y capture el siguiente texto. Mxico a 30 de febrero del 2011
Presente. Con relacin al asunto referente a la compra efectuada por Usted a esta compaa, le informamos que est en proceso de ser aprobada, en virtud de que su comportamiento crediticio est siendo valorado en forma extensa. En caso de ser autorizado el crdito, la entrega se efectuar en tres partes: La primera contra la autorizacin del crdito. La segunda, en cuanto liquide de la forma convenida la primera mensualidad. La tercera, quince das posteriores al pago de la cuarta mensualidad. Lo anterior para que Usted pueda programar debidamente los pagos, ya que en caso de no efectuarlos se dar por cancelado el compromiso y deber liquidar al momento el material surtido, conforme a lo en las clusulas I, II y III del contrato de crdito.
74
Prcticas de Excel Ing. Guillermo Torres Castaeda/Ing. Jaime C. Torres Castaeda
Sin otro particular, quedamos de Usted. Atentamente
Representaciones y Servicios S.A. 5. Guarde los cambios efectuados en el documento. 6. En la Barra de herramientas Correspondencia oprima el botn
Iniciar combinacin de correspondencia
7. En la ventana que se despliega seleccione la opcin Paso a paso por el asistente de correspondencia, tal como se ve en la siguiente figura.
8. En la parte inferior de la ventana del asistente oprima la opcin siguiente. 9. En la ventana del paso nmero 2 seleccione la opcin utilizar el documento actual, tal como se observa en la siguiente figura.
75
Prcticas de Excel Ing. Guillermo Torres Castaeda/Ing. Jaime C. Torres Castaeda
10. Oprima la opcin siguiente y en la tercera ventana del asistente seleccione la opcin utilizar una lista existente y oprima el botn examinar. 10. En la ventana que se despliega seleccione el archivo de Excel Prctica14 en la ubicacin en la que lo guard anteriormente y un vez seleccionado, oprima el botn abrir, tal como se observa a continuacin.
76
Prcticas de Excel Ing. Guillermo Torres Castaeda/Ing. Jaime C. Torres Castaeda
12. En la ventana que se abra, marque la Hoja1 y marque la casilla de verificacin correspondiente a la primera fila de datos contiene los encabezados de columna, oprima el botn aceptar. 13. Cuando aparezca la ventana de Destinatarios de combinar correspondencia, compruebe que estn los quince registros que captur y oprima Aceptar. 14. Oprima el botn siguiente para que pase al paso nmero cuatro, en donde le pedir escribir la carta, sin embargo como ya est escrita, procederemos a insertar los campos combinados. Para ello, ubique el cursor cuatro espacios por arriba de la palabra Presente. 15. En la Barra de herramientas Correspondencia, oprima el botn Insertar
campos combinados , para proceder a insertar uno a uno los campos que se dieron de alta en el archivo de Excel. 16. Seleccione el campo Nombre y oprima el botn insertar campo combinado, a continuacin Apellido Paterno y vuelva a oprimir insertar campo combinado, finalmente elija Apellido Materno (trate de dejar un espacio en blanco entre estos campos). 17. Baje el cursor a siguiente lnea para que, procediendo igual que en el paso anterior, inserte los campos Calle y No. 18. Procediendo de forma semejante, en la siguiente lnea inserte los campos Colonia y Municipio. 19. Finalmente y de igual forma que en los pasos anteriores, en la ltima lnea inserte los campos C.P. y Estado. 20. Separe los campos que insert con espacios en blanco con objeto de que no queden juntos al combinar. El aspecto de su documento puede ser el siguiente.
77
Prcticas de Excel Ing. Guillermo Torres Castaeda/Ing. Jaime C. Torres Castaeda
21. Oprima el vnculo siguiente para obtener la vista previa de la combinacin, observe el resultado y vuelva a oprimir el vnculo siguiente para completar la combinacin. 22. En la ltima ventana seleccione la opcin Editar cartas individuales para que se generen todas las cartas. En caso de contar con una impresora puede seleccionar la opcin imprimir y las cartas se generarn en la impresora. 23. Cuando aparezca la ventana solicitando los registros a combinar, seleccione la opcin: Todos y oprima Aceptar; observe que se generan los documentos y se trasladan a un documento nuevo, mismo que deber guardar con el nombre propuesto Cartas1, en la carpeta correspondiente, tal como se observa en la figura siguiente.
78
Prcticas de Excel Ing. Guillermo Torres Castaeda/Ing. Jaime C. Torres Castaeda
24. Oprima el botn guardar de la Barra de herramientas de acceso rpido, cierre los documentos y a continuacin Word.
79
You might also like
- Introducción a Microsoft ExcelDocument46 pagesIntroducción a Microsoft ExcelmagearliNo ratings yet
- Taller de InformaticaDocument23 pagesTaller de InformaticaTaty ValenciaNo ratings yet
- Matematica7°GradoModulo Edi9tadoDocument248 pagesMatematica7°GradoModulo Edi9tadoJose Antonio Diaz MuñozNo ratings yet
- Serie de Taylor PresentacionDocument31 pagesSerie de Taylor PresentacionCARLOS ANDRES XINGO SANCHEZNo ratings yet
- Ejercicios de Excel para ElectricidadDocument2 pagesEjercicios de Excel para ElectricidadPedroSaizMalfazNo ratings yet
- Guia de Aprendizaje 5. BuscarV y Sumar SIDocument13 pagesGuia de Aprendizaje 5. BuscarV y Sumar SIOliver AndresNo ratings yet
- Ejemplos Función SI ExcelDocument8 pagesEjemplos Función SI ExcelJorge Luis Fernandez CubasNo ratings yet
- Examen Excel Basico 2013Document4 pagesExamen Excel Basico 2013fernandaNo ratings yet
- TEORIA y ACTIVIDADES Excel 4º ESODocument14 pagesTEORIA y ACTIVIDADES Excel 4º ESOPablo LópezNo ratings yet
- Practicas de ExcelDocument19 pagesPracticas de ExcelVIRGINIA MENDOZA CARVAJALNo ratings yet
- Guia de Informatica de Sexto3Document6 pagesGuia de Informatica de Sexto3Sofia M.TNo ratings yet
- Excel 09Document12 pagesExcel 09Edwing Maquera FloresNo ratings yet
- Operaciones básicas con fraccionesDocument12 pagesOperaciones básicas con fraccionesMarjorie Alejandra FloresNo ratings yet
- Cuaderno FCE 2 2017-2020Document166 pagesCuaderno FCE 2 2017-2020Alicia Olivares Ochoa100% (1)
- Ejercicios Practicos ExcelDocument10 pagesEjercicios Practicos ExcelSamuel ZelayaNo ratings yet
- Excel Cuaderno de Ejercicios - DesbloqueadoDocument52 pagesExcel Cuaderno de Ejercicios - DesbloqueadoRodrigo ReyesNo ratings yet
- Modulo Excel 2013 - Carlos WiesseDocument13 pagesModulo Excel 2013 - Carlos WiesseAlvert Kennedy Rodriguez CardenasNo ratings yet
- Excel funciones básicasDocument6 pagesExcel funciones básicasJaime Ulises González GuzmánNo ratings yet
- Excel 2010Document84 pagesExcel 2010Cesar Alonso Bretado AudeloNo ratings yet
- Curso Power PointDocument56 pagesCurso Power Pointarquimusic2No ratings yet
- Guia de Excel IntermedioDocument16 pagesGuia de Excel IntermedioJuan David AriasNo ratings yet
- Prácticas de ExcelDocument24 pagesPrácticas de ExcelCruz Doraliza Chavez SanchezNo ratings yet
- ComputaciónDocument46 pagesComputaciónAsesorías en fisica y matematicasNo ratings yet
- Matematicas IIDocument483 pagesMatematicas IIMarco Antonio Diaz Coronado100% (2)
- Ejercicios Power PointDocument14 pagesEjercicios Power PointJM SerratoNo ratings yet
- Cuadernillo ReactivosDocument107 pagesCuadernillo ReactivosCésar LuisilloNo ratings yet
- M) Buscarv y BuscarhDocument6 pagesM) Buscarv y BuscarhGustavo3020No ratings yet
- Función BUSCARV en Excel: Ejercicios resueltos para dominar su usoDocument11 pagesFunción BUSCARV en Excel: Ejercicios resueltos para dominar su usoIng VargasNo ratings yet
- Usando Excel Realice Los Siguientes Ejercicios Básicos:: Actividades de Transferencia Del ConocimientoDocument4 pagesUsando Excel Realice Los Siguientes Ejercicios Básicos:: Actividades de Transferencia Del ConocimientoJosé Luis Campo ZúñigaNo ratings yet
- CONCEPTOS DE EXCEL BÁSICO Antonio Botero PDFDocument57 pagesCONCEPTOS DE EXCEL BÁSICO Antonio Botero PDFJairo Hurtado RiosNo ratings yet
- Word 123Document2 pagesWord 123Oscco CalebNo ratings yet
- Programa Analitico Simulacion y Modelos - BaseDocument5 pagesPrograma Analitico Simulacion y Modelos - BaseKatherine RiveroNo ratings yet
- 2.0.0.3 Explorador de Windows PDFDocument3 pages2.0.0.3 Explorador de Windows PDFJuanca PiaNo ratings yet
- Unidad 3 Hojas de Calculos-ExcelDocument7 pagesUnidad 3 Hojas de Calculos-ExcelLía Carolina Pérez 27No ratings yet
- Ejercicios de Microsoft Excel XPDocument38 pagesEjercicios de Microsoft Excel XPel verdugo 1025No ratings yet
- Practica de ExcelDocument6 pagesPractica de ExcelPedrinho CruzNo ratings yet
- EXAMEN DIAGNOSTICO EDOA-03 elaboración documentos digitalesDocument1 pageEXAMEN DIAGNOSTICO EDOA-03 elaboración documentos digitalesMaría TorresNo ratings yet
- Ejercicios Básicos de Word PDFDocument38 pagesEjercicios Básicos de Word PDFSanty VallejosNo ratings yet
- Capacitación Básica de ComputaciónDocument53 pagesCapacitación Básica de ComputaciónMary Micaela GonzálezNo ratings yet
- Practicas Excel Parte2Document12 pagesPracticas Excel Parte2Javier SaireNo ratings yet
- Curso OriginalDocument87 pagesCurso OriginalSr. Yasel Horta CarrascoNo ratings yet
- Practicas de ExcelDocument66 pagesPracticas de ExceladolfoNo ratings yet
- Guia Facturacion 2 0 ExcelDocument21 pagesGuia Facturacion 2 0 ExcelHower Leon PeñaNo ratings yet
- Practica4wordbasico 170301214008Document9 pagesPractica4wordbasico 170301214008alexl_981No ratings yet
- Inf 1 CPDocument96 pagesInf 1 CPPlásticos DuarteNo ratings yet
- Ejercicios02 - Ejercicios de Encabezado y Pie de PaginaDocument1 pageEjercicios02 - Ejercicios de Encabezado y Pie de PaginaJulian Nuñes de la CalleNo ratings yet
- Practicas de ExcelDocument15 pagesPracticas de ExcelmstalenoNo ratings yet
- Word 2013. Manual Básico: Procesadores de textoFrom EverandWord 2013. Manual Básico: Procesadores de textoNo ratings yet
- 02-Contenido - Microsoft ExcelDocument25 pages02-Contenido - Microsoft Excellopezvictor01No ratings yet
- Curso Básico - Excel GuíaDocument65 pagesCurso Básico - Excel GuíaLisandro HernándezNo ratings yet
- Tutorial Excel 2002 PDFDocument20 pagesTutorial Excel 2002 PDFGire Abraham Naranjo ChapiamaNo ratings yet
- Excel Básico: Introducción a la Hoja de CálculoDocument13 pagesExcel Básico: Introducción a la Hoja de Cálculosalud23No ratings yet
- Excel operaciones básicasDocument6 pagesExcel operaciones básicasIndira María Calderón MoralesNo ratings yet
- Libro+ +Excel+BasicoDocument97 pagesLibro+ +Excel+BasicoFabián Cajas100% (1)
- Manual de Excel 2000Document74 pagesManual de Excel 2000hunter2040No ratings yet
- Exceel 201Document4 pagesExceel 201Victor Manuel Gonzalez TunarosaNo ratings yet
- Indice Automatico GeneralDocument8 pagesIndice Automatico GeneralMilagro AmadorNo ratings yet
- Guia 04 Informatica 10° Microsoft Excel IDocument14 pagesGuia 04 Informatica 10° Microsoft Excel IDALILA MORENONo ratings yet
- Millionaire Mind DeclarationsDocument4 pagesMillionaire Mind Declarationsma83ri30No ratings yet
- Pro Nombre SDocument4 pagesPro Nombre Sma83ri30No ratings yet
- Los 100 Verbos Mas Usados en InglesDocument2 pagesLos 100 Verbos Mas Usados en Inglesma83ri30No ratings yet
- Reflexive PronounsDocument1 pageReflexive Pronounsma83ri30No ratings yet
- Catalogo PerfumesDocument15 pagesCatalogo PerfumesChristopher PazmiñoNo ratings yet
- Pronouns ObjectDocument1 pagePronouns Objectma83ri30No ratings yet
- CD U4 Ea MacrDocument7 pagesCD U4 Ea Macrma83ri30No ratings yet
- 60 saludos y expresiones en inglésDocument4 pages60 saludos y expresiones en inglésma83ri30100% (1)
- Possessive PronounsDocument1 pagePossessive Pronounsma83ri30No ratings yet
- Possessive AdjectivesDocument1 pagePossessive Adjectivesma83ri30No ratings yet
- Final Mapa Mental1Document6 pagesFinal Mapa Mental1ma83ri30No ratings yet
- Mapas ConceptualesDocument5 pagesMapas ConceptualesHildorien50% (2)
- Personal PronounsDocument1 pagePersonal Pronounsma83ri30No ratings yet
- ComienzaDocument1 pageComienzama83ri30No ratings yet
- Comenzar Con DropboxDocument4 pagesComenzar Con Dropboxvalsar33No ratings yet
- Actividad IntegradoraDocument9 pagesActividad Integradorama83ri30No ratings yet
- Destox 2 A 3 Veces Al AñoDocument1 pageDestox 2 A 3 Veces Al Añoma83ri30No ratings yet
- Guia Elaboracion Diagramas Flujo 2009Document21 pagesGuia Elaboracion Diagramas Flujo 2009sotocc0% (1)
- Actividad 2Document1 pageActividad 2ma83ri30No ratings yet
- Iis U2 A1 MacrDocument2 pagesIis U2 A1 Macrma83ri30No ratings yet
- Boletin Distribuidores 002-0313 PrimaveraDocument2 pagesBoletin Distribuidores 002-0313 Primaverama83ri30No ratings yet
- Actividad IntegradoraDocument9 pagesActividad Integradorama83ri30No ratings yet
- Iis U1 Atr MacrDocument2 pagesIis U1 Atr Macrma83ri30No ratings yet
- Iis U1 Ea MacrDocument1 pageIis U1 Ea Macrma83ri30No ratings yet
- DRS U1 Ea MacrDocument3 pagesDRS U1 Ea Macrma83ri30No ratings yet
- Doo U4 A2 MacrDocument4 pagesDoo U4 A2 Macrma83ri30No ratings yet
- Iis U1 A2 MacrDocument1 pageIis U1 A2 Macrma83ri30No ratings yet
- Iis U2 A1 MacrDocument2 pagesIis U2 A1 Macrma83ri30No ratings yet
- DRS U1 A3 MacrDocument1 pageDRS U1 A3 Macrma83ri30No ratings yet