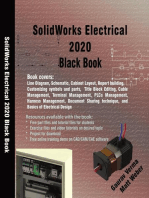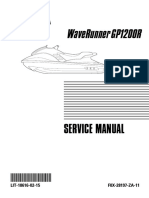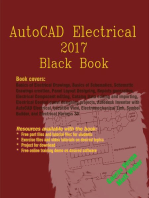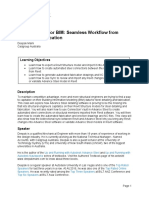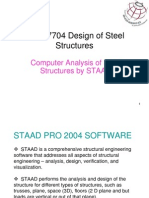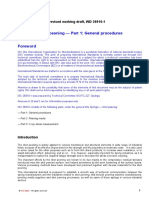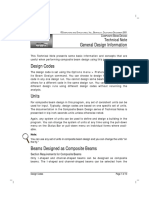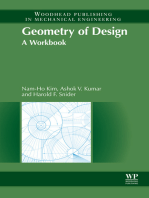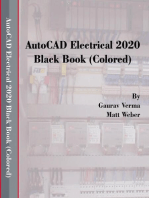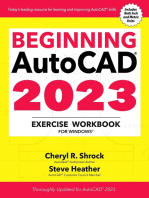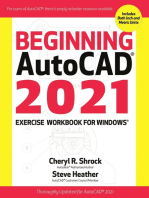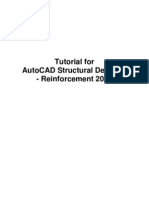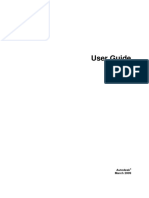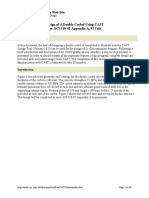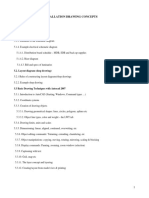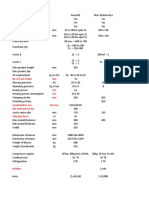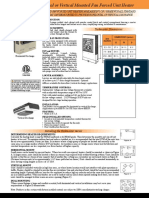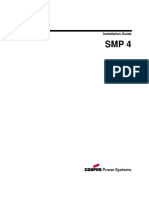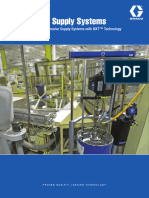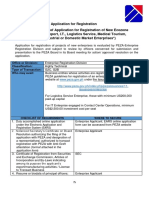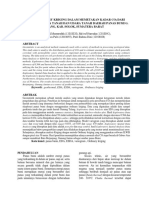Professional Documents
Culture Documents
Autocad Structural Detailing - Bewehrung-Tutorial Seite: 1
Uploaded by
SergiovichOriginal Description:
Original Title
Copyright
Available Formats
Share this document
Did you find this document useful?
Is this content inappropriate?
Report this DocumentCopyright:
Available Formats
Autocad Structural Detailing - Bewehrung-Tutorial Seite: 1
Uploaded by
SergiovichCopyright:
Available Formats
AutoCAD Structural Detailing - Bewehrung- Tutorial
Seite: 1
Tutorial AutoCAD Structural Detailing Modul Bewehrung 2010
2009 Autodesk, Inc. All rights reserved
Seite: 2
AutoCAD Structural Detailing - Bewehrung- Beispiele
2009 Autodesk, Inc. All Rights Reserved. Except as otherwise permitted by Autodesk, Inc., this publication, or parts thereof, may not be reproduced in any form, by any method, for any purpose. Certain materials included in this publication are reprinted with the permission of the copyright holder. Disclaimer THIS PUBLICATION AND THE INFORMATION CONTAINED HEREIN IS MADE AVAILABLE BY AUTODESK, INC. AS IS. AUTODESK, INC. DISCLAIMS ALL WARRANTIES, EITHER EXPRESS OR IMPLIED, INCLUDING BUT NOT LIMITED TO ANY IMPLIED WARRANTIES OF MERCHANTABILITY OR FITNESS FOR A PARTICULAR PURPOSE REGARDING THESE MATERIALS. Trademarks The following are registered trademarks of Autodesk, Inc., in the USA and/or other countries: Autodesk Robot Structural Analysis, Autodesk Concrete Building Structures, Spreadsheet Calculator, ATC, AutoCAD, Autodesk, Autodesk Inventor, Autodesk (logo), Buzzsaw, Design Web Format, DWF, ViewCube, SteeringWheels, and Autodesk Revit. All other brand names, product names or trademarks belong to their respective holders. Third Party Software Program Credits ACIS Copyright 1989-2001 Spatial Corp. Portions Copyright 2002 Autodesk, Inc. Copyright 1997 Microsoft Corporation. All rights reserved. International CorrectSpell Spelling Correction System 1995 by Lernout & Hauspie Speech Products, N.V. All rights reserved. InstallShield 3.0. Copyright 1997 InstallShield Software Corporation. All rights reserved. PANTONE and other Pantone, Inc. trademarks are the property of Pantone, Inc. Pantone, Inc., 2002. Portions Copyright 1991-1996 Arthur D. Applegate. All rights reserved. Portions relating to JPEG Copyright 1991-1998 Thomas G. Lane. All rights reserved. Portions of this software are based on the work of the Independent JPEG Group. Portions relating to TIFF Copyright 1997-1998 Sam Leffler. Copyright 1991-1997 Silicon Graphics, Inc. All rights reserved. Government Use Use, duplication, or disclosure by the U.S. Government is subject to restrictions as set forth in FAR 12.212 (Commercial Computer Software-RestricteRights) and DFAR 227.7202 (Rights in Technical Data and Computer Software), as applicable.
2009 Autodesk, Inc. All rights reserved
AutoCAD Structural Detailing - Bewehrung- Tutorial
Seite: 3
1. ANWENDUNGSBEISPIEL FR DAS AUTOCAD STRUCTURAL DETAILING - BEWEHRUNGSPROGRAMM
AutoCAD Structural Detailing Bewehrung wird angewandt, um Bewehrungplne von typischen Stahlbetonstrukturen zu erstellen, hier ein einfacher Rahmen. In diesem Beispiel, wird Schritt fr Schritt der Arbeitsablauf fr Modellierung und Bearbeitung der Bewehrung, ebenso wie die Anordnung der erzeugten Elemente im endgltigen Plan gezeigt. Um dieses Dokument zu verwenden, folgende Anwendungsregeln beachten: Jedes Icon Das Icon mit der linken Maustaste anklicken. {x} - die x Option aus dem Dialog whlen. text Den unterstrichenen Text in der Befehlszeile des Programms eingeben und dann Eingabe drcken LMK and RMK die Maustasten verwenden (Linker Mausklick, bzw. rechter Mausklick).
HINWEIS: In diesem Beispiel werden die deutschen Normen verwendet. Um AutoCAD Structural Detailing Bewehrung zu starten, auf dem Desktop anklicken (oder das Start-Men anklicken > AutoCAD Structural Detailing), und dann das Bewehrungmodul whlen. Das Programm enthlt Optionen (wie Ausklappmens und zustzliche Werkzeugksten, Registerkarten und das Objektberprfungsfenster), um Bewehrungplne zu erstellen.
1.1. Schalungskanten
Befehl 1. (Trger) Beschreibung Der Trger-Dialog wird angezeigt, in dem Schalungskanten eines Stahlbetontrgers definiert werden knnen. In dieser bung wird ein Einfeldtrger mit einem rechteckigen Querschnitt gewhlt. Im Trger-Dialog werden die Parameter wie unten gezeigt festgelegt.
2009 Autodesk, Inc. All rights reserved
Seite: 4
AutoCAD Structural Detailing - Bewehrung- Beispiele
2. OK
Die Definition der Trgerdimensionen ist abgeschlossen, und der Trger-Dialog wird geschlossen. Eine Zeichnung der Schalungskanten des definierten Trgers B1 wird im Modellbereich angezeigt.
3. Im Zeichenbereich LMK, um den Einfgepunkt des Trgers festzulegen.
2009 Autodesk, Inc. All rights reserved
AutoCAD Structural Detailing - Bewehrung- Tutorial
Seite: 5
4.
(Sttze)
Der Sttzen-Dialog wird angezeigt, in dem die Schalungskanten von einer Stahlbetonsttze definiert werden. Es wird eine Sttze mit einem rechteckigem Querschnitt gewhlt. Im Sttzen-Dialog werden die Parameter festgelegt wie unten gezeigt.
5.
6. OK
Die Definition der Sttzendimensionen ist abgeschlossen, und der Sttzen-Dialog wird geschlossen. Eine Zeichnung der Schalungskanten der Sttze S1 wird im Modellbereich angezeigt.
7. Im Zeichenbereich, LMK um den Einfgepunkt der Sttze festzulegen. 8. (Verschieben)
Die normalen AutoCAD ndern Befehle nutzen, um einen Rahmen zu erstellen: Die Sttze S1 whlen, und so verschieben, dass sie unterhalb des linken Trgerendes angeordnet ist. Die Sttze whlen, und in der ndern Werkzeugleiste (Spiegeln) anklicken. Den Mittelpunkt des Trgers als ersten Punkt der Spiegelachse anklicken. Den Cursor rechtwinklig zum Trger nach unten ziehen und klicken, um den zweiten Punkt der Spiegelachse festzulegen. Bei der Frage, ob die ursprnglichen Objekte gelscht werden sollen, sicher stellen, dass Nein voreingestellt ist und Eingabe drcken.. Die Stutzen und Dehnen Werkzeuge benutzen, um den Rahmen R1, wie unten gezeigt, zu erstellen.
9.
(Spiegeln)
10.
(Stutzen) und
(Dehnen)
2009 Autodesk, Inc. All rights reserved
Seite: 6
AutoCAD Structural Detailing - Bewehrung- Beispiele
11.
(Zoom Grenzen)
Die Zeichnung wurde so gro wie mglich vergrert, dass noch alle gezeichneten Elemente angezeigt werden. Trger B1
Sttze S1
Sttze S2
Die Symbole der Achsen ndern: 12. (Zoom Fenster) In den Querschnitt der Sttze S1 zoomen.
13. LMK Achse 1 14. RMK>Bearbeitung 15. Fr Index, I eingeben 16. (Zoom Grenzen) Der Achsen-Dialog wird angezeigt. Der Index der Achse ndert sich zu I. Alle Zeichnungselemente werden angezeigt.
17.
(Zoom Fenster)
In den Querschnitt der Sttze S2 zoomen.
18. LMK Achse 1 19. RMK>Bearbeitung 20. Fr Index, II eingeben 21. (Zoom Grenzen) Der Achsen-Dialog wird angezeigt. Der Index der Achse ndert sich zu II. Alle Zeichnungselemente werden angezeigt.
2009 Autodesk, Inc. All rights reserved
AutoCAD Structural Detailing - Bewehrung- Tutorial
Seite: 7
22. 23. 24. A
(Zoom Fenster) (Achsen einfgen)
Rechts in den Querschnitt des Trgers zoomen. Vertikale Symmetrieachse des Trgerquerschnitts erstellen. Das Achsensymbol wird angezeigt, bezeichnet wie angegeben. Definiert den Anfang der Achse.
25. LMK, um den Anfangspunkt der Achse festzulegen. 26. LMK, um den Endpunkt der Achse festzulegen, and Eingabe drcken.
Definiert das Ende der Achse (Position der Achsbeschriftung).
1.2. Trger B1 Definition der Bewehrung
Befehl Bgelbewehrung - Bewehrung Nr. 1: 1. (Bgel-Bewehrung) Der Bgel-BewehrungsDialog wird angezeigt, in dem die Bewehrungssthle im Querschnitt eines Stahlbetonstrukturelementes erzeugt werden. Die Biegeform als rechteckigen Bgel festlegen. 2. 3. Parameter festlegen: 8 als Durchmesser, 0.032 als Betonberdeckung, B500A fr die Stahlgte Definiert Bewehrungparameter. Beschreibung
4.
(Diagonal)
Wenn die Methode der Bewehrungdefinition gewhlt ist, wird der Bgel-Bewehrungs-Dialog geschlossen. Die charakteristischen Punkte des Querschnitts werden festgelegt, mittels derer die Bgelform innerhalb der angezeigten Diagonale erstellt wird. Der BewehrungAngaben-Dialog wird angezeigt. Die voreingestellten Parameter der Bewehrungbeschriftung belassen und den Bewehrungsangaben-Dialog schlieen. Sie werden aufgefordert (in der Befehlszeile) den Anfangspunkt der Beschriftung zu whlen. Definiert den Einfgepunkt der Bewehrungbeschriftung, und beendet die Definition des Bewehrung Nr.1.
5. Im Zeichenbereich, LMK auf Punkte A and B (unten gezeigt).
6. OK
7. LMK um den Punkt fr die Zielposition der Bewehrungbeschriftung anzugeben, and Eingabe drcken
2009 Autodesk, Inc. All rights reserved
Seite: 8
AutoCAD Structural Detailing - Bewehrung- Beispiele
[Querschnitt des Trgers B1]
Bgelbewehrung Verlegung der Bewehrung Nr. 1: Die Zeichnung wird so gro wie mglich vergrert, dass 8. (Zoom Grenzen) noch alle gezeichneten Elemente angezeigt werden. 9. LMK auf die Bewehrung Nr. 1 10. (Bewehrungsverlegung) Den Bgel zur Bearbeitung whlen. Der Bewehrungvelegungs-Dialog wird angezeigt.
11.
(Linear)
Der lineare Verlegungstyp verteilt die Bewehrung entlang einer gewhlten Linie oder einer Linie, die durch zwei angezeigte Punkte definiert wird. Diese Verlegungsmethode definiert den Bewehrungabstand durch Angabe der Abstnde mit Bezug auf den Basispunkt. Die Ansichtsrichtung definiert die Art der graphischen Anzeige eines verlegten Bewehrungsstahls. Die voreingestellten Parameter der Bewehrungverlegung belassen, und den Dialog schlieen. Sie werden aufgefordert (in der Befehlszeile) den Anfangspunkt der Verlegung zu whlen. Definiert den Anfangspunkt der Bewehrungverlegung. Sie werden aufgefordert (in der Befehlszeile) den Endpunkt der Verlegung zu whlen. Die Verlegungsgrenzen werden in der Zeichnung unten angezeigt. Definiert den Endpunkt der Bewehrungverlegung. Sie werden aufgefordert (in der Befehlszeile) die Position des ersten Bewehrungsstahls zu whlen. Der Pfeil zeigt die Richtung der Verlegung.
12.
(Manuell)
13. 14. OK
15. LMK auf den charakteristischen Punkt C (mit der Zeichnung unten vergleichen)
16. LMK auf den charakteristischen Punkt D
2009 Autodesk, Inc. All rights reserved
AutoCAD Structural Detailing - Bewehrung- Tutorial
Seite: 9
17. 0.02
Die Position des ersten Bgels in the Verlegung (20mm vom Anfangspunkt der Verlegung) festlegen. Bestimmt die Anzahl und den Abstand der Bgel im ersten Bereich. Bestimmt die Anzahl und den Abstand der Bgel im zweiten Bereich. Dies aus dem Kontextmen zu whlen ergibt ein Spiegelbild der definierten Bewehrungsverlegung. Der Bewehrungangaben-Dialog wird angezeigt. Die voreingestellten Parameter der Bewehrungbeschriftung belassen, und den Bewehrungsangaben-Dialog schlieen. Sie werden aufgefordert (in der Befehlszeile) die Position der Verlegelinie zu whlen. Dieser Punkt definiert die Position der Bewehrungsverlegelinie. Als nchstes wird die Position der Beschriftung definiert. Dieser Punkt definiert die Position der Beschriftung. Fgt die Beschriftung der Bewehrungsverlegung ein, welche die Definition der Verlegung von Stabstahl Nr.1 vervollstndigt.
18. 7*0.16
19. 5*0.25
20. RMK, und Spiegeln anklicken.
21. Eingabe 22. OK
23. LMK auf einen beliebigen Punkt
24. LMK auf einen beliebigen Punkt 25. Eingabe
Trger Hauptbewehrung - Stabstahl Nr. 2: Der Hauptbewehrungs-Dialog wird angezeigt, in dem mit 26. (Hauptbewehrung) der Definition von Stabstahl Nr.2 begonnen wird. Die Parameter wie unten gezeigt festlegen.
2009 Autodesk, Inc. All rights reserved
Seite: 10
AutoCAD Structural Detailing - Bewehrung- Beispiele
27.
(2 Punkte)
Wenn die Methode der Bewehrungsdefinition gewhlt ist, wird der Hauptbewehrungs-Dialog geschlossen, und sie werden aufgefordert den Anfangspunkt zu whlen. Den Anfangspunkt whlen. Als nchstes wird der Endpunkt gewhlt.
28. LMK auf den charakteristischen Punkt E
29. LMK auf Punkt F
Den Endpunkt whlen. Der Bewehrungsangaben-Dialog wird angezeigt. Die voreingestellten Parameter der Bewehrungbeschriftung belassen, und den Bewehrungsangaben-Dialog schlieen. Definiert den Einfgepunkt der Bewehrungsbeschriftung, und vervollstndigt die Definition des geraden Stabstahls.
30. OK
31. LMK auf den Punkt, der die Zielposition der Bewehrungsbeschriftung bestimmt, und Eingabe drcken.
Trger Hauptbewehrung - Stabstahl Nr. 3: 32. (Hauptbewehrung) Der Hauptbewehrungs-Dialog wird angezeigt, in dem mit der Definition von Stabstahl Nr.3 begonnen wird. Die Parameter wie unten gezeigt festlegen.
2009 Autodesk, Inc. All rights reserved
AutoCAD Structural Detailing - Bewehrung- Tutorial
Seite: 11
33. (2 Punkte) 34. LMK auf den charakteristischen Punkt G (wie auf der Zeichnung unten) 35. RMK, und Seite anklicken
Die Art der Bewehrungsdefinition wird gewhlt. Sie werden aufgefordert den Anfangspunkt zu whlen. Den Anfangspunkt whlen. Als nchstes wird der Endpunkt gewhlt. Wenn dies aus dem Kontextmen gewhlt wird, wechselt die Position des definierten Stabstahls Nr.3 bezogen auf den Trgerrand. Den Endpunkt whlen. Der Bewehrungsangaben-Dialog wird angezeigt. Die voreingestellten Parameter der Bewehrungbeschriftung belassen, und den Bewehrungsangaben-Dialog schlieen. Definiert den Einfgepunkt der Bewehrungsbeschriftung, und vervollstndigt die Definition des geraden Stabstahls Nr.3.
36. LMK auf Punkt H 37. OK
38. LMK auf den Punkt, der die Zielposition der Bewehrungsbeschriftung bestimmt, und Eingabe drcken.
Trger Hauptbewehrung - Stabstahl Nr. 4: 39. AutoCAD Werkzeuge verwenden, die Punkte 1, 2, 3, 5 whlen (in der Zeichnung unten gezeigt) dies verbessert die Stabstahldefinition. (Hauptbewehrung) Der Hauptbewehrung-Dialog wird angezeigt, in dem mit der Definition des Stabstahls Nr. 4 begonnen wird. Whlt die Parameter dieser Biegeform und ndert den Inhalt des Dialogs. Die Parameter wie unten gezeigt festlegen.
40.
41.
2009 Autodesk, Inc. All rights reserved
Seite: 12
AutoCAD Structural Detailing - Bewehrung- Beispiele
42.
(Punkte)
Die Art der Bewehrungsdefinition wird gewhlt. Sie werden aufgefordert den Anfangspunkt zu whlen.. Whlt den Anfangspunkt, und sie werden aufgefordert die nchste Ecke zu whlen.
43. LMK auf den charakteristischen Punkt Nr. 1 (siehe Zeichnung unten) 44. LMK auf Punkt Nr. 2
Den nchsten Punkt whlen (Punkt der ersten Biegung), und sie werden aufgefordert die nchste Ecke zu whlen. Den nchsten Punkt whlen (Punkt der zweiten Biegung), und sie werden aufgefordert die nchste Ecke zu whlen. Wenn dies aus dem Kontextmen gewhlt wird, wechselt die Position der definierten Bewehrung Nr.4 bezogen auf den Trgerrand Den nchsten Punkt whlen (Punkt der dritten Biegung), und sie werden aufgefordert die nchste Ecke zu whlen. Den letzten Punkt whlen, vervollstndigt die Definition des Stabstahls Nr.4. Der Bewehrungangaben-Dialog wird angezeigt. Die voreingestellten Parameter der Bewehrungbeschriftung belassen und den Bewehrungsangaben-Dialog schlieen. Sie werden aufgefordert (in der Befehlszeile) den Anfangspunkt der Beschriftung zu whlen. Definiert den Einfgepunkt der Bewehrungbeschriftung, und vervollstndigt die Definition des Bewehrungsstahles..
45. LMK auf Punkt Nr. 3
46. RMK, und Seite anklicken
47. LMK auf Punkt Nr. 4
48. LMK auf Punkt Nr. 5, und dann Eingabe drcken
49. OK
50. LMK auf den Punkt, der die Zielposition der Bewehrungsbeschriftung bestimmt, und Eingabe drcken.
2009 Autodesk, Inc. All rights reserved
AutoCAD Structural Detailing - Bewehrung- Tutorial
Seite: 13
Der Optionen-Dialog wird angezeigt. 51. (Globale Einstellungen) BewehrungsWhlt die Option der allgemeinen Einstellungen des Bewehrungmoduls. ndert die Methode der Definition der Durchmesser von gebogenen Stabsthlen.
52. LMK auf die einstellungen
53. Fr Durchmesser der gebogenen Sthle anzeigen als, [mm] whlen (wie in der Zeichnung rechts)
54. OK 55. (Biegedurchmesser)
Belsst die nderungen, und schliet den Optionen-Dialog. ndert die Biegedurchmesser der Bewehrung Nr. 4. Sie werden aufgefordert den Biegedurchmesser zu ndern. Nach dieser Wahl aus dem Kontextmen werden Sie aufgefordert ein Objekt zu whlen. Whlt den Bewehrungsstahl fr den der Biegedurchmesser gllobal gendert werden soll. Sie werden aufgefordert den neuen Biegedurchmesser einzugeben. ndert den Biegedurchmesser und vervollstndigt die Bearbeitung des Biegedurchmessers des Bewehrungsstahles.
56. RMK, und Global anklicken
57. LMK auf Bewehrungsstahl Nr. 4
58. 300
Trger Hauptbewehrung - Stabstahl Nr. 5: 59. Im Zeichenbereich AutoCAD Werkzeuge verwenden, um die Punkte J and K zu definieren (in der Zeichnung unten gezeigt) die whrend der Definition des Stabstahls Nr. 5 gebraucht werden. (Hauptbewehrung) Der Hauptbewehrungs-Dialog wird angezeigt, in dem mit der Definition des Stabstahls Nr. 5 begonnen wird. Parameter festlegen wie unten gezeigt.
60.
2009 Autodesk, Inc. All rights reserved
Seite: 14
AutoCAD Structural Detailing - Bewehrung- Beispiele
61.
(2 Punkte)
Whlt die Methode der Bewehrungdefinition. Der folgende Text erscheint in der Befehlszeile: Anfangspunkt whlen. Whlt den Anfangspunkt, und Sie werden aufgefordert den Endpunkt zu whlen.
62. LMK auf den charakteristischen Punkt J (siehe Zeichnung unten) 63. LMK auf Punkt K
Whlt den Endpunkt. Der Bewehrungsangaben-Dialog wird angezeigt. Definiert die Anzahl des Stabstahls Nr.5. Weil dieser Stab nicht in der Form von Punktbewehrung im Querschnitt dargestellt wurde, muss die Anzahl so festgelegt werden. Die voreingestellten Parameter der Bewehrungbeschriftung belassen und den Bewehrungsangaben-Dialog schlieen. Definiert den Einfgepunkt der Bewehrungbeschriftung, und vervollstndigt die Definition des gersden Stabstahls Nr. 5.
64. Fr Anzahl 2 eingeben
65. OK
66. LMK auf den Punkt, der die Zielposition der Bewehrungsbeschriftung bestimmt, und Eingabe drcken
2009 Autodesk, Inc. All rights reserved
AutoCAD Structural Detailing - Bewehrung- Tutorial
Seite: 15
67.
(Betondeckung bearbeiten)
Startet die nderung der Betondeckung der Enden des Stabstahls Nr. 5. <Lokal>. Sie werden aufgefordert die nderung der Betondeckung einzugeben. Nach dieser Wahl aus dem Kontextmen werden Sie aufgefordert ein Segment zu whlen. Ein Symbol (zwei Pfeile) fr die Betondeckung des ersten Stabstahlendes wird in der Nhe des Punktes J angezeigt. Sie werden aufgefordert die Betondeckung einzugeben. Bestimmt eine neue Betondeckung am Anfang des Stabstahls (100mm) an der angezeigten Position. Nach dem Eingabe Drcken ndert sich die Markierung fr die Betondeckung, und Sie werden aufgefordert, die Betondeckung fr das Segment zu definieren. Belsst die the Stabstahlsegments. vorhandene Betondeckung des
68. RMK, und anklicken
Benutzerdefiniert
69. LMK auf Stabstahl Nr. 5
70. 0.1
71. Eingabe
72. LMK auf das of Stabstahl no. 5
A symbol (two arrows) of the Betondeckung am zweiten Stabstahlende wird angezeigt in der Nhe von Punkt K. Sie werden aufgefordert die Betondeckung einzugeben. Definiert eine neue Betondeckung am Ende des Stabstahls, und vervollstndigt die Bearbeitung der Betondeckung des Stabstahls Nr.5.
73. 0.1
74.
(Spiegeln)
Mit der vorher verwendeten Methode die Stabsthle Nr. 4 und 5 (mit Beschriftung) an der Symmetrieachse des Trgers spiegeln. Startet die Bearbeitung der Bewehrungbeschriftung. Sie werden aufgefordert ein Objekt zu whlen.
75.
(Bewehrungsangaben)
76. LMK auf die Beschriftung des Stabstahls Nr. 4 (in der Nhe von Sttze S2) 77. Fr Anzahl 3 eingeben
Whlt die zu ndernde Beschriftung. Bewehrungsangaben-Dialog wird angezeigt.
Der
Definiert die Anzahl der Stbe des Bewehrungsstabes Nr. 4. Es ist nicht notwendig einen weiteren Trgerquerschnitt zu zeichnen, um den Stabstahl 4 im Schnitt zu zeigen. Die voreingestellten Parameter der Bewehrungbeschriftung belassen und den Bewehrungsangaben-Dialog schlieen. Vervollstndigt die Definition der Bewehrung des Trgers in der Ansicht. Diese Bewehrung wird in der Zeichnung unten gezeigt.
78. Schlieen
79. Das selbe Verfahren anwenden, um die Bewehrungbeschriftung fr Stabstahl Nr. 5 zu ndern.
2009 Autodesk, Inc. All rights reserved
Seite: 16
AutoCAD Structural Detailing - Bewehrung- Beispiele
Bewehrung im Querschnitt A-A Verlegung von Stabstahl Nr. 2: 80. 81. (Zoom Fenster) (Bewehrung-Punkt) In den Querschnitt A-A durch den Trger zoomen. Sie werden aufgefordert einen Stab zu whlen.
82. LMK auf Stabstahl Nr. 2
Stabstahl Nr. 2 whlen, und es wird der Bewehrung-PunktDialog angezeigt. Whlt den regulren Verlegetyp der Bewehrungsverlegung.
83. 84. (ganzes Segment) Whlt die Methode der Bewehrungsverlegung, und schliet den Bewehrung-Punk-Dialog. Sie werden aufgefordert ein Stabstahlsegment zu whlen. Whlt ein Stabstahlsegment entlang dessen die Bewehrung als Punkt gezeichnet wird. Die definierte Bewehrung wird auf der inneren Seite des gewhlten Bewehrungsstahls angezeigt. Zeichnet die Punktbewehrung, und es wird der BewehrungPunkt-Dialog angezeigt. Belsst die Bewehrungparameter, und der BewehrungPunkt-Dialog wird geschlossen. Der StabstahlverlegungBeschriftung- Dialog wird angezeigt. Whlt den Beschriftungstyp.
85. LMK auf das obere Segment von Stabstahl Nr. 1
86. Eingabe
87. OK
88. Fr die Beschriftung, LMK auf
89. OK
Belsst die Beschriftungparameter, und schliet den Bewehrungbeschriftungs-Dialog. Sie werden aufgefordert Position der Verlegelinie zu whlen. Definiert die Position der Verlegelinie. Sie werden aufgefordert die Beschriftungsposition festzulegen.
90. LMK auf den Punkt, der die Position der Verlegungslinie bestimmt. 91. LMK auf Punkt, der die Zielposition der Bewehrungbeschriftung bestimmt, dann Eingabe drcken
Definiert den Einfgepunkt der Bewehrungsbeschriftung, und vervollstndigt die Definition der Verlegung des Stabstahls Nr. 2 im Schnitt.
2009 Autodesk, Inc. All rights reserved
AutoCAD Structural Detailing - Bewehrung- Tutorial
Seite: 17
Bewehrungin the Querschnitt A-A Verlegung of Stabstahl no. 3: 92. (Bewehrung-Punkt) Sie werden aufgefordert einen Stabstahl zu whlen.
93. LMK auf Stabstahl Nr. 3
Whlt Stabstahl Nr. 3, und es wird der Bewehrung-PunktDialog angezeigt. Whlt die Methode der Bewehrungsverlegung, und schliet den Bewehrung-Punkt-Dialog. Sie werden aufgefordert ein Stabstahlsegment zu whlen. Whlt ein Stabstahlsegment Punktbewehrung gezeichnet wird. entlang dessen die
94.
(Ganzes Segment)
95. LMK auf das untere Segment von Bewehrungsstahl Nr. 1 96. RMK, und Anzahl anklicken
Wenn dies aus dem Kontextmen gewhlt ist, werden Sie aufgefordert, die Anzahl einzugeben. Legt die Anzahl der Stabsthle fest. Legt den Stabstahlabstand fest. Zeichnet die Punktbewehrung, und es wird der BewehrungPunkt-Dialog angezeigt. Belsst die Bewehrungsparameter, und schliet den Bewehrung-Punkt-Dialog. Der StabstahlverlegungBeschriftung- Dialog wird angezeigt. Whlt den Beschriftungstyp ohne Abstandsangabe fr die definierte Bewehrung.
97. 3 98. 0.15 99. Eingabe
100. OK
101. Fr die Beschriftung, LMK auf und Abstand ausschalten 102. OK
Belsst die Beschriftungparameter, und schliet den Bewehrungbeschriftungs-Dialog. Sie werden aufgefordert Position der Verlegelinie zu whlen. Definiert die Position der Verlegelinie. Sie werden aufgefordert die Beschriftungsposition festzulegen. Definiert den Einfgepunkt der Bewehrungsbeschriftung, und vervollstndigt die Definition der Verlegung des Stabstahls Nr. 3 im Schnitt. .
103. LMK auf den Punkt, der die Position der Verlegelinie bestimmt 104. LMK auf Punkt, der die Zielposition der Bewehrungbeschriftung bestimmt, dann Eingabe drcken
2009 Autodesk, Inc. All rights reserved
Seite: 18
AutoCAD Structural Detailing - Bewehrung- Beispiele
[Schnitt A-A von Trger B1] Schnitt B-B durch Trger B1: 105. 106. (Zoom Grenzen) (Kopieren) Die Zeichnung wird so gro wie mglich vergrert, dass noch alle gezeichneten Elemente angezeigt werden. Mit dem AutoCAD Kopieren Befehl, den Schnitt A-A des Trgers (ohne seine Bezeichnung) kopieren. Die Kopie einfgen. Als nchstes zum exististierenden Schnitt. Beginnt mit dem Hinzufgen einer Bezeichnug fr den nchsten Trgerschnitt. Sie werden aufgefordert eine Schnittbezeichnung einzugeben. Fgt die Bezeichnung zum definierten Schnitt hinzu. Sie werden dann aufgefordert den ersten Punkt zu whlen. Whlt den ersten Punkt der Schnittbezeichnung. Sie werden aufgefordert den zweiten Punkt zu whlen.
107. ein) 108. B
(Fgt ein Schnittsymbol
109. LMK auf einen Punkt unterhalb der unteren Kante des Trger in der Rahmenecke. 110. LMK auf einen Punkt oberhalb der oberen Kante des Trgers 111. LMK oberhalb des neuen Trgerschnitts. 112. LMK auf die Beschriftung des Bewehrungsstahls Nr. 1 im Schnitt B-B 113. RMK, und ndern anklicken
Whlt den nchsten Punkt. Sie werden dann aufgefordert die Position der Schnittbeschriftung festzulegen. Fgt die Schnittbezeichnung B-B ber dem Schnitt ein. Whlt die Bewehrungbeschriftung.
Wenn dies aus dem Kontextmen gewhlt ist, ffnet sich der Bewehrungsbeschriftung-Dialog. ndert die Bewehrungsposition in inaktiv, so wird sicher gestellt, dass der Bewehrungsstahl Nr. 1 nicht mehrmals fr die Stahlliste mitgezhlt wird. (Die Bewehrungsposition im Schnitt A-A bleibt aktiv). Beendet die Bearbeitung der Beschriftung des Stahles Nr. 1, und schliet den Bewehrungsbeschriftung-Dialog. Mit der gleichen Methode die Bewehrungposition in inaktiv ndern fr Stbe Nr. 2 und Nr. 3 (auch im Schnitt B-B).
114. Aktiv ausschalten (Direkt neben der Bewehrungsposition)
115. Schlieen
2009 Autodesk, Inc. All rights reserved
AutoCAD Structural Detailing - Bewehrung- Tutorial
Seite: 19
Bewehrung im Schnitt B-B Verlegung von Stabstahl Nr. 4: 116. 117. (Zoom Fenster) (Bewehrung-Punkt) In den Schnitt B-B zoomen. Sie werden aufgefordert einen Stabstahl zu whlen.
118. LMK auf Stabstahl Nr. 4
Whlt Stabstahl Nr. 4, und der Bewehrung-Punkt-Dialog wird angezeigt. Whlt einen beliebigen Verlegetyp. Fr Verlegeparameter, Parameter wie unten gezeigt definieren.
119.
120.
(Dazwischen einfgen)
Whlt die Methode der Bewehrungsverlegung, und schliet den Bewehrung-Punkt-Dialog. Sie werden aufgefordert the ersten Stabstahl zu whlen. Zeigt den ersten der Stabsthle an zwischen denen die definierte Punktbewehrung eingefgt wird. Sie werden aufgefordert den letzten Stab zu whlen. Zeigt den zweiten der Stabsthle an zwischen denen die definierte Punktbewehrung eingefgt wird. Zeichnet die Punktbewehrung. Der Bewehrung-PunktDialog wird angezeigt. Belsst die Bewehrungsparameter, und schliet den Bewehrung-Punkt-Dialog. Der StabstahlverlegungBeschriftung- Dialog wird angezeigt. Whlt den Beschriftungstyp. (Die Option Aktiv wurde ausgeschaltet, nachdem die Beschriftung in Schnitt B-B bearbeitet wurde.) Beschriftung ohne Absatndsangabe Belsst die Beschriftungparameter, und schliet den Bewehrungbeschriftungs-Dialog. Sie werden aufgefordert Position der Verlegelinie zu whlen.
121. LMK auf den Schnitt von einem der zwei Stabsthle Nr. 2 angezeigt in Schnitt B-B 122. LMK auf den nchsten Stabstahl Nr. 2 im Schnitt im Schnitt B-B 123. Eingabe
124. OK
125. LMK auf whlen
und Aktiv
126. Bei Beschriftung, Abstand ausschalten 127. OK
2009 Autodesk, Inc. All rights reserved
Seite: 20
AutoCAD Structural Detailing - Bewehrung- Beispiele
128. LMK auf den Punkt, der die Position der Verlegelinie bestimmt 129. LMK auf Punkt, der die Zielposition der Bewehrungbeschriftung bestimmt, dann Eingabe drcken
Definiert die Position der Verlegelinie. Sie werden aufgefordert die Beschriftungsposition festzulegen.
Definiert den Einfgepunkt der Bewehrungsbeschriftung, und vervollstndigt die Definition der Verlegung des Stabstahls Nr. 4 im Schnitt. .
[Schnitt B-B von Trger B1]
1.3. Sttze S1 - Definition der Bewehrung
Befehl 1. (Zoom Grenzen) Beschreibung Alle Zeichnungselemente werden angezeigt.
2. 3.
(Zoom Fenster) (Bgelbewehrung)
Zoom in den Schnitt von Sttze S1. Der Bgelbewehrung-Dialog wird angezeigt. Whlt die rechteckige Bgel Biegeform.
4. 5. Parameter festlegen: 8 als Durchmesser, 0.032 als Betondeckung, BSt500A als Stahlgte Whlt die Bewehrungparameter.
6.
(Diagonal)
Whlt die Methode der Bewehrungdefinition. Der BgelbewehrungDialog wird geschlossen. Whlt charakteristische Punkte des Querschnitts, und zeichnet die Biegeform innerhalb der angezeigten Diagonale. Der Bewehrungsbeschriftung-Dialog wird angezeigt.
7. LMK auf Punkte A und B (In der Zeichnung unten gezeigt)
2009 Autodesk, Inc. All rights reserved
AutoCAD Structural Detailing - Bewehrung- Tutorial
Seite: 21
8. Aktiv whlen (neben Position) 9. OK Belsst die Parameter in der Bewehrungsbeschriftung, und der Bewehrungsbeschriftung-Dialog wird geschlossen. Sie werden aufgefordert den Anfangspunkt der Beschriftung festzulegen. Definiert den Einfgepunkt der Bewehrungsbeschriftung, und beendet die Definition des Bgels Nr. 6.
10. LMK auf den Punkt, der die Zielposition der Bewehrungbeschriftung bestimmt, dann Eingabe drcken
[Schnitt der Sttze S1] 11. (Zoom Grenzen) Alle Zeichnungselemente werden angezeigt.
12. LMK auf Bgel Nr. 6 13. 14. (Bewehrungsverlegung) (Verlegungstyp - Linear)
Whlt die Bgelbewehrung. Der Stabstahlverlegung-Dialog wird angezeigt. Whlt den linearen Verlegungstyp, der die Bewehrung entlang einer zu whlenden Linie oder einer Linie, die durch zwei Punkte festgelegt wird, verlegt. Whlt die Verlegungsmethode, die die Bewehrungabstnde in Bezug auf den Basispunkt festlegt. Definiert die Art der graphischen Anzeige eines verlegten Stabstahls (dieses Icon ist verfgbar unter Ansichtsrichtung). Belsst die Parameter, die die Bewehrungverlegung bestimmen, und schliet den Dialog. Sie werden aufgefordert, den Startpunkt der Verlegung festzulegen. Definiert den Anfangspunkt der Bewehrungverlegung, und Sie werden aufgefordert, den Endpunkt der Verlegung festzulegen Definiert den Endpunkt der Bewehrungverlegung, und Sie werden aufgefordert, die Position des ersten Bgels festzulegen. Whlt die Seite Optionund ndert die Position der definierten Verlegung in Bezug zur Kante C-D.
15.
(Verlegungsmethode Manuell)
16. 17. OK
18. LMK auf den charakteristischen Punkt C (in der Zeichnung unten gezeigt) 19. LMK auf den charakteristischen Punkt D
20. S
2009 Autodesk, Inc. All rights reserved
Seite: 22
AutoCAD Structural Detailing - Bewehrung- Beispiele
21. 60
Bestimmt die Position des ersten Bgels in der Verlegung (60mm vom Anfangspunkt der Verlegung). Bestimmt den Abstand der Bewehrung in der ersten Zone. Bestimmt den Abstand der Bewehrung in der zweiten Zone. Bestimmt den Abstand der Bewehrung in der dritten Zone. Der Bewehrungsbeschriftung-Dialog wird angezeigt. Abstand Definiert eine Beschriftung ohne Abstandsangabe.
22. 5*150 23. 8*250 24. 4*140 25. Eingabe 26. Unter Beschriftung, ausschalten. 27. OK
Belsst die Standard-Beschriftungseinstellungen, und schliet den Dialog. Sie werden aufgefordert die Position der Verlegelinie festzulegen. Definiert die Position der Verlegelinie. Sie werden aufgefordert die Position der Beschriftung festzulegen. Diese Wahl aus dem Kontextmen ndert den Neigungswinkel der Beschriftung der Bewehrungsverlegung. Sie werden aufgefordert den Text des Neigungswinkels zu definieren. Definiert den Drehwinkel des Textes der Beschriftung. Definiert die Position der Beschriftung. Fgt die Beschriftung der Bewehrungverlegung ein, und beendet die Definition der Verlegung des Bgels Nr. 6.
28. LMK auf einen beliebigen Punkt
29. RMK, und Richtung anklicken
30. 90 31. LMK auf einen beliebigen Punkt 32. Eingabe
2009 Autodesk, Inc. All rights reserved
AutoCAD Structural Detailing - Bewehrung- Tutorial
Seite: 23
Sttze Hauptbewehrung - Stabstahl Nr. 7: 33. (Hauptbewehrung) Der Hauptbewehrung-Dialog wird angezeigt, in dem die Definition des Stabstahls Nr. 7 gestartet wird. ndert den Inhalt des Dialogs, und startet die Definition des geraden Stabstahls mit Ankerelementen. Parameter wie unten gezeigt festlegen.
34.
2009 Autodesk, Inc. All rights reserved
Seite: 24
AutoCAD Structural Detailing - Bewehrung- Beispiele
35.
(2 Punkte) der
Whlt die Methode der Bewehrungsdefinition, and Sie werden aufgefordert den Anfangspunkt zu whlen. Whlt dene Anfangspunkt, and Sie werden aufgefordert den Endpunkt zu whlen. Whlt den Endpunkt. Der Bewehrungsbeschriftung-Dialog wird angezeigt. Belsst die voreingestellten Bewehrungbeschriftung, und Bewehrungbeschriftung-Dialog. Parameter schliet der den
36. LMK auf Punkt D (in Zeichnung unten gezeigt) 37. LMK auf Punkt C
38. OK
39. RMK, und Richtung anklicken
Diese Wahl aus dem Kontextmen ndert den Neigungswinkel der Beschriftung der Bewehrungsverlegung. Sie werden aufgefordert den Text des Neigungswinkels zu definieren. Definiert den Drehwinkel des Textes der Beschriftung. Definiert den Einfgepunkt der Bewehrungbeschriftung.
40. 90 41. LMK auf den Punkt, der die Zielposition der Bewehrungsbeschriftung bestimmt, dann Eingabe drcken 42. LMK auf Stabstahl Nr. 7 43. (Spiegeln)
Whlt den letzten definierten Stabstahl. Kopiert Stabstahl Nr. 7 wie unten in der Zeichnung gezeigt (in Bezug zur I Achse).
2009 Autodesk, Inc. All rights reserved
AutoCAD Structural Detailing - Bewehrung- Tutorial
Seite: 25
Schnitt C-C durch Sttze S1: 44. (Schnittsymbol einfgen) Es wird eine Bezeichnung zum Sttzenschnitt hinzugefgt. Sie werden aufgefordert eine Schnittbezeichnung einzugeben. Fgt eine Bezeichnung zum definierten Schnitt hinzu. Sie werden aufgefordert den ersten Punkt zu whlen. Whlt den ersten Punkt der Schnittbezeichnung. Sie werden aufgefordert den zweiten Punkt zu whlen. Whlt den nchsten Punkt. Sie werden aufgefordert die Position der Schnittbeschriftung festzulegen. Fgt die Schnittbezeichnung C-C ber dem Sttzenschnitt ein.
45. C
46. LMK auf einen Punkt rechts von der Sttze 47. LMK auf einen Punkt links von der Sttze 48. LMK ber den Sttzenschnitt
Bewehrung im Schnitt C-C Verlegung von Stabstahl Nr. 7: 49. (Zoom Fenster) In den Schnitt C-C der Sttze zoomen.
2009 Autodesk, Inc. All rights reserved
Seite: 26
AutoCAD Structural Detailing - Bewehrung- Beispiele
50.
(Bewehrung- Punkt)
Sie werden aufgefordert einen Stabstahl zu whlen.
51. LMK auf Stabstahl Nr. 7
Whlt Stabstahl Nr. 7, und der Bewehrung-Punkt-Dialog wird angezeigt. Whlt den automatischen Verlegungstyp der Bewehrungsverlegung. Diese Methode definiert Stabstahlverlegung von existierender Bewehrung. ndert den Inhalt des Verlegesparameterfeldes. Definiert charakteristische Punkte, wo die Bewehrung als Punkt platziert werden soll in Biegungen und in der Mitte des Segments.
52.
53. Unter Verlegeparameter whlen:
54.
(Segment)
Whlt die Methode; die die Bewehrung entlang dem gewhlten Stabstahlsegment verteilt, und schliet den Bewehrung-Punkt-Dialog. Sie werden aufgefordert ein Stabstahlsegment zu whlen. Zeigt die Segmente des Bgels Nr. 6 an, die die Position der definierten Punktbewehrung bestimmen. Diese Wahl aus dem Kontextmen zeichnet die Punktbewehrung. Der Bewehrung-Punkt-Dialog wird angezeigt. Belsst die Bewehrungsparameter, und schliet den Bewehrung-Punkt-Dialog. Der BewehrungsbeschriftungDialog wird angezeigt. Whlt den Beschriftungsstil.
55. LMK auf beide krzeren Segmente des Bgels Nr. 6 56. RMK, und Eingabe anklicken
57. OK
58. Whlt die Methode der Verlegungsdarstellung, die die Stbe graphisch anzeigt. Erzeugt eine Beschriftung ohne Abstandsangabe. Belsst die Bewehrungsparameter, und schliet den Bewehrung-Punkt-Dialog. Der StabstahlverlegungBeschriftung- Dialog wird angezeigt. Bestimmt die Sthle, die angezeigt werden sollen. Beendet die Auswahl von Stben. Sie werden aufgefordert die Position der Verlegelinie festzulegen. Definiert die Position der Verlegelinie. Sie werden dann aufgefordert, die Beschriftungsposition festzulegen.
59. 60. Unter Beschriftung Abstand ausschalten 61. OK
62. LMK auf 3 von 6 eingefgten Stben 63. Enter
64. LMK auf den Punkt der die Position der Verlegelinie bestimmt.
2009 Autodesk, Inc. All rights reserved
AutoCAD Structural Detailing - Bewehrung- Tutorial
Seite: 27
65. LMK auf den Punkt, der die Zielposition der Bewehrungbeschriftung bestimmt, dann Eingabe drcken
Definiert den Einfgepunkt der Bewehrungsbeschriftung.
1.4. Sttze S2 - Bewehrung
Befehl 1. (Zoom Fenster) Beschriftung In den Schnitt C-C der Sttze zoomen. Whlt die Bewehrung mit der Beschriftung der Stbe.
2. Die Sttzenbewehrung der SttzeS1 whlen mit der Bewehrung im Schnitt (mit Beschriftung) 3. (Kopieren)
Die Bewehrung der Sttze S2 erzeugen: Die gewhlte Bewehrung der Sttze S1 (mit der Bewehrung im Schnitt CC) in die Schalungskanten der Sttze S2 kopieren. Whlt die Bewehrungbeschriftung.
4. LMK auf die Beschriftung des Stabs Nr. 7 in der Ansicht der Sttze S2 5. RMK, und ndern anklicken
Diese Wahl aus dem Kontextmen Bewehrungbeschriftung-Dialog.
ffnet
den
6. Aktiv ausschalten (neben der Bewehrungsposition)
ndert die Bewehrungsposition in inaktiv, so wird sicher gestellt, dass der Bewehrungsstahl Nr. 7 nicht mehrmals fr die Stahlliste mitgezhlt wird. (Die Bewehrungsposition in der Ansicht der Sttze S1 bleibt aktiv). Beendet die Bearbeitung der Beschriftung des Stabs Nr. 7, und der Bewehrungsbeschriftung-Dialog wird geschlossen. Die gleiche Methode verwenden, um die Bewehrungposition Bgel Nr. 6 im Schnitt der Sttze S2 in inaktiv zu ndern
7. Schlieen
2009 Autodesk, Inc. All rights reserved
Seite: 28
AutoCAD Structural Detailing - Bewehrung- Beispiele
1.5. Sttze mit Konsole S2
Befehl 1. Beschreibung AutoCAD Werkzeuge benutzen, um den Schalungskanten der Sttze S2 eine Konsole hinzuzufgen wie unten gezeigt.
Schnitt D-D durch Sttze S2: 2. 3. D (Schnittsymbol einfgen) Es wird eine Bezeichnung zum Sttzenschnitt hinzugefgt. Sie werden aufgefordert eine Schnittbezeichnung einzugeben Fgt eine Bezeichnung zum definierten Schnitt hinzu. Sie werden aufgefordert den ersten Punkt zu whlen. Whlt den ersten Punkt der Schnittbezeichnung. Sie werden aufgefordert den zweiten Punkt zu whlen Whlt den nchsten Punkt. Sie werden aufgefordert die Position der Schnittbeschriftung festzulegen. Fgt die Schnittbezeichnung Sttzenschnitts ein. In den Schnitt D-D zoomen. D-D oberhalb des
4. LMK auf einen Punkt rechts von der Konsole 5. LMK auf einen Punkt links von der Konsole 6. LMK oberhalb des Schnitt der Sttze S2 7. (Zoom Fenster)
2009 Autodesk, Inc. All rights reserved
AutoCAD Structural Detailing - Bewehrung- Tutorial
Seite: 29
8.
Mit dem Strecken-Befehl wird die Breite der Sttze S2 im Schnitt gestreckt, so dass die Breite der Sttze mit der Konsole entspricht. (horizontal 300 mm, wie in der schraffierten Flche in der Zeichnung unten zu sehen).
Bewehrung im Schnitt D-D - Stabstahl Nr. 8: 9. (Bgelbewehrung) Der BgelbewehrungDialog wird angezeigt. Whlt eine rechteckige Bgelbiegeform. 10. 11. Parameter festlegen: 8 als Durchmesser, .030 als Betondeckung, BSt500A als Stahlgte 12. (Diagonal) Definiert Bewehrungsparameter.
Whlt die Methode der Bewehrungsdefinition, und der BgelbewehrungDialog wird geschlossen. Whlt Punkte die die Biegeform des Bgels definieren.
13. LMK auf Punkte 1 und 2 (in der Zeichnung unten gezeigt) 14. Eingabe
Beendet die Definition der Biegeform. Bewehrungseschriftung-Dialog wird angezeigt.
der
15. Aktiv whlen (Direkt neben der Bewehrungsposition) und unter Beschriftung Abstand ausschalten. 16. OK
Schaltet die Funktion an, die den Bgel fr die Stahlliste mitzhlt und erzeugt eine Bewehrungsbeschriftung ohne Abstandsangabe. (Der Abstand wird in der Beschriftung des Bgels in der Sttzenansicht angezeigt). Belsst die Parameter in der Bewehrungsbeschriftung, und der Bewehrungbeschriftung-Dialog wird geschlossen. Sie werden aufgefordert den Anfangspunkt der Beschriftung festzulegen. Definiert den Einfgepunkt der Bewehrungsbeschriftung, und beendet die Definition des Bgels Nr. 8.
17. LMK auf den Punkt, der die Zielposition der Bewehrungbeschriftung bestimmt, dann Eingabe drcken
[Schnitt D-D der Sttze S2]
2009 Autodesk, Inc. All rights reserved
Seite: 30
AutoCAD Structural Detailing - Bewehrung- Beispiele
Verlegung des Bgels Nr. 8. 18. LMK Bgel Nr. 8 19. (Bewehrungsverlegung) Whlt die Bgelbewehrung. Der Bewehrungsverlegung-Dialog wird angezeigt. Dieser Verlegungstyp versteilt die Bewehrungssthle innerhalb einer angezeigten Region. Die Lnge eines vorgegebenen Stabstahls wird automatisch den Schalungskanten angepasst (vor der Verlegung mssen die Bewehrungsegmente gewhlt werden, deren Lnge bei der Verlegung variiert werden soll). Whlt die Verlegungsmethode, welche den Bewehrungabstand in Bezug zum Basispunkt definiert. Definiert die Art der graphischen Anzeige eines verlegten Stabstahls (diese Icon ist verfgbar unter Ansichtsrichtung). Belsst die Parameter, die die Bewehrungverlegung bestimmen, und schliet den Dialog. Sie werden aufgefordert, den Punkt der Schnittlinie festzulegen, an der die in der Lnge variierenden Bewehrungssthle geschnitten werden. Definiert den Anfangspunkt einer Linie, an der die in der Lnge variierenden Sthle geschnitten werden. Sie werden dann aufgefordert den zweiten Punkt festzulegen. Definiert den Endpunkt der Linie. Sie werden aufgefordert den Anfangspunkt der Verlegeregion festzulegen. Whlt die Punkte, die die Verlegeregion des Stabstahls definieren.
20.
(Linear variiert)
21.
(Manuell)
22. 23. OK
24. LMK auf einen Punkt unterhalb Schnitt D-D
25. LMK auf einen Punkt oberhalb von Schnitt D-D 26. LMK, in Reihenfolge 1-5 auf die Punkte 1 - 5 (in der Zeichnung unten gezeigt) 27. Enter
Beendet die Definition der Verlegeregion. Sie werden aufgefordert die Richtung der Bewehrungsverlegung festzulegen.. Belsst die Richtung der Bewehrungsverlegung, die mit Pfeilen angezeigt wird (entlang der Sttzenkante). Sie werden dann aufgefordert, die Position des ersten Stabstahls festzulegen. Bsetimmt die Position des ersten Stabstahls in der Verlegung (10mm vom Anfangspunkt der Verlegung). Bestimmt den Abstand der Bewehrung in der ersten Zone. Bestimmt den Abstand der Bewehrung in der zweiten Zone. Der Bewehrungsbeschriftung-Dialog wird angezeigt. Abstand Erzeugt eine Beschriftung ohne Angabe des Abstands fr die definierte Bewehrung.
28. Enter
29. 0.01
30. 2*0.14 31. 2*0.1 32. Eingabe 33. Unter Beschriftung, ausschalten
2009 Autodesk, Inc. All rights reserved
AutoCAD Structural Detailing - Bewehrung- Tutorial
Seite: 31
34. OK
Belsst die Standard-Beschriftungseinstellungen, und schliet den Dialog. Sie werden aufgefordert die Position der Verlegelinie festzulegen. Definiert die Position der Verlegelinie. Sie werden dann aufgefordert die Beschriftungsposition festzulegen. Diese Wahl aus dem Kontextmen ndert den Neigungswinkel der Beschriftung der Bewehrungsverlegung. Sie werden aufgefordert den Text des Neigungswinkels zu definieren. Definiert den Richtungswinkel des Beschriftungstextes. Diese Wahl aus dem Kontextmen ndert die Position der Bewehrungsbeschriftung in Bezug auf die Bezeichnung der Positionsnummer. Definiert die Position der Beschriftung. Fgt die Beschriftung der Bewehrungsverlegung ein, und beendet die Definition der Verlegung von Stabstahl Nr. 8.
35. LMK auf einen beliebigen Punkt
36. RMK, und Richtung anklicken
37. 90 38. RMK, und Spiegeln anklicken
39. LMK auf einen beliebigen Punkt 40. Enter
Bearbeitung der Verlegungsbeschriftung fr Stabstahl Nr. 8. 41. LMK auf die Beschriftung der Verlegung von Stabstahl Nr. 8 42. RMK, und Bearbeiten anklicken Whlt die Bewehrungsbeschriftung.
Diese Wahl aus dem Kontextmen erlaubt Ihnen, die Bewehrungbeschriftung zu ndern. Der Stabstahlverlegung- Beschriftung-Dialog wird angezeigt. Weitere Beschriftungsparameter im StabstahlverlegungBeschriftung-Dialog werden angezeigt. ndert die Position der Angaben in Bezug auf die Positionslinie. Um die Beschriftung besser lesbar zu machen, wird jede zweite Angabe unter der Positionslinie angebracht.
43. Details...
44. Auf der Registerkarte Beschriftungselemente fr Textangaben whlen:
2009 Autodesk, Inc. All rights reserved
Seite: 32
AutoCAD Structural Detailing - Bewehrung- Beispiele
45. Hinzufgen
Belsst die neuen Einstellungen, Detailerweiterungen des Dialogs.
und
schliet
die
46. Schlieen
Beendet die Bearbeitung der Verlegungsbeschriftung von Stabstahl Nr. 8, und schliet den StabstahlverlegungBeschriftung-Dialog.
Bearbeitung der Verlegung von Bgel Nr. 6. 47. LMK auf die Verlegung von Bgel Nr. 6 48. (Bewehrung ndern) Whlt die Bewehrungsverlegung.
ffnet den Bewehrung-ndern-Dialog, Bewehrung bearbeitet werden kann.
in
dem
die
49.
(Lschen)
Erlaubt Ihnen gewhlte Bewehrungssthle aus der Verlegung zu lschen. Sie werden aufgefordert den ersten Bewehrungsstahl zu whlen. Lscht die zwei gewhlten Bgel aus der Verlegung des Bgels Nr. 6 in Sttze S2. Die Bewehrungof der Konsole wurde anstattdessen in Form von Bgel Nr. 8 definiert. Kehrt zum Bearbeitung von zurck. Belsst die nderung und schliet den Bewehrung-ndernDialog.
50. LMK auf jeden der Bgel, die in der Zeichnung unten rot markiert sind. 51. RMK 52. OK
Bewehrung einer Konsole - Bewehrungsstahl Nr. 9 53. (Bgelbewehrung) ffnet den BgelbewehrungDialog, in dem mit der Definition von Bewehrungsstahl Nr. 9 begonnen wird. Erlaubt Ihnen eine beliebige Biegeform zu definieren. 54. Parameter wie unten gezeigt festlegen.
2009 Autodesk, Inc. All rights reserved
AutoCAD Structural Detailing - Bewehrung- Tutorial
Seite: 33
55.
(Punkte)
Whlt die Methode der Bewehrungdefinition, und Sie werden aufgefordert den ersten Punkt zu whlen. Definiert die Biegeform.
56. LMK, auf Punkte: 2, 3, 4, und 6 in dieser Reihenfolge (in der Zeichnung unten gezeigt) 57. Enter
Beendet die Definition der Biegeform. Bewehrungsbeschriftung-Dialog wird angezeigt.
Der
58. OK
Belsst die voreingestellten Parameter der Bewehrungbeschriftung, und schliet den Bewehrungbeschriftung-Dialog. Sie werden aufgefordert den Anfangspunkt der Beschriftung zu whlen. Definiert den Einfgepunkt der Bewehrungsbeschriftung, und beendet die Definition des Bewehrungsstahls Nr. 9.
59. LMK auf den Punkt, der die Zielposition der Bewehrungbeschriftung bestimmt, dann Eingabe drcken
2009 Autodesk, Inc. All rights reserved
Seite: 34
AutoCAD Structural Detailing - Bewehrung- Beispiele
Bewehrung im Schnitt D-D Verlegung von Bewehrung Nr. 9: 60. (Bewehrung- Punkt) Sie werden aufgefordert einen Stab zu whlen.
61. LMK auf Stab Nr. 9
Whlt Stab Nr. 9, und ffnet den Bewehrung-Punkt-Dialog. Whlt den regulren Bewehrungsverlegung. Verlegungstyp der
62.
63.
(Ganzes Segment)
Whlt die Methode der Bewehrungsverlegung, und schliet den Bewehrung-Punkt-Dialog. Sie werden aufgefordert ein Stabsegment zu whlen. Whlt ein Stabsegment entlang Punktbewehrung gezeichnet wird. dessen die
64. LMK auf das krzere Segment von Bewehrung Nr. 8 65. RMK, und Anzahl anklicken (oder An eingeben) 66. 3 67. Enter
Diese Wahl aus dem Kontextmen fordert dazu auf die Anzahl zu whlen. Gibt die Anzahl der Stbe an. Zeichnet die Punktbewehrung, und ffnet den BewehrungPunkt-Dialog. Belsst die Bewehrungsparameter, und schliet den Bewehrung-Punkt-Dialog. Der BewehrungsbeschriftungDialog wird angezeigt. . Whlt den Beschriftungsstil.
68. OK
69. 70. Unter Beschriftung Abstand ausschalten 71. OK Erzeugt eine Beschriftung ohne Abstandsangabe.. Belsst die Beschriftungparameter, und schliet den Bewehrungbeschriftungs-Dialog. Sie werden aufgefordert Position der Verlegelinie zu whlen.. Definiert die Position der Verlegelinie. Sie werden aufgefordert die Beschriftungsposition festzulegen.. Fgt die Beschriftung der Bewehrungsverlegung ein, und beendet die Definition der Verlegung von Stab Nr. 9.
72. LMK on an beliebigen Punkt
73. Eingabe
Bewehrung einer Konsole - Bewehrungsstab Nr. 10 74. (Spezielle Bewehrung) Startet die Definition des nchsten Konsolbewehrung, Bewehrung Nr. 10. Elements der
75. LMK auf das Bild, das die Biegeform darstellt
Der Spezielle Bewehrung-Dialog wird angezeigt.
Whlt die Biegeform.
76.
2009 Autodesk, Inc. All rights reserved
AutoCAD Structural Detailing - Bewehrung- Tutorial
Seite: 35
77. OK
Belsst die Auswahl, und schliet den Spezielle Bewehrung-Dialog. Der vorherige Spezielle BewehrungDialog wird angezeigt. Whlt die Bewehrungsparameter. der L-Wert bedeutet die Lnge der Bewehrungsschenkel (Tiefe), die rechtwinklig zur Zeichnungsebene stehen.
78. Die Parameter wie unten gezeigt festlegen.
79.
(Punkte)
Startet die Zeichnung der Bewehrung, Der folgende Text erscheint in der Befehlszeile: ersten Punkt whlen. Zeigt den ersten charakteristisch Punkt an, der fr die Definition der Stabstahl-Geometrie bentigt wird. Der folgende Text erscheint in der Befehlszeile: zweiten Punkt whlen. Wenn dies aus dem Kontextmen gewhlt wird, wechselt die Position der definierten Bewehrung Nr.11 bezogen auf die Schalungskanten. Zeigt den zweiten Punkt an, und Sie werden aufgefordert den dritten Punkt zu whlen. Zeigt den dritten Punkt an, und Sie werden aufgefordert die Position des offenen Segments zu zeigen.. Zeigt die Position der Bewehrungsenden an, und beendet die Definition der Biegeform. The Bewehrungsbeschriftung -Dialog wird angezeigt. Belsst die eingestellten Parameter der Bewehrungbeschriftung, und schliet den Bewehrungbeschriftung-Dialog. Sie werden aufgefordert den Anfangspunkt der Beschriftung zu whlen. Zeigt den Anfangspunkt der Beschriftung, und Sie werden dann aufgefordert den nchsten Beschriftungspunkt festzulegen. Diese Wahl aus dem Kontextmen verursacht, dass die Bewehrungbeschriftung auf der gegenberliegenden Seite des Symbols fr die Positionsnummer angezeigt wird.
80. LMK auf Punkt 1 in der Zichnung unten gezeigt
81. RMK, und Seite anklicken
82. LMK Punkt 2
83. LMK Punkt 3
84. LMK nahe bei Punkt 1 (Punkt 1 wird markiert mit einem Kreis)
85. OK
86. LMK auf den Punkt der die Position der Beschriftung bestimmt 87. RMK, und Spiegeln anklicken
2009 Autodesk, Inc. All rights reserved
Seite: 36
AutoCAD Structural Detailing - Bewehrung- Beispiele
88. Eingabe
Fgt the Bewehrungsbeschriftung hinzu, und beendet die Definition von Stab Nr. 10.
89.
(Stabstahl - Auszug)
Sie werden aufgefordert whlen.
eine Bewehrungposition zu
90. LMK Bewehrung Nr. 10 whlen
Zeigt eine Positionsnummer der Bewehrung an. Sie werden aufgefordert einen Einfgepunkt festzulegen. Zeigt den Einfgepunkt einer Bewehrung mit Beschriftung auerhalb der Schalungskanten an. Sie werden aufgefordert die Position der Bewehrungsbeschriftung zu whlen. Fgt die Bewehrungsbeschriftung hinzu (auerhalb der Schalungskanten). Verschieben des Auszugs auerhalb der Schalungskanten an einen beliebigen Ort. Mit der gleichen Methode knnen Auszge der brigen beschrifteten Bewehrung auerhalb der Schalungskanten erzeugt werden.
91. LMK auf einen beliebigen Punkt
92. LMK nahe eines gezeichneten Elementes 93. (Verschieben)
2009 Autodesk, Inc. All rights reserved
AutoCAD Structural Detailing - Bewehrung- Tutorial
Seite: 37
1.6. Einzelfundament
Befehl 1. 2. 3. (Zoom Grenzen) Einzelfundament Der Einzelfundament-Dialog wird angezeigt, in dem die Schalungskanten eines Einzelfundaments definiert werden. Whlt die Fundamentform. Beschreibung Alle Zeichnungselemente werden angezeigt.
4.
Whlt eine Sttze mit einem rechteckigen Querschnitt. In den Feldern , die die Angaben fr das Einzelfundament enthalten, die Werte wie unten gezeigt festlegen. Zustzlich erlaubt der Dialog Achsen und die Hhenlage anzugeben; leere Felder bedeuten, dass eine Achse oder die Hhenlage nicht gezeichnet wird.
5. OK
Beendet die Definition der Fundamentangaben und schliet den Einzelfundament-Dialog. Im Modellbereich wird eine Zeichnung angezeigt, die die Schalungskanten des Fundaments mit zwei Schnitten and der Ansicht beinhaltet. Fgt die Zeichnung der Schalungskanten des Fundaments ein.
6. LMK auf einen gewhlten Punkt
Bewehrung des Fundaments - Stabstahl Nr. 11 7. 8. (Zoom Fenster) (Hauptbewehrung) Zoomt in den Schnitt der lngeren Seite des Fundaments. Der Hauptbewehrung-Dialog wird angezeigt, in dem die Bewehrung in der Ansicht gezeichnet wird.
2009 Autodesk, Inc. All rights reserved
Seite: 38
AutoCAD Structural Detailing - Bewehrung- Beispiele
9.
(2 Punkte)
Whlt die Methode der Bewehrungdefinition, und Sie werden aufgefordert den Anfangspunkt zu whlen. Whlt den Anfangspunkt, und Sie aufgefordert den Endpunkt zu whlen. werden dann
10. LMK auf den charakteristischen Punkt Nr. 1 (siehe Zeichnung unten) 11. LMK auf den charakteristischen Punkt Nr. 2 12. OK
Whlt den Endpunkt. Der Bewehrungsbeschriftung-Dialog wird angezeigt. Belsst die Parameter der Bewehrungsbeschriftung, und schliet den Bewehrungsbeschriftung-Dialog. Definiert den Einfgepunkt der Bewehrungsbeschriftung, und beendet die Definition des geraden Stabstahls.
13. LMK auf den Punkt, der die Zielposition der Bewehrungsbeschriftung bestimmt, dann Eingabe drcken
Bewehrung eines Einzelfundaments - Stabstahl Nr. 12 14. 15. 16. (Zoom Grenzen) (Zoom Fenster) (Hauptbewehrung) Alle Zeichnungselemente werden angezeigt. Zoomt in den Schnitt der krzeren Seite des Fundaments. Der Hauptbewehrung-Dialog wird angezeigt, in dem die Bewehrung in der Ansicht gezeichnet wird
2009 Autodesk, Inc. All rights reserved
AutoCAD Structural Detailing - Bewehrung- Tutorial
Seite: 39
17.
(2 Punkte)
Whlt die Methode der Bewehrungdefinition, und Sie werden aufgefordert den Anfangspunkt zu whlen. Whlt die charakteristischen Punkte, die die Position eines Bewehrungsstahls bestimmen.
18. Die vorherige Methode verwenden, um die Anfangsund Endpunkte der Bewehrung zu whlen 19. OK
Belsst die Parameter der Bewehrungsbeschriftung, und schliet den Bewehrungsbeschriftung-Dialog. Definiert den Einfgepunkt der Bewehrungsbeschriftung, und beendet die Definition des geraden Stabstahls.
20. LMK auf den Punkt, der die Zielposition der Bewehrungsbeschriftung bestimmt, dann Eingabe drcken
Bewehrungs-Verlegung im Schnitt des Stabstahls Nr. 11 21. 22. 11 (Bewehrung-Punkt) Sie werden aufgefordert einen Stabstahl zu whlen.
Whlt Stabstahl Nr. 11. Der Bewehrung-Punkt-Dialog wird angezeigt. Whlt die Methode der Bewehrungdefinition, und schliet den Bewehrung-Punkt-Dialog. Sie werden dann aufgefordert ein Stabstahlsegment zu whlen. Whlt einen Stabstahl entlang dessen die Punktbewehrung gezeichnet wird.
23.
(Ganzes Segment)
24. Stabstahl Nr. 12 whlen
2009 Autodesk, Inc. All rights reserved
Seite: 40
AutoCAD Structural Detailing - Bewehrung- Beispiele
25. S
Whlt die Option Seite. ndert die Pposition der Punktbewehrung in Bezug auf Stabstahl Nr. 12. Diese Wahl aus dem Kontextmen startet die Definition des Abstands von Stabstahls Nr. 11. Legt den Abstand fest. Zeichnet die Punktbewehrung, und ffnet den BewehrungPunkt-Dialog. Belsst die Bewehrungsparameter, und schliet den Bewehrung-Punkt-Dialog. Der BewehrungsbeschriftungDialog wird angezeigt. Abstand Erzeugt eine Beschriftung ohne Abstandsangabe.
26. RMK, und Abstand anklicken
27. 0.15 28. Eingabe
29. OK
30. Unter Beschriftung ausschalten
31. Die aktiv Option ausschalten
Schaltet die Funktion ab, die den Stahl fr die Stahlliste mitzhlt und verhindert so, dass dieser Stahl mehrmals gezhlt wird. Belsst die Parameter der Bewehrungsbeschriftung, und schliet den Bewehrungsbeschriftung-Dialog. Sie werden aufgefordert die Position der Verlegelinie festzulegen. Definiert die Position der Verlegelinie, und Sie werden aufgefordert die Position der Beschriftung festzulegen. Definiert die Position der Beschriftung. Fgt die Beschriftung der Bewehrungsverlegung ein, und beendet die Definition der Verlegung von Stabstahl Nr. 11.
32. OK
33. LMK auf einen beliebigen Punkt
34. LMK auf einen beliebigen Punkt 35. Eingabe
Bewehrungs-Verlegung im Schnitt des Stabstahls Nr. 12 36. (Pan) Verschiebt die Zeichnung so, dass sie den Schnitt durch die lngere Seite des Fundaments beinhaltet. Sie werden aufgefordert einen Stabstahl zu whlen.
37. 38. 12
(Bewehrung- Punkt)
Whlt Stabstahl Nr. 12, und ffnet den Bewehrung-PunktDialog. Whlt die Methode der Bewehrungsverlegung, und schliet den Bewehrung-Punkt-Dialog. Sie werden aufgefordert einen Stab zu whlen. Whlt einen Stabstahl entlang dessen die Punktbewehrung gezeichnet wird. Diese Wahl aus dem Kontextmen startet die Definition des Abstands von Stabstahls Nr. 12. Legt den Abstand fest.
39.
(Ganzer Stab)
40. Stabstahl Nr. 11 whlen
41. RMK, und Abstand anklicken
42. 0.25
2009 Autodesk, Inc. All rights reserved
AutoCAD Structural Detailing - Bewehrung- Tutorial
Seite: 41
43. Eingabe
Zeichnet die Punktbewehrung, und ffnet den BewehrungPunkt-Dialog. Belsst die Bewehrungsparameter, und schliet den Bewehrung-Punkt-Dialog. Der BewehrungsbeschriftungDialog wird angezeigt. Abstand Erzeugt eine Beschriftung ohne Abstandsangabe.
44. OK
45. Unter Beschriftung ausschalten
46. Die aktiv Option ausschalten
Schaltet die Funktion ab, die den Stahl fr die Stahlliste mitzhlt und verhindert so, dass dieser Stahl mehrmals gezhlt wird. Belsst die Parameter der Bewehrungsbeschriftung, und schliet den Bewehrungsbeschriftung-Dialog. Sie werden aufgefordert die Position der Verlegelinie festzulegen. Definiert die Position der Verlegelinie, und Sie werden aufgefordert die Position der Beschriftung festzulegen. Definiert die Position der Beschriftung. Fgt die Beschriftung der Bewehrungsverlegung ein, und beendet die Definition der Verlegung von Stabstahl Nr. 12. Die Punktbewehrung wird in der Zeichnung unten gezeigt.
47. OK
48. LMK on an beliebigen Punkt
49. LMK on an beliebigen Punkt 50. Eingabe
Verlegung von Stabstahl Nr. 11. 51. (Pan) Verschiebt die Zeichnung so, dass sie den Schnitt durch die lngere Seite des Fundaments beinhaltet. Diese Option erlaubt die Definition der Stabstahlverlegung. 11, Der Stabstahlverlegung-Dialog wird angezeigt.
52.
(Stabstahlverlegung) Stabstahl Nr.
53. LMK auf Eingabe
54.
(Linear)
Whlt den linearen Verlegungtyp, welcher die Bewehrung entlang einer durch zwei benutzerdefinierte Punkte definierten Linie verlegt.
2009 Autodesk, Inc. All rights reserved
Seite: 42
AutoCAD Structural Detailing - Bewehrung- Beispiele
55.
(Grafisch)
Whlt die Verlegungsmethode, die die Schalungskante in einzelne Zonen unterteilt Es ist mglich, den Bewehrungabstand in jeder der definierten Zonen unabhngig voneinander unterschiedlich festzulegen. Definiert die Art der graphischen Anzeige eines verlegten Bewehrungsstabs. (Dieses Icon ist unter Ansichtsrichtung zu finden). Belsst die Parameter, die die Bewehrungsverlegung bestimmen, und schliet den Dialog. Sie werden aufgefordert den Startpunkt der Verlegung festzulegen. Definiert den Anfangspunkt der Bewehrungsverlegung, und Sie werden dann aufgefordert den Endpunkt der Verlegung festzulegen.
56.
57. OK
58. LMK auf einen charakteristischen Punkt A (siehe Zeichnung unten)
59. LMK auf einen charakteristischen Punkt B
Definiert den Endpunkt der Bewehrungsverlegung, und Sie werden dann aufgefordert den Anfangspunkt der Zone festzulegen. Whlt die Option, die die Definition der Anzahl von Zonen erlaubt. Sie werden aufgefordert die Anzahl der Zonen festzulegen. Legt eine Bewehrungzone fest. Der StabstahlverlegungDialog wird angezeigt. Definiert die Parameter (S=0.15 m, n=8) wie unten gezeigt.
60. N
61. 1
2009 Autodesk, Inc. All rights reserved
AutoCAD Structural Detailing - Bewehrung- Tutorial
Seite: 43
62. OK
Belsst die festgelegten Werte der Parameter. Der Bewehrungseschriftung-Dialog wird angezeigt. Diese Option Abstandsangabe. erzeugt eine Beschriftung ohne
63.
Unter Beschriftung Abstand ausschalten 64. Die aktiv Option whlen und OK
Belsst Parameter of the BewehrungBeschriftung, and geschlossen the BewehrungBeschriftung dialog. Sie werden aufgefordert to whlen the ersten Verlegung Stabstahl. Whlt Stabsthle.
65. LMK auf jeden der 3 uersten zu verlegenden Stbe 66. Eingabe
Beendet die Definition der Stabsthle, die fr den gewhlten Beschriftungsstil gebraucht werden. Sie werden aufgefordert die Position der Verlegelinie festzulegen. Definiert die Position der Verlegelinie, und Sie werden aufgefordert die Beschriftungsposition festzulegen. Definiert die Position der Beschriftung. Fgt the Beschriftung der Bewehrungsverlegung ein, und beendet die Definition der Verlegung von Stabstahl Nr. 11.
67. LMK auf einen beliebigen Punkt
68. LMK auf einen beliebigen Punkt 69. Eingabe
Verlegung von Stabstahl Nr. 12. 70. (Pan) Verschiebt die Zeichnung so, dass sie den Querschnitt des Fundaments und einen Teil des Schnitts durch die krzere Seite des Fundaments beinhaltet. Diese Option erlaubt Bewehrungsverlegung. 12, die Definition der
71.
(Stabstahlverlegung) Stabstahl Nr.
72. LMK on Eingabe
Der Stabstahlverlegung-Dialog wird angezeigt.
Whlt den Verlegetyp. 73. (Linear)
2009 Autodesk, Inc. All rights reserved
Seite: 44
AutoCAD Structural Detailing - Bewehrung- Beispiele
Whlt die Verlegungsmethode. 74. (Grafisch) Definiert die Art der grafischen Anzeige eines verlegten Stabstahls. Belsst die Parameter die die Bewehrungsverlegung bestimmen, und schliet den Dialog. Definiert den Anfangspunkt der Bewehrungsverlegung.
75. 76. OK
77. LMK auf den charakteristischen Punkt B (siehe Zeichnung unten)
78. LMK auf den charakteristischen Punkt C 79. N 80. 1
Definiert den Endpunkt der Bewehrungsverlegung.
Whlt die Option, die die Anzahl der Zonen definiert. Legt eine einzelne Bewehrungzone fest. Definiert die Parameter (S=0,25 m, n=7) wie unten gezeigt.
81. OK
Der Bewehrungsbeschriftung-Dialog wird angezeigt.
2009 Autodesk, Inc. All rights reserved
AutoCAD Structural Detailing - Bewehrung- Tutorial
Seite: 45
82.
Unter Beschriftung Abstand ausschalten
Diese Option lsst sie eine Verlegung auswhlen, die in der Zeichnung angezeigt werrden soll und erzeugt eine Beschriftung ohne Abstandsangabe. Belsst die Parameter der Bewehrungsbeschriftung. Whlt die Verlegung des Stabstahls. Beendet die Definition des Stabstahls, der fr den gewhlten Beschriftungsstil notwendig ist. Definiert die Position der Verlegelinie. Definiert die Position der Beschriftung. Fgt the Beschriftung der Bewehrungsverlegung ein, und beendet die Definition der Verlegung von Stabstahl Nr. 12.
83. OK 84. LMK auf jeden der gewhlten Punkte 85. Eingabe
86. LMK auf einen beliebigen Punkt 87. LMK auf einen beliebigen Punkt 88. Eingabe
Einzelfundament Sttzenanschluss - Stabstahl Nr. 13: 89. AutoCAD Werkzeuge benutzen, um die Punkte 1, 2, 3 (in der Zeichnung unten gezeigt) zu markieren, welche die Stabstahldefinition erweitern. (Pan) (Hauptbewehrung) Verschiebt die Zeichnung so, dass sie den Schnitt durch die lngere Seite des Fundaments beinhaltet Der Hauptbewehrung-Dialog wird angezeigt, wo mit der Definition von Bewehrungsstahl Nr. 13 begonnen werden kann. Whlt die Parameter der Biegeform, und ndert den Inhalt des Dialogs.
90. 91.
92.
2009 Autodesk, Inc. All rights reserved
Seite: 46
AutoCAD Structural Detailing - Bewehrung- Beispiele
Parameter wie unten gezeigt festlegen.
93.
(Punkte)
Whlt die Methode der Bewehrungdefinition. Sie werden aufgefordert den Anfangspunkt zu whlen . Whlt charakteristische Punkte, die die Geometrie des Bewehrungsstahls definieren.
94. LMK, in dieser Reihenfolge auf Punkte 1, 2, und 3, in der Zeichnung unten gezeigt 95. Eingabe
Beendet die Definition des Bewehrungsstahls Nr. 13, und ffnet den Bewehrungsbeschriftung-Dialog. Belsst die Beschriftungsparameter und schliet den Bewehrungseschriftung-Dialog. Definiert den Einfgepunkt der Bewehrungsbeschriftung, und beendet die Definition des geraden Stabstahls Nr. 13 (unten gezeigt).
96. OK
97. LMK auf den Punkt, der die Zielposition der Bewehrungsbeschriftung bestimmt, dann Eingabe drcken 98. ,
Mit dem Spiegeln Befehl wird eine zu Achse I gespiegelte Version des Bewehrungsstahls Nr. 13 erzeugt. Stabstahl Nr. 13 zum Schnitt des Fundaments durch die krzere Seite kopieren. Mit dem Spiegeln Befehl eine zu Achse S gespiegelte Version erzeugen (den kopierten Stabstahl ohne Beschriftung belassen).
2009 Autodesk, Inc. All rights reserved
AutoCAD Structural Detailing - Bewehrung- Tutorial
Seite: 47
Bewehrung mit Bgeln - Bewehrung Nr. 14 99. (Bgelbewehrung) Der Bgelbewehrung-Dialog wird angezeigt. Whlt die Biegeform rechteckiger Bgel. 100. 101. Parameter festlegen: 8 fr Durchmesser, 0.032 fr Betondeckung, BSt500A fr Stahlgte Definiert die Bewehrungsparameter.
102.
(Diagonal)
Whlt die Methode der Bewehrungdefinition, und schliet den Bgelbewehrung-Dialog. Whlt Punkte, die die Biegeform des gewhlten Bgels definieren.
103. LMK auf Punkte C und D (unten gezeigt)
104. Eingabe
Beendet die Definition der Biegeform, und ffnet den Bewehrungsbeschriftung-Dialog. Belsst die Parameter der Bewehrungsbeschriftung, und schliet den Bewehrungsbeschriftung-Dialog. Sie werden aufgefordert den Anfangspunkt der Beschriftung festzulegen. Definiert den Einfgepunkt der Bewehrungsbeschriftung, und beendet die Definition des Bgels Nr. 14.
105. OK
106. LMK auf den Punkt, der die Zielposition der Bewehrungsbeschriftung bestimmt, dann Eingabe drcken
2009 Autodesk, Inc. All rights reserved
Seite: 48
AutoCAD Structural Detailing - Bewehrung- Beispiele
Verlegung des Bgels Nr. 14 (Der Schnitt durch die lngere Seite des Fundaments): 107. (Bewehrungsverlegung) Der Stabstahlverlegung-Dialog wird angezeigt. Whlt die Bgelbewehrung. Whlt den Verlegetyp. 109. (Linear) Whlt die Verlegeart. 110. (Manuell) Definiert die Ansichtsrichtung. 111. 112. OK Belsst die Parameter, die die Bewehrungsverlegung bestimmen. Sie werden aufgefordert den Startpunkt der Verlegung festzulegen. 1 (siehe Whlt den Anfangpunkt (Der Schnitt durch die lngere Seite des Fundaments). Definiert den Endpunkt der Bewehrungsverlegung. Sie werden aufgefordert die Position des ersten Bgels festzulegen. Der Pfeil zeigt die Richtung der Verlegung. Bestimmt die Position des ersten Bgels in der Verlegung (200mm von unten, mit dem Pfeil nach oben). Bestimmt den Bewehrungabstand.
108. LMK auf Bgel Nr. 14, Eingabe
113. LMK auf Punkt Zeichnung unten) 114. LMK auf Punkt Zeichnung unten)
(siehe
115. 0.20
116. 3*0.10
117. Eingabe
Beendet die Definition der Verlegung. Der Stabstahlverlegung Beschriftung-Dialog wird angezeigt. Abstand Erzeugt eine Beschriftung ohne Abstandsangabe.
118. Unter Beschriftung ausschalten 119. OK
Belsst die Beschriftungseinstellungen, und schliet den Dialog. Sie werden aufgefordert die Position der Verlegelinie festzulegen.
2009 Autodesk, Inc. All rights reserved
AutoCAD Structural Detailing - Bewehrung- Tutorial
Seite: 49
120. LMK Punkt
auf
einen
beliebigen
Definiert die Position der Verlegelinie, und Sie werden aufgefordert die Beschriftungsposition festzulegen. Definiert die Position der Beschriftung. Fgt die Beschriftung der Bewehrungsverlegung ein, und beendet die Definition der Verlegung des Bgels Nr. 14.
121. LMK auf Punkt 122. Eingabe
einen
beliebigen
Verlegung des Bgels Nr. 14 (Der Schnitt durch die krzere Seite des Fundaments): Die gleiche Methode verwenden, um die Verlegung der Bewehrung Nr. 13 im Sttzenanschluss zu zeichnen, angezeigt im Fundamentschnitt durch die krzere Seite. Diese Definition unterscheidet sich nur in der Wahl einer unterschiedlichen Ansichtsrichtung.
123. LMK auf die Beschriftung der Verlegung der Bewehrung Nr. 14 124. RMK, und Bearbeiten anklicken
Whlt die Bewehrungsbeschriftung.
Diese Wahl aus dem Kontextmen Lt Sie die Bewehrungbeschriftung ndern. Der Stabstahlverlegung Beschriftung-Dialog wird angezeigt. Schaltet die Funktion ab, die den Stahl fr die Stahlliste mitzhlt und verhindert so, dass dieser Stahl mehrmals gezhlt wird. Beendet die Bearbeitung der Verlegungsbeschriftung fr Bgel Nr. 14, und schliet den Stabstahlverlegung Beschriftung-Dialog.
125. Die Aktiv Option ausschalten
126. Schlieen
Bewehrungin im Grundriss des Fundaments - Verlegung der Bewehrungsposition Nr. 13: 127. (Zoom Fenster) Zoomt in den Grundriss des Fundaments mit Bewehrungsposition Nr. 14 und den vertikalen Schnitt des Fundaments. Sie werden aufgefordert eine Bewehrungsposition zu whlen.
128.
(Bewehrung- Punkt)
2009 Autodesk, Inc. All rights reserved
Seite: 50
AutoCAD Structural Detailing - Bewehrung- Beispiele
129. LMK Bewehrungsposition Nr. 13
Whlt Bewehrungsposition Nr. 13. Der Bewehrung-PunktDialog wird angezeigt. Whlt den automatischen Bewehrungsverlegung. Verlegungstyp der
130. 131. Unter whlen: Verlegeparameter
Definiert charakteristische Punkte, wo die Bewehrung als Punkt platziert werden soll in Biegungen und in der Mitte des Segments.
132.
(Segment)
Whlt die Methode; die die Bewehrung entlang dem gewhlten Stabstahlsegment verteilt, und schliet den Bewehrung-Punkt-Dialog. Sie werden aufgefordert ein Stabstahlsegment zu whlen. Zeigt die Segmente der Bewehrungsposition Nr. 14 an, die die Position der definierten Punktbewehrung bestimmen. Diese Wahl aus dem Kontextmen zeichnet die Punktbewehrung. Der Bewehrung-Punkt-Dialog wird angezeigt. Belsst die Bewehrungsparameter, und schliet den Bewehrung-Punkt-Dialog. The Stabstahlverlegung Beschriftung-Dialog wird angezeigt. Whlt den Beschriftungsstil.
133. LMK auf beide krzeren Segmente des Bgels Nr. 14 134. RMK, und Eingabe anklicken
135. OK
136. Whlt die Methode der Darstellung der Verlegung, in der die Bewehrungsposition graphisch angezeigt wird. Schaltet die Funktion an, die die Bewehrung mitzhlt, and erzeugt eine Beschriftung ohne Abstandsangabe. (die Lngen der Bewehrungssthle sind in der Ansicht der Sttze angegeben). Belsst die Beschriftungsparameter, und schliet den Bewehrungsbeschriftung-Dialog. Sie werden aufgefordert den ersten Bewehrungsstahl in der Verlegung zu whlen. gewhlte Gibt die Bewehrungssthle an, die sollen. angezeigt werden
137. 138. Die aktiv Option whlen und unter Beschriftung Abstand ausschalten
139. OK
140. LMK auf 4 Bewehrungssthle 141. Eingabe
Beendet die Auswahl der Bewehrungssthle. Sie werden aufgefordert die Position der Verlegelinie festzulegen. Definiert die Position der Verlegelinie, and Sie werden aufgefordert die Beschriftungsposition festzulegen.
142. LMK auf einen Punkt der die Position der Verlegelinie bestimmt 143. LMK auf den Punkt, der die Zielposition der Bewehrungsbeschriftung bestimmt, dann Eingabe drcken
Definiert den Einfgepunkt der Bewehrungsbeschriftung.
2009 Autodesk, Inc. All rights reserved
AutoCAD Structural Detailing - Bewehrung- Tutorial
Seite: 51
2009 Autodesk, Inc. All rights reserved
Seite: 52
AutoCAD Structural Detailing - Bewehrung- Beispiele
1.7. Eine Zeichnung fr die Ausgabe vorbereiten
1. (Zoom Grenzen) Alle Zeichnungselemente werden angezeigt.
2.
(Ansicht erzeugen)
Startet die Definition einer Ansicht. Sie werden aufgefordert die erste Ecke zu definieren. Definiert die Flche fr die Ansicht, inklusive dem ersten Fundamentschnitt.
3. LMK auf Punkte, die die Ecken eines rechteckigen Fensters fr die Ansicht definieren 4. Fundament Schnitt 1 5. Eingabe
Definiert den Ansichtsnamen. Belsst einen voreingestellten Mastab fr die erzeugte Ansicht. Nachdem die Ansicht erzeugt wurde, zeigt der Explorerbaum im Objektberprfungsfenster automatisch die definierte Ansicht zustzlich an (siehe Zeichnung unten).
6.
(Ansicht erzeugen) die
Startet die Definition einer Ansicht. Definiert eine Ansicht, Fundamentschnitt. inklusive dem zweiten
7. LMK auf Punkte, die Ansichtsflche definieren
2009 Autodesk, Inc. All rights reserved
AutoCAD Structural Detailing - Bewehrung- Tutorial
Seite: 53
8. Fundament Schnitt 2 9. Eingabe
Definiert den Ansichtsnamen. Belsst einen voreingestellten Mastab fr die erzeugte Ansicht. Startet die Definition einer Ansicht. Definiert die Ansicht, inklusive dem Fundamentgrundriss.
10.
(Ansicht erzeugen)
11. LMK auf Punkte, die die Ecken eines rechteckigen Fensters fr die Ansicht definieren 12. Fundament Grundriss 13. Eingabe
Definiert den Ansichtsnamen. Belsst den voreingestellten Mastab fr die erzeugte Ansicht. Startet die Definition einer Ansicht.
14.
(Ansicht erzeugen)
15. LMK auf Punkte, die die Ecken eines rechteckigen Fensters fr die Ansicht definieren 16. Rahmen Ansicht 17. Eingabe
Definiert die Flche fr die Ansicht, inklusive der Bewehrung fr den Rahmen mit Beschriftung in der Ansicht. Definiert den Ansichtsnamen. Belsst den voreingestellten Mastab fr die erzeugte Ansicht. Startet die Definition einer Ansicht. Definiert eine Ansicht, inklusive dem ersten Sttzenschnitt.
18.
(Ansicht erzeugen)
19. LMK auf Punkte, die die Ecken eines rechteckigen Fensters fr die Ansicht definieren 20. Sttze Schnitt 1 21. Eingabe
Definiert den Ansichtsnamen. Belsst den voreingestellten Mastab fr die erzeugte Ansicht. Startet die Definition einer Ansicht. Definiert eine Sttzenschnitt. Ansicht, inklusive dem zweiten
22.
(Ansicht erzeugen)
23. LMK auf Punkte, die die Ecken eines rechteckigen Fensters fr die Ansicht definieren 24. Sttze Schnitt 2 25. Eingabe
Definiert den Ansichtsnamen. Belsst den voreingestellten Mastab fr die erzeugte Ansicht. Startet die Definition einer Ansicht. Definiert eine Ansicht, inklusive dem ersten Trgerschnitt.
26.
(Ansicht erzeugen)
27. LMK auf Punkte, die die Ecken eines rechteckigen Fensters fr die Ansicht definieren 28. Trger Schnitt 1
Definiert den Ansichtsnamen.
2009 Autodesk, Inc. All rights reserved
Seite: 54
AutoCAD Structural Detailing - Bewehrung- Beispiele
29. Enter
Belsst den voreingestellten Mastab fr die erzeugte Ansicht. Startet die Definition einer Ansicht. Definiert eine Ansicht, inklusive dem zweiten Trgerschnitt. . Definiert den Ansichtsnamen. Belsst den voreingestellten Mastab fr die erzeugte Ansicht. Fgt eine Stahlliste ein mit allen gewnschten Daten aller Elemente, die in der Zeichnung dargestellt sind. Sie werden aufgefordert den gewnschten Stahllistentyp auszuwhlen. Belsst den voreingestellten Stahllistentyp (Alle). Sie werden aufgefordert den Einfgepunkt zu definieren. Fgt die Hauptstahlliste ein. Startet die Definition einer Ansicht. Definiert die Ansicht, inklusive der Hauptstahlliste.
30.
(Ansicht erzeugen)
31. LMK auf Punkte, die die Ecken eines rechteckigen Fensters fr die Ansicht definieren 32. Trger Schnitt 2 33. Eingabe
34.
(Haupttabelle)
35. Eingabe
36. LMK auf den Einfgepunkt der Tabelle 37. (Ansicht erzeugen)
38. LMK auf Punkte, die die Ecken eines rechteckigen Fensters fr die Ansicht definieren 39. Gesamtstahlliste 40. Eingabe
Definiert den Ansichtsnamen. Belsst den voreingestellten Mastab fr die erzeugte Ansicht. Fgt eine Einzelteilliste fr die Stabsthle ein, die sich in der Zeichnung befinden. Sie werden aufgefordert, den gewnschten Stahllistentyp auszuwhlen. Belsst den voreingestellten Stahllistentyp (Alle). Sie werden aufgefordert den Einfgepunkt zu definieren. Fgt die Gesamtstahlliste ein. Startet die Definition einer Ansicht. Definiert die Ansicht, inklusive der Gesamtstahlliste.
41.
(Stabsthle - Einzelteilliste)
42. Eingabe
43. LMK auf den Einfgepunkt der Tabelle 44. (Ansicht erzeugen)
45. LMK auf Punkte, die die Ecken eines rechteckigen Fensters fr die Ansicht definieren 46. Einzelstahlliste 47. Eingabe
Definiert den Ansichtsnamen. Belsst den voreingestellten Mastab fr die erzeugte Ansicht. Der Von-Vorlage-whlen-Dialog wird angezeigt, in dem Sie eine Layoutvorlage whlen knnen.
48. Mit dem Cursor oberhalb der Registerkarte Modell unten auf dem Bildschirm RMK, und Von Vorlage... anklicken
2009 Autodesk, Inc. All rights reserved
AutoCAD Structural Detailing - Bewehrung- Tutorial
Seite: 55
49. A1 ASD 049.dwt ffnen 50. OK im Layout(s)-einfgenDialog
Whlt eine Layoutvorlage aus der Liste verfgbarer Vorlagen und schliet den Von-Vorlage-whlen-Dialog. Schliet den Dialog. Auf der Leiste unten auf dem Bildschirm wird eine zustzliche Registerkarte (A1 ASD) angezeigt. ffnet das Ausgabelayout. Whlt den Ansichtsnamen Fundament Schnitt 1.
51. LMK auf die Registerkarte A1 ASD 52. In der Objektberprfung die Ansicht Fundament Schnitt 1 whlen 53. RMK, und zur aktuellen Ausgabe hinzufgen anklicken
Nach dieser Wahl aus dem Kontextmen wird die Fundamentschnitt 1 Ansicht innerhalb der gewhlten Layoutvorlage angezeigt. Platziert die Ansicht in der A1 ASD Vorlage.
54. LMK auf die Zielposition der Ausgabe
Die gleiche Methode verwenden, um die brigen Ansichten an die gewnschten Stellen zu verschieben (siehe Zeichnung unten).
2009 Autodesk, Inc. All rights reserved
You might also like
- Manual of Engineering Drawing: British and International StandardsFrom EverandManual of Engineering Drawing: British and International StandardsRating: 3.5 out of 5 stars3.5/5 (4)
- Hydraulic TrainingDocument132 pagesHydraulic TrainingJose Luis Rodriguez100% (3)
- STAAD-PRO-tutorial ExampleDocument50 pagesSTAAD-PRO-tutorial ExampleAmir MushtaqNo ratings yet
- GP1200 Ingles PDFDocument253 pagesGP1200 Ingles PDFJuan Luis Romero Ramirez100% (1)
- Learn Flat Slab Software Step-by-Step GuideDocument128 pagesLearn Flat Slab Software Step-by-Step GuideMohammad FawwazNo ratings yet
- ETABS-Example-RC Building - Equivalent Special SeismicDocument83 pagesETABS-Example-RC Building - Equivalent Special Seismicdilrangi100% (17)
- LEARN FLAT SLAB STEP-BY-STEP GUIDEDocument137 pagesLEARN FLAT SLAB STEP-BY-STEP GUIDEWanda BeasleyNo ratings yet
- Certified Solidworks Professional Advanced Weldments Exam PreparationFrom EverandCertified Solidworks Professional Advanced Weldments Exam PreparationRating: 5 out of 5 stars5/5 (1)
- Advance Steel for BIM: Seamless Workflow from Design to FabricationDocument32 pagesAdvance Steel for BIM: Seamless Workflow from Design to FabricationDiaz JorgeNo ratings yet
- Assigning DocumentsDocument4 pagesAssigning DocumentsAriel Ortiz100% (1)
- Design of Steel Truss STAADDocument50 pagesDesign of Steel Truss STAADrebtagg100% (12)
- Autodesk Inventor 2019 For Beginners - Part 1 (Part Modeling)From EverandAutodesk Inventor 2019 For Beginners - Part 1 (Part Modeling)No ratings yet
- EFB User GuideDocument322 pagesEFB User GuideChrisL100% (3)
- CATIA V5-6R2015 Basics - Part I : Getting Started and Sketcher WorkbenchFrom EverandCATIA V5-6R2015 Basics - Part I : Getting Started and Sketcher WorkbenchRating: 4 out of 5 stars4/5 (10)
- TC227 Shot Peening WD26910-1 060901Document13 pagesTC227 Shot Peening WD26910-1 060901Bahadır Uysal100% (1)
- Adn Learn To Play v2 LoDocument32 pagesAdn Learn To Play v2 LoPhilLambNo ratings yet
- (ETABS) COMPOSITE GENERAL Manual PDFDocument112 pages(ETABS) COMPOSITE GENERAL Manual PDFVũ Cao AnhNo ratings yet
- G&T Awareness Quiz PDF Business Value InnovationDocument1 pageG&T Awareness Quiz PDF Business Value InnovationMohit kakkar0% (1)
- AutoCAD Civil 3D - Roads Design: 2From EverandAutoCAD Civil 3D - Roads Design: 2Rating: 3.5 out of 5 stars3.5/5 (2)
- Complete PCB Design Using OrCAD Capture and PCB EditorFrom EverandComplete PCB Design Using OrCAD Capture and PCB EditorRating: 5 out of 5 stars5/5 (1)
- Reinforced Concrete Buildings: Behavior and DesignFrom EverandReinforced Concrete Buildings: Behavior and DesignRating: 5 out of 5 stars5/5 (1)
- Beginning AutoCAD® 2021 Exercise WorkbookFrom EverandBeginning AutoCAD® 2021 Exercise WorkbookRating: 5 out of 5 stars5/5 (3)
- Operating and Maintenance Instructions Progressive Cavity PumpDocument124 pagesOperating and Maintenance Instructions Progressive Cavity PumpEdinsonUribeTorresNo ratings yet
- Autocad Structural Detailing 2010 Bewehrung TutorialDocument53 pagesAutocad Structural Detailing 2010 Bewehrung TutoriallolorekNo ratings yet
- Tutorial For Autocad Structural Detailing - Reinforcement 2010Document54 pagesTutorial For Autocad Structural Detailing - Reinforcement 2010corisigertrudeNo ratings yet
- DFGDDocument104 pagesDFGDEdifice Placement SolutionsNo ratings yet
- CBS Manual Example Eng 2010Document108 pagesCBS Manual Example Eng 2010Neven Ahmed HassanNo ratings yet
- Autodesk Inventor - Ifeatures and PunchesDocument11 pagesAutodesk Inventor - Ifeatures and PunchesNdianabasi UdonkangNo ratings yet
- Enhanced Intelligent Drafting System (IDS) : User Guide For Version 9.0 (Rev. F)Document58 pagesEnhanced Intelligent Drafting System (IDS) : User Guide For Version 9.0 (Rev. F)ka lung KongNo ratings yet
- Verification Manual British CodesDocument32 pagesVerification Manual British CodesFRAN RODRIGUEZNo ratings yet
- STANDARD DESCRIPTION FOR STEEL STRUCTURE PIECESDocument23 pagesSTANDARD DESCRIPTION FOR STEEL STRUCTURE PIECESml12783919No ratings yet
- Me8381-39.1 (2) - OkDocument21 pagesMe8381-39.1 (2) - OkPayum PuliNo ratings yet
- LIT Sample CAD ExamDocument5 pagesLIT Sample CAD Examagnieszkakot81No ratings yet
- Verification Manual Russian Code SNiP 52-01-2003Document24 pagesVerification Manual Russian Code SNiP 52-01-2003LýThườngKiệtNo ratings yet
- Design of A Double Corbel Using CAST Per ACI 318-02 Appendix A, SI UnitDocument41 pagesDesign of A Double Corbel Using CAST Per ACI 318-02 Appendix A, SI Unityoga arkanNo ratings yet
- Manual D CorbelDocument40 pagesManual D CorbelCristobal Jimenez MuchoNo ratings yet
- Electrical Installation Drawing Concepts: 5.1. Schematic (Wiring) DiagramDocument16 pagesElectrical Installation Drawing Concepts: 5.1. Schematic (Wiring) DiagrambezaNo ratings yet
- User Manual: AEC Gross Sheet MetalDocument9 pagesUser Manual: AEC Gross Sheet MetalMario MTNo ratings yet
- Erste Schritte Mit AutoCAD Structural Detailing 2010 Stahlbau PDFDocument54 pagesErste Schritte Mit AutoCAD Structural Detailing 2010 Stahlbau PDFOvNo ratings yet
- NX 9 for Beginners - Part 2 (Extrude and Revolve Features, Placed Features, and Patterned Geometry)From EverandNX 9 for Beginners - Part 2 (Extrude and Revolve Features, Placed Features, and Patterned Geometry)No ratings yet
- NX 9 for Beginners - Part 3 (Additional Features and Multibody Parts, Modifying Parts)From EverandNX 9 for Beginners - Part 3 (Additional Features and Multibody Parts, Modifying Parts)No ratings yet
- NX 9 for Beginners - Part 1 (Getting Started with NX and Sketch Techniques)From EverandNX 9 for Beginners - Part 1 (Getting Started with NX and Sketch Techniques)Rating: 3.5 out of 5 stars3.5/5 (8)
- TuflineSideEntry3-way 335080 05-05Document4 pagesTuflineSideEntry3-way 335080 05-05Marcio NegraoNo ratings yet
- Pet Blowing MachineDocument5 pagesPet Blowing Machinedinesh patilNo ratings yet
- Case Study PotipotDocument11 pagesCase Study PotipotCyril CauilanNo ratings yet
- 6.8.1 Packet Tracer - Configure Nat For Ipv4 PDFDocument2 pages6.8.1 Packet Tracer - Configure Nat For Ipv4 PDFMaría ArmijosNo ratings yet
- Data Analysis and Time Series for Environmental ApplicationsDocument60 pagesData Analysis and Time Series for Environmental Applicationskk chanNo ratings yet
- Markel 5100 Catalog PDFDocument4 pagesMarkel 5100 Catalog PDFlenin olazabalNo ratings yet
- SMP 4 Installation Guide PDFDocument43 pagesSMP 4 Installation Guide PDFAngelo Rivera ParedesNo ratings yet
- Tesco HPUDocument28 pagesTesco HPUEnrrique Vega MecatronicNo ratings yet
- Dayalbagh Educational Institute: 1. Student Identity DetailsDocument1 pageDayalbagh Educational Institute: 1. Student Identity DetailsSwapnil RajputNo ratings yet
- Survey of Digitised Materials in BengaliDocument18 pagesSurvey of Digitised Materials in BengaliSagnik BanerjeeNo ratings yet
- Bourbon Helios 3230 T DWT Dp2Document2 pagesBourbon Helios 3230 T DWT Dp2Fikri KurniaNo ratings yet
- Detailed CET ListDocument11 pagesDetailed CET ListBhagya H SNo ratings yet
- ER drain system componentsDocument1 pageER drain system componentsAndrzej KozłowskiNo ratings yet
- Graco Supply Systems - 338921eneuDocument16 pagesGraco Supply Systems - 338921eneuDanaNo ratings yet
- The Microprocessor and Its Architecture ExerciseDocument38 pagesThe Microprocessor and Its Architecture ExerciseAsteriPurnomoNo ratings yet
- Karadio 32 Oled Vs1053Document1 pageKaradio 32 Oled Vs1053Andy DanteNo ratings yet
- 1.development of Self Charging Dynamo and Solar Powered Based TricycleDocument100 pages1.development of Self Charging Dynamo and Solar Powered Based TricycleSRL MECHNo ratings yet
- Complete PEZA Citizen CharterDocument41 pagesComplete PEZA Citizen CharterAngelica MacatangayNo ratings yet
- Silhouette of Military Soldier With Weapons PowerPoint Templates WidescreenDocument3 pagesSilhouette of Military Soldier With Weapons PowerPoint Templates WidescreenAldi WibawaNo ratings yet
- Sony TV LCD AZ1-L CHASSISDocument5 pagesSony TV LCD AZ1-L CHASSISmontezumaNo ratings yet
- Autodesk Maya Level 1 GuideDocument46 pagesAutodesk Maya Level 1 GuideMydearina MaidilNo ratings yet
- Geostat TugasAkhir Kelompok19Document14 pagesGeostat TugasAkhir Kelompok19MuzaimatulNo ratings yet