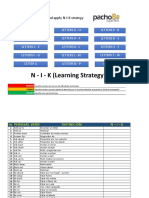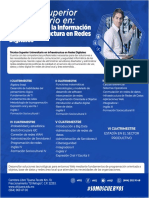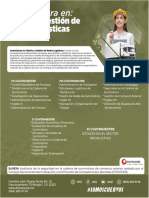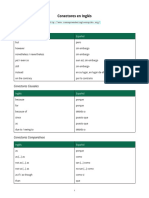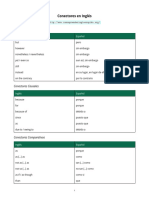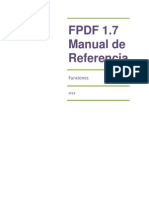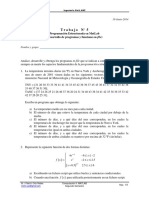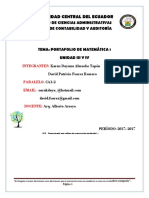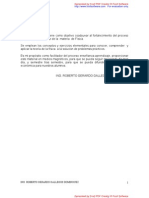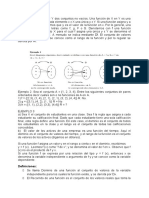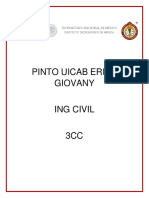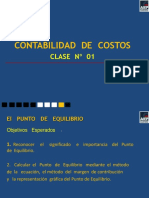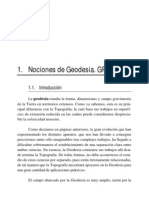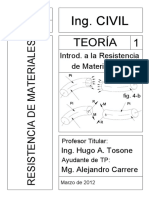Professional Documents
Culture Documents
Acad Ba 2D
Uploaded by
GerSaid Mor ZagOriginal Title
Copyright
Available Formats
Share this document
Did you find this document useful?
Is this content inappropriate?
Report this DocumentCopyright:
Available Formats
Acad Ba 2D
Uploaded by
GerSaid Mor ZagCopyright:
Available Formats
Av. Rivadavia 6733 1er. Piso Gal Le Boulevard Flores- 4631-0050 / 4632-7853 www.sigloonline.
com -
- 1 -
Alumno:
Da y horario de cursada:
Fecha:
Autocad 2D Bsico
Clase 1
Introduccin
Para qu sirve AutoCAD? Para responder a esta pregunta sera bueno seguir este razonamiento:
si queremos materializar un proyecto de arquitectura, diseo industrial, urbanismo o mecnica,
debemos realizar un proceso de proyeccin.
La instancia inicial del dibujo es la de generar ideas. El instrumento ms adecuado para eso es, sin
duda, un lpiz grueso y una hoja de papel.
El siguiente paso, una vez que tenemos las ideas claras, es dibujarlas tcnicamente,
documentarlas. El descubrimiento de instrumentos como el tablero, la paralela, el comps, o la
escuadra permiti representar los proyectos de manera ms precisa. As se pudo realizar una
aproximacin al objeto terminado, por medio del dibujo, para comunicarlo con el fin de que
pudiera construirse. Lo mismo ocurre con el mtodo de la perspectiva: el gran descubrimiento que
permiti mostrar como es un espacio en tres dimensiones dibujado en una hoja plana. Esta es la
instancia del proceso en donde AutoCAD es una herramienta muy til. Su uso cobra real sentido,
ya que permite reemplazar los mtodos manuales de representacin grfica logrando ganancia de
tiempo y eficiencia.
AutoCAD es, entonces, un programa especfico para dibujar nuestros diseos de forma tcnica.
Con AutoCAD tenemos la posibilidad de dibujar en dos o en tres dimensiones. En 2D dibujamos
planos, y en 3D, construimos maquetas electrnicas
Al poner en marcha AutoCAD, se muestra el cuadro de dilogo Inicio. Este cuadro de dilogo le
ofrece cuatro modos de iniciar un dibujo. Es posible:
Abrir un dibujo existente.
Empezar un dibujo desde el principio.
Empezar un dibujo basado en una plantilla.
Utilizar asistentes que le ayudarn a configurar el dibujo.
Para iniciar AutoCAD:
1 En el men Inicio (Microsoft Windows) elija Programas. A continuacin, en el men
seleccione AutoCAD 2000.
2 En el cuadro de dilogo Inicio, elija una de las opciones siguientes:
Abrir un dibujo: abre un dibujo que el usuario selecciona en una lista formada por los cuatro que
se han abierto ms recientemente. Asimismo, muestra el botn Examinar que el usuario puede
pulsar si desea buscar otro archivo. Vase
Valores por defecto: abre un dibujo nuevo basado en el sistema de medicin que elija, ingls
(pulgadas) o Mtrico (milmetros).
Av. Rivadavia 6733 1er. Piso Gal Le Boulevard Flores- 4631-0050 / 4632-7853 www.sigloonline.com -
- 2 -
Utilizar una plantilla: abre un dibujo nuevo basado en una plantilla que el usuario selecciona en
una lista. La lista muestra los archivos de plantilla (con extensin .dwt) que existen en la
ubicacin de archivos de plantillas de dibujo indicadas en el cuadro de dilogo Opciones (vase
OPCIONES). Los archivos de plantilla guardan todos los parmetros de un dibujo y pueden
incluir tambin capas predefinidas, estilos de cota y vistas.
Utilizar un asistente: Abre un nuevo dibujo que el usuario configura utilizando los asistentes
Configuracin rpida o Configuracin avanzada.
El cuadro de dilogo Inicio se abre cuando se inicia AutoCAD. Siempre que se inicia un nuevo
dibujo durante la sesin de AutoCAD, se abre el cuadro de dilogo Crear nuevo dibujo. Despus
de utilizar AutoCAD durante un tiempo, tal vez desee desactivar la visualizacin de estos cuadros
de dilogo. Si se desactivan, al elegir Archivo Nuevo, se crea automticamente un nuevo dibujo
basado en su ltima seleccin de Valores por defecto (Ingls o Mtrico). Si selecciona Archivo
Abrir, aparecer el cuadro de dilogo Seleccionar archivo, en el que puede seleccionar dibujos y
plantillas de AutoCAD.
Para desactivar la visualizacin del cuadro de dilogo Inicio:
En el cuadro de dilogo Inicio, desactive Mostrar cuadro de dilogo Inicio.
Para mostrar el cuadro de dilogo Inicio:
1 En el men Herramientas, seleccione Opciones.
2 En el cuadro de dilogo Opciones, seleccione la ficha Sistema.
3 En Opciones generales, active Mostrar cuadro de dilogo Inicio.
4 Pulse Aceptar.
Iniciar un dibujo desde el principio es una manera rpida de comenzar un nuevo dibujo. Si elige
este mtodo de inicio de dibujos, puede seleccionar uno de los dos sistemas de medicin en los
que basar el nuevo dibujo:
Ingls: Crea un nuevo dibujo basado en el sistema de medicin Imperial. El dibujo se basa en la
plantilla acad.dwt y los contornos por defecto del dibujo, denominados lmites del dibujo, son 12
9 pulgadas.
Mtrico: Crea un dibujo nuevo basado en el sistema mtrico de medicin. El dibujo se basa en la
plantilla acadiso.dwt y los contornos de dibujo por defecto son 429 297 milmetros.
Para crear un dibujo nuevo utilizando Valores por defecto:
1 En el cuadro de dilogo Inicio, elija Valores por defecto. (Si ya se ha iniciado AutoCAD,
en el men Archivo elija Nuevo y, a continuacin, en el cuadro de dilogo Crear nuevo dibujo,
pulse Valores por defecto.)
2 Seleccione ingls o Mtrico y, a continuacin, pulse Aceptar.
Se abre el dibujo basado en la plantilla inglesa (acad.dwt) o mtrica (acadiso.dwt) con el nombre S-
nombre1.dwg.
Av. Rivadavia 6733 1er. Piso Gal Le Boulevard Flores- 4631-0050 / 4632-7853 www.sigloonline.com -
- 3 -
3 En el men Archivo, elija Guardar como.
4 En el cuadro de dilogo Guardar dibujo como, en la seccin Nombre de archivo, escriba
un nombre que identifique el dibujo y elija Guardar.
Automticamente, AutoCAD aade la extensin de dibujo (.dwg) al nombre del nuevo archivo.
El entorno de usuario
La pantalla inicial de AutoCAD contiene varios elementos que forman parte del entorno de
usuario.
La barra de mens
Las barras de herramientas
El rea grfica o ventana de dibujo
La ventana de comandos y la de textos
La barra de estado
Debajo del ttulo de la ventana de AutoCAD aparece la barra de mens. Haciendo clic sobre una
de las opciones o pulsando [Alt] junto con la letra subrayada al igual que con cualquier men de
Windows, se despliega su grupo de opciones, llamados mens desplegables, que permiten el
acceso a algunas de las funciones de AutoCAD,
La ventana de AutoCAD
Al iniciar AutoCAD, se abre la ventana de AutoCAD. Esta ventana constituye su espacio de
trabajo de diseo. Contiene elementos que va a utilizar para crear diseos y recibir informacin
sobre ellos.
Barra de mens
Contiene los mens por defecto de AutoCAD. Los mens se definen mediante archivos de mens
que el usuario puede modificar o disear por s mismo. Adems, la instalacin de aplicaciones de
terceros puede aadir mens y comandos de mens. El archivo de men por defecto es acad.mnu.
Barra de herramientas Estndar
Contiene los botones de AutoCAD ms utilizados, como Redibujar, Deshacer y Zoom, adems de
los botones estndar de Microsoft Office, como Abrir, Guardar, Imprimir y Ortografa. Los
botones que presentan un pequeo tringulo negro en el vrtice inferior derecho tienen iconos
desplegables que contienen herramientas que invocan comandos relacionados con la primera
herramienta mostrada. Haga clic y mantenga pulsado el primer botn para ver el icono
desplegable.
Icono de archivo de dibujo
Representa un archivo de dibujo de AutoCAD. El icono de archivo de dibujo tambin aparece
junto a las opciones de cuadros de dilogo que se guardan en el dibujo, en lugar de en cada sesin,
como en AutoCAD.
Av. Rivadavia 6733 1er. Piso Gal Le Boulevard Flores- 4631-0050 / 4632-7853 www.sigloonline.com -
- 4 -
Barra de herramientas Propiedades de objetos
Define las propiedades de objetos como color, tipo de lnea y grosor de lnea y gestiona las capas.
Barras de herramientas Dibujo y Modificar
Proporcionan acceso a comandos de dibujo y modificacin de uso frecuente. Las barras de
herramientas Dibujo y Modificar aparecen cuando se inicia AutoCAD. Estas barras de
herramientas aparecen fijas en el lado izquierdo de la ventana. Las barras de herramientas son
fciles de mover y se pueden activar y desactivar.
rea de dibujo
Muestra los dibujos. El tamao del rea de dibujo vara segn el tamao de la ventana de
AutoCAD y el nmero de los restantes elementos (como barras de herramientas y cuadros de
dilogos) que aparezcan.
Cursores en cruz
Identifica puntos de designacin y de dibujo en el rea de dibujo. Utilice el cursor en cruz, que
est controlado por el dispositivo sealizador, para localizar puntos y designar y dibujar objetos.
Icono de Sistema de coordenadas personales (SCP)
Muestra la orientacin del dibujo. Los dibujos de AutoCAD se superponen en una rejilla invisible
o sistema de coordenadas. Los sistemas de coordenadas se basan en las coordenadas X, Y y (para
3D) Z. AutoCAD dispone de un sistema de coordenadas universales (SCU) fijo y de un sistema de
coordenadas personales (SCP) mvil. Para ayudarle a ver la posicin y orientacin SCP, en la
esquina inferior izquierda del rea de dibujo se muestra un icono SCP.
Ficha Modelo/ Fichas de presentacin
Cambian el dibujo entre el espacio modelo (dibujo) y el espacio papel (presentacin). Por lo
general, los diseos se crean en espacio modelo y, a continuacin, se crean presentaciones para
trazar e imprimir el dibujo en espacio papel.
Ventana de comandos
Muestra solicitudes y mensajes. En AutoCAD, se inician comandos de tres modos distintos:
Eligiendo una opcin de un men o un men contextual.
Haciendo clic en un botn o una barra de herramientas.
Escribiendo el comando en la lnea de comando.
Av. Rivadavia 6733 1er. Piso Gal Le Boulevard Flores- 4631-0050 / 4632-7853 www.sigloonline.com -
- 5 -
Sin embargo, aunque el usuario seleccione comandos en mens y barras de herramientas,
AutoCAD puede mostrar solicitudes e historiales de comandos en una ventana de comandos.
Barra de estado
Muestra las coordenadas del cursor en la esquina inferior izquierda. La barra de estado contiene
tambin botones que se pueden utilizar para activar ayudas al dibujo de uso frecuente. stas son el
Forzcursor (modo Forzcursor), Rejilla (rejilla de dibujo), Orto (modo Orto), Polar (interseccin
ortogonal polar), Refent (referencias a objetos), Gln (visualizacin de grosor de lnea) y Modelo
(conmutador entre espacios modelo y papel).
AutoCAD dispone de 24 barras de herramientas mediante las cuales se accede a comandos,
parmetros y modos de uso frecuente. Las barras de herramientas Estndar, Propiedades de
objetos, Dibujo y Modificar se muestran por defecto.
Para ver o cerrar barras de herramientas:
1 Haga clic con el botn derecho del ratn en el fondo o en la barra de ttulo de cualquier
barra de herramientas que est visible, como las barras Estndar o Dibujo.
2 En el men contextual, seleccione la barra de herramientas que desee mostrar o cerrar.
Lnea de comando BARRAHERR muestra el cuadro de dilogo Barras de herramientas, en el que
se pueden activar, desactivar y personalizar las barras de herramientas.
Es posible mostrar varias barras de herramientas a la vez y el usuario puede mantenerlas en una
posicin fija o flotante. Las barras de herramientas fijas pueden acomodarse a lo largo de la parte
superior, inferior o a los lados de la ventana de AutoCAD. Las barras de herramientas flotantes se
pueden mover sin restricciones. Para ello, utilice el dispositivo sealador. Tambin se pueden
superponer a otras barras flotantes o fijas. Tambin puede ocultar las barras de herramientas y
volver a mostrarlas cuando precise utilizarlas.
Para fijar y eliminar la fijacin de una barra de herramientas:
1 Para fijar una barra de herramientas, site el puntero en el fondo o en la barra de ttulo,
despus utilice el dispositivo sealador para arrastrar la barra a una posicin fija en la parte
superior, inferior o lateral de la ventana de dibujo.
2 Una vez que aparezca el contorno de la barra de herramientas en el rea de fijacin que
desee, suelte el botn del dispositivo sealador.
3 Para eliminar la fijacin de una barra de herramientas, arrstrela fuera de la regin de
fijacin.
4 Para situar una barra de herramientas en una regin de fijacin pero sin fijarla, mantenga
pulsada la tecla CTRL mientras la arrastra.
Para modificar la forma de una barra de herramientas flotante:
Arrastre el borde inferior de la barra flotante con el fin de crear una barra de herramientas vertical.
Av. Rivadavia 6733 1er. Piso Gal Le Boulevard Flores- 4631-0050 / 4632-7853 www.sigloonline.com -
- 6 -
O bien:
Arrastre el borde lateral de la barra flotante con el fin de crear una barra de herramientas
horizontal.
O bien:
Arrastre el borde de la barra de herramientas flotante para reconfigurarla.
NOTA No es posible cambiar la forma de barras de herramientas fijas.
Clase 2
Sistemas de coordenadas cartesianas y polares
Un sistema de coordenadas cartesianas consta de tres ejes: X, Y e Z. Cuando se escriben valores
para estas coordenadas, se indica una distancia del punto (en unidades) y su sentido (+ ) a lo
largo de los ejes X, Y e Z con respecto al sistema de coordenadas (0,0,0), o con respecto al punto
previo. Normalmente, al iniciar un nuevo dibujo en AutoCAD, se comienza automticamente en
el sistema de coordenadas universales (SCU); el eje X es horizontal, el eje Y vertical y el eje Z
perpendicular al plano XY.
Adems del SCU, se puede definir un sistema de coordenadas personales (SCP) mvil con un
origen diferente y ejes en diferentes direcciones. Puede definir un SCP en funcin del SCU
Tambin puede utilizar una plantilla con un SCP para iniciar un dibujo que no utilice el SCU.
Los sistemas de coordenadas polares definen un punto mediante una distancia y un ngulo.
Cuando se introducen valores de coordenadas polares, se indica la distancia del punto desde el
origen o desde el punto previo, as como su ngulo respecto al plano XY del sistema de
coordenadas actual.
Para indicar una coordenada absoluta X, Y, precise un punto determinando sus valores X e Y en
el formato X, Y. Las coordenadas absolutas X, Y suelen utilizarse cuando se conocen los valores
exactos X e Y de la ubicacin del punto.
Por ejemplo, para dibujar una lnea que comience en un valor X de 2 y un valor Y de 1, escriba
las siguientes entradas en la lnea de comando:
Comando: lnea
Precise primer punto: 2,1
Precise punto siguiente o [deshacer]: 3,4
AutoCAD sita la lnea de la forma siguiente:
Las coordenadas X, Y relativas se utilizan cuando se conoce la posicin de un punto con respecto
al punto previo. Por ejemplo, para situar el siguiente punto relativo al punto -2,1, escriba el
smbolo arroba @ antes de la coordenada:
Comando: lnea
Desde el punto: 2,1
Hasta el punto: @5,3
Av. Rivadavia 6733 1er. Piso Gal Le Boulevard Flores- 4631-0050 / 4632-7853 www.sigloonline.com -
- 7 -
Es el equivalente a escribir la coordenada absoluta 3,4.
Para indicar una coordenada polar, escriba una distancia y un ngulo, separados por un corchete
agudo (<). Por ejemplo, para precisar un punto separado una unidad del punto anterior y a un
ngulo de 45 grados, escriba @1<45.
Por defecto, los ngulos aumentan en sentido contrario a las agujas del reloj y disminuyen en el
sentido de las agujas del reloj. Por tanto, para desplazarse en el sentido de las agujas del reloj
deber indicar un ngulo negativo. Por ejemplo, escribir 1<45 equivale a escribir 1<315. Puede
cambiar la direccin de los ngulos y determinar el ngulo base en el cuadro de dilogo Control
de unidades.
En el ejemplo siguiente se muestra una lnea dibujada con coordenadas polares.
Comando: lnea
Desde el punto: 0,0
Hasta el punto: 4<120
Hasta el punto: 5<30
Hasta el punto: @3<45
Hasta el punto: @5<285
Hasta el punto: Pulse INTRO para salir del comando
Introduccin directa de distancia
Asimismo, puede utilizar una funcin denominada introduccin directa de distancia.
Esta funcin se puede utilizar durante la ejecucin de cualquiera de los comandos de dibujo. Una
vez que ha iniciado el comando y ha precisado el primer punto, puede precisar un punto moviendo
el cursor para indicar una direccin y escribiendo despus la distancia respecto al primer punto.
Es una forma muy rpida de precisar la longitud de una lnea y resulta especialmente til si se
utiliza junto con el rastreo ortogonal o polar.
Puede utilizar la introduccin directa de distancias para precisar los puntos necesarios para todos
los comandos, excepto aquellos que le solicitan introducir un solo valor real, como MATRIZ,
GRADUA y DIVIDE. Cuando ORTO se encuentra activado, el mtodo es muy apropiado para
dibujar lneas perpendiculares.
En el ejemplo siguiente, se dibuja una lnea mediante la introduccin directa de distancias.
Para dibujar una lnea mediante la introduccin directa de distancias:
1 En el men Dibujo, seleccione Lnea.
2 Precise el primer punto (1).
3 Desplace el dispositivo sealador hasta que la lnea elstica est en la misma direccin que
la lnea que desea dibujar. No pulse INTRO.
4 En la lnea de comando, escriba la distancia que necesite y pulse INTRO. Por ejemplo,
escriba 25 para dibujar una lnea de 25 unidades de longitud.
La lnea se dibujar con la longitud y la direccin precisadas.
Av. Rivadavia 6733 1er. Piso Gal Le Boulevard Flores- 4631-0050 / 4632-7853 www.sigloonline.com -
- 8 -
Uso de sistemas de coordenadas
Cambio y giro del sistema de coordenadas
El desplazamiento del SCP facilita el trabajo en determinadas secciones del dibujo. Los modos
Forzcursor, Rejilla y Orto giran alineados con el sistema de coordenadas personales.
Con un SCP personalizado, es posible girar el plano XY y cambiar el punto de origen del sistema
de coordenadas. Esta funcin es especialmente til para trabajar en secciones cuya lnea base se
desva de una orientacin horizontal o vertical.
Se pueden utilizar muchos mtodos para reubicar el SCP:
Precisar un nuevo plano XY.
Precisar un nuevo origen.
Alinear el sistema SCP con un objeto existente.
Alinear el sistema SCP con la cara de un slido.
Alinear el sistema SCP con la lnea de mira actual.
Girar el sistema SCP actual alrededor de cualquiera de sus ejes.
Crear un SCP perpendicular al eje Z designado.
Seleccionar un SCP guardado anteriormente.
Aplicar un SCP existente a una ventana grfica diferente.
Una forma de volver a ubicar un nuevo SCP es precisar un nuevo origen y la direccin de sus ejes
positivos X e Y
.Para cambiar el plano XY:
1 En el men Herr., seleccione SCP nuevo 3 puntos.
2 Precise el nuevo punto de origen (1).
Por ejemplo, en un dibujo de gran tamao, podr precisar un punto de origen prximo a la zona en
la que desea trabajar.
3 Precise un punto para indicar la orientacin horizontal del nuevo SCP. Este punto debe
estar en la parte positiva del nuevo eje X (2).
4 Precise un punto para indicar la orientacin vertical del nuevo SCP. Este punto debe estar
en la parte positiva del nuevo plano XY (3).
El SCP, incluida la rejilla, cambia para representar los ejes X e Y precisados.
Lnea de comando SCP
Variables de sistema UCSXDIR y UCSYDIR muestran las direcciones X e Y del SCP actual para
la ventana grfica en el espacio actual (espacio modelo o espacio papel).
Si se ubica un nuevo origen, es posible ajustar la entrada de coordenadas para que se adapte a una
zona u objeto concretos del dibujo. Por ejemplo, es posible volver a ubicar el punto de origen en
la esquina de un edificio o para que se utilice como punto de referencia en un mapa.
Av. Rivadavia 6733 1er. Piso Gal Le Boulevard Flores- 4631-0050 / 4632-7853 www.sigloonline.com -
- 9 -
Para utilizar un nuevo origen del SCP:
1 En el men Herr., seleccione SCP nuevo Origen.
2 Precise un punto para el nuevo origen.
Lnea de comando SCP
Si se ha estado trabajando en un SCP, puede restablecerse este sistema para que coincida con el
SCU.
Para restablecer el SCU:
En el men Herr., seleccione SCP nuevo Universal.
Lnea de comando SCP Universal
Para indicar la posicin y la orientacin del SCP, AutoCAD sita el icono del SCP en el punto de
origen del SCP o en la esquina inferior izquierda de la ventana grfica actual. Si se encuentra en el
origen del SCP actual, en el icono aparecer un signo ms (+). Si el icono se encuentra en la
esquina inferior izquierda de la ventana grfica, dicho signo ms no aparecer.
Si se estn usando varias ventanas grficas al mismo tiempo, el icono del SCP aparece en cada
una de ellas
AutoCAD muestra el icono del SCP de varias formas para que la orientacin del plano de dibujo
sea ms fcil de ver.
El icono de lpiz roto sustituye al icono del SCP cuando la lnea de mira se encuentra en un plano
que interseca con los ejes X e Y. Cuando se precisan coordenadas con el dispositivo sealador
mientras se muestra el icono de lpiz roto, se crean valores de Z distintos de cero. Puede que los
resultados no sean los que se espera. Asegrese de que el icono del SCP indica que el punto de
vista est en un ngulo que permita la suficiente precisin del dispositivo sealador, antes de
intentar precisar coordenadas o editar su modelo.
Para activar y desactivar la presentacin del icono del SCP:
1 En el men Ver, seleccione Visualizacin Icono SCP.
2 Para activar y desactivar la presentacin del icono del SCP, seleccione ACT.
Layers o capas
Uso de capas y propiedades de objetos
Las capas son superposiciones transparentes en las cuales se organizan y se agrupan distintos
tipos de informacin. Los objetos que se crean tienen propiedades comunes como, colores, tipos
de lnea y grosores de lnea. Un objeto puede asumir estas propiedades de la capa dibujada, o bien
las propiedades pueden asignarse de forma especfica a objetos individuales. El color contribuye a
Av. Rivadavia 6733 1er. Piso Gal Le Boulevard Flores- 4631-0050 / 4632-7853 www.sigloonline.com -
- 10 -
establecer las diferencias oportunas entre elementos similares que componen el dibujo, y los tipos
de lnea sirven para distinguir fcilmente los distintos elementos del dibujo, como lneas de centro
y ocultas.
Los grosores de lnea representan el tamao o tipo de un objeto por su grosor, lo que mejora la
calidad del dibujo y su legibilidad. La organizacin de los dibujos por capas facilita el manejo de
los elementos que los componen.
Necesariamente, todos los dibujos se realizan en una capa. Puede ser la capa por defecto o una
que haya creado el usuario. Cada capa tiene asociado un color, tipo de lnea, grosor de lnea y
estilo de trazado. Adems de identificar los distintos objetos con colores, tipos de lnea y grosores
de lnea diferentes, las capas sirven tambin para organizar dibujos en grupos de objetos.
Puede crear, por ejemplo, una capa para lneas de centro. Puede asignar las propiedades que desee
para las lneas de centro (color, tipo de lnea, grosor de lnea) de la capa. Cuando vaya a dibujar
una lnea de centro, puede cambiar a la capa de lneas de centro y comenzar a dibujar. Cada vez
que desee dibujar una lnea de centro, no ser necesario precisar un tipo de lnea, grosor de lnea
ni un color.
Igualmente, puede asignar un estilo de trazado a una capa. Los estilos de trazado controlan la
forma en la que se imprimen los dibujos. Es posible, por ejemplo, trazar un dibujo con todas las
lneas de centro a un valor del 50 por ciento (o "apantallado") asignando un estilo de trazado a
dicha capa. El uso de las capas es una de las principales ventajas de AutoCAD con respecto al
dibujo con lpiz y papel.
En una capa (Espacio papel), puede precisar su visibilidad de forma individual para cada ventana
grfica. Si no desea ver ni trazar una determinada capa, puede desactivar dicha capa o el trazado
de la misma. En un dibujo, todas las capas estn sujetas a los mismos lmites de dibujo y a un
sistema de coordenadas y un factor de zoom nico.
Si se utiliza sistemticamente una determinada organizacin de capas, puede configurar un dibujo
a modo de plantilla en el que las capas y sus tipos de lnea, grosores de lnea, colores y estilos de
trazado ya estn asignados. Las capas son uno de los objetos no grficos que se guardan en un
dibujo.
Se pueden asignar colores a las distintas capas y objetos de un dibujo. Cada color viene
identificado por un nombre o un ndice de color de AutoCAD (ACI). El nmero ACI (AutoCAD
Color Index) es un nmero entero de 1 a 255. Pueden existir varios objetos y capas con el mismo
nmero de color. Puede asignar cada nmero de color a una plumilla de un trazador de plumillas
distinta o utilizar los nmeros de color para identificar determinados objetos del dibujo. Todas las
versiones anteriores de AutoCAD soportan opciones de color ACI. Ahora puede utilizar estilos de
trazado para controlar el color de los objetos al trazar un dibujo.
Colores
Precisin de colores
Cuando precise un color, podr escribir su nombre o el nmero ACI. Slo los siete primeros
colores tienen nombre.
Av. Rivadavia 6733 1er. Piso Gal Le Boulevard Flores- 4631-0050 / 4632-7853 www.sigloonline.com -
- 11 -
Colores 1 a 7
Nmero de color Nombre del color
1 Rojo
2 Amarillo
3 Verde
4 Cin
5 Azul
6 Magenta
7 Negro/Blanco
El color por defecto es 7, blanco o negro (dependiendo de cul sea el color de fondo). El resto de
los colores debe precisarse con un nmero ACI (del 8 al 255).
Puede asignar un color a una capa, definir el color actual para nuevos objetos que cree
(incluyendo PORCAPA o PORBLOQUE) o modificar el color de objetos existentes en el dibujo.
Para utilizar un color con el que dibujar, debe elegir un color y convertirlo en el actual. Todos los
objetos recin creados se trazan utilizando el color actual.
Para convertir un color en el actual:
1 En el men Formato, seleccione Color.
2 En el cuadro de dilogo Seleccionar color, seleccione un color o indique el nmero en la
casilla Color.
3 Pulse Aceptar.
Lnea de comando COLOR, CAPA
Variables de sistema CECOLOR define el color para nuevos objetos desde la lnea de comando.
You might also like
- Cómo un constructor de carruajes de Babilonia deseaba el oroDocument90 pagesCómo un constructor de carruajes de Babilonia deseaba el orotimadorNo ratings yet
- Conectores GramáticaDocument8 pagesConectores GramáticaClarisa RamachottiNo ratings yet
- No 2 Vector de PosicionDocument15 pagesNo 2 Vector de PosicionCecilia Reynosa100% (1)
- 500 Phrasal Verb ListDocument31 pages500 Phrasal Verb ListIndi Paredes HidalgoNo ratings yet
- Programacion en Codigos GDocument32 pagesProgramacion en Codigos GBladimir Sarabia100% (8)
- Connectors HandoutDocument5 pagesConnectors HandoutzaidaNo ratings yet
- Ing - Electromecanica-IndDocument1 pageIng - Electromecanica-IndGerSaid Mor ZagNo ratings yet
- Ing. Desarrollo y Gestion SoftwareDocument1 pageIng. Desarrollo y Gestion SoftwareGerSaid Mor ZagNo ratings yet
- Tsu Procesos Ind. Sistemas de Gestion de CalidadDocument1 pageTsu Procesos Ind. Sistemas de Gestion de CalidadGerSaid Mor ZagNo ratings yet
- Tsu-Tec.-In Fo.-Entornos-VirtualesDocument1 pageTsu-Tec.-In Fo.-Entornos-VirtualesGerSaid Mor ZagNo ratings yet
- Lic - ContaduriaDocument1 pageLic - ContaduriaGerSaid Mor ZagNo ratings yet
- Tsu-Tec.-Info.-Infraestr Uctura-Redes-DigitalesDocument1 pageTsu-Tec.-Info.-Infraestr Uctura-Redes-DigitalesGerSaid Mor ZagNo ratings yet
- Tsu Aeronautica ObejtivoDocument1 pageTsu Aeronautica ObejtivoGerSaid Mor ZagNo ratings yet
- Lic. Innovacion de Negocios y MercadotecniaDocument1 pageLic. Innovacion de Negocios y MercadotecniaGerSaid Mor ZagNo ratings yet
- Lic. Diseno y Gestion de Redes LogisticasDocument1 pageLic. Diseno y Gestion de Redes LogisticasGerSaid Mor ZagNo ratings yet
- Tsu Aeronautica ObejtivoDocument1 pageTsu Aeronautica ObejtivoGerSaid Mor ZagNo ratings yet
- Tsu Procesos Ind. Sistemas de Gestion de CalidadDocument1 pageTsu Procesos Ind. Sistemas de Gestion de CalidadGerSaid Mor ZagNo ratings yet
- Tsu Procesos Ind. Man - UfacturaDocument1 pageTsu Procesos Ind. Man - UfacturaGerSaid Mor ZagNo ratings yet
- RetratoDocument33 pagesRetrato124321No ratings yet
- Tsu-Desarrollo-De - Ne GociosDocument1 pageTsu-Desarrollo-De - Ne GociosGerSaid Mor ZagNo ratings yet
- Arrancar en Modo UEFI o en Modo BIOS HeredadoDocument4 pagesArrancar en Modo UEFI o en Modo BIOS HeredadoGerSaid Mor ZagNo ratings yet
- Cuadro Comparativo Actividad 1Document3 pagesCuadro Comparativo Actividad 1GerSaid Mor ZagNo ratings yet
- Hoy Vamos A Ver Unas Conversaciones Básicas en InglésDocument11 pagesHoy Vamos A Ver Unas Conversaciones Básicas en InglésGerSaid Mor ZagNo ratings yet
- RetratoDocument33 pagesRetrato124321No ratings yet
- Plantillas para Colorear PDFDocument87 pagesPlantillas para Colorear PDFGerSaid Mor ZagNo ratings yet
- A Colorear PDFDocument20 pagesA Colorear PDFfitomenaNo ratings yet
- ConectoresDocument4 pagesConectoresEliezerGonzálezNo ratings yet
- 6xjWzyRDAB6iVmBB6Uh6J7zij PDFDocument4 pages6xjWzyRDAB6iVmBB6Uh6J7zij PDFGerSaid Mor ZagNo ratings yet
- Acad Ba 2DDocument11 pagesAcad Ba 2DGerSaid Mor ZagNo ratings yet
- Adverbs Output PDFDocument1 pageAdverbs Output PDFBixinisNo ratings yet
- Manual Autocad 2013 CorregidoDocument105 pagesManual Autocad 2013 CorregidoCarlos Abanto100% (2)
- Acad Ba 2DDocument11 pagesAcad Ba 2DGerSaid Mor ZagNo ratings yet
- Glosario S3 PDFDocument15 pagesGlosario S3 PDFlorena moranNo ratings yet
- FPDF 1 - 7 Manual de ReferenciaDocument60 pagesFPDF 1 - 7 Manual de ReferenciaAngelica G CueNo ratings yet
- Geometria - Analitica - Capitulo 04Document10 pagesGeometria - Analitica - Capitulo 04Mónica Fabiola Teran EnriquezNo ratings yet
- Utodesk AutoCAD - CLASESSSDocument110 pagesUtodesk AutoCAD - CLASESSSPatricia TorresNo ratings yet
- DimensionamientoDocument9 pagesDimensionamientoM. VallejosNo ratings yet
- Trabajo 5 Compu IIDocument5 pagesTrabajo 5 Compu IIAarón InguanzoNo ratings yet
- TrigonometriaDocument31 pagesTrigonometriaDanielaNo ratings yet
- LRMT01 U1 Evaluación DiagnósticaDocument10 pagesLRMT01 U1 Evaluación DiagnósticaRodrigo cintoNo ratings yet
- Ecuaciones de ajuste de datos para análisis químicoDocument53 pagesEcuaciones de ajuste de datos para análisis químicoJesika Muñoz100% (1)
- CALAMEODocument82 pagesCALAMEODavid FuerezNo ratings yet
- MAT. 1ro - 1er TRIMDocument20 pagesMAT. 1ro - 1er TRIMMaría Elena PortilloNo ratings yet
- Montero Corrales Pablo Damian Tarea 5.1Document8 pagesMontero Corrales Pablo Damian Tarea 5.1damianNo ratings yet
- Fisica TeoriaDocument129 pagesFisica Teoriacircus98No ratings yet
- 3 - Geometría AnalíticaDocument72 pages3 - Geometría AnalíticaRené Domingo Franco Pedraza50% (2)
- Ecuaciones Lineales y CuadráticasDocument8 pagesEcuaciones Lineales y CuadráticasYader VanegasNo ratings yet
- Funciones 4aDocument8 pagesFunciones 4ajoseangelmadrid100% (1)
- Guia de Ejercicios Segunda Parte Mate5Document21 pagesGuia de Ejercicios Segunda Parte Mate5squalljavier612No ratings yet
- U1 t1 Sintesis Vectores y Espacio Tridimencional Pinto Uicab ErickDocument19 pagesU1 t1 Sintesis Vectores y Espacio Tridimencional Pinto Uicab ErickERICK PINTO UICABNo ratings yet
- Sesión Sobre Pto de EquilibrioDocument24 pagesSesión Sobre Pto de EquilibrioFelipe Delgado EstradaNo ratings yet
- Análisis Matemático II: Distancia y Topología en RnDocument13 pagesAnálisis Matemático II: Distancia y Topología en RnDaniela KrivohlavyNo ratings yet
- Apuntes de GeodesiaDocument85 pagesApuntes de GeodesiaMARIANO100% (10)
- Teoría Introducción A La Resistencia de Materiales - UtnDocument21 pagesTeoría Introducción A La Resistencia de Materiales - UtnLuchoNo ratings yet
- Método científico SI unidades medidas erroresDocument7 pagesMétodo científico SI unidades medidas erroresMIMIESTCNo ratings yet
- 5°act4. Cyt Exp3Document4 pages5°act4. Cyt Exp3Lenin MegoNo ratings yet
- Ejer Cici OsDocument22 pagesEjer Cici OsMax Fiestas PatazcaNo ratings yet
- Cuadernillo 6 GradoDocument44 pagesCuadernillo 6 Gradoangely fernanda garcia calaNo ratings yet
- Descomposición de Fuerzas en Sus Componentes VectorialesDocument3 pagesDescomposición de Fuerzas en Sus Componentes VectorialesJaime Ojeda RamosNo ratings yet
- Coordenadas PolaresDocument21 pagesCoordenadas PolaresEdgar AaronNo ratings yet