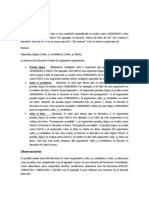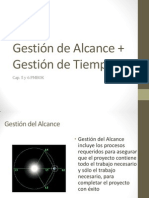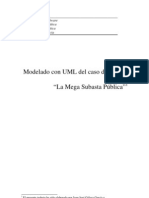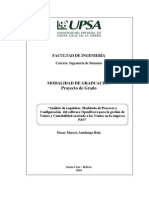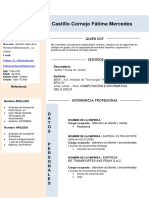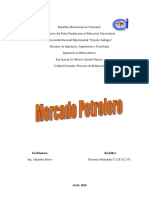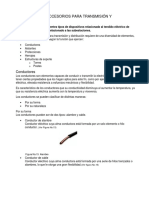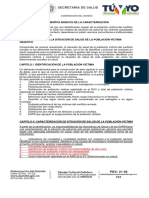Professional Documents
Culture Documents
Sesion01 MSWORD2010
Uploaded by
otincopaOriginal Title
Copyright
Available Formats
Share this document
Did you find this document useful?
Is this content inappropriate?
Report this DocumentCopyright:
Available Formats
Sesion01 MSWORD2010
Uploaded by
otincopaCopyright:
Available Formats
Curso: Computacin Bsica MS Word 2010
LISTAS - VIETAS Para crear listas con vietas o numeracin Paso 1: Selecciona con el mouse la lista a la que quieras agregar vietas o numeracin. Paso 2: Haz clic sobre la pequea flecha junto a los comandos Vietas o Numeracin, segn sea tu preferencia. Paso 3: Selecciona con un clic la vieta o el estilo de numaracin que prefieras del men desplegable. ste aparecer aplicado a tu lista. Paso 4: Si quieres quitar las vietas o la numeracin, selecciona de nuevo el texto y haz clic en el comando de Vietas o Numeracin, segn sea tu caso.
Sesin 02 MS WORD
Curso: Computacin Bsica MS Word 2010
Editar las vietas en Word 2010
En Word 2010 existen diversos smbolos que puedes usar como vietas, slo tienes que seleccionar el que ms te guste o se acomode mejor al texto que ests escribiendo. Te mostrar cmo puedes buscarlos y seleccionarlos. Para usar un smbolo como vieta Paso 1 Selecciona una lista existente y haz clic sobre la pequea flecha del comando Vietas. Paso 2 Selecciona la opcin Definir nueva vieta del men desplegable. Se abrir el cuadro de dilogo: Definir nueva vieta. Paso 3 Luego, haz clic en el botn Smbolo para abrir el cuadro de dilogo correspondiente. Paso 4 Finalmente haz clic en el campo de seleccin Fuente, para seleccionar una de las disponibles. Las fuentes Wingdings y Symbol cuentan con variedad de opciones y tiles smbolos que puedes escoger.
Sesin 02 MS WORD
Curso: Computacin Bsica MS Word 2010
Paso 6 Selecciona el smbolo que desees del cuadro de dilogo anterior. Paso 7 Haz clic en Aceptar y notars que aparecer una pre visualizacin en el cuadro de dilogo Definir nueva vieta y pulsa el botn Aceptar. Cambiar el color de las vietas Pasos para cambiar el color de las vietas
Paso 1: Selecciona una lista existente en tu documento. Paso 2: Haz clic sobre la pequea flecha junto al comando Vietas. Paso 3: Selecciona la opcin Definir nueva vieta del men desplegable. Se abrir el cuadro de dilogo. Definir nueva vieta. Paso 4: Haz clic sobre el botn Fuente. Vers que se despliega un nuevo cuadro de dilogo.
Sesin 02 MS WORD
Curso: Computacin Bsica MS Word 2010
Paso 5: Haz clic sobre el campo desplegable denominado Color de fuente y luego, en el color deseado para seleccionarlo. Paso 6: Haz clic en Aceptar. Vers que aparece el nuevo color de la vieta en el cuadro de dilogo Definir nueva vieta. Paso 7: Haz clic en el botn Aceptar del cuadro de dilogo Definir nueva vieta para aplicar el nuevo color a las vietas seleccionadas del documento.
Sesin 02 MS WORD
Curso: Computacin Bsica MS Word 2010
Crear listas multinivel Crear listas multinivel Paso 1: Selecciona el texto al que quieras aplicar el formato de una lista multinivel. Paso 2: Haz clic en el comando denominado Lista multinivel que se encuentra en la cinta de opciones de la pestaa Inicio.
Paso 3: Haz clic sobre el estilo de vieta o numeracin que quieras usar. Vers que aparece aplicado en el documento. Paso 4: Ubica tu cursor al final del ltimo tem de la lista y pulsa la tecla Enter para aadir una nueva vieta.
Sesin 02 MS WORD
Curso: Computacin Bsica MS Word 2010
Para eliminar una lista, seleccinala en el documento y luego haz clic sobre el comando Numeracin o Vietas, segn sea el caso. Para cambiar los niveles a una lista ya creada Paso 1: Ubica el cursor al inicio de la lnea de la vieta y presiona la tecla Tab para incrementar un nivel a la vieta. Paso 2: Mantn presionada la tecla Shift mientras pulsas la tecla Tab para relegar la vieta al nivel anterior.
Sesin 02 MS WORD
Curso: Computacin Bsica MS Word 2010
MANEJO DE TABLAS Pasos para insertar una tabla Paso 1: Ubica el punto de insercin en el documento donde deseas que aparezca la tabla. Haz clic en la ficha Insertar. Paso 2: Haz clic en el comando de la Tabla. Paso 3: Mueve el mouse sobre los cuadros del diagrama para seleccionar el nmero de columnas (cuadros verticales) y filas (cuadros horizontales) que tendr la tabla.
Paso 4: Cuando selecciones la ltima celda que va a contener la tabla, haz clic. Vers que la tabla aparece en el documento. Paso 5: Ahora puedes colocar el cursor en cualquier lugar de la tabla para aadir texto.
Sesin 02 MS WORD
Curso: Computacin Bsica MS Word 2010
Cmo convertir un texto en tabla?
Cuando ests trabajando con Word 2010, podrs notar que hay cierta informacin que se lee de manera ms clara si la presentas por medio de una tabla. Sin embargo, sera un proceso dispendioso crear una nueva tabla y empezar a organizar la informacin que ya tienes escrita. Para facilitarte esta tarea, Word 2010 tiene la herramienta Convertir texto en tabla, la cual te permite hacer este proceso de una forma ms sencilla y rpida. Pasos para convertir un texto en tabla Paso 1: Selecciona el texto que deseas convertir en una tabla y haz clic en la ficha Insertar. Paso 2: Haz clic en el comando Tabla. Paso 3: En el men desplegable que aparece, selecciona la opcin Convertir texto en tabla. Vers un cuadro de dilogo.
Sesin 02 MS WORD
Curso: Computacin Bsica MS Word 2010
Paso 4: Elige una de las opciones que aparecen en la seccin Separar texto en:. As es como Word reconoce el texto que debe poner en cada columna y en cada fila. Paso 5: Para finalizar, haz clic en Aceptar. Vers que el texto aparece en una tabla. Insertar y eliminar columnas y filas Insertar una fila encima o debajo Paso 1: Ubica el cursor en la fila donde deseas insertar otra fila por debajo y haz clic derecho del mouse. Vers un men desplegable. Paso 2: Selecciona la opcin Insertar y haz clic en Insertar filas debajo. Aparecer una nueva fila debajo de la fila donde ubicaste el cursor.
Sesin 02 MS WORD
Curso: Computacin Bsica MS Word 2010
Insertar una columna
Paso 1: Ubica el cursor en la columna junto a la que quieres que aparezca una nueva columna y haz clic derecho del mouse. Vers que aparece un men desplegable. Paso 2: Selecciona la opcin Insertar y haz clic en Insertar columnas a la derecha o Insertar columnas a la izquierda, todo depende de lo que necesites. Eliminar una fila o una columna Paso 1: Selecciona la fila o la columna que deseas eliminar y haz clic derecho del mouse. Aparecer un men desplegable. Paso 2: Selecciona la opcin Eliminar celdas. Paso 3: Selecciona las opciones Eliminar toda la fila o Eliminar toda la columna, de acuerdo a lo que necesites.
10
Sesin 02 MS WORD
Curso: Computacin Bsica MS Word 2010
Aplicar estilos a las tablas Pasos para aplicar estilos a las tablas Paso 1: Haz clic en cualquier lugar de la tabla. La ficha Diseo aparecer en la Cinta de opciones. Paso 2: Selecciona la pestaa Diseo y ubica el grupo Estilos de tabla. Paso 3: Haz clic en la flecha que se encuentra en la esquina inferior derecha del cuadro, as podrs ver todos los estilos que tienes disponibles para modificar la tabla. Luego, pasa el mouse sobre los diferentes estilos para obtener una vista.
Paso 5: Selecciona, con un clic, el estilo que prefieras. Vers que la tabla quedar con el nuevo estilo.
Cmo cambiar el estilo de la tabla? Una vez que hayas elegido un estilo para tu tabla, puedes activar diferentes aspectos para cambiar la apariencia de la misma. Estos aspectos los encuentras en el grupo Opciones de estilo de tabla. Paso 1: Haz clic en cualquier lugar de la tabla. La ficha Diseo aparecer. Paso 2: En la pestaa Diseo, en el grupo Opciones de estilo de tabla, activa o desactiva los aspectos que deseas que tenga el estilo de tu tabla.
11
Sesin 02 MS WORD
Curso: Computacin Bsica MS Word 2010
12
Sesin 02 MS WORD
You might also like
- Taller PooDocument1 pageTaller PoootincopaNo ratings yet
- Sesion03Parte VIDocument2 pagesSesion03Parte VIotincopaNo ratings yet
- Sesion03Parte VIDocument2 pagesSesion03Parte VIotincopaNo ratings yet
- Ejercicio 04Document10 pagesEjercicio 04otincopaNo ratings yet
- Algunas Dudas Acerca de ExcepcionesDocument9 pagesAlgunas Dudas Acerca de ExcepcionesotincopaNo ratings yet
- 20121031161054Document39 pages20121031161054otincopaNo ratings yet
- Ejercicios ResueltosDocument6 pagesEjercicios ResueltosotincopaNo ratings yet
- Guia RequerimientosDocument23 pagesGuia RequerimientosotincopaNo ratings yet
- Sesion03Parte VIDocument2 pagesSesion03Parte VIotincopaNo ratings yet
- CA So Practico Mega Sub A Stare SueltoDocument36 pagesCA So Practico Mega Sub A Stare SueltootincopaNo ratings yet
- Educacion 1 Ciclo de VidaDocument22 pagesEducacion 1 Ciclo de Vidajhom_1973No ratings yet
- Objetos Clases MetodosDocument27 pagesObjetos Clases Metodosjose2009_17No ratings yet
- Conexión SQL CDocument4 pagesConexión SQL CotincopaNo ratings yet
- A Vance 011Document34 pagesA Vance 011otincopaNo ratings yet
- Taller PHPDocument80 pagesTaller PHPJosue JimenezNo ratings yet
- Lavrin Art. UNAM PDFDocument27 pagesLavrin Art. UNAM PDFvioletavidalesNo ratings yet
- 077-080 EducacionLM32 CropDocument4 pages077-080 EducacionLM32 CropAnt_and_Ra100% (1)
- Casos Y Tendencias en Gobierno ElectronicoDocument255 pagesCasos Y Tendencias en Gobierno ElectronicoArturito090100% (2)
- Definir Second Life en Tus Propias PalabrasDocument1 pageDefinir Second Life en Tus Propias PalabrasotincopaNo ratings yet
- Casa Gropius - SaritaDocument37 pagesCasa Gropius - SaritaFranco SicchaNo ratings yet
- Excel Intermedio Modulo 1Document4 pagesExcel Intermedio Modulo 1Margaret PalmaNo ratings yet
- Electrometalurgia Alejandro MoralesDocument93 pagesElectrometalurgia Alejandro MoralesRodyNo ratings yet
- Fase 2-Fundamentos de La Gestion IntegralDocument10 pagesFase 2-Fundamentos de La Gestion IntegralEstella MarinNo ratings yet
- CV NuevoDocument1 pageCV NuevoHenry BrownNo ratings yet
- Esqueleto Estrategia de ComunicacinDocument8 pagesEsqueleto Estrategia de ComunicacinBeatriz VelvetNo ratings yet
- Instalación y Acoplamiento de TransformadoresDocument9 pagesInstalación y Acoplamiento de TransformadoresAlberto CahuanaNo ratings yet
- Mapa Conceptual - Mercado PetroleroDocument2 pagesMapa Conceptual - Mercado PetroleroelguevoenmascaraoNo ratings yet
- Recomendaciones OMSDocument26 pagesRecomendaciones OMSAndrésGuarnizoNo ratings yet
- La Clase MagistralDocument6 pagesLa Clase MagistralRichard OsvaldoNo ratings yet
- anexoDocRecursoApelaciones PHPDocument4 pagesanexoDocRecursoApelaciones PHPsolucioneslegatesNo ratings yet
- Aji El Picante de Los Dioses-Jorge AstudilloDocument73 pagesAji El Picante de Los Dioses-Jorge AstudilloFreddy IturraldeNo ratings yet
- LineasDocument11 pagesLineasGere ValeNo ratings yet
- Plantilla CaracterizaciònDocument2 pagesPlantilla CaracterizaciònManuela AriasNo ratings yet
- Tarea 2.2 Problema Económico de La EmpresaDocument2 pagesTarea 2.2 Problema Económico de La EmpresaTrue Mac Kry CueNo ratings yet
- Tabla (Tiendas Departamentales)Document48 pagesTabla (Tiendas Departamentales)García Hernández Diana 4O2No ratings yet
- Tema 2. Cuentas de OrdenDocument15 pagesTema 2. Cuentas de Ordenjojojosue360No ratings yet
- Evaluación de Impactos Ambientales Del Corredor Vial Amazonas Norte Del PeruDocument104 pagesEvaluación de Impactos Ambientales Del Corredor Vial Amazonas Norte Del PeruDanalejandroNo ratings yet
- EVALUACIÓN CONTINUA 03 AvanceDocument3 pagesEVALUACIÓN CONTINUA 03 AvanceJhoan Zuniga VenitezNo ratings yet
- Epii-Ta-9-Formulacion y Evaluacion de Proyectos 2020-1 1703-17501Document9 pagesEpii-Ta-9-Formulacion y Evaluacion de Proyectos 2020-1 1703-17501Nicole Hinostroza100% (3)
- Declaración jurada de pensionistaDocument2 pagesDeclaración jurada de pensionistaCristian vega gutierrezNo ratings yet
- Trabajo Final Semestre CostosDocument15 pagesTrabajo Final Semestre CostosEileen Michelle Ariza RodriguezNo ratings yet
- Tarea 8 PDFDocument39 pagesTarea 8 PDFLenguaje De MarcasNo ratings yet
- Taller Final Contabilidad IiDocument3 pagesTaller Final Contabilidad IiLEIDYNo ratings yet
- Documento Final para Selección de Saberes PrioritariosDocument7 pagesDocumento Final para Selección de Saberes PrioritariosAntropología ESRN 151No ratings yet
- Norma NF EN 1538Document7 pagesNorma NF EN 1538Luis GarciaNo ratings yet
- Ezshare 433119796 124Document46 pagesEzshare 433119796 124betuco_1No ratings yet
- Laminas para El Trabajo de Problematizacion de Hecho ComunitarioDocument19 pagesLaminas para El Trabajo de Problematizacion de Hecho ComunitarioRicardo NarvaezNo ratings yet
- Acta Notarial Declaración Jurada OjDocument2 pagesActa Notarial Declaración Jurada OjJulio Sergio Montt CalderónNo ratings yet
- Auditoría Financiera Actividad 4Document14 pagesAuditoría Financiera Actividad 4reneruloNo ratings yet