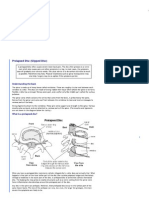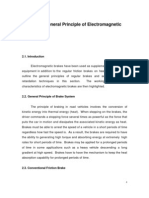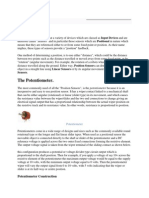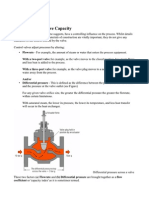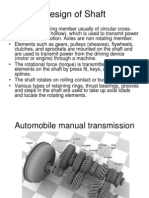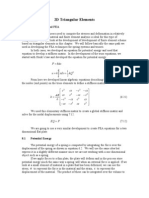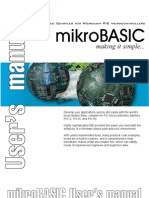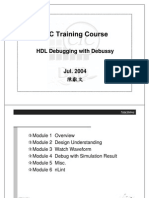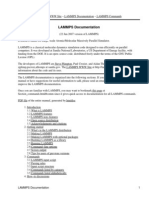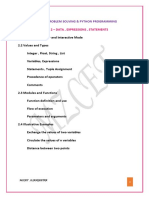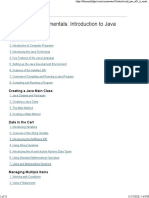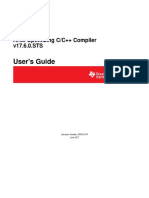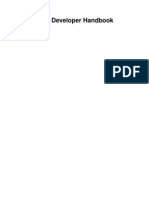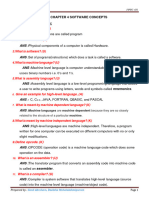Professional Documents
Culture Documents
Visual
Uploaded by
hrsreenathCopyright
Available Formats
Share this document
Did you find this document useful?
Is this content inappropriate?
Report this DocumentCopyright:
Available Formats
Visual
Uploaded by
hrsreenathCopyright:
Available Formats
1 Getting Started with Microsoft Visual C++ A Tutorial in 2 or 3 Acts By M.
Morrison
1.0 Scope This tutorial demonstrates the basic steps required to create and execute C++ programs using Microsoft's Visual C++ software package. The target audience is students enrolled in Salisbury State University's COSC120 computer science course. It is assumed that students are familiar with the Windows 95 operating environment and know how to logon to the university's computer system.
2.0 Introduction Visual C++ is a very powerful package but, as is usually the case with powerful software, it is also very complex. This tutorial illustrates one of the simplest ways to get started creating programs using Visual C++; it is by no means the only way. This tutorial is broken down into 3 parts. Section 3.1 describes how to work with existing C++ source code files as is done in the early course labs. Section 3.2 describes how to create new programs from scratch. Section 3.3 (once written) illustrates use of the Visual C++ debugger. General operations such as saving and printing files are covered in Section 3.1. This tutorial assumes that the reader will be using a machine in one of the SSU computer labs. The figures in this tutorial are screen shots from an actual programming session. Since there is usually some variation among lab computers, it is unlikely that the screen shots in this tutorial will correspond in every detail with what you see on your own screen. However, the essential characteristics are the same. The procedures outlined here should also be applicable to readers using their own computers. The location of files will be different, but the tasks are the same.
01/26/01
2 3.0 Programming with Visual C++ The following subsections take you step-by-step through actual programming sessions. Section 3.1 shows how to open, compile, execute, save, and print an existing file. Section 3.2 describes how to create and debug new programs and assumes that the reader is familiar with the material in Section 3.1. Section 3.3 (once written) illustrates simple debugger operations and assumes that the reader is familiar with the material in Sections 3.1 and 3.2.
3.1 Working With Existing Files The following paragraphs describe the steps necessary to open, compile, execute, save, and print an existing C++ source code file. A source code file is a file that contains C++ programming statements and usually has a file type or extension of "." For example, . 1. Open Visual C++ from the Windows Start menu by selecting . See Figure 1 below.
Figure 1. Opening Visual C++ from the Windows Start menu.
2. From the Visual C++ menu, select . 3. Navigate to the proper directory (or folder). Files for labs will normally be located on the drive, also named . In this tutorial, we will open the file . This file is associated with the first COSC120 lab and is located in the directory of the drive. Select
01/26/01
3 and then click on . Alternatively, just double click . See Figure 2.
Figure 2. Opening the file .
4. The file will be opened in the Edit window inside the main Visual C++ window. At this point in our programming session, the main Visual C++ window is divided into two smaller windows (or panes). Source code files are opened in the Edit window. To the left of the Edit window is an empty gray pane. This pane is for the Class Browser window but we will ignore it for the remainder of this tutorial. The file can be resized to fill as much of the Edit window as you like. 5. The next task is to compile , but Visual C++ attempts to save a file before compiling it. Because we have opened one of the lab files, we can not save it to the same directory that we opened it from. This prevents us from accidentally overwriting the original version of the file with a changed version that we have worked on. You are advised to save files to your local drive. NOTE: You probably do not have adequate space on your network drive to build programs in Visual C++. For the time being, you will be much safer saving files to the local machine's drive. If you do save files to your local C: drive, you may wish to copy the files from the local machine to your network drive or to a floppy before logging off the lab computer. Once you log off, all the files you created during your programming session will be deleted from the local machine. 6. Do not save your source code file to the floppy () drive from Visual C++. Visual C++ creates many new files of its own when it compiles and executes your source code file. If you save your source code file to a floppy, Visual C++ will try to save all its own files to the
01/26/01
4 floppy as well. A floppy disk is too small to hold all the files created and the result will be an error your program will not execute. 7. Save to the drive by selecting from the Visual C++ menu. Note that there is both a and a option on the menu. You must choose See Figure 3.
Figure 3. Saving to a user directory.
8. Compile by selecting from the menu. There may also be a compile icon on one of the toolbars. The icon contains a single arrow pointing down onto a stack of papers. If visible, it will usually be located 3 icons to the left of the red (or gray) exclamation mark icon. Clicking on the compile icon is equivalent to selecting from the menu. See Figure 4.
01/26/01
Compile icon
Execute icon
Figure 4. Compiling a source code file
8. The system will display a dialog window asking you to create a default project workspace. A project workspace contains all the Visual C++-created files discussed in paragraph 6. Select the button in this window (Figure 5).
Figure 5. Create project workspace dialog window.
9. The program should compile without errors. If not, refer to the debugging paragraphs in Section 3.2 of this tutorial. At this point a third pane will open at the bottom of the main Visual C++ window. We will refer to this third pane as the Status window. It should reflect the fact that our program compiled without errors. If there were errors, the Status window will tell us where in the source code file those errors occurred. Figure 6 reflects the outcome of a successful compile.
01/26/01
Figure 6. Status window reflects successful compile.
10. To execute the program, select from the menu or click on the red exclamation mark icon shown in Figure 4. The system should display a dialog window asking you if you want to build . Select the button in this window (Figure 7).
Figure 7. Build executable file dialog window.
11. The program will execute in a separate window as shown in Figure 9 below. This window is a MS-DOS console window. This window could appear almost anywhere on your screen. It is possible for this window to become obscured by other windows on your screen, including the Visual C++ window itself. If you suspect this may have happened, check the Windows taskbar at the bottom of the screen. If your program is running in a console window, there will be an icon for it in the taskbar. Look for the stylized MS_DOS logo as shown in Figure 8.
Figure 8. Console window taskbar icon.
01/26/01
Figure 9. Program output in MS-DOS console window. 12. It is also possible for several of these windows to be open simultaneously; this means there are multiple copies of your program running at the same time. It is easy to get confused, especially when debugging a program. Be sure to close each console window after running your program. If your program freezes and won't do anything no matter what key you press, close the console window by clicking on the 'X' icon in the upper right hand corner of the window. You may occasionally get the following error in the Status window when trying to compile and execute your program: This means that there is already a copy of your program running. Visual C++ can not create the new version of your program while the previous version is still running. Close the currently running version of your program and then rebuild. 13. Print the source code file by selecting from the Visual C++ menu. When the dialog window opens, click the button. The exact details of printing files in the labs will vary depending on which lab you are in. Your best bet is to accept the default printer settings wherever you are. It may be possible to select specific printers as shown in Figure 10. Odds for success are good if the room number of the lab youre in appears in the printer name. Figure 10 shows that the selected printer is in PP108; room 108 in the Power Professional building. 14. To quit Visual C++, select from the menu. If you have made any changes to your source code file since it was last saved, Visual C++ will prompt you to save it before exiting. Make sure you have saved your files in the appropriate locations. Anything you save to the lab machines local or drives will be wiped out once you logout.
01/26/01
Figure 10. The Print dialog window.
15. You must log off the computer when done working. Failure to do so allows someone to come behind you and use the computer under your user name. You are responsible for anything that happens to the system that can be traced to your user name.
3.2 Creating a New Program The following paragraphs describe the steps necessary to create, compile, debug, and execute a new C++ source code file. This section of the tutorial assumes that you are familiar with the operations covered in Section 3.1. 1. Start Visual C++. 2. From the Visual C++ menu select Note: Use the menu and do not click the New File icon on the toolbar. 3. Refer to Figure 11 during the following steps. 4. When the New dialog window appears, select the tab. 5. Click (do not double click) on the option. 6. In the name box, enter the desired name of the source code file. In this tutorial we will name the file . Note that it is not necessary to give the file extension when entering the file name in this dialog window. Visual C++ will automatically assign the extension. 7. In the box, enter the name of the directory or folder where the source code file should be saved. In this tutorial we will save our source code file to the local machines
01/26/01
9 drive. Refer to paragraph 5 of Section 3.1 for a discussion of preferred file locations. Make sure there is plenty of free space on the drive where you save the source code file. Visual C++ will create many support files when it compiles your program and it will place all these extra files in the same directory that it places your source code file. Note: Since we have saved the source code file to a local drive rather than to our network drive, we absolutely must save the source code file to a floppy or our network drive before logging off the computer. It is not necessary to save all the extra files that Visual C++ creates. Visual C++ will recreate these files the next time the source code file is compiled and executed.
Figure 11. The New File dialog window.
8. A new, empty file is opened in the Visual C++ Edit window ready for us to add our code. Enter the following program as written. Note that the program contains some intentional errors. 9. Compile the program.
01/26/01
10 10. Visual C++ will display a dialog asking if you want to create a default project workspace. Say yes. 11. Visual C++ will display a dialog asking you whether to save the changes made to . Say yes. 12. The Status window at the bottom of the main Visual C++ window should report 6 errors. Dont panic; many of them are related. It is often the case that a single syntax error will result in multiple error messages from the compiler. 13. It is possible to resize the Status window by locating the cursor on the top border of the Status window. When the cursor changes to a pair of parallel lines with arrows attached, you can click and drag the window border to make the window larger or smaller. 14. Scroll to the top of the Status window so that the first error message is visible. By doubleclicking on the first error message, a small blue arrow in the left margin of the Edit window will point to the line in the source code where the compiler detected the error. See Figure 12 below.
Figure 12. First error location. 15. In this example, the error is the missing character before . Note that the next two errors are on the same line and are related to the first error. The (4) in the first three error messages indicates that the errors all occurred on (or near) the fourth line of the program. In this case, the compiler generated at least three error messages for one syntax error.
01/26/01
11 16. Correct the indicated error in the source code. Correcting the error does not immediately make the error messages in the Status window disappear. They will not change until the file is recompiled. 17. Scroll down to the fourth error in the Status window. The compiler is telling us that the word is an undeclared identifier in line 10 of our program. As far as we know, is a perfectly legal word to use in this context we use it all the time in class just like this. The word tells the compiler were trying to display something on the screen; were trying to do some kind of output. But we can only do output if we first the library and the line of code that tried to do the contained an error. Because of that error, the compiler never saw the library so it never knew about . Since this is yet another manifestation of the first error, we can ignore it. What you shouldnt ignore is the ripple effect of syntax errors. If you get many error messages when compiling, you might find it easiest to just fix the most obvious errors, recompile, and see whats left. Many errors may disappear on their own. 18. Double click on the fifth error that says is illegal. See Figure 13. The error pointer is indicating that the problem is in the statement of our source code file, but there is no in the statement. This makes no sense to us so we check the next error in the list. We see that the next error is in the same line of the file (line 12) and mentions a missing semicolon. Scroll the Status window to the right so that the rest of the error message can be read. The complete error message tells us that the missing semicolon should come before the statement.
Figure 13. Second error location.
01/26/01
12 This tells us that the real error is not in line 12 but in the line before: line 11. Line 11 is missing its final semicolon. Important Tip: If you can not find an error in the line indicated by the error message, check the line immediately before it. 19. Add the missing semicolon to line 11. 20. Recompile the program. It should compile error-free. If not, you know what to do 21. Execute the program. You will see the dialog asking about building again. Say yes. 22. The program should appear running in a console window. 23. From this point you can edit, save, or print the source code file. If copying your program to another drive or a floppy, you do not need to copy any file except the source code file. The other files are created by Visual C++ and Visual C++ will recreate them the next time you build your program.
01/26/01
You might also like
- Prolapsed DiscDocument3 pagesProlapsed DischrsreenathNo ratings yet
- Prolapsed DiscDocument3 pagesProlapsed DischrsreenathNo ratings yet
- BirdsDocument15 pagesBirdshrsreenathNo ratings yet
- Magnetic PropertiesDocument29 pagesMagnetic PropertieshrsreenathNo ratings yet
- Prinsip Electromagnetic BrakeDocument11 pagesPrinsip Electromagnetic BrakeKiryaki FrancisNo ratings yet
- Valve SizingDocument26 pagesValve SizinghrsreenathNo ratings yet
- TransducersDocument10 pagesTransducersRajesh RamwaniNo ratings yet
- Systems Engineering PresentationDocument31 pagesSystems Engineering PresentationhrsreenathNo ratings yet
- PassivationDocument8 pagesPassivationhrsreenath100% (1)
- Valve CapacityDocument2 pagesValve CapacityhrsreenathNo ratings yet
- Inverse KinematicsDocument5 pagesInverse KinematicshrsreenathNo ratings yet
- Gear and FormulaDocument7 pagesGear and FormulahrsreenathNo ratings yet
- BabbittDocument4 pagesBabbitthrsreenathNo ratings yet
- Heat TransferDocument44 pagesHeat TransferhrsreenathNo ratings yet
- Flow CharacteristicsDocument23 pagesFlow CharacteristicshrsreenathNo ratings yet
- Specific SpeedDocument3 pagesSpecific SpeedhrsreenathNo ratings yet
- TransducersDocument10 pagesTransducersRajesh RamwaniNo ratings yet
- Critical Speed Calculation for Fan ShaftDocument5 pagesCritical Speed Calculation for Fan ShafthrsreenathNo ratings yet
- Basics of ElectricityDocument7 pagesBasics of ElectricityhrsreenathNo ratings yet
- Design of Shaft TransmissionDocument20 pagesDesign of Shaft TransmissionPranav BhatnagarNo ratings yet
- GearDocument19 pagesGearhrsreenathNo ratings yet
- Magnetic PropertiesDocument29 pagesMagnetic PropertieshrsreenathNo ratings yet
- Sanskrit SlokasDocument25 pagesSanskrit Slokasporkodi123100% (1)
- Herimite Shape Function For BeamDocument29 pagesHerimite Shape Function For BeamPisey KeoNo ratings yet
- Stress and Strain FundamentalsDocument36 pagesStress and Strain FundamentalshrsreenathNo ratings yet
- Griffith Theory of Fracture MechanicsDocument15 pagesGriffith Theory of Fracture MechanicshrsreenathNo ratings yet
- 2D Triangular ElementsDocument15 pages2D Triangular ElementsPratik D UpadhyayNo ratings yet
- Special CharactersDocument4 pagesSpecial CharactershrsreenathNo ratings yet
- Gita - SanskritDocument61 pagesGita - Sanskritapi-3716165No ratings yet
- Shoe Dog: A Memoir by the Creator of NikeFrom EverandShoe Dog: A Memoir by the Creator of NikeRating: 4.5 out of 5 stars4.5/5 (537)
- Grit: The Power of Passion and PerseveranceFrom EverandGrit: The Power of Passion and PerseveranceRating: 4 out of 5 stars4/5 (587)
- Hidden Figures: The American Dream and the Untold Story of the Black Women Mathematicians Who Helped Win the Space RaceFrom EverandHidden Figures: The American Dream and the Untold Story of the Black Women Mathematicians Who Helped Win the Space RaceRating: 4 out of 5 stars4/5 (894)
- The Yellow House: A Memoir (2019 National Book Award Winner)From EverandThe Yellow House: A Memoir (2019 National Book Award Winner)Rating: 4 out of 5 stars4/5 (98)
- The Little Book of Hygge: Danish Secrets to Happy LivingFrom EverandThe Little Book of Hygge: Danish Secrets to Happy LivingRating: 3.5 out of 5 stars3.5/5 (399)
- On Fire: The (Burning) Case for a Green New DealFrom EverandOn Fire: The (Burning) Case for a Green New DealRating: 4 out of 5 stars4/5 (73)
- The Subtle Art of Not Giving a F*ck: A Counterintuitive Approach to Living a Good LifeFrom EverandThe Subtle Art of Not Giving a F*ck: A Counterintuitive Approach to Living a Good LifeRating: 4 out of 5 stars4/5 (5794)
- Never Split the Difference: Negotiating As If Your Life Depended On ItFrom EverandNever Split the Difference: Negotiating As If Your Life Depended On ItRating: 4.5 out of 5 stars4.5/5 (838)
- Elon Musk: Tesla, SpaceX, and the Quest for a Fantastic FutureFrom EverandElon Musk: Tesla, SpaceX, and the Quest for a Fantastic FutureRating: 4.5 out of 5 stars4.5/5 (474)
- A Heartbreaking Work Of Staggering Genius: A Memoir Based on a True StoryFrom EverandA Heartbreaking Work Of Staggering Genius: A Memoir Based on a True StoryRating: 3.5 out of 5 stars3.5/5 (231)
- The Emperor of All Maladies: A Biography of CancerFrom EverandThe Emperor of All Maladies: A Biography of CancerRating: 4.5 out of 5 stars4.5/5 (271)
- The Gifts of Imperfection: Let Go of Who You Think You're Supposed to Be and Embrace Who You AreFrom EverandThe Gifts of Imperfection: Let Go of Who You Think You're Supposed to Be and Embrace Who You AreRating: 4 out of 5 stars4/5 (1090)
- The World Is Flat 3.0: A Brief History of the Twenty-first CenturyFrom EverandThe World Is Flat 3.0: A Brief History of the Twenty-first CenturyRating: 3.5 out of 5 stars3.5/5 (2219)
- Team of Rivals: The Political Genius of Abraham LincolnFrom EverandTeam of Rivals: The Political Genius of Abraham LincolnRating: 4.5 out of 5 stars4.5/5 (234)
- The Hard Thing About Hard Things: Building a Business When There Are No Easy AnswersFrom EverandThe Hard Thing About Hard Things: Building a Business When There Are No Easy AnswersRating: 4.5 out of 5 stars4.5/5 (344)
- Devil in the Grove: Thurgood Marshall, the Groveland Boys, and the Dawn of a New AmericaFrom EverandDevil in the Grove: Thurgood Marshall, the Groveland Boys, and the Dawn of a New AmericaRating: 4.5 out of 5 stars4.5/5 (265)
- The Unwinding: An Inner History of the New AmericaFrom EverandThe Unwinding: An Inner History of the New AmericaRating: 4 out of 5 stars4/5 (45)
- The Sympathizer: A Novel (Pulitzer Prize for Fiction)From EverandThe Sympathizer: A Novel (Pulitzer Prize for Fiction)Rating: 4.5 out of 5 stars4.5/5 (119)
- Her Body and Other Parties: StoriesFrom EverandHer Body and Other Parties: StoriesRating: 4 out of 5 stars4/5 (821)
- Vxworks 5.5 Migration Guide 6.6Document101 pagesVxworks 5.5 Migration Guide 6.6sushveNo ratings yet
- To Computers, The Internet and Web: ObjectivesDocument5 pagesTo Computers, The Internet and Web: ObjectivesClaudio De ContiNo ratings yet
- Java: Introduction and Overview: For Customized Java-Related Training atDocument17 pagesJava: Introduction and Overview: For Customized Java-Related Training atWinHardyNo ratings yet
- Airline Reservation System Project Report in ASP NetDocument55 pagesAirline Reservation System Project Report in ASP NetFHIT ChikkabanavaraNo ratings yet
- C# .Net Book ZeroDocument267 pagesC# .Net Book Zeroabhaymvyas1144No ratings yet
- Mikrobasic Manual Files Center)Document207 pagesMikrobasic Manual Files Center)Agustin Nieva HernadezNo ratings yet
- Debussy 0407Document117 pagesDebussy 0407ravikumar@sssNo ratings yet
- Allegro 4 Tutorial - Allegro WikiDocument7 pagesAllegro 4 Tutorial - Allegro WikiPedro Elias Romero NietoNo ratings yet
- CVF PGDocument867 pagesCVF PGThiago VelosoNo ratings yet
- Lammps ManualDocument454 pagesLammps ManualDavid QuintNo ratings yet
- UGC-NET Computer ScienceDocument21 pagesUGC-NET Computer Scienceswastik1100% (2)
- Clearance Management System UpdatedDocument25 pagesClearance Management System UpdatedMilkiyas Mosisa100% (1)
- Unit 2 PDFDocument46 pagesUnit 2 PDFPeter Joseph RajNo ratings yet
- Java IntroDocument53 pagesJava IntroHise WiseNo ratings yet
- Quick Book of CompilerDocument66 pagesQuick Book of CompilerArshadNo ratings yet
- SCE - EN - 040-020 - R1209 - Startup S7-SCL PDFDocument30 pagesSCE - EN - 040-020 - R1209 - Startup S7-SCL PDFThiago NunesNo ratings yet
- Optimizing C C++ CompilerDocument201 pagesOptimizing C C++ CompilerZeynep Emirhan ŞenyüzNo ratings yet
- Structured ProgrammingDocument95 pagesStructured ProgrammingEmmanuel100% (2)
- Lec 9Document19 pagesLec 9harram habibNo ratings yet
- Tulip 3.2.0 Dev HandbookDocument92 pagesTulip 3.2.0 Dev HandbooknasamdpNo ratings yet
- Chapter 4 - Software ConceptsDocument16 pagesChapter 4 - Software ConceptsFainox TesterNo ratings yet
- f28hs cwk2 Asm 2021Document10 pagesf28hs cwk2 Asm 2021Muhammad Hamza AminNo ratings yet
- Mikroc Pro For Avr: Creating The First Project inDocument12 pagesMikroc Pro For Avr: Creating The First Project inadeelNo ratings yet
- SBU ModelSim 6.5 Tutorial - 3Document12 pagesSBU ModelSim 6.5 Tutorial - 3elisaaslanianNo ratings yet
- The Small C Handbook 9780835970129 0835970124 - CompressDocument274 pagesThe Small C Handbook 9780835970129 0835970124 - CompressFREDY ALEXANDER BENAVIDES MURILLONo ratings yet
- Edube Interactive - 1.1.1.4 Programming - Absolute Basics - Compilation vs. InterpretationDocument1 pageEdube Interactive - 1.1.1.4 Programming - Absolute Basics - Compilation vs. InterpretationJMWIN32No ratings yet
- IBM - VisualAgeC++ Compiler - AIXDocument428 pagesIBM - VisualAgeC++ Compiler - AIXapi-27351105No ratings yet
- Autocad® Architecture and Autocad® Mep: About The SpeakerDocument31 pagesAutocad® Architecture and Autocad® Mep: About The SpeakerKevin Villota100% (1)
- Francisco Corbera Et Al. Languages and Compilers For Parallel Computing: 13th International WorkshopDocument391 pagesFrancisco Corbera Et Al. Languages and Compilers For Parallel Computing: 13th International WorkshopNenad Dragan JovananovićNo ratings yet
- 01 Introduction To Network Programming and AutomationDocument25 pages01 Introduction To Network Programming and AutomationMiriam VictoriaNo ratings yet