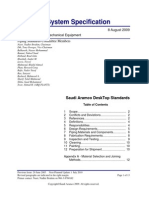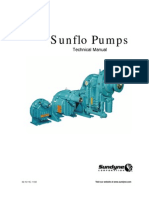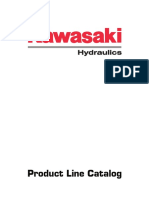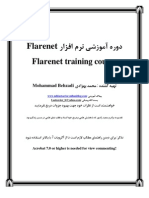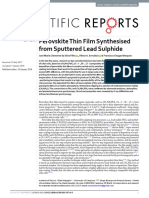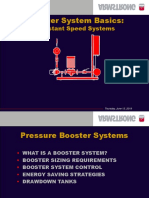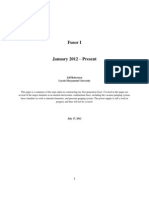Professional Documents
Culture Documents
200CBX User Manual
Uploaded by
José ClementeCopyright
Available Formats
Share this document
Did you find this document useful?
Is this content inappropriate?
Report this DocumentCopyright:
Available Formats
200CBX User Manual
Uploaded by
José ClementeCopyright:
Available Formats
!
BREWER SCIENCE INC.
200CBX
User / Operation Manual
! PAGE 1
BREWER SCIENCE INC.
Table of Contents
Section Tab Description
Confidentiality Statement Warranty Returned Materials Machine Dimensions Programmability Precision Reliability Utilities Equipment Description Model and Revisions Safety Hazards/Precautions Specific Hazards Electrical Mechanical Chemical lockout/Tagout Procedures and Info Intended use Facilities Requirements Environment Unpacking/ Inspection System installation/Setup Software/Spincoater Startup Run Screen Spin Process Page Field Definitions Running a Spin Process Centering a Substrate Starting the Process Aborting a Process Process Complete Running Multiple Iterations Edit Screen Writing a Recipe Entering Data Recipe Management Recipe Backup Desktop Recipe Editiing Diag Screen Spin Diagnostic Screen Configuration Screen Spin Configuration Screen Naming Dispenses on the Spin Config Screen
Page #
4 4 5 6 6 7 7 7 8 9 9 9 9 9 10 10 10 11 11 11 11 12 13 14 14 16 17 18 18 19 19 20 22 22 24 24 25 26 27 29 30 31
1 2
A B C A B C D E A B C D E F G H I A B C D A B C C1 D E F G H I J K L M N O P Q R S T
PAGE 2
BREWER SCIENCE INC.
Table of Contents
Section Tab Description
Selecting Empty Sensors on the Spin Config Screen Password Configuration Screen Navigation Bar Live Update Feature Limitationsof LIVE Update Mode Software Bakeplate/Startup Running a Thermal Process Starting the Process Aborting a Process Process Complete Edit Screen Thermal edit Screen Writing a Thermal Recipe Entering Data Recipe Management Recipe Backup Desktop Recipe Editiing Diag Screen Thermal Diagnostics Screen Configuration Screen Thermal Configuration Screen Password Configuration Screen User level Access Navigation Bar Mainteneance-Vacuum Liquid Trap Spin Chuck Replacement Spindle Bearing & Seal Replacement Troubleshooting Bake Plate Overview
Page#
32 33 34 35 37 38 40 41 41 42 43 44 46 47 49 50 50 51 52 53 54 56 57 58 59 60 61 64 66
U V X Y Z A B C D E F F1 G H I J K L M N O P Q R A B C A A
8 9
PAGE 3
! Section 1: Confidentiality Statement A: Cee Model 200CBX
BREWER SCIENCE INC.
Information supplied is for the use in the operation and/or maintenance of Cee equipment. Neither this document nor the information it contains shall be disclosed to others for manufacturing or any other purpose without written authorization from, Cost Effective Equipment, a Division of Brewer Science, Inc. B: Warranty
Brewer Science, Inc. Cost Effective Equipment Division warrants to the original purchaser ( Buyer) that equipment is free from defects in material and workmanship under normal use and service in accordance with Cee instructions and specifications. Buyer Shall promptly notify Cee of any claim against this warranty, and any item to be returned to Cee shall be sent with transportation charges prepaid by Buyer, clearly marked with a Return Authorization (RMA) number obtained from Cee Customer Support. Cees obligation under this warranty is limited to the repair or replacement, at Cee option, of any equipment, component or part which is determined by Cee to be defective in material or workmanship. This obligation shall expire one (1) year after the initial shipment of the equipment from Cee. This warranty shall be void if: (a) (b) Any failure is due to the misuse, neglect, improper installation of, or accident to the equipment. Any major repairs or alterations are made to equipment by anyone other than a duly authorized representative of Cee. Representatives of Buyer will be authorized to make repairs to the equipment without voiding warranty, on completion of the Cee training program. Replacement parts are used other than those made or recommended by Cee.
(c)
CEE MAKES NO OTHER WARRANTIES, EXPRESSED OR IMPLIED, WITH RESPECT TO EQUIPMENT. NO WARRANTY IS MADE AS TO THE MERCHANTABILITY OF THE EQUIPMENT NOR ITS FITNESS FOR ANY PARTICULAR PURPOSE. In no event shall Cee be liable for consequential loss or damages, however caused. No person or representative of Cee is authorized to assume for Cee any liability in connection with Equipment nor to make any change to this warranty unless such change or modification is put in writing and approved by an authorized representative of Cee in writing.
This warranty shall be governed by the laws of the state of Missouri U.S.A. ! PAGE 4
! C: Returned Materials
BREWER SCIENCE INC.
Any materials, parts, or equipment returned to Brewer Science, Inc. Cee Division must be clearly labeled with a Return Material Authorization ( RMA) number.
To obtain a RMA number, contact: Cee Customer Support Telephone: (573) 364-0300 Facsimile: (573) 364-9513 E-Mail: ceecustserv@brewerscience.com Web Address: http://www.brewerscience.com
Shipping information with RMA number: Attn: Cee Customer Support Cost Effective Equipment 2401 Brewer Drive Rolla, Missouri 65401
PAGE 5
BREWER SCIENCE INC.
Section 2: ............. Introduction to the Model 200CBX
A:
Dimensions
28" W x 19" D x 12" H (71.1 cm W x 48.3 cm D x 30.5 cm D) *Height does not include hood* Machine Weight: 165 lb (74.8 kg) Shipping Weight: 250 lb (113.4 kg)
B:
Programmability
Controlled by onboard Windows-based PC Touch screen interface and display Ethernet port for network connectivity and uploading/downloading process parameters 250,000 process programs onboard Virtually unlimited steps per program 0.1-s resolution for step times with a range of 0 to 9,999.9 s/step Energy-saving capability (for predetermined temperature output control) Security: password protection available at no charge Three automated bake methods: contact, vacuum, proximity Bake plate auto sizing for 3-inch, 100-, 125-, 150-, and 200-mm substrates Temperature data recording Optional electronic lift pins (replace N2 proximity for loading/unloading substrates from bake module). Program 1000 specific proximity heights above the surface in any sequence or combination. Height is programmed in 0.001-inch increments with an overall range of 0.000 to 0.750 inches. Ramping capability optional (8 specific set points within a single bake recipe) Spin speed: 0 to 6,000 rpm (12,000 rpm option at no charge; 16,000 rpm option available) Spin speed acceleration: 0 to 30,000 rpm/s unloaded 0 to 23,000 rpm/s for 200-mm substrate 0 to 3,000 rpm/s for 6" x 6" x 0.25" photomask recessed chuck System capable of controlling third-party host software for high-end IDI/Cybor/Mykrolis positive displacement pumps Simultaneous dual automated dispense capability Bidirectional speed control/oscillating chuck Iteration software (recipe looping) Dispense or component outputs: 50 In-process/dynamic speed/acceleration control
PAGE 6
BREWER SCIENCE INC.
C:
Precision
Spin speed repeatability: within < 0.2 rpm Spin speed resolution: within < 0.2 rpm Substrate sizes: < 1 cm to 200 mm round; 7" x 7" square) Temperature resolution: 0.1C Temperature range: ambient to 300C (400C optional) Temperature uniformity: 0.3% across working surface
D:
Reliability
Indirect drive system protects the spin motor from contact with process chemicals and solvents Vacuum and lid interlock Exceptional reliability and uptime 1-year full warranty on parts and labor Free remote technical support (phone, email, fax) for the life of the product Application process assistance for life of the product Bowl & Exhaust Hood Design All stainless steel construction Teflon spin bowl for material compatibility Integrated bowl ring to eliminate material migration Optional stainless steel bowl (for all-stainless-steel construction) Optional polyethylene bowl (educational package) available Optional polyethylene liners available Optional polyethylene/Teflon splash ring Closed and optional open lid designs for process flexibility Drain and exhaust ports located in the bottom of bowl Exhausted hood for removal of process chemicals Optional nitrogen purge for inert spin/bake environment
E:
Utilities
Voltage ranges: 100, 110-125, 208-240 VAC, 50/60 Hz Power requirements: 1793 watts (16 amps) Drain Port: 0.75 inch OD Exhaust Port: 1" OD Vacuum: 20 to 25 inches Hg Bowl Exhaust: 20 to 50 cfm Bake Plate Exhaust: 1" OD; 5 to 10 cfm Nitrogen or CDA (for automated dispenses): 70 psi
PAGE 7
BREWER SCIENCE INC.
Section 3........Equipment Description A:
The Brewer Science Cee 200CBX precision coat-bake system combines a track quality precision spin coater with a high uniformity bake plate, in an efficient space saving design. Fully programmable and user-friendly, the Brewer Science Cee 200CBX precision coat-bake system features the accuracy and repeatability needed to eliminate processing variability from critical experiments. With its convenient compact footprint, wide array of chemical compatibility, and durability, this easy-to-use benchtop system will provide years of high-performance operation, making the Cee 200CBX purchase a smart and cost-effective decision.
PAGE 8
BREWER SCIENCE INC.
B:
Model and Revisions
The model and serial number information for the Cee 200CBX are located on the rear panel near the power inlet. Software version information can be found on the Main screen. See Software for screen shots and a detailed explanation of the system software.
C:
Safety Hazards/Precautions
Read this manual in its entirety before operating the machine.
D:
Overview of Equipment-Specific Hazards
The unit is very heavy and proper precautions should be taken when handling the machine to minimize risk of injury. Labels are placed on the machine to identify areas where caution is needed during operation.
E:
Electrical
General Hazard Pinch Point Warning Notes High voltage is present in the machine. Disconnect the power before servicing. Stored electrical energy is present in the machine. Before servicing allow sufficient time for discharge. The servo amp has a charge light; do not service the machine until this light has gone out.
F:
Mechanical
This machine uses compressed gasses, which can provide motive force for components and can expand violently upon decompression. Disconnect N2 or CDA before removing any panels. The machine is capable of very high-speed rotation. Ensure all lids and panels are in place before rotating these devices. Ensure that all panels are on and in their correct locations before powering up or operating. When opening the lid be aware of the pinch point at the hinge cover. Open the lid only by using the handle on the lid. The unit is very heavy and proper precautions should be taken when handling or moving the machine to minimize risk of injury. ! PAGE 9
BREWER SCIENCE INC.
G:
Chemical
Ensure chemical compatibility of all chemicals and materials being used inside the machine. This includes all wetted parts of the storage, supply, dispense, and waste systems. Ensure chemical compatibility of all chemicals with each other. All dispensed materials are held in one common waste storage tank. Check for reactions between chemicals before use. Flammable Chemicals. No open flames/sparks. Relieve pressure before opening canisters, tanks, cartridges, or syringes to refill. Relieve pressure and shut off chemical valves before servicing supply lines, dispense valves or other components. Relieve pressure and shut off chemical valves before removing spin lid or changing BSR tubes, EBR tubes, or any other dispense nozzle or spray tip. Flush tubing and valves with an appropriate solvent and drain system before servicing. When draining waste tank, use appropriate containers and connection methods. Ensure proper ventilation/exhaust is used at all times. Always wear the proper Personal Protective Equipment for the job. This includes safety glasses, gloves and other equipment as needed to protect from mechanical and chemical hazards.
H:
Lockout/Tagout Procedures and Information
Before servicing, turn off the machine and remove the power inlet cord by disconnecting the plug where it enters the machine.
I:
Intended Use of Machine
The Cee Model 200CBX is intended for use as a Semiconductor/Optical application spin coating machine. It is primarily intended for substrates up to the maximum size. The Model 200CBX is not intended for use in food or medical applications or for use in hazardous locations. The Cee Model 200CBX is intended for use only by properly trained personnel wearing the proper personal protective equipment. Anyone not trained in the proper use of the Model 200CBX and have not fully read this manual should not operate the equipment. The Cee Model 200CBX is intended for use in a cleanroom environment to provide the proper processing conditions for the substrates. If it is used outside of a cleanroom environment, the substrate cleanliness may be compromised. The Cee Model 200CBX is not intended for use in a hazardous or explosive environment.
PAGE 10
BREWER SCIENCE INC.
Section 4:
Installation
A: Facilities Requirements
Voltage ranges: 100, 110-125, 208-240 VAC, 50/60 Hz Power requirements: 1793 watts (16 amps) Drain Port: 0.75 inch OD Exhaust Port: 1" OD Vacuum: 20 to 25 inches Hg Bowl Exhaust: 20 to 50 cfm Bake Plate Exhaust: 1" OD; 5 to 10 cfm Nitrogen or CDA (for automated dispenses): 70 psi
B: Environment
The Cee 200CBX should be operated in a clean, low humidity environment.
C: Unpacking/Inspection
Thoroughly check machine for shipping damage. If physical damage is seen, DO NOT APPLY POWER! Contact Cee immediately. The following items should be included with the shipment. (1) Cee 200CBX (1) Power Cord with female power connector (1) Anodized Aluminum Stylus (1) User & Installation Manual Optionally included items: Spin Chucks with Screws Dispense Controllers Dispense Valves Dispense Nozzles Dispense Hubs
D: System Installation and Setup
(1)Lift the unit out of the packing crate by grasping the bottom only. Do not lift the by any of the top covers or protrusions. Do not roll or turn the unit on its side or ends. (2)Remove plastic wrap and packing foam. (3)Place Cee Model 200CBX on a table of proper height and strength so that the controls and spin chuck are at the proper ergonomic height. (4)Level the machine using the feet so that the spin chuck is level front-to-back and side-to-side. (5)Thoroughly clean the spin bowl and spin chuck. (6) Connect vacuum, N2, drain, and exhaust lines. (7)Plug in the machine. (8)Once plugged in, only the cooling fan should be powered, not the display or bake plate. (9)Switch ON the ON/OFF Power Switch. (10)Display should momentarily show boot screen and then show main screen. Please be patient for booting process to complete. ! PAGE 11
BREWER SCIENCE INC.
Section 5: Software/ Spincoater
A: Startup with Passwords Enabled
The Run Screen is the first screen that you will see when you start the software. If the 200CBX unit has passwords enabled, the beginning screen will be blank with login and logout buttons.
To login, press the Login button in the upper right of the touch-screen and this will bring up the keyboard to enter your password. By default, the passwords for a 200CBX are: Super User Level: CEE User Level: 200X Maintenance: DIAG
PAGE 12
BREWER SCIENCE INC.
B:
Run Screen
Once logged in, or if passwords are not enabled, this is how the Run Screen looks.
From here you can get the Spin Processing Screen and the Thermal Processing Screen by pressing the large buttons in the left-center of the screen. It is also possible to navigate to other windows by using the navigation Bar.
PAGE 13
BREWER SCIENCE INC.
C:
Spin process Page
This is the page where Spin processes are run and monitored on the 200CBX Model software.
The controls and indicators from the Spin Process page are listed here, for instructions on how to run a spin process go to the next page.
C1: Field definitions:
1. Recipe Name: The name of the currently loaded recipe. 2. Live Update: This button allows the user to update the process currently running. The button is only active during an active process. More info on Live Update is available on the ToDo LIVE Update section. (Live update is not available on all models.) 3. Load: This button brings up the TODO Recipe Select Screen to select for processing. 4. Edit Recipe: This button will navigate to the Spin process Editor if a recipe is loaded. If a recipe is not loaded, it will go to the TODO Recipe Select Screen. 5. Lid Closed; A lamp showing the state of the Lid Closed sensor. 6. Substrate Present Indicator: A lamp showing the state of the Spin Chuck Vacuum sensor. 7. Step Indicator: Shows the current step of the process. 8. Time Indicator: Shows the time remaining on the current step. 9. Speed indicator: Shows the current speed of the spindle ! PAGE 14
BREWER SCIENCE INC.
10. Exhaust Indicator: Shows the current setting of the programmable exhaust.(Programmable Exhaust not available on all models) 11. Dispense indicators: Illuminated button shows which dispenses are currently activated. 12. Iteration Setting: This setting allows the currently selected process to run consecutively the entered number of time without stopping. ( Iteration processing not available on all models) 13. Process Button: The process button has four modes; a. Start Centering: This mode starts the wafer spinning very slowly to check for centering on the Spin Chuck. b. Start Process: This mode starts the selected process. c. Abort: This mode aborts a currently running process. d. OK: This mode turns off the process complete buzzer. 14. Vacuum Hold / Release button: this button allows the user to actuate the vacuum of the spinchuck as they center the substrate.
PAGE 15
BREWER SCIENCE INC.
D:
Running a Spin Process
To run a substrate, first a recipe must be loaded. Pressing the Load button will bring up the Recipe Selection Screen. A recipe may be selected by double clicking on the desired recipe or selecting the desired recipe and clicking Enter.
PAGE 16
BREWER SCIENCE INC.
E:
Centering a Substrate
The Cee 200CBX has 2 methods of centering a substrate. The Centering Time parameter set on the Spin Config screen determines the method used.
If the Centering Time parameter (3) is set to 0 seconds, pressing the Start Centering button will start the Spin Chuck spinning. The Chuck will continue to spin as long as the lid is closed, if the lid is opened the Chuck will stop spinning. The lid can be lifted to adjust centering as many times as needed. If the Centering Time parameter (3) is set to a non zero value, pressing Start Centering button will start the Spin Chuck spinning for the Centering Time value. This method has no regard for the lid position. Once completed, pressing the Center button will restart the centering process.
PAGE 17
BREWER SCIENCE INC.
F:
Starting the Process
Once the substrate is on the Spin Chuck at a desired position, pressing the Start Process button will begin the process. For the duration of the process, the lid must remained closed.
G:
Aborting a Process
Once the process is started, the Abort button can be used to abort the process. This put the machine into a safe position for the user to recover the substrate. ! PAGE 18
BREWER SCIENCE INC.
H:
Process Complete
Once the Process is completed, the 200CBX will sound an audible alarm. Pressing the OK button will silence the alarm. The 200CBX is now ready to Center another substrate.
I:
Running Multiple Iterations
It is possible to run a process multiple times consecutively. By entering a value greater than 1 in the Iterations field will cause the process to run the specified number of times. The tool will give a slight alarm between runs, and the processes may be aborted in normal fashion. (Iterations not available on all models)
PAGE 19
BREWER SCIENCE INC.
From here you can get the Spin Recipe Edit Screen by pressing the large buttons in the left-center of the screen.
J:
Edit Screen
This is the page where Spin Recipes are edited on the 200CBX.
The controls and indicators from the Spin Recipe Edit page are listed here, for instructions on how to edit a spin process go to the next page.
PAGE 20
BREWER SCIENCE INC. (1) Recipe Name: The name of the currently loaded recipe. (2) Load button: This button opens the dialog to load a recipe into the editor. (3) Save button: This button opens the save dialog for saving the current recipe. (4) Delete button: This button opens the delete dialog for deleting the recipes off the 200CBX. (5) Velocity Column: This box is where Velocity data is entered for each step in RPMs. (6) Ramp Column: This box is where Ramp data is entered for each step in RPM/sec. (7) Time Column: This box is where the length of each step is entered in seconds. (8) Dispenses Column: This box opens the dialog whicj allows you to select which dispenses are active for each step. (9) Exhaust: This box is where the exhaust is selected in percentage. (Programmable exhaust not available on all models). (10) Oscillation: This box is where the time between oscillations is entered in seconds. (Oscillation mode not available on all models) (11) Insert button: This button inserts a blank step in front of the currently highlighted step. (12) Delete button: This button deletes the currently selected step. (13) Clear All button: this button clears all the data loaded in the editor. (14) Scroll Up button: This control steps the recipe up one step. (15) Scroll Down button: This control steps the recipe down one step. (16) Highlighted Step: The currently highlighted step is demonstrated by a darker grey color.
PAGE 21
BREWER SCIENCE INC.
K:
Writing a Spin Recipe
The Spin Edit Screen is where Spin Recipes are written.
L:
Entering data
By clicking on the Velocity (5), Ramp (6), Time (7), Exhaust (9), or Oscillation (10) boxes a numeric pad will appear.
Using the Numeric Pad you can now enter the parameter for the selected step. The Numeric Pad will indicate the valid range for at the the top of the window. Once the desired value is entered, pressing the ENTER key will close the Numeric Pad and go back to the Spin Edit Screen with the selected value updated. ! PAGE 22
BREWER SCIENCE INC.
By clicking on the Dispenses box (8), a Dispense Select screen will appear.
The Dispense Select screen will show all the installed dispenses on the tool. Dispenses are selected to turn on by clicking on the dispense name, clicking again will deselect the dispense. The dispenses name can be configured on the TODO Config Screen. Dispenses that will be turned on during the step will be highlighted as green, dispenses that will remain off will be highlighted in red. There is no limit to the number of dispense enabled per step. Clicking OK will return to the Spin Edit Screen, updating the dispenses box. Spin recipes have a limit of 100 steps. Steps that have values entered will be saved, steps with no values will not be saved. If a step has partial data entered, default values will be entered into the blank boxes. Recipes should be examined prior to running the ensure the default values are acceptable. If data is entered in non-consecutive steps, steps of all zeroes will be entered in between the steps containing data.
PAGE 23
BREWER SCIENCE INC.
M:
Recipe Management
Recipes are managed by the Load (2) button, Save (3),and Delete (4) buttons. To load a saved recipe press the Load button this will bring up the Recipe Select Screen.
After clicking a recipe name and then clicking enter, or by double-clicking a recipe name. The recipe will be loaded into the editor. To delete a saved recipe, press the Delete button this will also bring up the Spin Recipe Selector. After clicking a recipe name and then clicking enter, or by double-clicking a recipe. The recipe will be deleted from the 200CBX. To save a recipe, press the Save button this will also bring up the On-Screen Keyboard for entering the recipe name. Enter the desired name using the keyboard and then press the Enter key. This will save the recipe with the desired name.
N:
Recipe Backup
Recipes are saved in Comma Separated Value (.csv) format. The Model X system uses a Windows Operating system. The Spin Recipes are saved in the c:\Cee\Spin folder in the Windows File System. To backup recipes you can simply copy to a storage device via the front USB port. Alternatively, they can be stored via the ethernet port on the back of the Model X. By default the Model X is setup as IP Address 192.168.1.1 and the Spin Recipe folder is shared as Spin as a network store.
PAGE 24
BREWER SCIENCE INC.
O:
Desktop Recipe Editing
Since the recipes are stored in a simple Comma Separated Value (.csv) format, they are easily editable on a PC. Each step is stored as a line of data. It looks like this: Velocity, Ramp, Time, Dispenses, EX, Exhaust, Oscillation, EX, EX, EX, EX, EX, For example: 1000,3000,100,1.2.3,0,100,50,0,0,0,0,0 where Velocity is 1000, Ramp is 3000, Time is 10 seconds ( tenths are stored in the last place), Dispenses 1,2,3 are enabled, EXTRA, Exhaust is 100 %, Oscillation Time is 5 seconds ( tenths are stored in the last place), then 5 EXTRA values. The files will auto-load into Microsoft Excel or Open-Office.
PAGE 25
BREWER SCIENCE INC.
P:
Diag Screen
The Diagnostic Screen allows manual operation of most of the hardware of the Model X.
Figure Diagnostic Screen 1. Diagnostic Module Buttons: This button will take you to the Spin Diagnostics Screen. 2. Digital Inputs / Outputs: These panels show the current state for all the digital I/O for the entire system. 3. Show Desktop Button: This button will minimize the Model 200CBX control software taking you to the Windows desktop. 4. Exit Button: This button will exit the Model X software. 5. Serial Write: These controls allow for hardware writes to the serial ports of the Model X control system. This is intended for use by Brewer Science personnel only.
PAGE 26
BREWER SCIENCE INC.
Q:
Spin Diagnostics Screen
The Diagnostic Screen allows manual operation of most of the hardware of the Model 200CBX.
1. Spin Velocity Display: Current spin chuck velocity is displayed here. 2. Spin Velocity: Clicking this box will bring up a numeric pad allowing entry of a desired velocity. 3. Spin Acceleration: Clicking this box will bring up a numeric pad allowing entry of a desired acceleration. 4. Spin Button: This button will start the spindle spinning using the entered velocity and acceleration. 5. Stop Button: This button will stop the spindle. 6. Dispense Selector: Clicking the desired dispense name will highlight it, selecting it for use with the On / Off buttons. 7. Dispense On Button: This button will turn on the selected dispense. 8. Dispense Off Button: This button will turn off the selected dispense.
PAGE 27
BREWER SCIENCE INC.
9. Lid Closed Display: This checkbox will display the status of the lid closed sensor. 10. Chuck Vacuum On Button: This button will turn on vacuum at the spin chuck. 11. Chuck Vacuum Off Button: This button will turn off vacuum at the spin chuck. 12. Exhaust Position: Clicking this box will bring up a numeric pad for entry of a desired exhaust position. (Exhaust not available on all Models) 13. Exhaust Set Button: This button will move the exhaust to entered position. (Exhaust not available on all Models) 14. Exhaust Home Button: This button will cause the exhaust to re-initialize to its home sensor. (Exhaust not available on all Models)
PAGE 28
BREWER SCIENCE INC.
R:
Configuration Screen
The Configuration Screen allows for the setting of parameters for Model X operation. Not all parameters are available to all user levels.
1. Spin Configuration Button: This button navigates to the Spin Configuration Screen. 2. Password Configuration Button: This button navigates to the Password Configuration Screen. 3. Beep On Screen Press Check Box: If this setting is checked, the screen will give a slight beep whenever a control is pressed. This is to give feedback while using the Model X. 4. Alarm on Process Complete Check Box: If this setting is checked, the tool will provide an alarm when a process is completed. 5. Enable Passwords: If this setting is checked, the tool will require a password to start. Using passwords also allows different level of users to access limited portions of the Model X software. If passwords are not enabled, the Model X auto logs in as a Super User. For information on logging in to the Model X software see Run Screen. 6. Revert Button: If changes have been made to the settings on this screen, but are not desired, pressing this button will revert back to saved settings. 7. Save Button: Pressing this button will save all parameters on the screen. ! PAGE 29
BREWER SCIENCE INC.
S:
Spin Configuration Screen
The Spin Configuration Screen allows for the setting of parameters for Model X operation, specific to the spin module. Not all parameters are available to all user levels.
1. Dispense Name Column: This column allows the user to label each dispense with a unique name to reflect the material dispensed. 2. Has Empty Column: This column allows the user to specify which empty sensor is tied to which dispense. Usually this is configured before leave the factory and needs no adjustment. 3. Centering Speed: Clicking this box will bring up a numeric pad allowing entry of a desired velocity for centering. 4. Centering Time: Clicking this box will bring up a numeric pad allowing entry of a desired time for the substrate to spin during the centering process. For more information on how this parameter effects operation goto TODO Centering a wafer. 5. Idle Exhaust: Clicking this box will bring up a numeric pad allowing entry of the Idle Exhaust parameter. This is the position that the exhaust will goto after a spin process is complete. (Programmable exhaust not available on all models) 6. Enable Vacuum Chuck Check Box: If this box is not checked, it allows the Model X to run spin processes without the vacuum sensor being active. 7. Revert Button: If changes have been made to the settings on this screen, but are not desired, pressing this button will revert back to saved settings. 8. Save Button: Pressing this button will save all parameters on the screen. ! PAGE 30
BREWER SCIENCE INC.
T:
Naming Dispenses on the Spin Config Screen
The dispenses may be named to reflect the material in each dispense. This name is then displayed on the TODO Spin Diagnostics screen and the TODO Dispense Selector screen used while writing a recipe. To name a dispense, click on the desired dispense in the Dispense Name Column.
Clicking the dispense in the Dispense Name Column will bring up a On-Screen Keyboard for name entry. Once the desired name is entered press the ENTER key to close the keyboard and store the name in the Dispense Name Column. To save the new name press the Save button(8). To undo the name change press the Revert button(7).
PAGE 31
BREWER SCIENCE INC.
U:
Selecting Empty Sensors on the Spin Config Screen
A sensor may be used to indicate when dispense material has run out. The sensor number tied to each dispense is displayed on the Spin Configuration screen. These are usually set at the factory and need no adjustment. However, if the material containers need to be switched or you no longer wish to use a sensor for a dispense, the Empty Sensors can be set here. Simply press the desired dispense location in the Has Empty column. A drop down box will show the available sensors and a non position. Select the new sensor that you want to use. To save the new Empty Sensor press the Save button(8). To undo the change press the Revert button(7).
PAGE 32
BREWER SCIENCE INC.
V:
Password Configuration Screen
The Password Configuration screen allows the user to change passwords.
The default passwords are: Super User Level: CEE User Level: 200CBX Maintenance: DIAG To change a password, click into the New Password box for the desired User Level, an On-Screen Keyboard will appear allowing the user to enter a new password. The On-Screen Keyboard will not display the password. Do the same for the Confirm New Password Box. To save, click Update. If the New Password box and the Confirm New Password box match the new password will be stored.
User Level Access
The users access to the following: Super User Level: Everything User Level: Run Screen Maintenance: Run Screen, Diag Screen, Config Screen By de-selecting the Enable Passwords option on the TODO Config Screen, the Model X software will auto-login as a Super User ! PAGE 33
BREWER SCIENCE INC.
X:
Navigation Bar
The Navigation Bar enables Quick navigation of the X Model Software. The currently selected page is highlighted in white.
Run
The Run button navigates to the Run screen. This is where processes are run and monitored on the X Model.
Edit
The Edit button navigates to the Edit screen. This is where processes are created, edited and deleted on the X Model.
Diag
The Diag button navigates to the Diagnostics screen. From here, the X Model can be operated manually allowing maintenance and diagnostics to be performed.
Config
The Config button navigates the Configuration screen. All the user configurable settings for the X Model can be viewed or edited here.
Help
This browses to the Help page which contains the User Manual.
Back
The Back button returns to the previous screen.
PAGE 34
BREWER SCIENCE INC.
Y:
LIVE Update feature
The LIVE Update feature of the Model X software allows the user to update the running recipe while its running. The LIVE Update feature is not available on all models.
The LIVE update button appears once a process has started. Pressing the button will bring up a special Spin Recipe Editor page.
PAGE 35
BREWER SCIENCE INC.
The editor will load with the currently running recipe. This editor will function just as the normal process editor functions. You can edit current steps, add steps, and delete steps. Some buttons have different functions in LIVE Update mode: Update button: This button loads the recipe currently in the editor into the spinner module, but does not save it to the hard drive. Update and Save button: This button loads the recipe currently in the editor to the spinner module AND saves it to the hard drive. Save button: This button saves the recipe currently loaded in the editor to the hard drive, but does NOT affect the process currently running. Cancel button: The X button in the upper right corner of the editor returns back the process page making no changes.
PAGE 36
BREWER SCIENCE INC.
Z:
Limitations of LIVE Update Mode
Changes made to the recipe will not be reflected in the process module until the next stepstarts on the process module. Deleting a step that has already started will result in a step being skipped. Inserting a step before the current step being processed will result in a step being repeated. Save and Update and Save do not give an option of saving to another name. LIVE Update is only intended for use on the currently processing recipe.
PAGE 37
BREWER SCIENCE INC.
6: Software A: Thermal Process Screen
This is the screen where Thermal processes are run and monitored on the X Model software.
Figure 5.3 Thermal Process Page The controls and indicators from the Thermal Process screen are listed here, for instructions on how to run a thermal process goto the next page. 1. Recipe Name: The name of the currently loaded recipe. 2. Load Button: This button brings up the Recipe Select screen to select a recipe for processing. 3. Edit Recipe: This button will navigate to the Thermal Process Editor if a recipe is loaded. If a recipe is not loaded, it will goto the Recipe Select Screen. 4. Step Indicator: Shows the current step of the process. 5. Time Indicator: Shows the time remaining on the current step 6. Setpoint Indicator: Shows the current setpoint of the thermal chuck.
PAGE 38
BREWER SCIENCE INC.
7. Method Indicator: Shows the method of the current step: Contact, Vacuum, Proximity, Lift Pins. 8. Process Button: The process button has three modes a. Start Process: This mode starts the selected process. b. Abort: This mode aborts a currently running process. c. OK: This mode turns off the process complete indicator buzzer and resets the Process Button to the Start Centering mode.
9. Current Temperature Indicator: This shows the current temperature of the thermal chuck. If the temperature is within the tolerance specified on thermal config screen, the background will be green, otherwise it will be red.
PAGE 39
BREWER SCIENCE INC.
B:
Running a Thermal Process
To run a process, first a recipe must be loaded. Pressing the Load button will bring up the Recipe Selection screen. A recipe may be selected by double clicking on the desired recipe or selecting the desired recipe and clicking Enter.
PAGE 40
BREWER SCIENCE INC.
C:
Starting the Process
Once the substrate is on the thermal chuck or lift pins (not all models are equipped with lift pins) at the desired position, pressing the Start Process button will begin the process.
D:
Aborting a Process
PAGE 41
BREWER SCIENCE INC.
E:
Process Complete
Once the Process is completed, the Model X will sound an alarm. Pressing the OK button will silence the alarm. The Model X is now ready to run another substrate.
PAGE 42
BREWER SCIENCE INC.
F:
Edit Screen
This is the Edit Recipe screen
From here you can get the Thermal Recipe Edit Screen by pressing the large buttons in the left-center of the screen.
PAGE 43
BREWER SCIENCE INC.
F1:
Thermal Edit Screen
This is the page where Thermal Recipes are edited on the X Model software.
Definitions listed on next page
PAGE 44
BREWER SCIENCE INC.
1. Recipe Name: The name of the currently loaded recipe. 2. Load Button: This button opens the dialog to load a recipe into the editor. 3. Save Button: This button opens the save dialog for saving the current recipe. 4. Delete Button: This button opens the delete dialog for deleting recipes off the X model. 5. Temperature Column: This box is where temperature data is entered for each step in degrees Celsius. 6. Time Column: This box is where the length of each step is entered in seconds. 7. Method Column: This box opens the dialog which allows you to select which thermal method to use for each step. This is how the substrate is positioned on the thermal chuck: Contact, Vacuum, Proximity, Lift Pins. (All options not available on all systems) 8. Lift Pin Height: This box is where the Electric Lift Pin height is entered for each step. (Electronic Lift Pins not available on all models) 9. Highlighted Step: The currently highlighted step is demonstrated by a light blue color. 10. Insert Button: This button inserts a blank step in front of the currently highlighted step. 11. Delete Button: This button deletes the currently selected step. 12. Clear All Button: This button clears all the data loaded in the editor. 13. Scroll Up Button: This control steps the recipe up one step. 14. Scroll Down Button: This control steps the recipe down one step.
PAGE 45
BREWER SCIENCE INC.
G:
Writing a Thermal Recipe
The Thermal Edit screen is where thermal recipes are written.
PAGE 46
BREWER SCIENCE INC.
H:
Entering data
By clicking on the Temperature (5) , or Lift Pin Height (8) boxes and a Numeric pad will appear.
Using the Numeric Pad you can now enter the parameter for the selected step. The Number Pad will indicate the valid range for at the top of the window. Once the desired value is entered, pressing the ENTER key will close the Numeric Pad and go back to the Spin Edit Screen with the selected value updated. By clicking on the Time box(6), a special Numeric Pad screen will appear. This pad allows for easier entry of long process times.
PAGE 47
BREWER SCIENCE INC.
Clicking on Method (7) will bring up a window to select the method for the step
Thermal recipes have a limit of 1000 steps. Steps that have values entered will be saved, steps with no values will not be saved. If a step has partial data entered, default values will be entered into the blank boxes. Recipes should be examined prior to running to ensure the default values are acceptable. If data is entered in non-consecutive steps, steps of all zeroes will be entered in between the steps containing data.
PAGE 48
BREWER SCIENCE INC.
I:
Recipe Management
Recipes are managed by the Load (2), Save (3), and Delete (3) buttons. To load a saved recipe press the Load button this will bring up the Recipe Select Screen.
After clicking a recipe name and then clicking ENTER, or by double-clicking a recipe name the recipe will be loaded into the editor.
To delete a saved recipe, press the Delete button this will also bring up the Thermal Recipe selector. After clicking a recipe name and then clicking enter, or by double-clicking a recipe name the recipe will be deleted from the Model X.
To save a recipe, press the Save button this will bring up a On-Screen Keyboard for entering the recipe name. Enter the desired name using the keyboard and then press the Enter key. This will save the recipe with the desired name.
PAGE 49
BREWER SCIENCE INC.
J:
Recipe Backup
Recipes are saved in Comma Separated Value (.csv) format. The Model X system uses a Windows Operating system. The Spin Recipes are saved in the c:\Cee\Bake folder in the Windows File System. To backup recipes you can simply copy to a storage device via the front USB port. Alternatively, they can be stored via the ethernet port on the back of the Model X. By default the Model X is setup as IP Address 192.168.1.1 and the Thermal Recipe folder is shared as Bake as a network store.
K:
Desktop Recipe editing
Since the recipes are stored in a simple Comma Separated Value (.csv) format, they are easily editable on a PC. Each step is stored as a line of data. It looks like this: Temperature,Time,Method,Lift Pin Height, EX, EX, EX, EX, EX, For example: 115.1,300,Lift Pins,250,0,0,0,0,0 where Temperature is 115.1, Time is 30 seconds ( tenths are stored in the last place), Method is Lift Pins, Lift Pin Height is .250 inches, then 5 EXTRA values. The files will auto-load into Microsoft Excel or Open-Office.
PAGE 50
BREWER SCIENCE INC.
L:
Diag Screen
The Diagnostic Screen allows manual operation of most of the hardware of the Model X.
1. Diagnostic Module Buttons: This button will take you to the Thermal Diagnostics Screen. 2. Digital Inputs / Outputs: These panels show the current state for all the digital I/O for the entire system. 3. Show Desktop Button: This button will minimize the Model X control software taking you to the Windows desktop. 4. Exit Button: This button will exit the Model X software. 5. Serial Write: These controls allow for hardware writes to the serial ports of the Model X control system. This is intended for use by Brewer Science personnel only.
PAGE 51
BREWER SCIENCE INC.
M:
Thermal Diagnostics Screen
The Diagnostic Screen allows manual operation of most of the hardware of the Model X.
1. Temperature Input and Display: Thermal Chuck setpoint can be changed here. 2. Setpoint Set Button: This button will set the setpoint to the value entered into the setpoint box. 3. Electronic Lift Pin Input: The height of the Lift Pins can be entered in this box in .001 of an inch. (Electronic Lift Pins not available on all models) 4. Electronic Lift Pin Set Button: This button will move the lift pins to the height specified in the input box. 5. Home Button: This button will home the electric lift pins. 6. Vacuum Buttons: These buttons control the vacuum on the thermal chuck. 7. Proximity Buttons: These buttons control the proximity on the thermal chuck.
PAGE 52
BREWER SCIENCE INC.
N:
Configuration Screen
The Configuration Screen allows for the setting of parameters for Model X operation. Not all parameters are available to all user levels.
1. Thermal Configuration Button: This button navigates to the Thermal Configuration Screen. 2. Password Configuration Button: This button navigates to the Password Configuration Screen. 3. Beep On Screen Press Check Box: If this setting is checked, the screen will give a slight beep whenever a control is pressed. This is to give feedback while using the Model X. 4. Alarm on Process Complete Check Box: If this setting is checked, the tool will provide an alarm when a process is completed. 5. Enable Passwords: If this setting is checked, the tool will require a password to start. Using passwords also allows different level of users to access limited portions of the Model X software. If passwords are not enabled, the Model X auto logs in as a Super User. For information on logging in to the Model X sofware see Run Screen. 6. Revert Button: If changes have been made to the settings on this screen, but are not desired, pressing this button will revert back to saved settings. 7. Save Button: Pressing this button will save all parameters on the screen.
PAGE 53
BREWER SCIENCE INC.
O:
Thermal Configuration Screen
The Thermal Configuration Screen allows for the setting of parameters for Model X operation, specific to the thermal module. Not all parameters are available to all user levels.
Definitions on next page
PAGE 54
BREWER SCIENCE INC.
1. Setpoint Entry: This box allows entry of the setpoint for the thermal chuck. This is the default temperature the thermal chuck will be set at when the Model X is powered on. 2. Tolerance Entry: This box allows entry of the tolerance. This is the largest acceptable difference between the thermal chuck temperature and the setpoint without setting an alarm. 3. Proportional Entry: This box allows the entry of the P value of the PID loop of the thermal module. 4. Integral Entry: This box allows the entry of the I value of the PID loop of the thermal module. 5. Derivative Entry: This box allows the entry of the D value of the PID loop of the thermal module. 6. Default PID button: This button populates the PID entry boxes with the default values. 7. Enable Power Save checkbox: Checking this box enables Power Save Mode. Power save mode turns the thermal chuck down to a lower temperature automatically in the evening, and then sets it back to the default setpoint in the morning. 8. Power On Time controls: The U (Up) and D (Down) buttons set the time the thermal chuck gets set to the default setpoint in the morning. 9. Power Off Time controls: The U (Up) and D (Down) buttons set the time the thermal chuck gets set to the power off setpoint in the evening. 10. Power Off Temperature Entry: This button allows for entry of the temperature for the thermal chuck during the power saving cycle of the Power Save mode. 11. Revert Button: If changes have been made to the settings on this screen, but are not desired, pressing this button will revert back to saved settings. 12. Save Button: Pressing this button will save all parameters on the screen.
PAGE 55
BREWER SCIENCE INC.
P:
Password Configuration Screen
The Password Configuration screen allows the user to change passwords.
PAGE 56
! The default passwords are: Super User Level:CEE User Level:200X Maintenance:DIAG
BREWER SCIENCE INC.
To change a password, click into the New Password box for the desired User Level, an On-Screen Keyboard will appear allowing the user to enter a new password. The On-Screen Keyboard will not display the password. Do the same for the Confirm New Password Box. To save, click Update. If the New Password box and the Confirm New Password box match the new password will be stored.
Q:
User Level Access
The users access to the following: Super User Level:Everything User Level:Run Screen Maintenance:Run Screen, Diag Screen, Config Screen By de-selecting the Enable Passwords option on the Config Screen, the Model X software will auto-login as a Super User
PAGE 57
BREWER SCIENCE INC.
R:
Navigation Bar
The Navigation Bar enables Quick navigation of the X Model Software. The currently selected page is highlighted in white.
Run
The Run button navigates to the Run screen. This is where processes are run and monitored on the X Model.
Edit
The Edit button navigates to the Edit screen. This is where processes are created, edited and deleted on the X Model.
Diag
The Diag button navigates to the Diagnostics screen. From here, the X Model can be operated manually allowing maintenance and diagnostics to be performed.
Config
The Config button navigates the Configuration screen. All the user configurable settings for the X Model can be viewed or edited here.
Help
This browses to the Help page which contains the User Manual.
Back
The Back button returns to the previous screen.
PAGE 58
BREWER SCIENCE INC.
Section 7: Service & Maintenance
A: Maintenance Vacuum Liquid Trap
The Cee Model 200CBX is relatively maintenance free. The only part that needs attention is the vacuum liquid trap. Its purpose is to trap any liquids that go down the spindle vacuum hole and prevent them from contaminating down stream components. It is recommended that the user avoid getting any liquids down the spindle vacuum hole by not spraying any cleaners or solvents directly on the center of the spin chuck and by not dispensing without a substrate on the spin chuck. However, since this may inadvertently occur, the trap will need to be emptied on occasion. Follow the steps below to empty the vacuum liquid trap. (1) (2) (3) (4) (5) (6) (7) (8) (9) (10) (11) (12) (13) (14) Turn off the machine by pressing the ON/OFF Power Switch Disconnect power by removing the plug from the rear of the machine. Use appropriate Lockout/Tagout procedures. Shut off the vacuum supply at the facility supply port. Remove the rear sheet metal cover from the machine. Removing any dispense tubes or valves as needed. Inside the tool, mounted on the large aluminum block, is the vacuum liquid trap. It is a translucent white canister with a conical lid. Remove the vacuum liquid trap from the clips that attach it to the block. Unscrew the canister from the lid, being careful not to spill any liquid into the machine. Dispose of the liquid and any solids that have accumulated in the vacuum liquid trap. Follow all hazardous waste disposal procedures as necessary. Clean the canister and the metal wool inside it with an appropriate solvent. Again disposing of the solvent following all hazardous waste disposal procedures. Screw the canister back on the lid. The tube protruding down from the lid should be pushed through the metal wool. Snap the vacuum liquid trap back on to the clips. Take care to ensure that no tubes are kinked. Replace the rear sheet metal cover, replacing any dispense tubes or valves that were removed. Reconnect the power cord. Turn on the machine by pressing the ON/OFF Power Switch. The Cee Model 200CBX is now ready to use.
PAGE 59
BREWER SCIENCE INC.
B:
Spin Chuck Replacement
The Cee Model 200CBX is capable of processing many different sizes of substrates. It may be necessary to change spin chucks in order to run different sizes of substrates, depending on the spin chuck design. Follow the steps below to change a spin chuck. (1) (2) (3) (4) (5) (6) (7) (8) Open the spin bowl lid and leave it open. Turn off the machine by pressing the ON/OFF Power Switch. Disconnect power by removing the plug from the rear of the machine. Use appropriate Lockout/Tagout procedures. Shut off the vacuum supply at the facility supply port. Hold the existing spin chuck in one hand and remove the #8 FHCS vented spin chuck screw in the center of the spin chuck using a 3/32 hex wrench. Pull the spin chuck straight up. It should lift straight off the spindle. If it is stuck, wiggling it slightly should free it. If the spin chuck was stuck, clean any residue that remains on the spindle or the bore of the spin chuck. Inspect the spindle and check for any damage. Place the new spin chuck on the spindle. Note that the spin chuck has a notch that the drive pin on the spindle fits in. When placing the spin chuck on the spindle align this notch with the drive pin and push the spin chuck all the way down so that the pin is in the notch. Replace the vented spin chuck screw and tighten it using the hex wrench.
(9)
Spin the spin chuck by hand and verify that it is not wobbling. If it is, loosen the screw and reposition the spin chuck. Retighten the screw and verify it by spinning the spin chuck by hand.
PAGE 60
BREWER SCIENCE INC.
C:
Page 1 of 3
Spindle Bearing & Seal Replacement
Purpose: Worn or damaged bearings and seals can cause problems with spin coating processing. The system will not be able to control the speed or you may experience intermittent vacuum problems. Items needed: Spindle assembly drawing. Assortment of tools such as Allen wrenches and open end wrenches. Bearing Installation Press (Procedure to manufacture is at the end of this document.) Replacement procedure: 1. 2. 3. 4. 5. Turn off and unplug the power cord from the unit. Remove the spin chuck from the spindle. Remove the back panel, cabinet and spin bowl. Unbolt the spinner assembly from the bottom of the base plate. Take off the motor drive electrical connector from the spin motor using a small phillips head screw driver. Take off the encoder cable from the spin motor using a small phillips head screw driver.
6. Remove the Teflon tubing from the spindle seal block. Now you can remove the spindle assembly from the machine. 7. Note the tension of the motor belt. Typically this belt can be deflected about 1/8 with finger pressure at the middle of the belt. At the end of this procedure you will need to reset the tension on this belt and it should be set to the original amount. 8. Remove the motor mount bracket screws with a 5/32 Allen key. With the screws out, take the belt off the motor pulley and remove the motor and bracket. 9. Using a 2.5mm allen key remove the three screws on the bottom of the pulley that is on the spin shaft. Using two of the screws, install them into the two treaded holes in the bottom of the pulley. Start tightening them back and forth till the pulley is loosened from the spin shaft.
PAGE 61
BREWER SCIENCE INC. Spindle Bearing & Seal Replacement
9.(cont.)
Pull the spindle straight up and out. You may need to place the spin chuck on the spindle to get leverage to pull the spindle out. Take care not to damage the spindle or the spin chuck. Do not use any tools or pry bars to remove the spindle.
10. 11. 12.
Remove the bearings from the spindle block. This can be done by tapping on them from the inside out. Use caution to prevent damage to the spindle bearing block. Remove the seal from the seal block. Use solvent to clean any parts that have processing material on them.
Replacement procedure: 1. Insert the two spindle bearings into the bearing block. It is very important that the bearings are pressed in straight. 2. Insert the Bearing Installation Press threaded rod through the upper bearing and into the Spindle Bearing Block. Holding the lower bearing, the lower fender washer and nut in alignment, thread the rod through the bearing and washer into the lower nut. Install the upper washer in place and thread the nut onto the rod. Tighten until the bearings are seated in place. Do not over tighten.
Insert the new seal with the spring side facing up. The top of the seal should be flush with the surface of the seal block. Apply a small amount of Teflon grease to the inside of the seal. Before installing the spindle place the spindle pulley and the spring washer on top of the seal block and centered over the seal. Be sure the belt is installed around the spindle pulley. Next, install the spindle shaft through the beaings, washer, and pulley and into the seal Using a large flat screw driver, push up on the pulley while pushing down on the spindle and tighten all three screws on the pulley. When you are done grab the spindle and pull up. There should not be any play between the spring clip and the bearing on the top of the bearing block. Install the motor and bracket. Belt tension should have a 1/8" deflection on both sides. Replace the spindle assembly into the machine. Tighten all bolts and reconnect the Teflon tubing Connect the encoder cable to the motor and motor power. PAGE 62
3. 4. 5.
6. 7. 8. !
BREWER SCIENCE INC.
Spindle Bearing & Seal Replacement
This assembly consists of : 1ea. 2ea. 2ea. 8long all threaded rod (Stud) 3/8 x 16 Fender washers 1.5 O.D. 1/16 Min. Thickness Nuts 3/8 x 16
PAGE 63
BREWER SCIENCE INC.
Section 8:
Troubleshooting Chart
The following chart gives alarm messages that may appear on the touch screen and how to resolve them. It also gives other conditions that may cause problems and their potential solutions.
Alarm or Indication System dead, no display on touch screen Potential Problem Blown fuses Machine not plugged in/power not connected Resolution Replace fuse, Plug in machine/connect power Check utility connections, Verify incoming vacuum is more than 25 in. Hg Call Cee Customer Support Close lid before spinning substrate Cycle power on machine. If this error reoccurs, change speed or acceleration parameters and try again. Call Cee Customer Support Call Cee Customer Support Call Cee Customer Support Call Cee Customer Support
Spin vacuum error Lid close error
Vacuum lost during spin process Spindle vacuum seal worn out Lid not closed fully Lid opened during spin process
Process runs without speed change Grinding sound Vibration Oscillation
Servo motion error Bearings going bad Loose belt or mechanical damage Loose belt
PAGE 64
! Spin coater:
BREWER SCIENCE INC.
As explained previously, there are several major factors affecting the coating process. Among these are spin speed, acceleration, spin time and exhaust.
Process parameters vary greatly for different resin materials and substrates so there are no fixed rules for spin coat processing, only general guidelines. These are explained in the Hotplate Process Description section. Following is a list of issues to consider for specific process problems. Film too thin Spin speed too high Spin time too long Inappropriate choice of resin material Film too thick Spin speed too low Spin time too short Exhaust volume too high Inappropriate choice of resin material Poor reproducibility Variable exhaust or ambient conditions Substrate not centered properly Insufficient dispense volume Inappropriate application of manufacturer Unstable balance in speed / time parameters Poor film quality Exhaust volume too high Acceleration too high Unstable balance in speed Insufficient dispense volume Inappropriate application of resin material ! Adjust exhaust lid or house exhaust damper Select lower acceleration Increase speed / decrease time or vice versa Increase dispense volume Contact resin manufacture Select lower speed Decrease time during high speed step Contact resin manufacturer
Select higher speed Increase time during high speed step Adjust exhaust lid or house exhaust damper
Adjust exhaust lid to fully closed Center substrate before operation Increase dispense volume Contact resin resin material Increase speed / decrease time or visa versa
PAGE 65
BREWER SCIENCE INC.
Section 9:
Bake Plate Overview
Hotplates have several advantages over convection type ovens: - decreased bake time - increased reproducibility - better film quality. This section will describe these differences and set a few guidelines for using hotplates.
Conventional Ovens
Stratification, the formation of different temperature zones, is a problem associated with convection ovens and can severely affect film quality and reproducibility.
The heating rate of a substrate in an oven depends not only on the heated air- flow past a substrate but also on its proximity to other cold substrates. Thus the heating rate for each substrate in a cassette of substrates that are being baked, will be less than if each substrate is baked alone. In addition, substrates near the ends of a cassette heat faster than the substrates in the middle, thus producing a non-uniform heating. Particle generation also occurs within a standard oven. In a forced-air, convection oven, substrates are commonly exposed to a flow of particle laden air for at least 30 minutes. During resin film cures, the substrates will be exposed to considerable particulate contamination. The substrates are vulnerable since the film may still contain solvents and during this 'soft' state, the film is very susceptible to having particles adhere to it. ! PAGE 66
BREWER SCIENCE INC.
Another disadvantage in normal oven baking results from baking substrates from the "outside in". Since heat is applied to the outer surface of the film first, a skin forms on the surface of the film thus trapping solvents. Upon vaporizing, these solvents form blisters or bubbles which results in adhesion loss or even bulk film failure. This problem prevails in processes involving thick film resins, e.g. polyimides.
No skin effect occurs on a hotplate since hotplate baking heats the substrate from the bottom up. This "inside out" approach offers advantages for thick films since solvents in the film nearest the substrate are baked off before the fim surface seals over.
Baking Uniformity
A well designed hotplate insures uniform baking across the substrate. Since the substrate intimately contacts a surface of a known constant temperature, it heats at a rate dependent only on the bake style selected and the thermal properties of the substrate. Increased throughput results from a faster warmup of the substrate. Bake times will be measured in seconds, rather than minutes or hours, as in conventional ovens. Reduced vulnerability to particulate contamination is a major advantage of hotplate baking. Only conditioned ambient clean room air passes over the substrate.
PAGE 67
BREWER SCIENCE INC.
Baking Styles
Three bake styles exist on the Cee Hot Plates: proximity bake, soft contact bake and hard contact bake. These may be used in combination to further refine your baking process. The following section will discuss these methods and the advantages of each.
PROXIMITY BAKE
In this method, substrates float on a pillow of nitrogen that is blown through orifices in the chuck surface. A combination of heated gas and radiant heat from the chuck heats the substrate. This slower heating of the substrate reduces blistering and cracking of films incorporating fast-drying solvents. Commonly used as a pre-bake stage and / or in combination with the hard-contact bake, the proximity bake makes two temperature bake schedules obsolete. HARD-CONTACT BAKE
Hard-contact bake represents the most accurate baking method for hotplates. Vacuum ports in the chuck hold the substrate securely in place. This method insures bake uniformity and minimizes bowing and warping of the substrate. A quicker warm-up and more efficient heating produces faster throughput in shorter bake times. Selecting the "VAC" (vacuum bake) method initiates the hard-contact bake cycle-the preferred bake method.
SOFT-CONTACT BAKE In this method, gravity alone holds the substrate against the surface of the chuck. While this represents the least accurate bake style, this method finds some use as an intermediate style, between the hard-contact and the proximity bakes, as a multiple step warm-up.
PAGE 68
BREWER SCIENCE INC.
Silicon Wafers
Cee Hot Plates virtually eliminate the skin effect with thick films and substantially increase throughput. The chart below presents process examples for two commonly used resins: positive photoresist and polyimide. These figures should not be use as a rigid guideline, since the best method with a particular baking application can only be achieved through experimentation.
APPLICATION Positive Photo Resist Polyimide alpha (solvent removal) Polyimide beta (partial imidization)
OVEN BAKE
HOTPLATE BAKE
90C - 30 minutes 115C - 30 secs w/Hard Contact bake 90C - 30 minutes 150C - 15 secs w/Proximity bake 135C - 30 minutes 150C - 90 secs w/Hard Contact bake
Galium Arsinide
Segments and pieces of GaAs wafers are commonly used in research and pilot lines for economic reasons. The Cee Hot Plates are ideally suited for these circumstances as all Cee Hot Plates offer the proximity bake mode. This is most useful for pre-warming GaAs wafers before going to a hard-contact bake and insures uniform heating without thermal shock. Typical bake processes are identical to those provided above, for silicon substrates.
PAGE 69
BREWER SCIENCE INC.
Photomasks and Displays
Reproducibility and throughput are key issues both for photomasks and for display makers. Because of the large thermal mass of these substrates, oven baking is slow and non-uniform. A proximity bake eliminates back side defects. The Cee Hot Plate typically reduces bake times by 90%. Reproducibility is greatly improved since the rate of heating is not dependent on batch size. All substrates are baked individually.
Exhaust Cover
The design of the Cee exhaust cover promotes the dissipation of vapors removed from a substrate placed on the chuck, without actually drawing air across the chuck surface.
Reflow Soldering
Hotplate baking heats the substrate and the solder without applying heat directly to the devices on the board. Using a combination of proximity and hard-contact bakes, the bake profile can be adjusted to suit any process.
PAGE 70
You might also like
- A Heartbreaking Work Of Staggering Genius: A Memoir Based on a True StoryFrom EverandA Heartbreaking Work Of Staggering Genius: A Memoir Based on a True StoryRating: 3.5 out of 5 stars3.5/5 (231)
- The Sympathizer: A Novel (Pulitzer Prize for Fiction)From EverandThe Sympathizer: A Novel (Pulitzer Prize for Fiction)Rating: 4.5 out of 5 stars4.5/5 (119)
- Never Split the Difference: Negotiating As If Your Life Depended On ItFrom EverandNever Split the Difference: Negotiating As If Your Life Depended On ItRating: 4.5 out of 5 stars4.5/5 (838)
- Devil in the Grove: Thurgood Marshall, the Groveland Boys, and the Dawn of a New AmericaFrom EverandDevil in the Grove: Thurgood Marshall, the Groveland Boys, and the Dawn of a New AmericaRating: 4.5 out of 5 stars4.5/5 (265)
- The Little Book of Hygge: Danish Secrets to Happy LivingFrom EverandThe Little Book of Hygge: Danish Secrets to Happy LivingRating: 3.5 out of 5 stars3.5/5 (399)
- Grit: The Power of Passion and PerseveranceFrom EverandGrit: The Power of Passion and PerseveranceRating: 4 out of 5 stars4/5 (587)
- The World Is Flat 3.0: A Brief History of the Twenty-first CenturyFrom EverandThe World Is Flat 3.0: A Brief History of the Twenty-first CenturyRating: 3.5 out of 5 stars3.5/5 (2219)
- The Subtle Art of Not Giving a F*ck: A Counterintuitive Approach to Living a Good LifeFrom EverandThe Subtle Art of Not Giving a F*ck: A Counterintuitive Approach to Living a Good LifeRating: 4 out of 5 stars4/5 (5794)
- Team of Rivals: The Political Genius of Abraham LincolnFrom EverandTeam of Rivals: The Political Genius of Abraham LincolnRating: 4.5 out of 5 stars4.5/5 (234)
- Shoe Dog: A Memoir by the Creator of NikeFrom EverandShoe Dog: A Memoir by the Creator of NikeRating: 4.5 out of 5 stars4.5/5 (537)
- The Emperor of All Maladies: A Biography of CancerFrom EverandThe Emperor of All Maladies: A Biography of CancerRating: 4.5 out of 5 stars4.5/5 (271)
- The Gifts of Imperfection: Let Go of Who You Think You're Supposed to Be and Embrace Who You AreFrom EverandThe Gifts of Imperfection: Let Go of Who You Think You're Supposed to Be and Embrace Who You AreRating: 4 out of 5 stars4/5 (1090)
- Her Body and Other Parties: StoriesFrom EverandHer Body and Other Parties: StoriesRating: 4 out of 5 stars4/5 (821)
- The Hard Thing About Hard Things: Building a Business When There Are No Easy AnswersFrom EverandThe Hard Thing About Hard Things: Building a Business When There Are No Easy AnswersRating: 4.5 out of 5 stars4.5/5 (344)
- Hidden Figures: The American Dream and the Untold Story of the Black Women Mathematicians Who Helped Win the Space RaceFrom EverandHidden Figures: The American Dream and the Untold Story of the Black Women Mathematicians Who Helped Win the Space RaceRating: 4 out of 5 stars4/5 (890)
- Elon Musk: Tesla, SpaceX, and the Quest for a Fantastic FutureFrom EverandElon Musk: Tesla, SpaceX, and the Quest for a Fantastic FutureRating: 4.5 out of 5 stars4.5/5 (474)
- The Unwinding: An Inner History of the New AmericaFrom EverandThe Unwinding: An Inner History of the New AmericaRating: 4 out of 5 stars4/5 (45)
- The Yellow House: A Memoir (2019 National Book Award Winner)From EverandThe Yellow House: A Memoir (2019 National Book Award Winner)Rating: 4 out of 5 stars4/5 (98)
- On Fire: The (Burning) Case for a Green New DealFrom EverandOn Fire: The (Burning) Case for a Green New DealRating: 4 out of 5 stars4/5 (73)
- Test y Ajuste Sistema Hidráulico 14GDocument19 pagesTest y Ajuste Sistema Hidráulico 14GJonh100% (1)
- 1971 Chevy Overhaul ManualDocument505 pages1971 Chevy Overhaul ManualCharlie Moretti100% (1)
- 014 CAT-6060 AC 60Hz E-Drive CAMP + SIL + BCS4 FS Legend H-Schematic Canada No New AvailableDocument13 pages014 CAT-6060 AC 60Hz E-Drive CAMP + SIL + BCS4 FS Legend H-Schematic Canada No New AvailableMiguel RodriguezNo ratings yet
- 01 Samss 017Document13 pages01 Samss 017Hatem ShawkiNo ratings yet
- Pump General Industry High-Pressure Sunflo Technical ManualDocument30 pagesPump General Industry High-Pressure Sunflo Technical Manualmohammad100% (1)
- Electro-Hydraulic Steering Gears by YOOWON INDUSTRIES LTDDocument8 pagesElectro-Hydraulic Steering Gears by YOOWON INDUSTRIES LTD123habib123fikri67% (3)
- Remove & Install Cylinder Head AssemblyDocument2 pagesRemove & Install Cylinder Head AssemblyJuan LopezNo ratings yet
- Fluid Mechanics, Water Hammer, Dynamic Stresses, and Piping DesignDocument16 pagesFluid Mechanics, Water Hammer, Dynamic Stresses, and Piping DesignlincolNo ratings yet
- Kawasaki Product Line CatalogDocument20 pagesKawasaki Product Line CatalogVictor Hemz100% (2)
- Rotary group spare parts listDocument21 pagesRotary group spare parts listNikitaNo ratings yet
- Vaillant boiler installation diagram conditionsDocument20 pagesVaillant boiler installation diagram conditionsMark MaxwellNo ratings yet
- آموزش نرم افزار فلرنتDocument26 pagesآموزش نرم افزار فلرنتshin_malaq100% (1)
- Three-Dimensional Superlattice of PBS Quantum Dots in FlakesDocument6 pagesThree-Dimensional Superlattice of PBS Quantum Dots in FlakesJosé ClementeNo ratings yet
- Perovskite Thin Film Synthesised From Sputtered Lead SulphideDocument8 pagesPerovskite Thin Film Synthesised From Sputtered Lead SulphideJosé ClementeNo ratings yet
- Perovskite Thin Film Synthesised From Sputtered Lead SulphideDocument8 pagesPerovskite Thin Film Synthesised From Sputtered Lead SulphideJosé ClementeNo ratings yet
- The Thermomechanical Properties of Thermally Evaporated Bismuth Triiodide Thin FilmsDocument8 pagesThe Thermomechanical Properties of Thermally Evaporated Bismuth Triiodide Thin FilmsJosé ClementeNo ratings yet
- Exercício 4.9 Do JacksonDocument1 pageExercício 4.9 Do JacksonJosé ClementeNo ratings yet
- Part 3 Using Light For DetectionDocument48 pagesPart 3 Using Light For DetectionJosé ClementeNo ratings yet
- Operation Manual: SLM NDocument40 pagesOperation Manual: SLM Nkeyur1109No ratings yet
- Booster System Basics:: Constant Speed SystemsDocument49 pagesBooster System Basics:: Constant Speed SystemsJesus TineoNo ratings yet
- Bioprocess Technology - 258aDocument21 pagesBioprocess Technology - 258aPalanisamy SelvamaniNo ratings yet
- List of FDA Compliant Resins 7mar08Document15 pagesList of FDA Compliant Resins 7mar08Anonymous JIRIzeiJ6ONo ratings yet
- Bostik NeverseezDocument8 pagesBostik NeverseezginuxNo ratings yet
- Mp532e PDFDocument8 pagesMp532e PDFEdgar Canelas100% (1)
- Model PRV-1 Pressure Reducing Valve Pilot Operated, Globe and Angle Body Styles General DescriptionDocument16 pagesModel PRV-1 Pressure Reducing Valve Pilot Operated, Globe and Angle Body Styles General DescriptionSenn OdrapmasdNo ratings yet
- Emergency ventilation checklistDocument2 pagesEmergency ventilation checklistSydney JenningsNo ratings yet
- Data Sheet For Actuators For On-Off Valves: OctoberDocument13 pagesData Sheet For Actuators For On-Off Valves: OctoberFershaalNo ratings yet
- Astm D3700 - 21Document11 pagesAstm D3700 - 21bdr85No ratings yet
- Rev Hidraulica June 2012Document70 pagesRev Hidraulica June 2012Valentino MiroiuNo ratings yet
- 10K Aluminum Butterfly Valve (Gear Type) TOYO VALVE Butterfly Valves - MonotaRO PhilippinesDocument7 pages10K Aluminum Butterfly Valve (Gear Type) TOYO VALVE Butterfly Valves - MonotaRO PhilippinesFredie LabradorNo ratings yet
- DESCOTE Chlorine ValvesDocument4 pagesDESCOTE Chlorine ValveskeivanNo ratings yet
- My FusorDocument16 pagesMy Fusorjrober27100% (1)
- 0697P Viking-SeriesDocument58 pages0697P Viking-SeriesBrown EmmanuelNo ratings yet
- Jenbacher: 1. Replacing The Cylinder HeadDocument2 pagesJenbacher: 1. Replacing The Cylinder HeadArîfNo ratings yet
- Piaggio Fly 125 I.E - 150 I.E Leader MY 2011 (EN)Document231 pagesPiaggio Fly 125 I.E - 150 I.E Leader MY 2011 (EN)ManuallesNo ratings yet
- Valves - Hassan ElBanhawiDocument3 pagesValves - Hassan ElBanhawijesus_manrique2753No ratings yet