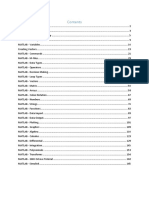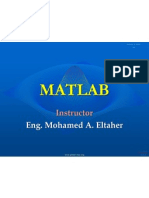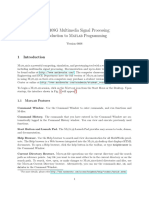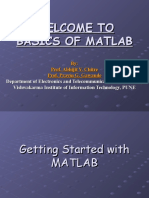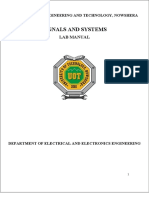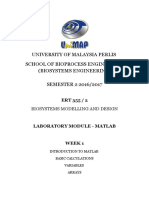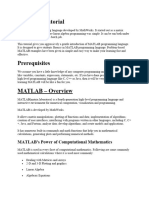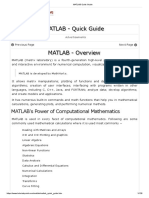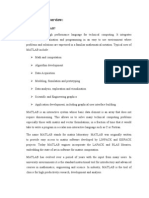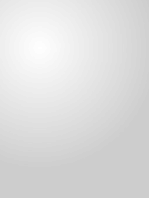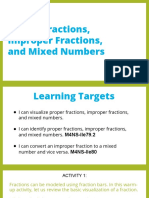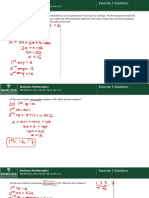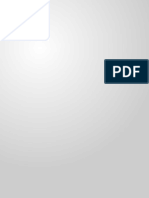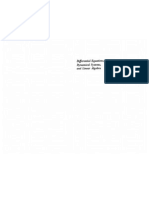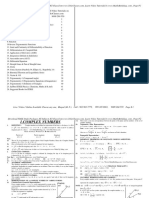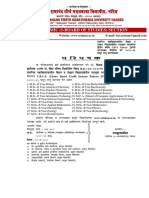Professional Documents
Culture Documents
Matlab Primer
Uploaded by
Melih TokOriginal Description:
Copyright
Available Formats
Share this document
Did you find this document useful?
Is this content inappropriate?
Report this DocumentCopyright:
Available Formats
Matlab Primer
Uploaded by
Melih TokCopyright:
Available Formats
MATLAB Primer
Dr. Robert L. Williams II
Mechanical Engineering
Ohio University
2013 Dr. Bob Productions
williar4@ohio.edu
people.ohio.edu/williar4
Adept 550 SCARA Robot MATLAB Simulation/Animation
This document is intended as a reference guide to help students learn MATLAB software for
simulations and animations in kinematics, dynamics, controls, biomechanics, and robotics. The
usefulness of this primer extends well beyond these fields.
2
Table of Contents
1. INTRODUCTION................................................................................................................................ 4
2. BASICS ................................................................................................................................................. 5
3. HELP ..................................................................................................................................................... 8
4. RESERVED NAMES .......................................................................................................................... 9
5. BASIC OPERATIONS AND FUNCTIONS .................................................................................... 10
6. PRECISION ....................................................................................................................................... 12
7. STRINGS ............................................................................................................................................ 13
8. COMPLEX NUMBERS .................................................................................................................... 14
9. ARRAYS ............................................................................................................................................. 15
10. PLOTTING ...................................................................................................................................... 17
11. NONLINEAR EQUATIONS SOLUTION .................................................................................... 22
12. DIFFERENTIAL EQUATIONS SOLUTION .............................................................................. 23
13. POLYNOMIALS ............................................................................................................................. 24
14. VECTORS ........................................................................................................................................ 25
15. MATRICES AND LINEAR ALGEBRA ....................................................................................... 26
16. WORKSPACE DATA ARCHIVING ............................................................................................ 28
17. USER INPUT ................................................................................................................................... 29
18. PROGRAMMING ........................................................................................................................... 31
19. FUNCTIONS .................................................................................................................................... 34
20. EDITOR/DEBUGGER .................................................................................................................... 35
21. M-FILES MANAGEMENT ............................................................................................................ 36
22. TOOLBOXES .................................................................................................................................. 37
23. SIMULINK TUTORIAL ................................................................................................................ 38
24. PITFALLS ........................................................................................................................................ 41
25. SAMPLE M-FILES ......................................................................................................................... 47
APPENDIX. INTERACTIVE PLOT TOOLS .................................................................................... 51
3
MATLAB Primer
Dr. Bob Williams, williar4@ohio.edu, Ohio University
The purpose of this primer is to familiarize the student with MATLAB software in engineering
design, analysis, and simulation. MATLAB is used extensively in all of my required and elective
undergraduate and graduate engineering courses at Ohio University. My primary teaching and research
interests are kinematics, dynamics, controls, haptics, biomechanics, and robotics, so I would not be
surprised if this primer favors those areas. However, MATLAB is very general, with many toolboxes
and specific functions for many engineering, technical, and scientific fields. This primer is intended to
be a good introduction and reference for all students interested in applying the power of MATLAB to
their engineering problems.
This primer presents the following MATLAB topics: introduction, basics, help, reserved names,
basic operations and functions, precision, strings, arrays, plotting, nonlinear equations solvers,
differential equations solvers, polynomials, vectors, matrices and linear algebra, workspace data
archiving, programming, functions, the editor/debugger, m-files management, toolboxes, potential
pitfalls, and sample m-files.
MATLAB stands for MATrix LABoratory. In this primer bold Courier New font indicates
MATLAB function names, user inputs, variable names, and MATLAB outputs; this is given for
emphasis only.
Since MATLAB is relatively expensive software and since Mathworks seems to be getting more
and more like Microsoft as time goes by, one may want to check out FreeMat: freemat.sourceforge.net.
Currently this FreeMat does not include a lot of the commands covered in this MATLAB Primer,
especially the graphical and user-interface commands.
See Dr. Bobs Atlas of Structures, Mechanisms, and Robots for an extensive gallery of
MATLAB Simulations/Animations developed by Dr. Bob at Ohio University to support specific
courses:
www.ohio.edu/people/williar4/html/PDF/MechanismAtlas.pdf
4
1. Introduction
MATLAB is a general engineering analysis and simulation software. It was originally developed
specifically for control systems simulation and design engineering, but it has grown over the years to
cover many engineering and scientific fields. MATLAB is based on the C language, and its
programming is vaguely C-like, but simpler. MATLAB is sold by Mathworks Inc.
(www.mathworks.com).
Ohio University has a limited site license and all students are encouraged to buy the student
version of MATLAB for installing on their personal computers (versions are available for the major
computer platforms and operating systems). The student version is basically the same as the full
professional version, with artificial limits on variables such as limiting maximum matrix size.
Additionally, the student version includes all toolboxes, many of which must be purchased separately in
the professional version.
When Dr. Bob worked at NASA Langley Research Center in the late 1980s and early 1990s we
sponsored a fledgling company called Mathworks to develop a controls engineering software that grew
into MATLAB. We were able to evaluate and use early beta versions, providing feedback for early
MATLAB development. Dr. Bob was one of the first, if not the first, to bring MATLAB software to
Ohio University for engineering education and research.
5
2. Basics
To start the MATLAB software in the Windows or Mac environment simply double-click on the
MATLAB icon. Upon initiation of the MATLAB software my MATLAB window displays:
To get started, select MATLAB Help or Demos from the Help
menu.
>>
The >> symbol is the MATLAB command prompt, where the user can type inputs to
MATLAB. MATLAB provides several windows in the initial interface (Command Window, Command
History, File Search Path) I generally X out most of these with the mouse and just use the Command
Window (and the MATLAB Editor/Debugger described later).
MATLAB is case-sensitive, which means that variables a and A are different.
At the command prompt >> MATLAB can be used like a calculator. Press <Enter> to see a
result or semi-colon (;) followed by <Enter> to suppress a result.
>> 2+3
ans =
5
>> 2*3
ans =
6
>> 2-3
ans =
-1
>> 2/3
ans =
0.6667
>> sqrt(9)
ans =
3
>> 4^2
ans =
16
>> a = 4; b = 6; a+b
ans =
10
6
% The % symbol at any point in the code indicates a comment; text beyond the %
is ignored by MATLAB and is highlighted in green. This primer will
henceforth use this notation for explanations.
; % The semicolon is used at the end of a line suppresses display of the lines result
to the MATLAB workspace. It is also used to separate rows in entering arrays,
vectors, and matrices.
clear % This command clears the MATLAB workspace, i.e., erases any previous user-
defined variables.
clc % Clear the MATLAB Command Window and move the cursor to the top.
... % Continue statement to the next line.
who % Displays a list of all user-created variable names.
whos % Same as who but additionally gives the dimension of each variable.
MATLAB is interpretive like the Basic programming language, that is, it executes line by line
without the need for a compiler. MATLAB commands and functions can be typed right into the
MATLAB command window this gets old fast, especially with complicated statements. Therefore, the
recommended mode to execute MATLAB statements is to develop m-files containing your desired
program to execute. Put your sequence of MATLAB statements in an ASCII file name.m, created with
the beautiful MATLAB Editor/Debugger this is color-coordinated, tab-friendly, with parentheses
alignment help and debugging capabilities.
To run an existing m-file name.m, type the filename name in the MATLAB command window,
making sure that the m-file exists in the MATLAB file search path. DO NOT type name.m, only
name. As an alternative, click the save-and-run button in the MATLAB editor to run the m-file. Using
this method, if the m-file is not within the MATLAB search path, it automatically offers to add your
current folder location to the search path. To set the MATLAB working directory to one that you have
used before, click the down-arrow up at the top of the MATLAB window the text box displays the
current working directory and the list shows recently-used directory choices. To browse for new folders
not on this list and set one as the current working directory, use the button directly to the right of the
working directory down-arrow.
To halt an m-file prematurely (e.g. to stop execution of an unintended infinite loop), press
ctrl-c.
If you use the ; suppression discussed earlier, the variable name(s) still hold the resulting
value(s) just type the variable name at the command prompt after the program runs to see the value(s).
If there is a syntax or programming logic error, it will give an error message at the bad line and then
quit. Even though there is no compiler, MATLAB can recognize certain errors up-front and refuse to
execute until those errors are corrected. For other errors, the program will execute until reaching the bad
line. Error messages in MATLAB are generally very specific and helpful, sometimes including the
precise m-file line and column number where the error occurs.
7
The up-arrow recalls previously-typed MATLAB commands at the MATLAB prompt, in reverse
order (most recent first). The down-arrow similar scrolls forward through previously-typed MATLAB
commands.
Almost all of my m-files start with the following line (multiple commands may appear on the
same line, separated by space(s) and/or a semi-colon):
clear; clc;
(Exception if I want to use the results of one m-file in another m-file executed after the first, I omit
clear so those results will not be erased..)
I have found that MATLAB is generally very reliable in terms of changes between software
versions, i.e. old m-files can be run reliably using newer versions. If MATLAB plans to obsolete a
function or command they prepare you for this with informational messages when using those
commands. To determine the MATLAB software version number you are running type version:
>> version
ans =
7.3.0.267 (R2006b)
This primer was developed mainly using the R2006b version it should be largely compatible with the
future MATLAB versions.
8
3. Help
After initiating the MATLAB software, a good way to start learning is to click on MATLAB
Help and/or Demos. Alternatively, one may type MATLAB Help and/or Demos at any time from
the MATLAB prompt >>.
On-line MATLAB help is generally very useful. If you are really lost type help help to
learn how to use the MATLAB help facility.
help % Provides a list of topics for which you can get online help, sorted in
logical groups. Click on any topics to see the applicable MATLAB
functions.
help fname % Provides online help for MATLAB function fname (see help for
function names).
The help fname command prints the header of the m-file help.m. That is, MATLAB
includes comments at the top of each m-file to explain what each function or command does, how to use
it, and the input/output requirements (usually there are several I/O options). MATLAB m-files are
viewable by the user if you look in the MATLAB install folder. But you neednt look inside any m-
files, the help command prints the header to the command window to explain the function.
Related functions of interest are generally suggested when using help fname, at the end of the
help text (See also . . .). This is a good way to find other related functions that you will want to
learn and use. If you dont know the specific MATLAB function name but only the general topic, use:
lookfor topic % Provides a list of functions for which you can get online help, related to
your search topic.
For instance, lookfor matrices responds with a host of available functions for matrices and linear
algebra.
Here are some more help-related functions:
info % Provides contact info for Mathworks Inc., who makes MATLAB.
whatsnew % Highlights changes from the previous MATLAB versions.
9
4. Reserved names
The following variable names are reserved for specific standard reasons by MATLAB. All can
be overwritten, i.e. re-defined using the = assignment, but this is to be avoided (except when using i and
j for loop counters).
pi % 3. 1415926535897. . . . = 4*at an( 1)
inf % infinity
NaN % Not a Number, such as 0 / 0 or i nf - i nf
i % sqr t ( - 1)
j % sqr t ( - 1)
eps % machine precision, 2.2204e-016 on my computer
ans % answer: the result of a MATLAB operation when no name is assigned (ans is
constantly overwritten with the latest non-named operation)
flops % number of floating point operations (obsolete since MATLAB 6)
10
5. Basic Operations and Functions
This section covers some basic MATLAB operations and built-in functions.
= % assignment of a calculation result
to a variable name
+ % addition
- % subtraction
* % multiplication
/ % division
\ % left division
^ % exponentiation
sin cos tan cot sec csc % trigonometric functions
asin acos atan acot asec acsc % inverse trigonometric functions
atan2(num,den) % quadrant-specific inverse tangent
sinh cosh tanh coth sech csch % hyperbolic trig functions
asinh acosh atanh acoth asech acsch % inverse hyperbolic trig functions
sind cosd tand cotd secd cscd % trigonometric functions in degrees
asind acosd atand acotd asecd acscd % inverse trig functions in degrees
exp % exponential function, base e
log % natural logarithm
log2 % base 2 logarithm
log10 % base 10 logarithm
sqrt % square root
11
abs % absolute value
sign % signum function (returns +1 for positive, 0 for zero, 1 for negative)
rand % random number or array generator
randn % random number or array generator with normal distribution
factorial % factorial function
Most operations and functions in MATLAB are overloaded, i.e. they work appropriately
differently when the same function (operator) is presented with different input data types; e.g. scalars,
vectors, and matrices can all be added or subtracted. These data types can also be multiplied, but only if
the indices line up correctly for matrix multiplication.
Order of Operations. MATLAB follows the standard precedence of mathematical operations
you are already familiar with, i.e. from first to last priority:
1. parentheses
2. exponentials
3. multiplication and division
4. addition and subtraction
For equal precedence operations, the calculation proceeds left-to-right. Then function evaluations are
last (nested from within first if there are functions of functions). That is, you can place any
computations within a function call and MATLAB will evaluate the computations first and then call the
function evaluation with the result. For example:
>> x = 1; y = 2; z = 3;
>> cos(x^2 + (2*y - z))
ans =
-0.4161
Since x^2 + (2*y - z) first yields 2.
12
6. Precision
All MATLAB numerical computations are performed in double precision by default, but the user
can enter the following commands to control the numerical display format. As presented earlier, eps is
the reserved MATLAB name for machine precision.
format short % 4 decimals
format long % 14 decimals
format short e % scientific notation with 4 decimals
format long e % scientific notation with 15 decimals
format rat % ratio of integers approximation
format hex % hexadecimal format
There are many other format options one can learn by entering help format.
Here are the MATLAB variable types (The FreeMat Primer, G. Schafer):
- int8 signed 8 bit integer, 128 to 127
- int16 signed 16 bit integer, 32,768 to 32,767
- int32 signed 32 bit integer, 2,147,483,648 to 2,147,483,647
- int64 signed 64 bit integer, -9,223,372,036,854,775,808 to 9,223,372,036,854,775,807
- uint8 unsigned 8 bit integer, 0 to 255
- uint16 unsigned 16 bit integer, 0 to 65,535
- uint32 unsigned 32 bit integer, 0 to 4,294,967,295
- uint64 unsigned 64 bit integer, 0 to 1.844674407370955e+019
- float signed 32 bit floating point number, -3.4 x 1038 to 3.4 x 1038 (single precision)
- double signed 64 bit floating point number, -1.79 x 10308 to 1.79 x 10308
- complex signed 32 bit complex floating point number (real and imaginary parts are single)
- dcomplex signed 64 bit complex floating point number (real and imaginary parts are double)
- string letters, numbers, and/or special characters, up to 65535 characters long
13
7. Strings
Like most programming languages MATLAB can define and display text strings:
s = 'Place text here.' % create a MATLAB string
A string is a vector whose components are the numeric codes for the ASCII characters. The length and
size functions (see the section on Arrays) also work for strings, giving the number of characters. An
apostrophe within a string is indicated by two apostrophes.
disp(s) % print the string s to the screen
disp('text') % print the string text to the screen
error('Error message here.') % display an error message
warning('Warning message here.') % display a warning message
strcmp % compare strings returns 1 for identical
and 0 otherwise
For string formatting, MATLAB uses LaTex notation, as in the following examples:
Greek characters: \theta gives lower-case u and \Theta gives upper-case O
You can use the entire Greek alphabet, both lowercase and capitals.
Font formatting: \it gives italics, \bf gives bold type, and \fontname changes the font type
\fontsize changes the font size
_{text} makes a subscript and ^{text} makes a superscript
You can combine any of these formatting methods in any one text string. Use the curly brackets { }
to delineate formatting they will not appear in the text.
A later section on Plotting includes more information on text strings to annotate plots.
14
8. Complex Numbers
MATLAB uses both i and j to represent the imaginary complex operator 1 . Caution: both i
and j (as well as any other reserved names) can be re-defined, and these two often are, such as using i
and j for loop iteration variables. To enter a complex number in MATLAB:
c = 8 + 3*i; % enter a complex number
c = 8 + 3*j; % enter a complex number
c = complex(8,3); % enter the same complex number, alternative
Here are some useful MATLAB functions for complex numbers:
d = conj(c); % define the complex conjugate of a complex number
real(c) % returns the real part of a complex number
imag(c) % returns the imaginary part of a complex number
abs(c) % returns the magnitude of a complex number
angle(c) % returns the direction of a complex number
isreal(c) % returns 1 if the number is complex, 0 otherwise
15
9. Arrays
Arrays are m x n dimensional collections of numbers. MATLAB also allows 3D arrays.
Scalars are 0-dimensional arrays, vectors are 1-dimensional arrays, matrices are 2-dimensional arrays,
and a collection of matrices are 3-dimensional arrays. To establish an equally-spaced 1D array, use:
t = [t0:dt:tf]; % equally-spaced time array
where t0 is the initial time, dt is the time step, and tf is the final time. These numerical values should
be set such that there is an integer number of time values N, i.e.:
0
1
f
t t
N
dt
= +
For example, t = [0:0.1:1]; yields the array [0 0.1 0.2 1]. One can include a null
element if desired, e.g. t(2) = [ ];. If you dont want to determine a nice dt to yield an integer N,
use:
t = linspace(t0,tf,N-1); % equally-spaced time array, alternate
Two useful functions to automatically determine the array dimensions are size and length:
>> size(t)
ans =
1 11
>> length(t)
ans =
11
To obtain an element of an array, use the (i) notation. For example:
>> t(3)
ans =
0.2000
To obtain a contiguous subset of an array, use the (i:j) notation. For example:
>> t(3:7)
ans =
0.2000 0.3000 0.4000 0.5000 0.6000
Most functions can accept arrays as inputs, for example cos(t). However, the multiply (*) and square
(^2) operators will not work with arrays since matrix multiplication is impossible with (1xn)(1xn)
dimensions:
16
>> t(3:7)^2
??? Error using ==> ^
Matrix must be square.
If you want to perform element-by-element operations on arrays, use the dot notation:
>> t(3:7).^2
ans =
0.0400 0.0900 0.1600 0.2500 0.3600
The dot notation also works with element-by-element multiplication and division:
.^ % array element-by-element exponentiation
.* % array element-by-element multiplication
./ % array element-by-element division
.\ % array element-by-element left division
The following functions apply to statistical array calculations:
max, min, mean, median, std, sort, sum, diff, prod
It is very convenient to use the array power of MATLAB in programming (see the section on
Programming). For example, here are two ways to define the identical time array:
1. dt = 0.1;
for i = 1:11,
t(i) = (i-1)*dt;
end
2. t = [0:0.1:1];
Both yield the array t = [0 0.1 0.2 1]. Then here are two alternative ways to perform a
function calculation for all array values:
1. for j = 1:11,
f(j) = cos(t(j));
end
2. f = cos(t);
Both methods yield the same array f, the cosine of all t values. Clearly method 2 is preferable in both
cases for brevity and readability.
17
10. Plotting
Generating 2D plots in MATLAB is easy:
plot(x,y); % plot dependent variable y versus independent variable x
Where y is plotted on the ordinate axis and x is plotted on the abscissa axis. x and y must both be arrays
of equal sizes (1 x n or n x 1). To plot multiple curves on the same graph:
plot(x,y1,x,y2,x,y3);
To distinguish between the curves one may use different colors, linetypes, markers, or combinations of
these. The default colors are:
yellow (y), magenta (m), cyan (c), red (r), green (g), blue (b), white (w), black (k)
The possible linetypes are:
solid (-) dashed (--) dotted (:) dashed-dot (-.)
The possible markers are:
point (.) plus (+) star (*) circle (o) ex (x)
down triangle (v) up triangle (^) left triangle (<) right triangle (>)
square (s) diamond (d) pengtagram (p) hexagram (h)
We can combine curve characteristics. For example:
plot(x,y1,r--,x,y2,g:,x,y3,b-.);
To plot a sine and cosine function on the same graph is straight-forward (see the first plot below):
ph = [0:5:360]; y1 = cosd(ph); y2 = sind(ph);
figure; plot(ph,y1,ph,y2);
To plot a more professional graph requires bigger font, a title, axis labels and units, a grid, a legend,
controlled color and linetypes, and controlled axis limits (see the second, improved plot below):
figure;
plot(ph,y1,'r--',ph,y2,'g:'); grid; axis([0 360 -1 1]);
set(gca,'FontSize',18);
xlabel('{\it\phi} ({\itdeg})');
ylabel('{\itf(\phi)} ({\itunitless})');
legend('{\itcos}', '{\itsin}'); title('Trigonometic Plots');
The plot legend may be dragged to a more convenient location with the mouse, to avoid covering plots.
18
Trig Plots
Improved Trig Plots
0 50 100 150 200 250 300 350 400
-1
-0.8
-0.6
-0.4
-0.2
0
0.2
0.4
0.6
0.8
1
0 50 100 150 200 250 300 350
-1
-0.8
-0.6
-0.4
-0.2
0
0.2
0.4
0.6
0.8
1
| (deg)
f
(
|
)
(
u
n
i
t
l
e
s
s
)
Trigonometic Plots
cos
sin
19
Here are some general plot commands:
figure; % creates an empty figure window for graphics
clf; % clear current figure
close all; % close all open figure windows this is useful if
your m-file generates a lot of plots, enter this
command prior to running the program again.
fplot; % plot user-defined function
text(x,y,'string'); % position the text string at x,y in the current
graphics window
gtext('string'); % position text string interactively in current
graphics window
[x,y] = ginput; % collect graphical input from mouse in x and y
arrays. Press <Enter> to quit collecting
hold; % hold current graph hold on and hold off
to release
axis('square'); % specify square axes
axis([xmin xmax ymin ymax]); % specify axis limits
axis('equal'); % specify axes with equal x and y ranges
Here are some other 2D plot options:
polar, bar, hist, loglog, semilogx, semilogy
To draw lines, again use plot(x,y); where x and y are now arrays containing the endpoint of the
line to draw. For example:
x = [0 L*cos(th)];
y = [0 L*sin(th)];
The above will draw a single rotating link of length L at a snapshot with angle th. This single link can
be animated by incrementing th and plotting the line within a for loop (see MATEx2.m). The
animation will zip right by without seeing it unless you use pause(dt); where dt is the pause time
in seconds (approximately real-time).
20
I do a lot of MATLAB animations for visualizing the simulated motion of various mechanisms and
robots, both planar and spatial. The default line width is marginal for representing real-world
mechanical devices so I use the ' Li neWi dt h' switch in the plot command as follows (the default thin
width is 1 and I have used up to 5 for thick lines):
plot(x,y,'g','LineWidth',3); % draw a gr een link with a thicker line width
To draw solid polygons, use:
patch(x,y);
where x and y are now arrays containing the vertex coordinates of the polygon. Note you neednt go
back to vertex 1, but MATLAB closes the polygon for you. For example:
x = [x1 x2 x3 ... xn];
y = [y1 y2 y3 ... yn];
3D plots in MATLAB are similar to 2D plots:
plot3(x,y,z); % 3D plot x vs. y vs. z
Where x, y, and z must all be arrays of equal sizes (1 x n or n x 1). Again, one can plot multiple curves
on the same graph. To control the viewing angle via azimuth az and elevation el:
view(az,el);
Here are some other 3D plot options:
surf, contour3, cylinder, sphere, peaks (MATLAB logo)
Plots may be saved in name.fig format via the menus on each figure window:
File Save As...
name.fig can then be retrieved later using the MATLAB open file icon or
File Open...
Plots may be copied to the clipboard for other Windows applications via the menus on each figure
window:
Edit Copy Figure
First, if necessary, one can change the options via the same menu (the default works well):
Edit Copy Options...
21
After generating a plot there are many useful annotations and editing capabilities available via
mouse interaction with the figure menus. I dont tend to use these a lot since I would rather do the same
functions in automated m-files which I can re-use for ensuing projects.
See the Appendix for a description of interactive MATLAB plot tools.
One can generate a grid of plots using MATLAB function subplot:
subplot(mni)
will generate the i
th
plot in an m x n array of plots in the same figure window. Here is a specific
example for a 2 x 2 subplot arrangement. Note that any useful plot annotation commands can still be
used, plot by plot, with a subplot approach.
figure;
subplot(221)
plot(t,x1); grid;
set(gca,'FontSize',18); ylabel('\itx_1 (m)');
subplot(222)
plot(t,x2); grid;
set(gca,'FontSize',18); ylabel('\itx_2 (m)');
subplot(223)
plot(t,x3); grid;
set(gca,'FontSize',18); ylabel('\itx_3 (m/s)');
xlabel('\ittime (\itsec)'); ;
subplot(224)
plot(t,x4); grid;
set(gca,'FontSize',18); ylabel('\itx_4 (m/s)');
xlabel('\ittime (\itsec)'); ;
No spaces or commas are necessary in the subplot(mni) command, though these can be used if
desired. The subplots will be filled in row-wise, i.e. the upper-left, upper-right, lower-left, and lower-
right locations correspond to the (221), (222), (223), and (224) designations, respectively. In
this example these further correspond to the x
1
, x
2
, x
3
, and x
4
variables, respectively.
22
11. Nonlinear Equations Solution
MATLAB has functions for solving systems of non-linear algebraic equations. Here are a few
common ones:
fzero % numeric solution of a nonlinear algebraic equation in one variable
fminsearch % numeric solution of nonlinear algebraic equations in multiple variables
solve % symbolic solution of nonlinear algebraic equations
23
12. Differential Equations Solution
MATLAB has many functions for solving differential equations. Here are a few common ones:
ode23 % 2
nd
-3
rd
order Runge-Kutta numerical solution
ode45 % 4
th
-5
th
order Runge-Kutta numerical solution
dsolve % symbolic solution for differential equations
impulse % numerical differential equation solution for an impulse input o(t)
step % numerical differential equation solution for a unit step input
lsim % numerical differential equation solution for any input
MATLAB can perform numerical (or symbolic) differentiation and integration:
diff % numerical difference and approximate derivative or symbolic derivative
quad % numerical integration
dblquad % numerical double integration
triplequad % numerical triple integration
int % symbolic integration
24
13. Polynomials
A general polynomial has the form:
1 2
1 2 1 0
n n
n n
a s a s a s a s a
+ + + + +
Here the independent variable is s, the Laplace frequency variable, but the independent variable could be
t, x, or anything you want, MATLAB doesnt care. To define a polynomial in MATLAB enter an array
with the n+1 numerical polynomial coefficients, in descending order of s-powers:
GenPoly = [an anm1 . . . a2 a1 a0];
% enter a general polynomial via its coefficients
Here is a specific example for a 4
th
-order polynomial (n =4):
4 3 2
10 35 50 24 s s s s + + + +
Poly4th = [1 10 35 50 24]; % enter a 4
th
-order polynomial via its coefficients
To find the roots of a polynomial:
PolyRoots = roots(GenPoly) % to find the roots of a polynomial
>> roots(Poly4th)
ans =
-4.0000
-3.0000
-2.0000
-1.0000
To generate a polynomial from its roots (which are contained in array PolyRoots):
poly(PolyRoots) % build a polynomial from its roots
>> bob = poly(ans)
bob =
1.0000 10.0000 35.0000 50.0000 24.0000
Here are some other useful polynomial functions:
conv % multiply factors to obtain a polynomial product
deconv % divide a polynomial by specified factors to obtain a polynomial
quotient; synthetic division with remainder
polyval % evaluate a polynomial numerically for an independent variable array
polyfit % best polynomial fit to numerical data
polyder % polynomial derivative
25
14. Vectors
Vectors are 1-dimensional arrays. To enter vectors use:
v1 = [1 2 3]; % enter a 1x3 row vector
v2 = [1;2;3]; % enter a 3x1 column vector
To separate elements on a row use spaces (or commas); to separate elements in a column use a semi-
colon. Vector addition or subtraction is simply accomplished using the standard + and operators.
To obtain an element of a vector, use the (i) notation. For example:
>> v1(3)
ans =
3.0000
To obtain a contiguous subset of a vector, use the (i:j) notation. For example:
>> v2(2:3)
ans =
2.0000
3.0000
The following are useful vector functions:
dot(a,b) % vector dot product
cross(a,b) % vector cross product
transpose(a) % transpose of a vector
a % transpose of a vector, shorthand notation
norm(a) % length (Euclidean norm) of a vector
[th,r] = cart2pol(x,y); % convert Cartesian to polar vector description
[x,y] = pol2cart(th,r); % convert polar to Cartesian vector description
[th,phi,r] = cart2sph(x,y,z); % convert Cartesian to 3D spherical description
[x,y,z] = sph2cart(th,phi,r); % convert 3D spherical to Cartesian description
The dot product is applicable to any equal-sized vectors and is identical to a*b. The vector cross
product is only applicable to 3x1 (or 1x3) vectors; planar vectors need a zero z component.
The size and length functions introduced earlier under arrays apply to vectors.
26
15. Matrices and Linear Algebra
Matrices are 2-dimensional arrays. To enter matrices use:
A = [1 2 3 4;5 6 7 8; 9 10 11 12]; % enter a 3x4 matrix
A = [1 2 3 4; % enter a 3x4 matrix, alternate
5 6 7 8;
9 10 11 12];
Clearly the second method to enter the same matrix is more readable. To separate elements on a row use
spaces (or commas); to separate rows from each other use a semi-colon. Matrix addition or subtraction
is simply accomplished using the standard + and operators. Matrix multiplication with appropriate
dimensions is accomplished using the standard * operator.
To obtain an element of a matrix, use the (i,j) notation, where i refers to the row index and j the
column index. For example:
>> A(2,3)
ans =
7.0000
To obtain a contiguous subset of a matrix, use the (i:j,k:l) notation. For example:
>> A(1:2,2:3)
ans =
2.0000 3.0000
6.0000 7.0000
To obtain an entire row i of a matrix, use the (i,:) notation. That is, if the indices are omitted with
the : notation, MATLAB just assumes you want the entire column range. For example:
>> A(2,:)
ans =
5.0000 6.0000 7.0000 8.0000
To obtain an entire column j of a matrix, use the (:,j) notation. That is, if the indices are omitted
with the : notation, MATLAB just assumes you want the entire row range. For example:
>> A(:,3)
ans =
3.0000
7.0000
11.0000
27
The following are matrix functions:
eye(n) % create an n x n identity matrix I
n
zeros(m,n) % create a m x n matrix of zeros
ones(m,n) % create a m x n matrix of ones
diag(v) % create a diagonal matrix with vector v on the diagonal
diag(A) % extracts the a diagonal terms of matrix A into a vector
transpose(A) % transpose of matrix A
A % transpose of matrix A, shorthand notation
inv(A) % inverse of matrix A
pinv(A) % pseudoinverse of matrix A
x = A\b; % Gaussian elimination to solve A x = b
eig(A) % find the eigenvalues of A
[v,d] = eig(A) % find the eigenvectors and eigenvalues of A
rank(A) % calculate the rank of matrix A
det(A) % calculate the determinant of square matrix A
norm(A) % return the norm of matrix A, many options
cond(A) % return the condition number of matrix A
trace(A) % calculate the trace of matrix A
The size and length functions introduced earlier under arrays and vectors also apply to
matrices.
MATLAB allows 3D arrays, i.e. sets of matrices. This feature is very useful in robotics, where
the pose (position and orientation) of one Cartesian frame with respect to another is represented by 4x4
homogeneous transformation matrices. In a given robot there are many of these 4x4 matrices to
describe the pose of all joints/links within the robot.
28
16. Workspace Data Archiving
One can save and recall the MATLAB workspace. That is, variables that you created and
manipulated in one MATLAB session can be saved for later recall and future work.
save % saves all user-created variables in the binary file
matlab.mat
save filename % saves all user-created variables in the binary file
filename.mat
save filename x y z % saves the user-created variables x, y, and z in the binary
file filename.mat
There are many options for data formatting enter help save to learn these.
To recall MATLAB data saved earlier using the above commands, use:
load % loads all user-created variables from the binary file
matlab.mat
load filename % loads all user-created variables from the binary file
filename.mat
load filename x y z % loads the user-created variables x, y, and z from the
binary file filename.mat
To save all the text that transpires in the command window during a MATLAB session, both input and
output, use:
diary filename % copy all command window input and output to the file
filename.
diary off % suspend copying the command window input and output.
diary on % resume copying the command window input and output.
For MATLAB to write/read data files for Excel and other external programs, use:
csvwrite / csvread % write / read a comma-separated data file
dlmwrite / dlmread % write / read an ASCII-delimited data file
29
17. User Input
For user input data type from the keyboard and choices from the mouse, use the input, menu,
and inputdlg commands:
name = input('string')
% The input command displays a text message string to the user,
prompting for input; the data entered from the keyboard are then written to
the variable name. This data can be a scalar, vector, matrix, or string as
the programmer desires.
Example:
R = input('Enter [r1 r2 r3 r4] (length units): ');
r1 = R(1); r2 = R(2); r3 = R(3); r4 = R(4);
Upon execution, for example the user can type the following in the MATLAB command window in
response to the prompt:
Enter [r1 r2 r3 r4] (length units): [10 20 30 40]
and press the Enter key in order to ensure that MATLAB assigns:
r1 = 10 r2 = 20 r3 = 30 r4 = 40
var = menu('Message','Choice1','Choice2','Choice3',...)
% The menu command displays a window on the screen, with the text
Message prompting the user to click their choice. Here the programmer
types desired text in Choicei, which is written to the screen menu. Then
the result of the users clicking is written as integer 1, 2, 3, into the
variable var, which can then be used for ensuing logical programming.
Example:
choose = menu('What is your desire, master?','Snapshot','Moving');
will display the following menu on the screen for the user to click one choice with the mouse:
30
When the user clicks Snapshot, the variable choose is assigned the value 1 (causing the program to
execute the Snapshot code, not shown), and when the user clicks Moving, the logical variable choose
is assigned the value 2 (causing the program to execute the Moving animation code, not shown).
The MATLAB inputdlg command (input dialog) is very useful for convenient user data entry
into a program, with built-in default values.
Example:
name = 'Input';
values = {'a','b','c'};
default = {'1.0','2.0','3.0'};
vars = inputdlg(values,name,1,default);
a = str2num(vars{1}); b = str2num(vars{2}); c = str2num(vars{3});
This MATLAB code will display the following dialog box on the screen for the user to click with the
mouse and enter data as desired, clicking OK to proceed in the program when finished entering data. If
the default values are acceptable, the user need only click OK to proceed.
Note that strings are used in the above code to enter the Name, values, and default values. This
is why the st r 2numfunction is required, to convert strings to numerical values MATLAB can compute
with. As such, it is critical to use the curly brackets { } as shown and not square brackets nor
parentheses in their place.
31
18. Programming
This section discusses MATLAB programming. MATLAB programs are written using the
MATLAB Editor/Debugger, saved in m-files, and executed by typing the filename at the MATLAB
Command Window or by using the save-and-run button from the Editor. In either case, the m-file must
reside on disk within the MATLAB file search path.
MATLAB code is interpretive like the standard Basic programming language. That is, there is
no compiling and statements are executed line-by-line in serial fashion. There is an optional compiler
available to run MATLAB code more efficiently in standard C or C++for real-time applications.
Even though normal MATLAB is not compiled, a program may not run if MATLAB sees an
error later in the m-file. MATLAB error statements (in red in the Command Window after attempted m-
file execution) are usually very helpful, including a clear statement of the problem and the row and
column numbers where the error occurs. MATLAB will only display one error at a time, either prior to
execution or when the error is encountered during interpretive execution. Therefore, I usually must fix
each error one at a time and then keep re-executing and re-fixing new errors until the entire program
runs correctly.
Always use good programming techniques, like with any programming language. Use
appropriate tabs (in the MATALB editor, try right-click Smart Indent), and include
generous line and character spacing to make the program more readable and logical. Use plenty of
comments % with in-line or separate lines or blocks of comments. Often I will need to temporarily
remove one or more lines of code to test various issues in the MATALB editor, highlight the desired
code line(s) and use right-click Comment (or Uncomment).
Almost all of my m-files start with the commands:
clear; clc;
to erase any previously-defined user-created MATLAB variables (clear) and to clear the screen and
move the cursor to the top of the Command Window (clc).
32
Three useful programming constructs are the for loop, the while loop, and the if logical
condition. These are familiar from other programming languages and the MATLAB syntax is:
for i = 1:N,
put loop statements here
using (i) notation to pick off and save single array values
end
while (condition)
put statements here
to execute while condition is true
end
if (condition1)
put statements here to execute for condition1 is true
elseif (condition2)
put statements here to execute for condition2 is true
...
end
N is the number of times to execute the for loop. Any number of elseif conditions may be
included, or none at all. One can have nested loops and logical conditions in any program. Again, use
right-click Smart Indent to make more readable m-file programs.
In the while and if / elseif statements above, the condition and condition1 /
condition2 can be compound conditions, i.e. using the Booleans below.
The comparatives for the condition statements are standard:
< % less than
> % greater than
<= % less than or equal to
>= % greater than or equal to
== % exactly equal to
~= % not equal to
The Booleans in MATLAB again are standard:
& % AND
| % OR
~ % NOT
33
The following two commands are useful for halting execution until the user wants to resume:
pause; % stop execution until the <Enter> key is pressed
waitforbuttonpress; % stop execution until a mouse button or keyboard key is pressed
over a figure window
For instance, I routinely use:
if i==1
pause; % user presses <Enter> to continue
end
inside a for loop when there is graphics and animation so that the user may see the initial mechanism
or robot rendering, get acclimated to the view, and re-size the window prior to hitting <Enter> to
continue the program and display the ensuing animation. Also, for animations, I use the following pause
inside the for loop, otherwise the animation will zip right by without the user seeing anything:
pause(dt); % program pauses for dt seconds for
animation purposes
This is approximately real-time and it unpauses automatically after dt has elapsed.
In large, complicated programs I regularly use sub-m-files to simplify the programming. That is,
I put a series of commands into a different m-file and then call it by typing the sub-m-file name in the
calling m-file. This is not a subroutine or a function (see next section) but merely cutting lines which
logically belong together, and which may need to be repeated, into a separate file. Then upon running
the main program, the interpretive execution proceeds as if all commands were in the same file.
Here are four program flow commands that I have never used in my life, but you may want to:
break % stop execution of a for or while loop
continue % go to the next iteration of a for or while loop
keyboard % pause m-file execution for user keyboard input
return % return to invoking function; also terminate keyboard mode
For more advanced interactive applications, one may wish to create a GUI (graphical user
interface). MATLAB has a very general and powerful GUI facility called GUIDE. To invoke it, either
click the GUIDE button on the MATLAB toolbar, or simply type >>guide in the MATLAB command
window.
To get started with GUIDE, run the demo (Help Demos MATLAB Creating
Graphical User Interfaces Creating a GUI with GUIDE).
34
19. Functions
MATLAB comes with many useful built-in functions, many of which are covered in this primer.
One can also write user-defined functions to perform specific calculations that you may need repeatedly.
Here is an example user-created function to calculate the mobility M (number of degrees-of-
freedom, dof) for planar jointed mechanical devices (structures, mechanisms, and robots), using
Kutzbachs planar mobility equation:
( )
2 1
2 1 3 J J N M =
% Function for calculating planar mobility
% Dr. Bob
function M = dof(N,J1,J2)
M = 3*(N-1) - 2*J1 - 1*J2;
Create the above function within the MATLAB editor and name it dof.m.
Usage:
mob = dof(4,4,0); % for 4-bar and slider-crank mechanisms
Result:
mob = 1
The command mob = dof(4,4,0); may be invoked either from MATLABs command
window or from within another m-file. In either case, the file dof.m containing the function dof must
be in the MATLAB file search path.
For simple user-created functions, one can use inline:
g = inline(x.^2 + 2*x + 3,x); % create an in-line function
This yields the function
2
( ) 2 3 g x x x = + + . To use it, simply enter g(4) and so on. Note that this
function will work with scalar or array input due to our use of the .^ term-by-term exponentiation. The
.* term-by-term multiplication is not required since the scalar multiplication of 2 works with arrays or
scalars.
35
20. Editor/Debugger
This section presents the MATLAB Editor/Debugger.
In the MATLAB editor, comments % appear in green, text strings appear in violet, and
logical operators and other reserved programming words such as looping words appear in blue. Errors
in the command window appear in red.
Press the new file button from the Command Window to invoke the MATLAB Editor/Debugger
a new window will open for you to enter your m-file. Be sure to Save As filename.m, in a folder
that is in the MATLAB file search path. Alternatively, you may add the folder where you save the m-
file to the search path.
Use generous in-line and between-line spacing, and appropriate tabbing (right-click
Smart Indent), to make the program more readable and logical. Use lots of comments %, at the end
of lines and in separate lines and blocks of comments (right-click Comment or
Uncomment).
The MATLAB editor conveniently numbers the m-file lines consecutively from 1. The columns
are not numbered, but if you place the cursor anywhere in the m-file using the mouse by single-clicking,
the line and column numbers are displayed in the editor screen to the lower right (e.g. Ln 3 Col
15).
There is a convenient button to save and run the m-file in the active editor window. Multiple m-
files from different directories may be open simultaneously, as long as no two have the same
filename.
After running an m-file, place the cursor over different variables in the m-file inside the
MATLAB Editor/Debugger to see the values.
MATLAB has a powerful debugging capability within the Editor. Honestly I have not found the
need to learn this so far. It is certainly recommended to the interested student, especially for more
advanced programming. Debugging is critical when using functions extensively since their variables are
not global.
Use the profile on command to track the execution times of your m-file execution.
36
21. m-files management
MATLAB uses a Unix-like directory structure and commands to access and manage m-files.
pwd % show the current directory (folder)
dir % list all files in the current directory
dir *.m % list all m-files in the current directory
dir *.mdl % list all Simulink models in the current directory
chdir pathname % change the current directory to pathname
chdir % show the current directory (just like pwd)
cd % shorthand for chdir
what % list all MATLAB files in the current directory
which fname % displays the path name of the function fname.m.
path % prints the current MATLAB file search path to the screen
addpath % add another directory to the current MATLAB file search path
rmpath % remove a directory from the current MATLAB file search path
why % responds with funny answers many possibilities
37
22. Toolboxes
MATLAB has been expanded significantly over the years to include many fields besides control
systems engineering, the initial MATLAB focus. Below is a partial list of available MATLAB
toolboxes to expand the base MATLAB software capability. Ohio University does not have a license
for all of these toolboxes.
I especially recommend Simulink, the Control Systems Toolbox, Real-time Workshop,
SimMechanics, the Symbolic Math Toolbox, and the Virtual Reality Toolbox.
- Aerospace Blockset
- Aerospace Toolbox
- Communications Toolbox
- Control System Toolbox
- Curve Fitting Toolbox
- Data Acquisition Toolbox
- Filter Design Toolbox
- Financial Toolbox
- Fuzzy Logic Toolbox
- Genetic Algorithm Toolbox
- Image Processing Toolbox
- MATLAB Compiler
- Model Predictive Control Toolbox
- Neural Network Toolbox
- Optimization Toolbox
- Parallel Computing Toolbox
- Partial Differential Equation Toolbox
- Real-Time Workshop
- Robust Control Toolbox
- Signal Processing Toolbox
- SimBiology
- SimMechanics
- Simulink
- Simulink 3D Animation
- Simulink Control Design
- Simulink Design Optimization
- Spline Toolbox
- Stateflow
- Statistics Toolbox
- Symbolic Math Toolbox
- System Identification Toolbox
- Virtual Reality Toolbox
38
23. Simulink Tutorial
Simulink is the Graphical User Interface (GUI) for MATLAB. This section presents a brief
tutorial on how to use simulink to create an open-loop block diagram. Then the model can easily be
run, i.e. asking simulink to numerically solve the associated IVP ODE for you and plot the results vs.
time.
1. Start MATLAB and at the prompt type simulink (all lower case).
2. If installed, the Simulink Library Browser will soon pop up.
3. Click on the new icon, identical to a MS Word new file icon. That is your space to work in. After
creating a model it can be saved (using the save icon).
4. To build simulation models, you will be creating block diagrams just like we draw by hand. In
general all blocks are double-clickable to change the values within. In general you can connect
the ports on each block via arrows easily via clicking and dragging with the mouse. You can also
double-click any arrow (these are the controls variables) to label what it is. Same with all block
labels (simulink will give a default name that you can change).
5. simulink uses EE lingo. Sources are inputs and sinks are outputs. If you click around in the
Simulink Library Browser, you will see the possible sources, blocks, and sinks you have at your
disposal.
6. Now let us create a simple one-block transfer function and simulate it subject to a unit step input.
The given open-loop transfer function is
2
1
( )
2 8
G s
s s
=
+ +
.
a. Click the new icon in the Simulink Library Browser to get a window to work in
(untitled with the simulink logo).
b. Double-click the Continuous button in the Simulink Library Browser to see what
blocks are provided for continuous control systems. Grab and slide the Transfer Fcn
block to your workspace. Double-click the block in your workspace and enter [1] in
Numerator coefficients and [1 2 8] in Denominator coefficients and close by
clicking OK. Simulink will update the transfer function in the block, both
mathematically and visually.
c. Go ahead and save your model on your flash drive as name.mdl (whatever name you
want, as long as it is not a reserved MATLAB word).
d. Click the Sources tab in the Simulink Library Browser to see what source blocks are
provided. You will find a Step, Ramp, Since Wave, etc. (but no Dirac Delta see Dr.
Bobs on-line ME 3012 NotesBook Supplement to see how to make that type on input in
Simulink, two methods). Grab and slide the Step block to your workspace. Double-click
the Step block in your workspace and ensure 1 is already entered as the final value (for a
unit step) and that 0 is the Initial value. Close by clicking OK.
39
e. Draw an arrow from the Step block to the Transfer Fcn block by using the mouse. Float
the mouse near the Step port (>symbol) and you will get a large +mouse avatar. Click
and drag to the input port of the Transfer Fcn block; when you see a double-plus, let go
and the arrow will be connected.
f. Click the Sinks tab in the Simulink Library Browser to see what sink blocks are
provided. Grab and slide the Scope block to your workspace.
g. Draw an arrow from the Transfer Fcn block to the Scope block by using the mouse, the
same method as before.
h. To run the model (solve the associated differential equation numerically and plot the
output results vs. time automatically), simply push play (the solid black triangle button
in your workspace window).
i. After it runs, double-click on your Scope to display the results. Click the binoculars icon
to zoom in automatically.
j. When I perform these steps, there are two immediate problems: i. the plot does not start
until t =1 sec and ii. the plot is too choppy. These are easy to fix:
i. Double-click the Step block and change the Start time to 0 from the default 1 sec,
then click OK. Re-run and ensure the plot now starts at t =0.
ii. In your workspace window click Simulation ->Configuration Parameters ->Data
Import/Export. Look for Refine output in the window and change the Refine
factor from 1 to 10, then click OK. Re-run and ensure the plot is now acceptably
smooth.
k. Finally in this open-loop simulation example, it appears that 10 sec final time is a bit too
much. Near the play button in your workspace is an unidentified number 10.0. This is
the default final time. Change it to 8.0, re-run, and ensure the plot now ends at t =8. If
you reduce final time less than 8.0 you will lose some transient response detail.
Your final model will look like this (be sure to be a control freak like Dr. Bob and line up all the
arrows and blocks in a rectangular grid). I also renamed the blocks and labeled the variables.
Open-loop simulation example Simulink model
unit step
time response
plot
1
s +2s+8
2
OL system
input u output y
40
Feel free to play around to your hearts content and see what you can learn. Simulink is fast,
easy, and fun! But it is a bad black box on top of the black box of MATLAB.
Another group of simulink blocks you may use a lot is under Math Operations in the Simulink
Library Browser. In particular, we use the Sum (summing junction) and Gain (multiplication by a
constant) a lot in controls.
In addition I find the Mux (multiplexer) and Demux (demultiplexer) very useful, especially the
Mux to combine two or more variables for plotting on a common scope. These are found under Signal
Routing in the Simulink Library Browser.
Assignment: update your above model by yourself to include negative unity feedback (sensor
transfer H(s) =1), with no specific controller (G
C
(s) =1, just a straight line with no block). Plot both
open- and closed-loop unit step responses and compare and discuss.
Hint: put a summing junction between the Step input and the OL system transfer function.
Double-click the sum to make the correct signs (i.e. +and -). Then pull an arrow down from the negative
summing port, turn the corner without letting go. Then you will have to let go, but click immediately
without moving the mouse and hover it over the output y line. When you get the double-plus, let go and
you have just made a pickoff point, for the output y feedback.
41
24. Pitfalls
This section contains some pitfalls that many MATLAB newbies encounter.
Be sure to use proper m-file filenames. There can be no leading number, i.e. 4bar.m is an
invalid filename in MATLAB, even though the MATLAB editor will let you name it as such. There can
be no spaces in your filename, i.e. MATLAB will interpret the filename four bar.m as two separate
text strings, even though Windows stupidly allows spaces in filenames. You can use the underbar
instead of spaces and you can use numerical characters as long as they are not the leading character.
MATLAB is case-sensitive, which means that variables a and A are different. Also, generally
MATLAB functions and commands are all lower-case. If you type a MATLAB command in all CAPS
by mistake, such as WHOS instead of whos, this will fail the MATLAB response is:
>> WHOS
??? Undefined function or variable 'WHOS'.
However, if you want to run an m-file name.m and type in NAME in all capitals by mistake,
instead of name, MATLAB generally says the following and will run your m-file anyway:
Warning: Could not find an exact (case-sensitive) match for 'NAME'.
MATLAB sample program MATEx2.m, given later, requires user-typed input from the keyboard
to proceed:
the = input('Enter [th0 dth thf] (deg): ') % User types input
I created the text inside the input function be sure to type the data in square brackets exactly as I
specify in the text string above (without the(deg) which is for info only), and then hit <Enter>:
Enter [th0 dth thf] (deg): [0 5 360]
If you just cannot get the input function to work, skip it for now and just hard-code the data:
th0 = 0; dth = 5; thf = 360;
Be sure to comment out the input and following line in this case.
If you are doing planar vector operations, the dot product will work:
>> a = [1;2]; b = [3;4];
>> dot(a,b)
ans =
11
But the cross product will fail, until you augment the planar vectors with zero in the z component.
>> cross(a,b)
??? Error using ==> cross
A and B must have at least one dimension of length 3.
42
>> a = [1;2;0]; b = [3;4;0];
>> cross(a,b)
ans =
0
0
-2
Multiplying these two planar vectors will fail since the indices do not line up properly for matrix
multiplication (2x1 times 2x1 and 3x1 times 3x1 will both fail since the inner matrix dimensions
are not the same for matrix multiplication, the number of columns in the left matrix must match the
number of rows in the right matrix).
>> a*b
??? Error using ==> mtimes
Inner matrix dimensions must agree.
Another way to perform the dot product is to transpose the first vector and use multiplication:
>> a'*b
ans =
11
Now this matrix multiplication succeeds since the inner matrix dimensions match (1x3 times 3x1).
A similar common error arises when an nx1 (or 1xn) array is squared:
>> b^2
??? Error using ==> mpower
Matrix must be square.
There are two potential fixes for this error. If you are inside an i loop and only intended to square one
individual component, use the (i) notation:
>> b(2)^2
ans =
16
If you wanted to square each component of the original array and place the result in an equal-sized
array, use the .^ element-by-element notation:
>> b.^2
ans =
9
16
0
When using the 2D plot command plot(x,y) both arrays x and y must be of the exact same
dimension:
43
>> x = [0:1:10]; y = [2:2:20];
>> plot(x,y)
??? Error using ==> plot
Vectors must be the same lengths.
To fix this case use whos to see the problem:
>> whos
Name Size Bytes Class
x 1x11 88 double
y 1x10 80 double
We see that x is 1x11 and y is only 1x10. The same information could have been determined from
length(x), length(y) (or size(x), size(y)). To fix this error:
>> x = [0:1:10]; y = [0:2:20];
>> plot(x,y)
Actually, the two arrays need not be of the exact same dimension y of 1xn may be plotted vs. x of
nx1 and vice versa.
A common plotting error with newbies is when the user wants to plot an entire array vs. the
independent variable array. By mistake, the user only plots a single scalar. In older versions of
MATLAB this used to fail. Now MATLAB plots the following, barely visible:
>> c = 3;
>> plot(x,c)
0 1 2 3 4 5 6 7 8 9 10
0
2
4
6
8
10
12
14
16
18
20
44
If you want to plot a constant scalar vs. the independent variable array:
plot(x,c*ones(1,length(x)))
An alternate approach, yielding the same plot:
plot(x,c*ones(size(x)))
0 1 2 3 4 5 6 7 8 9 10
2
2.2
2.4
2.6
2.8
3
3.2
3.4
3.6
3.8
4
0 1 2 3 4 5 6 7 8 9 10
2
2.2
2.4
2.6
2.8
3
3.2
3.4
3.6
3.8
4
45
Here are some more common errors I have seen with students and myself over the years.
As in any programming, one must take care that your parentheses and brackets line up correctly,
as you intended, and with proper left/right balancing:
>> sqrt(cos(t)
??? sqrt(cos(t)
|
Error: Expression or statement is incorrect--possibly unbalanced
(, {, or [.
Whereas the C language starts indices at 0, and MATLAB is based on the C language, all
MATLAB indices must start at 1:
>> b(0) = 10
??? Subscript indices must either be real positive integers or
logicals.
If you intended to define an array w2, but instead made a scalar w2, then if you try to access that
variable w2 inside a loop for i greater than 1 you will get this error:
>> w2 = 5
>> w2(2)
??? Index exceeds matrix dimensions.
If you attempt to set a matrix equal to a left-hand-side array you will get this error:
>> b = rand(2); % generate a random 2x2 matrix b
>> a(1) = b
??? In an assignment A(I) = B, the number of elements in B and
I must be the same.
The fix for this error is to drop the (i) notation on the left-hand side. In general, if you are within a
loop, only use the (i) notation on the left-hand side when you want to save that particular variable for
later plotting or other operations. If the variable is intermediate and you dont care about it, drop the
(i) notation and then it will be overwritten the next time through the loop.
If you intended to make an animation of robot or mechanism motion in a for loop of N steps
but instead got N separate plot windows, you must move the figure; statement to outside the for
loop. Then use close all; to kill the unwanted N figures on your screen prior to trying the
program again.
46
Remember to run an m-file name.m from the MATLAB command prompt, DO NOT type
name.m, only name. Otherwise you will get the following error, since MATLAB thinks you are trying
to access a data structure with .m in its name:
>> name.m
??? Undefined variable "name" or class "name.m".
47
25. Sample m-files
The following example m-files are given on the following pages.
1) MATEx1.m matrix and vector definition, multiplication, transpose, and solution of
linear equations
2) MATEx2.m input, programming, plots, animation
3) MATEx3.m complex numbers, polynomials, plotting
48
%- - - - - - - - - - - - - - - - - - - - - - - - - - - - - - - - - - - - - - - - - - - - - - - - - - - - - - - - - - - - - - -
% MATLAB Exampl e Pr ogr am1: MATEx1. m
% Mat r i x and Vect or exampl es
% Dr . Bob, Ohi o Uni ver si t y
%- - - - - - - - - - - - - - - - - - - - - - - - - - - - - - - - - - - - - - - - - - - - - - - - - - - - - - - - - - - - - - -
cl ear ; cl c; %cl ear any pr evi ousl y def i ned var i abl es and t he cur sor
%
% Mat r i x and Vect or def i ni t i on, mul t i pl i cat i on, and t r anspose
%
A1 = [ 1 2 3; . . . %def i ne 2x3 mat r i x [ A1] ( . . . i s cont i nuat i on l i ne)
1 - 1 1] ;
x1 = [ 1; 2; 3] ; %def i ne 3x1 vect or {x1}
v = A1*x1; %2x1 vect or {v} i s t he pr oduct of [ A1] t i mes {x1}
A1T = A1' ; %t r anspose of mat r i x [ A1]
vT = v' ; %t r anspose of vect or {v}
%
% Sol ut i on of l i near equat i ons Ax=b
%
A2 = [ 1 2 3; . . . %def i ne mat r i x [ A2] t o be a 3x3 coef f i ci ent mat r i x
1 - 1 1; . . .
8 2 10] ;
b = [ 3; 2; 1] ; %def i ne r i ght - hand si de vect or of knowns {b}
det A2 = det ( A2) ; %f i r st check t o see i f det ( A) i s near zer o
x2 = i nv( A2) *b; %cal cul at e {x2} t o be t he sol ut i on of Ax=b by i nver si on
check = A2*x2; %check r esul t s
z = b - check; %must be zer o
%
% Di spl ay t he user - cr eat ed var i abl es ( who) , wi t h di mensi ons ( whos)
%
who
whos
%
% Di spl ay some of t he r esul t s
%
v, x2, z
% Mor e vect or s and mat r i ces f unct i ons
v1 = [ 1; 2; 3] ;
v2 = [ 3; 2; 1] ;
s3 = dot ( v1, v2) ;
v4 = cr oss( v1, v2) ;
A = r and( 3) ;
v5 = A*v1;
At = A' ;
Ai nv = i nv( A) ;
i 1 = A*Ai nv;
i 2 = Ai nv*A;
dA = det ( A) ;
49
%- - - - - - - - - - - - - - - - - - - - - - - - - - - - - - - - - - - - - - - - - - - - - - - - - - - - - - - - - - - - - - -
% MATLAB Exampl e Pr ogr am2: MATEx2. m
% Menu, I nput , FOR l oop, I F l ogi c, Ani mat i on, and Pl ot t i ng
% Dr . Bob, Ohi o Uni ver si t y
%- - - - - - - - - - - - - - - - - - - - - - - - - - - - - - - - - - - - - - - - - - - - - - - - - - - - - - - - - - - - - - -
cl ear ; cl c; % cl ear any pr evi ousl y def i ned var i abl es and t he cur sor
r = 1; L = 2; DR = pi / 180; %const ant s
%
% I nput
%
ani m= menu( ' Ani mat e Si ngl e Li nk?' , ' Yes' , ' No' ) %menu t o scr een
t he = i nput ( ' Ent er [ t h0 dt h t hf ] ( deg) : ' ) %user t ypes i nput
t h0 = t he( 1) *DR; dt h = t he( 2) *DR; t hf = t he( 3) *DR; %i ni t i al , del t a, f i nal t het as
t h = [ t h0: dt h: t hf ] ; %assi gn t het a ar r ay
N = ( t hf - t h0) / dt h + 1; %number of i t er at i ons f or l oop
%
% Ani mat e si ngl e l i nk
%
i f ani m== 1 %ani mat e i f user want s t o
f i gur e; %gi ve a bl ank gr aphi cs wi ndow
f or i = 1: N; %f or l oop t o ani mat e
x2 = [ 0 L*cos( t h( i ) ) ] ; %si ngl e l i nk coor di nat es
y2 = [ 0 L*si n( t h( i ) ) ] ;
pl ot ( x2, y2) ; gr i d; %ani mat e t o scr een
set ( gca, ' Font Si ze' , 18) ;
xl abel ( ' \ i t X ( \ i t m) ' ) ; yl abel ( ' \ i t Y ( \ i t m) ' ) ;
axi s( ' squar e' ) ; axi s( [ - 2 2 - 2 2] ) ; %def i ne squar e pl ot l i mi t s
pause( 1/ 4) ; %pause t o see ani mat i on
i f i ==1 %pause t o maxi mi ze wi ndow
pause; %user hi t s Ent er t o cont i nue
end
end
end
%
% Cal cul at e ci r cl e coor di nat es and cosi ne f unct i on
%
xc = r *cos( t h) ; %ci r cl e coor di nat es
yc = r *si n( t h) ;
f 1 = cos( t h) ; %cosi ne f unct i on of t het a
f 2 = si n( t h) ; % si ne f unct i on of t het a
%
% Pl ot s
%
f i gur e; %co- pl ot cosi ne and si ne f unct i ons
pl ot ( t h/ DR, f 1, ' r ' , t h/ DR, f 2, ' g' ) ; gr i d; set ( gca, ' Font Si ze' , 18) ;
l egend( ' Cosi ne' , ' Si ne' ) ;
axi s( [ 0 360 - 1 1] ) ; t i t l e( ' Funct i ons of \ i t \ t het a' ) ;
xl abel ( ' \ i t \ t het a ( \ i t deg) ' ) ; yl abel ( ' Funct i ons of \ i t \ t het a' ) ;
f i gur e; % pl ot ci r cl e
pl ot ( xc, yc, ' b' ) ; gr i d; set ( gca, ' Font Si ze' , 18) ;
axi s( ' squar e' ) ; axi s( [ - 1. 5 1. 5 - 1. 5 1. 5] ) ; t i t l e( ' Ci r cl e' ) ;
xl abel ( ' \ i t X ( \ i t m) ' ) ; yl abel ( ' \ i t Y ( \ i t m) ' ) ;
50
%- - - - - - - - - - - - - - - - - - - - - - - - - - - - - - - - - - - - - - - - - - - - - - - - - - - - - - - - - - - - - - - - - - - - - -
% MATLAB Exampl e Pr ogr am3: MATEx3. m
% Compl ex Number s, Pol ynomi al s, and Pl ot t i ng
% Dr . Bob, Ohi o Uni ver si t y
%- - - - - - - - - - - - - - - - - - - - - - - - - - - - - - - - - - - - - - - - - - - - - - - - - - - - - - - - - - - - - - - - - - - - - -
cl ear ; cl c; %cl ear any pr evi ousl y def i ned var i abl es and t he cur sor
% Compl ex number s
x = 3 + 4*i ; %def i ne some compl ex number s; can use j t oo
y = 4 - 2*i ;
z = 1 + i ;
w1 = x + y + z; %oper at i ons wi t h compl ex number s
w2 = x*y;
w3 = x/ y;
w4 = ( x+y) / z;
r e = r eal ( w4) ; %r eal and i magi nar y par t s
i m= i mag( w4) ;
mg = abs( w4) ; %pol ar f or m
an = angl e( w4) ;
% Pol ynomi al s
p0 = [ 1] ; %def i ne 0t h t hr ough 5t h or der pol ynomi al s
p1 = [ 1 2] ;
p2 = [ 1 2 3] ;
p3 = [ 1 2 3 4] ;
p4 = [ 1 2 3 4 5] ;
p5 = [ 1 2 3 4 5 6] ;
r 0 = r oot s( p0) ; %f i nd r oot s of pol ynomi al s
r 1 = r oot s( p1) ;
r 2 = r oot s( p2) ;
r 3 = r oot s( p3) ;
r 4 = r oot s( p4) ;
r 5 = r oot s( p5) ;
p9 = conv( p4, p5) ; %mul t i pl y p4*p5
r 9 = r oot s( p9) ;
q9 = pol y( r 9) ; %r econst r uct p9 f r omr oot s
m9 = r eal ( q9) ; %i gnor e spur i ous i magi nar y par t s
q4 = deconv( p9, p5) ; %di vi de p9/ p5
x1 = [ 0: 0. 1: 5] ; %eval uat e and pl ot a pol ynomi al f unct i on
p = [ 1 - 10 35 - 50 24] ;
r p = r oot s( p) ;
y1 = pol yval ( p, x1) ;
f i gur e;
pl ot ( x1, y1) ; gr i d; set ( gca, ' Font Si ze' , 18) ;
xl abel ( ' \ i t X' ) ; yl abel ( ' \ i t Y' ) ; t i t l e( ' 4
t h
- or der pol ynomi al pl ot ' ) ;
51
Appendix. Interactive Plot Tools
This appendix on MATLAB interactive plotting tools, leading to automatic m-file generation to
see how the resulting graphics can be generated, was contributed by J esus Pagan, of the Ohio University
Mechanical Engineering Department.
If you enter the first plot example from the section on Plotting you should get the following:
You can then click on the icon Show Plot Tools and Dock Figure and you should get the
following (after some manipulation of the window in the screen):
52
From this screen, you can now access many features to manipulate your plots by adding legends, titles,
x-axis label, y-axis label, grids, limits in the x-axis and y-axis, and many others. Now, try to click
somewhere on the chart to see Property Editor Axes in the lower part of the window.
Go ahead and add some information. When you are finished making the desired changes, your plot
could look like this:
53
If you want to change the name of the green line series and format the lines and markers, you can click
on the line shown above to get the Property Editor Lineseries in the lower part of the
window.
After a few changes, the plot might look like this:
54
Lets say that we have done everything we wanted to do with this plot and that we are satisfied with the
results. Now, we can generate the m-file for this figure by clicking on:
File > Generate M-File
The editor window will open up with the generated m-file for your plot (see the following). You can
either copy and paste what you want to use in your program or save the m-file as your own to be called
from your other programs.
55
Automatically-generated m-file from this example
f unct i on cr eat ef i gur e( X1, YMat r i x1)
%CREATEFI GURE( X1, YMATRI X1)
% X1: vect or of x dat a
% YMATRI X1: mat r i x of y dat a
% Aut o- gener at ed by MATLAB on 25- J ul - 2009 21: 33: 42
%Cr eat e f i gur e
f i gur e1 = f i gur e;
%Cr eat e axes
axes1 = axes( ' Par ent ' , f i gur e1, . . .
' YTi ck' , [ - 1 - 0. 8 - 0. 6 - 0. 4 - 0. 2 - 5. 551e- 017 0. 2 0. 4 0. 6 0. 8 1] , . . .
' YGr i d' , ' on' , . . .
' XGr i d' , ' on' ) ;
box( ' on' ) ;
hol d( ' al l ' ) ;
%Cr eat e mul t i pl e l i nes usi ng mat r i x i nput t o pl ot
pl ot 1 = pl ot ( X1, YMat r i x1, ' Li neWi dt h' , 2) ;
set ( pl ot 1( 1) , ' Di spl ayName' , ' Cosi ne' , ' Mar ker Si ze' , 0. 5, ' Mar ker ' , ' *' , . . .
' Li neSt yl e' , ' - . ' ) ;
set ( pl ot 1( 2) , ' Di spl ayName' , ' Si ne' , ' Mar ker FaceCol or ' , ' aut o' , ' Mar ker ' , ' x' , . . .
' Li neSt yl e' , ' - - ' , . . .
' Col or ' , [ 1 0 0] ) ;
%Cr eat e xl abel
xl abel ( ' ( deg) ' ) ;
%Cr eat e yl abel
yl abel ( ' ( uni t l ess) ' ) ;
%Cr eat e t i t l e
t i t l e( ' Tr i gonomet r i c Pl ot ' ) ;
%Cr eat e l i ght
l i ght ( ' Par ent ' , axes1, ' Posi t i on' , [ - 0. 9999 0. 005773 0. 00866] ) ;
%Cr eat e l i ght
l i ght ( ' Par ent ' , axes1, ' St yl e' , ' l ocal ' , ' Posi t i on' , [ - 0. 9999 0. 00577 0. 00866] ) ;
%Cr eat e l egend
l egend1 = l egend( axes1, ' show' ) ;
set ( l egend1, ' Posi t i on' , [ 0. 4945 0. 6912 0. 1704 0. 1714] ) ;
You might also like
- MATLAB Primer: Dr. Robert L. Williams II Mechanical Engineering Ohio University © 2018 Dr. Bob ProductionsDocument58 pagesMATLAB Primer: Dr. Robert L. Williams II Mechanical Engineering Ohio University © 2018 Dr. Bob ProductionsMat MatttNo ratings yet
- Bone DimensionDocument25 pagesBone DimensionKarthi MoorthyNo ratings yet
- Matlab TutorialDocument170 pagesMatlab Tutorialmanish kumarNo ratings yet
- MATLAB Tutorial Fundamental ProgrammingDocument34 pagesMATLAB Tutorial Fundamental ProgrammingThivaNo ratings yet
- Communication PDFDocument85 pagesCommunication PDFAnonymous j2rSCfdMNo ratings yet
- What Is MATLAB?: Renilda S. LaynoDocument27 pagesWhat Is MATLAB?: Renilda S. Laynomarlon manlongatNo ratings yet
- Introduction To Mat Lab: First Year Chemical Engineering DepartmentDocument43 pagesIntroduction To Mat Lab: First Year Chemical Engineering DepartmentDouda SamihNo ratings yet
- Introduction To Mat Lab: Third Year Chemical Engineering DepartmentDocument23 pagesIntroduction To Mat Lab: Third Year Chemical Engineering DepartmentDouda SamihNo ratings yet
- Introduction To Mat Lab: Third Year Chemical Engineering DepartmentDocument43 pagesIntroduction To Mat Lab: Third Year Chemical Engineering DepartmentDouda SamihNo ratings yet
- Basics of Matlab-1Document69 pagesBasics of Matlab-1soumenchaNo ratings yet
- Matlab: Eng. Mohamed A. EltaherDocument10 pagesMatlab: Eng. Mohamed A. EltaherMohamed Abd ElBadie MahdlyNo ratings yet
- 002 MATLAB Introduction DAY 1Document35 pages002 MATLAB Introduction DAY 1Josh HukshiamNo ratings yet
- Digital Signal Processing Lab ManualDocument201 pagesDigital Signal Processing Lab ManualSai Nikshipth MaddhugaruNo ratings yet
- Lab Report Control EngineeringDocument3 pagesLab Report Control EngineeringSyed Ahsan Raza KazmiNo ratings yet
- Controls Lab FinalDocument40 pagesControls Lab FinalSomil JainNo ratings yet
- Paper of Experimental Teaching MediaDocument4 pagesPaper of Experimental Teaching MediaCindy FildzaNo ratings yet
- PIET MATLAB Workshop Report2018Document7 pagesPIET MATLAB Workshop Report2018ParthVermaNo ratings yet
- MatlabDocument5 pagesMatlabkarthik0433No ratings yet
- MATLAB EnvironmentDocument9 pagesMATLAB EnvironmentVince Rabin CandidatoNo ratings yet
- MATLAB Guide for ME 160Document80 pagesMATLAB Guide for ME 160Satish Rameshwar JadhavNo ratings yet
- MatlabDocument22 pagesMatlabTigabu YayaNo ratings yet
- Shonit DSPDocument50 pagesShonit DSPTusshar PaulNo ratings yet
- Requirements Engineering 1.1general: Operating SystemsDocument50 pagesRequirements Engineering 1.1general: Operating SystemserodeiframeNo ratings yet
- Matlab Q&aDocument85 pagesMatlab Q&aVishnu SushmanthNo ratings yet
- MATLAB EnvironmentDocument11 pagesMATLAB EnvironmentJoshua Allen AlcarazNo ratings yet
- Tutorial MathlabDocument21 pagesTutorial MathlabJuan Sebastian Pena LeonNo ratings yet
- ENEE408G Multimedia Signal Processing: Introduction To M ProgrammingDocument15 pagesENEE408G Multimedia Signal Processing: Introduction To M ProgrammingDidiNo ratings yet
- A Very Elementary MATLAB TutorialDocument2 pagesA Very Elementary MATLAB Tutorialsumit42007No ratings yet
- Basics of Matlab 1 120209 Mit AurangabadDocument207 pagesBasics of Matlab 1 120209 Mit AurangabadJay PrakashNo ratings yet
- Vii Sem Psoc Ee2404 Lab ManualDocument79 pagesVii Sem Psoc Ee2404 Lab ManualSamee UllahNo ratings yet
- Technical Club Report On: Simulaon of Three Phase Fully Controlled Bridge ConverterDocument18 pagesTechnical Club Report On: Simulaon of Three Phase Fully Controlled Bridge Convertersaurabh kumarNo ratings yet
- Lab No 1 Introduction To MatlabDocument28 pagesLab No 1 Introduction To MatlabSaadia Tabassum, Lecturer (Electronics)No ratings yet
- Matlab: MATLAB (An Abbreviation of "Matrix Laboratory") Is A Proprietary MultiDocument2 pagesMatlab: MATLAB (An Abbreviation of "Matrix Laboratory") Is A Proprietary MultiSravan JanardhananNo ratings yet
- Experiment (1) Introduction To MATLAB: Signal and Systems LaboratoryDocument5 pagesExperiment (1) Introduction To MATLAB: Signal and Systems LaboratoryNaoo 0099No ratings yet
- Class 2 Sheet 1Document5 pagesClass 2 Sheet 1eibsuaNo ratings yet
- Teknologi InformasiDocument11 pagesTeknologi InformasiSekma WatiNo ratings yet
- ERT355 - Lab Week 1 - Sem2 - 2016-2017Document18 pagesERT355 - Lab Week 1 - Sem2 - 2016-2017Jessica LeeNo ratings yet
- SCReportDocument4 pagesSCReportRitik MitraNo ratings yet
- MATLAB intro titleDocument5 pagesMATLAB intro titleSarath ChandraNo ratings yet
- Matlab Tutorial Page 1 of 14 Introduction To MatlabDocument14 pagesMatlab Tutorial Page 1 of 14 Introduction To MatlabdoebookNo ratings yet
- Introduction To Matlab Expt - No: Date: Objectives: Gcek, Electrical Engineering DepartmentDocument34 pagesIntroduction To Matlab Expt - No: Date: Objectives: Gcek, Electrical Engineering Departmentsushilkumarbhoi2897No ratings yet
- Introduction To Matlab: 1.1 ObjectivesDocument7 pagesIntroduction To Matlab: 1.1 ObjectivesMaheswari SingarajNo ratings yet
- Mod1 Part3Document12 pagesMod1 Part3SOSHYA V CNo ratings yet
- What Is MATLAB?Document4 pagesWhat Is MATLAB?RajatdeepNo ratings yet
- Practical File of SCDocument27 pagesPractical File of SCKapil SoniNo ratings yet
- MATLAB Tutorial of Fundamental ProgrammingDocument34 pagesMATLAB Tutorial of Fundamental Programmingsprynter19No ratings yet
- Matlab: A Practical Introduction to Programming and Problem SolvingFrom EverandMatlab: A Practical Introduction to Programming and Problem SolvingRating: 4.5 out of 5 stars4.5/5 (22)
- Notes vol - 6 -MATLABDocument26 pagesNotes vol - 6 -MATLABMuhangi ChristopherNo ratings yet
- Matlab Oel FinalDocument14 pagesMatlab Oel FinalEngr. ShoaibNo ratings yet
- MATLAB Quick GuideDocument126 pagesMATLAB Quick GuideAmit KumarNo ratings yet
- MatlabDocument34 pagesMatlabbabu surendraNo ratings yet
- Matlab Assignment HelpDocument16 pagesMatlab Assignment HelpSophie WalkerNo ratings yet
- Basic Matlab MaterialDocument26 pagesBasic Matlab MaterialGogula Madhavi ReddyNo ratings yet
- MatLab PDFDocument48 pagesMatLab PDFShone DavidNo ratings yet
- MATLAB - The Language of Technical ComputingDocument9 pagesMATLAB - The Language of Technical ComputingGustavoAdolfoJimenezGomezNo ratings yet
- Introduction To Matlab Application To Electrical Engineering Part IDocument99 pagesIntroduction To Matlab Application To Electrical Engineering Part ITrương ĐứcNo ratings yet
- Assignment No.1: Introduction To MATLABDocument4 pagesAssignment No.1: Introduction To MATLABSäjidëë KisÅnNo ratings yet
- DSP Exp 1-2-3 - Antrikshpdf - RemovedDocument36 pagesDSP Exp 1-2-3 - Antrikshpdf - RemovedFraud StaanNo ratings yet
- Introduction To Matlab Application To Electrical Engineering Part IIDocument167 pagesIntroduction To Matlab Application To Electrical Engineering Part IITrương ĐứcNo ratings yet
- Essential MATLAB for Engineers and ScientistsFrom EverandEssential MATLAB for Engineers and ScientistsRating: 2 out of 5 stars2/5 (2)
- Chapter 4 Shape FunctionDocument34 pagesChapter 4 Shape FunctionSunitha SasiNo ratings yet
- Proper Fractions, Improper Fractions, and Mixed NumbersDocument29 pagesProper Fractions, Improper Fractions, and Mixed NumbersFloricel MaquilingNo ratings yet
- All 'Give The Method To Be Performed' 'S' 'Give The Value of A' 'Give The Value of B' 'Add' 'Sub' 'Mult' 'Div'Document7 pagesAll 'Give The Method To Be Performed' 'S' 'Give The Value of A' 'Give The Value of B' 'Add' 'Sub' 'Mult' 'Div'Utkarsh MittalNo ratings yet
- GATE Mathematics Questions All Branch by S K MondalDocument192 pagesGATE Mathematics Questions All Branch by S K Mondalmyidprince96% (23)
- Business Mathematics Lecture 7Document30 pagesBusiness Mathematics Lecture 7Tman LetswaloNo ratings yet
- KVPY 16012345987544332211234567 SX AnalysisDocument3 pagesKVPY 16012345987544332211234567 SX AnalysisAviral KhareNo ratings yet
- Lec1-2 35 SlidesDocument35 pagesLec1-2 35 Slidestariqeesha321No ratings yet
- Differentialequations, Dynamicalsystemsandlinearalgebra Hirsch, Smale2Document186 pagesDifferentialequations, Dynamicalsystemsandlinearalgebra Hirsch, Smale2integrationbyparths671No ratings yet
- XII - Maths - Frequently Asked Question Bank PDFDocument165 pagesXII - Maths - Frequently Asked Question Bank PDFAshish Bharadwaj100% (1)
- Olevel Additional Mathematics Revision Notes by Fahmeed RajputDocument37 pagesOlevel Additional Mathematics Revision Notes by Fahmeed RajputTanishq Desai IX100% (1)
- WINSEM2020-21 EEE1020 ETH VL2020210500427 Reference Material I 10-Feb-2021 1 Classical Opt Basics Unconstr Constr UploadedDocument14 pagesWINSEM2020-21 EEE1020 ETH VL2020210500427 Reference Material I 10-Feb-2021 1 Classical Opt Basics Unconstr Constr Uploadedappu KandathilNo ratings yet
- Download FREE Study Materials for All Subjects and ClassesDocument43 pagesDownload FREE Study Materials for All Subjects and ClassesAbhiram Shaji100% (2)
- Fourier Series vs. Fourier Sine Series vs. Fourier Cosine SeriesDocument6 pagesFourier Series vs. Fourier Sine Series vs. Fourier Cosine SeriesDDDDNo ratings yet
- Comparative Study of Methods of Determination of Coefficient of Subgrade ReactionDocument13 pagesComparative Study of Methods of Determination of Coefficient of Subgrade ReactionArt ScenoNo ratings yet
- Q2 Integers: AnswerDocument3 pagesQ2 Integers: AnswerSashineka SumbulingamNo ratings yet
- 10th Maths RamanagaraDocument4 pages10th Maths RamanagaraRekha ChhaparwalNo ratings yet
- CBCS Syllabus for MSc Math 2nd Year at SRTMUNDocument49 pagesCBCS Syllabus for MSc Math 2nd Year at SRTMUNSanket Mohare JainNo ratings yet
- AMATH 460: Mathematical Methods For Quantitative Finance: 7.2 Taylor SeriesDocument31 pagesAMATH 460: Mathematical Methods For Quantitative Finance: 7.2 Taylor SeriesericNo ratings yet
- Real Numbers Worksheet 2023 - 24Document4 pagesReal Numbers Worksheet 2023 - 24Zimra SihasNo ratings yet
- Report On Canteen by A StudentDocument11 pagesReport On Canteen by A Studentamna abdullahNo ratings yet
- The Gaussian kernel and its propertiesDocument13 pagesThe Gaussian kernel and its propertiesfpttmmNo ratings yet
- R - The Birational Geometry of Moduli of Cubic Surfaces and Cubic Surfaces With A Line - Casalaina, Grushevsky, HulekDocument21 pagesR - The Birational Geometry of Moduli of Cubic Surfaces and Cubic Surfaces With A Line - Casalaina, Grushevsky, HulekUnDueTreSberlaNo ratings yet
- Modular Hamiltonian in DesitterDocument57 pagesModular Hamiltonian in DesittersashideepNo ratings yet
- Homework 2 Solutions ExplainedDocument41 pagesHomework 2 Solutions ExplainedAkshya_Gupta_8086No ratings yet
- Mathematics Question Paper Set CDocument3 pagesMathematics Question Paper Set CADITHYA SUJINo ratings yet
- CPP - Quadratic Equation - V - 1Document3 pagesCPP - Quadratic Equation - V - 1sourav tapadarNo ratings yet
- FoundationsofAbstractMathematics PDFDocument145 pagesFoundationsofAbstractMathematics PDFDiegoBeranNo ratings yet
- Quadratic EquationsDocument8 pagesQuadratic EquationsRishabh AgarwalNo ratings yet
- Hadamard TransformDocument4 pagesHadamard TransformLucas GallindoNo ratings yet
- Weekly Learning Plan EditedDocument20 pagesWeekly Learning Plan EditedBrian Reyes GangcaNo ratings yet