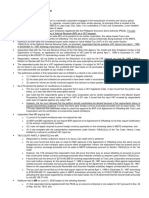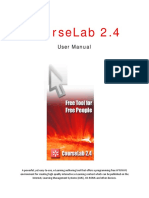Professional Documents
Culture Documents
VMware Workstation 9 0 2
Uploaded by
gorgory3Original Description:
Copyright
Available Formats
Share this document
Did you find this document useful?
Is this content inappropriate?
Report this DocumentCopyright:
Available Formats
VMware Workstation 9 0 2
Uploaded by
gorgory3Copyright:
Available Formats
VMware Workstation 9.0.
VMware Workstation 9.0.2 Host and Guest installation processes on Linux
Hi all, VMware Workstation is a proprietary closed source but excellent and cheap virtualization product available for Windows and Linux. Further, VMware also propose a free of charge edition named VMware Player. I know that a lot of users are already familiar with VirtualBox, but on my side I prefer VMware. Since some beginners encounter difficulties to install and setup this product, I'll try my best to show in this tutorial how to do it right on the first try with some useful tips and tricks. For my demo, I'll use quite a powerful homemade desktop based on an Asus MB Sabertooth 990FX with an AMD FX 8150 8 Cores @ 4.2 GHz., 32 Gb. of RAM and 4 HDD (one SSD of 240 Gb. for multiple Linux distributions, a second SSD of 240 Gb. for Windows 7 Ultimate 64 bit, a WD of 150 Gb. @ 10.000 RPM for testing installs and a 3 TB for shared data between my different Linux distributions and Windows). BTW, this is on this last disk that I usually place my VM guest files. And, I'll use the LinuxMint 15 Cinnamon 64 bit as my "host" (why not). We'll see later for the "guests"! Note: I suppose that you've downloaded the free 30 days evaluation version or that you're a rightful owner of a VMware Workstation license, aren't you? And that you've already copied the VMware-Workstation-Full-9.0.2-1031769.x86_64.bundle file into your /home folder, didn't you?
Copyright 2012-2013 fnux.fl@gmail.com Last update: 2013-08-03 License : CC By Sa Page 1 on 84
VMware Workstation 9.0.2
SUMMARY
Chapter 1: Installing VMware Workstation Chapter 2: Creating a guest Chapter 3: Installing the VMware Tools Chapter 4: Specific instructions for ArchLinux and derivate distributions such as Bridge or Manjaro Chapter 5: Few tips Chapter 6: The vmtools-4-arch-and-co bash script Personal Note page 3 page 9 page 55 page 61 page 71 page 82 page 84
So, let's go for the journey.
Fnux Special note for host using an ArchLinux or derivate OS:
You must know that Fnux never ever was able to install VMware Workstation 9.0.2 on any host using an ArchLinux derivate distribution!
Unfortunately, thats damned right! And Im still expecting some support from VMware! And if someone succeeds, Ill be happy to Update this document with credits!
BTW, its obvious that the VMware Tools development team didnt make a huge effort to support these distributions yet! Lets hope with the fast growing adoption of Manjaro that this situation will change soon!
Copyright 2012-2013 fnux.fl@gmail.com Last update: 2013-08-03 License : CC By Sa Page 2 on 84
VMware Workstation 9.0.2
Chapter 1: Installing VMware Workstation
The first thing to do: Please update your OS with the appropriate command. Note: On ArchLinux and derivate distributions such as Bridge and Manjaro:
sudo pacman -Syu
(add --force python for Manjaro)
On Fedora and derivate distributions such as Red Hat and CentOS:
sudo yum update; sudo yum upgrade
On Debian and derivate distributions such as Mint and all the Ubuntu familly:
sudo apt-get update; apt-get dist-upgrade
Once this is done and depending of your Linux distribution, it may be wise to reboot before to continue. Enter the command:
sudo shutdown -r 1
or more violent:
sudo reboot
Now, please start the installation of VMware Workstation with the following command:
sudo ./VMware-Workstation-Full-9.0.2-1031769.x86_64.bundle --console
Note: On any Linux distribution, this command is the same!
And press the [Enter] key to continue.
Copyright 2012-2013 fnux.fl@gmail.com Last update: 2013-08-03 License : CC By Sa Page 3 on 84
VMware Workstation 9.0.2
Next, type the letter [Q] then yes to accept the License Agreement.
Next, press the [Enter] key to accept checking for updates when you start VMware Workstation.
Copyright 2012-2013 fnux.fl@gmail.com Last update: 2013-08-03 License : CC By Sa Page 4 on 84
VMware Workstation 9.0.2
Next, press the [Enter] key to accept to help VMware with anonymous data (BTW, they dont spam you).
Next, press the [Enter] key to validate the default VMware Workstation user (below is my name).
Copyright 2012-2013 fnux.fl@gmail.com Last update: 2013-08-03 License : CC By Sa Page 5 on 84
VMware Workstation 9.0.2
Next, enter the path of the directory (folder) where you want to place your shared VMs. By default, this is in /var/lib/vmware/Shared VMs.
However, if you setup this directory to be on another disk (like me above), dont forget to mount the appropriate drive before to launch VMware Workstation. Next, press the [Enter] key to accept the value of the HTTPS port used to access to your Shared VMs.
Copyright 2012-2013 fnux.fl@gmail.com Last update: 2013-08-03 License : CC By Sa Page 6 on 84
VMware Workstation 9.0.2
Next, press the [Enter] key to start the installation.
Next
Then, youre done!
Copyright 2012-2013 fnux.fl@gmail.com Last update: 2013-08-03 License : CC By Sa Page 7 on 84
VMware Workstation 9.0.2
Once the installation is terminated, youll find the 3 VMware products (VMware Workstation, VMware Player and Virtual Network Editor) in the System Tools sub-menu.
And thats it?
Cool Nux
Yep!
Copyright 2012-2013 fnux.fl@gmail.com Last update: 2013-08-03 License : CC By Sa Page 8 on 84
VMware Workstation 9.0.2
If youre the rightful owner of a VMware Workstation license, you can enter its key with the command:
sudo /usr/lib/vmware/bin/vmware-vmx-debug new-sn XXXXX-XXXXX-XXXXX-XXXXX-XXXXX
Copyright 2012-2013 fnux.fl@gmail.com Last update: 2013-08-03 License : CC By Sa Page 9 on 84
VMware Workstation 9.0.2
Chapter 2: Creating a guest.
A guest is a Virtual Machine that can use a bunch of different OS, from the ancient DOS, to the last Linux distribution as well as OS/2 or any Windows flavor. Now, start VMware Workstation. The first thing to do is to accept the EULA.
Then, if you didnt enter your License key within the terminal mode yet, youll get the following dialog.
Copyright 2012-2013 fnux.fl@gmail.com Last update: 2013-08-03 License : CC By Sa Page 10 on 84
VMware Workstation 9.0.2
Then, if you select [Enter the License Key], youll get the next dialog:
Then click on the [Enter License Key] button
And type your license key.
Hey Fnux, dont fool me please! Its not a Mint screenshot above!
Yep! Youre right. Its an Ubuntu one! The reason is that this dialog never ever shows up with Mint! BTW, how do you spell BUG?
However, you still can enter you license key in a console as shown on page 9 with the command:
sudo /usr/lib/vmware/bin/vmware-vmx-debug new-sn XXXXX-XXXXX-XXXXX-XXXXX-XXXXX
Copyright 2012-2013 fnux.fl@gmail.com Last update: 2013-08-03 License : CC By Sa Page 11 on 84
VMware Workstation 9.0.2
If you already have entered your License key, youll get the next dialog.
So, Im ready to go by clicking on the [Create a New Virtual Machine] button!
Exited Nux
Not yet! There are some tricks before.
Angel Nux
Copyright 2012-2013 fnux.fl@gmail.com Last update: 2013-08-03 License : CC By Sa Page 12 on 84
VMware Workstation 9.0.2
Yes, prior to create any VM, youve to setup few parameters (Preferences).
By default on Linux, the VMs are located in the /home/username/vmware directory (folder).
However, you can change this place to another directory or even on another drive. But if you put your VMs on another drive (like me), dont forget to mount this drive when youll use VMware Workstation.
Copyright 2012-2013 fnux.fl@gmail.com Last update: 2013-08-03 License : CC By Sa Page 13 on 84
VMware Workstation 9.0.2
Then, I highly suggest to enable the two options [Combine toolbar with menubar in windowed mode] and [Combine tabs with toolbar in full screen] of the tab [Display].
And youre done.
So, can we go now? Can I click on the [Create a New Virtual Machine] button?
Yep, follow me
Copyright 2012-2013 fnux.fl@gmail.com Last update: 2013-08-03 License : CC By Sa Page 14 on 84
VMware Workstation 9.0.2
On the dialog panel [Welcome to the New Virtual Machine Wizard], select the option [Custom] and click on the [ Next ] button.
On the following dialog panel, click on the [ Next ] button.
Copyright 2012-2013 fnux.fl@gmail.com Last update: 2013-08-03 License : CC By Sa Page 15 on 84
VMware Workstation 9.0.2
On the next dialog panel, select the option [I will install the operating system later] and click on the [ Next ] button.
On the following dialog panel, select the Guest OS and click on the [ Next ] button. OK, for the fun lets try the last Fedora 19 (SchrdingerCat) in its 64 bit flavor.
Copyright 2012-2013 fnux.fl@gmail.com Last update: 2013-08-03 License : CC By Sa Page 16 on 84
VMware Workstation 9.0.2
On the following dialog panel, click on the [ Next ] button.
On the following dialog panel, select the number of processors and core per processor and click on the [ Next ] button. Of course, these values depend of the capabilities of your CPUs!
.
Copyright 2012-2013 fnux.fl@gmail.com Last update: 2013-08-03 License : CC By Sa Page 17 on 84
VMware Workstation 9.0.2
On the following dialog panel, select the amount of RAM for this VM and click on the [ Next ] button. Of course, this value depends of the RAM of your machine! Never allow more than half of your physical RAM.
On the following dialog panel, select the option [Use bridged networing] and click on the [ Next ] button.
Copyright 2012-2013 fnux.fl@gmail.com Last update: 2013-08-03 License : CC By Sa Page 18 on 84
VMware Workstation 9.0.2
On the following dialog panel, click on the [ Next ] button.
On the following dialog panel, click on the [ Next ] button.
Copyright 2012-2013 fnux.fl@gmail.com Last update: 2013-08-03 License : CC By Sa Page 19 on 84
VMware Workstation 9.0.2
On the following dialog panel, select the options [Independent] and [Persistent] and click on the [ Next ] button.
On the following dialog panel, setup the size of the vitual drive, trust me, select the options [Allocate all disk space now] and [Store virtual disk as a single file] and click on the [ Next ] button. (Ill explain to you later why I recommend choosing these options).
Copyright 2012-2013 fnux.fl@gmail.com Last update: 2013-08-03 License : CC By Sa Page 20 on 84
VMware Workstation 9.0.2
On the following dialog panel, add -system to the name of the file name and click on the [ Next ] button.
On the following dialog panel, click on the [ Finish ] button. Dont worry. This will create the first virtual hard drive and well really customize our guest right after that.
Copyright 2012-2013 fnux.fl@gmail.com Last update: 2013-08-03 License : CC By Sa Page 21 on 84
VMware Workstation 9.0.2
Then, the time to create your virtual hard drive depends both of its size and of the speed of your real host hard drive.
Once the virtual hard drive is created, click on the [ x Close ] button of the last dialog panel.
Some explanations about virtual hard drives: If youre using VMware Workstation only for test purposes, I recommend you to create at least 3 different virtual disks. One for the system, a second one for your home and the last one for the swap. Not only this will be the best on a performance view point, but also this will allow you to easily create backups of your system virtual drive (a single file to copy) before experiencing strange and weird stuffs (if you see what I mean). Thats why its best to use the options [Allocate all disk space now] and [Store virtual disk as a single file] as shown before on page 20. So, once the first virtual disk is created, youll have to customize your guest a little bit.
Copyright 2012-2013 fnux.fl@gmail.com Last update: 2013-08-03 License : CC By Sa Page 22 on 84
VMware Workstation 9.0.2
To customize your guest, click on the [Edit Virtual machine settings] button.
On the following dialog panel, click on the [ + Add] button.
Note: You can come back to this dialog panel at any time to modify the guest settings when its not powered.
Copyright 2012-2013 fnux.fl@gmail.com Last update: 2013-08-03 License : CC By Sa Page 23 on 84
VMware Workstation 9.0.2
On the following dialog panel, select the [Hard Disk] option and click on the [ Next ] button.
On the following dialog panel, click on the [ Next ] button.
Copyright 2012-2013 fnux.fl@gmail.com Last update: 2013-08-03 License : CC By Sa Page 24 on 84
VMware Workstation 9.0.2
On the following dialog panel, select the options [Independent] and [Persistent] and click on the [ Next ] button.
On the following dialog panel, setup the size of the vitual drive to 10 Gb., select the options [Allocate all disk space now] and [Store virtual disk as a single file] and click on the [ Next ] button.
Copyright 2012-2013 fnux.fl@gmail.com Last update: 2013-08-03 License : CC By Sa Page 25 on 84
VMware Workstation 9.0.2
On the following dialog panel, add -home to the name of the file name and click on the [ Next ] button.
Once the second virtual hard drive is created, click again on the [ Add] button to create the third hard drive for the swap.
Copyright 2012-2013 fnux.fl@gmail.com Last update: 2013-08-03 License : CC By Sa Page 26 on 84
VMware Workstation 9.0.2
Next
Next
Copyright 2012-2013 fnux.fl@gmail.com Last update: 2013-08-03 License : CC By Sa Page 27 on 84
VMware Workstation 9.0.2
Next
Next (change the size)
Copyright 2012-2013 fnux.fl@gmail.com Last update: 2013-08-03 License : CC By Sa Page 28 on 84
VMware Workstation 9.0.2
Next (change the name by adding -swap)
Once the third virtual hard drive is created, select the option [ CD/DVD (IDE) ]
Copyright 2012-2013 fnux.fl@gmail.com Last update: 2013-08-03 License : CC By Sa Page 29 on 84
VMware Workstation 9.0.2
To install your guest, youll need a CD/DVD, an ISO file or even a LiveUSB stick. If youve a Live USBstick, check the option [ Use a physical drive: ] and select Auto detect or the name of your USBstick from the Device pull down menu.
If youve an ISO file, select the option [ Use ISO image: ] and click on the [Browse] button to search your file. Note: Its a good idea to copy your ISO file into the same directory (folder) that contains your VM, but it can be placed on any other location of any of your directories (folders), partition(s) or drive(s). However, if the ISO file is located within another place than the guest directory (folder), dont forget to mount its place before running the guest!
Copyright 2012-2013 fnux.fl@gmail.com Last update: 2013-08-03 License : CC By Sa Page 30 on 84
VMware Workstation 9.0.2
And next, dont forget to click on the [ Save ] button of the following dialog panel!
Once youre done, youll see all the changes in the [Devices] panel.
Copyright 2012-2013 fnux.fl@gmail.com Last update: 2013-08-03 License : CC By Sa Page 31 on 84
VMware Workstation 9.0.2
So, I can power on my VM now?
You can try, buddy but sometimes you wont succeed!
Why ? Because a VM is a machine with a BIOS! And depending of your host OS, it may or may not boot on the ISO or the CD/DVD or the LiveUSB drive on the first try!
So, select the option [Power On to BIOS] from the sub menu [Power] of the [VM] pull down menu.
Copyright 2012-2013 fnux.fl@gmail.com Last update: 2013-08-03 License : CC By Sa Page 32 on 84
VMware Workstation 9.0.2
Click inside the guest window to give the focus of your mouse to the guest.
Then, go to the boot section,
Copyright 2012-2013 fnux.fl@gmail.com Last update: 2013-08-03 License : CC By Sa Page 33 on 84
VMware Workstation 9.0.2
Then move the CD-ROM drive above the Hard Drive section (press the [ + ] key), then press the [ F10 ] key and [Enter].
Then, your live stuff will boot.
Copyright 2012-2013 fnux.fl@gmail.com Last update: 2013-08-03 License : CC By Sa Page 34 on 84
VMware Workstation 9.0.2
Then, install your guest OS exactly like youll do on a real machine.
Select your keyboard
Copyright 2012-2013 fnux.fl@gmail.com Last update: 2013-08-03 License : CC By Sa Page 35 on 84
VMware Workstation 9.0.2
Validate your choice.
Set up your storage.
Copyright 2012-2013 fnux.fl@gmail.com Last update: 2013-08-03 License : CC By Sa Page 36 on 84
VMware Workstation 9.0.2
Select your drives.
Set up your partition scheme:
Copyright 2012-2013 fnux.fl@gmail.com Last update: 2013-08-03 License : CC By Sa Page 37 on 84
VMware Workstation 9.0.2
Review/modify your partitions.
Small Advice: Create your partitions manually.
Copyright 2012-2013 fnux.fl@gmail.com Last update: 2013-08-03 License : CC By Sa Page 38 on 84
VMware Workstation 9.0.2
Add a new mount point.
For your /home directory (folder)
Copyright 2012-2013 fnux.fl@gmail.com Last update: 2013-08-03 License : CC By Sa Page 39 on 84
VMware Workstation 9.0.2
Add your last mount point.
For your swap.
Copyright 2012-2013 fnux.fl@gmail.com Last update: 2013-08-03 License : CC By Sa Page 40 on 84
VMware Workstation 9.0.2
Say youre done.
Accept the changes to be made on the virtual hard drives.
Copyright 2012-2013 fnux.fl@gmail.com Last update: 2013-08-03 License : CC By Sa Page 41 on 84
VMware Workstation 9.0.2
Optionally, make a software selection to be installed right away.
You can select your desktop as well as multiples applications.
Copyright 2012-2013 fnux.fl@gmail.com Last update: 2013-08-03 License : CC By Sa Page 42 on 84
VMware Workstation 9.0.2
Finally, start your installation.
Create the root password.
Copyright 2012-2013 fnux.fl@gmail.com Last update: 2013-08-03 License : CC By Sa Page 43 on 84
VMware Workstation 9.0.2
Be smart!
Create the first user account.
Copyright 2012-2013 fnux.fl@gmail.com Last update: 2013-08-03 License : CC By Sa Page 44 on 84
VMware Workstation 9.0.2
Set up a name and a password
and other parameters as you may wish.
Copyright 2012-2013 fnux.fl@gmail.com Last update: 2013-08-03 License : CC By Sa Page 45 on 84
VMware Workstation 9.0.2
And when the installation is finished, just reboot as requested.
But surprise youll reboot on the Live installation device and not on the virtual hard drive!
Copyright 2012-2013 fnux.fl@gmail.com Last update: 2013-08-03 License : CC By Sa Page 46 on 84
VMware Workstation 9.0.2
If you click in the guest window to stop the timer by using an arrow key, then your mouse will be locked into that window.
So, Im stock in this window!
Kind of!
Dont worry buddy, theres a solution!
Copyright 2012-2013 fnux.fl@gmail.com Last update: 2013-08-03 License : CC By Sa Page 47 on 84
VMware Workstation 9.0.2
As explicitly said in the bottom of the VMware Workstation window, press [Ctrl][Alt] to liberate the mouse from the guest window, and select the red square icon of the main menu.
Select the red square icon of the main menu
Copyright 2012-2013 fnux.fl@gmail.com Last update: 2013-08-03 License : CC By Sa Page 48 on 84
VMware Workstation 9.0.2
and click on the [ Power Off ] button.
Once youre back on the guest dialog panel, select (double click) on the [ CD/DVD (IDE) ] option from the [ Devices ] panel.
and
Copyright 2012-2013 fnux.fl@gmail.com Last update: 2013-08-03 License : CC By Sa Page 49 on 84
VMware Workstation 9.0.2
You can choose to disable the [Connect at power on] option
Or to select the [Use a physical drive] option.
Copyright 2012-2013 fnux.fl@gmail.com Last update: 2013-08-03 License : CC By Sa Page 50 on 84
VMware Workstation 9.0.2
Then, click on the [Save] button
and click on the [Power on this virtual machine] button.
Copyright 2012-2013 fnux.fl@gmail.com Last update: 2013-08-03 License : CC By Sa Page 51 on 84
VMware Workstation 9.0.2
Then, youll get the next dialog panel. Just click on the [ OK ] button. Well see this in the next chapter.
You can also get dialog panels like these:
Ignore these messages. Well see how to fix that in the next chapter.
Copyright 2012-2013 fnux.fl@gmail.com Last update: 2013-08-03 License : CC By Sa Page 52 on 84
VMware Workstation 9.0.2
So, here were with a new guest running Fedora 19.
Enter your password and fire.
Whoa! Looks familiar!
Copyright 2012-2013 fnux.fl@gmail.com Last update: 2013-08-03 License : CC By Sa Page 53 on 84
VMware Workstation 9.0.2
Nice but whats this message?
This is the subject of the next chapter! Installing the VMware Tools.
To close this message, just click on it. But before installing these tools, PLEASE update your guest OS. Note: On ArchLinux and derivate distros such as Bridge and Manjaro:
sudo -Syyuu --force python
(add --force python for Manjaro)
On Fedora and derivate distros suceh as Red Hat and CentOS:
sudo yum update; sudo yum upgrade
On Debian and derivate distros such as Mint and all the Ubuntu familly:
sudo apt-get update; apt-get dist-upgrade
Copyright 2012-2013 fnux.fl@gmail.com Last update: 2013-08-03 License : CC By Sa Page 54 on 84
VMware Workstation 9.0.2
Or use the GUI tool to do so if you dont feel comfortable with the command lines.
With Fedora, note that funny thing: the result of the yum command isnt the same than the result of its GUI!
Anyhow, proceed to the update and once its done, PLEASE reboot the guest prior to install the VMware Tools.
Copyright 2012-2013 fnux.fl@gmail.com Last update: 2013-08-03 License : CC By Sa Page 55 on 84
VMware Workstation 9.0.2
Chapter 3: Installing the VMware Tools
The VMware Tools are a set of packages provided by VMware to enhance the capabilities of a guest, such as using a specific video driver that support 3D acceleration, enabling the drag and drop as well as the copy and past from the host to the guest and vice versa, and other stuffs. Note: With Fedora, some parts of the VMware tools are already installed within the Desktop such as enabling the mouse sharing between the guest and the host but using the open-vm-tools package that isnt the official one provided with VMware Workstation 9.0.2 (e.g. when a Fedora guest is powered on, you dont need to use [Ctrl][Alt] to liberate the mouse pointer from the guest window). But this is not true with other guest OSes! So, prior to install the right tools, you MUST first remove the open-vm-tools using the following command :
sudo yum remove open-vm-tools
Copyright 2012-2013 fnux.fl@gmail.com Last update: 2013-08-03 License : CC By Sa Page 56 on 84
VMware Workstation 9.0.2
Then, to install the VMware Tools, select the option [Install VMware Tools] from the VM pull down menu.
Then, click on the [Install] button of the following dialog panel.
Copyright 2012-2013 fnux.fl@gmail.com Last update: 2013-08-03 License : CC By Sa Page 57 on 84
VMware Workstation 9.0.2
This will automatically mount the VMware Tools CD and open it.
Then, copy (or drag & drop) the tar file into a convenient directory (folder) and unpack it. BTW, your home place is OK. To unpack the file, use the command : tar -zxf VMwareTools*.tar.gz
Copyright 2012-2013 fnux.fl@gmail.com Last update: 2013-08-03 License : CC By Sa Page 58 on 84
VMware Workstation 9.0.2
Then, go to the vmware-tools-distrib directory (folder) and start the install using the root priviledges (sudo).
cd vmware-tools-distrib && sudo chmod +x vmware-install.pl && sudo ./vmware-install.pl
Then, youll have to answer to a small set of questions by which youll always answer simply when pressing the [Enter] key to accept the default values.
When the VMware Tools install process is done, its wise to reboot the guest (even if its not required)!
Copyright 2012-2013 fnux.fl@gmail.com Last update: 2013-08-03 License : CC By Sa Page 59 on 84
VMware Workstation 9.0.2
So, were done now?
Yes and No!
What do you mean?
Here is why!
Even if youve successfully installed the VMware Tools, some features may not work as expected on newer OS releases or with certain distributions. This is the case with a Fedora 19 guest where the 3D acceleration will not be enabled (youll still run the guest in rendering mode) and with Fedora 17, 18 and 19 where the drag & drop will not work. However, the cut-copy-past works! Same problem with ArchLinux, Bridge and Manjaro where nor the 3D acceleration nor the drag & drop will work. However, installing the VMware Tools on an ArchLinux derivate distribution is a lot tricky. This is the subject of the next chapter. For now, the sole guest distributions Ive been able to make all the VMware Tools to work are: CentOS 6.4, Debian 6 & 7, Red Hat 6.4, Ubuntu (from 10.04 up to 13.10) and of course also Windows 7, 8 and 8.1 pre-release.
Copyright 2012-2013 fnux.fl@gmail.com Last update: 2013-08-03 License : CC By Sa Page 60 on 84
VMware Workstation 9.0.2
Chapter 4: Specific instructions for ArchLinux and derivate distributions such as Bridge or Manjaro
Reminder: You must know that Fnux never ever was able to install VMware Workstation 9.0.2 on any host using an ArchLinux derivate distribution!
Unfortunately, thats damned right! And Im still expecting some support from VMware!
Now, the good point is that Ive been able to follow the ArchWiki page thats explaining how to install the VMware Tools in an ArchLinux derivate guest! Note: Meanwhile, I dont know who the folks are writing such pages (if you never ever can understand their mind path). BTW, its obvious that the VMware Tools development team didnt make a huge effort to support these distributions yet! Lets hope with the fast growing adoption of Manjaro that this situation will change soon!
So, I want my Manjaro guest! Lets see now how to do this!
Me too!
Copyright 2012-2013 fnux.fl@gmail.com Last update: 2013-08-03 License : CC By Sa Page 61 on 84
VMware Workstation 9.0.2
Second point: So, I assume that, whatever your host OS, youve already installed your guest using, lets say: Manjaro 64 bit ! I wont bother you with the process to install it since its the same thing than what you saw with Fedora as well as for any other distribution even for a guest using any old DOS, an IBM OS/2 and even a MSFT Windows flavor - :) So, you should have something like this:
Yep, and this works with both the kernel 3.9 and the last 3.10!
Copyright 2012-2013 fnux.fl@gmail.com Last update: 2013-08-03 License : CC By Sa Page 62 on 84
VMware Workstation 9.0.2
Then, you could select your Session:
Since its only a question of feeling, Ill choose Cinnamon.
Copyright 2012-2013 fnux.fl@gmail.com Last update: 2013-08-03 License : CC By Sa Page 63 on 84
VMware Workstation 9.0.2
And Ill get my guest desktop.
Lets see my full desktop (host and guest in its window).
Nice, and how do I install the VMware Tools?
Copyright 2012-2013 fnux.fl@gmail.com Last update: 2013-08-03 License : CC By Sa Page 64 on 84
VMware Workstation 9.0.2
Whatever your distribution is, I DO REPEAT that its a wise idea to UPGRADE your OS prior to install the VMware tools! So, PLEASE do so, especially when there is a situation like this:
. Then, as said earlier, installing the VMware Tools on a guest using any ArchLinux derivate distribution is a little bit tricky since its obvious that the VMware development team didnt take really care of this subject, yet! So, I wrote a small bash script that will do the job for you. Just follow the instructions on the console and youll be done. You can get this script with the command:
wget http://www.as2.com/linux/tools/vmtools-4-arch-and-co.tar.bz2
Unpack the script with the command:
tar -xjf vmtools-4-arch-and-co.tar.bz2
Copyright 2012-2013 fnux.fl@gmail.com Last update: 2013-08-03 License : CC By Sa Page 65 on 84
VMware Workstation 9.0.2
Then, start the script with the root privileges:
sudo ./vmtools-4-arch-and-co.sh
Please read carefully the instructions on the console (terminal) before to give an answer.
Copyright 2012-2013 fnux.fl@gmail.com Last update: 2013-08-03 License : CC By Sa Page 66 on 84
VMware Workstation 9.0.2
At a certain point, the script may ask to choose the provider for the linux-headers. Please, select carefully this option to enable the linux-headers that correspond to the kernel youre running. If youre not sure of the version of your kernel, open a new terminal and use the following command:
uname -r
Here, after the OS upgrade, Im now using the kernel 3.10.2-1 So, Ill select the option 1
Copyright 2012-2013 fnux.fl@gmail.com Last update: 2013-08-03 License : CC By Sa Page 67 on 84
VMware Workstation 9.0.2
At another point, the script will ask to press the [Ctrl][Alt] key combination to give to the mouse the focus back to the host.
Please do so and select the option [Install VMware Tools] of the VM pull down menu.
Copyright 2012-2013 fnux.fl@gmail.com Last update: 2013-08-03 License : CC By Sa Page 68 on 84
VMware Workstation 9.0.2
Then, VMware Workstation will mount its own virtual VMware Tools CD.
Next, click back into the guest window, give the focus to the console (terminal) and press the [Enter] key to continue the execution of the script. Then, press the [Enter] key to accept the default values of the next 20 questions. Once this will be done, as per the proposal of the script, REBOOT your guest to enable the VMware Tools. When youll reboot, there is a chance that your screen resolution was changed back to 800 x 600. This means that your guest is now using the VMware video driver.
Copyright 2012-2013 fnux.fl@gmail.com Last update: 2013-08-03 License : CC By Sa Page 69 on 84
VMware Workstation 9.0.2
So, change your screen resolution accordingly to both your needs and the capabilities of your physical GPU.
Then, youre all set.
Copyright 2012-2013 fnux.fl@gmail.com Last update: 2013-08-03 License : CC By Sa Page 70 on 84
VMware Workstation 9.0.2
Chapter 5: Few tips and a trick!
[Ctrl][Alt] key combination Now, since the VMware Tolls are installed, you dont need any more to press [Ctrl][Alt] key combination to give the focus to your guest or to your host. Just move the mouse where you need to put the focus and click there. Cut, Copy and Past operations Lets say that youre developing a script into your host and you want to test it on a guest. To pass the content of the editor of the host to the editor of the guest, copy this content to the clipboard of the host
then past to the editor of the guest
and
Copyright 2012-2013 fnux.fl@gmail.com Last update: 2013-08-03 License : CC By Sa Page 71 on 84
VMware Workstation 9.0.2
youre set.
The cut - copy - past operations can be done from the host to the guest and vice versa (the clipboard is shared). This works also for files. Editing within the guest When youre editing something in the guest window (block-note, editor, console, etc.), just verify to let the mouse pointer inside the area of the guest window. If not, youll lose the focus! If so, just move the mouse pointer inside the guest window (you dont even need to click back into the guest window). Drag and drop operations Lets say you want to change the background of the guest desktop with a picture located on a drive or directory (folder) of your host.
Select the picture you want to transfer from the host
Copyright 2012-2013 fnux.fl@gmail.com Last update: 2013-08-03 License : CC By Sa Page 72 on 84
VMware Workstation 9.0.2
drag it to the guest
drop it within the guest
apply the new background
Copyright 2012-2013 fnux.fl@gmail.com Last update: 2013-08-03 License : CC By Sa Page 73 on 84
VMware Workstation 9.0.2
and enjoy your new guest.
Unfortunately, these operations dont work with all the guest OSes yet, and sometimes even not in the two ways (host to guest and vice versa). Switching between different guests Depending of both the power of your host and the settings of your guests (memory and number of cores), you can run several guests at the same time. Click on the [Show the thumbnail bar] of the VMware Workstation main menu will open a new panel below the current running guest that will show all the other running guests (if any).
Copyright 2012-2013 fnux.fl@gmail.com Last update: 2013-08-03 License : CC By Sa Page 74 on 84
VMware Workstation 9.0.2
This is an easy way to select another guest. Note: At that time, Im concurrently running 7 different guests: 5 Linux boxes plus Windows 7 and Windows 8.1 preview.
But to do so, youll better have quite a powerful CPU, a bunch of RAM and fast hard drives.
However, this is what a developer needs to make his job easier and comfortable!
Copyright 2012-2013 fnux.fl@gmail.com Last update: 2013-08-03 License : CC By Sa Page 75 on 84
VMware Workstation 9.0.2
Using the Unity mode. The Unity mode allows you to use an application of your guest directly on the desktop of your host without having the main VMware Workstation window open. This is specifically interesting when using applications that arent available on the OS of your host, such as Windows software (e.g. MS Office). For this example, Ill use the old but still very useful bi-lingual dictionary: Harraps Shorter Lets start it in the Windows 7 Ultimate 64 bit guest and look for the French translation of the word moron (why not).
Now, Im using LibreOffice Writer on the desktop of my host, and Id like to have the Harraps Shorter window on my host desktop without the embarrassing VMware Workstation eating a bunch of my host desktop space!
Copyright 2012-2013 fnux.fl@gmail.com Last update: 2013-08-03 License : CC By Sa Page 76 on 84
VMware Workstation 9.0.2
So, click on the [Enter Unity mode] button of the main VMware Workstation menu.
Here were!
Copyright 2012-2013 fnux.fl@gmail.com Last update: 2013-08-03 License : CC By Sa Page 77 on 84
VMware Workstation 9.0.2
Move the mouse pointer to the high left side of the host desktop to show the [Unity menu] panel that allows to start any other application that is in the guest menu as well as to quit the Unity mode.
Note: You can move the [Unity menu] panel when dragging it to another place of the host desktop and let it to be permanently shown.
Copyright 2012-2013 fnux.fl@gmail.com Last update: 2013-08-03 License : CC By Sa Page 78 on 84
VMware Workstation 9.0.2
A trick: When installing the Fedora guest, I suggested to create 3 different virtual drives with fixed size: One for the system, named Fedora 64-bit-system The second for your /home, named Fedora 64-bit-home The last for the swap, named Fedora 64-bit-swap
Here is why: One by many of the uses of VMware Workstation is to test new distributions, or new releases or upgrades. And even to test bad or unstable or unsupported stuffs. However, if you break your virtual guest, its often like breaking a real OS, and reinstalling an OS with all its update may make you kind of upset. So, before to mess you nicely working guest, if you followed me by creating fixed sized virtual HD, you can easily make a backup of your system simply by making a copy of the system virtual disk.
So, Copy (the right file is easy to find) Then Past ! Like shown below:
Copyright 2012-2013 fnux.fl@gmail.com Last update: 2013-08-03 License : CC By Sa Page 79 on 84
VMware Workstation 9.0.2
Get it? Now, you can mess your guest as much as you need.
Copyright 2012-2013 fnux.fl@gmail.com Last update: 2013-08-03 License : CC By Sa Page 80 on 84
VMware Workstation 9.0.2
Now, Ill let you play with VMware Workstation and discover other aspect of its use such as surfing the net from an isolated environment, or running a web server within another machine.
*-*-*-*-*-*
Copyright 2012-2013 fnux.fl@gmail.com Last update: 2013-08-03 License : CC By Sa Page 81 on 84
VMware Workstation 9.0.2
Chapter 6: The vmtools-4-arch-and-co bash script.
Here is the script that you can get @ http://www.as2.com/linux/tools/vmtools-4-arch-and-co.tar.bz2 *-*-*-*-*
#!/bin/bash # # Script: vmtools-4-arch-and-co.sh # Date: july 24, 2013 # Release: v1 - multi arch distros # Author: Fnux # e-mail: fnux.fl@gmail.com # Licence: CC-By-Sa # # Credit: WoodyZ from communities.vmware.com for his help. # clear echo -e "\033[01;34mHello \033[01;31m$USER\033[01;34m," echo "" if [ "$USER" != "root" ] then echo -e "\033[01;31mThis script must be used with the root privileges.\033[01;34m" echo "" echo "Please restart it using the command: sudo ./install-vmtools.sh" echo "" echo -e "Goodbye.\033[0m" echo "" exit 0 fi echo -e "\033[01;34mThis script will install the VMware Tools on Manjaro, ArchLinux or Bridge guest." echo "" echo -e "The benefit of installing the vmware tools on your guest are:" echo "" echo -e "- not being anymore obliged to hit \033[01;31m[Ctrl][Alt] \033[01;34mto give the focus to the host" echo -e " (just click on the desktop to give it the focus back)," echo "" echo -e "- being able to perform \033[01;31mcopy-past\033[01;34m from the host to the guest and vice versa," echo "" echo -e "- being able to perform \033[01;31mdrag-drop\033[01;34m from the host to the guest and vice versa," echo "" echo -e "- using the vmware video driver that allows 3D acceleration and avoids running" echo -e " in video software mode that's slow and consumes a lot of CPU." echo -e "\033[01;33m" read -p "Please press [Enter] when you're ready. " READY echo -e "\033[0m" sleep 3 pacman -S --noconfirm base-devel net-tools xf86-input-vmmouse xf86-video-vmware svga-dri gtkmm echo "" echo -e "\033[01;34mIf you're using Manjaro and the install asks to select a linux-headers, please" echo -e "select the option \033[01;31m#4) linux39-headers\033[01;34m and press \033[01;31m[Enter]\033[01;34m to select the" echo echo echo echo -e "right version of the linux-headers to install." "" -e "Otherwise, just press \033[01;31m[Enter]\033[01;34m twice.\033[01;33m" ""
Copyright 2012-2013 fnux.fl@gmail.com Last update: 2013-08-03 License : CC By Sa Page 82 on 84
VMware Workstation 9.0.2
read -p "Please press [Enter] when you're ready. " READY echo -e "\033[0m" pacman -S linux-headers # if asked, select the option #4 for the linux39-headers version to install cd /lib/modules/$(uname -r)/build/include/linux ln -sv ../generated/uapi/linux/version.h for x in {0..6}; do mkdir -pv /etc/init.d/rc$x.d; done echo "" echo -e "\033[01;34mNow, please press \033[01;31m[Ctrl][Alt]\033[01;34m to return to the host." echo "" echo -e "Then select the option \033[01;31m\"Install VMware Tools\"\033[01;34m of the \033[01;31mVM menu\033[01;34m, and once the" echo -e "VMware Tools CD is mounted into your guest, click back inside your guest.\033[01;33m" echo "" read -p "Please press [Enter] when the VMware Tools CD is mounted. " READY echo -e "\033[0m" mount /dev/cdrom /mnt cd /root tar zxf /mnt/VMwareTools*.tar.gz cd vmware-tools-distrib echo "" echo -e "\033[01;34mNow just press \033[01;31m[Enter]\033[01;34m to respond to all the questions." echo "" echo "But if the install can't find the kernel-header path and ask you if you want " echo -e "to change its path, just say \033[01;31mNo\033[01;34m to that specific question and continue to" echo -e "press \033[01;31m[Enter]\033[01;34m to respond to all the other questions up to the end.\033[0m" echo "" ./vmware-install.pl echo "Section \"Device\"" > /etc/X11/xorg.conf.d/20-gpudriver.conf echo " Identifier \"Card0\"" >> /etc/X11/xorg.conf.d/20-gpudriver.conf echo " Driver \"vmware\"" >> /etc/X11/xorg.conf.d/20-gpudriver.conf echo "EndSection" >> /etc/X11/xorg.conf.d/20-gpudriver.conf echo "VM_DRAG_AND_DROP=\"yes\"" > /etc/conf.d/open-vm-tools /usr/bin/vmware-user echo "" echo -e "\033[01;34mNow you're done." echo "" echo "You should reboot your OS to enjoy using the new capabilities of your guest." echo "" echo "However, after rebooting, you'll have to change your display resolution." echo -e "\033[01;33m" read -p "Do you want to reboot your system: y/N [Default = No] ?" RESTARTOS if [ "$RESTARTOS" = "y" ] || [ "$RESTARTOS" = "Y" ] then echo -e "\033[01;34m" echo "Goodbye." echo -e "\033[0m" shutdown -r 1 else echo -e "\033[01;34m" echo "Please reboot your OS to enable the vmware tools." echo "Goodbye." echo -e "\033[0m" exit 0 fi
*-*-*-*-*
Copyright 2012-2013 fnux.fl@gmail.com Last update: 2013-08-03 License : CC By Sa Page 83 on 84
VMware Workstation 9.0.2
Personal Note
I hope youll enjoy reading this small contribution to install and use easily VMware Workstation. BTW, Im not affiliated by any manner to VMware, nor to ArchLinux, Bridge, CentOS, Debian, Fedora, LinuxMint, Manjaro, Red Hat, Ubuntu and of course MSFT! I do this kind of tuto just for the fun. In return, I do appreciate help on topics that I dont understand or Im not familiar with yet, and trust me, I can ask very stupid or obvious questions. Dont hesitate to contact me by e-mail if youve any question with regard to this document of with the script.
All the best. Fnux (and his teammates).
Copyright 2012-2013 fnux.fl@gmail.com Last update: 2013-08-03 License : CC By Sa Page 84 on 84
You might also like
- The Subtle Art of Not Giving a F*ck: A Counterintuitive Approach to Living a Good LifeFrom EverandThe Subtle Art of Not Giving a F*ck: A Counterintuitive Approach to Living a Good LifeRating: 4 out of 5 stars4/5 (5783)
- The Yellow House: A Memoir (2019 National Book Award Winner)From EverandThe Yellow House: A Memoir (2019 National Book Award Winner)Rating: 4 out of 5 stars4/5 (98)
- Never Split the Difference: Negotiating As If Your Life Depended On ItFrom EverandNever Split the Difference: Negotiating As If Your Life Depended On ItRating: 4.5 out of 5 stars4.5/5 (838)
- Shoe Dog: A Memoir by the Creator of NikeFrom EverandShoe Dog: A Memoir by the Creator of NikeRating: 4.5 out of 5 stars4.5/5 (537)
- The Emperor of All Maladies: A Biography of CancerFrom EverandThe Emperor of All Maladies: A Biography of CancerRating: 4.5 out of 5 stars4.5/5 (271)
- Hidden Figures: The American Dream and the Untold Story of the Black Women Mathematicians Who Helped Win the Space RaceFrom EverandHidden Figures: The American Dream and the Untold Story of the Black Women Mathematicians Who Helped Win the Space RaceRating: 4 out of 5 stars4/5 (890)
- The Little Book of Hygge: Danish Secrets to Happy LivingFrom EverandThe Little Book of Hygge: Danish Secrets to Happy LivingRating: 3.5 out of 5 stars3.5/5 (399)
- Team of Rivals: The Political Genius of Abraham LincolnFrom EverandTeam of Rivals: The Political Genius of Abraham LincolnRating: 4.5 out of 5 stars4.5/5 (234)
- Grit: The Power of Passion and PerseveranceFrom EverandGrit: The Power of Passion and PerseveranceRating: 4 out of 5 stars4/5 (587)
- Devil in the Grove: Thurgood Marshall, the Groveland Boys, and the Dawn of a New AmericaFrom EverandDevil in the Grove: Thurgood Marshall, the Groveland Boys, and the Dawn of a New AmericaRating: 4.5 out of 5 stars4.5/5 (265)
- A Heartbreaking Work Of Staggering Genius: A Memoir Based on a True StoryFrom EverandA Heartbreaking Work Of Staggering Genius: A Memoir Based on a True StoryRating: 3.5 out of 5 stars3.5/5 (231)
- On Fire: The (Burning) Case for a Green New DealFrom EverandOn Fire: The (Burning) Case for a Green New DealRating: 4 out of 5 stars4/5 (72)
- Elon Musk: Tesla, SpaceX, and the Quest for a Fantastic FutureFrom EverandElon Musk: Tesla, SpaceX, and the Quest for a Fantastic FutureRating: 4.5 out of 5 stars4.5/5 (474)
- The Hard Thing About Hard Things: Building a Business When There Are No Easy AnswersFrom EverandThe Hard Thing About Hard Things: Building a Business When There Are No Easy AnswersRating: 4.5 out of 5 stars4.5/5 (344)
- The Unwinding: An Inner History of the New AmericaFrom EverandThe Unwinding: An Inner History of the New AmericaRating: 4 out of 5 stars4/5 (45)
- The World Is Flat 3.0: A Brief History of the Twenty-first CenturyFrom EverandThe World Is Flat 3.0: A Brief History of the Twenty-first CenturyRating: 3.5 out of 5 stars3.5/5 (2219)
- The Gifts of Imperfection: Let Go of Who You Think You're Supposed to Be and Embrace Who You AreFrom EverandThe Gifts of Imperfection: Let Go of Who You Think You're Supposed to Be and Embrace Who You AreRating: 4 out of 5 stars4/5 (1090)
- The Sympathizer: A Novel (Pulitzer Prize for Fiction)From EverandThe Sympathizer: A Novel (Pulitzer Prize for Fiction)Rating: 4.5 out of 5 stars4.5/5 (119)
- Her Body and Other Parties: StoriesFrom EverandHer Body and Other Parties: StoriesRating: 4 out of 5 stars4/5 (821)
- User Interface Analysis and Design TrendsDocument38 pagesUser Interface Analysis and Design TrendsArbaz AliNo ratings yet
- Gas Turbine MaintenanceDocument146 pagesGas Turbine MaintenanceMamoun1969100% (8)
- Markard Et Al. (2012) PDFDocument13 pagesMarkard Et Al. (2012) PDFgotrektomNo ratings yet
- MCQ InflationDocument6 pagesMCQ Inflationashsalvi100% (4)
- Angel FishDocument1 pageAngel FishWilla CrowellNo ratings yet
- Cambridge Ext2 Ch1 Complex Numbers IWEBDocument62 pagesCambridge Ext2 Ch1 Complex Numbers IWEBchenNo ratings yet
- Quick Healthcare Stencil: SketchDocument2 pagesQuick Healthcare Stencil: SketchNafiz Hannan NabilNo ratings yet
- Project Proposal ApprovedDocument2 pagesProject Proposal ApprovedRonnel BechaydaNo ratings yet
- Tax - CIR Vs Cebu Toyo DigestDocument3 pagesTax - CIR Vs Cebu Toyo DigestDyannah Alexa Marie RamachoNo ratings yet
- Servo LubesDocument2 pagesServo LubesVignesh VickyNo ratings yet
- STTH2002C: High Efficiency Ultrafast DiodeDocument16 pagesSTTH2002C: High Efficiency Ultrafast DiodeAseng saputraNo ratings yet
- Admission Form BA BSC Composite PDFDocument6 pagesAdmission Form BA BSC Composite PDFKhurram ShahzadNo ratings yet
- Combined LoadingsDocument23 pagesCombined LoadingsVinaasha BalakrishnanNo ratings yet
- Hiata 2Document21 pagesHiata 2AnnJenn AsideraNo ratings yet
- Porter 5 ForcesDocument44 pagesPorter 5 ForcesSwapnil ChonkarNo ratings yet
- Bildiri Sunum - 02Document12 pagesBildiri Sunum - 02Orhan Veli KazancıNo ratings yet
- Sample COBOL ProgramsDocument35 pagesSample COBOL Programsrahul tejNo ratings yet
- Danfoss DatasheetDocument74 pagesDanfoss DatasheetzansNo ratings yet
- 1703 - Facility Perspectives v502 LOWRESDocument84 pages1703 - Facility Perspectives v502 LOWRESdavid_haratsisNo ratings yet
- Tutorial Letter 101/3/2018: Internal Auditing: Theory & PrinciplesDocument39 pagesTutorial Letter 101/3/2018: Internal Auditing: Theory & PrinciplesSAMANTHANo ratings yet
- 7-Seater MPV: Kia SingaporeDocument16 pages7-Seater MPV: Kia SingaporeadiNo ratings yet
- CourseLab 2 4 PDFDocument252 pagesCourseLab 2 4 PDFLiliana StanescuNo ratings yet
- The Minecraft Survival Quest ChallengeDocument4 pagesThe Minecraft Survival Quest Challengeapi-269630780100% (1)
- Iso 9117-3 2010Document10 pagesIso 9117-3 2010havalNo ratings yet
- MCT-MST Formative Report Form 2bashaer AwadDocument9 pagesMCT-MST Formative Report Form 2bashaer Awadapi-315648941No ratings yet
- Anectodal RecordsDocument10 pagesAnectodal RecordsSchahyda ArleyNo ratings yet
- (Macmillan Studies in Marketing Management) Frank Jefkins BSC (Econ), BA (Hons), MCAM, FIPR, MInstM, MAIE, ABC (Auth.) - Public Relations For Marketing Management-Palgrave Macmillan UK (1983)Document193 pages(Macmillan Studies in Marketing Management) Frank Jefkins BSC (Econ), BA (Hons), MCAM, FIPR, MInstM, MAIE, ABC (Auth.) - Public Relations For Marketing Management-Palgrave Macmillan UK (1983)Subhasis DasNo ratings yet
- Computer Assisted Language LearningDocument9 pagesComputer Assisted Language Learningapi-342801766No ratings yet
- Bid Document Vol. II Attachment BOQDocument6 pagesBid Document Vol. II Attachment BOQHrityush ShivamNo ratings yet
- RA ELECTRONICSENGR DAVAO Apr2019 PDFDocument6 pagesRA ELECTRONICSENGR DAVAO Apr2019 PDFPhilBoardResultsNo ratings yet