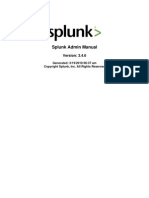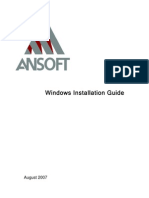Professional Documents
Culture Documents
Lightworks v11.1.1 InstallActivateGuide
Uploaded by
Ant OccOriginal Description:
Copyright
Available Formats
Share this document
Did you find this document useful?
Is this content inappropriate?
Report this DocumentCopyright:
Available Formats
Lightworks v11.1.1 InstallActivateGuide
Uploaded by
Ant OccCopyright:
Available Formats
Lightworks v11.
1
Installation and Activation Guide
2 TP-00144-02
Copyright and Disclaimer
Copyright and Disclaimer
Copyright 2013 by EditShare
This document, as well as any software described in it, is furnished under either a license or a
confidentiality agreement, is confidential to EditShare, and may be used or copied only in
accordance with the above mentioned agreements. The information in this document is
furnished for your use only and is subject to change without notice. EditShare assumes no
responsibility or liability for any errors or inaccuracies that might appear in this manual.
This Documentation is the property of EditShare and is provided in accordance with an EditShare
license agreement. Copying, modifying, or distributing this Documentation in violation of the
license agreement, Copyright Laws of England and Wales, or the Copyright Laws of any
applicable foreign jurisdiction is expressly prohibited.
EditShare is a registered trademark of EditShare in the US and other countries.
Avid is a registered trademark of Avid Technology, Inc. DAVE is a registered trademark of Thursby
Software Systems, Inc. Final Cut Pro, Leopard, Macintosh, and Macintosh OS are registered
trademarks of Apple, Inc. in the United States and other countries. Premiere is a registered
trademark of Adobe, Inc. Windows is a registered trademark of Microsoft Corporation in the
United States and other countries. All other brand and product names are trademarks or
registered trademarks of their respective companies and are hereby acknowledged.
To the best of our knowledge, the information in this document is accurate; however, EditShare
assumes no responsibility or liability for the accuracy or completeness of this information.
Mention of trade names or commercial products does not constitute endorsement by EditShare
except where explicitly stated.
EditShare EMEA
Clifton House
Bunnian Place
Basingstoke
Hampshire, RG21 7JE
England
http://www.editshare.com
November 2013
Tel: +44 (0) 20 7183 2255
Fax: +44 (0) 20 7183 2256
Email: sales@editshare.co.uk
TP-00144-02 3
Lightworks v11.1
Introduction
This document includes what you need to know to prepare for Lightworks installation
and to install the application. Before installing the software, please read the following
instructions thoroughly and retain them for future reference.
See the following sections:
"System Requirements" on page 3
"Installation" on page 4
"Upgrading to Lightworks Pro" on page 6
"License Activation without an Internet Connection" on page 8
"Installing the Avid DNxHD Codec" on page 11
"Troubleshooting" on page 12
"Technical Support Contracts" on page 12
System Requirements
Minimum system specifications are as follows:
PC computer with Intel Core Duo, Intel Xeon, or AMD processor.
Windows XP Professional SP3, Windows Vista, Windows 7 Professional (32 bit or
64 bit, or Windows 8 Pro (32 bit or 64 bit).
2 GB of RAM; EditShare recommends 3 GB or more.
Display with 1024 x 768 resolution or higher; EditShare recommends 1440 x 900 or
higher.
PCI Express graphics card; EditShare recommends NVIDIA or ATI.
A working Sound card must be installed and working on your system. Please ensure
that you can hear audio from your system.
IEEE 1394 interface (FireWire) of 800 Mb per second if you plan to use a FireWire
digital device (deck or camera).
256-MB graphics subsystem with support for DirectX 9.
Universal serial bus (USB) powered connector for the console. If your laptop does
not provide adequate power, you need to use a powered hub.
200 MB of disk space required to install Lightworks.
Internet connection required to activate Lightworks (first time use only).
4 TP-00144-02
Installation
Installation
Account Activation and Downloading
Before you can install Lightworks you need to register an account on the Lightworks
web site. Registration is free. You will need to supply your email address, as this will be
used to activate your account.
TASK
1. Go to the Lightworks web site http://www.lwks.com and register.
2. You will receive an email confirming your account has been created. On receipt of
your email, click on the attached web link, or copy and paste it in to your browser.
3. Your browser should now display a page confirming your Lightworks account is
now active.
4. Proceed to the Downloads page and download Lightworks.
Installing Lightworks
Before you start the installation, check the following:
Virus-protection software, security software and Firewall(s) are turned off.
Your graphics card driver is up to date.
All other programs are closed down.
You are logged into Windows with Administrator privileges (for Windows 7 and 8.
To use QuickTime files, install QuickTime v7.7.2 or later.
To install Lightworks, do the following:
TASK
1. Double-click on the Lightworks_Setup_11.1xx.exe file you downloaded. The
installer opens.
2. When prompted, allow Lightworks to make changes to your computer. The
installation wizard opens.
3. Click Next and follow the on-screen prompts. When you are asked for a machine
number, do one of the following:
If you are running Lightworks on a standalone machine, assign any number
between 1 and 2500.
If you are running Lightworks on more than one machine connected to a
network, assign each machine a unique number.
NOTE: Multiple-system setups are possible only if you purchase a license for the
Lightworks Pro. To purchase a Lightworks Pro license, go to the online shop at
http://www.lwks.com/shop.
4. When the installation has completed, reboot your system.
TP-00144-02 5
Lightworks v11.1
Activating Lightworks
To activate your copy of Lightworks, do the following.
TASK
1. Ensure your system has a connection to the internet.
2. On Windows 8, Windows 7and Windows Vista systems, right-click the application
icon, and select Run As Administrator.
NOTE: You must run as Administrator, but you have to do this only the first time you
run Lightworks on your Windows 8, Windows 7 or Windows Vista system.
3. A welcome screen opens, displaying a login screen.
4. Type your user name and password into the relevant fields, and then click on
Continue.
5. The License Activation Code window opens, contacts the License server, and
displays a list of available licenses for your account, and a 30 day trial for
Lightworks Pro.
Select the license you wish to activate and click Activate.
If you do not want to activate any license, click Cancel. The Free version of
Lightworks is enabled.
6. Lightworks is now ready for use. See the Lightworks v11 Users Guide for detailed
procedures on using your Lightworks application. A Lightworks Quick Start Guide
is also available for download from http://www.lwks.com.
6 TP-00144-02
Upgrading to Lightworks Pro
Upgrading to Lightworks Pro
To enable all of Lightworks features, including advanced codec support, you must
purchase a Lightworks Pro activation code.
If you are unsure which version of Lightworks is suitable for you, we have provided a
useful comparison chart on our web site at www.lwks.com/compareversions.
See the following topics:
"Upgrade Procedure" on page 6
"Limitations" on page 7
Upgrade Procedure
To upgrade to Lightworks Pro, do the following:
TASK
1. Navigate to www.lwks.com/shop and select Lightworks Pro - Activation. Ensure
you also select the correct number of users you require.
2. Start Lightworks.
3. Click on the Lightworks version text in the bottom left corner of the screen.
3
4
5
4. The Software Status window opens.
5. Click the Manage licenses button.
TP-00144-02 7
Lightworks v11.1
6. The License Activation Code window opens, contacts the License server, and
displays a list of available licenses for your account.
If you already have a license for the previous version of Lightworks, it will display
here.
7. Select the license you wish to use on your system and click Activate. You can
select the Pro and Avid DNxHD licenses together by holding down the Shift or Ctrl
key.
An Activation Successful message displays. The version status updates from Free
to Pro, and the Shark displays in red.
8. Repeat steps 2 to 7 for each system you intend to upgrade.
Limitations
There are some limitations to the use of Lightworks 11.1 Pro:
You cannot detach a license from one system to another. However, any new licenses
purchased (not existing) will be given two licenses that can be used on two different
systems.
There is no concurrent network licensing system in place. If you have a Pro activation
that has four (4) concurrent users, this will show a Pro license in the EditShare
License Service (ELS) that can be used five (5) times on separate systems.
There is currently no method for canceling a license and moving it to another
system.
8 TP-00144-02
License Activation without an Internet Connection
License Activation without an Internet Connection
NOTE: Offline activation is for Lightworks Free, Pro and Avid DNxHD.
From version 11.1.1 onwards, if your Lightworks host system does not have a connection
to the internet, you can activate your license by creating an activation file called
shar k. c2e which is then authenticated on a system with an internet connection. The
second system is used to create a file called shar k. e2c which can be used to activate
the Lightworks license on the Lightworks host.
The procedure can be broken down into three simple stages:
"Creating the shark.c2e File" on page 8
"Creating the shark.e2c File" on page 9
"Activating Lightworks" on page 10
Creating the shark.c2e File
To create the shar k. c2e activation file, do the following.
TASK
1. Start Lightworks. A welcome
screen opens, prompting
you to sign into your
Lightworks account.
2. Type your User name and
Password, and then click
Continue.
3. If an internet connection is
not detected, a message
displays asking if you want
to start the offline process.
Click Yes.
4. The file shar k. c2e is
generated in
C:\Users\Public\Documents\L
ightworks and a confirmation
message displays.
5. Locate and copy the
shar k. c2e activation file to a
removable drive, and transfer it to a system with an internet connection.
TP-00144-02 9
Lightworks v11.1
Creating the shark.e2c File
When you have created a shar k. c2e activation file and copied it to a removable drive,
attach the drive to an online (internet connected) system. At the online system, do the
following.
TASK
1. Open a web browser and navigate to ht t p: / / www. l wks. com/ act i vat i ons.
You will need to be signed in to access this page.
2. In the panel Add a machine, click the Browse button.
2 5
8
9
6
8b
4
7
3. In the window that opens, navigate to, and select the shar k. c2e on the
removable drive, and then click Open.
4. The name of the selected file displays to the right of the Browse button.
5. Click the Upload C2E file button.
6. Your new system displays at the top of the list with an orange border.
7. Drag and drop your Lightworks Pro and / or Avid DNxHD licenses to your system.
You do not have to drag and drop a Free license as one is applied to your system
automatically.
a) When you select a license, the mouse cursor changes to a cross:
b) The license docking panel for your system changes to orange.
c) When your license has been docked successfully to your system, the license
dock changes to green, and a confirmation message briefly displays.
10 TP-00144-02
License Activation without an Internet Connection
8. Click the Details down arrow.
a) The panel for your system expands.
b) Your license details display below the selected system.
9. Click Download. A shar k. e2c file is generated. When prompted, save the file to
the removable drive.
Activating Lightworks
Once you have downloaded the shar k. e2c file, do the following.
TASK
1. Using the removable drive, transfer the shark.e2c file to the system on which you
want to activate your licenses, and copy it to the following folder:
C: \ User s\ Publ i c\ Document s\ Li ght wor ks
2. Start Lightworks if it is not already open.
3. Type your User name and Password, and then click Continue.
4. Your licenses are activated, and Lightworks opens.
TP-00144-02 11
Lightworks v11.1
Installing the Avid DNxHD Codec
The Avid DNxHD codec allows you to import Avid DNxHD encoded files (MXF/MOV) into
Lightworks. The codec also allows you to transcode other file-types to Avid DNxHD MXF
on import or to export Avid DNxHD MXF/MOV files using the export panel.
A separate license is required for each machine that is to run the codec. Activation is a
one-time process, allowing the codec to be available for all future Lightworks
installations and updates on that machine.
Do the following.
TASK
1. Navigate to www.lwks.com/shop and select Avid DNxHD - Activation. Ensure you
also select the correct number of users you require.
2. Start Lightworks. When the application has opened, click on the Lightworks
version text in the bottom left corner of the screen.
3. The Software Status window opens.
4. Click the Manage licenses button. The License Activation Code window opens,
contacts the License server, and displays a list of available licenses.
5. Select the license you wish to use on your system and click Activate.
The license for the Avid DNxHD codec displays in the Software Status window,
indicating that the Codec is now enabled in Lightworks.
6. Repeat steps 2 to 5 for each system to be licensed.
TP-00144-02
Troubleshooting
If you experience an issue with your Lightworks installation, or something is not working
as expected, visit our FAQ page at http://www.lwks.com/faq where you can type in a
question relating to the issue and view the search results. If you do not find an answer to
your question, you can refer to the Lightworks forums at http://www.lwks.com/forum
Technical Support Contracts
For assistance beyond this document and that provided in your Lightworks
documentation, you can purchase a Technical Support Contract for Lightworks from our
online shop at http://www.lwks.com/shop. Technical Support is by Telephone and
Email.
When you contact Technical Support, have the exact version number of your Lightworks
implementation ready as well as your support agreement number. The contact details
for EditShare Technical Support are as follows:
support@editshare.co.uk
support@editshare.com
support@editshare.com.au
Europe, Middle East and Africa:
Americas:
Asia and the Pacific:
You might also like
- A Heartbreaking Work Of Staggering Genius: A Memoir Based on a True StoryFrom EverandA Heartbreaking Work Of Staggering Genius: A Memoir Based on a True StoryRating: 3.5 out of 5 stars3.5/5 (231)
- The Sympathizer: A Novel (Pulitzer Prize for Fiction)From EverandThe Sympathizer: A Novel (Pulitzer Prize for Fiction)Rating: 4.5 out of 5 stars4.5/5 (119)
- Never Split the Difference: Negotiating As If Your Life Depended On ItFrom EverandNever Split the Difference: Negotiating As If Your Life Depended On ItRating: 4.5 out of 5 stars4.5/5 (838)
- Devil in the Grove: Thurgood Marshall, the Groveland Boys, and the Dawn of a New AmericaFrom EverandDevil in the Grove: Thurgood Marshall, the Groveland Boys, and the Dawn of a New AmericaRating: 4.5 out of 5 stars4.5/5 (265)
- The Little Book of Hygge: Danish Secrets to Happy LivingFrom EverandThe Little Book of Hygge: Danish Secrets to Happy LivingRating: 3.5 out of 5 stars3.5/5 (399)
- Grit: The Power of Passion and PerseveranceFrom EverandGrit: The Power of Passion and PerseveranceRating: 4 out of 5 stars4/5 (587)
- The World Is Flat 3.0: A Brief History of the Twenty-first CenturyFrom EverandThe World Is Flat 3.0: A Brief History of the Twenty-first CenturyRating: 3.5 out of 5 stars3.5/5 (2219)
- The Subtle Art of Not Giving a F*ck: A Counterintuitive Approach to Living a Good LifeFrom EverandThe Subtle Art of Not Giving a F*ck: A Counterintuitive Approach to Living a Good LifeRating: 4 out of 5 stars4/5 (5794)
- Team of Rivals: The Political Genius of Abraham LincolnFrom EverandTeam of Rivals: The Political Genius of Abraham LincolnRating: 4.5 out of 5 stars4.5/5 (234)
- Shoe Dog: A Memoir by the Creator of NikeFrom EverandShoe Dog: A Memoir by the Creator of NikeRating: 4.5 out of 5 stars4.5/5 (537)
- The Emperor of All Maladies: A Biography of CancerFrom EverandThe Emperor of All Maladies: A Biography of CancerRating: 4.5 out of 5 stars4.5/5 (271)
- The Gifts of Imperfection: Let Go of Who You Think You're Supposed to Be and Embrace Who You AreFrom EverandThe Gifts of Imperfection: Let Go of Who You Think You're Supposed to Be and Embrace Who You AreRating: 4 out of 5 stars4/5 (1090)
- Her Body and Other Parties: StoriesFrom EverandHer Body and Other Parties: StoriesRating: 4 out of 5 stars4/5 (821)
- The Hard Thing About Hard Things: Building a Business When There Are No Easy AnswersFrom EverandThe Hard Thing About Hard Things: Building a Business When There Are No Easy AnswersRating: 4.5 out of 5 stars4.5/5 (344)
- Hidden Figures: The American Dream and the Untold Story of the Black Women Mathematicians Who Helped Win the Space RaceFrom EverandHidden Figures: The American Dream and the Untold Story of the Black Women Mathematicians Who Helped Win the Space RaceRating: 4 out of 5 stars4/5 (890)
- Elon Musk: Tesla, SpaceX, and the Quest for a Fantastic FutureFrom EverandElon Musk: Tesla, SpaceX, and the Quest for a Fantastic FutureRating: 4.5 out of 5 stars4.5/5 (474)
- The Unwinding: An Inner History of the New AmericaFrom EverandThe Unwinding: An Inner History of the New AmericaRating: 4 out of 5 stars4/5 (45)
- The Yellow House: A Memoir (2019 National Book Award Winner)From EverandThe Yellow House: A Memoir (2019 National Book Award Winner)Rating: 4 out of 5 stars4/5 (98)
- On Fire: The (Burning) Case for a Green New DealFrom EverandOn Fire: The (Burning) Case for a Green New DealRating: 4 out of 5 stars4/5 (73)
- Getting Started Guide: No Coding, No Limits..Document8 pagesGetting Started Guide: No Coding, No Limits..jchpipoasNo ratings yet
- AI Publishing. Python Scikit-Learn For Beginners... For Data Scientist 2021Document339 pagesAI Publishing. Python Scikit-Learn For Beginners... For Data Scientist 2021marco100% (2)
- Mirth Data Sheet Mirth Connect 3 5 User GuideDocument350 pagesMirth Data Sheet Mirth Connect 3 5 User GuidelevilevideejayNo ratings yet
- Memoq: Getting Started GuideDocument38 pagesMemoq: Getting Started GuideZhu Li'anNo ratings yet
- Software Project Management - Chapter 8 Software Configuration ManagementDocument43 pagesSoftware Project Management - Chapter 8 Software Configuration ManagementZahir SherNo ratings yet
- (En) Install Arduino IDE in Different and FAQDocument20 pages(En) Install Arduino IDE in Different and FAQBrandon Moreno MartínezNo ratings yet
- Chapter 2 - Deploying and Maintaining Server ImagesDocument32 pagesChapter 2 - Deploying and Maintaining Server ImagesSULTAN SksaNo ratings yet
- SPI 2018 IDEAL Client Instalation GuideDocument12 pagesSPI 2018 IDEAL Client Instalation GuideJavier CarrasquelNo ratings yet
- GerbTool ManualDocument209 pagesGerbTool ManualMuhammad IqbalNo ratings yet
- WaveviewDocument5 pagesWaveviewMichael WestforthNo ratings yet
- Multi Scatter EnglishDocument44 pagesMulti Scatter EnglishgeorgemmNo ratings yet
- Guide For Interface Developers: Everything You Need To Know About Energyplus Input and OutputDocument34 pagesGuide For Interface Developers: Everything You Need To Know About Energyplus Input and OutputBasil OguakaNo ratings yet
- CrystalMaker - Technical SpecificationsDocument6 pagesCrystalMaker - Technical SpecificationsRupeshRaoNo ratings yet
- TIB Hawk 5.1.0 RelnotesDocument26 pagesTIB Hawk 5.1.0 Relnoteseden4872No ratings yet
- Datasheet WatchGuard Endpoint Protection EPPDocument2 pagesDatasheet WatchGuard Endpoint Protection EPPVJ TaylanNo ratings yet
- WSTE 10272011 BestPracticesInstallingWASV7FeaturePacksDocument116 pagesWSTE 10272011 BestPracticesInstallingWASV7FeaturePacksSathish PillaiNo ratings yet
- SplunkAdminManual 3.4.6Document408 pagesSplunkAdminManual 3.4.6lthomasleNo ratings yet
- AwsadmstDocument371 pagesAwsadmstNeeraj KashyapNo ratings yet
- TC2543en-Ed02 Generic Appliance ServerInstallationDocument26 pagesTC2543en-Ed02 Generic Appliance ServerInstallationlocuras34No ratings yet
- Lyra Operation Manual A4 Format v3Document59 pagesLyra Operation Manual A4 Format v3EnricoLucaNo ratings yet
- Bioimaging user manual for fingerprint conversionDocument2 pagesBioimaging user manual for fingerprint conversionShailesh KuknaNo ratings yet
- Ansoft Wininstall 082007Document52 pagesAnsoft Wininstall 082007Francisco Javier Guerra ManchegoNo ratings yet
- Owners Manual-Hg15 v1 - 4Document18 pagesOwners Manual-Hg15 v1 - 4Anonymous kEo80GNNo ratings yet
- Windows Operating System Microsoft Visual Studio Community 2022Document25 pagesWindows Operating System Microsoft Visual Studio Community 2022Teste UnoparNo ratings yet
- Documentationsoftek BarcodeDocument116 pagesDocumentationsoftek BarcodeDario Arribas MateoNo ratings yet
- Installing Window Server 2008r2Document27 pagesInstalling Window Server 2008r2Herwin CapiñanesNo ratings yet
- SRM 3006 Tools - EN - 11 2009Document54 pagesSRM 3006 Tools - EN - 11 2009Monique Moraes0% (1)
- JVE-3303B Multi-functional Thumb Camera User ManualDocument4 pagesJVE-3303B Multi-functional Thumb Camera User ManualTria SatriaNo ratings yet
- Assignment 2Document31 pagesAssignment 2DRAME ANE MOHAMEDNo ratings yet
- Step by Step Procedure For A System Copy ExportDocument14 pagesStep by Step Procedure For A System Copy ExportSudhakar Govindaraj100% (1)