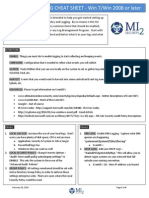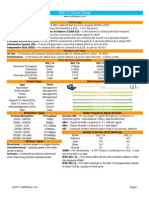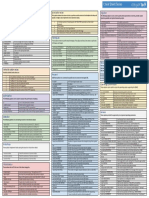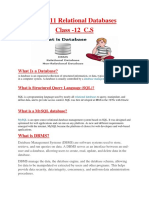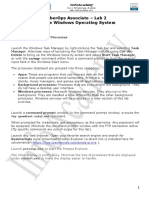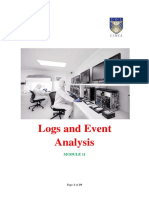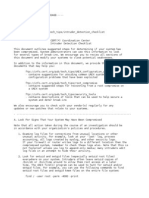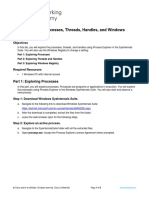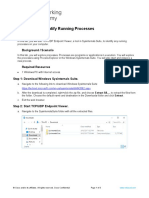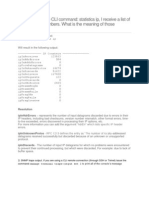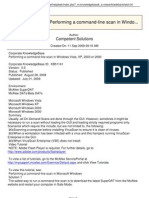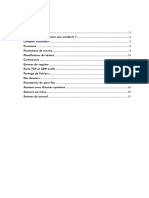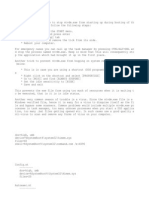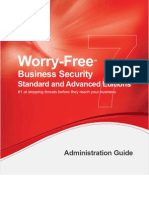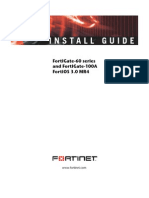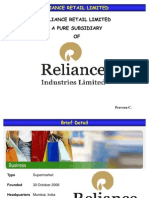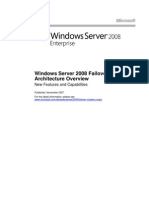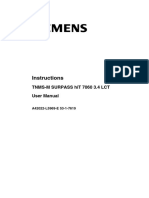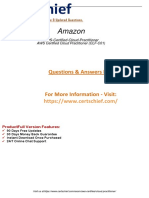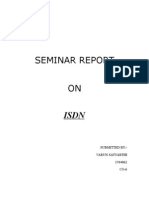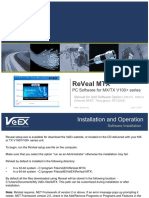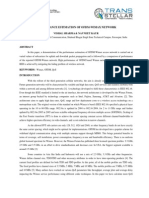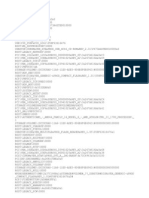Professional Documents
Culture Documents
Log, process, and network checks
Uploaded by
Shivkumar505Original Title
Copyright
Available Formats
Share this document
Did you find this document useful?
Is this content inappropriate?
Report this DocumentCopyright:
Available Formats
Log, process, and network checks
Uploaded by
Shivkumar505Copyright:
Available Formats
Unusual Log Entries Check your logs for suspicious events, such as: Event log service was
stopped. Windows File Protection is not active on this system. "The protected System file [file name] was not restored to its original, valid version because the Windows File Protection..." The MS Telnet Service has started successfully. Look for large number of failed logon attempts or locked out accounts. To do this using the GUI, run the Windows event viewer: C:\> eventvwr.msc Using the command prompt: C:\> eventquery.vbs | more Or, to focus on a particular event log: C:\> eventquery.vbs /L security Other Unusual Items Look for unusually sluggish performance and a single unusual process hogging the CPU: Task Manager Process and Performance tabs Look for unusual system crashes, beyond the normal level for the given system. The Center for Internet Security has released various Windows security templates and security scoring tools for free at www.cisecurity.org. Additional Process Analysis Tools: Process Explorer GUI tool at www.microsoft.com/technet/sysinternals TaskMan+ -- GUI tool at http://www.diamondcs.com.au Additional Supporting Tools The following tools are not built into Windows operating system but can be used to analyze security issues in more detail. Each is available for free download at the listed web site. DISCLAIMER: The SANS Institute is not responsible for creating, distributing, warranting, or supporting any of the following tools. Tools for mapping listening TCP/UDP ports to the program listening on those ports: Fport command-line tool at www.foundstone.com TCPView GUI tool at www.microsoft.com/technet/sysinternals
Intrusion Discovery
Cheat Sheet v2.0 Windows XP Pro / 2003 Server / Vista SANS Institute
www.sans.org and isc.sans.org Download the latest version of this sheet from http://www.sans.org/resources/winsacheatsheet.pdf
POCKET REFERENCE GUIDE
Purpose System Administrators are often on the front lines of computer security. This guide aims to support System Administrators in finding indications of a system compromise. How To Use This Sheet On a periodic basis (daily, weekly, or each time you logon to a system you manage,) run through these quick steps to look for anomalous behavior that might be caused by a computer intrusion. Each of these commands runs locally on a system.
This sheet is split into these sections:
Unusual Processes and Services Unusual Files and Reg Keys Unusual Network Usage Unusual Scheduled Tasks Unusual Accounts Unusual Log Entries Other Unusual Items Additional Supporting Tools
If you spot anomalous behavior: DO NOT PANIC! Your system may or may not have come under attack. Please contact the Incident Handling Team immediately to report the activities and get further assistance.
Unusual Processes and Services
Look for unusual/unexpected processes, and focus on processes with User Name SYSTEM or Administrator (or users in the Administrators' group). You need to be familiar with normal processes and services and search for deviations. Using the GUI, run Task Manager: C:\> taskmgr.exe Using the command prompt: C:\> tasklist C:\> wmic process list full Also look for unusual services. Using the GUI: C:\> services.msc Using the command prompt: C:\> net start C:\> sc query For a list of services associated with each process: C:\> tasklist /svc
Unusual Scheduled Tasks Unusual Network Usage
Look at file shares, and make sure each has a defined business purpose: C:\> net view \\127.0.0.1 Look at who has an open session with the machine: C:\> net session Look at which sessions this machine has opened with other systems: C:\> net use Look at NetBIOS over TCP/IP activity: C:\> nbtstat S Look for unusual listening TCP and UDP ports: C:\> netstat na For continuously updated and scrolling output of this command every 5 seconds:
Look for unusual scheduled tasks, especially those that run as a user in the Administrators group, as SYSTEM, or with a blank user name. Using the GUI, run Task Scheduler: StartProgramsAccessoriesSystem ToolsScheduled Tasks Using the command prompt: C:\> schtasks Check other autostart items as well for unexpected entries, remembering to check user autostart directories and registry keys. Using the GUI, run msconfig and look at the Startup tab: Start Run, msconfig.exe Using the command prompt: C:\> wmic startup list full Unusual Accounts
Look for new, unexpected accounts in the Administrators group: C:\> lusrmgr.msc Click on Groups, Double Click on Administrators, then check members of this group. This can also be done at the command prompt: C:\> net user C:\> net localgroup administrators
Unusual Files and Registry Keys
Check file space usage to look for sudden major decreases in free space, using the GUI (right-click on partition), or type: C:\> dir c:\ Look for unusually big files: StartSearchFor Files of Folders Search OptionsSizeAt Least 10000KB Look for strange programs referred to in registry keys associated with system start up: HKLM\Software\Microsoft\Windows\CurrentVersion\Run HKLM\Software\Microsoft\Windows\CurrentVersion\Runonce HKLM\Software\Microsoft\Windows\CurrentVersion\RunonceEx Note that you should also check the HKCU counterparts (replace HKLM with HKCU above). Using the GUI: C:\> regedit Using the command prompt: C:\> reg query <reg key>
C:\> netstat na 5 The o flag shows the owning process id: C:\> netstat nao 5 The b flag shows the executable name and the DLLs loaded for the network connection. C:\> netstat naob 5 Note that the b flag uses excessive CPU resources. Again, you need to understand normal port usage for the system and look for deviations. Also check Windows Firewall configuration: C:\> netsh firewall show config
You might also like
- Windows Logging Cheat Sheet v1.1Document6 pagesWindows Logging Cheat Sheet v1.1selar89100% (1)
- Practical Windows Forensics - Cheat SheetDocument4 pagesPractical Windows Forensics - Cheat SheetkvNo ratings yet
- 802.11 Cheat SheetDocument1 page802.11 Cheat SheetAsif AkashNo ratings yet
- Run Commands ShortcutsDocument2 pagesRun Commands ShortcutseeshwerNo ratings yet
- The Ultimate Command Cheat Sheet For MetasploitDocument5 pagesThe Ultimate Command Cheat Sheet For MetasploitatulNo ratings yet
- Internal Network Pentest MindMapDocument1 pageInternal Network Pentest MindMapbnppfklachtenNo ratings yet
- Python 3 Core Cheat Sheet by Kalamar - Download Free From Cheatography - Cheatography - Com - Cheat Sheets For Every OccasionDocument6 pagesPython 3 Core Cheat Sheet by Kalamar - Download Free From Cheatography - Cheatography - Com - Cheat Sheets For Every OccasionNett2kNo ratings yet
- Antivirus Cheat SheetDocument2 pagesAntivirus Cheat SheetJagbir SinghNo ratings yet
- Ipv6 Essentials Cheat Sheet V1.7: 0218:41Ff:Fe23:6A32Document1 pageIpv6 Essentials Cheat Sheet V1.7: 0218:41Ff:Fe23:6A32Patricio Quegles100% (1)
- GoogleHackingCheatSheet PDFDocument1 pageGoogleHackingCheatSheet PDFTashee DukNo ratings yet
- Hacker Tools Top Ten: Our Recommended Pentesting Tools For 2017Document6 pagesHacker Tools Top Ten: Our Recommended Pentesting Tools For 2017r00TNo ratings yet
- Windows 11 - What's New Cheat SheetDocument3 pagesWindows 11 - What's New Cheat Sheetsteved_43100% (1)
- OSCP VIDEO NOTESDocument59 pagesOSCP VIDEO NOTESyonasNo ratings yet
- Hello World: Cheatsheets / Learn Python 3Document63 pagesHello World: Cheatsheets / Learn Python 3Dillon McConnellNo ratings yet
- Windows Forensics CheatsheetDocument1 pageWindows Forensics Cheatsheethappy1990No ratings yet
- Sqlmap Cheat SheetDocument1 pageSqlmap Cheat SheetDavid jonesNo ratings yet
- PowerShell Cheat SheetDocument3 pagesPowerShell Cheat SheetzainulpatelNo ratings yet
- Chap-11 Relational Databases Notes Class 12Document12 pagesChap-11 Relational Databases Notes Class 12Rachita RamanNo ratings yet
- Built-In Windows Commands To Determine If A System Has Been HackedDocument6 pagesBuilt-In Windows Commands To Determine If A System Has Been HackedvabswNo ratings yet
- Wibdows HacksDocument5 pagesWibdows HacksAlfredo FcaNo ratings yet
- Wmic Trick O HackerDocument12 pagesWmic Trick O HackerjoseanNo ratings yet
- Intrusion Discovery Linux Cheat SheetDocument2 pagesIntrusion Discovery Linux Cheat SheetRaquel WaitforitNo ratings yet
- 2.0.1.2 Class Activity - Identify Running ProcessesDocument4 pages2.0.1.2 Class Activity - Identify Running ProcessesJoan BreaNo ratings yet
- IRM 7 Windows Malware DetectionDocument2 pagesIRM 7 Windows Malware DetectionbogneNo ratings yet
- Incident Response Methodology - Windows Intrusion DetectionDocument4 pagesIncident Response Methodology - Windows Intrusion DetectionNome SobrenomeNo ratings yet
- Combatting W32 Conficker WormDocument15 pagesCombatting W32 Conficker Wormblood1987No ratings yet
- (InfoAcademy) CyberOpsAssociate-Lab 2 - Explore Windows Operating SystemDocument12 pages(InfoAcademy) CyberOpsAssociate-Lab 2 - Explore Windows Operating SystemChip CiprianNo ratings yet
- Incident Response Methodology - Linux - Unix Intrusion DetectionDocument4 pagesIncident Response Methodology - Linux - Unix Intrusion DetectionNome SobrenomeNo ratings yet
- SANS Institute: SCORE Security ChecklistDocument4 pagesSANS Institute: SCORE Security ChecklistajdCruiseNo ratings yet
- Useful Run Commands Every Windows User Should KnowDocument34 pagesUseful Run Commands Every Windows User Should Knowion marianNo ratings yet
- Sec401 Windows Linux Tutorial v1Document41 pagesSec401 Windows Linux Tutorial v1Snig KavNo ratings yet
- Tools in Configuration Network and Computer SystemDocument9 pagesTools in Configuration Network and Computer SystemJosh VillanuevaNo ratings yet
- Windows Intrusion Detection ChecklistDocument10 pagesWindows Intrusion Detection ChecklistJosé Tomás García CáceresNo ratings yet
- Understanding Your (Red Hat Enterprise Linux) Daemons: An Introduction To DaemonsDocument23 pagesUnderstanding Your (Red Hat Enterprise Linux) Daemons: An Introduction To DaemonshiggihNo ratings yet
- 2.0.1.2class Activity - Identify Running ProcessesDocument5 pages2.0.1.2class Activity - Identify Running ProcessesTafadzwa ChigupaNo ratings yet
- Optimizing Winxp-DuplicateDocument68 pagesOptimizing Winxp-DuplicateBips RoyNo ratings yet
- 2.1.2.10 Lab - Exploring Processes, Threads, Handles, and Windows RegistryDocument8 pages2.1.2.10 Lab - Exploring Processes, Threads, Handles, and Windows RegistryMp OkNo ratings yet
- 2.0.1.2 Class Activity Solutions - Identify Running ProcessesDocument3 pages2.0.1.2 Class Activity Solutions - Identify Running ProcessesAshIru Mohammed UmarNo ratings yet
- Module 011 Log AnalysisDocument19 pagesModule 011 Log AnalysisRakesh PandeyNo ratings yet
- Exchange IssueDocument40 pagesExchange IssuebrpindiaNo ratings yet
- CF Unit 2Document21 pagesCF Unit 2madhu807No ratings yet
- Start Up ListDocument3 pagesStart Up Listmohamad burhanNo ratings yet
- Lecture07 Processes 1 ProcDocument50 pagesLecture07 Processes 1 Procdoublefelix921No ratings yet
- Cert Intrusion Detection ChecklistDocument4 pagesCert Intrusion Detection Checklistthelibrarian0% (1)
- 11.4.4.2 Lab - Task and System CLI Commandsc7faDocument5 pages11.4.4.2 Lab - Task and System CLI Commandsc7faabdel dalilNo ratings yet
- Exploring Processes, Threads, Handles, Windows RegistryDocument8 pagesExploring Processes, Threads, Handles, Windows RegistryJáder LimaNo ratings yet
- J0304201134 - J0304201060 - Pertemuan 2Document11 pagesJ0304201134 - J0304201060 - Pertemuan 2IvandenerolNo ratings yet
- 2.0.1.2 Class Activity - Identify Running ProcessesDocument3 pages2.0.1.2 Class Activity - Identify Running ProcessesMohamedAhmed100% (1)
- Configure network and system toolsDocument6 pagesConfigure network and system toolsApey Apey66% (32)
- Counters With Numbers. What Is The Meaning of Those Counters?Document5 pagesCounters With Numbers. What Is The Meaning of Those Counters?ashok4202k0% (1)
- Windows 10 Live Analysis Using Sysinternals Lasw26-Precourse-freeDocument9 pagesWindows 10 Live Analysis Using Sysinternals Lasw26-Precourse-freeyvvsrbzgNo ratings yet
- Useful Run Commands Every Windows User Should KnowDocument36 pagesUseful Run Commands Every Windows User Should KnowNimish MadananNo ratings yet
- McAfee SuperDAT Performing A Command-Line Scan in Windows Vista XP 2003 or 2000Document6 pagesMcAfee SuperDAT Performing A Command-Line Scan in Windows Vista XP 2003 or 2000dige83No ratings yet
- Class Activity - Identify Running Processes ObjectivesDocument7 pagesClass Activity - Identify Running Processes ObjectivesCrystals YYNo ratings yet
- Advanced Troubleshooting LinuxDocument2 pagesAdvanced Troubleshooting LinuxAbdullah AdelNo ratings yet
- WindowsattacksDocument78 pagesWindowsattacksblufakesionNo ratings yet
- 1 Invistigation Systeme Windows tp1Document29 pages1 Invistigation Systeme Windows tp1Hajar NejmaouiNo ratings yet
- NTVDMDocument3 pagesNTVDMSoundar JanNo ratings yet
- Windows Live ResponseDocument14 pagesWindows Live ResponseShafeeque Olassery KunnikkalNo ratings yet
- Windows 8 - Notice PDFDocument1 pageWindows 8 - Notice PDFSanthosh KumarNo ratings yet
- Neural 13Document34 pagesNeural 13api-3820297No ratings yet
- Quick Guide to Installing and Using AxCrypt File Encryption SoftwareDocument19 pagesQuick Guide to Installing and Using AxCrypt File Encryption SoftwareShivkumar505No ratings yet
- Configuring Fortigate 200B With RSA SecurID For Two Factor AuthenticationDocument13 pagesConfiguring Fortigate 200B With RSA SecurID For Two Factor AuthenticationShivkumar505No ratings yet
- WFBS Admin GuideDocument506 pagesWFBS Admin GuideShivkumar505No ratings yet
- FortiGate-60 Series Install GuideDocument92 pagesFortiGate-60 Series Install GuidespyderlinuxrgmNo ratings yet
- Reliance Retail Limited: India's largest retailerDocument15 pagesReliance Retail Limited: India's largest retailerShivkumar505No ratings yet
- Windows Server 2008 Failover Clustering Architecture OverviewDocument22 pagesWindows Server 2008 Failover Clustering Architecture OverviewchandramohannvcNo ratings yet
- Monopolistic CompetitionDocument1 pageMonopolistic CompetitionShivkumar505No ratings yet
- TNMS-M SURPASS Hit 7060 3.4 LCT User ManualDocument301 pagesTNMS-M SURPASS Hit 7060 3.4 LCT User ManualRobert Urquia0% (1)
- AWS Certified Cloud Practitioner PDFDocument6 pagesAWS Certified Cloud Practitioner PDFLonesome DoveNo ratings yet
- Nokia Flexi EDGE BTS ArchitectureDocument9 pagesNokia Flexi EDGE BTS ArchitecturefedrickafedrickNo ratings yet
- Deregistration ProcedureDocument3 pagesDeregistration ProcedureRAHULNo ratings yet
- Proposal Cyber Security TrainingDocument7 pagesProposal Cyber Security TrainingDhruv PanditNo ratings yet
- 2 IPv4 IPv6 RickGrazianiDocument32 pages2 IPv4 IPv6 RickGrazianimtcssnspNo ratings yet
- Exos Natha Billy DiegoDocument9 pagesExos Natha Billy DiegoViviana LemusNo ratings yet
- The Integrated Services Digital NetworkDocument11 pagesThe Integrated Services Digital Networkapi-3834655No ratings yet
- E-RAB Abnormal Release Causes and MeasurementsDocument14 pagesE-RAB Abnormal Release Causes and MeasurementsMShabbar Syed0% (1)
- The Roles of Service Mesh and API Gateways in Microservice Architecture - by Tanmay Deshpande - Better Programming - Oct, 2020 - MediumDocument7 pagesThe Roles of Service Mesh and API Gateways in Microservice Architecture - by Tanmay Deshpande - Better Programming - Oct, 2020 - MediumHimel Nag RanaNo ratings yet
- Configuring Recovery Services Vault SlidesDocument13 pagesConfiguring Recovery Services Vault SlidesJesse OliveiraNo ratings yet
- Nova College-Wide Course Content Summary Itn 100 - Introduction To Telecommunications (3 CR.)Document4 pagesNova College-Wide Course Content Summary Itn 100 - Introduction To Telecommunications (3 CR.)Moustaphe SyNo ratings yet
- Footprinting and ScanningDocument119 pagesFootprinting and Scanningphishing ltaNo ratings yet
- 24+4g-Port Layer 2/layer 3 Gigabit Modular Managed Ethernet SwitchesDocument6 pages24+4g-Port Layer 2/layer 3 Gigabit Modular Managed Ethernet SwitchesAmc Forklift ElektrikNo ratings yet
- Reveal MTX - Add Software OptionDocument9 pagesReveal MTX - Add Software Optioncogentech appNo ratings yet
- Ins 3af I G.Document3 pagesIns 3af I G.Jonathan Alejandro Elgueta NaranjoNo ratings yet
- ASA55xx Series: Bryley Systems IncDocument21 pagesASA55xx Series: Bryley Systems InccaotuanNo ratings yet
- Performance Estimation of Ofdm-Wimax Network: Vishal Sharma & Navneet KaurDocument8 pagesPerformance Estimation of Ofdm-Wimax Network: Vishal Sharma & Navneet KaurTJPRC PublicationsNo ratings yet
- CSC 101 Session 6 Networking-1Document76 pagesCSC 101 Session 6 Networking-1Eze ChibuzorNo ratings yet
- Debug 1214Document3 pagesDebug 1214Jorge BicoNo ratings yet
- Netscreen 50 5.4 Firmware To DownloadDocument4 pagesNetscreen 50 5.4 Firmware To DownloadDragana PejovicNo ratings yet
- Award 4GWorld LTE LTE-Advanced and BeyondDocument1 pageAward 4GWorld LTE LTE-Advanced and BeyondMoh YunanNo ratings yet
- Practical Lab 1.2Document5 pagesPractical Lab 1.2Ustaz DurianNo ratings yet
- Register 6 - Iu Interface Control Plane SCCP and RANAPDocument94 pagesRegister 6 - Iu Interface Control Plane SCCP and RANAPTrilok SaxenaNo ratings yet
- A. K. MishraDocument19 pagesA. K. Mishramakmohit60370% (1)
- PPP-Eclipse-E05 Module 02 Nodal UnitsDocument45 pagesPPP-Eclipse-E05 Module 02 Nodal UnitsJervy SegarraNo ratings yet
- Troubleshooting - IP Routing (V800R002C01 - 01)Document130 pagesTroubleshooting - IP Routing (V800R002C01 - 01)fqtancioNo ratings yet
- Transition From IPv4 To IPv6Document18 pagesTransition From IPv4 To IPv6Dana AlhalabiNo ratings yet
- TCP IP PROTOCOL MCQs - Data Communication and Networking - EXAMRADARDocument1 pageTCP IP PROTOCOL MCQs - Data Communication and Networking - EXAMRADARabhijitmohanty9861No ratings yet