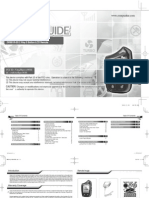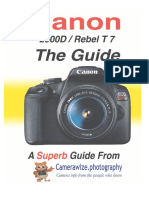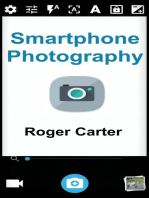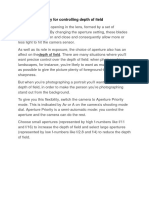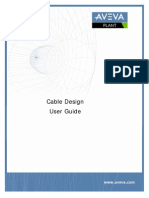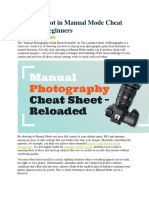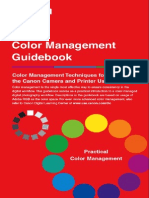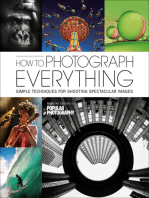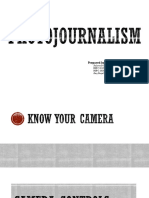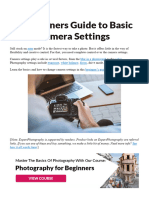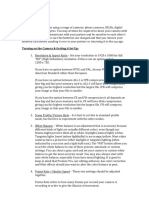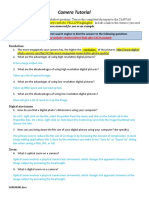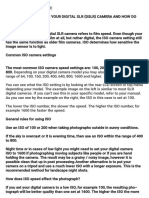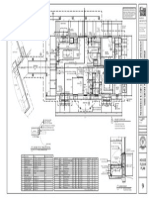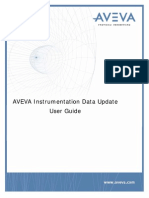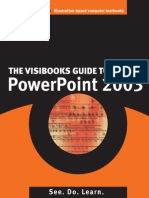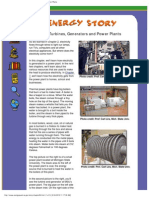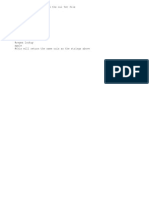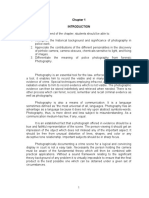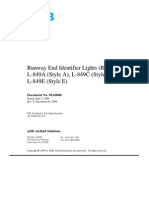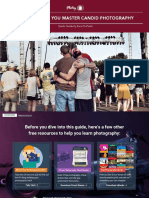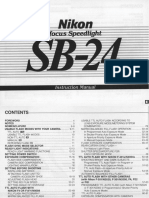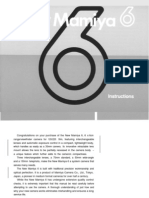Professional Documents
Culture Documents
Power Guide To Digital Photography (2003) (En) (20s)
Uploaded by
lumagbasOriginal Title
Copyright
Available Formats
Share this document
Did you find this document useful?
Is this content inappropriate?
Report this DocumentCopyright:
Available Formats
Power Guide To Digital Photography (2003) (En) (20s)
Uploaded by
lumagbasCopyright:
Available Formats
Power Guide to
Digital Photography
BONUS COLLECTION
www.macworld.com TheMac Product Experts
COPYRIGHT 2003, MAC PUBLISHING LLC. REPRINTED FROM MACWORLD MAGAZINE.
UNAUTHORIZED REPRODUCTION IN ANY FORM IS PROHIBITED.
Snap
Take Perfect
Pictures with Your
Digital Camera
Snap
Happy
Happy
BY BEN LONG
capture, youre probably not taking advan-
tage of everything your digital camera
offers. To get the best pictures possible,
youll need to make some smart choices
about your cameras settings.
When shooting a photograph, you may
be tempted to think, This is good enough;
I can always correct it later in Photoshop.
But no matter how skilled you are at image
editing, its wise to start with the best image
you can capture.
In this article, well take an in-depth look
at your digital cameras controls and show
you how to get great photoseven in some
notoriously challenging situations.
Balancing Quality and Size
One of the rst things you should do when
preparing to shoot is pick resolution and
compression settings. In truth, you proba-
bly wont change these settings very often,
but since they directly affect the quality of
your images and how many shots you can
take, its important to understand the trade-
offs involved with each.
Your digital cameras resolution setting
(expressed in width and height) determines
the number of pixels the camera uses to
capture an image. Images with higher reso-
lutions show more detail, but they also con-
sume more spaceso your cameras storage
card cant hold as many of them.
The compression setting affects the
overall quality of your image. All digital
cameras compress images before storing
them. Low compression rates result in
larger les and better-looking images. The
more you compress an image, the more its
quality degrades. (Confusingly, some cam-
With their instant feedback, reusable media, and excellent image
quality, todays digital cameras offer great advantages over their lm
counterparts. Whats more, most digital cameras provide intelligent
auto modes that do much of the difcult photographic work for you.
But as sophisticated as they are, even the best auto modes cant get
it right every time. If youre constantly struggling to x images that
are too dark, washed out, or just not the shot you were hoping to
Balancing Act
Although a high
compression set-
ting will let you t
more images on a
storage card, it will
also degrade your
images and increase
the number of com-
pression artifacts
square, blotchy
patches of color.
eras express compression in terms of image
qualityfor example, good, better, and
best. In these cases, higher settings actually
result in lower compression rates.)
Storage is becoming increasingly inex-
pensive, so you can avoid compromising
image quality simply by buying more stor-
age cards. This way, you can leave your
cameras settings at the highest resolution
with the least compression.
But if youre running out of room and
want to squeeze in a few more images, youll
need to adjust the cameras settings. If you
plan on printing your images, its best to set
the resolution as high as possible and
increase the compression. This may intro-
duce some compression artifacts, but these
wont degrade print quality as much as a low
resolution will (see Balancing Act).
If your destination is e-mail, video, or the
Web, image size isnt much of a concern.
|
P
H
O
T
O
-
I
L
L
U
S
T
R
A
T
I
O
N
B
Y
P
H
I
L
I
P
K
A
A
K
E
;
C
A
R
P
H
O
T
O
B
Y
B
E
N
L
O
N
G
|
Almost every digital camera has a unique interface and organization scheme for
its settings and controls. If youre not sure where to nd some of the features we
mention, consult your cameras manual. If the documentation has gone the way of
lone socks and spare keys, dont worry. Most companies offer downloadable PDF
versions of camera manuals on their Web sites.
Here are some commonly used icons to look for when youre searching through
your cameras menus and options:
Set the compression to the best quality (lowest amount
of compression) and decrease the resolution. In most
cases, you can set the resolution as low as 640 by 480.
(For more on compression and resolution, see Size
Matters: Preparing Your Photos for Web or Print.)
Seeing the Light
Developing a keen eye for light quality is an essential
part of getting great shots. Each time you prepare to
shoot in a new location, you need to make some quick
decisions about the available light. How bright is it?
Whats the source? The answers will help you choose
the correct ISO (light sensitivity) and white-balance
settings for your images.
ISO Different types of film have different charac-
teristics. Some film is formulated for indoor shooting
while some is for outdoor use; other film, due to its
increased sensitivity to light, is best suited to shooting
in low light.
You can also adjust your digital camera for different
types of light. But unlike film cameras, which carry
only one type of lm at a
time, digital cameras can
be adjusted on a shot-by-
shot basis, so you dont
have to commit to a par-
ticular type of light sensi-
tivity for all your shots.
Light sensitivity is
measured using a scale
called ISO. Many digital
cameras provide a choice
of ISO valuesusually
100, 200, and 400. As the
ISO value increases, the
digital camera becomes
more light-sensitive. But
high ISO values, like
high compression, have
drawbacksthey pro-
duce nosier images.
In general, a cameras
auto-ISO feature will
yield good results. But if you want to shoot in a low-
light situation where a flash is not appropriatefor
example, at a theatrical performancethen youll want
to consider cranking up the ISO.
White Balance You should pay attention not only to
the amount of light but also to the light source. Differ-
ent kinds of light have different color qualities. Photog-
raphers refer to these differences as color temperature. For
example, sunlight, which tends to be blue, has a differ-
ent color temperature than incandescent light, which
tends more toward yellow.
| S N A P H A P P Y |
Finding the
Right White Our
cameras outdoor
white-balance
setting (right)
produces a much
warmer image
than its auto white
balance (left).
Where Was That Again?
Sunlight/Outdoor
Cloudy
Incandescent/Indoor
Fluorescent
Portrait
Sports
Landscape
Twilight/Low Light
Program Modes White Balance
|
B
E
N
L
O
N
G
|
A keen eye for
light quality is an
essential part of
getting great
shots. How bright
is it? Whats the
light source? The
answers to these
questions will
help you choose
the best settings.
Your eyes can adjust to changes in color tempera-
ture, so colors look the same no matter what kind
of light youre in. However, your digital camera
doesnt fare as well. To render color accurately, a
digital camera has to know what kind of light youre
shooting in so it can compensatethis process is
called white balancing.
Most cameras come with an automaticwhite-
balance feature that adjusts the camera for the current
lighting. But this feature can sometimes get confused,
particularly if youre shooting a scene that features a
single dominant color or includes different types of
light (sunlight streaming into a room lit with fluores-
cent light, for example).
In these situations, youll need to adjust the white
balance. Most cameras include white-balance presets
for all of the normal types of light: daylight, daylight
with clouds, incandescent, and fluorescent (see Find-
ing the Right White). If your cameras automatic
white-balance feature is unreliable, you may want to
switch to one of the preprogrammed modes when-
ever you change lighting situations.
Before you can share images with others, whether through print, e-mail, or
the Web, youll probably need to resize them. You can do this in just about
any image editorfor example, Adobe Photoshop or, if you dont have $609
to spend, its more economical sibling, the $99 Photoshop Elements (800/
833-6687, www.adobe.com).
You can resize an image by adjusting its pixel dimensions, its resolution, or
both. Pixel dimensions are the width and height of an image, as measured in
pixels. The pixel dimensions of a typical 2-megapixel image are 1,600 by 1,200.
Resolution is a measure of how closely those pixels are spaced. At 72 pix-
els per inch (ppi), a 1,600-by-1,200 image will measure 22 by 16 inches. At
300 ppi, itll measure 5 by 4 inches, because those same pixels are packed
closer together.
Resizing for the Web
If your images are destined for the Web or e-mail, 1,600 by 1,200 pixels is
too big. After all, the average computer screen is only 1,024 by 768 pixels.
Youll probably want to knock the image down to around 400 by 300 pixels
and 72 ppi (the resolution of most monitors).
To discard some pixels in Photoshop Elements, a process called resampling
or downsampling, open the Image Size dialog box (Image: Resize: Image Size).
Make sure the Resample Image option is selected. Enter the pixel dimension
you want in the Width or Height eld (see Slimming Your Photos). The Reso-
lution eld should be set to 72 ppi.
Although making an image smaller means that fine detail will be lost,
downsampling doesnt usually degrade quality. In fact, your image might
even get a little sharper.
Resizing for Print
If your nal destination is print, youll need to make a few additional decisions.
First you must choose a resolution. Though your printer may claim that it prints
1,440 dpi or more, your images dont need such a high resolution, because
your printer uses several different colored dots to re-create the color of each
pixel in your image. In other words, there is not a direct 1:1 correspondence
between those 1,440 printer dots and the pixels on your computer screen.
For the typical desktop ink-jet printer, 240 ppi is the highest resolution you
need. If you plan to send your photo to an online printing service after edit-
ing it, check the services Web site for resolution recommendations. In many
cases, 300 ppi will sufce. To adjust your resolution for printing, deselect the
Resample Image option and enter a new number into the Resolution eld.
Elements will adjust the documents size to match the resolution you entered.
At 240 ppi, a 1,600-by-1,200 image measures 6.6 by 5 inches.
But what if you want to print a smaller imageone, say, 5 inches wide? As
in the earlier example, youll need to downsample. But instead of entering new
pixel dimensions, simply enter your desired document size. Again, make sure
that the Resample Image option is selected. Elements will then automatically
calculate the appropriate pixel dimensions.
Note that unlike a 35mm lm camera, which uses a 3:2 aspect ratio for its
images, most digital cameras use a 4:3 aspect ratio. As a result, a digital image
thats 5 inches wide is actually 3.75 inches high, not the standard 3.5 inches.
To print digital images in traditional lm sizes, rst set your resolution as weve
described and then crop your images to the appropriate size.
If you want to go bigger, to print at 7.5 by 10 inches, for example (you cant
go to a full 8 by 10 inches because of the cameras 4:3 aspect ratio), you have
two options. With the Resample Image option selected, enter the new docu-
ment dimensions, and let Elements interpolate (make up new pixels) to create
the larger document. This process is called upsampling. The downside is that
this may create new artifacts and aberrations in the image. Most notably, diag-
onal lines can become jagged, or aliased.
The second option is to deselect the Resample Image option and then enter
new document dimensions. This spreads out the original 1,600 by 1,200 pixels
over a 7.5-by-10-inch image. In the process, the resolution will drop to 160 ppi.
So which is the better option? In this case, its probably better to upsample.
Photoshops resampling algorithms are very good and arent likely to introduce
too many artifacts after such a small resizing. Printing at a lower resolution,
though, will result in a marked softening of the image.
Its important to note that resamplingeither up or downcan have a
profound effect on an images sharpness. Downsampling results in a sharper
image, and upsampling produces softer images. For this reason, its a good idea
to perform any necessary resizing before you apply sharpening lters.
Size Matters: Preparing Your Photos for Web or Print
Slimming Your Photos To shrink a photo for displaying on the Web or
inclusion in an e-mail message, set the resolution to 72 ppi A and enter
the new pixel dimensions B .
B
A
Flash Photography: Beyond the Basics
Tips from the Pros Some digital cameras offer a man-
ual white-balance control. If you have this feature and
want a truly accurate white balance, get a piece of white
paper and place it in your shot. (Dont hold the paper
directly in front of the camera. It needs to be illumi-
nated by the light in your scene.) Zoom in on the paper
so that it lls a large portion of the image, and activate
the manual white-balance feature. The camera will
examine the white paper and calibrate itself for the cur-
rent lighting. As with the white-balance presets, if you
change to a different lighting situation, youll need to
take a new white-balance measurement.
Another advanced feature that can come in handy
if your camera offers itis white-balance bracketing,
which automatically shoots the same image multiple
times using a variety of slightly altered white-balance
settings. This feature is useful if youre particularly
unsure about the lighting, or if color accuracy is
extremely important.
Getting the Perfect Exposure
Once youve selected appropriate ISO and white-
balance settings, youre ready to frame your shot. The
most important consideration here is good exposure.
At the simplest level, your cameras exposure controls
ensure that theres enough light to yield a good image
| S N A P H A P P Y |
Everybody knows what the cameras built-in ash is for, right? It goes off auto-
matically when theres not enough light. And everybody knows how ornery
and feeble these ashes can be. If youre too close to your subject, the ash
blows out the picture, turning your best friend into a ghost. If youre farther
than about eight feet away, the ash is too weak to do anything useful at all.
No matter what kind of camera you have, youll take your best pictures if
you decide when to use the ash, instead of letting the camera decide. Believe
it or not, the cameras automatic ash is wrong about half the time.
Fill Flash
If you set the flash to auto when you shoot outdoors, the camera will con-
clude, more often than not, that theres plenty of light in the frame, and it
wont bother to fire the flash. But its not smart enough to determine
whether the person youre photographing is, in fact, in shadow (see A Help-
ing Hand). As a result, youll be left with an underexposed subject against a
brightly lit background.
The solution in this situation is to force the ash on. Provided youre close
enough to the subject, the ash will provide enough ll light to balance the
subjects exposure with that of the surrounding background. So how do you
take your ash out of auto mode? Most cameras offer a couple of different
ash settings. Cycle through your cameras ash modes until you get to the
forced-ash icon (usually a single lightning bolt). Stand within eight feet of the
subject so you can get enough ash for a proper exposure.
This kind of fill flash will dramatically improve your outdoor portraits. It
will eliminate the silhouette effect when your subject is standing in front of a
bright background, and it creates a flattering frontal light that softens smile
lines and wrinkles and puts a nice twinkle in the subjects eyes.
Rim Lighting
Once youve experimented with ll ash, try this technique that pros use to
create striking portraits: Position the subject with her back to the sun (prefer-
ably when its high above the horizon and not shining directly into your camera
lens). Set your camera to forced ash. If the sun is shining into the lens, block it
with your hand or a lens shade. The sun creates a rim light around the subjects
hair (see Capturing Rim Lighting). Youll also notice that her eyes are more
relaxed and open. In one swift move, youve made your subject more comfort-
able and improved your chances for a dramatic portrait.
Take a few pictures and review your work on screen. The forced ash should
create a nice ll light. If your model is too bright, move back a few steps and
try again. If shes too dark, move a little closer. (If your camera accepts lters,
try a softening lter for rim-lighting shots. It can reduce facial wrinkles and cre-
ate a nice glow around the subjects head.)
When it works, rim lighting creates portraits that youll be very proud of. Its
not the right technique for every situation, but sometimes it produces jaw-
dropping results.
A Helping Hand When left in auto ash mode (left), the camera reads
the background, the lawn, the reectionseverything except the person in
the foreground. As a result, your subject is underexposed and too dark.
Forcing the ash (right) solves the problem nicely.
|
S
T
O
R
Y
P
H
O
T
O
.
C
O
M
|
When you take a picture, dont immediately press the shutter
button all the way down. An automatic camera isnt designed
to work that way. Instead, press the shutter halfway down, and
wait for the camera to signal that everythings OK (usually with
a light or beep). When you press the shutter halfway, the cam-
era focuses, meters, and calculates white balance before giving
you the all clear. Then you can press the button the rest of the
way. (If your camera always measures focus from the center of
the image, point the camera at your subject, press the shutter
halfway down, and then reframe your shot. This ensures that
the subject is sharp no matter where it appears in the frame.)
If you just press the button all the way down, the camera
must take all of these measurements and then take the shot.
This will cause a lag, which can be long enough for you to miss
the moment you were hoping to capture.
THE TWO-STEP
TIP
but not so much light that your image washes out. It
does this by balancing its shutter speed (the amount of
time the shutter stays open) with its aperture (the size
of the lens opening). Your cameras auto-exposure
mode can produce good results for most scenes, but for
difficult shots such as quick motion, or specialty shots
such as soft backgrounds, youll often get better results
if you take over some of the controls. When used cor-
rectly, your cameras exposure controls can provide
tremendous creative possibility.
Light Metering No matter what your photographic
goals are, the key to getting properly exposed images
lies in your cameras light meter. When you press the
shutter button down halfway, the camera runs through
a list of tasks: it calculates an appropriate focus, selects
a white balance, and uses the light meter to measure the
amount of light in your scene and determine an appro-
priate shutter speed and aperture.
However, your meter doesnt necessarily choose a
shutter speed and aperture that will yield the best
imagejust one that is neither too bright nor too dark.
Your cameras light meter always assumes that its
pointed at something that is 18 percent gray, because
generally, a scene reflects 18 percent of the light that
strikes it. While this assumption is often right, you may
need to tweak the cameras exposure settings to get the
best results (for tips, see True Colors: Compensating
for Automatic Exposure).
How a camera meters an image can dramatically
affect the accuracy of the exposure. Today, many cam-
eras offer metering options: usually matrix, center
weight, and spot. Matrix metering divides your scene
into a grid, meters each cell, and then calculates an
exposure based on all of that metering. Center-weight
metering takes the same approach but prioritizes the
center cells (where your subject most likely is). Spot
metering measures just a narrow portion of the center
of the image.
So which meter should you choose? Because of its big-
picture approach, matrix metering is the best option for
most situations. If theres a marked difference in lighting
between the background and the subject in the center of
a scenea person standing in front of a window, for
examplecenter-weight metering is a better option.
Indoor Flash
Another challenging ash situation is indoor photography. Over the years,
youve probably seen plenty of indoor ash photos that have a pitch-black
background and an overexposed, practically nuked subject. This is because the
light from a typical digital cameras ash reaches only about eight to ten feet.
But you can make certain adjustments to prevent the rooms background from
falling into a black hole.
Manual Adjustments If your camera has a manual mode that allows
you to dictate both the aperture (f-stop) and shutter speed, try this combina-
tion as a starting point for ash
photography indoors: set your lm
speed to 100, the aperture to f5.6,
and the shutter speed to
1
/15 of a
second. Turn on the forced-ash
mode. (Dont use the red-eye reduc-
tion feature.)
Hold the camera as steady as pos-
sible. (At these slow shutter speeds,
your shots are more vulnerable to
camera shake. Your ash will help
freeze everything in its rangebut
the background, not illuminated by
the ash, may blur if the camera isnt
steady.) As you review the shots,
youll see that they look much differ-
ent than what youre accustomed to.
Specically, the camera captures
more of the rooms ambience and
background detail.
Slow-Synchro Flash If your
camera doesnt have a manual mode,
all is not lost. Almost all consumer
models have a nighttime or slow-
Capturing Rim Lighting Remem-
ber being told to have the sun at
your back when taking a picture?
Thats not always the best advice
for portraits. In fact, you may want
the sun on the models back to cre-
ate a rim-light effect.
A Little Ambience, Please Tired of having your ash subjects lost in a
black hole of darkness? Try using what photographers call slow-synchro
ash. Set your cameras shutter speed and aperture manually to control
the exposure of the background. The cameras ash will ensure that the
subjects are exposed properly.
synchro mode, often indicated by a crescent-moon icon or stars over a mountain.
This mode is for shooting portraits at twilight, but you can also use it indoors to
open up the background (see A Little Ambience, Please). Granted, you dont
have as much control with this setting as you do with a manual mode, but you
might be pleasantly surprised by the results.DERRICK STORY
By the Book This is an excerpt from iPhoto: The Missing
Manual (OReilly/Pogue Press, 2002), by Derrick Story,
David Pogue, and Joseph Schorr. Derrick Story is also
the author of Digital Photography Pocket Guide
(OReilly, 2002), a complete guide to the ins and outs
of digital camerasincluding tips for shooting in
just about every situation you may come across
(www.oreilly.com/catalog/digphotopg).
Choose spot metering if youre in a difcult lighting
situation and want to make sure that a specic element in
your sceneregardless of its position in the frameis
well lit. For example, if a scene includes patches of bright
light and shade but the subject is off to the side, you can
use spot metering to meter the subject and then reframe
the shot before pressing the shutter button completely.
Fine-Tuning Exposure Once the light meter lands on
an exposure, you can choose to either shoot with that
exposure or, if you think the shot requires it, adjust the
calculated shutter speed or aperture to better serve
your photographic intent.
For any given light-meter reading, there are many dif-
ferent exposure combinations that result in the same
amount of light hitting the cameras sensor. For example,
doubling the aperture of a given exposure while keeping
the shutter open half as long results in an exposure
equivalent to the original. This interrelationship is called
reciprocity and makes it possible to use different combi-
nations of shutter speed and aperture values to achieve
very different results from the same shot.
By altering shutter speed, you can control the cam-
eras ability to freeze motion. Slow shutter speeds ren-
der moving images with
lots of blur; fast shutter
speeds freeze even the
fastest action.
By altering the cam-
eras aperture, you can
control the images depth
of field, the measure of
which distances are in
focus. Aperture is mea-
sured in f-stops. Because it
uses a smaller aperture, a
high f-stop setting stops
more light, thus produc-
ing a deep depth of field
in which the entire image
is in focus.
To create an image with
shallow depth of eld
for example, where only
objects 6 to 12 feet away from the camera are in focus
use a very low f-stop setting. (But remember that
because large apertures allow more light, youll need to
use a short shutter speed to get a good exposure.)
By controlling depth of field, you can blur out the
background or foreground of the image to focus more
attention on the subject (see Better Portraits).
Using Exposure Modes Some digital cameras let you
set both your shutter speed and aperture. But keeping
track of these settings can be tedious. To make adjust-
| S N A P H A P P Y |
Capturing the
Light To get great
nighttime shots like
this, youll need
a tripod or other
stable surface.
Use your cameras
night mode (usually
represented by a
crescent-moon
icon) or, if your
camera offers prior-
ity modes, set the
shutter speed to
about four seconds.
And be sure to turn
off the ash. |
G
O
L
D
E
N
G
A
T
E
B
R
I
D
G
E
P
H
O
T
O
B
Y
S
T
O
R
Y
P
H
O
T
O
.
C
O
M
;
P
A
R
R
O
T
A
N
D
S
T
A
T
U
E
P
H
O
T
O
S
B
Y
B
E
N
L
O
N
G
|
One of the best ways to bring more focus to a sub-
ject is to choose an exposure that yields a shallow
depth of field. Unfortunately, depth of field is partly
a function of focal length, and most small digital
cameras have extremely short focal lengthsso you
cant get depth of field thats as shallow as what
youd get from of a camera with long lenses. Here,
we used our cameras portrait mode to soften the
background. You could also use the aperture-priority
mode to choose a low f-stop (wide aperture). Then
the camera automatically chooses an appropriate
shutter speed. If youre not satisfied with the degree
of softness in the background, increase the distance
between it and the subject.
BETTER PORTRAITS
TIP
If a scene includes
patches of bright
light and shade,
use your cameras
spot meter to
meter your subject;
then reframe the
shot before press-
ing the shutter
button completely.
If your light meter always calculates an exposure thats appropriate for 18
percent gray, how can it accurately calculate an exposure for other colors?
The answer is, it often cant.
Say you take a picture of a black statue. Since the light meter assumes
that the statue is 18 percent gray, the exposure it calculates will reproduce
the black carving as somewhat gray (see Getting Back to Black). Similarly,
if you were to shoot something whitea field of snow, for examplethe
light meter would produce an exposure that rendered the snow as slightly
gray, rather than truly white.
To restore the blacks and whites in the image, you sometimes need to make
adjustments. Youll overexpose to make whites whiter, and underexpose to
make blacks blacker. Almost all digital cameras provide exposure-compensation
controls, which let you simply dial in an amount of over- or underexposure.
With these controls, you dont have to worry about an absolute shutter-speed
or aperture value. Instead, you tell your camera to over- or underexpose by a
maximum of two f-stops, usually moving in increments of
1
/3 of an f-stop.
The amount of exposure compensation youll need varies, so its best to
bracket the shots by shooting multiple images with varying degrees of compen-
sation. To make things easier, some cameras offer an autobracketing feature
that shoots a series of images with different exposures whenever you press the
shutter button.
Exposure compensation is not just for blacks and whites, thoughthe color
tones in your image can also be changed. Just as white can be made more
white by overexposing, bright colors will become brighter (less gray) by over-
exposing. In general, most colors will appear more saturated if you dial in a
tiny bit of underexposure (usually
1
/3 of an f-stop will do).
True Colors: Compensating for Automatic Exposure
ing your exposure easier, most cameras offer specialized
shooting modes for some common types of situations.
Usually selectable from a dial on the outside of the
camera or from a menu on the cameras LCD screen,
these specialty modes let you specify the settings you
care about (for example, shutter speed) and tell the
camera to take care of the rest.
Although the number of modes varies from camera
to camera, the most common are for portraits, land-
scapes, sports shots, and low-light images. Each mode
features a different priority for the exposure settings.
For example, if you set the camera to portrait mode, it
automatically selects a wide aperture (and correspond-
ing shutter speed) to reduce depth of eld and create a
blurry background behind the subject.
A landscape mode typically has a very small aper-
ture, to increase depth of field, and often locks the
focus on infinity. These settings ensure that the entire
scene will be sharp.
Sports settings prioritize for faster shutter speeds to
stop fast-moving action; sand-and-snow settings inten-
tionally overexpose the image to render bright scene ele-
mentssuch as fresh snowas the right color.
If youre looking for even more fine-tuned control
over your images aperture or shutter-speed setting,
check to see if your camera offers priority modes.
Rather than choosing the general effect you want, as
with exposure modes, priority modes let you select a
specific f-stop or shutter speed and tell the camera to
do the appropriate calculations for you. For example,
shutter priority allows you to select a shutter speed
and leaves the choice of aperture to the camera, while
aperture priority does the opposite.
The Last Word
If theres one fundamental rule for improving your
images, it would be to pay attention to light changes
(white balance), overall brightness (ISO), and bright
or dark colors in the scene that need to be over- or
underexposed. If you keep your eyes open and learn to
correctly use your cameras controls, you should be
able to capture images that accurately depict your
artistic vision.
Getting Back to Black With the automatic exposure (left), this black statue appears slightly gray, and background details (such as the columns)
are washed out. To get a truer black (right), we underexposed the image by
1
/3 of an f-stop.
BEN LONG is a freelance writer based in San Francisco and the author of
Complete Digital Photography, second edition (Charles River Media, 2001).
Contributing Editor
BRUCE FRASER is the
author of Real World
Color Management
(Peachpit Press, 2003).
He regularly reviews
printers for Macworld.
TERRI STONE is a
senior editor at Mac-
world. She has been
involved in the publish-
ing industry for 13 years.
DERRICK STORY is
a professional photo-
grapher and the manag-
ing editor of macdev
center.com. He has
written and coauthored
several books, includ-
ing iPhoto 2: The Miss-
ing Manual (OReilly &
Associates, 2003) and
the Digital Photography
Pocket Guide (OReilly
& Associates, 2002);
both are available at
www.oreilly.com.
BEN WILLMORE is the
author of Adobe Photo-
shop 7 Studio Techniques
(Adobe Press, 2002).
He travels the world
training other photogra-
phers to use Photoshop.
You can nd informa-
tion about his seminars,
books, videos, and other
training materials at
www.digitalmastery.com.
THE EXPERTS
DESPITE THE POINT-AND-SHOOT EASE of most dig-
ital cameras, getting a perfect shot is hardly a simple
process. Hey, even professional photographers dont
always get it right. So why do their pictures look so much
better than ours? True, the pros have had lots of practice;
however, they also know how to use image-editing soft-
ware to give their images a little extra oomph.
But heres a little-known fact: these tricks arent hard.
We went to the photography experts and asked them to
share the secrets of the trade. They offered hands-on
tipson everything from exposing harsh shadows to
correcting bad colorsto help you get great-looking
images. And these experts had plenty of practical advice
about printing and managing images, too.
H
T
TIPS FROM THE PROS
TAKE YOUR DIGITAL PHOTOS
FROM DRAB TO FAB
W
W
W
.
A
N
D
Y
K
A
T
Z
P
H
O
T
O
G
R
A
P
H
Y
.
C
O
M
H
T
TIPS FROM THE PROS
TAKE YOUR DIGITAL PHOTOS
FROM DRAB TO FAB
SHOTS SHOTS
Almost all images can benefit from some tweaking,
whether its with a simple sharpening filter or
by full-fledged color correction. These minor nips
and tucks can mean the difference between just
another humdrum vacation photo and a frame-
worthy work of art.
To help you fix your flawed photos, we went to
the experts and asked them to share some of their
favorite techniques. Each of these tried-and-true
tricks works in Adobe Photoshop and/or Adobe
Photoshop Elements, two of the most flexible and
most widely used image-editing programs on the
Mac (see The Software). Even better, theyre all
quick and easy, so you can get away from your com-
puter and get on with enjoying your photos.
Straighten Crooked Images
The first thing I do when I open an image is check
to see whether its straight. You can quickly restore a
sense of balance to off-kilter photos with Photo-
shops Measure tool. First, nd a straight line in your
image that should be horizontal or vertical (the hori-
zon or the side of a building, for example). Click on
and hold the Eyedropper tool in the Tools palette,
and select the Measure tool (it looks like a ruler)
from the pop-up menu. Then click on one end of the
line in your image and drag your cursor to the oppo-
site end of the line. This tells Photoshop what needs
straightening. Next, choose Image: Rotate Canvas:
Arbitrary, and use the default Angle setting, which is
calculated from the line you drew.
If you cant find an obvious horizontal or vertical
lineor if youre using Photoshop Elements and
the Straighten Image command doesnt solve the
problem (Image: Rotate: Straighten Image)theres
another option. Press 1-A to select the entire
image. In Photoshop, go to Edit: Free Transform.
(In Photoshop Elements, go to Image: Transform:
Free Transform.) Now, click on the Angle setting in
the Options bar at the top of your screen and press
the up- and down-arrow keys on your keyboard
until your image looks straight. Press return twice
when youre done.BEN WILLMORE
Get a Better Perspective on Buildings
If you have an image with converging linessuch as
a photo of a very tall building shot from the ground
you can use the Crop tool to minimize the effects of
perspective and rehabilitate the buildings perpendic-
ular lines (see Straighten Up).
With the Crop tool selected, click and drag your
mouse to create a cropping rectangle over your
image, and then click on the Perspective check box
in the Options bar at the top of your screen. Now
drag each corner of the cropping rectangle until the
corners are aligned with the four corners of the
building you want to straighten. If you cant see all
four corners in the image, youll need to estimate
where to place a few of the corners. (In my example,
I used a lower floor
on the building as
a guideline for the
crop. ) After you
13 EASY WAYS TO GIVE YOUR PHOTOS
A PROFESSIONAL POLISH
Straighten Up
By aligning the sides of
the cropping rectangle
to match the angle of
the side of a building
(right), you can straighten
out the buildings lines
and return it to its true
shape (left).
Theres no shortage of image-editing software on the Mac. In fact, Apple has built some
useful editing tools right into iPhoto. But to go beyond the basics of lightening, sharpen-
ing, and cropping your photos, it helps to have a dedicated application. And we think two
of the best are Adobe Photoshop and Adobe Photoshop Elements (www.adobe.com).
Heres why:
Adobe Photoshop 7.0 is the professional standard for image-editing applications.
It offers a complete suite of tools for correcting, polishing, and publishing your images.
It also comes with a professional price$609. However, if you spend a lot of time get-
ting your photos just right and feel constrained by more-limited applications, Photoshop
may well be worth the money and effort.
Adobe Photoshop Elements 2.0 includes a lot of the features and tools
found in Photoshop, but it has a simpler interface and a much more inviting price
$99. Adobe designed the program specifically for casual digital photographers, build-
ing in easy-to-use features for eliminating red eye, scaling down photos for e-mail
or the Web, and correcting color casts. It also comes bundled with some scanners and
printers. You can download a trial version from Adobes Web site if youd like to try
it out first.
All of our tips work in oneif not bothof these programs, and most also work in
older versions of the software.
THE SOFTWARE
continues
F
I
X
Y
O
U
R
P
H
O
T
O
S
F
I
X
Y
O
U
R
P
H
O
T
O
S
B
E
N
W
I
L
L
M
O
R
E
LIGHTEN HARSH SHADOWS
Even the most sophisticated digital cameras have trouble capturing scenes
with strong shadows or harsh backlighting. In these cases, your cameras
ll-ash feature can help by adding some much needed illumination. How-
ever, if you forgot to turn it on when you were taking the photo, you can
create the same effect after the fact with Photoshop.
The idea is simple: You find a channel that shows the strongest con-
trast between the photos subject and its background. Then you use this
channel to create a mask of the troublesome shadows. Once youve
selected the problem area, you can easily apply a host of image-
correction tools to just these areas, leaving the brightly lit portions
of the image untouched.
The process requires only a few minutes of work, and the result is
very similar to the real thing. In fact, this technique makes a lot of images
look better, regardless of the shooting situation.
areas along with your subject, youll need to
remove them from your mask. With the Brush tool
set to black, paint over any areas that you dont
want to change. When youre done, add a small
amount of Gaussian Blur (Filters: Blur: Gaussian
Blur)usually between 0.25 and 1.5 pixels.
This will soften the edges of the mask, preventing
its effect from being too obvious in the nal
image. You dont have to be terribly careful here,
as this process is very forgiving.
STEP 5: APPLY THE MASK
Once your Mask channel is complete, return to the
images RGB view by clicking on the RGB title in
the Channels window. Your original image should
appear unaltered. Next, open the Select menu and
choose Load Selection. If its not already selected,
choose Mask from the Channel pull-down menu
and then click on OK. Photoshop will create a
selection area based on your Mask channel. If you
nd the moving selection indicator too distracting,
you can hide it by pressing 1-H.
You can now use Levels or Curves to lighten
your subject appropriately. Keep in mind that
if you go too far, the image will have areas of
posterization.
If an overall tonal adjustment is needed, simply
deselect the mask (1-control-D), and youre free
to modify the entire image. If you want to preserve
the Mask channel in case you need to make future
adjustments, save the image as a TIFF or a Photo-
shop le.BRIAN P. LAWLER
S
V
E
N
W
E
I
D
E
R
H
O
L
T
STEP 1: CREATE A MASK CHANNEL
In Photoshop, open the Channels window and
examine the Red, Green, and Blue channels in
turn. Find the channel that shows the best con-
trast between the image you want to lighten
and the background. (For this example, we chose
the Blue channel.)
When youve found the channel, duplicate
it by dragging its title onto the Create New
Channel icon at the bottom of the Channels win-
dow. A copy of the duplicated channel appears
at the bottom of the list. Double-click on its title,
and rename it Mask.
STEP 2: MODIFY THE LEVELS
To make an effective mask, youll need to exagger-
ate the tonal difference between your subject and
the brighter background. With the new Mask chan-
nel selected, open the Levels control panel (Image:
Adjustments: Levels). Adjust the sliders to make
your subject as dark as possible, while also lighten-
ing the background and eliminating most of the
tonality there.
STEP 3: INVERT THE IMAGE
Photoshops masking features follow the metaphor
of lm masks: white areas allow an effect to take
place, while black areas are treated as opaque and
are therefore unaffected. Since you want this mask
to affect the images shadows, you need to Invert
(1-I) the current image to create a negative.
STEP 4: REFINE THE MASK
Your photos background probably contains at
least some shadows (represented by white or gray
areas). Because you dont want to lighten these
BEFORE AFTER
HOT SHOTS
STEP 1
STEP 2
STEP 4
This article originally appeared on creativepro.com. You
can find the full version at www.creativepro.com:80/
story/feature/18468.html.
have all four corners positioned so that the sides
of the cropping rectangle line up with the sides of
your object, drag the side handles (not the corners)
of the crop outline until most of your image is
within the cropping rectangle. When you press
return, the top of your image will stretch to
straighten your lines and give the illusion that the
photo was taken from straight on rather than from
the ground.BW
Create Stunning Skies
For a truly dramatic landscape, darken the skies in
your images while keeping the lightest areas of any
clouds bright (see Heavenly Beauty).
First, select the sky in your image. If theres a
well-defined edge between the sky and the fore-
ground, you can use the Marquee tool to select
the general tones of the skybe careful not to
When you buy a new digital camera, theres
no shortage of options. In fact, it seems that
every few months a new generation of cam-
eras appears in our lab, sporting a slew of
new features and new, lower prices.
Digital cameras are typically grouped
and pricedaccording to how many pixels
they capture. If youre primarily looking to
get 4-by-6-inch prints or to publish your
images to a Web site, a 2- or 3-megapixel
camera will certainly do the trick. However,
if you want the option of printing sharp,
detailed images larger than 5 by 7 inches,
youll need more pixels. A good 4- or
5-megapixel camera will let you print crisp
images as large as 11 by 17 inches and
even larger.
Here are a few of our current favorites:
PANASONIC LUMIX DMC-FZ1
This 2-megapixel camera stands
out thanks to an amazing
12 zoom with optical image
stabilization, which helps prevent
blurry images. Its also a lot
of fun to use (mmmh; see our
review on page 38).
COMPANY: Panasonic, 800/742-
8086, www.panasonic.com
PRICE: $449
PENTAX OPTIO 550
This compact 5-megapixel camera
from Pentax offers a 5 optical
zoom, manual exposure controls,
unique digital color lters, and
a great battery lifeconsidering
how small it is. (Look for a full
review in an upcoming issue.)
COMPANY: Pentax, 800/877-
0155, www.pentax.com
PRICE: $600
CANON POWERSHOT A70
This 3.2-megapixel camera comes
with a full suite of manual con-
trols and an autofocus illuminator
for focusing in low light. It also
supports conversion lenses and
an underwater case (mmmmh;
July 2003).
COMPANY: Canon, 800/652-
2666, www.powershot.com
PRICE: $399
OUR FAVORITE DIGITAL CAMERAS
Heavenly Beauty
By darkening the sky,
you can turn a pretty
landscape (left) into a
dramatic vision (right).
W
W
W
.
A
N
D
Y
K
A
T
Z
P
H
O
T
O
G
R
A
P
H
Y
.
C
O
M
include any other elementsand then choose Grow
from the Select menu. (If this doesnt produce an
effective selection, use one of the lasso tools
to create a more accurate selection.) When you
have your selection, choose Layer: New Fill Layer:
Solid Color. Set the Mode pop-up menu to Color
Burn, and click on OK. When the Color Picker
appears, click on the white area. Slowly select
darker and darker grays until the sky looks the way
you want it to.BW
Control Contrast
Photoshops Levels feature (1-L) is great for tweak-
ing the brightness and contrast of your image. By
moving the three arrows beneath the Levels
histogram, you can quickly adjust your images
shadows, highlights, and midtones. The only prob-
FIX YOUR PHOTOS
continues
HOT SHOTS
FIX YOUR PHOTOS
FIX YOUR PHOTOS
lem is that this feature also has a tendency to shift the
colors in your imageand not necessarily for the bet-
ter. Not to worry. You can prevent this by choosing
Fade from the Edit menu immediately after adjusting
Levels. In the Fade dialog box, set the Mode pop-up
menu to Luminosity. (If you used an adjustment layer
to change your Levels, set the blending mode in the
Layers palette to Luminosity.) Keep in mind that the
Fade command works only immediately after youve
applied an adjustment, so make sure you dont do
anything else before setting it.BW
Get Rid of Noise
Digital cameras are notorious for creating images
that contain colorful noisebright specks that make
photos appear mottled and distract the eye. Noise is
especially common in conditions of low light and
high ISO settings. Although its difficult to remove
noise completely, you can often reduce the appear-
ance of these colorful specks by using the Gaussian
Blur lter (Filter: Blur: Gaussian Blur).
Move the Radius slider to the right until the noise
blends into the image. Dont worry if your image
begins to look blurrywell fix that. Immediately
after applying the filter, choose Edit: Fade and
change the pop-up menu from Normal to Color.
That should bring back the detail in your image
while making any remaining noise match the color
of the surrounding image.BW
Brighten Bland Colors
If your images colors are a little dull, you can give
them a quick boost by adjusting the saturation levels.
In Photoshop or Photoshop Elements, press 1-U to
open the Hue/Saturation dialog box. Move the Satu-
ration slider toward the right to make the image more
colorful. But be careful: some colors may start to look
articially bright before others have reached their full
potential. When this happens, choose a color from
the Edit pop-up menu at the top of the dialog box
(even if the color youre looking for isnt listed) and
QUICKER CROPPING
Digital images have a different aspect ratio than lm images. This means that if you
want to print them at standard sizes (to get 4-by-6- or 5-by-8-inch prints, for example),
youll need to crop them rst.
Cropping isnt difcult, but it can be tedious workespecially if youre preparing a
large batch of pictures that all need to have the same dimensions and resolution. Thank-
fully, theres a way to speed up this process in Photoshop and Photoshop Elements.
With the Crop icon selected in the Tools palette, take a look at the Options bar along
the top of your screen. (If its not there, open the Windows menu and select Options.)
You should see three elds labeled Width, Height, and Resolution. By setting these, you
can constrain the tool so it crops to the exact same dimensions every time you apply it
until you clear the settings.
For example, imagine youre creating a Web page in which you want all the images
to be 400 pixels wide and 300 pixels tall at 72 pixels per inch. Type 400 px, 300 px,
and 72 into the Width, Height, and Resolution elds, respectively. Click and drag the
Crop tool across your image to select the area you want, and click on OK. The program
will automatically scale down your cropped image to the size and resolution you
entered. And since your Crop tool will remember these dimensions for every image you
open until you reset it, youll be able to whip through that folder of pictures in a fraction
of the time it used to take.DERRICK STORY
Constrained Crops Enter the settings you want to use for your cropping, and
Photoshop will apply them every time you use the tool until you erase them by click-
ing on the Clear button.
Colors of Spring In the original image (left), the sunowers appear dull and at. By boosting the saturation (center), I got richer yellows but unnatural green
tints. To compensate, I then lowered the saturation in just the green areas (right).
continues
then click on the problematic color within your
image. Now move the Saturation slider back toward
the left to mellow out just the color you selected (see
Colors of Spring).BW
Sharpen Fuzzy Images
Almost every digital photograph you take will benet
from sharpening. The trick is to apply enough lter-
ing to create a clean, crisp image but not so much
that it appears edgy and, well, digital-looking.
W
W
W
.
A
N
D
Y
K
A
T
Z
P
H
O
T
O
G
R
A
P
H
Y
.
C
O
M
HOT SHOTS
FIX YOUR PHOTOS
Black-and-white images have a grace and beauty thats hard to match. However, if you
convert color photos by simply selecting Photoshops Grayscale mode, you may not be
getting the best images you can.
When you convert to Grayscale mode, Photoshop mixes the red, green, and blue chan-
nels together, weighting each one differently according to a standard formula. But in
many cases, this weighting process loses more information than it keeps.
Luckily, there are many gray-scale images hiding away in any color lesome only a
click or two away. Here are three different approaches to coaxing the best black-and-
white images from your photographs.
Choose a Channel One simple option is to look at the individual color channels in
the image. Sometimes youll nd the perfect gray-scale image sitting in one of them. If
you nd one you like, you can then copy and paste it into a new document (or select
Duplicate Channel from the Channel palettes Option menu and then choose New from
the Document pop-up menu).
Desaturate First To get a different result, desaturate the image before converting
it to gray scale. Select Desaturate from the Adjustments submenu (under the Image
menu) or press 1-shift-U. This literally pulls the color out of each pixel in the document.
At this point the image is still RGB. But if you convert it to grayscale now, youll get a dif-
ferent result than if youd simply converted it to gray scale at the start.
Mix It Up If you dont nd a satisfactory image with the previous methods, try the
more devious alternative: manually blend your channels to get the right mix. The process
is a little more time-consuming but offers greater control over the nished image.
In Photoshops Channel Mixer (Image: Adjustments: Channel Mixer), you mix channels
by altering their percentages. To create a gray-scale image, make sure the Channel
Mixers Monochrome option is selected. This ensures that the image will be neutral gray.
To maintain the overall tone of the image, make sure that the percentages in the
dialog box always add up to 100 percent. (Of course, there may be situations where
you dont want to maintain the overall tone of the image.) We wish there were a way
to constrain the percentages in this way, but unfortunately, youll
have to do the math.
Rather than applying the effect directly to an image, we prefer
to use the Channel Mixer on an adjustment layer (Layer: New
Adjustment Layer: Channel Mixer). This way, if you need to adjust
your image later, you can just double-click on the adjustment
layers tile in the Layers palette and rene the Channel Mixer set-
tings.DAVID BLATNER AND BRUCE FRASER
Simple Elegance With a little experimentation, you can turn a color photo into a
richly textured black-and-white image.
S
V
E
N
W
E
I
D
E
R
H
O
L
T
GET BETTER GRAYSCALE
However, knowing when to sharpen your image
is just as important as knowing how to sharpen it.
Sharpening your image should be the very last
step before you save the file. If you sharpen too
early in the process, youll end up having to do
it again. And sharpening too often can result in
image degradation.
Once youve made all the necessary adjustments
to your photographincluding resizing it to the
appropriate output dimensionsyoure ready to
apply sharpening. For photographs, this usually
means turning to the Unsharp Mask filter (Filter:
Sharpen: Unsharp Mask).
When you open the Unsharp Mask filter, youll
notice that the default Amount setting is 50 percent.
But thats way too much! Change that to 12 percent
while making the Radius setting 1 and the Threshold
setting 2. These conservative settings will sharpen
only the edge pixels, giving your picture more snap
without adding unattractive noise. Click on OK to
apply the filter, and examine the picture closely. If
you need a little more sharpening, apply the filter
again at the same settings. Keep applying until the
picture looks clean and crisp but not over-sharpened
to the point that it appears grainy. Its actually better
to apply the lter three times at 12 percent than once
at 50 percent.DERRICK STORY
Make Your Subject Stand Out
If you want one area of an image to really grab a view-
ers attention, tone down the rest of the image. I take a
In Focus To make your subjects really stand out from their sur-
roundings, desaturate and blur the background.
K
E
L
L
Y
L
U
N
S
F
O
R
D
FIX YOUR PHOTOS
This article is an excerpt from Real World Adobe Photoshop 7 (Peachpit Press, 2002), by David Blatner
and Bruce Fraser. You can nd the book at www.peachpit.com or your local bookseller.
FIX YOUR PHOTOS
two-pronged approach to this; rst, I wash out some of
the color; then I blur the background (see In Focus).
To remove color from the less important areas of
your photograph, create a new layer (Layer: New:
Layer) and change the blending mode at the top of
the Layers palette from Normal to Saturation. Select
a brush from the Tools palette, set your foreground
color to black, and paint over the areas of the image
you want to desaturate. Make sure that your brushs
Opacity and Flow options are set to 100 percent.
After youve removed the color from the back-
A big drawback in lm photography is the time gap between the moment
you press the shutter and when you actually see the nished print. If an image
turns out great, you probably wont be able to remember the settings you
used and then repeat your success in the future. And if its a lousy photo, what
do you need to do differently next time to avoid making the same mistake?
Digital photographers have an advantage here. Every time you take a pic-
ture, your digital camera records a chunk of information, called metadata,
in the picture le. Valuable details such as time, date, shutter speed, aperture,
ISO, ash, white balance, metering pattern, focal length, and more are cap-
tured right along with the image itself.
You can view metadata in image editors such as Photoshop or Photoshop
Elements via the File Browser (in the Windows menu) or in iPhoto by selecting
Show Photo Info from the File menu (1-I). By looking at what your cameras
settings were when you took a photo, you can determine what to changeor
repeatwhen youre in a similar situation.
To see what you can learn from your metadata, consider this picture of
Cathedral Rock, in Sedona, Arizona (see Room to Improve). Its a decent
enough shot, but when I reviewed it closely on my PowerBook, I noticed a few
things that bothered me. The picture isnt as sharp and detailed as I like land-
scapes to be. Also, the lighting is a little harsh. To see why, I opened Show Pic-
ture Info in iPhoto 2.
First I clicked on the Exposure tab (see Behind the Scenes). At a quick
glance, everything looks pretty good. I used a decent shutter speed, middle
aperture for good depth of eld, and . . . ah, theres the culprit: look at the
Focal Length setting: the camera was zoomed out to 41.10mm. I know that
the optical zoom on this particular Olympus goes only to 21.3mm. That means
I must have activated the digital zoom to extend my range. A digital zoom
isnt a true zoomit just enlarges the pixels without capturing more detail.
I activated it, and I paid the price: I lost image quality. Next time, Ill stick with
the optical zoom and crop the photo to give the appearance of being closer,
without inadvertently softening the picture.
Behind the Scenes The Exposure
tab in iPhotos Picture Information
window reveals the camera settings
at the time of exposure. Here I see
that I used a digital zoom for this
image, which explains why its fuzzy.
Room to Improve This photo of Cathedral Rock isnt bad, but it could be
better. Studying the metadata helped me understand how to come away
with an improved shot next time.
What looks white to you may look blue or pink to your camera.
While the human eye can compensate quickly for differences
in light, cameras tend to be more literal. But you can easily get
rid of these unwanted colors and return whites to their true
color in Photoshop. To do this, you use levels to neutralize the
white, black, and gray pixels in your image.
For a step-by-step guide that will show you how to cast
out troublesome tints from your digital images, go to www
.macworld.com/2000/10/bc/howtocolor.
REMOVE UNWANTED COLOR CASTS
D
E
R
R
I
C
K
S
T
O
R
Y
LEARN FROM YOUR MISTAKES WITH METADATA
I also checked the information under the Photo tab. There I see that I shot
the picture at 2:45 p.m. That would explain the unpleasant shadows. (Thats
not exactly sweet light for landscapes.) If Id returned to the exact same
spot just a few hours later, I could have gotten a more dramatic image and
still a good light angle.
This kind of analysis can help you better understand your shooting tech-
nique and, in the long run, help you improve the quality of your pictures.DS
HOT SHOTS
ground, use the Opacity slider in the Layers palette
to let just a hint of the original color show through.
To make the same area slightly blurry, press the 1
key and click on the title of the layer you created in the
rst step. Photoshop will turn the area you painted into
a selection. (Press 1-H to hide the selection outline if
its too distracting.) Now click on the bottom layer in
your image (the one that contains the original photo),
and choose Filter: Blur: Gaussian Blur. Experiment
with the Radius setting until your main subject sepa-
rates nicely from the now-blurry background.BW
After putting a lot of effort into enhancing your
images, youll want to show them off. Paper prints
may not be cutting edge, but sometimes you want
physical photos. There are two ways to transform
your digital files into prints: by sending them to an
online printing service or by printing them on your
own ink-jet photo printer. Printing photos yourself
gives you more flexibility, and it can be funonce
youve mastered a few of the basics. (For our take on
the best printing services, see Choosing an Online
Photo Service.)
Ink-jet printing has reached quality levels that
rival, and in some ways surpass, conventional wet-
darkroom photographic prints. But all photo print-
ers arent created equal. To choose the one thats
right for you, just answer some simple questions:
What Size Do You Need?
Ink-jet photo printers range from small, desktop-
size models that handle letter-size paper, to the
somewhat larger tabloid-size (11 by 17 inches) and
Super-B-size (13 by 19 inches) models, to floor-
standing models capable of producing prints as wide
as 44 inches. Most of us are fine with letter-size
printers. Digital captures from 4-megapixel cameras
make beautiful 8-by-10-inch, or sometimes larger,
prints. But theres no need for a machine that makes
40-by-60-inch prints unless your image can be
reproduced at that size without looking terrible.
What Resolution Do You Need?
Photo-printer resolution is an almost meaningless
specification. A 1,440-by-2,880-dpi printer wont
necessarily produce ner detail than a printer with a
1,200-by-2,400-dpi resolution. The numbers refer to
the accuracy with which printers lay down a dot of
ink. The more important consideration is the mini-
mum size of that dot.
Look for droplet sizes of 4 picoliters or less for
good photographic output. Droplet size relates
directly to highlight detail: the smaller the droplet,
the better the range of tones the printer can produce
in the highlights. Most ink-jet photo printers also
use light cyan and light magenta inks to give the illu-
sion of smaller dots; this makes your prints look
more like traditional photos. These types of printers
are usually referred to as six-color printers, and
theyre your best bet.
Theres another reason a printers resolution isnt
the sole indicator of its performance: You can make
great prints from fairly low-resolution images. Just
because a printer has a resolution of, say, 1,440 by 720
dpi doesnt mean you should send it a 720-pixel-per-
inch file. Printer dots and image pixels are very dif-
ferent animals, so theres rarely a reason to use
resolutions higher than 360 pixels per inch, and you
can often obtain very good results with fewer.
What Kind of Inks Do You Want?
Some photo printers use dye-based inks, while others
use pigments. Both types typically cost about the same,
but each has advantages and disadvantages.
Longevity The main benefit of pigment-based
inks is longevity. On the right paper, pigment-based
prints will last 80 to 100 years in reasonable display
conditions under glass (compared with around 85
years for the best film prints). Dye-based inks are
much more fleeting, with life spans as long as 25
years or so.
Dye-based inks are also more vulnerable than pig-
ments to airborne contaminants that often attack one
ink color more than the others, resulting in a sudden
GET YOUR DIGITAL PICTURES OUT
OF YOUR MAC AND INTO THE SPOTLIGHT
If youre looking to start your own digi-
tal darkroom at home, a good photo
printer is essential. The printer market
changes at a fairly rapid pace as com-
panies race to keep up with new tech-
nology. The upside to all this turnover:
prices drop as quality improves. The
downside: the eld of contenders is
vast, and the differences between print-
ers arent always obvious.
Heres a quick look at three current
six-color ink-jet printers that we espe-
cially like. Because different people
value different features in photo print-
ers, weve selected a range, with prices
from $199 to $699, so you can find
one that fits your specific needs.
EPSON STYLUS PHOTO 2200
This impressive printer produces
a good range of colors and ne
details, but its pricey (mmmmh;
October 2002).
COMPANY: Epson, 800/463-
7766, www.epson.com
PRICE: $699
CANON i950
This photo printer has an impres-
sively small droplet sizetwo
picolitersand individual ink
cartridges.
COMPANY: Canon, 800/652-
2666, www.usa.canon.com
PRICE: $249
EPSON STYLUS PHOTO 900
This printer can produce border-
less prints as large as 8.5 by
11 inchesor print on CDs and
DVDs (mmmm; August 2003).
COMPANY: Epson, 800/463-
7766, www.epson.com
PRICE: $199
OUR FAVORITE PHOTO PRINTERS
P
R
I
N
T
Y
O
U
R
P
H
O
T
O
S
P
R
I
N
T
Y
O
U
R
P
H
O
T
O
S
Your photos of the Grand Canyon didnt turn out to be quite the artistic masterpieces
you envisioned. So you labor long in an image editor, xing problems and framing shots,
and everything looks perfectuntil you send the images to your printer. Why dont
prints look like what you see on screen?
Getting a match between your monitor and what comes out of your printer is difcult
for a couple of reasons. Monitors often display colors incorrectly; for example, a pinkish-
white ower may have a bluish cast on screen. Whats more, monitors can display colors
that no printer can reproduce.
There are ways to tweak your monitor and printer so that youre rarely surprised by
your prints. For the greatest color accuracy, youll have to invest a few hundred dollars
and signicant effort. But in the meantime, you can take a few steps that will get you a
little closer to more predictable color.
First, visually calibrate your monitor to put it as close to neutral as possible. In OS X,
you can calibrate by going to System Preferences: Display: Color. In the Display Prole
menu, either choose the name that matches your monitor or, if thats not an option,
choose sRGB Prole. Then click on Calibrate and follow the instructions.
Next, set your image editor to a default color space of sRGB. In Photoshop, go to Photo-
shop: Color Settings. In the Settings drop-down menu, pick Web Graphics Defaults. In Ele-
ments, go to Photoshop Elements: Color Settings and choose Limited Color Management.
Finally, tell your printer how to convert your digital camera les to your printers color
space. In your image editor, choose Print. In the Copies & Pages drop-down menu, look
for a Color Control or Color Management option. The exact location and wording differs
among printers, so you may have to dig a little. Once youve found the Color Control or
Color Management option, choose ColorSync or Automatic. Then you can click on Print
as you would normally.MACWORLD STAFF
THE COLOR GAMBLE
color shift rather than a general fading. You can avoid
this by keeping your prints mounted under glass or in
archival sleeves, but if youre unwilling to do that and
youre concerned about longevity, pigments may be a
better choice.
Color Range Dyes produce a wider range of color,
and sometimes denser blacks, than pigments, so your
prints sometimes offer a more faithful reproduction
of the original. (For more about accurate color, see
The Color Gamble.) Prints from dyes also dont
suffer from the gloss differential that can plague pig-
ment-based prints: pigment inks, especially on glossy
paper, can produce an effect where heavily inked
areas have a different surface reection than the less-
inked areas. But you can largely eliminate the effect
by framing the prints under glass.
Third-Party Inks Most printer manufacturers recom-
mend that you use only their inks. You may be tempted
to use inks sold by other companies, either because
theyre cheaper or because they offer some desirable
quality the vendor-supplied inks lack. Plenty of people
use third-party inks successfully every day, but you
shouldnt assume that every ink works in every printer.
(Epsons ink cartridges, for example, contain an embed-
ded chip identifying them as Epson cartridges, so third-
party inks dont function unless vendors rell Epson
cartridges or clone the chips.) And by using third-party
inks, you may void the manufacturers warranty. The
inks may also cause problems such as persistent clog-
ging of the nozzles, and they may contribute to the pre-
mature demise of your printer.
What Else Do You Need?
Some photo printers let you pop your digital-camera
media into a built-in card reader on the printer and
make prints without using a computer. The conve-
nience is appealing, but you do give up control, with no
opportunity to correct color, crop, and so on. Other
extras include printing directly on CDs, and borderless
printing. Only you can decide whether these features
are worth the higher price that may come with them.
Whats the Cost per Print?
Bear in mind that the cost of buying a photo printer
is dwarfed by the cost of owning oneessentially,
theyre ink delivery systems, and the inks and papers
cost much more than those for general-purpose use.
So factor the per-print cost (printer companies usu-
ally list these on their Web sites) into your buying
decision. Price differences in the printers themselves
can be relatively trivial.
What Papers Do You Want?
Your buying decisions dont stop with a printer. You
may also want to experiment with specialty papers.
Different surfaces yield very different results.
Glossy papers tend to provide brighter colors and
more contrast, while matte-finish papers can pro-
duce more pastel-like colors. This is due to the way
the papers absorb and disperse the ink. With looser-
weave papers, such as watercolor and handmade
papers, your images might start to take on more of
a painterly look as colors bleed together and trace
the grain of the paper. Many printer manufacturers
sell watercolor and other fine-art media; art supply
stores are another source of unusual types of paper.
Keep a couple of things in mind as you experiment
with papers. Your printer probably has a maximum
thickness specification (look in the documentation
that came with the printer). Feeding papers thicker
than that specification through your printer could
smear your print and even damage the printhead.
Though most papers meant for printers list their
thickness, specialty or handmade papers may not.
Youll have to visually compare art paper with paper
of known thickness to stay in the safe zone.
Even if theyre the right thickness, slick or varnished
papersthe type used for paperback book covers
may not work in your printer because the ink wont
adhere to the slippery surface. These prints may look
ne coming out of the printer, but they may never dry.
Whatever paper you choose, youll have to make
color adjustments by trial and error. So plan on buy-
ing a big stack.BRUCE FRASER AND BEN LONG
More Info:
Theres much more to learn about color matching. The following resources will help:
Apple (www.apple.com/colorsync)
creativepro.com (www.creativepro.com/category/home/231.html)
InkjetMall (www.inkjetmall.com/store/cm/color-management.html)
Macworld (www.macworld.com/2001/04/bc/howtocolor)
HOT SHOTS
continues
HOT SHOTS
CHOOSING AN ONLINE PHOTO SERVICE
Seeing the Difference Think all photo services are equal? Here is the
same print from Club Photo (left) and PhotoAccess (right). Club Photo blew
out a lot of valuable detail in the sand.
J
U
S
T
I
N
/
W
O
L
F
F
Output Options (dimensions in inches)
MATTE SET OF 4
SERVICE URL UPLOAD OPTIONS EDITING TOOLS FINISHING 3 5 4 6 5 7 8 10 12 18 WALLET PHOTOS
Ofoto www.ofoto.com Web form instant x, crop, red eye, black-and-white no N/A $0.49
*
$0.99
*
$3.99 N/A $1.79
sepia, tints, borders
PhotoAccess www.photoaccess.com OS 9 and OS X appli- rotate, crop (with centering options) yes $0.39 $0.45 $0.95 $3.49 $11.95 $1.49
cations, Web form (3.55)
PhotoWorks http://photoworks.com Web form rotate, sepia, black-and-white no $0.29 $0.29 $0.99 $2.99 N/A $0.99
Shuttery www.shuttery.com OS 9 and OS X appli- red eye, crop, rotate, black-and-white, color no N/A $0.49
*
$0.99
*
$3.99
*
N/A $1.79
cations, Web form tints, saturate, soft focus, borders
N/A=not applicable. *Volume discount available.
If you dont want to print your digital photos yourself, there are plenty of online
services that will print your images on high-quality photo paper and mail them to
you. To see how these services stack up, I ordered prints from 14 competitors
AnyTime Photo, Club Photo, dotPhoto, eFrames, EZ Prints, ImageStation, iPhoto,
Kodak Picture Center Online, Ofoto, PhotoAccess, Photo Center, PhotoWorks,
Shuttery, and Snapshand compared their features, prices, and print quality.
Although many of the results echoed the ndings from previous tests (see Turn
Pixels into Prints, June 2002), there were a couple of surprises.
Uploading Your Files
For getting digital images from your Mac to the companys server, Apples iPhoto
software offers the simplest solution. Once you import your pictures into iPhoto
and set up an Apple account, you select as many photos as you want and click on
the Order Prints button; the application takes care of everything else.
Handing over your images to any of the other services requires a few extra
steps. All of the services (aside from iPhoto) let you upload photos through a
Web browser. But because there are limitations on the number of les you can
upload at onceand, in some cases, le-size limitationsI recommend using a
service that lets you upload images through a dedicated application. This lets you
do much of the work on your desktop and then upload the entire batch in one
step. PhotoAccess, Shuttery, and Club Photo all provide uploading software. Of
the three, PhotoAccess stands out with its PhotoStreamer software, which can
not only upload pictures from iPhoto but also download images directly from
your camera. PhotoStreamer and Shutterys SmartUpload software are compat-
ible with OS 9 and OS X. (Club Photos PhotoDrop is OS 9 only.)
ImageStation lets you either use its browser plug-in to drag and drop an
unlimited number of les for upload or attach photos to an e-mail message. If
you have a slow connection, you may appreciate the ability to queue a message
and send it at a time when you dont need the bandwidth for other purposes.
In addition to an e-mail option, dotPhoto lets you upload les via FTP.
Editing Images
I dont recommend relying on any online services for extensive image editing.
That said, ImageStation, iPhoto, Ofoto, and Shuttery give you the most editing
choices, including options to x red eye, sharpen, adjust brightness, and add
effects such as tints and borders. And youll denitely want to take advantage of
cropping tools. Digital images are larger than lm images, so you should crop out
the extra space before you have the images printed on traditional paper sizes. If
you dont, you may receive unexpectedly cropped prints, or prints that sport unat-
tractive white bars. iPhotos cropping tools (which you can use even if you print
from another service) include preset ratios for common print sizes such as 4 by 6
inches and 5 by 7 inches.
Print Quality
Of course, the most important criterion for any online service is the quality of its
prints. A panel of Macworld jurors judged a set of eight prints from each service,
measuring detail, color accuracy, noise, and more. Each juror chose two favorites.
PhotoAccess, Ofoto, PhotoWorks, and Shuttery all made it to the top of the
panels A-list. PhotoAccess received the highest score. Despite a slight red tint in
skin tones, it maintained excellent shadow detail without blowing out lighter
areas. Ofoto also scored well; three of the ve jurors voted it their favorite. (Inter-
estingly, iPhoto didnt score as well as Ofoto, though both use the same service.)
PhotoWorks showed a sharp improvement since our last look at online
services. Its prints retained detail without washing out, and they showed none
of the problems with over-sharpening that we noticed last time. Several jurors
also lauded the accuracy of the Shuttery prints.
Although they didnt have serious aws, prints from iPhoto and EZ Prints
were knocked out of the top positions due to muddy details and some prob-
lems with noise. Prints from Club Photo and ImageStation had noticeable ver-
tical lines, almost as if theyd been printed from a low-quality ink-jet. Photos
from AnyTime Photo, eFrames, and Snapsh all suffered from signicant noise.
The jury was unanimous, however, in voting prints from WalMarts Photo
Center as the worst of the lot. The photos showed way too much contrast, and
they were the noisiest of the bunch.
Ordering Prints
All of the services offer standard print sizes such as 4 by 6, 5 by 7, and wallet
size. But if you want something a little unusual, EZ Prints has a particularly
wide selection of sizes. PhotoAccess can also produce slides.
Our Choice
With its easy-to-use OS X application and excellent print quality, PhotoAccess
is a solid choice, although a volume discount to offset the relatively steep price
would be welcome. Ofoto, PhotoWorks, and Shuttery are also ne options.
Shuttery lets you print captions on the backs of photos, which can help you
identify images now and years later. If you print a lot of photos, PhotoWorks
price ($0.29 for a 4-by-6 print) is an enticing offer. PhotoWorks also gives you
the option of archiving your prints on Photo CDs and DVDs.TERRI STONE
Top Online Photo Services
PRINT YOUR PHOTOS PRINT YOUR PHOTOS
HOT SHOTS
HOW A PROFESSIONAL PHOTOGRAPHER
KEEPS IT TOGETHER WITH iPHOTO
Ive taken roughly 10,000 digital photos in the past
year aloneand each and every one of them was orga-
nized, tracked, and archived with iPhoto. Im not kid-
ding. Apples digital shoe box is far more powerful than
most people give it credit for. In fact, once you know
how to maximize iPhotos capacity, this free, easy-to-
use program quickly becomes a full-edged image-
management system.
Secrets of the iPhoto Library The first time you
launch iPhoto, the program creates the iPhoto
Library folder in your Pictures directory (Users: your
user folder: Pictures: iPhoto Library). This is where it
stores all of your images. iPhoto is very particular
about how it organizes information, so its best not to
go into the folder and play around. You just need to
know where it is.
Your iPhoto Library folder isnt a bottomless hole.
As you add pictures, the size of your library grows until
it eventually hits the limit of what your Mac can man-
age. This can slow iPhotos performance to a crawl.
The goal, then, is to keep the size of your iPhoto
Library manageable while also having all of your
photos at your ngertips.
You may not realize that you can have more than one
iPhoto Library. This fact, combined with iPhoto 2s
new Burn feature, makes it possible to create an entire
catalog of iPhoto librarieseach small enough to keep
iPhoto running smoothly. Once one library reaches the
capacity that youve deemed proper for your Mac, you
can stop adding to it, back it up to optical media, and
create another. As your image library grows, so will
your media library.
Managing the Size of Your Library Folder For this
process to work, youll need to limit the size of your
iPhoto Library to what you can comfortably back up
onto optical media. A general guideline is 640MB for
CDs or a couple of gigabytes for DVDsdepending
on how much processing power your computer has.
You can monitor the size of the iPhoto Library from
within iPhoto by clicking on Photo Library in the
top left corner and reading the data display located
beneath the column. Make sure no individual photos
are selected when you do this, or the data will reect
the size of that image, not the entire library.
Once your library reaches its maximum size, youre
ready to burn it to a CD or DVD. While youre in
Organize mode, click on Photo Library and then click
on the Burn icon in the lower right corner of the win-
dow. When prompted, insert a blank disc. A disc icon
will appear with the description iPhoto Library and
the date. Change that name to a more useful title
something that will help you identify whats on the disc.
Lastly, click on the pulsating Burn button to trans-
fer the library to disc. You should burn at least two
discs for each iPhoto Libraryone for everyday use
and another to be stored off-site for archival purposes.
When the process is nished, iPhoto will automat-
ically eject the disc. Your entire iPhoto Library is now
safely backed up to optical media.
Access Images from Burned Discs To access the pic-
tures on your new CD or DVD, just insert the disc
into your computer. iPhoto will automatically launch
and display the archived library right below your
existing iPhoto Library. Click on the triangle next to
your new library to reveal all of your custom albums.
In fact, the only thing youll lose in this process is the
name of individual film rolls. (This bug should be
xed in an upcoming iPhoto update.)
Take a moment to verify that all of your images are
safely on the disc. Then eject it and quit iPhoto.
Create a New Library Make sure that iPhoto isnt
running. Go to your Pictures directory, drag your
iPhoto Library folder to the Trash, and then empty
the Trash. (Remember, youve already verified that
this library is safe and sound on at least two optical
discs.) Now launch iPhoto. When it asks whether you
want to create a new library, click on Yes. iPhoto will
place a new iPhoto Library in your Pictures directory.
You can add new pictures to it until its full. Then you
can start the process all over again.
Keep Track of Your Disc Once you have a few iPhoto
Library CDs or DVDs stored away, you can use a CD
cataloger to help keep track of whats on each disc.
Nobert Doerners CDFinder ($25; www.cdnder.de),
for example, lets you search through all of your discs by
keyword.DS
If your Mac doesnt have a CD-RW or DVD-R drive, you can still prevent iPhoto from getting
bogged downbreak up your photos into multiple libraries. Brian Websters free iPhoto
Library Manager utility (www.homepage.mac.com/bwebster/iphotolibrarymanager.html)
lets you organize your photos into a number of separate libraries, share libraries with other
users, and switch easily from one library to anothereven if the libraries reside on external
FireWire drives. Plus, each library can have its own set of preferences and permissions.DS
NO BURN? NO PROBLEM
Double Your Library When you insert an optical disc into your
Mac, iPhoto displays your archived image librarycomplete with
individual albumsjust beneath your existing Photo Library.
O
R
G
A
N
I
Z
E
Y
O
U
R
P
H
O
T
O
S
O
R
G
A
N
I
Z
E
Y
O
U
R
P
H
O
T
O
S
continued from page 65
You might also like
- Capitalization, Punctuation & SpellingDocument48 pagesCapitalization, Punctuation & SpellingDanGerosu100% (12)
- Manual Remote Starter Compustar 2W901Document22 pagesManual Remote Starter Compustar 2W901cristianbachNo ratings yet
- The Canon Rebel t7 2000d GuideDocument17 pagesThe Canon Rebel t7 2000d Guidehwei yo0% (1)
- WWW - Sanketham.tk: (The Details Are Collected From Internet)Document53 pagesWWW - Sanketham.tk: (The Details Are Collected From Internet)Edwin HarrisNo ratings yet
- Food Photography Ebook Old 1 PDFDocument22 pagesFood Photography Ebook Old 1 PDFReedwan GaniyuNo ratings yet
- 13 Camera SettingsDocument15 pages13 Camera SettingsRameshKulandaiveluNo ratings yet
- Cable Design User GuideDocument84 pagesCable Design User GuidelumagbasNo ratings yet
- Tutorial - Miniature PhotographyDocument4 pagesTutorial - Miniature Photographytryanotherone915No ratings yet
- Effective Photography PDFDocument22 pagesEffective Photography PDFWill SnyderNo ratings yet
- Digital Camera Guide: Megapixels, Sensors & Exposure ExplainedDocument58 pagesDigital Camera Guide: Megapixels, Sensors & Exposure ExplainedKuldeep KuldeepNo ratings yet
- Concrete RepairDocument100 pagesConcrete Repairlumagbas100% (1)
- Article On Manual ModeDocument80 pagesArticle On Manual ModeSourajit Banerjee100% (1)
- Digital Camera Guide: An Introduction to Photography BasicsDocument58 pagesDigital Camera Guide: An Introduction to Photography Basicssachin_mane88No ratings yet
- Canon Color Management GuideDocument21 pagesCanon Color Management GuidebiltexNo ratings yet
- How to Photograph Everything: Simple Techniques for Shooting Spectacular ImagesFrom EverandHow to Photograph Everything: Simple Techniques for Shooting Spectacular ImagesRating: 4 out of 5 stars4/5 (2)
- Photography For Beginers PDFDocument12 pagesPhotography For Beginers PDFDheeraj YadavNo ratings yet
- How Digital Cameras Capture ImagesDocument80 pagesHow Digital Cameras Capture ImagesJebun LangaminNo ratings yet
- Lens Light Vol - 2Document9 pagesLens Light Vol - 2PhotomadrasNo ratings yet
- NX1 Brochure PDFDocument17 pagesNX1 Brochure PDFJamie Steeg100% (2)
- Vivid Color Reversal Film GuideDocument8 pagesVivid Color Reversal Film GuideKino Tel LokNo ratings yet
- Understand Exposure and Master Camera SettingsDocument37 pagesUnderstand Exposure and Master Camera Settingswgibson1No ratings yet
- Godox XProF, XPro-F Manual v2017-12-29Document14 pagesGodox XProF, XPro-F Manual v2017-12-29deejjjaaaa100% (1)
- Republic Act No 9653 Rent Control Act 2009Document4 pagesRepublic Act No 9653 Rent Control Act 2009Nowhere ManNo ratings yet
- From Point & Shoot to DSLR: A Compact Guide to Transitioning to an Interchangeable-Lens CameraFrom EverandFrom Point & Shoot to DSLR: A Compact Guide to Transitioning to an Interchangeable-Lens CameraNo ratings yet
- Fujifilm Settings For Travel PhotographyDocument35 pagesFujifilm Settings For Travel PhotographykabirrabiulNo ratings yet
- An Overview of Digital Camera Technology, Basic Photographic TechniquesDocument59 pagesAn Overview of Digital Camera Technology, Basic Photographic TechniquesSreemannarayana MusunuriNo ratings yet
- BTLE 105 Intro. To ICT Module 3 Lesson 1Document10 pagesBTLE 105 Intro. To ICT Module 3 Lesson 1Jo Anna Marie MitchaoNo ratings yet
- Scanning Photo Basics: Course SummaryDocument6 pagesScanning Photo Basics: Course SummarywilmarafNo ratings yet
- Point and ShootDocument28 pagesPoint and ShootAlikatuNo ratings yet
- Digital Photography ArticleDocument10 pagesDigital Photography ArticlerajivNo ratings yet
- How To Use A Digital CameraDocument4 pagesHow To Use A Digital Camera308501No ratings yet
- Photo Editing NotesDocument11 pagesPhoto Editing Noteskipkemei cyrusNo ratings yet
- Digital Photography: Max HobsonDocument59 pagesDigital Photography: Max HobsonMyra PalomaresNo ratings yet
- IDigBioImagingGeneralEquipmentRecommendations1 0Document17 pagesIDigBioImagingGeneralEquipmentRecommendations1 0AbeyMulugetaNo ratings yet
- Nxapp Guide1 Shooting 1Document32 pagesNxapp Guide1 Shooting 1Jamie SteegNo ratings yet
- Learning Materials TLE 8 Q1Document31 pagesLearning Materials TLE 8 Q1立ち止 まるなNo ratings yet
- Inside Camera Raw: JPEG and TIFF vs. RAW: by John TrefethenDocument2 pagesInside Camera Raw: JPEG and TIFF vs. RAW: by John TrefethenKevin PowersNo ratings yet
- A Beginners Guide To Basic Camera SettingsDocument10 pagesA Beginners Guide To Basic Camera Settingsgraceolajide79No ratings yet
- Digital Camera Guide: Types, Features & SettingsDocument59 pagesDigital Camera Guide: Types, Features & Settingsmarie_solange11No ratings yet
- Elgin Photographing ObjectsDocument4 pagesElgin Photographing Objectsamcv2220No ratings yet
- Canon Rebel T6/EOS 1300D guideDocument16 pagesCanon Rebel T6/EOS 1300D guideJosh WearingNo ratings yet
- VideobasicshandoutDocument5 pagesVideobasicshandoutapi-420899359No ratings yet
- Unit One-Introduction To Digital CamerasDocument3 pagesUnit One-Introduction To Digital Camerasapi-442506422No ratings yet
- Lesson 7 Photo EditingDocument16 pagesLesson 7 Photo EditingHansley RambojunNo ratings yet
- Proper Exposure (Greg Benz)Document9 pagesProper Exposure (Greg Benz)Rafael ManjarrezNo ratings yet
- Image Sharpening-Make It Really Sharp: Jeff ScheweDocument12 pagesImage Sharpening-Make It Really Sharp: Jeff ScheweRajat SethiNo ratings yet
- Raw Getting StartedDocument18 pagesRaw Getting Startedhanderklander99No ratings yet
- Basic Parts of DSLRDocument11 pagesBasic Parts of DSLRsaurabh yadav100% (2)
- Paulo RiccaDocument8 pagesPaulo Riccaหอจดหมายเหตุ และพิพิธภัณฑ์ สุขภาพไทยNo ratings yet
- Digital PhotographyDocument46 pagesDigital PhotographySanjeev ChowdhryNo ratings yet
- Camera BasicsDocument4 pagesCamera BasicsGuitarhero1222No ratings yet
- Basic Settings Mobile Photography Slide Presentation PDFDocument11 pagesBasic Settings Mobile Photography Slide Presentation PDFShakirah ProNo ratings yet
- Guide To Image SharpeningDocument12 pagesGuide To Image SharpeningB DarbariNo ratings yet
- Digital Photography Basics: Kent Messamore 9/5/2011Document42 pagesDigital Photography Basics: Kent Messamore 9/5/2011Prabhat KiskuNo ratings yet
- Working With Your Camera: Topic 6 - White BalanceDocument10 pagesWorking With Your Camera: Topic 6 - White Balancemejri merinNo ratings yet
- Ruiz Carolina - Photography VocDocument15 pagesRuiz Carolina - Photography Vocapi-565978884No ratings yet
- PractiCal Photoshop CS6 Level1Document18 pagesPractiCal Photoshop CS6 Level1porqNo ratings yet
- Raise Your Digital SLR Camera's ISO Speed to Improve Photos in Low LightDocument6 pagesRaise Your Digital SLR Camera's ISO Speed to Improve Photos in Low LightNell AlmazanNo ratings yet
- A. Introduction To Digital PhotographyDocument33 pagesA. Introduction To Digital PhotographylalaNo ratings yet
- A Workflow For The Digital DarkroomDocument4 pagesA Workflow For The Digital DarkroomJohn EvansNo ratings yet
- Digital CameraDocument7 pagesDigital CameraMxplatform Mx PlatformNo ratings yet
- English NorwegianDocument4 pagesEnglish NorwegianFlorenceDkNo ratings yet
- Learn Now GrammarDocument35 pagesLearn Now GrammarlumagbasNo ratings yet
- 9 House Floor PlanDocument1 page9 House Floor PlanlumagbasNo ratings yet
- PDMS:AVEVA Instrumentation Data Update User GuideDocument31 pagesPDMS:AVEVA Instrumentation Data Update User GuidePRAMUKHRAWAL100% (1)
- The Visibooks Guide To PowerPoint 2003 (2006) (En) (140s)Document144 pagesThe Visibooks Guide To PowerPoint 2003 (2006) (En) (140s)lumagbasNo ratings yet
- CFD Analysis of Off-design Centrifugal Compressor PerformanceDocument16 pagesCFD Analysis of Off-design Centrifugal Compressor PerformanceutcNo ratings yet
- Z 016 6566424.PDF Norsok SandardDocument43 pagesZ 016 6566424.PDF Norsok Sandardlumagbas100% (1)
- The Energy Story - Chapter 6 - Turbines, Generators and Power PlantsDocument3 pagesThe Energy Story - Chapter 6 - Turbines, Generators and Power PlantslumagbasNo ratings yet
- Apple SampleDocument1 pageApple SampleAlfonso J. AsensioNo ratings yet
- 3 Insulation Grid DetailDocument1 page3 Insulation Grid DetaillumagbasNo ratings yet
- 2 Insulation Grid DetailDocument1 page2 Insulation Grid DetaillumagbasNo ratings yet
- 1 Bundle DetailsDocument1 page1 Bundle DetailslumagbasNo ratings yet
- Apple SampleDocument1 pageApple SampleAlfonso J. AsensioNo ratings yet
- Instructions: 4 Aaa BatteriesDocument2 pagesInstructions: 4 Aaa BatteriesJRNo ratings yet
- Source of LightDocument9 pagesSource of LightRaul GonzálezNo ratings yet
- Manual Clv-U40Document4 pagesManual Clv-U40Ingrid SanchezNo ratings yet
- Ricoh kr-5 Super ManualDocument31 pagesRicoh kr-5 Super Manualjumpyfroggie2344No ratings yet
- Heraeus Xenon Flash Lamps: Precise UV or Visible Light for Analytics & MedicineDocument2 pagesHeraeus Xenon Flash Lamps: Precise UV or Visible Light for Analytics & MedicinezahhakNo ratings yet
- Samsung TL240 - English PDFDocument113 pagesSamsung TL240 - English PDFgnissanNo ratings yet
- Kodak Easyshare C763 Zoom Digital Camera: User'S GuideDocument63 pagesKodak Easyshare C763 Zoom Digital Camera: User'S GuideHugo Vázquez BartelsNo ratings yet
- XEVO 250ie: Downloaded From Manuals Search EngineDocument94 pagesXEVO 250ie: Downloaded From Manuals Search EngineRenata ShahinozNo ratings yet
- Plant Materials PhotographyDocument10 pagesPlant Materials PhotographyLALUKISNo ratings yet
- Manual Obs Ol4 PDFDocument76 pagesManual Obs Ol4 PDFCarlos Revilla FloresNo ratings yet
- Chinon Auto 6001 / 5501: Back To Main On-Line Manual PageDocument38 pagesChinon Auto 6001 / 5501: Back To Main On-Line Manual Pagej batlleNo ratings yet
- EOS 1200D Quick Reference Guide enDocument2 pagesEOS 1200D Quick Reference Guide enHNo ratings yet
- PrefaceDocument75 pagesPrefacetricia ona100% (1)
- INNOVA5568 SchematicsDocument10 pagesINNOVA5568 Schematicscork_ie100% (1)
- Dental Photography: Camera Equipment!: Dentist BlogDocument5 pagesDental Photography: Camera Equipment!: Dentist BlogNaunit VaidNo ratings yet
- A 0008Document100 pagesA 0008Lorna CortesNo ratings yet
- Fe03b PDFDocument50 pagesFe03b PDFvette512No ratings yet
- PRK18B / RK18B Retro-Reflective Sensors For Bottles and TapeDocument6 pagesPRK18B / RK18B Retro-Reflective Sensors For Bottles and TapeHecOsNo ratings yet
- 11 Tips To Help You Master Candid Photography: PhotzyDocument35 pages11 Tips To Help You Master Candid Photography: PhotzyDionysis AssimacopoulosNo ratings yet
- Leica V-LUX 1 Technical SpecsDocument1 pageLeica V-LUX 1 Technical SpecsVladan Stanojlovic KikaNo ratings yet
- Nikon D5: 12 FPS, 20MP FX, 4K VideoDocument40 pagesNikon D5: 12 FPS, 20MP FX, 4K VideoIlija ZimonjaNo ratings yet
- Basic PhotographyDocument21 pagesBasic PhotographyJudith R. CamachoNo ratings yet
- FB: Feria Smart Peru Offers Rechargeable Bike Lights Starting at S/.95Document15 pagesFB: Feria Smart Peru Offers Rechargeable Bike Lights Starting at S/.95Andrew AsociadosNo ratings yet
- Nikon SB-24 PDFDocument108 pagesNikon SB-24 PDFRadu SorinNo ratings yet
- Mamiya 6 v4Document35 pagesMamiya 6 v4Pawel WalczykNo ratings yet