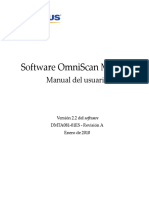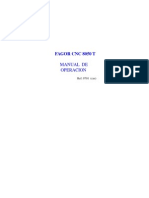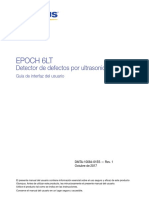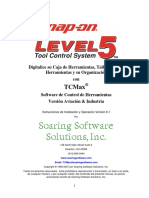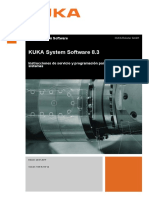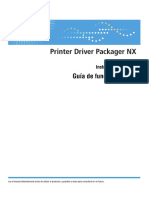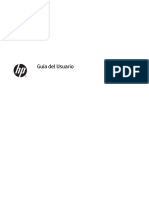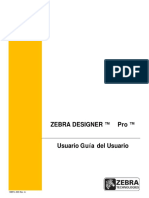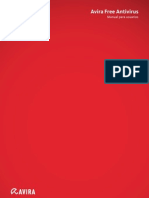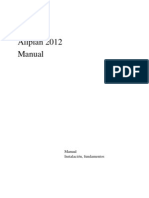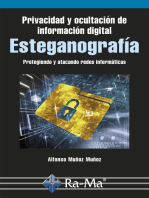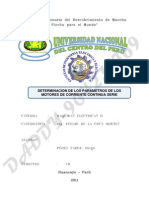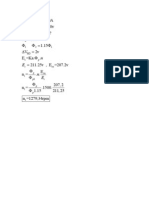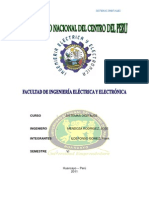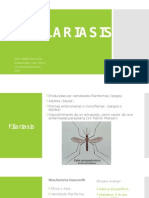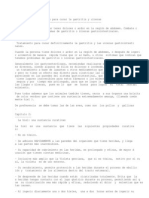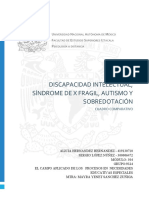Professional Documents
Culture Documents
Avertv HD Pro
Uploaded by
Diego Perez FargeOriginal Title
Copyright
Available Formats
Share this document
Did you find this document useful?
Is this content inappropriate?
Report this DocumentCopyright:
Available Formats
Avertv HD Pro
Uploaded by
Diego Perez FargeCopyright:
Available Formats
AVerTV 3D
Manual del Usuario Espaol
Descargo de responsabilidad
Todas las capturas de imgenes en este documento son slo imgenes de ejemplo. Las imgenes pueden variar dependiendo de la versin
del producto y del software. La informacin presentada en esta documentacin se ha revisado cuidadosamente en cuanto a su fiabilidad, sin
embargo, no asumimos responsabilidad alguna por errores. La informacin contenida en este documento est sujeta a cambios sin previo
aviso.
Derecho de autor
2010 by AVerMedia Technologies, Inc. Todos los derechos reservados.
Ninguna parte de este documento puede reproducirse o transmitirse de ninguna forma o por cualquier medio sin el permiso previo por escrito
de AVerMedia Technologies Inc. AVerMedia Technologies Inc. se reserva el derecho de modificar sus modelos, incluso sus caractersticas,
especificaciones, accesorios y cualquier otra informacin indicada en este documento sin previo aviso. La impresin oficial de cualquier
informacin prevalecer en caso de que exista alguna discrepancia entre la informacin contenida en este documento y la informacin
contenida en dicha impresin.
"AVerMedia" es una marca comercial (o marca comercial registrada) de AVerMedia Technologies, Inc. Otras marcas utilizadas aqu para
propsitos de descripcin slo pertenecen a cada una de sus empresas.
AP-6.5.1
201011
i
ndice
Captulo 1 Introduccin al dispositivo ..........................................................................4
Captulo 2 Vistazo de la interfaz ....................................................................................6
2.1 Introduccin....................................................................................................................................... 6
2.1.1 Inicio del programa AVerTV 3D................................................................................................... 6
2.1.2 Activacin del programa AVerTV 3D por primera vez................................................................. 7
2.1.3 Monitor de televisin.................................................................................................................... 9
2.1.4 Panel de control ......................................................................................................................... 10
2.1.5 Redimensionamiento de la ventana del monitor de televisin .................................................. 13
2.1.6 Siempre visible........................................................................................................................... 13
2.1.7 Minimizacin del programa........................................................................................................ 14
Captulo 3 Operaciones Bsicas..................................................................................15
3.1 Ver televisin................................................................................................................................... 15
3.1.1 Exploracin de canales.............................................................................................................. 15
3.1.2 Ajuste del volumen..................................................................................................................... 16
3.1.3 Seleccin de un canal de televisin........................................................................................... 18
3.1.4 Eliminacin de canales no deseados ........................................................................................ 19
3.1.5 Adicin y eliminacin de listas de programas............................................................................ 19
3.1.6 Especificacin del nombre o descripcin de un canal ............................................................... 21
3.1.7 Modificacin del nombre de la lista de programas .................................................................... 22
3.1.8 Cambio de la fuente de seal .................................................................................................... 22
3.1.9 Activacin de la funcin de subttulos........................................................................................ 23
3.1.10 Creacin de grupos de canales ................................................................................................. 23
3.1.11 Cambio de los atributos de la OSD ........................................................................................... 24
3.1.12 Ajuste de los colores de la pantalla ........................................................................................... 25
3.1.13 Vista previa de mltiples canales .............................................................................................. 26
3.2 Gua Electrnica de Programas (EPG, Electronic Program Guide) ........................................... 30
3.2.1 EPG digital ................................................................................................................................. 30
3.2.2 Importacin de la EPG analgica (por pas o regin)................................................................ 32
3.3 Radio ................................................................................................................................................ 35
3.3.1 Controles del radio..................................................................................................................... 35
3.3.2 Exploracin automtica de canales de radio............................................................................. 36
3.3.3 Seleccin de un canal de radio.................................................................................................. 37
3.3.4 Salto de canales de radio no deseados..................................................................................... 37
3.3.5 Ajuste del volumen de la radio................................................................................................... 38
3.3.6 Modificacin del nombre del radio............................................................................................. 39
3.3.7 Adicin y eliminacin de listas de programas de radio.............................................................. 39
3.3.8 Creacin de grupos de canales de radio................................................................................... 40
3.4 TimeShift .......................................................................................................................................... 41
3.4.1 Controles del TimeShift.............................................................................................................. 41
3.4.2 Personalizacin de las configuraciones de Timeshift ................................................................ 42
ii
3.4.3 Uso de la funcin TimeShift ....................................................................................................... 43
3.5 Grabacin y reproduccin ............................................................................................................. 45
3.5.1 Controles de grabacin.............................................................................................................. 45
3.5.2 Configuraciones de la grabacin ............................................................................................... 46
3.5.3 Uso de la funcin de grabacin ................................................................................................. 47
3.5.4 Reproduccin de un programa grabado.................................................................................... 47
3.5.5 Visualizacin de imagen en imagen .......................................................................................... 51
3.6 Programador.................................................................................................................................... 52
3.6.1 Controladores del programador ................................................................................................. 52
3.6.2 Adicin de programaciones ....................................................................................................... 53
3.7 Captura de imagen.......................................................................................................................... 56
3.7.1 Configuracin de la carpeta de destino ..................................................................................... 56
3.7.2 Captura de una imagen de televisin o video............................................................................ 56
3.7.3 Captura de secuencia de mltiples imgenes........................................................................... 59
3.7.4 Configuracin de la imagen como fondo de su escritorio.......................................................... 59
3.8 3DTV................................................................................................................................................. 60
3.8.1 Operaciones para ver televisin tridimensional ......................................................................... 62
3.8.2 Visin de un programa de TV con fuente tridimensional en modo bidimensional..................... 65
3.8.3 Visin de un programa de TV con fuente bidimensional en ilusin 3D con AVerTV 3D........... 66
3.8.4 Grabacin de un programa de televisin tridimensional ........................................................... 67
3.8.5 Reproduccin de un programa de TV con fuente bidimensional en simulacin 3D......................... 68
Captulo 4 Operaciones Avanzadas.............................................................................69
4.1 Configuraciones de la televisin................................................................................................... 69
4.1.1 Exploracin de canales.............................................................................................................. 69
4.1.2 Insercin de canales no deseados ............................................................................................ 71
4.1.3 Realce de la calidad de video.................................................................................................... 71
4.1.4 Uso de la funcin Desentrelazar................................................................................................ 72
4.1.5 Realce del color ......................................................................................................................... 73
4.1.6 Ecualizacin grfica................................................................................................................... 74
4.1.7 Configuraciones del sistema...................................................................................................... 76
4.1.8 Uso de la funcin Overscan....................................................................................................... 77
4.2 Configuraciones del Radio............................................................................................................. 79
4.2.1 Exploracin manual de canales FM especficos........................................................................ 79
4.2.2 Adicin de una frecuencia de radio ........................................................................................... 80
4.2.3 Asignacin de una frecuencia de radio...................................................................................... 80
4.2.4 Personalizacin de las configuraciones de grabacin de audio................................................ 81
4.3 Configuraciones de la grabacin .................................................................................................. 83
4.3.1 Personalizacin de las configuraciones de grabacin de video................................................ 83
4.3.2 Personalizacin de los formatos de grabacin de video ........................................................... 84
4.4 Configuraciones de la entrada....................................................................................................... 87
4.4.1 Cambio de las definiciones de los botones del control remoto ................................................. 87
4.4.2 Personalizacin del botn de la fuente del control remoto........................................................ 88
iii
4.4.3 Personalizacin de las definiciones del ratn............................................................................ 89
4.4.4 Personalizacin de las definiciones del teclado (teclas programables) .................................... 89
4.5 Configuraciones de importacin y exportacin .......................................................................... 90
4.6 Configuracin de las opciones de energa de Windows
........................................................... 91
4.7 Cambio del reproductor y del decodificador ............................................................................... 92
4.8 Activar aceleracin de Hardware .................................................................................................. 93
4.9 Soporte de la funcin Plug-In (slo por pas o regin y televisin anloga) ........................... 94
Captulo 5 Teletexto (slo PAL/SECAM) .....................................................................96
5.1 Personalizacin del modo de pantalla.......................................................................................... 96
5.2 Vistazo.............................................................................................................................................. 97
5.3 Botones de la barra de herramientas............................................................................................ 98
5.4 Lmpara LED................................................................................................................................... 98
5.5 Uso del teletexto ............................................................................................................................. 99
Captulo 6 Teclas programables................................................................................101
Captulo 7 Servicio al cliente......................................................................................103
Captulo 8 Apndice....................................................................................................104
8.1 Edicin de archivos importados de la EPG................................................................................ 104
8.1.1 Mapeo del archivo de EPG (Archivo de ndice *.idx)............................................................... 104
8.1.2 Edicin del Formato de archivo de EPG de AverMedia (*.avr) ............................................... 106
8.2 Plug-in para juegos de video (slo para Microsoft Vista/Win 7 MCE) ..................................... 109
8.3 Plug-in para realce de la calidad de video (slo para Microsoft Vista/Win 7 MCE) ............... 110
Control remoto...............................................................................................................112
Modelo 1 (RM-HR) ................................................................................................................................. 113
Modelo 2 (RM-FP) .................................................................................................................................. 114
Modelo 3 (RM-JC) .................................................................................................................................. 116
Modelo 4 (RM-JX) .................................................................................................................................. 118
Modelo 5 (RM-KS).................................................................................................................................. 120
Modelo 6 (RM-KV).................................................................................................................................. 121
Modelo 7 (RM-HV).................................................................................................................................. 124
Modelo 8 (RM-MD) ................................................................................................................................. 126
4
Captulo 1 Introduccin al dispositivo
Gracias por comprar el producto de AVerMedia. La tabla siguiente muestra una visin general
del producto que haya adquirido. De esta tabla, puede aprender rpidamente las funciones
de su producto y saber qu captulo necesita leer. Por favor lea esta tabla antes de usar el
programa AVerTV 3D.
Nombre del
producto
AVerTV HD PRO
Modelo No. H868
Sistema de TV TV Digital ( DVB-T ATSC DVB-S ISDB-T)
TV Analgica ( NTSC PAL SECAM)
Modo de audio Estreo Mono SAP
Radio Soporte Sin soporte
Fuente de seal
externa
S-Video Compuesto
Otros Teletexto MHEG-5 (Slo el RU)
EPG iEPG (slo EE.UU.)
Subttulos (slo EE.UU.) Subttulos digitales
3DTV ( Real3D see3D)
Captulo de
referencia
Captulo 1
Captulo 2
Captulo 3 ( 3.1- 3.8.2 3.8.4)
Captulo 4
Captulo 5
Captulo 6
Captulo 7
Captulo 8
Control remoto Soporte
Modelo 1 (RM-HR)
Modelo 2 (RM-FP)
Modelo 3 (RM-JC)
Modelo 4 (RM-JX)
Modelo 5 (RM-KS)
Modelo 6 (RM-KV)
Modelo 7 (RM-HV)
Modelo 8 (RM-MD)
Sin soporte
5
Nota Todas las capturas de imgenes en este documento son slo
imgenes de ejemplo. Las imgenes pueden variar dependiendo de
la versin del producto y del software.
6
Captulo 2 Vistazo de la interfaz
2.1 Introduccin
Ahora, con este producto, puede ver televisin, escuchar radio, grabar sus programas
favoritos y disfrutar de otras caractersticas en su PC. Convierta su computadora en un
centro de entretenimiento de multimedia real.
Nunca ms se perder sus juegos de pelota favoritos, telenovelas o programas de juegos
ya que la funcin TimeShift realizar una grabacin en segundo plano de un programa de
televisin. Esto significa que puede regresar y ver desde la parte del programa donde lo
dej.
Para disfrutar de una televisin de alta calidad o de programas de radio, el producto de
AVerMedia
es su mejor opcin.
Por favor, tenga en cuenta que las funciones o el control remoto mencionados en este
manual pueden variar en funcin de los productos que compre y el rea donde viva.
Puede obtener la informacin ms actualizada de AP y el controlador del sitio web de
AVerMedia: http://www.avermedia.com/avertv.
2.1.1 Inicio del programa AVerTV 3D
Para activar el programa desde el men de programas de Windows:
Vaya a Start > AVerTV 3D.
o
Haga doble clic en el icono AVerTV 3D
en su escritorio.
o
Vaya a Start > Programs > AVerMedia
> AVerTV 3D > AVerTV 3D.
o
Haga doble clic en el iniciador
AVerQuick ubicado en la esquina inferior
derecha de la pantalla. Luego vaya a
Setting > Application > AVerTV 3D.
AVer Qui ck permite configurar el programa predefinido deseado, lo que significa que puede elegir entre
AVer como el programa predefinido al hacer doble clic en el icono AVer Qui ck .
7
2.1.2 Activacin del programa AVerTV 3D por primera vez
Si esta es la primera vez que ejecuta el programa, aparecer el cuadro de dilogo
Configurar para pedirle que explore canales.
Para explorar canales:
1. Seleccione un dispositivo AVerMedia
disponible en el cuadro izquierdo.
2. Seleccione el Pas o Regin correcto.
3. Seleccione su entrada de seal
deseada (TV digital, TV analgica o
Radio) en el cuadro izquierdo.
Antes de escoger la entrada de seal, por
favor asegrese de que el pas o regin estn
correctos. Para obtener ms informacin, por
favor consulte Expl or aci n de canal es.
4. Seleccione la opcin TV para buscar
canales de aire, o seleccione CATV
para explorar los canales de cable si su
opcin es TV Analgica en el paso 1.
8
5. Haga clic en Nuevo y aparecer el
cuadro de dilogo Lista de programas.
Teclee el nombre deseado y haga clic
en OK.
6. Haga clic en Buscar programa para
buscar canales o programas
disponibles en su rea.
7. Despus de la exploracin, todos los
canales de televisin activos se
indicarn dentro del cuadro.
Los canales digitales que estn con texto
rojo indican que son canales bloqueados (por
ejemplo, canales para adultos).
8. Haga clic en Aplicar para guardar los
canales explorados.
9. Para salir del cuadro de dilogo actual,
haga clic en OK.
Para detalles, por favor consulte la seccin Exploracin de canales.
9
2.1.3 Monitor de televisin
El monitor de televisin le permite ver televisin en tiempo real o video.
El monitor de televisin en el modo simple predefinido slo muestra los botones
principales. Haga clic y arrastre el icono Redimensionar ventana en la esquina
inferior derecha del monitor de televisin para agrandarlo y ver todos los botones.
1 Mostrar / Ocultar trama de
video
10 TimeShift
2 Minimizar 11 Bajar canal
3 Pantalla completa 12 Subir canal
4 Salir 13 Bajar volumen
5 Archivo anterior 14 Subir volumen
6 Reproducir / Pausa 15 Real 3D
7 Parar 16 see3D
8 Archivo siguiente 17 Panel encendido / apagado
9 Grabar 18 Redimensionar ventana
10
El Panel de control proporciona controles de botones para seleccionar canales, ajustar el
volumen, capturar imgenes y mucho ms. Tiene una pantalla que muestra el nmero de
canal actual y el nombre del canal.
Para visualizar u ocultar el Panel de control, haga clic en el botn ubicado en la
esquina inferior derecha del monitor de televisin.
2.1.4 Panel de control
BOTN FUNCIN
1 Siempre visible Hace que el monitor de TV flote sobre otras ventanas del
programa.
2 Muestra del espectro Visualiza el espectro analizado por la consola
3 Muestra de la hora
Visualiza la hora
4 Muestra del canal Visualiza y cambia de canales. Haga clic con el botn derecho
sobre el rea de visualizacin del canal del panel de control
para seleccionar los canales.
5 Potencia de la seal Visualiza la potencia de la seal.
11
6 Visualizacin del
modo
Visualiza el modo en uso.
Vista previa
TimeShift
Reproducir
Grabar
7 Estado de la seal /
Repetir estado de
reproduccin
Modo de televisin y radio: Haga clic con el botn derecho
sobre el icono de informacin en el panel de control para
cambiar las fuentes de la seal.
Modo de reproduccin: Haga clic en el icono de repeticin en el
panel de control para activar la funcin de repeticin. El
sistema reproducir continuamente los archivos de la lista de
reproduccin.
8 Ayuda Muestra el Manual del Usuario.
9 Minimizar Minimiza el monitor de televisin.
10 Salir Sale del monitor de televisin.
11 Botones numricos Seleccionan canales y programas.
12 Mostrar/Ocultar Panel
de la fuente
Alterna entre mostrar y ocultar el panel de la fuente.
13 Mostrar/Ocultar Panel
numrico
Alterna entre mostrar y ocultar el panel numrico.
14 Vista previa de
mltiples canales
Visualiza de 4 a 64 canales de televisin consecutivos en la
ventana del monitor de televisin. (De forma predefinida, se
visualizarn 16 canales de televisin.)
15 Panel de seal Visualiza todas las fuentes disponibles del dispositivo.
16 Interruptor de seal Cambia la fuente de video. Cambia entre la televisin anloga,
televisin digital, S-video y otros.
17 Hacia atrs Mueve hacia atrs
18 Archivo anterior Reproduce el archivo anterior en la lista de reproduccin.
19 Reproducir / Pausa Reproduce los archivos de video grabados. / Inmoviliza la
reproduccin.
20 Parar Para la reproduccin, grabacin, TimeShift y otros.
21 Archivo siguiente Reproduce el archivo siguiente en la lista de reproduccin.
22 Deslizador de
bsqueda de
reproduccin
Arrastre el control deslizante para moverse a cualquier parte
del programa de televisin grabado.
23 Grabar Graba el programa de televisin actual.
24 TimeShift / Pausa Realiza la grabacin en segundo plano del programa de
televisin en directo. Esta funcin le permite ver las partes
registradas, mientras que al mismo tiempo, la grabacin est
en marcha. / Inmoviliza la reproduccin.
25 Hacia delante Salta hacia adelante
12
26 Control del volumen Aumenta o disminuye el nivel del volumen.
27 Circuito de canales Regresa al canal accedido previamente.
28 Subir / bajar de canal Cambia al canal anterior o al canal siguiente.
29 Captura de imagen Captura una sola imagen o una secuencia de imgenes.
30 Pantalla completa Muestra los programa de televisin o video en pantalla
completa.
31 Gua Electrnica de
Programas
Muestra la informacin de la Gua Electrnica de Programas
(TV digital y TV analgica con datos disponibles de la Gua
Electrnica de Programas).
32 Programador Muestra el cuadro de dilogo del Programador.
33 Lista de reproduccin Crea una lista de reproduccin de archivos de video para
reproduccin.
34 Lista de programas Visualiza la lista de programas y ajusta el color, el volumen y
as sucesivamente.
35 Modo de audio Cambia entre los modos de audio disponibles.
36 Teletexto Ver Teletexto (PAL/SECAM) / informacin de subttulos
(NTSC).
37 Configuracin Le permite lo siguiente:
*Explorar automticamente canales.
*Importar Gua Electrnica de Programas analgica.
*Personalizar las configuraciones de la OSD.
*Configurar las propiedades de Vista Previa de Mltiples
Canales.
*Configurar las propiedades del remapeo de entrada.
*Configurar las propiedades de la captura de imagen.
*Personalizar las configuraciones de grabacin.
*Personalizar la funcin TimeShift.
13
2.1.5 Redimensionamiento de la ventana del monitor de televisin
Para ampliar o reducir el tamao de la ventana del monitor de televisin
Haga clic y arrastre la esquina inferior
derecha de la ventana.
Para entrar al modo de pantalla completa
Haga doble clic en la ventana del
monitor de televisin para que aparezca
en pantalla completa.
o
Haga clic en el botn Pantalla completa
en el panel de control.
Para salir del modo de pantalla completa
Haga doble clic en cualquier lugar de la
pantalla para volver al tamao
predefinido de la ventana del monitor de
televisin.
2.1.6 Siempre visible
Para hacer que la ventana del monitor de televisin flote sobre otras ventanas del programa:
Haga clic con el botn derecho en el
monitor de televisin, y apunte a Video
> Siempre visible.
o
Haga clic en el botn Siempre visible
en el panel de control.
14
2.1.7 Minimizacin del programa
Para minimizar el programa AVerTV 3D en la bandeja del sistema (rea de notificacin)
1. Haga clic en el botn Configurar y
seleccione Configurar > Miscelneo
en el cuadro izquierdo.
2. Luego seleccione la casilla de
comprobacin Minimizar el programa
a la bandeja del sistema.
3. Desmarque la casilla de comprobacin
para minimizar el programa a un botn
de la barra de tareas.
15
Captulo 3 Operaciones Bsicas
3.1 Ver televisin
Para ver televisin, primero asegrese de seleccionar primero el Pas o Regin
correctos y explore los canales. Lo que puede ver depender de los productos que
compre y las seales de televisin disponibles de sus proveedores locales de servicios
de televisin.
3.1.1 Exploracin de canales
Si no completa la exploracin de canales la primera vez que ejecute la aplicacin, por
favor, siga estos pasos para completar este procedimiento.
Para explorar canales:
1. Haga clic en el botn Configurar en
el panel de control y seleccione
Configurar. Escoja un dispositivo
AVerMedia disponible en el cuadro
izquierdo.
2. Seleccione el Pas o Regin
correctos del men desplegable.
3. Seleccione su entrada de seal
deseada (TV digital, TV analgica) en
el cuadro izquierdo.
4. Seleccione la opcin TV para slo
buscar canales de aire, escoja CATV
para buscar canales de cable o escoja
la opcin Todos para buscar tanto
canales de aire como canales de
cable.
5. Haga clic en Nuevo y aparecer el
cuadro de dilogo Lista de
programas. Teclee el nombre
deseado y haga clic en OK.
6. Luego haga clic en Buscar programa
para iniciar el proceso de exploracin.
El programa viene con una tabla de
frecuencias predefinida por lo que el
programa utilizar esta tabla para
buscar canales activos y programas.
Si desea terminar el proceso de
bsqueda, slo haga clic en Parar.
16
7. Puede comprobar el progreso de la
exploracin en la barra de progreso.
Despus de la exploracin, todos los
canales de televisin activos se
indicarn dentro del cuadro. Haga clic
en Aplicar para guardar los canales
explorados.
Los canales digitales que estn con texto rojo indican que son canales bloqueados (por
ejemplo, canales para adultos).
3.1.2 Ajuste del volumen
En el panel de control, haga clic y
arrastre el ratn sobre la perilla de
Volumen para aumentar o disminuir el
nivel del volumen. Tambin puede
presionar las teclas + / en el teclado
numrico para ajustar el volumen.
o
1. Haga clic con el botn derecho en el
monitor de televisin. Cuando aparezca
el men emergente, seleccione
Configuracin del canal individual.
o
Haga clic en el botn Lista de
programas en el panel de control y
luego haga clic en el botn
Configuracin del canal individual .
17
2. Cuando aparezca el cuadro de dilogo,
seleccione la pestaa Audio.
3. Utilice y o arrastre la barra del
deslizador para ajustar el volumen del
sistema, el balance de audio o el
volumen del dispositivo.
4. De forma predefinida, los niveles de
volmenes izquierdo y derecho son
iguales. Si desea ajustar los volmenes
izquierdo y derecho individualmente,
desmarque la casilla de comprobacin
Bloquear y utilice y para ajustar
el volumen.
5. Si slo quiere ajustar el nivel del
volumen individual, seleccione Aplicar
esta configuracin al canal actual y
repita el Paso 3 para aumentar o
disminuir el volumen.
6. Para aplicar las configuraciones
convertidas a todos los canales, haga
clic en Aplicar todo .
7. Haga clic en el botn Predefinido
si quiere revertir las configuraciones de
fbrica.
.
18
3.1.3 Seleccin de un canal de televisin
Hay tres maneras de cambiar los canales de televisin:
1. Haga clic en el botn Lista de
programas en el panel de control.
o
Haga clic en el botn Lista de
programas en el panel de control.
2. Haga clic en los botones Subir canal y
bajar canal (en la ventana del monitor
de televisin o en el panel de control)
repetidamente hasta llegar al canal
deseado.
o
Haga clic en los botones numricos
para obtener el nmero de canal
deseado.
o
Haga clic con el botn derecho sobre el
rea de visualizacin del canal del
panel de control para seleccionar el
canal deseado.
Los canales bloqueados (por ejemplo, canales de adultos) estn en texto rojo.
19
3.1.4 Eliminacin de canales no deseados
Para excluir canales no deseados de su lista de canales:
1. Haga clic en el botn Configurar y
seleccione Configurar. Luego escoja la
entrada de seal deseada en el cuadro
izquierdo.
2. Haga clic en Avanzar. Luego aparecer
el cuadro de dilogo Avanzar
conf i guraci n del pr ogr ama.
3. En la seccin Inf or maci n del
pr ogr ama, seleccione el canal no
deseado y luego haga clic en Borrar.
Este canal se eliminar y eso significa
que no podr acceder ms a estos
programas.
3.1.5 Adicin y eliminacin de listas de programas
Una lista de programa le permite slo cambiar los canales seleccionados al presionar los
botones Subir canal y Bajar canal.
Para aadir una nueva lista de programa
1. Haga clic en el botn Configurar y
seleccione Configurar. Luego escoja la
entrada de seal deseada en el cuadro
izquierdo.
2. Haga clic en Nuevo y aparecer el
cuadro de dilogo Li st a de programas.
3. Teclee el nombre de lista de programas
y haga clic en OK.
20
4. Haga clic en Buscar programa y haga
clic en S para continuar el proceso de
bsqueda.
5. Los canales disponibles luego se
indicarn en Informacin del
programa y ahora podr eliminar los
programas no deseados al desmarcar
la casilla de comprobacin.
6. Haga clic en Aplicar para guardar la
configuracin y haga clic en OK para
salir del cuadro de dilogo actual. O
puede hacer clic en Cancelar para
cancelar sin guardar.
Si no desea buscar programas cada vez que cree una lista de programas nueva, puede
utilizar la funcin Copiar.
Para usar la funcin Copiar lista de programas:
1. Del men desplegable de programas,
seleccione la lista de programas que
desea duplicar.
2. Haga clic en Copiar y aparecer el
cuadro de dilogo Lista de programas.
3. Teclee el nombre deseado y haga clic
en OK.
4. Por ltimo, al igual que los pasos
descritos anteriormente, quite la marca
junto a los canales no deseados.
Para borrar una lista de programas:
1. Haga clic en el botn Configurar y
seleccione Configurar. Luego escoja la
entrada de seal deseada en el cuadro
izquierdo.
2. De la lista de programas desplegable,
seleccione el nombre del grupo que
quiera eliminar.
3. Haga clic en Borrar para eliminar la
lista de programas seleccionada.
21
3.1.6 Especificacin del nombre o descripcin de un canal
Para asignar un nombre de canal o especificar una descripcin:
1. Haga clic en el botn Configurar y
seleccione Configurar. Luego escoja la
entrada de seal deseada en el cuadro
izquierdo.
2. Bajo la columna Nombre, haga doble
clic en el cuadro de texto del canal que
quiera asignarle un nombre o
descripcin.
3. Teclee el nombre o la descripcin del
canal y luego presione Intro.
o
1. Haga clic en el botn Configurar y
seleccione Configurar. Luego escoja la
entrada de seal deseada en el cuadro
izquierdo.
2. Haga clic en Avanzar.
3. Seleccione el canal o programa que
quiera asignarle un nombre o una
descripcin.
4. En el cuadro de texto Nombr e, teclee
el nombre o la descripcin deseados.
Presione Aplicar para guardar las
configuraciones y haga clic en OK para
salir del cuadro de dilogo actual. O
puede presionar Cancelar para
cancelar sin guardar.
22
3.1.7 Modificacin del nombre de la lista de programas
Para renombrar una lista de programas:
1. Haga clic en el botn Configurar y
seleccione Configurar. Luego escoja la
entrada de seal deseada en el cuadro
izquierdo.
2. Haga clic en Avanzar.
3. Teclee el nombre deseado en el cuadro
de texto Nombr e de l a l i st a de
pr ogr amas.
4. Presione Aplicar para guardar la
configuracin y haga clic en OK para
salir del cuadro de dilogo actual. O
presione Cancelar para cancelar el
guardado.
3.1.8 Cambio de la fuente de seal
Para cambiar la fuente de seal:
1. Haga clic y arrastre el icono Cambio
de fuente en el panel de control.
2. El Cambio de fuente enumera las
ltimas cuatro fuentes de seales. Para
obtener ms opciones disponibles de
fuentes de seales, haga clic y abra
Panel de fuente y seleccione la fuente
de seal deseada.
o
Haga clic con el botn derecho sobre el
icono de Estado de la seal en el panel
de control y aparecer un men
emergente. Seleccione la fuente de
seal deseada.
23
3.1.9 Activacin de la funcin de subttulos
Si sus emisoras locales proporcionan servicios de subttulos, podr ver los textos.
Para activar los subttulos:
1. Haga clic con el botn derecho en la
pantalla de televisin. En el men
emergente, apunte a Subttulos y
escoja el idioma deseado.
2. Para ocultar el subttulo, haga clic con
el botn derecho en la pantalla de
televisin, apunte a Cancelar subttulo
y escoja Salir.
3.1.10 Creacin de grupos de canales
Para aadir un nuevo grupo de canal:
3. Haga clic en el botn Lista de
programas en el panel de control.
Seleccione Grupo de programas.
Luego haga clic en el botn
Configuracin .
o
Haga clic en el botn Lista de
programas en el panel de control.
Seleccione Configuracin del grupo
de programas.
24
4. Cuando aparezca el cuadro de dilogo,
haga clic en el botn Nuevo .
5. Especifique el nombre deseado en el
cuadro de texto.
6. Mantenga presionada la tecla Shift o Ctrl y
haga clic en los canales de la lista para
seleccionar su propia lnea de canales,
luego haga clic en para aadir su
seleccin al grupo deseado. O arrastre los
canales seleccionados y sultelos sobre el
grupo deseado.
7. Haga clic en Guardar para guardar las
configuraciones o clic en Cancelar para
cancelar sin guardar. Si desea borrar un
grupo no deseado, slo haga clic en
Borrar.
3.1.11 Cambio de los atributos de la OSD
Para cambiar los atributos de la OSD:
1. Haga clic en el botn Configurar y
seleccione Configurar >
Personalizar.
2. En esta pgina, puede personalizar el
Efecto de cortina (Ganar/Perder
intensidad), fijar la velocidad de la
marquesina (Velocidad LCD), y
cambiar la apariencia del monitor de
televisin y el panel de control
(Mscaras).
3. Luego seleccione OSD en el cuadro
izquierdo.
4. En esta pgina, puede elegir el
sistema de televisin en el men
desplegable para mostrar informacin
diferente en el monitor de televisin.
Tambin puede ajustar el color OSD
(Texto, Borde, Fondo).
5. Haga clic en Aplicar para guardar las
configuraciones o clic en Cancelar
para cancelar sin guardar.
25
3.1.12 Ajuste de los colores de la pantalla
Para ajustar los colores o la calidad de imagen en la pantalla de televisin:
1. Haga clic con el botn derecho en el
monitor de televisin. Cuando
aparezca el men emergente,
seleccione Configuracin del canal
individual.
o
Haga clic en el botn Lista de
programas en el panel de control
y luego haga clic en el botn
Configuracin del canal individual
.
2. Cuando aparezca el cuadro de
dilogo, seleccione la pestaa Video.
3. Luego utilice , o el deslizador
para ajustar Brillo, Contraste, Matiz,
Saturacin y Nitidez hasta haber
obtenido un color exacto.
4. Si slo quiere ajustar el color de un
canal especfico, seleccione Aplicar
esta configuracin al canal actual y
repita el paso 3. Para aplicar las
configuraciones convertidas a todos
los canales, haga clic en el botn
Aplicar todo .
5. Haga clic en el botn Predefinido
para revertir las configuraciones de
fbrica.
26
3.1.13 Vista previa de mltiples canales
La funcin de vista previa de mltiples canales puede mostrar de 4 a 64 canales de
televisin en pantalla al mismo tiempo. (De forma predefinida, se visualizarn 16 canales
de televisin.) Puede ver claramente qu programas de televisin se estn mostrando en
estos canales.
Para seleccionar canales para vista previa:
1. Haga clic en el botn Configurar y
seleccione Configurar. Luego escoja
un dispositivo AVerMedia disponible en
el cuadro izquierdo.
2. Luego, seleccione la entrada de seal
deseada.
3. En esta pgina, puede escoger los
canales para previsualizar al hacer clic
y aadir al lado de la casilla de
comprobacin. Desmarque si desea
borrar los canales de previsualizar lista
de canales.
27
Para previsualizar los canales:
1. Haga clic en el botn Vista Previa de
Mltiples Canales.
La pantalla se ir llenando
gradualmente con canales de
televisin, a partir del canal
seleccionado.
De forma predefinida, se visualizarn 16
canales de televisin. Para modificar los
nmeros de las celdas de la vista previa,
consulte la seccin Modi f i car l a
conf i gur aci n de l a vi st a pr evi a en la
pgina siguiente.
2. Seleccione un canal y pulse el botn
numrico 5 en el control remoto para
slo verlo e inmovilizar los otros
canales. Si quiere seguir mostrando
otros canales, slo tiene que pulsar la
letra C en el teclado.
Para salir del modo de vista previa de mltiples canales y mostrar un canal en la ventana
del monitor de televisin:
Seleccione cualquiera de los canales en
pantalla y haga doble clic en ese canal.
o
Utilice las teclas de flechas de su
teclado y luego presione Intro.
A continuacin, se sintonizar el canal.
o
Haga clic con el botn derecho del ratn
o pulse ESC para volver al canal de
televisin seleccionado originalmente.
28
Para modificar las propiedades de Vista Previa de Mltiples Canales.
1. Haga clic en el botn Configurar y
seleccione Configurar > Vista previa
de mltiples canales.
2. Aqu puede determinar el nmero de
celdas de la vista previa en el men
desplegable (2x2~8x8).
3. Tambin puede especificar el tiempo
de demora de la vista previa (1~99
seg.) en el cuadro de texto.
4. Seleccione la casilla de comprobacin
si desea silenciar el audio en la vista
previa de canales, siempre inicie la
vista previa de mltiples canales en
pantalla completa, o siempre inicie la
vista previa de mltiples canales del
primer canal.
29
Para seleccionar la Resolucin de la fuente y el Frecuencia de muestreo:
1. Haga clic en el botn Configurar y
seleccione Configurar. Luego escoja
un dispositivo AVerMedia disponible en
el cuadro izquierdo.
2. Luego haga clic en la entrada de seal
deseada y seleccione Previsualizar.
3. Aqu puede seleccionar el Formato de
video y el Formato de audio del men
desplegable.
Bsicamente, mientras mayor sea la
resolucin de la fuente y la frecuencia de
muestreo, mejor calidad visual y de audio
obtendr, sin embargo, esto puede consumir
grandes cantidades de recursos de la CPU.
Por favor, ajstelos en base al hardware de
su PC.
4. Haga clic en Aplicar para guardar la
configuracin y haga clic en OK para
salir del cuadro de dilogo actual.
30
3.2 Gua Electrnica de Programas (EPG, Electronic Program Guide)
3.2.1 EPG digital
La Gua Electrnica de Programas (EPG, Electronic Program Guide) es un servicio que le
permite comprobar la siguiente programacin sucesiva e incluso las programaciones de
toda la semana. Si el servicio EPG se proporciona en su regin o pas, puede utilizar la
funcin EPG de AVerTV 3D.
Para abrir la ventana de EPG:
1. Haga clic en el botn EPG en el
panel de control.
o
Haga clic con el botn derecho en el
monitor de televisin y seleccione EPG.
2. En la ventana de EPG, seleccione el
programa deseado en el men
desplegable de Programas y la ventana
de EPG mostrar la programacin de
una semana. Tambin puede ver la
informacin relacionada, tal como el
nombre del programa, la hora y la
descripcin sobre el programa en el
cuadro derecho de la ventana.
3. Adems, al cambiar de canales, la
pantalla de televisin puede mostrar la
informacin del programa actual y el
siguiente.
31
La ventana de EPG tambin le permite preparar una programacin para ver o grabar programas.
Para preparar una programacin de EPG:
1. Abra la ventana de EPG
2. Seleccione sus programas favoritos
Luego haga clic en Grabar o Activar
programa de TV para activar AVerTV
3D. El sistema ejecutar el comando en
la programacin.
Si los datos de EPG contienen mltiples
idiomas, puede hacer clic en para
cambiar el idioma de EPG. For non-
multi-language EPG data, this function
will be disabled.
Haga clic en Modo de pantalla para
ordenar la lista de EPG por hora o por
canal.
Para utilizar la funcin EPG, por favor asegrese de que la configuracin de EPG GMT
est correcta.
1. Haga clic en en el panel de control y
seleccione Setup.
2. Haga clic en TV Digital en el cuadro
izquierdo.
3. Haga clic en Avanzar.
4. En la ventana de Avanzar
conf i guraci n del pr ogr ama, haga clic
en el canal deseado.
5. En la seccin Conf i gur aci ones de
EPG GMT, seleccione Uso de la hora
de EPG personalizada para ajustar la
hora de EPG de acuerdo a la hora
local.
o
Seleccione Uso de la hora de EPG
estndar para ajustar la hora de EPG
de acuerdo a la hora del meridiano de
Greenwich.
32
3.2.2 Importacin de la EPG analgica (por pas o regin)
La Gua Electrnica de Programas (EPG, Electronic Program Guide) es un servicio que le
permite comprobar la siguiente programacin sucesiva e incluso las programaciones de
toda la semana.
Para TV analgica, es necesario importar manualmente la EPG.
Para importar la EPG analgica por primera vez:
1. Si el servicio de EPG se proporciona
en su regin o pas, vaya al sitio web
de televisin de su regin o pas, y
descargue los archivos de EPG (*.ndx,
*.pdt, *.avr).
2. Haga clic en el botn Configurar y
seleccione. Configurar Haga clic en el
icono Importar de la EPG Analgica
en el cuadro izquierdo.
3. Haga clic en para escoger la
carpeta designada en donde se
guardarn los archivos de EPG (.ndx
o .avr).
4. Luego haga doble clic en el espacio
bajo Formato de archivo para
seleccionar el formato de archivo
(.ndx o .avr) del men desplegable.
La gua de EPG TV en formato JTV
(*.ndx y *.pdt) puede encontrarse en
http://www.teleweb.ru.
33
5. Luego haga doble clic en el espacio
debajo de Archivo para escoger el
archivo designado a insertar.
Cada archivo se refiere a los programas de
televisin de un canal.
6. Haga clic en el botn Importar para
completar la importacin de EPG.
7. Luego haga clic en Aplicar para
guardar la EPG importada.
Despus de importar la EPG analgica por primera vez, los canales que elegido importar
se guardarn y se indicarn en la lista de mapeo de la EPG. Sin embargo, todava tiene
que hacer clic en el botn Importar para actualizar y obtener la ltima informacin de EPG.
34
Si tiene el archivo de ndice, el men desplegable Archivo de ndice, estar disponible
para su seleccin.
Para importar el archivo de ndice:
1. Primero, debe tener el archivo de
ndice de EPG (*.idx) y los archivos de
EPG (*.ndx, *.pdt, *.avr).
2. Luego site los archivos de ndice y
los archivos de EPG en la misma
carpeta.
3. Elija el archivo de ndice en el men
desplegable. Una vez que seleccione
el archivo de ndice, podr ver los
datos de EPG del archivo de ndice en
la lista de mapeo de EPG.
4. Haga clic en Aplicar para guardar la
EPG importada.
1. El formato de los archivos de ndice (.idx) puede editarse por los usuarios. Para
obtener ms informacin, por favor consulte Apndi ce.
2. Despus de importar el archivo de ndice, puede aadir ms archivos EPG (*.ndx,
*.PDT, *.avr) en la lista de mapeo de EPG. Despus de hacer clic en el botn Apl i car ,
todos los archivos de EPG se guardarn en el ndice que haya escogido.
Para actualizar la EPG analogical importada:
Slo haga clic en el botn Importar de
nuevo en la misma pgina para la
informacin ms reciente de la EPG
analgica.
35
3.3 Radio
3.3.1 Controles del radio
Para escuchar la radio:
Cambie al modo de Radio en el panel de
control para escuchar las
programaciones de sus emisoras
favoritas.
Por favor primero busque los canales antes
de usar los controles de la radio.
Utilice los siguientes controles de botones para seleccionar los canales de radio, ajustar
el volumen, buscar canales de FM, grabar programas de radio y mucho ms.
Para regresar a Televisin en directo, haga clic en el botn de Fuente de radio.
1.
Siempre visible
12. Lista de reproduccin
Grupo de programas
Configuracin del grupo de
programas
2. Consola del espectro 13. Lista de programas
3. Visualizacin de frecuencias 14. Grabar
4. Modo de audio 15. TimeShift / Pausa
5. Muestra del canal 16. Configuracin
Configuracin de un canal
individual
6. Informacin del estado 17. Control del volumen
7. Botones numricos 18. Circuito de canales
8. Panel de fuente 19. Subir / bajar de canal
9. Cambiar fuente 20. Dot (Modo de entrada de frecuenci a)
10. Reproducir / Pausa 21.
Cambiar a modo de canal /
entrada de frecuencia
11. Programacin
36
3.3.2 Exploracin automtica de canales de radio
Si esta es la primera vez que usa la Radio, realice una bsqueda automtica para buscar
y memorizar las emisoras de radio activas en su rea.
Para buscar automticamente estaciones de radio:
1. Haga clic en el botn Configurar y
seleccione Configurar. Luego escoja
un dispositivo AVerMedia disponible en
el cuadro izquierdo.
2. Luego seleccione Radio.
3. Haga clic en Nuevo y aparecer el
cuadro de dilogo Lista de programas.
Teclee el nombre deseado y haga clic
en OK.
Para los usuarios de Rusia, hacer clic en
Nuevo para crear una lista de programas
antes de la exploracin es un prerrequisito.
4. Haga clic en Buscar. Todos los
canales activos se buscan y memorizan
automticamente.
5. Para terminar la exploracin, haga clic
en Parar.
6. Haga clic en Aplicar para guardar la
configuracin y haga clic en OK para
salir del cuadro de dilogo actual. Haga
clic en Cancelar para cancelar sin
guardar.
La aplicacin viene con una tabla de frecuencias FM incorporada para el pas de Rusia.
Para utilizar la tabla de frecuencias de Rusia, slo tiene que seleccionar Mosc o San
Petersburgo en el men desplegable Grupo.
37
3.3.3 Seleccin de un canal de radio
Para seleccionar un canal:
Haga clic en los botones numricos
para seleccionar un canal.
Haga clic en el botn Subir canal/Bajar
canal repetidamente hasta llegar a su
canal deseado.
Haga clic con el botn derecho en el
nombre del canal en el rea de
visualizacin de informacin, la lista de
canales emergente aparecer para los
usuarios para elegir un canal.
o
Utilice los teclados numricos en su
teclado para seleccionar un canal.
Haga clic en el botn Lista de
programas . Cuando aparezca el
Panel de programas, seleccione el botn
Modo de pantalla . Elija la lista de
programas que desee en el men
desplegable y haga doble clic en el
canal deseado.
Los canales bloqueados (por ejemplo, canales de adultos) estn en texto rojo.
3.3.4 Salto de canales de radio no deseados
Para excluir canales no deseados de su lista de canales de FM:
1. Haga clic en el botn Configurar y
seleccione Configurar > Radio en el
cuadro izquierdo.
2. En la columna Programa, haga clic en
el canal no deseado. La marca de
comprobacin se eliminar, lo que
indica que el cana se excluir de su
lista de canales y que no podr
accederlos o escucharlos mediante los
botones Subir canal/Bajar canal.
38
3.3.5 Ajuste del volumen de la radio
Para aumentar o disminuir el nivel del volumen:
Haga clic y arrastre el ratn sobre la
perilla de Volumen en el panel de
control.
o
Presione las teclas + / en el teclado
numrico para ajustar el volumen.
o
1. Haga clic con el botn derecho en el
monitor de televisin. Cuando aparezca
el men emergente, seleccione
Configuracin del canal individual. O
haga clic en el botn Lista de
programas en el panel de control y
luego haga clic en el botn
Configuracin del canal individual
.
2. Cuando aparezca el cuadro de dilogo,
seleccione la pestaa Audio.
3. Utilice y para ajustar el volumen
del sistema o el volumen del
dispositivo.
4. Si slo quiere ajustar el nivel del
volumen individual, seleccione Aplicar
esta configuracin al canal actual y
repita el Paso 3 para aumentar o
disminuir el volumen.
5. Para aplicar las configuraciones
convertidas a todos los canales, haga
clic en el botn Aplicar todo .
6. Haga clic en el botn Predefinido si
quiere revertir las configuraciones de
fbrica.
39
3.3.6 Modificacin del nombre del radio
Puede modificar manualmente cualquier canal de radio emocionante.
1. Haga clic en el botn Configurar y
seleccione Configurar > Radio.
2. Haga doble clic en la columna Nombre
del canal FM existente que quiera
modificar.
3. Introduzca el nombre o la descripcin
que desee en el cuadro de texto
proporcionado y luego presione Intro.
4. Para modificar ms canales, repita los
pasos 2 a 3.
5. Haga clic en Aplicar para guardar la
configuracin y haga clic en OK para
salir del cuadro de dilogo actual.
3.3.7 Adicin y eliminacin de listas de programas de radio
Seleccionar una lista de programa le permite slo cambiar los canales de la lista de
programas seleccionada al presionar los botones Subir canal y Bajar canal.
Para aadir una nueva lista de programa:
1. Haga clic en el botn Configurar y
seleccione Configurar > Radio.
2. Haga clic en Nuevo y aparecer el
cuadro de dilogo Li st a de programas.
Teclee el nombre del programa y haga
clic en OK.
3. Ahora puede comenzar a buscar
canales de radio y administrar los
datos de FM explorados de esta lista
de programas nuevos. Para obtener ms
informacin, consulte Exploracin de
canales.
4. Para aadir ms listas de programas,
repita los pasos 2 a 3.
40
Para borrar una lista de programas:
1. Haga clic en el botn Configurar y
seleccione Configurar > Radio.
2. Del men desplegable, seleccione el
nombre de la lista de programas que
quiera eliminar.
3. Haga clic en Borrar para eliminar la
lista de programas seleccionada.
3.3.8 Creacin de grupos de canales de radio
Para aadir un nuevo grupo de canal:
1. Haga clic en el botn Lista de
programas en el panel de control.
Seleccione Grupo de programas.
Luego haga clic en el botn
Configuracin .
o
Haga clic en el botn Lista de
programas en el panel de control.
Seleccione Configuracin del grupo
de programas.
2. Cuando aparezca el cuadro de dilogo,
haga clic en el botn Nuevo .
3. Especifique el nombre deseado en el
cuadro de texto.
4. Mantenga presionada la tecla Shift o
Ctrl y haga clic en los canales de la
lista para seleccionar su propia lnea
de canales. Luego, haga clic en
para aadir su seleccin al grupo
deseado. O arrastre los canales
seleccionados y sultelos sobre el
grupo deseado.
5. Haga clic en Guardar para guardar
las configuraciones o clic en Cancelar
para cancelar sin guardar. Si desea
borrar un grupo no deseado, slo haga
clic en Borrar .
41
3.4 TimeShift
La funcin TimeShift ejecuta la grabacin en segundo plano de un programa de televisin
y radio, y le permite regresar y ver cual quier parte del programa grabado. Al mismo
tiempo, el programa de televisin en directo y de radio continuar grabndose y
reproducindose para que no pierda ninguna parte del programa. Tambin puede
avanzar para saltarse los comerciales o retroceder a las escenas ya reproducidas una
vez ms.
3.4.1 Controles del TimeShift
Utilice los siguientes controles de botones en el panel de control para iniciar la grabacin
de un programa en directo, reproducir el programa desde donde lo dej, avanzar hacia
adelante, retroceder y mucho ms.
BOTN FUNCIN
1 Hacia atrs Haga clic para retroceder en intervalos
2 Captura de imagen Captura una sola imagen o una secuencia de imgenes.
3
Pantalla completa Muestra los programa de televisin o video en pantalla
completa.
4 Bsqueda de
reproduccin
Arrastre el control deslizante para moverse a cualquier parte del
programa grabado.
5 Parar Haga clic para terminar la grabacin y volver al programa en
directo
6 TimeShift / Pausa Haga clic para realizar la grabacin de segundo plano del
programa en directo y reproducirlo de forma simultnea. / Haga
clic para pausar temporalmente la reproduccin.
7 Hacia delante Haga clic para saltar hacia adelante en intervalos
8 Volumen Arrastre el ratn hacia arriba o hacia abajo para aumentar o
disminuir el nivel del volumen.
9 Duracin hacia atrs Muestra la duracin hacia atrs durante Timeshift
10 Informacin de
Timeshift
Muestra la duracin de Timeshift disponible y la informacin del
archivo
42
3.4.2 Personalizacin de las configuraciones de Timeshift
Antes de empezar a usar la funcin TimeShift, compruebe primero si las configuraciones
de grabacin cumplen con sus necesidades.
Para comprobar y personalizar las configuraciones:
1. Haga clic en el botn Configurar y
seleccione Configurar >
Almacenamiento.
2. De forma predefinida, TimeShift realiza
la grabacin del programa de televisin
mediante la creacin de un archivo de
video temporal y eliminar este archivo
una vez que haga clic en el botn
Parar.
3. En la seccin Gr abar, puede
determinar el formato del nombre de
archivo, el tiempo de grabacin, el
tamao de archivo y la carpeta de
destino.
4. Haga clic en Aplicar para guardar las
nuevas configuraciones y haga clic en
OK para salir del cuadro de dilogo
actual. O haga clic en Cancelar para
utilizar las configuraciones originales.
43
Para personalizar la calidad del archivo:
1. Haga clic en el botn Configurar y
seleccione Configurar. Luego escoja la
entrada de seal deseada en el cuadro
izquierdo.
2. Seleccione Timeshift.
3. Si quiere guardar el archivo de video,
seleccione la casilla de comprobacin
Guardar archivos de TimeShift.
4. Aqu puede determinar el tamao del
bfer, el tamao del video, la velocidad
de bits y la frecuencia de muestreo.
Por favor, fjese que los tems pueden
variar dependiendo del dispositivo que utilice.
5. Haga clic en Predefinido para revertir
las configuraciones de fbrica.
3.4.3 Uso de la funcin TimeShift
Para pausar el programa en directo:
1. Haga clic en el botn TimeShift en
el panel de control. La aplicacin
comenzar a grabar el programa.
2. Cuando quiera retroceder, utilice la
barra del deslizador Bsqueda de
reproduccin para retroceder a la
parte que quiera ver o escuchar otra
vez. Haga clic y arrastre el ratn sobre
el control deslizante hacia la izquierda
hasta que vea la parte del programa
que desea ver o escuchar y luego
suelte el botn del ratn.
44
3. Tambin puede hacer clic en el botn
Retroceder para retroceder en
intervalos fijos hasta llegar a la parte
donde qued.
4. Para avanzar y saltar algunas partes
de la grabacin (por ejemplo, anuncios
de televisin), arrastre el control
deslizante hacia la derecha. Tambin
puede hacer clic en el botn Avanzar
para avanzar a intervalos fijos.
5. Para pausar temporalmente la
reproduccin, haga clic en el botn
Pausa . Haga clic en el botn
Pausa otra vez para reasumir.
6. Para regresar a la vista en tiempo real
del programa en directo, haga clic en el
botn Parar . Esto apagar la
funcin TimeShift y regresar al
programa en directo.
45
3.5 Grabacin y reproduccin
Puede utilizar su computadora como una grabadora de video digital y grabar sus
programas favoritos de televisin o capturar video desde una fuente externa a la unidad
de disco duro. Tambin puede dividir los archivos de grabacin en tamaos adecuados
para facilitar la grabacin en un disco ptico como un CD-R o un DVD.
3.5.1 Controles de grabacin
Utilice los siguientes controles de botones para grabar y reproducir video.
BOTN FUNCIN
1 Captura de imagen Captura una sola imagen o una secuencia de imgenes.
2 Pantalla completa Muestra los programa de televisin o video en pantalla
completa.
3 Parar Haga clic para detener la grabacin o la reproduccin.
4 Grabar Graba el programa actual.
5 Volumen Arrastre el ratn hacia arriba o hacia abajo para aumentar o
disminuir el nivel del volumen.
6 Duracin de la
grabacin
Muestra el tiempo de duracin de la grabacin.
7 Informacin de
grabaciones
Muestra la informacin del archivo grabado.
46
3.5.2 Configuraciones de la grabacin
Antes de grabar, compruebe si la configuracin cumple con sus necesidades.
1. Haga clic en el botn Configurar y
seleccione Configurar >
Almacenamiento.
2. De forma predefinida, el sistema fija la
Fecha y la Hora de grabacin como el
formato del nombre de archivo. Para
crear su propio formato del nombre de
archivo, por favor haga clic en
Personalizar.
3. La opcin Dur aci n le permite
especificar la duracin de grabacin,
de lo contrario, el sistema grabar el
videoclip ms grande que su disco duro
pueda acomodar.
4. Puede dividir los archivos de grabacin
en partes ms pequeas para grabarlas
en un disco ptico como un CD-R (650
MB) o un DVD (4096 MB). Habilite la
opcin Dividir tamao del archivo y
seleccione el tamao del archivo de
video adecuado en el men
desplegable para que cada archivo de
video no supere el lmite. O puede
elegir Personalizar para asignar el
tamao de archivo que desee.
5. Determine la carpeta de destino. Haga
clic en para escoger una carpeta
deseada.
6. Haga clic en Aplicar para guardar las
configuraciones y haga clic en OK para
salir del cuadro de dilogo actual. Para
cancelar esta operacin, haga clic en
Cancelar.
7. Para determinar el formato de archivo,
consulte la seccin titulada
Personalizar las configuraciones de
grabacin de video o Personalizar
las configuraciones de grabacin de
audio.
47
3.5.3 Uso de la funcin de grabacin
Para grabar un programa:
1. Haga clic en el botn Grabar en el
panel de control.
2. Puede hacer clic en el botn Parar
para terminar la grabacin y
regresar al programa de televisin en
vivo.
3.5.4 Reproduccin de un programa grabado
Cada programa de televisin que ha grabado se guardar como un archivo de video en la
carpeta de destino asignada.
BOTN FUNCIN
1 Reproducir el archivo
anterior
Haga clic para ir al archivo de video anterior en la lista de
reproduccin.
2 Pantalla completa Muestra los programa de televisin o video en pantalla
completa.
3 Reproducir / Pausa Haga clic para reproducir / pausar temporalmente la
reproduccin.
4 Bsqueda de
reproduccin
Arrastre el control deslizante para moverse a cualquier parte
del archivo grabado.
5 Parar Haga clic para detener la grabacin o la reproduccin.
6 Lista de reproduccin Haga clic para crear una lista de reproduccin de archivos de
video para su reproduccin.
7 Reproducir archivo
siguiente
Haga clic para ir al archivo de video siguiente en la lista de
reproduccin.
48
8 Hacia delante Haga clic para cambiar el siguiente nivel de velocidad de
reproduccin.
9 Volumen Arrastre el ratn hacia arriba o hacia abajo para aumentar o
disminuir el nivel del volumen.
10 Duracin hacia atrs Muestra el tiempo de duracin hacia atrs durante la
reproduccin.
11 Informacin de
reproduccin
Muestra la informacin del archivo reproducido.
12 Repetir estado de
reproduccin
Haga clic en el icono de repeticin en el panel de control para
activar la funcin de repeticin. El sistema reproducir
continuamente los archivos de la lista de reproduccin.
49
Para reproducir los archivos de video grabados:
Haga clic en el botn Reproducir o
arrastre el archivo de video grabado al
monitor de televisin o al panel de
control para reproducir.
o
Arrastre el archivo de video al icono
AVerTV para ejecutar el programa y
reproducir.
o
1. Haga clic en el botn Lista de
reproduccin , y ver algunos
archivos de video grabados en el
cuadro superior derecho de la ventana
Lista de reproduccin.
2. Para aadir ms archivos de video a la
lista de reproduccin, primero busque
el archivo en el cuadro a la izquierda
para buscar la carpeta que contiene los
archivos de video deseados. Cuando
haya encontrado la carpeta, los
archivos de multimedia luego se
mostrarn en el cuadro superior
derecho. Seleccione los archivos que
desee, y luego haga clic en Insertar, o
haga clic en Insertar todo para aadir
todos los archivos de multimedia en la
carpeta a la lista de reproduccin.
3. Para borrar archivos de la Li st a de
Reproducci n, eljalos de la lista en el
cuadro inferior derecho y haga clic en
Borrar, o haga clic en Borrar todo para
borrar todos los archivos en dicha lista.
50
Para REPETIR la reproduccin de los archivos de video grabados:
Haga clic con el botn derecho en el
monitor de televisin, seleccione
Reproduccin, y escoja Repetir una
vez o Repetir todo para activar la
funcin. Para desactivar la funcin de
repeticin, slo seleccione Repetir
apagado.
o
Haga clic en el Icono repetir en el panel
de control. En el men emergente,
apunte sobre Repetir uno, Repetir todo
o Repetir apagado.
o
Haga clic en el Icono de repetir en el
panel de control para cambiar entre
Repetir una vez, Repetir todo, o
Repetir apagado.
Puede cambiar la velocidad de reproduccin de avance rpido durante la reproduccin de
los archivos de video grabados:
Haga clic en el deslizador del
reproductor y seleccione la velocidad
que desee en la lista de velocidad de
reproduccin.
o
1. Haga clic en el icono Circuito de
velocidad de reproduccin rpida
en el extremo derecho del deslizador.
Haga clic para cambiar al siguiente
nivel de velocidad en base a la
secuencia en la lista de velocidad de
reproduccin.
2. En el modo de reproduccin de avance
rpido, el botn Reproducir se mostrar
como Pausa. Haga clic en el botn
Pausa para pausar temporalmente la
reproduccin y haga clic otra vez en el
botn Reproducir para continuar la
reproduccin.
51
3.5.5 Visualizacin de imagen en imagen
Con la funcin visualizacin de imagen en imagen, puede reproducir los archivos de video
grabados y al mismo tiempo, ver la televisin en directo.
Para activar la funcin PIP:
Haga clic con el botn derecho en el
monitor de televisin, seleccione PIP y
escoja Habilitar.
Tambin puede apuntar a PIP y seleccionar
una posicin deseada de la ventana PIP.
Seleccione Cerrar para desactivar la
funcin PIP.
Posicin Descripcin
Esquina superior
izquierda /
Visualiza la ventana PIP en la esquina superior
izquierda
Esquina superior
derecha /
Visualiza la ventana PIP en la esquina superior
derecha
Esquina inferior
izquierda /
Visualiza la ventana PIP en la esquina inferior
izquierda
Esquina inferior
derecha /
Visualiza la ventana PIP en la esquina inferior
derecha
Mvil /
Redimensiona la ventana PIP y la separa de la
ventana principal
De forma predefinida, ser capaz de reproducir archivos de video grabados en la ventana
principal y al mismo tiempo, ver televisin en directo en la ventana PIP
Para cambiar la reproduccin de video a la ventana PIP y la televisin en directo a la ventana
principal:
Presione el botn . Tambin presione el
botn para arreglar el tamao de la
ventana PIP y la distancia entre la ventana
principal y la ventana PIP. Para salir de la
ventana PIP, presione .
52
3.6 Programador
El Programador le permite crear una lista de programaciones preestablecidas para ver y
grabar sus programas favoritos y programas de radio. Puede ajustar el da y la hora para
grabar un programa de televisin y radio y especificar la duracin de la grabacin.
3.6.1 Controladores del programador
Para ejecutar esta aplicacin:
Haga clic en el botn Programacin
en el panel de control. Luego, aparecer
el cuadro de dilogo Programador.
La casilla de comprobacin junto a la
columna de Programa indica la
programacin que se ejecutar en un
tiempo prefijado. Una vez que se inicie
el programa para ejecutar una tarea
programada, el sistema quitar la marca
automticamente. Si desea omitir
temporalmente la programacin, slo
desmarque la casilla de comprobacin.
1
Siguiente tiempo
de programacin
Muestra el siguiente tiempo de activacin de
la programacin.
2 Insertar Adiciona una programacin nueva.
3
Modificar Selecciona una programacin prefijada y
haga clic en este botn para hacer cambios.
4
Borrar Haga clic en esto para borrar la
programacin seleccionada.
5
Borrar
programacin
caducada
Haga clic en esto para borrar la
programacin caducada.
6
Borrar todo Haga clic en esto para borrar todas las
programaciones.
7 Hora actual Muestra la hora actual.
53
3.6.2 Adicin de programaciones
Para crear una nueva programacin:
1. Haga clic en el botn Aadir .
2. Aparecer el cuadro de dilogo
Asistente de programacin.
3. Teclee el nombre deseado en el cuadro
de texto Nombr e de l a progr amaci n.
4. Del men desplegable Funci n,
seleccione la accin a programarse.
Activar AVerTV: Vea un programa
de televisin o escuche un programa
de radio.
Grabar: Guarda un programa de
televisin y radio para verlo o
escucharlo en el futuro.
Grabacin silenciosa: Realiza una
grabacin en segundo plano en lugar
de activar el programa de televisin
y radio.
Timeshift: Programa una tarea para
activar la funcin Timeshift.
Si selecciona Gr abaci n si l enci osa,
cuando el programa est ejecutando la tarea
de grabacin, el icono aparecer en la
barra de tareas (la esquina inferior derecha
de la pantalla). Para ver o escuchar
inmediatamente el programa de televisin o
FM que se est grabando, slo haga doble
clic en este icono.
54
5. En la Programacin despus de
grabacin, seleccione un estado de
control de la energa despus de
haberse completado la grabacin
programada.
Ver televisin: Cambia al modo de
TV en tiempo real.
Salir: Apaga el programa AVerTV.
En suspensin: Apaga el monitor y
los discos duros.
Hibernar: Guarda todos y luego
apaga su computadora.
Apagar: Apaga su computadora.
Si escoge Ver t el evi si n del men
desplegable, despus de completar la tarea
Gr abaci n si l enci osa, aparecer el icono
en la barra de tareas (la esquina inferior
derecha de la pantalla). Slo haga doble clic
en este icono y podr ver televisin en directo
y escuchar la radio inmediatamente.
6. En la seccin Configuracin del
programa, seleccione el dispositivo
seleccionado, la fuente de video, el
grupo y el canal deseado.
55
7. En la seccin Fecha/ Hora, seleccione
la frecuencia para su grabacin: Una
vez, Semanalmente, o Diariamente.
Una vez: Ejecuta la programacin en
un da y una hora preestablecidos.
Semanalmente: Ejecuta la
programacin cada semana, en un
da y una hora preestablecidos.
Diariamente: Ejecuta la
programacin todos los das, en un
da y una hora preestablecidos.
8. Si escoge Activar AVerTV en el paso
4, haga clic en Insertar para completar
las configuraciones.
9. Si escoge Grabar o Grabacin
silenciosa, necesitar hacer lo
siguiente.
10. Haga clic en el icono Avanzar.
11. En la seccin Configuracin de la
grabacin, puede determinar el
formato del archivo, la duracin de la
grabacin, el tamao del archivo, la
carpeta de destino y el modo de audio.
12. Haga clic en Insertar para guardar la
nueva programacin o clic en Cancelar
para cancelar sin guardar.
56
3.7 Captura de imagen
Mientras ve televisin o un video grabado en el monitor de su PC, puede utilizar el
programa AVerTV 3D que permite capturar imgenes de sus documentos,
presentaciones o pginas web.
3.7.1 Configuracin de la carpeta de destino
Antes de iniciar la captura de imgenes, primero establezca la carpeta de destino para
guardar las imgenes capturadas.
Para establecer la carpeta de destino:
1. Haga clic en el botn Configurar y
seleccione Configurar > Captura de
imagen.
2. Luego haga clic en para escoger
una carpeta donde quiera guardar las
imgenes capturadas.
3.7.2 Captura de una imagen de televisin o video
Para capturar una imagen fija:
Haga clic en el botn Instantnea en el
panel de control. Luego aparecer el
lbum, que mostrar las imgenes en
miniatura de las imgenes capturadas.
Nuevas imgenes en miniatura se
aadirn al lbum a medida que capture
ms imgenes.
Haga doble clic en las imgenes en
miniatura para ver las imgenes en una
ventana de pantalla completa con el
visor de imgenes predefinido.
BOTN
1 Fondo
2 Guardar como
3 Quitar
4 Quitar todo
57
Para guardar una imagen capturada:
1. Seleccione la imagen en miniatura de
la imagen.
2. Haga clic en el botn Guardar como
.
3. Aparecer el cuadro de dilogo
Guardar como.
4. Del men desplegable Formato de
archivo, seleccione el formato para
guardar la imagen capturada.
5. Seleccione el formato Profundidad del
color en bits. Las opciones
dependern del formato de archivo
elegido.
Seleccione 24 bits para
capturar una imagen en 16M de
colores.
Seleccione 8 bits para capturar
una imagen en 256 colores.
58
6. Haga clic en Explorar para explorar
carpetas y seleccionar una ubicacin
de destino para guardar la imagen.
Luego, especifique un nombre de
archivo para guardar la imagen
capturada.
7. Seleccione el tamao de la imagen en
la seccin Tamao.
Seleccione Estndar para
escoger un tamao de imagen
deseable del men
desplegable.
Seleccione Personalizar para
introducir el Ancho y la Altura
de la imagen preferida. Si
desea mantener el ancho y la
altura relativos, seleccione la
opcin Mantener proporcin.
Escoja na unidad de medida del
men desplegable Unidad.
Puede especificar cualquier
tamao de imagen que desee.
El tamao de captura mximo
es 1600x1200.
8. Haga clic en OK para guardar la
imagen. Haga clic en Cancelar si no
quiere guardar la imagen.
59
3.7.3 Captura de secuencia de mltiples imgenes
Para capturar una secuencia continua de imgenes:
1. Haga clic en el botn Configurar y
seleccione Configurar > Captura de
imagen.
2. En el cuadro Nmero de imgenes,
especifique el nmero de imgenes que
desea capturar.
3. En el cuadro Intervalo de tiempo,
especifique el intervalo entre las
capturas. Por ejemplo, si especifica 10
segundos, la imagen se capturar cada
10 segundos.
4. Seleccione el formato de archivo y la
carpeta de destino, el formato del
nombre de archivo y la resolucin de la
imagen.
5. Haga clic en Aplicar para guardar las
configuraciones nuevas. Haga clic en
OK para salir del cuadro de dilogo
actual. Haga clic en Cancelar para
cancelar las configuraciones.
6. Haga clic en el botn Instantnea
en el panel de control para iniciar la
captura.
3.7.4 Configuracin de la imagen como fondo de su escritorio
Para mostrar la imagen capturada como fondo de escritorio:
1. Seleccione la imagen en miniatura de
la imagen deseada y luego haga clic en
el botn Fondo .
2. La imagen seleccionada se mostrar
como fondo de escritorio, el papel tapiz
de su escritorio.
60
3.8 3DTV
AVerMedia tiene el honor de presentarle la ltima tecnologa de ver televisin en tres dimensiones
en la versin ms reciente de AVerTV 3D. No slo ser capaz de ver la representacin viva de
programas con fuentes tridimensionales, sino tambin de transformar un programa de televisin
de dos dimensiones en tres a travs de la tecnologa de simulacin tridimensional por AVerTV 3D.
Antes de incursionar en el nuevo mundo tridimensional, asegrese de que su sistema de
computadora cumpla con los requisitos (por favor, consulte los requisitos del sistema al inicio de
este manual), preste atencin al recordatorio de salud con respecto a sus bienestares personales
y lea informacin sobre tecnologa tridimensional para disfrutar completamente del entretenimiento
que AVerTV 3D le ofrece.
Recordatorio de salud
Ver programas en tres dimensiones con gafas tridimensionales en un uso correcto y
circunstancias adecuadas no es daino para los ojos, sin embargo, algunas personas pueden
sufrir mareos, nuseas, dolor de cabeza u otras sensaciones desagradables. Para evitar sufrir
algn tipo de molestias como tales, o si sufre cualquiera de estos sntomas, por favor vea los
consejos de salud y consulte a los profesionales mdicos si es necesario.
No use las gafas tridimensionales para cualquier otro propsito que no sea ver un programa
en tres dimensiones. Usar las gafas tridimensionales para cualquier actividad no destinada a la
aplicacin de gafas tridimensionales podra causar daos graves o lesiones.
Tome descansos regulares durante el perodo de observacin.
Mantenga una distancia no menor que 2.5 pies entre usted y la pantalla mientras ve un
programa tridimensional.
Si los sntomas continan, deje de usar las gafas tridimensionales y lleve las gafas
tridimensionales a profesionales mdicos para ms exmenes y consejos mdicos.
Aplicacin de tecnologa tridimensional 101
1. Ilusin y tecnologa tridimensional
La ilusin tridimensional en el mundo real para los ojos humanos generalmente se refiere a la
profundidad causada por el compuesto de las dos imgenes ligeramente diferentes vistas a travs
de nuestros ojos. Nuestros ojos estn separados y cada uno ve una imagen ligeramente diferente
de un objeto, el cerebro humano junta de nuevo las seales recibidas para calcular la distancia, es
decir, la profundidad, y esto es exactamente lo que hace un video tridimensional: recrear la forma
en que los ojos humanos ven las cosas en el mundo real.
Para recrear la visin binocular humana en un medio bidimensional, necesitamos imgenes
proporcionadas en una forma que los ojos humanos las perciban y algunos gadgets que nos
ayuden a situar las imgenes binoculares artificiales de nuevo en una, al igual como lo hace el
cerebro en el mundo real.
61
2. Cmo se proporcionan las seales de video tridimensionales
Para proporcionar las imgenes que la visin binocular requiere, se emplea una tecnologa
tridimensional estereoscpica. Dos imgenes con perspectivas ligeramente diferentes de una
trama de video se proporcionan simultneamente, con una enviada al ojo izquierdo y otra al ojo
derecho. Las transmisiones de 3DTV estn codificadas como un solo flujo de video en formato
side-by-side u over/under, o cada vista debe codificarse como un flujo de video separado. Estos
dos formatos, que se conocen como Compatible con tramas se adoptan para la eficiencia de un
ancho de banda alto y mejor compatibilidad con el hardware existente.
* Por favor observe que la ilusin tridimensional para videos blu-ray video no se admite en
AVerTV 3D.
3. Diferentes clases de gafas tridimensionales
La tecnologa tridimensional estereoscpica descrita anteriormente requiere la ayuda de gafas
tridimensionales, ya sean pasivas o activas, para filtrar las seales apropiadamente y luego enviar
la imagen correcta a cada ojo para recrear la visin binocular.
Las gafas pasivas ms comnmente vistas son aquellas con un par de lentes rojos y azules (o
verdes). La imagen filtrada de colores luego se percibe por cada ojo para producir los efectos
tridimensionales. Debido al empleo del color complementario, este mtodo inevitablemente causa
decoloracin.
La otra clase de gafas pasivas ms avanzadas son las gafas polarizadas. Cada lente de las gafas
polarizadas bloquea cierta longitud de onda de la luz visible, que crean la diferencia de imgenes
percibidas por cada ojo para producir efectos tridimensionales. Las gafas polarizadas lineales
utilizan la combinacin de la polarizacin vertical y horizontal, mientras que las gafas polarizadas
circulares usan la combinacin de la polarizacin horaria y antihoraria.
Para crear una imagen binocular ms viva y natural, y evitar el problema de decoloracin,
se usan las gafas activas. Las gafas con obturador de cristal lquido funcionan con un
transmisor o emisor conectado a la computadora y cada lente destella por turnos en
sincronizacin con la visualizacin a la mitad del ritmo de refresco de visualizacin. Cada
ojo que ve una imagen desde un ngulo ligeramente diferente, crea una visin binocular.
Para controlar las funciones tridimensionales (Vista 3D / Grabacin 3D / Vista see3D /
Grabacin see3D) con el control remoto, por favor primero reprograme las teclas del
control remoto. Consulte la seccin Cambi o de l as def i ni ci ones de l os bot ones del
cont r ol r emot o.
62
3.8.1 Operaciones para ver televisin tridimensional
Antes de ver televisin tridimensional, por favor asegrese de haber terminado la
exploracin de canales y el proceso de configuracin (por favor consulte la seccin
Exploracin de canales para obtener ms informacin).
Visin en modo tridimensional
Antes de ver en modo tridimensional, primero aplique la Configuracin 3D:
1. Haga clic en el botn Configurar y
seleccione Configurar >
Configuracin 3D.
2. Pruebe y seleccione el Salida 3D
(Side-By-Side/Top-Bottom) y Vista
Izq/Drch en base a la fuente
tridimensional.
3. Seleccione 3D Rojo/Cyan, 3D
microprolarizado, o NVIDIA
3D
Vision del men desplegable Modo
de pantalla de acuerdo a sus equipos
de vista tridimensional.
4. Haga clic en Aplicar para guardar la
configuracin y haga clic en OK para
salir del cuadro de dilogo actual.
Si encuentra que la simulacin tridimensional no es satisfactoria, puede deberse a la
configuracin tridimensional incorrecta de "Vista Izq/Drch". Please select the other option
and retry.
63
Para ver un programa de televisin en directo con fuente tridimensional mediante AVerTV 3D
despus de la configuracin:
1. Cambie al canal con fuente
tridimensional.
2. Haga clic en el icono 3D en el panel de
control.
3. Seleccione Ver para iniciar. La pantalla
entrar al modo de pantalla completa
despus de empezar a ver 3DTV.
4. Ahora puede usar las gafas 3D y
disfrutar del vvido programa
tridimensional.
5. Para terminar la vista tridimensional,
haga doble clic en la pantalla, presione
la tecla Esc en el teclado, o use la
tecla Atrs en el control remoto.
1. Durante la vista tridimensional, las operaciones tales como cambio de canal, TimeShift
no estn disponibles, excepto el control del volumen.
2. Para controlar las funciones tridimensionales (Vista 3D / Grabacin 3D / Vista see3D /
Grabacin see3D) con el control remoto, por favor primero reprograme las teclas del
control remoto. Consulte la seccin Cambi o de l as def i ni ci ones de l os bot ones del
cont r ol r emot o.
64
Configuraciones de NVIDIA
3D Vision
Si est utilizando NVIDIA
3D Vision, por favor siga las instrucciones abajo para completar las
configuraciones necesarias para una vista de 3DTV con xito.
1. Vaya a Start All Programs
NVIDIA Corporation NVIDIA
Control Panel.
o
Haga clic con el botn derecho en
el escritorio para llamar al men
rpido y seleccionar NVIDIA
Control Panel.
2. Vaya a Configurar 3D
estereoscpica y marque
Habilitar 3D estereoscpica para
activar las configuraciones
tridimensionales relevantes.
65
3.8.2 Visin de un programa de TV con fuente tridimensional en modo
bidimensional
Si prefiere ver televisin en dos dimensiones para un programa de televisin en directo
con fuente tridimensional, siga las siguientes instrucciones para convertir un programa de
televisin con fuente tridimensional en bidimensional.
Antes de ver en modo 3D-a-2D, primero aplique Configuracin 3D:
1. Haga clic en el botn Configurar y
seleccione Configurar >
Configuracin 3D.
2. Seleccione 2D del men desplegable
Modo de pantalla.
3. Haga clic en Aplicar para guardar la
configuracin y haga clic en OK para
salir del cuadro de dilogo actual.
Para ver un programa de TV con fuente tridimensional en modo bidimensional despus
de configurar:
1. Cambie al canal con fuente
tridimensional.
2. Haga clic en el icono 3D en el panel de
control.
3. Seleccione Ver para iniciar.
4. Para terminar la vista tridimensional,
haga doble clic en la pantalla, presione
la tecla Esc en el teclado, o use la
tecla Atrs en el control remoto.
66
3.8.3 Visin de un programa de TV con fuente bidimensional en ilusin 3D con
AVerTV 3D
AVerTV 3D le permite divertirse por 3DTV incluso con programas comunes de 2D de
televisin con fuente bidimensional. Siga las instrucciones abajo para convertir un
programa de televisin con fuente bidimensional en uno de simulacin tridimensional.
Antes de ver en modo 2D-a-3D, primero aplique Configuracin 3D:
1. Haga clic en el botn Configurar y
seleccione Configurar >
Configuracin 3D.
2. Seleccione 3D Rojo/Cyan, 3D
microprolarizado, o NVIDIA
3D
Vision del men desplegable Modo
de pantalla de acuerdo a sus equipos
de vista tridimensional.
3. Seleccione un valor del men
desplegable de Campo de
profundidad y Posicin de
profundidad.
El valor de Campo de profundidad que
escoja alterar la nitidez y el enfoque de
las imgenes representadas en la
pantalla de su PC, mientra mayor sea el
valor que elija, ms profundos sern los
efectos de imgenes que simule see3D.
El valor de la Posicin de profundidad
que escoja alterar la distancia
percibida entre las imgenes
representadas en la pantalla de su PC y
usted. Mientras mayor sea el valor que
elija, ms cerca se sentir de la
pantalla.
4. Haga clic en Aplicar para guardar la
configuracin y haga clic en OK para
salir del cuadro de dilogo actual.
El efecto de conversin de video 2D-3D se ver afectado por la calidad del contenido de
su recurso.
67
Para ver un programa de televisin fuente bidimensional con ilusin tridimensional
mediante AVerTV 3D despus de la configuracin:
1. Cambie al canal con fuente
bidimensional.
2. Haga clic en el icono see3D en el panel
de control.
3. Seleccione Ver para empezar a ver un
programa bidimensional en modo
tridimensional.
4. Para terminar la vista see3D, haga
doble clic en la pantalla, presione la
tecla Esc en el teclado, o use la tecla
Atrs en el control remoto.
Si selecciona 2D del men desplegable Modo de pant al l a en la pgina Conf i gur aci n 3D,
ver una imagen de televisin bidimensional al hacer clic en see3D y seleccionar Ver .
3.8.4 Grabacin de un programa de televisin tridimensional
Para grabar un programa de televisin tridimensional:
1. Si la pantalla no ha entrado al modo de
pantalla completa en vista 3D, haga
clic en el icono 3D / see3D en el panel
de control y seleccione Grabar para
iniciar.
2. Para terminar la grabacin
tridimensional, haga doble clic en la
pantalla, presione la tecla Esc en el
teclado, o use la tecla Atrs en el
control remoto.
1. La pantalla entrar al modo de pantalla completa despus de empezar a grabar.
2. Por favor, NO salga del modo de pantalla completa durante la grabacin de video
tridimensional o se detendr la grabacin.
3. Cualquier mensaje del sistema terminar la grabacin de video tridimensional o la
vista 3DTV.
68
3.8.5 Reproduccin de un programa de TV con fuente bidimensional en simulacin 3D
Antes de reproducir archivos grabados en modo tridimensional, primero aplique Configuracin 3D:
1. Haga clic en el botn Configurar y
seleccione Configurar >
Configuracin 3D.
2. Seleccione 3D Rojo/Cyan, 3D
microprolarizado, o NVIDIA
3D
Vision del men desplegable Modo
de pantalla de acuerdo a sus equipos
de vista tridimensional.
3. Seleccione un valor del men
desplegable de Campo de
profundidad y Posicin de
profundidad.
4. Haga clic en Aplicar para guardar la
configuracin y haga clic en OK para
salir del cuadro de dilogo actual.
Reproduccin de un programa 3DTV
1. Reproduzca un programa de televisin
grabado con fuente bidimensional (por
favor consulte la seccin
Reproduccin de un programa
grabado para ver detalles).
2. Haga clic en el icono see3D en el
panel de control.
3. Seleccione Ver para empezar a ver un
programa bidimensional en modo
tridimensional.
4. Para terminar la vista see3D, haga
doble clic en la pantalla, presione la
tecla Esc en el teclado, o use la tecla
Atrs en el control remoto.
69
Captulo 4 Operaciones Avanzadas
4.1 Configuraciones de la televisin
4.1.1 Exploracin de canales
Si no quiere perderse ningn canal, tambin puede utilizar Buscar todas las
frecuencias.
(A) Para TV analgica
1. Haga clic en el botn Configurar y
seleccione Configurar. Luego escoja
un dispositivo AVerMedia disponible
en el cuadro izquierdo.
2. Luego seleccion la entrada de seal
deseada (TV analgica, TV Digital).
3. Haga clic en Avanzar.
4. Haga clic en Buscar todas las
frecuencias.
5. Cuando aparezca un mensaje de
advertencia, haga clic en S para
continuar o clic en No para cancelar.
6. Despus de la exploracin, los nuevos
canales activos se memorizarn y
mostrarn en el panel izquierdo del
cuadro de dilogo.
7. Haga clic en Aplicar para guardar los
canales explorados.
8. Aqu puede modificar el nombre del
canal y seleccionar el sistema de
video y audio. Para revertir a la
configuracin de fbrica, haga clic en
Predeterminado.
9. Para aadir un canal a la lista de
programas, haga clic en Insertar.
70
Si se muestra una alerta sobre una accin de eliminacin en pantalla, significa que ejecutar el
proceso de exploracin sustituir la lista de programas ya existentes.
Haga clic en Reemplazar todos para
eliminar todo programa existente y
buscar nuevos programas.
Haga clic en Buscar actualizaciones
para mantener el programa existente y
aadir nuevos programas que no
existan en la lista de canales.
Haga clic en Cancelar para parar la
reexploracin.
De forma predefinida, la casilla de comprobacin de canales de pago no se seleccionar
cuando se haya completado la exploracin. Los usuarios tienen que seleccionar la casilla
de comprobacin para ver el canal de pago.
(B) Para TV Digital
1. Haga clic en Avanzar.
2. Seleccione Todas las frecuencias o
Frecuencia nica.
Buscar t odas l as f r ecuenci as
puede llevar tiempo. Por favor espere
con paciencia.
3. Si selecciona Frecuencia nica,
especifique la Frecuencia correcta que
necesita, por ejemplo 533000 (KHz), y
Ancho de banda.
4. Haga clic en Buscar.
5. Despus de la exploracin, los nuevos
canales activos y programas se
memorizarn y mostrarn en el panel
izquierdo del cuadro de dilogo.
6. Haga clic en Aplicar para guardar los
canales explorados.
71
4.1.2 Insercin de canales no deseados
Puede cambiar el nombre de la lista de programas fcilmente.
Para renombrar una lista de programas:
1. Haga clic en el botn Configurar y
seleccione Configurar. Luego escoja la
entrada de seal deseada en el cuadro
izquierdo.
2. Haga clic en Avanzar.
3. En el cuadro de dilogo, seleccione el
canal o programa que quiera asignarle
un nombre o una descripcin.
4. Introduzca la informacin del canal
correcto en la seccin de Informacin
del programa.
5. Haga clic en Insertar para aadir el
canal personalizado a la lista de
programas.
6. Haga clic en Aplicar para guardar la
configuracin y haga clic en OK para
salir del cuadro de dilogo actual. Haga
clic en Cancelar para cancelar el
guardado.
4.1.3 Realce de la calidad de video
Para realzar la calidad de video:
1. Haga clic con el botn derecho en el
monitor de televisin y seleccione
Ajuste del canal individual.
o
Haga clic en el botn Configurar y
seleccione Ajuste del canal
individual.
72
2. Seleccione la pestaa Video.
3. Escoja una opcin deseada del men
desplegable Incremento de la
calidad de video.
Activar: Activa para incrementar la
calidad de video.
Desactivar: Desactiva la funcin de
incremento de la calidad de video.
Automtico: Ajusta automticamente
la calidad de video dependiendo del
tamao de la pantalla de video.
4. Si slo quiere incrementar la calidad
de video de un canal especfico,
seleccione Aplicar esta
configuracin al canal actual y
repita el paso 3. Para aplicar las
configuraciones convertidas a todos
los canales, haga clic en el botn
Aplicar todo .
5. Haga clic en el botn Predefinido
si quiere revertir las configuraciones
de fbrica.
4.1.4 Uso de la funcin Desentrelazar
La funcin desentrelazar puede eliminar los bordes irregulares de las imgenes en
movimiento rpido en serie. Se recomienda usar esta funcin para garantizar imgenes
de video suaves y claras.
Para usar la funcin desentrelazar:
1. Haga clic en el monitor de televisin y
seleccione Ajuste del canal
individual.
o
Haga clic en el botn Lista de
programas en el panel de control y
luego haga clic en el botn Ajuste del
canal individual .
2. Seleccione la pestaa Ajuste de
video.
3. En el men desplegable
Desentrelazar, pruebe todas las
opciones para comparar cul puede
darle la mejor calidad.
73
4.1.5 Realce del color
Puede utilizar la funcin de realce del color para hacer que su video sea ms claro y
ntido, y al mismo tiempo realzar el color de video. Tambin resulta ms fcil ajustar el
efecto como quiera con el modo Divisin vertical side-by-side o el modo Comparacin.
Para utilizar la funcin realce del color:
1. Haga clic en el monitor de televisin y
seleccione Ajuste del canal
individual.
o
Haga clic en el botn Lista de
programas en el panel de control y
luego haga clic en el botn Ajuste del
canal individual .
2. Seleccione la pestaa Ajuste de
video.
3. Seleccione la casilla de comprobacin
Realce del color para activar la
funcin.
4. Del men desplegable Modo de
visualizacin, seleccione una opcin
para empezar a ajustar el video.
Seleccione Modo normal para ver el
efecto del ajuste del Realce del color.
Seleccione Modo de divisin o Modo
de comparacin para dividir la imagen
de video verticalmente en dos pantallas.
La pantalla derecha visualiza el
resultado de la funcin Realce del color.
Modo de divisin Modo de divisin
74
5. Del men desplegable Modo de
configuracin, escoja Automtico
para fijar automticamente el valor
adecuado, o escoja Manual para
ajustar el valor como prefiera.
6. Para aplicar las configuraciones
convertidas a todos los canales, haga
clic en el botn Aplicar todo .
7. Haga clic en el botn Predefinido
si quiere revertir las configuraciones
de fbrica.
4.1.6 Ecualizacin grfica
La funcin Ecualizador grfico les permite a los usuarios tener mejor calidad de audio
para el estilo musical elegido.
1. Haga clic en el monitor de televisin y
seleccione Ajuste del canal
individual.
o
Haga clic en el botn Lista de
programas en el panel de control y
luego haga clic en el botn Ajuste del
canal individual .
2. Seleccione la ficha Ecualizador
grfico.
3. Seleccione la casilla de comprobacin
Activar ecualizador grfico para
activar la funcin.
4. Seleccione el estilo de msica
deseado del men desplegable
Seleccionar modo por defecto.
75
5. Si slo quiere ajustar los efectos de
sonido para un canal especfico,
seleccione Aplicar esta
configuracin al canal actual y
repita los pasos 3 y 4.
6. Para aplicar las configuraciones
convertidas a todos los canales, haga
clic en el botn Aplicar todo .
7. Haga clic en el botn Predefinido
si quiere revertir las configuraciones
de fbrica.
76
4.1.7 Configuraciones del sistema
En la pgina Configuracin del sistema, podr modificar el sistema de audio y el modo de
audio en base al sistema de televisin que utilice.
1. Haga clic en el monitor de televisin y
seleccione Ajuste del canal
individual.
o
Haga clic en el botn Lista de
programas en el panel de control y
luego haga clic en el botn Ajuste del
canal individual .
2. Cuando aparezca el cuadro de
dilogo, seleccione la pestaa
Sistema.
3. Seleccione el sistema de televisin en
el men desplegable Norma de video.
4. Escoja el men desplegable Sistema
de audio o Modo de audio.
Los elementos del men desplegable
Si st ema de audi o y Modo de audi o puede
diferir en base a la Norma de video.
5. Para aplicar las configuraciones
convertidas a todos los canales, haga
clic en el botn Aplicar todo .
6. Haga clic en el botn Predefinido
si quiere revertir las configuraciones
de fbrica.
77
4.1.8 Uso de la funcin Overscan
En algunos canales, es posible ver lneas distorsionadas o espacios negros en la parte
superior, a los lados o en la parte inferior de la pantalla. Estos artefactos de video se
derivan de la seal de la fuente y pueden enmascararse mediante la funcin Overscan.
Para ocultar los bordes de la imagen:
Haga clic con el botn derecho en el
monitor de televisin y escoja Overscan
para activarla.
o
1. Haga clic con el botn derecho en el
monitor de televisin. Cuando aparezca
un men emergente, seleccione Ajuste
del canal individual.
o
Haga clic en el botn Lista de
programas en el panel de control y
luego haga clic en el botn Ajuste del
canal individual .
2. Cuando aparezca el cuadro de dilogo,
seleccione la pestaa Overscan.
3. Use y para ajustar ambos lados
de los mrgenes para una mejor
calidad de la imagen.
4. Para tener mrgenes iguales de todos
lados, haga clic en el icono Bloquear
todo. Luego use para aumentar o
disminuir el nmero (0~50) como
prefiera.
5. Para mrgenes iguales izquierdo y
derecho, seleccione la casilla de
verificacin Mantener el aspecto
vertical. Para mrgenes iguales arriba
y abajo, seleccione la casilla de
verificacin Mantener el aspecto
horizontal. Luego use para ajustar
la altura o ancho del margen.
6. Si slo quiere aplicar la configuracin
Overscan a un canal especfico,
seleccione Aplicar esta configuracin al
canal actual y repita el paso 4.
78
7. Haga clic en el botn Predefinido si
quiere revertir las configuraciones de
fbrica.
8. Desmarque el cuadro Overcan si
desea desactivar la funcin overscan.
Puede ver la diferencia de las imgenes abajo:
Antes de utilizar la funcin Overscan Despus de utilizar la funcin Overscan
79
4.2 Configuraciones del Radio
4.2.1 Exploracin manual de canales FM especficos
En lugar de explorar todos los canales, puede elegir explorar manualmente slo uno o
unos cuantos canales. Para hacer esto, siga esos procedimientos.
Para volver a explorar manualmente canales de radio especficos:
1. Haga clic en el botn Configurar y
seleccione Configurar > Radio.
2. Introduzca la frecuencia del canal que
desee para iniciar la exploracin en el
cuadro de texto.
3. Seleccione 0.01 MHz, 0.05MHz o
0.1MHz a medida que incremente su
sintonizacin.
4. Haga clic en para explorar hacia
arriba o para explorar hacia abajo
de la frecuencia del canal
seleccionado. La exploracin se
detendr cuando la aplicacin
encuentre la frecuencia FM ACTIVA
ms cercana.
5. Haga clic en el botn Modificar si
desea mantener la frecuencia
explorada ms recientemente.
80
4.2.2 Adicin de una frecuencia de radio
Si un canal conocido y deseado no puede encontrarse a travs de la exploracin, aada
manualmente una frecuencia de radio.
Para aadir una frecuencia de radio:
1. Haga clic en el botn Configurar y
seleccione Configurar > Radio.
2. Especifique la frecuencia correcta en el
cuadro de texto y haga clic en
Guardar.
4.2.3 Asignacin de una frecuencia de radio
Si ya conoce la frecuencia de radio del canal deseado, puede asignar la frecuencia de
radio.
Para asignar la frecuencia de radio:
Haga clic en el icono Canal en los botones
numricos para cambiar del modo de
Canal al modo de Frecuencia.
Luego haga clic en los botones
numricos para obtener los nmeros de
frecuencias de radio deseados.
Utilice las teclas numricas en su
teclado para especificar los nmeros de
frecuencias de radio deseados.
Utilice las teclas numricas en el
control remoto para especificar los
nmeros de frecuencias de radio
deseados.
81
Bajo el modo de Fr ecuenci a, hay tres maneras de teclear los nmeros de frecuencias. Por
ejemplo, para obtener la frecuencia de 91.7 MHz, slo teclee 91.7, 917 o 9170.
Bajo el modo de Fr ecuenci a, si hace clic en los botones CH-/+ en el panel de control, la
frecuencia de radio aumentar o disminuir (0.01 MHz, 0.05MHz o 0.1MHz) en intervalos
basados en el incremento de sintonizacin que seleccione. (Para elegir el incremento de
sintonizacin, consulte Bsqueda manual de canales especficos FM)
4.2.4 Personalizacin de las configuraciones de grabacin de audio
Para personalizar las configuraciones de grabacin de audio:
1. Haga clic en el botn Configurar y
seleccione Configurar. Luego escoja
un dispositivo AVerMedia disponible.
2. Seleccione Radio.
3. Seleccione Formato de grabacin.
Puede escoger el formato predefinido
como el formato de su archivo de
audio. O puede hacer clic en Nuevo
para crear su propio formato de
archivo.
Para la descripcin del formato, por favor
consulte la seccin titulada Per sonal i zaci n
de l as conf i gur aci ones de gr abaci n de
vi deo.
4. En el cuadro de dilogo For mat o,
seleccione el formato del archivo de
audio.
5. Introduzca el nombre del formato
deseado o la descripcin en el cuadro
de texto Nombre del formato.
6. Haga clic en Siguiente. En el cuadro
de dilogo Video, seleccione el formato
del archivo de audio.
7. Haga clic en Finalizar.
8. Si quiere cambiar la configuracin de
su propio formato de archivo, haga clic
en Modificar o puede hacer clic en
Borrar para eliminar el formato de
archivo no deseado que cre
anteriormente.
82
9. Haga clic en Aplicar para guardar la
configuracin y haga clic en OK para
salir del cuadro de dilogo actual. Para
cancelar esta operacin, haga clic en
Cancelar.
Para determinar la duracin de la grabacin y elegir una carpeta de destino para
guardar el audio grabado, por favor consulte la seccin titulada Conf i gur aci n de
l a grabaci n.
83
4.3 Configuraciones de la grabacin
4.3.1 Personalizacin de las configuraciones de grabacin de video
Para personalizar las configuraciones de grabacin de video:
1. Haga clic en el botn Configurar y
seleccione Configurar. Luego escoja
la entrada de seal deseada en el
cuadro izquierdo.
2. Seleccione Formato de grabacin.
3. Seleccione el formato del archivo de
video para guardar el archivo de video
grabado.
4. Utilice el formato predefinido o
seleccione Nuevo para crear su
propio formato de archivo.
5. Si hace clic en Nuevo, aparecer el
cuadro de dilogo For mat o. En el
cuadro de dilogo For mat o,
seleccione el formato de archivo que
desee e introduzca el nombre
deseado en el cuadro de texto. Haga
clic en Siguiente.
6. En el cuadro de dilogo Vi deo, puede
fijar el formato de video y el formato
de audio. Haga clic en Finalizar.
7. Si quiere cambiar las configuraciones
de su propio formato de archivo, haga
clic en Modificar. O haga clic en
Borrar para eliminar el formato de
archivo no deseado que cre.
8. Haga clic en Aplicar para guardar la
configuracin y haga clic en OK para
salir del cuadro de dilogo actual.
Para cancelar esta operacin, haga
clic en Cancelar.
84
4.3.2 Personalizacin de los formatos de grabacin de video
Est permitido personalizar los archivos WMA/WMV/ MPEG-2.
Para personalizar los archivos WMA/WMV/ MPEG-2:
1. Siga los pasos anteriores, pero elija el
formato de archivo WMA, WMV o
MPEG-2 en el paso 3.
2. Haga clic en Nuevo. En el cuadro de
dilogo For mat o, seleccione el
formato de archivo WMA/WMV/MPEG-
2 e introduzca el nombre deseado en
el cuadro de texto. Haga clic en
Siguiente.
3. En el cuadro de dilogo Video,
seleccione un perfil.
o
Haga clic en el botn Adicionar para
crear un formato personalizado.
4. Haga clic en Adicionar
Si escoge los archivos WMA/WMV, ver
el cuadro de dilogo Formato de
grabacin (como se muestra a la
derecha). Aqu puede crear su video
preferido y las configuraciones de audio
para la grabacin de video. Luego, haga
clic en GuardarFinalizar.
85
Si escoge los archivos MPEG-2, ver el
cuadro de dilogo Video (como se
muestra a la derecha). Aqu puede
establecer el formato de video y audio.
Luego haga clic en Finalizar.
5. Haga clic en Aplicar para guardar la
configuracin y haga clic en OK para
salir del cuadro de dilogo actual.
Para determinar la duracin de la grabacin y elegir una carpeta de destino para guardar
el audio grabado, por favor consulte la seccin titulada Conf i gur aci ones de l a gr abaci n.
Informacin:
Formato
de
archivo
Descripcin
MPEG-2 Los videos comprimidos en formato MPEG-2 tienen imgenes de
alta calidad y sonido de calidad de CD. Elija formato MPEG-2 para
archivos de video que estn destinados a la reproduccin de DVD-
ROM en una computadora o si desea reproducir videos de calidad.
DVD Cuando elija este formato, el archivo de video grabado se guardar
en formato MPEG-2 que cumple con los estndares de DVD. El
tamao de la trama y el ritmo de presentacin de un DVD estndar
son 720 x 480 pixeles a 29.97 cps para NTSC y 720 x 576 a 25 cps
para PAL.
AVI AVI es el formato de archivo de video ms comn para
reproduccin en su computadora. Se puede guardar en formato sin
comprimir si desea video de alta calidad o comprimido mediante
cualquiera de los codecs disponibles si desea reducir al mnimo el
tamao del archivo.
WAV Un formato comn de archivos de audio para computadoras con
Windows. Fue creado por Microsoft y se ha convertido en un
formato estndar de archivos de audio para PC.
86
iPod Una base de formato de video en la norma H.264, pero tiene una
velocidad binaria menor de video. Es un formato compatible con
iPod.
PSP Una base de formato de video en la norma H.264, pero tiene una
velocidad binaria menor de video. Es un formato compatible con
PSP.
MP4-
H.264
Los videos comprimidos en formato MPEG-4 son dos o tres veces
ms eficientes que el MPEG-2. Este formato se puede aplicar a una
amplia variedad de aplicaciones o redes y sistemas tales como HD-
DVD, TV Digital y aplicaciones de transmisin continua.
WMA Un formato de archivo de audio que se usa para contenido
destinado a la reproduccin local o descarga y reproduccin.
Ofrece calidad de CD.
WMV WMV significa Windows Media Video, que se define por Microsoft.
Este archivo est destinado al pblico con Internet de alta
velocidad o conexiones LAN.
MP3 Un formato de audio comprimido con una norma definida por
Motion Picture Experts Group que ofrece un sonido casi con
calidad de CD.
iPad Un formato de video que se ha optimizado para verse en IPad.
iPhone Un formato de video que se ha optimizado para verse en IPhone.
Apple TV Un formato de video que se ha optimizado para verse en Apple TV.
Para determinar la duracin de la grabacin y elegir una carpeta de destino para guardar
el audio grabado, por favor consulte la seccin titulada Conf i gur aci ones de l a gr abaci n.
87
4.4 Configuraciones de la entrada
4.4.1 Cambio de las definiciones de los botones del control remoto
Para redefinir una funcin para ciert botn en el control remoto
1. Haga clic en el botn Configurar y
seleccione Configurar > Remapeo
Remoto.
2. Seleccione el botn deseado y elija
un comando nuevo en el cuadro
derecho del cuadro de dilogo. Luego
haga clic en Asignar.
o
En el cuadro derecho del cuadro de
dilogo, arrastre el comando deseado
y sultelo en el botn del control
remoto donde desea cambiar la
definicin.
3. Haga clic en Aplicar para guardar las
configuraciones.
4. Haga clic en Limpiar todo para borrar
todas las definiciones del control
remoto o haga clic en
Predeterminado para revertir a la
configuracin de fbrica.
Si est usando una barra sintonizadora USB de AVerMedia, por favor seleccione el tipo
con el texto USB (es decir, RM_USB_KS).
88
4.4.2 Personalizacin del botn de la fuente del control remoto
En la fuente de la pgina del control remoto, es posible personalizar el botn de la fuente
del control remoto para cambiar el elemento seleccionado.
1. Haga clic en el botn Configurar y
seleccione Configurar > Remapeo
Remoto.
2. Seleccione la fuente de seal.
3. Haga clic en el botn ARRIBA o
ABAJO al lado derecho hasta
que la seal seleccionada alcance la
ubicacin deseada.
4. Haga clic en Aplicar para guardar las
configuraciones. O haga clic en
Predeterminado para revertir a la
configuracin de fbrica.
89
4.4.3 Personalizacin de las definiciones del ratn
Para redefinir el ratn
1. Haga clic en el botn Configurar y
seleccione Configurar > Ratn.
2. Seleccione Rueda hacia arriba,
Rueda hacia abajo o Un clic y el
elemento deseado del men
desplegable. Luego, elija un comando
nuevo en el panel derecho del cuadro
de dilogo.
3. Haga clic en Asignar.
4. Haga clic en Aplicar para guardar las
configuraciones.
5. Haga clic en Limpiar todo para borrar
todas las definiciones del ratn o haga
clic en Predeterminado para revertir
a la configuracin de fbrica.
4.4.4 Personalizacin de las definiciones del teclado (teclas programables)
Puede utilizar las teclas programables predefinidas o crear sus propia teclas
programables.
Para redefinir las teclas programables
1. Haga clic en el botn Configurar
en el panel de control y seleccione
Configurar > Configuracin de
entrada > Teclado.
2. Seleccione el estado de la seal del
men desplegable Categora.
3. Elija un comando donde quiera
especificar nuevas teclas
programables.
4. Asigne una combinacin de teclas
programables que utilice ms a
menudo.
5. Haga clic en Asignar. O puede hacer
clic en Eliminar para borrar las teclas
programables.
90
Se recomienda utilizar una tecla no asignada como tecla nueva.
4.5 Configuraciones de importacin y exportacin
Despus de configurar el dispositivo, todas las configuraciones se pueden guardar como
un archivo (.adi). De ese modo, no se requiere el reestablecimiento a menos que se haya
eliminado el archivo .adi.
Para importar o exportar el archivo de todas las configuraciones
1. Haga clic en el botn Configurar y
en el cuadro de dilogo Conf i gur ar,
seleccione un dispositivo AVerMedia
disponible en el cuadro izquierdo.
2. Haga clic en el botn Exportar. Luego
aparecer Guardar como dilogo
para que los usuarios seleccionen la
ruta de guardado.
3. Haga clic en el botn Importar, y
aparecer Abrir dilogo para que los
usuarios seleccionen los archivos
guardados.
4. Haga clic en Aplicar para guardar las
configuraciones o clic en Cancelar
para cancelar sin guardar.
91
4.6 Configuracin de las opciones de energa de
Windows
Esta opcin le permite ahorrar energa al poner su computadora en modo de suspensin
o hibernacin, apagar, salir del programa o cerrar sesin de la computadora mientras
est lejos de la misma.
En
suspensi n
En suspensin es un estado donde el monitor y los discos
duros se apagan, para que la computadora utilice menos
energa.
Hi ber nar
La hibernacin es un estado donde el equipo se apaga para
ahorrar energa, pero primero guarda todo en la memoria en
el disco duro.
Para habilitar el soporte de ahorro de energa
1. Haga clic en el botn Configurar y
seleccione Miscelneo.
2. De forma predefinida, el sistema se
fija para activar la opcin En
suspensi n/Hi bernaci n.
3. Seleccione las configuraciones de
ahorro de energa.
Si la computadora tiene un problema con
salir del modo En Suspensin o Hibernacin,
por favor, borre la opcin En
Suspensin/Hibernar.
4. Luego presione el botn Sleep en el
control remoto repetidamente para
fijar el tiempo de ejecucin.
o
1. Haga clic con el botn derecho en el
monitor de televisin, apunte a Sleep
y seleccione el modo deseado.
2. Haga clic con el botn derecho en el
monitor de televisin de nuevo,
apunte a Sleep y escoja el tiempo de
ejecucin.
3. El ajuste de la hora se mostrar en el
monitor de televisin.
4. Puede optar por mantener o
desactivar la configuracin al salir del
programa AVerTV 3D.
92
Modo de ajuste de la hora Descripcin
Suspender en
30/60/90/120 minutos
La computadora entrar a modo En Suspensin o
Hibernacin en 30/60/90/120 minutos.
Ahora La computadora entrar en el modo En
suspensin o Hibernacin en unos 10 segundos.
Cancelar La computadora regresar a la configuracin
original.
4.7 Cambio del reproductor y del decodificador
De acuerdo a su tarjeta grfica y computadora, puede elegir un procesador adecuado
para tener la mejor experiencia de ver. El filtro de Reproductor de Video Mejorado (EVR,
Enhanced Video Renderer) slo se admite en Windows Vista y no est disponible en
Windows XP o versiones anteriores de SO. El beneficio de usar EVR es que reduce los
costos de transformacin de espacios de colores y tiene un mejor mecanismo de ritmo y
sincronizacin que equilibra bien los recursos de la CPU.
Para escoger el reproductor de video que prefiera
1. Haga clic en el botn Configurar y
en el cuadro de dilogo Conf i gur ar,
haga clic en el icono Configuracin
de Video/Audio en el cuadro
izquierdo.
2. En el rea Seleccione el
decodificador de video preferido
puede seleccione el decodificador de
video preferido del men desplegable.
3. Haga clic en Aplicar para guardar las
configuraciones o clic en Cancelar
para cancelar sin guardar.
1. Por defecto, el reproductor est establecido en Automtico (mezclador de
superposicin para Windows XP; Reproductor de Video Mejorado (EVR, Enhanced
Video Renderer) para el sistema Windows Vista).
2. Bajo el sistema Windows Vista, si elige Mezclador de superposicin, se afectar el
efecto Aero. Luego, si selecciona de nuevo Decodi f i cador y mezcl ador de vi deo, se
le pedir reiniciar el programa para volver a activar el efecto Aero.
93
Para escoger el decodificador de video MPEG-2 deseado
1. Haga clic en el botn Configurar y
seleccione Configurar >
Configuracin de Video/Audio.
2. En el rea Seleccione el
decodificador de video MPEG-2
preferido puede seleccione el
decodificador preferido del men
desplegable.
Los decodificadores de video MPEG-2 slo
se pueden elegir en el sistema Windows
Vista.
3. Haga clic en Aplicar para guardar las
configuraciones o clic en Cancelar
para cancelar sin guardar.
4.8 Activar aceleracin de Hardware
Si su tarjeta VGA soporta DxVA, se activar la opcin Activar la aceleracin de
hardware si est disponible. Para ver televisin de alta definicin, se recomienda que
seleccione Habilitar aceleracin de hardware si est disponible para activar la
aceleracin de video de la tarjeta VGA.
Para activar la aceleracin de hardware.
1. Haga clic en el botn Configurar y
en el cuadro de dilogo Conf i gur ar,
haga clic en el icono Configuracin
de Video/Audio en el cuadro
izquierdo.
2. Seleccione Activar aceleracin de
Hardware si est disponible.
Slo admite H.264 DXVA. Otro formato de video no es compatible.
94
4.9 Soporte de la funcin Plug-In (slo por pas o regin y televisin
anloga)
AVerTV 3D admite algunos plug-ins desarrollados por el mismo usuario o un tercerista.
Para aadir un Plug-in
1. Despus de la instalacin, las
herramientas plug-in se guardarn en
su computadora.
La carpeta de destino es C:\Program
Files\AVerMedia\AVerTV\Plug-in.
2. Haga clic en el botn Configuracin
. En el cuadro de dilogo
Conf i gur ar , escoja el icono Plug-in
en el cuadro izquierdo.
3. Haga clic en el botn Insertar para
abrir el explorador de archivos para
elegir un archivo plug-in (*.dll).
Tiempo de sobreposicin: muestra
la hora actual
Sobreponer texto: muestra el texto
preferido
Sobreponer imagen: muestra la
imagen preferida (*.bmp)
4. Haga clic en el botn Abrir para
cargar el plug-in.
5. Seleccione un plug-in y use y
para ajustar la prioridad de los
plug-ins. Esta configuracin se
aplicar al resultado de salida.
95
6. Para configurar el plug-in, haga clic
en el plug-in deseado y haga clic en
Propiedad.
7. Despus de la configuracin, haga clic
en Aplicar para guardar la
configuracin y haga clic en OK para
salir del cuadro de dilogo actual. O
puede hacer clic en Cancelar para
cancelar sin guardar.
8. Seleccione la casilla de comprobacin
para activar el plug-in.
9. Haga clic en Aplicar para guardar la
configuracin y haga clic en OK para
salir del cuadro de dilogo actual. O
puede hacer clic en Cancelar para
cancelar sin guardar.
10. Esta configuracin se aplicar al
resultado de salida.
Para eliminar un Plug-in
1. Haga clic en el botn Configurar y
seleccione Plug-in.
2. Seleccione el plug-in que quiera
eliminar, y haga clic en Eliminar.
1. Para obtener ms informacin relacionada a los plug-ins admitidos o para
descargar los plug-ins y SDK para desarrolladores, por favor visite el sitio web
de AVerMedia: http://www.avermedia.com/.
2. Si desea desactivar temporalmente la funcin Plug-in, desmarque la casilla de
comprobacin a la izquierda del nombre del plug-in.
96
Captulo 5 Teletexto (slo PAL/SECAM)
El teletexto hace que ver televisin sea una experiencia nica. Le permite ver
transmisiones de teletexto de programas de televisin para obtener la informacin ms
actualizada sobre programacin de televisin, noticias, cotizaciones burstiles,
informacin de conciertos y teatro y otros. La informacin de teletexto no est disponible
si no se ofrece el servicio en su regin o pas.
5.1 Personalizacin del modo de pantalla
1. Haga clic en el botn Configurar y
seleccione Teletexto.
2. Del men desplegable Modo de
pantalla, escoja Mostrar en ventana
nueva para abrir una nueva ventana de
teletexto o escoja Mostrar en ventana
principal para sobreponerla ventana
de teletexto en el monitor de televisin.
3. Seleccione la casilla de comprobacin
Transparente para hacer que la
ventana de teletexto sea transparente.
97
5.2 Vistazo
Haga clic en el botn Teletexto en el
panel de control para abrir el programa de
teletexto como se muestra abajo.
Para obtener ms informacin sobre teletexto, vea ms adelante en este captulo.
1
2
3
4
5
BOTN FUNCIN
1 Barra de
men
Esta contiene los nombres de los mens de opciones desplegables
del men disponibles. Para acceder a cualquiera de los elementos del
men, slo haga clic en l o mantenga pulsada la tecla Alt y presione
la primera letra de cada elemento.
2 Barra de
herramie
ntas
Incluye los botones que dan acceso rpido para realizar ciertas
funciones de uso frecuente en la barra de men.
3 Barra de
estado
La barra de estado est situada en la esquina inferior izquierda de la
ventana. Contiene un mensaje de texto corto o explicacin del
comando de men seleccionado actualmente.
4 Barra de
ttulo
Esta se encuentra en la parte superior de la ventana. Contiene el
nmero actual de pgina mostrado o un nmero de pgina
hexadecimal de una ventana activa.
5 Navega
dor del
teletext
o
La informacin del teletexto se muestra en esta rea. La informacin
sera la programacin de televisin, noticias, informes del mercado
de valores, informacin de conciertos y teatro y otros.
98
5.3 Botones de la barra de herramientas
Bloquear subpgina
Bloquea la subpgina actual. Las subpginas transmitidas se almacenarn en la
cach del teletexto para su uso posterior.
Subpgina anterior/ Subpgina siguiente
Cambia al canal siguiente o a la subpgina anterior.
Inicio (Ctrl+H)
Se conecta a la pgina principal del teletexto que siempre va a la pgina 100, pero la
pgina 100 no puede ser la fuente principal del teletexto.
Pgina anterior (-) / Pgina siguiente (+)
Muestra el teletexto anterior o subsiguiente en nmero de pgina hexadecimal.
Historia atrs / Historia adelante
Recupera la pgina anterior en la historia.
Avanza una pgina en la lista de historias. El comando se puede utilizar despus de
uno o ms pasos hacia atrs en la historia.
Escala de televisin
Cambia la proporcin de la ventana de teletexto a 4 por 3.
Siempre visible
Haga que la ventana de teletexto flote sobre otros programas.
Archivo de teletexto
Cambia entre el archivo de teletexto que se abre desde el archivo guardado
previamente y la informacin del teletexto ms reciente.
5.4 Lmpara LED
Diferentes colores del LED indican estados diferentes.
Lmpara LED izquierda:
Gris -- El sistema no recibe datos de emisin de teletexto.
Gris -- El sistema est recibiendo datos de emisin de teletexto.
Lmpara LED derecha:
Verde - El cach en la aplicacin de teletexto se est ejecutando a menos del 90% de
uso.
Amarillo - El cach en la aplicacin de teletexto se est ejecutando a ms del 90% de
uso.
Rojo - El cach en la aplicacin de teletexto se est agotando.
99
5.5 Uso del teletexto
Lo siguiente describe brevemente cmo utilizar las funciones de teletexto.
Pgina de teletexto
Hay dos nmeros de pgina que aparecen en la primera lnea de cada pgina del
teletexto. El nmero de pgina a la izquierda es el nmero de pgina que ha
seleccionado o tecleado. El otro en el centro de la lnea es el nmero de pgina de los
datos del teletexto mostrados actualmente.
El nmero de pgina que acaba de seleccionar aparece en la esquina superior izquierda
de la pgina. A veces, esto puede llevar tiempo recuperar la nueva pgina de teletexto
seleccionada. No habr cambios en la pgina cuando no haya datos de la pgina
transmitidos con el nmero que ha seleccionado.
Una pgina de teletexto se puede seleccionar con uno de los mtodos siguientes:
Teclee el nmero de pgina
hexadecimal o de teletexto con las
teclas numricas de tu teclado o del
control remoto de televisin de
Avermedia.
Pulse el botn + (positivo) o - (negativo)
para ir a la pgina de teletexto siguiente
o anterior.
Copia de una pgina de teletexto
1. Slo haga clic y arrstrelo sobre el
texto o el rea que desea copiar con el
ratn.
2. Escoja Copiar del men Edicin
(Alt+E, C) o presione Ctrl+C.
3. Luego, puede pegar el contenido de la
pgina de teletexto en formato TXT o
BMP a un documento que est
trabajando.
100
Guardado de una pgina de teletexto
Algunas pginas de teletexto incluyen una serie de subpginas. Si el archivo tiene
subpginas, el teletexto tambin guardar las subpginas existentes.
1. Una pgina de teletexto se puede
guardar con uno de los mtodos
siguientes:
Para guardar automticamente el
archive con la pgina de teletexto
mostrada como el nombre de archive y
el formato de archive predefinido, escoja
Guardar del men Archivo o presione
Ctrl+S.
Para guardar el archivo al especificar su
propio formato de archivo y nombre de
archivo diferente, escoja Guardar como
del men Archivo o presione Ctrl+A.
2. Aparecer un cuadro de dilogo
Guardar como
3. Seleccione el formato de archivo que
se utilizar para guardar la pgina de
teletexto. Puede guardar la pgina de
teletexto en:
TXT Formato de archivo de texto
BMP Form. de arch. de mapas de
bits
TLT Form. de archivo de teletexto
TLX Form. de archivo de teletexto
4. Introduzca un nombre de archivo y
haga clic en OK.
Apertura de una pgina de teletexto
1. Escoja Abrir del men Archivo o
presione Ctrl+O.
2. En el cuadro de dilogo Abrir,
seleccione el archivo que contiene la
pgina de teletexto que desee y haga
clic en Abrir.
Apertura de otra ventana de teletexto
Escoja Ventana nueva del men
Archivo o presione Ctrl+W.
101
Cierre de la ventana de teletexto activa
Escoja Cerrar Ventana del men
Archivo o presione Ctrl+L para cerrar la
ventana activa de la pgina de teletexto.
Captulo 6 Teclas programables
Lo siguiente es la definicin predefinida:
Tecla
programable
Descripcin Funcin
FLECHA
ARRIBA/ABAJO
Subir/bajar canal o
frecuencia
Presione para ir al siguiente canal
de televisin arriba o abajo.
Atrs / C Circuito de canales Presione para ir al canal de
televisin arriba o abajo accedido
previamente.
TECLAS
NUMRICAS
Seleccionar canal Use las TECLAS NUMRICAS
para introducir directamente el
nmero de canal de televisin o
radio.
ESC Parar
o, cambiar de vuelta a la
vista normal
Parar (reproducir, grabar,
TimeShift, o Vista previa Multi-
Canal). O cambia la pantalla
completa de vuelta a vista normal.
F1 Ayuda Abre el manual del usuario.
F2 Minimizar Minimiza la aplicacin y aparecer
un icono en el rea de notificacin.
Para volver a la pantalla anterior,
haga doble clic en el icono de
nuevo.
F5 Pantalla completa Muestra la televisin o el video en
pantalla completa.
F6 Informacin en pantalla
(OSD)
Muestra informacin en el monitor
de televisin.
F8 Vista previa de mltiples
canales
Presione para activar la funcin de
vista previa de mltiples canales.
+/- (es su teclado
numrico)
Volumen Presione para aumentar o
disminuir el nivel del volumen.
102
FLECHA
IZQ./DCHA.
Retroceso/Avance rpido Presione para retroceso o avance
rpido (para reproduccin y
TimeShift).
A Modo de audio Elija entre los idiomas disponibles.
D Mostrar/ocultar panel del
monitor de televisin
Alterna entre mostrar y ocultar el
panel de la ventana del monitor de
televisin.
M Silenciar Apaga o enciende el sonido.
P Reproducir / Pausa Reproducir/Pausa (para
reproduccin, grabacin y
TimeShift).
Ctrl + N Reproducir archivo
siguiente
Reproduce el archivo siguiente en
la lista de reproduccin.
Ctrl + P Reproducir el archivo
anterior
Reproduce el archivo anterior en
la lista de reproduccin.
Ctrl + R Grabar Empieza la grabacin.
Ctrl + S Captura de imagen Captura una imagen (o una
secuencia continua de imgenes).
Ctrl + T TimeShift Activa la funcin TimeShift.
Insertar Transparente Hace transparente la ventana de
teletexto. (Slo disponible para el
modo de sobreposicin de
teletexto.)
Subir pgina Pgina anterior Ir a la pgina anterior de teletexto.
Bajar pgina Pgina siguiente Ir a la pgina siguiente de
teletexto.
Inicio Pgina inicial Ir a la pgina de teletexto inicial.
Para personalizar las definiciones del teclado (teclas programables), consulte la seccin
Per sonal i zar def i ni ci ones del t ecl ado (Tecl as pr ogr amabl es).
103
Captulo 7 Servicio al cliente
La aplicacin AVerTV 3D proporciona una herramienta til, que le permite a los usuarios
obtener informacin de productos y servicios fcilmente a travs de nuestra pgina web.
Por favor, asegrese de que ya se ha conectado a Internet.
Para hacer esto
1. Haga clic con el botn derecho en la
ventana del monitor de televisin.
Cuando aparezca la lista de men, elija
Acerca de.
2. Cuando aparezca el cuadro de dilogo,
haga clic en para acceder a la
pgina web de informacin del
producto. O haga clic en para
conectarse a nuestra pgina web de
soporte tcnico.
3. Para salir del cuadro de dilogo actual,
haga clic en .
www.avermedia.com
104
Captulo 8 Apndice
8.1 Edicin de archivos importados de la EPG
8.1.1 Mapeo del archivo de EPG (Archivo de ndice *.idx)
El archivo de ndice de EPG (*.idx) se proporciona para mejorar la conveniencia del usuario de importar
archivos de EPG (*.avr y *.ndx).
Cada archivo de EPG (*.avr o *.ndx) contiene datos de la EPG slo para un canal. Para ahorrar tiempo de
importar archivos de EPG de uno en uno, puede convertirlos en un archivo (*.idx) e importar la EPG de
muchos canales al mismo tiempo. Tambin puede compartir archivos de ndice con los dems.
Formato de archive de ndice: Las expresiones de un archivo de ndice con iguales las de un archivo XML,
que est compuesto por etiquetas, elementos y atributos. (Todas las palabras clases tienen distincin de
maysculas y minsculas.)
Expresin:
<aver_epg_mapping>
<country name= "[country ISO3] " region="[location]">
<analog>
<ch no = "[channel number]" file_format ="[file format number]">
[file name]
</ch>
</analog>
</country>
</aver_epg_mapping>
Etiqueta Descripcin
aver_epg_mapping
Indica que este archivo contiene una tabla de mapeo de
canales y datos de la EPG.
analog
Indica que todas las configuraciones en esta etiqueta son para
TV analgica y radio.
ch
Indica qu archivos de EPG estn en el canal mismo. Slo se
requiere el nombre de archivo.
Etiqueta Atributo
Descripcin
no Nmero de canal
No. Formato de archivo de EPG
1 Formato de archivo de EPG de AverMedia (*.avr)
ch
file_format
2 Formato de archivo de JTV EPG (*.ndx)
Pas (*Nota) Valor (Cdigo ISO) country
(Opci onal)
Nombre
Rusia RUS
105
Ucrania UKR
Pas Valor (ubicacin)
Regin
Rusia
-
Nota: La abreviatura del nombre del pas se basa en la norma ISO 3166 alfa-3.
Ejemplo:
1. Primero cree un nombre llamado "MyEpg.idx".
2. Luego edite el archivo abajo.
<aver_epg_mapping>
<country name= " RUS " region= " ">
<analog>
<ch no = "1" file_format ="2">ch1.ndx</ch>
<ch no = "2" file_format ="2">ch2.ndx</ch>
<ch no = "3" file_format ="2">ch3.ndx</ch>
</analog>
</country>
</aver_epg_mapping>
106
8.1.2 Edicin del Formato de archivo de EPG de AverMedia (*.avr)
Si desea importar archivos de EPG para aquellos canales sin archivos de EPG proporcionados, puede
hacerlo por su cuenta. Una vez creado el archivo de EPG de AVerMedia, podr importarlo.
Para hacer esto:
Expresin:
<averepg>
<ch name = "[channel name]">
<program>
<title>[program name]</title>
<description>[program description]</description>
<start>[start time YYYYMMDDHHMMSS]</start>
<end>[start time YYYYMMDDHHMMSS]</end>
<type>[program type number]</type>
<parentrating>[parental rating]</parentrating>
</program>
</ch>
</averepg>
Etiqueta Descripcin
averepg Indica que este archivo contiene datos de EPG.
ch
Sita toda la informacin del canal dentro de esta
etiqueta.
program Sita toda la informacin del programa dentro de esta
etiqueta.
description (Opcional) La descripcin del contenido del programa
title Nombre del programa
start El tiempo inicial del programa.
Formato: YYYYMMDDhhmm
Ejemplo: 2008/8/15 8AM 200804150800
end El tiempo final del programa.
Formato: YYYYMMDDhhmm
Ejemplo: 2008/8/15 9PM 30 200804152130
La norma del tipo de programa.
Los tipos disponibles se muestran abajo:
type (Opcional)
0 Contenido indefinido 6 Msica
107
1 Pelcula / Drama 7 Artes
2 Noticias 8 Social
3 Programacin 9 Educacin
4 Deportes 10 Ocio
5 Juventud 11 Especial
Parentrating
(Opcional)
Los programas pueden verse o escucharse por encima
de esta edad. Puede rellenar con 0 para todas las
edades.
La abr evi at ur a del nombr e del pas se basa en l a nor ma ISO 3166 al f a-3.
Ejemplo:
1. Primero cree un nombre llamado "MyEpg.idx".
2. Luego edite el archivo abajo.
Asuma el tiempo inicial = 2008/4/15 6:00 PM (200804151800)
Asuma el tiempo final = 2008/4/15 6:00 PM (200804151930)
108
<averepg>
<ch name = "EPSN">
<program>
<title>Travel news</title>
<description>
Introduction all available travel lines.
</description>
<start>200804151800</start>
<end>200804151930</end>
<type>2</type>
<parentrating>12</parentrating>
</program>
<program>
<title> Live NBA</title>
<description>Sports</description>
<start>200804151930</start>
<end>200804152000</end>
<type>4</type>
<parentrating>0</parentrating>
</program>
</ch>
</averepg>
109
8.2 Plug-in para juegos de video (slo para Microsoft
Vista/Win 7 MCE)
El soporte MCE, un plug-in para juegos de video slo es para Windows Vista MCE. Despus de
instalar el controlador, puede accederlo mediante el biblioteca de programas in Multimedia en
lnea. Esta funcin le permitir ver fuentes de seales de video compuesto y S-Video o jugar
juegos en Windows Vista MCE. (Jugar juegos con MCE puede causar demora, pero puede elegir
la opcin "Plug In para juegos de video" para evitarla y disfrutar el juego en tiempo real.)
1. Inicie Media Center en Vista.
2. Seleccione Online Media
program library.
3. Seleccione Video Gaming Plug
In.
4. Seleccione la fuente de video
deseada a ver mediante Video
Gaming Plug In.
5. Haga clic en el botn para ver
imgenes en una ventana en
pantalla completa. Presione ESC
para salir del modo de pantalla
completa.
110
8.3 Plug-in para realce de la calidad de video (slo para
Microsoft Vista/Win 7 MCE)
El soporte MCE, un plug-in para realce de la calidad de video slo es para Windows Vista MCE.
Despus de instalar el controlador, puede accederlo mediante el biblioteca de programas in
Multimedia en lnea. Esta funcin le permite ajustar el Brillo, Contraste, Matiz, Saturacin y
Nitidez hasta que el color de la imagen sea exacto. La configuracin que se va a aplicar a TV
analgica y fuentes de seales de video compuesto y S-Video.
1. Inicie Media Center en Vista.
2. Seleccione Online Media
program library.
3. Seleccione Video Quality
Enhancement Plug-in.
4. Seleccione el elemento que quiera
ajustar.
111
5. Utilice los botones siguientes para
ajustar el valor del elemento.
- - Disminuya los valores del Brillo y Matiz
a 32.
- - Disminuya los valores del Contraste y
Saturacin a 16.
- - Disminuya el valor de la Nitidez a 8.
- - Disminuya los valores del Brillo y Matiz
a 16.
- - Disminuya los valores del Contraste y
Saturacin a 8.
- - Disminuya el valor de la Nitidez a 4.
- - Disminuya el valor del elemento a 1.
Reestablezca el valor del elemento a lo
predeterminado.
- - Aumente el valor del elemento a 1.
- - Aumente los valores del Brillo y Matiz a
16.
- - Aumente los valores del Contraste y
Saturacin a 8.
- - Aumente el valor de la Nitidez a 4.
- - Aumente los valores del Brillo y Matiz a
32.
- - Aumente los valores del Contraste y
Saturacin a 16.
- - Aumente el valor de la Nitidez a 8.
6. Haga clic en el botn para
restablecer todos los elementos a
sus configuraciones
predeterminadas.
7. O haga clic en el botn para
guardar todas las configuraciones.
8. Si quiere salir sin guardar, haga
clic en el botn .
112
Control remoto
Puede utilizar el control remoto para encender o apagar programas, seleccionar canales,
ajustar el volumen y as sucesivamente. Cuando se cierra el AVerTV 3D, presione el botn
POWER del control remoto por 3 segundos para apagar la computadora inmediatamente.
1. Para controlar dos o ms de dos tarjetas o dispositivos con un control remoto, se
recomienda activar primero la funcin de receptor infrarrojo mltiple. Para hacer esto,
haga clic con el botn derecho en el icono AVerQuick en la esquina inferior
derecha de la pantalla, escoja Conf i gur aci n, la ficha Cont r ol r emot o y
seleccione las casillas de comprobacin junto al nombre del dispositivo. Por favor,
revise el modelo de control remoto que se admite antes de activar esta funcin.
2. Para controlar las funciones tridimensionales (Vista 3D / Grabacin 3D / Vista see3D /
Grabacin see3D) con el control remoto, por favor primero reprograme las teclas del
control remoto. Consulte la seccin Cambi o de l as def i ni ci ones de l os bot ones del
cont r ol r emot o.
Informacin de seguridad de las bateras:
1. Guarde las bateras en un lugar fresco y seco.
2. No tire las bateras usadas a la basura domstica. Deshgase de las bateras en
lugares especiales o devulvalas al punto de venta si aplica.
3. Retire las bateras durante largos perodos de falta de uso. Siempre retire las bateras
del control remoto. Las fugas y la corrosin de las bateras pueden daar el control
remoto, deseche las bateras en forma segura.
4. No mezcle bateras nuevas con viejas.
5. No mezcle diferentes tipos de bateras: alcalinas, normales (carbn-zinc) o
recargables (nquel-cadmio).
6. No arroje las bateras al fuego. Las bateras pueden explotar o tener fugas.
7. No cause cortocircuito en los terminales de las bateras.
113
Modelo1(RMHR)
1
2
3
4
5
6
7
Botn Descripcin
1. Power Enciende o apaga la aplicacin.
2. VOL +/- Sube o baja el volumen.
3. Fuente Cambia entre las Fuentes de seales disponibles.
4. Botones
numricos
Seleccin de un canal de televisin.
5. MUTE Enciende o apaga el sonido.
6. CH / Sube o baja al siguiente canal activo.
7. CH RTN Va al canal seleccionado previamente.
114
Modelo2(RMFP)
Botn Descripcin
1. POWER Enciende o apaga la aplicacin.
2. BOTONES
NUMRICOS
- Seleccin de un canal de televisin.
- Bajo el modo Vista previa multi-canal, use
para resaltar el canal destinado.
3. CH RTN Va al canal seleccionado previamente.
4. 16-CH PREV Previsualiza de 4 a 64 canales. (De forma predefinida, se
visualizarn 16 canales.)
5. VOL/ Sube o baja el volumen.
6. PANTALLA
COMPLETA
Muestra la televisin en pantalla completa.
7. AUDIO Cambia entre los modos de audio disponibles.
8. (Reproducir) Reproduce el ltimo archivo grabado o reproducido.
9. (Parar) - Termina la reproduccin o grabacin.
- Termina el modo de TimeShift y regresa al modo de
televisin en tiempo real o radio.
10. (Hacia delante) - Avanza la reproduccin.
- Salta a la pgina de teletexto del color correspondiente
a este botn.
11. SLEEP - Va al archivo siguiente en la lista de reproduccin.
- Fija la hora para poner a la computadora en modo En
suspensin y en Hibernacin.
- Salta a la pgina de teletexto del color correspondiente
a este botn.
12. MENU
Muestra u oculta el Panel de control.
13. EPG
Inicia la Gua Electrnica de programas.
115
14. WAKE UP
- Va al archivo anterior en la lista de reproduccin.
- Fija la hora para sacar a la computadora del modo En
suspensin y en Hibernacin.
- Salta a la pgina de teletexto del color correspondiente
a este botn.
15. TELETEXT Ver Teletexto (PAL/SECAM) / informacin de subttulos
(NTSC).
16. TIMESHIFT /PAUSE
- Inmoviliza la reproduccin.
- Cambia de televisin en tiempo real o radio al modo de
TimeShift.
17. (Retroceder)
- Retrocede la reproduccin.
- Salta a la pgina de teletexto del color correspondiente
a este botn.
18. (Grabar)
Cambiar al modo PVR y graba el programa actual o el
video en su disco duro.
19. MUTE
Enciende o apaga el sonido.
20. CH /
Sube o baja al siguiente canal activo.
21. SNAPSHOT
Captura de la imagen en pantalla a un archivo de mapa de
bits.
22. DISPLAY
Muestra informacin.
23. SOURCE
Cambia entre las fuentes de seales disponibles.
116
Modelo3(RMJC)
Botn Descripcin
1.Power Enciende o apaga la aplicacin.
2.Botones
numricos
- Seleccin de un canal de televisin.
- Bajo el modo Vista previa multi-canal, use para resaltar el
canal destinado.
3.CH RTN Va al canal seleccionado previamente.
4,16-CH PREV Previsualiza de 4 a 64 canales. (De forma predefinida, se
visualizarn 16 canales.)
5. VOL/ Aumenta o disminuye el volumen.
6.FULL SCREEN Muestra la televisin o el video en pantalla completa.
7. AUDIO Cambia entre los modos de audio disponibles.
8.
(Reproducir)
Reproduce el ltimo archivo grabado o reproducido.
9. (Parar)
- Termina la reproduccin o grabacin.
- Termina el modo de TimeShift y regresa al modo de televisin en
tiempo real o FM.
10. (Hacia
delante)
- Avanza la reproduccin.
- Salta a la pgina de teletexto del color correspondiente a este botn.
11. (Archivo
siguiente)
- Va al archivo siguiente en la lista de reproduccin.
- Fija la hora para poner a la computadora en modo En suspensin
y en Hibernacin.
- Salta a la pgina de teletexto del color correspondiente a este botn.
117
12. AUTOSCAN Muestra u oculta el Panel de control.
13. (Archivo
anterior)
- Va al archivo anterior en la lista de reproduccin.
- Fija la hora para sacar a la computadora del modo En suspensin
y en Hibernacin.
- Salta a la pgina de teletexto del color correspondiente a este
botn.
14. TELETEXT Para ver la informacin de teletexto.
15. TIMESHIFT
/PAUSE
- Inmoviliza la reproduccin.
- Cambia de televisin en tiempo real o FM al modo de TimeShift.
16.
(Retroceder)
- Retrocede la reproduccin.
- Salta a la pgina de teletexto del color correspondiente a este botn.
17. (Grabar) Cambiar al modo PVR y graba el programa actual o el video en su
disco duro.
18. MUTE Enciende o apaga el sonido.
19. CH / Sube o baja al siguiente canal activo.
20. SNAPSHOT Captura de la imagen en pantalla a un archivo de mapa de bits.
21. DISPLAY Muestra informacin.
22. TV/FM Cambia entre las Fuentes de seales disponibles.
118
Modelo4(RMJX)
Botn Descripcin
1.POWER
Enciende o apaga la aplicacin.
2.SOURCE
Cambia entre las Fuentes de seales disponibles.
3.Botones numricos - Seleccin de un canal de televisin.
- Bajo el modo Vista previa multi-canal, use para
resaltar el canal destinado.
4.CH RTN
Va al canal seleccionado previamente.
5.16-CH PREV
Previsualiza de 4 a 64 canales. (De forma predefinida, se
visualizarn 16 canales.)
6.VOL/
Sube o baja el volumen.
7.PANTALLA
COMPLETA
Muestra la televisin en pantalla completa.
8.AUDIO
Cambia entre los modos de audio disponibles.
9.MENU
Muestra u oculta el Panel de control.
10.PIP
Muestra u oculta la ventana de PIP.
11.SLEEP - Va al archivo siguiente en la lista de reproduccin.
- Fija la hora para poner a la computadora en modo En
suspensin y en Hibernacin.
- Salta a la pgina de teletexto del color correspondiente a
este botn.
119
12.WAKE UP - Va al archivo anterior en la lista de reproduccin.
- Fija la hora para sacar a la computadora del modo En
suspensin y en Hibernacin.
- Salta a la pgina de teletexto del color correspondiente a
este botn.
13. (Parar) - Termina la reproduccin o grabacin.
- Termina el modo de TimeShift y regresa al modo de
televisin en tiempo real o radio.
14. (Reproducir)
Reproduce el ltimo archivo grabado o reproducido.
15. (Grabar)
Cambiar al modo PVR y graba el programa actual o el video
en su disco duro.
16.TIMESHIFT
/PAUSE
- Inmoviliza la reproduccin.
- Cambia de televisin en tiempo real o radio al modo de
TimeShift.
17. (Hacia delante) - Avanza la reproduccin.
- Salta a la pgina de teletexto del color correspondiente a
este botn.
18. (Retroceder) - Retrocede la reproduccin.
- Salta a la pgina de teletexto del color correspondiente a
este botn.
19.TELETEXT
Para ver la informacin de teletexto/MHEG-5/subttulos.
20.EPG
Inicia la Gua Electrnica de programas.
21.MUTE
Enciende o apaga el sonido.
22.CH /
Sube o baja al siguiente canal activo.
23.SNAPSHOT
Captura de la imagen en pantalla a un archivo de mapa de
bits.
24.DISPLAY
Muestra informacin.
120
Modelo5(RMKS)
Botn Descripcin
1. SOURCE
Cambia entre las Fuentes de seales disponibles.
2. POWER
Enciende o apaga la aplicacin.
3. PANTALLA
COMPLETA
Muestra la televisin en pantalla completa.
4. AUDIO
Cambia entre los modos de audio disponibles.
5. (Grabar)
Cambiar al modo PVR y graba el programa actual o el video en
su disco duro.
6. (Retroceder)
Retrocede la reproduccin.
7. (Hacia
delante)
Avanza la reproduccin.
8. (Parar) - Termina la reproduccin o grabacin.
- Termina el modo de TimeShift y regresa al modo de televisin
en tiempo real o radio.
9. (Play) /
PAUSE
Reproduce el ltimo archivo grabado o reproducido. / Inmoviliza
la reproduccin.
10.DISPLAY
Muestra informacin.
11.EPG
Inicia la Gua Electrnica de programas. (slo DVB-T)
12.VOL/
Sube o baja el volumen.
13.CH /
Sube o baja al siguiente canal activo.
14.Botones
numricos
- Seleccin de un canal de televisin.
- Bajo el modo Vista previa de 16 canales, use 2 4 6 8 para
resaltar el canal destinado.
15.CH RTN
Va al canal seleccionado previamente.
16.MUTE
Enciende o apaga el sonido.
121
Modelo6(RMKV)
Botn Descripcin
(1)
Enciende o apaga la aplicacin.
(2)
Apaga o enciende el sonido.
(3)
Utilice los botones numricos para seleccionar un canal.
(4)
Muestra la televisin en pantalla completa.
(5)
Cambia entre los modos de audio disponibles.
122
(6)
Pantalla principal: Utilice el botn de flecha para navegar por todos
los elementos que aparecen en pantalla. Utilice OK para confirmar la
seleccin. (Esta funcin slo est disponible para AVer MediaCenter)
Modo PIP: Cambia el tamao o la posicin de la pantalla
seleccionada por los botones de flecha. (Esta funcin slo est
disponible para AVer MediaCenter)
(7)
Sube o baja el volumen.
(8)
Pantalla principal: Un acceso directo al men principal-- Video. (Esta
funcin slo est disponible para AVer MediaCenter)
Modo de teletexto: Salta a la pgina de teletexto del color
correspondiente a este botn.
(9)
Pantalla principal: Un acceso directo al men principal-- TV. (Esta
funcin slo est disponible para AVer MediaCenter)
Modo de teletexto: Salta a la pgina de teletexto del color
correspondiente a este botn.
(10)
Para ver informacin de teletexto y subttulos.
(11)
Para ver la informacin de EPG. (Esta funcin slo est disponible
para TV digital)
(12)
Graba el programa actual.
(13)
Reproduce el archivo seleccionado o pausa temporalmente la
reproduccin.
(14)
- Va al elemento anterior en la lista de reproduccin.
- Fija la hora para sacar a la computadora del modo En suspensin y
en Hibernacin. (Esta funcin slo est disponible para AVer TV
3D)
(15)
Se mueve hacia atrs en intervalos.
(16)
Salta hacia delante en intervalos.
(17)
- Va al elemento siguiente en la lista de reproduccin.
- Fija la hora para poner a la computadora en modo En suepensin o
Hibernacin, sale de la aplicacin o apaga la computadora. (Esta
funcin slo est disponible para AVer TV 3D)
(18)
Para la reproduccin, grabacin, TimeShift y otros.
123
(19)
- Cambia de televisin en tiempo real o radio al modo de TimeShift.
- Inmoviliza la reproduccin. (Esta funcin slo est disponible para
AVer TV 3D)
(20)
Activa la funcin Imagen en imagen(PIP) / Visualizacin Multi-canal.
(21)
Captura una imagen o una secuencia continua de imgenes.
(22)
Pantalla principal: Un acceso directo al men principal-- Imgenes.
(Esta funcin slo est disponible para AVer MediaCenter)
Modo de teletexto: Salta a la pgina de teletexto del color
correspondiente a este botn.
(23)
Pantalla principal: Un acceso directo al men principal-- Msica. (Esta
funcin slo est disponible para AVer MediaCenter)
Modo de teletexto: Salta a la pgina de teletexto del color
correspondiente a este botn.
(24)
Sube canales y baja canales.
(25)
Regresa a la pgina anterior. (Esta funcin slo est disponible para
AVer MediaCenter)
(26)
- Va al menu principal. (Esta funcin slo est disponible para AVer
MediaCenter)
- Sale del cuadro de dilogo de informacin de CI/CA. (Esta funcin
slo est disponible para el dispositivo que admite una interfaz
CI/CA.)
(27)
Regresa al canal accedido previamente.
(28)
Cambia entre las Fuentes de seales disponibles.
124
Modelo7(RMHV)
Botn Descripcin
(1)
Enciende la PC. / Enciende la aplicacin / Apaga la aplicacin.
* Para apagar la PC, pulse el botn continuamente durante ms de 3
segundos.
(2)
Fija la hora para poner a la computadora en modo En suepensin o
Hibernacin, sale de la aplicacin o apaga la computadora.
(3)
Para ver informacin de teletexto y subttulos.
(4)
X
(5)
Utilice los botones numricos para seleccionar un canal.
Bajo el modo de vista previa multi-canal, use los botones numricos 2,
8, 4, 6 as como las fechas para resaltar el canal destinado y el
botn numrico 0 para introducir el canal destinado.
(6)
X
(7)
Muestra informacin.
125
(8)
Sube canales y baja canales.
(9)
Para ver la informacin de EPG.
(10)
Captura una imagen o una secuencia continua de imgenes.
(11)
Salta a la pgina de teletexto del color correspondiente a este botn.
(12)
Salta a la pgina de teletexto del color correspondiente a este botn.
(13)
Cambia de televisin en tiempo real o radio al modo de TimeShift.
(14)
Reproduce el archivo seleccionado o pausa temporalmente la reproduccin.
(15)
- Va al elemento anterior en la lista de reproduccin.
- Fija la hora para sacar a la computadora del modo En
suspensin y en Hibernacin.
(16)
Bajo el modo TimeShift presione para retroceder 10 segundos.
(17)
Cambia entre las Fuentes de seales disponibles.
(18)
Se active o desactiva para mantener la relacin de aspecto original de
la fuente de video.
(19)
Muestra la televisin en pantalla completa.
(20)
X
(21)
Activa la funcin Imagen en imagen(PIP) / Visualizacin Multi-canal.
(22)
Cuando el teletexto est en el modo Mostrar ventana principal,
presinelo para ir a la pgina inicial de teletexto.
(23)
En el modo de vista previa de mltiples canales, utilice el botn de
flecha para navegar por todos los elementos en pantalla y use OK para
confirmar la seleccin.
(24)
X
(25)
Apaga o enciende el sonido.
(26)
Sube o baja el volumen.
(27)
Cambia entre los modos de audio disponibles.
(28)
Salta a la pgina de teletexto del color correspondiente a este botn.
(29)
Salta a la pgina de teletexto del color correspondiente a este botn.
(30)
Para la reproduccin, grabacin, TimeShift y otros.
(31)
Graba el programa actual.
(32)
- Va al elemento siguiente en la lista de reproduccin.
- Fija la hora para poner a la computadora en modo En
suepensin o Hibernacin, sale de la aplicacin o apaga la
computadora.
(33)
- Bajo el modo TimeShift presione para avanzar 10 segundos.
- Bajo el modo de reproduccin, presione para cambiar a un nivel
superior velocidad de reproduccin.
(34)
Regresa al canal accedido previamente.
126
Modelo8(RMMD)
1
4
5
6
7
8
9
10
3
2
11
12
13 14
16 15
18 17
19
21
20
Botn Descripcin
1.
Enciende la PC. / Enciende la aplicacin / Apaga la aplicacin.
* Para apagar la PC, pulse el botn continuamente durante ms de 3
segundos.
Muestra la televisin en pantalla completa. 2.
Cambia entre las Fuentes de seales disponibles.
Teletexto R 3.
Teletexto G
4.
Teletexto B
127
Teletexto Y
5.
Botones
numrico
s
Utilice los botones numricos para seleccionar un canal.
Bajo el modo de vista previa multi-canal, use los botones numricos 2, 8, 4,
6 as como las fechas para resaltar el canal destinado y el botn
numrico 0 para introducir el canal destinado.
6.
Cuando el teletexto est en el modo Mostrar ventana principal, presinelo
para ir a la pgina inicial de teletexto.
7.
Este botn funcionar como punto de marca.
8.
Muestra informacin.
9.
Regresa al canal accedido previamente.
10.
Para ver la informacin de EPG.
11.
En el modo de vista previa de mltiples canales, utilice el botn de flecha
para navegar por todos los elementos en pantalla y use OK para confirmar
la seleccin.
12.
X
13.
Sube o baja el volumen.
14.
Sube canales y baja canales.
Para la reproduccin, grabacin, TimeShift y otros.
*Cierra la ventana actual bajo el modo de vista previa (por ejemplo, CICA,
dilogo EPG, MHEG5, Teletexto)
15.
Graba el programa actual.
Cambia de televisin en tiempo real o radio al modo de TimeShift.
16.
Reproduce el archivo seleccionado o pausa temporalmente la reproduccin.
- Va al elemento anterior en la lista de reproduccin.
- Fija la hora para sacar a la computadora del modo En suspensin y en
Hibernacin.
17.
- Va al elemento siguiente en la lista de reproduccin.
- Fija la hora para poner a la computadora en modo En suepensin o
Hibernacin, sale de la aplicacin o apaga la computadora.
Bajo el modo TimeShift presione para retroceder 10 segundos.
18.
- Bajo el modo TimeShift presione para avanzar 10 segundos.
- Bajo el modo de reproduccin, presione para cambiar a un nivel superior
velocidad de reproduccin.
Apaga o enciende el sonido. 19.
Cambia entre los modos de audio disponibles.
128
Activa la funcin Imagen en imagen(PIP) / Visualizacin Multi-canal.
Fija la hora para poner a la computadora en modo En suepensin o
Hibernacin, sale de la aplicacin o apaga la computadora.
Captura una imagen o una secuencia continua de imgenes.
Se active o desactiva para mantener la relacin de aspecto original de la fuente
de video.
Para ver informacin de teletexto y subttulos.
20.
Activacin de la funcin de subttulos
21.
Salta a la pgina de teletexto del color correspondiente a este botn.
You might also like
- Zt200 Ug EslaDocument177 pagesZt200 Ug Eslaisaias martinezNo ratings yet
- DMTA081 01ES - A OmniScan - MXU M - v22 Usuario - (ES) PDFDocument314 pagesDMTA081 01ES - A OmniScan - MXU M - v22 Usuario - (ES) PDFLuis Enrique López SalvadorNo ratings yet
- Zt610 Zt620 Ug Colortouch EslaDocument205 pagesZt610 Zt620 Ug Colortouch EslaJose SilvaNo ratings yet
- Guia de Usuario Im430Document324 pagesGuia de Usuario Im430Brayan MantillaNo ratings yet
- IM C300 UsuarioDocument364 pagesIM C300 UsuarionillouNo ratings yet
- Zd200t Ug EslaDocument163 pagesZd200t Ug EslaHumbertoMöckelNo ratings yet
- Man 8050t UserDocument506 pagesMan 8050t UserIvan Garcia NuñezNo ratings yet
- Dmta 10084 01esDocument226 pagesDmta 10084 01esAlejandroAguilarNo ratings yet
- Epson t2011Document92 pagesEpson t2011PaYosMxNo ratings yet
- User Guide EsDocument248 pagesUser Guide EsJorge Perez ChileNo ratings yet
- MP2554 Manual PDFDocument268 pagesMP2554 Manual PDFRomi MansNo ratings yet
- DSP LE - 05 - Software DSP Machinery Control - Rev 2.0 PDFDocument94 pagesDSP LE - 05 - Software DSP Machinery Control - Rev 2.0 PDFjuan miguelNo ratings yet
- IM C6000 UsuarioDocument464 pagesIM C6000 UsuarionillouNo ratings yet
- Manual Canon mf260Document38 pagesManual Canon mf260pianyfelixNo ratings yet
- 3BSE038018-600 - en System 800xa 6.0 System Guide Functional Description Compressed (1) - 1-299Document299 pages3BSE038018-600 - en System 800xa 6.0 System Guide Functional Description Compressed (1) - 1-299ajuarez.moranNo ratings yet
- KSS 83 SI EsDocument517 pagesKSS 83 SI EsKevin MirandaNo ratings yet
- Manual Impresora ZebraDocument190 pagesManual Impresora ZebraSandy RoblesNo ratings yet
- 5200-Es - V2.1 - 0421 - Fidas 200 - Manual de UsoDocument114 pages5200-Es - V2.1 - 0421 - Fidas 200 - Manual de UsoAlejandraNo ratings yet
- TCMax Operation Manual SpanishDocument147 pagesTCMax Operation Manual SpanishAlberto LobonesNo ratings yet
- KST GripperSpotTech 40 EsDocument73 pagesKST GripperSpotTech 40 EsemersonNo ratings yet
- SPC - Pro - Manual Configuración - EsDocument263 pagesSPC - Pro - Manual Configuración - EsPubliPublidelosPalotesNo ratings yet
- Guia Software ArenaDocument272 pagesGuia Software Arenaஒளி அங்கேலாNo ratings yet
- Manual de Usuario ZT411-ZT21Document202 pagesManual de Usuario ZT411-ZT21javiertaeNo ratings yet
- CYMDIST4-7 Ref V1-4 ES Manual PDFDocument318 pagesCYMDIST4-7 Ref V1-4 ES Manual PDFjaneth lozanoNo ratings yet
- KSS 83 SI EsDocument501 pagesKSS 83 SI EsOscar Jiménez gilNo ratings yet
- Manual de Usuario Ricoh MP 305Document208 pagesManual de Usuario Ricoh MP 305Miguel OrtizNo ratings yet
- BA KR C4 Compact Es PDFDocument131 pagesBA KR C4 Compact Es PDFLuisito Miguelito Erazo100% (2)
- 25.aerospray 7322Document91 pages25.aerospray 7322ANGIE XIMENA BOLIVAR PRIETONo ratings yet
- Manual G31M-VS TraduccionDocument43 pagesManual G31M-VS TraduccionAriel Martin Villagra ChavarriaNo ratings yet
- PIStudio User Manual (001-011) .En - EsDocument11 pagesPIStudio User Manual (001-011) .En - EsJosue LazoNo ratings yet
- Printer Driver Packager NX - Guía de Funcionamiento PDFDocument84 pagesPrinter Driver Packager NX - Guía de Funcionamiento PDFEdison AvilaNo ratings yet
- 3HAC032104 OM RobotStudio-esDocument506 pages3HAC032104 OM RobotStudio-esLuis Miguel Erazo LeivaNo ratings yet
- Manual Guitar RigDocument154 pagesManual Guitar Rigshagrath_18146293100% (3)
- Dmta 10004 01es Rev C 38dl Plus UserDocument334 pagesDmta 10004 01es Rev C 38dl Plus UserVicente GarciaNo ratings yet
- Manual DSP Logger Expert - RodamientosDocument88 pagesManual DSP Logger Expert - RodamientosjoseNo ratings yet
- Unity Pro - Software de Programacion PLC SChneider - TutorialDocument800 pagesUnity Pro - Software de Programacion PLC SChneider - TutorialAlejandro Janopi Perez100% (3)
- D1297604B Es PDFDocument248 pagesD1297604B Es PDFEsperanza PedrozaNo ratings yet
- SPC Pro Configuration Manual EsDocument285 pagesSPC Pro Configuration Manual EsPubliPublidelosPalotesNo ratings yet
- Manual Sony Xperia z5 PremiumDocument156 pagesManual Sony Xperia z5 PremiumPascual GabbanelliNo ratings yet
- Guía Del UsuarioDocument34 pagesGuía Del UsuarioPedro BoteroNo ratings yet
- Zebra 110 Xi 4Document210 pagesZebra 110 Xi 4jasantanaaNo ratings yet
- Zebradesigner-Pro-Ug-En (1) .En - EsDocument200 pagesZebradesigner-Pro-Ug-En (1) .En - EsAlejando Leonardo Casana VeraNo ratings yet
- ZKBioSecurity 3-0 Manual de UsuarioDocument144 pagesZKBioSecurity 3-0 Manual de UsuarioEnrique Garcia DiazNo ratings yet
- CE5000 User ManualDocument122 pagesCE5000 User ManualroexpresshnNo ratings yet
- DMTA 10009 01ES Rev B 38DL PLUS Basic OperationDocument120 pagesDMTA 10009 01ES Rev B 38DL PLUS Basic OperationRED DRAGONo ratings yet
- Man Avira Free Antivirus EsDocument116 pagesMan Avira Free Antivirus Esfelipe_lesmes_1No ratings yet
- MP 402spfDocument232 pagesMP 402spfHector gomezNo ratings yet
- Catalogo Torno ChinoDocument193 pagesCatalogo Torno ChinoCsar LepinNo ratings yet
- System 800xa CompletoDocument694 pagesSystem 800xa Completoivan avalosNo ratings yet
- 3HAC021272 EsDocument116 pages3HAC021272 EsMajoideXNo ratings yet
- Man 8055mc Exa.Document84 pagesMan 8055mc Exa.Vid Romel Ledesma MontañezNo ratings yet
- Serie 5000: Manual Del UsuarioDocument134 pagesSerie 5000: Manual Del UsuariomarantonavNo ratings yet
- Allplan 2012Document229 pagesAllplan 2012Gen PtNo ratings yet
- Desarrollo seguro en ingeniería del software.: Aplicaciones seguras con Android, NodeJS, Python y C++From EverandDesarrollo seguro en ingeniería del software.: Aplicaciones seguras con Android, NodeJS, Python y C++No ratings yet
- Privacidad y Ocultación de Información Digital Esteganografía: SEGURIDAD INFORMÁTICAFrom EverandPrivacidad y Ocultación de Información Digital Esteganografía: SEGURIDAD INFORMÁTICARating: 5 out of 5 stars5/5 (1)
- Visual Basic.NET Curso de Programación: Diseño de juegos de PC/ordenadorFrom EverandVisual Basic.NET Curso de Programación: Diseño de juegos de PC/ordenadorRating: 3.5 out of 5 stars3.5/5 (2)
- Enciclopedia de Microsoft Visual Basic.: Diseño de juegos de PC/ordenadorFrom EverandEnciclopedia de Microsoft Visual Basic.: Diseño de juegos de PC/ordenadorNo ratings yet
- Plan de TesisDocument8 pagesPlan de TesisDiego Perez FargeNo ratings yet
- Resolucion 228 OsinerminDocument36 pagesResolucion 228 OsinerminDiego Perez Farge100% (1)
- Cimentacion de Postes-ModelDocument1 pageCimentacion de Postes-ModelDiego Perez FargeNo ratings yet
- Resolucion 228 OsinerminDocument36 pagesResolucion 228 OsinerminDiego Perez Farge100% (1)
- Probl - Resuel (Hard) .Med y OndaDocument20 pagesProbl - Resuel (Hard) .Med y OndaDiego Perez Farge100% (3)
- Dimensionamiento y Prestacion de Torre DobleTerna 2T-ModelDocument1 pageDimensionamiento y Prestacion de Torre DobleTerna 2T-ModelDiego Perez FargeNo ratings yet
- Cimentacion de Estructuras Tipo S y SR-ModelDocument1 pageCimentacion de Estructuras Tipo S y SR-ModelDiego Perez FargeNo ratings yet
- Detalle de Cadena de AisladoresDocument1 pageDetalle de Cadena de AisladoresDiego Perez FargeNo ratings yet
- Detalle de Cadena de AisladoresDocument1 pageDetalle de Cadena de AisladoresDiego Perez FargeNo ratings yet
- Cimentacion de Postes-ModelDocument1 pageCimentacion de Postes-ModelDiego Perez FargeNo ratings yet
- Determinacion de Parametros de Motor CC SerieDocument41 pagesDeterminacion de Parametros de Motor CC SerieDiego Perez Farge100% (7)
- Red de Distribucion Secundaria 220Document16 pagesRed de Distribucion Secundaria 220Diego Perez Farge100% (2)
- Instalacion de Un Motor Monofasico CADocument30 pagesInstalacion de Un Motor Monofasico CADiego Perez Farge100% (1)
- Ejercicios Propuestos Maquinas 2 FieeDocument12 pagesEjercicios Propuestos Maquinas 2 FieeDiego Perez FargeNo ratings yet
- Valor Eficaz de Un Ckto MonofasicoDocument4 pagesValor Eficaz de Un Ckto MonofasicoDiego Perez FargeNo ratings yet
- Proyeccion SocialDocument9 pagesProyeccion SocialDiego Perez FargeNo ratings yet
- Semaforo (Digitales)Document8 pagesSemaforo (Digitales)Diego Perez FargeNo ratings yet
- Aporte Practica 1Document6 pagesAporte Practica 1Diego Perez FargeNo ratings yet
- Amnistía InternacionalDocument1 pageAmnistía InternacionalDiego Perez FargeNo ratings yet
- TGF Aceite para EngranajesDocument2 pagesTGF Aceite para EngranajesJulio Felipe Miranda MarzanNo ratings yet
- Ha26 RTJ o Ha26 RTJ Pro Ha80 RTJ o Ha80 RTJ Pro 4000788660 PDFDocument308 pagesHa26 RTJ o Ha26 RTJ Pro Ha80 RTJ o Ha80 RTJ Pro 4000788660 PDFPizarro Andres0% (1)
- Listado de Productos - Act InstitucionalDocument18 pagesListado de Productos - Act InstitucionalRonaldo VargasNo ratings yet
- 7° GUÍA 3 Matemáticas - Estadística - 3er Periodo 2021Document16 pages7° GUÍA 3 Matemáticas - Estadística - 3er Periodo 2021natalia gordilloNo ratings yet
- Proyecto de InvestigaciónDocument10 pagesProyecto de InvestigaciónRoxana Paola Paucar RamosNo ratings yet
- Purines: beneficios y efectos ambientalesDocument5 pagesPurines: beneficios y efectos ambientalesJHOJAN RICO ARROYONo ratings yet
- Densidad Del AsfaltoDocument6 pagesDensidad Del AsfaltoMauricio VacaNo ratings yet
- Pan Decorado Con LetrasDocument19 pagesPan Decorado Con Letras4n70n104b4dNo ratings yet
- Suyay Intii Trabajo FinalDocument11 pagesSuyay Intii Trabajo FinalAlexander CuetoNo ratings yet
- Ashq5728 816FDocument20 pagesAshq5728 816Ffernavap100% (1)
- Control de Accesos Cap 5 3 RNDS 172WDocument4 pagesControl de Accesos Cap 5 3 RNDS 172WCamilo Quiroga ArroyoNo ratings yet
- Terminos Excluidos - 8Document4 pagesTerminos Excluidos - 8Yvetgisell Egoavil GutierrezNo ratings yet
- Plan de Emergencia CEDISDocument40 pagesPlan de Emergencia CEDISCarlos RamiresNo ratings yet
- Funciones de Las Ciencias SocialesDocument4 pagesFunciones de Las Ciencias Socialesd881372No ratings yet
- Magia en tu CocinaDocument7 pagesMagia en tu Cocinamarleydis serranoNo ratings yet
- Tacha las frases incorrectasDocument44 pagesTacha las frases incorrectasCherie Guzmán AguilarNo ratings yet
- Esquema de VacunacionDocument6 pagesEsquema de VacunacionNadia Mabel Quir�z MonteroNo ratings yet
- Microbiologia de Pescados y Mariscos ADocument41 pagesMicrobiologia de Pescados y Mariscos AJonathan Acuña CordovaNo ratings yet
- FilariasisDocument31 pagesFilariasisAnny Yulieth Varón DíazNo ratings yet
- Suma y Resta de Fracciones AlgebraicasDocument12 pagesSuma y Resta de Fracciones AlgebraicasJacqueline EttedguiNo ratings yet
- Curar GastritisDocument208 pagesCurar GastritisMarco Antonio Cabrera Tapia100% (1)
- Clases de ObservaciónDocument9 pagesClases de ObservaciónLea Juan de DiosNo ratings yet
- Manejo oclusión DAVCDocument11 pagesManejo oclusión DAVCBerenice Hernandez RiveraNo ratings yet
- Tipos de TitereDocument2 pagesTipos de TitereCarmen MurilloNo ratings yet
- Resolucioin 2184Document1 pageResolucioin 2184Lorena HernandesNo ratings yet
- Dis PavimentosDocument150 pagesDis Pavimentoshernandezc_joseNo ratings yet
- Example AdvDifferential TransformerDocument42 pagesExample AdvDifferential Transformerclaudimar rodriguezNo ratings yet
- Silvicultura I Unidad I Introduccion. Clase Parte ADocument22 pagesSilvicultura I Unidad I Introduccion. Clase Parte ARuben Pérez100% (2)
- Cuadro ComparativoDocument5 pagesCuadro ComparativoZerhyo LopesNo ratings yet
- Consulta de obesidad en niño de 10 añosDocument2 pagesConsulta de obesidad en niño de 10 añosLuis Javier Martinez EscuderoNo ratings yet