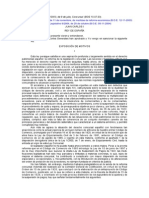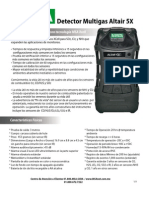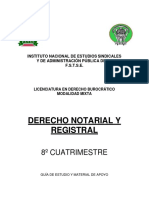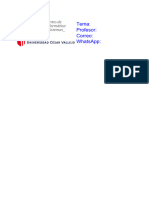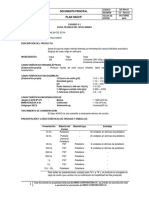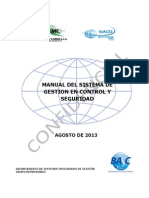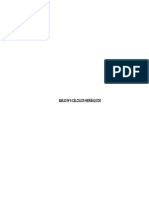Professional Documents
Culture Documents
C5510uES3 tcm3-43829
Uploaded by
rgbitOriginal Title
Copyright
Available Formats
Share this document
Did you find this document useful?
Is this content inappropriate?
Report this DocumentCopyright:
Available Formats
C5510uES3 tcm3-43829
Uploaded by
rgbitCopyright:
Available Formats
C5510 MFP
C5510 MFP
gua del usuario
Prefacio> 2
PREFACIO
Se han realizado todos los esfuerzos para garantizar que la informacin de este
documento sea completa y precisa y est actualizada. Oki no asume responsabilidad
alguna por el resultado de errores fuera de su control. Oki tampoco garantiza que
los cambios en el software y equipo realizados por otros fabricantes y mencionados
en esta gua no vayan a afectar a la aplicabilidad de la informacin incluida en ella.
La mencin de productos de software fabricados por otras compaas no constituye
necesariamente una aprobacin por parte de Oki.
Aunque se ha hecho todo lo posible para que este documento sea preciso y til, no
garantizamos en forma alguna, expresa o implcita, la precisin o integridad de la
informacin contenida en el mismo.
Los controladores y manuales ms actualizados se pueden encontrar en el sitio Web
de Oki: http://www.okieurope.com
Copyright 2005 Oki Europe Ltd.
Oki y Microline son marcas registradas de Oki Electric Industry Company, Ltd.
Energy Star es una marca comercial de United States Environmental Protection
Agency.
Microsoft, MS-DOS y Windows son marcas registradas de Microsoft Corporation.
Otros nombres de productos y marcas mencionados son marcas comerciales
registradas de sus respectivos propietarios.
Como participante en el programa Energy Star, el fabricante ha
comprobado que este producto cumple las directrices Energy Star
sobre eficiencia energtica.
Este producto cumple los requisitos de las Directivas del Consejo 89/
336/EEC (EMC, compatibilidad electromagntica) y 73/23/EEC
(LVD, directivas de bajo voltaje) y de las enmiendas aplicables para
adaptar estas directivas a las leyes de los estados miembros sobre
compatibilidad electromagntica y bajo voltaje.
Contenido> 3
CONTENIDO
Prefacio . . . . . . . . . . . . . . . . . . . . . . . . . . . . . . . . . 2
Notas, precauciones y advertencias. . . . . . . . . . . . 6
Introduccin. . . . . . . . . . . . . . . . . . . . . . . . . . . . . . 7
Descripcin general del MFP . . . . . . . . . . . . . . . . . 9
Vista frontal. . . . . . . . . . . . . . . . . . . . . . . . . . . . . 9
Vista posterior . . . . . . . . . . . . . . . . . . . . . . . . . . 10
El panel de control . . . . . . . . . . . . . . . . . . . . . . . 11
rea de copia . . . . . . . . . . . . . . . . . . . . . . . . 11
rea de funciones y LCD. . . . . . . . . . . . . . . . . 11
Inicio y otras teclas . . . . . . . . . . . . . . . . . . . . 12
El Panel de estado . . . . . . . . . . . . . . . . . . . . . . . 14
Interruptores. . . . . . . . . . . . . . . . . . . . . . . . . 15
LED . . . . . . . . . . . . . . . . . . . . . . . . . . . . . . . 17
Introduccin. . . . . . . . . . . . . . . . . . . . . . . . . . . . . 20
Recomendaciones sobre el papel . . . . . . . . . . . . . 20
Bandeja de casete . . . . . . . . . . . . . . . . . . . . . . . 21
Bandeja multiuso . . . . . . . . . . . . . . . . . . . . . . . . 21
Apilador boca abajo . . . . . . . . . . . . . . . . . . . . . . 22
Apilador boca arriba . . . . . . . . . . . . . . . . . . . . . . 22
Carga de papel . . . . . . . . . . . . . . . . . . . . . . . . . . . 23
Bandeja de casete . . . . . . . . . . . . . . . . . . . . . . . 23
Bandeja multiuso . . . . . . . . . . . . . . . . . . . . . . . . 26
Configuracin de la mquina... . . . . . . . . . . . . . . . 27
Requisitos mnimos de configuracin . . . . . . . . . . 27
Informacin sobre la preinstalacin . . . . . . . . . . . 27
Caractersticas de las comunicaciones por
Internet . . . . . . . . . . . . . . . . . . . . . . . . . . . 29
....desde la pgina web. . . . . . . . . . . . . . . . . . . . 31
Configuracin . . . . . . . . . . . . . . . . . . . . . . . . . . 32
Contenido de cada men . . . . . . . . . . . . . . . . 32
Especificacin de los ajustes del
administrador . . . . . . . . . . . . . . . . . . . . . . . 35
Explicacin de los protocolos de archivado . . . . . . 37
La unidad de impresin. . . . . . . . . . . . . . . . . . . . 42
Ajustes de la impresora en Windows . . . . . . . . 42
Ajustes del controlador de la impresora . . . . . . 42
Preferencias de impresin en aplicaciones de
Windows . . . . . . . . . . . . . . . . . . . . . . . . . . . 43
Ficha Configuracin . . . . . . . . . . . . . . . . . . . . 43
Ficha opciones de trabajo . . . . . . . . . . . . . . . . 44
Contenido> 4
Ficha Color . . . . . . . . . . . . . . . . . . . . . . . . . . 46
Ajuste desde el panel de control de Windows. . . . . 47
Ficha general. . . . . . . . . . . . . . . . . . . . . . . . . 47
Ficha avanzadas . . . . . . . . . . . . . . . . . . . . . . 48
Funcionamiento . . . . . . . . . . . . . . . . . . . . . . . . . . 51
Carga de documentos para su copiado . . . . . . . . . 51
Uso del ADF . . . . . . . . . . . . . . . . . . . . . . . . . 52
Colocacin de documentos en el ADF . . . . . . . . . . 52
Colocacin de documentos en el cristal . . . . . . . . . 53
Envo de documentos por correo electrnico . . . . . 53
Funcionamiento bsico . . . . . . . . . . . . . . . . . . 53
Funcionamiento avanzado. . . . . . . . . . . . . . . . 54
Envo de documentos a un servidor
de archivos . . . . . . . . . . . . . . . . . . . . . . . . . . . 55
Funcionamiento bsico . . . . . . . . . . . . . . . . . . 56
Funcionamiento avanzado . . . . . . . . . . . . . . . . . . 57
Copia . . . . . . . . . . . . . . . . . . . . . . . . . . . . . . . . 58
Funcionamiento bsico . . . . . . . . . . . . . . . . . . 58
Funcionamiento avanzado. . . . . . . . . . . . . . . . 58
Digitalizacin . . . . . . . . . . . . . . . . . . . . . . . . . . . 61
Requisitos del sistema . . . . . . . . . . . . . . . . . . 61
Procedimiento de instalacin . . . . . . . . . . . . . . 62
Funcionamiento del escner . . . . . . . . . . . . . . 62
La interfaz de usuario . . . . . . . . . . . . . . . . . . . . . 64
Uso de las funciones bsicas . . . . . . . . . . . . . . 65
Otras herramientas . . . . . . . . . . . . . . . . . . . . 73
Sustitucin de consumibles . . . . . . . . . . . . . . . . . 74
Datos para pedidos de consumibles . . . . . . . . . . . 75
Sustitucin del cartucho de tner . . . . . . . . . . . . . 76
Sustitucin del tambor de imagen . . . . . . . . . . . . 82
Sustitucin de la unidad de cinta de
transporte . . . . . . . . . . . . . . . . . . . . . . . . . . . . 87
Sustitucin del fusor . . . . . . . . . . . . . . . . . . . . . . 90
Instalacin de memoria adicional . . . . . . . . . . . . 93
Cdigos de pedido . . . . . . . . . . . . . . . . . . . . . . . 93
Ampliacin de la memoria . . . . . . . . . . . . . . . . . . 93
Solucin de problemas . . . . . . . . . . . . . . . . . . . . . 97
Mensajes/cdigos de informacin. . . . . . . . . . . . . 97
Cdigos de informacin durante la
digitalizacin y la copia. . . . . . . . . . . . . . . . . 97
Mensajes durante la digitalizacin y
la copia. . . . . . . . . . . . . . . . . . . . . . . . . . . . 98
Contenido> 5
Cdigos de informacin en la conexin
en red . . . . . . . . . . . . . . . . . . . . . . . . . . . . 98
Cdigos de informacin durante el envo
de mensajes de correo electrnico . . . . . . . . . 99
Cdigos de informacin durante el proceso
de archivado . . . . . . . . . . . . . . . . . . . . . . . .102
Eliminacin de atascos de papel . . . . . . . . . . . . . .105
En el ADF.... . . . . . . . . . . . . . . . . . . . . . . . . .105
En la impresora... . . . . . . . . . . . . . . . . . . . . .106
Impresin en color . . . . . . . . . . . . . . . . . . . . . . . 114
Factores que afectan a la apariencia de las
impresiones . . . . . . . . . . . . . . . . . . . . . . . . . . .114
Consejos para imprimir en color. . . . . . . . . . . . . .116
Impresin de imgenes fotogrficas. . . . . . . . .116
Impresin desde aplicaciones de
Microsoft Office . . . . . . . . . . . . . . . . . . . . . .116
Impresin de colores especficos (por ejemplo,
el logotipo de una empresa) . . . . . . . . . . . . .116
Ajuste del brillo o la intensidad de
una impresin . . . . . . . . . . . . . . . . . . . . . . .116
Acceso a las opciones de concordancia
de color. . . . . . . . . . . . . . . . . . . . . . . . . . . . . .117
Ajuste de las opciones de concordancia
de color. . . . . . . . . . . . . . . . . . . . . . . . . . . . . .118
Uso de la funcin Muestrario de colores . . . . . . . .119
Uso de la utilidad Colour Correct . . . . . . . . . . . . .120
Especificaciones . . . . . . . . . . . . . . . . . . . . . . . . . 121
Cdigos de error . . . . . . . . . . . . . . . . . . . . . . . . . 126
ndice . . . . . . . . . . . . . . . . . . . . . . . . . . . . . . . . . 131
Datos de contacto de Oki . . . . . . . . . . . . . . . . . . 133
Notas, precauciones y advertencias> 6
NOTAS, PRECAUCIONES Y ADVERTENCIAS
NOTA
Una nota proporciona informacin adicional que complementa
el texto principal.
Utilice solamente consumibles originales de Oki para garantizar
un rendimiento y calidad superiores del hardware. Si utiliza
productos no originales de Oki puede perjudicar el rendimiento
de la impresora e invalidar la garanta. Especificaciones sujetas a
cambios sin previo aviso. Todas las marcas comerciales
confirmadas.
PRECAUCIN
Una precaucin proporciona informacin adicional que,
en caso de ser omitida, puede generar errores de
funcionamiento o daos en el equipo.
ADVERTENCIA
Una advertencia proporciona informacin adicional que,
en caso de ser omitida, puede provocar riesgo de
lesiones personales.
Introduccin> 7
INTRODUCCIN
Felicidades por su adquisicin de este producto multifuncin
(MFP). Se ha diseado con funciones avanzadas que le permiten
obtener impresiones claras y con colores brillantes o pginas
ntidas en blanco y negro a alta velocidad, en una amplia gama
de soportes de impresin para oficina.
Con este MFP puede digitalizar instantneamente documentos de
papel y enviar sus imgenes electrnicas a varios destinos,
incluyendo direcciones de correo electrnico, impresoras,
servidores de ftp o cualquier otro ordenador de la red.
El MFP incluye las funciones siguientes:
> Hasta 12 pginas por minuto a todo color, para la
impresin rpida de impactantes presentaciones en color
y otros documentos.
Hasta 8 copias por minuto (a 300 ppp) a todo color en
copia rpida.
> Hasta 20 pginas por minuto en blanco y negro, para
imprimir de forma rpida y eficaz todos los documentos
de ndole general que no requieran color.
Hasta 16 copias por minuto (a 300 ppp) en blanco y negro,
para copiar de forma rpida y eficaz todos los documentos
de ndole general que no requieran color.
> Resolucin de impresin de 1200 x 600 ppp (puntos por
pulgada) para obtener imgenes de alta calidad con el
mayor detalle posible.
> Resolucin de copia de 600 x 600 ppp (puntos por
pulgada).
> Tecnologa LED digital en color de una sola pasada, para
procesar las pginas impresas a gran velocidad.
> Interfaz USB 2.0 de alta velocidad.
> Pregunta a Oki: una funcin nueva, fcil de usar que
proporciona un vnculo directo desde la pantalla del
controlador de la impresora (aunque no siempre se
muestra en esta gua) a un sitio Web dedicado especfico
para el modelo exacto que est utilizando. Aqu
encontrar todas las recomendaciones, ayuda y soporte
Introduccin> 8
que pueda necesitar para ayudarle a obtener los mejores
resultados posibles con su impresora Oki.
> Enviar digitalizacin a correo electrnico: al estar
conectado a una red Ethernet y a un servidor SMTP, este
MFP permite transmitir documentos por correo electrnico
a travs de Internet. Con slo tocar la tecla de correo
electrnico y seleccionar las direcciones de correo
electrnico de los destinatarios, en primer lugar se
digitalizan los documentos y luego se convierten en una
imagen que se transmite en minutos a los destinatarios.
> Enviar digitalizacin a FTP: permite enviar documentos
digitalizados a un servidor o a una carpeta de archivos de
un ordenador personal a travs una Intranet mediante el
protocolo FTP (File Transfer Protocol, protocolo de
transferencia de archivos), HTTP (Hypertext Transfer
Protocol, protocolo de transferencia de hipertexto), CIFS
(Common Internet File System, sistema de archivos
comunes de Internet). La funcin de digitalizacin para
archivado evita tener que utilizar el servidor de correo
para gestionar elementos adjuntos de gran tamao.
> Copia digital: un panel de control intuitivo hace que la
copia digital sea rpida y sencilla.
> Impresin de red/PC: cuando est conectado a una red, el
MFP puede realizar impresiones de red o PC (disponible en
Scan-to-mode (Modo enviar digitalizacin a).
> Envo de varias pginas: con el alimentador automtico de
documentos, el MFP permite apilar documentos de hasta
50 pginas para que se digitalicen uno tras otro.
> Libreta de direcciones/administracin de perfiles:
proporciona una manera cmoda de gestionar todas las
direcciones y perfiles de correo electrnico (destinos de
archivado). Slo hay que escribir la direccin IP de la
mquina en el campo Direccin del explorador para
acceder a la pgina web del MFP. Esta pgina web permite
crear hasta 100 direcciones de correo electrnico y varios
destinos de archivado para gestionar los documentos.
Tambin est disponible la siguiente funcin opcional:
> Memorial adicional, que permite imprimir pginas ms
complejas.
Introduccin> 9
DESCRIPCIN GENERAL DEL MFP
VISTA FRONTAL
1. Apilador de salida, boca
abajo.
Punto estndar de salida
de las copias impresas.
Puede contener hasta 250
hojas de 80g/m.
2. Botn de liberacin de la
bandeja multiuso
(presionar)
3. Panel de estado.
Indicadores LED de estado
y botones de operacin.
4. Mecanismo de liberacin de
la cubierta frontal
(levantar).
5. Bandeja del papel.
Bandeja de papel estndar.
Puede contener hasta 300
hojas de papel de 80g/m.
6. Alimentador para varios tamaos (se
muestra cerrado).
Se utiliza para tipos de papel ms pesado,
sobres y otros soportes especiales. Tambin
para la alimentacin manual de hojas
sueltas, si es necesario.
7. Unidad del alimentador automtico de
documentos (ADF)
8. Pantalla LCD.
9. Bandeja de papel ADF.
10. Soporte de papel ADF.
11. Cubierta de documentos.
12. Panel de control.
13. Palanca de bloqueo/desbloqueo
1
3
4
5
6
7
8
9
10
11
12
2
2
13
Introduccin> 10
VISTA POSTERIOR
Esta vista muestra el panel de conexiones y el apilador de salida
posterior.
Cuando el apilador de papel posterior est desplegado, el papel
sale de la impresora por la parte posterior y se apila aqu, boca
arriba. Esto se usa principalmente para soportes de impresin
14
22
21
20
19
18 17 16 15
23
13
15
24
14. Cable ADF.
15. Interruptor de encendido/
apagado.
16. Conector de alimentacin de CC.
17. Conector ADF.
18. Interfaz USB.
19. Conector de alimentacin de CA.
20. Apilador posterior, salida boca
arriba, 100 hojas.
21. Conector de red.
22. Toma de interconexin.
23. Cable de interconexin
superficial.
24. Adaptador de CA
ADVERTENCIA
Utilice nicamente el adaptador de CA proporcionado
con este MFP. El uso de otro adaptador de CA podra
producir una descarga elctrica o un incendio.
Introduccin> 11
pesados. Cuando se utiliza en combinacin con la bandeja
multiuso, la trayectoria que recorre el papel es prcticamente
recta. Esto evita que el papel se doble al pasar por las curvas de
la trayectoria y permite utilizar soportes de hasta 203 g/m.
EL PANEL DE CONTROL
REA DE COPIA
REA DE FUNCIONES Y LCD
20 19 18
13
12
17
16 14 4
3
2 1 5 6
7 8
9
10 11
15
1. Zoom Aumenta o disminuye la escala hasta un 400% y
hasta un 25% a incrementos de 1%.
Se puede seleccionar otra escala a partir de los
porcentajes predefinidos.
2. Copy Quality
(lidad de la copia)
Selecciona la calidad de la copia.
3. Copy Density
(Densidad de la
copia)
Modifica el nivel de densidad.
4. Copy Count
(Nmero de copias)
Para introducir el nmero de copias o la
direccin de correo electrnico.
5. Copy Count
(Nmero de copias)
Indica el nmero de copias seleccionadas.
6. Copy Mode (Modo
de copia)
Selecciona el modo de la copia.
7. Scan Mode (Modo
Digitalizacin)
Selecciona el modo de digitalizacin (tambin el
modo de funcionamiento predeterminado).
Introduccin> 12
INICIO Y OTRAS TECLAS
8. Additional
Settings (Ajustes
adicionales)
Ejecuta los ajustes adicionales de los modos
Copy (Copia) y Scan (Digitalizacin). (Los
ajustes slo tendrn validez durante tres
minutos. Pasado este tiempo, volver
automticamente al valor predeterminado).
9. Teclas arriba/
abajo/izquierda/
derecha
Mueven el cursor del LCD arriba, abajo, a la
izquierda y a la derecha. Las teclas arriba/abajo
se utilizan para cambiar la indicacin de la
funcin. La tecla izquierda se utiliza para volver
al nivel superior del ajuste. La tecla derecha se
utiliza para ir al nivel inferior del ajuste.
10. OK/Select
(Aceptar/
Seleccionar)
Selecciona y confirma los ajustes actuales.
11. Cancel/Return
(Cancelar/Volver)
Cancela las selecciones y vuelve al nivel superior
del ajuste. La tecla se utiliza tambin para
cancelar una entrada anterior.
12. FTP Address
(Direccin de FTP)
Indica la direccin FTP existente para la funcin
Scan to (Enviar digitalizacin a). Esta tecla
slo est disponible en el modo Scan to (Enviar
digitalizacin a).
13. Address book
(Libreta de
direcciones)
Indica la direccin de correo electrnico
existente para la funcin Scan to (Enviar
digitalizacin a). Esta tecla slo est disponible
en el modo Scan to (Enviar digitalizacin a).
20 19 18
13
12
17
16 14 4
3
2 1 5 6
7 8
9
10 11
15
14. Menu (Men) Da acceso al men de configuracin del MFP.
15. Reset
(Restablecer)
Devuelve el escner a los ajustes
predeterminados.
Introduccin> 13
16. Power Save
(Ahorro de energa)
Plselo una vez para ir al modo Reposo.
17. LED de
alimentacin
Alimentacin
Alarma
Reposo
Se enciende para indicar que hay corriente y que
est preparado.
Se ilumina para indicar que se ha producido un
error.
Se ilumina para indicar que est en el modo de
ahorro de energa.
18. Mono
(Monocromo)
Enva o copia los documentos en monocromo.
19. Color Enva o copia los documentos en color.
20. Stop (Detener) Detiene todas las operaciones (el indicador LCD
pasa a la pantalla de espera de todas las
funciones). No tiene ningn efecto en los
ajustes.
20 19 18
13
12
17
16 14 4
3
2 1 5 6
7 8
9
10 11
15
Introduccin> 14
EL PANEL DE ESTADO
El Panel de estado permite la intervencin del operador e indica
tanto si la impresora est funcionando normalmente como si
requiere algn tipo de atencin.
El panel de estado incorpora los 4 indicadores LED y los 2
interruptores de pulsador siguientes:
1. LED de encendido (verde).
2. LED de papel (mbar).
3. LED de consumibles (mbar).
4. LED de alarma (mbar).
5. Interruptor ON LINE (En lnea).
6. Interruptor CANCEL (Cancelar).
Los interruptores activan el funcionamiento de la impresora,
mientras que los LED muestran el estado de funcionamiento de
la misma.
1 2 3 4 5 6
Introduccin> 15
INTERRUPTORES
Funcionamiento
Los interruptores estn marcados como ON LINE (En lnea) y
CANCEL (Cancelar) y cada uno de ellos tiene los tres modos de
funcionamiento siguientes:
Funcin
Los resultados del uso de los interruptores en diferentes
contextos se resumen a continuacin:
MODO DE
FUNCIONAMIENTO
DESCRIPCIN
Pulsacin breve
(Pulsacin 1)
Pulse el interruptor y sultelo antes de que
pasen 2 segundos despus de haberlo pulsado.
La impresora comienza a funcionar
inmediatamente al soltar el interruptor.
Pulsacin de 2
segundos
(Pulsacin 2)
Pulse el interruptor y sultelo entre 2 y 5
segundos despus de haberlo pulsado. La
impresora comienza a funcionar
inmediatamente al soltar el interruptor (excepto
en la cancelacin de trabajos).
Pulsacin de 5
segundos
(Pulsacin 5)
Pulse el interruptor y mantngalo pulsado
durante 5 segundos o ms. La impresora
comienza a funcionar 5 segundos despus de
haber pulsado el interruptor, aunque lo
mantenga pulsado durante ms tiempo.
ESTADO
ANTES DE
PULSAR
INTERRUPTOR DE
CONEXIN ONLINE
INTERRUPTOR PARA
CANCELAR CANCEL
PULSA-
CIN
1
PULSA-
CIN 2
PULS-
ACIN 5
PULSA-
CIN 1
PULSA-
CIN 2
PULS-
ACIN
5
ENCENDIDA
(modo de
inactividad)
Cambia a
APAGADA
Imprime
el mapa
de
mens
(*1)
Realiza
una
impresin
de demo-
stracin
Introduccin> 16
APAGADA
(modo de
inactividad)
Cambia a
ENCEN-
DIDA
Imprime
el mapa
de
mens
(*2)
Realiza
una
impresin
de demo-
stracin
(*2)
ENCENDIDA
(se reciben,
procesan o
imprimen
datos)
Cambia a
APAGADA
Cancela
el
trabajo
(*3)
Se requiere
alimenta-
cin
manual, no
hay papel
en la
bandeja
multiuso o
el tamao
de papel no
concuerda
Se inicia
el
suminis-
tro de
papel
Cancela
el
trabajo
(*3)
No hay
papel en
Band1 o
dicha
bandeja
est abierta
Cancela
el
trabajo
(*3)
Desbord-
amiento de
la memoria
o datos no
vlidos
Se
recupera
del error
y cambia
a ENCEN-
DIDA
Atasco de
papel
ESTADO
ANTES DE
PULSAR
INTERRUPTOR DE
CONEXIN ONLINE
INTERRUPTOR PARA
CANCELAR CANCEL
PULSA-
CIN
1
PULSA-
CIN 2
PULS-
ACIN 5
PULSA-
CIN 1
PULSA-
CIN 2
PULS-
ACIN
5
Introduccin> 17
*1:El mapa de mens (o la pgina de estado) proporciona
detalles sobre los ajustes de la impresora e informacin sobre
el estado.
*2:Cambia a ENCENDIDA despus de haberse iniciado la
impresin.
*3:Ejecuta la cancelacin del trabajo 2 segundos despus del
inicio de la operacin del interruptor (aunque dicho
interruptor se mantenga pulsado por ms tiempo).
LED
General
El estado de la impresora (indicado por los LED) se puede
clasificar en trminos generales de la siguiente forma:
1. Estado normal: la impresora est funcionando con
normalidad, por ejemplo, est ENCENDIDA o procesando.
2. Estado de advertencia: puede seguir utilizando la
impresora sin intervenir, pero se puede producir un error.
3. Estado de error: no puede seguir utilizando la impresora.
Es necesario intervenir para recuperarse del error. No es
posible la recuperacin en caso de errores graves, es
necesario llamar al servicio tcnico.
Cuando tienen lugar distintas situaciones de estado
simultneamente, en los LED slo se muestra el estado con la
prioridad ms alta. El estado de advertencia combinado con el
estado normal de prioridad ms alta se muestra en los LED.
Abrir o
cerrar la
cubierta
despus de
haberse
llenado el
tner de
consumo
Identifica
que el
tner se
ha
cambiado
Identifica
que el
tner no
se ha
cambi-
ado
ESTADO
ANTES DE
PULSAR
INTERRUPTOR DE
CONEXIN ONLINE
INTERRUPTOR PARA
CANCELAR CANCEL
PULSA-
CIN
1
PULSA-
CIN 2
PULS-
ACIN 5
PULSA-
CIN 1
PULSA-
CIN 2
PULS-
ACIN
5
Introduccin> 18
Funcin
A continuacin se proporciona un resumen de las funciones de
cada LED:
Iluminacin y significado
A fin de poder indicar un gran nmero de situaciones de estado,
tanto de forma individual como combinada, los LED se iluminan
de la siguiente forma:
LED FUNCIN
Encendido Indica los estados de ALIMENTACIN CONECTADA,
ENCENDIDA, APAGADA, ahorro de energa, recepcin de
datos, impresin, cancelacin de trabajo, calentamiento,
ajuste de densidad o temperatura en curso
Papel Indica una advertencia o alarma de agotamiento de
papel, requerimiento de alimentacin manual
Consumibles Indica una advertencia o alarma sobre la duracin de los
consumibles, error de instalacin de consumibles
Alarma Indica atasco de papel, error al abrir la cubierta
LED ILUMINACIN ESTADO
Encendido
Verde
APAGADO Alimentacin
DESCONECTADA
ENCENDIDO ENCENDIDA (inactividad)
Parpadeo 1 (ciclo de
2 seg.)
APAGADA (este modo de
parpadeo siempre se
produce cuando se origina un
error)
Parpadeo 2 (ciclo de
500 ms)
Recepcin o impresin de
datos, calentamiento, ajuste
de densidad o temperatura
en curso
Parpadeo 3 (ciclo de
120 ms)
Cancelacin de trabajo en
curso
Parpadeo 4 (4,5 seg.
encendida y 500 ms
apagada)
Modo de ahorro de energa
Introduccin> 19
Papel,
Consumibles,
Alarma
(mbar)
APAGADO ENCENDIDA
ENCENDIDO Se indica una advertencia
(posibilidad de imprimir)
Parpadeo 1 (ciclo de
2 seg.)
Se ha producido un error,
pero se puede proseguir con
la impresin si se pulsa el
interruptor ON LINE (En
lnea) o CANCEL (Cancelar)
Parpadeo 2 (ciclo de
500 ms)
Se ha producido un error. Es
necesario reemplazar algn
consumible o extraer papel
atascado, por ejemplo.
Despus, la impresora se
recupera del error y ya se
puede volver a imprimir
Parpadeo 3 (ciclo de
120 ms)
Se ha producido un error
grave. Es necesario reiniciar
o llamar al servicio tcnico
LED ILUMINACIN ESTADO
Introduccin> 20
INTRODUCCIN
RECOMENDACIONES SOBRE EL PAPEL
El MFP puede utilizar distintos soportes de impresin, incluyendo
una amplia una gama de gramajes y tamaos de papel,
transparencias y sobres. En esta seccin encontrar
recomendaciones generales para elegir el soporte y explicaciones
sobre cmo utilizar los distintos tipos.
Obtendr el mejor rendimiento si utiliza un papel estndar de
75~90 g/m, diseado para utilizarse en fotocopiadoras e
impresoras lser. Los tipos adecuados son:
> Arjo Wiggins Conqueror Colour Solutions 90g/m;
> Colour Copy, de Neusiedler.
No se recomienda utilizar papel con mucho realce o con una
textura muy spera.
Puede utilizar papel preimpreso; pero debe asegurarse de que la
tinta no se corra al exponerla a las altas temperaturas que se
producen en el fusor durante la impresin.
Los sobres no deben estar retorcidos, arrugados ni deformados
de cualquier otra manera. Deben ser de tipo rectangular plano,
con pegamento que permanezca intacto al someterlo a la presin
del rodillo caliente del fusor que se emplea en este tipo de
impresoras. Los sobres con ventana no son adecuados.
Las transparencias deben ser del tipo diseado para su uso en
fotocopiadoras e impresoras lser. Recomendamos que utilice
transparencias Oki (n de ref. 0107410). En particular, evite el
uso de transparencias de oficina diseadas para escribir a mano
con rotuladores. Este tipo de transparencias se funden con el
calor del fusor y pueden causar daos.
Las etiquetas tambin deben ser del tipo recomendado para
utilizar en fotocopiadoras e impresoras lser, en el que la hoja
portadora base est totalmente cubierta por las etiquetas. Otros
tipos de etiquetas pueden causar daos en la impresora si las
etiquetas se desprenden durante el proceso de impresin. Los
tipos adecuados son:
> Avery White Laser Label, tipos 7162, 7664, 7666 (A4) o
5161 (Carta);
Introduccin> 21
> Kokuyo A693X, series (A4) o A650 (B5).
Oki fabrica las tarjetas de visita recomendadas (n de
pedido. 09002985).
BANDEJA DE CASETE
Si tiene el mismo papel cargado en la bandeja multiuso, puede
hacer que la impresora cambie automticamente a la otra
bandeja cuando se termine el papel de la bandeja actual. Si
imprime desde aplicaciones de Windows, esta funcin se activa
en los ajustes del controlador. Si imprime desde otros sistemas,
esta funcin se activa en el men de impresin.
BANDEJA MULTIUSO
La bandeja multiuso puede contener los mismos tamaos de
soporte que las bandejas de casete, pero con un peso de 75g/m
a 203g/m. Si desea utilizar papel muy pesado, use el apilador
de papel boca arriba (posterior). Esto permite que el recorrido del
papel a travs de la impresora sea casi en lnea recta.
La bandeja multiuso puede utilizar anchos de papel desde
105mm y largos de hasta 1200 mm (para rtulos).
Para largos de papel de ms de 356 mm (Oficio 14 pulg.), use
papel de entre 90 g/m y 128 g/m, y el apilador de papel boca
arriba (posterior).
Use la bandeja multiuso para imprimir sobres y transparencias.
Puede cargar hasta 50 hojas de transparencias o 10 sobres a la
vez; este nmero est sujeto a la profundidad mxima de
apilado, que es de 10 mm.
TAMAO DIMENSIONES PESO (G/M)
A6 105 x 5,83in
Ligero 64-74 g/m
Medio 75-90 g/m
Pesado 91-120 g/m
A5 148 x 8,27in
B5 182 x 10,12in
Ejecutivo 184,2 x 10,50in
A4 210 x 11,69in
Carta 215,9 x 11,00in
Oficio 13 pulg. 216 x 12,99in
Oficio 13,5
pulg.
216 x 13,50in
Oficio 14 pulg. 216 x 356 mm
Introduccin> 22
El papel o las transparencias deben cargarse con el lado que se
desea imprimir hacia arriba y el borde superior hacia la
impresora.
APILADOR BOCA ABAJO
El apilador boca abajo, en la parte superior de la impresora,
admite un mximo de 250 hojas de papel estndar de 80 g/m y
puede utilizar papel de hasta 120g/m. Las pginas que se
impriman en el orden de lectura (la pgina 1 primero), saldrn en
el mismo orden (la ltima pgina en la parte superior, boca
abajo).
APILADOR BOCA ARRIBA
Cuando necesite utilizar el apilador boca arriba de la parte
posterior de la impresora, bralo y despliegue la extensin de la
bandeja. Con esto, har que el papel salga por este camino,
independientemente de los ajustes del controlador.
El apilador boca arriba admite hasta 100 hojas de papel estndar
de 80 g/m y puede utilizar papel de hasta 203 g/m.
Use siempre este apilador y el alimentador para varios tamaos
para papel de ms de 120g/m.
Carga de papel> 23
CARGA DE PAPEL
BANDEJA DE CASETE
1. Retire la bandeja del papel de la impresora.
2. Antes de cargar el papel, airelos por los bordes (1) y por
el centro (2) para asegurarse de que todas las hojas estn
sueltas y, a continuacin, golpee los bordes de la pila
contra una superficie plana para alinearlos de nuevo (3).
1 2 3
Carga de papel> 24
3. Cargue el papel (el papel con membrete se debe cargar
boca abajo, con el borde superior hacia la parte frontal de
la impresora).
4. Ajuste el tope posterior (1) y las guas del papel (2) al
tamao de papel que va a utilizar.
Para evitar atascos:
> No deje ningn espacio entre el papel y las guas, ni
entre el papel y el tope posterior.
> No llene demasiado la bandeja de papel. La capacidad
de la bandeja depende del tipo de papel.
> No cargue papel que no est en buenas condiciones.
> No cargue a la vez documentos de distintos tipos o
tamaos.
> No saque la bandeja de papel durante la impresin.
> Cierre suavemente la bandeja de papel.
5. Para imprimir "boca abajo", asegrese de que el apilador
boca arriba (posterior) (3) est cerrado y de que el papel
sale por la parte superior de la impresora. La capacidad de
apilado es de aproximadamente 250 hojas, dependiendo
del gramaje del papel.
6. Para imprimir "boca arriba", asegrese de que el apilador
boca arriba (posterior) (3) est abierto y de que el
2 1
Carga de papel> 25
soporte del papel (4) est extendido. El papel se apila en
orden inverso y la capacidad de la bandeja es de unas 100
hojas, dependiendo del gramaje del papel.
7. Utilice siempre el apilador boca arriba (posterior) para
papel pesado (cartulina, etc.).
PRECAUCIN
No abra ni cierre la salida de papel posterior durante la
impresin, ya que podra provocar un atasco de papel.
3
4
Carga de papel> 26
BANDEJA MULTIUSO
1. Abra la bandeja multiuso y presione suavemente hacia
abajo sobre la plataforma del papel (1) para comprobar
que est bien sujeta.
2. Cargue el papel y ajuste las guas (2) hasta el tamao del
papel que vaya a utilizar.
> Cuando se imprima en papel con membrete, cargue el
papel en la bandeja multiuso con el lado preimpreso
hacia arriba y el borde superior hacia la impresora.
> Los sobres deben cargarse boca arriba, con el borde
superior hacia la izquierda y el lado corto hacia la
impresora.
> No supere la capacidad de papel (aproximadamente 50
hojas o 10 sobres). La profundidad mxima de apilado
es de 10 mm.
3. Presione el botn de sujecin de la bandeja (3) hacia
dentro para soltar la plataforma del papel, de forma que el
papel se levante y quede sujeto en su sitio.
Establezca el tamao de papel correcto para la bandeja multiuso
en el men Papel.
NOTA:
Antes de utilizar la bandeja multiuso, la plataforma del papel
(1) debe estar bien sujeta.
1
3
2
Configuracin de la mquina...> 27
CONFIGURACIN DE LA MQUINA...
REQUISITOS MNIMOS DE CONFIGURACIN
Para sacar el mximo provecho del MFP, se debe realizar la
siguiente configuracin:
Para enviar mensajes de correo electrnico:
> Red TCP/IP
> Un servidor SMTP y un servidor POP3 (opcional).
Para archivar los documentos por intranet
> Entorno de protocolos FTP, HTTP o CIFS.
> Windows 98, Windows NT, Windows 2000, Windows Me,
Windows XP, HTTP o servidor de FTP.
INFORMACIN SOBRE LA PREINSTALACIN
El MFP tiene que configurarse correctamente en la red para que
pueda realizar las funciones de envo de la digitalizacin por
correo electrnico y la digitalizacin en FTP. Para que los dems
dispositivos de la red encuentren el MFP en la misma, se deben
configurar los siguientes parmetros de red.
1. Activar DHCP:
2. Direccin IP: . . .
3. Mscara de subred:. . .
4. IP de puerta de enlace:. . .
5. Servidor DNS: . . .
6. Servidor SMTP: . . .
7. Puerto SMTP: 25
8. Servidor POP3: . . .
9. Puerto POP3: 110
Configuracin de la mquina...> 28
Explicacin:
1. Activar DHCP:
Seleccione S para obtener las direcciones IP, de subred y
de puerta de enlace del servidor DHCP. Despus de
cambiar el ajuste de Desactivar a Activar, apague y vuelva
a encender el mdulo del escner.
2. Direccin IP:
La direccin IP (Internet Protocol, protocolo de internet)
asignada a la mquina por el administrador de la red.
3. Mscara de subred:
La direccin de la mscara de red asignada por el
administrador de la red.
4. IP de puerta de enlace:
La direccin IP de puerta de enlace asignada por el
administrador de la red.
5. Servidor SMTP:
La direccin IP del servidor de correo SMTP asignada por el
administrador de la red.
6. Puerto SMTP:
El nmero del puerto del servidor de correo SMTP.
7. Servidor DNS:
La direccin IP del servidor DNS asignada por el
administrador de red.
8. Servidor POP3:
La direccin IP del servidor POP3.
9. Puerto POP3
El nmero del puerto del servidor POP3.
Introduzca el nombre del DNS, o la IP y el nmero de
puerto del servidor POP3 si desea que el servidor de correo
solicite la autentificacin POP3, antes de enviar mensajes
de correo electrnico desde la mquina.
Configuracin de la mquina...> 29
NOTA:
1. Servidor DHCP: Con DHCP (Dynamic Host Configuration
Protocol, protocolo de configuracin de host dinmico), se
puede dar automticamente una direccin IP a un host
cada vez que se conecta a una red, facilitando de este
modo la gestin de direcciones IP a los administradores.
Si el servidor DHCP est disponible en su red, no
necesitar introducir la informacin de TCP/IP, mscara de
subred, puerta de enlace y DNS. Esta informacin se
proporcionar automticamente al MFP.
2. Direccin IP: Una direccin IP (Internet Protocol, protocolo
de Internet) identifica exclusivamente una conexin de
host a una red IP. El administrador del sistema o el
diseador de la red asignan las direcciones IP. La direccin
IP tiene dos partes, una identifica la red y la otra identifica
su nodo. La direccin IP se suele escribir mediante cuatro
nmeros separados por puntos. Cada nmero est
comprendido entre 0 y 255. Por ejemplo, 10.1.30.186
podra ser una direccin IP.
3. SMTP: (Simple Mail Transfer Protocol, protocolo simple de
transferencia de correo) es el protocolo de comunicacin
principal que se utiliza para enviar y recibir correo
electrnico por Internet.
4. DNS: (Domain Name System, sistema de nombres de
dominio). El servidor DNS identifica los hosts mediante
nombres en lugar de direcciones IP. Si hay un servidor
DNS disponible en su red, puede introducir el nombre del
dominio en lugar de los dgitos de los servidores SMTP o
POP3, como Pegasus.com.tw en lugar de 120.3.2.23.
5. POP3: POP3 es el Post Office Protocol 3 (protocolo de
oficina de correos 3) ms reciente; se trata de un servicio
que almacena y sirve los mensajes de correo electrnico a
varias mquinas cliente que no estn conectadas a
Internet las 24 horas del da. Los mensajes se mantienen
en POP3 hasta que se inicia la sesin.
CARACTERSTICAS DE LAS COMUNICACIONES POR INTERNET
Enviar digitalizacin a correo electrnico
El MFP permite enviar los documentos digitalizados a las
direcciones de correo electrnico de la red. El documento
se digitaliza en primer lugar y se convierte a un archivo con
formato PDF, JPEG, TIFF, o MTIF (Multi-page TIFF, TIFF
con varias pginas) para trasmitirlo simultneamente a los
Configuracin de la mquina...> 30
destinatarios en forma de archivo adjunto de un mensaje
de correo electrnico.
Cuando enva un mensaje de correo electrnico utilizando
este MFP, utiliza SMTP para transferir los mensajes
salientes al servidor de correo SMTP y, a continuacin,
enva estos mensajes a los destinatarios a travs de
Internet.
Enviar digitalizacin a FTP
A travs de la intranet mediante FTP (File Transfer
Protocol, protocolo de transferencia de archivos), HTTP
(Hypertext Transfer Protocol, protocolo de transferencia de
hipertexto) o CIFS (Common Internet File System, sistema
de archivos comunes de Internet). El MFP permite guardar
directamente los documentos digitalizados a un servidor
concreto o a un PC de la red con un formato de archivo
PDF, JPEG, TIFF, o MTIFF estndar.
CIFS es el sistema para compartir archivos de Microsoft
Windows. Lo extraordinario de esta funcin de archivado
es que permite que todos los usuarios de la empresa
compartan una mquina y enven los documentos a cada
carpeta de archivos de un servidor concreto o de un
ordenador.
Hay tres mtodos de configuracin de la mquina:
1. Desde el panel de control.
2. Desde la pgina web del MFP.
3. Desde Utilidades de gestin del MFP (consulte el manual
del usuario de la herramienta de configuracin de la red
del CD-ROM suministrado).
El administrador del sistema debe definir los siguientes destinos
o configuraciones antes de que se pueda utilizar el MFP para
distribuir documentos digitalizados por la red.
> Parmetros de red y de correo electrnico: define los
parmetros de los protocolos TCP/IP, SMTP y POP3 para
enviar el documento digitalizado a las direcciones de
correo electrnico.
Configuracin de la mquina...> 31
> Destinos de archivado: define los protocolos y destinos
para enviar el documento digitalizado a los servidores FTP,
la web o cualquier ordenador de la red.
NOTA:
1. si el administrador del sistema ha elegido DHCP, entonces
se proporcionar automticamente la direccin IP de TCP/
IP, la puerta de enlace, la mscara de subred y el servidor
DNS.
2. Cuando se instala el MFP por primera vez, se recomienda
que el administrador mantenga la configuracin
predeterminada del sistema. La configuracin se puede
personalizar posteriormente, cuando se est familiarizado
con el funcionamiento.
....DESDE LA PGINA WEB
1. Escriba la direccin IP del MFP en el campo Direccin del
explorador y, a continuacin, pulse Intro. Aparece la
pgina web del MFP. Por ejemplo: http://192.32.35.10
2. Haga clic en cada elemento del men e introduzca el valor
correspondiente.
NOTA:
La configuracin del administrador se bloquea mediante una
contrasea. Se recomienda que el administrador del sistema
cree una contrasea nueva, puesto que la mquina sale de
fbrica sin una concreta.
Configuracin de la mquina...> 32
CONFIGURACIN
Pulse Menu (Men) en el panel de control, tal como se ve arriba.
CONTENIDO DE CADA MEN
Informacin
Men Impresora
Configuracin de red
ELEMENTO DESCRIPCIN O SELECCIN
Modelo Muestra el nombre del modelo.
Nmero de serie Muestra el nmero de serie.
Versin F/W Muestra la versin del firmware.
ELEMENTO DESCRIPCIN O SELECCIN
Tamao papel band1 Carta, Legal, A4, B5, A5.
Tamao papel band2 Carta, Legal, A4, B5, A5.
Tam.papel multiuso Carta, Legal, A4, B5, A5.
Gramaje papel band1 Ligero, medio, pesado.
Tipo papel band1 Normal, con membrete, papel hilo, reciclado,
spero
Gramaje papel
multiuso
Medio, pesado, muy pesado.
Tipo papel multiuso Normal, con membrete, transparencia,
etiqueta, papel hilo, reciclado, cartulina,
spero.
Auto Density Adjust
(Ajuste automtico de
la densidad)
Enc./Apag. Seleccinelo para realizar el ajuste
automtico de la densidad.
Ajuste de densidad Seleccinelo para realizar el ajuste de la
densidad.
Registro color auto. Seleccinelo para realizar el registro de color
automtico.
ELEMENTO DESCRIPCIN O SELECCIN
Direccin IP Direccin IP del MFP
Mscara de
subred
La direccin IP de la mscara de subred.
Configuracin de la mquina...> 33
Servidor de correo
Impresin de informe
IP de puerta de
enlace.
La direccin IP de la puerta de enlace.
Servidor DNS La direccin IP del servidor DNS.
Activar DHCP Seleccione S si desea activar DHCP.
ELEMENTO DESCRIPCIN O SELECCIN
ELEMENTO DESCRIPCIN O SELECCIN
Servidor SMTP La direccin IP del servidor SMTP.
Puerto SMTP El nmero del puerto del servidor SMPT.
Servidor POP3 La direccin IP del servidor POP3.
Puerto POP3 El nmero del puerto del servidor POP3.
Def.Asunto Texto predeterminado para el campo Asunto de los
mensajes de correo electrnico que se enven desde
el MFP. Se pueden utilizar hasta 64 caracteres. El
asunto predeterminado se utiliza nicamente cuando
los usuarios no introducen nada en el campo Asunto
del mensaje de correo electrnico que se enva
desde el MFP.
Def.De Remitente predeterminado en el campo De de los
mensajes de correo electrnico que se enven desde
el C5510MFP. Se pueden utilizar hasta 64 caracteres.
Lmite tam.digit. El lmite del archivo adjunto que se enviar desde el
MFP.
Seleccin: 1MB, 3MB, 5MB, 10MB, 30MB, SinLim.
ELEMENTO DESCRIPCIN O SELECCIN
Mapa de men Seleccinelo para imprimir el mapa del men.
Pg.demo. Seleccinelo para imprimir una pgina de muestra.
Recuento tareas Seleccinelo para imprimir el recuento de trabajos.
Consumible
restante
Seleccinelo para imprimir la informacin sobre los
consumibles restantes.
Scan a Info.de
regis.
Seleccinelo para imprimir todos los trabajos
digitalizar para.
Configuracin de la mquina...> 34
Gestin
NOTA:
1. La seccin Gestin est bloqueada por una contrasea.
Como la mquina sale de fbrica sin una contrasea, se
recomienda que el administrador cree una contrasea
nueva para garantizar la seguridad.
2. La seguridad se puede dividir en "Scan a Restriccin" y
"Ajuste de PIN" (Copiar restriccin) independientemente.
Sin embargo, una restriccin total del escner requiere el
uso de ambas funciones y que el primer dgito de cada PIN
sea idntico.
Scan a Restriccin: Cuando active esta funcin se le
pedir un PIN de 4 dgitos. Aunque se introduzcan 4
dgitos, slo se validar el primer dgito realmente.
Ajuste de PIN (copiar restriccin): Esta funcin
requiere un PIN de 4 a 6 dgitos. A diferencia de "Scan a
Restriccin", todos los dgitos son vlidos.
ELEMENTO DESCRIPCIN O SELECCIN
Contr. Introduzca una contrasea nueva si el administrador
quiere cambiar la contrasea. (En este campo se
pueden introducir hasta 8 caracteres alfanumricos.
Cuando introduzca los caracteres alfabticos, tenga
en cuenta que se diferencia entre maysculas y
minsculas.)
Scan a
Restriccin
Seleccin: Apag., 0, 1, 2, 3, 4, 5, 6, 7, 8, 9
Nota: la pantalla de introduccin del Id. de IN
aparece cuando Ajuste de PIN = Activar".
Add "To" Address
On (Agregar
direccin Para
activado)
Si se selecciona S cuando se termina de enviar un
mensaje de correo electrnico, aparecer un cuadro
de dilogo en el que se pregunta si el usuario desea
aadir la direccin de correo electrnico nueva a la
libreta de direcciones de la mquina.
Seleccin: S, No
Ajuste del Pin Seleccin: Enc., Apag.
Nota:
la pantalla de introduccin del Id. de IN aparece
cuando Ajuste de PIN = Activar.
Introduzca de cuatro a seis caracteres para el Id. de
pin. No se aceptar un Id. de PIN que tenga menos
de cuatro caracteres.
Configuracin de la mquina...> 35
ESPECIFICACIN DE LOS AJUSTES DEL ADMINISTRADOR
NOTA:
La configuracin del administrador se bloquea mediante
contrasea. Como la mquina sale de fbrica sin una
contrasea concreta, se recomienda que el administrador cree
una contrasea nueva para garantizar la seguridad.
Power Saving
(Ahorro de
energa)
Seleccinelo para que la mquina pase al modo de
ahorro de energa despus de que haya transcurrido
un cierto periodo de tiempo sin utilizar.
Seleccin: Apag. , 5, 15, 30, 60, 240 minutos.
Idioma en uso Seleccione el idioma que prefiera que se muestre en
la pantalla LCD.
Seleccin: Ing/Fra/Ita/Esp/Ale/Por/Hol/Dan/Sue/
Nor/Gri
ELEMENTO DESCRIPCIN O SELECCIN
ELEMENTO DESCRIPCIN O SELECCIN
Gestin Seleccin:
Contr., Scan a Restriccin, Agregar direcc. Para
Enc., Ajuste de Pin, Power Saving (Ahorro de
energa), Idioma en uso, Scan a Info.de regis.
Scan-to Profiles
(Enviar
digitalizacin a
perfiles)
Crea perfiles de los destinos de archivado en los que
se pueden colocar las imgenes digitalizadas.
Libreta
direcciones
Configura una lista de direcciones de correo
electrnico a las que se puede enviar las imgenes
digitalizadas mediante la pgina web o la
herramienta de configuracin de la red.
Nota:
La libreta de direcciones no se puede asignar en el
panel de control.
Cer.ses. Se sale de los ajustes del administrador,
Configuracin de la mquina...> 36
Ajustes de Scan-to Profile (Enviar digitalizacin a perfil)
NOTA:
Los ajustes slo se pueden realizar mediante la pgina web o
la herramienta de configuracin de la red. No se pueden
configurar desde el panel de control.
* El directorio es diferente debido al protocolo. La ruta empieza en el
directorio raz de FTP, HTTP y CIFS. Por ejemplo, ftp://, http:// y file:\\.
ELEMENTO DESCRIPCIN O SELECCIN
Protocol
(Protocolo)
Elije el protocolo necesario para almacenar las
imgenes digitalizadas.
Seleccin: *FTP, *HTTP, *CIFS
Target *URL
(*URL de
destino)
Se introduce el directorio de los documentos
digitalizados.
Port (Puerto) Si el nmero de puerto del protocolo es distinto del
predeterminado, introduzca el nmero de puerto en
este campo. Ajustes predeterminados: FTP:21,
HTTP:80, CIFS:139
File name
(Nombre de
archivo)
Se introduce el nombre de archivo de la imagen
digitalizada.
O puede escribir #Y#M#D#h#m#s#n para hacer
que el nombre del archivo cambie con la hora. (Y, M,
D, h, m, d y n representan al ao, mes, da, hora,
minuto, segundo y nmero de serie,
respectivamente.) Por ejemplo, test#m#s hace que
el nombre del archivo muestre los minutos y
segundos al final del mismo, por ejemplo, test1120,
test1260, etc.
Configuracin de la mquina...> 37
EXPLICACIN DE LOS PROTOCOLOS DE ARCHIVADO
FTP
FTP es la abreviatura de "File Transfer Protocol" (protocolo de
transferencia de archivos). Es un mtodo normal de transferencia
de archivos de un ordenador a otro a travs de Internet. FTP
utiliza el protocolo RFC 959[FTP]. Por consiguiente, compruebe
que tiene una cuenta FTP vlida con privilegios de escritura en el
directorio para guardar los archivos y una contrasea antes de
utilizar el FTP para guardar documentos. Para aadir un
subdirectorio desde el MFP, deber tener privilegios para aadir
un nuevo directorio.
HTTP
HTTP utiliza el protocolo RFC 2616[HTTP 1.1] y su puerto
predeterminado suele ser el 80. Si no utiliza el puerto HTTP para
guardar los archivos, deber cambiar el puerto HTTP del MFP al
puerto del servidor web.
En otras palabras, el servidor web del protocolo de transferencia
de hipertexto (HTTP) utilizar una cuenta annima para realizar
la autentificacin, por eso, el usuario puede enlazar directamente
a la pgina web sin tener que introducir el nombre de usuario y
la contrasea previamente. Por consiguiente, si el servidor HTTP
no emplea una cuenta annima para realizar la autentificacin
cuando utiliza este MFP para guardar archivos, entonces no es
necesario configurar ningn texto en los campos Login name
(Nombre de inicio de sesin) y Contr. del MFP.
Por otro lado, si el servidor HTTP no permite autentificar una
cuenta annima para que se conecte a la pgina web, se pedir
al usuario que introduzca un nombre de usuario y una contrasea
cuando se vaya a conectar al sitio web. De este modo, la funcin
de almacenamiento de archivos slo est disponible cuando se
introduce el nombre de usuario y la contrasea permitidas por el
servidor en los campos Login name (Nombre de inicio de sesin)
y Contr. del MFP.
Por consiguiente, compruebe cul es el modo que permite el
servidor web antes de utilizar HTTP para almacenar archivos. Si
no se permite un modo de acceso annimo, deber tener una
cuenta HTTP y una contrasea vlidas.
Configuracin de la mquina...> 38
Puesto que este MFP comprobar si existe realmente el directorio
para almacenar archivos antes de guardarlos y escribir en l
despus de realizar la digitalizacin, deber establecer el
directorio en el que se guardarn los archivos mediante una
ventana de exploracin y permitir escribir en el servidor web,
de lo contrario el MFP no podr escribir el archivo en el directorio.
Si desea utilizar el MFP para guardar archivos, adems de
configurar el servidor web, deber confirmar que la cuenta tiene
privilegios de escritura para conectarse al servidor web. De no
ser as, el MFP no podr escribir los archivos digitalizados en el
sistema de archivos.
Configuracin de un acceso IIS annimo:
1. Inicie el Administrador de servicios Internet en el Panel
de control:
2. Seleccione Sitio Web predeterminado y haga clic con el
botn secundario en C:\Inetpub\wwwroot\X cabinet.
3. Seleccione Propiedades.
Configuracin de la mquina...> 39
4. En el cuadro de dilogo X cabinet, seleccione la ficha
Seguridad de directorios y haga clic en Editar de "Control
de autenticacin y acceso annimo". Compruebe que est
seleccionado "Acceso annimo" en el cuadro de dilogo
"Mtodos de autenticacin".
5. Haga clic en Editar para abrir "Cuenta de acceso
annimo".
NOTA:
Compruebe que la cuenta guardada en el sistema del
ordenador, en el archivo username (nombre de usuario),
tiene privilegios de acceso suficientes para acceder al sistema
de archivos.
Configuracin de la mquina...> 40
Configuracin de un acceso IIS privilegiado:
1. Al igual que en Configuracin de un acceso IIS annimo,
abra "Administrador de servicios de Internet" y seleccione
el sitio web predeterminado. Haga clic con el botn
secundario en C:\Inetpub\wwwroot\X cabinet y seleccione
Propiedades.
2. Seleccione la ficha Directorio de la pgina Propiedades.
Compruebe que estn seleccionados los privilegios
Lectura, Escritura y Examen de directorios.
NOTA:
Si el sistema de gestin de archivos de su servidor es NTFS,
para permitir que IIS utilice una cuenta annima para acceder
a los archivos del directorio C:\Inetpub\wwwroot\X
cabinet\Files, deber verificar que la cuenta annima tiene los
privilegios correctos. Debera realizar la configuracin
siguiente:
1. Seleccione el directorio C:\Inetpub\wwwroot\X
cabinet\Files en el Explorador de Windows y haga clic con
el botn secundario para seleccionar Propiedades.
2. Seleccione la ficha Seguridad del cuadro de dilogo
Archivo y, a continuacin, seleccione Todos.
3. Seleccione los privilegios Leer y ejecutar, Lista de
propiedades de carpeta, Lectura y escritura.
Despus de hacerlo, todos los usuarios tendrn privilegios para
gestionar todos los archivos del directorio para guardar archivos.
NOTA:
1. Por razones de seguridad para los archivos digitalizados,
Todos no deberan tener plenos privilegios en el
directorio de archivos. Por consiguiente, cuando se
configuren los privilegios de acceso del sistema de
Configuracin de la mquina...> 41
archivos, se recomienda configurar los privilegios del
directorio para guardar los archivos en una cuenta IIS
annima, o que los grupos y usuarios puedan utilizar slo
ese directorio.
2. Tenga en cuenta que HTTP no puede aadir un
subdirectorio del servidor desde este MFP.
Cuando se utilice un servidor HTTP Apache, segn su
documentacin, deber tener SCRIPT para ejecutar el mtodo
HTTP PUT. Aunque el documento viene con un ejemplo Perl
adjunto, deber modificarlo antes de aplicarlo, puesto que este
MFP utiliza una codificacin de transferencia de tipo chunked.
Adems, se debe configurar Apache para que acepte MFP. Para
obtener ms informacin, consulte la documentacin de Apache
correspondiente.
CIFS
CIFS (Windows Network Share [Compartir red de Windows]) es
un protocolo para compartir archivos que se suele utilizar para
"compartir recursos" de una red del sistema Microsoft Windows.
Configure el directorio compartido del mismo modo que los
ajustes de red para compartir a travs de MS Windows.
Normalmente, en el modo de uso compartido de Windows 9x/Me
, utilice la contrasea Control total del directorio como
contrasea de la carpeta del MFP y deje el campo del nombre de
inicio de sesin en blanco. En el modo de nivel de usuario de
Windows NT/2000, utilice la cuenta y la contrasea con los
privilegios de escritura como nombre de inicio de sesin y
contrasea de la carpeta del MFP.
NOTA:
Windows NT slo puede utilizar una cuenta local como cuenta
para almacenar los archivos. Si se aade un dominio de
Windows NT, la cuenta del dominio no es vlida como cuenta
para almacenar archivos.
Configuracin de la mquina...> 42
A continuacin puede consultar la pantalla de configuracin para
compartir el servidor CIFS de Win98.
1. Haga clic en Compartir.
2. Seleccione Completo.
3. Introduzca aqu la
contrasea.
LA UNIDAD DE IMPRESIN
AJUSTES DE LA IMPRESORA EN WINDOWS
El men de la impresora proporciona acceso a muchas opciones.
El controlador de la impresora para Windows tambin contiene
ajustes para muchos de estos elementos. Cuando los elementos
del controlador de la impresora sean iguales a los de los mens
e imprima documentos desde Windows, los ajustes del
controlador de la impresora en Windows tendrn prioridad sobre
los ajustes de esos mismos elementos en los mens.
Las ilustraciones de este captulo corresponden a Windows XP.
Otras versiones de Windows pueden tener un aspecto
ligeramente distinto, pero los principios son los mismos.
AJUSTES DEL CONTROLADOR DE LA IMPRESORA
Puede establecer los ajustes del controlador de la impresora
desde la ventana Impresoras de Windows (denominada
Impresoras y faxes en Windows XP) o desde cualquier
aplicacin de Windows. Los ajustes del controlador que se
establecen en Windows son fundamentalmente los ajustes
predeterminados y se recordarn de una sesin de Windows a
otra. Los ajustes del controlador que se establecen desde una
aplicacin de Windows son aquellos que se requieren para un
trabajo determinado. En ambos casos, puede guardar y asignar
1
2
3
Configuracin de la mquina...> 43
un nombre (en la ficha Configuracin) a conjuntos especficos de
ajustes del controlador que se pueden recuperar para su uso en
un futuro.
PREFERENCIAS DE IMPRESIN EN APLICACIONES DE WINDOWS
Si elige imprimir un documento desde una aplicacin de
Windows, aparecer un cuadro de dilogo Imprimir. Este cuadro
de dilogo indica habitualmente el nombre de la impresora en la
que se va a imprimir el documento. Junto al nombre de la
impresora aparece el botn Propiedades.
Al hacer clic en Propiedades, se abre una ventana nueva que
contiene una breve lista de los ajustes de la impresora
disponibles en el controlador y que puede elegir para este
documento. Los ajustes disponibles desde la aplicacin son slo
aquellos que puede cambiar en esa aplicacin o documento en
concreto. Por lo general, los cambios que realice aqu en estos
ajustes slo se aplicarn mientras se est ejecutando esa
aplicacin.
FICHA CONFIGURACIN
Al hacer clic en el botn
Propiedades del cuadro de
dilogo Imprimir de la aplicacin,
se abrir la ventana del
controlador para que pueda
especificar sus preferencias de
impresin para el documento
actual.
1. El tamao del papel debe
ser igual al tamao de las
pginas del documento (a
menos que desee ajustar
1
2
3
4
5
6
Configuracin de la mquina...> 44
la impresin a un tamao distinto) y tambin debe ser
igual al tamao del papel cargado en la impresora.
2. Puede elegir la fuente de alimentacin del papel, que
puede ser la Bandeja 1 (la bandeja de papel estndar) o el
alimentador para varios tamaos. Tambin puede hacer
clic en la parte apropiada del grfico que aparece en la
pantalla para seleccionar la bandeja que desee.
3. Los ajustes de gramaje del papel deben coincidir con el
tipo de papel en el que desea imprimir.
4. Puede seleccionar varias opciones de acabado para el
documento, como normal (una pgina por hoja) o N en
una (donde N puede ser cualquier nmero hasta 16 como
mximo) para imprimir varias pginas en tamao
reducido por hoja.
5. La impresin de carteles imprime pginas de gran tamao
divididas en varias hojas.
6. Si anteriormente cambi algunas preferencias de
impresin y las guard como conjunto, puede
recuperarlas para no tener que ajustarlas individualmente
cada vez que las necesite.
7. Puede restaurar los ajustes predeterminados con slo
elegir un botn de la pantalla.
FICHA OPCIONES DE TRABAJO
1. La resolucin de salida de la pgina impresa se puede
ajustar de la siguiente manera:
1
3
4
5
7
2 6
Configuracin de la mquina...> 45
El ajuste de ms alta calidad imprime a 1200 x 600
ppp. Esta opcin necesita la mayor cantidad de
memoria de la impresora y es la que ms tarda.
El ajuste normal imprime a 600 x 600 ppp y es
adecuado para la mayora de las aplicaciones, con
excepcin de las que permiten distinguir ms detalles.
El ajuste de borrador imprime a 300 x 300 ppp y es
adecuado para imprimir borradores de documentos, en
los que la calidad de impresin es menos importante.
2. Puede imprimir un texto como marca de agua detrs de la
imagen de la pgina principal. Esto resulta til para
marcar un documento como borrador, confidencial, etc.
3. Puede seleccionar hasta 999 copias para imprimir de
forma consecutiva, aunque para una tirada tan grande,
necesitar llenar completamente la bandeja de papel.
4. Puede establecer la orientacin de la pgina en vertical o
en horizontal.
5. Tambin puede escalar las pginas para ajustarlas a un
tamao de papel ms grande o ms pequeo.
6. Si hace clic en el botn Avanzadas obtendr acceso a un
mayor nmero de ajustes. Por ejemplo, puede seleccionar
imprimir las zonas negras utilizando el tner 100% K (que
da una apariencia ms mate).
7. Puede restaurar los ajustes predeterminados con slo
elegir un botn de la pantalla.
Configuracin de la mquina...> 46
FICHA COLOR
1. La salida de color de la impresora se puede controlar
automticamente o bien mediante un ajuste manual si se
desea un control avanzado. El ajuste automtico es
adecuado en la mayor parte de los casos. Las otras
opciones de esta ventana slo estn visibles si se
selecciona una opcin que no sea Auto. Para la impresin
en escala de grises, la impresora trabaja a 20 ppm y todas
las pginas se imprimen en blanco y negro.
2. Puede elegir entre una gama de opciones de concordancia
de color, dependiendo del origen de la imagen del
documento. Por ejemplo, una fotografa tomada con una
cmara digital puede necesitar una concordancia de color
distinta a la de un grfico comercial creado con una
aplicacin de hoja de clculo. Una vez ms, en trminos
generales, la opcin Auto es la mejor.
3. Se pueden obtener impresiones ms claras o ms
oscuras, o hacer que los colores sean ms saturados o
ms brillantes, segn se desee.
4. Puede imprimir las zonas negras utilizando un 100% de
cin, magenta y amarillo, dndoles un aspecto ms
brillante (negro compuesto), o utilizando nicamente
tner negro (negro verdadero), para darles un aspecto
ms mate. El ajuste Auto permite al controlador elegir la
opcin ms apropiada, en funcin del contenido de la
imagen.
5. Puede restaurar los ajustes predeterminados con slo
elegir un botn de la pantalla.
1
5
4
2
3
Configuracin de la mquina...> 47
AJUSTE DESDE EL PANEL DE CONTROL DE WINDOWS
Al abrir la ventana de propiedades del controlador directamente
desde Windows en lugar de hacerlo desde una aplicacin,
obtendr acceso a una gama de ajustes un poco ms amplia. Los
cambios que realice aqu habitualmente afectarn a todos los
documentos que imprima desde aplicaciones de Windows y se
recordarn de una sesin de Windows a otra.
FICHA GENERAL
1. Este rea muestra algunas de las funciones principales de
la impresora.
2. Este botn abre las mismas ventanas que se describieron
antes para los elementos que se pueden ajustar desde las
aplicaciones. Sin embargo, los cambios que realice aqu se
convertirn en los nuevos ajustes predeterminados para
todas las aplicaciones de Windows.
3. Este botn imprime una pgina de prueba para comprobar
que la impresora funciona correctamente.
C5510 MFP
1
2 3
Configuracin de la mquina...> 48
FICHA AVANZADAS
1. Puede especificar a qu hora del da estar disponible la
impresora.
2. Indica la prioridad actual; desde 1 (la ms baja) hasta 99
(la ms alta). Primero se imprimen los documentos que
tienen la prioridad ms alta.
3. Especifica que los documentos deben colocarse en una
cola de impresin (almacenarse en un archivo de
impresin especial) antes de imprimirse. A continuacin,
se imprime el documento en segundo plano, lo que
permite que la aplicacin vuelva a estar disponible en
menos tiempo.
4. Esta opcin especifica que la impresin no debe comenzar
hasta que la ltima pgina se haya colocado en la cola de
impresin. Si la aplicacin necesita mucho tiempo para
realizar clculos durante la impresin, haciendo que el
trabajo de impresin se interrumpa durante cierto tiempo,
la impresora podra suponer que ha terminado de imprimir
el documento. Esto no ocurre si se selecciona esta opcin,
pero la impresin tardar ms en finalizar, ya que se
retrasa su inicio.
5. sta es la opcin opuesta a la anterior. La impresin se
inicia lo antes posible despus de que se comienza a
almacenar el documento en la cola de impresin.
6. Esta opcin especifica que el documento se imprima
directamente, sin colocarse en una cola de impresin.
Habitualmente, no podr utilizar la aplicacin hasta que
finalice el trabajo de impresin. Esta opcin utiliza menos
1
2
3
5
4
6
7
9
8
10
11
12
C5510 MFP
Configuracin de la mquina...> 49
espacio de disco en el ordenador, ya que no hay un
archivo de cola de impresin.
7. Indica al administrador de la cola de impresin (spooler)
que debe comprobar la configuracin del documento y
hacerla coincidir con la de la impresora antes de enviar a
imprimir el documento. Si se detecta una falta de
concordancia, el documento se retiene en la cola de
impresin y no se imprime hasta que no se cambie la
configuracin de la impresora y se vuelva a activar el
documento en la cola de impresin. La existencia de
documentos con problemas de concordancia en la cola de
impresin no impide que se impriman otros documentos
sin problemas de concordancia.
8. Especifica que el spooler debe dar prioridad a los
documentos que han terminado de incluirse en la cola de
impresin al decidir qu documento debe imprimir a
continuacin, aunque estos documentos tengan una
prioridad ms baja que la de los documentos que an se
estn almacenando en la cola. Si no hay ningn
documento que haya terminado de almacenarse en la
cola, el spooler dar prioridad a los documentos ms
largos frente a los ms cortos. Utilice esta opcin si desea
aumentar al mximo la eficacia de la impresora. Cuando
esta opcin est desactivada, el spooler elige los
documentos basndose nicamente en los ajustes de
prioridad.
9. Especifica que el spooler no debe eliminar los documentos
cuando se terminen de imprimir. Esto permite volver a
enviar los documentos a la impresora desde el spooler, en
lugar de volver a imprimirlos desde la aplicacin. Si utiliza
esta opcin con frecuencia, necesitar una gran cantidad
de espacio en disco en el ordenador.
10. Especifica si estn disponibles ciertas funciones avanzadas
(como la ordenacin de pginas o el nmero de pginas
por hoja) dependiendo de la impresora. Mantenga esta
opcin activada para la impresin normal. Si tiene
problemas de compatibilidad, desactvela. Tenga en
cuenta, sin embargo, que si la desactiva, estas opciones
avanzadas no estarn disponibles, aunque el hardware las
admita.
Configuracin de la mquina...> 50
11. Este botn proporciona acceso a las mismas ventanas de
configuracin que puede abrir al imprimir desde una
aplicacin. Los cambios que realice a travs del Panel de
control de Windows se convertirn en los ajustes
predeterminados en Windows.
12. Puede disear y especificar un separador para que se
imprima entre los distintos documentos. (Esto es
especialmente til en las impresoras compartidas, para
que cada usuario pueda encontrar fcilmente sus
documentos en la pila de salida.)
Funcionamiento> 51
FUNCIONAMIENTO
Gracias a su panel de control intuitivo, este Producto multifuncin
(MFP) est diseado para que sea fcil de utilizar. Cuando se ha
configurado la mquina, su funcionamiento es bastante sencillo.
1. Coloque el papel en el alimentador automtico o en el
cristal.
2. Pulse el modo Copy (Copia) o el modo Scan
(Digitalizacin) en el panel de control.
3. Si selecciona el modo de digitalizacin, introduzca su
direccin de correo electrnico mediante el teclado
numrico o seleccinela en la libreta de direcciones
pulsando Libreta direcciones en el campo Para o
seleccione un perfil pulsando FTP Address (Direccin de
FTP) en el campo Para.
4. Pulse Mono (Monocromo) o Color para iniciar la
digitalizacin y enviar el documento digitalizado a la
impresora, a la direccin de correo electrnico o al
servidor de archivos.
Las secciones siguientes describen los pasos avanzados para
hacer una copia del documento digitalizado y cmo se puede
distribuir el documento por Internet.
CARGA DE DOCUMENTOS PARA SU COPIADO
Este MFP puede digitalizar/copiar/enviar los documentos que se
encuentren en el ADF (Automatic Document Feeder, alimentador
automtico de documentos) o sobre el cristal. Si tiene que enviar
varias pginas, cargue los papeles en el ADF. El ADF puede
admitir hasta 50 pginas de una vez.
Si necesita digitalizar/copiar/enviar pginas de libros, recortes de
peridicos o papeles arrugados o con dobleces, colquelos sobre
el cristal.
Funcionamiento> 52
USO DEL ADF
Antes de usar el ADF, asegrese de que el papel cumple las
siguientes especificaciones:
> El tamao de los documentos puede ser de 114,3 x 139,7
mm (4,5 x 5,5 pulgadas) a 215,9 x 355,6 mm (8,5 x 14
pulgadas).
> Los documentos pueden pesar entre 60 y 105 g/m
2
(16 a
28 libras).
> Los documentos deben ser cuadrados o rectangulares y
estar en buenas condiciones (no deben ser frgiles ni
estar desgastados).
> Los documentos no deben tener dobleces, arrugas,
desgarros, tinta fresca ni orificios.
> Los documentos no deben tener grapas, clips ni notas
adhesivas.
> El cristal debe estar limpio y no se debe dejar ningn
documento en l.
NOTA:
Para transmitir tipos de documentos irregulares, colquelos en
el cristal o haga una copia primero y luego transmtala.
COLOCACIN DE DOCUMENTOS EN EL ADF
1. Compruebe que los documentos no tienen grapas, clips ni
estn rotos.
2. Si tiene varias pginas, airelas para evitar que se
produzcan atascos de papel. El ADF admite hasta 50
pginas de una vez.
1 2 3
Funcionamiento> 53
3. Coloque el documento en el ADF con el texto hacia
ARRIBA y asegrese de que la parte superior de cada
pgina es lo primero que entra.
4. Ajuste las guas de
papel (1) para
centrar el documento
en el ADF.
COLOCACIN DE DOCUMENTOS EN EL CRISTAL
1. Abra la cubierta de documentos.
2. Coloque el documento en el cristal con el texto hacia
ABAJO y alinelo a la esquina superior izquierda.
3. Cierre la cubierta de documentos.
ENVO DE DOCUMENTOS POR CORREO ELECTRNICO
FUNCIONAMIENTO BSICO
1. Coloque el documento en el ADF con el texto hacia
ARRIBA o en el cristal hacia ABAJO (como se describi
anteriormente).
2. Pulse el modo Scan to (Enviar digitalizacin a) en el panel
de control. Aparecer la pantalla C.electr. (Pulse la tecla
abajo para acceder al elemento siguiente.)
1
Funcionamiento> 54
3. En el campo "Para", introduzca la direccin de correo
electrnico de destino de la Libreta de direcciones
pulsando Address Book (Libreta de direcciones) en el
panel de control. Utilice las flechas hacia arriba y hacia
abajo en el panel de control para seleccionar varias
direcciones de correo electrnico y pulse el botn OK/
SELECT (Aceptar/Seleccionar) Tambin puede escribir la
primera letra de la direccin de correo electrnico para ir
ms rpido. Pulse CANCEL/RETURN (Cancelar/Volver)
para volver a la pantalla principal del correo electrnico.
4. Si fuera necesario, introduzca o seleccione tambin las
direcciones Cc y Cco. Introduzca el asunto del mensaje. Si
no lo introduce, aparecer Default Subj. (Asunto
predeterminado).
5. Pulse el botn MONO (Monocromo) para enviar los
documentos en blanco y negro o el botn COLOR para
enviarlos en color.
FUNCIONAMIENTO AVANZADO
Si no est satisfecho con la imagen digitalizada, puede utilizar las
funciones avanzadas para mejorarla.
Para utilizar las funciones avanzadas, pulse Scan to Mode (Modo
enviar digitalizacin a) en el panel de control y, a continuacin,
Additional Settings (Ajustes adicionales) para acceder a la
pantalla Additional settings (Ajustes adicionales). Consulte la
tabla siguiente para modificar la configuracin del escner.
ELEMENTO DE
MEN
DESCRIPCIN
Datos adjuntos El nombre de archivo del documento digitalizado. Se
pueden introducir hasta 60 caracteres en este campo.
De Introduzca su direccin de De. Si no se puede enviar un
mensaje de correo electrnico, la notificacin volver a
esta direccin.
Tambin es la direccin "De" de su correo electrnico
cuando recibe un mensaje del MFP. Se pueden introducir
hasta 60 caracteres en este campo.
Direcc. Responder: Introduzca una direccin de "Direcc. Responder" si quiere
especificar una direccin de respuesta que sea distinta a
la direccin de "De". Se pueden introducir hasta 60
caracteres en este campo.
Formato de impr.color Elija PDF, TIFF, JPEG, y MTIFF como formato de impresin
del documento que se va a digitalizar en color.
Funcionamiento> 55
NOTA:
> Si comete un error durante este proceso, pulse STOP
(Detener) en el panel de control para cancelar la operacin.
> Si deja de escribir en los campos De, Asunto, Para, Cc o Cco
durante tres minutos, la pantalla LCD borra automticamente
lo que ha escrito.
> Esta mquina permite enviar documentos digitalizados a
varias direcciones de correo electrnico. Slo tiene que aadir
una coma entre las direcciones.
> Se pueden introducir hasta 60 caracteres en los campos
Datos adjuntos, Para, De, Cc, Cco y Def. Asunto.
> Si quiere digitalizar un documento de varias pginas y
convertirlo en un solo archivo de imagen, elija MTIFF o PDF
como formato de archivo de salida.
> Si el administrador ha configurado la autenticacin SMTP o
POP3, despus de enviar el documento digitalizado a las
direcciones de correo electrnico, y si no debe transmitir nada
ms, pulse la tecla Cer.ses. del teclado para salir del sistema.
De este modo se evita que se haga un mal uso de la cuenta
de correo electrnico del usuario. Si no se hace ninguna
operacin durante 3 minutos, el sistema cierra la sesin
automticamente.
ENVO DE DOCUMENTOS A UN SERVIDOR DE ARCHIVOS
Antes de enviar los documentos a un servidor de archivos, se
debera configurar los perfiles para acelerar el proceso. Un perfil
contiene una lista de varios parmetros de archivado, como el
protocolo de archivado, el directorio, el nombre del archivo y
otros parmetros de digitalizacin. Se puede aadir un perfil
nuevo introduciendo la pgina web de la mquina o instalando e
iniciando la herramienta de configuracin de la red que se
encuentra en el CD-ROM suministrado.
Formato de impr.b/n Elija PDF, TIFF, y MTIFF como formato de impresin del
documento que se va a digitalizar en blanco y negro.
Resolucin Seleccione 75, 100, 150, 200, 300, 400, 600 ppp para
fijar la resolucin de la digitalizacin del documento.
Cuando mayor sea la resolucin, mayor ser el nivel de
detalle de la imagen, pero requerir ms espacio en
disco.
Alim. manual Se puede activar la digitalizacin de documentos en
varios lotes. Active Alim. manual cuando cargue ms de
25 pginas en el ADF o ms de una pgina en la platina.
ELEMENTO DE
MEN
DESCRIPCIN
Funcionamiento> 56
FUNCIONAMIENTO BSICO
1. Coloque el documento en el ADF con el texto hacia
ARRIBA o en el cristal hacia ABAJO.
2. Pulse los botones Scan mode (Modo digitalizar) y FTP
Address (Direccin de FTP) del panel de control. La
pantalla LCD muestra la pantalla Filing (Archivado). Por
ejemplo:
Perfil 1
Perfil 2
3. Seleccione el perfil que necesite (destino de archivado) y
pulse OK/Select (Aceptar/Seleccionar).
4. Pulse el botn Mono (Monocromo) para enviar los
documentos en blanco y negro o el botn Color para
enviarlos en color.
NOTA:
Puede crear hasta 20 perfiles de archivado desde el sitio web
de la mquina o desde la herramienta de configuracin de la
red.
Funcionamiento> 57
FUNCIONAMIENTO AVANZADO
Si no est satisfecho con la imagen digitalizada, puede utilizar las
funciones avanzadas para mejorarla.
Para utilizar las funciones avanzadas, pulse Scan to Mode (Modo
enviar digitalizacin a) en el panel de control y, a continuacin,
Additional Settings (Ajustes adicionales) para acceder a la
pantalla Additional settings (Ajustes adicionales). La
configuracin volver a ser la predeterminada de fbrica si no se
realiza ninguna operacin en tres minutos. Para obtener detalles
sobre los ajustes adicionales de Scan to Mode (Modo enviar
digitalizacin a), consulte la tabla siguiente.
NOTA:
> Si comete un error durante este proceso, pulse STOP
(Detener) en el panel de control para cancelar la operacin.
> Despus de enviar los documentos digitalizados al servidor de
archivos, y si no se debe realizar ninguna otra accin, finalice
la sesin desde la cuenta de ftp. Si no se hace ninguna
operacin durante 3 minutos, el sistema cierra la sesin
automticamente.
> Si el usuario conserva el mismo perfil para archivar los
documentos, no se abrir el cuadro de dilogo con el nombre
de inicio de sesin y la contrasea. Sin embargo, si el usuario
decide utilizar otro perfil, entonces deber realizar el proceso
de inicio de sesin.
ELEMENTO DE
MEN
DESCRIPCIN
Formato de impr.color Elija PDF, TIFF, JPEG, y MTIFF como formato de salida del
documento que se va a digitalizar en color.
Formato de impr.b/n Elija PDF, TIFF, y MTIFF como formato de salida del
documento que se va a digitalizar en blanco y negro.
Resolucin Seleccione 75, 100, 150, 200, 300, 400, 600 ppp como
resolucin de digitalizacin del documento. Cuando
mayor sea la resolucin, mayor ser el nivel de detalle de
la imagen, pero requerir ms espacio en disco.
Densidad Si el original tiene un contraste ms claro o ms oscuro,
elija el nivel de densidad de 1 a 5 para mejorar la imagen.
Sub folder
(Subcarpeta)
Introduzca el nombre de la subcarpeta, si fuera
necesario. (Compruebe que est autorizado para escribir
en el servidor de destino.)
Report to e-mail
(Informe para correo
electrnico)
Introduzca una direccin de correo electrnico a la que
enviar el informe de archivado.
Funcionamiento> 58
COPIA
FUNCIONAMIENTO BSICO
1. Coloque el documento en el ADF con el texto hacia
ARRIBA o en el cristal hacia ABAJO.
2. Pulse el botn Mono (Monocromo) para copiar los
documentos en blanco y negro o el botn Color para
copiarlos en color.
NOTA:
Si comete un error durante el proceso de transmisin, pulse
STOP (Detener) para cancelar la operacin.
FUNCIONAMIENTO AVANZADO
Configure Printer Options (Opciones de la impresora) y Media
Type (Tipo de papel) (consulte La unidad de impresin en el
captulo Configuracin de la mquina y las instrucciones
siguientes).
Acceso a los ajustes adicionales
El siguiente men es el men Additional Settings (Ajustes
adicionales), que aparece cuando estn instaladas todas las
opciones (si hay algn cambio en el estado de las opciones, los
ajustes volvern a los valores predeterminados de fbrica).
FUNCIN AJUSTES PREDETERMINADOS
Intercalar Con memoria
estndar (96 Mb)
Con memoria
ampliada (288 Mb)
Color: 5 pginas
Monocromo: 20
pginas
Color: 14 pginas
Monocromo: 50
pginas
Dos caras Borde corto
N en una 1
Borrado del borde 0
Desplaz. margen (D) 0
Desplaz. margen (I) 0
Suministro papel A4
Bandeja entrada Multi.
Funcionamiento> 59
Intercalado:
> ENCEND.: la funcin de intercalado est siempre activada
> APAGADO: la funcin de intercalado est siempre
desactivada
NOTA:
Cuando se ajusta Intercalar, los elementos N-en una y
Dos caras no aparecen.
N-en una (ahorro de papel)
> 1 en 1
> 4 en 1
NOTA:
Cuando "N en una" no est ajustado en "1 en 1", no aparece
"Intercalar".
Borrado del borde
> 0/6/13/19/25 (mm)
Despl.marg.
> Derecjp 0/6/13/19/25 (mm)
> Inferior 0/6/13/19/25 (mm)
Bandeja entrada
> Auto
> Bandeja 1
> Multi.
Suministro papel
> Legal
> Carta
> A4
> B5
> A5
Funcionamiento> 60
Cambio de la escala
La mquina est preconfigurada para una escala del 100%. Si
desea reducir o ampliar el original, puede utilizar esta funcin
para ampliarlo hasta el 400% o reducirlo hasta el 25%.
Para reducir o ampliar el documento original:
1. Pulse el modo Copy
(Copia) (1) en el
panel de control
para acceder a la
pantalla Copy
(Copia).
2. Pulse la flecha
ARRIBA (2) o
ABAJO (3) para
aumentar o reducir
el documento en
incrementos del 1%.
Puede pulsar el
botn Select
(Seleccionar) (4)
para elegir un valor
predeterminado de
entre 200%, 127%, 100%, 93% (Ajustar a la pgina),
78%, 50% y 25%.
NOTA:
Cuando termine de copiar, la mquina volver
automticamente a la escala predeterminada.
Mejora de la calidad de la copia.
La mquina viene preconfigurada en Velocidad. Si fuera
necesario, puede cambiar a Fino para mejorar la calidad de la
copia.
Para cambiar la calidad de la copia:
1. Pulse el modo Copy (Copia) (1) en el panel de control
para acceder a la pantalla Copy (Copia).
2. Haga clic en el botn Copy Quality (Calidad de la copia) y
seleccione Fino.
4
3 2
1
Funcionamiento> 61
NOTA:
Cuando termine de copiar, la mquina volver
automticamente a la calidad de documento predeterminada.
Ajuste de la densidad
La unidad mquina est predefinida para usar el nivel de
densidad Normal. Si el contraste del documento original
requiere que sea ms claro o ms oscuro, puede mejorar la
calidad mediante la funcin Ajuste de densidad.
Para cambiar la densidad:
1. Pulse el modo Copy (Copia) (1) en el panel para acceder
a la pantalla Copy (Copia).
2. Pulse el botn Copy Density (Densidad de la copia) para
seleccionar a densidad.
NOTA:
Cuando termine de copiar, la mquina volver
automticamente al valor predeterminado.
Aumento del nmero de copias
La mquina est configurada para realizar una copia. Si quiere
aumentar el nmero de copias, seleccione la cantidad con el
teclado numrico.
Para aumentar el nmero de copias:
1. Pulse el modo Copy (Copia) (1) en el panel de control
para acceder a la pantalla Copy (Copia).
2. Introduzca con el teclado numrico el nmero de copias
que desea hacer. La pantalla LCD confirmar el nmero de
copias seleccionado.
DIGITALIZACIN
REQUISITOS DEL SISTEMA
> PC compatible con IBM (Pentium o posterior)
> Windows 98, Windows Me, Windows 2000, Windows XP
> Un puerto USB (universal serial bus, bus de serie
universal)
Funcionamiento> 62
> Al menos 100 Mb de espacio libre en el disco duro
> Al menos 128 Mb de memoria del sistema
> Monitor VGA
> Unidad de CD-ROM
PROCEDIMIENTO DE INSTALACIN
1. Inicie Microsoft Windows.
2. Introduzca el CD-ROM suministrado en la unidad de CD
ROM.
3. En la mayora de los sistemas, el CD-ROM se iniciar
automticamente. No obstante, si el sistema no admite el
inicio automtico de CD-ROM, pulse el botn Inicio,
seleccione Ejecutar, escriba d:\driver\setup.exe (donde d:
es la unidad de CD-ROM en uso) y, a continuacin, haga
clic en Aceptar.
4. Siga las instrucciones de la pantalla para finalizar la
instalacin del controlador.
FUNCIONAMIENTO DEL ESCNER
1. Abra la aplicacin de digitalizacin.
2. Abra el men File (Archivo) y seleccione Select Source
(Seleccionar origen)
Si el comando Select Source no est disponible en el men
File, consulte el manual de usuario de la aplicacin para
averiguar cmo se utiliza la conexin TWAIN. Se abre un
cuadro de dilogo con una lista de orgenes de
digitalizacin.
PRECAUCIN
Para asegurarse de que la funcin de digitalizacin
funciona correctamente, instale PRIMERO el controlador
del escner, antes de conectar el cable USB al
ordenador.
Funcionamiento> 63
3. Seleccione C55x0.
Slo es necesario seleccionar el origen una vez, a menos
que se desee seleccionar otro escner.
4. Coloque el documento en el cristal con la cara hacia
ABAJO o en el ADF con la cara hacia ARRIBA.
5. Abra el men File (Archivo) y seleccione Acquire
(Capturar)
Se abre un cuadro de dilogo con varios parmetros de
digitalizacin.
6. Seleccione el mtodo de digitalizacin que desee utilizar
en el men desplegable Scan Method (Mtodo de
digitalizacin) (1).
7. Seleccione el modo que desee utilizar en el men
desplegable Image Type (Tipo de imagen) (2).
8. Seleccione la resolucin de digitalizacin en el men
desplegable Resolution (Resolucin) (3).
9. Seleccione la configuracin de las funciones de
digitalizacin (p.ej. Sharpen (Nitidez), Descreen (Eliminar
velo), etc.) que quiera utilizar (consulte Mejora de la
imagen en este captulo).
10. Haga clic en los botones Preview (Previsualizar) o Scan
(Digitalizar) para obtener una vista previa o digitalizar el
documento.
3
2
1
Funcionamiento> 64
LA INTERFAZ DE USUARIO
1. Scan method
(Mtodo de
digitalizacin)
Seleccin: ADF/Multi-page, Flatbed (ADF/varias
pginas, Pletina).
2. Image type (Tipo
de imagen)
Seleccin: Black & White, 8-Bit Grey, 24-Bit Color, 48-
Bit Color (Blanco y negro, Gris de 8 bits, Color de 24
bits, Color de 48 bits).
3. Resolution
(Resolucin)
Seleccin: 50, 72, 100, 144, 150, 200, 300, 600,
1200, 2400, 4800 (ppp).
4. Brightness (Brillo) Ajusta el nivel de brillo entre -100 y +100.
5. Contrast
(Contraste)
Ajusta el nivel de contraste entre -100 y +100.
6. Further tools
(Herramientas
adicionales)
Descreen, Sharpen, Color Adjustment, Auto Level,
Advanced Settings (Eliminar velo, Nitidez, Ajuste de
color, Nivelacin automtica, Ajustes avanzados).
7. Invert (Invertir) Saca el negativo de la imagen digitalizada.
8. Mirror Function
(Funcin espejo)
Da la vuelta a la imagen.-{}-
9. Preview Auto Area
(Vista previa de
rea automtica)
Redimensiona el rea digitalizada
10. Paper Size
(Tamao del papel)
Selecciona el tamao de papel entre Tarjeta 4" x 2.5",
Foto 5" x 3.5", Foto 3.5" x 5", Foto 4" x 6", Foto 6" x
4", A5, B5, A4, Carta, Legal, A3 o el mximo del
escner.
11. Unit of
Measurement
(Unidad de
medida)
Seleccin: cm, pulgada y pxel.
3
2
1
6
5
4
9
8
7
11
10
Funcionamiento> 65
USO DE LAS FUNCIONES BSICAS
Scan method (Mtodo de digitalizacin)
Seleccin:
> Flatbed (Platina): seleccione esta opcin si tiene que
digitalizar fotografas o recortes de peridico.
> ADF/Multipage (ADF/varias pginas): seleccione esta
opcin si tiene que digitalizar documentos de varias
pginas desde el alimentador automtico de documentos
(ADF).
Image Type (Tipo de imagen)
1. Seleccione B&W (Blanco y negro) si el original contiene
nicamente texto en blanco y negro o trazos a lpiz o
tinta.
2. Los semitonos son la reproduccin de una imagen que
proporciona la ilusin de los grises. Un ejemplo de una
imagen de semitonos seran las fotografas de los
peridicos.
3. Las imgenes grises de 8 bits contienen sombras reales
de gris.
4. Elija 24-Bit Color (Color de 24 bits) (entrada) si desea
digitalizar una imagen de color.
1 2
3
4
Funcionamiento> 66
Resolution (Resolucin)
La resolucin correcta reproducir una imagen clara con un buen
detalle. La resolucin se mide en puntos por pulgada (ppp).
NOTA:
Una imagen en color de tamao A4 digitalizada a 300 ppp en
el modo True Color (Color verdadero) ocupa aproximadamente
25 MB de espacio en disco. Se recomienda utilizar una
resolucin alta (normalmente por encima de 600 ppp) cuando
se necesita digitalizar una pequea rea en el modo True Color
(Color verdadero).
Ajuste del brillo y del contraste
1. Brightness (Brillo)
Ajusta la claridad o la oscuridad de la imagen. Cuanto ms alto
es el valor, mayor es la claridad de la imagen.
2. Contrast (Contraste)
Ajusta la variacin entre los tonos ms claros y ms oscuros de
la imagen. Cuanto ms alto sea el contraste, mayor ser la escala
de grises.
Ampliacin de la imagen previsualizada (zoom)
Aumenta al mximo la imagen previsualizada en la ventana de
previsualizacin.
NOTA:
Esta funcin slo ampla la imagen previsualizada. No ampla
la imagen real.
Inversin y seleccin de la imagen
1. Invert (Invertir)
Esta orden invierte el brillo y el color de la imagen. En las
imgenes a color, el comando de inversin cambia cada pxel a
su color complementario.
2. Mirror Function (Funcin espejo)
Gira horizontalmente la imagen.
Funcionamiento> 67
3. Auto Select Image (Seleccin automtica de
imagen)
Ajusta automticamente el rea de digitalizacin a toda la
imagen. (O puede redimensionar el rea mediante un "arrastrar
y soltar" diagonal.)
Mejora de la imagen
1. Descreen (Eliminar
velo)
Elimina el moar que
se suele encontrar en
el material impreso.
(1) Antes; (2)
Despus.
* Moar: efecto no deseado de una impresin en color que es
consecuencia de un ngulo de trama incorrecto por la
sobreimpresin de semitonos.
2. Sharpen (Nitidez)
Hace ms ntida la
imagen digitalizada.
(1) Antes; (2)
Despus.
1 2
1
2
Funcionamiento> 68
3. Colour Adjustment (Ajuste de color)
Ajusta la calidad de color de la imagen para que se aproxime ms
a la original. Esta funcin utiliza los parmetros predeterminados
para ajustar la imagen. (1) Antes; (2) Despus.
4. Auto level (Nivel automtico)
Ajusta automticamente los puntos de luz y sombra de la imagen
digitalizada para mejorar lo siguiente.
Uso de las funciones avanzadas
1. Haga clic en el botn Switch (Interruptor) (1) para
seleccionar la barra Advanced Settings (Ajustes
avanzados) (2 a 7). Entre los ajustes avanzados, se
encuentran Highlight/Shadow (Punto de luz/Sombra),
Hue/Saturation/Lightness (Tono/Saturacin/
Luminosidad), Curve (Curva), Color Balance (Equilibrio de
color), Color Drop-out (Eliminacin de color).
1
2
2
1
7
4
3
6
5
Funcionamiento> 69
2. Highlight / Shadow Levels (Niveles de Punto de luz/
Sombra)
Highlight (Punto de luz) se refiere al punto ms claro de la
imagen digitalizada, mientras que Shadow (Sombra), al punto
ms oscuro. El uso conjunto de las herramientas de puntos de
luz y sombra permite aumentar la gama de color y mostrar ms
detalles en una imagen gris o a color.
Shadow (Sombra) (1): el punto ms oscuro de una
imagen.
Gamma (2): los tonos medios de la imagen.
Highlight (Luz) (3): el punto ms luminoso de la
imagen.
Pointer (Puntero) (4): se desplaza para cambiar el
valor.
Cuando cambia el valor de gamma, la imagen cambia tal como
se muestra a continuacin.
1. Valor de gamma: 1.0; 2. Valor de gamma: 1.4; 3. Valor de
gamma: 2.0
2
1
4
3
1 2 3
Funcionamiento> 70
Cuando el valor de los puntos de luz y sombra cambia, la imagen
cambia tal como se muestra a continuacin.
1. Punto de luz: 255/Sombra: 0(Normal); 2. Punto de luz: 210/
Sombra: 10
3. Punto de luz: 200/Sombra: 0; 4. Punto de luz: 255/Sombra:
50
3. Ajuste de la curva
Ajusta los semitonos de la imagen sin que haya una alteracin
drstica de sus zonas ms luminosas y ms oscuras.
Cuando se desplaza la curva hacia arriba o hacia abajo, la
imagen se hace ms oscura o ms clara.
1
2
3 4
Funcionamiento> 71
4. Colour Hue /Saturation /Lightness (Tono/
Saturacin/Luminosidad del color)
Mejora una imagen cambiando el nivel de tono/saturacin/
luminosidad.
(a) Hue (Tono)
Ajusta el tono moviendo el tringulo a la derecha o
a la izquierda. (Se debe tener en cuenta que el nivel
de intensidad de un color cambia simultneamente
cuando se realiza el ajuste de tono.)
(b) Saturation (Saturacin)
Si se desplaza el tringulo a la derecha, aumenta el
nivel de saturacin; si se desplaza a la izquierda,
disminuye. El nivel de saturacin determina si el
color es plido o intenso.
(c) Lightness (Luminosidad)
Aumenta la luminosidad al desplazar el tringulo a la
derecha o la disminuye desplazndolo a la izquierda.
5. Uso de Colour Balance (Equilibrio de color)
El control Color Balance (Equilibrio de color) permite establecer
la calidad de color ptima de la imagen.
Puede desplazar el puntero correspondiente hacia un color (en el
ejemplo anterior se ha elegido un 63% de verde) o, si lo sabe,
introducir la cifra en el cuadro superior.
a
b
c
Funcionamiento> 72
El primer cuadro refleja el contenido porcentual de Cyan/Red
(Cian/Rojo), el segundo, de Magenta/Green (Magenta/Verde) y
el tercero, de Yellow/Blue (Amarillo/Azul).
6. Color drop-out (Eliminacin de color)
Haga clic en el botn y aparecer el cuadro de dilogo siguiente.
Esto permite eliminar uno de los canales de color R (Rojo), G
(Verde) o B (Azul). Esta funcin resulta especialmente til si se
convierte texto mediante un software OCR.
NOTA:
Esta funcin slo admite imgenes en blanco y negro y gris.
7. Uso de Custom Settings (Ajustes personalizados)
Haga clic en el botn Custom Settings (Ajustes personalizados)
para acceder a un cuadro de dilogo en el que se pueden guardar
los ajustes de digitalizacin y configuracin. Hay dos pestaas:
Scan Settings (Ajustes de digitalizacin) y Configuration Settings
(Ajustes de configuracin).
Funcionamiento> 73
OTRAS HERRAMIENTAS
1. Measuring Unit (Unidad de medida): indica el sistema de
medidas activo. Si se hace clic en el botn, se cambia la
unidad de medida.
Seleccin: pulgada, cm, pxel.
2. Paper Size (Tamao del papel): facilita los tamaos de
digitalizacin ms utilizados.
Seleccin: Tarjeta 4" x 2.5", Foto 5" x 3.5", Foto 3.5" x 5",
Foto 4" x 6", Foto 6" x 4", A5, B5, A4, Carta, Legal, A3 y el
mximo del escner.
3. Image Size (Tamao de la imagen): muestra el tamao de
la imagen del rea digitalizada.
4. Lock image (Bloquear imagen): fija la anchura y la altura
de salida.
2 1 4 3
Sustitucin de consumibles> 74
SUSTITUCIN DE CONSUMIBLES
En esta seccin se explica cmo sustituir los consumibles cuando
sea necesario. Como gua, la duracin prevista de estos artculos
es:
> Tner: 3.000 pginas A4 (capacidad estndar) o 5.000
pginas A4 (gran capacidad) con una cobertura del 5%,
es decir, que slo el 5% del rea de impresin se imprime
en este color. La duracin del tner depende directamente
de la cobertura, es decir que, con una cobertura del 10%,
hay tner suficiente para 1.500 pginas (capacidad
estndar) o 2.500 pginas (gran capacidad), mientras que
con una cobertura del 2,5%, hay tner suficiente para
6.000 pginas (capacidad estndar) o 10.000 pginas
(gran capacidad) en el cartucho.
> Tambor de imagen: 14.000 pginas (calculadas segn el
uso de oficina normal, donde el 20% de la impresin es de
slo 1 pgina, el 30% corresponde a documentos de 3
pginas y el 50% es de tiradas de impresin de 15
pginas o ms).
> Cinta de transporte: aproximadamente 50.000 pginas A4.
> Fusor: aproximadamente 45.000 pginas A4.
La mquina se suministra con el tner suficiente para
3.000 pginas A4 en cada cartucho de impresin, de las
cuales el valor de 1.500 pginas A4 de tner se utiliza para
cargar el tambor de imagen.
1. Cartucho de tner de capacidad estndar.
2. Cartucho de tner de gran capacidad.
1
5K
3K 1
2
Sustitucin de consumibles> 75
DATOS PARA PEDIDOS DE CONSUMIBLES
* Duracin media (22.000 pginas a impresin continua,
15.000 pginas a 3 pginas/trabajo y 7.500 pgina a 1
pgina/trabajo).
Utilice siempre consumibles originales de Oki. El uso de
productos compatibles o falsificados puede reducir el
rendimiento y causar daos al producto; la garanta no
cubre estos daos.
ELEMENTO VIDA TIL N DE
PEDIDO
Tner, gran capacidad, negro 5.000 A4 @ 5% 42127457
Tner, gran capacidad, cian 5.000 A4 @ 5% 42127456
Tner, gran capacidad, magenta 5.000 A4 @ 5% 42127455
Tner, gran capacidad, amarillo 5.000 A4 @ 5% 42127454
Tner, paquete arco iris (1 de
cada: CMYK)
5.000 A4 @ 5% 42403006
Tner, capacidad estndar, negro 3.000 A4 @ 5% 42804548
Tner, capacidad estndar, cian 3.000 A4 @ 5% 42804547
Tner, capacidad estndar,
magenta
3.000 A4 @ 5% 42804546
Tner, capacidad estndar,
amarillo
3.000 A4 @ 5% 42804545
Tambor de imagen, negro 17.000 pginas
A4*
42126673
Tambor de imagen, cian 17.000 pginas
A4*
42126672
Tambor de imagen, magenta 17.000 pginas
A4*
42126671
Tambor de imagen, amarillo 17.000 pginas
A4*
42126670
Fusor 45.000 pginas A4 42625503
Cinta de transporte 50.000 A4 @ 3/
trabajo
42158712
Sustitucin de consumibles> 76
SUSTITUCIN DEL CARTUCHO DE TNER
El tner que se utiliza en esta mquina es un polvo seco muy fino.
ste se almacena en cuatro cartuchos: uno para cada uno de los
colores can, magenta, amarillo y negro.
Tenga a mano una hoja de papel para colocar el cartucho usado
mientras instala el nuevo.
Deseche el cartucho usado de forma responsable, dentro de la
envoltura del cartucho nuevo. Cumpla todas las normativas,
recomendaciones, etc., vigentes sobre el reciclado de residuos.
Si se cae polvo de tner, lmpielo con cuidado con una brocha o
cepillo. Si esto no es suficiente, use un trapo humedecido con
agua fra para quitar el residuo. Nunca use agua caliente ni
disolventes de ningn tipo. Podra fijar las manchas
permanentemente.
Apague la mquina y espere unos 10 minutos para que el fusor
se enfre antes de abrir la cubierta.
PRECAUCIN
Para evitar el desperdicio de tner y que se puedan
producir errores en los sensores del tner, no cambie los
cartuchos hasta que aparezca TONER EMPTY (Tner
vaco).
ADVERTENCIA
Si inhala polvo de tner o le entra en los ojos, beba agua
o lvese los ojos con abundante agua fra. Busque
inmediatamente atencin mdica.
Sustitucin de consumibles> 77
1. Presione el mecanismo de liberacin de la cubierta y abra
totalmente la cubierta superior de la mquina.
2. Tome nota de la posicin de los cuatro cartuchos.
ADVERTENCIA
Si ha encendido la mquina, el fusor puede estar caliente.
Esta zona est claramente marcada. No la toque.
1
2
3
4
1. Cartucho cian 2. Cartucho magenta
3. Cartucho amarillo 4. Cartucho negro
Sustitucin de consumibles> 78
3. Realice una de las siguientes acciones:
(a) Si est sustituyendo un cartucho de tner
suministrado con la mquina (la palanca de
liberacin tiene 3 posiciones), tire de la palanca (de
color) de liberacin del tner del cartucho que desea
cambiar hacia la parte frontal de la mquina, en la
direccin de la flecha, pero detngase en la posicin
central (vertical) (1).
(b) Si est sustituyendo cualquier otro cartucho de tner
(la palanca tiene 2 posiciones), tire totalmente de la
palanca (de color) de liberacin del tner (1) del
cartucho que desea cambiar hacia la parte frontal de
la mquina.
1
1
Sustitucin de consumibles> 79
4. Levante el extremo derecho del cartucho y tire del
cartucho hacia la derecha para soltar el extremo
izquierdo, como se muestra en la figura, y extraiga el
cartucho de tner de la mquina.
5. Deje el cartucho con cuidado sobre una hoja de papel para
evitar que el tner deje manchas en los muebles e impedir
que se dae la superficie verde del tambor.
6. Saque el cartucho nuevo de la caja, pero por el momento,
deje la envoltura que lo protege.
1
2
PRECAUCIN
La superficie verde del tambor de imagen en la base del
cartucho es muy delicada y sensible a la luz. No la toque
ni la exponga a la luz normal de la habitacin durante
ms de 5 minutos. Si necesita tener la unidad de tambor
fuera de la mquina durante ms tiempo, envuelva el
cartucho en una bolsa de plstico negra para protegerlo
de la luz. Nunca exponga el tambor a la luz solar directa
ni a una luz ambiente muy brillante.
Sustitucin de consumibles> 80
7. Agite suavemente el cartucho nuevo de extremo a
extremo varias veces, para soltar y distribuir el tner
uniformemente en el interior del cartucho.
8. Retire la envoltura y la cinta adhesiva de la parte inferior
del cartucho.
9. Sujete el cartucho por el centro de la parte superior, con
la palanca de color hacia la derecha, bjelo sobre la
unidad del tambor de imagen en la mquina, en el sitio en
el que estaba el cartucho que quit.
Sustitucin de consumibles> 81
10. Inserte primero el extremo izquierdo del cartucho en la
parte superior de la unidad del tambor de imagen,
empujndolo contra el muelle de la unidad de tambor, y
despus baje el extremo derecho del cartucho sobre la
unidad del tambor de imagen.
11. Presione suavemente el cartucho hacia abajo para
asegurarse de que est bien asentado y baje la palanca de
color (1) hacia la parte posterior de la mquina. Esto
bloquear el cartucho en su sitio y liberar tner a la
unidad del tambor de imagen.
2
1
1
Sustitucin de consumibles> 82
12. Por ltimo, cierre la cubierta superior y presinela
firmemente en ambos lados para que cierre
perfectamente.
SUSTITUCIN DEL TAMBOR DE IMAGEN
Apague la mquina y espere unos 10 minutos a que el fusor se
enfre antes de abrir la cubierta.
La mquina tiene cuatro tambores de imagen: cin, magenta,
amarillo y negro.
1. Presione el mecanismo de liberacin de la cubierta y abra
totalmente la cubierta superior de la mquina.
PRECAUCIN
Dispositivos sensibles a la electricidad esttica,
manejar con cuidado.
ADVERTENCIA
Si ha encendido la mquina, el fusor estar caliente. Esta
zona est claramente marcada. No la toque.
Sustitucin de consumibles> 83
2. Tome nota de la posicin de los cuatro cartuchos.
3. Levante el tambor de imagen, sujetndolo por el centro
de la parte superior, junto con el cartucho de tner, y
extrigalo de la mquina.
1
2
3
4
1. Cartucho cian 2. Cartucho magenta
3. Cartucho amarillo 4. Cartucho negro
Sustitucin de consumibles> 84
4. Deje el cartucho con cuidado sobre una hoja de papel para
evitar que el tner deje manchas en los muebles e impedir
que se dae la superficie verde del tambor.
5. Con la palanca de color de liberacin del tner (1) a la
derecha, tire de la palanca hacia usted. Esto liberar la
unin entre el cartucho de tner y el cartucho del tambor
de imagen.
6. Levante el extremo derecho del cartucho y tire del
cartucho hacia la derecha para soltar el extremo
izquierdo, como se muestra en la figura, y extraer el
cartucho de tner del cartucho del tambor de imagen.
Coloque el cartucho sobre una hoja de papel para evitar
que deje manchas en los muebles.
PRECAUCIN
La superficie verde del tambor de imagen en la base del
cartucho es muy delicada y sensible a la luz. No la toque
ni la exponga a la luz normal de la habitacin durante
ms de 5 minutos. Si necesita tener la unidad de tambor
fuera de la mquina durante ms tiempo, envuelva el
cartucho en una bolsa de plstico negra para protegerlo
de la luz. Nunca exponga el tambor a la luz solar directa
ni a una luz ambiente muy brillante.
1
1
2
Sustitucin de consumibles> 85
7. Retire la envoltura del nuevo cartucho del tambor de
imagen y coloque el cartucho sobre la hoja de papel,
donde coloc el cartucho viejo. Mantenga la misma
orientacin que la unidad vieja. Coloque el cartucho viejo
en el material de embalaje para desecharlo.
8. Coloque el cartucho de tner sobre el nuevo cartucho del
tambor de imagen, como se muestra en la figura. Inserte
primero el extremo izquierdo y despus baje el extremo
derecho. (No es necesario colocar un cartucho de tner
nuevo en este momento, a menos que el nivel de tner
restante sea muy bajo.)
9. Empuje la palanca de liberacin de color (1) en direccin
opuesta a usted para fijar el cartucho de tner al nuevo
tambor de imagen y liberar tner al tambor.
1
2
1
Sustitucin de consumibles> 86
10. Sujete todo el conjunto por el centro de la parte superior
y colquelo en su sitio en la mquina, haciendo coincidir
las patillas de cada extremo en las ranuras
correspondientes a los lados de la cavidad de la
impresora.
11. Por ltimo, cierre la cubierta superior y presinela
firmemente en ambos lados para que cierre
perfectamente.
Sustitucin de consumibles> 87
SUSTITUCIN DE LA UNIDAD DE CINTA DE TRANSPORTE
La cinta de transporte est debajo de los cuatro tambores de
imagen. Debe cambiar esta unidad aproximadamente cada
50.000 pginas.
Apague la mquina y espere unos 10 minutos a que el fusor se
enfre antes de abrir la cubierta.
1. Presione el mecanismo de liberacin de la cubierta y abra
totalmente la cubierta superior de la mquina.
ADVERTENCIA
Si ha encendido la mquina, el fusor estar caliente. Esta
zona est claramente marcada. No la toque.
Sustitucin de consumibles> 88
2. Tome nota de la posicin de los cuatro cartuchos. Es
fundamental que se vuelvan a colocar en el mismo orden
3. Levante cada una de las unidades del tambor de imagen,
empezando por la posterior, para extraerlas de la mquina
y colquelas en un lugar seguro, protegidas de las fuentes
directas de luz y de calor.
1
2
3
4
1. Cartucho cian 2. Cartucho magenta
3. Cartucho amarillo 4. Cartucho negro
PRECAUCIN
La superficie verde del tambor de imagen en la base de
los cartuchos es muy delicada y sensible a la luz. No la
toque ni la exponga a la luz normal de la habitacin
durante ms de 5 minutos. Si necesita tener la unidad de
tambor fuera de la mquina durante ms tiempo,
envuelva el cartucho en una bolsa de plstico negra para
protegerlo de la luz. Nunca exponga el tambor a la luz
solar directa ni a una luz ambiente muy brillante.
Sustitucin de consumibles> 89
4. Localice los dos seguros (5) a ambos lados de la cinta de
transporte y la barra para levantarla (6) en la parte
anterior.
5. Gire los dos seguros 90 hacia la izquierda. De esta
forma, liberar la cinta de transporte del chasis de la
impresora.
6. Tire hacia arriba de la barra para levantar la cinta de
transporte (6), de forma que sta se incline hacia arriba
por la parte delantera y extraiga la unidad de cinta de
transporte de la mquina.
7. Coloque la nueva unidad de cinta de transporte en su
sitio, con la barra para levantarla hacia el frente y el
sistema de engranajes hacia la parte posterior de la
mquina. Coloque el sistema de engranajes sobre el
engranaje de la mquina por la esquina posterior
izquierda de la unidad y haga descender la unidad de cinta
de transporte en posicin horizontal para colocarla en la
mquina.
8. Gire los dos seguros (5) 90 hacia la derecha hasta que
cierren. Esto fijar la unidad de cinta de transporte en su
sitio.
5
6
Sustitucin de consumibles> 90
9. Vuelva a colocar los cuatro tambores de imagen, junto con
sus cartuchos de tner, en la mquina, en el mismo orden
en el que los sac: cin (el ms prximo a la parte
posterior), magenta, amarillo y negro (el ms prximo al
frente de la impresora).
10. Por ltimo, cierre la cubierta superior y presinela
firmemente en ambos lados para que cierre
perfectamente.
SUSTITUCIN DEL FUSOR
El fusor se encuentra en el interior de la mquina, detrs de las
cuatro unidades de tambor de imagen.
Apague la mquina y espere unos 10 minutos a que el fusor se
enfre antes de abrir la cubierta.
1. Presione el mecanismo de liberacin de la cubierta y abra
totalmente la cubierta superior de la mquina.
ADVERTENCIA
si ha encendido recientemente la mquina, algunos
componentes del fusor estarn muy calientes. Maneje el
fusor con mucho cuidado, sujetndolo nicamente por el
asa, que estar slo ligeramente caliente al tacto. Una
etiqueta de advertencia indica claramente la zona. Si
tiene dudas, apague la mquina y espere al menos
10 minutos a que se enfre el fusor antes de abrir la
cubierta de la mquina.
Sustitucin de consumibles> 91
2. Localice el asa del fusor (1), en la parte superior de la
unidad del fusor.
3. Tire de las dos palancas de sujecin del fusor (2) hacia el
frente de la mquina, hasta que estn en posicin vertical.
4. Sujete el fusor por el asa (1), y levntelo recto hacia
arriba para extraerlo de la mquina. Si an est caliente,
colquelo sobre una superficie plana que no se dae con
el calor.
5. Extraiga el nuevo fusor de su embalaje y deseche el
material de transporte.
6. Sujete el nuevo fusor por el asa y asegrese de que est
en la posicin correcta. Las palancas de sujecin (2)
deben estar totalmente levantadas y los dos salientes de
posicin (3) deben estar hacia usted.
C
M
Y
K
2
1
3
2 2
Sustitucin de consumibles> 92
7. Coloque el fusor en la mquina, colocando los dos
salientes (3) en sus ranuras, en la particin que separa la
zona del fusor de los tambores de imagen.
8. Baje las dos palancas de sujecin (2) hacia la parte
posterior de la mquina para bloquear el fusor en su sitio.
9. Por ltimo, cierre la cubierta superior y presinela
firmemente en ambos lados para que cierre
perfectamente.
C
M
Y
K
2
Instalacin de memoria adicional> 93
INSTALACIN DE MEMORIA ADICIONAL
En esta seccin se explica cmo instalar memoria RAM adicional
en el MFP como una ampliacin de memoria.
CDIGOS DE PEDIDO
Utilice los siguientes cdigos de pedido para la memoria
adicional:
> RAM de 256 MB: 01110302
AMPLIACIN DE LA MEMORIA
El modelo est equipado con 96 MB de memoria principal (32 Mb
ms 64 Mb). Esta memoria se puede ampliar mediante una
tarjeta de memoria adicional de 256 MB, para obtener una
capacidad total mxima de 288 MB de memoria.
La instalacin tarda unos minutos y se necesita un destornillador
mediano de estrella (tipo Philips).
1. Apague la mquina y desconecte el cable de alimentacin
de CA.
2. Presione el mecanismo de liberacin de la cubierta y abra
totalmente la cubierta superior de la mquina.
ADVERTENCIA
Si ha encendido la mquina recientemente, el fusor
estar caliente. Esta zona est claramente marcada. No
la toque.
Instalacin de memoria adicional> 94
3. Levante el pestillo de la cubierta frontal y brala.
4. Quite el tornillo que sujeta la cubierta del lado derecho.
5. Levante ligeramente el borde de la cubierta lateral en los
dos puntos que se muestran y seprela de la impresora
por la parte superior. Levante ligeramente la cubierta para
separarla de la mquina. Colquela con cuidado a un lado.
6. Extraiga con cuidado la tarjeta de memoria nueva de su
envoltura. Intente manipular la tarjeta slo por los bordes
cortos y evite, en la medida de lo posible, tocar las partes
metlicas. En especial, evite tocar el conector del borde.
Instalacin de memoria adicional> 95
7. Observe que la tarjeta de memoria muestra una pequea
muesca en el conector del borde, que est ms cerca de
un extremo que del otro.
8. Localice la ranura de expansin de RAM (1) de la
mquina.
9. La ranura de expansin de la RAM ya contiene una placa
de memoria. Deber retirarla antes de instalar una nueva.
Para retirarla:
(a) Localice los clips de sujecin (2) situados en ambos
extremos de la ranura de expansin de RAM (1).
(b) Empuje los clips hacia fuera y, posteriormente, hacia
la mquina. La tarjeta saldr un poco ms.
(c) Sujete firmemente la tarjeta por los bordes cortos y
squela de la ranura.
(d) Coloque la tarjeta de memoria que acaba de quitar
en la bolsa antiesttica que contena la tarjeta de
memoria nueva.
1
2
2
Instalacin de memoria adicional> 96
10. Sujete la tarjeta de memoria nueva por los bordes cortos,
de forma que el conector del borde est dirigido hacia la
ranura de expansin de RAM y el pequeo corte est ms
prximo a la parte inferior de la mquina.
11. Presione con cuidado la tarjeta en la ranura de expansin
de RAM hasta que quede enganchada y ya no avance ms.
12. Localice los tres clips de sujecin en la parte inferior de la
cubierta lateral, e introdzcalos en los orificios
rectangulares situados cerca de la parte inferior de la
mquina.
13. Empuje la parte superior de la cubierta lateral hacia la
impresora y vuelva a colocar el tornillo de seguridad que
quit en el paso 4.
14. Cierre la cubierta frontal y despus la cubierta superior,
presionando firmemente hacia abajo en ambos lados para
cerrarla bien.
15. Vuelva a conectar el cable de alimentacin de CA y
encienda la mquina.
16. Cuando la mquina est lista, imprima un mapa de
mens. Para ello, mantenga pulsado el botn ON LINE (En
lnea) del panel de estado durante 2 segundos.
17. Examine la primera pgina del mapa de mens.
Cerca de la parte superior de la pgina, entre las dos lneas
horizontales, ver la configuracin actual de la impresora.
Esta lista contiene la cifra del tamao total de la memoria.
Esta cifra debe indicar la memoria total instalada, que es
el tamao de la tarjeta de memoria que acaba de instalar,
ms 32 MB.
Solucin de problemas> 97
SOLUCIN DE PROBLEMAS
MENSAJES/CDIGOS DE INFORMACIN
CDIGOS DE INFORMACIN DURANTE LA DIGITALIZACIN Y LA COPIA
CDIGO SIGNIFICADO ACCIN
10001 Error de SDRAM Reinicie la mquina. (Apguela y
vulvala a encender.)
Si sigue apareciendo el cdigo,
pngase en contacto con su
distribuidor.
10006 Error del sensor de
posicin inicial
Reinicie la mquina. (Apguela y
vulvala a encender.)
Si sigue apareciendo el cdigo,
pngase en contacto con su
distribuidor.
10007 Error de lmpara Reinicie la mquina. (Apguela y
vulvala a encender.)
Si sigue apareciendo el cdigo,
pngase en contacto con su
distribuidor.
10009 Atasco de papel
(ADF)
Abra la cubierta del ADF, quite el
papel y cierre la cubierta. (consulte
Eliminacin de atascos de papel en
este captulo.
Si sigue apareciendo el cdigo,
pngase en contacto con su
distribuidor.
10010 La tapa est
abierta
Cierre la cubierta del ADF.
Si sigue apareciendo el cdigo,
pngase en contacto con su
distribuidor.
10099 Error de bloqueo Apague la mquina.
Localice el interruptor de bloqueo que
se encuentra bajo la cubierta, en el
lado izquierdo del mdulo del escner,
y desbloquee el escner.
Reinicie la mquina.
Si sigue apareciendo el cdigo,
pngase en contacto con su
distribuidor.
Solucin de problemas> 98
MENSAJES DURANTE LA DIGITALIZACIN Y LA COPIA
CDIGOS DE INFORMACIN EN LA CONEXIN EN RED
20002 Error al conectar la
impresora
Compruebe el cable la impresora.
20003 Error de impresora Compruebe la impresora.
Si sigue apareciendo el cdigo,
pngase en contacto con su
distribuidor.
CDIGO SIGNIFICADO ACCIN
MENSAJE EN EL
LCD
ACCIN
Funcin de copia
desactivada.
Descarga el perfil de la impresora.
Check printer cable
or status
(Compruebe el
cable o el estado de
la impresora).
Compruebe que el cable de la impresora est
conectado correctamente.
Compruebe que la impresora est encendida.
Reinicie la mquina.
Si sigue apareciendo el mensaje, pngase en
contacto con su distribuidor ms cercano.
CDIGO SIGNIFICADO ACCIN
20512 Se ha perdido la
conexin.
Haga ping a la direccin IP del MFP
desde el smbolo del sistema DOS de
otro PC. Por ejemplo, escriba Ping
10.1.20.144" desde el smbolo del
sistema DOS. Si el MFP no responde,
siga estos pasos:
Compruebe que la conexin RJ-45
est firmemente enchufada.
Compruebe el cable Ethernet.
Compruebe la direccin IP del MFP.
Compruebe la direccin IP de destino.
Compruebe la mscara de subred.
Compruebe la IP de puerta de enlace.
20519 La direccin de
destino no es vlida.
20530 La red no funciona.
20531 No se puede conectar
a la red.
20533 Conexin abortada
por el servidor
20534 Conexin restablecida
por el servidor.
20540 La conexin ha
expirado.
20541 No se pudo realizar la
conexin.
20545 No se pudo alcanzar
el host de destino.
Solucin de problemas> 99
CDIGOS DE INFORMACIN DURANTE EL ENVO DE MENSAJES DE CORREO
ELECTRNICO
29999 No se pudo conectar
con el host de correo
electrnico.
Compruebe entorno de red
CDIGO SIGNIFICADO ACCIN
CDIGO SIGNIFICADO ACCIN
30001 Error de dispositivo
interno.
Reinicie la mquina y vuelva a
intentarlo. Si el error persiste,
pngase en contacto con el
distribuidor ms cercano.
30002 Error al conectar con
el servidor de correo.
Pngase en contacto con el
administrador de red para solicitar
ayuda.
30009
31019
31029
31049
32009
33009
33019
Error al obtener el
servidor de correo
Active la opcin Log File [ADMIN /
MANAGEMENT/ Service mode] para
grabar y observar las acciones de la
red y pngase en contacto con el
administrador de la red o con el
distribuidor ms cercano para solicitar
ayuda.
31000
31020
31030
32000
33000
33010
Error imprevisto.
31001
31021
31031
32001
SMTP [421] Servicio
no disponible, se est
cerrando el canal de
transmisin. El
servidor se va a
apagar.
Pngase en contacto con el
administrador de red para solicitar
ayuda.
31010 El servidor de correo
no admite la
extensin del servicio
SMTP.
Solucin de problemas> 100
31011 El servidor de correo
no admite la
autenticacin SMTP
LOGIN.
Pngase en contacto con el
administrador del servidor de correo
para activar la opcin SMTP LOGIN.
31012 Error en el nombre de
usuario de inicio de
sesin SMTP
Compruebe el nombre de usuario de
inicio de sesin.
31032 SMTP [450]No se ha
realizado la accin de
correo solicitada:
buzn no disponible.
Compruebe la direccin "Para".
31022
31033
32002
33001
SMTP [451]Se ha
abortado la accin
solicitada: error local
de procesamiento.
Pngase en contacto con el
administrador de red para solicitar
ayuda.
31023
31034
33002
SMTP [452]No se ha
realizado la accin
solicitada:
almacenamiento del
sistema insuficiente.
Pngase en contacto con el
administrador de red para solicitar
ayuda.
31013 SMTP [454]Fallo de
autenticacin
temporal:
Ha habido un error de
autenticacin como
consecuencia de un
fallo temporal del
servidor.
Pngase en contacto con el
administrador de red para solicitar
ayuda sobre el mecanismo de
autenticacin del servidor de correo.
Seleccione la autenticacin SMTP para
la seguridad del correo electrnico o
apague la autenticacin del servidor
de correo y vuelva a intentarlo.
31002
31024
31035
32003
33011
SMTP [500]Error de
sintaxis, comando no
reconocido.
Reinicie la mquina y vuelva a
intentarlo. Si el error persiste,
pngase en contacto con el
distribuidor ms cercano.
CDIGO SIGNIFICADO ACCIN
Solucin de problemas> 101
31003
31025
31036
32004
SMTP [501]Error de
sintaxis en los
parmetros o
argumentos.
Compruebe que el nombre del
dispositivo es correcto. El nombre del
dispositivo se encuentra en Menu
(Men)/General.
Compruebe la direccin "De".
Compruebe la direccin "Para".
Pngase en contacto con el
administrador de red para solicitar
ayuda.
31037
32005
SMTP [503]Secuencia
de comandos
errnea.
Reinicie la mquina e intntelo ms
tarde. Si el error persiste, pngase en
contacto con el distribuidor ms
cercano.
31004 SMTP
[504]Parmetros de
comando no
implantados.
Compruebe que el nombre del
dispositivo es correcto. El nombre del
dispositivo se encuentra en Menu
(Men)/General.
31027 SMTP [530]Se
requiere la
autenticacin. El
servidor de correo
requiere la
autenticacin para
realizar la accin
solicitada.
Pngase en contacto con el
administrador de red para solicitar
ayuda sobre el mecanismo de
autenticacin del servidor de correo.
Seleccione la autenticacin SMTP para
la seguridad del correo electrnico o
apague la autenticacin del servidor
de correo y vuelva a intentarlo.
31038 SMTP [550]No se ha
realizado la accin
solicitada: buzn no
disponible
[P.ej., no se
encuentra, no se
tiene acceso al
buzn]
Compruebe la direccin "Para".
31039 SMTP [551] El usuario
no es local: vuelva a
intentarlo.
Compruebe la direccin "Para".
31026
31040
33003
SMTP [552]Se ha
abortado la accin de
correo solicitada:
asignacin de
almacenamiento
excedida
Compruebe la direccin "Para".
Compruebe la asignacin de
almacenamiento del buzn.
Pngase en contacto con el
administrador de red para solicitar
ayuda.
CDIGO SIGNIFICADO ACCIN
Solucin de problemas> 102
CDIGOS DE INFORMACIN DURANTE EL PROCESO DE ARCHIVADO
31041 SMTP [553]No se ha
realizado la accin
solicitada: nombre de
buzn no permitido
Compruebe la direccin "Para".
32006
33004
SMTP [554]Fallo en la
transaccin.
Pngase en contacto con el
administrador de red para solicitar
ayuda.
32999 Se ha perdido la
conexin durante la
transmisin de datos.
Compruebe el entorno de red.
Compruebe si el tamao del archivo
adjunto del mensaje de correo
electrnico es mayor que el tamao
asignado al buzn-
CDIGO SIGNIFICADO ACCIN
CDIGO SIGNIFICADO ACCIN
40001
40002
40003
40004
40005
40006
41001
41002
41003
Error de dispositivo
interno.
Reinicie la mquina e intntelo ms
tarde. Si el error persiste, pngase en
contacto con el distribuidor ms
cercano.
41004 Error al conectar
servidor FTP.
Compruebe que el servidor FTP no
est apagado y que el nmero del
puerto es el correcto. Si el error
persiste, pngase en contacto con el
administrador del servidor FTP.
42001 Error en el nombre de
inicio de sesin FTP.
Compruebe el nombre de inicio de
sesin y vuelva a intentarlo
42002 Contrasea FTP
incorrecta.
Compruebe la contrasea y vuelva a
intentarlo
43001 FTP no puede entrar
en este directorio.
Compruebe que dispone de los
privilegios para entrar en este
directorio.
43003 FTP no puede
comprobar si el
archivo existe o no.
Compruebe que dispone de los
privilegios para explorar este
directorio.
Solucin de problemas> 103
44001 FTP no puede cambiar
el tipo de
transferencia de
datos
Pngase en contacto con el
administrador del servidor para
solicitar ayuda.
44002 Error de FTP para
almacenar archivos.
Compruebe que tiene privilegios para
almacenar archivos en esta posicin
(servidor/directorio)
44003 Espacio de
almacenamiento en el
sistema insuficiente
Compruebe el espacio de
almacenamiento libre del servidor de
FTP y pngase en contacto con el
administrador del servidor.
44004 Nombre de archivo no
permitido.
Cambie el nombre de archivo para
cumplir con la nomenclatura del
sistema operativo del servidor de FTP.
50001 Nombre para
compartir red CIFS
incorrecto.
Compruebe el directorio en el perfil y
que cumple con UNC, como
\\Ordenador\Compartido\directorio.
51001 Error de conexin de
CIFS.
Compruebe que el servidor admite la
conexin CIFS(SMB).
51002 CIFS Error de nombre
del ordenador.
Compruebe que el nombre del
ordenador en directorio es correcto.
51003 Error de negociacin
de dialecto CIFS.
Es posible que este CIFS no admita el
dialecto PC NETWORK PROGRAM 1.0.
52001 CIFS Error en el inicio
de sesin (nivel de
usuario).
Compruebe el nombre de inicio de
sesin y la contrasea que escribi y
vuelva a intentarlo.
53001 CIFS (Nivel de
usuario) no puede
crear un
subdirectorio.
Esta cuenta no tiene derechos para
crear un subdirectorio.
54001 Error en CIFS al crear
archivo.
Compruebe que tiene privilegios de
control total en esta red compartida.
54002 Error de envo de
dato CIFS
61001
63001
63002
64000
Error de conexin de
HTTP
Compruebe el puerto HTTP e IP del
servidor. Compruebe que son
correctos. O compruebe que el
servidor admite la conexin HTTP.
62001
64001
HTTP [401] No
autorizado.
Este servidor HTTP necesita
autorizacin. Asegrese de que su
cuenta tiene autorizacin correcta.
CDIGO SIGNIFICADO ACCIN
Solucin de problemas> 104
62002
64002
HTTP [403] Prohibido. Esta accin est prohibida en este
servidor. No es que no est
autorizada, sino prohibida.
62009
64009
Error imprevisto. Active la opcin Log File [ADMIN /
MANAGEMENT/ log action] para
registrarse y observar las acciones del
dispositivo y pngase en contacto con
el administrador del servidor o el
distribuidor ms cercano para solicitar
ayuda.
63003 HTTP [405] Mtodo
MKCOL no permitido.
Pngase en contacto con el
administrador del servidor para
cambiar los permisos de este
privilegio.
63004 HTTP [501] Mtodo
MKCOL no implantado
El servidor HTTP no admite MKCOL
para crear un directorio. Renuncie a
crear un directorio nuevo o crelo
previamente en el servidor.
64003 HTTP [405] Mtodo
PUT no permitido.
Pngase en contacto con el
administrador del servidor para
cambiar los permisos de este
privilegio.
64004 HTTP [500] error del
servidor interno.
Pngase en contacto con el
administrador del servidor para
solicitar ayuda.
64005 HTTP [501] Mtodo
PUT no implantado.
Este servidor no implant el mtodo
HTTP PUT. C5510MFP/C5530MFP no
puede guardar el archivo en este
servidor, pngase en contacto con el
administrador del sistema para
solicitar ayuda
64006 HTTP [503] servicio
no disponible.
Pngase en contacto con el
administrador del servidor para
solicitar ayuda.
64007 HTTP [505] el
servidor no admite
HTTP versin 1.1.
Este servidor no admite HTTP versin
1.1 (C5510MFP/C5530MFP la utiliza),
pngase en contacto con el
administrador del sistema para
solicitar ayuda.
64021
65001
HTTP [404] Recurso
no encontrado.
Este servidor no puede guardar los
archivos, pngase en contacto con el
administrador del servidor para
solicitar ayuda.
CDIGO SIGNIFICADO ACCIN
Solucin de problemas> 105
ELIMINACIN DE ATASCOS DE PAPEL
Si sigue las recomendaciones de esta gua sobre el uso de
soportes de impresin y mantiene los soportes en buen estado
antes de utilizarlos, el MFP debe proporcionarle aos de servicio
fiable. No obstante, en ocasiones se producen atascos de papel y
en esta seccin se explica cmo eliminarlos rpida y fcilmente.
Los atascos pueden producirse por la alimentacin incorrecta del
papel desde una bandeja o en cualquier punto de la trayectoria
del papel a travs del MFP. Cuando se produce un atasco, la
impresora se detiene inmediatamente y el LED de advertencia del
panel de control informa de la situacin. Si va a imprimir varias
pginas (o copias), no suponga que despus de haber eliminado
una hoja que evidentemente daba problemas las dems
atravesarn sin problemas toda la trayectoria. Debe quitar todas
las hojas de la trayectoria para eliminar totalmente el atasco y
restablecer el funcionamiento normal.
EN EL ADF...
Si se produjera un atasco de papel, lleve a cabo el procedimiento
siguiente para retirar el papel.
1. Abra suavemente hacia
la izquierda la cubierta
frontal del ADF.
2. Tire con cuidado del
papel para extraerlo de
la unidad del ADF.
3. Cierre la cubierta frontal
del ADF.
Solucin de problemas> 106
EN LA IMPRESORA...
1. Si una hoja est casi fuera de la impresora por la parte
superior, simplemente tire de ella suavemente para
sacarla totalmente. Si no sale fcilmente, no emplee
demasiada fuerza. Podr quitarla ms adelante desde la
parte posterior.
2. Presione el mecanismo de liberacin de la cubierta y abra
totalmente la cubierta superior de la impresora.
3. Tome nota de la posicin de los cuatro cartuchos.
ADVERTENCIA
Si ha encendido la impresora, el fusor estar caliente.
Esta zona est claramente marcada. No la toque.
1
2
3
4
1. Cartucho cian 2. Cartucho magenta
3. Cartucho amarillo 4. Cartucho negro
Solucin de problemas> 107
Deber quitar los cuatro tambores de imagen para acceder
a la trayectoria del papel.
4. Levante el tambor de imagen cian, sujetndolo por el
centro de la parte superior, junto con el cartucho de tner,
y extrigalo de la impresora.
5. Deje el cartucho con cuidado sobre una hoja de papel para
evitar que el tner deje manchas en los muebles e impedir
que se dae la superficie verde del tambor.
6. Repita este procedimiento con cada una de las unidades
de tambor de imagen restantes.
PRECAUCIN
La superficie verde del tambor de imagen en la base del
cartucho es muy delicada y sensible a la luz. No la toque
ni la exponga a la luz normal de la habitacin durante
ms de 5 minutos.
Solucin de problemas> 108
7. Mire en el interior de la impresora si se ve alguna hoja de
papel en algn lugar de la cinta de transporte.
(a) Para quitar una hoja con el borde anterior en la parte
frontal de la cinta de transporte (1), levante con
cuidado la hoja de la cinta, tire de la hoja hacia
adelante, hacia la cavidad interna del tambor, y
extrigala.
2
4
3
1
PRECAUCIN
No utilice ningn objeto punzante ni abrasivo para
separar las hojas de la cinta de transporte. Esto podra
daar la superficie de la cinta.
Solucin de problemas> 109
(b) Para quitar una hoja de la zona central de la cinta de
transporte (2), separe con cuidado la hoja de la
superficie de la cinta y retire la hoja.
(c) Para quitar una hoja que acaba de entrar en el
fusor (3), separe el borde final de la hoja de la cinta,
empuje la palanca de liberacin de presin del
fusor (4) hacia delante y hacia abajo para liberar la
presin del fusor sobre la hoja y retrela a travs del
rea de la cavidad del tambor. A continuacin,
vuelva a ajustar la palanca de liberacin de presin.
NOTA
Si la hoja se ha introducido ya casi completamente en el fusor
(slo queda un trocito visible), no intente tirar de ella. Siga el
paso siguiente para extraerla por la parte posterior de la
impresora.
2
4
3
1
Solucin de problemas> 110
8. Vuelva a colocar los cuatro tambores de imagen,
comenzando por el tambor de imagen cian, en la cavidad
del tambor, asegurndose de colocarlos en el orden
correcto.
Sujete todo el conjunto por el centro de la parte superior y
colquelo en su sitio en la impresora, haciendo coincidir las
patillas de cada extremo en las ranuras correspondientes a
los lados de la cavidad de la impresora.
1
2
3
4
1. Cartucho cian 2. Cartucho magenta
3. Cartucho amarillo 4. Cartucho negro
1
2
3
4
Solucin de problemas> 111
9. Baje la cubierta superior, pero no la presione an para
cerrarla bien. Esto proteger a los tambores de la
exposicin excesiva a la iluminacin ambiente mientras
usted comprueba si hay hojas atascadas en el resto de la
impresora.
10. Abra la bandeja de salida posterior (5) y compruebe si
hay alguna hoja de papel en la parte posterior de la
trayectoria (6).
Extraiga todas las hojas que encuentre en esta zona.
Si la hoja se encuentra muy profunda y es difcil de sacar,
es probable que an est sujeta por el fusor. En este caso,
levante la cubierta superior, y alcance y presione la
palanca de liberacin de presin del fusor (7).
11. Si no est utilizando la bandeja de salida posterior,
cirrela despus de quitar el papel de esta zona.
5
6
7
Solucin de problemas> 112
12. Levante el mecanismo de liberacin de la cubierta frontal
y brala.
13. Compruebe si hay hojas en el interior y si encuentra
alguna, qutela; despus, vuelva a cerrar la cubierta.
Solucin de problemas> 113
14. Extraiga la bandeja de papel y compruebe que el papel
est correctamente apilado, est en buenas condiciones y
las guas del papel estn colocadas correctamente contra
los bordes de la pila de papel. Cuando termine, vuelva a
colocar la bandeja.
15. Por ltimo, cierre la cubierta superior y presinela
firmemente en ambos lados para que cierre
perfectamente.
Cuando haya eliminado el atasco, si est activada la recuperacin
de atascos en el men Config. sis., el MFP intentar volver a
imprimir las pginas que se hayan perdido debido al atasco.
Impresin en color> 114
IMPRESIN EN COLOR
El controlador suministrado con la MFP proporciona varios
controles para modificar la salida de color. Para el uso general,
los ajustes automticos son suficientes, ya que proporcionan
ajustes predeterminados razonables que producen buenos
resultados con la mayora de los documentos.
Muchas aplicaciones tienen sus propios ajustes de color, que
pueden anular los ajustes del controlador de la impresora.
Consulte la documentacin de la aplicacin de software para
obtener informacin sobre las funciones concretas de la
administracin de colores de dicha aplicacin.
FACTORES QUE AFECTAN A LA APARIENCIA DE LAS IMPRESIONES
Si desea establecer manualmente los ajustes de color del
controlador de la impresora, debe tener en cuenta que la
reproduccin del color es un tema complejo y que hay muchos
factores que debe considerar. Algunos de los ms importantes se
indican a continuacin.
Diferencias entre el rango de colores que
puede reproducir un monitor y la impresora
> Ni la impresora ni el monitor pueden reproducir la gama
completa de colores visibles al ojo humano. Cada
dispositivo est limitado a una determinada gama de
colores. Adems, la impresora no puede reproducir todos
los colores que se muestran en un monitor, ni viceversa.
> Ambos dispositivos utilizan tecnologas muy distintas para
representar el color. Un monitor (o LCD) utiliza fsforos
rojos, verdes y azules (RGB), mientras que una impresora
utiliza tner o tinta cian, magenta, amarilla y negra
(CMYK).
> Un monitor puede mostrar colores muy vivos, como rojos
y azules intensos, que no se pueden reproducir fcilmente
en una impresora utilizando tner o tinta. Del mismo
modo, hay ciertos colores (algunos amarillos, por
ejemplo), que se pueden imprimir, pero que no se pueden
mostrar de forma precisa en un monitor. Las diferencias
entre los monitores y las impresoras son, con frecuencia,
la causa principal de que los colores impresos no
coincidan con los que se ven en la pantalla.
Impresin en color> 115
Condiciones de visualizacin
Una impresin se puede ver muy distinta bajo diferentes
condiciones de iluminacin. Por ejemplo, los colores de una
impresin se pueden ver distintos si est de pie junto a una
ventana por donde entra el sol o debajo de una luz fluorescente
en una oficina.
Ajustes de color del controlador de la impresora
Los ajustes manuales de color del controlador pueden cambiar el
aspecto de una impresin. Hay varias opciones disponibles que
pueden ayudarle a que los colores impresos coincidan con los que
ve en la pantalla.
Ajustes del monitor
Los controles de brillo y contraste del monitor pueden cambiar el
aspecto del documento en la pantalla. Adems, la temperatura
de color del monitor influye en el aspecto clido o fro de los
colores.
En un monitor normal hay varios ajustes posibles:
> 5000k el ms clido; luz amarillenta, suele utilizarse en
entornos de artes grficas.
> 6500k ms fro, se aproxima a las condiciones de la luz
solar.
> 9300k fro; el ajuste predeterminado para muchos
monitores y televisores.
(k = grados Kelvin, una medida de la temperatura)
Cmo muestra el color la aplicacin
Algunas aplicaciones de grficos, como Corel Draw o Adobe
Photoshop, pueden mostrar los colores de manera distinta a
como los muestran las aplicaciones de Office, como Microsoft
Word. Consulte la ayuda en pantalla o el manual del usuario de
la aplicacin para obtener ms informacin.
Tipo de papel
El tipo de papel que utilice tambin puede influir de forma
importante sobre el color impreso. Por ejemplo, una impresin en
Impresin en color> 116
papel reciclado se puede ver ms apagada que en un papel
satinado especialmente formulado.
CONSEJOS PARA IMPRIMIR EN COLOR
Las siguientes directrices pueden ayudarle a lograr un buen
resultado de color con la impresora.
IMPRESIN DE IMGENES FOTOGRFICAS
Utilice el ajuste Monitor (6500k) de alto contraste.
Si los colores tienen un aspecto demasiado apagado, pruebe los
ajustes Monitor (6500k) de colores vivos o Cmara digital.
IMPRESIN DESDE APLICACIONES DE MICROSOFT OFFICE
Utilice el ajuste Monitor (9300k). Esto puede ayudarle si est
teniendo problemas con colores especficos en aplicaciones como
Microsoft Excel o Microsoft PowerPoint.
IMPRESIN DE COLORES ESPECFICOS (POR EJEMPLO, EL LOGOTIPO DE UNA
EMPRESA)
Existen 2 utilidades en el CD-ROM del controlador de la impresora
que pueden ayudar a concordar colores especficos:
Utilidad Colour Correct
Utilidad Colour Swatch
AJUSTE DEL BRILLO O LA INTENSIDAD DE UNA IMPRESIN
Si la impresin es demasiado clara u oscura, puede utilizar el
control Brillo para ajustarla.
Si los colores son muy intensos, o bien no son lo suficientemente
intensos, utilice el control Saturacin.
Impresin en color> 117
ACCESO A LAS OPCIONES DE CONCORDANCIA DE COLOR
Puede utilizar las opciones de concordancia de color del
controlador de la impresora como ayuda para hacer coincidir los
colores impresos con los que aparecen en el monitor o en algn
otro origen, como una cmara digital.
Para abrir las opciones de
concordancia de color desde el
Panel de control de Windows:
1. Abra la ventana
Impresoras (denominada
Impresoras y faxes en
Windows XP).
2. Haga clic con el botn
derecho del ratn en el
nombre de la impresora y
elija Propiedades.
3. Haga clic en el botn Preferencias de impresin (1).
Para abrir las opciones de concordancia de color desde una
aplicacin de Windows:
1. Elija ArchivoImprimir en la barra de men de la
aplicacin.
2. Haga clic en el botn Propiedades situado junto al
nombre de la impresora.
1
C5510MFP
Impresin en color> 118
AJUSTE DE LAS OPCIONES DE CONCORDANCIA DE COLOR
1. En la ficha Color, seleccione Color avanzado ((1) abajo)
en Concordancia de color.
2. Elija el ajuste de color Manual (2) y seleccione una de las
opciones siguientes:
(a) Monitor (6500k) de alto contraste
Optimizada para imprimir fotografas. Los colores se
imprimen con nfasis en la saturacin.
(b) Monitor (6500k) de colores vivos
Optimizada para imprimir fotografas, pero incluso
con ms colores saturados que el ajuste Monitor
(6500k) de alto contraste.
(c) Monitor (9300k)
Optimizada para imprimir grficos desde
aplicaciones como Microsoft Office. Los colores se
imprimen con nfasis en la luminosidad.
1
c
2
a
e
b
d
Impresin en color> 119
(d) Cmara digital
Optimizada para imprimir fotografas tomadas con
una cmara digital.
Los resultados variarn en funcin del tema y de las
condiciones en las que se haya tomado la fotografa.
(e) sRGB
La impresora intentar reproducir el espacio de color
sRGB. Esto puede resultar til si se est realizando
la concordancia de color desde un dispositivo de
entrada sRGB como un escner o una cmara digital.
USO DE LA FUNCIN MUESTRARIO DE COLORES
Para utilizar la funcin Muestrario de colores, debe instalar la
utilidad Colour Swatch. sta se incluye en el CD-ROM
suministrado con la impresora.
La funcin Muestrario de colores imprime tablas con una gama de
colores de muestra. Tenga en cuenta que sta no es la gama
completa de colores que puede producir la impresora. En cada
color de muestra se indican los valores RGB (rojo, verde, azul)
correspondientes. Esto puede utilizarse para elegir colores
especficos en aplicaciones que le permiten elegir sus propios
valores RGB. Slo tiene que hacer clic en el botn Muestrario de
colores (1) y elegir entre las opciones disponibles.
1
Impresin en color> 120
Ejemplo de cmo usar la funcin Muestrario de colores:
Supongamos que desea imprimir un logotipo en un tono de rojo
determinado. Los pasos que debe seguir son:
1. Imprima un muestrario de colores y seleccione el tono de
rojo que mejor se ajuste a sus necesidades.
2. Tome nota del valor RGB del tono que ha elegido.
3. Mediante el selector de colores de la aplicacin, introduzca
estos mismos valores RGB y cambie el logotipo a dicho
color.
El color RGB que aparece en el monitor no necesariamente
coincide con el color impreso en el muestrario de colores. Si esto
ocurre, se debe probablemente a las diferencias en la forma de
reproducir el color de su monitor y su impresora. En este caso,
eso no tiene importancia, ya que su objetivo principal es imprimir
un color determinado.
USO DE LA UTILIDAD COLOUR CORRECT
La utilidad Colour Correct de Oki se suministra en el CD-ROM del
controlador de la impresora. Debe instalarla por separado, ya que
no se instala junto con el controlador.
La utilidad Colour Correct tiene las siguientes funciones:
> Los colores de la paleta de Microsoft Office se pueden
ajustar de forma individual. Esto resulta til si desea
cambiar la forma en que se imprime un determinado color.
> Los colores se pueden ajustar cambiando los matices, la
saturacin y el valor gamma. Esto resulta til si desea
cambiar el resultado global del color.
Una vez realizados estos ajustes de color, podr seleccionar los
nuevos ajustes en la ficha Color del controlador de la impresora.
Para seleccionar ajustes realizados con la utilidad Colour
Correct:
1. Desde la aplicacin, haga clic en Archivo y seleccione
Imprimir.
2. Haga clic en Propiedades. De esta forma se muestran las
opciones del controlador de la impresora.
3. Haga clic en la ficha Color.
Especificaciones> 121
ESPECIFICACIONES
ELEMENTO ESPECIFICACIN
General
Dimensiones 444 x 561 x 26,26in (Ancho x
Profundidad x Alto)
Peso 32 Kg aproximadamente
Fuente de
alimentacin
Entrada: 220 a 240 V CA, 50 a 60 Hz
Consumo elctrico Funcionamiento normal <400 W
Inactivo <125 W
Modo Ahorro de energa<32 W
Medioambiental
Ruido
Temperatura
Humedad
56 dB A (funcionando)
10 C a 32 C
20% a 80% HR
Digitalizacin
Sensor de imagen CCD de color
Fuente de luz Lmpara fluorescente de ctodo fro
Resolucin ptica 600 x 600 ppp
Calidad de salida Entrada: color de 48 bits
Salida: color de 24 bits
Escala de grises de 8 bits
CMYK de 4 bits
Monocromo de 1 bit
Memoria 2,5 Mbytes
Tamao del LCD Texto, 24 x 2, monocromo
Indicaciones del LED Ahorro de energa
Advertencia
Alimentacin
Conexiones externas RJ45 (red)
USB (ordenador)
Red 10/100 Mbit con autonegociacin
Solucin de grupo de
trabajo de red para:
nicamente copia
Correo electrnico (por Internet/
Intranet)
Archivado
Formato de salida PDF, JPEG, TIFF
Especificaciones> 122
Interfaz
Host USB 2.0
Dispositivo USB 2.0
Ethernet 10/100 Mb
Copia
Digitalizacin (la longitud del cable USB
no debe superar los 2 m)
Correo electrnico, enviar digitalizacin
a un archivo, impresin
Alimentador automtico
Tamao del
documento
114 x 140 a 216 x 355 mm
Peso/grosor del
documento
72,6 a 127 g/m
Alimentacin papel Bca arr.
Capacidad 50 hojas de papel Xerox4024 DP
9,07 Kg
Especificaciones de la copia
Emulacin Windows GDI (Hyper-C), PJL
Interfaz USB 2.0
Nmero de copias Hasta 999
Resolucin 600 x 600 ppp
Tipo de papel Plain Paper (Papel normal), Ultra Heavy
(Ultraduro), Transparency
(Transparencia)
Calidad Velocidad, fino
Control densidad 5 niveles
Eliminar fondo S
Ampliar/reducir Pgina completa (93%)
25% a 400% en incrementos del 1%
Escala predefinida
Bandeja de entrada Auto/Bandeja 1/Bandeja multiuso
Paper Supply (Papel) Carta vertical
Legal vertical
A4 vertical
B5 vertical
A5 vertical
A5 SEG
Borrado del borde 0 a 25 mm
Desplazamiento del
margen
0 a 25 mm
ELEMENTO ESPECIFICACIN
Especificaciones> 123
Ahorro de papel
(N en una)
1/4/ en 1 pgina
Intercalar Encendido/apagado
Recuento trabajos Copia, digitalizacin, impresin
Activado/Desactivado
Especificaciones de red
Conectividad Ethernet 10BaseT/100BaseTX con auto-
negociacin y con conexin RJ-45
Protocolo de
comunicaciones
TCP/IP, SMTP, HTTP, MIME, FTP, CIFS,
DHCP, DNS, LDAP
Exploradores
compatibles
Microsoft IE 4.1 o superior
Netscape Navigator 4.0 a 4.78
Requisitos de
configuracin
Direccin IP
Mscara de subred
Gateway
Servidor SMTP/servidor POP3
Servidor FTP
Servidor Web
Especificaciones de correo electrnico
Protocolo de
comunicaciones
SMTP, MIME, POP3
Formatos de
archivos
B/N
Gris/color
PDF, TIFF, MTIFF
PDF, TIFF, MTIFF, JPEG
Formato de archivos
predeterminado
PDF
Lmite de
separaciones
1 MB, 3 MB, 5 MB, 10 MB, 30 MB, sin
lmite
Resolucin 75, 100, 150, 200, 300, 400, 600 ppp
Resolucin
predeterminada
200 ppp
Volumen de la libreta
de direcciones
Direcciones mximas
Grupo
N. de direcciones
por grupo
100
20
50
ELEMENTO ESPECIFICACIN
Especificaciones> 124
Permitir varios
destinatarios
S
Comprobacin de
seguridad
S
Autenticacin del
servidor de correo
SMTP, POP3
Aplicaciones de
servidor de correo
compatibles
Lotus Mail Server 5.0
MS Exchange Server 2000
RedHat 7.0 SendMail
MAC Mail Server en OS 9.04
Servidores LDAP
compatibles
Windows 2000 Active Directory
Windows NT 4.0 + MS Exchange 5.5
Lotus Notes R5
Aplicaciones de
correo compatibles
Microsoft Outlook 2000
Microsoft Outlook Express 5.0
Microsoft Outlook Express 6
Netscape Messenger 4.7
Netscape Messenger 4,73
Aplicacin MAIL incorporada en el MAC
Eudora 4.3.2J
Lotus Notes R5
Especificaciones de archivado
Protocolo de
comunicaciones
FTP, HTTP, CIFS
Formatos de
archivos
B/N
Gris/color
PDF, TIFF, MTIFF
PDF, TIFF, MTIFF, JPEG
Formato de archivos
predeterminado
PDF
Resolucin 75, 100, 150, 200, 300, 400, 600 ppp
Resolucin
predeterminada
200 ppp
Nmero mximo de
perfiles
20
ELEMENTO ESPECIFICACIN
Especificaciones> 125
Impresin
Velocidad 12 pginas/min en color / 20 pginas/
min en monocromo
Resolucin 600 x 600 ppp/1200 x 600 ppp
Funciones
automticas
Registro automtico
Ajuste automtico de la densidad
Puesta a cero automtica del contador
de consumibles
Memoria 96 MB estndar, ampliable a 288 MB
Capacidad de papel
a 80g/m
300 hojas en la bandeja principal
100 hojas en la bandeja multiuso
Gramaje del papel 64 ~ 120 g/m en la bandeja principal
75 ~ 203g/m en la bandeja multiuso
Salida del papel 250 hojas boca abajo (apilador
superior) @ 80g/m
100 hojas boca arriba (apilador
posterior) @ 80g/m
Vida til de la
impresora
420.000 pginas o 5 aos
Ciclo de servicio Mximo de 50.000 pginas/mes, 4.000
pginas/mes de media
Vida til del tner 3.000 pginas con una cobertura del
5%
Vida til del tambor
de imagen
14.000 pginas (uso de oficina normal)
Vida til de la cinta
de transporte
50.000 pginas A4, a 3 pginas por
trabajo
Vida til del fusor 45.000 pginas A4
ELEMENTO ESPECIFICACIN
Cdigos de error> 126
CDIGOS DE ERROR
NOTES:
1. mmm = the setup of Paper Supply
2. ppp = the setup of Media Type
3. yy in code denotes paper size. Paper size codes are
shown in the list after the table.
CODE LCD MESSAGE DETAILS
10007 Check The Printer
Indicates that job cancellation has been
initiated and data is being ignored until
job is complete.
10053,
10976,
10975,
10050,
10054,
10051,
10052
Printer Error
These are not a user-level errors. Please
call service
40994 Check The Printer
Memory limitation.
This error code appears if memory full
occurs during multiple copy.
10982 Check The Printer
Job cancelled because there is no
permission for printing (Related to
JobAccount). Cleared by pressing the
ON-LINE switch.
30114 Check The Printer
Invalid data was received.
Press the On-line switch to cancel.
Displayed when an unsupported PDL
command is received or a spool
command is received without a HDD.
411yy Check The Printer
Manual paper feed is required. Manually
insert the paper shown by mmm.
480yy,4
82yy,48
3yy
Media Mismatch
Check The Printer
The media type in the tray does not
match the print data. Load mmm/ppp
paper in MP Tray orTray1.
480yy,4
82yy,48
3yy
Media Mismatch
Check The Printer
The media size or both media size and
media type in the tray does not match
the print data.
30993 Check The Printer Network initializing.
472yy
Tray1 Empty
Load mmm in Tray1
Printing request has been issued to an
empty tray1.
Cdigos de error> 127
470yy
MP Empty
Load mmm in MP
Tray
Paper feed from MPTRAY has been
attempted, but the tray is empty.
Loading mmm paper and pressing the
On-line switch will start printing.
30097
Printer Error
Check The Printer
Memory capacity overflow. Press the ON-
LINE switch to continue printing. Install
expansion RAM or decrease data size.
40956
Y Waste Toner Full
Replace Y Toner
Waste toner will fill up the box. Toner
replacement is necessary (Y, M or C).
40957
M Waste Toner Full
Replace Y Toner
40958
C Waste Toner Full
Replace Y Toner
40028
K Toner Empty
Replace K Toner
Toner empty (K, Y, M or C).
Warning status takes effect at Cover
Open/Close. Allows printing approx 50
pages (A4 5% duty, density 5%).
40029
Y Toner Empty
Replace Y Toner
40030
M Toner Empty
Replace M Toner
40031
C Toner Empty
Replace C Toner
400952
Have you replaced Y
Toner?
Yes/No
Displayed to confirm whether the user
has replaced the toner after Cover Open/
Close (after Waste Toner Full error).
Selection of "Yes" will reset the toner
counter while clearing the Waste Toner
Full error. The selection of "No" will bring
the printer to waste toner full warning
status.
40953
Have you replaced
M Toner?
Yes/No
40954
Have you replaced
C Toner?
Yes/No
40959,
40960,
40961,
40962
Printer Error
Check The Printer
Something is wrong with the Toner
Sensor.
CODE LCD MESSAGE DETAILS
Cdigos de error> 128
30034
Paper Size error
Check The Printer
Inappropriate size paper was fed from a
tray. Usually paper is automatically
ejected, and error message is displayed.
After the cover is opened and closed,
error is cancelled. If paper remains in the
printer, remove it and close the cover.
Open and close the cover to perform
recovery printing, and continue.
40980
Printer Error
Check The Printer
Displayed if paper jam has occurred in
the Duplex Unit and the Duplex unit is
removed. If a user removes the Duplex
Unit when jam has not occurred, Service
Call Error 181 appears.
40964
Waste Toner Full
Replace Belt
Water toner full. Warning status takes
effect at cover open/close. Replace the
transfer belt. If you do not, when the
printer has printed 500 pages, the error
will occur again.
40034,
40035,
40036
Printer Error
Check The Printer
Drum is not correctly installed.
40033
Printer Error
Check The Printer
Belt is unlocked or black drum is not
correctly installed.
40037
Printer Error
Check The Printer
Belt unit is not correctly installed.
40992
Printer Error
Check The Printer
Fuser unit is not correctly installed.
CODE LCD MESSAGE DETAILS
Cdigos de error> 129
40967
Printer Error
Check The Printer
Download mode when download data is
received in normal operation.
Show download data is being received.
Receiving of download data has finished.
An error occurs when received download
data has:
1 : Size error
2 : Checksum error
3 : Print Model N0. error
4 :Module I/F version error
5 : FAT version error
Download data is writing.
Writing download data has finished.
An error occurs when writing download
data has:
1 : Memory allocation error
2 : Download File error
3 : Device free space reserving error
4 : Device free space insufficient error
5 : File Write error
6 : CU-F/W mismatch error
40057
Printer Error
Check The Printer
Service Calls
CODE LCD MESSAGE DETAILS
Cdigos de error> 130
Paper sizes
PAPER SIZE PJL CODE
(DECIMAL)
LETTER 02
EXECUTIVE 05
LEGAL14 03
LEGAL13.5 85
LEGAL13 96
A4 04
A5 97
A6 98
B5 13
CUSTOM 15
COM-9 ENVELOPE 95
COM-10 ENVELOPE 08
MONARCH ENVELOPE 09
DL ENVELOPE 11
C5 ENVELOPE 10
POSTCARD 16
RETURN POSTCARD 17
ENVELOPE1 74
ENVELOPE2 75
ENVELOPE3 76
ENVELOPE4 77
ndice> 131
NDICE
A
Ajustes de impresin
cmo guardar .......................... 44
Ajustes predeterminados de la
impresora
ajustes predeterminados de
Windows............................... 47
Apilador boca abajo ...................... 22
Apilador boca arriba...................... 22
B
Bandeja de casete ........................ 21
Bandeja multiuso.......................... 21
cmo utilizarla ......................... 26
medidas del papel .................... 21
C
Caractersticas de las comunicaciones
por Internet............................... 29
Enviar digitalizacin a correo
electrnico............................ 29
Enviar digitalizacin a FTP ......... 30
Carga de papel ............................. 23
Bandeja de casete.................... 23
Bandeja multiuso ..................... 26
Cinta de transporte
cmo cambiarlo ....................... 87
duracin prevista ..................... 74
Cdigos de error..........................126
Cola de impresin
ajustes de Windows.................. 48
Concordancia de color
acceso...................................117
ajustes generales ..................... 46
eleccin del origen de la
imagen................................118
impresin de un muestrario de
colores ................................119
recomendaciones generales......114
Configuracin............................... 32
Configuracin de la mquina... ....... 27
Configuracin de la mquina....
....desde el Panel de control ...... 31
....desde la pgina web............. 31
D
Datos para pedidos de
consumibles .............................. 75
Descripcin general del MFP............. 9
E
Especificaciones ..........................121
Alimentador autom..................122
Archivado...............................124
Copia ....................................122
Correo electrnico................... 123
Digitalizando .......................... 121
Impresin .............................. 125
Explicacin de los protocolos de
archivado...................................37
FTP .........................................37
HTTP.......................................37
F
Funcionamiento.............................51
Ajuste de la densidad ................61
Bandeja entrada .......................59
Borrado del borde .....................59
Calidad de la copia ....................60
Cambio de la escala ..................60
Carga de documentos para su
copiado .................................51
Colocacin de documentos en
el ADF...................................52
Colocacin de documentos en el
cristal....................................53
Copia ......................................58
Despl.marg- .............................59
Digitalizacin............................61
Envo de documentos a un
servidor de archivos................55
Envo de documentos por correo
electrnico.............................53
Intercalado ..............................59
N-en una (ahorro de papel) ........59
Suministro papel.......................59
Uso del ADF .............................52
Funciones avanzadas
activar o desactivar ...................49
Fusor
cmo cambiarlo ........................90
duracin prevista ......................74
I
Impresin de carteles ....................44
Impresin en negro
brillo o mate.............................46
Informacin sobre la
preinstalacin .............................27
Activar DHCP............................28
Direccin IP..............................28
IP de puerta de enlace...............28
Mscara de subred....................28
Puerto POP3.............................28
Puerto SMTP.............................28
Servidor DNS ...........................28
Servidor POP3 ..........................28
Servidor SMTP..........................28
Instalacin de memoria adicional .....93
ndice> 132
M
Marcas de agua
impresin en Windows .............. 45
Memoria
instalacin de actualizacin........ 93
Mensajes/cdigos de informacin.... 97
durante el envo de mensajes de
correo electrnico .................. 99
durante el proceso de
archivado.............................102
durante la digitalizacin y
la copia ................................ 97
en la conexin en red ............... 98
O
Orden de impresin
apilador boca abajo .................. 24
apilador boca arriba.................. 24
Orientacin de la pgina
ajuste en Windows ................... 45
P
Papel
ajuste del tamao en Windows... 43
carga de bandeja de casete ....... 23
con membrete ......................... 24
resolucin de atascos...............105
seleccin de bandeja en
Windows............................... 44
tamaos admitidos................... 21
tipos recomendados ................. 20
Prioridad
prioridad de la cola de
impresin ............................. 48
R
Recomendaciones sobre el papel
Etiquetas ................................ 20
Papel preimpreso ..................... 20
Sobres.................................... 20
Tarjetas de visita ..................... 21
Transparencias ........................ 20
Requisitos mnimos de
configuracin............................. 27
Resolucin
ajuste en Windows ................... 44
Resolucin de atascos de papel......105
En el ADF...............................105
En la impresora.......................106
S
Separadores
separacin de trabajos de
impresin ............................. 50
Sobres
carga...................................... 26
Sustitucin de consumibles ............ 74
Cartucho de tner .................... 76
cinta de transporte....................87
Fusor ......................................90
Tambor de imagen....................82
T
Tambor de imagen
cmo cambiarlo ........................82
duracin prevista ......................74
Tner
cmo cambiarlo ........................76
duracin prevista ......................74
Datos de contacto de Oki> 133
DATOS DE CONTACTO DE OKI
Oki Systems (Iberica), S.A.
C/Teide, 3
San Sebastian de los Reyes,
28700, Madrid
Tel: 91-3431620
Fax: 91-3431624
Atencin al cliente: 902 36 00 36
Website: http://www.oki.es
OKI Europe Limited
Central House
Balfour Road, Hounslow
TW3 1HY, United Kingdom
Tel: +44 (0) 20 8219 2190
Fax: +44 (0) 20 8219 2199
www.okiprintingsolutions.com
07057704 iss.03
You might also like
- Deudas Financieras Partidos Dic12Document1 pageDeudas Financieras Partidos Dic12rgbitNo ratings yet
- Formación Discos SSD - EspañolDocument12 pagesFormación Discos SSD - EspañolrgbitNo ratings yet
- Ley22 2003 (Concurso Voluntario)Document90 pagesLey22 2003 (Concurso Voluntario)rgbitNo ratings yet
- Manual de Referencia - Cliente Lotus Notes R5Document68 pagesManual de Referencia - Cliente Lotus Notes R5Oliver QuinteroNo ratings yet
- Capitulo 109Document22 pagesCapitulo 109lmolinaresNo ratings yet
- Implementación de 13 hectáreas de pimienta con tutores vivosDocument25 pagesImplementación de 13 hectáreas de pimienta con tutores vivosANDREA DIAZNo ratings yet
- Ficha Tecnica Altair 5X MSADocument3 pagesFicha Tecnica Altair 5X MSARelzatec Innovaciones En Seguridad Industrial0% (1)
- Formulas Del Trabajo Mecánico para Primer Grado de Secundaria PDFDocument4 pagesFormulas Del Trabajo Mecánico para Primer Grado de Secundaria PDFAlonso Anwar Vargas SaavedraNo ratings yet
- El Territorio y La Gestión Del RiesgoDocument4 pagesEl Territorio y La Gestión Del RiesgoRichard Miguel Hernandez Sabie Hernandez SabieNo ratings yet
- 1 Derecho Notarial y RegistralDocument38 pages1 Derecho Notarial y Registralreyna burboa100% (2)
- Power Cuello - Segunda ParteDocument57 pagesPower Cuello - Segunda ParteMauro MolinaNo ratings yet
- Bitácora Cubo - Compressed PDFDocument12 pagesBitácora Cubo - Compressed PDFCOMECUAMEXNo ratings yet
- Declaracion de Cambio Por Exportaciones de Bienes Formulario N 2 SENADocument1 pageDeclaracion de Cambio Por Exportaciones de Bienes Formulario N 2 SENAanderson castañoNo ratings yet
- Historia de La AstronomiaDocument6 pagesHistoria de La AstronomiaNeidy Rios AguileraNo ratings yet
- CabelloDocument5 pagesCabelloHernan Delgadillo MolinaNo ratings yet
- COAP3Document32 pagesCOAP3ofg333No ratings yet
- CalculoCondicional EjerciciosPropuestos2Document6 pagesCalculoCondicional EjerciciosPropuestos2BRITNEY GISELL MARCHAN PONCENo ratings yet
- Reforma fiscal ambiciosa requerida para cumplir compromisos del PactoDocument2 pagesReforma fiscal ambiciosa requerida para cumplir compromisos del Pactodanndimoont100% (1)
- 4R70W Gran Marquis PDFDocument285 pages4R70W Gran Marquis PDFRichard Medrano Almaraz67% (9)
- Informe de Empresas IndustrialesDocument7 pagesInforme de Empresas IndustrialesJenny OlidenNo ratings yet
- DESGLOSSAMENTDocument3 pagesDESGLOSSAMENTLucía López PeralNo ratings yet
- Informe DiseñoDocument10 pagesInforme Diseñoalixander garciaNo ratings yet
- Taller Operación Pixel A PixelDocument15 pagesTaller Operación Pixel A PixelIfran SierraNo ratings yet
- GEOGRAFIADocument6 pagesGEOGRAFIASEXTOS SEXTOSNo ratings yet
- Ficha Técnica KIKKO 2021Document2 pagesFicha Técnica KIKKO 2021jlogisticaNo ratings yet
- 1 GRM 001 Manual SgcsDocument17 pages1 GRM 001 Manual SgcsstivenrivasNo ratings yet
- Anejo 8 Cálculos Hidráulicos PDFDocument309 pagesAnejo 8 Cálculos Hidráulicos PDFCONSTRUCCIONES HIDRAULICAS ULSNo ratings yet
- Gasoducto SurDocument25 pagesGasoducto SurIvan HuamanNo ratings yet
- Laboratorio Con TelnetDocument5 pagesLaboratorio Con TelnetPorfin AlguienNo ratings yet
- Manejo Del Paciente Con Neuropatia Diabetica PerifericaDocument43 pagesManejo Del Paciente Con Neuropatia Diabetica PerifericaEduardo MacoNo ratings yet
- Macro Matriz de Recursos SST 2023Document6 pagesMacro Matriz de Recursos SST 2023SARA LUCIA TANGARIFE PINEDANo ratings yet
- 1201-18 - Construcción e Instalación de Pisos de Concreto Pretensado en Puente Peatonal Prototipo para BogotáDocument10 pages1201-18 - Construcción e Instalación de Pisos de Concreto Pretensado en Puente Peatonal Prototipo para BogotáEdwín Rodríguez100% (1)
- PDF Cfe Caracteristicas Tecnicas Relevadores de Proteccion CompressDocument56 pagesPDF Cfe Caracteristicas Tecnicas Relevadores de Proteccion Compresseduardo ulloaNo ratings yet
- Formato Reporte Incidente, Accidente de Trabajo y Enfermdad P.Document1 pageFormato Reporte Incidente, Accidente de Trabajo y Enfermdad P.CarlosNo ratings yet