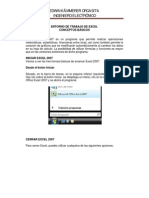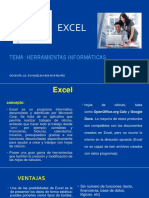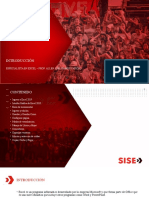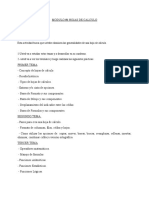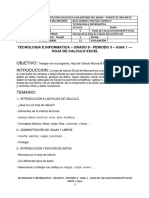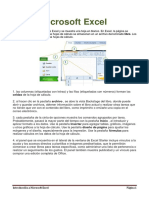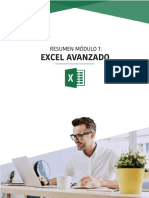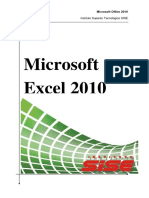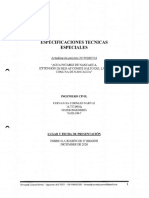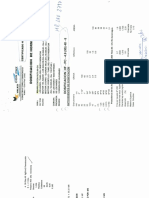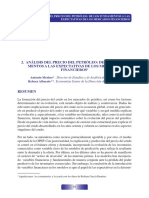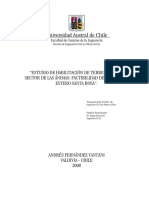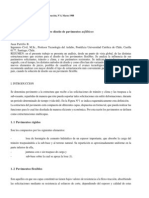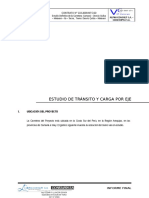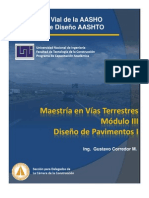Professional Documents
Culture Documents
Excel Senior
Uploaded by
Rubén Mojica MorganCopyright
Available Formats
Share this document
Did you find this document useful?
Is this content inappropriate?
Report this DocumentCopyright:
Available Formats
Excel Senior
Uploaded by
Rubén Mojica MorganCopyright:
Available Formats
HOJAS DE CLCULO
Introduccin a Excel
Excel
Excel Bsico
http://personales.unican.es/corcuerp/Senior/
ndice
Introduccin a Excel.
Datos y frmulas
Presentacin de datos
Funciones
Introduccin a Excel
2
Funciones
Grficos
Introduccin a la hojas de clculo
En 1979 Dan Bricklin (alumno de la Harvard
Business School) crea una aplicacin informtica
(VisiCalc) que simulaba una hoja de balance.
Otras hojas: Multiplan, SuperCalc, Lotus 1-2-3,
PlanPerfect, Quattro, Calc, Excel, etc.
Introduccin a Excel
3
PlanPerfect, Quattro, Calc, Excel, etc.
Las hojas de clculo se componen de celdas
dispuestas en filas y columnas que pueden
contener valores numricos, alfanumricos o
relaciones entre s. Tambin permiten graficar los
valores de las celdas.
Excel forma parte del paquete Microsoft Office.
Iniciar Excel
MS XP: Botn Inicio Todos los programas
Microsoft Office Microsoft Office Excel 2007
Introduccin a Excel
4
Haciendo doble click sobre el icono de acceso
directo a Microsoft Office Excel 2007
Cerrar Excel
Botn Cerrar que se encuentra en la parte superior
derecha de la venta de Excel
Botn Office Cerrar
Introduccin a Excel
5
Pulsando teclas Alt + F4
Nuevo, Abrir, Guardar hojas
Botn Office Nuevo
Abrir
Guardar
Introduccin a Excel
6
Ventana de Excel
Introduccin a Excel
7
Componentes de la ventana 1
Barra de ttulo
Minimizar
Restaurar
Cerrar
Introduccin a Excel
8
Cerrar
Barra de acceso rpido
Guardar
Deshacer
Rehacer
Personalizar Banda de opciones de acceso rpido
Componentes de la ventana 2
Banda de Opciones
Introduccin a Excel
9
Pulsando tecla ALT (modo de acceso por teclado)
Componentes de la ventana 3
Botn Office
Introduccin a Excel
10
Barra de frmulas: muestra el contenido de la celda
activa
Componentes de la ventana 4
Hoja de clculo: contiene celdas identificadas por
la columna (letra) y fila (nmero)
Introduccin a Excel
11
Componentes de la ventana 5
Barra de etiquetas: movernos por las distintas hojas
Barras de desplazamiento: movernos a lo largo y
ancho de la hoja
Introduccin a Excel
12
Barra de estado (configurable)
Barra de visualizacin
Ayuda
Tecla F1
Fundamentos de Excel 1
Un libro de trabajo es el archivo que creamos con
Excel.
Un libro de trabajo est formado por varias hojas
de trabajo (inicialmente 3).
La hoja de clculo es uno de los distintos tipos de
Introduccin a Excel
13
La hoja de clculo es uno de los distintos tipos de
hojas que puede contener un libro de trabajo. Es
como una gran hoja cuadriculada formada por
16384 columnas y 1.048.576 filas.
Los elementos individuales (interseccin de una
columna y una fila) dentro de una hoja de clculo
se llaman celdas.
Fundamentos de Excel 1
Un rango de celdas es un bloque rectangular de
una o ms celdas que Excel trata como una unidad.
Una celda puede contener dos tipos diferentes de
datos:
una constante numrica (un nmero) o
Introduccin a Excel
14
una constante numrica (un nmero) o
una constante de texto (etiqueta o cadena de caracteres).
Cada celda se referencia o llama por su columna
(normalmente una letra) y el nmero de fila. Ejm:
B3 referencia la celda en la columna B y fila 3.
Fundamentos de Excel 2
Un conjunto de celdas forman una hoja de trabajo.
Si una celda contiene un valor numrico, el
nmero puede haberse escrito directamente o ser el
resultado de la evaluacin de una frmula.
Una frmula expresa interdependencias entre
Introduccin a Excel
15
Una frmula expresa interdependencias entre
celdas. Ejm: el valor numrico en la celda C7 es
generado por la frmula =(C3+C4+C5).
Esta importante caracterstica permite anlisis del
tipo qu pasa si (what-if).
Movimiento en la hoja 1
La celda activa en curso se identifica con un
rectngulo alrededor de ella.
El puntero del ratn se indica por un cursor en cruz
que indica la posicin del ratn.
Para moverse por la hoja de clculo se puede usar:
Introduccin a Excel
16
Para moverse por la hoja de clculo se puede usar:
Ratn
Teclas
Barra de desplazamiento
Barra de frmulas
Opcin: Inicio Buscar y seleccionar Ir a
(F5)
Movimiento en la hoja 2
Las teclas o combinacin de ellas para moverse
rpidamente por la hoja de clculo son:
MOVIMIENTO TECLADO
Celda Abajo / Celda Arriba FLECHA ABAJO / FLECHA ARRIBA
Celda Derecha / Celda Izquierda FLECHADERECHA / FLECHA IZQUIERDA
Introduccin a Excel
17
Pantalla Abajo / Pantalla Arriba AVPAG / REPAG
Celda A1 CTRL+INICIO
Primera celda de la columna activa FIN + FLECHA ARRIBA
ltima celda de la columna activa FIN + FLECHA ABAJO
Primera celda de la fila activa FIN + FLECHA IZQUIERDA
ltima celda de la fila activa FIN + FLECHA DERECHA
ltima fila de la hoja CTRL + FLECHA ABAJO
ltima columna de la hoja CTRL + FLECHA DERECHA
Movimiento en el libro
En un libro de trabajo existen varias hojas de
clculo. Por defecto aparecen 3 hojas de clculo
aunque el nmero podra cambiarse.
Para seleccionar una hoja activa se usa la barra de
etiquetas.
Introduccin a Excel
18
Opcionalmente con teclas
MOVIMIENTO TECLADO
Hoja Siguiente CTRL+ AVPAG
Hoja Anterior CTRL+ REPAG
Ejercicios
Cuntas filas tiene una hoja?
Cuntas columnas tiene una hoja?
Introduccin a Excel
19
Trabajando con las hojas 1
Buenas costumbres o etapas para crear una hoja de
clculo:
Introducir rtulos (texto), datos y frmulas.
Realizar pruebas con grupos de datos para comprobar
que las frmulas realizan los clculos correctamente.
Dar formatos adecuados que faciliten la lectura y
Introduccin a Excel
20
Dar formatos adecuados que faciliten la lectura y
comprensin de la hoja de clculo.
Lo que vemos en las celdas no siempre coincide
con lo que se ha tecleado en ellas.
Si contiene una frmula lo que vemos es el resultado de
la frmula.
Otras veces la diferencia se debe al formato de la celda.
Trabajando con las hojas 2
Para ver el contenido real de una celda
seleccionamos la celda y miramos en la Barra de
frmulas.
Introduccin a Excel
21
Escritura de etiquetas o rtulos
Para facilitar la comprensin de las hojas de clculo,
conviene introducir etiquetas o rtulos en una hoja .
Generalmente es un texto.
Para introducir un rtulo o etiqueta en una celda:
Seleccionar la celda.
Introduccin a Excel
22
Seleccionar la celda.
Escribir el texto del rtulo (mximo 255 caracteres).
Pulsar Entrar () o seleccionar otra celda haciendo clic
sobre ella o pulsando las teclas del cursor o pulsando el
botn de aceptacin en la barra de frmulas.
Si el texto es largo se puede cambiar el ancho de la
columna o desde el men Inicio Formato Ancho de
Columna.
Eliminar o borrar el contenido
Si se est escribiendo los datos se puede usar la
tecla de Retroceso, o se puede reescribir el dato.
El nuevo dato reemplazar al antiguo una vez que
se pulsa Entrar.
Se puede borrar una celda activa pulsando la tecla
Supr o desde EdicinBorrar
Introduccin a Excel
23
Supr o desde EdicinBorrar
Todo/Contenido.
Empleando el icono Cancelar de la barra de
edicin de celda.
Insercin de formas e imgenes 1
Para introducir figuras, esquemas, letras artsticas e
imgenes se selecciona:
Formas: Insertar Ilustraciones Formas.
Esquemas: Insertar Ilustraciones SamrtArt.
Figuras: Insertar Ilustraciones Imgenes
Introduccin a Excel
24
Figuras: Insertar Ilustraciones Imgenes
prediseadas.
Imgenes: Insertar Ilustraciones Imagen.
Letras: Insertar Texto WordArt.
Cuadros de Texto: Insertar Texto Cuadro de texto
Insercin de formas e imgenes 2
Introduccin a Excel
25
Datos
Dato es cualquier informacin que se puede utilizar
en una frmula.
Los pasos para introducir datos son los mismos que
para introducir rtulos:
Seleccionar la celda.
Introduccin a Excel
26
Seleccionar la celda.
Escribir el dato.
Pulsar Entrar o seleccionar otra celda haciendo clic
sobre ella o pulsando las teclas del cursor.
Tambin se puede usar los iconos en la barra de
frmula para ingresar/modificar los datos.
Datos numricos
Son los ms frecuentes en las hojas de clculo. Se
debe tener en cuenta que Excel:
Alinea a la derecha con formato general.
Dispone de gran variedad de formatos.
Utiliza la notacin cientfica cuando no cabe en la celda.
Introduccin a Excel
27
Utiliza la notacin cientfica cuando no cabe en la celda.
Para fracciones se escribe la parte entera, se deja un
espacio en blanco y a continuacin la fraccin.
Para introducir porcentajes se teclea el nmero seguido
del smbolo %.
Cuando un nmero no cabe llena la celda con #######
Ejercicio: Introducir 12345,6789 ; 7,25% y 2 3/5
Datos alfanumricos o texto
Son cadenas de caracteres, similares a los rtulos.
Ejercicio: Completa la hoja con los datos del DNI.
Introduccin a Excel
28
Datos fecha y hora
Excel admite como datos fechas y horas.
Ejercicio: Crea la siguiente hoja con tus datos de
nacimiento, fecha, hora y fecha y hora.
Introduccin a Excel
29
Datos fijos y datos variables
Datos fijos son aquellos valores que no cambian.
Datos variables son aquellos que tenemos que
modificar cada vez que queremos resolver el mismo
problema con otros datos.
Ejemplo: Calcular el importe en pesetas de un
Introduccin a Excel
30
Ejemplo: Calcular el importe en pesetas de un
importe en euros. En este caso el importe en euros
es un dato variable y la equivalencia 1 = 166,386
pesetas es un dato fijo.
Eliminar y editar el contenido de
una celda
Para eliminar o borrar el contenido de una celda:
Seleccionamos la celda.
Pulsamos la tecla Suprimir (Supr).
Para editar o modificar el contenido de una celda:
Seleccionamos la celda.
Introduccin a Excel
31
Seleccionamos la celda.
Si queremos cambiar el contenido actual por otro
ingresamos en nuevo contenido.
Si slo queremos modificar parcialmente el contenido
hacemos clic en la barra de frmulas y movemos el
cursor para hacer la modificacin. Despus pulsamos
Entrar o el botn Aceptar. Otra manera es hacer doble
clic en la celda a modificar.
Frmulas
El xito de las hojas de clculo se debe a la facilidad
de realizar clculos.
Para introducir una frmula:
Seleccionar la celda
Escribir el signo igual ( = )
Escribir la frmula: operandos y operadores
Introduccin a Excel
32
Escribir la frmula: operandos y operadores
Pulsar Entrar
Una frmula siempre empieza con el signo igual (=).
Lo que muestra la celda que contiene la frmula es el
valor del resultado de la misma.
Los operandos de frmulas pueden ser referencias a
celdas que contienen los datos. Las celdas de
referencia pueden estar en otras hojas o libros.
Ejemplo de frmula
Ejercicio: Calcular el equivalente en pesetas de
123,45 .
Como calculadora manual.
Introduccin a Excel
33
Como hoja de clculo.
Operadores (I)
Excel incluye operadores aritmticos, de texto, de
comparacin y de referencia.
Operadores aritmticos
Operador aritmtico Significado Ejemplo
+ (signo ms) Suma 3+3
Introduccin a Excel
34
+ (signo ms) Suma 3+3
(signo menos) Resta
Negacin
31
1
* (asterisco) Multiplicacin 3*3
/ (barra oblicua) Divisin 3/3 | =A1+B1-C2*A4/A2
% (signo de porcentaje) Porcentaje 20%
^ (acento circunflejo) Exponenciacin 3^2
Operadores (II)
Operadores de comparacin: el resultado es un
valor lgico, VERDADERO o FALSO
Operador de comparacin Significado Ejemplo
= (signo igual) Igual a A1 = B1
> (signo mayor que) Mayor que A1 > B1
Introduccin a Excel
35
> (signo mayor que) Mayor que A1 > B1
< (signo menor que) Menor que A1 < B1
>= (signo mayor o igual que) Mayor o igual que A1 >= B1
<= (signo menor o igual que) Menor o igual que A1 <= B1
<> (signo distinto de) Distinto de A1 <> B1
Operadores (III)
Operador de texto o concatenacin (&): une o
concatena una o varias cadenas de texto con el fin
de generar un solo elemento de texto.
Operador de texto Significado Ejemplo
& ("y" comercial) Conecta o concatena dos ("Viento"&"norte")
Introduccin a Excel
36
& ("y" comercial) Conecta o concatena dos
valores para generar un valor
de texto continuo
("Viento"&"norte")
Operadores (IV)
Operadores de referencia: combina rangos de
celdas para los clculos con los siguientes
operadores.
Operador de
referencia
Significado Ejemplo
Introduccin a Excel
37
referencia
: (dos puntos) Operador de rango, que genera una
referencia a todas las celdas entre dos
referencias, stas incluidas.
B5:B15
; (punto y coma) Operador de unin, que combina
varias referencias en una sola
SUMA(B5:B15;D5:D15)
(espacio) Operador de interseccin, que genera
una referencia a las celdas comunes a
las dos referencias
B7:D7 C6:C8
Operadores (Precedencia)
Orden de prioridad Operador Descripcin
1 Negacin
2 % Porcentaje
3 ^ Exponente
4 * / Multiplicacin y divisin
5 + Suma y resta
Introduccin a Excel
38
Si una frmula contiene operadores con la misma
prioridad se evaluar de izquierda a derecha.
Para cambiar el orden de evaluacin usar
parntesis.
5 + Suma y resta
6 & Concatenacin
7 = < > <= >= <> Comparacin
Ejemplo de operadores
Introduccin a Excel
39
Frmulas con datos en ms de
una hoja
Excel permite crear frmulas que operan con datos
almacenados en ms de una hoja de un mismo libro.
Ejercicio: Se desea calcular los totales de ingresos y
gastos del primer trimestre.
Barra de etiquetas Insertar hoja de clculo
Vista Nueva Ventana | Organizar todo
Introduccin a Excel
40
Vista Nueva Ventana | Organizar todo
Frmulas con datos en ms de
un libro
Excel permite crear frmulas que operan con datos
almacenados en ms de un libro.
Ejercicio: El grupo G1 tiene dos empresas A y B.
Cada una entrega un libro a G1 para consolidar.
Introduccin a Excel
41
Formato de celdas (I)
Excel presenta el valor de una celda segn el formato
asignado.
El formato no afecta al contenido
de la celda, slo a su presentacin.
Si se cambia el formato de la
celda, el mismo valor puede
Introduccin a Excel
42
celda, el mismo valor puede
significar cosas diferentes.
Tambin se puede cambiar la
apariencia de una celda: tipo de
fuente, tamao, alineacin, color,
etc.
Ventana Formato de celdas: Inicio Celdas Formato
Formato de celdas Celda Botn derecho
Formato de celdas (II)
Formato Nmero.
General: El contenido se presenta como se ha
introducido.
Nmero: Adecuado para representar nmeros. Permite
especificar el nmero de decimales, separador de miles
y nmeros negativos.
Introduccin a Excel
43
y nmeros negativos.
Moneda: Se usa para cantidades monetarias. Permite
especificar el nmero de decimales, la moneda y
formato de negativos.
Contabilidad: Igual que el formato moneda, la
diferencia es que alinea los nmeros por la coma
decimal y el smbolo de moneda.
Formato de celdas (III)
Ejercicio: Introducir en la celda A2 el valor
12345,6789 y en las celdas D2:D5 las frmulas
adecuadas para que tengan igual valor que la celda
A2. Dale a cada celda del rango D2:D5 el formato
que se indica.
Introduccin a Excel
44
que se indica.
Formato de celdas (IV)
Fecha-Hora
Fecha: nmero (parte decimal cero) que indica los das
transcurridos desde el 1/01/1900 hasta la fecha indicada.
Hora: fraccin decimal (parte entera cero) que tiene
como unidad el da (1 equivale a 24 horas).
Introduccin a Excel
45
Formato de celdas (V)
Ejercicio: Rellena los datos de tu nacimiento (fecha, hora
y fecha-hora) en introduce en las celdas C2:C4 las frmulas
adecuadas para que su valor sea igual al de las celdas
B2:B4. Despus dale al rango C2:C4 el formato nmero
con tres posiciones decimales y separador de miles.
Introduccin a Excel
46
Formato de celdas (VI)
Otros Formatos:
Porcentaje: Multiplica el valor de la celda por 100 y
aade el smbolo porcentual (%).
Fraccin: Muestra los nmeros en forma de fraccin.
Cientfica: Parte entera y decimal seguido de la letra E
y de un entero que indica el exponente de 10.
Introduccin a Excel
47
y de un entero que indica el exponente de 10.
Texto: Se presenta tal como se introduce el texto.
Especial: Se usa para nmeros que representan
determinados datos (cdigo postal y telfono).
Personalizada: Se escribe el formato que se ajusta a
nuestra necesidades adaptando los cdigos predefinidos.
Cdigos #, 0, ?
Formato de celdas (VII)
Introduccin a Excel
48
Formato de celdas (VI)
Alineacin, permite modificar la alineacin del
texto, orientacin, control y direccin del texto.
Fuente, permite modificar aspectos del tipo de
fuente, estilo, tamao, subrayado, color y efectos.
Bordes, permite aplicar diferentes tipos de bordes a
Introduccin a Excel
49
Bordes, permite aplicar diferentes tipos de bordes a
cada lado de los bordes de una celda.
Relleno, permite dar a las celdas distintos tipos de
color de fondo y de sombreado.
Proteger, permite bloquear y ocultar celdas.
Requiere activar la opcin Revisar Cambios
Proteger hoja.
Otras opciones de Formato
Copiar formato, permite copiar el formato de una
celda a otras celdas. Se usa el botn
Formato condicional, permite modificar el formato
de la celda dependiendo de su valor.
Autoformato, es un formato prediseado que puede
Introduccin a Excel
50
Autoformato, es un formato prediseado que puede
aplicarse rpidamente a un rango de celdas.
Para ajustar el ancho de una columna (fila):
Mtodo 1: colocar el cursor en el extremo derecho del
encabezado de la columna (fila). El puntero cambia a una
cruz. Despus con el ratn se arrastra .
Mtodo 2: usar comando FormatoColumna/Ancho.
Operaciones en bloque de celdas
Muchas operaciones se realizan sobre un bloque o
conjunto de celdas.
Seleccin de un bloque de celdas:
Ratn: clic sobre una celda esquina del bloque y
arrastrar o manteniendo pulsada la tecla Shift
hasta la esquina opuesta.
Introduccin a Excel
51
hasta la esquina opuesta.
Si el bloque no es contiguo pulsar la tecla Ctrl.
Toda la hoja: Pulsar en el botn de la esquina
superior izquierda.
Borrar un bloque de celdas:
Primero se selecciona el bloque de celdas y
luego se pulsa la tecla Supr.
Operaciones en bloque de celdas
Seleccin de filas (columnas) enteras:
Hacer clic sobre el nmero (letra) que identifica
la fila (columna).
Para seleccionar filas (columnas) contiguas se
selecciona la primera y se arrastra el ratn sobre
los identificadores de fila (columna).
Introduccin a Excel
52
selecciona la primera y se arrastra el ratn sobre
los identificadores de fila (columna).
Tambin se hace clic sobre el primer
identificador y manteneniendo pulsada la tecla
Shift se hace clic sobre el ltimo identificador.
Si los bloques no son contiguos mantener
pulsada la tecla Ctrl.
Nombres de celdas (I)
Excel permite asignar nombres (propios) a celdas o
bloques de celdas, as como constantes y frmulas.
Los nombres se pueden pueden usar en frmulas.
El nombre es vlido en todo el libro, por tanto no
se puede dar el mismo nombre a dos celdas,
Introduccin a Excel
53
se puede dar el mismo nombre a dos celdas,
rangos, constantes o fmulas diferentes, pero s se
puede dar nombres diferentes.
La sintaxis de los nombres es similar a las
variables de un lenguaje de programacin (p.e.
Fortran)
Nombres de celdas (II)
Para asignar un nombre a una celda o bloque:
Seleccionar la celda o rango.
Clic en el interior del Cuadro de nombres.
Tecleamos el nombre.
Pulsamos la tecla Entrar (Intro). No olvidar!
Introduccin a Excel
54
Pulsamos la tecla Entrar (Intro). No olvidar!
Nombres de constantes o frmulas
Para asignar un nombre a una constante o
frmula:
Introduccin a Excel
55
Copiar
Mtodo I Copiar y Pegar
Seleccionar el bloque de celdas.
Seleccionar Copiar en el men Portapapeles.
Mover el puntero a la esquina superior izquierda de la
nueva ubicacin.
Pulsar Enter o seleccionar Pegar en el men
Introduccin a Excel
56
Pulsar Enter o seleccionar Pegar en el men
Portapapeles. .
Mtodo II con el ratn
Seleccionar el bloque de celdas.
Mover el puntero a cualquier borde de las celdas
seleccionadas.
Pulsar la tecla Ctrl y el botn izquierdo del ratn y
arrastrar el bloque a la nueva ubicacin.
Soltar el botn del ratn.
Mover
Mtodo I Cortar y Pegar
Seleccionar el bloque de celdas.
Seleccionar Cortar en el men Portapapeles.
Mover el puntero a la esquina superior izquierda de la
nueva ubicacin.
Pulsar Enter o seleccionar Pegar en el men
Introduccin a Excel
57
Pulsar Enter o seleccionar Pegar en el men
Portapapeles.
Mtodo II con el ratn
Seleccionar el bloque de celdas.
Mover el puntero a cualquier borde de las celdas
seleccionadas.
Pulsar el botn izquierdo del ratn y arrastrar el bloque
a la nueva ubicacin.
Soltar el botn del ratn.
Insertar
Celdas
Seleccionar la celda o bloque de celdas donde se
desea insertar.
Ejecutar Inicio Celdas Insertar. Se abre
la ventana Insertar celdas.
Introduccin a Excel
58
la ventana Insertar celdas.
Seleccionar la opcin que interesa. Pulsar
Aceptar.
Filas (columnas)
Seleccionar la fila(s) (columna(s)) donde se
desea insertar.
Ejecutar Insertar Filas (Columnas).
Eliminar - Deshacer
Usar el comando Inicio Celdas Eliminar
Seleccionar la celda o bloque de celdas que se desea
eliminar.
Ejecutar Edicin Eliminar. Se abre la ventana
Eliminar celdas.
Introduccin a Excel
59
Seleccionar la opcin que interesa. Pulsar Aceptar.
En el caso de seleccionar filas (columnas) se elimina
directamente la seleccin.
Para deshacer los cambios
Seleccionar Deshacer en el men Edicin.
O el icono Deshacer en la barra estndar.
Introducir datos repetidos
Escribir el mismo dato en varias celdas de
una hoja:
Seleccionar las celdas.
Introducir el dato.
Pulsar simultneamente las teclas Ctrl - Entrar.
Introduccin a Excel
60
Pulsar simultneamente las teclas Ctrl - Entrar.
Escribir el mismo dato en varias hojas de un
libro:
Seleccionar las hojas del libro (clic sobre su
etiqueta y mantener pulsada la tecla Ctrl sobre el
resto de etiquetas).
Teclear los datos sobre una de ellas.
Serie de datos o fechas
Series de datos consecutivos mediante el
controlador de relleno
Introducir el primer dato de la serie en una celda y situar
el cursor sobre el controlador de relleno de la celda.
Cuando adopte la forma + hacer clic con el botn
izquierdo del ratn y arrastrar en la direccin vertical u
Introduccin a Excel
61
izquierdo del ratn y arrastrar en la direccin vertical u
horizontal que interesa.
Situar el puntero sobre el cuadro y hacer clic para
desplegar el cuadro de opciones.
Hacer clic sobre la opcin que interesa.
Listas personalizadas
Se puede configurar con el comando Botn
Microsoft Office Opciones de Excel
Ms frecuentes Modificar listas
personalizadas.
Introduccin a Excel
62
Series de datos lineales
Con el controlador de relleno
Introducir los dos primeros datos de la serie en dos
celdas contiguas de una fila (o columna).
Seleccionar dichas celdas.
Arrastrar el controlador de relleno horizontalmete
Introduccin a Excel
63
Arrastrar el controlador de relleno horizontalmete
(o verticalmente).
Con el comando EdicinRellenarSeries
Referencias de celda (I)
Cuando se crea una frmula se puede utilizar tres tipos de
referencia a celdas y a rangos de celdas:
Referencias relativas, cuando al copiar la frmula cambia la fila y
la columna.
Referencias absolutas, cuando al copiar la frmula no cambia la
fila ni la columna.
Referencias mixtas, cuando al copiar la frmula cambia la fila
Introduccin a Excel
64
Referencias mixtas, cuando al copiar la frmula cambia la fila
(columna) y permanece fija la columna (fila).
Referencias relativas
Son las ms frecuentes y son las que se usa por defecto.
Cuando se copia una frmula, Excel actualiza automticamente la
fila y la columna ajustndolas a las de la celda en la que se ha hecho
la copia.
Si en C1 hay una frmula = A1+B1 y se copia en la celda C2, en la
celda C2 la formula cambia automticamente a: = A2+B2.
Referencias de celda (II)
Referencias absolutas
Se requieren cuando se necesita que una referencia a celda o rango
no cambie al copiar la frmula.
Para indicar referencia absoluta se antepone un signo dlar ($) a la
letra que indica la columna y otro signo dlar ($) al nmero que
indica la fila.
Ejemplo: Si en C1 hay una frmula = $A$1+$B$1 y se copia en la
Introduccin a Excel
65
Ejemplo: Si en C1 hay una frmula = $A$1+$B$1 y se copia en la
celda C2, en la celda C2 la frmula no cambia.
Referencias mixtas
Se requieren cuando al copiar la frmula no cambie la fila o
columna.
Tienen una parte de referencia absoluta, que no cambia al copiar, y
otra parte de la referencia relativa, que s cambia al copiar.
Se antepone el signo dlar ($) a la parte absoluta (fija).
Se puede usar la tecla F4 para introducir las referencias absolutas.
Validacin de datos (I)
La proteccin de celdas es til para impedir que el
usuario modifique frmulas, rtulos, etc.
Para controlar la entrada de datos es til la
validacin de datos. As se restringe el tipo de
datos, fija lmites, establece valores de una lista,
utiliza una frmula, visualiza un mensaje al
Introduccin a Excel
66
utiliza una frmula, visualiza un mensaje al
seleccionar una celda y un mensaje de error al
introducir un dato errneo.
Para establecer un criterio de validacin de datos:
Seleccionar una celda o rango.
Ejecutar comando DatosValidacin
Validacin de datos (II)
Introduccin a Excel
67
Ejemplo: validacion_datos.xls.
Otras opciones de Edicin
Guardar la hoja de clculo
Hay varias formas. La ms comn es pulsar el icono
Guardar en la barra de herramientas estndar.
Recuperar la hoja de clculo
Seleccionar Abrir en la ventana obtenida obtenida al
pulsar en el Botn de Office.
Introduccin a Excel
68
pulsar en el Botn de Office.
Impresin de la hoja de clculo
Para imprimir toda la hoja seleccionar Imprimir en la
ventana obtenida obtenida al pulsar en el Botn de
Office. Luego seleccionar la opcin Hojas activas.
Para imprimir una parte se debe seleccionar el bloque de
celdas previamente y escoger Seleccin.
Funciones
Introduccin a Excel
Excel
69
Funciones (I)
Las funciones son frmulas predefinidas que
ejecutan clculos utilizando valores especficos
(argumentos).
Caractersticas de las funciones:
Estructura: Una funcin comienza por el nombre de la
funcin, seguido de un parntesis de apertura, los
Introduccin a Excel
70
funcin, seguido de un parntesis de apertura, los
argumentos de la funcin separados por comas y un
parntesis de cierre. Ejm: SUMA(C1,C2,C3)
Argumentos: Los argumentos pueden obligatorios u
opcionales. Pueden ser constantes, frmulas u otras
funciones Los tipos de dato pueden ser nmeros, texto,
valores lgicos, valores de error (p.e. #N/A), fechas o
referencias de celda.
Introduccin de Funciones (II)
Directamente, cuando se conoce la sintaxis de la
funcin.
Asistente para funciones, seleccionar
InsertarFuncin en la barra de herramientas
estndar o en la barra de frmulas.
Introduccin a Excel
71
estndar o en la barra de frmulas.
Funciones (II)
La opcin Ayuda sobre esta funcin ofrece una
explicacin, sintaxis, observaciones y ejemplos de
cada funcin.
Introduccin a Excel
72
Ms sobre Funciones (III)
Se puede introducir funciones anidadas con el
asistente para funciones.
Las funciones Suma, Promedio, Cuenta, Mx y
Mn se usan con mucha frecuencia y por ello estn
disponibles en el botn Autosuma de la pestaa
Introduccin a Excel
73
disponibles en el botn Autosuma de la pestaa
Frmulas.
Ejemplos
Notas de alumnos (Ejemplo2.xls)
Introduccin a Excel
74
Funciones Lgicas
SI comprueba si se cumple una condicin y
devuelve un valor si se evala como
VERDADERO y otro valor si se evala como
FALSO.
Introduccin a Excel
75
Permiten crear funciones lgicas:
Y
O
NO
Funciones Fecha y Hora
Excel representa los das mediante nmeros
enteros secuenciales llamados nmeros de serie
de fecha.
Para representar la hora usa la parte decimal del
nmero de serie. Excel usa las fechas como
nmeros en frmulas y funciones.
Introduccin a Excel
76
nmeros en frmulas y funciones.
HOY, AHORA
DIA, MES, AO
DIASEM, FECHA, DIAS360
HORA, MINUTO, SEGUNDO
NSHORA, FECHA.MES
Funciones Bsqueda y Referencia
Las funciones de bsqueda permiten localizar un
valor en una lista y extraer informacin de una
tabla o matriz de datos.
BUSCARV, BUSCARH , BUSCAR
COINCIDIR, INDICE
Introduccin a Excel
77
COINCIDIR, INDICE
TRANSPONER (operacin matricial)
Funciones Financieras
Excel incorpora funciones que permiten resolver la
mayora de problemas financieros de las empresas
y de evaluacin de proyectos.
PAGO, PAGOINT, PAGOPRIN
VA, VF, NPER, TASA
Introduccin a Excel
78
VA, VF, NPER, TASA
VNA, TIR
Funciones Matemticas y
trigonomtricas
Excel ofrece un repertorio de funciones matemticas y
trigonomtricas amplio.
PI, SUMA, PRODUCTO, POTENCIA, RESIDUO,
ABS, SIGNO, RAIZ, NUMERO.ROMANO,
SUMAR.SI, SUMAPRODUCTO, REDONDEAR,
TRUNCAR, ENTERO, COMBINAT, M.C.D., M.C.M.
Introduccin a Excel
79
TRUNCAR, ENTERO, COMBINAT, M.C.D., M.C.M.
EXP, LN, LOG, LOG10, ALEATORIO
ACOS, ASENO, ACOSH, ASENOH, ATAN, ATAN2,
ATANH, COS, COSH, GRADOS, RADIANES, SENO,
SENOH, TAN, TANH
MDETERM, MINVERSA, MMULT
Funciones Estadsticas
Excel ofrece un repertorio de funciones estadsticas
amplio.
CONTAR, CONTAR.BLANCO, CONTARA,
CONTAR.SI, FRECUENCIA, MIN, MAX,
MEDIANA, MODA, PROMEDIO.
Introduccin a Excel
80
MEDIANA, MODA, PROMEDIO.
PENDIENTE, INTERSECCION.EJE,
ESTIMACION.LINEAL, COEF.DE.CORREL
DESVEST, DISTR.BINOM, DISTR.NORMAL,
PRUEBA.F, VAR
Funciones Informacin y Texto
Las funciones de informacin permiten comprobar
el tipo de dato de un valor o de una referencia.
tiles para comprobar el tipo de resultado que se
ha obtenido de un clculo. Normalmente se usan
combinadas con la funcin SI.
Las funciones de texto permite realizar operaciones
Introduccin a Excel
81
Las funciones de texto permite realizar operaciones
sobre el texto.
ESBLANCO, ESERROR, ESNUMERO,
ESTEXTO, TIPO.
CONCATENAR, DECIMAL, MONEDA,
TEXTO, MAYUS, MINUSC, NOMPROPIO,
VALOR.
Grficos
Introduccin a Excel
Excel
82
Grficos de datos (I)
La obtencin de grficos de datos es la tarea ms
comn realizada con una hoja de clculo.
Excel dispone de un asistente para grficos para
crear con facilidad grficos que muestran la
informacin de modo claro y atractivo.
Introduccin a Excel
83
informacin de modo claro y atractivo.
Conceptos para crear grficos:
Cada dato en la hoja se representa en el grfico
mediante un marcador de dato.
Cada conjunto de datos constituye una serie de datos.
Cada componente de una serie de datos constituye una
categora.
Grficos de datos (II)
Datos + Seleccin del grfico
Introduccin a Excel
84
Elementos de los grficos
1. El rea del grfico.
2. El rea de trazado del grfico.
3. Los puntos de datos de la serie
de datos que se trazan en el
grfico.
4. Los ejes horizontal (categoras)
y vertical (valores) en los que se
Introduccin a Excel
85
y vertical (valores) en los que se
trazan los datos del grfico.
5. La leyenda del grfico.
6. Un ttulo de eje y de grfico que
puede agregar al grfico.
7. Una etiqueta de datos que puede
usar para identificar los detalles
de un punto de datos de una
serie de datos.
Hojas de grfico y Grfico Incrustado
Hoja de grfico, es una hoja de clculo que
contiene nicamente un grfico.
Grfico incrustado, se considera como un objeto
grfico situado en la hoja.
Introduccin a Excel
86
Tipos de grfico (I)
Tipos estndar:
Columna y Barra, adecuados para comparar categoras.
Lnea, apropiado para mostrar la tendencia de una serie
de valores medidos a intervalos regulares de tiempo.
Circular, usados para representar las distintas partes que
Introduccin a Excel
87
Circular, usados para representar las distintas partes que
componen un total.
rea, iguales a los de lneas, pero rellenan los espacios
comprendidos entre las lneas que representan los valores.
XY (dispersin), adecuado para representar pares de
valores.
Tipos de grfico (II)
Tipos estndar:
Cotizaciones, grficos especficos para representra
cotizaciones de valores burstiles.
Superficie, crea superficies 3D o curvas de nivel en
superficies.
Introduccin a Excel
88
Anillos, equivalente al grfico circular, pero adaptado
para representar varias series de datos.
Burbujas, similar al de dispersin pero con un valor
adicional para tamao del marcador.
Radial, radial con marcadores en cada valor de datos.
Subtipos de grfico (I)
Columna
Lnea
Introduccin a Excel
89
Lnea
Circular
Barra
rea
XY (dispersin)
Subtipos de grfico (II)
Cotizaciones
Superficie
Anillos
Introduccin a Excel
90
Anillos
Burbuja
Radial
Ejemplos de grficos de datos
Grfico de barras (Ejemplo1.xls).
Grfico X-Y (Graficos.xls)
El voltaje en un condensador vara con el
tiempo segn la frmula V= 10 e
-0.5t
donde: V representa el voltaje y
Introduccin a Excel
91
donde: V representa el voltaje y
t el tiempo en segundos.
Mostrar los datos con una precisin de tres
decimales.
Preparar un grfico para el rango de 0 a 10
segundos.
Etiquetar el grfico para que sea legible.
Ejemplos de grficos de datos
Grfico Semilog X-Y (Graficos.xls)
Hacer doble click sobre el eje o pulsar botn
derecho del ratn y seleccionar Formato de ejes.
En la pestaa Escala seleccionar Escala
logartmica.
Introduccin a Excel
92
logartmica.
Ejemplos de grficos de datos
Grfico Log-Log X-Y (Graficos.xls)
Construir una hoja para calcular el rea
(A=4r
2
) y volumen de una esfera (V=4/3 r
3
)
para r = rango de 1-10 en incrementos de 1.
Graficar el rea y volumen en grficos tipo X-Y
Introduccin a Excel
93
Graficar el rea y volumen en grficos tipo X-Y
y log-log
Grficos Ejes mltiples
Problema: Graficar varias series de datos con
diferentes ordenes de magnitud.
Ejemplo: Ejes_multiples.xls
Una opcin es usar un eje secundario. Para ello
seleccionar la serie y con el botn derecho del
Introduccin a Excel
94
seleccionar la serie y con el botn derecho del
ratn seleccionar Formato de serie de datos. En la
pestaa Eje seleccionar Eje secundario.
Otra opcin puede ser pasar los datos a escala
similar multiplicando (o dividiendo) por un factor
de escala (mltiplo de 10).
Grficos Ejes mltiples
Como Excel slo admite un eje secundario,
una opcin adicional es crear un eje falso.
Para crear el eje falso se mantiene una de las
coordenadas constante. Es necesario editar
manualmente los valores de Y.
Introduccin a Excel
95
manualmente los valores de Y.
Se puede aadir elementos grficos (flechas)
y texto a partir de la barra de dibujo en el
grfico.
Grficos Ejes mltiples
Introduccin a Excel
96
Grficos tipo radial
Problema: A partir de un grfico creado cambiarlo
sin partir de cero.
Ejemplo: Ejes_multiples.xls
Seleccionar el grfico con el botn derecho del
ratn y cambar el tipo de grfico a Radial.
Introduccin a Excel
97
ratn y cambar el tipo de grfico a Radial.
El tipo Radial exige que los datos de X estn
espaciados uniformemente. El espacio entre las
lneas de divisin siempre es uniforme y habr
tantos como datos.
Modificar el Formato de lneas de divisin para
representar adecuadamente los valores.
Grficos tipo radial
Introduccin a Excel
98
Grficos Superficies 3D
Problema: Crear un grfico de superficie 3D para
mostrar los resultados de un estudio de
optimizacin multidimensional o mostrar datos
topogrficos.
Ejemplo: Ejes_multiples.xls
Se utilizar el tipo de grfico Superficie.
Introduccin a Excel
99
Se utilizar el tipo de grfico Superficie.
Se requiere que los datos X e Y estn espaciados
uniformemente. Se puede agregar una leyenda con
un rango de colores apropiado para el usuario.
Se puede representar el grfico como malla de
alambres o colores. Excel permite cambiar el punto
de vista 3D.
Grficos Superficies 3D
Ejemplo: grfico de la funcin
para k=1.25
k
y x
y x
Z
|
|
\
|
+
+
=
2 2
2 2
) cos(
1
Introduccin a Excel 100
Grficos Combinar tipos
Problema: Mostrar distintas series de datos
en el mismo grfico con diferentes estilos.
Ejemplo: Ejes_multiples.xls
Se fija el estilo de grfico de cada serie por
Introduccin a Excel
101
Se fija el estilo de grfico de cada serie por
separado. Para ello se selecciona la serie con
el botn derecho del ratn y se selecciona el
tipo de grfico adecuado.
Grficos Combinar tipos
Introduccin a Excel
102
Grficos Anotaciones
Problema: Crear anotaciones y adornos en
los grficos para aadir informacin.
Ejemplo: Ejes_multiples.xls
Se utiliza las herramientas de dibujo
Introduccin a Excel
103
Se utiliza las herramientas de dibujo
disponibles en VerBarras de Herramientas
Dibujo colocando los elementos grficos
sobre el grfico y se les da el formato
adecuado. Tambin se puede usar sobre la
hoja de clculo.
Grficos Anotaciones
Introduccin a Excel
104
Ajuste lineal por MMC
Otro mtodo rpido de obtener un ajuste lineal (y de otro
tipo) a un conjunto tabulado en columnas de datos x
(variable independiente) e y (variable dependiente) es:
Graficar los datos como tipo de grfico X-Y (dispersin)
como puntos.
Pulsar en uno de los puntos dato para seleccionar como
Introduccin a Excel
105
Pulsar en uno de los puntos dato para seleccionar como
objeto activo el conjunto de datos y pulsar el botn derecho
del ratn para obtener el men Grfico.
Seleccionar Aadir Lnea de Tendencia en el men Grfico.
Especificar el tipo de curva (Lineal) y llenar las opciones
correspondientes. Conviene seleccionar en Opciones
Presentar ecuacin en el grfico y el valor R (coeficiente de
correlacin). Es posible realizar extrapolacin.
Ajuste lineal por MMC a datos(2)
Introduccin a Excel
106
Ajuste lineal por MMC a datos(2)
Fuerza ejercida por un resorte
y = 0.5147x + 1.2794
R
2
= 0.9577
8
10
12
F
u
e
r
z
a
,
N
Introduccin a Excel 107
0
2
4
6
0 2 4 6 8 10 12 14 16 18
Desplazamiento desde la posicin de equilibrio, cm
F
u
e
r
z
a
,
N
Ajuste lineal por MMC a datos(2)
Par vs. Desviacin (grados)
y = 0.8087x + 0.0074
R
2
= 0.9985
1.0
1.5
2.0
Introduccin a Excel 108
-2.0
-1.5
-1.0
-0.5
0.0
0.5
-3.0 -2.0 -1.0 0.0 1.0 2.0 3.0
Desviacin (grados)
Lineal (Desviacin
(grados))
Otros tipos de ajuste
Exponencial
Potencial
Polinmico: es necesario dar el orden del polinomio
Ejemplos
Introduccin a Excel
109
Seleccin de la mejor curva de
ajuste a un conjunto de datos
Mtodo de prueba y error. Primero se grafican los datos como
una lnea recta.
Si no se obtiene un buen ajuste, intentar diferentes tipos de
curvas, usando evaluacin visual ayudado por los resultados de
la suma de cuadrados de los errores y el coeficiente de
correlacin (r
2
).
Si no se obtienen resultados satisfactorios, intentar graficar los
datos de otra manera (y 1/x, 1/y-x, etc.)
Introduccin a Excel
110
datos de otra manera (y 1/x, 1/y-x, etc.)
En algunos casos se consiguen mejores ajustes escalando los
datos (datos de x e y del mismo orden de magnitud).
Cambio de escala (se obtiene una recta) para el paso 2:
Exponencial y = a e
bx
log y vs. x (semi-log)
Logartmico y = a ln x + b y vs. log x (semi-log)
Potencial y = a x
b
log y vs. log x (log log)
Ajuste exponencial de datos
Tasa de descarga de un condensador y = 10e
-0.5x
R
2
= 1
8
10
12
Tasa de descarga de un condensador
y = 10e
-0.5x
R
2
= 1
1
10
Introduccin a Excel 111
0
2
4
6
8
0 2 4 6 8 10 12
Tiempo, segundos
V
o
l
t
i
o
s
0
0
1
0 2 4 6 8 10 12
Tiempo, segundos
V
o
l
t
i
o
s
Ajuste logartmico de datos
Temperatura vs.
profundidad en un reactor
y = 2.9941Ln(x) + 28.036
R
2
= 1
45
50
55
T
e
m
p
e
r
a
t
u
r
a
C
Temperatura vs.
profundidad en un reactor
y = 2.9941Ln(x) + 28.036
R
2
= 1
45
50
55
T
e
m
p
e
r
a
t
u
r
a
C
Introduccin a Excel 112
20
25
30
35
40
45
0 500 1000 1500 2000 2500
Distancia cm.
T
e
m
p
e
r
a
t
u
r
a
C
20
25
30
35
40
45
0.1 1 10 100 1000 10000
Distancia cm.
T
e
m
p
e
r
a
t
u
r
a
C
Ajuste potencial de datos
Tasa Reaccin vs Concentracin
y = 0.0018x
1.599
R
2
= 1
2.5
3.0
3.5
T
R
,
m
o
l
e
s
/
s
e
c
Tasa Reaccin vs Concentracin
y = 0.0018x
1.599
R
2
= 1
1.0
10.0
Introduccin a Excel 113
0.0
0.5
1.0
1.5
2.0
2.5
0 20 40 60 80 100
C, moles/cu ft
T
R
,
m
o
l
e
s
/
s
e
c
0.0
0.0
0.1
1.0
1 10 100
C, moles/cu ft
T
R
,
m
o
l
e
s
/
s
e
c
Ajuste polinomial de datos
Tiempo de aceleracin vs Veloc.Max.
y = 1E-08x
5
- 5E-06x
4
+ 0.0008x
3
- 0.0525x
2
+ 1.777x - 20.958
R
2
= 0.9998
30
35
40
45
50
T
i
e
m
p
o
,
s
e
g
Introduccin a Excel 114
0
5
10
15
20
25
30
0 20 40 60 80 100 120 140 160
Velocidad mx. Km/h
T
i
e
m
p
o
,
s
e
g
Resolviendo ecuaciones
Introduccin a Excel
Excel
115
Resolviendo ecuaciones
En ingeniera es frecuente la tarea de
resolver ecuaciones algebraicas complicadas
o sistemas de ecuaciones no lineales.
Hay mtodos manuales y computarizados
para resolver tal problema, como son el
Introduccin a Excel
116
para resolver tal problema, como son el
mtodo de Newton y la eliminacin
gaussiana.
Excel dispone de funciones y herramientas
para ayudar a cumplir esa tarea.
Ejemplos: Resolviendo_ecuaciones.xls
Resolviendo ecuaciones
La raz de una ecuacin algebraica es el valor de la variable
independiente que satisface la ecuacin.
Las ecuaciones pueden ser lineales o no lineales.
Las ecuaciones no lineales se pueden resolver de forma
grfica o numrica y pueden tener mltiples races reales o
complejas.
Introduccin a Excel
117
complejas.
Las ecuaciones polinmicas son un caso especial de
ecuaciones no lineales muy frecuentes en ingeniera con las
siguientes caractersticas:
Un polinomio de grado n no puede tener ms de n races reales.
Si el grado de un polinomio es impar, siempre tendr al menos una
raz real.
Las races complejas siempre existen en pares de conjugadas
complejas.
Resolviendo ecuaciones
mtodo grfico
El procedimiento es escribir la ecuacin en la
forma f(x) = 0 y graficas f(x) vs. x.
El punto donde f(x) cruza el eje x (valor de x
que causa que f(x) sea 0) son las races reales
de la ecuacin.
Introduccin a Excel
118
de la ecuacin.
La solucin se puede leer directamente del
grfico o interpolar entre los valores
tabulados para hallar el punto donde f(x) = 0.
Resolviendo ecuaciones
mtodo grfico
x f(x)
0 -5.00
0.1 -5.03
0.2 -5.12
0.3 -5.27
0.4 -5.46
0.5 -5.69
0.6 -5.92
0.7 -6.13
0.8 -6.26
Raz real de un polinomio
4.00
6.00
8.00
10.00
Introduccin a Excel 119
0.8 -6.26
0.9 -6.25
1 -6.00
1.1 -5.41
1.2 -4.34
1.3 -2.64
1.4 -0.12
1.5 3.44
1.6 8.29
1.7 14.73
1.8 23.07
1.9 33.69
2 47.00
-8.00
-6.00
-4.00
-2.00
0.00
2.00
4.00
1.00 1.10 1.20 1.30 1.40 1.50 1.60
X
f
(
x
)
Resolviendo ecuaciones
mtodo grfico
Races de un polinomio cbico
-2
0
2
-1 -0.8 -0.6 -0.4 -0.2 0 0.2 0.4 0.6 0.8 1 1.2 1.4 1.6 1.8 2
Introduccin a Excel 120
-12
-10
-8
-6
-4
-2
X
Y
Resolviendo ecuaciones
usando Buscar objetivo
Se puede obtener una solucin rpida de ecuaciones
algebraicas simples usando la opcin Buscar Objetivo en
el men Herramientas.
Para ello se sigue:
Escribir un valor inicial de x en una celda.
Escribir la frmula de la ecuacin en la forma f(x)=0 en
Introduccin a Excel
121
Escribir la frmula de la ecuacin en la forma f(x)=0 en
otra celda. Escribir la variable x como referencia a la
celda que contiene el valor inicial.
Seleccionar Buscar Objetivo en el men
Herramientas.
En el dilogo escribir la direccin de la celda que
contiene la frmula, el valor 0 en Valor y la direccin de
la celda que contiene el valor inicial. Pulsar Aceptar.
Resolviendo ecuaciones
usando Buscar objetivo
Ejemplo: f(x) = 2*x
5
3* x
2
5 = 0
Introduccin a Excel
122
x= 1.40408295
Evaluacin econmica
Introduccin a Excel
Excel
123
Evaluacin econmica de
alternativas
Una parte importante en la evaluacin de proyectos
es la evaluacin econmica.
Se basa en el valor del dinero en el tiempo. La
terminologa empleada es el principal para indicar
la cantidad prestada y el inters que es el pago
adicional por el uso del dinero.
Introduccin a Excel
124
adicional por el uso del dinero.
Los clculos de inters se basan en la tasa de
inters i.
Los clculos econmicos se basan en el uso del
inters compuesto. As para n perodos de inters,
la cantidad total de dinero acumulado al final del
ltimo perodo de inters es: F = F
n
= P(1 + i)
n
Ejemplos: Comparacion_Economica1.xls
Clculos financieros bsicos
Problema: Calcular el capital acumulado
para un depsito a un inters y perodo dado.
Inters compuesto
P = 2000
i (anual) = 0.05
Cantidad acumulada
Final de ao F Inters horario = 5436.55
0 2000.00
1 2100.00
2 2205.00
3 2315.25
Acumulacin del inters compuesto
6000.00
Introduccin a Excel
125
i (anual) = 0.05
n = 20
3 2315.25
4 2431.01
5 2552.56
6 2680.19
7 2814.20
8 2954.91
9 3102.66
10 3257.79
11 3420.68
12 3591.71
13 3771.30
14 3959.86
15 4157.86
16 4365.75
17 4584.04
18 4813.24
19 5053.90
20 5306.60
0.00
1000.00
2000.00
3000.00
4000.00
5000.00
0 2 4 6 8 10 12 14 16 18 20
Final de Ao
T
o
t
a
l
a
c
u
m
u
l
a
d
o
Clculos financieros bsicos
Problema: Calcular el capital acumulado
para un depsito a un inters y perodo dado
con capitalizacin menores al ao.
m = perodos de capitalizacion
n = nmero total de perodos de capitalizacion = mxnmero de aos
Introduccin a Excel
126
n = nmero total de perodos de capitalizacion = mxnmero de aos
F = F
n
= P(1 + i/m)
n
Inters compuesto: Variacin de la frecuencia del inters
Inters anual = 5306.60
Inters cuatrimetral = 5402.97
Inters mensual = 5425.28
Inters diario = 5436.19
Valor presente de un flujo de caja
Una alternativa econmica realista incluye normalmente un
perodo de inversin inicial seguida de una serie de flujos
de caja.
0 1 2 3
n-1
n
A
Introduccin a Excel
127
Un flujo de caja tpico para un prstamo consiste en una
inversin inicial seguido de una serie de n pagos uniformes.
En ese caso las cuotas se calculan como:
0 1 2 3
n-1
n
(
+
+
=
1 ) / 1 (
) / 1 ( ) / (
n
n
m i
m i m i
P A
P
Pago uniforme
Problema: Calcular el pago uniforme
(amortizacin) para devolver una cantidad
inicial P. Excel tiene una funcin Pago
Pago uniforme de una inversin
Introduccin a Excel
128
Pago uniforme de una inversin
A = -140,000.00
i = 0.08
n = 12
P = 1055050.92
Valor presente
Problema: Calcular el valor actual de un
pago uniforme A. Excel tiene una funcin
VA.
Valor presente de una inversin
Introduccin a Excel
129
Valor presente de una inversin
A = 140000
i = 0.08
n = 12
P = -1,055,050.92
Valor futuro
Problema: Calcular el valor futuro de un
pago uniforme A. Excel tiene una funcin
VF.
Valor futuro de un pago
Introduccin a Excel
130
Valor futuro de un pago
A = 140000
i = 0.08
n = 12
F = 2,656,797.70
Flujos de caja no uniformes
Problema: Calcular el valor presente neto de
un flujo de caja no uniforme en periodos
uniformes. Excel tiene una funcin VNA.
Valor Presente de una inversin
i = 0.08
Introduccin a Excel
131
Final ao Flujo de Caja
0 -10000000
1 -8000000
2 0
3 1000000
4 2000000
5 3000000
6 4000000
7 5000000
8 6000000
9 5000000
10 4000000
11 3000000
12 2000000
13 1000000
VPN = 2,380,570.73
Fujo de Caja
-12000000
-10000000
-8000000
-6000000
-4000000
-2000000
0
2000000
4000000
6000000
8000000
0 1 2 3 4 5 6 7 8 9 10 11 12 13
Final Ao
C
a
n
t
i
d
a
d
(
)
Comparacin de Alternativas
Flujos de caja no uniformes
Problema: Comparar varias alternativas de
flujos de caja. Se selecciona la de mayor
Valor Presente Neto.
Comparacin de dos oportunidades de inversin
i = 0.1
Introduccin a Excel
132
i = 0.1
Flujo de Caja Flujo de Caja
Final ao Alternativa A Alternativa B
0 -3500000 -3500000
1 1200000 600000
2 1200000 900000
3 1200000 1100000
4 1200000 1300000
5 1200000 1500000
6 1200000 1800000
VPN = 1,726,312.84 1,451,055.03
Comparacin de Alternativas
Tasa interna de retorno (TIR)
El mtodo de la Tasa Interna de Retorno (TIR) es otro
criterio muy usado para comparar varias alternativas de
inversin. A diferencia del mtodo del Valor Presente no
hay necesidad de especificar una tasa de inters.
Si dibujamos el valor presente de un flujo de caja en
funcin de la tasa de inters, la TIR es el punto de cruce, es
decir, el valor de la tasa de inters al cual el valor presente
Introduccin a Excel
133
decir, el valor de la tasa de inters al cual el valor presente
neto se hace cero.
Durante la comparacin de alternativas mediante la TIR se
escoger aquella alternativa que tenga la mayor tasa interna
de retorno.
Excel tiene la funcin TIR que calcula la tasa interna de
retorno directamente.
VPN - TIR
Valor Presente en funcin de la Tasa de Inters
Final ao Flujo Caja
0 -100000
1 15000
2 20000
3 25000
4 30000
5 35000
Valor Presente Neto vs Tasa de de Inters
50,000
60,000
70,000
Introduccin a Excel
134
5 35000
6 40000
i VPN
0 65,000
0.03 46,639
0.06 31,057
0.09 17,751
0.12 6,322
0.15 -3,549
0.18 -12,119
0.21 -19,597
-20,000
-10,000
0
10,000
20,000
30,000
40,000
50,000
0 0.05 0.1 0.15 0.2 0.25
Tasa de Inters
V
P
N
TIR
Comparacin de Alternativas
Tasa interna de retorno (TIR)
Comparacin de dos oportunidades de inversin
i = 0.1
Flujo de Caja Flujo de Caja
Final ao Alternativa A Alternativa B
0 -3500000 -3500000
Introduccin a Excel
135
0 -3500000 -3500000
1 1200000 600000
2 1200000 900000
3 1200000 1100000
4 1200000 1300000
5 1200000 1500000
6 1200000 1800000
VPN = 1,726,312.84 1,451,055.03
TIR = 26% 21%
Transferencia de datos
Introduccin a Excel
Excel
136
Transferencia de datos - Lectura
Algunas aplicaciones requieren que sean ledos o
importados ficheros diferentes de Excel.
Para leer ficheros tipo texto se siguen los
siguientes pasos:
Asegurarse que el fichero es un fichero texto (extensin
tpica .txt, .csv, o .prn).
Introduccin a Excel
137
tpica .txt, .csv, o .prn).
En Excel seleccionar ArchivoAbrir. Cuando aparece
la ventana de dilogo seleccionar Archivos de texto.
Seleccionar el archivo.
Aparece el Asistente. Es necesario seleccionar si el
fichero tiene delimitadores entre campos o si son de
ancho fijo.
Si hay delimitadores, seleccionar el tipo de separador.
Finalmente se selecciona el formato.
Transferencia de datos - Lectura
Introduccin a Excel
138
Importando datos desde
pginas Web
Es posible importar datos desde una
pgina Web.
La forma ms fcil es utilizar Datos >
Obtener datos externos > Nueva Consulta
Web. Aparece un navegador donde se
Introduccin a Excel
139
Web. Aparece un navegador donde se
puede colocar la URL deseada.
(Ejm:http://physics.nist.gov/cgi-
bin/Compositions/stand_alone.pl?ele=&ascii=html&isotype=some )
Se seleccionan los datos y se da en el
botn Importar.
Transferencia de datos - Lectura
Introduccin a Excel
140
Transferencia de datos - Escritura
Para exportar datos a un fichero tipo texto.
En Excel seleccionar ArchivoGuardar como...
Si se desea que los datos de cada lnea se
separen por tabuladores, seleccionar Texto
(delimitado por tabulaciones). Se aade
Introduccin a Excel
141
(delimitado por tabulaciones). Se aade
automticamente el sufijo .txt al fichero.
Si se desea que los datos de cada lnea se
separen por comas, seleccionar CSV
(delimitado por comas). Se aade
automticamente el sufijo .csv al fichero.
Transferencia de datos - Escritura
Introduccin a Excel
142
Organizacin de datos
Introduccin a Excel
Excel
143
Organizacin de datos - Listas
Creacin de listas en Excel.
Introducir los datos (pueden tener encabezado).
Para introducir un nuevo registro se puede usar
la opcin Formulario del men Datos.
Ejemplo: Provincias_Espaa.xls.
Introduccin a Excel
144
Ejemplo: Provincias_Espaa.xls.
Organizacin de datos - Listas
Introduccin a Excel
145
Organizacin de datos - Ordenacin
Ordenacin de datos en Excel.
Una lista puede ser ordenada seleccionando el
rango de datos y pulsando sobre el icono de
ordenar ascendente o descente en la barra de
herramientas.
Introduccin a Excel
146
herramientas.
Tambin se puede seleccionar en el men Datos
la opcin Ordenar.
Organizacin de datos - Ordenacin
Introduccin a Excel
147
Organizacin de datos - Filtrado
Filtrado de datos en Excel.
Excel dispone de operaciones similares a las
bases de datos como es la recuperacin de la
informacin que satisface ciertas condiciones.
El filtrado de listas permite seleccionar registros
Introduccin a Excel
148
El filtrado de listas permite seleccionar registros
que satisfacen determinados criterios.
Se usar la sub-opcin Autofiltro de la opcin
Filtro en el men Datos.
Organizacin de datos - Filtrado
Ejercicios (Provincias_Espaa.xls):
Las 10 provincias que tienen mayor densidad de
poblacin.
Qu provincias tienen superficies que exceden
15,000 km
2
.
Introduccin a Excel
149
15,000 km
2
.
Qu provincias tienen poblaciones entre 500000
y 1 milln de habitantes.
Organizacin de datos - Filtrado
Las 10 provincias que tienen mayor densidad de
poblacin:
Seleccionar una celda arbitraria dentro de la lista.
Seleccionar Filtro/Autofiltro en el men Datos.
Aparecen flechas hacia abajo en el encabezado.
Introduccin a Excel
150
Aparecen flechas hacia abajo en el encabezado.
Pulsar sobre la flecha en el encabezado de densidad de
poblacin y se selecciona los 10 mejores. Aparecen una
ventana de dilogo en la que se puede modificar la
seleccin.
Cuando se termina, se pulsa en la flecha y se selecciona
Todas.
Organizacin de datos - Filtrado
Qu provincias tienen areas que exceden
15,000 km
2
:
Se pulsa sobre la flecha en el encabezado
Superficie y se selecciona Personalizar.
En el cuadro de dilogo que aparece seleccionar
Introduccin a Excel
151
En el cuadro de dilogo que aparece seleccionar
es mayor que y colocar 15000 en el siguiente
campo. Pulsar el botn Aceptar.
Aparecen los resultados en el mismo orden que
los originales.
Cuando se termina, se pulsa en la flecha y se
selecciona Todas.
Organizacin de datos - Filtrado
Qu provincias tienen poblaciones entre 500000 y
1 milln:
Se pulsa sobre la flecha en el encabezado Total y se
selecciona Personalizar.
En el cuadro de dilogo que aparece seleccionar es
Introduccin a Excel
152
En el cuadro de dilogo que aparece seleccionar es
mayor o igual que y colocar 500000 en el siguiente
campo y seleccionar es menor o igual que y colocar
1000000 en el siguiente campo. Pulsar el botn Aceptar.
Aparecen los resultados en el mismo orden que los
originales.
Cuando se termina, se pulsa en la flecha y se selecciona
Todas.
Organizacin de datos - Filtrado
Introduccin a Excel
153
You might also like
- Excel New16 PDFDocument497 pagesExcel New16 PDFOskarNo ratings yet
- Excel BásicoDocument498 pagesExcel BásicoLuisaReyesNo ratings yet
- Clase Excel para QuimicaDocument280 pagesClase Excel para QuimicaVíctor Jamett Labrín100% (2)
- 01 - Presentacion Excel BasicoDocument69 pages01 - Presentacion Excel BasicoAlex Isaac Vidal JiménezNo ratings yet
- Excel ResumenDocument80 pagesExcel ResumenJonathon LittleNo ratings yet
- UntitledDocument28 pagesUntitledbea garciaNo ratings yet
- Manual Excel BasicoDocument69 pagesManual Excel BasicoRodrigo P AvorNo ratings yet
- Alfabetizacion Excel 1º Parte 2008Document34 pagesAlfabetizacion Excel 1º Parte 2008Elgreek SvNo ratings yet
- Propuesta de ProyectoDocument25 pagesPropuesta de ProyectopapionhpNo ratings yet
- Actividad Apropiación - Excel BásicoDocument29 pagesActividad Apropiación - Excel BásicoNatalia Aldana GómezNo ratings yet
- 01 Excel 2013 - Ingreso y Formato de DatosDocument72 pages01 Excel 2013 - Ingreso y Formato de DatosJulioTorrez100% (1)
- Hojas de Calculos LDocument50 pagesHojas de Calculos LjuniorNo ratings yet
- Guia 1 Entorno de Trabajo de ExcelDocument22 pagesGuia 1 Entorno de Trabajo de ExcelEdwin KämmererNo ratings yet
- Manual Excel 97Document86 pagesManual Excel 97Raul Flores SanchezNo ratings yet
- Teoria Introduccion A ExcelDocument6 pagesTeoria Introduccion A ExcelNadia StuppiaNo ratings yet
- Curso de Excel Intermedio y Avanzado para OfimáticaDocument70 pagesCurso de Excel Intermedio y Avanzado para OfimáticaPatricia Ruiz NoriegaNo ratings yet
- Excel Basico Unidad 1Document9 pagesExcel Basico Unidad 1Nelson Midence100% (2)
- Curso Excel básico IEXEDocument45 pagesCurso Excel básico IEXEOscar AndiNo ratings yet
- Semana-9-Excel 386 0Document21 pagesSemana-9-Excel 386 0Manuel TrujilloNo ratings yet
- Planilla Electrónica o de CálculoDocument9 pagesPlanilla Electrónica o de CálculoGermán Ramírez HuertaNo ratings yet
- Clase 01 - IntroducciónDocument70 pagesClase 01 - IntroducciónALuminioPGNo ratings yet
- Apunte Excel Basico TeoricoDocument13 pagesApunte Excel Basico TeoricoDiego KoziolNo ratings yet
- Modulo 6Document5 pagesModulo 6Ana Mercedes Tejeda TejedaNo ratings yet
- Partes Excel2Document5 pagesPartes Excel2Heverth MuñozNo ratings yet
- Tecnologia e Informatica - Grado 8 - Periodo 3 - Guia 1 - Hoja de Calculo Microsoft Excel Parte 1Document21 pagesTecnologia e Informatica - Grado 8 - Periodo 3 - Guia 1 - Hoja de Calculo Microsoft Excel Parte 1Reynaldo Santos BeltranNo ratings yet
- Manual de Xcel AnavzadooooDocument149 pagesManual de Xcel AnavzadooooSadith Culqui SoplaNo ratings yet
- Introduccion A Microsoft ExcelDocument27 pagesIntroduccion A Microsoft ExcelCamila FloresNo ratings yet
- Resumen de Contenidos - Módulo 1 - Excel Básico - v2Document4 pagesResumen de Contenidos - Módulo 1 - Excel Básico - v2RonaldCondoriHerreraNo ratings yet
- Excel AvanzadoDocument151 pagesExcel AvanzadoMarianela Sibauste100% (1)
- Resumen de Contenidos - Módulo 1 - Excel Avanzado - v2Document4 pagesResumen de Contenidos - Módulo 1 - Excel Avanzado - v2Oscar OlivaresNo ratings yet
- Manual de Excel PDFDocument48 pagesManual de Excel PDFRolando Gomero AlbornozNo ratings yet
- Materia ExcelDocument8 pagesMateria ExcelKristian Rock AndreeNo ratings yet
- Manual de Excel para NiñosDocument18 pagesManual de Excel para Niñosdoctormerida176% (62)
- Presentación UF0321ExcelDocument77 pagesPresentación UF0321ExcelSonia GómezNo ratings yet
- Planillas ElectronicasDocument4 pagesPlanillas ElectronicasdanieldcaNo ratings yet
- Programa de Excel (Computación I y IIDocument44 pagesPrograma de Excel (Computación I y IICelenia RondinelNo ratings yet
- Excel 2016: hoja de cálculoDocument6 pagesExcel 2016: hoja de cálculoALEJANDRONo ratings yet
- Excel 2013 guíaDocument83 pagesExcel 2013 guíanelson mario zeballos pijoNo ratings yet
- Semana 5Document35 pagesSemana 5Aracelly EspinozaNo ratings yet
- EXCEL EstudioDocument143 pagesEXCEL EstudioLuis Drummer DRUMMERSNo ratings yet
- Actividad 5 - Módulo 4Document2 pagesActividad 5 - Módulo 4Flor SantanaNo ratings yet
- Excel: Conceptos básicos y operaciones en hojas de cálculoDocument33 pagesExcel: Conceptos básicos y operaciones en hojas de cálculoWendy MartinezNo ratings yet
- Guía de Microsoft Excel 2016Document21 pagesGuía de Microsoft Excel 2016Elizabeth GomezNo ratings yet
- ExcelDocument25 pagesExcellaestacion2008328100% (1)
- MS-Excel Core Specialist - ComplementoDocument22 pagesMS-Excel Core Specialist - ComplementoIng. Alejandro Hernández B.No ratings yet
- Hoja ElectronicaDocument21 pagesHoja ElectronicaManuelNo ratings yet
- 2 Trabajo de ExelDocument13 pages2 Trabajo de ExelingridmilenaparraNo ratings yet
- Presentacion Del Curso de Excel IntermedioDocument95 pagesPresentacion Del Curso de Excel IntermedioWilliam Felipe Jacome CorreaNo ratings yet
- Presentación Curso ExcelDocument76 pagesPresentación Curso ExcelkarlaNo ratings yet
- Excel para principiantes: Aprenda a utilizar Excel 2016, incluyendo una introducción a fórmulas, funciones, gráficos, cuadros, macros, modelado, informes, estadísticas, Excel Power Query y másFrom EverandExcel para principiantes: Aprenda a utilizar Excel 2016, incluyendo una introducción a fórmulas, funciones, gráficos, cuadros, macros, modelado, informes, estadísticas, Excel Power Query y másRating: 2.5 out of 5 stars2.5/5 (3)
- Excel 2022 - Manual De Usuario Para Principiantes: Manual Simplificado De Microsoft Excel Para Aprender A Usarlo ProductivamenteFrom EverandExcel 2022 - Manual De Usuario Para Principiantes: Manual Simplificado De Microsoft Excel Para Aprender A Usarlo ProductivamenteNo ratings yet
- Tablas dinámicas y Gráficas para Excel: Una guía visual paso a pasoFrom EverandTablas dinámicas y Gráficas para Excel: Una guía visual paso a pasoNo ratings yet
- UF0328 - Organización y operaciones con hojas de cálculo y técnicas de representación gráfica de documentosFrom EverandUF0328 - Organización y operaciones con hojas de cálculo y técnicas de representación gráfica de documentosNo ratings yet
- Aprender fórmulas y funciones con Excel 2010 con 100 ejercicios prácticosFrom EverandAprender fórmulas y funciones con Excel 2010 con 100 ejercicios prácticosRating: 4 out of 5 stars4/5 (1)
- Tablas dinámicas para todos. Desde simples tablas hasta Power-Pivot: Guía útil para crear tablas dinámicas en ExcelFrom EverandTablas dinámicas para todos. Desde simples tablas hasta Power-Pivot: Guía útil para crear tablas dinámicas en ExcelNo ratings yet
- Guía de uso en Matlab en el desarrollo de modelos de volatilidadFrom EverandGuía de uso en Matlab en el desarrollo de modelos de volatilidadNo ratings yet
- Guia de Diseño y Especificaciones de Elementos Urbanos de Infraestructura de Aguas LluviasDocument78 pagesGuia de Diseño y Especificaciones de Elementos Urbanos de Infraestructura de Aguas LluviasMarco Antonio DiazNo ratings yet
- Eett Especiales Agua PotableDocument12 pagesEett Especiales Agua PotableGiannina SanhbadeNo ratings yet
- Guia de Diseño y Especificaciones de Elementos Urbanos de Infraestructura de Aguas LluviasDocument78 pagesGuia de Diseño y Especificaciones de Elementos Urbanos de Infraestructura de Aguas LluviasMarco Antonio DiazNo ratings yet
- Análisis Del Costo Del Ciclo de Vida de Pavimentos. Mauricio Salgado Instituto Chileno Del Hormigón Chile - Colombia PDFDocument35 pagesAnálisis Del Costo Del Ciclo de Vida de Pavimentos. Mauricio Salgado Instituto Chileno Del Hormigón Chile - Colombia PDFGiannina SanhbadeNo ratings yet
- Dosificacion 4,9 HFDocument6 pagesDosificacion 4,9 HFGiannina SanhbadeNo ratings yet
- Análisis Del Precio Del PetróleoDocument26 pagesAnálisis Del Precio Del PetróleoGiannina SanhbadeNo ratings yet
- Bmfcif363e PDFDocument142 pagesBmfcif363e PDFMaria HoldenNo ratings yet
- Dosif. Hor Pav HF4.8Document4 pagesDosif. Hor Pav HF4.8Giannina SanhbadeNo ratings yet
- Diseño de Pavimentos Rigidos Aashto 1998Document29 pagesDiseño de Pavimentos Rigidos Aashto 1998Giannina Sanhueza BahamondeNo ratings yet
- 2014 Cuadros Estadísticos Transporte Por CarreteraDocument41 pages2014 Cuadros Estadísticos Transporte Por CarreteraGiannina SanhbadeNo ratings yet
- Metodología predicción demanda transporteDocument22 pagesMetodología predicción demanda transporteJennifer JonesNo ratings yet
- 312 909 1 PBDocument15 pages312 909 1 PBandres_victor01No ratings yet
- Guia2002 ParteI Capitulo1 Introduccion EMPIRICO-MECANICISTA PDFDocument33 pagesGuia2002 ParteI Capitulo1 Introduccion EMPIRICO-MECANICISTA PDFGiannina SanhbadeNo ratings yet
- Comparacion Pavimento Rigido y FlexibleDocument27 pagesComparacion Pavimento Rigido y FlexibleguyintrixxNo ratings yet
- Estudio TraficoDocument53 pagesEstudio TraficoJuanPabloPérezMartelNo ratings yet
- Guia 2002 Materiales PDFDocument81 pagesGuia 2002 Materiales PDFGiannina SanhbadeNo ratings yet
- Guia2002 ParteI Capitulo1 Introduccion EMPIRICO-MECANICISTA PDFDocument33 pagesGuia2002 ParteI Capitulo1 Introduccion EMPIRICO-MECANICISTA PDFGiannina SanhbadeNo ratings yet
- Memoria Diseño Rigidos PDFDocument68 pagesMemoria Diseño Rigidos PDFGiannina SanhbadeNo ratings yet
- Universidad de San Carlos de Guatemala Facultad de Ingeniería Escuela de Ingeniería CivilDocument257 pagesUniversidad de San Carlos de Guatemala Facultad de Ingeniería Escuela de Ingeniería Civileargmdro100% (1)
- 112 Pavimentos Rigidos y FlexiblesDocument11 pages112 Pavimentos Rigidos y FlexiblesGiannina SanhbadeNo ratings yet
- CasoAutopistaNorte PDFDocument12 pagesCasoAutopistaNorte PDFGiannina SanhbadeNo ratings yet
- Diseño de Pavimentos - Hormigón Asfalto AASHTODocument5 pagesDiseño de Pavimentos - Hormigón Asfalto AASHTOGiannina SanhbadeNo ratings yet
- Pavimento Rigido o FlexibleDocument2 pagesPavimento Rigido o FlexibleGiannina SanhbadeNo ratings yet
- Aashto 931Document90 pagesAashto 931gpm123456No ratings yet
- Aashto 93 PDFDocument26 pagesAashto 93 PDFHectorCastillaNo ratings yet
- Pavimento Rigido o FlexibleDocument2 pagesPavimento Rigido o FlexibleGiannina SanhbadeNo ratings yet
- Pavimentos de Concreto Hidraulico PDFDocument36 pagesPavimentos de Concreto Hidraulico PDFsaul_ambrocioNo ratings yet
- ANÁLISIS Y ESTUDIO DE LA RED VIAL PAVIMENTADA DE LA I REGIÓN UTILIZANDO EL SISTEMA COMPUTACIONAL dTIMSDocument119 pagesANÁLISIS Y ESTUDIO DE LA RED VIAL PAVIMENTADA DE LA I REGIÓN UTILIZANDO EL SISTEMA COMPUTACIONAL dTIMSmmantl100% (1)
- Diseño de Pavimentos Rigidos Aashto 1998Document29 pagesDiseño de Pavimentos Rigidos Aashto 1998Giannina Sanhueza BahamondeNo ratings yet