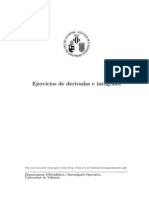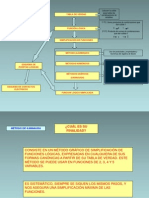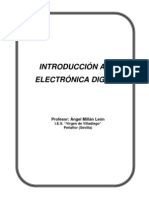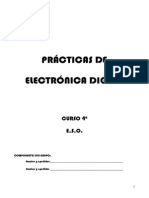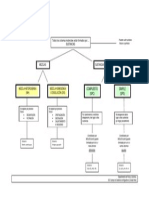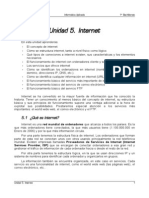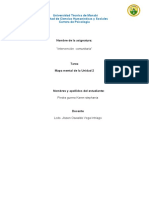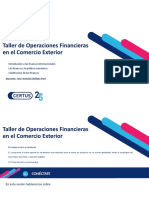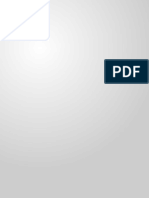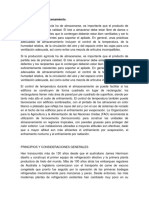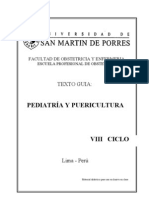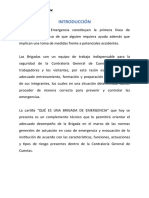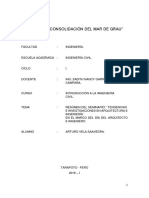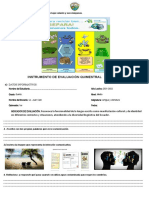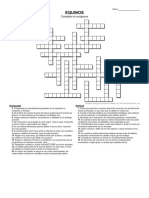Professional Documents
Culture Documents
ACCESS Guia Rápida
Uploaded by
almarpaOriginal Title
Copyright
Available Formats
Share this document
Did you find this document useful?
Is this content inappropriate?
Report this DocumentCopyright:
Available Formats
ACCESS Guia Rápida
Uploaded by
almarpaCopyright:
Available Formats
P
g
i
n
a
5
P
g
i
n
a
4
P
g
i
n
a
6
P
g
i
n
a
s
2
y
3
Aspectos generales
Your QuickReference Expert
Temas bsicos
Referencia rpida
Temas avanzados
Consejos y soluciones
para lograr la mejor
productividad
A
B
C
D
E
Botn de Ofce
Muestra el men de comandos utilizados con frecuencia, como Nuevo, Abrir,
Guardar como, Imprimir y Cerrar. (Este men sustituye al men Archivo
utilizado en versiones anteriores de Access.) La parte derecha del men
contiene vnculos con archivos abiertos recientemente.
Barra de herramientas de acceso rpido
Contiene botones para comandos utilizados con frecuencia (de manera
predeterminada, Guardar, Deshacer y Rehacer). Puede personalizar la Barra de herramientas de acceso
rpido agregando botones para otros comandos. Tambin puede colocar la barra de herramientas debajo
de la cinta de opciones.
Cinta de opciones
Aqu se encuentran las pestaas que, a su vez, contienen grupos de herramientas relacionadas,
como botones, listas y galeras. Una galera es una coleccin de comandos u opciones representadas
grcamente para mostrar sus resultados. Si su pantalla tiene una baja resolucin en algunos grupos
aparecer slo el nombre del grupo.
Panel de exploracin
Muestra los objetos de la base de datos. Entre estos objetos se incluyen tablas,
formularios, consultas e informes. Para cambiar los objetos que deben mostrarse y
en qu orden, haga clic y seleccione el tipo de objeto y de ltro del men. Puede
abrir y cerrar el Panel de exploracin mediante el botn para abrir o cerrar la barra
Ancho .
Barra de estado
Le indica la vista actual. Haga clic en los botones de Vista para cambiar las vistas del
documento. Los botones de Vista varan en funcin del tipo de objeto seleccionado.
Por ejemplo, los botones de Vista de una tabla son Hoja de datos, Tabla dinmica,
Grco dinmico y Diseo .
Pestaas de la cinta
de opciones
n Pestaa Inicio
n Pestaa Crear
n Pestaa Datos
externos
n Pestaa Herramientas de base
de datos
n Pestaas Herramientas de
tabla | Hoja de datos y Diseo
n Pestaa Herramientas de
diseo de formulario | Diseo
n Pestaa Herramientas de
consultas | Diseo
Actividades
corrientes
n Crear una base
de datos a partir
de una plantilla
n Crear una tabla
en Vista Diseo
n Establecer varias claves
principales
n Convertir un campo a
requerido
n Crear una consulta en Vista
Diseo
n Crear un formulario a partir
del Asistente para formularios
Trabajar con tablas,
consultas e informes
n Restringir la
entrada de
datos con
mscaras de
entrada
n Comprobar datos mediante
las reglas de validacin
n Crear una tabla a partir de una
consulta
n Crear un informe a partir del
Asistente para informes
n Personalizar el orden de
tabulacin de un formulario
Ahorrar tiempo de
manera til
n Cambiar el
tipo y tamao
predeterminado
del campo
n Adjuntar
archivos a un campo
n Ver dependencias de objetos
n Filtrar datos en Vista Hoja de
datos
n Utilizar los mtodos
abreviados
Access 2007
Access 2007
E
D
C
A
B
P
R
E
V
I
E
W
NOT FOR PRINTING OR INSTRUCTIONAL USE
2
Referencia rpida
A VistasSelecciona una vista para el objeto. Las vistas disponibles varan en funcin del tipo de objeto seleccionado.
B PortapapelesCorta, copia y pega seleccin, y copia formato. Haga clic en el icono de acceso al Cuadro de dilogo para mostrar el panel de tareas
Portapapeles.
C FuenteCambia la fuente, el tamao, el estilo, el color y la alineacin del texto. Muestra las lneas de cuadrcula o colores de relleno. Haga clic en para abrir el
cuadro de dilogo Formato de hoja de datos.
D Texto enriquecidoAplica formato al texto de un campo del tipo de datos Memo y cuyas propiedades de Formato de texto estn establecidas en Texto
enriquecido.
E RegistrosInserta, guarda o elimina un registro (la). Inserta una Fila de totales que utilice una funcin, como por ejemplo SUM. Comprueba la ortografa en un
registro. Haga clic en Ms para especicar el tamao de la columna y de la la; ocultar, mostrar, inmovilizar y liberar las y columnas e insertar una hoja secundaria
de datos.
F Ordenar y ltrar Ordena y ltra valores del registro. Borra (elimina) ltros.
G Buscar Busca o reemplaza texto en el objeto activado. Puede ir al primer, al anterior, al ltimo o al siguiente registro. Seleccione el registro activado o el objeto
entero.
Pestaa Inicio
A
B C
D
E F G
A TablasCrea una tabla para almacenar datos. Puede crear una tabla en Vista Hoja de datos o en Vista Diseo o mediante una plantilla de tabla. Tambin puede
crear una lista de SharePoint vinculada a una nueva tabla.
B FormulariosCrea un formulario para introducir informacin en la base de datos. Puede crear un formulario donde se pueden introducir datos en un registro
de uno en uno o en diversos registros a la vez. Tambin puede crear un formulario dividido que muestre un registro y una hoja de datos. Crea una vista de Grco
dinmico (histograma). Haga clic en Ms formularios o Diseo del formulario para crear otros formularios.
C InformesCrea un informe para presentar datos en formato impreso. Utilice la herramienta Informe o Asistente para informes para crear rpidamente un
informe.
D OtrosCrea una consulta para obtener informacin especca de una tabla. Crea una macro para automatizar tareas de la base de datos realizadas con ms
frecuencia, como por ejemplo imprimir un conjunto de informes semanales.
Pestaa Crear
A B C D
NOTA: Si normalmente importa datos a o exporta datos de una fuente externa, guarde los datos importados o exportados cuando se le pida. Entonces podr ejecutar
rpidamente de nuevo los datos importados o exportados simplemente haciendo clic en Importaciones guardadas o Exportaciones guardadas.
A Importar Obtiene datos de una fuente externa como, por ejemplo, otra base de datos de Access o una hoja de clculo de Excel. Haga clic en Ms para
mostrar ms fuentes de datos.
B Exportar Enva datos a una fuente de datos externa como una hoja de clculo de Excel o una lista de SharePoint.
C Recopilar datosCrea un mensaje de correo electrnico que incluye un formulario para recoger datos. Administra las respuestas recogidas en los formularios de
correo electrnico.
D Listas de SharePoint Mueve una base de datos a un sitio de SharePoint y crea una lista de SharePoint vinculada a las tablas de bases de datos. Trabaje sin
conexin en las tablas vinculadas de Access y, a continuacin, sincronice sus modicaciones con la lista de SharePoint con conexin.
Pestaa Datos externos
A B C D
A MacroAbre el editor de Visual Basic para crear macros y automatizar tareas o realizar una serie de acciones complejas en un nico paso.
B Mostrar u ocultar Muestra un diagrama con las relaciones entre las tablas combinadas. Muestra o modica las propiedades de un objeto. Muestra una lista de
todos los objetos que utilizan el objeto seleccionado.
C Analizar Analiza las tablas y consultas para mejorar el rendimiento de una base de datos.
D Mover datosMueve una base de datos a otra base de datos existente del servidor SQL. Divide una base de datos de Access en dos archivos: uno que contiene
tablas y otro que contiene consultas y formularios.
E Herramientas de base de datosAdministra tablas vinculadas y paneles de control. Establece una contrasea para abrir la base de datos. Bloquea una base de
datos para que los dems usuarios no puedan modicar el diseo de los formularios o informes.
Pestaa Herramientas de base de datos
A B C D E
P
R
E
V
I
E
W
NOT FOR PRINTING OR INSTRUCTIONAL USE
3
La adquisicin de estas pestaas del curso le permite descargarse una copia
del software de CertBlaster de preparacin para el Examen 70-605 de
Microsoft Certified Application Specialist. Con el fin de ayudarle a aprobar el
examen, CertBlaster contiene cientos de preguntas prcticas y exmenes de
prueba con el mismo nmero de preguntas que el examen real, y le propor-
ciona un plan de estudio personalizado.
Para instalar su CertBlaster:
1. Dirjase a http://www.courseilt.com/certblaster.
2. Haga clic en el vnculo Access 2007.
3. Guarde el archivo .EXE en su disco duro.
4. Haga clic dos veces sobre el archivo .EXE.
5. Haga clic en Aceptar y siga las instrucciones que aparecen en pantalla.
Cuando se le pida la contrasea, introduzca c_605.
Prueba de prctica CertBlaster
A VistasSelecciona una vista para la tabla escogida.
B Campos y columnas Inserta, modica y elimina campos y
columnas. Crea una columna de bsqueda para mostrar los valores
correspondientes de otra tabla.
C Formato y tipo de datosEstablece el formato y el tipo de datos de un
campo. Especica si el campo se debe rellenar o debe contener valores
nicos.
D RelacionesMuestra y modica las relaciones de los datos en las tablas
y las dependencias del objeto.
Pestaa Herramientas de tabla | Hoja de datos
A ResultadosCambia la vista a Vista Hoja de datos, Vista Tabla dinmica, Vista Grco dinmico, Vista SQL o Vista Diseo. Ejecuta la consulta y muestra los
resultados.
B Tipo de consultaSelecciona el tipo de consulta que desea realizar en la base de datos. Puede revisar, agregar, actualizar, eliminar y combinar datos de las tablas
de la base de datos.
C Conguracin de consultasMuestra la tabla de datos. Inserta o elimina las y columnas de la tabla de datos. Utiliza el Generador para crear una consulta
personalizada. Especica el nmero de registros que deben aparecer en los resultados de la consulta.
D Mostrar u ocultar Calcula los totales de todos o algunos registros de una consulta. Muestra las propiedades de la consulta y los nombres de tabla. Establece los
parmetros para crear una consulta que solicite informacin al usuario.
A VistasSelecciona una vista para el formulario escogido. Las vistas del formulario son Vista Formulario, Vista Presentacin y Vista Diseo.
B FuenteCambia la fuente, el tamao, el estilo, el color del texto y el color del relleno. Utilice la herramienta Copiar formato para copiar el formato de un objeto a
otro.
C Lneas de divisinAplica formato al formulario al aadir bordes a los campos seleccionados. Puede cambiar el ancho, el estilo y el color de los bordes.
D ControlesInserta una imagen, ttulo, nmero de pgina o fecha. Inserta controles del formulario como cuadros de texto y botones de opciones.
E HerramientasInserta un campo de una tabla a un formulario. Muestra o modica las propiedades del formulario. Abre el formulario para editar en Visual Basic.
Pestaa Herramientas de diseo de formulario | Diseo
A
B
C
D E
Pestaa Herramientas de consultas | Diseo
A B C D
A
B C D
A VistasSelecciona una vista para la tabla escogida. Las vistas de tabla
son Vista Hoja de datos, Vista Tabla dinmica, Vista Grco dinmico y
Vista Diseo.
B HerramientasDesigna el campo seleccionado como la llave
primaria. Utiliza el Generador de expresiones para crear una expresin
personalizada (similar a una frmula de Excel). Prueba los datos para
ver si infringen una regla de validacin, la conguracin necesaria o
la conguracin de Permitir longitud cero. Inserta una columna de
bsqueda.
C Mostrar u ocultar Muestra o modica las propiedades de un objeto.
Muestra la lista de campos en los que est indizada la tabla.
Pestaa Herramientas de tabla | Diseo
A
B C
A Imprimir Abre el cuadro de dilogo Imprimir. Puede especicar la
impresora, el intervalo de impresin y el nmero de copias que desee
imprimir.
B Diseo de pginaEspecica el tamao de pgina, la orientacin, los
tamaos de los mrgenes y el nmero de columnas.
C ZoomCambia el porcentaje de zoomde la vista preliminar del
documento. Muestra una, dos o ms pginas del objeto seleccionado.
D DatosActualiza los datos mostrados en la ventana Vista preliminar.
Exporta datos a una hoja de clculo de Excel, a un documento de Word,
a un archivo de texto o a una lista de SharePoint. Haga clic en Ms
para exportar los datos a otra base de datos de Access, a un archivo XML
o a un documento HTML.
E Cerrar vista preliminar Cierra la ventana Vista preliminar.
Pestaa Vista preliminar
A
B C D
E
P
R
E
V
I
E
W
NOT FOR PRINTING OR INSTRUCTIONAL USE
4
Temas bsicos
Crear una tabla en vista Diseo
1. Active la pestaa Crear.
2. Haga clic en Diseo de tabla. Aparecer la pestaa Herramientas de
tabla | Diseo.
3. En cada campo que desee crear, introduzca un nombre, el tipo de
datos y una descripcin.
4. Seleccione la la que desee establecer como llave primaria y
haga clic en Llave primaria en la pestaa Herramientas de
tabla | Diseo. El icono de una llave aparecer a un lado de la
la seleccionada para identicarla como la llave primaria.
5. Para aplicar otras opciones de control, seleccione el campo y, a
continuacin, cambie su conguracin en la pestaa General, debajo
de Propiedades del campo.
6. Haga clic en el Botn de Ofce y seleccione Guardar.
7. Escriba un nombre para la tabla y haga clic en Aceptar.
Establecer varias claves principales
1. Abra la tabla en la vista Diseo.
2. Mientras mantiene presionada la tecla , seleccione las las que
desee denir como claves principales.
3. En la pestaa Herramientas de tabla | Diseo, haga clic en Llave
primaria para denir las las seleccionadas como claves principales
en la tabla.
Tablas
Convertir un campo a requerido
Para asegurarse de que un valor ha sido introducido en un campo,
seleccione S en la propiedad Requerido.
1. Abra la tabla en Vista Diseo.
2. Seleccione el campo que desee establecer como requerido.
3. En la pestaa General (debajo de Propiedades del campo), haga clic
en el cuadro contiguo a Requerido.
Aparecer una echa desplegable.
4. De la lista Requerido, seleccione S.
5. Guarde la tabla.
6. Si su tabla contiene datos, aparecer
un cuadro de mensaje que le
preguntar si desea comprobar
los datos existentes con la nueva
regla. Haga clic en No para saltar la
comprobacin o haga clic en S para
comprobar los datos.
Introduccin de datos
Crear un formulario a partir del Asistente para formularios
1. Active la pestaa Crear.
2. En el grupo de Formularios, haga clic en Ms formularios y
seleccione Asistente para formularios.
3. Seleccione una tabla y/o consulta de origen, seleccione los campos
que desee y haga clic en Siguiente.
4. Seleccione la distribucin para el formulario y haga clic en Siguiente.
5. Seleccione el estilo para el
formulario y haga clic en
Siguiente.
6. Introduzca un ttulo para el
formulario, seleccione la opcin
que desee para abrir o modicar
el diseo del formulario, y haga
clic en Finalizar.
Formularios
Crear una consulta sencilla mediante el Asistente para
consultas
1. Active la pestaa Crear. En el grupo Otros, haga clic en Asistente
para consultas.
2. Asegrese de seleccionar el Asistente para consultas sencillas y haga
clic en Aceptar.
3. Seleccione la tabla o tablas de origen para la consulta, agregue los
campos que desee y haga clic
en Siguiente.
4. Especique si desea una
consulta de detalle o resumen.
Haga clic en Siguiente.
5. Introduzca un ttulo para la
consulta, seleccione la opcin que desee para abrir o modicar el
diseo de la consulta, y haga clic en Finalizar.
Crear una consulta en vista Diseo
1. Active la pestaa Crear. En el grupo Otros, haga clic en Diseo de
consulta.
2. En la pestaa Tablas del cuadro de dilogo Mostrar tabla, seleccione
una tabla, haga clic en Agregar, y a continuacin en Cerrar.
3. En la primera celda de la columna Campo, utilice
la lista desplegable para seleccionar el campo
que desee. A continuacin, especique los
parmetros y criterios que desee aplicar a sus
resultados.
4. Seleccione y congure otros campos como desee.
5. En el grupo de Resultados, haga clic en Ejecutar
para comprobar la consulta.
6. Guarde la consulta o vuelva a Vista Diseo para realizar cambios.
Consultas
Guardar una base de datos de manera que sea compatible
con Access 20022003
Las bases de datos de Access 2007 se guardan con la extensin .accdb.
Las versiones anteriores de Access utilizaban la extensin .mdb. A
continuacin se muestra cmo guardar una base de datos creada con
Access 2007 para que sea compatible con versiones anteriores:
1. Haga clic en el botn de Ofce .
2. Sitese sobre Guardar como y seleccione Base de datos de Access
2002-2003.
Guardar sistemticamente bases de datos en formato 2002-
2003
1. Haga clic en el Botn de Ofce y, a continuacin, en
.
2. Si es necesario, en el panel de la izquierda, haga clic en Ms
frecuentes.
3. En la lista Formato de archivo predeterminado, seleccione Access
2002-2003.
4. Haga clic en Aceptar.
Nombrar archivos y objetos de bases de datos
Los nombres de las bases de datos y de los objetos pueden contener
cualquier combinacin de letras, nmeros, caracteres especiales y
espacios, a excepcin de:
n Los nombres no pueden contener ms de 64 caracteres y no pueden
empezar con un espacio.
n Los nombres no pueden contener puntos (.), signos de exclamacin
(!) o parntesis ( [ ] ).
NOTA: Es recomendable utilizar (_) en lugar de espacios entre palabras.
Crear una base de datos a partir de una plantilla
1. Abra Access. En el panel de la izquierda de
la Introduccin a Microsoft Ofce Access,
seleccione una categora de plantillas.
2. Seleccione la plantilla que ms se ajuste a sus
necesidades.
3. En el panel derecho, escriba el nombre de la
base de datos. Para cambiar la ubicacin de la
base de datos, haga clic en
, seleccione una nueva
ubicacin y haga clic en
Aceptar.
4. Haga clic en Crear o, si la plantilla est disponible en Internet, haga
clic en Descargar.
Bases de datos
P
R
E
V
I
E
W
NOT FOR PRINTING OR INSTRUCTIONAL USE
5
Temas avanzados
Crear un informe a partir del Asistente para informes
1. Active la pestaa Crear.
2. En el grupo Informes, haga clic en .
3. Seleccione de la lista Tablas/Consultas la tabla en la que se basar el
informe.
4. De la lista Campos disponibles, seleccione los campos que desee
incluir en el informe. Haga clic en Siguiente.
5. Durante los siguientes pasos del asistente, seleccione las opciones
que necesite.
6. Haga clic en Finalizar para salir del asistente y crear el informe o
haga clic en Siguiente para modicar las opciones de agrupamiento,
ordenacin, distribucin o estilo antes de crear el informe.
Agregar informacin de resumen a un informe
Es posible agregar operaciones de resumenvalores calculados para
grupos de registros, como totales y promediosa un informe.
1. En la pestaa Crear, haga clic en .
2. Seleccione la tabla y agregue los campos que desee. Haga clic en
Siguiente.
3. Agregue un campo al nivel de agrupacin y haga clic en Siguiente.
4. Especique el criterio de ordenacin. Haga clic en Opciones de
resumen.
5. En el cuadro de dilogo, active el
tipo de valores de resumen que
desea calcular en cada campo y,
a continuacin, haga clic en
Aceptar.
6. Complete los ltimos pasos del asistente.
Informes
Crear una tabla a partir de una consulta
1. En el Panel de exploracin, haga doble clic en la consulta que desea
utilizar para crear una tabla.
2. Cambie a vista a Diseo.
3. En el grupo Tipo de consulta, haga clic en Crear tabla.
4. En el cuadro Nombre de la tabla, escriba un nombre y haga
clic en Aceptar.
5. En el grupo Resultados, haga clic en Ejecutar para crear la
tabla.
Crear una consulta que copie datos entre tablas
1. Cree una consulta que extraiga los datos que desea copiar.
A continuacin, abra la consulta en vista Diseo.
2. En el grupo Tipo de consulta, haga clic en Anexar.
3. De la lista Nombre de la tabla, seleccione
la tabla a la que desea anexar los datos
extrados. A continuacin, haga clic en
Aceptar.
4. Guarde y ejecute la consulta.
Consultas
Crear relaciones entre tablas
1. Active la pestaa Herramientas de bases de datos.
2. En el grupo Mostrar u ocultar, haga clic en Relaciones.
3. En el cuadro de dilogo Mostrar tabla, seleccione las tablas
que desee, haga clic en Agregar y, a continuacin, en
Cerrar.
4. En la ventana Relaciones, arrastre un campo de la primera tabla
a un campo de la segunda tabla. Aparecer el cuadro de dilogo
Modicar relaciones.
5. Haga clic en Tipo de combinacin para abrir el cuadro de dilogo
Propiedades de combinacin. Seleccione la opcin de combinacin
que desee y haga clic en Aceptar.
6. Active la casilla Exigir integridad referencial y haga clic en Crear.
Restringir la entrada de datos con mscaras de entrada
1. Abra la tabla en Vista Diseo.
2. Seleccione el campo al que desea aplicar una mscara de entrada.
3. En la pestaa General (debajo de Propiedades del campo), haga clic
en el campo de propiedades Mscara de entrada.
4. En la pestaa Herramientas de tabla | Diseo, haga clic en
Generador para abrir el Asistente para mscaras de entrada.
5. De la lista de Mscaras de entrada,
seleccione la mscara de entrada
que desee. Haga clic en Siguiente.
6. Si es necesario, cambie la mscara
de entrada en el cuadro Mscara de
entrada.
7. Seleccione de la lista de marcador de posicin el carcter marcador
que desee. Haga clic en Siguiente.
8. Especique si desea almacenar smbolos (como, por ejemplo,
guiones) con los valores introducidos. Haga clic en Siguiente.
9. Haga clic en Finalizar para crear la mscara de entrada.
Comprobar datos mediante las reglas de validacin
1. Abra la tabla en la vista Diseo.
2. Seleccione el campo que desea validar.
3. Haga clic en el campo de propiedades Regla de validacin.
4. En la pestaa Herramientas de tabla | Diseo, haga clic en
Generador.
5. Introduzca la regla de validacin en el Generador de expresiones.
Algunas de los ejemplos de expresiones son:
Regla Descripcin
Como
A????
La entrada debe tener 5 caracteres y comenzar por la
letra A.
<>0 La entrada debe ser un valor distinto de cero (0).
0 o >100 La entrada debe ser cero o mayor que 100.
>#1/01/07 La fecha debe ser posterior al 1 de enero de 2007.
6. Haga clic en Aceptar.
Mejorar el rendimiento mediante la indizacin
1. Abra la tabla que desea indizar en Vista Diseo.
2. En la pestaa Herramientas de tabla | Diseo, haga clic en
ndices.
3. En Nombre de ndice, seleccione una celda en blanco.
4. Escriba un nombre para el ndice y oprima t.
5. En la lista desplegable de Nombre del campo, seleccione el campo
que desee indizar. Oprima t.
6. En la lista desplegable de Criterio de ordenacin, seleccione la
opcin: Ascendente o Descendente.
7. Cierre la ventana ndices.
Tablas
Personalizar el orden de tabulacin de un formulario
1. Abra el formulario que desee personalizar en Vista Diseo.
2. En la pestaa Organizar, haga clic en Orden de tabulacin.
3. Seleccione la la que desee
mover y a continuacin
arrstrela hasta la posicin
deseada en el orden de
tabulacin.
NOTA: Si desea que Access cree
un orden de tabulacin de
izquierda a derecha y de arriba
a abajo, haga clic en Orden
automtico.
4. Haga clic en Aceptar.
Formularios
P
R
E
V
I
E
W
NOT FOR PRINTING OR INSTRUCTIONAL USE
6
2008 Axzo Press. TODOS LOS DERECHOS RESERVADOS. Est prohibido reproducir, transcribir o usar de modo alguno o por cualquier
medio, sea sistema grco, electrnico o mecnico, inclusive mediante fotocopia, grabacin, distribucin a travs de la Web, o bien mediante
sistemas de almacenamiento o recuperacin de informacin, cualquiera de las partes de este trabajo sin la autorizacin previa por escrito del
editor. Para obtener ms informacin: www.courseilt.com. Algunos de los nombres de productos y empresas que guran en este documento
se han usado solamente con nes de identicacin, pudiendo constituir marcas comerciales o marcas registradas de sus respectivos fabricantes
y distribuidores.
Consejos y soluciones para lograr la mejor productividad
1. Obtener ms ayuda con Access 2007.
Oprima ! para visualizar la Ayuda de Access. Para obtener ms
informacin y recursos tambin puede visitar las siguientes pginas Web:
n support.microsoft.comHaga clic en Seleccione un producto.
En Productos Ofce, haga clic en Ms Productos Ofce. Haga clic en
Access 2007.
n ofce.microsoft.comHaga clic en la pestaa Productos. En el
panel de la izquierda, haga clic en el vnculo a Access.
2. Cambiar el tipo y tamao predeterminado de campo.
1. Haga clic en el botn de Ofce y, a continuacin, en
.
2. En el panel de la izquierda, haga clic en Diseadores de
objetos.
3. En Diseo de tabla, en la lista Tipo predeterminado de
campo, seleccione el tipo de campo que utiliza ms a
menudo.
4. Especique el tamao (el nmero de caracteres) para el
campo predeterminado.
5. Haga clic en Aceptar.
3. Crear rpidamente una tabla copiando la estructura de otra
tabla.
1. En el Panel de exploracin, haga clic con el botn secundario en la
tabla cuya estructura desea copiar y seleccione Copiar.
2. Haga clic con el botn secundario en una zona en blanco del Panel de
exploracin y seleccione Pegar.
3. Edite el campo del Nombre de la tabla y escriba
un nuevo nombre.
4. En la Opciones de pegado, seleccione
Estructura solamente.
5. Haga clic en Aceptar.
4. Alineacin de controles en un formulario.
1. Abra el formulario en vista Diseo o en vista Formulario.
2. Mientras mantiene presionada la tecla , seleccione los controles
que desee alinear.
3. En la pestaa Herramientas de diseo de formulario o Herramientas
de presentacin de formulario (en funcin de la
vista seleccionada), active la pestaa Organizar.
4. En el grupo Alineacin de controles, haga clic en
Izquierda, Arriba, Derecha o Abajo.
5. Adjuntar archivos a un campo.
Puede utilizar la funcin Datos adjuntos para agregar documentos, grcos
u otros archivos como datos adjuntos a un campo.
1. Abra la tabla en vista Diseo y agregue un campo. (En la primera la
en blanco, introduzca un nombre en la columna Nombre del campo.)
2. De la lista desplegable debajo de Tipo de datos, seleccione Datos
adjuntos.
3. Guarde la tabla y cambie a Vista Hoja de datos.
4. Haga clic con el botn secundario en el campo datos adjuntos del
primer registro y seleccione Administrar datos adjuntos.
5. En el cuadro de dilogo Datos adjuntos, haga clic en Agregar.
6. Seleccione los archivos deseados y haga clic en Abrir. A continuacin,
haga clic en Aceptar.
6. Asegurarse de que una seccin de un informe se imprime en
una pgina.
Utilice la propiedad Mantener juntos para asegurarse de que una seccin
del informe se imprime por completo siempre en una pgina.
1. Abra el informe en Vista Diseo y seleccione la seccin que desee
mantener junta.
2. Active la pestaa Herramientas de diseo de informe | Diseo, si
fuera necesario. En el grupo Herramientas, haga clic en Hoja de
propiedades.
3. En la lista Mantener juntos de la pestaa Todas, seleccione S.
4. Cierre la Hoja de propiedades.
5. Cambie a Vista preliminar y haga clic en Imprimir.
7. Buscar texto o valores en una tabla.
1. Abra la tabla en la que desea realizar la bsqueda en Vista Hoja de
datos.
2. Active la pestaa Inicio, si fuera necesario.
3. En el grupo Buscar, haga clic en Buscar para abrir el cuadro de dilogo
Buscar y reemplazar. La pestaa Buscar est activada de manera
predeterminada.
4. En el cuadro Buscar, escriba el texto o valor que desea encontrar.
5. En la lista Buscar en, seleccione el nombre de la tabla.
6. Haga clic en Buscar siguiente para buscar la primera coincidencia
del texto o valor especicado. Siga haciendo clic en este botn hasta
encontrar la coincidencia.
8. Ver dependencias de objetos.
1. Seleccione un objeto del Panel de exploracin.
2. Active la pestaa Herramientas de bases de datos.
3. En el grupo Mostrar u ocultar, haga
clic en Dependencias del objeto para
mostrar el panel de tareas Dependencias
del objeto. En este panel hay una lista
predeterminada de todos los objetos de
los que depende el objeto seleccionado.
En esta lista se incluyen tambin todas las
tablas, consultas, formularios e informes
que dependen del objeto.
4. Para mostrar una lista de los objetos que
est utilizando el objeto seleccionado,
seleccione Objetos de los que dependo.
5. Para expandir la lista de un objeto, haga
clic en el signo ms (+) junto al icono del
objeto.
9. Filtrar datos en vista Hoja de datos.
Para ltrar datos en la Vista Hoja de datos, realice
una de las siguientes acciones:
n Haga clic con el botn secundario en los
valores de datos que desee ltrar y elija la
opcin correspondiente de la parte inferior
del men.
n Haga clic en la lista desplegable del
AutoFiltro del campo, deseleccione
Seleccionar todo, seleccione los elementos
que desea mostrar y, a continuacin, haga
clic en Aceptar.
10. Optimizar el rendimiento de la base de datos.
1. Active la pestaa Herramientas de bases de datos.
2. En el grupo Analizar, haga clic en Analizar rendimiento para abrir el
Analizador de rendimiento.
3. Seleccione los objetos que desee analizar y haga clic en Aceptar. El
analizador le mostrar las opciones para mejorar el rendimiento de la
base de datos.
11. Mtodos abreviados.
1. Presione a para visualizar los mtodos abreviados. En primer
lugar, aparecen por toda la cinta de opciones, la barra de herramientas
de acceso rpido y el botn de Ofce.
2. Oprima la tecla de la pestaa deseada para visualizar todos los
mtodos abreviados de los botones de dicha pestaa
3. Oprima la tecla o teclas para el botn que desee. Si el mtodo
abreviado consta de dos letras, oprima la primera y despus la
segunda.
cJEL ULccc
JSBNJU JELULccE
JSBNJc cJELULccc
U U U U
P
R
E
V
I
E
W
NOT FOR PRINTING OR INSTRUCTIONAL USE
You might also like
- Planos y perfiles de plantas y alzadosDocument4 pagesPlanos y perfiles de plantas y alzadosalmarpa82% (11)
- Ejercicios Resueltos de DerivadasDocument19 pagesEjercicios Resueltos de Derivadaskar66696% (27)
- Tabla Completa de DerivadasDocument1 pageTabla Completa de DerivadasPedro Tovar100% (1)
- Tema 5. Hojas de Cálculo. Excel (3º Eso)Document11 pagesTema 5. Hojas de Cálculo. Excel (3º Eso)almarpaNo ratings yet
- Triángulos Rectángulos ProblemasDocument13 pagesTriángulos Rectángulos ProblemasCristina Vel RiosNo ratings yet
- NRF 131 Pemex 20072Document27 pagesNRF 131 Pemex 20072EDYLESNo ratings yet
- Desarrollo para Android Usando MIT AppInventorDocument104 pagesDesarrollo para Android Usando MIT AppInventorCristian Parada100% (1)
- Desarrollo para Android Usando MIT AppInventorDocument104 pagesDesarrollo para Android Usando MIT AppInventorCristian Parada100% (1)
- Crea Tus APPS Con MIT App Inventor PDFDocument110 pagesCrea Tus APPS Con MIT App Inventor PDFcesccescNo ratings yet
- Tema 1.LA INFORMÁTICA Y LA INFORMACIÓN DIGITAL (ALUMNOS) PDFDocument17 pagesTema 1.LA INFORMÁTICA Y LA INFORMACIÓN DIGITAL (ALUMNOS) PDFalmarpaNo ratings yet
- APUNTES y EJERCICIOS Sistemas Digitales (Fernando Martinez Moya) PDFDocument19 pagesAPUNTES y EJERCICIOS Sistemas Digitales (Fernando Martinez Moya) PDFalmarpaNo ratings yet
- Simplificación Por KarnaughDocument14 pagesSimplificación Por KarnaughalmarpaNo ratings yet
- Tecnologías de La Comunicación 4º ESO (CNICE) PDFDocument48 pagesTecnologías de La Comunicación 4º ESO (CNICE) PDFalmarpaNo ratings yet
- Unidad Didáctica Electrónica Digital 4º ESODocument24 pagesUnidad Didáctica Electrónica Digital 4º ESOninoghg100% (1)
- Tecnologías de La Comunicación 4º ESODocument62 pagesTecnologías de La Comunicación 4º ESOalmarpaNo ratings yet
- PRÁCTICAS Electrónica Digital (Gabriel Lucas) PDFDocument7 pagesPRÁCTICAS Electrónica Digital (Gabriel Lucas) PDFalmarpaNo ratings yet
- PRÁCTICAS Electrónica Digital (Placa Board) PDFDocument12 pagesPRÁCTICAS Electrónica Digital (Placa Board) PDFalmarpaNo ratings yet
- APUNTES Electrónica Digital PDFDocument17 pagesAPUNTES Electrónica Digital PDFalmarpaNo ratings yet
- APUNTES Electrónica DigitalDocument19 pagesAPUNTES Electrónica DigitalalmarpaNo ratings yet
- APUNTES Electrónica Digital PDFDocument17 pagesAPUNTES Electrónica Digital PDFalmarpaNo ratings yet
- Sistema de aviso de peligro en atracciones de feriaDocument17 pagesSistema de aviso de peligro en atracciones de feriaalmarpaNo ratings yet
- Sistema de aviso de peligro en atracciones de feriaDocument17 pagesSistema de aviso de peligro en atracciones de feriaalmarpaNo ratings yet
- Apuntes de Electrónica Digital - Tecnología Industrial IIDocument55 pagesApuntes de Electrónica Digital - Tecnología Industrial IIninoghg100% (2)
- APUNTES Electrónica DigitalDocument4 pagesAPUNTES Electrónica DigitalalmarpaNo ratings yet
- Cambio de UnidadesDocument1 pageCambio de UnidadesalmarpaNo ratings yet
- APUNTES Electrónica DigitalDocument38 pagesAPUNTES Electrónica DigitalalmarpaNo ratings yet
- Tema 1 Propiedades y Estados de La Materia Alumnos PDFDocument24 pagesTema 1 Propiedades y Estados de La Materia Alumnos PDFCriss St PatínNo ratings yet
- Clasificación de SustanciasDocument1 pageClasificación de SustanciasalmarpaNo ratings yet
- TEORÍA Información (Ies Jorge Juan)Document11 pagesTEORÍA Información (Ies Jorge Juan)almarpaNo ratings yet
- Apuntes InternetDocument16 pagesApuntes InternetalmarpaNo ratings yet
- SociedadInfoNNTTDocument12 pagesSociedadInfoNNTTalmarpaNo ratings yet
- 2-Espacio y Territorio SagradoDocument56 pages2-Espacio y Territorio SagradoMagdalena100% (1)
- Examen ParcialDocument8 pagesExamen ParcialAlvaro AaronNo ratings yet
- Informe N5Document46 pagesInforme N5ryan vinuezaNo ratings yet
- Mapa Mental de La Unidad 2 IntervencionDocument2 pagesMapa Mental de La Unidad 2 Intervencionkaren stephania piedra guerraNo ratings yet
- Assessment Center Descripción de Cargos y Perfiles4 PDFDocument3 pagesAssessment Center Descripción de Cargos y Perfiles4 PDFViviana M Rodríguez TarráNo ratings yet
- Finanzas internacionales y comercio exteriorDocument41 pagesFinanzas internacionales y comercio exteriorDANIELLA CELESTE CASTELLANOS MELENDEZNo ratings yet
- Inmovilización A Motos Se Les Acabó La Mina de o 2Document1 pageInmovilización A Motos Se Les Acabó La Mina de o 2candelaria693No ratings yet
- GUION Texto Educar en La Sociedad Contemporánea. Hacia Un Nuevo Escenario EducativoDocument3 pagesGUION Texto Educar en La Sociedad Contemporánea. Hacia Un Nuevo Escenario EducativoPaula Isidora Diaz MaturanaNo ratings yet
- Ejercicios de MatlabDocument6 pagesEjercicios de MatlabDali Ripa PielagoNo ratings yet
- Monografía de SimposioDocument9 pagesMonografía de SimposioYhony PCNo ratings yet
- 1 5 Metodos de Almacenimientos y 1 6 Legislacion e InocuidadDocument11 pages1 5 Metodos de Almacenimientos y 1 6 Legislacion e InocuidadMish_chanNo ratings yet
- Instalar Microsoft Dynamics CRM Server 2016Document11 pagesInstalar Microsoft Dynamics CRM Server 2016Jose A Aparicio FernandezNo ratings yet
- AconcaguaDocument10 pagesAconcaguaPamela MélanyNo ratings yet
- Pediatría y PuericulturaDocument233 pagesPediatría y PuericulturaRaquel Palomino100% (2)
- Cartilla Operacional BrigadasDocument22 pagesCartilla Operacional Brigadaselvis andinoNo ratings yet
- A-BIM Contruccion Industrializada Diseño y Fabricación Con BIMDocument63 pagesA-BIM Contruccion Industrializada Diseño y Fabricación Con BIMcompNo ratings yet
- Informe Del SeminarioDocument10 pagesInforme Del SeminarioJeyson Dávila GuerreroNo ratings yet
- Evaluacion Estudios Impacto Vial y Propuestas 272-1215-1-PBDocument6 pagesEvaluacion Estudios Impacto Vial y Propuestas 272-1215-1-PBCarlos SilvaNo ratings yet
- Ficha de Actividades #05 Eda 02 Tercero de Secundaria 2023Document3 pagesFicha de Actividades #05 Eda 02 Tercero de Secundaria 2023Francis SilvaNo ratings yet
- Las Revisa para Considir Con El Indicador Es para El FinalDocument42 pagesLas Revisa para Considir Con El Indicador Es para El FinalPatricia Paola Hurtado QuituisacaNo ratings yet
- Libros de Psicoanálisis (Links)Document4 pagesLibros de Psicoanálisis (Links)Amalia Elizabeth RodríguezNo ratings yet
- Quimiorreceptores y MecanorreceptoresDocument10 pagesQuimiorreceptores y MecanorreceptoresLuis Lemus Junior DuqueNo ratings yet
- Estudiantes CrucigramaDocument16 pagesEstudiantes Crucigramaapi-327304311No ratings yet
- Cruci CaballosDocument1 pageCruci CaballosChelinNo ratings yet
- El Psicoanalítico 4Document113 pagesEl Psicoanalítico 4Andrés ZúnigaNo ratings yet
- Resumen - Cbgir Módulo 1Document3 pagesResumen - Cbgir Módulo 1Magnolia Orozco100% (1)
- Certificado de conformidad técnica obra mejoramiento vial CanchapalcaDocument4 pagesCertificado de conformidad técnica obra mejoramiento vial Canchapalcapiter quispe lazoNo ratings yet
- PRINCIPIOSDocument1 pagePRINCIPIOSAna Patricia Angulo CundumiNo ratings yet