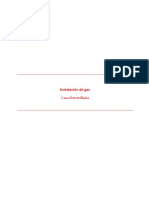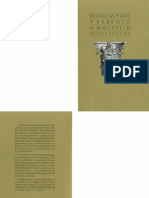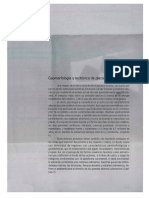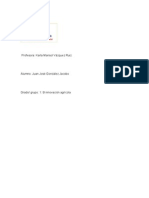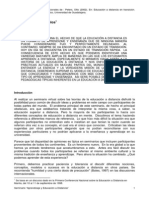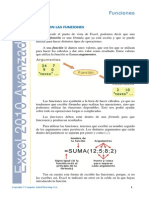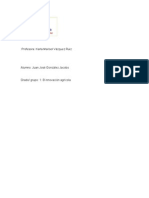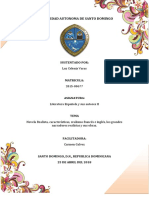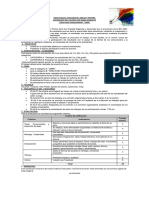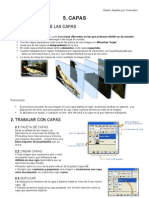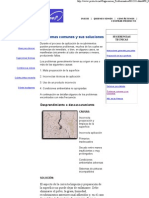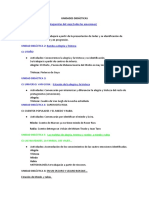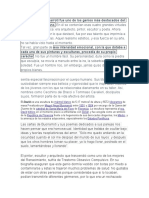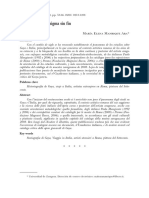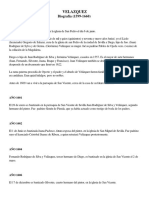Professional Documents
Culture Documents
Leccion Temas y Formato Condicional 2010
Uploaded by
Karla Vazquez0 ratings0% found this document useful (0 votes)
43 views12 pagesCopyright
© © All Rights Reserved
Available Formats
PDF, TXT or read online from Scribd
Share this document
Did you find this document useful?
Is this content inappropriate?
Report this DocumentCopyright:
© All Rights Reserved
Available Formats
Download as PDF, TXT or read online from Scribd
0 ratings0% found this document useful (0 votes)
43 views12 pagesLeccion Temas y Formato Condicional 2010
Uploaded by
Karla VazquezCopyright:
© All Rights Reserved
Available Formats
Download as PDF, TXT or read online from Scribd
You are on page 1of 12
Temas y formato condicional
Copyright Computer Aided Elearning, S.A. 1
1. TRABAJAR CON TEMAS
ara mejorar el aspecto de tus hojas existen caractersticas
avanzadas de Excel, que permiten una modificacin del
formato de una manera ms profesional.
Ya sabemos cmo establecer el formato de las celdas, desde los
controles de la Cinta de opciones, desde el cuadro de Formato de
celdas. Adems, tambin disponemos de los estilos, que puedes aplicar
a travs del botn .
Aparte de estas posibilidades, Excel y otros programas de Office
disponen de los temas, que son un conjunto de colores, fuentes y
efectos, que se pueden aplicar a un libro para cambiar su diseo general.
En el grupo de comandos Temas (que est
en la ficha Diseo de pgina de la Cinta de
opciones.) se encuentran varios botones que
muestran listas desplegables, desde las cuales
podemos aplicar temas y trabajar con ellos.
En la lista que se muestra al pulsar el botn puedes ver los
temas disponibles en Excel.
Si quieres aplicar
alguno de ellos, simple-
mente debes seleccio-
narlo. El cambio de tema
afectar a todas las hojas
del libro, afectando al
formato de las celdas de
todas sus hojas.
En cada una de las
opciones correspondientes
a los temas puedes ver
una pequea previsuali-
zacin o muestra de sus
colores y fuentes, para
que te hagas una idea del
aspecto que podran tener
las celdas.
P
Temas y formato condicional
2 SE PERMITE EL USO DE ESTE MANUAL NICAMENTE A LOS ALUMNOS DE ESTE CURSO
De esta forma puedes cambiar el aspecto general de las hojas del
libro, simplemente cambiando el tema.
Los estilos del libro se adaptarn al tema, por lo que, si has
aplicado algn estilo a alguna celda, cambiar el formato de la celda
para ajustarse al estilo.
Los cuadros de seleccin de color estn divididos en varias partes:
en la seccin Colores del tema puedes seleccionar alguno de los
colores que estn definidos en el tema actual, pero tambin seleccionar
alguno de los Colores estndar o elegir Ms colores para seleccionar
exactamente el color que quieras.
Si has utilizado algn color del
tema (para la fuente de una celda, su
relleno, las lneas del borde o cualquiera
de los otros elementos de las hojas), al
cambiar el tema este color cambiar,
para adaptarse a los colores definidos en
el nuevo tema. Por el contrario, si has
utilizado un color estndar u otro color,
este color no se ver modificado al
cambiar el tema, sino que seguir igual.
Lo mismo ocurre
con las fuentes: si has
utilizado alguna de las
fuentes del tema en una
celda, cambiar al
cambiar el tema, mientras
que, si has usado alguna
de las otras fuentes
disponibles, seguir igual
al cambiar el tema.
Pues bien: estos
elementos (los colores
del tema y las fuentes del
tema) se pueden ver y
modificar desde los otros
controles del grupo de
comandos Temas.
Aunque selecciones un determinado tema, puedes cambiar los
colores del mismo eligiendo otra combinacin desde la lista del botn
. De esta forma, si seleccionas otra combinacin de colores,
cambiarn nicamente los colores de las celdas de las hojas del libro,
permaneciendo las fuentes igual, sin modificar.
Desde el
men del
botn ,
aparte de los
temas prede-
terminados,
tambin dis-
pones de temas
proporcionados
por el sitio web
Office.com.
Adems, desde
este men tam-
bin puedes
buscar ms
temas en tu
disco duro o
en una ubica-
cin de red.
Temas y formato condicional
Copyright Computer Aided Elearning, S.A. 3
De la misma forma que con los colores, podras seleccionar una
combinacin de fuentes desde el botn para cambiar el
aspecto del libro. En este caso, los colores no se veran modificados.
Si accedes a la opcin Crear nuevos colores del tema desde el men
del botn , podrs ver los colores del tema. Como ves, la
combinacin de colores de un tema est compuesta de cuatro colores de
texto y de fondo, de seis colores de nfasis y de dos colores de hipervnculo.
En el apartado
de Muestra
puedes ver
el aspecto
general al ir
cambiando los
colores. Por
otro lado, el
botn Resta-
blecer permite
recuperar los
colores origi-
nales de la
combinacin
de colores.
Temas y formato condicional
4 SE PERMITE EL USO DE ESTE MANUAL NICAMENTE A LOS ALUMNOS DE ESTE CURSO
Desde este cuadro puedes cambiar los colores del tema, creando un
nuevo conjunto de colores con el nombre que indiques en el campo
Nombre.
De manera similar, desde la opcin Crear nuevas fuentes del tema
del men del botn puedes cambiar las fuentes del tema,
creando una nueva combinacin de fuentes. En este caso, disponemos de
una fuente para el cuerpo y otra fuente para los encabezados o ttulos.
El ltimo botn del
grupo de comandos Temas
es . Los efectos
se aplican a las formas,
lneas y rellenos. No
puedes crear tu propio
conjunto de efectos, pero
puedes elegir el que
quieres utilizar, si no te
gusta el que se aplica en el
tema seleccionado.
Si, despus de crear
una combinacin de
colores y de fuentes y de
seleccionar unos efectos,
quieres guardar todos
estos formatos como un
tema, puedes hacerlo a travs de la opcin Guardar tema actual del
men del botn .
Excel te pedir un nombre de archivo para el tema, y lo guardar
en la carpeta de temas de Office. A partir de ese momento, este tema
aparecer disponible en el men para que lo puedas aplicar en
los documentos que quieras.
Los temas se
comparten
entre los
programas de
Office, para
que puedas
utilizarlos en
cualquiera de
ellos y puedas
crear documen-
tos que tengan
el mismo as-
pecto uniforme.
Temas y formato condicional
Copyright Computer Aided Elearning, S.A. 5
2. APLICAR FORMATOS CONDICIONALES
unque con un formato personalizado puedes poner el color de
la fuente de una celda dependiendo del valor que tiene, hay
una manera ms adecuada y ms potente de hacer esto.
El formato condicional sirve para aplicar unos determinados
formatos (color de la fuente o de relleno, estilos, bordes, etc.), segn la
condicin que indiquemos.
Lo primero que tenemos que hacer es seleccionar la celda o celdas
sobre las que vamos a trabajar. A continuacin, utiliza las distintas
opciones del men del botn , que est en el
grupo de comandos Estilos, en la ficha Inicio de la Cinta de opciones,
para asignar formatos condicionales, modificarlos o eliminarlos.
Los dos primeros submens
sirven para resaltar las celdas que
cumplan las condiciones que se
indican: las que sean mayores,
menores o iguales a un determinado
valor, las que tengan valores nicos o
valores duplicados, los valores ms
altos o ms bajos, etc.
Las opciones del submen
Resaltar reglas de celdas se basan
en el valor de la celda y, en funcin
de si se cumple o no la condicin,
cambian el formato de la celda.
Al seleccionar cualquiera de estas opciones, se mostrar un cuadro
en el que introduciremos el valor o valores a utilizar en la comparacin
y el formato que se aplicar a las celdas que cumplan esta condicin.
A
Incluso puedes
obtener el va-
lor a comparar
desde una
celda del libro,
escribiendo la
referencia a la
celda (como si
fuera una fr-
mula, es decir,
con el formato
=ColumnaFila)
o pulsando
el botn
Minimizar
dilogo y
haciendo clic
en dicha celda.
Temas y formato condicional
6 SE PERMITE EL USO DE ESTE MANUAL NICAMENTE A LOS ALUMNOS DE ESTE CURSO
En los datos de la hoja puedes ver que el efecto que obtendras si
aceptaras el cuadro con los parmetros que tengas en ese momento. Si
pulsas el botn Cancelar, se cancelar este comando y no se aplicar el
comando de formato condicional en las celdas de la tabla.
Desde la lista del cuadro de dilogo que aparece al seleccionar un
formato condicional se indica el formato a aplicar a las celdas que
cumplan la condicin. Puedes utilizar alguno de los formatos
predefinidos que proporciona el programa o indicar t mismo el formato
con la opcin Formato personalizado. De esta forma se abrir el
cuadro de Formato de celdas que ya conoces, por lo que no tendrs
problemas en establecer el formato adecuado desde sus distintas fichas y
controles.
Las opciones del submen Reglas superiores e inferiores
permiten cambiar el formato de los valores ms altos o ms bajos: por
ejemplo, podras cambiar el formato de los 6 valores ms altos o ms
bajos, de los 25% ms altos o ms bajos o de los que estn por encima o
por debajo de la media.
Las opciones de formato condicional del submen Barras de
datos muestran barras en las celdas, donde la longitud de cada barra
representa el valor de la celda en relacin a las otras. Una barra corta
indica que el valor de la celda es bajo en relacin a los valores de las
otras celdas, mientras que una barra larga indica un valor alto.
El tipo de formato condicional Conjuntos de iconos muestra un
icono en la celda, que sirve para clasificar el valor de la misma (por
ejemplo, valores altos, medios y bajos). Puedes clasificar los valores de
tres a cinco categoras, adems de elegir distintos tipos de iconos.
El submen
Escalas de
color muestra
una gradacin
de colores en
las celdas,
donde el tono
de color
representa los
valores (por
ejemplo, los
valores supe-
riores con un
color ms verde
y los valores
inferiores con
un color ms
rojo).
Temas y formato condicional
Copyright Computer Aided Elearning, S.A. 7
El formato condicional con los conjuntos de iconos se basa en la
distribucin proporcional de los valores de las celdas (por ejemplo, si el
valor est por encima del 80% se muestra un icono, si est entre el 80%
y el 60% se muestra otro, y as sucesivamente).
Por ejemplo, en la siguiente hoja hemos utilizado formatos
condicionales, para poder analizar y entender los datos de una forma
ms rpida y clara:
En las celdas B4..E10 hemos establecido un formato condicional
del tipo Barras de datos, que nos permite ver de un vistazo las mayores
y menores notas de los distintos exmenes para los alumnos.
Por otra parte, en las celdas F4..F10 tenemos dos formatos
condicionales del tipo Resaltar reglas de celdas. Uno pone el fondo de
la celda en color rojo claro y el texto en rojo oscuro y en cursiva, si el
valor de la celda es menor que 5, mientras que, si el valor de la celda es
mayor que 7, el fondo de la celda se pone en color verde claro. De esta
forma vemos si el alumno ha suspendido o ha sacado una buena nota
media.
3. FORMATO CONDICIONAL AVANZADO
parte de estas opciones de formato condicional, tambin
puedes crear formatos condicionales avanzados, en los que
puedes especificar las condiciones de una manera ms personalizada
que con las opciones predefinidas.
Desde la opcin Nueva regla del men de
crears una regla de formato condicional manualmente, mientras que
desde el submen Borrar reglas puedes borrar las reglas de las celdas
seleccionadas o de toda la hoja.
A
La opcin
Administrar
reglas del
men del botn
abre un cuadro
de dilogo en
el que puedes
ver las reglas
de formato
condicional
existentes en
las celdas
seleccionadas
o en cualquier
hoja del libro.
Desde este
cuadro tam-
bin puedes
aadir nuevas
reglas, as co-
mo modificar
o eliminar las
ya existentes.
Temas y formato condicional
8 SE PERMITE EL USO DE ESTE MANUAL NICAMENTE A LOS ALUMNOS DE ESTE CURSO
Al seleccionar la opcin Nueva regla, en la parte superior del
cuadro de dilogo que aparecer seleccionaremos el tipo de regla de
formato condicional que queremos aplicar, mientras que en la parte
inferior configuraremos dicha regla.
Los parmetros de configuracin de la regla cambian segn el tipo
de regla. Por ejemplo, en este caso podemos indicar si aparecern barras
de color en las celdas segn su valor, barras de datos con longitud
mayor o menor o iconos.
En los campos Tipo podemos indicar los valores que se utilizarn
para las barras o los iconos: el valor ms alto y ms bajo de las celdas,
segn un porcentaje o un percentil, segn el resultado de una frmula o
indicar el valor exacto.
En la regla
Utilice una
frmula que
determine las
celdas para
aplicar forma-
to la condicin
se basa en la
frmulas que
introduzcas;
debes empezar
la frmula con
un signo = y
debe dar como
resultado un
valor lgico,
es decir,
VERDADERO
o FALSO.
Temas y formato condicional
Copyright Computer Aided Elearning, S.A. 9
El tipo de regla Aplicar formato nicamente a los valores con
rango inferior o superior permite cambiar el formato a las celdas con
los valores mayores o menores. En este caso, puedes indicar el nmero
de celdas a tener en cuenta o indicar un porcentaje superior o inferior
del rango de valores.
En cuanto a la regla Aplicar formato nicamente a las celdas
que contengan, desde la primera lista del apartado de configuracin de
la regla puedes indicar si para la condicin de la regla se compararn
valores con la celda, un texto o una fecha, o se cambiar el formato de
las celdas en blanco, sin espacios en blanco, con valores de error o sin
errores.
En la segunda lista indicaremos cul es el criterio que seguiremos
para comparar el valor que tenga la celda.
En los campos de la condicin de algunas de las reglas tambin
puedes utilizar el botn de Minimizar dilogo , de forma que
podras indicar cmodamente una referencia de celdas, en lugar de un
valor constante (como el que hemos escrito ahora).
Tras indicar los parmetros de la regla, desde el botn Formato
puedes indicar el formato que se aplicar a la celda cuando se cumpla la
condicin que hemos puesto.
Por otro lado, al seleccionar la opcin Administrar reglas del
botn , podrs seleccionar una regla y pulsar los
botones Editar regla o Eliminar regla para modificarla o eliminarla de
la lista de reglas de formato.
El botn Nueva regla permite aadir nuevas condiciones, de la
misma forma que con la opcin Nueva regla del men de
.
La lista
superior del
cuadro del
Administrador
de reglas per-
mite seleccio-
nar si quieres
ver las reglas
de la seleccin
de celdas
actual, todas
las reglas
existentes en
la hoja actual
del libro o
seleccionar
otra hoja para
ver las reglas
que hay en
ella.
Temas y formato condicional
10 SE PERMITE EL USO DE ESTE MANUAL NICAMENTE A LOS ALUMNOS DE ESTE CURSO
Puedes aplicar las reglas de formato de condicional que quieras.
Estas reglas se evalan por orden de prioridad segn aparezcan en este
cuadro: primero se evalan las reglas que estn en la parte de arriba, y
luego las reglas de abajo.
El formato condicional puede ayudar a analizar los datos
visualmente, a encontrar valores y a identificar modelos o tendencias.
4. INSERTAR DIBUJOS E IMGENES
on lo que ya sabes hasta ahora ya puedes crear hojas de clculo
y darles formato, haciendo que se vean de una forma agradable.
Pues ahora vamos a ver cmo podemos mejorar todava ms la
presentacin de tus hojas: aadiendo objetos de dibujo (como
rectngulos, crculos y otras formas ms sofisticadas), imgenes, objetos
WordArt, etc.
Desde los distintos botones de la ficha Insertar de la Cinta de
opciones podemos insertar en la hoja distintos tipos de objetos, imgenes,
cuadros de texto, objetos WordArt, grficos, hipervnculos, etc.
Desde el men del botn puedes dibujar lneas, flechas,
rectngulos, elipses y otras formas ms complejas.
Tras crear un dibujo, pulsando y arrastrando los pequeos
controles blancos que se muestran alrededor de estos dibujos podrs
cambiar su tamao, mientras que el circulito verde que hay sobre ellos
permite girar los dibujos.
C
Puedes
cambiar el
orden de
prioridad de
las reglas
utilizando
los botones
Subir y
Bajar del
cuadro de
dilogo.
Temas y formato condicional
Copyright Computer Aided Elearning, S.A. 11
Para mover los dibujos, pulsa
sobre ellos y arrstralos hasta la
posicin que quieras.
Al seleccionar un objeto de
dibujo, aparece la ficha contextual
Formato en la Cinta de opciones,
que dispone de todas las
herramientas que permiten trabajar
con este tipo de objetos: colores,
tipos de lnea, girar, etc.
Con el botn
se abrir una lista, desde la que
puedes seleccionar un color de
relleno, utilizar un degradado de
colores, una textura o una imagen
como relleno.
Adems, si seleccionas la opcin Ms colores de relleno puedes
indicar, adems del color, la transparencia que tendr este relleno.
El botn establece el color, ancho y estilo de
la lnea de la forma, mientras que aplica efectos,
como sombras, resplandor, un reflejo o efectos tridimensionales.
Desde el grupo
de comandos
Insertar formas
puedes aadir
ms objetos
de dibujo o
cuadros de
texto, as como
cambiar la
forma selec-
cionada a otra
distinta o con-
vertirla a una
forma libre
para modifi-
carla de la
manera que
quieras.
Tambin pue-
des modificar
el formato de
los objetos de
dibujo desde
el cuadro
de dilogo
Formato de
forma, al que
puedes acceder
desde el men
contextual del
objeto.
Temas y formato condicional
12 SE PERMITE EL USO DE ESTE MANUAL NICAMENTE A LOS ALUMNOS DE ESTE CURSO
Para insertar una imagen en la hoja de clculo, desde la ficha
Insertar de la Cinta de opciones utiliza el botn o ,
para aadir alguna de las imgenes que proporciona Office.
Al insertar o seleccionar una imagen que hayas insertado, puedes
ver la ficha contextual Formato, que en este caso tiene varios controle
para hacer distintas operaciones con la imagen.
Entre otras posibilidades, puedes cambiar el brillo, contraste o la
nitidez de la imagen desde el botn o aplicar efectos de
color desde , por ejemplo, aumentar o disminuir la saturacin
de color, cambiar el tono de color o colorearla con algn color en
concreto.
Desde el botn puedes aplicar distintos efectos
para que la imagen parezca una pintura o un dibujo hecho a mano, entre
otros efectos.
El botn Restablecer imagen deshace todos los cambios de
formato aplicados en la imagen, de forma que se queda tal como estaba
inicialmente, al insertarla.
El botn permite recortar la imagen, haciendo que no se
vean partes de dicha imagen. Desde el men de dicho botn incluso
puedes recortar la imagen de forma que se ajuste a una determinada
forma.
Adems de poder aadir dibujos e imgenes, en Excel tambin
puedes insertar objetos WordArt (que son textos decorativos con
efectos vistosos), grficos SmartArt (que representan
visualmente cierta informacin o concepto) o grficos a partir de los
datos que tengas en la hoja de clculo.
Recuerda
que tambin
puedes utilizar
los botones de
Iniciador de
cuadro de
dilogo
para acceder
a distintos
cuadros de
dilogo, donde
ver y modificar
todas las
propiedades
de la imagen.
You might also like
- El Zoo de Cristal - Tennessee WilliamsDocument50 pagesEl Zoo de Cristal - Tennessee Williamsvanessa7bp80% (5)
- El Nacionalismo Musical en MéxicoDocument5 pagesEl Nacionalismo Musical en MéxicoGustavoAguirreValenciana0% (1)
- Instalacion de Gas CasaDocument15 pagesInstalacion de Gas Casavictor emilio0% (1)
- Heinrich Wölfflin Renacimiento y BarrocoDocument90 pagesHeinrich Wölfflin Renacimiento y Barrocoines verna100% (1)
- El Estilo Loft - Diseño de InterioresDocument6 pagesEl Estilo Loft - Diseño de InterioresgustavocaneloNo ratings yet
- Mauricio Rugendas PDFDocument3 pagesMauricio Rugendas PDFNatalia De Las PraderasNo ratings yet
- EPSE - Lección 15 - 2018 - Donde Vivia - ImperfectoDocument11 pagesEPSE - Lección 15 - 2018 - Donde Vivia - ImperfectoAlberto A. ZallesNo ratings yet
- Arte IncaDocument4 pagesArte IncaoscarNo ratings yet
- Los Arabismos en la Restauración ArquitectónicaDocument38 pagesLos Arabismos en la Restauración Arquitectónicajgda1954No ratings yet
- Examen - Muestra 2016 A1Document19 pagesExamen - Muestra 2016 A1Jose LozanoNo ratings yet
- Anal Is IsDocument69 pagesAnal Is IsAna Cabrera HernandezNo ratings yet
- Examen - Muestra 2016 A1Document19 pagesExamen - Muestra 2016 A1Jose LozanoNo ratings yet
- PDF Apa U3Document10 pagesPDF Apa U3JoseLuisGodinezGuizarNo ratings yet
- Anal Is IsDocument69 pagesAnal Is IsAna Cabrera HernandezNo ratings yet
- Galli A. Contenidos Básicos y Organización CurricularDocument4 pagesGalli A. Contenidos Básicos y Organización CurricularKarla VazquezNo ratings yet
- El Espacio GeográficoDocument1 pageEl Espacio GeográficoKarla VazquezNo ratings yet
- PDF Apa U3Document10 pagesPDF Apa U3JoseLuisGodinezGuizarNo ratings yet
- DidacticaDocument5 pagesDidacticaScott FowlerNo ratings yet
- Modelo de LeslieDocument17 pagesModelo de LeslieMickell AnxelliNo ratings yet
- Modelo de LeslieDocument17 pagesModelo de LeslieMickell AnxelliNo ratings yet
- 3 UnidadDocument33 pages3 UnidadKarla VazquezNo ratings yet
- Conceptos y ModelosDocument10 pagesConceptos y ModelosKarla VazquezNo ratings yet
- Leccion Funciones 2010Document10 pagesLeccion Funciones 2010Karla VazquezNo ratings yet
- Leccion Crear Graficos 2010Document12 pagesLeccion Crear Graficos 2010Karla VazquezNo ratings yet
- Leccion Crear Graficos 2010Document12 pagesLeccion Crear Graficos 2010Karla VazquezNo ratings yet
- Introduccion A La BiologiaDocument5 pagesIntroduccion A La BiologiaKarla VazquezNo ratings yet
- ReciclajeDocument33 pagesReciclajeKarla VazquezNo ratings yet
- Unidad 2Document27 pagesUnidad 2Karla VazquezNo ratings yet
- Historia de La Pintura Exposicion 2Document5 pagesHistoria de La Pintura Exposicion 2Cesar RodeloNo ratings yet
- Especificaciones TécnicasDocument16 pagesEspecificaciones TécnicasCarito Herrera MelendezNo ratings yet
- Evaluacion Diagnostica Ciencias Sociales 1 y 2Document7 pagesEvaluacion Diagnostica Ciencias Sociales 1 y 2San Vicente PrimariaNo ratings yet
- Analizar Una PersonaDocument3 pagesAnalizar Una PersonaComunidad ZapotlánNo ratings yet
- TRABAJO Novela RealistaDocument14 pagesTRABAJO Novela RealistaJunior Castro PastorNo ratings yet
- Diseño casa domótica SketchUpDocument7 pagesDiseño casa domótica SketchUpDiana Quispe SoriaNo ratings yet
- Bases para El Concurso de Dibujo y Pintura - J.M.M. - 2020-1Document2 pagesBases para El Concurso de Dibujo y Pintura - J.M.M. - 2020-1Milagros SoriaNo ratings yet
- El Pintor de FloresDocument2 pagesEl Pintor de FloresKelly JohannaNo ratings yet
- Tema 5 CapasDocument5 pagesTema 5 Capas3aulagasssNo ratings yet
- Problemas Con PinturasDocument5 pagesProblemas Con PinturasOlger MolinaNo ratings yet
- Unidades Didácticas Emociones 2022Document3 pagesUnidades Didácticas Emociones 2022Noelia Hernández RuizNo ratings yet
- Folleto-Madrid-Red Museos EstatalDocument16 pagesFolleto-Madrid-Red Museos EstatalR XXNo ratings yet
- Miguel Ángel Buonarroti Fue Uno de Los Genios Más Destacados Del Renacimiento ItalianoDocument3 pagesMiguel Ángel Buonarroti Fue Uno de Los Genios Más Destacados Del Renacimiento ItalianoAlejandra rubeenftperfectNo ratings yet
- Goya y sus colores innovadoresDocument3 pagesGoya y sus colores innovadoresNatalia Arango AcevedoNo ratings yet
- Lista de Materiales Por Día Del Curso Verano Vasconcelos 2021Document8 pagesLista de Materiales Por Día Del Curso Verano Vasconcelos 2021Angie PeraltaNo ratings yet
- Posmodernidad, Esther DiazDocument3 pagesPosmodernidad, Esther DiazSaan BertoneNo ratings yet
- Goya e Italia, El Enigma Sin Fin - Maria Elena Manrique AraDocument14 pagesGoya e Italia, El Enigma Sin Fin - Maria Elena Manrique AraApllxl88No ratings yet
- Imprimacion Ignifuga M1 TECNODocument2 pagesImprimacion Ignifuga M1 TECNOBessyNo ratings yet
- Chus BagDocument3 pagesChus BagyulverNo ratings yet
- Presentación Arte Pintura Metafisica 2020Document8 pagesPresentación Arte Pintura Metafisica 2020Luna Tatiana Calderon CamargoNo ratings yet
- Velázquez, biografía del pintor sevillanoDocument368 pagesVelázquez, biografía del pintor sevillanomynormi100% (1)