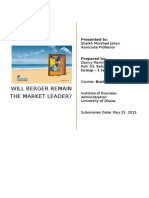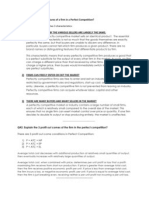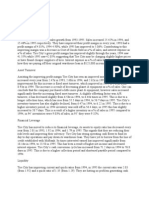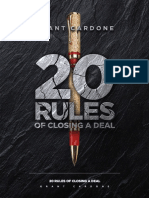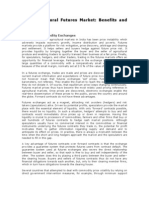Professional Documents
Culture Documents
Tutorial Guide
Uploaded by
Zabir AshrafCopyright
Available Formats
Share this document
Did you find this document useful?
Is this content inappropriate?
Report this DocumentCopyright:
Available Formats
Tutorial Guide
Uploaded by
Zabir AshrafCopyright:
Available Formats
Getting Started Tutorial
Welcome 2
Welcome
Welcome! This tutorial will give you a quick introduction to your
MYOB accounting software and help you understand a few
accounting concepts along the way.
You can use this tutorial with the current versions of MYOB
Accounting and MYOB Accounting Plus; these products will be
referred to as your MYOB accounting software throughout this
tutorial.
Working through this tutorial Most exercises in this tutorial
build on the ones before them, and therefore must be completed
sequentially. For example, you need to complete Exercise 1
(Receive Money) before completing Exercise 3 (Reconcile your
bank account). You can stop the tutorial at any time and return
to it later.
Viewing this tutorial Use the navigation buttons at the
bottom of every page to move through the tutorial. Click the
Next button to move to the next page, the Previous
button to move to the previous page and the
Home button to go to the beginning of the tutorial. You can
also go directly to an exercise or topic by using the contents
panel located on the left-hand side of the screen.
If the screenshots are not clear, try selecting 200% as the zoom in
the Acrobat toolbar.
Your monitors screen resolution and colour settings determine
how the screenshots appear.
Printing this tutorial While this tutorial has been designed to
be viewed on screen, you can also print it on an A4 page.
Your MYOB company file 3
Your MYOB company file
Your MYOB company file contains all the information that you
enter in your MYOB accounting software. While some
information is stored in other folders on your hard drive (for
example, customised reports are saved in the Custom sub-folder
on your hard drive), the actual records and transactions are
stored in your company file.
Protecting your company file
As your company file contains your important accounting
information, it is vital that you protect it against hard disk
failure, data corruption and theft.
Use the tools in your MYOB accounting software to ensure that
your company file is protected and is running in peak form.
Back up your company file Use the Backup command to
regularly make copies of your company file on disk.
If your company file gets corrupted or stolen, you will have a
recent copy of your file to continue from.
Check your company file for errors You should routinely
check your company file for data corruption. Depending on your
preference setting, you will be prompted to run the Verify
Company File command each time you open your company file
and also before backing up data.
Optimise your company file Use the Optimisation Assistant
to ensure that your MYOB accounting software runs as
efficiently as possible.
Your MYOB company file 4
The tutorial company file
For the purpose of this tutorial, we have already created a sample
company file. This file is called tutorial.
Make a copy of the tutorial company file before starting the
tutorial exercises. In this way, if you happen to enter and record
incorrect data during the exercises, you will be able to start afresh
with a copy of the original tutorial company file. The tutorial
company file is located in your MYOB programs Tutorial folder.
If you selected the default options during installation, the MYOB
Accounting tutorial folder is installed in C:\myob15 and the
MYOB Accounting Plus tutorial folder is installed in C:\Plus15
To start using the tutorial company file
1 Start up your MYOB accounting software. The Welcome
window appears.
2 Click the Open your company file button. The Open
window appears and defaults to the Tutorial folder in your
MYOB accounting softwares installation folder.
3 Double-click the tutorial company file. The Sign-on window
appears and the User ID field defaults to Administrator.
The User ID is used to identify the transactions you enter in
the company file once you have logged on.
4 Click OK to log on with these details.
5 Click Yes to the data verification message that appears.
6 Click OK to the next data verification message.
7 When the verification process is complete, click OK. A
command centre window appears.
Navigating your MYOB accounting software 5
Navigating your MYOB accounting software
Using your MYOB accounting software is easy, but you should be
familiar with the icons and keyboard commands that can help
you complete tasks quickly.
The command centres The command centres are the central
locations for MYOB functions, such as sales, purchases, banking
and accounts.
The icons at the top of the window represent the various
command centres in your MYOB accounting software. You can
move from one command centre to another by clicking these
icons. The Sales command centre is shown here.
When you click an icon, the functions of that particular
command centre appear in the flowchart below the icons.
Each command centre also gives you quick access to:
the To Do List
Find Transactions
Reports
Analysis.
Navigating your MYOB accounting software 6
The Lists menu As you set up your MYOB accounting
software, you will be entering details in many lists, for example,
the cards list, the accounts list and the jobs list.
All these lists are accessible from the Lists menu on the main
menu bar at the top of your MYOB accounting software window.
Zoom arrows These are displayed next to various fields
throughout your MYOB accounting software. They allow you to
see more detail about a transaction or record.
Search icons These allow you to open a search list window
that contains records you have previously entered in your MYOB
accounting software, such as customers or delivery methods. You
can then select a record from the search list.
zoom arrow
search icon
Navigating your MYOB accounting software 7
Calendar Selecting the dates to enter in the Date fields is easy
with the your MYOB accounting software calendar. Press the
SPACE bar in any Date field and a calendar will appear from
which you can select the date to use. Press ENTER to enter the date
selected.
TAB keys Pressing the TAB key will move you from one field to
the next in a window. Pressing SHIFT+TAB will move you back a
field.
Shortcut keys There are shortcut keys for most windows in
your MYOB accounting software. For example, to access the
Cards List window, press CTRL+F on your keyboard. To view the
available shortcut keys, have a look through the menus on the
main menu bar. For each menu item that has a shortcut, the
shortcut keys to press are displayed.
Setting up accounts 8
Setting up accounts
The accounts list Your company file contains the accounts
list, which is a group of classifications used for organising the
accounting entries of your business.
When you create the company file, you have the option of
importing an accounts list from your accountant, building one
from scratch or starting off with one of the many preset accounts
lists provided. You can then customise it to suit your business by
adding the accounts you need and deleting the ones you are not
likely to use.
Access the accounts list
1 Go to the Accounts command centre.
2 Click Accounts List. The Accounts List window appears.
Setting up accounts 9
Account types The Accounts List window contains eight
types of accounts:
Asset
Liability
Capital
Income
Cost of Sales
Expense
Other Income
Other Expense
The Bank Account is an example of an asset account. This
account is where your business keeps its operating money. This
money is owned by the business and, in accounting terms, is
classified as an asset.
While you can search for and select accounts based on their
account name, you also need to provide an account number
when setting up accounts. In the tutorial company file, the Bank
Account has an account number of 1-1100.
The prefix 1- indicates that it is an asset account and the number
1100 determines the position of this account in the Accounts
List window.
Setting up accounts 10
Linked accounts When viewing the accounts list, you may
have noticed that some accounts have a tick in the Linked
column. This indicates that the account is used by your MYOB
accounting software as a default account for a particular
function.
You can view the linked function for an account by viewing the
accounts details. For example, click the zoom arrow next to the
Bank Account. In the Edit Accounts window that appears, click
the Details tab. Notice that this account is the linked account for
customer receipts. This means that when entering customer
payments, this account will be the default account used for
receiving the payments. You can change this by clicking the
zoom arrow next to the linked account description.
You can also view and edit the linked accounts by going to the
Setup menu, choosing Linked Accounts and then choosing
either:
Accounts & Banking Accounts
Sales Ledger Accounts
Purchase Ledger Accounts
Payroll Accounts.
Note that changing linked accounts will not affect any
transactions that have already been recordedthe change will
apply to new transactions you enter.
The Sales Ledger Linked Accounts window appears when you
choose Sales Ledger Accounts from the Setup menu. By
marking or clearing the checkboxes in this window you can
define options that suit your business.
Spending and receiving money 11
Spending and receiving money
Introduction
Its simple to track the money you spend and receive in your
MYOB accounting software. The Spend Money and Receive
Money functions can be found in the Banking command
centre.
You can use the Spend Money window to record payments for
purchases or expenses you wont be entering purchase orders for
(using the Purchases command centre), such as postage, rent
and owner drawings.
You can use the Receive Money window to record interest and
miscellaneous cash receipts you receive.
To ensure you have accurately entered your transactions, you
can reconcile MYOBs accounts with your bank statement using
the Reconcile Accounts function (also found in the Banking
command centre).
Spending and receiving money 12
The Bank Register window From the Bank Register window
you can enter cash sales and purchases, and enter payments for
invoices made using the Sales feature or purchase orders made
using the Purchases feature.
To display the Bank Register window go to the Banking
command centre and click Bank Register.
There are three main sections in the Bank Register window:
a Account Selection: Use the top part of the Bank Register
window to select the appropriate account, to select the
date range of the transactions you want to display in the
middle section of the window, to view the account
balance, and to import an electronic bank statement.
b Account Details: The middle section of the Bank Register
window displays all the transactions made involving the
selected account for the selected period. Each transaction
has a zoom arrow ( ) that you can click to see the
original transaction window.
c Transaction Details: Use the bottom part of the Bank
Register window to create a new transaction by selecting
the appropriate transaction type and then entering the
details of the transaction.
To assign a transaction to more than one account or apply
payment to a recorded transaction, click the Split button.
a
b
c
Spending and receiving money 13
Exercise 1 Receive money
Lets assume you want to record a deposit of 30,000 cash in the
business bank account to fund the initial activities of the
company.
1 Go to the Banking command centre and click Receive
Money. The Receive Money window appears.
2 Mark the VAT Inclusive checkbox.
3 Click the Deposit to Account radio button. Bank Account
appears automatically in the adjacent field.
4 Type 7/3/06 in the Date field and press TAB.
NOTE
Date warning A date warning will appear if you are doing this
exercise before the date entered in the Date field. If you receive a
date warning, click OK to ignore the message.
The Payor field is where you can record the issuer of the
cheque. However, leave it blank in this example.
5 Tab to the Amount Received field and enter 30,000 (simply
enter 30000 and the amount will be formatted correctly).
6 Tab to the Payment Method field, click the search icon and
select Cash from the Select from List window.
7 Tab to the Memo field and type Initial funding of the
company.
Spending and receiving money 14
8 Tab to the Acct No. column. Here you specify an account
that can explain the increase in the bank account selected at
the top of the window.
In accounting terms, you are increasing the capital or your
share of the business; therefore, the appropriate account to
use would be the Partner A Capital account.
9 Click the search icon ( ). The Select from List window
appears.
10 Double-click the capital account named Partner A Capital.
The amount of 30,000 appears automatically in the
Amount column.
NOTE
No tax assigned The N-T VAT code is used because no tax is
assigned to the injection of capital into the business.
11 Click Record. The entry is saved and the window cleared.
12 Click Cancel to return to the Banking command centre.
Congratulations! You have just completed the first entry in this
tutorial.
Spending and receiving money 15
Review Lets see how this transaction affects your accounts list:
1 In the Banking command centre, click Transaction
Journal. The Transaction Journal window appears.
2 Click the Receipts tab and type 7/03/06 in the Dated From
and To fields.
3 Press TAB. Notice that the Bank Account has been debited
with 30,000 and the Partner A Capital account has been
credited with 30,000.
In other words, your company now has 30,000 worth of
assets, and your contribution to the company (capital) has
increased by 30,000.
4 Click Close.
Spending and receiving money 16
Exercise 2Spend money
You now have money to buy furniture and equipment. You buy
a desk, chair and computer for 5,500 from Acme Business
Supplies.
1 Go to the Banking command centre and click Spend
Money.
2 Mark the VAT Inclusive checkbox.
3 Type 9/3/06 in the Date field and press TAB.
NOTE
Date warning A date warning will appear if you are doing this
exercise before the date entered in the Date field. If you receive a
date warning, click OK to ignore the message.
4 Type 5500 in the Amount field and press TAB.
5 Type Acme Business Supplies in the Card field and press
TAB. Since you dont have a record for Acme Business
Supplies, the Select from List window appears.
6 Click the New button.
The Card Information window appears. The name of the
card, Acme Business Supplies, is highlighted in the Name
field.
Spending and receiving money 17
7 Press TAB.
8 Complete the Profile tab view of the Card Information
window as shown below. Make sure the card type is set to
Supplier.
By creating a card for Acme Business Supplies, you can track
payments made to them and easily enter another payment
for them in the future.
9 Click the Buying Details tab and enter 123456789 in the
VAT ID Number field, which is Acme Business Supplies VAT
ID.
10 To ensure that the standard VAT code is used for transactions
with this supplier, type S (for Standard) in the VAT Code and
Carriage VAT Code fields. Then, mark the Use Suppliers
VAT Code checkbox.
11 Click OK to close this window and then press TAB in the
Spend Money window. Note that the Payee field now
displays the name and address of Acme Business Supplies.
12 Enter the details of the purchase of the desk:
a Tab to the Account No. column and press TAB once
more. Since an account is required in this field, the Select
from List window appears. Scroll the list and
double-click the Office equipment at cost asset account.
You are returned to the Spend Money window.
b In the Amount column, type 1500.
c Tab to the Memo column and type Desk.
d Tab to the VAT column. Notice that the S (for Standard)
VAT code appears by default.
e Press ENTER to move to the next line.
Spending and receiving money 18
13 Enter the details of the purchase of the chair:
a Enter the Office equipment at cost asset account.
b In the Amount column, type 500.
c Tab to the Memo column and type Chair.
d Tab to the VAT column. The S (for Standard) VAT code
appears by default.
e Press ENTER to move to the next line.
14 Enter the details of the purchase of the computer:
a Enter the Office equipment at cost asset account.
b In the Amount column, type 3500.
c Tab to the Memo column and type Computer.
d Tab to the VAT column. The S (for Standard) VAT code
appears by default.
15 Click Record. The details are saved in your company file.
16 Click Cancel to close the Spend Money window.
Spending and receiving money 19
Exercise 3Reconcile your bank account
It is good business practice to reconcile your bank statement
with the corresponding account in your MYOB accounting
software at least monthly. The frequency with which you need to
do this depends on the volume of transactions that go through
the accounts.
Reconciling simply means ensuring that the transactions
entered in your MYOB accounting software match the
corresponding bank statement; reconciling can help you pick up
errors made either by the bank or by the person entering the data
in your MYOB accounting software.
You can reconcile bank accounts in your MYOB accounting
software by either importing a bank statement into your
company file using the Get Statement feature, or by manually
reconciling each recorded transaction with those on a paper
statement.
The Get Statement feature, which enables the importing and
automatic matching of transactions, is especially useful when
you have many transactions in your statement that need to be
matched with your company file records.
Lets reconcile the bank account used so far in this tutorial.
Although you have entered only two transactions, this will serve
as an example of how spending and receiving money
transactions are matched to your bank statement transactions.
In this example, assume that you are registered with your banks
online banking service and you are able to download electronic
bank statements from the website.
An electronic bank statement is provided with this tutorial,
which you will use in this exercise.
Spending and receiving money 20
The statement covers the period from 1/03/2006 to 31/03/2006,
the closing balance is 24,495 and the statement includes the
following three transactions:
A deposit of 30,000
A cheque for 5,500
A bank charge of 5.
To reconcile your bank account:
1 Go to the Banking command centre and click Reconcile
Accounts. The Reconcile Accounts window appears.
There is only one bank account set up in the tutorial file, so
the Account field automatically displays this account.
2 Tab to the New Statement Balance field and type 24495.
This figure appears on the paper copy of the bank statement
or you can determine it from your bank website for online
banking.
3 Tab to the Bank Statement Date field and type 31/03/06.
Press TAB.
NOTE
Date warning A date warning will appear if you are doing this
exercise before the date entered in the Date field. If you receive a
date warning, click OK to ignore the message.
Notice that the out of balance amount is 24,495 and that
the two transactions you have entered appear in the scrolling
list. (Only transactions dated on or before the Bank
Statement Date will appear.)
Spending and receiving money 21
4 Click Get Statement. The Open window appears.
5 Click the MyBank.qif file that has been installed in the
Tutorial folder.
6 Click Open. The Get Statement window appears.
7 Click OK. The Unmatched Statement Transactions
window appears.
This window shows that the statement has three
transactions, two of which were automatically matched with
the transactions recorded in your company file (the 30,000
deposit and the cheque for 5,500).
The window also shows that one transaction in the
statement could not be matcheda bank charge of 5.00.
This indicates that the banks records differ from yours by
5.00. To correct this, you need to add the bank charge to
your records.
Spending and receiving money 22
8 With the Bank Charge line highlighted, click Add
Transaction. The Spend Money window appears.
Notice that most of the detailsthe date, amount and memo
have been filled in automatically. You only need to provide
the account details that explain the transaction.
9 Make sure the VAT Inclusive checkbox is marked.
10 Click in the first row of the Acct No. column and click the
search icon ( ). The Select from List window appears.
11 Highlight the Bank charges expense account and click Use
Account. The Spend Money window reappears.
The amount of 5.00 appears in the Amount column.
12 Tab to the VAT column. Notice that E (the Exempt VAT code)
appears by default.
13 Click Record. The Unmatched Statement Transactions
window appears and it now reads All of your transactions
match!.
14 Click Done. Notice that three transactions now appear in the
Reconcile Accounts window and that they have been
marked as Cleared (a tick appears for each transaction).
Notice also that the out of balance amount is 0.00. This
means that your account now reconciles with the banks
recordsCongratulations!
15 Click Reconcile to complete the reconciliation process for
this account. The following window appears.
Spending and receiving money 23
You can click Print Report to print the reconciliation report
for your records or just click Reconcile again to finish.
16 Click Cancel to return to the Banking command centre.
Purchasing items and services 24
Purchasing items and services
Introduction
Purchases and the payments you make to suppliers are handled
in the Purchases command centre.
Creating a purchase through the Purchases command centre
gives you the ability to track your payables or trade creditors,
your discount expiry dates, and the ageing of your outstanding
purchases.
The Purchases Register is located in the Purchases command
centre and gives you quick access to all your purchase
transactions, including closed bills and any debit notes you may
have received for returned or damaged goods and refunds.
Purchasing items and services 25
Purchase types
When you click the Enter Purchases function in the Purchases
command centre, a new Purchases window appears, ready for
you to record your purchase.
You can record a purchase transaction as a quote, order or
purchase. Also, if you purchase stock, you can use a receive item
purchase to record the receipt of stock you have ordered but have
not yet been billed for.
You can enter a quote in your MYOB accounting software to
easily store an estimate or quote you received from one of your
suppliers. Then, when you are ready to make the purchase, you
can simply change the quote to an order.
The order can then easily be changed to a purchase when you
have received the items or services you ordered and are required
to pay the supplier.
Purchasing items and services 26
Exercise 4Placing an order
Before you can place an order to purchase goods, you need to
create item records for those goods. An item record contains
current and past information about the item, including sale and
purchase prices and sales history.
In this exercise, you will first create an item record for widgets, a
stock item you purchase regularly.
1 Go to the Purchases command centre and click Enter
Purchases.
You need to purchase 100 widgets from World of Widgets at
5.50 each. In this exercise you will be placing an order with
the supplier.
2 Click the Layout button and select Item.
3 Click the down arrow in the upper left corner of the window
and choose Order.
4 Type World of Widgets in the Supplier field and press
TAB. The name will be matched with the card set up for this
supplier in the Cards List window.
5 Mark the VAT Inclusive checkbox.
6 Tab to the Date field and type 8/04/06.
NOTE
Date warning If you receive a date warning, click OK to ignore
the message.
Purchasing items and services 27
7 Tab to the Order column and type 100 because you are
purchasing 100 widgets. Press TAB.
8 Type 100-101A5 in the Item Number column.
9 Press TAB. As this item does not exist in your items list, the
Select from List window appears.
10 Click New. The Item Information window appears with
100-101A5 in the Item Number field.
11 Press TAB. The Name field appears.
12 Type Widgets in the Name field.
13 Mark the I Buy This Item, I Sell This Item and I Stock This
Item checkboxes.
The Cost of Sales Account, Income Account for Tracking
Sales and Asset Account for Item Stock Control fields
appear.
14 Complete the Profile tab view as shown below.
Purchasing items and services 28
15 Complete the Buying Details tab as shown below.
16 Complete the Selling Details tab as shown below.
17 Click OK to return to the Purchases window.
18 Tab to the Price column and type 5.50, which is the
purchase price of a widget.
19 Press TAB and then the down arrow key on your keyboard to
move to the Comment field.
20 Type Please deliver to warehouse.
21 In the Promised Date field, type 20/4/06 (the date you
expect to receive the goods).
22 Click Record to record the order.
23 Click Cancel to return to the Purchases command centre.
As you are only placing an order, your stock levels have not
changed. When you receive the goods (in the next exercise), you
can convert the order to a purchase.
Purchasing items and services 29
Exercise 5Receive items
Lets assume that the 100 widgets arrive with an invoice from the
supplier some days later. You check that the widgets have arrived
in good condition and that the invoice matches your order.
Then, you convert the order to a purchase.
Follow these steps to convert the order you created earlier to a
purchase.
1 Go to the Purchases command centre and click Purchases
Register. The Purchases Register window appears.
2 Click the Orders tab.
3 Select Supplier from the Search By list and type World of
Widgets in the adjacent field.
4 Type 8/04/06 in the Dated From and To fields and press
TAB. Any orders made to this supplier on this date will appear
in the scrolling list.
5 Highlight the order and click the Change to Purch button.
The Purchases - New Item window appears.
Purchasing items and services 30
In the Date field, type 20/04/06 (the promised date for the
widgets to be delivered).
NOTE
Date warning A date warning will appear if you are doing this
exercise before the date entered in the Date field. If you receive a
date warning, click OK to ignore the message.
6 Type 88943 as the suppliers invoice number.
7 Click Record. The purchase is recorded.
8 Click Cancel to return to the Purchases Register window.
9 Click Close to return to the Purchases command centre.
You have completed your first purchase and now have 100
widgets in stock and showing in the Items List window
(accessed from the Stock Control command centre).
Purchasing items and services 31
Exercise 6Pay the supplier
You now have a purchase that is payable or due. If you had paid
this purchase immediately, you could have used the Paid Today
field in the Purchases window. However, since you are paying it
a week later, you need to use the Pay Suppliers function. You are
paying 550 by cheque.
1 Go to the Purchases command centre and click Pay
Suppliers.
2 Press TAB to display the Select from List window and
double-click World of Widgets. The supplier details appear
and the outstanding payables for the supplier are listed.
3 Type 27/4/06 in the Date field and press TAB.
NOTE
Date warning A date warning will appear if you are doing this
exercise before the date entered in the Date field. If you receive a
date warning, click OK to ignore the message.
4 Type 550 in the Amount field.
5 Tab to the Amount Applied column to allocate the payment
to the purchase and then press TAB. (It is important that the
figures in the Amount field and the Amount Applied
column match.)
6 Click Record. The purchase is settled in full, and the
Account in the Pay Suppliers window is reduced by 550.
7 Click Cancel to return to the Purchases command centre.
Entering sales and payments 32
Entering sales and payments
Introduction
Your sales can be entered in the Sales window which can have
the following layouts: Service, Item, Professional and
Miscellaneous (similar to the purchase layouts described earlier),
and if you are using MYOB Accounting Plus you can also charge
customers using the Time Billing layout.
Time Billing is appropriate for service-based businesses that
charge for time (and materials) and miscellaneous services
provided to clients.
As with purchases, you can enter a sale as a quote, order or
invoice. This way you can send a quote to a customer, change it
to an order when the customer decides to buy, and then change
the order to an invoice when the goods are sent.
The Sales Register window gives you quick access to all your
sales, including closed sales and credits given to customers.
Entering sales and payments 33
Exercise 7Make a sale
You will now make a sale to Widget Eaters Limited of 65 widgets.
You have already purchased 100 widgets, so you have enough in
stock to make this sale.
1 Go to the Sales command centre and click Enter Sales. The
Sales window appears.
2 Mark the VAT Inclusive checkbox.
3 Type Widget Eaters Limited in the Customer field and
press TAB. The Select from List window appears. A record for
this customer does not exist so you need to create one.
4 Click the New button. The Card Information window
appears.
5 The name of the card, Widget Eaters Limited, is
highlighted in the Name field. Press TAB.
6 Complete the fields in the Profile tab as shown here.
7 Click OK to return to the Sales window.
8 Press TAB to fill in the customers details automatically.
9 Tab to the Date field and type 9/5/06.
Entering sales and payments 34
NOTE
Date warning A date warning will appear if you are doing this
exercise before the date entered in the Date field. If you receive a
date warning, click OK to ignore the message.
10 Click the Layout button and select Item because you are
selling items from your stock.
11 Click OK.
12 Tab to the Deliver column and type 65 (the number of
widgets you are selling).
13 Tab to the Item Number field and press TAB.
14 In the Items List window, select Widgets and click Use Item.
15 Press TAB. The Price, Total and VAT fields are completed.
16 To move out of the body of the invoice, press the down arrow
key on your keyboard.
17 Click Record to record the sale.
18 Click Cancel to return to the Sales command centre.
Entering sales and payments 35
Review Lets have a quick look at the entries your MYOB
accounting software has made for this sale.
Go to the Sales command centre and click Transaction Journal.
Type 9/05/06 in both Date fields and press TAB. The debits and
credits of the sale you just entered are displayed:
The first two lines debit the trade debtors account for the
sale and VAT amounts. The Trade Debtors account keeps
track of the money owed to you by your customers.
The next entry reflects the proceeds of the sale, exclusive
of VAT.
The fourth entry is a credit to the liability account used
to track VAT collected on sales.
The final two entries reflect the purchase value of the
widgets (65 widgets multiplied by the VAT exclusive
purchase price of 4.6809 = 304.26). This amount is
transferred from your stock account to a cost of sales
account (which keeps track of costs incurred in making
sales).
When you have finished reviewing these details, click Close.
Entering sales and payments 36
The Items Register window The Items Register window
gives you quick access to transactions relating to items. When
the register is filtered to show a single item, a running balance of
the items quantities and value is displayed.
In the following exercise, you will use the Items Register
window to view the number of widgets you have on hand and to
display the transaction you entered in exercise 7.
Exercise 8View item transaction
1 Go to the Stock Control command centre and click Items
Register. The Items Register window appears.
2 Select Item from the Search By drop-down list.
NOTE
On-hand and current values warning If you receive a
warning saying that on-hand and current values are not available
for pre-purge periods, click OK to ignore the message.
3 Type 100-101A5 in the adjacent field.
4 Type 9/05/06 in both the Dated From and To fields and
press TAB.
5 Click the zoom arrow ( ) to the left of the date to view the
transaction in its original window. The invoice you created
to enter the sale of 65 widgets is displayed.
6 Click OK to return to the Items Register window.
7 Click Close to return to the Stock Control command centre.
Entering sales and payments 37
Credit notes
Lets assume that the widgets were shipped to Widget Eaters
Limited, but five were damaged before they reached the
customer.
You give the customer a credit note for the five damaged widgets,
which will be applied against the customers outstanding
invoice.
Creating a credit note follows the same procedure as making a
sale, except that the values in the invoice are entered as negative
amounts.
If goods are returned and placed back in your stock for reselling,
you would need to use the Item layout so that your stock is
readjusted for the returns.
In this case the goods were damaged, which means you wont
place them back in your stock. The cost of the damaged goods
will be allocated to an income account called Sales returns (and
the Miscellaneous layout will be used).
The Sales returns account will offset the total sales value in the
Profit & Loss statement.
Exercise 9Create a credit note
1 Go to the Sales command centre and click Enter Sales.
2 Select Widget Eaters Limited as the customer.
3 Make sure the VAT Inclusive checkbox is marked.
4 Click the Layout button, select the Miscellaneous layout
and click OK.
5 Type 15/5/06 in the Date field.
NOTE
Date warning If you receive a date warning, click OK to ignore
the message.
6 Tab to the Description column and type Credit note for
five damaged widgets.
7 Tab to the Acct No. column and press TAB to display the
Select from List window.
8 Select the Sales returns income account and click Use
Account to return to the Sales window.
Entering sales and payments 38
9 In the Amount column, type -55 and press TAB. The
Standard VAT code (S) is assigned to the transaction.
10 Click Record. You have just created a credit note.
11 Click Cancel to return to the Sales command centre.
You can choose how to settle itby applying it against the
customers existing account balance or by refunding the
amount. You will apply this credit against Widget Eaters existing
account balance in the next exercise.
Entering sales and payments 39
Exercise 10Settle a credit note
1 Go to the Sales command centre and click Sales Register.
The Sales Register window appears.
2 Click the Returns & Credits tab. The credit note of 55
appears in the scrolling list. If the credit note doesnt appear
here, select Customer from the Search By drop-down list
and type Widget Eaters Limited in the adjacent field.
3 Highlight the credit and click the Apply to Sale button to
apply this credit to the customers account balance. The
Settle Returns and Credits window appears with the
customers unpaid invoice.
4 Type 15/5/06 in the Date field.
NOTE
Date warning If you receive a date warning, click OK to ignore
the message.
5 Press TAB until the 55.00 credit amount appears in the
Amount Applied column and then press TAB again.
Entering sales and payments 40
6 Click Record to apply the credit. The invoice balance is
reduced by 55.00.
Note that the credit entry no longer appears in the
Returns & Credits tab.
7 Click Close to close the Sales Register window.
Entering sales and payments 41
Exercise 11Receive customer payment
You receive a cheque for 670 from Widget Eaters Limited as
payment for the widgets.
1 Go to the Sales command centre and click Receive
Payments. The Receive Payments window appears.
2 Make sure the Deposit to Account radio button is selected
and that Bank Account appears in the adjacent field.
3 Type Widget Eaters Limited in the Customer field and
press TAB. The customers unpaid invoice appears.
4 Type the amount of 670 in the Amount Received field.
5 Type Cheque in the Payment Method field.
6 Type 20/5/06 in the Date field.
NOTE
Date warning If you receive a date warning, click OK to ignore
the message.
You notice that the customer has overpaid you by 10. You
need to apply the whole payment to their unpaid invoice.
7 Tab to the Amount Applied column. The amount of
660.00 appears against the invoice.
Entering sales and payments 42
8 Delete the 660 in the Amount Applied field, enter the full
amount received (670) and press TAB. (The Out of Balance
field at the bottom of the window should now display 0.)
9 Click Record. The following message appears.
Your MYOB accounting software recognises that there has
been an overpayment for this invoice. A credit note will be
created for the customer.
10 Click OK to continue. A credit note of 10 is created.
11 Click Cancel to return to the Sales command centre.
You will now refund the 10 to the customer.
Entering sales and payments 43
Exercise 12Pay refund
1 Go to the Sales Register and click the Returns & Credits tab.
The credit note of 10 appears in the scrolling list.
If the credit note doesnt appear here, select Customer from
the Search By drop-down list and type Widget Eaters
Limited in the adjacent field.
2 Select the credit note and click the Pay Refund button.
The Settle Returns & Credits window appears.
3 Change the date of the cheque to 20/05/06.
NOTE
Date warning If you receive a date warning, click OK to ignore
the message.
4 Click Record.
Working with jobs 44
Working with jobs
Introduction
You can use the Jobs feature in your MYOB accounting software
to keep accurate and detailed records of your jobs and profit
centres.
Lets assume that you are in the process of installing 50 water
filters at ABC Ltd. This job has already been set up in your
company file.
The Edit Job window shown here displays information about
the job, such as the start date, percentage completed, finish date
and so on.
You can use the Jobs feature to simply keep track of your various
jobs or to perform advanced functions such as setting budgets by
account for each job, tracking job expenses for customer
reimbursables, analysing profit and loss for jobs, and much
more.
NOTE
Viewing your jobs list You can view your jobs list by choosing
Jobs from the Lists menu. View details of a job by clicking the
zoom arrow ( ) next to it.
Working with jobs 45
Exercise 13Record an expense for reimbursement
Lets assume that in order to install the water filters at ABC Ltd,
you had to purchase 50 wall brackets. You will assign this
purchase to the job so that you can keep track of expenses for
customer reimbursement when the job is complete.
1 Go to the Purchases command centre and click Enter
Purchases. The Purchases window appears.
2 Make sure the VAT Inclusive checkbox is marked.
3 Make sure the Item layout is used for this purchase.
4 Enter World of Widgets as the supplier and 12/06/06 as
the date.
NOTE
Date warning A date warning will appear if you are doing this
exercise before the date entered in the Date field. If you receive a
date warning, click OK to ignore the message.
5 Type 1234 in the Supplier Inv No field.
6 Type 50 in the Bill column.
7 Tab to the Item Number column and type 20089785 (the
item number for wall brackets).
8 Tab to the Price column and type 4.
9 Tab to the Job column and click the search icon ( ).
10 Double-click job 4980. The purchase is now allocated to this
job.
The purchase should appear as shown below.
11 Click Record.
12 Click Cancel to return to the Purchases command centre.
Working with jobs 46
Exercise 14Analyse job activity
Analysing job activity will help you identify income trends,
recognise possible cost overruns and anticipate your companys
future revenues. The Analyse Jobs window will help you
perform this important task by providing details of a job.
1 Display the Analyse Jobs window. To do this, click the
Analysis down arrow from any command centre and choose
Jobs.
2 Type 4980 in the Job Number field and press TAB. Detailed
information about this job appears in the Analyse Jobs
window.
You can view the progress of this job on an account basis.
You can also view any budgets you have entered for this job
and compare it with the actual expenses.
3 Scroll down the window to see the following view:
4 Click Close when you have finished.
Customising and printing forms 47
Customising and printing forms
Introduction
Forms are the invoices, purchases, cheques, statements and
mailing labels that you print using your MYOB accounting
software. You can customise the way your forms look, for
example, by adding a logo or adding and removing text.
If you have used simple drawing programs, you should be
comfortable using the Customise Forms window.
This section gives a brief introduction to how forms can be
customised and printed. For complete information on
customising forms, we recommend that you refer to your MYOB
User Guide or MYOB Help.
Customising and printing forms 48
Form templates are stored on your hard drive in a folder called
Forms. This folder must always be located within the folder in
which your MYOB accounting software has been installed.
You can have a number of templates for each form typefor
example, you could have one invoice form template for quotes
and another for standard invoices.
Lets assume that Widget Eaters Limited has requested an invoice
showing the details of their purchase.
In the following exercises you will be customising an invoice
form and then printing the invoice for Widget Eaters.
Customising and printing forms 49
Exercise 15Customise a form
1 In the Sales command centre, click Print/Email Invoices.
The Review Sales Before Delivery window appears.
2 Click the Advanced Filters button. The Advanced Filters
window appears.
3 Make the selections shown below.
4 Click the Selected Form for Sale search icon ( ).
5 Select the MYOBs Plain Paper Invoice form and click Use
Form. This template has been pre-customised to fit on plain
A4 paper.
6 Click Customise. The Customise Item Sales window
appears.
Customising and printing forms 50
In the Customise Item Sales window you can edit the elements of the form and preview the results on screen using the buttons on
the Tool palette shown below:
The following procedures will show you how to:
resize and move the Company Address field
format the font used in the Company Address field
add the Widgets logo
save and print the form.
Add
data
Add
graphic
Send to
back
Draw
line
Print
preview
Font
properties
Undo
Bring to
front
Form
properties
Add
rectangle
Add
text
Customising and printing forms 51
Resize and move the Company Address field
1 Click the [Company Address] data field once. It is outlined
with a black rectangle. Position the mouse in the middle of
the upper side of the rectangle. The crosshair appears. Click
and drag the crosshair down to reduce the height of the
company address field by approximately half its original size.
2 Now click the [Company Address] data field and hold the
mouse button down. The pointer changes to a hand. Drag
the mouse down and release the mouse button when the
field is just above the VAT Reg. Number field.
NOTE
Changing coordinates A more precise way to change the size
and location of the field is to double-click it and change the size
and coordinates in the Field Properties window.
Customising and printing forms 52
Format the font used in the Company Address field
1 Double-click the [Company Address] data field. The Field
Properties window appears.
2 Click the Text Format button. The Text Format window
appears.
3 Change the font size and styles to those shown below.
4 Click OK.
5 Click OK to return to the Customise Item Sales window.
Customising and printing forms 53
Add the business logo
You will now place the business logo in the space above the
Company Address field.
1 Click the picture tool in the Tool palette once.
2 Click on a blank area of the form. A new field is created with
a picture frame as the default graphic.
3 Double-click in the picture field. The Field Properties
window appears showing the picture location and size.
You will be importing a graphic into the form. (An alternative
would be to copy the logo to the clipboard using a graphics
program and then paste it in your form by clicking Paste
Picture.)
4 Click Load Picture. Select the widgets.bmp file that has
been installed in the Tutorial folder.
5 Click Open. In the Field Properties window, you will see a
preview of the image you are importing.
6 Change the Field Location to 0.45 cm from the top and
14 cm from the left and set the Field Size (the graphics size)
to approximately 1.2 cm high by 6.2 cm wide.
7 Click OK.
8 To see the Widgets logo on the form, resize the window.
Customising and printing forms 54
Save and print the form
You can now save this form to your Forms folder on the hard
drive (located within the program folder, eg c:\MYOB\Forms).
1 In the Customise Item Sales window, click Save Form As.
The Save As window appears. You will be prompted to give
the form template a name and description.
2 Type Test in the Form File Name field and Tutorial
Exercise in the Description field.
3 Click OK.
4 Click Cancel to close the Customise Item Sales window and
return to the Advanced Filters window.
The form name appears in the Selected Form for Sale field.
The form will become the default form for printing item
invoices (unless you have specified a form to be used for a
particular customer on the Selling Details tab of their card
file).
NOTE
Form template changes When you make a change to a form
template, you should back up or make a copy of the template file
(stored in the Forms folder) to avoid accidentally replacing it or
losing it.
Lets print the item invoice you created earlier in the tutorial
using the form you customised.
5 In the Advanced Filters window, click OK.
The Review Sales Before Delivery window appears, with the
Widget Eaters invoice listed in the To Be Printed tab. Notice
that from this window you can select how many copies of
the invoice you want to print.
Customising and printing forms 55
6 Mark the invoice for printing by clicking in the column next
to the invoice number.
7 Click Print to choose your printer options and print the
invoice using the customised form.
Youll notice that the form you customised is still very plain
looking, so experiment with the other customisation tools
available in the Customise Sales window to get the look you
want.
Viewing, printing and sending reports 56
Viewing, printing and sending reports
Now that youve entered a few transactions into the tutorial file,
generate a report showing details of these transactions.
Assume that your accountant wants a report from you that
shows your bank account transactions for a given period.
Exercise 16Preparing and sending a report
1 Go to the Reports menu at the top of the screen and choose
Index to Reports. The Index to Reports window appears.
2 Click the Banking tab to view the list of the bank-related
reports.
Viewing, printing and sending reports 57
3 Highlight the Bank Register report and click Customise.
The Report Customisation - Bank Register window
appears.
4 Click the Accounts search icon ( ). The Select from List
window appears.
5 Click the select icon ( ) in the column on the left so that no
accounts are selected.
6 Click Bank Account in the list. This should be the only
account selected as shown below.
7 Click OK. The bank account number appears in the
Accounts field.
8 Type 1/03/06 and 30/06/06 in the Dated From and To
fields.
Viewing, printing and sending reports 58
9 Click the Format button. The Report Format - Bank
Register window appears. This window allows you to change
the look of the report.
10 Make sure Report is selected in the Report Line
drop-down list and complete the other fields as shown.
11 Click OK. The Report Customisation - Bank Register
appears again.
12 Click the Report Fields tab. This view allows you to remove
columns from, and add columns to, the report.
13 Click in the select column ( ) next to the Src row to clear
this selection.
The Src field will not appear when you display the report.
Viewing, printing and sending reports 59
14 Click Display. The report appears on screen, displaying all
transactions that affected the account in the given period.
NOTE
Viewing original transactions You can view the original
transactions behind the report lines by clicking on a transaction
row. The original window for the transaction appears.
15 Position the cursor over the Memo/Payee heading. Notice
that the pointer changes to a hand.
16 Click and drag the Memo/Payee field to position the entire
column after the ID No. column, as shown below.
NOTE
Saving customised reports To save any report customisation
that you do, click Save As in the Report Display window. Give the
customised report a new name and description. To re-use the
customised report, access it by clicking the Custom tab of the
Index to Reports window.
Lets assume your accountant wants you to send the report
via email.
Viewing, printing and sending reports 60
17 Click Send To in the Report Display window and choose
Email.
18 In the Email window you would enter your accountants
email address, the subject and message. For the purposes of
this tutorial, press Cancel instead of Send.
19 Click Close to return to the Index to Reports window and
click Close again to return to the Sales command centre.
Congratulations! 61
Congratulations!
You have now completed this tutorial. By now you should be
able to find your way around the command centres and know
where to enter your daily transactions.
Where do you go from here? Start looking at your MYOB
accounting software User Guide, which contains the basic
information you need to set up and run your MYOB accounting
software on a day-to-day basis.
For detailed information about every task you can perform using
your MYOB accounting software, use MYOB Help, the
comprehensive online help system. You can access MYOB Help
from the Help menu.
If you need further assistance, call our Technical Support team.
See your Getting Started guide for more information on getting
technical support.
Sometimes you may need assistance that cannot be reasonably
completed on the phone with a support representative. In such a
case you can contact an MYOB Certified Consultant to help you
onsite. We have included a Certified Consultants directory with
your softwarecontact them and find out more about how they
can help.
You might also like
- Asking and Giving DirectionsDocument2 pagesAsking and Giving DirectionsZabir AshrafNo ratings yet
- Grooming Standard Novotel BJBDocument28 pagesGrooming Standard Novotel BJBZabir Ashraf0% (1)
- Opera V4 Users GuideDocument475 pagesOpera V4 Users Guideskrbal537100% (4)
- Eu-Cv enDocument2 pagesEu-Cv enZabir AshrafNo ratings yet
- Shoe Dog: A Memoir by the Creator of NikeFrom EverandShoe Dog: A Memoir by the Creator of NikeRating: 4.5 out of 5 stars4.5/5 (537)
- Never Split the Difference: Negotiating As If Your Life Depended On ItFrom EverandNever Split the Difference: Negotiating As If Your Life Depended On ItRating: 4.5 out of 5 stars4.5/5 (838)
- Elon Musk: Tesla, SpaceX, and the Quest for a Fantastic FutureFrom EverandElon Musk: Tesla, SpaceX, and the Quest for a Fantastic FutureRating: 4.5 out of 5 stars4.5/5 (474)
- The Subtle Art of Not Giving a F*ck: A Counterintuitive Approach to Living a Good LifeFrom EverandThe Subtle Art of Not Giving a F*ck: A Counterintuitive Approach to Living a Good LifeRating: 4 out of 5 stars4/5 (5782)
- Grit: The Power of Passion and PerseveranceFrom EverandGrit: The Power of Passion and PerseveranceRating: 4 out of 5 stars4/5 (587)
- Hidden Figures: The American Dream and the Untold Story of the Black Women Mathematicians Who Helped Win the Space RaceFrom EverandHidden Figures: The American Dream and the Untold Story of the Black Women Mathematicians Who Helped Win the Space RaceRating: 4 out of 5 stars4/5 (890)
- The Yellow House: A Memoir (2019 National Book Award Winner)From EverandThe Yellow House: A Memoir (2019 National Book Award Winner)Rating: 4 out of 5 stars4/5 (98)
- On Fire: The (Burning) Case for a Green New DealFrom EverandOn Fire: The (Burning) Case for a Green New DealRating: 4 out of 5 stars4/5 (72)
- The Little Book of Hygge: Danish Secrets to Happy LivingFrom EverandThe Little Book of Hygge: Danish Secrets to Happy LivingRating: 3.5 out of 5 stars3.5/5 (399)
- A Heartbreaking Work Of Staggering Genius: A Memoir Based on a True StoryFrom EverandA Heartbreaking Work Of Staggering Genius: A Memoir Based on a True StoryRating: 3.5 out of 5 stars3.5/5 (231)
- Team of Rivals: The Political Genius of Abraham LincolnFrom EverandTeam of Rivals: The Political Genius of Abraham LincolnRating: 4.5 out of 5 stars4.5/5 (234)
- Devil in the Grove: Thurgood Marshall, the Groveland Boys, and the Dawn of a New AmericaFrom EverandDevil in the Grove: Thurgood Marshall, the Groveland Boys, and the Dawn of a New AmericaRating: 4.5 out of 5 stars4.5/5 (265)
- The Hard Thing About Hard Things: Building a Business When There Are No Easy AnswersFrom EverandThe Hard Thing About Hard Things: Building a Business When There Are No Easy AnswersRating: 4.5 out of 5 stars4.5/5 (344)
- The Emperor of All Maladies: A Biography of CancerFrom EverandThe Emperor of All Maladies: A Biography of CancerRating: 4.5 out of 5 stars4.5/5 (271)
- The World Is Flat 3.0: A Brief History of the Twenty-first CenturyFrom EverandThe World Is Flat 3.0: A Brief History of the Twenty-first CenturyRating: 3.5 out of 5 stars3.5/5 (2219)
- The Unwinding: An Inner History of the New AmericaFrom EverandThe Unwinding: An Inner History of the New AmericaRating: 4 out of 5 stars4/5 (45)
- The Gifts of Imperfection: Let Go of Who You Think You're Supposed to Be and Embrace Who You AreFrom EverandThe Gifts of Imperfection: Let Go of Who You Think You're Supposed to Be and Embrace Who You AreRating: 4 out of 5 stars4/5 (1090)
- The Sympathizer: A Novel (Pulitzer Prize for Fiction)From EverandThe Sympathizer: A Novel (Pulitzer Prize for Fiction)Rating: 4.5 out of 5 stars4.5/5 (119)
- Her Body and Other Parties: StoriesFrom EverandHer Body and Other Parties: StoriesRating: 4 out of 5 stars4/5 (821)
- Bain Case Guide PhasesDocument9 pagesBain Case Guide PhasesNabihah Kara100% (2)
- PV Technologies Case Study - Analysis - EPGP-05-159Document8 pagesPV Technologies Case Study - Analysis - EPGP-05-159Venkata TummalaNo ratings yet
- Details of Marketing Students' ProjectsDocument4 pagesDetails of Marketing Students' ProjectsDhanush Kudupu0% (1)
- Mineral Grinding: Profile No.: 13 NIC Code: .Document6 pagesMineral Grinding: Profile No.: 13 NIC Code: .Bryan Roncal LlajarunaNo ratings yet
- Master BudgetDocument29 pagesMaster Budgetnimesh100% (1)
- Quickbooks ExerciseDocument1 pageQuickbooks ExerciseOyeleye TofunmiNo ratings yet
- A.3. Cost ClassificationsDocument57 pagesA.3. Cost ClassificationsTiyas KurniaNo ratings yet
- Seven-Eleven Japan Supply Chain StrategyDocument5 pagesSeven-Eleven Japan Supply Chain Strategykhurram95103No ratings yet
- Chapter 1Document19 pagesChapter 1mohan ksNo ratings yet
- Women's Passion for Beauty and Fairness CreamsDocument5 pagesWomen's Passion for Beauty and Fairness Creamsuditanand101No ratings yet
- Linkedin Crossing The Chasm Ebook PDFDocument28 pagesLinkedin Crossing The Chasm Ebook PDFAndrei RezmeriţăNo ratings yet
- 13 Cases Teaching NotesDocument77 pages13 Cases Teaching NotesJeanette LampitocNo ratings yet
- Case - Berger Paints Bangladesh LTDDocument13 pagesCase - Berger Paints Bangladesh LTDDanny Martin GonsalvesNo ratings yet
- StadiaDocument11 pagesStadiaSuresh SainNo ratings yet
- Major Influences On Organizational BuyersDocument35 pagesMajor Influences On Organizational BuyersJosef JiaoNo ratings yet
- 404 - WCM ExerciseDocument9 pages404 - WCM ExerciseChloe Quirona Policios0% (2)
- Bonnie Batestil: County of Riverside Office AssistantDocument4 pagesBonnie Batestil: County of Riverside Office Assistantapi-24636302No ratings yet
- TOPSIM - General Management II: Participants' ManualDocument38 pagesTOPSIM - General Management II: Participants' ManualMaria AdelineNo ratings yet
- Baskin Robbins ProjectDocument33 pagesBaskin Robbins ProjectFireView75% (4)
- Assignment 2Document3 pagesAssignment 2Anum HussainNo ratings yet
- Tire City IncDocument12 pagesTire City IncMahesh Kumar Meena100% (1)
- Project Report GSTDocument57 pagesProject Report GSTsalman71% (24)
- B2BDocument6 pagesB2BIntekhab AslamNo ratings yet
- BVC Practice Revision KitDocument188 pagesBVC Practice Revision KitRufus LintonNo ratings yet
- Assignment of Statistics Gangajal Water PurifierDocument11 pagesAssignment of Statistics Gangajal Water PurifierSiddhartha TiwariNo ratings yet
- Developing Pricing Strategies and ProgramsDocument20 pagesDeveloping Pricing Strategies and ProgramsNeza RuzannaNo ratings yet
- 20 Rules of Closing A DealDocument21 pages20 Rules of Closing A DealJane Dillinger100% (18)
- 2014 Metabo Katalog GB LRDocument291 pages2014 Metabo Katalog GB LRTh Nattapong100% (1)
- The Agricultural Futures MarketDocument10 pagesThe Agricultural Futures MarketBharath ChaitanyaNo ratings yet
- A Project Report On Event YjyjyjDocument60 pagesA Project Report On Event YjyjyjShubham JainNo ratings yet