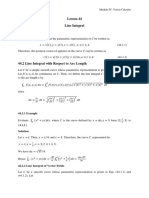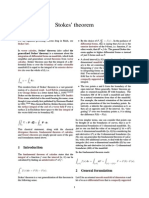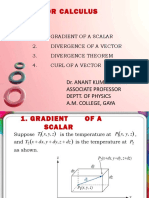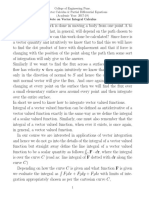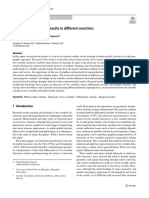Professional Documents
Culture Documents
ArtCAM Express Step by Step For Icarver Mar 8
Uploaded by
Dario ZelicOriginal Title
Copyright
Available Formats
Share this document
Did you find this document useful?
Is this content inappropriate?
Report this DocumentCopyright:
Available Formats
ArtCAM Express Step by Step For Icarver Mar 8
Uploaded by
Dario ZelicCopyright:
Available Formats
ArtCAM Express Training for iCarver
Open ArtCAM Express 1) Open ArtCAM Express from your Desktop 2) Select elp from t!e menu "ar an# select $C!eck for ArtCAM Express %p#ates& an# t!en $Soft'are %p#ates& () Select ArtCAM 2)11 S*1+,nsignia2)11-2 Minimal .) /OTE0 1our license information can "e foun# in t!e elp section un#er $A"out ArtCAM Express& 2ly out mo#ules 1) /otice t!e fly3out mo#ules on t!e extreme rig!t si#e of t!e panel4 T!ere are t!ree4 Mo#ules5 Tutorials an# 6ive4 2) ,f you lose a fly3out select $7in#o'& from t!e menu "ar an# $-eset 6ayout& an# $Stan#ar#& () Open t!e $Tutorials& fly out an# select $Express& from t!e #rop#o'n menu4 T!ere you 'ill fin# numerous tutorials to teac! various functions of ACE4 Start ta" 1) 2rom t!e start ta" on t!e left5 c!oose "et'een a ne' mo#el an# opening 8existing) mo#el4 2) $7!at9s ne'& s!o's any recent c!anges to ArtCAM Express () %pgra#es s!o's t!e mo#ules an# upgra#e# soft'are availa"le for purc!ase Open a mo#el 1) Select $/e' Mo#el& 2) Set material si:e ;& x ;& x 1& () Set origin position to top left corner of t!e material4 /ote t!at t!e grap!ic is interactive an# if you click on anot!er corner or t!e center5 t!e origin position c!anges .) Select Material < <ero at Top of =lock4 Mo#el position can "e Mac!ine =e# "ut O/61 applies '!en 'e are importing a (D mo#el 8'!ic! 'e are not for t!is pro>ect) ?) Select %nits as ,nc!es ;) Select O@
Aie's 1) Screen is s!o'ing a 2D vie'4 Click on t!e (D Aie' ta" to see (D vie' 2) S!ortcut to toggle "et'een 2D an# (D is 22 an# 2( () To rotate your part in (D vie' pus! an# !ol# t!e roller on your mouse an# move mouse Menus 1) /ote t!e si#e menu an# top menu4 /otice t!e fly3outs t!at a## optional functions to t!at particular tool4 T!ese fly3outs are in#icate# "y t!e small arro' in t!e corner of t!e icon 2) /otice t!e "ook icon on eac! of t!e panes as t!ey open 8you can start "y looking at t!e *ro>ect pane on t!e rig!t si#e of your screen)4 ,f you click on it t!e !elp 8explanation) for all functions are visi"le4 %se t!e Dra' -ectangle function to illustrate4 () Select $(D Aie'& an# note t!e various vie's along t!e (D Aie' panel4 1ou can c!ange t!e vie' from isometric to along any axis .) /ote t!at t!e Tool ,cons can "e move# to any location you c!oose for convenience4 ,f you 'ant to reset to t!e original location select 7in#o'+-eset 6ayout+Stan#ar#
*ro>ect 1 B personali:e# sign
Dra'ing Ceometry an# Text 1) 2) () .) Select t!e 22 key to s'itc! to t!e 2D vie' Dra' rectangle .& x .& 2D 8s!ortcut key) to center rectangle Dra' circle5 centere# on t!e top left corner of t!e rectangle an# si:e to 1& ra#ius4 /ote t!at '!en you move your cursor over t!e corner a small sEuare 'ill appear in t!e mi##le of t!e cross!airs4 T!is in#icates you are #irectly of t!e center of t!e corner ?) Dra' a straig!t line along F axis an# center using t!e 2D key4 To #ra' t!e straig!t line you must left click at t!e start point5 release an# left click on t!e en# point4 Once t!e line is finis!e#5 rig!t click to complete ;) Dra' a line along t!e 1 axis an# center 82D) G) %sing t!e $Trim Aectors& tool5 trim un'ante# lines until you are left 'it! >ust t!e corner section4 1our vector s!oul# look like t!is0
H) Select all remaining vectors 8s!ortcut for selecting all vectors is C/T6 key an# t!e letter A) D) Select $Mirror Aectors& tool 1)) Mirror rig!t an# keep original 11) Select all vectors 8C/T6 A) an# mirror "ottom 12) Select all vectors 1() Select $Ioin Aectors 7it! Coinci#ent /o#es&4 =e sure t!at t!e result 'ill "e 1 Aector '!en complete#4 1.) Select $Ioin&4 1our vectors are no' connecte# 1?) %sing t!e $Text& tool5 type in a line of text 8click on your 'ork space an# type) 1;) Click on font list to scroll t!roug! font c!oices 1G) Once font is selecte# 8use ArtCAM fonts5 #esignate# 'it! t!e letter A to t!e left) an# select #one 1H) Select 2D to center text in t!e mi##le of your 'ork piece 1D) Select text an# open $Transform Aectors& tool 2)) Scale t!e text to t!e correct si:e to fit insi#e t!e vector
Creating Toolpat! 1) Select $Toolpat!& in t!e $*ro>ect& pane4 T!is 'ill open t!e $Toolpat!& pane 2) Click on t!e rectangle you create#4 Once selecte# it 'ill turn re#4 Select $Create *rofile Toolpat!& () Select $Outsi#e profile&5 start #ept! )5 finis! #ept! 4)(&5 tolerance 4))(& .) ,n t!e $*rofiling Tool& section5 select A3=it 142?& D) #egree ?) Select $Calculate /o'& ;) Close *rofiling 'in#o' G) Click on t!e line of text H) Select $Create A3=it Carving Toolpat!& D) Select start #ept! )5 maximum #ept! 412?& 1)) Select A3=it 142?& D) #egree 11) Select Calculate an# close A3=it Carving 'in#o' 12) Select (D *revie' 82() 1() 2rom t!e $Toolpat!s& pane5 select $Simulate All Toolpat!s&4 1ou 'ill see a (D previe' of your #esign in t!e (D vie'ing 'in#o' 1.) Select $Simulation& in t!e *ro>ect pane 1?) C!ange $Material& 8your c!oice) in t!e Simulation pane an# select $Apply& Saving Toolpat! 1) Select $Toolpat!s& from t!e *ro>ect pane 2) Select $Save Toolpat!s& from t!e $Toolpat!s& pane () ,nsure all toolpat!s are save# to a single file 8all toolpat!s s!oul# "e liste# on t!e rig!t) .) Ensure t!e post processor $Ceneral iCarver& is selecte# ?) Select $Save& an# save file to t!e !ar# #rive Converting 2ile for iCarver 1) 2) () .) ?) ;) Open i3*icture Select $2ile& an# $Open C3Co#e& 6ocate an# open t!e 4#at file you >ust create# Select $O@& to confirm C3Co#e analysis Once C3Co#e !as "een analyse# select $O@& Save 4CEE file to your flas!#rive for transfer to iCarver
Mac!ine operation proce#ures can "e foun# in your iCarver O'ner9s Manual on your flas!#rive
*ro>ect 2 B importing an image
,mporting an ,mage an# Converting to Aectors 1) Open '''4google4com in your 'e" "ro'ser 2) Select an image of your c!oosing4 T!is coul# "e a team logo5 sc!ool crest5 piece of clip art5 line #ra'ing5 etc4 () Save t!e image to your !ar# #rive4 /ote t!at t!e "est images are fe'er not more colours5 great contrast5 an# minimum D*, or ()) x ())4 2ile formats can inclu#e I*C5 =M*5 T,225 C,225 */C .) Once save#5 no' open ArtCAM Express ?) Select $Open Mo#el& an# c!oose t!e image you selecte# ;) Click on $Scanne# D*,& an# t!en click on $,mage si:e& an# select $O@& G) 2rom t!e $Aector Creation& pane5 select $=itmap to Aector& tool H) Select $-e#uce Colours& an# re#uce colours to keep as muc! #etail as #esire#4 /ote t!at t!e tool 'ill trace only "et'een t!e t'o primary colors s!o'n in t!e "ottom left corner D) Set $Speckle Si:e& to 2 an# $Smoot!ness& to G? 8#efault settings) 1)) Select $Create Aectors& 11) -e#uce contrast 8sli#ing "ar on t!e vie' panel) to vie' vectors an# re#uce visi"ility of "itmap 12) Select t!e entire image 8s'eep 'it! left mouse or C/T6 A) an# rig!t click an# $Copy& 1() Co "ack to your #esktop an# open a ne' application of ArtCAM Express4 DO /OT C6OSE T E C%--E/T A**6,CAT,O/J 1.) Set image si:e to ;& 8F) ;& 81) 4G?& 8<) 1?) Set :ero position in top left corner an# top of material 1;) Select $O@& 1G) -ig!t click in t!e mi##le of t!e 'orks!eet an# select $*aste& 1H) Select $Transform Aector& an# c!ange si:e an# rotate vector if #esire#4 it 2D to center4 Select $Apply& 1D) ,f #esire# #elete any un'ante# vectors suc! as fine #etail5 "or#ers5 etc 2)) A## a line of text if #esire# an# use $Transform Aector& tool to scale4 %se t!e #irectional keys to position t!e text as #esire#4 Select $Apply&
Creating Toolpat! 1) Select $Toolpat!& in t!e $*ro>ect& pane4 T!is 'ill open t!e $Toolpat!& pane 2) Select all vectors () Select $Create A3=it Carving Toolpat!& .) Select start #ept! )5 maximum #ept! 412?& ?) Select A3=it 142?& D) #egree ;) Select Calculate /o' an# close A3=it Carving 'in#o' G) Select (D *revie' 82() H) 2rom t!e $Toolpat!s& pane5 select $Simulate All Toolpat!s&4 1ou 'ill see a (D previe' of your #esign in t!e (D vie'ing 'in#o' D) Select $Simulation& in t!e *ro>ect pane 1)) C!ange $Material& 8your c!oice) in t!e Simulation pane an# select $Apply& Saving Toolpat! ;) Select $Toolpat!s& from t!e *ro>ect pane G) Select $Save Toolpat!s& from t!e $Toolpat!s& pane H) ,nsure all toolpat!s are save# to a single file 8all toolpat!s s!oul# "e liste# on t!e rig!t) D) Ensure t!e post processor $Ceneral iCarver& is selecte# 1)) Select $Save& an# save file to t!e !ar# #rive Converting 2ile for iCarver G) Open i3*icture H) Select $2ile& an# $Open C3Co#e& D) 6ocate an# open t!e 4#at file you >ust create# 1)) Select $O@& to confirm C3Co#e analysis 11) Once C3Co#e !as "een analyse# select $O@& 12) Save 4CEE file to your flas!#rive for transfer to iCarver Mac!ine operation proce#ures can "e foun# in your iCarver O'ner9s Manual on your flas!#rive /OTE0 1ou must use a D) #egree A3"it in your i3Carver to mac!ine t!is pro>ectJ
*ro>ect ( B mac!ining a (D mo#el
Opening a (D Mo#el 1) Open a /e' Mo#el 2) Set #imensions at ;& x ;& x 1& () $Material <ero& an# $Mo#el *osition in Material& at $Top of =lock& .) Origin top left corner ?) %nits inc!es ;) Select $-elief Clipart 6i"rary& tool G) 2rom t!e li"raries select a (D mo#el of your c!oosing H) Once selecte# you 'ill see t!e mo#el appear on your 'orkpiece D) Close t!e $-elief Clipart 6i"rary& pane 1)) T!e $Tool Settings0 *aste -elief& pane s!oul# appear on t!e rig!t4 Scale t!e image to t!e si:e you #esire an# 2D to center in 'orkpiece4 %nc!eck $Auto Scale <& an# c!ange < scale to 4G? or less 11) Select $Apply& an# $*aste& 12) Close t!e $Tool Settings0 *aste -elief& pane an# using t!e 2( key go to (D previe' 1() /ote t!at t!e (D mo#el appears on top of t!e material4 T!is is O@ Creating Toolpat! 1) 2rom t!e $*ro>ect& pane select $Toolpat!s& 2) 2rom t!e $Toolpat!s& pane select $Create Mac!ine -elief Toolpat!& () 1ou 'ill see a message in#icating t!at t!e mo#el is outsi#e t!e material "lock4 Select $1es& to a#>ust .) ,nsure Material T!ickness is 1& an# select O@ ?) ,n $Area to Mac!ine& select $7!ole -elief& ;) ,n 2inis!ing Options select =all /ose 1+H& from t!e (D finis!ing tools an# $Select& G) ,n t!e -oug!ing Options select an En# Mill K& from t!e -oug!ing an# 2D 2inis!ing tools an# $Select& H) Select $Calculate /o'& D) 1ou 'ill note t!at t!e re# are t!e mac!ining toolpat!s 1)) ,n t!e Toolpat!s pane select Simulate All Toolpat!s 11) 1ou 'ill see t!e (D image on your screen Saving Toolpat!
1) Select t!e L sign "esi#e $Toolpat!s& from t!e *ro>ect pane an# t!en selct t!e L sign "esi#e Mac!ine -elief 2) Select your $En# Mill& Toolpat! () 2rom t!e Mac!ine -elief pane select Save Toolpat! .) 1our single roug!ing toolpat! s!oul# appear on t!e rig!t ?) Ensure t!e post processor $Ceneral iCarver& is selecte# ;) Select $Save& an# save file to t!e !ar# #rive G) Select your $=all /ose& Toolpat! H) 2rom t!e Mac!ine -elief pane select Save Toolpat! D) 1our single finis!ing toolpat! s!oul# appear on t!e rig!t 1)) Ensure t!e post processor $Ceneral iCarver& is selecte# 11) Select $Save& an# save file to t!e !ar# #rive Converting 2ile for iCarver 1) Open i*icture 2) Select $2ile& an# $Open C3Co#e& () 6ocate an# open t!e 4#at file 8roug!ing) you >ust create# .) Select $O@& to confirm C3Co#e analysis ?) Once C3Co#e !as "een analyse# select $O@& ;) Save 4CEE file to your flas!#rive for transfer to iCarver G) Select $2ile& an# $Open C3Co#e& H) 6ocate an# open t!e 4#at file 8finis!ing) you >ust create# D) Select $O@& to confirm C3Co#e analysis 1)) Once C3Co#e !as "een analyse# select $O@& 11) Save 4CEE file to your flas!#rive for transfer to iCarver /OTE0 7!en loa#ing cutting files into t!e iCarver you nee# to use t!e !ome position 8top left corner of t!e material) as your mac!ine origin4 Select t!e roug!ing toolpat!4 <ero t!e < to t!e top of t!e material4 Once complete#5 t!e mac!ine 'ill return to t!e !ome position4 Select t!e finis!ing toolpat! an# re3:ero t!e < axis an# resume t!e cutting operation4 Mac!ine operation proce#ures can "e foun# in your iCarver O'ner9s Manual on your flas!#rive /OTE0 1ou 'ill nee# a K& en# mill an# an 1+H& "all nose cutter to pro#uce t!is pro>ect
You might also like
- The Subtle Art of Not Giving a F*ck: A Counterintuitive Approach to Living a Good LifeFrom EverandThe Subtle Art of Not Giving a F*ck: A Counterintuitive Approach to Living a Good LifeRating: 4 out of 5 stars4/5 (5783)
- The Yellow House: A Memoir (2019 National Book Award Winner)From EverandThe Yellow House: A Memoir (2019 National Book Award Winner)Rating: 4 out of 5 stars4/5 (98)
- Never Split the Difference: Negotiating As If Your Life Depended On ItFrom EverandNever Split the Difference: Negotiating As If Your Life Depended On ItRating: 4.5 out of 5 stars4.5/5 (838)
- Shoe Dog: A Memoir by the Creator of NikeFrom EverandShoe Dog: A Memoir by the Creator of NikeRating: 4.5 out of 5 stars4.5/5 (537)
- The Emperor of All Maladies: A Biography of CancerFrom EverandThe Emperor of All Maladies: A Biography of CancerRating: 4.5 out of 5 stars4.5/5 (271)
- Hidden Figures: The American Dream and the Untold Story of the Black Women Mathematicians Who Helped Win the Space RaceFrom EverandHidden Figures: The American Dream and the Untold Story of the Black Women Mathematicians Who Helped Win the Space RaceRating: 4 out of 5 stars4/5 (890)
- The Little Book of Hygge: Danish Secrets to Happy LivingFrom EverandThe Little Book of Hygge: Danish Secrets to Happy LivingRating: 3.5 out of 5 stars3.5/5 (399)
- Team of Rivals: The Political Genius of Abraham LincolnFrom EverandTeam of Rivals: The Political Genius of Abraham LincolnRating: 4.5 out of 5 stars4.5/5 (234)
- Grit: The Power of Passion and PerseveranceFrom EverandGrit: The Power of Passion and PerseveranceRating: 4 out of 5 stars4/5 (587)
- Devil in the Grove: Thurgood Marshall, the Groveland Boys, and the Dawn of a New AmericaFrom EverandDevil in the Grove: Thurgood Marshall, the Groveland Boys, and the Dawn of a New AmericaRating: 4.5 out of 5 stars4.5/5 (265)
- A Heartbreaking Work Of Staggering Genius: A Memoir Based on a True StoryFrom EverandA Heartbreaking Work Of Staggering Genius: A Memoir Based on a True StoryRating: 3.5 out of 5 stars3.5/5 (231)
- On Fire: The (Burning) Case for a Green New DealFrom EverandOn Fire: The (Burning) Case for a Green New DealRating: 4 out of 5 stars4/5 (72)
- Elon Musk: Tesla, SpaceX, and the Quest for a Fantastic FutureFrom EverandElon Musk: Tesla, SpaceX, and the Quest for a Fantastic FutureRating: 4.5 out of 5 stars4.5/5 (474)
- The Hard Thing About Hard Things: Building a Business When There Are No Easy AnswersFrom EverandThe Hard Thing About Hard Things: Building a Business When There Are No Easy AnswersRating: 4.5 out of 5 stars4.5/5 (344)
- The Unwinding: An Inner History of the New AmericaFrom EverandThe Unwinding: An Inner History of the New AmericaRating: 4 out of 5 stars4/5 (45)
- The World Is Flat 3.0: A Brief History of the Twenty-first CenturyFrom EverandThe World Is Flat 3.0: A Brief History of the Twenty-first CenturyRating: 3.5 out of 5 stars3.5/5 (2219)
- The Gifts of Imperfection: Let Go of Who You Think You're Supposed to Be and Embrace Who You AreFrom EverandThe Gifts of Imperfection: Let Go of Who You Think You're Supposed to Be and Embrace Who You AreRating: 4 out of 5 stars4/5 (1090)
- The Sympathizer: A Novel (Pulitzer Prize for Fiction)From EverandThe Sympathizer: A Novel (Pulitzer Prize for Fiction)Rating: 4.5 out of 5 stars4.5/5 (119)
- Her Body and Other Parties: StoriesFrom EverandHer Body and Other Parties: StoriesRating: 4 out of 5 stars4/5 (821)
- Lesson 44 Line Integral: 44.2.1 ExampleDocument6 pagesLesson 44 Line Integral: 44.2.1 Examplearpit sharmaNo ratings yet
- MMAII Booklet Topics 34 RevisedDocument67 pagesMMAII Booklet Topics 34 RevisedyouzhattyNo ratings yet
- Duhamel PrincipleDocument2 pagesDuhamel PrincipleArshpreet SinghNo ratings yet
- Vector DifferentiationDocument33 pagesVector DifferentiationShawkat Khanz TuhinNo ratings yet
- Doing Physics With Matlab: Static Magnetic Fields Biot-Savart Law Parallel WiresDocument21 pagesDoing Physics With Matlab: Static Magnetic Fields Biot-Savart Law Parallel WiresbeepeNo ratings yet
- Stoke's Theorem COEPDocument3 pagesStoke's Theorem COEPSujoy Shivde100% (1)
- Vector Calculus FCM 1123: Lectu Re Tutor Ial LabDocument3 pagesVector Calculus FCM 1123: Lectu Re Tutor Ial LabKianseng LeeNo ratings yet
- Engineering Electromagnetics: The Steady Magnetic FieldDocument71 pagesEngineering Electromagnetics: The Steady Magnetic FieldSandeep RajputNo ratings yet
- Vector Algebra: Magnitude and DirectionDocument17 pagesVector Algebra: Magnitude and DirectionMD NAYM MIANo ratings yet
- Stokes' theorem simplifies integration of differential formsDocument6 pagesStokes' theorem simplifies integration of differential formssiriusgrNo ratings yet
- Maximum Principles and Geometric ApplicationsDocument594 pagesMaximum Principles and Geometric ApplicationsBryan Aleman100% (1)
- Welcome to Elevate classes (ITT PHYSICS - 2022Document5 pagesWelcome to Elevate classes (ITT PHYSICS - 202220UPH225 AAZHIMUKILAN GNo ratings yet
- Unit VDocument36 pagesUnit Vapi-352822682100% (1)
- PHYS500 Chapter01Document25 pagesPHYS500 Chapter01Levis CivitaNo ratings yet
- Practice 4 SolDocument16 pagesPractice 4 SolKen LimoNo ratings yet
- Aplicaciones Del Cálculo Vectorial - Miguel MolinaDocument17 pagesAplicaciones Del Cálculo Vectorial - Miguel MolinaMiguel MolinaNo ratings yet
- Applications of Partial Differential Equations: TopicsDocument17 pagesApplications of Partial Differential Equations: TopicsPradhumna AdhikariNo ratings yet
- Vector CalculusDocument37 pagesVector CalculuserNo ratings yet
- Unit-5.Vector CalculusDocument54 pagesUnit-5.Vector Calculuskhatua.deb87No ratings yet
- Vector Analysis ReviewDocument56 pagesVector Analysis ReviewJomar Dador100% (2)
- Maths (Fourier Series) Qp'sDocument8 pagesMaths (Fourier Series) Qp'sRajesh RajasekharNo ratings yet
- Vector Calculus NotesDocument6 pagesVector Calculus NotesRizwan 106No ratings yet
- Vector CalculusDocument1 pageVector CalculusGokul KrishNo ratings yet
- Vector Calculus: Divergence TheoremDocument53 pagesVector Calculus: Divergence TheoremSiti HajarNo ratings yet
- Multivariable Calculus Results in Different Countries: Rafael Martínez Planell Maria TriguerosDocument13 pagesMultivariable Calculus Results in Different Countries: Rafael Martínez Planell Maria Triguerosionpo k6000No ratings yet
- Numerical Solution of Ordinary Differential EquationsPde BookDocument279 pagesNumerical Solution of Ordinary Differential EquationsPde BookShimaa Barakat50% (2)
- Topic 3 SummaryDocument2 pagesTopic 3 SummaryyouzhattyNo ratings yet
- Ansys LearningDocument22 pagesAnsys Learningkishna009No ratings yet
- Line and Surface Integral-1Document39 pagesLine and Surface Integral-1kalimaster2653No ratings yet
- Handout G - Laplace EquationDocument18 pagesHandout G - Laplace EquationKenneth FajardoNo ratings yet