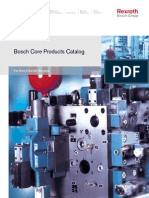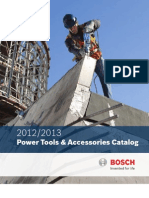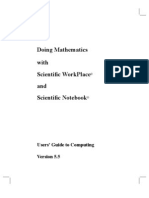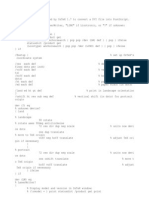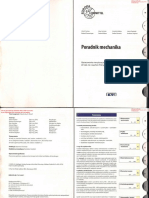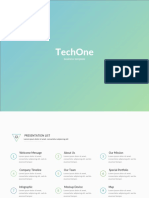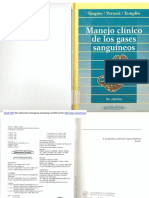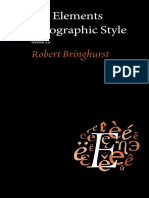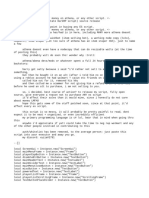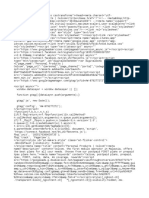Professional Documents
Culture Documents
MacKichan - Typeseting Documents in Scientific WorkPlace and Scientific Word
Uploaded by
jo_rz_57Copyright
Available Formats
Share this document
Did you find this document useful?
Is this content inappropriate?
Report this DocumentCopyright:
Available Formats
MacKichan - Typeseting Documents in Scientific WorkPlace and Scientific Word
Uploaded by
jo_rz_57Copyright:
Available Formats
Typesetting Documents
in
Scientic WorkPlace
R
and
Scientic Word
R
Third Edition
A Guide to Typesetting with Scientic WorkPlace
and Scientic Word
Typesetting Documents
in
Scientic WorkPlace
R
and
Scientic Word
R
Third Edition
A Guide to Typesetting with Scientic WorkPlace
and Scientic Word
Susan Bagby
George Pearson
MacKichan Software, Inc.
c 2007 by MacKichan Software, Inc. All rights reserved. No part of this book may be repro-
duced, stored in a retrieval system, or transcribed, in any form or by any meanselectronic,
mechanical, photocopying, recording, or otherwisewithout the prior written permission of the
publisher, MacKichan Software, Inc., Poulsbo, Washington. Information in this document is sub-
ject to change without notice and does not represent a commitment on the part of the publisher.
The software described in this document is furnished under a license agreement and may be used
or copied only in accordance with the terms of the agreement. It is against the law to copy the
software on any medium except as specically allowed in the agreement.
Printed in the United States of America
10 9 8 7 6 5 4 3 2 1
Trademarks
Scientic WorkPlace, Scientic Word, Scientic Notebook, and EasyMath are registered
trademarks of MacKichan Software, Inc. EasyMath is the sophisticated parsing and translating
system included in Scientic WorkPlace, Scientic Word, and Scientic Notebook that al-
lows the user to work in standard mathematical notation, request computations from the under-
lying computational system (MuPAD in this version) based on the implied commands embedded
in the mathematical syntax or via menu, and receive the response in typeset standard notation or
graphic form in the current document. MuPAD is a registered trademark of SciFace GmbH. Acro-
bat is the registered trademark of Adobe Systems, Inc. T
E
X is a trademark of the American Math-
ematical Society. TrueT
E
X is a registered trademark of Richard J. Kinch. PDFT
E
X is the copyright
of Hn Th
Thnh and is available under the GNU public license. Windows is a registered trade-
mark of Microsoft Corporation. MathType is a trademark of Design Science, Inc. ImageStream
Graphics Filters and ImageStream are registered trademarks of Inso Kansas City Corporation:
ImageStream Graphic Filters
Copyright 1991-1999
Inso Kansas City Corporation
All Rights Reserved
All other brand and product names are trademarks of their respective companies. The spelling
portion of this product utilizes the Proximity Linguistic Technology. Words are checked against
one or more of the following Proximity Linguibase
R
products:
Number Proximity
Linguibase Name Publisher of Words Copyright
American English Merriam-Webster, Inc. 144,000 1997
British English William Collins Sons & Co. Ltd. 80,000 1997
Catalan Lluis de Yzaguirre i Maura 484,000 1993
Danish IDE a.s 169,000 1990
Dutch Van Dale Lexicograe bv 223,000 1996
Finnish IDE a.s 191,000 1991
French Hachette 288,909 1997
French Canadian Hachette 288,909 1997
German Bertelsmann Lexikon Verlag 500,000 1999
German (Swiss) Bertelsmann Lexikon Verlag 500,000 1999
Italian William Collins Sons & Co. Ltd. 185,000 1997
Norwegian (Bokmal) IDE a.s 150,000 1990
Norwegian (Nynorsk) IDE a.s 145,000 1992
Polish MorphoLogic, Inc. 1997
Portuguese (Brazilian) William Collins Sons & Co. Ltd. 210,000 1990
Portuguese (Continental) William Collins Sons & Co. Ltd. 218,000 1990
Russian Russicon 1997
Spanish William Collins Sons & Co. Ltd. 215,000 1997
Swedish IDE a.s 900,000 1990
This document was produced with Scientic WorkPlace.
Authors: Susan Bagby and George Pearson
Editorial Assistant: John MacKendrick
Compositor: MacKichan Software Inc.
Printing and Binding: Malloy Lithographing, Inc.
Contents
What's New ix
About This Manual ix
Typesetting Basics xi
Conventions xiii
Getting Help xv
1 Tailoring Typesetting to Your Needs 1
Cautions 1
Tailoring the Page Layout 2
Changing the Margins 2
Changing the Line Spacing 4
Changing the Font Size of Body Text 5
Changing the Headers and Footers 5
Changing the Page Numbering 9
Creating Multiple Columns 12
Changing the Page Orientation 13
Changing to a Different Paper Size 15
Tailoring the Front and Back Matter 16
Changing the Title Page 16
Changing the Table of Contents 18
Changing the List of Figures 21
Creating an Unnumbered Manual Bibliography 22
Creating an Appendix for Each Chapter 23
Creating Two Separate Indices 24
Tailoring the Body of the Document 26
Changing the Appearance of Division Headings 27
Changing the Appearance of Paragraphs 31
vi Contents
Changing the Appearance of Numbered Lists 34
Customizing the Appearance of Citations 36
Underlining and Striking Through Content 37
Stopping Hyphenation 37
Working with Footnotes 38
Tailoring Mathematics 39
Changing Theorem Numbering 40
Changing Theorem Formatting 43
Formatting Mathematical Expressions 44
Tailoring Graphics and Tables 46
Formatting Captions 46
Wrapping Text Around Graphics and Tables 50
Managing EPS Graphics in DVI Files 52
Formatting Tables 52
Creating Landscaped Objects 53
Managing Floating Objects 55
Making Additional Typesetting Changes 56
2 Working with Typesetting Specications and Document Shells 65
Working with Typesetting Specications 65
L
A
T
E
X Document Classes 67
L
A
T
E
X Packages 74
T
E
X and L
A
T
E
X Commands 80
Working with Document Shells 81
Choosing a Document Shell 81
Tailoring a Document to Your Needs 84
Creating a Document Shell 84
Working with Documents from Outside Sources 85
Working with Typesetting Specications from Outside Sources 86
3 Using LaTeX Packages 93
4 Troubleshooting 183
Error Messages 183
Error Conditions 205
Contents vii
L
A
T
E
X Errors 221
Common L
A
T
E
X Errors 221
Techniques for Solving L
A
T
E
X Errors 222
Repairing Damaged Documents 224
Index 227
What's New
Typesetting Documents is a response to the many users who have requested more infor-
mation about L
A
T
E
X typesetting in Scientic WorkPlace (SWP) and Scientic Word
(SW). This revised edition contains expanded information about typesetting in Versions
3.5, 4, and 5 of SWP and SW. It presents many new techniques for achieving special
typesetting effects and includes a new chapter containing extensive troubleshooting in-
formation.
About This Manual
Our purpose is threefold:
to answer common questions and solve common problems related to typesetting in
SWP and SW;
to help you choose document shells appropriately;
to explain when and how you can tailor typesetting specications and document
shells from within the program so that you can create documents that more precisely
meet your typesetting needs.
To these ends, we begin the manual with what may be the only thing you need to
read: the answers to the questions users ask most frequently about working with L
A
T
E
X
typesetting in SWP and SW. Chapter 1 Tailoring Typesetting to Your Needs provides
tips on modifying page layout, document elements, tables and gures, and mathematics
in SWP and SW documents.
If you need more basic information, we suggest you start with Chapter 2 Working
with Typesetting Specications and Document Shells. The chapter briey discusses the
structure of L
A
T
E
X documents. It explains how typesetting specications work and ad-
dresses the most basic and perhaps most important document development task: how to
choose a document shellor templatethat meets the typesetting requirements of you
and your publisher. The chapter discusses how and to what extent you can tailor a doc-
ument using available document class and L
A
T
E
X package options and, where necessary,
T
E
X commands. Chapter 2 also explains how to create SWP and SW documents using
typesetting specications obtained from an outside source and how to work with L
A
T
E
X
documents not created with SWP or SW.
The L
A
T
E
X packages provided with the program are the focus of Chapter 3 Using
L
A
T
E
X Packages. The discussion explains how the packages extend T
E
X typesetting ca-
pabilities and notes how each package interacts with and, occasionally, conicts with
other typesetting elements.
Chapter 4 "Troubleshooting" offers information to help you isolate and resolve com-
mon errors generated by SWP and SW and by L
A
T
E
X and PDFL
A
T
E
X. The information
is related to problems that can occur at various stages of document preparation.
x What's New
Accompanying this manual is another volume, A Gallery of Document Shells for
Scientic WorkPlace and Scientic Word, available on your program CD as a PDF le.
A Gallery of Document Shells explains the key characteristics of the shells provided with
the program. It contains brief discussions and illustrations of typeset documents created
with each shell except those created with Scientic Notebook, which were intended
for direct printing instead of typesetting.
Please note that this manual doesn't apply to Scientic Notebook or Scientic
Viewer, which don't support typesetting. The manual excludes any detailed discussion
of the processes involved in producing a document without typesetting. Further, it ex-
cludes an in-depth discussion of working with document shells created with the Style
Editor. Extensive Style Editor documentation is available online (see Online Help on
page xv).
This manual assumes that you have successfully installed SWP or SW and that you
have a working knowledge of the program. Although certain procedures are explained
here, you will nd fuller explanations in these accompanying manuals:
Getting Started with Scientic WorkPlace, Scientic Word, and Scientic Notebook
Creating Documents with Scientic WorkPlace and Scientic Word
Doing Mathematics with Scientic WorkPlace and Scientic Notebook
The instructions in this manual occasionally differ for different versions of SWP
and SW. When several sets of instructions are provided, be sure to follow the set of
instructions corresponding to your version of the product.
This manual also assumes you're familiar with basic T
E
X, the extraordinary math-
ematics typesetting program and language designed by Donald Knuth, and with L
A
T
E
X,
the set of macros designed by Leslie Lamport to enhance T
E
X with document-structuring
features such as tables of contents, chapters and sections, lists, and bibliographies.
The Windows implementation of T
E
X and L
A
T
E
X that is supplied with the program is
TrueT
E
X, a product of TrueT
E
X Software. The TrueT
E
X software distributed with Ver-
sion 5 of SWP and SW includes PDFT
E
X support.
The manual often includes detailed information about T
E
X and L
A
T
E
X, document
classes, L
A
T
E
X packages, typesetting options, and document shells. While a good un-
derstanding of T
E
X and L
A
T
E
X will help you better understand how these often complex
elements interact, a thorough discussion of T
E
X and L
A
T
E
X is beyond our scope here. If
you need additional information, we suggest you refer to these excellent sources:
The T
E
Xbook by Donald E. Knuth.
L
A
T
E
X, A Document Preparation System by Leslie Lamport.
The L
A
T
E
X Companion by Michel Goossens, Frank Mittelbach, and Alexander Samarin.
A Guide to L
A
T
E
X: Document Preparation for Beginners and Advanced Users by
Helmut Kopka and Patrick W. Daly.
The T
E
X Users Group website at http://www.tug.org.
The Usenet newsgroup news:comp.text.tex.
Typesetting Basics xi
Typesetting Basics
With Version 3.0 and later of SWP and SW, you can produce your documents either
with or without L
A
T
E
X typesetting. Our focus here is on typesetting. Even if you have a
basic understanding of the program, it's important to review how typesetting works and
why the appearance of your printed document differs so noticeably when you typeset
compared to when you don't. You can nd basic information in more detail in the online
Help and in Creating Documents with Scientic WorkPlace and Scientic Word.
With Version 5.0, we introduced an important new feature: creating typeset Portable
Document Format (PDF) les with PDFT
E
X, which provides all the beauty and features
of L
A
T
E
X typesetting in PDF form. Now you can use SWP and SW to typeset les for
viewing across platforms with PDF viewers.
In our documentation, we refer to the processes that you use to typeset your doc-
uments with L
A
T
E
X as typeset compile, typeset preview, and typeset print. We refer to
the processes that you use to typeset your documents with PDF as typeset compile PDF,
typeset preview PDF, and typeset print PDF. All these processes are available only as
commands on the Typeset menu or as buttons on the Typeset toolbar. In general, we
use the term typesetting to refer to either set of processes. Where necessary, we distin-
guish between them. We refer to the processes that don't involve typesetting as preview
and print. These commands are available on the File menu and the Standard toolbar.
Producing Documents with Typesetting
When you process your document with L
A
T
E
X, the program compiles it with L
A
T
E
X to
create a device independentor DVIle, which is a nely typeset version of your
document. The DVI le may contain automatically generated document elements such
as cross-references, tables of contents, and numbers for equations. The program then
sends the DVI le to the typeset previewer or to the printer.
Typesetting with PDFT
E
X in Version 5 is just like typesetting with L
A
T
E
X, except that
you produce a PDF le. Like the DVI le, the PDF le is a nely typeset version of your
document. It contains the same automatically generated document elements and, if you
have added the hyperref package to your document, live hypertext links, bookmarks,
and thumbnails. The PDF le also contains embedded fonts and, if you have specied
PDF output settings, graphics converted to formats appropriate for PDF viewers. The
program sends the PDF le to the screen or the printer using your PDF software.
The appearance of the PDF and DVI les is almost identical. However, a typeset
document has a noticeably different appearance from what you see as you work in the
document window or when you produce your document without typesetting.
The typeset appearance of your document depends on typesetting specications from
three different sources, all set initially by the shell you use to create your document:
The typesetting specications, a collection of T
E
X and L
A
T
E
X instructions related to
typesetting document elements, including those represented by the tags on the Tag
toolbar in the program window.
Any L
A
T
E
X packages or options specied for the document or the shell.
Any additional L
A
T
E
X commands that appear in the document preamble or in the body
of the document.
These specications don't affect the appearance of your document if you don't typeset.
xii What's New
The chapters that follow explain how to modify some of these specications from
within SWP and SW. However, we advise against attempts at extensive modication
of the specications if you aren't extremely familiar with T
E
X and L
A
T
E
X.
I To typeset a document
1. If you have Version 5, select an output option for typesetting:
a. From the Typeset menu, choose Output Choice.
b. Select the option you want. DVI Output is the default.
c. If you're creating a PDF le,
i Check Convert .tex link targets to .pdf to convert any .tex extensions in hy-
pertext link addresses to .pdf extensions.
ii Choose PDF Graphics Settings to specify the le type and location of graphics
and plots exported during the typesetting process, and then choose OK.
d. Choose OK.
2. On the Typeset toolbar, click the button for the typesetting command you want
or, from the Typeset menu, choose the command (commands for typesetting with
PDFL
A
T
E
X appear only in Version 5):
Menu Command Button
Typeset Compile
Typeset Preview
Typeset Print
Menu Command Button
Typeset Compile PDF
Typeset Preview PDF
Typeset Print PDF
3. If you choose a Compile command, select the options you want and choose OK.
Note that the Compile dialog box indicates the name and location of the typeset le
to be created.
4. If you choose a Preview or Print command, set the number of L
A
T
E
X passes.
The program compiles your document if necessary, saving a transcript of the process
in a .log le. When the compilation is complete, the program either displays your
typeset document in the TrueT
E
X Previewer or prints it on the printer you indicate.
If you chose to create a typeset PDF le, the program opens your PDF viewer to
display the typeset le or print your document.
You can also print your document from the TrueT
E
X Previewer or your PDF viewer.
Producing Documents without Typesetting
When you produce your document without typesetting it, the program sends the docu-
ment directly to a non-L
A
T
E
X previewer or to the printer using many of the same routines
with which it displays the document in the document window. Consequently, what you
Conventions xiii
see in the preview window or in print is similar to what you see as you work on your
document in the document window. (The program doesn't reect the page setup speci-
cations or the print options in the document window.)
When you don't typeset, the appearance of your document depends on three sets of
specications; like the typesetting specications, they are all set initially by the docu-
ment shell:
1. The style, a collection of the specications for the appearance of each tag in the
document window and in print.
2. The page setup specications.
3. The print options.
The online Help and Creating Documents with Scientic WorkPlace and Scientic Word
provide information about modifying these specications and about previewing and
printing without typesetting. These three sets of specications don't affect the type-
set appearance of your document in any way, although the style determines how the
document appears on the screen when you're working on it.
Understanding the Differences in the Final Product
Each time you produce your document in SWP or SW, you can choose whether or not
to typeset it. The results differ noticeably.
If you typeset, the program compiles the document and generates any specied au-
tomatic elements such as front matter items (tables of contents or lists of gures and
tables), cross-references, footnotes and margin notes, numbered equations, indexes, and
bibliographies. L
A
T
E
X and PDFL
A
T
E
X also provide hyphenation, kerning, ligatures, so-
phisticated paragraph and line breaking, and other automatic formatting features.
If you don't typeset, the program produces the document using many of the same
routines it uses to display the document in the document window. No document elements
are automatically generated, and the printed results are similar to what you see as you
work on the document.
Conventions
Understanding the notation and the terms used in our documentation will help you un-
derstand the instructions. We assume you're familiar with basic Windows procedures
and terminology. If necessary, review your Windows documentation. In our manuals,
we use the notation and terms listed below.
General Notation
Text like this indicates the name of a menu, program command, or dialog box.
TEXT LIKE THIS indicates the name of a keyboard key.
Text like this indicates information you should type exactly as it is shown.
Text like this is a placeholder for a information that you must supply.
xiv What's New
Text like this indicates the name of a le or directory, a L
A
T
E
X command, or
other code.
Text like this indicates a term that has special meaning in the program.
Typeset your le means to process your document with L
A
T
E
X or, if you have Version
5, PDFL
A
T
E
X.
Choose means to designate a command for the program to carry out. As with all
Windows applications, you can choose a command with the keyboard or the mouse.
Commands may be listed on a menu or shown on a button in a dialog box. For
example, the instruction From the File menu, choose Open means you should
rst choose the File menu and then from that menu, choose the Open command.
Select means to highlight the part of the document that you want your next action to
affect or to highlight a specic option in a dialog box or list.
Check means to turn on an option in a dialog box.
Keyboard Conventions
We also use standard Windows conventions to give keyboard instructions.
The names of keys in the instructions match the names shown on most keyboards.
They appear like this: ENTER, F4, SHIFT.
A plus sign (+) between the names of two keys indicates that you must press the rst
key and hold it down while you press the second key. For example, CTRL+G means
that you press and hold down the CTRL key, press G, and then release both keys.
The notation CTRL+word means that you must hold down the CTRL key, type the
word that appears in bold type after the +, then release the CTRL key. Note that if a
letter appears capitalized in the instructions, you should type that letter as a capital.
Mouse Conventions
The program uses these mouse pointers:
Pointer Indication
The pointer is over text
The pointer is over mathematics
A selection is being dragged
A selection is being copied
A selection is being copied or dragged with the right mouse button
A graphic is being panned
A graphic is being resized
The pointer is over a hypertext link
Additionally, the program displays a pointer for the computational engine when a com-
putation is in progress.
Getting Help xv
In this manual we give mouse instructions using standard Windows conventions. The
instructions assume you have not changed the mouse button defaults.
Point means to move the mouse pointer to a specic position.
Click means to position the mouse pointer, then press and immediately release the
left or right mouse button without moving the mouse.
Double-click means to position the mouse pointer, then click the left mouse button
twice in rapid succession without moving the mouse.
Drag means to position the mouse pointer, press the left mouse button and hold it
down while you move the mouse to a new location, then release the button.
As in most Windows applications, you can use the right mouse button to display a
Context menu for the current selection or the item under the mouse pointer. Pressing
the Application key also displays the menu.
Getting Help
In addition to the information available in the manuals supplied with the program, you
can get information about SWP and SW from the online Help system, the library of
reference materials about mathematics and science, and, if you have an Internet connec-
tion, the MacKichan Software website. If these resources don't contain the information
you need, technical support is available. We also regularly make additional information
available on our unmoderated discussion forum and email list. You can nd an errata
sheet for this book at this URL: http://www.mackichan.com/techtalk/errata.html.
Online Help
Without leaving SWP and SW, you can search the online Help system to nd infor-
mation about all program commands and operations, including those related to numeric,
symbolic, and graphic computations. Also, you can nd additional material regard-
ing T
E
X, L
A
T
E
X, L
A
T
E
X packages, and other related topics. In addition, two associated
programsthe Style Editor and the Document Managerhave their own online Help
systems.
I To get help from the Help menu
Choose To
Contents See a list of online information
Search... Find a Help topic
Index Access the online index to Computing Techniques,
General Information, or the Reference Library
MacKichan Software Open the link to the MacKichan Software, Inc.
Website website
Register... Register your software and obtain a license
System Features... See a list of available features; change the serial
number for your installation
License Information Obtain information about registering your system
About... Obtain information about your installation
I To go directly to the Help Contents, press F1.
xvi What's New
Supplemental Technical Documents
We urge you to explore the supplemental technical documents supplied with the pro-
gram. You can use SWP or SW to open, view, and print the documents. In particular,
we urge you to read the following documents:
In the Helpgeneral directory, the document techrefv5.tex, which con-
tains technical information on the features in Version 5.
In the Play directory, the sample documents, which demonstrate the use of compu-
tation in SWP.
In the SWSamples directory,
The sample documents, which illustrate the use of various L
A
T
E
X packages in
SWP and SW.
The le OptionsPackagesLaTeX.tex, which describes and contains links
to information about the options, packages, and other T
E
X-related items provided
with the program.
The le BibTeXBibliographyStyles.tex, which lists and describes the
BIBT
E
X style (.bst) les installed with the program.
Obtaining Technical Support
If you can't nd the answer to your questions in the manuals or the online Help, you can
obtain technical support from our website at
http://www.mackichan.com/techtalk/knowledgebase.html
or from our Web-based Technical Support forum at
http://www.mackichan.com/techtalk/UserForums.htm
You can also contact our Technical Support staff by email, telephone, or fax. We urge
you to submit questions by email whenever possible in case our technical staff needs to
obtain your le to diagnose and solve the problem.
When you contact us by email or fax, please provide complete information about
the problem you're trying to solve. We must be able to reproduce the problem exactly
from your instructions. When you contact us by telephone, you should be sitting at your
computer with the program running.
Please provide the following information any time you contact Technical Support:
The MacKichan Software product you have installed.
The version and build number of your installation (see Help / About...).
The serial number of your installation (see Help / System Features...).
The version of the Windows system you're using.
The type of hardware you're using, including printer and network hardware.
A description of what happened and what you were doing when the problem oc-
curred.
The exact wording of any messages that appeared on your computer screen.
Getting Help xvii
I To contact Technical Support
Contact Technical Support by email, fax, or telephone between 8 AM and 5 PM Pa-
cic Time:
Internet email address: support@mackichan.com
Fax number: 360-394-6039
Telephone number: 360-394-6033
Toll-free telephone: 877-SCI-WORD (877-724-9673)
Additional Information
You can learn more about SWP and SW on our website, which we update regularly to
provide the latest technical information about the program. The site also houses links to
other T
E
X and L
A
T
E
X resources. We maintain an unmoderated discussion forum and an
unmoderated email list so our users can share information, discuss common problems,
and contribute technical tips and solutions. You can link to these valuable resources
from our home page at http://www.mackichan.com.
1 Tailoring Typesetting to Your
Needs
The typeset appearance of your SWP or SW document depends on typesetting spec-
ications, all set initially by the shell you use to create the document. Starting a new
document with a carefully chosen shell is important; it minimizes the typesetting modi-
cations you may have to make. If the document shell adheres closely to your typesetting
requirements, you may then be able to create the perfect typeset appearance for your
document just by making one or two small changes from within the program. Once
you've tailored your document to your typesetting requirements, you can export it as a
shell so that you can use it repeatedly. See Chapter 2 Working with Typesetting Speci-
cations and Document Shells for a more detailed explanation of basic L
A
T
E
X document
structure and for information about choosing an appropriate shell and creating your own
shells.
The information in this chapter answers the typesetting questions we receive most
often from users. The questions involve page layout, front and back matter, tables and
graphics, and mathematics. The table near the end of the chapter refers you to additional
information about other typesetting tasks. If you have a basic knowledge of T
E
X and
L
A
T
E
X and are familiar with SWP or SW, this chapter may be all you need to adapt an
existing document shell to your requirements.
You can nd more information in the online Help system, in links from the le
OptionsPackagesLaTeX.tex in the SWSamples directory of your installation,
and in the T
E
X and L
A
T
E
X references noted on page x.
Note The instructions for the basic processes to which we refer in this chapter appear
in Chapter 2.
Cautions
The techniques we suggest for modifying the typeset appearance of your document in-
volve working from within SWP or SW rather than using an ASCII editor to work
directly with the T
E
X and L
A
T
E
X code. The techniques involve modifying the docu-
ment class options (see page 67), adding and modifying L
A
T
E
X packages (see page 75),
and inserting T
E
X commands in your document (see page 80). The techniques should
work successfully for typesetting both device independent (DVI) les and, in Version 5,
Portable Document Format (PDF) les.
The suggested techniques are general. They work with many, but not all, document
shells. The techniques are most likely to be successful with document shells based on
2 Chapter 1 Tailoring Typesetting to Your Needs
standard L
A
T
E
X typesetting specications. They are less likely to be successful if you
have added an unusual combination of packages to your document, because they may
cause L
A
T
E
X conicts. If your document uses a Style Editor shell, you may nd that
using the Style Editor to make the changes you need is easier and more successful than
working from within the document. The suggestions in this chapter may not work with
Style Editor documents.
We are unable to predict the effect of these modications on documents created with
L
A
T
E
X typesetting specications that you have added to the program. In other words,
we can't guarantee results. Please note that we do not support documents created with
typesetting specications not provided with our program. Note too that some L
A
T
E
X
packages are distributed with the program only as a convenience or for compatibility
and may not necessarily work with SWP or SW or with other packages.
Some of the suggestions involve bypassing the way L
A
T
E
X naturally works, an ap-
proach that can sometimes have unpredictable results. Other suggestions involve plac-
ing L
A
T
E
X code in the document preamble and otherwise sending commands directly to
L
A
T
E
X. Any time you add T
E
X elds or raw T
E
X code to your document, you run the risk
of damaging it.
Important Even seemingly small coding errors can have large and unwelcome ef-
fects. Errors may prevent compilation, or they may damage or truncate your document
irrevocably. Save a copy of your document before you attempt any of the modications
suggested here.
Most importantly, we urge you not to attempt extensive modications of the typeset-
ting specications unless you're very familiar with T
E
X and L
A
T
E
X.
Tailoring the Page Layout
Making small changes to the page layout may yield the perfect typeset appearance for
your document. Often, the most straightforward way to affect the page layout is by
modifying one or more of the class options in effect for your document, and most of the
techniques presented in this section take advantage of that capability. The class options
control many fundamental aspects of page layout and document design, such as paper
size, body text point size, title and author information, page orientation, or columns. See
L
A
T
E
X Class Options on page 67 for more information.
Remember Save a copy of your document before you attempt to modify it.
Changing the Margins
Your document has two sets of margins, one for producing your document without type-
setting and one for producing your document with typesetting. If you don't intend to
typeset your document, you can change the margins using the page setup specications.
Access this set of specications with the Page Setup command on the File menu. Re-
member that the changes you make to the margins using the page setup specications
have no effect on the typeset appearance of your document.
Tailoring the Page Layout 3
Margins for typesetting are generally set in the document class specications (.cls)
le; see page 65. The .cls le usually contains different margin defaults for each
paper size, so changing the paper size default automatically changes the margin defaults.
The L
A
T
E
X article class denes margins of about 1
7
8
inches on all sides when 8
1
2
x11
inch paper is specied, but those margins change subtly when A4 paper is specied.
Regardless of the paper size, you can modify the margin settings for most but not all
shells by adding the geometry package (see page 130). See Changing the Headers and
Footers on page 5 for additional information.
Fitting More Text on a Page
Without any other modications, adding the geometry package to a document enlarges
the margins. This happens because L
A
T
E
X gives precedence to the geometry package
margin settings, which usually differ from those of the document class. When you add
geometry to your standard L
A
T
E
X article class document, the package species a 1
5
16
-
inch margin on the right, left, and top and a 2-inch margin on the bottom.
If you need to t a little more text on a single page of your document, place the
Enlarge Page (TeX Field) fragment near the top of the page and place a page break
where you want the page to end. When you typeset your document, L
A
T
E
X places all the
text before the page break on the page.
Changing the Margin Settings
You can use the default margins for the geometry package or specify the margins you
want by adding a command to the preamble of your document.
I To change the margins of a document
1. Add the geometry package to your document.
2. From the Typeset menu, choose Preamble.
3. Click the mouse in the entry area.
4. On a new line at the end of the entries, type
geometry{left=win,right=xin,top=yin,bottom=zin}
where w and x are the measurements for the left and right margins, y is the measure-
ment for the top margin, and z is the measurement for the bottom margin. The syntax
shown in this instruction uses inches as the measurement unit, but you can use any
of the usual T
E
X measurement units in the command:
Unit Value
sp Scaled point (65536 sp = 1 pt)
pt Point (
1
72:27
in)
bp Big point (
1
72
in)
dd Didt point (0.376 mm)
mm Millimeter
pc Pica (12 pt)
cc Cicero (12 dd)
cm Centimeter
in Inch
5. Choose OK.
4 Chapter 1 Tailoring Typesetting to Your Needs
Changing the Line Spacing
SWP and SW support multiple-line spacing in typeset documents. The typesetting
specications for each document shell initially determine the line spacing of documents
created with the shell. Some specications have class options that change the line spac-
ing, but others don't. Although line-spacing specications are sometimes presented as
draft or manuscript (double spacing) or as nal or camera-ready (single spacing), print
quality options don't necessarily imply line-spacing changes. See L
A
T
E
X Class Options
on page 69 for more information about examining and changing class options.
When class options for line spacing aren't available, you can use the L
A
T
E
Xsetspace
package (see page 161) to change line spacing. With the package, you can select single,
one-and-one-half, or double spacing for the document as a whole or for parts of the
document. If you nd a shell that otherwise meets your typesetting requirements, add
the setspace package and then change the spacing as needed.
Some shells and some documents created with older versions of SWP and SW may
require the doublespace package, now superseded by setspace. The doublespace
package is provided with the program only for compatibility. We recommend you use
the setspace package instead. Note that if your document was created with a Style
Editor shell, these packages probably won't work. Use the Style Editor to make any
necessary line spacing changes.
I To change the line spacing of the entire document
1. Add the setspace package to your document.
2. If you're using Version 4.0 or later,
a. On the Typeset toolbar, click the Options and Packages button or, from the
Typeset menu, choose Options and Packages.
b. Choose the Package Options tab.
c. From the Packages in Use box, select setspace and choose Modify.
d. In the Category box, select Line Spacing.
e. In the Options box, select the spacing you want.
f. Choose OK twice to return to your document.
or
If you're using an earlier version of the program,
a. From the Typeset menu, choose Preamble and click the mouse in the entry area.
b. On a new line at the end of the entries, type the command that corresponds to the
spacing you want: singlespacing, onehalfspacing, or doublespacing.
c. Choose OK.
I To change the line spacing for a portion of a document
1. Add the setspace package to your document.
2. Place the insertion point at the start of the rst paragraph whose spacing you want to
change.
Tailoring the Page Layout 5
3. Enter a T
E
X eld.
4. In the entry area,
Type singlespacing, onehalfspacing, or doublespacing, depending on the
spacing you want.
or
Type setstretch{x} where x is a number indicating the spacing you want.
For example, the command setstretch{3} produces triple spacing.
5. Choose OK.
6. Place the insertion point where you want to return to the original spacing.
7. Repeat steps 35.
Changing the Font Size of Body Text
Most document classes have a default setting for the font size used for body text. You
can change the setting by modifying the document class options. Note that the body text
font size is used as the basis for determining many other typesetting specications, such
as script size. Note also that some typesetting specications override the font size class
options.
I To change the body text font size with the class options
1. On the Typeset toolbar, click the Options and Packages button or, from the
Typeset menu, choose Options and Packages.
2. Choose the Class Options tab and choose Modify.
3. In the Category box, select Body text point size.
4. In the Options box, select the font size you want.
5. Choose OK.
6. Choose OK to return to your document.
Changing the Headers and Footers
Most typesetting specications automatically generate page headers and footers using
information from various L
A
T
E
X counters to generate header and footer content, such as
page numbers or chapter and section headings. You may need to modify the content or
format of the headers and footers or even suppress it on certain pages. Two packages
fancyhdr and geometry (see pages 125 and 130)can simplify many of these changes.
T
E
X commands accomplish the rest.
6 Chapter 1 Tailoring Typesetting to Your Needs
Specifying Header and Footer Information
L
A
T
E
X automatically creates headers and footers from the information in the typesetting
specications and the section headings in your document. You can override the auto-
matic headers and footers by adding the fancyhdr package and making some changes
to the preamble or to the body of your document. Occasionally, the typesetting speci-
cations override the page style for certain pages, especially exceptional pages such as
the title page or the rst page of a chapter or section. Instead of specifying the head-
ers and footers for the entire document, you can specify them for a particular page by
placing T
E
X commands in the body of the document instead of the preamble. Also, you
may want to suppress header and footer information on certain pages; see page 7 for
instructions.
The instructions below explain how to specify a header that has the title of the work
on the right and a footer that has the author's name on the left and the page number on
the right. Use the commands in step 4 as models for creating the headers and footers
you want.
I To specify header and footer information for the entire document
1. Add the fancyhdr package to your document.
2. From the Typeset menu, choose Preamble.
3. Click the mouse in the entry area.
4. At the end of the entry area, add new lines to specify the content of the right, center,
and left areas of the header and footer (any information that follows a %is a comment
and is not necessary):
pagestyle{fancy}
lhead{} %Leave the left of the header empty
chead{} %Leave the center of the header empty
rhead{Title of This Document} %Display this text on the right of the header
lfoot{By Author} %Display this text on the left of the footer
cfoot{} %Leave the center of the footer empty
rfoot{Page: thepage} %Print the page number in the right footer
renewcommand{headrulewidth}{0pt} %Do not print a rule below the header
renewcommand{footrulewidth}{0pt} %Do not print a rule above the footer
5. Choose OK.
I To specify header and footer information for selected pages
1. Add the fancyhdr package to your document.
2. Place the insertion point on the page for which you want to specify header or footer
information.
Tailoring the Page Layout 7
3. Enter an encapsulated T
E
X eld containing the lines that follow to specify the content
of the right, center, and left areas of the header and footer.
Modify the commands as necessary (any information that follows a % is a comment
and is not necessary):
thispagestyle{fancy}
lhead{} %Leave the left of the header empty
chead{} %Leave the center of the header empty
rhead{Title of This Document} %Display this text on the right of the header
lfoot{By Author} %Display this text on the left of the footer
cfoot{} %Leave the center of the footer empty
rfoot{Page: thepage} %Print the page number in the right footer
renewcommand{headrulewidth}{0pt} %Do not print a rule below the header
renewcommand{footrulewidth}{0pt} %Do not print a rule above the footer
4. Choose OK.
Suppressing Headers and Footers
On individual pages of your document, you can suppress the header and footer or you
can take a more extreme approach and entirely eliminate the space allotted for them, as
described on page 8. See page 70 for illustrations of standard L
A
T
E
X page layouts.
I To suppress the header and footer on an individual page
1. Place the insertion point on the page for which you want no header or footer.
If the page has a section heading, place the insertion point after the heading.
2. Enter an encapsulated T
E
X eld.
3. In the entry area, type thispagestyle{empty} and choose OK.
When you typeset preview your document, you may nd that the typesetting spec-
ications for the rst page of a part or chapter have been dened differently from the
rest of the document and have not been affected by your change. In this case, you must
suppress the header and footer information on the individual pages.
If you create special headers and footers with the fancyhdr package, as described
on page 6, you may want to suppress headers and footers on certain pages. In particular,
you may not want a page number on the rst page of a chapter or section. You can
override the fancyhdr package to suppress the information.
I To suppress headers and footers created with fancyhdr
1. Place the insertion point on the page for which you want to suppress headers and
footers, and enter an encapsulated T
E
X eld.
2. In the entry area, type thispagestyle{plain} and choose OK.
8 Chapter 1 Tailoring Typesetting to Your Needs
Changing the Format of the Header and Footer Space
If you want to expand the amount of information you can get on a page, you can elim-
inate headers and footers entirely and expand the text area into the space they ordinar-
ily occupy. Use the geometry package with some T
E
X commands to accomplish the
change. On the other hand, you may nd that the space allotted for headers and foot-
ers is inadequate. You can increase the space easily. Also, you can separate the headers
from the text by adding a line, or rule, under the header; use the fancyhdr package and
a few T
E
X commands in the document preamble.
I To eliminate the header and footer space throughout the document
1. From the Typeset menu, choose Preamble and click the mouse in the entry area.
2. On a new line at the end of the entries, type pagestyle{empty} and choose OK.
3. On the Typeset toolbar, click the Options and Packages button or, from the
Typeset menu, choose Options and Packages.
4. Choose the Package Options tab.
5. Add the geometry package to your document.
6. In the Packages in Use box, select geometry and choose Modify.
7. In the Category box, select Header/footer space.
8. In the Options box, select No header space, No footer space, or No header or
footer space.
9. Choose OK twice to return to your document.
I To increase the space available for headers and footers
1. From the Typeset menu, choose Preamble and click the mouse in the entry area.
2. Change the header space:
a. Add a new line at the end of the preamble entries.
b. Type setlength{headheight}{x} where x is the height of the header you want.
You can use any T
E
X measurement unit.
3. On a new line, type setlength{textheight}{x} where x is the desired text height.
The text height should reect the original text height set for the document less the
amount you added to the header.
4. On a new line, type setlength{footskip}{x} where x is the distance from the bot-
tom of the text to the bottom of the footer.
5. Choose OK.
Tailoring the Page Layout 9
I To add a rule under the header
1. Add the fancyhdr package to your document.
2. Enter an encapsulated T
E
X eld on the rst page of the body of the document.
3. In the entry area, type these two commands:
pagestyle{fancy}
renewcommand{headrulewidth}{xpt}
where x is the point size of the rule you want.
For reference, this is a 1-point rule and this is a 5-point rule .
If you want to remove a rule under a header, set the headrulewidth to zero.
4. Choose OK.
Fitting Headings into Headers
If you nd that a heading is too long to t in the header, you can dene a short heading
to use in its place. The short title will appear in the page header and also in the table
of contents of your document (see page 18). This technique works for standard L
A
T
E
X
typesetting specications, but may not work for other typesetting specications.
I To dene a short heading for a section
1. Place the insertion point at the beginning of the section heading.
2. Type the short heading enclosed in square brackets.
The heading might then look something like this:
[New Shorter Heading]A Much Longer Heading to Announce This Section of
My Document
Changing the Page Numbering
Page numbering is produced automatically by the typesetting specications for your
document and in particular by the document class for the shell. However, you may
require subtle changes in the page numbering scheme, perhaps to reset the numbering
at some point in your document, to use lowercase roman numerals instead of arabic
numbers in the front matter, to move the page number elsewhere on the page, or to
remove it altogether. You can change the page numbering in your document by using
packages and, in some cases, by inserting T
E
X commands in the body of your document.
You may nd additional information is helpful when you try to modify the page num-
bering. See the T
E
X and L
A
T
E
X resources noted on page x and the information available
about the fancyhdr package on page 125.
10 Chapter 1 Tailoring Typesetting to Your Needs
Resetting the Page Number
Page numbering sometimes requires subtle changes. You may need to set an arbitrary
page number at some point in your document.
I To set an arbitrary page number
1. Place the insertion point where you want the page number to be reset.
2. Enter an encapsulated T
E
X eld.
3. In the entry area, type setcounter{page}{x} where x is the number from which you
want page numbering to begin at this point.
4. Choose OK.
Changing the Page Numbering Style
You may need to use a different style for the page numbers in one part of your document.
With a L
A
T
E
X command, you can change the page numbering style to upper- or lowercase
roman numerals, upper- or lowercase letters, or arabic numbers. When you change the
page numbering style, L
A
T
E
X resets the page number to 1, so you may want to reset the
page number after you change the style.
I To change the style of the page numbering
1. Place the insertion point on the page whose page numbering style you want to
change.
2. Enter an encapsulated T
E
X eld.
3. In the entry area, type the command corresponding to the page numbering style you
want:
Command Page numbering style
pagenumbering{roman} lowercase roman numerals: i, ii, iii, ...
pagenumbering{Roman} uppercase roman numerals: I, II, III, ...
pagenumbering{arabic} arabic numbers: 1, 2, 3, ...
pagenumbering{alph} lowercase letters: a, b, c, ...
pagenumbering{Alph} uppercase letters: A, B, C, ...
4. Choose OK.
Shells based on the standard L
A
T
E
X book document class (see page 67) use lowercase
roman numerals for the page numbers in the front matter of the document but arabic
numbers for page numbers throughout the rest of the document. If the shell you've
chosen has a different document class and therefore a different page numbering scheme,
you can change the numbering by placing L
A
T
E
X commands in your document.
Tailoring the Page Layout 11
I To use roman numerals in the front matter only
1. From the Typeset menu, choose Preamble.
2. Click the mouse in the entry area.
3. Create a new line at the end of the preamble entries.
4. Type pagenumbering{roman} and choose OK.
5. Place the insertion point at the beginning of the rst paragraph of body text in your
document.
6. Enter an encapsulated T
E
X eld.
7. In the entry area, type pagenumbering{arabic} and choose OK.
Remember that L
A
T
E
X will reset the page number to 1; reset the page number if
necessary.
Moving the Page Number
If your document style places the page number in a less than ideal spot, you can move
it with the fancyhdr package. The package denes the content of the right, center, and
left sections of the header and footer. You can place the page number in one of these
areas. For more information about the fancyhdr package, see the online Help system
and the information on pages 5 and 125.
Because your document shell may already dene the content of some header and
footer areas, you may need to redene them before your changes will work correctly.
For example, if you want to remove the page number from the bottom center of the
page, you must redene the area as blank so the number doesn't appear there. The
instructions below explain how to move a page number from the center bottom of the
page to the top right. Use them as a guideline for moving page numbers to any part of
the header or footer.
I To move the page number from the bottom center to the top right of the page
1. Add the fancyhdr package to your document.
2. Move the page number:
a. In the body of the document, enter an encapsulated T
E
X eld.
b. In the entry area, type pagestyle{fancy} to establish a new page style.
c. On the next line, type fancyhf{} to clear the header and footer.
d. On the next line, type rhead{thepage} to force the page number to the top right
of the page.
e. If you want to remove the automatically created rule under the header, type the
command renewcommand{headrulewidth}{0pt} on the next line.
f. If you want to remove the automatically created rule above the footer, type the
command renewcommand{footrulewidth}{0pt} on the next line.
g. Choose OK.
12 Chapter 1 Tailoring Typesetting to Your Needs
or
a. From the Typeset menu, choose Preamble, and click the mouse in the entry area.
b. Start a new line at the end of the preamble entries.
c. Type the commands specied in steps 2bf, above, then choose OK.
Removing the Page Number
If the typesetting instructions for your document specify that a page number occurs on
a page where you prefer not to have a number, you can suppress page numbering on the
page by inserting a L
A
T
E
X command in the body of your document. Page numbering will
continue as before on the next page of the document.
I To suppress the page number on a page
1. Place the insertion point on the page for which you want no page number.
2. Enter an encapsulated T
E
X eld.
3. In the entry area, type thispagestyle{empty} and choose OK.
Creating Multiple Columns
Most SWP and SW documents can be typeset in multiple columns. The typesetting
specications for each document shell determine the number of columns initially created
with the shell, but you can modify the setting. Although most shells default to a single
column, some default to double columns; skim through A Gallery of Document Shells
to identify the double-column shells.
Creating double-column output for your document may require little more than chang-
ing the document class options. If you specify the double-column option, L
A
T
E
X typesets
the entire body of the document in two columns. The option doesn't necessarily apply
to all parts of the document front matter.
If you want ner control over which document elements are and are not typeset in
multiple columns, you can use the multicol package to create as many as 10 columns of
text, and to combine single and multiple columns on the same page. For more informa-
tion, see page 143.
I To create double columns
1. On the Typeset toolbar, click the Options and Packages button or, from the
Typeset menu, choose Options and Packages.
2. Choose the Class Options tab and then choose Modify.
3. In the Category box, select Columns.
4. In the Options box, select Two columns and choose OK.
5. Choose OK to return to your document.
Tailoring the Page Layout 13
I To create multiple columns
1. Add the multicol package to your document.
2. Dene the start of the multicolumn environment:
a. Place the insertion point where you want multiple columns to begin and enter an
encapsulated T
E
X eld.
b. In the entry area, type begin{multicols}{x} where x is the number of columns
you want.
c. Choose OK.
3. Dene the end of the multicolumn environment:
a. Place the insertion point where you want multiple columns to end and enter an
encapsulated T
E
X eld.
b. In the entry area, type end{multicols}.
c. Choose OK.
Changing the Page Orientation
You can typeset most documents using portrait or landscape orientation for all or part
of the document. You can change the orientation of your entire document by changing
the options for the document class or by adding the geometry package to the document
and then modifying the package options. Because the document class and package op-
tions you specify can conict, you must be careful not to use contradictory orientation
settings. The printed output depends on your printer's capabilities and settings..
I To change the orientation of the entire document
Use the class options:
a. On the Typeset toolbar, click the Options and Packages button or, from the
Typeset menu, choose Options and Packages.
b. Choose the Class Options tab and choose Modify.
c. In the Category box, select Orientation.
d. In the Options box, select the orientation you want, and then choose OK.
e. Choose OK to return to your document.
or
Use the geometry package:
a. On the Typeset toolbar, click the Options and Packages button or, from the
Typeset menu, choose Options and Packages.
b. Choose the Package Options tab.
c. Add the geometry package to your document.
d. From the Packages in Use box, select geometry and choose Modify.
14 Chapter 1 Tailoring Typesetting to Your Needs
e. In the Category box, select Orientation.
f. In the Options box, select the orientation you want, and then choose OK.
g. Choose OK to return to your document.
If you need to create a section of your document in a different orientation, we suggest
that you use the portland package (see page 152). You can also use packages that
provide text rotation, such as lscape (page 139) or rotating (page 156), to orient pages
differently. However, packages that use rotation aren't compatible with the TrueT
E
X
Previewer provided with SWP and SW. Note that PDF viewers do support rotation, so
you can successfully use the packages to rotate text in typeset PDF les.
I To change the orientation of a single page
1. Add the portland package to your document.
2. Place the insertion point where you want the orientation change to occur.
3. Enter a T
E
X eld.
4. In the entry area, type landscape or portrait, depending on the orientation you
want.
5. Choose OK.
6. Place the insertion point where you want to return to the original orientation.
7. Enter a T
E
X eld.
8. In the entry area, type portrait or landscape, whichever is appropriate.
9. Choose OK.
Remember that you may need to change the orientation settings for your printer so
that your document prints properly. Instructions differ for each printer, but most changes
originate from a Setup tab. The instructions below are guidelines only.
If you have a single page with an orientation different from that of the rest of the
document, you may need to print it separately after changing the printer settings accord-
ingly.
I To change the printer settings for a different orientation
1. If you're printing from the document window, choose Print or Print PDF from the
Typeset menu.
or
If you're printing from a previewer, choose Print or Print Setup from the File menu.
Note that menu commands may differ depending on your print driver and previewer.
2. Look for a Setup or Properties tab or button and choose it.
Tailoring the Page Layout 15
3. Select the orientation you want.
4. Choose OK to return to your document or to the previewer.
Note that you may want to change the orientation of the TrueT
E
X display in order to
properly preview documents with landscape orientation.
I To change the orientation of the TrueT
E
X Previewer display
1. On the Typeset toolbar, click the Typeset DVI Preview button or, from the
Typeset menu, choose Preview.
2. From the Options menu in the TrueT
E
X Previewer, choose Preferences.
3. Choose Page Orientation and select the orientation you want.
The TrueT
E
X Previewer remembers the page orientation most recently set and uses
it the next time you preview a document.
Changing to a Different Paper Size
The program can typeset most documents for a variety of paper sizes. You can spec-
ify the paper size by changing the class options or by adding the geometry package.
(The package works with most but not all shells; for more details about the geometry
package, see page 130.) Because the document class and package options you specify
can conict, you must be careful not to use contradictory paper size settings. Printing
the document successfully involves changing the settings for your printer and, of course,
using the correct paper in the printer.
I To change the paper size
Modify the class options:
a. On the Typeset toolbar, click the Options and Packages button or, from the
Typeset menu, choose Options and Packages.
b. Choose the Class Options tab and choose Modify.
c. In the Category box, select Paper size.
d. In the Options box, select the paper size you want, and then choose OK.
e. Choose OK to return to your document.
or
Use the geometry package:
a. On the Typeset toolbar, click the Options and Packages button or, from the
Typeset menu, choose Options and Packages.
b. Choose the Package Options tab.
c. Add the geometry package to your document.
d. From the Packages in Use box, select geometry and choose Modify.
16 Chapter 1 Tailoring Typesetting to Your Needs
e. In the Category box, select Paper size.
f. In the Options box, select the paper size you want.
g. Choose OK twice to return to your document.
I To change the TrueT
E
X Previewer settings for paper of a different size
1. On the Typeset toolbar, click the Typeset DVI Preview button or, from the
Typeset menu, choose Preview.
2. From the Options menu in the TrueTeX DVI Previewer window, choose Prefer-
ences and then choose Page Size.
3. Select the paper size you want and choose OK.
The TrueT
E
X Previewer remembers and uses the page size selected most recently the
next time you preview a document.
I To change the printer settings for a different paper size
1. From the Typeset menu, choose Print or Print PDF.
2. In the Page Setup tab, scroll the list of sizes in the Paper Size box to select the
size you want.
Commands and their menu location may differ depending on your print driver.
3. Choose OK to close the succession of dialog boxes and begin printing.
Tailoring the Front and Back Matter
The typesetting specications determine the appearance of elements in the front and
back matter of your document. The front matter is the information that appears before
the body of your document, including elements such as a title area, table of contents, list
of gures, and abstract. The back matter is the information that follows the body of the
document, perhaps including an appendix, bibliography, and index. The appearance of
the front and back matter may require modication to adhere to your requirements. You
can make many of these changes from within SWP and SW.
Changing the Title Page
The typesetting specications determine which elements appear on the title page of your
document. If you need different information on the title page of your book, report, or
thesis, you can discard the automatically generated front matter and place the informa-
tion you want in a titlepage environment and a series of T
E
X elds in the body of your
document. You must provide all required formatting for the information on the new
page. Also, because the titlepage environment resets the page number of the following
page to 1, you may need to reset the page numbering scheme; see page 9.
Tailoring the Front and Back Matter 17
I To create a customized title page
1. At the beginning of the body of your document, enter an encapsulated T
E
X eld.
2. In the entry area, type begin{titlepage} and choose OK.
3. Enter the information for the title page, using tags and spacing commands to format
the information according to your requirements.
4. At the end of the information, enter an encapsulated T
E
X eld.
5. In the entry area, type end{titlepage} and choose OK.
6. If you want to insert a table of contents or another front matter element such as a list
of gures, or list of tables, enter an encapsulated T
E
X eld.
7. In the entry area, type the T
E
X command for the element.
These commands include tableofcontents, listofgures, and listoftables.
8. Choose OK.
9. On the Typeset toolbar, click the Front Matter button or, from the Typeset
menu, choose Front Matter.
10. Delete everything and choose OK.
11. Save and preview the document, setting the number of L
A
T
E
X passes to 3 if your
document has a table of contents.
Some journals require that information about the author be included in an unnum-
bered footnote, with the footnote marker appearing as an asterisk next to the author's
name in the title area and the footnote itself appearing with an asterisk at the bottom of
the title page or rst page.
I To add an unnumbered footnote to the title page
1. From the Typeset menu, choose Front Matter.
2. Place the insertion point at the end of the author's name in the Author eld.
3. On the Field toolbar, click the Note button or, from the Insert menu, choose
Note.
4. Enter the text of the footnote.
5. In the Type of Note area, select footnote and choose OK.
When you typeset the document, the footnote appears with an asterisk at the bottom
of the rst page. Footnotes in the body of the document are numbered beginning with
1. Results can differ if the class options for the document include a title page option and
that option is selected, as explained on page 69. We suggest you experiment using the
style you have selected for your document.
18 Chapter 1 Tailoring Typesetting to Your Needs
In addition to the creation and revision dates automatically included in the Document
Info, the front matter of your document can contain a publication date.
I To create a publication date
1. On the Typeset toolbar, click or, from the Typeset menu, choose Front Mat-
ter.
2. Enter the date:
If you want the current date as the date of publication, do not include a Date
eld. If a Date eld is already present, place the insertion point immediately to
the right of the eld and apply the Remove Item tag.
L
A
T
E
X adds the current date automatically.
If you want to specify a different date of publication and a Date eld is already
present, place the insertion point immediately to the right of the eld and type
the date you want.
If you want to specify a date of publication and a Date eld isn't present,
i Place the insertion point at the end of the eld that should immediately precede
the date and press ENTER.
ii Apply the Date item tag and type the date.
Make sure the Date eld appears before the Make Title eld.
3. Complete the front matter and choose OK.
Changing the Table of Contents
The typesetting specications dene the way each division of your document is pre-
sented in the table of contents. They determine which division headings appear in
the contents, whether unnumbered headings are included, and how certain headings are
listed. Changing these specications from within the program is straightforward.
Changing the Division Levels Displayed in the Table of Contents
The tocdepth counter setting in the typesetting specications determines which di-
vision headings are included in the table of contents. L
A
T
E
X uses section as level 1,
regardless of the document class. For information about which division headings carry
numbers, both in the table of contents and the text, see page 28.
I To modify the level of division headings reected in the table of contents
1. From the Typeset menu, choose Preamble and click the mouse in the entry area.
2. On a new line at the end of the entries, type setcounter{tocdepth}{x} where x is
the deepest heading level you want to display.
3. Choose OK.
Tailoring the Front and Back Matter 19
Creating Page Breaks in the Table of Contents
L
A
T
E
X generates the entries in a typeset table of contents from the division headings in
your document. You can force a table of contents entry to move from the bottom of one
page to the top of the next, or vice versa. Use L
A
T
E
X commands in the body of your
document to lengthen pages and create page breaks in the table of contents.
I To force an entry to the next page of the table of contents
1. Compile your document to generate a table of contents.
2. Determine the table of contents entry you want to force to the next page.
3. In the body of your document, nd the corresponding division heading.
4. Place the insertion point immediately above the heading.
5. Enter a T
E
X eld.
6. In the entry area, type addtocontents{toc}{protectpagebreak}.
7. Choose OK.
When you compile your document to create a new table of contents, L
A
T
E
X places a
page break before the table of contents entry for the division heading, and forces the
entry to the next page of the table of contents. The body of your document remains
unchanged.
I To force an entry to the previous page of the table of contents
1. Compile your document to generate a table of contents.
2. Determine the table of contents entry you want to force to the previous page.
3. In the body of your document, nd the corresponding division heading.
4. Place the insertion point immediately above the heading and enter a T
E
X eld.
5. In the entry area, type addtocontents{toc}{protectenlargethispage*{1000pt}}
where the actual point value depends on how much information you're trying to t
on the page.
6. Choose OK.
7. Place the insertion point in the paragraph following the heading and enter a T
E
X eld.
8. In the entry area, type addtocontents{toc}{protectpagebreak} and choose OK.
When you compile your document to create a new table of contents, L
A
T
E
X forces the
entry for the division heading to the previous page of the table of contents and places
a page break after the entry. The body of your document remains unchanged.
Creating Short Table of Contents Entries
If a division heading in your document is long, you can dene a short heading for use in
the table of contents. The short heading is also used for the page header, as described on
page 9.
20 Chapter 1 Tailoring Typesetting to Your Needs
I To dene a short heading for a division
1. Place the insertion point at the beginning of the division heading.
2. Type the short heading enclosed in square brackets.
The heading might then look something like this:
[Short Heading]A Long Heading to Announce This Section of My Document
Listing Unnumbered Divisions
Generally, the specications exclude unnumbered divisions, such as the introduction or
acknowledgments, from the table of contents. You can force L
A
T
E
X to include them.
I To include an unnumbered division in the table of contents
1. Place the insertion point just after the unnumbered heading.
2. Enter an encapsulated T
E
X eld.
3. In the entry area, type addcontentsline{toc}{sectionlevel}{Name} where section-
level is the level of the heading you want to include, such as chapter or section, and
Name is the text you want to appear in the table of contents.
4. Choose OK.
Listing the Bibliography and Index
The headings for two divisionsthe bibliography and the indexare both unnumbered
and automatically generated. They typically appear in the body of the document but not
in the table of contents. You can create a contents entry for both.
I To add the bibliography or index to the table of contents
1. Create the bibliography list or index entries.
2. Typeset compile the document to generate the index and, if you're using BIBT
E
X, the
bibliography.
3. Create the table of contents entry:
If you have Version 4.0 or later, add the tocbibind package to your document.
The package automatically includes the bibliography and the index in the table
of contents.
or
If you have an earlier version,
i Place the insertion point just before the index or the gray box for the BIBT
E
X
bibliography.
ii Enter an encapsulated T
E
X eld.
iii In the entry area, type clearpage if you're working in an article or report shell
or cleardoublepage if you're working in a book shell.
Tailoring the Front and Back Matter 21
iv Press ENTER.
v Type addcontentsline{toc}{divisionlevel}{Name} where divisionlevel is the
level of the heading you want to include, such as chapter or section, and Name
is the text you want to appear in the table of contents.
vi Choose OK.
Listing the Appendices
Typesetting specications can automatically format certain table of contents entries. For
example, some specications create contents entries for each appendix using the appen-
dix number only; others precede the number with the word Appendix. If your document
shell uses only the appendix number in the table of contents, you can modify the entry
by adding the word Appendix.
I To force the word Appendix to appear in the table of contents
1. Place the insertion point where you want the appendix title to appear in the document.
2. Enter an encapsulated T
E
X eld.
3. In the entry area,
If you're using an article shell, type
section*{Appendix x. The Title of the Appendix}
where x. The Title of the Appendix indicates the number and title of the appen-
dix.
or
If you're using a book shell, type
chapter*{Appendix x. The Title of the Appendix}.
This command removes the automatic generation of the appendix number and changes
the appearance of the title in the text to what you have entered inside the curly braces.
4. Type a second command to add the now unnumbered section to the table of contents:
addcontentsline{toc}{section}{Appendix x. The Title of the Appendix}.
If you're using a book or report shell, substitute the word chapter for the word sec-
tion.
5. Choose OK.
Changing the List of Figures
If the captions for the oating graphics in your document are too long to appear in a list
of gures, you can shorten the way they appear in the list of gures but keep the full text
of the caption in the body of your document.
22 Chapter 1 Tailoring Typesetting to Your Needs
I To dene a short caption for a oating graphic
1. Select the graphic.
2. Choose Properties.
3. Choose the Labeling tab.
4. Choose the position of the caption in the body of the document (Above or Below).
5. In the Caption text area, type the caption as you want it to appear in the body of
your document.
6. Check the box marked Short form.
7. In the Caption text area, type the caption as you want it to appear in the list of
gures.
8. Choose OK.
Creating an Unnumbered Manual Bibliography
At times, you may want to customize the typeset appearance of items in a manual bibli-
ography and the citations that refer to them. For example, you may want to remove the
numbers from the bibliography item list, alphabetize the items themselves, or create ci-
tations with certain content, such as the author's name and year of publication. See page
36 for additional information about formatting citations.
I To create an unnumbered manual bibliography
1. Create your document using one of the standard L
A
T
E
X shells.
2. From the Typeset menu, choose Bibliography Choice, check Manual Entry, and
choose OK.
3. Remove the typesetting of the labels from the bibliography item list:
a. From the Typeset menu, choose Preamble.
b. Click the mouse in the entry area and add these lines to the end of the preamble:
makeatletter
def@biblabel#1{hspace*{-labelsep}}
makeatother
c. Choose OK.
4. Create the bibliography item list, giving a label to each item:
a. Place the insertion point where you want the bibliography item list to begin.
b. Apply the Bibliography Item tag.
c. In the Key box, type a key for the item.
Tailoring the Front and Back Matter 23
d. In the Label box, type the citation information as you want it to appear in the text.
The typesetting specications dene the appearance of the label, adding brackets
automatically as necessary.
e. Choose OK.
f. Type the bibliography item as you want it to appear in the list and press ENTER.
g. Repeat steps cf for each item in the list, and then press F2 to exit the list.
5. Manually alphabetize the bibliography items.
6. Create citations in the text:
a. Place the insertion point where you want a citation to appear.
b. On the Typeset Objects toolbar, click the Citation button or, from the Insert
menu, choose Typeset Object and then choose Citation.
c. In the Citation dialog box, enter the key of the item you want to cite and choose
OK.
7. Typeset your document.
L
A
T
E
X places the label for the bibliography item in the citation but omits it from the
bibliography list.
Creating an Appendix for Each Chapter
Creating a single appendix for your document requires no special procedures, but cre-
ating an appendix for each chapter of a book or report or for each section of an article
requires the addition of the appendix package (see page 103). The package implements
a subappendices environment to contain the appendix.
I To create subappendices
1. Add the appendix package to your document.
2. Begin the subappendices environment:
a. Place the insertion point where you want the appendix to appear.
b. Enter an encapsulated T
E
X eld.
c. In the entry area, type begin{subappendices} and choose OK.
3. Type the title of the appendix and apply the section tag (for appendices within chap-
ters of a book or report) or the subsection tag (for appendices within sections of an
article).
4. Type the content of the appendix.
5. If you want additional subappendices, repeat steps 3 and 4.
24 Chapter 1 Tailoring Typesetting to Your Needs
6. End the subappendices environment:
a. Place the insertion point where you want the appendix to end and enter an encap-
sulated T
E
X eld.
b. In the entry area, type end{subappendices} and choose OK.
The subappendices you create are numbered with the chapter or section number and
an uppercase alphabetic letter, as in 2.A, 2.B, and so on. You can modify the numbering
scheme to remove the chapter or section number.
I To remove the number from a subappendix
1. From the Typeset menu, choose Preamble and click the mouse in the entry area.
2. On a new line at the end of the preamble entries,
For books and reports, type
renewcommand{setthesection}{Alph{section}}
or
For articles, type
renewcommand{setthesubsection}{Alph{subsection}}
3. Choose OK.
Creating Two Separate Indices
Some publications require that you include both a subject index and an author index
in your document. You can generate a double index if you use both the makeidx and
nomencl packages in your document (see pages 140 and 146). The makeidx package
generates a standard subject index. You can use the features of the nomencl package,
along with the MakeIndex program provided with SWP and SW, to create the author
index.
I To generate two indices
1. Add the makeidx and nomencl packages to your document.
2. Modify the options for the nomencl package:
a. From the Typeset menu, choose Options and Packages and choose the Pack-
age Options tab.
b. In the Packages in Use box, select nomencl and choose Modify.
c. In the Category box, choose Add page references.
d. Select the Yes option.
e. Choose OK to close the dialog boxes and return to your document.
3. Create standard index entries for the subject index throughout your document.
4. Create each entry for the author index:
a. Place the insertion point to the right of the name you want to index.
b. Enter an encapsulated T
E
X eld.
Tailoring the Front and Back Matter 25
c. In the entry area, type nomenclature{name}{hspace{-1ex}} where name is the
author name you want to appear in the list, shown as you want it to appear, and
the second parameter is some negative horizontal space that offsets a blank space
added by the package before the page number.
The word page is added automatically.
d. Choose OK.
5. Modify the document preamble:
a. From the Typeset menu, choose Preamble and click the mouse in the entry area.
b. If you're using the Portable L
A
T
E
X lter, skip to step 5d.
c. If the highest division level in your document is section (that is, the chapter divi-
sion isn't used):
i Save, close, and reopen the document.
ii From the Typeset menu, choose Preamble.
iii Click the mouse in the entry area and scroll to the bottom.
iv After the line input{tcilatex}, add a new line and type
letchapterundened
d. On a new line at the end of the preamble entries, add makenomenclature (in
Version 5.5) or makeglossary (in earlier versions).
e. Add these new lines:
makeindex
renewcommand{nomname}{Author Index}
renewcommand{indexname}{Subject Index}
f. Choose OK.
6. Include both indices in your document:
a. Place the insertion point at the end of your document.
b. Enter an encapsulated T
E
X eld.
c. In the entry area, type
printnomenclature (in Version 5.5) or printglossary (in earlier versions)
printindex
The order of these commands determines the order in which the indices are printed.
The printnomenclature or printglossary command indicates the
author index; the printindex command indicates the subject index. Change
the order as necessary.
d. Choose OK.
7. Compile your document to create the subject index:
a. Save the document.
b. On the Typeset toolbar, click the Typeset DVI Compile button or, from the
Typeset menu, choose Compile.
c. Check Generate an Index and choose OK.
Make sure the number of L
A
T
E
X passes is set to 2.
26 Chapter 1 Tailoring Typesetting to Your Needs
8. Typeset compile your document from outside SWP or SW to create an .nlo le
for the author index:
a. From the SWP or SW submenu in the Windows Programs list, choose the
TrueT
E
X Formatter.
b. Select the le and choose OK.
9. Run the MakeIndex program to create the author index:
a. From the Windows Start menu, choose Run.
b. Enter the command appropriate for your version of SWP or SW in the Open
box, changing the name of the program dirsectory as necessary. Where line breaks
occur in these instructions, enter a space.
With Version 5.5, enter this command on a single line:
c:swp55TCITeXweb2cmakeindex -o
c:swp55docslename.nls -s
c:swp55TCITeXTeXLaTeXcontribnomenclnomencl.ist
c:swp55docslename.nlo
With Version 4.x or 5.0, enter this command on a single line:
c:swp50TCITeXweb2cmakeindex -o
c:swp50docslename.gls -s
c:swp50TCITeXTeXLaTeXcontribsupportednomenclnomencl.ist
c:swp50docslename.glo
With an earlier version of the program, enter this command on a single line:
c:swp35TCITeXSWToolsbinmakeindx -o
c:swp35docslename.gls -s
c:swp35TCITeXTeXLaTeXcontribsupportednomenclnomencl.ist
c:swp35docslename.glo
c. Choose OK.
10. Typeset compile the document le from outside the program.
Note If you compile using SWP or SW, the compiler won't nd the .nls or .
gls le and won't include the author list in the typeset document.
a. From the SWP or SW submenu in the Windows Programs list, choose the
TrueT
E
X Formatter.
b. Select the le and choose OK.
If your document contains a table of contents or cross-references, you many need
to compile it two or three times.
Tailoring the Body of the Document
The typesetting specications determine the appearance of division headings, text, lists,
footnotes and other generated elements, and other parts of the body of your document.
Using L
A
T
E
X packages and T
E
X commands, you can modify the typeset appearance of
these various elements.
Tailoring the Body of the Document 27
Changing the Appearance of Division Headings
The typesetting specications for your document determine how the program treats the
headings and numbers for chapters, sections, and other divisions. You may need to
modify the specications for all division headings or just for a few occurrences of a
given division to achieve a different placement, numbering scheme, or naming scheme.
Repositioning Headings
The designers of most document shells carefully consider the placement of chapter, sec-
tion, and other division headings. Nevertheless, you may need to change some or all of
the heading placement specications. With the commands available through the sectsty
package (see page 159), you can change the location of a category of division headings,
such as all chapter headings or all subsection headings. Note, however, that this process
also removes the division number and therefore excludes the division from the table of
contents. (See page 20 for information about adding the unnumbered division to the ta-
ble of contents.) If your document was created with a Style Editor shell, use the Style
Editor to reposition the headings.
I To relocate all headings for a given division level
1. Add the sectsty package to your document.
The package works for documents created with standard L
A
T
E
X article, book, and re-
port shells. If the package isn't listed as available, it will not work for your document;
don't attempt to go native to add the package.
2. From the Typeset menu, choose Preamble and click the mouse in the entry area.
3. On a new line at the end of the preamble entries, type this command for each division
heading level you want to move: divisionfont{x}
where divisionfont reects the heading you want to move (such as partfont,
allsectionsfont, chapterfont, or sectionfont) and x is the com-
mand for the new heading location:
Command Effect
centering Centered heading
raggedleft Set ush right with a ragged left margin
raggedright Set ush left with a ragged right margin
4. Choose OK.
If you need to relocate only one heading instead of an entire category of headings,
you can replace the heading with a T
E
X command. The process maintains the division
number and includes the division in the table of contents. We don't recommend this
process for shells with numbered chapter headings preceded by the word Chapter.
I To relocate a single division heading
1. Place the insertion point where you want the heading to appear and enter an encap-
sulated T
E
X eld.
2. In the entry area, type {locationdivision{Name}} where location is the location
you want, division is the division level you want to move, and Name is the name of
28 Chapter 1 Tailoring Typesetting to Your Needs
the heading as you want it to appear. Use centering, raggedleft, or raggedright
to dene the location, as described above.
3. Choose OK.
4. Delete the original heading.
Adding and Removing Division Numbering
Occasionally, you may need to extend numbering to deeper levels of division headings
than the document shell species. On the other hand, you may need to remove the
number from all headings below a certain level or from an individual heading. (See
page 20 for instructions about adding the unnumbered division to the table of contents.)
I To extend or remove division numbering
1. From the Typeset menu, choose Preamble and click the mouse in the entry area.
2. On a newline at the end of the preamble entries, type setcounter{secnumdepth}{x}
where x is the deepest heading level you want to number.
x If division numbers are to extend only to
-1 Parts
0 Chapters
1 Sections
2 Subsections
3 Subsubsections
4 Subsubsubsections
5 Subsubsubsubsections
Remember that L
A
T
E
X uses section as level 1, regardless of the document class.
3. Choose OK.
I To remove the number from an individual division heading
If you're using Version 4.0 or later,
a. Place the insertion point at the beginning of the heading and choose Properties.
b. In the Section Properties dialog box, check Unnumbered.
c. Choose OK
or
If you're using an earlier version,
a. Place the insertion point where you want the heading to appear and enter an en-
capsulated T
E
X eld.
b. In the entry area, type division*{Name} where division is the level of the heading
and Name is the name of the division as you want it to appear.
Tailoring the Body of the Document 29
c. Choose OK.
d. Delete the original heading.
Note that L
A
T
E
X ignores unnumbered divisions when it creates page headers. Thus,
if you create an unnumbered appendix, the page headers on the appendix pages reect
the name of the previous division heading rather than the appendix..
Changing the Division Numbering Scheme
You may need to change the style of the numbers used to designate a certain division
level. For example, you may want chapters to have uppercase roman numerals, sections
to have capitalized alphabetic characters, and subsections to have arabic numbers. You
can insert T
E
X commands in the preamble of your document so that your headings are
numbered according to a particular scheme.
I To change the numbering scheme for division headings
1. From the Typeset menu, choose Preamble and click the mouse in the entry area.
2. At the end of the preamble entries, type renewcommand{level}{scheme{counter}}
where level is the division level you want to renumber, such as thechapter or thesub-
section; scheme is the numbering scheme, such as Roman or arabic (see page 10 for
a list of numbering schemes); and counter is the counter for the division level, such
as part or chapter.
3. Choose OK to return to your document.
To produce chapters with uppercase roman numerals, sections with capitalized al-
phabetic characters, and subsections with arabic numbers, use these commands:
renewcommand{thesection}{Alph{section}}
renewcommand{thechapter}{Roman{chapter}}
renewcommand{thesubsection}{arabic{subsection}}
Changing Automatic Division Numbering
You can begin division numbering in your document with a number other than 1 by
adding a command to the document preamble.
I To create division numbering that doesn't begin with 1
1. From the Typeset menu, choose Preamble and click the mouse in the entry area.
2. On a new line at the end of the preamble entries, type setcounter{name}{x} where
name is the division for which you want to modify the numbering, as shown in the
following table, and x is one less than the starting number you want.
Division name
Part part
Chapter chapter
Section section
Subsection subsection
Subsubsection subsubsection
Subsubsubsection paragraph
Subsubsubsubsection subparagraph
3. Choose OK.
30 Chapter 1 Tailoring Typesetting to Your Needs
The command increments the division counter before it is rst used by the document.
As an illustration, if you want the rst section in the document to carry the number 2,
use the command setcounter{section}{1} in the preamble.
Changing Automatic Division Names
Some typesetting specications automatically give names, such as Chapter or Refer-
ences, to certain heading levels. If necessary, you can change the automatic names from,
for example, Chapter to Lesson or from References to Bibliography. Making changes to
the headings specications can have wide-ranging effects, particularly if your document
has a table of contents.
I To change an automatically generated division name
1. From the Typeset menu, choose Preamble and click the mouse in the entry area.
2. At the end of the preamble entries, add a new line and type
renewcommand{name}{Newname}
where name is the title of the part of the document you want to change (see the list
below) and Newname is the title you want.
3. Choose OK.
Document part name Document part name
Preface prefacename Table tablename
References refname Part partname
Abstract abstractname encl enclname
Bibliography bibname cc ccname
Chapter chaptername To headtoname
Appendix appendixname Page pagename
Contents contentsname see seename
List of Figures listgurename see also alsoname
List of Tables listtablename Proof proofname
Index indexname Glossary glossaryname
Figure gurename
Thus, you can use the command renewcommand{contentsname}{Table
of Contents} to change the title Contents to Table of Contents. Similarly, to change
Chapter to Lesson, use renewcommand{chaptername}{Lesson}; to change
References to Bibliography, use renewcommand{refname}{Bibliography}.
Other titles work the same way. Note that the babel package works successfully with
redened titles. If you're using babel, the commands must be placed in the body of the
document inside a T
E
X eld.
Each document class treats the bibliography title differently. To save work, you can
use the chbibref package (see page 113) to change the title for three L
A
T
E
X document
classes: article, book, and report.
Tailoring the Body of the Document 31
I To change the title of the bibliography for all document classes
1. If you're using Version 3.51 or lower, obtain and install the chbibref package.
The package is distributed with Versions 4.0 and later.
2. Add the chbibref package to your document.
3. From the Typeset menu, choose Preamble and click the mouse in the entry area.
4. At the end of the preamble, add a new line and type setbibref{name} where name
is the bibliography title you want.
Note If you're using babel, place the command in the body of the document inside
a T
E
X eld.
5. Choose OK.
Changing the Appearance of Paragraphs
In documents based on standard L
A
T
E
X typesetting specications, the paragraphs that
immediately follow section headings are not indented, but subsequent paragraphs are
indented, as in this manual.
You can remove indention for all paragraphs in your document by modifying the
document preamble. However, because the beginning of unindented paragraphs is some-
what harder to see, you may also want to increase the spacing between paragraphs.
Removing Indention from Paragraphs
L
A
T
E
X determines the paragraph indention by the length parindent. You can set this
length to zero in the document preamble.
I To remove indention for all paragraphs in the document
1. From the Typeset menu, choose Preamble and click the mouse in the entry area.
2. At the end of the preamble, add a new line and type setlength{parindent}{0in}.
3. Choose OK.
4. Typeset preview the document to make sure the indention is correct.
Changing Paragraph Justication
Although most L
A
T
E
X typesetting specications default to full justication for text in
paragraphs, you can create text that isn't fully justied for all or part of the body of your
document.
Justifying the Entire Document
Using Version 5.0 or later, you can change the justication of the entire body of your
document with the ragged2e package, or, using any version of the program, with dec-
larations in the document preamble
32 Chapter 1 Tailoring Typesetting to Your Needs
I To use ragged2e to typeset an entire document as ragged right
1. Add the ragged2e package to your document.
2. Fromthe Typeset menu, choose Options and Packages and then choose the Pack-
age Options tab.
3. From the Packages in Use list, select the ragged2e package and choose Modify.
4. In the Category box, select Commands in effect and in the Options box select
New ragged2e.
5. In the.Category box, select Complete document ragged right and in the Options
box select Yes.
6. Choose OK twice to close the dialogs.
The ragged2e package turns off normal paragraph indention, but you can restore it
with a command in the document preamble.
I To restore paragraph indention when using the ragged2e package
1. From the Typeset menu, choose Preamble.
2. Start a new line and type setlength{RaggedRightParindent}{parindent}
3. Choose OK twice to close the dialog.
I To change the justication of your document from the preamble
1. From the Typeset menu, choose Preamble.
2. Add a new line.
3. Type the justication declaration you need: centering, raggedright, or raggedleft.
4. Choose OK to return to your document.
The ragged right option turns off normal paragraph indention, but you can preserve
it by following the alternate steps below.
I To preserve paragraph indention with ragged right justication
1. From the Typeset menu, choose Preamble.
2. Start a new line and type
newdimensaveparindent
saveparindentparindent
raggedright
parindentsaveparindent
3. Choose OK twice to close the dialog.
Tailoring the Body of the Document 33
Justifying Part of a Document
You can change the justication of a portion of your document with Section/Body tags
or with L
A
T
E
X environments in T
E
X elds in the body of your document.
Three environments correspond to alternate justication settings: center, ushleft,
and ushright. The center environment is available with the Centered tag, available from
the Section/Body Tag popup list; apply the tag to the paragraph you want to center. With
Version 5.0 Build 2606 and later, you can turn on the Flush Left and Flush Right tags
from the Tag Appearance dialog box, if they don't already appear in the Section/Body
Tag list for your document.
Justication for a portion of your document can also be set by including L
A
T
E
X com-
mands (centering, raggedright, or raggedleft) in the body of your doc-
ument.
I To modify paragraph justication for a portion of a document
1. Place the insertion point at the beginning of the text for which you want to change
the justication.
2. Enter a T
E
X eld and, if you're using Version 4.1 or earlier, encapsulate the eld..
3. In the entry area, enter begin{ushleft} or begin{ushright} and choose OK.
4. Place the insertion point at the end of the text for which you want to change the
justication.
5. Enter a T
E
X eld and, if you're using Version 4.1 or earlier, encapsulate the eld..
6. In the entry area, enter end{ushleft} or end{ushright} and choose OK.
Changing the Spacing Between Paragraphs
L
A
T
E
X denes the space between paragraphs by the length parskip. The default space
is 0pt plus 1pt, which means the spacing between lines can increase by as much as 1pt,
depending on how L
A
T
E
X ts the text vertically on the page. The increase translates to
about
1
10
to
1
12
of the height of a line of text, depending on the base font point size.
If you have removed paragraph indention, a reasonable space between paragraphs is
about the height of a line of text, with additional stretch or shrinkage to allow L
A
T
E
X to t
text on a page the best way possible. Therefore, if the base font size is 10pt, you might
use a parskip value of 10pt plus 1pt minus 1pt.
I To modify spacing between paragraphs
1. From the Typeset menu, choose Preamble.
2. Click the mouse in the entry area and place the insertion point on a new line at the
end of the entries.
3. Type setlength{parskip}{10pt plus 1pt minus 1pt}, adjusting the values accord-
ing to your needs.
34 Chapter 1 Tailoring Typesetting to Your Needs
4. Choose OK.
5. Typeset preview the document to make sure the spacing is correct..
Changing the Appearance of Numbered Lists
The program can accept a wide variety of numbering schemes for all four levels of list
items, which are designated in T
E
X as theenumi through theenumiv. You can change the
default scheme for your entire document by entering T
E
X commands in the preamble
or change the scheme for a portion of the document by entering T
E
X commands in the
body of the document. You can also use the points or newpnts package (see page 151)
to begin the list at a number other than one.
I To change the list numbering scheme for the entire document
1. From the Typeset menu, choose Preamble and click the mouse in the entry area.
2. On a new line at the end of the entries, type this command for each list level you
want to renumber: renewcommand{level}{style{level_counter}}
where level is the numbered list level you want to renumber (theenumi, theenumii,
theenumiii, or theenumiv), style is the numbering style you want (Roman, roman,
Alph, alph, or arabic), and level_counter is the counter for the list level (enumi,
enumii, enumiii, or enumiv).
3. Choose OK.
For example, many people want list levels numbered as a standard outline: I, A, 1, a.
You can achieve an outline numbering scheme by entering these commands:
renewcommand{theenumi}{Roman{enumi}}
renewcommand{theenumii}{Alph{enumii}}
renewcommand{theenumiii}{arabic{enumiii}}
renewcommand{theenumiv}{alph{enumiv}}
I To change the list numbering scheme for a portion of the document
1. Begin the new numbering scheme:
a. Place the insertion point where you want the numbering scheme to begin.
b. Enter an encapsulated T
E
X eld.
c. In the entry area, type this command for each list level you want to renumber:
renewcommand{level}{style{level_counter}}
where level is the numbered list level you want to renumber (theenumi, theenumii,
theenumiii, or theenumiv), style is the numbering style you want (Roman, roman,
Alph, alph, or arabic), and level_counter is the counter for the list level (enumi,
enumii, enumiii, or enumiv).
d. Choose OK.
2. Revert to the original numbering scheme:
Tailoring the Body of the Document 35
a. Place the insertion point where you want the numbering scheme to revert to the
default.
b. Enter an encapsulated T
E
X eld.
c. In the entry area, type this command for each list level you renumbered:
renewcommand{level}{style{level_counter}}
and designate the original style of the counter.
d. Choose OK.
I To create a numbered list that doesn't begin with 1
1. Add the points or newpnts package to your document.
2. Place the insertion point where you want the numbered list to begin.
3. Enter an encapsulated T
E
X eld.
4. In the entry area, type setcounter{enumi}{x}RESUME
where x is a value one less than the starting number you want.
In other words, if you want your list to begin at 10, use the command
setcounter{enumi}{9}RESUME. Note that the command is case-sensitive.
5. Choose OK.
You can also use the points or newpnts package to create a numbered list inter-
rupted by an unnumbered paragraph.
I To create an interrupted numbered list
1. Add the points or newpnts package to your document.
2. Place the insertion point where you want the numbered list to begin.
3. Enter an encapsulated T
E
X eld.
4. In the entry area, type setcounter{enumi}{x}RESUME where x is a value one
less than the starting number you want.
The command is case-sensitive. If you want your list to begin at 1, use the command
setcounter{enumi}{0}RESUME.
5. Choose OK.
6. Begin entering the numbered list.
7. Enter the unnumbered paragraph that interrupts the list.
8. At the end of the unnumbered paragraph, enter an encapsulated T
E
X eld.
9. In the entry area, type RESUME and choose OK.
10. Complete the list.
36 Chapter 1 Tailoring Typesetting to Your Needs
Customizing the Appearance of Citations
By default, standard L
A
T
E
X shells place square brackets around citations. You may want
to remove the brackets, especially if you add labels for items in a manual bibliography,
so that the label appears as a natural part of your text. Suppose the citation in this
sentence
As shown by , the methodology was inadequate to....
refers to a bibliography item for which the label is Pearson 2004, and you want the
typeset text to read
As shown by Pearson 2004, the methodology was inadequate to....
When you typeset the document, the label appears as the citation, but inside square
brackets:
As shown by [Pearson 2004], the methodology was inadequate to....
You can remove the brackets by modifying the typesetting specications or by using the
cite package (see page 114).
I To omit brackets around all inline citations
1. Create your document using a standard L
A
T
E
X shell.
2. Remove the brackets from the typesetting specication for citations:
a. From the Typeset menu, choose Preamble and click the mouse in the entry area.
b. Add these lines to the preamble:
makeatletter
renewcommand{@cite}[1]{#1}
makeatother
c. Choose OK.
3. Create a manual bibliography with labels for each item and create the citations in the
text.
4. Typeset your document.
I To use the cite package to omit brackets around inline citations
1. Add the cite package to your document.
2. From the Typeset menu, choose Preamble and click the mouse in the entry area.
3. On a new line at the end of the preamble, type letcite=citen and choose OK.
4. Create a manual bibliography with labels for each item and create the citations in the
text.
5. Typeset your document.
Tailoring the Body of the Document 37
Underlining and Striking Through Content
Although the program has no underlining command in the usual sense, you can add
emphasis to your content with simple underlines if you use the ulem package. The
package temporarily changes the behavior of the em and emph commands to support
single and double underlining, wavy underlining, a single line drawn through text, and
text marked over with slashes, as shown on page 176.
I To add simple underlines
1. Add the ulem package to your document.
2. Select the information you want to underline and apply the Emphasize tag to it.
I To add varied underlines and strikethroughs
1. Add the ulem package to your document.
2. Place the insertion point where you want the underline or strikethrough to begin.
3. Enter an encapsulated T
E
X eld.
4. In the entry area, type command{text} where command is one of the following:
Command Effect
uline Single underline
uuline Double underline
uwave Wavy underline
sout Line through text
xout Text marked over with slashes
and text is the information you want emphasized.
5. Choose OK.
Stopping Hyphenation
By default, the typesetting specications for most shells specify hyphenation. With the
hyphenat package (see page 135), you can suppress all hyphenation.
I To suppress hyphenation in a document
1. Add the hyphenat package to your document.
2. On the Typeset toolbar, click the Options and Packages button or, from the
Typeset menu, choose Options and Packages.
3. Choose the Package Options tab.
38 Chapter 1 Tailoring Typesetting to Your Needs
4. In the Packages in Use box, select hyphenat and then choose Modify.
5. In the Category box, choose Hyphenation.
6. In the Options box, select None.
7. Choose OK twice to return to your document.
Note that because the None option prevents all hyphenation, you may get L
A
T
E
Xmessages
about bad line breaks and overfull boxes when you typeset compile your document. See
Chapter 4 "Troubleshooting."
Working with Footnotes
Although numbered footnotes are usually the default, the program can designate foot-
notes with symbols and can typeset both footnotes and endnotes for most documents.
Using Symbols to Designate Footnotes
You can use standard footnote symbols instead of numbers to designate footnotes by
modifying the preamble and then indicating the symbol you want when you enter the
footnote.
I To designate footnotes with symbols
1. Open your document.
2. Modify the preamble:
a. From the Typeset menu, choose Preamble and click the mouse in the entry area.
b. Type renewcommand{thefootnote}{fnsymbol{footnote}}.
c. Choose OK.
3. Insert the footnote:
a. Place the insertion point where you want the footnote.
b. From the Insert menu, choose Note.
c. In the Type of Note box, select footnote.
d. Type the text of your footnote.
4. Specify the symbol you want:
a. Choose Options.
b. Check Override Automatic Number.
c. In the Footnote Number box, enter the number for the symbol you want from the
table on the next page.
d. Choose OK twice to return to your document.
Tailoring Mathematics 39
Number Symbol
1 asterisk *
2 dagger ,
3 double dagger )
4 section symbol
5 paragraph
6 parallel lines [[
7 two asterisks **
8 two daggers ,,
9 two double daggers ))
Changing Footnotes to Endnotes
You can gather footnotes in a list at the end of your document by adding the endnotes
package (see page 121). Instead of replacing the list of footnotes generated by L
A
T
E
X,
the package stores the endnote list in a separate le with the extension .ent and deletes
the list after you typeset your document.
I To typeset existing footnotes as endnotes
1. Add the endnotes package to your document.
2. From the Typeset menu, choose Preamble and click the mouse in the entry area.
3. At the end of the preamble entries, add a new line and type
letfootnote=endnote.
4. Choose OK.
5. Place the endnotes list in your document:
a. Place the insertion point at the end of your document.
b. Enter an encapsulated T
E
X eld.
c. If you want the endnotes to begin on a new page, type newpage and press ENTER.
d. Type begingroup and press ENTER.
e. If you want the endnotes to be set in a normal size font instead of a smaller font,
type renewcommand{enotesize}{normalsize} and press ENTER.
f. If you want to list the endnotes in the table of contents, type the command
addcontentsline{toc}{section}{Notes} and press ENTER.
g. Type theendnotes and press ENTER.
h. Type endgroup and choose OK.
Tailoring Mathematics
Together with L
A
T
E
X, SWP and SW provide for detailed formatting of mathematics.
The document shells provided with the program have been designed to produce typeset
mathematics that meet the formatting requirements of many different publishers. Nev-
ertheless, your document may require some modications.
40 Chapter 1 Tailoring Typesetting to Your Needs
Changing Theorem Numbering
Theorems and theorem-like statements may be numbered consecutively throughout your
document (Theorem 1, Corollary 2, Lemma 3, Theorem 4, ...) or they may be numbered
independently (Theorem 1, Corollary 1, Lemma 1, Theorem 2, ...). Usually, the num-
bering scheme is established with newtheorem statements. The basic syntax for the
newtheorem command is
newtheorem{counter}[counter_basis]{counter_title}
where counter is the environment to be counted (such as theorem, lemma, or corollary),
counter_basis is the source of the count, and counter_title is the label for the environ-
ment.
In most document shells that have theorem-like environments, the environments are
numbered on the basis of the theorem environment. Therefore, in the preamble of the
document, you might see a series of statements similar to these:
newtheorem{theorem}{Theorem}
newtheorem{algorithm}[theorem]{Algorithm}
newtheorem{axiom}[theorem]{Axiom}
newtheorem{condition}[theorem]{Condition}
newtheorem{conjecture}[theorem]{Conjecture}
newtheorem{corollary}[theorem]{Corollary}
.
.
.
The rst statement establishes independent numbering for theorems; the other state-
ments number all other theorem-like environments on the basis of the theorem counter.
Thus, these statements produce a single numbering sequence for all types of theorem
environments and might yield a numbering sequence such as this: Theorem 1, Theorem
2, Conjecture 3, Theorem 4, Conjecture 5, ....
Usually, the newtheorem statements appear in the document preamble. If so, you
can modify the preamble to change the numbering scheme as necessary. The instructions
in this section pertain only to those documents for which theorem numbering schemes
are dened in newtheorem statements in the document preamble.
Sometimes the newtheorem statements are included in the typesetting specica-
tions for the shell. In this case, don't attempt to change the numbering scheme. If you
need a different numbering scheme for theorem environments, choose a different shell
for your document.
Creating Independent Numbering for Theorem Environments
You can number theorem environments independently of one another by modifying
newtheorem commands in the document preamble. By eliminating or varying the
counter_basis argument in the command, you can create a large variety of numbering
schemes for theorem environments.
I To number a theorem environment independently
1. From the Typeset menu, choose Preamble and click the mouse in the entry area.
2. Scroll through the commands to nd the newtheorem statement for the environ-
ment whose numbering you want to change.
Tailoring Mathematics 41
3. Remove the [counter_basis] argument from the command.
4. Choose OK.
The [counter_basis] argument has been removed from these preamble state-
ments:
newtheorem{theorem}{Theorem}
newtheorem{algorithm}{Algorithm}
newtheorem{axiom}{Axiom}
newtheorem{condition}{Condition}
newtheorem{conjecture}{Conjecture}
newtheorem{corollary}{Corollary}
.
.
.
to cause the theorem-like environments to be numbered independently. Your document
might contain a series like this: Theorem 1, Theorem 2, Conjecture 1, Theorem 3, Con-
jecture 2, ....
You can create a scheme in which the numbering of one theorem environment is
restarted with each instance of a second environment. For example, you might restart
the lemma counter for each new theorem.
I To restart one theorem environment based on another theorem environment
1. From the Typeset menu, choose Preamble and click the mouse in the entry area.
2. Scroll through the commands to nd the newtheorem statement for the environ-
ment whose numbering you want to restart.
3. Remove the [counter_basis] argument from the command.
4. Start a new line and add these statements:
makeatletter
@addtoreset{restart environment}{reset basis}
makeatother
where restart environment is the counter of the theorem environment to be restarted
and reset basis is the counter of the environment that causes the restart.
5. Choose OK.
These preamble statements
newtheorem{theorem}{Theorem}
.
.
.
newtheorem{lemma}{Lemma}
make@letter
@addtoreset{lemma}{theorem}
makeatother
.
.
.
42 Chapter 1 Tailoring Typesetting to Your Needs
cause the lemma counter to be restarted for each new theorem, as in this series: Theorem
1, Lemma 1, Lemma 2, Theorem 2, Lemma 1, Lemma 2, Theorem 3, Lemma 1,....
Optionally, you can create a scheme in which one theorem environment is counted
inside another, such as lemmas within theorems. The inside environment has both the
number of the outside environment and its own number, which is restarted with each
new outside environment, as in Theorem 1, Lemma 1.1, Theorem 2, Lemma 2.1, Lemma
2.2,....
I To count one theorem environment inside another
1. From the Typeset menu, choose Preamble and click the mouse in the entry area.
2. Scroll to nd the newtheorem statement for the inside environment.
3. Remove the [counter_basis] argument from the command.
4. Start a new line and add this statement:
numberwithin{inside environment}{outside environment}
5. Choose OK.
These preamble statements
newtheorem{theorem}{Theorem}
.
.
.
newtheorem{lemma}{Lemma}
numberwithin{lemma}{theorem}
.
.
.
cause lemmas to have both the theorem number and the number of the lemma.
Resetting Theorem Numbering For New Divisions
Instead of numbering theorem-like statements consecutively throughout your document,
you may want to reset the numbering to 1 for each new document division. You can
achieve this effect with an alternate form of the newtheorem command that bases
the numbering on a division counter instead of a theorem environment counter. The
command syntax is
newtheorem{counter}{counter_title}[numbered_within]
where counter is the environment to be counted (such as theorem, corollary, or lemma),
counter_title is the label for the environment, and numbered_within is the name of an
already dened counter, usually some divisional unit, such as part, chapter, or section.
The numbered_within argument determines when the counter is reset to 1 for this par-
ticular theorem environment. For example, the command
newtheorem{conjecture}{Conjecture}[chapter]
causes each new conjecture in your document to be labeled Conjecture and to be num-
bered in sequence by chapter. You might see numbers such as Conjecture 1.1, Conjec-
ture 1.2, Conjecture 2.1, ..., in which the rst digit is the chapter number and the second
digit is the number of the conjecture within the chapter.
Tailoring Mathematics 43
I To reset the counter for a theorem environment
1. From the Typeset menu, choose Preamble and click the mouse in the entry area.
2. Scroll through the commands to nd the newtheorem statement for the environ-
ment whose numbering you want to reset.
3. Remove the [counter_basis] argument from the command.
4. Add the [numbered_within] argument to the end of the command.
5. Choose OK.
Thus, if you want to reset the numbering for theorem-like environments at the begin-
ning of every chapter, your preamble might contain these lines:
newtheorem{theorem}{Theorem}[chapter]
newtheorem{algorithm}{Algorithm}[chapter]
newtheorem{axiom}{Axiom}[chapter]
newtheorem{condition}{Condition}[chapter]
newtheorem{conjecture}{Conjecture}[chapter]
newtheorem{corollary}{Corollary}[chapter]
.
.
.
and you might see a numbering series like this: Theorem 1.1, Theorem 1.2, Conjecture
1.1, Theorem 2.1, Conjecture 2.1, Theorem 2.2, ....
Changing Theorem Formatting
Many typesetting specications set the content of theorem environments in italics, but
you can override the specications and use upright fonts for theorems instead.
I To set theorems in upright fonts
1. Add the theorem package to your document.
2. From the Typeset menu, choose Preamble and click the mouse in the entry area.
3. If you want to set all theorem environments in an upright font, place the insertion
point on a new line at the beginning of the preamble, before any newtheorem
statements.
or
If you want to set a specic theorem environment in an upright font, place the inser-
tion point on a new line immediately before the newtheorem statement for that
environment.
4. If you want to change the font that L
A
T
E
X uses for the header of the theorem environ-
ment, type theoremheaderfont{font} where font is the font family you want L
A
T
E
X
to use. Because theoremheaderfont is a global setting, it changes the header
44 Chapter 1 Tailoring Typesetting to Your Needs
font for all theorem-like environments in the document. The command should be
used only once. Values for font can be combined. Possible values for font are:
font Effect font Effect
mdseries Medium Series upshape Upright Shape
bfseries Boldface Series itshape Italic Shape
rmfamily Roman Family slshape Slanted Shape
sffamily Sans Serif Family scshape Small Caps Shape
ttfamily Typewriter Family normalfont Normal (document main
text font)
Not all combinations make sense and LaTeX compensates by placing a warning in
the .log le and substituting a similar font.
5. If you want to change the font that L
A
T
E
X uses for the body of the theorem environ-
ment, type theorembodyfont{font} where font is the font family you want L
A
T
E
X
to use.
Use the command theorembodyfont{upshape} to use upright text in the body of
a theorem.
Note that the font used for the body of a theorem-like environment can be restricted to
a single environment or a group of environments by enclosing the theorembodyfont
command and the newtheorem environments in a set of curly braces.
6. Choose OK.
Note These instructions pertain only to those documents for which theorem number-
ing schemes are dened in the document preamble.
Formatting Mathematical Expressions
Occasionally, long mathematical expressions create line-breaking problems. Instead of
surrounding an expression with a pair of expanding brackets, you may be able to create
more pleasing line breaks by placing T
E
X brackets at either end of the expression. The
brackets exist as independent objects; therefore, the program doesn't consider the entire
expression to be a single unbreakable unit as it does when you use expanding brackets.
You enter the brackets with bracket commands in T
E
X elds at each end of the ex-
pression. The command has this syntax:
SizeLocationSymbol
The Size element determines the height of the brackets. The choices are
ordinarythe size of the ordinary bracket that you get when you press the bracket
key on the keyboard.
bigjust enough taller than ordinary so that the difference can be perceived.
Big50% taller than big.
Tailoring Mathematics 45
biggtwice as tall as big.
Bigg2.5 times as tall as big.
Since the brackets do not expand automatically, be sure to select a size that adequately
contains the entire expression.
The Location element determines how T
E
X handles the spacing before and after the
brackets. Telling the program whether the bracket occurs at the left or right end of an
expression is important. The available choices are
lleft bracket.
rright bracket.
The Symbol element denes the kind of bracket you want. They must all be entered
as T
E
X macros:
Symbol Name Symbol Name
( left parenthesis nrangle right angle bracket
) right parenthesis / slash
[ or nlbrack left bracket nbackslash reverse slash
] or nrbrack right bracket j or nvert vertical bar
n{ or nlbrace left curly brace nj or nVert double vertical bar
n} or nrbrace right curly brace nuparrow upward arrow
nloor left oor bracket nUparrow double upward arrow
nroor right oor bracket ndownarrow downward arrow
nlceil left ceiling bracket nDownarrow double downward arrow
nrceil right ceiling bracket nupdownarrow up-and-down arrow
nlangle left angle bracket nUpdownarrow double up-and-down arrow
You don't have to use a left bracket symbol at the left end of the expression or a right
bracket symbol at the right end.
Thus, the command Bigl( yields
, and the command Biggr] creates
#
, a
bracket over twice the size of the ] symbol on the keyboard.
I To use T
E
X brackets around an expression
1. Remove the expanding brackets from around the expression.
2. Place the insertion point at the beginning of the expression with the insertion point
in mathematics.
3. Enter a T
E
X eld.
4. In the entry area, enter the command for the left bracket and choose OK.
5. Place the insertion point at the end of the expression with the insertion point in
mathematics.
6. Enter a T
E
X eld.
7. In the entry area, enter the command for the right bracket and choose OK.
8. Typeset your document and examine the line breaks.
46 Chapter 1 Tailoring Typesetting to Your Needs
Tailoring Graphics and Tables
The layout of graphics and tables depends on the typesetting specications for your
document. By using L
A
T
E
X packages and commands in your document, you may be
able to format captions, vary the layout, wrap text around graphics and tables, resolve
problems with certain kinds of graphics, and manage objects that are too wide for the
page. Graphics and tables that oat sometimes require special attention, particularly if
they seem to prevent L
A
T
E
X from compiling your document. T
E
X commands in the body
of your document can force L
A
T
E
X to process all oating objects so the document can
compile successfully.
Formatting Captions
If your document contains graphics and tables, you may want special formatting for the
captions or titles, especially if they contain mathematics. With the caption package (see
page 111), you can change the font attributes of the caption text for oating objects. If
you let the graphics and tables oat, you can also use the caption package to center a
multiline caption or title. (Captions and titles contained on a single line are automatically
centered.) You can insert a caption for multiple gures with the subg package, as
explained on page 166, or using a oating frame.
L
A
T
E
X denes the space above and below the captions of oating objects (both graph-
ics and tables) with the macros abovecaptionskip and belowcaptionskip.
Many typesetting specications use these macros, including sebase.cls, which de-
nes each value as 10 pt. Although the Style Editor doesn't provide a method for chang-
ing these values, you can alter the space between oating objects and their captions by
adding an external macro that is associated with the typesetting specications for your
document. Alternatively, you can change the spacing for all oating objects in a doc-
ument by modifying the document preamble, and you can change the spacing for an
individual oating object by placing T
E
X commands before and after the object.
To avoid typesetting difculties, you must use correct L
A
T
E
X commands to enter any
mathematics appearing in the caption for a oating object, such as this:
The mathematics in the caption appears correctly because it is surrounded with L
A
T
E
X
protect statements. You can adapt the process described in the instructions that
follow to include mathematics in any T
E
X eld.
Tailoring Graphics and Tables 47
I To include mathematics in the caption for a oating table
1. Create the table:
a. Place the insertion point where you want the table to appear and enter the Table -
(4x3, oating) fragment, which looks like this in your document:
b. Edit the number of rows and columns as necessary and replace the predened cell
contents with the information you want.
c. Save your document.
2. Create the caption:
a. Open a new document using the Blank - Standard LaTeX Article shell.
b. In a new paragraph, enter the text of the table caption.
c. Apply the Section tag to the paragraph.
d. Save the document using the same le type as for the document containing the
table.
e. Using an ASCII editor, open the new document and scroll to the caption.
The caption will begin with section, as in this example:
section{According to the rule $sin ^{2}protecttheta
+cos ^{2}protecttheta =1$}
f. Change the word section to caption.
g. Select both lines of the caption and copy them to the clipboard.
3. Place the caption in the table:
a. Return to the document containing the table.
b. Place the insertion point to the right of the Caption gray box and choose Proper-
ties.
c. Select the entire contents of the eld.
d. Paste the contents of the clipboard into the eld, and choose OK.
4. Save and typeset your document.
I To change the caption font attributes for a oating object
1. Add the caption package to your document.
2. On the Typeset toolbar, click the Options and Packages button or, from the
Typeset menu, choose Options and Packages.
48 Chapter 1 Tailoring Typesetting to Your Needs
3. Choose the Package Options tab.
4. In the Packages in Use box, select caption, and then choose Modify.
5. If you're using Version 5.5,
a. In the Category box, choose the font attribute category you want to change:
Category Controls font attributes for
Caption and label font attributes Both caption and label of oating object
Caption font attributes Caption of oating object
Label font attributes Label of oating object
b. In the Options box, select the font size you want and choose OK.
or
If you're using an earlier version,
a. In the Category box, choose Caption font size.
b. In the Options box, select the font size you want.
c. In the Category box, choose Caption label attribute.
d. In the Options box, choose the font attribute you want.
e. Choose OK to close the dialog boxes and return to your document.
I To center a multiline caption for a oating object
1. Add the caption package to your document.
2. On the Typeset toolbar, click the Options and Packages button or, from the
Typeset menu, choose Options and Packages.
3. Choose the Package Options tab.
4. In the Packages in Use box, select caption and then choose Modify.
5. In the Category box, choose Caption justication.
If you're using Version 3.5, choose Alignment.
6. In the Options box, choose Centered.
7. Choose OK to close the dialog boxes and return to your document.
I To apply a single caption to multiple gures
1. Enter a oating frame:
a. Place the insertion point where you want the gures to appear.
b. Insert the Table - (4x3, oating) fragment.
c. Replace the table in the fragment with a new table that contains a cell for each
gure to which you want to apply the caption.
Tailoring Graphics and Tables 49
2. Insert the gures:
a. Place a gure in each cell of the new table.
b. For each gure:
i Select the gure and choose Properties.
ii Select the Layout tab.
iii In the Placement section, choose In Line.
iv Choose OK.
3. Create the caption:
a. Select the gray box marked caption.
b. In TeX Field dialog box, replace the words Table Caption with the caption
you want all the gures to share.
c. Choose OK.
4. If you want the gures to be labeled as Figure x instead of Table x,
a. Select the gray button labeled B and choose Properties.
b. Change the contents of the T
E
X eld from nbegin{table}[tbp] ncentering
to begin{gure}[tbp] centering.
c. Choose OK.
d. Select the gray button labeled E and choose Properties.
e. Change the contents of the T
E
X eld from end{table} to end{gure}.
f. Choose OK.
5. If you want individual captions in addition to the single caption created in step 3, for
each gure,
a. Select the gure and choose Properties and select the Labeling tab.
b. In the Caption Text box, enter the caption for the selected gure.
c. Choose OK.
You may need to add space or additional table cells before or after the caption to
achieve the typeset appearance you want.
I To change the caption spacing for all oating objects in a document
1. Open your document.
2. From the Typeset menu, choose Preamble and click the mouse in the entry area.
3. Enter these lines:
setlength{abovecaptionskip}{0pt}
setlength{belowcaptionskip}{0pt}
4. Choose OK.
You may need to experiment with the values in the commands to achieve the spacing
you want.
50 Chapter 1 Tailoring Typesetting to Your Needs
I To change the caption spacing for an individual oating object
1. Place the insertion point at the end of the line before the oating object and press
ENTER.
2. Enter a T
E
X eld.
3. In the entry area, type
setlength{abovecaptionskip}{0pt}
setlength{belowcaptionskip}{0pt}
4. Choose OK.
You may need to experiment with the values in the commands to achieve the spacing
you want.
5. To restore the default values, place the insertion point on the line after the oating
object and press ENTER.
6. Enter a T
E
X eld.
7. In the entry area, type
setlength{abovecaptionskip}{10pt}
setlength{belowcaptionskip}{10pt}
8. Choose OK.
Wrapping Text Around Graphics and Tables
Pi
Wrapping text around graphics and tables adds interest to the appearance of a docu-
ment. You can wrap text around objects at the side of the page with the wrapg
package. The package creates an articial oating environment, so the graph-
ics and tables can carry captions that appear in the text and the list of graph-
ics. Suppose you want to wrap text around a graphic with a caption, as we do here.
We have placed the graphic on the inside edge of the page, with no overhang into the
margin. We've wrapped four lines of text around the graphic, allowing room for both
the graphic and the caption. To create this effect, we followed the instructions on the
next page, using this command in an encapsulated T
E
X eld to dene the placement:
begin{wrapfigure}[4]{i}[0pt]{0pt}.
Choose To
Typeset/Print Print with L
A
T
E
X
File/Print Print without L
A
T
E
X
In this paragraph, we've again used the wrapg
package to place a small table on the outside edge of
the page, this time with an overhang of about half an
inch into the margin. We've wrapped ve lines around
the table and have omitted both a table title and the
space for one. We used this command in an encapsulated T
E
X eld to dene the place-
ment: begin{wraptable}[5]{o}[35pt]{0pt}.
Tailoring Graphics and Tables 51
Another package, picins (see page 149), provides precise control over the placement
of inline graphics, but doesn't support inline tables.
I To wrap text around a oating object
1. Add the wrapg package to your document.
2. Place the insertion point where you want to insert the oating object.
3. Begin the wrapgure or wraptable environment:
a. Enter an encapsulated T
E
X eld and in the entry area, type
begin{wrapgure}[w]{x}[y]{z} or begin{wraptable}[w]{x}[y]{z}
where
w is the number of vertical lines to be narrowed to accommodate the graphic
or table (optional).
x is the placement of the graphic or table (required). Uppercase indicates
oat; lowercase indicates exactly here:
Position Effect
r or R Right side of text
l or L Left side of text
i or I Inside edge, near the binding (two-sided documents)
o or O Outside edge, away from the binding (two-sided documents)
y is the amount of overhangthe distance the graphic or table should extend
into the margin (optional).
z is the width of the graphic or table (required). If you specify a width
of zero (0pt), the package uses the actual width of the graphic or table to
determine the wrapping width.
b. Choose OK.
4. Insert the inline object.
5. If you want the object to have a caption or title,
a. Enter an encapsulated T
E
X eld.
b. In the entry area, type caption{text} where text is the caption or title you want,
and choose OK.
6. End the wrapgure or wraptable environment:
a. Enter an encapsulated T
E
X eld.
b. In the entry area, type end{wrapgure} or end{wraptable}, and choose OK.
If your document combines both objects wrapped around text and objects that oat,
L
A
T
E
X may not sequence both kinds of objects correctly, although the graphic or table
numbers will be correct. You may be able to correct the situation by adding the oat
package and revising each regular oating objectbut not the wrapgure or wraptable
objectsto specify the Here placement option. See page 127 for more information about
the oat package.
52 Chapter 1 Tailoring Typesetting to Your Needs
Managing EPS Graphics in DVI Files
Documents containing Encapsulated PostScript (EPS) graphics can appear incorrectly
typeset in DVI les because the PostScript lter supplied with the program occasionally
misrenders the graphics. Letters that appear in the graphics may be displaced, or the
appearance of the graphic may be incorrect. You can bypass the problem using the
graphicx package. This problem doesn't occur with typeset PDF les.
The graphicx package (see page 131) has options for several different typeset output
drivers. When the driver option is unchanged, L
A
T
E
X typesets your document using the
default driver for the current L
A
T
E
X installation. For SWP and SW installations, the
default driver is tcidvi, which uses the supplied graphics lter. Thus, the graphics can
be misrendered. However, if you actively choose the dvips driver option, which is the
default driver for typical L
A
T
E
X installations, L
A
T
E
X uses the native PostScript capabilities
for the current display device. Thus, when you typeset, the graphic appears on the
TrueT
E
X Previewer screen as a box containing the path name of the EPS le, but it
appears in print correctly using the PostScript interpreter in the printer.
I To bypass difculties with EPS graphics in DVI les
1. Add the graphicx package to your document.
2. Save the document as a Portable L
A
T
E
X le.
3. On the Typeset toolbar, click or, from the Typeset menu, choose Options
and Packages.
4. Choose the Package Options tab.
5. In the Packages in Use box, select graphicx, and then choose Modify.
6. In the Options box, select dvips.
7. Choose OK to close the dialog boxes and return to your document.
If your document is a Style Editor document or a L
A
T
E
X 2.09 document, it can't be
saved as a Portable L
A
T
E
X le. However, you can import the contents of your document
into a new document, modied as described above, and successfully bypass the EPS
difculty.
Formatting Tables
Although the typesetting specications automatically create space between the rows of
tables in your documents, you can change the distance between rows for a single table,
a group of tables, or all tables in the document.
I To change the distance between rows for a single table
1. Place the insertion point immediately before the table.
2. Insert a T
E
X eld.
Tailoring Graphics and Tables 53
3. In the TeX Field window, enter renewcommand{arraystretch}{x} where x is the
factor by which you want to multiply the default distance between the rows.
For example, the command renewcommand{arraystretch}{1.5} will in-
crease the distance between the rows by 50%.
4. Choose OK.
5. Place the insertion point immediately after the table and insert another T
E
X eld.
6. In the TeX Field window, enter renewcommand{arraystretch}{1} to return to
the default.
7. Choose OK.
You can apply the spacing factor to several subsequent tables by placing the rst T
E
X
eld before the rst table in the series and the second one after the last table in the series.
I To change the distance between table rows for the entire document
1. From the Typeset menu, choose Preamble and click the mouse in the entry area.
2. In the entry area, enter renewcommand{arraystretch}{x} where x is the factor
by which you want to multiply the default distance between the rows for all tables in
the document.
3. Choose OK.
Creating Landscaped Objects
If a table is too wide for portrait orientation, you can place it on a landscaped page using
the portland package as described on page 14. Remember that you may need to change
the printer settings to print landscape pages properly. You may also need to print any
landscaped pages in a separate printing run.
Alternatively, you can orient pages differently with one of the packages, such as
lscape (page 139) or rotating (page 156), that rotate text. Note that packages that
use rotation aren't compatible with the TrueT
E
X Previewer provided with SWP and
SW. Therefore, to produce a DVI le that uses one of these packages, you must use a
DVI previewer and print driver that also support text rotation. PDF viewers do support
rotation, so you can successfully use the packages to rotate text in typeset PDF les.
The rotating package implements several environments within which you can rotate
graphics or tables by an arbitrary number of degrees. You enter the environments as
commands in encapsulated T
E
X elds, one to begin and another to end the environment.
The graphic or table to be rotated sits between the two.
I To rotate an inline graphic or table
1. Add the rotating package to your document.
2. Place the insertion point where you want the rotation to begin and begin the rotation
environment:
54 Chapter 1 Tailoring Typesetting to Your Needs
a. Enter an encapsulated T
E
X eld.
b. In the entry area, type begin{environment}{x) where environment is one of these
commands:
environment Effect
sideways Turn the contents of the environment 90 degrees
turn Turn the contents of the environment an arbitrary number of
degrees
rotate Turn the contents of the environment an arbitrary number of
degrees (space for the results may not be created)
and x is the number of degrees to be rotated. When x is positive, the rotation is
counterclockwise; when negative, clockwise. The sideways command doesn't
require the degree argument.
c. Choose OK.
3. Enter the graphic or table to be rotated.
4. End the rotation environment:
a. Enter an encapsulated T
E
X eld.
b. In the entry area, type end{environment} where environment is the rotation en-
vironment.
c. Choose OK.
I To rotate a oating graphic or table
1. Add the rotating package to your document.
2. Place the insertion point where you want the rotation to begin and begin the rotation
environment:
a. Enter an encapsulated T
E
X eld.
b. Type begin{sidewaysgure}centering or begin{sidewaystable}centering.
c. Choose OK.
3. Enter an inline graphic or table.
4. If you want a caption,
a. Enter an encapsulated T
E
X eld and in the entry area, type caption{text} where
text is the caption for the graphic or table.
b. Choose OK.
5. If you want to add cross-references to the object, enter a marker.
6. End the rotation environment:
a. Enter an encapsulated T
E
X eld.
b. Type end{sidewaysgure} or end{sidewaystable} and choose OK.
Tailoring Graphics and Tables 55
Managing Floating Objects
Documents that contain many oating objects may occasionally encounter L
A
T
E
Xprocess-
ing problems. When you typeset your document, L
A
T
E
X tries to process oating objects
as it encounters them, anchoring them throughout the document. However, if it can't
place an object because of its size or if oat placement options don't t, L
A
T
E
X will hold
the oating object, and all following oating objects, until the end of the document and
then generate the error Too many unprocessed oats. You can force L
A
T
E
X to process
oating objects with a T
E
X command in the body of your document. Also, if you're not
creating a Portable L
A
T
E
X or PDF le, you can use the oat package (see page 127) to
manage the placement of oating objects. Finally, you can add the placeins package
(see page 7) to create barriers in your document beyond which oating objects can't be
typeset.
I To force the output of oating objects
1. Place the insertion point in an appropriate location in your document, such as the end
of a chapter or section.
Because forcing the output will end the page, you may have to experiment to nd
the best location for the T
E
X command. See page 96 for information about using the
afterpage package, which offers more exibility in the placement of the T
E
X eld.
2. Enter a T
E
X eld.
3. In the entry area, type clearpage and choose OK.
When L
A
T
E
X encounters this command as it typesets your document, it outputs any
oating objects that occur in the document before the command.
If you add the oat package to a document and select only the here placement option
for a oating graphic, the program automatically uses the H placement option. (This
option isn't available if you are using the Portable L
A
T
E
X lter.)
I To manage the output of oating objects
1. Add the oat package to your document.
2. Revise the properties of all oating graphics to select only the here option.
3. Revise the properties of all tables that oat:
Remember that a table that oats is implemented with the fragment Table - (4x3,
oating), which has this structure:
56 Chapter 1 Tailoring Typesetting to Your Needs
a. Select the T
E
X eld named [B] and choose Properties.
The program opens the eld, which contains the string
begin{table}[tbp]centering.
b. Change [tbp] to [H].
c. Choose OK.
I To prevent oating objects from appearing in the next section
1. Add the placeins package to your document.
2. On the Typeset toolbar, click the Options and Packages button or, from the
Typeset menu, choose Options and Packages and then choose the Package Op-
tions tab.
3. Select the placeins package from the Packages in Use list and choose Modify.
4. In the Category list, select Barrier at section and, in the Options list, select Yes.
5. Choose OK to close each dialog box and return to your document.
I To prevent a oating object from appearing after a designated point
1. Add the placeins package to your document.
2. Position the insertion point where you want accumulated oating objects to appear.
3. Enter an encapsulated T
E
X eld.
4. In the entry area, type FloatBarrier.
5. Choose OK.
Making Additional Typesetting Changes
Your typesetting tasks may differ from those discussed in this chapter. The table begin-
ning on the next page identies many additional tasks and suggests packages that can
help you accomplish them. Most of these packages work with most SWP and SW doc-
uments; that is, the documents will compile successfully. However, you may not be able
to preview the document with TrueT
E
X. See Chapter 3 Using L
A
T
E
X Packages for more
information.
Making Additional Typesetting Changes 57
To Use Package
Acronyms
- Create a list of acronyms. Acronym
- Ensure that all acronyms are spelled out at least once. Acronym
Additions and Deletions
- Mark additions and deletions to text (legislative format). Ulem
Algorithms
- Prevent algorithm statements from breaking over page bound-
aries.
Algorithm
- Create a list of algorithms on the table of contents page. Algorithm
- Include complex algorithm statements in documents. Algorithmic
AMS Documents
- Produce documents for publication in AMS journals. AMSMath,
AMSFonts
APA Documents
- Format citations according to APA requirements. Apacite
- Produce documents meeting requirements of APA Publication
Manual.
Apalike, Apalike-
plus
Arrays
- Format columns. Array
- Align numbers on decimal point in tabular or array columns. Dcolumn
Bibliographies
- Indicate references in citations and reference lists with labels
instead of numbers.
Drftcite
- Find uncited bibliography items. Drftcite
- Print the key for each bibliography item in the margin of the
page on which it occurs.
Showkeys
- Produce bibliography entries acceptable to APA journal style. Apalike, Apalike-
plus
- Improve bibliography spacing in a 2-column document. Bibmods
- Automatically include the bibliography in the table of contents. Tocbibind
BIBTeX Bibliographies
- Produce BIBT
E
X bibliographies formatted according to The
Chicago Manual of Style, Ed. 13.
Chicago
- Format documents for astronomy journals. Astron
- Customize citations for seven BIBT
E
X bibliography styles. Harvard
- Required with BIBT
E
X bibliography style newapa.bst. Newapa
- Produce BIBT
E
X bibliographies with four varieties of author-
date citations.
Authordate1-4
- Create separate BIBT
E
X bibliographies for each included le
and for the document as a whole.
Chapterbib
58 Chapter 1 Tailoring Typesetting to Your Needs
To Use Package
Boxes
- Create a boxed area on the page. Boxedminipage
- Place boxes around content. Fancybox
- Create simple bar charts. Bar
Captions
- Rotate a gure or table caption. Rotating
- Customize width, alignment, style, and font of captions for
oating objects, including objects presented in landscape.
Caption
- Place captions to the right or left of oating graphics or ta-
bles.
Sidecap
Changes to Text
- Mark additions and deletions to text (legislative format). Ulem
Citations
- Compress and order inline or superscripted lists of numerical
citations to show a range of numbers.
Cite
- Format citations according to APA requirements. Apacite
- Indicate references in citations and reference lists with labels
instead of numbers.
Drftcite
Color
- When the installed dvi driver supports color, produces boxes
or entire pages with colored backgrounds.
Color
Columns
- Improve bibliography spacing in a 2-column document. Bibmods
- Format text in up to 10 columns. Multicol
- In multi-column documents, balance the nal columns of text
for an attractive appearance.
Multicol
- In 2-column documents, save marks from rst column. Fix2col
- Align text in two columns or on facing pages. Parallel
Comments
- Include material that may or may not be typeset. Version
Crop Marks
- Print crop marks. Crop
Cross-references
- Print the key for each cross-reference in the margin of the
page on which it occurs.
Showkeys
- Create cross-references to labels outside the document. Xr
Deletions and Additions
- Mark additions and deletions to text (legislative format). Ulem
Double-sided Printing
- Specify margin offsets for two-sided printing. Geometry
Making Additional Typesetting Changes 59
To Use Package
Double Spacing
- Specify double spacing. Setspace
Endnotes
- Create end notes instead of footnotes. Endnotes
Equations
- Enhance the typeset appearance of displayed equations, sub-
and superscripts, and other mathematical constructs.
AMSMath
- Change placement of equation numbers and tags. AMSMath
- Change placement of equations in displayed mathematics. AMSMath
Exam Questions
- Print point value of questions in margin. Newpnts, Points
Exercises
- Bind a solution to its exercise. Answers
Figures and Graphics (see also Floating Objects)
- Rotate a graphic. Rotating
- Include graphics in documents. Graphicx
- Produce small graphics in larger oating graphics or tables. Subg
- Wrap text around graphics. Wrapg, Picins
- Produce simple commutative diagrams. AMSCD
- Produce simple bar charts. Bar
Floating Objects
- Place oating elements on the next page output. Afterpage
- In 2-column documents, keep oating elements in sequence. Fix2col
- Ensure that a oating element appears in print only after ref-
erence to it.
Flafter
- Produce small graphics and tables within larger oating ta-
bles and graphics.
Subg
- Dene oating objects. Float
- Create a point past which a oating object must not be type-
set.
Placeins
Fonts
- Scale a font up or down. Scalefnt, Relsize
- Substitute PostScript fonts. PSNFSS
- Use the Times font for text but leave mathematics in CM
fonts.
PSNFSS
- Insert symbol fonts for Blackboard bold, Fraktur. AMSFonts,
AMSSymb
- Change uppercase text to lowercase, or lowercase to upper-
case, leaving certain L
A
T
E
X elements unchanged.
Textcase
- Sample the appearance of a font family. Fontsmpl
- Read and write verbatim T
E
X code. Fancyvrb
60 Chapter 1 Tailoring Typesetting to Your Needs
To Use Package
Fonts for Mathematics
- Use the AMS Euler fonts in mathematics. Euler
- Use Times fonts for text and mathematics and to provide lig-
atures and improved kerning.
Mathtime
- Insert AMS symbol fonts for Blackboard bold and Fraktur. AMSFonts
- Use large symbols. Exscale
- Use 11 symbols not normally available: 0 1 2 3 ;< = C
E B D.
Latexsym
- Use Feynman slashed character notation. Slashed
Footnotes
- Place footnotes in tables. Blkarray
- Customize the appearance of footnotes. Footmisc
- In 2-column documents, print all footnotes at foot of right-
hand column.
Ftnright
- Create end notes instead of footnotes. Endnotes
- Create independent series of footnotes. Manyfoot
Headers and Footers
- Customize content and format of headers and footers. Fancyhdr
- Specify headers and footers. Geometry
- In 2-column documents, save marks from rst column. Fix2col
Headings
- Modify the appearance of division headings. Sectsty, Titlesec,
Fncychap
Hypertext Links
- Make cross-references into hypertext links for PDF output. Hyperref
Hyphenation
- Handle hyphenation, punctuation, and other language-
specic issues for non-English documents.
Babel
- Disable hyphenation in selected parts of a document. Hyphenat
Indention
- Indent the rst line of all sections. Indentrst
Indexes
- Create a document index. Makeidx
- Print index commands in the margin of the page on which
they occur.
Showidx
- Automatically include the index in the table of contents. Tocbibind
Justication
- Create less ragged justication. Ragged2e
Labels
- Print the key for each label in the margin of the page on which
it occurs.
Showkeys
- Print all keys and markers in the margin of the page on which
they occur.
Showlabels
Making Additional Typesetting Changes 61
To Use Package
L
A
T
E
X
- Format L
A
T
E
X counters with a separator every three digits. Comma
- Prevent counters from being reset. Remreset
- In 2-column documents, save marks from rst column. Fix2col
Legislative Format
- Mark additions and deletions to text (legislative format). Ulem
Limit Placement
- Change placement of limits for integrals, operators, summa-
tions, and other symbols.
AMSMath
Line Breaks
- Break path statements, URLs, and email addresses for better
line breaks.
Url
Line Numbers
- Add line numbers to paragraphs. Lineno
Line Spacing
- Produce double, single, or one-and-a-half spacing. Setspace
List of Figures/List of Tables
- Automatically include the list of gures and list of tables in
the table of contents.
Tocbibind
- Create a table of contents, list of gures, and list of tables for
major document divisions.
Minitoc
- Modify the appearance of the table of contents, list of gures,
and list of tables.
Titletoc, Tocloft
List of Symbols
- Create a nomenclature list. Nomencl
Lists
- Change spacing for list items. Paralist
Lowercase Text
- Change uppercase text to lowercase, leaving certain L
A
T
E
X
elements unchanged.
Textcase
Margins
- Customize margins. Geometry
Mathematics
- Enhance the typeset appearance of displayed equations, sub-
and superscripts, and other mathematical constructs.
AMSMath
- Create non-standard mathematical accents. Accents
Non-English Documents
- Manage language-specic issues for non-English documents. Babel
Numbered Lists
- Change the style of the counter for numbered lists. Enumerate
62 Chapter 1 Tailoring Typesetting to Your Needs
To Use Package
Page Breaks
- Break tables between pages. Xtab
Page Layout
- Customize page layout (margins, orientation, paper size,
headers, footers, etc.).
Geometry
- Draw an illustration of the L
A
T
E
X layout of the current docu-
ment.
Layout
Page Numbers
- Remove page numbers from opening and other pages. Nopageno
Page Orientation
- Rotate content. Fancybox
- Rotate parts of a page. Graphicx
- Rotate text 90 degrees. Lscape
- Change page orientation (portrait, landscape). Geometry
Page References
- Print the key for each page reference in the margin of the
page on which it occurs.
Showkeys
- Automatically enhance page references with text such as on
the next page or on the facing page.
Varioref
- Create page references to labels outside the current docu-
ment.
Xr
Paper Size
- Change paper size. Geometry
Plots and Diagrams
- Produce simple bar charts. Bar
- Produce simple commutative diagrams. AMSCD
Punctuation
- Manage punctuation and other language-specic issues for
non-English documents.
Babel
Scaling
- Scale parts of a page. Graphicx
Strikethroughs
- Strike through text with lines or slashes. Ulem
Symbols
- Use large symbols. Exscale
- Dene the lambdabar and other symbols. Revsymb
- Display characters properly in ASCII editors. Inputenc
- Use 11 symbols not normally available: 0 1 2 3 ;< = C
E B D.
Latexsym
- Use Feynman slashed character notation. Slashed
Making Additional Typesetting Changes 63
To Use Package
Table of Contents
- Automatically include front and back matter in the table of
contents.
Tocbibind
- Create a table of contents, list of gures, and list of tables for
major document divisions.
Minitoc
- Modify the appearance of the table of contents, list of gures,
and list of tables.
Titletoc, Tocloft
Tables (see also Floating Objects)
- Rotate a table. Rotating
- Change table headings on last page. Xtab
- Control horizontal lines in tables. Hhline
- Create environments similar to array and tabular. Blkarray
- Break long tables between pages. Longtable
- Create footnotes in tables. Longtable
- Produce colored backgrounds and rules for table columns
and rows.
Colortbl
- Align numbers on decimal point in tabular or array columns. Dcolumn
- Create tables longer than one page. Ltxtable
- Rotate text 90 degrees. Lscape
- Produce small tables within larger oating tables or graphics. Subg
- Create tables longer than a page. Supertabular
- Create a table with a specied width. Tabularx
- Break tables between pages. Xtab
- Wrap text around oating tables at the side of the page. Wrapg
- Format columns in tabular environments. Array
Theorems
- Customize the appearance of theorem and theorem-like envi-
ronments.
Theorem
Underlining
- Underline text with single, double, or wavy lines. Ulem
Uppercase Text
- Change lowercase text to uppercase, leaving certain L
A
T
E
X
elements unchanged.
Textcase
Verbatim Representations
- Include programming and other verbatim statements in doc-
uments.
Alltt
- Display information exactly as it is entered at a terminal. Verbatim
- Read and write verbatim T
E
X code. Fancyvrb
Wrapped Text
- Wrap text around oating elements at the side of the page. Wrapg, Picins
2 Working with Typesetting
Specications and Document
Shells
Every SWP and SW document is created from a template called a document shell. Each
shell carries several sets of specications that determine its fundamental structure and
appearance. Those specications, and the structure and appearance they dene, extend
to each new document you create with a given shell.
One set of specications consist of page setup specications, print options, and a
style le with a .cst extension. These specications determine the appearance of the
shell (and any documents created with the shell) when you preview or print it without
typesetting or when you display it in the document window. These specications have
no effect on the typeset appearance of your document and they aren't our focus here.
The other setthe typesetting specicationsdetermines the appearance of the shell
(and any documents created with the shell) when you typeset preview or typeset print it.
These specications have no effect on the appearance of your document in the document
window or when you preview or print without typesetting. The typesetting specications
govern all aspects of the typeset appearance of your document, and they are our primary
concern.
In this chapter we discuss several kinds of typesetting specications and their role
in the creation and typesetting of SWP and SW documents. We explain how to mod-
ify the typesetting specications from within your SWP or SW document and how
to choose an appropriate shell for your work so that extensive modication of typeset-
ting specications is minimized. The chapter also explains how to open and work with
L
A
T
E
X documents not created with SWP or SW, and how to install and use typesetting
specications obtained from an outside source, such as a publisher.
Note Before Version 3.5, we used the word style to refer to the typesetting specica-
tions. In newer versions of L
A
T
E
X, the document style has been renamed the document
class. We now use the word style to refer to the .cst le and not to the typesetting
specications.
Working with Typesetting Specications
The typesetting specications establish an essential characteristic of any shellthe L
A
T
E
X
document class, which determines the kind of document the shell will produce. A shell's
typesetting specications may also call L
A
T
E
X packagessets of additional typesetting
66 Chapter 2 Working with Typesetting Specications and Document Shells
instructions that provide a particular typesetting capability, such as the creation of an
index or the production of endnotes. Class and package specications are contained
in separate L
A
T
E
X formatting les with extensions of .cls, .clo, and .sty. Individ-
ual typesetting instructions may also be contained in T
E
X and L
A
T
E
X commands in your
document. Taken together, this collection of specications governs type face; type size;
margins; page size; line spacing; location and appearance of headers, footers, and di-
vision headings; title pages; paragraph layout; indention; page breaks; automatic gen-
eration of cross-references, tables of contents, and other document elements; and other
typographic details too numerous to mention. Regardless of whether you typeset to cre-
ate a DVI le or, in Version 5, a PDF le, this collection of specications completely
controls the typeset appearance of your document.
L
A
T
E
X documents dene the typesetting specications in a mandatory section at the
beginning of the document le, called the preamble. Beginning with a ndocumentclass
command and, optionally, one or more usepackage commands, the preamble names
the .cls, .clo, and .sty les required by the document. (Note that those les may in
turn call other les, which are not named in the preamble.) It may also contain T
E
X
and L
A
T
E
X commands that control specic aspects of typesetting behavior. Following
the preamble is a begin{document} command that signals the body of your docu-
ment. If there is front matter such as a title page or table of contents, it precedes the text
of the document; if there is back matter such as an appendix or index, it follows it. The
le closes with an end{document} command.
Most L
A
T
E
X document les follow this structure, and les created with SWP and
SW are no exception. Whenever you open a new document, the program automatically
creates a preamble, which denes the typesetting specications for your document by
naming the .cls, .clo, and .sty les as specied in the shell. If you save your le as an
SWP/SW document (using the SWP/SW/SN Document (*.tex) option), the program
also inserts at the end of the preamble the command input{tcilatex}, which calls
a special set of macros. The program automatically places begin{document} and
end{document} commands around the body of your document. You can see the
entire structure of an SWP/SW document if you open the .tex le for the document
using an ASCII editor.
When your document is open in SWP or SW, you can examine the specied docu-
ment class and packages as described on pages 67 and 74. You can examine the remain-
der of the preamble from the Preamble command on the Typeset menu.
I To examine the preamble
1. From the Typeset menu, choose Preamble.
2. If you're using Version 4.1 or earlier, click the mouse in the entry area.
Caution If you begin typing without rst clicking in the area, you will overwrite
any commands already in the preamble. Choose Cancel to leave the preamble un-
changed.
3. Choose OK to return to the body of the document.
Working with Typesetting Specications 67
L
A
T
E
X Document Classes
The document class named in the typesetting specications determines the basic struc-
ture of the shell and of any documents you create with it. The class species the kind
of document to be produced and denes its general structure as a book, report, article,
or other kind of document. The class also determines the elements, environments, and
constructs allowed in the document. Document class les have an extension of .cls.
About half of the 150 or so shells provided with SWP and SW have standard L
A
T
E
X
base classes; they are created with book.cls, report.cls, or article.cls. Al-
though many of the other shells produce similar kinds of documents, they have different,
more specialized base classes, as we see with the shells that produce articles formatted
for a specic journal or theses formatted to meet the requirements of a particular univer-
sity.
The rest of the shells have the base class sebase; they were developed with the
Style Editor. Using the Style Editor itself to modify Style Editor typesetting specica-
tions is usually more efcient than working from within SWP or SW. The typesetting
techniques we suggest in this manual don't necessarily apply to Style Editor shells or to
the documents created with them. You can easily determine the document class for any
document.
I To determine the document class for a document
1. On the Typeset toolbar, choose the Options and Packages button or, from the
Typeset menu, choose Options and Packages.
2. Choose the Class Options tab.
The rst line of information indicates the class; in this example, the class is article:
3. Choose OK to return to the document.
Using L
A
T
E
X Class Options
Although the document class denes a shell document in broad typesetting terms, L
A
T
E
X
needs additional typesetting instructions to format a document completely. Some of
these instructions come from document class options, a collection of formatting instruc-
tions that dene typesetting in more detail. The options can control body text font size,
page orientation, number of text columns, print quality, page size, and many other as-
pects of document design and typesetting.
68 Chapter 2 Working with Typesetting Specications and Document Shells
Default Class Options
Usually, each class option has several available settings, one of which has been selected
as the default, such as 10 point for the body text font size or portrait for the page orienta-
tion. The options and their corresponding defaults differ from class to class. The default
settings for the three L
A
T
E
X base document classesarticle, book, and reportappear
below. The class option defaults are in effect unless otherwise noted in the shell.
Class Option Defaults for article.cls
Category Default Options
Body text point size 10 pt 11 pt, 12 pt
Paper size 8.5x11 a4, a5, b5, Legal size, Executive size
Orientation Portrait Landscape
Print side One side Both sides
Quality Final Draft
Title page No title page (Title Title page
area on page 1)
Columns One Two
Equation numbering On right On left
Displayed equations Centered Flush left
Bibliography style Compressed Open
Class Option Defaults for book.cls
Category Default Options
Body text point size 10 pt 11 pt, 12 pt
Paper size 8.5x11 a4, a5, b5, Legal size, Executive size
Orientation Portrait Landscape
Print side Both sides One side
Quality Final Draft
Title page Title page No title page
Columns One Two
Start chapter on left No Yes
Equation numbering On right On left
Displayed equations Centered Flush left
Open bibliography style Compressed Open
Class Option Defaults for report.cls
Category Default Options
Body text point size 10 pt 11 pt, 12 pt
Paper size 8.5x11 a4, a5, b5, Legal size, Executive size
Orientation Portrait Landscape
Print side One side Both sides
Quality Final Draft
Title page Title page No title page
Columns One Two
Start chapter on left Yes No
Equation numbering On right On left
Displayed equations Centered Flush left
Open bibliography style Compressed Open
Working with Typesetting Specications 69
The option settings differ from shell to shell. If you're using a shell based on a
customized document class, the default categories and the corresponding options may
differ. You can learn which document class options are in effect for a particular shell.
I To examine the class option defaults for a shell
1. Open a document created with the shell.
2. On the Typeset toolbar, choose the Options and Packages button or, from the
Typeset menu, choose Options and Packages.
3. Choose the Class Options tab.
If settings other than the document class defaults are in place, the program displays
them in the Options box, like this:
In this example, three options use settings different from the defaults: body text font
size (12pt), paper size (a4paper), and title page (titlepage).
4. Choose OK to return to your document.
Default Page Layouts
The following page layout images for the L
A
T
E
X article, book, and report document
classes reect the standard defaults for those classes. The keyed notes provide infor-
mation about the size of the margins, headers, footers, text area, and margin notes, if
any. Most measurements are given in points; a point is
1
72
inch.
If your document uses different class option settings, these page layouts may not
apply. For example, if a document uses A4 paper instead of 8.5x11 or two columns
instead of one, the margins differ from those shown in these diagrams. You may want to
add the layout package to your document to generate a page layout diagram (see page
137).
70 Chapter 2 Working with Typesetting Specications and Document Shells
Header
Body
Footer
Margin
Notes
i
8
-
i
7
?
6
i
1
-
- i
3
i
1 0
-
- i
9
6
?
i
1 1
i
2
?
6
6
?
i
4
6
?
i
5
6
?
i
6
1 one inch + \hoffset 2 one inch + \voffset
3 \oddsidemargin = 62pt 4 \topmargin = 16pt
5 \headheight = 12pt 6 \headsep = 25pt
7 \textheight = 550pt 8 \textwidth = 345pt
9 \marginparsep = 11pt 10 \marginparwidth = 65pt
11 \footskip = 30pt \marginparpush = 5pt (not shown)
\hoffset = 0pt \voffset = 0pt
\paperwidth = 614pt \paperheight = 794pt
Default page layout for article.cls
Working with Typesetting Specications 71
Header
Body
Footer
Margin
Notes
i
8
-
i
7
?
6
i
1
-
- i
3
i
10
-
- i
9
6
?
i
11
i
2
?
6
6
?
i
4
6
?
i
5
6
?
i
6
1 one inch + \hoffset 2 one inch + \voffset
3 \oddsidemargin = 35pt 4 \topmargin = 22pt
5 \headheight = 12pt 6 \headsep = 18pt
7 \textheight = 550pt 8 \textwidth = 345pt
9 \marginparsep = 7pt 10 \marginparwidth = 125pt
11 \footskip = 25pt \marginparpush = 5pt (not shown)
\hoffset = 0pt \voffset = 0pt
\paperwidth = 614pt \paperheight = 794pt
Default page layout for book.cls
72 Chapter 2 Working with Typesetting Specications and Document Shells
Header
Body
Footer
Margin
Notes
i
8
-
i
7
?
6
i
1
-
- i
3
i
1 0
-
- i
9
6
?
i
1 1
i
2
?
6
6
?
i
4
6
?
i
5
6
?
i
6
1 one inch + \hoffset 2 one inch + \voffset
3 \oddsidemargin = 62pt 4 \topmargin = 16pt
5 \headheight = 12pt 6 \headsep = 25pt
7 \textheight = 550pt 8 \textwidth = 345pt
9 \marginparsep = 11pt 10 \marginparwidth = 65pt
11 \footskip = 30pt \marginparpush = 5pt (not shown)
\hoffset = 0pt \voffset = 0pt
\paperwidth = 614pt \paperheight = 794pt
Default page layout for report.cls
Working with Typesetting Specications 73
Modifying the Document Class Options
You can override the class option defaults set by the shell. As noted in Chapter 1 Tai-
loring Typesetting to Your Needs, modifying the class options may be the easiest way
to make the typesetting changes you need. The modication process is fast and easily
reversed if it doesn't have the effect you want. If the shell you choose produces the type-
setting results you want except, perhaps, for the body text font size or the size of the
paper, try modifying the class options before you attempt more complex modications.
We urge you not to modify the shell itself, but rather to save any modications in a new
shell, as explained on page 84.
If no options are listed when you try to modify the document class, you can go native,
or add L
A
T
E
X commands to force the program to use a given option. When you typeset
your document, the program passes the information directly to L
A
T
E
X or PDFL
A
T
E
X. Thus,
you must be careful to enter commands using correct syntax to prevent L
A
T
E
X errors. If
you enter incorrect commands, L
A
T
E
X may not be able to typeset your document and you
can damage your document beyond repair. We strongly encourage you to save a copy of
your document before you attempt any of the modications suggested here.
Note Be careful to enter commands correctly. Incorrect commands can cause L
A
T
E
X
to fail and may damage your document permanently.
I To modify the class options
1. On the Typeset toolbar, click the Options and Packages button or, from the
Typeset menu, choose Options and Packages.
2. Choose the Class Options tab.
3. Choose Modify.
4. In the Category box, scroll the list to select the category you want to modify.
5. In the Options box, select the option you want and then choose OK.
6. If you want to add class options that aren't listed, choose Go Native, enter the com-
mand for the option you want, and choose OK.
7. Choose OK to return to your document.
8. Save your document and typeset preview it.
L
A
T
E
Xinterprets the class options according to the typesetting instructions in the .cls
le for the document class. Some class options can take precedence over other instruc-
tions, such as those specied in packages; other class options may be ignored when
certain packages are in use. In other words, although you may specify certain class
option settings, L
A
T
E
X may ignore them. Document classes and packages don't always
interact smoothly. If you're making extensive modications, you may nd that you must
proceed by trial and error as you experiment with the various sets of specications and
learn how they interact.
74 Chapter 2 Working with Typesetting Specications and Document Shells
L
A
T
E
X Packages
The document class specications establish a basic set of typesetting instructions. L
A
T
E
X
packagessets of additional typesetting instructionsextend typesetting instructions
by enabling some specic L
A
T
E
X behavior or customizing some aspect of the docu-
ment appearance. When you install SWP or SW, you automatically install those pack-
ages that are included with the standard L
A
T
E
X distribution. The packages are installed
in the base, required, and AMS subdirectories of the TCITeXTeXLaTeX di-
rectory. Additionally, the TCITeXTeXLaTeXcontrib directory includes a col-
lection of packages from the Comprehensive T
E
X Archive Network (CTAN), and the
TCITeXTeXLaTeXSWmisc directory contains packages from other sources in-
cluding publishers and universities. Most packages have an .sty le extension.
Together, the packages enable a variety of customized typesetting behaviors, such as
the creation of an index, the special formatting of footnotes, the content and design of
headers and footers, the style of numbered lists, the generation of a list of symbols, and
many others. These behaviors are often controlled by options for which you can specify
settings, much as you specify class option settings.
When you typeset, L
A
T
E
X or PDFL
A
T
E
X uses the class and package specications to
determine the typeset appearance of your document. Occasionally, document classes and
packages can conict. If you expect to work frequently with L
A
T
E
X packages, we urge
you to learn howeach package interacts with other packages, with document classes, and
with the program. Chapter 3 Using L
A
T
E
X Packages describes the packages available
with SWP and SW. You can nd links to additional and, often, extensive information
about the packages in the online Help system.
When you open a document with a particular shell, the program automatically adds
to the document any packages that are specied for the shell. You can easily determine
which packages are in use for your document.
I To determine the packages in use
1. On the Typeset toolbar, choose the Options and Packages button or, from the
Typeset menu, choose Options and Packages.
2. Choose the Package Options tab.
The Packages in Use box lists the packages currently in use, as in this example:
3. Choose OK.
Working with Typesetting Specications 75
When you typeset your document, the program may call additional packages. For
example, it adds the amsmath package by default to nearly every SWP and SW doc-
ument. Also, many packages in turn call other packages when L
A
T
E
X or PDFL
A
T
E
X runs;
that is, when you typeset the document. The list you see in the Packages in Use box
includes only those packages that are directly called by the document.
Adding and Removing L
A
T
E
X Packages
The packages used by SWP and SW document shells have been carefully chosen to
achieve certain typesetting results. However, you may decide that your document needs
a package that has not yet been added. Documents created with most shellsthat is,
documents in most document classescan accept additional packages. From the Pack-
age Options tab, you can see the list of packages that are available to be added to your
document; the list differs for different versions of the program. You can also remove a
package from your document if you don't need the capability it provides.
Note Unless you're very familiar with L
A
T
E
X and L
A
T
E
X packages, we urge you not to
remove packages specied by the document shell.
From the Package Options tab, you can see the list of packages in effect and those
that are available to be added to your document. The list of available packages differs
for different versions of the program. The order in which the packages are specied can,
on occasion, affect typesetting behavior; see the package documentation.
By default, the programautomatically manages L
A
T
E
Xpackages, adding certain pack-
ages such as amsmath to most SWP and SW documents. If you have Version 5, you
can prevent the program from adding packages automatically.
I To add a package to your document
1. On the Typeset toolbar, click the Options and Packages button or, from the
Typeset menu, choose Options and Packages and then choose the Package Op-
tions tab.
2. If the package you want isn't listed in the Packages in Use box, choose Add.
3. Scroll the Packages list to select the package you want and then choose OK.
4. If you need to reorder the packages in the Packages in Use list, select a package
and use the Move Up or Move Down controls to position the package correctly.
5. Choose OK to return to your document.
76 Chapter 2 Working with Typesetting Specications and Document Shells
If the package you want isn't listed as available in your version of SWP or SW,
you can go native to add the L
A
T
E
X commands that force the program to use the pack-
age. When you typeset your document, the program passes the typesetting information
directly to L
A
T
E
X for processing. If the commands are in error, L
A
T
E
X won't be able to
typeset your document or to create a DVI or PDF le. Further, incorrect syntax can
damage your document beyond repair.
Note Be careful to enter commands correctly. Incorrect syntax can cause L
A
T
E
X to fail
and may damage your document permanently.
I To add a package by going native
1. On the Typeset toolbar, click the Options and Packages button or, from the
Typeset menu, choose Options and Packages.
2. Choose the Package Options tab and choose Go Native.
3. Click the mouse in the Native LaTeX Packages dialog and scroll to the end of any
commands that appear there.
4. On a new line, enter the name of the package you want, enclosed in curly braces.
Remember: The program passes your entries directly to L
A
T
E
X and PDFL
A
T
E
X.
Incorrect syntax will cause typesetting to fail.
5. Choose OK twice to return to your document.
You can add package options and arguments for the packages you specify. See Mod-
ifying L
A
T
E
X Package Options on page 79.
I To remove a package from your document
1. On the Typeset toolbar, click the Options and Packages button or, from the
Typeset menu, choose Options and Packages.
2. Choose the Package Options tab.
3. From the list of packages in the Packages in Use box, select the package you want
to remove.
4. Choose Remove and then choose OK.
Working with Typesetting Specications 77
I To suppress program management of L
A
T
E
X packages
1. On the Typeset toolbar, click the Options and Packages button or, from the
Typeset menu, choose Options and Packages.
2. Choose the Package Options tab and then choose Go Native.
3. Check Suppress Package Management and choose OK to close the dialog boxes
and return to your document.
Adding L
A
T
E
X Packages to the Program Installation
On occasion, you may want to use a package that isn't part of the program installation.
Before you can add the package to your document, you must rst obtain it from a source
such as CTAN and then add it to your installation, placing it in an appropriate program
directory so that L
A
T
E
X can nd it when you typeset your document.
I To add a L
A
T
E
X package to the program installation
Move the package les to the TCITeX/TeX directory or one of its subdirectories in
your program installation.
You may want to create a new subdirectory for packages that aren't part of the orig-
inal program installation.
After you have added a package to your installation, you can modify the program
interface so that the package and any package options are available via the Options and
Packages dialog box. Modifying the interface simplies working with added packages,
but it is optional; alternatively, you can work with an added package by going native to
specify options.
Modifying the interface involves adding information to two les (classes.pkg
and packgs.opt) in the Typeset directory of your program installation. The le
classes.pkg contains a section for each available document class that lists packages
that are available to be added to documents of that class. A typical listing begins like
this:
[article]
acronym
afterpage
algorithm
algorithmic
alltt
amscd
amsfonts
amsmath
amssymb
amstext
answers
apacite
apalike
.
.
.
78 Chapter 2 Working with Typesetting Specications and Document Shells
For each package in the program installation, the packgs.opt le lists the options
available, as shown in this example for the titletoc package:
[titletoc]
1=Label alignment
1.1=Left - default,leftlabels
1.2=Right,rightlabels
2=Dot after label
2.1=No - default,nodotinlabels
2.2=Yes,dotinlabels
The rst-level numbers indicate the option category. In this example, the categories are
Label alignment and Dot after label. The second-level numbers indicate
the option as it appears in the Options for package dialog box, followed by a comma
and the name of the option as dened in the package itself. You can determine the
available options for an added package by reading the package documentation.
I To modify the program interface for a new L
A
T
E
X package
1. Modify the classes.pkg le:
a. Using an ASCII editor, open the classes.pkg le in the Typeset directory
of your program installation.
b. For each document class, add a new line and enter the package name.
c. Save and close the le.
The package name will appear in the list of available packages the next time you
open the Options and Packages dialog box.
2. Modify the packgs.opt le:
a. Using an ASCII editor, open the packgs.opt le in the Typeset directory of
your program installation.
b. On a new line, enter the package name in square brackets and press ENTER.
c. For each option category, type a rst-level entry in the form
x=categoryname
where x is the number of the category and categoryname is the category name as
you want it to appear in the Options for package dialog box.
d. For each option category, type a series of second-level entries in the form
x.y=optionname,option
where x is the number of the category, y is the number of the option within the
category, optionname is the description of the option as you want it to appear in
the Options for package dialog box, and option is the name of the option as it is
dened in the package. You can leave the option eld blank.
e. Save and close the le.
The categories and their corresponding options will appear in the Options for
package dialog box the next time you open the Options and Packages dialog
box.
Working with Typesetting Specications 79
Modifying L
A
T
E
X Package Options
Many packages have a series of options for which you can specify settings; the options
differ from package to package. If a package has options available, the program gener-
ally lists them on the Package Options tab. If an option is marked as default, it is in
effect. Defaults usually don't appear in the Currently Selected Options box. Selecting
a default option has no effect other than to display it in the box.
When you select a package option setting that is listed in the Package Options tab,
the program creates the correct L
A
T
E
X syntax for your selection. You can also go native
to specify package option settings. However, if you go native, the program passes your
commands directly to L
A
T
E
X without checking for correct syntax. Be careful to enter the
commands correctly.
For information about modifying the options for specic packages, see Chapter 3
Using L
A
T
E
X Packages and the package documentation provided with the program.
I To modify package options
1. On the Typeset toolbar, click the Options and Packages button or, from the
Typeset menu, choose Options and Packages and then choose the Package Op-
tions tab.
2. Select the package you want to modify and choose Modify.
3. If the Options dialog box lists options for the package,
a. In the Category box, select the option you want.
b. In the Options box, select the setting you want.
The program displays the selected options in the Currently Selected Options
area.
Repeat steps a and b for each option you want to modify.
c. Choose OK to return to the Package Options tab.
Note that if you select the package, the program lists the options you've specied
in the Currently Selected Options area.
or
80 Chapter 2 Working with Typesetting Specications and Document Shells
4. If the program displays a message indicating that no options are listed for the pack-
age,
a. Choose Go Native.
b. In the Native LaTeX Options dialog box, enter the commands for any package
options you want to apply.
The documentation for each package outlines the syntax and arguments of the
commands for the available options. Additional information is available in Chapter
3 Using L
A
T
E
XPackages. Remember that incorrect syntax can prevent typesetting
and can damage your document.
c. Choose OK twice to return to the Package Options tab.
Note that if you select the package, the program lists the options you've specied.
5. Choose OK to return to your document.
T
E
X and L
A
T
E
X Commands
In addition to package options, many packages dene a series of commands that you can
use to send precise typesetting instructions to L
A
T
E
X or PDFL
A
T
E
X. The documentation
for each package outlines the syntax and arguments of any available commands and
explains whether the commands should be placed in the preamble or in T
E
X elds in
the body of your document. In either case, you must make certain you enter correctly
formatted L
A
T
E
X to avoid typesetting difculties and possible damage to your document.
The preamble of your document can contain denitions such as newtheorem,
renewcommand, def, and newcommand, but must not contain any commands
that generate typeset output. Incorrect commands in the preamble can damage your
document irreparably.
I To add a command in the preamble of your document
1. From the Typeset menu, choose Preamble.
2. If you're using Version 4.1 or earlier, click the mouse in the entry area.
Caution If you begin typing without rst clicking in the area, you will overwrite
what is already in the preamble. Choose Cancel to leave the preamble unchanged.
3. Enter the commands and choose OK.
Commands in the body of your document appear in T
E
X elds, which appear on
the screen as small gray boxes containing the words TeX eld, like this: . When
you save your document, the program interprets the T
E
X command and inserts it directly
into the document le. If you want to prevent the program from interpreting the com-
mand in a T
E
X eld, you can encapsulate and name the eld. Then, when you save your
Working with Document Shells 81
document, the program stores the name and the command exactly as you entered them.
The program preserves the exact syntax of the eld when you save and reload the docu-
ment. When you open the document again, the program displays the eld on the screen
as a small gray box with the eld name in brackets, like this . When you
typeset, T
E
X interprets the encapsulated eld and inserts the command in the DVI le.
Note Incorrect code in an encapsulated T
E
X eld won't cause the program to fail
when you open your document, because the code remains hidden. However, it will
prevent L
A
T
E
X from typesetting the document. Incorrect code in an unencapsulated T
E
X
eld could damage your document.
I To enter a TeX eld
1. In Version 4.0 or later, click the T
E
X button on the Typeset Object toolbar or,
from the Insert menu, choose Typeset Object and then choose TeX Field.
or
In earlier versions, click the T
E
X button on the Typeset Object toolbar or, from
the Insert menu, choose Field and then choose TeX.
2. If you want to encapsulate the eld, check Encapsulated and name the eld.
3. In the entry area, type the T
E
X command preceded by a backslash () and choose
OK.
Working with Document Shells
When you want to create a new document, you must rst choose a shell that will form
the basis of the new document. The program then opens a new document and copies the
shell into it, along with the shell's typesetting specications, style, page setup, and print
options. Until you change it in some way, the new document is identical to the shell. It
has the same class and structure, uses the same L
A
T
E
X packages, and produces the same
appearance in print.
Choosing a Document Shell
The Shells directory of your program installation contains over 150 document shells,
which have the extension .shl. In addition to many general-purpose shells, the program
includes a collection of shells designed to meet the typesetting requirements of specic
universities and scholarly journals. The shells produce documents that fall into these
categories, which are reected in the Shells directory in your program installation:
Articlesshort documents intended for publication in scholarly journals or confer-
ence proceedings.
Author Packages for AMSarticles intended for publication in journals or confer-
ence proceedings published by the American Mathematical Society (AMS).
82 Chapter 2 Working with Typesetting Specications and Document Shells
Bookslarge documents intended for publication as a separate volume.
Exams and Syllabishort documents intended for use in the classroom.
Internationalnon-English documents, including German, Russian, Greek, Chi-
nese, and Japanese. You can write and typeset documents in languages that use a
non-Roman character set (such as Japanese or Simplied Chinese) with the Omega/
Lambda typesetting system included in Versions 4.x and 5.x of SW and SWP. There
is no PDFOmega program, so creating a PDF le from such documents isn't possible
from within the program.
Other Documentsmiscellaneous document types including faxes, letters, memos,
overhead transparencies, slides, and some books and reports, usually developed for
earlier releases of SWP and SW.
Scientic Notebookdocuments created with Scientic Notebook. Documents
created with these shells are intended for printing without the benet of typesetting.
Standard LaTeXdocuments created with the L
A
T
E
X base document classes with-
out the addition of any packages.
Style Editordocuments created with shells developed using the Style Editor.
Thesesdocuments that fulll thesis formatting requirements at several universities.
In addition to using the shells provided with the program, you can create your own
shells; see page 84.
Although many shells are similar, no two are exactly alike. Some shells create doc-
uments with a structure and components common to books; other shells create docu-
ments with a structure and components common to theses, reports, or articles. Cer-
tain shells provide for front matter that includes only a short title section; others pro-
vide a title page, table of contents, list of gures, list of tables, acknowledgments, and
preface. Some shells create double-spaced, single-column pages; others create single-
spaced, double-column pages. Many, but not all, shells provide item tags for theorem
environmentssuch as theorems, lemmas, corollaries, propositions, and conjectures.
As you choose a shell for your new document, keep your typesetting needs in mind,
especially if you expect to create a complex document. Make sure the shell you choose
produces the type of document you want to create. Don't attempt to write a book using
a letter shell or an article using a report shell. Make sure that the shell contains the tags
appropriate for your work. If you need theorem environments, for example, choose a
shell that has theorem and theorem-like item tags.
If you're unsure of your typesetting requirements, we urge you to choose the Stan-
dard L
A
T
E
X shell for the type of document you need. These standard shells provide the
greatest exibility and portability. You can achieve almost any typesetting effect by
beginning with a standard shell and adding L
A
T
E
X packages as necessary.
Important We strongly recommend that you begin all new documents using one of
the standard L
A
T
E
X shells, unless you have a compelling reason (such as publisher's
instructions) to do otherwise.
A Gallery of Document Shells, provided on your programCDas a PDF le, illustrates
the appearance of sample documents that have been typeset with each shell provided
Working with Document Shells 83
with the program. Examine the samples and note the features they illustrate, such as
the absence or presence of headers and footers, the placement of page numbers and
footnotes, the size of the margins, the appearance and placement of the headings, the
extent of the front matter, the use of single or double columns, and the use of single
or double spacing. When you nd a shell that looks appropriate, open and print a new
document with the shell to see if it meets your requirements. The closer the shell ts
your requirements, the easier your typesetting tasks will be.
Each time you start SWP or SW, the program automatically opens a new, untitled
start-up document using a default shell. If the shell is appropriate for your work, you
can start entering information right away. If you want to create some other kind of
document, however, open a new document with a different shell. You can change the
default document shell to suit your needs.
I To open a new document with the default shell
Start SWP or SW.
The program automatically opens a new, empty document.
I To open a new document with a different shell
1. On the Standard toolbar, click the New button or, from the File menu, choose
New to open the New dialog box.
2. From the Shell Directories list in the New dialog box, select the kind of document
you want.
3. From the Shell Files list, select the shell you want and choose OK.
If most of the documents you create are similar, you can save time by changing the
default shell so that the program automatically opens a start-up document that ts your
needs.
I To identify the default shell for start-up documents
1. On the Editing toolbar, click or, from the Tools menu, choose User Setup,
and then choose the Start-up Document tab.
The default document shell is highlighted.
2. Choose OK.
I To change the default shell
1. On the Editing toolbar, click or, from the Tools menu, choose User Setup,
and then choose the Start-up Document tab.
2. From the Shell Directories list, select the type of document you want.
3. From the Shell Files list, select the shell you want as the default and choose OK.
84 Chapter 2 Working with Typesetting Specications and Document Shells
Tailoring a Document to Your Needs
Once you've opened a new document with a shell that comes close to meeting your
typesetting requirements, name and save the new .tex document. Then, you can begin
tailoring the document to meet your requirements more precisely. When the document
has the typeset appearance you want, save it (or in Version 4.0 and later, export it) as a
new shell, as explained on page 84.
Although it is possible to achieve the typesetting results you want by tailoring your
document outside SWP or SW, we focus in this manual on tailoring your document
from within the program by
Modifying the document class options (see page 73).
Adding or removing L
A
T
E
X packages (see page 75).
Modifying the L
A
T
E
X package options (see page 79).
Adding T
E
X or L
A
T
E
X commands to the preamble or body of your document (see
page 80).
These techniques often involve adding raw T
E
X or L
A
T
E
X code to your document. That
is, they involve adding code that isn't processed by the program but is rather passed
directly to L
A
T
E
X or PDFL
A
T
E
X from SWP or SW when you typeset your document.
Thus, you must be careful to enter commands using correct syntax to prevent L
A
T
E
X
errors. Incorrect T
E
X or L
A
T
E
X code can cause permanent damage to your document.
We strongly encourage you to save a copy of your document before you attempt any
modication of the typesetting specications.
Important Be sure to enter T
E
X or L
A
T
E
X commands correctly. Otherwise, you can
damage your document permanently.
Creating a Document Shell
You can create your own shells by saving any document as a shell le in one of the
Shells subdirectories in your program installation. If you have carefully tailored a
document so that its typeset output meets your needs, we urge you to save your work
so that you can use it again. Similarly, if you have obtained typesetting specications
or shells from another source, such as a publisher, you should save them for future use.
See Using Typesetting Specications from Outside Sources on page 86.
Of course, you can use any SWP or SW document as the shell for a newdocument
it doesn't have to have an .shl extensionbut creating a new shell removes the risk of
changing something unintentionally in the original document. Further, if you place a
new shell in one of the Shell subdirectories, its name appears in the shell list dis-
played when you start a new document. If you place the shell in some other directory,
the name doesn't appear in the list of available shells and you can't create a new docu-
ment with the shell using the New command. You can create new shell subdirectories
as necessary.
In Version 4.0 and later, you save shells by exporting them as .shl les. Earlier
versions use the Save As command.
Working with Documents from Outside Sources 85
I To create a shell
1. Open the document you want to use as a shell.
2. If you're using Version 4.0 or later, from the File menu, choose Export Document.
or
If you're using Version 3.5 or earlier, from the File menu, choose Save As.
3. Select a location for the new shell:
a. In the box labeled Save in, select the Shells directory in your program instal-
lation.
b. Select the appropriate subdirectory or create a new subdirectory for the new shell.
4. In the box labeled File name, type a name for the shell.
The name can include spaces and nonalphabetic characters.
5. In the box labeled Save as type, specify Shell (*.shl).
6. Choose Save.
The next time you open a new document, the shell name appears on the Shell Files
list corresponding to the shell subdirectory you specied.
Working with Documents from Outside Sources
Occasionally you may have to work with L
A
T
E
X documents that have been created with-
out the benet of SWP or SW. Some existing L
A
T
E
X documents can be opened directly
by the program with little or no difculty, but others present more of a challenge. Cer-
tain L
A
T
E
X constructs need modication with an ASCII editor before they can be opened.
In particular, statements of the form newcommand and def often cause problems,
and macro denitions that contain unknown environment changes (signaled by begin
and end statements) always do. In general, constructs that differ from Plain T
E
X (such
as array versus matrix) should be modied to use the L
A
T
E
X construct.
If you are working with Version 5.0 or earlier of SWP and SW and the program
can't successfully open a non-SWP/SW L
A
T
E
X document, it displays an error message
such as those described on pages 202, 189, or 191. If the program successfully opens
a non-SWP/SW L
A
T
E
X document, you may nd that it has not been able to recognize
every T
E
Xor L
A
T
E
Xconstruct in the le. When it can't recognize a construct, the program
attempts to read the code and places the results in gray boxes labeled unrecognized. You
must try to reconstruct the commands in each unrecognized gray box.
If you are working with Version 5.5 of SWP and SW, you can take advantage
of a new import lter that facilitates your collaborative efforts by successfully reading
and interpreting many more T
E
X and L
A
T
E
X constructs than did earlier versions of the
program. If you are working with colleagues who use L
A
T
E
X directly instead of using
SWP or SW, you may be able to use the lter to import the contents of their documents
into SWP or SW les even if opening them directly in the program is unsuccessful.
Similarly, you may be able to import the contents of old L
A
T
E
X documents. The new
lter can read many macro denitions not created with the program, although some
constructs may still result in unrecognized gray boxes.
86 Chapter 2 Working with Typesetting Specications and Document Shells
I To import a non-SWP/SW L
A
T
E
X document
1. Place the le you want to open in a writable directory so that the program can create
the necessary temporary les.
2. From the File menu, choose Import Non-SWP/SW LaTeX.
3. Select the le and choose Open.
The program imports as much of the le as possible into a new document, and
gives the document a name using the format lename-tmp000.tex, where 000
is a number. Thus, the rst attempt to import a given le will result in a le named
filename-tmp0.tex; the second attempt will yield filename-tmp1.tex;
and so on.
If you are very familiar with T
E
X and L
A
T
E
X, you can tell the lter how to interpret
certain constructs in non-SWP/SW L
A
T
E
X documents. See the online Help system for
more information.
If you successfully read and modify a L
A
T
E
X document, then save it as an SWP/SW
document (using the SWP/SW/SNB Document (*.tex) option), the programinserts the
command input{tcilatex} in the document preamble and uses in the le macros
dened in tcilatex, a special set of macros. If instead you save the document as a
Portable L
A
T
E
X le, the command isn't inserted in the preamble.
Working with Typesetting Specications from Outside Sources
Although many shells and typesetting specications are provided with SWP and SW,
you may need to add specications that you obtain from a publisher or from some other
source for T
E
X and L
A
T
E
X les, such as the CTAN. The CTAN directory on your program
CD contains the typesetting specications and les as distributed on CTAN, but only
those les needed for typesetting are installed with the program.
We have tested the shells and specications that we provide with the program to
ensure that they work correctly and are compatible with SWP and SW. However,
we can't guarantee that other specications will work with our products, nor can we
guarantee that the documents you create with those specications will behave as the
specications advertise. Nonetheless, it's important to install specications correctly,
and we offer the instructions below as an aid.
Important We don't support documents created with typesetting specications not
provided with SWP or SW.
Adding L
A
T
E
X typesetting specications to your installation involves these steps:
1. Placing the specication les in an appropriate directory.
2. Completing any required installation steps.
3. Testing the specications by running the associated sample documents through L
A
T
E
X.
4. Opening the sample documents in SWP or SW.
Working with Typesetting Specications from Outside Sources 87
5. Creating or modifying a .cst le, if necessary.
6. Creating a shell for the typesetting specications.
Note Don't attempt to add L
A
T
E
X typesetting specications to your installation if you
aren't familiar with T
E
X and L
A
T
E
X.
We illustrate these instructions by showing how to install the specications contained
in \CTAN\macros\latex\contrib\uaclasses on your program CD. These
les adhere to the typesetting requirements for theses and dissertations at the University
of Arizona.
These instructions assume you have installed SWP in the directory c:swp55.
If you're using SW or your directory is different, remember to substitute the correct
directory path in the instructions.
Step One: Place the typesetting specication les in an appropriate directory
A set of L
A
T
E
X specications usually involves a collection of les with extensions
including .cls, .clo, and .sty. The specications may also include installation les
with an .ins extension. Most specications have accompanying sample documents and
readme les, which often contain installation instructions.
Whether you download the specications from a website or receive them by email or
on diskette, you must place them in the correct program subdirectory to ensure they are
available to TrueT
E
X. You can place the les anywhere in the TCITeXTeX directory
or its subdirectories. We suggest that for each set of specications you create a new
subdirectory within TCITeXTeX. If you obtained the les from CTAN, follow the
directory structure used there.
Before you move the new specications to a directory, search SWP or SW to make
certain an older version of the specications is not installed. If you nd an older version,
rename it before you add the new les to the installation directory structure.
I To place typesetting specication les in a program directory
1. Create a new subdirectory for the specications within TCITeXTeX.
For our example, we create a new subdirectory called uaclasses in the existing
directory c:\swp50\TCITeX\tex\latex\contrib.
2. Move all the typesetting specication les to the new directory.
Step Two: Complete any required installation steps
Simply moving the les to the new directory may not complete the installation of the
specications. More steps may be required.
I To complete the installation of typesetting specications
1. Read the readme le accompanying the specications and follow any installation
instructions it contains.
2. If you must process any les through L
A
T
E
X, use the TrueT
E
XFormatter outside SWP
or SW:
88 Chapter 2 Working with Typesetting Specications and Document Shells
a. From the Windows Start menu, select SWP or SW and then select TrueTeX
Formatter.
b. In the Open TeX File dialog box, specify the directory containing the specication
les.
c. In the File name box, type *.* to display all les in the directory.
d. Select the le you want to process and choose OK.
Processing these les often creates additional les required by the specications. In
our example, the readme le tells us to run L
A
T
E
X on two les: ua-classes.ins
and ua-classes.dtx.
Step Three: Test the specications by opening the associated sample documents
Most specications have associated sample documents that demonstrate the features
of the typesetting specications. Test the sample documents by running them through
L
A
T
E
X before you try to open them in SWP or SW.
I To test the sample documents
1. If a sample document is provided as a .tex le, process it through the TrueT
E
X
Formatter outside SWP or SW as described in Step Two to create a DVI le.
In our example, both ua-example.tex and ua-example.dvi are available.
To make sure the installation is working, we copy and rename ua-example.tex
as newua-example.tex, and then process the renamed le through the TrueT
E
X
Formatter to create a new DVI le.
2. Preview the DVI le with the TrueT
E
X previewer:
a. From the Windows Start menu, choose Programs.
b. Select the SWP or SW submenu fromthe Windows Programs list and then select
TrueTeX Previewer.
c. From the File menu, choose Open.
d. In the Open DVI File dialog box, specify the directory containing the specication
les.
e. Select the le you want to process and choose OK.
Step Four: Open the sample documents in SWP or SW
Opening sample documents created with native L
A
T
E
X can have unpredictable results
in SWP and SW. The program may not handle the documents correctly and might even
crash while it tries to load the le. We suggest you make a copy of the .tex les for the
sample documents before you attempt to open them.
I To open a sample document in SWP or SW
1. Make a copy of the .tex le if you have not already done so.
2. Choose or, from the File menu, choose Open.
Working with Typesetting Specications from Outside Sources 89
3. Select the subdirectory you created in Step One.
4. Select the copy of the sample document and choose OK.
5. If the program displays a message indicating that an appropriate .cst le was not
found, choose Yes to load the document using a default .cst le.
The program chooses a default style from the appropriate Styles directory.
6. Typeset preview the document and compare the results to those obtained when you
previewed the DVI le in Step Three.
Similar results indicate a successful installation. If the document fails to compile,
refer to the instructions on page 221 for nding and correcting L
A
T
E
X errors.
Step Five: Create and modify a new .cst le
When you open a document, the program uses the associated .cst le to display
the document on the screen and to reect the available environments, objects, and tags.
The .cst le has no effect on the document's typeset appearance. Because the new
specications aren't yet associated with a .cst le, you must create a new .cst le.
If the L
A
T
E
X specications you're adding are similar to an existing document class
and include no new objects, you can probably create a successful .cst le by copying
and modifying the .cst le for a similar document class. The.cst les are installed
in the Styles directory of your program installation or in one of its subdirectories.
However, if the specications you're adding implement a new base document class, you
need to create a new .cst le that reects all the environments in the new specications.
If the .cst le doesn't reect all the environments in the new specications, SWP or
SW can't open the sample document successfully. After you have created the new .cst
le, you must change the sample document to reect the new .cst le.
In our example, the ua-classes specications represent a new base document class
called ua-thesis, so we must create a new .cst le and save it in a new subdirectory
in the Styles directory. Then we have to modify the le so that the screen display
reects any new document elements, objects, and environments implemented by the
typesetting specications.
Modifying the .cst le involves determining which new objects are implemented by
the typesetting specications and then creating corresponding sections in the .cst le.
Study the new typesetting specications and the sample document, if any, to determine
which tags the new .cst le must have. Look in the .cls le for new environments,
theorem objects, and especially front matter elements. These objects are often signalled
with def or newcommand statements. You may be able to nd another .cst le
that reects the object. If so, you can copy the object to the new .cst le.
In our example, the ua-thesis specications add an abstract to the standard L
A
T
E
X
report class, so the .cst le must reect the new object. We can search other .cst les
to nd an abstract object, copy it, and add it to ua-thesis.cst. You can nd the
resulting .cst le, Stylesua-thesisua-thesis.cst, on your program CD.
90 Chapter 2 Working with Typesetting Specications and Document Shells
I To create a new .cst le
1. Use an ASCII editor to open the .cls le associated with the new typesetting spec-
ications.
2. Search for a statement that indicates the base document class for the new specica-
tions.
In our example, the .cls le indicates that the ua-thesis document class derives from
the standard L
A
T
E
X report document class.
3. In the Styles directory of your program installation, nd a .cst le that corre-
sponds to the document class basis.
In our example, we use report.cst in the Stylesreport directory.
4. Rename the le using the same name as the document class name and save it in the
Styles directory, either in a new subdirectory or in the [Special] subdirectory.
We copy Stylesreportreport.cst and rename the copy as Stylesua-
thesisua-thesis.cst.
5. If the new specications have an environment that isn't contained in the .cst le,
search for another .cst le that contains a similar object and copy the object to the
new .cst le.
6. When you have added all necessary environments, save the new .cst le in a new
subdirectory in the Styles directory.
Note If the new subdirectory contains only one .cst le, you don't have to
change the name of the .cst le in the sample document.
I To change the sample document so that it will use the new .cst le
1. Change the name of the .cst le:
a. Open the le in SWP or SW, and from the File menu, choose Style.
b. Choose Advanced.
c. In the Style File box, browse to the directory containing the new .cst le.
d. Select the le and choose OK.
2. Change the appearance of the tag environments in the document window, if neces-
sary:
If you're using Version 4.0 or later, use the Appearance command on the Tag
menu to change the tag attributes.
or
If you're using an earlier version, use an ASCII editor to modify the tag attributes.
Remember Modications to the .cst le have no effect on the typeset appear-
ance of your document.
Working with Typesetting Specications from Outside Sources 91
Step Six: Create a new shell document for the typesetting specications
We suggest you use the sample document as the shell document, modifying it as
needed.
I To create a shell document for the typesetting specications
1. In SWP or SW, open the .tex le for the sample document.
2. Make any changes you want to the le.
3. Save the le as a shell:
a. If you're using Version 4.0 or later, from the File menu, choose Export Docu-
ment.
or
If you're using an earlier version, from the File menu, choose Save As.
b. In the Save in box, specify the directory for the shell.
Choose an appropriate subdirectory within the Shells directory of your program
installation. In our example, we save the shell as Thesis - University of
Arizona Thesis.shl in the ShellsTheses directory.
c. In the File name box, type the name of the shell.
d. In the Save as type box, select Shell (*.shl).
e. Choose Save.
Optional steps: Modify the program interface
Although it isn't necessary, you can modify the program interface to simplify work-
ing with added typesetting specications:
Modify Typeset/classes.pkg as explained on page 77 to be able to select new
packages from the Options and Packages dialog box.
Modify Typeset/classes.opt in your program installation to be able to se-
lect document class options from the Options and Packages dialog box. The
classes.opt le contains a section for each available document class. Each
section lists the options available for the class, as shown in this partial list for the
document class article:
[article]
1=Body text point size
1.1=10pt - default,
1.2=11pt,11pt
1.3=12pt,12pt
2=Paper size
2.1=8.5x11 - default,letterpaper
2.2=a4,a4paper
2.3=a5,a5paper
2.4=b5,b5paper
2.5=Legal size,legalpaper
2.6=Executive size,executivepaper
92 Chapter 2 Working with Typesetting Specications and Document Shells
I To modify the program interface for a new L
A
T
E
X document class
1. Using an ASCII editor, open the classes.opt le in the Typeset directory of
your program installation.
2. On a new line, enter the document class name in square brackets and press ENTER.
3. For each option category, type a rst-level entry in the form
x=categoryname
where x is the number of the category and categoryname is the category name as
you want it to appear in the Options for documentclass dialog box.
4. For each option category, type a series of second-level entries in the form
x.y=optionname,option
where x is the number of the category, y is the number of the option within the
category, optionname is the description of the option as you want it to appear in the
Options fordocumentclass dialog box, and option is the name of the option as it is
dened in the document class You can leave the option eld blank.
5. Save and close the le.
3 Using LaTeX Packages
L
A
T
E
X packages extend T
E
X typesetting capabilities by enabling some specic behavior
for your document. The creation of an index, the inclusion of special bibliography lists,
the use of color, the formatting of footnotes, and many other typesetting behaviors can
be enabled with packages.
When you install SWP or SW, you automatically install those packages that are in-
cluded with the standard L
A
T
E
X distribution. In addition, the installation includes pack-
ages that add specic typesetting capabilities to SWP and SW documents or that sup-
port the shells designed for certain publishers or universities. Certain packages are in-
cluded in the installation only for purposes of compatibility with earlier versions of the
program. Packages have an .sty extension and are loaded into the TCITeX/TeX di-
rectory and its various subdirectories at installation. The directory assignments, which
are noted in the discussion below, reect T
E
X convention:
Directory Contents
TCITeX/TeX/generic Input les used by many different formats
TCITeX/TeX/LaTeX Files used with new versions of L
A
T
E
X
TCITeX/TeX/latex209 Files used only with L
A
T
E
X2.09*
TCITeX/TeX/plain Files used only with Plain T
E
X
*Note that packages that are installed in the latex209 directory may or may not work
for later implementations of L
A
T
E
X.
If the package you want doesn't appear in the list of packages available for your docu-
ment, you can go native to add it, as described on page 76.
Most of the packages included with your installation work successfully with most
SWP and SW documents; that is, you can correctly compile most SWP and SW doc-
uments to which one or more of these packages have been added, whether you are creat-
ing a device independent (DVI) le or, in Version 5, a Portable Document Format (PDF)
le. However, even though L
A
T
E
X correctly compiles a document, you may not be able
to preview it. Also, certain packages require the use of different print drivers. You may
need to change your driver conguration to use certain packages.
Note, though, that when you change drivers, you tell L
A
T
E
X not to use the default
driver conguration for the local L
A
T
E
X installation. If you subsequently try to compile
your document in a different L
A
T
E
X installation, L
A
T
E
X will ignore the defaults for the
new installation. Thus, you may need to make additional changes to your document to
accommodate the new L
A
T
E
X setting. For the greatest portability, we recommend that
you usually leave the driver congurations unchanged.
This chapter focuses on those packages that enhance general typesetting capabilities
in most typeset documents. We have omitted a discussion of any packages (such as those
94 Chapter 3 Using LaTeX Packages
whose names begin with sw20) that have been designed to support a single document
shell rather than provide a capability for L
A
T
E
X documents in general. You can learn
more about these packages from their .sty les and from the corresponding document
shell. See also A Gallery of Document Shells on your program CD to explore the typeset
appearance of documents created with the many shells provided with the program.
Organized alphabetically by package, this chapter explains the function of each pack-
age and briey describes any available package options and commands. The chapter
notes any known package conicts with document classes and with preview and print
drivers. Because complete instructions for using each package are outside the scope
of this chapter, we encourage you to read the documentation accompanying the pack-
ages you want to use. You can nd links to additional and, often, extensive package
information in the SWSamples\OptionsPackagesLaTeX.tex le in your SWP
or SW installation. Also, you may nd helpful information in the .sty les for cer-
tain packages. A basic knowledge of T
E
X and L
A
T
E
X will help you understand some of
the more technical information. See Chapter 2 Working with Typesetting Specica-
tions and Document Shells for information about basic program tasks related to using
packages, such as adding packages, selecting options, and inserting commands in en-
capsulated T
E
X elds or in the document preamble.
Important Modifying the typesetting specications can damage your document. Do
not attempt extensive modications unless you are familiar with T
E
X and L
A
T
E
X.
Although many packages are available for use with SWP and SW documents, you
may be able to obtain all the typesetting capability you need by learning to use just a few
of them. The table beginning on page 57 will help you identify the packages that you
need most often. In particular, these packages often prove useful: breakcites, caption,
cite, color, endnotes, fancyhdr, oat, geometry, longtable, nomencl, setspace,
tocbibind, and wrapg.
Accents
The accents package provides several tools for creating mathematical accents. Using
commands in T
E
X elds in the body of your document, you can create articial mathe-
matical accents using nonstandard accent symbols such as *. You can also group multi-
ple accents vertically, using standard and nonstandard accent symbols. Accents can ap-
pear above or below the accented character; the package modies the leading between
symbols to create a pleasing image. See the package documentation for information
about the available commands, generally of the form command{accent}{symbol}.
The package is installed in the TCITeX/TeX/LaTeX/contrib/bezos direc-
tory.
Acronym
The acronym package helps you manage acronyms and acronym lists in your docu-
ments. You can dene each acronym within a special acronym environment and then
use macros in the text to dene how each occurrence of the acronym will appear when
you typeset the document. If you dene the list in the document preamble, it appears
Acronym 95
before the body of the document. If you dene the list in the body of the document, it
appears where you place it. You may want to add a heading to designate the list. The
acronym package requires that you typeset your document with two L
A
T
E
X passes for
proper resolution of any acronyms in use.
The program doesn't understand the package macros, but you can successfully use
the macros in your document if you place them inside encapsulated T
E
X elds.
I To dene acronyms in the text
1. Add the acronym package to your document.
2. Begin the acronym environment:
a. Place the insertion point where you want the list to appear in your document.
b. Enter a T
E
X eld.
c. In the entry area, type begin{acronym}.
d. Choose OK.
3. For each acronym,
a. Enter an encapsulated T
E
X eld.
b. To dene the acronym and include it in the list of acronyms, type
acro{acronym}{denition} and choose OK.
or
To dene the acronym and exclude it from the list of acronyms, type
acrodef{acronym}{denition} and choose OK.
4. Following the last denition, end the environment:
a. Enter an encapsulated T
E
X eld.
b. In the entry area, type end{acronym} and choose OK.
I To dene acronyms in the preamble
1. Add the acronym package to your document.
2. From the Typeset menu, choose Preamble.
3. Click the mouse in the entry area.
4. On a new line, type begin{acronym} and press ENTER.
5. For each acronym,
To dene the acronym and include it in the list of acronyms, type
acro{acronym}{denition} and press ENTER.
or
To dene the acronym and exclude it from the list of acronyms, type
acrodef{acronym}{denition} and press ENTER.
6. Type end{acronym} and choose OK.
96 Chapter 3 Using LaTeX Packages
I To use acronyms
1. Place the insertion point where you want an acronym to appear.
2. Enter an encapsulated T
E
X eld.
3. In the entry area, type the command to insert the acronym formatted according to
your preferences:
Command Effect
ac{acronym} Expand and identify the acronym the rst time; use only
the acronym thereafter
acf{acronym} Use the full name of the acronym
acs{acronym} Use the acronym, even before the rst corresponding
ac command
acl{acronym} Expand the acronym without using the acronym itself
Suppose you've dened the acronym SW as Scientic Word. Now you want to use it
in the sentence (acronym) documents are beautifully typeset.
These examples show the result of using the four available acronym commands,
assuming that the acronym has already been used once in the document:
Command Effect
ac{SW} SW documents are beautifully typeset.
acf{SW} Scientic Word (SW) documents are beautifully typeset.
acs{SW} SW documents are beautifully typeset.
acl{SW} Scientic Word documents are beautifully typeset.
4. Choose OK.
In addition to using the available commands, you can change the package option
to place expanded acronyms in the body of the document or at the foot of the page as
footnotes. The option is available through the Options and Packages command on
the Typeset menu.
See an example of the package in use in the PackageSample-acronym.tex
le in the SWSamples directory of your program installation. The package is installed
in the TCITeX/TeX/LaTeX/contrib/acronym directory.
Afterpage
The package implements the afterpage command and causes L
A
T
E
X to expand its
argument after the current page is lled and output. Although you can specify any
command in the afterpage argument, using the clearpage command is a par-
ticularly useful way to force the printing of any oating objects (graphics and long ta-
bles) that haven't yet been anchored to a position. L
A
T
E
X lls the page on which the
afterpage command occurs and then prints any unanchored oating objects before
continuing with the text. Use the afterpage command in an encapsulated T
E
X eld.
The package has no options.
Algorithm 97
I To use the afterpage package to output oating objects
1. Add the afterpage package to your document.
2. Place the insertion point on the page after which you want accumulated oating
objects to appear.
3. Enter an encapsulated T
E
X eld.
4. In the entry area, type afterpage{clearpage}.
5. Choose OK.
Although you can add the afterpage package to documents in most document
classes, note that the package doesn't work for two-column layouts. The package is
installed in the TCITeX/TeX/LaTeX/required/tools directory and is part of
the Standard L
A
T
E
X Tools Bundle.
Algorithm
The algorithmpackage denes a oating environment for algorithmdescriptions so they
don't break over a page boundary. The package also enables algorithm numbering. If
you're using a report or book shell, you can produce a list of numbered algorithms for
inclusion after the table of contents. The list appears on a separate page, similar to a
list of gures or list of tables. You must process your document through L
A
T
E
X outside
SWP or SW to generate the list of algorithms and you must run L
A
T
E
X at least twice.
Options that affect the appearance and numbering of algorithm environments are
available through the Options and Packages command on the Typeset menu. The
package is designed to be used with the algorithmic package, but it can be used sepa-
rately.
I To use the algorithm environment
1. Add the algorithm package to your document.
2. If it is present, remove the denition of the algorithm newtheorem environment
from the document preamble:
a. From the Typeset menu, choose Preamble.
b. Click the mouse in the entry area.
c. Delete the denition, which looks something like this:
newtheorem{algorithm}[theorem]{Algorithm}
d. Choose OK.
3. Place the insertion point where you want the algorithm to appear and begin the algo-
rithm environment:
a. Enter an encapsulated T
E
X eld.
b. Type begin{algorithm}.
c. Choose OK.
98 Chapter 3 Using LaTeX Packages
4. Type the commands for the entire algorithm.
5. End the algorithm environment:
a. Enter an encapsulated T
E
X eld.
b. Type end{algorithm}.
c. Choose OK.
I To add a list of algorithms to a document
1. Place the insertion point at the beginning of the body of your document.
2. Enter an encapsulated T
E
X eld.
3. Type listofalgorithms.
4. Choose OK.
5. Save the document.
6. From outside SWP or SW, typeset compile the document le:
a. From the SWP or SW program group, choose the TrueT
E
X Formatter.
b. Select the le and choose OK.
L
A
T
E
X generates an .loa le for the document.
7. Typeset preview the document.
The package is installed in the TCITeX/TeX/LaTeX/contrib/algorithms
directory.
Algorithmic
The algorithmic package denes an environment in which you can use a number of
commands for typesetting complex algorithmic constructs. Available commands include
if-then-else constructs; for, while, until, and innite loops; pre- and postconditions; and
comments. Please see the package documentation for information about the commands.
Line numbering is optional. An option to suppress end statements is available for the al-
gorithmic environment. The package is designed to be used with the algorithm package,
but can be used separately.
I To use the algorithmic environment
1. Add the algorithmic package to your document.
2. Begin the algorithm environment:
a. Enter an encapsulated T
E
X eld.
b. Type begin{algorithmic} and choose OK.
3. Type the commands for the entire algorithm.
Alltt 99
4. End the algorithm environment:
a. Enter an encapsulated T
E
X eld.
b. Type end{algorithmic} and choose OK.
Here is an example of how an algorithm presented in the algorithmic environment:
Require: n _ 0
Ensure: y = x
n
y = 1
X = x
N = n
while N ,= 0 do
if N is even then
X = X X
N = N=2
else {N is odd}
y = y X
N = N 1
end if
end while
The le PackageSample-algorithmic.rap in the SWSamples directory of
your program installation contains additional examples of the algorithmic package in
use. The le includes instructions for modifying a style (.cst) le to add the algorithmic
environment as a Section/Body tag. The packages are installed in the TCITeX/TeX/
LaTeX/contrib/algorithms directory.
Alltt
The alltt package provides a verbatim-like environment in which the meaning of slashes
and curly braces is unchanged by L
A
T
E
X. Thus, you can embed other T
E
X commands
and environments inside the alltt environment to produce formatted mathematics and
mathematics symbols.
Assume you want to include mathematics in a typeset verbatim paragraph. Ordinar-
ily, the mathematics appears as L
A
T
E
X code when you typeset the document without the
alltt package, as shown here:
With the package, the mathematics appears as correctly formatted mathematics:
You must place the entire alltt environment in an encapsulated T
E
X eld.
100 Chapter 3 Using LaTeX Packages
I To use mathematics in a verbatim-like environment
1. Add the alltt package to your document.
2. Enter an encapsulated T
E
X eld.
3. Type begin{alltt} to begin the alltt environment.
4. Begin entering the content of the verbatim environment.
5. For each mathematical element,
a. Type ( to begin mathematics.
b. Type the commands for the mathematical statement or symbol you want.
c. Type ) to end mathematics.
6. Complete the content.
7. Type end{alltt} to close the environment.
8. Choose OK.
The package has no options. Alltt is provided automatically with L
A
T
E
X and is in-
stalled in the TCITeX/TeX/LaTeX/base directory.
AMS Packages
The American Mathematical Society (/
/
o) publishes three main types of publications:
articles, proceedings, and books or monographs. Each has detailed publication format
specications, which are reected in three /
/
o shell documents: AMS Journal Article;
AMS Proceedings Article; and AMS Book or Monograph. The specications are sup-
ported by /
/
o-L
A
T
E
X, a required component of the standard L
A
T
E
X distribution, and by
a series of /
/
o packages. Most of the packages are installed in the amscls and ams-
math subdirectories of the TCITeX/TeX/LaTeX directory. The amsfonts package
is installed in the TCITeX/TeX/plain directory.
AMSCD
The amscd package denes a CD environment to produce simple rectangular commu-
tative diagrams, such as this:
The package provides single and double horizontal and vertical arrows, with or without
labels; see the package documentation for details. No diagonal arrows are provided. The
notation is easier to use than standard L
A
T
E
X code and the results are more attractive.
AMS Packages 101
After adding the package to your document, create the diagram inside a CD environ-
ment dened in a T
E
X eld in the body of your document.
AMSFonts
The amsfonts package is a collection of fonts of symbols and characters that aren't
always included in standard distributions of T
E
X, but that correspond to those used
in /
/
o print and online publications and in the MathSci online database. The fonts
include Blackboard Bold, Fraktur, the Euler family; certain sizes of Computer Mod-
ern mathematics, caps, and small caps fonts; extra mathematical symbols; and Cyrillic.
SWP and SW automatically call the amsfonts package when it is required.
Other than adding the package to your document, no action is required. No options
are available for the amsfonts package. Note that the program adds the package if it
is needed by features in use in the document. The Portable L
A
T
E
X lter always adds the
amsfonts package, along with amsmath, amssymb, and graphicx.
AMSSymb
The amssymb package is a subset of amsfonts that denes the full set of symbol names
for two fonts of extra symbols included in the amsfonts collection. The two fonts, msam
and msbm, contain symbols, including uppercase Blackboard Bold, needed by the /
/
o
publishing program and MathSci online database. The package requires no special com-
mands in the document, and no options are available. The program adds the package if
it is needed by features in use in the document.
AMSMath
This package, which is provided automatically with L
A
T
E
X, enhances the typeset appear-
ance of mathematical formulas, especially those involving displayed equations, multi-
line sub- and superscripts, and other mathematical constructs. The amsmath package
is included automatically in most SWP and SW shells. The program adds the package
if it is needed by features in use in the document.
The package calls several auxiliary packages as needed:
amstext Allows typesetting of a small amount of text inside mathematics mode
and adjusts font sizes for text in sub- and superscript locations.
amsopnAllows the declaration of new operator names.
amsbsyIncluded for backward compatibility only. This package has been super-
seded by the newer bm package that comes with L
A
T
E
X.
In documents created with /
/
o document shells, you can also use the amsxtra pack-
age, which provides miscellaneous seldom-used commands that enhance compatibility
with documents created using earlier versions of /
/
o-T
E
X.
AMSMath Options
With the Options and Packages command on the Typeset menu, you can set six op-
tions for the amsmath package. They affect the placement of limits, equation numbers,
and equations themselves. The options you set for this package may override options set
for the document class.
102 Chapter 3 Using LaTeX Packages
Answers
The answers package provides a way to bind a solution to an exercise in a L
A
T
E
X envi-
ronment. This package was designed for the general L
A
T
E
X community and may not be
the best choice for SWP and SW documents. We urge the use of the Exam Builder.
With the answers package, you can store the bound solutions in several different
les at once, so that you can print them at different times, such as in the appendix of
a book as well as a handout for students. Further, you can create and include many
different solutions les in a document, such as one for each section or chapter of a book.
The package supports any number of solution types, including hints for students.
Available commands associate the exercises with the solutions and dene, open, and
close the solutions les. See the package documentation for more information about us-
ing the commands and for examples of using the package. The option to create solutions
les is available through the Options and Packages command on the Typeset menu.
The package is installed in the TCITeX/TeX/LaTeX/contrib/answers di-
rectory.
Apacite
The apacite package formats citations according to the complex requirements of the
American Psychological Association (APA). The package works with the bibliography
style le apacite.bst to produce citations in a variety of APA formats. It improves
on the capabilities of the apalike, apalike-plus, and newapa packages. In particular,
the package provides no parentheses citation commands. Except in rare cases, the
package will format every reference correctly.
Note that incorrect typesetting can occur when the apacite package is added to docu-
ments that have no chapter headings (such as articles) and that are saved as SW/SWP/SN
(*.tex) documents. The problem doesn't occur with documents saved as Portable L
A
T
E
X
les.
I To avoid incorrect typesetting with apacite
1. From the Typeset menu, choose Preamble.
2. On a new line following the input{tcilatex} line, enter
letchapterundened
3. Choose OK.
Commands are available to handle various types of citations. See the package doc-
umentation for more information. The apacite package is installed in TCITeX/TeX/
latex/contrib/bibtex.
Apalike and Apalike-plus
The apalike package formats text according to specications in the American Psycho-
logical Association Publication Manual (4th edition), to produce typesetting suitable for
APA journals. In particular, the package works in conjunction with apalike.bst to
Appendix 103
produce BIBT
E
X bibliography entries that are formatted alphabetically by author's last
name. The package also produces single and multiple author-date citations in the text.
The apalike-plus package extends the features of apalike with T
E
X commands that
provide optional titles for the list of references and include the selected title in headers
and the table of contents. The commands are as follows:
bibtitlegenerates References as the default bibliography title.
bibheadtitlegenerates REFERENCES as the default text to be used in page
headers.
addcontentsline{toc}{...}{bibtitle}generates an appropriately
titled entry for the bibliography in the table of contents.
These two packages have no effect on manual bibliographies. To use the packages
successfully, you must specify that you want to create a BIBT
E
X bibliography and choose
the corresponding BIBT
E
X style.
I To create a list of references with apalike or apalike-plus
1. Add the apalike or apalike-plus package to your document.
2. From the Typeset menu, choose Bibliography Choice.
3. Check BibTeX and choose OK.
4. Insert BIBT
E
X citations as needed throughout your document.
5. Insert the list of references:
a. Place the insertion point where you want the bibliography to appear in your docu-
ment.
b. If you're using apalike-plus, enter package commands in an encapsulated T
E
X
eld to specify the bibliography title and page headers and to include the list in the
table of contents.
c. From the Insert menu, choose Typeset Object and then choose Bibliography.
d. Select the BIBT
E
X database le you want to use.
e. Scroll down the Style list to select apalike.bst or apalike2.bst.
f. Choose OK.
6. Save and compile the document.
No options are available for either package. Both apalike and apalike-plus are
installed in TCITeX/TeX/latex209/contrib/misc.
Appendix
The appendix package provides for modifying the typesetting of appendix titles. It
provides a subappendix environment for use as an appendix to a chapter or section.
Although package commands are available, you can use the package more effectively
with the options available from the Options and Packages command on the Typeset
menu. The options affect the formatting of headers and titles in the appendix.
104 Chapter 3 Using LaTeX Packages
The subappendices environment creates an appendix section at the end of a chapter or
an appendix subsection at the end of a section. It numbers the subappendix in sequence
with the other sections or subsections and attaches an uppercase letter to the section
number. Subappendices appear in the table of contents.
I To create a subappendix
1. Add the appendix package to your document.
2. Begin the subappendices environment:
a. Place the insertion point where you want the subappendix to appear.
b. Enter an encapsulated T
E
X eld.
c. In the entry area, type begin{subappendices} and choose OK.
3. Type a heading for the subappendix.
4. If the subappendix is in a chapter, apply the section tag to the heading.
or
If the subappendix is in a section, apply the subsection tag to the heading.
5. Enter the content of the subappendix.
6. End the subappendices environment:
a. At the end of the subappendix, enter an encapsulated T
E
X eld.
b. In the entry area, type end{subappendices} and choose OK.
The appendix package is designed to work only with those document classes that
have chapters or sections. The package is known to conict with the L
A
T
E
X kernel
include command. See the package documentation for additional information. The
appendix package is installed in TCITeX/TeX/LaTeX/contrib/appendix.
Array
The array package extends the implementation of the L
A
T
E
X array and tabular envi-
ronments by providing options for column formatting, including lines and paragraph
indention. You can use the package to achieve alignment within cells, like this:
Authordate1-4 105
You can also obtain special effect using vertical rules with variable widths:
and you can format paragraph indention within cells:
The package provides other column spacing capabilities.
The package has no options, so you must enter commands for the entire tabular
environment in an encapsulated T
E
X eld. See the package documentation for in-
structions and for additional examples of package effects. The package is installed in
the TCITeX/TeX/LaTeX/required/tools directory and is part of the Standard
L
A
T
E
X Tools Bundle.
Astron
The astron package produces author-year citations in two forms: (Author, year) and
(year). It is required by these BIBT
E
X bibliography styles:
astron.bstproduces bibliographies in the format required by the European
astronomical journal Astronomy and Astrophysics.
apa.bstproduces bibliographies in the American Psychological Association for-
mat.
bbs.bstproduces bibliographies approximately in the format of Behavioral and
Brain Sciences.
cbe.bstproduces bibliographies approximately in the Council of Biology Edi-
tors format.
humanbio.bstproduces bibliographies with a format similar to that used in
Human Biology.
humannat.bstproduces bibliographies with a format of Human Nature and
American Anthropologist.
jtb.bstproduces bibliographies based loosely on the format used in the Journal
of Theoretical Biology.
Other than adding the package to your document, no action is required. The astron
package is installed in the TCITeX/TeX/LaTeX/contrib/bibtex directory.
Authordate1-4
The package implements four options for creating author-date citations. The options are
required when using the BIBT
E
X styles authordate1.bst, authordate2.bst,
authordate3.bst, or authordate4.bst. The package has no effect on manual
bibliographies. It produces BIBT
E
X bibliographies in four slightly differing formats:
106 Chapter 3 Using LaTeX Packages
authordate1 produces author-date reference lists with the author's name typeset in
Roman. Any uppercase letters that occur in the titles of articles, journals, or books
are left as given in the BIBT
E
X le.
authordate2 produces author-date reference lists with the author's name typeset in
Roman and downstyle titles. That is, working from the BIBT
E
X le, the package
changes to lowercase any uppercase letters except the rst that occur in the titles of
articles, journals, or books; any letter that follows a colon; and any letters protected
by the right and left parenthesis marks.
authordate3 produces author-date reference lists with the author's name typeset in
small capitals. Otherwise, the lists are as produced by authordate1.
authordate4 produces author-date reference lists with the author's name typeset in
small capitals and downstyle titles as in authordate2.
The formats are based loosely on the recommendation of British Standard 1629 (1976
edition), Butcher's Copy-editing (Cambridge University Press, 1981) and The Chicago
Manual of Style (1982 edition).
Be sure to select BIBT
E
X bibliographies from the Bibliography Choice dialog box
on the Typeset menu. Once you have added the package to your document, you must
specify the .bst le you want when you insert the BIBT
E
X eld.
I To create an author-date reference list
1. Add the authordate1-4 package to your document.
2. From the Typeset menu, choose Bibliography Choice.
3. Check BibTeX and choose OK.
4. Insert BIBT
E
X citations as needed throughout your document.
5. Specify a .bst le for the authordate package:
a. Place the insertion point where you want the bibliography to appear in your docu-
ment.
b. From the Insert menu, choose Typeset Object and then choose Bibliography.
c. Select the BIBT
E
X database le you want to use.
d. Scroll down the Style list to select the .bst le for authordate1, authordate2,
authordate3, or authordate4.
e. Choose OK.
6. Save and compile the document.
The package has no options. The package is installed in the TCITeX/TeX/LaTeX/
contrib/bibtex directory. See the harvard package on page 132 and the chicago
package on page 113 for information about other ways to create author-date citations.
Babel
The babel package addresses language-specic issues so that T
E
X works more reliably
to typeset documents written in languages other than English. When the appropriate
language hyphenation patterns are included in the format le, the package switches the
Babel 107
active hyphenation patterns as the base language is switched. The multilingual format
le created with a standard SWP or SW installation includes these hyphenation pat-
terns: English, American English, French, German, and German new orthography.
If you need a different pattern, you must use a different TrueT
E
Xformat le. The pro-
gram CD for Version 3.51 and for Version 4.1 and later (but not for Version 4.0) includes
several format les in the Extras/TrueTeX/TrueTeXFormatFile directory. If
these don't include the hyphenation pattern you need, you must create a format le that
does. You can nd instructions in the online Help.
The babel package also corrects problems with embedded English strings in L
A
T
E
X,
such as Chapter or Bibliography. When babel is running with a specic language,
it uses strings appropriate for that language in place of the embedded English strings.
However, theorem objects must be treated separately. Typically, words that are typeset
in the lead-in objects of theorem statements are set in the newtheorem statements in
the document preamble. To change the words, modify the statements in the document
preamble.
If you're working with a non-English document created with a Style Editor style, you
may need to modify the style so that babel substitutes the correct strings for automatic
division headings. The online Help contains instructions.
With the babel package, L
A
T
E
X can successfully typeset multiple languages in the
same document. The language options shown on the next page are available through the
Options and Packages command on the Typeset menu.
Once you have added the package to a document, you can switch languages within
your document. When you typeset the document, L
A
T
E
X uses the appropriate language
to typeset embedded strings and hyphenate text.
I To typeset documents using multiple languages
1. Add the babel package to your document.
2. Ensure that the appropriate language hyphenation patterns are included in the format
le in use.
3. Modify the package options to select the language or languages you want.
L
A
T
E
X uses the last language you specify as the default language for embedded strings
and hyphenation. See page 69 for information about viewing package options.
4. If you want to switch to a different language at some point in your document,
a. Place the insertion point where you want to begin the language.
b. Enter an encapsulated T
E
X eld.
c. In the entry area, type selectlanguage{language}
where language is the language you want to use at this point in the document. Be
sure you have selected the language option.
d. Choose OK.
When you typeset, L
A
T
E
X treats the new language correctly.
No standard exists for transporting les that rely on the availability of a certain lan-
guage. Each le must be handled on an ad hoc basis. In Version 3.5 and earlier, the
package requires the Multilingual L
A
T
E
X installation option. The babel package is in-
stalled in the TCITeX/TeX/LaTeX/required/babel directory.
108 Chapter 3 Using LaTeX Packages
Language Options Language Options
Afrikaans Include, Exclude Hungarian Magyar, Hungarian,
Bahasa Include, Exclude None of the above
Breton Include, Exclude Irish Gaelic Include, Exclude
Catalan Include, Exclude Italian Include, Exclude
Croatian Include, Exclude Lower Sorbian Include, Exclude
Czech Include, Exclude Norwegian Norsk, Nynorsk,
Danish Include, Exclude None of the above
Dutch Include, Exclude Polish Include, Exclude
English English, U.S. English, Portuguese Portuges, Portuguese,
American, UK British, Brazilian, Brazil,
British, None of the None of the above
above Romanian Include, Exclude
Esperanto Include, Exclude Russian Include, Exclude
Estonian Include, Exclude Scottish Gaelic Include, Exclude
Finnish Include, Exclude Spanish Include, Exclude
French Use French, Use francais, Slovakian Include, Exclude
None of the above Slovenian Include, Exclude
Galician Include, Exclude Swedish Include, Exclude
German Austrian, Austrian new Turkish Include, Exclude
orthography, German, Ukrainian Include, Exclude
German new ortho- Upper Sorbian Include, Exclude
graphy, GermanB, Welsh Include, Exclude
None of the above
Greek Greek, Polutroniko,
None of the above
Bar
The bar package produces simple at and three-dimensional bar charts. The commands
dening the chart are wholly enclosed in a barenv environment housed in a T
E
X eld in
the body of the document. Commands in this form
bar{ordinate}{hatchmark_index}[optional value]
dene each data point. These hatchmarks are available:
hatchmark_index
Effect
A series of set commands denes the chart axes and labels.
The package has no options. See the package documentation for more information
about available commands. The package is installed in the TCITeX/TeX/latex209/
contrib/misc directory.
Bibmods
The bibmods package modies the T
E
X thebibliography environment to improve spac-
ing, especially for two-column documents. Adding the package to your document pro-
vides the package functions; no further action is required. No options or commands are
dened for the package. The package is installed in the TCITeX/TeX/latex209/
contrib/misc directory.
Blkarray 109
Blkarray
The blkarray package denes array and tabular environments not unlike those dened
by the array package. When the insertion point is in math, the blkarray package im-
plements a blockarray environment that functions similarly to the array environment in
standard L
A
T
E
X. When the insertion point is in text, the package implements an environ-
ment that functions similarly to the tabular environment.
However, the blkarray package differs in that it denes column types differently,
making all column speciers equal. The package lends itself to detailed formatting of
blockarray environments. The package implements different formatting for blocks of
cells within a table, such as a header row. Information can span several columns and
doesn't have to be aligned with information in other cells. You can add rules to separate
rows.
Additionally, the package implements the use of delimiters as column speciers.
That is, you can use a delimiter around blocks of cells within an array, like this:
2
6
6
6
4
3
7
7
7
5
9
>
>
>
=
>
>
>
;
1 2 3
4 5 6
7 8 9
1 2 3
4 5 6
Blkarray environments can accept footnote commands. Depending on options selected,
resulting footnotes may appear at the end of the table or the foot of the page.
Package options aren't available. You must specify them in encapsulated T
E
X elds,
just as you do for the array package. The content of the encapsulated eld includes and
denes the entire tabular environment. See the package documentation for complete
instructions and for additional examples of blkarray effects. The standard L
A
T
E
X com-
mand hline doesn't work with blkarray. While the package produces various kinds
of tables, it may not be an appropriate substitution for array and tabular environments.
The amsmath package, which is added automatically to documents that you save as
SW/SWP/SN (*.tex) or Portable LaTeX (*.tex) documents, has been updated since the
blkarray package was released and now conicts with the blkarray package. To avoid
the conict, modify the preamble of documents that use the blkarray package.
I To modify the preamble of documents that use the blkarray package
1. Save and close the le, then reopen it.
2. From the Typeset menu, choose Preamble and click the mouse in the entry area.
3. On a new line at the end of the preamble, type
makeatletter newboxBA@rst@box makeatother
4. Choose OK.
The package is in TCITeX/TeX/LaTeX/contrib/carlisle.
110 Chapter 3 Using LaTeX Packages
Boxedminipage
The package creates a L
A
T
E
X minipage environment surrounded by rules, like this:
This environment is useful for
emphasizing information.
You can control the width of the environment. Additionally, you can use the standard
T
E
X commands fboxrule and fboxsep to determine the thickness of the rules
and the distance between the rules and the inside edge of the box, respectively.
This environment is useful for emphasizing
information of a mournful nature.
No package options are dened for the package. Instead, you enter the package com-
mands in encapsulated T
E
X elds. The package is installed in TCITeX/TeX/LaTeX/
contrib/misc.
I To use the boxedminipage environment
1. Add the boxedminipage package to your document.
2. Place the insertion point where you want the boxed environment to begin.
3. Enter an encapsulated T
E
X eld and type begin{boxedminipage}{x} where x is the
desired width of the minipage.
The command for rst example on page 110 is
begin{boxedminipage}{1.75in}
The commands for the second are
setlength{fboxrule}{4pt}
setlength{fboxsep}{12pt}
begin{boxedminipage}{3in}
4. Choose OK.
5. Move the insertion point to the end of the information you want to box.
6. Enter an encapsulated T
E
X eld.
7. Type end{boxedminipage}.
8. Choose OK.
Chapterbib 111
Breakcites
The breakcites package allows L
A
T
E
X to create line breaks within long citations or ci-
tations with remarks, resulting in better line spacing in your typeset document. No ac-
tion is required beyond adding the package to your document and creating the citations
you need. The package has no options. It is installed in the TCITeX/TeX/LaTeX/
contrib/misc directory.
Caption
The caption package implements customized captions within oating environments. In
particular, the package allows denition of the caption width and alignment, caption
label font size and font attributes, and caption font size. The package also supports
rotated captions for oating objects that are presented sideways.
Note that the TrueT
E
X Previewer provided with SWP and SW doesn't support ro-
tation; you must use a different DVI previewer and print driver if you want to use the
caption package to rotate captions in a DVI le. However, PDF viewers do support
rotation, so you can use the package to create rotated captions in typeset PDF les.
With the Options and Packages command on the Typeset menu, you can set op-
tions that affect the alignment, centering, font size, and font attributes of captions. Addi-
tional commands are available for changing other caption attributes, such as the margins
used for captions and the space around captions. The installation program places the
package in the TCITeX/TeX/LaTeX/contrib/caption directory.
Chapterbib
With the chapterbib package, you can create a BIBT
E
X bibliography for each le you
include in your document. If each included le represents a separate chapter, then each
chapter can have its own bibliography. Thus, your document can contain multiple small
BIBT
E
X bibliographies as well as a comprehensive BIBT
E
X bibliography for the whole.
You can also create a bibliography for the whole document, such as a recommended
reading list, that is unrelated to cited works. The bibliography items can be cited in
more than one bibliography.
Your document requires several changes to use chapterbib. Each le that you in-
clude must have its own bibliographystyle and bibliography commands.
To generate the bibliography, you must run BIBT
E
X on each included le separately.
If you also want a bibliography for the whole document, the master document should
have its own bibliographystyle command. Generally, to generate the bibliogra-
phies, you must typeset your document (one pass through L
A
T
E
X), run BIBT
E
X on each
included le, and then typeset your document again (two passes through L
A
T
E
X). The
more complex your document, the more complex the process.
I To generate bibliographies for included les
1. Add the chapterbib package to your master document.
2. Scroll through the document to nd each subdocument you have included.
Subdocuments appear as gray boxes containing the subdocument name.
112 Chapter 3 Using LaTeX Packages
3. Replace each subdocument with a T
E
X eld:
a. Enter an encapsulated T
E
X eld.
b. In the entry area, type include{subdoc} where subdoc is the name of the subdoc-
ument to be included. Do not include the .tex le extension; L
A
T
E
X will provide
that automatically.
c. Choose OK.
4. If you are creating a comprehensive BIBT
E
X bibliography for the entire document,
add a BIBT
E
X eld at the point where you want the bibliography to appear.
5. Save the document.
6. For each subdocument that contains citations and for which you want a separate
bibliography, add a BIBT
E
X eld at the point where you want the bibliography to
appear.
7. From outside SWP or SW, typeset compile the document le:
a. From the SWP or SW submenu on the Windows Programs list, choose the
TrueT
E
X Formatter.
b. Select the le and choose OK.
L
A
T
E
X generates .aux les for each subdocument included.
8. Run BIBT
E
X on the .aux le for each subdocument and for the master document, if
it also has a bibliography:
In Version 4.0 and later,
i From the Typeset menu, choose Tools.
ii Choose Run BibTeX.
or
In earlier versions,
i From the Windows Start menu, choose Run.
ii In the Open box, type swp35TCITeXSWToolsbinbibtex.exe and choose
OK.
Change the name of the program directory as necessary.
iii Specify the .aux le.
iv Choose Create.
BIBT
E
X creates a .bbl le.
v Choose OK.
9. From outside SWP or SW, typeset compile the document le at least twice more.
10. From inside SWP or SW, typeset preview the document.
Additional commands provide customized entries in a list of citations and multiple
bibliographies without using the include command. With package options you can
repeat or gather all chapter bibliography entries at the end of the document, create a
bibliography for the entire document, and format the bibliography title.
This package is compatible with the cite package (see page 114) and the drftcite
package (see page 120). The les are in the TCITeX/TeX/LaTeX/contrib/cite
directory.
Chicago 113
Chbibref
The L
A
T
E
X document class article sets a default name of References for the bibliography,
but the report and book classes set the default name to Bibliography. The chbibref
package sets a standard name for the bibliography for all three L
A
T
E
X document classes.
I To change the title of the bibliography for all three document classes
1. If you're using Version 3.5 or earlier, obtain and install the chbibref package. (The
package is distributed with later versions.)
2. Add the chbibref package to your document.
3. From the Typeset menu, choose Preamble, and click the mouse in the entry area.
4. At the end of the preamble, add a new line and type setbibref{name} where name
is the bibliography title you want.
Note If you're using babel, place the command in the body of the document inside
a T
E
X eld.
5. Choose OK.
No package options are available. The package is installed in the TCITeX/TeX/
LaTeX/contrib/misc directory.
Chicago
The chicago package is used in combination with chicago.bst to produce BIBT
E
X
bibliographies formatted according to The Chicago Manual of Style, Edition 13.
I To create a bibliography formatted according to The Chicago Manual of Style
1. Add the chicago package to your document.
2. From the Typeset menu, choose Bibliography Choice, check BibTeX, and choose
OK.
3. Specify the chicago.bst le:
a. Place the insertion point where you want the bibliography to appear.
b. From the Insert menu, choose Typeset Object and then choose Bibliography.
c. Select the BIBT
E
X database les you want to use.
d. Scroll down the Style list to select chicago.bst and choose OK.
4. Save and compile the document.
The package supports a variety of citation formats, as shown on the next page.
Although the program interface doesn't directly support these modications, you can
achieve the citation format you want by using the commands shown in the table.
114 Chapter 3 Using LaTeX Packages
I To modify the format of bibliography citations
1. Place the insertion point where you want the citation to appear and enter an encap-
sulated T
E
X eld.
2. Type the command for the citation format you want, substituting the key for the
BIBT
E
X reference, and choose OK.
No package options are available. For more information, open a new document with the
Standard L
A
T
E
X Article (Chicago) shell. The package is installed in the TCITeX/TeX/
LaTeX/contrib/bibtex directory.
Command Citation Format
cite{key} Full author list and year:
(Pearson 2005; Swanson, MacKendrick, and Medd 2003)
citeNP{key} Full author list and year, but without enclosing parentheses:
Pearson 2005; Swanson, MacKendrick, and Medd 2003
citeA{key} Full author list without year:
(Pearson; Swanson, MacKendrick, Medd)
citeANP{key} Full author list without parentheses:
Pearson; Swanson, MacKendrick, Medd
citeN{key} Full author list, no parentheses around authors, parentheses
around year:
Swanson, MacKendrick, Medd (2003) note that....
shortcite{key} Abbreviated author list and year:
(Swanson et al. 2003)
shortciteNP{key} Abbreviated author list and year, no parentheses:
Swanson et al. 2003
shortciteA{key} Abbreviated author list:
(Swanson et al.)
shortciteANP{key} Abbreviated author list, no parentheses:
Swanson et al.
shortciteN{key} Abbreviated author list and year, parentheses around year:
Swanson et al. (2003)
citeyear{key} Year information only, with parentheses:
(2005)
citeyearNP{key} Year information only, without parentheses:
2005
Cite
The cite package sorts numerical citations in ascending order and compresses lists of
at least three consecutive numerical citations that occur together in the text. The sorted
and compressed citations appear inline by default but can be superscripted. The pack-
age produces in-line citations that are preceded by a space, enclosed in brackets, and
separated by a comma and a small space. For superscripted citations, the package omits
surrounding brackets, ignores spaces that occur before a citation, moves most trailing
punctuation in front of the superscript, and suppresses doubled punctuation.
For example, when you typeset using the cite package, a citation of bibliography
items 7, 5, 1, and 4 becomes
1; 4; 5; 7
or [1, 4, 5, 7] and a citation of items 2, 6, 4, 7, and 3
becomes
24; 6; 7
or [2-4, 6, 7].
Cite 115
I To order and compress citations created with SWP and SW citations
1. Add the cite package to your document.
2. If you want superscripted citations,
a. On the Typeset toolbar, click the Options and Packages button or, from the
Typeset menu, choose Options and Packages.
b. Choose the Packages Options tab.
c. From the Packages in Use list, select the cite package and choose Modify.
d. In the Category list, select Superscript citations and, in the Options list, select
Yes.
e. Choose OK to close each dialog box and return to your document.
3. Create the bibliography list.
4. Place the insertion point where you want a citation to occur.
5. Choose or, from the Insert menu, choose Typeset Object and then choose
Citation.
6. In the Key box,
Type the keys for the references you want to cite, in any order and separated by a
comma.
or
a. Select the key for the rst reference from the drop-down list.
b. Select the contents of the Key box and copy the selection to the clipboard.
c. Select the key for the next reference from the drop-down list.
Note that because the rst key was selected, the new key overwrites the previous
one.
d. Type a comma.
e. Paste the contents of the clipboard to the Key box.
f. Repeat steps be until you have entered all the references you want to cite.
7. Choose OK.
When you typeset the document, L
A
T
E
X orders and compresses the list.
In addition to the command to create superscripted citations, many commands are
available through the Options and Packages command on the Typeset menu to vary
the spacing within a list of citations and in the text immediately surrounding it. Com-
mands are also available to disable sorting and compression. By adding a command to
the preamble, you can omit the brackets surrounding in-line citations.
I To omit the brackets surrounding in-line citations
1. From the Typeset menu, choose Preamble and click the mouse in the entry area.
2. On a new line at the end of the preamble entries, type letcite=citen and choose
OK.
116 Chapter 3 Using LaTeX Packages
The cite package is compatible with two packages also installed in the TCITeX/
TeX/LaTeX/contrib/cite directory: drftcite (see page 120) and chapterbib (see
page 111). The cite package now includes the features previously contained in another
related package, overcite, which has been superseded.
Color
The color package produces boxes or entire pages with colored backgrounds. The pack-
age implements L
A
T
E
X support for color when the active typeset output driver can pro-
duce colored text. Many driver options are available through the Options and Pack-
ages command on the Typeset menu. For exibility, we recommend that you leave the
options unmodied. The local L
A
T
E
X installation sets the driver defaults. If you leave the
conguration unchanged, you can compile your document without changes in another
L
A
T
E
X environment. The package works successfully with PDF les.
You can predene the colors you want to use in the preamble of your document or
specify them at the point you need them with commands in encapsulated T
E
X elds. The
commands specify whether you want a box or a page in color. The commands also spec-
ify which of four common color models you want to use: rgb (red, green, blue); cmyk
(cyan, magenta, yellow, black); gray; or named (names known to the selected driver).
The monochrome option turns off all colors and is useful if you want to preview your
document using a previewer that cannot produce color. Command arguments specify
the exact color. See the package documentation for more information about using the
package commands.
I To use color in a document
1. Add the color package to your document.
2. If necessary, change the driver conguration:
a. Modify the package options to select the driver you want to use.
b. Use the Expert Settings command on the Typeset menu to modify the format,
preview, and print driver settings to reect the driver.
For instructions, see the online Help or Creating Documents with Scientic Work-
Place and Scientic Word. The drivers must have been installed separately. They
aren't included with SWP or SW.
Important Don't attempt to modify the driver settings if you're not very familiar
with T
E
X and L
A
T
E
X.
The color package is part of the Standard LaTeXGraphics Bundle along with graph-
icx (see page 131). For more information, see the PackageSample-color.tex le
in the SWSamples directory of your program installation. The package is installed in
the TCITeX/TeX/LaTeX/required/graphics directory.
Colortbl
The package produces colored background panels and rules for specied columns or
rows of a table or array. The package implements L
A
T
E
X support for color when the
active typeset output driver can produce colored text.
Colortbl 117
You can add color to a row in a table by inserting a package command in the table.
Adding color to a column is more complex: you must enter the colortbl package com-
mands, along with commands for the entire tabular environment, in an encapsulated T
E
X
eld. You indicate the size of each color panel and the corresponding color you want
with commands placed at the start of the tabular environment.
The basic command syntax is as follows:
columncolor[w]{x}[y][z] or rowcolor[w]{x}[y][z]
where
w is the color model: rgb (red, green, blue); cmyk (cyan, magenta, yellow, black);
gray; or named (names known to the selected driver),
x is the selected color,
y is the amount of left overhang past the widest entry in the column, and
z is the amount of right overhang past the widest entry in the column.
See the package documentation for instructions and for additional examples of package
effects.
I To add color to a table row
1. Add the colortbl package to your document.
2. Create a table.
3. Place the insertion point in the table at the beginning of the row you want to appear
in color.
4. Enter an encapsulated T
E
X eld.
5. In the entry area, type rowcolor[w]{x}[y][z], completing the command as described
above.
6. Choose OK.
I To add color to a table column
1. Place the insertion point where you want the table to appear.
2. Enter an encapsulated T
E
X eld.
3. In the entry area, enter the complete tabular environment.
4. Place the insertion point at the beginning of the column you want to appear in color.
If your table is dened with the command begin{tabular}{[l[l[l[}, for ex-
ample, and you want to add color to the rst column, place the insertion point after
the rst [.
5. Type >{columncolor[w]{x}[y][z]}, completing the command as dened above.
6. Choose OK.
118 Chapter 3 Using LaTeX Packages
Many driver options are available through the Options and Packages command on
the Typeset menu. The package is installed in the TCITeX/TeX/LaTeX/contrib/
carlisle directory. It should work successfully with other packages that have syntax
compatible to that of the array package, such as longtable and dcolumn. The package
works successfully with PDF les.
Comma
The comma package formats L
A
T
E
X counter values so that they print with a separator
(such as a comma) every three digits. That is, the package prints a counter value of 1374
as 1,374 when the comma package is added to the document. The default separator is
a comma, but you can customize it to use a period, thin space, or any other symbol that
can be represented by a T
E
X command. L
A
T
E
X uses the same separator for all counters.
To use the package, you must add T
E
X commands to the document preamble or
insert T
E
X elds containing those commands in the body of your document. To place
the separator in all counters of more than three digits, place the command at the start of
the body of the document. L
A
T
E
X applies the command from that point forward.
I To insert separators in printed L
A
T
E
X counters
1. Add the comma package to your document.
2. Add the package commands to the preamble of your document:
a. From the Typeset menu, choose Preamble.
b. Click the mouse in the entry area and scroll to the end of the entries.
c. Type renewcommandthecounter{commaform{counter}} where counter is
the L
A
T
E
Xcounter to be printed with a separator, such as the section number counter.
d. If you want to change the separator from a comma to some other symbol, add
renewcommandcommaformtoken{x} where x is any T
E
X command.
e. Choose OK.
or
Add the commands in the body of the document:
a. Place the insertion point at the start of the text.
b. Enter an encapsulated T
E
X eld.
c. Type the package commands you need.
d. Choose OK.
No package options are available. The package is installed in the TCITeX/TeX/
LaTeX/contrib/carlisle directory.
Crop
The crop package provides a variety of corner crop marks to be used for camera align-
ment, trimming paper stacks, and visualizing physical page dimensions.
With the many available options, you can specify the type and location of crop marks,
Dcolumn 119
print page information outside the page area on every page, declare standard or custom
paper dimensions, specify a printer driver, and change the orientation and location of the
document on the printed page. Other options allow the rotation, mirroring, or inversion
of the output. The package options also allow the printing of the document text and
graphics separately if necessary, and provide for better collaboration with certain printer
drivers.
The crop package handles color with the color package, which it loads automati-
cally. It also uses the geometry package. The crop package doesn't work for docu-
ments created with Style Editor shells.
Use the Options and Packages command on the Typeset menu to add the package
to your document and specify options. See the package documentation for details. The
package is installed in the TCITeX/TeX/LaTeX/contrib/crop directory
Dcolumn
The dcolumn package provides decimal point alignment for columns of entries in a
tabular or array. You can dene the separator (usually a period or comma) on which the
columns align. Also, you can dene a separator for the DVI output le and the maximum
number of decimal places allowed in the column.
You must enter the dcolumn command, along with the commands for the entire
tabular environment, in an encapsulated T
E
X eld. The basic syntax of the column
separator command is
D{separator for the tex le}{separator for LaTeX}{decimal places}
where separator for the tex le is the punctuation used in the document to indicate the
decimal point; separator for LaTeX is the punctuation you want L
A
T
E
X to use when you
typeset; and decimal places is the maximum number of decimal places in the column. A
negative number in the decimal places argument indicates that any number of decimal
places is acceptable.
I To align column entries on a decimal point
1. Place the insertion point where you want the table to appear.
2. Enter an encapsulated T
E
X eld.
3. In the entry area, type
newcolumntype{d}[0]{D{separator for the tex le}{separator for LaTeX}
{decimal places}}
and complete the command as dened above.
4. Enter the complete tabular environment, beginning with a begin{tabular}{d....d}
command and ending with an end{tabular} command.
5. Choose OK.
No package options are available. The package is installed in the TCITeX/TeX/
LaTeX/required/tools directory and is part of the Standard L
A
T
E
X Tools Bundle.
120 Chapter 3 Using LaTeX Packages
Delarray
The package enhances the array package by adding a system of large paired delimiters
around the array. This feature is built into SWP and SW.
I To dene delimiters for an array
1. Add the delarray package to your document.
2. Place the insertion point where you want the delimited array to appear.
3. Enter an encapsulated T
E
X eld.
4. Type [begin{array}[{c}[ where [ is the delimiter you want and c is repeated for
each column in the array.
5. Enter the contents of the array.
6. Type end{array}] and choose OK.
The package has no options. The package is installed in the TCITeX/TeX/LaTeX/
required/tools directory and is part of the Standard L
A
T
E
X Tools Bundle.
Doublespace
This package has been superseded by the setspace package (see page 161) and is in-
cluded in SWP and SW for compatibility purposes. The package produces double
spacing by redening the L
A
T
E
X parameter baselinestretch to 2. After you have
added doublespace to your document, you need no additional commands to create a
document that is double spaced throughout, with the exception of footnotes. No pack-
age options are available. The doublespace package is installed in the TCITeX/TeX/
latex209/contrib/misc directory.
Drftcite
The drftcite package is designed to manage citations and bibliography items in docu-
ment drafts. Remove the package or replace it with the cite package when you're ready
for nal printing. Drftcite forces L
A
T
E
X to print citations and reference lists using the la-
bels of the bibliography items instead of their numbers. (L
A
T
E
X stores the correct citation
numbers in the .aux le for subsequent use.) In the reference list, the package uses su-
perscripted numbers to note the order in which bibliography items are cited in the text.
Thus, the numbers also indicate the order in which the bibliography items should ap-
pear in the reference list. Uncited bibliography items are easy to nd because they have
no superscripted number. Unlike cite, the drftcite package doesn't order the items in
the citation list. Drftcite works with both BIBT
E
X and manual bibliographies. Create
citations as usual from the Insert menu or Typeset Field toolbar.
I To print citations and reference lists using item labels
1. Add the drftcite package to your document.
2. Place the insertion point where you want a citation to occur.
Endnotes 121
3. Click or, from the Insert menu, choose Typeset Object and then choose Ci-
tation.
4. Enter the key of the reference you want to cite.
5. Choose OK.
Several citation formatting options are available through the Options and Pack-
ages command on the Typeset menu.
The drftcite package is compatible with the cite package (see page 114) and the
chapterbib package (see page 111) It is installed in the TCITeX/TeX/LaTeX/contrib/
cite directory.
Dropping
T
he dropping package creates large dropped letters, as you see at the beginning
of this paragraph. The number of lines over which you want the letters to extend
determines their size. Experimentation will help you determine the most visually
pleasing size for your document.
I To enter a dropped letter
1. Add the dropping package to your document.
2. Place the insertion point at the beginning of a paragraph.
3. Enter an encapsulated T
E
X eld.
4. In the entry area, type dropping[x]{y}{z} where x indicates how far from the left
margin the letter should start (0pt is the default); y is the number of lines over which
you want the capital letter to extend; and z is the letter or letters you want to enlarge.
5. Choose OK.
6. Type the remainder of the sentence.
In addition, many driver options are available through the Options and Packages
command on the Typeset menu. We recommend that you leave the driver option un-
changed. The package is in the TCITeX/TeX/LaTeX/contrib/dropping direc-
tory.
Endnotes
The package forces L
A
T
E
X to produce footnotes in a list of notes set in small type at the
end of the document, instead of as footnotes set on the bottom of the page on which
they occur. The package stores the endnotes in an extra external le with the le ex-
tension .ent. L
A
T
E
X generates a new version of the .ent le each time you typeset the
document.
122 Chapter 3 Using LaTeX Packages
I To replace footnotes with endnotes
1. Add the endnotes package to your document.
2. Modify the document preamble:
a. From the Typeset menu, choose Preamble.
b. Click the mouse in the entry area.
c. Scroll to the end of the entries and add a new line.
d. Type letfootnote=endnote and choose OK.
3. Create the footnotes:
a. From the Insert menu, choose Note.
b. In the Type of Note box, select footnote.
c. Type the footnote and choose OK.
4. Place the insertion point at the end of the document, where you want the endnotes to
appear.
5. Enter an encapsulated T
E
X eld.
6. Enter the commands you need:
a. If you want the endnotes to begin on a new page, type newpage and press ENTER.
b. Type begingroup and press ENTER.
c. If you want an entry for the endnotes to appear in the table of contents, type
addcontentsline{toc}{section}{Notes} and press ENTER.
d. If you want the endnotes to be set in a normal size font instead of a smaller font,
type renewcommand{enotesize}{normalsize} and press ENTER.
e. Type theendnotes and press ENTER.
f. Type endgroup and choose OK.
7. Typeset your document.
L
A
T
E
Xplaces any footnotes in the document in a list at the location of the encapsulated
eld.
The package implements additional commands to produce numbered endnotes; pro-
duce the endnote mark in the text but no corresponding endnote; or produce an endnote
but no corresponding mark in the text. Additional commands change the endnote size
and produce endnote numbers or marks. See the package documentation for additional
information about using the package and see an example of the package in use in the
PackageSample-endnotes.tex le in the SWSamples directory of your pro-
gram installation. No package options are available for the endnotes package. The
package is installed in the TCITeX/TeX/LaTeX/contrib/misc directory.
Euler 123
Enumerate
The enumerate package provides an optional argument for the enumerate (numbered
list) environment so that you can dene the style in which L
A
T
E
X prints the counter.
Argument parameters include designations for upper and lowercase alphabetic charac-
ters, upper and lowercase Roman numerals, and arabic numerals. To use the enumerate
package, you must place the entire list in an encapsulated T
E
X eld. Lists may be nested.
I To dene a counter style for numbered lists
1. Add the enumerate package to your document.
2. Place the insertion point where you want the numbered list to appear.
3. Enter an encapsulated T
E
X eld.
4. Type begin{enumerate}[x] where x is the designation of the counter numbering
scheme:
Scheme Example Produces
A A, B, C, ... uppercase letters (as produced by Alph)
a a, b, c, ... lowercase letters (as produced by alph)
I I, II, III, ... uppercase roman numerals (as produced by Roman)
i i, ii, iii, ... lowercase roman numerals (as produced by roman)
1 1, 2, 3, ... arabic numbers (as produced by arabic)
5. Choose OK.
6. For each item in the list,
a. Enter an encapsulated T
E
X eld.
b. Type item text where text is the content of the list item.
c. Choose OK.
7. At the end of the list, enter an encapsulated T
E
X eld.
8. Type end{enumerate} and choose OK.
No package options are available for the enumerate package. The package is
installed in the TCITeX/TeX/LaTeX/required/tools directory as part of the
Standard L
A
T
E
X Tools Bundle.
Euler
The euler package produces mathematics in L
A
T
E
X documents using the /
/
o Euler
family of fonts (Euler Roman, Euler Fraktur, Euler Script, and Euler Extension). After
you add the euler package to your document, L
A
T
E
X produces all mathematics in the
document using the Euler font family. Several package options for formatting with
Euler fonts are available through the Options and Packages command on the Typeset
menu. The package is in the TCITeX/TeX/LaTeX/contrib/euler directory.
124 Chapter 3 Using LaTeX Packages
Exscale
The exscale package provides different sizes of large mathematical symbols in L
A
T
E
X
documents. The symbols are based on certain sizes of the cmex10 font and on cmex
7-point to 9-point variants, which are part of the amsfonts package. The exscale
package is redundant in SWP and SW documents, in which mathematical operators and
delimiters are scaled automatically. The package has no options. Exscale is installed in
the TCITeX/TeX/LaTeX/base directory.
Fancybox
The fancybox package provides several different styles of boxes for framing and rotat-
ing content in your document. Fancybox provides commands that produce boxes with
shadows, square-cornered boxes with single or double lines, and round-cornered boxes
with normal or bold lines, such as these:
Text with shadow box
Text with oval box Text with double box
The boxes can contain words, lines, paragraphs, or whole pages, and the boxes can be
centered or right- or left-justied.
Note that the TrueT
E
X Previewer provided with SWP and SW doesn't support ro-
tation; you must use a different DVI previewer and print driver if you want to rotate
boxed content in a DVI le. However, PDF viewers support rotation, so you can use the
package to create rotated boxes in typeset PDF les.
Package options aren't available for the fancybox package. Use encapsulated T
E
X
elds to box information in your document.
I To box information in your document
1. Add the fancybox package to your document.
2. Enter an encapsulated T
E
X eld.
3. Type command{content to be boxed} where command is the fancybox command
you need:
Command Effect
fbox square box
shadowbox square box with shadow
doublebox double square box
ovalbox thin oval box
Ovalbox thick oval box
4. Choose OK.
Package documentation includes useful information about using L
A
T
E
X box macros.
The PackageSample-fancybox.tex le in the SWSamples directory of your
program installation contains more examples of fancybox effects. The package is in-
stalled in the TCITeX/TeX/LaTeX/contrib/fancybox directory.
Fancyhdr 125
Fancyhdr
The fancyhdr package is a page layout customizing package that replaces the fan-
cyheadings package. It handles footers and headers efciently, but also works with
placement of oats. With the package, you can dene headers and footers with multi-
ple parts and on multiple lines, place rules in headers and footers, and use a header and
footer width different from that of the text. Additionally, you can use different head-
ers and footers for even and odd pages, rst pages of chapters, and on pages containing
oats, and you can produce dictionary-style headers reecting the rst and last words on
a page. Fancyhdr also provides control over fonts and upper- and lowercase letters.
No package options are available. However, the package uses a simplied syntax for
entering commands.
I To dene the content of headers and footers
1. Add the fancyhdr package to your document.
2. Specify a new header and footer setup in the document preamble:
a. From the Typeset menu, choose Preamble.
b. Click the mouse in the entry area.
c. On a new line, type pagestyle{fancy}.
3. Dene the content of the header (note that the text argument in these commands can
contain T
E
X commands):
a. On a new line, type lhead{text} where text is the information you want left-
justied in the header.
b. On a new line, type chead{text} where text is the information you want centered
in the header.
c. On a new line, type rhead{text} where text is the information you want right-
justied in the header.
d. If you want a rule under the header, type renewcommand{headrulewidth}{x}
where x is the point size of the rule you want.
4. Dene the content of the footer (note that the text argument in these commands can
contain T
E
X commands):
a. On a new line, type lfoot{text} where text is the information you want left-
justied in the footer.
b. On a new line, type cfoot{text} where text is the information you want centered
in the footer.
c. On a new line, type rfoot{text} where text is the information you want right-
justied in the footer.
d. If you want a rule over the footer, type renewcommand{footrulewidth}{x}
where x is the point size of the rule you want.
5. Choose OK.
126 Chapter 3 Using LaTeX Packages
Dening different headers and footers for double-sided documents increases the de-
nitions, some for even (left) and others for odd (right) pages. You can occasionally
combine denitions in the same command by specifying when they should appear. The
package uses these settings:
Setting Prints on
E Even page
O Odd page
L Left
C Center
R Right
H Header
F Footer
I To dene the content of different headers and footers for even and odd pages
1. Add the fancyhdr package to your document.
2. Specify a new header and footer setup in the document preamble:
a. From the Typeset menu, choose Preamble.
b. Click the mouse in the entry area.
c. On a new line, type pagestyle{fancy}.
d. On a new line, type fancyhf{} to clear all elds in the header and footer.
3. Specify the header:
a. On a new line, type fancyhead[location]{text} where location species the page
and eld of the header and text species the information you want to appear.
For example, the command fancyhead[LE,RO]{thepage} puts the page
number in the left eld of the header on even (left) pages and in the right eld of
the header on odd (right) pages.
b. Repeat step a as needed to specify the header elds on both even and odd pages.
4. Specify the footer:
a. On a new line, type fancyfoot[location]{text} where location species the page
and eld of the footer and text species the information you want to appear.
b. Repeat step a as needed to specify the footer elds on both even and odd pages.
5. Choose OK.
Additional instructions about using the fancyhdr package appear earlier in this man-
ual. See page 8 for instructions about adding a rule under a header, page 11 for instruc-
tions about moving page numbers, and page 6 for instructions about specifying header
and footer information. The package documentation contains complete instructions and
useful diagrams of L
A
T
E
X page layout elements. The installation program places this
package in the TCITeX/TeX/LaTeX/contrib/fancyhdr directory.
Float 127
Fancyvrb
The fancyvrb package provides customizable environments and commands for typeset-
ting and manipulating verbatim text. You can change the font family and size, number
lines of text, and create frames around code examples with optional arguments to the
main package environment, Verbatim. All package commands and the text to be pre-
sented in the Verbatim environment must appear in unencapsulated T
E
X elds, each on a
separate line in the body of your document. The package works line by line and creates
effects such as this:
1 Thenormalcasewith1-ptrules,
2 spacesmarked,andlinenumbersontheleft.
See the package documentation for information about commands and variations on
the environment. The fancyvrb package is installed in the TCITeX/TeX/LaTeX/
contrib/fancyvrb directory.
Fix2col
The x2col package modies the L
A
T
E
X two-column output routine by improving the
handling of marks. If the rst column of a two-column page contains marks, the package
tells L
A
T
E
X to use firstmark from the rst column rather than discarding it. Also,
the package improves the handling of oating objects by anchoring both one- and two-
column oating objects in a single sequence. Without the package, L
A
T
E
X may anchor
two-column oating objects after those with a single column.
No action is required beyond adding the package to your two-column document.
No package options are available for the x2col package, which is installed in the
TCITeX/TeX/LaTeX/contrib/carlisle directory.
Flafter
Ordinarily, L
A
T
E
X tries to place oating objects at the top of the page, regardless of where
the reference to the object occurs. The after package overrides the ordinary placement
to force L
A
T
E
X to print the oating object after the reference to it.
No action is required beyond adding the after package to your document. No
package options are available. The package is installed in the TCITeX/TeX/LaTeX/
base directory as part of the Standard L
A
T
E
X Base System.
Float
Instead of being anchored at a specic point in a L
A
T
E
X document, oating objects are
movable. L
A
T
E
X determines their best placement and nal position in the typeset docu-
ment after taking into consideration line and page breaks and division headers. You can
suggest a preferred placement to L
A
T
E
X by specifying t (top of a page), b (bottom of a
page), p (on a page of oating objects), or h (where the oating object appears in the
document le, if possible).
The oat package improves the interface for dening and placing oating objects
by dening the H (Here) placement option of the superseded Here package. It uses
128 Chapter 3 Using LaTeX Packages
the H placement option with the FRAME macro in tcilatex.tex to tell L
A
T
E
X to
place a oating object where it appears in the document le, even if the placement is
typographically ill advised. If not enough room remains on the page to hold the object,
L
A
T
E
X moves it to the next page, leaving blank space on the page before.
SWP and SW work differently with the oat package depending on how you save
your document. If you save it as an SWP or SW document, the program automatically
uses the H placement option when you select only the Here placement for a oating
graphic. If you save the document as a Portable L
A
T
E
X document, the program ignores
the H option. Using the package reduces the likelihood that L
A
T
E
X will accumulate too
many oating objects to typeset your document correctly.
Because PDFL
A
T
E
X and the Portable L
A
T
E
X output lter bypass the FRAME macro, the
oat package can't be used to control the placement of oating objects in PDF or
portable L
A
T
E
X les. The placeins package provides an option.
I To force the placement of oating objects where they appear in the document le
1. Add the oat package to your document.
2. Enter a oating object. (Use the fragment named Table - (4x3, oating) to enter a
table that oats.)
3. Edit the properties of the oating object to specify only the Here placement:
If the object is a graphic,
i Edit the properties of the graphic to open the Graphic Properties dialog box.
ii Choose the Layout tab.
iii In the Placement area, select Floating, check Here, uncheck the other three
placement options, and then choose OK.
or
If the object is a table,
i Edit the box in the Table - (4x3, oating) fragment, which contains the
command begin{table}[tbp] centering.
ii Change the [tbp] entry to [H] and choose OK.
The oat package implements two oat styles: boxed and ruled oats. Boxed oats
are surrounded by a box extending from the right to the left margin, regardless of the size
of the oating object. Ruled oats are introduced by a horizontal line; have another line
under the caption, if any; and are followed by a third line, all extending from the right to
the left margin. You must dene the oat style and the oating object in an encapsulated
T
E
X eld. The package also provides a way to dene your own types of oating objects,
which can be ruled or boxed. See the documentation for the oat package for more
information.
The oat package has no options. The installation program places the package in
the TCITeX/TeX/LaTeX/contrib/float directory.
Fontsmpl 129
Fncychap
The fncychap package provides six predened layout styles for chapter headings in
books and reports. The styles are provided as options for the package; the option Lenny
is shown below. You can modify the styles or use special commands in the preamble to
create your own chapter headings, as described in the package documentation.
Chapter 1
Title of the Chapter
To use the package, add it to your document and specify the style option you want.
Note that the package doesn't work reliably with numbered chapters that occur before
the main matter of the document. The installation program places the package in the
TCITeX/TeX/LaTeX/contrib/fncychap directory.
Fontsmpl
The fontsmpl package produces a test of a font family, such as Computer Modern or
Times, showing the font in use in sample text, a table of contents, and a sample of
commands. You can use the package to print a sample of the font currently in use in
your document or you can open and typeset a sample document that produces a sample
of the font family you indicate.
I To print a sample of the font currently in use
1. Add the fontsmpl package to your document.
2. Place the insertion point where you want to sample the font and enter an encapsulated
T
E
X eld.
3. Type fontsample and choose OK.
4. Typeset preview the document.
I To produce a font sample with the sample document
1. Open the le fontsmpl.tex in the TCITeX/TeX/LaTeX/required/tools
directory.
2. Typeset preview the document.
3. When L
A
T
E
X prompts you for a font family, type the font family name, such as cmr
for Computer Modern or times for Times Roman, and press ENTER.
4. Scroll through the document displayed in the TrueT
E
X Previewer to examine the
appearance of the font.
The package has no options. The installation program places the package in the
TCITeX/TeX/LaTeX/required/tools directory.
130 Chapter 3 Using LaTeX Packages
Footmisc
The footmisc package was designed for customizing footnotes. The package options
address the format, positioning, and numbering of single and multiple footnotes. The
package provides for using symbols instead of footnote numbers. It also provides some
debugging tools.
I To customize footnotes
1. Add the footmisc package to your document.
2. Modify the package options to select the option you want and choose OK.
The package is installed in the TCITeX/TeX/LaTeX/contrib/footmisc di-
rectory.
Ftnright
The ftnright package formats footnotes for two-column documents. It prints all foot-
notes that occur on a page at the foot of the right-hand column. Footnotes appear in
smaller type than that used for the text. The footnote numbers are set on the baseline
rather than as superscripts. The text and the footnotes aren't separated by a line. When
you add the ftnright package to your document, specify a two-column layout with the
document class options instead of the multicol package (see page 143). The ftnright
package doesn't work successfully with multicol.
After adding the package to your document, no further action is required. The pack-
age has no options. The ftnright package is installed in the TCITeX/TeX/LaTeX/
required/tools directory as part of the Standard L
A
T
E
X Tools Bundle.
Geometry
The geometry package provides a simple way to customize the page layout of your
document. If the shell you're using provides a largely adequate layout, you may be able
to use the geometry package to customize the shell so that it meets all your typesetting
requirements. In particular, the easiest way to change the typeset margins for a document
is to add the geometry package and then include in the document preamble a command
to change the margins.
You can use the package to specify portrait or landscape orientation, margins, margin
offsets for two-sided printing, elimination of the space for headers and/or footers, paper
size, horizontal and vertical offsets, and many other typesetting details. The package
uses automatic completion of layout dimensions; if you don't specify all dimensions,
the package supplies the remainder automatically. The geometry package also uses
auto-centering and auto-balancing mechanisms so that you can use simple, minimal
descriptions to dene the page layout you want. For example, you can set all the margins
to 3 centimeters without any space for headers or footers using this command in the
preamble of your document:
usepackage[margin=3cm,noheadfoot]{geometry}
Graphicx 131
The package uses the key val (key = value) interface. As seen in the above exam-
ple, command arguments consist of key val options, separated by commas. Options are
usually order-dependent. You can specify commands in multiple lines.
With the Options and Packages command on the Typeset menu, you can set
options for the geometry package. The options affect page orientation, paper size, print
side, margin notes, headers and footers, and magnication. You can make additional
specications with T
E
X commands in the preamble of your document. See Chapter 1
Tailoring Typesetting to Your Needs to learn how to use the geometry package to
change margins, page orientation, header and footer space, and paper size. The package
documentation contains additional instructions and a good illustration of L
A
T
E
X page
layout concepts. The package is installed in the TCITeX/TeX/LaTeX/contrib/
geometry directory.
Graphicx
The package is one of three packageswith color (see page 116) and graphics
included as part of the Standard L
A
T
E
X Graphics Bundle. Although identical to the
graphics package in function, the graphicx package has an interface that is easier to
use and more powerful.
The graphicx package implements L
A
T
E
X support for including graphics les, ro-
tating parts of a page, and scaling parts of a page. The package depends on having a
typeset output driver that can produce these effects and it has package options for many
different output drivers. If you specify a package option for a particular driver and then
typeset your document, the resulting DVI le can only be previewed or printed with the
driver you've specied. Using the package default (that is, not specifying a driver) is
more convenient, because you can switch between creating PDF and DVI les without
having to modify the driver used by the package.
Because the TrueT
E
X Previewer provided with SWP and SW doesn't support ro-
tation, you must use a different DVI previewer and print driver if you want to use the
graphicx package to rotate parts of a page in a DVI le. However, PDF viewers support
rotation, so you can use the package to rotate parts of a page in typeset PDF les.
You provide additional information to the package with the includegraphics
commands placed in T
E
X elds in the body of your document. The command has op-
tional arguments that dene the type of graphic; its desired size, shape, and angle of
rotation; and the size and shape of the box surrounding the graphic. See page 52 for in-
structions about using the graphicx package to correct problems with typesetting Post-
Script graphics. The package is installed in the TCITeX/TeX/LaTeX/required/
graphics directory.
132 Chapter 3 Using LaTeX Packages
Harvard
The harvard package is a family of seven BIBT
E
X bibliography styles:
Bibliography Style Meets format requirements of
AGSM Australian Government Style Manual
APSR American Political Science Review
DCU Design Computing Unit, Department of Architectural
and Design Science, University of Sydney
JMR Journal of Management Research
J Physics B Journal of Physics B
Kluwer Kluwer Academic Publishers
Nederlands Dutch conventions
Although the format differs with each style, all seven styles implement standard
parenthetical citations:
The denitive work on the subject (Medd 2005)....
Citations can be complete or incomplete. Complete citations can be used as nouns:
Medd (2005) proves that....
or as possessives:
Medd's (2005) denitive work on the subject....
Incomplete citations can contain the author's name without the date:
The denitive work on the subject (Medd)....
or the date without the name:
The denitive work on the subject (2005)....
The options available through the Options and Packages command on the Typeset
menu determine the type of citation (full, abbreviated, or full for the rst citation and
abbreviated thereafter), type of parentheses, and style of the citations and bibliography.
Although the package was designed for use with BIBT
E
X bibliographies, you can also
use it with a manual bibliography. The PackageSample-harvard-manual.tex
le in the SWSamples directory illustrates the use of the package with a manual bibli-
ography. The Standard L
A
T
E
X Article (Harvard) shell contains more information.
I To use a harvard bibliography style with a BIBT
E
X bibliography
1. Add the harvard package to your document and select any options you want.
2. From the Typeset menu, choose Bibliography Choice.
3. Check BibTeX and choose OK.
4. Insert citations as needed in your document.
Harvard 133
5. Specify the harvard .bst le you want:
a. Place the insertion point where you want the bibliography to appear.
b. From the Insert menu, choose Typeset Object and then choose Bibliography.
c. Select the BIBT
E
X database le you want to use.
d. Scroll down the Style list to select one of the harvard .bst les and choose OK.
6. Save the document.
7. On the Typeset toolbar, click the Typeset DVI Compile button or, from the
Typeset menu, choose Compile.
8. Check Generate a Bibliography and choose OK.
9. Typeset preview your document.
The harvard package is intended to be used with BIBT
E
X bibliographies. You can
also use it with manually created bibliographies by inserting harvarditem com-
mands in T
E
X elds to create the bibliography list.
I To use a harvard bibliography style with a manual bibliography
1. Add the harvard package to your document and select any options you want.
2. From the Typeset menu, choose Bibliography Choice.
3. Check Manual and choose OK.
4. Create citations as needed in your document.
5. Begin the bibliography list:
a. Place the insertion point where you want the bibliography to appear in your docu-
ment.
b. Enter an encapsulated T
E
X eld.
c. In the entry area, type begin{thebibliography}{x} where x is the longest label in
the bibliography list and determines the indention of the list items.
d. Choose OK.
6. For each item in the list:
a. Enter an encapsulated T
E
X eld.
b. Name the eld with the key to provide a visual reminder of the key.
c. In the entry area, type harvarditem{citation}{year}{key} where citation is the
information to be cited in the text except for the year, year is the year to be cited,
and key is the key of the reference used in the citation.
d. Choose OK.
e. Type the reference in full as you want it to appear in the list of references.
134 Chapter 3 Using LaTeX Packages
7. End the bibliography list:
a. Place the insertion point after the last item.
b. Enter an encapsulated T
E
X eld.
c. In the entry area, type end{thebibliography} and choose OK.
8. Save and typeset compile the document.
See an example of the package in use in the Harvard.tex le in the TCITeX/
doc/latex/contrib/harvard directory of your program installation. The pack-
age is installed in the TCITeX/TeX/LaTeX/contrib/harvard directory.
Helvet
See PSNFSS Packages on page 152.
Hhline
The hhline package works with the array package (see page 104) to implement ne
control of single and double horizontal lines (like hline and hlinehline) within
typeset tables, as shown here:
a b c d
s w p 5.5
1 2 3 4
5 6 7 8
Note that you can achieve similar results in SWP and SW without the hhline package:
a b c d
s w p 5.5
1 2 3 4
5 6 7 8
However, when you use double lines around the outside of a table, the hhline package
may produce a more pleasing appearance at the outside corners.
The lines are governed by the package command hhline. The command argu-
ments are tokens, or symbols, that indicate the absence, presence, and width of a hori-
zontal line and whether or not it breaks or is broken by an intersecting vertical line. See
the package documentation for a discussion of the tokens.
I To create horizontal lines within a tabular environment
1. Add the hhline package to your document.
2. Enter an encapsulated T
E
X eld.
3. In the entry area, type begin{tabular} to dene a tabular environment.
Hyphenat 135
4. Enter the tabular content.
5. Between rows of content, use hhline commands with appropriate tokens to dene
the lines you want.
6. Type end{tabular} to end the environment and choose OK.
No package options are available. The hhline package is installed in the TCITeX/
TeX/LaTeX/required/tools directory as part of the Standard L
A
T
E
X Tools Bun-
dle.
Hyperref
From L
A
T
E
X cross-referencing commands, including the table of contents, bibliogra-
phies, and page-references, the hyperref package creates special commands that a
driver can turn into hypertext links. The package also provides commands with which
you can write ad hoc hypertext links, including links to external documents and URLs.
The package extends the hypertext possibilities of .tex documents so that typesetting
the document with PDFL
A
T
E
X produces a table of contents linked to the body of the doc-
ument, automatically creating bookmarks, thumbnails, and linked headings.
Note that the package must distinguish between chapters and sections when dealing
with appendices. If the chapter tag exists in your document, the package automatically
generates different markers for the table of contents links to appendices. When you
save a le as a SW/SWP/SN (*.tex) document, the program includes the macro le
tcilatex.tex and the chapter macro is dened. You can remove the chapter denition and
generate the correct markers for the appendices.
I To remove the chapter denition
Place the following command in a T
E
X eld immediately preceding the appendix or
place it in the document preamble following the line input{tcilatex}:
letchapterundened
Note that the TrueT
E
X Previewer provided with SWP and SW doesn't support the
package, but PDF viewers do, so you can use hyperref to maintain active L
A
T
E
X cross-
references in PDF les that you typeset from your document. When you add the hyper-
ref package to your document, move it to the bottom of the Packages in Use list.
The package has macros and options available; see the extensive package documen-
tation for information about the commands. The hyperref package is installed in the
TCITeX/TeX/LaTeX/contrib directory.
Hyphenat
The hyphenat package disables hyphenation in parts of your document or in the doc-
ument as a whole. Also, it enables hyphenation of words containing nonalphabetic
characters, such as underscores, and text that is set in monospaced fonts.
The two available package options turn hyphenation on and off and control hyphen-
ation for monospaced fonts. Note that when you select the None option, which prevents
all hyphenation, you may get L
A
T
E
X messages about bad line breaks and overfull boxes
when you compile your document. For more information, see page 37. The hyphenat
package is installed in the TCITeX/TeX/LaTeX/contrib/hyphenat directory.
136 Chapter 3 Using LaTeX Packages
Indentrst
The indentrst package indents the rst line of all sections by the usual paragraph
indention. Other than adding the package, no action is required. No package options
are available. The package works successfully with all standard document classes. It
is installed in the TCITeX/TeX/LaTeX/required/tools directory as part of the
Standard L
A
T
E
X Tools Bundle.
Inputenc
The inputenc package maps non-ASCII characters to their corresponding T
E
X macros
according to the encoding option you select. Available options include ISO Latin-1, ISO
Latin-2, and others.
When you use SWP or SW to open a document with input encoding set, the pro-
gram correctly interprets the characters. When you use a text editor to open the doc-
ument, the encoded characters appear correctly rather than as T
E
X code if the input
encoding corresponds to the current code page for the system. For example, when the
ISO Latin-1 option is selected as the font encoding scheme, the character appears in a
text editor as instead of as ~{A}.
To maintain a consistent interpretation of any non-ASCII characters, you must choose
the ASCII (Normal) character set option when you save a document to which you have
added the inputenc package.
The package may simplify collaboration on documents written in some non-English
languages. See the package documentation for additional information. The package is
installed in the TCITeX/TeX/LaTeX/base directory.
Lastpage
The lastpage package adds a marker with the key of LastPage to the last page of your
document so that you can create references in the form page 21 of 47. By using the
package with the fancyhdr package, you can create references in this form in headers
and footers. Use this example as a model.
I To create page numbers that incorporate the number of the last page
1. Add the lastpage and fancyhdr packages to your document. to your document.
2. In the document preamble, specify a new header and footer setup:
a. From the Typeset menu, choose Preamble.
b. On a new line, enter pagestyle{fancy}.
3. On a new line in the preamble, enter the information you want right-justied in the
footer, as in this example:
a. rfoot{Page: thepage of pageref{LastPage}}
4. Choose OK.
See the package documentation for more information. The package is installed in
the TCITeX/TeX/LaTeX/contrib/lastpage directory.
Lineno 137
Latexsym
The latexsym package provides 11 mathematical symbols originally dened in L
A
T
E
X
2.09 but no longer dened in the New Font Selection Scheme. The symbols are
0 1 2 3 ;< = C E B D
These symbols are also provided by the amsfonts and amssymb packages (see page
101). Because SWP and SW call the amsfonts package automatically, ordinarily you
don't need to add the latexsym package to your document to obtain the symbols.
No package options are available. The latexsym package is installed in the TCITeX/
TeX/LaTeX/base directory.
Layout
The layout package illustrates the L
A
T
E
Xlayout of the current document with a gure like
the one on page 138. The circled callouts refer to the accompanying table of standard
L
A
T
E
X page layout values including paperwidth, topmargin, oddsidemargin, textheight,
textwidth, and others. The package is useful for rening the layout of your document.
The options available for the package through the Options and Packages com-
mand on the Typeset menu determine the language in which the layout is printed and
provide debugging aids.
I To draw the layout of a document
1. Add the layout package to your document.
2. Place the insertion point in the body of your document, and enter a T
E
X eld.
3. Type layout and choose OK.
L
A
T
E
X draws the layout in your document immediately after the command. The lay-
out package doesn't work for documents created with Style Editor shells. It installs
in the TCITeX/TeX/LaTeX/required/tools directory as part of the Standard
L
A
T
E
X Tools Bundle.
Lineno
The lineno package provides line numbers on typeset paragraphs. By default, the num-
bers run continuously through the document, but you can reset the line numbers on each
page. The package provides a way to create a reference to a particular line number using
the cross-reference mechanism.
I To add line numbers to a document
1. Add the lineno package to your document.
2. Modify the package options to select the options you want and choose OK.
3. From the Typeset menu, choose Preamble and click the mouse in the entry area.
4. On a new line, type linenumbers and choose OK.
The package installs in the TCITeX/TeX/LaTeX/contrib/lineno directory.
138 Chapter 3 Using LaTeX Packages
Header
Body
Footer
Margin
Notes
i
8
-
i
7
?
6
i
1
-
- i
3
i
1 0
-
- i
9
6
?
i
1 1
i
2
?
6
6
?
i
4
6
?
i
5
6
?
i
6
1 one inch + \hoffset 2 one inch + \voffset
3 \oddsidemargin = 62pt 4 \topmargin = 16pt
5 \headheight = 12pt 6 \headsep = 25pt
7 \textheight = 550pt 8 \textwidth = 345pt
9 \marginparsep = 11pt 10 \marginparwidth = 65pt
11 \footskip = 30pt \marginparpush = 5pt (not shown)
\hoffset = 0pt \voffset = 0pt
\paperwidth = 614pt \paperheight = 794pt
Longtable
The package denes a longtable environment that is a multipage version of tabular. The
tables produced by the package can be broken between, but not within, rows by standard
T
E
X page-breaking algorithms. The package maintains consistent column widths from
page to page, unlike the supertabular package (see page 170). The package provides
customized captions on the rst and subsequent pages of the table, but you may nd the
caption package more convenient to use for that purpose (see page 111).
Lscape 139
The options available through the Options and Packages command on the Type-
set menu aid in debugging. The package commands dene and customize the longtable
environment. Commands are available to split the table into a series of chunks for eas-
ier management by T
E
X. Additional commands position the table, dene rows, de-
ne breaks, and make footnotes available within a table environment. The longtable
package doesn't require the array package, but if array is added to the document, the
longtable package uses extended features. See the package documentation for a discus-
sion of how to use each option, command, and parameter.
To use the longtable package in your document, you must dene the entire longtable
environment in an encapsulated T
E
X eld. Also, you may have to process the docu-
ment through L
A
T
E
X three or four times to achieve the correct appearance of columns
in a longtable environment. Using the package requires a solid knowledge of L
A
T
E
X.
For more information, see the package documentation and the PackageSample-
longtable.tex le in the SWSamples directory of your program installation. The
longtable package is installed in the TCITeX/TeX/LaTeX/required/tools di-
rectory as part of the Standard L
A
T
E
X Tools Bundle.
Lscape
The lscape package creates a landscape environment within which L
A
T
E
X rotates text 90
degrees. Note that PDF viewers support rotation, so you can use the lscape package to
create rotated text in typeset PDF les. The TrueT
E
X Previewer provided with SWP and
SW doesn't support rotation; you must use a different DVI previewer and print driver if
you want to use the lscape package to rotate text in a DVI le. Although you can use a
different driver, we recommend that you leave the driver defaults unchanged. The local
L
A
T
E
X installation sets the driver defaults. If you leave the conguration unchanged for
your document, you can compile it without changes in another L
A
T
E
X environment.
You can dene the landscape environment with commands inserted in T
E
X elds.
The portland package produces similar results (see page 152).
I To dene a landscape environment
1. Add the lscape package to your document.
2. Place the insertion point where you want landscape orientation to begin.
Place the commands carefully so that L
A
T
E
X rotates the current page before adding
the page header and footer.
3. Enter an encapsulated T
E
X eld.
4. Type begin{landscape} and choose OK.
5. Place the insertion point where you want to return to portrait orientation.
6. Enter an encapsulated T
E
X eld.
7. Type end{landscape} and choose OK.
Many driver options are available for lscape through the Options and Packages
command on the Typeset menu. The package is installed in the TCITeX/TeX/LaTeX/
required/graphics directory as part of the Standard L
A
T
E
X Graphics Bundle.
140 Chapter 3 Using LaTeX Packages
Ltxtable
The ltxtable package is a combination of two other packageslongtable and tabu-
larxthat are part of the Standard L
A
T
E
X Tools Bundle. The package produces multi-
page tables with column widths calculated automatically to meet a total specied table
width.
Using the package involves placing the longtable environment in a le all its own,
then including it in the main document. The command syntax for inputting the le is
Ltxtable{width}{file}
No options are available for ltxtable. The package is installed in the TCITeX/TeX/
LaTeX/contrib/carlisle directory.
Makeidx
The makeidx package creates an index for your document based on information in
index commands in the text. SWP and SW automatically add the makeidx package
to your document when you create the index, but you must add the package yourself if
you plan to save your document as a Portable L
A
T
E
X le.
I To create an index with makeidx
1. Create index entries throughout your document, as needed.
2. Place the insertion point where you want the index to appear.
3. Import the index fragment.
4. Typeset compile your document and choose Generate an Index or, from the Type-
set menu, choose Tools and then choose Run MakeIndex.
The program adds the makeidx package to your document and the makeindex
command to the document preamble, and generates the index. Note that if you plan
to save your document as a Portable L
A
T
E
X le, you must add the makeidx package
to your document.
No package options are available. The package is installed in the TCITeX/TeX/
LaTeX/base directory.
Manyfoot
The manyfoot package provides independent series of footnotes for your document and
groups the footnotes by series at the bottom of the page. The package automatically
separates groups of footnotes with vertical space; you can also add separating rules. The
package provides a customized appearance for footnotes, either in standard footnote
form or grouped in run-in pragraphs. You can control enumeration automatically or
manually using standard enumeration schemes. Note that using the scheme fnsymbol is
not recommended. The package is useful for producing critical editions and for other
applications that require multiple independently numbered series of footnotes.
Mathtime 141
Using the package involves placing newfootnote or DeclareNewFootnote
commands in the preamble of your document, then placing T
E
X elds containing the
commandsfootnotemark and footnotetext in the body of the document where
you want footnotes.
The paragraph format created by the manyfoot package conicts with the footmisc
package; otherwise, the two packages are compatible. The package is installed in the
TCITeX/TeX/LaTeX/contrib/ncctools directory. See the package documen-
tation for more information about implementing the features.
Mathpazo
See PSNFSS Packages on page 152.
Mathptmx
See PSNFSS Packages on page 152.
Mathtime
The package enables the use of PostScript New Font Selection Scheme (PSNFSS) Math-
Time fonts, including MathTime Plus fonts, in L
A
T
E
X documents. When you typeset your
document, MathTime fonts provide ligatures and improved kerning in Times text. The
mathtime package implements mathematics set in Times and calls the times package
directly, so that documents containing both mathematics and text can use Times through-
out, rather than a combination of font families. The result is a more portable document
with a nicer appearance. See also the times package, page 154.When you add the math-
time package to your document, move it near the bottom of the Packages in Use list.
The mathtime package has several options for font use available through the Op-
tions and Packages command on the Typeset menu. The No TS1 option must be set
for use with the TrueT
E
X Formatter included with SWP and SW.
I To use MathTime fonts in a document
1. On the Typeset toolbar, click the Options and Packages button or, from the
Typeset menu, choose Options and Packages and then choose the Package Op-
tions tab.
2. Select the font package currently in use and choose Remove.
3. Add the mathtime package to your document.
4. Modify the package to select the No TS1 option.
The package won't work correctly without this setting.
5. Choose OK.
The package is installed in the TCITeX/TeX/LaTeX/mathtime directory. See
the online Help and the package documentation for more information about the im-
plementation of the mathtime package in a TrueT
E
X environment. See also the le
OptionsPackagesLaTeX.tex in the SWSamples directory.
142 Chapter 3 Using LaTeX Packages
Minitoc
The minitoc package uses commands in the preamble and the body of the document
to create a table of contents and, optionally, a list of gures and a list of tables, at the
beginning of each major division of a document, as shown in this example:
Chapter 1
Standard L
A
T
E
X Books
Contents
1.1 Available Divisions . . . . . . . . . . . . . . . . . . 4
1.1.1 Available Subdivisions . . . . . . . . . . . . . . . . . 4
1.1.2 More Information . . . . . . . . . . . . . . . . . . . . 4
1.2 Tags . . . . . . . . . . . . . . . . . . . . . . . . . . . 4
1.3 Mathematics and Text . . . . . . . . . . . . . . . . 6
1.4 List Environments . . . . . . . . . . . . . . . . . . . 6
1.5 Theorem-Like Environments . . . . . . . . . . . . . 7
If the document class denes part, you can create a table of contents and gure and
tables lists at the beginning of each part. If the document class denes chapter,
you can create a table of contents and gure and tables lists at the beginning of each
chapter. You can create the minitoc elements for document sections only when the doc-
ument class doesn't dene chapter. That is, chapter level and section level minitoc
elements can't be used in the same document.
I To create a table of contents for a document division
1. Add the minitoc package to your document.
2. From the Typeset menu, choose Preamble and click the mouse in the entry area.
3. On a new line, type the commands for the environments you want:
Command Environment
doparttoc Table of contents for parts
dopartlof List of gures for parts
dopartlot List of tables for parts
dominitoc Table of contents for chapters
dominilof List of gures for chapters
dominilot List of tables for chapters
dosecttoc Table of contents for sections
dosectlof List of gures for sections
dosectlot List of tables for sections
4. Choose OK.
Multicol 143
5. For each minitoc environment you want,
a. Place the insertion point immediately after the heading for the division for which
you want a minitoc environment.
b. Enter a T
E
X eld.
c. In the entry area, type the appropriate command for the environment:
Command Environment
parttoc Table of contents for parts
partlof List of gures for parts
partlot List of tables for parts
minitoc Table of contents for chapters
minilof List of gures for chapters
minilot List of tables for chapters
secttoc Table of contents for sections
sectlof List of gures for sections
sectlot List of tables for sections
d. Choose OK.
More information is available in the program documentation. The package is in-
stalled in the TCITeX/TeX/LaTeX/contrib/minitoc directory.
Multicol
The multicol package implements up to 10 columns of text in the multicols environment
and balances the length of the nal columns for a nice appearance. The package permits
both single- and multicolumn formats on the same page. It places footnotes across the
bottom of the page rather than under each column. (Thus, it is incompatible with the
ftnright package, page 130.) Note that within the multicolumn environment, only page-
wide oating elements are permitted and not those in a selected column.
I To create multiple columns of text
1. Add the multicol package to your document.
2. Place the insertion point where you want multiple columns to begin.
3. Enter an encapsulated T
E
X eld.
4. Type begin{multicols}{x} where x is the number of columns you want.
5. Choose OK.
6. Place the insertion point where you want multiple columns to end.
7. Enter an encapsulated T
E
X eld.
8. Type end{multicols} and choose OK.
The package has a debugging option available through the Options and Packages
command on the Typeset menu. The use of the multicol package can occasionally
144 Chapter 3 Using LaTeX Packages
cause L
A
T
E
X errors related to line spacing and footnote numbering in SWP and SW doc-
uments. The package is installed in the TCITeX/TeX/LaTeX/required/tools
directory as part of the Standard L
A
T
E
X Tools Bundle.
Natbib
The natbib package is used in combination with three bibliography styles (abbrv-
nat.bst, plainnat.bst, and unsrtnat.bst) to produce both author-date and
standard numerical citations for BIBT
E
X bibliographies. The package is compatible with
standard BIBT
E
X style les, such as plain.bst, and with those for the harvard, apa-
like, chicago, astron, and authordate packages. It serves as a single interface for most
available bibliographic styles.
The package also supports a variety of author-date and numerical citation formats,
including multiple citations, as shown in the examples in the following table. Most
are based on two basic citation commands: citet for text citations and citep for
parenthetical citations. The commands may take optional arguments to add text before
and after the citation. See the package documentation for more extensive information
about available commands.
Command Citation Format
citet{key} Abbreviated author list in text, year in parentheses:
Author-year: Swanson et al. (2004)
Numerical: Swanson et al. [21]
citet*{key} Full author list in text, year in parentheses:
Author-year: Swanson, Hughes, and Medd (2004)
citep{key} Abbreviated author list and year, in parentheses:
Author-year: (Swanson et al., 2004)
Numerical: [21]
citep*{key} Full author list and year, in parentheses:
Author-year: (Swanson, Hughes, and Medd, 2004)
citet[chap~2]{key} Abbreviated author list in text, year and chapter in
parentheses:
Author-year: Swanson et al. (2004, chap. 2)
Numerical: Swanson et al. [21, chap. 2]
citep[chap~2]{key} Abbreviated author list, year, and chapter, in parenthe-
ses:
Author-year: (Swanson et al., 2004, chap. 2)
Numerical: [21, chap. 2]
citep[see][]{key} Reference to abbreviated author list and year, in paren-
theses:
Author-year: (see Swanson et al., 2004)
Numerical: [see 21]
citep[see][chap~2]{key} Reference to abbreviated author list, year, and chapter,
in parentheses:
Author-year: (see Swanson et al., 2004, chap. 2)
Numerical: [see 21, chap. 2]
citep{key, key} Abbreviated author lists and years, in parentheses:
Author-year: (Medd et al, 2003; Swanson et al., 2004)
Numerical: [19; 21]
Newpnts 145
The program interface doesn't directly support these commands, but you can achieve the
citation format you want by inserting the commands in T
E
X elds.
I To create a bibliography for natbib citations
1. Add the natbib package to your document.
2. From the Typeset menu, choose Bibliography Choice.
3. Check BibTeX and choose OK.
4. Specify one of the natbib bibliography style les:
a. Place the insertion point where you want the bibliography to appear.
b. From the Insert menu, choose Typeset Object and then choose Bibliography.
c. Select the BIBT
E
X database les you want to use.
d. Scroll down the Style list to select abbrvnat.bst, plainnat.bst, or un-
srtnat.bst, and choose OK.
5. Save and compile the document.
I To create a natbib citation
1. Add the natbib package to your document.
2. Place the insertion point where you want the citation.
3. Enter an encapsulated T
E
X eld.
4. Type the command for the citation format you want, substituting the key for the
BIBT
E
X reference.
5. Choose OK.
The natbib package is compatible with the chapterbib, hyperref, showkeys and
babel packages, and can emulate the sorting and compressing functions of the cite
package. The package is installed in the TCITeX/TeX/LaTeX/contrib/natbib
directory.
Newapa
This package is required when you use the BIBT
E
X bibliography style newapa.bst.
Other than adding the package to your document, no action is required. No options are
available for the package, which is installed in the TCITeX/TeX/LaTeX/contrib/
bibtex directory.
Newpnts
See Points and Newpnts on page 151.
146 Chapter 3 Using LaTeX Packages
Nomencl
The nomencl package produces a nomenclature list or list of symbols for your doc-
ument by using T
E
X instructions inserted throughout the document as input for the
makeindex program. You can use the package to create a list of symbols, a glossary,
or an index-like list, such as an author index. Your document can have only one list
created with the package.
Generating a nomenclature list is a multistep process involving adding the package
to your document, identifying each symbol to be included in the list, indicating where
the list should appear in the document, and nally running makeindex and compiling
your document with L
A
T
E
X.
I To create a nomenclature list
1. Add the nomencl package to your document.
2. If your document meets these three conditions:
you are using the SWP or SW output lter (not the Portable LaTeX lter)
the highest division level in your document is section
the chapter division isn't used
then
a. Save, close, and reopen the document.
b. From the Typeset menu, choose Preamble.
c. Click the mouse in the entry area and scroll to the bottom.
d. After the line input{tcilatex}, add a new line and type
letchapterundened.
e. Choose OK.
3. Add this command to the document preamble:
a. From the Typeset menu, choose Preamble and click the mouse in the entry area.
b. Scroll to the end of the preamble commands and begin a new line.
c. Type makenomenclature (in Version 5.5) or makeglossary (in earlier versions)
and choose OK.
4. Add nomenclature commands in the text for each symbol to be included in the
nomenclature list:
a. Place the insertion point immediately after the rst use of the symbol.
b. Enter an encapsulated T
E
X eld.
c. In the entry area, type nomenclature{x}{y} where x is the symbol you want to
appear in the list and y is the corresponding denition.
d. Choose OK.
5. Add this command:
a. Place the insertion point where you want the nomenclature list to appear in your
document and enter a T
E
X eld.
b. Type printnomenclature (in Version 5.5) or printglossary (in earlier versions)
and choose OK.
Nomencl 147
6. Save your document and from outside SWP or SW, compile it.
a. From the SWP or SW submenu on the Windows Programs list, choose the
TrueT
E
X Formatter.
b. Select the le and choose OK.
If your document contains a table of contents or cross-references, you may need
to compile it two or three times.
The compilation yields an .nlo le (.glo in earlier versions) with the same name as
your document and places it in the same directory.
7. Run makeidx.
The makeidx package uses the .nlo or .glo le as an input le. It creates an
output le with an .nls extension (.gls in earlier versions) and the same name and
directory as your document. The .nls or .gls le contains the correctly ordered
nomenclature list.
a. From the Windows Start menu, choose Run.
b. In the Open box, type the command appropriate for your installation and substi-
tute the correct le name for the two les (where line breaks occur in this instruc-
tion, enter a space):
For Version 5.5:
c:swp55TCITeXweb2cmakeindex -o
c:swp55docslename.nls -s
c:swp55TCITeXTeXLaTeXcontribnomenclnomencl.ist
c:swp55docslename.nlo
For Version 4.x or 5.0:
c:swp50TCITeXweb2cmakeindex -o
c:swp50docslename.gls -s
c:swp50TCITeXTeXLaTeXcontribsupportednomenclnomencl.ist
c:swp50docslename.glo
For Version 3.5 or earlier:
c:swp35TCITeXSWToolsbinmakeindx -o
c:swp35docslename.gls -s
c:swp35TCITeXTeXLaTeXcontribsupportednomenclnomencl.ist
c:swp35docslename.glo
Correct the path names for your installation, if necessary.
c. Choose OK.
8. Typeset compile the document le from outside SWP or SW.
If your document contains a table of contents or cross-references, you may need to
compile it two or three times.
Note that if you compile using SWP or SW, the compiler won't nd the .nls or
.gls le and won't include the nomenclature list in the typeset document.
The available package options include language choices and the use of equation and
page references. See more information on page 24 and additional documentation for the
148 Chapter 3 Using LaTeX Packages
nomencl package in the PackageSample-nomencl.tex le in the SWSamples
directory of your program installation. The package is in the TCITeX/TeX/LaTeX/
contrib/nomencl directory.
Nopageno
The nopageno package provides a simple way to remove page numbers from both
the opening pages and the normal pages of all classes of L
A
T
E
X documents. Other than
adding the package to your document, no action is necessary. No package options are
available. The package installs in the TCITeX/TeX/LaTeX/contrib/carlisle
directory.
Numinsec
The numinsec package provides numbering of equations, gures, and tables within
sections. Part of the SIAM document class distribution, the package is useful for other
types of documents. The package adds the section number to the numbers of equations,
gures, and tables. Thus, if the rst equation in section 2 is the eighth in the document,
it carries the number 2.1 instead of 8.
No action is required other than adding the package to your document. The package
has no options. The numinsec package is installed in the TCITeX/TeX/LaTeX/
contrib/siam directory.
Overcite
The overcite package has been superseded by the cite package (see page 114) and
is included in SWP and SW for compatibility purposes only. The overcite package
produces and superscripts compressed, sorted lists of numerical citations occurring in
the text.
Paralist
The paralist package provides new list environments for itemized, description, and enu-
merated lists. With the package, lists can be typeset within paragraphs, as paragraphs in
themselves, and in a compressed format. The package allows adjustment of the space
between list items in the compressed format. The package also provides arguments for
formatting labels in most of the list environments. The package incudes a conguration
(.cfg) le that makes standard list environments typeset as if they were the compressed
list environments dened by the package. Although the .cfg le isn't part of the de-
fault package, the package allows adding a .cfg le. The package may conict with the
babel package.
The package is installed in the TCITeX/TeX/LaTeX/contrib/paralist di-
rectory.
Parallel
The parallel package creates an environment that aligns text in two columns or on facing
pages. You can adjust the column width and separate the columns with a vertical line,
as shown here:
Picins 149
This is text in the English language Dies ist Text in deutscher Sprache,
explaining the \foo command. der das Kommando \foo erlutert.
Options are available to format footnotes that occur in the text within the environ-
ment; the footnotes are typeset at the end of the environment. After adding the package,
you enter the environment and all the text within it in T
E
X elds in the body of your
document. The package is useful for comparing two texts, as in translation projects.
I To enter aligned text in two columns or on facing pages
1. Add the parallel package to your document.
2. Modify the package options to select the footnote format you want. See the package
documentation for details.
3. Place the insertion point where you want the parallel environment to begin.
4. Enter an encapsulated T
E
X eld.
5. In the entry area, type
begin{Parallel}[option]{left-width}{right-width}
where option is one of these commands:
option Effect
c (default) print aligned text in columns
v print a vertical line between columns
p print text on two facing pages
If the width parameters are left empty, the package sets each one to about half the
width of the text on the page.
6. Type
ParallelLText{text that is to appear on the left}
ParallelRText{text that is to appear on the right}
end{Parallel}
7. Choose OK.
Note that a blank page can result if L
A
T
E
X has to skip a page in order to place the
parallel text on facing pages. Also, large size differences in the right and left text can
result in unattractive output. The package is installed in the TCITeX/TeX/LaTeX/
contrib/parallel directory.
Picins
The picins package provides precise control over the placement of inline graphics. It
also provides dashed, solid, and shadow frames around the graphics, and allows space
for a caption. Tables aren't supported. The placement of graphics is controlled with
commands in T
E
X elds in the body of your document. The commands are generally of
this format:
150 Chapter 3 Using LaTeX Packages
nparpic[x]{nincludegraphics[natwidth=yin,natheight=zin]{graphic}}
where x indicates the position on the page; y and z are the width and height, respectively,
of the graphic image; and graphic is the full path name for the graphics le. Additional
command elements are available to specify the position of the caption and the kind and
size of frame. See the package documentation for details.
For another way to wrap text around graphics, see the wrapg package on page
180. The package is installed in the TCITeX/TeX/latex209/contrib/picins
directory.
Pifont
See PSNFSS Packages on page 152.
Placeins
The placeins package prevents oating graphics or tables from oating into the next
section of the document or past a designated point in the document, signaled by a
FloatBarrier command. The package successfully controls the placement of oat-
ing objects in DVI les, in PDF les, and in les created with the Portable L
A
T
E
X output
lter. The package thus has a wider use than the oat package, which controls the
placement of oating objects using the H placement option with the FRAME macro in
tcilatex.tex. Because PDFL
A
T
E
Xand the Portable L
A
T
E
X output lter bypass the
FRAME macro, the oat package method can't be used to control the placement of oat-
ing objects in PDF or Portable L
A
T
E
X les.
I To prevent oating objects from appearing in the next section
1. Add the placeins package to your document.
2. On the Typeset toolbar, click the Options and Packages button or, from the
Typeset menu, choose Options and Packages and then choose the Package Op-
tions tab.
3. From the Packages in Use list, select the placeins package and choose Modify.
4. In the Category list, select Barrier at section and, in the Options list, select Yes.
5. Choose OK to close each dialog box and return to your document.
I To prevent a oating object from appearing after a designated point
1. Position the insertion point where you want accumulated oating objects to appear.
2. Enter an encapsulated T
E
X eld.
3. In the entry area, type FloatBarrier and choose OK.
By default, the FloatBarrier command is very strict. It prevents a oating
object from appearing above the start of the current section or below the start of the next
Points and Newpnts 151
section, even though the oating object would appear on the same page as its intended
section. Each restriction can be relaxed separately by using the above and below
package options. The package is installed in the TCITeX/TeX/LaTeX/contrib/
placeins directory.
Points and Newpnts
The points and newpnts packages were developed to help typeset exams. Both pack-
ages place point values for exam questions in the left margin. The newpnts package
places the values slightly farther into the margin for less confusion with list item num-
bers. The packages also provide a way to resume list numbering that has been interrupted
by text. The two features can be used independently.
No options are available for the packages, but you can enter the necessary macros in
T
E
X elds. The packages are distributed with SWP and SW but, unlike the other pack-
ages included with the program, are not available on CTAN. The packages are installed
in the TCITeX/TeX/LaTeX/SWmisc directory.
I To place a point value for an exam question in the margin
1. Add the points or the newpnts package to your document.
2. Create the list of exam questions.
Note that you don't have to use a numbered list.
3. For each question,
a. Place the insertion point at the beginning of the list item, immediately to the right
of the lead-in object.
b. Enter an encapsulated T
E
X eld.
c. Type POINTS{x} where x is the point value for the question.
d. Choose OK.
I To resume numbering of an interrupted numbered list
1. Add the points or the newpnts package to your document.
2. Place the insertion point at the end of the paragraph immediately after which you
want the list to begin.
The paragraph can otherwise be empty.
3. Enter an encapsulated T
E
X eld.
4. In the entry area, type setcounter{enumi}{x}RESUME where x is a value one
less than the starting number for the list.
If you want your list to start with 1, use setcounter{enumi}{0}RESUME. Note
that the command is case-sensitive.
5. Choose OK.
152 Chapter 3 Using LaTeX Packages
6. Create a numbered list.
7. Interrupt the list with an unnumbered paragraph.
8. Place the insertion point at the end of the unnumbered paragraph.
9. Enter an encapsulated T
E
X eld.
10. In the entry area, type RESUME and choose OK.
11. Enter the remaining numbered list items.
L
A
T
E
X resumes the list with the next sequential list item number.
Portland
The portland package implements changing from portrait to landscape orientation and
back within your SWP or SW document. No special drivers are required, but you may
need to change the orientation settings for your printer so that your document prints
properly. If you have a single page with an orientation different from that of the rest
of the document, you may need to print it separately after changing the printer settings
accordingly.
You can dene portrait and landscape environments with simple commands inserted
in T
E
X elds. No package options are available.
I To dene a landscape or portrait environment
1. Add the portland package to your document and move the package to the top of the
Packages in Use list.
2. Place the insertion point where you want the orientation to change in your document.
3. Enter a T
E
X eld.
4. Type landscape to change the page layout orientation from portrait to landscape or
portrait to change the page layout orientation from landscape to portrait.
5. Choose OK.
The portland package is installed in the TCITeX/TeX/latex209/contrib/
misc directory of your Version 3.5 or later installation. The PackageSample-
portland.tex le in the SWSamples directory of your Version 4.0 or later pro-
gram installation contains additional information. If you have an earlier version you can
download both the package and the sample le from our website. See also the lscape
package on page 139.
PSNFSS Packages
The PostScript NFSS bundle is a required part of L
A
T
E
X. The bundle provides a complete
working setup of the L
A
T
E
X font selection scheme for use with PostScript fonts. The
packages are installed in the TCITeX/TeX/LaTeX/required/psnfss directory.
PSNFSS Packages 153
The font packages included in the bundle completely replace one or more of the font
families used by L
A
T
E
X for roman, sans serif, typewriter, or mathematics fonts. If the
PostScript fonts are present on your system, adding the PSNFSS packages changes
the default font families as shown in the table below. The top row indicates the default
(Computer Modern) font family. A blank indicates that the package doesn't change
the corresponding default font family. Other than installing the packages, no change is
required to make the default replacements noted in the table.
Font Family
Package roman sans serif typewriter math
(none) CM Roman CM Sans Serif CM Type-
writer
t CM Roman
mathptmx Times t Times
mathpazo Palatino t Palatino
helvet Helvetica
avant Avant Garde
courier Courier
chancery Zapf Chancery
bookman Bookman Avant Garde Courier
newcent New Century
Schoolbook
Avant Garde Courier
utopia Utopia
charter Charter
Several packages that were included in the PSNFSS bundle in the past have been super-
seded: mathptm, mathpple, and palatino. Another superseded package, times, is still
included with SWP and SW; see more information below. Another package, pifont, is
available for use in PDF les.
Mathptmx
The mathptmx package changes the default roman font family to Adobe Times. The
virtual mathptmx fonts are used for mathematics. The package scales large mathematical
symbols to t the base font size. Bold math fonts are not supported.
Mathpazo
The package changes the default roman font family to Adobe Palatino. The virtual
mathpazo fonts are used for mathematics. Package options include slanted uppercase
Greek letters, upright and , italic bold mathematical symbols, and large mathe-
matical symbols. Using the mathpazo package with /
/
o symbols requires special
attention; please refer to the package documentation.
Helvet
If you have the Helvetica PostScript font installed on your system, adding the helvet
package changes the default sans serif font family to Helvetica. (Note that Helvetica is
slightly larger that other typefaces. The package documentation explains how to adjust
154 Chapter 3 Using LaTeX Packages
for the difference.) If the font isn't installed on your system, adding the package changes
the default sans serif font to the Windows Arial font. The other font packagesavant,
courier, chancery, times, bookman, newcent, utopia, charterwork the same way.
Adding the package doesn't affect the default serif font. If you want your entire
document to print in the Helvetica font, modify the preamble of your document.
I To change the default font
1. From the Typeset menu, choose Preamble.
2. Click the mouse in the entry area and start a new line after the last entry.
3. Type renewcommand{familydefault}{sfdefault} and choose OK.
Times
The times package implements the use of the NFSS Times font for text but leaves math-
ematics in the Computer Modern fonts. The package produces ligatures and improves
kerning, and its use creates more portable document les. See also the mathtime pack-
age on page 141. This example illustrates the results produced by the times package:
By the triangle inequality for integrals and the above
inequalities, for ;
Z
c
"
( )
n
X
k=0
k
k
#
(length of )
Since is arbitrary, the limit is zero.
1
I To use the times package
1. On the Typeset toolbar, click the Options and Packages button or, from the
Typeset menu, choose Options and Packages and then choose the Package Op-
tions tab.
2. Select the font package currently in use and choose Remove.
3. Add the times package to your document and choose OK.
No options are available. See the online Help and the package documentation for
more information about the implementation of the times package in a TrueT
E
X envi-
ronment.
Pifont
The pifont package supports symbol fonts and provides commands for using the Zapf
Dingbats font in PDF les; see the package documentation for details. The package also
provides an interface to other font families.
Relsize 155
Ragged2e
The ragged2e package provides less extreme raggedness than the standard L
A
T
E
X com-
mands flushleft and flushright by overwriting the L
A
T
E
X default value for
interword space. The package redenes standard L
A
T
E
X justication commands and al-
lows their modication by the user. See the package documentation for information
about using the large number of parameters that dene the new commands and envi-
ronments, and see page 31 for instructions for using the package to change paragraph
justication.
The package requires the everysel package. Both packages are installed in the
TCITeX/TeX/LaTeX/contrib/ms directory.
Relsize
In L
A
T
E
X, these text font size commands, listed from smallest to largest, are available:
tiny, scriptsize, footnotesize, small, normalsize, large,
Large, LARGE, huge, and Huge. The relsize package provides a way to change
the font size of text by stepping through the font size hierarchy. The relsize com-
mand has as its argument a positive or negative number that species the number of steps
by which the current size should be changed. Thus, if the command relsize{3} oc-
curs when the current font size is footnotesize, the next text will be typeset as large.
Similarly, if the command relsize{-4} occurs when the current font size is large, the
next text will be typeset as scriptsize. The commands appear in T
E
X elds in the body
of your document.
The package includes several shortcut commands, larger and smaller, which
change the text font size by one step in the corresponding direction. An additional
command species the text font size based on a scale factor, not unlike the scalefnt
package.
Two commands are available for stepping through the mathematics size styles. From
smallest to largest, the size styles are scriptscriptstyle, scriptstyle,
textstyle, and displaystyle. However, because mathematical operators and
delimiters are scaled automatically in SWP and SW, this package feature is not partic-
ularly useful. If you choose to use the commands, note that they are not always reliable
because spacing problems can occur.
I To step the text font size up or down
1. Add the relsize package to your document.
2. Place the insertion point where you want the change in font size to begin.
3. Enter an encapsulated T
E
X eld.
4. In the entry area, type relsize{x} where x is the number of steps you want to move
through the hierarchy.
5. Choose OK.
The package is installed in the TCITeX/TeX/LaTeX/contrib/misc directory.
156 Chapter 3 Using LaTeX Packages
Remreset
The remreset package removes a counter from the reset list controlled by a second
counter. In other words, the package prevents a designated counter from being reset
when L
A
T
E
X increments a second counter. For example, most reports normally reset the
equation number at the beginning of each chapter. You can use this package to remove
the reset so that equations are numbered sequentially throughout the report.
I To prevent a counter from being reset
1. Add the remreset package to your document.
2. From the Typeset menu, choose Preamble and click the mouse in the entry area.
3. Add the commands
makeatletter
@removefromreset{x}{y}
makeatother
where x is the counter you don't want to reset, such as footnote or theorem, and y is
the controlling counter, such as chapter or section.
4. Choose OK.
The package command @removefromreset is the opposite of the standard L
A
T
E
X
command @addtoreset.
No package options are available. The package is installed in the TCITeX/TeX/
LaTeX/contrib/carlisle directory.
Revsymb
The revsymb package denes the lambdabar symbol and other symbols unique to
REVT
E
X 4. Other than adding the package to your document, no action is required. The
revsymb package is part of the REVT
E
X 4 distribution and is installed in the TCITeX/
TeX/LaTeX/contrib/revtex4 directory.
Rotating
The rotating package implements three environments within which in-line gures, ta-
bles, and captions can be rotated by an arbitrary number of degrees. Two additional
environments allow rotation of oating objects, which are typeset alone on separate
pages.
Note that the TrueT
E
X Previewer provided with SWP and SW doesn't support ro-
tation; you must use a different DVI previewer and print driver if you want to use the
rotating package to rotate gures, tables, and captions in a DVI le. The package op-
tions include many drivers. However, PDF viewers support rotation, so you can use the
package to rotate gures, tables, and captions in typeset PDF les.
You must enter rotating environments as T
E
X commands in encapsulated T
E
X elds,
one to begin and another to end the environment. The information to be rotated sits
between the two.
Rotating 157
I To rotate in-line gures, tables, or captions
1. Add the rotating package to your document.
2. Place the insertion point where you want the rotation to begin.
3. Begin the rotation environment:
a. Enter an encapsulated T
E
X eld.
b. In the entry area, type begin{command}{x} where command is one of the avail-
able environments:
Environment Effect
sideways Print the contents of the environment turned 90 degrees
turn Print the contents of the environment turned an arbitrary
number of degrees
rotate Print the contents of the environment turned an arbitrary
number of degrees (space for the rotated results
isn't necessarily created)
and x is the number of degrees to be rotated. When x is positive, the rotation is
counterclockwise; when x is negative, clockwise. The sideways command doesn't
require a degree argument.
c. Choose OK.
4. Enter the gure, table, or caption to be rotated.
5. End the rotation environment:
a. Enter an encapsulated T
E
X eld.
b. In the entry area, type end{command} where command is the rotation environ-
ment.
c. Choose OK.
I To rotate oating gures and tables
1. Add the rotating package to your document.
2. Place the insertion point where you want the rotation to begin.
3. Begin the rotation environment:
a. Enter an encapsulated T
E
X eld.
b. Type begin{sidewaysgure}centering or begin{sidewaystable}centering.
c. Choose OK.
4. Enter an in-line table or an in-line graphic.
5. If you want a caption,
a. Enter an encapsulated T
E
X eld.
b. In the entry area, type caption{text} where text is the text of the caption.
c. Choose OK.
158 Chapter 3 Using LaTeX Packages
6. If you want to add cross-references to the table or gure, enter a marker.
7. End the rotation environment:
a. Enter an encapsulated T
E
X eld.
b. In the entry area, type end{sidewaysgure} or end{sidewaystable}.
c. Choose OK.
The package is installed in the TCITeX/TeX/LaTeX/contrib/rotating di-
rectory.
Scalefnt
The scalefnt package implements a command that scales the current font according to a
specied scale factor. A factor of 2 doubles the size of the current font, like this.
A factor of .5 reduces it by half, like this. You may specify any scale factor. With scalable
fonts, L
A
T
E
X uses the requested font size. With bitmap font sizes, L
A
T
E
X rounds to the
nearest available size.
I To scale the size of the current font
1. Add the scalefnt package to your document.
2. Place the insertion point where you want the font scaling to begin.
3. Enter an encapsulated T
E
X eld.
4. In the entry area, type begingroup and choose OK.
5. Enter an encapsulated T
E
X eld.
6. In the entry area, type scalefont{x} where x is the scale factor.
7. Choose OK.
8. Place the insertion point where you want the font scaling to end.
9. Enter an encapsulated T
E
X eld.
10. In the entry area, type endgroup and choose OK.
If you don't surround the scalefont{x} command with the encapsulated T
E
X
elds containing the begingroup and endgroup commands, the font scaling will
apply to the remainder of the document.
You can reverse the font scaling by using the reciprocal of the rst scale factor in
a second scalefont command. For example, you can begin text that is one and one
half times normal size by inserting the T
E
X command scalefont{1.5}. Later, you
can return to the normal font size by inserting .66667, the decimal equivalent of
1
1:5
(the
reciprocal of the scalefont factor) in the T
E
X command scalefont{.66667}.
No options are available. The package is installed in the TCITeX/TeX/LaTeX/
contrib/carlisle directory.
Sectsty 159
Sectsty
The sectsty package modies the typeset appearance of division headings in standard
L
A
T
E
X articles, books, and reports. The package commands combine with standard L
A
T
E
X
font selection commands to affect the font family, size, justication, use of rules, and
numbering of division headers. Thus, you can change the text of the section headings
from a sans serif font, as used in this manual, to a serif font, such as Computer Modern
Roman. Using the package to change the justication for headings that are automatically
indented is possible but not advisable.
I To change the typeset appearance of section headings
1. Add the sectsty package to your document.
If the package isn't listed as available, it will not work for your document; don't
attempt to go native to add the package.
2. From the Typeset menu, choose Preamble and click the mouse in the entry area.
3. On a new line, add the command headingcommand{fontcommand} where head-
ingcommand is the package command indicating the section heading you want to
change and fontcommand is one or more standard L
A
T
E
X font selection commands
(see below).
4. Repeat step 3 for each type of section heading you want to modify.
5. Choose OK.
The package has no options. Available package commands include, but aren't limited
to, those in the table below. See the package documentation for a complete listing of
available commands.
Command Effect
allsectionsfont Changes the appearance of all section headings
partfont Changes the appearance of all part headings and num-
bers
chapterfont Changes the appearance of all chapter headings and
numbers
sectionfont Changes the appearance of all section headings
subsectionfont Changes the appearance of all subsection headings
partnumberfont Changes the appearance of all part numbers
parttitlefont Changes the appearance of all part titles only
chapternumberfont Changes the appearance of all chapter numbers
chaptertitlefont Changes the appearance of all chapter titles only
Standard L
A
T
E
X font selection commands include those to select a font family, such as
sffamily or ttfamily; a font shape, such as itshape or scshape; a font
series (width and weight), such as bfseries or mdseries; or a font size, such as
Large or huge. Font selection commands also include those related to justication:
centering, raggedright, and raggedleft.
160 Chapter 3 Using LaTeX Packages
Thus, although the basic section{fontcommand} command syntax is the
same, the actual commands can vary considerably depending on the extent of the modi-
cations you want to make. An example shows the possibilities available with the pack-
age. The command allsectionsfont{raggedleft} right-justies all head-
ings in a standard L
A
T
E
X report, changing their appearance from the one shown on this
page to the one shown on page 161.
Chapter 1
This is a Chapter
Some text goes here.
1.1 This is a Section Heading
Some text goes here.
1.1.1 This is a Subsection Heading
Some text goes here.
Because sectsty redenes L
A
T
E
X sectioning commands, any package that requires
sectioning commands won't necessarily work with the sectsty package. The sectsty
package doesn't work with documents created with Style Editor shells or with other doc-
ument classes not derived from standard L
A
T
E
X books, articles, or reports. The package
is installed in the TCITeX/TeX/LaTeX/contrib/sectsty directory.
Setspace 161
Chapter 1
This is a Chapter
Some text goes here.
1.1 This is a Section Heading
Some text goes here.
1.1.1 This is a Subsection Heading
Some text goes here.
Setspace
The setspace package replaces the doublespace package. It produces double and one-
and-one-half line spacing based on the point size in use. The default is single spacing.
With setspace, you can set the overall document spacing and the spacing for portions
of the document. Changing spacing in the entire document doesn't affect footnotes, for
which you must specify spacing individually.
In addition to the package commands described below, a linespacing option is avail-
able through the Options and Packages command on the Typeset menu.
162 Chapter 3 Using LaTeX Packages
I To change the spacing for the entire document
1. Add the setspace package to your document.
2. Modify the package options to select the spacing you want.
3. Choose OK.
I To change the spacing for a portion of the document
1. Add the setspace package to your document.
2. Place the insertion point where you want the spacing to change.
3. Enter a T
E
X eld.
4. Type singlespacing or onehalfspacing or doublespacing and choose OK.
or
Type setstretch{x} where x is a number indicating the spacing you want, and then
choose OK.
For example, the command setstretch{3} produces triple spacing.
5. Place the insertion point where you want to return to the original spacing.
6. Repeat steps 34.
Because the onehalfspace environment increases the spacing, you should avoid using
it in a double-spaced document. The setspace package is installed in the TCITeX/
TeX/LaTeX/contrib/setspace directory.
Showidx
The showidx package prints the arguments of all index commands in the margin of the
page on which they occur. The package facilitates troubleshooting and checking index
entries. If you use the package to develop your index, remember to remove it before
you typeset the nal copy. Besides adding the package to your document, no action is
required to use showidx. No package options are available. The package is installed in
the TCITeX/TeX/LaTeX/base directory.
Showkeys
The showkeys package prints the keys for each label, cross-reference, page reference,
citation, and bibliography item in your draft document. The package prints keys for
labels and bibliography items in small boxes in the margin. Keys for cross-references,
page references and citations appear where they occur, in small type elevated above the
line. The package simplies management of keys while documents are in development.
Besides adding the package to your document, no action is required to use showkeys.
However, the package options include displaying reference and citation labels and show-
ing labels in color. When you're ready to print the nal copy of your document, choose
Sidecap 163
the final option to suppress the action of the package or remove the package alto-
gether. The package works with the fleqn option, /
/
o-L
A
T
E
X packages, and the
varioref, natbib, and harvard packages. The showkeys package is installed in the
TCITeX/TeX/LaTeX/required/tools directory as part of the Standard L
A
T
E
X
Tools Bundle.
Showlabels
The showlabels package facilitates troubleshooting of keys and markers, including the
keys for automatically generated equation numbers. The package prints all keys and
markers in the margin of the document at the line on which they are dened. Besides
adding the package to your document, no action is required to use showlabels. How-
ever, you can place the labels in the inside or outside margin with the option, available
through the Options and Packages command on the Typeset menu. Remember to
remove the package before you typeset the nal copy of your document.
The package works in two-column formats but doesn't work well with the mul-
ticol package. The package is installed in the TCITeX/TeX/LaTeX/contrib/
showlabels directory.
Sidecap
The sidecap package provides typeset captions to the left or right side of oating graph-
ics or tables. The package denes two environments, SCgure and SCtable, that create
centered side-by-side minipages of customizable width. The environments, which are
entered in T
E
X elds in your document, create oating objects that can be positioned
with standard oat parameters. Options allow the placement of the caption on the right
or left, always on the outside, or always on the inside. Captions can have justied or
ragged edges. A wide option allows the caption to extend into the margin. Starred
versions of the two environments are available for double-column layouts. Be sure to
process the document through T
E
X at least twice to typeset left- and right-hand pages
correctly.
I To create captions to the side of graphics or tables
1. Add the sidecap package to your document.
2. On the Typeset toolbar, click the Options and Packages button or, from the
Typeset menu, choose Options and Packages and then choose the Package Op-
tions tab.
3. From the Packages in Use list, select the sidecap package and choose Modify.
4. Choose the placement option you want:
164 Chapter 3 Using LaTeX Packages
Option Effect
outercaption
(default)
Caption appears on left on left pages and on right on
right pages.
innercaption Caption appears on left on right pages and on right on
left pages.
leftcaption Caption always appears on left.
rightcpation Caption always appears on right.
wide Caption and gure or table may extend into the margin.
raggedright,
raggedleft,
ragged*
Caption is better justied.
5. Choose OK.
6. Begin the gure or table environment:
a. Place the insertion point in your document where you want the graphic or table to
appear.
b. Enter an encapsulated T
E
X eld.
c. In the entry area, type
begin{SCgure}[relwidth][placement]
or
begin{SCtable}[relwidth][placement]
where relwidth is an optional caption width relative to the width of the graphic or
table, and placement is the oating position you want:
placement Position of the oating frame
h As close as possible to the entry point in the text
t At the top of a page
b At the bottom of a page
p On a separate page containing only oating frames
d. On a new line, type caption{text} where text is the text of the caption.
e. Choose OK.
7. Enter the graphic or table.
Do not enter the graphic or table as a oating object.
8. End the environment:
a. Place the insertion point where you want the environment to end.
b. Enter an encapsulated T
E
X eld.
c. In the entry area, type end{SCgure} or end{SCtable}.
d. Choose OK.
The package uses the ragged2e package, which is provided with the program. The
package is installed in the TCITeX/TeX/LaTeX/contrib/sidecap directory.
Slashed 165
Slashed
The slashed package provides commands that place a slash through a character to
produce the Feynman slashed character notation. The package works in mathematics.
Some customizing of the placement of the slash is possible. Note that the package
doesn't produce attractive results with some italic fonts.
You can use the package to produce Feynman characters in two ways: with T
E
Xelds
or with T
E
X elds in combination with negated characters. The second method modies
the program le tcilatex.tex to redene the way a negated character is typeset.
Because tcilatex.tex isn't used if you save your document with the Portable L
A
T
E
X
lter, the method is incompatible with Portable L
A
T
E
X les.
I To produce a Feynman slashed character with T
E
X elds
1. Add the slashed package to your document.
2. Place the insertion point where you want the slashed character to appear.
3. Start mathematics.
4. Enter a T
E
X eld.
5. Type slashed{x} where x is the upper- or lowercase letter you want to slash.
6. Choose OK.
I To produce a Feynman slashed character with negated characters
1. Add the slashed package to your document.
2. Place the insertion point in text in your document before the rst use of a slashed
character.
3. Enter an encapsulated T
E
X eld.
4. In the entry area, type defNEG#1{ensuremath{slashed{#1}}}.
5. Choose OK.
6. Place the insertion point where you want the slashed character to appear.
7. Enter the character you want to use.
8. Click or, from the Edit menu, choose Properties; then check the Negate box
and choose OK.
or
Press CTRL+N.
9. Repeat steps 58 for any additional slashed characters you want.
No options are available. The slashed package installs in the TCITeX/TeX/LaTeX/
contrib/carlisle directory.
166 Chapter 3 Using LaTeX Packages
Subg
The subg package supports the use of small gures and tables within a single oating
gure or table environment. The package supersedes the subgure package but isn't
completely compatible with it.
The package supports the positioning, captioning, and labeling of small gures and
tables and, perhaps most signicantly, the inclusion of their captions in the list of gures
or tables. Package options dene the placement and caption formatting for the subgures
and subtables. The options are exible, allowing such variations as captions both for the
entire gure and for each subelement, or a caption for the entire gure and only a label
for each subelement.
The options available through the Options and Packages command on the Type-
set menu dene the placement and caption formatting of all subgures and subtables
in the document. Commands in T
E
X elds in the document body dene specic subg-
ures and subtables. The package works with the caption package and uses its features
for customizing caption layout. It also requires the ragged2e and everysel packages,
which it calls automatically. The package should be compatible with other packages that
modify or extend oat environments.
The following instructions don't apply to Portable L
A
T
E
X documents, because the
FRAME macro that denes graphics is dened in tcilatex.tex, which isn't included
in Portable L
A
T
E
X les. Note that the instructions differ slightly depending on the kind
of le you create when you typeset. The Output Choice setting on the Typeset menu
affects the way graphics are generated when you typeset a DVI or PDF le. When the
Output Choice is set to DVI output, the program uses the original graphics les. When
the Output Choice is set to PDF output or Both DVI and PDF output, graphics for the
PDF le are generated when you save the document. These graphics must be available
when you typeset the document to avoid L
A
T
E
X errors and missing graphics in the PDF
le.
I To create subgures or subtables with the subg package
1. Add the subg package to your document.
Because the subg package automatically calls the caption package, it isn't neces-
sary to add the caption package to your document, but you may add it if you want to.
If you do add the caption package, make sure it appears before the subg package
in the Packages in Use list.
2. Modify the subg package options to format the captions as you want.
3. Create a oating environment for subgures:
a. Place the insertion point in the body of your document where you want the subg-
ures to appear.
b. Enter an encapsulated T
E
X eld.
c. Type begin{gure} to specify a oating graphics environment.
d. If you want a caption to apply to all the subgures in the environment, type
caption{title} where title is the caption you want.
This caption will appear in the list of gures for your document.
Subg 167
e. If you want to create cross-references to the environment, type label{x} where x
is the key for the oating environment.
f. Type end{gure} and choose OK.
4. From the Typeset menu, choose Output Choice to select the output type you want,
and choose OK.
5. Prepare each subgure:
a. Open a new, completely empty document.
b. From the File menu, choose Document Info and choose the Save Options tab.
c. Uncheck Store Relative Graphics Paths and choose OK.
d. From the File menu, choose Import Picture to import the graphic image you want
as a subgure.
e. Choose Properties and then choose the Layout tab.
f. In the Placement area, check In Line.
g. Make any other modications you need and then choose OK.
h. From the Typeset menu, choose Output Choice and select the same output
choice as for the main document, then choose OK.
i. Save the document.
j. Open the .tex le with an ASCII editor.
k. Find the lines that represent the gure and copy them to the clipboard.
The lines appear differently depending on your output choice:
With DVI output, the lines have an appearance like this:
With PDF output, the lines have appearance like this:
With Both DVI and PDF output, the like this:
6. Return to your original SWP or SW document and reopen the encapsulated T
E
X
eld for the oating environment.
168 Chapter 3 Using LaTeX Packages
7. Create the subgure:
a. Place the insertion point on a new line just below the begin{figure} com-
mand..
b. Type suboat[entry][caption] where entry is the subgure caption as you want
it to appear in the list of gures and caption is the subgure caption as you want it
to appear in the body of your document.
c. Type { .
d. If you want to create cross-references to the subgure, type label{x} where x is
the key for the subgure.
e. Press ENTER to start a new line and paste the lines representing the gure from the
clipboard to the T
E
X eld.
f. Type } and choose OK.
8. Repeat steps 57 for each subgure in the oating environment.
9. Create a oating environment for subtables:
a. Place the insertion point in the body of your document where you want the subta-
bles to appear.
b. Enter an encapsulated T
E
X eld.
c. Type begin{table} to specify a oating table environment.
d. If you want a caption to apply to all the subtables in the environment, type
caption{title} where title is the caption you want, and press ENTER.
This caption will appear in the list of tables for your document.
e. If you want to create cross-references to the environment, type label{x} where x
is the key for the oating environment, and press ENTER.
f. Type end{table} and choose OK.
10. Prepare each subtable:
a. Open a new, completely empty document.
b. On the Standard toolbar, click the Table button or, from the Insert menu,
choose Table.
c. Specify the table size and alignment you want and choose OK.
d. Fill the table with information, formatted as you want.
e. Save the document.
f. Open the .tex le with an ASCII editor.
g. Find the lines that represent the table and copy them to the clipboard.
11. Return to your original SWP or SW document and reopen the encapsulated T
E
X
eld for the oating environment.
12. Create the subtable:
a. Place the insertion point on a new line just below the begin{table} com-
mand.
b. Type suboat[entry][caption] where entry is the subtable caption as you want it
to appear in the list of tables and caption is the subtable caption as you want it to
appear in the body of your document.
Subgure 169
c. Type { .
d. If you want to create cross-references to the subtable, type label{x} where x is
the key for the subtable, and press ENTER.
e. Paste the lines representing the table from the clipboard to the T
E
X eld.
f. Type } and choose OK.
13. Repeat steps 1012 for each subtable in the oating environment.
14. Save and typeset compile your document.
I To include subgures and subtables in the lists of gures and tables
1. On the Typeset toolbar, click the Front Matter button or, from the Typeset
menu, choose Front Matter.
2. Place the insertion point after the Make TOC eld.
3. Press ENTER and apply the Remove Item Tag.
4. Apply the Make LOF tag and choose OK.
5. Apply the Make LOT tag and choose OK.
6. From the Typeset menu, choose Preamble.
7. Click the mouse in the entry area.
8. On a new line at the end of the entries, type setcounter{lofdepth} {2} to include
subgure captions in the list of gures.
or
setcounter{lotdepth} {2} to include subtable captions in the list of tables.
9. Choose OK.
In the le PackageSample-subfig.tex in the SWSamples directory of your
program installation, you can nd several examples and more information about the
subg package. The package is installed in the TCITeX/TeX/LaTeX/contrib/
subfig directory.
Subgure
This package has been superseded by the subg package (see page 166) and is included
in SWP and SW for compatibility purposes. The package supports the use of small
gures and tables within a single oating gure or table environment. It supports the
positioning, captioning, and labeling of small gures and tables, and the inclusion of
their captions in the list of gures and tables. The subgure package is installed in the
TCITeX/TeX/LaTeX/contrib/subfigure directory.
170 Chapter 3 Using LaTeX Packages
Suboat
This package enables subnumbering of separate oating objects (both gures and tables)
so that the relationship between them might more easily be emphasized. When typeset,
the objects, which can be separated by text, have numbers such as Table 1a, Table 1b,
Table 1c, .... The function of the package is similar to that of the subequations envi-
ronment of the amsmath package. It differs from the function of the subg package,
which generates numbered subgures and subtables within a single oating object.
No action is needed other than adding the package to your document and enclosing
the oating objects within a subgures or subtables environment. The two environments
can be intermixed. However, four macros are available to customize numbering; see the
package documentation for details.
I To create subnumbers for oating objects
1. Add the suboat package to your document.
2. Place the insertion point where you want the subnumbering to begin.
3. Enter a T
E
X eld.
4. In the entry area, type begin{subgures} or begin{subtables}.
5. Choose OK.
6. Enter the oating objects for which you want subnumbering.
The objects can be separated by text.
7. After the nal object, enter a T
E
X eld.
8. In the entry area, type end{subgures} or end{subtables}.
9. Choose OK.
All oating objects of the same kind between the begin andend statements will
share a main gure or table number.
The package is installed in the TCITeX/TeX/LaTeX/contrib/subfloat di-
rectory.
Supertabular
The supertabular package denes two environments, supertabular and supertabular*,
that support tabular environments longer than a single page. The package creates a sep-
arate tabular environment for each page. Therefore, the column widths for a continuing
table may vary from page to page. (The longtable package described on page 138,
avoids varying column widths for extended tables.)
The package supports a series of commands for dening the contents of the column
headings, any material to be inserted at the end of each page of the environment, and
a table caption. See the package documentation for complete information. The basic
Tabularx 171
supertabular command is similar to the standard L
A
T
E
X tabular command;
please refer to L
A
T
E
X sources for further information about using commands of this type.
Additionally, a package option determines the extent of error information that is written
to the .log le.
I To create a multipage table within a supertabular environment
1. Add the supertabular package to your document.
2. Enter an encapsulated T
E
X eld.
3. Enter the commands for the entire supertabular environment, beginning with
begin{supertabular} and ending with end{supertabular}.
4. Choose OK.
If you place a supertabular environment inside or on the same page as a oating ele-
ment, the results are unpredictable. See also the xtab package, page 182. The supertab-
ular package is installed in the TCITeX/TeX/LaTeX/contrib/supertabular
directory.
Tabularx
The tabularx package denes a tabular environment that generates a table with a spec-
ied width. The package automatically adjusts the widths of certain columns rather
than adding space between columns. The basic command is similar to the standard
L
A
T
E
Xtabular*command; please refer to the package documentation for complete
instructions and to L
A
T
E
X sources for further information about using commands of this
type.
I To create a tabular environment of a specied width
1. Add the tabularx package to your document.
2. Enter an encapsulated T
E
X eld.
3. Type begin{tabularx}{w}{[X[X . . .[} where w is the desired width of the table and
X marks each column for which the width is to be adjusted.
4. Type the commands for the remainder of entire supertabular environment.
5. Type end{tabularx}.
6. Choose OK.
The single package option involves debugging. The package is installed in the
TCITeX/TeX/LaTeX/required/tools directory as part of the Standard L
A
T
E
X
Tools Bundle.
172 Chapter 3 Using LaTeX Packages
Textcase
The textcase package implements commands that change the case of material in the
command argument. The commands change the case of text but leave unchanged any
sections of mathematics and any key names, so that references, citations, and labels still
work correctly.
I To change the case of specied text
1. Add the textcase package to your document.
2. Enter an encapsulated T
E
X eld.
3. Type
lowercase{text}
or
uppercase{text}
where text is the text you want changed to lowercase or uppercase.
4. Choose OK.
The package option addresses the use of standard text case macros. The package is
installed in the TCITeX/TeX/LaTeX/contrib/carlisle directory.
Theorem
The theorem package customizes theorem environments to meet the layout require-
ments of different journals. Theorem styles determine the appearance of theorem envi-
ronments. These styles have been dened:
Style Effect
plain Similar to the original L
A
T
E
X denition, with the addition of
parameters that specify the amount of space to skip before and
after the theorem
break Place a line break after the theorem header
marginbreak Set the theorem number in the margin and place a line break
after the theorem header
changebreak Interchange the header number and text and place a line break
after the theorem header
change Interchange the header number and text but don't place a line
break after the theorem header
margin Set the theorem number in the margin; don't insert a line break
I To customize the appearance of theorem environments
1. Add the theorem package to your document.
2. From the Typeset menu, choose Preamble.
Times 173
3. Click the mouse in the entry area.
4. Place the insertion point on a new line in the preamble, before the newtheorem
statement for the theorem environment you want to customize.
5. If you want the style to apply to all theorem-like objects in the document, type
theoremstyle{style} where style is the style you want.
or
If you want the style to apply to a group of theorem-like objects in the document,
type {theoremstyle{style}, where style is the style you want, and then place the
insertion point at the end of the group and type } (closing curly brace).
6. If you want to change the font that L
A
T
E
X uses for the header of the theorem environ-
ment, type theoremheaderfont{font} where font is the font family you want L
A
T
E
X
to use.
Because theoremheaderfont is a global setting, it changes the header font for all
theorem-like environments in the document. The command should be used only
once. Values for font can be combined. Possible values for font are:
Family Effect Family Effect
mdseries Medium Series upshape Upright Shape
bfseries Boldface Series itshape Italic Shape
rmfamily Roman Family slshape Slanted Shape
sffamily Sans Serif Family scshape Small Caps Shape
ttfamily Typewriter Family normalfont Normal (document main
text font)
Not all combinations make sense and LaTeX compensates by placing a warning in
the .log le and substituting a similar font.
7. If you want to change the font that L
A
T
E
X uses for the body of the theorem environ-
ment, type theorembodyfont{font} where font is the font family you want L
A
T
E
X
to use.
Use the command theorembodyfont{upshape} to use upright text in the body of a
theorem. The font used for the body of a theorem-like environment can be restricted
to a single environment or a group of environments by using curly braces to enclose
the environments.
8. Choose OK.
No options are available through the Options and Packages command on the
Typeset menu. The theorem package is installed in the TCITeX/TeX/LaTeX/
required/tools directory as part of the Standard L
A
T
E
X Tools Bundle.
Times
See PSNFSS Packages on page 152.
174 Chapter 3 Using LaTeX Packages
Titlesec
The titlesec package is a complete reimplementation for L
A
T
E
X heading commands that
provides a way to change the typeset appearance of division headings, such as chapter
and section. The package includes two interfaces, one basic and one extended. The basic
interface provides modication of various division heading attributes (font size, font
shape, text alignment, spacing) with the package options available through the Options
and Packages command on the Typeset menu. The modications are applied to all
division headings. The extended interface provides commands that allow separate and
more elaborate modication of the appearance and placement of headings, including
different formats for right and left pages and numbered and unnumbered headings.
I To use the simple interface to change the formatting for division headings
1. Add the titlesec package to your document.
2. On the Typeset toolbar, click the Options and Packages button or, from the
Typeset menu, choose Options and Packages and then choose the Package Op-
tions tab.
3. From the Packages in Use list, select the titlesec package and choose Modify.
4. Select items from the Category list, and for each item select an item from the Op-
tions list, to specify the format for the division headings.
5. Choose OK to close each dialog box and return to your document.
If the options available as predened formatting settings don't meet your needs, you
can use an advanced user interface to create elaborate formats for division headings. To
use the advanced interface, you add L
A
T
E
X commands to the document preamble. See
the titlesec package documentation for details.
The titlesec package doesn't work for documents created with Style Editor shells.
It is installed in the TCITeX/TeX/LaTeX/contrib/titlesec directory.
Titletoc
The titletoc package provides a method for changing the appearance of the table of con-
tents, list of gures, and list of tables. Package options, available through the Options
and Packages command on the Typeset menu, provide for setting the alignment of
division labels and placing a dot after the labels. The package provides for appropriate
page breaks in the table of contents and lists of gures and tables.
The following example species that chapter headings be typeset as bold italics.
Modify these sample instructions to create the format you want.
I To change typeset formatting for the table of contents, list of gures, or list of tables
1. Add the titletoc package to your document.
2. From the Typeset menu, choose Preamble and click the mouse in the entry area.
Tocloft 175
3. Create a new line at the end of the preamble entries.
4. On the new line, type
titlecontents{chapter}[0pt]{addvspace{1pc}itshape}{contentsmargin{0pt}
bfseriesmakebox[0pt][r]{largethecontentslabelenspace}large}
{contentsmargin{0pt}large}{hllcontentspage}[addvspace{.5pc}]
5. Choose OK.
See the titlesec package documentation for detailed information about the com-
mands available for use with the titletoc. The titletoc package doesn't work for doc-
uments created with Style Editor shells. The package, which is distributed with the
titlesec package, is installed in the TCITeX/TeX/LaTeX/contrib/titlesec
directory.
Tocbibind
The package automatically includes the table of contents, list of gures, list of tables,
bibliography, and index in the table of contents of your document. The package is
designed for use with the standard L
A
T
E
X document classes, but may cause difculties
with other document classes. The tocbibind package doesn't work with the version of
L
A
T
E
X included with Version 3.0.
No action is needed other than adding the package to your document, but options are
available from the Options and Packages command on the Typeset menu to exclude
front and back matter elements from the table of contents and to use and format sec-
tion headings in the table of contents. The package is installed in the TCITeX/TeX/
LaTeX/contrib/tocbibind directory.
Tocloft
The tocloft package provides a method for changing the appearance of entries in the
table of contents, list of gures, and list of tables. The package can also be used to
create new kinds of List of ... pages.
The commands available for use with the tocloft package control the formatting,
including fonts, spacing, and dot leaders, used for part, chapter, section, and subsection
entries in the table of contents. Additional commands control the formatting of entries in
the list of gures and list of tables, and determine whether the lists begin on new pages.
The commands are entered in the preamble of your document. See the tocloft package
documentation for command details and syntax.
I To change the typeset formatting for the table of contents, list of gures, or list of
tables
1. Add the tocloft package to your document.
2. From the Typeset menu, choose Preamble.
3. Type the package commands to change the formatting.
176 Chapter 3 Using LaTeX Packages
For example, if you want to list chapters in a report using the normal weight font
instead of the bold default, type renewcommand{cftchapfont}{mdseries}.
4. Choose OK.
L
A
T
E
X formats the table of contents using the normal weight font.
Several package options are also available. Through the Options and Packages
command on the Typeset menu, you can use default L
A
T
E
X formatting and also select an
option required when the tocloft package is used together with the subgure package.
The tocloft package is compatible with the tocbibind package. It doesn't work
for documents created with Style Editor shells. It is installed in the TCITeX/TeX/
LaTeX/contrib/tocloft directory.
Ulem
The ulem package provides several styles of simple underlines and strikethroughs by
temporarily changing the behavior of the em and emph commands. The underlining
and strikethroughs can extend across line breaks and apply to both text and mathematics.
The options available through the Options and Packages command on the Type-
set menu determine how the Emphasized tag is applied. The default, which you can
turn off, is a single underline. As illustrated below, the package also supports double un-
derlining, wavy underlining, a single line drawn through text, and text marked over with
slashes. It supports the use of a wavy underline in place of bold text.
I To add simple underlines
1. Add the ulem package to your document.
2. Select the information you want to underline.
3. Apply the Emphasized tag.
I To add varied underlines and strikethroughs
1. Add the ulem package to your document.
2. Place the insertion point where you want the underline or strikethrough to begin.
3. Enter an encapsulated T
E
X eld.
4. In the entry area, type command{text} where command is one of the following:
Varioref 177
Command Effect
uline Single underline
uuline Double underline
uwave Wavy underline
sout Line through text
xout Text marked over with slashes
and text is the information you want emphasized.
5. Choose OK.
With Version 5.5, you can use the package options to indicate additions and deletions
in your text, a type of markup known as legislative format. A le in the SWSamples
directory of your program installation contains additional information. Additionally,
you can add underlines and strikethroughs at specic points in the document. The ulem
package is for use with L
A
T
E
X or plain T
E
X.The package installed in the TCITeX/TeX/
LaTeX/contrib/misc directory.
Url
The url package allows spacing and line breaks that result in intelligent printing of
email addresses, hypertext links, and path or directory addresses. You must enter pack-
age commands in T
E
X elds. The address, link, path, or directory address specied in
the command must not contain unbalanced braces. If it doesn't contain certain other
characters (such as % or #) and doesn't end with a backslash, you can use the command
in the argument to another command. Most of the path names appearing in this manual
have been formatted with the aid of the url package.
I To implement intelligent printing of hypertext links and electronic addresses
1. Add the url package to your document and set the options as necessary.
2. Place the insertion point where you want the link or address to appear.
3. Enter an encapsulated T
E
X eld.
4. In the entry area, type url{address} where address is the address or link to be
printed.
5. Choose OK.
In addition to package commands, the package options control spacing and line
breaks. The package installs in the TCITeX/TeX/LaTeX/contrib/misc direc-
tory.
Varioref
The varioref package enhances page references with text that varies depending on the
relative typeset location of the referenced key. The package uses standard references
(using a T
E
X ref command) when the command and the key occur on the same page.
178 Chapter 3 Using LaTeX Packages
However, when the command and key vary by a page or more, the package inserts strings
such as on the facing page, on the preceding page, on the following page, or on the next
page. When the difference is greater than one page, varioref inserts both an enhanced
reference and a standard reference. The varioref package supports babel so that the
strings produced are customized for different languages. Also, you can customize the
text strings as necessary. A package option is available to aid troubleshooting.
I To enhance page references
1. Add the varioref package to your document.
2. Place the insertion point where you want the reference to appear.
3. Enter an encapsulated T
E
X eld.
4. In the entry area, type one of the varioref commands:
Command Effect
vref{key} Create an enhanced reference
vpageref[text]{key} Create an enhanced page reference
vrefrange{key}{key} Create an enhanced range of references
vpagerefrange[text]{key}{key} Create an enhanced range of page references
where key is the key you want to refer to and text is the enhancement text you want
to use if the keys and references are on the same page.
5. Choose OK.
The package is installed in the TCITeX/TeX/LaTeX/required/tools direc-
tory as part of the Standard L
A
T
E
X Tools Bundle.
Verbatim
The verbatim environment allows for the display of information exactly as it is entered
at a terminal. The verbatim package improves that environment by handling text of
arbitrary length, even an entire le, as verbatim input. The package also improves the
detection of the verbatim environment's closing delimiter. You can display verbatim text
with a font different from the default typewriter font.
I To display verbatim text
1. Add the verbatim package to your document.
2. Place the insertion point where you want the verbatim text to appear.
3. Enter an encapsulated T
E
X eld.
4. In the entry area, type begin{verbatim} and choose OK.
5. Type the information as you want it to appear.
Version 179
6. At the end of the information, enter another encapsulated T
E
X eld.
7. In the entry area, type end{verbatim} and choose OK.
I To import a verbatim le
1. Add the verbatim package to your document.
2. Place the insertion point where you want the le to appear.
3. Enter an encapsulated T
E
X eld.
4. In the entry area, type verbatiminput{lename} where lename is the complete
path name of the le to be imported, with forward slashes substituted for backslashes.
5. Choose OK.
The package has no options. It installs in the TCITeX/TeX/LaTeX/required/
tools directory as part of the Standard L
A
T
E
X Tools Bundle.
Version
The version package provides a way to include or exclude material conditionally from
the L
A
T
E
X typesetting process. You can use the package to include in your document
text, mathematics, graphics, and other material that will never be typeset or that may
be typeset at certain times but not others. The advantage to using the package instead
of the Comments fragment included with SWP and SW is that the material is always
displayed in the document window even though it may be ignored by L
A
T
E
X.
Package environments determine whether or not the information within the environ-
ments will be typeset. A predened comment environment always excludes material
from typesetting.
I To include material that will never be typeset.
1. Add the version package to your document.
2. Place the insertion point where you want the material to begin.
3. Enter a T
E
X eld.
4. In the entry area, type begin{comment} and choose OK.
5. Create the material you want to exclude from typesetting.
6. At the end of the material, enter a T
E
X eld.
7. In the entry area, type end{comment} and choose OK.
I To include material that may or may not be typeset
1. Add the version package to your document.
2. Place the insertion point where you want the material to begin and enter a T
E
X eld.
180 Chapter 3 Using LaTeX Packages
3. In the entry area, type begin{name} where name is any value that doesn't conict
with existing T
E
X values.
The name is case-sensitive.
4. Create the material you occasionally want to exclude from typesetting.
5. At the end of the material, enter a T
E
X eld.
6. In the entry area, type end{name} and choose OK.
7. From the Typeset menu, choose Preamble and click the mouse in the entry area.
8. On a new line, type excludeversion{name} if you don't want to typeset the material
or includeversion{name} if you do.
9. Choose OK.
You can dene as many version environments as you want. The package is installed
in the TCITeX/TeX/LaTeX/contrib/misc directory.
Wrapg
The wrapg package allows text to be wrapped
around oating objects at the side of the page,
as shown here. The package provides two en-
vironments, wraptable and wrapgure. These
environments are not regular oats and may
print out of sequence, but accompanying cap-
tions are correctly numbered. The package has
no options available through the Options and
Packages command on the Typeset menu. Find additional documentation in the
PackageSample-wrapfig.tex le in the SWSamples directory of your program
installation.
I To wrap text around a oating gure or table
1. Add the wrapg package to your document.
2. Enter an encapsulated T
E
X eld.
3. In the entry area, type begin{wrapgure}[w]{x}[y]{z} or
begin{wraptable}[w]{x}[y]{z}
where w is the number of vertical lines to be narrowed to accommodate the gure or
table. We recommend you use this optional argument.
x is the placement of the gure or table (required). Uppercase indicates oat; lower-
case indicates exactly here:
Xr 181
Placement Effect
r or R Right side of text
l or L Left side of text
i or I Inside edge, near the binding (for two-sided documents)
o or O Outside edge, away from the binding (for two-sided documents)
y is the amount of overhangthe distance the gure or table should extend into the
margin (optional).
z is the width of the gure or table (required). If you specify a width of zero (0pt),
the package uses the actual width of the gure or table to determine the wrapping
width.
4. Choose OK.
5. Enter the gure or table as an in-line object.
6. Enter an encapsulated T
E
X eld.
7. In the entry area, type end{wrapgure} or end{wraptable} and choose OK.
The package has one option available to print information in the .log le. You
can nd additional documentation in the SWSamples directory of your program in-
stallation. The wrapg package is installed in the TCITeX/TeX/LaTeX/contrib/
misc directory.
Xr
The xr package uses standard T
E
X ref and pageref commands to create cross-
and page references to labels outside the current document. You can declare as many
external documents as you want. You must compile the document outside SWP or SW.
I To create cross-references and page references to labels in other documents
1. Add the xr package to your document.
2. Declare the external documents:
a. From the Typeset menu, choose Preamble and click the mouse in the entry area.
b. On a newline, declare the document for which you want to create a cross-reference
by typing externaldocument{le} where le is the name of another document.
Note Don't include the le extension.
c. Repeat step c for as many les as necessary, then choose OK.
3. Place the insertion point where you want the cross-reference to occur.
4. Enter a T
E
X eld and iIn the entry area, type ref{label} or pageref{label} where
label is the label in the external document.
5. Choose OK.
No options are available. The xr package is installed in the TCITeX/TeX/LaTeX/
required/tools directory as part of the Standard L
A
T
E
X Tools Bundle.
182 Chapter 3 Using LaTeX Packages
Xtab
The xtab package improves page breaking by the supertabular package (see page 170).
The package allows headings on the last page of a table to differ from those on earlier
pages. Be sure to run L
A
T
E
X twice when xtab is in use. A debugging option is available
through the Options and Packages command on the Typeset menu.
I To modify supertabular environments
1. Add the xtab and supertabular packages to your document.
2. Enter an encapsulated T
E
X eld and in the entry area, type the commands for the
entire supertabular environment, beginning with begin{supertabular} and ending
with end{supertabular}.
3. Modify the supertabular headings on the last page as necessary by adding xtab
tablefirsthead and tablelasthead commands at appropriate points in
the environment. See the package documentation for a list of available commands
4. Choose OK.
Xtab is installed in the TCITeX/TeX/LaTeX/contrib/xtab directory.
4 Troubleshooting
Even the most carefully created documents sometimes contain commands, construc-
tions, or errors that prevent them from being opened, saved, compiled, previewed, or
printed. In this chapter we describe common error messages and conditions that can oc-
cur when you're working with SWP, SW, and L
A
T
E
X. Explanations of error messages
begin on this page; information about other error conditions begins on page 205.For
each message or condition, we indicate which versions of the program are affected, ex-
plain why the problem occurs, and suggest ways you can resolve the situation. Although
error messages generated by the program are usually self-explanatory, this additional in-
formation may help you diagnose and correct errors quickly.
Beginning on page 221, we include basic information about isolating and identifying
L
A
T
E
X errors and we provide suggestions for repairing damaged documents. This isn't
intended as an exhaustive reference for L
A
T
E
X or PDFL
A
T
E
X. We encourage you to seek
additional enlightenment from the T
E
X and L
A
T
E
X resources listed on page x. These
excellent resources contain extensive lists of error messages and careful explanations
of possible causes. They also describe in detail how you can attempt to recover from
T
E
X and L
A
T
E
X errors as your le is being processed. In addition, you can nd helpful
information from the Usenet news group at news:comp.text.tex.
If a problem occurs that you can't resolve with the information provided here, you
can obtain additional help from our website at
http://www.mackichan.com/techtalk/knowledgebase.html
or from our Web-based Technical Support forum at
http://www.mackichan.com/techtalk/UserForums.htm
You can also contact our Technical Support staff by email, telephone, or fax. We urge
you to submit questions by email whenever possible in case our technical staff needs to
obtain your le to diagnose and solve the problem. See page xvi for details.
Error Messages
These error messages, listed in alphabetical order, can occur when you're working with
SWP, SW, and L
A
T
E
X. Please note the version of the program that you have installed
and the version affected by each message.
If you have difculties when you try to open or save a document, look for information
in this section before you attempt the operation a second time. You may be able to avoid
damage to your document. Many of the problems discussed below are indicated with
messages in the L
A
T
E
X or PDFL
A
T
E
X window. Some can halt compilation. Errors that
don't halt compilation may nonetheless result in an incomplete or incorrect DVI or PDF
le.
184 Chapter 4 Troubleshooting
! begin{subequations} ended by end{(environment)}.
SWP/SW Version 3.5x, 4.x, and 5.x
Using the subequation feature to number equations with both letters and numbers
(as in 1a, 1b, 1c, ...) sometimes results in compilation errors that yield this message,
in which the environment in the end statement is different from the one in the
begin statement. The program occasionally places the end of the subequations envi-
ronment in the wrong position when you set the numbering of a displayed equation by
checking the Enable Subequation Numbering box in the advanced Display Proper-
ties dialog box.
Solution
Remove the specication in the Display Properties dialog box and place encapsulated
T
E
X commands around the equation.
I To create a subequation environment
1. Select the equation and choose Properties.
2. In the Display Properties dialog box, check the Auto numbering option for each
line of the display for which you want an equation number to appear.
3. Choose Advanced.
4. If you've specied a Key for Whole Display, delete the key.
5. Uncheck Enable Subequation Numbering, and choose OK.
6. Enter an encapsulated T
E
X eld immediately before the display.
7. In the entry area, type begin{subequations} and choose OK.
8. If you want a key for the whole display, from the Insert menu, choose Marker and
enter the key you deleted in step 4, above, and choose OK
9. Enter another encapsulated T
E
X eld immediately after the last equation.
10. In the entry area, type end{subequations} and choose OK.
Cannot connect to license server.
SWP/SW Version 4.x, and 5.x
The message appears when you attempt to start the program. You may also see
error -97 or error -96
The error occurs when another program on your computer is licensed using our licensing
software, FLEXlm. The FLEXlm manager points either to the license for the other
program or to the license server itself.
Error Messages 185
Solution
In Windows, pointers to licenses can be stored in environment variables. The default
environment variable for FLEXlm is LM_LICENSE_FILE. An environment variable
may also be set for each program that uses FLEXlm. You can resolve the problem by
modifying the default environment variable to point to a list of license les or license
server locations, so that each application queries the list until it nds an appropriate and
valid license. Alternatively, you can create a new environment variable for each program
that uses the licensing software.
I To modify the default environment variable
1. Using Windows XP, start the System applet from the Control Panel.
2. In the System Properties dialog, select the Advanced tab and then choose the
Environment Variables button.
The system displays lists of user and system variables. The LM_LICENSE_FILE
environment variable can be in either list.
3. Select the LM_LICENSE_FILE environment variable and then choose the Edit but-
ton.
The dialog that opens shows the variable name and value, which might look some-
thing like this: 1700@flexserver.
4. Update the variable value:
a. Place the insertion point at the beginning of the Variable value entry.
b. Enter the path to the SWPlicense le and then enter a semicolon and a space.
For example, if you have installed SWPin the c:swp55 directory, the complete
path to the SWPlicense le is c:swp55Licenseslicense.lic.
The previous license pointer will remain. The completed entry should look some-
thing like this:
c:swp55Licenseslicense.lic; 1700@flexserver
A space after each semicolon in the value is required.
5. Choose OK to accept the entry and close the dialogs.
I To create an environment variable for each licensing le
1. Using Windows XP, start the System applet from the Control Panel.
2. In the System Properties dialog, select the Advanced tab and then choose the
Environment Variables button.
The system displays lists of user and system variables. The LM_LICENSE_FILE
environment variable can be in either list.
3. Select the LM_LICENSE_FILE environment variable and then choose the Edit but-
ton.
186 Chapter 4 Troubleshooting
4. In the Variable name area, change the name of the LM_LICENSE_FILE environ-
ment variable to a name specic to the product you are using.
The following are known variable names:
MAPLELMG_LICENSE_FILE for Maple (Maplesoft)
MLM_LICENSE_FILE for MATLAB (The MathWorks, Inc.)
IDL_LMGRD_LICENSE_FILE for IDL (RSI)
ENGSWD_LICENSE_FILE for iSight (Engineous Software)
If more than one license point is included in the environment variable, you must
create a new environment variable for each additional program that uses FLEXlm.
5. Choose OK to accept the entry and close the dialogs.
You should now be able to start SWP or SW and have the program nd the li-
cense le in its default location. However, you may still need to add a new environment
variable.
I To add a new environment variable
1. Using Windows XP, start the System applet from the Control Panel.
2. In the System Properties dialog, select the Advanced tab and then choose the
Environment Variables button.
3. In the System Variables area, choose New.
4. In the Variable name area, enter MACKICHN_LICENSE_FILE
MACKICHN is the MacKichan Software vendor daemon.
5. In the Variable value area, enter the path to your MacKichan license le, such as
c:swp55Licenseslicense.lic.
6. Choose OK to accept the entry and close the dialogs.
Can't nd le (lename).
or
Can't nd le (lename.cst).
SWP/SW Version 3.5x, 4.x, and 5.x
When the document you're trying to open requires a .cst le that the program can't
nd, you see one of these messages:
Can't find file (filename). Document may not load correctly.
Would you like to continue?
or
Error Messages 187
Can't find file (filename.cst). File (otherfilename.cst) will
be used instead. Would you like to continue?
The .cst le determines the appearance of the document in the document window. The
problem can occur when you try to open a document from an outside source, such as a
publisher, if that document calls for typesetting specications that aren't included with
SWP or SW.
Solution
Several options are available:
Choose Yes to ignore the message. The program opens the document using sci-
word.cst, the default .cst le used when a more appropriate .cst le can't be
found.
Instead of opening the document directly, start a new document using an appropriate
document shell (see page 81) and import the contents of the original document into
it.
Create a new subdirectory in the Styles directory of your program installation and
name it the same name as the L
A
T
E
X class for your document. Then, copy sci-
word.cst to the directory, rename it with the name of the missing le, and try to
open the document again.
If you're working with typesetting specications not provided with SWP or SW,
see page 89 for the procedure for creating a .cst le for typesetting specications
from outside sources.
Characters in the le name or directory are invalid on some TeX sys-
tems.
SWP/SW Version 3.5x, 4.x, and 5.x
Underscores in le names can cause problems when you try to compile with some
versions of T
E
X. Therefore, we try to be as conservative as possible with le names so
that we don't encourage the use of names that aren't portable to all systems. If you try to
compile a document has an underscore in its name, the program displays this message:
Characters in the file name or directory are invalid on some
TeX systems....
Do you wish to continue?
If you choose to continue, everything seems to work as it should, but the names can still
cause problems on some systems.
Solution
To make your les as widely portable as possible, use DOS 8.3 le names.
! Command proof already dened.
SWP/SW Version 3.5x, 4.x, and 5.x
Adding the amsthm package to a document and then typesetting the document
causes the error message. Although many /
/
o packages work well with SWP and
SW, the amsthm package does not. SWP and SW include many newtheorem
188 Chapter 4 Troubleshooting
statements that dene theorem-like environments and a newenvironment to dene
the proof environment. However, the amsthm package also denes the proof envi-
ronment, which results in the error when you typeset. Although you can continue the
compilation, as described in Resolving L
A
T
E
X Errors on page 222, any proofs in your
document will not be typeset correctly according to the amsthm package specica-
tions.
Solution
If you remove the newenvironment statement from the preamble, the document
will compile without errors, but the proof environments in your document will appear
as T
E
X elds. Instead, use a conditional statement around the newenvironment
statement in the preamble. The conditional statement causes the program to see the
newenvironment statement and to display the body of the proof in the document
window. However, L
A
T
E
X does not see the newenvironment statement, so it uses
the one dened by the amsthm package, and typesets the document correctly.
I To add the conditional statement to the document preamble
1. From the Typeset menu, choose Preamble, then click the mouse in the entry area.
2. Find the single line that denes the proof environment:
nnewenvironment{proof}[1][Proof]{nnoindentntextbf{#1.}}{n nrule
{0.5em}{0.5em}}
3. On a new line before the newenvironment line, enter iffalse
4. On a new line after the newenvironment line, enter
5. Choose OK.
DVI le has too few (less than 4) trailer bytes.
SWP/SW Version 3.5x, 4.x, and 5.x
The error can occur when SWP or SW runs under Virtual PC on a Macintosh.
Virtual PC allows directories to be shared between the Windows and Macintosh le
systems, but locating DVI les in a shared directory can cause problems. Although
L
A
T
E
X compiles the document without error, the TrueT
E
X Previewer cannot open the
DVI le and instead displays the error message.
Solution
Save your SWP and SW documents in an unshared directory.
Dvigdi32.exe has encountered a problem and needs to close.
SWP/SW Version 3.5x, 4.x, and 5.0
The error occurs when you typeset preview and attempt to print after having changed
the clock on your computer, which can interfere with an existing DVI le. The problem
frequently occurs after the clock has been changed for Daylight Saving Time.
Solution
Make a small change to your document and recompile it, then try to print again.
Error Messages 189
Error parsing TeX expression.
SWP/SW Version 3.5x, 4.x, and 5.x
When you attempt to open a le, the program fails to interpret a T
E
X expression
and displays the message. If you choose OK, the program opens the document, but
may place the segment containing the problem expression in a T
E
X eld. As you scroll
through the open document, you may see T
E
X elds in place of entire paragraphs.
Solution
Try to isolate and correct the error using the procedure on page 223.
Error running Tex, DVI le not created.
SWP/SW Version 3.5x, 4.x, and 5.x
When an error prevents the completion of a L
A
T
E
X compilation, the L
A
T
E
X window
closes and SWP or SW displays the message.
Solution
Follow the instructions on page 223 to identify and isolate the error. Correct the error
and typeset your document again.
Error while attempting to execute Adobe Acrobat.
SWP/SW Version 5.x
The program displays the message when you try to preview or print a PDF le with
Adobe Acrobat. The error occurs if you have updated Acrobat since you installed SWP
or SW, because the program no longer has the correct address for Acrobat.
Solution
I To modify the address for Adobe Acrobat
1. From the Typeset menu, choose Expert Settings.
2. Choose the PDF Preview Settings tab.
3. In the Select box, select Acrobat and choose Add/Modify.
4. Use the Browse button next to Executable lename to locate the version of Acrobat
that is installed on your computer.
5. Choose Open to set the address and then choose OK.
6. Choose the PDF Print Driver Settings tab.
7. Repeat steps 35.
8. Choose OK.
190 Chapter 4 Troubleshooting
Error while attempting to execute BibTeX or MakeIndx.
SWP/SW Version 5.0 prior to Build 2570
Generating a BIBT
E
X bibliography or an index fails in Version 5.0 of SWP and SW,
and the program displays one of these error messages:
Error while attempting to execute C:nswp35nTCITeXnSWToolsnbin
nBibTeX.exe
or
Error while attempting to execute C:nswp35nTCITeXnSWToolsnbin
nMakeIndx.exe
The error occurs because Version 5.0 has been installed over an existing Version 3.5,
changing the conguration of BIBT
E
X and MakeIndex so that these typesetting tools
cannot be started from SWP.
Solution
You can resolve the problem by editing the program's initial conguration le. If you're
using SW, the le and directory names differ slightly.
I To edit the initial conguration le
1. Close SWP or SW.
2. Using an ASCII editor, open the initial conguration le swp-pro.ins in the
program directory.
Because Version 5.0 has been installed over Version 3.5, the program directory for
SWP is c:swp35.
3. Change the BIBT
E
X entries in the le:
a. Find the group with entries similar to these:
[BibTeX]
BibTeXStyleDir=c:swp35TCITeXbibtexbst
BibTeXDataDir=c:swp35TCITeXbibtexbib
BibTeXexe=c:swp35TCITeXSWToolsbinBibTeX.exe
b. Change the last line of the group to
BibTeXexe=BibTeX
4. Change the MakeIndex entries in the le:
a. Find the group with entries similar to these:
[MakeIndex]
MakeIndxExe=c:swp35TCITeXSWToolsbinMakeIndx.exe
b. Change the last line of the group to
MakeIndxExe=MakeIndex
Error Messages 191
5. Find these lines:
[Installation]
MoveToIniDbase=0
6. Change the last line of the group to
MoveToIniDbase=1
7. Save the conguration le.
8. Start SWP. The information in the conguration le will be moved to the appropriate
location in the Windows registry.
Error while reading paragraph xxx. Document has been truncated.
SWP/SW Version 3.5x, 4.x, and 5.x
The message occurs when the program has tried to read a document and has en-
countered a L
A
T
E
X construction or expression that it doesn't understand. The program
truncates the document at the indicated paragraph as it is being loaded into memory,
but the le on your hard disk remains whole. The problem can occur particularly with
documents obtained from outside sources.
Solution
First, close the document without saving it. If you save the le, the program saves
the truncated version to your hard disk and you will be unable to recover the truncated
information.
Then, examine the le using an ASCII editor to see if you can detect a problem
at the indicated paragraph. Remember that paragraph numbers in the .tex le don't
correspond exactly to the paragraphs in an SWP or SW document.
If you have Version 5.5 of SWP or SW, you may be able to open the document with
the Import Non-SWP/SW L
A
T
E
X lter. See page 85 for more information.
Error while writing paragraph xxx. Document was only partially saved.
SWP/SW Version 3.5x, 4.x, and 5.x
The message occurs when the program has tried to save a le ( often using the
Portable L
A
T
E
X option) but has encountered something that it doesn't understand. The
program truncates the document at the indicated paragraph as it is being written to the
hard disk.
Solution
Although the document has been truncated on the hard disk, the complete le remains
in memory, and you may be able to recover it. Don't try to save the le the same
way again. Instead, try saving the le to a different document name using a different
output lter. That is, if you tried to save the document as Portable L
A
T
E
X when the error
occurred originally, try saving the le as a standard SWP or SW document using the
192 Chapter 4 Troubleshooting
SWP/SW/SN Document (*.tex) option. If the program saves the document correctly,
no other action is necessary. However, you should examine the document carefully to
make sure you haven't lost any information.
If saving with a different output lter fails, you may be able to recover the document
using a .bak le if automatic backups were in effect when the problem occurred. The
backup copy is the next-to-last saved version of the original le.
I To use the backup le
1. After the error has occurred, exit the document without saving it.
2. Rename the .bak le and give it a .tex le extension.
3. Make several copies of the renamed le.
4. Open the renamed le and try to save it.
5. If the program saves the le without error, check the document carefully to make
certain your most recent changes have been saved.
If these methods fail, contact our Technical Support staff, as described on page xvi.
Error writing to disk.
SWP/SW Version 3.5x, 4.x, and 5.x
The program tries to save the temporary data generated in the course of a compi-
lation. Some of the required les may be in use by another instance of the TrueT
E
X
Formatter or may be otherwise inaccessible. If the data can't be saved, the program
displays the message.
Solution
Check to make sure that all les associated with the document are in the correct
directories.
Check that none of the associated les are read-only les.
Make certain that multiple copies of the TrueT
E
X Formatter aren't running. Close all
instances of the formatter and try the compilation again. If the program still can't
save the temporary data, send the le to our Technical Support staff, as described on
page xvi.
Failed to nd master document (lename).
SWP/SW Version 3.5x, 4.x, and 5.x
The message occurs when you try to typeset a subdocument for which the master
document is missing. The complete message is
Failed to find master document (filename). Default document
information used. Warning: Print or Preview may fail.
Error Messages 193
Subdocuments contain no typesetting specications, document information, or front
matter of their own; instead, they use the information in the master document. If the
master document is missing, the program must use default information, and the preview
or print operation may fail.
If you continue the compilation process with the default information, the program
typesets the subdocument as if it were an article. Subdocuments that are intended as
book or report chapters won't typeset properly because they contain constructs not nor-
mally contained in articles.
The master document may be missing for several reasons. If you received the sub-
document from an outside source, the master document may not have been provided
with it. Also, if you have renamed the master document, the pointers in the subdocu-
ments may still point to the old name.
Solution
If the master document is unavailable, create a new, independent document from the
subdocument. If you've renamed the master document, create a new subdocument for
the master document and import the contents of the old subdocument into the new one.
I To create a document from a subdocument
1. Open a new document.
2. From the File menu, choose Import Contents.
3. Select the subdocument and choose OK.
The program copies the content of the subdocument into the new document.
4. Create front matter for the new document as necessary.
5. Save and compile the new document.
I To create a new subdocument for a renamed master document
1. Save the renamed master document.
2. Place the insertion point where you want to include the subdocument.
3. On the Typeset Object toolbar, click the Subdocument button or, from the
Insert menu, choose Typeset Object and then choose Subdocument.
4. In the Subdocument area, enter a name for the new subdocument.
5. Choose OK.
6. Save the master document again.
The new subdocument now points to the renamed master document.
194 Chapter 4 Troubleshooting
7. Open the new subdocument and from the File menu, choose Import Contents.
8. Select the old subdocument and choose OK.
The program copies the content of the old subdocument into the new one.
Failed to update system registry. Need permission to add?
SWP/SW Version 5.x
This message occurs when you try to open the program under Windows Vista.
Solution
You can safely ignore the message. Choose OK and continue working.
If you don't want to see the message each time, run the program once as Adminis-
trator to update the registry and turn off the messages.
I To run the program as Administrator
1. Click Windows Start and then right click on the program shortcut.
2. Run the program as Administrator, providing the password your system uses.
File (lename) not found.
SWP/SW Version 3.5x, 4.x, and 5.x
The error occurs when the compiler searches for a missing .tex le or package.
When the compiler can't nd the le, it halts and asks for an alternate le name, with
this message:
!LaTeX Error: File '(filename.tex)' not found.
Type X to quit or <RETURN> to proceed, or enter new name.
(Default extension: tex)
Enter file name:
Solution
You can try to continue the compilation or you can cancel the compilation and try to
correct the le name in your document.
To continue the compilation, type s or q or r and press ENTER.
To stop the compilation, type x or e and press ENTER.
To ask for help:
a. Type h and press ENTER.
LaTeX displays a new message containing standard error options: ENTER to con-
tinue processing, s to scroll other errors, r to run without stopping, q to run quietly,
and x to terminate the compilation
b. Enter one of the options and press ENTER.
Error Messages 195
I can't write on le (lename).log.
SWP/SW Version 3.5x, 4.x, and 5.x
The message appears when you attempt to compile your document while a previous
compilation is still in progress. Because the formatter locks the les during compilation,
the .log le isn't accessible.
Solution
Make sure any previous compilations have completed and no other instances of the
TrueT
E
X Formatter are running before you try to compile again.
Inaccessible Spell Check Database Directory "XXXXX.clx".
SWP/SW Version 3.5x, 4.x, and 5.x
The message appears after you have tried to install an additional language dictionary.
The installation has not been successful although the program indicates it has been. The
Spell Check tool can't nd the dictionary and displays the message.
Solution
First delete the Windows registry information for the program, then remove the spell
check installation information, and nally reinstall the dictionary.
Caution Be extremely careful when making changes to the registry. Incorrect changes
to the registry can cause incorrect behavior of your computer. Back up the regitry before
you attempt to make the suggested changes.
I To delete the registry information
1. Exit the program.
2. From the Windows Start menu, choose Run.
3. In the Open text box, type regedit and choose OK.
4. Find the key HKEY_CURRENT_USER and click + to open the registry tree.
5. Find the key SOFTWARE and click +.
6. Find the key MacKichan Software.
7. Select the program you have installed.
8. Select the key for the program version you are using.
Be careful that you have selected the correct key.
9. Press DELETE and choose Yes when prompted to verify the deletion.
10. Close the Registry Editor.
196 Chapter 4 Troubleshooting
I To remove spell check installation information
Adding a spell check dictionary updates the installation conguration le. The
spell check conguration information is then added to the registry when the program
is started. The spell check conguration information can be removed either by remov-
ing the entire conguration le and then repairing your installation, or by directly editing
the conguration le. Follow the instructions for either method but not both.
Method 1: Delete the installation conguration le
This method removes the serial number that appears in the About dialog.
1. Using Windows Explorer (or some other method), delete the installation congura-
tion le in the programdirectory. Choose swp-pro.ins for SWP, sciword.ins
for SW, or scinoteb.ins for SNB.
2. Use the program CD to run the setup program and when pompted, select Repair.
Method 2: Modify the installation conguration le
1. Using an ASCII editor, open the installation conguration le for your product in the
program directory. Choose swp-pro.ins for SWP, sciword.ins for SW, or
scinoteb.ins for SNB.
2. Locate the spell check installation information in the conguration le. The cong-
uration le consists of group headings listed inside brackets and group items listed
below each group heading. Two groups contain the installation information, [Lan-
guages] and [SpellChecker], as in this example:
[Languages]
Language.0004=Spanish,p,spnphon.env,spn32.clx,%INS_PATH1%
LexFile.0004=spn24.lex
LexFileDesc.0004=Spanish Proximity/Collins Linguibase
ProximityDir=C:swp55
INS_PATH1=C:swp55
[SpellChecker]
UserDictionary.0004=d:swp55spnuser.clm
UserDictionary.0001=C:swp55enguser.clm
3. Delete the non-American English spell check installation information:
a. In the [Languages] group, delete all the lines except the last two, which begin
ProximityDir and INS_PATH1.
b. In the [SpellChecker] group, delete any lines except the one beginning User-
Dictionary.0001.
Error Messages 197
I To reinstall the dictionary
1. Start the program, choose Help, and then choose System Features.
The Install Dictionary button should be active.
2. Click the button.
3. Insert the program CD into your CD-ROM drive.
4. Run the InstallD.exe program from the directory for your program version:
For Version 5.5, the dict55 directory
For Version 5.0, the dict50 directory
For Version 4.0, the dict40 directory
For Version 3.5, the dict35 directory
Invalid characters in the le name or path directories.
SWP/SW Version 3.5x, 4.x, and 5.x
When you try to compile a le whose name or directory name contains a space, the
program returns this message:
Invalid characters in the file name or path directories. En-
ter alpha-numeric characters, hyphens, and periods only. No
more than one period in sequence is allowed in the name of a
file or directory. Do you wish to continue?
If you choose Yes, TrueT
E
X will attempt to compile your document, but will halt with a
new message:
Please type another input file name.
File or directory names that contain spaces, such as new file or My Documents,
don't cause problems if you preview or print without typesetting, but do cause problems
for L
A
T
E
X. As a general rule, avoid using any spaces in directory and le names.
Solution
Cancel the compilation. Save the le under a new name that contains no spaces and in a
directory whose name contains no spaces. Try the compilation again.
License verication error.
SWP/SW Version 4.x and 5.x
When you try to start SWP or SW, a message appears that begins
License verification error
Unknown license system error
Major error: -103
Our licensing software, FLEXlm, generates the error. It usually occurs when a Windows
XP system running multiple user proles tries to run the program under a Terminal
Service.
198 Chapter 4 Troubleshooting
Solution
Log off and restart your computer, then restart SWP or SW.
If you're using Windows XP, be sure to have only one active user prole when SWP
or SW is in use.
! Missing $ inserted.
SWP/SW Version 5.x
Graphics les whose names contain spaces cause PDF compilation errors. Files that
contain such graphics may compile correctly when you create a DVI le with the Type-
set/Preview command, but when you try to create a PDF le with the Typeset/Preview
PDF command, PDFL
A
T
E
Xdisplays several lines like those below and halts the compila-
tion.
! Missing $ inserted.
<inserted text>
$
l.54 ...temp/graphics/figure output growth_ _1.pdf}
%
?
Although you can continue the compilation, as described in Resolving L
A
T
E
X Errors on
page 222, the graphic identied in the message doesn't appear correctly in the PDF
viewer.
In the example above, the name of the graphics le includes several spaces followed
by a double underscore. The PDFL
A
T
E
X program assumes the name of the graphic ends
with the rst space. It processes the rest of the name as if it were ordinary text, inter-
preting the underscores as a T
E
X subscript and thus, as requiring mathematics mode.
The Missing $ inserted error occurs because the underscore isn't in mathemat-
ics. The spaces in the le name cause the original confusion. If the le name contained
no spaces, PDFL
A
T
E
X would interpret the name of the graphics le correctly.
Solution
Avoid using spaces in directory and le names. Also, remember that although SWP
and SW can use many different graphics formats, PDFL
A
T
E
X understands only a limited
number. When you typeset a PDF le from your SWP or SW document, the program
converts any graphics in the document to a format that PDFL
A
T
E
Xcan understand; you can
select the format you want to use. You can also select the way you want the converted
graphics to be named. Choose an appropriate graphics le naming option to avoid the
error caused by spaces in the le name.
I To choose a graphics le naming option
1. From the Typeset menu, select General Settings.
2. Choose the PDF Graphics Settings button to open the PDF Graphics Export
Options dialog box.
Error Messages 199
3. Choose the Graphics File Naming Options button and note the naming options in
the dialog box that opens.
Two options, Original lename and Original lename and graphics sequence
number (the default at installation), use the original graphics le name as the basis
for the name of the converted graphics le. If the original name contains a space, the
error will occur when you try to typeset a PDF le.
4. Select one of the options that doesn't include the original graphics le name in the
naming scheme.
5. Choose OK to close each dialog box and return to your document.
6. Save the document and try to typeset the PDF le again.
Overfull or underfull hbox or vbox.
SWP/SW Version 3.5x, 4.x, and 5.x
When you read the compilation messages, you may see frequent references to over-
full or underfull boxes, with messages like these:
Overfull nhbox (xxpt too wide) in paragraph at lines 186-187
Underfull nhbox (badness 10000) detected at line 47
Overfull nvbox (xxpt too high) has occurred while noutput is
active
Underfull nvbox (badness 10000) has occurred while noutput is
active
The warnings indicate that L
A
T
E
X cannot appropriately t material into the horizontal
or vertical space available, thus creating typeset lines or pages that are too long or too
short. The message may indicate where in the document the problem has occurred, as
in the rst two examples above, or may indicate that the problem occurred during the
formatting of running headers and footers, as in the last two examples. The number in
parentheses indicates the severity of the problem.
Solution
You can ignore these messages until you've completed work on the content of your doc-
ument and are ready to make nal formatting adjustments. When you examine your
typeset document, you may be satised with the spacing. In that case, no action is re-
quired. However, if the overfull condition is extreme, L
A
T
E
X may have created awkward
word, line, or page breaks: lines may break too soon or extend into the margin, or text
may run off the end of the page. If the message indicates a problem with horizontal
spacing (hbox), you may need to adjust the length of one or more lines by introducing
hyphenation points, forcing line breaks, or rewording your text so that L
A
T
E
X can break
the line a new way. If the message indicates a problem with vertical spacing (vbox),
you may need to adjust the length of text on the page by including forced page breaks.
You may also want to use the enlargethispage command to increase the amount
of text on the page slightly.
200 Chapter 4 Troubleshooting
I To increase the amount of text on the page
1. Place the insertion point in the text near the top of the page you want to enlarge.
2. Apply the Enlarge Page (TeX Field) fragment.
The fragment adds the T
E
X command enlargethispage*{1000pt}.
3. Place the insertion point where you want the page break to occur.
4. From the Insert menu, choose Spacing, and then choose Break.
5. Select the type of page break you want and choose OK.
6. Compile your document again and examine the typeset le for improved spacing.
! Package mathtime Error: Bold math is not supported.
SWP/SW Version 3.5x, 4.x, and 5.x
You've tried to typeset a document that uses the mathtime package and also con-
tains bold Greek characters. The bold versions of the Times fonts are missing from the
package. The Mathtime Plus fonts provide bold and heavy bold versions of characters
using the Times fonts, but these don't work with the version of TrueT
E
X included in
SWP and SW.
Solution
You can achieve bold Greek characters by mapping the bold Greek letters to the Com-
puter Modern bold Greek font, as described below. Note, however, that you should
use this method with care. It can occasionally result in incorrect characters, because
the Mathtime fonts and the Computer Modern fonts have incompatible encodings. The
TrueT
E
X Formatter doesn't issue specic warnings about incorrect characters.
I To map bold Greek letters to the Computer Modern bold Greek font
1. On the Typeset toolbar, click the Options and Packages button or, from the
Typeset menu, choose Options and Packages and then choose the Package Op-
tions tab.
2. If the mathtime package isn't listed in the Packages in Use area, add the package.
3. In the Packages in Use area, select the mathtime package and choose Modify.
4. From the Category list box, choose Encoding Options, then from the Options list
box, choose No TS1.
5. From the Category list box, choose Bold, then from the Options list box, choose
Computer Modern.
Note that if you don't set this option and you save the document as a Portable L
A
T
E
X
le, the document will compile and print correctly on a system that has the Mathtime
Plus fonts.
Error Messages 201
6. Choose OK to close the dialog boxes and return to your document.
7. Save the document and typeset it again.
Serious program error has occurred.
SWP/SW Version 3.5x, 4.x, and 5.x
On rare occasions, SWP and SW can fail. The complete message is as follows:
A serious program error has occurred. All modified documents
have been saved with the extension .dmp. The program will now
exit.
The program exits and then displays a second message:
The program has generated a file describing the state of your
system at the time of the error: (filename.mdmp). To help us
diagnose and fix the problem, please attach this file to an email
message and send it to support@mackichan.com.
Solution
If SWP or SW fails, the program saves all open and modied documents in les of the
same name with the extension .dmp, as indicated in the message. After you reopen the
program, open the .dmp les and check to make sure they contain your latest changes,
then save the les. The program saves the les with the original .tex le extension and
you can continue working on them as usual.
At the time of failure, the program also generates a le containing diagnostic infor-
mation that our Technical Support staff can use to determine the cause of the failure. As
the second message indicates, we urge you to create an email message and attach the
le and the document in use when the failure occurred, then send the message to our
Technical Support staff, as described on page xvi.
! TeX capacity exceeded, sorry [buffer size=5000].
SWP/SW Version 3.5x, 4.x, and 5.x
This error can occur when you typeset a document saved with the Portable L
A
T
E
X
lter, which uses the graphicx package. The package scans for line end characters in
the contents of graphics les included in your document. If the graphics les in your
document were originally created in a non-Windows environment, they may use either
the Macintosh or Unix line end characters, which the package doesn't see. Therefore,
when you typeset your document, L
A
T
E
X doesn't see the line end and continues to search
for it until the buffer size has been exceeded. L
A
T
E
X stops at that point, issuing the error
message. Because L
A
T
E
X stops at the point of the error, the complete document does not
appear in the TrueT
E
X Previewer or in print. The error occurs with .eps graphics in
particular.
202 Chapter 4 Troubleshooting
Solution
Convert the line end characters in the graphics le to Windows line end characters. You
may have access to specialized programs for this purpose. If not, use an ASCII editor
to search in the graphic for a carriage return and change it to a carriage return with line
break.
The document has not been loaded.
SWP/SW Version 3.5x, 4.x, and 5.x
If you've placed complex T
E
X commands in the preamble of your document or
you're attempting to open a L
A
T
E
X document not created with SWP or SW, the pro-
gram may be unable to load the document into memory. You may see this message:
The document has not been loaded. SW cannot handle certain ndef
or nnewcommand statements in the LaTeX preamble of this document.
In particular, complex def or newcommand statements can prevent the document
from loading.
Solution
If you have Version 5.5 of SWP or SW, you may be able to read the document with the
Import Non-SWP/SW L
A
T
E
X lter. See page 85 for more information.
If you have an earlier version of the program, you may be able to read the document
by placing the complex statements in an external le and then importing that le from
the preamble of your document.
I To place complex T
E
X statements in an external le
1. Open your document with an ASCII editor.
2. Select the preamble statements you want to place in the external le and cut them to
the clipboard.
3. In place of the lines you deleted, enter input{lename.tex}, where lename.tex is
the name of the ASCII le you will create in steps 58.
4. Save the document.
5. Open a new le with the ASCII editor.
6. Paste the statements from the clipboard into the le.
7. Name the le using a .tex le extension.
8. Save the le in an appropriate subdirectory in the TCITeX directory of your program
installation.
Note If the le is in a different directory, L
A
T
E
X won't nd it when you attempt to
typeset your document, unless you've entered a complete path name in step 3.
9. In SWP or SW, try to open and typeset the original document.
Error Messages 203
The le (lename) is not valid for the selected lter.
SWP/SW Version 3.5x, 4.x, and 5.x
The le you've tried to open is a non-L
A
T
E
X le or is a traditional L
A
T
E
X subdocument
that doesn't contain documentclass or begin{document} commands. The
program can't open the le.
Solution
If the le isn't a L
A
T
E
X le, open it using an ASCII editor or using the application in
which the le was created.
If the le is a L
A
T
E
X le, open a new document and use the Import Contents com-
mand to read the contents of the L
A
T
E
X le into the current document.
In Version 5.5, try reading the le with the Import Non-SWP/SW L
A
T
E
X lter. See
page 85 for more information.
I To import a non-SWP/SW L
A
T
E
X document
1. Place the le you want to open in a writable directory so that the program can create
the necessary temporary les.
2. From the File menu, choose Import Non-SWP/SW LaTeX.
3. Select the le and choose Open.
There were undened references.
SWP/SW Version 3.5x, 4.x, and 5.x
When a cross-reference in your document isn't correctly matched to a marker during
compilation, L
A
T
E
X posts this warning about undened references in the L
A
T
E
X window
and near the end of the .log le. Also, L
A
T
E
X inserts two question marks in the typeset
text in place of the reference, like this ??.
Solution
The message occurs if you specify only a single L
A
T
E
X pass when you're compiling
a document, especially a master document, that contains cross-references. The cross-
references may be correctly resolved if you specify two or more L
A
T
E
X passes when you
compile your document.
Undened cross-references can also occur because the referenced marker is missing
or is incorrectly referenced. Instead of looking through a long document for instances
of ??, examine the document .log le to search for the L
A
T
E
X warning about undened
references. If the message doesn't appear, all cross-references have been resolved.
I To examine the .log le
1. Open the .log le with an ASCII editor and scroll to the end of the le.
2. If any cross-references are unresolved, this message will appear near the end:
LaTeX Warning: There were undefined references.
204 Chapter 4 Troubleshooting
3. Look earlier in the .log le for more detailed messages like this:
LaTeX Warning: Reference `markerx' on page xx undefined on input
line xx.
4. In your document, insert any missing markers and correct all marker misreferences.
5. Save and compile your document again.
6. Check the new .log le to make certain all cross-references are now resolved.
! Too many unprocessed oats.
SWP/SW Version 3.5x, 4.x, and 5.x
Documents that contain many oating objects may occasionally encounter L
A
T
E
X
processing problems. When you typeset your document, L
A
T
E
X tries to process oating
objects as it encounters them, anchoring them throughout the document. However, if
it can't place an object because of its size or if oat placement options don't t, L
A
T
E
X
holds the object and all following oating objects until the end of the document. If there
are too many such objects for L
A
T
E
X to handle, it generates the error message.
Solution
You can force L
A
T
E
X to process oating objects in several ways:
Place the clearpage command in a T
E
X eld in the body of your document.
The command forces L
A
T
E
X to output any oating objects that occur in the document
before the command.
If you're not using the Portable L
A
T
E
X lter or creating a PDF le, add the oat
package to manage the placement of oating objects in your document. See page
55 for detailed instructions, and see page 127 for more information about the oat
package.
Add the placeins package to your document to create barriers in the document be-
yond which oating objects cannot be placed. See page 55 for detailed instructions,
and see page 150 for more information about the placeins package.
! Unable to write to .aux le 'swp0000.aux'.
SWP/SW Version 3.5x, 4.x, and 5.0 prior to Build 2606
When you compile your document, the TrueT
E
X Formatter creates an .aux le and
uses the information in the le to resolve cross-references and perform other typesetting
functions. If you try to start a new compilation of your document while a previous
compilation is still in progress, the error will occur. The .aux le is inaccessible because
the formatter locks the les during compilation.
Also, if you used a CD-ROM disc to transfer your document and its associated aux-
iliary les from one computer to another, the les may have been marked as read-only in
the process. When you compile the document again, the formatter copies the les to the
temporary directory used by the program installation and renames the existing .aux le
Error Conditions 205
as swp0000.aux. It retains the read-only attribute, causing the error and preventing
the program from opening and writing to the le during the compilation.
Solution
Make sure any previous compilations have completed and no other instances of the
TrueT
E
X Formatter are running before you try to compile your document again.
If you have Version 5.0 prior to Build 2606, download and install the latest patch
update for Version 5.0 from our website. Then, try to compile the document again.
The update addresses the error.
If you have an earlier version of the software, delete any les associated with your
document that don't have a .tex le extension, especially any marked as read-only,
in the document directory or the temporary directory of your program installation.
Then, try to compile the document again.
! Undened control sequence.
SWP/SW Version 3.5x, 4.x, and 5.x
This common L
A
T
E
X error has many potential causes. It can occur when a pack-
age is missing from the document or when the document uses a command name that
hasn't been dened. It can also occur when the command name in a T
E
X eld has been
mistyped. Also, if you've opened a document from an outside source, the document
may include a macro that is undened on your system.
Solution
Follow the instructions on page 223 to use the .log le to isolate and correct the prob-
lem.
Underfull hbox or vbox.
SWP/SW Version 3.5x, 4.x, and 5.x
When you read the compilation messages, you may see frequent references to over-
full or underfull boxes. The warnings indicate that L
A
T
E
Xcannot appropriately t material
into the horizontal or vertical space available, thus creating typeset lines or pages that
are too long or too short. See page 199 for details.
Error Conditions
Although your document may compile without errors or warnings, problems can arise
when you preview or print the DVI or PDF le. Examine your previewed document
before you print to ensure that all problems have been resolved.
AI and EPS graphics typeset incorrectly.
SWP/SW Version 3.5x, 4.x, and 5.x
Because SWP and SW aren't compatible with all Adobe Illustrator formats, AI and
EPS graphics that have been created with Adobe Illustrator don't always import properly
206 Chapter 4 Troubleshooting
into SWP or SW documents. The graphics don't typeset correctly and they appear with
a green background in the TrueT
E
X Previewer.
Solution
Open the AI or EPS graphics in Adobe Illustrator and save them using the format for
Version 6.0 or earlier, then reimport the graphics into your document.
Characters appear incorrectly when previewingor printingwithPCT
E
X.
SWP/SW Version 3.5x, 4.x, and 5.x
Computer Modern fonts are included both with SWP and SW and with PCT
E
X.
Although the two sets of fonts use the same font names, the fonts are different and use
different encoding. Because Windows doesn't allow two fonts of the same name to be
on the system at the same time, the two font sets can't be on the system simultaneously.
Incompatibilities result if one product tries to use the fonts intended for the other. If the
fonts for the alternate product are installed, your previewed or printed document will
have missing or incorrect characters.
Solution
If you expect to use PCT
E
X all the time, follow the instructions below to install the
PCT
E
X fonts into the Windows Fonts folder. If you plan to switch frequently between
programs, consider creating and saving font installation batch les to handle the process.
Note that one side effect of making this change is that the kappa character no longer
displays in the previewer for SWP and SW, but it will be displayed in PCT
E
X.
I To install PCT
E
X fonts
1. Remove most of the Computer Modern fonts already installed:
a. From the Windows Control Panel, choose the Fonts applet.
b. Remove all fonts that begin with CM except the CMSY fonts. The table on page
207 lists the fonts to remove.
2. Still in the window for the Fonts applet, install the new fonts:
a. From the File menu, choose Install New Font to display a new window.
b. Display the fonts by browsing to the FONTSAMSTTF folder in the directory in
which PCT
E
X is installed.
c. Choose the Select All button and then choose OK to begin installing the fonts.
If you receive messages that the fonts are already there, choose OK to ignore the
message.
d. Choose the FONTSTEXTTF folder in the PCT
E
X directory to display a list of
fonts.
e. Choose the Select All button and then choose OK.
If you receive messages that the fonts are already there, choose OK to ignore the
messages.
f. Choose Close.
Error Conditions 207
CMB10.TTF CMFIB8.TTF CMR9.TTF CMSSQ8.TTF
CMBSY10.TTF CMINCH.TTF CMSL10.TTF CMSSQI8.TTF
CMBX10.TTF CMITT10.TTF CMSL12.TTF CMTCSC10.TTF
CMBX12.TTF CMMI10.ttf CMSL8.TTF CMTEX10.TTF
CMBX5.TTF CMMI12.ttf CMSL9.TTF CMTEX8.TTF
CMBX6.TTF CMMI5.ttf CMSLTT10.TTF CMTEX9.TTF
CMBX7.TTF CMMI6.ttf CMSS10.TTF CMTI10.TTF
CMBX8.TTF CMMI7.ttf CMSS12.TTF CMTI12.TTF
CMBX9.TTF CMMI8.ttf CMSS17.TTF CMTI7.TTF
CMBXSL10.TTF CMMI9.ttf CMSS8.TTF CMTI8.TTF
CMBXTI10.TTF CMMIB10.TTF CMSS9.TTF CMTI9.TTF
CMCSC10.TTF CMR10.TTF CMSSBX10.TTF CMTT10.TTF
CMCSC8.TTF CMR12.TTF CMSSDC10.TTF CMTT12.TTF
CMCSC9.TTF CMR17.TTF CMSSI10.TTF CMTT8.TTF
CMDUNH10.TTF CMR5.TTF CMSSI12.TTF CMTT9.TTF
CMEX10.TTF CMR6.TTF CMSSI17.TTF CMU10.TTF
CMFF10.TTF CMR7.TTF CMSSI8.TTF CMVTT10.TTF
CMFI10.TTF CMR8.TTF CMSSI9.TTF
Cross-references do not preview correctly in master documents.
SWP/SW Version 3.5x, 4.x, and 5.x
By default, L
A
T
E
X makes only one pass when you preview master documents, so
cross-references and other generated document elements may not compile or preview
correctly. Unresolved cross-references appear as ?? in the typeset document.
Solution
When the compilation begins, use the L
A
T
E
X dialog box to specify the number of passes
you want L
A
T
E
X to perform. If your document contains cross-references, specify at least
two passes. If it has a table of contents, specify three passes.
EPS graphics in DVI les preview and print incorrectly.
SWP/SW Version 3.5x and 4.x
Occasionally, the PostScript lter supplied with SWP and SW misrenders EPS
graphics. The appearance of the graphic may be incorrect or letters that appear in the
graphic may be displaced. The problem arises because L
A
T
E
X typesets using the default
DVI driver for the current L
A
T
E
X installation. The default driver for SWP and SW
installations is tcidvi, which uses the supplied PostScript graphics lter. In other
words, the graphics can be misrendered if the default driver is used.
Solution
If you're creating a DVI le, you can bypass the problem by adding the graphicx pack-
age to your document (see page 131), choosing the dvips driver, and then saving your
document as a Portable L
A
T
E
X le, following the instructions below. If your document is
a Style Editor document or a L
A
T
E
X 2.09 document, it can't be saved as a Portable L
A
T
E
X
208 Chapter 4 Troubleshooting
le. However, you can successfully bypass the EPS difculty if you import the contents
of your document into a new document and modify it according to the instructions.
The dvips driver is the default for most L
A
T
E
Xinstallations. Note that if you actively
choose the dvips driver option, L
A
T
E
X previews using the native PostScript capabilities
for the current display device. Therefore, an EPS graphic in your document appears in
the TrueT
E
X Previewer as a box containing the path name of the graphics le. When
you print, the graphic appears correctly using the PostScript interpreter in the printer.
I To use the graphicx package to avoid EPS graphics difculties
1. Add the graphicx package to your document.
2. Save the document as a Portable L
A
T
E
X le:
a. From the File menu, choose Save As.
b. In the Save as type box, select Portable LaTeX (*.tex).
c. Change the directory and le name as necessary.
d. Choose Save.
3. On the Typeset toolbar, click the Options and Packages button or, from the
Typeset menu, choose Options and Packages.
4. Choose the Package Options tab.
5. In the Packages in Use box, select graphicx, and then choose Modify.
6. In the Options box, select dvips, and choose OK.
7. Choose OK to return to your document.
Graphics are missing from preview and print.
SWP/SW Version 4.x and 5.x
When you typeset preview or typeset print your document, graphics in the document
are missing. Either the names of the graphics or the names of the directories containing
the graphics contain a space. Because T
E
X assigns a special meaning to the space, the
document doesn't typeset properly. See also Invalid characters in the le name or path
directories, page 197.
Solution
Remove any spaces in the graphics le or directory names.
I To remove spaces in graphics path names
1. Remove any spaces in the graphics le names or the names of the directories con-
taining the graphics.
2. Reimport the graphics into your document.
3. Typeset preview the document again.
Error Conditions 209
Graphics do not appear in PDF les.
SWP/SW Version 5.x
When you create a typeset PDF le from a master document and its subdocuments,
the graphics that are included in the master document appear correctly in the PDF le,
but the graphics included in the subdocuments are missing. When you preview the
subdocuments, the graphics in the subdocuments appear correctly. This set of circum-
stances occurs when you've saved the master document, but not the subdocuments, in a
form that correctly formats graphics for PDF output.
Solution
Unlike other typesetting specications, the graphics output settings aren't transferred
automatically to the subdocuments unless each subdocument has been opened and saved
after the master document has been saved.
I To specify the graphics output format for subdocuments
1. Open the master document.
2. From the Typeset menu, choose Output Choice.
3. Select PDF output or Both DVI and PDF output, and choose OK.
4. Save the master document
5. Open the subdocument and make a change to it, such as entering and then deleting a
space, and then save the subdocument.
6. Repeat steps 56 for each subdocument.
7. Create a new PDF le for the master document.
Graphics do not appear in PDF les when documents use graphicx.
SWP/SW Version 5.x
The graphicx package implements L
A
T
E
X support for graphics les (see page 131).
Because it depends on the availability of an output driver that can manage the les, the
package has options for various drivers. If a driver hasn't been specied, PDFL
A
T
E
Xselects
a default driver and automatically uses the correct graphics instructions for creating a
PDF le. But if the dvips driver has been selected, PDFL
A
T
E
Xcan't use the correct
graphics instructions when it creates a PDF le, and the graphics don't appear.
Solution
I To change the output driver
1. Open your document.
2. On the Typeset toolbar, click the Options and Packages button or, from the
Typeset menu, choose Options and Packages.
210 Chapter 4 Troubleshooting
3. Choose the Package Options tab.
4. In the Packages in Use section, select graphicx and choose Modify.
5. In the Options box, click the currently selected driver to turn off the driver selection.
6. Choose OK to close the dialog boxes and return to your document.
7. Save the document.
8. From the Typeset menu, choose Compile PDF to create a new typeset PDF le.
Graphics in DVI les preview correctly but print incorrectly.
SWP/SW Version 3.5x and 4.x
If graphics appear correctly when you typeset preview your document but don't ap-
pear at all when you print, processing the graphics may require more memory than is
available to the graphics handler provided with SWP and SW. Another explanation is
that your computer may be using so much virtual memory that it cannot process the
graphics.
Solution
You may be able to make the graphics print correctly by increasing the memory available
to the graphics handler, managing your virtual memory, or managing the size of your
graphics les.
ITo increase the memory available to the graphics handler (SWP/SW Version 3.5 only)
The amount of memory available to the graphics handler was increased with Version
3.51. If you have Build 1990 of Version 3.5, follow these instructions to increase the
available memory:
1. Using an ASCII editor, open the le tcispech.ini in the program directory.
2. Near the beginning of the le, nd this line:
MaxGraphicsMemoryUsage=4000 kbytes
3. Replace 4000 with a larger value, such as 8000, 16000, or 32000.
4. Save and close the le.
I To release some of the virtual memory in use
1. Make sure the DVI le for your document is current, then exit SWP or SW.
2. Reboot your computer.
3. From the Windows Start menu, start the TrueT
E
X Previewer.
4. Open the DVI le for your document.
Error Conditions 211
5. From the File menu, choose Print.
6. Close the TrueT
E
X Previewer.
I To reduce the size of the graphics les
Smaller graphics les require less memory. If you don't need sophisticated color
graphics, use your graphics program to save the images with fewer colors or as black
and white images.
JPG graphics preview with a green background.
SWP/SW Version 3.5x, 4.x, and 5.x
Because SWP and SW graphics import lters aren't compatible with all Adobe
Illustrator formats, JPG graphics that have been created with Adobe Illustrator don't
always import properly into SWP or SW documents. The graphics don't typeset cor-
rectly and they appear with a green background in the TrueT
E
X Previewer.
Solution
Open and save the JPG graphics in a program other than Adobe Illustrator, then reimport
them into your document.
Plots don't preview or print.
SWP Version 3.5x, 4.x, and 5.x
If a plot doesn't appear when you typeset preview or print the document, but does
appear when you preview or print without typesetting, no snapshot has been generated
for the plot.
Solution
Make sure that automatic snapshot generation is turned on and actively generate a snap-
shot for the plot.
I To turn on automatic snapshot generation
1. From the Tools menu, choose Computation Setup.
2. Choose the Plot Behavior tab.
3. Check Generate Plot Snapshots Automatically and choose OK.
I To generate a snapshot
1. Select the plot, choose Properties, and choose the View tab.
2. Note the le name of the snapshot.
If the dialog box indicates No snapshot le, a snapshot of the plot hasn't been
generated.
212 Chapter 4 Troubleshooting
3. Click the Generate Snapshot button and choose OK.
4. Typeset the document again to make certain all plots appear.
Poor quality of graphics and plots in PDF les.
SWP/SW Version 5.x
PDFL
A
T
E
X supports only a few types of graphics formats: .png, .jpg, .tif, and
.pdf. When you create a PDF le, any graphics or plots in other formats are converted
to .png, .jpg, or .pdf format for inclusion in the PDF le. (The program doesn't export
.tif les.) The settings you make in the PDF Graphics Export Options dialog box
determine which format is used. Generally, the .png and .jpg graphics created for PDF
les are of good quality. However, .pdf graphics may be problematic.
Solution
Try the strategies below to improve the quality of graphics in your typeset PDF les.
Use the latest available version of SWP or SW.
The conversion program used to create .pdf graphics was updated with Build 2606
of Version 5.0 of the program. If you're using an earlier build of Version 5.0, download
a patch update for the later build from the MacKichan Software website. The update
solves most of the graphics conversion problems. If problems persist after you've in-
stalled the new build, try one of the other strategies below.
Change the PDF graphics export format for raster graphics to a raster export format.
I To change the PDF graphics export format
1. From the Typeset menu, choose General Settings.
2. Choose PDF Graphics Settings.
3. For both graphics and plots, set the format you want.
The program is shipped with these defaults:
Graphic Type Default Export Format Recommended Export Format
vector graphic .pdf .pdf
raster graphic .pdf .png
the set of .jpg, .png, and
.tif les
leave unchanged leave unchanged
plot .pdf .pdf
4. Choose OK to close the dialog boxes.
Change the value in the registry subkey.
This strategy applies only to the conversion of graphics to .pdf format. The graph-
ics lter behaves differently depending on the graphics conversion method used by
PDFL
A
T
E
X to create .pdf graphics. PDFL
A
T
E
X can either use a temporary le for the
conversion or use the internal Windows graphics format directly. When PDFL
A
T
E
X uses a
Error Conditions 213
temporary le, the conversion process rst creates a temporary .wmf le of the graphic
and then creates a .pdf image from the temporary le. Any text in the resulting graphic
is positioned correctly, but the graphic and the text may be grainy, more like a bitmap
image. This is the default setting for Build 2552 of Version 5.0 of SWP and SW. When
PDFL
A
T
E
X uses the internal Windows graphics format, the resulting .pdf graphic has
better resolution, but any text inside the graphic may be positioned incorrectly in the
graphic or missing altogether. Images embedded in the graphic may be distorted. This
is the default setting for Builds 2557 and later of Version 5.0.
The conversion method, and thus the behavior of the graphics lter, depends on a
setting in the UserGraphicsExport registry key. Inside each key is a subkey whose
value determines the conversion method. When the subkey value is set to 1, PDFL
A
T
E
X
uses the temporary le. When the subkey value is set to 0, PDFL
A
T
E
X uses the internal
graphics format directly. You can change the value in the registry subkey using the
registry editor.
Note Directly changing the registry is recommended only for advanced users. Incor-
rect modications of the registry can result in a system that will not start.
Remember that this change affects only those graphics exported as .pdf les. It has
no effect on the exporting of .png or .jpg les. Changing the registry setting can result
in improved graphics, but note that graphics conversions can be affected by other factors,
such as the particular graphics in your document and by the version of Windows you're
using. In particular, results may differ between Windows XP/2000/NT and Windows
Me/98. You may also notice problems with colors or incomplete conversion.
I To change the value in the registry subkey
1. Open the registry editor:
a. From the Windows Start menu, choose Run.
b. In the Run dialog box, enter regedit and choose OK.
2. Navigate to the registry key for PDF graphics conversions:
In SWP the registry key is
HKEY_CURRENT_USERnSoftwarenMacKichan SoftwarenScientific
Workplacen5.00nUserGraphicsExport
In SW the registry key is
HKEY_CURRENT_USERnSoftwarenMacKichan SoftwarenScientific
Wordn5.00nUserGraphicsExport
Note The version number in the key (5.00 in these examples) may be different
for your installation.
3. Double-click the GfxPDFExportFromFile entry.
4. Change the value for the entry:
To convert graphics by creating temporary graphics les, set GfxPDFExport-
FromFile to 1.
To convert graphics by using the internal graphics format directly, set GfxPDF-
ExportFromFile to 0.
214 Chapter 4 Troubleshooting
5. Choose OK.
6. Open your document, modify it in some way, then save it.
If you don't modify and save the document after changing the registry setting, the
program won't create any new graphics when you create a new PDF le. Instead, it
will use the existing graphics.
PostScript fonts in DVI les don't print correctly.
SWP/SW Version 3.5x and 4.x
Although PostScript graphics import successfully into your SWP or SW document,
the fonts may not always print. The SWP and SW graphics lters can handle a max-
imum of 32 fonts. If the .ini le for the PostScript graphics lter doesn't specify the
font you want, the font will not print.
Solution
Edit the .ini le for the PostScript graphics lter to add the font you need or to substi-
tute it for one of the 32 fonts already listed in the le.
I To edit the .ini le for the PostScript graphics lter
1. Using an ASCII editor, open the le impsi2.ini in your SWP or SW program
directory.
The Standard Options section of the le is organized in two columns. The column on
the left lists the Windows font names, and the column on the right lists the PostScript
font names, like this:
Font[001]="Helvetica", "Swiss:Helvetica"
Font[002]="Helvetica-Bold", "Swiss:Helvetica Bold"
Font[003]="Helvetica-Oblique", "Swiss:Helvetica Oblique"
Font[004]="Helvetica-BoldOblique", "Swiss:Helvetica Bold
Oblique"
Font[005]="Times-Roman", "Roman:Times"
Font[006]="Times-Bold", "Roman:Times Bold"
Font[007]="Times-Italic", "Roman:Times Italic"
Font[008]="Times-BoldItalic", "Roman:Times Bold Italic"
.
.
.
Font[032]="TECHMath-Mix", "TECHMath"
2. Search the le for the name of the font you need.
3. If the name isn't listed, add a new Font line or replace one of the existing Font
lines with the information about the font you want, using the syntax shown in the
example above.
If the font doesn't have a separate PostScript name, enter the Windows name in both
columns.
4. Save and close the .ini le.
Error Conditions 215
Preview and print appearance of $ check{L} $ doesn't match screen
appearance.
SWP/SW Version 3.5x
The T
E
X command $ check{L} $ displays as L' on the screen, but it previews
and prints as
L. This happens because there are two possible representations for this
particular Unicode character. Microsoft has chosen to use the rst version shown in
the preceding sentence in its screen fonts. When you typeset your document, L
A
T
E
X
interprets the character using the other representation.
Solution
You can create a fragment that contains a T
E
X command containing several characters,
the accent and the character itself. Because there are several characters in the group, the
software displays both characters instead of using a single Unicode character. You can
use this method to obtain a character that has the same appearance both on the screen
and when you typeset.
I To create a fragment for the character
1. From the Insert menu in Version 3.5, choose Field and then choose TeX.
2. In the entry area, type $ check{L{ } } $ and choose OK.
3. Save, close, and reopen your document.
The T
E
X eld should now appear as
L.
4. Select the character.
5. On the Fragments toolbar, click the Save Fragments button or, from the File
menu, choose Save Fragment.
6. Type a name to be used to recall the fragment.
Avoid using the name of an existing T
E
X command.
7. Choose Save and check that the fragment appears on the fragment list.
Previewed characters appear as blue dots on systems using localized
Windows.
SWP/SW Version 3.5x, 4.x, and 5.x
When you previewa document that uses one of the Times NewRoman fonts, or occa-
sionally some other fonts, characters appear as blue dots. The problem occurs because
some localized versions of Windows rename fonts as part of the localization process.
The registry may contain the original font name but the font itself may be renamed. For
example, in Spanish Windows, the registry refers to "Times New Roman Italic," but the
font itself is named "Times New Roman Cursiva." Similarly, "Times New Roman Bold"
216 Chapter 4 Troubleshooting
is named "Times New Roman Negrita." Because TrueT
E
X doesn't know the localized
names, it cannot nd the fonts and displays blue dots instead of the correct characters.
This problem occurs in Spanish Windows and French Windows, and it may occur in
other non-US versions of Windows as well.
Solution
Create a new font substitution le that contains the correct font names, and add it to
the list of les used by the TrueT
E
X Previewer. Font substitution les for these local-
ized versions of Windows are available on the MacKichan Software website: Danish,
German, Italian, French, Spanish, Norwegian, Swedish, Greek, and Russian.
Note The font substitution les for Greek and Russian can be used only with the
TrueT
E
X Previewer included with Build 2570 and later of Version 5.
If you cannot download an appropriate font substitution le, you must create one.
The instructions below illustrate the process. These instructions, which are specic to
Spanish Windows, illustrate how to rename the Times New Roman, Arial, and Courier
New fonts for Spanish Windows. Modify these instructions as necessary for other local-
ized versions of Windows.
I To create a font substitution le
1. For each font that doesn't preview correctly, determine the font name used by the
localized version of Windows:
a. From the Windows Control Panel, choose the Fonts applet.
b. In the list of fonts, double-click the font to view the font sample.
For example, double-click Times New Roman Italic.
c. Note the font name shown at the top of the window.
This name must be used in the new font substitution le.
d. Close the font sample.
2. Create a new font substitution le listing the localized names.
a. Using an ASCII editor, create a new le and type the lines that follow. Lines that
begin with a semicolon are comments and can be omitted.
; Additional font substitutions to take care of localized font names (embedded
in the font names)
[fonts]
; Note: the [fonts] section header is mandatory for TrueTeX to recognize
a set of font substitution rules.
;
Times New Roman=times
Times New Roman Negrita=timesbd
Times New Roman Cursiva=timesi
Times New Roman Negrita Cursiva=timesbi
Arial=arial
Arial Negrita=arialbd
Error Conditions 217
Arial Cursiva=ariali
Arial Negrita Cursiva=arialbi
Courier New=cour
Courier New Negrita=courbd
Courier New Cursiva=couri
Courier New Negrita Cursiva=courbi
b. Save the le to the TCITeXTrueTeX directory of your program installation
using an appropriate name, such as SpanishSUBS.ini.
3. Add the new le to the existing list of font substitution les:
a. From the SWP or SW program group, choose the TrueT
E
X Previewer to start the
previewer.
b. From the Options menu, choose Expert.
c. Choose Font Substitution File(s) to open a dialog listing the current font substi-
tution les.
The list usually scrolls past the width of the dialog box.
d. Press the END key to move the insertion point to the end of the existing list.
The new font substitution le must be added to the end of the existing font substi-
tutions.
e. Type a semicolon followed by the complete path name for the new font substitu-
tion le. Assuming your program directory is c:swp50, you can add Span-
ishSUBS.ini for this example by typing
c:swp50TCITeXTrueTeXSpanishSUBS.ini
f. Choose OK and then choose Yes to leave the previewer.
4. Preview the document again.
You should see the correct characters instead of blue dots.
Previewed mathematics is garbled or appears as blue dots.
SWP/SW Version 4.x and 5.x
When you typeset preview your document, mathematical symbols appear garbled
in the TrueT
E
X preview window. Text and mathematical characters may also display
as blue dots. This problem is caused by missing TrueT
E
X fonts. It occurs when an
earlier version of SWP or SW has been uninstalled following the installation of Version
4.x or 5.x of the program. Because Windows allows only one font of a given name
to be installed on the system at any time, it discards old fonts when new fonts of the
same name are installed. Thus, when Version 4.x or 5.x and its fonts are installed,
Windows discards any fonts from earlier versions whose names are duplicated. If the
earlier version of the program is subsequently uninstalled, the fonts that are discarded
are those from Version 4.x or 5.x. When you subsequently try to typeset your document,
the necessary fonts are missing and the characters appear incorrectly.
218 Chapter 4 Troubleshooting
Solution
Sometimes, just opening the Windows Fonts applet can restore the TrueT
E
X fonts. If
refreshing doesn't restore the fonts, you must repair or reinstall them.
I To refresh the TrueT
E
X fonts
1. Close SWP or SW.
2. From the Windows Control Panel, choose the Fonts applet.
3. When the list of fonts is displayed, check that the various fonts used by SWP or SW
are present.
Look for the fonts used by the TrueT
E
X Previewer; they start with cm, dc, eu, and
other lowercase strings. To see the complete list of fonts used by the TrueT
E
X Pre-
viewer, browse the TCITeX/TeX/fonts/truetype directory in your SWP or
SW program installation.
I To repair the TrueT
E
X fonts
1. From the Windows Start menu, choose Run.
2. Choose Browse and select the setup.exe le that is on the program CD or that
you downloaded.
3. When the installation program prompts you, choose the Repair option and follow
the instructions on the screen to complete the process.
I To reinstall the TrueT
E
X fonts
1. From the Windows Control Panel, choose the Fonts applet.
2. Select the TrueT
E
X Previewer fonts and delete them.
The font names start with cm, dc, eu, and other lowercase strings. To see the
complete list of fonts used by the TrueT
E
X Previewer, browse the TCITeX/TeX/
fonts/truetype directory in your SWP or SW program installation.
3. From the File menu in the Fonts applet, choose Install new font.
4. In the Add fonts dialog box, navigate to the TCITeXTeXfontstruetype
directory in your program installation.
5. Wait for the fonts in the directory to be listed, and then choose Select All and choose
OK.
6. When all the fonts have been added, exit the applet.
Error Conditions 219
Theorem numbers don't reset correctly.
SWP/SW Version 3.5x, 4.x, and 5.x
The theorem numbering scheme for your document calls for theorem numbers to
reect the chapter and section and to reset to 1 at the beginning of each section. You ex-
pect the numbers to follow a sequence such as Theorem 3.2.1, Theorem 3.2.2, Theorem
3.3.1. However, the sequence counter is not being reset and the typeset sequence that
occurs is Theorem 3.2.1, Theorem 3.2.2, Theorem 3.3.3.
Solution
In the preamble of your document, use a form of the newtheorem statement to re-
set the counter for theorem objects automatically at the beginning of a new chapter or
section.
ITo number theorems with the section and theorem numbers (in articles) or the chap-
ter, section, and theorem numbers (in books ad reports)
Replace the newtheorem statements in the preamble with statements like these:
newtheorem{theorem}{Theorem}[section]
newtheorem{acknowledgement}{Acknowledgement}[section]
newtheorem{algorithm}{Algorithm}[section]
newtheorem{axiom}{Axiom}[section]
:
newtheorem{solution}{Solution}[section]
newtheorem{summary}{Summary}[section]
In articles, the replacement yields numbering such as Theorem 2.1, Theorem 2.2,
Corollary 2.1, Theorem 3.1, Theorem 3.2..., in which the rst digit is the section
number and the second digit is the number of the object inside the section. In
books and reports, the replacement yields numbering such as Theorem 1.2.1, Theo-
rem 1.2.2, Corollary 2.1.1, Theorem 2.1.2, Theorem 3.2.1....
I To number theorems in books or reports with the chapter and theorem number
Replace the newtheorem statements in the preamble with statements like these:
newtheorem{theorem}{Theorem}[chapter]
newtheorem{acknowledgement}{Acknowledgement}[chapter]
newtheorem{algorithm}{Algorithm}[chapter]
newtheorem{axiom}{Axiom}[chapter]
:
newtheorem{solution}{Solution}[chapter]
newtheorem{summary}{Summary}[chapter]
The replacement yields numbering such as Theorem 1.1, Theorem 1.2, Theorem
2.1, Theorem 2.2..., in which the chapter number is followed by the theorem number
within the chapter.
220 Chapter 4 Troubleshooting
TrueT
E
X Previewer window is minimized.
SWP/SW Version 3.5x and 4.0
When the TrueT
E
X Previewer is started from SWP or SW, the main window appears
maximized. Clicking the Restore button minimizes the previewer's main window, hiding
all but the title bar.
Solution
If you're familiar with T
E
X and L
A
T
E
X, you can change the command line options that
determine the size and location of the TrueT
E
X Previewer window when it is launched
from SWP or SW. Instructions appear in the TrueT
E
X readme le that is installed
with the program.
Caution Don't attempt to modify the settings unless you know T
E
X and L
A
T
E
X very
well.
I To view the readme le
1. Open the document OptionsPackagesLaTeX.tex in the SWSamples direc-
tory of your program directory.
2. Move to the TrueTeX Documentation section and click the rst link to open the
readme le in the TrueT
E
X Previewer.
3. Move to the section entitled Initial Window Sizing to nd a description of the com-
mand line parameter that controls the initial window size of the TrueT
E
X Previewer.
I To change the command line options
1. From the Typeset menu in SWP or SW, choose Expert Settings.
2. Choose the Preview Settings tab.
3. Choose Add/Modify and note the entries in the Command line to invoke preview
driver box. You may see an entry like this:
%x "%f" -i% %I -d 0 0 -1 -1
The portion of the line beginning with -d changes the window size.
4. Change the setting:
To specify that the previewer open as a maximized window and to yield a maxi-
mized windowwhen Restore is clicked and prevent the problemwith a minimized
window thereafter, set the nal portion of the line to -d 0 0 -1 -1.
Don't change any other settings on the line.
To specify that the previewer open as a maximized window and to create a
640x480 window after clicking Restore, set the nal portion of the line to
-d -1 -1 640 480.
L
A
T
E
X Errors 221
You can experiment to nd a setting that works best for you. For example, if you
have a 1280 x 1024 high-resolution screen, use -d 0 0 850 -1 to open a window
that starts at the top left corner of your screen, with a width of 850 and a maximum
height.
5. Choose OK to close each dialog box and return to your document.
Underscores in le names.
SWP/SW Version 3.5x, 4.x, and 5.x
Underscores in le names and path names can cause problems with some versions
of T
E
X. If you try to typeset a document with an underscore in its name, the program
displays a message about invalid characters in the le name or path name (see page 197).
Solution
Although we don't require the use of DOS 8.3 le names, we encourage their use be-
cause they make your les as portable as possible.
L
A
T
E
X Errors
Errors can occur occasionally when you try to start the program or when you open,
save, or typeset documents in SWP or SW. Routine SWP and SW documents usually
compile without difculty. However, if your document contains T
E
X elds or you're
working with documents from outside sources, you may see errors when you compile
your document with L
A
T
E
X or PDFL
A
T
E
X. In that case, you must nd and correct the
problem. A thorough knowledge of T
E
X and L
A
T
E
X is invaluable in this process.
Common L
A
T
E
X Errors
The simplest L
A
T
E
X errors to nd and x result from mistyping or omitting commands.
In particular, L
A
T
E
X reacts negatively when it encounters these conditions:
Misspelled commands or environment names, as in beginn{wraptable}.
Improperly matched or missing braces or delimiters, as in begin{multicols]{3} or
begin{multicols} {3.
Improperly using a character with a special meaning in T
E
X, such as #, %, &, or .
Missing end commands.
Missing command arguments.
Incorrect denition statements.
Statements that hide L
A
T
E
X environment changes.
To minimize errors of this type, take the time to proofread when you type T
E
X com-
mands in T
E
X elds, in the preamble of your document, or in dialog boxes that pass
your commands directly to L
A
T
E
X.
222 Chapter 4 Troubleshooting
Further, L
A
T
E
X may not compile your document if it contains certain constructions,
even though the constructions are legal in SWP and SW. As you work with your docu-
ments, you can avoid many errors by following these guidelines:
Avoid placing a display in a chapter or section heading.
Avoid including in your document a blank line containing only a SHIFT+ENTER.
Avoid including a graphic in a chapter or section heading if the graphic has a caption.
Avoid including a hyperlink to a website in a chapter or section heading.
Avoid including spaces or single quotes in the names of graphics les.
Avoid putting a newline command on a line by itself. The command is created
by choosing Insert, then Spacing, Break, and Newline.
Avoid placing a period in a le name, other than the period immediately preceding
the le extension.
Techniques for Solving L
A
T
E
X Errors
Messages about errors that occur during a compilation are displayed in the L
A
T
E
X or
PDFL
A
T
E
X window as your document is being processed. The messages, which contain
information that can help you identify and correct the problem, look something like this:
The exclamation point signals the error and the information on that line describes the
nature of the problem. The line number (line 70 in the illustration above) indicates
approximately where in your document or in a related typesetting specications le the
error has occurred. Because lines in an SWP or SW document don't correspond to
lines in the .tex le, you may need to use an ASCII editor to locate the error precisely.
Often, the message includes a portion of the document text, which may help you nd
the error.
If all activity ceases, L
A
T
E
X may be waiting for you to tell it what to do. You can
try to ignore the problem, solve it and keep going, or halt the typesetting process. For
example, the question mark in the last line of the message above indicates that L
A
T
E
X has
a question. If you type ? and press ENTER, L
A
T
E
X responds with this message:
Now you can choose a course of action.
In addition to being displayed in the L
A
T
E
X or pdfL
A
T
E
X window during compilation,
L
A
T
E
X Errors 223
L
A
T
E
X error messages are stored in a le that carries the name of your document and an
extension of .log. If you've saved your document before typesetting it, the program
saves the .log le in the same directory as the document. Otherwise, the program saves
the .log le using a temporary name in the temporary directory associated with your
program installation. After processing stops, open the .log le to examine the messages
at a more leisurely pace and try to isolate the error.
Using the .log File
The .log le records precisely what happens during the process of compiling your
document. Among other information, it includes
Any warnings and messages related to processing problems, such as unresolved
cross-references, improperly matched delimiters, misspelled commands, missing
command arguments, or overfull and underfull boxes.
The document class and any class option les used by the document (see page 67).
The names of any L
A
T
E
X packages used by the document (see page 93).
The names of any les read and closed.
The numbers of all pages processed, in square brackets.
The size of the typeset le.
Open the .log le with an ASCII editor. Pay particular attention to any errors that have
occurred in the document preamble. In the .log le, such errors are noted before the
indiction of the rst page of text, shown as [1].
Isolating a T
E
X or L
A
T
E
X Error
Many error messages point precisely to the cause of the error in your SWP or SW
document, but others are more obscure. If you can't locate and correct the error easily,
use the method below to try to isolate the error in your document.
I To isolate a T
E
X or L
A
T
E
X error
1. Make a copy of the .tex le.
2. Open the .tex le with an ASCII editor and scroll to the area in which the error
occurred, as indicated by the page or line number in the .log le.
3. Comment out the portion of the document that you think contains the error by placing
a percent sign at the beginning of each line. The formatter ignores these lines.
Note Be sure not to split a T
E
X environment when you comment out a portion
of your document. That is, if you comment out a begin statement, be sure to
comment out the corresponding end statement as well.
4. Use the TrueT
E
X Formatter to compile the document:
a. From the SWP or SW submenu on the Windows Programs list, choose TrueTeX
Formatter.
b. Select the le and choose OK.
224 Chapter 4 Troubleshooting
5. Repeat steps 3 and 4, commenting out larger and larger portions of the document,
until L
A
T
E
X handles the document correctly.
The area that is commented out contains the error.
6. Beginning from the top of the commented portion of the le, remove the percent
signs from several lines of the le.
7. Recompile the document.
8. Repeat steps 6 and 7 until you isolate the lines that seem to cause of the failure.
9. Search for the mistake in that portion of the document.
Repairing Damaged Documents
If your document has been damaged or become corrupted in some way, you may be able
to repair it if you can isolate the problem. However, not all documents can be repaired
and read successfully. The program does not handle every possible construct that might
occur in a native L
A
T
E
X document.
If your document was originally written in native L
A
T
E
X and then imported to SWP
or SW, some problems may persist. In general, if a L
A
T
E
X document contains a construct
that differs from Plain T
E
X (such as array versus matrix), you may be able to open
the document in SWP or SW if you modify it to use the L
A
T
E
X construct. Alternatively,
you may be able to read the document using the Import Non-SWP/SW L
A
T
E
X lter
available in Version 5.5; see page 85.
I To repair a damaged document
1. Make a copy of the .tex le.
2. Use the TrueT
E
X Formatter to compile the document.
3. Isolate and correct any L
A
T
E
X errors, and then recompile the document.
4. When the document compiles successfully, try to open the document in SWP or
SW.
5. As the program loads the document, carefully watch the display of paragraph num-
bers on the Status bar.
6. If the document loads successfully, you've repaired the document successfully. If
not, note the paragraph number where the error occurred.
7. Open the document with an ASCII editor.
8. Isolate the error, as described in Resolving L
A
T
E
X Errors on page 222.
Because errors that occur at this level are usually document-specic, they don't lend
themselves to the kinds of general suggestions we offer in this manual. However, you
L
A
T
E
X Errors 225
may be able to make the document work in SWP or SW by enclosing the lines that
cause the error in an encapsulated T
E
X eld. If so, consider it only a temporary solution
and pursue a more robust solution to the problem.
Important Encapsulating erroneous code is a temporary solution.
I To encapsulate information in a T
E
X eld
1. Open the document with an ASCII editor.
2. If much of the document is still commented out, remove the percent signs from all
but the few lines surrounding and containing the error.
3. Copy the commented lines to the clipboard.
4. Save and close the le.
5. Open the document in SWP or SW.
6. Place the insertion point where the commented lines should appear.
7. Copy the lines to an encapsulated T
E
X eld:
a. Enter an encapsulated T
E
X eld.
b. Paste the lines from the clipboard.
c. Remove the percent sign at the beginning of each line.
d. Choose OK.
8. Typeset compile the document.
9. If the document compiles correctly, you've successfully repaired the document.
If the document still doesn't compile correctly, remove the T
E
X eld from the docu-
ment.
Complex def and renewcommand statements in the document preamble can
prevent the program from loading the document. If your document preamble contains
such commands, you may be able to read the le if you place the statements in an
external le and then input the le from the preamble.
I To place statements in an external le
1. Open the document with an ASCII editor.
2. Select the statements you want to place in another le, and cut them to the clipboard.
3. In place of the deleted lines, type input{lename.tex} where lename is the name
of the ASCII le you will create in steps 46.
4. Open a new le with an ASCII editor.
226 Chapter 4 Troubleshooting
5. Paste the statements from the clipboard into the le.
6. Name the le with a .tex extension and save it in an appropriate subdirectory of the
TCITeX/TeX directory of your program installation.
The le must be in a TCITeX/TeX subdirectory or L
A
T
E
X won't nd it when you try
to compile the document.
7. Try to open and compile the original document in SWP or SW.
Index
accents, 94
accents package, 94
acknowledgments, 17
acronym package, 94
adding packages, 75
adding shells, 86
address for technical support,
xv
Adobe Acrobat, 189
afterpage package, 96
AI graphics, 205
algorithm package, 97
algorithmic package, 98
algorithms, entering, 97
alignment of table cells, 104
alltt package, 99
American Psychological As-
sociation (APA)
bibliography format, 102,
145
citation format, 102
newapa package, 145
AMS fonts
AMSFonts package, 100
Euler characters, 123
AMS packages
about, 100
AMSCD package, 100
AMSFonts package, 101
AMSMath package, 101
AMSSymb package, 101
troubleshooting, 187
answers package, 102
APA format, 102, 145
apacite package, 102
apalike package, 102
apalike-plus package, 102
appendices
for each chapter, 23, 103
for each section, 103
in table of contents, 21
modifying titles, 103
numbering scheme, 24
appendix package, 23, 103
array package, 104
arrays, see also tables
aligning cells, 109
aligning columns, 119
colored background, 116
delimiters around, 120
formatting, 104, 109
lines, 134
article.cls
option defaults, 68
page layout, 69
astron package, 105
author index, 24
author-date citations, 105
authordate packages, 105
authors, footnotes for, 17
.aux les, 204
Avant Garde fonts, 154
babel package, 106
back matter
appendix, 23
bibliography, 22
description, 16, 66
index, 24
bar charts, 108
bar package, 108
bibliographies
APA format, 102, 145
Chicago Manual of Style
format, 113
customizing, 102, 113, 132,
144
default name, 30, 113
for each chapter, 111, 145
Harvard format, 132
improving spacing, 108
in table of contents, 20, 175
troubleshooting, 120, 162
uncited items, 120
unnumbered, 22
bibmods package, 108
BIBT
E
X bibliographies
APA format, 102, 145
author-date citations, 105
Chicago Manual of Style
format, 113
citation styles, 132
customizing, 102
for each chapter, 111
Harvard format, 132
natbib package, 144
troubleshooting, 190
blkarray package, 109
body of document, 26
body text, 5
book.cls
option defaults, 68
page layout, 71
Bookman fonts, 154
boxed text, 110
boxedminipage package, 110
boxes
color, 116
creating, 110, 124
brackets, 36, 44
breakcites package, 111
can't nd le, 186
cannot connect to license
server, 184
caption package, 48, 111
captions
customizing, 111
font attributes, 47
for multiple gures, 48
formatting, 46
mathematics in, 46
placement, 149, 150, 163
rotating, 54, 111
short form, 21
spacing, 46
cells, formatting, 109
chapterbib package, 111
chapters
appendices, 23, 103
bibliographies for, 111, 145
headings, 129, 159, 174
table of contents for, 142
characters
AMS packages, 100
characters are invalid, 187
Euler fonts, 123
large, 124
list of symbols, 146
228 Index
mathematical symbols, 123,
137
Charter fonts, 154
chbibref package, 30, 113
Chicago Manual of Style, 113
chicago package, 113
choosing shells, 81
citations
APA format, 102
author-date, 105
breaking across lines, 111
citation labels, 120
customizing, 102, 105
for draft documents, 120
for unnumbered bibliogra-
phies, 22
formatting, 114, 132, 144
ordering, 114
removing brackets, 36
troubleshooting, 120, 162
uncited bibliography items,
120
cite package, 36, 114
class options
about, 67
modifying, 13, 15, 73
classes.pkg, 77
.clo les, 65, 81
.cls les
about, 65, 81
article.cls, 68
book.cls, 68
page layouts, 69
report.cls, 68
color
in boxes, 116
in documents, 116
in tables, 116
color package, 116
colortbl package, 116
columns
aligning decimals, 119
aligning text, 148
color, 116
creating, 12, 143
delimiters, 109
oating objects, 127
footnotes in, 130
headers, 127
comma package, 118
command nproof already de-
ned, 187
commands, T
E
X, 80
comments in documents, 179
commutative diagrams, 100
compiling documents, 184,
187, 189, 190, 192
195, 197201, 203
205, 221
Comprehensive T
E
X Archive
Network (CTAN), 74,
86
conventions, xi
counters
for numbered lists, 34
for section numbers, 29
for table of contents, 18
resetting theorem counter,
40, 42
Courier fonts, 154
crop marks, 118
crop package, 118
cross-references
and hypertext links, 135
to external documents, 181
troubleshooting, 162, 203,
207
.cst les
about, 65, 81
modifying, 89
troubleshooting, 186
customer support, xiv
damaged documents, 224
date of publication, 18
dcolumn package, 119
defaults
bibliography name, 30, 113
for document classes, 67
for packages, 79
shell, 82
delarray package, 120
delimiters in arrays, 109, 120
device independent (DVI)
les, ix
diagrams
bar charts, 108
commutative diagrams, 100
discussion forum, xv
division headings
changing automatic num-
bering, 29
changing generated titles,
30
formattiing, 159
formatting, 27, 129, 174
in table of contents, 18, 20
location on page, 27
numbering scheme, 28, 29
short form, 9, 20
unnumbered, 20, 28
divisions
changing generated titles,
30
formatting, 27, 129, 174
numbering scheme, 28, 29
table of contents for, 142
document class options
about, 67
modifying, 13, 15, 73
document classes, 67
document formats, see le for-
mats
document has not been loaded,
202
document language, 106
document repair, 224
document shells
about, 65, 81
adding, 86
available shells, 81
choosing, 82
creating, 84
default shell, 83
from outside sources, 86
layouts, 137
saving, 84
standard L
A
T
E
X shells, 82
tailoring, 84
document structure, 66
documents, opening, 85
double columns
creating, 12
oating objects, 127
footnotes in, 130
headers, 127
multiple columns, 143
double spacing
creating, 4
double-spaced documents,
Index 229
120
multiple line spacing, 161
doublespace package, 120
draft documents, 120, 162,
163
drftcite package, 120
dropped letters, 121
dropping package, 121
DVI drivers
and color, 116
and packages, 93
page orientation, 14
previewing, 93
rotation, 111, 124, 131,
139, 156
DVI les
creating, ix
DVI le has too few trailer
bytes, 188
DVI le not created, 189
Dvigdi32.exe, 188
email addresses, typesetting,
177
email for technical support,
xiv
Encapsulated PostScript (EPS)
graphics, 52
encapsulated T
E
X elds, 80
endnotes package, 39, 121
endnotes, creating from foot-
notes, 39, 121
enlarging a page, 3
enumerate package, 123
EPS graphics, 52, 205
errors, 195, 197
error conditions, 205217,
219221
error executing Adobe Ac-
robat, 189
error executing BIBT
E
X,
190
error executing MakeIndx,
190
error messages, 183205
error parsing T
E
X expres-
sion, 189
error reading paragraph,
191
error running T
E
X, 189
error writing paragraph,
191
error writing to disk, 192
Euler fonts, 123
euler package, 123
exam questions
answers, 102
points for, 151
exceptional pages, 6
exercise solutions, 102
exporting shells, 84
exscale package, 124
failed to nd master document,
192
failed to update registry, 194
fancybox package, 124
fancyhdr package
page layout, 6, 8, 125
page numbers, 11
fancyvrb package, 127
fax number for technical sup-
port, xv
Feynman slashed characters,
165
gures, see graphics
le formats, 85
le is not valid, 203
le names, 186, 187, 197, 221
le not found, 194
lters, 85, 203
tting text on a page, 3
x2col package, 127
after package, 127
oat package, 55, 127
oating objects
captions, 46, 48, 111
gures within gures, 166
forcing output, 55, 96
in double columns, 127
managing, 55
numbering, 170
output sequence, 127
placing, 46, 127, 150
titles, 46
unprocessed oats, 204
wrapping text around, 50,
149, 180
fncychap package, 129
fonts
AMS packages, 100
attributes for captions, 47
changing body text size, 5
Euler fonts, 123
font encoding, 136
font size, 5
in theorems, 43, 172
mathematics, 123
NFSS Mathtime fonts, 141
NFSS Times font, 154
PostScript fonts, 152, 214
sampling appearance, 129
scaling, 155, 158
sizes for captions, 47
troubleshooting, 200, 206,
214217
verbatim, 178
fontsmpl package, 129
footers
eliminating space, 8
modifying, 5, 11, 125, 130
page numbers, 11
specifying information, 6
suppressing, 7
footmisc package, 130
footnotes, see also endnotes
acknowledgments, 17
changing to endnotes, 39,
121
for double-column text, 130
formatting, 130
in tables and arrays, 109
independently numbered,
140
symbols for, 38
unnumbered, 17
formatting
arrays, 104, 109
bibliographies, 102, 113,
132, 144
body text, 5
captions, 21, 46, 111, 156,
163, 166
cells, 109
citations, 102, 105, 114,
132
columns, 12, 143
counters, 123
division headings, 9, 20, 27,
29, 159, 174
document appearance, 65,
230 Index
81
document class options, 67,
73
double spacing, 4, 161
oating objects, 55
fonts, 129, 155, 158
footers, 5, 125, 130
footnotes, 130
front matters, 10
graphics
captions, 46
layout, 46, 50, 53, 131
wrapping text around,
149, 180
headers, 5, 125, 130
indention, 31, 136
line spacing, 4, 120, 161
list of gures, 175
list of tables, 175
lists, 34, 123, 148
margins, 2, 130
mathematical expressions,
44
page layout, 2, 67, 130, 137
page numbers, 9, 125
page orientation, 13, 125,
139, 152
paragraphs, 31, 136
section headings, 9, 20, 27,
29, 159
shell documents, 65, 81
table of contents, 19, 174,
175
tables
arrays, 104, 109
color, 116
columns, 119
layout, 46, 50, 52, 53,
171
lines, 134
long, 138, 170
theorems, 43, 172
typesetting specications,
65, 81
front matter, see also table of
contents, list of gures,
list of tables
description, 16, 66
page numbering scheme, 10
publication date, 18
title page, 16
ftnright package, 130
geometry package
changing margins, 2
header and footer space, 8,
130
page layout, 130
page orientation, 13, 130
paper size, 15, 130
going native, 76
graphics
and color, 116
bar charts, 108
captions, 21, 46, 48, 163
commutative diagrams, 100
EPS graphics, 52
gures within gures, 166
formatting, 46, 131
in PDF les, 209, 212
mathematics in caption, 46
missing, 208, 209
numbering, 170
rotated, 131, 156
spacing, 46
troubleshooting, 198, 201,
205, 207212
wrapping text around, 50,
149, 180
graphicx package, 131, 201,
209
harvard package, 132
headers
eliminating space, 8
in double columns, 127
modifying, 5, 125, 130
page numbers, 11
rules and lines, 8
short form of headings, 9
specifying information, 6
suppressing, 7
headings, see also division
headings
formatting, 27, 129, 159,
174
generated titles, 30
in table of contents, 20
location on page, 27
numbering scheme, 29
short form, 9, 20
unnumbered, 20, 28
help
additional information, xv
discussion forum, xv
online Help, xiii
resources, xiii
technical support, xiv
T
E
X resources, viii
troubleshooting, 183
helvet package, 153
Helvetica fonts, 153
hhline package, 134
highlighting, xii
hyperref package, 135
hypertext links, typesetting,
135, 177
hyphenat package, 135
hyphenation, 37, 106, 135
I can't write on le, 195
illustrations, see graphics
importing L
A
T
E
X documents,
85, 203
inaccessible spell check dirc-
tory, 195
indentrst package, 136
indention
paragraphs, 136
removing from paragraphs,
31
tables, 104
index
author index, 24
in table of contents, 20, 175
makeidx package, 140
subject index, 24
troubleshooting, 162
inputenc package, 136
installing language dictionar-
ies, 195
international documents, 82
Internet address for technical
support, xv
interparagraph spacing, 33
invalid characters, 197, 221
JPG graphics, 211
justication, 31, 155
keys, troubleshooting, 162
Index 231
Lambda system, 82
lambdabar symbol () , 156
landscape orientation
changing, 13, 139, 152
tables, 53
languages
multiple, 106
non-English, 106, 136
lastpage package, 136
L
A
T
E
X
about, viii
adding counter separators,
118
and PDFT
E
X, ix
article class, 68
book class, 68
cautions, 1
comments in text, 179
converting, 85
customizing counter style,
123
document class options, 67
document classes, 67
document structure, 66
errors, 189
opening documents, 85
packages, 93
report class, 68
Standard L
A
T
E
X shells, 82
troubleshooting, 221
L
A
T
E
X packages, see packages
latexsym package, 137
layout package, 137
letters, dropped, 121
license verication error, 197
licensing the program, xiii,
184, 197
line breaks, 44
line spacing
bibliographies, 108
changing, 4
citations, 111
doublespacing documents,
4, 120, 161
multiple line spacing, 4,
161
lineno package, 137
lines
around text, 110
in tables, 105, 134
over footers, 125
under headers, 8, 125
list of acronyms, 94
list of algorithms, 97
list of gures, 16, 21, 142, 166,
174, 175
list of symbols, 146
list of tables, 16, 142, 166,
174, 175
lists
formatting, 123
interrupted, 35
numbered, 34
spacing between items, 148
.log le, 195, 222, 223
longtable package, 138
lowercase text, 172
lscape package, 139
ltxtable package, 140
Macintosh, 188
MacKichan Software, contact-
ing, xv
makeidx package, 24, 140
MakeIndex, 190
manyfoot package, 140
margins, 2, 130
markers, troubleshooting, 163
master documents, 192, 207
mathematical expressions, 44
mathematical symbols, 100,
123, 137
mathematics
bold math not supported,
200
fonts, 100, 123
formatting, 39, 44, 200
mathpazo package, 153
mathptmx package, 153
mathtime package, 141, 200
measurement units, 3
minitoc package, 142
missing les, 186, 192
missing $ inserted, 198
modifying packages, 79
multicol package, 13, 143
multicolumn environments,
13, 143
multiple line spacing, 4, 161
natbib package, 144
New Century Schoolbook
fonts, 154
new documents, 81
New Font Selection Scheme,
137, 152
newapa package, 145
newpnts package, 151
NFSS, 137, 152
nomencl package, 24, 146
nomenclature list, 146
non-English documents, 106,
136
non-SWP/SW L
A
T
E
X docu-
ments, 85
nopageno package, 148
notation, xi
numbered lists
changing appearance, 34
interrupted, 35
numbering scheme, 34
resetting, 34
spacing, 148
numbering appendices, 24
numbering divisions, 28, 29
numinsec package, 148
online Help, xiii
opening documents
non-SWP/SW L
A
T
E
X doc-
uments, 85
troubleshooting, 186, 189,
191, 202, 203
orientation of pages, 13, 130,
139, 152
output drivers
and color, 116
and packages, 93
page orientation, 14
previewing, 93
rotation, 111, 124, 131,
139, 156
overcite package, 148
overfull boxes, 199
packages
about, 74
adding and removing, 75
defaults, 79
going native, 76
in use, 74
installed with program, 93
232 Index
modifying options, 79
accents, 94
acronym, 94
afterpage, 96
algorithm, 97
algorithmic, 98
alltt, 99
AMS packages, 100
answers, 102
apacite, 102
apalike, 102
apalike-plus, 102
appendix, 103
array, 104
astron, 105
authordate1-4, 105
babel, 106
bar, 108
blkarray, 109
boxedminipage, 110
breakcites, 111
caption, 111
chapterbib, 111
chbibref, 113
chicago, 113
cite, 114
color, 116
colortbl, 116
comma, 118
crop, 118
dcolumn, 119
delarray, 120
doublespace, 120
drftcite, 120
dropping, 121
endnotes, 121
enumerate, 123
euler, 123
exscale, 124
fancybox, 124
fancyhdr, 125
fancyvrb, 127
x2col, 127
after, 127
oat, 127
fncychap, 129
fontsmpl, 129
footmisc, 130
ftnright, 130
geometry, 130
graphicx, 131
harvard, 132
hhline, 134
hyperref, 135
hyphenat, 135
indentrst, 136
inputenc, 136
latexsym, 137
layout, 137
lineno, 137
longtable, 138
lscape, 139
ltxtable, 140
makeidx, 140
manyfoot, 140
mathpazo, 153
mathptmx, 153
mathtime, 141
minitoc, 142
multicol, 143
natbib, 144
newapa, 145
newpnts, 151
nomencl, 146
nopageno, 148
numinsec, 148
overcite, 148
paralist, 148
parallel, 148
picins, 149
pifont, 154
placeins, 150
points, 151
portland, 152
PSNFSS packages, 152
ragged2e, 31, 155
relsize, 155
remreset, 156
revsymb, 156
rotating, 156
scalefnt, 158
sectsty, 159
setspace, 161
showidx, 162
showkeys, 162
showlabels, 163
sidecap, 163
slashed, 165
subg, 166
subgure, 169
suboat, 170
supertabular, 170
tabularx, 171
textcase, 172
theorem, 172
times, 154
titlesec, 174
titletoc, 174
tocbibind, 175
tocloft, 175
ulem, 176
url, 177
varioref, 177
verbatim, 178
version, 179
wrapg, 180
xr, 181
xtab, 182
packgs.opt, 77
page breaks
in long tables, 138, 182
in table of contents, 19
page layout
article.cls, 69
book.cls, 71
columns, 12
customizing, 2, 130
headers and footers, 5, 8,
125
layout diagram, 137
line spacing, 4, 125
margins, 2, 125
modifying, 2, 125
orientation, 13, 125, 139,
152
page numbers, 9, 11, 125
paper size, 15
report.cls, 72
sebase.cls, 67
page numbers
changing, 9, 125
moving, 11, 125
number style, 10, 125
removing, 148
resetting, 10, 125
suppressing, 12, 125
page orientation
changing, 13, 14, 139, 152
specifying, 130
page references
Index 233
adding text, 177
page x of y, 136
troubleshooting, 162, 203,
207
paper size, 15
paragraphs
changing justication, 31
dropped letters, 121
indention, 136
removing indention, 31
spacing between, 33
paralist package, 148
parallel package, 148
parts, see divisions
path names
characters allowed in, 187,
197, 221
troubleshooting, 187, 208
typesetting, 177
PCT
E
X, 206
PDF les
and Adobe Acrobat, 189
and PDFT
E
X, ix
color, 116
colored tables, 116
creating, ix
cross-references, 135
graphics in, 209, 212
rotated boxes, 124
rotated captions, 111
rotated graphics, 131
rotated graphics and tables,
156
rotated pages, 139
PDFT
E
X, ix
picins package, 149
pictures, see graphics
pifont package, 154
placeins package, 150
plots, 211
points package, 151
Portable Document Format
(PDF) les
and Adobe Acrobat, 189
and PDFT
E
X, ix
color, 116
colored tables, 116
creating, ix
cross-references, 135
graphics in, 209, 212
hypertext links, 135
rotated boxes, 124
rotated captions, 111
rotated graphics, 131
rotated graphics and tables,
156
rotated pages, 139
portland package, 14, 152
portrait orientation, 13, 152
PostScript fonts, 152, 214
PostScript New Font Selection
Scheme, 152
preamble
adding commands, 80
description, 66
errors in, 202
previewer settings, 15, 220
previewing
and output drivers, 93
and typesetting, ix
blue dots, 215, 217
troubleshooting, 189, 200,
205217, 219221
printer settings, 14, 16
printing
output drivers, 93
PDF les, ix
troubleshooting, 189, 205,
207215, 219, 221
with typesetting, ix
without typesetting, x
program interface, 77, 91
programming code, typeset-
ting, 178
PSNFSS, 152
publication date, 18
ragged2e package, 31, 155
references, see bibliographies
registering the program, xiii
registry information, 195
relsize package, 155
removing packages, 75
remreset package, 156
repairing damaged documents,
224
report.cls
option defaults, 68
page layout, 72
resolving errors, 221223
revsymb package, 156
rotating package, 156
rotation
boxes, 124
captions, 111
graphics, 131, 156
pages, 139
rows, colored background, 116
rules
around text, 110
in tables, 105, 134
over footers, 125
under headers, 8, 125
sans serif fonts, 153
saving documents, 191
scalefnt package, 158
scaling fonts, 155, 158
sebase.cls, 67
section headings
changing automatic num-
bering, 29
changing generated titles,
30
formatting, 27, 159
in table of contents, 20
location on page, 27
numbering scheme, 29
short form, 9, 20
unnumbered, 20, 28
sections
appendices for, 103
table of contents for, 142
sectsty package, 27, 159
selecting, xii
separators
for L
A
T
E
X counters, 118
for tables, 109
serious program error, 201
setspace package, 4, 161
shell documents
about, 65, 81
adding, 86
available shells, 81
choosing, 81
creating, 84, 91
default shell, 83
from outside sources, 86
layout, 137
standard L
A
T
E
X shells, 82
tailoring, 84
showidx package, 162
234 Index
showkeys package, 162
showlabels package, 163
sidecap package, 163
single spacing, 4
slashed package, 165
spacing
changing line spacing, 4
doublespacing documents,
4, 120
in bibliographies, 108
in citations, 111
in headers and footers, 8
in lists, 148
multiple line spacing, 4,
161
single spacing, 4
spell check dictionaries, 195
standard L
A
T
E
X shells, 82
starting the program, 184, 197
strikethroughs, 37, 176
.sty les, x, 65, 81
subdocuments, 192, 209
subequation environment, 184
subg package, 166
subgure package, 169
suboat package, 170
subject index, 24
supertabular package, 170
supplemental technical docu-
ments, xiv
symbols
AMS packages, 100
for footnotes, 38
large, 124
list of symbols, 146
mathematical, 123, 137
T
E
X brackets, 44
system registry, 194
table of contents
creating page breaks in, 19
for divisions, 142
formatting, 174, 175
including a bibliography,
21, 175
including an appendix, 21
including an index, 21
including front and back
matter, 175
including unnumbered sec-
tions, 20
level of headings in, 18
short entries, 20
short form of headings, 9
tables, see also arrays
aligning columns, 119
breaking at page bound-
aries, 182
captions, 46, 163
colored background, 116
formatting, 52, 104, 109
formatting titles, 46
landscaped, 53
lines, 134
long tables, 138, 170
mathematics in title, 46
modifying layout, 46
numbering, 170
space between rows, 52
spacing of captions, 46
specied width, 171
tables in tables, 166
wrapg package, 50
wrapping text around, 180
tabularx package, 171
tailoring shells, 84
tcilatex, 66, 86
technical support, xiv
telephone for MacKichan
Software, xv
T
E
X
about, viii
encapsulated T
E
X elds, 80
entering T
E
X elds, 80
errors, 189
measurement units, 3
resources, viii
T
E
X capacity exceeded, 201
T
E
X commands, 80
text
tting more on page, 3
parallel, 148
wrapping around oating
objects, 50, 149, 180
textcase package, 172
theorem package, 43, 172
theorems
formatting, 43, 172
numbering schemes, 40
resetting counters, 42, 219
theorem environments, 40
Times fonts, 154
times package, 154
title pages, 16, 17
titles
for tables, 47
for appendices, 103
titlesec package, 174
titletoc package, 174
tocbibind package, 175
tocloft package, 175
toll-free technical support, xv
too many unprocessed oats,
204
troubleshooting
bibliographies, 120, 162
citations, 120
common problems, 221
cross-references, 162, 203,
207
damaged documents, 191,
224
error conditions, 205212,
214, 215, 217, 219221
error messages, 183205
fonts, 200, 206, 214217
graphics, 198, 201, 204,
205, 207212
index entries, 162
keys, 162
L
A
T
E
X errors, 189, 221
markers, 163
online Help, xiii
page references, 162, 203,
207
resolving errors, 222
starting the program, 197
technical support, xiv
T
E
X errors, 189
TrueT
E
X, viii
typesetting specications
about, 65, 81
adding, 86
directory assignment, 87
installing, 87
modifying, 56
ulem package, 37, 176
unable to write to .aux le, 204
undened control sequence,
205
undened references, 203
Index 235
underfull boxes, 199, 205
underlines, 37, 176
underscores in le names, 221
unnumbered bibliographies,
22
unnumbered sections, 20, 28
unprocessed oats, 204
uppercase text, 172
url package, 177
URLs, typesetting, 177
Utopia fonts, 154
varioref package, 177
verbatim information, 99, 127,
178
verbatim package, 178
version package, 179
Virtual PC, 188
website for technical support,
xiv, xv, 183
wrapg package, 50, 180
xr package, 181
xtab package, 182
Zapf Chancery fonts, 154
Zapf Dingbats font, 154
You might also like
- The Subtle Art of Not Giving a F*ck: A Counterintuitive Approach to Living a Good LifeFrom EverandThe Subtle Art of Not Giving a F*ck: A Counterintuitive Approach to Living a Good LifeRating: 4 out of 5 stars4/5 (5794)
- Bosch Rexroth - Catalog de Produse de BazăDocument38 pagesBosch Rexroth - Catalog de Produse de Bazăjo_rz_57No ratings yet
- The Little Book of Hygge: Danish Secrets to Happy LivingFrom EverandThe Little Book of Hygge: Danish Secrets to Happy LivingRating: 3.5 out of 5 stars3.5/5 (399)
- Bosch Power Tools Product Catalogue 2013-2014 In-EnDocument149 pagesBosch Power Tools Product Catalogue 2013-2014 In-EnSunil YadavNo ratings yet
- A Heartbreaking Work Of Staggering Genius: A Memoir Based on a True StoryFrom EverandA Heartbreaking Work Of Staggering Genius: A Memoir Based on a True StoryRating: 3.5 out of 5 stars3.5/5 (231)
- Genera To AreDocument1 pageGenera To Arejo_rz_57No ratings yet
- Hidden Figures: The American Dream and the Untold Story of the Black Women Mathematicians Who Helped Win the Space RaceFrom EverandHidden Figures: The American Dream and the Untold Story of the Black Women Mathematicians Who Helped Win the Space RaceRating: 4 out of 5 stars4/5 (894)
- Scientific WorkPlace and Scientific NotebookDocument6 pagesScientific WorkPlace and Scientific Notebookjo_rz_57No ratings yet
- The Yellow House: A Memoir (2019 National Book Award Winner)From EverandThe Yellow House: A Memoir (2019 National Book Award Winner)Rating: 4 out of 5 stars4/5 (98)
- 2012 Bosch Catalog - AllDocument338 pages2012 Bosch Catalog - AllirwanaliasNo ratings yet
- Shoe Dog: A Memoir by the Creator of NikeFrom EverandShoe Dog: A Memoir by the Creator of NikeRating: 4.5 out of 5 stars4.5/5 (537)
- Creating Documents With Scientific WorkPlace 5.5Document441 pagesCreating Documents With Scientific WorkPlace 5.5DiegoNo ratings yet
- Elon Musk: Tesla, SpaceX, and the Quest for a Fantastic FutureFrom EverandElon Musk: Tesla, SpaceX, and the Quest for a Fantastic FutureRating: 4.5 out of 5 stars4.5/5 (474)
- Bosch - Catalog Semiconductori Și Senzori 2014Document36 pagesBosch - Catalog Semiconductori Și Senzori 2014jo_rz_57No ratings yet
- Never Split the Difference: Negotiating As If Your Life Depended On ItFrom EverandNever Split the Difference: Negotiating As If Your Life Depended On ItRating: 4.5 out of 5 stars4.5/5 (838)
- Bosch - Power Tools For DIYDocument164 pagesBosch - Power Tools For DIYjo_rz_57No ratings yet
- Grit: The Power of Passion and PerseveranceFrom EverandGrit: The Power of Passion and PerseveranceRating: 4 out of 5 stars4/5 (587)
- Bosch Catalog - Edition 2014Document456 pagesBosch Catalog - Edition 2014longtrandang5867No ratings yet
- Devil in the Grove: Thurgood Marshall, the Groveland Boys, and the Dawn of a New AmericaFrom EverandDevil in the Grove: Thurgood Marshall, the Groveland Boys, and the Dawn of a New AmericaRating: 4.5 out of 5 stars4.5/5 (265)
- Bosch - Catalog Accesorii Profesionale 2012-2013Document346 pagesBosch - Catalog Accesorii Profesionale 2012-2013jo_rz_57No ratings yet
- Using Scientific Workplace: The BasicsDocument4 pagesUsing Scientific Workplace: The BasicsAurel BarbaNo ratings yet
- Rapoarte Şi Proporţii - Exerciții RezolvateDocument2 pagesRapoarte Şi Proporţii - Exerciții Rezolvatejo_rz_57No ratings yet
- The Emperor of All Maladies: A Biography of CancerFrom EverandThe Emperor of All Maladies: A Biography of CancerRating: 4.5 out of 5 stars4.5/5 (271)
- DoingMath 55Document538 pagesDoingMath 55RafaelOlivoDNo ratings yet
- On Fire: The (Burning) Case for a Green New DealFrom EverandOn Fire: The (Burning) Case for a Green New DealRating: 4 out of 5 stars4/5 (73)
- GetstartedDocument94 pagesGetstartedalexandru_sterpuNo ratings yet
- The Hard Thing About Hard Things: Building a Business When There Are No Easy AnswersFrom EverandThe Hard Thing About Hard Things: Building a Business When There Are No Easy AnswersRating: 4.5 out of 5 stars4.5/5 (344)
- Legenda Mărimi - Military-ShopDocument2 pagesLegenda Mărimi - Military-Shopjo_rz_57No ratings yet
- Team of Rivals: The Political Genius of Abraham LincolnFrom EverandTeam of Rivals: The Political Genius of Abraham LincolnRating: 4.5 out of 5 stars4.5/5 (234)
- How To Fix Windows 7 Not Genuine ErrorDocument2 pagesHow To Fix Windows 7 Not Genuine Errorjo_rz_57No ratings yet
- Mate - Info.ro.70 Formule Corpuri GeometriceDocument2 pagesMate - Info.ro.70 Formule Corpuri GeometriceCarmen CojocaruNo ratings yet
- Mac Kichan - A Gallery of Document Shells For Scientific WorkPlace and Scientific Word Version 5Document677 pagesMac Kichan - A Gallery of Document Shells For Scientific WorkPlace and Scientific Word Version 5jo_rz_57No ratings yet
- Simrit - Broșura Simrit Product SummaryDocument88 pagesSimrit - Broșura Simrit Product Summaryjo_rz_57No ratings yet
- Simrit - Broșura Forseal PTFE U-Rings. Spring Energised Sealing Components For Extreme RequirementsDocument8 pagesSimrit - Broșura Forseal PTFE U-Rings. Spring Energised Sealing Components For Extreme Requirementsjo_rz_57No ratings yet
- The Unwinding: An Inner History of the New AmericaFrom EverandThe Unwinding: An Inner History of the New AmericaRating: 4 out of 5 stars4/5 (45)
- Simrit - Broșura Lederer Silicone Expertise From SimritDocument8 pagesSimrit - Broșura Lederer Silicone Expertise From Simritjo_rz_57No ratings yet
- The World Is Flat 3.0: A Brief History of the Twenty-first CenturyFrom EverandThe World Is Flat 3.0: A Brief History of the Twenty-first CenturyRating: 3.5 out of 5 stars3.5/5 (2219)
- Simrit - Broșura Diaphragms. Separating, Switching, Regulating, Accumulating, PumpingDocument12 pagesSimrit - Broșura Diaphragms. Separating, Switching, Regulating, Accumulating, Pumpingjo_rz_57No ratings yet
- Simrit - Broșura Plug & SealDocument12 pagesSimrit - Broșura Plug & Sealjo_rz_57No ratings yet
- Simrit - Broșura Solenoid Plunger and Precision Moulded Parts For Solenoid ValvesDocument6 pagesSimrit - Broșura Solenoid Plunger and Precision Moulded Parts For Solenoid Valvesjo_rz_57No ratings yet
- The Gifts of Imperfection: Let Go of Who You Think You're Supposed to Be and Embrace Who You AreFrom EverandThe Gifts of Imperfection: Let Go of Who You Think You're Supposed to Be and Embrace Who You AreRating: 4 out of 5 stars4/5 (1090)
- Simrit - Broșura Profiles, Cords and HosesDocument12 pagesSimrit - Broșura Profiles, Cords and Hosesjo_rz_57No ratings yet
- Simrit - Broșura Radiamatic HTS II. Low-Friction Simmerrings Made of PTFEDocument4 pagesSimrit - Broșura Radiamatic HTS II. Low-Friction Simmerrings Made of PTFEjo_rz_57No ratings yet
- Simrit - Broșura The Coated ISC O-Ring - Reliable Assembly, Better PerformanceDocument10 pagesSimrit - Broșura The Coated ISC O-Ring - Reliable Assembly, Better Performancejo_rz_57No ratings yet
- Simrit - Broșura Simmerring MSS1 + Condition MonitoringDocument8 pagesSimrit - Broșura Simmerring MSS1 + Condition Monitoringjo_rz_57No ratings yet
- The Sympathizer: A Novel (Pulitzer Prize for Fiction)From EverandThe Sympathizer: A Novel (Pulitzer Prize for Fiction)Rating: 4.5 out of 5 stars4.5/5 (119)
- Simrit - Broșura Simmerring Cassette SealsDocument6 pagesSimrit - Broșura Simmerring Cassette Sealsjo_rz_57No ratings yet
- MathFonts BeamerDocument18 pagesMathFonts BeamerNishant PandaNo ratings yet
- Ntu Eee LetterheadDocument2 pagesNtu Eee LetterheadFresh Prince Of NigeriaNo ratings yet
- Springer Guidelines For Authors of ProceedingsDocument11 pagesSpringer Guidelines For Authors of ProceedingsDaisy ImbaquingoNo ratings yet
- SolutionsDocument1,072 pagesSolutionsbkckiranNo ratings yet
- 02 Perfect Book Template in Word 5x8Document10 pages02 Perfect Book Template in Word 5x8Lerone BillingyNo ratings yet
- Beamer Class Montpellier SectionsDocument28 pagesBeamer Class Montpellier SectionsSwesvempaNo ratings yet
- Historic Brewing Stories Font CollectionDocument12 pagesHistoric Brewing Stories Font CollectionAbdulNo ratings yet
- Poradnik MechanikaDocument215 pagesPoradnik MechanikalonquaNo ratings yet
- Your First LaTeX Document IDocument4 pagesYour First LaTeX Document IShariful AzamNo ratings yet
- How To Share PDF Sticky NotesDocument2 pagesHow To Share PDF Sticky Notesvijay123inNo ratings yet
- Techone: Business TemplateDocument140 pagesTechone: Business TemplateEhsanNo ratings yet
- Her Body and Other Parties: StoriesFrom EverandHer Body and Other Parties: StoriesRating: 4 out of 5 stars4/5 (821)
- Logistica Empresarial Bowersox PDFDocument570 pagesLogistica Empresarial Bowersox PDFAna ClaudiaNo ratings yet
- Shapiro - Manejo Clínoco de Los Gases SanguíneosDocument198 pagesShapiro - Manejo Clínoco de Los Gases SanguíneosLaly Hernández100% (3)
- Zun Beta Tester ManualDocument16 pagesZun Beta Tester ManualAxel KrustofskyNo ratings yet
- Copperplate Guidesheets PDFDocument7 pagesCopperplate Guidesheets PDFchung schoolNo ratings yet
- Antika Nenad CambiDocument192 pagesAntika Nenad Cambiines.de.castroNo ratings yet
- Font SpecialesDocument123 pagesFont Specialesnour1960No ratings yet
- Responsible ScienceDocument224 pagesResponsible ScienceMeNo ratings yet
- XepersianDocument139 pagesXepersianVafa Ariobarzanes KhalighiNo ratings yet
- Datos FacebookDocument33 pagesDatos FacebookAlexis AlmazanNo ratings yet
- Login | Register fontsDocument1 pageLogin | Register fontsEmir SuryohadiprojoNo ratings yet
- The LYX TutorialDocument32 pagesThe LYX TutorialolddeckerNo ratings yet
- 02 The Elements of Typographic Style PDFDocument386 pages02 The Elements of Typographic Style PDFJulianaNo ratings yet
- STYLEDocument3 pagesSTYLEDavid ShawNo ratings yet
- RC Wise LSC - RSD - 2nd September 2019 PDFDocument4 pagesRC Wise LSC - RSD - 2nd September 2019 PDFKumar UditNo ratings yet
- The Fontspec Package Font Selection For X E L Tex and Lual TexDocument65 pagesThe Fontspec Package Font Selection For X E L Tex and Lual TexAngelika ErhardtNo ratings yet
- Electric State Darkrp Lunahax Source Release (Cracked)Document152 pagesElectric State Darkrp Lunahax Source Release (Cracked)skiddz playzNo ratings yet
- Celcom Personal ProductsDocument89 pagesCelcom Personal ProductsLuqman YusofNo ratings yet
- AppDocument9 pagesAppwerdle23No ratings yet
- CVISION PDFCompressor Evaluation for PDF Compression & OCRDocument692 pagesCVISION PDFCompressor Evaluation for PDF Compression & OCROskar JavierNo ratings yet
- Linux: The Ultimate Beginner's Guide to Learn Linux Operating System, Command Line and Linux Programming Step by StepFrom EverandLinux: The Ultimate Beginner's Guide to Learn Linux Operating System, Command Line and Linux Programming Step by StepRating: 4.5 out of 5 stars4.5/5 (9)
- The Linux Command Line Beginner's GuideFrom EverandThe Linux Command Line Beginner's GuideRating: 4.5 out of 5 stars4.5/5 (23)
- Hacking Essentials - The Beginner's Guide To Ethical Hacking And Penetration TestingFrom EverandHacking Essentials - The Beginner's Guide To Ethical Hacking And Penetration TestingRating: 3 out of 5 stars3/5 (1)
- Make Your PC Stable and Fast: What Microsoft Forgot to Tell YouFrom EverandMake Your PC Stable and Fast: What Microsoft Forgot to Tell YouRating: 4 out of 5 stars4/5 (1)
- The Ultimate Kali Linux Book - Second Edition: Perform advanced penetration testing using Nmap, Metasploit, Aircrack-ng, and EmpireFrom EverandThe Ultimate Kali Linux Book - Second Edition: Perform advanced penetration testing using Nmap, Metasploit, Aircrack-ng, and EmpireNo ratings yet
- Kali Linux - An Ethical Hacker's Cookbook - Second Edition: Practical recipes that combine strategies, attacks, and tools for advanced penetration testing, 2nd EditionFrom EverandKali Linux - An Ethical Hacker's Cookbook - Second Edition: Practical recipes that combine strategies, attacks, and tools for advanced penetration testing, 2nd EditionRating: 5 out of 5 stars5/5 (1)
- Azure DevOps Engineer: Exam AZ-400: Azure DevOps Engineer: Exam AZ-400 Designing and Implementing Microsoft DevOps SolutionsFrom EverandAzure DevOps Engineer: Exam AZ-400: Azure DevOps Engineer: Exam AZ-400 Designing and Implementing Microsoft DevOps SolutionsNo ratings yet