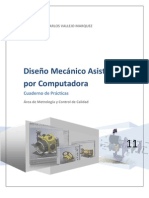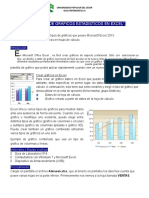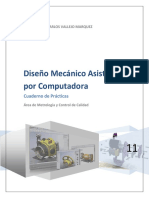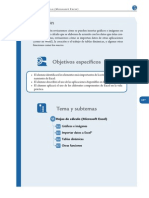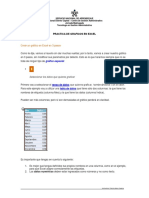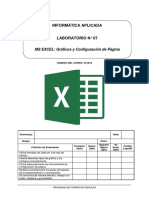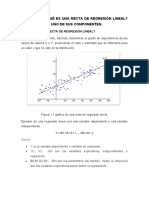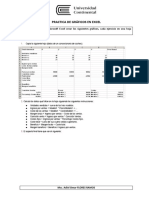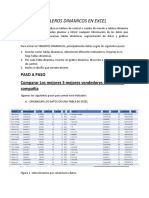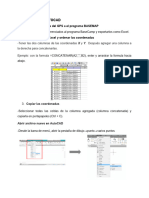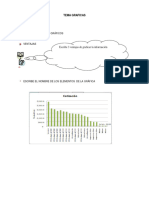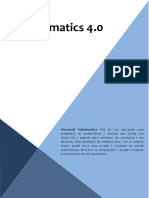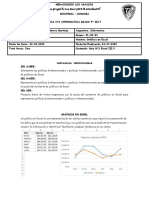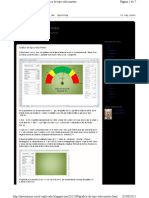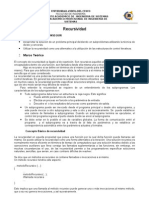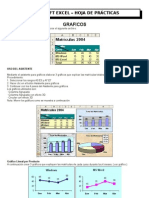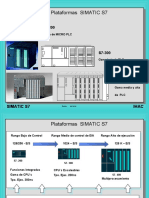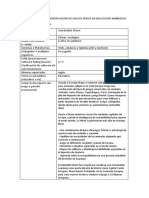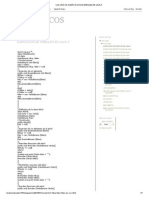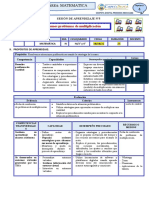Professional Documents
Culture Documents
Excel gráficos práctica matrículas cursos
Uploaded by
Cesar MedinaOriginal Title
Copyright
Available Formats
Share this document
Did you find this document useful?
Is this content inappropriate?
Report this DocumentCopyright:
Available Formats
Excel gráficos práctica matrículas cursos
Uploaded by
Cesar MedinaCopyright:
Available Formats
MICROSOFT EXCEL HOJA DE PRCTICAS
GRAFICOS
Para iniciar la prctica de grficos, elaborar el siguiente archivo:
USO DEL ASISTENTE Mediante el asistente para grficos elaborar 3 grficos que explicar las matrculas totales por mes Procedimiento: 1. Seleccionar los rangos A3:E3 y A7:E7 2. Hacer clic en el botn Asistente para grficos 3. Continuar con los 4 pasos del Asistente para grficos. Los grficos utilizados son: Columna Agrupada Columna Agrupada con efecto 3D Circular con efecto 3D Nota: Mover los grficos como se muestra a continuacin
Grfico Lineal por Producto A continuacin crear 3 grficos que expliquen las matrculas de cada curso durante los 4 meses. ( ver grfico )
MICROSOFT EXCEL HOJA DE PRCTICAS
Agregando rangos a un grfico Procedimiento 1. Copiar el Tercer Grfico para tener un cuarto grfico ( MS Excel ) Presiona la tecla CTRL , luego arrastre el Grafico de MS Excel generando otro a la derecha ( Ver Figura ) 2. Ahora seleccionar el rango A5:E5 3. Seale el borde de dicha seleccin y arrstrela al grfico 4 4. Agrguele Leyendas y Ttulos El grfico de ver as ahora
Guardar el Archivo con el Nombre CURSOS.XLS Cambiar la Ubicacin de un Grfico Trabajar con el Archivo CURSOS.XLS 1. Seleccionar el grfico circular 2. Ir la men Grfico Ubicacin 3. Seleccionar el Hoja Nueva 4. Aceptar El grfico ahora se encuentra en una hoja aparte Mediante el botn cmara (Categora Herramienta ) Resolver
MICROSOFT EXCEL HOJA DE PRCTICAS
GRFICO 3D Seleccionar el rango B3:F7 , genere un grfico de columnas 3D
Mediante las esquinas del grfico realice un arrastre para girar el grfico y tener otra perspectiva.
MICROSOFT EXCEL HOJA DE PRCTICAS
IMAGEN EN UN GRFICO Seleccione el primer grfico que elabor ubquelo en una hoja nueva ( para tener mejor manejo ) mediante la tcnica de Copiar y Pegar , Cambie la barra por una imagen aplique un fondo de imagen al objeto rea del trazado
Grficos con dos ejes 1. Crear un grfico de columnas de las Matrculas Totales por Mes 2. Arrastre el Rango de todos los Ingresos ( A9:E9 ) 3. Cambie el tipo de Grfico a Lineal ( observe el grfico ) 4. Modifique la escala de los dos ejes como se indica 5. Formatear el S/.el eje secundario de los Ingresos 6. Aplique los formatos necesario para que el grfico se muestre de la forma:
MICROSOFT EXCEL HOJA DE PRCTICAS
GRFICO XY Este archivo muestra el tipo de cambio de los 20 primeros das del mes, se desea estimar el tipo de cambio para los das 21 y 22 Procedimiento 1. Seleccionar los rangos de los das y el tipo de cambio (B5:C24) 2. Haga Clic en el Botn Asistente para grficos 3. Seleccione como tipo de grfico de tipo XY( Dispersin ) seleccione como subtipo de grfico el ltimo ( dispersin con puntos de datos conectados 4. Continue con los pasos siguientes 5. Aplicar un mximo grosor para la lnea de color azul 6. Formatear los ejes con la escala indicada en el grfico:
Lnea de Tendencia y Regresin 1. Seleccionar la lnea azul del grfico 2. Ir la men Grfico Agregar lnea de tendecia 3. Seleccionar la primera opcin ( Lineal por lo general ya esta seleccionada ) 4. Seleccione la ficha Opciones 5. Marcar la casilla de verificacin Presentar la ecuacin del grfico Presentar el valor de R cuadrado
MICROSOFT EXCEL HOJA DE PRCTICAS
6. Aceptar
El grfico se mostrara as:
Con la ecuacin Y = 0.0025X + 3.4567, podr obtener el tipo de cambio para los das 21 y 22, en la celda C26 ingresar la ecuacin con el valor de X ( B26 ) se obtendr 3.5092 Como se muestra en la figura
Cambiando Escala En ocasiones es necesario observar la variacin en das especficos por ejemplo analizar el tipo de cambio entre los das 15,16,17 y 18 Procedimiento Seleccionar los ejes y aplicar los formatos de escala y nmero segn sea el caso
MICROSOFT EXCEL HOJA DE PRCTICAS
Resolver 1. Ingresar los datos en una hoja de clculo que permita crear el grfico de columnas 2. Cambiar la barra de columnas por una imagen como se muestra a continuacin Solucin:
3. Guardar con el nombre JUEGOS.XLS Resolver 1. Abrir el archivo rea Verde.XLS 2. crear un grfico de columnas 2D
3. Insertar la imagen del rbol ubicado en la carpeta rboles de la carpeta 4. Mediante la accin Copiar y Pegar , reemplace la barra por el rbol como se muestra a continuacin
You might also like
- Cuaderno de Practicas DMAC Solid WorksDocument34 pagesCuaderno de Practicas DMAC Solid WorksVictor CulverNo ratings yet
- Manual de civil 3D aplicado a proyectos vialesFrom EverandManual de civil 3D aplicado a proyectos vialesNo ratings yet
- Manual Inventor UNEFM PDFDocument57 pagesManual Inventor UNEFM PDFCarlos Alvarez100% (1)
- Guias para Crear GraficosDocument7 pagesGuias para Crear GraficosRAFAEL ARMANDO GUTIERREZ OROZCONo ratings yet
- GráficosDocument25 pagesGráficosAstrid OrtizNo ratings yet
- Gráficos en ExcelDocument19 pagesGráficos en ExcelJuani QuesadaNo ratings yet
- Cuaderno de Practicas DMAC SolidWorksDocument52 pagesCuaderno de Practicas DMAC SolidWorksVictor MedinaNo ratings yet
- Crear gráficos estadísticos en Excel 2016Document4 pagesCrear gráficos estadísticos en Excel 2016Jhoan Manuel Mosquera FuentesNo ratings yet
- UF0328 - Organización y operaciones con hojas de cálculo y técnicas de representación gráfica de documentosFrom EverandUF0328 - Organización y operaciones con hojas de cálculo y técnicas de representación gráfica de documentosNo ratings yet
- Pract Mtodos 7Document26 pagesPract Mtodos 7alvaroNo ratings yet
- Prevención de Risesgos Laborales - Zárate Barrero Derly CatherineDocument12 pagesPrevención de Risesgos Laborales - Zárate Barrero Derly CatherineCatherine Zárate100% (1)
- Guías de Prácticas de Instrumentación y Análisis 2021Document39 pagesGuías de Prácticas de Instrumentación y Análisis 2021Carlos Sopán BenauteNo ratings yet
- 06-Trabajo Práctico-ExcelDocument8 pages06-Trabajo Práctico-ExcelLesly Lopez camarenaNo ratings yet
- Analisis Grafico en EcxelDocument49 pagesAnalisis Grafico en EcxelEDWIN ALBERTO VALLE CHIPANANo ratings yet
- EcselDocument38 pagesEcselJhon De la CruzNo ratings yet
- Guía de ExcelDocument12 pagesGuía de Excellevis santiago gonzalez gonzelezNo ratings yet
- Taller Sobre Graficos en ExcelDocument7 pagesTaller Sobre Graficos en ExcelMarta Mendoza100% (1)
- Uso Excel gráficos ventas productosDocument3 pagesUso Excel gráficos ventas productosDeimer Stiwar Mena MurilloNo ratings yet
- Creación de gráficos en ExcelDocument12 pagesCreación de gráficos en ExcelXimena Paola HuechaconaNo ratings yet
- Graficos ExcelDocument15 pagesGraficos ExcelYajaira S Gutierrez0% (1)
- Como Elaborar Tablas Dinamicas en ExcelDocument22 pagesComo Elaborar Tablas Dinamicas en ExcelJesus Muñoz BalamNo ratings yet
- Gráficos Excel 2013Document7 pagesGráficos Excel 2013Yonniel BlandonNo ratings yet
- Clase 4 ExcelDocument22 pagesClase 4 ExcelAlexander LeguizamoNo ratings yet
- Funciones Excel TallerDocument8 pagesFunciones Excel TallerShikkysIglesiasNo ratings yet
- Graficos Con ExcelDocument24 pagesGraficos Con ExcelEliana BeltránNo ratings yet
- Guia-3 Excel PDFDocument7 pagesGuia-3 Excel PDFNilton Laura MirandaNo ratings yet
- Practica Graficos Excel PDFDocument13 pagesPractica Graficos Excel PDFVictor Bejarano CedanoNo ratings yet
- Guía Genérica 2 Autocad 3d EspañolDocument22 pagesGuía Genérica 2 Autocad 3d EspañolEmmanuel David Niño OrtegaNo ratings yet
- Creación de gráficos estadísticos en Excel 2013Document6 pagesCreación de gráficos estadísticos en Excel 2013sergio AmayaNo ratings yet
- Informes de Gráficos EstadísticosDocument41 pagesInformes de Gráficos EstadísticosManolo Nelson Chacpi alfaroNo ratings yet
- Cómo Utilizar Una Regresión Lineal para Realizar Un Pronóstico de DemandaDocument7 pagesCómo Utilizar Una Regresión Lineal para Realizar Un Pronóstico de DemandaHugo Condori GutierrezNo ratings yet
- Definición de Que Es ExelDocument8 pagesDefinición de Que Es ExelluisNo ratings yet
- Taller GraficosDocument10 pagesTaller GraficosAlexandra GutiérrezNo ratings yet
- Guía Inventor máquinas hidráulicas axialesDocument11 pagesGuía Inventor máquinas hidráulicas axialesPaola SalcedoNo ratings yet
- DiagramasDocument16 pagesDiagramasDavid GonzalezNo ratings yet
- Seccion 2 3 EstadistiDocument5 pagesSeccion 2 3 EstadistiSandro Medina ArbildoNo ratings yet
- Documento Excel Intermedio (Semana 3)Document36 pagesDocumento Excel Intermedio (Semana 3)Chacho Sebastian Murcia PiraNo ratings yet
- Lab07 - Gráficos y Configuración de PáginaDocument8 pagesLab07 - Gráficos y Configuración de PáginaDangello MedinaNo ratings yet
- Analisis Tarea N1Document14 pagesAnalisis Tarea N1Alejandro Morales SotoNo ratings yet
- Tutorial Funciones TrigonometricasDocument5 pagesTutorial Funciones TrigonometricasDiego GómezNo ratings yet
- Práctica Gráficos ExcelDocument6 pagesPráctica Gráficos ExcelCarlos CENo ratings yet
- Evaluación Práctica Excel Albe201Document1 pageEvaluación Práctica Excel Albe201betsyamali29No ratings yet
- Gráficos de exportacionesDocument18 pagesGráficos de exportacionesMax Bryan Rodriguez GarciaNo ratings yet
- Tutorial Tableros Dinamicos en ExcelDocument7 pagesTutorial Tableros Dinamicos en Exceljulio rinconNo ratings yet
- Manual ClasspadDocument15 pagesManual Classpadvioleta silvaNo ratings yet
- Tutorial Escudo ESIME MastercamDocument75 pagesTutorial Escudo ESIME MastercamJuan Jose Estrada LazoNo ratings yet
- DSCM D2 E2 HCDocument22 pagesDSCM D2 E2 HCdayanaNo ratings yet
- CONSTRUCCIÓN DEL PARALELOGRAMO Con EXCEL - Windows 2007 - Cb52aDocument6 pagesCONSTRUCCIÓN DEL PARALELOGRAMO Con EXCEL - Windows 2007 - Cb52aHernandez RodrigoNo ratings yet
- Como Pasar Puntos de GPS A AUTOCAD (Instrucciones)Document2 pagesComo Pasar Puntos de GPS A AUTOCAD (Instrucciones)lisseth salazar100% (1)
- Instrumento Graficos 1Document7 pagesInstrumento Graficos 1sara duqueNo ratings yet
- Guia GeogebraDocument12 pagesGuia GeogebraFrancisco Gurrola100% (1)
- CREACIÓN DE GRÁFICOS ESTADISTICOS EN MICROSOFT EXCEL 2010 Ó 2013Document8 pagesCREACIÓN DE GRÁFICOS ESTADISTICOS EN MICROSOFT EXCEL 2010 Ó 2013Vanesa SánchezNo ratings yet
- Prácticas GraficasDocument11 pagesPrácticas GraficasYahir alejandro Enríquez lopezNo ratings yet
- Microsoft MathematicsDocument14 pagesMicrosoft MathematicsJoseJuanHernandezNo ratings yet
- Lab 08 - Gráficos, Hipervínculos y Configuración de PáginaDocument6 pagesLab 08 - Gráficos, Hipervínculos y Configuración de Páginaedy mamani apazaNo ratings yet
- Cómo Insertar Un Gráfico en Excel 2016Document24 pagesCómo Insertar Un Gráfico en Excel 2016Manuel Prueba PrimeraNo ratings yet
- Guía de Aprendizaje #3 - Gráficos en ExcelDocument6 pagesGuía de Aprendizaje #3 - Gráficos en Exceljhoan jscsNo ratings yet
- GUIA N°1 Informatica 9° Graficos en ExcelDocument4 pagesGUIA N°1 Informatica 9° Graficos en ExcelvivianaNo ratings yet
- Lectura Bloque 4Document58 pagesLectura Bloque 4Gabriel ReaNo ratings yet
- Guia de Graficos en ExcelDocument29 pagesGuia de Graficos en ExcelLuis SepulvedaNo ratings yet
- Javiermozo-Excel-Explicado - Blogspot.mx 2012 09 Grafico-DDocument7 pagesJaviermozo-Excel-Explicado - Blogspot.mx 2012 09 Grafico-DEdgar MedinaNo ratings yet
- 04 SuperficiesDocument32 pages04 Superficiesjuan pabloNo ratings yet
- Ventas concesionario datos gráficosDocument7 pagesVentas concesionario datos gráficosPaulRicharZuritaLaureanoNo ratings yet
- 3° Recorre DatosDocument9 pages3° Recorre DatosCesar MedinaNo ratings yet
- Guia de PilasDocument11 pagesGuia de PilasCesar MedinaNo ratings yet
- TDA Arbol - TrabajoDocument1 pageTDA Arbol - TrabajoCesar MedinaNo ratings yet
- GUIA 04a - DIAGRAMAS CAUSALES (Ejemplos Uso e Identificacion de Variables)Document6 pagesGUIA 04a - DIAGRAMAS CAUSALES (Ejemplos Uso e Identificacion de Variables)Cesar MedinaNo ratings yet
- 0 - Guia #RecursividadDocument5 pages0 - Guia #RecursividadCesar MedinaNo ratings yet
- Decisiones Arbol de DesionesDocument5 pagesDecisiones Arbol de DesionesCesar MedinaNo ratings yet
- Trabajo Con Arreglos BidimensionalesDocument2 pagesTrabajo Con Arreglos BidimensionalesCesar MedinaNo ratings yet
- Captura de Requisitos Como Casos de UsoDocument23 pagesCaptura de Requisitos Como Casos de UsoCesar MedinaNo ratings yet
- Instrucción While - Do While - 2009Document2 pagesInstrucción While - Do While - 2009Cesar MedinaNo ratings yet
- PRACTICA 4 - Realizar Gráficos 2012Document6 pagesPRACTICA 4 - Realizar Gráficos 2012Cesar MedinaNo ratings yet
- 3° Recorre DatosDocument9 pages3° Recorre DatosCesar MedinaNo ratings yet
- or WindowsDocument2 pagesor WindowsCesar MedinaNo ratings yet
- 1° Conexion Con BD Con App - ConfigDocument2 pages1° Conexion Con BD Con App - ConfigCesar MedinaNo ratings yet
- Tutorial de SQLDocument27 pagesTutorial de SQLCesar MedinaNo ratings yet
- GUIA 01a - Teoria - Concepto de Dinamica de SistemasDocument4 pagesGUIA 01a - Teoria - Concepto de Dinamica de SistemasCesar MedinaNo ratings yet
- Directorio de Enlaces de Corrección de ActasDocument5 pagesDirectorio de Enlaces de Corrección de ActasAbelardoNo ratings yet
- Introduccion Automatizacion Siemens in CompanyDocument40 pagesIntroduccion Automatizacion Siemens in CompanySebastian OctavianoNo ratings yet
- (RSH) - Paso A Paso - UMTS+LTE SHARING 1900 - v3 - AMDocument39 pages(RSH) - Paso A Paso - UMTS+LTE SHARING 1900 - v3 - AMJuancho SilvaNo ratings yet
- Zebra Designer Fact Sheet Es LaDocument2 pagesZebra Designer Fact Sheet Es LaPITERNo ratings yet
- 8.operaciones Booleanas Union Restar Interseccion Extruir Cara Cortar Alinear 3d M PDFDocument7 pages8.operaciones Booleanas Union Restar Interseccion Extruir Cara Cortar Alinear 3d M PDFjairoluiskiwiNo ratings yet
- Ejercicios de electricidad (valores realesDocument12 pagesEjercicios de electricidad (valores realescarlos rodriguezNo ratings yet
- PL PGSQLDocument15 pagesPL PGSQLGuillermoAlmanzaNo ratings yet
- Conexión Del PLC RSlogix 1100 Serie BDocument21 pagesConexión Del PLC RSlogix 1100 Serie BEvan AV0% (1)
- Manual de Usuario Broadlink RM4 ProDocument5 pagesManual de Usuario Broadlink RM4 ProDiegoNo ratings yet
- El Entorno Gnome Molinux PDFDocument35 pagesEl Entorno Gnome Molinux PDFLaura Natalia ErmiagaNo ratings yet
- Desarrollo Rapido de Prototipos Innovadores - Material ExtraDocument8 pagesDesarrollo Rapido de Prototipos Innovadores - Material ExtraAnonymous yBx63qRNo ratings yet
- Diagrama de ProcesosDocument7 pagesDiagrama de ProcesosAxel Brian Wilson AlonsoNo ratings yet
- Sustainable Shaun ayuda a construir comunidades sosteniblesDocument2 pagesSustainable Shaun ayuda a construir comunidades sosteniblesAldo BotNo ratings yet
- Los Unicos - Ejercicios de Arboles en Java 3Document7 pagesLos Unicos - Ejercicios de Arboles en Java 3Leonardo Aparicio MelchorNo ratings yet
- 5° Sesión - Matematica - Sem 1-Exp 4-IvDocument10 pages5° Sesión - Matematica - Sem 1-Exp 4-IvAlbyan ConcepciónNo ratings yet
- Copia de Ejercicio 2 Tema 5Document4 pagesCopia de Ejercicio 2 Tema 5Pedro Antonio Fernandez SanchezNo ratings yet
- Actividad 5 - Modulo 5Document2 pagesActividad 5 - Modulo 5karen tocaria80% (5)
- Herramientas Digitales Trabajo 2Document6 pagesHerramientas Digitales Trabajo 2David TapiaNo ratings yet
- Modelo de Transporte y AsignacionDocument48 pagesModelo de Transporte y AsignacionhernandeznolascoNo ratings yet
- Análisis de malware y creación de backdoor con msfvenomDocument5 pagesAnálisis de malware y creación de backdoor con msfvenomRAUL ENRIQUE ZAMBRANO MONROYNo ratings yet
- Catalogo de Insumos Agosto 2021 - Sublimake PeruDocument13 pagesCatalogo de Insumos Agosto 2021 - Sublimake Peruelmer gonzalezNo ratings yet
- Funciones de Entrada y Salida Digitales y Analógicas en Ide ArduinoDocument5 pagesFunciones de Entrada y Salida Digitales y Analógicas en Ide ArduinoLeon GuamanNo ratings yet
- Transistor MOSFET Caracterización y Aplicaciones Básicas.Document7 pagesTransistor MOSFET Caracterización y Aplicaciones Básicas.saor117100% (1)
- Simulacion de Sistemas Por Procesos y EventosDocument17 pagesSimulacion de Sistemas Por Procesos y EventosMARRRNo ratings yet
- Enrutamiento Dinámico EIGRPDocument7 pagesEnrutamiento Dinámico EIGRPHector AmayaNo ratings yet
- MicrocontroladoresDocument5 pagesMicrocontroladoresJared DíazNo ratings yet
- Ventajas y desventajas de la automatizaciónDocument4 pagesVentajas y desventajas de la automatizaciónTOMAS ESTEBAN ESPEJO CUEVANo ratings yet