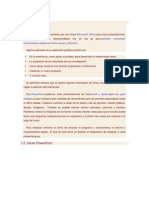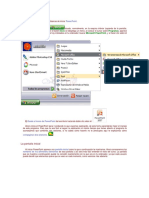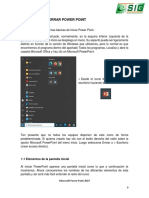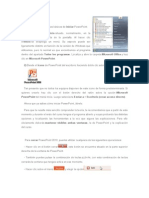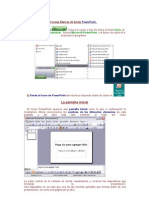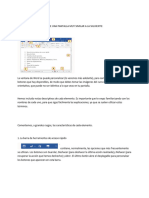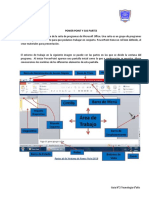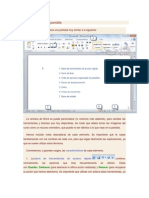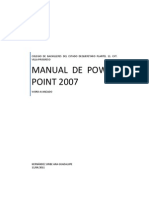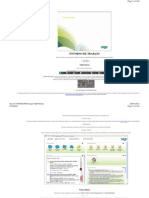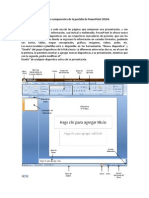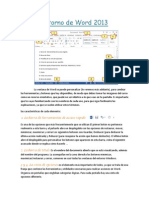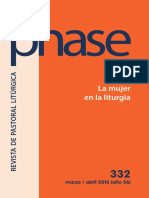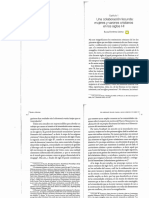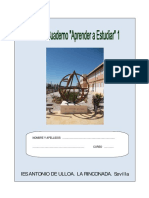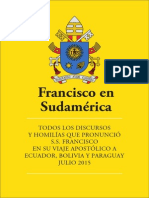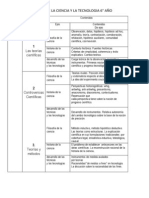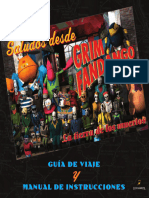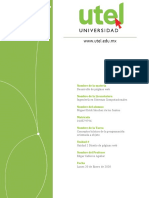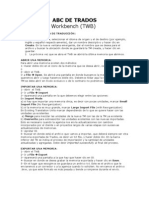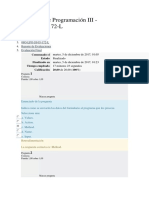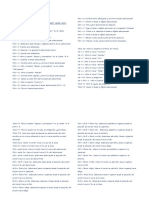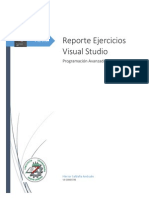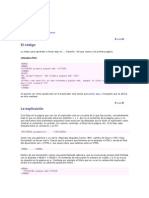Professional Documents
Culture Documents
Barra de Herramientas de Acceso Rápido
Uploaded by
Lili MoralesCopyright
Available Formats
Share this document
Did you find this document useful?
Is this content inappropriate?
Report this DocumentCopyright:
Available Formats
Barra de Herramientas de Acceso Rápido
Uploaded by
Lili MoralesCopyright:
Available Formats
Barra de Herramientas de Acceso Rpido Esta barra de herramientas de Accesos Rpidos se encuentra en la parte superior izquierda de la ventana de la aplicacin:
Nos permite colocar a la vista y ms a mano aquellas herramientas que vamos a utilizar de manera habitual en nuestra labor diaria. Botn Deshacer (Ctrl+Z): nos permite anular el ltimo cambio realizado Y rectificar algn error que hayamos podido cometer durante el diseo de las diapositivas. Para recuperar lo deshecho, tenemos la opcin del botn Rehacer. Nosotros mismos decidiremos qu iconos deseamos que aparezcan visibles, para ello hacemos clic sobre el tringulo que aparece ms a la derecha de la barra y a travs del cual se nos despliega un nuevo men que nos permite elegir qu accesos rpidos queremos colocar en nuestra barra de herramientas. Los elegidos mediante un clic, quedan sealados en la lista mediante una marca de confirmacin sobre fondo naranja.
Este men tambin nos permitir aadir ms comandos de los que aparecen en la lista inicial. Mediante la opcin "Ms comandos...", el programa nos da acceso a todos los que puede utilizar, desde los ms habituales y de uso ms comn, hasta los ms especficos. De esta forma se permite que cada uno de los usuarios del programa pueda personalizar esta barra, adaptndola a sus necesidades y facilitndole de este modo el trabajo. Desde este men tambin podemos elegir la posicin en la que deseamos que aparezca la barra de herramientas de acceso rpido: Encima de la cinta de opciones.
Debajo de la cinta de opciones.
Siempre aparecer nicamente disponible la opcin contraria a la activa en ese momento, para permitir el cambio. Colocando la barra de herramientas debajo de la Cinta de Opciones permitir que tengamos sus botones ms a mano, si bien perderemos algo de espacio en el rea de trabajo. Tambin se nos permite minimizar la cinta de opciones, de manera que lo nico que podremos ver en la ventana inicial sern los ttulos de cada uno de los elementos de aqulla, que no se desplegarn hasta que no lo indiquemos haciendo clic sobre cada uno de ellos. En el caso de querer aadir a esta barra de herramientas opciones que no aparezcan en el listado proporcionado inicialmente, seleccionaremos la opcin "Ms comandos...", como ya hemos comentado. Al seleccionar esta opcin, se nos abre de manera automtica la ventana correspondiente a "Opciones de PowerPoint", pero con la opcin "Barra de Herramientas de acceso rpido" activa por defecto.
Dentro de la categora Barra de Herramientas de acceso rpido aparece una ventana en la que se observan dos partes perfectamente diferenciadas. En la de la derecha aparecen los comandos disponibles en la aplicacin, clasificados por diversos criterios. Para cada una de clasificaciones disponibles aparecer un listado de los comandos correspondientes. Para elegir qu comandos queremos que aparezcan en nuestra barra de accesos rpidos, slo debemos seleccionar el comando deseado en la lista de la izquierda y presionar sobre el botn "Agregar" que aparece entre ambas partes diferenciadas. De esta manera vamos completando la columna de la derecha con aquellos accesos directos que deseamos que aparezcan en nuestra barra. Sobre la lista de las opciones elegidas para personalizar nuestra barra de herramientas de acceso rpido, nos encontramos con un men desplegable que nos permite determinar si deseamos que los comandos seleccionados aparezcan en todas las presentaciones de PowerPoint de manera predeterminada, o solamente en el documento actual. Del mismo modo tambin tenemos la opcin de quitar aquellos comandos ya seleccionados e incluidos en el listado de la derecha. Para ello lo nico que debemos hacer es tener dicho comando seleccionado y pulsar el botn "Quitar" que aparece entre ambas partes diferenciadas. Otra de las opciones que permite esta ventana es la de "Restablecer" los valores predeterminados, de manera que los nicos accesos que aparecen en la barra son los configurados de forma predeterminada guardar, deshacer y rehacer:
. Elementos de la pantalla inicial
Navegando por la Cinta de opciones Todos los comandos que necesita para crear sus presentaciones, estn en la Cinta de opciones. La cinta de opciones ayuda organizar fcil e intuitivamente las diversas herramientas que tienen PowerPoint.
1. Ficha 2. Grupo 3. Comando
1 D clic en la ficha Insertar y revise que aparezcan los grupos Diapositivas, Tablas, Imgenes, Ilustraciones, Aplicaciones, Vnculos, Comentarios, Texto, Smbolo y Multimedia.
2 D clic en la ficha Diseo. En esta ficha solo existen tres grupos, Temas, Variantes y Personalizar.
3 Regresemos a la ficha Inicio haciendo clic en Inicio. Los grupos en esta ficha son Portapapeles, Diapositivas, Fuente, Prrafo, Dibujo y Edicin. 4 En el grupo Diapositivas, d clic en el comando Nueva diapositiva. Como puede ver, se acaba de agregar una nueva diapositiva en el panel de diapositivas. Tambin verifique su barra de estado, debe decir Diapositiva 2 de 2. 5 En su diapositiva, d clic en el medio del texto Haga clic para agregar ttulo. 6 En el grupo Fuente, d clic en el botn a la derecha conocido como Iniciador de cuadro de dilogo.
7 Como puede ver, aparece el cuadro de dilogo Fuente. Este cuadro de dilogo muestra ms comandos para trabajar con sus fuentes. Para cerrarlo, d clic en el botn Cerrar (X). ALTO: No cierre su presentacin, lo usaremos en el prximo ejercicio. Mostrar y ocultar la cinta de opciones Cuando desea tener ms espacio para trabajar con su presentacin, puede ocultar la cinta de opciones, y luego, volver a mostrar si es necesario. 1 Al extremo derecho de la ventana de PowerPoint, d clic en el botn Opciones de presentacin de la cinta de opciones.
2 D clic en Mostrar pestaas. Observe como los comandos y grupos han desaparecido dejando solo las fichas. 3 D clic nuevamente en el botn Opciones de presentacin de la cinta de opciones, y esta vez seleccione Mostrar
pestaas y comandos. Y como por arte de magia, las fichas vuelven a aparecer. 4 Ahora, vamos a probar otra opcin ms. Seleccione Ocultar automticamente la cinta de opciones. Ahora s, la cinta de opciones ha desaparecido por completo.
5 Para volver a mostrar la cinta de opciones lleve el puntero al extremo superior de la ventana de PowerPoint. Ver que aparece una barra horizontal de color pastel. D clic sobre l.
6 Observe como la cinta de opciones vuelve a aparecer. Ahora, d clic en un espacio fuera de la cinta de opciones. De esta manera, la cinta de opciones volver a desaparecer. 7 Para que la cinta de opciones vuelva a su estado original, d clic sobre Opciones de presentacin de la cinta de opciones y seleccione Mostrar pestaas y comandos.
ALTO: No cierre su presentacin, lo usaremos en el prximo ejercicio.Al iniciar PowerPoint, aparece
una pantalla inicial como la que te mostramos a continuacin. Ahora conoceremos los nombres de los diferentes elementos de esta pantalla y as ser ms fcil entender el resto del curso.
La ventana se puede personalizar para cambiar las herramientas y botones que hay disponibles, de modo que debes tomar las imgenes del curso como un recurso orientativo, que puede no ser idntico a lo que veas en tu pantalla. Hemos incluido notas descriptivas de cada elemento. Es importante que te vayas familiarizando con los nombres de cada uno, para que sigas fcilmente las explicaciones, ya que se suelen utilizar estos trminos. Comentemos, a grandes rasgos, las caractersticas de cada elemento. 1. En la parte central de la ventana es donde visualizamos y creamos las diapositivas que formarn la presentacin. Una diapositiva no es ms que una de las muchas pantallas que forman parte de una presentacin, es como una pgina de un libro.
2. El rea de esquema muestra en miniatura las diapositivas que vamos creando referenciadas con su nmero. Al seleccionar una diapositiva en el rea de esquema aparecer inmediatamente la diapositiva en el rea de trabajo central para poder modificarla. 3. La barra de herramientas de acceso rpido que se utilizan ms frecuentemente. stas contiene, normalmente, las opciones son Guardar, Deshacer (para deshacer la ltima accin
realizada), Rehacer (para recuperar la accin que hemos deshecho) y Presentacin desde el principio (para comenzar con la presentacin de diapositivas a pantalla completa). Es importante que utilices con soltura estas herramientas, ya que lo ms frecuentente cuando trabajamos, pese a todo, es equivocarnos y salvaguardar nuestro trabajo. Si quieres personalizar los botones que aparecen en la barra de acceso rpido, visita el siguiente avanzado donde se explica cmo hacerlo .
4. La barra de ttulo contiene el nombre del documento abierto que se est visualizando, adems del nombre del programa. La acompaan en la zona derecha los botones minimizar, maximizar/restaurar y cerrar, comunes en casi todas las ventanas del entorno Windows. 5. La cinta de opciones es el elemento ms importante de todos, ya que se trata de una franja que contiene las herramientas y utilidades necesarias para realizar acciones en PowerPoint. Se organiza en pestaas que engloban categoras lgicas. La veremos en detalle ms adelante. 6. Al modificar el zoom, podremos alejar o acercar el punto de vista, para apreciar en mayor detalle o ver una vista general de las diapositivas que se encuentran en el rea de trabajo.
- Puedes pulsar directamente el valor porcentual (que, de entrada, ser normalmente el tamao real, 100%). Se abrir una ventana donde ajustar el zoom deseado.
- O bien puedes deslizar el marcador hacia los botones - o + que hay justo al lado, arrastrndolo. 7. Con los botones de vistas podemos elegir el tipo de Vista que queremos utilizar
segn nos convenga. Por ejemplo, podemos tener una vista general de todas las diapositivas que tenemos, tambin podemos ejecutar la presentacin para ver cmo queda, etc. 8. El rea de notas ser donde aadiremos las anotaciones de apoyo para realizar la presentacin. Para mostrarla, pulsaremos sobre el botn Notas .
Estas notas no se ven en la presentacin pero, si as lo indicamos, podemos hacer que aparezcan al imprimir la presentacin en papel.
9. La barra de estado muestra informacin del estado del documento, como el nmero de diapositivas, el tema empleado, o el idioma en que se est redactando.
La cinta de opciones
Hemos comentado que la cinta es la barra ms importante de PowerPoint, ya que contiene todas las opciones que se pueden realizar. Vemosla con ms detalle.
Las herramientas estn organizadas de forma lgica en fichas (Inicio, Insertar, Vista...), que a su vez estn divididas en grupos. Por ejemplo, en la imagen vemos la pestaa ms utilizada, Inicio, que contiene los grupos Portapapeles, Diapositivas, Fuente, Prrafo, Dibujo y Edicin. De esta forma, si queremos hacer referencia durante el curso a la opcin Pegar, la nombraremos como Inicio >Portapapeles > Pegar. Para situarte en una ficha diferente, simplemente haz clic en su correspondiente nombre de pestaa. Algunos de los grupos de herramientas de la cinta disponen de un pequeo botn en su esquina inferior derecha. Este botn abre un panel o cuadro de dilogo con ms opciones relacionadas con el grupo en cuestin. En la siguiente imagen, aparece resaltado el botn que abre el panel Portapapeles. En el grupo Fuente abriramos el cuadro de dilogo Fuente, y as sucesivamente.
Las pestaas pueden estar disponibles o no. La cinta tiene un comportamiento "inteligente", que consiste en mostrar determinadas pestaas nicamente cuando son tiles, de forma que el usuario no se vea abrumado por una gran cantidad de opciones. Por ejemplo, la ficha Herramientas de dibujo no estar visible de entrada: nicamente se mostrar durante la edicin de la diapositiva. Esta funcin permite una mayor comodidad a la hora de trabajar, pero si en algn momento queremos ocultar o inhabilitar alguna ficha de forma manual, podremos hacerlo desde el men Archivo > Opciones> Personalizar Cinta. PowerPoint apuesta por dotar de accesibilidad al programa, pudiendo controlarlo por completo mediante el teclado.
Pulsando la tecla ALT entraremos en el modo de acceso por teclado. De esta forma, aparecern pequeos recuadros junto a las pestaas y opciones indicando la tecla (o conjunto de teclas) que debers pulsar para acceder a esa opcin sin necesidad del ratn.
Las opciones no disponibles en el momento actual se muestran con nmeros/letras semitransparentes. Para salir del modo de acceso por teclado, vuelve a pulsar la tecla ALT. Mostrar/Ocultar la cinta de opciones. Si haces doble clic sobre cualquiera de las pestaas, la barra se ocultar, con el fin de disponer de ms espacio de trabajo. Las opciones volvern a mostrarse en el momento en el que vuelvas a hacer clic en cualquier pestaa. Tambin puedes ocultar la cinta desde el botn con forma de flecha, que encontrars en la zona derecha superior o con la combinacin de teclas CTRL+F1
Para volver a mostrarla, pulsa sobre el botn con forma de cuadrado que contiene una flecha y selecciona la opcin Mostrar pestaas y comandos.
1.6. La ficha Archivo
La pestaa Archivo se encuentra destacada en color rojo, por qu? Porque, a diferencia del resto de pestaas, no contiene herramientas para la modificacin y tratamiento del contenido del documento, sino ms bien opciones referentes a la aplicacin y al archivo resultante. Al situarnos en esta pestaa, se cubre el documento con un panel de opciones; es por ello que Microsoft ha llamado a esta vista la Vista Backstage. De hecho, su estructura es algo distinta al resto de fichas, por lo que la comentaremos aparte. Observars que sus opciones no se encuentran en una ficha como las que hemos visto, con agrupaciones. En su lugar, al pulsar sobre Archivo iremos a una nueva pantalla donde se nos mostrarn una serie de acciones a realizar.
Las opciones principales son las de Abrir, Nuevo, Guardar y Cerrar documentos. Las opciones Informacin, Imprimir, Compartir y Exportar las veremos ms adelante. Contiene dos tipos bsicos de elementos:
- Comandos inmediatos. Se ejecutan de forma inmediata al hacer clic sobre ellos, aunque tambin pueden mostrar un cuadro de dilogo que nos pide ms informacin para realizar la accin. Se reconocen porque al pasar el cursor sobre ellos se oscurece la seccin del men. Algunos ejemplos son los comandos Guardar, Cerrar y Opciones. - Opcin que despliega una lista de opciones. Al pasar el cursor sobre ellos, tambin se oscurece la seccin del men, aunque al pulsar sobre ellos no ejecutan ninguna accin de forma inmediata, sino que muestran un panel a la derecha con opciones adicionales. Al hacer dicho clic, quedan coloreados con un color ms intenso, de forma que sepamos qu informacin se est mostrando en el panel situado justo a la derecha. Algunos ejemplos son los comandos Abrir, Guardar como, Informacin, Reciente o Imprimir. Para salir de la ficha Archivo, pulsa en la flecha para volver, situada en la esquina superior izquierda, o bien la tecla ESC.
MODULO III Crear una presentacin nueva Para crear una nueva presentacin, realice lo siguiente: 1. En PowerPoint 2010, haga clic en la pestaa Archivo y, a continuacin, haga clic en Nuevo. 2. Haga clic en Presentacin en blanco y, a continuacin, haga clic en Crear.
Abrir una presentacin Para abrir una presentacin existente, realice lo siguiente: 1. Haga clic en la pestaa Archivo y, a continuacin, haga clic en Abrir. 2. Seleccione el archivo que desee y, a continuacin, haga clic en Abrir. Nota De manera predeterminada, PowerPoint 2010 muestra nicamente presentaciones de PowerPoint en el cuadro de dilogo Abrir. Para ver otros tipos de archivos, haga clic en Todas las presentaciones de PowerPoint y seleccione el tipo de archivo que desee ver.
Guardar una presentacin Para guardar una presentacin, realice lo siguiente: 1. Haga clic en la pestaa Archivo y, a continuacin, haga clic en Guardar como. 2. En el cuadro Nombre de archivo, escriba un nombre para la presentacin de PowerPoint y, a continuacin, haga clic en Guardar. Nota De manera predeterminada, PowerPoint 2010 guarda los archivos en el formato de archivo de Presentacin de PowerPoint (.pptx). Para guardar la presentacin en otro formato que no sea .pptx, haga clic en la lista Guardar como tipo y, a continuacin, seleccione el formato de archivo que desee.
Insertar una diapositiva nueva Para insertar una diapositiva nueva en la presentacin, realice lo siguiente: En el grupo Diapositivas de la ficha Inicio, haga clic en la flecha situada debajo de la opcin Nueva diapositiva y, a continuacin, haga clic en el diseo de diapositiva que desee.
Agregar formas a la diapositiva Para insertar una forma a la diapositiva, realice lo siguiente: 1. En la ficha Inicio en el grupo Dibujo, haga clic en Formas.
2. Haga clic en la forma que desee, haga clic en cualquier lugar de la diapositiva y, a continuacin, arrastre para colocar la forma. Para crear un crculo o un cuadrado perfecto (o restringir las dimensiones de otras formas), mantenga presionada la tecla MAYS mientras arrastra. Ver una presentacin con diapositivas Para ver la presentacin en la vista Presentacin con diapositivas desde la primera diapositiva, realice lo siguiente: En el grupo Iniciar presentacin con diapositivas de la fichaPresentacin con diapositivas, haga clic en Desde el principio.
Para ver la presentacin en la vista Presentacin con diapositivas desde la diapositiva actual, realice lo siguiente: En el grupo Iniciar presentacin con diapositivas de la fichaPresentacin con diapositivas, haga clic en Desde la diapositiva actual.
Imprimir una presentacin Para imprimir las diapositivas de la presentacin, realice lo siguiente: 1. Haga clic en la pestaa Archivo y, a continuacin, haga clic en Imprimir. 2. En Imprimir, siga uno de estos procedimientos: 1. Para imprimir todas las diapositivas, haga clic en Todo. 2. Para imprimir slo la diapositiva que se muestra actualmente, haga clic en Diapositiva actual. 3. Para imprimir diapositivas especficas por nmero, haga clic en Rango personalizado de diapositivas y, a continuacin, introduzca una lista de diapositivas individuales, un rango o ambos. Nota Use comas para separar los nmeros, sin espacios. Por ejemplo: 1,3,5-12. 3. En Ms opciones, haga clic en la lista Color y seleccione las opciones que desee. 4. Una vez que haya finalizado de hacer las selecciones, haga clic en Imprimir.
Sugerencias para crear una presentacin eficaz Tenga en cuenta las siguientes sugerencias para crear una presentacin atractiva que mantenga el inters del pblico. Reduzca el nmero de diapositivas
Para comunicar un mensaje claro y mantener la atencin y el inters del pblico, reduzca el nmero de diapositivas de la presentacin al mnimo. Elija un tamao de fuente adecuado para el pblico Elegir el tamao de fuente ms adecuado lo ayuda a comunicar el mensaje. Recuerde que el pblico debe poder leer las diapositivas desde cierta distancia. En trminos generales, un tamao de fuente inferior a 30 puede resultar demasiado difcil de ver para el pblico. Simplifique el texto de la diapositiva Desea que su pblico lo escuche mientras realiza su exposicin, en lugar de que lean la pantalla. Use vietas o frases cortas, y procure incluir cada una de ellas en una lnea, es decir, sin ajustar el texto. Algunos proyectores cortan las diapositivas por los bordes, por lo que es posible que las frases largas no se muestren totalmente. Use controles visuales para ayudarse a expresar el mensaje Las imgenes, los grficos y los elementos grficos SmartArt dan pistas visuales para que el pblico recuerde. Agregue imgenes significativas para complementar el texto y los mensajes de sus diapositivas. Sin embargo, al igual que con el texto, evite incluir demasiadas ayudas visuales en la diapositiva. Cree etiquetas para los grficos y diagramas que sean comprensibles Use slo el texto que sea necesario para que los elementos de etiqueta de los grficos o diagramas sean fcilmente comprensibles. Aplique fondos de diapositiva sutiles y coherentes Elija una plantilla (plantilla: archivo o grupo de archivos que contienen informacin acerca del tema, el diseo y otros elementos de una presentacin finalizada) o un tema (tema: conjunto de elementos de diseo unificados que proporcionan una vista a su documento mediante color, fuentes y grficos.) atractivo y coherente que no sea demasiado vistoso. No querr que el fondo o el diseo desven la atencin de su mensaje. Sin embargo, tambin desea brindar un contraste entre el color de fondo y el color del texto. Los temas integrados en PowerPoint 2010 establecen el contraste entre un fondo claro con texto de color oscuro o fondo oscuro con texto de color claro. Compruebe la ortografa y la gramtica Para ganarse y mantener el respeto del pblico, compruebe siempre la ortografa y la gramtica de su presentacin. Publicado por Omaira, Miriam y Carmen en 3:00 No hay comentarios: Enviar por correo electrnicoEscribe un blogCompartir con TwitterCompartir con FacebookCompartir en Pinterest domingo, 6 de marzo de 2011 MODULO IV Insertar Imgenes Para insertar una imagen en una diapositiva no es preciso tener un marco creado para la misma. En este caso la imagen se insertar sobre la diapositiva, pudiendo posteriormente modificar la posicin y el tamao de la misma. Hay dos tipos principales de imgenes que se pueden insertar: imgenes prediseadas e imgenes almacenadas en archivos.
Imgenes prediseadas Las aplicaciones de Office comparten una galera de imgenes prediseadas, tambin denominadas clips, que, por tanto, podemos fcilmente insertar en nuestras diapositivas. Despus, claro, tenemos la posibilidad de personalizar su aspecto, para conseguir ese toque especial que le da un mayor atractivo a la presentacin. Estas imgenes se pueden insertar sobre una diapositiva, de dos maneras: Dentro de un marco preestablecido, si se utiliza alguno de los tipos de diapositivas prediseadas.
Directamente sobre la diapositiva.
En el primer caso, la imagen se adaptar al tamao del marco mientras que en el segundo el tamao de la imagen ser el predefinido para la misma. Para insertar una imagen prediseada seguimos los siguientes pasos: 1. Seleccionar la opcin Imgenes prediseadas del grupo de opcionesIlustraciones que aparece en la Ficha Insertar.
2.
Se abre entonces en el lateral derecho de la pantalla el panel de Imgenes Prediseadas.
3.
En este panel incluiremos los diferentes criterios de bsqueda de imgenes:
Buscar. Escribimos una palabra clave, indicativo de la imagen que buscamos. Como cada clip tiene asociadas unas determinadas palabras, en cuanto escribamos una palabra en el cuadro de texto, se localizarn todos los clips que contienen esa palabra entre sus asociadas.
Buscar en. Indicamos donde queremos realizar la bsqueda de imgenes.
Los resultados deben ser. Indicamos el tipo de archivo que buscamos como resultado de la bsqueda.
Una vez establecidos todos los criterios, pulsamos sobre el botn Buscar
para comenzar la bsqueda.
Las imgenes que encuentra el programa, que cumplen las condiciones establecidas,las muestra el panel de imgenes prediseadas dando as, la opcin de elegir cul insertar. Seleccionamos la imagen que deseamos que aparezca en la diapositiva. Para insertarla, hacemos clic sobre ella, y se insertar en el lugar de la diapositiva en el que est colocado el cursor. Tambin podemos pulsar sobre la barra que aparece a la derecha de cada imagen al pasar sobre ella con el ratn, de ella se despliega un men del que elegimos la opcin Insertar.
Otras alternativas a la hora de insertar estas imgenes en las diapositivas son: Elegir la opcin Copiar del panel que parte de la imagen, y posteriormente la opcin Pegar en el lugar en el que queremos que aparezca la imagen seleccionada.
O bien, pinchar sobre la imagen y arrastrarla hasta la diapositiva.
Nota: Si creamos una diapositiva con un diseo que contenga un marco para objetos, vemos que en su interior aparece la siguiente
imagen
con diferentes iconos para insertar una tabla, un grfico basado en datos, imgenes prediseadas,
imgenes desde un archivo, o un video clip. Si hacemos clic sobre
se abre directamente al panel
de Imgenes prediseadas analizado anteriormente. Como es evidente, una vez insertada la imagen prediseada, podemos personalizar su formato, pudiendo conseguir objetos de cierto estilo
You might also like
- Introducción de Power PointDocument22 pagesIntroducción de Power Pointale_romero1994No ratings yet
- Iniciar y Cerrar PowerPointDocument16 pagesIniciar y Cerrar PowerPointmago-merlínNo ratings yet
- Elementos Básicos Que Componen La Ventana de Word 2013Document19 pagesElementos Básicos Que Componen La Ventana de Word 2013Araceli Felix Martinez100% (1)
- Vamos A Ver Las Dos Formas Básicas de Iniciar Power PointDocument6 pagesVamos A Ver Las Dos Formas Básicas de Iniciar Power PointSecuas_tauro_188108100% (1)
- Taller Sobre Conocimientosobre Power PointDocument10 pagesTaller Sobre Conocimientosobre Power PointWilliamNo ratings yet
- Vamos A Ver Las Dos Formas Básicas de Iniciar PowerPointDocument8 pagesVamos A Ver Las Dos Formas Básicas de Iniciar PowerPointBautista YamyNo ratings yet
- Power PointDocument17 pagesPower PointFranco GaytanNo ratings yet
- Conociendo PowerPoint 2016Document9 pagesConociendo PowerPoint 2016Beatríz MamaniNo ratings yet
- Introduccion A PowerPoint 2016Document17 pagesIntroduccion A PowerPoint 2016angeles vargasNo ratings yet
- Introducción a PowerPoint 2007: Partes, Creación y Vistas BásicasDocument27 pagesIntroducción a PowerPoint 2007: Partes, Creación y Vistas Básicasincorruptus corpusNo ratings yet
- Elementos y Comandos de Power PointDocument14 pagesElementos y Comandos de Power PointAmy Roberson0% (1)
- Visual Basic For DummiesDocument5 pagesVisual Basic For Dummieslisandren_lsr20No ratings yet
- Tema 1Document15 pagesTema 1CELINDA CUETO AMARALNo ratings yet
- Power PointDocument58 pagesPower Pointana freitesNo ratings yet
- Unidad 2Document11 pagesUnidad 2alejandro ferrerNo ratings yet
- Entorno y Herramientas de PowerpointDocument6 pagesEntorno y Herramientas de PowerpointRubén Alejandro Mata PérezNo ratings yet
- Entorno de WordDocument11 pagesEntorno de WordNorma Beatriz AcostaNo ratings yet
- Manual de PowerpointDocument13 pagesManual de PowerpointImer SalgueroNo ratings yet
- Modulo WordDocument19 pagesModulo WordAna Mercedes Tejeda TejedaNo ratings yet
- Taller WordDocument14 pagesTaller WordMarcos GonzalezNo ratings yet
- Descripción de La Pantalla de WordDocument5 pagesDescripción de La Pantalla de Wordlolicepeda100% (1)
- EDUCACIÓN TECNOLÓGICA - Módulo 3. Apoyo Visual y Soporte Escrito para Presentaciones POWERPOINTDocument32 pagesEDUCACIÓN TECNOLÓGICA - Módulo 3. Apoyo Visual y Soporte Escrito para Presentaciones POWERPOINTKevin EnriquezNo ratings yet
- Curso de AccessDocument285 pagesCurso de AccessAndy Jamer Sánchez RojasNo ratings yet
- Vamos A Ver Las Dos Formas Básicas de Iniciar Power PointDocument12 pagesVamos A Ver Las Dos Formas Básicas de Iniciar Power Pointkaricis_17960475% (4)
- Power PointDocument27 pagesPower PointSelmarys TorresNo ratings yet
- Microsoft Power PointDocument4 pagesMicrosoft Power PointAleja NumpaqueNo ratings yet
- Entorno de WordDocument9 pagesEntorno de WordtonyNo ratings yet
- Manual de Power Point AlondraDocument135 pagesManual de Power Point AlondraAlondra CastilloNo ratings yet
- Unidad 1Document131 pagesUnidad 1aldowayarNo ratings yet
- Calc2 7 CPDocument20 pagesCalc2 7 CPchuchuniNo ratings yet
- Entorno de Word-WPS OfficeDocument7 pagesEntorno de Word-WPS OfficeKiko AcostaNo ratings yet
- Partes DE PowerpointDocument20 pagesPartes DE PowerpointiscarNo ratings yet
- Guía #2 Tecnología SextoDocument7 pagesGuía #2 Tecnología SextoCatalina NarvaezNo ratings yet
- Powerpoint Unidad 01 1 PDFDocument24 pagesPowerpoint Unidad 01 1 PDFEngels Ticona ArpiNo ratings yet
- Power Point y Sus PartesDocument5 pagesPower Point y Sus PartesMkt La VegaNo ratings yet
- Conocer la barra de tareas y el menú inicio en Windows 7-10Document8 pagesConocer la barra de tareas y el menú inicio en Windows 7-10Franco SamuelNo ratings yet
- Introducción a la cinta de opciones de PowerPointDocument8 pagesIntroducción a la cinta de opciones de PowerPointJmpm Jm JylNo ratings yet
- Partes de La Interfaz de WordDocument6 pagesPartes de La Interfaz de WordLuis Beltrán100% (1)
- Apunte Aplicaciones Clave 2Document18 pagesApunte Aplicaciones Clave 2Noemi PrimaveraNo ratings yet
- Manual de Power Point PDFDocument21 pagesManual de Power Point PDFlupita027_No ratings yet
- Barra de Herramientas de PowerPointDocument3 pagesBarra de Herramientas de PowerPointluis apolinarioNo ratings yet
- Word 2013 Tema 2Document5 pagesWord 2013 Tema 2Edder Eduardo Castro LaraNo ratings yet
- Elementos de La Pantalla de Word 2010Document4 pagesElementos de La Pantalla de Word 2010paiva_rpcNo ratings yet
- Manual de Power Point 2010Document122 pagesManual de Power Point 2010Maricarmen Gavidia BravoNo ratings yet
- Entorno de Trabajo de Word 2016Document28 pagesEntorno de Trabajo de Word 2016Arquimedes Jerez100% (1)
- Guía completa de la interfaz de PowerPointDocument3 pagesGuía completa de la interfaz de PowerPointAlvaro OwenNo ratings yet
- 2012 MANUAL NóminaPlus 2012Document340 pages2012 MANUAL NóminaPlus 2012Fede Jdb100% (1)
- Introduccion A Word 1Document18 pagesIntroduccion A Word 1maria alejandra vanegas esalasNo ratings yet
- MP1.3 Powerpoint2016 - 365Document74 pagesMP1.3 Powerpoint2016 - 365Jose Carlos Hernandez AlarconNo ratings yet
- Componentes PowerPointDocument4 pagesComponentes PowerPointLitoRutzy Choque FloresNo ratings yet
- Access 2016: Introducción y novedadesDocument8 pagesAccess 2016: Introducción y novedadesNilseNo ratings yet
- Biblia de Power Point 2007-Ebook PDFDocument85 pagesBiblia de Power Point 2007-Ebook PDFhccbadNo ratings yet
- Entorno de Word 2013Document6 pagesEntorno de Word 2013Roxana Andrea Palomino Llamosa100% (3)
- Power Point Basico 2007Document15 pagesPower Point Basico 2007Ronaldo RojasNo ratings yet
- 1SCZ16Document5 pages1SCZ16Ivy Rodriguez MezaNo ratings yet
- El Entorno de Word 2013Document72 pagesEl Entorno de Word 2013ivonne serranoNo ratings yet
- Retoque Fotográfico con Photoshop (Parte 1)From EverandRetoque Fotográfico con Photoshop (Parte 1)Rating: 4 out of 5 stars4/5 (7)
- Excel para contadores y administradoresFrom EverandExcel para contadores y administradoresRating: 1 out of 5 stars1/5 (1)
- Módulo de cinemática DMU de Catia V5From EverandMódulo de cinemática DMU de Catia V5Rating: 5 out of 5 stars5/5 (1)
- Diaconisas y Orden Viudas - EEstévezDocument13 pagesDiaconisas y Orden Viudas - EEstévezValeriaYaNo ratings yet
- De La Casa A La Basílica: Espacio Social y Vida Comunitaria en El Cristianismo Primitivo (Ss. I-Iv)Document35 pagesDe La Casa A La Basílica: Espacio Social y Vida Comunitaria en El Cristianismo Primitivo (Ss. I-Iv)anon_61743128No ratings yet
- Colaboración Mujeres Varones S.I II - EEstévezDocument32 pagesColaboración Mujeres Varones S.I II - EEstévezLili MoralesNo ratings yet
- 3 - 3er Año Inglés ClassroomDocument1 page3 - 3er Año Inglés ClassroomLili MoralesNo ratings yet
- 6 - 3er Año Inglés ClassroomDocument2 pages6 - 3er Año Inglés ClassroomLili MoralesNo ratings yet
- Cuadernillo Aprender A Estudiar (I)Document24 pagesCuadernillo Aprender A Estudiar (I)Pedro Garcia PerezNo ratings yet
- Técnicas de Estudio Cuaderno Aprendo A Estudiar 2Document15 pagesTécnicas de Estudio Cuaderno Aprendo A Estudiar 2Mar I. G.No ratings yet
- 6to Año EXTRA Classroom Class4Document2 pages6to Año EXTRA Classroom Class4Lili MoralesNo ratings yet
- 6to Año EXTRA Classroom Class7Document1 page6to Año EXTRA Classroom Class7Lili MoralesNo ratings yet
- 6to Año EXTRA Classroom Class5Document2 pages6to Año EXTRA Classroom Class5Lili MoralesNo ratings yet
- Present continuous en inglés extraprogramático 6to AñoDocument1 pagePresent continuous en inglés extraprogramático 6to AñoLili MoralesNo ratings yet
- 7 - 3er Año Inglés ClassroomDocument2 pages7 - 3er Año Inglés ClassroomLili MoralesNo ratings yet
- GRECIADocument15 pagesGRECIAOlga ArbuesNo ratings yet
- ConvocatoriaDocument11 pagesConvocatoriaLili MoralesNo ratings yet
- 8 - 3er Año Inglés ClassroomDocument1 page8 - 3er Año Inglés ClassroomLili MoralesNo ratings yet
- Introduccion A La EclesiologíaDocument63 pagesIntroduccion A La EclesiologíaLili MoralesNo ratings yet
- 4 - 3er Año Inglés ClassroomDocument1 page4 - 3er Año Inglés ClassroomLili MoralesNo ratings yet
- Sacramentos - 2015Document9 pagesSacramentos - 2015Lili MoralesNo ratings yet
- Malvinas Secundaria Basico 27 3 PDFDocument68 pagesMalvinas Secundaria Basico 27 3 PDFJaqui KievNo ratings yet
- Ciencias Naturales 1 en LineaDocument15 pagesCiencias Naturales 1 en Lineapasilila33% (15)
- Filosofía Marcela ZangaroDocument239 pagesFilosofía Marcela ZangaroAnnie Severino100% (2)
- Violencia-Digital RecursosDocument10 pagesViolencia-Digital RecursosLili MoralesNo ratings yet
- Filosofía guía escolarDocument219 pagesFilosofía guía escolarMaría Belén DS100% (1)
- Countable NounsDocument9 pagesCountable NounsLili MoralesNo ratings yet
- Sesboue, Bernard - Jesucristo El Unico Mediador 01Document211 pagesSesboue, Bernard - Jesucristo El Unico Mediador 01Andrés Gálvez Romero100% (10)
- Francisco en Sudamerica 2015Document116 pagesFrancisco en Sudamerica 2015bfdbgfbgf100% (2)
- Orígenes de la IglesiaDocument65 pagesOrígenes de la IglesiaedgarscribdNo ratings yet
- Laudato Si - ESDocument192 pagesLaudato Si - ESNancyRetanaMoraNo ratings yet
- Manual Autoridad de Mesa CNE - Versión Desprotegida para ImprimirDocument46 pagesManual Autoridad de Mesa CNE - Versión Desprotegida para ImprimirIvon BacaicoaNo ratings yet
- Programa FilosofiaDocument3 pagesPrograma FilosofiaLili MoralesNo ratings yet
- Interfaz de Usuario - Wikipedia, La Enciclopedia Libre PDFDocument4 pagesInterfaz de Usuario - Wikipedia, La Enciclopedia Libre PDFgearfield07No ratings yet
- Ejercicios de HTML 2Document6 pagesEjercicios de HTML 2Andrea Marquez AlvarezNo ratings yet
- HGFHDocument3 pagesHGFHEmmanuel Alejandro Olvera LeonNo ratings yet
- Manual de Informática, Power PointDocument74 pagesManual de Informática, Power PointPaz VaressiNo ratings yet
- Interfaz Grafica de Usuario Gui y Sus TiposDocument3 pagesInterfaz Grafica de Usuario Gui y Sus TiposLenin VeraNo ratings yet
- Metodo Rula Modificado para PDV0Document10 pagesMetodo Rula Modificado para PDV0Byron Marcelo Paez OlallaNo ratings yet
- Manual SubsevenDocument8 pagesManual SubsevenbensonsudNo ratings yet
- Temario de OfimáticaDocument32 pagesTemario de Ofimáticapatriciaflo0% (1)
- Ejercicio Tablas DinamicasDocument29 pagesEjercicio Tablas Dinamicascristhiam hualpa yucraNo ratings yet
- Acceso Marzo 2021 n2Document6 pagesAcceso Marzo 2021 n2Stalin NasimbaNo ratings yet
- Estandares WebDocument18 pagesEstandares WebMarco PusdáNo ratings yet
- 123EDocument2 pages123Ecorreo pruebaNo ratings yet
- Curso Ofimática WindowsDocument4 pagesCurso Ofimática WindowsKelalo AlvarezNo ratings yet
- Grim Fandango ManualDocument40 pagesGrim Fandango ManualdavicilloggNo ratings yet
- Actividad 2 - Desarrollo de Paginas WebDocument6 pagesActividad 2 - Desarrollo de Paginas WebErick de los SantosNo ratings yet
- Evaluacion de La Usabilidad (Modulo 3)Document94 pagesEvaluacion de La Usabilidad (Modulo 3)ana rodriguezNo ratings yet
- Guía de Referencia Completa XHTMLDocument145 pagesGuía de Referencia Completa XHTMLJorge YomismoNo ratings yet
- ABC de TradosDocument5 pagesABC de TradosnanibertolaNo ratings yet
- Lenguaje de Programación III Examen Final Vciclo Ing SistemasDocument11 pagesLenguaje de Programación III Examen Final Vciclo Ing SistemasjacifoNo ratings yet
- JAediPUmUycNI2Rm - pb0KiyQ5NTP3SoLJ-Guia de Manejo Del Simulador MTSDocument15 pagesJAediPUmUycNI2Rm - pb0KiyQ5NTP3SoLJ-Guia de Manejo Del Simulador MTSJuan DiegoNo ratings yet
- Combinación de Teclas WordDocument2 pagesCombinación de Teclas WordNicasio SulcaNo ratings yet
- Reporte Ejercicios Visual Studio Programación AvanzadaDocument25 pagesReporte Ejercicios Visual Studio Programación Avanzada7rangoNo ratings yet
- Cómo... Cómo Usar Un Servicio Web XML Desde VB6Document11 pagesCómo... Cómo Usar Un Servicio Web XML Desde VB6Luis Manuel Ramirez ValderramaNo ratings yet
- Auditoría sitio web Ministerio HaciendaDocument2 pagesAuditoría sitio web Ministerio HaciendaguillermoNo ratings yet
- Mi Primera Página Web en HTMLDocument45 pagesMi Primera Página Web en HTMLJosh Alonso JimenezNo ratings yet
- Manual de DreamweaberDocument63 pagesManual de Dreamweabersalai08128491No ratings yet
- Cómo Utilizar Dreamweaver CS3 Paneles de Acordeón de SpryDocument20 pagesCómo Utilizar Dreamweaver CS3 Paneles de Acordeón de SpryluislibrafshgNo ratings yet
- UPNiveInfo01 - Introduccion de DatosDocument32 pagesUPNiveInfo01 - Introduccion de DatosJuan JoséNo ratings yet
- Practica 01 - Comienzo Con ENVIDocument17 pagesPractica 01 - Comienzo Con ENVIGLIDER AGUILAR MORINo ratings yet