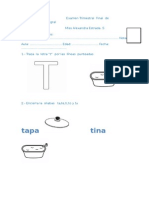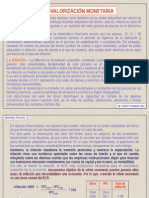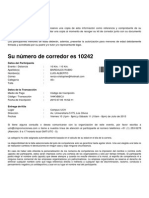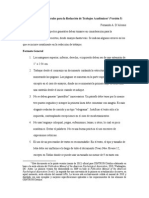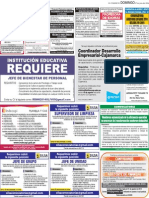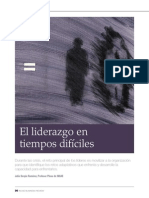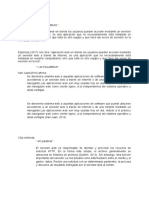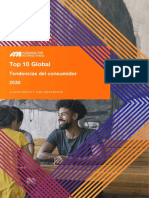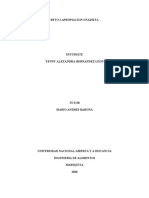Professional Documents
Culture Documents
Argos Manual Del Estudiante
Uploaded by
09899881Copyright
Available Formats
Share this document
Did you find this document useful?
Is this content inappropriate?
Report this DocumentCopyright:
Available Formats
Argos Manual Del Estudiante
Uploaded by
09899881Copyright:
Available Formats
ARGOS - AULA VIRTUAL Es un entorno para potenciar el Modelo Educativo UPN por el cual docentes y alumnos interactan para
realizar actividades que conducen a su aprendizaje.
QU NECESITO PARA UTILIZAR ARGOS - AULA VIRTUAL? Debe habilitar las cookies en su navegador para mantener su sesin activa. Desbloquear las ventanas emergentes en su navegador para participar en las actividades del Aula Virtual.
CONFIGURACION PARA INTERNET EXPLORER 7.x y 8 HABILITAR COOKIES Las cookies son pequeos archivos de texto que se descargan automticamente en su ordenador cuando visita ciertos sitios web. Las cookies ayudan a reconocer a los visitantes repetidos y mejorar los servicios hacia ellos. Es un simple archivo de texto, que contiene la informacin del usuario, creado por un sitio web y almacenado en la computadora de un usuario. Cuando el usuario visita el sitio web, la cookie permite al sitio web obtener informacin acerca de la visita anterior del usuario al sitio web. Click en el Men "Herramientas / Opciones de Internet" Click en la Pestaa "Privacidad" Click en el Botn "Avanzadas" Marque la casilla Invalidar la administracin automtica de cookies Marque las casillas Aceptar en Cookies de origen y Cookies de terceros Marque la casilla Aceptar siempre las cookies de una sesin Click en Aceptar
ACTIVAR O DESACTIVAR EL BLOQUEADOR DE ELEMENTOS EMERGENTES El bloqueador de elementos emergentes est activado de forma predeterminada en Internet Explorer. Para desactivarlo o para volver a activarlo en caso de que lo haya desactivado, siga estos pasos: 1. Ingrese a Internet Explorer, haga clic en el botn Herramientas y, a continuacin, haga clic en Bloqueador de elementos emergentes. 2. Realice una de estas acciones: a. Para desactivar el bloqueador de elementos emergentes, haga clic en Desactivar el bloqueador de elementos emergentes. b. Para activar el bloqueador de elementos emergentes, haga clic en Activar el bloqueador de elementos emergentes. PERMITIR LOS ELEMENTOS EMERGENTES DE UN SITIO WEB ESPECFICO De forma predeterminada, Internet Explorer muestra los elementos emergentes que aparecen despus de hacer clic en un vnculo o en un botn. El bloqueador de elementos emergentes bloquea los elementos emergentes que se muestran automticamente (sin hacer clic en ningn vnculo o botn). Si desea permitir que un sitio web especfico muestre elementos emergentes automticos, siga estos pasos: 1. Ingrese a Internet Explorer, haga clic en el botn Herramientas, en Bloqueador de elementos emergentes y, a continuacin, haga clic en Configuracin del bloqueador de elementos emergentes. 2. En el cuadro Direccin del sitio web que desea permitir, escriba la direccin (o URL) del sitio web del que desea ver elementos emergentes y, a continuacin, haga clic en Agregar. 3. Repita el paso 3 para cada sitio web cuyos elementos emergentes desee permitir. Cuando haya terminado de agregar sitios web, haga clic en Cerrar.
CONFIGURACION PARA MOZILLA FIREFOX 3.6 HABILITAR COOKIES Click en el Men "Herramientas / Opciones" Click en la Pestaa Privacidad Seleccione Usar una configuracin personalizada para Historial Marque las casillas Aceptar cookies y Incluso de terceros Click en "Aceptar"
DESACTIVAR EL BLOQUEADOR DE ELEMENTOS EMERGENTES Click en el Men Herramientas / Opciones Click en la Pestaa Contenido Para desactivar el bloqueador de ventanas emergentes debe desmarcar la casilla Bloquear ventanas emergentes.
CMO PUEDO ACCEDER A AULA VIRTUAL? El usuario y contrasea para acceder a Aula Virtual son los mismos de Arturo Web, sin embargo si desea cambiar la contrasea debe hacerlo desde Arturo Web. (Ver ms)
CMO PUEDO ACCEDER A UN CURSO? Al ingresar a Aula Virtual encontrar en la parte central los cursos en los cuales est matriculado, los mismos que tambin ubicar en el Men Mis Cursos. (Ver ms) En cualquier de los 2 casos debe hacer click sobre el nombre del curso.
Click para ingresar
Dentro del curso encontrars las semanas de clase correspondientes al curso, con sus respectivos archivos publicados. (Ver ms)
Contenido del curso
CMO PUEDO DESCARGAR UN ARCHIVO? Para descargar un archivo publicado en Aula Virtual, debe hacer un click sobre el nombre archivo y se mostrar un mensaje de descarga, seleccione de preferencia la opcin Guardar. Si el archivo es de tipo PDF y usted tiene los componentes para leer ese formato el archivo abrir en la pgina de Aula Virtual, para descargarlo debe hacer click en el botn guardar (icono Diskette.)
CMO PUEDO PARTICIPAR EN UN FORO? Cuando ingrese a un foro y desee replicar el mensaje publicado por uno de los participantes debe realizar los siguientes pasos Ingrese al foro identificado con el icono Click en Responder Ingresar su respuesta, si es necesario puede subir un archivo que no supere el tamao indicado por el docente. Marcar la casilla Enviar ahora Click en el Botn Enviar al foro.
CMO PUEDO LEER Y RESPONDER UN MENSAJE ENVIADO POR UN PARTICPANTE? Cuando ingresas a Aula Virtual con tu usuario y contrasea, abrir una ventana emergente con los mensajes pendientes no ledos.
Para abrir el mensaje deber hacer click sobre el nombre o imagen del participante remitente, el mensaje se cargar en una nueva ventana. En el recuadro ubicado en la parte inferior podr escribir el mensaje de respuesta y para enviarlo debe hacer un click en el botn Enviar mensaje.
CMO PUEDO ENVIAR UN MENSAJE A UN PARTICIPANTE DE MI CLASE? Enviar un mensaje Ingrese al curso donde se encuentra el participante Ingrese a la lista de participantes, ubicada en la parte superior izquierda Click sobre el nombre o imagen del participante Click en el Botn Enviar mensaje ubicado en la parte inferior del perfil Escribir el mensaje Click en el Botn Enviar mensaje.
Lista de Participantes
Seleccionar participante
CMO PUEDO SUBIR UNA TAREA A AULA VIRTUAL? Si el docente le indic que debe subir uno o ms archivos a travs de Aula Virtual, realice los siguientes pasos: Ingrese al curso correspondiente Si el docente public correctamente la tarea la reconocer con el icono Click sobre el icono de la tarea Confirmar si el enunciado de la tarea es correcto con el contenido de su archivo Verifique la disponibilidad de la Disponible en: Monday, 30 de May de 2011, 15:00 tarea. Fecha de entrega: Monday, 6 de June de 2011, 18:00 Pasada la fecha de entrega y si el docente configur la tarea no podr subir su archivo. Click en el botn Examinar. Explore y ubique su archivo, seleccinelo y click en el botn Abrir. Click en el botn Subir este Archivo. Debe considerar el tamao del archivo, el docente debe indicar el peso mximo permitido. Si el archivo subi correctamente, se mostrar con una para poder eliminarlo y subir un archivo diferente. Una vez subido los archivos solicitados por su docente Click en el botn Enviar para calificacin.
CMO PUEDO RESOLVER UN CUESTIONARIO EN LINEA EN AULA VIRTUAL? Si el docente le indic que debe rendir un cuestionario en lnea, debe realizar los siguientes pasos: Ingrese al curso correspondiente Si el docente public correctamente el cuestionario lo reconocer con el icono Click sobre el icono del cuestionario Verifique la fecha de Lmite de tiempo: 1 hora disponibilidad y lmite de Cuestionario abierto: Tuesday, 10 de May de 2011, 10:00 tiempo para resolver el Cuestionario cerrado: Sunday, 31 de July de 2011, 22:00 cuestionario Pasada la fecha de cierre no podr rendir el examen. Para iniciar el cuestionario click en el botn Previsualizar el cuestionario ahora Le mostrar un mensaje indicando el nmero de intentos que tiene para realizar el cuestionario. Clic en Aceptar El cuestionario cargar en una ventana segura Si el docente le proporcion una contrasea para el cuestionario, puede ingresarla y luego click en botn OK. Cargarn las preguntas del cuestionario, ahora puede resolverlo. Conforme responda las preguntas y este seguro de su respuesta puede hacer click en Guardar sin Enviar y pasar a la siguiente pregunta. Revise en la parte inferior si el cuestionario no cuenta con una hoja siguiente. Cuando haya terminado su cuestionario debe hacer click en el botn Enviar todo y terminar
PREGUNTAS FRECUENTES 1. Dnde encuentro el enlace para ingresar a Aula Virtual? Usted tiene 4 maneras de acceder a Aula Virtual a) Ingrese a nuestra pgina principal http://www.upnorte.edu.pe Seleccione Campus segn su Sede Click en Men Servicios / Aula Virtual (Ubicado en la parte superior) b) Ingrese a Arturo Web (http://www.upnorte.edu.pe/arturo2) Identifquese con su usuario y contrasea Click en Men Herramientas / Aula Virtual c) Ingrese a Comunidad@UPN (http://upn.live.com) Identifquese con su usuario de Comunidad@UPN y contrasea Click en Men Ms / UPN / Aula Virtual
d) Ingrese en su navegador http://aulavirtual.upnorte.edu.pe
2. Cmo puedo obtener mi contrasea para ingresar a Aula Virtual? Los datos de acceso para el de servicio Aula Virtual llegarn al correo que registr al momento de su matrcula. La contrasea de Arturo Web y Aula Virtual son la misma. 3. Cmo puedo cambiar mi contrasea de Aula Virtual? Ingrese a Arturo Web / Men Datos / Cambiar Contrasea. Al cambiar su contrasea de Arturo Web, automticamente se actualizar en Aula Virtual. La contrasea no tiene restricciones por lo tanto puede colocar nmeros, letras y smbolos. 4. Por qu no puedo ingresar a argos - Aula Virtual? Su registro en Aula Virtual se aplica el da siguiente cuando completa su matrcula. Si cambi su contrasea desde Aula Virtual y no desde Arturo Web, pasada las 12:00 a.m. se restablece la contrasea de Arturo Web. 5. Por qu no puedo visualizar mis cursos? El docente es el nico que puede crear su curso en Aula Virtual y as mismo agregar su usuario para poder participar. Por favor comunquese con su docente.
6. Por qu no puedo ver mis notas en Aula Virtual? El registro de notas en Aula Virtual solo procede si el docente utiliza alguno de los siguientes recursos Tarea para subir archivos con calificacin, identificada con el icono Cuestionario en lnea, identificada con el icono Foro con calificacin, identificada con el icono
Su rendimiento acadmico lo puede apreciar ingresando a Arturo Web. 7. Cmo puedo enviar un mensaje al docente? Desde Aula Virtual: Ingrese a la lista de participantes, seleccione el usuario del docente y click en el botn Enviar mensaje. Desde Comunidad@UPN Ingrese a su Bandeja de Entrada. En la esquina superior derecha tiene un recuadro con el texto Encontrar a alguien, click en el recuadro e ingrese el nombre del docente. En el lado izquierdo encontrar la opcin Agregar contacto, ingrese el nombre del docente. Una vez agregado como contacto podr enviarle un correo. 8. Cmo puedo subir un archivo al Aula Virtual? Solo es posible subir archivos a travs de Aula Virtual si el docente public una Tarea para subir archivos identificada con el icono y sta se encuentre disponible. La disponibilidad y rango de fechas y horas las define el docente. 9. Por qu no puedo descargar un archivo del Aula Virtual? Es probable que el docente no haya publicado correctamente el archivo. Los formatos ms conocidos y publicados en Aula Virtual son los siguientes. Documento de Microsoft Word Documento de Microsoft Power Point Documento de Microsoft Excel Documento PDF Archivo de texto Enlace web | Documento no enlazado Archivo XML Pgina HTML Imagen Animacin Flash Archivo de Audio Archivo de Video Archivos comprimidos
You might also like
- 1 Samuel 7 TareaDocument2 pages1 Samuel 7 Tarea09899881No ratings yet
- Reglamento Interno Del Colegio "Economía Libre S.C"Document2 pagesReglamento Interno Del Colegio "Economía Libre S.C"09899881No ratings yet
- Aseguramiento de PortafoliosDocument36 pagesAseguramiento de Portafolios09899881No ratings yet
- Uva BonardaDocument14 pagesUva Bonarda09899881No ratings yet
- Examen Trimestral Periodo 2014Document8 pagesExamen Trimestral Periodo 201409899881No ratings yet
- 001 - Syllabus - Mercado Capitales Avanz. 2015 - II - FinalDocument6 pages001 - Syllabus - Mercado Capitales Avanz. 2015 - II - Final09899881No ratings yet
- Finanzas I Matem Tica FinancieraDocument13 pagesFinanzas I Matem Tica Financiera09899881No ratings yet
- Dioeléctrico 700 MHZ en Implementación Del LTE en América LatinaDocument9 pagesDioeléctrico 700 MHZ en Implementación Del LTE en América Latina09899881No ratings yet
- Sedentarismo PeruanoDocument23 pagesSedentarismo Peruano09899881No ratings yet
- Tributacion para PymesDocument43 pagesTributacion para Pymes09899881No ratings yet
- Bancarización Bajo La LupaDocument1 pageBancarización Bajo La Lupa09899881No ratings yet
- Definición de GeneroDocument8 pagesDefinición de Genero09899881No ratings yet
- La MonedaDocument3 pagesLa Moneda09899881No ratings yet
- Uch 10K: Su Número de Corredor Es 10242Document1 pageUch 10K: Su Número de Corredor Es 1024209899881No ratings yet
- Asientos de CierreDocument4 pagesAsientos de CierreNelson Esquivel ChañiNo ratings yet
- BCP Final Tv2Document25 pagesBCP Final Tv209899881No ratings yet
- Matriz de ConsistenciaDocument6 pagesMatriz de Consistencia09899881No ratings yet
- 10 Lecciones de Economía (Que Los Gobiernos Quisieran Ocultarle) - Juan Fernando Carpio Tobar-SubiaDocument145 pages10 Lecciones de Economía (Que Los Gobiernos Quisieran Ocultarle) - Juan Fernando Carpio Tobar-Subia09899881No ratings yet
- Energiminas-272013 PAGINA 40 PDFDocument158 pagesEnergiminas-272013 PAGINA 40 PDF09899881No ratings yet
- Folleto 2PEE Esan FinalDocument64 pagesFolleto 2PEE Esan Final09899881No ratings yet
- Metodo de Casos-UpnDocument5 pagesMetodo de Casos-Upn09899881No ratings yet
- Desarrollo y RSE (Final)Document102 pagesDesarrollo y RSE (Final)09899881No ratings yet
- Sedalib, Organizaciones Centradas en Cliente-2013Document53 pagesSedalib, Organizaciones Centradas en Cliente-201309899881No ratings yet
- Microeconomia UCA 001Document36 pagesMicroeconomia UCA 001Ariel Horacio BermudezNo ratings yet
- Competencas Dedemanda Del Mercado LaboralDocument72 pagesCompetencas Dedemanda Del Mercado LaboralCoco Henry CarNo ratings yet
- DAlessio. (2012) - Observaciones Generales para La Redacción de Trabajos AcadémicosDocument27 pagesDAlessio. (2012) - Observaciones Generales para La Redacción de Trabajos Académicoserickmartin2512No ratings yet
- Macro Eco1Document57 pagesMacro Eco109899881No ratings yet
- Elcomercio 2014-07-27 #06 PDFDocument1 pageElcomercio 2014-07-27 #06 PDF09899881No ratings yet
- El Liderazgo en Tiempos DificilesDocument6 pagesEl Liderazgo en Tiempos Dificilescarlosenri19No ratings yet
- Plan de Seguridad de La InformaciónDocument26 pagesPlan de Seguridad de La InformaciónAlejandroVillanuevaFernándezNo ratings yet
- Anexo 3 3ero. Bgu - Esquema ProyectoDocument8 pagesAnexo 3 3ero. Bgu - Esquema ProyectoViviana OchoaNo ratings yet
- Syllabus Computacion II 2013 - 2014Document9 pagesSyllabus Computacion II 2013 - 2014Milton Stalin CollaguazoNo ratings yet
- Examen parcial - Semana 4: INV/SEGUNDO BLOQUEDocument14 pagesExamen parcial - Semana 4: INV/SEGUNDO BLOQUEDiana Paola Ortiz PerezNo ratings yet
- Folleto Redes SocialesDocument2 pagesFolleto Redes SocialesJulian David Sanabria100% (2)
- Tipos de VPNDocument3 pagesTipos de VPNLiz ZamOraNo ratings yet
- Resumen de Ciber Amor 2Document2 pagesResumen de Ciber Amor 2Angel AvilaNo ratings yet
- INTERNETDocument17 pagesINTERNETMargoth SarayasiNo ratings yet
- Summary Checkpoint GuideDocument32 pagesSummary Checkpoint GuidebravojfNo ratings yet
- CitasDocument2 pagesCitasjhordynNo ratings yet
- Lab 11.2.3b Simple DMZ 13jun21Document7 pagesLab 11.2.3b Simple DMZ 13jun21thime790No ratings yet
- Catalogo General Legrand GroupDocument900 pagesCatalogo General Legrand GroupLuis Fernando Rojas VillanuevaNo ratings yet
- Calderón Ordoñez, Cristian LeonardoDocument213 pagesCalderón Ordoñez, Cristian LeonardoLeidy DiNo ratings yet
- Procedimiento Conexion Red Wifi EAPDocument15 pagesProcedimiento Conexion Red Wifi EAPaugusceslay8456No ratings yet
- Tema 14 Busqueda de InvestigacionDocument28 pagesTema 14 Busqueda de InvestigacionGiancarlo ARNo ratings yet
- Tecnología e Informática Grado 8Document2 pagesTecnología e Informática Grado 8Ortiz WilliamNo ratings yet
- Material U9 (Competencias Digitales)Document9 pagesMaterial U9 (Competencias Digitales)valery huaman taquireNo ratings yet
- Taller de Teleco JPDocument2 pagesTaller de Teleco JPAnonymous 55PD1T0% (1)
- Dale Vuelta A La HojaDocument22 pagesDale Vuelta A La HojaZeroZuit SamusNo ratings yet
- Huawei Smartax mt882 CNXT RDocument6 pagesHuawei Smartax mt882 CNXT RKATODONo ratings yet
- Diseño de Procesos de Servicios en El Sector de Las Telecomunicaciones CasoDocument46 pagesDiseño de Procesos de Servicios en El Sector de Las Telecomunicaciones CasoEDWIN REINALDO MARTINEZ PERDOMONo ratings yet
- Cuadro ComparativoDocument12 pagesCuadro Comparativowjohimar100% (1)
- Preguntas y Respuestas de OPI AFIDocument5 pagesPreguntas y Respuestas de OPI AFIMariangrlrs LllssthNo ratings yet
- Trabajo de CrueDocument9 pagesTrabajo de CrueDanilo Pacheco100% (1)
- Euromonitor Tendencias 2020Document80 pagesEuromonitor Tendencias 2020CabezaFriaNo ratings yet
- La incorporación de las TIC a la práctica docenteDocument157 pagesLa incorporación de las TIC a la práctica docenteChuy Uy UyNo ratings yet
- FAQ Reglamento 625-2017Document11 pagesFAQ Reglamento 625-2017aranchaNo ratings yet
- Anexo e Noticias Fiscales 174Document13 pagesAnexo e Noticias Fiscales 174Ivan SauzaNo ratings yet
- Taller 1 de Informatica BasicaDocument9 pagesTaller 1 de Informatica BasicaYuranis Vergara HernandezNo ratings yet
- Yenny Alexandra Hernandez - 834Document4 pagesYenny Alexandra Hernandez - 834alexandra leonNo ratings yet