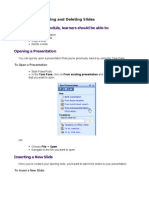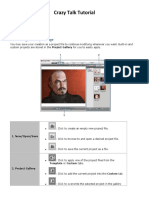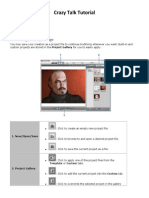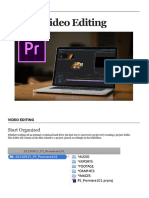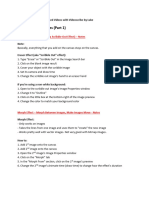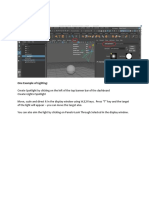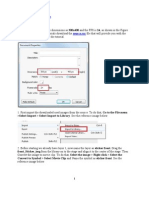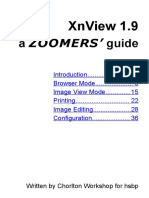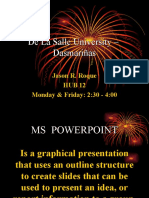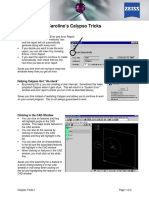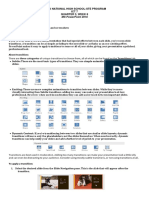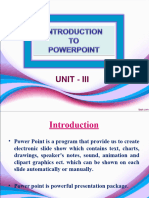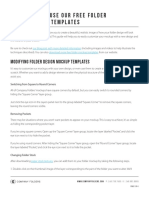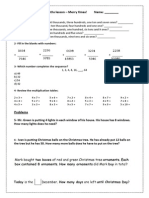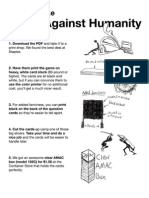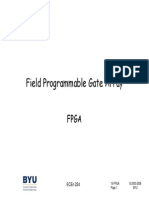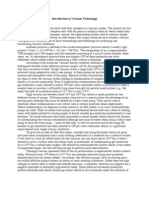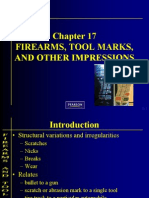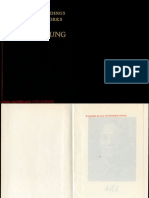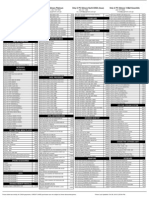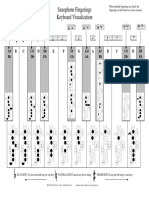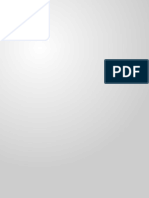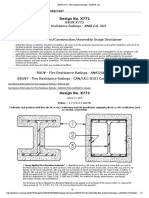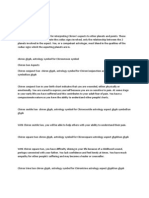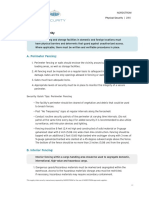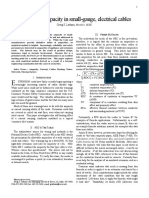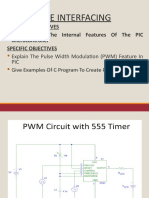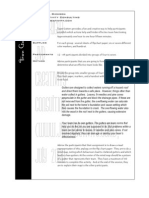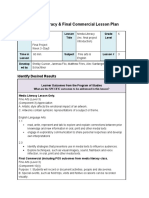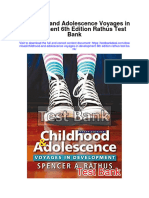Professional Documents
Culture Documents
How To Use The Axiovision
Uploaded by
daneshnedaieOriginal Title
Copyright
Available Formats
Share this document
Did you find this document useful?
Is this content inappropriate?
Report this DocumentCopyright:
Available Formats
How To Use The Axiovision
Uploaded by
daneshnedaieCopyright:
Available Formats
The How Do Guide
to AxioVision
Author:
Brian Svedberg
Image Analysis Specialist
Carl Zeiss MicroImaging, Inc.
How do I grab a single image?
How do I grab a single image?
Click on the Camera icon to switch to the camera property page.
Make sure light is directed to the camera, and click the Live icon .
Click the Measurement icon . The exposure will automatically
adjust.
Fine tune the exposure by adjusting the exposure slider or using the up and down
arrows.
In the case of a color camera click the Interactive button, which will change to
picking... and click on an area thats white in the live image.
Click the Snap icon to capture the image.
Carl Zeiss The "How Do..." Guide to AxioVision - 02.2002 1
How do I use the archive?
How do I use the archive?
To create a new archive go to the menu at the top and go to File New and
the New dialog box will open.
Go to the Archives tab.
Enter a name for your archive in the space provided on the right and click OK.
To open an existing archive click on the Open Archive icon .
To add an image to the archive make sure the image you want to add is active
and click the Add Active Image to Archive icon .
Add any information you would like to store with the image into the archive form
and click OK.
Carl Zeiss The "How Do..." Guide to AxioVision - 02.2002 2
How do I create a template for multichannel images?
How do I create a template for multichannel
images?
Go to File New and the New dialog box will open up.
Go to the Images tab.
Select the Multichannel template and click OK.
A blank window will open with the word Template in the top left.
Proceed to the Acquisition page by clicking on the Acquisition icon .
Click on the Color tab. There are three default channels (DAPI, FITC, Rhodamine).
Carl Zeiss The "How Do..." Guide to AxioVision - 02.2002 3
How do I create a template for multichannel images?
Click on the Add and Remove buttons to get to the number of channels you
want for your template.
To change the filters click on the Color column and select from the list provided
or go to Edit Custom Colors to create your own.
To change the exposure time for each channel highlight the current time and
enter a new one. Hit Tab on the keyboard for the change to take effect.
Carl Zeiss The "How Do..." Guide to AxioVision - 02.2002 4
How do I create a template for multichannel images?
If you have a motorized microscope you can save a setting with each channel. (To
create microscope setting see page 17).
Highlight the first channel by click on the gray square to the left of the enable
column.
Go to the Microscope Settings area at the bottom of the page and choose the
setting corresponding to the highlighted channel from the pull-down menu under
During Acquisition.
Do the same for under Between Acquisition (usually Shutter closed).
Repeat this for each channel.
Once youve set the filter, exposure, and microscope setting (if applicable) go to
File- Save as Template and enter a name (i.e. DAPI&FITC&Rhodamine) and
click OK.
Carl Zeiss The "How Do..." Guide to AxioVision - 02.2002 5
How do I use a template to grab a multichannel image?
How do I use a template to grab a multichannel
image?
Open your template for the image you would like to grab by going to File
New or clicking on the New icon .
The New dialog box will open with a list of all templates. Highlight the template
you want to use by clicking on it once, and enter a name for your image in the
space provided on the right side. Click OK.
The blank template window will open.
Go to the Acquisition page by clicking on the Acquisition icon .
Click on the Color tab.
Highlight the first channel by clicking on the gray box to the left of the enable
column.
Make sure the microscope is set-up correctly for the corresponding channel and
light is directed to the camera.
Carl Zeiss The "How Do..." Guide to AxioVision - 02.2002 6
How do I use a template to grab a multichannel image?
Click the Snap button.
Highlight the next channel the same way as before, make sure the microscope is
set-up, make sure light is directed to the camera and click Snap.
Repeat this for all channels.
For a motorized microscope
Open the Template and
Acquisition window as described
above.
Go to the All tab.
Make sure light is directed to the
camera.
Click the Grab button on the
bottom left and the scope will
move to each microscope setting
automatically and capture each
image.
Carl Zeiss The "How Do..." Guide to AxioVision - 02.2002 7
How do I use a template to grab a multichannel image?
In the bottom left hand corner of the captured image window you will see a color
wheel and numbered boxes corresponding to the channels.
Clicking the color wheel will colorize and merge the channels.
You can turn on and off the individual channels by clicking the numbers.
Save the image to the archive (see page 2), or export the image (see page 13).
Carl Zeiss The "How Do..." Guide to AxioVision - 02.2002 8
How do I capture a z-stack image?
How do I capture a z-stack image?
Open the template you would like to use by going to File New, highlight the
template from the list, enter an image name in the space provided on the right,
and click OK.
Open the Acquisition page by clicking on the Acquisition icon .
Go to the All tab. Check the tick box for Z-Stack.
Enter exposure times for all channels. You should use explicit exposure times for
capturing z-stacks.
Go to the Z tab.
Select Top/Bottom.
If youre capturing a multichannel stack
and would like all channels grabbed
before changing z, check the All
Channels per Slice tick box.
Focus the microscope to the top stage
position and click on the Top button.
Focus the microscope to the bottom
stage position and click Bottom.
Enter the Interval you want between
the sections, hit Tab on the keyboard,
and the number of Sections will
update automatically depending on the
total thickness of your sample.
Carl Zeiss The "How Do..." Guide to AxioVision - 02.2002 9
How do I capture a z-stack image?
Go back to the All tab.
Make sure light is directed to the camera.
Click the Grab button at the bottom.
In the bottom left hand corner of the captured image you will see the color wheel
and channel indicator described on page 8. You will also see a slider bar. This is
for playing back the stack and viewing individual slices.
Carl Zeiss The "How Do..." Guide to AxioVision - 02.2002 10
How do I capture a time lapse image?
How do I capture a time lapse image?
Open the template you would like to use by going to File New, highlight the
template from the list, enter an image name in the space provided on the right,
and click OK.
Note: To capture more than one channel over time you must have a motorized
microscope.
Open the Acquisition page by clicking on the Acquisition icon .
Go to the All tab. Check the tick box for Time lapse.
Enter the time Interval between
image captures.
Enter the Duration of the
experiment, hit Tab on the
keyboard, and the number of
cycles will update automatically.
Make sure light is going to camera and click Grab.
To play back your captured time lapse image use the slider bar in the bottom left
hand corner of the captured image.
Carl Zeiss The "How Do..." Guide to AxioVision - 02.2002 11
How do I enhance captured images?
How do I enhance captured images?
Make sure your captured image is active and go to View Properties, or click
on the Properties icon .
This will open the Image Properties window.
Here you can move the slider for Brightness, Contrast and Gamma up and
down to adjust the image.
You can also move the squares on the line provided.
To find the best contrast and brightness automatically click the Min/Max button.
To undo any changes youve made click on the Linear button.
You can apply the same adjustments to multiple images by clicking on the Save
button for your first image, and Restore for any subsequent images.
If the image is saved in the archive you can always go back to the original data.
When you export an image as a common file extension you need to apply the
display adjustments (see page 13) youve made and cannot go back.
Carl Zeiss The "How Do..." Guide to AxioVision - 02.2002 12
How do I export images so they can be seen by other programs?
How do I export images so they can be seen by
other programs?
For a single channel image you can go to File Save As or click on the Save As
icon , which will bring up the Save Image File As dialog box.
Enter a name for the image and select a file extension.
Click on the Options button to open up more save options.
To save changes made to contrast and
brightness you must click the Apply
display adjustments tick box.
To convert a 12 or 14 bit image to 8 bits
check the Convert to tick box. This MUST
be done to view an image in Photoshop or
PowerPoint.
If you have added annotations that you
want to show up in the exported image
you must check the Burn in annotations
tick box.
Click OK in the Options window.
Select a destination folder and click Save in the Save As window.
Carl Zeiss The "How Do..." Guide to AxioVision - 02.2002 13
How do I export images so they can be seen by other programs?
For multichannel, z-stack, or time lapse images you must go to File Export,
which will open the Export the image dialog box.
If you want to export a multichannel image, you can select the Channels to be
exported by clicking the numbers. Clicking the color wheel will create a merged
image from the selected channels.
Under Sequences you can
choose how you would like
the image to be exported.
If you only want to save
certain time points or z
planes you do that here.
Here you can select a
Destination folder, an
image name and a file
type. The Output images
field shows the image files
which will be created.
Click the Common or Sequences tab to select more save options.
Click OK.
Carl Zeiss The "How Do..." Guide to AxioVision - 02.2002 14
How do I customize the toolbars?
How do I customize the toolbars?
From the menu at the top go to View Toolbars.
Here you will see a list of the different toolbars available, which can be opened
and closed by checking and unchecking them.
To create your own toolbars go down to Customize at the bottom, which will
open a dialog box with a list of existing toolbars.
Click on the New button and enter a name for your toolbar.
Highlight your toolbar on the left and select a size (Small, Medium, Large).
Carl Zeiss The "How Do..." Guide to AxioVision - 02.2002 15
How do I customize the toolbars?
Go to the Commands tab.
Select your new toolbar from the pull-down menu on the left.
Drag the icons you want from the list on the right into the blank area on the left.
Carl Zeiss The "How Do..." Guide to AxioVision - 02.2002 16
How do I create and save settings for a motorized microscope?
How do I create and save settings for a
motorized microscope?
Go to the microscope and configure it in the way that you would like (i.e.
reflector turret, shutters).
In the software go to Tools Save Setting, which will open the Save Setting
window.
Click on the Microscope icon on the left.
Check the motorized components that you would like to save with this particular
setting. Only save those components that are important to the setting. For
example, dont save the halogen lamp voltage if you are creating a setting for
fluorescence.
Click the Save As button at the bottom and give your setting a name. You can
use a descriptive name like "FITC" and then open it back up later by going to
Tools Load Setting, or you can use "Setting1", in which case you can use the
Settings toolbar to call back you microscope configurations .
Carl Zeiss The "How Do..." Guide to AxioVision - 02.2002 17
How do I calibrate the system?
How do I calibrate the system?
In order for scale bars and measurements to be accurate the system must be
calibrated for each objective, optovar position, and camera resolution.
Capture an image of a stage micrometer slide.
Open the scaling page by clicking on
Scaling at the top left part of the
screen.
Click New at the bottom and enter a
name for the scaling. Include info
about objective magnification,
camera resolution and optovar.
(i.e. 10x @ 1300 1_6x)
Go into the image and draw a line
along the ruler of a known length.
Enter that distance into the
X-Direction making sure to select
the proper unit.
Click Save at the bottom. A dialog
box will open with the name you
entered earlier. Just click Save here.
Repeat this for each objective,
resolution, optovar combination.
Carl Zeiss The "How Do..." Guide to AxioVision - 02.2002 18
How do I calibrate the system?
If your microscope is equipped with a motorized or encoded nosepiece go to the
Scaling tab and click Automatic. The software will recognize the microscope
and camera configuration and adjust the scaling automatically from this point on.
If you are using a manual system you need to select manually the scaling of each
image.
You can due this before you capture by clicking on the Select Active Scaling
icon in the bottom left-hand corner of the live image.
If you would like to change the scaling for a captured image you go to the
Scaling property page, select the proper scaling from the pull-down menu and
clicking Apply to image.
Once youve properly selected a scaling any scale bar or measurement you do will
be accurate.
Carl Zeiss The "How Do..." Guide to AxioVision - 02.2002 19
How do I get help?
How do I get help when I cant find the answer
here?
Check the manual. The topics that are covered here are covered in more
detail in the manual.
Copyright
Carl Zeiss Vision draws the User's attention to the fact that the information and references contained in
this document may be subject to technical modifications, in particular due to the continuous further
development of Carl Zeiss Vision's products. The documents enclosed do not contain any warranty by Carl
Zeiss Vision with regard to the technical processes described in the documentation or to certain
reproduced product characteristics. Furthermore, Carl Zeiss Vision shall not be held liable for any possible
printing errors or other inaccuracies in this documentation, unless proof can be furnished that any such
errors or inaccuracies are already known by Carl Zeiss Vision or that these are not known to Carl Zeiss
Vision due to gross negligence and that furthermore Carl Zeiss Vision has for these reasons refrained from
eliminating these errors or inaccuracies appropriately. Carl Zeiss Vision hereby explicitly draws the User's
attention to the fact that this document only contains a general description of the technical processes and
information, the implementation of which in any individual case may not be appropriate in the form
described here. In cases of doubt, we recommend the User to consult Carl Zeiss Vision.
This document is protected by copyright. Carl Zeiss Vision has reserved all rights to this documentation. It
is prohibited to make copies, partial copies, or to translate this document into any other language. Carl
Zeiss Vision explicitly draws attention to the fact that the information contained in this document will be
updated regularly in compliance with the technical modifications and supplements carried out in the
products and furthermore that this document only reflects the technical status of Carl Zeiss Vision's
products at the time of printing.
Copyright 2002 by Carl Zeiss Vision GmbH
Reproductions, copies, and even excerpts may only be made with explicit approval from
Carl Zeiss Vision GmbH
Zeppelinstrae 4
85399 Mnchen-Hallbergmoos
Germany
http://www.zeiss.de
czv_support@zeiss.de
Carl Zeiss The "How Do..." Guide to AxioVision - 02.2002 20
You might also like
- Axium Training Handout SheetDocument3 pagesAxium Training Handout SheetTravis BrownNo ratings yet
- Altair SimSolid Modal Analysis of a Cantilever BeamDocument8 pagesAltair SimSolid Modal Analysis of a Cantilever Beamsumatrablackcoffee453No ratings yet
- Photoshop CS: Basics: Learning GuideDocument0 pagesPhotoshop CS: Basics: Learning GuideRocking FriendNo ratings yet
- Creating Alpha Channels in Photoshop To Use in Premiere Pro 1.5Document1 pageCreating Alpha Channels in Photoshop To Use in Premiere Pro 1.5Andrei OprescuNo ratings yet
- Best Media Converter For Mac To Download & Convert Video or Rip & Burn DVDDocument19 pagesBest Media Converter For Mac To Download & Convert Video or Rip & Burn DVDLuisPorterNo ratings yet
- How To Rip DVD To Any Video and Audio Formats On MacDocument15 pagesHow To Rip DVD To Any Video and Audio Formats On MacLuisPorterNo ratings yet
- Flash MX: TechniquesDocument4 pagesFlash MX: TechniquesjaponexNo ratings yet
- The Edge Library Quick Start GuideDocument16 pagesThe Edge Library Quick Start GuideBill FisherNo ratings yet
- Photoshop CS4: Basics: Learning GuideDocument35 pagesPhotoshop CS4: Basics: Learning Guideyetski36No ratings yet
- Inserting, Copying and Deleting SlidesDocument6 pagesInserting, Copying and Deleting SlidesJane Claire EscalaNo ratings yet
- Panduan Belajar Craz PDFDocument24 pagesPanduan Belajar Craz PDFMardis CaemNo ratings yet
- Using Images: All About Images TutorialDocument7 pagesUsing Images: All About Images Tutorialbra9tee9tiniNo ratings yet
- 7th Imovie AssignmentDocument16 pages7th Imovie Assignmentapi-245416746No ratings yet
- Beginning Photoshop 7Document5 pagesBeginning Photoshop 7general2000No ratings yet
- Unit 1 Digital Documentation Class 10 IT CODE 402Document16 pagesUnit 1 Digital Documentation Class 10 IT CODE 402Manjeet malik100% (4)
- CrazyTalk Tutorial: Getting StartedDocument24 pagesCrazyTalk Tutorial: Getting StartedJoyasLoniNo ratings yet
- CDGS PhotoPaintDocument5 pagesCDGS PhotoPaintYasser E KasanNo ratings yet
- Creating A Customized Views - XMLDocument6 pagesCreating A Customized Views - XMLSirbu CatalinNo ratings yet
- Video Editing ReducedDocument12 pagesVideo Editing Reducedapi-677685512No ratings yet
- Serif WebPlus X7Document19 pagesSerif WebPlus X7Jeh Feudo TungolNo ratings yet
- How To Make A Boot SkinDocument27 pagesHow To Make A Boot SkinsedimbiNo ratings yet
- Simplified PaxDocument1 pageSimplified Paxhali10No ratings yet
- PowerPoint Practice Exercise GuideDocument24 pagesPowerPoint Practice Exercise GuideAntónio FerreiraNo ratings yet
- 2 - IVP - Shading Design - 0Document5 pages2 - IVP - Shading Design - 0khero1967No ratings yet
- Introduction To PhotoshopDocument7 pagesIntroduction To PhotoshopMharbse EdzaNo ratings yet
- Create Whiteboard Animated Videos With Videoscribe - Advanced TechniquesDocument3 pagesCreate Whiteboard Animated Videos With Videoscribe - Advanced Techniquesprof.zchNo ratings yet
- Blender AnimationDocument2 pagesBlender AnimationArtagrace RagudoNo ratings yet
- Quick Guide To Photoshop CS6Document9 pagesQuick Guide To Photoshop CS6DevNo ratings yet
- Powerpont - Slide BasicsDocument38 pagesPowerpont - Slide BasicsZ e r oNo ratings yet
- A Do Be Premiere IntroDocument3 pagesA Do Be Premiere IntroWill KurlinkusNo ratings yet
- Seashell Relief 3D Modeling GuideDocument22 pagesSeashell Relief 3D Modeling GuideBart DeckersNo ratings yet
- Lights, Camera, RenderDocument7 pagesLights, Camera, RenderNaty OrozcoNo ratings yet
- Flash TutorialsDocument47 pagesFlash TutorialsShiesaNo ratings yet
- Interpretive Planning and Media Development: Adobe Photoshop BasicsDocument6 pagesInterpretive Planning and Media Development: Adobe Photoshop Basicsrajendra kumar . rayalaNo ratings yet
- Photoshop Introduction: Learn Tools for Image Editing, Selections, Layers & MoreDocument6 pagesPhotoshop Introduction: Learn Tools for Image Editing, Selections, Layers & MoreManind BediNo ratings yet
- Scanpro 3000 User ManualDocument15 pagesScanpro 3000 User Manualxyc321No ratings yet
- XnView 1.9 GuideDocument41 pagesXnView 1.9 GuideklladoNo ratings yet
- BBFlashback Quick Start GuideDocument29 pagesBBFlashback Quick Start GuideMaricica BotescuNo ratings yet
- Flash Creates Interactive AnimationsDocument10 pagesFlash Creates Interactive Animationsdolls88No ratings yet
- VN Video EditorDocument34 pagesVN Video EditorRasheen RosacayNo ratings yet
- Oc View 7 ManualDocument53 pagesOc View 7 Manualm_sakaryaNo ratings yet
- Rhino To Illustrator TutorialDocument2 pagesRhino To Illustrator Tutorialjuninho711No ratings yet
- Glasgow: Atmospheric SlideshowDocument6 pagesGlasgow: Atmospheric SlideshowNaveed HashmiNo ratings yet
- Creo ParametricDocument8 pagesCreo ParametricAmar DeepuNo ratings yet
- All About MS Power PointDocument23 pagesAll About MS Power PointJason Raquin RoqueNo ratings yet
- Help File Viu UpdateDocument5 pagesHelp File Viu UpdateSamsung J5proNo ratings yet
- Etse Zeiss Calypso Tricks I 2014 Updated 0Document4 pagesEtse Zeiss Calypso Tricks I 2014 Updated 0Bruno MauNo ratings yet
- Adams View Material - FinalDocument99 pagesAdams View Material - Finalvhn1988No ratings yet
- Lesson 07: Editing DocumentDocument37 pagesLesson 07: Editing DocumentZuraini YakobNo ratings yet
- Lab 7 - Intro To CapcutDocument16 pagesLab 7 - Intro To CapcutBalqisNo ratings yet
- Flash Tutorial: What You Should Already KnowDocument12 pagesFlash Tutorial: What You Should Already KnowRohit SharmaNo ratings yet
- Ict 7 Q3W8Document24 pagesIct 7 Q3W8Ryuk The ShinigamiNo ratings yet
- Photoscan Instructions Complete Fall2015Document36 pagesPhotoscan Instructions Complete Fall2015PRILK2011No ratings yet
- IntroDocument32 pagesIntroDr.Deepali NaiduNo ratings yet
- Advanced Animations in Animate CCDocument10 pagesAdvanced Animations in Animate CCAly HassanNo ratings yet
- How To Use Mockup Template PDFDocument4 pagesHow To Use Mockup Template PDFNessa9714No ratings yet
- Basic Editing Using Filmora 9Document40 pagesBasic Editing Using Filmora 9asasaNo ratings yet
- Photo MirageDocument10 pagesPhoto MirageKane Wilson GonzalesNo ratings yet
- MODULE Computer Quarter 3Document8 pagesMODULE Computer Quarter 3Julianna CondeNo ratings yet
- Christmas Maths Lesson - Merry Xmas! Name: - : 1.-Answer These QuestionsDocument1 pageChristmas Maths Lesson - Merry Xmas! Name: - : 1.-Answer These QuestionsdaneshnedaieNo ratings yet
- New Text DocumentDocument1 pageNew Text DocumentdaneshnedaieNo ratings yet
- Submission HRM Study InstructionsDocument2 pagesSubmission HRM Study InstructionsdaneshnedaieNo ratings yet
- Merchant of VeniceDocument40 pagesMerchant of VenicedaneshnedaieNo ratings yet
- Wet ChemistryDocument16 pagesWet ChemistrydaneshnedaieNo ratings yet
- px120 2013 Eandmnotespart1Document50 pagespx120 2013 Eandmnotespart1daneshnedaieNo ratings yet
- Cartas Contra La HumanidadDocument31 pagesCartas Contra La Humanidadjohn_200000080% (5)
- Chap 14Document18 pagesChap 14daneshnedaieNo ratings yet
- Impact of Media On Youth ItalyDocument14 pagesImpact of Media On Youth ItalydaneshnedaieNo ratings yet
- Calendario ATP 2016Document2 pagesCalendario ATP 2016Yo Soy BetoNo ratings yet
- Seminar Report: Department of Mechanical Engineering University Institute of Technology KanpurDocument27 pagesSeminar Report: Department of Mechanical Engineering University Institute of Technology KanpurdaneshnedaieNo ratings yet
- Pastoral Care Prayer of St. FrancisDocument1 pagePastoral Care Prayer of St. FrancisdaneshnedaieNo ratings yet
- Robbins Ob14 PPT 11Document27 pagesRobbins Ob14 PPT 11daneshnedaieNo ratings yet
- FPGADocument53 pagesFPGANhu Ngoc Phan TranNo ratings yet
- Rotary PumpDocument5 pagesRotary PumpRakesh KumarNo ratings yet
- Firearms, Tool Marks, and Other ImpressionsDocument49 pagesFirearms, Tool Marks, and Other ImpressionsdaneshnedaieNo ratings yet
- Selected Readings From The Works of Mao Tse-TungDocument258 pagesSelected Readings From The Works of Mao Tse-TungdaneshnedaieNo ratings yet
- Hair and FiberDocument38 pagesHair and FiberdaneshnedaieNo ratings yet
- Firearms, Tool Marks, and Other ImpressionsDocument49 pagesFirearms, Tool Marks, and Other ImpressionsdaneshnedaieNo ratings yet
- CLASSIC - Overall Match Results CLASSIC - Overall Match Results CLASSIC - Overall Match Results CLASSIC - Overall Match ResultsDocument8 pagesCLASSIC - Overall Match Results CLASSIC - Overall Match Results CLASSIC - Overall Match Results CLASSIC - Overall Match ResultsdaneshnedaieNo ratings yet
- CLASSIC - Overall Match Results CLASSIC - Overall Match Results CLASSIC - Overall Match Results CLASSIC - Overall Match ResultsDocument8 pagesCLASSIC - Overall Match Results CLASSIC - Overall Match Results CLASSIC - Overall Match Results CLASSIC - Overall Match ResultsdaneshnedaieNo ratings yet
- 1392168051Document12 pages1392168051daneshnedaieNo ratings yet
- Pricelist LettersizeDocument2 pagesPricelist LettersizeLuwie Aira AñonuevoNo ratings yet
- Thraustochtrid LyonsDocument7 pagesThraustochtrid LyonsdaneshnedaieNo ratings yet
- Saxophone Fingering ChartDocument3 pagesSaxophone Fingering ChartRicardo González AndradeNo ratings yet
- ScribdDocument16 pagesScribddaneshnedaieNo ratings yet
- 380 Research Questions HelpsheetDocument2 pages380 Research Questions Helpsheetrehmanpasha1No ratings yet
- ScribdDocument16 pagesScribddaneshnedaieNo ratings yet
- PCX ALL OUT EXPRESS DISCOUNT PROMODocument2 pagesPCX ALL OUT EXPRESS DISCOUNT PROMOdaneshnedaieNo ratings yet
- ASTM D 3044 - 94 (Reapproved 2000) Shear Modulus of Wood-Based Structural PanelsDocument3 pagesASTM D 3044 - 94 (Reapproved 2000) Shear Modulus of Wood-Based Structural Panelsalin2005No ratings yet
- G5 - CLC 30Document5 pagesG5 - CLC 30Phuong AnhNo ratings yet
- Bootstrap CorewarDocument4 pagesBootstrap CorewarloutrargentNo ratings yet
- Engine Coolant Temperature Sensor PM3516 3516B Power Module NBR00001-UPDocument2 pagesEngine Coolant Temperature Sensor PM3516 3516B Power Module NBR00001-UPFaresNo ratings yet
- International Journal of Project Management: Lavagnon A. Ika, Jonas Söderlund, Lauchlan T. Munro, Paolo LandoniDocument11 pagesInternational Journal of Project Management: Lavagnon A. Ika, Jonas Söderlund, Lauchlan T. Munro, Paolo LandoniWarda IshakNo ratings yet
- Draft User Manual MISDocument306 pagesDraft User Manual MISkhajuriaonlineNo ratings yet
- Additional MathematicsDocument10 pagesAdditional MathematicsAnonymous jqevOeP7No ratings yet
- TLEN 5830-AWL Lecture-05Document31 pagesTLEN 5830-AWL Lecture-05Prasanna KoratlaNo ratings yet
- Grinding Process Within Vertical Roller Mills Experiment and SimulationDocument5 pagesGrinding Process Within Vertical Roller Mills Experiment and SimulationDirceu Nascimento100% (1)
- Sustainable Urban Transport Index for Bhopal, IndiaDocument43 pagesSustainable Urban Transport Index for Bhopal, IndiaSayani MandalNo ratings yet
- Design No. X772: BXUV.X772 Fire Resistance Ratings ANSI/UL 263Document7 pagesDesign No. X772: BXUV.X772 Fire Resistance Ratings ANSI/UL 263Ing. RECALNo ratings yet
- Brochure DRYVIEW 5700 201504 PDFDocument4 pagesBrochure DRYVIEW 5700 201504 PDFRolando Vargas PalacioNo ratings yet
- ChironDocument13 pagesChironGP100% (1)
- Ipc2012 90095Document11 pagesIpc2012 90095Marcelo Varejão CasarinNo ratings yet
- Nordstrom Physical Security ManualDocument13 pagesNordstrom Physical Security ManualBopanna BolliandaNo ratings yet
- Calculating Ampacity in Small-Gauge, Electrical Cables: Greig S. Latham, Member, IEEEDocument4 pagesCalculating Ampacity in Small-Gauge, Electrical Cables: Greig S. Latham, Member, IEEEAlaa RamadanNo ratings yet
- Essential Rooms for Every HomeDocument4 pagesEssential Rooms for Every HomePamela Joy SangalNo ratings yet
- 5.2 PWM 7 Mac 2017Document34 pages5.2 PWM 7 Mac 2017Elawarasi Nadarajan100% (1)
- Team GuttersDocument3 pagesTeam Guttersgailjd1100% (3)
- Interview@InfosysDocument13 pagesInterview@InfosysSudheer KumarNo ratings yet
- HCTS Fabricated Products Group Empowers High Tech MaterialsDocument12 pagesHCTS Fabricated Products Group Empowers High Tech MaterialsYoami PerdomoNo ratings yet
- Arun GangwarDocument7 pagesArun GangwarArun GangwarNo ratings yet
- PlexDocument98 pagesPlexAnonymous IbeGpBm0% (1)
- Course 2 Unit 4Document90 pagesCourse 2 Unit 4amit aryaNo ratings yet
- Loader Backhoe Student ManualDocument25 pagesLoader Backhoe Student ManualSanket Pujari100% (2)
- (1X Erma First Fit 400) : Technical OfferDocument23 pages(1X Erma First Fit 400) : Technical OfferVikas Singh100% (1)
- Wood You Beleaf It - Final Media Literacy Commercial Lesson PlanDocument5 pagesWood You Beleaf It - Final Media Literacy Commercial Lesson Planapi-528496792No ratings yet
- Math8 Q1 Module8of8 SolvingRationalALgebraicEquationsIn2Variables v2Document24 pagesMath8 Q1 Module8of8 SolvingRationalALgebraicEquationsIn2Variables v2Jumar MonteroNo ratings yet
- Cote Vol 4Document122 pagesCote Vol 4moriel13No ratings yet
- Ebook Childhood and Adolescence Voyages in Development 6Th Edition Rathus Test Bank Full Chapter PDFDocument64 pagesEbook Childhood and Adolescence Voyages in Development 6Th Edition Rathus Test Bank Full Chapter PDFolwennathan731y100% (8)