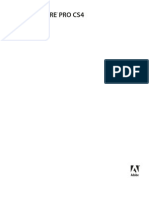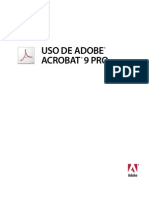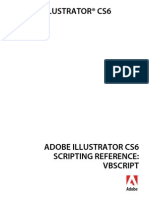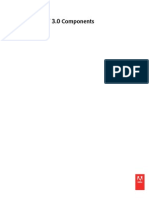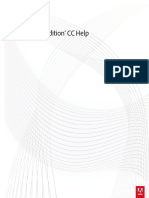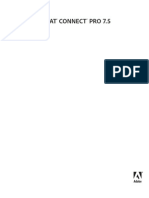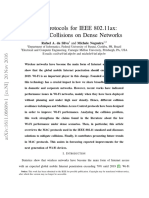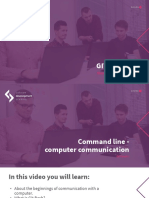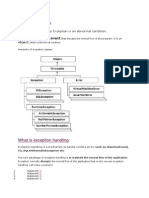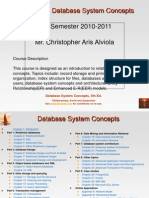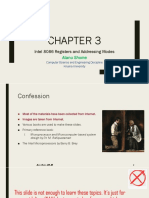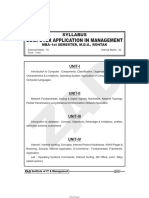Professional Documents
Culture Documents
Adobe Photoshop cs5 Podręcznik Użytkownika
Uploaded by
DawidMałodzińskiOriginal Description:
Original Title
Copyright
Available Formats
Share this document
Did you find this document useful?
Is this content inappropriate?
Report this DocumentCopyright:
Available Formats
Adobe Photoshop cs5 Podręcznik Użytkownika
Uploaded by
DawidMałodzińskiCopyright:
Available Formats
Uywanie programu
ADOBE PHOTOSHOP CS5
Ostatnia aktualizacja 7/5/2010
2010 Adobe Systems Incorporated and its licensors. All rights reserved.
Prawa autorskie
Uywanie programu Adobe Photoshop CS5 dla systemw Windows i Mac OS This user guide is protected under copyright law, furnished for informational use only, is subject to change without notice, and should not be construed as a commitment by Adobe Systems Incorporated. Adobe Systems Incorporated assumes no responsibility or liability for any errors or inaccuracies that may appear in the informational content contained in this guide. This user guide is licensed for use under the terms of the Creative Commons Attribution Non-Commercial 3.0 License. This License allows users to copy, distribute, and transmit the user guide for noncommercial purposes only so long as (1) proper attribution to Adobe is given as the owner of the user guide; and (2) any reuse or distribution of the user guide contains a notice that use of the user guide is governed by these terms. The best way to provide notice is to include the following link. To view a copy of this license, visit http://creativecommons.org/licenses/by-nc-sa/3.0/ Adobe, the Adobe logo, Adobe Garamond, Adobe Premiere, AdobePS, Acrobat, Acrobat Capture, After Effects, Caflisch Script, Creative Suite, Distiller, Dreamweaver, Fireworks, Flash, FrameMaker, GoLive, Illustrator, ImageReady, InCopy, InDesign, Lightroom, PageMaker, Photomerge, Photoshop, PostScript, Streamline, and Version Cue are either registered trademarks or trademarks of Adobe Systems Incorporated in the United States and/or other countries. Microsoft, OpenType, Windows, and Windows Vista are either registered trademarks or trademarks of Microsoft Corporation in the United States and/or other countries. Apple, Mac, Macintosh, and Mac OS are trademarks of Apple Inc., registered in the U.S. and other countries. IBM and OS/2 are trademarks of International Business Machines Corporation in the United States, other countries, or both. Java is a trademark or registered trademark of Sun Microsystems, Inc. in the United States and other countries. Intel is a trademark or registered trademark of Intel Corporation in the U.S. and other countries. Helvetica is a registered trademark of trademark of Heidelberger Druckmaschinen AG exclusively licensed through Linotype Library GmbH, and may be registered in certain jurisdictions. All other trademarks are the property of their respective owners. Updated Information/Additional Third Party Code Information available at http://www.adobe.com/go/thirdparty. The Spelling portion of this product is based on Proximity Linguistic Technology. The Proximity Hyphenation System 1989 All rights reserved Proximity Technology, Inc. Proximity and Linguibase are registered trademarks of Proximity Technology Inc. This product includes software developed by the Apache Software Foundation (www.apache.org). This product contains either BSAFE and/or TIPEM software by RSA Data Security, Inc. This product includes cryptographic software written by Eric Young (eay@cryptosoft.com). This software is based in part on the work of the Independent JPEG Group. PANTONE Colors displayed in the software application or in the user documentation may not match PANTONE-identified standards. Consult current PANTONE Color Publications for accurate color. PANTONE and other Pantone, Inc. trademarks are the property of Pantone, Inc. Pantone, Inc., 2006. Pantone, Inc. is the copyright owner of color data and/or software which are licensed to Adobe Systems Incorporated to distribute for use only in combination with Adobe Photoshop. PANTONE Color Data and/or Software shall not be copied onto another disk or into memory unless as part of the execution of Adobe Photoshop. This Program was written with MacApp: 1985-1988 Apple Computer, Inc. APPLE COMPUTER, INC. MAKES NO WARRANTIES WHATSOEVER, EITHER EXPRESS OR IMPLIED, REGARDING THIS PRODUCT, INCLUDING WARRANTIES WITH RESPECT TO ITS MERCHANTABILITY OR ITS FITNESS FOR ANY PARTICULAR PURPOSE. The MacApp software is proprietary to Apple Computer, Inc. and is licensed to Adobe for distribution only for use in combination with Adobe Photoshop. Portions contributed by Focoltone Color Matching System. Portions contributed by Dainippon Ink and Chemicals, Inc. Flash video compression and decompression is powered by On2 TrueMotion video technology. 1992-2005 On2 Technologies, Inc. All Rights Reserved. http://www.on2.com. Portions contributed by Nellymoser, Inc. (www.nellymoser.com).
Sorenson Spark video compression and decompression technology licensed from Sorenson Media, Inc. MPEG Layer-3 audio compression technology licensed by Fraunhofer IIS and THOMSON multimedia.(http://www.iis.fhg.de/amm/) Adobe Systems Incorporated, 345 Park Avenue, San Jose, California 95110, USA. Notice to U.S. Government End Users: The Software and Documentation are Commercial Items, as that term is defined at 48 C.F.R. 2.101, consisting of Commercial Computer Software and Commercial Computer Software Documentation, as such terms are used in 48 C.F.R. 12.212 or 48 C.F.R. 227.7202, as applicable. Consistent with 48 C.F.R. 12.212 or 48 C.F.R. 227.7202-1 through 227.7202-4, as applicable, the Commercial Computer Software and Commercial Computer Software Documentation are being licensed to U.S. Government end users (a) only as Commercial Items and (b) with only those rights as are granted to all other end users pursuant to the terms and conditions herein. Unpublished-rights reserved under the copyright laws of the United States. Adobe agrees to comply with all applicable equal opportunity laws including, if appropriate, the provisions of Executive Order 11246, as amended, Section 402 of the Vietnam Era Veterans Readjustment Assistance Act of 1974 (38 USC 4212), and Section 503 of the Rehabilitation Act of 1973, as amended, and the regulations at 41 CFR Parts 60-1 through 60-60, 60-250, and 60-741. The affirmative action clause and regulations contained in the preceding sentence shall be incorporated by reference.
Ostatnia aktualizacja 7/5/2010
iii
Spis treci
Rozdzia 1: Co nowego Rozdzia 2: Przestrze robocza Podstawy pracy z przestrzeni robocz Panele i menu Narzdzia
................................................................................. 3
. . . . . . . . . . . . . . . . . . . . . . . . . . . . . . . . . . . . . . . . . . . . . . . . . . . . . . . . . . . . . . . . . . . . . . . . . . . . . . . . . . . . . . . . . . . . . . . . . . . . . . . . 10 . . . . . . . . . . . . . . . . . . . . . . . . . . . . . . . . . . . . . . . . . . . . . . . . . . . . . . . . . . . . . . . . . . . . . . . . . . . . . . . . . . . . . . . . . . . . . . . . . . 23 . . . . . . . . . . . . . . . . . . . . . . . . . . . . . . . . . . . . . . . . . . . . . . . . . . . . . . . . . . . . . . . . . . . . . . . . . . . . . . . . . . . . . . 33 . . . . . . . . . . . . . . . . . . . . . . . . . . . . . . . . . . . . . . . . . . . . . . . . . . . . . . . . . . . . . . . . . . . . . . . . . . . 38
. . . . . . . . . . . . . . . . . . . . . . . . . . . . . . . . . . . . . . . . . . . . . . . . . . . . . . . . . . . . . . . . . . . . . . . . . . . . . . . . . . . . . . . . . . . . . . . . . . . . . . . . . . . . 15
Ogldanie obrazw
Miarka, siatka i linie pomocnicze Cofanie a panel historii Pami i wydajno
Ustawienia domylne, wtyczki i preferencje
. . . . . . . . . . . . . . . . . . . . . . . . . . . . . . . . . . . . . . . . . . . . . . . . . . . . . . . . . . . . . . . . . . . . . . . . . . . . . . . . . . . . . . . . . . . . . . . 43 . . . . . . . . . . . . . . . . . . . . . . . . . . . . . . . . . . . . . . . . . . . . . . . . . . . . . . . . . . . . . . . . . . . . . . . . . . . . . . . . . . . . . . . . . . . . 50
. . . . . . . . . . . . . . . . . . . . . . . . . . . . . . . . . . . . . . . . . . . . . . . . . . . . . . . . . . . . . . . . . . . . . . . . . . . . . . . . . . . . . . . . . . . . . . . . . . . 48
Usugi online firmy Adobe
Rozdzia 3: Otwieranie i importowanie obrazw Najwaniejsze informacje o obrazach . . . . . . . . . . . . . . . . . . . . . . . . . . . . . . . . . . . . . . . . . . . . . . . . . . . . . . . . . . . . . . . . . . . . . . . . . . . . . . . . . 51 Rozmiar i rozdzielczo obrazu . . . . . . . . . . . . . . . . . . . . . . . . . . . . . . . . . . . . . . . . . . . . . . . . . . . . . . . . . . . . . . . . . . . . . . . . . . . . . . . . . . . . . . . . 54 . . . . . . . . . . . . . . . . . . . . . . . . . . . . . . . . . . . . . . . . . . . . . . . . . . . . . . . . . 60 . . . . . . . . . . . . . . . . . . . . . . . . . . . . . . . . . . . . . . . . . . . . . . . . . . . . . . . . . . . . . . . . . . . . . . . 62 Pozyskiwanie obrazw z aparatw fotograficznych i skanerw Tworzenie, otwieranie i importowanie obrazw Umieszczanie plikw Obrazy HDR
. . . . . . . . . . . . . . . . . . . . . . . . . . . . . . . . . . . . . . . . . . . . . . . . . . . . . . . . . . . . . . . . . . . . . . . . . . . . . . . . . . . . . . . . . . . . . . . . . 66
. . . . . . . . . . . . . . . . . . . . . . . . . . . . . . . . . . . . . . . . . . . . . . . . . . . . . . . . . . . . . . . . . . . . . . . . . . . . . . . . . . . . . . . . . . . . . . . . . . . . . . . . . . 69
Rozdzia 4: Najwaniejsze informacje o kolorach Informacje o kolorze . . . . . . . . . . . . . . . . . . . . . . . . . . . . . . . . . . . . . . . . . . . . . . . . . . . . . . . . . . . . . . . . . . . . . . . . . . . . . . . . . . . . . . . . . . . . . . . . . . 78 Tryby kolorw . . . . . . . . . . . . . . . . . . . . . . . . . . . . . . . . . . . . . . . . . . . . . . . . . . . . . . . . . . . . . . . . . . . . . . . . . . . . . . . . . . . . . . . . . . . . . . . . . . . . . . . . 81 . . . . . . . . . . . . . . . . . . . . . . . . . . . . . . . . . . . . . . . . . . . . . . . . . . . . . . . . . . . . 83 . . . . . . . . . . . . . . . . . . . . . . . . . . . . . . . . . . . . . . . . . . . . . . . . . . . . . . . . . . . . . . . . . . . . . . . . . . . . . . . . . . . . . . . . . . . . . . . . . . 90 Konwertowanie obrazw z jednego trybu kolorw na inny Wybieranie kolorw Panel Kuler
. . . . . . . . . . . . . . . . . . . . . . . . . . . . . . . . . . . . . . . . . . . . . . . . . . . . . . . . . . . . . . . . . . . . . . . . . . . . . . . . . . . . . . . . . . . . . . . . . . . . . . . . . . 100
Rozdzia 5: Dopasowania tonalne i dopasowania kolorw Wywietlanie histogramw i wartoci pikseli . . . . . . . . . . . . . . . . . . . . . . . . . . . . . . . . . . . . . . . . . . . . . . . . . . . . . . . . . . . . . . . . . . . . . . . . . 103 Omwienie dopasowywania kolorw Przygotowanie obrazw do druku Szybkie dopasowania obrazw . . . . . . . . . . . . . . . . . . . . . . . . . . . . . . . . . . . . . . . . . . . . . . . . . . . . . . . . . . . . . . . . . . . . . . . . . . . . . . . . 109 . . . . . . . . . . . . . . . . . . . . . . . . . . . . . . . . . . . . . . . . . . . . . . . . . . . . . . . . . . . . . . . . . . . . . . . . . . . . 116 . . . . . . . . . . . . . . . . . . . . . . . . . . . . . . . . . . . . . . . . . . . . . . . . . . . . . . . . . . . . . . . . . 135 . . . . . . . . . . . . . . . . . . . . . . . . . . . . . . . . . . . . . . . . . . . . . . . . . . 148 Dopasowywanie kolorw i tonw obrazu
. . . . . . . . . . . . . . . . . . . . . . . . . . . . . . . . . . . . . . . . . . . . . . . . . . . . . . . . . . . . . . . . . . . . . . . . . . . . . . . . . . . 132 . . . . . . . . . . . . . . . . . . . . . . . . . . . . . . . . . . . . . . . . . . . . . . . . . . . . . . . . . . . . . . . . . . . . . . . . . . . . . . . . . . . . . . 142
Dopasowywanie, zastpowanie i mieszanie kolorw
Stosowanie do obrazw specjalnych efektw dopasowania kolorw Rozdzia 6: Retuszowanie i przeksztacanie Dopasowywanie kadrowania, obrotw i obszaru roboczego Retuszowanie i naprawianie obrazkw Korygowanie znieksztace i szumu na obrazie Dopasowywanie ostroci i rozmycia obrazu Przeksztacanie obiektw Wypaczenie marionetkowe
. . . . . . . . . . . . . . . . . . . . . . . . . . . . . . . . . . . . . . . . . . . . . . . . . . . . . . . . . . 151
. . . . . . . . . . . . . . . . . . . . . . . . . . . . . . . . . . . . . . . . . . . . . . . . . . . . . . . . . . . . . . . . . . . . . . . . . . . . . . . 157 . . . . . . . . . . . . . . . . . . . . . . . . . . . . . . . . . . . . . . . . . . . . . . . . . . . . . . . . . . . . . . . . . . . . . . . 167 . . . . . . . . . . . . . . . . . . . . . . . . . . . . . . . . . . . . . . . . . . . . . . . . . . . . . . . . . . . . . . . . . . . . . . . . . . 170
. . . . . . . . . . . . . . . . . . . . . . . . . . . . . . . . . . . . . . . . . . . . . . . . . . . . . . . . . . . . . . . . . . . . . . . . . . . . . . . . . . . . . . . . . . . 176 . . . . . . . . . . . . . . . . . . . . . . . . . . . . . . . . . . . . . . . . . . . . . . . . . . . . . . . . . . . . . . . . . . . . . . . . . . . . . . . . . . . . . . . . . . 182
Ostatnia aktualizacja 7/5/2010
UYWANIE PROGRAMU PHOTOSHOP CS5 iv
Spis treci
Skalowanie z uwzgldnieniem zawartoci Filtr Skraplanie Punkt zbiegu
. . . . . . . . . . . . . . . . . . . . . . . . . . . . . . . . . . . . . . . . . . . . . . . . . . . . . . . . . . . . . . . . . . . . . . . . . . . . 184
. . . . . . . . . . . . . . . . . . . . . . . . . . . . . . . . . . . . . . . . . . . . . . . . . . . . . . . . . . . . . . . . . . . . . . . . . . . . . . . . . . . . . . . . . . . . . . . . . . . . . . 185 . . . . . . . . . . . . . . . . . . . . . . . . . . . . . . . . . . . . . . . . . . . . . . . . . . . . . . . . . . . . . . . . . . . . . . . . . . . . . . . . . . . . . . . . . . . . . . . . . . . . . . . . 192 . . . . . . . . . . . . . . . . . . . . . . . . . . . . . . . . . . . . . . . . . . . . . . . . . 208
Tworzenie obrazw panoramicznych za pomoc funkcji Photomerge
Rozdzia 7: Zaznaczanie i maskowanie Tworzenie zaznacze . . . . . . . . . . . . . . . . . . . . . . . . . . . . . . . . . . . . . . . . . . . . . . . . . . . . . . . . . . . . . . . . . . . . . . . . . . . . . . . . . . . . . . . . . . . . . . . . 212 Dopasowywanie obszaru zaznaczenia Kanay . . . . . . . . . . . . . . . . . . . . . . . . . . . . . . . . . . . . . . . . . . . . . . . . . . . . . . . . . . . . . . . . . . . . . . . . . . . . . . . . 221 . . . . . . . . . . . . . . . . . . . . . . . . . . . . . . . . . . . . . . . . . . . . . . . . . . . . . . . . . . . 227 Przesuwanie, kopiowanie i usuwanie zaznaczonych pikseli Zapisywanie zaznacze i korzystanie z masek Obliczenia kanaowe
. . . . . . . . . . . . . . . . . . . . . . . . . . . . . . . . . . . . . . . . . . . . . . . . . . . . . . . . . . . . . . . . . . . . . . . . . . . . . . . . . . . . . . . . . . . . . . . . . . . . . . . . . . . . . . 232 . . . . . . . . . . . . . . . . . . . . . . . . . . . . . . . . . . . . . . . . . . . . . . . . . . . . . . . . . . . . . . . . . . . . . . . . 236 . . . . . . . . . . . . . . . . . . . . . . . . . . . . . . . . . . . . . . . . . . . . . . . . . . . . . . . . . . . . . . . . . . . . . . . . . . . . . . . . . . . . . . . . . . . . . . . . 243
Rozdzia 8: Warstwy Podstawy pracy z warstwami
. . . . . . . . . . . . . . . . . . . . . . . . . . . . . . . . . . . . . . . . . . . . . . . . . . . . . . . . . . . . . . . . . . . . . . . . . . . . . . . . . . . . . . . . 246 . . . . . . . . . . . . . . . . . . . . . . . . . . . . . . . . . . . . . . . . . . . . . . . . . . . . . . . . . . . . . . . . . . . . . . . . . . 251 . . . . . . . . . . . . . . . . . . . . . . . . . . . . . . . . . . . . . . . . . . . . . . . . . . . . . . . . . . . . . . . 253
Zaznaczanie, grupowanie i czenie warstw Zarzdzanie warstwami Krycie i mieszanie Efekty i style warstw Bezpieczna edycja Kompozycje warstw Maskowanie warstw
Przenoszenie, ukadanie stosowe i blokowanie warstw
. . . . . . . . . . . . . . . . . . . . . . . . . . . . . . . . . . . . . . . . . . . . . . . . . . . . . . . . . . . . . . . . . . . . . . . . . . . . . . . . . . . . . . . . . . . . . . 259
. . . . . . . . . . . . . . . . . . . . . . . . . . . . . . . . . . . . . . . . . . . . . . . . . . . . . . . . . . . . . . . . . . . . . . . . . . . . . . . . . . . . . . . . . . . . . . . . . . . 262 . . . . . . . . . . . . . . . . . . . . . . . . . . . . . . . . . . . . . . . . . . . . . . . . . . . . . . . . . . . . . . . . . . . . . . . . . . . . . . . . . . . . . . . . . . . . . . . . . 267 . . . . . . . . . . . . . . . . . . . . . . . . . . . . . . . . . . . . . . . . . . . . . . . . . . . . . . . . . . . . . . . . . . . . . . . . . . . . . . . . . 276 . . . . . . . . . . . . . . . . . . . . . . . . . . . . . . . . . . . . . . . . . . . . . . . . . . . . . . . . . . . . . . . . . . . . . . . . . . . . . . . . . . . . . . . . . . . . . . . . . . . 280 . . . . . . . . . . . . . . . . . . . . . . . . . . . . . . . . . . . . . . . . . . . . . . . . . . . . . . . . . . . . . . . . . . . . . . . . . . . . . . . . . . . . . . . . . . . . . . . . . 288 . . . . . . . . . . . . . . . . . . . . . . . . . . . . . . . . . . . . . . . . . . . . . . . . . . . . . . . . . . . . . . . . . . . . . . . . . . . . . . . . . . . . . . . . . . . . . . . . . 290
Warstwy dopasowania i wypenienia
Rozdzia 9: Malowanie Narzdzia do malowania Tworzenie i edycja pdzli Tryby mieszania Gradienty
. . . . . . . . . . . . . . . . . . . . . . . . . . . . . . . . . . . . . . . . . . . . . . . . . . . . . . . . . . . . . . . . . . . . . . . . . . . . . . . . . . . . . . . . . . . . . 300 . . . . . . . . . . . . . . . . . . . . . . . . . . . . . . . . . . . . . . . . . . . . . . . . . . . . . . . . . . . . . . . . . . . . . . . . . . . . . . . . . . . 307 . . . . . . . . . . . . . . . . . . . . . . . . . . . . . . . . . . . . . . . . . . . . . . . . . . . . . . . . . . . . . . . . . . . . . . . . . . . . . . . . . . . . . . . . . . . . 309
Predefiniowane ustawienia pdzla
. . . . . . . . . . . . . . . . . . . . . . . . . . . . . . . . . . . . . . . . . . . . . . . . . . . . . . . . . . . . . . . . . . . . . . . . . . . . . . . . . . . . . . . . . . . . . . . . . . . . . 321 . . . . . . . . . . . . . . . . . . . . . . . . . . . . . . . . . . . . . . . . . . . . . . . . . . . . . . . . 330
. . . . . . . . . . . . . . . . . . . . . . . . . . . . . . . . . . . . . . . . . . . . . . . . . . . . . . . . . . . . . . . . . . . . . . . . . . . . . . . . . . . . . . . . . . . . . . . . . . . . . . . . . . . 325 . . . . . . . . . . . . . . . . . . . . . . . . . . . . . . . . . . . . . . . . . . . . . . . . . . . . . . . . . . . . . . . . . . . . . . . . . . . . . . . 333
Wypenianie oraz obrysowywanie zaznacze, warstw i cieek Tworzenie wzorkw i zarzdzanie nimi
Rozdzia 10: Rysowanie Informacje o rysowaniu . . . . . . . . . . . . . . . . . . . . . . . . . . . . . . . . . . . . . . . . . . . . . . . . . . . . . . . . . . . . . . . . . . . . . . . . . . . . . . . . . . . . . . . . . . . . . . 336 Rysowanie ksztatw Zarzdzanie ciekami Edytowanie cieek . . . . . . . . . . . . . . . . . . . . . . . . . . . . . . . . . . . . . . . . . . . . . . . . . . . . . . . . . . . . . . . . . . . . . . . . . . . . . . . . . . . . . . . . . . . . . . . . 337 . . . . . . . . . . . . . . . . . . . . . . . . . . . . . . . . . . . . . . . . . . . . . . . . . . . . . . . . . . . . . . . . . . . . . . . . . 341 . . . . . . . . . . . . . . . . . . . . . . . . . . . . . . . . . . . . . . . . . . . . . . . . . . . . . . . . . . . . . . . . . . . . . . . . . . . . . . . . . . . . . . . . . . . . . . 347 . . . . . . . . . . . . . . . . . . . . . . . . . . . . . . . . . . . . . . . . . . . . . . . . . . . . . 358 Rysowanie za pomoc narzdzi grupy Piro
. . . . . . . . . . . . . . . . . . . . . . . . . . . . . . . . . . . . . . . . . . . . . . . . . . . . . . . . . . . . . . . . . . . . . . . . . . . . . . . . . . . . . . . . . . . . . . . . . . 350 . . . . . . . . . . . . . . . . . . . . . . . . . . . . . . . . . . . . . . . . . . . . . . . . . . . . . . . . . . . . . . . . . . . . . . . . . . . . . . . . . . . . . . . 360
Konwertowanie pomidzy ciekami i krawdziami zaznaczenia Dodawanie koloru do cieek
Rozdzia 11: Filtry Podstawowe informacje dotyczce filtrw Dokumentacja efektw filtrw Stosowanie filtrw specjalnych Dodawanie efektw wietlnych
. . . . . . . . . . . . . . . . . . . . . . . . . . . . . . . . . . . . . . . . . . . . . . . . . . . . . . . . . . . . . . . . . . . . . . . . . . . 363
. . . . . . . . . . . . . . . . . . . . . . . . . . . . . . . . . . . . . . . . . . . . . . . . . . . . . . . . . . . . . . . . . . . . . . . . . . . . . . . . . . . . . . . 368 . . . . . . . . . . . . . . . . . . . . . . . . . . . . . . . . . . . . . . . . . . . . . . . . . . . . . . . . . . . . . . . . . . . . . . . . . . . . . . . . . . . . . . 377 . . . . . . . . . . . . . . . . . . . . . . . . . . . . . . . . . . . . . . . . . . . . . . . . . . . . . . . . . . . . . . . . . . . . . . . . . . . . . . . . . . . . . . 380
Ostatnia aktualizacja 7/5/2010
UYWANIE PROGRAMU PHOTOSHOP CS5 v
Spis treci
Rozdzia 12: Tekst Tworzenie tekstu . . . . . . . . . . . . . . . . . . . . . . . . . . . . . . . . . . . . . . . . . . . . . . . . . . . . . . . . . . . . . . . . . . . . . . . . . . . . . . . . . . . . . . . . . . . . . . . . . . . . 384 Edycja tekstu Czcionki . . . . . . . . . . . . . . . . . . . . . . . . . . . . . . . . . . . . . . . . . . . . . . . . . . . . . . . . . . . . . . . . . . . . . . . . . . . . . . . . . . . . . . . . . . . . . . . . . . . . . . . . 387 . . . . . . . . . . . . . . . . . . . . . . . . . . . . . . . . . . . . . . . . . . . . . . . . . . . . . . . . . . . . . . . . . . . . . . . . . . . . . . . . . . . . . . . . . . . . . . 392 . . . . . . . . . . . . . . . . . . . . . . . . . . . . . . . . . . . . . . . . . . . . . . . . . . . . . . . . . . . . . . . . . . . . . . . . . 400 Formatowanie znakw
. . . . . . . . . . . . . . . . . . . . . . . . . . . . . . . . . . . . . . . . . . . . . . . . . . . . . . . . . . . . . . . . . . . . . . . . . . . . . . . . . . . . . . . . . . . . . . . . . . . . . . . . . . . . . 396 . . . . . . . . . . . . . . . . . . . . . . . . . . . . . . . . . . . . . . . . . . . . . . . . . . . . . . . . . . . . . . . . . . . . . . . . . . . . . . . . . . . . . . . . 403 . . . . . . . . . . . . . . . . . . . . . . . . . . . . . . . . . . . . . . . . . . . . . . . . . . . . . . . . . . . . . . . . . . . . . . . . . . . . . . . . . . . . . . 410
Odstpy midzy wierszami i midzy znakami Skalowanie i obracanie tekstu Formatowanie akapitw Tekst azjatycki Tworzenie efektw tekstowych
. . . . . . . . . . . . . . . . . . . . . . . . . . . . . . . . . . . . . . . . . . . . . . . . . . . . . . . . . . . . . . . . . . . . . . . . . . . . . . . . . . . . . . . . . . . . . 404
. . . . . . . . . . . . . . . . . . . . . . . . . . . . . . . . . . . . . . . . . . . . . . . . . . . . . . . . . . . . . . . . . . . . . . . . . . . . . . . . . . . . . . . . . . . . . . . . . . . . . . . 415
Rozdzia 13: Zapisywanie i eksportowanie obrazw Zapisywanie obrazw . . . . . . . . . . . . . . . . . . . . . . . . . . . . . . . . . . . . . . . . . . . . . . . . . . . . . . . . . . . . . . . . . . . . . . . . . . . . . . . . . . . . . . . . . . . . . . . 422 Zapisywanie plikw PDF Formaty plikw Metadane i uwagi . . . . . . . . . . . . . . . . . . . . . . . . . . . . . . . . . . . . . . . . . . . . . . . . . . . . . . . . . . . . . . . . . . . . . . . . . . . . . . . . . . . . . . . . . . . . . 426 . . . . . . . . . . . . . . . . . . . . . . . . . . . . . . . . . . . . . . . . . . . . . . . . . . . . . . . . . . . . . 435 Zapisywanie i eksportowanie plikw w innych formatach
. . . . . . . . . . . . . . . . . . . . . . . . . . . . . . . . . . . . . . . . . . . . . . . . . . . . . . . . . . . . . . . . . . . . . . . . . . . . . . . . . . . . . . . . . . . . . . . . . . . . . 441 . . . . . . . . . . . . . . . . . . . . . . . . . . . . . . . . . . . . . . . . . . . . . . . . . . . . . . . . . . . . . . . . . . . . . . . . . . . . . . . . . . . . . . . . . . . . . . . . . . . 448 . . . . . . . . . . . . . . . . . . . . . . . . . . . . . . . . . . . . . . . . . . . . . . . . . . . . . . . . . . . . . . . . . . . . . . 450 . . . . . . . . . . . . . . . . . . . . . . . . . . . . . . . . . . . . . . . . . . . . . . . . . . . 453
Technologia ochrony praw autorskich Digimarc
Umieszczanie obrazw programu Photoshop w innych aplikacjach Rozdzia 14: Drukowanie Drukowanie w programie Photoshop Profesjonalne drukowanie obrazw Bichromia Drukowanie kolorw dodatkowych
. . . . . . . . . . . . . . . . . . . . . . . . . . . . . . . . . . . . . . . . . . . . . . . . . . . . . . . . . . . . . . . . . . . . . . . . . . . . . . . . 458 . . . . . . . . . . . . . . . . . . . . . . . . . . . . . . . . . . . . . . . . 462 . . . . . . . . . . . . . . . . . . . . . . . . . . . . . . . . . . . . . . . . . . . . . . . . . . . . . . . . . . . . . . . . . . . . . . . . . . . . . . . . . . 466 . . . . . . . . . . . . . . . . . . . . . . . . . . . . . . . . . . . . . . . . . . . . . . . . . . . . . . . . . . . . . . . . . . . . . . . . . . . . . . . . . . 474
Drukowanie przy uyciu funkcji zarzdzania kolorem w programie Photoshop
. . . . . . . . . . . . . . . . . . . . . . . . . . . . . . . . . . . . . . . . . . . . . . . . . . . . . . . . . . . . . . . . . . . . . . . . . . . . . . . . . . . . . . . . . . . . . . . . . . . . . . . . . . . 471
Rozdzia 15: Grafika internetowa Praca z grafik internetow . . . . . . . . . . . . . . . . . . . . . . . . . . . . . . . . . . . . . . . . . . . . . . . . . . . . . . . . . . . . . . . . . . . . . . . . . . . . . . . . . . . . . . . . . . 478 Podzia stron internetowych na plasterki Modyfikowanie plasterkw Opcje plasterka . . . . . . . . . . . . . . . . . . . . . . . . . . . . . . . . . . . . . . . . . . . . . . . . . . . . . . . . . . . . . . . . . . . . . . . . . . . . . 480 . . . . . . . . . . . . . . . . . . . . . . . . . . . . . . . . . . . . . . . . . . . . . . . . . . . . . . . . . . . . . . . . . . . . . . . . . . . . . . . . . . . . . . . . . . 483
. . . . . . . . . . . . . . . . . . . . . . . . . . . . . . . . . . . . . . . . . . . . . . . . . . . . . . . . . . . . . . . . . . . . . . . . . . . . . . . . . . . . . . . . . . . . . . . . . . . . . . 487
Rozdzia 16: Wideo i animacja Wideo i animacje w programie Photoshop Tworzenie obrazw do materiaw wideo
. . . . . . . . . . . . . . . . . . . . . . . . . . . . . . . . . . . . . . . . . . . . . . . . . . . . . . . . . . . . . . . . . . . . . . . . . . . 491 . . . . . . . . . . . . . . . . . . . . . . . . . . . . . . . . . . . . . . . . . . . . . . . . . . . . . . . . . . . . . . . . . . . . . . . . . . . . 496 . . . . . . . . . . . . . . . . . . . . . . . . . . . . . . . . . . . . . . . . . . . . . . 501 . . . . . . . . . . . . . . . . . . . . . . . . . . . . . . . . . . . . . . . . . . . . . . . . . . . . . . . . . . . . . 504 . . . . . . . . . . . . . . . . . . . . . . . . . . . . . . . . . . . . . . . . . . . . . . . . . . . . . . . . 505 . . . . . . . . . . . . . . . . . . . . . . . . . . . . . . . . . . . . . . . . . . . . . . . . . . . . . . . . . . 508
Importowanie plikw wideo i sekwencji obrazw (Photoshop Extended) Interpretowanie materiau wideo (Photoshop Extended) Edytowanie warstw wideo i animacji (Photoshop Extended) Tworzenie animacji poklatkowych Tworzenie animacji z osi czasu (Photoshop Extended) Wywietlanie podgldu wideo i animacji Zapisywanie i eksportowanie wideo oraz animacji Rozdzia 17: Praca w 3D Przestrze robocza 3D (Photoshop Extended) Malowanie klatek na warstwach wideo (Photoshop Extended)
. . . . . . . . . . . . . . . . . . . . . . . . . . . . . . . . . . . . . . . . . . . . . . . . . . . . . . . . . . . . . . . . . . . . . . . . . . . . . . . . . . . 512 . . . . . . . . . . . . . . . . . . . . . . . . . . . . . . . . . . . . . . . . . . . . . . . . . . . . . . . . . . . . . . . 520 . . . . . . . . . . . . . . . . . . . . . . . . . . . . . . . . . . . . . . . . . . . . . . . . . . . . . . . . . . . . . . . . . . . . . . . . . . . . . 527 . . . . . . . . . . . . . . . . . . . . . . . . . . . . . . . . . . . . . . . . . . . . . . . . . . . . . . . . . . . . . . . . . . . . 530
. . . . . . . . . . . . . . . . . . . . . . . . . . . . . . . . . . . . . . . . . . . . . . . . . . . . . . . . . . . . . . . . . . . . . . . . 539 . . . . . . . . . . . . . . . . . . . . . . . . . . . . . . . . . . . . . . . . . . . . . . . . . . . . . . . . . 554
Malowanie w 3D i edytowanie tekstur (Photoshop Extended)
Ostatnia aktualizacja 7/5/2010
UYWANIE PROGRAMU PHOTOSHOP CS5 vi
Spis treci
Tworzenie, czenie i konwertowanie modeli 3D (Photoshop Extended) Renderowanie 3D i zapisywanie obrazu (Photoshop Extended)
. . . . . . . . . . . . . . . . . . . . . . . . . . . . . . . . . . . . . . . . . . . . . . . 560
. . . . . . . . . . . . . . . . . . . . . . . . . . . . . . . . . . . . . . . . . . . . . . . . . . . . . . . 567
Rozdzia 18: Przetwarzanie obrazw w zastosowaniach technicznych Pliki DICOM (Photoshop Extended) . . . . . . . . . . . . . . . . . . . . . . . . . . . . . . . . . . . . . . . . . . . . . . . . . . . . . . . . . . . . . . . . . . . . . . . . . . . . . . . . . . 573 Pomiary (Photoshop Extended) . . . . . . . . . . . . . . . . . . . . . . . . . . . . . . . . . . . . . . . . . . . . . . . . . . . . . . . . . . . . . . . . . . . . . . . . . . . . . . . . . . . . . . 577 . . . . . . . . . . . . . . . . . . . . . . . . . . . . . . . . . . . . . . . . . . . . . . . . . . . . . . . . . . . . . . . . . . . . 584 . . . . . . . . . . . . . . . . . . . . . . . . . . . . . . . . . . . . . . . . . . . . . . . . . . . . . . . . . . . . . . 585 Zliczanie obiektw obrazu (Photoshop Extended) Stosy obrazw (Photoshop Extended)
Programy Photoshop i MATLAB (Photoshop Extended)
. . . . . . . . . . . . . . . . . . . . . . . . . . . . . . . . . . . . . . . . . . . . . . . . . . . . . . . . . . . . . . . . . . . . . . . . . . . . . . . . 588
Rozdzia 19: Automatyzacja zada Automatyzacja pracy za pomoc operacji Tworzenie operacji Przetwarzanie wsadowe Korzystanie ze skryptw
. . . . . . . . . . . . . . . . . . . . . . . . . . . . . . . . . . . . . . . . . . . . . . . . . . . . . . . . . . . . . . . . . . . . . . . . . . . . 591
. . . . . . . . . . . . . . . . . . . . . . . . . . . . . . . . . . . . . . . . . . . . . . . . . . . . . . . . . . . . . . . . . . . . . . . . . . . . . . . . . . . . . . . . . . . . . . . . . . 595 . . . . . . . . . . . . . . . . . . . . . . . . . . . . . . . . . . . . . . . . . . . . . . . . . . . . . . . . . . . . . . . . . . . . . . . . . . . . . . . . . . . . . . . . . . . . . 599 . . . . . . . . . . . . . . . . . . . . . . . . . . . . . . . . . . . . . . . . . . . . . . . . . . . . . . . . . . . . . . . . . . . . . . . . . . . . . . . . . . . . . . . . . . . . . 604 . . . . . . . . . . . . . . . . . . . . . . . . . . . . . . . . . . . . . . . . . . . . . . . . . . . . . . . . . . . . . . . . . . . . . . . . . . . . . . . 605
Tworzenie grafiki o zmiennych danych
Rozdzia 20: Opcjonalne wtyczki Pakiety obrazw i stykwki . . . . . . . . . . . . . . . . . . . . . . . . . . . . . . . . . . . . . . . . . . . . . . . . . . . . . . . . . . . . . . . . . . . . . . . . . . . . . . . . . . . . . . . . . . 612 Tworzenie internetowych galerii zdj Wydzielanie obiektu z jego ta . . . . . . . . . . . . . . . . . . . . . . . . . . . . . . . . . . . . . . . . . . . . . . . . . . . . . . . . . . . . . . . . . . . . . . . . . . . . . . . 616 . . . . . . . . . . . . . . . . . . . . . . . . . . . . . . . . . . . . . . . . . 626 . . . . . . . . . . . . . . . . . . . . . . . . . . . . . . . . . . . . . . . . . . . . . . . . . . . . . . . . . . . . . . . . . . . . . . . . . . . . . . . . . . . . . . . 623 . . . . . . . . . . . . . . . . . . . . . . . . . . . . . . . . . . . . . . . . . . . . . . . . 628
Tworzenie wzorka przy pomocy polecenia Pattern Maker (Tworzenie wzorka) Importowanie zeskanowanych obrazw przy uyciu interfejsu TWAIN Rozdzia 21: Skrty klawiaturowe Dostosowywanie skrtw klawiaturowych Domylne skrty klawiaturowe
. . . . . . . . . . . . . . . . . . . . . . . . . . . . . . . . . . . . . . . . . . . . . . . . . . . . . . . . . . . . . . . . . . . . . . . . . . . 629
. . . . . . . . . . . . . . . . . . . . . . . . . . . . . . . . . . . . . . . . . . . . . . . . . . . . . . . . . . . . . . . . . . . . . . . . . . . . . . . . . . . . . . 630
Ostatnia aktualizacja 7/5/2010
Rozdzia 1: Co nowego
atwiejsze zarzdzanie interfejsem za pomoc obszarw roboczych Live Workspace Umoliwia automatyczne zapisywanie przestrzeni roboczych odnoszcych si do zada, ktre odzwierciedlaj obieg pracy oraz szybkie przeczanie si miedzy nimi. Zobacz Zapisywanie i przeczanie przestrzeni roboczych na stronie 9. Inteligentna technologia zaznaczania Szybciej i dokadniej wydzielaj obiekty z ta, tworzc realistyczne kompozycje. Zobacz Poprawianie krawdzi zaznaczenia na stronie 224. Wypenianie i korygowanie z uwzgldnieniem zawartoci atwo usuwaj elementy obrazu i zastpuj je obiektami, ktre pynnie integruj si z otoczeniem. Zobacz Wypenianie zaznaczenia wzorkiem lub zawartoci obrazu na stronie 331 i Retuszowanie przy pomocy narzdzia Punktowy pdzel korygujcy na stronie 161. HDR Pro Zastosuj lepszy mechanizm odwzorowania tonalnego, tworzc obrazy HDR o szerokim zakresie jasnoci (od realistycznego do surrerealistycznego). Korekta Tonowanie HDR umoliwia natomiast nadanie obrazom standardowym wygldu charakterystycznego dla obrazw HDR. Zobacz Scalanie obrazw jako HDR na stronie 72 i Dopasowywanie tonowania obrazw HDR na stronie 132. Niezwyke efekty malowania Wykorzystaj realistyczne efekty malowania, czc kolory w obszarze roboczym oraz symulujc szczeciny pdzla w celu uzyskania wynikw konkurencyjnych wzgldem tradycyjnych narzdzi do malowania. Zobacz Malowanie za pomoc pdzla mieszajcego na stronie 301 i Opcje ksztatu kocwki ze szczeciny na stronie 313. Wypaczenie marionetkowe Radykalnie zmieniaj konkretne obszary obrazu, nie zmieniajc pooenia innych. Zobacz Wypaczenie marionetkowe na stronie 182. Zautomatyzowana korekcja obiektywu Szybko naprawiaj znieksztacenia za pomoc zainstalowanych profili popularnych obiektyww lub dopasowanych profili dodatkowych modeli. Zobacz Korekta znieksztace obiektywu i regulacja perspektywy na stronie 167. atwe wycignicia dziki funkcji 3D Repouss Przeksztacaj tekst 2D i kompozycje na obiekty 3D, a nastpnie wycigaj i nadmuchuj ich powierzchnie. Zobacz Tworzenie repouss w 3D (Photoshop Extended) na stronie 560. Udoskonalona wydajno grafiki, obiegi pracy i materiaw 3D Szybko optymalizuj wydajno za pomoc dedykowanych preferencji 3D. Szybciej wywietlaj podgldy i renderuj za pomoc usprawnionego mechanizmu Adobe Ray Tracer. Interaktywnie stosuj materiay za pomoc narzdzi adowania i upuszczania materiau. Zobacz Omwienie panelu 3D (Photoshop Extended) na stronie 543 i Ustawienia materiaw 3D (Photoshop Extended) na stronie 547.
Ostatnia aktualizacja 7/5/2010
UYWANIE PROGRAMU PHOTOSHOP CS5 2
Co nowego
Usprawnione recenzje prac twrczych Nowa usuga online o nazwie CS Review uatwia prac zespoow i umoliwia szybkie uzyskanie opinii klienta na temat efektw pracy twrczej. Zobacz CS Review. Zintegrowane zarzdzanie multimediami Program Adobe Bridge CS5 oferuje udoskonalone znaki wodne, galerie internetowe i usprawnione przetwarzanie wsadowe. Dostp do zasobw moliwy jest bezporednio w programie Photoshop, przy uyciu panelu Mini Bridge. Zobacz Adobe Bridge i Mini Bridge. Nowoczesne funkcje przetwarzania obrazw w formacie RAW Do nowych funkcji naley midzy innymi usuwanie szumu z obrazw o wysokich wartociach ISO, przy zachowaniu kolorystyki i szczegw. Moliwe jest take dodawanie efektw kreatywnych, jak ziarno filmu i winietowanie po kadrowaniu. Mona take precyzyjnie wyostrza obrazy, do minimum ograniczajc wprowadzane przy tym artefakty. Zobacz Dopasowywanie znieksztacenia obiektywu i szumw w module Camera Raw i Dopasowywanie ostroci w module Camera Raw. Dziesitki usprawnie inspirowanych dowiadczeniami uytkownikw Liczne usprawnienia w obiegu pracy przyczyniaj si do odczuwalnego wzrostu wydajnoci. Oto niektre z najciekawszych nowoci:
Tworzenie warstw poprzez przeciganie plikw z okien systemu Windows lub Mac OS. Zobacz Tworzenie
warstwy z istniejcego pliku na stronie 249.
Prostowanie obrazw za pomoc narzdzia Miarka. Zobacz Prostowanie obrazu na stronie 154. Ochrona szczegw podczas korzystania z narzdzia Wyostrzanie. Zobacz Wyostrzanie obszarw obrazu na
stronie 165.
Stosowanie stopniowanego filtru Neutralna gsto. Zobacz Stosowanie wypenienia gradientowego na
stronie 325.
Odwracanie kierunku rda klonowania. Zobacz Retuszowanie za pomoc narzdzia Stempel na stronie 157. Dostosowywanie domylnych ustawie stylw warstw. Zobacz Zmiana ustawie domylnych stylu na
niestandardowe wartoci na stronie 269.
Wklejanie w tym samym pooeniu wzgldnym, do wewntrz lub na zewntrz zaznacze. Zobacz Omwienie
polece kopiowania i wklejania na stronie 228.
Zapisywanie ustawie drukowania charakterystycznych dla konkretnego obrazu. Zobacz Drukowanie obrazw
na stronie 459. Nowe funkcje przyspieszane sprztowo z uyciem procesora GPU W programie pojawiy si funkcje wykorzystujce potencja coraz silniejszych konfiguracji sprztowych wspczesnych komputerw takie jak podgldy pdzli, piercie prbkowania kolorw dla narzdzia Kroplomierz oraz siatka Zoty podzia dla narzdzia Kadrowanie. Zobacz Wybieranie koloru podczas malowania na stronie 94 i Przycinanie obrazu przy pomocy narzdzia Kadrowanie na stronie 151. Zwikszona wydajno dziki obsudze 64-bitowych wyda platform systemowych Wykonuj dzienne zadania przetwarzania obrazw o 10% szybciej na 64-bitowych wersjach systemw Mac OS i Windows. Zobacz Pami i wydajno na stronie 48.
Ostatnia aktualizacja 7/5/2010
Rozdzia 2: Przestrze robocza
Podstawy pracy z przestrzeni robocz
Omwienie przestrzeni roboczej
Dokumenty oraz pliki tworzymy i operujemy nimi za pomoc rnych elementw takich, jak panele, paski i okna. Dowolny ukad tych elementw jest nazywany przestrzeni robocz. Przestrzenie robocze poszczeglnych aplikacji pakietu Adobe Creative Suite 5 maj taki sam wygld, co uatwia poruszanie si midzy nimi. Kad aplikacj mona take dostosowa do swojego sposobu pracy poprzez wybranie spord kilku skonfigurowanych wczeniej przestrzeni roboczych lub utworzenie wasnej. Pomimo tego, e domylny wygld jest rny w poszczeglnych produktach, sterowanie jego elementami jest w nich podobne.
A B C D
E G
F H
Domylna przestrze robocza programu Illustrator A. Oznaczone okna dokumentw B. Pasek aplikacji C. Przecznik przestrzeni roboczych D. Pasek tytuu panelu E. Panel sterowania F. Panel Narzdzia G. Przycisk Zwi do ikon H. Cztery panele zgrupowane w pionow stacj dokowania
Znajdujcy si u gry Pasek aplikacji zawiera przecznik przestrzeni roboczej, menu (tylko w systemie Windows)
oraz inne elementy sterujce aplikacj. W komputerach Macintosh pasek ten mona wywietla lub chowa za pomoc menu Window.
Ostatnia aktualizacja 7/5/2010
UYWANIE PROGRAMU PHOTOSHOP CS5 4
Przestrze robocza
Panel Narzdzia zawiera narzdzia suce do tworzenia oraz edytowania obrazw, opraw graficznych, elementw
stron i tym podobnych. Narzdzia powizane s zgrupowane.
Panel Sterowanie wywietla opcje dla aktualnie wybranego narzdzia. W programie Illustrator panel Sterowanie
wywietla opcje dla wybranego w danym momencie obiektu. (W programie Photoshop panel sterowania jest nazywany paskiem opcji. W programach Adobe Flash, Adobe Dreamweaver i Adobe Fireworks panelowi temu odpowiada panel Inspektor waciwoci, ktry wywietla waciwoci wybranego w danym momencie elementu).
W oknie Dokument wywietlany jest aktualnie wykorzystywany plik. Okna dokumentw mona przecza, a w
niektrych sytuacjach mona je take grupowa oraz dokowa.
Panele pomagaj monitorowa oraz modyfikowa efekty pracy. Przykady takich paneli to panel O czasu w
programie Flash, panel Pdzel w programie Illustrator, panel Warstwy w programie Adobe Photoshop oraz panel Style CSS w programie Dreamweaver. Panele mog by grupowane, ukadane w stos lub dokowane.
Ramka aplikacji grupuje wszystkie elementy przestrzeni roboczej w jednym, zintegrowanym oknie, co pozwala
traktowa aplikacj jako pojedynczy obiekt. Przy przesuwaniu lub zmianie rozmiaru Ramki aplikacji lub jednego z jej elementw, wszystkie znajdujce si w niej elementy ustawiaj si tak, by na siebie nie nachodziy. Panele nie znikaj, jeli przeczy si aplikacje lub przypadkowo kliknie poza jej obszarem. Posugujc si dwiema aplikacjami lub wiksz ich liczb, mona rozmieci poszczeglne aplikacje obok siebie na ekranie. Jeli korzysta si z wielu monitorw, to mona rozmieszcza aplikacje na kadym z nich. Jeli na komputerze Mac uytkownikowi bardziej odpowiada praca w tradycyjnym, swobodnym interfejsie, moe wyczy Ramk aplikacji. Na przykad w programie Adobe Illustrator przecza si j za pomoc polecenia Okno > Ramka aplikacji. (W programie Flash na komputerach Mac ramka aplikacji jest wczona na stae. Program Dreamweaver na komputerach Mac nie korzysta z ramki aplikacji).
Ukrywanie lub pokazywanie wszystkich paneli
(Illustrator, Adobe InCopy, Adobe InDesign, Photoshop, Fireworks) Aby ukry lub pokaza wszystkie panele,
cznie z panelem Narzdzia i panelem Sterowanie, nacinij klawisz Tab.
(Illustrator, InCopy, InDesign, Photoshop) Aby ukry lub pokaza wszystkie panele, poza panelem Narzdzia i
panelem Sterowanie, nacinij klawisze Shift+Tab. Moesz chwilowo wywietli ukryte panele, jeli w preferencjach interfejsu wybrae opcj Automatycznie pokazuj ukryte panele. W programie Illustrator jest on zawsze wczony. Przesu kursor do krawdzi okna aplikacji (Windows) lub do krawdzi monitora (Mac OS) i przejed nim nad paskiem, ktry pojawi si na ekranie.
(Flash) Aby ukry lub pokaza wszystkie panele, nacinij klawisz F4.
Wywietlanie opcji panelu
Kliknij ikon menu panelu
w prawej grnej czci panelu.
Nawet jeli panel jest zwinity, nadal mona otworzy jego menu. W programie Photoshop mona zmieni rozmiar czcionki uywanej do wywietlania informacji w panelu Sterowanie, panelach i w podpowiedziach dotyczcych narzdzi. Wybierz rozmiar z menu Rozmiar czcionki UI w Preferencjach interfejsu.
(Illustrator) Dopasuj jasno panelu
Przesu suwak Jasno w Preferencjach interfejsu uytkownika. To sterowanie dotyczy wszystkich paneli, w tym
panelu Sterowanie.
Ostatnia aktualizacja 7/5/2010
UYWANIE PROGRAMU PHOTOSHOP CS5 5
Przestrze robocza
Ponowna konfiguracja panelu Narzdzia
Mona wywietli narzdzia w panelu Narzdzia w pojedynczej kolumnie lub jedno obok drugiego w dwch kolumnach. (Ta funkcja nie jest dostpna w panelu Narzdzia programu Fireworks oraz Flash). W programach InDesign i InCopy mona take zmienia sposb wywietlania z pojedynczej kolumny na dwie kolumny (lub jeden wiersz), poprzez ustawienie odpowiedniej opcji w preferencjach interfejsu.
Kliknij podwjn strzak na grze panelu Narzdzia.
Zarzdzanie oknami i panelami
Wasn przestrze robocz mona utworzy poprzez przesuwanie oraz zmienianie okien dokumentw oraz paneli. Mona take zapisa wasne przestrzenie robocze i przecza si midzy nimi. W przypadku programu Fireworks zmiana nazwy wasnych przestrzeni roboczych moe prowadzi do nieoczekiwanych rezultatw. Uwaga: W poniszych przykadach w celach prezentacji posuono si programem Photoshop. Przestrze robocza zachowuje si tak samo we wszystkich produktach.
Zmiana kolejnoci, dokowanie i uruchamianie okien dokumentu
Po otwarciu wikszej liczby plikw okna dokumentw zostaj oznaczone.
Aby zmieni kolejno oznaczonych okien dokumentw, przecignij zakadk okna w nowe miejsce w ramach
grupy.
Aby oddokowa (uruchomi lub wycign z zakadki) okno dokumentu z grupy okien, przecignij zakadk okna
poza grup. Uwaga: W programie Photoshop mona rwnie wybra polecenie Okno > U > Okno ruchome, aby uruchomi jedno okno dokumentu; albo polecenie Okno > U > Wszystkie okna ruchome, aby uruchomi wszystkie okna dokumentw na raz. Wicej informacji zawiera nota techniczna kb405298. Uwaga: Program Dreamweaver nie obsuguje dokowania i oddokowywania okien dokumentw. Ruchome okna mona utworzy za pomoc przycisku Minimalizuj okna Dokument (Windows). Mona rwnie wybra polecenie Okno > Rozmie pionowo, aby utworzy okna dokumentw uoone jedno przy drugim. Wicej informacji na ten temat mona znale w Pomocy programu Dreamweaver, wyszukujc fraz Rozmie pionowo.
Aby zadokowa okno dokumentu w osobnej grupie okien, przecignij zakadk okna do tej grupy. Aby utworzy grup dokumentw uoonych na stosie lub ssiadujco, przecignij okno do jednej ze stref
upuszczania u szczytu, u dou lub po bokach innego okna. Moesz okreli sposb uoenia grupy uywajc przycisku Ukad, ktry znajduje si na pasku aplikacji. Uwaga: Niektre produkty nie s wyposaone w t funkcj. Twj produkt moe mie jednak polecenia Kaskada i Ssiadujco w menu Okno, ktre mog pomc ci w uoeniu dokumentw.
Aby w czasie zaznaczania przeczy si na inny dokument w grupie z zakadk, przecignij na chwil zaznaczenie
nad zakadk dokumentu. Uwaga: Niektre produkty nie s wyposaone w t funkcj.
Dokowanie i oddokowywanie paneli
Stacja dokowania to zbir wywietlanych razem, najczciej pionowo, paneli lub grup paneli. Mona zadokowa i oddokowa panele poprzez przemieszczanie ich do i ze stacji dokowania.
Aby zadokowa panel, naley przecign go przy uyciu jego zakadki do stacji dokowania na grze, na dole lub
pomidzy innymi panelami.
Ostatnia aktualizacja 7/5/2010
UYWANIE PROGRAMU PHOTOSHOP CS5 6
Przestrze robocza
Aby zadokowa grup paneli, naley przecign je przy uyciu ich paska tytuu (jednolity pusty pasek powyej
zakadki) do stacji dokowania.
Aby usun panel lub grup paneli, przecignij go poza stacj dokowania przy uyciu zakadki lub paska tytuu.
Mona take przecign go do innej stacji dokowania lub umoliwi mu swobodne przemieszczanie si.
Przeciganie panelu Nawigator do nowej stacji dokowania, wskazanej przez niebieskie pionowe podwietlenie
Panel Nawigator we wasnej stacji dokowania
Mona uniemoliwi panelom zapenianie caej przestrzeni w stacji dokowania. Przecignij doln krawd stacji dokowania do gry tak, aby nie stykaa si z krawdzi przestrzeni roboczej.
Przesu panele
W trakcie przesuwania paneli mona zobaczy podwietlone na niebiesko strefy upuszczania. S to obszary, do ktrych mona przesun panel. Mona na przykad przesun panel do gry lub w d w stacji dokowania, poprzez przecigniecie go do wskiej niebieskiej strefy powyej lub poniej panelu. Jeli przesuniesz go do obszaru, ktry nie jest stref upuszczania, panel bdzie si swobodnie przemieszcza w przestrzeni roboczej. Uwaga: Stref upuszczania aktywuje pooenie myszy, a nie pooenie panelu. Jeli nie wida strefy upuszczania, sprbuj przecign wskanik myszy w miejscu, gdzie strefa ta powinna si znajdowa.
Aby przesun panel, przecignij jego zakadk. Aby przesun grup paneli, przecignij pasek tytuu.
Ostatnia aktualizacja 7/5/2010
UYWANIE PROGRAMU PHOTOSHOP CS5 7
Przestrze robocza
A B
Wska niebieska strefa upuszczania wskazuje, e panel Kolor bdzie dokowany sam na sobie powyej grupy panelu Warstwy. A. Pasek tytuowy B. Zakadka C. Strefa upuszczania
Nacinij Ctrl (Windows) lub Command (Mac OS) podczas przesuwania panelu, aby uchroni go od dokowania. Nacinij klawisz Esc w trakcie przesuwania panelu, aby anulowa operacj.
Dodawanie i usuwanie paneli
Jeli usuniesz wszystkie panele ze stacji dokowania, stacja zniknie. Dok mona utworzy poprzez przesunicie paneli do prawej krawdzi przestrzeni roboczej tak, aby pojawi si obszar upuszczenia.
Aby usun panel, kliknij prawym przyciskiem myszy (Windows) lub kliknij przycisk Control (Mac) jego zakadk
i wybierz opcj Zamknij lub usu zaznaczenie w menu Okno.
Aby doda panel, zaznacz go w menu Okno i zadokuj gdziekolwiek.
Obsuguj grupy paneli
Aby przesun panel do grupy, przecignij jego zakadk do podwietlonej strefy upuszczania w grupie.
Dodawanie panelu do grupy paneli
Ponowne uoenie paneli w grupie jest moliwe dziki przecigniciu zakadek paneli na inne miejsce w grupie. Aby usun panel z grupy umoliwiajc mu swobodne przemieszczanie si, naley przecign jego zakadk poza
grup.
Aby przesun grup, przecignij pasek tytuowy (obszar nad zakadkami).
Skadowanie przemieszczajcych si paneli
W czasie przecigania panelu z jego stacji dokowania do miejsca innego ni strefa upuszczania, panel swobodnie przemieszcza si. Panel przemieszczajcy si mona umieci w dowolnym miejscu przestrzeni roboczej. Przemieszczajce si panele oraz grupy paneli mona ukada w stos tak, aby przy przeciganiu paska tytuu najwyej pooonego elementu przemieszczay si jak pojedynczy obiekt.
Ostatnia aktualizacja 7/5/2010
UYWANIE PROGRAMU PHOTOSHOP CS5 8
Przestrze robocza
Swobodnie przemieszczajce si panele skadowane na stosie
Aby umieci na stosie przemieszczajce si panele, przecigaj je uywajc ich zakadek do strefy upuszczania
znajdujcej si na dole innego panelu.
Aby zmieni porzdek skadowania, przecignij panel do gry lub w d uywajc jego zakadki.
Uwaga: Upewnij si, e zwolnie zakadk nad wsk stref upuszczania znajdujc si pomidzy panelami, a nie nad szerok stref upuszczania znajdujc si w pasku tytuu.
Aby usun panel lub grup paneli ze stosu, tak by mg si przemieszcza swobodnie, przecignij go poza stos
uywajc jego zakadki lub paska tytuu.
Zmiana rozmiarw paneli
Kliknij dwukrotnie zakadk, aby zminimalizowa lub zmaksymalizowa panel, grup paneli lub stos paneli. Mona
take dwukrotnie klikn obszar zakadek (wolna przestrze obok zakadek).
Aby zmieni rozmiary panelu, przecignij dowoln jego cz. Rozmiary niektrych paneli, np. panelu Kolor w
programie Photoshop, nie mog by zmieniane metod przecigania.
Zwijanie i rozwijanie ikon paneli
Mona zwin panele do postaci ikon, aby uporzdkowa przestrze robocz. W niektrych przypadkach, panele s zwinite do postaci ikon w domylnych ustawieniach przestrzeni roboczej.
Panele zwinite do postaci ikon
Panele rozwinite z postaci ikon
Aby zwin lub rozwin wszystkie ikony paneli w kolumnie, kliknij podwjn strzak u gry stosu.
Ostatnia aktualizacja 7/5/2010
UYWANIE PROGRAMU PHOTOSHOP CS5 9
Przestrze robocza
Kliknij ikon panelu aby j rozwin. Aby zmieni rozmiar ikon paneli tak, aby widoczne byy wycznie ikony (a nie ich etykiety), dostosuj szeroko
doku tak, aby znikn tekst. Aby ponownie wywietli tekst ikony, zwiksz szeroko doku.
Aby zwin rozwinity panel z powrotem do postaci ikony, kliknij jego zakadk, jego ikon lub podwjn strzak
na pasku tytuu panelu. W niektrych produktach, jeli wybierzesz opcj Auto-zwijanie paneli do ikon z preferencji Interfejs lub Opcje interfejsu uytkownika, rozwinita ikona panelu zwija si automatycznie, gdy klikniesz poza ni.
Aby doda pywajcy panel lub grup paneli do stosu ikon, przecignij go uywajc zakadki lub paska tytuu.
(Panele zwijaj si automatycznie do ikon, jeli s dodane do stosu ikon).
Aby przesun ikon panelu (lub ikon grupy paneli), przecignij j. Ikony paneli mona przeciga w gr i w d
stosu, do innych stosw (gdzie pojawiaj si w stylu panelu tego stosu) lub poza stos (gdzie pojawiaj si jako ruchome ikony).
Zapisywanie i przeczanie przestrzeni roboczych
Dziki zapisaniu biecego rozmiaru i pooenia paneli jako nazwanej przestrzeni roboczej, moliwe jest przywrcenie przestrzeni roboczej, nawet jeli przesunie si lub zamknie panel. Nazwy zapisanych przestrzeni roboczych s wywietlane w przeczniku na pasku aplikacji.
Zapisz wasn przestrze robocz
1 Aby zapisa wybran konfiguracj przestrzeni roboczej, wykonaj jedn z nastpujcych czynnoci:
(Illustrator) Wybierz polecenie Okno > Przestrze robocza > Zapisz przestrze robocz. (Photoshop, InDesign, InCopy) Wybierz polecenie Okno > Przestrze robocza > Nowa przestrze robocza. (Dreamweaver) Wybierz polecenie Okno > Ukad przestrzeni roboczych > Nowa przestrze robocza. (Flash) Wybierz polecenie Nowa przestrze robocza za pomoc przecznika na pasku aplikacji. (Fireworks) Wybierz polecenie Zapisz biec za pomoc przecznika na pasku aplikacji.
2 Wpisz nazw przestrzeni roboczej. 3 (Photoshop, InDesign) W obszarze Przechwytywania zaznacz jedn lub wicej opcji:
Pooenie paneli Zapisuje biece pooenia paneli (tylko program InDesign). Skrty klawiaturowe Zapisuje biecy zestaw skrtw klawiaturowych (tylko Photoshop). Menu lub Dostosowanie menu Zapisuje biecy zestaw menu.
Wywietl lub przeczaj midzy przestrzeniami roboczymi
Wybierz przestrze robocz za pomoc przecznika na pasku aplikacji.
W programie Photoshop z kad przestrzeni robocz mona skojarzy specjalny skrt klawiaturowy, ktry bdzie przyspiesza dostp do niej.
Usu wasn przestrze robocz
Wybierz polecenie Zarzdzaj przestrzeni robocz za pomoc przecznika na pasku aplikacji, a nastpnie wybierz
przestrze i kliknij przycisk Usu. (Opcja ta nie jest dostpna w programie Fireworks).
(Photoshop, InDesign, InCopy) Wybierz polecenie Usu przestrze robocz z przecznika przestrzeni roboczych.
Ostatnia aktualizacja 7/5/2010
UYWANIE PROGRAMU PHOTOSHOP CS5 10
Przestrze robocza
(Illustrator) Wybierz polecenie Okno > Przestrze robocza > Zarzdzaj przestrzeniami roboczymi, zaznacz
przestrze robocz, a nastpnie kliknij ikon Usu.
(Photoshop, InDesign) Wybierz polecenie Okno > Przestrze robocza > Usu przestrze robocz, zaznacz
przestrze robocz, a nastpnie kliknij ikon Usu.
Przywracanie domylnej przestrzeni roboczej
1 Za pomoc przecznika na pasku aplikacji wybierz domyln przestrze robocz lub przestrze robocz Istotne
elementy. Uwaga: W programie Dreamweaver domyln przestrzeni robocz jest przestrze Projektant.
2 (Photoshop, InDesign, InCopy) Wybierz polecenie Okno > Przestrze robocza> Wyzeruj [nazwa przestrzeni
roboczej].
(Photoshop) Przywracanie zapisanego ukadu przestrzeni roboczej
W programie Photoshop przestrzenie robocze automatycznie zachowuj ostatnio wprowadzone zmiany ukadu. Mona jednak przywrci oryginalny, zapisany ukad paneli.
Aby przywrci jedn przestrze robocz, wybierz polecenie Okno > Przestrze robocza > Przywr nazwa
przestrzeni roboczej.
Aby przywrci wszystkie przestrzenie robocze zainstalowane w programie Photoshop, kliknij przycisk Przywr
domylne przestrzenie robocze w preferencjach interfejsu. Aby zmieni kolejno przestrzeni roboczych na pasku aplikacji, przecignij je.
Wywietl lub ukryj podpowiedzi
W preferencjach interfejsu zaznacz lub usu zaznaczenie opcji Poka podpowiedzi narzdzi.
Uwaga: W niektrych oknach dialogowych podpowiedzi nie s dostpne.
Panele i menu
Wprowadzanie wartoci na panelach, w oknach dialogowych i na pasku opcji
Wykonaj jedn z nastpujcych czynnoci:
Wpisz warto w polu tekstowym, po czym nacinij klawisz Enter (Windows) lub Return (tylko Mac OS). Przecignij suwak. Przesu wskanik nad nazw suwaka lub suwaka wysuwanego. Gdy kursor przybierze ksztat wskazujcego palca,
znaczy to, e suwak zosta uaktywniony od tego momentu przeciganie kursora w prawo lub w lewo powoduje zmian wartoci. Funkcja ta jest dostpna tylko dla niektrych suwakw.
Przecign skal. Zmniejsz lub zwiksz warto za pomoc przyciskw strzaek w palecie. (Windows) Klikn w polu tekstowym, a nastpnie skorzysta z klawiszy Strzaka w gr i Strzaka w d (na
klawiaturze).
Wybierz warto z menu skojarzonego z polem tekstowym.
Ostatnia aktualizacja 7/5/2010
UYWANIE PROGRAMU PHOTOSHOP CS5 11
Przestrze robocza
Metody wprowadzania wartoci A. Strzaka menu B. Miniaturowy suwak C. Pole tekstowe D. Skala E. Suwak
Wicej tematw Pomocy
Informacje o miniaturowych suwakach na stronie 11
Korzystanie z suwakw
Informacje o wysuwanych suwakach
Niektre panele, okna dialogowe i paski opcji zawieraj ustawienia okrelane za pomoc suwakw (np. opcja Krycie na panelu Warstwy). Jeli obok pola tekstowego jest wywietlany trjkt, kliknicie go powoduje uaktywnienie wysuwanego suwaka. Ustaw kursor nad trjktem, wcinij przycisk myszy i ustaw suwak (lub wskanik na tarczy). Aby zamkn pole suwaka, kliknij poza polem albo wcinij klawisz Enter lub Return. Aby anulowa zmiany, wcinij Esc. Aby wartoci ustawiane za pomoc pola suwaka byy zmniejszane lub zwikszane o 10%, wcinij klawisz Shift i uyj klawiszy Strzaka w gr i Strzaka w d.
A B
Posugiwanie si rnymi typami suwakw A. Kliknij w celu otwarcia pola suwaka wysuwanego. B. Przeciganie suwaka albo promienia kta.
S dostpne rwnie miniaturowe suwaki, powizane cile z kursorem. Jeli na przykad wskanik zostanie zatrzymany nad wyrazem Wypenienie lub Krycie na panelu Warstwy, to zmieni si w ikon rczki. Mona wtedy przesuwa wskanik w lewo lub w prawo i zmienia w ten sposb wartoci procentowe wypenienia lub krycia.
Informacje o miniaturowych suwakach
W niektrych oknach dialogowych oraz na niektrych panelach i paskach opcji s dostpne miniaturowe suwaki umoliwiajce zmienianie wartoci opcji. Miniaturowe suwaki pozostaj ukryte, dopki uytkownik nie zatrzyma kursora nad ich tytuami. Gdy kursor przybierze ksztat wskazujcego palca, znaczy to, e suwak zosta uaktywniony od tego momentu przeciganie kursora w prawo lub w lewo powoduje zmian wartoci. Wcinicie klawisza Shift skutkuje dziesiciokrotnie szybszym przewijaniem wartoci.
Zatrzymanie wskanika nad nazw suwaka lub suwaka wysuwanego powoduje wywietlenie caego suwaka miniaturowego.
Ostatnia aktualizacja 7/5/2010
UYWANIE PROGRAMU PHOTOSHOP CS5 12
Przestrze robocza
Praca z panelami podrcznymi
Panele podrczne uatwiaj dostp do opcji pdzli, prbek, gradientw, stylw, wzorkw, konturw i ksztatw. Mona zmienia nazwy paneli podrcznych i usuwa ich elementy oraz wczytywa, zapisywa i zastpowa biblioteki. Mona rwnie zmienia sposb wywietlania zawartoci paneli podrcznych, to znaczy wywietla je w postaci nazw, ikon miniaturek lub nazw i ikon. Panel podrczny mona otworzy, klikajc miniaturk wybranego narzdzia na pasku opcji. Kliknicie elementu panelu podrcznego powoduje jego zaznaczenie.
A B
Wywietlanie panelu podrcznego Pdzel na pasku opcji A. Kliknij, aby wywietli panel podrczny. B. Kliknij, aby otworzy menu panelu podrcznego.
Zmienianie nazwy lub usuwanie elementu na panelu podrcznym
Zaznacz element, kliknij trjkt w prawym grnym rogu panelu podrcznego i wybierz jedno z nastpujcych
polece:
Zmie nazw domylnych ustawie narzdzia Pozwala okreli now nazw elementu. Usu ustawienia domylne narzdzia Pozwala usun element panelu podrcznego.
Uwaga: W celu usunicia elementu panelu podrcznego mona te klikn element, trzymajc nacinity klawisz Alt (Windows) lub Option (Mac OS).
Dostosowywanie listy elementw panelu podrcznego
1 Kliknij trjkt w prawym grnym rogu panelu podrcznego, aby wywietli menu panelu. 2 Aby powrci do domylnej biblioteki, wybierz polecenie Wyzeruj domylne ustawienia narzdzia. Mona albo
zastpi biec list, albo doczy bibliotek domyln do biecej listy.
3 Aby wczyta inn bibliotek, wykonaj jedn z nastpujcych czynnoci:
Aby doda bibliotek do biecej listy, wybierz polecenie Wczytaj ustawienia domylne narzdzia. Nastpnie
zaznacz odpowiedni plik biblioteki i kliknij przycisk Wczytaj.
Aby zastpi biec list inn bibliotek, wybierz polecenie Zastp domylne ustawienia narzdzia. Nastpnie
zaznacz odpowiedni plik biblioteki i kliknij przycisk Wczytaj.
Wybierz plik biblioteki (wywietlany u dou menu panelu). Aby zastpi biec list, kliknij przycisk OK. Aby
doda element do listy, kliknij przycisk Docz.
4 Aby zapisa biec list jako bibliotek do uytku w przyszoci, wybierz polecenie Zapisz ustawienia domylne
narzdzia. Nastpnie wpisz naw biblioteki i kliknij Zapisz.
Ostatnia aktualizacja 7/5/2010
UYWANIE PROGRAMU PHOTOSHOP CS5 13
Przestrze robocza
(Mac OS) Nazwy bibliotek, ktre bd uywane w rnych systemach operacyjnych, powinny zawiera rozszerzenia. Aby nazwy plikw zawsze byy uzupeniane o rozszerzenia, wywoaj preferencje obsugi plikw i zaznacz opcj Docz rozszerzenie pliku.
Zmienianie sposobu wywietlania elementw na panelu podrcznym
1 Kliknij trjkt w prawym grnym rogu panelu podrcznego, aby wywietli menu panelu. 2 Wybierz opcj widoku: Tylko tekst, Maa lista lub Dua lista.
Wywietlanie i definiowanie menu
Wywietl menu kontekstowe
W menu kontekstowych s wywietlane polecenia dotyczce aktywnego narzdzia, zaznaczenia lub panelu. Naley je odrni od menu widocznych u gry przestrzeni roboczej.
Wywietlanie menu kontekstowego dla narzdzia Kroplomierz
1 Umie wskanik nad elementem obrazu lub panelu. 2 Kliknij prawym przyciskiem myszy (Windows) lub kliknij z nacinitym klawiszem Control (Mac OS).
Zdefiniuj zestaw menu
1 Wykonaj jedn z nastpujcych czynnoci:
Wybierz polecenie Edycja > Menu. Wybierz polecenie Okno > Przestrze robocza > Skrty klawiaturowe i menu, po czym kliknij zakadk Menu.
2 W oknie dialogowym Skrty klawiaturowe i menu wybierz odpowiedni zestaw z menu rozwijanego Zestaw. 3 Wybra opcj z menu Menu dla:
Menu aplikacji Pozwala wywietli, ukry lub wyrni wybranym kolorem elementy w menu aplikacji. Menu paneli Pozwala wywietli, ukry lub wyrni wybranym kolorem elementy w menu paneli.
4 Kliknij trjkt obok nazwy menu lub panelu. 5 Wykonaj jedn z nastpujcych czynnoci:
Aby ukry element menu, kliknij przycisk Widoczno
Aby wywietli element menu, kliknij pusty przycisk Widoczno. Aby doda kolor do elementu menu, kliknij prbk koloru (jeli nie jest przypisany aden kolor, jest wywietlany
tekst Brak) i wybierz kolor.
Ostatnia aktualizacja 7/5/2010
UYWANIE PROGRAMU PHOTOSHOP CS5 14
Przestrze robocza
6 Po zakoczeniu modyfikacji menu wykonaj jedn z poniszych czynnoci:
Aby zapisa wszystkie zmiany w biecym zestawie menu, kliknij przycisk Zapisz zestaw
. Zmiany zostan zapisane. Jeli s zapisywane zmiany wprowadzone w domylnym zestawie programu Photoshop, zostanie otwarte okno Zapisz. Wpisz nazw nowego zestawu i kliknij Zapisz. .
Aby biecy zestaw menu zapisa w postaci nowego zestawu, kliknij przycisk Zapisz zestaw jako
Uwaga: Jeli wprowadzone zmiany nie zostay zapisane, mona klikn przycisk Anuluj, a tym samym odrzuci te zmiany i zamkn okno dialogowe.
7 W oknie dialogowym Zapisz, wprowad nazw zestawu i kliknij Zapisz.
Wybr koloru elementu menu za pomoc okna dialogowego Skrty klawiaturowe i menu.
Usu zestaw menu
1 Wykonaj jedn z nastpujcych czynnoci:
Wybierz polecenie Edycja > Menu. Wybierz polecenie Okno > Przestrze robocza > Skrty klawiaturowe i menu, po czym kliknij zakadk Menu.
2 W oknie dialogowym Skrty klawiaturowe i menu wybierz odpowiedni zestaw z menu Zestaw. 3 Kliknij ikon Usu zestaw
Tymczasowo wywietl ukryte elementy menu
Istnieje moliwo tymczasowego wywietlenia ukrytych elementw menu. Po zamkniciu menu elementy s ukrywane ponownie.
Wykonaj jedn z nastpujcych czynnoci:
Z menu zawierajcego elementy ukryte wybra polecenie Poka wszystkie elementy menu. Kliknij menu zawierajce ukryte elementy z nacinitym klawiszem Ctrl (Windows) lub Command (Mac OS).
Aby na stae uwidoczni wszystkie elementy menu, wybierz polecenie Okno > Przestrze robocza > Istotne elementy.
Wcz lub wycz kolory menu
W preferencjach interfejsu zaznacz lub usu zaznaczenie opcji Poka kolory menu.
Ostatnia aktualizacja 7/5/2010
UYWANIE PROGRAMU PHOTOSHOP CS5 15
Przestrze robocza
Narzdzia
Po uruchomieniu programu Photoshop po lewej stronie ekranu pojawi si panel Narzdzia. Niektre narzdzia tego panelu zawieraj opcje wywietlane na kontekstowym pasku opcji. Wrd tych narzdzi znajduj si narzdzia umoliwiajce prac z tekstem, zaznaczanie, malowanie, rysowanie, prbkowanie, edycj, przenoszenie, umieszczanie adnotacji i podgld obrazw. Inne narzdzia pozwol Ci zmienia kolory narzdzia/ta, przejd do Adobe Online i pracuj i innych trybach. Niektre narzdzia mona rozwin, czyli wywietli dodatkowe narzdzia ukryte. May trjkt w prawym dolnym rogu narzdzia informuje, e w jego grupie znajduj si narzdzia ukryte. Aby uzyska pewne informacje o narzdziu, wystarczy ustawi nad nim kursor. Nazwa narzdzia pojawia si w podpowiedzi narzdzia pod kursorem.
Opis przybornika
A
Narzdzia do zaznaczania
Przesuwanie (V)* Zaznaczanie prostoktne (M) Zaznaczanie eliptyczne (M) Zaznaczanie pojedynczych kolumn Zaznaczanie pojedynczych rzdw Lasso (L) Lasso wieloktne (L) Lasso magnetyczne (L)
Gumka (E) Gumka ta (E) Magiczna gumka (E) Rozmycie Wyostrzanie Smuenie Rozjanienie (O) ciemnianie (O) Gbka (O) G E
Zaznaczanie cieek (A) Zaznaczanie bezporednie (A) Prostokt (U) Prostokt zaokrglony (U) Elipsa (U) Wielokt (U) Linia (U) Ksztat wasny (U)
B C
Narzdzia do nawigacji
Obrt 3D (K) Przetaczanie 3D (K) Panoramowanie 3D (K Przesuwanie 3D (K) Skalowanie 3D (K) Orbita 3D (N) Przetaczanie widoku 3D (N) Panoramowanie widoku 3D (N) Poruszanie widoku 3D (N) Powikszanie widoku 3D (N) Rczka (H) Obracanie widoku (R) Powikszenie (Z)
E D
Szybkie zaznaczanie (W) Rdka (W) B
Narzdzia do malowania
Pdzel (B) Owek (B) Zastpowanie kolorw (B) Pdzel mieszajcy (B) Pdzel historii (Y) Pdzel historii kompozycji (Y) Gradient (G) Wiadro z farb (G)
Narzdzia do kadrowania i plasterkw
Kadrowanie (C) Plasterek (C) Zaznaczanie plasterkw (C)
Narzdzia do pomiarw
Kroplomierz (I) Prbnik kolorw (I) Miarka (I) Uwaga (I) Zliczanie (I) F
Narzdzia do rysowania i pisania
Piro (P) Piro dowolne (P) Dodawanie punktw kontrolnych Usuwanie punktw kontrolnych Konwertowanie punktw Tekst poziomy (T) Tekst pionowy (T) Pozioma maska tekstowa (T) Pionowa maska tekstowa (T)
Narzdzia do retuszowania
Punktowy pdzel korygujcy (J) Pdzel korygujcy (J) atka (J) Czerwone oczy (J) Stempel (S) Stempel ze wzorkiem (S)
Wskazuje narzdzie domylne * Skrty klawiszowe podane s w nawiasach Tylko w wersji Extended
Wicej tematw Pomocy
Omwienie przestrzeni roboczej na stronie 3
Ostatnia aktualizacja 7/5/2010
UYWANIE PROGRAMU PHOTOSHOP CS5 16
Przestrze robocza
Galeria narzdzi do zaznaczania
Narzdzia do zaznaczania pozwalaj zaznacza obszary prostoktne, obszary w ksztacie elips oraz pojedyncze wiersze i kolumny.
Narzdzia do przesuwania pozwalaj przesuwa zaznaczenia, warstwy i linie pomocnicze.
Narzdzia typu Lasso pozwalaj zaznacza obszary dowolne, ograniczone wieloktami oraz przycignite do jakich elementw.
Narzdzie Szybkie zaznaczenie pozwala na szybkie malowanie zaznaczenia przy uyciu pdzla z regulowan okrg kocwk.
Narzdzie Rdka pozwala zaznaczy obszary o podobnych kolorach.
Galeria narzdzi do kadrowania i tworzenia odci
Narzdzie Kadrowanie suy do przycinania obrazw.
Narzdzie Odcicie pozwala tworzy odcicia.
Narzdzie Zaznaczanie odcicia pozwala zaznacza odcicia.
Galeria narzdzi do retuszowania
Narzdzie Punktowy pdzel korygujcy suy do usuwania obiektw punktowych, np. plamek.
Narzdzie Pdzel korygujcy pozwala malowa za pomoc prbki lub wzoru, tak aby poprawi pewne niedocignicia.
Narzdzie atka pozwala poprawi wygld wybranego obszaru obrazu poprzez malowanie specjalnym wzorkiem lub prbk.
Narzdzie Czerwone oczy pozwala usun czerwone odbysk, bdce skutkiem odbicia wiata flesza od renicy.
Ostatnia aktualizacja 7/5/2010
UYWANIE PROGRAMU PHOTOSHOP CS5 17
Przestrze robocza
Narzdzie Stempel suy do malowania fragmentem obrazu.
Narzdzie Stempel wzorkiem suy do malowania fragmentem obrazu (traktowanym jak wzorek).
Narzdzie Gumka pozwala usuwa piksele i przywraca uprzednio zapisane stany obrazu.
Narzdzie Gumka ta* pozwala uzyskiwa efekt przezroczystoci poprzez przeciganie.
Narzdzie Magiczna gumka pozwala zmieni pojedynczym klikniciem obszary jednokolorowe w przezroczyste.
Narzdzie Rozmycie pozwala rozmy ostre krawdzie obrazu.
Narzdzie Wyostrzanie pozwala wyostrzy krawdzie obrazu.
Narzdzie Smuenie pozwala uzyska efekt smugi.
Narzdzie Rozjanianie pozwala rozjani obszary obrazu.
Narzdzie ciemnianie pozwala ciemni obszary obrazu.
Narzdzie Gbka pozwala zmieni nasycenie koloru na pewnym obszarze.
Galeria narzdzi do malowania
Narzdzie Pdzel suy do malowania wzorzystych obrysw.
Narzdzie Owek suy do malowania zwykych obrysw.
Narzdzie Zastpowanie koloru pozwala zastpi wybrany kolor nowym kolorem.
Narzdzie Pdzel mieszajcy Symuluje realistyczne techniki malowania takie jak, mieszanie kolorw obszaru roboczego oraz zmian wilgotnoci farby.
Ostatnia aktualizacja 7/5/2010
UYWANIE PROGRAMU PHOTOSHOP CS5 18
Przestrze robocza
Narzdzie Pdzel historii pozwala umieci w aktywnym oknie dokumentu kopi wybranego stanu lub migawki.
Narzdzie Artystyczny pdzel historii pozwala malowa stylizowane obrysy (w rnych stylach malarskich) przy uyciu wybranego stanu lub migawki.
Narzdzia do tworzenia gradientw pozwalaj tworzy rne przejcia midzy kolorami: liniowe, radialne, ktowe, lustrzane i romboidalne.
Narzdzie Wiadro z farb suy do wypeniania obszarw o podobnych barwach kolorem obrazu.
Galeria narzdzi tekstowych i rysunkowych
Narzdzia do zaznaczania cieek pozwalaj wywietla w zaznaczeniach punkty kontrolne, linie kierunkowe i punkty kierunkowe.
Narzdzia tekstowe pozwalaj umieszcza w obrazach teksty.
Narzdzia typu Maska tekstowa pozwalaj tworzy zaznaczenia w ksztacie tekstu.
Narzdzia typu Piro pozwalaj rysowa gadkie cieki.
Narzdzia do tworzenia ksztatw i narzdzie Linia pozwalaj rysowa ksztaty na warstwach (zwykych lub warstwach ksztatw).
Narzdzie Ksztat wasny pozwala tworzy i wybiera z listy niestandardowe ksztaty.
Ostatnia aktualizacja 7/5/2010
UYWANIE PROGRAMU PHOTOSHOP CS5 19
Przestrze robocza
Uwagi, pomiary i galeria narzdzi do nawigacji
Narzdzie Kroplomierz suy do pobierania prbek kolorw.
W narzdziu Prbnik kolorw prezentowane s wartoci kolorw dla maksymalnie czterech obszarw.
Narzdzie Miarka pozwala wyznacza odlegoci, pooenia i kty.
Narzdzie Rczka suy do przesuwania obrazu w oknie.
Narzdzie Lupka suy do powikszania i zmniejszania obrazu.
Narzdzie Zliczanie obiektw umoliwia liczenie obiektw na obrazie. (Tylko Photoshop Extended).
Narzdzie Obracanie widoku umoliwia bezpieczne obracanie obszaru roboczego.
Narzdzie Notatka umoliwia tworzenie uwag, ktre mona docza do obrazu.
Narzdzia 3D (Photoshop Extended)
Narzdzie Obracanie obiektu 3D umoliwia obracanie obiektu wok jego osi X.
Narzdzie Przetaczanie obiektu 3D umoliwia obracanie obiektu wok jego osi Z.
Narzdzie Panoramowanie obiektu 3D umoliwia panoramowanie obiektu w kierunku X lub Y.
Narzdzie Przesuwanie obiektu 3D umoliwia poprzeczne przesuwanie obiektu podczas przecigania poziomego lub do przodu i do tyu podczas przecigania pionowego.
Narzdzie Skalowanie obiektu 3D pozwala zmieni skal obiektu (zwikszy go lub zmniejszy).
Narzdzie Obracanie kamery 3D umoliwia obracanie po orbicie w kierunku X lub Y.
Narzdzie Przetaczanie kamery 3D umoliwia obracanie kamery wok jej osi Z.
Narzdzie Panoramowanie kamery 3D umoliwia panoramowanie kamery w kierunku X lub Y.
Ostatnia aktualizacja 7/5/2010
UYWANIE PROGRAMU PHOTOSHOP CS5 20
Przestrze robocza
Narzdzie Poruszanie si z kamer 3D umoliwia poprzeczne przesuwanie kamery podczas przecigania poziomego lub do przodu i do tyu podczas przecigania pionowego.
Narzdzie Powikszanie kamer 3D powoduje zmian pola widzenia w celu przyblienia lub oddalenia obrazu.
Wybieranie i wywietlanie narzdzi
Zaznaczy narzdzie
Wykonaj jedn z nastpujcych czynnoci:
Kliknij narzdzie na panelu Narzdzia. Jeli w prawym dolnym rogu ikony narzdzia jest widoczny may trjkt,
wcinij przycisk myszy, aby wywietli narzdzia ukryte. Nastpnie kliknij wybrane narzdzie.
Wcinij skrt klawiaturowy narzdzia. Skrt ten jest pokazywany w podpowiedzi narzdzia. Na przykad, aby
wybra narzdzie Przesunicie wystarczy nacisn klawisz V. Naciskajc i przytrzymujc klawisz skrtu klawiaturowego, mona tymczasowo przeczy si do danego narzdzia. Po zwolnieniu klawisza skrtu program Photoshop przecza si do narzdzia uywanego wczeniej.
A B C D E
Uzyskiwanie dostpu do narzdzi A. Panel Narzdzia B. Narzdzie aktywne C. Narzdzia ukryte D. Nazwa narzdzia E. Skrt narzdzia F. Trjkt wskazujcy ukryte narzdzie
Przechodzenie midzy narzdziami ukrytymi
Domylna metoda wybierania kolejnych narzdzi z zestawu narzdzi ukrytych polega na naciskaniu klawisza skrtu narzdzia przy nacinitym stale klawiszu Shift. Jeli uytkownik preferuje wybr kolejnych narzdzi bez przytrzymywania nacinitego klawisza Shift, mona wyczy t preferencj.
1 Wybierz polecenie Edycja > Preferencje > Oglne (Windows) albo Photoshop > Preferencje > Oglne (Mac OS). 2 Usu zaznaczenie opcji Uyj klawisza Shift do przeczania narzdzi.
Ostatnia aktualizacja 7/5/2010
UYWANIE PROGRAMU PHOTOSHOP CS5 21
Przestrze robocza
Zmie kursory narzdzi
Kady domylny kursor ma inny punkt aktywny, w ktrym rozpoczyna si zaznaczanie lub dziaanie. W przypadku wikszoci narzdzi mona korzysta z kursorw precyzyjnych, ktre maj posta celownika z punktem aktywnym w rodku. W wikszoci przypadkw kursor narzdzia wyglda tak samo jak jego ikona; kursor staje si widoczny po zaznaczeniu narzdzia. Domylnym kursorem Narzdzia Zaznaczanie prostoktne jest krzyyk ; domylnym kursorem narzdzi tekstowych jest pionowa kreska ; a domylnym kursorem narzdzi do malowania jest ikona Rozmiar pdzla.
1 Wybierz polecenie Edycja > Preferencje > Kursor (Windows) albo Photoshop > Preferencje > Kursor (Mac OS). 2 Wybierz ustawienie kursora narzdzia w obszarze Malujce kursory i/lub Inne kursory:
Standardowe Kursory maj ksztat ikon narzdzi. Precyzyjnie Kursory maj ksztat krzyykw. Zwyka kocwka pdzla Kontur kursora obejmuje okoo 50% powierzchni modyfikowanej przez narzdzie. S
pokazywane piksele, ktre ulegyby najwikszej zmianie.
Peny rozmiar kocwki pdzla Kontur kursora obejmuje okoo 100% powierzchni modyfikowanej przez narzdzie
(czyli prawie wszystkie piksele pod kursorem).
Poka krzyyk w rodku pdzla W rodku kursora jest wywietlany krzyyk.
3 Kliknij przycisk OK.
Opcje z grupy Malujce kursory kontroluj kursory nastpujcych narzdzi: Gumka, Owek, Aerograf, Pdzel, Stempel, Stempel wzorkiem, Smuenie, Szybkie zaznaczanie, Rozmycie, Wyostrzanie, Rozjanianie, ciemnianie i Gbka. Opcje z grupy Inne kursory kontroluj kursory nastpujcych narzdzi: Zaznaczanie, Lasso, Lasso wieloktne, Rdka, Kadrowanie, Odcicie, atka, Kroplomierz, Piro, Gradient, Wiadro z farb, Lasso magnetyczne, Piro magnetyczne, Miarka i Prbnik kolorw. Aby przecza si midzy kursorami standardowymi i precyzyjnymi (tylko w przypadku niektrych narzdzi), nacinij klawisz Caps Lock.
Zmienianie rozmiaru lub twardoci malujcych kursorw przez przeciganie
Rozmiar lub twardo malujcego kursora mona zmieni, przecigajc na obszarze obrazu. Podczas przecigania kursor malowania wywietla podgld zmian. (Podgld wymaga wczenia OpenGL. Zobacz Wczanie rysowania OpenGL i optymalizowanie ustawie procesora GPU na stronie 50).
Aby zmieni rozmiar kursora, przytrzymaj wcinity klawisz Alt, kliknij prawym przyciskiem myszy (Windows)
lub nacinij klawisze Control + Option (Mac OS) i przecignij w lewo lub prawo. Aby zmieni twardo, przecignij w gr lub w d.
Korzystanie z paska opcji
Pasek opcji jest wywietlany pod paskiem menu, u gry przestrzeni roboczej. Pasek opcji ma charakter kontekstowy jego zawarto zmienia si wraz ze zmian narzdzia. Niektre ustawienia na pasku opcji (np. tryby malowania i krycie) s wsplne dla kilku narzdzi, a inne dotycz tylko jednego narzdzia. Pasek opcji moe by przenoszony w dowolne miejsce przestrzeni roboczej i dokowany w grnej lub dolnej czci ekranu. Po zatrzymaniu kursora nad narzdziem pojawia si podpowied. Aby wywietli lub ukry pasek opcji, wybierz polecenie Okno > Opcje.
Ostatnia aktualizacja 7/5/2010
UYWANIE PROGRAMU PHOTOSHOP CS5 22
Przestrze robocza
Pasek opcji narzdzia Lasso A. Pasek uchwytw B. Podpowied
Aby przywrci domylne ustawienia narzdzi, kliknij prawym przyciskiem myszy (Windows) lub kliknij z wcinitym klawiszem Control (Mac OS) ikon narzdzia na pasku opcji, a nastpnie wybra w menu kontekstowego opcj Wyzeruj narzdzie lub Wyzeruj wszystkie narzdzia. Aby uzyska wicej informacji o ustawianiu opcji konkretnego narzdzia, odszukaj opis tego narzdzia w Pomocy programu Photoshop.
Tworzenie i uywanie predefiniowanych ustawie narzdzi
Dziki bibliotekom ustawie narzdzi rne ustawienia mog by wykorzystywane wielokrotnie. Uytkownik moe wczytywa, edytowa i tworzy biblioteki ustawie narzdzi. Suy do tego prbnik Ustawienia domylne narzdzi na pasku opcji, panel Ustawienia domylne narzdzi oraz Meneder ustawie domylnych. Aby wybra ustawienia domylne narzdzia, kliknij przycisk Ustawienia domylne narzdzia na pasku opcji, a nastpnie wybierz ustawienia domylne z panelu podrcznego. Mona te wybra polecenie Okno > Ustawienia domylne narzdzi i wybra ustawienia domylne z panelu Ustawienia domylne narzdzi.
A
Wywietlanie prbnika Ustawienia narzdzi A. Kliknicie prbnika Ustawienia domylne narzdzia na pasku opcji powoduje wywietlenie panelu podrcznego Ustawienia domylne narzdzia. B. Wybierz ustawienia domylne, aby zmieni opcje narzdzia na te ustawienia. Te ustawienia domylne bd stosowane przy kadym uyciu narzdzia, dopki z menu panelu nie zostanie wybrane polecenie Wyzeruj narzdzie. C. Wyczenie tej opcji powoduje, e s wywietlane zestawy ustawie wszystkich narzdzi; wczenie opcji powoduje, e s wywietlane tylko style ustawie dla biecego narzdzia.
Tworzenie predefiniowanego ustawienia narzdzia
1 Wybra narzdzie i ustawi podane opcje na pasku opcji. 2 Wykonaj jedn z nastpujcych czynnoci:
Kliknij przycisk Ustawienia narzdzia po lewej stronie paska opcji. Wybierz polecenie Okno > Ustawienia domylne narzdzi, aby wywietli panel Ustawienia domylne narzdzi.
3 Wykonaj jedn z nastpujcych czynnoci:
Kliknij przycisk Utwrz nowe predefiniowane ustawienia narzdzia
4 Wprowadzi nazw ustawie i kliknij OK.
Z menu panelu wybierz polecenie Nowe ustawienia domylne narzdzia.
Ostatnia aktualizacja 7/5/2010
UYWANIE PROGRAMU PHOTOSHOP CS5 23
Przestrze robocza
Zmodyfikuj list ustawie narzdzi
Kliknij trjkt, aby otworzy panel podrczny Ustawienia predefiniowane narzdzia, a nastpnie wybierz jedn z
nastpujcych opcji:
Poka ustawienia wszystkich narzdzi S pokazywane wszystkie wczytane ustawienia. U wg narzdzia Ustawienia s sortowane wedug nazw narzdzi. Poka ustawienia biecego narzdzia S pokazywane tylko wczytane ustawienia biecego narzdzia. Ten sam efekt
daje zaznaczenie opcji Tylko biece narzdzie na Panelu podrcznym Ustawienia domylne narzdzi.
Tylko tekst, Maa lista lub Dua lista Ta opcja odpowiada za sposb wywietlania ustawie na panelu podrcznym.
Uwaga: Informacje o tworzeniu bibliotek ustawie, wczytywaniu ich i zarzdzaniu nimi znajduj si w sekcjach Praca z panelami podrcznymi na stronie 12 i Praca z Menederem ustawie domylnych na stronie 38.
Ogldanie obrazw
Zmie tryb wywietlania
Opcje trybu wywietlania umoliwiaj wywietlanie obrazw na penym ekranie. Mona pokazywa lub ukrywa takie elementy, jak pasek menu, pasek tytuu i paski przewijania.
Wykonaj jedn z nastpujcych czynnoci:
Aby uy domylnego trybu wywietlania (pasek w grnej czci okna i paski przewijania po bokach), wybierz
polecenie Widok > Tryb ekranu > Standardowy tryb ekranu. Mona take klikn przycisk Tryb ekranu pasku aplikacji i z menu podrcznego wybra polecenie Standardowy tryb ekranu. na
Aby wywietli okno na penym ekranie z paskiem menu i tem szarym w 50%, ale bez paska tytuu i paskw
przewijania, wybierz polecenie Widok > Tryb ekranu > > Tryb penoekranowy z paskiem menu. Mona take klikn przycisk Tryb ekranu na pasku aplikacji i z menu podrcznego wybra polecenie Tryb penoekranowy z paskiem menu.
Aby wywietli okno na penym ekranie z samym czarnym tem (bez paskw tytuu, menu i przewijania), wybierz
polecenie Widok > Tryb ekranu > Tryb penoekranowy. Mona take klikn przycisk Tryb ekranu na pasku aplikacji i z menu podrcznego wybra polecenie Tryb penoekranowy.
Obejrzyj inny obszar obrazu
Wykonaj jedn z nastpujcych czynnoci:
Uyj paskw przewijania okna. Wybierz narzdzie Rczka i przecignij kursor nad wybrany obszar. Aby wczy narzdzie Rczka, gdy jest
aktywne inne narzdzie, w czasie przecigania obrazu nacinij klawisz spacji. Jeli komputer obsuguje funkcje OpenGL, za pomoc narzdzia Rczka mona przesun obraz przez szybkie poruszenie mysz w kierunku obszaru, ktry ma zosta wywietlony. Szybki ruch mysz spowoduje przesunicie obrazu, takie jak podczas cigego przecigania. Aby wczy t funkcj, wybierz polecenie Edycja > Preferencje > Oglne (Windows) lub Photoshop > Preferencje > Oglne (Mac OS), a nastpnie zaznacz pole wyboru Wcz przesuwanie przez strzepnicie.
Ostatnia aktualizacja 7/5/2010
UYWANIE PROGRAMU PHOTOSHOP CS5 24
Przestrze robocza
Przeciganie narzdziem Rczka pozwala wywietli inny obszar obrazu
Przecignij kolorowe pole (obszar widoczny) na panelu Nawigator.
Uywanie narzdzia Obracanie widoku
Narzdzie Obracanie widoku suy do obracania obszaru roboczego w sposb bezpieczny, czyli bez przeksztacania obrazu. Obracanie obszaru roboczego jest przydatne w wielu sytuacjach. Uatwia midzy innymi malowanie lub rysowanie. (Ta opcja wymaga obsugi technologii OpenGL). Na komputerach MacBook wyposaonych w gadziki Multi-Touch mona rwnie stosowa gesty obrotu.
1 Wykonaj dowoln z nastpujcych czynnoci:
Wybierz narzdzie Obracanie widoku
, a nastpnie kliknij obraz i przecignij, aby go obrci. Kompas wskazuje pnoc (gr) na obrazie niezalenie od biecego kta wywietlania obszaru roboczego. zmiany.
Wybierz narzdzie Obracanie widoku. W polu Kt obrotu wprowad warto liczbow w celu okrelenia stopnia Wybierz narzdzie Obracanie widoku. Kliknij opcj Ustaw kt obrotu widoku (lub kliknij i przecigaj, aby
przewija).
2 Chcc przywrci oryginalny kt obszaru roboczego, kliknij opcj Wyzeruj widok.
Film zawierajcy omwienie narzdzia Obracanie widoku i inne podpowiedzi dotyczce przestrzeni roboczej mona obejrze na stronie internetowej www.adobe.com/go/lrvid4001_ps_pl.. (Omwienie narzdzia Obr widok zaczyna si od znacznika 5:10).
Wyczanie gestw gadzika (Mac OS)
Na komputerach MacBook wyposaonych w gadzik Multi-Touch mona uy gadzika do wertowania, obrotu lub powikszania obrazw. Ta funkcja moe znaczco zwikszy wydajno pracy, ale mona j wyczy, jeli powoduje przypadkowe zmiany.
1 Wybierz polecenie Photoshop > Preferencje > Interfejs (Mac OS). 2
W sekcji Oglne odznacz opcj Wcz gesty.
Ostatnia aktualizacja 7/5/2010
UYWANIE PROGRAMU PHOTOSHOP CS5 25
Przestrze robocza
Uywanie panelu Nawigator
Panel Nawigator umoliwia szybkie zmienianie widoku kompozycji za pomoc miniaturek. Na palecie tej jest wywietlana kolorowa ramka (nazywana ramka obszaru widocznego), ktrej zawarto odpowiada ogldanemu w danej chwili fragmentowi obrazu.
Wykonaj jedn lub kilka spord nastpujcych czynnoci:
Aby wywietli panel Nawigator, wybierz polecenie Okno > Nawigator. Aby zmieni powikszenie podgldu, wpisz odpowiedni warto w polu tekstowym, kliknij przycisk Zmniejsz lub
Powiksz, albo przecignij suwak powikszenia.
Aby przesun widoczny w danej chwili fragment obrazu, przecignij ramk obszaru widocznego na miniaturk
obrazu. Moesz te klikn miniaturk obrazu i wskaza nowy obszar widoku. Aby jednoczenie ustawi rozmiar i pooenia obszaru widocznego, przecigaj wskanikiem myszy na miniaturce obrazu, trzymajc nacinity klawisz Control (Windows) lub Command (Mac OS).
Aby zmieni kolor ramki obszaru widocznego, wybierz z menu panelu polecenie Opcje panelu. Nastpnie wybierz
kolor predefiniowany z menu podrcznego Kolor lub kliknij pole koloru, aby wybra wasny kolor.
A B
Panel Nawigator A. Przycisk menu panelu B. Miniaturowy podgld kompozycji C. Obszar widoku D. Pole powikszania tekstu E. Przycisk Zmniejsz F. Suwak powikszenia G. Przycisk Powiksz
Powiksz lub zmniejsz wybrany obszar
Narzdzie Powikszenie oraz polecenia menu Widok su do powikszania i zmniejszania obrazu. Kade kliknicie z wybranym narzdziem Powikszanie powoduje proporcjonaln zmian powikszenia oraz wyrodkowanie obrazu wok punktu kliknicia. Po maksymalnym powikszeniu obrazu (3200%) lub jego maksymalnym zmniejszeniu (do wielkoci 1 piksela) rodek lupy staje si pusty. Na komputerach MacBook wyposaonych w gadziki Multi-Touch mona stosowa gesty powikszania.
Ustawianie preferencji narzdzia Powikszenie
1 Wybierz polecenie Edycja > Preferencje > Wydajno (Windows) lub Photoshop > Preferencje > Wydajno
(Mac OS). W sekcji Ustawienia GPU wybierz opcj Wcz rysowanie OpenGL. Uwaga: Do korzystania z niektrych preferencji narzdzia Lupka wymagane jest wczenie rysowania OpenGL. Niedostpno opcji Wcz rysowanie OpenGL oznacza, e uywana karta wideo nie obsuguje tej technologii.
2 W sekcji preferencji Oglne wybierz dowolne spord poniszych opcji:
Powikszanie animowane Powoduje, e przytrzymywanie nacinitego narzdzia Lupka umoliwiao bdzie pynn
zmian powikszenia.
Ostatnia aktualizacja 7/5/2010
UYWANIE PROGRAMU PHOTOSHOP CS5 26
Przestrze robocza
Lupka zmienia rozmiar okien Zobacz Automatyczne dopasowywanie wielko okna w trakcie
powikszania/zmniejszania obrazu na stronie 27.
Powikszanie przy uyciu pokrta Umoliwia powikszanie za pomoc pokrta myszy. Powiksz kliknity punkt na rodku Powoduje, e widok ze zmienionym powikszeniem jest wyrodkowywany w
kliknitym punkcie.
Zmiana powikszenia o predefiniowan warto
Wykonaj jedn z nastpujcych czynnoci:
Zaznacz Narzdzie Lupka
i kliknij na pasku opcji przycisk Powikszanie kliknij obszar, ktrego ma dotyczy powikszenie lub zmniejszenie.
lub Zmniejszanie
. Nastpnie
Aby szybko przeczy si w tryb zmniejszania, nacinij i przytrzymaj klawisz Alt (Windows) lub Option (Mac OS).
Wybierz polecenie Widok > Powiksz lub Widok > Zmniejsz. Przy najmniejszym lub najwikszym powikszeniu
obrazu odpowiednio opcja Pomniejsz lub Powiksz jest niedostpna.
Ustaw stopie powikszenia w lewym dolnym rogu okna dokumentu lub na panelu Nawigator.
Pynna zmiana powikszenia
Aby moliwa bya pynna zmiana powikszenia, karta wideo musi obsugiwa technologi OpenGL, a w sekcji preferencji Oglne musi by wybrana opcja Powikszanie animowane.
Wybierz narzdzie Lupka i wykonaj jedn z nastpujcych czynnoci:
Kliknij na obrazie i przytrzymaj przycisk, aby powikszy. Nacinij klawisz Alt (Windows) lub Option (Mac OS),
aby pomniejszy.
Na pasku opcji wybierz opcj Powikszanie przez przesuwanie. Nastpnie przecignij na obrazie w lewo, aby
pomniejszy, albo w prawo, aby powikszy.
Powikszanie okrelonego obszaru
1 Wybra narzdzie Lupka. 2 Przecignij kursor nad tym fragment obrazu, ktry ma by powikszony.
Przeciganie kursorem narzdzia Lupka powoduje powikszenie obrazu
Obszar wewntrz ramki zaznaczenia jest wywietlany przy uyciu najwikszego moliwego powikszenia. Aby przesun ramk zaznaczenia w inne miejsce okna programu Photoshop, rozpocznij przeciganie ramki zaznaczenia w wybrane miejsce, a nastpnie nacinij i przytrzymaj klawisz spacji.
Ostatnia aktualizacja 7/5/2010
UYWANIE PROGRAMU PHOTOSHOP CS5 27
Przestrze robocza
Tymczasowe powikszanie obrazu
1 Przytrzymaj wcinity klawisz H, a nastpnie kliknij obraz i przytrzymaj przycisk myszy.
Biece narzdzie zmieni si w narzdzie Rczka i nastpi zmiana powikszenia obrazu w nastpujcy sposb:
Jeli cay obraz pierwotnie mieci si w oknie dokumentu, zostanie powikszony tak, aby zajmowa cae okno. Jeli pierwotnie widoczny by tylko fragment obrazu, obraz zostanie pomniejszony. Przecignij ramk zaznaczenia,
aby powikszy inny fragment obrazu.
2 Zwolnij przycisk myszy, a nastpnie klawisz H.
Zostanie przywrcone poprzednie powikszenie obrazu i narzdzie.
Automatyczne dopasowywanie wielko okna w trakcie powikszania/zmniejszania obrazu
Wcz narzdzie Lupka, przejd na pasek opcji i zaznacz opcj Dopasuj okna. Przy powikszaniu lub zmniejszaniu
obrazu okno bdzie zmieniao wielko. Jeli opcja Dopasuj okna nie jest zaznaczona (ustawienie domylne), to okno zachowuje swoj wielko bez wzgldu na stopie powikszenia obrazu. Opcja ta moe by pomocna w czasie pracy na mniejszych monitorach lub w widokach podzielonych na pytki. Uwaga: Aby automatycznie zmienia rozmiar okna podczas zmiany powikszenia za pomoc skrtw klawiszowych, wybierz polecenie Edycja > Preferencje > Oglne (Windows) lub Photoshop > Preferencje > Oglne (Mac OS). Nastpnie wybierz opcj Lupka zmienia rozmiar okien.
Wywietl obraz w powikszeniu 100%
Wykonaj jedn z nastpujcych czynnoci:
Dwukrotnie kliknij Narzdzie Lupka w przyborniku. Wybierz polecenie Widok > Rzeczywista wielko. Wprowad warto 100% na pasku stanu i nacinij klawisz Enter (Windows) lub Return (Mac OS).
Uwaga: Naley pamita, e przy 100% powikszeniu jest wywietlany z uwzgldnieniem rozdzielczoci monitora i obrazu, a nie rzeczywistych wymiarw dokumentu.
Dopasuj obraz do wymiarw ekranu
Wykonaj jedn z nastpujcych czynnoci:
Dwukrotnie kliknij Narzdzie Rczka w przyborniku. Wybierz polecenie Widok > Zmie na ekranie. Wybierz narzdzie Lupka lub Rczka, przejd na pasek opcji i kliknij przycisk Zmie na ekranie.
Opisane opcje powoduj, e zmienia si zarwno stopie powikszenia obrazu, jak i wielko okna.
Ukrywanie siatki pikseli
Przy powikszeniu przekraczajcym 500% domylnie staje si widoczna siatka pikseli obrazu. Aby ukry siatk, wykonaj nastpujce czynnoci.
Wybierz polecenie Widok > Poka i usu zaznaczenie opcji Siatka pikseli.
Wicej tematw Pomocy
Dopasowywanie powikszenia i pooenia w wielu obrazach na stronie 28
Ostatnia aktualizacja 7/5/2010
UYWANIE PROGRAMU PHOTOSHOP CS5 28
Przestrze robocza
Wywietl obrazy w wielu oknach
Okno, w ktrym jest wywietlany obraz, nazywa si oknem dokumentu. Moesz otworzy wiele okien z rnymi obrazami lub rnymi widokami jednego obrazu. Lista otwartych okien jest wywietlana w menu Okno. Kliknicie jednego z elementw tej listy powoduje wywietlenie odpowiadajcego mu obrazu na wierzchu. Liczb moliwych do wywietlenia okien obrazu mog ogranicza dostpne zasoby pamici.
1 Wybierz polecenie Okno > U > Nowe okno dla [Nazwa pliku obrazu]. 2 Gdy jest otwartych wiele okien, a zachodzi potrzeba ich rozmieszczenia, wybierz polecenie Okno >U, a
nastpnie wybierz jedn z nastpujcych opcji:
Kaskada Okna, ktre nie s zadokowane, s ukadane jedno nad drugim, od lewego grnego do prawego dolnego rogu
ekranu.
Ssiadujco Okno s wywietlane obok siebie. Zamknicie ktrego z okien powoduje automatyczne zmiany wielkoci pozostaych okien (tak by wypeniy cay dostpny obszar). Okno ruchome Obraz mona dowolnie przesuwa. Wszystkie okna ruchome Okna wszystkich obrazw mona dowolnie przesuwa. Konsoliduj wszystko do kart Powoduje wywietlenie jednego obrazu na penym ekranie i zminimalizowanie pozostaych obrazw do zakadek.
Mona zaznaczy opcj Przewijaj wszystkie okna (opcja narzdzia Rczka), ktra umoliwia przewijanie wszystkich otwartych obrazw. Po ustawieniu tej opcji na pasku opcji mona bdzie przewija wszystkie widoczne obrazy, przecigajc w jednym z nich.
Dopasowywanie powikszenia i pooenia w wielu obrazach
Dopasowywanie tylko powikszenia
1 Otwrz co najmniej jeden obraz lub otwrz jeden obraz w wielu oknach. 2 Wybierz polecenie Okno > U > Ssiadujco, aby wywietli obrazy jeden obok drugiego. 3 Wybierz narzdzie Lupka i wykonaj jedn z nastpujcych czynnoci:
Przejd na pasek opcji, zaznacz opcj Powiksz wszystkie okna, a nastpnie kliknij jeden z obrazw. Pozostae
obrazy zostan wzgldnie powikszone lub pomniejszone w tym samym stopniu.
Wybierz polecenie Okno > U > Dopasuj powikszenie. Przytrzymaj klawisz Shift i kliknij jeden z obrazw.
Pozostae obrazy zostan powikszone lub pomniejszone w tym samym stopniu.
Dopasowanie tylko pooenia
1 Otwrz co najmniej jeden obraz lub otwrz jeden obraz w wielu oknach. 2 Wybierz polecenie Okno > U > Ssiadujco. 3 Wykonaj jedn z nastpujcych czynnoci:
Wybierz polecenie Okno > U > Dopasuj pooenie. Wybierz narzdzie Rczka, na pasku opcji zaznacz pole wyboru Przewijaj wszystkie okna, a nastpnie przecignij,
aby wywietli inny obszar na jednym z obrazw. (Aby chwilowo wczy t opcj, przytrzymaj klawisz Shift podczas przecigania przy uyciu narzdzia Rczka). Uwaga: Program Photoshop automatycznie przewinie okno do tego samego pooenia wzgldnego na osi poziomej i pionowej. Moe by konieczne rczne przewinicie w celu uwidocznienia krawdzi obrazw.
Ostatnia aktualizacja 7/5/2010
UYWANIE PROGRAMU PHOTOSHOP CS5 29
Przestrze robocza
Dopasowywanie powikszenia i pooenia
1 Otwrz co najmniej jeden obraz lub otwrz jeden obraz w wielu oknach. 2 Wybierz polecenie Okno > U > Ssiadujco. 3 Wybierz polecenie Okno > U > Dopasuj wszystko.
Bez wybranej opcji Dopasuj wszystko (gra) i z wybran opcj Dopasuj wszystko (d).
4 Wybra narzdzie Lupka lub narzdzie Rczka. 5 Zaznacz jeden z obrazw, wcinij klawisz Shift i przytrzymujc go, kliknij lub przecignij obszar obrazu. Pozostae
obrazy zostan powikszone w takim samym stopniu i przesun si do tego samego miejsca.
Praca z panelem Informacje
Panel Informacje zawiera dane o wartociach kolorw pod kursorem oraz, w zalenoci od uywanego narzdzia, inne przydatne informacje. Panel Informacje zawiera ponadto podpowied dotyczc biecego narzdzia i dane o stanie dokumentu. Moe wywietla wartoci 8-, 16- i 32-bitowe. Na panelu Informacje s wywietlane nastpujce dane:
W zalenoci od wybranej opcji na panelu Informacje s wywietlane wartoci 8-, 16- lub 32-bitowe. Gdy s wywietlane wartoci CMYK, a kolor pod kursorem nie naley do drukowalnej przestrzeni kolorw CMYK,
na palecie obok wartoci CMYK pojawia si wykrzyknik.
Kiedy jest uywane narzdzie Zaznaczanie prostoktne, na panelu Informacje s wywietlane wsprzdne kursora
x i y, a take szeroko (Sz) i wysoko (W) biecego zaznaczenia.
Gdy jest uywane narzdzie Kadrowanie lub Lupka, na panelu jest wywietlana szeroko (Sz) i wysoko (W)
ramki zaznaczenia. Ponadto jest wywietlany kt obrotu ramki kadrowania.
Gdy jest uywane narzdzie Linia, Piro albo Gradient lub gdy jest przesuwane zaznaczenie, na panelu Informacje
s wywietlane wsprzdne x i y punktu pocztkowego, zmiana wsprzdnej x (DX), zmiana wsprzdnej y (DY), kt (A) oraz dugo (D).
Gdy s uywane polecenia przeksztace dwuwymiarowych, na panelu s wywietlane wysoko (W), szeroko
(Sz), kt obrotu (A) oraz kt nachylenia w poziomie (H) lub pionie (V).
Gdy jest uywane dowolne okno dialogowe dopasowania kolorw (np. Krzywe), na panelu Informacje s
wywietlane wartoci kolorw pikseli pod kursorem oraz prbkami kolorw przed zmian i po niej.
Jeli jest wczona opcja Poka podpowiedzi narzdzi, zaznaczenie narzdzia powoduje wywietlenie wskazwek
na jego temat.
Ostatnia aktualizacja 7/5/2010
UYWANIE PROGRAMU PHOTOSHOP CS5 30
Przestrze robocza
W zalenoci od zaznaczonych opcji na panelu Informacje mog by wywietlane nastpujce informacje: rozmiar
dokumentu, profil dokumentu, wymiary dokumentu, wielkoci magazynw, wydajno, czas i nazwa biecego narzdzia.
Uywanie panelu Informacje
Na panelu Informacje s wywietlane informacje o pliku obrazu, a take biece dane wartoci kolorw pod kursorem narzdzia. Jeli informacje maj by widoczne podczas przecigania kursora po obrazie, panel Informacje powinien by widoczny w przestrzeni roboczej.
1 (Opcjonalnie) Aby wywietli panel Informacje, wykonaj jedn z nastpujcych czynnoci:
Jeli zakadka panelu Informacje jest zadokowana razem z innymi panelami, kliknij t zakadk. Wybierz polecenie Okno > Informacje. Informacje o pliku obrazu s wywietlane u dou panelu Informacje. Aby
zmieni rodzaj wywietlanych informacji, kliknij trjkt w prawym grnym rogu panelu i z menu panelu wybierz polecenie Opcje panelu.
2 Ustaw opcje dotyczce wywietlania informacji na panelu Informacje, wykonujc dowoln spord nastpujcych
czynnoci:
Wybierz polecenie Opcje panelu z menu panelu Informacje i okrel opcje w oknie dialogowym Opcje panelu. Kliknij ikon kroplomierza i wybierz opcje wywietlania z menu podrcznego. Za pomoc menu podrcznego
mona rwnie okreli, czy na panelu Informacje maj by wywietlane wartoci 8-, 16- czy 32-bitowe.
Kliknij ikon wsprzdnych kursora
3 Zaznaczy narzdzie.
i wybierz jednostki miary.
4 Przesu lub przecignij kursor na obrazie, aby uy narzdzia. W zalenoci od wybranego narzdzia, mog by
wywietlane nastpujce informacje: Liczbowe wartoci koloru umieszczonego pod kursorem. Wywietl wsprzdn kursora x i y. Szeroko (Sz) i wysoko (W) zaznaczenia lub ksztatu (podczas przecigania); ewentualnie, szeroko i wysoko aktywnego zaznaczenia.
Zmienianie opcji panelu Informacje
1 Kliknij trjkt w prawym grnym rogu i wybierz z menu panelu Informacje polecenie Opcje panelu. 2 W oknie dialogowym Opcje panelu wybierz jedn z nastpujcych opcji wywietlania pierwszego odczytu koloru:
Kolor rzeczywisty Wywietlane wartoci odzwierciedlaj aktualny tryb koloru. Kolor podstawowy Wywietlane wartoci odzwierciedlaj wyjciow przestrze kolorw obrazu. Tryb koloru Wartoci kolorw odzwierciedlaj ten tryb koloru. Wszystkie farby Jest wywietlany sumaryczny udzia wszystkich farb CMYK piksela pod aktualn pozycj kursora, w oparciu o wartoci ustawione w oknie dialogowym Ustawienia rozbarwie. Krycie Jest pokazywane zaczernienie biecej warstwy. Opcja nie dotyczy ta.
Opcje odczytu mona te ustawi, klikajc ikon kroplomierza na panelu Informacje. Oprcz opcji wymienionych wyej, mona ustawi opcj dotyczc tego, czy maj by wywietlane wartoci 8-bitowe, 16-bitowe czy 32-bitowe.
3 W obszarze Drugi odczyt koloru wybra opcj z listy opisanej w kroku 2. W przypadku drugiego odczytu mona
rwnie klikn ikon kroplomierza na panelu Informacje i wybra opcje odczytu z menu podrcznego.
Ostatnia aktualizacja 7/5/2010
UYWANIE PROGRAMU PHOTOSHOP CS5 31
Przestrze robocza
Kliknicie ikony kroplomierza i wybr trybu odczytu z menu wysuwanego.
4 Wybra jednostk miary w obszarze Jednostki miary. 5 W obszarze informacji Stan wybierz jedn z nastpujcych opcji dotyczcych wywietlania informacji o pliku na
panelu Informacje:
Rozmiar dokumentw Opcja pozwala wywietli informacje o iloci danych w obrazu. Liczba po lewej stronie jest wielkoci obrazu przygotowanego do druku (przybliona wielko zapisanego, spaszczonego pliku w formacie Adobe Photoshop). Liczba po prawej stronie jest wielkoci pliku wraz z warstwami i kanaami. Profil dokumentu Pozwala wywietli nazw profilu koloru obrazu. Rozmiary dokumentu Opcja pozwala wywietli wymiary obrazu. Wielko magazynw Opcja pozwala wywietli informacje o iloci pamici RAM i objtoci dysku magazynujcego
uytych do opracowania obrazu. Liczba po lewej stronie jest iloci pamici uywanej przez program do wywietlania wszystkich otwartych obrazw. Liczba po prawej stronie jest iloci pamici RAM, ktra bdzie dostpna podczas opracowywania obrazw.
Wydajno Opcja pozwala wywietli procent czasu, jaki przypada na rzeczywist operacj, a nie na odczyt lub zapis
dysku magazynujcego. Jeli warto jest mniejsza ni 100%, znaczy to, e program Photoshop korzysta z dysku magazynujcego i dziaa wolniej.
Czasochonno Opcja pozwala wywietli czas wykonania ostatniej operacji. Narzdzie biece Opcja pozwala wywietli nazw aktywnego narzdzia. Version Cue Wywietla status grupy roboczej Version Cue. Opcja jest dostpna, gdy aktywny jest Version Cue. Skala pomiaru Wywietla skal dokumentu.
6 (Opcjonalnie) Wybierz opcj Poka podpowiedzi narzdzi, aby u dou panelu Informacje byy wywietlane
podpowiedzi dotyczce wybranego narzdzia.
7 Kliknij przycisk OK.
Aby zmieni jednostk miary, kliknij ikon krzyyka w menu panelu Informacje i wybierz jedn z opcji dostpnych w menu.
Wywietl informacje o pliku w oknie dokumentu
Pasek stanu, umieszczony w dolnej czci okna dokumentu, zawiera rne wane informacje o pliku, na przykad stopie aktualnego powikszenia, rozmiar pliku lub aktywnego obrazu oraz krtkie instrukcje odnonie biecego narzdzia. Jeli na komputerze jest aktywny program Version Cue, na pasku stanu s wywietlane rwnie informacje tego programu.
Ostatnia aktualizacja 7/5/2010
UYWANIE PROGRAMU PHOTOSHOP CS5 32
Przestrze robocza
Uwaga: Mona te wywietli informacje o prawach autorskich do pliku. Informacje te obejmuj standardowe dane na temat pliku oraz znaki wodne Digimarc. W programie Photoshop otwierane obrazy s skanowane automatycznie za pomoc wtyczki firmy Digimarc Wykryj znak wodny. Jeli zostanie wykryty znak wodny, program Photoshop wywietli w pasku tytuowym okna obrazu symbol praw autorskich, a take zaktualizuje pola dotyczce praw autorskich w oknie dialogowym Informacje o pliku.
1 Kliknij trjkt u dou dokumentu.
Opcje widoku informacji o pliku w czasie, gdy wczony jest Version Cue
2 Wybierz opcj widoku z menu wysuwanego:
Uwaga: Jeli jest aktywny program Version Cue, mona wybra podmenu Poka.
Version Cue Opcja pozwala wywietli dane o stanie dokumentu w grupie roboczej obsugiwanej przez Version Cue, np. "plik otwarty", "plik nieobsugiwany", "plik niezapisany", itp. Opcja ta jest dostpna tylko wtedy, gdy uaktywniono program Version Cue. Rozmiar dokumentw Informacje o iloci danych w obrazie. Liczba po lewej stronie jest wielkoci obrazu
przygotowanego do druku (przybliona wielko zapisanego, spaszczonego pliku w formacie Adobe Photoshop). Liczba po prawej stronie jest wielkoci pliku wraz z warstwami i kanaami.
Profil dokumentu Nazwa profilu koloru obrazu. Rozmiary dokumentu Wymiary obrazu. Skala pomiaru Skala dokumentu. Wielko magazynw Informacje o iloci pamici RAM i objtoci dysku magazynujcego uytych do opracowania
obrazu. Liczba po lewej stronie jest iloci pamici uywanej przez program do wywietlania wszystkich otwartych obrazw. Liczba po prawej stronie jest iloci pamici RAM, ktra bdzie dostpna podczas opracowywania obrazw.
Wydajno Procent czasu, jaki przypada na rzeczywist operacj, a nie na odczyt lub zapis dysku magazynujcego.
Jeli warto jest mniejsza ni 100%, znaczy to, e program Photoshop korzysta z dysku magazynujcego i dziaa wolniej.
Czasochonno Czas wykonania ostatniej operacji. Narzdzie biece Nazwa aktywnego narzdzia. Ekspozycja 32-bity Opcja pozwala dostosowa podgld obrazw do wymaga przegldania obrazw HDR o 32 bitach na kana. Suwak opcji jest dostpny tylko wtedy, gdy w oknie dokumentu jest wywietlany obraz HDR.
Kliknij obszar informacji o pliku na pasku stanu, aby wywietli informacje o szerokoci, wysokoci, kanaach i rozdzielczoci dokumentu. Aby wywietli szeroko i wysoko pytki, kliknij, trzymajc nacinity klawisz Control (Windows) lub Command (Mac OS).
Wicej tematw Pomocy
Dopasowywanie wywietlanego zakresu dynamicznego 32-bitowych obrazw HDR na stronie 75
Ostatnia aktualizacja 7/5/2010
UYWANIE PROGRAMU PHOTOSHOP CS5 33
Przestrze robocza
Powielanie obrazu
Obraz (ze wszystkimi warstwami, maskami warstw i kanaami) mona powiela w ramach dostpnej pamici, bez zapisywania na dysku.
1 Otworzy obraz przeznaczony do powielenia. 2 Wybierz polecenie Obraz > Powiel. 3 Wpisa nazw duplikatu obrazu. 4 Aby powieli obraz bez zczania warstw, wybra opcj Tylko warstwy zczone. Jeli warstwy maj by zachowane,
opcja ta nie moe by zaznaczona.
5 Kliknij przycisk OK.
Miarka, siatka i linie pomocnicze
Informacje o miarkach
Miarki uatwiaj precyzyjne rozmieszczanie obrazw i ich elementw. Miarki s wywietlane wzdu grnej i lewej krawdzi aktywnego okna. Markery miarek ukazuj pozycje kursorw podczas ich przesuwania. Zmiana punktu pocztkowego miarki (oznaczenie (0, 0) na grnej i lewej miarce) umoliwia pomiary od wybranego punktu obrazu. Punkt pocztkowy miarki okrela take punkt pocztkowy siatki. Aby wywietli lub ukry miarki, wybierz polecenie Widok > Miarki.
Zmie punkt pocztkowy miarki
1 (Opcjonalnie) Wybierz polecenie Widok > Przycignij do i zaznacz opcje podmenu. Opcje te pozwalaj
przycign punkt pocztkowy do linii pomocniczych, odci lub krawdzi dokumentu. Istnieje moliwo przycigania do siatki.
2 Ustaw wskanik w miejscu przecicia miarek w lewym grnym rogu okna i przecignij ukonie w d w kierunku
obrazu. Na ekranie pojawi si skrzyowane linie, wyznaczajce nowe pooenie punktu pocztkowego miarek. Aby punkt pocztkowy miarek "przeskakiwa" na kreski skali, w czasie przecigania punktu wcinij klawisz Shift. Aby przenie punkt pocztkowy w jego domylne pooenie, kliknij dwukrotnie lewy grny rg miarki.
Przeciganie w celu utworzenia nowego punktu pocztkowego miarki
Wicej tematw Pomocy
Skorzystaj z funkcji przycigania na stronie 37
Ostatnia aktualizacja 7/5/2010
UYWANIE PROGRAMU PHOTOSHOP CS5 34
Przestrze robocza
Zmie jednostk miary
1 Wykonaj jedn z nastpujcych czynnoci:
Dwukrotnie klikn na miarce. (Windows) Wybierz polecenie Edycja > Preferencje > Jednostki i miarki lub kliknij miark prawym przyciskiem
myszy i wybierz now jednostk z menu kontekstowego.
(Mac OS) Wybierz polecenie Photoshop > Preferencje > Jednostki i miarki lub kliknij miark z wcinitym
klawiszem Control i wybierz now jednostk z menu kontekstowego.
2 W polu Jednostki wybra jednostk miary.
Uwaga: Zmiana jednostek na panelu Informacje powoduje automatyczne uaktualnienie miarek.
3 W polu Punkty/Pica wybra jedno z nastpujcych ustawie:
PostScript (72 punkty na cal) Ustawienie okrela jednostk zgodn z urzdzeniami PostScript. Tradycyjnie Ustawienie okrela jednostk rwn 72,27 punktw na cal (czyli tradycyjn jednostk dla drukarek).
4 Kliknij przycisk OK.
Okrelanie kolumny dla obrazu
Kolumny uatwiaj precyzyjne rozmieszczanie obrazw i ich elementw. Polecenia Nowy, Wielko obrazka i Wielko obszaru roboczego pozwalaj okreli szeroko obrazu w terminach kolumn. Kolumny warto stosowa, jeli wiadomo, e obraz bdzie importowany do programu wydawniczego takiego jak Adobe InDesign a jest konieczne, aby mieci si on dokadnie w obrbie pewnej liczby kolumn.
1 Wybierz polecenie Edycja > Preferencje > Jednostki i Miarki (Windows) albo Photoshop > Preferencje > Jednostki
i Miarki (Mac OS).
2 Wprowadzi wartoci w polach Szeroko i Odstp.
Okrelanie pooenia przy pomocy narzdzia Miarka
Narzdzie Miarka uatwia precyzyjne rozmieszczanie obrazw i ich elementw. Narzdzie Miarka oblicza odlego midzy dowolnymi dwoma punktami w przestrzeni roboczej. Podczas mierzenia odlegoci midzy punktami jest rysowana niedrukowalna linia, a na panelu Informacje i na pasku opcji s wywietlane nastpujce informacje:
Pooenie pocztkowe (X i Y). Poziome (W) i pionowe (H) odlegoci od osi x i y Kt mierzony wzgldem osi (A). Cakowita odlego (D1). Dwie przebyte odlegoci (D1 i D2) przy uyciu ktomierza.
Wszystkie pomiary poza ktami s obliczane w jednostkach miary ustawionych w oknie dialogowym preferencji Jednostki i miarki. Jeli dokument zawiera lini pomiarow, zaznaczenie narzdzia Miarka powoduje jej wywietlenie.
Zmierz odlego midzy dwoma punktami
1 Wybierz narzdzie Miarka
Ostatnia aktualizacja 7/5/2010
UYWANIE PROGRAMU PHOTOSHOP CS5 35
Przestrze robocza
2 Przecignij kursor od punktu pocztkowego do punktu kocowego. Aby ograniczy prac narzdzia do
wielokrotnoci 45, wcinij klawisz Shift.
3 Aby utworzy ktomierz na podstawie istniejcej miarki, przecignij kursor pod ktem z jednego koca miarki z
wcinitym klawiszem Alt (Windows) lub Option (Mac OS). Aby ograniczy prac narzdzia do wielokrotnoci 45, wcinij klawisz Shift.
Edytowanie linii pomiaru
1 Wybierz narzdzie Miarka
2 Wykonaj jedn z nastpujcych czynnoci:
Aby zmieni rozmiar linii, przecignij jeden z kocw istniejcej miarki. Aby przesun lini, umie kursor na linii z dala od punktw kocowych i przecignij j. Aby usun lini, umie kursor na linii z dala od jej kocw i przecignij j poza obraz lub na pasku opcji kliknij
przycisk Wyczy. Uwaga: Mona przecign lini pomiaru przez element obrazu, ktry ma by poziomy lub pionowy, a nastpnie wybra polecenie Obraz > Obrt obrazu > Swobodnie. Program automatycznie wstawi kt obrotu niezbdny do wyprostowania obrazu w pole w oknie dialogowym Obr obszar roboczy.
Okrel pooenie za pomoc linii pomocniczych i siatki
Linie pomocnicze i siatka uatwiaj precyzyjne rozmieszczanie obrazw i ich elementw. Linie pomocnicze s to niedrukowalne linie widoczne nad obrazem. Linie pomocnicze mona przenosi i usuwa. Mona je te zablokowa, aby nie zostay przeniesione przypadkiem. Inteligentne linie pomocnicze uatwiaj dopasowywanie ksztatw, plasterkw i zaznacze. Pojawiaj si one automatycznie po narysowaniu ksztatu, utworzeniu zaznaczenia i utworzeniu slajdu. W razie potrzeby inteligentne linie pomocnicze mona ukry. Siatka uatwia symetryczne ukadanie elementw. Domylnie siatka ma posta niedrukowalnych linii, ale moe te by wywietlana w postaci kropek. Linie pomocnicze i siatka maj podobne wasnoci:
Zaznaczenia, krawdzie zaznacze i narzdzia s przycigane do linii pomocniczych lub do linii siatki, gdy
odlego midzy nimi a odpowiednimi liniami jest mniejsza ni 8 pikseli ekranowych (nie obrazu). Linie pomocnicze take s przycigane do siatki. Funkcj mona wcza i wycza.
Odstpy midzy liniami pomocniczymi, a take ich widoczno i waciwe im wasnoci przycigania, s okrelane
dla konkretnego obrazu.
Odstpy midzy liniami siatki, a take styl i kolor linii siatki, s takie same dla wszystkich obrazw.
Wicej tematw Pomocy
Cicie strony internetowej na plasterki na stronie 481
Wywietl lub ukryj siatk, linie pomocnicze lub inteligentne linie pomocnicze
Wykonaj jedn z nastpujcych czynnoci:
Wybierz polecenie Widok > Poka > Siatka. Wybierz polecenie Widok > Poka > Linie pomocnicze. Wybierz polecenie Widok > Poka > Inteligentne linie pomocnicze.
Ostatnia aktualizacja 7/5/2010
UYWANIE PROGRAMU PHOTOSHOP CS5 36
Przestrze robocza
Wybierz polecenie Widok > Dodatkowe. To polecenie umoliwia wywietlanie lub ukrywanie krawdzi warstw,
krawdzi zaznacze, cieek docelowych i odci.
Umie lini pomocnicz
1 Jeli miarki nie s widoczne, wybierz polecenie Widok > Miarki.
Uwaga: Aby zapewni dokadny odczyt, naley zastosowa powikszenie 100% lub uy panelu Informacje.
2 Wykona jedn z nastpujcych czynnoci:
Wybierz polecenie Widok > Nowa linia pomocnicza. W wywietlonym oknie dialogowym zaznaczy orientacj
poziom lub pionow, wprowadzi pooenie i kliknij OK.
Aby utworzy lini poziom, przecignij j z miarki poziomej.
Przeciganie w celu utworzenia poziomej linii pomocniczej
Aby utworzy lini poziom, wcinij klawisz Alt (Windows) lub Option (Mac OS) i przecignij pionow miark. Aby utworzy lini pionow, przecignij j z miarki pionowej. Aby utworzy lini pionow, wcinij klawisz Alt (Windows) lub Option (Mac OS) i przecignij poziom miark. Wcinij klawisz Shift i przecignij kursor z miarki poziomej lub pionowej, aby utworzy lini pomocnicz, ktra
bdzie przechodzia do markerw miarki. Przy przeciganiu linii pomocniczej kursor zmienia ksztat na strzak z podwjnym grotem.
3 (Opcjonalnie) W celu zablokowania wszystkich linii pomocniczych mona wybra polecenie Widok > Zablokuj
linie pomocnicze.
Przesu linie pomocnicz
1 Wybierz narzdzie Przesuwanie
lub przytrzymaj klawisz Ctrl (Windows) albo Command (Mac OS), aby
wczy to narzdzie.
2 Umieci kursor nad lini (kursor zmieni ksztat na strzak z podwjnym grotem). 3 Przesun lini pomocnicz na jeden z nastpujcych sposobw:
Przesun lini pomocnicz metod przecigania. Zmie lini pomocnicz z poziomej na pionow lub na odwrt, podczas klikania lub przecigania trzymaj wcinity
klawisz Alt (Windows) lub Option (Mac OS).
Aby wyrwna lini pomocnicz z markerem miarki, podczas przecigania wcinij klawisz Shift. Linia przeskoczy
do siatki jeli siatka jest widoczna, a opcja Widok > Przycigaj do > Siatka jest zaznaczona.
Ostatnia aktualizacja 7/5/2010
UYWANIE PROGRAMU PHOTOSHOP CS5 37
Przestrze robocza
Usu linie pomocnicze z obrazu
Wykonaj jedn z nastpujcych czynnoci:
Aby usun pojedyncz lini pomocnicz, przecignij j poza okno obrazu. Aby usun wszystkie linie pomocnicze, wybierz polecenie Widok > Usu linie pomocnicze.
Ustaw preferencje dotyczce linii pomocniczych i siatki
1 Wykonaj jedn z nastpujcych czynnoci:
(Windows) Wybierz polecenie Edycja > Preferencje > Linie pomocnicze, siatka i plasterki. (Mac OS) Wybierz polecenie Photoshop > Preferencje > Linie pomocnicze, siatka i plasterki.
2 Wybra kolor linii pomocniczych i siatki. W przypadku wybrania opcji Specjalny, kliknij pole koloru, wybierz go i
kliknij OK.
3 Wybra opcj wywietlania linii pomocniczych lub siatki (pole Styl). 4 Okreli odstp midzy liniami siatki za pomoc opcji Linia siatki co. Aby wprowadzi kolejny stopie podziau,
podaj jego warto w polu Podziaka. W razie potrzeby mona te zmieni jednostki dla tej opcji. Opcja Procent zapewnia siatk dzielc obraz na rwne czci. Na przykad, warto 25 dla opcji Procent zapewnia siatk 4 na 4.
5 Kliknij przycisk OK.
Skorzystaj z funkcji przycigania
Funkcja przycigania uatwia precyzyjne umieszczanie krawdzi zaznaczenia, ramek kadrowania, odci, ksztatw i cieek. Jeli jednak przyciganie uniemoliwia prawidowe umieszczanie elementw, mona je wyczy.
Wczanie lub wyczanie przycigania
Wybierz polecenie Widok > Przycigaj. Gdy funkcja przycigania jest wczona, jest wywietlany znacznik.
Aby tymczasowo wyczy przyciganie podczas pracy z narzdziem Przesunicie, nacinij i przytrzymaj klawisz Ctrl.
Wybierz opcje z podmenu Przycigaj do
Wybierz polecenie Widok > Przycigaj do i zaznacz opcje podmenu: Linie pomocnicze Przyciganie do linii pomocniczych. Siatka Przeciganie do linii siatki. Opcji tej nie mona wybra, jeli siatka jest ukryta. Warstwa Przyciganie do zawartoci na warstwie. Plasterki Przyciganie do krawdzi plasterkw. Opcji tej nie mona wybra, jeli plasterki s ukryte. Obwiednia dokumentu Przyciganie do obwiedni dokumentu. Wszystkie Obowizuj wszystkie opcje przycigania. Brak Nie obowizuj adne opcje przycigania.
Jeli funkcja przycigania jest aktywna, to obok zaznaczonych opcji s wywietlane znaczniki. Jeli zachodzi potrzeba wczenia przycigania dla jednej tylko opcji, wycz polecenie Przycigaj, a nastpnie wybierz polecenie Widok > Przycigaj do i zaznacz jedn z opcji. Spowoduje to automatyczne wczenie przycigania dla zaznaczonej opcji oraz wyczenie przycigania dla wszystkich pozostaych opcji.
Ostatnia aktualizacja 7/5/2010
UYWANIE PROGRAMU PHOTOSHOP CS5 38
Przestrze robocza
Wywietlanie lub ukrywanie Dodatkw
Linie pomocnicze, siatki, krawdzie zaznaczenia, plasterki i linie bazowe tekstu nale do tzw. dodatkw niedrukowanych, ktre uatwiaj zaznaczanie, przesuwanie lub edytowanie obiektw. Moliwe jest wczenie lub wyczenie dowolnej kombinacji dodatkw bez wpywu na obraz. Mona take wywietla lub ukrywa wczone dodatki, aby zwikszy czytelno przestrzeni roboczej.
Wykonaj jedn z nastpujcych czynnoci:
Aby wywietli lub ukry wszystkie wczone dodatki, wybierz polecenie Widok > Dodatki. (W podmenu Poka
obok nazw wszystkich wczonych dodatkw pojawi si znak wyboru.)
Aby wczy lub wyczy okrelony dodatek, wybierz polecenie Widok > Poka i z podmenu wybierz odpowiedni
dodatek.
Aby wczy i wywietli wszystkie dostpne dodatki, wybierz polecenie Widok > Poka > Wszystko. Aby wyczy i ukry wszystkie dodatki, wybierz polecenie Widok > Poka > Brak. Aby wczy lub wyczy grup dodatkw, wybierz polecenie Widok > Poka > Dodatkowe opcje.
Uwaga: Polecenia Dodatki, Wszystkie i Brak maj wpyw na prbniki kolorw, mimo e nie wystpuj w podmenu Poka.
Ustawienia domylne, wtyczki i preferencje
Praca z Menederem ustawie domylnych
Meneder predefiniowanych ustawie
(Photoshop) Funkcja Zarzdzanie ustawieniami suy do zarzdzania bibliotekami gotowych pdzli, prbek, gradientw, stylw, wzorkw, konturw, ksztatw wasnych, a take do zarzdzania gotowymi narzdziami programu Photoshop. Funkcja umoliwia zmian dotychczasowego zestawu gotowych elementw lub utworzenie nowego (nowej biblioteki). Po wczytaniu biblioteki w Menederze ustawie domylnych mona uzyskiwa dostp do jej elementw w rnych miejscach, takich jak pasek opcji, panele czy okna dialogowe. Gdy uytkownik zmieni gotowy zestaw ustawie, program Photoshop bdzie monitowa o zapisanie zmian. Dziki ich zapisaniu bd dostpne dwa zestawy: oryginalny i zmieniony. Rne biblioteki ustawie maj rne rozszerzenia i rne foldery domylne. Pliki ustawie domylnych s instalowane na komputerze w folderze Presets wewntrz folderu aplikacji Adobe Photoshop Aby otworzy Zarzdzanie ustawieniami, wybierz polecenie Edycja > Meneder ustawie predefiniowanych. Aby skoncentrowa si na konkretnym typie ustawie, wybierz go z menu Typ ustawie. Konfiguracj ustawie domylnych mona dostosowa do swoich potrzeb, klikajc przycisk menu panelu, a nastpnie wybierajc tryb wywietlania w grnej czci menu:
Tylko tekst S wywietlane nazwy poszczeglnych ustawie. Mae miniaturki lub Due miniaturki S wywietlane miniaturki poszczeglnych ustawie. Maa lista lub Dua lista S wywietlane nazwy i miniaturki poszczeglnych ustawie. Miniaturka ladu pdzla S wywietlane miniaturki obrysw pdzli i pdzli przykadowych. (Opcja ta jest dostpna tylko dla ustawie pdzli.)
Przecigajc elementy na licie, mona inaczej uporzdkowa.
Ostatnia aktualizacja 7/5/2010
UYWANIE PROGRAMU PHOTOSHOP CS5 39
Przestrze robocza
Zmiana rozmieszczenia ustawie narzdzi w Zarzdzaniu ustawieniami
Uwaga: Wybrane ustawienia mona usun, zaznaczajc je i klikajc przycisk Usu. Zawsze mona skorzysta z polecenia Wyzeruj i przywrci domylne ustawienia biblioteki.
Wczytywanie biblioteki gotowych ustawie
Wykonaj jedn z nastpujcych czynnoci:
Kliknij trjkt z prawej strony menu podrcznego Typ ustawie, a nastpnie wybierz plik biblioteki u dou menu
panelu. Kliknij OK, aby zastpi biec list, lub kliknij Docz, aby doczy bibliotek do biecej listy.
Aby doda bibliotek do biecej listy, kliknij Wczytaj, wybierz bibliotek do dodania i ponownie kliknij Wczytaj. Aby zastpi biec list zawartoci innej biblioteki, wybierz polecenie Zastp [Typ ustawie domylnych] z menu
panelu. Zaznacz plik biblioteki, ktrego chcesz uy i kliknij Wczytaj. Uwaga: Rne biblioteki ustawie maj rne rozszerzenia i rne foldery domylne.
Zarzdzaj predefiniowanymi ustawieniami
Moesz zmieni nazw lub usun predefiniowane ustawienia, jak rwnie utworzy lub przywrci bibliotek ustawie predefiniowanych. Zmie nazwy predefiniowanych ustawie 1 Zaznaczy element ustawie. Aby zaznaczy wiele elementw, kliknij je z wcinitym klawiszem Shift.
2 Wykonaj jedn z nastpujcych czynnoci:
Kliknij przycisk Zmie nazw, a nastpnie wpisz now nazw elementu (pdzla, prbki, itp.). Jeli Zarzdzanie ustawieniami jest skonfigurowane do wywietlania miniaturek, kliknij dwukrotnie miniaturk,
wpisz now nazw i kliknij OK.
Jeli Zarzdzanie ustawieniami jest skonfigurowane do wywietlania listy elementw lub ich samych nazw, kliknij
dwukrotnie element, wpisz now nazw, a nastpnie wcinij Enter (Windows) lub Return (Mac OS). Usu predefiniowane ustawienia Wykonaj jedn z nastpujcych czynnoci:
Zaznaczy element i klikn na Usu. Kliknij wybrane elementy, ktre chcesz usun z wcinitym klawiszem Alt (Windows) lub Option (Mac OS).
Ostatnia aktualizacja 7/5/2010
UYWANIE PROGRAMU PHOTOSHOP CS5 40
Przestrze robocza
Utwrz now bibliotek ustawie predefiniowanych 1 Wykonaj jedn z nastpujcych czynnoci:
Aby zapisa wszystkie ustawienia predefiniowane listy jako bibliotek, zaznacz wszystkie elementy. Aby zapisa jako bibliotek tylko pewne elementy listy, wcinij klawisz Shift i przytrzymujc go, kliknij wybrane
elementy.
2 Kliknij Zapisz zestaw, wybierz lokalizacj biblioteki, wprowad jej nazw i kliknij Zapisz.
Bibliotek mona zapisa w dowolnym miejscu. Jeli plik biblioteki zostanie umieszczony w odpowiednim folderze Presets w standardowym pooeniu ustawie domylnych, nazwa biblioteki zostanie wywietlona u dou menu panelu po ponownym uruchomieniu programu Photoshop. Powr do domylnej biblioteki ustawie Wybierz polecenie Wyzeruj z menu panelu. Dostpne opcje obejmuj zastpienie biecej listy, albo doczenie biblioteki domylnej do listy biecej. Domylne pooenie predefiniowanych ustawie 1 Domylne pooenie dla zapisywania/wczytywania/zastpowania predefiniowanych ustawie zaley od uywanego systemu operacyjnego.
Mac: <Uytkownik>/Library/Application Support/Adobe/Adobe Photoshop CS5/Presets. Windows XP: [Dysk]:\Documents and Settings\<uytkownik>\Dane aplikacji\Adobe\Adobe Photoshop
CS5\Presets.
Windows Vista: [Dysk]:\Users\<uytkownik>\Dane aplikacji\Roaming\Adobe\Adobe Photoshop CS5\Presets.
2 Ustawienia domylne dostarczane waz z programem Adobe Photoshop s przechowywane w folderze programu
Photoshop. Wywietlanie ukrytych plikw w systemie Windows Domylne pooenie dla zapisywania/wczytywania/zastpowania predefiniowanych ustawie w systemie Windows, domylnie s ukryte.
1 Aby wywietli ukryte pliki w systemie Windows XP: a Przejd do menu Start > Panel sterowania > Opcje folderw. b W panelu Widok, w kategorii Ukryte pliki i foldery, wybierz opcj Poka ukryte pliki i foldery. c Kliknij przycisk OK. 2 Aby wywietli ukryte pliki w systemie Windows Vista: a Przejd do menu Start > Panel sterowania > Wygld i personalizacja > Opcje folderw. b W panelu Widok, w kategorii Ukryte pliki i foldery, wybierz opcj Poka ukryte pliki i foldery. c Kliknij przycisk OK.
Ostatnia aktualizacja 7/5/2010
UYWANIE PROGRAMU PHOTOSHOP CS5 41
Przestrze robocza
Preferencje
Informacje o preferencjach
W pliku Adobe Photoshop CS5 Prefs s zapisane rne ustawienia programu, midzy innymi oglne opcje wywietlania, a take opcje zapisywania plikw, wydajnoci, kursorw, przezroczystoci, tekstu, wtyczek i dyskw magazynujcych. Wikszo tych opcji ustawia si w oknie dialogowym Preferencje. Ustawienia preferencji s zapisywane przy kadym wyczaniu aplikacji. Nieoczekiwane zachowanie programu moe wskazywa na uszkodzenie preferencji. Jeli istnieje podejrzenie co do uszkodzenia preferencji, mona przywrci ich ustawienia domylne. Szczegowe informacje o konkretnych ustawieniach preferencji zamieszczono w tematach dotyczcych okrelonych zada. Na przykad wyszukanie w Pomocy frazy Ustawienia przezroczystoci umoliwi zapoznanie si z omwieniem tych ustawie w kontekcie pokrewnych im funkcji, takich jak zarzdzanie warstwami.
Otwrz okno preferencji
1 Wykonaj jedn z nastpujcych czynnoci:
(Windows) Wybierz polecenie Edycja > Preferencje, a nastpnie wybierz z podmenu dany zestaw preferencji. (Mac OS) Wybierz polecenie Photoshop > Preferencje, a nastpnie wybierz z podmenu dany zestaw preferencji.
2 Aby przej do innego zestawu preferencji, wykonaj jedn z nastpujcych czynnoci:
Wybierz zestaw preferencji z menu znajdujcego si po lewej stronie okna dialogowego. Kliknij przycisk Nastpny, aby wywietli kolejny zestaw preferencji z listy. Kliknij przycisk Poprzedni, aby
wywietli poprzedni zestaw preferencji z listy. Aby odnale informacje na temat opcji preferencji, skorzystaj ze Skorowidza.
Przywr domylne ustawienia preferencji
Wykonaj jedn z nastpujcych czynnoci:
Natychmiast po uruchomieniu programu Photoshop wcinij klawisze Alt+Control+Shift (Windows) lub
Option+Command+Shift (Mac OS). Program bdzie monitowa o usunicie biecych ustawie.
(Tylko Mac OS) Otwrz folder Preferencje w folderze Biblioteka i przecignij folder Ustawienia Adobe Photoshop
CS do Kosza. Przy nastpnym uruchomieniu programu Photoshop zostan utworzone nowe pliki preferencji.
Wycz lub wcz komunikaty ostrzegawcze
Czasami program wywietla komunikaty z ostrzeeniami lub monitami. Uytkownik moe wyczy wywietlanie takich komunikatw, wybierajc opcj Nie pokazuj wicej dla danego komunikatu. Moe te globalnie przywrci wywietlanie wszystkich komunikatw zablokowanych (wyczonych)..
1 Wykonaj jedn z nastpujcych czynnoci:
(Windows) Wybierz polecenie Edycja > Preferencje > Oglne. (Mac OS) Wybierz polecenie Photoshop > Preferencje > Oglne.
2 Klikn na przycisku Wyzeruj wszystkie okna z ostrzeeniami, a nastpnie na OK.
Ostatnia aktualizacja 7/5/2010
UYWANIE PROGRAMU PHOTOSHOP CS5 42
Przestrze robocza
Wtyczki
Informacje o wtyczkach
Wtyczki s to niewielkie programy, opracowywane przez firm Adobe Systems i firmy z ni wsppracujce, ktre rozszerzaj moliwoci programu Photoshop. Do programu doczono pewn liczb wtyczek do importowania i eksportowania danych oraz do tworzenia efektw specjalnych. S one instalowane automatycznie w podfolderach folderu Wtyczki. Uytkownik moe wybra inny folder wtyczek, ktry zawiera wtyczki wsppracujce rwnie z innymi aplikacjami. Mona take utworzy skrt (Windows) lub alias (Mac OS) do wtyczki przechowywanej w innym folderze w systemie. Po dodaniu tego skrtu lub aliasu do folderu wtyczki bdzie mona uywa tego moduu w programie Photoshop. Po zainstalowaniu wtyczek zmienia si zawarto niektrych elementw interfejsu. Nazwy moduw s wywietlane w menu Import i Eksport, ich typy plikw (formaty) pojawiaj si w oknach dialogowych Otwrz, Zapisz jako lub w podmenu Filtry pojawiaj si odpowiednie filtry. Program Photoshop moe wsppracowa z wieloma wtyczkami. Jednak przy zbyt duej liczbie zainstalowanych wtyczek, nie wszystkie z nich s uwzgldniane w odpowiednich menu. W takim wypadku instalowane wtyczki s wywietlane w podmenu Filtr > Inne.
Zainstaluj wtyczk
W systemie Mac OS program Photoshop nie moe zosta uruchomiony w rodowisku klasycznym. Wtyczki przeznaczone dla systemu Mac OS 9 nie bd dostpne.
Wykonaj jedn z nastpujcych czynnoci:
Aby zainstalowa wtyczki firmy Adobe System, skorzystaj z jego programu instalacyjnego (jeli zosta dostarczony).
W systemie Windows mona zainstalowa modu lub skopiowa go do odpowiedniego folderu Plug-ins w folderze programu Photoshop. W systemie Mac OS naley przecign modu i skopiowa go do odpowiedniego folderu Plug-ins w folderze programu Photoshop. Kopiowane pliki nie mog by skompresowane.
Aby zainstalowa wtyczk innej firmy, wykonaj czynnoci opisane w jego dokumentacji. Jeli moduu nie mona
uruchomi, by moe wymaga on podania starszego numeru seryjnego programu Photoshop.
Wybierz dodatkowy folder Wtyczki
1 Wybierz polecenie Edycja > Preferencje > Wtyczki (Windows) albo Photoshop > Preferencje > Wtyczki (Mac OS). 2 Zaznacz dodatkowy folder wtyczek. 3 Kliknij Wybierz i zaznacz folder lub katalog na licie. Nie zaznaczaj lokalizacji wewntrz folderu Wtyczki. Aby
wywietli zawarto folderu, kliknij dwukrotnie folder (Windows) lub kliknij Otwrz (Mac OS).
4 Po zaznaczeniu dodatkowego folderu wtyczek kliknij OK (Windows) lub Wybierz (Mac OS). 5 Uruchom ponownie program Photoshop, aby uaktywni wtyczk.
Zablokuj wczytywanie wtyczek
Na pocztku nazw wtyczek, katalogu lub folderu wtyczek dodaj znak tyldy, ~. Oznaczony w ten sposb plik (lub
pliki w folderze) bdzie ignorowany.
Wywietl informacje o zainstalowanych wtyczkach
Wykonaj jedn z nastpujcych czynnoci:
(Windows) Wybierz polecenie Pomoc > Informacje o wtyczkach i wybierz w podmenu odpowiedni wtyczk. (Mac OS) Wybierz polecenie Photoshop > Informacje o wtyczkach i wybierz w podmenu odpowiedni wtyczk.
Ostatnia aktualizacja 7/5/2010
UYWANIE PROGRAMU PHOTOSHOP CS5 43
Przestrze robocza
Cofanie a panel historii
Stosowanie polece Cofnij i Ponw
Polecenia Cofnij i Ponw su do cofania i ponawiania operacji. Panel Historia umoliwia cofanie i ponawianie operacji.
Wybierz polecenie Edycja > Cofnij lub Edycja > Ponw.
Jeli operacja nie moe zosta cofnita, polecenie jest wyszarzone i ma posta Nie mona cofn.
Wicej tematw Pomocy
Praca z panelem Historia na stronie 44
Przywr ostatnio zapisan wersj pliku
Wybierz polecenie Plik >Przywr.
Uwaga: Informacje dotyczce przywracania s dodawane jako stan historii do panelu Historia, co umoliwia cofnicie operacji.
Przywr cz obrazu do poprzednio zapisanej wersji
Wykonaj jedn z nastpujcych czynnoci:
Uyj narzdzia Pdzel historii Uy narzdzia Gumkal
Historia i kliknij OK.
, aby malowa stanem historii lub migawk wybran na palecie Historia.
z zaznaczon opcj Wyma do historii.
Zaznacz obszar przeznaczony do odtworzenia i wybierz polecenie Edycja > Wypenij. W polu Uyj wybierz opcj
Uwaga: Aby odtworzy obraz przy uyciu migawki pocztkowego stanu dokumentu, wybierz polecenie Opcje historii z menu panelu i upewnij si, e jest zaznaczona opcja Automatyczne tworzenie pierwszej migawki.
Wicej tematw Pomocy
Wymazywanie za pomoc narzdzia Gumka na stronie 304
Anulowanie operacji
Przytrzymaj wcinity klawisz Esc, a do zatrzymania operacji. W systemie Mac OS mona take wcisn klawisze
Command+kropka.
Powiadomienie o zakoczeniu operacji
Pasek wykonywanej operacji wskazuje stopie jej zaawansowania. Uytkownik moe przerwa wykonywanie operacji. Moe te ustawi preferencj powiadamiania o zakoczeniu operacji.
1 Wykonaj jedn z nastpujcych czynnoci:
(Windows) Wybierz polecenie Edycja > Preferencje > Oglne. (Mac OS) Wybierz polecenie Photoshop > Preferencje > Oglne.
2 Zaznacz opcj Sygna po zakoczeniu.
Ostatnia aktualizacja 7/5/2010
UYWANIE PROGRAMU PHOTOSHOP CS5 44
Przestrze robocza
3 Kliknij przycisk OK.
Praca z panelem Historia
Korzystajc z panelu Historia, mona przej do dowolnego niedawnego stanu obrazu utworzonego w trakcie biecej sesji. Po kadej zmianie obrazu do panelu jest dodawany nowy stan obrazu. Jeli na przykad cz obrazu zostanie zaznaczona, pomalowana i obrcona, kady z tych stanw zostanie wywietlony na tym panelu. Mona bdzie wwczas zaznaczy dowolny z tych stanw, a obraz powrci do takiego wygldu, jaki mia przy pierwszym zastosowaniu danej zmiany. Potem mona pracowa dalej. Panel Historia moe by uywany do usuwania stanw obrazu. W programie Photoshop mona za jego pomoc utworzy dokument na podstawie stanu lub migawki. Aby wywietli panel Historia, wybierz polecenie Okno > Historia lub kliknij zakadk panelu Historia.
A B
C D
Panel Historia programu Photoshop A. Definiuj rdo dla formy historycznej B. Miniaturka migawki C. Stan historii D. Suwak stanu historii
Korzystajc z panelu Historia, naley pamita o nastpujcych kwestiach:
Zmiany obejmujce cay program (zmiany paneli, ustawie kolorw, operacji i preferencji) nie s zmianami
stosowanymi do konkretnego obrazu, dlatego nie s odzwierciedlane na panelu Historia.
Domylnie panel Historia obejmuje 20 wczeniejszych stanw obrazu. Maksymaln liczb zapamitywanych
stanw okrela si za pomoc odpowiedniej preferencji. Wczeniejsze stany s automatycznie usuwane, aby zwolni pami programu Photoshop. Aby utrzyma wybrany stan w czasie caej sesji, zrb migawk stanu.
Po zamkniciu i ponownym otwarciu dokumentu wszystkie stany i migawki z ostatniej sesji s usuwane z tego
panelu.
Domylnie u gry panelu jest wywietlana migawka pocztkowego stanu dokumentu. Stany s dodawane na kocu listy. Znaczy to, e najwczeniejszy stan znajduje si na pocztku listy, a ostatnio
wprowadzony, na kocu.
Do kadego stanu jest doczana nazwa uytego narzdzia lub polecenia. Zaznaczenie danego stanu powoduje wyszarzenie stanw widocznych poniej. W ten sposb z atwoci mona
zauway, ktre zmiany zostan usunite, jeli praca bdzie kontynuowana od zaznaczonego stanu.
Zaznaczenie pewnego stanu i wprowadzenie zmian do obrazu powoduje usunicie z palety wszystkich stanw,
ktre nastpoway po nim (ustawienie domylne).
Ostatnia aktualizacja 7/5/2010
UYWANIE PROGRAMU PHOTOSHOP CS5 45
Przestrze robocza
Po zaznaczeniu stanu i wprowadzeniu zmian do obrazu mona uy polecenia Cofnij, ktre spowoduje cofnicie
ostatnio wprowadzonej zmiany i przywrcenia stanw usunitych z palety.
Usunicie zaznaczonego stanu powoduje usunicie stanw, ktre nastpuj po nim (ustawienie domylne). Jeli
jednak jest zaznaczona opcja Historia nieliniowa, usunicie zaznaczonego stanu dotyczy tylko tego stanu.
Przywr poprzedni stan obrazu
Wykonaj jedn z nastpujcych czynnoci:
Kliknij nazw stanu. Aby przej do nastpnego lub poprzedniego stanu, wybierz z menu panelu Historia lub z menu Edycja polecenie
Krok do przodu lub Krok do tyu.
Usu jeden lub wicej stanw obrazu
Wykonaj jedn z nastpujcych czynnoci:
Aby usun zmian i wszystkie kolejne, kliknij nazw stanu i wybierz polecenie Usu z menu panelu Historia. Aby usun zmian i wszystkie kolejne, przecignij stan na ikon Usu
.
Aby usun list stanw z panelu Historia bez zmieniania obrazu, wybierz polecenie Wyczy histori z menu
panelu Historia. Ta opcja nie zmniejsza iloci pamici uywanej przez program Photoshop.
Aby wyczyci list stanw bez zmieniania obrazu, przytrzymaj nacinity klawisz Alt (Windows) lub Option
(Mac OS) i wybierz polecenie Wyczy histori z menu panelu. Jeli na ekranie pojawi si komunikat o braku pamici, polecenie to moe okaza si uyteczne, poniewa powoduje usunicie stanw z bufora Cofnij i zwolnienie pamici. Polecenia Wyczy histori nie mona cofn.
Aby wyczyci list stanw dla wszystkich otwartych dokumentw, wybierz polecenie Edycja > Wyczy > Historia.
Czynnoci tej nie mona cofn.
Utwrz lub zastp dokument na podstawie pewnego stanu obrazu
Wykonaj jedn z nastpujcych czynnoci:
Przecignij stan albo migawk na przycisk Utwrz dokument na podstawie stanu obecnego
Lista historii dla nowo utworzonego dokumentu zawiera tylko wpis Powiel stan.
w panelu Historia. . Lista historii dla
Zaznacz stan lub migawk i kliknij przycisk Utwrz dokument na podstawie stanu obecnego
nowo utworzonego dokumentu zawiera tylko wpis Powiel stan.
Zaznacz stan lub migawk i wybierz z menu panelu Historia polecenie Nowy dokument. Lista historii dla nowo
utworzonego dokumentu zawiera tylko wpis Powiel stan.
Przecign stan na istniejcy dokument.
Aby zapisa jedno lub wicej migawek lub stanw obrazu potrzebnych do pniejszej edycji, utwrz i zapisz nowy plik dla kadego zachowanego stanu. Po ponownym otwarciu oryginalnego pliku otwrz take inne zapisane pliki. Pocztkow migawk kadego pliku mona przecign na oryginalny obraz, uzyskujc na panelu Historia oryginalnego obrazu dostp do migawek.
Ustawianie opcji historii
Mona okreli maksymaln liczb elementw uwzgldnianych na panelu Historia i ustawi inne opcje panelu.
1 Z menu panelu Historia wybierz polecenie Opcje historii. 2 Zaznaczy opcj:
Automatyczne tworzenie pierwszej migawki Przy otwieraniu dokumentu jest tworzona migawka pierwszego stanu.
Ostatnia aktualizacja 7/5/2010
UYWANIE PROGRAMU PHOTOSHOP CS5 46
Przestrze robocza
Automatyczne tworzenie nowej migawki podczas zapisywania Przy kadym zapisywaniu pliku jest tworzona
migawka.
Historia nieliniowa Wprowadzanie zmian w zaznaczonym stanie nie powoduje usunicia stanw, ktre pierwotnie
nastpiy po nim. Standardowo po zaznaczeniu stanu i wprowadzeniu zmian wszystkie stany nastpujce po nim s usuwane. Dziki tej opcji panel Historia moe zawiera list etapw edycji w takiej kolejnoci, w jakiej byy przeprowadzane. Funkcja rejestrowania stanw w sposb nieliniowy umoliwia zaznaczenie pewnego stanu, wprowadzenie zmian i usunicie tylko tego stanu. Zmiana jest dopisywana na kocu listy.
Domylnie poka okno dialogowe Nowa migawka Wymusza w programie Photoshop monitowanie o nazwy migawek nawet w przypadku, gdy s uywane przyciski panelu. Wycz cofanie zmian widocznoci warstw Domylnie, wczanie lub wyczanie widocznoci warstwy nie jest
rejestrowane jako etap historii, dlatego te nie moe by cofnite. Wybierz t opcj, aby doczy zmiany widocznoci warstwy do etapw historii.
Ustaw opcje Dziennika historii zmian
Program Photoshop umoliwia monitorowanie zmian wprowadzanych w pliku czy to na wasne potrzeby, czy do przedstawienia klientowi, czy te ze wzgldu na wymagania prawne. Suy do tego Dziennik historii zmian, ktry zawiera w postaci tekstowej histori wszystkich czynnoci edycyjnych. Metadane dziennika historii zmian mona wywietla za pomoc programu Adobe Bridge albo w oknie dialogowym Informacje o pliku. Tekst ten mona wyeksportowa do zewntrznego pliku dziennika albo zapisa w metadanych edytowanych plikw. Przechowywanie historii zmian edycyjnych w postaci metadanych zwiksza rozmiar pliku, a w konsekwencji wydua czas jego otwierania i zapisywania. Jeeli konieczne jest zagwarantowanie, e plik dziennika nie zosta w aden sposb naruszony, zachowaj go w metadanych pliku. Nastpnie uyj programu Adobe Acrobat i umie w pliku dziennika podpis elektroniczny. Dane o historii poszczeglnych sesji s zapisywane domylnie w postaci metadanych osadzonych w pliku obrazu. Przede wszystkim mona okreli, czy dane takie maj by w ogle zapisywane, a jeli tak, okreli stopie ich szczegowoci.
1 Wybierz polecenie Edycja > Preferencje > Oglne (Windows) albo Photoshop > Preferencje > Oglne (Mac OS). 2 Kliknij preferencje Dziennika historii, aby go wczy lub wyczy. 3 Wybierz jedno z nastpujcych ustawie opcji Zapisz dziennik w:
Metadane Dane s zapisywane w postaci metadanych osadzonych w kadym pliku. Plik tekstowy Eksportuj Dziennik historii do pliku tekstowego. Program monituje o podanie nazwy pliku tekstowego i wyborze miejsca zapisania pliku. Obie S zapisywane metadane i jest tworzony plik tekstowy.
Uwaga: Aby zapisa plik tekstowy w innym miejscu lub zapisa inny plik tekstowy, kliknij przycisk Wybierz, wybierz miejsce zapisania pliku, okrel jego nazw (w razie potrzeby) i kliknij Zapisz.
4 Z wysuwanego menu Dziennik zmian wybra jedn z nastpujcych opcji:
Sesje Rejestruj pozycje dla kadego uruchomienia i zamknicia programu Photoshop, oraz kadego otwarcia i
zamknicia plikw (zapisywana jest nazwa kadego pliku obrazu). Nie s rejestrowane adne informacje o zmianach zawartoci pliku.
Skrcony Docza do informacji o sesjach tekst pojawiajcy si na panelu Historia. Szczegowy Docza do informacji skrconych tekst pojawiajcy si na panelu Operacje. Aby bya rejestrowana pena historia zmian plikw, wybierz opcj Szczegowy.
Ostatnia aktualizacja 7/5/2010
UYWANIE PROGRAMU PHOTOSHOP CS5 47
Przestrze robocza
Tworzenie zdjcia obrazu
Polecenie Migawka pozwala na utworzenie czasowej kopii (lub migawki) dowolnego stanu obrazu. Nowa migawka jest dodawana do listy migawek w grnej czci panelu Historia. Zaznaczenie migawki pozwala na kontynuacj pracy od danej wersji obrazu. Migawki przypominaj stany dostpne na licie panelu Historia, ale w porwnaniu z nimi maj nastpujce zalety:
Migawce mona nada nazw, a to uatwia jej identyfikacj. Migawki mog by przechowywane w trakcie caej sesji. Uatwiaj porwnywanie efektw. Na przykad, moesz zrobi jedn migawk obrazu przed zastosowaniem filtra,
a drug po jego zastosowaniu. Nastpnie moesz zaznaczy pierwsz migawk i wyprbowa ten sam filtr z innymi ustawieniami. By moe takie porwnania pozwol dokona najlepszego wyboru.
Migawki umoliwiaj powrt do wybranego etapu pracy. Przed rozpoczciem sekwencji bardziej
skomplikowanych i nie do koca znanych operacji, warto zrobi migawk. Jeli wynik tych operacji nie bdzie zadawalajcy, zawsze mona bdzie wrci do migawki (czyli cofn wykonane operacje). Uwaga: Migawki nie s zachowywane wraz z obrazem. Zamknicie obrazu powoduje usunicie migawek. Jeli nie jest zaznaczona opcja Zezwalaj na histori nieliniow, wybranie migawki i wprowadzenie zmian na obrazie powoduje usunicie wszystkich stanw wywietlanych na licie panelu Historia.
Wicej tematw Pomocy
Tryby mieszania na stronie 321 Tworzenie pdzli i ustawianie opcji malowania na stronie 310 Malowanie za pomoc Artystycznego pdzla historii na stronie 304
Utwrz migawk
1 Zaznacz stan i wykonaj jedn z nastpujcych czynnoci:
Aby automatycznie utworzy migawk, kliknij przycisk Utwrz now migawk
w panelu Historia lub (w razie zaznaczenia opcji historii Automatyczne tworzenie nowej migawki podczas zapisywania) wybierz polecenie Nowa migawka z menu panelu Historia. kliknij przycisk Utwrz now migawk, trzymajc wcinity klawisz Alt (Windows) albo Option (Mac OS).
Aby ustawi opcje podczas tworzenia migawki, wybierz polecenie Nowa migawka z menu panelu Historia lub
2 Wpisz nazw migawki w polu Nazwa. 3 Okrel zawarto migawki za pomoc menu Z:
Peny dokument Migawka obejmuje wszystkie warstwy obrazu (w danym stanie). Warstwy scalone Migawka obejmuje wszystkie warstwy obrazu, ale zostaj one zczone (w danym stanie). Bieca warstwa Migawka obejmuje tylko zaznaczon warstw obrazu (w danym stanie).
Pracuj z migawkami
Wykonaj jedn z nastpujcych czynnoci:
Aby zaznaczy migawk, kliknij jej nazw lub przecignij suwak migawki (po jego lewej stronie) w kierunku innej
migawki.
Aby zmieni nazw migawki, dwukrotnie kliknij zdjcie i wpisz jego nazw.
Ostatnia aktualizacja 7/5/2010
UYWANIE PROGRAMU PHOTOSHOP CS5 48
Przestrze robocza
Aby usun migawk, zaznacz j, a nastpnie wybierz polecenie Usu z menu panelu, kliknij ikon Usu
przecignij migawk na ikon Usu.
albo
Malowanie na podstawie stanu lub migawki obrazu
Narzdzie Pdzel historii suy do kopiowania wybranego stanu lub migawki obrazu do okna biecego obrazu. Program tworzy kopi lub prbk obrazu, a nastpnie uytkownik maluje przy jej pomocy. Na przykad, mona zrobi migawk zmiany wprowadzonej narzdziem malarskim lub filtrem (przy wykonywaniu migawki zaznaczona musi by opcja Peny dokument). Po jej cofniciu moe zastosowa zmian miejscowo, przy uyciu Pdzla historii. Dopki nie zaznaczye migawki poczone, narzdzie Pdzel historii maluje z warstwy w zaznaczonym stanie na t sam warstw o innym stanie. Narzdzie Pdzel historii kopiuje z jednego stanu lub migawki do drugiego, ale tylko w tym samym miejscu. W programie Photoshop moesz rwnie malowa Artystycznym pdzlem historii, ktry pozwala tworzy efekty specjalne.
1 Wybierz Narzdzie Pdzel historii
2 Na pasku opcji wykonaj jedn z nastpujcych czynnoci:
Okrel krycie i tryb mieszania. Wybierz pdzel i jego opcje.
3 Na panelu Historia kliknij lew kolumn stanu lub migawki do uycia jako rdo dla narzdzia Pdzel historii. 4 Rozpocznij malowanie, przecigajc kursor narzdzia Pdzel historii.
Wicej tematw Pomocy
Malowanie za pomoc Artystycznego pdzla historii na stronie 304
Pami i wydajno
Mona przydzieli wicej pamici RAM programowi Photoshop.
W preferencjach Wydajno program Photoshop wywietli dostpn ilo pamici RAM i ilo pamici wymaganej przez niego (warto procentow cakowitej, dostpnej pamici RAM).
W sekcji preferencji Wydajno wpisz ilo pamici RAM, ktr chcesz przydzieli programowi Photoshop w polu
tekstowym Photoshop moe uy. Alternatywnie, przecignij suwak.
Przydzielanie dyskw magazynujcych
Gdy w systemie operacyjnym brakuje pamici RAM do wykonania pewnej operacji, program Photoshop stosuje technik pamici wirtualnej, nazywan dyskami magazynujcymi. Dysk magazynujcy jest to dowolny dysk lub dowolna partycja z wolnymi zasobami pamici. Domylnie, funkcj podstawowego dysku magazynujcego peni twardy dysk, na ktrym zainstalowano system operacyjny. Program Photoshop wykrywa wszystkie dostpne dyski wewntrzne i wywietla je w panelu Preferencje. W panelu Preferencje moesz rwnie wczy inny dysk magazynujcy, gdy pierwszy jest ju zapeniony. Podstawowym dyskiem magazynujcym powinien by dysk najszybszy i najmniej pofragmentowany.
Ostatnia aktualizacja 7/5/2010
UYWANIE PROGRAMU PHOTOSHOP CS5 49
Przestrze robocza
Przydzielanie dyskw magazynujcych mog uatwi nastpujce wskazwki:
Aby program pracowa wydajnie, dyski magazynujce powinny znajdowa si na innym dysku ni najwiksze z
edytowanych plikw.
Dyski magazynujce powinny znajdowa si na innym dysku ni dysk pamici wirtualnej systemu operacyjnego. Dla dedykowanych woluminw dyskw magazynujcych powinno si stosowa tablice dyskw Raid. Dyski z dyskami magazynujcymi powinny by regularnie defragmentowane.
Zmie przydzia dysku magazynujcego
1 Wykonaj jedn z nastpujcych czynnoci na obszarze dysku magazynujcego w preferencjach Wydajno:
Aby zmieni kolejno dysku magazynujcego, kliknij klawisze strzaek: Aby wczy lub wyczy dysk magazynujcy, zaznacz lub odznacz aktywne pole wyboru.
Jako dyski magazynujce dostpne s tylko dyski lokalne. Ograniczenie to obowizuje ze wzgldu na wymagan wysok wydajno.
2 Kliknij przycisk OK. 3
Aby zastosowa zmiany, ponownie uruchom program Photoshop.
Okrel histori i ustawienia bufora
Wykonaj jedn z nastpujcych czynnoci w preferencjach Wydajno:
Okrel maksymaln liczb elementw historii, ktre mog by wywietlane na panelu Historia. Okrel dla danych obrazu wartoci w polach Poziomy bufora i Rozmiar kafelka. Aby szybko zoptymalizowa te
ustawienia, kliknij ustawienia domylne waciwe dla obrazw o odpowiednich cechach:
Wysokie i cienkie Wiele warstw i niewielkie wymiary. Domylnie Zmniejsz wymiary i warstwy. Due i paskie Due wymiary i niewiele warstw.
Naley ponownie uruchomi program Photoshop, aby zastosowa nowe ustawienia bufora.
Wolna pami
Polecenie Wyczy umoliwia zwolnienie pamici zajtej przez polecenie Cofnij, panel Historia i schowek.
Wybierz polecenie Edycja > Wyczy i wybierz bufor, ktry ma zosta zwolniony. Jeli bufor jest pusty, polecenie
jest wyszarzone. Uwaga: Polecenie Wyczy usuwa na stae z pamici operacje przechowywane przez polecenie lub bufor i nie moe by cofnite. Polecenie Edycja > Wyczy > Historia pozwala na przykad usun wszystkie stany historii z panelu Historia. Polecenia Wyczy naley uy, gdy w pamici jest przechowywanych za duo informacji, a program Photoshop dziaa wolniej ni zwykle.
Ostatnia aktualizacja 7/5/2010
UYWANIE PROGRAMU PHOTOSHOP CS5 50
Przestrze robocza
Wczanie rysowania OpenGL i optymalizowanie ustawie procesora GPU
Technologia OpenGL jest standardem sprztowym i programistycznym dotyczcym przyspieszania przetwarzania wideo podczas pracy z duymi lub skomplikowanymi obrazami, na przykad plikami 3D. Jej stosowanie wymaga karty wideo obsugujcej standard OpenGL. Obsuga technologii OpenGL w systemie znacznie usprawnia otwieranie, przesuwanie i edytowanie modeli 3D. (Jeli technologia OpenGL nie jest dostpna w systemie, program Photoshop bdzie wywietla pliki 3D tylko przy uyciu techniki renderowania programowego.) W przypadku wykrycia technologii OpenGL w systemie bdzie moliwe jej wczenie w oknie dialogowym Preferencje.
1 Wykonaj jedn z nastpujcych czynnoci:
(Windows) Wybierz polecenie Edycja > Preferencje > Wydajno. (Mac OS) Wybierz polecenie Photoshop > Preferencje > Wydajno.
2 W sekcji Ustawienia GPU wybierz opcj Wcz rysowanie OpenGL. 3 Kliknij przycisk OK. Zmiana ustawienia preferencji ma wpyw na obrazy otwierane po dokonaniu tej zmiany. Nie
jest wymagane ponowne uruchomienie programu.
4 (Opcjonalnie) Jeli wystpi widoczne artefakty lub problemy z wydajnoci, powtrz krok 1 i kliknij przycisk
Ustawienia zaawansowane. Aby uzyska wicej informacji, wybierz tryb w celu wywietlenia jego opisu lub zatrzymuj wskanik nad opcjami w celu wywietlenia podpowiedzi.
Usugi online firmy Adobe
Usugi Adobe online to aplikacje udostpniane przez Internet, ktre maj dziaanie podobne do tradycyjnych narzdzi instalowanych w komputerze. Usugi online maj t zalet, e s zawsze aktualne, poniewa s udostpniane z serwera internetowego, a nie znajduj si w komputerze lokalnym. Program Photoshop jest bezporednio zintegrowany z usugami online Adobe CS Live. Wicej informacji zawiera sekcja Korzystanie z usugi Adobe CS Live. Informacje o zarzdzaniu usugami Adobe dostpnymi online zawiera serwis Adobe: www.adobe.com/go/learn_creativeservices_pl.
Ostatnia aktualizacja 7/5/2010
51
Rozdzia 3: Otwieranie i importowanie obrazw
Najwaniejsze informacje o obrazach
Informacje o obrazach bitmapowych
Obrazy bitmapowe - o technicznej nazwie obrazy rastrowe - uywaj prostoktnej siatki elementw obrazu (pikseli), aby stworzy jego odwzorowanie. Kady piksel ma okrelone pooenie i okrelony kolor. Podczas pracy z obrazami bitmapowymi edytuje si piksele, a nie obiekty czy ksztaty. Poniewa przy pomocy pikseli mona bardziej efektywnie odwzorowa subtelne gradacje cieni i kolorw, obrazy bitmapowe s najczciej stosowanym nonikiem elektronicznym sucym do przedstawiania tzw. obrazw cigotonowych (takich jak fotografie czy obrazy cyfrowe). Obrazy bitmapowe s zalene od rozdzielczoci. Oznacza to, e reprezentuj sta liczb pikseli. W rezultacie, obrazy bitmapowe po ich duym powikszeniu na ekranie lub wydrukowaniu przy rozdzielczoci niszej ni ta, dla ktrej zostay utworzone mog utraci szczegy i mie znieksztacone linie.
3:1
24:1
Przykad obrazu bitmapowego w rnych powikszeniach
Czasami obrazy bitmapowe zajmuj bardzo duo miejsca na dysku i trzeba je kompresowa, aby ograniczy rozmiary pliku, ktrym posugujemy si uywajc rnych skadnikw Creative Suite. Na przykad, mona skompresowa plik obrazu w oryginalnej aplikacji przed zaimportowaniem go do ukadu. Uwaga: W programie Adobe Illustrator efekty bitmapowe w pracy graficznej mona uzyskiwa przy pomocy efektw specjalnych i stylw graficznych.
Wicej tematw Pomocy
Informacje o grafice wektorowej na stronie 51
Informacje o grafice wektorowej
Grafika wektorowa (nazywana czasami ksztatami wektorowymi lub obiektami wektorowymi) to ukad linii i krzywych, zdefiniowanych przez obiekty matematyczne zwane wektorami, ktry opisuje obraz zgodnie z jego geometrycznymi charakterystykami. Mona swobodnie przesuwa oraz przeksztaca obiekty grafiki wektorowej bez ryzyka utraty szczegw czy przejrzystoci, poniewa s one niezalene od rozdzielczoci - zachowuj wyraziste krawdzie przy zmianie rozmiaru, przesyaniu do drukarki z interpreterem jzyka PostScript, zapisywaniu w pliku PDF lub importowaniu do aplikacji uywajcej grafiki wektorowej. W rezultacie, grafika wektorowa to najlepszy wybr dla prac graficznych, takich jak znaki graficzne, ktrych trzeba bdzie uywa w rnych rozmiarach i na rnych nonikach danych wyjciowych.
Ostatnia aktualizacja 7/5/2010
UYWANIE PROGRAMU PHOTOSHOP CS5 52
Otwieranie i importowanie obrazw
Obiekty wektorowe, ktre tworzy si przy pomocy narzdzi do rysowania i tworzenia ksztatw w Adobe Creative Suite stanowi przykady grafiki wektorowej. Moesz uy polece Kopiuj i Wklej w celu powielenia grafiki wektorowej dla rnych skadnikw Creative Suite.
Wicej tematw Pomocy
Informacje o obrazach bitmapowych na stronie 51
czenie grafiki wektorowej z obrazami bitmapowymi
Podczas czenia grafiki wektorowej z obrazami bitmapowymi naley zawsze pamita, e biecy wygld kompozycji nie zawsze pokrywa si z wygldem kocowym bez wzgldu na to, czy chodzi o profesjonalny wydruk z drukarni, wydruk na drukarce biurkowej, czy obraz wywietlony w Internecie. Na jako kocow kompozycji maj wpyw nastpujce czynniki:
Przezroczysto Wiele efektw wprowadza do kompozycji czciowo przezroczyste piksele. W przypadku gdy,
kompozycja zawiera przezroczysto, program Photoshop uruchamia proces okrelany jako spaszczanie przed drukowaniem lub eksportowaniem dokumentu. W wikszoci przypadkw domylne spaszczanie daje doskonae wyniki. Niemniej jednak jeli kompozycja zawiera zoone, nachodzce na siebie obszary, a wymagany wynik ma cechowa wysoka rozdzielczo, najlepiej skorzysta z moliwoci wywietlenia podgldu skutkw zastosowania spaszczenia.
Rozdzielczo obrazu Liczba pikseli na cal (ppi) na obrazie bitmapowym. Uycie zbyt maej rozdzielczoci dla obrazu
drukowanego powoduje pikseloz, czyli obecno duych, ziarnistych pikseli na uzyskanym obrazie. Z kolei zbyt dua rozdzielczo (a wic piksele zbyt mae jak na moliwoci urzdzenia uywanego do druku) zwiksza rozmiar pliku bez jednoczesnego wzrostu jakoci drukowanego obrazu. Ponadto spowalnia to proces drukowania.
Rozdzielczo drukarki i liniatura rastra Liczba atramentowych punktw na cal i liczba wierszy na cal w rastrze
ptonowym. Zaleno zachodzca pomidzy rozdzielczoci obrazu, rozdzielczoci drukarki i liniatur rastra warunkuje jako szczegw na wydruku.
Kanay kolorw
Kady obraz programu Photoshop posiada jeden lub wicej kanaw, z ktrych kady przechowuje informacje o elementach wykorzystanych kolorw. Liczba domylnych kanaw koloru na obrazie zaley od jego trybu kolorw. Standardowo obrazy bitmapowe, w skali szaroci, bichromatyczne i w kolorach indeksowanych maj po jednym kanale, obrazy w trybie RGB i Lab po trzy, natomiast obrazy CMYK cztery. Do obrazw kadego typu (poza bitmapowymi) mona dodawa dalsze kanay. Wicej informacji na ten temat znajduje si w sekcji Tryby kolorw na stronie 81. Kanay na obrazach kolorowych s w gruncie rzeczy obrazami w skali szaroci, ktre odzwierciedlaj poszczeglne skadniki kolorystyczne danego obrazu. Przykadowo obraz RGB ma oddzielne kanay dla czerwonych, zielonych i niebieskich wartoci kolorw. Oprcz kanaw kolorw do obrazu mona dodawa kanay alfa. Znajduj one zastosowanie podczas przechowywania i edytowania zaznaczonych elementw w formie masek. Ponadto mona rwnie uzupenia obraz kanaami koloru dodatkowego, ktre dostarczaj klisz koloru dodatkowego na potrzeby druku. Wicej informacji na ten temat znajduje si w sekcji Kanay na stronie 232.
Wicej tematw Pomocy
Informacje o maskach i kanaach alfa na stronie 236 Informacje o kolorach dodatkowych na stronie 474
Ostatnia aktualizacja 7/5/2010
UYWANIE PROGRAMU PHOTOSHOP CS5 53
Otwieranie i importowanie obrazw
Gbia bitowa
Gbia bitowa okrela ilo informacji o kolorze dostpnej dla kadego piksela obrazu. Im wicej informacji o kolorze przypada na jeden piksel, tym wicej kolorw jest dostpnych i tym dokadniejsze jest ich odtworzenie. Na przykad piksele obrazu o gbi bitowej 1 mog przyjmowa dwie wartoci: czer lub biel. Obraz o gbi 8 bitw moe przyjmowa 28 wartoci (czyli 256). Obrazy w skali szaroci o gbi bitowej 8 mog przyjmowa 256 odcieni szaroci. Obrazy RGB skadaj si z 3 kanaw kolorw. Obraz RGB o 8 bitach na piksel moe przyjmowa 256 wartoci dla kadego kanau, co oznacza ponad 16 milionw moliwych wartoci kolorw. Obrazy RGB o 8 bitach na kana s czasem nazywane obrazami 24-bitowymi (3 kanay po 8 bitw daj cznie 24 bity danych na kady piksel). Oprcz obrazw o 8 bitach na kana program Photoshop obsuguje rwnie obrazy zawierajce 16 lub 32 bitw na kana. Obrazy o 32 bitach na kana s rwnie okrelane jako obrazy HDR (obrazy o wysokim dynamicznym zakresie jasnoci). Obsuga obrazw 16-bitowych w programie Photoshop Program Photoshop oferuje nastpujce funkcje obsugi obrazw o 16 bitach na kana:
Praca w trybach: skala szaroci, kolor RGB, CMYK, Lab oraz w trybie wielokanaowym Do edycji obrazw o 16 bitach na kana mona uywa wszystkich narzdzi na palecie narzdzi, z wyjtkiem pdzla
stylowego historii.
S rwnie dostpne wszystkie polecenia modyfikujce tony, poza poleceniem Wariacje. W obrazach o 16 bitach na kana mona uywa warstw, w tym warstw dopasowania. Rwnie niektre filtry, w tym filtr Skraplanie, mog by stosowane do obrazw o 16 bitach na kana.
Aby wykorzysta cz funkcji programu Photoshop, takich jak filtry, mona przekonwertowa obraz o 16 bitach na kana na obraz o 8 bitach na kana. Najlepiej jest wybra polecenie Zapisz jako i przekonwertowa kopi pliku obrazu, tak aby oryginalny plik zachowa pene dane z 16 bitami na kana.
Wicej tematw Pomocy
Informacje o obrazach HDR na stronie 69
Konwertowanie midzy rnymi gbiami bitowymi
Wykonaj jedn z nastpujcych czynnoci:
Aby dokona konwersji midzy gbi o 8 bitach na kana a gbi o 16 bitach na kana, wybierz polecenie Obraz >
Tryb > 16 bitw/kana lub 8 bitw/kana.
Aby dokona konwersji pomidzy gbi o 8 bitach na kana lub 16 bitach na kana a gbi o 32 bitach na kana,
wybierz polecenie Obraz > Tryb > 32 bity/kana.
Wicej tematw Pomocy
Konwersja obrazu o 32 bitach na kana na obraz o 8 lub 16 bitach na kana na stronie 74
Ostatnia aktualizacja 7/5/2010
UYWANIE PROGRAMU PHOTOSHOP CS5 54
Otwieranie i importowanie obrazw
Rozmiar i rozdzielczo obrazu
Informacje na temat wymiarw w pikselach oraz rozdzielczoci drukowanych obrazw
Wymiary w pikselach stanowi miar cakowitej liczby pikseli wzdu szerokoci i wysokoci obrazu. Rozdzielczo jest to precyzja odtwarzania szczegw obrazu bitmapowego wyraona w liczbie pikseli na cal (ppi). Im wicej pikseli na cal, tym wiksza rozdzielczo. Oglnie rzecz biorc, obraz o wyszej rozdzielczoci daje lepsz jako wydruku.
Ten sam obraz w skali 72 ppi i 300 ppi; powikszenie wstawki 200%
Jeli obraz nie jest ponownie prbkowany (zobacz Ponowne prbkowanie na stronie 57), ilo danych obrazu pozostaje staa niezalenie od zmiany wymiaru w pikselach lub rozdzielczoci. Na przykad: przy zmianie rozdzielczoci pliku jego szeroko i wysoko zmieniaj si odpowiednio, tak aby zachowa t sam ilo danych obrazu. W programie Photoshop mona zobaczy zaleno midzy rozmiarem obrazu i jego rozdzielczoci w oknie dialogowym Rozmiar (polecenie: Obraz > Rozmiar obrazu). W celu uniknicia zmiany iloci danych obrazu dotyczcych danego zdjcia naley usun zaznaczenie opcji Przeprowad ponowne prbkowanie obrazu. Nastpnie zmie szeroko, wysoko lub rozdzielczo. Po zmianie jednej wartoci pozostae zmieniaj si odpowiednio.
Ostatnia aktualizacja 7/5/2010
UYWANIE PROGRAMU PHOTOSHOP CS5 55
Otwieranie i importowanie obrazw
Wymiary w pikselach rwnaj si wymiarom dokumentu wyjciowego przemnoonym przez rozdzielczo. A. Oryginalne wymiary i rozdzielczo B. Zmniejszenie rozdzielczoci bez zmiany wymiarw w pikselach (bez ponownego prbkowania) C. Zmniejszenie rozdzielczoci przy zachowaniu tych samych wymiarw dokumentu powoduje zmniejszenie liczby pikseli (ponowne prbkowanie).
Szybkie wywietlanie aktualnego rozmiaru obrazu
W celu szybkiego wywietlenia biecego rozmiaru obrazu w mona skorzysta z pola informacji u dou okna dokumentu.
Umie wskanik nad polem informacji o pliku i przytrzymaj nacinity przycisk myszy.
Wicej tematw Pomocy
Wywietl informacje o pliku w oknie dokumentu na stronie 31
Rozmiar pliku
Rozmiar pliku obrazu jest to ilo danych zawartych w pliku, wyraona w kilobajtach (K), megabajtach (MB) lub gigabajtach (GB). Rozmiar pliku zaley od wymiarw obrazu w pikselach. Obrazy o wikszej liczbie pikseli (wyszej rozdzielczoci) zawieraj wicej szczegw, ale zapisywanie ich wymaga wicej miejsca na dysku, a ponadto ich edycja i drukowanie przebiegaj wolniej. Z tego powodu wybr rozdzielczoci obrazu zawsze stanowi kompromis pomidzy wymagan jakoci (czyli uwzgldnieniem wszystkich potrzebnych danych) a rozmiarem pliku. Innym czynnikiem wpywajcym na wielko pliku jest jego format. Dane zapisywane w formatach GIF, JPEG i PNG s kompresowane za pomoc rnych metod, dlatego pliki zawierajce obrazy o tych samych wymiarach (w pikselach) mog mie rne rozmiary. Rozmiar pliku jest take uzaleniony od gbi bitowej, liczby warstw i liczby kanaw obrazu.
Ostatnia aktualizacja 7/5/2010
UYWANIE PROGRAMU PHOTOSHOP CS5 56
Otwieranie i importowanie obrazw
Maksymalne wymiary obrazu w pikselach obsugiwane przez program Photoshop wynosz 300 000 na 300 000 pikseli. Te ograniczenia wpywaj na maksymaln wielko wydruku i rozdzielczo dostpn na obrazie.
Informacje o rozdzielczoci monitora
Rozdzielczo monitora jest wyraana przez wymiary w pikselach. Jeli na przykad rozdzielczo ekranu i wymiary danego zdjcia w pikselach s jednakowe pod wzgldem rozmiaru, a powikszenie wynosi 100%, zdjcie wypeni ekran. Wielko obrazu na ekranie stanowi wypadkow nastpujcych czynnikw: wymiaru obrazu w pikselach, rozmiaru ekranu oraz ustawie rozdzielczoci monitora. W programie Photoshop istnieje moliwo dokonywania zmian wielkoci obrazu na ekranie, co uatwia prac z obrazami o dowolnych wymiarach w pikselach.
20" 15"
832 x 624 / 640 x 480
1024 x 768 / 640 x 480
Obraz o wymiarach 620 na 400 pikseli wywietlany na monitorach o rnych wielkociach i rozdzielczociach.
Przygotowujc obraz do wywietlenia na ekranie, naley wzi pod uwag najmniejsz rozdzielczo, w jakiej obraz moe by ogldany.
Informacje o rozdzielczoci drukarki
Rozdzielczo drukarki jest wyraana w iloci punktw atramentowych na cal, okrelanej zwykle skrtem dpi. Oglnie rzecz biorc, im wicej punktw przypada na cal, tym wiksza jest dokadno uzyskanego wydruku. Rozdzielczo wikszoci drukarek atramentowych waha si w granicach od 720 do 2880 dpi. (Z technicznego punktu widzenia drukarki atramentowe produkuj mikroskopijne kropelki tuszu, a nie punkty, jak nawietlarki czy drukarki laserowe). Rozdzielczo drukarki jest czym innym ni rozdzielczo obrazu, chocia jest z ni powizana. W celu uzyskania wysokiej jakoci zdjcia na wydruku pochodzcym z drukarki atramentowej rozdzielczo obrazu powinna wynosi przynajmniej 220 ppi. Liniatura rastra jest to liczba punktw drukarskich lub punktw rastrowych na cal, za pomoc ktrych s drukowane obrazy w skali szaroci lub poszczeglne rozbarwienia. Liniatura rastra nazywana te rastrem jest wyraana jako liczba linii punktw rastra na cal (lpi). Im wysza jest rozdzielczo urzdzenia drukujcego, tym wyszej (drobniejszej) liniatury rastra mona uy. Zaleno midzy rozdzielczoci obrazu a liniatur rastra warunkuje jako wydruku szczegw na danym obrazie. Zwykle najwysz jako obrazw ptonowych zapewnia wybr rozdzielczoci obrazu od 1,5 do 2 razy wikszej od liniatury rastra. W niektrych wypadkach zalenie od konkretnego obrazu i urzdzenia drukujcego take przyjcie niszej rozdzielczoci moe da dobre wyniki. Aby okreli liniatur rastra danej drukarki, naley sign do jej dokumentacji lub skonsultowa si z dystrybutorem. Uwaga: W przypadku niektrych nawietlarek i drukarek laserowych o rozdzielczoci 600 dpi s stosowane inne technologie rastrowania ni raster ptonowy. Jeeli obraz jest drukowany na drukarce, ktra nie tworzy ptonw, naley porozumie si z biurem obsugi klienta lub skorzysta z dokumentacji drukarki w celu uzyskania informacji dotyczcych zalecanych rozdzielczoci obrazw.
Ostatnia aktualizacja 7/5/2010
UYWANIE PROGRAMU PHOTOSHOP CS5 57
Otwieranie i importowanie obrazw
Przykady liniatury rastra A. 65 lpi: raster niskiej jakoci, uywany na og do drukowania ulotek i katalogw sklepowych B. 85 lpi: raster redni, uywany na og do drukowania gazet C. 133 lpi: raster wysokiej jakoci, uywany do czterobarwnego druku czasopism D. 177 lpi: raster bardzo wysokiej jakoci, stosowany do druku albumw i ilustracji ksikowych
Wicej tematw Pomocy
Informacje o drukowaniu na stronie 458 Przygotowanie obrazw do druku na stronie 466
Ponowne prbkowanie
Ponowne prbkowanie jest to zmiana iloci danych obrazu towarzyszca zmianom jego wymiarw w pikselach lub jego rozdzielczoci. Podczasprbkowania w d (zmniejszania iloci pikseli), pewne informacji s usuwane z obrazu. Podczas ponownego prbkowania w gr, czyli zwikszania iloci pikseli (prbkowania w gr) obraz jest uzupeniany o nowe piksele. Uytkownik sam okrela interpolacj, czyli metod dodawania pikseli do obrazu lub usuwania ich.
Ponowne prbkowanie pikseli A. Wynik prbkowania w d B. Orygina C. Wynik prbkowania w gr (rysunek przedstawia wybrane piksele dla kadego zestawu obrazw)
Ostatnia aktualizacja 7/5/2010
UYWANIE PROGRAMU PHOTOSHOP CS5 58
Otwieranie i importowanie obrazw
Naley pamita, e ponowne prbkowanie moe obniy jako obrazu. Na przykad w przypadku prbkowania ukierunkowanego na zwikszenie wymiarw obraz traci ostro i niektre szczegy. Zastosowanie filtra Maska wyostrzajca do ponownie prbkowanego obrazu moe przywrci jego ostro. Aby unikn koniecznoci ponownego prbkowania, obrazy naley skanowa lub tworzy przy wystarczajco duej rozdzielczoci. Aby sprawdzi efekty zmiany biecej wielkoci obrazu na ekranie lub sporzdzi prbne wydruki o rnej rozdzielczoci, mona przeprowadzi ponowne prbkowanie duplikatu oryginalnego pliku. W programie Photoshop obrazy s ponownie prbkowane przy uyciu metody interpolacji, za pomoc ktrej nowo powstaym pikselom s przydzielane wartoci kolorystyczne oparte na wartociach istniejcych pikseli. Metod, z ktrej uytkownik chce skorzysta, mona wybra w oknie dialogowym Rozmiar obrazu
Najbliszy ssiad Jest to metoda szybka, ale najmniej precyzyjna, polegajca na powielaniu pikseli. Jest zalecana w
przypadku ilustracji zawierajcych niewygadzone krawdzie, poniewa pozwala zachowa ostro krawdzi i uzyska mniejszy plik obrazu. Brak precyzji ujawnia si jednak w znieksztaceniu zmodyfikowanych obszarw zwaszcza przy modyfikacji obrazu, zmianie jego rozmiarw lub wielokrotnym manipulowaniu zaznaczonym obszarem.
Dwuliniowa Jest to metoda polegajca na dodawaniu pikseli i przypisywaniu im redniej wartoci kolorw pikseli
otaczajcych. Zapewnia ona wyniki o redniej jakoci.
Dwuszecienna Jest to metoda powolna, ale precyzyjna; oparta na analizie wartoci pikseli otaczajcych nowe piksele.
Dziki zastosowaniu zoonych oblicze metoda Dwuszecienna zapewnia agodniejsze przejcia midzy rnymi odcieniami kolorw ni metody Najbliszy ssiad i Dwuliniowa.
Dwuszecienna (wygadzanie) Jest to zaawansowana wersja metody dwuszeciennej, dostosowana do powikszania obrazw. Zapewnia jeszcze agodniejsze przejcia midzy kolorami. Dwuszecienna (wyostrzanie) Jest to rwnie zaawansowana wersja metody dwuszeciennej, dostosowana do
zmniejszania obrazw. Pozwala ona zachowa detale w prbkowanym obrazie. Jeli ta metoda powoduje nadmierne wyostrzanie pewnych obszarw obrazu, naley wyprbowa metod Dwuszecienna. Mona ustawi wybran metod interpolacji jako domyln dla kadego kolejnego prbkowania w programie Photoshop. Wybierz polecenie Edycja > Preferencje > Oglne (Windows) lub Photoshop > Preferencje > Oglne (Mac OS), a nastpnie skorzystaj z wybranej metody dostpnej w menu Interpolacja.
Wicej tematw Pomocy
Zalecenia dotyczce wyostrzania na stronie 170
Zmienianie wymiarw obrazu w pikselach
Zmiana wymiarw obrazu w pikselach wpywa nie tylko na jego wielko na ekranie, ale take na jego jako oraz charakterystyk w druku.
1 Wybierz polecenie Obraz > Rozmiar obrazu. 2 Aby zachowa biecy stosunek szerokoci do wysokoci (w pikselach), zaznacz opcj Zachowaj proporcje. Przy
takim ustawieniu zmiana wysokoci powoduje automatyczne dostosowanie szerokoci i na odwrt.
3 W sekcji Wymiary w pikselach wpisz odpowiednie wartoci w polach Szeroko i Wysoko. Aby wprowadzone
wartoci byy interpretowane jako procent wymiarw biecych, w polu jednostek miary wybierz ustawienie Procent. Nowy rozmiar pliku obrazu jest wywietlany u gry okna dialogowego Rozmiar obrazu, podczas gdy poprzedni rozmiar pliku jest wywietlany w nawiasach.
4 Upewnij si, e jest zaznaczona opcja ponownego prbkowania. Wybierz metod interpolacji.
Ostatnia aktualizacja 7/5/2010
UYWANIE PROGRAMU PHOTOSHOP CS5 59
Otwieranie i importowanie obrazw
5 Jeeli obraz zawiera warstwy z nadanymi stylami, zaznacz opcj Skaluj style, co pozwoli na dostosowanie wielkoci
tych efektw do nowej wielkoci obrazu. Ta opcja jest dostpna tylko pod warunkiem, e zaznaczono opcj Zachowaj proporcje.
6 Po ustawieniu opcji kliknij przycisk OK.
Aby uzyska dobre wyniki dla mniejszego obrazu, wykonaj dla niego ponowne prbkowanie w d, a nastpnie zastosuj filtr Maska wyostrzajca. Aby uzyska wikszy obraz, poddaj go skanowaniu przy wyszej rozdzielczoci.
Zmienianie wymiarw wydruku i rozdzielczoci
W przypadku przygotowywania obrazw do druku najkorzystniej jest okrela wielko obrazu w kategoriach wymiarw i rozdzielczoci, ktre bd obowizywa na wydruku. Te dwie wartoci, okrelane cznie jako rozmiar dokumentu, wyznaczaj cakowit liczb pikseli obrazu, a tym samym wielko pliku obrazu. Rozmiar dokumentu warunkuje te jego wymiary bazowe, obowizujce po umieszczeniu obrazu w innej aplikacji. Dodatkowe zmiany wielkoci drukowanego obrazu mog by wprowadzane za pomoc polecenia Drukuj z podgldem. Naley jednak pamita, e dotycz one tylko wydruku, a nie rozmiaru dokumentu czy pliku obrazu. Jeli jest zaznaczona opcja ponownego prbkowania, wymiary obrazu na wydruku i jego rozdzielczo mona zmienia niezalenie od siebie (a tym samym zmienia cakowit liczb pikseli obrazu). Jeli opcja ponownego prbkowania nie jest zaznaczona, mona zmieni albo wymiary, albo rozdzielczo drugi z parametrw jest ustawiany automatycznie, tak aby zachowa cakowit liczb pikseli obrazu. W celu uzyskania najwyszej jakoci wydruku najlepiej jest zmieni wielko i rozdzielczo przy wyczonym ponownym prbkowaniu. Nastpnie przeprowad ponowne prbkowanie zalenie od potrzeb.
1 Wybierz polecenie Obraz > Rozmiar obrazu. 2 Zmie wymiary wydruku, rozdzielczo lub obydwa te parametry:
Aby zmieni tylko wymiary wydruku lub tylko rozdzielczo i proporcjonalnie cakowit liczb pikseli w obrazie,
zaznacz opcj Przeprowad ponowne prbkowanie obrazu i wybierz metod interpolacji.
Aby zmieni wymiary wydruku i rozdzielczo bez zmiany cakowitej liczby pikseli obrazu, usu zaznaczenie opcji
Przeprowad ponowne prbkowanie obrazu.
3 Aby zachowa biece proporcje szerokoci i wysokoci obrazu, zaznacz opcj Zachowaj proporcje. Przy takim
ustawieniu zmiana wysokoci powoduje automatyczne dostosowanie szerokoci i odwrotnie.
4 W sekcji Rozmiar dokumentu wpisz nowe wartoci wysokoci i szerokoci. W razie potrzeby wybierz now
jednostk miary. Naley pamita, e gdy opcja Szeroko ma warto Kolumny, s stosowane te wartoci szerokoci i odstpu, ktre okrelono w preferencjach Jednostki i miarki.
5 Wpisz now warto w polu Rozdzielczo. W razie potrzeby wybierz now jednostk miary.
Aby przywrci oryginalne wartoci wywietlane w oknie dialogowym Rozmiar obrazu, wcinij klawisz Alt (Windows) lub Option (Mac OS) i kliknij przycisk Wyzeruj.
Wicej tematw Pomocy
Pooenie i skala obrazu na stronie 461 Drukowanie obrazw na stronie 459 Okrelanie kolumny dla obrazu na stronie 34
Ostatnia aktualizacja 7/5/2010
UYWANIE PROGRAMU PHOTOSHOP CS5 60
Otwieranie i importowanie obrazw
Wyznaczanie proponowanej rozdzielczoci obrazu
Jeli obraz ma by drukowany za pomoc rastra ptonowego, zakres sugerowanych rozdzielczoci obrazu zaley od liniatury rastra urzdzenia wyjciowego. Program Photoshop moe okreli proponowan rozdzielczo obrazu na podstawie liniatury rastra danego urzdzenia wyjciowego. Uwaga: Jeeli rozdzielczo obrazu przekracza liniatur rastra ponad 2,5 razy, przy prbie wydrukowania tego obrazu pojawia si komunikat ostrzegawczy. Znaczy to, e rozdzielczo obrazu jest wysza ni jest to niezbdne dla drukarki. Zapisz kopi pliku, a nastpnie zmniejsz rozdzielczo.
1 Wybierz polecenie Obraz > Rozmiar obrazu. 2 Kliknij przycisk Automatyczny. 3 W polu Raster wprowad liniatur rastra urzdzenia wyjciowego. W razie potrzeby wybierz inn jednostk miary.
Naley pamita, e wprowadzona warto suy wycznie do obliczania rozdzielczoci obrazu, a nie do regulacji ustawie rastra na potrzeby drukowania. Uwaga: Liniatur rastra ptonowego na potrzeby drukowania mona okreli w oknie dialogowym Rastry ptonowe, ktre mona otworzy za pomoc polecenia Drukuj.
4 W sekcji Jako wybierz opcj jakoci wydruku:
Prbna Opcja zapewnia rozdzielczo rwn liniaturze rastra (nie mniej ni 72 piksele na cal). Dobra Opcja zapewnia rozdzielczo 1,5 razy wiksz od liniatury rastra. Najlepsza Opcja zapewnia rozdzielczo 2 razy wiksz od liniatury rastra.
Sprawdzanie rozmiaru wydruku na ekranie
Wykonaj jedn z nastpujcych czynnoci:
Wybierz polecenie Widok > Wielko w druku. Wybierz narzdzie Rczka lub Lupka, przejd na pasek opcji i kliknij opcj Rozmiar w druku.
Obraz jest wywietlany ponownie, a jego wymiary s dostosowywane (w przyblieniu) do rozmiaru wybranego w polu Rozmiar w oknie dialogowym Rozmiar obrazu. Na wymiary druku widoczne na ekranie ma wpyw rozmiar i rozdzielczo monitora.
Pozyskiwanie obrazw z aparatw fotograficznych i skanerw
Informacje o pozyskiwaniu cyfrowych zdj z aparatw fotograficznych
Obrazy mog by kopiowane na komputer przez przyczenie aparatu lub karty nonika do danego komputera.
Polecenie Pobierz zdjcia z aparatu fotograficznego w programie Adobe Bridge moe suy do pobierania zdj,
ich porzdkowania i zmieniania ich nazw, a take do przypisywania zdjciom metadanych.
Jeli aparat lub czytnik kart jest wywietlany na komputerze jako napd, to skopiuj obrazy bezporednio na dysk
twardy lub do programu Adobe Bridge.
W tym celu uyj oprogramowania doczonego do aparatu albo programu Windows Image Acquision (WIA) lub
Image Capture (Mac OS). Wicej informacji o programach Windows Image Acquision i Image Capture mona znale w dokumentacji komputera.
Ostatnia aktualizacja 7/5/2010
UYWANIE PROGRAMU PHOTOSHOP CS5 61
Otwieranie i importowanie obrazw
Importowanie obrazw z aparatu cyfrowego przy uyciu programu WIA (tylko Windows)
Niektre aparaty cyfrowe zapewniaj obsug interfejsu WIA (Windows Image Acquisition). Jeli uytkownik korzysta z interfejsu WIA, program Photoshop wsppracuje z systemem Windows oraz oprogramowaniem aparatu cyfrowego lub skanera, dziki czemu obrazy s importowane bezporednio do programu Photoshop.
1 Wybierz polecenie Plik > Importuj > Obsuga WIA. 2 Wybierz miejsce, w ktrym maj by zapisane pliki obrazw. 3 Sprawd, czy jest wczona opcja Otwrz uzyskane obrazy w programie Photoshop. Importujc du liczb
obrazw lub planujc ich pniejsz edycj, usu zaznaczenie opcji Otwrz uzyskane obrazy.
4
Jeli importowane obrazy maj by zapisywane bezporednio w folderze o nazwie tosamej z biec dat, zaznacz opcj Niepowtarzalny podfolder.
5 Kliknij przycisk Start. 6 Zaznacz aparat cyfrowy, z ktrego bd importowane obrazy.
Uwaga: Jeli w menu nie jest wywietlana nazwa danego aparatu, naley sprawdzi instalacj oprogramowania i sterownikw oraz upewni si, e aparat jest podczony.
7 Wybierz obraz lub obrazy do zaimportowania:
Aby zaimportowa obraz, kliknij go na licie miniaturek. Aby zaimportowa wiele obrazw jednoczenie, kliknij je z wcinitym klawiszem Shift. Aby zaimportowa wszystkie dostpne obrazy, kliknij opcj Zaznacz wszystko.
8 Kliknij przycisk Pobierz obraz.
Importowanie obrazw skanowanych
Najpierw naley sprawdzi instalacj oprogramowania niezbdnego dla skanera. Niektre rodzaje oprogramowania skanerw pozwalaj ustawi program Photoshop jako zewntrzny edytor lub przegldark obrazu po ukoczeniu skanowania. Inne rodzaje oprogramowania zapisuj obraz jako plik w systemie komputera, co umoliwia otwarcie go w programie Photoshop. Uwaga: Sterowniki skanerw nie s obsugiwane przez firm Adobe Systems Incorporated, lecz przez producentw skanerw. W przypadku problemw ze skanerem naley si upewni, e s uywane sterowniki i oprogramowanie skanera w najnowszej wersji. Skanowane obrazy mona rwnie importowa bezporednio ze skanera, o ile istnieje dla niego wtyczka zgodna z programem Photoshop. Aby zaimportowa zeskanowany obraz przy uyciu wtyczki, wybierz polecenie Plik > Importuj i wybierz nazw skanera. Instrukcje dotyczce instalacji wtyczki skanera mona znale w jego dokumentacji. Mona rwnie zeskanowa obrazy przy uyciu oprogramowania uzyskanego od producenta skanera, zapisujc je jako pliki TIFF, PICT lub BMP. Nastpnie mona otworzy obrazy w programie Photoshop. Uwaga: Informacje o importowaniu obrazw ze skanerw kompatybilnych ze standardem TWAIN mona znale w sekcji Importowanie zeskanowanych obrazw przy uyciu interfejsu TWAIN na stronie 628.
Wicej tematw Pomocy
Informacje o wtyczkach na stronie 42 Wyznaczanie rozdzielczoci obrazw skanowanych dla publikacji na stronie 470
Ostatnia aktualizacja 7/5/2010
UYWANIE PROGRAMU PHOTOSHOP CS5 62
Otwieranie i importowanie obrazw
Importowanie obrazw ze skanera przy uyciu programu WIA (tylko w systemie Windows)
1 Wybierz polecenie Plik > Importuj > Obsuga WIA. 2 Wybierz miejsce, w ktrym maj zosta zapisane pliki obrazw. 3 Kliknij przycisk Start. 4 Sprawd, czy jest wczona opcja Otwrz uzyskane obrazy w programie Photoshop. Jeli liczba importowanych
plikw jest dua, a niektre z nich bd potem edytowane, wycz t opcj.
5 Jeli importowane obrazy maj zosta zapisane bezporednio w folderze o nazwie tosamej z aktualn dat,
sprawd, czy jest wczona opcja Niepowtarzalny podfolder.
6 Zaznacz skaner, ktry bdzie uywany.
Uwaga: Jeli w menu nie jest wywietlana nazwa danego skanera, sprawd poprawno instalacji oprogramowania i sterownikw oraz upewnij si, e skaner jest podczony.
7 Wybierz rodzaj skanowanego obrazu:
Obraz kolorowy Ta opcja zapewnia domylne ustawienia na potrzeby skanowania obrazw kolorowych. Obraz w skali szaroci Ta opcja zapewnia domylne ustawienia na potrzeby skanowania obrazw w skali szaroci. Obraz czarno-biay lub Tekst Ta opcja oznacza ustawienia domylne. Dostosuj jako skanowanego obrazu Ta opcja umoliwia uycie wasnych ustawie.
8 Kliknij przycisk Podgld, aby obejrze zeskanowany obraz. Jeli zachodzi taka potrzeba, mona zmieni
kadrowanie, przecigajc uchwyty obwiedni.
9 Kliknij przycisk Skanuj. 10 Zeskanowany obraz zostanie zapisany w formacie BMP.
Tworzenie, otwieranie i importowanie obrazw
Tworzenie obrazu
1 Wybierz polecenie Plik > Nowy. 2 Wpisz nazw obrazu w oknie dialogowym Nowy. 3 Jeli zachodzi taka potrzeba, wybierz rozmiar dokumentu z menu Ustawienia predefiniowane.
Uwaga: Aby utworzy dokument z wymiarami pikseli dopasowanymi do okrelonego urzdzenia, kliknij przycisk Device Central.
4 Okrel szeroko i wysoko poprzez wybranie predefiniowanego ustawienia z menu Rozmiar lub wpisanie
wartoci w polach tekstowych Szeroko i Wysoko. Aby dopasowa szeroko i wysoko nowego obrazu, a take jego rozdzielczo, tryb kolorw oraz gbi bitow do analogicznych wartoci dowolnego otwartego obrazu, zaznacz nazw wybranego pliku na licie w dolnej czci menu Ustawienia predefiniowane.
5 Ustawianie rozdzielczoci, trybu kolorw i gbi bitowej.
Jeeli Schowek zawiera skopiowane zaznaczenie, program automatycznie wprowadzi odpowiednie dane w pola wymiarw i rozdzielczoci nowego obrazu.
Ostatnia aktualizacja 7/5/2010
UYWANIE PROGRAMU PHOTOSHOP CS5 63
Otwieranie i importowanie obrazw
6 Wybierz opcj koloru obszaru roboczego:
Biay Warstwa ta bdzie miaa kolor biay (domylny kolor ta). Kolor ta Warstwa ta bdzie miaa biecy kolor ta. Przezroczysty Pierwsza warstwa bdzie przezroczysta, bez wartoci kolorw. Zawarto otrzymanego dokumentu
bdzie stanowia jedna, przezroczysta warstwa.
7 Dla uzyskania dostpu do wikszej iloci opcji naley klikn przycisk Zaawansowane. 8 (Opcjonalnie) W sekcji Zaawansowane trzeba wybra profil koloru lub opcj Nie zarzdzaj kolorem w tym
dokumencie. Z menu Proporcje pikseli wybra opcj Kwadrat, chyba e jest to obrazek przeznaczony do materiaw filmowych. W takim wypadku naley wybra inn opcj, pozwalajc korzysta z pikseli o ksztacie innym ni kwadratowy.
9 Po zakoczeniu ustawiania opcji mona je zapisa w stylu ustawie suy do tego przycisk Zapisz ustawienia
albo klikn na przycisk OK, aby otworzy nowy plik.
Wicej tematw Pomocy
Tryby kolorw na stronie 81 Informacje o tworzeniu obrazw do materiaw wideo na stronie 496 Informacje o kolorach narzdzi i ta na stronie 90
Otwieranie plikw
Do otwierania plikw su polecenia Otwrz i Otwrz ostatnie. W programie Photoshop mona rwnie otwiera pliki za porednictwem programw Adobe Bridge lub Adobe Photoshop Lightroom. W przypadku takich plikw jak Camera Raw lub PDF naley okreli dla nich ustawienia i opcje w oknie dialogowym, aby program Photoshop mg je otworzy w caoci. Oprcz obrazw nieruchomych uytkownicy programu Photoshop mog otwiera i edytowa pliki 3D, pliki wideo oraz pliki sekwencji obrazw. Wicej informacji znajduje si w sekcji Importowanie plikw wideo i sekwencji obrazw (Photoshop Extended) na stronie 501. Uwaga: Dziki wtyczkom program Photoshop moe otwiera oraz importowa pliki w rnych formatach. Jeli format nie jest wywietlany w oknie Otwrz ani w podmenu Plik > Importuj, moe by konieczne zainstalowanie wtyczki tego formatu. W pewnych sytuacjach program Photoshop nie jest w stanie prawidowo okreli formatu pliku. Trudnoci tego typu wystpuj czsto w przypadku plikw przenoszonych midzy systemami operacyjnymi. Na przykad przeniesienie pliku midzy systemami Mac OS i Windows moe spowodowa bdne okrelenie formatu. W takich wypadkach naley samodzielnie okreli poprawny format otwarcia pliku. Gdy do programu Photoshop jest przenoszona kompozycja utworzona w programie Illustrator, s zachowywane wszdzie, gdzie jest to moliwe wszystkie warstwy, maski, przezroczysto, ksztaty zoone, plasterki i mapy obrazw, jak rwnie tekst moliwy do edytowania. W programie Illustrator wyeksportuj kompozycj do formatu PSD (format programu Photoshop). Jeli kompozycja zawiera elementy nie obsugiwane przez program Photoshop, jej wygld jest zachowywany, ale warstwy s czone, a sama kompozycja jest rasteryzowana.
Wicej tematw Pomocy
Informacje o wtyczkach na stronie 42
Ostatnia aktualizacja 7/5/2010
UYWANIE PROGRAMU PHOTOSHOP CS5 64
Otwieranie i importowanie obrazw
Otwieranie pliku za pomoc polecenia Otwrz
1 Wybierz polecenie Plik > Otwrz. 2 Zaznacz nazw pliku przeznaczonego do otwarcia. Jeli plik nie jest widoczny, wybierz opcj wywietlania
wszystkich plikw w menu podrcznym Pliki typu (Windows) lub Wcz (Mac OS).
3 Kliknij przycisk Otwrz. W przypadku niektrych plikw pojawia si okno dialogowe umoliwiajce ustawienie
opcji specyficznych dla danego formatu. Uwaga: Jeli pojawi si komunikat ostrzegawczy profilu kolorw, okrel czy osadzony profil ma by uywany jako przestrze robocza, czy kolor dokumentu ma by konwertowany na przestrze robocz, czy osadzony profil ma zosta odwrcony. Wicej informacji znajduje si w sekcji Zarzdzanie kolorami w obrazach importowanych.
Otwieranie ostatnio uywanego pliku
Wybierz polecenie Plik > Otwrz ostatnie i wybierz plik z podmenu.
Uwaga: Aby okreli liczb plikw zgromadzonych w menu Otwrz ostatnie, zmie opcj Pokazuj list w preferencjach okna Obsuga plikw. Wybierz polecenie Edycja > Preferencje > Obsuga plikw (Windows) lub Photoshop > Preferencje > Obsuga plikw (Mac OS).
Okrelanie formatu otwierania pliku
Jeli plik zapisano z rozszerzeniem, ktre nie odpowiada jego waciwemu formatowi (np. plik w formacie PSD zosta zapisany z rozszerzeniem gif) lub w ogle bez rozszerzenia, Program Photoshop moe nie by w stanie go otworzy. Okrelenie prawidowego formatu dla pliku umoliwi jego rozpoznanie i otwarcie.
Wykonaj jedn z nastpujcych czynnoci:
(Windows) Wybierz polecenie Plik > Otwrz jako, po czym zaznacz plik, ktry ma zosta otwarty. Nastpnie
wybierz podany format z menu podrcznego Otwrz jako i kliknij przycisk Otwrz.
(Mac OS) Wybierz polecenie Plik > Otwrz, po czym z menu podrcznego Poka wybierz polecenie
Wszystkie dokumenty. Nastpnie zaznacz plik, ktry ma zosta otwarty, a z menu podrcznego Format wybierz podany format, po czym kliknij przycisk Otwrz. Uwaga: Jeeli plik nie zostanie otwarty, moe to oznacza, e wybrany format nie jest zgodny z rzeczywistym formatem pliku albo e plik jest uszkodzony.
Otwieranie plikw PDF
Format dokumentw Adobe PDF (Portable Document Format) jest formatem uniwersalnym, przy uyciu ktrego mona reprezentowa zarwno dane wektorowe, jak i bitmapowe. Format udostpnia funkcje elektronicznego przeszukiwania dokumentu oraz nawigacji. PDF stanowi podstawowy format programw Adobe Illustrator oraz Adobe Acrobat. Niektre pliki PDF zawieraj pojedyncze obrazy, inne mieszcz w sobie wiele obrazw i stron. Gdy plik PDF jest otwierany w programie Photoshop, uytkownik moe wybra strony lub obrazy, ktre maj zosta otwarte, a take okreli opcje rasteryzacji. W programie Photoshop dane PDF mog by importowane za pomoc polecenia Umie, polecenia Wklej, a take przy uyciu funkcji przecigania i upuszczania. Poszczeglne strony lub obrazy s umieszczane na oddzielnych warstwach w postaci obiektw inteligentnych.
Ostatnia aktualizacja 7/5/2010
UYWANIE PROGRAMU PHOTOSHOP CS5 65
Otwieranie i importowanie obrazw
Uwaga: Ponisze instrukcje odnosz si wycznie do otwierania w programie Photoshop zwykych plikw PDF. W przypadku otwierania plikw PDF programu Photoshop nie ma potrzeby okrelania opcji w oknie dialogowym Importuj PDF.
1 Wykonaj jedn z nastpujcych czynnoci:
(Photoshop) Wybierz polecenie Plik > Otwrz. (Bridge) Zaznacz plik PDF i wybierz polecenie Plik > Otwrz za pomoc > Adobe Photoshop. Przejd do kroku 3.
2 W oknie dialogowym Otwrz zaznacz nazw pliku i kliknij przycisk Otwrz. 3 Z menu Wybierz w oknie dialogowym Importuj PDF wybierz opcj Strona lub Obrazy w zalenoci od tego, jakie
elementy pliku PDF maj by importowane.
4 Kliknij odpowiednie miniaturki, aby zaznaczy strony lub obrazy przeznaczone do otwarcia. Aby zaznaczy wicej
ni jeden element, kliknij z wcinitym klawiszem Shift. Liczba zaznaczonych elementw jest wywietlana pod oknem podgldu. W przypadku importowania obrazw przejd do kroku 8. Uwaga: W menu Rozmiar miniaturki mona zmieni wielko miniaturek wywietlanych w oknie podgldu. Opcja Zmie stron pozwala dopasowa wielko pojedynczej miniaturki do wymiarw okna podgldu. Jeli w oknie znajduje si wicej elementw, jest wywietlany pasek przewijania.
5 Wpisz nazw nowego dokumentu w polu tekstowym Nazwa. W przypadku importowania wicej ni jednego
elementu dokumenty kolejnych elementw s numerowane (ich nazwy to zoenia nazwy podstawowej i kolejnych numerw).
6 W sekcji Opcje strony przejd do menu Przytnij do i ustaw opcj przycicia strony PDF:
Obwiednia Ze strony jest wycinany najmniejszy prostoktny obszar, ktry zawiera wszystkie tekstowe i graficzne elementy strony. Ta opcja eliminuje nadmierny biay obszar oraz elementy dokumentu znajdujce si poza polem przycicia.
Uwaga: Obwiednia nie powoduje wycicia biaego obszaru, ktry jest czci ta utworzonego w aplikacji rdowej.
Pole strony Zostaje zachowana oryginalna wielko strony. Ramka kadrujca Z pliku PDF jest wycinany obszar kadrowania (ograniczony marginesami). Pole spadu Z pliku PDF jest wycinany obszar dotyczcy spadu na potrzeby czynnoci introligatorskich, takich jak
wycinanie, przycinanie czy zaginanie.
Pole przycicia Ze strony jest wycinany obszar, ktry wyznacza jej ostateczny, planowany rozmiar. Pole grafiki Ze strony jest wycinany obszar niezbdny do umieszczenia danych PDF w innej aplikacji.
7 W razie potrzeby wprowad w sekcji Rozmiar obrazu wartoci Szeroko i Wysoko:
W celu zachowania proporcji stron skalowanych tak, aby zmieciy si w obrbie prostokta o wymiarach
zdefiniowanych przez wartoci Szerokoci i Wysokoci, zaznacz opcj Zachowaj proporcje.
Aby dokadnie dostosowa strony do parametrw Szeroko i Wysoko, usu zaznaczenie opcji Zachowaj
proporcje. Podczas skalowania mog si pojawi pewne znieksztacenia. W przypadku wybrania wicej ni jednej strony w oknach tekstowych parametrw Szeroko i Wysoko s wywietlane maksymalne wartoci tych parametrw dla wybranych stron. Rendering wszystkich stron odbywa si przy zachowaniu ich oryginalnego rozmiaru, jeli jest zaznaczona opcja Zachowaj proporcje, a wartoci parametrw Szeroko i Wysoko nie ulegy zmianie. Zmiana powyszych wartoci pocignie za sob proporcjonalne skalowanie wszystkich stron podczas rasteryzacji.
8 Okrel nastpujce opcje w menu Rozmiar obrazu:
Rozdzielczo Ta opcja okrela rozdzielczo nowego dokumentu. Zobacz take Informacje na temat wymiarw w pikselach oraz rozdzielczoci drukowanych obrazw na stronie 54.
Ostatnia aktualizacja 7/5/2010
UYWANIE PROGRAMU PHOTOSHOP CS5 66
Otwieranie i importowanie obrazw
Tryb Ta opcja okrela tryb kolorw nowego dokumentu. Zobacz take Tryby kolorw na stronie 81. Gbia bitowa Ta opcja okrela gbi bitow dla nowego dokumentu. Wicej informacji znajduje si w sekcji Gbia bitowa na stronie 53.
Parametry Wysoko, Szeroko i Rozdzielczo warunkuj wymiary w pikselach dokumentu wyjciowego.
9 Aby pomija ostrzeenia dotyczce profili kolorw, zaznacz opcj Ukryj ostrzeenia. 10 Kliknij przycisk OK.
Wicej tematw Pomocy
Format PDF na stronie 446 Informacje o obiektach inteligentnych na stronie 281 Umieszczanie plikw na stronie 66 Kopiowanie midzy aplikacjami na stronie 230
Otwieranie pliku EPS
Format Encapsulated PostScript (EPS) suy do zapisywania zarwno grafiki wektorowej, jak i rastrowej. Jest obsugiwany przez waciwie wszystkie programy do edycji grafiki i DTP. Aplikacj firmy Adobe najczciej uywan do tworzenia kompozycji PostScript jest program Adobe Illustrator. Przy otwieraniu pliku EPS zawierajcego grafik wektorow, jest on poddawany rasteryzacji. Zdefiniowane matematycznie linie i krzywe kompozycji wektorowej s konwertowane na piksele lub bity obrazu bitmapowego. Kompozycja PostScript moe by przenoszona do programw Photoshop za pomoc polece Umie i Wklej, a take funkcji przecigania i upuszczania.
1 Wybierz polecenie Plik > Otwrz. 2 Zaznacz plik, ktry ma zosta otwarty, a nastpnie kliknij przycisk Otwrz. 3 Podaj wymagane wymiary, rozdzielczo i tryb. Aby zachowa istniejcy stosunek wysokoci do szerokoci, zaznacz
opcj Zachowaj proporcje.
4 Opcja Wygadzanie minimalizuje efekty postrzpionych krawdzi kompozycji.
Wicej tematw Pomocy
Umieszczanie plikw na stronie 66 Kopiowanie midzy aplikacjami na stronie 230
Umieszczanie plikw
Polecenie Umie pozwala doda do dokumentu zdjcie, kompozycj lub jakikolwiek inny plik obsugiwany przez program Photoshop w postaci obiektu inteligentnego. Obiekty inteligentne mona skalowa, umiejscawia, pochyla, obraca lub zawija bez pogarszania jakoci obrazu.
Umieszczanie pliku w programie Photoshop
1 Otwrz dokument programu Photoshop, w ktrym chcesz umieci kompozycj lub zdjcie.
Ostatnia aktualizacja 7/5/2010
UYWANIE PROGRAMU PHOTOSHOP CS5 67
Otwieranie i importowanie obrazw
2 Wykonaj jedn z nastpujcych czynnoci:
(Photoshop) Wybierz polecenie Plik > Umie, zaznacz plik, ktry ma zosta umieszczony, po czym kliknij
przycisk Umie. Mona take przecign plik w systemie Windows lub Mac OS na otwarty obraz programu Photoshop.
(Bridge) Zaznacz plik i wybierz polecenie Plik > Umie > W programie Photoshop.
3 Jeli umieszczanie dotyczy pliku PDF lub pliku pochodzcego z programu Illustrator (AI), pojawia si okno Umie
PDF. Zaznacz strony lub obrazy przeznaczone do umieszczenia, ustaw opcje przycinania, a nastpnie kliknij przycisk OK. Wicej informacji na temat opcji okna dialogowego Umie PDF znajduje si w sekcji Umieszczanie plikw PDF lub plikw programu Illustrator w programie Photoshop na stronie 68. Umieszczona kompozycja pojawi si w obwiedni na rodku obrazu programu Photoshop. Grafika zachowa oryginalny stosunek wymiarw, jednak kompozycje wiksze od obrazu programu Photoshop zostan odpowiednio dopasowywane. Uwaga: Oprcz polecenia Umie w celu dodania grafiki programu Illustrator w postaci obiektu inteligentnego do dokumentu Programu Photoshop mona rwnie uy prostej metody kopiowania i wklejania. Zobacz Wklejanie kompozycji z programu Adobe Illustrator w programie Photoshop na stronie 68.
4 (Opcjonalnie) Zmie pooenie umieszczonej kompozycji lub przekszta j, wykonujc dowoln z nastpujcych
czynnoci:
Aby przesun umieszczon kompozycj, ustaw kursor wewntrz jej obwiedni i przecign. Mona te przej na
pasek opcji i wprowadzi warto X okrelajc odlego midzy rodkiem kompozycji a lew krawdzi obrazu. W polu Y okrel odlego midzy punktem rodkowym umieszczonej kompozycji i grn krawdzi obrazu.
Aby dokona skalowania umieszczonej kompozycji, przecignij jeden z naronych uchwytw obwiedni lub wpisz
wartoci dla wysokoci i szerokoci na pasku opcji. Przecigajc, mona trzyma wcinity klawisz Shift w celu zachowania proporcji.
Aby obrci umieszczon kompozycj, ustaw kursor wewntrz obwiedni (kursor przybierze wwczas ksztat
zakrzywionej strzaki) i przecignij j lub przejd na pasek opcji i wpisz kt obrotu (w stopniach) w polu Obrt . Kompozycja jest obracana wok punktu rodkowego umieszczonej kompozycji. Aby zmieni pooenie punktu rodkowego, przecignij go w wybrane miejsce lub kliknij uchwyt na ikonie punktu rodkowego na pasku opcji.
Aby pochyli umieszczon kompozycj, wcinij klawisz Ctrl (Windows) lub Command (Mac OS), a nastpnie
przecignij boczny uchwyt obwiedni.
Aby zawin umieszczon kompozycj, wybierz polecenie Edycja > Przekszta > Zawijanie, a nastpnie wybierz
opcj zawijania z menu podrcznego Styl zawijania dostpnego na pasku opcji. W przypadku wybrania z menu Styl zawijania opcji Wasny przecignij punkty kontrolne, segment obwiedni lub siatki albo obszar siatki, aby zawin obraz.
5 Umieszczajc plik w formacie PDF, EPS lub pochodzcy z programu Adobe Illustrator, mona ustawi opcj
Wygadzanie na pasku opcji zalenie od potrzeb. Aby w wyniku rasteryzacji nastpio wymieszanie pikseli krawdziowych, zaznacz opcj Wygadzanie. Aby uzyska efekt wyranych przej midzy pikselami krawdzi, usu zaznaczenie opcji Wygadzanie.
6 Wykonaj jedn z nastpujcych czynnoci:
Aby zatwierdzi umieszczenie kompozycji na nowej warstwie, kliknij przycisk Zatwierd
nacinij klawisz Enter (Windows) lub Return (Mac OS).
na pasku opcji albo
Kliknij przycisk Anuluj
na pasku opcji lub nacinij klawisz Esc, aby anulowa operacj umieszczania.
Ostatnia aktualizacja 7/5/2010
UYWANIE PROGRAMU PHOTOSHOP CS5 68
Otwieranie i importowanie obrazw
Wicej tematw Pomocy
Skalowanie, obracanie, pochylanie, znieksztacanie i wypaczanie obiektu oraz stosowanie dla niego perspektywy. na stronie 178 Wypaczanie elementu na stronie 180
Umieszczanie plikw PDF lub plikw programu Illustrator w programie Photoshop
Umieszczajc plik PDF lub plik pochodzcy z programu Adobe Illustrator, mona ustawi opcje umieszczania w oknie dialogowym Umie PDF.
1 Po otwarciu docelowego dokumentu programu Photoshop umie w nim plik PDF lub plik programu Adobe
Illustrator.
2 Z menu Zaznacz w oknie dialogowym Umie plik PDF wybierz opcj Strona lub Obrazy w zalenoci od tego, jakie
elementy pliku PDF maj by importowane. Jeli plik PDF zawiera wiele stron lub obrazw, kliknij miniaturk strony przeznaczonej do umieszczenia. Uwaga: W menu Rozmiar miniaturki mona zmieni wielko miniaturek wywietlanych w oknie podgldu. Opcja Zmie stron pozwala dopasowa wielko pojedynczej miniaturki do wymiarw okna podgldu. Jeli w oknie znajduje si wicej elementw, jest wywietlany pasek przewijania.
3 W sekcji Opcje przejd do menu Przytnij do i ustawi opcj przycicia dokumentu (PDF lub AI):
Obwiednia Ze strony jest wycinany najmniejszy prostoktny obszar, ktry zawiera wszystkie tekstowe i graficzne elementy strony. Ta opcja pozwala wyeliminowa nadmierny biay obszar. Pole strony Zostaje zachowana oryginalna wielko strony. Ramka kadrujca Z pliku PDF jest wycinany obszar kadrowania (ograniczony marginesami). Pole spadu Z pliku PDF jest wycinany obszar dotyczcy spadu na potrzeby czynnoci introligatorskich, takich jak
wycinanie, przycinanie czy zaginanie.
Pole przycicia Ze strony jest wycinany obszar, ktry wyznacza jej ostateczny, planowany rozmiar. Pole grafiki Z pliku PDF jest wycinany obszar niezbdny do umieszczenia danych PDF w innej aplikacji.
4 Kliknij przycisk OK, aby zamkn okno dialogowe Umie PDF. 5 Jeli zachodzi taka potrzeba, przejd na pasek opcji i ustaw opcje przesunicia, skalowania, pochylania, obracania,
zawijania lub wygadzania.
6 Kliknij przycisk Zatwierd
, aby umieci kompozycj w postaci obiektu inteligentnego na nowej warstwie
dokumentu docelowego.
Wklejanie kompozycji z programu Adobe Illustrator w programie Photoshop
Istnieje moliwo skopiowania kompozycji z programu Adobe Illustrator i wklejenia jej do programu Photoshop.
1 W programie Adobe Illustrator, okrel preferencje dla zachowania funkcji kopiowania i wklejania
Aby kompozycja wklejana w dokumencie programu Photoshop zostaa automatycznie zrasteryzowana, przejd do
okna preferencji Obsuga plikw i schowek i wycz w nim opcje PDF i AICB (Brak obsugi przezroczystoci).
Aby kompozycja zostaa wklejona jako obiekt inteligentny, obraz zrasteryzowany, cieka lub warstwa ksztatu,
przejd do okna preferencji Obsuga plikw i schowek i wcz w nim opcje PDF i AICB (Brak obsugi przezroczystoci).
Ostatnia aktualizacja 7/5/2010
UYWANIE PROGRAMU PHOTOSHOP CS5 69
Otwieranie i importowanie obrazw
2 Otwrz plik w programie Adobe Illustrator, zaznacz kompozycj przeznaczon do skopiowania, po czym wybierz
polecenie Edycja > Kopiuj.
3 Otwrz docelowy dokument w programie Photoshop i wybierz polecenie Edycja > Wklej.
Uwaga: Jeli w preferencjach obsugi plikw i schowka programu Adobe Illustrator s wyczone opcje PDF i AICB (Brak obsugi przezroczystoci), wklejana kompozycja jest automatycznie rasteryzowana. Kolejne kroki opisywanej procedury mona pomin.
4 W oknie dialogowym Wklej okrel sposb wklejania kompozycji i kliknij przycisk OK:
Obiekt inteligentny Kompozycja jest wklejana jako wektorowy obiekt inteligentny, ktry moe by skalowany, przeksztacany lub przesuwany bez pogarszania jakoci obrazu. Wraz z umieszczeniem kompozycji jej plik danych jest osadzany w dokumencie programu Photoshop, na osobnej warstwie. Piksele Kompozycja jest wklejana w postaci pikseli, ktre przed zrasteryzowaniem i umieszczeniem na osobnej
warstwie dokumentu programu Photoshop mog by skalowane, przeksztacane i przesuwane.
cieka Kompozycja jest wklejana jako cieka, ktra moe by edytowana za pomoc narzdzi z grupy Piro, jak
rwnie narzdzia Zaznaczanie cieki i narzdzia Zaznaczanie bezporednie. cieka jest wklejana do tej warstwy, ktra jest zaznaczona w panelu Warstwy.
Warstwa ksztatu Kompozycja jest wklejana jako nowa warstwa ksztatu (warstwa zawierajca ciek wypenion kolorem narzdzia).
5 Jeli w oknie dialogowym Wklej zaznaczono opcj Obiekt inteligentny lub Piksele, mona uy dowolnych
przeksztace, a nastpnie nacisn klawisz Enter lub Return, aby umieci kompozycj.
Wicej tematw Pomocy
Umieszczanie plikw na stronie 66 Informacje o obiektach inteligentnych na stronie 281 Punkty, skadniki i segmenty cieek na stronie 350 Tworzenie ksztatu na oddzielnej warstwie na stronie 337
Obrazy HDR
Informacje o obrazach HDR
Dynamiczny zakres jasnoci (czyli stosunek jasnoci w obszarach ciemnych do wartoci dla obszarw jasnych), ktry wystpuje w naturze, znacznie przekracza zarwno moliwoci percepcyjne czowieka, jak i moliwoci techniczne urzdze odtwarzajcych kolory (np. monitorw i drukarek). O ile oko ludzkie potrafi przystosowa si do bardzo rnych poziomw jasnoci, o tyle wikszo monitorw komputerowych i aparatw fotograficznych funkcjonuje w ramach pewnego okrelonego dynamicznego zakresu jasnoci. Osoby korzystajce z takich urzdze na przykad fotograficy i artyci filmowi nie mog wyj poza okrelony zakres jasnoci (i jej zmian), dlatego s zmuszone dziaa selektywnie, czyli wybiera z otoczenia tylko najwaniejsze elementy rzeczywistego dynamicznego zakresu jasnoci. Obrazy o szerokim dynamicznym zakresie jasnoci, nazywane te obrazami HDR (High Dynamic Range), otwieraj nowe moliwoci, gdy pozwalaj odzwierciedli cay dynamiczny zakres jasnoci wystpujcy w naturze. Na obrazach HDR jest reprezentowany peny zakres jasnoci, dlatego zmiana ekspozycji takiego obrazu odpowiada bardzo dokadnie rzeczywistej zmianie ekspozycji podczas fotografowania.
Ostatnia aktualizacja 7/5/2010
UYWANIE PROGRAMU PHOTOSHOP CS5 70
Otwieranie i importowanie obrazw
czenie obrazw o rnej ekspozycji w jeden obraz HDR A. Obraz o wyranych szczegach w obszarze cieni i niewyranym obszarze wiate B. Obraz o wyranych szczegach w obszarze wiate i niewyranym obszarze cieni C. Obraz HDR o penym dynamicznym zakresie jasnoci
W programie Photoshop wartoci luminacji (jasnoci) obrazw HDR s odtwarzane za pomoc liczb zmiennoprzecinkowych o binarnej dugoci 32 bitw (32 bity na kana). Wartoci luminancji na obrazach HDR odpowiadaj bezporednio iloci wiata w rzeczywistej ekspozycji. W odrnieniu od obrazw HDR pliki obrazw zapisywane za pomoc liczb niezmiennoprzecinkowych o dugoci 16 i 8 bitw na kana przechowuj jedynie wartoci luminancji od czerni po biel, odzwierciedlajc niewielk cz dynamicznego zakresu jasnoci w wiecie rzeczywistym. W programie Photoshop polecenie Scal do HDR Pro umoliwia tworzenie obrazw HDR poprzez zczenie wielu zdj uchwyconych z rnymi wartociami ekspozycji. Poniewa obraz HDR zawiera poziomy jasnoci, ktre dalece wykraczaj poza moliwoci standardowych monitorw 24-bitowych, program Photoshop umoliwia dopasowanie podgldu HDR. Jeli konieczne jest wydrukowanie lub uycie narzdzi i filtrw, ktre nie obsuguj obrazw HDR, wwczas mona je przekonwertowa na obrazy 16- lub 8-bitowe.
Obsuga obrazw HDR z 32 bitami na kana w programie Photoshop
Obrazy HDR o 32-bitach na kana mog by poddawane dziaaniu nastpujcych narzdzi, dopasowania i filtrw:
Dopasowania Poziomy, Ekspozycja, Barwa/Nasycenie, Mieszanie kanaw, Filtr fotograficzny.
Uwaga: Chocia polecenie Ekspozycja moe by stosowane do obrazw o 8 i 16-bitach na kana, jest ono przeznaczone do korygowania ekspozycji obrazw HDR o 32-bitach na kana.
Ostatnia aktualizacja 7/5/2010
UYWANIE PROGRAMU PHOTOSHOP CS5 71
Otwieranie i importowanie obrazw
Tryby mieszania Zwyky, Rozpuszczanie, Ciemniej, Mnoenie, Janiej, Ciemniejszy kolor, Rozjanianie liniowe (Dodaj), Janiejszy kolor, Rnica, Odejmij, Podziel, Barwa, Nasycenie, Kolor i Jasno. Tworzenie nowych dokumentw o 32-bitach na kana W oknie dialogowym Nowy opcj 32 bity mona wybra z
menu podrcznego gbi bitowej, ktre znajduje si po prawej stronie menu Tryb kolorw.
Polecenia menu Edycja S to wszystkie polecenia, z uwzgldnieniem opcji Wypenienie, Obrys, Przeksztacanie swobodne, oraz Przekszta. Formaty plikw Photoshop (PSD, PSB), Radiance (HDR), Portable Bit Map (PFM), OpenEXR i TIFF.
Uwaga: Chocia program Photoshop nie pozwala zapisa obrazu HDR w formacie LogLuv TIFF, umoliwia on jednak otwieranie i odczyt plikw LogLuv TIFF.
Filtry Urednij, Rozmycie polowe, Rozmycie gaussowskie, Poruszenie, Rozmycie promieniste, Rozmycie ksztatu,
Rozmycie powierzchniowe, Dodaj szum, Chmury, Chmury rnicowe, Flara obiektywu, Inteligentne wyostrzenie, Maska wyostrzajca, Paskorzeba, Usuwanie przeplotu, Kolory NTSC, Grnoprzepustowy, Maksimum, Minimum i Przesunicie.
Polecenia menu Obraz Rozmiar obrazu, Rozmiar obszaru roboczego, Obrt obrazu, Kadrowanie, Przycicie, Powiel,
Zastosuj obraz, Obliczenia i Zmienne
Widok Proporcje pikseli (Wasne proporcje pikseli, Usu proporcje pikseli, Wyzeruj proporcje pikseli itd.) Warstwy Warstwy nowe, warstwy powielone, warstwy dopasowane (Poziomy, Jaskrawo, Barwa/Nasycenie,
Mieszanie kanaw, Filtr fotograficzny, i Ekspozycja), warstwy wypenienia, maski warstw, style warstw, obsugiwane tryby mieszania i Obiekty inteligentne.
Tryby Kolory RGB, Skala szaroci, konwersja na obrazy o 8 lub 16 bitach na kana. Proporcje pikseli Obsuga dokumentw kwadratowych i niekwadratowych Zaznaczenia Odwr, Modyfikuj krawd, Przekszta zaznaczenie, Zapisz zaznaczenie i Pobierz zaznaczenie. Narzdzia Wszystkie narzdzia w polu narzdziowym, oprcz nastpujcych: Lasso magnetyczne, Rdka,
Punktowy pdzel korygujcy, Pdzel korygujcy, Czerwone oczy, Zamiana koloru, Artystyczny pdzel historii, Magiczna gumka, Wiadro z farb, Rozjanienie, ciemnianie i Gbka Niektre narzdzia dziaaj tylko w obsugiwanych trybach mieszania. Aby uzyska dostp do niektrych opcji programu Photoshop, przekonwertuj obraz o 32-bitach na kana na obraz o 16 lub 8-bitach. Naley wybra opcj Zapisz jako, a nastpnie konwertowa uzyskan kopi obrazu, zachowujc orygina,
Robienie zdj przeznaczonych do utworzenia obrazw HDR
Wykonujc fotografie z myl o przyszym poczeniu ich za pomoc polecenia Scal jako HDR Pro, warto przestrzega nastpujcych wskazwek:
Aparat trzeba umieci na stabilnym statywie. Naley wykona liczb zdj wystarczajc do uchwycenia penego dynamicznego zakresu jasnoci ekspozycji.
Zalecane jest wykonanie przynajmniej 57 zdj. Moe jednak zaj potrzeba wykonania wikszej liczby zaley to od dynamicznego zakresu jasnoci ekspozycji. Minimalna zalecana liczba zdj wynosi 3.
Wykonujc poszczeglne zdjcia, naley zmienia ekspozycj. Zmiana przysony powoduje zmian gbi pola w
kadej ekspozycji, co moe pogorszy jako obrazu. Zmiana przysony lub normy ISO moe wprowadzi do obrazu szum lub efekt winietowania.
W wikszoci sytuacji nie naley stosowa funkcji automatycznego nawietlania, poniewa zwykle zmiany
ekspozycji s zbyt mae.
Ostatnia aktualizacja 7/5/2010
UYWANIE PROGRAMU PHOTOSHOP CS5 72
Otwieranie i importowanie obrazw
Rnice midzy ekspozycjami kolejnych zdj powinny wynosi 1 lub 2 EV (Exposure Value). Nie naley zmienia owietlenia ekspozycji, np. uywa lampy byskowej tylko przy niektrych zdjciach. Obiekty fotografowane nie mog si porusza. Funkcja scalania ekspozycji dziaa tylko w przypadku
fotografowania tych samych, cho rnie eksponowanych, obiektw.
Scalanie obrazw jako HDR
Polecenie Scal do HDR Pro czy wiele obrazw tej samej sceny o rnej ekspozycji, pozwalajc na uzyskanie pojedynczego obrazu HDR o penym zakresie dynamicznym. Scalony plik mona wygenerowa z gbi 32, 16 lub 8 bitw na kana. Jednak pene dane pliku HDR zapisywane s tylko w przypadku wybrania gbi 32-bitowej. Scalanie do HDR dziaa najlepiej, gdy scalane zdjcia s zoptymalizowane pod ktem tego procesu. Odpowiednie zalecenia zawiera sekcja Robienie zdj przeznaczonych do utworzenia obrazw HDR na stronie 71. Wideo na temat scalania obrazw do HDR mona obejrze na stronie internetowej www.adobe.com/go/lrvid5004_ps_pl
1 Wykonaj jedn z nastpujcych czynnoci:
(Photoshop) Wybierz polecenie Plik > Automatyzuj > Scal jako HDR Pro. (Bridge) Zaznacz obrazy do wykorzystania, i wybierz polecenie Narzdzia > Photoshop > Scal do HDR Pro. Przejd
do kroku nr 5.
2 W oknie dialogowym Scal do HDR Pro kliknij przycisk Przegldaj, aby wybra konkretne obrazy, kliknij przycisk
Dodaj otwarte pliki lub wybierz polecenie Uyj > Folder. (Aby usun konkretny element, naley zaznaczy go na licie plikw, a nastpnie klikn przycisk Usu.)
3 (Opcjonalnie) Zaznacz opcj Prba automatycznego wyrwnania obrazw rdowych, jeli czone obrazy byy
fotografowane z rki (bez uycia statywu).
4 Kliknij przycisk OK.
Uwaga: Jeli zdjcia nie zawieraj zapisanych metadanych o ekspozycji, wprowad wartoci w oknie dialogowym Rcznie ustaw EV. W drugim oknie dialogowym Scal do HDR Pro wywietlane s miniatury obrazw rdowych i podgld scalonego obrazu wynikowego.
5 W prawym grnym rogu podgldu wybierz gbi bitow scalonego obrazu.
Wybierz opcj 32 bity, jeli w scalonym obrazie ma by zapisany cay zakres dynamiczny obrazu HDR. Pliki obrazw o 8 bitach na kana oraz (niezmiennoprzecinkowe) pliki obrazw o 16 bitach na kana nie umoliwiaj przechowywania caego zakresu wartoci luminancji obrazu HDR.
6 Informacje o dopasowywaniu zakresu tonalnego zawieraj sekcje Opcje dotyczce obrazw 32-bitowych na
stronie 72 i Opcje dotyczce obrazw 16- i 8-bitowych na stronie 73.
7 (Opcjonalnie) Aby zapisa ustawienia tonowania do wykorzystania w przyszoci, wybierz polecenie Ustawienia
domylne > Zapisz ustawienia domylne. (Aby w przyszoci zastosowa te same ustawienia, wybierz polecenie Wczytaj ustawienia domylne.)
Opcje dotyczce obrazw 32-bitowych
Przesuwaj suwak pod histogramem, aby dopasowa podgld punktu bieli w scalonym obrazie. Przesuwanie suwaka powoduje dopasowywanie tylko podgldu obrazu; wszystkie dane obrazu HDR pozostaj zapisane w scalonym pliku.
Ostatnia aktualizacja 7/5/2010
UYWANIE PROGRAMU PHOTOSHOP CS5 73
Otwieranie i importowanie obrazw
Dopasowanie podgldu jest zapisywane w pliku HDR i stosowane zawsze, gdy plik zostanie otwarty w programie Photoshop. Aby w dowolnym momencie ponownie dopasowa podgld punktu bieli, wybierz polecenie Widok > Opcje podgldu 32-bitowego.
Opcje dotyczce obrazw 16- i 8-bitowych
Obrazy HDR zawieraj poziomy luminancji, ktre dalece wykraczaj poza zakres dynamiczny, jaki mona zapisa w obrazach z 16 lub 8 bitami na kana. Aby uzyska obraz o danym zakresie dynamicznym, naley podczas konwertowania obrazu z gbi 32-bitowej do niszej gbi dopasowa ekspozycj i kontrast. Wybierz jedn z nastpujcych metod odwzorowania odcieni:
Adaptacja lokalna Dopasowuje tony w obrazie HDR, zmieniajc w caym obrazie lokalne obszary o takiej samej
jasnoci.
Blask krawdzi Promie okrela rozmiar lokalnych obszarw o takiej samej jasnoci. Intensywno okrela minimaln rnic wartoci przylegych pikseli, powyej ktrej nie s one uwaane za piksele z obszaru o takiej samej jasnoci. Tony i szczegy Zakres dynamiczny jest najwikszy przy wartoci Gamma ustawionej na 1,0; nisze ustawienia podkrelaj pcienie, a wysze podkrelaj podwietlenia i cienie. Wartoci ekspozycji s odpowiednikami ustalonych wartoci f. Przecigajc suwak Szczeg, mona dopasowa ostro, a przesuwajc suwaki Cie i Podwietlenie mona rozjani lub przyciemni odpowiednie regiony. Kolor Jaskrawo dopasowuje intensywno kolorw delikatnych, a przy tym minimalizuje przycicia silnie nasyconych kolorw. Nasycenie dopasowuje intensywno wszystkich kolorw od 100 (jednobarwny) do +100 (podwjne nasycenie). Krzywa tonowania Wywietlana nad histogramem krzywa, ktr mona dopasowywa, odzwierciedlajca wartoci luminancji w oryginalnym 32-bitowym obrazie HDR. Czerwone znaczniki na osi poziomej s ustawione co jeden EV (w przyblieniu jedn rnic midzy wartociami f).
Uwaga: Domylnie krzywa tonowania i histogram ograniczaj i wyrwnuj zmiany midzy punktami. Aby usun ograniczenie i wprowadzi dalej idce zmiany, po wstawieniu punktu na krzywej zaznacz opcj Naronik. Po wstawieniu i przemieszczeniu drugiego punktu krzywa zostanie zamana.
Dopasowywanie krzywej tonowania i histogramu za pomoc opcji Naronik A. Po wstawieniu punktu mona wybra opcj Naronik. B. Podczas dopasowywania innego punktu krzywa jest amana w miejscu zastosowania opcji Naronik.
Ostatnia aktualizacja 7/5/2010
UYWANIE PROGRAMU PHOTOSHOP CS5 74
Otwieranie i importowanie obrazw
Wyrwnaj histogram Ta opcja pozwala skompresowa dynamiczny zakres jasnoci obrazu HDR z czciowym
zachowaniem kontrastu. Ta metoda jest automatyczna nie s potrzebne adne dodatkowe poprawki.
Ekspozycja i gamma Pozwala rcznie zmieni jasno i kontrast obrazu HDR. Przesuwanie suwaka Ekspozycja
powoduje zmian wzmocnienia, a przesuwanie suwaka Gamma powoduje zmian kontrastu
Kompresja podwietle Pozwala skompresowa wartoci podwietle na obrazie HDR, tak by mieciy si one w
zakresie wartoci luminancji przewidzianym dla obrazw o 8 lub 16 bitach na kana. Ta metoda jest automatyczna nie s potrzebne adne dodatkowe poprawki.
Kompensacja ruchu obiektw
Jeli obrazy maj rn zawarto z uwagi na obecno poruszajcych si obiektw, takich jak samochody, ludzie lub licie, naley skorzysta z opcji Usu przytumienia dostpnej w oknie dialogowym Scal do HDR Pro. Program Photoshop wywietla zielony kontur wok miniatury o najlepszej rwnowadze tonalnej, wyznaczajc w ten sposb obraz podstawowy. Poruszajce si obiekty s usuwane z pozostaych obrazw. (Jeli ruch odbywa si w bardzo jasnym lub bardzo ciemnym obszarze, lepsze wyniki czsto mona uzyska, wybierajc inn miniatur, na ktrej poruszajce si obiekty s lepiej owietlone). Film dotyczcy opcji Usu przytumienia mona obejrze na stronie internetowej www.adobe.com/go/lrvid5012_ps. (Omwienie opcji Usu przytumienia rozpoczyna si w 3. minucie).
Zapisywanie i wczytywanie krzywych reakcji aparatu
Krzywe reakcji okrelaj sposb interpretowania przez czujnik aparatu rnych nate padajcego wiata. Domylnie w oknie dialogowym Scal do HDR Pro automatycznie obliczane s krzywe reakcji aparatu na podstawie zakresu tonalnego scalanych obrazw. Mona zapisa biec krzyw reakcji i pniej zastosowa j do innej grupy scalanych obrazw.
W prawym grnym naroniku okna dialogowego Scal do HDR Pro kliknij menu krzywej reakcji
, a nastpnie wybierz polecenie Zapisz krzyw reakcji. (Aby pniej zastosowa zapisan krzyw, wybierz polecenie Wczytaj krzyw reakcji.)
Konwersja obrazu o 32 bitach na kana na obraz o 8 lub 16 bitach na kana
Jeli w procesie scalania do HDR Pro pierwotnie utworzono obraz 32-bitowy, mona pniej przekonwertowa go na obraz 16- lub 8-bitowy.
1 Otwrz w programie Photoshop obraz o 32 bitach na kana i wybierz polecenie Obraz > Tryb > 16 bitw/kana lub
8 bitw/kana.
2 Dopasuj ekspozycj i kontrast, aby uzyska obraz o danym zakresie dynamicznym. (Zobacz Opcje dotyczce
obrazw 16- i 8-bitowych na stronie 73.)
3 Kliknij przycisk OK, aby przekonwertowa obraz 32-bitowy.
Wicej tematw Pomocy
Polecenie Krzywe na stronie 119
Ostatnia aktualizacja 7/5/2010
UYWANIE PROGRAMU PHOTOSHOP CS5 75
Otwieranie i importowanie obrazw
Dopasowywanie wywietlanego zakresu dynamicznego 32-bitowych obrazw HDR
Oddanie penego dynamicznego zakresu jasnoci obrazw HDR przekracza moliwoci techniczne typowych monitorw komputerowych. Gdy obraz HDR zostanie otwarty w programie Photoshop, moe wydawa si bardzo ciemny lub nieostry. Program Photoshop pozwala jednak dopasowa podgld obrazu, tak by wyglda zadowalajco nawet na zwykym monitorze. Ustawienia podgldu s zapisywane w pliku obrazu HDR (tylko dla plikw PSD, PSB i TIFF) i s stosowane przy kadym otwieraniu obrazu w programie Photoshop. Zmiany ustawie podgldu nie maj adnego wpywu na waciwe dane HDR, ktre pozostaj w stanie niezmienionym. Rzeczywist zmian danych dla 32 bitw na kana (zapisanych w pliku obrazu HDR) umoliwia polecenie Obraz > Dopasowania > Ekspozycja. Aby w panelu Informacje byy uwzgldniane dane 32-bitowe, kliknij w tym panelu ikon Kroplomierz i wybierz z menu podrcznego opcj 32 bity.
1 Otwrz obraz HDR o 32 bitach na kana w programie Photoshop i wybierz polecenie Widok > Opcje podgldu 32-
bitowego.
2 Z menu Metoda w oknie dialogowym Opcje podgldu 32-bitowego wybierz opcj:
Ekspozycja i gamma Pozwala ona dopasowa jasno i kontrast. Kompresja podwietlenia Pozwala skompresowa wartoci podwietle na obrazie HDR, tak by mieciy si one w zakresie wartoci luminancji przewidzianym dla obrazw o 8 lub 16 bitach na kana.
3 Jeli wybrano opcj Ekspozycja i gamma, naley dopasowa jasno i kontrast podgldu obrazu za pomoc
suwakw tej opcji.
4 Kliknij przycisk OK.
Podgld obrazu HDR otwartego w programie Photoshop mona dostosowa take inaczej, a mianowicie klikn trjkt na pasku stanu okna dokumentu i wybra z menu podrcznego opcj Ekspozycja 32-bitowa. Nastpnie naley ustawi suwak odpowiedzialny za ustawianie punktu bieli obrazu HDR. Dwukrotnie kliknij suwak, aby przywrci domylne ustawienie ekspozycji. Poniewa zmiany dotycz poszczeglnych widokw obrazu, ten sam obraz HDR moe by otwarty w wielu rnych oknach (odpowiadajcych rnym zmianom). Zmiany wprowadzone t metod nie s zapisywane w pliku obrazu HDR.
Wicej tematw Pomocy
Dopasowywanie ekspozycji obrazu HDR na stronie 131
Informacje o Prbniku kolorw HDR (Photoshop Extended)
Prbnik kolorw HDR umoliwia dokadne wywietlanie i zaznaczanie kolorw przeznaczonych dla obrazw HDR o 32 bitach na kana. Tak jak w zwykym Prbniku kolorw Adobe, kolory s zaznaczane klikniciem pola i dopasowaniem suwaka kolorw. Suwak Intensywno pozwala na dopasowanie jasnoci koloru do jasnoci kolorw opracowywanego obrazu HDR. Obszar Podgld umoliwia wywietlanie prbek zaznaczonego koloru przy rnych ustawieniach ekspozycji i intensywnoci.
Ostatnia aktualizacja 7/5/2010
UYWANIE PROGRAMU PHOTOSHOP CS5 76
Otwieranie i importowanie obrazw
B C
E F G
Prbnik kolorw HDR: A. Obszar podgldu B. Kolor dopasowany C. Kolor oryginalny D. 32-bitowe wartoci zmiennoprzecinkowe E. Suwak Intensywno F. Pobrany kolor G. Suwak Kolor H. Wartoci koloru
Wicej tematw Pomocy
Omwienie Prbnika kolorw Adobe na stronie 91 Dopasowywanie wywietlanego zakresu dynamicznego 32-bitowych obrazw HDR na stronie 75
Wywietlanie Prbnika kolorw HDR
Po otwarciu obrazu o 32 bitach na kana, wykonaj jedn z nastpujcych czynnoci:
Kliknij pole koloru ta lub narzdzia na przyborniku. Kliknij pole wyboru Ustaw kolor narzdzia lub Ustaw kolor ta w panelu Kolor.
Prbnik kolorw jest take dostpny, gdy dana funkcja umoliwia wybranie koloru. Pojawia si na przykad po klikniciu prbki koloru na pasku opcji niektrych narzdzi lub po klikniciu kroplomierza w niektrych oknach dialogowych dopasowania koloru.
Wybieranie kolorw dla obrazw HDR
Dolna cz Prbnika kolorw HDR dziaa jak zwyky prbnik kolorw z obrazami o 8 i 16 bitach na kana. Kliknij pole koloru, aby zaznaczy kolor i przesu suwak koloru zmieniajc barwy lub wpisz wartoci w polach HSB lub RGB dla okrelonego koloru. W polu koloru, jasno zwiksza si w trakcie przesuwania z dou w gr, a nasycenie zwiksza si w trakcie przesuwania z lewej na prawo. Uyj suwaka Intensywno do okrelenia jasnoci koloru. Warto koloru plus warto intensywnoci s konwertowane na 32 bitowe wartoci liczb zmiennoprzecinkowych w dokumencie HDR.
1 Zaznacz kolor klikniciem pola koloru i przesuniciem suwaka kolorw lub poprzez wpisanie wartoci HSB lub
RGB tak, jak w Prbniku kolorw Adobe.
Ostatnia aktualizacja 7/5/2010
UYWANIE PROGRAMU PHOTOSHOP CS5 77
Otwieranie i importowanie obrazw
2 Dopasuj suwak Intensywno tak, by zwikszy lub zmniejszy jasno koloru. Nowa prbka koloru w skali
Podgld w grnej czci prbnika kolorw pokazuje efekt zwikszania lub zmniejszania znacznikw dla zaznaczonego koloru. Punkty przejcia intensywnoci odpowiadaj przedziaom ekspozycji. Zwikszenie ustawienia Ekspozycja o dwa stopnia dla obrazu HDR, zmniejszenie Intensywnoci o dwa stopnie spowoduje zachowanie wygldu koloru tak, jakby ekspozycja obrazu HDR i intensywno kolory przyjmoway warto 0. Jeli znasz dokadne wartoci liczbowe opisujce 32 bitowy obraz RGB, moesz je wpisa bezporednio w pola tekstowe wartoci tego obrazu.
3 (Opcjonalnie) Dopasuj ustawienia dla obszaru Podgld.
Rozmiar stopni podgldu Okrela stopnie dla kadej prbki podgldu. Na przykad, ustawienie 3 tworzy prbki -9, -6, -3, +3, +6, +9. Prbki takie umoliwiaj podgld wygldu zaznaczonego koloru przy rnych ustawieniach ekspozycji. Wzgldem dokumentu Zaznacz te opcj, aby dopasowa podgld prbek stosownie do biecego ustawienia ekspozycji dla obrazu. Jeli na przykad ekspozycja dokumentu jest wysza, to nowa prbka podgldu bdzie janiejsza od koloru zaznaczonego w polu kolorw prbnika kolorw. Dzieje si tak w celu pokazania efektu wikszej ekspozycji na zaznaczonym kolorze. Jeli bieca ekspozycja jest rwna 0 (warto domylna), to zaznaczenie lub usunicie zaznaczenia tej opcji nie zmieni nowej prbki.
4 (Opcjonalnie) Kliknij opcj Dodaj do prbek, aby doda zaznaczony kolor do panelu Prbki. 5 Kliknij przycisk OK.
Malowanie na obrazach HDR (Photoshop Extended)
Obrazy HDR o 32 bitach na kana mog by edytowane i wzbogacane o efekty przy pomocy nastpujcych narzdzi programu Photoshop: Pdzel, Owek, Piro, Ksztat, Stempel, Stempel ze wzorkiem, Gumka, Gradient, Rozmycie, Wyostrzanie, Smuenie i Pdzel historii. Narzdzie Tekst moe by uyte do dodawania warstw tekstowych o 32 bitach na kana do obrazw HDR. Podczas edycji lub malowania na obrazach HDR, kompozycja moe by wywietlana przy rnych ustawieniach ekspozycji, korzystajc z suwaka 32-bitowa ekspozycja, w obszarze informacji dokumentu lub okna Opcje podgldu 32-bitowego (Widok > Opcje podgldu 32-bitowego). Prbnik kolorw HDR umoliwia take podgld zaznaczonego koloru narzdzia przy rnych ustawieniach intensywnoci, dostosowujc go do rnych ustawie ekspozycji w obrazie HDR.
1 Otwrz obraz HDR. 2 (Opcjonalnie) Okrel ustawienie ekspozycji dla danego obrazu. Zobacz Dopasowywanie wywietlanego zakresu
dynamicznego 32-bitowych obrazw HDR na stronie 75.
3 W przypadku narzdzia Pdzel lub Owek, kliknij kolor narzdzia, aby otworzy Prbnik kolorw HDR i zaznacz
kolor. W przypadku narzdzia Tekst, kliknij kolor w pasku opcji narzdzia Tekst dla okrelenia koloru tekstu. Obszar Podgld w Prbniku kolorw HDR pomaga zaznaczy i dopasowa kolor narzdzia stosownie do rnych ustawie ekspozycji obrazu HDR. Zobacz Informacje o Prbniku kolorw HDR (Photoshop Extended) na stronie 75. Aby wywietli efekty malowania w rnych ekspozycjach HDR, uyj polecenia Okno > U > Nowe okno i otwrz jednoczenie widoki tego samego obrazu HDR, potem przypisz kade z okien do innej ekspozycji korzystajc z suwaka Ekspozycja, dostpnym w obszarze paska stanu dokumentu.
Ostatnia aktualizacja 7/5/2010
78
Rozdzia 4: Najwaniejsze informacje o kolorach
Informacje o kolorze
Zrozumie kolor
Wiedza na temat tworzenia kolorw i relacji umoliwia bardziej efektywne korzystanie z programu Photoshop. Znajomo podstaw teorii kolorw pozwoli na nieprzypadkowe tworzenie kolorw, dopasowanych do aktualnych potrzeb. Kolory podstawowe Addytywne kolory podstawowe to trzy kolory wiata (czerwony, zielony i niebieski), tworzce w procesie czenia w rnych kombinacjach wszystkie kolory widma widzialnego. Dodanie rwnych czci czerwonego, niebieskiego i zielonego wiata tworzy barw bia. Cakowity brak czerwonego, niebieskiego i zielonego wiata tworzy barw czarn. Monitory komputerowe s urzdzeniami tworzcymi kolor przy pomocy podstawowych kolorw addytywnych.
R G B
Kolory addytywne (RGB) R. Kolor czerwony G. Zielony B. Kolor niebieski
Subtraktywne kolory podstawowe s pigmentami, ktre tworz widmo kolorw z rnych kombinacji. W odrnieniu od monitorw drukarki uywaj kolorw subtraktywnych (pigmenty: niebieskozielony, karmazynowy, ty i czarny) do tworzenia kolorw z odpowiednio okrelonych mieszanek. Termin subtraktywny jest uywany, poniewa kolory podstawowe s czyste, dopki nie rozpocznie si ich mieszanie. W wyniku tego s uzyskiwane mniej czyste wersje kolorw podstawowych. Na przykad, kolor pomaraczowy jest tworzony w procesie subtraktywnego mieszania karmazynowego i tego.
Ostatnia aktualizacja 7/5/2010
UYWANIE PROGRAMU PHOTOSHOP CS5 79
Najwaniejsze informacje o kolorach
Kolory subtraktywne (CMYK) C. Niebieskozielony M. Karmazynowy Y. Kolor ty K. Czarny
Koo kolorw Jeli nie posiadasz jeszcze dowiadczenia w dopasowywaniu komponentw kolorw, to moesz skorzysta z pomocy diagramu balansu kolorw. Koo kolorw jest uywane do przewidywania wpywu zmian jednego komponentu koloru na inne kolory oraz przewidywania wygldu kolorw tumaczonych midzy modelami RGB i CMYK.
0/360 R
270
90
C 180
Koo kolorw R. Kolor czerwony Y. Kolor ty G. Zielony C. Niebieskozielony B. Kolor niebieski M. Karmazynowy
Mona na przykad zmniejszy ilo dowolnego koloru, zwikszajc ilo przeciwnego koloru na kole i odwrotnie. Kolory lece naprzeciwko siebie na standardowym kole kolorw nazywa si kolorami dopeniajcymi. Ponadto, istnieje moliwo zwikszenia lub zmniejszenia udziau wybranego koloru poprzez zmian udziau kolorw ssiednich lub nawet ssiednich wzgldem koloru przeciwlegego. Na obrazach CMYK ilo karmazynowego zmniejsza si, albo poprzez bezporednie zmniejszenie jego udziau, albo poprzez zwikszenie jego koloru dopeniajcego, ktrym jest zielony (kolor umieszczony na przeciwko koloru karmazynowego na kole kolorw). Na obrazach RGB ilo karmazynowego zmniejsza si, zmniejszajc udzia czerwonego i niebieskiego lub dodajc zielonego. Wszystkie opisane zmiany daj balans kolorw z mniejsz iloci karmazynowego.
Wicej tematw Pomocy
Wybieranie koloru w Prbniku kolorw Adobe na stronie 92
Modele, przestrzenie i tryby kolorw
Do opisu kolorw, ktre widzimy i ktrych uywamy w grafice cyfrowej su modele koloru. Kady model koloru, np. RGB, CMYK lub HSB, reprezentuje inn (zwykle numeryczn) metod opisywania koloru.
Ostatnia aktualizacja 7/5/2010
UYWANIE PROGRAMU PHOTOSHOP CS5 80
Najwaniejsze informacje o kolorach
A Przestrze kolorw jest jednym z wariantw modelu kolorw, w ktrym znajduj si kolory z wybranego gamutu. Na przykad, w modelu RGB wystpuje wiele przestrzeni kolorw: Adobe RGB, sRGB, ProPhoto RGB itd. Kade urzdzenie (np. monitor lub drukarka) posiada wasn przestrze kolorw i moe odtwarza kolory tylko z jej zakresu. Po przeniesieniu z jednego urzdzenia na drugie, kolory obrazu mog ulec zmianie. Dzieje si tak dlatego, e kade urzdzenie interpretuje wartoci liczbowe RGB lub CMYK zgodnie z wasn przestrzeni kolorw. System zarzdzania kolorami moe by uyty przy przenoszeniu stron dla zapewnienia takich samych lub zblionych wersji przenoszonych kolorw. Zobacz Dlaczego kolory czasami si nie zgadzaj. W programie Photoshop tryb kolorw dokumentu okrela model kolorw uywany do wywietlania i drukowania obrazu, z ktrym pracuje uytkownik. Tryby kolorw programu Photoshop s oparte na modelach kolorw uywanych przy publikacji obrazw. Do wyboru s nastpujce tryby: RGB (Red czerwony, Green zielony, Blue niebieski); CMYK (Cyan niebieskozielony, Magenta karmazynowy, Yellow ty, Black czarny); kolor Lab (oparty na modelu CIE L* a* b*) oraz Skala szaroci. Program Photoshop zawiera rwnie wyspecjalizowane tryby generowania kolorw wyjciowych, takie jak tryb Kolor indeksowany i Bichromia. Tryby kolorw okrelaj liczb kolorw, liczb kanaw oraz wielko pliku obrazu. Tryb koloru decyduje rwnie o tym, jakie narzdzia i formaty plikw s w danej chwili dostpne. Uytkownicy, ktrzy posuguj si kolorami w grafice, w rzeczywistoci modyfikuj wartoci liczbowe zawarte w danym pliku. atwo jest myle o liczbach jako o kolorach, jednak te wartoci liczbowe nie stanowi same w sobie bezwzgldnych barw reprezentuj dany kolor tylko w przestrzeni kolorw urzdzenia, na ktrym s wykorzystywane.
Wicej tematw Pomocy
Tryby kolorw na stronie 81
Dostosowywanie barwy, nasycenia i jasnoci koloru
Model HSB powsta w oparciu o sposb postrzegania barw przez czowieka i opisuje trzy gwne cechy koloru:
Barwa Barwa to waciwy kolor, powstajcy wskutek odbicia lub przejcia wiata przez obiekt. Miar barwy jest jej pooenie na standardowym kole kolorw, wyraone w stopniach od 0 do 360. W zwykym jzyku barwa jest okrelana po prostu nazw odpowiedniego koloru, np. czerwony, pomaraczowy czy zielony. Nasycenie Stopie czystoci koloru (zwany take czasami chrominancj). Nasycenie reprezentuje intensywno
szaroci w stosunku do samej barwy i jest mierzone jako warto procentowa, gdzie 0% oznacza barw szar, a 100% barw cakowicie nasycon. Na standardowym kole kolorw nasycenie ronie od rodka ku krawdziom.
Jasno Jasno jest to wzgldna jaskrawo koloru, mierzona jako warto procentowa, gdzie 0% odpowiada czerni,
a 100% bieli.
0 100 H 360 100
Model kolorw HSB H. Barwa S. Nasycenie B. Jasno
Ostatnia aktualizacja 7/5/2010
UYWANIE PROGRAMU PHOTOSHOP CS5 81
Najwaniejsze informacje o kolorach
Tryby kolorw
Wicej tematw Pomocy
Informacje o bichromii na stronie 471
RGB, tryb kolorw
Tryb kolorw RGB programu Photoshop jest oparty na modelu RGB, co oznacza, e model ten jest wykorzystywany do okrelania intensywnoci poszczeglnych pikseli. W przypadku obrazw kolorowych typu "8 bitw na kana" intensywno poszczeglnych skadnikw przestrzeni RGB (czerwonego, zielonego i niebieskiego) moe nalee do zakresu od 0 (czer) do 255 (biel). Kolor jasnoczerwony moe na przykad by opisany jako warto R wynoszca 246, G rwna 20 i B rwna 50. Jeli wartoci wszystkich trzech komponentw s rwne, to kolorem wynikowym jest odcie neutralnego szarego. Jeli kady skadnik rwny jest 255, otrzymuje si czyst biel, a wartoci 0 daj czer. W przypadku obrazw RGB kolory s generowane na ekranie za pomoc trzech kolorw skadowych, okrelanych jako kanay. W przypadku obrazw typu "8 bitw na kana" te trzy kanay daj razem 24 bity informacji (8 bitw x 3 kanay) dla kadego piksela. W przypadku obrazw 24-bitowych, trzy kanay mog odtworzy do 16,7 miliona kolorw na piksel. W przypadku obrazw 48-bitowych (16 bitw na kana) i 96-bitowych (32 bity na kana) istnieje moliwo reprodukcji jeszcze wikszej liczby kolorw. Model RGB jest uywany przez monitory kolorowe i jest domylnym trybem dla nowych obrazw programu Photoshop. Oznacza to, e podczas pracy w trybie kolorw innym ni RGB, na przykad CMYK, program Photoshop konwertuje obraz CMYK na tryb RGB w celu wywietlenia go na ekranie. Chocia RGB jest standardowym modelem kolorw, to dokadny zakres kolorw zmienia si w zalenoci do uywanej aplikacji i urzdzenia wywietlajcego. Tryb kolorw RGB w programie Photoshop zmienia si w zalenoci od ustawienia przestrzeni roboczej okrelonego w oknie Ustawienia koloru.
Tryb kolorw CMYK
W trybie CMYK kademu pikselowi obrazu s przypisane procentowe wartoci kadej z farb podstawowych. Kolorom najjaniejszym (wiatom) s przypisane niewielkie udziay procentowe farb podstawowych, natomiast kolorom ciemniejszym (cieniom) wiksze. Na przykad, barwa jaskrawoczerwona skada si z 2% niebieskozielonego, 93% karmazynowego, 90% tego i 0% czarnego. W obrazach CMYK czysta biel jest generowana, gdy wszystkie cztery skadniki maj wartoci 0%. Tryb CMYK jest uywany do przygotowywania obrazw przeznaczonych do druku metod kolorw podstawowych. W wyniku procesu przeksztacania obrazu RGB w CMYK przed drukowaniem s tworzone rozbarwienia. W przypadku rozpoczcia pracy z obrazem RGB najlepiej jest najpierw wykona wszystkie czynnoci zwizane z edycj w trybie RGB, a dopiero na kocu przekonwertowa obraz do trybu CMYK. Pracujc w trybie RGB, mona korzysta z polecenia Ustawienia prby CMYK, by sprawdza efekty zmian bez modyfikowania samego obrazu. Tryb CMYK moe by uywany do bezporedniego opracowywania obrazw CMYK, ktre zostay zeskanowane lub zaimportowane z profesjonalnych systemw. Chocia model CMYK jest standardowym modelem kolorw, to dokadny zakres dostpnych kolorw moe by zrnicowany, a zaley to od nawietlarni i warunkw druku. Tryb kolorw CMYK w programie Photoshop zmienia si w zalenoci od ustawienia przestrzeni roboczej okrelonego w oknie Ustawienia kolorw.
Ostatnia aktualizacja 7/5/2010
UYWANIE PROGRAMU PHOTOSHOP CS5 82
Najwaniejsze informacje o kolorach
Tryb kolorw Lab
Model kolorw CIE L*a*b* (Lab) oparty jest na postrzeganiu kolorw przez oko ludzkie. Wartoci liczbowe w modelu Lab opisuj wszystkie kolory dostrzegane przez czowieka o normalnych zdolnociach widzenia. Model Lab definiuje to, jak kolor wyglda, a nie to, ile barwnikw potrzeba, aby uzyska kolor na urzdzeniu (np. monitorze, drukarce biurkowej, w aparacie cyfrowym), dlatego te uznaje si go za model koloru niezaleny od urzdzenia. Systemy zarzdzania kolorami uywaj modelu Lab jako systemu odniesienia, aby waciwie przetwarza kolory z jednej przestrzeni kolorw na inn. Tryb kolorw Lab posiada komponent okrelony jako jasno (L), ktrego wartoci nale do przedziau od 0 do 100. W Prbniku kolorw Adobe i na panelu Kolor skadnik a (o zielono-czerwona) i skadnik b (o niebiesko-ta) mog przyjmowa wartoci z przedziau od +127 do 128. Obrazy w trybie Lab mona zapisywa w formatach: Photoshop, Photoshop EPS, PSB, PDF, Photoshop Raw, TIFF, Photoshop DCS 1.0 lub Photoshop DCS 2.0. Obrazy Lab o gbi 48-bitowej (16 bitw na kana) mona zapisywa w formatach: Photoshop, PSB, PDF, Photoshop Raw lub TIFF. Uwaga: Formaty DCS 1.0 i DCS 2.0 powoduj konwersj otwieranych plikw na tryb CMYK.
Tryb Skala szaroci
W trybie Skala szaroci obrazy s odtwarzane przy uyciu rnych odcieni szaroci. W przypadku obrazw 8-bitowych mona uywa 256 odcieni szaroci. Kady piksel obrazu ma jasno okrelon od 0 (czarny) do 255 (biay) w skali szaroci. Obrazy 16-bitowe i 32-bitowe charakteryzuje wiksza liczba odcieni szaroci ni obrazy 8-bitowe. Odcienie szaroci mona rwnie mierzy w kategorii procentowego pokrycia czarn farb (0% odpowiada bieli, 100% czerni). Zakres trybu Skala szaroci jest zdefiniowany przez ustawienie przestrzeni roboczej, okrelone w oknie Ustawienia kolorw.
Tryb bitmapowy
W trybie bitmapowym piksele obrazu s reprezentowane za pomoc dwch wartoci koloru (czarnej i biaej). Obrazy w trybie bitmapowym nazywa si obrazami jednobitowymi, poniewa maj one gbi 1 bitu.
Bichromia, tryb
Tryb bichromii umoliwia tworzenie monochromatycznych, bichromatycznych (dwukolorowych), trichromatycznych (trjkolorowych) i kwadrychromatycznych (czterokolorowych) obrazw w skali szaroci przy uyciu wicej ni jednej farby niestandardowej.
Tryb kolorw indeksowanych
Tryb kolorw indeksowanych umoliwia uzyskanie 8-bitowych obrazw o maksymalnie 256 kolorach. Przy przeksztacaniu obrazu na tryb kolorw indeksowanych Photoshop tworzy tabel koloru (CLUT), w ktrej zapisuje kolory obrazu wraz z ich indeksami. Jeeli w tabeli nie ma jednego z kolorw znajdujcych si w oryginalnym obrazie, program wybierze kolor najbardziej do niego zbliony, albo przeprowadzi roztrzsanie w celu symulowania tego koloru za pomoc dostpnych kolorw.
Ostatnia aktualizacja 7/5/2010
UYWANIE PROGRAMU PHOTOSHOP CS5 83
Najwaniejsze informacje o kolorach
Ograniczenie palety kolorw powoduje, e tryb kolorw indeksowanych pozwala uzyskiwa pliki o mniejszym rozmiarze, zachowujc przy tym jako wizualn wystarczajc do pewnych zastosowa, np. do prezentacji multimedialnych lub tworzenia stron internetowych. Tryb ten oferuje ograniczone moliwoci edycji. Jeli operacje edycji s rozbudowane, naley przeczy si czasowo na tryb RGB. Pliki w trybie kolorw indeksowanych mona zapisywa w formatach: Photoshop, BMP, DICOM (Digital Imaging and Communications in Medicine), GIF, Photoshop EPS, PSB, PCX, Photoshop PDF, Photoshop Raw, Photoshop 2.0, PICT, PNG, Targa lub TIFF.
Tryb wielokanaowy
Obrazy w trybie wielokanaowym zawieraj 256 poziomw szaroci w kadym kanale i s przeznaczone do wyspecjalizowanego drukowania. Obrazy w trybie wielokanaowym mona zapisywa w formatach: Photoshop, PSB, Photoshop 2.0, Photoshop Raw, lub Photoshop DCS 2.0. Poniej przedstawiamy pewne zasady konwertowania obrazw do trybu wielokanaowego:
Warstwy nie s obsugiwane i zostaj spaszczone. Kanay kolorw oryginalnego obrazu staj si w przekonwertowanym obrazie kanaami kolorw dodatkowych. Konwersja obrazu CMYK na tryb wielokanaowy powoduje utworzenie kanaw dodatkowych: niebieskozielony,
karmazynowy, ty oraz czarny.
Konwersja obrazu RGB na tryb wielokanaowy powoduje utworzenie kanaw dodatkowych: niebieskozielony,
karmazynowy oraz ty.
Usunicie jednego z kanaw obrazu w trybie RGB, CMYK lub Lab spowoduje automatyczne przekonwertowanie
tego obrazu na tryb wielokanaowy i w konsekwencji spaszczenie warstw.
Aby wyeksportowa obraz wielokanaowy, naley zapisa go w formacie Photoshop DCS 2.0.
Uwaga: Obrazy z kolorami indeksowanymi i obrazy 32-bitowe nie mog by konwertowane na tryb wielokanaowy.
Konwertowanie obrazw z jednego trybu kolorw na inny
Konwersja obrazu na inny tryb kolorw
Program Photoshop umoliwia przeksztacenie obrazu z jego trybu oryginalnego (trybu rdowego) na inny tryb (tryb docelowy). Podczas przeksztacania obrazu z jednego trybu na inny wartoci kolorw obrazu zostaj trwale zmienione. Jeli na przykad obraz RGB jest przeksztacany na tryb CMYK, wartoci kolorw z przestrzeni RGB lece poza przestrzeni CMYK (zdefiniowan przez ustawienie przestrzeni roboczej CMYK w oknie dialogowym Ustawienia koloru) s modyfikowane, tak by mieciy si w przestrzeni CMYK. W rezultacie moe doj do utraty czci danych obrazu, ktrych nie da si odzyska przez przekonwertowanie obrazu CMYK z powrotem na tryb RGB. Konwertujc obrazy, naley pamita o nastpujcych zasadach:
Moliwie najwicej operacji edytorskich powinno by wykonywanych w oryginalnym trybie obrazu (zwykle jest to
RGB dla obrazw z wikszoci skanerw czy cyfrowych aparatw fotograficznych lub CMYK dla obrazw z tradycyjnych skanerw bbnowych oraz obrazw importowanych z systemu Scitex).
Przed konwersj naley zapisa kopi zapasow. Jeeli obraz bdzie w przyszoci uywany do innych celw, przed
przeksztaceniem naley zapisa jego kopi zapasow ze wszystkimi warstwami.
Przed konwersj plik powinien zosta spaszczony. Podczas zmiany trybu koloru tryby mieszania warstw zostaj
zmienione.
Ostatnia aktualizacja 7/5/2010
UYWANIE PROGRAMU PHOTOSHOP CS5 84
Najwaniejsze informacje o kolorach
Uwaga: Najczciej przed konwersj plik jest spaszczany. Nie jest to wymagane, a w niektrych przypadkach nie jest zalecane (na przykad gdy plik zawiera warstwy tekstu wektorowego).
Wybierz polecenie Obraz > Tryb i zaznacz wybrany tryb. Tryby niedostpne dla aktywnego obrazu s w menu
wyszarzone. Przy konwertowaniu na tryb wielokanaowy, bitmapy i kolorw indeksowanych obrazy s spaszczane, poniewa tryby te nie obsuguj warstw.
Dodawanie warunkowej zmiany trybu do operacji
Program Photoshop umoliwia okrelenie warunkw, w ktrych ma zaj zmiana trybu. Pozwala to na wykorzystywanie konwersji w operacjach, czyli serii polece, ktra odtwarza si dla pojedynczego pliku albo grupy plikw. Jeeli jednym z elementw operacji jest zmiana trybu, to otwarcie obrazu w innym trybie ni tryb rdowy okrelony w operacji doprowadzi do bdu. Na przykad, jeden z etapw operacji moe polega na konwertowaniu obrazu z trybu rdowego RGB na tryb docelowy CMYK. Zastosowanie tej operacji do obrazu w trybie Skala szaroci lub innym trybie rdowym poza RGB spowoduje wygenerowanie bdu. Polecenie Warunkowa zmiana trybu umoliwia okrelenie co najmniej jednego trybu rdowego i trybu docelowego podczas nagrywania operacji.
1 Rozpocznij nagrywanie operacji. 2 Wybierz polecenie Plik > Automatyzacja > Warunkowa zmiana trybu. 3 W oknie dialogowym Warunkowa zmiana trybu wybierz przynajmniej jeden tryb rdowy. Mona take uy
przyciskw Wszystkie albo Brak, aby wybra wszystkie moliwe tryby albo aden z nich.
4 Wybierz tryb docelowy z rozwijanego menu Tryb. 5 Kliknij przycisk OK. Na panelu Operacje pojawi si nowy etap zawierajcy warunkow zmian trybu.
Wicej tematw Pomocy
Automatyzacja pracy za pomoc operacji na stronie 591
Konwertowanie kolorowego zdjcia na tryb Skala szaroci
1 Otwrz fotografi, ktra bdzie konwertowana na czarno-bia. 2 Wybierz polecenie Obraz > Tryb > Skala szaroci. 3 Kliknij opcj Odrzu. Program Photoshop przekonwertuje kolory obrazu na czer, biel oraz odcienie szaroci.
Uwaga: Powysza technika minimalizuje rozmiar pliku, ale powoduje utrat informacji o kolorach i moe spowodowa przekonwertowanie ssiednich kolorw na dokadnie ten sam odcie szaroci. Uycie warstwy dopasowania Czarnobiay powoduje zwikszenie rozmiaru pliku, ale zapewnia zachowanie informacji o kolorach i pozwala na odwzorowanie kolorw na odcienie szaroci. (Zobacz Konwersja obrazw na obrazy czarno-biae na stronie 128.)
Przeksztacanie obrazu na tryb bitmapowy
Przeksztacenie obrazu na tryb bitmapowy powoduje redukcj kolorw do dwch, co istotnie zmniejsza liczb informacji dotyczcych kolorw i zmniejsza tym samym rozmiar pliku obrazu. Aby przekonwertowa kolorowy obraz na tryb bitmapowy, naley najpierw przekonwertowa go na tryb Skala szaroci. Operacja ta powoduje usunicie informacji o barwie i nasyceniu kolorw pikseli. Pozostaj zatem tylko informacje o jasnoci. Jednak poniewa dla obrazw w trybie bitmapowym s dostpne tylko nieliczne opcje edycji, to najlepiej przeprowadzi edycj w trybie Skala szaroci i dopiero wwczas dokona konwersji na tryb bitmapowy.
Ostatnia aktualizacja 7/5/2010
UYWANIE PROGRAMU PHOTOSHOP CS5 85
Najwaniejsze informacje o kolorach
Uwaga: Obrazy w trybie bitmapowym zawieraj 1 bit na kana. Przed konwersj na tryb bitmapowy obrazy o 16 lub 32 bitach na kana naley przeksztaci na tryb 8-bitowej skali szaroci.
1 Wykonaj jedn z nastpujcych czynnoci:
Jeeli obraz jest kolorowy, wybierz polecenie Obraz > Tryb > Skala szaroci. Nastpnie wybierz polecenie Obraz >
Tryb > Bitmapa.
W przypadku obrazu w Skali szaroci, wybierz polecenie Obraz > Tryb > Bitmapa.
2 W polu Wyjcie wpisz wyjciow rozdzielczo obrazu w trybie bitmapy i wybierz jednostk miary. Domylnie,
zarwno rozdzielczo wejciowa jak i wyjciowa przyjmuje warto biecej rozdzielczoci.
3 Wybierz jedn z nastpujcych metod konwersji bitmap z menu podrcznego Uyj:
Prg 50% Piksele o szaroci wikszej ni rednia (128) staj si biae, a pozostae pikseleczarne. W rezultacie
powstaje obraz czarno-biay o bardzo duym kontracie.
Roztrzsanie z wykorzystaniem wzorka Rne odcienie szaroci s zastpowane geometrycznymi konfiguracjami
biaych i czarnych punktw.
Roztrzsanie dyfuzyjne Obraz jest konwertowany za pomoc procedury rozpraszania bdw, poczwszy od lewego
grnego rogu. Jeli stopie szaroci obrazu przekracza warto redni (128), to piksel staje si biay. W przeciwnym przypadku piksel staje si czarny. Poniewa oryginalny piksel rzadko jest cakowicie czarny lub cakowicie biay, prawie zawsze konwersji towarzyszy bd. Ten bd jest przenoszony na ssiednie piksele, a nastpnie propagowany dalej na cay obraz. Powstaje w ten sposb ziarnista tekstura.
Raster ptonowy Na obrazie wynikowym s symulowane punkty rastrowe. Wpisz wartoci w oknie dialogowym
Rastry ptonowe:
W polu Liniatura wpisz liniatur rastra i jednostk miary. Wpisywane wartoci mog nalee do zakresu od 1,000
do 999,999 linii na cal oraz od 0,400 do 400,00 linii na centymetr. Mona podawa rwnie cyfry po przecinku. Czstotliwo rastra ptonowego jest wyraana w jednostkach lpi (linie na cal). Liniatura zaley od typu papieru oraz od rodzaju prasy drukarskiej. Gazety na og drukuje si z liniatur 85 lpi. Czasopisma wykorzystuj rastry o wyszej rozdzielczoci, np. 133 lpi i 150 lpi. Przed ustawieniem liniatury rastra warto zasign rady specjalisty (na przykad zapyta w sklepie z drukarkami).
Wpisz kt rastra (w stopniach, od -180 do +180). Kt rastra wyznacza jego orientacj. Rastry ptonowe cige i
czarno-biae maj zwykle kt 45.
W menu Ksztat naley zaznaczy wybrany ksztat punktw rastra.
Wane: Raster ptonowy staje si czci obrazu. Jeli obraz bdzie drukowany na drukarce ptonowej, na wydruku zostanie uwzgldniony wybrany raster ptonowy oraz raster drukarki. Niektre drukarki mog drukowa obrazy z "mork".
Wasny wzorek Na obrazie wynikowym s symulowane wasne rastry ptonowe. Wybierz wzorek o zrnicowanych
grubociach elementw (najczciej s to wzorki o rnych odcieniach szaroci). Aby uy tej opcji, zdefiniuj wzorek, a nastpnie przeprowad mnoenie odwrotnoci obrazu w skali szaroci dla zastosowania tekstury. Aby pokry tekstur cay obraz, wzorek musi mie wielko obrazu. W przeciwnym wypadku wzorek zostanie rwnomiernie powielony na obrazie. Program Photoshop zapewnia wiele gotowych wzorkw, ktrymi mona pokry obraz. Aby przygotowa do konwersji wzorek czarno-biay, naley najpierw przeksztaci obraz do skali szaroci, a nastpnie zastosowa kilkukrotnie filtr Rozmycie silniejsze. Technika rozmywania pozwala utworzy grube linie o rnych odcieniach szaroci (od ciemnoszarego do biaego).
Ostatnia aktualizacja 7/5/2010
UYWANIE PROGRAMU PHOTOSHOP CS5 86
Najwaniejsze informacje o kolorach
Oryginalny obraz w skali szaroci oraz efekt zastosowania metody konwersji Prg 50%
Wynik zastosowania metod konwersji Roztrzsanie z wykorzystaniem wzorka i Roztrzsanie dyfuzyjne
Przeksztacanie obrazu bitmapowego na obraz w trybie Skala szaroci
Obraz w trybie Bitmapy mona przekonwertowa na tryb Skala szaroci, co pozwoli go edytowa. Naley pamita, e obraz bitmapowy edytowany w trybie Skala szaroci moe wyglda inaczej po dokonaniu ponownej konwersji na tryb Bitmapy. Zamy dla przykadu, e piksel czarny w trybie Bitmapy zosta zmieniony na szary w trybie Skali szaroci. Gdy obraz zostanie ponownie przekonwertowany na tryb Bitmapy, a wspomniany piksel ma warto szaroci mniejsz od 128, stanie si on biay.
1 Wybierz polecenie Obraz > Tryb > Skala szaroci. 2 Okrel stosunek wielkoci (wartoci od 1 do 16).
Stosunek wielkoci jest wspczynnikiem skalowania obrazu. Na przykad, aby zmniejszy obraz o 50%, wybierz 2. Jeli wybierzesz warto wiksz od 1, program bdzie urednia wartoci ssiadujcych ze sob pikseli (na obrazie w trybie bitmapy) i generowa pojedyncze piksele zastpcze (na obrazie w skali szaroci). Procedura taka pozwala generowa rne odcienie szaroci nawet dla obrazw skanowanych przy uyciu skanera 1-bitowego.
Konwersja obrazu RGB lub w skali szaroci na obraz w kolorach indeksowanych
Konwersja na kolory indeksowane redukuje liczb kolorw w obrazie do maksimum 256 jest to standardowa liczba kolorw obsugiwana przez formaty GIF i PNG-8 oraz wiele aplikacji multimedialnych. Konwersja zmniejsza rozmiar pliku poprzez usunicie z obrazu informacji dotyczcych koloru. Aby przekonwertowa obraz na tryb koloru indeksowanego, trzeba uy obrazu w trybie RGB lub Skali szaroci i o 8 bitach na kana.
1 Wybierz polecenie Obraz > Tryb > Kolory indeksowane.
Uwaga: Wszystkie widoczne warstwy powinny zosta spaszczone; wszelkie warstwy ukryte zostan pominite. W przypadku obrazw w skali szaroci konwersja jest przeprowadzana automatycznie. W przypadku obrazw RGB na ekranie pojawia si okno Kolory indeksowane.
2 Aby wywietli wprowadzone zmiany, naley wybra opcj Pogld w oknie dialogowym Kolor indeksowany.
Ostatnia aktualizacja 7/5/2010
UYWANIE PROGRAMU PHOTOSHOP CS5 87
Najwaniejsze informacje o kolorach
3 Okrel opcje przeksztacenia.
Opcje konwersji dla obrazw w kolorach indeksowanych
Opcje dotyczce przeksztacania obrazu RGB na obraz w trybie Kolor indeksowany ustawia si w oknie dialogowym Kolor indeksowany.
Typ palety Podczas przeksztacania obrazu na obraz w kolorach indeksowanych mona uywa kilku palet. Opcje Percepcyjna, Selektywna i Adaptacyjna pozwalaj skorzysta z palety lokalnej, opartej na biecych kolorach obrazu. S dostpne nastpujce palety:
Dokadna Paleta jest tworzona na podstawie tych kolorw, ktre wystpuj na obrazie RGBopcja jest dostpna tylko pod warunkiem, e obraz zawiera 256 lub mniej kolorw. Poniewa paleta zawiera wszystkie kolory obrazu, nie jest stosowane roztrzsanie. System (Mac OS) Uywana jest domylna, 8-bitowa paleta systemu Mac OS, ktra powstaje na podstawie jednolitego prbkowania kolorw RGB. System (Windows) Uywana jest domylna, 8-bitowa paleta systemu Windows, ktra powstaje na podstawie jednolitego prbkowania kolorw RGB. Internet Uywana jest paleta 216 kolorw, ktr przegldarki internetowe wykorzystuj niezalenie od platformy systemowej do wywietlania obrazw na monitorach 256-kolorowych. Kolory dostpne na tej palecie stanowi podzbir kolorw dostpnych na 8-bitowej palecie systemu Mac OS. Wybr tej opcji pozwala unikn roztrzsania obrazw wywietlanych na monitorach 256-kolorowych. Jednolita Paleta jest tworzona na podstawie jednolitego prbkowania kolorw z kostki RGB. Jeli na przykad w programie Photoshop zostanie uytych po 6 rwnomiernie rozmieszczonych odcieni czerwonego, zielonego i niebieskiego, zostanie wygenerowana jednolita paleta 216 kolorw (6 x 6 x 6 = 216). Cakowita liczba kolorw wywietlanych na obrazie jest rwna najwikszemu spord szecianw (8, 27, 64, 125 i 216) mniejszych od wartoci w polu Kolory. Lokalna (Percepcyjna) Tworzona jest paleta kolorw uytkownika. Priorytet maj kolory najlepiej postrzegane
przez czowieka.
Lokalna (Selektywna) Tworzona jest tablica kolorw podobna do tabeli Percepcyjna. W tym wypadku s jednak preferowane due obszary kolorw i kolory internetowe. Opcja pozwala uzyska kolory o najwikszej integralnoci. Lokalna (Adaptacyjna) Wynikowa paleta jest tworzona na podstawie prbkowania kolorw wystpujcych na
obrazie najczciej. Na przykad, dla obrazu RGB o dwch kolorach, zielonym i niebieskim, zostanie utworzona paleta zawierajca gwnie odcienie tych kolorw. Wikszo obrazw ma kolory koncentrujce si w okrelonych obszarach widma. Aby utworzy palet zorientowan na konkretne kolory, naley zaznaczy fragment obrazu w tych kolorach. Program Photoshop przeprowadzi konwersj, biorc pod uwag ten wybr.
Gwna (Percepcyjna) Jest tworzona paleta kolorw uytkownika. Priorytet maj kolory najlepiej postrzegane
przez czowieka. Ta opcja ma zastosowanie, gdy jest otwartych kilka dokumentw uwzgldnia wszystkie z nich.
Gwna (Selektywna) Jest tworzona tablica kolorw podobna do tabeli Percepcyjna. W tym wypadku s jednak preferowane due obszary kolorw i kolory internetowe. Ta opcja pozwala uzyska kolory o najwikszej integralnoci. Ta opcja ma zastosowanie, gdy jest otwartych kilka dokumentw uwzgldnia wszystkie z nich. Gwna (Adaptacyjna) Wynikowa paleta jest tworzona na podstawie prbkowania kolorw wystpujcych na obrazie najczciej. Na przykad, dla obrazu RGB o dwch kolorach, zielonym i niebieskim, zostanie utworzona paleta zawierajca gwnie odcienie tych kolorw. Wikszo obrazw ma kolory koncentrujce si w okrelonych obszarach widma. Aby utworzy palet zorientowan na konkretne kolory, naley zaznaczy fragment obrazu w tych kolorach. Program Photoshop przeprowadzi konwersj, biorc pod uwag ten wybr. Ta opcja ma zastosowanie, gdy jest otwartych kilka dokumentw uwzgldnia wszystkie z nich.
Ostatnia aktualizacja 7/5/2010
UYWANIE PROGRAMU PHOTOSHOP CS5 88
Najwaniejsze informacje o kolorach
Wasny Tworzona jest wasna paleta uytkownika. Suy do tego okno dialogowe Tablica kolorw. Naley albo dokona edycji tablicy kolorw i zapisa j na przyszo, albo klikn Wczytaj, aby wczyta utworzon wczeniej tablic kolorw. Opcja ta powoduje rwnie wywietlenie biecej palety adaptacyjnej, ktra pozwala obejrze kolory wystpujce na obrazie najczciej. Poprzednia Uywana jest paleta uytkownika z poprzedniej konwersji. Dziki temu wiele rnych obrazw mona przeksztaci za pomoc tej samej palety niestandardowej.
Liczba kolorw W polu Kolory mona wprowadzi dokadn liczb kolorw (do 256), ktre maj by wywietlane na
paletach typu Jednolita, Percepcyjna, Selektywna i Adaptacyjna. Zawarto pola Kolory ma wpyw jedynie na sposb tworzenia tablicy kolorw indeksowanych. Program Adobe Photoshop nadal interpretuje obraz jako 8-bitowy i 256kolorowy.
Okrelanie kolorw i przezroczystoci Poniej opisujemy opcje dotyczce okrelania zawartoci tablicy kolorw
indeksowanych oraz przezroczystoci obrazu:
Wymuszony Grupa opcji odpowiedzialnych za dodawanie do tablicy kolorw konkretnych kolorw. Opcja Czarno-biay powoduje dodanie do tabeli czystej czerni i czystej bieli; opcja Podstawowe wymusza dodanie kolorw podstawowych: czerwonego, zielonego, niebieskiego, niebieskozielonego, karmazynowego, tego, czarnego i biaego; opcja Internet wymusza dodanie 216 kolorw z palety internetowej; opcja Wasny pozwala zdefiniowa i doda wasne kolory. Przezroczysto Opcja pozwalajca zdecydowa, czy podczas konwersji obrazu maj by zachowane przezroczyste obszary obrazu. Jej zaznaczenie powoduje dodanie do tablicy kolorw specjalnej pozycji, reprezentujcej kolory przezroczyste. Gdy opcja nie jest zaznaczona, obszary przezroczyste s wypeniane kolorem otoczki lub biaym (jeli nie wybrano koloru otoczki). Otoczka Opcja okrela kolor ta, stosowany do wypeniania obszarw w ssiedztwie obszarw przezroczystych.
Gdy jest zaznaczona opcja Przezroczysto, kolor otoczki nie jest stosowany (dziki temu uatwia si przejcie od koloru obszarw brzegowych do koloru ta internetowego). Gdy opcja nie jest zaznaczona, obszary przezroczyste s wypeniane kolorem otoczki. Otoczka ustawiona na Brak powoduje utworzenie przezroczystych brzegw (Przezroczysto zaznaczona) lub wypenienie wszystkich obszarw przezroczystych 100-procentow biel (Przezroczysto nie zaznaczona). Opcje otoczki s dostpne tylko wtedy, gdy obraz zawiera elementy przezroczyste.
Roztrzsanie Jeli nie zaznaczono opcji Dokadna (dotyczcej tablicy kolorw), tablica kolorw moe nie zawiera
wszystkich kolorw obrazu. Aby symulowa kolory nie uwzgldnione w tabeli, mona zastosowa roztrzsanie. Technika ta polega na mieszaniu pikseli o dostpnych kolorach w celu uzyskania brakujcych kolorw. Wybierz z menu opcj roztrzsania i podaj warto procentow stopnia roztrzsania. Wikszy stopie roztrzsania pozwala symulowa wicej kolorw, moe jednak zwikszy rozmiar pliku obrazu. Uytkownik ma do dyspozycji nastpujce opcje:
Brak Kolory nie s symulowane. Zamiast symulacji jest wybierany kolor najbardziej zbliony do brakujcego. Opcja skutkuje powstaniem ostrych przej midzy poszczeglnymi barwami i odcieniami. Dyfuzja Kolory s symulowane metod propagacji bdw, ktra daje mniej widoczny schemat roztrzsania ni opcja Wzorek. Aby uniemoliwi symulowanie kolorw wystpujcych w tablicy kolorw, naley zaznaczy opcj Zachowaj dokadne kolory. Jest to uyteczne, gdy trzeba zachowa linie i tekst w obrazach internetowych. Przeplatany Wszelkie kolory spoza tablicy kolorw s symulowane przy uyciu kwadratowych wzorkw przypominajcych ptony. Szum Opcja zmniejsza efekt szww" wzdu krawdzi odci obrazu. Opcj naley wybra, jeli planuje si
utworzenie odci obrazu i umieszczenie ich w tabeli HTML.
Ostatnia aktualizacja 7/5/2010
UYWANIE PROGRAMU PHOTOSHOP CS5 89
Najwaniejsze informacje o kolorach
Dostosowywanie tablic kolorw indeksowanych
Polecenie Tablica kolorw pozwala zmieni tabel kolorw obrazu, ktry jest zapisany w trybie Kolor indeksowany. Zmiany takie mog by szczeglnie uyteczne w przypadku obrazw pseudokolorowychtj. obrazw, w ktrych stopnie szaroci s wyraane za pomoc specjalnie dobranych kolorw (obrazy takie spotyka si czsto w publikacjach naukowych, np. medycznych). Polecenie moe by przydatne take do generowania efektw specjalnych na obrazach o maej liczbie kolorw. Uwaga: Aby zmieni kolory na obrazie pseudokolorowym, wybierz polecenie Obraz > Dopasuj i skorzystaj z polece w podmenu.
Edycja kolorw i przypisywanie przezroczystoci przy uyciu tablicy kolorw
Edytujc zawarto tablicy kolorw, mona uzyska pewne efekty specjalne i okreli niektre kolory jako przezroczyste.
1 Otwrz obraz w trybie Kolor indeksowany. 2 Wybierz polecenie Obraz > Tryb > Tablica kolorw. 3 Aby zmieni pojedynczy kolor, kliknij prbnik kolorw i wybierz nowy kolor. 4 Aby zmieni zakres kolorw, przecignij kursor po tabeli, zaznaczajc zakres, ktry ma zosta zmieniony. W
prbniku kolorw zaznacz kolor, ktry ma by pierwszym w zakresie, a nastpnie kliknij przycisk OK. Po ponownym wywietleniu prbnika kolorw zaznacz kolor, ktry ma by ostatni w zakresie i kliknij OK. Kolory wybrane za pomoc prbnika s umieszczane w oknie dialogowym Tablica kolorw.
5 Aby przypisa przezroczysto do koloru, w oknie dialogowym Tablica kolorw wybierz narzdzie Kroplomierz i
kliknij wybrany kolor w tabeli albo na obrazie. Wybrany kolor staje si przezroczysty.
6 Aby zastosowa nowe kolory do obrazu, kliknij OK (w oknie Tablica kolorw).
Wybieranie predefiniowanej tablicy kolorw
1 Otwrz obraz w trybie Kolor indeksowany. 2 Wykonaj jedn z nastpujcych czynnoci:
Wybierz polecenie Obraz > Tryb > Tablica kolorw. Wybierz polecenie Obraz > Tryb > Kolory indeksowane. W oknie dialogowym Kolor indeksowany wybierz opcj
Wasny z menu podrcznego Panel. Spowoduje to otwarcie okna dialogowego Tablica kolorw.
3 W oknie dialogowym Tablica kolorw wybierz jedn z gotowych tabel z menu Tabela.
Wasny Tworzona jest paleta kolorw okrelonych przez uytkownika. Ciao czarne Jest wywietlana paleta z kolorami emitowanymi przez rozgrzane ciao czarne od czarnego, przez czerwony, pomaraczowy i ty, do biaego. Skala szaroci Wywietlana jest paleta oparta na 256 poziomach szaroci od czarnego do biaego. Widmo Wywietlana jest paleta z kolorami, ktre powstaj przy przejciu wiata biaego przez pryzmat od fioletowego, przez niebieski, zielony, ty i pomaraczowy, do czerwonego. System (Mac OS) Wywietlana jest standardowa, 256-kolorowa paleta systemu Mac OS. System (Windows) Wywietlana jest standardowa, 256-kolorowa paleta systemu Windows.
Ostatnia aktualizacja 7/5/2010
UYWANIE PROGRAMU PHOTOSHOP CS5 90
Najwaniejsze informacje o kolorach
Zapisywanie i wczytywanie tablic kolorw
Jeli uytkownik ma zamiar stosowa dan tabel kolorw indeksowanych w innych obrazach programu Adobe Photoshop, moe zapisa j za pomoc przyciskw Zapisz i Wczytaj w oknie dialogowym Tablica kolorw. Po wczytaniu tabeli kolory na obrazie zmieniaj si zgodnie z zawartoci nowej tabeli. Uwaga: Zapisane tabele kolorw mona wczyta rwnie na panelu Prbki.
Wybieranie kolorw
Informacje o kolorach narzdzi i ta
Program Photoshop uywa koloru narzdzia do malowania, wypeniania i obrysowywania zaznacze, a koloru ta do tworzenia wypenie gradientowych i wypeniania wyczyszczonych obszarw obrazu. Kolory narzdzia i ta s take uywane w przypadku niektrych efektw specjalnych. Nowy kolor narzdzia lub ta mona wybra za pomoc narzdzia Kroplomierz, panelu Kolor, panelu Prbki lub Prbnika kolorw Adobe. Domylnym kolorem narzdzia jest czarny, a ta biay. (W kanale alfa domylnym kolorem narzdzia jest biay, a ta czarny).
Wybieranie kolorw w przyborniku
Biecy kolor narzdzia jest wywietlany w grnym polu zaznaczenia na pasku narzdziowym, a biecy kolor ta jest wywietlany w dolnym polu.
A C B D
Pola koloru narzdzia i koloru ta w przyborniku A. Ikona domylnych kolorw B. Ikona przeczania kolorw C. Pole koloru narzdzia D. Pole koloru ta
Aby zmieni kolor narzdzia, kliknij grne pole koloru w przyborniku, po czym wybierz kolor z Prbnika kolorw
Adobe.
Aby zmieni kolor ta, kliknij dolne pole koloru w przyborniku, po czym wybierz kolor z Prbnika kolorw Adobe. Aby kolor narzdzia i kolor ta zamieni ze sob, kliknij ikon przeczania kolorw w przyborniku. Aby przywrci domylny kolor narzdzia i ta, kliknij ikon domylnych kolorw w przyborniku.
Wicej tematw Pomocy
Informacje o Prbniku kolorw HDR (Photoshop Extended) na stronie 75
Wybieranie kolorw za pomoc narzdzia Kroplomierz
Narzdzie Kroplomierz umoliwia prbkowanie koloru z danego obszaru na obrazie w celu zmiany koloru ta lub narzdzia. Prbk mona pobra z obszaru aktywnego lub z innego obszaru obrazu.
1 Wybierz narzdzie Kroplomierz
2 Na pasku opcji zmie rozmiar prbki kroplomierza, wybierajc opcj z menu Rozmiar prbki:
Prbka punktowa Jest odczytywana warto koloru jednego piksela (tego, ktry kliknito).
Ostatnia aktualizacja 7/5/2010
UYWANIE PROGRAMU PHOTOSHOP CS5 91
Najwaniejsze informacje o kolorach
rednia 3 na 3, rednia 5 na 5, rednia 11 na 11, rednia 31 na 31, rednia 51 na 51, rednia 101 na 101 Jest
wyznaczana rednia wartoci kolorw wszystkich pikseli prbki (o wymiarach 3x3 lub 5x5).
Wybieranie koloru narzdzia za pomoc narzdzia Kroplomierz A. Prbka punktowa B. rednia 5x5
3 Wybierz jedn z nastpujcych opcji z menu Prbka:
Wszystkie warstwy Kolor prbek ze wszystkich warstw w dokumencie. Bieca warstwa Kolor prbek z biecej warstwy aktywnej.
4 Wybranie opcji Poka piercie prbkowania powoduje zakrelenie zakraplacza piercieniem przedstawiajcym
podgld prbkowanego koloru nad biecym kolorem narzdzia. (Ta opcja wymaga obsugi OpenGL. Zobacz Wczanie rysowania OpenGL i optymalizowanie ustawie procesora GPU na stronie 50).
5 Wykonaj jedn z nastpujcych czynnoci:
Aby wybra nowy kolor narzdzia, kliknij obraz. Metoda alternatywna polega na ustawieniu kursora nad obrazem,
wciniciu przycisku myszy i przecigniciu kursorem. W trakcie przecigania bdzie zmieniaa si zawarto pola wyboru koloru. Gdy ukae si w nim podany kolor, mona zwolni przycisk myszy.
Aby wybra nowy kolor ta, kliknij obraz z wcinitym klawiszem Alt (Windows) lub Option (Mac OS). Metoda
alternatywna polega na ustawieniu kursora nad obrazem, wciniciu klawisza Alt (Windows) lub Option (Mac OS), wciniciu przycisku myszy i przecigniciu kursorem. W trakcie przecigania bdzie zmieniaa si zawarto pola wyboru koloru ta. Gdy ukae si w nim podany kolor, mona zwolni przycisk myszy. Aby uy narzdzia Kroplomierz w celu wybrania koloru narzdzia podczas korzystania z dowolnego narzdzia do rysowania, nacinij klawisz Alt (w systemie Windows) lub Option (w systemie Mac OS).
Omwienie Prbnika kolorw Adobe
W Prbniku kolorw Adobe kolory s wybierane przy pomocy czterech modeli kolorw: HSB, RGB, Lab oraz CMYK. Za pomoc Prbnika kolorw Adobe mona ustawia kolor narzdzia, kolor ta i kolor tekstu. Narzdzie umoliwia take okrelanie kolorw docelowych dla rnych narzdzi, polece i opcji. Prbnik kolorw Adobe mona skonfigurowa tak, aby dopuszcza wybieranie tylko bezpiecznych kolorw z palety internetowej lub okrelonych kolorw systemowych. Korzystajc z programu Photoshop Extended, mona uzyska dostp do prbnika wysokiego zakresu dynamicznego (HDR, High Dynamic Range), ktry pozwala wybiera kolory dla obrazw HDR. Pole koloru w Prbniku kolorw Adobe moe wywietla kolory skadowe w trybie HSB, RGB oraz Lab. Jeli znasz wartoci liczbowe opisujce wybrany kolor, moesz je wpisa w polach tekstowych. Moesz te uy suwaka kolorw i pola kolorw do zapoznania si z dostpnymi kolorami. Podczas dobierania koloru przy uyciu pola i suwaka kolorw wywietlane wartoci wsprzdnych zmieniaj si razem ze zmianami koloru. Prostokt koloru po prawej stronie suwaka wywietla dopasowany kolor na grze i kolor oryginalny na dole. W przypadkach, gdy kolor nie naley do bezpiecznych kolorw z palety internetowej lub nie naley do przestrzeni kolorw dla druku (kolory niedrukowalne) , s wywietlane alarmy.
Ostatnia aktualizacja 7/5/2010
UYWANIE PROGRAMU PHOTOSHOP CS5 92
Najwaniejsze informacje o kolorach
D E
Prbnik kolorw Adobe A. Pobrany kolor B. Kolor oryginalny C. Kolor dopasowany D. Ikona alarmu poza gamutem kolorw E. Ikona koloru niebdcego bezpiecznym kolorem z palety internetowej F. Wywietlanie tylko kolorw z palety internetowej G. Pole Kolor H. Suwak Kolor I. Wartoci koloru
Po wybraniu koloru w Prbniku kolorw Adobe, program wywietla jednoczenie wartoci liczbowe skadowych HSB, RGB, Lab i CMYK oraz wartoci szesnastkowe. Jest to wygodna metoda sprawdzania, jak dany kolor bdzie opisywany w innych modelach. Program Photoshop uywa domylnie Prbnika kolorw Adobe, ale mona te uy innego prbnika po ustawieniu odpowiedniej preferencji. Mona na przykad uy prbnika kolorw wbudowanego w systemie operacyjnym komputera lub oferowanego jako wtyczka innej firmy.
Wicej tematw Pomocy
Informacje o Prbniku kolorw HDR (Photoshop Extended) na stronie 75
Wywietlanie Prbnika kolorw
Kliknij pole koloru ta lub narzdzia w przyborniku. Kliknij pole wyboru Ustaw kolor narzdzia lub Ustaw kolor ta w panelu Kolor.
Prbnik kolorw jest take dostpny, gdy dana funkcja umoliwia wybranie koloru. Pojawia si na przykad po klikniciu prbki koloru na pasku opcji niektrych narzdzi lub po klikniciu kroplomierza w niektrych oknach dialogowych dopasowania koloru.
Wybieranie koloru w Prbniku kolorw Adobe
Aby wybra kolor, wpisz wartoci skadowych koloru w polach tekstowych HSB, RGB i Lab lub uyj suwaka kolorw i pola kolorw. Aby wybra kolor za pomoc suwaka i pola kolorw, kliknij suwak lub przesu jego trjkt, okrelajc kad ze skadowych koloru. Nastpnie przesu okrgy znacznik lub kliknij pole koloru. Operacja ta okreli pozostae dwie skadowe koloru. Podczas dobierania koloru przy uyciu pola i suwaka kolorw wywietlane wartoci wsprzdnych zmieniaj si, reprezentujc biecy kolor. Prostokt koloru po prawej stronie suwaka wywietla dopasowany kolor na grze i kolor oryginalny na dole. Jeli kolor nie jest bezpiecznym kolorem z palety internetowej lub nie naley do przestrzeni kolorw , s wywietlane alarmy.
Ostatnia aktualizacja 7/5/2010
UYWANIE PROGRAMU PHOTOSHOP CS5 93
Najwaniejsze informacje o kolorach
Kolory mona rwnie pobiera poza oknem Prbnika kolorw Adobe. Przesunicie wskanika nad okno dokumentu spowoduje, e zmieni si on w narzdzie Kroplomierz. Mona nim pobra kolor, klikajc obraz. Wybrany kolor zostanie wywietlony w Prbniku kolorw Adobe. Kliknicie obrazu i przytrzymanie przycisku myszy umoliwia przeniesienie narzdzia Kroplomierz w dowolne miejsce pulpitu. Nastpnie mona pobra kolor, zwalniajc przycisk myszy.
Wybieranie koloru przy uyciu modelu HSB
W przypadku korzystania z modelu kolorw HSB barwa jest okrelana w polu koloru jako warto kta od 0 do 360 na kole kolorw. Nasycenie i jasno s okrelane wartociami wyraonymi w procentach. W polu kolorw nasycenie i barwa wzrastaj od lewej do prawej, a jasno wzrasta od dou do gry.
1 W Prbniku kolorw Adobe zaznacz opcj H i wpisz warto w polu tekstowym H lub zaznacz wybran barw na
suwaku kolorw.
2 Dopasuj nasycenie i jasno, klikajc pole kolorw, przesuwajc okrgy znacznik lub wpisujc wartoci polach S i B. 3 (Opcjonalnie) Zaznacz opcj S lub B w celu wywietlenia w polu kolorw nasycenia i jasnoci przed
wprowadzaniem dalszych zmian.
Wybieranie koloru przy uyciu modelu RGB
Wybierz kolor, okrelajc jego skadowe: czerwony, zielony i niebieski.
1 W Prbniku kolorw Adobe wpisz wartoci liczbowe w polach R, G i B. Wybierz wartoci skadowych z przedziau
od 0 do 255 (0 odpowiada czerni, a 255 czystemu kolorowi).
2 Aby zaznaczy kolor przy uyciu suwaka lub pola kolorw, kliknij R, G lub B i dopasuj odpowiednio wybrany
suwak lub pole. Kliknity kolor jest wywietlany na suwaku kolorw z wartoci 0 (brak koloru) na dole i wartoci 255 (maksymalna ilo koloru) na grze. Pole kolorw wywietla zakres pozostaych dwch skadowych jeden na osi poziomej, drugi na pionowej.
Wybieranie koloru przy uyciu modelu Lab
Podczas wybierania koloru na podstawie modelu Lab warto L okrela luminancj danego koloru. Warto A okrela, na ile kolor jest czerwony lub zielony. Warto B okrela, na ile kolor jest niebieski lub ty.
1 W Prbniku kolorw Adobe wpisz wartoci dla pola L (od 0 do 100) oraz dla pl A i B (od -128 do +127). 2 (Opcjonalnie) Dopasuj kolor przy uyciu suwaka lub pola kolorw.
Wybieranie koloru przy uyciu modelu CMYK
Aby wybra kolor, podaj wartoci wszystkich skadowych jako procent niebieskozielonego, karmazynowego, tego i czarnego.
W Prbniku kolorw Adobe wpisz wartoci procentowe dla pl C, M, Y i K lub wybierz kolor przy uyciu suwaka
lub pola kolorw.
Wybieranie koloru przez okrelenie wartoci szesnastkowych
Istnieje moliwo wybrania koloru przez okrelenie wartoci szesnastkowych dla skadnikw R, G i B danego koloru. Trzy pary liczb s wyraane w wartociach od 00 (minimalna luminancja) do ff (maksymalna luminancja). Na przykad 000000 to czer, ffffff to biel, a ff0000 to czerwie.
W Prbniku kolorw Adobe wpisz warto szesnastkow w polu tekstowym ze znakiem #.
Ostatnia aktualizacja 7/5/2010
UYWANIE PROGRAMU PHOTOSHOP CS5 94
Najwaniejsze informacje o kolorach
Wybieranie koloru podczas malowania
Prbnik kolorw HUD umoliwia szybki wybr kolorw podczas malowania w oknie dokumentu, gdzie kolory obrazu zapewniaj jednoczenie uyteczny kontekst dla wykonywanych dziaa. Uwaga: Prbnik kolorw HUD wymaga obsugi OpenGL. (Zobacz Wczanie rysowania OpenGL i optymalizowanie ustawie procesora GPU na stronie 50). Wybieranie typu prbnika kolorw HUD
1 Wybierz polecenie Edycja > Preferencje > Oglne (Windows) albo Photoshop > Preferencje > Oglne (Mac OS). 2 Z menu Prbnik kolorw HUD wybierz pasek barw, aby wywietli prbnik pionowy, lub koo barw, aby wywietli
prbnik koowy. Wybieranie koloru w prbniku kolorw HUD 1 Wybierz narzdzie malowania.
2 Nacinij kombinacj klawiszy Shift + Alt i kliknij prawym przyciskiem myszy (Windows) lub nacinij kombinacj
klawiszy Control + Option + Command (Mac OS).
3 Kliknij w oknie dokumentu, aby wywietli prbnik. Nastpnie przecignij, aby wybra barw i odcie koloru.
Po klikniciu w oknie dokumentu mona zwolni naciskane klawisze. Przytrzymaj na chwil klawisz spacji, aby zachowa wybrany odcie podczas wybierania innej barwy, lub odwrotnie.
A B
Wybierania koloru za pomoc prbnika HUD A. Odcie B. Barwa
Aby wybra kolor z obrazu, przytrzymaj nacinity klawisz Alt (Windows) lub Option (Mac OS), co spowoduje uaktywnienie narzdzia Kroplomierz.
Wybieranie bezpiecznych kolorw z palety internetowej
Bezpieczne kolory z palety internetowej to 216 kolorw uywanych w przegldarkach niezalenie od platformy. Przy wywietlaniu koloru na 8-bitowym ekranie, przegldarka zmienia wszystkie kolory obrazu na bezpieczne. 216 kolorw stanowi podzestaw palety Mac OS kolorw 8-bitowych. Uywajc tylko takich kolorw, zyskuje si pewno, e kompozycja przeznaczona do prezentacji w Internecie nie bdzie podlegaa roztrzsaniu na zestaw systemowy, zawierajcy 256 kolorw.
Wybieranie bezpiecznych kolorw z palety internetowej w Prbniku kolorw Adobe
Kliknij opcj Tylko kolory z palety internetowej, w lewym dolnym rogu Prbnika kolorw Adobe. Kady kolor
wybrany wtedy, gdy ta opcja bdzie zaznaczona, bdzie bezpiecznym kolorem z palety internetowej.
Ostatnia aktualizacja 7/5/2010
UYWANIE PROGRAMU PHOTOSHOP CS5 95
Najwaniejsze informacje o kolorach
Zmiana koloru spoza palety internetowej na bezpieczny kolor z palety internetowej
W przypadku wybrania koloru spoza palety internetowej obok prostokta koloru w Prbniku kolorw Adobe zostanie wywietlony symbol ostrzeenia .
Kliknicie symbolu ostrzeenia zaznacza najbliszy kolor z palety internetowej. (Brak symbolu ostrzeenia oznacza,
e wybrany kolor jest bezpiecznym kolorem z palety internetowej).
Wybieranie bezpiecznego koloru z palety internetowej za pomoc panelu Kolor
1 Kliknij zakadk panelu Kolor lub wybierz polecenie Okno > Kolor w celu wywietlenia panelu Kolor. 2 Wybierz opcj dotyczc wyboru bezpiecznego koloru z palety internetowej:
Z menu panelu Kolor wybierz polecenie Utwrz bezpieczn ramp internetow. Kady kolor wybrany wtedy, gdy
ta opcja bdzie zaznaczona, bdzie bezpiecznym kolorem z palety internetowej.
Z menu panelu Kolor wybierz opcj Suwaki kolorw z palety internetowej. Domylnie podczas przecigania suwaki
kolorw z palety internetowej s przycigane do bezpiecznych kolorw z palety internetowej (wskazywanych przez symbole zaznaczenia). Aby przesoni wybr bezpiecznych kolorw z palety internetowej, przecignij te suwaki przy nacinitym klawiszu Alt (Windows ) lub Option (Mac OS). Jeli zostanie wybrany kolor spoza palety internetowej, to powyej paska kolorw z lewej strony panelu Kolor zostanie wywietlony symbol ostrzeenia . Kliknicie symbolu ostrzeenia zaznacza najbliszy kolor z palety internetowej.
Wybieranie odpowiednika CMYK dla koloru niedrukowalnego
Niektre kolory w modelach RGB, HSB i Lab nie mog by drukowane, poniewa nie maj swych odpowiednikw w modelu CMYK. Po wybraniu niedrukowalnego koloru w Prbniku kolorw Adobe lub w panelu Kolor na ekranie pojawi si trjkt ostrzeenia. Prbka poniej trjkta wskazuje najbliszy odpowiednik w modelu CMYK. Uwaga: Trjkt ostrzeenia nie jest dostpny w panelu Kolor w przypadku uywania opcji Suwaki kolorw z palety internetowej.
Aby wybra najbliszy odpowiednik w modelu CMYK, kliknij trjkt ostrzeenia
w oknie dialogowym Prbnik
kolorw lub w panelu Kolor. Kolory moliwe do wydrukowania s wyznaczone przez biec przestrze robocz kolorw CMYK (okrelon w oknie dialogowym Ustawienia koloru).
Wicej tematw Pomocy
Identyfikacja kolorw spoza przestrzeni na stronie 115
Wybieranie koloru dodatkowego
Prbnik kolorw Adobe umoliwia wybieranie kolorw specjalnych z bibliotek PANTONE MATCHING SYSTEM, Trumatch Swatching System, Focoltone Colour System, systemu Toyo Color Finder 1050, ANPA-Color, HKS oraz DIC Color Guide. Aby zagwarantowa, e kolory na wydruku kocowym bd dokadnie zgodne z oczekiwaniami, naley skonsultowa si z producentem drukarki lub z pomoc techniczn i wybra kolor specjalny na podstawie drukowanej prbki koloru. Producenci zalecaj, aby co roku nabywa nowy zestaw prbek, dziki czemu mona unikn skutkw blaknicia farby drukarskiej i innych uszkodze prbek.
Ostatnia aktualizacja 7/5/2010
UYWANIE PROGRAMU PHOTOSHOP CS5 96
Najwaniejsze informacje o kolorach
Wane: W programie Photoshop kolory dodatkowe s drukowane na odpowiadajcych im pytkach CMYK we wszystkich trybach oprcz bichromii. Aby wydrukowa kolory specjalne na pytkach kolorw dodatkowych, naley utworzy kanay koloru dodatkowego.
1 Otwrz Prbnik kolorw Adobe i kliknij przycisk Biblioteki kolorw.
Zostanie otwarte okno dialogowe Inny kolor, w ktrym zostanie wywietlony kolor najbardziej zbliony do zaznaczonego w Prbniku kolorw Adobe.
2 W polu Ksika wybierz bibliotek kolorw. Opisy bibliotek kolorw znajduj si niej. 3 Odszukaj wybrany kolor, wpisujc numer farby lub przecigajc trjkty wzdu paska przewijania. 4 Kliknij na licie odpowiedni prbk koloru.
Wicej tematw Pomocy
Informacje o kolorach dodatkowych na stronie 474
Biblioteki kolorw dodatkowych
Prbnik kolorw Adobe obsuguje nastpujce systemy kolorw:
ANPA-COLOR Powszechnie uywany do drukowania prasy. Ksika ANPA-COLOR ROP Newspaper Color Ink Book
zawiera prbki kolorw ANPA.
DIC Color Guide Uywany czsto w Japonii do drukowania projektw. Wicej informacji mona uzyska od firmy
Dainippon Ink & Chemicals, Inc., Tokio, Japonia.
FOCOLTONE Skada si z 763 kolorw CMYK. Kolory FOCOLTONE s zoptymalizowane pod ktem unikania problemw z zalewkami i dopasowaniem kolorw. FOCOLTONE udostpnia ksik prbek ze specyfikacjami dla kolorw podstawowych i dodatkowych, wykresy nadruku oraz informacje na temat oznacze rozkadu dokumentw. Wicej informacji mona uzyska od firmy Focoltone International, Ltd., Stafford, Wielka Brytania. Prbki HKS Uywany do drukowania projektw w Europie. Kady kolor posiada okrelony odpowiednik CMYK. W podanej grupie istniej opcje HKS E, HKS K (dla wysokiej jakoci papieru byszczcego), HKS N (dla papieru zwykego) oraz HKS Z (dla druku gazetowego). Dostpne s prbki kolorw dla kadej skali. Ksiki i prbki kolorw HKS Process dodano do menu systemw koloru. PANTONE Kolory uywane do odtwarzania kolorw dodatkowych. System PANTONE MATCHING SYSTEM zapewnia moliwo symulowania 1114 kolorw. Przewodniki kolorw oraz prbniki kolorw PANTONE s obecnie drukowane na papierach powlekanych, niepowlekanych i matowych, co umoliwia dokadne oddanie wynikw druku oraz daje lepsz kontrol na poziomie maszyny drukarskiej. Kryjce kolory PANTONE mona wydrukowa w kolorach CMYK. Aby porwna kolor kryjcy PANTONE z jego najbliszym odpowiednikiem CMYK, zastosuj map konwersji kolorw kryjcych na rozbarwiane PANTONE. Pod kadym kolorem podane s wartoci procentowe tint rastrw CMYK. Wicej informacji mona uzyska od firmy Pantone, Inc., Carlstadt, New Jersey (www.pantone.com). TOYO Color Finder 1050 System wyszukiwania kolorw skadajcy si z ponad 1000 barw opartych na farbach
drukarskich drukarskie najczciej uywanych w Japonii. Ksik TOYO Process Color Finder oraz prbki TOYO dodano do menu systemw koloru. Ksika TOYO Kolor Finder 1050 Book zawiera wydrukowane prbki kolorw Toyo. Mona j uzyska w drukarniach i sklepach z artykuami graficznymi. Wicej informacji mona uzyska od firmy Toyo Ink Manufacturing Co., Ltd., Tokio, Japonia.
TRUMATCH Zapewnia przewidywalne odpowiedniki koloru w systemie CMYK; udostpnia 2000 komputerowo
generowanych kolorw. Kolory TRUMATCH s rwnomiernie rozmieszczone wzdu widzialnego zakresu przestrzeni CMYK. TRUMATCH COLORFINDER wywietla w kadej barwie do 40 odcieni i tint, utworzonych w procesie czterobarwnym, przy czym kady odcie i kad tint mona odtworzy w czterech kolorach na
Ostatnia aktualizacja 7/5/2010
UYWANIE PROGRAMU PHOTOSHOP CS5 97
Najwaniejsze informacje o kolorach
nawietlarkach elektronicznych. Dostpne s rwnie odcienie szaroci utworzone ze skadowych CMYK. Wicej informacji mona uzyska od firmy Trumatch Inc., Nowy Jork, U.S.A.
Zmienianie prbnika kolorw
Zamiast korzysta z Prbnika kolorw Adobe, mona wybra kolory ze standardowego prbnika kolorw systemu operacyjnego zainstalowanego na komputerze lub prbnika innej firmy.
1 Wybierz polecenie Edycja > Preferencje > Oglne (Windows) albo Photoshop > Preferencje > Oglne (Mac OS). 2 Wybierz kolor z menu Prbnik kolorw i kliknij przycisk OK.
Dodatkowe informacje mona znale w dokumentacji systemu operacyjnego.
Omwienie panelu Kolor
W panelu Kolor (Okno > Kolor) s wywietlane wartoci biecych kolorw narzdzia i ta. Suwaki tego panelu su do zmieniania kolorw narzdzia i ta w ramach kilku rnych modeli kolorw. Kolor narzdzia i ta mona take wybra z widma kolorw na pasku kolorw wywietlanym u dou panelu.
A B C D
Panel Kolor A. Kolor narzdzia B. Kolor ta C. Suwak D. Pasek kolorw
W panelu Kolor mog by wywietlane nastpujce symbole ostrzegawcze:
Po wybraniu koloru, ktrego nie mona wydrukowa przy uyciu farb CMYK, nad lew czci paska kolorw
pojawia si wykrzyknik w trjkcie pojawi si kwadrat . .
Po wybraniu koloru, ktry nie jest bezpiecznym kolorem z palety internetowej, nad lew czci paska kolorw
Wicej tematw Pomocy
Identyfikacja kolorw spoza przestrzeni na stronie 115 Tryby kolorw na stronie 81
Zmienianie modelu kolorw skojarzonego z suwakami panelu Kolor
Z menu panelu Kolor wybierz opcj Suwaki.
Zmienianie widma wywietlanego w panelu Kolor
1 Wybierz opcj z menu panelu Kolor:
Widmo RGB, Widmo CMYK lub Rampa szaroci, aby wywietli widmo okrelonego modelu kolorw. Biece kolory, aby byo wywietlane widmo kolorw midzy biecym kolorem narzdzia i ta.
2 Aby wywietla tylko bezpieczne kolory z palety internetowej, wybierz opcj Utwrz bezpieczn ramp
internetow.
Ostatnia aktualizacja 7/5/2010
UYWANIE PROGRAMU PHOTOSHOP CS5 98
Najwaniejsze informacje o kolorach
Aby szybko zmieni widmo wywietlane w rampie kolorw, kliknij z wcinitym klawiszem Shift.
Wybieranie koloru w panelu Kolor
1 W panelu Kolor kliknij pole koloru narzdzia lub ta, aby je uaktywni (aktywne pole jest otoczone czarn ramk).
Gdy w panelu Kolor aktywne jest pole koloru ta, narzdzie Kroplomierz domylnie zmienia kolor ta.
2 Wykonaj jedn z nastpujcych czynnoci:
Przecign suwaki kolorw. Kolory pokazywane na suwakach zmieniaj si w miar przecigania. Wyczenie tej
funkcji czsto przyspiesza dziaanie programu. W tym celu naley usun zaznaczenie opcji Dynamiczne suwaki kolorw w sekcji Oglne okna dialogowego Preferencje.
Wpisz wartoci obok suwakw kolorw. Kliknij pole wyboru koloru, wybierz kolor za pomoc prbnika kolorw i kliknij przycisk OK. Ustaw kursor nad ramp kolorw (kursor zmieni si w kroplomierz) i kliknij prbk koloru. Aby zastosowa
prbk na nieaktywnym polu wyboru koloru, kliknij z wcinitym klawiszem Alt.
Wicej tematw Pomocy
Omwienie Prbnika kolorw Adobe na stronie 91 Wybieranie kolorw za pomoc narzdzia Kroplomierz na stronie 90
Wybieranie koloru w panelu Prbki
W panelu Prbki (Okno > Prbki) s przechowywane najczciej uywane kolory. Mona dodawa kolory do panelu i usuwa je. Mona take wywietla biblioteki kolorw rnych projektw.
Aby wybra kolor narzdzia, kliknij kolor w panelu Prbki. Aby wybra kolor ta, kliknij kolor w panelu Prbki, trzymajc nacinity klawisz Ctrl (Windows) lub Command
(Mac OS). Uwaga: Wybierajc opcj z menu panelu Prbki, mona zmieni sposb wywietlania prbek.
Dodawanie i usuwanie prbek kolorw
Prbki kolorw mog by dodawane do panelu Prbki oraz usuwane z niego. Prbk koloru mona te doda z prbnika kolorw, klikajc przycisk Dodaj do prbek.
Dodawanie koloru do panelu Prbki
1 Dodawany kolor naley okreli jako kolor narzdzia. 2 Wykonaj jedn z nastpujcych czynnoci:
Kliknij przycisk Nowa prbka
prbka.
w panelu Prbki. Mona te wybra z menu panelu Prbki polecenie Nowa
Ustaw kursor nad pustym miejscem w dolnym wierszu panelu Prbki (kursor zamieni si w kursor narzdzia
Wiadro z farb) i kliknij, aby doda kolor. Wpisz nazw nowego koloru i kliknij przycisk OK.
Ostatnia aktualizacja 7/5/2010
UYWANIE PROGRAMU PHOTOSHOP CS5 99
Najwaniejsze informacje o kolorach
Kolor wybrany z obrazu (po lewej) i dodany do panelu Prbki (po prawej)
Uwaga: Nowe kolory s zapisywane w pliku preferencji programu Photoshop, dziki czemu staj si dostpne w wielu sesjach edycji. Aby zapisa kolor na stae, zapisz go w bibliotece.
Usuwanie koloru z panelu Prbki
Wykonaj jedn z nastpujcych czynnoci:
Przecignij prbk na ikon Usu
kliknij.
Nacinij klawisz Alt (Windows) lub Option (Mac OS), ustaw kursor nad prbk (kursor zmieni si w noyczki) i
Zarzdzanie bibliotekami prbek
Biblioteki prbek uatwiaj udostpnianie rnych zestaww kolorw. Wasne zestawy prbek mog by zapisywane jako biblioteki i ponownie uywane. Prbki mog by te zapisywane w formacie umoliwiajcym udostpnianie innym aplikacjom.
Wicej tematw Pomocy
Praca z Menederem ustawie domylnych na stronie 38 Uywanie tych samych prbek w rnych aplikacjach na stronie 100
Wczytywanie lub zastpowanie bibliotek prbek
Wybierz jedn z nastpujcych opcji z menu panelu Prbki: Wczytaj prbki Dodaje bibliotek do biecego zestawu prbek. Zaznacz plik biblioteki, ktrego chcesz uy, a
nastpnie kliknij przycisk Wczytaj.
Zastp Prbki Zastpuje biec list inn bibliotek. Zaznacz plik biblioteki, ktrego chcesz uy, a nastpnie kliknij
przycisk Wczytaj. Program Photoshop umoliwia zapisanie biecego zestawu prbek przed ich zastpieniem.
Nazwa biblioteki kolorw Wczytuje okrelony system kolorw umieszczony na licie w dolnej czci menu panelu
Prbki. Biecy zestaw kolorw moe zosta zastpiony lub wzbogacony o wczytywan bibliotek.
Zapisywanie zestawu prbek jako biblioteki
1 Z menu panelu Prbki wybierz polecenie Zapisz prbki. 2 Wybierz pooenie biblioteki prbek, wpisz nazw pliku i kliknij przycisk Zapisz.
Bibliotek mona zapisa w dowolnym miejscu. Jeli jednak plik biblioteki zostanie umieszczony w folderze Presets/Swatches programu Photoshop, to po ponownym uruchomieniu programu Photoshop nazwa biblioteki bdzie wywietlana u dou menu panelu Prbki.
Ostatnia aktualizacja 7/5/2010
UYWANIE PROGRAMU PHOTOSHOP CS5 100
Najwaniejsze informacje o kolorach
Powrt do domylnej biblioteki prbek
Z menu panelu Prbki wybierz polecenie Wyzeruj prbki. Biecy zestaw kolorw moe zosta zastpiony lub
wzbogacony o domyln bibliotek prbek.
Uywanie tych samych prbek w rnych aplikacjach
Aby prbki utworzone w programach Photoshop, Illustrator i InDesign mogy by uywane w innych aplikacjach, naley zapisa bibliotek prbek. Tak dugo, jak ustawienia kolorw podlegaj synchronizacji, kolory uywane w rnych aplikacjach wygldaj identycznie.
1 Przejd do panelu Prbki, utwrz prbki kolorw dodatkowych i podstawowych do udostpnienia i usu wszystkie
prbki, ktre nie bd wspuytkowane. Uwaga: Funkcja wspuytkowania udostpniania prbek rnym aplikacjom nie dotyczy nastpujcych prbek: wzorki, gradienty i prbki paserw z programu Illustrator lub InDesign; prbki kolorw katalogowych, HSB, XYZ, bichromii, kolorw monitorRGB, krycia, cakowitego pokrycia farb i prbek webRGB z programu Photoshop. Przy zapisywaniu prbek, ktre bd udostpniane, wymienione prbki s automatycznie ignorowane.
2 Z menu panelu Prbki wybierz polecenie Zapisz prbki do udostpnienia i zapisz prbki w atwo dostpnym
miejscu.
3 Wczytaj bibliotek prbek do paneli Prbki w programach Photoshop, Illustrator i InDesign.
Panel Kuler
Informacje o panelu Kuler
Panel Kuler to portal grup kolorw lub motyww stworzonych przez internetow spoeczno projektantw. Za jego pomoc mona przeglda tysice motyww w portalu Kuler, a nastpnie pobiera niektre z nich w celu edycji lub doczenia do wasnego projektu. Korzystajc z panelu Kuler mona take tworzy i zapisywa motywy, a nastpnie udostpnia je spoecznoci portalu Kuler. Panel Kuler dostpny jest w programach Adobe Photoshop CS5, Adobe Flash Professional CS5, Adobe InDesign CS5, Adobe Illustrator CS5 i Adobe Fireworks CS5. Panel kuler jest niedostpny we francuskojzycznych wersjach wyej wymienionych produktw. Film przedstawiajcy panel Kuler mona obejrze na stronie internetowej www.adobe.com/go/lrvid4088_xp_pl Artyku na temat portalu Kuler oraz inspiracje kolorystyczne mona znale w blogu Veerle Pieters: http://veerle.duoh.com/blog/comments/adobe_kuler_update_and_color_tips/
Przegldanie motyww
Do przegldania motyww online potrzebne jest poczenie z Internetem.
Szukanie motyww
1 Wybierz polecenie Okno > Rozszerzenia > Kuler, a nastpnie zaznacz panel Przegldaj. 2 Wykonaj jedn z poniszych czynnoci:
W polu Szukaj wpisz nazw motywu, znacznika lub twrcy.
Uwaga: Szukajc, uywaj tylko znakw alfanumerycznych (Aa-Zz,0-9).
Ostatnia aktualizacja 7/5/2010
UYWANIE PROGRAMU PHOTOSHOP CS5 101
Najwaniejsze informacje o kolorach
Przefiltruj wyniki wyszukiwania, zaznaczajc dan opcj w wyskakujcym menu nad wynikami.
Wywietlanie motywu online w portalu Kuler
1 Zaznacz motyw w wynikach wyszukiwania wywietlonych w panelu Przegldaj. 2 Kliknij trjkt po prawej stronie motywu i zaznacz Zobacz online w panelu Kuler.
Zapisywanie czstych wyszukiwa
1 Wybierz opcj Wasne w pierwszym wyskakujcym menu w panelu Przegldaj. 2 Wprowad szukane wyraenia w oknie dialogowym, ktre pojawi si na ekranie, i zapisz je.
Aby rozpocz to wyszukiwanie, zaznacz je w pierwszym wyskakujcym menu. Aby usun zapisane wyniki wyszukiwania, w wyskakujcym menu zaznacz opcj Wasne. Nastpnie usu niepotrzebne wyniki wyszukiwania i kliknij przycisk Zapisz.
Praca z motywami
Panelu Kuler mona wykorzysta do tworzenia i edycji motyww oraz umieszczania ich w projektach. Uwaga: W programie Illustrator tworzenie i edycja motyww odbywa si w oknie dialogowym Edytuj kolory/Ponowne kolorowanie kompozycji, a nie w panelu Utwrz. Szczegowe informacje mona znale w Pomocy do programu Illustrator.
Dodawanie motywu do panelu Prbki w aplikacji
1 W panelu Przegldaj zaznacz motyw, ktrego chcesz uy. 2 Kliknij trjkt po prawej stronie motywu i zaznacz opcj Dodaj do panelu prbek.
Dodawa motywy mona rwnie w panelu Utwrz. W tym celu naley klikn przycisk Dodaj wybrany motyw do panelu prbek, ktry znajduje si na dole tego panelu.
Edycja motywu
1 W panelu Przegldaj znajd motyw, ktry chcesz edytowa, a nastpnie kliknij go dwukrotnie w wynikach
wyszukiwania. Motyw otworzy si w panelu Utwrz.
2 Edytuj motyw, korzystajc z dostpnych narzdzi panelu Utwrz. Wicej informacji mona znale w temacie
Narzdzia panelu Utwrz.
3 Wykonaj jedn z nastpujcych czynnoci:
Zapisz swj motyw, klikajc przycisk Zapisz motyw. Dodaj motyw do panelu Prbki w swojej aplikacji, klikajc przycisk Dodaj do panelu prbek, znajdujcy si na
dole panelu.
Wprowad motyw do usugi Kuler, klikajc przycisk Wylij, znajdujcy si na dole panelu.
Narzdzia panelu Utwrz
Panel Utwrz zawiera szereg narzdzi do tworzenia i edycji motyww.
Wybierz regu harmonii z wyskakujcego menu Wybr reguy. Zastosowanie reguy powoduje wygenerowanie
nowych kolorw na podstawie koloru bazowego. Na przykad, jeli kolorem bazowym bdzie niebieski, a regu regua dopeniania, grupa kolorw zostanie utworzona na podstawie koloru niebieskiego oraz jego dopenienia, czyli koloru czerwonego.
Ostatnia aktualizacja 7/5/2010
UYWANIE PROGRAMU PHOTOSHOP CS5 102
Najwaniejsze informacje o kolorach
Zaznacz opcj Wasna, aby utworzy motyw, korzystajc z dopasowa dowolnych. Ustaw kolory za pomoc koa kolorw. W trakcie wprowadzania dopasowa, wybrana regua harmonii bdzie
zarzdza kolorami generowanymi dla danej grupy kolorw.
Przesu suwak jasnoci, znajdujcy si obok koa, aby dostosowa jasno koloru. piercieniem) wok koa. Kolor bazowy mona rwnie ustawi, dostosowujc pooenia suwakw koloru na dole okna dialogowego.
Ustaw kolor bazowy, przecigajc znacznik koloru bazowego (najwikszy znacznik koloru otoczony podwjnym
Ustaw jeden z czterech innych kolorw w grupie jako kolor bazowy. Zaznacz prbk koloru i kliknij przycisk tarczy,
znajdujcy si pod grup kolorw.
Ustaw kolor pierwszego planu/ta aplikacji gwnej lub kolor obrysu/wypenienia jak kolor bazowy. Kliknij jeden z
pierwszych dwch przyciskw poniej grupy kolorw.
Usu kolor z grupy, zaznaczajc jego prbk i klikajc przycisk Usu kolor, znajdujcy si pod dan grup kolorw.
Dodaj nowy kolor, zaznaczajc pust prbk koloru i klikajc przycisk Dodaj kolor.
Wyprbuj rne efekty kolorystyczne, wybierajc now regu harmonii i przesuwajc znaczniki w kole kolorw. Kliknij dwukrotnie dowoln prbk w grupie kolorw, aby ustawi aktywny kolor (pierwszego planu/ta lub
obrysu/wypenienia) w aplikacji. Jeli dana aplikacja nie udostpnia opcji koloru aktywnego lub zaznaczonego, panel Kuler ustawi odpowiedni kolor pierwszego planu lub wypenienia.
Ostatnia aktualizacja 7/5/2010
103
Rozdzia 5: Dopasowania tonalne i dopasowania kolorw
Wywietlanie histogramw i wartoci pikseli
Informacje o histogramach
Na histogramie s pokazane w postaci bardzo gstych pionowych supkw cakowite liczby pikseli o kolejnych intensywnociach koloru. Na histogramie s wywietlane szczegowe informacje o cieniach (w jego lewej czci), pcieniach (na rodku) i podwietleniach. Histogram uatwia okrelanie, czy obraz jest wystarczajco szczegowy, aby byo moliwe jego odpowiednie poprawienie. Histogram daje rwnie szybki wgld w zakres tonalny obrazu, nazywany rwnie charakterystyk klucza. Obrazy, ktrych szczegy koncentruj si w cieniach, s okrelane jako obrazy o sabym kluczu. Obrazy, na ktrych szczegy koncentruj si w obszarach podwietle, s okrelane jako obrazy o mocnym kluczu. Klucz redni oznacza obraz, na ktrym szczegy s skoncentrowane w pcieniach. Obraz z penym zakresem tonalnym zawiera piksele we wszystkich obszarach. Okrelenie zakresu tonalnego obrazu pomaga dobra odpowiedni korekt tonw.
Jak naley czyta histogram? A. Zdjcie przewietlone B. Zdjcie dobrze nawietlone z penym zakresem tonw C. Zdjcie niedowietlone
Panel Histogram oferuje wiele opcji wywietlania informacji o tonach i kolorach obrazu. Domylnie na histogramie jest pokazywany zakres tonw caego obrazu. Aby wywietli dane histogramu dotyczce czci obrazu, naley zaznaczy wybrany fragment obrazu. Histogram obrazu mona wywietli jako nakadk w oknie dialogowym Krzywe. W tym celu naley wybra opcj histogramu w obszarze Opcje wywietlania krzywych lub wybra polecenie Opcje wywietlania krzywych z menu panelu, a nastpnie wybra polecenie Histogram.
Omwienie panelu Histogram
Wybierz polecenie Okno > Histogram lub kliknij zakadk Histogram, aby otworzy panel Histogram. Panel
Histogram jest domylnie otwierany w widoku kompaktowym, bez elementw sterujcych i informacji statystycznych, ale sposb jego wywietlania mona dostosowa.
Ostatnia aktualizacja 7/5/2010
UYWANIE PROGRAMU PHOTOSHOP CS5 104
Dopasowania tonalne i dopasowania kolorw
C D
Panel Histogram (Widok rozszerzony) A. Menu Kana B. Menu panelu C. Przycisk Odwieaj bez buforowania D. Ikona ostrzeenia o danych w buforze E. Statystyki
Dopasowywanie wygldu panelu Histogram
Wybierz widok z menu panelu Histogram. Widok rozszerzony Powoduje wywietlenie histogramu ze statystyk. Wywietlane s take elementy sterujce do wybierania kanaw reprezentowanych przez histogram, wywietlania opcji w panelu Histogram, odwieania histogramu przy uyciu danych niebuforowanych oraz do wybierania konkretnej warstwy w dokumencie wielowarstwowym. Widok kompaktowy Jest wywietlany histogram bez adnych elementw sterujcych i informacji statystycznych.
Histogram dotyczy caego obrazu.
Widok wszystkich kanaw S wywietlane odrbne histogramy dla poszczeglnych kanaw oraz wszystkie opcje dostpne w widoku rozszerzonym. Histogramy nie obejmuj kanaw alfa, kanaw kolorw dodatkowych ani masek.
Panel Histogram z wywietlonymi w kolorze wszystkimi kanaami i ukrytymi statystykami
Ostatnia aktualizacja 7/5/2010
UYWANIE PROGRAMU PHOTOSHOP CS5 105
Dopasowania tonalne i dopasowania kolorw
Wywietlanie na histogramie konkretnego kanau
W widoku rozszerzonym i widoku wszystkich kanaw panelu Histogram mona wybra jedno z ustawie z menu Kana. Wybrane ustawienie zostanie zapamitane po przejciu z widoku rozszerzonego lub widoku wszystkich kanaw z powrotem do widoku kompaktowego.
Wybranie jednego z kanaw spowoduje wywietlenie histogramu kanaw, w tym kanaw kolorw, kanaw alfa
i kanaw dodatkowych.
Zalenie od trybu kolorw obrazu mona wybra opcj RGB, CMYK lub Kompozyt i wywietli w ten sposb
zoony histogram dla wszystkich kanaw.
Jeeli obraz jest w trybie RGB lub CMYK, wybranie opcji Jasno spowoduje wywietlenie histogramu
reprezentujcego wartoci jasnoci lub intensywnoci kanau kompozytowego.
Jeeli obraz jest w trybie RGB lub CMYK, wybranie opcji Kolory spowoduje wywietlenie kolorowego histogramu
kompozytowego poszczeglnych kanaw. Jest to domylny widok dla obrazw RGB i CMYK w przypadku wybrania widoku rozszerzonego lub widoku wszystkich kanaw po raz pierwszy. W widoku wszystkich kanaw wybranie opcji z menu Kana ma wpyw tylko na wygld najwyszego histogramu na panelu.
Wywietlanie histogramw kanaw w kolorze
Wykonaj jedn z nastpujcych czynnoci na panelu Histogram:
W widoku wszystkich kanaw wybierz z menu panelu polecenie Poka kanay w kolorze. W widoku rozszerzonym lub widoku wszystkich kanaw wybierz jeden z kanaw z menu Kana, a nastpnie
wybierz z menu panelu polecenie Poka kanay w kolorze. Po przejciu do widoku kompaktowego poszczeglne kanay nadal bd wywietlane w kolorze.
W widoku rozszerzonym lub widoku wszystkich kanaw wybierz opcj Kolory z menu Kana, aby wywietli
kompozytowy histogram kanaw w kolorze. Po przejciu do widoku kompaktowego poszczeglne kanay nadal bd wywietlane w kolorze.
Wywietlanie statystyk
Domylnie informacje statystyczne s na panelu Histogram widoczne w widoku rozszerzonym i widoku wszystkich kanaw.
1 Z menu panelu Histogram wybierz polecenie Poka statystyki. 2 Wykonaj jedn z nastpujcych czynnoci:
Aby obejrze informacje o wartoci konkretnego piksela, ustaw wskanik w wybranym miejscu histogramu. Aby uzyska informacje o zakresie wartoci, zaznacz wybrany zakres na histogramie.
Pod histogramem s na panelu wywietlane nastpujce informacje statystyczne:
rednia Przecitna warto intensywnoci. Odchylenie standardowe (Std Dev) Informuje, w jakim stopniu konkretne wartoci odbiegaj od redniej. Mediana rodkowa warto zakresu intensywnoci. Piksele czna liczba pikseli uyta do sporzdzenia histogramu. Poziom Poziom intensywnoci w obszarze pod kursorem. Liczba Cakowita liczba pikseli odpowiadajca intensywnoci pod kursorem.
Ostatnia aktualizacja 7/5/2010
UYWANIE PROGRAMU PHOTOSHOP CS5 106
Dopasowania tonalne i dopasowania kolorw
Procentowo Skumulowana liczba pikseli o intensywnoci mniejszej bd rwnej intensywnoci pod kursorem. Jest to pewien procent wszystkich pikseli obrazu, od 0% po lewej stronie do 100% po prawej stronie. Poziom bufora Pokazuje biecy bufor obrazu, na podstawie ktrej program utworzy histogram. Gdy poziom bufora
jest wyszy ni 1, histogram jest wywietlany szybciej. W takim przypadku histogram jest obliczany na podstawie reprezentacyjnej prbki pikseli obrazu (przy uyciu powikszenia). W przypadku oryginalnego obrazu poziom bufora wynosi 1. Na kadym wyszym poziomie wartoci odpowiadajce poszczeglnym pikselom s uzyskiwane jako rednia wartoci czterech pikseli ssiednich.. Z tego powodu kady kolejny poziom odpowiada poowie wymiarw poziomu poprzedniego (ma 1/4 pikseli tego poziomu). W celu szybkiego obliczenia wartoci przyblionych program Photoshop moe skorzysta z jednego z wyszych poziomw. Aby narysowa histogram ponownie na podstawie rzeczywistej warstwy obrazu, kliknij przycisk Odwie bez buforowania.
Wywietlanie histogramu dokumentu wielowarstwowego
1 Wybierz polecenie Widok rozszerzony z menu panelu Histogram. 2 Wybierz ustawienie z menu rdo. (W przypadku dokumentw zawierajcych tylko jedn warstw menu rdo
nie jest dostpne.)
Cay obraz Jest wywietlany histogram caego obrazu (ze wszystkimi warstwami). Wybrana warstwa Jest wywietlany histogram dotyczcy tylko warstwy zaznaczonej na panelu Warstwy. Dopasowanie kompozytu Jest wywietlany histogram dla warstwy dopasowania zaznaczonej na panelu Warstwy, uwzgldniajcy wszystkie warstwy znajdujce si poniej tej warstwy.
Wywietlanie podgldu dopasowa histogramu
Na histogramie mona obejrze wynik dowolnego dopasowania kolorw lub tonw.
W oknach dialogowych polece dopasowujcych naley zaznaczy opcj Podgld.
Po wybraniu opcji podgldu na panelu Histogram s wywietlane efekty dopasowa dotyczce histogramu. Uwaga: W przypadku dopasowa wprowadzanych za pomoc panelu Dopasowania zmiany s automatycznie odzwierciedlane na panelu Histogram.
A B
Podgld dopasowania histogramu na panelu Histogram A. Oryginalny histogram B. Histogram po korekcie C. Cienie D. Pcienie E. Podwietlenia
Odwieanie histogramu
Gdy histogram jest odczytywany z bufora, a nie tworzony na podstawie biecego stanu dokumentu, na panelu Histogram pojawia si ikona ostrzeenia o danych buforowanych . Histogramy oparte na buforze obrazu s wywietlane szybciej i s oparte na reprezentatywnych prbkach pikseli obrazu. Maksymalny poziom bufora (od 2 do 8) mona ustawi za pomoc preferencji wydajnoci.
Ostatnia aktualizacja 7/5/2010
UYWANIE PROGRAMU PHOTOSHOP CS5 107
Dopasowania tonalne i dopasowania kolorw
Uwaga: Wysze ustawienie poziomu bufora powoduje przyspieszenie ponownego rysowania duych plikw o wielu warstwach, ale wymaga uycia dodatkowej pamici RAM systemu. Jeli ilo pamici RAM jest ograniczona lub s przetwarzane gwnie mae obrazy, naley stosowa niskie ustawienia poziomu bufora
Aby odwiey histogram, tak by uwzgldnia wszystkie piksele oryginalnego obrazu zgodnie z jego biecym
stanem, wykonaj jedn z nastpujcych czynnoci:
Dwukrotnie kliknij w dowolnym miejscu na histogramie. Kliknij ikon ostrzeenia o danych buforowanych Klikn przycisk Odwie bez buforowania
. .
Wybierz polecenie Odwie bez buforowania z menu panelu Histogram.
Wicej informacji o poziomach bufora mona znale w sekcji Omwienie panelu Histogram na stronie 103.
Wywietlanie wartoci kolorw na obrazie
W trakcie korygowania kolorw wartoci kolorw pikseli s wywietlane na panelu Informacje. Podczas korzystania z okna dialogowego dopasowywania kolorw na panelu Informacje s wywietlane dwa zestawy wartoci kolorw odpowiadajce kolorom pikseli pod kursorem. Warto w lewej kolumnie to oryginalna warto koloru. Warto w prawej kolumnie to warto koloru po wprowadzeniu korekty.
Neutralizowanie tonw obrazu za pomoc polecenia Poziomy i panelu Informacje
Aby wywietli kolor w danym miejscu, mona uy narzdzia Kroplomierz . Mona uy do czterech prbnikw kolorw , aby wywietli informacje o kolorach w jednym lub wielu miejscach obrazu. Te prbniki s zachowywane na obrazie, co umoliwia signicie do nich nawet po zamkniciu i ponownym otwarciu obrazu.
Prbniki kolorw a panel Informacje
1 Wybierz polecenie Okno > Informacje, aby wywietli panel Informacje.
Ostatnia aktualizacja 7/5/2010
UYWANIE PROGRAMU PHOTOSHOP CS5 108
Dopasowania tonalne i dopasowania kolorw
2 Wybierz narzdzie Kroplomierz
lub Prbnik kolorw , kliknij je z wcinitym klawiszem Shift i w razie potrzeby wybierz rozmiar prbki na pasku opcji. Opcja prbki punktowej powoduje odczyt wartoci pojedynczego piksela, inne opcje powoduj odczyt redniej z pewnego obszaru. , mona umieci na obrazie do czterech prbnikw kolorw. Prbnik umieszcza si, klikajc w wybranym miejscu.
3 Jeli wybrano narzdzie Prbnik kolorw
Wywietlanie informacji o kolorach podczas dopasowywania kolorw
W trakcie dopasowywania kolorw w oknie dialogowym dopasowania lub na panelu Dopasowania mog by wywietlane informacje o kolorach okrelonych pikseli.
1 Otwrz okno dialogowe dopasowania (wybierajc polecenie Obraz > Dopasowania) lub dodaj dopasowanie za
pomoc panelu Dopasowania.
2 Wprowadzajc dopasowania, mona na panelu Informacje wywietla wartoci kolorw przed dopasowaniem i po
nim. Przemieszczajc kursor nad obrazem, mona wywietla wartoci kolorw w pooeniu kursora. Uwaga: W przypadku uywania okna dialogowego dopasowania podczas przemieszczania kursora nad obrazem jest uaktywniane narzdzie Kroplomierz (a inne narzdzia s tymczasowo wyczane). Dziki skrtom klawiaturowym nadal mona uzyska dostp do funkcji przewijania, a take do narzdzi Rczka i Lupka .
3 Jeli na obrazie zostay umieszczone prbniki kolorw, wartoci kolorw znajdujcych si pod nimi bd
wywietlane w dolnej poowie panelu Informacje. Aby doda nowe prbniki kolorw, wykonaj nastpujce czynnoci:
W przypadku korzystania z panelu Dopasowania wybierz narzdzie Prbnik kolorw i kliknij obraz lub wybierz
narzdzie Kroplomierz i kliknij obraz z nacinitym klawiszem Shift.
W przypadku uywania okna dialogowego dopasowania kliknij obraz z nacinitym klawiszem Shift.
Dopasowywanie prbnikw kolorw
Po dodaniu prbnika kolorw mona go przesun, usun lub ukry. Mona te zmieni rodzaj informacji o prbniku kolorw wywietlanych na panelu Informacje.
Przesuwanie lub usuwanie prbnika kolorw
1 Wybierz narzdzie Prbnik kolorw
2 Wykonaj jedn z nastpujcych czynnoci:
Aby przenie prbnik kolorw, przecignij go w nowe miejsce. Aby usun prbnik kolorw, przecignij go poza okno dokumentu. Moesz te przytrzyma klawisz Alt
(Windows) lub Option (Mac OS), a wskanik zmieni si w ikon noyczek, a nastpnie klikn prbnik.
Aby usun wszystkie prbki kolorw, przejd na pasek opcji i kliknij opcj Wyczy. Aby usun prbnik kolorw przy otwartym oknie dopasowywania koloru, wcinij klawisze Alt+Shift (Windows)
lub Option+Shift (Mac OS) i kliknij prbnik.
Wywietlanie lub ukrywanie prbnikw kolorw na obrazie
Wybierz polecenie Widok > Dodatkowe. Znacznik wyboru wskazuje, e prbniki s widoczne.
Ostatnia aktualizacja 7/5/2010
UYWANIE PROGRAMU PHOTOSHOP CS5 109
Dopasowania tonalne i dopasowania kolorw
Zmienianie sposobu wywietlania informacji o prbnikach kolorw na panelu Informacje
Aby wywietli lub ukry informacje o prbnikach kolorw na panelu Informacje, wybierz z menu panelu
polecenie Prbki kolorw. Gdy informacje o prbnikach kolorw s wywietlane, jest widoczny znacznik wyboru.
Aby zmieni przestrze kolorw, z ktrej prbnik kolorw wywietla wartoci, umie wskanik nad ikon
prbnika kolorw na panelu Informacje. Nacinij i przytrzymaj przycisk myszy, po czym wybierz inn przestrze kolorw z menu.
Omwienie dopasowywania kolorw
Przed wprowadzeniem dopasowa kolorw i tonw
Rozbudowane narzdzia programu Photoshop umoliwiaj udoskonalanie, naprawianie i korygowanie barw i tonw obrazu (w tym tonw jasnych, ciemnych i kontrastu). Oto kilka kwestii, ktre naley rozway przed wprowadzeniem dopasowa kolorw i tonw.
Naley posugiwa si odpowiednio skalibrowanym monitorem, dla ktrego utworzono profil. Podczas edycji
wanych obrazw kalibracja i konfigurowanie profilw maj kluczowe znaczenie. Jeli te czynnoci nie zostan wykonane, obrazy wywietlane na monitorze bd rniy si od obrazw na innych monitorach oraz od wydrukw.
Naley zaplanowa uywanie warstw dopasowa na potrzeby dopasowywania zakresu tonalnego i balansu kolorw
obrazu. Warstwy dopasowa mona zawsze poprawi, nie tracc ani nie modyfikujc trwale adnych danych z warstw samego obrazu. Naley pamita, e korzystanie z warstw dopasowa powiksza plik obrazu i powoduje uycie wikszej iloci pamici RAM komputera. Uywanie polece zwizanych z kolorami i tonami na panelu Dopasowania powoduje automatyczne tworzenie warstw dopasowa.
Aby nie uywa warstw dopasowa, mona zastosowa dopasowania bezporednio do warstwy obrazu. Naley
pamita, e dopasowanie kolorw i tonw bezporednio na warstwie obrazu spowoduje usunicie czci informacji z obrazu.
W przypadku projektw, ktre wymagaj zachowania maksimum danych obrazu, najlepiej jest pracowa w trybie
16 bitw na kana (obraz 16-bitowy), a nie 8 bitw na kana (obraz 8-bitowy). Po dopasowaniu kolorw i tonw cz danych zostaje utracona. W przypadku obrazw 8-bitowych wzgldna ilo utraconych danych jest wiksza ni w przypadku obrazkw 16-bitowych. Dzieje si tak, poniewa obrazy 16-bitowe zawieraj na og wicej danych ni obrazy 8-bitowe (ich pliki s wiksze).
Warto powieli obraz lub skopiowa zawierajcy go plik. Praca z kopiami obrazw pozwala zachowa orygina na
wypadek, gdyby trzeba byo powrci do stanu pocztkowego.
Przed dopasowaniem kolorw i tonw naley usun wszelkie wady obrazu, takie jak kurz, plamy i rysy. Otwrz panel Informacje lub Histogram w widoku rozszerzonym. Oba panele zawieraj cenne informacje,
przydatne podczas oceny obrazu i wprowadzania korekt.
Za pomoc zaznaczenia lub maski zakres korekt barwnych lub tonalnych mona ograniczy tylko do czci obrazu.
Inna metoda selektywnego stosowania korekt tonalnych i barwnych polega na takim skonfigurowaniu dokumentu, by rne elementy obrazu znalazy si na rnych warstwach. Dopasowania tonalne i dopasowania kolorw s stosowane do pojedynczych warstw. Maj one wpyw tylko na skadniki obrazu znajdujce si na warstwie docelowej.
Ostatnia aktualizacja 7/5/2010
UYWANIE PROGRAMU PHOTOSHOP CS5 110
Dopasowania tonalne i dopasowania kolorw
Korygowanie obrazw
Poniej zestawiono i opisano kolejne etapy korygowania obrazu pod ktem barw i tonw:
1 Sprawdzenie jakoci i zakresu tonalnego obrazu za pomoc histogramu. 2 W celu uycia dopasowa kolorw lub tonw naley upewni si, e jest otwarty panel Dopasowania. Aby uzyska
dostp do jednego z dopasowa opisanych w poniszych krokach, naley klikn odpowiedni ikon. Zastosowanie korekty z poziomu panelu Dopasowania powoduje utworzenie warstwy dopasowania. Jest to elastyczna metoda dopasowywania obrazu, ktra nie powoduje usuwania z niego informacji. Zobacz Omwienie panelu Dopasowania na stronie 110 i Informacje o warstwach dopasowania i wypenienia na stronie 276.
3 Dopasowanie balansu kolorw w celu pozbycia si niepodanych dominant barwnych lub skorygowania
niepoprawnych nasyce kolorw. Zobacz Polecenia dotyczce dopasowa kolorw na stronie 112.
4 Dopasowywanie zakresu tonalnego za pomoc dopasowa Poziomy lub Krzywe.
Wprowadzanie korekt tonalnych naley rozpocz od dopasowania wartoci skrajnych pikseli podwietle i cieni obrazu, czyli ustawienia oglnego zakresu tonalnego. Ten proces jest okrelany jako ustawianie podwietle i cieni lub ustawianie punktw czerni i bieli. Ustawienie podwietle i cieni zwykle powoduje rwnomierne rozmieszczenie pikseli pcieni. Niekiedy jednak pcienie trzeba dopasowa rcznie. Dopasowanie tonw w obszarach podwietle i cieni za pomoc polecenia Cie/Podwietlenie. Zobacz Szczegowe poprawki cieni i podwietle na stronie 129.
5 (Opcjonalnie) Wprowadzenie innych, specjalnych zmian kolorw.
Po wprowadzeniu zmian do balansu koloru obrazu uytkownik moe wprowadzi dodatkowe zmiany, dotyczce efektw specjalnych lub wzbogacania koloru.
6 Wyostrzenie krawdzi obiektw obrazu.
Na koniec uyj filtra Maska wyostrzajca lub Inteligentne wyostrzanie w celu zwikszenia czytelnoci krawdzi obrazu. Niezbdna intensywno wyostrzania zaley od jakoci obrazw uzyskiwanych z rnych aparatw cyfrowych i skanerw. Zobacz Zalecenia dotyczce wyostrzania na stronie 170.
7 (Opcjonalnie) Obraz mona przygotowa pod ktem wymaga drukarki lub nawietlarni.
Opcje dopasowa Poziomy i Krzywe pozwalaj zaimportowa informacje o podwietleniach lub cieniach do przestrzeni kolorw urzdzenia wyjciowego, na przykad drukarki biurowej. T procedur mona rwnie wykona w przypadku wysyania obrazu do nawietlarni, gdy jest znana charakterystyka nawietlarki. Wyostrzanie zwiksza kontrast pikseli ssiadujcych ze sob, dlatego niektre piksele na wanych obszarach mog sta si niedrukowalne na danej drukarce lub nawietlarce. Z tego powodu po wyostrzaniu warto dopasowa ustawienia wyjciowe. Wicej informacji na temat zmian ustawie wyjciowych mona znale w czci Ustawianie wartoci docelowych wiate i cieni na stronie 132.
Omwienie panelu Dopasowania
Panel Dopasowania zawiera narzdzia umoliwiajce dopasowywanie kolorw i tonw. Kliknicie ikony narzdzia powoduje wybranie dopasowania i automatyczne utworzenie warstwy dopasowania. Dopasowania wprowadzone za pomoc elementw sterujcych i opcji panelu Dopasowania powoduj tworzenie warstw dopasowa, dziki ktrym nie s usuwane dane obrazu. Zobacz Informacje o warstwach dopasowania i wypenienia na stronie 276.
Ostatnia aktualizacja 7/5/2010
UYWANIE PROGRAMU PHOTOSHOP CS5 111
Dopasowania tonalne i dopasowania kolorw
W celu uatwienia pracy panel Dopasowania zawiera list domylnych ustawie dopasowa odnoszcych si do typowych korekt obrazw. S dostpne ustawienia domylne dla dopasowa Poziomy, Krzywe, Ekspozycja, Barwa/Nasycenie, Czarno-biay, Mieszanie kanaw i Kolor selektywny. Kliknicie ustawienia domylnego powoduje zastosowanie go do obrazu przy uyciu warstwy dopasowania. Ustawienia dopasowania mona zapisa jako ustawienia domylne, ktre zostan dodane do listy tych ustawie. Kliknicie ikony dopasowania lub ustawie domylnych powoduje wywietlenie opcji ustawie dla danego dopasowania.
Panel Dopasowania
Film przedstawiajcy korzystanie z panelu Dopasowania mona obejrze na stronie internetowej http://www.adobe.com/go/lrvid4002_ps_pl.
Stosowanie poprawki przy uyciu panelu Dopasowania
1 Na panelu Dopasowania kliknij ikon lub ustawienia domylne dopasowania albo wybierz dopasowanie z menu
panelu.
2 W razie potrzeby uyj elementw sterujcych lub opcji panelu Dopasowania, aby zastosowa odpowiednie
ustawienia.
3 (Opcjonalnie) Wykonaj dowoln z nastpujcych czynnoci:
Aby przeczy widoczno dopasowania, kliknij przycisk Poka/Ukryj warstw Aby przywrci pierwotne ustawienia dopasowania, kliknij przycisk Wyzeruj Aby odrzuci dopasowanie, kliknij przycisk Usu t warstw dopasowania Aby doda warstw dopasowania powyej biecej, kliknij strzak
. .
. Ta procedura pozwala ponownie wywietli na panelu Dopasowania ikony dopasowa i list ustawie domylnych. dopasowa, kliknij strzak .
Aby od ikon dopasowa i ustawie domylnych panelu Dopasowania wrci do biecych opcji ustawie Aby zwikszy szeroko panelu Dopasowania, kliknij przycisk Rozszerz widok.
Stosowanie korekcji do niszej warstwy
1 Na panelu Dopasowania kliknij ikon lub ustawienia domylne dopasowania albo wybierz dopasowanie z menu
panelu.
Ostatnia aktualizacja 7/5/2010
UYWANIE PROGRAMU PHOTOSHOP CS5 112
Dopasowania tonalne i dopasowania kolorw
2 Na panelu Dopasowania kliknij przycisk Przytnij do warstwy
. Aby zastosowa dopasowanie do wszystkich
niszych warstw z panelu Warstwy, kliknij t ikon ponownie.
Zapisywanie i stosowanie ustawie domylnych przy uyciu panelu Dopasowania
Panel Dopasowania zawiera list ustawie domylnych dla typowych dopasowa kolorw i tonw. Pozwala te zapisywa i stosowa ustawienia domylne dla dopasowa Poziomy, Krzywe, Ekspozycja, Barwa/Nasycenie, Czarnobiay, Mieszanie kanaw i Kolor selektywny. Zapisanie ustawienia domylnego powoduje dodanie go do listy ustawie domylnych.
Aby zapisa ustawienia dopasowania jako ustawienia domylne, wybierz opcj Zapisz ustawienia domylne z menu
panelu Dopasowania.
Aby zastosowa ustawienia domylne dopasowania, kliknij trjkt w celu rozwinicia listy ustawie domylnych
dla okrelonego dopasowania, a nastpnie kliknij ustawienia domylne. Aby rozwin wszystkie ustawienia domylne, kliknij trjkt z nacinitym klawiszem Alt (Windows) lub Option (Mac OS).
Automatyczne zaznaczanie pl tekstowych oraz dedykowane narzdzie do dopasowywania
Jeli parametry dopasowania s czsto zmieniane za pomoc pl tekstowych lub narzdzia ukierunkowanego dopasowania, wwczas mona usprawni sobie prac, korzystajc z automatycznego wybierania tych elementw.
Na panelu Dopasowania wybierz opcj Automatyczny wybr parametru lub wybierz Automatyczny wybr
narzdzia ukierunkowanego dopasowania. Jeli preferujesz wybieranie pl tekstowych tylko wtedy, gdy s potrzebne, uyj klawiszy Shift-Enter (Windows) lub Shift-Return (Mac OS).
Polecenia dotyczce dopasowa kolorw
Uytkownicy programu maj do dyspozycji nastpujce polecenia do dopasowywania kolorw:
Automatyczne dopasowywanie poziomw Pozwala szybko skorygowa balans kolorw obrazu. Nazwa tego polecenia
sugeruje automatyczne dopasowanie, ale zachowanie funkcji Auto-kolor mona regulowa. Zobacz Usuwanie kolorowej powiaty za pomoc opcji Auto-kolor na stronie 145.
Poziomy, polecenie Pozwala dopasowa balans kolorw przez okrelanie rozkadu pikseli midzy poszczeglne kanay kolorw. Zobacz Dopasowywanie kolorw za pomoc polecenia Poziomy na stronie 118. Krzywe, polecenie Polecenie zapewnia 14 punktw kontrolnych do sterowania podwietleniami, pcieniami i
cieniami poszczeglnych kanaw. Zobacz Polecenie Krzywe na stronie 119.
Polecenie Ekspozycja Umoliwia dopasowanie tonw przy uyciu oblicze w liniowej przestrzeni kolorw. Polecenie
Ekspozycja jest przeznaczone gwnie dla obrazw HDR. Zobacz Dopasowywanie ekspozycji obrazu HDR na stronie 131.
Polecenie Jaskrawo Umoliwia dopasowanie nasycenia kolorw w celu zminimalizowania przycinania kolorw.
Zobacz Dopasowywanie nasycenia kolorw za pomoc opcji Jaskrawo na stronie 127.
Filtr fotograficzny, polecenie Umoliwia korekt barwn przez symulowanie efektw fotografii wykonywanych z
rzeczywistym filtrem Kodak Wratten lub Fuji (zaoonym na obiektyw). Zobacz Zmiana balansu kolorw za pomoc polecenia Filtr fotograficzny na stronie 142.
Balans kolorw, polecenie Pozwala zmieni ogln kompozycj kolorw obrazu. Zobacz Stosowanie dopasowania
Balans kolorw na stronie 143.
Barwa/Nasycenie, polecenie Pozwala dopasowa barw, nasycenie i jasno caego obrazu lub poszczeglnych
kolorw skadowych. Zobacz Dopasowywanie barwy i nasycenia na stronie 124.
Ostatnia aktualizacja 7/5/2010
UYWANIE PROGRAMU PHOTOSHOP CS5 113
Dopasowania tonalne i dopasowania kolorw
Dopasuj kolor, polecenie Pozwala dopasowa kolor na jednym zdjciu do koloru innego zdjcia, kolor z jednej
warstwy do koloru innej, a take kolor jednego zaznaczenia na danym obrazie do innego zaznaczenia na tym samym lub innym obrazie. Polecenie to umoliwia rwnie korekty luminancji i zakresu kolorw oraz neutralizacj kolorowej powiaty. Zobacz Dopasowywanie kolorw na rnych obrazach na stronie 135.
Zastp kolor, polecenie Pozwala zastpi zadane kolory obrazu nowymi wartociami. Zobacz Zastpowanie kolorw
obiektw obrazu na stronie 138.
Kolor selektywny, polecenie Pozwala dopasowa udzia kolorw podstawowych w poszczeglnych skadowych koloru. Zobacz Dopasowania koloru selektywnego na stronie 141. Mieszanie kanaw, polecenie Umoliwia modyfikacj kanau koloru i wprowadzanie korekt barwnych, ktre trudno byoby osign za pomoc innych narzdzi do dopasowywania kolorw. Zobacz Mieszanie kanaw kolorw na stronie 138.
Korygowanie kolorw
Wszystkie narzdzia programu Photoshop do korygowania kolorw dziaaj w taki sam sposb: przeksztacaj dany zakres wartoci pikseli w inny zakres. Rnice midzy nimi dotycz rodzaju przeksztacenia i stopnia kontroli nad nim. Narzdzia do dopasowywania kolorw i ustawienia ich opcji s dostpne na panelu Dopasowania. Omwienie narzdzi do dopasowywania kolorw znajduje si w sekcji Polecenia dotyczce dopasowa kolorw na stronie 112. Kolory obrazu mona dopasowywa na rne sposoby. Najbardziej elastyczna metoda polega na uyciu warstwy dopasowania. W przypadku wybrania narzdzia dopasowania koloru na panelu Dopasowania programu Photoshop automatycznie tworzy warstw dopasowania. Warstwy dopasowania pozwalaj uytkownikowi eksperymentowa z rnymi dopasowaniami kolorw i tonw bez koniecznoci cakowitej zmiany pikseli. Wszelkie zmiany s przechowywane na warstwie dopasowania mona j przyrwna do woalki, zza ktrej wida rzeczywiste warstwy obrazu.
1 Jeli zmiany maj dotyczy tylko fragmentu obrazu, najpierw naley go zaznaczy. W przeciwnym razie zostanie
dopasowany cay obraz.
2 Wykonaj jedn z nastpujcych czynnoci:
Kliknij ikon dopasowania lub wybierz ustawienia domylne dopasowania na panelu Dopasowania. Utwrz warstw dopasowania. Zobacz Tworzenie i ograniczanie warstw dopasowania i wypenienia na
stronie 277.
Kliknij dwukrotnie miniaturk warstwy dopasowania na panelu Warstwy.
Uwaga: Mona te zastosowa dopasowania bezporednio do warstwy obrazu, wybierajc polecenie Obraz > Dopasowania i wybierajc polecenie z podmenu. Naley pamita, e uycie tej metody spowoduje usunicie informacji z obrazu. Nowa warstwa dopasowania zawiera mask warstwy, ktra domylnie jest pusta (biaa), co oznacza, e dopasowanie jest stosowane do caego obrazu. (Jeli podczas dodawania warstwy dopasowania bdzie istniao aktywne zaznaczenie, pocztkowa maska warstwy spowoduje ukrycie niezaznaczonego obszaru przy uyciu koloru czarnego). Korzystajc z narzdzia Pdzel, mona zamalowa na czarno obszary maski w celu oznaczenia obszarw obrazu, ktrych dopasowanie nie ma dotyczy. Zobacz Edycja maski warstwy na stronie 292.
3 Aby wczy lub wyczy wywietlanie dopasowa na obrazie, kliknij ikon Poka/Ukryj warstw
na panelu
Dopasowania. Aby anulowa zmiany, kliknij przycisk Wyzeruj na panelu Dopasowania.
Ostatnia aktualizacja 7/5/2010
UYWANIE PROGRAMU PHOTOSHOP CS5 114
Dopasowania tonalne i dopasowania kolorw
Zapisywanie ustawie dopasowania
Program pozwala zapisa ustawienia dopasowa kolorw, a potem stosowa je do innych plikw. Po zapisaniu ustawie bd one dostpne na licie ustawie domylnych panelu Dopasowania. Bdzie rwnie mona wybra opcj Wczytaj ustawienia domylne z menu okna dialogowego dopasowa. W przypadku zapisywania ustawie dopasowa kolorw za pomoc polecenia Dopasuj kolor zobacz Dopasowywanie kolorw na rnych obrazach na stronie 135.
Aby zapisa ustawienie na panelu Dopasowania, wybierz opcj Zapisz ustawienia domylne z menu panelu. Ta
opcja jest dostpna dla dopasowa Poziomy, Krzywe, Ekspozycja, Barwa/Nasycenie, Czarno-biay, Mieszanie kanaw i Kolor selektywny.
Aby zapisa ustawienie w oknie dialogowym dopasowania obrazu Cienie/Podwietlenia, Wariacje lub Zastp kolor,
kliknij przycisk Zapisz. W oknie dialogowym dopasowania obrazu Poziomy, Krzywe, Ekspozycja, Barwa/Nasycenie, Czarno-Biay, Mieszanie kanaw lub Kolor selektywny wybierz z menu panelu polecenie Zapisz ustawienia predefiniowane. Wprowad nazw ustawienia i kliknij przycisk Zapisz.
Ponowne stosowanie ustawie dopasowania
Po zapisaniu ustawienia dopasowania bdzie ono przechowywane w ustawieniach domylnych i bdzie je mona zastosowane ponownie.
Na panelu Dopasowania rozwi zestaw ustawie domylnych dopasowa i wybierz pozycj z listy. W oknie dialogowym dopasowania kliknij przycisk Wczytaj. Odszukaj i otwrz zapisany plik dopasowania.
Zapisane ustawienia domylne s wywietlane w menu Ustawienia domylne w oknach dialogowych Krzywe, Czarno-biay, Ekspozycja, Barwa/Nasycenie, Kolor selektywny, Poziomy i Mieszanie kanaw. Jeli menu wyskakujce Ustawienia domylne nie zawiera okrelonych ustawie domylnych, wybierz polecenie Wczytaj ustawienia domylne, aby wczyta ustawienia z innego pooenia. Aby usun standardowe ustawienia domylne, przejd do podanych poniej folderw, przenie ustawienia domylne poza te foldery i uruchom ponownie programu Photoshop.
Windows: [Dysk startowy]\Program Files\Adobe\Photoshop CS5\Presets\[Typ dopasowania]\[Nazwa ustawienia
predefiniowanego]
Mac OS: [Dysk startowy]/Applications/Adobe Photoshop CS5/Presets/[Typ dopasowania]/[Nazwa ustawienia
predefiniowanego]
Korygowanie kolorw na obrazach CMYK i RGB
W trybie RGB mona przeprowadza wszystkie dopasowania kolorw i tonw, a w trybie CMYK niemal wszystkie, jednak wybr trybu powinien by przemylany. Naley unika wielokrotnych konwersji trybw, poniewa przy kadej takiej operacji wartoci kolorw s zaokrglane, a zatem staj si coraz mniej dokadne. Jeli obrazy RGB s przeznaczone do wywietlania na ekranie, nie powinny by konwertowane do trybu CMYK. W przypadku obrazw CMYK przeznaczonych do rozbarwiania i drukowania nie naley wprowadza korekt w trybie RGB. Jeli obraz musi zosta przekonwertowany z jednego trybu do innego, najlepiej jest przeprowadzi wikszo korekt tonw i kolorw w trybie RGB. Nastpnie mona dopracowa szczegy w trybie CMYK. Zalety pracy w trybie RGB s nastpujce:
Tryb RGB ma mniej kanaw. Dziki temu jest uywana mniejsza ilo pamici komputera. Tryb RGB zapewnia szerszy zakres kolorw ni tryb CMYK, a po korekcie najczciej jest zachowywana wiksza
liczba kolorw. Mona przeprowadzi prb ekranow kolorw, aby zasymulowa na ekranie kolory odtwarzane przez konkretne urzdzenie wyjciowe. Zobacz Informacje o ekranowych prbach kolorw.
Ostatnia aktualizacja 7/5/2010
UYWANIE PROGRAMU PHOTOSHOP CS5 115
Dopasowania tonalne i dopasowania kolorw
Gdy obraz jest edytowany w trybie RGB, mona otworzy drugie okno z podgldem kolorw w trybie CMYK. Wybierz polecenie Okno > U > Nowe okno dla (nazwa pliku), aby otworzy drugie okno. W podmenu Ustawienie prby zaznacz opcj Robocza CMYK, a nastpnie wybierz polecenie Przeprowad prb koloru, aby wczy podgld CMYK w jednym z okien.
Identyfikacja kolorw spoza przestrzeni
Gama jest to zakres kolorw, ktre mog zosta wywietlone lub wydrukowane w danym systemie. Kolor moliwy do wywietlenia w trybie RGB przy ustawieniu CMYK moe by kolorem spoza przestrzeni, czyli niemoliwym do wydrukowania. W trybie RGB kolory spoza przestrzeni mona zidentyfikowa w nastpujcy sposb:
Za kadym razem, gdy kursor jest przesuwany nad kolorem spoza przestrzeni, na panelu Informacje (obok wartoci
CMYK) pojawia si wykrzyknik.
Na panelach Prbnik kolorw i Kolor pojawia si trjkt ostrzegawczy
. W przypadku zaznaczenia koloru spoza przestrzeni jest wywietlany jego najbliszy odpowiednik z przestrzeni CMYK. Aby wybra odpowiednik CMYK, naley klikn na trjkcie lub prbce koloru. Podczas konwersji obrazu RGB na tryb CMYK program Photoshop automatycznie sprowadza do przestrzeni CMYK wszystkie kolory spoza niej. Niektre opcje konwersji mog powodowa czciow utrat szczegowoci obrazu. Kolory spoza przestrzeni mona zidentyfikowa i przed przeprowadzeniem konwersji poprawi rcznie. W celu podwietlenia kolorw spoza przestrzeni mona uy polecenia Alarm przestrzeni kolorw.
Wyszukiwanie kolorw spoza przestrzeni
1 Wybierz polecenie Widok > Ustawienie prby, a nastpnie wybierz profil prby, na ktrym ma si oprze alarm
przestrzeni kolorw.
2 Wybierz polecenie Widok > Alarm przestrzeni kolorw.
Wszystkie piksele poza przestrzeni biecego profilu prby zostan podwietlone na szaro.
Zmiana koloru ostrzegawczego
1 Wykonaj jedn z nastpujcych czynnoci:
(Windows) Wybierz polecenie Edycja > Preferencje > Przezroczysto i gama. (Mac OS) Wybierz polecenie Photoshop > Preferencje > Przezroczysto i gama.
2 W obszarze Alarm przestrzeni kolorw kliknij w polu kolorw, aby wywietli Prbnik kolorw. Nastpnie wybierz
nowy kolor ostrzegawczy i kliknij przycisk OK. Najlepsze efekty przynosi wybranie koloru, ktrego nie ma na obrazie.
3 Wprowad warto w polu Krycie, a nastpnie kliknij przycisk OK.
Od tej opcji zaley, jak mocno obraz bdzie przebija spod koloru ostrzegawczego. Wartoci mog nalee do zakresu od 1 do 100%.
Ostatnia aktualizacja 7/5/2010
UYWANIE PROGRAMU PHOTOSHOP CS5 116
Dopasowania tonalne i dopasowania kolorw
Oryginalny obraz i podgld kolorw spoza przestrzeni; jako kolor ostrzegawczy wybrano niebieski.
Dopasowywanie kolorw i tonw obrazu
Polecenie Poziomy
Dopasowanie Poziomy umoliwia poprawienie zakresu tonalnego i balansu kolorw obrazu przez dopasowanie poziomw intensywnoci cieni, pcieni i podwietle. W oknie Poziomy jest wywietlany histogram, ktry pomaga (wizualnie) w dopasowywaniu kluczowych tonw obrazu. Wicej informacji o interpretacji histogramw znajduje si w czci Informacje o histogramach na stronie 103. Ustawienia dopasowania Poziomy mona zapisa jako ustawienia domylne, ktre bdzie mona stosowa do innych obrazw. Zobacz Zapisywanie ustawie dopasowania na stronie 114 i Ponowne stosowanie ustawie dopasowania na stronie 114.
Okno dialogowe Poziomy A. Cienie B. Pcienie C. Podwietlenia D. Umoliwia automatyczn korekt kolorw
Dopasowywanie zakresu tonw w oknie dialogowym Poziomy
Suwak Poziomy wejcia jest wyposaony w dwa wskaniki pozwalajce ustawi punkt czerni i punkt bieli. Domylnie wskaniki Wyjcie znajduj si w pozycji 0, ktra powoduje, e piksele s czarne, oraz w pozycji 255, ktra powoduje, e piksele s biae. Przy takim ustawieniu domylnym przesunicie suwaka wejciowego czerni spowoduje odwzorowanie wartoci piksela do poziomu 0, a przesunicie suwaka punktu bieli spowoduje odwzorowanie wartoci piksela do poziomu 255. Pozostae poziomy rozkadaj si midzy 0 i 255. Manipulacja wskanikami pozwala zwikszy zakres tonalny obrazka, a w konsekwencji take jego ogln kontrastowo. Uwaga: Przycicie cieni powoduje, e piksele staj si czarne, bez adnych szczegw. Przycicie podwietle powoduje, e piksele staj si biae, bez adnych szczegw.
Ostatnia aktualizacja 7/5/2010
UYWANIE PROGRAMU PHOTOSHOP CS5 117
Dopasowania tonalne i dopasowania kolorw
rodkowy wskanik wejcia pozwala dostosowa parametr gamma obrazu. Za jego pomoc przesuwa si punkt pcieni (poziom 128), co umoliwia zmian intensywnoci rodkowej czci zakresu szaroci bez gwatownych zmian w obszarach cieni i podwietle.
1 Wykonaj jedn z nastpujcych czynnoci:
Kliknij ikon Poziomy
Poziomy z menu panelu.
lub ustawienia domylne Poziomy na panelu Dopasowania albo wybierz polecenie
Wybierz polecenie Warstwa > Nowa warstwa dopasowania > Poziomy. W oknie dialogowym Nowa warstwa
kliknij przycisk OK.
Wybierz polecenie Obraz > Dopasowania > Poziomy.
Uwaga: Wybranie opcji Obraz > Dopasowania > Poziomy powoduje zastosowanie dopasowania bezporednio do warstwy obrazu (i usunicie informacji zawartych w obrazie).
2 (Opcjonalnie) Aby dopasowa tony okrelonego kanau koloru, wybierz odpowiedni opcj z menu Kana. 3 (Opcjonalnie) Aby przeprowadzi edycj kilku kanaw jednoczenie, przed wybraniem polecenia Obraz >
Dopasowania> Poziomy zaznacz te kanay na panelu Kanay z nacinitym klawiszem Shift. (Ta metoda nie jest dostpna w przypadku warstwy dopasowania Poziomy). W menu Kana zostan wywietlone skrty nazw kanaw, np. CM zamiast niebieskozielonego (cyan) i karmazynowego (magenta). Menu bdzie zawiera te pojedyncze kanay dla wybranej kombinacji. Kanay dodatkowe i alfa powinny by edytowane oddzielnie.
4 Aby rcznie dopasowa cienie i podwietlenia, przecignij suwaki poziomw wejciowych czerni lub bieli do
krawdzi pierwszej grupy pikseli z lewej lub prawej strony histogramu. Na przykad wskutek przesunicia wskanika punktu czerni w prawo na poziom 5 program Photoshop bdzie przypisywa wszystkie piksele na poziomie 5 i poniej do poziomu 0. Podobnie, przesunicie suwaka punktu bieli w lewo na poziom 243, spowoduje, e program Photoshop bdzie przypisywa wszystkie piksele na poziomie 243 i powyej do poziomu 255. Zmiany przypisa modyfikuj najciemniejsze i najjaniejsze piksele kadego kanau. Odpowiednie piksele w innych kanaach obrazu s modyfikowane proporcjonalnie, tak by nie zaburzy balansu kolorw. Uwaga: Wartoci mona wpisa bezporednio w pierwszym i trzecim polu Poziomy wejcia.
Dopasowywanie punktw czerni i bieli za pomoc suwaka Poziomy wejcia
5 (Opcjonalnie) Aby zidentyfikowa obszary, ktre zostay przycite (s cakowicie czarne lub biae), wykonaj jedn
z nastpujcych czynnoci:
Przytrzymaj nacinity klawisz Alt (Windows) lub Option (Mac OS) i przecignij suwaki punktu czerni i bieli. Wybierz z menu panelu polecenie Poka przycinanie dla punktw czarno-biaych.
Ostatnia aktualizacja 7/5/2010
UYWANIE PROGRAMU PHOTOSHOP CS5 118
Dopasowania tonalne i dopasowania kolorw
6 Jeeli obraz wymaga korekty w zakresie pcieni, skoryguj warto gamma za pomoc rodkowego wskanika
wejcia. Przesunicie rodkowego wskanika wejcia w lewo powoduje oglne rozjanienie obrazu. Wskutek tego do punktu rodkowego midzy dwoma wskanikami wyjcia przypisywany jest niszy (ciemniejszy) poziom. Jeeli wskaniki znajduj si w pooeniach domylnych (0 i 255), to punkt rodkowy przypada na poziom 128. W naszym przykadzie cienie zostan rozcignite, aby wypeni zakres tonalny midzy 0 a 128, natomiast podwietlenia zostan skompresowane. Przesunicie rodkowego wskanika wejcia w prawo spowoduje odwrotny efekt, czyli przyciemnienie obrazu. Uwaga: Warto korekty gamma mona take wpisa bezporednio w rodkowym polu Poziomy wejcia.
Przesunicie rodkowego suwaka dopasowuje parametr gamma obrazu.
Dopasowany histogram mona wywietli na panelu Histogram.
Dopasowywanie kolorw za pomoc polecenia Poziomy
1 Aby uzyska dostp do dopasowania Poziomy, wykonaj jedn z nastpujcych czynnoci:
Na panelu Dopasowania kliknij ikon Poziomy
Poziomy z menu panelu.
lub ustawienia domylne Poziomy albo wybierz polecenie
Wybierz polecenie Warstwa > Nowa warstwa dopasowania > Poziomy. W oknie dialogowym Nowa warstwa
kliknij przycisk OK. Uwaga: Mona te wybra polecenie Obraz > Dopasowania > Poziomy. Naley mie na uwadze, e uywanie tej metody powoduje stosowanie dopasowa bezporednio do warstwy obrazu i usuwanie informacji z obrazu. Ustawienia mona dopasowa w oknie dialogowym Poziomy.
2 Aby zneutralizowa dominant barwn, wykonaj jedn z nastpujcych czynnoci na panelu Dopasowania:
Kliknij narzdzie Kroplomierz punktu szaroci
odcie szaroci.
. Nastpnie kliknij fragment obrazu reprezentujcy neutralny
Kliknij przycisk Automatyczny, aby zastosowa domylne, automatyczne dopasowanie poziomw. Aby
wyprbowa inne opcje automatycznego dopasowywania, wybierz z menu panelu Dopasowania polecenie Opcje automatyzacji i zmie warto Algorytmy w oknie dialogowym Opcje automatycznych korekt kolorw. Zasadniczo, do neutralnej szaroci przypisuje si rwne wartoci komponentw kolorw. Na przykad, aby utworzy neutraln szaro w trybie RGB, naley przypisa rwne wartoci czerwonego, zielonego i niebieskiego.
Ostatnia aktualizacja 7/5/2010
UYWANIE PROGRAMU PHOTOSHOP CS5 119
Dopasowania tonalne i dopasowania kolorw
Polecenie Krzywe
Korzystajc z dopasowania Poziomy lub Krzywe, mona dopasowa cay zakres tonalny obrazu. Dopasowanie Krzywe pozwala sterowa punktami w caym zakresie tonalnym obrazu (od cieni do podwietle). Polecenie Poziomy oferuje tylko trzy dopasowania (punkt bieli, punkt czerni i gamma). Dopasowanie Krzywe umoliwia precyzyjne sterowanie poszczeglnymi kanaami kolorw obrazu. Ustawienia dopasowania Krzywe mona zapisa jako ustawienia domylne. Zobacz Zapisywanie ustawie dopasowania na stronie 114 i Ponowne stosowanie ustawie dopasowania na stronie 114.
A B C
H D E I J
Opcje krzywych A. Pobierajc prbk z obrazu, mona ustali punkt czerni. B. Pobierajc prbk z obrazu, mona ustali punkt szaroci. C. Pobierajc prbk z obrazu, mona ustali punkt bieli. D. Edytujc punkty, mona zmodyfikowa krzyw. E. Krzyw mona zmodyfikowa, rysujc. F. Menu rozwijane typw krzywych. G. Pozwala ustawi punkt czerni. H. Pozwala ustawi punkt szaroci. I. Pozwala ustawi punkt bieli. J. Powoduje wywietlenie odcinania.
Krzywa tonw widoczna w dopasowaniu Krzywe ma ksztat prostej, ukonej linii. Dzieje si tak, poniewa poziomy wejciowe (pierwotne wartoci intensywnoci pikseli) i poziomy wyjciowe (nowe wartoci kolorw) s identyczne. Uwaga: Po skorygowaniu zakresu tonw krzywej linia ta jest nadal widoczna i peni funkcj linii odniesienia. Aby ukry lini bazow, przejd do obszaru Opcje wywietlania krzywej i wycz opcj Poka lini bazow. Pozioma o na wykresie reprezentuje poziomy wejciowe; o pionowa reprezentuje poziomy wyjciowe.
Ostatnia aktualizacja 7/5/2010
UYWANIE PROGRAMU PHOTOSHOP CS5 120
Dopasowania tonalne i dopasowania kolorw
Domylne ustawienia opcji krzywych dla obrazw CMYK i RGB A. Domylna orientacja paska wyjciowych zakresw tonalnych CMYK B. Wartoci wejciowe i wyjciowe CMYK w procentach C. Domylna orientacja paska wejciowych zakresw tonalnych CMYK D. Domylna orientacja paska wyjciowych zakresw tonalnych RGB E. Wartoci wejciowe i wyjciowe RGB (wartoci liczbowe) F. Domylna orientacja paska wejciowych zakresw tonalnych RGB
Ustawianie opcji wywietlania krzywej
Za sposb wywietlania siatki krzywej odpowiadaj opcje wywietlania krzywej.
1 Wykonaj jedn z nastpujcych czynnoci:
Kliknij ikon Krzywe
z menu panelu.
lub ustawienia domylne Krzywe na panelu Dopasowania albo wybierz polecenie Krzywe
Wybierz polecenie Warstwa > Nowa warstwa dopasowania > Krzywe. W oknie dialogowym Nowa warstwa kliknij
przycisk OK.
Wybierz polecenie Obraz > Dopasowania > Krzywe.
Uwaga: Wybranie opcji Obraz > Dopasowania > Krzywe powoduje zastosowanie dopasowania bezporednio do warstwy obrazu (i usunicie informacji zawartych w obrazie).
2 Z menu panelu Dopasowania wybierz polecenie Opcje wywietlania krzywych.
Uwaga: W przypadku wybrania polecenia Obraz > Dopasowania > Krzywe rozwi pozycj Opcje wywietlania krzywych w oknie dialogowym Krzywe.
3 Wybierz dowoln z nastpujcych opcji:
Aby odwrci kolejno wywietlania wartoci i procentw intensywnoci, wybierz opcj Poka warto wiata (0
255) lub Poka warto barwnika/farby %. W przypadku obrazw RGB wartoci intensywnoci nale do przedziau od 0 do 255, przy czym czer (0) znajduje si w lewym dolnym rogu. W przypadku obrazw CMYK wartoci intensywnoci nale do przedziau od 0 do 100, przy czym podwietlenia (0%) znajduj si lewym dolnym rogu. Po odwrceniu kolejnoci 0 dla obrazw RGB znajduje si w prawym dolnym rogu, a 0% dla obrazw CMYK rwnie znajduje si w prawym dolnym rogu.
Aby linie siatki byy wywietlane w odstpach 25%, zaznacz opcj Prosta siatka; aby byy wywietlane w odstpach
10%, wybierz opcj Szczegowa siatka. Aby zmieni odstpy midzy liniami siatki, kliknij obraz z wcinitym klawiszem Alt (Windows) lub Option (Mac OS).
Aby krzywe kanaw kolorw zastay naoone na krzyw kompozytow, wybierz opcj Poka nakadki kanaw.
Ostatnia aktualizacja 7/5/2010
UYWANIE PROGRAMU PHOTOSHOP CS5 121
Dopasowania tonalne i dopasowania kolorw
Aby na obraz naoy histogram, wybierz opcj Poka histogram. Wicej informacji o interpretacji histogramw
znajduje si w czci Informacje o histogramach na stronie 103.
Aby linia bazowa bya rysowana pod ktem 45 stopni, wybierz opcj Poka lini bazow. Aby byy wywietlane poziome lub pionowe linie, uatwiajce wyrwnywanie punktw wzgldem histogramu lub
siatki, wybierz opcj Poka lini przecicia.
Dopasowywanie kolorw i tonw za pomoc okna Krzywe
Zmiana ksztatu krzywej w dopasowaniu Krzywe powoduje zmian tonw i kolorw obrazu. Przesuwanie krzywej w gr lub w d powoduje rozjanianie lub ciemnianie obrazu w zalenoci od tego, czy s uywane liczbowe, czy procentowe wartoci poziomw. Fragmenty krzywej o wikszym nachyleniu odpowiadaj fragmentom obrazka o wyszym kontracie; fragmenty o mniejszym nachyleniu reprezentuj obszary o niszym kontracie. Jeli w dopasowaniu Krzywe ustawiono wywietlanie poziomw, a nie wartoci procentowych, podwietlenia s przedstawiane w prawym grnym rogu wykresu. Przesunicie punktu w grnej czci krzywej powoduje modyfikacj podwietle; przesunicie punktu na rodku krzywej powoduje dopasowanie przede wszystkim pcieni; przesunicie punktu w dolnej czci krzywej ma wpyw gwnie na cienie. Aby przyciemni podwietlenia, przesu w d jeden z punktw w grnej czci krzywej. Przesunicie punktu w d lub w prawo powoduje, e danej wartoci wejcia jest przyporzdkowywana nisza warto wyjcia, wskutek czego obraz staje si ciemniejszy. Aby rozjani cienie, przesu w gr jeden z punktw w dolnej czci krzywej. Natomiast przesunicie punktu w gr lub w lewo powoduje zwikszenie przyporzdkowywanych wartoci wyjciowych, co z kolei rozjania obraz. Uwaga: W wikszoci sytuacji do dopasowywania kolorw i tonw wystarcz na og niewielkie modyfikacje krzywej.
1 Wykonaj jedn z nastpujcych czynnoci:
Kliknij ikon Krzywe
przycisk OK.
lub ustawienia domylne Krzywe na panelu Dopasowania.
Wybierz polecenie Warstwa > Nowa warstwa dopasowania > Krzywe. W oknie dialogowym Nowa warstwa kliknij
Uwaga: Mona te wybra polecenie Obraz > Dopasowania > Krzywe. Naley mie na uwadze, e uywanie tej metody powoduje stosowanie dopasowa bezporednio do warstwy obrazu i usuwanie informacji z obrazu.
2 (Opcjonalnie) Aby dopasowa balans kolorw obrazu, zaznacz wybrany kana (lub kanay) w menu Kana. 3 (Opcjonalnie) Aby przeprowadzi edycj pewnej kombinacji kanaw kolorw, przed wybraniem polecenia Obraz
> Dopasowania > Krzywe naley klikn kanay na panelu Kanay z nacinitym klawiszem Shift. (Metoda ta nie jest dostpna w przypadku warstwy dopasowania Krzywe). W menu Kana zostan wywietlone skrty nazw kanaw, np. CM zamiast niebieskozielonego (cyan) i karmazynowego (magenta). Menu bdzie zawiera te pojedyncze kanay dla wybranej kombinacji. Uwaga: W obszarze Opcje wywietlania krzywej wybierz opcj Nakadki kanaw, aby wywietli krzywe kanaw kolorw naoone na krzyw zoon.
4 Dodaj punkt na krzywej, wykonujc jedn z nastpujcych czynnoci:
Kliknij bezporednio na krzywej. Wybierz narzdzie Dopasowanie na obrazie
, a nastpnie kliknij obszar obrazu, ktry ma zosta dopasowany. Przecigajc wskanik w gr lub w d, mona rozjani albo przyciemni wszystkie podobne tony na zdjciu.
Aby zidentyfikowa obszary obrazu, na ktrych zachodzi przycinanie (czarne lub biae), wybierz polecenie Poka przycinanie dla punktw czarno-biaych z menu panelu Dopasowania lub wybierz opcj Poka przycinanie w oknie dialogowym Krzywe.
Ostatnia aktualizacja 7/5/2010
UYWANIE PROGRAMU PHOTOSHOP CS5 122
Dopasowania tonalne i dopasowania kolorw
Na krzywej mona zdefiniowa maksymalnie 14 punktw kontrolnych. Aby usun punkt kontrolny, przecignij go poza wykres, zaznacz go i nacinij klawisz Delete albo kliknij go z wcinitym klawiszem Ctrl (Windows) lub Command (Mac OS). Nie mona usuwa punktw kocowych krzywej.
Po wybraniu narzdzia do dopasowywania na podstawie obrazu kliknij trzy obszary obrazu, aby doda punkty do krzywej. Krzywa w ksztacie litery S ukazuje zwikszony kontrast obrazu wynikajcy z rozjanienia podwietle i przyciemnienia cieni.
Aby okreli najjaniejsze i najciemniejsze obszary obrazu RGB, przecignij przez obraz narzdziem do wprowadzania zmian na obrazie. W trakcie przecigania na wykresie Krzywe s wywietlane intensywnoci kolorw pod kursorem oraz s pokazywane odpowiadajce im punkty krzywej. W trakcie przecigania kursora na obrazie CMYK na panelu Kolor s widoczne wartoci procentowe poszczeglnych kolorw (o ile na panelu ustawiono wywietlanie wartoci CMYK).
5 Wykonaj jedn z nastpujcych czynnoci, aby zmodyfikowa ksztat krzywej:
Kliknij punkt i przecigaj krzyw a do uzyskania podanego koloru i tonu. Aby zaznaczy wiele punktw i
przenie je jednoczenie, kliknij z nacinitym klawiszem Shift.
Wybierz narzdzie do dopasowywania na podstawie obrazu
. Po umieszczeniu wskanika na obrazie przybierze on ksztat kroplomierza. Na krzywej bdzie wywietlany wskanik wartoci tonalnej piksela pod wskanikiem. Kliknij odpowiedni warto tonaln na obrazie i przecignij w gr lub w d, aby dopasowa krzyw.
Kliknij punkt krzywej i wprowad wartoci w polach tekstowych Wejcie i Wyjcie. Wybierz owek po lewej stronie siatki krzywej i uyj go, aby narysowa now krzyw. Ksztat krzywej mona
ograniczy do linii prostej, naciskajc klawisz Shift i klikajc punkty kocowe. Po zakoczeniu krzyw naley wygadzi: kliknij ikon Wygad na panelu Dopasowanie opcji Krzywe lub kliknij przycisk Wygad w oknie dialogowym Krzywe. Punkty na krzywej pozostan zakotwiczone, dopki si ich nie przesunie. Pozwala to dokonywa korekt w jednym obszarze tonalnym bez modyfikowania pozostaych.
Korekta automatyczna
Kliknij przycisk Automatyczny na panelu Dopasowanie opcji Krzywe lub w oknie dialogowym Krzywe.
Polecenie Automatyczny powoduje zastosowanie automatycznej korekcji kolorw przy uyciu biecego ustawienia domylnego. Aby zmieni ustawienie domylne, skorzystaj z opcji w oknie dialogowym Opcje automatycznej korekcji kolorw. Mona zastosowa do obrazu nastpujce opcje korekty: Auto-kolor, Auto-kontrast i Auto-tony. Wicej informacji o tych opcjach znajduje si w czci Ustawianie opcji automatycznego dopasowania na stronie 146.
Ostatnia aktualizacja 7/5/2010
UYWANIE PROGRAMU PHOTOSHOP CS5 123
Dopasowania tonalne i dopasowania kolorw
Ustawianie punktw czerni i bieli przy uyciu suwakw punktu czerni i punktu bieli
Do ustawiania punktw czerni i bieli su odpowiednie suwaki. Na przykad, wskutek przesunicia suwaka punktu czerni w prawo na poziom 5, program Photoshop bdzie przypisywa wszystkie piksele na poziomie 5 i poniej do poziomu 0. Podobnie, przesunicie suwaka punktu bieli w lewo na poziom 243, spowoduje, e program Photoshop bdzie przypisywa wszystkie piksele na poziomie 243 i powyej do poziomu 255. Zmiany przypisa modyfikuj najciemniejsze i najjaniejsze piksele kadego kanau. Odpowiednie piksele w innych kanaach obrazu s modyfikowane proporcjonalnie, tak by nie zaburzy balansu kolorw.
1 Przecignij suwaki punktw czerni i bieli w wybrane miejsca. Podczas przecigania bd si zmienia wartoci
wejciowe.
2 Aby wywietli podgld przycinania i dopasowa punkty czerni oraz bieli, wykonaj jedn z nastpujcych
czynnoci:
Przytrzymaj nacinity klawisz Alt (Windows) lub Option (Mac OS) i przecignij suwaki. Wybierz polecenie Poka odcinanie dla punktw czarno-biaych z menu panelu Dopasowania lub wybierz opcj
Poka odcinanie w oknie dialogowym Krzywe.
Ustawianie punktw czerni i bieli przy uyciu narzdzi kroplomierza
1 Kliknij dwukrotnie narzdzie Kroplomierz punktu czerni. W prbniku kolorw Adobe wybierz kolor, dla ktrego
wartoci R, G i B s takie same. Aby ustawi czarn warto, okrel wartoci R, G i B rwne 0.
2 Uywajc kroplomierza, kliknij obszar obrazu odpowiadajcy punktowi czerni lub obszar z najniszymi
wartociami tonalnymi.
3 Kliknij dwukrotnie narzdzie Kroplomierz punktu bieli i wybierz kolor o takich samych wartociach R, G i B. 4 Kliknij obszar obrazu z najjaniejszymi wartociami tonalnymi, aby ustawi punkt bieli.
Skrty klawiszowe: krzywe
W odniesieniu do krzywych mona uywa nastpujcych skrtw klawiszowych:
(Okno dialogowe Krzywe) Aby ustawi punkt na krzywej dla biecego kanay, kliknij na obrazie, trzymajc
nacinity klawisz Ctrl (Windows) lub Command (Mac OS). Jeli natomiast uywana jest metoda dopasowywania krzywych, wystarczy klikn na obrazie po uprzednim wybraniu narzdzia Dopasowanie na obrazie .
Kliknicie obrazu z nacinitymi klawiszami Shift+Ctrl (Windows) lub Shift+Command (Mac OS) powoduje
okrelenie punktu na krzywej dla poszczeglnych kanaw (ale nie dla kanau kompozytowego).
Klikanie na punktach krzywej z nacinitym klawiszem Shift pozwala zaznaczy wiele punktw. Zaznaczone
punkty zostaj wypenione kolorem czarnym.
Kliknicie w obrbie siatki albo nacinicie klawiszy Ctrl+D (Windows) lub Command+D (Mac OS) powoduje
usunicie zaznaczenia wszystkich punktw krzywej.
Aby wybra nastpny wyszy punkt na krzywej, nacinij klawisz plus; aby wybra nastpny niszy punkt, nacinij
klawisz minus.
Korzystajc z klawiszy strzaek, mona przenosi zaznaczone punkty krzywej.
Ostatnia aktualizacja 7/5/2010
UYWANIE PROGRAMU PHOTOSHOP CS5 124
Dopasowania tonalne i dopasowania kolorw
Korygowanie kolorw za pomoc kroplomierzy
Kroplomierze dostpne w dopasowaniach Poziomy i Krzywe pozwalaj usun kolorow powiat niepodan tint jednego z kolorw (czerwonego, zielonego, niebieskiego, niebieskozielonego, karmazynowego lub tego). Dobry punkt wyjcia do zrwnowaenia kolorw obrazu stanowi wskazanie obszaru, ktry powinien by neutralny, i usunicie z niego kolorowej powiaty. Zalenie od obrazu mona uywa jednego kroplomierza lub wszystkich trzech. Kroplomierze najlepiej sprawdzaj si w przypadku obrazw, na ktrych atwo jest wyrni obszary o neutralnej kolorystyce. Uwaga: Kroplomierz do ustawiania punktu szaroci niedostpny w przypadku obrazw w skali szaroci. suy przede wszystkim do wykonywania korekt barwnych i jest
Kroplomierze nie daj dobrych wynikw w przypadku obrazw wymagajcych znacznych korekt (np. przypisywania pikselom maksymalnej lub minimalnej intensywnoci). Wane: Zastosowanie kroplomierza powoduje anulowanie wszystkich wczeniejszych ustawie wprowadzonych w oknach dialogowych Poziomy i Krzywe. Jeeli zachodzi potrzeba uycia kroplomierzy, naley uy ich na pocztku, a dopiero potem wyregulowa ustawienia suwakw w dopasowaniu Poziomy lub pozycje punktw w dopasowaniu Krzywe.
1 Znajd obszar obrazu, ktry powinien mie naturalny odcie szaroci. Moe to by na przykad droga brukowana.
Obszar neutralnej szaroci mona oznaczy prbnikiem kolorw, dziki czemu bdzie go mona klikn przy uyciu kroplomierza.
2 Kliknij ikon Poziomy lub Krzywe na panelu Dopasowania lub wybierz polecenie Warstwa > Nowa warstwa
dopasowania, a nastpnie wybierz polecenie Poziomy lub Krzywe. Uwaga: Mona te wybra polecenie Obraz > Dopasowania, a nastpnie wybra polecenie Poziomy lub Krzywe. Ponisz procedur naley wykona w oknie dialogowym Poziomy lub Krzywe. Naley mie na uwadze, e uywanie tej metody powoduje stosowanie dopasowa bezporednio do warstwy obrazu i usuwanie informacji z obrazu.
3 Na panelu Dopasowania kliknij dwukrotnie narzdzie Ustaw punkt szaroci
. W Prbniku kolorw Adobe upewnij si, e wybrany kolor ma takie same wartoci R, G i B (na przykad 128, 128, 128). powinny zosta wyzerowane, a kolorowa powiata powinna zosta usunita z obrazu.
4 Korzystajc z narzdzia Kroplomierz punktu szaroci, kliknij obszar neutralny znaleziony w kroku 1. Pcienie 5 W razie potrzeby wprowad ostatnie poprawki na panelu Dopasowania.
Jeli okrelono nowe kolory docelowe kroplomierza, program Photoshop zapyta, czy ma zapisa je jako ustawienia domylne.
Dopasowywanie barwy i nasycenia
Polecenie Barwa/Nasycenie umoliwia dopasowanie barwy, nasycenia i jasnoci dla okrelonego zakresu kolorw albo dla wszystkich kolorw obrazu. To dopasowanie jest szczeglnie przydatne podczas modyfikowania kolorw na obrazie CMYK tak, aby naleay do przestrzeni kolorw urzdzenia wyjciowego. Panel Dopasowania umoliwia zapisanie ustawie polecenia Barwa/Nasycenie i ich ponowne uycie w innych obrazach. Dodatkowe informacje mona uzyska w tematach Zapisywanie ustawie dopasowania na stronie 114 i Ponowne stosowanie ustawie dopasowania na stronie 114.
Stosowanie dopasowania Barwa/Nasycenie
1 Wykonaj jedn z nastpujcych czynnoci:
Kliknij ikon Barwa/Nasycenie
lub ustawienia domylne Barwa/Nasycenie na panelu Dopasowania.
Ostatnia aktualizacja 7/5/2010
UYWANIE PROGRAMU PHOTOSHOP CS5 125
Dopasowania tonalne i dopasowania kolorw
Wybierz polecenie Warstwa > Nowa warstwa dopasowania > Barwa/Nasycenie. W oknie dialogowym Nowa
warstwa kliknij przycisk OK. W oknie dialogowym znajduj si dwa paski kolorw, ktre reprezentuj kolory zgodnie z ich kolejnoci na kole kolorw. Na grnym pasku s pokazywane kolory przed zmian, a na dolnym kolory w penym nasyceniu po wprowadzeniu zmiany. Uwaga: Mona te wybra polecenie Obraz > Dopasowania > Barwa/Nasycenie. Naley mie na uwadze, e uywanie tej metody powoduje stosowanie dopasowa bezporednio do warstwy obrazu i usuwanie informacji z obrazu.
2 Na panelu Dopasowania uyj menu podrcznego Edycja, aby wybra kolory, ktre maj zosta dopasowane:
Opcja Podstawowy pozwala dopasowa wszystkie kolory jednoczenie. Wybierajc z listy jeden z pozostaych zakresw kolorw, okrela si konkretne kolory do dopasowania. Informacje
o modyfikowaniu zakresu kolorw znajduj si czci Dopasowywanie barwy i nasycenia na stronie 124.
3 Wpisz warto w polu Barwa lub przecignij suwak, a do otrzymania podanych kolorw.
Wartoci wywietlane w tym polu odpowiadaj liczbie stopni, o jak naley obrci wskanik na kole kolorw, zaczynajc od oryginalnego koloru piksela. Warto dodatnia wyznacza obrt w kierunku zgodnym z ruchem wskazwek zegara, warto ujemna obrt w kierunku przeciwnym. Wartoci mog si zmienia si w zakresie od 180 do +180.
0/360 B
270
90
180
Koo kolorw A. Nasycenie B. Barwa
Narzdzie Dopasowanie na obrazie mona take wybra na panelu Dopasowania, a nastpnie przytrzymujc klawisz Ctrl (Windows) lub Command (Mac OS), klikn kolor na obrazie. Aby zmieni warto barwy, przecignij kursorem w lewo lub prawo na obrazie.
4 Wpisz warto w polu Nasycenie lub przecignij odpowiednio suwak. Przesunicie suwaka na prawo zwiksza
nasycenie, przesunicie na lewo zmniejsza je. Wartoci kolorw s przesuwane do rodka lub od rodka koa kolorw. Wartoci mog pochodzi z przedziau od 100 (rozcieczenie, kolory bardziej przytumione) do +100 (wikszy procent nasycenia). Mona take wybra narzdzie Dopasowanie na obrazie na panelu Dopasowania, a nastpnie klikn kolor na obrazie. Aby zmniejszy lub zwikszy nasycenie zakresu kolorw zawierajcego kliknity piksel, przecignij kursorem w lewo lub w prawo na obrazie.
5 Wpisz warto w polu Jasno albo przecignij suwak w prawo, aby zwikszy jasno (domiesza do koloru biel),
lub w lewo, aby zmniejszy jasno (domiesza do koloru czer). Wartoci mog pochodzi z przedziau od -100 (procent czerni) do +100 (procent bieli). Uwaga: Aby cofn zmian ustawienia Barwa/Nasycenie, kliknij przycisk Wyzeruj na panelu Dopasowania.
Ostatnia aktualizacja 7/5/2010
UYWANIE PROGRAMU PHOTOSHOP CS5 126
Dopasowania tonalne i dopasowania kolorw
Okrelanie zakresu kolorw dopasowania Barwa/Nasycenie
1 Wykonaj jedn z nastpujcych czynnoci:
Kliknij ikon Barwa/Nasycenie
warstwa kliknij przycisk OK.
na panelu Dopasowania.
Wybierz polecenie Warstwa > Nowa warstwa dopasowania > Barwa/Nasycenie. W oknie dialogowym Nowa
Uwaga: Mona te wybra polecenie Obraz > Dopasowania > Barwa/Nasycenie. Naley mie na uwadze, e uywanie tej metody powoduje stosowanie dopasowa bezporednio do warstwy obrazu i usuwanie informacji z obrazu.
2 Na panelu Dopasowania wybierz kolor z menu tu powyej suwakw.
Na panelu Dopasowania s wywietlane wartoci z koa kolorw (w stopniach). Odpowiadaj one suwakom dopasowania, znajdujcym si midzy paskami kolorw. Dwa wewntrzne suwaki pionowe definiuj zakres kolorw. Dwa zewntrzne suwaki trjktne pokazuj, w ktrym miejscu zakresu kolorw dopasowanie zaczyna si rozmywa (rozmywanie oznacza wtapianie lub ograniczanie dopasowania zamiast wyranie zdefiniowanej granicy midzy obszarami, na ktrych dopasowanie jest nadawane lub nie).
3 Zmodyfikuj zakres kolorw za pomoc kroplomierzy lub suwakw.
Kliknij lub przecignij po obrazie za pomoc narzdzia Kroplomierz
, aby wybra zakres kolorw. Aby rozszerzy zakres kolorw, kliknij lub przecignij po obrazie za pomoc kroplomierza Dodaj do prbki . Aby zredukowa zakres kolorw, kliknij lub przecignij po obrazie za pomoc kroplomierza Odejmij od prbki . Jeli narzdzie Kroplomierz jest aktywne, to wcinicie klawisza Shift umoliwia dodanie obszaru do zakresu, a klawisza Alt (Windows) lub Option (Mac OS) odjcie od zakresu. zakres.
Przecignij jeden z biaych trjktw, aby wyregulowa stopie rozmycia (wtapiania korekty) bez wpywu na Przecignij obszar midzy trjktem i paskiem pionowym, aby dopasowa zakres bez zmiany wielkoci wtapiania. Przecignij obszar rodkowy, aby przenie cay suwak dopasowania (wraz trjktami i paskami pionowymi) w
celu zaznaczenia innego obszaru kolorw.
Przecignij jeden z biaych pionowych paskw, aby dostosowa zakres koloru skadowego. Przesunicie paska
pionowego na zewntrz od rodka suwaka, a bliej trjkta, powoduje zwikszenie zakresu kolorw i zmniejszenie rozmycia. Przesunicie paska pionowego bliej rodka suwaka, a dalej od trjkta, zmniejsza zakres kolorw i zwiksza rozmycie.
Przecignij pasek koloru z wcinitym klawiszem Ctrl (Windows) lub Command (Mac OS), tak by w rodku paska
znajdowa si inny kolor.
Suwak dopasowania barwy/nasycenia A. Wartoci suwaka Barwa B. Pozwala dopasowa rozmycie bez zmiany zakresu C. Pozwala dopasowa zakres bez zmiany rozmycia D. Pozwala dopasowa zakres kolorw i rozmycie E. Pozwala przesun cay suwak
Ostatnia aktualizacja 7/5/2010
UYWANIE PROGRAMU PHOTOSHOP CS5 127
Dopasowania tonalne i dopasowania kolorw
Jeeli ustawienie suwak zmieni si w taki sposb, e "przejdzie" on do innego zakresu kolorw, program odpowiednio zmieni nazw opcji wywietlanej w menu Edycja. Na przykad, jeli kto wybierze kolor ty i zmieni jego zakres, tak e wejdzie na czerwon cz paska koloru, jego nazwa zmieni si na Czerwony 2. Istnieje moliwo zmiany do 6 indywidualnych zakresw kolorw (np. od koloru Czerwony do Czerwony 6). Uwaga: Domylnie, przy wybieraniu komponentu koloru jest zaznaczany zakres koloru o szerokoci 30 z odciciem 30 po obu stronach. Okrelenie zbyt wskiego odcicia spowoduje utworzenie na obrazie paskw kolorw.
Kolorowanie obrazw w Skali szaroci lub tworzenie efektu monochromii
1 W przypadku obrazu w skali szaroci wybierz polecenie Obraz > Tryb > RGB, aby przekonwertowa go na tryb RGB. 2 Aby uzyska dostp do dopasowania Barwa/Nasycenie, wykonaj jedn z nastpujcych czynnoci:
Kliknij ikon Barwa/Nasycenie
warstwa kliknij przycisk OK.
na panelu Dopasowania.
Wybierz polecenie Warstwa > Nowa warstwa dopasowania > Barwa/Nasycenie. W oknie dialogowym Nowa
Uwaga: Mona te wybra polecenie Obraz > Dopasowania > Barwa/Nasycenie. Naley mie na uwadze, e uywanie tej metody powoduje stosowanie dopasowa bezporednio do warstwy obrazu i usuwanie informacji z obrazu.
3 Zaznacz opcj Koloruj. Jeeli kolor narzdzia to biay lub czarny, obraz zostanie przekonwertowany na barw
czerwon (0). Jeeli kolor narzdzia jest inny ni biay lub czarny, to obraz zostanie przekonwertowany na barw biecego koloru narzdzia. Jasno pikseli nie zmieni si.
4 (Opcjonalnie) Wybierz nowy kolor za pomoc suwaka Barwa. Za pomoc suwakw Nasycenie i Jasno dopasuj
nasycenie i jasno pikseli.
Dopasowywanie nasycenia kolorw za pomoc opcji Jaskrawo
Opcja Jaskrawo dostosowuje nasycenie w taki sposb, e przycinanie kolorw jest minimalizowane, gdy kolory zbliaj si do penego nasycenia. To dopasowanie umoliwia zwikszenie nasycenia sabo nasyconych kolorw w wikszym stopniu ni kolorw, ktre s ju nasycone. Dopasowanie Jaskrawo zapobiega te nadmiernemu nasycaniu tonw karnacji.
1 Wykonaj jedn z nastpujcych czynnoci:
Na panelu Dopasowania kliknij ikon Jaskrawo
Wybierz polecenie Warstwa > Nowa warstwa dopasowania > Jaskrawo. W oknie dialogowym Nowa warstwa
wpisz nazw warstwy dopasowania jaskrawoci i kliknij przycisk OK. Uwaga: Mona te wybra polecenie Obraz > Dopasowania > Jaskrawo. Uywanie tej metody powoduje stosowanie dopasowa bezporednio do warstwy obrazu i usuwanie informacji z obrazu.
2 Aby dopasowa nasycenie kolorw, przecignij suwak Nasycenie w celu zwikszenia lub zmniejszenia nasycenia
kolorw bez przycinania kolorw w przypadku wikszego nasycenia.
Aby zastosowa dodatkowe dopasowanie do mniej nasyconych kolorw i zapobiec przycinaniu kolorw w
przypadku osigania penego nasycenia, przesu suwak Jaskrawo w prawo.
Aby zastosowa tak sam warto dopasowania nasycenia do wszystkich kolorw niezalenie od ich biecego
nasycenia, przesu suwak Nasycenie. Niekiedy moe to da mniej widoczne przejcia kolorw ni uycie suwaka Nasycenie na panelu dopasowania Barwa/Nasycenie lub w oknie dialogowym Barwa/Nasycenie.
Aby zmniejszy nasycenie, przesu w lewo suwak Jaskrawo lub Nasycenie.
Ostatnia aktualizacja 7/5/2010
UYWANIE PROGRAMU PHOTOSHOP CS5 128
Dopasowania tonalne i dopasowania kolorw
Konwersja obrazw na obrazy czarno-biae
Dopasowanie Czarno-biae pozwala przekonwertowa obraz kolorowy do skali szaroci. Zapewnia pen kontrol nad sposobem konwersji poszczeglnych kolorw. Odcienie szaroci pozwala poddawa rnym efektom, np. efektowi sepii. Polecenie Czarno-biae przypomina polecenie Mieszanie kanaw, ktre rwnie zapewnia konwersj obrazw kolorowych na monochromatyczne z moliwoci dopasowywania pojedynczych kanaw kolorw. Film przedstawiajcy zmian kolorw na odcienie czerni i bieli mona obejrze na stronie internetowej www.adobe.com/go/vid0017_pl.
1 Wykonaj jedn z nastpujcych czynnoci:
Kliknij ikon Czarno-biae
lub ustawienia domylne Czarno-biae na panelu Dopasowania.
Wybierz polecenie Warstwa > Nowa warstwa dopasowania > Czarno-biae. W oknie dialogowym Nowa warstwa
wpisz nazw warstwy dopasowania i kliknij przycisk OK. Zostanie zastosowana domylna konwersja skali szaroci Uwaga: Mona te wybra polecenie Obraz > Dopasowania > Czarno-biay. Naley mie na uwadze, e uywanie tej metody powoduje stosowanie dopasowa bezporednio do warstwy obrazu i usuwanie informacji z obrazu.
2 Na panelu Dopasowania mona rcznie zastosowa konwersj przy uyciu suwakw kolorw, zastosowa
konwersj automatyczn lub wybra wczeniej zapisane ustawienia.
Ustawienie predefiniowane menu Pozwala wybra predefiniowane lub uprzednio zapisane ustawienia skali szaroci. Aby zapisa ustawienia, wybierz z menu panelu polecenie Zapisz ustawienia domylne opcji Czarno-biay. Automatyczny Pozwala okreli odcienie szaroci na podstawie wartoci kolorw obrazu i zmaksymalizowa rozkad odcieni szaroci. Opcja ta zapewnia doskonay efekt. Uzyskany wynik mona te potraktowa jako punkt wyjcia do dalszego modyfikowania odcieni szaroci za pomoc suwakw. Suwaki kolorw Pozwalaj dopasowa odcienie szaroci odpowiadajce konkretnym kolorom. Przesunicie suwaka w
lewo powoduje ciemnienie odcieni skojarzonych z danym kolorem, a przesunicie suwaka w prawo ich rozjanienie.
Aby dopasowa okrelony skadnik koloru, wybierz narzdzie Dopasowanie na obrazie
, a nastpnie kliknij obraz. Przecignij w lewo lub prawo suwak koloru dominujcego w tym pooeniu, aby zmieni kolor i przyciemni albo rozjani go na obrazie. Uwaga: W przypadku uywania okna dialogowego Czarno-biay zamiast panelu Dopasowania kliknij obszar obrazu i przytrzymaj nacinity przycisk myszy, aby uaktywni suwak koloru dominujcego w tym pooeniu, a nastpnie przecignij w poziomie, aby przesun suwak.
Aby wyzerowa wszystkie suwaki kolorw do ustawie domylnych konwersji do skali szaroci, kliknij przycisk
Wyzeruj .
Podgld Usunicie zaznaczenia tej opcji powoduje wywietlenie obrazu w pierwotnym trybie kolorw.
3 Aby zastosowa odcie koloru, wybierz opcj Tinta. Aby precyzyjnie okreli kolor tinty, kliknij prbk koloru, co
spowoduje otwarcie Prbnika kolorw.
Wicej tematw Pomocy
Mieszanie kanaw kolorw na stronie 138
Ostatnia aktualizacja 7/5/2010
UYWANIE PROGRAMU PHOTOSHOP CS5 129
Dopasowania tonalne i dopasowania kolorw
Szczegowe poprawki cieni i podwietle
Polecenie Cie/Podwietlenie umoliwia korygowanie fotografii, na ktrych obiekty s zbyt ciemne z powodu silnego owietlenia z tyu, albo te zbyt rozjanione wskutek uycia lampy byskowej. Korekta ta jest take przydatna do rozjaniania obszarw cienia na dobrze owietlonym obrazie. Polecenie Cie/Podwietlenie nie powoduje po prostu rozjanienia lub przyciemnienia obrazka. Funkcja ta rozjania lub przyciemnia piksele na podstawie wartoci otaczajcych pikseli (otoczenia lokalnego) na obszarach cieni i podwietle. Z tego powodu s udostpnione oddzielne elementy sterujce podwietle i cieni. Ustawienia domylne umoliwiaj poprawianie obrazw, na ktrych obiekt jest zbyt mocno owietlony z tyu. Polecenie Cie/Podwietlenie zapewnia te dostp do suwaka kontrastu pcieni oraz opcji Przycinanie czerni i Przycinanie bieli, ktre umoliwiaj dopasowywanie oglnego kontrastu obrazu, a take do suwaka Korekcja kolorw pozwalajcego dopasowa nasycenie.
Obraz oryginalny i rezultat zastosowania korekty Cie/Podwietlenie
Dopasowywanie cieni i podwietle obrazu
1 Wybierz polecenie Obraz > Dopasowania > Cie/Podwietlenie.
Zaznaczenie opcji Podgld uaktualniany w oknie dialogowym spowoduje, e obraz bdzie uaktualniany w miar wprowadzania dopasowa.
2 Aby dopasowa intensywno korekcji wiata, przecignij suwak Intensywno lub wprowad warto procentow
w polu Cienie albo Podwietlenia. Wysze wartoci zapewniaj wiksze rozjanienie cieni albo wiksze przyciemnienie podwietle. Korygowa mona zarwno podwietlenia, jak i cienie obrazu.
3 Aby uzyska lepsz kontrol nad dopasowywaniem podwietle i cieni, zaznacz opcj Wicej opcji.
Uwaga: Aby zwikszy szczegowo cieni na obrazie o oglnie dobrej ekspozycji, warto wyprbowa wartoci Ilo cieni i Szeroko tonalna cieni z zakresu 025%.
4 (Opcjonalnie) Kliknij przycisk Zapisz jako domylne, aby zapisa biece ustawienia jako domylne ustawienia
polecenia Cie/Podwietlenie. Aby przywrci oryginalne ustawienia domylne, przytrzymaj klawisz Shift i kliknij przycisk Zapisz jako domylne. Uwaga: Aby wielokrotnie uywa rnych ustawie funkcji Cie/Podwietlenie, moesz klikn przycisk Zapisz i zapisa biece ustawienia w pliku, a potem klikn przycisk Wczytaj, aby wczyta te ustawienia. Wicej informacji o zapisywaniu i wczytywaniu ustawie znajduje si w sekcji Zapisywanie ustawie dopasowania na stronie 114.
5 Kliknij przycisk OK.
Opcje polecenia Cie/Podwietlenie
Warto Steruje stopniem korekcji (niezalenie od wartoci podwietle i cieni na obrazie).
Uwaga: Warto bardzo wysoka moe prowadzi do efektu skrzyowania, w przypadku ktrego podwietlenia staj si ciemniejsze ni miejsca bdce pocztkowo cieniami. Dopasowane obrazy mog wtedy wyglda nienaturalnie.
Ostatnia aktualizacja 7/5/2010
UYWANIE PROGRAMU PHOTOSHOP CS5 130
Dopasowania tonalne i dopasowania kolorw
Szeroko tonalna Pozwala kontrolowa zakres modyfikowanych cieni i podwietle. Mniejsze wartoci ograniczaj poprawki tylko do obszarw ciemniejszych (przy korekcie cieni) albo janiejszych (przy korekcie podwietle). Wiksze wartoci rozszerzaj zakres tonw moliwych do modyfikacji o pewne pcienie. Na przykad, przy 100% szerokoci tonalnej dla cieni poprawki bd miay najwikszy wpyw na cienie, czciowy na pcienie, a nie bd miay adnego wpywu na najjaniejsze podwietlenia. Szerokoci tonalne s rne dla rnych obrazw. Zbyt due wartoci mog powodowa powstawanie otoczek wok obszarw ciemnych i jasnych. Ustawienia domylne zwykle pozwalaj unikn tych efektw. Otoczki mog powstawa rwnie przy zbyt duych wartociach cieni lub podwietle.
Domylne ustawienie szerokoci tonalnej to 50%. Jeeli przy rozjanianiu ciemnego obiektu okae si, e dochodzi do zbyt intensywnej zmiany pcieni lub janiejszych obszarw, naley zmniejszy szeroko tonaln cieni (ustawi blisk zeru). Dziki temu bd rozjaniane tylko najciemniejsze obszary. Aby natomiast rozjani zarwno cienie, jak i pcienie, naley zwikszy warto szerokoci tonalnej cieni do okoo 100%.
Promie Decyduje o wielkoci otoczenia poszczeglnych pikseli. Na podstawie wasnoci pikseli z otoczenia danego
piksela program okrela, czy piksel ten znajduje si w obszarze cieni czy podwietle. Przesuwajc suwak w lewo, definiuje si mniejszy obszar; przesuwajc go w prawo, definiuje si obszar wikszy. Optymalna wielko otoczenia lokalnego zaley od obrazu. Najlepiej wyprbowa rne ustawienia tej opcji. Jeeli promie jest zbyt duy, to funkcja Cie/wiato powoduje rozjanienie (lub przyciemnienie) caego obrazu, a nie tylko podanego obiektu. Promie powinien mie wielko zblion do promienia korygowanych obiektw. Wyprbowanie rnych ustawie promienia pozwoli znale "punkt rwnowagi" midzy kontrastem obiektu a rnicowym rozjanianiem (lub przyciemnianiem) obiektu wzgldem ta.
Jasno Pozwala dopasowa jasno obrazu w skali szaroci. Opcja ta jest dostpna tylko dla obrazw w skali szaroci.
Przesunicie suwaka Jasno w lewo przyciemnia obraz w skali szaroci, natomiast przesunicie tego suwaka w prawo rozjania obraz w skali szaroci.
Kontrast pcieni Pozwala dopasowa kontrast na obszarach pcieni. Przesunicie suwaka w lewo zmniejsza kontrast, a przesunicie go w prawo zwiksza kontrast. Mona take wprowadzi warto w polu Kontrast pcieni. Warto ujemna zmniejsza kontrast, a warto dodatnia zwiksza go. Zwikszenie kontrastu pcieni powoduje, e obszary pcieni bd miay wikszy kontrast, natomiast obszary cieni zostan przyciemnione, a obszary podwietle rozjanione. Przycicie czerni i Przycicie bieli Okrela stopie przycicia podwietle i cieni do nowych kolorw skrajnego cienia (poziom 0) i skrajnego podwietlenia (255) obrazu. Wysze wartoci pozwalaj uzyska obraz o wikszym kontracie. Wartoci przyci nie powinny by zbyt due, poniewa mogyby spowodowa utrat szczegw w obrbie cieni lub podwietle (niektre wartoci kolorw zostayby zastpione czyst biel lub czyst czerni).
Zwikszanie kontrastu zdjcia
W zalenoci od sytuacji kontrast obrazu mona zmieni na dwa sposoby. Jeli obraz wymaga oglnego zwikszenia kontrastu, poniewa nie jest w nim uywany peny zakres tonalny, kliknij ikon Poziomy na panelu Dopasowania. Nastpnie przesu wskaniki wejciowe Cie i Podwietlenie do krawdzi histogramu.
Ostatnia aktualizacja 7/5/2010
UYWANIE PROGRAMU PHOTOSHOP CS5 131
Dopasowania tonalne i dopasowania kolorw
Warstwa obrazu nie dochodzi do krawdzi wykresu, co oznacza, e na obrazie nie jest uywany peen zakres tonalny. A. Suwak po stronie cieni B. Suwak po stronie podwietle
Jeli na obrazie jest uywany peny zakres tonalny, ale brakuje kontrastu w zakresie pcieni, kliknij ikon Krzywe na panelu Dopasowania. Naley nada krzywej ksztat litery S.
Zwikszenie kta nachylenia rodkowego odcinka krzywej zwiksza kontrast w obszarze pcieni.
Wicej tematw Pomocy
Informacje o warstwach dopasowania i wypenienia na stronie 276
Dopasowywanie ekspozycji i tonowania obrazu HDR
Dopasowania Ekspozycja i Tonowanie HDR zostay pierwotnie zaprojektowane dla 32-bitowych obrazw HDR, jednak mona je zastosowa rwnie do 16- i 8-bitowych obrazw w celu utworzenia efektw podobnych do obrazu HDR. Film dotyczcy stosowania efektw HDR do obrazw 16- lub 8-bitowych mona obejrze na stronie internetowej www.adobe.com/go/lrvid5011_ps_en
Dopasowywanie ekspozycji obrazu HDR
Obliczenia funkcji Ekspozycja s wykonywane w liniowej przestrzeni kolorw (gamma rwne 1), a nie w biecej przestrzeni kolorw.
1 Wykonaj jedn z nastpujcych czynnoci:
Kliknij ikon Ekspozycja
lub ustawienia domylne Ekspozycja na panelu Dopasowania.
Wybierz polecenie Warstwa > Nowa warstwa dopasowania > Ekspozycja.
Uwaga: Mona te wybra polecenie Obraz > Dopasowania > Ekspozycja. Naley mie na uwadze, e uywanie tej metody powoduje stosowanie dopasowa bezporednio do warstwy obrazu i usuwanie informacji z obrazu. Warstwy dopasowa dla obrazw 32-bitowych s dostpne tylko w programie Photoshop Extended.
2 Na panelu Dopasowania okrel dowolne z poniszych opcji:
Ekspozycja Pozwala dostosowa maksymalne wartoci tonw po stronie podwietle; ma minimalny wpyw na
cienie. W przypadku obrazw 32-bitowych suwak Ekspozycja jest take dostpny u dou okna obrazu.
Ostatnia aktualizacja 7/5/2010
UYWANIE PROGRAMU PHOTOSHOP CS5 132
Dopasowania tonalne i dopasowania kolorw
Przesunicie Pozwala przyciemni cienie i pcienie. Ma minimalny wpyw na podwietlenia. Gamma Pozwala dostosowa parametr gamma obrazu (przy uyciu prostej funkcji potgowej). Wartoci ujemne pozostaj bliskie zeru (pozostaj ujemne, ale s przeksztacane tak, jakby byy dodatnie).
Te kroplomierze pozwalaj dopasowa wartoci jasnoci obrazw (w przeciwiestwie do kroplomierzy typu Poziomy, ktre maj wpyw na wszystkie kanay kolorw).
Kroplomierz do ustawiania punktu czerni pozwala okreli Przesunicie warto kliknitego piksela jest
zerowana.
Kroplomierz do ustawiania punktu bieli pozwala okreli Ekspozycj warto kliknitego piksela jest
ustawiana jako biel (1 dla obrazw HDR).
Kroplomierz do ustawiania pcieni ma wpyw na Ekspozycj kliknita warto staje si rodkowym
odcieniem szaroci.
Wicej tematw Pomocy
Informacje o obrazach HDR na stronie 69
Dopasowywanie tonowania obrazw HDR
Polecenie Tonowanie HDR umoliwia zastosowanie penego zakresu kontrastu i ekspozycji obrazu HDR do pojedynczych obrazw. Uwaga: Tonowanie HDR wymaga spaszczonych warstw.
1 Otwrz obraz 32-, 16- lub 8-bitowy w trybie koloru RGB lub Skala szaroci. 2 Wybierz opcje Obraz > Dopasowania > Tonowanie HDR.
Szczegowe informacje na temat kadego ustawienia mona znale w sekcji Opcje dotyczce obrazw 16- i 8bitowych na stronie 73. (W oknie dialogowym Tonowanie HDR te opcje dotycz obrazw wszystkich gbi bitowych).
Przygotowanie obrazw do druku
Wicej tematw Pomocy
Drukowanie przy uyciu funkcji zarzdzania kolorem w programie Photoshop na stronie 462
Ustawianie wartoci docelowych wiate i cieni
Przypisanie wartoci docelowych podwietle i cieni obrazu jest czynnoci niezbdn, gdy wikszo urzdze wyjciowych (zwykle maszyn drukarskich) nie jest w stanie wydrukowa szczegw na obszarach najciemniejszych (w pobliu poziomu 0) ani na obszarach najjaniejszych (w pobliu poziomu 255). Okrelenie minimalnego poziomu cieni i maksymalnego poziomu wiate uatwia utrzymanie wanych szczegw w przestrzeni kolorw urzdzenia wyjciowego. Jeeli obraz bdzie drukowany na drukarce biurowej, a komputer skonfigurowano do obsugi zarzdzania kolorami, nie naley ustawia tych wartoci docelowych. System zarzdzania kolorami programu Photoshop automatycznie dokona korekt obrazu widocznego na ekranie w taki sposb, aby zosta on prawidowo wydrukowany na drukarce biurkowej o okrelonym profilu.
Ostatnia aktualizacja 7/5/2010
UYWANIE PROGRAMU PHOTOSHOP CS5 133
Dopasowania tonalne i dopasowania kolorw
Uywanie polecenia Poziomy do zachowania szczegw wiate i cieni w druku
Suwak Poziomy wyjciowe umoliwia takie skonfigurowanie poziomw wiate i cieni, aby skompresowa obraz do zakresu mniejszego ni od 0 do 255. Taka korekta pozwala zachowa szczegy w obszarach wiate i cieni przy druku obrazu na maszynie drukarskiej o znanej charakterystyce. Zamy na przykad, e na obrazie s wane jasne szczegy o wartoci 245, a wykorzystywana maszyna drukarska nie obsuguje punktu mniejszego ni 5%. W takim przypadku mona przecign suwak wiate na poziom 242 (co dla maszyny drukarskiej oznacza punkt 5%), aby przesun dany szczeg z poziomu 245 na 242. Umoliwi to wydrukowanie jasnego szczegu na danej maszynie drukarskiej. Na og suwaka Poziomy wyjciowe nie powinno si stosowa w przypadku obrazw zawierajcych wiata odbite. wiata takie stayby si szare (a nie biae). W przypadku obrazw takich najlepiej zastosowa kroplomierz wiate.
Identyfikowanie cieni i wiate za pomoc suwaka Poziomy wyjciowe
Ustawianie wartoci docelowych za pomoc kroplomierzy
1 Wybierz narzdzie Kroplomierz
z przybornika. Z menu Wielko prbki (na pasku opcji) moesz wybra opcj rednia 3x3. Dziki temu bdzie uywana reprezentatywna warto pikseli prbki, a nie warto pojedynczego piksela. lub Krzywe na panelu Dopasowania.
2 Kliknij ikon Poziomy
Gdy zostanie wybrane dopasowanie Poziomy lub Krzywe, narzdzie Kroplomierz bdzie wci aktywne poza oknem dialogowym. Uywajc odpowiednich skrtw klawiaturowych, nadal mona uzyskiwa dostp do kontrolek przewijania oraz narzdzi Rczka i Lupka .
3 Wykonaj jedn z nastpujcych czynnoci, aby zidentyfikowa obszary wiate i cieni obrazu, ktre maj zosta
zachowane:
Przesuwaj wskanik nad obrazem i obserwuj panel Informacje, aby znale najciemniejsze i najjaniejsze obszary,
ktre maj zosta zachowane (a nie przycite do czystej czerni lub bieli). (Zobacz Wywietlanie wartoci kolorw na obrazie na stronie 107).
Przecigaj wskanik po obrazie i obserwuj opcj Krzywe w polu panelu Dopasowania, aby znale najciemniejsze i
najjaniejsze obszary, ktre maj zosta zachowane. Ta metoda nie dziaa, jeli dopasowanie Krzywe jest ustawione na kana kompozytowy CMYK.
Ostatnia aktualizacja 7/5/2010
UYWANIE PROGRAMU PHOTOSHOP CS5 134
Dopasowania tonalne i dopasowania kolorw
Podczas szukania najjaniejszych obszarw wiate, ktre maj zosta przypisane do niszej (dajcej si wydrukowa) wartoci, nie naley bra pod uwag odbyskw wiata. Odbyski wiata, takie jak np. bysk biuterii, odblask lub flara, z zaoenia maj by najjaniejszymi punktami obrazu. Wskazane jest przycicie pikseli odblaskw (do czystej bieli, bez adnych szczegw), tak aby na wydruku w miejscu wystpienia odblasku w ogle nie byo farby. Aby zidentyfikowa reprezentatywne obszary podwietle i cieni przed uyciem dopasowania Poziomy lub Krzywe, mona uy polecenia Prg. (Zobacz Tworzenie binarnego obrazu czarno-biaego na stronie 149).
4 Aby przypisa wartoci podwietle do najjaniejszego obszaru obrazu, kliknij dwukrotnie narzdzie Kroplomierz
punktu bieli w oknie dopasowania Poziomy lub Krzywe. Zostanie wywietlony prbnik kolorw. Wpisz wartoci kolorw, ktre maj by przypisane do pikseli z najjaniejszego obszaru obrazu, a nastpnie kliknij przycisk OK. Nastpnie kliknij w obszarze wiata, ktry zidentyfikowano w kroku 3. Jeli przypadkowo klikniesz niewaciwe podwietlenie, kliknij przycisk Wyzeruj na panelu Dopasowania.
Cho ostatecznie zaley to od urzdzenia wyjciowego, optymaln jako wiate zapewniaj wartoci CMYK 5, 3, 3 i 0 (w przypadku wydrukw na biaym papierze). Ich odpowiedniki w trybie RGB to 244, 244 i 244, a w skali szaroci warto 4%. Te wartoci docelowe mona szybko okreli w przyblieniu, wprowadzajc warto 96 w polu Jasno (B) w sekcji HSB prbnika kolorw. W przypadku obrazw o niskiej tonacji warto wiata powinna by nieco nisza, co pozwoli unikn zbyt duego kontrastu. Jasno powinna nalee do przedziau od 80 do 96. Kolory pikseli obrazu zmieni si zgodnie z nowymi wartociami wiate. Wszystkie piksele janiejsze ni kliknity obszar zostan przycite (ustawione na poziom 255, czyli czyst biel). Na panelu Informacje zostan wywietlone wartoci przed dopasowaniem koloru i po jego dopasowaniu.
Ustawienie wartoci docelowej dla narzdzia Kroplomierz punktu bieli i kliknicie w obszarze wiata w celu przypisania mu wartoci docelowej
5 Aby przypisa wartoci cieni do najciemniejszego obszaru obrazu, ktry ma zosta zachowany, kliknij dwukrotnie
narzdzie Kroplomierz punktu czerni na panelu Dopasowania. Zostanie wywietlony prbnik kolorw. Wprowad wartoci, ktre maj zosta przypisane do najciemniejszego obszaru obrazu, a nastpnie kliknij przycisk OK. Nastpnie kliknij w obszarze cienia, ktry zidentyfikowano w kroku 3. Aby uzyska dobre cienie na obrazie o przecitnym kontracie przy druku na biaym papierze (w zalenoci od urzdzenia wyjciowego), mona uy wartoci CMYK 65, 53, 51 i 95. Ich odpowiedniki w trybie RGB to 10, 10 i 10, a w skali szaroci warto 96%. Te wartoci mona szybko okreli w przyblieniu, wprowadzajc warto 4 w polu Jasno (B) w sekcji HSB prbnika kolorw.
Ostatnia aktualizacja 7/5/2010
UYWANIE PROGRAMU PHOTOSHOP CS5 135
Dopasowania tonalne i dopasowania kolorw
W przypadku obrazw o wysokiej tonacji cieniom mona przypisa wysze wartoci, co pozwoli zachowa szczegy w obszarach wiata. Jasno powinna nalee do przedziau od 4 do 20.
Dopasowywanie, zastpowanie i mieszanie kolorw
Dopasowywanie kolorw na rnych obrazach
Polecenie Dopasuj kolor pozwala uzgodni kolory pomidzy rnymi obrazami, rnymi warstwami lub rnymi zaznaczeniami. Polecenie to umoliwia take korekt kolorw obrazu poprzez zmian luminancji i zakresu kolorw oraz wyeliminowanie kolorowej powiaty. Polecenie Dopasuj kolor dziaa tylko w trybie RGB. Po wybraniu polecenia Dopasuj kolor wskanik zmienia si w kursor narzdzia Kroplomierz. Podczas dopasowywania obrazu mona za pomoc narzdzia Kroplomierz sprawdza na panelu Informacje wartoci kolorw poszczeglnych pikseli. Informacje te pozwalaj obserwowa zmiany wartoci kolorw w wyniku stosowania polecenia Dopasuj kolor. Zobacz Wywietlanie wartoci kolorw na obrazie na stronie 107. Polecenie Dopasuj kolor pozwala dopasowa kolory jednego obrazu (obrazu rdowego) do kolorw innego obrazu (obrazu docelowego). Jest ono przydatne, gdy trzeba utrzyma spjno kolorw na rnych zdjciach albo dopasowa okrelone kolory jednego obrazu (na przykad kolory karnacji) do kolorw innego obrazu. Oprcz uzgadniania kolorw pomidzy obrazami polecenie Dopasuj kolor pozwala uzgadnia kolory midzy poszczeglnymi warstwami tego samego obrazu.
Dopasowywanie kolorw dwch obrazw
1 (Opcjonalnie) Utwrz zaznaczenia na obrazie rdowym i docelowym.
Jeeli nie utworzy si zaznaczenia, dopasowanie bdzie miao za podstaw oglne dane statystyczne o kolorystyce obrazw.
2 Uaktywnij obraz, ktry chcesz zmieni, a nastpnie wybierz polecenie Obraz > Dopasowania > Dopasuj kolor.
Jeeli polecenie Dopasuj kolor jest stosowane do konkretnej warstwy na obrazie docelowym, naley pamita o wczeniejszym uaktywnieniu tej warstwy.
3 Z menu rdo (w sekcji Statystyki obrazka w oknie dialogowym Dopasuj kolor) wybierz obraz rdowy, na
podstawie ktrego bd dopasowywane kolory obrazu docelowego. Jeeli w trakcie korekty kolorw program ma nie korzysta z innego obrazu, wybierz opcj Brak. Gdy opcja Brak jest zaznaczona, obraz docelowy jest zarazem obrazem rdowym. Jeeli to konieczne, wybierz z menu Warstwa t warstw obrazu rdowego, ktra ma stanowi podstaw dopasowania kolorw. Z menu Warstwa moesz wybra te opcj Zczone, ktra pozwala dopasowa kolory na podstawie wszystkich warstw obrazu rdowego.
4 Jeeli na obrazie utworzono zaznaczenie, wykonaj przynajmniej jedn z nastpujcych czynnoci:
Jeeli korekta ma dotyczy caego obrazu, to w sekcji Obraz docelowy zaznacz opcj Ignoruj zaznaczenie jeli
stosowane jest dopasowanie. Spowoduje to zignorowanie zaznaczenia na obrazie docelowym: korekta zostanie zastosowana do caego obrazu docelowego.
Jeeli w obrazie rdowym utworzono zaznaczenie, moesz zaznaczy opcj Uyj zaznaczenia w pliku rdowym
do obliczania kolorw (w sekcji Statystyki obrazu), co spowoduje uycie kolorw z tego zaznaczenia do wykonania oblicze korekcyjnych. Nie zaznaczenie tej opcji spowoduje zignorowanie zaznaczenia w obrazie rdowym: do oblicze korekcyjnych uyte zostan kolory z caego obrazu rdowego.
Ostatnia aktualizacja 7/5/2010
UYWANIE PROGRAMU PHOTOSHOP CS5 136
Dopasowania tonalne i dopasowania kolorw
Jeeli w obrazie docelowym utworzono zaznaczenie, mona zaznaczy opcj Uyj zaznaczenia w pliku docelowym
do obliczania kolorw (w sekcji Statystyki obrazu), co spowoduje uycie kolorw z tego zaznaczenia do wykonania oblicze korekcyjnych. Nie zaznaczenie tej opcji spowoduje zignorowanie zaznaczenia w obrazie docelowym: do oblicze korekcyjnych uyte zostan kolory z caego obrazu docelowego.
5 Aby automatycznie wyeliminowa kolorow powiat z obrazu docelowego, zaznacz opcj Neutralizuj. Upewnij
si, e opcja Podgld jest zaznaczona gwarantuje to, e obraz bdzie uaktualniany w miar wprowadzania kolejnych dopasowa.
6 Przecignij suwak Luminancja, aby zwikszy lub zmniejszy jasno obrazu docelowego. Mona take
wprowadzi warto w polu Luminancja. Maksymalna dopuszczalna warto to 200, warto minimalna to 1, a warto domylna to 100.
7 Przecignij suwak Intensywno koloru, aby skorygowa nasycenie kolorw w obrazie docelowym. Mona take
wprowadzi warto w polu Intensywno koloru. Maksymalna dopuszczalna warto to 200, warto minimalna to 1 (powstaje obraz w skali szaroci), a warto domylna to 100.
8 Przecignij suwak Zanik, aby zmieni intensywno korekty obrazu. Przesunicie suwaka w prawo zmniejsza
intensywno korekty.
9 Kliknij przycisk OK.
Dopasowywanie kolorw na dwch warstwach tego samego obrazu
1 (Opcjonalnie) Utwrz zaznaczenie na warstwie, ktra ma zosta dopasowana. Ta metoda jest przydatna podczas
dopasowywania obszaru kolorw (na przykad odcieni skry na twarzy) z jednej warstwy do obszaru na innej warstwie. Jeeli nie zostanie utworzone zaznaczenie, kolory zostan dopasowane na caej warstwie rdowej.
2 Upewnij si, e warstwa docelowa (do ktrej chcesz zastosowa dopasowanie koloru) jest aktywna, a nastpnie
wybierz polecenie Obraz > Dopasowania > Dopasuj kolor.
3 W menu rdo (w sekcji Statystyki obrazu w oknie dialogowym Dopasuj kolor) upewnij si, e obraz rdowy
jest tosamy z obrazem docelowym.
4 Z menu Warstwa wybierz t warstw, ktra ma stanowi podstaw dopasowania kolorw. W menu Warstwa
moesz take wybra opcj Scalone, co spowoduje dopasowanie kolorw ze wszystkich warstw.
5 Jeeli na obrazie utworzono zaznaczenie, wykonaj przynajmniej jedn z nastpujcych czynnoci:
Jeeli korekta ma dotyczy caej warstwy docelowej, to w sekcji Obraz docelowy zaznacz opcj Ignoruj zaznaczenie
jeli stosowane jest dopasowanie. Spowoduje to zignorowanie zaznaczenia na warstwie docelowej: korekta zostanie zastosowana do caej warstwy docelowej.
Jeeli w obrazie rdowym utworzono zaznaczenie, moesz zaznaczy opcj Uyj zaznaczenia w pliku rdowym
do obliczania kolorw (w sekcji Statystyki obrazka), co spowoduje uycie kolorw z tego zaznaczenia do wykonania oblicze korekcyjnych. Usu zaznaczenie tej opcji, aby zignorowa zaznaczenie na warstwie rdowej i uy kolorw z caej tej warstwy do obliczenia dopasowania.
Jeeli podstaw oblicze korekcyjnych maj stanowi tylko kolory z zaznaczonego obszaru warstwy docelowej,
zaznacz opcj Uyj zaznaczenia w pliku docelowym do obliczania kolorw (w sekcji Statystyki obrazu). Opcji nie naley zaznacza, aby zignorowa zaznaczenie i obliczy korekt na podstawie kolorw z caej warstwy docelowej.
6 Aby automatycznie wyeliminowa kolorow powiat z warstwy docelowej, zaznacz opcj Neutralizuj. Upewnij si,
e opcja Podgld jest zaznaczona gwarantuje to, e obraz bdzie uaktualniany w miar wprowadzania kolejnych dopasowa.
Ostatnia aktualizacja 7/5/2010
UYWANIE PROGRAMU PHOTOSHOP CS5 137
Dopasowania tonalne i dopasowania kolorw
7 Przecignij suwak Luminancja, aby zwikszy lub zmniejszy jasno warstwy docelowej. Mona take wprowadzi
warto w polu Luminancja. Maksymalna dopuszczalna warto to 200, warto minimalna to 1, a warto domylna to 100.
8 Przecignij suwak Intensywno koloru, aby skorygowa nasycenie kolorw na warstwie docelowej. Mona take
wprowadzi warto w polu Intensywno koloru. Maksymalna dopuszczalna warto to 200, warto minimalna to 1 (powstaje obraz w skali szaroci), a warto domylna to 100.
9 Przesu suwak Zanik, aby zmieni intensywno korekty obrazu. Przesunicie suwaka w prawo zmniejsza
intensywno korekty.
10 Kliknij przycisk OK.
Usuwanie kolorowej powiaty za pomoc polecenia Dopasuj kolor
Polecenie Dopasuj kolor umoliwia korygowanie jasnoci, nasycenia kolorw i balansu kolorw obrazu. Realizacja polecenia Dopasuj kolor angauje pewne zaawansowane algorytmy, zapewniajce lepsz kontrol nad luminancj i skadnikami kolorw. Poniewa s dopasowywane kolory na jednym obrazie, a nie na kilku, korygowany obraz jest zarazem obrazem rdowym i docelowym.
1 Wybierz polecenie Obraz > Dopasowania > Dopasuj kolor. 2 Upewnij si, e w menu rdo w sekcji Statystyki obrazu wybrano opcj Brak. Opcja ta okrela, e obraz rdowy
jest zarazem obrazem docelowym.
3 Aby automatycznie wyeliminowa kolorow powiat, zaznacz opcj Neutralizuj. Upewnij si, e opcja Podgld jest
zaznaczona gwarantuje to, e obraz bdzie uaktualniany w miar wprowadzania kolejnych dopasowa.
4 Przesu suwak Luminancja, aby zwikszy lub zmniejszy jasno obrazu. Przesunicie suwaka Luminancja w lewo
przyciemnia obraz, a przesunicie tego suwaka w prawo rozjania obraz. Funkcja sterowania jasnoci dziaa tak, aby unikn przycinania pikseli na obszarach wiate i cieni (zamiany ich na cakiem czarne bez adnych szczegw, albo cakiem biae bez adnych szczegw). Jednak przycinanie moe wystpi, gdy wartoci pikseli obrazu mog by tylko 8-bitowe lub 16-bitowe.
5 Aby zwikszy lub zmniejszy nasycenie kolorw obrazu, dopasuj pozycj suwaka Intensywno koloru.
Przesunicie suwaka Intensywno koloru w lewo zmniejsza nasycenie kolorw i sprawia, e obraz staje si monochromatyczny. Przesunicie suwaka Intensywno koloru w prawo zwiksza nasycenie kolorw, co sprawia, e staj si one intensywniejsze.
6 Przesu suwak Zanik, aby zmieni intensywno korekty obrazu. Przesunicie suwaka w prawo zmniejsza
intensywno korekty. Uwaga: Kontrolek okna dialogowego Dopasuj kolor mona uywa osobno. Na przykad, mona przesun tylko suwak Luminancja, aby rozjani lub przyciemni obraz, nie zmieniajc jego kolorw. Kontrolki mog te by uywane cznie, co znacznie poszerza zakres korekty.
7 Kliknij przycisk OK.
Zapisywanie i stosowanie ustawie w oknie Dopasuj kolor
Przejd do sekcji Statystyki obrazka w oknie dialogowym Dopasuj kolor i kliknij przycisk Zapisz statystyki. Nazwij
i zapisa ustawienia.
Przejd do sekcji Statystyki obrazu w oknie dialogowym Dopasuj kolor i kliknij przycisk Wczytaj statystyki.
Odszukaj i wczytaj zapisany plik ustawie.
Ostatnia aktualizacja 7/5/2010
UYWANIE PROGRAMU PHOTOSHOP CS5 138
Dopasowania tonalne i dopasowania kolorw
Zastpowanie kolorw obiektw obrazu
Polecenie Zastp kolor pozwala utworzy mask (zaznaczenia) wok wybranych kolorw obrazu i zastpi je. Operacja zastpowania moe dotyczy barwy, nasycenia i jasnoci. Mona take wybra nowy kolor za pomoc prbnika kolorw. Maska tworzona za pomoc polecenia Zastp kolor jest mask tymczasow.
1 Wybierz polecenie Obraz > Dopasowania > Zastp kolor. 2 (Opcjonalnie) W przypadku zaznaczania wielu zakresw kolorw na obrazie wybierz opcj Zlokalizowane klastry
kolorw, aby uzyska dokadniejsz mask.
3 Zaznacz opcj wywietlania:
Zaznaczenie W polu podgldu jest wywietlana maska. Obszary maskowane maj kolor czarny, a obszary bez maski biay. Obszary zamaskowane czciowo (pokryte mask pprzezroczyst) s wywietlane w rnych odcieniach szaroci, stosownie do stopnia krycia. Obraz W polu podgldu jest wywietlany obraz. Opcja jest przeznaczona do pracy nad powikszonym obrazem lub pracy w warunkach ograniczonego miejsca na ekranie.
4 Aby zaznaczy obszary nie zasonite mask, wykonaj jedn z nastpujcych czynnoci:
Wybierz narzdzie Kroplomierz
i kliknij na obrazie lub w polu podgldu, aby zaznaczy obszary niezasonite mask. Aby dodawa obszary do zaznaczenia, klikaj z wcinitym klawiszem Shift albo uy kroplomierza Dodaj do prbki . Aby odejmowa obszary, klikaj z wcinitym klawiszem Alt (Windows) lub Option (Mac OS) albo uy kroplomierza Odejmij od prbki . kolorw. Wybr koloru powoduje uaktualnienie maski w polu podgldu.
Dwukrotnie kliknij prbk zaznaczenia. Ustaw kolor docelowy, ktry ma zosta zastpiony, korzystajc z prbnika
5 Dopasuj tolerancj maski, uywajc suwaka lub wpisujc warto w polu Tolerancja. Opcja okrela zasady
doczania do zaznaczenia kolorw zblionych.
6 Aby zmieni kolor zaznaczonych obszarw, wykonaj jedn z nastpujcych czynnoci:
Przecignij suwaki Barwa, Nasycenie lub Jasno (lub wprowadzi wartoci w odpowiednich polach tekstowych). Dwukrotnie kliknij prbk Wynik, a nastpnie wybierz kolor docelowy z prbnika kolorw.
Ustawienia wprowadzone w oknie dialogowym Zastp kolor mona zapisywa, a potem ponownie wykorzystywa na innych obrazach. Film przedstawiajcy rozjanianie i ciemnianie za pomoc polecenia Zastp kolor mona obejrze na stronie internetowej www.adobe.com/go/lrvid4119_ps_pl. (Omwienie opcji Zastp kolor zaczyna si od znacznika 5:30).
Wicej tematw Pomocy
Zapisywanie ustawie dopasowania na stronie 114 Ponowne stosowanie ustawie dopasowania na stronie 114
Mieszanie kanaw kolorw
Stosujc dopasowanie Mieszanie kanaw, mona tworzy wysokiej jakoci obrazy w skali szaroci, w odcieniach sepii oraz obrazy o innych tintach. Pozwala ono take dopasowywa kolory obrazw. W celu utworzenia obrazu o wysokiej jakoci w skali szaroci naley wybra w oknie dopasowania Mieszanie kanaw wartoci procentowe dla poszczeglnych kanaw kolorw. Aby przekonwertowa obraz kolorowy do skali szaroci i doda do niego tinty, naley uy polecenia Czarno-biae (zobacz Konwersja obrazw na obrazy czarno-biae na stronie 128).
Ostatnia aktualizacja 7/5/2010
UYWANIE PROGRAMU PHOTOSHOP CS5 139
Dopasowania tonalne i dopasowania kolorw
Dopasowanie Mieszanie kanaw modyfikuje docelowy (wyjciowy) kana koloru na podstawie kombinacji istniejcych (rdowych) kanaw koloru obrazu. Kanay koloru to obrazy w skali szaroci, ktre reprezentuj wartoci tonalne skadowych koloru obrazu (RGB lub CMYK). Dziaanie dopasowania Mieszanie kanaw polega na dodawaniu lub odejmowaniu poziomw szaroci w konkretnym kanale. Kolory nie s dodawane do okrelonego skadnika koloru ani od niego odejmowane, jak to si dzieje w przypadku dopasowania Kolor selektywny. Ustawienia predefiniowane dopasowania Mieszanie kanaw s dostpne w menu Ustawienia predefiniowane na panelu Dopasowania. Dla ustawie predefiniowanych dopasowania Mieszanie kanaw mona tworzy, zapisywa i wczytywa wasne wartoci.
Wicej tematw Pomocy
Zapisywanie ustawie dopasowania na stronie 114 Ponowne stosowanie ustawie dopasowania na stronie 114
Mieszanie kanaw kolorw
1 Wybierz kana koloru kompozytowego na panelu Kanay. 2 Aby uy dopasowania Mieszanie kanaw, wykonaj jedn z nastpujcych czynnoci:
Kliknij ikon Mieszanie kanaw
Dopasowania.
lub ustawienie predefiniowane dopasowania Mieszanie kanaw na panelu
Wybierz polecenie Warstwa > Nowa warstwa dopasowania > Mieszanie kanaw. W oknie dialogowym Nowa
warstwa kliknij przycisk OK. Uwaga: Mona te wybra polecenie Obraz > Dopasowania > Mieszanie kanaw. Uywanie tej metody powoduje stosowanie dopasowa bezporednio do warstwy obrazu i usuwanie informacji z obrazu.
3 Na panelu Dopasowania wybierz kana z menu Kana wyjciowy, w ktrym zostan zmieszane istniejce kanay.
Wybr kanau rdowego powoduje ustawienie suwaka tego kanau na 100%, a suwakw pozostaych kanaw na 0%. Na przykad, wybr kanau rdowego Czerwony spowoduje ustawienie suwakw w sekcji Kanay rdowe odpowiednio na 100% dla czerwieni oraz 0% dla zieleni i niebieskiego (w przypadku obrazu RGB).
4 Aby zmniejszy udzia danego kanau w kanale wyjciowym, przecignij suwak kanau rdowego w lewo. Aby
zwikszy udzia danego kanau w kanale wyjciowym, przecignij suwak kanau rdowego w prawo lub wprowad w polu warto z zakresu od -200% do +200%. Ujemne wartoci powoduj inwersj kanau rdowego przed dodaniem go do kanau wyjciowego. Cakowit warto kanaw rdowych program Photoshop wywietla w polu Suma. Jeli suma wartoci kanaw wynosi wicej ni 100%, program Photoshop wywietla obok sumy ikon ostrzegawcz.
5 Przecignij suwak lub wprowad warto opcji Stay.
Opcja ta odpowiada za poziom szaroci kanau wyjciowego. Wartoci ujemne powoduj dodanie wikszej iloci czerni, a wartoci dodatnie dodanie wikszej iloci bieli. Warto -200% daje czarny kana wyjciowy, a warto +200% daje biay kana wyjciowy. Ustawienia dostpne w oknie dialogowym Mieszanie kanaw mona zapisa i stosowa do innych obrazw. Zobacz Zapisywanie ustawie dopasowania na stronie 114 i Ponowne stosowanie ustawie dopasowania na stronie 114.
Ostatnia aktualizacja 7/5/2010
UYWANIE PROGRAMU PHOTOSHOP CS5 140
Dopasowania tonalne i dopasowania kolorw
Tworzenie obrazw monochromatycznych z obrazw RGB lub CMYK
W obrazach monochromatycznych kanay kolorw s wywietlane jako wartoci szaroci. Dopasowujc wartoci procentowe poszczeglnych kanaw rdowych mona precyzyjnie wpywa na wygld caego obrazu w skali szaroci.
1 Wybierz kana koloru kompozytowego na panelu Kanay. 2 Na panelu Dopasowania kliknij ikon Mieszanie kanaw
, a nastpnie wykonaj jedn z nastpujcych
czynnoci:
Wybierz opcj Monochromatyczne. Z menu Mieszanie kanaw wybierz jedno z ustawie domylnych:
Czarno-biay w podczerwieni (RGB) Czerwony=-70%, Zielony=200%, Niebieski=-30% Czarno-biay z niebieskim filtrem (RGB) Czerwony=0%, Zielony=0%, Niebieski=100% Czarno-biay z zielonym filtrem (RGB) Czerwony=0%, Zielony=100%, Niebieski=0% Czarno-biay z pomaraczowym filtrem (RGB) Czerwony=50%, Zielony=50%, Niebieski=0% Czarno-biay z czerwonym filtrem (RGB) Czerwony=100%, Zielony=0%, Niebieski=0% Czarno-biay z tym filtrem (RGB) Czerwony=34%, Zielony=66%, Niebieski=0%
Uwaga: Mona te wybra polecenie Obraz > Dopasowania > Mieszanie kanaw. Uywanie tej metody powoduje stosowanie dopasowa bezporednio do warstwy obrazu i usuwanie informacji z obrazu.
3 Za pomoc suwakw z sekcji Kanay rdowe okrel poziom szczegw i kontrastu obrazw, ktre maj zosta
przekonwertowane na skal szaroci. Przed dopasowaniem wartoci procentowych kanaw rdowych sprawd, w jaki sposb kady z tych kanaw wpywa na wygld obrazu monochromatycznego. Warto na przykad obejrze obraz z kanaem czerwonym ustawionym na +100%, a kanaem zielonym i niebieskim na 0%. Nastpnie mona obejrze obraz z kanaem zielonym ustawionym na +100%, a dwoma pozostaymi kanaami ustawionymi na 0%. Na koniec mona obejrze obraz z kanaem niebieskim ustawionym na +100%, a pozostaymi dwoma kanaami ustawionymi na 0%. Warto Suma odzwierciedla sum wartoci procentowych kanaw rdowych. Najlepsze efekty uzyskuje si, gdy suma wartoci kanaw rdowych wynosi 100%. Jeli suma wartoci przekracza 100%, obok sumy pojawia si ikona ostrzeenia, ktra sygnalizuje, e przetworzony obraz bdzie janiejszy od oryginau, co moe doprowadzi do utraty szczegw w obszarach podwietle.
4 (Opcjonalnie) Przecignij suwak lub wprowad warto opcji Stay.
Opcja ta odpowiada za poziom szaroci kanau wyjciowego. Wartoci ujemne powoduj dodanie wikszej iloci czerni, a wartoci dodatnie dodanie wikszej iloci bieli. Warto -200% daje czarny kana wyjciowy, a warto +200% daje biay kana wyjciowy.
Nadawanie konkretnym elementom obrazu wygldu charakterystycznego dla rcznego tintowania
1 Wybierz kana koloru kompozytowego na panelu Kanay. 2 Na panelu Dopasowania kliknij ikon Mieszanie kanaw
3 Zaznacz opcj Monochromatyczne, a nastpnie usu jej zaznaczenie. 4 Wybierz opcj Kana wyjciowy i odpowiednio przesu suwaki kanau rdowego. (W razie potrzeby powtrz ten
krok dla kadego kanau wyjciowego.)
Ostatnia aktualizacja 7/5/2010
UYWANIE PROGRAMU PHOTOSHOP CS5 141
Dopasowania tonalne i dopasowania kolorw
A. Oryginalny obraz kolorowy B. Zaznaczenie opcji Monochromatyczne powoduje utworzenie obrazu w skali szaroci C. Usunicie zaznaczenia opcji Monochromatyczne i zmieszanie kanaw wywouje efekt tintowania elementw obrazu w skali szaroci
Dopasowania koloru selektywnego
Selektywna korekta koloru jest technik stosowan w profesjonalnych skanerach i programach rozbarwiajcych. Suy do zmieniania liczby kolorw podstawowych we wszystkich skadnikach podstawowych kolorw obrazu. Ilo koloru podstawowego w innym kolorze zmienia si selektywniebez wpywu na inne kolory podstawowe. Na przykad, opisan technik mona wykorzysta do zmniejszenia iloci koloru niebieskozielonego w zielonym skadniku kolorw i jednoczesnego utrzymania dotychczasowych proporcji koloru niebieskozielonego w skadowej niebieskiej. Chocia podczas korekty selektywnej s wykorzystywane kolory CMYK, technik t mona stosowa take do obrazw RGB.
1 Upewnij si, e na panelu Kanay jest zaznaczony kana kompozytowy. Dopasowanie Kolor selektywny jest
dostpne tylko podczas wywietlania kanau kompozytowego.
2 Wykonaj jedn z nastpujcych czynnoci:
Kliknij ikon Kolor selektywny
Dopasowania.
lub ustawienie predefiniowane dopasowania Kolor selektywny na panelu
Wybierz polecenie Warstwa > Nowa warstwa dopasowania > Kolor selektywny. W oknie dialogowym Nowa
warstwa kliknij przycisk OK. Uwaga: Mona te wybra polecenie Obraz > Dopasowania > Kolor selektywny. Uywanie tej metody powoduje stosowanie dopasowa bezporednio do warstwy obrazu i usuwanie informacji z obrazu.
3 Na panelu Dopasowania z menu Kolory wybierz kolor, ktry chcesz dopasowa. 4 Wybierz odpowiedni metod z menu panelu Dopasowania:
Wzgldnie S dopasowywane aktualne wartoci CMYK (niebieskozielony, karmazynowy, ty i czarny). Na
przykad, piksel zawierajcy 50% koloru karmazynowego po korekcie o 10% bdzie zawiera 55% koloru karmazynowego (10% z 50% to 5%). (Czysta biel nie moe by dopasowana t metod, poniewa nie ma skadowych kolorowych.)
Absolutny S dopasowywane wartoci bezwzgldne kolorw. Na przykad, piksel zawierajcy 50% koloru
karmazynowego po korekcie o 10% bdzie mia 60% koloru karmazynowego. Uwaga: Dopasowanie opiera si na odlegoci koloru od jednego ze wskazanych punktw korekty. Na przykad, piksel zawierajcy 50% karmazynowego jest pooony dokadnie pomidzy biel i czystym kolorem karmazynowym, w zwizku z czym jego korekta bdzie sum korekt przewidzianych dla tych dwch kolorw.
5 Przecignij suwaki, zmniejszajc lub zwikszajc udzia skadowych w wybranym kolorze.
Mona te zapisa ustawienia utworzone dla dopasowania Kolor selektywny, a nastpnie uy ich z innymi obrazami.
Ostatnia aktualizacja 7/5/2010
UYWANIE PROGRAMU PHOTOSHOP CS5 142
Dopasowania tonalne i dopasowania kolorw
Wicej tematw Pomocy
Zapisywanie ustawie dopasowania na stronie 114 Ponowne stosowanie ustawie dopasowania na stronie 114
Szybkie dopasowania obrazw
Zmiana balansu kolorw za pomoc polecenia Filtr fotograficzny
Dopasowanie Filtr fotograficzny umoliwia symulacj techniki nakadania na obiektyw kolorowego filtra, co pozwala sterowa balansem kolorw oraz temperatur barwy wiata wpadajcego przez obiektyw i nawietlajcego klisz. Dopasowanie Filtr fotograficzny umoliwia rwnie wybranie jednego z ustawie predefiniowanych koloru sucych do korygowania barw obrazu. Dopasowanie Filtr fotograficzny umoliwia zastosowanie wasnego dopasowania koloru przez okrelenie koloru za pomoc prbnika kolorw Adobe.
1 Wykonaj jedn z nastpujcych czynnoci:
Kliknij ikon Filtr fotograficzny
warstwa kliknij przycisk OK.
na panelu Dopasowania.
Wybierz polecenie Warstwa > Nowa warstwa dopasowania > Filtr fotograficzny. W oknie dialogowym Nowa
Uwaga: Mona te wybra polecenie Obraz > Dopasowania > Filtr fotograficzny. Uywanie tej metody powoduje stosowanie dopasowa bezporednio do warstwy obrazu i usuwanie informacji z obrazu.
2 Na panelu dopasowania wybierz kolor filtra (wasnego lub predefiniowanego). W przypadku wasnego filtra
zaznacz opcj Kolor, kliknij kwadrat koloru, a nastpnie okrel kolor filtra za pomoc prbnika kolorw Adobe. W przypadku filtra predefiniowanego zaznacz opcj Filtr i wybierz jeden z nastpujcych stylw z menu Filtr:
Filtr ciepy (85) i Filtr zimny (80) S to filtry konwersyjne, ktre reguluj balans bieli obrazu. Jeeli zdjcie wykonano w wietle o niszej temperaturze koloru (tawym), mona uy filtra zimnego (80). Filtr ten sprawi, e kolory na zdjciu bd bardziej niebieskie, co skompensuje nisz temperatur koloru wiata z otoczenia. Natomiast w przypadku fotografii wykonanej w wietle o wyszej temperaturze koloru (niebieskawym), mona uy filtra ciepego (85). Filtr ten ociepli kolory zdjcia, aby skompensowa wysz temperatur koloru wiata z otoczenia. Filtr ciepy (81) i Filtr zimny (82) S to filtry do regulowania balansu wiata przeznaczone do wprowadzania drobnych korekt jakoci kolorw obrazu. Filtr ciepy (81) ociepla kolory obrazu (staj si one bardziej te), natomiast filtr zimny (82) ochadza kolory (staj si one bardziej niebieskie). Poszczeglne kolory Barwy obrazu s korygowane na podstawie wybranego predefiniowanego ustawienia koloru. Wybr kolorw zaley od sposobu uywania dopasowania Filtr fotograficzny. Jeeli na fotografii wystpuje kolorowa powiata, mona wybra kolor dopeniajcy, neutralizujcy powiat. Za pomoc kolorw mona take tworzy specjalne efekty barwne. Na przykad, kolor Podwodny symuluje zielononiebiesk powiat powodowan fotografowaniem pod wod.
Zaznaczenie opcji Podgld pozwoli obejrze rezultaty zastosowania filtra kolorowego. Aby wskutek zastosowania filtra kolorowego obraz nie uleg przyciemnieniu, naley zaznaczy opcj Utrzymaj jasno.
3 Aby dopasowa ilo koloru wprowadzan do obrazu, przecignij suwak Gsto lub wprowad warto
procentow w polu Gsto. Wysza gsto powoduje nadanie silniejszego koloru.
Ostatnia aktualizacja 7/5/2010
UYWANIE PROGRAMU PHOTOSHOP CS5 143
Dopasowania tonalne i dopasowania kolorw
Stosowanie dopasowania Balans kolorw
Polecenie Balans kolorw suy do zmian proporcji kolorw obrazu. Z tego powodu jest jednym z narzdzi do korygowania kolorw.
1 Upewnij si, e na panelu Kanay jest zaznaczony kana kompozytowy. Polecenie jest dostpne tylko pod
warunkiem wywietlania kanau kompozytowego.
2 Wykonaj jedn z nastpujcych czynnoci:
Kliknij ikon Balans kolorw
kliknij przycisk OK.
na panelu Dopasowania.
Wybierz polecenie Warstwa > Nowa warstwa dopasowania > Balans kolorw. W oknie dialogowym Nowa warstwa
Uwaga: Mona te wybra polecenie Obraz > Dopasowania > Balans kolorw. Uywanie tej metody powoduje stosowanie dopasowa bezporednio do warstwy obrazu i usuwanie informacji z obrazu.
3 Na panelu Dopasowania wybierz opcj Cienie, Pcienie lub Podwietlenia, aby wybra zakres tonalny, ktrego
maj dotyczy zmiany.
4 (Opcjonalnie) Zaznacz opcj Utrzymaj jasno, aby podczas zmieniania kolorw zapobiec zmianom jasnoci.
Opcja ta pozwala zachowa balans kolorw obrazu.
5 Przecignij suwak w kierunku koloru, ktrego udzia na obrazie ma by zwikszony i oddali od koloru, ktrego
udzia ma by zmniejszony. Wartoci nad paskami kolorw obrazuj zmiany kolorw dla kanau czerwonego, zielonego i niebieskiego. (W przypadku obrazkw w trybie Lab s to wartoci kanaw a i b.) Wartoci mog si zmienia si w zakresie od -100 do 100.
Stosowanie dopasowania Jasno/Kontrast
Uycie dopasowania Jasno/Kontrast to najatwiejsza metoda wprowadzania prostych korekt zakresu tonalnego obrazu. Przesunicie suwaka jasnoci w prawo powoduje zwikszenie wartoci tonw i rozszerzenie obszaru wiate, a przesunicie go w lewozmniejszenie wartoci tonw i rozszerzenie obszarw cieni. Suwak kontrastu umoliwia zmniejszanie i zwikszanie zakresu tonw obrazu. W trybie normalnym polecenie Jasno/Kontrast zapewnia proporcjonalne (nieliniowe) dopasowania warstw obrazu, podobne do dopasowa uzyskiwanych za pomoc dopasowa Poziomy i Krzywe. Gdy jest zaznaczona opcja Uyj dziedziczenia, dziaanie dopasowania Jasno/Kontrast polega na zwykym zwikszaniu lub zmniejszaniu wartoci pikseli w odpowiedzi na zmiany jasnoci. Takie dziaanie moe powodowa przycinanie lub utrat szczegw obrazu, dlatego uywanie polecenia Jasno/Kontrast w trybie dziedziczenia nie jest zalecane w przypadku zdj. Moe ono jednak by przydatne podczas edytowania masek lub obrazw uywanych w badaniach naukowych. Uwaga: Opcja Uyj dziedziczenia jest zaznaczana automatycznie podczas edycji warstw dopasowania, ktre utworzono w starszych wersjach programu Photoshop.
1 Wykonaj jedn z nastpujcych czynnoci:
Kliknij ikon Jasno/Kontrast
warstwa kliknij przycisk OK.
na panelu Dopasowania.
Wybierz polecenie Warstwa > Nowa warstwa dopasowania > Jasno/Kontrast. W oknie dialogowym Nowa
Uwaga: Mona te wybra polecenie Obraz > Dopasowania > Jasno/Kontrast. Uywanie tej metody powoduje stosowanie dopasowa bezporednio do warstwy obrazu i usuwanie informacji z obrazu.
2 Na panelu Dopasowania przecignij odpowiednie suwaki, aby dopasowa jasno i kontrast.
Ostatnia aktualizacja 7/5/2010
UYWANIE PROGRAMU PHOTOSHOP CS5 144
Dopasowania tonalne i dopasowania kolorw
Przesunicie suwaka w lewo powoduje zmniejszenie wartoci, a w prawo jej zwikszenie. Liczby na prawych kocach suwakw wskazuj aktualn warto jasnoci lub kontrastu. Jasno moe zmienia si w zakresie od -150 do +150, a kontrast w zakresie od -50 do +100.
Dopasowywanie punktw czerni i bieli przy uyciu opcji Automatycznie
Opcja Automatycznie dla dopasowa Poziomy i Krzywe oraz polecenie Auto-tony automatycznie dopasowuj punkty czerni i bieli na obrazie. Powoduje to przycicie czci cieni i wiate w kadym kanale oraz przypisanie najjaniejszego i najciemniejszego piksela w kadym kanale do czystej bieli (poziom 255) lub czystej czerni (poziom 0). Rozkad porednich wartoci pikseli zmienia si proporcjonalnie do tych ustawie. W rezultacie uywanie opcji Automatycznie powoduje, e obraz staje si bardziej kontrastowy, poniewa wartoci pikseli s rozszerzane. Opcja Automatycznie i polecenie Auto-tony dopasowuj kady kana koloru osobno, dlatego mog one spowodowa usunicie koloru lub pojawienie si dominant barwnych. Opcja Automatycznie i polecenie Auto-tony pozwalaj uzyska dobre rezultaty w przypadku niektrych obrazw o rednim rozmieszczeniu wartoci pikseli, ktre wymagaj po prostu zwikszenia kontrastu. Domylnie opcja Automatycznie i polecenie Auto-tony powoduj przycicie biaych i czarnych pikseli o 0,1%. Oznacza to, e przy wyszukiwaniu najjaniejszych i najciemniejszych pikseli obrazu program ignoruje pierwsze 0,1% kadej z barw skrajnych. Ustawienia domylne opcji Automatycznie mona zmieni w oknie dialogowym Opcje automatycznej korekcji kolorw.
1 Wykonaj jedn z nastpujcych czynnoci:
Kliknij ikon Poziomy lub Krzywe na panelu Dopasowania. Wybierz polecenie Warstwa > Nowa warstwa dopasowania, a nastpnie opcj Poziomy lub Krzywe. W oknie
dialogowym Nowa warstwa kliknij przycisk OK. Uwaga: Aby zastosowa dopasowanie bezporednio do warstwy obrazu, wybierz polecenie Obraz > Auto-tony. Ta metoda dziaa automatycznie, a jej uycie powoduje usunicie informacji z obrazu. Nie mona ustawi adnej z opcji wymienionych w kolejnych krokach.
2 Na panelu Dopasowania kliknij przycisk Automatycznie z nacinitym klawiszem Alt (Windows) lub Option (Mac OS). 3 W oknie dialogowym Opcje automatycznej korekcji kolorw w obszarze Algorytmy wybierz opcj Uwydatnij
kontrast na kana.
4 Dopasuj wartoci wiate i cieni, ktre maj by przycinane. Dopasuj kolor docelowy pcieni. 5 Aby zastosowa ustawienia opcji Automatycznie, kliknij przycisk OK.
Wicej tematw Pomocy
Ustawianie opcji automatycznego dopasowania na stronie 146
Stosowanie dopasowania Auto-kontrast
Polecenie Auto-kontrast umoliwia automatyczn korekt kontrastu. Poniewa kanay nie s dopasowywane oddzielnie, nie s wprowadzane ani eliminowane kolorowe powiaty. Funkcja ta przycina wartoci wiate i cieni w obrazie, a nastpnie przypisuje pozostae najjaniejsze i najciemniejsze piksele do czystej bieli (poziom 255) i czystej czerni (poziom 0). Powoduje to rozjanienie wiate i przyciemnienie cieni. Domylnie, piksele biae i czarne s przycinane o 0,5% czyli przy wyszukiwaniu najjaniejszych i najciemniejszych pikseli obrazka program ignoruje pierwsze 0,5% kadej z barw skrajnych. Ustawienia domylne tej funkcji mona zmieni w oknie dialogowym Opcje automatycznej korekcji koloru, ktre otwiera si w oknach dialogowych Poziomy i Krzywe.
Ostatnia aktualizacja 7/5/2010
UYWANIE PROGRAMU PHOTOSHOP CS5 145
Dopasowania tonalne i dopasowania kolorw
Polecenie Auto-kontrast pomaga poprawi wygld wielu fotografii lub obrazw o pynnych przejciach tonalnych. Nie poprawia jednak wygldu obrazw o kolorach jednolitych.
1 Wykonaj jedn z nastpujcych czynnoci:
Kliknij ikon Poziomy lub Krzywe na panelu Dopasowania. Wybierz polecenie Warstwa > Nowa warstwa dopasowania, a nastpnie opcj Poziomy lub Krzywe. W oknie
dialogowym Nowa warstwa kliknij przycisk OK. Uwaga: Aby zastosowa dopasowanie bezporednio do warstwy obrazu, mona take wybra polecenie Obraz > Autokontrast. Ta metoda dziaa automatycznie, a jej uycie powoduje usunicie informacji z obrazu. Nie mona ustawi adnej z opcji wymienionych w kolejnych krokach.
2 Na panelu Dopasowania kliknij przycisk Automatycznie z nacinitym klawiszem Alt (Windows) lub Option (Mac OS). 3 W oknie dialogowym Opcje automatycznej korekcji kolorw w obszarze Algorytmy wybierz opcj Uwydatnij
kontrast monochromatyczny.
4 Dopasuj podwietlenia i cienie, ktre maj zosta przycite, a take kolor docelowy pcieni. 5 Kliknij przycisk OK, aby zastosowa dopasowanie Auto-kontrast.
Wicej tematw Pomocy
Ustawianie opcji automatycznego dopasowania na stronie 146
Usuwanie kolorowej powiaty za pomoc opcji Auto-kolor
Polecenie Auto-kolor pozwala dopasowa kolor i kontrast obrazu, przeszukujc obraz i identyfikujc cienie, pcienie oraz podwietlenia. Polecenie Auto-kolor domylnie neutralizuje pcienie uywajc szarego koloru docelowego o poziomach skadowych RGB rwnych 128, a take przycina piksele wiate i cieni o 0,5%. Wartoci domylne tej funkcji mona zmieni w oknie dialogowym Opcje automatycznej korekcji koloru.
1 Wykonaj jedn z nastpujcych czynnoci:
Kliknij ikon Poziomy lub Krzywe na panelu Dopasowania. Wybierz polecenie Warstwa > Nowa warstwa dopasowania, a nastpnie opcj Poziomy lub Krzywe. W oknie
dialogowym Nowa warstwa kliknij przycisk OK. Uwaga: Aby zastosowa dopasowanie bezporednio do warstwy obrazu, mona take wybra polecenie Obraz > Autokolor. Ta metoda dziaa automatycznie, a jej uycie powoduje usunicie informacji z obrazu. Nie mona ustawi adnej z opcji wymienionych w kolejnych krokach.
2 Na panelu Dopasowania kliknij przycisk Automatycznie z nacinitym klawiszem Alt (Windows) lub Option (Mac OS). 3 W oknie dialogowym Opcje automatycznej korekcji kolorw w obszarze Algorytmy wybierz opcj Znajd ciemne
i jasne kolory.
4 Zaznacz opcj Pomi neutralne pcienie. 5 Dopasuj podwietlenia i cienie, ktre maj zosta przycite, a take kolor docelowy pcieni. 6 Kliknij przycisk OK, aby zastosowa opcj Auto-kolor.
Wicej tematw Pomocy
Dopasowywanie kolorw za pomoc polecenia Poziomy na stronie 118 Ustawianie opcji automatycznego dopasowania na stronie 146
Ostatnia aktualizacja 7/5/2010
UYWANIE PROGRAMU PHOTOSHOP CS5 146
Dopasowania tonalne i dopasowania kolorw
Ustawianie opcji automatycznego dopasowania
Okno dialogowe Opcje automatycznej korekcji kolorw pozwala kontrolowa automatyczne korekty tonw i kolorw dostpne dla dopasowa Poziomy i Krzywe. Umoliwia ono take kontrolowanie ustawie polece Auto-tony, Autokontrast i Auto-kolor. Opcje automatycznej korekty kolorw umoliwiaj okrelanie wartoci procentowych przycinania wiate i cieni oraz przypisywanie wartoci kolorw do cieni, pcieni i podwietle. Ustawienia mona zastosowa w trakcie jednorazowego korzystania z dopasowa Poziomy lub Krzywe. Mona je take zapisa jako wartoci domylne uywane podczas stosowania polece Auto-tony, Auto-kontrast, Auto-kolor i opcji Automatycznie dla dopasowa Poziomy i Krzywe.
A B C
Okno dialogowe Opcje automatycznej korekcji koloru. A. Opcja Auto-kontrast B. Opcja Auto-poziomy C. Opcja Auto-kolor D. Ustawianie kolorw docelowych, punktu czerni i punktu bieli
1 Kliknij ikon Poziomy lub Krzywe na panelu Dopasowania. 2 Przytrzymaj klawisz Alt (Windows) lub Option (Mac OS), i kliknij przycisk Automatycznie na panelu
Dopasowania.
3 Okrel algorytm, przy pomocy ktrego Photoshop ma dopasowa cakowity zakres tonw obrazu:
Uwydatnij kontrast monochromatyczny Wszystkie kanay s przycinane jednakowo. Zostaj zachowane relacje midzy kolorami. wiata zyskuj na jasnoci, a cienie staj si ciemniejsze. Algorytm ten jest uywany w przypadku polecenia Auto-kontrast. Uwydatnij kontrast na kana Algorytm zwikszania kontrastu w kanaach powoduje maksymalizacj zakresu tonw w poszczeglnych kanaach. Poniewa kady kana jest dopasowywany osobno, algorytm ten moe powodowa usunicie lub pojawienie si dominant barwnych. Ten algorytm jest uywany przez polecenie Auto-tony. Znajd ciemne i jasne kolory Algorytm wyszukiwania ciemnych i jasnych kolorw polega na wyszukiwaniu pikseli o redniej jasnoci lub rednim ciemnieniu i wykorzystaniu ich do maksymalizacji kontrastu przy minimalnym odcinaniu. Algorytm ten jest uywany w przypadku polecenia Auto-kolor.
4 W razie potrzeby mona wybra opcj Pomi neutralne pcienie. Program Photoshop wyszukuje wwczas kolor
bliski neutralnemu i tak dopasowuje wartoci gamma, aby uczyni go neutralnym. Algorytm ten jest uywany w przypadku polecenia Auto-kolor.
5 Aby okreli stopnie odcinania dla czarnych i biaych pikseli, naley wprowadzi odpowiednie procenty w polach
tekstowych. Zaleca si wpisanie wartoci z przedziau od 0,0% do 1%. Domylnie, program Photoshop obcina piksele o 0,1% to znaczy, identyfikujc najjaniejsze i najciemniejsze piksele obrazu, stosuje tolerancj 0,5%. Ze wzgldu na coraz lepsz jako dokumentw wyjciowych uzyskiwanych za pomoc dostpnych obecnie skanerw i aparatw cyfrowych domylne wartoci przycinania mog okaza si zbyt wysokie.
Ostatnia aktualizacja 7/5/2010
UYWANIE PROGRAMU PHOTOSHOP CS5 147
Dopasowania tonalne i dopasowania kolorw
6 Aby przypisa wartoci kolorw do ciemnych, jasnych i neutralnych obszarw obrazu, naley klikn na prbce
koloru.
7 Wykonaj jedn z nastpujcych czynnoci:
Aby skorzysta z tych ustawie w biecym dopasowaniu Poziomy lub Krzywe, kliknij przycisk OK. Kolejne
kliknicie przycisku Automatycznie spowoduje, e program Photoshop ponownie zastosuje do obrazu te same ustawienia.
Aby zapisa ustawienia jako domylne, wybierz polecenie Zapisz jako domylne i kliknij przycisk OK. Wybierajc
znowu dopasowanie Poziomy lub Krzywe na panelu Dopasowania, bdzie mona zastosowa te same ustawienia przez kliknicie przycisku Automatycznie. Funkcje Aut-tony, Auto-kontrast i Auto-kolor take uywaj domylnych wartoci procentowych przycinania. Uwaga: Podczas zapisywania opcji automatycznej korekty kolorw jako wartoci domylnych dla funkcji Auto-kolor, Auto-tony i Auto-kontrast nie ma znaczenia, jaki algorytm zostanie wybrany w kroku 2. Wszystkie trzy polecenia do automatycznej korekty wykorzystuj tylko wartoci ustawione dla kolorw docelowych i przycinania. Jedynym wyjtkiem jest polecenie Auto-kolor, w przypadku ktrego jest uywana rwnie opcja Pomi neutralne pcienie.
Stosowanie polecenia Wariacje
Polecenie Wariacje pozwala na wizualne dopasowanie balansu kolorw, kontrastu i nasycenia obrazu lub jego wybranego fragmentu. Polecenie to jest szczeglnie przydatne w przypadku obrazw o rednim kluczu, ktre nie wymagaj precyzyjnego dopasowania kolorw. Polecenie nie jest dostpne w przypadku obrazw w trybie koloru indeksowanego ani obrazw o 16 bitach na kana.
1 Wybierz polecenie Obraz > Dopasowania > Wariacje.
Dwie miniaturki u gry okna dialogowego obrazuj oryginalne zaznaczenie (Orygina) oraz zaznaczenie po dokonaniu biecych korekt (Aktualny wybr). Przy pierwszym otwarciu okna dialogowego obie wersje s identyczne. W miar dokonywania korekt okienko Aktualny wybr zmienia zawarto, odwzorowujc wyniki korekt.
2 Zaznacz opcj Poka odcinanie, aby wywietli podgld obszarw obrazu, ktre w wyniku dopasowania ulegn
przyciciu przeksztaceniu w czyst biel lub czyst czer. Przycinanie moe spowodowa niepotrzebne przesunicia kolorw, poniewa okrelone kolory oryginalnego obrazu s przeksztacane na ten sam kolor. Przycinanie nie wystpuje przy dopasowywaniu pcieni.
3 Wybierz element obrazu, ktry ma podlega korekcie:
Cienie, Pcienie lub wiata Korekta obejmuje obszary ciemne, rednie lub jasne. Nasycenie Korekta obejmuje barwy pikseli obrazu. Jeli nasycenie koloru przekracza maksimum, kolor moe by
przycity.
4 Przecignij suwak Drobne/Grube, aby okreli intensywno zmian. Przesunicie suwaka o jednostk w lewo lub w
prawo podwaja intensywno korekty.
5 Dopasuj kolor i jasno:
Aby zwikszy udzia koloru na obrazie, kliknij odpowiedni miniaturk koloru. Aby zmniejszy udzia koloru na obrazie, kliknij kolor po przeciwnej stronie koa kolorw. Na przykad, aby
zmniejszy udzia niebieskozielonego, naley klikn na miniaturce koloru czerwonego. Zobacz Zrozumie kolor na stronie 78.
Aby dopasowa jasno, kliknij miniaturk po prawej stronie okna dialogowego.
Ostatnia aktualizacja 7/5/2010
UYWANIE PROGRAMU PHOTOSHOP CS5 148
Dopasowania tonalne i dopasowania kolorw
Efekty klikania miniaturek kumuluj si. Na przykad, dwukrotne kliknicie miniaturki koloru czerwonego spowoduje dwukrotne nadanie tej korekty. Przy kadym klikniciu jednej z miniaturek zmianie ulegaj wszystkie inne miniaturki. Trzy miniaturki Aktualny wybr zawsze odpowiadaj biecym wyborom. Ustawienia wprowadzone w oknie dialogowym Wariacje mona take zapisa, a potem zastosowa do innych obrazw. Wicej informacji o zapisywaniu i wczytywaniu ustawie znajduje si w sekcjach Zapisywanie ustawie dopasowania na stronie 114 i Ponowne stosowanie ustawie dopasowania na stronie 114.
Uywanie polecenia Wyrwnaj
Polecenie Wyrwnaj suy do rwnomiernego rozmieszczenia wartoci jasnoci pikseli obrazu. Dziki temu na obrazie jest reprezentowany peen zakres poziomw jasnoci. W wyniku zastosowania polecenia jasno pikseli zmienia si w taki sposb, by warto najciemniejsza odpowiadaa czerni, w warto najjaniejsza bieli. Wartoci porednie s rozmieszczane rwnomiernie w caej skali szaroci. Polecenie moe by uyteczne, gdy zeskanowany obraz wydaje si ciemniejszy od oryginau i zachodzi potrzeba rozjanienia go. Stosujc polecenie Wyrwnaj razem z panelem Histogram, mona porwna jasno przed korekt i po korekcie.
1 (Opcjonalnie) Zaznacz obszar na obrazie, ktry ma podlega wyrwnywaniu. 2 Wybierz polecenie Obraz > Dopasowania > Wyrwnaj. 3 Jeli zaznaczono jaki fragment obrazu, w oknie dialogowym wybierz elementy do wyrwnania i kliknij przycisk OK:
Wyrwnaj tylko zaznaczony obszar Tylko piksele w zaznaczeniu s rwnomiernie rozmieszczane. Cay obraz na podstawie zaznaczonego obszaru Wszystkie warstwy obrazu s rwnomiernie rozmieszczane na
podstawie zaznaczonych warstw.
Stosowanie do obrazw specjalnych efektw dopasowania kolorw
Zmniejszanie nasycenia kolorw
Polecenie Zmniejsz nasycenie pozwala przekonwertowa obraz kolorowy na obraz w skali szaroci, przy czym jest zachowywany oryginalny tryb kolorw. Na przykad, aby utworzy neutraln szaro w trybie RGB, naley przypisa rwne wartoci czerwonego, zielonego i niebieskiego. Jasno pikseli nie zmieni si. Wynik zastosowania tego polecenia jest identyczny z ustawieniem nasycenia na -100 w dopasowaniu Barwa/Nasycenie. Uwaga: Jeli obraz jest wielowarstwowy, to polecenie Zmniejsz nasycenie konwertuje tylko zaznaczon warstw.
Wybierz polecenie Obraz > Dopasowania > Zmniejsz nasycenie.
Odwracanie kolorw
Dopasowanie Odwr pozwala odwrci kolory obrazu. To polecenie moe by uywane w procesie tworzenia maski krawdzi do stosowania wyostrzania i innych dopasowa do zaznaczonych obszarw obrazu. Uwaga: Klisza kolorowa zawiera mask koloru pomaraczowego, dlatego dopasowanie Odwr nie pozwala tworzy dokadnych pozytyww z zeskanowanych negatyww kolorowych. Przy skanowaniu filmw naley uywa ustawie odpowiednich dla barwnych negatyww.
Ostatnia aktualizacja 7/5/2010
UYWANIE PROGRAMU PHOTOSHOP CS5 149
Dopasowania tonalne i dopasowania kolorw
Przy odwracaniu kolorw obrazu jasno poszczeglnych pikseli jest zmieniana na warto przeciwn z 256-stopniowej skali kolorw. Na przykad, piksel o wartoci 255 na pozytywie uzyska warto 0, a piksel o wartoci 5 250. Wykonaj jedn z nastpujcych czynnoci:
Kliknij ikon Odwr
przycisk OK.
na panelu Dopasowania.
Wybierz polecenie Warstwa > Nowa warstwa dopasowania > Odwr. W oknie dialogowym Nowa warstwa kliknij
Uwaga: Mona te wybra polecenie Obraz > Dopasowania > Odwr. Uywanie tej metody powoduje stosowanie dopasowa bezporednio do warstwy obrazu i usuwanie informacji z obrazu.
Tworzenie binarnego obrazu czarno-biaego
Dopasowanie Prg umoliwia przeksztacanie obrazw kolorowych lub obrazw w skali szaroci w obrazy czarnobiae z wysokim kontrastem. Uytkownik okrela prg jasnoci. Piksele janiejsze od progu s przeksztacane na biel, a ciemniejsze na czer.
1 Wykonaj jedn z nastpujcych czynnoci:
Kliknij ikon Prg
przycisk OK.
na panelu Dopasowania.
Wybierz polecenie Warstwa > Nowa warstwa dopasowania > Prg. W oknie dialogowym Nowa warstwa kliknij
Na panelu Dopasowania zostanie wywietlony histogram poziomw luminancji pikseli w aktualnie zaznaczonym obszarze. Uwaga: Mona te wybra polecenie Obraz > Dopasowania > Prg. Uywanie tej metody powoduje stosowanie dopasowa bezporednio do warstwy obrazu i usuwanie informacji z obrazu.
2 Na panelu Dopasowania przecigaj suwak znajdujcy si poniej histogramu, tak aby pojawi si odpowiedni
poziom progu. Podczas przesuwania obraz zmienia si zgodnie z aktualnym ustawieniem progu.
Posteryzacja obrazu
Dopasowanie Posteryzuj pozwala okreli liczb poziomw tonalnych (lub wartoci jasnoci) dla kadego kanau na obrazie, a nastpnie odwzorowa piksele na najbliszy pasujcy poziom. Na przykad wybranie dwch poziomw tonalnych w obrazie RGB daje sze kolorw: dwa dla czerwieni, dwa dla zieleni i dwa dla niebieskiego. To dopasowanie jest uyteczne podczas tworzenia efektw specjalnych, takich jak due, paskie obszary na zdjciu. Najbardziej widoczne efekty uzyskuje si przy redukcji liczby stopni szaroci na obrazach w skali szaroci (cho rwnie interesujce efekty mona uzyska na obrazach kolorowych). Jeli na obrazie ma wystpi okrelona liczba kolorw, naley przekonwertowa go na Skal szaroci i wybra odpowiedni liczb poziomw. Nastpnie naley powtrnie przeksztaci obraz do poprzedniego trybu kolorw i zamieni poszczeglne odcienie szaroci na wybrane kolory.
1 Wykonaj jedn z nastpujcych czynnoci:
Kliknij ikon Posteryzuj
na panelu Dopasowania.
Wybierz polecenie Warstwa > Nowa warstwa dopasowania > Posteryzuj.
Uwaga: Mona te wybra polecenie Obraz > Dopasowania > Posteryzuj. Uywanie tej metody powoduje stosowanie dopasowa bezporednio do warstwy obrazu i usuwanie informacji z obrazu.
2 Na panelu Dopasowania wprowad odpowiedni liczb poziomw tonalnych.
Ostatnia aktualizacja 7/5/2010
UYWANIE PROGRAMU PHOTOSHOP CS5 150
Dopasowania tonalne i dopasowania kolorw
Stosowanie do obrazu przeksztacenia gradientowego
Dopasowanie Mapa gradientu powoduje odwzorowanie rwnowanego zakresu skali szaroci obrazu na kolory okrelonego wypenienia gradientem. Jeli uytkownik wybierze dwukolorowe wypenienie gradientowe, to cienie zostan przeksztacone na jeden z kocowych kolorw wypenienia gradientowego, wiata na drugi kolor kocowy, a pcienie na kolejne kolory pomidzy nimi.
1 Wykonaj jedn z nastpujcych czynnoci:
Kliknij ikon Mapa gradientu
warstwa kliknij przycisk OK.
na panelu Dopasowania.
Wybierz polecenie Warstwa > Nowa warstwa dopasowania > Odwzoruj na gradient. W oknie dialogowym Nowa
Uwaga: Mona te wybra polecenie Obraz > Dopasowania > Mapa gradientu. Uywanie tej metody powoduje stosowanie dopasowa bezporednio do warstwy obrazu i usuwanie informacji z obrazu.
2 Na panelu Dopasowania okrel odpowiednie wypenienie gradientem:
Aby wybra wypenienie gradientem z listy wypenie, kliknij trjkt z prawej strony wypenienia. Zaznacz
odpowiednie wypenienie, klikajc je, a nastpnie kliknij pusty obszar panelu Dopasowania w celu ukrycia listy. Informacje o dostosowywaniu listy wypenie gradientowych mona znale w sekcji Praca z Menederem ustawie domylnych na stronie 38.
Aby przeprowadzi edycj wypenienia gradientem wywietlanego aktualnie na panelu Dopasowania, kliknij to
wypenienie. Nastpnie zmie istniejce wypenienie lub utwrz nowe za pomoc edytora gradientw. (Zobacz Tworzenie gadkiego gradientu na stronie 327.) Cienie, pcienie i wiata obrazu s przeksztacane domylnie na (odpowiednio): kolor pocztkowy (lewy), rodkowy i kocowy (prawy) wypenienia gradientowego.
3 Jeli to konieczne, ustaw jedn lub obydwie z nastpujcych opcji:
Roztrzsanie Opcja powoduje dodanie do obrazu przypadkowego "szumu". Ma to na celu wygadzenie wypenienia
gradientowego i redukcj efektu paskw kolorw.
Odwrotno Opcja powoduje odwrcenie wypenienia gradientowego.
Ostatnia aktualizacja 7/5/2010
151
Rozdzia 6: Retuszowanie i przeksztacanie
Dopasowywanie kadrowania, obrotw i obszaru roboczego
Kadrowanie obrazw
Kadrowanie jest to proces usuwania fragmentw obrazu w celu skupienia uwagi na jego czci lub poprawienia kompozycji. Kadrowa mona przy pomocy narzdzia Kadrowanie oraz polecenia Kadruj. Istnieje te moliwo przycinania pikseli za pomoc polecenia Kadrowanie i prostowanie oraz Przytnij.
Korzystanie z narzdzia Kadrowanie
Wicej tematw Pomocy
Ponowne prbkowanie na stronie 57
Przycinanie obrazu przy pomocy narzdzia Kadrowanie
1 Zaznacz narzdzie Kadrowanie
2 Jeli zachodzi taka potrzeba na pasku opcji ustaw opcje ponownego prbkowania.
Aby kadrowa obraz bez ponownego prbkowania (ustawienie domylne), usu zawarto pola tekstowego
Rozdzielczo. Aby wyczyci wszystkie pola jednoczenie, mona klikn przycisk Wyczy.
Aby podczas kadrowania ponownie prbkowa obraz, wprowad wartoci w polach Wysoko, Szeroko i
Rozdzielczo. Aby zamieni miejscami wysoko i szeroko, kliknij ikon Przecza wysoko i szeroko .
Aby obraz by ponownie prbkowany na podstawie wymiarw i rozdzielczoci innego obrazu, otwrz obraz
rdowy, wybierz narzdzie Kadrowanie, przejd na pasek opcji i kliknij przycisk Pierwszy plan. Na koniec uaktywnij obraz kadrowany. Ponowne prbkowanie obrazu w czasie kadrowania jest przeprowadzane domylnie metod interpolacji okrelon w preferencjach oglnych. Aby wybra lub utworzy ustawienie predefiniowane ponownego prbkowania, kliknij trjkt obok ikony narzdzia Kadrowanie na pasku opcji. (Zobacz Tworzenie i uywanie predefiniowanych ustawie narzdzi na stronie 22.)
3 Przecignij kursor narzdzia nad tym obszarem obrazu, ktry ma by zachowany przeciganie spowoduje
utworzenie ramki zaznaczenia.
4 Jeli to konieczne, dopasuj ramk kadrowania:
Aby przenie ramk w inne miejsce, umie kursor wewntrz obwiedni i przecignij j.
Ostatnia aktualizacja 7/5/2010
UYWANIE PROGRAMU PHOTOSHOP CS5 152
Retuszowanie i przeksztacanie
Aby przeskalowa ramk, przecignij jej uchwyt. Aby zachowa proporcje ramki, przecignij narony uchwyt z
wcinitym klawiszem Shift.
Aby obrci ramk zaznaczenia, umie kursor poza obwiedni (kursor przyjmie wtedy ksztat zakrzywionej
strzaki) i przecignij. Aby przenie punkt rodkowy obrotu, przecignij okrg w rodku obwiedni. (W trybie Bitmapy ramki nie mona obraca.)
5 Na pasku opcji dokonaj nastpujcych ustawie:
Obszar wykadrowany Aby obszar ten pozosta w pliku obrazu, zaznacz opcj Ukryj. Obszar ukryty mona uczyni
widocznym, przesuwajc obraz za pomoc narzdzia Przesuwanie wykadrowanego, zaznacz opcj Usu.
. Aby cakowicie zrezygnowa z obszaru
Uwaga: Opcja Ukryj nie jest dostpna w przypadku obrazw, ktre zawieraj tylko warstw ta; konieczne jest przekonwertowanie ta na zwyk warstw.
Nakadka linii pomocniczych kadrowania Wybierz opcj Zoty podzia, aby wywietli linie pomocnicze uatwiajce
rozmieszczanie elementw kompozycji co 1/3 dugoci. Wybierz opcj Siatka, aby wywietli stae linie pomocnicze rozmieszczone w odlegociach zalenych od rozmiaru obszaru kadrowania.
Pole wycicia Gdy pole wycicia jest wczone, obszar obrazu przeznaczony do usunicia lub ukrycia jest zacieniowany. Po zaznaczeniu opcji Pole wycicia mona okreli kolor i krycie zacieniowania. Gdy opcja Pole wycicia nie jest zaznaczona, obszar na zewntrz ramki kadrujcej jest odsonity.
6 Wykonaj jedn z nastpujcych czynnoci:
Aby zakoczy operacj przycinania, wcinij klawisz Enter (Windows) lub Return (Mac OS), kliknij przycisk
Zatwierd na pasku opcji lub dwukrotnie kliknij wewntrz ramki kadrowania. na pasku opcji.
Aby anulowa operacj kadrowania, wcinij klawisz Esc lub kliknij przycisk Anuluj
Przycinanie obrazu przy pomocy narzdzia Kadrowanie
1 Za pomoc narzdzia do zaznaczania zaznacz cz obrazu, ktra ma by zachowana. 2 Wybierz polecenie Obraz > Kadruj.
Kadrowanie obrazu przy pomocy polecenia Przytnij
Polecenie Przytnij kadruje obraz, usuwajc z niego niepotrzebne dane w inny sposb ni polecenie Kadruj. Obraz mona wic wykadrowa poprzez przycinanie otaczajcych go przezroczystych pikseli lub pikseli ta o okrelonym kolorze.
1 Wybierz polecenie Obraz > Przytnij. 2 Zaznacz opcj w oknie dialogowym Przycicie:
Opcja Przezroczyste piksele pozwala odci przezroczyste krawdzie obrazu. Wynikiem jest najmniejszy obraz
zawierajcy nieprzezroczyste piksele.
Opcja Kolor pikseli w grnym lewym rogu powoduje usunicie obszaru w kolorze lewego grnego piksela obrazu. Opcja Kolor pikseli w dolnym prawym rogu powoduje usunicie obszaru w kolorze dolnego prawego piksela
obrazu.
3 Zaznacz jeden lub wicej obszarw obrazu, ktre maj by odcite: Od gry, Od dou, Z lewej lub Z prawej.
Ostatnia aktualizacja 7/5/2010
UYWANIE PROGRAMU PHOTOSHOP CS5 153
Retuszowanie i przeksztacanie
Kadrowanie z przeksztacaniem perspektywy
Narzdzie Kadrowanie posiada opcj, ktra pozwala na przeksztacenie perspektywy obrazu. Jest ona bardzo przydatna w przypadku obrazw z perspektyw znieksztacon. Znieksztacenia takie powstaj wtedy, gdy jaki obiekt jest fotografowany pod ktem, a nie od frontu. Na przykad, gdy wysoki budynek zostanie sfotografowany od dou, na jego zdjciu bdzie widoczny efekt zwania si budynku ku grze.
Kolejne kroki przeksztacania perspektywy A. Rysowanie pocztkowej ramki kadrowania B. Dopasowywanie ramki kadrowania do krawdzi obiektu C. Rozszerzanie obwiedni przycicia D. Obraz kocowy
1 Zaznacz narzdzie Kadrowanie
i ustaw odpowiedni tryb.
2 Utwrz ramk kadrowania wok obiektu, ktry pierwotnie by prostoktny (chocia na obrazie si taki nie
wydaje). Krawdzie obiektu zostan wykorzystane do zdefiniowania perspektywy obrazu. Ramka nie musi by bardzo dokadna pniej bdzie j mona dopasowa. Wane: Konieczny jest wybr obiektu, ktry na obrazie oryginalnym mia ksztat prostokta - w przeciwnym razie przeksztacenie perspektywy przeprowadzone przez program moe nie speni oczekiwa.
3 Na pasku opcji zaznacz opcj Perspektywa i ustaw wybrane opcje. 4 Przesu narone uchwyty ramki kadrowania, tak by pokrya si ona z krawdziami obiektu. Poniewa w ten sposb
definiuje si perspektyw obrazu, naley zrobi to precyzyjnie.
5 Rozcignij obwiedni kadrowania, przecigajc uchwyty boczne. Wykonujc t operacj, naley zachowa
perspektyw. Nie naley przesuwa punktu rodkowego ramki kadrowania, gdy aby mona byo przeprowadzi korekt perspektywy, punkt rodkowy musi znajdowa si w pierwotnym pooeniu.
6 Wykonaj jedn z nastpujcych czynnoci:
Wcinij klawisz Enter (Windows) lub Return (Mac OS), po czym kliknij przycisk Zatwierd
te dwukrotnie kliknij wewntrz ramki kadrowania.
na pasku opcji lub
Ostatnia aktualizacja 7/5/2010
UYWANIE PROGRAMU PHOTOSHOP CS5 154
Retuszowanie i przeksztacanie
Aby anulowa operacj kadrowania, wcinij klawisz Esc lub kliknij przycisk Anuluj
na pasku opcji.
Kadrowanie i prostowanie zeskanowanych zdj
Istnieje moliwo umieszczenia kilku obrazw w jednym pliku poprzez ich jednoczesne skanowanie. Z kolei dziki poleceniu Kadrowanie i prostowanie zdj z jednego, zawierajcego kilka zdj, skanu mona automatycznie utworzy oddzielne pliki. Najlepsze rezultaty osiga si, zachowujc midzy skanowanymi obrazami odstp 3 mm (1/8 cala) i ukadajc je na tle (na og jest to szyba skanera) w jednolitym kolorze i bez szumu. Polecenie Kadrowanie i prostowanie obrazu sprawdza si najlepiej w przypadku obrazw o wyrazistych konturach. W przypadku gdy nie mona zastosowa polecenia Kadrowanie i prostowanie obrazu ze wzgldu na zbyt du zoono obrazu, naley uy narzdzia Kadrowanie.
1 Otwrz plik ze skanu zawierajcy obrazy przeznaczone do rozdzielenia. 2 Zaznacz warstw, ktra zawiera obrazy. 3 Zalenie od potrzeby utwrz zaznaczenie na obrazkach, ktre maj zosta dopasowane.
Ma to znaczenie gdy nie wszystkie zeskanowane obrazy maj by przetwarzane.
4 Wybierz polecenie Plik > Automatyzuj > Kadrowanie i prostowanie obrazu. Zeskanowane obrazy zostan
przetworzone i otwarte w osobnych oknach. Jeeli polecenie Kadrowanie i prostowanie obrazu powoduje nieprawidowy podzia jednego z obrazw, naley utworzy wok niego krawd zaznaczenia obejmujc te fragment ta, a podczas wybierania polecenia naley przytrzyma klawisz Alt (Windows) lub Option (Mac OS). Uycie klawisza modyfikujcego wskazuje, e z ta ma by wydzielony tylko jeden obraz.
Prostowanie obrazu
Narzdzie Miarka udostpnia opcj Wyprostuj, ktra w szybki sposb pozwala wyrwna obrazy wzgldem linii poziomych, cian budynkw lub innych istotnych elementw.
1 Wybierz narzdzie Miarka
. (W razie potrzeby kliknij i przytrzymaj standardowe narzdzie Kroplomierz, aby
wywietli narzdzie Miarka).
2 Przecignij narzdzie na obrazie wzdu wanego elementu poziomego lub pionowego. 3 Kliknij na pasku opcji polecenie Wyprostuj. 4 W razie koniecznoci zwiksz rozmiar obszaru roboczego, aby odsoni obszary, ktre wykraczaj poza granice
obrazu. (Ta technika jest dostpna w tylko w przypadku warstw zwykych, a nie ta).
Wicej tematw Pomocy
Zmiana rozmiaru obszaru roboczego na stronie 155 Kadrowanie obrazw na stronie 151 Konwersja ta na warstw na stronie 248
Obracanie lub odwracanie caego obrazu
Polecenia z grupy Obrt obrazu umoliwiaj obracanie i odwracanie caego obrazu. Polecenia tego nie mona stosowa do pojedynczych warstw, fragmentw warstw, cieek i krawdzi zaznaczenia. Gdy zachodzi potrzeba obrcenia lub zaznaczenia warstwy, naley skorzysta z polecenia Przekszta lub Przeksztacanie swobodne.
Ostatnia aktualizacja 7/5/2010
UYWANIE PROGRAMU PHOTOSHOP CS5 155
Retuszowanie i przeksztacanie
Obracanie obrazw A. Odbijanie w poziomie B. Oryginalny obraz C. Odbijanie w pionie D. Obrt o 90 w lewo E. Obrt o 180 F. Obrt o 90 w prawo
Wybierz polecenie Obraz > Obrt obrazu i wybierz z podmenu jedno z nastpujcych polece: 180 Obrt o 180. 90 w prawo Obrt o 90 w prawo. 90 w lewo Obrt o 90 w lewo. Swobodnie Obrt obrazu o kt wybrany samodzielnie. W polu tekstowym mona wprowadzi dowolny kt zakresu od -359,99 do 359,99. (W programie Photoshop mona wybra opcj obrotu w lewo lub w prawo). Nastpnie kliknij przycisk OK.
Uwaga: Obrt obrazu jest operacj edycyjn usuwajc dane modyfikujc informacje zawarte w pliku. Aby obrci obraz na potrzeby wywietlania bez utraty danych, uyj narzdzia Obrt.
Wicej tematw Pomocy
Precyzyjne obracanie lub odbijanie obrazu na stronie 179 Uywanie narzdzia Obracanie widoku na stronie 24
Zmiana rozmiaru obszaru roboczego
Rozmiar obszaru roboczego to cakowita powierzchnia obrazu podlegajca edycji. Polecenie Rozmiar obszaru roboczego pozwala na jego powikszanie lub zmniejszanie. Powikszanie obszaru roboczego powoduje zwikszenie powierzchni wok istniejcego obrazu. Zmniejszanie obszaru roboczego powoduje kadrowanie obrazu. Powikszanie obszaru roboczego obrazu o przezroczystym tle powoduje, e dodana przestrze jest te przezroczysta. Jeli natomiast to obrazu nie jest przezroczyste, kolor dodawanej przestrzeni mona okreli korzystajc z kilku opcji.
1 Wybierz polecenie Obraz > Rozmiar obszaru roboczego. 2 Wykonaj jedn z nastpujcych czynnoci:
Wpisz wymiary obszaru roboczego w polach Szeroko i Wysoko. Wybierz podane jednostki miary z
wyskakujcych menu dostpnych odpowiednio obok pl Szeroko i Wysoko.
Zaznacz opcj Wzgldna, a nastpnie wprowad podane wartoci, tak aby zwikszy lub zmniejszy biecy
rozmiar obszaru roboczego. Aby zwikszy przestrze, wprowad warto dodatni, aby zmniejszy - ujemn.
3 W polu Zakotwiczenie kliknij wybrany kwadrat, aby okreli pooenie obrazu w nowym obszarze.
Ostatnia aktualizacja 7/5/2010
UYWANIE PROGRAMU PHOTOSHOP CS5 156
Retuszowanie i przeksztacanie
4 Wybierz jedn z opcji menu Kolor rozszerzenia obszaru roboczego:
Kolor narzdzia, aby wypeni nowy obszar roboczy biecym kolorem narzdzia Kolor ta, aby wypeni nowy obszar roboczy biecym kolorem ta Biay, Czarny albo Szary, aby wypeni nowy obszar roboczy jednym z tych kolorw Inny, aby wypeni nowy obszar roboczy kolorem, ktry bdzie mona wybra z Prbnika kolorw
Uwaga: Mona rwnie klikn biay kwadrat widoczny po prawej stronie menu Kolor rozszerzenia obszaru roboczego, aby otworzy Prbnik kolorw. Menu Kolor rozszerzenia obszaru roboczego jest niedostpne, jeeli obraz nie zawiera warstwy ta.
5 Kliknij przycisk OK.
Oryginalny obszar roboczy oraz obszar w kolorze narzdzia dodany po prawej stronie obrazu
Tworzenie klatki
Ramk zdjcia mona utworzy, powikszajc obszar roboczy i wypeniajc go kolorem. Predefiniowane operacje pozwalaj tworzy ramki stylizowane. Wszelkie czynnoci powinny by stosowane do kopii zdjcia.
1 Otwrz panel Operacje. Wybierz polecenie Okno > Operacje. 2 Wybierz w menu panelu Operacje polecenie Klatki. 3 Wybierz z listy jedn z operacji dotyczcych klatek. 4 Kliknij przycisk Odtwrz zaznaczenie.
W wyniku odtwarzania operacji wok zdjcia pojawi si ramka.
Ostatnia aktualizacja 7/5/2010
UYWANIE PROGRAMU PHOTOSHOP CS5 157
Retuszowanie i przeksztacanie
Retuszowanie i naprawianie obrazkw
Informacje o panelu rdo powielania
Na panelu rdo powielania (polecenie Okno > rdo powielania) znajduj si opcje dla narzdzi Stempel i Pdzel korygujcy. Mona dziki nim skonfigurowa do piciu rnych rde prbek i szybko wybiera waciwe rdo bez koniecznoci ponownego prbkowania za kadym razem, gdy zajdzie potrzeba zmiany rda. rdo prbki mona wywietli w postaci nakadki, co uatwia jego powielanie w okrelonym miejscu. Ponadto mona skalowa lub obraca rdo prbki w celu lepszego dopasowania rozmiaru i orientacji miejsca docelowego powielania. (Photoshop Extended) W przypadku animacji definiowanych za pomoc osi czasu panel rdo powielania zawiera rwnie opcje dotyczce okrelania relacji midzy rdowymi i docelowymi klatkami animacji lub filmu wideo. Zobacz te Klonowanie zawartoci w klatkach wideo i klatkach animacji (Photoshop Extended) na stronie 505 Film przedstawiajcy panel Powielanie rda mona obejrze na stronie internetowej www.adobe.com/go/vid0011_pl.
Retuszowanie za pomoc narzdzia Stempel
Narzdzie Stempel pozwala nanie fragment obrazu na inny fragment tego samego obrazu lub fragment innego otwartego dokumentu, ktry charakteryzuje si takim samym trybem kolorw co obraz rdowy. Innego rodzaju zastosowanie to powielanie czci jednej warstwy na innej warstwie. Narzdzie Stempel jest przydatne przy powielaniu obiektw i ich korekcie. (Photoshop Extended) Narzdzie Stempel umoliwia take powielanie elementw w klatkach animacji i filmw wideo. Zobacz te Klonowanie zawartoci w klatkach wideo i klatkach animacji (Photoshop Extended) na stronie 505. Przed zastosowaniem narzdzia Stempel naley ustawi punkt prbkowania na obszarze, ktry ma zosta skopiowany na inny obszar. Aby przy kadym wznowieniu malowania za pomoc narzdzia Stempel bya uywana bieca prbka, naley zaznaczy opcj Wyrwnany. Jeli opcja Wyrwnany nie bdzie zaznaczona, do malowania bdzie uywana zawsze prbka pocztkowa (niezalenie od tego, ile razy przerwano i wznowiono malowanie). Z narzdziem Stempel mona skojarzy dowoln kocwk pdzla, co pozwala na sterowanie wielkoci powielanego obszaru. Na sposb malowania za pomoc tego narzdzia maj rwnie wpyw ustawienia krycia i przepywu.
Modyfikowanie obrazu za pomoc narzdzia Stempel
1 Wybierz narzdzie Stempel
2 Wybierz kocwk pdzla, po czym ustaw na pasku opcji opcje trybu mieszania, krycia i przepywu.
Ostatnia aktualizacja 7/5/2010
UYWANIE PROGRAMU PHOTOSHOP CS5 158
Retuszowanie i przeksztacanie
3 Aby okreli sposb wyrwnywania prbkowanych pikseli, a take sposb prbkowania danych z warstw
dokumentu, ustaw na pasku opcji nastpujce opcje:
Wyrwnany Pozwala uzyska efekt pynnego prbkowania pikseli, bez utraty biecego punktu prbkowania nawet po zwolnieniu przycisku myszy. Aby po przerwaniu i wznowieniu malowania kadorazowo byy uywane piksele z oryginalnego punktu prbkowania, naley wyczy opcj Wyrwnany. Prbka Pozwala prbkowa dane ze wskazanej warstwy. Aby prbkowa dane z warstwy aktywnej i wszystkich warstw pod ni, naley wybra opcj Bieca i ponisze. Aby prbkowa dane tylko z warstwy aktywnej, naley wybra opcj Bieca warstwa. Aby prbkowa dane ze wszystkich warstw widocznych, naley wybra opcj Wszystkie warstwy. Aby prbkowa dane ze wszystkich warstw widocznych oprcz warstw dopasowania, naley wybra opcj Wszystkie warstwy i klikn ikon Pomi warstwy dopasowania, znajdujc si po prawej stronie wyskakujcego menu Prbka.
4 Ustaw punkt prbkowania, umieszczajc kursor na czci otwartego obrazu, ktry ma by prbkowany, a nastpnie
kliknij z wcinitym klawiszem Alt (Windows) lub Option (Mac OS).
5 (Opcjonalnie) Na panelu rdo powielania kliknij przycisk powielania rda
i ustaw dodatkowy punkt
prbkowania. Mona ustawi do 5 rnych rde prbkowania. Do momentu zamknicia dokumentu na panelu rdo powielania s zapisywane prbkowane rda.
6 (Opcjonalnie) Na panelu rdo powielania wykonaj dowoln z nastpujcych czynnoci:
Aby zmieni wymiary powielanego rda lub obrci je, wprowad now wysoko, now szeroko lub nowy kt
(w stopniach) . lub Odbij w pionie .
Aby odwrci kierunek rda (co przydaje si w przypadku odbijania lustrzanego elementw, np. oczu), kliknij
przyciski Odbij w poziomie
Aby wywietli nakadk powielanego rda, wybierz opcj Poka nakadk i ustaw opcje nakadki.
Uwaga: Wybierz opcj Przytnij, aby przyci nakadk do rozmiaru pdzla.
7 Przecignij po obszarze obrazu, ktry ma zosta poprawiony.
Wicej tematw Pomocy
Przykady trybw mieszania na stronie 323 Galeria narzdzi do retuszowania na stronie 16
Ustawianie rde prbek przy klonowaniu i korygowaniu
Narzdzia Stempel i Pdzel korygujcy pozwalaj prbkowa rda zawarte w biecym dokumencie oraz innych dokumentach otwartych za pomoc programu Photoshop. (Photoshop Extended) Przy powielaniu animacji i filmw wideo punkty prbkowania mona ustawi zarwno w biecej klatce, jak i innych klatkach. Inne klatki mog pochodzi nawet z innych warstw wideo oraz innych dokumentw. Na panelu rdo powielania mona ustawi maksymalnie 5 rnych rde prbkowania. Do momentu zamknicia dokumentu na panelu rdo powielania s zapisywane prbkowane rda.
1 (Tylko Photoshop Extended) Aby powieli klatki animacji lub filmu wideo, otwrz panel Animacja (jeli powielasz
inne obiekty, przejd do kroku 2). Zaznacz opcj animacji z osi czasu i przesu biecy wskanik czasu do klatki zawierajcej to rdo, ktre bdzie prbkowane.
2 Ustaw punkt prbkowania, wybierajc narzdzie Stempel, a nastpnie klikajc z wcinitym klawiszem Alt
(Windows) lub Option (Mac OS) w dowolnym otwartym dokumencie.
Ostatnia aktualizacja 7/5/2010
UYWANIE PROGRAMU PHOTOSHOP CS5 159
Retuszowanie i przeksztacanie
3 (Opcjonalnie) Ustaw inny punkt prbkowania, klikajc inny przycisk Powiel rdo
na panelu rdo
powielania. rdo prbkowania skojarzone z danym przyciskiem Powiel rdo mona zmieni.
Skalowanie lub obracanie rda prbkowania
1 Wybierz narzdzie Stempel lub Pdzel korygujcy i ustaw rdo lub rda prbkowania. 2 Przejd na panel rdo powielania, zaznacz rdo powielania i wykonaj dowoln z poniszych czynnoci:
Aby zmieni wymiary rda prbkowania, wprowad procentowe wartoci dla szerokoci lub wysokoci (moesz
skorzysta z suwakw). Przy ustawieniu domylnym s zachowywane proporcje. Aby ustawi wymiary niezalenie od siebie albo przywrci opcj zachowywania proporcji, kliknij przycisk Zachowaj proporcje .
Aby obrci rdo prbkowania, wprowad odpowiedni kt lub skorzystaj z ikony Obr rdo powielania Aby przywrci oryginalny rozmiar i orientacj rda prbek, kliknij przycisk Wyzeruj przeksztacenie
.
Dopasowywanie opcji nakadki rda prbkowania
Opcje nakadki rda prbki mona zmieni, tak aby podczas malowania za pomoc narzdzi Stempel i Pdzel korygujcy zarwno nakadka, jak i obrazy pod ni byy lepiej widoczne. Aby podczas malowania za pomoc narzdzia Stempel tymczasowo wywietli nakadk, wcinij klawisze Alt+Shift (Windows) lub Option+Shift (Mac OS). Pdzel zmieni si (tymczasowo) w narzdzie Przesuwanie nakadki rda. Przecignij, aby przesun nakadk w inne miejsce.
Przejd na panel rdo powielania, zaznacz opcj Poka nakadk i wykonaj dowoln z poniszych czynnoci:
Aby podczas mani pdzlem nakadka bya ukrywana, zaznacz opcj Auto-ukrywanie. Aby przyci nakadk do rozmiaru pdzla, wcz opcj Przycinanie. Aby okreli przezroczysto nakadki, wprowad warto procentow w polu Krycie. Aby okreli wygld nakadki, przejd do dolnej czci panelu rdo powielania i wybierz z menu podrcznego
jeden z trybw mieszania: Zwyky, Ciemniej, Janiej lub Rnica.
Aby odwrci kolory nakadki, wybierz opcj Odwr.
Aby uatwi wyszukiwanie identycznych obszarw w nakadce i obrazie, ustaw krycie na 50%, wybierz opcj Odwr i usu zaznaczenie opcji Przycite. Odpowiadajce sobie obszary bd miay kolor szary.
Okrelanie przesunicia rda powielania
Narzdzia Stempel i Pdzel korygujcy pozwalaj umieci prbkowane rdo w dowolnym miejscu obrazu docelowego. W wyborze odpowiednich miejsc mog by pomocne opcje nakadki. Jeli jednak zamalowywane miejsca maj by tak a nie inaczej pooone w stosunku do punktu prbkowania, naley okreli dokadne wielkoci x i y przesunicia (w pikselach).
Przejd na panel rdo powielania, wybierz rdo, po czym wprowad wartoci x i y przesunicia.
Retuszowanie za pomoc narzdzia Pdzel korygujcy
Narzdzie Pdzel korygujcy suy do poprawiania pewnych niedoskonaoci obrazu. Jego dziaanie przypomina dziaanie narzdzi do powielania, poniewa i tu, i tu na obrazku s umieszczane prbki pikseli z innego obrazu lub wzorka. Odmienno Pdzla korygujcego wyraa si w tym, e w jego wypadku musi wystpi zgodno pikseli prbkowanych i rdowych co do tekstury, owietlenia i cieniowania. W rezultacie poprawiane piksele mieszaj si niezauwaalnie z reszt obrazu.
Ostatnia aktualizacja 7/5/2010
UYWANIE PROGRAMU PHOTOSHOP CS5 160
Retuszowanie i przeksztacanie
(Photoshop Extended) Narzdzie Pdzel korygujcy mona stosowa do klatek animacji i filmw wideo.
Prbkowane piksele i obraz do poprawienia
1 Wybierz narzdzie Pdzel korygujcy
2 Kliknij prbk pdzla na pasku opcji i ustaw opcje pdzla na panelu podrcznym:
Uwaga: Jeli jest uywana cyfrowa tabliczka wraliwa na nacisk, w menu Wielko wybierz opcj zmian wielkoci pdzla w zalenoci od operacji wykonywanych na tabliczce. Aby zmiany tych wielkoci uzaleni od nacisku pisaka, wybierz opcj Nacisk pisaka. Aby uzaleni je od pooenia pokrta pisaka, wybierz opcj Pokrto pisaka. Aby wielko pdzla nie zmieniaa si, wybierz opcj Wyczone.
Tryb Okrela tryb mieszania. Aby na brzegach obrysu pdzla zachowa szum, ziarno bony filmowej oraz tekstur,
zaznaczy opcj Zastp.
rdo Okrela rdo wykorzystywane przy poprawianiu pikseli. Prbka, aby uy pikseli z biecego obrazu;
Wzorek, aby uy pikseli ze wzorka. W przypadku wybrania opcji Wzorek naley wybra wzorek z menu panelu Wzorek.
Wyrwnany Pozwala uzyska efekt pynnego prbkowania pikseli, bez utraty biecego punktu prbkowania nawet po zwolnieniu przycisku myszy. Aby po przerwaniu i wznowieniu malowania kadorazowo byy uywane piksele z oryginalnego punktu prbkowania, naley wyczy opcj Wyrwnany. Prbka Pozwala prbkowa dane ze wskazanej warstwy. Aby prbkowa dane z warstwy aktywnej i wszystkich warstw pod ni, naley wybra opcj Bieca i ponisze. Aby prbkowa dane tylko z warstwy aktywnej, naley wybra opcj Bieca warstwa. Aby prbkowa dane ze wszystkich warstw widocznych, naley wybra opcj Wszystkie warstwy. Aby prbkowa dane ze wszystkich warstw widocznych oprcz warstw dopasowania, naley wybra opcj Wszystkie warstwy i klikn ikon Pomi warstwy dopasowania, znajdujc si po prawej stronie wyskakujcego menu Prbka.
3 Ustaw punkt prbkowania, umieszczajc kursor nad wybranym fragmentem obrazu, a nastpnie kliknij z
wcinitym klawiszem Alt (Windows) lub Option (Mac OS). Uwaga: Jeli prbka pochodzi z jednego obrazka, a jest stosowana do drugiego, oba obrazki musz by zapisane w tym samym trybie kolorw (o ile aden z nich nie jest w trybie Skala szaroci).
4 (Opcjonalnie) Na panelu rdo powielania kliknij przycisk powielania rda
i ustaw dodatkowy punkt
prbkowania. Mona ustawi do 5 rnych rde prbkowania. Do momentu zamknicia edytowanego dokumentu na panelu rdo powielania s przechowywane prbkowane rda.
5 (Opcjonalnie) Na panelu rdo powielania kliknij przycisk powielania rda i wybierz rdo prbkowania. 6 (Opcjonalnie) Na panelu rdo powielania wykonaj dowoln z nastpujcych czynnoci:
Aby zmieni wymiary powielanego rda lub obrci je, wprowad now wysoko, now szeroko lub nowy kt
(w stopniach) .
Aby wywietli nakadk powielanego rda, wybierz opcj Poka nakadk i ustaw opcje nakadki.
7 Przecignij kursor na obrazie.
Ostatnia aktualizacja 7/5/2010
UYWANIE PROGRAMU PHOTOSHOP CS5 161
Retuszowanie i przeksztacanie
Przy kadym zwolnieniu przycisku myszy prbkowane piksele s czone z pikselami obrazu. Jeli na brzegach poprawianego obszaru wystpuje silny kontrast, to przed zastosowaniem narzdzia Pdzel korygujcy naley zaznaczy jaki obszar. Zaznaczenie powinno by wiksze od poprawianego obszaru i powinno obejmowa piksele kontrastujce. Podczas malowania za pomoc narzdzia Pdzel korygujcy zaznaczenie uniemoliwia barwienie pikseli z zewntrz.
Wicej tematw Pomocy
Tryby mieszania na stronie 321 Tworzenie wzorkw i zarzdzanie nimi na stronie 333
Retuszowanie przy pomocy narzdzia Punktowy pdzel korygujcy
Narzdzie Punktowy pdzel korygujcy umoliwia szybkie usuwanie ze zdj rnego rodzaju plamek, skaz i zanieczyszcze. Narzdzie to dziaa podobnie do narzdzia Pdzel korygujcy: korygowane piksele s zamalowywane prbk lub wzorkiem, przy czym musi wystpi zgodno pikseli korygujcych z korygowanymi co do tekstury, owietlenia i cieniowania. W odrnieniu od narzdzia Pdzel korygujcy, w tym wypadku nie jest wymagane okrelenie punktu prbki, nastpuje bowiem automatyczne prbkowanie pikseli wok korygowanego obszaru.
Usuwanie plamek za pomoc narzdzia Punktowy pdzel korygujcy
Jeli zachodzi potrzeba poprawienia wikszego obszaru lub niezbdna jest wiksza kontrola nad prbkowaniem, bardziej skutecznym narzdziem moe okaza si Pdzel korygujcy (a nie Punktowy pdzel korygujcy).
1 Zaznacz w przyborniku narzdzie Punktowy pdzel korygujcy
. Jeli narzdzie to nie jest widoczne, kliknij narzdzie Pdzel korygujcy, atka lub Czerwone oczy, by uzyska dostp do narzdzi ukrytych. do skorygowania obszaru wystarczy wwczas jedno kliknicie.
2 Wybierz kocwk pdzla na pasku opcji. Najlepszy wybr to kocwka nieco wiksza od poprawianego obszaru 3 Zalenie od potrzeby z menu Tryb na pasku opcji wybierz tryb mieszania. Aby na brzegach obrysu pdzla zachowa
szum, ziarno bony filmowej oraz tekstur, zaznaczy opcj Zastp.
4 Wybierz opcj z menu Typ (na pasku opcji):
Zgodne w przyblieniu Obszar, ktry ma peni rol atki, wyznaczany jest na podstawie stanu pikseli w pobliu
krawdzi zaznaczenia.
Utwrz tekstur Tekstura tworzona jest na podstawie pikseli w zaznaczeniu. Jeli tekstura nie sprawdzi si, mona
ponownie przecign kursor przez korygowany obszar.
Uwzgldnianie zawartoci Porwnuje zawarto obrazu w ssiednich obszarach, aby pynnie wypeni zaznaczenie z zachowaniem w sposb realistyczny kluczowych szczegw, takich jak cienie i krawdzie obiektw.
Ostatnia aktualizacja 7/5/2010
UYWANIE PROGRAMU PHOTOSHOP CS5 162
Retuszowanie i przeksztacanie
Aby utworzy wiksze lub bardziej precyzyjne zaznaczenie do uycia z opcj Uwzgldnianie zawartoci, wybierz polecenie Edycja > Wypenienie. (Zobacz Wypenianie zaznaczenia wzorkiem lub zawartoci obrazu na stronie 331.)
5 Aby dane byy prbkowane na wszystkich widocznych warstwach, zaznacz pole wyboru Prbkuj wszystkie warstwy
na pasku opcji. Aby prbkowa tylko aktywn warstw, usu zaznaczenie opcji Prbkuj wszystkie warstwy.
6 Kliknij w obrbie obszaru przeznaczonego do skorygowania lub kliknij i przecignij kursor w obszarze
rozleglejszym.
Wicej tematw Pomocy
Tryby mieszania na stronie 321 Galeria narzdzi do retuszowania na stronie 16
Nakadanie atki
Narzdzie atka pozwala poprawi wybrany obszar przy uyciu pikseli z innego obszaru lub wzorka. Podobnie jak przy stosowaniu narzdzia Pdzel korygujcy, i tu musi wystpi zgodno pikseli prbkowanych i rdowych co do tekstury, owietlenia i cieniowania. Narzdzie atka pozwala te powiela izolowane obszary obrazu. Narzdzie atka jest dostpne dla obrazw o 8 lub 16 bitach na kana. Jeli piksele korygujce bd pochodzi z obrazu, najlepsze wyniki daje zaznaczenie na nim maego obszaru.
Zastpowanie pikseli za pomoc narzdzia atka
Obraz z atk
Naprawianie obszaru przy uyciu prbki pikseli
1 Zaznacz narzdzie atka
Ostatnia aktualizacja 7/5/2010
UYWANIE PROGRAMU PHOTOSHOP CS5 163
Retuszowanie i przeksztacanie
2 Wykonaj jedn z nastpujcych czynnoci:
Przecignij kursor, aby zaznaczy obszar przeznaczony do naprawy, a nastpnie wybierz opcj rdo na pasku
opcji.
Przecignij kursor, aby zaznaczy obszar prbki, a nastpnie wybierz opcj Cel na pasku opcji.
Uwaga: Obszar mona rwnie zaznaczy przed wybraniem narzdzia atka.
3 Gdy zachodzi potrzeba dostosowania zaznaczenia, wykonaj jedn z nastpujcych czynnoci:
Aby doda nowe zaznaczenie do wczeniejszego, przecignij kursor z wcinitym klawiszem Shift. Aby odj pewien obszar od wczeniejszego zaznaczenia, przecignij kursor z wcinitym klawiszem Alt
(Windows) lub Option (Mac OS).
Aby zaznaczy cz wspln (przecicie) nowego obszaru i wczeniejszego zaznaczenia, przecignij kursor z
wcinitymi klawiszami Alt-Shift (Windows) lub Option-Shift (Mac OS).
4 Aby z prbkowanego obszaru wyodrbni tekstur z przezroczystym tem, zaznacz opcj Przezroczysty. Usu
zaznaczenie tej opcji, jeli prbkowany obszar ma cakowicie zastpi obszar docelowy. Opcja Przezroczysty sprawdza si najlepiej w przypadku ta litego lub gradientowego z wyranie wyodrbnionymi teksturami (np. ptak na niebieskim niebie).
5 Ustaw kursor wewntrz zaznaczenia i wykonaj jedn z nastpujcych czynnoci:
Jeli zaznaczona jest opcja rdo, przecignij krawd zaznaczenia do obszaru, z ktrego ma pochodzi prbka.
Po zwolnieniu przycisku myszy oryginalne zaznaczenie zostanie "zaatane" pikselami prbki.
Jeli zaznaczona jest opcja Cel, przecignij krawd zaznaczenia do obszaru, ktry wymaga atki. Po zwolnieniu
przycisku myszy zaznaczony przed chwil obszar zostanie "zaatany" pikselami prbki.
Naprawianie obszaru przy uyciu wzorka
1 Zaznacz narzdzie atka
2 Przecignij kursor, aby zaznaczy obszar do naprawienia.
Uwaga: Obszar mona rwnie zaznaczy przed wybraniem narzdzia atka.
3 W razie potrzeby powtrz kroki 34 opisane powyej w celu dopasowania zaznaczenia i zastosowania tekstury
wzorku z przezroczystym tem.
4 Wybierz wzorek z panelu podrcznego Wzorek i kliknij przycisk Uyj wzorku.
Usuwanie zjawiska "czerwonych oczu"
Narzdzie Czerwone oczy usuwa efekt czerwonych oczu ludzi i zwierzt wystpujcy na zdjciach wykonanych z lamp byskow.
1 W trybie Kolor RGB wybierz narzdzie Czerwone oczy
grupie co narzdzie Punktowy pdzel korygujcy nacinity przycisk narzdzia.)
. (Narzdzie Czerwone oczy znajduje si w tej samej . Aby wywietli dodatkowe narzdzia w grupie, przytrzymaj
2 Kliknij ikon czerwonego oka. Jeli wynik nie okae si zadowalajcy, naley cofn korekt, wybra inne
ustawienia poniszych opcji i ponownie klikn w miejscu wystpienia efektu czerwonych oczu.
Rozmiar renicy Opcja zwiksza lub zmniejsza obszar poddany dziaaniu narzdzia Czerwone oczy. Stopie ciemnienia Opcja pozwala okreli zaczernienie renicy.
Ostatnia aktualizacja 7/5/2010
UYWANIE PROGRAMU PHOTOSHOP CS5 164
Retuszowanie i przeksztacanie
Efekt czerwonych oczu jest powodowany odbiciem wiata lampy byskowej od siatkwki oka. Efekt nasila si, gdy zdjcia s wykonywane w ciemnociach, gdy wtedy renice rozszerzaj si. Wikszo aparatw fotograficznych jest wyposaona w specjaln funkcj redukcji czerwonych oczu. Niezalenie od jej zastosowania, mona uy drugiej lampy byskowej, zamontowanej w pewnym oddaleniu od obiektywu.
Zastpowanie kolorw na obszarach obrazu
Narzdzie Zastpowanie kolorw upraszcza proces zastpowania konkretnych kolorw obrazu. Narzdzie pozwala zamalowa wskazany kolor kolorem korygujcym. Narzdzie Zastpowanie kolorw nie jest dostpne w przypadku obrazw w trybie bitmapy, koloru indeksowanego lub wielokanaowym.
1 Wybierz narzdzie Zastpowanie kolorw
. (Jeli narzdzie nie jest widoczne, mona uzyska do niego dostp, przytrzymujc nacinity przycisk narzdzia Pdzel.)
2 Wybierz kocwk pdzla na pasku opcji. W wikszoci sytuacji tryb mieszania powinien by ustawiony na Kolor. 3 Wybierz jedno z nastpujcych ustawie opcji Prbka:
Cige Kolory s prbkowane w sposb cigy, w miar przecigania. Raz Kolor docelowy jest zastpowany tylko na obszarach zawierajcych pierwszy kliknity kolor. Prbka ta Wymazywane s tylko obszary zawierajce biecy kolor ta.
4 Wybierz jedno z nastpujcych ustawie opcji Ogranicz:
Niecige Prbkowany kolor jest zastpowany w kadym miejscu, ktre znajdzie si pod wskanikiem. Cige Zastpowane s kolory przylegajce do koloru znajdujcego si bezporednio pod kursorem. Krawdzie Zastpowane s poczone obszary zawierajce prbkowany kolor; zostaje zachowana ostro krawdzi
ksztatw.
5 Wprowad warto procentow w polu Tolerancja (od 0 do 255) lub przecignij suwak tej opcji. Aby zastpowa
kolory bardzo podobne do koloru kliknitego piksela, wybierz nisk warto tolerancji. Aby zastpowa szerszy zakres kolorw, wybierz warto wysz.
6 Aby wygadzi krawdzie korygowanych obszarw, zaznacz opcj Wygadzony. 7 Wybierz kolor narzdzia, ktry ma zastpi niepodany kolor. 8 Na obrazie, kliknij kolor, ktry ma zosta zastpiony. 9 Przecignij kursorem narzdzia po wybranym obszarze obrazu, aby zastpi niepodany kolor.
Wicej tematw Pomocy
Przykady trybw mieszania na stronie 323
Smuenie obszarw obrazu
Narzdzie Smuenie pozwala uzyska efekt przypominajcy rozmazanie mokrej farby palcem. Kolor jest pobierany z pocztkowego punktu pocignicia i nakadany w kierunku przecigania.
1 Wybierz narzdzie Smuenie
2 Przejd na pasek opcji, wybierz kocwk pdzla i ustaw tryb mieszania. 3 Aby podczas smuenia byy uywane dane o kolorach ze wszystkich widocznych warstw, zaznacz pole wyboru
Prbkuj wszystkie warstwy na pasku opcji. Jeli opcja ta nie jest zaznaczona, kolory s pobierane tylko z warstwy aktywnej.
Ostatnia aktualizacja 7/5/2010
UYWANIE PROGRAMU PHOTOSHOP CS5 165
Retuszowanie i przeksztacanie
4 Zaznacz opcj Malowanie palcem (na pasku opcji), aby na pocztku kadego pocignicia smuy kolorem
narzdzia. Jeli opcja nie jest zaznaczona, kade pocignicie jest rozpoczynane od koloru pod kursorem.
5 Przecignij kursorem, aby rozmaza kolor.
Podczas malowania narzdziem Smuenie mona uaktywni opcj Kolor narzdzia, wciskajc klawisz Alt (Windows) lub Option (Mac OS).
Wicej tematw Pomocy
Przykady trybw mieszania na stronie 323
Rozmywanie obszarw obrazu
Narzdzie Rozmywanie pozwala zagodzi ostre krawdzie obrazu lub zredukowa liczb szczegw. Im intensywniej uywa si tego narzdzia, tym bardziej rozmyty staje si dany obszar obrazu.
1 Zaznacz narzdzie Rozmywanie
2 Na pasku opcji wykonaj nastpujce czynnoci:
Wybierz kocwk pdzla, ustaw tryb mieszania oraz intensywno. Aby podczas rozmywania byy uywane dane ze wszystkich widocznych warstw, zaznacz pole wyboru Prbkuj
wszystkie warstwy na pasku opcji. Jeli opcja ta nie jest zaznaczona, oddziaywanie narzdzia obejmuje tylko dane z warstwy aktywnej.
3 Przecignij kursor nad fragmentem obrazu, ktry ma zosta rozmyty.
Wicej tematw Pomocy
Filtry rozmywajce na stronie 369 Przykady trybw mieszania na stronie 323
Wyostrzanie obszarw obrazu
Narzdzie Wyostrzanie powoduje nasilenie kontrastu wzdu krawdzi, co daje wraenie zwikszonej ostroci. Im intensywniej uywa si tego narzdzia, tym intensywniejsze jest wyostrzenie.
1 Zaznacz narzdzie Wyostrzanie
2 Na pasku opcji wykonaj nastpujce czynnoci:
Wybierz kocwk pdzla i ustaw tryb mieszania oraz intensywno. Aby podczas wyostrzania byy uywane dane ze wszystkich widocznych warstw, zaznacz pole wyboru Wszystkie
warstwy. Jeli opcja ta nie jest zaznaczona, oddziaywanie narzdzia obejmuje tylko dane z warstwy aktywnej.
Zaznacz opcj Chro szczegy, aby uwypukli szczegy i zminimalizowa wystpowanie artefaktw bdcych
skutkiem pikslowania. Usu zaznaczenie tej opcji, jeli efekty wyostrzania maj by celowo przesadzone.
3 Przecignij kursor nad fragmentem obrazu, ktry ma zosta wyostrzony.
Wicej tematw Pomocy
Filtry z grupy Wyostrzanie na stronie 373 Przykady trybw mieszania na stronie 323
Ostatnia aktualizacja 7/5/2010
UYWANIE PROGRAMU PHOTOSHOP CS5 166
Retuszowanie i przeksztacanie
Rozjanianie lub ciemnianie obszarw obrazu
Narzdzia Rozjanianie i ciemnianie bazuj na tradycyjnych technikach obrbki fotografii, polegajcych na regulacji stopnia ekspozycji okrelonego obszaru na odbitce. Przytumienie wiata daje efekt rozjanienia danego obszaru odbitki (rozjanianie), natomiast zwikszenie nawietlenia powoduje jego przyciemnienie (ciemnianie). Im wiksza jest intensywno uycia narzdzia Rozjanianie lub ciemnianie, tym janiejszy lub ciemniejszy staje si dany obszar obrazu. Film przedstawiajcy rozjanianie i ciemnianie mona obejrze na stronie internetowej www.adobe.com/go/lrvid4119_ps_pl.
1 Zaznacz narzdzie Rozjanianie
lub ciemnianie
2 Wybierz kocwk i ustawienia pdzla na pasku opcji. 3 Na pasku opcji z menu Zakres wybierz jedn z nastpujcych pozycji:
Pcienie Umoliwia zmian rodkowego zakresu szaroci. Cienie Umoliwia zmian ciemnych obszarw. Podwietlenia Umoliwia zmian jasnych obszarw.
4 Okrel warto ekspozycji dla narzdzia Rozjanianie lub ciemnianie. 5 Kliknij przycisk narzdzia aerograf
, aby uy pdzla jako aerografu. Mona rwnie zaznaczy opcj Aerograf
na panelu Pdzel.
6 Wybierz opcj Zachowaj tony, aby zminimalizowa przycinanie cieni i podwietle. Ta opcja spowoduje take, e
program bdzie prbowa zapobiec zmianie barw.
7 Przecignij kursor po tej czci obrazu, ktra ma zosta rozjaniona lub przyciemniona.
Wicej tematw Pomocy
Wybieranie domylnego pdzla na stronie 307
Dopasowywanie nasycenia koloru na obszarach obrazu
Narzdzie Gbka subtelnie zwiksza lub zmniejsza stopie nasycenia koloru w danym obszarze. W trybie Skala szaroci narzdzie Gbka zmniejsza lub zwiksza kontrast, zmieniajc poszczeglne odcienie szaroci w stosunku do odcienia neutralnego.
1 Wybierz narzdzie Gbka
2 Wybierz kocwk i ustawienia pdzla na pasku opcji. 3 Na pasku opcji z menu Tryb wybierz sposb zmiany koloru:
Zwiksz nasycenie Wzmacnia nasycenie koloru. Zmniejsz nasycenie Osabia nasycenie koloru.
4 Okrel przepyw dla narzdzia Gbka. 5 Wybierz opcj Jaskrawo, aby zminimalizowa przycinanie kolorw o penym lub zmniejszonym nasyceniu. 6 Przecignij kursor nad wybran czci obrazu.
Wicej tematw Pomocy
Wybieranie domylnego pdzla na stronie 307
Ostatnia aktualizacja 7/5/2010
UYWANIE PROGRAMU PHOTOSHOP CS5 167
Retuszowanie i przeksztacanie
Korygowanie znieksztace i szumu na obrazie
Informacje o znieksztaceniu obiektywu
Znieksztacenie beczkowate polega na zakrzywianiu linii prostych w kierunku krawdzi obrazu. Znieksztacenie poduszkowate polega na zakrzywianiu linii prostych w kierunku rodka obrazu.
Przykad znieksztacenia beczkowatego (po lewej) i poduszkowatego (po prawej)
Winietowanie to defekt polegajcy na przyciemnieniu naronikw obrazu z uwagi na zanik wiata wok obrzea obiektywu. Aberracja chromatyczna polega na ogniskowaniu rnych barw na rnych paszczyznach, co w konsekwencji daje efekt kolorowych obwdek wok niektrych obiektw. Niektre obiektywy wykazuj inne defekty przy danych ogniskowych, przysonach i ostroci. W przypadku filtru Korekcja obiektywu mona okreli kombinacj ustawie uywanych do tworzenia obrazu.
Korekta znieksztace obiektywu i regulacja perspektywy
Filtr Korekcja obiektywu pozwala poprawi typowe wady obiektywu, takie jak winietowanie, znieksztacenie poduszkowate, beczkowate i chromatyczne. Filtr dziaa jedynie z obrazami 8- i 16-bitowymi w trybie RGB lub Skala szaroci. Mona go rwnie wykorzysta do obrotu obrazu lub skorygowania jego perspektywy. Dziki specjalnej siatce filtra korekta jest atwiejsza i bardziej precyzyjna ni w przypadku polecenia Przekszta.
Automatyczna korekta perspektywy obrazu i wad obiektywu
Przy uyciu profilw obiektywu domylna opcja automatycznej korekcji szybko i dokadnie poprawi znieksztacenie. Do uzyskania waciwej automatycznej korekcji program Photoshop wymaga metadanych Exif, ktre identyfikuj aparat i obiektyw, za pomoc ktrych zrobiono zdjcie, oraz odpowiedni profil obiektywu w systemie uytkownika.
1 Wybierz polecenie Filtr > Korekcja obiektywu. 2 Ustaw nastpujce opcje:
Korekcja Wybierz problemy, ktre maj zosta poprawione. Jeli korekcje spowoduj niepodane powikszenie lub
zmniejszenie obrazu wzgldem pierwotnych wymiarw, wybierz opcj automatycznego skalowania obrazu. Menu Krawd okrela sposb, w jaki maj by traktowane puste obszary, ktre powstaj w wyniku korygowania perspektywy, obrotu i znieksztace poduszkowatych. Obszarom tym mona nada przezroczysto lub kolor; mona te rozcign na nie piksele z krawdzi obrazu.
Kryteria wyszukiwania Filtrowanie listy profilw obiektyww. Domylnie najpierw s wywietlane profile oparte na
rozmiarze czujnika obrazu. Aby jako pierwsze wywietlane byy profile RAW, kliknij menu podrczne opcj Preferuj profile RAW.
i wybierz
Ostatnia aktualizacja 7/5/2010
UYWANIE PROGRAMU PHOTOSHOP CS5 168
Retuszowanie i przeksztacanie
Profile obiektyww Wybierz odpowiedni profil. Domylnie program Photoshop wywietla tylko profile, ktre s
zgodne z aparatem i obiektywem uytymi podczas tworzenia obrazu. (Model aparatu nie musi zgadza si dokadnie.) Program Photoshop wybiera automatycznie take zgodny podprofil dla wybranego obiektywu na podstawie ogniskowej, liczby przysony i ostroci. Aby zmieni automatyczne zaznaczenie, kliknij prawym przyciskiem myszy biecy profil obiektywu i wybierz inny podprofil. Jeli nie zostanie znaleziony odpowiedni profil obiektywu, kliknij opcj wyszukiwania online, aby uzyska dodatkowe profile utworzone przez spoeczno programu Photoshop. Aby zapisywa profile online do wykorzystania w przyszoci, kliknij menu podrczne i wybierz opcj zapisu lokalnego profilu online. Aby tworzy wasne profile, pobierz darmowy program Adobe Lens Profile Creator ze strony internetowej firmy Adobe.
Rczna korekta perspektywy obrazu i wad obiektywu
Korekcj rczn mona zastosowa osobno lub mona jej uy w celu poprawienia automatycznej korekcji obiektywu.
1 Wybierz polecenie Filtr > Korekcja obiektywu. 2 W prawym grnym rogu okna dialogowego kliknij kart Niestandardowe. 3 Jeli zachodzi taka potrzeba, z menu Ustawienia wybierz gotow list ustawie. Zestaw Domylne soczewki
obejmuje zapisane uprzednio ustawienia dotyczce aparatu, obiektywu, ogniskowej, liczby przysony oraz ostroci uytej podczas tworzenia obrazu. Zestaw Poprzednia konwersja obejmuje ustawienia uywane podczas ostatniej korekcji obiektywu. Poszczeglne grupy zapisanych ustawie s widoczne u dou menu. (Zobacz Zapisywanie ustawie i konfigurowanie ustawie domylnych aparatu i obiektywu na stronie 169.)
4 Ustaw nastpujce opcje korekty obrazu, zalenie od potrzeby.
Usuwanie znieksztacenia Pozwala usun znieksztacenie beczkowate lub poduszkowate. Linie zakrzywione ku krawdziom lub ku rodkowi obrazu mona wyprostowa, ustawiajc odpowiednio suwak. W tym samym celu mona te uy narzdzia Usu znieksztacenie . Aby skorygowa znieksztacenie beczkowate, naley przecign kursor w kierunku rodka obrazu; aby skorygowa znieksztacenie poduszkowate, naley go przecign w kierunku krawdzi. Aby wyeliminowa ewentualne niewypenione krawdzie, dopasuj ustawienie Krawd na karcie Automatyczna korekta. Ustawienia korygowania otoczek Efekt kolorowych otoczek mona skompensowa, dopasowujc wzgldne rozmiary
kanaw kolorw. Aby podczas korygowania obrazu uzyska lepszy wgld w faktyczne znieksztacenie, obraz naley odpowiednio powikszy.
Stopie winiety Pozwala okreli stopie rozjanienia lub ciemnienia krawdzi obrazu. Pozwala poprawi obrazy o
ciemnych naronikach, bdcych skutkiem wady obiektywu lub niewaciwego ustawienia przysony. Mona take zastosowa winietowanie jako kreatywny efekt.
Punkt rodkowy winiety Pozwala okreli szeroko obszaru pozostajcego pod wpywem suwaka Stopie.
Wprowadzenie mniejszych wartoci powoduje zmiany na wikszym obszarze obrazu. Wprowadzenie wartoci wikszych ogranicza efekt do krawdzi obrazu.
Perspektywa pionowa Opcja pozwala na korekt perspektywy obrazu, znieksztaconej wskutek pochylenia aparatu w
gr lub w d. Sprawia, e linie pionowe staj si rwnolege.
Perspektywa pozioma Opcja pozwala na korekt perspektywy obrazu powodujc, e linie poziome staj si
rwnolege.
Ostatnia aktualizacja 7/5/2010
UYWANIE PROGRAMU PHOTOSHOP CS5 169
Retuszowanie i przeksztacanie
Kt Obraz jest obracany, na przykad w celu poprawienia efektw ubocznych korekty perspektywy. T korekt mona
wprowadzi za pomoc narzdzia Prostowanie pionowa.
. Przecignij kursor wzdu linii, ktra ma by pionowa lub
Uwaga: Aby unikn niezamierzonego skalowania podczas dopasowywania ustawie perspektywy lub kta, usu zaznaczenie opcji automatycznego skalowania obrazu na karcie automatycznej korekcji.
Skalowanie Pozwala zmieni skal obrazu, jakkolwiek jego wymiary w pikselach nie ulegaj zmianie. Gwne zastosowanie tej opcji to usuwanie pustych obszarw, ktre powstaj w wyniku korygowania perspektywy, obrotu i znieksztace poduszkowatych. Skalowanie w gr jest skuteczne w przypadku kadrowania obrazw i przywracania ich oryginalnych wymiarw.
Dopasowywanie podgldu Korekcji obiektywu i siatki
Aby lepiej oceni wymagany stopie korekcji, naley dopasowa powikszenie podgldu i linie siatki.
Aby zmieni powikszenie podgldu obrazu, naley uy narzdzia Lupka lub specjalnych kontrolek w lewej dolnej
czci podgldu.
Aby przenie obraz w oknie podgldu, wybierz narzdzie Rczka i przecignij w podgldzie obrazu. Aby uy siatki, naley zaznaczy opcj Poka siatk (u dou okna dialogowego). Odstpy midzy liniami siatki
ustawia si za pomoc kontrolki Wielko, a kolor siatki za pomoc kontrolki Kolor. Do przesuwania siatki w celu dokadnego naoenia jej na obraz suy narzdzie Przesuwanie siatki .
Zapisywanie ustawie i konfigurowanie ustawie domylnych aparatu i obiektywu
Ustawienia okrelone w oknie dialogowym Korekcja obiektywu mona zapisa, a w przyszoci stosowa je do obrazw uzyskanych przy uyciu tego samego aparatu, tego samego obiektywu i tej samej ogniskowej. Program Photoshop zapisuje oba ustawienia automatycznej korekcji oraz ustawienia niestandardowe dla znieksztacenia, aberracji chromatycznej i winietowania. Ustawienia korekcji perspektywy nie s zapisywane, poniewa zazwyczaj rni si one midzy poszczeglnymi obrazami. Ustawienia zapisuje si (a nastpnie wykorzystuje) na dwa sposoby:
Rczne zapisywanie i wczytywanie. Ustaw opcje w oknie dialogowym, a nastpnie z menu Ustawienia
wybierz opcj Zapisz ustawienia. Zapisane ustawienia mona bdzie w przyszoci wybra z menu Ustawienia. (Jeli ustawienia zostan zapisane poza folderem domylnym, nie zostan wywietlone w menu; dostp do nich mona uzyska za pomoc polecenia Wczytaj ustawienia). ogniskowej i przysony biece ustawienia mona zapisa jako domylne. W tym celu naley klikn przycisk Ustaw domylne soczewki. Podczas dokonywania korekty obrazu, ktry uzyskano przy uyciu odpowiedniego aparatu i obiektywu, a take odpowiedniej ogniskowej i przysony, w menu Ustawienia dostpna bdzie opcja Domylne soczewki. Opcja nie jest dostpna, gdy obraz nie zawiera metadanych EXIF.
Okrelanie domylnych ustawie soczewek. Jeli obraz zawiera dane EXIF dotyczce aparatu, obiektywu,
Zmniejszanie iloci szumu i artefaktw JPEG na obrazie
Szum s to pewne przypadkowe, niepotrzebne piksele obrazu, ktre mog znieksztaca jego szczegy. Typowe przyczyny powstawania szumu to wysokie ustawnie ISO aparatu cyfrowego, niedowietlenia zdjcia i stosowanie dugich okresw nawietlania (zdjcia w ciemnociach). Na og obrazy uzyskane za pomoc aparatw niszej jakoci zawieraj wicej szumu ni obrazy pochodzce z aparatw wysokiej jakoci. Skanowanie obrazw zwykle wprowadza szum zwizany z niedoskonaoci sensorw. Na obrazach zeskanowanych mog si te pojawia niepodane ziarniste wzorki.
Ostatnia aktualizacja 7/5/2010
UYWANIE PROGRAMU PHOTOSHOP CS5 170
Retuszowanie i przeksztacanie
Szum wystpuje w dwu postaciach: szum luminancji (w skali szaroci), ktry nadaje obrazowi ziarnisty wygld, oraz szum chromatyczny (kolorowy), ktry na og przyjmuje posta kolorowych kropek lub paskw. Szum luminancji moe by skoncentrowany w okrelonym kanale obrazu, np. w kanale niebieskim. Szum waciwy poszczeglnym kanaom koryguje si w trybie zaawansowanym. Przed otwarciem filtra naley sprawdzi szum w poszczeglnych kanaach obrazu. Na og lepsze wyniki daje korekta szumu w pojedynczych kanaach, ni zbiorcza korekta wszystkich kanaw.
1 Wybierz polecenie Filtr > Szum > Redukcja szumu. 2 Powiksz obraz, aby obejrze wicej szczegw szumu. 3 Ustaw opcje:
Intensywno Pozwala okreli stopie redukcji szumu luminancji we wszystkich kanaach obrazu. Zachowaj szczegy Pozwala zachowa szczegy na obrazie i jego krawdziach. Warto 100 pozwala zachowa najwicej szczegw, ale te zapewnia najmniej skuteczn redukcj szumu luminancji. Ustawienia opcji Intensywno i Zachowaj szczegy powinny si rwnoway. Redukcja szumu koloru Pozwala usun z obrazu przypadkowe kolorowe piksele. Wysza warto tej opcji powoduje
usunicie wikszej liczby pikseli.
Wyostrzenie szczegw Pozwala wyostrzy obraz. Usuwanie szumu bowiem pociga za sob utrat ostroci obrazu. Odpowiednie wyostrzenie szczegw zapewniaj kontrolki okna dialogowego oraz specjalne filtry wyostrzajce. Usu artefakty JPEG Pozwala usun pewne artefakty, np. obwdki i aureole, ktre powstaj wskutek zapisania obrazu z ustawieniem jakoci JPEG.
4 Jeli szum luminancji koncentruje si w jednym lub dwch kanaach, naley klikn przycisk Zaawansowane i
wybra odpowiedni kana z menu Kana. Poziom redukcji szumu w tym kanale naley okreli za pomoc opcji Intensywno i Zachowaj szczegy.
Dopasowywanie ostroci i rozmycia obrazu
Zalecenia dotyczce wyostrzania
Wyostrzanie uwydatnia krawdzie obiektw na obrazie. Wyostrzanie moe poprawi wikszo obrazw uzyskanych za pomoc skanera lub aparatu cyfrowego. Niezbdny poziom wyostrzenia zaley od jakoci cyfrowego aparatu fotograficznego lub skanera. Naley pamita, e wyostrzanie nie daje efektw w przypadku obrazkw cakowicie nieostrych. Porady dotyczce wyostrzania:
Operacj wyostrzania naley przeprowadzi na osobnej warstwie, by nie utraci dostpu do pierwotnej postaci
obrazu.
Jeli obraz jest wyostrzany na osobnej warstwie, naley ustawi Jasno jako tryb mieszania, co pozwoli zapobiec
przesuniciom kolorw wzdu krawdzi obiektw.
Wyostrzanie powoduje wzrost kontrastu na obrazie. Jeli okae si, e wskutek wyostrzenia obrazu istotnie zmieni
si wygld wiate i cieni, mona uy pewnych opcji mieszania (jeli obraz jest wyostrzany na osobnej warstwie), by zablokowa wyostrzanie w obszarach cieni i wiate. Zobacz Okrelanie zakresu tonw wykorzystywanych przy mieszaniu warstw na stronie 266.
Jeli obraz wymaga redukcji szumu, operacj t naley wykona przed wyostrzaniem, poniewa wyostrzanie
wzmaga szum.
Ostatnia aktualizacja 7/5/2010
UYWANIE PROGRAMU PHOTOSHOP CS5 171
Retuszowanie i przeksztacanie
Obraz powinno si wyostrza stopniowo (czyli kilkukrotnie, wprowadzajc kadorazowo niewielkie zmiany).
Pierwsza operacja wyostrzania powinna mie na celu redukcj nieostroci zwizanej ze sposobem pozyskania obrazu (ze skanera lub aparatu fotograficznego). Po skorygowaniu kolorw i wykadrowaniu, naley ponownie wyostrzy obraz (lub jego kopi) pod ktem konkretnego urzdzenia wyjciowego.
Jeli to moliwe, naley sprawdzi wynik wyostrzania na docelowym urzdzeniu wyjciowym (lub ostatecznym
noniku). Wymagany stopie wyostrzenia zaley od urzdzenia wyjciowego. Do wyostrzania obrazw naley uywa filtra Maska wyostrzajca lub Inteligentne wyostrzenie. Program Photoshop udostpnia wprawdzie takie filtry jak Wyostrzenie, Silniejsze wyostrzenie i Wyostrzanie brzegw, jednak s to filtry automatyczne, nie posiadajce opcji, a zatem nie mona nimi sterowa. Wyostrzanie moe dotyczy caego obrazu lub pewnych jego fragmentw (zaznaczonych lub zdefiniowanych za pomoc maski). Poniewa filtry Maska wyostrzajca i Inteligentne wyostrzenie mona stosowa tylko do pojedynczych warstw, przed wyostrzeniem wszystkich warstw wielowarstwowego pliku konieczne moe by jego spaszczenie. Uwaga: Oryginalna, angielska nazwa filtra Maska wyostrzajca (Unsharp Mask), moe wprowadza w bd, poniewa sugeruje, e filtr suy do zmniejszania ostroci. Tymczasem filtr umoliwia operacj odwrotn. (Nazwa angielska nawizuje do pewnej tradycyjnej techniki wywoywania zdj w ciemni.)
Wyostrzanie za pomoc filtra Inteligentne wyostrzenie
Filtr Inteligentne wyostrzenie zapewnia wiksz kontrol nad wyostrzaniem ni filtr Maska wyostrzajca. Uytkownik moe wybra algorytm wyostrzania, a take kontrolowa stopie wyostrzania w obszarach cieni i wiate.
1 Wybierz powikszenie 100%. 2 Wybierz polecenie Filtr > Wyostrzanie > Inteligentne wyostrzenie. 3 Ustaw opcje w oknie dialogowym:
Stopie Pozwala okreli intensywno wyostrzania. Wraz ze wzrostem wartoci w polu Stopie wzrasta kontrastowo pikseli na krawdziach obiektw. Promie Pozwala okreli liczb pikseli otaczajcych piksele krawdzi, uwzgldnianych przy ich wyostrzaniu. Wraz ze
wzrostem promienia powinna wzrasta intensywno wyostrzania krawdzi (brzegw) obiektw.
Usu Pozwala okreli algorytm wyostrzania obrazu (czyli usuwania pewnych rozmy). W przypadku filtra Maska wyostrzajca stosowana jest metoda Rozmycie gaussowskie. Opcja Rozmycie soczewkowe zapewnia wykrywanie krawdzi i szczegw obrazu, a w konsekwencji daje lepsz jako wyostrzania szczegw (z minimalnym efektem otoczek). Opcja Poruszenie pozwala zmniejszy efekty powstae wskutek ruchu (np. ruchu fotografowanych obiektw czy ruchu aparatu). Opcja ta wymaga okrelenia kta. Kt Pozwala okreli kierunek ruchu uwzgldniany w przypadku zaznaczenia opcji Poruszenie. Dokadniej Wyostrzanie jest dokadniejsze, lecz cay proces trwa duej.
Zakadki Cie i wiato pozwalaj dopasowa sposb wyostrzania obszarw jasnych i ciemnych. (Aby wywietli przyciski zakadek, naley klikn opcj Zaawansowane). Opcje te s przydatne jeli wok wyostrzanych obiektw pojawi si zbyt wyrane otoczki - mona je wtedy zredukowa korzystajc z tych wanie przyciskw. S one jednak dostpne jedynie dla obrazw o 8 lub 16 bitach na kana.
Stopie tonowania Pozwala kontrolowa stopie wyostrzania w obszarach owietlonych i zacienionych. Szeroko tonalna Pozwala kontrolowa zakres modyfikowanych cieni i wiate. Przecignicie suwaka w lewo lub w prawo powoduje zmniejszenie lub zwikszenie zakresu tonw. Mniejsze wartoci ograniczaj korekty tylko do obszarw ciemniejszych (przy korekcie cieni) albo janiejszych (przy korekcie wiate).
Ostatnia aktualizacja 7/5/2010
UYWANIE PROGRAMU PHOTOSHOP CS5 172
Retuszowanie i przeksztacanie
Promie Odpowiada za wielko otoczenia poszczeglnych pikseli. Otoczenie suy do okrelania, czy piksel znajduje
si na obszarze cieni, czy wiate. Przesuwajc suwak w lewo, definiuje si mniejszy obszar; przesuwajc go w prawo, definiuje si obszar wikszy.
5 Kliknij przycisk OK.
Wyostrzanie za pomoc filtra Maska wyostrzajca
Filtr Maska wyostrzajca suy do zwikszania kontrastu wzdu krawdzi obiektw. Filtr ten nie wykrywa krawdzi na obrazie. Wykrywa natomiast takie piksele, ktrych jasno lub kolorystyka rni si od otoczenia (pikseli otaczajcych), przekraczajc okrelony prg. Po wykryciu takich pikseli zwikszany jest kontrast otoczenia, a zatem: janiejsze piksele z otoczenia staj si jeszcze janiejsze, a ciemniejsze jeszcze ciemniejsze. Uytkownik moe dodatkowo okreli promie obszaru, w jakim piksele s porwnywane. Im wikszy promie, tym wikszy efekt kontrastowania krawdzi.
Obraz oryginalny i wynik zastosowania filtra Maska wyostrzajca
Stopie wyostrzenia, stosowany do danego obrazu najczciej zaley od osobistych upodoba uytkownika, nadmierne wyostrzenie obrazu powoduje jednak powstawanie otoczek wok krawdzi obiektw.
Nadmierne wyostrzenie obrazu powoduje powstawanie otoczek wok krawdzi obiektw.
Efekt zastosowania filtra Maska wyostrzajca jest bardziej widoczny na ekranie ni na wydruku w wysokiej rozdzielczoci. Jeli kompozycja jest przeznaczona do druku, naley sprawdzi kilka rnych ustawie i wybra to, ktre wydaje si najlepsze w danych warunkach.
1 Jeeli obraz zawiera wiele warstw, naley zaznaczy warstw, ktra ma zosta wyostrzona. Filtr Maska wyostrzajca
mona stosowa tylko do pojedynczych warstw, nawet jeeli warstwy s poczone lub zgrupowane. Przed zastosowaniem filtra mona warstwy scali.
2 Wybierz polecenie Filtr > Wyostrzanie > Maska wyostrzajca. Sprawd, czy jest zaznaczona opcja Podgld.
Aby wywietli obraz bez filtra wyostrzajcego, kliknij obraz w oknie podgldu, nie zwalniajc przycisku myszy. Przecignij kursor w oknie podgldu w celu obejrzenia rnych czci obrazu i kliknij znak + lub - w celu powikszenia lub zmniejszenia widoku. Chocia w oknie dialogowym Maska wyostrzajca znajduje si pole podgldu, najlepiej jest przemieci to okno, aby efekty dziaania filtra mona byo oglda w oknie dokumentu.
Ostatnia aktualizacja 7/5/2010
UYWANIE PROGRAMU PHOTOSHOP CS5 173
Retuszowanie i przeksztacanie
3 Przecignij suwak Promie lub wprowad odpowiedni warto, aby okreli zakres pikseli otoczenia, ktrego
bdzie dotyczy wyostrzenie. Im wikszy promie, tym szerszy efekt wyostrzania krawdzi. Im szerszy efekt wykrywania krawdzi, tym wyraniejsze jest wyostrzanie. Wartoci promienia rni si w zalenoci od przedmiotu obrbki, rozmiaru kocowej reprodukcji oraz stosowanej metody wyjciowej. W przypadku obrazw o wysokiej rozdzielczoci zaleca si promie w zakresie od 1 do 2. Wartoci mniejsze powoduj wyostrzanie tylko pikseli krawdziowych, natomiast w przypadku wartoci wikszych wyostrzanie obejmuje szersze pasmo pikseli. Efekt jest duo mniej zauwaalny w wersji wydrukowanej w wysokiej rozdzielczoci ni na ekranie, gdy na wydruku dwupikselowe pasmo stanowi mniejszy fragment powierzchni obrazu.
4 Przecignij suwak opcji Stopie lub wprowad odpowiedni warto, aby okreli stopie powikszenia kontrastu
pikseli. W przypadku obrazw o wysokiej rozdzielczoci zaleca si ustawienia w zakresie od 150% do 200%.
5 Aby wyznaczy minimaln rnic midzy pikselami, konieczn dla uznania pikseli otoczenia za krawdziowe i
wyostrzenia ich, przecignij suwak opcji Prg lub wprowad wybran warto progu. Przykadowo, prg o wartoci rwnej 4 powoduje uwzgldnienie podczas wyostrzania pikseli o wartociach tonalnych rnicych si o co najmniej 4 punkty w skali od 0 do 255. Tak wic, jeli pooone obok siebie piksele maj wartoci 128 i 129, nie s one brane pod uwag. Dla uniknicia wprowadzenia na obrazie szumu lub efektu posteryzacji (np. w przypadku obrazw o cielistych barwach), naley skorzysta z maski krawdziowej lub te wyprbowa dziaanie wartoci progu z zakresu od 2 do 20. Domylna warto progu (czyli 0) wyostrza wszystkie piksele obrazu. Jeli w wyniku zastosowania filtra Maska wyostrzajca ywe kolory stan si przesycone, naley wybra polecenie Edycja > Stonuj Maska Wyostrzajca, a nastpnie przej do menu Tryb i wybra opcj Jasno.
Wyostrzanie wybircze
Za pomoc maski lub zaznaczenia mona wyostrzy pewien fragment obrazu. Jest to przydatne wwczas, gdy dla innych elementw obrazu wyostrzanie nie jest potrzebne. Na przykad, w przypadku portretu mona uy maski krawdzi i filtra Maska wyostrzajca, aby wyostrzy rysy twarzy (np. oczy, usta i nos), zachowujc jednoczenie pynno odcieni skry.
Uycie maski krawdzi w celu zastosowania filtra Maska wyostrzajca tylko do wybranych czci obrazu
Wyostrzanie zaznaczenia
1 Na panelu Warstwy uaktywnij warstw, na ktrej znajduje si obraz, i narysuj na niej zaznaczenie. 2 Wybierz polecenie Filtr > Wyostrzanie > Maska wyostrzajca. Dostosuj opcje i kliknij przycisk OK.
Wyostrzenie obejmie jedynie zaznaczenie, natomiast reszta obrazu pozostanie bez zmian.
Wyostrzanie obrazu za pomoc maski krawdzi
1 Utwrz mask umoliwiajc wyostrzanie wybircze Mask krawdzi mona utworzy na wiele sposobw.
Uytkownik moe zastosowa tak, ktra mu najbardziej odpowiada, lub wybra jedn spord poniszych:
Otwrz panel Kanay i zaznacz ten kana, ktry daje najwikszy kontrast na obrazie w skali szaroci w oknie
dokumentu. Czsto jest to kana zielony lub czerwony.
Ostatnia aktualizacja 7/5/2010
UYWANIE PROGRAMU PHOTOSHOP CS5 174
Retuszowanie i przeksztacanie
Wybr kanau o najwikszym kontracie
Powiel wybrany kana. Zaznacz powielony kana i wybierz polecenie Filtr > Stylizacja > Szukanie krawdzi. Wybierz polecenie Obraz > Dopasowania > Odwr, aby odwrci obraz.
Efekty zastosowania filtra Szukanie krawdzi i odwrcenia obrazu
Nie usuwajc zaznaczenia z odwrconego obrazu, wybierz polecenie Filtr > Inny > Maksymalny. Ustaw nisk
warto promienia a nastpnie kliknij przycisk OK, aby pogrubi krawdzie i wprowadzi losowe rozoenie pikseli.
Wybierz polecenie Filtr > Szum > Mediana. Ustaw nisk warto promienia, a nastpnie kliknij przycisk OK.
Spowoduje to urednienie pobliskich pikseli.
Wybierz polecenie Obraz > Dopasowania > Poziomy, a nastpnie ustaw wysoki punkt czerni, aby pozby si
przypadkowo rozsianych pikseli. Jeeli to konieczne, mona take wyretuszowa mask krawdzi, malujc na niej kolorem czarnym.
Wysokie ustawienie punktu czerni w oknie Poziomy pozwala pozby si z maski krawdzi losowo rozsianych pikseli
Wybierz polecenie Filtr > Rozmycie > Rozmycie gaussowskie, aby wtopi krawdzie.
Wane: Filtry Maksymalny, Mediana i Rozmycie gaussowskie agodz dziaanie maski krawdzi, co w rezultacie zapewnia lepsze wtapianie efektw wyostrzania w pozosta cz obrazu. Chocia procedura ta angauje wszystkie trzy filtry, mona sprbowa zastosowa tylko jeden albo dwa.
2 Przytrzymujc klawisz Ctrl (Windows) lub Command (Mac OS), kliknij powielony kana na panelu Kanay, aby
przeksztaci mask krawdzi w zaznaczenie.
3 Zaznacz warstw zawierajc obraz na panelu Warstwy. Zaznaczenie musi by widoczne na obrazie.
Ostatnia aktualizacja 7/5/2010
UYWANIE PROGRAMU PHOTOSHOP CS5 175
Retuszowanie i przeksztacanie
4 Wybierz polecenie Zaznacz > Odwrotno. 5 Przy uaktywnionym zaznaczeniu na warstwie obrazu, wybierz polecenie Filtr > Wyostrzanie > Maska wyostrzajca.
Ustaw podane opcje i kliknij przycisk OK. Aby obejrze wyniki, przejd na panel Kanay, zaznacz kana RGB i usu zaznaczenie obrazu. Wygodn metod automatyzacji opisanej procedury jest utworzenie operacji.
Dodawanie rozmycia soczewkowego
Powoduje rozmycie obrazu wywoujc wraenie zawenia pola ostroci, tak e niektre obiekty pozostaj ostre, a inne ulegaj rozmyciu. W celu wyznaczenia obszarw przeznaczonych do rozmycia mona posuy si zwykym zaznaczeniem, lub skorzysta z dodatkowego kanau alfa, zwanego map gbokoci dla dokadnego okrelenia sposobu rozmycia. Mapa gbokoci suy do okrelania pooenie pikseli na obrazie. Gdy opcja mapy gbi jest zaznaczona, mona rcznie okreli punkt pocztkowy rozmycia, korzystajc z kursora w ksztacie krzyyka. Map gbokoci mona utworzy za pomoc kanaw alfa i masek warstw: czarne obszary na kanale alfa oznaczaj miejsca, ktre znajduj si na pierwszym planie fotografii, natomiast biae obszary oznaczaj miejsca pooone daleko w gbi. Aby uzyska stopniowe rozmycie (brak rozmycia u dou i maksymalne rozmycie u gry), naley utworzy nowy kana alfa i wypeni go gradientem w taki sposb, eby kana by biay u gry obrazu, a czarny u dou. Nastpnie naley zaznaczy filtr Rozmycie soczewkowe i wybra ten kana alfa z wyskakujcego menu rdo. Aby zmieni kierunek gradientu, naley zaznaczy pole wyboru Odwr. Wygld rozmycia zaley od wybranego ksztatu przesony. Ksztaty przesony warunkuj ostrza, ktre zawiera (a dokadnie - ich ilo). Ksztat, jaki posiadaj ostrza przesony mona zmieni, zakrzywiajc (zaokrglajc) je albo obracajc. Widok na podgldzie mona powiksza lub zmniejsza, klikajc przycisk ze znakiem minus lub przycisk ze znakiem plus.
1 Wybierz polecenie Filtr > Rozmycie > Rozmycie soczewkowe. 2 W polu Podgld wybierz opcj Szybciej, ktra powoduje szybsze generowanie podgldw. Mona te wybra opcj
Dokadniej, ktra pozwala obejrze obraz wynikowy ze wszystkimi szczegami. Generowanie podgldw przy zaznaczonej opcji Dokadniej zajmuje wicej czasu.
3 W sekcji Mapa gbokoci wybierz rdo (jeeli istnieje) z wyskakujcego menu rdo. Przecignij suwak
Ogniskowa rozmycia, aby ustawi gboko wyznaczajc ostro pikseli. Jeeli, na przykad, jako warto ogniskowej rozmycia ustawi si liczb 100, piksele na poziomach 1 i 255 bd rozmyte cakowicie, a piksele blisze poziomu 100 ulegn mniejszemu rozmyciu. Kliknicie obrazu podgldu powoduje, e suwak opcji Ogniskowa rozmycia przesuwa si przyjmujc warto odpowiadajc wskazanemu punktowi, a wyznaczonej w ten sposb gbokoci zostanie nadana ostro.
4 Aby odwrci zaznaczenie lub kana alfa uywany jako mapa gbokoci, zaznacz opcj Odwr. 5 Wybierz przeson wyskakujcego menu Ksztat. Jeli zachodzi taka potrzeba, mona wygadzi krawdzie
przesony za pomoc suwaka Krzywizna ostrza, lub obrci krawdzie przesony za pomoc suwaka Obrt. Aby zwikszy intensywno rozmycia, posu si suwakiem Promie.
6 W sekcji Odblaski przecignij suwak Prg, aby ustawi poziom odcinania jasnoci. Wszystkie piksele janiejsze ni
okrelona tu warto bd traktowane jak odbyski wiata. Aby zwikszy jasno wiate, posu si suwakiem Jasno.
7 Aby doda do obrazu szum, zaznacz opcj Jednolity lub Gaussowski. Szum nie ma wpywu na kolor, jeeli zaznaczy
si opcj Monochromatyczny. Aby zwikszy lub zmniejszy poziom szumu, posu si suwakiem Stopie.
Ostatnia aktualizacja 7/5/2010
UYWANIE PROGRAMU PHOTOSHOP CS5 176
Retuszowanie i przeksztacanie
Operacja rozmycia powoduje, e z oryginalnego obrazu jest usuwany szum i efekt ziarnistoci. Aby jednak obraz wydawa si bardziej realistyczny, pewn ilo usunitego szumu mona przywrci.
8 Kliknij przycisk OK, aby wprowadzi zmiany na obrazie.
Przeksztacanie obiektw
Stosowanie przeksztace
Przeksztacanie obejmuje skalowanie, obracanie, pochylanie, rozciganie i wypaczanie obiektw. Przeksztacenia mog odnosi si do zaznaczenia, caej warstwy, wielu warstw oraz do maski warstwy. Mog te by dodatkowo zastosowane do cieki, ksztatu wektorowego, maski wektorowej, krawdzi zaznaczenia lub kanau alfa. Przeksztacenia wpywaj na jako obrazu, gdy ma miejsce manewrowanie pikselami. W celu zastosowania nieszkodliwych przeksztace na obrazach rastrowych, naley skorzysta z obiektw inteligentnych. (Zobacz Informacje o obiektach inteligentnych na stronie 281.) Przeksztacanie ksztatu wektorowego lub cieki jest zawsze nieszkodliwe, gdy zmianie ulegaj jedynie matematyczne obliczenia, na podstawie ktrych powstaje obiekt. Aby dokona przeksztacenia naley najpierw zaznaczy wybrany obiekt, a nastpnie polecenie przeksztacenia. Jeli zachodzi taka potrzeba, naley rwnie przed rozpoczciem przeksztacania dopasowa punkt odniesienia. Istnieje moliwo przeprowadzenia kilku przeksztace podstawowych przed zastosowaniem przeksztacenia zoonego. Na przykad, mona wybra narzdzie do skalowania i przecign uchwyt, by skalowa obiekt, a nastpnie wybra narzdzie do znieksztacania i przecign uchwyt, by obiekt znieksztaci. Wcinicie klawisza Enter lub Return spowoduje zatwierdzenie obydwu przeksztace. Wartoci kolorw pikseli dodawanych lub usuwanych w czasie przeksztace s obliczane metod interpolacji (wybieran w obszarze Oglne okna dialogowego Preferencje). Ustawienie interpolacji ma bezporedni wpyw na szybko i jako przeksztace. Interpolacja dwuszecienna (domylna) przebiega najwolniej, ale daje najlepsze rezultaty. Uwaga: Obrazy rastrowe mona rwnie wypacza i znieksztaca przy uyciu filtra Skraplanie.
Przeksztacanie obrazu A. Oryginalny obraz B. Odwrcona warstwa C. Obrcona krawd zaznaczenia D. Przeskalowana cz obiektu
Ostatnia aktualizacja 7/5/2010
UYWANIE PROGRAMU PHOTOSHOP CS5 177
Retuszowanie i przeksztacanie
Polecenia z podmenu Przekszta Skalowanie Obiekt jest powikszany lub zmniejszany wzgldem swego punktu odniesienia, czyli ustalonego punktu stanowicego orodek przeksztace. Skalowanie moe odbywa si w poziomie, w pionie lub w pionie i poziomie jednoczenie.
Obrt Obiekt jest obracany wok punktu odniesienia. Domylnie, punktem odniesienia jest rodek obiektu, ale jego
pooenie mona zmieni.
Pochylenie Obiekt jest pochylany w poziomie lub w pionie. Znieksztacenie Obiekt jest rozcigany we wszystkich kierunkach. Perspektywa Obiekt otrzymuje perspektyw o jednym punkcie zbiegu. Wypaczenie Ksztat obiektu ulega zmianie. Obr o 180, Obr o 90 w prawo, Obr o 90 w lewo Obraca element o okrelon liczb stopni w prawo lub w lewo. Odbij Zaznaczony element jest odbijany w poziomie lub w pionie.
Wybr obiektw do przeksztacenia
Wykonaj jedn z nastpujcych czynnoci:
Aby przeksztaci ca warstw, uaktywnij j i usu wszystkie zaznaczenia.
Wane: Przeksztacenie nie moe dotyczy warstwy ta. Chcc przeksztaci warstw ta, naley przekonwertowa j na zwyk warstw.
Aby przeksztaci cz warstwy, zaznacz t warstw na panelu, a nastpnie zaznacz odpowiedni cz
znajdujcego si na niej obrazu.
Aby przeksztaci kilka warstw, przejd na panel Warstwy i pocz warstwy lub zaznacz odpowiednie warstwy z
wcinitym klawiszem Ctrl (Windows) lub Command (Mac OS). Mona te zaznaczy cig warstw na panelu Warstwy, klikajc je z wcinitym klawiszem Shift.
Aby przeksztaci mask warstwy lub mask wektorow, odcz mask i zaznacz jej miniaturk na panelu Warstwy. Aby przeksztaci ciek lub ksztat wektorowy, zaznacz ca ciek narzdziem do zaznaczania cieek
lub te zaznacz jej cz narzdziem Zaznaczanie bezporednie. . Jeli na ciece zostan zaznaczone jakie punkty, zostan przeksztacone tylko te segmenty cieki, ktre cz si z zaznaczonymi punktami. Przekszta zaznaczenie.
Aby przeksztaci krawd zaznaczenia, utwrz lub wczytaj zaznaczenie. Nastpnie wybierz polecenie Zaznacz > Aby przeksztaci kana alfa, zaznacz go na panelu Kanay.
Wicej tematw Pomocy
czenie i rozczanie warstw na stronie 253 Zaznaczanie cieki na stronie 351
Okrelanie punktu odniesienia przeksztacenia
Wszystkie przeksztacenia s dokonywane wok okrelonego punktu zwanego punktem odniesienia. Jego domylnym pooeniem jest rodek przeksztacanego obiektu. Domylny punkt odniesienia mona jednak przenie w inne miejsce za pomoc parametru punktu odniesienia.
1 Wybierz polecenie przeksztacenia. Wok obrazu pojawi si obwiednia.
Ostatnia aktualizacja 7/5/2010
UYWANIE PROGRAMU PHOTOSHOP CS5 178
Retuszowanie i przeksztacanie
2 Wykonaj jedn z nastpujcych czynnoci:
Na pasku opcji kliknij kwadrat wyznaczajcy punkt odniesienia
Kady kwadrat reprezentuje punkt na obwiedni. Aby na przykad punktem odniesienia by lewy grny naronik obwiedni, naley klikn lewy grny kwadrat w polu punktu odniesienia. . Punkt ten moe znajdowa si rwnie na zewntrz przeksztacanego obiektu.
Na obwiedni przeksztacenia, ktra jest widoczna w oknie obrazu, przecignij punkt odniesienia
Skalowanie, obracanie, pochylanie, znieksztacanie i wypaczanie obiektu oraz stosowanie dla niego perspektywy.
1 Wybierz obiekt przeznaczony do przeksztacenia. 2 Wybierz polecenie Edycja > Przekszta > Skaluj, Obr, Pochyl, Znieksztacanie, Perspektywa lub Wypaczenie.
Uwaga: Jeli przeksztacany jest ksztat lub caa cieka, menu Przeksztacenie zmienia si w menu Przeksztacenie cieki. Jeli przeksztaceniu podlega nie caa cieka, ale kilka jej segmentw, menu Przeksztacenie zmienia si w menu Przeksztacanie punktw.
3 (Opcjonalnie) Na pasku opcji kliknij kwadrat wyznaczajcy punkt odniesienia 4 Wykonaj jedn lub kilka spord nastpujcych czynnoci:
Jeli wybrana jest opcja Skaluj, przecignij uchwyt obwiedni. Proporcjonalne skalowanie umoliwia klawisz Shift.
Kursor ustawiony nad uchwytem przyjmuje ksztat podwjnej strzaki.
Jeli wybrana jest opcja Obr, przesu kursor poza obwiedni (kursor przyjmuje ksztat zakrzywionej strzaki o
dwch grotach) i przecignij go. Wcinicie klawisza Shift powoduje skokowy obrt obiektu, co 15 stopni.
Jeli wybrana jest opcja Pochyl, przecignij uchwyt boczny. Obiekt bdzie pochylany proporcjonalnie do
przesunicia uchwytu.
Jeli wybrana jest opcja Zniekszta, przecignij uchwyt narony. Obwiednia zostanie rozcignita. Jeli wybrana jest opcja Perspektywa, przecignij uchwyt narony. Do obwiedni zostanie zastosowana perspektywa. Jeli wybrana jest opcja Wypaczenie, przejd na pasek opcji i wybierz styl wypaczenia z wyskakujcego menu; lub
te, aby odksztaci obraz w sposb niestandardowy, przecignij jego punkty kontrolne, lini lub obszar wewntrz siatki, zmieniajc ksztat obwiedni i siatki.
Niezalenie od typu przeksztacenia na pasku opcji trzeba wprowadzi odpowiedni warto. Na przykad, gdy
obiekt jest obracany, naley w polu tekstowym wprowadzi kt obrotu Edycja > Przekszta. Wane: Kade przeksztacenie obrazu w trybie bitmapy (w przeciwiestwie do ksztatu lub cieki) sprawia, i staje si on mniej ostry. Z tego powodu korzystniej jest zastosowa do niego jedno przeksztacenie skumulowane ni wiele przeksztace pojedynczych.
6 Jeli zachodzi potrzeba wypaczenia obrazu, kliknij przycisk przejcia z trybu swobodnego do trybu wypaczenia
5 Jeli zachodzi taka potrzeba, mona wykona inne przeksztacenie, wybierajc odpowiednie polecenie z menu
na pasku opcji.
7 Po zakoczeniu edycji wykonaj jedn z poniszych czynnoci:
Wcinij klawisz Enter (Windows) lub Return (Mac OS), po czym kliknij przycisk Zatwierd
te dwukrotnie kliknij wewntrz ramki przeksztacenia.
na pasku opcji lub
Aby anulowa przeksztacenie, wcinij klawisz Esc lub kliknij przycisk Anuluj
na pasku opcji.
Ostatnia aktualizacja 7/5/2010
UYWANIE PROGRAMU PHOTOSHOP CS5 179
Retuszowanie i przeksztacanie
Wicej tematw Pomocy
Wypaczanie elementu na stronie 180
Precyzyjne obracanie lub odbijanie obrazu
1 Wybierz obiekt przeznaczony do przeksztacenia. 2 Wybierz polecenie Edycja > Przekszta, a nastpnie wybierz w podmenu jedno z nastpujcych polece:
Obr, aby okreli liczb stopni na pasku opcji. Obr o 180, aby obrci obraz o kt ppeny. Obr o 90 w prawo, aby obrci obraz o wier kta penego w kierunku zgodnym z ruchem wskazwek
zegara.
Obr o 90 w lewo, aby obrci obraz o 90 stopni, w kierunku przeciwnym do ruchu wskazwek zegara. Odbij w poziomie, aby odbi obraz poziomo wzgldem osi pionowej. Odbij w pionie, aby odbi obraz pionowo wzgldem osi poziomej.
Uwaga: Jeli przeksztacany jest ksztat lub caa cieka, polecenie Przekszta zmienia si w polecenie Przekszta ciek. Jeli przeksztaceniu podlega nie caa cieka, lecz jej kilka segmentw, polecenie Przekszta zmienia si w polecenie Przekszta punkty.
Powtarzanie przeksztacenia
Wybierz polecenie Edycja > Przekszta > Ponownie, Edycja > Przekszta ciek > Ponownie, lub Edycja >
Przekszta punkty > Ponownie.
Powielanie elementu podczas przeksztacania
Przytrzymujc klawisz Alt (Windows) lub Option (Mac OS), wybierz polecenie przeksztacenia.
Przeksztacanie swobodne
Polecenie Przekszta swobodnie pozwala zastosowa rne przeksztacenia (obrt, skalowanie, pochylanie, znieksztacanie i perspektyw) w jednej cigej operacji. Dostpne jest rwnie wypaczanie. Zamiast wybiera rne polecenia mona po prostu, za pomoc klawiatury, przecza si pomidzy rnymi rodzajami przeksztace. Uwaga: Jeli przeksztacany jest ksztat lub caa cieka, polecenie Przekszta zmienia si w polecenie Przekszta ciek. Jeli przeksztaceniu podlega nie caa cieka, lecz jej kilka segmentw, polecenie Przekszta zmienia si w polecenie Przekszta punkty.
1 Wybierz obiekt przeznaczony do przeksztacenia. 2 Wykonaj jedn z nastpujcych czynnoci:
Wybierz polecenie Edycja > Przekszta swobodnie. Jeli przeksztacaniu poddawane jest zaznaczenie, jego krawd lub warstwa oparta na pikselach, wybierz narzdzie
Przesuwanie . Nastpnie na pasku opcji zaznacz opcj Poka kontrolki przeksztace. .
Jeli przeksztacaniu jest poddawany ksztat wektorowy lub cieka, wybierz narzdzie Zaznaczanie cieek
Nastpnie na pasku opcji zaznacz opcj Poka kontrolki przeksztace.
3 Wykonaj jedn lub kilka spord nastpujcych czynnoci:
Aby przeskalowa obiekt, przecignij jego uchwyt. Proporcjonalne skalowanie umoliwia klawisz Shift.
Ostatnia aktualizacja 7/5/2010
UYWANIE PROGRAMU PHOTOSHOP CS5 180
Retuszowanie i przeksztacanie
Aby przeskalowa obiekt liczbowo, wprowad wartoci procentowe w polach tekstowych Szeroko i Wysoko na
pasku opcji. Kliknij ikon Pocz , aby zachowa proporcje obiektu.
Aby obrci obiekt, przesu kursor poza obwiedni (kursor przyjmuje ksztat zakrzywionej strzaki o dwch
grotach) i przecignij go odpowiednio. Wcinicie klawisza Shift powoduje skokowy obrt obiektu, co 15 stopni.
Aby obrci obiekt numerycznie, wprowad kt obrotu w odpowiednim polu tekstowym
przecignij uchwyt.
na pasku opcji.
Aby znieksztaci obiekt wzgldem rodka obwiedni, wcinij klawisz Alt (Windows) lub Option (Mac OS) i Aby znieksztaci obiekt swobodnie, wcinij klawisz Ctrl (Windows) lub Command (Mac OS), a nastpnie
przecignij uchwyt.
Aby pochyli obiekt, wcinij klawisze Ctrl+Shift (Windows) lub Command+Shift (Mac OS), a nastpnie
przecignij uchwyt boczny. Kursor ustawiony nad uchwytem bocznym przyjmuje ksztat biaej strzay z ma podwjn strzak.
Aby pochyli obiekt numerycznie, wprowad odpowiednie wartoci w polach H (pochylenie w poziomie) i W
(pochylenie w pionie), na pasku opcji.
Aby zastosowa perspektyw, wcinij klawisze Ctrl+Alt+Shift (Windows) lub Command+Option+Shift (Mac OS)
i przecignij uchwyt narony. Kursor ustawiony nad uchwytem naronym przybierze ksztat szarej strzaki.
Aby wypaczy obraz, kliknij przycisk przejcia do trybu wypaczenia
na pasku opcji. Nowy ksztat obiektu naley okreli, przecigajc jego punkty kontrolne lub wybierajc typ wypaczenia z wyskakujcego menu Styl wypaczenia na pasku opcji. Po wybraniu opcji z menu, pojawia si kwadratowy uchwyt umoliwiajcy dopasowanie ksztatu wypaczenia.
Aby zmieni punkt odniesienia, kliknij odpowiedni kwadrat na pasku opcji Aby przesun obiekt, wprowad nowe wsprzdne punktu odniesienia. Naley to zrobi na pasku opcji, w polach
X (wsprzdna pozioma) i Y (wsprzdna pionowa). Aby nowe pooenie byo okrelane wzgldem aktualnego, naley klikn przycisk Pooenie wzgldne . Aby cofn ostatni zmian pooenia uchwytu, wybierz polecenie Edycja > Cofnij.
4 Wykonaj jedn z nastpujcych czynnoci:
Wcinij klawisz Enter (Windows) lub Return (Mac OS), po czym kliknij przycisk Zatwierd
te dwukrotnie kliknij wewntrz ramki przeksztacenia.
na pasku opcji lub
Aby anulowa przeksztacenie, wcinij klawisz Esc lub kliknij przycisk Anuluj
na pasku opcji.
Wane: Kade przeksztacenie obrazu w trybie bitmapy (w przeciwiestwie do ksztatu lub cieki) sprawia, i staje si on mniej ostry. Z tego powodu korzystniej jest zastosowa do niego jedno przeksztacenie skumulowane ni wiele przeksztace pojedynczych.
Wypaczanie elementu
Polecenie Wypaczenie pozwala zmienia ksztat rnych obiektw (np. obrazw, ksztatw i cieek) metod przecigania ich punktw kontrolnych. Typ wypaczenia mona wybra z wyskakujcego menu Styl wypaczenia na pasku opcji. Po wybraniu typu wypaczenia nadal mona uywa punktw kontrolnych. Jeli element jest znieksztacany za pomoc punktw kontrolnych, mona korzysta z polecenia Widok > Dodatki, ktre suy do wywietlania lub ukrywania punktw kontrolnych i siatki znieksztacenia.
Ostatnia aktualizacja 7/5/2010
UYWANIE PROGRAMU PHOTOSHOP CS5 181
Retuszowanie i przeksztacanie
Wypaczanie A. Wybr ksztatu do wypaczenia B. Typ wypaczenia mona wybra z wyskakujcego menu Styl wypaczenia na pasku opcji. C. Wynik zastosowania kilku opcji wypaczenia
1 Wybierz obiekt przeznaczony do wypaczenia. 2 Wykonaj jedn z nastpujcych czynnoci:
Wybierz polecenie Edycja > Przekszta > Wypaczenie. Jeli wybrane zostao inne przeksztacenie lub polecenie Przekszta swobodnie, naley klikn przycisk przejcia
do trybu wypaczenia na pasku opcji.
3 Wykonaj jedn lub kilka spord nastpujcych czynnoci:
Aby podstaw wypaczenia uczyni konkretny ksztat, wybierz opcj z wyskakujcego menu Styl wypaczenia na
pasku opcji.
Wypaczanie siatki poprzez przeciganie punktu kontrolnego
Aby zmieni biecy ksztat, przecignij jego punkty kontrolne, segment obwiedni lub siatki albo obszar wewntrz
siatki. Do dopasowywania krzywej su uchwyty punktw kontrolnych. Ich stosowanie przypomina dopasowywanie ksztatu zakrzywionych segmentw grafiki wektorowej. Aby cofn ostatni zmian pooenia uchwytu, wybierz polecenie Edycja > Cofnij.
Ostatnia aktualizacja 7/5/2010
UYWANIE PROGRAMU PHOTOSHOP CS5 182
Retuszowanie i przeksztacanie
Zmiana ksztatu wypaczenia A. Oryginalna siatka wypaczenia B. Zmiany pooenia i ksztatu uchwytw, segmentw siatki i jej obszarw
Aby zmieni orientacj stylu wypaczenia wybranego z menu, kliknij opcj Zmie orientacj wypaczenia
pasku opcji.
na
Aby zmieni punkt odniesienia, kliknij odpowiedni kwadrat na pasku opcji Aby intensywno wypaczenia okreli w postaci wartoci liczbowych, przejd na pasek opcji i wpisz odpowiednie
wartoci w polach tekstowych Wygnij (odpowiada za wygicie), X (odpowiada za znieksztacenie w poziomie) i Y (odpowiada za znieksztacenie w pionie). Jeli w wyskakujcym menu Styl wypaczenia zaznaczona jest opcja Brak lub Wasny, nie mona wprowadzi wartoci liczbowych.
4 Wykonaj jedn z nastpujcych czynnoci:
Wcinij klawisz Enter (Windows) lub Return (Mac OS), po czym kliknij przycisk Zatwierd Aby anulowa przeksztacenie, wcinij klawisz Esc lub kliknij przycisk Anuluj
na pasku opcji.
na pasku opcji.
Wane: Kade wypaczenie obrazu w trybie bitmapy (w przeciwiestwie do ksztatu lub cieki) sprawia, i staje si on mniej ostry. Z tego powodu korzystniej jest zastosowa do niego jedno przeksztacenie skumulowane ni wiele przeksztace pojedynczych.
Wypaczenie marionetkowe
Wypaczenie marionetkowe udostpnia na ekranie siatk umoliwiajc silne odksztacenie okrelonych obszarw obrazu, przy zachowaniu pozostaych obszarw bez zmian. Funkcja ta ma rnorodne zastosowania, od drobnego retuszu obrazw (np. ukadania wosw) po cakowite transformacje (jak np. zmiana pooenia rk lub ng). Wypaczenie marionetkowe mona zastosowa nie tylko do warstw obrazw, ksztatw, warstw tekstowych, lecz take do masek warstw i masek wektorowych. Do nieniszczcych znieksztace obrazw naley uywa obiektw inteligentnych. (Zobacz Utwrz obiekty inteligentne na stronie 282).
Ostatnia aktualizacja 7/5/2010
UYWANIE PROGRAMU PHOTOSHOP CS5 183
Retuszowanie i przeksztacanie
Przesuwanie punktu na siatce marionetki. Punkty powoduj, e pobliskie obszary nie ulegaj zmianom.
1 Na panelu Warstwy wybierz warstw lub mask, ktr chcesz transformowa. 2 Wybierz polecenie Edycja > Wypaczenie marionetkowe. 3 Na pasku opcji dopasuj nastpujce ustawienia siatki:
Tryb Okrela ogln elastyczno siatki.
Wybierz opcj Znieksztacanie dla elastycznej siatki odpowiedniej dla wypaczonych obrazw panoramicznych i map tekstur.
Gsto Okrela odlego midzy punktami siatki. Ustawienie Wicej punktw zwiksza precyzj, ale powoduje
wyduenie czasu przetwarzania; ustawienie Mniej punktw ma skutek przeciwny.
Rozszerzenie Powoduje rozszerzenie lub zwenie zewntrznej krawdzi siatki. Poka siatk Usunicie zaznaczenia tej opcji powoduje, e widoczne s tylko punkty dopasowujce siatk, a nie
sama siatka, przez co uzyskuje si bardziej przejrzysty podgld transformacji. Aby tymczasowo ukry punkty dopasowania, nacinij klawisz H.
4 Klikaj w oknie obrazu, aby dodawa punkty w miejscach, ktre maj podlega transformacji, i w miejscach, ktre
powinny zosta unieruchomione.
5 Aby zmieni pooenie punktw lub usun punkty, wykonaj dowolne z nastpujcych czynnoci:
Przecigaj punkty, aby wypacza siatk. Aby odsoni obszar siatki zasonity przez inny obszar, klikaj przyciski Gboko punktu
opcji. na pasku
Aby usun zaznaczone punkty, nacinij klawisz Delete. Aby usun pojedynczy punkt, umie wskanik
bezporednio nad nim i nacinij klawisz Alt (Windows) lub Option (Mac OS); gdy pojawi si ikona noyczek , kliknij.
Kliknij przycisk Usu wszystkie punkty
na pasku opcji.
Aby zaznaczy wiele punktw, klikaj je kolejno, trzymajc nacinity klawisz Shift, lub z menu kontekstowego wybierz polecenie Zaznacz wszystko.
6 Aby obrci siatk wok punktu, wybierz go, nastpnie wykonaj jedn z poniszych czynnoci:
Aby obrci siatk o okrelony kt wyraony w stopniach, nacinij klawisz Alt (Windows) lub Option (Mac OS)
i umie wskanik w pobliu punktw, ale nie nad ktrymkolwiek z nich. Gdy pojawi si okrg, obracaj siatk, przecigajc wskanik. Na pasku opcji wywietlany jest kt obrotu.
Ostatnia aktualizacja 7/5/2010
UYWANIE PROGRAMU PHOTOSHOP CS5 184
Retuszowanie i przeksztacanie
Aby automatycznie obrci siatk zgodnie z wybran opcj Tryb, wybierz opcj Automatycznie z menu Obr
na pasku opcji.
7 Po zakoczeniu transformacji nacinij klawisz Enter lub Return.
Nacinij klawisz Alt (Windows) lub Option (Mac OS), aby obrci siatk wok zaznaczonego punktu.
Skalowanie z uwzgldnieniem zawartoci
Zmienianie rozmiarw obrazw i ochrona zawartoci
Skalowanie z uwzgldnieniem zawartoci powoduje zmian rozmiaru obrazu bez zmieniania wanej zawartoci wizualnej, midzy innymi osb, budynkw i zwierzt. Normalne skalowanie ma rwny wpyw na wszystkie piksele podczas zmieniania rozmiaru obrazu. Skalowanie z uwzgldnieniem zawartoci najczciej wpywa na piksele w obszarach, ktre nie zawieraj wanej zawartoci wizualnej. Skalowanie z uwzgldnieniem zawartoci pozwala zmniejsza lub zwiksza skal obrazw w celu polepszenia kompozycji, dopasowania ukadu lub zmiany orientacji. Istnieje opcja umoliwiajca okrelenie stosunku skalowania z uwzgldnieniem zawartoci do normalnego skalowania, dziki czemu mona uywa normalnego skalowania podczas zmiany rozmiaru obrazw. Skalowanie z uwzgldnieniem zawartoci pozwala na uywanie kanau alfa w celu ochrony zawartoci podczas zmiany rozmiaru, dziki czemu jest moliwe zachowanie okrelonych obszarw podczas skalowania obrazu. Skalowanie z uwzgldnieniem zawartoci dziaa z warstwami i zaznaczeniami. Obsuguje tryby obrazw RGB, CMYK, Lab oraz Skala szaroci, a take wszystkie gbie bitowe. Skalowanie z uwzgldnieniem zawartoci nie dziaa z warstwami dopasowa, maskami warstw, pojedynczymi kanaami, obiektami inteligentnymi, warstwami 3D, warstwami wideo, z wieloma warstwami jednoczenie ani z grupami warstw.
A. Oryginalny obraz B. Skalowanie zwanie C. Skalowanie zwanie z uwzgldnieniem zawartoci
Film przedstawiajcy skalowanie z uwzgldnieniem zawartoci mona obejrze na stronie internetowej www.adobe.com/go/lrvid4120_ps_pl. (Omwienie tej funkcji rozpoczyna si od czwartej minuty filmu.)
Ostatnia aktualizacja 7/5/2010
UYWANIE PROGRAMU PHOTOSHOP CS5 185
Retuszowanie i przeksztacanie
Zachowywanie zawartoci wizualnej podczas skalowania obrazw
1 (Opcjonalnie) W przypadku skalowania warstwy ta wybierz polecenie Zaznacz > Wszystko. 2 Wybierz polecenie Edycja > Skala z uwzgldnieniem zawartoci. 3 Na pasku opcji okrel jedn z nastpujcych opcji:
Pooenie punktu odniesienia
Kliknij kwadrat znajdujcy si na lokalizatorze punktu odniesienia stay punkt, wzgldem ktrego bdzie skalowany obraz. Domylnie tym punktem jest rodek obrazu.
, aby okreli
Uyj pozycjonowania wzgldnego dla punktu odniesienia
Kliknij przycisk, aby okreli now pozycj punktu
odniesienia w stosunku do jego biecej pozycji.
Pooenie punktu odniesienia Pozwala umieci punkt odniesienia w okrelonym pooeniu. Wprowad wymiary osi
X i Y w pikselach.
Procent skalowania Okrela skalowanie obrazu jako warto procentow oryginalnego rozmiaru. Wprowad warto procentow szerokoci (Sz) i wysokoci (W). W razie potrzeby kliknij opcj Zachowaj proporcje . Stopie Okrela stosunek skalowania z uwzgldnieniem zawartoci do normalnego skalowania. Okrel procent
skalowania z uwzgldnieniem zawartoci, wpisujc odpowiedni warto w polu tekstowym lub klikajc strzak i przecigajc suwak.
Chro Pozwala wybra kana alfa, ktry okrela obszar chroniony. Ochrona tonw karnacji
Pozwala podj prb zachowania obszarw zawierajcych tony karnacji.
4 Aby przeskalowa obraz, przecignij obwiedni. Klawisz Shift umoliwia proporcjonalne skalowanie. Kursor
ustawiony nad uchwytem przyjmie ksztat podwjnej strzaki.
5 Kliknij opcj Anuluj przeksztacenie
lub Zatwierd przeksztacenie
Okrelanie zawartoci chronionej podczas skalowania
1 Zaznacz zawarto, ktra ma by chroniona, a nastpnie na panelu Kanay kliknij opcj Zapisz zaznaczenie jako
kana
2 (Opcjonalnie) W przypadku skalowania warstwy ta wybierz polecenie Zaznacz > Wszystko. 3 Wybierz polecenie Edycja > Skala z uwzgldnieniem zawartoci. 4 Na pasku opcji wybierz utworzony kana alfa. 5 Aby przeskalowa obraz, przecignij obwiedni.
Filtr Skraplanie
Opis oglny filtra Skraplanie
Filtr Skraplanie umoliwia interaktywne wykrzywianie, wyciganie, wypychanie, obracanie, odbijanie i wybrzuszanie obszarw obrazu. Wprowadzane znieksztacenia mog by subtelne bd radykalne. Z tego wzgldu polecenie Skraplanie jest bardzo przydatne zarwno do retuszowania obrazw, jak i do tworzenia efektw artystycznych. Filtr Skraplanie moe by stosowany do obrazw o 8 lub 16 bitach na kana.
Ostatnia aktualizacja 7/5/2010
UYWANIE PROGRAMU PHOTOSHOP CS5 186
Retuszowanie i przeksztacanie
Znieksztacanie obrazu za pomoc filtra Skraplanie
Narzdzia i opcje filtra Skraplanie oraz podgld wynikw jego zastosowania s dostpne w oknie dialogowym Skraplanie. Aby wywietli to okno dialogowe, naley wybra polecenie Filtr > Skraplanie.
A B C
Okno dialogowe Skraplanie A. Przybornik B. Okno podgldu C. Opcje
Powikszanie lub zmniejszanie okna podgldu
Zaznacz narzdzie Lupka w oknie dialogowym Skraplanie, a nastpnie kliknij bd przecignij kursor w oknie
podgldu, co da efekt powikszania. Klikanie i przeciganie z wcinitym klawiszem Alt (Windows) lub Option (Mac OS) daje z kolei efekt zmniejszania. Mona te przej do pola tekstowego Powikszenie u dou okna dialogowego i wpisa w nim stopie powikszenia.
Nawigacja w oknie podgldu
Zaznacz narzdzie Rczka w oknie dialogowym Skraplanie, a nastpnie przecignij kursor w oknie podgldu.
Mona rwnie, przy zaznaczonym dowolnym narzdziu, przytrzymywa w czasie przecigania klawisz spacji.
Ostatnia aktualizacja 7/5/2010
UYWANIE PROGRAMU PHOTOSHOP CS5 187
Retuszowanie i przeksztacanie
Narzdzia do znieksztacania
Niektre narzdzia okna dialogowego Skraplanie powoduj znieksztacanie obszaru pdzla podczas przytrzymywania przycisku myszy lub przecigania kursora. Efekt znieksztacenia nasila si przy duszym przytrzymywaniu przycisku myszy lub kilkukrotnym przeciganiu kursorem nad wybranym obszarem.
Narzdzie Zawijanie w przd
Przecignicie narzdziem powoduje wypychanie pikseli do przodu.
Przytrzymanie klawisza Shift i kliknicie narzdziem Wykrzywianie, Wypychanie w lewo lub Lustro pozwala utworzy efekt przecigania w linii prostej od poprzednio kliknitego punktu.
Rekonstrukcja, narzdzie
Powoduje odwracanie dodanego znieksztacenia podczas przecigania za pomoc
myszy.
Narzdzie Wirwka w prawo
Przytrzymanie przycisku myszy lub przecignicie narzdziem powoduje obrcenie pikseli w prawo. Aby zawin piksele w lewo, naley podczas przecigania narzdziem lub wciskania przycisku myszy przytrzyma klawisz Alt (Windows) lub Option (Mac OS).
Narzdzie Wklnicie
Przytrzymanie przycisku myszy lub przecignicie narzdziem powoduje przesunicie pikseli w kierunku rodka obszaru pod pdzlem. Przytrzymanie przycisku myszy lub przecignicie narzdziem powoduje odsunicie pikseli od rodka obszaru pod pdzlem.
Narzdzie Wybrzuszanie
Narzdzie Wypychanie w lewo Przecignicie narzdziem prosto w gr powoduje przesunicie pikseli w lewo. Przecignicie narzdziem w d powoduje przesunicie pikseli w prawo. Mona take przecign narzdziem wok obiektu zgodnie z ruchem wskazwek zegara, aby powikszy ten obiekt, lub te w kierunku przeciwnym, aby go zmniejszy. Aby pchn piksele w prawo przy przeciganiu w gr (lub te aby pchn piksele w lewo przy przeciganiu w d), naley podczas przecigania przytrzymywa klawisz Alt (Windows) lub Option (Mac OS). Narzdzie Lustro
Kopiuje piksele do obszaru pod pdzlem. Przeciganie powoduje odbicie prostopadle do kierunku pocignicia (na lewo od pocignicia). Przeciganie z wcinitym klawiszem Alt (Windows) lub Option (Mac OS) powoduje odbicie obszaru w kierunku odwrotnym do kierunku pocignicia (np. obszar nad pocigniciem do dou). Zwykle przeciganie z wcinitym klawiszem Alt lub Option przynosi lepsze efekty po zamroeniu obszaru, ktry ma by odbity. Nachodzce na siebie pocignicia pdzla daj efekt podobny do odbicia w wodzie. Umoliwia pynne rozpraszanie pikseli. Suy do tworzenia chmur, fal, ognia i podobnych efektw.
Narzdzie Turbulencja
Opcje narzdzia Znieksztacenie
W sekcji Opcje narzdzia w oknie dialogowym mona ustawi nastpujce opcje:
Rozmiar pdzla Pozwala okreli wielko pdzla uywanego do znieksztacania obrazu. Gsto pdzla Pozwala kontrolowa wtapianie pdzla na krawdziach. Efekt jest najbardziej intensywny porodku
pdzla, a delikatniejszy na krawdziach.
Nacisk pdzla Pozwala okreli szybko wprowadzania znieksztace pod wpywem przecigania narzdzia po polu
podgldu. Mniejszy nacisk powoduje, e zmiany zachodz wolniej, co uatwia zatrzymanie ich we waciwym momencie.
Czstotliwo pdzla Pozwala okreli szybko wprowadzania znieksztace pod wpywem utrzymywania narzdzia
(np. narzdzia Wirwka) nieruchomo nad podgldem obrazu. Im wysza jest warto tego ustawienia, tym szybciej s stosowane znieksztacenia.
Wahanie turbulencji Pozwala kontrolowa intensywno mieszania pikseli przez narzdzie Turbulencja.
Ostatnia aktualizacja 7/5/2010
UYWANIE PROGRAMU PHOTOSHOP CS5 188
Retuszowanie i przeksztacanie
Tryb rekonstrukcji Opcja narzdzia Rekonstrukcja. Wybrany tryb okrela sposb, w jaki narzdzie odtwarza obszar
okna podgldu.
Nacisk pisaka Zaznaczenie tej opcji powoduje odczytywanie danych nacisku z tabliczki wraliwej na nacisk. (Opcja ta
jest dostpna pod warunkiem korzystania z tabliczki.) Gdy powysza opcja jest zaznaczona, nacisk pdzla (parametr wykorzystywany przez narzdzia) oblicza si, mnoc rzeczywisty nacisk pisaka przez warto Nacisk pdzla.
Znieksztacanie obrazu
Uwaga: Jeli zaznaczono warstw tekstow lub warstw ksztatu, naley j rasteryzowa przed wykonaniem dalszych operacji. Dziki temu bdzie mona zastosowa do niej filtr Skraplanie. Aby znieksztaci warstw tekstow bez uprzedniej rasteryzacji, naley uy opcji znieksztace narzdzia Tekst.
1 Wybierz warstw przeznaczon do znieksztacenia. Mona wybra te fragment biecej warstwy. 2 Wybierz polecenie Filtr > Skraplanie. 3 Zamro obszary obrazu, ktre maj pozosta w stanie niezmienionym. 4 Wybierz jedno z narzdzi skraplania, umoliwiajcych znieksztacenie obrazu w oknie podgldu. Zniekszta obraz,
przecigajc kursor narzdzia w oknie podgldu.
5 Po znieksztaceniu obrazu podgldu uyj narzdzia Rekonstrukcja 6 Wykonaj jedn z nastpujcych czynnoci:
lub innych kontrolek w celu czciowego lub penego odwrcenia wprowadzonych zmian, a take dokonania zmian innego rodzaju.
Kliknij OK, aby zamkn okno Skraplanie i zastosowa zmiany do warstwy aktywnej. Kliknij Anuluj, aby zamkn okno Skraplanie bez stosowania zmian do warstwy. Kliknij Przywr wszystko, aby cofn wszystkie znieksztacenia podgldu obrazu, pozostawiajc biece
ustawienia wszystkich opcji.
Wcinij klawisz Alt (Windows) lub Option (Mac OS) i kliknij opcj Wyzeruj, aby przywrci pierwotny stan
obrazu oraz domylne ustawienia opcji. Dodatkowe efekty mona utworzy przy uyciu polecenia Edycja > Stonuj.
Wicej tematw Pomocy
Efekty filtra mieszania i tonowania na stronie 366
Zamraanie i rozmraanie obszarw
Mona zamraa obszary, ktre nie maj by modyfikowane, rozmraa zamroone obszary, a take odwraca ustawienia zamroenia/rozmroenia obszarw.
Zamraanie obszarw
Zamraanie obszarw w oknie podgldu pozwala uchroni je przed zmianami. Zamarznite obszary s konwertowane przy uyciu maski namalowanej za pomoc narzdzia Maska zamraajca . Obszary mona rwnie zamrozi za pomoc istniejcej maski, zaznaczenia lub przezroczystoci. Dalsze czynnoci w oknie podgldu moe uatwi wywietlenie maski.
Ostatnia aktualizacja 7/5/2010
UYWANIE PROGRAMU PHOTOSHOP CS5 189
Retuszowanie i przeksztacanie
W sekcji Opcje maski okna dialogowego Deformacja s widoczne ikony zaopatrzone w wyskakujce menu, ktre zapewniaj kontrol nad obszarami zamroonymi (czyli zamaskowanymi).
Korzystanie z narzdzia Maska zamraajca Wybierz narzdzie Maska zamraajca i przecignij na obszarze, ktry ma by chroniony. Kliknicie z wcinitym klawiszem Shift umoliwia zamraanie w linii prostej pomidzy punktem biecym i punktem kliknitym uprzednio. Zaznaczenia, maski i kanay przezroczystoci Z odpowiedniego menu wyskakujcego (jednego z piciu menu widocznych w sekcji Opcje maski) wybierz opcj Zaznaczenie, Maska warstwy, Przezroczysto lub Szybka maska. Zamraanie wszystkich rozmroonych obszarw W sekcji Opcje maski kliknij przycisk Maskuj wszystko. Odwracanie rozmroonych i zamroonych obszarw W sekcji Opcje maski kliknij przycisk Odwr wszystko. Pokazywanie lub ukrywanie zamroonych obszarw W sekcji Opcje widoku zaznacz lub wycz opcj Poka mask. Zmiana koloru zamroonych obszarw W sekcji Opcje widoku wybierz nowy kolor z menu wyskakujcego Kolor
maski.
Opcje masek dla filtra Skraplanie
Jeeli na obrazie utworzono zaznaczenie lub mask, to po otwarciu okna dialogowego Skraplanie informacje te s zachowywane. Do wyboru s nastpujce opcje maski:
Zastp zaznaczenie
Pozwala wywietli zaznaczenie, mask lub przezroczysto z oryginalnego obrazu.
Dodaj do zaznaczenia Powoduje wywietlenie maski na oryginalnym obrazie, co umoliwia rozszerzenie zaznaczenia za pomoc narzdzia Maska zamraajca. Opcja ta powoduje dodanie pikseli zaznaczonych w danym kanale do biecego obszaru zamroenia. Odejmij od zaznaczenia
Opcja ta powoduje usunicie pikseli zaznaczonych w danym kanale z biecego obszaru Wykorzystywane s tylko te piksele, ktre s zaznaczone i jednoczenie zamroone w Opcja ta powoduje odwrcenie biecego obszaru zamroenia na podstawie zaznaczonych
zamroenia.
Przetnij z zaznaczeniem
danym momencie.
Odwr zaznaczenie
pikseli. Uwaga: Jeli istnieje zaznaczenie, filtr ogranicza podgld i przetwarzanie do prostoktnego obszaru zawierajcego to zaznaczenie. (W przypadku zaznacze prostoktn ramk zaznaczony obszar jest identyczny z obszarem podgldu, dlatego wybranie opcji Zaznaczenie z menu wyskakujcych nie odnosi adnego skutku.)
Rozmraanie obszarw
Wykonaj jedn z nastpujcych czynnoci:
Wybierz narzdzie Maska rozmraajca
i przecignij po obszarze. Kliknicie z wcinitym klawiszem Shift umoliwia rozmraanie w linii prostej pomidzy punktem biecym i punktem kliknitym uprzednio.
Aby rozmrozi wszystkie obszary zamroone, kliknij przycisk Brak w sekcji Opcje maski. Aby odwrci wszystkie obszary zamroone, kliknij przycisk Odwr wszystko w sekcji Opcje maski.
Ostatnia aktualizacja 7/5/2010
UYWANIE PROGRAMU PHOTOSHOP CS5 190
Retuszowanie i przeksztacanie
Rekonstrukcja znieksztace
Po znieksztaceniu podgldu obrazu uytkownik moe skorzysta z szeregu trybw kontroli i rekonstrukcji dla odwrcenia zmian lub powtrnego ich wprowadzania w nieco zmienionej formie. Rekonstrukcj mona przeprowadza na dwa sposoby. Zrekonstruowa mona cay obraz, wygadzajc znieksztacenia na obszarach rozmroonych; mona te uy narzdzia Rekonstrukcja do zrekonstruowania konkretnych obszarw. Korzystajc z narzdzia Maska zamraajca, mona zapobiec rekonstrukcji znieksztaconych obszarw.
Rekonstrukcja oparta na znieksztaceniach w obszarach zamroonych. A. Oryginalny obraz B. Obraz znieksztacony z obszarami zamroonymi C. Obraz zrekonstruowany w trybie Twarda (za pomoc przycisku) D. Obraz rozmroony o krawdziach zrekonstruowanych w trybie Gadka (za pomoc narzdzia)
Rekonstrukcja caego obrazu
1 W sekcji Opcje rekonstrukcji wybierz tryb rekonstrukcji. 2 Aby efekt zosta zastosowany raz, kliknij przycisk Zrekonstruuj w sekcji Opcje rekonstrukcji. Rekonstrukcj mona
stosowa wielokrotnie i przywraca w ten sposb coraz mniej znieksztacony wygld obrazu.
Usuwanie wszystkich znieksztace
Kliknij przycisk Odtwrz wszystko w sekcji Opcje rekonstrukcji. Spowoduje to usunicie znieksztace nawet w
obszarach zamroonych.
Rekonstrukcja czci znieksztaconego obrazu
1 Zamro obszary, ktre maj pozosta znieksztacone. 2 Wybierz narzdzie Rekonstrukcja
. Wybierz jeden z trybw narzdzia Rekonstrukcja w obszarze Opcje
narzdzia w oknie dialogowym.
3 Wcinij przycisk myszy lub przecignij kursor nad wybranym obszarem obszarem. Piksele s przesuwane szybciej
porodku pdzla. Kliknicie z wcinitym klawiszem Shift umoliwia rekonstrukcj w linii prostej pomidzy punktem biecym i punktem kliknitym uprzednio.
Powtrzenie znieksztace prbkowanych z punktu pocztkowego
1 Po znieksztaceniu obrazu wybierz jeden z trybw rekonstrukcji z menu Tryb w sekcji Opcje narzdzia.
Ostatnia aktualizacja 7/5/2010
UYWANIE PROGRAMU PHOTOSHOP CS5 191
Retuszowanie i przeksztacanie
2 Wybierz narzdzie Rekonstrukcja
i umie kursor w oknie podgldu oraz wcinij przycisk myszy lub przecignij kursor od punktu pocztkowego.
Spowoduje to utworzenie kopii znieksztacenia prbkowanego z punktu pocztkowego, podobnie jak w przypadku malowania kopii obszaru za pomoc narzdzia Stempel. Jeli w punkcie pocztkowym nie ma znieksztacenia, to efekt operacji przypomina uaktywnienie trybu Przywr. Uytkownik moe wybra nowe punkty pocztkowe i stosowa narzdzie Rekonstrukcja, tworzc rne efekty.
Tryby rekonstrukcji
Do wyboru s nastpujce tryby rekonstrukcji:
Odwr Pozwala przywrci skal znieksztace, nie wprowadzajc adnego wygadzania. Twarda Na kratownicy pikseli (widocznej na siatce) na krawdziach midzy obszarami zamroonymi i niezamroonymi s utrzymywane kty proste, co czasami prowadzi do powstawania w tych miejscach niespjnoci. Opcja przywraca niezamroone obszary w postaci zblionej do oryginau. (Aby przywrci posta oryginaln, naley uy trybu rekonstrukcji Przywr.) Sztywna Dziaa podobnie jak sabe pole magnetyczne. Znieksztacenia okrelone w obszarach zamroonych przechodz na stron obszarw niezamroonych na ich krawdziach. Wraz ze wzrostem odlegoci od obszarw zamroonych znieksztacenie sabnie. Wygadzanie Znieksztacenia z obszarw zamroonych przenikaj agodnie do obszarw niezamroonych. Luna Opcja pozwala utworzy efekt podobny do zastosowania opcji Gadka zapewniajc jeszcze wiksz pynno
przej midzy znieksztaceniami na obszarach zamroonych i niezamroonych. Aby dopasowa intensywno dziaania trybu rekonstrukcji, naley wybra j z menu wyskakujcego (bez etykiety), ktre znajduje si nad menu Tryb. Kada zmiana intensywnoci zostaje odzwierciedlona w podgldzie.
Dodatkowe tryby narzdzia Zrekonstruuj
Narzdzie Zrekonstruuj moe dziaa w trzech dodatkowych trybach, ktre odwouj si do znieksztacenia z punktu, w ktrym po raz pierwszy kliknito (punktu pocztkowego). Na tej podstawie jest rekonstruowany obszar, nad ktrym przecignito narzdzie. Kade kliknicie mysz ustanawia nowy punkt pocztkowy, zatem aby rozprzestrzeni efekt z jednego punktu pocztkowego, nie naley zwalnia przycisku myszy a do zakoczenia uywania narzdzia Rekonstrukcja.
Przemieszczenie Obszary niezamroone s rekonstruowane w celu dopasowania ich do postaci z pocztku rekonstrukcji. Opcji Przemieszczenie mona uy w celu przesunicia wszystkich czci obrazu w inne miejsce. Kliknicie, a nastpnie stopniowe krelenie spirali od punktu pocztkowego powoduje przemieszczenie fragmentu obrazu na zakrelony obszar. Wirwka Niezamroone obszary s rekonstruowane w taki sposb, aby zostay dopasowane do przemieszczenia,
obrotu i oglnego skalowania w punkcie pocztkowym.
Pokrewny Niezamroone obszary s rekonstruowane w taki sposb, aby zostay dopasowane do wszystkich miejscowych znieksztace istniejcych w punkcie pocztkowym, a obejmujcych przemieszczenie, obrt, skalowanie w pionie i poziomie oraz pochylanie.
Ostatnia aktualizacja 7/5/2010
UYWANIE PROGRAMU PHOTOSHOP CS5 192
Retuszowanie i przeksztacanie
Praca z siatkami
Siatka jest pomocna w obserwowaniu i ledzeniu procesu znieksztace. Uytkownik moe wybra rozmiar i kolor siatki, a take zapisa siatk danego obrazu i stosowa j do innych.
Aby doda siatk, przejd do sekcji Opcje widoku okna dialogowego, zaznacz opcj Siatka, a nastpnie okrel
wielko i kolor siatki.
Aby wywietli siatk, zaznacz opcj Poka siatk. Gdy opcja Poka siatk jest zaznaczona, obraz podgldu mona
wywietli lub ukry. Aby wywietli obraz, zaznacz opcj Poka obraz w sekcji Opcje widoku; aby wywietla tylko siatk, wycz opcj Poka obraz.
Aby zapisa siatk znieksztacenia, po znieksztaceniu obrazu kliknij przycisk Zapisz siatk. Okrel nazw i
pooenie pliku siatki, po czym kliknij przycisk Zapisz.
Aby zastosowa siatk, kliknij opcj Wczytaj siatk, wybierz plik siatki oraz kliknij przycisk Otwrz. Jeli obraz i
siatka znieksztacenia maj rn wielko, siatka jest skalowana do wielkoci obrazu.
Praca z tem
Na obrazie podgldu moe by wywietlana tylko warstwa aktywna albo dodatkowe warstwy, suce jako to. Za pomoc opcji z menu Tryb mona ustawi to na wierzchu lub pod spodem aktywnej warstwy, co moe pomc w monitorowaniu wprowadzanych zmian albo dopasowywaniu znieksztace do innych znieksztace wykonanych na innej warstwie. Wane: Nawet jeli s wywietlane inne warstwy, znieksztacaniu ulega tylko warstwa aktywna.
Wywietlanie ta Zaznacz opcj Poka to, a nastpnie wybierz jedn z opcji z wyskakujcego menu Uyj. Jeeli uyje si opcji Wszystkie warstwy, zmiany biecej warstwy aktywnej nie bd uwidaczniane na warstwie w tle. Aby zmieni sposb mieszania warstwy aktywnej z tem, naley okreli poziom krycia nakadki. Tryb ten okrela sposb czenia ta i warstwy aktywnej w celu wywietlenia podgldu. Wybierz jedn z opcji z wyskakujcego menu Tryb. Ukrywanie ta W sekcji Opcje widoku wycz opcj Poka to.
Punkt zbiegu
Filtr Punkt zbiegu umoliwia skorygowanie perspektywy na obrazach zawierajcych paszczyzny perspektywy na przykad paszczyzny cian czy podg budynku lub innego obiektu o ksztacie prostopadocianu. Procedur stosowania filtra Punkt zbiegu mona rozbi na dwa etapy: najpierw okrela si paszczyzny obrazu, a nastpnie stosuje si na nich pewne przeksztacenia, takie jak malowanie, powielanie (stemplowanie) i kopiowanie/wklejanie. Wszelkie wprowadzane zmiany zostaj podporzdkowane perspektywie paszczyzny poddawanej obrbce. Gdy rne elementy obrazu s dodawane, usuwane lub korygowane przy uyciu filtra Punkt zbiegu, wyniki s bardziej realistyczne, poniewa nowa zawarto obrazu jest rozmieszczana i skalowana wzgldem paszczyzn perspektywy. Po zakoczeniu prac z uyciem filtra Punkt zbiegu obraz moe by dalej edytowany. Aby w pliku obrazu zostay zachowane informacje o paszczynie perspektywy, naley zapisa go w formacie PSD, TIFF lub JPEG.
Edycja paszczyzn perspektywy obrazu
Ostatnia aktualizacja 7/5/2010
UYWANIE PROGRAMU PHOTOSHOP CS5 193
Retuszowanie i przeksztacanie
Uytkownicy programu Photoshop Extended mog take dokonywa pomiarw obiektw na obrazie, a nastpnie eksportowa je wraz z danymi 3D do formatw DXF i 3DS, obsugiwanych przez aplikacje 3D. Film dotyczcy filtra Punkt zbiegu mona znale pod adresem www.adobe.com/go/vid0019_pl.
Okno dialogowe Punkt zbiegu opis oglny
Okno dialogowe Punkt zbiegu (Filtr > Punkt zbiegu) zawiera narzdzia do wyznaczania paszczyzn perspektywy oraz edycji obrazu, okno podgldu obrazu, a w programie Photoshop Extended rwnie narzdzie Miarka. Narzdzia dostpne w oknie dialogowym Punkt zbiegu (Ramka zaznaczenia, Stempel, Pdzel i inne) dziaaj podobnie do swoich odpowiednikw z przybornika. Ich opcje ustawia si nawet przy uyciu tych samych skrtw klawiaturowych. W menu Punktu zbiegu znajduj si ponadto opcje dodatkowych ustawie narzdzi oraz odnoszce si do nich polecenia.
A B
Okno dialogowe Punkt zbiegu A. Menu Punkt zbiegu B. Opcje C. Przybornik D. Podgld sesji punktu zbiegu E. Opcje powikszania/zmniejszania
Narzdzia w oknie Punkt zbiegu
Narzdzia dostpne w oknie dialogowym Punkt zbiegu dziaaj analogicznie do swoich odpowiednikw z przybornika. Ich opcje ustawia si przy uyciu tych samych skrtw klawiaturowych. Zaznaczenie narzdzia powoduje, e w oknie dialogowym Punkt zbiegu zmienia si zestaw dostpnych opcji.
Narzdzie Edycja paszczyzny
Umoliwia zaznaczanie, edytowanie, przesuwanie i zmienianie rozmiaru
paszczyzn.
Narzdzie Tworzenie paszczyzny
Pozwala wyznaczy cztery punkty narone paszczyzny, dopasowa jej rozmiar i ksztat oraz wydzieli now paszczyzn.
Narzdzie Ramka zaznaczenia Pozwala tworzy zaznaczenia prostoktne i kwadratowe; umoliwia te przesuwanie i
powielanie zaznacze.
Ostatnia aktualizacja 7/5/2010
UYWANIE PROGRAMU PHOTOSHOP CS5 194
Retuszowanie i przeksztacanie
Dwukrotne kliknicie paszczyzny przy aktywnym narzdziu Zaznaczanie powoduje jej zaznaczenie w caoci.
Narzdzie Stempel Pozwala malowa prbk pobran z obrazu. W przeciwiestwie do narzdzia Stempel dostpnego w przyborniku, Stempel z okna dialogowego Punkt zbiegu nie powiela elementw z innych obrazw. Zobacz te Malowanie prbkowanymi pikselami w oknie Punktu zbiegu na stronie 205 oraz Retuszowanie za pomoc narzdzia Stempel na stronie 157. Narzdzie Pdzel
Pozwala malowa na paszczynie wybranym kolorem.
Narzdzie Przeksztacanie Umoliwia skalowanie, obracanie i przesuwanie swobodnego zaznaczenia przy uyciu uchwytw obwiedni. Dziaanie narzdzia przypomina stosowanie polecenia Przeksztacanie swobodne do zaznacze prostoktnych. Zobacz te Przeksztacanie swobodne na stronie 179. Narzdzie Kroplomierz Narzdzie Miarka
Pozwala wybra kolor malowania w oknie podgldu.
Umoliwia pomiary odlegoci oraz pomiary ktw pooenia obiektu na paszczynie. Zobacz te Pomiary w oknie Punkt zbiegu (Photoshop Extended) na stronie 205 Pozwala powikszy lub zmniejszy obraz w oknie podgldu.
Narzdzie Lupka
Narzdzie Rczka Pozwala przesuwa obraz w oknie podgldu.
Powikszanie lub zmniejszanie okna podgldu
Wykonaj jedn z nastpujcych czynnoci:
Zaznacz narzdzie Lupka
w oknie dialogowym Punkt zbiegu, a nastpnie kliknij bd przecignij kursor w oknie podgldu, co da efekt powikszania. Klikanie i przeciganie z wcinitym klawiszem Alt (Windows) lub Option (Mac OS) daje z kolei efekt zmniejszania.
Przejd do pola tekstowego Powikszenie u dou okna dialogowego i wpisz w nim stopie powikszenia. Kliknij przycisk ze znakiem plus (+) lub minus (), aby powikszy lub zmniejszy obraz. Aby tymczasowo powikszy podgld, wcinij klawisz "x". Jest to funkcja szczeglnie uyteczna przy definiowaniu
punktw naronych paszczyzny i przy pracy z detalami.
Przesuwanie obrazu w oknie podgldu
Wykonaj jedn z nastpujcych czynnoci:
Zaznacz narzdzie Rczka w oknie dialogowym Punkt zbiegu, a nastpnie przecignij kursor w oknie podgldu. Mona rwnie, przy zaznaczonym dowolnym narzdziu, przytrzymywa w czasie przecigania klawisz spacji.
Praca z filtrem Punkt zbiegu
1. (Opcjonalnie) Przygotuj obraz do obrbki przy pomocy filtra Punkt zbiegu.
Przed skorzystaniem z polece okna dialogowego Punkt zbiegu wykonaj dowoln z nastpujcych czynnoci:
Aby wyniki zastosowania filtra Punkt zbiegu mogy by umieszczane na oddzielnej warstwie, przed uyciem
polecenia Punkt zbiegu naley utworzy now warstw. Utworzenie oddzielnej warstwy pozwala w takim wypadku zachowa oryginalny obraz, a dodatkowo umoliwia regulacj krycia warstwy, jej stylw i trybw mieszania.
W celu umieszczenia pewnych obiektw poza granicami biecego obrazu, powiksz odpowiednio obszar roboczy.
Zobacz te Zmiana rozmiaru obszaru roboczego na stronie 155
Ostatnia aktualizacja 7/5/2010
UYWANIE PROGRAMU PHOTOSHOP CS5 195
Retuszowanie i przeksztacanie
Aby wykorzysta w oknie Punkt zbiegu pewne elementy ze schowka, skopiuj te elementy przed uaktywnieniem
polecenia Punkt zbiegu. Elementy te mog pochodzi z innego dokumentu programu Photoshop. Przed skopiowaniem tekstu do schowka naley zrasteryzowa warstw tekstow.
Aby dziaanie filtra Punkt zbiegu ograniczy do konkretnych obszarw obrazu, przed uaktywnieniem polecenia
Punkt zbiegu utwrz zaznaczenie lub zdefiniuj specjaln mask. Zobacz te Zaznaczanie narzdziami zaznaczania prostoktnego na stronie 213 oraz Informacje o maskach i kanaach alfa na stronie 236.
Aby skopiowa dany element z zachowaniem jego perspektywy z jednego dokumentu programu Photoshop do
innego, skopiuj go, gdy dokument otwarty jest w oknie Punkt zbiegu. W ten sposb podczas wklejania obiektu do innego dokumentu jego perspektywa zostanie zachowana.
2. Wybierz polecenie Filtr > Punkt zbiegu. 3. Okrel punkty narone paszczyzny.
Domylnie zaznaczane jest narzdzie Tworzenie paszczyzny . Kliknij w polu podgldu aby wyznaczy naroniki. Definiujc paszczyzn, warto wykorzysta w charakterze wzorca (lub obiektu pomocniczego) wybrany obiekt prostoktny.
Okrelanie naronikw przy pomocy narzdzia Tworzenie paszczyzny
Aby wydzieli dodatkowe paszczyzny, uyj narzdzia Utwrz paszczyzn, przecigajc jednoczenie punkt krawdziowy z wcinitym klawiszem Ctrl (Windows) lub Command (Mac OS).
Przecignicie punktu krawdziowego paszczyzny z wcinitym klawiszem Ctrl (Windows) lub Command (Mac OS) powoduje wydzielenie paszczyzny prostopadej.
Wicej informacji mona znale w czci Wyznaczanie i dopasowywanie paszczyzn perspektywy w oknie dialogowym Punkt zbiegu na stronie 196.
4. Edycja obrazu.
Wykonaj jedn z nastpujcych czynnoci:
Utwrz zaznaczenie. Po utworzeniu zaznaczenie mona powiela, przesuwa, obraca, skalowa wypenia lub
przeksztaca. Szczegowe informacje mona znale w czci Informacje o zaznaczeniach w oknie Punkt zbiegu na stronie 199.
Wklej element ze schowka. Skopiowany element staje si swobodnym zaznaczeniem, ktre po umieszczeniu na
dowolnej paszczynie dopasowuje si do jej perspektywy. Szczegowe informacje mona znale w czci Wklejanie elementu w oknie Punkt zbiegu na stronie 203.
Ostatnia aktualizacja 7/5/2010
UYWANIE PROGRAMU PHOTOSHOP CS5 196
Retuszowanie i przeksztacanie
Zamaluj wybrane miejsca kolorem lub prbkowanymi pikselami. Szczegowe informacje mona znale w czci
Malowanie kolorem w oknie Punktu zbiegu na stronie 204 lub Malowanie prbkowanymi pikselami w oknie Punktu zbiegu na stronie 205.
Przeskaluj, obr, odwr, przerzu lub przesu swobodne zaznaczenie. Szczegowe informacje mona znale w
czci Informacje o zaznaczeniach w oknie Punkt zbiegu na stronie 199.
Zmierz element na paszczynie. Pomiary mona odtwarza w programie Photoshop dziki dostpnej w oknie
Punkt zbiegu opcji Renderuj pomiary do programu Photoshop. Szczegowe informacje mona znale w czci Pomiary w oknie Punkt zbiegu (Photoshop Extended) na stronie 205.
5. (Tylko Photoshop Extended) Eksportowanie danych i pomiarw 3D do formatw DXF i 3DS.
Tekstury s rwnie eksportowane do formatu 3DS. Szczegowe informacje mona znale w czci Eksportowanie pomiarw, tekstury i danych 3D na stronie 207.
6. Kliknij przycisk OK.
Siatki mona odtwarza w programie Photoshop, korzystajc z dostpnej w oknie Punkt zbiegu opcji Renderuj siatki do programu Photoshop, przed zatwierdzeniem wykonanych dziaa przyciskiem OK. Szczegowe informacje mona znale w czci Renderowanie siatek do programu Photoshop na stronie 207.
Wicej tematw Pomocy
Skrty klawiaturowe dotyczce opcji Punkt zbiegu na stronie 635
Informacje o paszczyznach perspektywy i siatce
Przed rozpoczciem edycji w oknie Punkt zbiegu naley wyznaczy prostoktne paszczyzny perspektywy, ktrych ukad pokrywa si z perspektyw obrazu. Od waciwego zdefiniowania tych paszczyzn zaley poprawne dopasowanie orientacji i wielkoci elementw obrazu. Po wyznaczeniu naronikw paszczyzna staje si aktywna. Wywietla si wtedy jej obwiednia i siatka. W celu zharmonizowania paszczyzny z caoci obrazu mona j skalowa, przesuwa lub nadawa jej inny ksztat. Mona take zmienia rozmiar siatki, aby dopasowa j do zawartych na obrazie obiektw. Czasami w poprawnym umiejscowieniu paszczyzny moe pomc operacja wyrwnania jej obwiedni i siatki do wybranego wzorka lub wybranej tekstury na obrazie. Odpowiednie dopasowanie siatki uatwia take zliczenie elementw obrazu. Ponadto siatka uyta wraz z narzdziem Miarka pomaga w wizualizacji pomiarw. Suy temu opcja umoliwiajca skojarzenie rozmiaru siatki z pomiarami dokonywanymi za pomoc narzdzia Miarka.
Wicej tematw Pomocy
Pomiary w oknie Punkt zbiegu (Photoshop Extended) na stronie 205
Wyznaczanie i dopasowywanie paszczyzn perspektywy w oknie dialogowym Punkt zbiegu
1 Zaznacz narzdzie Tworzenie paszczyzny
, po czym klikajc w oknie podgldu, wyznacz cztery naroniki.
Definiujc paszczyzn, warto wykorzysta w charakterze wzorca (lub obiektu pomocniczego) wybrany obiekt prostoktny. Rozmieszczenie naronikw uatwia uprzednie powikszenie podgldu z pomoc klawisza "x". W przypadku pomyki ostatni z wprowadzonych punktw naronych mona usun, wciskajc klawisz Backspace (Windows) lub Delete (Mac OS). Pooenie naronika mona te zmieni poprzez przeciganie.
Ostatnia aktualizacja 7/5/2010
UYWANIE PROGRAMU PHOTOSHOP CS5 197
Retuszowanie i przeksztacanie
2 Wybierz narzdzie Edycja paszczyzny
i wykonaj jedn lub wicej z nastpujcych czynnoci:
Aby zmieni ksztat paszczyzny perspektywy, przecignij jej punkt narony. Aby dopasowa siatk, wpisz odpowiedni warto w polu Rozmiar siatki, lub kliknij przycisk strzaki i posu si
suwakiem. Rozmiar siatki mona zmieni rwnie wtedy, gdy zaznaczone jest narzdzie Tworzenie paszczyzny.
Aby przesun paszczyzn, kliknij w jej obrbie i przecignij. Aby przeskalowa paszczyzn, przecignij punkt krawdziowy segmentu obwiedni.
Przeciganie punktu krawdziowego w celu powikszenia paszczyzny dla potrzeb edycji
Obwiednia i siatka paszczyzny perspektywy s zwykle niebieskie. Jeli natomiast pooenie ktrego z punktw naronych jest niewaciwe, obwiednia i siatka staj si czerwone lub te, a caa paszczyzna jest uznawana za wadliw. W przypadku wystpienia powyszych problemw, naley tak manewrowa punktami naronymi paszczyzny, aby i obwiednia, i siatka stay si niebieskie. Jeli paszczyzny nachodz na siebie, mona przechodzi midzy nimi, klikajc z wcinitym klawiszem Ctrl (Windows) lub Command (Mac OS).
2 1
Paszczyzny nachodzce na siebie
Tworzenie powizanych paszczyzn perspektywy
Po utworzeniu paszczyzny w oknie Punkt zbiegu mona utworzy (wydzieli) inne paszczyzny o takiej samej perspektywie. Po wydzieleniu paszczyzny z paszczyzny pocztkowej, z tej pierwszej mona wydzieli kolejne itd. W opisany sposb mona utworzy dowoln liczb paszczyzn. Chocia nowe paszczyzny s wydzielane pod ktem 90, kt ten mona zmieni. Zmiana ktw jest uyteczna, gdy dopasowywane powierzchnie maj skomplikowan geometri. Przykad zastosowania tej operacji to projektowanie ukadu naronych szafek kuchennych. Oprcz dostosowywania ktw nowych paszczyzn perspektywy istnieje moliwo zmiany ich rozmiarw. Suy do tego narzdzie Edycja paszczyzny.
1 Zaznacz narzdzie Tworzenie paszczyzny lub Edycja paszczyzny, wcinij klawisz Ctrl (Windows) lub Command
(Mac OS) i przytrzymujc go, przecign punkt brzegowy wzdu obwiedni (ale nie punkt narony). Nowa paszczyzna zostanie utworzona pod ktem 90 do paszczyzny oryginalnej. Uwaga: Jeli nowa paszczyzna nie bdzie poprawnie wyrwnana do zawartoci obrazu, mona uaktywni narzdzie Edycja paszczyzny i odpowiednio przesun wze narony. Dopasowanie jednej paszczyzny wpywa na paszczyzn, ktra jest z ni poczona. (Wzy narone s niedostpne, jeli poczone s wicej ni dwie paszczyzny.)
Ostatnia aktualizacja 7/5/2010
UYWANIE PROGRAMU PHOTOSHOP CS5 198
Retuszowanie i przeksztacanie
2 1
Operacja wycigania paszczyzn gwarantuje, e kolejne paszczyzny s ze sob powizane, a wprowadzane zmiany s dostosowywane do waciwej perspektywy.
2 (Opcjonalnie) Zmie kt nowej paszczyzny, wykonujc jedn z nastpujcych czynnoci:
Jeli jest zaznaczone narzdzie Edycja paszczyzny lub Tworzenie paszczyzny, wcinij klawisz Alt (Windows) lub
Option (Mac OS) i przytrzymujc go, przecignij rodkowy wze brzegowy po stronie przeciwnej wzgldem osi obrotu.
Wpisz warto w polu tekstowym Kt. Przesu suwak Kt.
2 1
Zmieniony kt paszczyzny.
Uwaga: Po utworzeniu nowej paszczyzny, podrzdnej wzgldem innej paszczyzny, nie bdzie mona zmieni kta tej drugiej (nadrzdnej).
Ostrzeenia dotyczce obwiedni i siatki w oknie Punkt zbiegu
Biecy stan paszczyzny jest sygnalizowany za pomoc rnych kolorw jej obwiedni i siatki. Jeli paszczyzna jest wyznaczona niepoprawnie, naley przecign jej punkty narone w takie miejsca, aby i obwiednia, i siatka stay si niebieskie.
Kolor niebieski Sygnalizuje, e paszczyzna jest poprawna. Naley pamita, e sama poprawno pooenia
paszczyzny nie gwarantuje jeszcze prawidowej perspektywy. Do tego celu niezbdne jest rwnie dokadne dopasowanie obwiedni i siatki paszczyzny do elementw geometrycznych obrazu.
Kolor czerwony Sygnalizuje, e paszczyzna jest niepoprawna. Filtr Punkt zbiegu nie moe obliczy proporcji
paszczyzny.
Kolor ty Sygnalizuje, e paszczyzna jest niepoprawna. Nie mona wyznaczy niektrych punktw zbiegu paszczyzny.
Ostatnia aktualizacja 7/5/2010
UYWANIE PROGRAMU PHOTOSHOP CS5 199
Retuszowanie i przeksztacanie
Wane: Mimo e istnieje moliwo edytowania niepoprawnej tej lub czerwonej paszczyzny, a w szczeglnoci odrywania paszczyzn prostopadych, rezultaty takich operacji nie bd miay prawidowej orientacji.
Wywietlanie i ukrywanie siatki, aktywnych zaznacze i granic paszczyzny perspektywy
Z menu okna dialogowego Punkt zbiegu wybierz polecenie Poka krawdzie
Uwaga: Nawet jeli polecenie to nie zostao wybrane, zaznaczenia s chwilowo wywietlane podczas zmiany ich rozmiaru i pooenia.
Dopasowywanie rozmiaru oczek siatki paszczyzny perspektywy
Wykonaj jedn z nastpujcych czynnoci:
Zaznacz narzdzie Edycja paszczyzny
oczek w obszarze opcji narzdzi.
lub Tworzenie paszczyzny
, a nastpnie wprowad warto Rozmiar
(Tylko dla programu Photoshop Extended) Zaznacz narzdzie Miarka
, a nastpnie w obszarze opcji narzdzi wybierz opcj Pocz pomiary z siatk Przecignij kursor narzdzia Miarka w obrbie paszczyzny oraz wprowad warto w polu Dugo w obszarze opcji.
Informacje o zaznaczeniach w oknie Punkt zbiegu
Zaznaczenia mog by przydatne podczas malowania lub retuszowania w celu korekty bdw, dodania elementw lub udoskonalenia obrazu. Tworzenie zaznacze w oknie Punkt zbiegu pozwala malowa na wybranych obszarach lub wypenia je, przy jednoczesnym zachowaniu perspektywy wyznaczonej dla paszczyzn obrazu. Z zaznacze mona te korzysta w przypadku powielania lub przesuwania wybranych elementw w perspektywie. Uycie narzdzia Zaznaczanie prostoktne w oknie Punkt zbiegu pozwala tworzy zaznaczenie z paszczyzn perspektywy. Gdy utworzone zaznaczenie rozciga si na wicej ni jedn paszczyzn, zostaje ono odpowiednio wypaczone dla podporzdkowania go perspektywie kadej z paszczyzn. Po utworzeniu zaznaczenia mona je dowolnie przesuwa w obrbie obrazu, zachowujc jednoczenie perspektyw waciw dla danej paszczyzny. Jeli obraz posiada kilka paszczyzn, zaznaczenie jest podporzdkowywane tej paszczynie, przez ktr jest przesuwane. Opcje okna Punkt zbiegu umoliwiaj rwnie powielanie pikseli obrazu w zaznaczeniu podczas jego przemieszczania. W oknie Punkt zbiegu zaznaczenie zawierajce piksele obrazu, ktre mona dowolnie przesuwa w obrbie obrazu, nazywane jestzaznaczeniem swobodnym. Jakkolwiek piksele tworzce swobodne zaznaczenie nie znajduj si na osobnej warstwie, sprawiaj jednak wraenie odrbnoci, jak gdyby unoszc si ponad gwnym obrazem. Gdy swobodne zaznaczenie jest aktywne, mona je przesuwa, obraca i skalowa. Uwaga: W przypadku wklejenia obiektu do okna Punktu zbiegu wklejone piksele znajduj si w swobodnym zaznaczeniu. Kliknicie poza swobodnym zaznaczeniem usuwa je. Po usuniciu zaznaczenia jego zawarto jest wklejana do obrazu, zastpujc piksele, ktre wczeniej si pod ni znajdoway. Utworzenie kopii swobodnego zaznaczenia rwnie powoduje usunicie zaznaczenia z oryginau.
Ostatnia aktualizacja 7/5/2010
UYWANIE PROGRAMU PHOTOSHOP CS5 200
Retuszowanie i przeksztacanie
Wklejony element w filtrze Punkt zbiegu.
Okno Punkt zbiegu zawiera dodatkow opcj przesuwania zaznacze. Mona bowiem wypeni zaznaczenie pikselami z obszaru, na ktrym zostanie umieszczony kursor.
Kopiowanie zaznaczenia i przesuwanie go z jednej paszczyzny perspektywy na inn
Wicej tematw Pomocy
Wypenianie zaznaczenia zawartoci innego obszaru obrazu na stronie 202 Kopiowanie zaznacze w oknie Punkt zbiegu na stronie 203 Wyznaczanie i dopasowywanie paszczyzn perspektywy w oknie dialogowym Punkt zbiegu na stronie 196
Tworzenie zaznacze w oknie Punkt zbiegu
1 Wybierz narzdzie Zaznaczanie prostoktne. 2 Zalenie od potrzeby, przed utworzeniem zaznaczenia w obszarze opcji wprowad wartoci dla dowolnych
ustawie spord podanych poniej:
Wtapianie Okrela stopie rozmycia krawdzi zaznaczenia. Krycie Opcja ta przydaje si, gdy zaznaczenia ma by wykorzystane w celu przesuwania zawartoci obrazu. Opcja warunkuje stopie w jakim przemieszczone piksele zasaniaj lub odsaniaj zawarto znajdujc si pod nimi.
Ostatnia aktualizacja 7/5/2010
UYWANIE PROGRAMU PHOTOSHOP CS5 201
Retuszowanie i przeksztacanie
Menu Skoryguj Jeli zaznaczenie bdzie wykorzystane w celu przesunicia zawartoci obrazu, wybierz tryb mieszania. Opcja warunkuje sposb mieszania przemieszczonych pikseli z otaczajcym obrazem:
Aby uchroni piksele zaznaczenia przed wymieszaniem z kolorami, cieniami i teksturami pikseli otaczajcych,
wybierz opcj Wycz.
Aby piksele zaznaczenia mieszay si z owietleniem pikseli otaczajcych, wybierz opcj Luminacja. Aby piksele zaznaczenia mieszay si z kolorem, owietleniem i cieniowaniem pikseli otaczajcych, wybierz opcj
Wcz.
3 Przecignij kursor narzdzia na paszczynie. Istnieje moliwo utworzenia zaznaczenia, ktre obejmuje swym
zasigiem kilka paszczyzn. Aby ograniczy zaznaczenie do kwadratu zachowujcego perspektyw, posu si klawiszem Shift.
Zaznaczenie obejmujce kilka paszczyzn
Uwaga: Aby zaznaczy ca paszczyzn, kliknij j dwukrotnie przy aktywnym narzdziu Zaznaczanie prostoktne.
Przesuwanie zaznacze w oknie Punkt zbiegu
1 Utwrz zaznaczenie na paszczynie perspektywy. 2 Aby okreli sposb w jaki bdzie si zachowywa zaznaczenie po przesuniciu, z menu Tryb przesuwania wybierz
jedn z nastpujcych opcji:
Opcja Cel powoduje zaznaczanie obszaru, na ktry jest przesuwana ramka zaznaczenia. Opcja rdo powoduje wypenienie zaznaczenia pikselami obrazu pochodzcymi z obszaru, ktry wskazuje
kursor narzdzia Zaznaczenie.
3 Przecignij zaznaczenie Aby zachowa zgodno przesunicia z siatk paszczyzny perspektywy, posu si
przyciskiem Shift.
Przesuwanie, obracanie i skalowanie swobodnych zaznacze
Wykonaj jedn z nastpujcych czynnoci:
Aby przesun swobodne zaznaczenie, wybierz narzdzie Zaznaczanie prostoktne lub Przeksztacanie i
przecignij zaznaczenie w nowe miejsce.
Aby obrci zaznaczenie, wybierz narzdzie Przeksztacenie i ustaw kursor w pobliu punktu wzowego. Gdy
wskanik zmieni ksztat na podwjn zakrzywion strzak, przecignij zaznaczenie. Mona te zaznaczy opcj Odwr w poziomie, aby odwrci zaznaczenie w poziomie, wzdu osi pionowej, albo opcj Odwr w pionie, aby odwrci zaznaczenie w pionie, wzdu osi poziomej.
Ostatnia aktualizacja 7/5/2010
UYWANIE PROGRAMU PHOTOSHOP CS5 202
Retuszowanie i przeksztacanie
Opcje narzdzia Przeksztacanie A. Oryginalne zaznaczenie B. Odwrcenie w pionie C. Odwrcenie w poziomie
Aby skalowa swobodne zaznaczenie, sprawd, czy znajduje si ono na paszczynie perspektywy. Nastpnie
wybierz narzdzie Przeksztacenie i umie kursor na wle. Gdy wskanik zmieni ksztat na podwjn prost strzak, przecignij zaznaczenie. Aby zachowa proporcje, posu si klawiszem Shift. Aby skalowa zaznaczenie od punktu rodkowego, przytrzymaj klawisz Alt (Windows) lub Option (Mac OS).
Wypenianie zaznaczenia zawartoci innego obszaru obrazu
1 Utwrz zaznaczenie na paszczynie perspektywy. 2 Zalenie od potrzeby przesu zaznaczenie w wybrane miejsce. W przypadku przesuwania zaznaczenia sprawd, czy
w trybie Przesuwanie wybrana jest opcja Cel.
3
Wykonaj jedn z nastpujcych czynnoci: obszaru obrazu, ktrego zawarto ma je wypeni.
Z wcinitym klawiszem Ctrl (Windows) lub Command (Mac OS) przecignij kursor z wntrza zaznaczenia na Z menu Przesuwanie wybierz opcj rdo i przecignij kursor z wntrza zaznaczenia na obszaru obrazu, ktrego
zawarto ma je wypeni. Wypenione zaznaczenie staje si zaznaczeniem swobodnym, ktre mona ponownie skalowa, przesuwa, obraca i powiela za pomoc narzdzia Przeksztacenie, a take przesuwa i powiela za pomoc narzdzia Zaznaczanie prostoktne.
Przeciganie zaznaczenia z wcinitym klawiszem Ctrl (Windows) lub Command (Mac OS) A. Oryginalne zaznaczenie B. Przesuwanie zaznaczenia na obraz rdowy C. Obraz rdowy wypenia oryginalne zaznaczenie
Ostatnia aktualizacja 7/5/2010
UYWANIE PROGRAMU PHOTOSHOP CS5 203
Retuszowanie i przeksztacanie
Wicej tematw Pomocy
Informacje o zaznaczeniach w oknie Punkt zbiegu na stronie 199
Kopiowanie zaznacze w oknie Punkt zbiegu
1 Utwrz zaznaczenie na paszczynie perspektywy. 2 Z wcinitym klawiszem Alt (Windows) lub Option (Mac OS) skopiuj zaznaczenie wraz z pikselami jego obrazu,
przecigajc je za pomoc narzdzia Zaznaczanie prostoktne. Utworzona kopia staje si zaznaczeniem swobodnym, ktre sprawia wraenie unoszenia si nad obrazem. Zaznaczenie swobodne mona przesuwa; mona je te skalowa lub obraca przy pomocy narzdzia Przeksztacanie.
3 Wykonaj jedn z nastpujcych czynnoci:
Aby usun swobodne zaznaczenie, kliknij poza jego obszarem. Po usuniciu zaznaczenia jego zawarto jest
wklejana do obrazu, zastpujc piksele, ktre wczeniej si pod ni znajdoway.
Aby utworzy kolejn kopi kliknij zaznaczenie przy pomocy narzdzia Zaznaczanie prostoktne lub
Przeksztacanie, a nastpnie przecignij je z wcinitym klawiszem Alt (Windows) lub Option (Mac OS). Po skopiowaniu oryginalne zaznaczenie swobodne jest usuwane, a jego zawarto zastpuje piksele, ktre wczeniej si pod ni znajdoway Wcinicie klawiszy Ctrl+Shift+T (Windows) lub Control+Shift+T (Mac OS) powoduje powielenie ostatniej kopii. Jest to prosta metoda wielokrotnego powielania tej samej zawartoci.
Wicej tematw Pomocy
Informacje o zaznaczeniach w oknie Punkt zbiegu na stronie 199
Wklejanie elementu w oknie Punkt zbiegu
W oknie Punkt zbiegu mog by wklejane elementy ze schowka. Element moe pochodzi z tego samego lub innego dokumentu. Wklejony element staje si swobodnym zaznaczeniem, ktre mona nastpnie skalowa, obraca, przesuwa i powiela. Jeli zaznaczenie tego typu jest przesuwane na wybran paszczyzn, dostosowuje si do jej perspektywy.
A
Wklejanie elementu w oknie Punkt zbiegu A. Wzorek skopiowany z innego dokumentu B. Obraz z zaznaczeniem (majcym zawiera wyniki) utworzony w programie Photoshop przed otwarciem okna Punkt zbiegu. C. Przesunicie wzorka wklejonego w oknie Punkt zbiegu na paszczyzn z zachowaniem zaznaczenia
W przypadku wklejania elementw warto przestrzega zasady tworzenia paszczyzn perspektywy z wyprzedzeniem.
1 Skopiuj element do schowka. Element moe pochodzi z tego samego lub innego dokumentu. Naley pamita, e
wklejane mog by tylko obiekty rastrowe (a nie wektorowe).
Ostatnia aktualizacja 7/5/2010
UYWANIE PROGRAMU PHOTOSHOP CS5 204
Retuszowanie i przeksztacanie
Uwaga: Przed skopiowaniem tekstu naley go zrasteryzowa. Kliknij warstw tekstow prawym przyciskiem myszy i wybierz polecenie Rasteryzuj. Nastpnie wybierz polecenie Zaznacz > Wszystko i skopiuj zaznaczenie do schowka.
2 Jeli zachodzi taka potrzeba, utwrz now warstw. 3 Wybierz polecenie Filtr > Punkt zbiegu. 4 Jeli to konieczne, utwrz na obrazie paszczyzn (lub kilka paszczyzn). 5 Wcinij klawisze Ctrl-V (Windows) lub Command-V (Mac OS), aby wklei obiekt.
Wklejony obiekt staje si swobodnym zaznaczeniem w grnym lewym rogu podgldu obrazu. Narzdzie Zaznaczanie prostoktne uaktywnia si domylnie.
6 Przy pomocy narzdzia Zaznaczanie prostoktne przecignij wklejony obraz na paszczyzn.
Obraz zachowuje perspektyw paszczyzny, na ktrej si znalaz. Wane: Po wklejeniu obiektu w oknie Punktu zbiegu nie naley klika adnego punktu obrazu, majc na uwadze, e jest aktywne narzdzie Zaznaczanie prostoktne, ktrego naley uy jedynie w celu przecignicia obiektu w wybrane miejsce. Przypadkowe kliknicie w jakimkolwiek innym miejscu ni miejsce docelowe spowoduje bowiem usunicie swobodnego zaznaczenia i trwae wklejenie obiektu.
Malowanie kolorem w oknie Punktu zbiegu
1 Wybierz narzdzie Pdzel. 2 Wybierz kolor pdzla, wykonujc jedn z nastpujcych czynnoci:
Zaznacz narzdzie Kroplomierz i kliknij wybrany kolor w oknie podgldu. Kliknij pole Kolor pdzla, aby otworzy prbnik kolorw i wybra kolor.
3 W obszarze opcji narzdzia okrel wartoci ustawie rednica (rozmiar pdzla), Twardo (gadko krawdzi) i
Krycie (stopie, w jakim malowana powierzchnia ma ukrywa lub odsania znajdujcy si pod spodem obraz).
4 Wybierz tryb mieszania:
Aby malowa bez mieszania prbki z kolorem, wiatem i cieniami otaczajcych pikseli, wybierz opcj Wycz. Aby malowa mieszajc jasno prbki z jasnoci otaczajcych pikseli, jednoczenie zachowujc jej oryginalny
kolor, wybierz opcj Luminancja.
Aby malowa mieszajc prbk z kolorem, wiatem i cieniami otaczajcych pikseli, wybierz opcj Wcz.
5 Dodatkowo, mona okreli opcje aplikacji malarskiej:
Aby malowa nieprzerwanie, automatycznie dostosowujc si do perspektywy kolejnych paszczyzn, otwrz menu
okna Punkt zbiegu i wybierz opcj Operacje na wielu powierzchniach. Wyczenie tej opcji pozwala na malowanie w perspektywie na kadej warstwie z osobna. Aby zmieni perspektyw, trzeba przerwa malowanie i wznowi je na innej paszczynie.
W celu ograniczenia malowania jedynie do paszczyzny aktywnej z menu Punktu zbiegu wybierz opcj Ogranicz
operacje do krawdzi powierzchni. Wyczenie tej opcji umoliwia malowanie poza granicami warstwy aktywnej.
6 Przecigajc kursor narzdzia, maluj na obrazie. Gdy malowanie odbywa si na paszczynie, wielko i ksztat
pdzla s dostosowywane do jej perspektywy. Malowanie z wcinitym klawiszem Shift ogranicza pocignicia pdzla do linii prostych, zgodnych z perspektyw paszczyzny. Mona rwnie klikn wybrany punkt przy pomocy narzdzia Pdzel, a nastpnie, aby namalowa lini prost w perspektywie, klikn inny punkt z wcinitym klawiszem Shift. Narzdzie Pdzel uwzgldnia zaznaczenia ramk mona go uywa do malowania na krawdziach takich zaznacze. Na przykad, gdy jest zaznaczona paszczyzna, mona narysowa lini wzdu jej obwodu.
Ostatnia aktualizacja 7/5/2010
UYWANIE PROGRAMU PHOTOSHOP CS5 205
Retuszowanie i przeksztacanie
Malowanie prbkowanymi pikselami w oknie Punktu zbiegu
W oknie dialogowym Punkt zbiegu jest dostpne narzdzie Stempel, ktre pozwala malowa prbk pikseli. Powielony obraz jest orientowany zgodnie z perspektyw paszczyzny, na ktrej si pojawia. Narzdzie Stempel przydaje si do takich czynnoci jak mieszanie i retuszowanie obszarw obrazu, powielanie czci powierzchni w celu usunicia lub skopiowania obiektu, a take poszerzenia zasigu tekstury lub wzorka.
1 W oknie dialogowym Punkt zbiegu wybierz narzdzie Stempel
2 W obszarze opcji narzdzi ustaw opcj rednica (rozmiar pdzla), Twardo (stopie nierwnomiernoci brzegw
pdzla) oraz Krycie (stopie, w jakim malowana powierzchnia ma ukrywa lub odsania znajdujcy si pod spodem obraz).
3 Wybierz tryb mieszania z menu Skoryguj:
Aby malowa bez mieszania prbki z kolorem, cieniami i tekstur otaczajcych pikseli, wybierz opcj Wycz. Aby malowa mieszajc prbki z owietleniem otaczajcych pikseli, wybierz opcj Luminacja. Aby malowa mieszajc prbk z kolorem, wiatem i cieniami otaczajcych pikseli, wybierz opcj Wcz.
4 Aby okreli prbkowanie przy pomocy narzdzia Stempel:
Aby uzyska efekt pynnego prbkowania pikseli, bez utraty biecego punktu prbkowania nawet po zwolnieniu
przycisku myszy, zaznacz opcj Wyrwnany.
Aby po przerwaniu i wznowieniu malowania za kadym razem uywa pikseli z oryginalnego punktu prbkowania,
wycz opcj Wyrwnany.
5 Dodatkowo, mona okreli opcje aplikacji malarskiej:
Aby malowa nieprzerwanie na kolejnych paszczyznach, otwrz menu okna Punkt zbiegu i wybierz opcj Operacje
na wielu powierzchniach.
W celu ograniczenia malowania jedynie do paszczyzny aktywnej z menu Punktu zbiegu wybierz opcj Ogranicz
operacje do krawdzi powierzchni.
6 Przesu kursor na paszczyzn i kliknij z wcinitym klawiszem Alt (Windows) lub Option (Mac OS), aby okreli
punkt prbkowania.
7 Przecignij kursor po wybranym obszarze obrazu. Malowanie z wcinitym klawiszem Shift ogranicza pocignicia
pdzla do linii prostych, zgodnych z perspektyw paszczyzny. Mona rwnie klikn wybrany punkt przy pomocy narzdzia Stempel, a nastpnie, aby namalowa lini prost w perspektywie, klikn inny punkt z wcinitym klawiszem Shift.
Pomiary w oknie Punkt zbiegu (Photoshop Extended)
Uytkujcy program specjalici rnych dziedzin, od architektw po pracownikw medycyny kryminalnej, niejednokrotnie musz zna dokadne wymiary obiektw na obrazie. W oknie Punktu zbiegu mona w tym celu skorzysta z narzdzia Miarka, rysujc przy jego pomocy lini pomiarow nad obiektem pooonym na paszczynie perspektywy o znanych wymiarach. Narzdzie Miarka posiada opcj wprowadzania dugoci pomiarowej. Wraz z lini pomiarow wywietlane s dwa pola tekstowe: jedno z nich zawiera warto dugoci, drugie kt pomidzy lini a paszczyzn perspektywy. Po wprowadzeniu konkretnego pomiaru i dugoci, wszelkie kolejne pomiary s skalowane wedug tych pierwotnych wartoci. Mona rwnie skorzysta z opcji kojarzenia dugoci linii pomiarowej z rozmiarem oczek siatki paszczyzny perspektywy. Przykadowo, po zaznaczeniu powyszej opcji dugo pomiarowa o wartoci rwnej 5 powoduje wywietlenie siatki o 5 oczkach. Opcja moe by przydatna dla wizualizacji rozmiarw na obrazie lub przeliczania obiektw. Gdy opcja nie jest zaznaczona, oczka siatki mona tworzy niezalenie od wskaza pomiarw. Z tej opcji mona skorzysta w przypadku, gdy siatka powizana z pomiarem jest zbyt gsta i utrudnia rozeznanie na obrazie.
Ostatnia aktualizacja 7/5/2010
UYWANIE PROGRAMU PHOTOSHOP CS5 206
Retuszowanie i przeksztacanie
Przeprowadzane pomiary mog by odtwarzane w programie i wywietlane na obrazie rwnie po zamkniciu okna Punkt zbiegu. Istnieje take moliwo eksportowania pomiarw i danych geometrycznych do formatw obsugiwanych przez aplikacje typu CAD.
Wicej tematw Pomocy
Skrty klawiaturowe dotyczce opcji Punkt zbiegu na stronie 635
Pomiary obiektw na obrazie
1 IW oknie dialogowym Punkt zbiegu zaznacz narzdzie Miarka, a nastpnie kliknij wybrany punkt na paszczynie
i przecignij kursor nad obiektem. Pocztkowe pomiary najlepiej jest przeprowadzi wzgldem obiektw o znanych wymiarach. Uwaga: Moliwe jest rwnie wykonywanie pomiarw przekraczajcych granice paszczyzn.
2 Przy wybranym pomiarze wprowad warto w polu Dugo, aby ustali jej jednostk. 3 Zalenie od potrzeby przeprowad kolejne pomiary.
Wszystkie kolejne pomiary bd wykonywane w odniesieniu do pomiaru pocztkowego.
4 (Opcjonalnie) Wykonaj jedn z poniszych czynnoci:
Jeli rozmiar oczek siatki ma by niezaleny od parametru Dugo wyznaczonego przez pomiar rdowy, naley
usun zaznaczenie opcji Pocz pomiary z siatk. Jest to ustawienie domylne.
Jeli rozmiar oczek siatki ma by uzaleniony od parametru Dugo wyznaczonego przez pomiar rdowy,
zaznacz opcj Pocz pomiary z siatk. Pomiary wykonane w oknie Punkt zbiegu s zachowywane po jego zamkniciu i pojawiaj si, kiedy okno zostaje ponownie otwarte.
Pomiar automatyczny w oknie Punkt zbiegu
Narzdzie Miarka umoliwia automatyczne pomiary dugoci i szerokoci powierzchni wyznaczonej przez paszczyzn perspektywy.
Kliknij dwukrotnie paszczyzn perspektywy przy pomocy narzdzia Miarka.
Przesuwanie pomiaru w oknie Punkt zbiegu
IW oknie Punktu zbiegu mona przesun lini pomiarow bez zmiany jej orientacji i dugoci.
1 Zaznacz narzdzie Miarka. 2 Kliknij dowolny punkt wczeniej utworzonej linii pomiarowej i przecignij j.
Zmiana dugoci lub orientacji linii pomiarowej
Dugo lub orientacj istniejcej ju linii pomiarowej mona zmienia.
1 Zaznacz narzdzie Miarka i umie jego kursor nad kocowym punktem linii pomiarowej. 2 Wykonaj jedn z nastpujcych czynnoci:
Aby zmieni orientacj i dugo linii pomiarowej, przecignij punkt kocowy. Aby zmieni dugo linii pomiarowej i ograniczy kt zmian jej orientacji do 15 stopni, przecignij punkt kocowy
z wcinitym klawiszem Ctrl (Windows) lub Command (Mac OS).
Ostatnia aktualizacja 7/5/2010
UYWANIE PROGRAMU PHOTOSHOP CS5 207
Retuszowanie i przeksztacanie
Aby zmieni dugo linii pomiarowej bez zmiany jej orientacji, przecignij punkt kocowy z wcinitym
klawiszem Alt (Windows) lub Option (Mac OS).
Aby zmieni orientacj linii pomiarowej bez zmiany jej dugoci, przecignij punkt kocowy z wcinitym
klawiszem Shift.
Usuwanie pomiaru w oknie Punkt zbiegu
Zaznacz lini pomiaru i wcinij klawisz Backspace (Windows) lub Delete.
Wywietlanie i ukrywanie pomiarw w oknie Punkt zbiegu
Z menu okna Punkt zbiegu wybierz opcj Poka pomiary.
Odtwarzanie pomiarw w programie Photoshop
Pomiary wykonane w oknie Punkt zbiegu s niewidoczne podczas wywietlania obrazu w oknie dokumentu programu Photoshop, jakkolwiek s one przechowywane na obrazie i ujawniane przy ponownym otwarciu okna Punkt zbiegu. Pomiary mona jednak renderowa w taki sposb, ze po zakoczeniu pracy w oknie, w ktrym zostay utworzone s rwnie widoczne w oknie dokumentu programu. Renderowane pomiary maj posta rastrow, a nie wektorow.
Z menu okna Punkt zbiegu wybierz opcj Renderuj pomiary do programu Photoshop.
Polecenie Renderuj pomiary do programu Photoshop musi by wybierane dla kadej sesji w oknie Punkt zbiegu. Gdy zamiarem uytkownika jest renderowanie pomiarw do programu Photoshop, naley wczeniej utworzy dla nich oddzieln warstw. Pomiary takie zostaj wtedy zgromadzone na osobnej warstwie, a nie na obrazie.
Eksportowanie pomiarw, tekstury i danych 3D
Dane 3D (paszczyzny), tekstury oraz pomiary utworzone w oknie Punkt zbiegu mog by eksportowane do formatw obsugiwanych przez aplikacje typu CAD, a take do formatw uywanych przy projektowaniu, animacji i tworzeniu efektw specjalnych. Eksportowanie do formatu DXF powoduje utworzenie pliku zawierajcego dane 3D oraz dowolne pomiary. Eksportowane pliki 3DS zawieraj oprcz danych geometrycznych take renderowane tekstury.
1 Z menu okna Punkt zbiegu wybierz polecenie Eksportuj do DXF lub Eksportuj do 3DS. 2 IW oknach dialogowych powyszych polece wybierz miejsce zapisania pliku i kliknij przycisk Zapisz.
Renderowanie siatek do programu Photoshop
Siatki utworzone w oknie Punkt zbiegu s niewidoczne podczas wywietlania obrazu w oknie dokumentu programu Photoshop, jakkolwiek s one przechowywane na obrazie i ujawniane przy ponownym otwarciu okna Punkt zbiegu. Siatki te mona jednak renderowa w taki sposb, e po zakoczeniu pracy w oknie, w ktrym zostay utworzone s rwnie widoczne w oknie dokumentu programu. Renderowane siatki maj posta rastrow, a nie wektorow.
Z menu okna Punkt zbiegu wybierz opcj Renderuj siatki do programu Photoshop.
Polecenie Renderuj siatki do programu Photoshop musi by wybierane dla kadej sesji w oknie Punkt zbiegu. Gdy zamiarem uytkownika jest renderowanie siatek do programu Photoshop, naley wczeniej utworzy dla nich oddzieln warstw. Siatki takie zostaj wtedy zgromadzone na osobnej warstwie, a nie na obrazie.
Ostatnia aktualizacja 7/5/2010
UYWANIE PROGRAMU PHOTOSHOP CS5 208
Retuszowanie i przeksztacanie
Tworzenie obrazw panoramicznych za pomoc funkcji Photomerge
Informacje o funkcji Photomerge
Polecenie Photomerge pozwala poczy kilka fotografii w jeden cigy obraz. Mona np. wykona pi nakadajcych si zdj miasta, a nastpnie scali je w panoram. Polecenie Photomerge pozwala skada fotografie uoone w poziomie, a take w pionie.
Obrazy rdowe (na grze) oraz gotowa kompozycja Photomerge (na dole)
Aby utworzy kompozycj Photomerge, wybierz polecenie Plik > Automatyzacja > Photomerge, a nastpnie wybierz pliki rdowe i okrel opcje ukadu i mieszania. Dostpne opcje zale od sposobu, w jaki zrobiono zdjcia przedstawiajce widok panoramiczny. Jeli na przykad zrobiono zdjcia dla panoramy o zakresie 360 stopni, zalecane jest uycie opcji ukadu Sferyczne. Powoduje ona zczenie obrazw i przeksztacenie ich tak, jakby odwzorowyway wntrze kuli, dziki czemu podczas ogldania powstanie wraenie widoku panoramy o zakresie 360 stopni. Film zawierajcy ogln prezentacj funkcji Photomerge mona obejrze na stronie internetowej www.adobe.com/go/vid0013_pl.
Robienie zdj na potrzeby funkcji Photomerge
Jako kompozycji panoramicznych zaley w duym stopniu od fotografii, z ktrych je utworzono. Aby unikn problemw, podczas robienia zdj przeznaczonych do kompozycji Photomerge naley przestrzega nastpujcych wytycznych:
Naley zadba o odpowiednie naoenie zdj Obrazy powinny zachodzi na siebie mniej wicej w 40%. Jeeli obszar naoenia jest mniejszy, to funkcja Photomerge moe nie zapewnia automatycznego skadania panoramy. Naley jednak pamita, e zdjcia nie mog nakada si w zbyt duym stopniu. Jeli zdjcia nakadaj si w stopniu wikszym ni 70%, ich poczenie za pomoc funkcji Photomerge moe si nie powie. Poszczeglne fotografie powinny si przynajmniej nieco rni od siebie. Naley uywa jednej dugoci ogniskowej Jeli jest uywana zmienna ogniskowa, w trakcie robienia zdj nie naley
zmienia jej dugoci (przyblia ani oddala obrazu).
Aparat powinien pozostawa maksymalnie nieruchomy Funkcja Photomerge pozwala przetwarza zdjcia nieco obrcone, jednak ich przechylenie o wicej ni kilka stopni powoduje bdy przy generowaniu panoramy. Utrzymanie waciwego (nieruchomego) pooenia aparatu fotograficznego uatwia statyw z obrotow gowic. Zdjcia powinny by wykonywane z tego samego miejsca Podczas wykonywania serii fotografii nie naley si
przemieszcza, tak aby wszystkie zdjcia byy robione z tego samego miejsca. Zachowanie staego punktu widokowego uatwia celownik optyczny aparatu, ktry naley trzyma blisko oka. Mona take posuy si statywem
Ostatnia aktualizacja 7/5/2010
UYWANIE PROGRAMU PHOTOSHOP CS5 209
Retuszowanie i przeksztacanie
Naley unika obiektyww znieksztacajcych Zdjcia wykonane za pomoc obiektyww znieksztacajcych mog
by nieprawidowo przetwarzane przez funkcj Photomerge. Jednak opcja Automatycznie umoliwia kompensacj znieksztace spowodowanych przez obiektyw typu rybie oko.
Naley zachowa takie same parametry ekspozycji Naley unika wybirczego stosowania lampy byskowej (tylko w przypadku niektrych zdj). Funkcje mieszania narzdzia Photomerge uatwiaj wprawdzie wygadzenie efektw rnego poziomu ekspozycji, ale przy ogromnych rnicach wyrwnanie tych wartoci moe by trudne. Niektre aparaty cyfrowe automatycznie wybieraj ekspozycj podczas robienia zdj. Warto zatem sprawdzi ustawienia aparatu, aby upewni si, e wszystkie zdjcia bd miay tak sam ekspozycj.
Tworzenie kompozycji Photomerge
1 Wykonaj jedn z nastpujcych czynnoci:
Wybierz polecenie Plik > Automatyzuj > Photomerge. W programie Adobe Bridge wybierz z paska menu polecenie Narzdzia > Photoshop > Photomerge. Przejd do
kroku nr 5. Uwaga: Polecenie Photomerge jest stosowane do wszystkich obrazw wywietlanych (w danej chwili) w programie Bridge. Aby polecenie Photomerge miao wpyw tylko na wybrane obrazy, naley je wczeniej zaznaczy.
2 W oknie dialogowym Photomerge w obszarze Source Files (Pliki rdowe) wybierz z menu Uyj (Use) jedn z
nastpujcych opcji:
Files (Pliki) Kompozycja Photomerge jest generowana z pojedynczych plikw. Folders (Foldery) Kompozycja Photomerge jest generowana ze wszystkich obrazw zapisanych w danym folderze.
3 Okrel obrazy, ktre bd uywane, wykonujc jedn z nastpujcych czynnoci:
Aby wybra pliki obrazw albo folder zawierajcy obrazy, kliknij przycisk Browse (Przegldaj) i przejd do
odpowiednich plikw lub do folderu.
Aby uy obrazw otwartych obecnie w programie Photoshop, kliknij przycisk Add Open Files (Dodaj otwarte
pliki).
Aby usun obraz z listy Source File (Plik rdowy), zaznacz plik i kliknij przycisk Remove (Usu).
4 Wybierz opcj ukadu:
Auto (Automatycznie) Program Photoshop analizuje obrazy rdowe i stosuje ukad Perspective (Perspektywa),
Cylindrical (Cylindryczne) lub Spherical (Sferyczne), tak aby uzyska moliwie najlepszy wynik funkcji czenia obrazw.
Perspective (Perspektywa) Jeden z obrazw rdowych (domylnie jest to obraz rodkowy) jest wyznaczany jako
obraz odniesienia kompozycji. Inne obrazy s przeksztacane wzgldem obrazu odniesienia (przesuwane, rozcigane lub pochylane), tak aby unikn nakadania si elementw na rnych warstwach.
Cylindrical (Cylindryczne) Pozwala zredukowa znieksztacenie w ksztacie przewenia, ktre wystpuje w ukadzie
Perspective (Perspektywa) przy wywietleniu pojedynczych obrazw na rozcignitym walcu. Zachodzce na siebie elementy plikw s nadal dopasowywane. Obraz odniesienia jest umieszczany w rodku. Ukad sprawdza si najlepiej w przypadku szerokich panoram.
Ostatnia aktualizacja 7/5/2010
UYWANIE PROGRAMU PHOTOSHOP CS5 210
Retuszowanie i przeksztacanie
Stosowanie odwzorowania cylindrycznego. A. Orygina B. Efekt zastosowania odwzorowania cylindrycznego
Spherical (Sferyczne) Ukada i przeksztaca obrazy w sposb przypominajcy odwzorowanie wntrza kuli. W
przypadku zestawu obrazw obejmujcych kt 360 stopni ta opcja pozwala uzyska panoram o takim kcie. Opcja Spherical (Sferyczne) umoliwia te tworzenie dobrych obrazw panoramicznych z innych zestaww zdj.
Collage (Kola) Wyrwnuje warstwy i dopasowuje nakadajc si zawarto, a nastpnie przeksztaca dowolne z
warstw rdowych (obracajc lub skalujc).
Reposition (Zmie pozycj) Powoduje wyrwnanie warstw i dopasowanie elementw nakadajcych si. Nie s przeksztacane (pochylane, rozcigane) adne warstwy rdowe.
5 Wybierz dowoln z nastpujcych opcji:
Blend Images Together (Mieszaj obrazy) Znajduje optymalne krawdzie midzy obrazami, a nastpnie tworzy
poczenia na tych krawdziach, dopasowujc kolory obrazw. Gdy opcja Blend Images Together (Mieszaj obrazy) jest wyczona, program przeprowadza zwyke mieszanie prostoktne. Takie ustawienie moe by przydatne, jeli maski mieszania bd mieszane rcznie.
Vignette Removal (Usuwanie winiet) Usuwa winiety i przeprowadza kompensacj ekspozycji w przypadku obrazw, ktre maj ciemne krawdzie powstae na skutek wad obiektywu lub jego niepoprawnego zasonicia. Geometric Distortion Correction (Korekta znieksztacenia geometrycznego) Kompensuje znieksztacenia beczkowate
i poduszkowate oraz powodujce efekt rybiego oka.
6 Kliknij przycisk OK.
Program Photoshop utworzy z obrazw rdowych jeden obraz wielowarstwowy. W razie potrzeby utworzy dodatkowe maski warstw, zapewniajce optymalne mieszanie w miejscach nakadania si obrazw. Maski warstw mona bdzie edytowa, a take dodawa nowe warstwy dopasowania. Aby zastpi puste obszary wok krawdzi obrazu, mona uy funkcji wypeniania z uwzgldnieniem zawartoci. (Zobacz Wypenianie zaznaczenia wzorkiem lub zawartoci obrazu na stronie 331).
Tworzenie panoram 360-stopniowych (Photoshop Extended)
Zastosowanie funkcji Photomerge w poczeniu z funkcjami 3D umoliwia utworzenie panoramy 360-stopniowej. Najpierw pocz obrazy, aby utworzy panoram, a nastpnie zawi panoram i zcz za pomoc polecenia Spherical Panorama (Panorama sferyczna). Zdjcia powinny obejmowa peny okrg i nakada si w odpowiednim stopniu. Optymalne efekty uzyskuje si, gdy zdjcia s robione z pomoc gowicy do panoram na statywie.
1 Wybierz polecenie Plik > Automatyzacja > Photomerge.
Ostatnia aktualizacja 7/5/2010
UYWANIE PROGRAMU PHOTOSHOP CS5 211
Retuszowanie i przeksztacanie
2 W oknie dialogowym Photomerge dodaj obrazy, ktrych chcesz uy.
Nie naley docza obrazw obejmujcych gr (zenit) i d (nadir) sceny. Zostan one dodane pniej.
3 Wybierz ustawienie Spherical (Sferyczne) dla opcji Layout (Ukad).
Jeli zdjcie zrobiono przy uyciu obiektywu typu rybie oko, wybierz opcj automatycznego ukadu oraz opcj Geometric Distortion Correction (Poprawka znieksztacenia geometrycznego). Jeli program Photoshop nie moe automatycznie zidentyfikowa obiektywu, pobierz darmowy program Adobe Lens Profile Creator ze strony internetowej firmy Adobe.
4 (Opcjonalnie) Wybierz ustawienie Vignette Removal (Usuwanie winiet) lub Geometric Distortion
(Znieksztacenie geometryczne) dla opcji (Korekcja obiektywu).
5 Kliknij przycisk OK.
Na krawdziach obrazu panoramy mog wystpowa przezroczyste piksele. Niekiedy takie piksele uniemoliwiaj prawidowe zawinicie panoramy 360-stopniowej. Mona wykadrowa takie piksele lub zidentyfikowa je i usun za pomoc filtra Przesunicie.
6 Wybierz polecenie 3D > Nowy ksztat z warstwy > Panorama sferyczna. 7 (Opcjonalnie) Rcznie dodaj do kuli grny i dolny obraz. Pozostae przezroczyste piksele mona rwnie
zamalowa na warstwie panoramy sferycznej 3D.
Wicej tematw Pomocy
Kadrowanie obrazw na stronie 151 Tworzenie ksztatw 3D na stronie 564
Ostatnia aktualizacja 7/5/2010
212
Rozdzia 7: Zaznaczanie i maskowanie
Tworzenie zaznacze
Informacje o zaznaczaniu pikseli
Zaznaczenie polega na wyrnieniu wybranych fragmentw obrazu. Zaznaczenie okrelonych obszarw pozwala ograniczy pewne operacje takie jak edycja, definiowanie efektw i stosowanie filtrw tylko do nich (inne obszary pozostaj nienaruszone). Do zaznaczania danych rastrowych i wektorowych przeznaczone s odrbne zestawy narzdzi. Na przykad, aby zaznaczy piksele rastrowe, trzeba uy narzdzia do zaznaczania prostoktnego lub lassa. Polecenia dostpne w menu Zaznaczanie s przeznaczone do zaznaczania wszystkich pikseli, usuwania zaznacze lub zaznaczania ponownego. Do zaznaczania danych wektorowych uywa si narzdzi z grupy pir lub ksztatw, ktre pozwalaj tworzy precyzyjne kontury nazywane ciekami. cieki mog by konwertowane na zaznaczenia, a zaznaczenia - na cieki. Zaznaczenia mog by kopiowane, przesuwane i wklejane, a nawet zapisywane w postaci kanau alfa. Kanay alfa su do przechowywania zaznacze jako obrazw w skali szaroci nazywanych maskami. Maska stanowi jak gdyby odwrotno zaznaczenia: pokrywa nie zaznaczone czci obrazu chronic je w ten sposb przed edycj i wszelkimi wprowadzanymi zmianami. Zapisan mask mona ponownie przeksztaci w zaznaczenie poprzez wczytanie kanau alfa na obraz. Uwaga: W celu zaznaczenia okrelonego koloru lub szeregu kolorw w obrbie obrazu lub wybranego obszaru, naley skorzysta z polecenia Zakres kolorw.
Wicej tematw Pomocy
Informacje o maskach i kanaach alfa na stronie 236 Tworzenie i edycja masek kanau alfa na stronie 240 Konwertowanie cieek na krawdzie zaznaczenia na stronie 358 Galeria narzdzi do zaznaczania na stronie 16
Zaznaczanie, usuwanie zaznacze i zaznaczanie ponowne pikseli
Jeli zdarzy si, e dane narzdzie nie funkcjonuje zgodnie z oczekiwaniami, moe to wynika z istnienia ukrytego zaznaczenia. Naley wwczas skorzysta z polecenia Usu zaznaczenie, po czym zastosowa narzdzie ponownie.
Zaznaczanie wszystkich pikseli warstwy w obrbie obszaru roboczego
1 Zaznacz warstw w panelu Warstwy. 2 Wybierz polecenie Zaznacz > Wszystko.
Usuwanie zaznacze
Wykonaj jedn z nastpujcych czynnoci:
Wybierz polecenie Zaznacz > Usu zaznaczenie.
Ostatnia aktualizacja 7/5/2010
UYWANIE PROGRAMU PHOTOSHOP CS5 213
Zaznaczanie i maskowanie
W przypadku korzystania z narzdzia Zaznaczanie prostoktne, Zaznaczanie eliptyczne, lub Lasso, naley klikn
w dowolnym miejscu poza zaznaczonym obszarem.
Ponowienie ostatniego zaznaczenia
Wybierz polecenie Zaznacz > Zaznacz ponownie.
Zaznaczanie narzdziami zaznaczania prostoktnego
Narzdzia do zaznaczania prostoktnego umoliwiaj zaznaczanie prostoktw, elips, oraz rzdw i kolumn o szerokoci 1 piksela.
1 Wybierz narzdzie do zaznaczania:
Zaznaczanie prostoktne
Pozwala zaznaczy obszar o ksztacie prostokta (lub kwadratu gdy dodatkowo Pozwala zaznaczy obszar o ksztacie elipsy (lub koa, gdy dodatkowo wcinity jest
Zaznaczanie pojedynczych kolumn . Pozwala zdefiniowa
wcinity jest klawisz Shift).
Zaznaczanie eliptyczne
klawisz Shift).
Narzdzie Zaznaczanie pojedynczych rzdw lub
obramowanie o szerokoci lub wysokoci 1 piksela.
2 Przejd na pasek opcji i wybierz jedn z opcji zaznaczania:
Opcje zaznaczania A. Nowy dokument B. Dodaj do C. Odejmij od D. Przetnij z
3 Okrel ustawienie wtapiania (na pasku opcji). Wcz lub wycz wygadzanie dla narzdzia Zaznaczanie eliptyczne.
Zobacz Wygadzanie krawdzi zaznacze na stronie 225.
4 Na pasku opcji wybierz styl dla narzdzia Zaznaczanie prostoktne lub narzdzia Zaznaczenie eliptyczne:
Zwyky Wymiary zaznaczenia s okrelane metod przecigania. Stae proporcje Obowizuje stay stosunek wysokoci do szerokoci. Naley wprowadzi odpowiednie wartoci (w
programie Photoshop dopuszczalne s wartoci dziesitne) dla zachowania proporcji. Na przykad, aby zaznaczy obszar dwa razy szerszy ni jego wysoko, naley ustawi szeroko na 2, a wysoko na 1.
Staa wielko Uytkownik musi poda sta wysoko i szeroko zaznaczenia. Naley wpisa wartoci cakowite,
wyraone w pikselach. Poza pikselami mona rwnie uy konkretnych jednostek miary, takich jak cale i centymetry.
5 Aby wyrwna zaznaczenie do linii pomocniczych, siatki, odci lub krawdzi dokumentu, naley wykona jedn
z nastpujcych czynnoci:
Wybierz najpierw polecenie Widok > Przycigaj, lub Widok > Przycigaj do, a nastpnie odpowiednie polecenie z
podmenu. Zaznaczenie prostoktne moe powodowa przyciganie do granicy dokumentu, lub do innych dodatkw programu dostpnych w podmenu Przycigaj do.
6 Utwrz zaznaczenie wykonujc jedn z nastpujcych czynnoci:
Wybierz narzdzie Zaznaczanie prostoktne, narzdzie Zaznaczanie prostoktem zaokrglonym lub narzdzie
Zaznaczanie eliptyczne i przecignij je po obszarze, ktry ma zosta zaznaczony.
Ostatnia aktualizacja 7/5/2010
UYWANIE PROGRAMU PHOTOSHOP CS5 214
Zaznaczanie i maskowanie
Przeciganie narzdzia z wcinitym klawiszem Shift pozwala uzyska ksztat kwadratu lub okrgu. Aby ksztat ten
pozosta proporcjonalny, naley najpierw zwolni przycisk myszy, a dopiero pniej klawisz Shift).
Aby utworzy zaznaczenie od rodka, w trakcie przecigania naley przytrzymywa klawisz Alt (Windows) lub
Option (Mac OS).
Tworzenie zaznaczenia od naronika obrazu (po lewej) i od rodka obrazu (po prawej) z uyciem klawiszy Alt/Option
Po wybraniu narzdzia Zaznaczanie pojedynczych kolumn lub Zaznaczanie pojedynczych rzdw naley klikn
blisko wybranego obszaru i przecign ramk zaznaczenia w wybrane miejsce. Jeli ramka nie jest widoczna, naley zwikszy stopie powikszenia obrazu. Aby zmieni pooenie ramki narzdzia Zaznaczanie prostoktne lub Zaznaczanie eliptyczne, naley najpierw wcisn lewy przycisk myszy i przecign kursor tworzc obwiedni. Nastpnie wcinij klawisz spacji i kontynuuj przeciganie. Na koniec zwolnij spacj; ale przytrzymaj przycisk myszy, jeeli trzeba dalej zmienia krawd zaznaczenia.
Zaznaczanie narzdziem Lasso
Narzdzie Lasso suy do tworzenia zaznacze o dowolnym ksztacie.
1 Wybierz narzdzie Lasso
i ustaw wtapianie oraz wygadzanie na pasku opcji. (Zobacz Wygadzanie krawdzi
zaznacze na stronie 225.)
2 Aby doda do, odj od lub przeci z istniejcym zaznaczeniem, kliknij odpowiedni przycisk na pasku opcji.
Opcje zaznaczania A. Nowy dokument B. Dodaj do C. Odejmij od D. Przetnij z
3 Wykonaj jedn z nastpujcych czynnoci:
Przecignij, aby narysowa zaznaczenie o dowolnym ksztacie. Aby przecza midzy segmentem swobodnym a wieloktowym, nacinij klawisz Alt (Windows) lub Option
(Mac OS), i klikaj w miejscach, w ktrych segmenty powinny si rozpoczyna i koczy. (Aby usun narysowane przed chwil segmenty proste, wcinij klawisz Delete).
4 Aby zamkn krawd zaznaczenia, naley zwolni przycisk myszy, bez wciskania klawisza Alt lub Option. 5 (Opcjonalnie) Kliknij opcj Popraw krawdzie, aby dostosowa obwiedni zaznaczenia. Zobacz Poprawianie
krawdzi zaznaczenia na stronie 224.
Ostatnia aktualizacja 7/5/2010
UYWANIE PROGRAMU PHOTOSHOP CS5 215
Zaznaczanie i maskowanie
Zaznaczanie narzdziem Lasso wieloktne
Narzdzie Lasso wieloktne suy do tworzenia zaznacze o ksztacie wieloktw.
1 Wybierz narzdzie Lasso wieloktne
i ustaw opcje.
2 Przejd na pasek opcji i wybierz jedn z opcji zaznaczania:
Opcje zaznaczania A. Nowy dokument B. Dodaj do C. Odejmij od D. Przetnij z
3 Dodatkowo na pasku opcji mona wybra opcje wtapiania i wygadzania. Zobacz Wygadzanie krawdzi
zaznacze na stronie 225.
4 Kliknij obraz, by wybra punkt pocztkowy zaznaczenia. 5 Wykonaj jedn lub kilka spord nastpujcych czynnoci:
Aby narysowa prosty segment, przesu kursor do miejsca jego zakoczenia i kliknij. Kontynuuj klikanie dla
okrelenia punktw kocowych kolejnych segmentw.
Aby linie kolejnych segmentw byy pochylone pod ktem 45 stopni (lub jego wielokrotnoci), naley
przytrzymywa klawisz Shift.
Aby narysowa element odrczny, przecignij kursor z wcinitym klawiszem Alt (Windows) lub Option
(Mac OS). Po zakoczeniu segmentu zwolnij klawisz Alt/Option i przycisk myszy.
Aby usun narysowane przed chwil segmenty proste, wcinij klawisz Delete.
6 Zamykanie krawdzi zaznaczenia:
Umie kursor narzdzia Lasso wieloktne w punkcie pocztkowym (obok kursora pojawi si zamknity okrg) i
kliknij.
Jeeli kursor nie znajduje si nad punktem pocztkowym, naley dwukrotnie klikn wskanik narzdzia Lasso
wieloktne albo klikn a wcinitym klawiszem Ctrl (Windows) lub Command (Mac OS).
7 (Opcjonalnie) Kliknij opcj Popraw krawdzie, aby dostosowa obwiedni zaznaczenia. Zobacz Poprawianie
krawdzi zaznaczenia na stronie 224.
Zaznaczanie narzdziem Lasso magnetyczne
Narzdzie Lasso magnetyczne powoduje przycignicie rysowanej krzywej do krawdzi wybranego obszaru obrazu. Narzdzie to nie jest dostpne w przypadku obrazw o 32-bitach na kana. Narzdzie Lasso magnetyczne jest szczeglnie przydatne do szybkiego zaznaczania obiektw o skomplikowanych konturach, umieszczonych na kontrastowym tle.
1 Zaznacz narzdzie Lasso magnetyczne 2 Przejd na pasek opcji i wybierz jedn z opcji zaznaczania:
Opcje zaznaczania A. Nowy dokument B. Dodaj do C. Odejmij od D. Przetnij z
Ostatnia aktualizacja 7/5/2010
UYWANIE PROGRAMU PHOTOSHOP CS5 216
Zaznaczanie i maskowanie
3 Dodatkowo na pasku opcji mona wybra opcje wtapiania i wygadzania. Zobacz Wygadzanie krawdzi
zaznacze na stronie 225.
4 Ustaw dowolne spord poniszych opcji:
Szeroko Aby okreli szeroko wykrywania, naley wprowadzi warto (w pikselach) w polu Szeroko. Narzdzie
Lasso magnetyczne bdzie wykrywa krawdzie tylko w okrelonej odlegoci od wskanika. Aby zmieni kursor narzdzia Lasso tak, by wskazywa ustawion szeroko, naley wcisn klawisz Caps Lock. Kursor mona zmieni, gdy narzdzie jest wybrane, ale nie uywane. Aby zwikszy szeroko krawdzi narzdzia Lasso magnetyczne o 1 piksel, nacinij klawisz zamykajcego nawiasu kwadratowego (]). Aby zmniejszy t szeroko o 1 piksel, nacinij klawisz otwierajcego nawiasu kwadratowego ([).
Kontrast W polu Kontrast naley okreli czuo lassa na krawdzie obrazu, wpisujc warto z zakresu od 1 do 100%.
Due wartoci powoduj wykrywanie tylko tych krawdzi, ktre kontrastuj mocno z otoczeniem, a wartoci mniejsze powoduj wykrywanie krawdzi mniej kontrastujcych.
Czstotliwo W polu Liniatura naley okreli gsto punktw zaczepienia, wpisujc warto z zakresu od 0 do 100. Im wiksza jest podana warto, tym szybciej jest zakotwiczana krawd zaznaczenia w wybranym miejscu.
W przypadku obrazw z wyranymi krawdziami mona uywa lassa z wiksz odlegoci reagowania, wiksz czuoci na kontrast i mniejsz liczb punktw zaczepienia. W przypadku obrazw z mniej wyranymi krawdziami mona uywa lassa z mniejsz odlegoci reagowania, mniejsz czuoci na kontrast i wiksz liczb punktw zaczepienia.
Nacisk pisaka Przy korzystaniu ze specjalnej tabliczka naciskowej, mona wczy lub wyczy opcj Nacisk pisaka. Jeli opcja jest zaznaczona, zwikszenie nacisku pisaka powoduje zwikszenie odlegoci reagowania.
5 Kliknij wybrane miejsce na obrazie, by wskaza pierwszy punkt zaczepienia. Punkty zaczepienia utrzymuj
krawd zaznaczenia na miejscu.
6 Zwolnij przycisk myszy lub trzymaj przycisk nacinity, a nastpnie przesuwaj wskanik wzdu krawdzi.
Ostatni segment krawdzi zaznaczania pozostaje aktywny. Po przesuniciu kursora aktywny segment jest przycigany do najsilniejszej krawdzi obrazu (sia jest okrelana na podstawie ustawienia szerokoci wykrywania na pasku opcji). Od czasu do czasu Lasso magnetyczne dodaje do krawdzi zaznaczenia punkty zaczepienia w celu zakotwiczania wczeniejszych czci objtych zaznaczeniem.
7 Jeli krzywa nie jest przycigana przez krawd wybranego obszaru, naley klikn w wybranym miejscu i doda
punkt zaczepienia. Nastpnie kontynuuj obrysowywanie krawdzi, a jeli zachodzi taka potrzeba, dodaj punkty zaczepienia.
Punkty zaczepienia zakotwiczaj krawd zaznaczenia przy brzegach
8 Aby doranie skorzysta z narzdzia lasso innego typu naley wykona jedn z nastpujcych czynnoci:
Aby uaktywni narzdzie Lasso, wcinij klawisz Alt (Windows) lub Option (Mac OS) i przecignij kursor z
wcinitym przyciskiem myszy.
Ostatnia aktualizacja 7/5/2010
UYWANIE PROGRAMU PHOTOSHOP CS5 217
Zaznaczanie i maskowanie
Aby uaktywni narzdzie Lasso wieloktne, wcinij klawisz Alt (Windows) lub Option (Mac OS) i kliknij.
9 Aby usun narysowane przed chwil segmenty i punkty zaczepienia, wciskaj klawisz Delete a do usunicia
niepotrzebnych punktw zaczepienia i segmentw.
10 Zamykanie krawdzi zaznaczenia:
Aby zamkn segment krzywej magnetycznej, kliknij dwukrotnie, albo wcinij klawisz Enter lub Return. (Aby
rcznie zamkn krawd, przecignij kursor nad punktem pocztkowym i kliknij).
Aby zamkn segment o prostych krawdziach, kliknij dwukrotnie z wcinitym klawiszem Alt (Windows) lub
Option (Mac OS).
11 (Opcjonalnie) Kliknij opcj Popraw krawdzie, aby dostosowa obwiedni zaznaczenia. Zobacz Poprawianie
krawdzi zaznaczenia na stronie 224.
Zaznaczanie narzdziem Szybkie zaznaczanie
Narzdzie Szybkie zaznaczanie pozwala szybko namalowa zaznaczenie przy uyciu okrgej kocwki pdzla z moliwoci dopasowywania. Podczas przecigania zaznaczenie rozszerza si na zewntrz i automatycznie wyszukuje wyrane krawdzie obrazu oraz poda za nimi.
1 Wybierz narzdzie Szybkie zaznaczanie
2 Kliknij jedn z opcji zaznaczania na pasku opcji: Nowy, Dodaj do lub Odejmij od.
Nowy jest opcj domyln, jeli adna inna nie zostaa wybrana. Po utworzeniu pierwszego zaznaczenia, opcja zmienia si automatycznie na Dodaj do.
3 Aby zmieni rozmiar kocwki pdzla, kliknij menu podrczne Pdzel na pasku opcji i wpisz rozmiar w pikselach
lub przesu suwak. Opcje menu Rozmiar mog wczy czuo pdzla na nacisk pisaka lub ruchy kka. Przy tworzeniu zaznaczenia, wcinicie klawisza prawego nawiasu (]) powoduje zwikszenie rozmiaru pdzla narzdzia Szybkie zaznaczanie, a wcinicie klawisza lewego nawiasu ([), zmniejszenie rozmiaru pdzla.
4 Wybierz opcje narzdzia Szybkie zaznaczanie.
Prbkuj wszystkie warstwy Tworzy zaznaczenie na podstawie wszystkich warstw, a nie tylko warstwy biecej. Auto-poprawianie Zmniejsza nierwnoci i bdy w krawdziach zaznaczenia. Auto-poprawianie automatycznie kieruje zaznaczenie dalej w stron krawdzi obrazu i czciowo poprawia krawdzie za pomoc opcji Kontrast i Promie, dostpnych przy rcznym uywaniu okna dialogowego Popraw krawd.
5 Pomaluj wntrze fragmentu obrazu, ktry ma by zaznaczony.
Zaznaczenie zwiksza si w trakcie malowania. Jeli uaktualnianie jest powolne, przecigaj kursor tak, by zmiany dotyczce zaznaczenia mogy by zakoczone. W trakcie malowania w pobliu krawdzi ksztatu, obszar zaznaczenia zwiksza si, dostosowujc do konturu krawdzi ksztatu.
Malowanie przy pomocy narzdzia Szybkie zaznaczanie dla powikszenia zaznaczenia
Ostatnia aktualizacja 7/5/2010
UYWANIE PROGRAMU PHOTOSHOP CS5 218
Zaznaczanie i maskowanie
Zatrzymanie przecigania i kliknicie lub przecignicie po obszarze umieszczonym obok powoduje powikszenie danego obszaru o nowe pole.
Aby odj cz zaznaczonego obszaru, kliknij opcj Odejmij, umieszczon na pasku opcji i przecignij kursor nad
istniejcym zaznaczeniem.
Aby tymczasowo przeczy si pomidzy trybami dodawania i odejmowania, wcinij klawisz Alt (Windows) lub
Option (Mac)
Aby zmieni kursor narzdzia, wybierz polecenie Edycja > Preferencje > Kursory > Kursory do malowania
(Windows) albo Photoshop > Preferencje > Kursory > Kursory do malowania (Mac OS). Opcja Zwyka kocwka pdzla wywietla standardowy kursor Szybkiego zaznaczania ze znakiem plusa lub minusa, okrelajcym tryb zaznaczania.
6 (Opcjonalnie) Kliknij opcj Popraw krawdzie, aby dostosowa obwiedni zaznaczenia. Zobacz Poprawianie
krawdzi zaznaczenia na stronie 224.
Zaznaczanie za pomoc narzdzia Rdka
Narzdzie Rdka umoliwia zaznaczenie jednolicie zabarwionego fragmentu obrazu (np. czerwonego kwiatu) bez potrzeby zaznaczania jego krawdzi za pomoc Lassa. Okrel wybrany zakres koloru lub tolerancj wzgldem oryginalnego koloru i kliknij. Narzdzie Rdka nie moe by stosowane do pracy z obrazami w trybie bitmapy i obrazami o 32-bitach na kana.
1 Zaznacz narzdzie Rdka
2 Przejd na pasek opcji i wybierz jedn z opcji zaznaczania: Kursor Rdki zmieni si stosownie do zaznaczonej
opcji.
Opcje zaznaczania A. Nowy dokument B. Dodaj do C. Odejmij od D. Przetnij z
3 Przejd na pasek opcji i ustaw dowoln z nastpujcych opcji:
Tolerancja Okrela zakres kolorw wybranych pikseli. Naley wprowadzi warto w pikselach w zakresie od 0 do 255.
Wprowadzenie maej wartoci powoduje wybr kliku kolorw o wysokim stopniu podobiestwa do wskazanego piksela. Wprowadzenie wikszej wartoci skutkuje wyborem szerszego zakresu kolorw.
Wygadzanie Pozwala na utworzenie zaznaczenia o gadszych krawdziach. Cige Opcja pozwala na zaznaczenie tylko tych obszarw o podobnych kolorach, ktre przylegaj do siebie. W przeciwnym wypadku zaznaczane s piksele na caym obrazie. Prbkuj wszystkie warstwy Kolory s zaznaczane na podstawie danych ze wszystkich widocznych warstw. Jeli opcja nie jest zaznaczona, Rdka zaznacza tylko kolory warstwy aktywnej.
4 Kliknij wybrany kolor na obrazie. Jeli jest zaznaczona opcja Przylege, zaznaczenie obejmuje przylegajce piksele
w granicach zakresu tolerancji. W przeciwnym wypadku zaznaczenie obejmuje wszystkie piksele w zakresie tolerancji.
5 (Opcjonalnie) Kliknij opcj Popraw krawd, aby dopasowa krawd zaznaczenia, wywietli zaznaczenie na
innym tle lub w postaci maski. Zobacz Poprawianie krawdzi zaznaczenia na stronie 224.
Ostatnia aktualizacja 7/5/2010
UYWANIE PROGRAMU PHOTOSHOP CS5 219
Zaznaczanie i maskowanie
Zaznaczanie zakresu kolorw
Polecenie Zakres koloru pozwala zaznaczy wybrany kolor na obszarze ju zaznaczonym lub na caym obrazie. Jeli zaznaczenie ma by zastpione, przed uyciem polecenia naley upewni si, e wszelkie zaznaczenia zostay usunite. Polecenie Zakres koloru nie jest dostpne dla obrazw o 32-bitach na kana. Aby udoskonali istniejce zaznaczenie, naley wielokrotnie wybiera polecenie Zakres koloru, a do zaznaczenia zbioru kolorw. Na przykad, aby wybra zielone obszary w zaznaczeniu niebieskozielonego, naley wybra Niebieskozielone w oknie dialogowym Zakres koloru i klikn przycisk OK. Nastpnie naley ponownie otworzy okno dialogowe Zakres koloru i wybra Zielenie. (Wynik operacji tego typu jest pozornie niewidoczny, poniewa zaznaczane s czci kolorw, tj. mieszanek kolorw.)
1 Wybierz polecenie Zaznacz > Zakres kolorw.
Do poprawienia maski warstwy mona te uy opcji Zakres kolorw. Zobacz Dopasowywanie krycia lub krawdzi maski na stronie 293.
2 Wybierz narzdzie Prbkowane kolory z menu Zaznacz.
Mona take wybra kolor lub zakres odcieni z menu Zaznacz, jednak nie pozwoli to na dopasowanie zaznaczenia. Opcja Poza gamutem kolorw ma zastosowanie tylko do obrazw typu RGB i Lab. (Kolor spoza gamutu kolorw to taki kolor RGB lub Lab, ktry nie moe by wydrukowany przy uyciu kolorw podstawowych.) W przypadku zaznaczania wielu zakresw kolorw w obrazie wybierz opcj Zlokalizowane klastry kolorw, aby uzyska dokadniejsze zaznaczenie.
3 Zaznacz jedn z opcji wywietlania:
Zaznaczenie Udostpnia podgld zaznaczenia bdcego wynikiem pobrania przykadowych kolorw z obrazu. Domylnie biae obszary to zaznaczone piksele, czarne obszary nie s zaznaczone, a szare obszary symbolizuj czciowe zaznaczenie. Obraz Podgld obejmuje cay obraz. Opcja ta ma zastosowanie, jeli na przykad uywane jest powikszenie obrazu, a obszar z ktrego ma by pobrana prbka jest niewidoczny.
Aby szybko przechodzi w oknie dialogowym Zakres koloru z opcji podgldu Obraz do opcji Zaznaczenie i z powrotem, naley korzysta z klawisza Ctrl (Windows) lub Command (Mac OS).
4 Umie wskanik kroplomierza na obrazie lub na obszarze podgldu i kliknij, aby pobra prbk koloru, ktry
chcesz doczy.
Ostatnia aktualizacja 7/5/2010
UYWANIE PROGRAMU PHOTOSHOP CS5 220
Zaznaczanie i maskowanie
Prbkowanie koloru
5 Zakres kolorw mona dopasowa przy pomocy suwaka Tolerancja lub poprzez wprowadzenie wartoci w
odpowiednim polu. Ustawienia opcji Tolerancja pozwalaj okrela rozpito zakresu kolorw w zaznaczeniu oraz zwiksza lub zmniejsza ilo pikseli czciowo zaznaczonych (wywietlanych na podgldzie w postaci szarych obszarw) Niska warto tolerancji ogranicza zakres kolorw, a wartoci wysze zwikszaj jego zasig.
Zwikszenie wartoci tolerancji rwnie poszerza zaznaczenie
Po wybraniu opcji Zlokalizowane klastry kolorw uyj suwaka Zakres, aby okreli odlego (maksymaln lub minimaln) od punktw prbkowania dla kolorw, ktre maj zosta uwzgldnione w zaznaczeniu. Jeli na przykad obraz zawiera te kwiaty na pierwszym planie i w tle, mona zaznaczy tylko kwiaty na pierwszym planie. W tym celu prbkuj kolory na pierwszoplanowych kwiatach i zmniejsz zakres tak, aby kwiaty o podobnym kolorze, ktre znajduj si w tle, nie zostay zaznaczone.
6 Dopasowywanie zaznaczenia:
Aby doda kolory, wybierz kroplomierz oznaczony plusem i kliknij obszar podgldu lub obraz. Aby usun kolory, wybierz kroplomierz oznaczony minusem i kliknij obszar podgldu lub obraz.
Aby wczy Kroplomierz z plusem tymczasowo, wcinij klawisz Shift. Aby wczy Kroplomierz z minusem tymczasowo, wcinij klawisz Alt (Windows) lub Option (Mac OS).
7 Aby wywietli podgld zaznaczenia w oknie obrazu, wybierz opcj Podgld zaznaczenia:
Brak Wywietlany jest oryginalny obraz.
Ostatnia aktualizacja 7/5/2010
UYWANIE PROGRAMU PHOTOSHOP CS5 221
Zaznaczanie i maskowanie
Skala szaroci Cakowicie zaznaczone piksele s wywietlane na biao, czciowo zaznaczone na szaro, a niezaznaczone na czarno. Czarna otoczka Zaznaczone piksele s wywietlane tak, jak w obrazie oryginalnym, a niezaznaczone piksele s czarne.
Ta opcja jest przydatna w przypadku jasnych obrazw.
Biaa otoczka Zaznaczone piksele s wywietlane tak, jak w obrazie oryginalnym, a niezaznaczone piksele s biae. Ta
opcja jest przydatna w przypadku ciemnych obrazw.
Szybka maska Niezaznaczone obszary s wywietlane jako nakadka Rubylith (lub w kolorze wasnym okrelonym
przez uytkownika w oknie dialogowym Opcje Szybkiej maski).
8 Aby powrci do oryginalnego zaznaczenia, wcinij klawisz Alt (Windows) lub Option (Mac OS) i wybierz opcj
Wyzeruj.
9 Aby zapisa biece ustawienia uyj przyciskw Zapisz i Wczytaj w oknie dialogowym Zakres kolorw. Ustawienia
te bdzie mona wykorzysta w przyszoci. Uwaga: Jeli na ekranie pojawi si komunikat adne piksele nie s zaznaczone bardziej ni w 50%, to krawd zaznaczenia bdzie niewidoczna. Moe to wynika z wyboru takiego odcienia (np. Czerwieni), ktry nie charakteryzuje si na obrazie wystarczajcym nasyceniem.
Dopasowywanie obszaru zaznaczenia
Przesuwanie, ukrywanie lub odwracanie zaznaczenia
Uytkownik moe przesun krawd zaznaczenia, ukry j, lub odwrci zaznaczenie, tak aby znalazy si w jego granicach obszary uprzednio nie zaznaczone. Uwaga: Aby przesun cae zaznaczenie, a nie tylko jego krawd, naley skorzysta z narzdzia Przesunicie. Zobacz Przesuwanie zaznaczenia na stronie 227.
Wicej tematw Pomocy
Wywietlanie lub ukrywanie Dodatkw na stronie 38
Przesuwanie krawdzi zaznaczenia
1 Wybierz dowolne narzdzie do zaznaczania, przejd na pasek opcji, zaznacz opcj Nowe zaznaczenie
kursor wewntrz ramki zaznaczenia. Kursor zmieni ksztat
i umie , wskazujc na moliwo przesunicia zaznaczenia.
2 Przecignij krawd zaznaczenia w wybrane miejsce. Mona j przecign czciowo poza obszar roboczy. Gdy
przecigniesz j z powrotem, oryginalna krawd wraca do poprzedniego stanu. Krawd zaznaczenia moe by przecignita do okna innego obrazu.
Pierwotna krawd zaznaczenia (po lewej) oraz przesunita krawd zaznaczenia (po prawej)
Ostatnia aktualizacja 7/5/2010
UYWANIE PROGRAMU PHOTOSHOP CS5 222
Zaznaczanie i maskowanie
Krawd zaznaczenia moe by ksztatowana za pomoc rnych przeksztace geometrycznych. (Zobacz Stosowanie przeksztace na stronie 176.)
Kontrolowanie przesuwania zaznaczenia
Aby ograniczy kierunek przesuwania zaznaczenia do wielokrotnoci 45, przecigaj je z wcinitym klawiszem
Shift.
Aby przesuwa zaznaczenie krokowo, co 1-piksel, uywaj klawiszy ze strzakami. Aby przesun zaznaczenie stopniowo co 10-pikseli, skorzystaj z klawiszy ze strzakami przy wcinitym klawiszu
Shift.
Ukrywanie lub wywietlanie krawdzi zaznaczenia
Wykonaj jedn z nastpujcych czynnoci:
Wybierz polecenie Widok > Dodatkowe. W programie Photoshop polecenie to umoliwia wywietlanie lub
ukrywanie siatek, linii pomocniczych, krawdzi zaznaczenia, cieek docelowych, odci i adnotacji.
Wybierz polecenie Widok > Poka > Krawdzie zaznaczenia. Polecenie to umoliwia przeczanie widoku
krawdzi zaznaczenia i dotyczy tylko zaznaczenia biecego. Krawdzie zaznaczenia pojawiaj si ponownie po umieszczeniu nowego zaznaczenia.
Zaznaczanie obszarw poza zaznaczeniem
Wybierz polecenie Zaznacz > Odwrotno.
Opcj t mona stosowa do zaznaczania obiektw pooonych na tle o kolorach kryjcych. Uytkownik moe najpierw zaznaczy to za pomoc Rdki, a potem odwrci zaznaczenie.
Rczne dopasowywanie obszaru zaznaczenia
Narzdzia do zaznaczania pozwalaj dodawa i usuwa fragmenty zaznacze. Przed wykonaniem tych operacji mona okreli wartoci w polach Wtapianie i Wygadzanie (na pasku opcji), tak by pokryway si z ustawieniami pierwotnego zaznaczenia.
Dodawanie obszaru do zaznaczenia
1 Utwrz zaznaczenie. 2 Wybierz dowolne narzdzie do zaznaczania i wykonaj jedn z nastpujcych czynnoci:
Przejd na pasek opcji, zaznacz opcj Dodaj do zaznaczenia
i przecigajc kursor uzupenij zaznaczenie.
Przytrzymaj klawisz Shift i przecigajc kursor dodaj kolejne zaznaczenie.
Podczas uzupeniania zaznaczenia obok kursora pojawia si znak plus.
Usunicie z zaznaczenia
1 Utwrz zaznaczenie. 2 Wybierz dowolne narzdzie do zaznaczania i wykonaj jedn z nastpujcych czynnoci:
Przejd na pasek opcji, zaznacz opcj Odejmij od zaznaczenia
i przecignij kursor przecinajc inne zaznaczenia.
Przytrzymujc klawisz Alt (Windows) lub Option (Mac OS) przecignij kursor, aby odj kolejne zaznaczenie.
Podczas odejmowania od zaznaczenia obok kursora widoczny jest znak minus.
Ostatnia aktualizacja 7/5/2010
UYWANIE PROGRAMU PHOTOSHOP CS5 223
Zaznaczanie i maskowanie
Zaznaczanie obszaru, ktry przecina si z innymi zaznaczeniami
1 Utwrz zaznaczenie. 2 Wybierz dowolne narzdzie do zaznaczania i wykonaj jedn z nastpujcych czynnoci:
Na pasku opcji zaznacz opcj Przetnij z zaznaczeniem
zaznaczenia, ktra ma zosta zaznaczona.
, a nastpnie przecignij kursor.
Przytrzymaj klawisze Alt+Shift (Windows) lub Option+Shift (Mac OS) i przecignij nad t czci oryginalnego
Podczas zaznaczania przecicia obszarw obok kursora widoczny jest znak x.
Przecite zaznaczenia
Rozszerzanie lub zwanie zaznaczenie o podan liczb pikseli
1 Utwrz zaznaczenie za pomoc narzdzia do zaznaczania. 2 Wybierz polecenie Zaznacz > Zmie > Rozszerzanie lub Zawanie. 3 W polu Rozszerz o lub Zw o wprowad liczb pikseli (od 1 do 100) i kliknij OK.
Obramowanie zostanie rozszerzone lub zwone o podan liczb pikseli. (Wszelkie fragmenty obramowania zaznaczenia, ktre biegn wzdu krawdzi obszaru roboczego, pozostan nie naruszone przez polecenie Rozszerz).
Tworzenie zaznaczania wok krawdzi zaznaczenia
Polecenie Krawd pozwala zaznaczy pasmo pikseli wewntrz lub na zewntrz istniejcego zaznaczenia. Opcja ta moe by przydatna, gdy zachodzi potrzeba zaznaczenia jedynie krawdzi obrazu lub pasa pikseli wok niego, a nie caego obszaru - na przykad aby pozby si zjawiska otoczki wystpujcego wok wklejonego obiektu.
Zaznaczenie pierwotne (po lewej) i po zastosowaniu polecenia Krawd: 5 pikseli (po prawej)
1 Utwrz zaznaczenie za pomoc narzdzia do zaznaczania. 2 Wybierz polecenie Zaznacz > Zmie > Krawd. 3 Wprowad warto szerokoci ramki nowego zaznaczenia (od 1 do 200 pikseli) i kliknij przycisk OK.
Nowe zaznaczenie staje si obramowaniem zaznaczenia oryginalnego, osadzonym symetrycznie na jego krawdzi. Oznacza to w praktyce, e np. pas o szerokoci 20 pikseli tworzy nowe zaznaczenie o agodnych krawdziach, ktre siga na gboko 10 pikseli zarwno do wntrza zaznaczenia oryginalnego jak i na zewntrz.
Ostatnia aktualizacja 7/5/2010
UYWANIE PROGRAMU PHOTOSHOP CS5 224
Zaznaczanie i maskowanie
Rozszerzanie zaznaczenia dla objcia nim obszarw o podobnych kolorach
Wykonaj jedn z nastpujcych czynnoci:
Wybierz polecenie Zaznacz > Powiksz, aby doczy ssiednie piksele w zakresie tolerancji okrelonym w opcjach
narzdzia Rdka.
Wybierz polecenie Zaznacz > Podobne, aby wczy w obrb zaznaczenia wszelkie piksele, nie tylko ssiednie, ktre
mieszcz si w zakresie tolerancji. Aby zaznaczenie zwiksza stopniowo, wybierz jedno z powyszych polece kilkakrotnie. Uwaga: Polece Powiksz i Podobne nie mona stosowa do obrazw w trybie bitmapy i obrazw z 32-bitami na kana.
Usuwanie niepotrzebnych pikseli z obszaru kolorowego zaznaczenia
1 Wybierz polecenie Zaznacz > Zmie > Gadki. 2 W polu Promie prbki wprowad liczb pikseli (od 1 do 100) i kliknij przycisk OK.
Dla kadego piksela w zaznaczeniu program dokona analizy ssiadujcych z nim pikseli w promieniu wskazanym w powyszych ustawieniach. Jeli zaznaczenie obejmie wicej ni poow otaczajcych pikseli, rdowy piksel pozostaje na miejscu, a pozostae piksele zostaj wczone w obszar zaznaczenia. Jeli natomiast zaznaczone piksele stanowi mniej ni poow oglnej ich liczby, piksel rdowy zostaje usunity. W rezultacie usuwane s niepotrzebne plamy koloru, a ostre naroniki i postrzpione linie s wygadzane
Poprawianie krawdzi zaznaczenia
Opcja Popraw krawd poprawia jako krawdzi zaznaczenia i pozwala na wywietlanie zaznaczenia na rnym tle, uatwiajc przeprowadzenie edycji. W celu poprawienia maski warstwy mona te uy opcji Popraw krawd. (Zobacz Dopasowywanie krycia lub krawdzi maski na stronie 293.) Film przedstawiajcy narzdzie Popraw krawd mona obejrze na stronie internetowej www.adobe.com/go/lrvid5002_ps_pl
1 Wybierz narzdzie Zaznaczenie i zaznacz wybrany element. 2 Kliknij opcj Popraw krawd na pasku opcji lub wybierz polecenie Zaznacz > Popraw krawd. Nastpnie ustaw
ponisze opcje:
Tryb wywietlania Korzystajc z tego menu wyskakujcego, mona zmieni tryb wywietlania zaznaczenia. Aby
uzyska informacje o trybie, zatrzymaj wskanik nad jego nazw, dopki nie pojawi si podpowied. Opcja Poka orygina powoduje wywietlenie pierwotnego zaznaczenia dla porwnania. W trybie Poka promie wywietlane s granice zaznaczenia, w ktrych stosowane jest poprawianie krawdzi.
Narzdzia Promie poprawiania i Wymazywanie poprawek Umoliwiaj precyzyjne dopasowanie obszaru brzegowego, w ktrym stosowane jest poprawianie. Szybkie przeczanie midzy narzdziami mona uzyska przez nacinicie klawisza Alt (Windows) lub Option (Mac OS). Rozmiar pdzla mona zmienia, naciskajc klawisze nawiasw.
Najed pdzlem nad delikatne obszary takie, jak wosy lub futro, aby doda drobne szczegy do zaznaczenia.
Promie inteligentny Automatycznie dopasowuje promie ostrych i mikkich krawdzi znalezionych w obszarze
brzegowym. Naley odznaczy t opcj, jeli krawd jest rwnomiernie ostra lub mikka lub jeli podane jest bardziej precyzyjne sterowanie promieniem i pdzlami korygujcymi.
Promie Okrela rozmiar granic zaznaczenia, w ktrych stosowane jest poprawianie krawdzi. Uywaj niewielkich
promieni dla ostrych krawdzi i duych promieni dla gadszych krawdzi.
Ostatnia aktualizacja 7/5/2010
UYWANIE PROGRAMU PHOTOSHOP CS5 225
Zaznaczanie i maskowanie
Wygadzanie Ogranicza nieregularne obszary (grki i doki) granic zaznaczenia, dziki czemu kontur jest gadszy. Wtapianie Rozmazuje przejcie midzy zaznaczeniami i otaczajcymi je pikselami. Kontrast W momencie zwikszenia wartoci przejcia o agodnych krawdziach na granicy zaznaczenia staj si
ostrzejsze. Zwykle jednak bardziej skuteczna jest opcja Promie inteligentny i narzdzia do poprawiania.
Przesu krawd Przesuwa granice o agodnych krawdziach do wewntrz (wartoci ujemne) lub na zewntrz (wartoci dodatnie). Przesuwanie granic do wewntrz moe by pomocne w usuwaniu niechcianych kolorw ta z krawdzi zaznaczenia. Oczy kolory Zastpuje kolorowe otoczki kolorem pobliskich cakowicie zaznaczonych pikseli. Intensywno
zastpienia koloru jest proporcjonalna do mikkoci krawdzi zaznaczenia. Wane: Poniewa ta opcja powoduje zmian koloru piksela, wymaga ona wygenerowania nowej warstwy lub dokumentu. Zachowaj oryginaln warstw, aby w razie potrzeby mona byo do niej powrci. (Aby atwo sprawdzi zmiany w kolorze piksela, naley jako Tryb wywietlania wybra Odso warstw).
Warto Zmienia poziom oczyszczania i zastpowania otoczek. Wyjcie do Okrela, czy poprawione zaznaczenie stanie si zaznaczeniem lub mask na biecej warstwie, czy utworzona zostanie nowa warstwa bd dokument.
Wygadzanie krawdzi zaznacze
Ostre krawdzie zaznaczenia mona zagodzi za pomoc wygadzania lub wtapiania.
Wygadzanie Poszarpane krawdzie zaznaczenia s wygadzane poprzez czciowe wypenienie brzegowych pikseli (staj si one pprzezroczyste). Poniewa zmieniaj si tylko piksele na krawdzi, nie dochodzi do utraty szczegw. Wygadzanie jest uyteczne podczas tworzenia zoonych obrazw metod wycinania, kopiowania i wklejania.
Opcja wygadzania jest dostpna dla nastpujcych narzdzi: Lasso, Lasso wieloktne, Lasso magnetyczne, Zaznaczenie eliptyczne i Rdka. (Aby wywietli pasek opcji danego narzdzia, naley je zaznaczy.) Uwaga: Opcj t naley ustawi przed uyciem narzdzia. Wygadzania nie mona zastosowa po utworzeniu zaznaczenia.
Wtapianie Krawdzie zaznaczenia s rozmywane poprzez utworzenie strefy granicznej midzy zaznaczeniem a
otaczajcymi go pikselami. Operacja ta moe spowodowa pewn utrat szczegw na krawdzi zaznaczenia. Opcja wtapiania jest dostpna dla narzdzi Lasso, Lasso wieloktne i Lasso magnetyczne, oraz narzdzi z grupy Zaznaczanie prostoktne. Mona j zastosowa w trakcie wykorzystywania narzdzia; mona te doda wtapianie do istniejcego zaznaczenia. Uwaga: Efekty wtapiania staj si widoczne podczas przenoszenia, wycinania, kopiowania i wypeniania zaznaczenia.
Zaznaczanie pikseli przy wygadzaniu
1 Opcja wygadzania jest dostpna dla nastpujcych narzdzi: Lasso, Lasso wieloktne, Lasso magnetyczne,
Zaznaczenie eliptyczne i Rdka.
2 Przejd na pasek opcji i zaznacz opcj Wygadzanie.
Okrelanie krawd wtopienia dla danego narzdzia do zaznaczania
1 Wybierz jedno z narzdzi z grupy Lasso lub Zaznaczanie prostoktne. 2 Przejd na pasek opcji i wprowad warto w polu Wtapianie. Warto okrela szeroko strefy wtopienia i musi
mieci si w zakresie od 0 do 250 pikseli.
Ostatnia aktualizacja 7/5/2010
UYWANIE PROGRAMU PHOTOSHOP CS5 226
Zaznaczanie i maskowanie
Okrelanie krawdzi wtopienia dla istniejcego zaznaczenia
1 Wybierz polecenie Zaznacz > Zmie > Wtapianie. 2 Podaj warto w polu Promie wtopienia i kliknij przycisk OK.
Uwaga: Mae zaznaczenie z duym promieniem wtopienia moe mie tak sabo widoczne krawdzie, e nie bdzie mona go zaznaczy. Po wywietleniu komunikatu adne piksele nie s zaznaczone bardziej ni 50% naley albo zmniejszy promie wtopienia, albo zwikszy rozmiar zaznacze. Mona te klikn przycisk OK i zaakceptowa biece ustawienie maski, po czym utworzy zaznaczenie w miejscu, gdzie nie wida krawdzi.
Zaznaczenie z zastosowaniem funkcji wtapiania i bez. A. Zaznaczenie bez wtapiania, to samo zaznaczenie wypenione wzorkiem B. Zaznaczenie z wtapianiem, to samo zaznaczenie wypenione wzorkiem
Usuwanie pikseli otoczki z zaznaczenia
W czasie przesuwania lub wklejania wygadzonego zaznaczenia, niektre piksele wok krawdzi zaznaczenia s do niego doczane. Operacja ta powoduje powstanie lub efektu aureoli lub otoczki wok krawdzi wklejonego zaznaczenia. Polecenia Warstwa > Usu otoczk umoliwiaj edycj niepotrzebnych pikseli krawdzi:
Oczyszczanie kolorw zastpuje kolory ta w kolorowych otoczkach kolorem cakowicie zaznaczonych pobliskich
pikseli.
Polecenie Usu otoczk pozwala zastpi kolor niepotrzebnych pikseli kolorem pikseli z gbi krawdzi
zaznaczenia, ktre nie zawieraj koloru ta.
Polecenia Usu czarn otoczk i Usu bia otoczk s uywane przy wklejaniu zaznaczenia wygadzonego na
czarnym lub biaym tle na inne to. Na przykad, wygadzony czarny tekst na biaym tle ma na krawdziach szare piksele, ktre s widoczne na tle kolorowym. W celu usunicia niepotrzebnych obszarw brzegowych mona posuy si suwakami zaawansowanego mieszania w oknie Style warstwy, umoliwiajcymi usunicie lub przypisanie przezroczystoci do obszarw warstwy. W takim wypadku czarne lub biae obszary staj si obszarami przezroczystymi. Aby oddzieli suwaki, kliknij je z wcinitym klawiszem Alt (Windows) lub Option (Mac OS). Rozdzielenie suwakw umoliwia usunicie pikseli brzegowych i zachowanie gadkoci krawdzi.
Ostatnia aktualizacja 7/5/2010
UYWANIE PROGRAMU PHOTOSHOP CS5 227
Zaznaczanie i maskowanie
Zmniejszanie otoczki zaznaczenia
1 Wybierz polecenie Warstwa > Usu otoczk > Bez aureoli. 2 Wska obszar poszukiwania pikseli zastpczych, wpisujc warto w polu Szeroko. W wikszoci wypadkw
wystarcza odlego 1 lub 2 pikseli.
3 Kliknij przycisk OK.
Usuwanie otoczki z zaznaczenia
Wybierz polecenie Warstwa > Usu otoczk > Usu czarn otoczk, lub Warstwa > Usu otoczk > Usu bia
otoczk.
Przesuwanie, kopiowanie i usuwanie zaznaczonych pikseli
Przesuwanie zaznaczenia
1 Wybierz narzdzie Przesuwanie
2 Umie kursor wewntrz krawdzi zaznaczenia i przecignij je w nowe miejsce. Jeli zaznaczenie obejmuje kilka
obszarw, narzdzie przesunie je wszystkie.
Pierwotne zaznaczenie (po lewej) oraz zaznaczenie po przesuniciu za pomoc narzdzia Przesuwanie (po prawej)
Kopiowanie zaznacze
Narzdzie Przesuwanie mona wykorzysta do kopiowania zaznacze w czasie przecigania ich w obszarze obrazu lub pomidzy obrazami. Zaznaczenia mog by kopiowane i przenoszone za pomoc polece Kopiuj, Kopiuj scalone, Wytnij i Wklej. Przeciganie za pomoc narzdzia Przesunicie pozwala zaoszczdzi miejsce w pamici, poniewa podczas tej operacji nie jest wykorzystywany schowek. Naley pamita, e przy wklejaniu zaznaczenia lub warstwy pomidzy obrazami o rnych rozdzielczociach, wklejane dane zachowuj swoje wymiary w pikselach. Operacja taka moe spowodowa, e wklejony element nie bdzie dostosowany do proporcji nowego obrazu. Aby nada obrazowi rdowemu i docelowemu t sam rozdzielczo przed skopiowaniem i wklejeniem zaznaczenia, mona skorzysta z polecenia Rozmiar obrazu. Mona te uy polecenia Przeksztacanie swobodne, ktre zmienia rozmiar wklejanej zawartoci. Uwaga: W zalenoci od ustawie zarzdzania kolorem i profilu kolorw pliku (lub importowanych danych), na ekranie moe pojawi si komunikat z prob o okrelenie zasad postpowania z kolorami pliku (lub importowanych danych).
Wicej tematw Pomocy
Informacje o maskach warstwy i maskach wektorowych na stronie 290
Ostatnia aktualizacja 7/5/2010
UYWANIE PROGRAMU PHOTOSHOP CS5 228
Zaznaczanie i maskowanie
Omwienie polece kopiowania i wklejania
Kopiowanie Kopiowany jest zaznaczony obszar warstwy aktywnej. Kopiuj scalone Powstaje scalona kopia wszystkich widocznych warstw zaznaczonego obszaru. Wklej Skopiowane zaznaczenie jest wklejane do innej czci obrazu lub do innego obrazu w postaci nowej warstwy.
Jeeli na obrazie istnieje zaznaczenie, to skopiowane zaznaczenie jest wklejane nad nim. Gdy nie ma aktywnego zaznaczenia, skopiowane zaznaczenie jest wklejane na rodku obszaru dokumentu.
Wklej lokalnie Jeli schowek zawiera dane pikseli skopiowane z innego dokumentu programu Photoshop, zaznaczenie jest wklejane w dokumencie docelowym w to samo pooenie wzgldne, w ktrym znajdowao si w dokumencie rdowym. Wklej do lub Wklej na zewntrz Skopiowane zaznaczenie jest wklejane do innego zaznaczenia lub na zewntrz innego zaznaczenia w dowolnym obrazie. Zaznaczenie rdowe jest wklejane na nowej warstwie, a krawd zaznaczenia docelowego jest konwertowana na mask warstwy.
Kopiowanie zaznaczenia
1 Zaznacz obszar przeznaczony do skopiowania. 2 Wybierz polecenie Edycja > Kopiuj, lub Edycja > Kopiuj scalone.
Kopiowanie zaznaczenia podczas przecigania
1 Zaznacz narzdzie Przesuwanie
lub wcinij klawisze Ctrl (Windows) lub Command (Mac OS), aby wczy to
narzdzie.
2 Przytrzymujc klawisz Alt (Windows) lub Option (Mac OS) i przecignij zaznaczenie przeznaczone do
skopiowania. Kopiowanie pomidzy obrazkami polega na przeciganiu zaznaczenia z okna obrazka aktywnego na okno obrazka docelowego. Jeli nie ma zaznaczenia, skopiowana zostaje caa aktywna warstwa. W czasie przecigania zaznaczenia nad oknem innego obrazka, okno to moe zosta wyrnione podwietlon ramk, co oznacza, e mona w nim upuci zaznaczenie.
Przeciganie zaznaczenia do innego obrazka
Tworzenie wielu kopii zaznaczenia w obrbie obrazu
1 Zaznacz narzdzie Przesuwanie
lub wcinij klawisze Ctrl (Windows) lub Command (Mac OS), aby wczy to
narzdzie.
2 Skopiuj znaczenie:
Wcinij klawisz Alt (Windows) lub Option (Mac OS) i przecignij zaznaczenie. Aby skopiowa zaznaczenie i przesun duplikat o 1 piksel, wcinij klawisz Alt lub Option i uyj klawisza strzaki. Aby skopiowa zaznaczenie i przesun duplikat o 10 pikseli, wcinij klawisze Alt+Shift (Windows) lub
Option+Shift (Mac OS) i uyj klawisza strzaki.
Ostatnia aktualizacja 7/5/2010
UYWANIE PROGRAMU PHOTOSHOP CS5 229
Zaznaczanie i maskowanie
Tak dugo, jak klawisze Alt lub Option s wcinite, kade kliknicie na klawiszach strzaek tworzy kopi zaznaczenia i przesuwa j o okrelon odlego od ostatniej kopii. W takim przypadku kopie powstaj na tej samej warstwie.
Wklejanie jednego zaznaczenia do innego lub na zewntrz innego
1 Wytnij lub skopiuj cz obrazu przeznaczon do wklejenia. 2 W tym samym lub innym obrazie zaznacz obszar, ktry ma zosta wklejony do innego zaznaczenia lub na zewntrz
innego zaznaczenia. Uwaga: W wypadku wklejania na zewntrz innego zaznaczenia zaznacz obszar mniejszy od skopiowanego zaznaczenia.
3 Wykonaj jedn z nastpujcych czynnoci:
Wybierz polecenie Edycja > Wklej specjalnie > Wklej do. Zawarto zaznaczenia rdowego pojawi si w obrbie
zaznaczenia docelowego.
Wybierz polecenie Edycja > Wklej specjalnie > Wklej na zewntrz. Zawarto zaznaczenia rdowego pojawi si
wok zaznaczenia docelowego. Zastosowanie polecenia Wklej do lub Wklej na zewntrz spowoduje powstanie nowej warstwy i nowej maski obrazu. Nowa warstwa w panelu Warstwy zawiera miniaturk warstwy dla wklejonego zaznaczenia obok miniaturki maski warstwy. Podstaw dla maski warstwy jest zaznaczenie do ktrego zostaa wklejona nowa zawarto: zaznaczenie to nie jest maskowane (ma kolor biay), podczas gdy reszta warstwy jest maskowana (ma kolor czarny). Warstwa i maska warstwy nie s poczone oznacza to, e mona przesuwa je niezalenie od siebie.
C D
Stosowanie polecenia Wklej do A. Zaznaczone szyby okna B. Kopiowany obraz C. Wklej do, polecenie D. Miniaturki warstw i maska warstwy w panelu Warstwy E. Wklejony obraz po przemieszczeniu
4 Wybierz narzdzie Przesuwanie
, lub te uaktywnij je wciskajc klawisz Ctrl (Windows) albo Command (Mac OS). Przecigaj zawarto rdow do momentu, a wybrana jej cz wywietli si poprzez mask.
Ostatnia aktualizacja 7/5/2010
UYWANIE PROGRAMU PHOTOSHOP CS5 230
Zaznaczanie i maskowanie
5 Aby okreli stopie przewitywania obrazu pod spodem, kliknij miniaturk maski warstwy w panelu Warstwy,
wybierz narzdzie do malowania i edytuj mask:
Aby ukry wiksz cz obrazu umieszczonego pod warstw, naley pomalowa mask na czarno. Aby odkry wiksz cz obrazu umieszczonego pod warstw, naley pomalowa mask na biao. Aby czciowo odkry obraz umieszczony pod warstw, naley pomalowa mask na szaro.
6 Po zakoczeniu edycji wybierz polecenie Warstwa > Scal w d, aby scali now warstw i mask warstwy z warstw
umieszczon pod ni i wprowadzi na stae dokonane zmiany.
Kopiowanie midzy aplikacjami
Polecenia Wytnij, Kopiuj lub Wklej pozwalaj kopiowa zaznaczenia z programu Photoshop i wkleja je do innych aplikacji, lub wkleja kompozycje pobrane z innych aplikacji do programu Photoshop. Wycite lub skopiowane zaznaczenie pozostaje w schowku, a do wycicia lub skopiowania innego zaznaczenia. Kopiowanie kompozycji pomidzy programami Photoshop i Illustrator moe odbywa si metod przecigania i upuszczania. W niektrych przypadkach zawarto schowka jest konwertowana na obraz rastrowy. Program Photoshop informuje o zamiarze rasteryzacji kompozycji wektorowej. Uwaga: Obraz jest rasteryzowany przy uyciu rozdzielczoci pliku, do ktrego jest wklejany. Inteligentne obiekty wektorowe nie s rasteryzowane.
Wicej tematw Pomocy
Informacje o obiektach inteligentnych na stronie 281 Informacje o formatach plikw i kompresji na stronie 441 Usuwanie pikseli otoczki z zaznaczenia na stronie 226
Wklejanie kompozycji postscriptowej z innej aplikacji
1 W innej aplikacji zaznacz kompozycj i wybierz polecenie Edycja > Kopiuj. 2 Zaznacz obraz, do ktrego zostanie wklejone zaznaczenie. 3 Wybierz polecenie Edycja > Wklej. 4 W oknie dialogowym Wklej ustaw nastpujce opcje wklejania:
Obiekt inteligentny Kompozycja jest umieszczana na nowej warstwie jako obiekt inteligentny. Piksele Kompozycja jest rasteryzowana podczas wklejania. Rasteryzacja powoduje konwersj matematycznie
zdefiniowanej kompozycji wektorowej do pikseli.
cieki Pozwala wklei kopi jako ciek w panelu cieki. Skopiowanie tekstu z programu Illustrator wymaga jego
wczeniejszej konwersji na kontury.
Warstwa ksztatu Powstaje warstwa nowego ksztatu gdzie funkcj maski wektorowej peni cieka.
Uwaga: W przypadku kopiowania kompozycji z programu Adobe Illustrator, domylne ustawienia schowka mog uniemoliwia wywietlanie okna dialogowego Wklej programu Photoshop. Aby to okno byo widoczne w trakcie wklejania kompozycji w programie Photoshop, otwrz okno dialogowe Preferencje programu Ilustrator, przejd do sekcji Obsuga plikw i Schowek, a nastpnie zaznacz opcj AICB.
5 Jeli w poprzednim punkcie zaznaczono opcj Wklej jako piksele, uytkownik moe skorzysta z opcji Wygadzanie,
dostpnej na pasku opcji, aby wygadzi przejcia midzy krawdziami zaznaczenia i pikselami wok nich.
Ostatnia aktualizacja 7/5/2010
UYWANIE PROGRAMU PHOTOSHOP CS5 231
Zaznaczanie i maskowanie
Uwaga: Jeli dane ju zostay scalone, mona uy polece do usuwania otoczki i ponownie wydzieli zrasteryzowane dane.
Zapisywanie zawartoci schowka przy zamykaniu programu
1 Wykonaj jedn z nastpujcych czynnoci:
(Windows) Wybierz polecenie Edycja > Preferencje > Oglne. (Mac OS) Wybierz polecenie Photoshop > Preferencje > Oglne.
2 Zaznacz opcj Eksportuj schowek w celu zapisywania zawartoci z programu Photoshop w schowku podczas
zamykania tego programu.
Kopiowanie kompozycji metod przecigania i upuszczania
Wykonaj jedn z nastpujcych czynnoci:
Przecignij podane obiekty wektorowe programu Illustrator na obraz otwarty w programie Photoshop. Na
obrazie powstanie wtedy warstwa wektorowego obiektu inteligentnego. Wybierz polecenie Warstwa > Obiekty inteligentne> Edytuj zawarto aby ponownie otworzy zawarto w programie Illustrator i mc j edytowa.
W celu skopiowania kompozycji wektorowej jako cieki programu Photoshop, w czasie przecigania kompozycji
z programu Adobe Illustrator naley wcisn klawisz Ctrl (Windows) lub Command (Mac OS).
W przypadku kopiowania zawartoci warstwy zaznaczonej w danym momencie w programie Photoshop do
programu Illustrator, naley skorzysta z narzdzia Przesuwanie, ktre umoliwi przecignicie zawartoci z okna programu rdowego do docelowego dokumentu.
Usuwanie (wycinanie) obiektu ze zdjcia
1 W panelu Warstwy zaznacz warstw zawierajc obiekt przeznaczony do usunicia. 2 Uywajc narzdzia do zaznaczania, zaznacz obiekt, ktry chcesz usun. 3 Jeli zachodzi potrzeba korekty zaznaczenia, moesz wybra z Przybornika opcj Tryb szybkiej maski
. Program Photoshop pokryje (zamaskuje) niezaznaczone obszary obrazu kolorem pprzezroczystym. Na pasku opcji wybierz pdzel i jego rozmiar. Malowanie kolorem czarnym pozwala powikszy mask, podczas gdy kolor biay pozwala odsoni zakryte czci obrazu.
4 Usu zaznaczony obiekt, wybierajc polecenie Edycja > Wytnij.
Usuwanie zaznaczonych pikseli
Wybierz polecenie Edycja > Wyczy, lub uyj klawisza Backspace (Windows) albo Delete (Mac OS). Aby wyci
zaznaczenie do schowka, wybierz polecenie Edycja > Wytnij. Usunicie zaznaczenia na warstwie ta powoduje zastpienie oryginalnego obrazu kolorem ta. Usunicie zaznaczenia na warstwie standardowej powoduje zastpienie oryginalnego koloru przezroczystoci warstwy.
Ostatnia aktualizacja 7/5/2010
UYWANIE PROGRAMU PHOTOSHOP CS5 232
Zaznaczanie i maskowanie
Kanay
Informacje o kanaach
Kanay s to obrazy w skali szaroci, ktre su do przechowywania rnego rodzaju informacji:
Kanay informacji o kolorze s tworzone automatycznie po otwarciu nowego obrazu. Liczba utworzonych kanaw
kolorw zaley od trybu koloru obrazu (a nie od liczby jego warstw). Na przykad obraz RGB ma cztery domylne kanay: po jednym dla kadego koloru gwnego (s nimi: czerwony, zielony i niebieski) oraz kana kompozytowy do edycji obrazu.
Kanay alfa su do przechowywania zaznacze jako obrazw w skali szaroci. Kanay alfa mona dodawa w celu
tworzenia i przechowywania masek obiektw, ktre umoliwiaj przeksztacanie lub ochron wybranych czci obrazu.
Kanay koloru dodatkowego wyznaczaj dodatkowe klisze dla drukowania tuszami kolorw dodatkowych.
Obraz moe zawiera nie wicej ni 56 kanaw. Wszystkie nowe kanay maj takie same wymiary i tak sam liczb pikseli, jak obraz oryginalny. Wielko pliku wymagana dla kanau zaley od zawartej w kanale iloci informacji o pikselach. Niektre formaty plikw (np. TIFF i Photoshop) umoliwiaj kompresj informacji o kanaach i z tego powodu pozwalaj na tworzenie mniejszych plikw. Wielko pliku bez kompresji wraz z kanaami alfa i warstwami jest wywietlana z prawej strony paska stanu okna dokumentu (po wybraniu z menu podrcznego opcji Rozmiary dokumentw). Uwaga: Jeli tylko plik moe by zapisany w formacie obsugujcym tryb kolorw obrazu, jego kanay kolorw zostaj zachowane. Kanay alfa s zachowywane tylko wtedy, gdy plik jest zapisywany w formacie Photoshop, PDF, TIFF lub RAW. Format DCS 2.0 zachowuje jedynie kanay kolorw dodatkowych. Zapis danych w innym formacie moe spowodowa pominicie informacji o kanaach.
Wicej tematw Pomocy
Informacje o kolorach dodatkowych na stronie 474 Informacje o maskach i kanaach alfa na stronie 236
Omwienie panelu Kanay
Panel Kanay zawiera wszystkie kanay obrazu, zaczynajc od kanau kompozytowego (dla obrazw RGB, CMYK i Lab). Po lewej stronie nazwy kanau widoczna jest miniaturka zawartoci kanau, automatycznie uaktualniana w czasie jego edycji.
Ostatnia aktualizacja 7/5/2010
UYWANIE PROGRAMU PHOTOSHOP CS5 233
Zaznaczanie i maskowanie
Rodzaje kanaw. A. Kanay kolorw B. Kanay kolorw dodatkowych C. Kanay alfa
Wywietlanie panelu Kanay
Wybierz polecenie Okno > Kanay.
Zmiana rozmiaru miniaturek kanaw lub ich ukrywanie
Wybierz polecenie Opcje panelu z menu panelu Kanay. Kliknij wybrany rozmiar miniaturki lub opcj Brak,ktra
powoduje wyczenie wywietlania miniaturek. Wywietlanie miniaturek jest wygodnym sposobem ledzenia zawartoci kanau. Z drugiej jednak strony, wyczenie miniaturek moe zwikszy wydajno..
Wywietlanie lub ukrywanie kanau
Korzystajc z panelu Kanay, mona wywietli dowoln kombinacj kanaw w oknie dokumentu. Na przykad, mona oglda jednoczenie kana alfa i kana kompozytowy, dziki czemu mona sprawdzi, jak zmiany w kanale alfa wpywaj na cay obraz.
Kliknij kolumn z ikon oka, umieszczon po prawej stronie nazwy kanau, aby go wywietli lub ukry. (Kliknicie
na kanale kompozytowym powoduje wywietlenie wszystkich kanaw kolorw. Kana kompozytowy jest wywietlany za kadym razem, gdy widoczne s wszystkie kanay kolorw.) Aby wywietli lub ukry kanay, przecignij wskanik myszy przez kolumn oka w panelu Kanay.
Wywietlanie kanaw kolorw w kolorze
Domylnie, pojedyncze kanay s wywietlane w skali szaroci. W przypadku obrazw RGB, CMYK i Lab poszczeglne kanay mona oglda w kolorze. (W obrazach Lab jedynie kanay typua i b s wywietlane w kolorze.) Jeli aktywny jest wicej ni jeden kana, to kanay s zawsze wywietlane w kolorze. Ustawienie domylne mona zmieni, tak by poszczeglne kanay kolorw byy wywietlane w kolorze. Gdy kana jest widoczny na obrazie, na lewo od niego jest w panelu wywietlana ikona oka .
1 Wykonaj jedn z nastpujcych czynnoci:
(Windows) Wybierz polecenie Edycja > Preferencje > Interfejs. W systemie Mac OS, wybierz polecenie Photoshop > Preferencje > Interfejs.
2 Zaznacz opcj Kanay kolorw w kolorze i kliknij przycisk OK.
Ostatnia aktualizacja 7/5/2010
UYWANIE PROGRAMU PHOTOSHOP CS5 234
Zaznaczanie i maskowanie
Zaznaczanie i edycja kanaw
W panelu Kanay mona wybra jeden kana lub kilka kanaw. Nazwy wszystkich zaznaczonych lub aktywnych kanaw s podwietlane.
A
C D
Zaznaczanie wielu kanaw A. Niewidoczny i nie wybrany do edycji B. Widoczny, ale nie wybrany do edycji C. Widoczny i wybrany do edycji D. Wybrany do edycji, ale niewidoczny
Aby zaznaczy kana, kliknij jego nazw. Klikanie z wcinitym klawiszem Shift zaznacza (lub usuwa zaznaczenie)
kilku kanaw.
Aby edytowa kana zaznacz go a nastpnie uyj narzdzia do malowania lub edycji. Malowanie jest moliwe tylko
na jednym kanale w danej chwili. Malowanie kolorem biaym powoduje dodanie do kanau koloru o 100procentowej intensywnoci. Malowanie kolorem szarym powoduje dodanie do kanau koloru o niszej intensywnoci. Malowanie kolorem czarnym powoduje cakowicie usunicie koloru kanau.
Zmiana ukadu lub nazwy kanaw alfa i kanaw kolorw dodatkowych
Kanay dodatkowe i kanay alfa mog by przeniesione nad domylne kanay kolorw tylko w przypadku obrazu w trybie wielokanaowym (Obraz > Tryb > Wielokanaowy). Informacje o ograniczeniach tego trybu zawiera sekcja Tryb wielokanaowy na stronie 83.
Aby zmieni kolejno kanaw alfa lub kanaw dodatkowych, przecignij kanay w gr lub w d w panelu
Kanay. Po wywietleniu grubej, czarnej linii w odpowiednim miejscu zwolnij przycisk myszy. Uwaga: Kolory dodatkowe s nadrukowywane w kolejnoci, w jakiej wystpuj w panelu Kanay (od gry do dou).
Aby zmieni nazw kanau alfa lub kanau dodatkowego, kliknij j dwukrotnie w panelu Kanay i wprowad now
nazw.
Wicej tematw Pomocy
Tworzenie nowego kanau dodatkowego na stronie 475
Powielanie kanaw
Kanay mona powiela i wykorzystywa na obrazie biecym lub innym.
Powielanie kanau
Aby kanay alfa mogy by powielane pomidzy obrazami, ich wymiary w pikselach musz by jednakowe. Kana obrazu w trybie bitmapy, nie moe by powielony.
1 W panelu Kanay zaznacz kana przeznaczony do powielenia. 2 Wybierz polecenie Powiel kana z menu panelu Kanay. 3 Wpisz nazw powielanego kanau.
Ostatnia aktualizacja 7/5/2010
UYWANIE PROGRAMU PHOTOSHOP CS5 235
Zaznaczanie i maskowanie
4 W obszarze Dokument wykonaj jedn z nastpujcych czynnoci:
Wybierz obraz docelowy. Dla tego celu dostpne s wycznie otwarte obrazy o takich samych wymiarach, jak obraz
biecy. Aby powieli kana w obrbie tego samego pliku, naley zaznaczy nazw biecego dokumentu.
Wybierz polecenie Nowy, aby skopiowa kana do nowego obrazu, tworzc wielokanaowy obraz zawierajcy jeden
kana. Wpisz nazw nowego obrazu.
5 Aby odwrci obszary zaznaczone i zamaskowane w powielonym kanale, wybierz opcj Odwrotno.
Powielanie kanau na obrazie
1 W panelu Kanay zaznacz kana przeznaczony do powielenia. 2 Przecignij kana na przycisk Utwrz nowy kana
w dolnej czci panelu.
Powielanie kanau na innym obrazie
1 W panelu Kanay zaznacz kana przeznaczony do powielenia. 2 Sprawd, czy obraz docelowy jest otwarty.
Uwaga: Obraz docelowy nie musi mie takich samych wymiarw jak powielany kana.
3 Wykonaj jedn z nastpujcych czynnoci:
Przecignij kana z panelu Kanay do okna obrazu docelowego. Powielony kana pojawi si u dou panelu Kanay. Wybierz polecenie Zaznacz > Wszystko, a nastpnie polecenie Edycja > Kopiuj. Zaznacz kana na obrazie
docelowym i wybierz polecenie Edycja > Wklej. Kana wklejony zastpi wwczas kana dotychczasowy.
Podzia kanaw na osobne obrazy
Dzielenie kanaw jest moliwe tylko w przypadku obrazw spaszczonych. Jest ono przeznaczone do zapisywanie informacji o kanaach w formacie pliku, ktry nie obsuguje kanaw.
Aby rozdzieli kanay na oddzielne obrazy, wybierz polecenie Rozdziel kanay z menu panelu Kanay.
Oryginalny plik zostaje wtedy zamknity, a pojedyncze kanay pojawiaj si jako osobne okna obrazw w skali szaroci. Na paskach tytuu nowych okien jest wywietlana nazwa zoona z pierwotnej nazwy pliku i nazwy odpowiedniego kanau. Nowe obrazy zapisuje si i edytuje osobno.
Scalanie kanaw
Rne obrazy w skali szaroci mona czy jako kanay w jeden obraz. Scalane obrazy musz by w trybie skali szaroci, mie takie same wymiary (w pikselach), by spaszczone (bez warstw) i otwarte. Liczba aktualnie otwartych obrazw w Skali szaroci decyduje o dostpnych trybach kolorw. Jeli na przykad s otwarte trzy obrazy, mona poczy je w jeden obraz RGB. Cztery otwarte obrazy mona poczy w obraz CMYK. W przypadku plikw DCS, ktre przypadkowo utraciy swoje cza (i nie mog by otwarte, umieszczone ani wydrukowane), naley otworzy pliki kanaw i scali je w obraz CMYK. Nastpnie naley zapisa plik ponownie w formacie DCS EPS.
1 Otwrz obrazy w skali szaroci zawierajce kanay do scalenia i uaktywnij jeden z obrazw.
Aby opcja Scal kanay bya dostpna, naley otworzy wicej ni jeden obraz.
2 Wybierz polecenie Scal kanay z menu panelu Kanay. 3 Zaznacz tryb koloru, ktry ma by utworzony. Liczba kanaw odpowiednia dla danego trybu jest wywietlana w
polu tekstowym Kana.
Ostatnia aktualizacja 7/5/2010
UYWANIE PROGRAMU PHOTOSHOP CS5 236
Zaznaczanie i maskowanie
4 Jeli zachodzi taka potrzeba, wpisa warto liczbow w polu Kanay.
W przypadku gdy wpisana liczba nie jest zgodna z wybranym trybem, zostanie automatycznie wybrany tryb Wielokanaowy. Spowoduje to utworzenie wielokanaowego obrazka z dwoma lub wicej kanaami.
5 Kliknij przycisk OK. 6 Naley sprawdzi, czy dla kadego kanau otwarty jest odpowiedni obraz. Aby zmieni typ obrazu, naley klikn
opcj Tryb. Spowoduje to powrt do okna dialogowego Scal kanay.
7 Jeli kanay s scalane w obraz wielokanaowy, trzeba klikn przycisk Dalej i zaznaczy pozostae kanay.
Uwaga: Wszystkie kanay obrazka wielokanaowego s kanaami alfa lub dodatkowymi.
8 Po zakoczeniu wybierania kanaw kliknij przycisk OK.
Wybrane kanay s scalane w nowy obraz okrelonego typu, a oryginalne obrazy zostaj zamknite bez wprowadzenia jakichkolwiek zmian. Nowy obraz pojawia si w oknie bez nazwy. Uwaga: Nie mona rozdzieli i ponownie poczy (scali) obrazu z kanaami kolorw dodatkowych. Kana koloru dodatkowego jest bowiem dodawany jako kana alfa.
Usuwanie kanau
Przed zapisaniem obrazu mona usun z niego niepotrzebne kanay alfa i kanay dodatkowe. Zoone kanay alfa sprawiaj, e obraz zajmuje znacznie wicej miejsca na dysku.
W programie Photoshop zaznacz kana w panelu Kanay i wykonaj jedn z nastpujcych czynnoci:
Kliknij ikon Usu
z wcinitym klawiszem Alt (Windows) lub Option (Mac OS).
Przecignij nazw kanau na ikon Usu. Wybierz polecenie Usu kana z menu panelu Kanay. Kliknij ikon Usu u dou panelu, a nastpnie kliknij przycisk Tak.
Uwaga: W przypadku usuwania kanau z pliku z warstwami widoczne warstwy s spaszczane, a ukryte pomijane. Jest to niezbdne, poniewa usunicie kanau powoduje przeksztacenie obrazka na tryb Wielokanaowy, w ktrym nie s obsugiwane warstwy. Gdy usuwany jest kana alfa, kana koloru dodatkowego lub szybka maska, obraz nie ulega spaszczeniu.
Zapisywanie zaznacze i korzystanie z masek
Informacje o maskach i kanaach alfa
Po zaznaczeniu fragmentu obrazu obraz poza zaznaczeniem zostanie zamaskowany (bdzie chroniony przed edycj). Mwic oglnie: wszelkiego rodzaju maski zapewniaj ochron wybranych obszarw obrazka przed zmianami wprowadzanymi w innych obszarach (takimi zmianami, jak korekta kolorw czy stosowanie filtrw). Maski mog by wykorzystywane take przy okazji zoonych czynnoci edycyjnych, takich jak stopniowe nadawanie koloru lub stosowanie filtra.
Ostatnia aktualizacja 7/5/2010
UYWANIE PROGRAMU PHOTOSHOP CS5 237
Zaznaczanie i maskowanie
Przykady masek A. Maska kryjca wykorzystana do ochrony ta i edycji obrazka motyla. B. Maska kryjca wykorzystana do ochrony obrazka motyla i pokolorowania ta. C. Maska pprzezroczysta wykorzystana do pokolorowania obrazka motyla i czci ta
Maski s przechowywane w kanaach alfa. Zarwno maski jak i kanay s obrazami w skali szaroci, a wic mona je edytowa tak jak kady inny obraz, przy pomocy narzdzi do malowania lub edycji, oraz filtrw. Obszary maski pomalowane kolorem czarnym s chronione, natomiast pomalowane na biao mog by poddawane edycji. Dla uatwienia mona utworzy tymczasow mask z zaznaczenia, korzystajc z trybu Szybkiej maski. Szybka maska jest wywietlana jako kolorowa nakadka z regulowanym kryciem. Mona j edytowa przy pomocy dowolnych narzdzi malarskich lub filtru. Po opuszczeniu trybu Szybkiej maski jest ona na obrazie z powrotem przeksztacana w zaznaczenie. Zapis zaznaczenia bdzie trwalszy, jeli przyjmie posta kanau alfa. Zaznaczenie jest przechowywane w panelu Kanay w kanale alfa, jako maska w skali szaroci z moliwoci edycji. Po zapisaniu zaznaczenia jako kanau alfa mona je ponownie wczyta w dowolnym momencie (take na inny obraz).
Zaznaczenie zapisane jako kana alfa w panelu Kanay
Uwaga: Do maskowania lub ukrywania elementw na warstwie suy maska warstwy.
Wicej tematw Pomocy
Informacje o maskach warstwy i maskach wektorowych na stronie 290 Zapisywanie i wczytywanie zaznacze na stronie 241
Ostatnia aktualizacja 7/5/2010
UYWANIE PROGRAMU PHOTOSHOP CS5 238
Zaznaczanie i maskowanie
Tworzenie tymczasowej szybkiej maski
Praca w trybie szybkiej maski zaczyna si od utworzenia zaznaczenia, a nastpnie polega na dodawaniu do niego lub odejmowaniu od niego innych zaznacze. W ten sposb zostaje utworzona maska. Mask mona utworzy od pocztku do koca w trybie Szybkiej maski. Kolor odrnia obszary chronione i nie chronione. Po opuszczeniu trybu szybkiej maski niechronione obszary staj si zaznaczeniem. Uwaga: Podczas pracy w trybie szybkiej maski w panelu Kanay pojawia si tymczasowy kana Szybka maska. Niezalenie od tego, wszystkie operacje edycyjne mog by wykonywane w oknie obrazka.
1 Zaznaczy wybrany fragment obrazu za pomoc dowolnego narzdzia do zaznaczania. 2 Kliknij przycisk trybu Szybkiej maski
w przyborniku
Obszary znajdujce si na zewntrz zaznaczenia s chronione kolorow nakadk (co przypomina ochron zdj za pomoc tamy rubinowej, stosowanej w tradycyjnej fotografii). Zaznaczone obszary nie s chronione przez t mask. Domylnie, w trybie Szybka maska chronione obszary s kolorowane za pomoc czerwonej folii z 50% kryciem.
B C D
Zaznaczanie w trybie standardowym i w trybie szybkiej maski A. Tryb standardowy B. Tryb szybkiej maski C. Zaznaczone piksele w miniaturce kanau s biae D. Rubinowa nakadka chroni obszar poza zaznaczeniem. W miniaturce kanau niezaznaczone piksele s czarne.
3 W celu edycji maski z przybornika wybierz narzdzie do malowania. Prbki na palecie automatycznie staj si
czarno-biae.
4 Pomaluj na biao, aby zaznaczy wikszy obszar obrazka (kolorowa nakadka znika z obszarw pomalowanych na
biao). Aby odznaczy obszary, zamaluj je na czarno (kolorowa nakadka pojawia si na obszarach malowanych na czarno). Malowanie kolorem szarym lub innym daje w efekcie obszar pprzezroczysty, bardzo uyteczny przy wtapianiu i wygadzaniu. (Po wyczeniu trybu szybkiej maski obszary pprzezroczyste mog wydawa si niezaznaczone, ale mimo to s zaznaczone).
Ostatnia aktualizacja 7/5/2010
UYWANIE PROGRAMU PHOTOSHOP CS5 239
Zaznaczanie i maskowanie
Malowanie w trybie szybkiej maski A. Oryginalne zaznaczenie i zaznaczenie w trybie szybkiej maski z zielonym jako kolorem maskujcym B. Malowanie na biao w trybie szybkiej maski powiksza obszar zaznaczenia C. Malowanie na czarno w trybie szybkiej maski zmniejsza obszar zaznaczenia
5 Kliknij przycisk Edytuj w trybie standardowym
, umieszczony w przyborniku, aby wyczy szybk mask i wrci do oryginalnego obrazu. Krawd zaznaczenia otoczy nie chronione obszary szybkiej maski.
Oznacza to, e jeli wygadzona maska zostanie przeksztacona na zaznaczenie, linia krawdzi bdzie biega pomidzy czarnymi i biaymi pikselami maski gradientu. Kontur zaznaczenia wskazuje granic midzy pikselami zaznaczonymi w wikszym stopniu ni 50% a pikselami zaznaczonymi w mniejszym stopniu ni 50%.
6 Zastosuj wymagane zmiany do obrazu. Zmiany dotycz wycznie zaznaczonego obszaru. 7 Wybierz polecenie Zaznacz > Usu zaznaczenie, aby usun zaznaczenie, lub zapisz je za pomoc polecenia
Zaznacz > Zapisz zaznaczenie. Tymczasow mask mona przeksztaci w trway kana alfa, przechodzc do trybu standardowego i wybierajc polecenie Zaznacz > Zapisz zaznaczenie.
Wicej tematw Pomocy
Informacje o maskach warstwy i maskach wektorowych na stronie 290
Zmiana opcji Szybkiej maski
1 Dwukrotnie kliknij przycisk Edytuj w trybie szybkiej maski 2 Wybierz jedn z nastpujcych opcji wywietlania:
Obszary zamaskowane Obszary zamaskowane s czarne (nieprzezroczyste), a obszary zaznaczone biae
, umieszczony w przyborniku.
(przezroczyste). Malowanie kolorem czarnym powiksza obszary zamaskowane; malowanie biaym powiksza obszary zaznaczone. Gdy opcja ta jest zaznaczona, przycisk Edytuj w trybie szybkiej maski w przyborniku jest wywietlany w postaci biaego okrgu na szarym tle .
Ostatnia aktualizacja 7/5/2010
UYWANIE PROGRAMU PHOTOSHOP CS5 240
Zaznaczanie i maskowanie
Obszary zaznaczone Obszary zamaskowane s biae (przezroczyste), a obszary zaznaczone czarne (nieprzezroczyste). Malowanie kolorem biaym powiksza obszary zamaskowane; malowanie czarnym powiksza obszary zaznaczone. Gdy opcja ta jest zaznaczona, przycisk Edytuj w trybie szybkiej maski jest wywietlany w przyborniku w postaci szarego okrgu na biaym tle .
Aby przechodzi midzy opcjami Obszary zamaskowane i Obszary zaznaczone, naley posuy si przyciskiem Edytuj w trybie szybkiej maski z wcinitym klawiszem Alt (Windows) lub Option (Mac OS).
3 Aby wybra nowy kolor maski, kliknij pole kolorw i wybierz nowy kolor. 4 Aby zmieni krycie, naley wprowadzi warto z przedziau od 0% do 100%.
Ustawienia koloru i krycia dotycz jedynie wygldu maski i nie wpywaj na stopie ochrony obszarw pod ni umieszczonych. Zmiana tych ustawie moe uczyni mask bardziej widoczn wzgldem kolorw obrazu.
Wicej tematw Pomocy
Wybieranie koloru w Prbniku kolorw Adobe na stronie 92
Tworzenie i edycja masek kanau alfa
Uytkownik moe utworzy nowy kana alfa, a nastpnie doda do niego mask, za pomoc narzdzi do malowania, narzdzi do edycji i filtrw do tworzenia masek z kanaw alfa. Istniejce zaznaczenie na obrazie programu Photoshop mona zapisa jako kana alfa wywietlany w panelu Kanay. Zobacz Zapisywanie i wczytywanie zaznacze na stronie 241.
Wicej tematw Pomocy
Informacje o kanaach na stronie 232
Tworzenie maski kanau alfa przy pomocy biecych opcji
1 Kliknij przycisk Nowy kana
u dou panelu Kanay.
2 Malujc w obrbie nowego kanau zamaskuj wybrane obszary obrazu.
Obszary na obrazie naley zaznaczy na obrazie przed utworzeniem kanau dla maski. Kontynuuj malowanie aby dopracowa mask.
Tworzenie maski kanau alfa i ustawianie opcji
1 Kliknij przycisk Nowy kana u dou panelu Kanay z wcinitym klawiszem Alt (Windows) lub Option (Mac OS)
albo wybierz polecenie Nowy kana z menu panelu Kanay.
2 Okrel opcje w oknie dialogowym Nowy kana. 3 Malujc w obrbie nowego kanau zamaskuj wybrane obszary obrazu.
Opcje kanau
Aby zmieni opcje dla istniejcego kanau, kliknij dwukrotnie jego miniaturk w panelu Kanay lub wybierz opcje kanau za pomoc menu panelu Kanay. Opcje wystpujce w oknach dialogowych Nowy kana i Opcje kanau:
Obszary maskowane Obszary zamaskowane s czarne (nieprzezroczyste), a obszary zaznaczone biae
(przezroczyste). Malowanie kolorem czarnym powiksza obszary zamaskowane; malowanie biaym powiksza obszary zaznaczone. Gdy opcja ta jest zaznaczona, przycisk Edytuj w trybie szybkiej maski w przyborniku jest wywietlany w postaci biaego okrgu na szarym tle .
Ostatnia aktualizacja 7/5/2010
UYWANIE PROGRAMU PHOTOSHOP CS5 241
Zaznaczanie i maskowanie
Obszary zaznaczone Obszary zamaskowane s biae (przezroczyste), a obszary zaznaczone czarne (nieprzezroczyste). Malowanie kolorem biaym powiksza obszary zamaskowane; malowanie czarnym powiksza obszary zaznaczone. Gdy opcja ta jest zaznaczona, przycisk Edytuj w trybie szybkiej maski jest wywietlany w przyborniku w postaci szarego okrgu na biaym tle . Kolor dodatkowy Pozwala przeksztaci kana alfa w kana koloru dodatkowego. Opcja ta jest dostpna jedynie dla kanaw, ktre ju istniej. Kolor Opcja pozwala ustawi kolor i krycie maski. Aby zmieni kolor, kliknij pole koloru. Ustawienia koloru i krycia
dotycz jedynie wygldu maski i nie wpywaj na stopie ochrony obszarw pod ni umieszczonych. Zmiana tych ustawie moe uczyni mask bardziej widoczn wzgldem kolorw obrazu.
Maskowanie wybranych obszarw przez malowanie w obrbie kanau.
Gdy nowy kana pojawi si u dou panelu Kanay, bdzie to jedyny kana widoczny w oknie obrazu. Kliknij ikon oka dla kanau koloru kompozytowego (RGB, CMYK), aby wywietli obraz z naoeniem koloru przedstawiajcym mask.
Zaznacz narzdzie do malowania lub edycji, po czym wykonaj jedn z poniszych czynnoci aby powikszy lub
zmniejszy mask utworzon z kanau alfa:
Chcc usun wybrane obszary z kanau pomaluj je na biao. Chcc wczy wybrane obszary w zakres nowego kanau pomaluj je na czarno. Aby doda lub usun obszary z kryciem mniejszym ni 100%, ustaw krycie na pasku opcji rysunku lub narzdzia
do rysowania, a nastpnie rysuj kolorem biaym lub czarnym. Stosujc do malowania kolor mona rwnie uzyska efekt zmniejszenia krycia.
Zapisywanie i wczytywanie zaznacze
Kade zaznaczenie mona zapisa w postaci maski w nowym lub istniejcym kanale alfa, skd w razie potrzeby mona je pniej pobra. Zaznaczenie moe suy jako maska warstwy jeli najpierw uaktywni si je poprzez wczytanie, a nastpnie doda now mask warstwy.
Wicej tematw Pomocy
Dodawanie masek warstwy na stronie 292
Zapisywanie zaznaczenia w nowym kanale
1 Zaznacz obszary obrazu, ktre chcesz odizolowa. 2 Kliknij przycisk Zapisz zaznaczenie
u dou panelu Kanay. Powstanie wtedy nowy kana o nazwie odpowiadajcej jego miejscu pord innych kanaw.
Zapisywanie zaznaczenia w nowym lub istniejcym kanale
1 Uywajc narzdzia do zaznaczania, zaznacz obszary obrazu, ktre chcesz wyodrbni. 2 Wybierz polecenie Zaznacz > Zapisz zaznaczenie. 3 W oknie dialogowym Zapisz zaznaczenie ustaw ponisze opcje i kliknij przycisk OK:
Dokument Pozwala wybra obraz docelowy. Domylnie zaznaczenie jest umieszczane w kanale na obrazie aktywnym, mimo to jednak, uytkownik moe zapisa je w nowym lub innym otwartym obrazie o takich samych wymiarach.
Ostatnia aktualizacja 7/5/2010
UYWANIE PROGRAMU PHOTOSHOP CS5 242
Zaznaczanie i maskowanie
Kana Pozwala wybra kana docelowy. Domylnie zaznaczenie jest zapisywane w nowym kanale, mimo to jednak,
uytkownik moe zapisa je w dowolnym kanale wybranego obrazu lub na masce warstwy (jeli obraz zawiera warstwy).
4 Jeli zaznaczenie jest zapisywane jako nowy kana, naley wpisa nazw kanau w polu Nazwa. 5 Jeli zaznaczenie jest zapisywane w istniejcym kanale, naley wybra sposb czenia zaznacze:
Zamie kana Opcja pozwala zamieni biece zaznaczenie w danym kanale. Dodaj do kanau Opcja pozwala doda zaznaczenie do biecej zawartoci kanau. Odejmij od kanau Opcja pozwala odj zaznaczenie od biecej zawartoci kanau. Przetnij z kanaem Opcja pozwala zachowa obszar przecicia nowego zaznaczenia z zawartoci kanau.
Aby wywietli zapisane zaznaczenie w skali szaroci, mona zaznaczy jego kana w panelu Kanay.
Wczytywanie zapisanego zaznaczenia z panelu Kanay
Zapisane wczeniej zaznaczenie mona wykorzysta ponownie, wczytujc je do obrazu. Zaznaczenie mona rwnie wczyta po zakoczeniu modyfikowania kanau alfa.
Wykonaj jedn z nastpujcych czynnoci w panelu Kanay:
Zaznacz kana alfa, kliknij przycisk Wczytaj zaznaczenie
w grnej czci panelu.
u dou panelu i kliknij kana koloru kompozytowego
Przecignij kana zawierajcy wybrane zaznaczenie na przycisk Wczytaj zaznaczenie. Przytrzymujc klawisz Ctrl (Windows) lub Command (Mac OS), kliknij kana zawierajcy wczytywane
zaznaczenie.
Aby doda mask do istniejcego zaznaczenia, wcinij klawisze Ctrl+Shift (Windows) lub Command+Shift
(Mac OS) oraz kliknij kana.
Aby odj mask od istniejcego zaznaczenia, wcinij klawisze Ctrl+Alt (Windows) lub Command+Option
(Mac OS) oraz kliknij kana
Aby wczyta przecicie zapisanego i istniejcego zaznaczenia, wcinij klawisze Ctrl+Alt+ Shift (Windows) lub
Command+Option+Shift (Mac OS) i zaznacz kana. Zaznaczenie mona te przecign z jednego otwartego w programie Photoshop obrazu do innego.
Wczytywanie zapisanego zaznaczenia
Uwaga: Chcc wczyta zapisane zaznaczenie z innego obrazu, naley sprawdzi, czy jest on otwarty i czy obraz docelowy jest aktywny.
1 Wybierz polecenie Zaznacz > Wczytaj zaznaczenie. 2 W oknie dialogowym Wczytaj zaznaczenie ustaw nastpujce opcje rda danych:
Dokument Wybierz plik rdowy do wczytania. Kana rdem danych jest kana zawierajcy zaznaczenie. Odwr Zaznacza obszary niezaznaczone.
3 Ustaw opcj Rezultat odpowiedzialn za poczenie zaznaczenia z istniejcymi zaznaczeniami na obrazie:
Nowe zaznaczenie Wczytane zaznaczenie jest dodawane do obrazu. Dodaj do zaznaczenia Wczytane zaznaczenie jest dodawane do istniejcych zaznacze.
Ostatnia aktualizacja 7/5/2010
UYWANIE PROGRAMU PHOTOSHOP CS5 243
Zaznaczanie i maskowanie
Odejmij od zaznaczenia Wczytane zaznaczenie jest odejmowane od istniejcych zaznacze. Przetnij z zaznaczeniem Zapisane zostaje przecicie wczytanego zaznaczenia i zaznacze obecnych na obrazie.
Zaznaczenie mona te przecign z jednego otwartego w programie Photoshop obrazu do innego.
Obliczenia kanaowe
Mieszanie warstw i kanaw
Kanay danego obrazu i kanay rnych obrazw mona poczy w nowy obraz za pomoc warstwowych efektw mieszania. Do celu tego suy polecenie Zastosuj obraz (do kanaw pojedynczych lub kompozytowych), oraz polecenie Obliczenia (do kanaw pojedynczych). Te polecenia daj dostp do dwch dodatkowych trybw mieszania (Dodawanie i Odejmowanie) niedostpnych w panelu Warstwy. Nowe kombinacje kanaw mona tworzy przez kopiowanie kanaw do warstw w panelu Warstwy, ale szybszym rozwizaniem moe by zastosowanie polece obliczania w celu zmieszania informacji kanaw. Polecenia obliczania umoliwiaj wykonywanie pewnych operacji matematycznych na odpowiadajcych sobie pikselach dwch kanaw (pikselach o takim samym pooeniu na obrazie). Wyniki tych operacji s czone i powstaje jeden kana. Dla zrozumienia zasad dziaania polece obliczania, zasadnicze s dwie kwestie.
Z kadym pikselem w kanale jest skojarzona pewna warto reprezentujca jego jasno. Za pomoc polece
Obliczenia i Zastosuj obraz wartoci te s poddawane pewnym operacjom, dajcym w efekcie wartoci jasnoci pikseli kompozytowych.
Istota polece polega na "nakadaniu na siebie" pikseli z rnych kanaw, czyli czeniu danych o ich jasnociach.
Dlatego te obrazy bdce przedmiotem oblicze musz mie takie same wymiary.
Mieszanie kanaw za pomoc polecenia Zastosuj obraz
Polecenie Zastosuj obraz umoliwia czenie warstwy i kanau jednego obrazu (rda) z warstw i kanaem obrazu aktywnego (docelowego).
1 Otwrz oba obrazy: rdowy i docelowy, po czym zaznacz wybran warstw i kana na obrazie docelowym.
Rzeczywiste wymiary obrazw musz sobie odpowiada, aby ich nazwy zostay wywietlone w oknie Zastosuj obraz. Uwaga: Jeli tryby kolorw obrazw s rne (np. jeden z obrazw to RGB, a drugi - CMYK), mona zastosowa pojedynczy kana (lecz nie moe by to kana kompozytowy rda) do kanau kompozytowego warstwy docelowej.
2 Wybierz polecenie Obraz > Zastosuj obraz. 3 Zaznacz obraz rdowy, warstw i kana, ktre maj by poczone z obrazem docelowym. Aby uy wszystkich
warstw z obrazu rdowego, zaznacz opcj Scalone do warstwy.
4 Aby przejrze wyniki oblicze w oknie obrazu, zaznacz opcj Podgld. 5 Jeli zawarto danego kanau ma by odwrcona (negatywowa), zaznacz opcj Odwrotno. 6 W polu Mieszanie wybierz opcj mieszania.
Informacje na temat opcji Dodawanie i Odejmowanie s dostpne w czci Tryby mieszania Dodawanie i Odejmowanie na stronie 244. Informacje o innych trybach mieszania mona znale w czci Opisy trybw mieszania na stronie 321.
Ostatnia aktualizacja 7/5/2010
UYWANIE PROGRAMU PHOTOSHOP CS5 244
Zaznaczanie i maskowanie
7 Wpisz warto krycia, decydujc o sile efektu. 8 Zaznacz opcj Utrzymaj przezroczysto, jeli rezultaty maj by zastosowane tylko do nieprzezroczystych
obszarw warstwy wynikowej.
9 Zaznacz opcj Maska, jeli podstaw mieszania ma stanowi maska. Nastpnie wybierz obraz i warstw zawierajc
mask. W polu Kana wybierz dowolny kolor lub kana alfa, ktry bdzie peni rol maski. Mona skorzysta z maski opartej na aktywnym zaznaczeniu lub na krawdziach wybranej warstwy (Przezroczysto). Aby obszary zamaskowane uczyni niezamaskowanymi (i odwrotnie), zaznacz opcj Odwrotno.
Mieszanie kanaw za pomoc polecenia Obliczenia
Polecenie Obliczenia umoliwia mieszanie dwch oddzielnych kanaw z jednego lub wicej obrazw rdowych. Uzyskane wyniki mog by zastosowane do nowego obrazu, do nowego kanau lub do zaznaczenia w obrazie aktywnym. Polecenie Obliczenia nie moe by stosowane do kanaw zoonych.
1 Otwrz jeden lub kilka obrazw rdowych.
Uwaga: W przypadku wielu obrazw rdowych ich wymiary musz by identyczne.
2 Wybierz polecenie Obraz > Obliczenia. 3 Aby przejrze wyniki oblicze w oknie obrazu, zaznacz opcj Podgld. 4 Zaznacz pierwszy obraz rdowy, warstw i kana. Jeli maj zosta uyte wszystkie warstwy obrazu rdowego,
zaznacz opcj Scalone do warstwy.
5 Jeli zawarto danego kanau ma by odwrcona (negatywowa), zaznacz opcj Odwrotno. Aby powieli efekt
konwersji obrazu na skal szaroci, w polu Kana zaznacz opcj Szary.
6 Zaznacz drugi obraz rdowy, drug warstw i drugi kana. Ustaw opcje. 7 W polu Mieszanie wybierz tryb mieszania.
Informacje na temat opcji Dodawanie i Odejmowanie s dostpne w czci Tryby mieszania Dodawanie i Odejmowanie na stronie 244. Informacje o innych trybach mieszania mona znale w czci Opisy trybw mieszania na stronie 321.
8 Wpisz warto krycia, decydujc o sile efektu. 9 Zaznacz opcj Maska, jeli podstaw mieszania ma stanowi maska. Nastpnie wybierz obraz i warstw zawierajc
mask. W polu Kana wybierz dowolny kolor lub kana alfa, ktry bdzie peni rol maski. Mona skorzysta z maski opartej na aktywnym zaznaczeniu lub na krawdziach wybranej warstwy (Przezroczysto). Aby obszary zamaskowane uczyni niezamaskowanymi (i odwrotnie), zaznacz opcj Odwrotno.
10 W polu Rezultat okreli, czy efekty mieszania maj by umieszczone na nowym obrazie, w nowym kanale, czy
zaznaczeniu na obrazie aktywnym.
Tryby mieszania Dodawanie i Odejmowanie
Tryby mieszania Dodawanie i Odejmowanie s dostpne tylko z poleceniami Zastosuj obraz i Obliczenia. Dodaj Wartoci pikseli z obu kanaw s dodawane. Jest to dobra metoda czenia nie nakadajcych si na siebie obrazw w dwch kanaach. Poniewa wysze wartoci pikseli reprezentuj janiejsze kolory, dodawanie kanaw z nakadajcymi si pikselami rozjania obraz. Czarne obszary w obu kanaach pozostaj nadal czarne (0 + 0 = 0). Obszary biae w obu kanaach nadal pozostaj biae (255 + dowolna warto = nie mniej ni 255).
Ostatnia aktualizacja 7/5/2010
UYWANIE PROGRAMU PHOTOSHOP CS5 245
Zaznaczanie i maskowanie
W trybie Dodawanie suma wartoci pikseli jest dzielona przez warto Skala i uzupeniana o warto Przesunicie. Chcc na przykad znale redni z wartoci pikseli w obu kanaach, naley je doda, podzieli przez 2 i nie dodawa przesunicia. Wspczynnik Skala moe by dowoln liczb z przedziau od 1.000 do 2.000. Wprowadzanie wyszych wartoci skali powoduje ciemnienie obrazu. Warto Przesunicie umoliwia rozjanienie lub przyciemnienie pikseli w kanale docelowym o dowoln warto jasnoci z przedziau od +255 do 255. Wartoci ujemne przyciemniaj obraz, podczas gdy dodatnie rozjaniaj go. Odejmowanie Wartoci pikseli z kanau rdowego s odejmowane od wartoci odpowiadajcych im pikseli z kanau docelowego. Podobnie jak w przypadku trybu Dodawanie wynik zostaje podzielony przez warto Skala, a nastpnie uzupeniony o warto Przesunicie. Wspczynnik Skala moe by dowoln liczb z przedziau od 1.000 do 2.000. Warto Przesunicie umoliwia rozjanienie lub przyciemnienie pikseli w kanale docelowym o dowoln warto jasnoci z przedziau od +255 do 255.
Ostatnia aktualizacja 7/5/2010
246
Rozdzia 8: Warstwy
Podstawy pracy z warstwami
Informacje o warstwach
Film dotyczcy warstw znajduje si pod adresem,www.adobe.com/go/vid0001_pl Warstwy w programie Photoshop s jak arkusze przezroczystych folii uoonych w stosy. Analogia z foli jest o tyle trafna, e przez przezroczyste obszary danej warstwy wida elementy znajdujce si pod ni. Przesuwasz warstw w celu umieszczenia na niej zawartoci tak, jak przesuwasz foli na stosie. Moesz take zmieni krycie warstwy tak, aby zawarto staa si czciowo przezroczysta.
Przezroczyste obszary warstwy umoliwiaj ogldanie warstw poniej.
Moesz zastosowa warstwy do wykonania zada takich jak, skadanie wielu obrazw lub dodanie grafiki wektorowej. Zastosuj style warstwy, gdy chcesz uzyska specjalny efekt taki, jak cie lub blask. Organizowanie warstw Kady nowy obraz zawiera jedn warstw. W trakcie pracy nad obrazem moesz dodawa nowe warstwy, zestawy warstw i efekty warstw. Ich liczba jest ograniczona tylko wielkoci pamici komputera. Praca z warstwami odbywa si na panelu Warstwy. Grupy warstw umoliwiaj porzdkowanie warstw i zarzdzanie nimi. Korzystajc z grup. mona porzdkowa warstwy wedug rnych kryteriw, co pozwala unikn nieporzdku na panelu Warstwy. Grupy mona zagnieda wewntrz innych grup. Grupy warstw umoliwiaj te jednoczesne przypisywanie atrybutw i masek do wielu warstw. Warstwy do bezpiecznego edytowania Czasami warstwy nie zawieraj adnej widocznej zawartoci. Na przykad, warstwa dopasowania utrzymuje ustawienia tonw i kolorw, ktre oddziauj na warstwy pod nimi. Zamiast bezporednio edytowa piksele obrazu, mona edytowa warstw dopasowania i pozostawi umieszczone pod ni piksele niezmienione. Specjalny typ warstwy, nazywany Obiektem inteligentnym, zawiera jedn lub wicej warstw zawartoci. Moesz przeksztaci (skalowa, pochyla lub zmienia ksztat) obiekt inteligentny bez koniecznoci bezporedniego edytowania pikseli obrazu. Moesz take edytowa obiekt inteligentny jako osobny obraz nawet po umieszczeniu go w obrazie programu Photoshop. Obiekty inteligentne mog rwnie zawiera inteligentne efekty filtrujce, ktre pozwalaj na bezpieczne zastosowanie do obrazw tak, e mona je pniej stroi lub usun. Zobacz Bezpieczna edycja na stronie 280.
Ostatnia aktualizacja 7/5/2010
UYWANIE PROGRAMU PHOTOSHOP CS5 247
Warstwy
Warstwy wideo Moesz uy warstw wideo, aby doda wideo do obrazu. Po zaimportowaniu klipu wideo do obrazu jako warstwy wideo mona maskowa warstw, przeksztaca j, stosowa efekty warstwy, malowa w poszczeglnych klatkach lub rasteryzowa pojedyncz klatk i konwertowa j na warstw standardow. Panel O czasu umoliwia odtwarzanie wideo wewntrz obrazw i daje dostp do poszczeglnych klatek. Zobacz Obsugiwane formaty plikw wideo i sekwencji obrazw (Photoshop Extended) na stronie 491.
Omwienie panelu Warstwy
Na panelu Warstwy s wywietlane wszystkie warstwy, grupy warstw i efekty warstw dla danego obrazu. Panel Warstwy umoliwia tworzenie nowych warstwy, wywietlanie i ukrywanie warstw oraz korzystanie z grup warstw. W menu panelu Warstwy s dostpne dodatkowe polecenia i opcje.
A
B C D E F
Panel Warstwy programu Photoshop A. Menu panelu Warstwy B. Grupa warstw C. Warstwa D. Rozwijanie/Zwijanie efektw warstwy E. Efekt warstwy F. Miniaturka warstwy
Wywietlanie panelu Warstwy
Wybierz polecenie Okno > Warstwy.
Wybieranie polecenia z menu panelu Warstwy
Kliknij trjkt w prawym grnym rogu panelu.
Zmienianie rozmiaru miniaturek warstwy
Z menu panelu Warstwy wybierz polecenie Opcje panelu, a nastpnie wybierz rozmiar miniaturki.
Zmienianie zawartoci miniaturki
Z menu panelu Warstwy wybierz polecenie Opcje panelu, a nastpnie zaznacz opcj Cay dokument, aby wywietli
zawarto caego dokumentu. Aby miniaturka pokazywaa tylko obszar warstwy zajmowany przez obiekty, wybierz opcj Granice warstwy. W celu zwikszenia wydajnoci programu i uzyskania dodatkowego miejsca na ekranie funkcj miniaturek mona wyczy.
Rozwijanie i zwijanie grup warstw
Kliknij trjkt po lewej stronie folderu grupy. Zobacz Wywietlanie warstw i ich grup w obrbie grupy na
stronie 250.
Ostatnia aktualizacja 7/5/2010
UYWANIE PROGRAMU PHOTOSHOP CS5 248
Warstwy
Konwersja ta i warstw
Gdy zostanie utworzony nowy obraz o biaym lub kolorowym tle, obraz znajdujcy si na samym spodzie na panelu Warstwy otrzyma nazw To. Obraz moe mie tylko jedn warstw ta. Jej miejsce pord innych warstw, tryb mieszania oraz krycie nie mog ulega adnym zmianom. To mona przekonwertowa do warstwy standardowej, dla ktrej mona zmienia wspomniane atrybuty. Nowo utworzony obraz o przezroczystej zawartoci nie ma warstwy ta. Ograniczenia warstwy ta nie dotycz warstwy umieszczonej na samym spodzie, dlatego mona dowolnie zmienia jej pooenie na panelu Warstwy, jej tryb mieszania oraz krycie.
Konwersja ta na warstw
1 Kliknij dwukrotnie opcj To na panelu Warstwy lub wybierz polecenie Warstwa > Nowa > Warstwa z ta. 2 Ustaw opcje warstwy. (Zobacz Tworzenie warstw i grup na stronie 248.) 3 Kliknij przycisk OK.
Konwersja warstwy na to
1 Zaznacz warstw na panelu Warstwy. 2 Wybierz polecenie Warstwa > Nowa > To z warstwy.
Wszelkie przezroczyste piksele obecne w warstwie otrzymuj kolor ta, a sama warstwa zostaje przesunita na sam spd ukadu warstw. Uwaga: Ta nie mona utworzy przez nadanie zwykej warstwie nazwy To. Naley w tym celu uy polecenia To z warstwy.
Tworzenie warstw i grup
Nowa warstwa jest wywietlana ponad zaznaczon warstw lub w zaznaczonej grupie warstw na panelu Warstwy.
Tworzenie nowej warstwy lub grupy
1 Wykonaj jedn z nastpujcych czynnoci:
Aby utworzy now warstw lub grup przy uyciu opcji domylnych, kliknij przycisk Utwrz now warstw
lub Nowa grupa w panelu Warstwy.
Wybierz polecenie Warstwa > Nowa > Warstwa, lub Warstwa > Nowa > Grupa. Wybierz polecenie Nowa warstwa lub Nowa grupa z menu panelu Warstwy. Aby wywietli okno dialogowe Nowa warstwa i ustawi opcje warstwy, kliknij przycisk Utwrz now warstw lub
Nowa grupa z wcinitym klawiszem Alt (Windows) lub Option (Mac OS).
Aby doda warstw pod zaznaczon warstw, kliknij przycisk Utwrz now warstw lub Nowa grupa z wcinitym
klawiszem Ctrl (Windows) lub Command (Mac OS).
2 Ustaw opcje warstwy i kliknij OK:
Nazwa Wskazuje nazw warstwy lub grupy. Uyj poprzedniej warstwy do utworzenia maski przycinajcej Opcja ta nie jest dostpna w przypadku grup. (Zobacz Maskowanie warstw przy pomocy masek przycinajcych na stronie 297.) Kolor Umoliwia przypisanie koloru do warstwy lub grupy na panelu Warstwy. Tryb Pozwala okreli tryb mieszania warstwy lub grupy. (Zobacz Tryby mieszania na stronie 321).
Ostatnia aktualizacja 7/5/2010
UYWANIE PROGRAMU PHOTOSHOP CS5 249
Warstwy
Krycie Pozwala okreli stopie krycia warstwy lub grupy. Wypenij kolorem neutralnym Pozwala wypeni warstw zdefiniowanym kolorem neutralnym.
Uwaga: Aby doda zaznaczone warstwy do nowej grupy, wybierz polecenie Warstwa > Grupuj warstwy lub kliknij przycisk Nowa grupa u dou panelu Warstwy z wcinitym klawiszem Shift.
Tworzenie warstwy z istniejcego pliku
1 Przecignij plik w systemie Windows lub Mac OS na otwarty obraz programu Photoshop. 2 Przenie, skaluj lub obr zaimportowany obraz. (Zobacz Umieszczanie pliku w programie Photoshop na
stronie 66).
3 Wcinij przycisk Enter lub Return.
Domylnie program Photoshop tworzy warstw obiektw inteligentnych. Aby utworzy standardowe warstwy z przecignitych plikw, w preferencjach oglnych usu zaznaczenie opcji Umieszczaj lub przecigaj obrazy rastrowe jako obiekty inteligentne. Jeli umieszczony plik jest obrazem wielowarstwowym, na nowej warstwie zostanie wywietlona jego spaszczona wersja. Aby kopiowa osobne warstwy, zobacz sekcj Powielanie warstwy lub grupy midzy obrazami na stronie 249.
Tworzenie warstwy z efektami z innej warstwy
1 Zaznacz istniejc warstw na panelu Warstwy. 2 Przecignij warstw na przycisk Utwrz now warstw u dou panelu Warstwy. Nowa warstwa bdzie zawieraa
wszystkie efekty warstwy istniejcej.
Konwersja zaznaczenia na now warstw
1 Utwrz zaznaczenie. 2 Wykonaj jedn z nastpujcych czynnoci:
Wybierz polecenie Warstwa > Nowa > Warstwa przez kopiowanie, aby skopiowa zaznaczenie do nowej warstwy. Wybierz polecenie Warstwa > Nowa > Warstwa przez wycinanie, aby wyci zaznaczenie i wklei je do nowej
warstwy. Uwaga: Aby aktywowa te polecenia obiekty inteligentne lub warstwy ksztatw musz by rasteryzowane.
Powielanie warstw
Warstwy mona powiela w obrbie jednego obrazu, lub midzy obrazami.
Powielanie warstwy lub grupy warstw w obrbie jednego obrazu
1 Zaznacz warstw lub grup na panelu Warstwy. 2 Wykonaj jedn z nastpujcych czynnoci:
Przecignij warstw lub grup na przycisk Utwrz now warstw
warstwy lub grupy i kliknij OK.
Z menu Warstwy lub z menu panelu Warstwy wybierz polecenie Powiel warstw lub Powiel grup. Wpisz nazw
Powielanie warstwy lub grupy midzy obrazami
1 Otwrz obraz rdowy i docelowy.
Ostatnia aktualizacja 7/5/2010
UYWANIE PROGRAMU PHOTOSHOP CS5 250
Warstwy
2 Na panelu Warstwy obrazu rdowego zaznacz co najmniej jedn warstw lub grup warstw. 3 Wykonaj jedn z nastpujcych czynnoci:
Przecignij warstw lub grup z panelu Warstwy do obrazu docelowego. Uywajc narzdzia Przesuwanie,
przecignij obiekt z obrazu rdowego do docelowego. Powielona warstwa lub grupa zostanie wywietlona nad warstw aktywn na panelu Warstwy obrazu docelowego. Jeli elementy zostan przecignite z wcinitym klawiszem Shift, bd wywietlane w tym samym miejscu co na obrazie rdowym (o ile obraz rdowy i docelowy maj takie same wymiary w pikselach) lub na rodku okna dokumentu (jeli obraz rdowy i docelowy maj inne wymiary). podrcznego Dokument wybierz dokument docelowy i kliknij OK.
Z menu Warstwy lub z menu panelu Warstwy wybierz polecenie Powiel warstw lub Powiel grup. Z menu Wybierz polecenie Zaznacz > Wszystko, aby zaznaczy wszystkie piksele na warstwie, a nastpnie wybierz
polecenie Edycja > Kopiuj. Nastpnie do obrazu docelowego zastosuj polecenie Edycja > Wklej. (W tej metodzie kopiowane s tylko piksele, z wyczeniem waciwoci warstwy, takich jak tryb mieszania.)
Tworzenie nowego dokumentu z warstwy lub grupy
1 Zaznacz warstw lub grup na panelu Warstwy. 2 Z menu Warstwy lub z menu panelu Warstwy wybierz polecenie Powiel warstw lub Powiel grup. 3 Z menu podrcznego Dokument wybierz polecenie Nowy i kliknij przycisk OK.
Wywietlanie lub ukrywanie warstwy, grupy lub stylu
Wykonaj jedn z nastpujcych czynnoci na panelu Warstwy:
Kliknij ikon oka
obok warstwy, grupy lub efektu warstwy. Zawarto elementu wskazywanego przez ikon zostanie ukryta w oknie dokumentu. Aby j wywietli ponownie kliknij ikon oka. Aby wywietli ikon oka dla stylw i efektw, kliknij ikon Poka efekty na panelu .
Z menu Warstwy wybierz polecenie Wywietl warstwy lub Ukryj warstwy. Aby wywietli tylko zawarto danej warstwy lub grupy, kliknij ikon oka
tej warstwy lub grupy z wcinitym klawiszem Alt (Windows) lub Option (Mac OS). Przed ukryciem warstw program Photoshop zapamituje ich stan: czy s widoczne, czy ukryte. Kliknicie ikony oka z wcinitym klawiszem Alt (Windows) lub Option (Mac OS) pozwala przywrci poprzednie ustawienia widocznoci warstw.
Aby zmieni widoczno wielu elementw na panelu Warstwy, przecignij kursor przez kolumn oka.
Uwaga: Drukowane s tylko warstwy widoczne.
Wywietlanie warstw i ich grup w obrbie grupy
Wykonaj jedn z nastpujcych czynnoci:
Kliknij trjkt po lewej stronie ikony folderu
Z wcinitym prawym przyciskiem myszy (Windows) lub Control (Mac OS) kliknij trjkt po lewej stronie ikony
folderu, a nastpnie wybierz polecenie Otwrz t grup.
Przytrzymujc klawisz Alt (Windows) lub Option (Mac OS) kliknij trjkt ponownie, aby otworzy lub zamkn
dan grup i grupy zagniedone wewntrz niej.
Ostatnia aktualizacja 7/5/2010
UYWANIE PROGRAMU PHOTOSHOP CS5 251
Warstwy
Prbka z wszystkich widocznych warstw
Domylnie, przy pracy z narzdziami Pdzel mieszajcy, Rdka, Smuenie, Rozmycie, Wyostrzanie, Wiadro z farb, Stempel i Pdzel korygujcy, stosowany jest kolor pobrany z pikseli warstwy aktywnej. Znaczy to, e zarwno smuenie, jak i prbkowanie moe dotyczy jednej warstwy.
Aby zastosowa wymienione narzdzia do smuenia lub prbkowania pikseli na wszystkich widocznych
warstwach, zaznacz na pasku opcji pozycj Prbkuj wszystkie warstwy.
Zmiana preferencji przezroczystoci
1 W systemie Windows, wybierz polecenie Edycja > Preferencje > Przezroczysto i gamut. W systemie Mac OS,
wybierz polecenie Photoshop > Preferencje > Przezroczysto i gamut.
2 Wybierz wielko i kolor siatki przezroczystoci lub ustaw opcj Rozmiar oczek jako Brak, aby ukry siatk
przezroczystoci.
3 Kliknij przycisk OK.
Zaznaczanie, grupowanie i czenie warstw
Zaznaczanie warstw
Moesz zaznaczy jedn lub wicej warstw, z ktrymi chcesz pracowa. W przypadku niektrych dziaa, takich jak malowanie lub dostosowywanie kolorw i tonw, mona pracowa tylko z jedn warstw w danej chwili. Pojedyncz zaznaczon warstw nazywa si warstw aktywn. Nazwa warstwy aktywnej jest wywietlana na pasku tytuowym okna dokumentu. W przypadku innych dziaa, takich jak przesuwanie, wyrwnywanie, przeksztacanie lub stosowanie stylw z panelu Style, mona pracowa z wieloma warstwami jednoczenie. Warstwy mona zaznacza w panelu Warstwy lub za pomoc narzdzia Przesuwanie . Warstwy mog by rwnie czone. W odrnieniu od wielu warstw zaznaczonych jednoczenie warstwy poczone nie s rozczane nawet po zmianie zaznaczenia na panelu Warstwy. Zobacz czenie i rozczanie warstw na stronie 253. Jeli wynik zastosowania narzdzia lub polecenia nie jest zgodny z oczekiwaniami, by moe nie zaznaczono waciwej warstwy. W takim wypadku naley sprawdzi na panelu Warstwy, czy jest zaznaczona waciwa warstwa.
Zaznaczanie warstw na panelu Warstwy
Wykonaj jedn z nastpujcych czynnoci:
Kliknij warstw na panelu Warstwy. Aby zaznaczy grup kolejnych warstw, kliknij pierwsz z nich, a nastpnie kliknij ostatni z wcinitym klawiszem
Shift.
Aby zaznaczy wiele warstw, ktre nie znajduj si obok siebie, kliknij je na panelu Warstwy z wcinitym
klawiszem Ctrl (Windows) lub Command (Mac OS). Uwaga: Podczas zaznaczania kliknij w obszarze poza miniaturk warstwy, przytrzymujc wcinity klawisz Ctrl (Windows) lub Command (Mac OS). Aby zaznaczy nieprzezroczyste obszary warstwy, kliknij jej miniaturk, przytrzymujc wcinity klawisz Ctrl lub Command.
Aby zaznaczy wszystkie warstwy, wybierz polecenie Zaznacz > Wszystkie warstwy.
Ostatnia aktualizacja 7/5/2010
UYWANIE PROGRAMU PHOTOSHOP CS5 252
Warstwy
Aby zaznaczy wszystkie warstwy tego samego typu (np. wszystkie warstwy tekstowe), wybierz polecenie Zaznacz >
Podobne warstwy.
Aby usun zaznaczenie warstwy, kliknij j, trzymajc nacinity klawisz Ctrl (Windows) lub Command (Mac OS). Aby usun zaznaczenie wszystkich warstw, kliknij pod warstw ta lub pod warstw na samym spodzie na panelu
Warstwy albo wybierz polecenie Zaznacz > Usu zaznaczenie warstw.
Zaznaczanie warstw w oknie dokumentu
1 Wybierz narzdzie Przesuwanie
2 Wykonaj jedn z nastpujcych czynnoci:
Wybierz Auto-zaznaczanie na pasku opcji, a nastpnie z menu wybierz polecenie Warstwa i w oknie dokumentu
kliknij na warstwie, ktr chcesz zaznaczy. Zaznaczona zostanie najwysza warstwa zawierajca piksele pod kursorem.
Wybierz Auto-zaznaczanie na pasku opcji, a nastpnie z menu wybierz polecenie Grupa i w oknie dokumentu
kliknij zawarto, ktr chcesz zaznaczy. Zaznaczona zostanie najwysza grupa zawierajca piksele pod kursorem. W przypadku kliknicia warstwy nie nalecej do adnej grupy zostaje zaznaczona ta warstwa.
Kliknij obraz prawym przyciskiem myszy (Windows) lub przytrzymujc klawisz Control (Mac OS), a nastpnie
wybierz odpowiedni warstw z menu kontekstowego. W menu kontekstowym wywietlane s wszystkie warstwy, ktre zawieraj aktualnie zaznaczone piksele.
Zaznaczanie warstwy w grupie
1 Kliknij grup na panelu Warstwy. 2 Kliknij trjkt po lewej stronie ikony folderu 3 Kliknij jedn z warstw w grupie.
Grupowanie i czenie warstw
Grupowanie i rozgrupowywanie warstw
1 Zaznacz wiele warstw na panelu Warstwy. 2 Wykonaj jedn z nastpujcych czynnoci:
Wybierz polecenie Warstwa > Grupuj warstwy. Przytrzymujc klawisz Alt (Windows) lub Option (Mac OS), przecignij warstwy na ikon folderu
panelu Warstwy w celu zgrupowania tych warstw.
3 Aby rozgrupowa warstwy, zaznacz grup i wybierz polecenie Warstwa > Rozgrupuj warstwy.
u dou
Dodawanie warstw do grupy
Wykonaj jedn z nastpujcych czynnoci:
Zaznacz grup w panelu Warstwy i kliknij przycisk Utwrz now warstw Przecignij podan warstw do folderu grupy.
Przecignij folder grupy do folderu innej grupy. Przeniesiona zostanie grupa i wszystkie zawarte w niej warstwy. Przecignij istniejc grup do przycisku Nowa grupa
Ostatnia aktualizacja 7/5/2010
UYWANIE PROGRAMU PHOTOSHOP CS5 253
Warstwy
czenie i rozczanie warstw
Zarwno warstwy, jak i grupy, mog by czone. W odrnieniu od warstw wchodzcych w skad jednego zaznaczenia, warstwy poczone pozostaj zwizane ze sob a do momentu ich rozczenia. Warstwy poczone mog by przesuwane lub przeksztacane.
1 Zaznacz warstwy lub grupy na panelu Warstwy. 2 Kliknij ikon poczenia
u dou panelu Warstwy.
3 Aby rozczy warstwy, wykonaj jedn z nastpujcych czynnoci:
Zaznacz poczon warstw i kliknij ikon poczenia. Aby tymczasowo wyczy warstw poczon, wcinij klawisz Shift i kliknij ikon poczenia dla wybranej
warstwy. Pojawi si wwczas czerwony znak X. Ponowne kliknicie ikony poczenia z wcinitym klawiszem Shift spowoduje ponowne uaktywnienie warstwy.
Zaznacz warstwy poczone i kliknij ikon cza. Aby zaznaczy wszystkie warstwy poczone, zaznacz jedn z nich
i wybierz polecenie Warstwa > Wybierz warstwy poczone.
Przenoszenie, ukadanie stosowe i blokowanie warstw
Zmiana kolejnoci ukadu stosowego warstw i grup
Wykonaj jedn z nastpujcych czynnoci:
Na panelu Warstwy przecignij warstw albo grup w gr lub w d. Gdy wybrany element znajdzie si w
podanym miejscu, zwolnij przycisk myszy.
Aby przenie warstw do grupy, trzeba przecign j do folderu grupy
zostanie umieszczona na spodzie grupy.
. Jeli grupa jest zamknita, warstwa
Zaznacz warstw lub grup, wybierz polecenie Warstwa > U, a nastpnie wybierz odpowiednie polecenie z
podmenu. Jeli zaznaczony element znajduje si w grupie, polecenie stosuje si do kolejnoci warstw w tej grupie. Jeli zaznaczony element nie naley do grupy, to polecenie ma zastosowanie do kolejnoci warstw na panelu Warstwy.
Aby odwrci kolejno zaznaczonych warstw, wybierz polecenie Warstwa > U > Odwrotnie. Opcje te s
niedostpne, jeeli nie s zaznaczone przynajmniej dwie warstwy. Uwaga: Warstwa ta jest zawsze pooona poniej wszystkich innych warstw. Z tego powodu polecenie Przesu na spd powoduje umieszczenie zaznaczonego elementu bezporednio nad warstw ta.
Wywietlanie krawdzi i uchwytw warstwy
Przy przesuwaniu i wyrwnywaniu zawartoci warstwy pomocne moe by wywietlenie brzegw warstwy i krawdzi jej obiektw. Obracanie i zmian wymiarw warstw moe z kolei uatwi uprzednie wywietlenie ich uchwytw.
Ostatnia aktualizacja 7/5/2010
UYWANIE PROGRAMU PHOTOSHOP CS5 254
Warstwy
Zawarto warstwy z widocznymi krawdziami (po lewej) oraz wczony tryb przeksztace (po prawej)
Wywietlanie krawdzi obiektw zaznaczonej warstwy
Wybierz polecenie Widok > Poka > Krawdzie warstwy.
Wywietlanie uchwytw przeksztace zaznaczonej warstwy
1 Wybierz narzdzie Przesuwanie
2 Na pasku opcji zaznacz pozycj Poka kontrolki przeksztace.
Uchwyty przeksztace pozwalaj powiksza, zmniejsza i obraca zawarto warstw. Zobacz Przeksztacanie swobodne na stronie 179.
Przesuwanie zawartoci warstw
1 Na panelu Warstwy zaznacz warstwy zawierajce obiekty, ktre maj zosta przesunite. 2 Wybierz narzdzie Przesuwanie
Warstwy przeznaczone do przesunicia moesz zaznaczy bezporednio w oknie dokumentu. W pasku opcji narzdzia Przesuwanie, wybierz Auto-zaznaczanie i z menu wybierz polecenie Warstwa. Aby zaznaczy wiele elementw, kliknij je z wcinitym klawiszem Shift. Wybierz opcj Auto-zaznaczanie, nastpnie opcj Grupa, aby zaznaczy ca grup przy zaznaczeniu jednej warstwy.
3 Wykonaj jedn z nastpujcych czynnoci:
W oknie dokumentu przecignij dowolny obiekt na jedn z zaznaczonych warstw. (Przesun si wszystkie obiekty
na warstwie.)
Wyrwnaj pooenie obiektw przy pomocy klawiszy strzaek, ktre przesuwaj je o 1 piksel. W razie potrzeby wcinij dodatkowo klawisz Shift, aby strzaki mogy przesuwa obiekty skokowo - o 10 pikseli.
Wyrwnywanie obiektw na rnych warstwach
Narzdzie Przesuwanie umoliwia wyrwnywanie zawartoci warstw i grup warstw na stronie 254.)
1 Wykonaj jedn z nastpujcych czynnoci:
. (Zobacz Przesuwanie zawartoci
Aby wyrwna wiele warstw, zaznacz je na panelu Warstwy lub uyj narzdzia Przesuwanie. Mona take
zaznaczy grup.
Aby wyrwna zawarto jednej warstwy lub wielu warstw do krawdzi zaznaczenia, utwrz zaznaczenie na
obrazie, a nastpnie zaznacz warstwy na panelu Warstwy. Punkt odniesienia operacji wyrwnania moe znajdowa si w dowolnie wskazanym miejscu obrazu.
Ostatnia aktualizacja 7/5/2010
UYWANIE PROGRAMU PHOTOSHOP CS5 255
Warstwy
2 Wybierz polecenie Warstwa > Wyrwnaj, lub Warstwa > Wyrwnaj warstwy do zaznaczenia oraz wybierz
odpowiedni opcj z podmenu. Te same polecenia s dostpne jako przyciski Wyrwnanie na pasku opcji narzdzia Przesuwanie:
Grne krawdzie Pozwala wyrwna najwyszy piksel zaznaczonych warstw do najwyszego piksela na wszystkich zaznaczonych warstwach lub grnej krawdzi zaznaczenia. Pionowo do rodka
Pozwala wyrwna najbardziej wyrodkowane piksele warstw zaznaczonych do najbardziej wyporodkowanego piksela spord pikseli wszystkich warstw lub do rodka pionu zaznaczenia.
Pozwala wyrwna pooone najniej piksele zaznaczonych warstw do najniej pooonego piksela na wszystkich zaznaczonych warstwach lub do dolnej krawdzi zaznaczenia.
Do dou Lewekrawdzie Pozwala wyrwna lewe piksele zaznaczonych warstw do lewego piksela warstwy pooonej najbardziej na lewo lub do lewej krawdzi zaznaczenia. Do rodka w poziomie Pozwala wyrwna najbardziej wyrodkowane w poziomie piksele warstw zaznaczonych do najbardziej wyrodkowanego piksela spord pikseli wszystkich zaznaczonych warstw lub do rodka poziomu zaznaczenia. Prawe krawdzie
Pozwala wyrwna prawe piksele zaznaczonych warstw do pooonego najbardziej na prawo piksela na wszystkich zaznaczonych warstwach lub do prawej krawdzi zaznaczenia.
Wicej tematw Pomocy
Automatyczne wyrwnywanie warstw obrazu na stronie 255
Rwne rozmieszczanie warstw i grup
1 Zaznacz przynajmniej trzy warstwy. 2 Wybierz polecenie Warstwa > Rozmie, a nastpnie zaznacz odpowiedni opcj. Mona te wybra narzdzie
Przesuwanie
i klikn jedn z opcji rozmieszczenia na pasku opcji.
Grne krawdzie Powoduje rwnomierne rozmieszczenie warstw, poczwszy od pikseli znajdujcych si u gry poszczeglnych warstw. Do rodka w pionie
Powoduje rwnomierne rozmieszczenie warstw, poczwszy od pikseli znajdujcych si na rodku w pionie na poszczeglnych warstwach.
Dolne krawdzie
Powoduje rwnomierne rozmieszczenie warstw, poczwszy od pikseli znajdujcych si u dou poszczeglnych warstw.
Powoduje rwnomierne rozmieszczenie warstw, poczwszy od pikseli znajdujcych si po lewej stronie poszczeglnych warstw.
Lewe krawdzie Do rodka w poziomie Powoduje rwnomierne rozmieszczenie warstw, poczwszy od pikseli znajdujcych si na rodku w poziomie na poszczeglnych warstwach. Prawe krawdzie
Powoduje rwnomierne rozmieszczenie warstw, poczwszy od pikseli znajdujcych si po prawej stronie poszczeglnych warstw.
Automatyczne wyrwnywanie warstw obrazu
Polecenie Auto-wyrwnanie warstw moe automatycznie wyrwna warstwy oparte na podobnej zawartoci w rnych warstwach, takich jak naroniki czy krawdzie. Przypisujesz jedn warstw, jako warstw odniesienia lub polecasz programowi Photoshop automatyczny wybr warstwy odniesienia. Inne warstwy s wyrwnane do warstwy odniesienia tak, e zgodna zawarto nakada si na siebie.
Ostatnia aktualizacja 7/5/2010
UYWANIE PROGRAMU PHOTOSHOP CS5 256
Warstwy
Stosujc polecenie Auto-wyrwnanie warstw moesz czy obrazy na wiele sposobw:
Zastp lub usu czci obrazw, ktre maj to samo to. Po wyrwnaniu obrazw, uyj maskowania lub mieszania
efektw, aby poczy czci kadego z obrazw w jeden.
Zcz obrazy, ze wspln nachodzc na siebie zawartoci. W przeciwiestwie do statycznego ta, ujcia klatek wideo mona konwertowa na warstwy, a nastpnie dodawa
lub usuwa zawarto w wielu rnych klatkach.
1 Skopiuj lub umie obrazy, ktre chcesz wyrwna w tym samym dokumencie.
Kady obraz znajdzie si w osobnej warstwie. Zobacz Powielanie warstw na stronie 249. Moesz rwnie wczyta wiele obrazw w warstwy stosujc skrypt. W tym celu wybierz polecenie Plik > Skrypty > Wczytaj warstwy do stosu.
2 (Opcjonalnie) Na panelu Warstwy utwrz warstw odniesienia przez zablokowanie tej warstwy. Zobacz
Blokowanie warstw na stronie 258. Jeli nie utworzysz warstwy odniesienia, program Photoshop przeanalizuje wszystkie warstwy i wybierze, jako warstw odniesienia, jedn ze rodka kocowej kompozycji.
3 Zaznacz pozostae warstwy, ktre chcesz wyrwna.
Aby zaznaczy na panelu kilka ssiednich warstw, kliknij je z wcinitym klawiszem Shift. Aby zaznaczy warstwy, ktre nie s ssiednie, kliknij je, trzymajc wcinity klawisz Ctrl (Windows) lub Command (Mac OS). Uwaga: Nie naley zaznacza warstw dopasowania, warstw wektorowych ani obiektw inteligentnych, ktre nie zawieraj informacji potrzebnych do wyrwnywania.
4 Wybierz polecenie Edycja > Auto-wyrwnanie warstw, a nastpnie opcj wyrwnywania. Aby zczy ze sob wiele
obrazw, ze wspln nachodzc na siebie zawarto przykadem moe by tworzenie panoramy uyj opcji Automatyczne, Perspektywa lub opcji Cylindryczne. Aby wyrwna skanowane obrazy z przesunit zawartoci, uyj opcji Tylko zmiana pooenia.
Automatycznie Program Photoshop analizuje rdo obrazu i stosuje Perspektyw lub Ukad cylindryczny w zalenoci od tego, co da lepszy efekt poczenia. Perspektywa Jeden z obrazw rdowych (domylnie jest to obraz rodkowy) jest wyznaczany jako obraz odniesienia
kompozycji. Pozostae obrazy s nastpnie przeksztacane (przesuwane, rozcigane lub pochylane) tak, aby nakadajce si na siebie elementy rnych warstw zostay dopasowane.
Cylindryczne Pozwala zredukowa znieksztacenie w ksztacie przewenia, ktre wystpuje w ukadzie z Perspektyw
przy wywietleniu pojedynczych obrazw na rozcignitym walcu. Zachodzce na siebie elementy warstw s nadal dopasowywane. Obraz odniesienia jest umieszczany w rodku. Ukad sprawdza si najlepiej w przypadku szerokich panoram.
Sferyczne Umoliwia wyrwnanie obrazw przedstawiajcych szerokie pole widzenia (w pionie i poziomie). Jeden z obrazw rdowych (domylnie jest to obraz rodkowy) jest wyznaczany jako obraz odniesienia. Pozostae obrazy s poddawane przeksztaceniu sferycznemu w celu dopasowania nakadajcych si na siebie elementw. Kola scen Umoliwia wyrwnanie warstw i dopasowanie nakadajcych si na siebie elementw bez koniecznoci
zmieniania ksztatu obiektw znajdujcych si na obrazie (na przykad okrg wci pozostaje okrgiem).
Tylko zmiana pooenia Program wyrwnuje warstwy i dopasowuje elementy nakadajce si, ale nie przeksztaca (nie
pochyla, ani nie rozciga) adnych warstw rdowych.
Korekcja obiektywu Umoliwia automatyczne skorygowanie defektw obiektywu:
Usuwanie winiet Kompensuje defekt obiektywu powodujcy, e brzegi obrazu, a szczeglnie jego rogi, s
ciemniejsze ni rodek.
Ostatnia aktualizacja 7/5/2010
UYWANIE PROGRAMU PHOTOSHOP CS5 257
Warstwy
Znieksztacenie geometryczne Kompensuje znieksztacenia beczkowate i poduszkowate oraz powodujce efekt
rybiego oka. Uwaga: Funkcja Znieksztacenie geometryczne prbuje uwzgldni silne znieksztacenie w celu poprawy efektu wyrwnania. Nie dotyczy to obiektywu rybie oko). Gdy zostan wykryte metadane obiektywu rybie oko, opcja Znieksztacenie geometryczne wyrwna obrazy odpowiednio dla takiego obiektywu. Po auto-wyrwnywaniu moesz zastosowa polecenie Edycja > Przeksztacanie swobodne, aby ujednolici dopasowanie lub wprowadzi korekty tonalne w celu zniwelowania rnic ekspozycji midzy warstwami, a nastpnie poczy je w jeden obraz kompozytowy. Film przedstawiajcy uywanie funkcji Auto-wyrwnanie i Auto-mieszanie do tworzenia panoram i zwikszania gbi pola mona obejrze na stronie www.adobe.com/go/lrvid4120_ps_pl.
Wicej tematw Pomocy
Tworzenie obrazw panoramicznych za pomoc funkcji Photomerge na stronie 208 czenie kilku obrazw w grup zorientowan pionowo na stronie 298 Stosy obrazw (Photoshop Extended) na stronie 588
Auto-mieszanie warstw
Polecenie Auto-mieszanie warstw umoliwia czenie obrazw i uzyskiwanie pynnych przej w kocowym obrazie kompozytowym. Funkcja Auto-mieszanie warstw zalenie od potrzeb stosuje maski warstwy do wszystkich warstw, aby zamaskowa przewietlone lub niedowietlone obszary albo rnice zawartoci. Auto-mieszanie warstw jest moliwe tylko w przypadku obrazw RGB lub obrazw w skali szaroci. Nie dziaa ono z obiektami inteligentnymi, warstwami wideo, warstwami 3D ani z warstwami ta. Polecenie Auto-mieszanie warstw pozwala midzy innymi miesza wiele obrazw jednej sceny o rnych wyranych obszarach, aby osign obraz kompozytowy z wiksz gbi pola. Na tej samej zasadzie mona utworzy obraz kompozytowy, mieszajc wiele obrazw sceny o rnej wietlistoci. Poza czeniem obrazw jednej sceny mona take czy obrazy w panoramy. (Podczas tworzenia panoramy skadajcej si z wielu obrazw lepszym rozwizaniem moe by jednak skorzystanie z polecenia Photomerge). Auto-mieszanie warstw stosuje maski warstwy (zalenie od potrzeb do wszystkich warstw), aby zamaskowa przewietlone lub niedowietlone obszary lub rnice zawartoci oraz utworzy kompozyty z pynnymi przejciami.
1 Skopiuj lub umie obrazy, ktre chcesz poczy w tym samym dokumencie.
Kady obraz znajdzie si w osobnej warstwie. Zobacz Powielanie warstw na stronie 249.
2 Zaznacz warstwy, ktre chcesz zmiesza. 3 (Opcjonalnie) Wyrwnaj warstwy.
Warstwy mona wyrwna rcznie lub za pomoc polecenia Auto-wyrwnanie warstw. Zobacz Automatyczne wyrwnywanie warstw obrazu na stronie 255.
4 Przy zaznaczonych warstwach wybierz polecenie Edycja > Auto-mieszanie warstw. 5 Wybierz pozycj Cel auto-mieszania:
Panorama Miesza nakadajce si warstwy i tworzy z nich obraz panoramiczny. Utwrz stos z obrazw Miesza najdokadniejsze szczegy w kadym z odpowiadajcych sobie obrazw. Ta opcja
dziaa najlepiej z wyrwnanymi warstwami.
Ostatnia aktualizacja 7/5/2010
UYWANIE PROGRAMU PHOTOSHOP CS5 258
Warstwy
Uwaga: Opcja Utwrz stos z obrazw pozwala miesza wiele obrazw sceny o rnych wyranych obszarach lub rnych podwietleniach, aby uzyska najlepsze wyniki spord dostpnych obrazw (wczeniej naley automatycznie wyrwna obrazy).
6 Wybierz pozycj Pynne tony i kolory, aby dopasowa kolory i tony do mieszania. 7 Kliknij przycisk OK.
Film przedstawiajcy uywanie funkcji Auto-wyrwnanie i Auto-mieszanie do tworzenia panoram i zwikszania gbi pola mona obejrze na stronie www.adobe.com/go/lrvid4120_ps_pl.
Wicej tematw Pomocy
czenie kilku obrazw w grup zorientowan pionowo na stronie 298 Tworzenie obrazw panoramicznych za pomoc funkcji Photomerge na stronie 208
Obracanie warstwy
1 Na panelu Warstwy zaznacz warstw, ktra ma zosta obrcona. 2 Jeli na obrazie zaznaczony jest jaki obiekt, wybierz polecenie Zaznacz > Usu zaznaczenie. 3 Wybierz polecenie Edycja > Przekszta > Obr. Zostanie wtedy wywietlona ramka ograniczajca warstw
(nazywana obwiedni).
4 Przesu kursor poza obwiedni (kursor przybierze ksztat zakrzywionej strzaki o dwch grotach) i przecignij go.
Wcinicie klawisza Shift powoduje skokowy obrt obiektu, co 15 stopni.
5 Gdy wynik bdzie zadowalajcy, moesz wcisn klawisz Enter (Windows) lub Return (Mac OS). Moesz te
klikn znacznik na pasku opcji. Aby anulowa obrt, wcinij klawisz Esc lub kliknij ikon Anuluj przeksztacenie na pasku opcji.
Wicej tematw Pomocy
Obracanie lub odwracanie caego obrazu na stronie 154 Skalowanie, obracanie, pochylanie, znieksztacanie i wypaczanie obiektu oraz stosowanie dla niego perspektywy. na stronie 178
Blokowanie warstw
Cakowita lub czciowa blokada warstwy pozwala chroni jej zawarto. Typowa procedura zapobiegawcza polega na cakowitym zablokowaniu warstwy po definitywnym zakoczeniu pracy nad ni. Jeli pewna warstwa jest ju okrelona pod wzgldem przezroczystoci i stylw, moesz j zablokowa czciowo to znaczy umoliwi dalsze zmiany pooenia. Po zablokowaniu warstwy na prawo od jej nazwy bdzie wywietlana ikona blokady . Ikona jest wypeniona, gdy warstwa jest cakowicie zablokowana (ze wzgldu na wszelkie czynnoci edycyjne). Ikona jest pusta, gdy warstwa pozostaje zablokowana czciowo.
Blokowanie wszystkich waciwoci warstwy lub grupy
1 Zaznacz warstw lub grup. 2 Kliknij opcj Zablokuj wszystko
na panelu Warstwy. .
Uwaga: Warstwy z zablokowanej grupy zostan oznaczone przymion ikon blokady
Ostatnia aktualizacja 7/5/2010
UYWANIE PROGRAMU PHOTOSHOP CS5 259
Warstwy
Czciowe blokowanie warstwy
1 Zaznacz warstw. 2 Na panelu Warstwy kliknij co najmniej jedn opcj blokady.
Zablokuj przezroczyste piksele
Opcja zapobiega edycji przezroczystych fragmentw warstwy. Jest to odpowiednik opcji Zachowaj przezroczyste we wczeniejszych wersjach programu Photoshop. Opcja zapobiega zmianom pikseli warstwy za pomoc narzdzi do malowania. Opcja zapobiega przesuwaniu pikseli.
Zablokuj piksele Zablokuj pooenie
Uwaga: W przypadku warstw tekstowych i warstw ksztatu opcje Zablokuj przezroczysto i Zablokuj obraz s zaznaczone domylnie i nie mona ich wyczy.
Stosowanie opcje blokady do zaznaczonych warstw lub grup
1 Zaznacz kilka warstw lub grup. 2 Z menu Warstwy lub z menu panelu Warstwy wybierz polecenie Zablokuj warstwy lub Zablokuj wszystkie warstwy
w grupie.
3 Zaznacz opcje blokady i kliknij OK.
Zarzdzanie warstwami
Zmiana nazwy warstwy lub grupy
Nazwy warstw dodawanych do obrazw warto wybiera tak, by odpowiaday zawartoci warstw. Nazwy opisowe uatwiaj identyfikacj warstw na panelu.
Wykonaj jedn z nastpujcych czynnoci:
Kliknij dwukrotnie nazw warstwy lub grupy na panelu Warstwy, a nastpnie wprowad now nazw. Trzymajc wcinity klawisz Alt (Windows) lub Option (Mac OS), kliknij dwukrotnie warstw na panelu Warstwy
(nie jej nazw ani nie miniaturk). Wpisz now nazw w polu tekstowym Nazwa, a nastpnie kliknij przycisk OK.
Zaznacz warstw lub grup, a nastpnie z menu Warstwy lub z menu panelu Warstwy wybierz polecenie
Waciwoci warstwy lub Waciwoci grupy. Wpisz now nazw w polu tekstowym Nazwa, a nastpnie kliknij przycisk OK.
Przypisywanie koloru do warstwy lub grupy
Kodowanie warstw i grup przy uyciu kolorw uatwia ich wyszukiwanie na panelu Warstwy.
1 Wykonaj jedn z nastpujcych czynnoci:
Zaznacz warstw lub grup, a nastpnie z menu Warstwy lub z menu panelu Warstwy wybierz polecenie
Waciwoci warstwy lub Waciwoci grupy.
Trzymajc wcinity klawisz Alt (Windows) lub Option (Mac OS), kliknij dwukrotnie warstw na panelu Warstwy
(nie jej nazw ani nie miniaturk).
2 Z menu podrcznego Kolor wybierz kolor i kliknij OK.
Ostatnia aktualizacja 7/5/2010
UYWANIE PROGRAMU PHOTOSHOP CS5 260
Warstwy
Rasteryzowanie warstw
Narzdzi do malowania oraz filtrw malarskich nie mona stosowa do warstw, ktre zawieraj dane wektorowe (np. warstw tekstowych, warstw ksztatw, masek wektorowych i obiektw inteligentnych) oraz dane wygenerowane (np. warstw wypenie). Istnieje jednak moliwo przeprowadzenia rasteryzacji takich warstw, tj. przeksztacenia ich zawartoci w paski obraz rastrowy.
Zaznacz warstwy przeznaczone do rasteryzacji, wybierz polecenie Warstwa > Rasteryzuj, a nastpnie wybierz jedn
z poniszych opcji:
Tekst Pozwala zrasteryzowa tekst na warstwie tekstowej. Nie umoliwia jednak rasteryzowania adnych innych
danych wektorowych na warstwie.
Ksztat Pozwala zrasteryzowa warstw ksztatu. Zawarto wypenienia Pozwala zrasteryzowa wypenienie warstwy ksztatu, przy czym maska wektorowa pozostaje
bez zmian.
Maska wektorowa Pozwala zrasteryzowa mask wektorow na warstwie ksztatu (maska zostaje przeksztacona w
mask warstwy).
Obiekt inteligentny Umoliwia przekonwertowanie obiektu inteligentnego na warstw rastrow. Wideo Rasteryzuje biecy kadr filmu tworzc warstw obrazu. 3D (tylko program Extended) Umoliwia zrasteryzowanie biecego widoku danych 3D do paskiej warstwy
rastrowej.
Warstwa Pozwala zrasteryzowa wszystkie dane wektorowe na zaznaczonych warstwach. Wszystkie warstwy Pozwala zrasteryzowa wszystkie warstwy, ktre zawieraj dane wektorowe i wygenerowane.
Uwaga: Aby zrasteryzowa warstwy poczone, zaznacz warstw poczon, wybierz polecenie Warstwa > Wybierz poczone warstwy i zrasteryzuj wszystkie zaznaczone warstwy.
Usuwanie warstwy lub grupy
Usunicie z pliku obrazu nieuywanych warstw umoliwia zmniejszenie jego rozmiaru. Aby szybko usun puste warstwy, wybierz opcje Plik > Skrypty > Usu wszystkie puste warstwy.
1 Na panelu Warstwy zaznacz co najmniej jedn warstw lub grup. 2 Wykonaj jedn z nastpujcych czynnoci:
Aby usunicie elementw wizao si z potwierdzeniem, kliknij ikon Usu
. Mona te wybra polecenie Warstwy > Usu > Warstwa, Usu warstw lub Usu grup z menu panelu Warstwy. , kliknij t ikon z wcinitym klawiszem Alt (Windows) lub Option (Mac OS) albo nacinij klawisz Delete.
Aby usun warstw lub grup bez potwierdzenia, przecignij j na ikon Usu
Aby usun warstwy ukryte, wybierz polecenie Warstwy > Usu > Warstwy ukryte.
Aby usun warstwy poczone, zaznacz warstw poczon, wybierz polecenie Warstwa > Wybierz poczone warstwy, a nastpnie usu wszystkie zaznaczone warstwy.
Ostatnia aktualizacja 7/5/2010
UYWANIE PROGRAMU PHOTOSHOP CS5 261
Warstwy
Eksportowanie warstw
W programie Photoshop istnieje moliwo eksportowania wszystkich warstw lub warstw widocznych do osobnych plikw.
Wybierz polecenie Plik > Skrypty > Eksportuj warstwy do plikw.
Sprawdzanie rozmiaru pliku
Rozmiar pliku jest proporcjonalny do wymiarw obrazu w pikselach i liczby warstw, jakie zawiera. Obrazy o wikszej liczbie pikseli mog by dokadniejsze, ale wymagaj wicej miejsca na dysku, a ich edycja i drukowanie moe przebiega wolniej. Powiniene sprawdza, czy rozmiar pliku odpowiada jego przeznaczeniu (w szczeglnoci, czy plik nie jest za duy). Jeli plik staje si zbyt duy, zmniejsz liczb warstw obrazu lub zmie jego rozmiar.
Informacje o rozmiarze pliku obrazu s wywietlane u dou okna aplikacji.
Wicej tematw Pomocy
Wywietl informacje o pliku w oknie dokumentu na stronie 31
Scalanie i stemplowanie warstw
Po ukoczeniu prac nad poszczeglnymi warstwami uytkownik moe scali je w obraz kocowy, co pozwala zmniejszy rozmiar poszczeglnych plikw. Przy przeprowadzaniu operacji scalania dane znajdujce si na gbszych warstwach s zastpowane przez dane warstw wierzchnich, ktre si na nie nakadaj. Miejsca przecinania si wszystkich przezroczystych obszarw w scalanych warstwach pozostaj przezroczyste. Uwaga: Warstw docelow operacji scalania nie moe by ani warstwa dopasowania, ani warstwa wypenienia. Oprcz scalania warstw uytkownik moe je rwnie stemplowa. Operacja ta umoliwia poczenie zawartoci kilku warstw na warstwie docelowej bez modyfikowania innych. Uwaga: Po zapisaniu scalonego dokumentu nie mona ju powrci do poprzedniego stanu warstwy zostaj scalone nieodwracalnie.
Scalanie dwu warstw lub grup
1 Sprawd, czy wszystkie warstwy, ktre maj zosta scalone, s widoczne. 2 Zaznacz warstwy i grupy przeznaczone do scalenia. 3 Wybierz polecenie Warstwa > Zcz warstwy.
Uwaga: Aby scali dwie ssiednie warstwy lub grupy, zaznacz grny element i wybierz polecenie Warstwa > Scal warstwy. Aby scali warstwy poczone, wybierz polecenie Warstwa > Zaznacz poczone warstwy, a nastpnie scal zaznaczone warstwy. Aby scali dwie warstwy 3D, wybierz polecenie Warstwa > Scal warstwy. Scalone warstwy bd miay wspln scen, a warstwa znajdujca si na wierzchu odziedziczy waciwoci 3D warstwy znajdujcej si na spodzie. Aby wczy t funkcj, widoki kamer musz by takie same.
Scalanie warstw w masce przycinajcej
1 Ukryj wszystkie warstwy, ktre nie s przeznaczone do scalenia. 2 Wybierz warstw podstawow maski przycinajcej. Warstwa podstawowa musi by warstw rastrow. 3 Wybierz polecenie Scal mask przycinajc z menu Warstwy lub z menu panelu Warstwy.
Wicej informacji znajduje si w czci Maskowanie warstw przy pomocy masek przycinajcych na stronie 297.
Ostatnia aktualizacja 7/5/2010
UYWANIE PROGRAMU PHOTOSHOP CS5 262
Warstwy
Scalanie wszystkich widocznych warstw i grup obrazu
Wybierz polecenie Scal widoczne z menu Warstwy lub z menu panelu Warstwy. Wszystkie warstwy, na ktrych
bdzie wywietlana ikona oka
, zostan scalone.
Uwaga: Dla uaktywnienia polecenia Scal widoczne musi by zaznaczona widoczna warstwa.
Stemplowanie kilku warstw lub warstw poczonych
W wyniku ostemplowania warstw zaznaczonych lub warstw poczonych program Photoshop tworzy now warstw, ktra zawiera scalon zawarto poszczeglnych warstw.
1 Zaznacz kilka warstw. 2 Wcinij klawisze Ctrl+Alt+E (Windows) lub Command+Option+E (Mac OS).
Stemplowanie wszystkich widocznych warstw
1 Uaktywnij widoczno warstw przeznaczonych do scalenia. 2 Nacinij klawisze Shift + Ctrl + Alt + E (Windows) lub Shift + Command + Option + E (Mac OS).
Program Photoshop tworzy now warstw obejmujc scalon zawarto.
Spaszczanie wszystkich warstw
Operacja spaszczania polega na scaleniu wszystkich widocznych warstw na warstwie ta (z pominiciem warstw ukrytych). Zwykle powoduje to zmniejszenie wielkoci pliku obrazu. Wszystkie wynikowe obszary przezroczyste s wypeniane kolorem biaym. Po zapisaniu spaszczonego obrazu nie mona ju powrci do poprzedniego stanu warstwy zostaj scalone nieodwracalnie. Uwaga: Niekiedy obraz zostaje spaszczony w wyniku konwersji trybu kolorw. Jeli obraz taki ma by edytowany po konwersji, zapisz jego kopi ze wszystkimi warstwami.
1 Upewnij si, e wszystkie warstwy, ktre maj pozosta na obrazie, s widoczne. 2 Wybierz polecenie Warstwa > Spaszcz obraz (to samo polecenie mona wybra z menu panelu Warstwy).
Krycie i mieszanie
Okrelanie krycia oglnego i krycia wypenienia dla wybranych warstw
Oglne krycie warstwy okrela, w jakim stopniu warstwa ta zakrywa, a w jakim ukazuje elementy warstw pooonych pod ni. Warstwa o kryciu rwnym 1% jest prawie przezroczysta; warstwa o kryciu 100% jest zupenie nieprzezroczysta. Niezalenie od oglnego krycia warstwy, ktre ma wpyw na zastosowane do warstwy style i tryby mieszania, uytkownik moe okreli krycie wypenienia. Krycie wypenienia ma wpyw jedynie na piksele, ksztaty lub tekst na warstwie i nie wpywa na krycie efektw warstwy, np. na rzucanie cieni. Uwaga: Zmiana krycia warstwy ta lub warstwy zablokowanej nie jest moliwa. Aby przeksztaci warstw ta w zwyk warstw, ktra obsuguje przezroczysto, naley postpowa zgodnie z instrukcj z sekcji Konwersja ta i warstw na stronie 248.
1 Na panelu Warstwy wybierz co najmniej jedn warstw lub grup. 2
Zmie wartoci pl Krycie i Wypenienie. (W przypadku wyboru grupy bdzie dostpne jedynie pole Krycie).
Ostatnia aktualizacja 7/5/2010
UYWANIE PROGRAMU PHOTOSHOP CS5 263
Warstwy
Aby wywietli wszystkie opcje mieszania, wybierz polecenie Opcje mieszania dostpne po klikniciu ikony Dodaj styl warstwy u dou panelu Warstwy.
Okrelanie trybu mieszania dla warstwy lub grupy
Tryb mieszania warstwy warunkuje sposb mieszania pikseli warstwy z odpowiadajcymi im pikselami obrazu. Za pomoc trybw mieszania mona tworzy wiele efektw specjalnych. Domylnie, trybem mieszania grupy warstw jest Przejcie bezporednie, co znaczy, e sama grupa jako taka nie posiada atrybutw mieszania. Wybr innego trybu mieszania dla danej grupy powoduje zmian caego ukadu skadnikw obrazu. Wszystkie warstwy w grupie s czone w kompozyt. Kompozyt taki jest traktowany jak pojedynczy obraz i mieszany z reszt obrazu przy uyciu wybranego trybu mieszania. Dlatego te, jeeli z grup zostanie skojarzony inny tryb mieszania ni Przejcie bezporednie, adne z warstw dopasowania i trybw mieszania zastosowanych wewntrz grupy nie bd wpyway na warstwy poza grup. Uwaga: W przypadku warstw nie jest obsugiwany tryb mieszania Usu. Dla obrazw Lab nie s dostpne tryby Rozjanianie, ciemnianie, Ciemniej, Janiej, Rnica, Wykluczenie, Odejmij i Podziel. W przypadku obrazw HDR zobacz Obsuga obrazw HDR z 32 bitami na kana w programie Photoshop na stronie 70
1 Zaznacz warstw lub grup na panelu Warstwy. 2 Wybierz tryb mieszania:
Wybierz odpowiedni opcj z menu podrcznego Tryb mieszania na panelu Warstwy. Wybierz polecenie Warstwa > Styl warstwy > Opcje mieszania, a nastpnie zaznacz jedn z opcji w menu
podrcznym Tryb mieszania. Film przedstawiajcy korzystanie z trybw mieszania mona obejrze na stronie internetowej www.adobe.com/go/vid0012_pl.
Wicej tematw Pomocy
Tryby mieszania na stronie 321
Wypenianie nowej warstwy kolorem neutralnym
Niektre filtry (np. filtr Efekty wietlne) nie mog by stosowane do warstw bez pikseli. Ten problem mona rozwiza, zaznaczajc w oknie dialogowym Nowa warstwa opcj Wypenij kolorem neutralnym (trybu), ktra powoduje, e warstwa zostanie najpierw wypeniona domylnym kolorem neutralnym. Niewidoczny kolor neutralny jest wybierany na podstawie trybu mieszania warstwy. Jeeli nie zastosuje si adnego efektu, to wypenienie kolorem neutralnym pozostaje bez wpywu na pozostae warstwy. Opcja Wypenij kolorem neutralnym jest niedostpna dla warstw o nastpujcych trybach mieszania: Zwyky, Rozpuszczanie, Barwa, Nasycenie, Kolor i Jasno.
Tworzenie odcicia
Opcje odcinania umoliwiaj wybieranie warstw, ktre przebijaj si aby odsoni zawarto innych warstw. Na przykad, warstwa tekstu moe przebija si przez barwn warstw dopasowania, dziki czemu nie zostan przesonite oryginalne kolory obrazu. Planujc wprowadzenie efekt odcinania, zdecyduj, ktra warstwa bdzie tworzy ksztat odcicia, ktre warstwy bd przecinane, oraz ktra warstwa ma przebija spod innych. Aby odsoni warstw inn ni To, mona umieci podane warstwy w grupie albo w masce przycinajcej.
Ostatnia aktualizacja 7/5/2010
UYWANIE PROGRAMU PHOTOSHOP CS5 264
Warstwy
Logo farmy z pytkim odcinaniem na warstwie To
1 Wykonaj jedn z nastpujcych czynnoci na panelu Warstwy:
Aby odsoni to, umie warstw majc tworzy efekt odcinania ponad warstwami, ktre bd przebijane.
Sprawd, czy spodni warstw w obrazie jest warstwa To. (Aby przeksztaci zwyk warstw w warstw To, wybierz polecenie Warstwa > Nowa > To z warstwy).
Aby odsoni warstw pooon powyej ta, umie wszystkie warstwy, ktre maj by "przebijane": w jednej
grupie. Najwyej umieszczona warstwa bdzie wtedy przebija przez ca grup a do warstwy znajdujcej si poniej.
Aby odsoni warstw podstawow maski przycinajcej, umie podane warstwy w teje masce. (Zobacz
Maskowanie warstw przy pomocy masek przycinajcych na stronie 297.) Sprawd, czy dla warstwy podstawowej jest zaznaczona opcja Mieszaj warstwy przycinane jako grup. (Zobacz Grupowanie efektw mieszania na stronie 265.)
2 Zaznacz grn warstw (t, ktra bdzie tworzya odcicie). 3 Aby wywietli opcje mieszania, kliknij dwukrotnie odpowiedni warstw (w dowolnym miejscu poza jej nazw i
miniaturk), a nastpnie wybierz polecenie Warstwa > Styl warstwy > Opcje mieszania lub wybierz polecenie Opcje mieszania z menu panelu Warstwy. Uwaga: Aby wywietli opcje mieszania dla warstwy tekstowej, wybierz polecenie Warstwa > Styl warstwy > Opcje mieszania albo wybierz Opcje mieszania dostpne po klikniciu przycisku Dodaj styl warstwy u dou menu panelu Warstwy.
4 Wybierz jedn z opcji z menu podrcznego Odcinanie:
Zaznacz Pytkie, aby wykona odcicie do pierwszego moliwego punktu zatrzymania, takiego jak pierwsza
warstwa nastpujca po grupie warstw, lub warstwa bazowa maski przycinajcej.
Zaznacz Gbokie, aby wykona odcicie do warstwy ta. Jeli nie ma ta, opcja ta powoduje odcinanie do
przezroczystoci. Uwaga: Jeli nie korzysta si z grupy warstw lub maski przycinajcej, zarwno opcja Pytkie jak i Gbokie tworzy odcicie odsaniajce warstw ta (lub przezroczysto, jeli dolna warstwa nie jest warstw ta).
5 Aby utworzy efekt odcinania, wykonaj jedn z nastpujcych czynnoci
Obni krycie wypenienia. Korzystajc z opcji w menu Tryb mieszania wybierz tryb aby odsoni piksele znajdujce si pod spodem.
6 Kliknij przycisk OK.
Ostatnia aktualizacja 7/5/2010
UYWANIE PROGRAMU PHOTOSHOP CS5 265
Warstwy
Wykluczanie kanaw z procesw mieszania
Efekty mieszania stosowane w obrbie warstwy lub grupy mona ograniczy do okrelonego kanau. Standardowo uwzgldniane s wszystkie kanay. Na przykad, jeli mieszanie dotyczy obrazu RGB i wykluczy si ze kana czerwony, to na obrazie kompozytowym bd modyfikowane tylko dane zawarte w kanale zielonym i niebieskim.
1 Wykonaj jedn z nastpujcych czynnoci:
Kliknij dwukrotnie miniaturk warstwy. Wybierz polecenie Warstwa > Styl warstwy > Opcje mieszania. Wybierz polecenie Opcje mieszania dostpne po klikniciu ikony Dodaj styl warstwy
u dou panelu Warstwy. Uwaga: Aby wywietli opcje mieszania dla warstwy tekstowej, wybierz polecenie Warstwa > Styl warstwy > Opcje mieszania albo wybierz Opcje mieszania dostpne po klikniciu przycisku Dodaj styl warstwy u dou menu panelu Warstwy.
2 W obszarze Mieszanie zaawansowane okna dialogowego Styl warstwy usu zaznaczenie kanaw, ktre nie maj
by uwzgldniane podczas mieszania warstwy.
Grupowanie efektw mieszania
Domylnie, warstwy zawarte w masce przycinajcej s mieszane z warstwami umieszczonymi niej przy pomocy trybu mieszania najniszej warstwy grupy. Mimo to, tryb mieszania najniszej warstwy mona przypisa tylko do tej warstwy, co pozwala zachowa pierwotny wygld warstw przycitych. (Zobacz Maskowanie warstw przy pomocy masek przycinajcych na stronie 297.) Tryb mieszania warstwy moe by zastosowany do efektw warstw, ktre modyfikuj piksele nieprzezroczyste, np. efektw Blask wewntrzny i Naoenie koloru. Operacja ta nie zmienia efektw, ktre modyfikuj tylko piksele przezroczyste, np. efektw Blask zewntrzny i Cie.
1 Zaznacz wybran warstw. 2 Kliknij dwukrotnie miniaturk warstwy, a nastpnie wybierz polecenie Opcje mieszania z menu panelu Warstwy
lub wybierz polecenie Warstwa > Styl warstwy > Opcje mieszania. Uwaga: Aby wywietli opcje mieszania dla warstwy tekstowej, wybierz polecenie Warstwa > Styl warstwy > Opcje mieszania albo wybierz Opcje mieszania dostpne po klikniciu przycisku Dodaj styl warstwy u dou menu panelu Warstwy.
3 Okrel zasig opcji mieszania:
Zaznacz opcj Mieszaj efekty wewntrzne jako grup, aby tryb mieszania warstwy zastosowa to tych efektw, ktre
modyfikuj piksele nieprzezroczyste, np. efektw Blask wewntrzny, Satyna, Naoenie koloru i Naoenie gradientu.
Zaznacz opcj Mieszaj warstwy odcinania jako grup, aby tryb mieszania warstwy bazowej zastosowa do
wszystkich warstw maski przycinajcej. Usunicie zaznaczenia tej opcji (ktra jest zawsze zaznaczona domylnie) powoduje zachowanie oryginalnego trybu mieszania i wygldu wszystkich warstw w grupie.
Ostatnia aktualizacja 7/5/2010
UYWANIE PROGRAMU PHOTOSHOP CS5 266
Warstwy
Zaawansowane opcje mieszania A. Logo farmy i warstwy z efektem Kontury tuszu (kada we wasnym trybie mieszania) B. Efekt zaznaczenia opcji Mieszaj efekty wewntrzne jako grup C. Efekt zaznaczenia opcji Mieszaj warstwy przycinane jako grup
Zaznacz opcj Przezroczysto ksztatuje warstw, aby ograniczy efekty i odcinanie do nieprzezroczystych
obszarw warstwy. Usunicie zaznaczenia tej opcji (jest ona zawsze zaznaczona domylnie) powoduje zastosowanie efektw do caej warstwy.
Zaznacz opcj Maska warstwy ukrywa efekty, aby ograniczy stosowanie efektw do obszaru okrelonego przez
mask warstwy.
Zaznacz opcj Maska wektorowa ukrywa efekty, aby ograniczy stosowanie efektw do obszaru okrelonego przez
mask wektorow.
4 Kliknij przycisk OK.
Okrelanie zakresu tonw wykorzystywanych przy mieszaniu warstw
Suwaki w oknie dialogowym Opcje mieszania zapewniaj kontrol nad tym, ktre piksele warstwy aktywnej i umieszczonych niej widocznych warstw pojawi si na obrazie kocowym. Umoliwia to, na przykad, usunicie ciemnych pikseli z warstwy aktywnej lub wywietlenie pikseli janiejszych z warstw pooonych niej. Moesz take zdefiniowa zakres pikseli wymieszanych czciowo, tak by osign efekt agodnego przechodzenia pomidzy obszarami wymieszanymi i nie wymieszanymi.
1 Kliknij dwukrotnie miniaturk warstwy, a nastpnie wybierz polecenie Warstwa > Styl warstwy > Opcje mieszania
lub wybierz polecenie Opcje mieszania z menu panelu Warstwy. Uwaga: Aby wywietli opcje mieszania dla warstwy tekstowej, wybierz polecenie Warstwa > Styl warstwy > Opcje mieszania albo wybierz Opcje mieszania dostpne po klikniciu przycisku Dodaj styl warstwy u dou menu panelu Warstwy.
2 W obszarze Mieszanie zaawansowane okna dialogowego Styl warstwy wybierz odpowiedni opcj z menu
wyskakujcego Mieszaj gdy.
Wybierz opcj Szary, aby okreli zakres mieszania dla wszystkich kanaw.
Ostatnia aktualizacja 7/5/2010
UYWANIE PROGRAMU PHOTOSHOP CS5 267
Warstwy
Wybierz kana okrelonego koloru (np. czerwony, zielony lub niebieski w trybie RGB), aby okreli wartoci
mieszania w tym kanale.
3 Korzystajc z suwakw Warstwa bieca i Warstwa pod spodem okrel zakres jasnoci mieszanych pikseli w
granicach od 0 (czarny) do 255 (biay). Biay wskanik suwaka suy do ustawiania grnej wartoci zakresu. Czarny wskanik suwaka suy do ustawienia dolnej wartoci zakresu. Aby zdefiniowa zakres pikseli wymieszanych czciowo, wcinij klawisz Alt (Windows) lub Option (Mac OS) i przecignij jedn powk trjktnego wskanika suwaka. Wartoci nad podzielonym suwakiem wskazuj zakres mieszania czciowego. Podczas definiowania zakresw mieszania naley pamita o nastpujcych wytycznych:
Suwaki opcji Warstwa bieca su do okrelania zakresu pikseli warstwy aktywnej, ktre zostan wymieszane, a
nastpnie pojawi si na obrazie kocowym. Jeli wskanik biay zostanie przesunity do wartoci 235, piksele, ktrych jasno przekracza 235 pozostan nie wymieszane i bd pominite w obrazie kocowym.
Suwaki opcji Warstwa pod spodem su do okrelania zakresu pikseli widocznych warstw umieszczonych niej,
ktre zostan wymieszane na obrazie kocowym. Wymieszane piksele s poczone z pikselami warstwy aktywnej i tworz piksele kompozytowe, podczas gdy piksele nie wymieszane s wywietlane spod nachodzcych obszarw warstwy aktywnej. Na przykad, przesunicie czarnego wskanika do wartoci 19 spowoduje, e piksele o jasnoci niszej ni 19 nie bd mieszane i bd przewitywa przez aktywn warstw obrazu wynikowego.
Efekty i style warstw
Style i efekty warstw
Program Photoshop oferuje moliwo wykorzystania wielu efektw, takich jak cienie, blaski i fazy, dla zmiany wygldu zawartoci warstwy. Efekty warstwy s czone z jej zawartoci. Znaczy to, e gdy uytkownik przenosi lub edytuje elementy warstwy, dla elementw tych po modyfikacji zostaj zachowane te same efekty. Przykadowo, jeeli do warstwy tekstowej zastosuje si efekt cienia, a nastpnie doda nowy tekst, cie ten jest automatycznie stosowany rwnie do niego. Styl warstwy jest to dany efekt lub zesp efektw zastosowany do warstwy lub grupy. Mona skorzysta z jednego z gotowych stylw dostpnych w programie Photoshop lub utworzy wasny styl za pomoc okna dialogowego Styl warstwy. Ikona efektw warstwy jest wywietlana z prawej strony nazwy warstwy w panelu Warstwy. Istnieje moliwo rozwinicia stylu na panelu Warstwy w celu wywietlenia lub edytowania efektw skadowych stylu.
A B C
Panel Warstwy z widoczn warstw, do ktrej zastosowano wiele efektw A. Ikona Efekty warstwy B. Kliknij, aby rozwin i pokaza efekty warstwy C. Efekty warstwy
Gdy zapiszesz styl niestandardowy, staje si on stylem gotowym. Style domylne s wywietlane na panelu Style. Mona je stosowa do warstwy lub grupy warstw za pomoc pojedynczego kliknicia.
Ostatnia aktualizacja 7/5/2010
UYWANIE PROGRAMU PHOTOSHOP CS5 268
Warstwy
Nadawanie gotowych stylw
Style domylne mona stosowa, korzystajc z panelu Style. Style warstw programu Photoshop s pogrupowane w osobne biblioteki w zalenoci od ich funkcji. Na przykad, jedna biblioteka zawiera style przeznaczone do tworzenia przyciskw internetowych, a inna style pozwalajce dodawa efekty do tekstu. Aby uzyska dostp do wymienionych stylw, naley wczyta odpowiedni bibliotek. Wicej informacji o wczytywaniu i zapisywaniu stylw mona uzyska w sekcji Tworzenie gotowych stylw i zarzdzanie nimi na stronie 273. Uwaga: Stylw warstw nie mona stosowa do ta, warstw zablokowanych ani grup.
Wywietlanie panelu Style
Wybierz polecenie Okno > Style.
Nadawanie warstwie gotowego stylu
Standardowo, zastosowanie gotowego stylu powoduje zastpienie nim biecego stylu warstwy. Niemniej jednak moliwe jest te dodanie atrybutw nowego stylu do stylu biecego.
Wykonaj jedn z nastpujcych czynnoci:
Na panelu Style kliknij styl, aby zastosowa go do zaznaczonych warstw. Przecignij styl z panelu Style na warstw na panelu Warstwy. Przecignij styl z panelu Style do okna dokumentu i upu go (zwalniajc przycisk myszy) na zawartoci warstwy,
do ktrej ma zosta zastosowany. Uwaga: Aby styl zosta jedynie dodany do istniejcych ju efektw na warstwie docelowej zamiast zastpi je, podczas przecigania lub klikania przytrzymaj klawisz Shift.
Wybierz polecenie Warstwa > Styl warstwy > Opcje mieszania, a nastpnie kliknij wyraz Style w oknie dialogowym
Styl warstwy (jest to najwyej pooony element na licie w lewej czci okna). Kliknij najpierw wybrany styl, a nastpnie przycisk OK.
Podczas pracy z narzdziem Ksztat lub Piro w trybie warstwy ksztatu wybierz styl z panelu podrcznego na pasku
opcji przed narysowaniem ksztatu.
Stosowanie stylu z innej warstwy
Aby skopiowa styl, przecignij go na panelu Warstwy z listy efektw jednej warstwy na drug warstw,
przytrzymujc wcinity klawisz Alt (Windows) lub Option (Mac OS).
Na panelu Warstwy kliknij styl i przecignij go z listy efektw jednej warstwy na drug.
Zmienianie sposobu wywietlania stylw domylnych
1 Kliknij trjkt na panelu Style, w oknie dialogowym Styl warstwy lub na panelu podrcznym Styl warstwy na pasku
opcji.
2 Z menu panelu wybierz opcj wywietlania:
Tylko nazwy, aby wywietla style warstwy w postaci listy. Mae miniaturki lub Due miniaturki, aby style warstw byy wywietlane w postaci miniaturek. Maa lista lub Dua lista, aby style warstw byy wywietlane w postaci listy nazw z doczonymi miniaturkami.
Omwienie okna dialogowego Styl warstwy
Korzystajc z okna dialogowego Styl warstwy, mona edytowa style zastosowane do warstwy i tworzy nowe.
Ostatnia aktualizacja 7/5/2010
UYWANIE PROGRAMU PHOTOSHOP CS5 269
Warstwy
Okno dialogowe Styl warstwy. Kliknicie pola wyboru powoduje zastosowanie ustawie biecych bez wywietlania opcji efektu. Aby wywietli te opcje kliknij nazw efektu.
Style niestandardowe tworzy si, wybierajc jeden lub wicej spord nastpujcych efektw:
Cie Umoliwia dodanie cienia rzucanego przez zawarto na danej warstwie. Cie wewntrzny Umoliwia dodanie cienia wewntrz krawdzi zawartoci warstwy. Efekt pozwala uzyska wraenie cofnicia warstwy w gb. Blask zewntrzny i Blask wewntrzny Pozwalaj utworzy powiat wychodzc z zewntrznych lub wewntrznych
krawdzi zawartoci warstwy.
Faza i Paskorzeba Umoliwiaj dodanie do warstwy dodatkowych wiatocieni. Satyna Pozwala zastosowa wewntrzne cieniowanie o wygldzie satyny. Kolor, Gradient i Naoenie wzorku Umoliwia wypenienie warstwy kolorem, gradientem lub wzorkiem. Obrys Pozwala obrysowa obiekt na warstwie biecej przy pomocy koloru, gradientu lub wzorku. Efekt jest
przeznaczony gwnie dla ksztatw o wyranych krawdziach (np. tekst).
Nadawanie i edycja stylu niestandardowego
Uwaga: Stylw warstw nie mona stosowa do ta, warstw zablokowanych oraz grup. Aby mona byo zastosowa styl do warstwy ta, przekonwertuj j najpierw na warstw zwyk.
1 Zaznacz pojedyncz warstw na panelu Warstwy. 2 Wykonaj jedn z nastpujcych czynnoci:
Kliknij dwukrotnie warstw poza obszarem jej nazwy i miniaturk. Kliknij ikon Dodaj styl warstwy
u dou panelu Warstwy i wybierz efekt z listy.
Wybierz efekt z podmenu Warstwa > Styl warstwy. Aby edytowa istniejcy styl, kliknij dwukrotnie efekt wywietlany poniej nazwy warstwy na panelu Warstwy.
(Aby wywietli efekty zawarte w stylu, kliknij trjkt obok ikony Dodaj styl warstwy ).
3 Ustaw opcje efektu w oknie dialogowym Styl warstwy. Zobacz Opcje stylw warstw na stronie 270. 4 Jeli zachodzi taka potrzeba, mona doda do stylu inne efekty. Aby doda efekt bez zaznaczania go, kliknij pole
wyboru po lewej stronie nazwy efektu w oknie dialogowym Styl warstwy. W programie Photoshop istnieje moliwo edytowania wielu efektw bez koniecznoci zamykania okna dialogowego Styl warstwy. Aby wywietli opcje efektu kliknij jego nazw po lewej stronie okna dialogowego
Zmiana ustawie domylnych stylu na niestandardowe wartoci
1 W oknie dialogowym Styl warstwy dostosuj ustawienia zalenie od potrzeb.
Ostatnia aktualizacja 7/5/2010
UYWANIE PROGRAMU PHOTOSHOP CS5 270
Warstwy
2 Kliknij opcj Ustaw jako domylne.
Przy kolejnym otwarciu okna dialogowego automatycznie zostan zastosowane niestandardowe ustawienia domylne zdefiniowane przez uytkownika. Jeli po dostosowaniu ustawie konieczny jest powrt do niestandardowych ustawie domylnych zdefiniowanych przez uytkownika, kliknij opcj Wyzeruj do ustawie domylnych. Informacje o przywracaniu oryginalnych ustawie domylnych programu Photoshop zawiera sekcja Przywr domylne ustawienia preferencji na stronie 41.
Opcje stylw warstw
Wysoko Ustala wysoko rda wiata dla efektu Faza i paskorzeba. Ustawienie wartoci 0 oznacza poziom gruntu, natomiast warto 90 powoduje usytuowanie rda wiata bezporednio ponad warstw. Kt Okrela kt padania wiata waciwy danemu efektowi. W programie Photoshop dopasowanie kta takich
efektw jak Cie, Cie wewntrzny i Satyna mona osign poprzez przeciganie w oknie dokumentu.
Wygadzanie Odpowiada za mieszanie pikseli konturu lub konturu blasku. Ta opcja jest najbardziej uyteczna w
przypadku maych cieni o zoonych konturach.
Tryb mieszania Okrela sposb mieszania stylu warstwy z warstwami pooonymi niej, ktre mog zawiera warstw
aktywn, lub te nie. Przykadowo, cie wewntrzny moe si czy z warstw aktywn, poniewa efekt ten jest rysowany na wierzchu tej warstwy, a cie jest mieszany tylko z warstwami pod warstw aktywn. W wikszoci przypadkw najlepsze wyniki daje domylny tryb efektu. Zobacz Tryby mieszania na stronie 321.
Podlewka Pozwala zmniejszy krawdzie otoczki w Cieniu wewntrznym i Blasku wewntrznym przed zastosowaniem rozmycia. Kolor Okrela kolor cienia, blasku lub wiata. Kolor mona wybra klikajc pole kolorw. Kontur W przypadku blaskw w jednym kolorze pozwala na tworzenie okrgw przezroczystoci. W przypadku blaskw wypenionych gradientem pozwala na tworzenie wariacji powtrek koloru gradientu i krycia. W przypadku fazy i paskorzeby pozwala na rzebienie wgbie, grzbietw i wybrzusze zacienianych w procesie rzebienia. W przypadku cieni pozwala na okrelenie stopnia zaniku. Aby uzyska wicej informacji zobacz Modyfikowanie efektw warstw przy pomocy konturw na stronie 272. Odlego Okrela wielko przesunicia dla efektw cienia i satyny. W programie Photoshop stopie przesunicia
mona okreli metod przecigania.
Gbia Okrela gboko fazy. Opcja ta wyznacza take gbi wzorku. Uyj globalnego owietlenia Ustawienie to pozwala na zdefiniowanie jednego wzorcowego kta padania wiata,
ktry moe by pniej wykorzystany dla wszystkich efektw, w jakich wystpuj cienie, jak np. Cie, Cie wewntrzny oraz Faza i paskorzeba. W kadym z tych efektw przy zaznaczonej opcji Uyj globalnego owietlenie, zdefiniowany kt owietlenia staje si ktem owietlenia globalnego. Analogicznie, dowolny efekt, w ktrym zaznaczona zostanie opcja Uyj globalnego owietlenia automatycznie przejmuje te same ustawienia kta. Natomiast jeli opcja ta nie jest zaznaczona, wybrany kt owietlenia jest ktem "miejscowym" i odnosi si tylko do efektu, dla ktrego zosta utworzony. Kt globalnego owietlenia mona rwnie zdefiniowa przy pomocy polecenia Styl warstwy > Globalne owietlenie.
Byszczcy kontur Pozwala uzyska byszczcy, metaliczny wygld obiektw. Opcja Byszczcy kontur jest stosowana po wycieniowaniu fazy lub paskorzeby. Gradient Okrela gradient efektu warstwy. Aby wywietli Edytor gradientw, kliknij gradient. Aby wybra gradient z panelu podrcznego, kliknij odwrcon strzak. W programie Photoshop okno Edytor gradientw umoliwia edytowanie gradientu lub utworzenie nowego. Uytkownik moe edytowa kolor lub krycie w panelu Naoenie
Ostatnia aktualizacja 7/5/2010
UYWANIE PROGRAMU PHOTOSHOP CS5 271
Warstwy
gradientu w taki sam sposb, jak w oknie Edytor gradientw. Dla niektrych efektw mona okreli dodatkowe opcje gradientw. Opcja Odwr pozwala zmieni orientacj gradientu, opcja Wyrwnaj do warstwy pozwala wyznaczy wypenienie gradientowe na podstawie obwiedni warstwy, a opcja Skaluj pozwala przeskalowa gradient. rodek gradientu mona przesuwa: kliknij i przecignij go w oknie obrazu. Opcja Styl okrela ksztat gradientu.
Tryb wiato lub Cie Okrela tryb mieszania wiata lub cienia dla fazy lub paskorzeby. Wahanie Pozwala zmieni stopie zastosowania koloru gradientu i krycia. Warstwa odcina cie Pozwala kontrolowa widoczno cienia na warstwie pprzezroczystej. Szum Okrela ilo losowych elementw znajdujcych si w obrbie krycia cienia lub blasku. Wpisz warto lub przesu suwak. Krycie Pozwala okreli krycie efektu warstwy. Wpisz warto lub przesu suwak. Przeplatany Okrela wzorek efektu warstwy. Kliknij panel podrczny i wybierz wzorek. Aby utworzy nowy wzorek predefiniowany na podstawie biecych ustawie, kliknij przycisk Nowy wzorek . Kliknicie opcji Przycigaj do punktu pocztkowego spowoduje umieszczenie punktu pocztkowego wzorku w punkcie pocztkowym dokumentu (jeli jest zaznaczona opcja Pocz z warstw) lub w lewym grnym rogu warstwy (jeli opcja Pocz z warstw nie jest zaznaczona). Zaznacz opcj Pocz z warstw, jeli w razie przesuwania warstwy wzorek ma by przesuwany wraz z ni. Wielko wzorku okrela si, przecigajc suwak Skala lub wpisujc odpowiedni warto. Pooenie wzorku w wybranym miejscu warstwy ustala si za pomoc przecigania. Do wyzerowania pooenia suy natomiast przycisk Przycignij do punktu pocztkowego. Opcja wzorek nie jest dostpna, jeli nie wczytano adnych wzorkw. Pooenie Okrela pooenie efektu obrysu jako Na zewntrz, Wewntrz lub Do rodka. Zakres Pozwala okreli, jaka cz blasku ma by stosowana do konturu. Rozmiar Okrela promie i stopie rozmycia lub rozmiar cienia. Zmikcz Pozwala rozmy efekt cieniowania w celu usunicia niepotrzebnych elementw. rdo Okrela rdo blasku wewntrznego. Opcja Do rodka pozwala zastosowa blask wychodzcy ze rodka
zawartoci warstwy, a opcja Do krawdzi pozwala zastosowa blask wychodzcy z wewntrznych krawdzi zawartoci warstwy.
Zalewka Powoduje rozszerzenie granic otoczki przed jej rozmyciem. Styl Okrela styl fazy. Opcja Faza wewntrzna powoduje utworzenie fazy na wewntrznych krawdziach zawartoci
warstwy. Opcja Faza zewntrzna powoduje utworzenie fazy na zewntrznych krawdziach zawartoci warstwy. Opcja Paskorzeba zapewnia efekt wyrycia zawartoci warstwy w warstwach lecych poniej. Opcja obienie zapewnia efekt wyobienia konturw zawartoci warstwy w warstwach lecych poniej. Opcja Paskorzeba obrysu umoliwia ograniczenie efektu paskorzeby tylko do efektu obrysu zastosowanego do warstwy. (Efekt Paskorzeba obrysu nie jest widoczny, jeli do warstwy nie zosta zastosowany obrys.)
Technika Opcje Gadki, Duto twarde i Duto mikkie s dostpne dla efektw fazy i paskorzeby. Opcje agodnie i Precyzyjnie odnosz si do efektw Blask wewntrzny i Blask zewntrzny.
Wygadzanie W przypadku fazy i paskorzeby dostpna jest opcja Gadki, ktra powoduje delikatne rozmycie krawdzi otoczki; technika ta jest przydatna dla wszystkich typw otoczek o rnych krawdziach. Opcja nie pozwala zachowa szczegowych elementw (na duych obrazach). Duto twarde Opcja Duto twarde zapewnia technik mierzenia odlegoci i jest uywana do otoczek o wyranych krawdziach ksztatw wygadzonych, takich jak np. tekst. Opcja umoliwia zachowanie wikszej liczby szczegw ni technika Gadki.
Ostatnia aktualizacja 7/5/2010
UYWANIE PROGRAMU PHOTOSHOP CS5 272
Warstwy
Duto mikkie Opcja Duto mikkie zapewnia zmodyfikowan technik mierzenia odlegoci i chocia jest mniej dokadna od opcji Duto twarde, jest bardziej przydatna dla obrbki rnego rodzaju otoczek. Opcja umoliwia zachowanie wikszej liczby szczegw ni technika Gadki. agodnie Opcja agodnie pozwala tworzy blaski za pomoc techniki opartej na rozmyciu i jest uywana do wszystkich typw otoczek, o krawdziach zarwno wyranych jak i mikkich. Opcja nie pozwala zachowa szczegowych elementw na duych obrazach. Precyzyjnie Opcja Precyzyjnie zapewnia technik mierzenia odlegoci dla utworzenia blasku i jest stosowana gwnie do otoczek o wyranych krawdziach (utworzonych z wygadzonych ksztatw, takich jak tekst). Opcja umoliwia zachowanie wikszej liczby szczegw ni technika agodnie.
Tekstura Pozwala zastosowa tekstur. Opcja Skala umoliwia skalowanie rozmiaru tekstury. Jeli w czasie
przesuwania warstwy tekstura ma by przesuwana wraz z ni, zaznacz opcj Pocz z warstw. Opcja Odwrotnie pozwala odwrci tekstur. Opcja Gbia pozwala zmieni stopie i kierunek (gra/d), w jakim jest stosowana tekstura. Opcja Przycigaj do punktu pocztkowego powoduje umieszczenie punktu pocztkowego wzorku w punkcie pocztkowym dokumentu (jeli jest zaznaczona opcja Pocz z warstw) lub w lewym grnym rogu warstwy (jeli opcja Pocz z warstw nie jest zaznaczona). Aby umieci tekstur w warstwie, przecignij j w wybrane miejsce.
Modyfikowanie efektw warstw przy pomocy konturw
Tworzc niestandardowe style warstw, mona zmienia wygld efektw za pomoc konturw. Dotyczy to efektw Cie, Cie wewntrzny, Blask wewntrzny, Blask zewntrzny, Faza i Paskorzeba oraz Satyna. Na przykad, zastosowanie do efektu Cie konturu liniowego powoduje liniowe zmniejszanie krycia. Kontury niestandardowe zapewniaj niepowtarzalne przejcia midzy cieniami. Program umoliwia zaznaczanie, zerowanie, usuwanie i zmienianie podgldu konturw na panelu podrcznym Kontur oraz w Menederze ustawie domylnych.
A B
Okno dialogowe Styl warstwy dla efektu Cie A. Kliknij, aby wywietli okno dialogowe Edytor konturw. B. Kliknij, aby wywietli panel podrczny.
Tworzenie konturw niestandardowych
1 W oknie dialogowym Styl warstwy zaznacz efekt Cie, Cie wewntrzny, Blask wewntrzny, Blask zewntrzny,
Faza, Paskorzeba, Kontur lub Satyna.
2 Kliknij miniaturk konturu w oknie dialogowym Styl warstwy. 3 Kliknij kontur, aby doda punkty, a nastpnie przecignij, aby zmodyfikowa kontur. Moesz take wprowadzi
odpowiednie wartoci w polach Wejcie i Wyjcie.
4 Aby utworzy ostry kt zamiast agodnej krzywej, zaznacz wybrany punkt i kliknij opcj Naronik. 5 Aby zapisa kontur w pliku, kliknij przycisk Zapisz i nazwij kontur. 6 Aby zapisa kontur jako gotowy element, wybierz opcj Nowy. 7 Kliknij przycisk OK. Nowe kontury s dodawane u dou panelu podrcznego.
Ostatnia aktualizacja 7/5/2010
UYWANIE PROGRAMU PHOTOSHOP CS5 273
Warstwy
Wczytaj kontur
Kliknij kontur w oknie dialogowym Styl warstwy, a nastpnie wybierz opcj Wczytaj w oknie dialogowym Edytor
konturw. Przejd do folderu, z ktrego ma by wczytana biblioteka konturw, i kliknij przycisk Otwrz.
Usuwanie konturu
Kliknij odwrcon strzak obok aktualnie zaznaczonego konturu, aby wywietli panel podrczny. Wcinij klawisz
Alt (Windows) lub Option (Mac OS), a nastpnie kliknij kontur, ktry ma by usunity.
Ustawianie kta globalnego owietlenia dla wszystkich warstw
Zastosowanie owietlenia globalnego sprawia, e elementy obrazu wydaj si owietlone przez to samo rdo wiata.
Wykonaj jedn z nastpujcych czynnoci:
Wybierz polecenie Warstwa > Styl warstwy > Globalne owietlenie. W oknie dialogowym Globalne owietlenie
wpisz odpowiedni warto lub przecignij promie kta aby okreli kt i wysoko. Nastpnie kliknij OK.
W oknie Styl warstwy dla efektu Cie, Cie wewntrzny lub Faza zaznacz opcj Uyj owietlenia globalnego. W
polu Kt wpisz odpowiedni warto lub ustaw j za pomoc suwaka kta. Nastpnie kliknij przycisk OK. Kady efekt warstwy, w ktrym wykorzystany jest kt globalnego owietlenia podlega mu.
Wywietlanie lub ukrywanie stylw warstw
Jeli do warstwy zastosowano styl, na panelu Warstwy po prawej stronie nazwy tej warstwy pojawi si ikona fx .
Ukrywanie lub wywietlanie wszystkich stylw warstwy obrazu
Wybierz polecenie Warstwa > Styl warstwy > Ukryj wszystkie efekty lub Poka wszystkie efekty.
Rozwijanie lub zwijanie stylw warstw na panelu Warstwy
Wykonaj jedn z nastpujcych czynnoci:
Kliknij trjkt
danej warstwy.
znajdujcy si obok ikony Dodaj styl warstwy
, aby rozwin list efektw zastosowanych do
Kliknij odwrcony trjkt, aby zwin list efektw. Aby rozwin lub zwin wszystkie style warstw, ktre zastosowano w ramach wybranej grupy, kliknij trjkt lub
odwrcony trjkt, przytrzymujc klawisz Alt (Windows) lub Option (Mac OS). Style warstw zastosowane do wszystkich warstw w grupie rozwijaj si i zwijaj razem.
Tworzenie gotowych stylw i zarzdzanie nimi
Istnieje moliwo utworzenia wasnego stylu i zapisania go jako stylu domylnego, ktry bdzie pniej dostpny na panelu Style. Style predefiniowane mona zapisa w bibliotece i zalenie od potrzeby wczytywa je na panel Style lub usuwa z niego.
Tworzenie nowego gotowego stylu
1 Na panelu Warstwy zaznacz warstw zawierajc styl, ktry ma zosta zapisany jako styl domylny. 2 Wykonaj jedn z nastpujcych czynnoci:
Kliknij pusty obszar panelu Style. Kliknij przycisk Utwrz nowy styl u dou panelu Style.
Ostatnia aktualizacja 7/5/2010
UYWANIE PROGRAMU PHOTOSHOP CS5 274
Warstwy
Z menu panelu Style wybierz polecenie Nowy styl. Wybierz polecenie Warstwa > Styl warstwy > Opcje mieszania, a nastpnie kliknij przycisk Nowy styl w oknie
dialogowym Styl warstwy.
3 Wpisz nazw stylu, ustaw jego opcje, po czym kliknij OK.
Zmie nazw gotowego stylu
Wykonaj jedn z nastpujcych czynnoci:
Kliknij dwukrotnie styl na panelu Style. Jeli style s wywietlane na tym panelu jako miniaturki, wprowad now
nazw w oknie dialogowym i kliknij przycisk OK. W przeciwnym wypadku wprowad nazw bezporednio na panelu Style i nacinij klawisz Enter (Windows) lub Return (Mac OS).
Zaznacz styl w obszarze Style okna dialogowego Styl warstwy. Nastpnie wybierz z menu podrcznego polecenie
Zmie nazw stylu, wpisz now nazw i kliknij przycisk OK.
Podczas pracy z narzdziem Ksztat lub Piro wybierz styl z panelu podrcznego Styl na pasku opcji. Nastpnie z
menu panelu podrcznego wybierz polecenie Zmie nazw stylu.
Usuwanie gotowego stylu
Wykonaj jedn z nastpujcych czynnoci:
Przecignij styl na ikon Usu
u dou panelu Style.
Przytrzymujc klawisz Alt (Windows) lub Option (Mac OS), kliknij styl warstwy na panelu Style. Zaznacz styl w obszarze Style okna dialogowego Styl warstwy. (Zobacz Nadawanie gotowych stylw na
stronie 268.) Nastpnie wybierz z menu podrcznego polecenie Usu styl.
Podczas pracy z narzdziem Ksztat lub Piro wybierz styl z panelu podrcznego Styl warstwy na pasku opcji.
Nastpnie z menu panelu podrcznego wybierz polecenie Usu styl.
Zapisywanie predefiniowanych ustawie stylw jako biblioteki
1 Wykonaj jedn z nastpujcych czynnoci:
Z menu panelu Style wybierz polecenie Zapisz style. W lewej czci okna dialogowego Styl warstwy zaznacz opcj Style. Nastpnie wybierz z menu podrcznego
polecenie Zapisz style.
Podczas pracy z narzdziem Ksztat lub Piro kliknij miniaturk stylu warstwy na pasku opcji. Nastpnie z menu
panelu podrcznego wybierz polecenie Zapisz style.
2 Po zapisaniu stylw wybierz pooenie biblioteki, wpisz nazw pliku i kliknij przycisk Zapisz.
Bibliotek mona zapisa w dowolnym miejscu. Jeli plik biblioteki zostanie umieszczony w folderze Presets/Styles w domylnej lokalizacji ustawie domylnych, to po ponownym uruchomieniu aplikacji nazwa biblioteki bdzie wywietlana u dou menu panelu Style. Uwaga: Do zmiany nazw, usuwania i zapisywania bibliotek stylw mona uywa okna Menedera ustawie predefiniowanych.
Wczytywanie biblioteki gotowych stylw
1 Kliknij trjkt na panelu Style, w oknie dialogowym Styl warstwy lub na panelu podrcznym Styl warstwy na pasku
opcji.
Ostatnia aktualizacja 7/5/2010
UYWANIE PROGRAMU PHOTOSHOP CS5 275
Warstwy
2 Wykonaj jedn z nastpujcych czynnoci:
Kliknij opcj Wczytaj style, aby doda bibliotek do biecej listy. Nastpnie zaznacz wybrany plik biblioteki i
kliknij przycisk Wczytaj.
Aby zastpi biec list zawartoci innej biblioteki, wybierz polecenie Zastp style. Nastpnie zaznacz
odpowiedni plik biblioteki i kliknij przycisk Wczytaj.
Wybierz plik biblioteki (wywietlany u dou menu panelu). Kliknij OK aby zastpi biec list, lub Docz, aby j
uzupeni.
3 Natomiast powrt do domylnej biblioteki gotowych stylw, umoliwia polecenie Wyzeruj style. Dostpne opcje
obejmuj zastpienie biecej listy, albo doczenie biblioteki domylnej do listy biecej. Uwaga: Wczytywanie i zerowanie bibliotek stylw umoliwia take okno Menedera ustawie predefiniowanych. Zobacz Meneder predefiniowanych ustawie na stronie 38.
Kopiowanie stylw warstwy
Metoda kopiowania i wklejania stylw pozwala w atwy sposb stosowa te same efekty do wielu warstw.
Kopiowanie stylw warstwy pomidzy warstwami
1 Na panelu Warstwy zaznacz warstw zawierajc styl, ktry ma zosta skopiowany. 2 Wybierz polecenie Warstwa > Styl warstwy > Kopiuj styl warstwy. 3 Zaznacz na panelu warstw docelow i wybierz polecenie Warstwa > Styl warstwy > Wklej styl warstwy.
Wklejony styl warstwy zastpuje dotychczasowy styl na warstwie docelowej.
Kopiowanie stylw warstwy pomidzy warstwami metod przecigania
Wykonaj jedn z nastpujcych czynnoci:
Aby skopiowa efekt warstwy, na panelu Warstwy przecignij wybrany efekt z jednej warstwy na inn,
przytrzymujc klawisz Alt (Windows) lub Option (Mac OS). Aby skopiowa styl warstwy, przecignij pasek Efekty z jednej warstwy na inn na panelu Warstwy.
Przecignij co najmniej jeden efekt warstwy z panelu Warstwy na obraz, aby zastosowa styl warstwy wynikowej
do warstwy pooonej najwyej na panelu Warstwy i zawierajcej piksele w punkcie upuszczenia przeciganych elementw.
Skalowanie efektu warstwy
Styl warstwy moe by dostosowany do docelowej rozdzielczoci przy zachowaniu okrelonych parametrw. Polecenie Skaluj efekty umoliwia skalowanie efektw bez skalowania obiektu, do ktrego zastosowano styl warstwy.
1 Zaznacz warstw na panelu Warstwy. 2 Wybierz polecenie Warstwa > Styl warstwy > Skaluj efekty. 3 Wpisz warto procentow lub ustaw j za pomoc suwaka. 4 Zaznacz opcj Podgld, aby obejrze zmiany na obrazie. 5 Kliknij przycisk OK.
Usuwanie efektw warstwy
Istnieje moliwo usuwania zarwno pojedynczego efektu ze stylu nadanego warstwie, jak te caego stylu z warstwy.
Ostatnia aktualizacja 7/5/2010
UYWANIE PROGRAMU PHOTOSHOP CS5 276
Warstwy
Usuwanie efektu ze stylu
1 Rozwi styl na panelu Warstwy, aby wywietli jego efekty. 2 Przecignij efekt na ikon Usu
Usuwanie stylu z warstwy
1 Na panelu Warstwy zaznacz warstw zawierajc styl, ktry ma zosta usunity. 2 Wykonaj jedn z nastpujcych czynnoci:
W panelu Warstwy przecignij pasek Efekty na ikon Usu Zaznacz warstw, a nastpnie kliknij przycisk Wyczy styl
Wybierz polecenie Warstwa > Styl warstwy > Wyczy styl warstwy.
u dou panelu Style.
Konwersja stylu warstwy na warstwy obrazu
Aby dostosowa lub ujednolici wygld stylw warstw, mona je przekonwertowa na zwyke warstwy obrazu. Po przekonwertowaniu stylu na warstwy obrazu mona go dodatkowo wyretuszowa, za pomoc malowania lub zastosowania odpowiednich polece lub filtrw. Naley jednak pamita, e style takie nie mog by ju edytowane na warstwie oryginalnej i nie s uaktualniane po zmianie oryginalnej warstwy obrazu. Uwaga: Warstwy tworzone w ten sposb mog odbiega wygldem od kompozycji utworzonych za pomoc stylw warstw. Podczas tworzenia nowych warstw w programie Photoshop na ekranie moe pojawi si ostrzeenie.
1 Na panelu Warstwy zaznacz warstw zawierajc styl, ktry ma zosta przekonwertowany. 2 Wybierz polecenie Warstwa > Styl warstwy > Utwrz warstwy.
Nowe warstwy mog by teraz modyfikowane, a ich kolejno zmieniana, tak jak w przypadku innych warstw. Niektre efekty np. Blask wewntrzny s konwertowane na warstwy w obrbie maski przycinajcej.
Warstwy dopasowania i wypenienia
Informacje o warstwach dopasowania i wypenienia
Warstwy dopasowania pozwalaj zmienia kolory i tony obrazu bez trwaej ingerencji w kolory przypisane do pikseli. Na przykad, mona utworzy warstw dopasowania poziomw lub krzywych zamiast bezporednio modyfikowa sam obraz. Dopasowania kolorw i tonw s zapisane na warstwie dopasowania i maj zastosowanie do wszystkich warstw umieszczonych pod ni; w ten sposb mona zastosowa jedno dopasowanie do wielu warstw, bez koniecznoci dopasowywania kadej warstwy z osobna. Tym sposobem mona w dowolnym momencie odrzuci zmiany i przywrci pierwotny wygld obrazu. Warstwy wypenienia umoliwiaj wypenienie warstwy jednolitym kolorem, wzorkiem lub gradientem. W odrnieniu od warstw dopasowania warstwy wypenienia nie maj wpywu na warstwy znajdujce si poniej. Warstwy dopasowania maj nastpujce zalety:
Bezpieczna edycja. Warstw dopasowania mona wielokrotnie edytowa i dziki temu porwnywa wyniki
rnych ustawie. Stopie oddziaywania efektu dopasowania mona rwnie regulowa przez zmniejszenie krycia warstwy.
Ostatnia aktualizacja 7/5/2010
UYWANIE PROGRAMU PHOTOSHOP CS5 277
Warstwy
Edycja selektywna. Na warstwie dopasowania mona zdefiniowa mask, ktra spowoduje zastosowanie zmian
tylko do pewnych fragmentw obrazu. Mask t mona edytowa, co zapewnia kontrol nad modyfikowanymi fragmentami obrazu. Intensywno dopasowa mona rnicowa, malujc na masce w rnych odcieniach szaroci.
Moliwo stosowania dopasowa do wielu obrazw. Te same zmiany kolorw i tonw mog by stosowane do
rnych obrazw przez kopiowanie i wklejanie warstw dopasowania. Wikszo wasnoci warstw dopasowania pokrywa si z wasnociami warstw innego typu. Midzy innymi mona zmienia ich krycie i tryb mieszania; mona te czy je w wiksze grupy (dostosowane do konkretnych zada). Warstwy takie mona te wywietla i ukrywa, co uatwia podgld uzyskanego efektu.
Orygina (po lewej); efekt zastosowania warstwy dopasowania do samego budynku (w rodku) uwydatniajcy szczegy stodoy; oraz efekt zastosowania warstwy dopasowania do caego obrazu (rozjaniajcy wszystkie obiekty, ale powodujcy zjawisko pikslowania chmur).
Poniewa warstwy dopasowania zawieraj dane dotyczce dopasowa, a nie piksele, ich obecno powoduje znacznie mniejszy przyrost objtoci pliku ni obecno warstw pikseli. Jednak w przypadku pracy z wyjtkowo duym plikiem celowe moe by ograniczenie jego rozmiaru poprzez scalenie warstw dopasowania z warstwami pikseli.
Wicej tematw Pomocy
Dopasowania tonalne i dopasowania kolorw na stronie 103
Tworzenie i ograniczanie warstw dopasowania i wypenienia
Warstwy dopasowania i wypenienia podlegaj dziaaniu takich samych opcji trybw krycia i mieszania jak warstwy obrazu. Ponadto, warstwy takie rozmieszcza si, usuwa, ukrywa i powiela w taki sam sposb jak warstwy obrazu.
A B C D
Warstwy dopasowania i wypenienia A. Warstwa dopasowania ograniczona tylko do warstwy domku B. Miniaturka warstwy C. Warstwa wypenienia D. Maska warstwy
Tworzenie warstwy dopasowania
Informacje na temat poszczeglnych opcji warstw dopasowania znajduj si w sekcji Dopasowania tonalne i dopasowania kolorw na stronie 103.
Wykonaj jedn z nastpujcych czynnoci:
Kliknij ikon dopasowania lub wybierz ustawienie domylne dopasowania na panelu Dopasowania. Kliknij przycisk Nowa warstwa dopasowania
u dou panelu Warstwy i wybierz typ warstwy dopasowania.
Ostatnia aktualizacja 7/5/2010
UYWANIE PROGRAMU PHOTOSHOP CS5 278
Warstwy
Wybierz polecenie Warstwa > Nowa warstwa dopasowania, a nastpnie odpowiedni opcj. Podaj nazw warstwy,
okrel opcje warstwy i kliknij OK. Aby ograniczy oddziaywanie warstwy dopasowania do konkretnych warstw obrazu, wybierz te warstwy, wybierz polecenie Warstwa > Nowy > Grupuj z warstw i zmie ustawienie Tryb z Przejcie bezporednie na dowolny inny tryb mieszania. Nastpnie umie warstw dopasowania jako najwysz warstw w grupie.
Tworzenie warstwy wypenienia
Wykonaj jedn z nastpujcych czynnoci:
Wybierz polecenie Warstwa > Nowa warstwa wypenienia, a nastpnie odpowiedni opcj. Podaj nazw warstwy,
okrel opcje warstwy i kliknij OK.
Kliknij przycisk Nowa warstwa dopasowania
u dou panelu Warstwy i wybierz typ warstwy wypenienia.
Kolor kryjcy Wypenij warstw dopasowania biecym kolorem narzdzia. Uyj Prbnika koloru, aby zaznaczy inny kolor wypenienia. Gradient Aby wywietli Edytor gradientw, kliknij gradient. Aby wybra gradient z panelu podrcznego, kliknij odwrcon strzak. Jeli to konieczne, ustaw dodatkowe opcje. Opcja Styl okrela ksztat gradientu. Opcja Kt okrela kt gradientu. Opcja Skala suy do zmiany wielkoci gradientu. Opcja Odwr pozwala zmieni orientacj gradientu. Opcja Roztrzsaj pozwala zastosowa do gradientu roztrzsanie. Opcja Wyrwnaj do warstwy pozwala obliczy wypenienie gradientowe na podstawie obwiedni warstwy. rodek gradientu moesz przesun, przecigajc go w oknie obrazu. Przeplatany Kliknij wzorek lub wybierz go z panelu podrcznego. Kliknij Skaluj i wpisz wybran warto lub okrel j przy pomocy suwaka. Kliknicie na przycisku Przycigaj do punktu pocztkowego powoduje umieszczenie pocztku wzorka z miejscu punktu zerowego dokumentu. Zaznacz opcj Pocz z warstw, jeli w razie przesuwania warstwy wzorek ma by przesuwany wraz z ni. Gdy opcja ta jest zaznaczona i jest otwarte okno dialogowe Wypenienie wzorkiem, wzorek moesz przeciga na obraz.
Ograniczanie warstw dopasowania i wypenienia do konkretnych obszarw
Maski warstw umoliwiaj ograniczenie oddziaywania warstw dopasowania i wypenienia do konkretnych obszarw. Domylnie warstwy dopasowania i wypenienia maj maski warstw, o czym informuje ikona maski po prawej stronie miniaturki warstwy. (Aby utworzy warstwy dopasowania bez masek, usu zaznaczenie opcji Domylnie dodaj mask w menu panelu Dopasowania.) Informacje o sposobie zmiany ksztatu maski na istniejcej warstwie zawiera sekcja Edycja maski warstwy na stronie 292. Aby utworzy now warstw dopasowania lub wypenienia z mask o okrelonym ksztacie, wykonaj jedn z poniszych procedur. Tworzenie warstwy dopasowania lub wypenienia przy uyciu zaznaczenia lub cieki 1 Na panelu Warstwy zaznacz warstw, do ktrej zostanie zastosowana warstwa dopasowania wypenienia.
2 Na obrazie utwrz zaznaczenie pikseli lub utwrz i zaznacz zamknit ciek.
Zaznaczenie ogranicza oddziaywanie nowej warstwy dopasowania lub wypenienia do obszaru wyznaczonego mask warstwy. cieka ogranicza oddziaywanie nowej warstwy dopasowania lub wypenienia do obszaru wyznaczonego mask wektorow.
3 Utwrz warstw dopasowania lub wypenienia.
Ostatnia aktualizacja 7/5/2010
UYWANIE PROGRAMU PHOTOSHOP CS5 279
Warstwy
Tworzenie maski warstwy dopasowania za pomoc zakresu koloru Funkcja Zakres koloru, ktra jest przydatna podczas tworzenia obszarw zaznaczenia na podstawie prbek kolorw pobranych z obrazu, moe take posuy do utworzenia maski warstwy dopasowania. Wicej informacji znajduje si w sekcji Zaznaczanie zakresu kolorw na stronie 219.
1 Na panelu Warstwy zaznacz warstw, do ktrej zostanie zastosowana warstwa dopasowania. 2 Wybierz polecenie Okno > Dopasowania, aby wywietli panel Dopasowania. 3 Kliknij odpowiednie dopasowanie na panelu Dopasowania, aby doda warstw dopasowania do obrazu. Maska
warstwy zostanie automatycznie dodana jako cz warstwy dopasowania.
4 Na panelu Maski kliknij przycisk Zakres koloru. 5 W oknie dialogowym Zakres koloru wybierz polecenie Prbkowane kolory z menu Zaznacz. 6 Zaznacz opcj Zlokalizowane klastry kolorw, aby utworzy mask opart na rnych zakresach kolorw obrazu. 7 Ustaw opcj wywietlania na pozycj Zaznaczenie, a opcj Podgld zaznaczenia na pozycj Brak. 8 Kliknij obszar koloru na obrazie.
Aby pobra prbki kilku obszarw, przytrzymaj klawisz Shift w celu wczenia kroplomierza z plusem. Aby wczy kroplomierz z minusem, przytrzymaj klawisz Alt (Windows) lub Option (Mac OS). Klikajc obszary obrazu, mona wywietli podgld maski w oknie dialogowym Zakres koloru. Biae obszary oznaczaj piksele bez maski, czarne piksele zamaskowane, a szare piksele czciowo zamaskowane.
9 Korzystajc z suwaka Rozmycie, mona zwikszy lub zmniejszy zakres kolorw wok kolorw prbki zawartych
w obszarze zamaskowanym. Korzystajc z suwaka Zakres, mona okrela odlego koloru od punktw prbki wymagan do tego, aby kolor zosta doczony do maski. Po dopasowaniu maski kliknij przycisk OK, aby zamkn okno dialogowe Zakres koloru.
10 Na panelu Dopasowania zmodyfikuj dopasowanie zalenie od potrzeb.
Dopasowanie zostanie zastosowane tylko do obszarw bez maski (lub czciowo zamaskowanych). W razie potrzeby kliknij ponownie przycisk Zakres kolorw, aby poprawi mask warstwy dopasowania.
Edytowanie lub scalanie warstw dopasowania i wypenienia
Edytowanie warstw dopasowania i wypenienia
Istnieje moliwo edytowania ustawie warstw dopasowania i wypenienia. Mona rwnie edytowa mask warstwy dopasowania lub wypenienia, aby zachowa kontrol nad jej wpywem na wygld obrazu. Domylnie, aden z obszarw warstwy dopasowania lub wypenienia nie jest maskowany, a zatem wszystkie obszary s wywietlane. (Zobacz Informacje o maskach warstwy i maskach wektorowych na stronie 290.)
Zmiana opcji warstw dopasowania i wypenienia
1 Wykonaj jedn z nastpujcych czynnoci:
Kliknij dwukrotnie miniaturk warstwy dopasowania lub wypenienia na panelu Warstwy. Wybierz polecenie Warstwa > Opcje zawartoci warstwy.
2 Wprowad odpowiednie zmiany na panelu Dopasowania.
Uwaga: Nie mona edytowa ustawie odwrconych warstw dopasowania.
Ostatnia aktualizacja 7/5/2010
UYWANIE PROGRAMU PHOTOSHOP CS5 280
Warstwy
Scalanie warstw dopasowania lub wypenienia
Warstwy dopasowania lub wypenienia mona scala na kilka rnych sposobw: z warstw lec pod nimi, z warstwami w obrbie grupy, z innymi wskazanymi warstwami, a take ze wszystkimi warstwami, ktre s widoczne. Warstwa dopasowania lub wypenienia nie moe jednak by warstw docelow scalenia. Po scaleniu warstwy dopasowania lub wypenienia z warstw znajdujc si poniej, dopasowania zostaj rasteryzowane i zostaj wczone na stae do powstaej warstwy. Warstwa wypenienia moe by rwnie rasteryzowana bez scalania. (Zobacz Rasteryzowanie warstw na stronie 260.) Warstwy dopasowania, ktrych maski zawieraj tylko wartoci bieli, nie powikszaj zbytnio wielkoci pliku; dlatego te, nie trzeba ich czy w celu zmniejszania plikw.
Bezpieczna edycja
Informacje o bezpiecznej edycji
Bezpieczna edycja pozwala na dokonanie zmian w obrazie bez nadpisywania oryginalnych danych obrazu; pozostan dostpne w razie, gdyby chcia je przywrci. Poniewa bezpieczne edytowanie nie usuwa danych obrazu, jako obrazu nie obnia si podczas edycji. W programie Photoshop moesz przeprowadzi bezpieczne edytowanie na kilka sposobw:
Praca z warstwami dopasowania Warstwy dopasowania pozwalaj zmienia kolory i tony obrazu bez trwaej
ingerencji w kolory przypisane do pikseli.
Przeksztacanie z obiektami inteligentnymi Obiekty inteligentne umoliwiaj bezpieczne skalowanie, obracanie i
wypaczanie.
Filtrowanie z inteligentnymi filtrami Filtry zastosowane do obiektw inteligentnych staj si inteligentnymi filtrami i
pozwalaj na bezpieczne efekty filtrowania.
Dopasowanie wariacji, cieni i wiata do obiektw inteligentnych Polecenia Cie/wiato i Wariacje mona
zastosowa do obiektw inteligentnych jako inteligentne filtry.
Retusz na osobnej warstwie Narzdzia Stempel, Pdzel korygujcy i Punktowy pdzel korygujcy pozwalaj na bezpieczne dokonanie retuszu na osobnej warstwie. Upewnij si, e zaznaczye w pasku narzdziowym Przeszukaj wszystkie warstwy (zaznacz Pomi warstwy dopasowania, aby upewni si, e nie bd one wpywa dwukrotnie na osobn warstw). Jeli trzeba, moesz pomin niezadowalajcy retusz. Edytowanie w formacie Camera Raw Dopasowania do sekwencji wsadowych obrazw w formacie raw, JPEG lub TIFF zachowuj oryginalne dane obrazu. Format Camera Raw zachowuje zmienione ustawienia dla kadego obrazu z osobna oddzielnie od oryginalnych plikw obrazu. Otwieranie plikw Camera Raw jako obiektw inteligentnych Zanim zaczniesz edytowa pliki Camera Raw w
programie Photoshop, musisz skonfigurowa ich ustawienia w Camera Raw. Kiedy ju wyedytujesz pliki Camera Raw w programie Photoshop, nie moesz przekonfigurowa ustawie Camera Raw bez utraty zmian. Otwieranie plikw Camera Raw w programie Photoshop jako obiektw inteligentnych umoliwia Ci przekonfigurowanie ustawie Camera Raw w dowolnym momencie, nawet po edycji pliku.
Bezpieczne kadrowanie Po utworzeniu prostokta kadrowania przy uyciu narzdzia Kadrowanie, w pasku opcji zaznacz Ukryj w celu zachowania obszaru kadrowanego na warstwie. Przywr obszar wykadrowany, poprzez wybranie polece Obraz > Odkryj wszystko lub przez przeciganie narzdzia Kadrowanie poza krawdzie obrazu. W programie Photoshop opcja Ukryj nie jest dostpna dla obrazw, ktre zawieraj tylko warstw ta.
Ostatnia aktualizacja 7/5/2010
UYWANIE PROGRAMU PHOTOSHOP CS5 281
Warstwy
Maskowanie Maski warstw i maski wektorowe s trwae poniewa moesz je wielokrotnie edytowa bez utraty pikseli,
ktre ukrywaj. Maski filtrw umoliwiaj zamaskowanie efektw filtrw inteligentnych na warstwach inteligentnych obiektw.
Wicej tematw Pomocy
Informacje o warstwach dopasowania i wypenienia na stronie 276 Kadrowanie obrazw na stronie 151 Informacje o maskach warstwy i maskach wektorowych na stronie 290 Retuszowanie za pomoc narzdzia Stempel na stronie 157 Retuszowanie za pomoc narzdzia Pdzel korygujcy na stronie 159 Retuszowanie przy pomocy narzdzia Punktowy pdzel korygujcy na stronie 161
Informacje o obiektach inteligentnych
Obiekty inteligentne to warstwy zawierajce dane obrazu z obrazw rastrowych lub wektorowych, takich jak pliki programw Photoshop lub Illustrator. Obiekty inteligentne przechowuj zawarto rda obrazu z ich oryginalnymi cechami, w ten sposb umoliwiaj przeprowadzenie bezpiecznego edytowania na warstwie. Obiekty inteligentne mona tworzy przez uycie polecenia Otwrz jako obiekt inteligentny, umieszczenie pliku, wklejenie danych z programu Illustrator albo przekonwertowanie co najmniej jednej warstwy programu Photoshop na obiekt inteligentny. Z obiektami inteligentnymi moesz:
Przeprowadzi bezpieczne przeksztacanie obiektw. Skalowa, obraca, pochyla, znieksztaca lub zawija
warstwy albo przeksztaca ich perspektyw bez utraty oryginalnych danych lub jakoci obrazu, poniewa przeksztacenia te nie wpywaj na oryginalne dane.
Pracuj z danymi wektorowymi takimi, jak kompozycje wektorowe z programu Illustrator, ktre tak czy inaczej
zostan zrasteryzowane w programie Photoshop.
Przeprowad bezpieczne filtrowanie obiektw. W dowolnym momencie moesz edytowa filtry zastosowane do
obiektw inteligentnych.
Edytuj jeden obiekt inteligentny i automatycznie uaktualnij wszystkie poczone z nim obiekty. Stosowa mask warstwy poczon lub niepoczon z warstw obiektu inteligentnego.. Wyprbowa rne projekty z obrazami zastpczymi w niskiej rozdzielczoci, ktre pniej zostan zastpione
wersjami kocowymi. Operacji zmieniajcych dane pikseli (np. malowania, rozjaniania, ciemniania lub klonowania) nie mona przeprowadza bezporednio na warstwie obiektu inteligentnego, jeli nie zostanie ona najpierw przekonwertowana na zwyk warstw, ktr zostanie pniej zrasteryzowana. Aby przeprowadzi operacje zmieniajce dane pikselowe, moesz edytowa zawarto obiektu inteligentnego, powiela now warstw nad warstw obiektu inteligentnego, edytowa duplikaty obiektu inteligentnego lub utworzy now warstw. Uwaga: Kiedy przeksztacasz obiekt inteligentny z zastosowanym na nim filtrem inteligentnym, program Photoshop wycza efekty filtra podczas przeksztacania. Efekty filtra s nadane ponownie po zakoczeniu przeksztacenia. Zobacz Informacje o filtrach inteligentnych na stronie 284.
Ostatnia aktualizacja 7/5/2010
UYWANIE PROGRAMU PHOTOSHOP CS5 282
Warstwy
Warstwa zwyka i obiekt inteligentny na panelu Warstwy. W prawym dolnym rogu miniaturki obiektu inteligentnego jest widoczna specjalna ikona.
Utwrz obiekty inteligentne
Wykonaj jedn z nastpujcych czynnoci:
Wybierz polecenie Plik > Otwrz jako obiekt inteligentny, zaznacz plik i kliknij Otwrz. Wybierz polecenie Plik > Umie dla importowania plikw jako obiekty inteligentne wewntrz otwartego
dokumentu programu Photoshop. Cho moesz umieszcza pliki JPEG, lepiej jest umieci pliki PSD, TIFF lub PSB, poniewa moesz dodawa warstwy, modyfikowa piksele i ponownie zapisywa pliki bez strat. (Zapisywanie zmodyfikowanego pliku JPEG wymaga spaszczenia warstw i rekompresuje obraz powodujc obnienie jego jakoci).
Wybierz polecenie z menu Warstwa > Obiekt inteligentny > Konwertuj na obiekt inteligentny, aby
przekonwertowa wybran warstw na obiekt inteligentny.
W programie Bridge wybierz polecenie Plik > Umie > W programie Photoshop, aby zaimportowa pliki jako
obiekty inteligentne wewntrz otwartego dokumentu programu Photoshop. Prostym sposobem pracy z plikami Camera Raw jest otwarcie ich jako inteligentnych obiektw. Dwukrotnie kliknij warstw obiektu inteligentnego zawierajc plik surowych danych w przypadku, gdy chcesz zmieni ustawienia Camera Raw.
Zaznacz warstw lub warstwy i wybierz polecenie Warstwa > Obiekty inteligentne > Konwertuj na obiekt
inteligentny. Wybrane warstwy zostan poczone w jeden Obiekt inteligentny.
Przecign warstwy/obiekty w formacie PDF lub z programu Adobe Illustrator do dokumentu programu
Photoshop.
Wklej kompozycj z programu Adobe Illustrator do dokumentu programu Photoshop i wybierz Obiekt
inteligentny w oknie dialogowym Wklej. W celu zapewnienia wikszej elastycznoci wcz zarwno opcj PDF, jak i AICB (brak obsugi przezroczystoci) w sekcji Obsuga plikw i schowka okna dialogowego Preferencje w programie Adobe Illustrator.
Wicej tematw Pomocy
Umieszczanie pliku w programie Photoshop na stronie 66 Wklejanie kompozycji z programu Adobe Illustrator w programie Photoshop na stronie 68
Powielanie obiektu inteligentnego
Zaznacz warstw obiektu inteligentnego na panelu Warstwy i wykonaj jedn z nastpujcych czynnoci:
Aby utworzy duplikat obiektu inteligentnego poczony z oryginaem, wybierz polecenie Warstwa > Nowa >
Warstwa przez kopiowanie lub przecignij warstw obiektu inteligentnego na ikon Utwrz now warstw u dou panelu Warstwy. Zmiany wprowadzane w kopii bd uwzgldniane w oryginale i na odwrt.
Ostatnia aktualizacja 7/5/2010
UYWANIE PROGRAMU PHOTOSHOP CS5 283
Warstwy
Aby utworzy kopi obiektu inteligentnego, ktra nie bdzie poczona z oryginaem, wybierz polecenie Warstwa >
Obiekty inteligentne > Nowy obiekt inteligentny z kopii. Zmiany dokonane na oryginale nie wpywaj na kopi. Na panelu Warstwy zostanie wywietlony nowy obiekt inteligentny o nazwie skadajcej si z nazwy oryginau i sufiksu kopia.
Edycja zawartoci obiektu inteligentnego
Podczas edycji obiektu inteligentnego, zawarto rdowa jest otwierana albo w programie Photoshop (jeli s to dane rastrowe lub zapisane w formacie Camera Raw), albo w programie Adobe Illustrator (jeli s to wektorowe dane PDF). Zapisywanie zmian w zawartoci rdowej powoduje uaktualnianie zawartoci we wszystkich zwizanych z nim obiektw inteligentnych dokumentu programu Photoshop.
1 Zaznacz obiekt inteligentny na panelu Warstwy i wykonaj jedn z nastpujcych czynnoci:
Wybierz polecenie Warstwa > Obiekty inteligentne > Edytuj zawarto. Kliknij dwukrotnie miniaturk obiektu inteligentnego na panelu Warstwy.
2 Kliknij OK, aby zamkn okno dialogowe. 3 Dokonaj zmian w zawartoci pliku rdowego, nastpnie wybierz polecenie Plik > Zapisz.
Program Photoshop uaktualni obiekt inteligentny, aby odzwierciedli dokonane przez ciebie zmiany. (Jeli nie widzisz zmian, uaktywnij dokument programu Photoshop zawierajcy obiekt inteligentny).
Zastpowanie zawartoci obiektu inteligentnego
Dane obrazu mona zastpi w jednym obiekcie inteligentnym lub w wielu poczonych instancjach. Ta opcja umoliwia szybkie aktualizowanie projektu graficznego lub zastpowanie obrazw zastpczych o niskiej rozdzielczoci kocowymi wersjami. Uwaga: Kiedy zastpujesz obiektu inteligentny wszystkie skalowania, wypaczania lub efekty zastosowane do pierwszego obiektu inteligentnego s zachowywane.
1 Zaznacz obiekt inteligentny i wybierz polecenie Warstwa > Obiekty inteligentne > Zastp zawarto. 2 Przejd do pliku, ktry ma zosta uyty, a nastpnie kliknij przycisk Umie. 3 Kliknij przycisk OK.
Nowa zawarto zostanie umieszczona w obiekcie inteligentnym. Zostan uaktualnione rwnie poczone obiekty inteligentne.
Wicej tematw Pomocy
Umieszczanie pliku w programie Photoshop na stronie 66
Eksportowanie zawartoci obiektu inteligentnego
1 Zaznacz obiekt inteligentny na panelu Warstwy i wybierz polecenie Warstwa > Obiekty inteligentne > Eksportuj
zawarto.
2 Wybierz pooenie dla zawartoci obiektu inteligentnego, nastpnie kliknij Zapisz.
Program Photoshop eksportuje obiekty inteligentne w ich oryginalnym formacie (JPEG, AI, TIF, PDF lub inne formaty). Jeli obiekt inteligentny zosta utworzony z warstw jest eksportowany w formacie PSB.
Ostatnia aktualizacja 7/5/2010
UYWANIE PROGRAMU PHOTOSHOP CS5 284
Warstwy
Konwersja obiektu inteligentnego na warstw
Konwersja obiektu inteligentnego na zwyk warstw powoduje rasteryzacj jego zawartoci (z zachowaniem biecych wymiarw). Konwertuj obiekt inteligentny na zwyk warstw tylko wtedy, gdy nie musisz ju edytowa danych obiektu inteligentnego. Po rasteryzacji obiektu inteligentnego nie bdzie moliwe edytowanie przeksztace, wypacze i stosowanie filtrw.
Zaznacz obiekt inteligentny i wybierz polecenie Warstwa > Rasteryzuj > Obiekt inteligentny.
Jeli zajdzie potrzeba ponownego utworzenia obiektu inteligentnego, mona bdzie ponownie zaznaczy oryginalne warstwy i powtrzy operacj. Nowy obiekt inteligentny nie zachowa przeksztace zastosowanych do obiekt pierwotny.
Informacje o filtrach inteligentnych
Dowolny filtr zastosowany do obiektu inteligentnego jest filtrem inteligentnym. Filtry inteligentne s wywietlane na panelu Warstwy poniej warstwy obiektu inteligentnego, do ktrej s stosowane. Filtry inteligentne s bezpieczne, poniewa mona je dopasowywa, usuwa i ukrywa. W programie Photoshop jako filtr inteligentny mona stosowa dowolny filtr tego programu (oprcz filtrw Extract (Wydziel), Skraplanie, Pattern Maker (Tworzenie wzorka) i Punkt zbiegu), jeli dany filtr dziaa z filtrami inteligentnymi. Dodatkowo, jako inteligentne filtry, moesz zastosowa korekt Cie/wiato i Wariacje. Aby pracowa z filtrami inteligentnymi, zaznacz warstw obiektu inteligentnego, wybierz filtr, a nastpnie ustaw opcje filtra. Po zastosowaniu filtra inteligentnego moesz dopasowa, zmieni kolejno lub usun go. Aby rozwin lub zwin widok inteligentnych filtrw, kliknij trjkt obok ikony filtra inteligentnego, ktry jest wywietlany po prawej stronie warstwy obiektu inteligentnego na panelu Warstwy. (Ta technika umoliwia rwnie wywietlenie lub ukrycie stylu warstwy). Mona te wybra polecenie Opcje panelu Warstwy z menu panelu Warstwy, a nastpnie w oknie dialogowym zaznaczy opcj Rozszerz nowe efekty. Uyj masek filtra to selektywnego maskowania efektw filtra inteligentnego. Zobacz Maskowanie filtrw inteligentnych na stronie 286.
Stosowanie filtrw inteligentnych
Wideo o zastosowaniu filtrw inteligentnych mona zobaczy na stronie internetowej www.adobe.com/go/vid0004_pl.
1 Wykonaj jedn z nastpujcych czynnoci:
Aby zastosowa filtr inteligentny do caej warstwy obiektu inteligentnego, zaznacz warstw na panelu Warstwy. Aby ograniczy efekty filtra inteligentnego do okrelonego obszaru warstwy obiektu inteligentnego, utwrz
zaznaczenie.
Aby zastosowa filtr inteligentny do zwykej warstwy, zaznacz warstw i wybierz polecenie Filtr > Konwertuj na
filtry inteligentne, a nastpnie kliknij przycisk OK.
2 Wykonaj jedn z nastpujcych czynnoci:
Wybierz filtr z menu Filtr. Moesz wybra dowolny filtr, wczajc dodatkowe filtry, wspierajce filtry inteligentne,
z wyjtkiem: Extract (Wydziel), Skraplanie, Pattern Maker (Tworzenie wzorka) i Punkt zbiegu.
Wybierz polecenie Obraz > Dopasowania > Cie/wiato lub Obraz > Dopasowania > Wariacje.
Uwaga: Jeli filtry s stosowane przy uyciu Galerii filtrw, bd one wywietlane jako grupa na panelu Warstwy pod nazw Galeria filtrw. Moesz edytowa pojedyncze filtry przez dwukrotne kliknicia we wpisy Galerii filtrw.
Ostatnia aktualizacja 7/5/2010
UYWANIE PROGRAMU PHOTOSHOP CS5 285
Warstwy
3 Ustaw opcje filtrw i kliknij OK.
Filtr inteligentny jest wywietlany pod lini filtrw inteligentnych na panelu Warstwy poniej warstwy obiektu inteligentnego. Jeli obok filtra inteligentnego na panelu Warstwy pojawi si ikona ostrzeenia, bdzie to znaczyo, e filtr nie obsuguje trybu kolorw lub gbi obrazu. Filtr inteligentny (lub ca grup filtrw inteligentnych) po zastosowaniu mona przecign na inn warstw obiektu inteligentnego na panelu Warstwy, przytrzymujc przy tym klawisz Alt (Windows) lub Option (Mac OS). Nie moesz przecign filtrw inteligentnych na zwyke warstwy.
Edycja filtrw inteligentnych
Jeli inteligentny filtr zawiera edytowalne ustawienia, to moesz je edytowa w dowolnym czasie. Moesz rwnie edytowa opcje mieszania dla filtrw inteligentnych. Uwaga: Podczas edycji inteligentnego filtra, nie moesz przeglda efektw filtrw umieszczonych powyej. Po zakoczeniu edycji inteligentnego filtra, program Photoshop ponownie wywietli efekty filtrw umieszczonych powyej.
Wicej tematw Pomocy
Tryby mieszania na stronie 321 Okrelanie krycia oglnego i krycia wypenienia dla wybranych warstw na stronie 262
Edytuj filtr inteligentny ustawienia
1 Kliknij dwukrotnie filtr inteligentny na panelu Warstwy. 2 Ustaw opcje filtrw i kliknij OK.
Edytuj filtr inteligentny - opcje mieszania
Edycja opcji mieszania filtrw inteligentnych jest podobna do polecenia Stonuj podczas stosowania filtru do tradycyjnej warstwy.
1 Kliknij dwukrotnie ikon Edytuj opcje mieszania 2 Ustaw opcje mieszania i kliknij OK.
obok polecenia Filtr na panelu Warstwy.
Ukryj filtry inteligentne
Wykonaj jedn z nastpujcych czynnoci:
Aby ukry pojedynczy filtr inteligentny, kliknij ikon oka
obok filtra inteligentnego w panelu Warstwy. Aby wywietli filtr inteligentny, ponownie kliknij w tej kolumnie. obok filtra inteligentnego w panelu Warstwy. Aby wywietli filtr inteligentny, ponownie kliknij ikon oka.
Aby ukry wszystkie filtry inteligentne zastosowane do warstwy obiektu inteligentnego, kliknij ikon oka
Zmiana kolejnoci, powielanie lub usuwanie filtrw inteligentnych
Filtry inteligentne mona powiela. Mona je te usun, jeli nie bd ju stosowane do obiektw inteligentnych. Mona take zmienia kolejno filtrw inteligentnych na panelu Warstwy.
Zmienianie kolejnoci filtrw inteligentnych
Na panelu Warstwy przecignij filtr inteligentny w gr lub w d listy. (Kliknij dwukrotnie opcj Galeria filtrw,
aby zmieni kolejno dowolnych filtrw galerii).
Ostatnia aktualizacja 7/5/2010
UYWANIE PROGRAMU PHOTOSHOP CS5 286
Warstwy
Program Photoshop stosuje filtry inteligentne od koca.
Powielanie filtrw inteligentnych
Na panelu Warstwy przecignij filtr inteligentny z jednego obiektu inteligentnego na inny lub na nowe miejsce na
licie filtrw inteligentnych, przytrzymujc klawisz Alt (Windows) lub Option (Mac OS). Uwaga: Aby powieli wszystkie filtry inteligentne, przecignij ikon filtrw inteligentnych ukazujc si obok warstwy obiektu inteligentnego z wcinitym klawiszem Alt (Windows) lub Option (Mac OS).
Usuwanie filtrw inteligentnych
Aby usun pojedynczy filtr inteligentny, przecignij go na ikon Usu
u dou panelu Warstwy.
Aby usun wszystkie filtry inteligentne, zastosowane do warstwy obiektu inteligentnego, zaznacz obiekt
inteligentny i wybierz polecenie Warstwa > Filtr inteligentny > Wyczy Inteligentne filtry.
Maskowanie filtrw inteligentnych
Gdy filtr inteligentny jest stosowany do obiektu inteligentnego, program Photoshop wywietla miniaturk pustej (biaej) maski w wierszu filtrw inteligentnych pod obiektem inteligentnym na panelu Warstwy. Domylnie ta maska pokazuje cay efekt filtra. (Jeli utworzono zaznaczenie przed zastosowaniem filtra inteligentnego, program Photoshop wywietli odpowiedni mask zamiast pustej maski w wierszu filtrw inteligentnych na panelu Warstwy). Uyj masek filtra to selektywnego maskowania filtrw inteligentnych. Kiedy maskujesz filtry inteligentne,pamitaj, e maskowanie stosowane do wszystkich filtrw inteligentnych nie pozwala na maskowanie poszczeglnych filtrw inteligentnych. Maski filtrw dziaaj raczej jak maski warstwy i w wielu przypadkach moesz uywa tych samych technik. Podobnie jak maski warstwy, maski filtra s przechowywane jako kanay alfa na panelu Kanay. Ich obwiednie mona wczytywa jako zaznaczenie. Moesz malowa na masce filtra, podobnie jak maski warstwy. Obszary filtra, ktre malujesz na czarno s ukrywane, a na biao - wywietlane; elementy o rnych odcieniach szaroci s w rnym stopniu przezroczyste. Dziki kontrolkom na panelu Maski mona zmienia gsto maski filtra, dodawa wtapianie krawdzi maski lub odwraca mask. Uwaga: Domylnie maski warstwy s poczone ze zwykymi warstwami lub warstwami obiektu inteligentnego. Maski warstwy lub warstwy przesuwane przy uyciu narzdzia Przesuwanie s przesuwane jako jednostka.
Wicej tematw Pomocy
Zaznaczanie i wywietlanie kanau maski warstwy na stronie 294 Wczytywanie warstwy lub krawdzi maski warstwy jako zaznaczenia na stronie 296
Maskuj filtr inteligentny - efekty
1 Kliknij miniaturk maski filtra na panelu Warstwy, aby j uaktywni.
Wok miniaturki maski pojawi si obramowanie.
2 Zaznacz dowolne narzdzie do edycji lub malowania. 3 Wykonaj jedn z nastpujcych czynnoci:
Aby ukry wiksz cz filtra pomaluj mask na czarno. Aby wywietli wiksz cz filtra pomaluj mask na biao.
Ostatnia aktualizacja 7/5/2010
UYWANIE PROGRAMU PHOTOSHOP CS5 287
Warstwy
Aby filtr by czciowo widoczny, pomaluj mask na szaro.
Moesz rwnie zastosowa dopasowania obrazu i filtry do masek filtrw.
Zmienianie krycia maski filtra lub wtapianie krawdzi maski
1 Kliknij miniaturk maski filtra lub zaznacz warstw obiektw inteligentnych na panelu Warstwy, a nastpnie
kliknij przycisk Maska filtra na panelu Maski.
2 Na panelu Maski przecignij suwak Gsto, aby dopasowa krycie maski, oraz suwak Wtapianie, aby dopasowa
wtapianie krawdzi maski. Zobacz Dopasowywanie krycia lub krawdzi maski na stronie 293. Uwaga: Opcja Krawd maski jest niedostpna dla masek filtrw.
Odwracanie maski filtra
Kliknij miniaturk maski filtra na panelu Warstwy, a nastpnie kliknij ikon Odwr na panelu Maski.
Wywietlanie tylko maski filtra
Przytrzymujc klawisz Alt (Windows) lub Option (Mac OS), kliknij miniaturk maski filtra na panelu Warstwy.
Aby pokaza warstw obiektu inteligentnego, kliknij ponownie miniaturk maski filtra przytrzymujc klawisz Alt lub Option.
Przesuwanie lub kopiowanie masek filtra
Aby przesun mask do innych efektw filtrw inteligentnych, przecignij mask na innego efektu inteligentnego
filtra.
Aby skopiowa mask, przecignij mask na efekt filtra inteligentnego z wcinitym klawiszem Alt (Windows) lub
Option (Mac OS).
Wyczanie maski filtru
Wykonaj jedn z nastpujcych czynnoci:
Na panelu Warstwy kliknij miniaturk maski filtra, przytrzymujc klawisz Shift. Kliknij miniaturk maski filtra na panelu Warstwy, a nastpnie kliknij przycisk Wycz/Wcz mask
Maski. na panelu
Wybierz polecenie Warstwa > Filtr inteligentny > Wycz mask filtra.
Gdy maska jest wyczona, nad jej miniaturk jest wywietlany czerwony symbol X, a filtr inteligentny nie jest maskowany. Aby ponownie wczy maskowanie, kliknij miniaturk filtra inteligentnego, z wcinitym klawiszem Shift.
Usuwanie maski filtru inteligentnego
Kliknij miniaturk maski filtra w panelu Warstwy, a nastpnie kliknij ikon Usu Przecignij miniaturk maski filtra z panelu Warstwy na ikon Usu. Zaznacz efekt filtra inteligentnego i wybierz polecenie Warstwa > Filtr inteligentny > Usu mask filtra.
w panelu Maski.
Dodawanie maski filtra
Jeli usuniesz mask filtra moesz pniej doda inn mask.
Aby doda pust mask, zaznacz warstw obiektu inteligentnego i kliknij przycisk Maska filtra na panelu Maski.
Ostatnia aktualizacja 7/5/2010
UYWANIE PROGRAMU PHOTOSHOP CS5 288
Warstwy
Aby doda mask opart na zaznaczeniu, utwrz zaznaczenie, kliknij wiersz filtrw inteligentnych na panelu
Warstwy prawym przyciskiem myszy (Windows) lub kliknij go, przytrzymujc klawisz Control (Mac OS), a nastpnie wybierz polecenie Dodaj mask filtra.
Kompozycje warstw
Informacje o kompozycjach warstw
Projektanci niejednokrotnie przygotowuj dla klientw wiele wersji kompozycji ukadu strony do wyboru. Program Photoshop udostpnia funkcj kompozycji warstw, ktra pozwala tworzy rne wersje tego samego ukadu, a take zarzdza nimi i wywietla je w obrbie tego samego pliku. Kompozycja warstw jest to migawka ukazujca stan panelu Warstwy. Kompozycje warstw obsuguj trzy rodzaje opcji warstw:
Widoczno warstw warstwa moe by widoczna lub ukryta. Pooenie warstwy w dokumencie. Wygld warstwy czyli zastosowany styl lub tryb mieszania.
Uwaga: W przeciwiestwie do efektw warstwy, ustawie filtrw inteligentnych nie mona zmienia w zalenoci od kompozycji warstw. Gdy filtr inteligentny zostanie zastosowany do danej warstwy, pojawi si on we wszystkich kompozycjach warstw dla danego obrazu.
B C D
Panel Layer Comps (Kompozycje warstw) A. Ikona polecenia Apply Layer Comp (Zastosuj kompozycje warstw) B. Ostatni stan dokumentu C. Zaznaczone kompozycje D. Ikona komunikatu Layer Comp Cannot Be Fully Restored (Nie mona w peni odtworzy kompozycji)
Tworzenie kompozycji warstw
1 Wybierz polecenie Okno > Layer Comps (Kompozycje warstw), aby wywietli panel Layer Comps (Kompozycje
warstw).
2 Kliknij przycisk Create New Layer Comp (Utwrz now kompozycj warstw) u dou panelu Layer Comps
(Kompozycje warstw). Nowa kompozycja odpowiada biecemu stanowi warstw na panelu Warstwy.
Ostatnia aktualizacja 7/5/2010
UYWANIE PROGRAMU PHOTOSHOP CS5 289
Warstwy
3 W oknie dialogowym New Layer Comp (Nowa kompozycja warstw) wpisz nazw kompozycji, dodaj komentarze
opisowe oraz ustaw opcje, ktre maj by stosowane do warstw: Visibility (Widoczno), Position (Pooenie) i Appearance (Wygld).
4 Kliknij przycisk OK. Wybrane opcje s zapisywane jako ustawienia domylne dla nastpnej kompozycji.
Aby powieli kompozycj, zaznacz j na panelu Layer Comps (Kompozycje warstw) i przecignij na przycisk New Comps (Nowe kompozycje).
Stosowanie i przegldanie kompozycji warstw
Wykonaj jedn z nastpujcych czynnoci w panelu Kompozycja warstw:
Aby wywietli kompozycj warstw, naley najpierw j zastosowa. Kliknij ikon Zastosuj kompozycj warstw
obok wybranej kompozycji.
Aby przeglda kolejno wszystkie kompozycje warstw, uyj przyciskw Poprzednia
i Nastpna znajdujcych si u dou panelu. (Aby przeglda kolejno konkretne kompozycje, najpierw je zaznacz). Comp (Zastosuj kompozycj warstw) (Kompozycje warstw). obok ostatniego stanu dokumentu u gry panelu Layer Comps
Aby przywrci dokument do stanu, w jakim by zanim wybrano kompozycj warstw, kliknij ikon Apply Layer
Zmiana i uaktualnianie kompozycji warstw
Zmiana ukadu kompozycji warstw pociga za sob konieczno uaktualnienia kompozycji.
1 Zaznacz kompozycj na panelu Layer Comps (Kompozycje warstw). 2 Zmie opcje widocznoci, pooenia i stylu warstw. Zapisanie tych zmian moe wymaga uprzedniej zmiany opcji
kompozycji warstw.
3 Aby zmieni opcje kompozycji, wybierz polecenie Opcje kompozycji warstw z menu panelu i zaznacz dodatkowe
opcje umoliwiajce zapisanie pooenia i stylu warstwy.
4 Kliknij przycisk Update Layer Comp (Uaktualnij kompozycj warstw)
u dou panelu.
Wyczy ostrzeenia kompozycji warstw
Realizacja niektrych operacji prowadzi do takich stanw, ktre nie pozwalaj na pene przywrcenie kompozycji warstw. Takie sytuacje maj miejsce w przypadku usunicia lub scalenia warstwy albo przekonwertowania jej na to. W takich sytuacjach obok nazwy kompozycji pojawia si ikona ostrzegawcza .
Wykonaj jedn z nastpujcych czynnoci:
Zignoruj ostrzeenie, co moe spowodowa usunicie jednej lub kilku warstw. Inne zapisane parametry mog
zosta zachowane.
Uaktualnij kompozycj. W efekcie zapisane poprzednio parametry zostan utracone, ale kompozycja bdzie
aktualna.
Kliknij ikon ostrzeenia, aby obejrze komunikat wyjaniajcy dlaczego nie mona prawidowo odtworzy danej
kompozycji warstw. Kliknij przycisk Wyczy, aby usun ikon ostrzegawcz i pozostawi reszt warstw bez zmian.
Kliknij ikon ostrzeenia prawym przyciskiem myszy (Windows) lub z wcinitym klawiszem Control (Mac OS),
aby wywietli podrczne menu z opcjami Wyczy ostrzeenie kompozycji warstw lub Wyczy wszystkie ostrzeenia kompozycji warstw.
Ostatnia aktualizacja 7/5/2010
UYWANIE PROGRAMU PHOTOSHOP CS5 290
Warstwy
Usuwanie kompozycji warstw
Wykonaj jedn z nastpujcych czynnoci:
ZaznaczkompozycjwpaneluLayer Comps (Kompozycje warstw), a nastpnie kliknij ikon Delete (Usu)
wybierz z menu panelu polecenie Delete Layer Comp (Usu kompozycj warstw).
lub
Przecignij kompozycj na ikon Usu znajdujc si na panelu.
Eksportowanie kompozycji warstw
Kompozycje warstw mona eksportowa do pojedynczych plikw.
Wybierz polecenie Plik > Skrypty > Layer Comps (Kompozycje warstw) do plikw, a nastpnie wybierz typ pliku i
ustaw pooenie docelowe. Uwaga: Mona rwnie przeprowadzi eksport do internetowej galerii zdj (WPG, Web Photo Gallery), ale wymaga to zainstalowania na komputerze opcjonalnej wtyczki Web Photo Gallery (Galeria zdj WWW). Mona znale t wtyczk w folderze Dodatki na dysku instalacyjnym.
Maskowanie warstw
Dodajc do warstwy mask mona wykorzysta j w celu ukrycia pewnych obszarw warstwy i odsonicia warstw znajdujcych si poniej. Maskowanie warstw stanowi bardzo przydatn technik kompozycyjn dla czenia wielu zdj w jeden obraz lub dla dokonywania miejscowych poprawek kolorystycznych czy tonalnych. Film przedstawiajcy korzystanie z masek warstw mona obejrze na stronie internetowej www.adobe.com/go/lrvid4003_ps_pl.
Informacje o maskach warstwy i maskach wektorowych
Mask mona wykorzysta w celu ukrycia pewnych obszarw warstwy i odsonicia warstw znajdujcych si poniej. Naley rozrni dwa rodzaje masek:
Maski warstw, czyli zalene od rozdzielczoci obrazy bitmapowe, ktre mona edytowa przy pomocy narzdzi do
malowania i zaznaczania,
Maski wektorowe s niezalene od rozdzielczoci, ktre tworzy si za pomoc narzdzi z grupy Piro lub Ksztat.
Maski warstw jak i maski wektorowe s trwae, co oznacza, e mona je pniej ponownie edytowa bez utraty pikseli, ktre ukrywaj. Na panelu Warstwy zarwno maski warstw, jak i maski wektorowe s wywietlane jako dodatkowe miniaturki po prawej stronie miniaturek warstw. W przypadku maski warstwy miniaturka reprezentuje szary kana (alfa), utworzony przy dodaniu maski warstwy. Miniaturka maski wektorowej reprezentuje ciek przycinajc zawarto warstwy. Uwaga: Aby utworzy mask warstwy lub mask wektorow na warstwie ta, najpierw dokonaj jej konwersji na warstw zwyk, wybierajc polecenie Warstwa > Nowa > Warstwa z ta.
Ostatnia aktualizacja 7/5/2010
UYWANIE PROGRAMU PHOTOSHOP CS5 291
Warstwy
A B C
Maskowanie warstwy A. Miniaturka maski warstwy B. Miniaturka maski wektorowej C. Ikona cza maski wektorowej D. Dodaj mask
Uytkownik moe przeprowadzi edycj maski aby zawzi lub rozszerzy obszar maskowany. Maska warstwy jest obrazem w skali szaroci. Dlatego te elementy malowane na czarno s ukrywane, na biao - wywietlane, a elementy o rnych odcieniach szaroci s w rnym stopniu przezroczyste.
To zamalowane kolorem czarnym, kartka z opisem zamalowana kolorem szarym, koszyk zamalowany kolorem biaym
Maski wektorowe umoliwiaj dodawanie do warstw elementw o ostro zarysowanych krawdziach. Do warstw z maskami wektorowymi mona stosowa rne style warstw, a jeli zachodzi taka potrzeba, edytowa je. Maski wektorowe nadaj si znakomicie do tworzenia przyciskw, paneli i rnych elementw interfejsu dla sieci Web. Panel Maski udostpnia dodatkowe kontrolki, dziki ktrym mona dostosowa mask. Jest moliwe zmienianie krycia maski (dziki czemu mniej lub bardziej zamaskowana zawarto moe przewitywa), odwracanie maski i poprawianie krawdzi maski, jak w przypadku obszaru zaznaczenia.
A B C D
Panel Maski A. Wybierz mask filtra. B. Dodaj mask pikseli. C. Dodaj mask wektorow. D. Menu panelu. E. Zastosuj mask
Wicej tematw Pomocy
Informacje o maskach i kanaach alfa na stronie 236
Ostatnia aktualizacja 7/5/2010
UYWANIE PROGRAMU PHOTOSHOP CS5 292
Warstwy
Dodawanie masek warstwy
Po dodaniu maski warstwy mona ukry lub pokaza wszystkie warstwy lub utworzy mask na podstawie zaznaczenia lub przezroczystoci. Na masce mona pniej malowa i w ten sposb precyzyjnie ukry czci warstwy, odkrywajc tym samym warstwy znajdujce si poniej.
Dodawanie maski, ktra pokazuje lub ukrywa ca warstw
1 Sprawd, czy aden obszar obrazu nie jest zaznaczony. Wybierz polecenie Zaznacz > Usu zaznaczenie. 2 Na panelu Warstwy zaznacz warstw lub grup warstw. 3 Wykonaj jedn z nastpujcych czynnoci:
Aby utworzy mask ukazujc ca warstw, kliknij przycisk Maska pikseli
warstwy
w panelu Maski lub Dodaj mask w panelu Warstwy. Mona take wybra polecenie Warstwa > Maska warstwy > Poka wszystko.
Aby utworzy mask zakrywajc ca warstw, kliknij przycisk Maska pikseli
w panelu Maski albo Dodaj mask warstwy w panelu Warstwy z wcinitym klawiszem Alt (Windows) lub Option (Mac OS). Mona take wybra polecenie Warstwa > Maska warstwy > Ukryj wszystko.
Dodawanie maski, ktra ukrywa cz warstwy
1 Na panelu Warstwy zaznacz warstw lub grup warstw. 2 Zaznacz obszar na obrazie i wykonaj jedn z nastpujcych czynnoci:
Aby utworzy mask pokazujc zaznaczenie, kliknij przycisk Maska pikseli
Nowa maska warstwy na panelu Warstwy.
na panelu Maski lub przycisk
Aby utworzy mask ukrywajc zaznaczenie, przytrzymaj klawisz Alt (Windows) lub Option (Mac OS) i kliknij
przycisk Maska pikseli w panelu Maski lub Dodaj mask warstwy w panelu Warstwy.
Wybierz polecenie Warstwa > Maska warstwy > Odkryj zaznaczenie lub Ukryj zaznaczenie.
Tworzenie maski na podstawie przezroczystoci warstwy
Aby bezporednio edytowa przezroczysto warstwy, utwrz mask z tych danych. Ta technika jest szczeglnie uyteczna w przypadku procesw zwizanych z wideo i grafik 3D.
1 Wybierz warstw na panelu Warstwy. 2 Wybierz polecenie Warstwa > Maska warstwy > Z przezroczystoci.
Program Photoshop przekonwertuje przezroczysto na kolor nieprzezroczysty ukryty przez nowo utworzon mask. Kolor nieprzezroczysty rni si znacznie w zalenoci od filtrw oraz innych procesw przetwarzania zastosowanych wczeniej na warstwie.
Stosowanie maski skojarzonej z inn warstw
Wykonaj jedn z nastpujcych czynnoci:
Aby przenie mask na inn warstw, przecignij j na t warstw. Aby powieli mask, przecignij mask na warstw docelow z wcinitym klawiszem Alt (Windows) lub Option
(Mac OS).
Edycja maski warstwy
1 Na panelu Warstwy zaznacz warstw zawierajc mask, ktra bdzie edytowana.
Ostatnia aktualizacja 7/5/2010
UYWANIE PROGRAMU PHOTOSHOP CS5 293
Warstwy
2 Kliknij przycisk Maska pikseli na panelu Maski, aby uaktywni ten przycisk. Wok miniaturki maski pojawi si
obramowanie.
3 Zaznacz dowolne narzdzie do edycji lub malowania.
Uwaga: Gdy maska jest aktywna, kolory ta i narzdzia s wywietlane domylnie w skali szaroci.
4 Wykonaj jedn z nastpujcych czynnoci:
Aby odsoni warstw i odj j od maski, pomaluj mask na biao. Aby warstwa bya czciowo widoczna, pomaluj mask na szaro. Ciemniejsze odcienie szaroci czyni poziom
bardziej przezroczystym; janiejsze zwikszaj krycie.
Aby ukry warstw lub grup warstw i doda do maski, pomaluj mask na czarno. Warstwy pooone poniej stan
si widoczne. Aby przeprowadzi edycj warstwy zamiast jej maski, naley uaktywni warstw, klikajc jej miniaturk na panelu Warstwy. Wok miniaturki warstwy pojawi si obramowanie. W celu wklejenia skopiowanego zaznaczenia na masce warstwy kliknij miniaturk maski warstwy na panelu Warstwy, przytrzymujc klawisz Alt (Windows) lub Option (Mac OS). Pozwoli to wybra i wywietli kana maski. Wybierz polecenie Edycja > Wklej, a nastpnie Zaznacz > Usu zaznaczenie. Zaznaczenie jest konwertowane na skal szaroci i dodawane do maski. Nastpnie kliknij miniaturk warstwy na panelu Warstwy, aby usun zaznaczenie kanau maski.
Dopasowywanie krycia lub krawdzi maski
Panel Maski umoliwia dostosowanie krycia zaznaczonej maski warstwy lub maski wektorowej. Suwak Gsto kontroluje poziom krycia maski. Ustawienie Wtapianie umoliwia zmikczenie krawdzi maski. Dodatkowe opcje s charakterystyczne dla masek warstw. Opcja Odwr powoduje zamian miejscami obszarw zamaskowanych i niezamaskowanych. Opcja Krawd maski oferuje rne kontrolki umoliwiajce modyfikowanie krawdzi maski (np. Wygad lub Zawanie/rozszerzanie). Informacje na temat opcji Zakres kolorw zawiera sekcja Ograniczanie warstw dopasowania i wypenienia do konkretnych obszarw na stronie 278.
Zmienianie gstoci maski
1 Na panelu Warstwy zaznacz warstw zawierajc mask, ktra bdzie edytowana. 2 Na panelu Maski kliknij przycisk Maska pikseli lub Maska wektorowa. 3 Przecignij suwak Gsto, aby dopasowa krycie warstwy.
Ustawienie gstoci na warto 100% powoduje, e maska jest cakowicie nieprzezroczysta i blokuje wszystkie obszary warstwy znajdujce si poniej. Zmniejszenie gstoci umoliwia uwidocznienie obszarw pooonych pod mask.
Wtapianie krawdzi maski
1 Na panelu Warstwy zaznacz warstw zawierajc mask, ktra bdzie edytowana. 2 Na panelu Maski kliknij przycisk Maska pikseli lub Maska wektorowa. 3 Przecignij suwak Wtapianie, aby zastosowa efekt wtapiania do krawdzi maski.
Wtapianie rozmywa krawdzie maski, tworzc agodniejsze przejcia midzy obszarami zamaskowanymi i obszarami bez maski. Wtapianie jest stosowane w kierunku od krawdzi maski do zewntrz w zakresie pikseli ustawionym za pomoc suwaka.
Ostatnia aktualizacja 7/5/2010
UYWANIE PROGRAMU PHOTOSHOP CS5 294
Warstwy
Poprawianie krawdzi maski
1 Na panelu Warstwy zaznacz warstw zawierajc mask, ktra bdzie edytowana. 2 Na panelu Maski kliknij przycisk Maska pikseli. 3 Kliknij przycisk Krawd maski. Krawdzie maski mona modyfikowa za pomoc opcji w oknie dialogowym
Poprawianie maski. W tym oknie mona take oglda efekty umieszczenia maski na rnych tach. Opis tych opcji mona znale w sekcji Poprawianie krawdzi zaznaczenia na stronie 224.
4 Kliknij przycisk OK, aby zamkn okno dialogowe Poprawianie maski i zastosowa wprowadzone zmiany do maski
warstwy.
Zaznaczanie i wywietlanie kanau maski warstwy
W celu uatwienia edycji maski warstwy mona wywietli sam mask w skali szaroci lub jako rubinow nakadk na warstwie.
Wykonaj jedn z nastpujcych czynnoci:
Kliknij miniaturk maski warstwy z wcinitym klawiszem Alt (Windows) lub Option (Mac OS) tak, by wywietli
tylko mask w skali szaroci. Aby powtrnie wywietli warstwy, jeszcze raz kliknij miniaturk maski warstwy z wcinitym klawiszem Alt (lub Option) albo kliknij ikon oka .
Przytrzymujc klawisze Alt+Shift (Windows) lub Option+Shift (Mac OS) i klikajc miniaturk maski warstwy
mona wywietli mask naoon na warstw w czerwonawym kolorze. Aby wyczy wywietlanie w kolorze, powtrnie kliknij miniaturk z wcinitymi klawiszami Alt+Shift/Option+Shift.
Wyczanie lub wczanie maski warstwy
Wykonaj jedn z nastpujcych czynnoci:
Zaznacz warstw zawierajc mask warstwy, ktra ma zosta wczona lub wyczona, a nastpnie kliknij przycisk
Wycz/Wcz mask na panelu Maski.
Na panelu Warstwy kliknij miniaturk maski warstwy, przytrzymujc klawisz Shift. Zaznacz warstw z mask, ktra ma zosta wczona lub wyczona, a nastpnie wybierz polecenie Warstwa >
Maska warstwy > Wycz lub Warstwa > Maska warstwy > Wcz. Gdy maska jest wyczona, nad jej miniaturk na panelu Warstwy znajduje si czerwony symbol X, a zawarto warstwy jest wywietlana bez efektu maskowania.
Zmiana koloru lub krycia maski warstwy
1 Wykonaj jedn z nastpujcych czynnoci:
Kliknij dwukrotnie miniaturk maski warstwy. Kliknij dwukrotnie kana maski warstwy na panelu Kanay.
2 Aby wybra inny kolor maski, kliknij prbk koloru w oknie Opcje wywietlania maski warstwy i wybierz nowy. 3 Aby zmieni krycie, naley wprowadzi warto z przedziau od 0% do 100%.
Ustawienia koloru i krycia dotycz jedynie wygldu maski i nie wpywaj na stopie ochrony obszarw pod ni umieszczonych. Zmiany tych ustawie mog poprawi widoczno maski na tle innych kolorw obrazu.
4 Kliknij przycisk OK.
Ostatnia aktualizacja 7/5/2010
UYWANIE PROGRAMU PHOTOSHOP CS5 295
Warstwy
Dodawanie i edycja masek wektorowych
Maski wektorowe tworzy si przy pomocy narzdzia Piro lub Ksztat Aby uzyska wicej informacji na temat pracy z tymi narzdziami zobacz Rysowanie na stronie 336.
Dodawanie maski wektorowej, ktra pokazuje lub ukrywa ca warstw
1 Na panelu Warstwy zaznacz warstw, do ktrej zostanie dodana maska wektorowa. 2 Wykonaj jedn z nastpujcych czynnoci:
Aby utworzy mask wektorow odsaniajc ca warstw, kliknij przycisk Maska wektorowa na panelu Maski lub
wybierz polecenie Warstwa > Maska wektorowa> Poka wszystko.
Aby utworzy mask wektorow zakrywajc ca warstw, kliknij przycisk Maska wektorowa na panelu Maski,
przytrzymujc klawisz Alt (Windows) lub klawisz Option (Mac OS), albo wybierz polecenie Warstwa > Maska wektorowa> Ukryj wszystko.
Dodawanie maski wektorowej pokazujcej zawarto ksztatu
1 Na panelu Warstwy zaznacz warstw, do ktrej zostanie dodana maska wektorowa. 2 Zaznacz ciek albo narysuj ciek robocz za pomoc narzdzia Ksztat albo Piro.
Uwaga: Aby utworzy ciek za pomoc narzdzia Ksztat, kliknij ikon cieki na pasku opcji tego narzdzia.
3 Kliknij przycisk Maska wektorowa na panelu Maski lub wybierz polecenie Warstwa > Maska wektorowa > Bieca
cieka.
Edytowanie maski wektorowej
1 Na panelu Warstwy zaznacz warstw zawierajc mask wektorow, ktra bdzie edytowana. 2 Kliknij przycisk Maska wektorowa na panelu Maski lub miniaturk na panelu cieki. Nastpnie zmie ksztat za
pomoc narzdzia Piro, Ksztat, lub Zaznaczanie bezporednie. Zobacz Edytowanie cieek na stronie 350.
Zmienianie krycia maski wektorowej lub wtapianie krawdzi maski
1 Na panelu Warstwy zaznacz warstw zawierajc mask wektorow. 2 Na panelu Maski kliknij przycisk Maska wektorowa. 3 Przecignij suwak Gsto, aby dopasowa krycie maski, lub suwak Wtapianie, aby wtapia krawdzie maski.
Wicej informacji mona znale w sekcji Dopasowywanie krycia lub krawdzi maski na stronie 293.
Usuwanie maski wektorowej
1 Na panelu Warstwy zaznacz warstw zawierajc mask wektorow. 2 Kliknij przycisk Maska wektorowa na panelu Maski. 3 Na panelu Maski kliknij przycisk Usu mask
Wyczanie lub wczanie maski wektorowej
Wykonaj jedn z nastpujcych czynnoci:
Zaznacz warstw zawierajc mask wektorow, ktra ma zosta wczona lub wyczona, a nastpnie kliknij
przycisk Wycz/Wcz mask na panelu Maski.
Na panelu Warstwy kliknij miniaturk maski wektorowej, przytrzymujc klawisz Shift.
Ostatnia aktualizacja 7/5/2010
UYWANIE PROGRAMU PHOTOSHOP CS5 296
Warstwy
Zaznacz warstw z mask, ktra ma zosta wczona lub wyczona, a nastpnie wybierz polecenie Warstwa >
Maska wektorowa > Wycz lub Warstwa > Maska wektorowa > Wcz. Gdy maska jest wyczona, nad jej miniaturk na panelu Warstwy znajduje si czerwony symbol X, a zawarto warstwy jest wywietlana bez efektu maskowania.
Konwersja maski wektorowej na mask warstwy
Zaznacz warstw z mask wektorow, ktra ma by konwertowana, a nastpnie wybierz polecenie Warstwa >
Rasteryzuj > Maska wektorowa. Wane: Gdy maska wektorowa zostanie poddana rasteryzacji, nie mona zmieni jej z powrotem w obiekt wektorowy.
Rozczanie warstw i masek
Domylnie warstwa lub grupa jest poczona ze swoj mask warstwy albo mask wektorow, co sygnalizuje ikona poczenia midzy miniaturkami w panelu Warstwy. Warstwa i poczona z ni maska s zawsze przesuwane razem gdy jedna z nich jest przesuwana za pomoc narzdzia Przesunicie, zmienia si take pooenie drugiej . Ich rozczenie umoliwia niezalene przenoszenie elementw i przesuwanie krawdzi maski niezalenie od warstwy.
Aby odczy warstw od maski, kliknij ikon poczenia na panelu Warstwy. Aby przywrci poczenie midzy warstw i mask, kliknij miejsce pomidzy miniaturkami warstwy i cieki
maski na panelu Warstwy.
Stosowanie lub usuwanie maski warstwy
Istnieje moliwo takiego zastosowania maski warstwy, ktre trwale usuwa ukryte czci warstwy. Maski warstw s przechowywane jako kanay alfa, dlatego ich stosowanie i usuwanie moe zmniejszy wielko pliku. Mona rwnie usun mask bez stosowania zmian.
1 Na panelu Warstwy zaznacz warstw zawierajc mask warstwy. 2 Na panelu Maski kliknij przycisk Maska pikseli. 3 Wykonaj jedn z nastpujcych czynnoci:
Aby usun mask warstwy po zastosowaniu jej na stae do tej warstwy, kliknij ikon Zastosuj mask
panelu Maski.
u dou
Aby usun mask warstwy bez stosowania jej do tej warstwy, kliknij przycisk Usu u dou panelu Warstwy, a
nastpnie kliknij pozycj Usu. Maski warstw mog by stosowane i usuwane take przy pomocy menu Warstwa. Uwaga: Nie ma moliwoci trwaego zastosowania maski warstwy do warstwy Obiektu inteligentnego, gdy usuwa si mask warstwy.
Wczytywanie warstwy lub krawdzi maski warstwy jako zaznaczenia
Zaznaczy mona wszystkie nieprzezroczyste obszary na masce, lub, w przypadku istnienia maski warstwy - wszystkie obszary niemaskowane. Metoda ta jest przydatna dla zaznaczania tekstu lub obrazu otoczonego obszarami przezroczystymi, lub zawierajcego je, albo te dla utworzenia zaznaczenia, ktre wyklucza maskowane obszary na warstwie.
1 Wykonaj jedn z nastpujcych czynnoci:
Aby zaznaczy tylko obszary nieprzezroczyste na warstwie bez maski, kliknij miniaturk warstwy na panelu
Warstwy, przytrzymujc klawisz Ctrl (Windows) lub Command (Mac OS).
Ostatnia aktualizacja 7/5/2010
UYWANIE PROGRAMU PHOTOSHOP CS5 297
Warstwy
Aby zaznaczy obszary bez maski na warstwie zamaskowanej, kliknij miniaturk warstwy na panelu Warstwy,
przytrzymujc klawisz Ctrl (Windows) lub Command (Mac OS).
2 Jeli zaznaczenie ju istnieje, mona wykona jedn z nastpujcych czynnoci:
Aby doda piksele do istniejcego zaznaczenia, przytrzymaj klawisze Ctrl+Shift (Windows) lub Command+Shift
(system Mac OS) i kliknij miniaturk warstwy lub maski warstwy na panelu Warstwy.
Aby usun piksele z istniejcego zaznaczenia, przytrzymaj klawisze Ctrl+Alt (Windows) lub Command+Option
(Mac OS) i kliknij miniaturk warstwy lub maski warstwy na panelu Warstwy.
Aby wczyta przecicie pikseli i istniejcego zaznaczenia, przytrzymaj klawisze Ctrl+Alt+Shift (Windows) lub
Command+Option+ Shift (Mac OS) i kliknij miniaturk warstwy lub maski warstwy na panelu Warstwy. Aby przesun ca zawarto warstwy, wybierz narzdzie Przesunicie bez wczytywania maski przezroczystoci.
Maskowanie warstw przy pomocy masek przycinajcych
Maska przycinajca pozwala na wykorzystanie zawartoci warstwy do maskowania warstw pooonych powyej. Maskowanie jest warunkowane zawartoci warstwy ta lub warstwy podstawowej. Nieprzezroczysta zawarto warstwy podstawowej ukrywa lub ukazuje zawarto warstw lecych powyej niej w obrbie maski przycinajcej Pozostaa zawarto warstw przycinanych jest maskowana.
Maska przycinajca: zawarto warstwy przycinanej (Ziemniaki) jest widoczna tylko w obrbie zawartoci warstwy podstawowej (Logo)
Maska przycinajca moe obejmowa wiele warstw, ale musz to by warstwy kolejne. Nazwa warstwy podstawowej w masce jest podkrelona, a miniaturki warstw lecych powyej s poprzedzone wciciem. Przy warstwach naoonych wywietla si ikona maski przycinajcej . O tym, czy tryb mieszania warstwy podstawowej stosuje si do caej grupy, czy tylko do tej warstwy decyduje ustawienie opcji Mieszaj warstwy przycinane jako grup, dostpnej w oknie dialogowym Styl warstwy. (Zobacz Grupowanie efektw mieszania na stronie 265.)
Tworzenie maski przycinajcej
1 Uporzdkuj warstwy na panelu Warstwy w taki sposb, aby warstwa podstawowa (zawierajca mask) znalaza si
poniej warstw, ktre maj by maskowane.
2 Wykonaj jedn z nastpujcych czynnoci:
Przytrzymujc klawisz Alt (Windows) lub Option (Mac OS), umie kursor na panelu Warstwy nad lini
oddzielajc warstw podstawow od pierwszej warstwy pooonej wyej, ktra ma zosta doczona do maski przycinajcej. Kliknij, gdy kursor przyjmie ksztat dwch nachodzcych na siebie okrgw .
Na panelu Warstwy zaznacz pierwsz warstw pooon powyej warstwy podstawowej, a nastpnie wybierz
polecenie Warstwa > Utwrz mask przycinajc.
3 Aby doda do maski przycinajcej kolejne warstwy, zastosuj jedn z metod opisanych w kroku 2, a nastpnie
powtrz j dla kadej z kolejnych, wyszych warstw na panelu Warstwy.
Ostatnia aktualizacja 7/5/2010
UYWANIE PROGRAMU PHOTOSHOP CS5 298
Warstwy
Uwaga: Kada nowa lub nie przycinana warstwa wstawiona pomidzy warstwy nalece do maski, staje si jej czci. Warstwom maski przycinajcej zostaje przypisane krycie i atrybuty trybu warstwy podstawowej.
Usuwanie warstwy z maski przycinajcej
Wykonaj jedn z nastpujcych czynnoci:
Przytrzymujc klawisz Alt (Windows) lub Option (system Mac OS), ustaw kursor nad lini oddzielajc dwie
grupy warstw na panelu Warstwy. Kliknij, gdy kursor przyjmie ksztat dwch nachodzcych na siebie okrgw .
Zaznacz warstw w masce przycinajcej na panelu Warstwy i wybierz polecenie Warstwa > Zwolnij mask
przycinajc. Polecenie to usunie z maski przycinajcej zaznaczon warstw i wszystkie warstwy lece ponad ni.
Zwalnianie wszystkich warstw w masce przycinajcej
1 Na panelu Warstwy zaznacz mask przycinajc warstwy tu nad warstw podstawow. 2 Wybierz polecenie Warstwa > Zwolnij mask przycinajc.
czenie kilku obrazw w grup zorientowan pionowo
Aby utworzy fotografi zoon z pary niemal identycznych obrazw zawierajcych pewne niepotrzebne obszary, mona uy polecenia Auto-wyrwnanie warstw z menu Edycja. Pewne ujcie grupy portretw moe na przykad by idealne z wyjtkiem jednego, na ktrym modelka ma zamknite oczy. Na drugim ujciu oczy modelki s otwarte. Stosujc Auto-wyrwnanie warstw i maskowanie warstw moesz poczy te ujcia i wyeliminowa defekt obrazu kocowego.
1 Otwrz oba obrazy, ktre chcesz poczy. 2 Utwrz nowy obraz (Plik > Nowy) o tych samych wymiarach jak dwa rdowe obrazy. 3 Na panelu Warstwy dla kadego obrazu rdowego zaznacz warstw z zawartoci obrazu i przecignij j do
nowego okna obrazu. Panel Warstwy dla nowego obrazu bdzie teraz zawiera dwie nowe warstwy po jednej dla kadego obrazu rdowego.
4 Na panelu Warstwy nowego obrazu uporzdkuj nowe warstwy w taki sposb, aby warstwa zawierajca element,
ktry ma zosta poprawiony (portret przedstawiajcy modelk z zamknitymi oczami), bya powyej warstwy zawierajcej poprawny element (portret przedstawiajcy modelk z otwartymi oczami).
5 Zaznacz dwie nowe warstwy, wybierz polecenie Edycja > Auto-wyrwnanie warstw. 6 Zaznacz Tylko zmiana pooenia i kliknij OK. Program Photoshop wyszukuje czci wsplne w kadej warstwie i
wyrwnuje je tak, aby identyczne obszary nachodziy na siebie.
7 Kliknij grn warstw, aby zaznaczy tylko j. 8 Dodaj pust mask warstwy do warstwy:
Kliknij przycisk Dodaj mask warstwy na panelu Warstwy. Wybierz polecenie Warstwa > Maska warstwy > Odkryj wszystko.
9 Ustaw kolor narzdzia na czarny, wybierz rozmiar i kocwk pdzla i powikszanie, jeli konieczne jest
wyostrzenie czci obrazu, ktry chcesz poprawia.
10 Stosujc Narzdzie Pdzel dodaj mask warstwy poprzez malowanie nad grn warstw. Malowanie kolorem
czarnym cakowicie zasoni grn warstw, zastosowanie odcieni szaroci utworzy czciow przezroczysto ukazujc spodni warstw, a malowanie na biao przywrci grna warstw. Zobacz Edycja maski warstwy na stronie 292. Kontynuuj edytowanie maski warstwy dopty, dopki skutecznie nie zmieszasz dwch warstw, w celu utworzenia jednolitego obrazu.
Ostatnia aktualizacja 7/5/2010
UYWANIE PROGRAMU PHOTOSHOP CS5 299
Warstwy
Uwaga: Naley si upewni, e podczas operacji maskowania na panelu Warstwy jest zaznaczona miniaturka maski warstwy, a nie miniaturka obrazu.
11 Aby umoliwi dalsz edycj, zapisz wersj obrazu z warstwami i maskami; zrb inn kopi, ktr moesz
spaszczy, aby utworzy jednowarstwowy obraz z plikiem o mniejszym rozmiarze.
Wicej tematw Pomocy
Scalanie i stemplowanie warstw na stronie 261 Stosowanie filtrw, wideo
Ostatnia aktualizacja 7/5/2010
300
Rozdzia 9: Malowanie
Narzdzia do malowania
Informacje o narzdziach, opcjach i panelach zwizanych z malowaniem
Program Adobe Photoshop oferuje szereg narzdzi do malowania i do edytowania kolorw obrazu. Narzdzia Pdzel i Owek dziaaj podobnie do swoich tradycyjnych odpowiednikw kolory s nanoszone na obrazek za pomoc duszych lub krtszych pocigni. Narzdzie Gradient, polecenie Wypenij i narzdzie Wiadro z farb pozwalaj kolorowa wiksze obszary. Narzdzia takie jak Gumka, Rozmycie czy Smuenie su do zmiany dotychczasowych kolorw obrazka. Zobacz Galeria narzdzi do malowania na stronie 17. W pasku opcji dla kadego z narzdzi mona ustawi zasady stosowania kolorw do obrazu i wybra okrelon kocwk pdzla. Predefiniowane pdzle i narzdzia Zestaw opcji pdzla mona zapisa jako ustawienia domylne, dziki czemu charakterystyka pdzla bdzie atwo dostpna w przypadku czstego uywania. Photoshop zawiera kilka przykadowych predefiniowanych ustawie pdzla. Aby utworzy nowe ustawienia, mona rozpocz prac od gotowych propozycji i przeprowadzi ich edycj. Wiele oryginalnych predefiniowanych ustawie pdzla jest gotowych do pobrania z Internetu. Moliwe jest szybkie wybieranie ustawie predefiniowanych za pomoc selektora Ustawienia predefiniowane pdzla na pasku opcji. Selektor ten umoliwia tymczasowe zmodyfikowanie predefiniowanego rozmiaru i twardoci pdzla. Predefiniowane ustawienia narzdzi s przeznaczone do zapisywania cech kocwki pdzli wraz z ustawieniami paska opcji, takimi jak krycie, przepyw i kolor. Wicej informacji na temat predefiniowanych ustawie narzdzi znajduje si w czci Tworzenie i uywanie predefiniowanych ustawie narzdzi na stronie 22. Opcje kocwki pdzla Opcje pdzli wraz z ustawieniami paska opcji okrelaj zasady stosowania kolorw. Dziki opcjom mona uzyska nastpujce efekty: stopniowe nakadanie kolorw, gadkie brzegi kolorowanych obszarw, dugie pocignicia, rne szybkoci ruchu pdzla, rne metody mieszania kolorw, rne ksztaty pdzli i wiele innych. Stosowanie tekstury pocigniciami pdzla przypomina malowanie na ptnie lub papierze. Ciekawym narzdziem jest aerograf, ktry suy do rozpylania kolorw. Do ustawiania opcji kocwki pdzla suy panel Pdzel. Zobacz Przegld panelu Pdzel na stronie 309. W przypadku uywania tabletu do rysowania mona kontrolowa stosowanie koloru przez rne stopnie nacisku pisaka, jego kt i obrt lub pokrto pisaka. Panel Pdzel i pasek opcji umoliwiaj ustawianie opcji dla tabletw do rysowania.
Wicej tematw Pomocy
Zmienianie rozmiaru lub twardoci malujcych kursorw przez przeciganie na stronie 21
Malowanie za pomoc narzdzi Pdzel i Owek
Narzdzie Pdzel i narzdzie Owek umoliwiaj malowanie biecym kolorem narzdzia. Pdzel pozwala malowa mikkimi pocigniciami koloru. Owek pozwala tworzy ostro zarysowane linie o dowolnym ksztacie.
Ostatnia aktualizacja 7/5/2010
UYWANIE PROGRAMU PHOTOSHOP CS5 301
Malowanie
Uwaga: Narzdzie Obrt pozwala obraca obszar roboczy, co uatwia malowanie. Zobacz Uywanie narzdzia Obracanie widoku na stronie 24.
1 Wybierz kolor narzdzia. (Zobacz Wybieranie kolorw w przyborniku na stronie 90). 2 Wybierz narzdzie Pdzel
lub Owek
3 Wybierz pdzel z panelu Domylne ustawienia pdzla. Zobacz Wybieranie domylnego pdzla na stronie 307. 4 Pasek opcji umoliwia ustawianie opcji narzdzi dotyczcych trybu, krycia itd. Zobacz Opcje narzdzi do
malowania na stronie 303.
5 Wykonaj jedn lub kilka spord nastpujcych czynnoci:
Aby malowa, kliknij w obrbie obrazu i przecignij. Aby rozpocz rysowanie linii prostej, naley klikn punkt jej rozpoczcia. Nastpnie, przytrzymujc klawisz Shift,
naley klikn punkt jej zakoczenia.
Gdy Pdzel dziaa w trybie aerografu, nacinij przycisk myszy (bez przecigania) i nanie kolor.
Wicej tematw Pomocy
Opcje ksztatu standardowej kocwki pdzla na stronie 311 Opcje ksztatu kocwki ze szczeciny na stronie 313 Zmienianie rozmiaru lub twardoci malujcych kursorw przez przeciganie na stronie 21
Malowanie za pomoc pdzla mieszajcego
Pdzel mieszajcy realistycznie symuluje takie techniki malowania, jak mieszanie kolorw na ptnie, czenie kolorw na pdzlu i zmian iloci farby nanoszonej na ptno w trakcie jednego pocignicia. Pdzel mieszajcy ma dwie studzienki z farb, zbiorniczek i prbnik. W zbiorniczku przechowywany jest ostateczny kolor nanoszony na obszar roboczy i ma wiksz pojemno ni studzienki i prbnik. Prbnik moe zawiera tylko kolor pobrany z obszaru roboczego; jego zawarto jest stale mieszana z kolorami z tego obszaru. Film przedstawiajcy narzdzie Pdzel mieszajcy mona obejrze na stronie internetowej www.adobe.com/go/lrvid5001_ps_pl
1 Wybierz narzdzie Pdzel mieszajcy
. (W razie potrzeby kliknij i przytrzymaj standardowe narzdzie Pdzel,
aby wywietli Pdzel mieszajcy).
2 Aby napeni zbiorniczek farb, kliknij obszar roboczy, trzymajc nacinity klawisz Alt (Windows) lub Option
(Mac OS). Zamiast tego mona te wybra kolor narzdzia (zobacz Wybieranie kolorw w przyborniku na stronie 90). Podczas pobierania farby z obszaru roboczego kolor kocwki pdzla zmienia si w lad za kolorem prbkowanego miejsca. Aby kocwka pdzla miaa jednolity kolor, naley wybra polecenie Wczytaj tylko kolory kryjce z menu wczytywania biecego pdzla na pasku opcji.
3 Wybierz pdzel z panelu Domylne ustawienia pdzla. Zobacz Wybieranie domylnego pdzla na stronie 307. 4 Na pasku opcji ustaw opcje narzdzia. Opis wsplnych opcji zawiera sekcja Opcje narzdzi do malowania na
stronie 303. Poniej opisano opcje charakterystyczne dla Pdzla mieszajcego:
Prbnik Bieca ilo na pdzlu W panelu podrcznym kliknij opcj zanurzania (adowania) pdzla, aby pokry pdzel kolorem ze zbiorniczka, lub czyszczenia pdzla, aby usun farb z pdzla. Aby te zadania byy wykonywane po kadym pocigniciu, wybierz opcje automatycznego adowania lub czyszczenia .
Ostatnia aktualizacja 7/5/2010
UYWANIE PROGRAMU PHOTOSHOP CS5 302
Malowanie
Menu wyskakujce Ustawienia domylne Umoliwia zastosowanie czsto uywanych kombinacji wartoci
ustawie Mokry, Napeniony i Mieszaj.
Mokry Steruje iloci farby pobieranej przez pdzel z obszaru roboczego. Wysze wartoci powoduj, e smugi
farby s dusze.
Zwikszenie wilgotnoci farby. A. 0% B. 100%
Napeniony Okrela ilo farby pobieran do zbiorniczka. Niewielkie wartoci powoduj, e pocignicia farby
szybciej wysychaj.
Zwikszenie iloci pobieranej farby A. 1% B. 100%
Mieszaj Steruje stosunkiem iloci farby z obszaru roboczego do iloci farby ze zbiorniczka. Gdy warto wynosi 100%, caa farba jest pobierana z obszaru roboczego; gdy warto wynosi 0%, caa farba jest pobierana ze zbiorniczka. (Ustawienie Mokry nadal okrela sposb mieszania farby w obszarze roboczym.) Prbkuj wszystkie warstwy Powoduje pobieranie koloru obszaru roboczego ze wszystkich widocznych warstw.
5 Wykonaj jedn lub kilka spord nastpujcych czynnoci:
Przecignij kursor narzdzia, aby malowa na obrazie. Aby rozpocz rysowanie linii prostej, naley klikn punkt jej rozpoczcia. Nastpnie, przytrzymujc klawisz
Shift, naley klikn punkt jej zakoczenia.
Gdy Pdzel dziaa w trybie aerografu, nacinij przycisk myszy (bez przecigania) i nanie kolor.
Wicej tematw Pomocy
Opcje narzdzi do malowania na stronie 303 Opcje ksztatu kocwki ze szczeciny na stronie 313 Opcje ksztatu standardowej kocwki pdzla na stronie 311
Ostatnia aktualizacja 7/5/2010
UYWANIE PROGRAMU PHOTOSHOP CS5 303
Malowanie
Opcje narzdzi do malowania
Na pasku opcji ustaw nastpujce opcje. Dostpne opcje rni si w zalenoci od wybranego narzdzia.
Tryb Okrela metod mieszania koloru narzdzia z kolorami pikseli umieszczonymi niej. Dostpne tryby rni si
w zalenoci od wybranego narzdzia. Tryby malowania przypominaj trybu mieszania warstw. Zobacz Tryby mieszania na stronie 321.
Krycie Ustawia stopie przezroczystoci stosowanego koloru. W trakcie malowania, krycie nie przekroczy okrelonego poziomu bez wzgldu na liczb przecigni kursorem narzdzia nad wybranym obszarem, a do zwolnienia przycisku myszy. Ponowne przecignicie kursorem narzdzia nad wybranym obszarem spowoduje zastosowane dodatkowego koloru, stosownie do okrelonego stopnia krycia. Krycie rzdu 100 procent jest nieprzezroczyste. Przepyw Okrela stopie stosowania koloru podczas przesuwania kursora nad wybranym obszarem. Malowanie obszaru z wcinitym przyciskiem myszy powoduje, e ilo koloru zwikszy si zgodnie z ustawieniami zakresu przepywu do okrelonego poziomu krycia. Jeli na przykad krycie zostao ustawione na 33%, a przepyw na 33%, to kade przesunicie kursorem nad obszarem powoduje zwikszenie koloru o 33% w kierunku koloru pdzla. Warto cakowita nie przekroczy 33% krycia, chyba e zostanie zwolniony przycisk myszy i kursor zostanie ponownie przesunity nad tym obszarem.
Aby ustawi krycie dla narzdzia, nacinij jeden klawisz numeryczny, ktry bdzie stanowi wielokrotno 10% (nacinicie 1 spowoduje ustawienie krycia na poziomie 10%; 0 ustawia krycie 100%). Nacinij dwa klawisze numeryczne, aby ustawi okrelone krycie. Aby ustawi Przepyw, nacinij klawisz Shift i klawisze numeryczne.
Aerograf
Naladuje malowanie rozpylaczem. Przesuwanie kursora nad wybranym obszarem powoduje nakadanie si kolejnych warstw farby a do zwolnienia przycisku myszy. Opcje twardoci, krycia i przepywu okrelaj szybko i ilo stosowanej farby. Kliknij przycisk, aby wczy lub wyczy t opcj.
Auto-gumka (Tylko dla narzdzia Owek) Maluje kolor ta na obszarach zawierajcych kolor narzdzia. Zaznacz kolor narzdzia przeznaczony do usunicia i kolor ta, ktry ma zosta zastosowany w zamian. (Zobacz Auto-gumka z narzdziem Owek na stronie 307.) Przyciski nacisku na tablecie
Nacisk pisaka na panelu Pdzel umoliwia wymuszenie innego krycia i rozmiaru
ni ustawione.
Malowanie wzorkiem
Narzdzie Stempel ze wzorkiem umoliwia malowanie wzorkiem. Uytkownik moe wybra wzorek z biblioteki wzorkw lub utworzy wasne wzorki.
1 Wybierz narzdzie Stempel ze wzorkiem
2 Wybierz pdzel z panelu Domylne ustawienia pdzla. Zobacz Wybieranie domylnego pdzla na stronie 307. 3 Okrel opcje narzdzia obejmujce tryb, krycie itp. na pasku opcji. Zobacz Opcje narzdzi do malowania na
stronie 303.
4 Aby uzyska efekt pynnej kontynuacji wzorku od punktu pocztkowego nawet po zwolnieniu przycisku myszy,
zaznacz opcj Wyrwnany na pasku opcji. Usu zaznaczenie opcji Wyrwnany, aby ponownie rozpoczyna wzorek po kadym zatrzymanym malowaniu.
5 Wybierz wzorek w panelu podrcznym Wzorek na pasku opcji. 6 Aby uy wzorku z efektem impresjonistycznym, wybierz opcj Impresjonista. 7 Aby malowa przy uyciu wzorku, kliknij w obrbie obrazu i przecignij.
Ostatnia aktualizacja 7/5/2010
UYWANIE PROGRAMU PHOTOSHOP CS5 304
Malowanie
Wicej tematw Pomocy
Tworzenie wzorkw i zarzdzanie nimi na stronie 333
Malowanie za pomoc Artystycznego pdzla historii
Narzdzie Artystyczny pdzel historii umoliwia malowanie pocigniciami opracowanymi na podstawie danych z okrelonego stanu lub migawki historii. Eksperymentujc z rnymi stylami malowania, rozmiarami i opcjami tolerancji, mona uzyska rne ciekawe efekty artystyczne. Podobnie jak Pdzel historii, Artystyczny pdzel historii jako dane rdowe wykorzystuje okrelony stan lub migawk historii. W przypadku narzdzia Pdzel historii malowanie polega na odtwarzaniu okrelonych danych rdowych, natomiast w przypadku narzdzia Artystyczny pdzel historii polega ono raczej na wykorzystywaniu tych danych i rnych opcji do uzyskania ciekawych kolorw i stylw (np. artystycznych). Przed przystpieniem do malowania narzdziem Artystyczny pdzel historii uytkownik moe poeksperymentowa z rnymi stylami, np. moe stosowa rne filtry i kolory. Ponadto, aby uzyska lepszy wygld szczegw, mona zwikszy rozmiar obrazu, np. czterokrotnie.
Przykad zastosowania narzdzia Artystyczny pdzel historii A. Orygina B. Zastosowanie maego pdzla C. Zastosowanie duego pdzla
1 W panelu Historia kliknij lew kolumn stanu lub migawki, aby uy tego obiektu jako rda narzdzia Pdzel
historii kompozycji. Obok rdowego stanu historii pojawi si ikona pdzla.
2 Wybierz narzdzie Artystyczny pdzel historii 3 Na pasku opcji wykonaj nastpujce czynnoci:
Wybierz pdzel z menu zdefiniowanych pdzli i ustaw jego opcje. (Zobacz Wybieranie domylnego pdzla na
stronie 307).
Wybierz tryb mieszania z menu Tryb. (Zobacz Tryby mieszania na stronie 321). Wybierz opcj z menu Styl w celu okrelenia ksztatu pocigni pdzla. W polu Obszar wpisz warto okrelajc obszar pokrywany pojedynczym pocigniciem pdzla. Im wikszy
rozmiar pdzla, tym wikszy obszar jest kryty jego pocigniciami.
W polu Tolerancja wpisz warto, aby ograniczy obszary, na ktrych mona zastosowa pocignicia pdzlem.
Niska tolerancja umoliwia nieograniczone stosowanie pocigni pdzlem na caym obszarze obrazu. Wysza tolerancja ogranicza pole moliwych pocigni pdzla do obszaru, ktrych kolory istotnie rni si od koloru rdowego stanu lub migawki.
4 Aby malowa, kliknij w obrbie obrazu i przecignij.
Wymazywanie za pomoc narzdzia Gumka
Narzdzie Gumka nadaje pikselom kolor ta lub przezroczysto. W przypadku pracy z tem lub warstw z zablokowan przezroczystoci kolor pikseli przyjmuje kolor ta. W przeciwnym razie piksele s wymazywane i staj si przezroczyste.
Ostatnia aktualizacja 7/5/2010
UYWANIE PROGRAMU PHOTOSHOP CS5 305
Malowanie
Mona te uy gumki, aby przywrci obszar do stanu wybranego w panelu Historia.
1 Wybierz narzdzie Gumka
2 Ustaw kolor ta, jeli wycierasz w tle lub na warstwie z zablokowan przezroczystoci. 3 Na pasku opcji wybierz ustawienie Tryb. Tryb pdzla i owka przypisuj gumce zachowania tych narzdzi. Blok
jest kwadratem o ostrych krawdziach i okrelonym staym rozmiarze, bez opcji zmiany krycia lub przepywu.
4 W przypadku trybw pdzla lub owka naley wybra ustawienie pdzla i ustawi opcje krycia oraz przepywu na
pasku opcji. Krycie o wartoci 100% powoduje wymazywanie pikseli do przezroczystoci. Nisze wartoci krycia powoduj czciowe wymazywanie pikseli. Zobacz Opcje narzdzi do malowania na stronie 303.
5 Aby usun zapisany stan lub zapisan migawk obrazu, kliknij lew kolumn stanu lub migawki w panelu
Historia, a nastpnie wybierz na pasku opcji polecenie Wyma do historii. (Photoshop) Aby tymczasowo uy gumki w trybie Wyma do historii, nacinij i przytrzymaj klawisz Alt (Windows) lub Option (Mac OS) i przecignij kursor po obrazie.
6 Przecignij kursor po obszarze, ktry ma by wymazany.
Zmiana podobnych pikseli za pomoc narzdzia Magiczna gumka
Kliknicie warstwy kursorem narzdzia Magiczna gumka powoduje automatyczn zmian wszystkich podobnych pikseli na przezroczyste. Jeli wybrana warstwa posiada zablokowan przezroczysto, to piksele zostan zmienione na kolor ta. Kliknicie ta powoduje przekonwertowanie go na warstw, a wszystkich podobnych pikseli na przezroczyste. Wymazywanie pikseli na warstwie biecej moe dotyczy pikseli ssiadujcych lub wszystkich pikseli podobnych.
Wymazywanie pikseli podobnych
1 Wybierz narzdzie Magiczna gumka
2 Na pasku opcji wykonaj nastpujce czynnoci:
Wprowad warto tolerancji narzdzia. Tolerancja dotyczy zakresu kolorw, ktre bd wymazywane. Niska
tolerancja powoduje wymazywanie pikseli o wartociach kolorw zblionych do pikseli, ktre kliknito. Wysoka tolerancja powoduje rozszerzenie zakresu wymazywanych kolorw.
Wybierz opcj Wygadzony, aby wygadzi krawdzie wok wymazanego obszaru. Wybierz opcj Ssiadujcy, aby wymaza tylko piksele otaczajce piksel, ktry kliknito. Cofnij zaznaczenie opcji,
aby wymaza wszystkie podobne piksele na obrazie.
Zaznacz opcj Prbkuj wszystkie warstwy, aby pobra wymazany kolor z poczonych danych wszystkich
widocznych warstw.
Ostatnia aktualizacja 7/5/2010
UYWANIE PROGRAMU PHOTOSHOP CS5 306
Malowanie
Okrel stopie krycia w celu zdefiniowania zakresu usuwanych pikseli. Krycie o wartoci 100% powoduje
wymazywanie pikseli do przezroczystoci. Nisze wartoci krycia powoduj wymazywanie pikseli do czciowej przezroczystoci.
3 Kliknij cz warstwy, ktra ma by wymazana.
Zmiana pikseli na przezroczyste przy uyciu narzdzia Gumka ta
Narzdzie Gumka ta umoliwia wymazywanie pikseli warstwy do przezroczystoci poprzez przeciganie kursora narzdzia. Operacja umoliwia wymazanie do ta przy zachowaniu krawdzi obiektu na pierwszym planie. Rne opcje prbek i tolerancji umoliwiaj kontrolowanie zakresu przezroczystoci i ostroci krawdzi. Aby wymaza to obiektu o skomplikowanych lub cienkich krawdziach, naley uy opcji Szybkie wybieranie. Gumka ta prbkuje kolor na rodku pdzla (miejsce zwane "punktem aktywnym") i usuwa ten kolor, gdy tylko pojawi si pod obszarem pdzla. Narzdzie przeprowadza take wydzielanie koloru w krawdziach dowolnych obiektw obrazu tak, aby aureole nie byy widoczne po pniejszym wklejeniu obiektu z pierwszego planu do innego obrazu. Uwaga: Gumka ta ignoruje ustawienie blokady przezroczystoci warstwy.
1 W panelu Warstwy zaznacz warstw zawierajc obszary przeznaczone do wymazania. 2 Wybierz narzdzie Gumka ta
3 Kliknij prbk pdzla na pasku opcji i ustaw opcje pdzla w panelu podrcznym:
Ustaw opcje rednica, Twardo, Odstpy, Kt i Zaokrglenie (zobacz Opcje ksztatu standardowej kocwki
pdzla na stronie 311).
Jeli jest uywana cyfrowa tabliczka do rysowania reagujca na si nacisku, w menu Wielko i Tolerancja naley
ustawi opcje kontrolujce wielko i tolerancj gumki ta w zalenoci od przebiegu czynnoci rysowania. Aby zmiany tych wielkoci uzaleni od nacisku pira, wybierz opcj Nacisk pira. Aby uzaleni je od pooenia pokrta pisaka, wybierz opcj Pokrto pisaka. Aby wielko ani tolerancja nie podlegay zmianom, wybierz opcj Wyczone.
4 Na pasku opcji wykonaj nastpujce czynnoci:
Wybierz tryb ogranicze dla wymazywania: Niessiadujcy, aby wymazywa prbkowany kolor tam, gdzie
wystpuje pod pdzlem; Ssiadujcy, aby wymazywa obszary zawierajce prbkowany kolor i poczone ze sob; Szukanie krawdzi, aby wymazywa poczone obszary zawierajce prbkowany kolor przy lepszym zachowywaniu ostroci krawdzi ksztatw.
W polu Tolerancja wpisz wybran warto lub okrel j za pomoc suwaka. Niska tolerancja powoduje
wymazywanie pikseli zblionych lub prawie identycznych z pikselami, ktre kliknito. Dua tolerancja powoduje wymazywanie wikszej liczby kolorw.
Zaznacz opcj Zachowaj kolor pierwszego planu w celu uniknicia wymazywania obszarw, ktre odpowiadaj
kolorowi narzdzia na pasku narzdziowym.
Wybierz opcj prbkowania: Cige, aby podczas przecigania prbkowa kolory w sposb cigy; Raz, aby
wymazywa tylko obszary zawierajce kolor, ktry zostanie kliknity jako pierwszy; Prbka ta, aby wymazywa tylko obszary zawierajce biecy kolor ta.
5 Przecignij kursor po obszarze, ktry ma by wymazany. Kursor narzdzia Gumka ta przybiera ksztat pdzla z
celownikiem wskazujcym punkt aktywny
Ostatnia aktualizacja 7/5/2010
UYWANIE PROGRAMU PHOTOSHOP CS5 307
Malowanie
Auto-gumka z narzdziem Owek
Opcja Auto-gumka narzdzia Owek pozwala na zamalowanie kolorem ta obszaru pomalowanego kolorem narzdzia.
1 Okrel kolory ta i narzdzia. 2 Wybierz narzdzie Owek
3 Zaznacz na pasku opcji opcj Auto-gumka. 4 Przecignij kursor po obrazie.
Jeli przy rozpoczciu przecigania rodek kursora znajduje si w obszarze o kolorze narzdzia, to obszar ten jest wymazany do koloru ta. Jeli przeciganie rozpoczto na obszarze, na ktrym nie ma koloru narzdzia, to obszar ten zostanie zamalowany kolorem narzdzia.
Zmiana kursora pdzla
Narzdzia do malowania mog by reprezentowane przez trzy kursory: kursor standardowy (ikona widoczna w przyborniku), kursor w ksztacie krzyyka i kursor odpowiadajcy w rozmiarze i ksztacie aktualnej kocwce pdzla.
1 Wybierz polecenie Edycja > Preferencje > Kursory (Windows) albo Photoshop > Preferencje > Kursory (Mac OS). 2 Naley zaznaczy wybrane kursory w dwch obszarach: Malujce kursory oraz Inne kursory. Wprowadzone
zmiany bd wywietlane w postaci przykadowych kursorw. W czci kursora Kocwki pdzla, wybierz odpowiedni rozmiar i opcj umieszczenia krzyyka.
Zwyka kocwka pdzla ogranicza rozmiar pdzla do obszarw pocigni pdzla o kryciu wikszym, rwnym 50%. Opcja Pena wielko kocwki pdzla okrela wielko kursora zgodnie z caym obszarem objtym pocigniciem
pdzla. W przypadku mikkich pdzli, opcja tworzy wiksze kursory, ni ustawienie Zwyke, poniewa obejmuje take obszary objte mniejszym kryciem. Aby poczy rne typy kursorw, wybierz opcj Poka krzyyk w rodku pdzla i Pokazuj tylko krzyyk podczas malowania. W przypadku narzdzi Piro i Pdzel mona te nacisn klawisz Caps Lock, aby przecza midzy standardowym kursorem a krzyykiem.
Predefiniowane ustawienia pdzla
Domylny pdzel to zapisana kocwka pdzla o zdefiniowanych charakterystykach, takich jak rozmiar, ksztat i twardo. Mona zapisywa domylne pdzle z czsto uywanymi charakterystykami. Uytkownik moe te zapisa cakiem nowy domylny pdzel bdzie on dostpny w menu Ustawienia narzdzia na pasku opcji. Zmiana rozmiaru, ksztatu lub twardoci domylnego pdzla ma charakter tymczasowy. Gdy ten sam pdzel zostanie uaktywniony po raz drugi, zostan uyte jego oryginalne ustawienia. Aby wprowadzone zmiany byy trwae, naley utworzy nowe ustawienia domylne. Zobacz Tworzenie nowego domylnego pdzla na stronie 309.
Wybieranie domylnego pdzla
1 Zaznacz narzdzie do malowania lub edycji i kliknij menu podrczne Pdzel na pasku opcji. 2 Wybierz pdzel.
Uwaga: Mona te wybra pdzel na panelu Pdzel. Aby wywietli wczytane ustawienia domylne, kliknij opcj Domylne ustawienia pdzla w lewej grnej czci panelu.
Ostatnia aktualizacja 7/5/2010
UYWANIE PROGRAMU PHOTOSHOP CS5 308
Malowanie
3 Zmiana opcji domylnego pdzla.
rednica Pozwala tymczasowo zmieni rozmiar pdzla. Naley przecign suwak lub wpisa odpowiedni warto.
Jeli pdzel ma podwjn kocwk, obydwie kocwki s skalowane.
Uyj rozmiaru prbki Jeli ksztat kocwki pdzla jest oparty na prbce, jest uywana oryginalna rednica. (Opcja niedostpna dla pdzli okrgych). Twardo (Dostpne tylko dla okrgych i kwadratowych pdzli.) Tymczasowo zmienia stopie wygadzania ladw pdzla. Przy ustawieniu 100% jest uywana najtwardsza kocwka, ale nadal jest stosowane wygadzanie. W przypadku narzdzia Owek kocwka narzdzia jest zawsze twarda i nigdy nie jest stosowane wygadzanie.
Wicej tematw Pomocy
Przegld panelu Pdzel na stronie 309 Tworzenie i uywanie predefiniowanych ustawie narzdzi na stronie 22
Zmiana sposobu wywietlania domylnych pdzli
Z menu panelu Domylne ustawienia pdzla wybierz opcj wywietlania:
Tylko nazwy, aby bya wywietlana lista pdzli. Mae miniaturki lub Due miniaturki, aby byy wywietlane miniaturki pdzli. Maa lista lub Dua lista, aby bya wywietlana lista pdzli i ich miniaturki. Miniaturka i lad pdzla, aby byy wywietlane prbki pocigni pdzli i ich miniatury.
Aby na panelu Pdzel uzyska dynamiczny podgld pocigni pdzlem, umie wskanik nad pdzlem na panelu Domylne ustawienia pdzla i poczekaj, a pojawi si podpowied. W miar przemieszczenia wskanika nad rnymi pdzlami w dolnej czci panelu Pdzel bd wywietlane przykadowe pocignicia.
Pobieranie, zapisywanie i zarzdzanie domylnymi ustawieniami pdzli
Aby lepiej zorganizowa zestaw pdzli, mona zarzdza bibliotekami ustawie domylnych pdzli.
Zmienianie wywietlanej biblioteki domylnych ustawie pdzli
1 Aby wczyta bibliotek ustawie domylnych pdzli, wybierz jedn z nastpujcych opcji z menu panelu Domylne
ustawienia pdzla.
Wczytaj pdzle, aby doda bibliotek do biecej listy. Zastp pdzle, aby zastpi biec list zawartoci innej biblioteki. Plik biblioteki (wywietlany u dou menu panelu). Kliknij przycisk OK, aby zastpi biec list, lub kliknij
przycisk Docz, aby doczy bibliotek do biecej listy.
2 Aby przywrci standardow bibliotek ustawie domylnych pdzli, wybierz polecenie Wyzeruj pdzle z menu
panelu Domylne ustawienia pdzla. Dostpne opcje obejmuj zastpienie biecej listy albo doczenie biblioteki domylnej do listy biecej. Do wczytywania i zerowania bibliotek pdzli mona zastosowa te narzdzie Meneder ustawie domylnych. Wicej informacji znajduje si w czci Praca z Menederem ustawie domylnych na stronie 38.
Zapisywanie zestawu domylnych pdzli jako biblioteki
1 Wybierz opcj Zapisz pdzle z menu panelu Domylne ustawienia pdzla.
Ostatnia aktualizacja 7/5/2010
UYWANIE PROGRAMU PHOTOSHOP CS5 309
Malowanie
2 Wybierz pooenie biblioteki pdzli, wpisz nazw pliku i kliknij przycisk Zapisz.
Bibliotek mona zapisa w dowolnym miejscu. Jeli plik biblioteki zostanie umieszczony w folderze Presets/Brushes w standardowym pooeniu ustawie domylnych, to po ponownym uruchomieniu programu Photoshop nazwa biblioteki pojawi si u dou menu panelu Domylne ustawienia pdzla.
Zmiana nazwy domylnego pdzla
Wykonaj jedn z nastpujcych czynnoci:
Wybierz pdzel na panelu Domylne ustawienia pdzla i wybierz polecenie Zmie nazw pdzla z menu panelu.
Wprowad now nazw i kliknij przycisk OK.
Na panelu Pdzel kliknij dwukrotnie kocwk pdzla, wprowad now nazw i kliknij przycisk OK.
Usuwanie domylnego pdzla
Wykonaj jedn z nastpujcych czynnoci w panelu Ustawienia predefiniowane pdzla:
Kliknij pdzel, ktre chcesz usun, z wcinitym klawiszem Alt (Windows) lub Option (Mac OS). Wybierz pdzel, a nastpnie wybierz polecenie Usu pdzel z menu panelu lub kliknij ikon Usu
.
Tworzenie nowego domylnego pdzla
Dostosowany pdzel mona zapisa jako domylny pdzel, ktry bdzie wywietlany w panelu Domylne ustawienia pdzla i w Menederze ustawie predefiniowanych. Uwaga: Nowe domylne pdzle s zapisywane w pliku preferencji. Jeli plik ten zostanie usunity lub uszkodzony albo jeli zostanie uaktywniona domylna biblioteka pdzli, nowe ustawienia domylne zostan utracone. Aby zapisa nowe domylne pdzle na stae, zapisz je w bibliotece.
1 Dostosuj pdzel. 2 Wykonaj jedn z nastpujcych czynnoci w panelu Domylne ustawienia pdzla:
Wybierz polecenie Nowe domylne ustawienie pdzla z menu panelu, wprowad nazw domylnego ustawienia
pdzla i kliknij przycisk OK.
Kliknij przycisk Utwrz nowy pdzel
Tworzenie i edycja pdzli
Tworzenie pdzli stosowanych do malowania obrazw moe by wykonywane na kilka sposobw. Zaznacz istniejce predefiniowane ustawienia pdzla, ksztat kocwki pdzla lub utwrz niepowtarzalny pdzle z czci obrazu. Wybierajc opcje na panelu Pdzel, mona okreli sposb nakadania farby.
Przegld panelu Pdzel
W panelu Pdzel mona wybiera domylne pdzle (podobnie jak na panelu Domylne ustawienia pdzla), ale mona te modyfikowa istniejce pdzle i projektowa nowe, wasne pdzle. Panel Pdzel zawiera opcje kocwki pdzla okrelajce sposb nakadania farby na obrazie. Podgld pocignicia pdzla u dou panelu pozwala sprawdzi, jak bd wyglda pocignicia pdzla przy obecnych ustawieniach.
Ostatnia aktualizacja 7/5/2010
UYWANIE PROGRAMU PHOTOSHOP CS5 310
Malowanie
A B
Panel Pdzel z wywietlonymi opcjami Ksztat kocwki pdzla A. Pdzel zablokowany B. Pdzel odblokowany C. Wybrana kocwka pdzla D. Ustawienia pdzla E. Podgld ladu pdzla F. menu wysuwane G. Ksztaty kocwek pdzla (dostpne po zaznaczeniu opcji Ksztat kocwki pdzla) H. Opcje pdzla
Wywietlanie panelu Pdzel i opcji pdzla
1 Wybierz polecenie Okno > Pdzel. Mona take wybra narzdzie do malowania, wymazywania, tonowania lub
okrelania ostroci, a nastpnie klikn przycisk panelu panelu.
z lewej strony paska opcji.
2 Wybierz zestaw opcji z lewej strony panelu. Opcje dostpne dla zestawu zostan wywietlone z prawej strony
Aby wczy lub wyczy zestaw opcji bez pokazywania jego opcji, kliknij pole wyboru po jego lewej stronie.
Tworzenie kocwki pdzli z obrazu
1 Za pomoc dowolnego narzdzia do zaznaczania zaznacz obszar obrazu, ktry ma by uywany jako
niestandardowy pdzel. Maksymalna wielko kocwki pdzla wynosi 2500 na 2500 pikseli. Podczas malowania mona regulowa twardo prbkowanych pdzli. Aby utworzy pdzel z ostrymi krawdziami, ustaw warto Wtapianie na zero pikseli. Aby utworzy pdzel z mikkimi krawdziami, zwiksz warto ustawienia Wtapianie. Uwaga: Jeli zaznaczony obraz jest kolorowy, obraz kocwki pdzla zostanie przekonwertowany na skal szaroci. Jakiekolwiek maski warstw zastosowane do obrazu nie wpywaj na definicj kocwki pdzla.
2 Wybierz polecenie Edycja > Zdefiniuj ustawienie domylne pdzla. 3 Podaj nazw pdzla i kliknij przycisk OK.
Tworzenie pdzli i ustawianie opcji malowania
1 Wybierz narzdzie do malowania, wymazywania, tonowania lub okrelania ostroci. Nastpnie wybierz polecenie
Okno > Pdzel.
Ostatnia aktualizacja 7/5/2010
UYWANIE PROGRAMU PHOTOSHOP CS5 311
Malowanie
2 Na panelu Pdzel zaznacz ksztat kocwki pdzla lub kliknij Domylne ustawienia pdzla, aby wybra istniejce
ustawienie domylne.
3 Wybierz opcj Ksztat kocwki pdzla z lewej strony panelu Pdzel i ustaw opcje. (Zobacz Opcje ksztatu
standardowej kocwki pdzla na stronie 311 lub Opcje ksztatu kocwki ze szczeciny na stronie 313.)
4 Informacje o ustawianiu pozostaych opcji pdzla mona znale w nastpujcych tematach:
Dynamika ksztatu pdzli na stronie 314 Rozproszenie pdzla na stronie 315 Opcje pdzli z teksturami na stronie 316 Pdzle podwjne na stronie 317 Opcje dynamiki koloru pdzla na stronie 318 Opcje transmitancji pdzla na stronie 319 Inne opcje pdzli na stronie 320
5 Aby zablokowa atrybuty ksztatu kocwki pdzla (zabezpieczajc je na wypadek wybrania innego domylnego
ustawienia pdzla), kliknij ikon odblokowania Pdzel.
. Aby odblokowa kocwk, kliknij ikon blokowania
6 Aby zapisa pdzel do uytku w przyszoci, wybierz polecenie Nowe domylne ustawienie pdzla z menu panelu
Uwaga: Aby trwale zapisa nowy pdzel i przekaza go innym uytkownikom, naley zapisa pdzel jako cz zestawu pdzli. Wybierz polecenie Zapisz pdzle z menu panelu Domylne ustawienia pdzla i zapisz je w nowym zestawie lub nadpisz istniejcy zestaw. Jeli pdzle w panelu Domylne ustawienia pdzla zostan wyzerowane lub zastpione bez zapisywania w zestawie, nowy pdzel moe zosta utracony.
Wicej tematw Pomocy
Przegld panelu Pdzel na stronie 309 Tworzenie kocwki pdzli z obrazu na stronie 310
Opcje ksztatu standardowej kocwki pdzla
W odniesieniu do standardowych kocwek pdzla mona na panelu Pdzel ustawi nastpujce opcje:
rednica Okrela rozmiar pdzla. Wprowad warto w pikselach lub przecignij suwak.
Pocignicia pdzlem przy rnych wartociach opcji rednica
Uyj rozmiaru prbki Przywraca oryginaln rednic pdzla. Opcja ta jest dostpna tylko wtedy, gdy kocwka pdzla zostaa utworzona poprzez prbkowanie pikseli obrazu. Odbij X Zmienia kierunek kocwki pdzla na osi x.
Ostatnia aktualizacja 7/5/2010
UYWANIE PROGRAMU PHOTOSHOP CS5 312
Malowanie
Odbijanie kocwki pdzla w poziomie A. Kocwka pdzla w pooeniu domylnym B. Zaznaczona opcja Odbij X C. Zaznaczone opcje Odbij X i Odbij Y
Odbij Y Zmienia kierunek kocwki pdzla na osi y.
Odbijanie kocwki pdzla w pionie. A. Kocwka pdzla w pooeniu domylnym B. Zaznaczona opcja Odbij Y C. Zaznaczone opcje Odbij Y i Odbij X
Kt Okrela kt odchylenia od poziomu duszej osi pdzla (na bazie prbki lub o ksztacie eliptycznym). Aby ustawi
ten kt, naley wpisa warto wyraon w stopniach lub przecign o poziom w polu podgldu.
Malowanie pod ktem daje pochye pocignicia
Zaokrglenie Okrela stosunek midzy krtsz i dusz osi pdzla. Wpisz warto wyraon w procentach lub przecignij punkty w polu podgldu. Warto 100% oznacza pdzel okrgy, a 0% paski; wartoci porednie oznaczaj pdzle eliptyczne.
Dopasowywanie zaokrglenia kocwki pdzla
Twardo Okrela wielko twardego rodka pdzla. Warto opcji naley wpisa lub wybra za pomoc suwaka. Warto ta stanowi procent rednicy pdzla. Nie mona zmieni twardoci pdzli prbkowanych.
Ostatnia aktualizacja 7/5/2010
UYWANIE PROGRAMU PHOTOSHOP CS5 313
Malowanie
Pocignicia pdzlem przy rnych wartociach twardoci
Odstpy Okrela odlegoci midzy ladami pdzla w pocigniciu. Warto opcji naley wpisa lub wybra za pomoc suwaka. Warto ta stanowi procent rednicy pdzla. Gdy opcja nie jest zaznaczona, odstpy wyznacza szybko kursora.
Zwikszenie odstpw powoduje, e pdzel pozostawia puste miejsca
Podczas korzystania z domylnego pdzla nacinicie klawisza [ powoduje zmniejszenie szerokoci pdzla, a klawisza ] jej zwikszenie. W przypadku pdzli zaokrglonych i kaligraficznych nacinicie klawiszy Shift+[ powoduje zmniejszenie twardoci, a klawiszy Shift+] jej zwikszenie.
Wicej tematw Pomocy
Przegld panelu Pdzel na stronie 309 Tworzenie pdzli i ustawianie opcji malowania na stronie 310
Opcje ksztatu kocwki ze szczeciny
Film przedstawiajcy kocwki szczeciny mona obejrze na stronie internetowej www.adobe.com/go/lrvid5009_ps_pl Kocwki ze szczeciny umoliwiaj precyzyjne okrelanie charakterystyki szczeciny, a przez to uzyskanie realistycznych, naturalnie wygldajcych pocigni. W panelu Pdzel mona ustawi nastpujce opcje ksztatu kocwki pdzla:
Ksztat Okrela oglne uoenie szczeciny. Szczecina Steruje ogln gstoci szczeciny. Dugo Zmienia dugo szczeciny. Grubo Steruje szerokoci poszczeglnych wkien szczeciny. Sztywno Steruje elastycznoci szczeciny. Przy niskich wartociach ksztat pdzla atwo ulega deformacjom.
Aby zrnicowa pocignicia tworzone za pomoc myszy, dostosuj ustawienie dla sztywnoci.
Kt Okrela kt kocwki pdzla przy malowaniu mysz.
Ostatnia aktualizacja 7/5/2010
UYWANIE PROGRAMU PHOTOSHOP CS5 314
Malowanie
Odstpy Okrela odlegoci midzy ladami pdzla w pocigniciu. Aby zmieni odstpy, wpisz liczb lub uyj suwaka w celu okrelenia wartoci procentowej rednicy pdzla. Gdy opcja nie jest zaznaczona, odstpy wyznacza szybko kursora. Podgld pdzla ze szczeciny Wywietla kocwk pdzla, ktra odzwierciedla powysze zmiany w ustawieniach, a take biecy nacisk i kt pocignicia. Kliknij okno podgldu, aby wywietli pdzel z rnych stron.
Uwaga: Do podgldu pdzla ze szczeciny wymagana jest obsuga interfejsu OpenGL. (Zobacz Wczanie rysowania OpenGL i optymalizowanie ustawie procesora GPU na stronie 50).
Dodawanie dynamiki pdzli
Panel Pdzel zawiera szereg opcji dodawania dynamicznych (zmieniajcych si) elementw do predefiniowanych kocwek pdzla. Na przykad mona tu ustawi opcje zmieniajce wielko, kolor i krycie kocwki w zalenoci od ruchu pdzla. Okrelajc dynamik pdzli, naley wzi pod uwag dwa elementy:
Wahanie, czyli procentow miar losowoci zmian elementw dynamicznych. Przy ustawieniu 0% dany element
nie zmienia si w miar pocigni pdzlem, przy ustawieniu 100% element zmienia si cakowicie losowo.
Sposb zmiany dynamicznych elementw pdzla okrelany jest za pomoc opcji dostpnych w menu Sterowanie.
Istniej nastpujce moliwoci: brak kontroli nad zmianami elementu, zanik elementu po okrelonej liczbie operacji, zmiana elementu na podstawie nacisku pira, pochylenia pira, pooenia pokrta pira lub obrotu pira. Uwaga: Elementy sterujce pira s dostpne tylko w przypadku uywania cyfrowego tabletu wykrywajcego si nacisku, na przykad firmy Wacom, i obsugiwanych pir (w przypadku sterowania obrotami i pokrta). Jeli zostanie wybrany element sterujcy pira, a tablet nie bdzie zainstalowany lub bdzie uywane piro, ktre nie obsuguje funkcji elementu sterujcego, zostanie wywietlona ikona ostrzeenia.
Wicej tematw Pomocy
Przegld panelu Pdzel na stronie 309 Tworzenie pdzli i ustawianie opcji malowania na stronie 310
Dynamika ksztatu pdzli
Uytkownik moe okreli zakres i stopie zmiennoci ladw w pocigniciach pdzlem.
Pocignicia pdzlem bez dynamicznej zmiany ksztatu i z dynamiczn zmian ksztatu
Wahanie rozmiaru i Sterowanie Okrela sposb zmiany wielkoci pdzla w trakcie pocigni. Wicej informacji
mona znale w czci Dodawanie dynamiki pdzli na stronie 314. Aby okreli maksymalny stopie losowoci zmian, naley wpisa odpowiedni warto lub odpowiednio ustawi suwak. Zasady zmian ladw pdzla s okrelane w opcjach menu Sterowanie:
Wyczone Cakowity brak kontroli nad zmiennoci ladu.
Ostatnia aktualizacja 7/5/2010
UYWANIE PROGRAMU PHOTOSHOP CS5 315
Malowanie
Zanik Wielko kolejnych ladw zmniejsza si stopniowo, w okrelonej liczbie krokw. Pierwszy lad ma podan przez uytkownika rednic maksymaln, a ostatni minimaln. Jeden etap jest rwnowany jednemu ladowi pdzla. Dostpne wartoci mieszcz si w przedziale od 1 do 9999. Na przykad wpisanie wartoci 10 tworzy zanik w 10 etapach. Nacisk pira, Pochylenie pira, Pokrto pisaka Wielko ladw pdzla (ograniczona minimaln i maksymaln rednic ladu) zmienia si w zalenoci od nacisku pira, nachylenia pira lub pooenia pokrta pira.
Minimalna rednica Okrela minimalny procent zmiany wielkoci pdzla, gdy jest zaznaczona opcja Wahanie
rozmiaru i Sterowanie. Naley wpisa wybran warto lub ustawi odpowiednio suwak. Okrelana warto stanowi procent rednicy kocwki pdzla.
Skala pochylenia Okrela wspczynnik skalowania wysokoci pdzla, ktre ma miejsce, gdy opcja Sterowanie jest
ustawiona jako Pochylenie pira. Warto opcji naley wpisa lub wybra za pomoc suwaka. Warto ta stanowi procent rednicy pdzla.
Wahanie kta i Sterowanie Okrela zakres i stopie zmian ladw pdzla w jednym pocigniciu. Aby okreli
maksymalny procent wahania, naley wpisa odpowiedni warto (interpretowan jako procent z 360 stopni). Sposb zmiany kta kocwki pdzla jest okrelany poprzez opcje menu Sterowanie:
Wyczone Cakowity brak kontroli nad zmiennoci kta. Zanik Kt zmienia si stopniowo, od 0 do 360 stopni, w okrelonej liczbie krokw. Nacisk pira, Pochylenie pira, Pokrto pisaka, Obrt Wielko ladw pdzla (ograniczona minimaln i maksymaln rednic ladu) zmienia si w zalenoci od nacisku pira, nachylenia pira, pooenia pokrta pira lub obrotu pira. Kierunek wewntrzny Kt ladw pdzla zmienia si w zalenoci od pocztkowego kierunku pocignicia
pdzlem.
Kierunek Kt ladw pdzla zmienia si w zalenoci od kierunku pocigni.
Wahanie zaokrglenia i Sterowanie Okrela zakres i stopie zmian zaokrglenia kocwki pdzla w jednym
pocigniciu. Aby okreli maksymaln warto wahania, naley poda warto procentow wyraajc stosunek midzy dugoci krtszej i duszej osi pdzla. Aby okreli sposb kontroli zmian zaokrglenia kocwki pdzla w jednym pocigniciu, wybierz opcj z rozwijanego menu Sterowanie:
Wyczone Cakowity brak kontroli nad zmiennoci zaokrglenia. Zanik Zaokrglenie zmienia si stopniowo, od 100% do wartoci Zaokrglenie minimalne, w okrelonej liczbie
krokw.
Nacisk pira, Pochylenie pira, Pokrto pisaka, Obrt Zaokrglenie ladw pdzla (od 100% do zaokrglenia minimalnego) zmienia si w zalenoci od nacisku pira, nachylenia pira, pooenia pokrta pira lub obrotu pira.
Zaokrglenie minimalne Okrela minimalne zaokrglenie ladw pdzla, ktre jest brane pod uwag, gdy jest
wczona opcja Wahanie zaokrglenia lub Kontrola zaokrglenia. Naley poda warto procentow, ktra okrela stosunek midzy krtsz i dusz osi pdzla.
Wicej tematw Pomocy
Dodawanie dynamiki pdzli na stronie 314 Tworzenie pdzli i ustawianie opcji malowania na stronie 310
Rozproszenie pdzla
Opcje rozproszenia pdzla pozwalaj okreli liczb i rozmieszczenie ladw w pocigniciu pdzlem.
Ostatnia aktualizacja 7/5/2010
UYWANIE PROGRAMU PHOTOSHOP CS5 316
Malowanie
Pocignicia pdzlem bez rozproszenia (po lewej) i z rozproszeniem (po prawej)
Rozproszenie i Sterowanie Okrela rozkad ladw w pocigniciach pdzlem. Gdy jest zaznaczona opcja Obie osie,
lady s rozmieszczane promienicie. W przeciwnym razie lady s rozmieszczane prostopadle do cieki pocignicia. Mona wpisa warto okrelajc maksymalny procent rozproszenia. Zasady zmiany rozproszenia ladw pdzla s okrelane opcjami menu Sterowanie:
Wyczone Cakowity brak kontroli nad zmiennoci rozproszenia. Zanik Rozproszenie zmienia si stopniowo, od maksymalnego rozproszenia do rozproszenia zerowego, w okrelonej liczbie krokw. Nacisk pira, Pochylenie pira, Pokrto pisaka, Obrt Skala rozproszenia zmienia si w zalenoci od nacisku pira, nachylenia pira, pooenia pokrta pira lub obrotu pisaka.
Liczba Okrela liczb ladw pdzla w kolejnych interwaach.
Uwaga: Zwikszenie liczby ladw bez zwikszenia odstpw midzy ladami i ich rozproszenia moe zmniejszy wydajno malowania.
Wahanie liczby i Sterowanie Okrela zakres i stopie zmian liczby ladw pdzla w poszczeglnych interwaach. Naley wpisa warto, ktra okrela maksymalny procent liczby ladw przypadajcych na dany interwa. Zasady zmiany liczby ladw pdzla s okrelane opcjami menu Sterowanie:
Wyczone Cakowity brak kontroli nad zmiennoci liczby ladw. Zanik Liczba ladw zmienia si stopniowo, od wartoci opcji Liczba do 1, w okrelonej liczbie krokw. Nacisk pira, Pochylenie pira, Pokrto pisaka, Obrt Liczba ladw pdzla zmienia si w zalenoci od nacisku pira, nachylenia pira, pooenia pokrta pira lub obrotu pira.
Wicej tematw Pomocy
Dodawanie dynamiki pdzli na stronie 314 Tworzenie pdzli i ustawianie opcji malowania na stronie 310
Opcje pdzli z teksturami
Pdzel z tekstur to taki pdzel, ktrego pocignicia wypenia pewien wzorek.
Ostatnia aktualizacja 7/5/2010
UYWANIE PROGRAMU PHOTOSHOP CS5 317
Malowanie
Pocignicia pdzlem bez tekstury (po lewej) i z tekstur (po prawej)
Kliknij przykad wzorku i wybierz wzorek z panelu podrcznego. Ustaw wybrane spord nastpujcych opcji:
Odwr Punkty tekstury s odwracane na podstawie odcieni wzorku. Gdy opcja ta jest zaznaczona, najjaniejsze obszary wzorku s zamalowywane w najmniejszym stopniu, a najciemniejsze obszary wzorku w najwikszym. Gdy opcja nie jest zaznaczona, sytuacja wyglda odwrotnie, tj. obszary najjaniejsze s zamalowywane w najwikszym stopniu, a najciemniejsze w najmniejszym. Skalowanie Okrela skal wzorku. Skal, ktra stanowi procent wielkoci wzorku, naley wpisa rcznie lub okreli za pomoc suwaka. Tekstura na kocach Stosuje zaznaczon tekstur oddzielnie do kadego znaku pdzla w pocigniciu zamiast do caego pocignicia (lad pdzla skada si z wielu znakw stosowanych w sposb cigy podczas pocignicia pdzlem). Opcja musi by zaznaczona przed uruchomieniem opcji rozbienoci gbi. Tryb Okrela tryb mieszania ladw pdzla ze wzorkiem. (Zobacz Tryby mieszania na stronie 321). Gbia Okrela gboko farby (koloru) w teksturze. Odpowiedni warto naley wpisa rcznie lub okreli za
pomoc suwaka. Przy gbi 100% niskie punkty tekstury nie s w ogle malowane. Przy gbi zerowej wszystkie punkty tekstury s malowane w takim samym stopniu, a zatem wzorek jest ukrywany.
Minimalna gbia Okrela minimaln gboko farby (koloru) gdy opcja Kontrola gbi jest ustawiona jako Zanik, Nacisk pira, Pochylenie pira lub Pokrto pisaka oraz jest zaznaczona opcja Tekstura na kocach. Wahanie gbi i Sterowanie Okrela zakres i stopie zmiennoci gbi w przypadku zaznaczenia opcji Tekstura na kocach. Pozwala wpisa warto okrelajc maksymalny procent wahania. Zasady zmiany gbi ladw pdzla s okrelane opcjami menu Sterowanie:
Wyczone Cakowity brak kontroli nad zmiennoci gbi. Zanik Gbia zmienia si stopniowo, od wartoci Wahanie gbi do wartoci Gbia minimalna w okrelonej liczbie
krokw.
Nacisk pira, Pochylenie pira, Pokrto pisaka, Obrt Gbia zmienia si w zalenoci od nacisku pira,
pochylenia pira, pooenia pokrta pira lub obrotu pira.
Wicej tematw Pomocy
Dodawanie dynamiki pdzli na stronie 314 Tworzenie pdzli i ustawianie opcji malowania na stronie 310
Pdzle podwjne
Podwjne pdzle s to pdzle o dwch kocwkach. Druga tekstura pdzla jest stosowana w obrbie pocignicia pdzla podstawowego. Malowanie dotyczy tylko obszarw, w ktrych oba pocignicia pdzla przecinaj si. Ustaw opcje dla kocwki podstawowej w sekcji Ksztat kocwki pdzla w panelu Pdzel. Wybierz drug kocwk pdzla w sekcji Podwjny pdzel panelu Pdzel i ustaw dowolne z nastpujcych opcji.
Ostatnia aktualizacja 7/5/2010
UYWANIE PROGRAMU PHOTOSHOP CS5 318
Malowanie
A. Podstawowe pocignicie kocwki pdzla (twarde i okrge, 55). B. Drugorzdne pocignicie kocwki pdzla (trawa). C. Podwjne pocignicie pdzla (obie kocwki).
Tryb Pozwala okreli tryb mieszania ladw obydwu kocwek pdzla. (Zobacz Tryby mieszania na stronie 321). rednica Pozwala kontrolowa rozmiar podwjnej kocwki. Wpisz wybran liczb pikseli, ustaw suwak lub kliknij
opcj Uyj rozmiaru prbki, aby zastosowa oryginaln wielko kocwki. (Opcja Uyj rozmiaru prbki jest dostpna tylko wtedy, gdy kocwk pdzla utworzono poprzez prbkowanie pikseli obrazu).
Odstpy Pozwala kontrolowa odlego midzy ladami podwjnego pdzla. Aby zmieni odstpy, wpisz liczb lub
uyj suwaka w celu wprowadzenia wartoci procentowej rednicy kocwki.
Rozproszenie Okrela rozmieszczenie ladw podwjnego pdzla w pocigniciach. Gdy jest zaznaczona opcja Obie osie, lady s rozmieszczane promienicie. W przeciwnym razie lady s rozmieszczane prostopadle do cieki pocignicia. Maksymalny procent rozproszenia naley wpisa rcznie lub okreli za pomoc suwaka. Liczba Okrela liczb ladw podwjnego pdzla w kolejnych interwaach. Odpowiedni warto naley wpisa
rcznie lub okreli za pomoc suwaka.
Opcje dynamiki koloru pdzla
Opcje dynamiki kolorw pozwalaj okreli, w jaki sposb bd zmieniay si kolory kolejnych pocigni pdzlem.
Pocignicia pdzlem z wczon dynamik kolorw (po lewej) i z wyczon dynamik kolorw (po prawej)
Wahania pierwszego planu/ta i Sterowanie Okrela zakres i stopie zmian midzy kolorem pierwszego planu
(narzdzia) i kolorem ta. Aby okreli warto procentow okrelajc moliwe odchylenia koloru farby, wpisz liczb lub wprowad warto za pomoc suwaka. Zasady zmiany koloru ladw pdzla s okrelane opcjami menu Sterowanie:
Wyczone Cakowity brak kontroli nad zmiennoci koloru. Zanik Kolor farby zmienia si stopniowo, od koloru pierwszego planu do koloru ta, w okrelonej liczbie krokw. Nacisk pira, Pochylenie pira, Pokrto pisaka, Obrt Kolor ladw pdzla (od koloru pierwszego planu do koloru ta) zmienia si w zalenoci od nacisku pira, nachylenia pira, pooenia pokrta pira lub obrotu pira.
Wahanie barwy Okrela stopie zmian barwy ladw pdzla w pocigniciu. Odpowiedni warto naley wpisa
rcznie lub okreli za pomoc suwaka. Mniejsze wartoci pozwalaj utrzyma barw podobn do koloru pierwszego planu. Wiksze wartoci dopuszczaj wiksze rnice midzy barwami.
Ostatnia aktualizacja 7/5/2010
UYWANIE PROGRAMU PHOTOSHOP CS5 319
Malowanie
Wahanie nasycenia Okrela stopie zmian nasycenia koloru w pocigniciu pdzlem. Odpowiedni warto naley wpisa rcznie lub okreli za pomoc suwaka. Mniejsze wartoci pozwalaj utrzyma nasycenie bliskie nasyceniu koloru pierwszego planu. Wiksze wartoci dopuszczaj wiksze rnice midzy nasyceniami. Wahanie jasnoci Okrela stopie zmian jasnoci koloru w pocigniciu pdzlem. Odpowiedni warto naley wpisa rcznie lub okreli za pomoc suwaka. Mniejsze wartoci pozwalaj utrzyma jasno blisk jasnoci koloru pierwszego planu. Wiksze wartoci dopuszczaj wiksze rnice midzy jasnociami. Klarowno Pozwala zwikszy lub zmniejszy nasycenie koloru. Wpisz odpowiedni warto rcznie lub okrel j za pomoc suwaka, korzystajc z przedziau wartoci od 100 do 100. Warto 100% oznacza brak nasycenia koloru, warto 100% oznacza kolor cakowicie nasycony.
Wicej tematw Pomocy
Dodawanie dynamiki pdzli na stronie 314
Opcje transmitancji pdzla
Opcje transmitancji pdzla pozwalaj okreli, jak farba zmienia si w pocigniciach pdzlem.
Pocignicia pdzlem z wczon dynamik kolorw (po lewej) i z wyczon dynamik kolorw (po prawej)
Wahanie krycia i Sterowanie Okrela zakres i stopie zmian krycia farby. Nieprzekraczaln wartoci graniczn jest warto krycia okrelona na pasku opcji. Procent zmiennoci krycia naley wpisa rcznie lub okreli za pomoc suwaka. Zasady zmiany krycia farby s okrelane opcjami menu Sterowanie:
Wyczone Cakowity brak kontroli nad zmiennoci krycia. Zanik Powoduje zanikanie farby od wartoci krycia okrelonej na pasku opcji do 0, uywajc okrelonej liczby
krokw.
Nacisk pira, Pochylenie pira, Pokrto pisaka Krycie zmienia si w zalenoci od nacisku pira, pochylenia pira
lub pooenia pokrta pira.
Wahanie przepywu i Sterowanie Okrela zakres i stopie zmian iloci farby. Nieprzekraczaln wartoci graniczn
jest ilo okrelona na pasku opcji. Procent zmiennoci iloci farby naley wpisa rcznie lub okreli za pomoc suwaka. Zasady zmiany iloci farby s okrelane opcjami menu Sterowanie:
Wyczone Cakowity brak kontroli nad zmiennoci iloci farby. Zanik Ilo farby zmienia si stopniowo, od iloci ustawionej na pasku opcji do 0, w okrelonej liczbie krokw. Nacisk pira, Pochylenie pira, Pokrto pisaka Rnicuje przepyw farby zalenie od nacisku i pochylenia pira
lub od pooenia pokrta pira.
Ostatnia aktualizacja 7/5/2010
UYWANIE PROGRAMU PHOTOSHOP CS5 320
Malowanie
Wicej tematw Pomocy
Dodawanie dynamiki pdzli na stronie 314 Tworzenie pdzli i ustawianie opcji malowania na stronie 310
Inne opcje pdzli
Szum Do poszczeglnych pocigni pdzla s dodawane pewne skadniki losowe. Opcja jest najbardziej efektywna, gdy dotyczy mikkich kocwek (kocwek zawierajcych odcienie szaroci). Mokre krawdzie Zaznaczenie tej opcji powoduje nanoszenie farby wzdu brzegw pocigni, co przypomina malowanie akwarelami. Aerograf Na obraz s nanoszone cige odcienie danego koloru, co przypomina tradycyjn technik malowania aerografem. Opcja Aerograf dostpna w panelu Pdzel odpowiada opcji Aerograf z paska opcji. Wygadzanie Pocignicia pdzla wydaj si gadsze. Najlepsze efekty uzyskuje si, malujc pisakiem. Przy renderowaniu pocigni moe jednak wystpi mae opnienie. Zachowaj tekstur Opcja pozwala zastosowa ten sam wzorek i t sam skal do wszystkich domylnych pdzli z
tekstur. Opcj naley zaznaczy, aby podczas malowania wieloma pdzlami z tekstur bya symulowana jednolita tekstura obszaru roboczego.
Kopiowanie tekstur midzy narzdziami
Po okreleniu tekstury dla biecego narzdzia wzorek i skal tekstury mona skopiowa do wszystkich narzdzi obsugujcych tekstury. Na przykad wzorek i skal tekstury obowizujce aktualnie dla narzdzia Pdzel mona przypisa w ten sposb narzdziu Owek, Stempel, Stempel ze wzorkiem, Pdzel historii, Artystyczny pdzel historii, Gumka, Rozjanianie, ciemnianie i Gbka.
Wybierz polecenie Kopiuj tekstur lub Inne narzdzia z menu panelu Pdzel.
Czyszczenie opcji pdzla
Wszystkie opcje zmienione dla domylnych ustawie pdzla (oprcz ustawie ksztatu pdzla) mona wyczyci jednoczenie.
Wybierz polecenie Wyczy kontrolki pdzla z menu panelu Pdzel.
Zmiana rozmiaru pdzla i krycie za pomoc nacisku pira
Jeli uytkownik pracuje z tabletem graficznym, np. Wacom, moliwe jest sterowanie narzdziami do malowania za porednictwem siy nacisku, kta, obrotu pisaka lub przy uyciu jego pokrta.
1 Wybierz Pdzel
, Owek
lub inne narzdzie do malowania.
2 Wykonaj jedn z nastpujcych czynnoci na pasku opcji:
Kliknij przycisk Nacisk na tablet steruje rozmiarem Kliknij przycisk Nacisk na tablet steruje kryciem
.
Uwaga: Wybierz opcje Okno > Pdzel, aby uzyska dostp do dodatkowych elementw sterujcych umoliwiajcych zmienianie kta, przepywu, rozproszenia, gbokoci tekstury i zaokrglenia pocignicia zalenie od nacisku pisaka.
Ostatnia aktualizacja 7/5/2010
UYWANIE PROGRAMU PHOTOSHOP CS5 321
Malowanie
Wicej tematw Pomocy
Przegld panelu Pdzel na stronie 309 Dynamika ksztatu pdzli na stronie 314
Tryby mieszania
Zmiany pikseli bdce skutkiem stosowania narzdzi do malowania i edycji s w duej mierze okrelone przez aktywny tryb mieszania (ustawiany na pasku opcji). Efekty waciwe rnym trybom mieszania opisuje si przy uyciu nastpujcych terminw:
Kolor bazowy jest pierwotnym kolorem obrazu. Kolor mieszany jest kolorem stosowanym z narzdziem do malowania lub edycji. Kolor wynikowy jest kolorem, jaki powstaje w wyniku mieszania kolorw.
Opisy trybw mieszania
Tryby s wybierane z menu Tryb na pasku opcji. Uwaga: Dla obrazw 32-bitowych s dostpne tylko nastpujce tryby mieszania: Zwyke, Rozpuszczanie, Ciemniej, Mnoenie, Janiej, Rozjanienie liniowe (Dodaj), Rnica, Barwa, Nasycenie, Kolor, Jasno, Janiejszy kolor, Ciemniejszy kolor.
Zwyky W wyniku edycji lub malowania kolor poszczeglnych pikseli zmienia si na kolor wynikowy. Jest to tryb
domylny. (Tryb zwyky nazywany jest Progiem przy pracy z obrazami bitmapowymi lub w kolorach indeksowanych).
Rozpuszczanie W wyniku edycji lub malowania kolor poszczeglnych pikseli zmienia si na kolor wynikowy. W efekcie kolor wynikowy stanowi kolor bazowy lub kolor mieszany, w zalenoci od stopnia krycia w danym miejscu. Z tyu Edycja i malowanie maj wpyw tylko na przezroczyst cz warstwy. Tryb dziaa tylko na warstwach z
wyczon opcj blokowania przezroczystoci i daje efekt nakadania farby z tyu przezroczystej folii.
Wyczy W wyniku edycji lub malowania poszczeglne piksele staj si przezroczyste. Ten tryb jest dostpny dla
narzdzi Ksztat (gdy jest wybrany region wypeniania ), Wiadro z farb , Pdzel i Owek oraz dla polece Wypenij i Obrysuj. Aby uy tego trybu, opcja blokowania przezroczystoci warstwy musi by wyczona.
Ciemniej Program wyszukuje informacje o kolorach we wszystkich kanaach i jako kolor wynikowy wybiera kolor bazowy lub mieszany, w zalenoci od tego, ktry z nich jest ciemniejszy. Piksele janiejsze ni kolor mieszany s zastpowane, a piksele ciemniejsze od koloru mieszanego pozostaj niezmienione. Mnoenie Program sprawdza informacje o kolorze we wszystkich kanaach i mnoy kolor bazowy przez kolor
mieszany. Kolor wynikowy jest zawsze kolorem ciemniejszym. Mnoenie jakiegokolwiek koloru przez czarny daje czer. Mnoenie dowolnego koloru przez biay pozostawia ten kolor bez zmian. Podczas malowania kolorem innym ni biay lub czarny kolejne pocignicia narzdziem do malowania daj kolory coraz ciemniejsze. Uzyskany efekt przypomina rysowanie wieloma markerami.
ciemnianie Program wyszukuje informacje o kolorach we wszystkich kanaach i przyciemnia kolor bazowy tak, by uwzgldni kolor mieszany poprzez zwikszenie kontrastu midzy kolorem bazowym a mieszanym. Mieszanie z biel powoduje, e kolor nie zmienia si. ciemnianie liniowe Program wyszukuje informacje o kolorach we wszystkich kanaach i wybiera jako kolor
wynikowy ciemniejszy spord kolorw bazowego i mieszanego. Mieszanie z biel powoduje, e kolor nie zmienia si.
Ostatnia aktualizacja 7/5/2010
UYWANIE PROGRAMU PHOTOSHOP CS5 322
Malowanie
Janiej Program wyszukuje informacje o kolorach we wszystkich kanaach i wybiera jako kolor wynikowy janiejszy spord kolorw bazowego i mieszanego. Piksele ciemniejsze od koloru mieszanego zostaj zastpione, a piksele janiejsze od niego pozostaj niezmienione. Ekran Program sprawdza informacje o kolorze we wszystkich kanaach i mnoy odwrotnoci koloru mieszanego i bazowego. Kolor wynikowy jest zawsze janiejszy. Mieszanie z czerni pozostawia kolor bez zmian. Mieszanie z biel daje biel. Efekt jest zbliony do naoenia na siebie obrazu wielu slajdw fotograficznych. Rozjanianie Program wyszukuje informacje o kolorach we wszystkich kanaach i rozjania kolor bazowy tak, by
uwzgldni kolor mieszany poprzez zmniejszenie kontrastu midzy kolorem bazowym a mieszanym. Mieszanie z czerni powoduje, e kolor nie zmienia si.
Rozjanianie liniowe (Dodaj) Program wyszukuje informacje o kolorach we wszystkich kanaach i rozjania kolor
bazowy poprzez zwikszenie jasnoci, tak aby uwzgldni kolor mieszany. Mieszanie z czerni powoduje, e kolor nie zmienia si.
Nakadka Program mnoy wartoci kolorw lub ich odwrotnoci w zalenoci od koloru bazowego. Wzorki lub
kolory s nakadane na istniejce piksele przy zapisywaniu rozjanie i cieni koloru bazowego. Kolor bazowy nie jest zastpowany, ale jest mieszany z kolorem mieszanym w celu odzwierciedlenia poziomu jasnoci (lub ciemnoci) koloru oryginalnego.
agodne wiato Program przyciemnia lub rozjania kolor w zalenoci od koloru mieszanego. Efekt jest podobny do
efektu owietlenia obrazu wiatem rozproszonym. Jeli kolor mieszany (rdo wiata) jest janiejszy ni 50% szaro, obraz zostanie rozjaniony (jakby zosta opracowany narzdziem do rozjaniania). Jeli kolor mieszany jest ciemniejszy od 50% szaroci, obraz zostaje przyciemniony (jakby zosta poddany zwikszaniu kontrastu). Malowanie czyst czerni lub biel daje wyranie ciemniejsze lub janiejsze obszary, ale nie tworzy czystej bieli ani czerni.
Ostre wiato Program mnoy wartoci kolorw lub ich odwrotnoci w zalenoci od koloru mieszanego. Efekt jest
podobny do efektu owietlenia obrazu ostrym wiatem reflektora. Jeli kolor mieszany (rdo wiata) jest janiejszy od 50% szaroci, obraz zostaje rozjaniony (jakby zosta poddany rozjanianiu kolorw). Operacja jest uywana do wzbogacania obrazu o tony jasne. Jeli kolor mieszany jest ciemniejszy od 50% szaroci, obraz zostaje przyciemniony (jakby zosta poddany zwikszaniu kontrastu). Operacja jest uywana do wzbogacania obrazu o tony ciemne. Malowanie czyst czerni lub biel daje czyst czer lub biel.
wiato jaskrawe Program rozjania lub przyciemnia kolory poprzez zwikszenie lub zmniejszenie kontrastu w
zalenoci od koloru mieszanego. Jeli kolor mieszany (rdo wiata) jest janiejszy od 50% szaroci, obraz zostaje rozjaniony poprzez zmniejszenie kontrastu. Jeli kolor mieszany jest ciemniejszy od 50% szaroci, obraz zostaje przyciemniony poprzez zwikszenie kontrastu.
wiato liniowe Program rozjania lub przyciemnia kolory poprzez zwikszenie lub zmniejszenie jasnoci w
zalenoci od koloru mieszanego. Jeli kolor mieszany (rdo wiata) jest janiejszy od 50% szaroci, obraz zostaje rozjaniony poprzez zwikszenie jasnoci. Jeli kolor mieszany jest ciemniejszy od 50% szaroci, obraz zostaje przyciemniony poprzez zmniejszenie jasnoci.
wiato punktowe Kolory s zastpowane w zalenoci od koloru mieszanego. Jeli kolor mieszany (rdo wiata)
jest janiejszy od 50% szaroci, piksele ciemniejsze od koloru mieszanego s zastpowane, a pozostae nie ulegaj adnym zmianom. Jeli kolor mieszany jest ciemniejszy od 50% szaroci, piksele janiejsze od koloru mieszanego s zastpowane, a pozostae nie ulegaj adnym zmianom. Opcja pozwala dodawa do obrazu efekty specjalne.
Mieszanie twarde Do wartoci RGB koloru bazowego dodawane s wartoci kanaw czerwonego, zielonego i
niebieskiego z koloru mieszanego. Jeli wynikowa suma dla kanaw jest wysza lub rwna 255, otrzymuje on warto 255; jeli suma jest nisza od 255, to otrzymuje warto 0. Oznacza to, e wszystkie piksele, ktrych dotyczy mieszanie, maj wartoci kanaw czerwonego, zielonego i niebieskiego rwne 0 lub 255. Wszystkie piksele przyjmuj podstawowe kolory addytywne (czerwony, zielony lub niebieski), kolor biay lub kolor czarny.
Ostatnia aktualizacja 7/5/2010
UYWANIE PROGRAMU PHOTOSHOP CS5 323
Malowanie
Uwaga: Na obrazach CMYK opcja Mieszanie trwae powoduje przypisanie wszystkim pikselom podstawowych kolorw subtraktywnych (niebieskozielonego, tego lub karmazynowego), koloru biaego lub koloru czarnego. Maksymalna warto koloru to 100.
Rnica Program wyszukuje informacje o kolorach we wszystkich kanaach, po czym albo odejmuje od koloru
bazowego kolor mieszany, albo od koloru mieszanego kolor bazowy w zalenoci od tego, ktry jest janiejszy. Mieszanie z biel odwraca wartoci koloru bazowego; mieszanie z czerni nie powoduje adnej zmiany.
Wykluczenie Daje efekt podobny do trybu Rnica, ale mniej kontrastowy. Mieszanie z biaym powoduje inwersj
koloru bazowego. Mieszanie z czerni powoduje, e kolor nie zmienia si.
Odejmowanie Program analizuje informacje o kolorze we wszystkich kanaach i odejmuje kolor mieszany od koloru bazowego. W obrazach 8- i 16-bitowych wszystkie ujemne wartoci wynikowe s przycinane do zera. Dzielenie Program analizuje informacje o kolorze we wszystkich kanaach i oddziela kolor mieszany od koloru bazowego. Barwa Daje kolor wynikowy o jasnoci i nasyceniu koloru bazowego i barwie koloru mieszanego. Nasycenie Daje kolor wynikowy o jasnoci i barwie koloru bazowego oraz nasyceniu koloru mieszanego. Malowanie
w tym trybie na obszarze o zerowym nasyceniu (szarym) nie powoduje adnych zmian.
Kolor Powstaje kolor wynikowy o jasnoci koloru bazowego oraz barwie i nasyceniu koloru mieszanego. Daje to efekt
zachowania odcieni szaroci obrazu i jest uywane do barwienia obrazw monochromatycznych oraz nadawania odcienia obrazom kolorowym.
Jasno Powstaje kolor wynikowy o barwie i nasyceniu koloru bazowego oraz jasnoci koloru mieszanego. Ten tryb
daje efekt odwrotny do trybu Kolor.
Janiejszy kolor Porwnuje ogln warto wszystkich kanaw dla koloru mieszanego i bazowego, a nastpnie
wywietla kolor o wyszej wartoci. Tryb Janiejszy kolor nie powoduje utworzenia trzeciego koloru mogcego wynika z mieszania w trybie Janiej, poniewa podczas tworzenia koloru wynikowego wybiera najwysze wartoci kanaw z koloru bazowego i koloru mieszanego.
Ciemniejszy kolor Porwnuje ogln warto wszystkich kanaw dla koloru mieszanego i bazowego i wywietla kolor o niszej wartoci. Tryb Ciemniejszy kolor nie powoduje utworzenia trzeciego koloru mogcego wynika z mieszania w trybie Ciemniej, poniewa podczas tworzenia koloru wynikowego wybiera najnisze wartoci kanaw z koloru bazowego i koloru mieszanego.
Wicej tematw Pomocy
Przykady trybw mieszania na stronie 323
Przykady trybw mieszania
Ponisze przykady pokazuj wynik zastosowania do obrazu wybranych trybw mieszania. Film na temat trybw mieszania mona obejrze na stronie internetowej www.adobe.com/go/vid0012_pl.
Oryginalny obraz
Zwyky, 100% krycia
Zwyky, 50% krycia
Rozpuszczanie, 50% krycia
Ostatnia aktualizacja 7/5/2010
UYWANIE PROGRAMU PHOTOSHOP CS5 324
Malowanie
Z tyu
Wyczy
Ciemniej
Mnoenie
ciemnianie
ciemnianie liniowe
Janiej
Ekran
Rozjanianie
Rozjanianie liniowe (Dodaj)
Nakadka
agodne wiato
Ostre wiato
wiato jaskrawe
wiato liniowe
wiato punktowe
Mieszanie twarde
Rnica
Wykluczenie
Odejmowanie
Dzielenie
Barwa
Nasycenie
Kolor
Ostatnia aktualizacja 7/5/2010
UYWANIE PROGRAMU PHOTOSHOP CS5 325
Malowanie
Jasno, 80% krycia
Janiejszy kolor
Ciemniejszy kolor
Gradienty
Stosowanie wypenienia gradientowego
Narzdzie Gradient umoliwia tworzenie stopniowych przej midzy dwoma lub wiksz liczb kolorw. Uytkownik moe korzysta ze zdefiniowanych wypenie gradientowych lub tworzy swoje wasne. Uwaga: Narzdzie Gradient nie moe by stosowane do obrazw w trybie Bitmapa lub Kolory indeksowane. Wypenianie obszaru gradientem obywa si poprzez przeciganie kursora po obrazie. Punkt pocztkowy (w ktrym nacinito przycisk myszy) i punkt kocowy (w ktrym zwolniono przycisk myszy) okrelaj wygld gradientu (w zalenoci od uywanego narzdzia gradientu).
1 Aby wypeni cz obrazu, zaznacz dany obszar. Jeli nie zostanie zaznaczony aden obszar, wypenienie
gradientowe bdzie stosowane do caej warstwy aktywnej.
2 Wybierz narzdzie Gradient
3 Na pasku opcji wybierz wypenienie gradientowe:
Kliknij trjkt obok prbki gradientu, aby uy gotowego wypenienia gradientowego. Kliknij wewntrz prbki gradientu, aby wywietli Edytor gradientw. Wybierz gotowe wypenienie gradientowe
lub utwrz nowe wypenienie gradientowe. Nastpnie kliknij przycisk OK. (Zobacz Tworzenie gadkiego gradientu na stronie 327). Ustawienie domylne Neutralna gsto stanowi pomocny filtr fotograficzny wykorzystywany do zachodw soca i innych scen wysokokontrastowych.
4 Na pasku opcji wybierz opcj dotyczc stosowania gradientu:
Gradient liniowy
Kolejne odcienie koloru s umieszczane wzdu linii prostej, od punktu pocztkowego do Kolejne odcienie koloru s umieszczane w kole, midzy punktem kocowym i pocztkowym. Kolejne odcienie koloru s umieszczane wok punktu pocztkowego, przeciwnie do ruchu
kocowego.
Gradient radialny Gradient skony
wskazwek zegara.
Gradient lustrzany
Wynikowy ukad odcieni jest efektem zastosowania dwch symetrycznych gradientw liniowych po kadej stronie punktu pocztkowego.
Gradient romboidalny
Kolejne odcienie koloru s umieszczane wewntrz rombu wok punktu pocztkowego. Punkt kocowy okrela pooenie jednego z wierzchokw rombu.
5 Na pasku opcji wykonaj nastpujce czynnoci:
Okrel krycie i tryb mieszania. (Zobacz Tryby mieszania na stronie 321).
Ostatnia aktualizacja 7/5/2010
UYWANIE PROGRAMU PHOTOSHOP CS5 326
Malowanie
Aby odwrci kolejno kolorw w wypenieniu gradientowym, zaznacz opcj Odwrotnie. Aby uzyska gadsze zlewanie si gradientu z mniejsz iloci pasm, naley zaznaczy opcj Roztrzsanie. Aby uy maski przezroczystoci dla wypenienia gradientowego, naley zaznaczy opcj Przezroczysto. (Zobacz
Okrelanie przezroczystoci gradientu na stronie 328).
6 Umie kursor w punkcie pocztkowym gradientu i przecign go, definiujc punkt kocowy. Nacinicie
klawisza Shift w czasie przecigania ogranicza kt nachylenia linii do wielokrotnoci 45 stopni.
Zarzdzanie predefiniowanymi gradientami
Predefiniowane ustawienia gradientw umoliwiaj szybkie stosowanie czsto uywanych gradientw. Predefiniowanymi ustawieniami mona zarzdza w Prbniku gradientu, Menederze ustawie predefiniowanych lub Edytorze gradientu.
Wicej tematw Pomocy
Praca z Menederem ustawie domylnych na stronie 38
Zapisywanie zestawu predefiniowanych ustawie gradientw jako biblioteki
1 Kliknij przycisk Zapisz w oknie dialogowym Edytor gradientw lub przejd na pasek opcji i wybierz opcj Zapisz
gradienty z menu Prbnika gradientw.
2 Wybierz pooenie biblioteki gradientw, wpisz jej nazw i kliknij przycisk Zapisz.
Bibliotek mona zapisa w dowolnym miejscu. Jeli plik biblioteki zostanie umieszczony w folderze Presets/Gradients w standardowym pooeniu ustawie domylnych, to po ponownym uruchomieniu programu Photoshop nazwa biblioteki pojawi si u dou menu panelu.
Wczytywanie biblioteki predefiniowanych ustawie gradientw
W oknie dialogowym Edytor gradientw wykonaj jedn z nastpujcych czynnoci:
Kliknij przycisk Wczytaj, aby doda bibliotek do biecej listy. Zaznacz plik biblioteki, ktrego chcesz uy, i
kliknij przycisk Wczytaj.
Aby zastpi biec list inn bibliotek, wybierz polecenie Zastp gradienty z menu panelu. Zaznacz plik
biblioteki, ktrego chcesz uy, i kliknij przycisk Wczytaj.
Wybierz plik biblioteki u dou menu panelu. Kliknij przycisk OK, aby zastpi biec list, lub kliknij przycisk
Docz, aby doczy bibliotek do biecej listy. Uwaga: Mona te uy polecenia Wczytaj gradienty lub Zastp gradienty albo wybra bibliotek gradientw z menu Prbnika gradientw na pasku opcji.
Powrt do domylnej biblioteki predefiniowanych ustawie gradientw
Wybierz polecenie Wyzeruj gradienty z menu panelu. Dostpne opcje obejmuj zastpienie biecej listy albo
doczenie biblioteki domylnej do listy biecej.
Zmiana sposobu wywietlania predefiniowanych gradientw
Z menu panelu wybierz opcj wywietlania: Tylko tekst S wywietlane same nazwy gradientw. Mae miniaturki lub Due miniaturki S wywietlane same miniaturki gradientw. Maa lista lub Dua lista S wywietlane i nazwy gradientw, i miniaturki.
Ostatnia aktualizacja 7/5/2010
UYWANIE PROGRAMU PHOTOSHOP CS5 327
Malowanie
Zmiana nazwy predefiniowanych gradientw
Jeli w panelu ustawiono wywietlanie miniaturek gradientw, kliknij dwukrotnie gradient, wprowad now nazw
i kliknij przycisk OK.
Jeli w panelu ustawiono wywietlanie listy gradientw lub samego tekstu, kliknij dwukrotnie gradient, wprowad
now nazw w wierszu i nacinij klawisz Enter (Windows) lub Return (Mac OS).
Przegld Edytora gradientw
Aby wywietli okno dialogowe Edytor gradientw, kliknij prbk biecego gradientu na pasku opcji. (Po zatrzymaniu wskanika nad prbk gradientu pojawia si podpowied Kliknij, aby edytowa gradient.) Okno dialogowe Edytor gradientw umoliwia zdefiniowanie nowego gradientu przez modyfikacj kopii istniejcego gradientu. Do gradientu mona rwnie doda kolory porednie, tworzc mieszanin wicej ni dwch kolorw.
A
Edytor gradientw, okno dialogowe A. Menu panelu B. Znacznik krycia C. Znaczniki kolorw D. Umoliwia dopasowanie wartoci lub usunicie zaznaczonych znacznikw krycia lub koloru E. Punkt rodkowy
Wicej tematw Pomocy
Korzystanie z paska opcji na stronie 21
Tworzenie gadkiego gradientu
1 Wybierz narzdzie Gradient
2 Kliknij na prbce gradientu na pasku opcji i wywietl okno dialogowe Edytor gradientw. 3 Aby nowy gradient zosta utworzony na podstawie istniejcego gradientu, naley zaznaczy jeden z gradientw w
sekcji Ustawienia domylne okna dialogowego.
4 Z rozwijanego menu Rodzaj gradientu wybierz opcj Brya. 5 Aby okreli kolor pocztkowy, kliknij lewy znacznik koloru
pod paskiem gradientu. Trjkt nad tym znacznikiem zmieni kolor na czarny , co oznacza, e zmieniany jest kolor pocztkowy.
Ostatnia aktualizacja 7/5/2010
UYWANIE PROGRAMU PHOTOSHOP CS5 328
Malowanie
6 Aby wybra kolor, wykonaj jedn z nastpujcych czynnoci:
Dwukrotnie kliknij punkcie koloru lub kliknij prbk koloru w obszarze Znaczniki okna dialogowego. Nastpnie
wybierz kolor i kliknij przycisk OK.
Wybierz opcj z menu Kolor w sekcji Znaczniki okna dialogowego. Umie kursor nad paskiem gradientu (kursor zmieni si w kroplomierz) i kliknij, aby pobra kolor, lub kliknij
dowolne miejsce obrazu, aby pobra kolor z obrazu.
7 Aby zdefiniowa kolor kocowy, kliknij prawy znacznik koloru pod paskiem gradientu. Nastpnie wybierz kolor. 8 Aby zmieni pooenie punktu pocztkowego lub kocowego, wykonaj jedn z nastpujcych czynnoci:
Przecignij odpowiedni znacznik koloru w wybrane miejsce. Kliknij odpowiedni znacznik koloru i w obszarze Znaczniki okna dialogowego wpisz warto okrelajc pooenie.
Wpisanie wartoci 0% powoduje umieszczenie punktu na lewym kocu paska gradientu, a 100% na prawym.
9 Aby dostosowa lokalizacj punktu rodkowego (w ktrym w gradiencie s wywietlane kolory punktu
pocztkowego i kocowego zmieszane w rwnym stopniu), przecignij romb gradientu w prawo lub w lewo albo kliknij go i wprowad warto lokalizacji.
wywietlany poniej paska
10 Aby doda do gradientu kolory porednie, kliknij bezporednio pod paskiem gradientu w celu zdefiniowania
nowego znacznika koloru. Okrel kolor, a nastpnie ustaw pooenie i punkt rodkowy, tak samo jak w przypadku punktu pocztkowego i kocowego.
11 Aby usun edytowany znacznik koloru, kliknij przycisk Usu lub przecignij znacznik w d, a do zniknicia. 12 Aby okreli stopie agodnoci caego gradientu, wpisz odpowiedni warto w polu Gadko lub przecignij
suwak o tej samej nazwie.
13 Jeli zachodzi taka potrzeba, okrel przezroczysto gradientu. 14 Wpisz nazw nowego gradientu. 15 Aby zapisa gradient jako predefiniowany, po zakoczeniu jego tworzenia kliknij przycisk Nowy.
Uwaga: Nowe ustawienia domylne s zapisywane w pliku preferencji. Jeli odpowiedni plik zostanie uszkodzony lub usunity albo jeli wczytana zostanie biblioteka domylna, nowe ustawienia domylne zostan utracone. Aby nowe ustawienia domylne gradientw zapisa na stae, naley zapisa je w bibliotece.
Okrelanie przezroczystoci gradientu
Kade wypenienie gradientowe zawiera ustawienie kontrolujce przezroczysto wypenienia w rnych punktach gradientu. Na przykad kolor pocztkowy gradientu mona ustawi na krycie 100% i wypenienie moe pynnie przechodzi do koloru kocowego o kryciu 50%. Wzorek szachownicy na podgldzie gradientu pokazuje stopie przezroczystoci.
1 Utwrz gradient. 2 Aby zmieni krycie w punkcie pocztkowym, kliknij lewy znacznik krycia nad paskiem gradientu. Trjkt pod
znacznikiem zmieni kolor na czarny, wskazujc, e jest edytowana przezroczysto pocztkowa.
3 W obszarze Znaczniki okna dialogowego wprowad odpowiedni warto w polu Krycie lub przecignij suwak
Krycie.
4 Aby dostosowa krycie punktu kocowego, kliknij prawy znacznik przezroczystoci nad paskiem gradientu.
Nastpnie ustaw krycie w obszarze Znaczniki.
5 Aby zmieni pooenie krycia pocztkowego lub kocowego, wykonaj jedn z nastpujcych czynnoci:
Przecignij wybrany znacznik krycia w lewo lub prawo.
Ostatnia aktualizacja 7/5/2010
UYWANIE PROGRAMU PHOTOSHOP CS5 329
Malowanie
Zaznacz odpowiedni znacznik krycia i wpisz wybran warto w polu Pooenie.
6 Aby zmieni pooenie rodkowego punktu krycia (punktu pomidzy znacznikami krycia pocztkowego i
kocowego), wykonaj jedn z nastpujcych czynnoci:
Przecignij romb nad paskiem gradientu w lewo lub prawo. Wybierz romb i wprowad warto okrelajc pooenie
7 Aby usun edytowany znacznik krycia, kliknij przycisk Usu. 8 Aby doda porednie krycie do maski, kliknij nad paskiem gradientu, aby zdefiniowa w ten sposb nowy znacznik
krycia. Znacznik ten mona dopasowywa i przesuwa tak samo, jak znaczniki reprezentujce krycie pocztkowe i kocowe. Aby usun porednie krycie, naley przecign jego znacznik przezroczystoci w gr i poza pasek gradientu.
9 Aby utworzy predefiniowany gradient, wprowad nazw w polu tekstowym Nazwa i kliknij przycisk Nowy. W ten
sposb zostanie utworzony nowy gradient z okrelonym ustawieniem przezroczystoci.
Tworzenie gradientu z zakceniami
Gradient z zakceniami zawiera przypadkowo rozmieszczone kolory z okrelonego zakresu kolorw.
A B C
Gradient z zakceniami przy rnych wartociach szumu. A. 10% szumu B. 50% szumu C. 90% szumu
1 Wybierz narzdzie Gradient
2 Kliknij prbk gradientu na pasku opcji, tak aby wywietli okno dialogowe Edytor gradientw. 3 Aby nowy gradient zosta utworzony na podstawie istniejcego gradientu, zaznacz gradient w sekcji Ustawienia
domylne okna dialogowego.
4 Z menu wyskakujcego Typ gradientu wybierz opcj Szum i ustaw nastpujce opcje:
Nierwno Okrela, na ile pynne s przejcia midzy paskami kolorw w gradiencie. Model kolorw Okrela, ktre skadniki kolorw mona zmienia. Dla kadego skadnika mona okreli zakres dopuszczalnych wartoci, przecigajc odpowiednie suwaki. Na przykad po wybraniu modelu HSB mona ograniczy gradient do barw niebieskozielonych, a ponadto do duego nasycenia i redniej jasnoci. Ogranicz kolory Zapobiega nadmiernemu nasyceniu kolorw. Dodaj przezroczysto Nadaje przezroczysto losowo wybranym kolorom. Zapewnij losowo Losowo tworzy gradient odpowiadajcy powyszym ustawieniom. Klikaj przycisk a do znalezienia waciwego ustawienia.
5 Aby utworzy predefiniowany gradient z okrelonymi ustawieniami, wprowad nazw w polu tekstowym Nazwa i
kliknij przycisk Nowy.
Ostatnia aktualizacja 7/5/2010
UYWANIE PROGRAMU PHOTOSHOP CS5 330
Malowanie
Wypenianie oraz obrysowywanie zaznacze, warstw i cieek
Wntrze zaznaczenia, cieki lub warstwy mona wypeni przy uyciu koloru lub wzorku. Inn moliwoci jest dodanie koloru do konturu zaznaczenia lub cieki (tzw. obrysu).
Wypenianie za pomoc narzdzia Wiadro z farb
Wiadro z farb umoliwia wypenianie pikseli ssiadujcych z kliknitym pikselem i majcych podobny do niego kolor. Uwaga: Wiadro z farb nie moe by stosowane na obrazach bitmapowych.
1 Wybierz kolor narzdzia. (Zobacz Wybieranie kolorw w przyborniku na stronie 90). 2 Wybierz narzdzie Wiadro z farb
3 Okrel, czy zaznaczenie ma by wypenione kolorem narzdzia czy wzorkiem. 4 Okrel krycie i tryb mieszania. (Zobacz Tryby mieszania na stronie 321). 5 Wpisz warto tolerancji wypenienia.
Tolerancja okrela, jak bardzo piksele musz by podobne do kliknitego piksela, aby zostay wypenione. Wartoci mog si zmienia si w zakresie od 0 do 255. Niska tolerancja powoduje wypenianie pikseli o wartociach kolorw zblionych do piksela, ktry kliknito. Wysoka tolerancja powoduje wypenianie pikseli bardziej rnicych si kolorem.
6 Aby wygadzi krawdzie wypenionego zaznaczenia, naley zaznaczy opcj Wygadzony. 7 Aby wypeni tylko piksele ssiadujce z pikselem, ktry kliknito, naley zaznaczy opcj Ssiadujcy; aby
wypeni wszystkie podobne piksele wystpujce na obrazie, naley pozostawi t opcj bez zaznaczenia
8 Aby piksele byy wypeniane na podstawie scalonych danych o kolorach pochodzcych ze wszystkich widocznych
warstw, naley zaznaczy opcj Wszystkie warstwy.
9 Kliknij czci obrazu przeznaczon do wypenienia. Wszystkie okrelone piksele z zakresu o okrelonej tolerancji
zostan wypenione kolorem narzdzia lub wzorkiem. Jeli podczas pracy z warstw nie maj by wypeniane obszary przezroczyste, upewnij si, e przezroczysto jest zablokowana w panelu Warstwy. (Zobacz Blokowanie warstw na stronie 258).
Wypenianie zaznaczenia lub warstwy kolorem
1 Wybierz kolor narzdzia lub ta. (Zobacz Wybieranie kolorw w przyborniku na stronie 90). 2 Zaznacz obszar wybrany do wypenienia. Aby wypeni ca warstw, zaznacz j w panelu Warstwy. 3 Aby wypeni zaznaczenie lub warstw, wybierz polecenie Edycja > Wypenij. Aby wypeni ciek, zaznacz
ciek i wybierz polecenie Wypenij ciek z menu panelu cieki.
4 W oknie Wypenij wybierz jedn z nastpujcych opcji lub zaznacz wasny wzorek:
Kolor pierwszego planu, Kolor ta, Czarny, 50% szaroci lub Biay Zaznaczenie jest wypeniane okrelonym kolorem.
Uwaga: Jeli obraz CMYK jest wypeniany przy uyciu opcji Czarny, program Photoshop wypenia wszystkie kanay kolorem czarnym 100%. To moe spowodowa zuycie wikszej iloci farby, ni jest to przyjte dla danej drukarki. Najlepsze efekty przynosi wypenianie obrazu CMYK z opcj Kolor narzdzia ustawion na odpowiedni kolor czarny.
Kolor Zaznaczenie jest wypeniane kolorem wybranym z Prbnika kolorw.
Ostatnia aktualizacja 7/5/2010
UYWANIE PROGRAMU PHOTOSHOP CS5 331
Malowanie
5 Okrel tryb mieszania i krycie dla farby. (Zobacz Tryby mieszania na stronie 321). 6 Jeli operacje s wykonywane na warstwie i wypeniane maj by tylko obszary z pikselami, zaznacz opcj Utrzymaj
przezroczysto.
7 Kliknij przycisk OK, aby zastosowa wypenienie.
Aby zastosowa wypenienie kolorem pierwszego planu tylko do obszarw z pikselami, nacinij klawisze Alt+Shift+Backspace (Windows) lub Option+Shift+Delete (Mac OS). To spowoduje zachowanie przezroczystoci warstwy. Aby zastosowa wypenienie kolorem ta tylko do obszarw z pikselami, nacinij klawisze Ctrl+Shift+Backspace (Windows) lub Command+Shift+Delete (Mac OS).
Wicej tematw Pomocy
Wypenianie za pomoc narzdzia Wiadro z farb na stronie 330
Wypenianie obszaru roboczego
Obszar roboczy otacza obszar obrazu. Obszar roboczy mona wypeni innym kolorem, ktry bdzie wyraniej kontrastowa z danym obrazem.
Kliknij obszar roboczy prawym przyciskiem myszy i wybierz opcj Szary, Czarny lub Wasny. (Aby okreli kolor
niestandardowy, wybierz opcj Wybierz wasny kolor.)
Wicej tematw Pomocy
Zmiana rozmiaru obszaru roboczego na stronie 155
Wypenianie zaznaczenia wzorkiem lub zawartoci obrazu
1 Zaznacz fragment obrazu, ktry ma by wypeniony. 2 Wybierz polecenie Edycja > Wypenij. 3 Z menu Uyj wybierz jedn z nastpujcych opcji:
Uwzgldnianie zawartoci Powoduje pynne wypenienie zaznaczenia podobn zawartoci z ssiedniego obszaru obrazu. Aby uzyskane rezultaty byy jak najlepsze, naley utworzy zaznaczenie nieznacznie wykraczajce poza obszar przeznaczony do replikacji. (Czsto wystarczy uy narzdzia Lasso lub ramki zaznaczenia).
Wypenienia z uwzgldnieniem zawartoci losowo tworz zawarto podobn do ssiedniej. Jeli pierwszy uzyskany rezultat nie jest zadowalajcy, naley wybra polecenie Edycja > Cofnij i zastosowa nastpne wypenienie z uwzgldnieniem zawartoci.
Wzorek Kliknij odwrcon strzak obok przykadu wzorku i wybierz wzorek z panelu podrcznego. Korzystajc z
menu panelu podrcznego, mona wczyta dodatkowe wzorki. Wybierz nazw biblioteki wzorkw lub wybierz pozycj Wczytaj wzorki i przejd do folderu zawierajcego wzorki, ktrych chcesz uywa. Uwaga: Jeli opcja Wzorek jest wyszarzony, to przed dokonaniem wyboru naley wczyta bibliotek wzrokw. (Zobacz Zarzdzanie bibliotekami wzorkw i predefiniowanymi ustawieniami na stronie 334).
Historia Przywraca stan rdowy zaznaczonego obszaru lub jego migawk ustawion na panelu Historia.
Ostatnia aktualizacja 7/5/2010
UYWANIE PROGRAMU PHOTOSHOP CS5 332
Malowanie
Wypenienie z uwzgldnieniem zawartoci A. Utwrz zaznaczenie, ktre nieznacznie zachodzi na obszar przeznaczony do replikacji. B. Zastp zaznaczenie wypenieniem z uwzgldnieniem zawartoci.
Wicej tematw Pomocy
Wypenianie za pomoc narzdzia Wiadro z farb na stronie 330
Obrysowywanie zaznaczenia lub warstwy kolorem
Wok zaznaczenia, warstwy lub cieki mona namalowa kolorowe obramowanie za pomoc polecenia Obrys. Obramowanie utworzone w ten sposb stanie si rasteryzowan czci biecej warstwy. Aby utworzy obramowanie ksztatu lub warstwy, ktre bdzie wczane lub wyczane jak nakadka i wygadzone w swoich naronikach i caych krawdziach, zastosuj efekt warstwy Obrys zamiast polecenia Obrys. Zobacz Efekty i style warstw na stronie 267.
1 Wybierz kolor pierwszego planu. 2 Zaznacz obszar lub warstw przeznaczon do obrysowania. 3 Wybierz polecenie Edycja > Obrys. 4 W oknie dialogowym Obrys okrel szeroko konturu. 5 W polu Pooenie okrel miejsce umieszczenia krawdzi obrysu: wewntrz, na rodku albo na zewntrz krawdzi
zaznaczenia lub warstwy. Uwaga: Jeli zawarto warstwy wypenia cay obraz, to obrys zastosowany poza warstw nie bdzie widoczny.
6 Okrel krycie i tryb mieszania. (Zobacz Tryby mieszania na stronie 321). 7 Jeli dziaania s wykonywane na warstwie i wymagane jest obrysowanie tylko obszarw zawierajcych piksele,
zaznacz opcj Utrzymaj przezroczysto. (Zobacz Blokowanie warstw na stronie 258).
Wicej tematw Pomocy
Obrysowywanie cieki kolorem na stronie 361
Ostatnia aktualizacja 7/5/2010
UYWANIE PROGRAMU PHOTOSHOP CS5 333
Malowanie
Rysowanie okrgu lub kwadratu
Aby narysowa kwadrat lub okrg, uyj narzdzi Zaznaczanie eliptyczne lub Zaznaczanie prostoktne, a nastpnie dodaj lini (zwan obrysem) do ramki zaznaczenia. Obrysowywanie zaznacze stanowi najszybsz metod definiowania ramek i obramowa obiektw. Metod t mona stosowa do dowolnych zaznacze (i utworzonych za pomoc dowolnego narzdzia do zaznaczania).
1 Aby utworzy now warstw dla okrgu lub kwadratu, kliknij przycisk Nowa warstwa
w panelu Warstwy. .
Umieszczenie kwadratu lub okrgu na osobnej warstwie uatwi przysze dziaania.
2 Wybierz z przybornika narzdzie Zaznaczanie eliptyczne
lub Zaznaczanie prostoktne
3 Przecignij kursorem w oknie dokumentu, aby narysowa wybrany ksztat. Aby uzyska ksztat okrgu lub
kwadratu, podczas przecigania przytrzymaj nacinity klawisz Shift.
4 Wybierz polecenie Edycja > Obrys. 5 W oknie dialogowym Obrys wpisz warto szerokoci, a nastpnie kliknij prbk koloru, aby wywietli Prbnik
kolorw Adobe.
6 W Prbniku kolorw Adobe okrel podany zakres kolorw za pomoc trjktnych suwakw na spektrum
kolorw, a nastpnie kliknij wybrany kolor w polu koloru. Wybrany kolor pojawi si w grnej powce prbki koloru. W dolnej powce pozostanie oryginalny kolor. Kliknij przycisk OK.
7 Wybierz pooenie obrysu w stosunku do zaznaczenia, to znaczy wybierz jedn z opcji: Wewntrz, W rodku lub
Na zewntrz. Dopasuj inne ustawienia w odpowiedni sposb i kliknij przycisk OK. Program Photoshop obrysuje zaznaczenie przy uyciu wybranych ustawie koloru i obrysu.
Wicej tematw Pomocy
Obrysowywanie zaznaczenia lub warstwy kolorem na stronie 332 Obrysowywanie cieki kolorem na stronie 361
Tworzenie wzorkw i zarzdzanie nimi
Wzorek to rysunek powtarzajcy si lub ukadany z segmentw w miar uywania narzdzia do wypenienia warstwy lub zaznaczenia. Program Photoshop zawiera wiele predefiniowanych wzorkw. W programie Photoshop uytkownik moe tworzy swoje wasne, nowe wzorki, zapisywa je w specjalnych bibliotekach, a nastpnie stosowa z rnymi narzdziami i poleceniami. Domylne wzorki s wywietlane w panelach podrcznych na pasku opcji narzdzi Wiadro z farb, Stempel ze wzorkiem, Pdzel korygujcy i atka, a take w oknie dialogowym Styl warstwy. Sposb wywietlania wzorkw w panelach podrcznych mona zmieni, wybierajc opcj wywietlania z menu panelu podrcznego. Rne opcje wzorkw mona ustawia take w menederze ustawie predefiniowanych.
Wicej tematw Pomocy
Tworzenie i uywanie predefiniowanych ustawie narzdzi na stronie 22
Ostatnia aktualizacja 7/5/2010
UYWANIE PROGRAMU PHOTOSHOP CS5 334
Malowanie
Definiowanie obrazu jako predefiniowanego wzorku
1 Za pomoc narzdzia Zaznaczanie prostoktne
zaznacz na dowolnym otwartym obrazie obszar, ktry bdzie uywany jako wzorek. Opcja Wtapianie musi by ustawiona na 0 pikseli. Naley pamita, e due obrazy moe by trudno obsugiwa.
2 Wybierz polecenie Edycja > Zdefiniuj wzorek. 3 Wpisz nazw wzorku w oknie dialogowym Nazwa wzorku.
Uwaga: Jeli wzorek pochodzcy z jednego obrazu jest stosowany do innego obrazu, to program Photoshop konwertuje jego tryb koloru. Program Photoshop zawiera wbudowany zestaw plikw w formacie Illustrator, za pomoc ktrych mona tworzy predefiniowane wzorki. Naley otworzy wybrany plik, wybra dowoln opcj renderingu i zdefiniowa wzorek.
Zarzdzanie bibliotekami wzorkw i predefiniowanymi ustawieniami
Wzorki mona porzdkowa za pomoc bibliotek, ktre mog by wczytywane do paneli podrcznych wzorkw i usuwane z nich.
Wczytywanie biblioteki wzorkw
Wybierz jedn z nastpujcych opcji z menu panelu podrcznego Wzorek:
Wczytaj wzorki, aby doda bibliotek do biecej listy. Zaznacz plik biblioteki, ktrego chcesz uy, i kliknij
przycisk Wczytaj.
Zastp wzorki, aby zastpi biec list inn bibliotek. Zaznacz plik biblioteki, ktrego chcesz uy, i kliknij
przycisk Wczytaj.
Plik biblioteki (wywietlany u dou menu panelu). Kliknij przycisk OK, aby zastpi biec list, lub kliknij
przycisk Docz, aby doczy bibliotek do biecej listy.
Zapisywanie zestawu predefiniowanych wzorkw jako biblioteki
1 Wybierz polecenie Zapisz wzorki z menu panelu podrcznego Wzorek. 2 Wybierz pooenie biblioteki wzorkw, wpisz nazw pliku i kliknij przycisk Zapisz.
Bibliotek mona zapisa w dowolnym miejscu. Jeli plik biblioteki zostanie umieszczony w folderze Presets/Patterns w standardowym pooeniu ustawie domylnych, to po ponownym uruchomieniu programu Photoshop nazwa biblioteki pojawi si u dou menu panelu podrcznego Wzorek.
Powrt do domylnej biblioteki wzorkw
Wybierz polecenie Wyzeruj wzorki z menu panelu podrcznego Wzorek. Mona albo zastpi biec list, albo
doczy bibliotek domyln do biecej listy. Jeli otrzymasz narzdzie Stempel ze wzorkiem uywajce niezidentyfikowanego wzorku lub usuniesz uywane ustawienie domylne przez wyzerowanie albo zastpienie biblioteki wzorkw, wybierz polecenie Nowy wzorek z menu panelu podrcznego Wzorek i ponownie zdefiniuj wzorek.
Zmienianie nazwy domylnego wzorku
1 Zaznacz wzorek, ktrego nazw chcesz zmieni, i wybierz polecenie Zmie nazw wzorku z menu panelu. 2 Wpisz now nazw wzorku i kliknij przycisk OK.
Ostatnia aktualizacja 7/5/2010
UYWANIE PROGRAMU PHOTOSHOP CS5 335
Malowanie
Usuwanie predefiniowanego wzorku
Wykonaj jedn z nastpujcych czynnoci:
Zaznacz wzorek, ktry chcesz usun, i wybierz polecenie Usu wzorek z menu panelu. Nacinij klawisz Alt (Windows) lub Option (Mac OS), ustaw wskanik nad wzorkiem (wskanik zmieni si w
noyczki) i kliknij. Wzorek jest usuwany tylko z wywietlanej grupy. Aby ponownie wywietli ca bibliotek, naley postpowa zgodnie z informacjami z sekcji Wczytywanie biblioteki wzorkw na stronie 334.
Ostatnia aktualizacja 7/5/2010
336
Rozdzia 10: Rysowanie
Informacje o rysowaniu
Omwienie ksztatw i cieek
Rysowanie w programie Adobe Photoshop obejmuje tworzenie ksztatw i cieek wektorowych. Rysowanie moe by wykonywane przy uyciu narzdzi Ksztat oraz narzdzi Piro i Piro dowolne. Opcje kadego narzdzia znajduj si na pasku opcji. Przed rozpoczciem rysowania w programie Photoshop naley wybra tryb rysowania na pasku opcji. Wybrany tryb okrela, czy tworzony bdzie ksztat wektorowy na oddzielnej warstwie, cieka robocza na istniejcej warstwie, czy zrasteryzowany ksztat na istniejcej warstwie. Ksztaty wektorowe to linie i krzywe rysowane przy uyciu narzdzi Ksztat lub Piro. (Zobacz Rysowanie ksztatw na stronie 337 i Rysowanie za pomoc narzdzi grupy Piro na stronie 341.) Ksztaty wektorowe s niezalene od rozdzielczoci i zachowuj niezmienne krawdzie nawet po zmianie wielkoci, wydrukowaniu na drukarce PostScript, zapisaniu w pliku PDF lub zaimportowaniu do aplikacji grafiki wektorowej. Mona tworzy biblioteki wasnych ksztatw, a take edytowa kontury ksztatw (zwanych ciekami) oraz ich atrybuty (np. obrys, kolor wypenienia czy styl). cieki to specjalne kontury, ktre mona zaznacza, a take wypenia kolorami i obrysowywa. Edytujc punkty kontrolne, mona atwo zmieni ksztat cieki. cieka robocza jest tymczasow ciek wywietlan w panelu cieki i definiujc kontur ksztatu. cieki s uywane do wielu celw:
cieka moe by uywana jako maska wektorowa, co pozwala ukrywa wybrane obszary warstwy. (Zobacz
Informacje o maskach warstwy i maskach wektorowych na stronie 290).
ciek mona przekonwertowa na zaznaczenie. (Zobacz Konwertowanie cieek na krawdzie zaznaczenia na
stronie 358).
ciek mona wypeni lub obrysowa kolorem. (Zobacz Wypenianie cieek kolorem na stronie 360).
cieka moe zosta wybrana jako cieka odcinania dla caego obrazka na potrzeby eksportowania obrazw do aplikacji ukadu stron lub edycji wektorowej. (Zobacz Tworzenie przezroczystoci za pomoc cieek przycinajcych na stronie 454).
Tryby rysowania
Dostpne w programie Photoshop narzdzia Ksztat i Piro pozwalaj rysowa w trzech rnych trybach. Tryb mona wybra, zaznaczajc jedn z ikon na pasku opcji (gdy jest aktywne narzdzie Piro lub narzdzie Ksztat).
Warstwy ksztatw Ksztat jest tworzony na oddzielnej warstwie. Warstwy ksztatw mog by tworzone za pomoc
narzdzi Piro lub narzdzi Ksztat. Warstwy ksztatw mog by atwo przenoszone, zmniejszane, powikszane, wyrwnywane i ukadane, dlatego nadaj si doskonale do projektowania grafiki na potrzeby stron internetowych. W programie Photoshop istnieje moliwo umieszczania na pojedynczych warstwach wielu ksztatw. Warstwa ksztatu skada si z warstwy wypenienia, ktra okrela kolor ksztatu, a take z poczonej maski wektorowej, ktra okrela kontur ksztatu. Kontur ksztatu jest ciek wywietlan w panelu cieki.
Ostatnia aktualizacja 7/5/2010
UYWANIE PROGRAMU PHOTOSHOP CS5 337
Rysowanie
cieki Na biecej warstwie jest rysowana cieka robocza, ktr bdzie mona zaznaczy, przeksztaci w mask
wektorow, a take wypeni lub obrysowa kolorem (podobnie jak za pomoc narzdzia do malowania). Do momentu zapisania cieka robocza jest traktowana jako tymczasowa. cieki s wywietlane w panelu cieki.
Wypenianie pikseli Malowanie odbywa si bezporednio na warstwie tak jak za pomoc narzdzia do malowania. W tym trybie pracy tworzone s obrazy rastrowe, ale nie grafika wektorowa. Wszelkie ksztaty s traktowane i opracowywane tak jak obrazy rastrowe. W tym trybie dziaaj tylko narzdzia Ksztat.
A B C B
C A
Opcje rysowania A. Warstwy ksztatw B. cieki C. Wypenij piksele
Wicej tematw Pomocy
Narzdzia na stronie 15 Korzystanie z paska opcji na stronie 21
Rysowanie ksztatw
Narzdzia ksztatu uatwiaj tworzenie przyciskw, paskw nawigacji oraz innych elementw umieszczanych na stronach internetowych.
Tworzenie ksztatu na oddzielnej warstwie
1 Wybierz narzdzie Ksztat lub narzdzie Piro. Na pasku opcji zaznacz przycisk Warstwy ksztatu
2 Aby wybra kolor ksztatu, kliknij prbk koloru na pasku opcji, a nastpnie wybierz odpowiedni kolor z prbnika. 3 (Opcjonalnie) Na pasku opcji ustaw opcje narzdzia. Kliknij odwrcon strzak obok przycisku ksztatu, aby
wywietli dodatkowe opcje dla poszczeglnych narzdzi. (Zobacz Opcje narzdzia Ksztat na stronie 340).
4 (Opcjonalnie) Aby nada ksztatowi styl, przejd na pasek opcji i wybierz jeden z gotowych stylw ustawie z menu
podrcznego Styl. (Zobacz Nadawanie gotowych stylw na stronie 268).
5 Przecignij narzdziem na obrazku, aby narysowa ksztat:
Wcinicie klawisza Shift pozwala ograniczy prostokt lub prostokt zaokrglony do kwadratu, elips do koa, a
kt linii do wielokrotnoci 45 stopni.
Aby rozpocz rysowanie od rodka, umie wskanik w miejscu wybranym jako rodek ksztatu, a nastpnie
przecignij po przektnej w kierunku dowolnego rogu lub dowolnej krawdzi, a ksztat osignie odpowiedni rozmiar.
Ostatnia aktualizacja 7/5/2010
UYWANIE PROGRAMU PHOTOSHOP CS5 338
Rysowanie
Rysowanie od naronika (po lewej) i rysowanie od rodka (po prawej)
Uwaga: Rysowanie od rodka jest zachowaniem domylnym narzdzia Gwiazda w programie Illustrator oraz narzdzia Wielokt w programach Illustrator i Photoshop.
Wicej tematw Pomocy
Edycja ksztatw na stronie 340 Galeria narzdzi tekstowych i rysunkowych na stronie 18
Rysowanie wielu ksztatw na warstwie
Na danej warstwie mona albo rysowa nowe ksztaty, albo modyfikowa dotychczasowe. Su do tego opcje Dodaj, Odejmij, Przetnij i Odwr.
1 Zaznacz warstw, na ktrej bd umieszczane ksztaty. 2 Wybierz narzdzie do rysowania i ustaw jego opcje (zobacz Opcje narzdzia Ksztat na stronie 340). 3 Na pasku opcji wybierz jedn z nastpujcych opcji:
Dodaj do obszaru ksztatu Odejmij od obszaru ksztatu Przetnij obszary ksztatu
Nowy obszar zostanie dodany do ksztatw lub cieki. Nakadajcy si obszar zostanie usunity z ksztatw lub cieki. Zostanie utworzone przecicie nowego obszaru z istniejcymi ksztatami lub ciek. Obszar nakadajcy si zostanie wykluczony z poczenia nowego
Wyklucz nakadajce si obszary ksztatu
obszaru z istniejcymi.
4 Narysuj ksztat na obrazie. Aby uaktywni inne narzdzie do rysowania, wystarczy klikn przycisk narzdzia na
pasku opcji.
Wicej tematw Pomocy
Edycja ksztatw na stronie 340
Rysowanie ksztatu koa
Ksztat jest nakadany na ksztat istniejcy, co powoduje, e warstwy znajdujce si pod spodem s widoczne. Przedstawiona procedura dotyczy ksztatu toroidalnego, ale w podobny sposb mona posugiwa si dowolnymi narzdziami do tworzenia ksztatw, w szczeglnoci tworzy ksztaty wasne.
1 Wybierz narzdzie Elipsa
z palety narzdzi. Narzdzie to moe by zasonite przez inne narzdzie do tworzenia ksztatw lub przez narzdzie Linia . na pasku opcji, w grnej czci obszaru roboczego.
2 Kliknij przycisk Warstwa ksztatu
3 Przecignij w oknie dokumentu, aby narysowa ksztat. Aby zachowa ksztat koa (szczeglny przypadek elipsy),
podczas przecigania naley przytrzymywa klawisz Shift.
Ostatnia aktualizacja 7/5/2010
UYWANIE PROGRAMU PHOTOSHOP CS5 339
Rysowanie
4 Na pasku opcji zaznacz przycisk Odejmij od obszaru ksztatu
5 Przecignij w obrbie nowego ksztatu, aby utworzy wycicie. Po zwolnieniu przycisku myszy obraz znajdujcy si
pod nowym ksztatem stanie si widoczny.
6 W celu przesunicia ksztatu kliknij narzdzie Zaznaczanie cieki
w przyborniku (narzdzie moe by zasonite przez narzdzie Zaznaczanie bezporednie ) i zaznacz ciek. Przecignij ciek w nowe miejsce lub przemie j piksel po pikselu za pomoc klawiszy strzaek. Klikanie cieek z wcinitym klawiszem Shift umoliwia zaznaczanie wielu cieek.
Wicej tematw Pomocy
Tworzenie ksztatu na oddzielnej warstwie na stronie 337
Rysowanie ksztatu wasnego
Aby narysowa ksztaty wasne, mona skorzysta z ksztatw dostpnych w panelu podrcznym Ksztat wasny lub zapisa ksztat albo ciek w celu uycia jako ksztatu wasnego.
1 Wybierz narzdzie Ksztat wasny
2 Wybierz ksztat z panelu podrcznego Ksztat wasny na pasku opcji.
Jeli panel nie zawiera odpowiedniego ksztatu, mona klikn strzak w prawym grnym rogu panelu i wybra inn kategori ksztatw. Gdy pojawi si pytanie o to, czy zastpi biece ksztaty, mona klikn przycisk Zastp (wtedy zostan wywietlone tylko ksztaty z nowej kategorii) albo przycisk Docz (wtedy nowe ksztaty uzupeni ksztaty biece).
3 Przecignij narzdziem na obrazie, aby narysowa ksztat.
Zapisywanie ksztatu lub cieki jako ksztatu wasnego
1 Zaznacz ciek w panelu cieki moe to by maska wektorowa warstwy ksztatu, cieka robocza lub zapisana
cieka.
2 Wybierz polecenie Edycja > Definiuj ksztat wasny, po czym wprowad nazw nowego ksztatu wasnego w oknie
dialogowym Nazwa ksztatu. Nowy ksztat pojawi si w panelu podrcznym Ksztat na pasku opcji.
3 Aby zapisa nowy ksztat wasny w nowej bibliotece, wybierz polecenie Zapisz ksztaty z menu panelu podrcznego.
Wicej tematw Pomocy
Praca z Menederem ustawie domylnych na stronie 38
Tworzenie ksztatu zrasteryzowanego
Aby utworzy ksztat zrasteryzowany, naley narysowa i zrasteryzowa ksztat, a nastpnie wypeni go kolorem narzdzia. Ksztat zrasteryzowany nie moe by edytowany jako obiekt wektorowy. Ksztaty zrasteryzowane s tworzone przy uyciu biecego koloru narzdzia.
1 Zaznacz warstw. Nie mona utworzy ksztatu zrasteryzowanego na warstwie wektorowej (np. na warstwie
tekstowej).
2 Wybierz narzdzie Ksztat i kliknij przycisk Wypenij piksele
na pasku opcji.
Ostatnia aktualizacja 7/5/2010
UYWANIE PROGRAMU PHOTOSHOP CS5 340
Rysowanie
3 Na pasku opcji ustaw nastpujce opcje:
Tryb Opcja okrela wpyw ksztatu na piksele obrazu. (Zobacz Opisy trybw mieszania na stronie 321). Krycie Opcja okrela stopie zasonicia lub odsonicia pikseli pod ksztatem. Ksztat o kryciu rwnym 1% jest prawie przezroczysty; natomiast ksztat o kryciu 100% jest zupenie nieprzezroczysty. Wygadzanie Wygadza piksele brzegowe i miesza je z ssiednimi pikselami.
4 Ustaw dodatkowe opcje danego narzdzia. Zobacz Opcje narzdzia Ksztat na stronie 340. 5 Narysuj ksztat.
Edycja ksztatw
Ksztat jest to warstwa wypenienia poczona z mask wektorow. Celem edycji warstwy moe by zmiana koloru wypenienia lub zamiana koloru na gradient lub wzorek. Edytujc mask wektorow warstwy, mona z kolei zmodyfikowa kontur ksztatu lub zastosowa do warstwy nowy styl.
Aby zmieni kolor ksztatu, przejd do panelu Warstwy, kliknij dwukrotnie miniaturk warstwy ksztatu i wybierz
nowy kolor z prbnika kolorw.
Aby wypeni ksztat wzorkiem lub gradientem, zaznacz warstw ksztatu w panelu Warstwy, wybierz polecenie
Warstwa > Styl warstwy > Naoenie gradientu, a nastpnie ustaw opcje gradientu.
Aby wypeni ksztat wzorkiem lub gradientem, zaznacz warstw ksztatu w panelu Warstwy, wybierz polecenie
Warstwa > Styl warstwy > Naoenie wzorku, a nastpnie ustaw opcje gradientu.
Aby zmieni kontur ksztatu, przejd do panelu Warstwy lub cieki i kliknij miniaturk maski wektorowej
warstwy ksztatu. Nastpnie zmie ksztat za pomoc narzdzia Zaznaczanie bezporednie i narzdzi z grupy pir.
Aby przesun ksztat, nie zmieniajc jego rozmiaru ani proporcji, uyj narzdzia Przesunicie.
Wicej tematw Pomocy
Dopasowywanie skadnikw cieek na stronie 354 Informacje o warstwach dopasowania i wypenienia na stronie 276 Przeksztacanie swobodne na stronie 179
Opcje narzdzia Ksztat
Z kadym narzdziem ksztatu skojarzony jest charakterystyczny dla niego podzbir wymienionych poniej opcji. Aby uzyska dostp do tych opcji, kliknij strzak po prawej stronie rzdu przyciskw ksztatu na pasku opcji.
Pocztek i koniec strzaki Opcja ta powoduje dodawanie do linii grotw strzaek. Aby doda strzak na pocztku linii, wybierz narzdzie Linia i zaznacz opcj Pocztek. Aby doda strzak na kocu linii, zaznacz opcj Koniec. Aby doda strzaki na obu kocach, zaznacz obie opcje. Opcje ksztatu pojawiaj si w wywietlonym oknie dialogowym. Wpisz wartoci w polach Szeroko i Dugo, aby okreli proporcje grotw w postaci procentu szerokoci linii (od 10% do 1000% dla szerokoci i od 10% do 5000% dla dugoci). Wprowad warto okrelajc wklso grotw (od 50% do +50%). Warto wklsoci definiuje stopie zakrzywienia najszerszej czci grotu (tam, gdzie grot dotyka linii).
Uwaga: Same groty mog by edytowane bezporednio przy uyciu zaznaczenia wektorowego i narzdzi do rysowania.
Okrg Elipsy s rysowane jako okrgi. Zdefiniowane proporcje Pozwala utworzy wasny ksztat na podstawie okrelonych proporcji. Zdefiniowany rozmiar Pozwala utworzy wasny ksztat na podstawie okrelonej wielkoci.
Ostatnia aktualizacja 7/5/2010
UYWANIE PROGRAMU PHOTOSHOP CS5 341
Rysowanie
Okrelony rozmiar Pozwala utworzy prostokt, prostokt zaokrglony, elips lub ksztat wasny jako okrelony
ksztat na podstawie wartoci w polach Szeroko i Wysoko.
Od rodka Prostokt, prostokt zaokrglony, elipsa lub ksztat wasny s tworzone od rodka. Wcicie bokw Pozwala utworzy wielokt w postaci gwiazdy. Uamek wpisany w polu tekstowym okrela cz promienia gwiazdy przypadajc na promienie. Ustawienie 50% okrela promienie wielkoci poowy oglnego promienia gwiazdy. Wiksza warto okrela ostrzejsze, ciesze promienie. Mniejsza warto okrela grubsze promienie. Proporcjonalnie Pozwala utworzy prostokt, prostokt zaokrglony lub elips jako proporcjonalny ksztat na
podstawie wartoci wpisanych w polach Szeroko i Wysoko.
Promie W przypadku prostoktw zaokrglonych okrela promie zaokrglenia. W przypadku wieloktw okrela
odlego od rodka do wierzchokw zewntrznych.
Boki Okrela liczb bokw wielokta. Gadkie naroniki lub Gadkie wcicia Pozwala utworzy wielokt z gadkimi naronikami lub wciciami. Przycigaj do pikseli Pozwala przycign krawdzie prostokta lub prostokta zaokrglonego do pikseli krawdzi. Kwadrat Prostokty lub prostokty zaokrglone s rysowane w postaci kwadratw. Nieograniczony Umoliwia okrelenie szerokoci i wysokoci prostokta, prostokta zaokrglonego, elipsy lub
ksztatu wasnego przy uyciu przecigania kursora.
Grubo Okrela grubo linii w pikselach.
Rysowanie za pomoc narzdzi grupy Piro
Informacje o narzdziach grupy Piro
Program Photoshop zawiera kilka narzdzi grupy Piro. Standardowe narzdzia Piro rysuje z zachowaniem najwyszej precyzji; narzdzie Piro dowolne rysuje cieki w postaci przypominajcej rysowanie owkiem na papierze, a opcje pira magnetycznego umoliwiaj rysowanie cieki przeskakujcej do krawdzi zdefiniowanych obszarw obrazu. Narzdzia grupy Piro w poczeniu z narzdziami do tworzenia ksztatw pozwalaj na rysowanie zoonych ksztatw. Po wybraniu standardowego narzdzia Piro, w pasku opcji s dostpne nastpujce opcje:
Opcja Auto Dodawanie/Usuwanie umoliwia dodanie punktu kontrolnego po klikniciu segmentu linii lub
usunicie tego punktu po klikniciu tego punktu.
Opcja Gumka recepturka umoliwia wywietlanie podgldu segmentw cieki podczas przecigania pomidzy
klikniciami. (Aby uzyska dostp do tej opcji, kliknij menu wyskakujce po prawej stronie ikony Ksztat wasny.) Aby automatycznie zapisa ciek robocz z nazw, utwrz now ciek w panelu cieki przed rozpoczciem rysowania narzdziem Piro. Dodatkowe informacje na temat trybw umoliwiajcych rysowanie narzdziem Piro znajduj si w czci Tryby rysowania na stronie 336.
Wicej tematw Pomocy
Punkty, skadniki i segmenty cieek na stronie 350 Tworzenie nowej cieki roboczej na stronie 348
Ostatnia aktualizacja 7/5/2010
UYWANIE PROGRAMU PHOTOSHOP CS5 342
Rysowanie
Rysowanie segmentw linii prostych przy pomocy narzdzia Piro
Najprostsza cieka, jak mona narysowa przy pomocy narzdzia Piro, to linia prosta. Rysuje si j klikajc narzdzie Piro w celu utworzenia dwch punktw kontrolnych. Kade kolejne kliknicie powoduje tworzenie cieki zoonej z kolejnych segmentw linii prostych, poczonych z punktem naronym.
Klikanie narzdzia Piro tworzy segmenty prostych.
1 Wybierz narzdzie Piro. 2 Umie kursor narzdzia Piro w punkcie pocztku segmentu prostej i kliknij, aby zdefiniowa pierwszy punkt
kontrolny (nie przecigaj). Uwaga: Pierwszy rysowany segment nie bdzie widoczny, dopki nie kliknie si drugiego punktu kontrolnego. (Wybierz opcj Gumowa ni w programie Photoshop, aby wstpnie zapozna si z segmentami cieki). Pojawienie si linii kierunkowych oznacza, e przypadkowo przecignito narzdziem Piro; wybierz polecenie Edycja > Cofnij i kliknij jeszcze raz.
3 Kliknij ponownie punkt, ktry ma by punktem kocowym segmentu (aby ograniczy kt segmentu do
wielokrotnoci 45, naley klikn klawisz Shift).
4 Kontynuujc klikanie mona wskaza punkty kontrolne dla kolejnych segmentw prostych.
Ostatni dodany punkt kontrolny ma zawsze posta wypenionego kwadratu, co oznacza, e jest zaznaczony. Dodanie nowych punktw kontrolnych powoduje, e dotychczasowe punkty kontrolne staj si puste i odznaczone.
5 Aby zakoczy rysowanie cieki, wykonaj jedn z nastpujcych czynnoci:
Aby zamkn ciek, umie kursor narzdzia Piro nad pierwszym (pustym) punktem kontrolnym. Obok
poprawnie ustawionego kursora narzdzia Piro ciek. pojawia si mae kko. Kliknij lub przecignij, aby zamkn
Uwaga: Aby zamkn ciek w programie InDesign, mona take zaznaczy obiekt i wybra polecenie Obiekt > cieki > Zamknij ciek.
Aby pozostawi ciek otwart, kliknij z wcinitym klawiszem Ctrl (Windows) lub Command (Mac OS)
gdziekolwiek poza obiektami. Aby pozostawi ciek otwart, mona take wybra inne narzdzie lub wybra polecenie Zaznacz > Odznacz w programie Illustrator lub polecenie Edytuj > Odznacz wszystko w programie InDesign.
Rysowanie krzywych przy pomocy narzdzia Piro
Krzyw tworzy si poprzez dodanie punktu kontrolnego w miejsce, gdzie krzywa zmienia kierunek i przecignicie linii kierunkowych, ktre nadaj jej ksztat. Dugo i kt linii kierunkowych okrela ksztat krzywej.
Ostatnia aktualizacja 7/5/2010
UYWANIE PROGRAMU PHOTOSHOP CS5 343
Rysowanie
Krzywe atwiej bdzie edytowa, a system szybciej bdzie je wywietla i drukowa, jeeli zostan narysowane przy uyciu jak najmniejszej liczby punktw kontrolnych. Uycie zbyt wielkiej liczby punktw moe rwnie wprowadzi na krzywej niepodane wybrzuszenia. Naley raczej korzysta ze znacznie od siebie oddalonych punktw kontrolnych, a ksztat krzywej kontrolowa poprzez dostosowywanie dugoci i kta linii kierunkowych.
1 Wybierz narzdzie Piro. 2 Umie kursor narzdzia Piro w miejscu, w ktrym chcesz rozpocz rysowanie krzywej i przytrzymaj przycisk
myszy. Pojawi si pierwszy punkt kontrolny, a kursor narzdzia Piro zmieni ksztat na grot strzaki. (W programie Photoshop kursor zmienia si tylko wtedy, gdy rozpocznie si przeciganie).
3 Przecignij kursor, aby okreli pochylenie tworzonego segmentu krzywej i zwolnij przycisk myszy.
Zwykle lini kierunkow przedua si o jedn trzeci odlegoci do nastpnego punktu kierunkowego, ktry planujemy narysowa. (Dopasowanie jednej lub dwch stron linii kierunkowych moe by przeprowadzone pniej). Aby ograniczy prac narzdzia do wielokrotnoci 45, przytrzymaj klawisz Shift.
Rysowanie pierwszego punktu krzywej A. Wybieranie pozycji narzdzia Piro B. Rozpoczcie przecigania (wcinity przycisk myszy) C. Przeciganie w celu wyduenia linii kierunkowych
4 Umie narzdzie Piro w miejscu, gdzie segment krzywej ma si koczy, a nastpnie wykonaj jedn z
nastpujcych czynnoci:
Aby utworzy krzyw w ksztacie litery C, naley przecign kursor w kierunku przeciwnym do poprzedniej linii
kierunkowej. Nastpnie trzeba zwolni przycisk myszy.
Rysowanie drugiego punktu krzywej A. Rozpoczcie przecigania drugiego punktu gadkiego B. Przeciganie poza poprzedni lini kierunkow (tworzenie krzywej w ksztacie litery C) C. Rezultat po zwolnieniu przycisku myszy
Aby utworzy krzyw w ksztacie S, naley przecign w tym samym kierunku, co poprzednia linia kierunkowa.
Nastpnie trzeba zwolni przycisk myszy.
Ostatnia aktualizacja 7/5/2010
UYWANIE PROGRAMU PHOTOSHOP CS5 344
Rysowanie
Rysowanie krzywej w ksztacie litery S A. Rozpoczcie przecigania nowego punktu gadkiego B. Przeciganie w kierunku poprzedniej linii kierunkowej (tworzenie krzywej w ksztacie litery S) C. Rezultat po zwolnieniu przycisku myszy
(Tylko Photoshop) Aby ostro zmieni kierunek krzywej, naley zwolni przycisk myszy, wcisn klawisz Alt (Windows) lub Option (Mac OS) i przecign punkt kierunkowy w kierunku krzywej. Nastpnie naley zwolni klawisz Alt (Windows) lub Option (Mac OS) i przycisk myszki, przesun kursor w miejsce planowanego zakoczenia segmentu i przecign go w przeciwnym kierunku, aby zakoczy segment krzywej.
5 Kontynuowanie przecigania narzdzia Piro z rnych miejsc pozwoli utworzy seri punktw gadkich. Naley
zauway, e punkty kontrolne umieszcza si na pocztku i na kocu kadej krzywej, a nie na czubku krzywej. Aby oddzieli linie kierunkowe od punktu kontrolnego, naley przeciga je z wcinitym klawiszem Alt (Windows) lub Option (Mac OS).
6 Aby zakoczy rysowanie cieki, wykonaj jedn z nastpujcych czynnoci:
Aby zamkn ciek, umie kursor narzdzia Piro nad pierwszym (pustym) punktem kontrolnym. Obok
poprawnie ustawionego kursora narzdzia Piro ciek. pojawia si mae kko. Kliknij lub przecignij, aby zamkn
Uwaga: Aby zamkn ciek w programie InDesign, mona take zaznaczy obiekt i wybra polecenie Obiekt > cieki > Zamknij ciek.
Aby pozostawi ciek otwart, kliknij z wcinitym klawiszem Ctrl (Windows) lub Command (Mac OS)
gdziekolwiek poza obiektami. Aby pozostawi ciek otwart, mona take wybra inne narzdzie lub wybra polecenie Zaznacz > Odznacz w programie Illustrator lub polecenie Edytuj > Odznacz wszystko w programie InDesign. Film przedstawiajcy uywanie narzdzia Piro w programie Illustrator mona obejrze na stronie internetowej www.adobe.com/go/vid0037_pl.
Koczenie rysowania cieki
Zakocz rysowanie cieki na jeden z nastpujcych sposobw:
Aby zamkn ciek, naley umieci kursor narzdzia Piro nad pierwszym (pustym) punktem kontrolnym.
Obok poprawnie ustawionego kursora narzdzia Piro zamkn ciek. pojawia si mae kko. Kliknij lub przecignij, aby
Uwaga: Aby zamkn ciek w programie InDesign, mona take zaznaczy obiekt i wybra polecenie Obiekt > cieki > Zamknij ciek.
Aby pozostawi ciek otwart, kliknij z wcinitym klawiszem Ctrl (Windows) lub Command (Mac OS)
gdziekolwiek poza obiektami. Aby pozostawi ciek otwart, mona take wybra inne narzdzie lub wybra polecenie Zaznacz > Odznacz w programie Illustrator lub polecenie Edytuj > Odznacz wszystko w programie InDesign.
Ostatnia aktualizacja 7/5/2010
UYWANIE PROGRAMU PHOTOSHOP CS5 345
Rysowanie
Rysowanie linii prostych i krzywych
1 Aby utworzy segment prostej przy pomocy narzdzia Piro, kliknij punkty narone w dwch miejscach. 2 Umie narzdzie Piro nad wybranym punktem kocowym. W programach Illustrator i InDesign pojawia si
ikona konwersji punktu kontrolnego obok znajdujcego si we waciwym pooeniu narzdzia Piro (w programie Photoshop, obok narzdzia Piro pojawia si maa linia przektna lub ukonik). Aby ustawi pochylenie segmentu krzywej, ktry zostanie za moment narysowany, kliknij punkt kontrolny i przecignij pojawiajc si lini kierunkow.
Rysowanie segmentu prostej, za ktrym nastpuje segment krzywej (cz 1) A. Zakoczenie tworzenia segmentu prostej B. Umieszczenie narzdzia Piro nad punktem kocowym (ikona Konwersji punktu pojawia si tylko w programach Illustrator i InDesign) C. Przeciganie punktu kierunkowego
3 Umie kocwk pira w miejscu, gdzie ma si znale nastpny punkt kontrolny. Nastpnie kliknij (i przecignij,
w razie potrzeby) nowy punkt kontrolny, aby zakoczy rysowanie krzywej.
Rysowanie segmentu prostej, za ktrym nastpuje segment krzywej (cz 2) A. Wybieranie pozycji narzdzia Piro B. Przeciganie linii kierunkowej C. Nowy segment krzywej zosta zakoczony
Rysowanie krzywych a potem linii prostych
1 Wcz narzdzie Piro i przecignij kursorem tworzc pierwszy punkt gadki segmentu krzywego i zwolnij przycisk
myszy.
2 Przemie narzdzie Piro do miejsca, gdzie ma si koczy segment zakrzywiony. Przecignij w celu zakoczenia
krzywej, a nastpnie zwolnij przycisk myszy.
3 Wybierz narzdzie Konwertowanie punktw z przybornika i kliknij zaznaczony punkt kocowy, aby
przekonwertowa go z punktu gadkiego na narony. Wcinij klawisz Alt (Windows) lub Option (Mac OS), aby tymczasowo zmieni narzdzie Piro na Konwertowanie punktw.
4 Zaznacz w przyborniku narzdzie Piro, umie je w miejscu zakoczenia segmentu prostego i kliknij, koczc
prosty segment.
Rysowanie dwch segmentw krzywych poczonych punktem naronym
1 Wybierz narzdzie Piro i przecignij, aby utworzy pierwszy punkt gadki segmentu krzywej.
Ostatnia aktualizacja 7/5/2010
UYWANIE PROGRAMU PHOTOSHOP CS5 346
Rysowanie
2 Zmie pooenie narzdzia Piro i przecignij, aby utworzy krzyw z drugim punktem gadkim. Nastpnie,
nacinij i przytrzymaj klawisz Alt (Windows) lub Option (Mac OS), a potem przecignij lini kierunkow w kierunku jej przeciwnego koca, aby ustawi pochylenie kolejnej krzywej. Zwolnij klawisz i przycisk myszy. Nastpi proces konwersji punktu gadkiego na punkt narony przez rozdzielenie linii kierunkowych.
3 Przenie narzdzie Piro w miejsce, gdzie ma si koczy drugi segment krzywej, a nastpnie przecignij nowy
punkt gadki, aby zakoczy rysowanie drugiego segmentu krzywej.
Rysowanie dwch krzywych A. Przeciganie nowego punktu gadkiego B. Naciskanie klawisza Alt/Option, aby rozdzieli linie kierunkowe podczas przecigania i przemieszczania linii kierunkowej w gr C. Rezultat po zmianie pooenia i przecigniciu po raz trzeci
Rysowanie narzdziem Piro dowolne
Narzdzie Piro dowolne umoliwia rysowanie cieki w sposb przypominajcy rysowanie owkiem na papierze. Podczas rysowania punkty kontrolne pojawiaj si automatycznie. Uytkownik nie moe okreli pooenia punktw, ale moe dopasowa je po zakoczeniu tworzenia cieki. W celu uzyskania wikszej precyzji naley uy narzdzia Piro.
1 Wybierz narzdzie Piro dowolne
2 Aby okreli wraliwo wynikowej cieki na ruch myszy lub pisaka, kliknij odwrcon strzak obok przyciskw
ksztatw (na pasku opcji) albo przejd do pola Dopasowanie krzywej i wprowad w nim warto midzy 0,5 i 10,0 pikseli. Wysze wartoci powoduj tworzenie prostszych cieek z mniejsz liczb punktw kontrolnych.
3 Przecignij kursor na obrazie. W czasie przecigania cieka pozostawia lad za kursorem. Po zwolnieniu przycisku
myszy zostanie utworzona cieka robocza.
4 Aby kontynuowa istniejc ciek odrczn, umie wskanik pira na kocu cieki i przecignij. 5 Zakocz ciek, zwalniajc przycisk myszki. Aby utworzy ciek zamknit, umie kursor nad pierwszym
punktem kontrolnym (poprawne pooenie jest oznaczone okrgiem) i zwolnij przycisk myszy.
Wicej tematw Pomocy
Punkty, skadniki i segmenty cieek na stronie 350
Rysowanie przy uyciu opcji pira magnetycznego
Piro magnetyczne jest pewn odmian Pira dowolnego i pozwala rysowa cieki, ktre s przycigane do krawdzi zdefiniowanych obszarw obrazka. Mona zdefiniowa zakres i czuo przycigania oraz zoono rysowanej cieki. Narzdzia Piro magnetyczne i Lasso magnetyczne maj podobne opcje.
1 Aby przeczy narzdzie Piro dowolne na narzdzie Piro magnetyczne
, zaznacz opcj Magnetyczne na pasku opcji lub kliknij odwrcon strzak obok przyciskw ksztatu na pasku opcji, wybierz opcj Magnetyczne oraz okrel nastpujce ustawienia: krawdzie tylko w okrelonej odlegoci od wskanika.
W czci Szeroko wpisz warto pikseli z przedziau od 1 do 256. Narzdzie Piro magnetyczne bdzie wykrywa
Ostatnia aktualizacja 7/5/2010
UYWANIE PROGRAMU PHOTOSHOP CS5 347
Rysowanie
W polu Kontrast wpisz warto procentow (od 0 do 100), okrelajc kontrast pomidzy pikselami wymagany do
potraktowania obszaru jako krawdzi. Wysze wartoci s przeznaczone dla obrazkw mniej kontrastowych.
W polu Czstotliwo wpisz warto z przedziau od 0 do 100, okrelajc czsto rozmieszczania punktw
kontrolnych. Wysza warto skutkuje szybszym rozmieszczaniem punktw.
Jeli uywana jest tabliczka naciskowa, zaznacz lub usu zaznaczenie opcji Nacisk pisaka. Po zaznaczeniu opcji
zwikszenie nacisku pisaka powoduje zwikszenie szerokoci.
2 Kliknij wybrane miejsce na obrazie, aby wskaza pierwszy punkt zaczepienia. 3 Narysuj segment swobodny, przesuwajc kursor wzdu krawdzi, ktra ma by obrysowana.
Ostatni segment krawdzi pozostaje aktywny. Podczas przesuwania kursora aktywny segment jest przycigany do najsilniejszej krawdzi obrazka, co powoduje poczenie kursora z ostatnim punktem zaczepienia. Od czasu do czasu Lasso magnetyczne dodaje do krawdzi zaznaczenia punkty zaczepienia w celu zakotwiczania wczeniejszych sekcji.
Kliknicie pozwala doda punkty zaczepienia; po ich dodaniu mona kontynuowa ledzenie ksztatu.
4 Jeeli cieka nie zostanie przycignita do podanej krawdzi, kliknij raz, aby rcznie doda punkt zaczepienia i
zapobiec przesuwaniu si cieki. Kontynuuj obrysowanie krawdzi, a jeli zajdzie taka potrzeba, dodaj punkty zaczepienia. Jeli zajdzie taka potrzeba, nacinij klawisz Delete, aby usun ostatni punkt zaczepienia.
5 Aby w trakcie pracy zmieni atrybuty Pira magnetycznego, wykonaj jedn z nastpujcych czynnoci:
Aby narysowa ciek dowoln, przecignij kursor z wcinitym klawiszem Alt (Windows) lub Option (Mac OS). Aby narysowa proste segmenty, kliknij z wcinitym klawiszem Alt (Windows) lub Option (Mac OS). Aby zmniejszy szeroko Pira magnetycznego o 1 piksel, nacinij klawisz [ (otwierajcy nawias kwadratowy).
Aby zwikszy szeroko Pira magnetycznego o 1 piksel, nacinij klawisz ] (zamykajcy nawias kwadratowy).
6 Zakocz ciek, wykonujc nastpujce czynnoci:
Aby zakoczy otwart ciek, nacinij klawisz Enter (Windows) lub Return (Mac OS). Kliknij dwukrotnie, aby zakoczy ciek z segmentem magnetycznym. Aby zamkn ciek z prostym segmentem, nacinij klawisz Alt (Windows) lub Option (Mac OS) i kliknij
dwukrotnie.
Zarzdzanie ciekami
Omwienie panelu cieki
Panel cieki (Okno > cieki) zawiera list zapisanych cieek z ich nazwami i miniaturkami, biec ciek robocz i biec mask wektorow. Wyczenie miniaturek moe zwikszy wydajno. Aby wywietli ciek, naley j najpierw zaznaczy w panelu cieki.
Ostatnia aktualizacja 7/5/2010
UYWANIE PROGRAMU PHOTOSHOP CS5 348
Rysowanie
A B C
Panel cieki A. cieka zapisana B. Tymczasowa cieka robocza C. cieka maski wektorowej (wywietlana pod warunkiem zaznaczenia warstwy ksztatu)
Zaznaczanie cieki
Kliknij nazw cieki w panelu cieki. W danej chwili moe by zaznaczona tylko jedna cieka.
Usuwanie zaznaczenia cieki
Kliknij puste miejsce w panelu cieki lub nacinij klawisz Esc.
Zmienianie rozmiaru miniaturek cieek
Wybierz polecenie Opcje panelu z menu panelu cieki i wybierz rozmiar (albo wybierz pozycj Brak, aby wyczy wywietlanie miniaturek).
Zmienianie kolejnoci cieek na stosie
Zaznacz ciek w panelu cieki i przecignij j w gr lub w d. Gdy w odpowiednim miejscu pojawi si gruba
czarna linia, zwolnij przycisk myszy. Uwaga: W panelu cieki nie mona zmienia kolejnoci masek wektorowych ani cieek roboczych.
Tworzenie nowej cieki w panelu cieki
Aby utworzy ciek bez nadawania jej nazwy, kliknij przycisk Utwrz now ciek
cieki. w dolnej czci panelu
Aby utworzy ciek i nada jej nazw, upewnij si, e adna cieka nie jest zaznaczona. Wybierz polecenie Nowa
cieka z menu panelu cieki albo kliknij przycisk Nowa cieka u dou panelu cieki z wcinitym klawiszem Alt (Windows) lub Option (Mac OS). W oknie dialogowym Nowa cieka wpisz nazw cieki i kliknij OK.
Tworzenie nowej cieki roboczej
1 Wybierz narzdzie Ksztat lub Piro, a nastpnie kliknij przycisk cieki
na pasku opcji.
2 Ustaw opcje narzdzia i narysuj ciek. Dodatkowe informacje znajduj si w sekcjach Opcje narzdzia Ksztat
na stronie 340 i Informacje o narzdziach grupy Piro na stronie 341.
3 Jeli to konieczne, narysuj dodatkowe skadniki cieki. Aby uaktywni inne narzdzie do rysowania, wystarczy
klikn przycisk narzdzia na pasku opcji. Aby okreli sposb przecinania si zachodzcych na siebie skadnikw cieek, wybierz jedn z poniszych opcji:
Dodaj do obszaru cieki Odejmij od obszaru cieki Przetnij obszary cieek
Do przecinajcych si obszarw cieki jest dodawany nowy obszar. Nowy obszar jest usuwany z przecinajcych si obszarw cieki. Jest tworzone przecicie nowego obszaru z istniejcym obszarem. Obszar naoenia jest wyczany ze cieki.
Wyklucz nakadajce si obszary cieki
Ostatnia aktualizacja 7/5/2010
UYWANIE PROGRAMU PHOTOSHOP CS5 349
Rysowanie
Wcinicie klawisza Shift podczas korzystania z narzdzia ksztatu powoduje tymczasowe zaznaczenie opcji Dodaj do obszaru cieki, a wcinicie klawisza Alt (Windows) lub Option (Mac OS) tymczasowe zaznaczenie opcji Odejmij od obszaru cieki.
Zarzdzanie ciekami
Jeli za pomoc narzdzia Piro lub Ksztat utworzono ciek robocz, to nowa cieka jest wywietlana w panelu cieki jako cieka robocza. cieka robocza jest tymczasowa. Aby nie utraci jej zawartoci, trzeba j zapisa. Jeli zaznaczenie cieki roboczej zostanie usunite bez zapisania cieki, to nowa cieka zastpi dotychczasow. Jeli za pomoc narzdzia Piro lub Ksztat utworzono now warstw ksztatu, to nowa cieka jest wywietlana w panelu cieki jako maska wektorowa. Maski wektorowe s poczone ze swoimi warstwami. Aby umieci mask wektorow w panelu cieki, naley zaznaczy warstw macierzyst w panelu Warstwy. Maska wektorowa moe zosta usunita z warstwy i przekonwertowana na mask zrasteryzowan. Wicej informacji znajduje si w sekcji Dodawanie i edycja masek wektorowych na stronie 295. cieki zapisane z obrazem s wywietlane przy powtrnym otwarciu. W systemie Windows program Photoshop obsuguje cieki w formatach: JPEG, JPEG 2000, DCS, EPS, PDF oraz TIFF. W systemie Mac OS s obsugiwane wszystkie dostpne formaty. Uwaga: cieki w formatach innych ni podane nie s zachowywane podczas przechodzenia midzy systemami Mac OS i Windows (niezalenie, w ktr stron).
Zapisywanie cieki roboczej
Aby zapisa ciek bez zmieniania jej nazwy, przecignij nazw cieki roboczej na przycisk Nowa cieka
dou panelu cieki. u
Aby zapisa ciek i zmieni jej nazw, wybierz polecenie Zapisz ciek z menu panelu cieki, wpisz now nazw
w polu Nowa cieka i kliknij przycisk OK.
Zmiana nazwy zapisanej cieki
Kliknij dwukrotnie nazw cieki w panelu cieki, wpisz now nazw i nacinij klawisz Enter (Windows) lub
Return (Mac OS).
Usuwanie cieki
1 Kliknij nazw cieki w panelu cieki. 2 Wykonaj jedn z nastpujcych czynnoci:
Przecignij ciek na ikon Kosz
u dou panelu cieki.
Wybierz polecenie Usu ciek z menu panelu cieki. Kliknij ikon Usu u dou panelu cieki i kliknij opcj Tak.
Aby usun ciek automatycznie, nacinij klawisz Alt (Windows) lub Option (Mac OS) i kliknij ikon Usu u dou panelu cieki.
Ostatnia aktualizacja 7/5/2010
UYWANIE PROGRAMU PHOTOSHOP CS5 350
Rysowanie
Edytowanie cieek
Punkty, skadniki i segmenty cieek
cieka skada si z jednego lub wikszej liczby prostych lub zakrzywionych segmentw. Punkty kontrolne oznaczaj punkty kocowe segmentw cieek. Na segmentach zakrzywionych kady zaznaczony punkt kontrolny wskazuje jedn lub dwie linie kierunkowe, zakoczone punktami kierunkowymi. Pooenia linii i punktw kierunkowych okrelaj ksztat i rozmiar zakrzywionego segmentu. Przesuwanie tych elementw powoduje zmian ksztatu segmentu cieki.
A B C D E
cieka A. Segment zakrzywiony B. Punkt kierunkowy C. Linia kierunkowa D. Zaznaczony punkt kontrolny E. Niezaznaczony punkt kontrolny
cieka moe by zamknita, czyli nie mie pocztku ani koca (na przykad tworzy okrg), lub otwarta, z okrelonymi punktami kocowymi (na przykad linia falowana). Krzywe gadkie s poczone punktami kontrolnymi zwanymi punktami gadkimi. Krzywe amane s poczone punktami naronymi.
Punkt gadki i narony
Podczas przesuwania linii kierunkowej na punkt gadki segmenty zakrzywione z dwch stron punktu s dopasowywane jednoczenie. Dla porwnania: podczas przesuwania linii kierunkowej na punkt narony jest dopasowywana tylko krzywa po tej samej stronie punktu co linia kierunkowa.
Dopasowywanie punktu gadkiego i naronego
Ostatnia aktualizacja 7/5/2010
UYWANIE PROGRAMU PHOTOSHOP CS5 351
Rysowanie
cieka nie musi by jedn seri poczonych segmentw. Moe zawiera wicej ni jeden wyrany i oddzielny skadnik cieki. Kady ksztat na warstwie ksztatu jest skadnikiem cieki, opisanym w ciece przycinajcej danej warstwy.
Zaznaczanie oddzielnych skadnikw cieki
Zaznaczanie cieki
Zaznaczenie komponentu lub segmentu cieki powoduje wywietlenie wszystkich punktw kontrolnych zaznaczonej czci, a jeli zaznaczony segment jest zakrzywiony, s wywietlane rwnie linie i punkty kierunkowe. Punkty kierunkowe s wywietlane w postaci wypenionych kek, zaznaczone punkty kontrolne w postaci wypenionych kwadratw, a nie zaznaczone punkty kontrolne w postaci pustych kwadratw.
1 Wykonaj jedn z nastpujcych czynnoci:
Aby zaznaczy komponent cieki (dotyczy take ksztatu na warstwie ksztatu), wybierz narzdzie Zaznaczanie
cieki i kliknij dowolne miejsce komponentu cieki. Jeli cieka skada si z kilku komponentw, to zaznaczenie obejmuje tylko komponent umieszczony pod kursorem. Aby wywietli obwiedni wraz z zaznaczonym komponentem cieki, zaznacz opcj Poka obwiedni, umieszczon w pasku opcji.
Aby zaznaczy segment cieki, wybierz narzdzie Zaznaczanie bezporednie
kontrolnych segmentu lub przecignij ramk zaznaczenia nad czci segmentu.
i kliknij jeden z punktw
Przeciganie ramki zaznaczenia w celu zaznaczenia segmentw.
2 Aby zaznaczy dodatkowe komponenty lub segmenty, wybierz narzdzie Zaznaczanie cieki lub Zaznaczanie
bezporednie i wcinij klawisz Shift w czasie zaznaczania dodatkowych cieek lub segmentw. Po wybraniu narzdzia Zaznaczanie bezporednie, moesz zaznaczy ca ciek lub komponent cieki klikniciem na ciece z wcinitym klawiszem Alt (Windows) lub Option (Mac OS). Aby przeczy narzdzie na Zaznaczanie bezporednie, umie kursor nad dowolnym punktem kontrolnym i wcinij klawisz Ctrl (Windows) lub Command (Mac OS).
Ostatnia aktualizacja 7/5/2010
UYWANIE PROGRAMU PHOTOSHOP CS5 352
Rysowanie
Wicej tematw Pomocy
Punkty, skadniki i segmenty cieek na stronie 350
Dopasowywanie segmentw cieek
Segment cieki mona edytowa w dowolnej chwili, ale edycja istniejcych segmentw rni si troch od ich rysowania. Podczas edycji segmentw naley pamita o nastpujcych sprawach:
Jeeli punkt kontrolny czy dwa segmenty, to przesunicie tego punktu zawsze zmodyfikuje oba segmenty. Podczas rysowania narzdziem Piro mona tymczasowo wczy narzdzie Zaznaczanie bezporednie (w
programach InDesign i Photoshop) naciskajc klawisz Ctrl (Windows) lub Command (Mac OS), co pozwala na dopasowanie narysowanych przed chwil segmentw. W programie Illustrator naciskanie klawiszy Ctrl lub Command w trakcie rysowania wcza ostatnio uywane narzdzie.
Jeli najpierw rysujesz punkt gadki przy pomocy narzdzia Piro, to przeciganie punktu kierunkowego powoduje
zmian dugoci linii kierunkowej po obu stronach punktu. Jednak podczas edycji istniejcego ju punktu gadkiego przy pomocy narzdzia Zaznaczanie bezporednie, zmienia si dugo linii kierunkowej tylko po tej stronie, po ktrej si j przeciga.
Przesuwanie segmentw prostych
1 Wybierz narzdzie Zaznaczanie bezporednie 2 Przecignij zaznaczony segment w nowe miejsce.
i zaznacz wybrany segment, ktry chcesz dopasowa.
Dopasowanie dugoci lub ktw segmentw prostych
1 Przy pomocy narzdzia Zaznaczanie bezporednie
zaznacz punkt kontrolny segmentu, ktry chcesz dopasowa.
2 Przecignij punkt kontrolny w wybrane miejsce. Przecignij, z wcinitym klawiszem Shift, aby ograniczy
dopasowanie do wielokrotnoci kta 45. Jeli wprowadzane zmiany w programach Illustrator i InDesign polegaj na rozszerzeniu lub zweniu prostokta, to atwiej jest zaznaczy go narzdziem Zaznaczanie i zmieni wielko za pomoc jednego z uchwytw bokw obwiedni.
Dopasowywanie pooenia lub ksztatu segmentw krzywych
1 Zaznacz segment krzywej lub punkt kontrolny na ktrym z kocw segmentu krzywej przy pomocy narzdzia
Zaznaczanie bezporednie. Pojawiaj si linie kierunkowe, o ile s obecne. (Niektre segmenty krzywych maj tylko jedn lini kierunkow).
2 Wykonaj dowoln z nastpujcych czynnoci:
Przecignij segment, aby dopasowa jego pooenie. Przecignij, z wcinitym klawiszem Shift, aby ograniczy
dopasowanie do wielokrotnoci kta 45.
Kliknij, aby zaznaczy segment krzywej. Przecignij, eby dopasowa.
Ostatnia aktualizacja 7/5/2010
UYWANIE PROGRAMU PHOTOSHOP CS5 353
Rysowanie
Aby zmieni ksztat segmentu po obu stronach zaznaczonego punktu kontrolnego, przecignij punkt kontrolny lub
punkt kierunkowy. Przecignij, z wcinitym klawiszem Shift, aby ograniczy ruch do kta o wielokrotnoci 45.
Przecignij punkt kontrolny lub punkt kierunkowy.
Uwaga: Do segmentu i punktu kontrolnego mona stosowa rwnie przeksztacenia, takie jak skalowanie lub obracanie.
Usuwanie segmentu
1 (Opcjonalnie) Jeli tworzony jest otwr w ciece zamknitej, wybierz narzdzie Dodawanie punktw kontrolnych
i dodaj dwa punkty w miejscu cicia.
2 Wybierz narzdzie Zaznaczanie bezporednie
i segment, ktry chcesz usun.
3 Wcinij klawisz Backspace (Windows) lub Delete (Mac OS), aby usun zaznaczony segment. Ponowne wcinicie
Backspace lub Delete usuwa pozosta cz cieki.
Usuwanie linii kierunkowej punktu kontrolnego
Uywajc narzdzia Konwertowanie punktw kontrolnych, kliknij punkt kontrolny linii kierunkowej.
Punkt gadki stanie si punktem naronym. Wicej informacji mona znale w sekcji Konwertowanie punktw gadkich na punkty narone i odwrotnie na stronie 357.
Rozwijanie cieki otwartej
1 Uywajc narzdzia Piro, umie kursor nad punktem kocowym cieki otwartej, ktra ma zosta wyduona.
Kursor ulega zmianie, kiedy jest umieszczony dokadnie nad punktem kocowym.
2 Kliknij punkt kocowy. 3 Wykonaj jedn z nastpujcych czynnoci:
Aby utworzy punkt narony, umie narzdzie Piro w miejscu, gdzie ma si koczy nowy segment i kliknij.
Jeeli wydua si ciek zakoczon punktem gadkim, to nowy segment bdzie zakrzywiony zgodnie z istniejc lini kierunkow. Uwaga: Jeeli w programie Illustrator wydua si ciek zakoczon punktem gadkim, to nowy segment bdzie prosty.
Aby utworzy punkt gadki, umie narzdzie Piro w miejscu, gdzie ma si koczy nowy segment krzywej i
przecignij.
czenie dwch cieek otwartych
1 Uywajc narzdzia Piro, umie kursor nad punktem kocowym cieki otwartej, ktra ma zosta poczona z
inn ciek. Kursor ulega zmianie, kiedy jest umieszczony dokadnie nad punktem kocowym.
2 Kliknij punkt kocowy.
Ostatnia aktualizacja 7/5/2010
UYWANIE PROGRAMU PHOTOSHOP CS5 354
Rysowanie
3 Wykonaj jedn z nastpujcych czynnoci:
Aby poczy ciek z inn ciek otwart, kliknij punkt kocowy tej drugiej cieki. Gdy kursor narzdzia Piro
znajdzie si dokadnie nad punktem kocowym innej cieki, pojawi si obok niego may symbol scalania .
Aby poczy now ciek ze ciek ju istniejc, narysuj now ciek obok istniejcej i przesu kursor
narzdzia Piro na punkt kocowy (nie zaznaczony) istniejcej cieki. Kliknij punkt kocowy, kiedy may symbol scalania pojawi si obok kursora. W programie InDesign czenie cieek umoliwia take panel Filtry cieek. Aby zamkn ciek otwartej cieki, wybierz j i kliknij przycisk Zamknij ciek w panelu Filtry cieek. Aby zamkn punkty kocowe pomidzy dwoma ciekami, wybierz cieki i kliknij przycisk Zcz ciek. Aby poczy drugi punkt kocowy, naley ponownie klikn przycisk Zcz ciek.
Przesuwanie lub popychanie punktw kontrolnych czy segmentw przy uyciu klawiatury.
1 Wybierz punkt kontrolny lub segment cieki.
Uwaga: W programie Photoshop mona w ten sposb przesuwa tylko punkty kontrolne.
2 Kliknij lub przytrzymaj dowolny z klawiszy strzaek na klawiaturze, aby przesun punkt o jeden piksel zgodnie z
kierunkiem strzaki. Aby przesun punkt o 10 pikseli, naley przytrzyma klawisz strzaki wraz z klawiszem Shift. Uwaga: W programie Illustrator i InDesign mona zmieni dystans o jaki popychamy punkt poprzez zmian opcji Przyrost preferencji klawiatury. Po zmianie domylnej wartoci przyrostu, naley przytrzymujc klawisz Shift popchn punkt 10 razy o wyznaczony dystans.
Dopasowywanie skadnikw cieek
Mona zmienia pooenie skadnika cieki (na przykad ksztatu warstwy ksztatu) w dowolnym miejscu obrazu. Mona take kopiowa skadniki na obrazie lub midzy dwoma obrazami programu Photoshop. Narzdzie Zaznaczanie cieki umoliwia czenie nakadajcych si skadnikw w jeden skadnik. Wszystkie obiekty wektorowe, niezalenie od tego, czy s opisane przez zapisan ciek, ciek robocz czy mask wektorow, mog by przenoszone, kopiowane i usuwane. Mona rwnie zmienia ich ksztat. Oprcz powyszych moliwoci s dostpne polecenia Kopiuj i Wklej, ktre pozwalaj kopiowa obiekty wektorowe midzy obrazami programu Photoshop a obrazami pochodzcymi z innych aplikacji (np. Adobe Illustrator).
Wicej tematw Pomocy
Punkty, skadniki i segmenty cieek na stronie 350
Zmienianie trybu nakadania dla zaznaczonych skadnikw cieki
1 Korzystajc z narzdzia Zaznaczanie cieki
, przecignij ramk zaznaczenia w celu zaznaczenia istniejcych
obszarw cieki.
2 Wybierz jedn z opcji dostpnych na pasku opcji:
Dodaj do obszaru ksztatu Odejmij od obszaru ksztatu Przetnij obszary ksztatu
Obszar cieki jest dodawany do nakadajcych si obszarw cieki. Obszar cieki jest usuwany z nakadajcych si obszarw cieki. Ogranicza obszar do przecicia zaznaczonego obszaru cieki z obszarami Obszar nakadki jest wyczany.
nakadajcymi si.
Wyklucz nakadajce si obszary ksztatu
Ostatnia aktualizacja 7/5/2010
UYWANIE PROGRAMU PHOTOSHOP CS5 355
Rysowanie
Wywietlanie lub ukrywanie zaznaczonego skadnika cieki
Wykonaj jedn z nastpujcych czynnoci:
Wybierz polecenie Widok > Poka > cieka docelowa. Wybierz polecenie Widok > Dodatkowe. Polecenie wywietla lub ukrywa take siatk, linie pomocnicze, krawdzie
zaznaczenia, adnotacje i odcicia.
Przenoszenie cieki lub skadnikacieki
1 Zaznacz nazw cieki w panelu cieki i uyj narzdzia Zaznaczanie cieek
, aby zaznaczy ciek na obrazie. Aby zaznaczy kilka skadnikw cieki, kliknij kady nastpny skadnik z wcinitym klawiszem Shift.
2 Przecignij ciek do nowego pooenia. Cz cieki przesunita poza obszar roboczy jest nadal dostpna.
Przeciganie cieki do nowego pooenia
Uwaga: Jeli cieka zostanie przecignita tak, e kursor znajdzie si nad innym otwartym obrazem, to zostanie ona skopiowana do tego obrazu.
Zmienianie ksztatu skadnika cieki
1 Zaznacz nazw cieki w panelu cieki i wybierz narzdzie Zaznaczanie bezporednie
, aby zaznaczy punkt
kontrolny cieki.
2 Przecignij punkt lub jego uchwyty do nowego pooenia.
Scalanie nakadajcych si skadnikw cieki
1 Zaznacz nazw cieki w panelu cieki i wybierz narzdzie Zaznaczanie cieek
2 Kliknij opcj Pocz na pasku opcji, aby utworzy jeden skadnik z nakadajcych si skadnikw warstwy.
Kopiowanie skadnika cieki lub cieki
Wykonaj dowoln z nastpujcych czynnoci:
Aby skopiowa skadnik cieki podczas przesuwania go, zaznacz nazw cieki w panelu cieki, a nastpnie
kliknij skadnik cieki za pomoc narzdzia Zaznaczanie cieek klawiszem Alt (Windows) lub Option (Mac OS). panelu cieki. . Nastpnie przecignij ciek z wcinitym w dolnej czci
Aby skopiowa ciek bez zmieniania nazwy, przecignij ciek na przycisk Nowa cieka
Aby skopiowa ciek lub zmieni jej nazw, przytrzymaj klawisz Alt (Windows) lub Option (Mac OS) i
przecignij ciek na przycisk Nowa cieka znajdujcy si u dou panelu cieki. Mona take zaznaczy ciek, ktra ma zosta skopiowana, a nastpnie wybra polecenie Powiel ciek z menu panelu cieki. Wpisz now nazw cieki w oknie Powiel ciek i kliknij przycisk OK.
Aby skopiowa ciek lub skadnik cieki jako inn ciek, zaznacz ciek lub skadnik do skopiowania i
wybierz polecenie Edycja > Kopiuj. Zaznacz ciek docelow i wybierz polecenie Edycja > Wklej.
Ostatnia aktualizacja 7/5/2010
UYWANIE PROGRAMU PHOTOSHOP CS5 356
Rysowanie
Kopiowanie skadnikw cieek midzy dwoma plikami programu Photoshop
1 Otwrz oba obrazy. 2 W obrazie rdowym wybierz narzdzie Zaznaczanie cieki
i zaznacz ca ciek lub skadniki cieki obrazu
rdowego, ktre maj zosta skopiowane.
3 Aby skopiowa skadnik cieki, wykonaj jedn z nastpujcych czynnoci:
Przecignij skadnik cieki z obrazu rdowego na obraz docelowy. Skadnik cieki zostanie skopiowany do
aktywnej cieki w panelu cieki.
Na obrazie rdowym zaznacz nazw cieki w panelu cieki. Nastpnie wybierz polecenie Edycja > Kopiuj, aby
skopiowa ciek. W obrazie docelowym wybierz polecenie Edycja > Wklej. Technika moe by uywana do czenia cieek na tym samym obrazie.
Aby wklei skadnik cieki do obrazu docelowego, zaznacz ten skadnik cieki na obrazie rdowym i wybierz
polecenie Edycja > Kopiuj. W obrazie docelowym wybierz polecenie Edycja > Wklej.
Usuwanie skadnika cieki
1 Zaznacz nazw cieki w panelu cieki i kliknij skadnik cieki przy uyciu narzdzia Zaznaczanie cieek 2 Nacinij klawisz Backspace (Windows) lub Delete (Mac OS), aby usun zaznaczony skadnik cieki.
Wyrwnywanie i rozmieszczanie komponentw cieki
Uytkownik moe wyrwna i rozmieci komponenty cieki opisane w jednej ciece. Na przykad, mona wyrwna lewe krawdzie kilku ksztatw jednej warstwy lub rozmieci kilka komponentw cieki roboczej wzdu rodkw ich poziomw. Uwaga: Do wyrwnywania ksztatw umieszczonych na rnych warstwach suy narzdzie do przesuwania.
Aby wyrwna komponenty, zaznacz komponenty przeznaczone do wyrwnania przy pomocy narzdzia
Zaznaczanie cieki i wybierz na pasku opcji jedn z opcji wyrwnania.
Opcje wyrwnania A. Grne B. Do rodka w pionie C. Dolne D. Lewe E. Do rodka w poziomie F. Prawe
Aby rozmieci komponenty, zaznacz co najmniej trzy komponenty do rozmieszczenia, a nastpnie zaznacz w
pasku opcji jedn z opcji rozmieszczenia:
Opcje rozmieszczenia A. Grne B. Do rodka w pionie C. Dolne D. Lewe E. Do rodka w poziomie F. Prawe
Dodawanie lub usuwanie punktw kontrolnych
Dodanie punktw kontrolnych zapewnia lepsz kontrol nad ciek. Pozwala te przeduy ciek otwart. Nie zaleca si jednak dodawania wikszej liczby punktw kontrolnych ni jest to konieczne. cieki o maej liczbie punktw kontrolnych s atwiejsze do edycji, wywietlania i drukowania. Usuwajc niepotrzebne punkty kontrolne, mona zmniejszy zoono cieki.
Ostatnia aktualizacja 7/5/2010
UYWANIE PROGRAMU PHOTOSHOP CS5 357
Rysowanie
Pasek narzdzi zawiera trzy narzdzia do dodawania lub usuwania punktw: narzdzie Piro punkt kontrolny i narzdzie Usu punkt kontrolny .
, narzdzie Dodaj
Domylnie, po ustawieniu kursora nad zaznaczon ciek narzdzie Piro zmienia si w narzdzie Dodaj punkt kontrolny, a po ustawieniu kursora nad punktem kontrolnym w narzdzie Usu punkt kontrolny. (W programie Photoshop, trzeba wybra opcj Automatyczne dodawanie/usuwanie z paska opcji, aby moliwa bya automatyczna zmiana narzdzia Piro na narzdzie Dodaj punkt kontrolny lub narzdzie Usu punkt kontrolny). W programach Photoshop i InDesign mona zaznaczy i edytowa wiele cieek jednoczenie; jednak w programie Illustrator mona doda lub usun punkty tylko z jednej cieki w danym momencie. W programach Photoshop i InDesign mona zmieni ksztat cieki podczas dodawania punktw kontrolnych poprzez kliknicie i przecignicie. Uwaga: Nie naley usuwa punktw kontrolnych za pomoc klawiszy Delete i Backspace ani za pomoc polece Edycja > Wytnij i Edycja > Wyczy. Te klawisze i polecenia powoduj usunicie zarwno punktu, jak i poczonych z nim segmentw linii.
Dodawanie lub usuwanie punktw kontrolnych
1 Zaznacz ciek, ktra ma zosta zmodyfikowana. 2 Wybierz narzdzie Piro, Dodaj punkt kontrolny albo Usu punkt kontrolny. 3 Aby doda punkt kontrolny, ustaw kursor nad segmentem cieki i kliknij. Aby usun punkt kontrolny, umie
kursor nad punktem kontrolnym i kliknij. W programie Illustrator mona dodawa punkty kontrolne do cieki poprzez zaznaczenie obiektu i wybranie opcji Obiekt > cieka > Dodaj punkty kontrolne.
Wyczanie lub tymczasowe zmienianie funkcji automatycznego przeczania narzdzia Piro
Mona zmieni funkcj automatycznego przeczania narzdzia Piro na narzdzie Dodaj punkt kontrolny lub narzdzie Usu punkt kontrolny. Jest to przydatne przy rozpoczynaniu nowej cieki nad ciek ju istniejc.
W programie Photoshop, naley odznaczy opcj Automatyczne dodawanie/usuwanie w pasku opcji. W programach Illustrator lub InDesign naley przytrzyma klawisz Shift po ustawieniu kursora narzdzia nad
wybran ciek lub punktem kontrolnym. (Aby unikn blokowania narzdzia Piro przez klawisz Shift, zwolnij go przed zwolnieniem przycisku myszy).
W programie Illustrator, aby wyczy funkcj przeczania, wybierz polecenie Edycja > Preferencje > Oglne
(Windows) lub Illustrator > Preferencje > Oglne (Mac OS) i zaznacz opcj Wycz automatyczne dodawanie/usuwanie.
Konwertowanie punktw gadkich na punkty narone i odwrotnie
1 Zaznacz ciek, ktra ma zosta zmieniona. 2 Wybierz narzdzie Konwertowanie punktw albo uyj narzdzia Piro z wcinitym klawiszem Alt (Windows) lub
Option (Mac OS). Uwaga: Aby przy wybranym narzdziu Zaznaczanie bezporednie uaktywni narzdzie Konwersja punktw, umie kursor nad punktem kontrolnym i nacinij klawisze Ctrl+Alt (Windows) lub Command + Option (Mac OS).
3 Umie narzdzie Konwersja punktw nad punktem kontrolnym, ktry ma zosta przekonwertowany, a nastpnie
wykonaj jedn z nastpujcych czynnoci:
Aby przekonwertowa punkt narony na punkt gadki, przecignij kursor od punktu naronego. Na ekranie
pojawi si linie kierunkowe.
Ostatnia aktualizacja 7/5/2010
UYWANIE PROGRAMU PHOTOSHOP CS5 358
Rysowanie
Wyciganie punktu kierunkowego z punktu naronego w celu utworzenia punktu gadkiego
Aby przekonwertowa punkt gadki na narony bez linii kierunkowych, kliknij punkt gadki.
Kliknicie punktu gadkiego w celu utworzenia punktu naronego
Aby przekonwertowa punkt narony bez linii kierunkowych na punkt narony z niezalenymi liniami
kierunkowymi, najpierw wycignij punkt kierunkowy z punktu naronego, zmieniajc go na punkt gadki z liniami kierunkowymi. Zwolnij tylko przycisk myszy (nie zwalniaj klawiszy, ktre mogy wcza narzdzie do konwersji punktw kontrolnych) i wycignij dowolny punkt kierunkowy.
Aby przekonwertowa punkt gadki na narony z niezalenymi liniami kierunkowymi, przecignij jeden z punktw
kierunkowych.
Konwertowanie punktu gadkiego na narony
Wicej tematw Pomocy
Punkty, skadniki i segmenty cieek na stronie 350
Konwertowanie pomidzy ciekami i krawdziami zaznaczenia
Konwertowanie cieek na krawdzie zaznaczenia
cieki definiuj gadkie kontury, ktre mona przekonwertowa na precyzyjne krawdzie zaznaczenia. Krawdzie zaznaczenia mona rwnie przekonwertowa na cieki, dopracowujc je narzdziem Zaznaczanie bezporednie .
Ostatnia aktualizacja 7/5/2010
UYWANIE PROGRAMU PHOTOSHOP CS5 359
Rysowanie
Na krawd zaznaczenia moe zosta przeksztacona dowolna cieka zamknita. ciek zamknit mona dodawa do biecego zaznaczenia, odejmowa od niego, a take czy z nim.
Konwersja cieki na krawd zaznaczenia przy uyciu biecych ustawie
1 Zaznacz ciek w panelu cieki. 2 Aby przekonwertowa ciek, wykonaj jedn z nastpujcych czynnoci:
Kliknij przycisk Wczytaj ciek jako zaznaczenie
w dolnej czci panelu cieki.
Kliknij miniaturk cieki w panelu cieki z wcinitym klawiszem Ctrl (Windows) lub Command (Mac OS).
Konwertowanie cieki na krawd zaznaczenia i okrelanie ustawie
1 Zaznacz ciek w panelu cieki. 2 Wykonaj jedn z nastpujcych czynnoci:
U dou panelu cieki kliknij przycisk Wczytaj ciek jako zaznaczenie
lub Option (Mac OS).
z wcinitym klawiszem Alt (Windows)
Przytrzymujc wcinity klawisz Alt (Windows) lub Option (Mac OS), przecignij ciek na przycisk Wczytaj
ciek jako zaznaczenie.
Z menu panelu cieki wybierz polecenie Utwrz zaznaczenie.
3 W oknie dialogowym Utwrz zaznaczenie wybierz jedn z opcji renderingu:
Promie wtapiania Opcja okrela, jak daleko na zewntrz i wewntrz krawdzi zaznaczenia ma si rozciga strefa
wtapiania. Wpisz warto w pikselach.
Wygadzanie Opcja pozwala utworzy agodniejsze przejcie midzy pikselami w zaznaczeniu i ssiednimi pikselami. Promie wtapiania ustaw na 0.
Wicej informacji na temat tych opcji znajduje si w sekcji Wygadzanie krawdzi zaznacze na stronie 225.
4 Wybierz jedn z nastpujcych opcji operacyjnych:
Nowe zaznaczenie Zaznaczenie obejmuje tylko obszar zdefiniowany przez ciek. Dodaj do zaznaczenia Obszar zdefiniowany przez ciek jest dodawany do biecego zaznaczenia. Odejmij od zaznaczenia Obszar zdefiniowany przez ciek jest usuwany z biecego zaznaczenia. Przetnij z zaznaczeniem Zaznaczenie obejmuje tylko cz wspln obszaru ju zaznaczonego i ograniczonego przez
ciek. Jeli zaznaczenie nie pokrywa si ze ciek, nic nie zostaje zaznaczone.
5 Kliknij przycisk OK.
Konwertowanie zaznaczenia na ciek.
Kade zaznaczenie utworzone za pomoc narzdzia do zaznaczania mona przekonwertowa na ciek. Polecenie Utwrz ciek robocz eliminuje wtapianie zastosowane do zaznaczenia. Moe te zmieni ksztat zaznaczenia zaley to od stopnia zoonoci cieki oraz tolerancji ustawionej w oknie dialogowym Utwrz ciek robocz.
1 Utwrz zaznaczenie i wykonaj jedn z nastpujcych czynnoci:
Aby uy biecego ustawienia tolerancji, nie otwierajc okna dialogowego Utwrz ciek robocz, kliknij przycisk
Utwrz ciek robocz czci panelu cieki. u dou panelu cieki.
Przytrzymujc wcinity klawisz Alt (Windows) lub Option (Mac OS), kliknij przycisk Utwrz ciek w dolnej
Ostatnia aktualizacja 7/5/2010
UYWANIE PROGRAMU PHOTOSHOP CS5 360
Rysowanie
Wybierz polecenie Utwrz ciek robocz z menu panelu cieki.
2 Podaj warto w polu Tolerancja lub uyj domylnej wartoci z okna Utwrz ciek robocz.
Tolerancja moe przyjmowa wartoci z zakresu od 0,5 do 10 pikseli i okrela wraliwo polecenia Utwrz ciek robocz na drobne zmiany ksztatu zaznaczenia. Im wysza jest warto tolerancji, tym mniej punktw kontrolnych ma powstajca cieka i tym jest gadsza. Jeli cieka jest uywana jako cieka odcinania i nie mona poprawnie wydrukowa obrazu, naley zwikszy warto tolerancji. (Zobacz Drukowanie cieek przycinajcych obrazw na stronie 455).
3 Kliknij przycisk OK. cieka pojawi si w dolnej czci panelu cieki.
Dodawanie koloru do cieek
Wypenianie cieek kolorem
cieka utworzona za pomoc narzdzia Piro staje si elementem obrazu dopiero po obrysowaniu lub wypenieniu. Polecenie Wypenij ciek umoliwia wypenienie cieki okrelonym kolorem, stanem obrazka, wzorkiem lub warstw wypenienia.
cieka zaznaczona (po lewej) i wypeniona (po prawej)
Wane: Podczas wypeniania warstwy wartoci kolorw s wywietlane na warstwie aktywnej. Przed wykonaniem poniszych krokw naley upewni si, e aktywna jest warstwa standardowa lub warstwa ta. (Nie mona wypeni cieki, gdy aktywna jest maska warstwy, warstwa tekstowa, wypenienia, dopasowania lub obiektw inteligentnych.)
Wypenianie cieki na podstawie aktualnych ustawie opcji Wypenij ciek
1 Zaznacz ciek w panelu cieki. 2 Kliknij przycisk Wypenij ciek
u dou panelu cieki.
Wypenianie cieki i okrelanie opcji
1 Zaznacz ciek w panelu cieki. 2 Wypenianie cieki:
Przytrzymujc wcinity klawisz Alt (Windows) lub Option (Mac OS), kliknij przycisk Wypenij ciek w dolnej
czci panelu cieki.
Przytrzymujc wcinity klawisz Alt (Windows) lub Option (Mac OS), przecignij ciek na przycisk Wypenij
ciek.
Wybierz polecenie Wypenij ciek z menu panelu cieki. Jeli zaznaczono skadnik cieki, to polecenie zmienia
si na Wypenij podciek.
Ostatnia aktualizacja 7/5/2010
UYWANIE PROGRAMU PHOTOSHOP CS5 361
Rysowanie
3 W polu Uyj wybierz zawarto wypenienia. (Zobacz Wypenianie zaznaczenia lub warstwy kolorem na
stronie 330).
4 Okrel krycie wypenienia. Aby wypenienie byo bardziej przezroczyste, wprowad nisk warto procentow.
Warto 100% daje wypenienie zupenie nieprzezroczyste.
5 Wybierz tryb mieszania wypenienia. (Zobacz Opisy trybw mieszania na stronie 321).
Na licie trybw znajduje si tryb Wyczy, ktry pozwala usun przezroczysto. Tej opcji mona uy tylko podczas pracy na warstwie innej ni To.
6 Wybierz polecenie Zachowaj przezroczysto, aby ograniczy wypenianie do obszarw zawierajcych piksele.
(Zobacz Blokowanie warstw na stronie 258).
7 Ustaw opcj renderingu:
Promie wtapiania Opcja okrela, jak daleko na zewntrz i wewntrz krawdzi zaznaczenia ma si rozciga strefa
wtapiania. Wpisz warto w pikselach.
Wygadzanie Opcja pozwala utworzy agodniejsze przejcie midzy pikselami w zaznaczeniu i granicznymi.
Wicej informacji na temat tych opcji znajduje si w sekcji Wygadzanie krawdzi zaznacze na stronie 225.
8 Kliknij przycisk OK.
Obrysowywanie cieki kolorem
Polecenie Obrysuj ciek pozwala namalowa kontur cieki. Polecenie to daje moliwo utworzenia konturu malarskiego (na podstawie biecych ustawie narzdzi do malowania), ktry bdzie stosowany do wszystkich cieek. To polecenie nie przypomina w aden sposb efektu warstwy o nazwie Obrys, ktry nie odwouje si do ustawie narzdzi malarskich. Wane: Podczas obrysowywania cieki wartoci kolorw s wywietlane na warstwie aktywnej. Przed wykonaniem poniszych krokw naley upewni si, e aktywna jest warstwa standardowa lub warstwa ta. (Nie mona obrysowa cieki, gdy aktywna jest maska warstwy, warstwa tekstowa, wypenienia, dopasowania lub obiektw inteligentnych.)
cieka zaznaczona (po lewej) i obrysowana (po prawej)
Obrysowywanie cieki na podstawie biecych opcji Obrysuj ciek
1 Zaznacz ciek w panelu cieki. 2 Kliknij przycisk Obrysuj ciek
u dou panelu cieki. Kade kliknicie przycisku Obrysuj ciek powoduje zwikszenie krycia pocignicia, a w niektrych przypadkach w zalenoci od biecych opcji pdzla powoduje, e pocignicie wyglda na grubsze.
Obrysowywanie cieki i okrelanie opcji
1 Zaznacz ciek w panelu cieki.
Ostatnia aktualizacja 7/5/2010
UYWANIE PROGRAMU PHOTOSHOP CS5 362
Rysowanie
2 Wybierz narzdzie malarskie lub edycyjne, ktre ma posuy do obrysowania cieki. Na pasku opcji ustaw opcje
narzdzia i okrel pdzel. Informacje na temat poszczeglnych ustawie narzdzia znajduj si w sekcjach Smuenie obszarw obrazu na stronie 164 oraz Informacje o narzdziach, opcjach i panelach zwizanych z malowaniem na stronie 300.
3 Aby obrysowa ciek, wykonaj jedn z nastpujcych czynnoci:
Wcinij klawisz Alt (Windows) lub Option (Mac OS) i kliknij przycisk Obrysuj ciek
cieki.
w dolnej czci panelu
Przytrzymujc wcinity klawisz Alt (Windows) lub Option (Mac OS), przecignij ciek na przycisk Obrysuj
ciek.
Wybierz polecenie Obrysuj ciek z menu panelu cieki. Jeli zaznaczono komponent cieki, to polecenie zmieni
si w Obrysuj podciek.
4 W oknie dialogowym Obrysuj ciek wybierz narzdzie, jeli nie zostao wybrane w kroku 2. Aby symulowa
pocignicia powstajce przy malowaniu rcznym, zaznacz opcj Symulacja nacisku. Mona te usun zaznaczenie tej opcji, aby tworzy bardziej liniowe, rwne pocignicia.
5 Kliknij przycisk OK.
Wicej tematw Pomocy
Obrysowywanie zaznaczenia lub warstwy kolorem na stronie 332
Ostatnia aktualizacja 7/5/2010
363
Rozdzia 11: Filtry
Podstawowe informacje dotyczce filtrw
Uywanie filtrw
Filtry mog by uywane do czyszczenia lub retuszu zdj, stosowania specjalnych efektw artystycznych tworzcych na przykad efekt szkicu lub obrazu impresjonistycznego lub do tworzenia niepowtarzalnych przeksztace opartych na znieksztacaniu i efektach wietlnych. Filtry zapewniane przez firm Adobe s dostpne w menu Filtry. Niektre filtry oferowane przez inne firmy s dostpne jako wtyczki. Po zainstalowaniu s one wywietlane u dou menu Filtry. Filtry inteligentne stosowane do obiektw inteligentnych umoliwiaj korzystanie z filtrw w sposb bezpieczny. Filtry inteligentne s przechowywane w postaci efektw warstw na panelu Warstwy i mog by dopasowywane w dowolnym czasie, w trakcie pracy z danymi obrazu oryginalnego w obiekcie inteligentnym. Dodatkowe informacje na temat Efektw inteligentnych filtrw i edycji bezpiecznej znajduj si w czci Bezpieczna edycja na stronie 280. Aby zastosowa filtr, naley wybra polecenie z odpowiedniego podmenu wyskakujcego z menu Filtr. Podane wskazwki pomagaj w wyborze filtrw:
Filtry s stosowane do aktywnej, widocznej warstwy albo do zaznaczenia. W przypadku obrazw o 8 bitach na kana wikszo filtrw mona stosowa kumulacyjnie, za pomoc Galerii
filtrw. Wszystkie filtry mona stosowa indywidualnie.
Filtry nie mog by stosowane do obrazw w trybie Bitmapa lub Kolory indeksowane. Niektre filtry dziaaj jedynie na obrazach RGB. Do obrazw 8-bitowych mona stosowa wszystkie filtry. Do obrazw 16-bitowych mona stosowa tylko nastpujce filtry: Skraplanie, Punkt zbiegu, Rozmycie urednione,
Rozmycie, Rozmycie silniejsze, Rozmycie polowe, Rozmycie gaussowskie, Rozmycie soczewkowe, Poruszenie, Rozmycie radialne, Rozmycie powierzchniowe, Rozmycie ksztatu, Korekcja obiektywu, Dodawanie szumu, Usuwanie szumu i ziarna, Kurz i rysy, Mediana, Redukcja szumu, Wkna, Chmury, Chmury rnicowe, Flara obiektywu, Wyostrzanie, Wyostrzanie krawdzi, Silniejsze wyostrzanie, Inteligentne wyostrzanie, Maska wyostrzajca, Paskorzeba, Szukanie krawdzi, Solaryzacja, Usuwanie przeplotu, Kolory NTSC, Wasny, Grnoprzepustowy, Maksymalny, Minimalny i Przesunicie.
Do obrazw 32-bitowych mona stosowa tylko nastpujce filtry: Rozmycie urednione, Rozmycie polowe,
Rozmycie gaussowskie, Poruszenie, Rozmycie promieniste, Rozmycie ksztatu, Rozmycie powierzchniowe, Dodaj szum, Chmury, Flara obiektywu, Inteligentne wyostrzanie, Maska wyostrzajca, Usuwanie przeplotu, Kolory NTSC, Paskorzeba, Grnoprzepustowy, Maksimum, Minimum i Przesunicie.
Niektre filtry s stosowane wycznie w pamici RAM. Jeeli komputer nie dysponuje zasobami RAM
wymaganymi dla przetworzenia efektu filtra, to system moe wywietli komunikat o bdzie.
Wicej tematw Pomocy
Informacje o wtyczkach na stronie 42
Ostatnia aktualizacja 7/5/2010
UYWANIE PROGRAMU PHOTOSHOP CS5 364
Filtry
Stosowanie filtra z menu Filtr
Filtr moe by stosowany do aktywnej warstwy lub do obiektu inteligentnego. Filtry stosowane do obiektw inteligentnych s bezpieczne i mog by dopasowywane w dowolnym czasie.
1 Wykonaj jedn z nastpujcych czynnoci:
Aby zastosowa filtr do caej warstwy, uaktywnij lub zaznacz t warstw. Jeli filtr ma zosta zastosowany do okrelonego obszaru warstwy, zaznacz ten obszar. Aby zastosowa filtr bezpieczny w sposb umoliwiajcy pniejsze zmienianie jego ustawie, zaznacz obiekt
inteligentny z zawartoci obrazu, do ktrej ma zosta zastosowany filtr.
2 Wybierz jeden z filtrw z podmenu w menu Filtr.
Jeeli z dziaaniem filtra nie wie si otwieranie okna dialogowego, to zostanie zastosowany efekt filtra.
3 Jeeli na ekranie pojawi si okno dialogowe lub Galeria filtrw, wprowad odpowiednie wartoci lub ustaw opcje,
a nastpnie kliknij przycisk OK. Stosowanie filtrw do duych obrazw moe by czasochonne, ale w oknie dialogowym filtra mona wywietli podgld jego efektu. Aby wywietli okrelony obszar obrazu na rodku okna podgldu, przecignij go w oknie podgldu. W niektrych filtrach kliknicie obrazu powoduje wyrodkowanie go w miejscu kliknicia. Powikszanie oraz zmniejszanie podgldu umoliwiaj przyciski + i - umieszczone pod oknem podgldu.
Wicej tematw Pomocy
Informacje o filtrach inteligentnych na stronie 284 Bezpieczna edycja na stronie 280 Omwienie Galerii filtrw na stronie 364
Omwienie Galerii filtrw
Galeria filtrw zawiera podgld wielu filtrw efektw specjalnych. W trakcie pracy mona stosowa kilka filtrw, wcza lub wycza wybrany efekt filtra, zerowa opcje filtra i zmienia kolejno stosowania filtrw. Po uzyskaniu zadowalajcego efektu mona zastosowa go do wybranego obrazu. Nie wszystkie filtry zawarte w menu Filtr s dostpne w Galerii filtrw.
Ostatnia aktualizacja 7/5/2010
UYWANIE PROGRAMU PHOTOSHOP CS5 365
Filtry
G H I J
Okno dialogowe Galeria filtrw A. Podgld B. Kategoria filtra C. Miniaturka zaznaczonego filtra D. Wywietlanie/Ukrywanie miniaturek filtrw E. Menu podrczne Filtry F. Opcje zaznaczonego filtra G. Lista efektw filtra do zastosowania lub rozmieszczenia H. Zaznaczony, ale nie zastosowany efekt filtra I. Efekty zastosowane cznie, ale nie zaznaczone J. Ukryty efekt filtra
Wywietlanie Galerii filtrw
Wybierz polecenie Filtr > Galeria filtrw. Kliknicie nazwy kategorii filtra powoduje wywietlenie miniaturek
dostpnych efektw filtra.
Powikszanie i pomniejszanie obrazu podgldu
Kliknij przycisk + lub - poniej obszaru podgldu albo wybierz warto procentow powikszenia.
Wywietlanie innego obszaru podgldu
Przeciganie po obszarze podgldu przy uyciu narzdzia Rczka
Ukrywanie miniaturek filtrw
Kliknij przycisk Poka/Ukryj
w grnej czci galerii.
Stosowanie filtrw za pomoc Galerii filtrw
Filtry s stosowane w takiej kolejnoci, w jakiej si je wybierze. Po zastosowaniu filtrw mona zmieni ich kolejno na licie -- w tym celu przecignij nazwy wybranych filtrw w nowe miejsca. Zmiana uporzdkowania efektw mona istotnie zmieni wygld obrazu. Aby ukry efekt filtra na obrazie podgldu, kliknij ikon oka obok tego filtra. Zastosowane filtry mona rwnie usun, zaznaczajc filtr i klikajc ikon Usu warstw . Eksperymentujc z efektami rnych filtrw moesz zaoszczdzi czas, zaznaczajc may, reprezentatywny fragment obrazu.
1 Wykonaj jedn z nastpujcych czynnoci:
Aby zastosowa filtr do caej warstwy, uaktywnij lub zaznacz t warstw.
Ostatnia aktualizacja 7/5/2010
UYWANIE PROGRAMU PHOTOSHOP CS5 366
Filtry
Jeli filtr ma by zastosowany do okrelonego fragmentu obrazu, zaznacz ten fragment. Aby zastosowa filtr bezpieczny w sposb umoliwiajcy pniejsze zmienianie jego ustawie, zaznacz Inteligentny
obiekt z zawartoci obrazu, do ktrej ma zosta zastosowany filtr.
2 Wybierz polecenie Filtr > Galeria filtrw. 3 Dodaj pierwszy filtr, klikajc na jego nazwie. List wszystkich filtrw z danej kategorii wywietla si klikniciem na
odwrcony trjkt obok nazwy kategorii. Po dodaniu filtra pojawi si on na licie zastosowanych filtrw w prawym dolnym rogu okna dialogowego Galeria filtrw.
4 Wprowad wartoci lub ustaw opcje wybranego filtra. 5 Wykonaj jedn z nastpujcych czynnoci:
Aby zastosowa filtry zbiorczo, kliknij ikon Warstwa z nowym efektem
zastosowania. Czynno t powtrz dla wszystkich dodatkowych filtrw.
i wybierz dodatkowy filtry do
Aby ponownie rozmieci zastosowane filtry, przecignij filtr do nowej pozycji na licie zastosowanych filtrw w
prawym dolnym rogu okna dialogowego Galeria filtrw.
Aby usun zastosowane filtry, zaznacz filtr na licie zastosowanych filtrw i kliknij ikon Usu warstw
6 Po zakoczeniu pracy kliknij OK.
Wicej tematw Pomocy
Informacje o filtrach inteligentnych na stronie 284 Bezpieczna edycja na stronie 280 Omwienie Galerii filtrw na stronie 364
Efekty filtra mieszania i tonowania
Polecenie Stonuj suy do zmiany sposobu krycia i mieszania efektw filtrw, narzdzi do malowania, Gumki lub korekty koloru. Tryby mieszania z okna dialogowego Stonuj s podzbiorem zestawu trybw narzdzi do malowania i edycji (w oknie dialogowym Zanik nie ma trybw mieszania Z tyu i Wyma). Zastosowanie polecenia Stonuj daje efekt podobny do zastosowania filtra na osobnej warstwie, a nastpnie uycia obiektw sterujcych kryciem warstwy i trybem mieszania. Uwaga: Polecenie Stonuj moe take modyfikowa efekty uycia polecenia Skraplanie i filtrw Pocignicia pdzlem.
1 Zastosuj filtr, narzdzie do malowania lub korekt koloru do obrazu lub zaznaczenia. 2 Wybierz polecenie Edycja > Stonuj. Zaznaczenie opcji Podgld umoliwia obejrzenie podgldu efektu. 3 Dopasuj krycie, przecigajc suwak na warto z zakresu od 0% (przezroczyste) do 100%. 4 Wybierz tryb mieszania z menu Tryb.
Uwaga: W przypadku obrazw o kolorach z przestrzeni Lab nie mona uywa trybw Rozjanianie, ciemnianie, Janiej, Ciemniej, Rnica oraz Wykluczenie.
5 Kliknij przycisk OK.
Wicej tematw Pomocy
Tryby mieszania na stronie 321 Informacje o warstwach dopasowania i wypenienia na stronie 276
Ostatnia aktualizacja 7/5/2010
UYWANIE PROGRAMU PHOTOSHOP CS5 367
Filtry
Wskazwki dotyczce efektw specjalnych
Tworzenie efektw brzegowych Uytkownik ma do dyspozycji rne techniki mieszania efektw filtra z obrazem pierwotnym (w szczeglnoci z jego brzegami). Aby uzyska wyran krawd kontrastujc z reszt obrazu, zastosuj filtr bez dodatkw. Aby uzyska krawdzie mikkie, wtop brzegi, a dopiero potem zastosuj filtr. Aby uzyska efekt przezroczystoci, zastosuj filtr, a potem uyj polecenia Stonuj i w ten sposb dopasuj tryb mieszania oraz krycie zaznaczenia. Stosowanie filtrw do warstw Innym sposobem rnicowania efektw dziaania filtrw jest stosowanie ich do pojedynczej warstwy lub po kolei do kilku warstw. Aby zastosowa filtr do wybranej warstwy, naley j wywietli i umieci w niej piksele (wystarczy wypenienie kolorem neutralnym). Stosowanie filtrw do pojedynczych kanaw Mona zastosowa filtr do pojedynczego kanau obrazu, zastosowa
rne efekty do rnych kanaw, a take zastosowa ten sam filtr z rnymi parametrami.
Tworzenie ta Stosujc efekty do ksztatw w jednolitym kolorze albo w odcieniach szaroci, mona utworzy wiele
rnych te i tekstur. Tekstury te mona potem rozmywa. Niektre filtry maj niewielki wpyw na jednolite kolory (np. filtr Szko), inne jednak pozwalaj uzyska interesujce efekty.
czenie efektw przy uyciu masek lub powielonych obrazw Definiowanie obszarw zaznacze za pomoc masek
zwiksza kontrol nad przejciami od jednego efektu do innego. Maski mog na przykad suy do definiowania zaznaczenia podlegajcego filtrowaniu. Korzystajc z Pdzla historii, mona zastosowa wybrany efekt filtra tylko do fragmentu obrazu. Najpierw zastosuj filtr do caego obrazu. Nastpnie uyj panelu Historia, aby wrci do stanu obrazu przed zastosowaniem filtra, po czym ustaw rdo pdzla historii na stan filtrowany, klikajc w magazynie z lewej strony stanu historii. Nastpnie pomaluj obraz.
Zwikszanie jakoci i spjnoci obrazw Stosujc do rnych obrazw ten sam filtr, mona ukry ich wady, zmieni
lub uwydatni ich wygld, a take upodobni je do siebie. Panel Operacje umoliwia zapisanie procesu modyfikacji danego obrazu i zastosowanie zapisanych dziaa do innych obrazw.
Zwikszanie wydajnoci filtrw
Niektre filtry wymagaj znacznych iloci pamici, zwaszcza gdy s stosowane do obrazw o wysokiej rozdzielczoci.
Nastpujce techniki mog usprawni dziaanie filtrw:
Filtry i ich ustawienia powinny by testowane na maych fragmentach obrazu. Filtry powinny by stosowane do pojedynczych kanaw. Jeli zastosowanie filtra do caego obrazu przysparza
trudnoci, mona przefiltrowa oddzielnie poszczeglne kanay RGB. (W przypadku niektrych filtrw szczeglnie tych, ktre losowo modyfikuj piksele wynik bdzie inny ni w przypadku zastosowania filtra do kanau zoonego).
Przed uruchomieniem filtra zwolnij pami za pomoc polecenia Wyczy. Przydziel wicej pamici RAM dla programu Photoshop. Jeeli jest to konieczne, zakocz dziaanie innych
programw, aby zwolni pami dla programu Photoshop.
Dziaanie filtrw intensywnie korzystajcych z pamici, takich jak Efekty wietlne, Wycinanka, Witra, Chrom,
Falowanie, Bryzganie, Napylone linie i Szko, mona przyspieszy, zmieniajc ich ustawienia. (W przypadku filtra Witra mona na przykad zwikszy wielko komrki. W przypadku filtra Wycinanka mona zwikszy warto opcji Prostota krawdzi lub Dokadno krawdzi albo obu tych opcji).
Jeli jest planowany wydruk czarno-biay, to przed zastosowaniem filtrw warto przekonwertowa kopi obrazu na
obraz w skali szaroci. Zastosowanie filtra do obrazu kolorowego i przekonwertowanie na skal szaroci moe da inny wynik ni zastosowanie filtra do wersji obrazu w skali szaroci.
Ostatnia aktualizacja 7/5/2010
UYWANIE PROGRAMU PHOTOSHOP CS5 368
Filtry
Wicej tematw Pomocy
Stosowanie polece Cofnij i Ponw na stronie 43
Dokumentacja efektw filtrw
Uwaga: Peny zestaw informacji dotyczcych uywania niektrych filtrw znajduje si w innych rozdziaach. W celu uzyskania informacji o filtrach Wyostrzanie, Rozmywanie, Korekcja obiektywu, Rozmycie soczewkowe, Redukcja szumu, Skraplanie i Punkt zbiegu naley przeszuka Pomoc firmy Adobe.
Artystyczne, filtry
Filtry dostpne w podmenu Artystyczne umoliwiaj tworzenie efektw specjalnych przeznaczonych dla kompozycji lub innych projektw. Filtra Wycinanka mona na przykad uy na potrzeby kolay i typografii. Filtry te powalaj uzyska motywy naturalistyczne lub ludowe. Wszystkie filtry artystyczne mona stosowa za pomoc Galerii filtrw.
Kolorowanie kredkami Wynikowy obrazek wyglda tak, jakby narysowano go kolorowymi kredkami na jednolitym tle. Krawdzie s zachowywane, lecz sprawiaj wraenie niedokadnie zakreskowanych. To jest widoczne przez obszary mniej pokolorowane.
Aby uzyska efekt symulujcy pergamin, zmie kolor ta bezporednio przez nadaniem filtra Kolorowanie kredkami do zaznaczonego obszaru.
Wycinanka Wynikowy obraz wyglda tak, jakby by zrobiony z kawakw kolorowego papieru. Obrazy z duymi
kontrastami przypominaj szkice; obrazy wielobarwne wygldaj tak, jakby skaday si z kilku warstw kolorowego papieru.
Suchy pdzel Krawdzie obrazu s rysowane technik suchego pdzla (technika porednia midzy malarstwem
olejnym i akwarel). Filtr upraszcza obraz poprzez zmniejszenie zakresu kolorw i wypenienie niektrych obszarw kolorem wsplnym.
Ziarno bony fotograficznej Do cieni oraz pcieni obrazu jest stosowany jednolity wzorek. agodniejszy wzorek jest stosowany do janiejszych obszarw obrazu. Filtr jest uywany do eliminacji efektw paskw kolorw w ewolucjach i zmniejszenia wizualnych rni elementw pochodzcych z rnych rde. Fresk Obraz jest malowany zgrubnie, za pomoc krtkich, okrgych i nierwnomiernych mani. Blask neonu Filtr pozwala dodawa do obrazu rne rodzaje blaskw. Jest uyteczny, gdy trzeba zmikczy
kolorystyk obrazu. Aby wybra kolor powiaty, kliknij pole powiaty i wybierz kolor z prbnika kolorw.
Manicia farb Pozwala na wybranie jednej z wielu wielkoci pdzla (od 1 do 50) oraz typw efektu malowania. Wrd typw pdzli znajduj si: prosty, delikatnie nierwny, delikatnie ciemny, szeroki ostry, szeroki nierwny i postrzpiony. Szpachla malarska Wynikowy obraz zawiera mniej detali; sprawia wraenie cienko pomalowanego ptna z wyran
tekstur.
Foliowanie Wynikowy obraz wyglda, tak jakby by owinity w cienki plastik; zostaj uwydatnione szczegy powierzchni. Posteryzacja krawdzi Filtr pozwala zmniejszy liczb kolorw na obrazie (zgodnie z ustawion opcj), a take obrysowa krawdzie. Due obszary obrazu s cieniowane w zwyky sposb, a ciemne szczegy s widoczne na caym obrazie.
Ostatnia aktualizacja 7/5/2010
UYWANIE PROGRAMU PHOTOSHOP CS5 369
Filtry
Pastele Pozwala uzyska efekt rysowania pastelow kred na tle z tekstur. Obszary jasnego koloru zawieraj grube
kreski kredy z niewielkim akcentem tekstury, a obszary ciemniejsze zawieraj zdrapane kreski kredy odkrywajce tekstur.
Smuenie Obraz jest zmikczany za pomoc krtkich ukonych kresek lub rozmazywania ciemnych obszarw. Obszary janiejsze staj si jeszcze janiejsze i trac szczegy. Gbka Filtr pozwala tworzy obrazy z bardzo mocno pokrytymi tekstur obszarami kontrastowego koloru,
przypominajcymi pomalowane gbk.
Podkad Wynikowy obraz jest malowany na innym obrazie, ktry znajduje si na tle pokrytym tekstur. Akwarele Obraz jest malowany w stylu przypominajcym akwarele, przy uyciu redniego pdzla nanoszcego na obrazy kolory rozwodnione. Ten filtr zwiksza nasycenie kolorw w miejscach, w ktrych na krawdziach zachodz znaczne zmiany tonalne.
Filtry rozmywajce
Filtry z grupy Rozmycie zmikczaj zaznaczenie lub obraz i s uywane do retuszu obrazw. Filtry rozmywajce wygadzaj przejcia przez urednianie pikseli przylegajcych do ostrych brzegw linii i obszarw cieniowanych, tam gdzie w obrazie wystpuj ostre przejcia kolorw.
Przed zastosowaniem filtra Rozmycie soczewkowe (po lewej) i po jego zastosowaniu (po prawej). To zostao rozmyte, ale pierwszy plan pozosta ostry.
Uwaga: Aby zastosowa filtr Rozmycie do krawdzi warstwy, usu zaznaczenie opcji Zablokuj przezroczyste piksele na panelu Warstwy.
Urednij Jest okrelany redni (uredniony) kolor obrazu lub zaznaczenia; nastpnie obiekt jest wypeniany tym kolorem. Jeeli na przykad zaznaczy si obszar trawy, to filtr zamieni ten obszar w jednolit plam zieleni. Rozmyj i Rozmycie silniejsze Filtr pozwala usun szum tam, gdzie pojawiaj si znaczce zmiany kolorw. Filtry z grupy Rozmycie wygadzaj przejcia tonalne poprzez urednienie pikseli w pobliu ostrych linii i obszarw cieniowanych. Filtr Rozmycie silniejsze pozwala uzyska efekt trzykrotnie lub czterokrotnie silniejszy ni filtr Rozmyj. Rozmycie polowe Podstaw rozmycia czyni si redni warto kolorw pikseli ssiadujcych ze sob. Filtr pozwala
tworzy efekty specjalne. Moesz zmieni wielko obszaru, na podstawie ktrego jest obliczana rednia warto koloru danego piksela; wikszemu promieniowi obszaru odpowiada wiksze rozmycie.
Rozmycie gaussowskie Zaznaczenie jest rozmywane szybko, na podstawie podanego wspczynnika. Gaussowskie
odnosi si do metody obliczania wartoci kolorw poszczeglnych pikseli -- podstaw oblicze jest krzywa Gaussa (w ksztacie dzwonu). Filtr dodaje rzadko rozmieszczone szczegy i moe wywoywa efekt zamglenia.
Ostatnia aktualizacja 7/5/2010
UYWANIE PROGRAMU PHOTOSHOP CS5 370
Filtry
Uwaga: Zastosowanie filtra Rozmycie gaussowskie, Rozmycie polowe, Poruszenie lub Rozmycie ksztatu do zaznaczonego obszaru obrazu daje czasami nieoczekiwane wyniki w pobliu krawdzi zaznaczenia. Dzieje si tak, poniewa filtry rozmycia uywaj danych obrazu spoza zaznaczonego obszaru podczas tworzenia nowych, rozmytych pikseli w zaznaczonym obszarze. Jeli na przykad zaznaczenie reprezentuje obszar ta, ktry ma zosta rozmyty przy zachowaniu ostroci na pierwszym planie, krawdzie rozmytego obszaru ta zostan zmienione przy uyciu kolorw pierwszego planu. Spowoduje to powstanie niewyranego, rozmytego konturu wok pierwszego planu. Aby unikn tych efektw w podobnych przypadkach, mona uy filtrw Inteligentne rozmycie lub Rozmycie soczewkowe.
Rozmycie soczewkowe Powoduje rozmycie obrazu wywoujc wraenie zawenia pola ostroci, tak e niektre
obiekty pozostaj ostre, a inne ulegaj rozmyciu. Zobacz Dodawanie rozmycia soczewkowego na stronie 175.
Poruszenie Rozmycie jest stosowane w okrelonym kierunku (od 360 do +360) i z okrelon intensywnoci (od 1 do 999). Efekt filtra jest podobny do zdjcia poruszajcego si obiektu przy dugim czasie nawietlania. Rozmycie promieniste Uzyskuje si agodne rozmycie, uzyskiwane przy przyblianiu, oddalaniu lub obracaniu aparatu. Metoda Obrt polega na rozmywaniu obrazu wzdu okrgw o wsplnym rodku, z okrelon si. Zaznacz opcj Powikszenie, aby rozmy obraz wzdu linii koa, nadajc kompozycji efekt zmniejszania lub powikszania obrazu i okrel warto efektu od 1 do 100. Jako rozmycia jest okrelane poprzez wartoci Szkic (efekt szybki, ale ziarnisty) lub Dobra i Najlepsza (lepsza jako), ktre mog by nierozpoznawalne poza duym powikszeniem. Punkt odniesienia rozmycia jest okrelany poprzez przecignicie wzorka w polu rodek rozmycia. Rozmycie ksztatu Rozmycie jest generowane na podstawie konkretnego ksztatu. Ksztat ten mona wybra z listy
zdefiniowanych ksztatw, jego wielko mona zmieni za pomoc suwaka. Program oferuje wiele rnych bibliotek ksztatw. Aby wczyta wybran bibliotek, kliknij trjkt i wybierz jej nazw. Promie decyduje o wielkoci jdra; im wiksze jdro, tym wikszy zakres rozmycia.
Inteligentne rozmycie Obraz jest rozmywany z najwysz precyzj. Moesz okreli promie, prg i jako rozmycia. Promie decyduje o wielkoci obszaru przeszukiwanego pod ktem rnic midzy pikselami. Prg okrela rnic pomidzy pikselami uwzgldnianymi przez filtr. Mona take ustawi tryb dla caego zaznaczenia (Zwyky) oraz dla krawdzi przej kolorw (Tylko krawd oraz Nakadka). Tam, gdzie pojawia si znaczcy kontrast, w trybie Tylko krawd s generowane krawdzie czarno-biae, a w trybie Nakadka biae. Rozmycie powierzchniowe Obraz jest rozmywany z zachowaniem krawdzi. Filtr mona stosowa do tworzenia efektw specjalnych, a take do usuwaniu szumu i ziarna. Parametr Promie okrela wielko rozmywanego obszaru. Parametr Prg okrela maksymaln rnic midzy odcieniem piksela centralnego a odcieniami pikseli ssiadujcych. Piksele rnice si od piksela centralnego bardziej ni wynosi warto progowa s wyczane z rozmycia.
Pocignicia pdzlem, filtry
Filtry z grupy Pocignicia pdzlem pozwalaj nada obrazowi wygld bardziej malarski, a su do tego efekty rnych pdzli i pocigni farby. Niektre filtry dodaj do obrazka ziarno, farb, szum, szczegy krawdzi lub tekstur. Wszystkie filtry z grupy Pocignicia pdzlem mona stosowa za pomoc Galerii filtrw.
Akcentowanie krawdzi Krawdzie obrazu zostaj uwydatnione. Po okreleniu wysokiej jasnoci krawdzi efekt
przypomina rysowanie bia kred. Ustawienie niskiej jasnoci krawdzi daje efekt malowania czarnym tuszem.
Pocignicia pod ktem Janiejsze obszary obrazu s malowane za pomoc kresek biegncych w jednym kierunku, a
ciemniejsze za pomoc kresek biegncych w kierunku przeciwnym.
Kreskowanie Szczegy oraz wygld oryginalnego obrazu zostaj zachowane, s jednak dodawane tekstury, a krawdzie pokolorowanych obszarw s uwydatniane w sposb przypominajcy kreskowanie owkiem. Opcja Sia okrela zagszczenie kresek (od 1 do 3). Ciemne kreski Ciemne obszary s zamalowywane krtkimi czarnymi kreskami, a jasne dugimi, biaymi kreskami.
Ostatnia aktualizacja 7/5/2010
UYWANIE PROGRAMU PHOTOSHOP CS5 371
Filtry
Kontury tuszem Na szczegach obrazu s umieszczane cienkie linie. Uzyskany efekt przypomina rysunek wykonany
tuszem.
Bryzganie Jest generowany efekt bryzgania aerografu. Zwikszenie opcji upraszcza efekt. Napylone linie Obraz jest malowany ponownie, za pomoc ukonych, napylonych kresek w kolorach dominujcych. Sumi-e Obraz jest malowany w stylu japoskiej grafiki (cakowicie nasczony pdzel na papierze ryowym). Obiekty uzyskuj mikkie, rozmyte oraz intensywnie czarne krawdzie.
Filtry z grupy Znieksztacanie
Filtry te znieksztacaj geometri obrazu i s uywane do tworzenia efektw trjwymiarowych lub innych efektw plastycznych. Ich zastosowanie moe wymaga duej iloci pamici. Filtry Zmikczona powiata, Szko i Morskie fale mona stosowa za pomoc Galerii filtrw.
Zmikczona powiata Wynikowy obraz wyglda tak, jakby ogldano go przez mikki filtr dyfuzyjny. Filtr dodaje biae przewity z wygasajc powiat od rodka zaznaczenia. Przemieszczenie Posuguje si drugim obrazem, zwanym map przemieszcze, w celu okrelenia sposobu znieksztacenia danego zaznaczenia. Na przykad, przy parabolicznej mapie przemieszczenia mona wygenerowa obraz w postaci wydruku na kawaku materiau trzymanym za rogi. Szko Obrazy wygldaj, jakby byy ogldane przez szko. Mona wybra efekt szka albo utworzy wasn szklan
powierzchni jako plik programu Photoshop i zastosowa j. Ustawienia skalowania, znieksztacenia i wygadzania mog by zmieniane. Przed uyciem kontrolek powierzchni do pliku, zapoznaj si z instrukcjami zawartymi w czci opisujcej filtr Przemieszczenie.
Morskie fale Do obrazu s dodawane przypadkowe zafalowania, co daje efekt ogldania obrazu pod wod. cinicie Zaznaczenie jest ciskane. Warto dodatnia do 100% przesuwa zaznaczenie w kierunku rodka, a ujemna
warto do 100% przesuwa je od rodka.
Wsprzdne biegunowe Filtr Wsprzdne biegunowe znieksztaca obrazek tak, jakby wyglda po odbiciu w
wypukym lustrze. Filtr moe by uyty do tworzenia obrazw cylindrycznie anamorficznychpopularnych w 18 wiekuw ktrych znieksztacony obraz wyglda normalnie, gdy jest ogldany przez lunetk wyoon od wewntrz lustrem.
Falowanie Na zaznaczeniu jest tworzony efekt sinusoidy, podobnie jak fale marszcz powierzchni stawu. Wiksze
moliwoci sterowania efektem zapewnia filtr Fala. Dostpne opcje to liczba i wielko falek.
cinanie Obraz jest znieksztacany wzdu krzywej. Krzyw definiuje si metod przecigania linii w polu. Mona zmieni dowolny punkt krzywej. Kliknicie na Domylne przywraca krzywej ksztat linii prostej. Moesz take okreli zasady traktowania obszarw, ktre nie zostay przeksztacone. Sferyzacja Obiekty trjwymiarowe wygldaj tak, jakby znajdoway si na powierzchni kulistej: s odksztacane i
rozcigane stosownie do zaznaczonej krzywej.
Wirwka Zaznaczenie jest obracane bardziej w rodku, mniej na brzegach. Wzorek wirwki jest okrelony przez kt. Fala Dziaa podobnie do filtra Falowanie, lecz daje wiksze moliwoci sterowania. S dostpne midzy innymi opcje dotyczce liczby generatorw fal, dugoci fali (odlegoci midzy dwoma ssiednimi szczytami fali), wysokoci fali i typu fali Sinusoida (przetaczajca si fala), Trjkt lub Kwadrat. Kliknicie na Losowo powoduje wybr losowych wartoci. Wybrane obszary mog by wyczone ze znieksztacania. Zygzak Zaznaczenie jest znieksztacane promienicie, w zalenoci od promienia pikseli w zaznaczeniu.
Opcja Grzbiety okrela liczb zmiany kierunkw zygzaka od rodka zaznaczenia w kierunku jego krawdzi. Mona take okreli sposb przemieszczenia pikseli: Opcja Fale na stawie znieksztaca piksele od lewego grnego rogu do
Ostatnia aktualizacja 7/5/2010
UYWANIE PROGRAMU PHOTOSHOP CS5 372
Filtry
prawego dolnego rogu. Opcja Od rodka znieksztaca piksele do rodka lub od rodka zaznaczenia. Opcja Wok rodka obraca piksele wok rodka.
Szum, filtry
Filtry Szum dodaj lub usuwaj szum z obrazu i pomagaj wtopi zaznaczenie w otaczajce piksele. Szumem w obrazie s piksele o losowo wybranym poziomie koloru. Filtry Szum mog by uywane do usuwania z obrazu kopotliwych obszarw, takich jak kurz i rysy oraz tworzenia niezwykych tekstur.
Dodaj szum Na obrazie s zmieniane przypadkowe piksele, co daje efekt robienia zdj na filmie z du czuoci. Filtr
Dodaj szum pozwala te zredukowa efekty paskw w zaznaczeniach wtopionych lub wypenieniach gradientowych i nada bardziej naturalny wygld obrazkom, ktre byy w znacznym stopniu retuszowane. S dostpne dwie opcje rozmieszczenia szumu: Jednolite i Gaussowskie. Opcja Jednolite zapewnia rozmieszczenie wartoci kolorw szumu na podstawie przypadkowych liczb od 0 do plus lub minus okrelonej wartoci, co daje efekt delikatnego szumu. Opcja Gaussowskie zapewnia rozmieszczenie wartoci kolorw szumu na podstawie krzywej Gaussa w ksztacie dzwonu, w ten sposb powstaje efekt nierwnomiernych ctek. Opcja Monochromatyczny powoduje, e filtr jest stosowany tylko do elementw tonalnych obrazka (kolory nie s zmieniane).
Usuwanie szumu i ziarna Program lokalizuje na obrazie krawdzie (obszary ze znaczcymi zmianami kolorw) i
rozmywa cae zaznaczenie z wyjtkiem tych krawdzi. Takie rozmycie usuwa szum, zachowujc jednoczenie szczegy.
Kurz i rysy Program redukuje szumy na obrazie, modyfikujc piksele, ktre si od nich rni. Ustalenie wymaganego
kompromisu midzy ostroci a ukryciem defektw obrazu moe wymaga przeprowadzenia prb z rnymi kombinacjami wartoci promienia i progu. Mona take zastosowa filtr do zaznaczonych obszarw obrazu. Zobacz take Stosowanie filtra Kurz i rysy. na stronie 378.
Mediana Zmiany dotycz pikseli, ktre rni si wartociami jaskrawoci. Filtr szuka promienia zaznaczenia pikseli
dla pikseli o zblionej jasnoci, usuwajc piksele, ktre za bardzo rni si od pikseli przylegajcych i zastpuje rodkowy piksel rodkow wartoci jasnoci pikseli wyszukiwanych. Filtr jest uywany do eliminowania lub zmniejszania efektu poruszenia.
Redukcja szumu Filtr pozwala zmniejszy szum, a jednoczenie zachowa krawdzie; w zalenoci od ustawie uytkownika filtr ma wpyw na cay obrazek lub tylko na pojedyncze kanay obrazu. Zobacz Zmniejszanie iloci szumu i artefaktw JPEG na obrazie na stronie 169.
Pikslowanie, filtry
Filtry z grupy Pikslowanie wyostrzaj zaznaczenie poprzez skupianie pikseli podobnego koloru w komrce.
Rastrowanie kolorw Powstaje efekt uycia powikszonej siatki rastra w kadym kanale obrazu. Dla kadego z
kanaw filtr dzieli obraz na prostokty i zastpuje kady z tych prostoktw koem. Wielko koa jest proporcjonalna do jasnoci prostokta. Zobacz Stosowanie filtra Rastrowanie kolorw. na stronie 379.
Krystalizacja Piksele obrazu s grupowane w obszary wieloboczne o jednolitym kolorze. Faseta Piksele tego samego lub podobnego koloru s czone w bloki jednolicie pokolorowanych pikseli. Filtr moe
by uywany do nadania wygldu odrcznego obrazu obrazowi zeskanowanemu lub do zmiany obrazu realistycznego na abstrakcyjny.
Fragmentacja S tworzone cztery kopie pikseli w zaznaczeniu, s one uredniane i przesuwane wzgldem siebie. Mezzotinta Obraz jest konwertowany na losowy wzorek biaych i czarnych lub penokolorowych obszarw. Aby uy
filtra, wybierz wygld punktu wzorka z menu Typ.
Ostatnia aktualizacja 7/5/2010
UYWANIE PROGRAMU PHOTOSHOP CS5 373
Filtry
Mozaika Piksele s czone w kwadratowe bloki. Piksele w bloku uzyskuj ten sam kolor, odpowiadajcy kolorom
pikseli.
Punktylizacja Program dzieli kolor w obrazie na losowo rozmieszczone punkty, podobne do obrazu pointylistw, oraz
wykorzystuje kolor ta jako obszar ptna pomidzy punktami.
Rendering, filtry
Filtry grupy Rendering pozwalaj tworzy ksztaty trjwymiarowe, wzorki chmur, wzorki zaamania wiata i symulacje odbicia wiata w obrazie. Moesz rwnie opracowywa obiekty w przestrzeni trjwymiarowej, tworzc bryy (szeciany, kule i cylindry) oraz tworzc wypenienia teksturowe z plikw w skali szaroci dla wywoania efektw wiata, przypominajcy efekty trjwymiarowe.
Chmury Jest generowany wzorek chmurek na podstawie losowych wartoci kolorw (ktre oscyluj pomidzy
kolorem narzdzia i ta). Aby wygenerowa mocniejszy wzorek, wcinij klawisz Alt (Windows) lub Option (Mac OS) i wybierz polecenie Filtr > Rendering > Chmury. Zastosowanie filtra Chmury powoduje zastpienie danych obrazka na warstwie aktywnej.
Chmury rnicowe Jest generowany wzorek chmurek na podstawie losowych wartoci (ktre oscyluj pomidzy
kolorem narzdzia i ta). Filtr miesza dane chmur z istniejcymi pikselami w sposb analogiczny do mieszania kolorw w trybie Rnica. Przy pierwszym uyciu tego filtra fragmenty obrazka we wzorku chmur s odwracane. Wielokrotne stosowanie tego filtra daje tekstur podobn do marmurku. Zastosowanie filtra Chmury rnicowe powoduje zastpienie danych obrazka na warstwie aktywnej.
Wkna Powstaje efekt plecionych wkien; s wykorzystywane kolory narzdzia i ta. Zmienno kolorw mona
regulowa suwakiem Rozbieno (niska warto powoduje powstawanie duszych pasm koloru, natomiast wysza warto powoduje powstawanie bardzo krtkich wkien o zrnicowanym rozkadzie kolorw). Suwak Intensywno steruje wygldem kadego wkna. Niskie ustawienia pozwalaj uzyska wkna rozcignite, natomiast wysokie ustawienia daj krtkie, nitkowate wkna. Aby zmieni wygld wzorka, mona klikn na przycisku Rozmie losowo, powtarzajc naciskanie tego przycisku a do uzyskania zadowalajcego wygldu wzorka. Zastosowanie filtra Wkna powoduje zastpienie danych obrazu na warstwie aktywnej. Wkna mona pokolorowa, dodajc warstw dopasowania z map gradientu.
Flara obiektywu Symuluje zaamanie wywoane jasnym wiatem padajcym na obiektyw aparatu. Moesz okreli pooenie rodka flary poprzez kliknicie na miniaturce obrazu lub przeciganie krzyyka. Efekty wietlne Filtr umoliwia wygenerowanie tysicy obrazw RGB mieszajc 17 stylw wiata, 3 typy oraz 4 zestawy wasnoci wiata. Moesz uywa tekstur utworzonych z plikw w skali szaroci (zwanych mapami wypukoci) do efektw przypominajcych trjwymiarowe oraz zapisywa wasne style, przeznaczone dla innych obrazw. Zobacz Dodawanie efektw wietlnych na stronie 380.
Uwaga: Efekty wietlne s niedostpne w 64-bitowych wersjach systemu operacyjnego Mac OS.
Filtry z grupy Wyostrzanie
Filtry wyostrzajce poprawiaj nieostre obrazki przez zwikszenie kontrastu przylegajcych do siebie pikseli.
Wyostrz i Silniejsze wyostrzenie Wyostrza zaznaczenie i polepsza klarowno. Filtr Silniejsze wyostrzenie daje
mocniejszy efekt.
Wyostrzenie brzegw i Maska wyostrzajca Filtry wyszukuj obszary obrazu, w ktrych wystpuj znaczce zmiany
kolorw i wyostrzaj je. Filtr Wyostrzenie brzegw wyostrza tylko brzegi, zachowujc ogln gadko obrazu. Filtr moe by uywany bez podawania wartoci wyostrzenia. Do wykonania profesjonalnych korekt koloru naley uywa filtra Maska wyostrzajca, ktry umoliwia regulowanie kontrastu szczegw na krawdziach i tworzenie janiejszej
Ostatnia aktualizacja 7/5/2010
UYWANIE PROGRAMU PHOTOSHOP CS5 374
Filtry
lub ciemniejszej linii po kadej stronie krawdzi. Proces ten wzmacnia krawdzie i tworzy wraenie ostrzejszego obrazka.
Inteligentne wyostrzenie Uytkownik moe wybra algorytm wyostrzania, a take kontrolowa stopie wyostrzania
w obszarach zacieniowanych i podwietlanych. Jest to sposb wyostrzania zalecany w przypadku, gdy nie ma by uywany konkretny filtr wyostrzajcy. Zobacz Wyostrzanie za pomoc filtra Inteligentne wyostrzenie na stronie 171.
Wicej tematw Pomocy
Dopasowywanie ostroci i rozmycia obrazu na stronie 170
Szkic, filtry
Filtry z podmenu Szkic dodaj tekstury do obrazu, czsto w celu uzyskania efektu trjwymiarowego. Filtry s uywane take do tworzenia grafiki oraz pozorw rcznego malowania. Wiele z filtrw tej grupy uywa kolorw narzdzia i ta do rysowania obrazka. Wszystkie filtry z grupy Szkic mona stosowa za porednictwem Galerii filtrw.
Relief Obraz wynikowy wyglda jak relief wyrzebiony na paszczynie. Ciemne obszary obrazu przyjmuj kolor
narzdzia, jasne kolor ta.
Kreda i wgiel Tony jasne i rednie obrazu s obrysowywane za pomoc jednolitego odcienia szaroci o redniej
jasnoci. Obszary zacienione s zastpowane czarnymi przektnymi liniami kredy. Wgiel jest uywany do kolorowania kolorem obrazu, a kreda jest przeznaczona dla koloru ta.
Wgiel drzewny Obraz jest malowany technik wgla. Waniejsze krawdzie s pogrubiane, a pcienie s rysowane za pomoc ukonych paskw. Wgiel ma kolor narzdzia, a papier kolor ta. Chrom Wynikowy obrazek wyglda tak, jakby by narysowany na powierzchni chromowanej. wiata stanowi wysokie punkty, a cienie stanowi niskie punkty odbijajcej powierzchni. Po zastosowaniu filtra uyj okna dialogowego Poziomy dla dodania kontrastu. Owek Conte Jest powielana tekstura owkw Conte. Do ciemnych obszarw jest stosowany kolor narzdzia, a do
obszarw jasnych kolor ta. Aby uzyska bardziej realistyczny efekt, zmie kolor narzdzia na jeden z typowych kolorw kredki wiecowej (czarny, sepia lub krwisty) przed zastosowaniem filtra. Dla otrzymania zwartego efektu przez zastosowaniem filtra zmie kolor ta na biay z niewielkimi elementami koloru obrazka.
Cienkopis Detale oryginalnego obrazka s podkrelane za pomoc delikatnych, liniowych kresek tuszu. Szczeglnie
wyrazisty efekt powstaje na obrazkach zeskanowanych. Program zmienia kolor oryginalnego obrazka, korzystajc z koloru narzdzia dla tuszu oraz koloru ta dla papieru.
Wzr rastra Powstaje efekt rastra z jednoczesnym zachowaniem cigego zakresu tonw. Papier listowy Wynikowy obrazek wyglda tak, jakby by zrobiony z papieru czerpanego. Filtr ten upraszcza obrazek,
czc efekty filtrw Stylizacja > Paskorzeba oraz Tekstura > Ziarno. Ciemne obszary obrazka pojawiaj si jako dziury najwyszej warstwy papieru, odsaniajc kolor ta.
Kserokopia Powstaje efekt kserokopii obrazu. Jasne obszary cieni s kopiowane tylko wok krawdzi, a pcienie s zamieniane albo na kolor biay, albo na czarny. Sztukateria Wynikowy obraz przypomina odlew gipsowy pokolorowany za pomoc koloru narzdzia i ta. Ciemne obszary s wynoszone do gry, a obszary janiejsze s umieszczane gbiej. Siatka pkni na filmie Powstaje efekt ciskania i znieksztacania emulsji filmu, aby utworzy obraz, ktry wyglda na krzaczkowaty w cieniach i lekko ziarnisty w wiatach. Stempel Filtr pozwala uproci obrazek do postaci przypominajcej stempel. Filtr sprawdza si najlepiej w przypadku obrazkw czarno-biaych.
Ostatnia aktualizacja 7/5/2010
UYWANIE PROGRAMU PHOTOSHOP CS5 375
Filtry
Poszarpane brzegi Filtr odbudowuje obraz w postaci nierwnych, podartych kawakw papieru, a nastpnie koloruje
go kolorami ta i planu pierwszego. Filtr sprawdza si najlepiej w przypadku obiektw tekstowych i kontrastowych.
Mokry papier Powstaje efekt mokrego papieru za pomoc mani farby, ktra rozmazuje si na wknistym papierze.
Stylizacja, filtry
Filtry z grupy Stylizacja pozwalaj tworzy wyraziste, wyolbrzymione efekty przez przemieszczenie pikseli oraz przez zwikszenie kontrastowoci obrazka. Po zastosowaniu filtra Szukanie krawdzi lub Obrysowanie konturw podkrelajcego krawdzie zastosowanie polecenia Odwr powoduje podkrelenie krawdzi kolorowego obrazu przy pomocy kolorowych linii, a obrazu w skali szaroci przy pomocy biaych linii.
Dyfuzja Piksele w zaznaczeniu s przesuwane w celu wywoania efektu niewielkiej utraty ostroci, zgodnie z
zaznaczon opcj. Opcja Zwyky przesuwa piksele losowo (ignorujc ich wartoci); opcja Ciemniej zastpuje jasne piksele ciemnymi; natomiast opcja Janiej zastpuje ciemne piksele jasnymi. Opcja Anizotropowy przesuwa piksele w kierunku najmniejszej zmiany koloru.
Paskorzeba Powoduje, e zaznaczenie wyrasta poza pozosta cz obrazu lub wyglda jak nastemplowane. Filtr konwertuje kolor wypenienia zaznaczenia na szary i obrysowuje krawdzie oryginalnym kolorem wypenienia. Opcje obejmuj kt paskorzeby (od 360 stopni dla zagbienia powierzchni do +360 stopni dla wyniesienia powierzchni w gr), wysoko i procent (od 1% do 500%) dla iloci koloru w zaznaczeniu. Aby przy korzystaniu z filtra Paskorzeba zachowa kolor i szczegy, po jego zastosowaniu uyj polecenia Stonuj. Bryy 3D Zaznaczenie lub warstwa uzyskuje trjwymiarow tekstur. Zobacz Stosowanie filtra Bryy 3D. na
stronie 379.
Krawdzie Pozwala zidentyfikowa obszary ze znaczcymi przejciami i wyostrzy ich krawdzie. Podobnie, jak filtr
Obrysowanie konturw, filtr Szukanie krawdzi pozwala obrysowywa krawdzie obrazu ciemnymi liniami na biaym tle i jest uywany do tworzenia ramki wok obrazu.
arzce si krawdzie Pozwala zidentyfikowa krawdzie koloru i doda do nich blask przypominajcy neon. Ten
filtry moe by stosowany kumulatywnie.
Solaryzacja Negatyw i pozytyw obrazu zostaj zmieszane. Efekt filtra przypomina nawietlanie filmu podczas
wywoywania.
Pytki Obraz jest dzielony na szereg pytek, czemu towarzyszy przesunicie zaznaczenia z jego pierwotnej pozycji.
Moesz wybra sposb wypenienia obszarw pomidzy pytkami: kolor ta, kolor narzdzia, odwrcony obraz lub niezmieniony obraz (wersja obrazu z pytkami jest umieszczana na wierzchu obrazu oryginalnego; czci oryginalnego obrazu, ktre le pod brzegami pytek zostaj odsonite).
Obrysowanie konturw Program wyszukuje w kadym z kanaw informacje o kolorach obszarw jasnych i
obrysowuje je cienkimi obwdkami; uzyskuje si efekt podobny do linii na mapie konturowej. Zobacz Stosowanie filtra Obrysowanie konturw na stronie 379.
Wiatr S generowane mae poziome linie, ktre symuluj efekt wiatru. Z filtrem s skojarzone dwa efekty: Podmuch, wywoujcy efekt bardziej porywistego wiatru i Zawirowanie, ktry przesuwa linie wiatru.
Tekstura, filtry
Filtry z grupy Tekstura pozwalaj doda do obrazu gbi oraz materi, co w efekcie daje wygld bardziej naturalny.
Spkalina Obraz jest malowany przy uyciu wypukej sztukaterii, co daje w efekcie cienk siatk pkni wok konturw obrazu. Filtr jest przeznaczony dla wywoania efektu paskorzeby na obrazkach z szerok gam kolorw lub odcieni szaroci.
Ostatnia aktualizacja 7/5/2010
UYWANIE PROGRAMU PHOTOSHOP CS5 376
Filtry
Ziarno Do obrazka jest dodawana tekstura o rnych rodzajach ziarna (regularne, mikkie, paprochy, poczone,
kontrastowe, powikszone, kropkowane, poziome, pionowe lub ctkowane), dostpnych za porednictwem menu Rodzaj ziarna.
Pytki mozaiki Wynikowy obraz wyglda tak, jakby by podzielony na mae kawaki lub pytki; pomidzy pytkami s
widoczne fugi. (W odrnieniu od niego filtr Pikslowanie > Pytki mozaiki powoduje podzia obrazu na bloki rnie pokolorowanych pikseli).
Patchwork Obraz jest dzielony na kwadraty wypenione dominujcym w danym fragmencie kolorem. Program
przypadkowo zmniejsza lub zwiksza gbi pytki, oddajc cienie i wiata obrazka.
Witra Obraz zostaje namalowany w taki sposb, e przylegajce do siebie piksele o takim samym kolorze zostaj obrysowane kolorem narzdzia. Texturizer (Dodanie tekstury) Do obrazu jest stosowana wybrana tekstura.
filtry Wideo
Podmenu Wideo zawiera filtry Kolory NTSC (National Television Standards Committee) i Usuwanie przeplotu.
Usuwanie przeplotu Obrazy uzyskane z przechwyconych danych wideo s wygadzane poprzez usunicie parzystych lub nieparzystych linii przeplotu. Usunite linie mog by zastpione przez powielenie lub interpolacj. Kolory NTSC Przestrze kolorw jest ograniczana do zakresu kolorw przyjtych w telewizji w ten sposb unika si zaciekw nadmiernie nasyconych kolorw na liniach odtwarzajcych obraz.
Inne filtry
Filtry z grupy Inne pozwalaj na tworzenie wasnych filtrw, uywanie ich do modyfikacji masek, przesuwanie zaznaczenia po obrazie oraz wprowadzanie szybkich korekt kolorw.
Wasny Umoliwia projektowanie wasnego efektu filtra. Filtr Wasny umoliwia zmian wartoci jasnoci kadego
piksela obrazka poprzez wykonanie operacji matematycznej, zwanej splotem. Kademu pikselowi jest przypisywana warto zalena od wartoci otaczajcych go pikseli. Operacja jest zbliona do oblicze Dodaj i Odejmij, przeprowadzanych dla kanaw. Utworzone filtry wasne mog by zapisywane i stosowane do innych obrazw programu Photoshop. Zobacz Tworzenie filtra Wasny na stronie 380.
Grnoprzepustowy Filtr dziaa w kole o zadanym promieniu, w miejscach, w ktrych wystpuj przejcia kolorw; reszta obrazu jest pomijana. (Przy promieniu 0,1 piksela s zachowywane tylko szczegy na krawdziach.) Ten filtr usuwa z obrazu szczegy o niskiej czstotliwoci. Efekt jest odwrotny do dziaania filtra Rozmycie gaussowskie.
Filtr grnoprzepustowy jest czsto stosowany do obrazw o cigych przejciach tonalnych przed uyciem polecenia Prg lub zmian trybu na Bitmapa. Filtr jest uywany do wydobywania grafiki wektorowej z obrazw zeskanowanych i duych, czarno-biaych obszarw.
Minimum i Maksimum S to filtry przydatne do modyfikowania masek. Filtr Maksimum daje efekt zawenia
(podlewki) biae obszary s rozszerzane, a czarne kurczone. Filtr Minimum daje efekt rozcignicia (nadlewki) czarne obszary s rozszerzane, a biae si kurcz. Podobnie jak ma to miejsce w przypadku filtru Mediana, s przeszukiwane pojedyncze piksele w zaznaczonym obszarze. W obrbie koa o podanym promieniu filtr Maksimum zastpuje aktualn jaskrawo piksela wartoci najwiksz spord otaczajcych pikseli, a filtr Minimum najmniejsz.
Przesunicie Zaznaczony fragment jest przesuwany w poziomie lub w pionie o podan warto pikseli, w pierwotnym miejscu pozostaje pusty obszar. Moesz wypenia puste obszary biecym kolorem ta, inn czci obrazu lub wybranym wypenieniem, jeli zaznaczenie jest blisko krawdzi obrazu.
Ostatnia aktualizacja 7/5/2010
UYWANIE PROGRAMU PHOTOSHOP CS5 377
Filtry
Filtry Digimarc
Filtry Digimarc su do osadzania w obrazach cyfrowych znakw wodnych. Znaki takie stanowi trwa informacj o prawach autorskich. Uwaga: Wtyczki Digimarc wymagaj 32-bitowego systemu operacyjnego. Nie s obsugiwane w 64-bitowych wersjach systemu operacyjnego Windows ani Mac OS.
Wicej tematw Pomocy
Dodawanie cyfrowych informacji o prawach autorskich na stronie 450
Punkt zbiegu
Funkcja Punkt zbiegu zachowuje prawidow perspektyw podczas edycji obrazw zawierajcych paszczyzny perspektywy (na przykad strony budynku lub obiektu o ksztacie prostopadocianu).
Wicej tematw Pomocy
Praca z filtrem Punkt zbiegu na stronie 194
Stosowanie filtrw specjalnych
Wczytywanie obrazw i tekstur dla filtrw
Niektre filtry pozwalaj wczytywa dodatkowe obrazy, wzbogacajce ich dziaanie (tekstury, mapy przesuni). S to midzy innymi filtry Kredka wiecowa, Przemieszczenie, Szko, Efekty wietlne, Pastele, Texturizer (Dodanie tekstury), Podkad oraz filtry Wasne. Nie wszystkie z wymienionych wyej filtrw w ten sam sposb wczytuj obrazy i tekstury.
1 Wybierz odpowiedni filtr z waciwego podmenu menu Filtry. 2 W oknie dialogowym filtra z menu podrcznego Tekstura wybierz polecenie Wczytaj tekstur, a nastpnie odszukaj
i otwrz obraz tekstury. Wszystkie tekstury musz by zapisane w formacie programu Photoshop. Wikszo filtrw odczytuje z plikw kolorowych tylko informacje o poziomach szaroci.
Okrelanie kontrolek tekstury i powierzchni szka
Filtry Owek Conte, Szko, Pastele, Podkad oraz Texturizer (Dodanie tekstury) posiadaj opcje tekstury. Opcje te pozwalaj imitowa obrazy malowane na rnych podoach na przykad na ptnie czy cegach lub ogldane przez bloki szka lub szko pokryte szronem.
1 Z menu Filtr wybierz polecenie Artystyczne > Pastele, Artystyczne > Podkad, Znieksztacanie > Szko, Szkic >
Owek Conte lub Tekstura > Texturizer (Dodanie tekstury).
2 W przypadku tekstury wybierz jeden z typw tekstury lub polecenie Wczytaj tekstur, aby uy pliku Photoshopa. 3 Przecignij suwak Skalowanie w celu zwikszenia lub zmniejszenia detali tekstury. 4 Przecignij suwak Relief (jeeli jest dostpny), aby dopasowa gboko rzeby na powierzchni tekstury. 5 Zaznacz opcj Odwr, aby zamieni miejscami cienie i wiata na teksturze. 6 W polu Kierunek wiata (jeli jest dostpne) okrel kierunek wiata padajcego na obraz.
Ostatnia aktualizacja 7/5/2010
UYWANIE PROGRAMU PHOTOSHOP CS5 378
Filtry
Definiowanie obszarw nie znieksztacanych
Filtry Przemieszczenie, cinanie i Fala z podmenu Znieksztacenie oraz filtr Przesunicie z podmenu Inne zapewniaj kilka metod przetwarzania obszarw niezdefiniowanych (lub niechronionych):
Zawijaj Opcja powoduje wypenienie niezdefiniowanych obszarw zawartoci z przeciwnej strony obrazu. Powtrz piksele krawdziowe Opcja pozwala rozszerzy zasig kolorw pikseli z krawdzi obrazu w podanym
kierunku. Jeli piksele te maj rne kolory, mog pojawi si widoczne paski pikseli jednakowego koloru.
Ustaw jako to (tylko filtr Przesunicie) Opcja pozwala wypeni zaznaczony obszar biecym kolorem ta.
Stosowanie filtra Kurz i rysy.
1 Wybierz polecenie Filtr > Szum > Kurz i rysy. 2 Jeli to konieczne, dostosuj powikszenie, tak aby widoczny by obszar z szumami. 3 Przecignij suwak Prg w lewo do zera, tak aby mona byo sprawdzi wszystkie piksele w zaznaczeniu lub w caym
obrazku. Opcja Prg okrela rnic pomidzy pikselami uwzgldnianymi przez filtr. Uwaga: Suwak Prg zapewnia lepsz kontrol nad wartociami z zakresu 0 128 (najczciej uywane), ni z zakresu 128 255.
4 Przecignij suwak Promie w lewo lub w prawo albo wpisz w pole tekstowe warto od 1 do 16 pikseli. Promie
decyduje o wielkoci obszaru przeszukiwanego pod ktem rnic midzy pikselami. Zwikszenie promienia powoduje rozmycie obrazka. Wybierz najmniejsz warto, przy ktrej nie wystpuj defekty.
5 Zwikszaj stopniowo prg, wprowadzajc odpowiednie wartoci lub przecigajc suwak Prg a do osignicia
maksymalnej wartoci, przy ktrej defekty jeszcze si nie pojawiaj.
Stosowanie filtra Przemieszczenie
Zaznaczenie jest przesuwane na podstawie wartoci koloru z mapy przemieszczenia: 0 okrela maksymalne przemieszczenie ujemne, 255 maksymalne przemieszczenie dodatnie, a warto szaroci okrelona jako 128 nie definiuje adnego przemieszczenia. Jeli mapa zawiera jeden kana, to obraz jest przenoszony wzdu przektnej, zdefiniowanej poprzez stosunek skali poziomej do pionowej. Jeli mapa zawiera wicej ni jeden kana, to pierwszy kana kontroluje przemieszczenie w poziomie, a drugi przemieszczenie w pionie. Filtr ten generuje map przemieszczenia ze spaszczonych obrazw zapisanych w formacie Adobe Photoshop. (Z wyjtkiem obrazkw w trybie Bitmapa).
1 Wybierz polecenie Filtr > Znieksztacenie > Przemieszczenie. 2 Wprowadzi skal okrelajc zasig przemieszczenia.
Po ustawieniu skali poziomej i pionowej na 100%, najwiksze moliwe przemieszczenie wynosi 128 pikseli (warto rodkowa nie daje adnego przemieszczenia).
3 Jeeli mapa przemieszczenia ma inny rozmiar ni zaznaczenie, to naley okreli sposb, w jaki ma zosta
dopasowana do obrazu opcja Rozcignij, aby dopasowa powoduje przeskalowanie mapy, natomiast opcja Ssiadujco pozwala wypeni zaznaczenie powtarzajcymi si segmentami mapy.
4 Wybra opcj Zawijaj lub Powtrz z krawdzi w celu okrelenia sposobu traktowania obszarw obrazka
niezdefiniowanego w procesie znieksztacania.
5 Kliknij przycisk OK.
Ostatnia aktualizacja 7/5/2010
UYWANIE PROGRAMU PHOTOSHOP CS5 379
Filtry
6 Wybierz i otwrz map przemieszczenia. Obraz zostanie znieksztacony.
Stosowanie filtra Rastrowanie kolorw.
1 Wybierz polecenie Filtr > Pikslowanie > Rastrowanie kolorw. 2 Wpisz warto w pikselach dla maksymalnego promienia punktu rastra z przedziau od 4 do 127. 3 Wpisz warto kta siatki rastra (kt midzy lini punktu a poziom bezwzgldn) dla jednego lub kilku kanaw:
Dla obrazw w skali szaroci uyj tylko kanau 1. Dla obrazw RGB uyj kanaw 1, 2 i 3, ktre odnosz si do kanaw czerwonego, zielonego i niebieskiego. Dla obrazw CMYK uyj wszystkich czterech kanaw, ktre odnosz si do niebieskozielonego, karmazynowego,
tego i czarnego kanau.
Kliknij Domylne, aby przywrci wszystkim ktom siatki rastra ich wartoci domylne.
4 Kliknij przycisk OK.
Stosowanie filtra Bryy 3D.
1 Wybierz polecenie Filtr > Stylizacja > Bryy 3D. 2 Wybierz typ obiektu trjwymiarowego:
Typ Prostopadociany s tworzone obiekty z kwadratow ciank czoow i czterema ciankami bocznymi. Aby
wypeni przd kadego bloku urednionym kolorem z tego bloku, naley zaznaczy opcj Jednolita fasada. Aby wypeni przd bloku obrazkiem, naley wyczy opcj Jednolita fasada.
Typ Piramidy s tworzone obiekty z czterema zbiegajcymi si ciankami trjktnymi.
3 W polu Wielko wpisa warto okrelajc dugo bokw u podstawy (od 2 do 255). 4 W polu Gbia wpisa warto okrelajc, jak wysoko najwysze obiekty maj wystawa z ekranu (od 1 do 255). 5 Zaznaczy opcj gbi:
Losowo blokom lub piramidom s przypisywane wysokoci losowe. W oparciu o poziom kademu obiektowi jest przypisywana gboko zalena od jego jasnoci (obiekty jasne s
bardziej wysunite ni ciemne).
6 Zaznaczy opcj Maskuj niekompletne bryy, aby ukry obiekty rozcigajce si poza zaznaczenie.
Stosowanie filtra Obrysowanie konturw
1 Wybierz polecenie Filtr > Stylizacja > Obrysowanie konturw. 2 Wybierz opcj Krawd, aby obrysowa obszary w zaznaczeniu: Dolna obrys pojawia si tam, gdzie jasno
pikseli jest nisza od ustalonego poziomu; Grna tam, gdzie przekroczy ona ustalony poziom.
3 Wpisz warto progu (Poziomu) okrelajcego wartoci koloru (poziom tonalny); od 0 do 255. Sprawd jakie
wartoci zapewniaj najlepsze szczegy obrazu. Aby wybra kolor do obrysowania, mona uy panelu Informacje w trybie Skala szaroci. Nastpnie wpisz wybran warto w polu tekstowym Poziom.
Wicej tematw Pomocy
Praca z panelem Informacje na stronie 29
Ostatnia aktualizacja 7/5/2010
UYWANIE PROGRAMU PHOTOSHOP CS5 380
Filtry
Tworzenie filtra Wasny
1 Wybierz polecenie Filtr > Inne > Wasny. W oknie dialogowym Wasny jest wywietlana siatka pl tekstowych, w
ktrych mona wprowadza wartoci liczbowe.
2 Zaznacz rodkowe pole tekstowe, ktre odpowiada wartoci piksela wyjciowego. Wprowad warto, o jak
pomnoona ma zosta jasno tego piksela: od 999 do +999.
3 Zaznacz pole tekstowe odpowiadajce ssiedniemu pikselowi. Wprowad warto, o jak ma zosta pomnoona
pozycja tego piksela. Aby na przykad pomnoy jasno piksela z prawej strony biecego piksela przez 2, wpisz 2 w pole bezporednio po prawej stronie rodkowego pola tekstowego.
4 Powtrz kroki 2 i 3 dla wszystkich pikseli z ssiedztwa, ktrych ma dotyczy ta operacja. Nie wszystkie pola
tekstowe musz by wypenione.
5 W polu Skala naley wpisa liczb, przez ktr ma by podzielona suma jasnoci pikseli biorcych udzia w operacji. 6 W polu Przesunicie wprowad liczb, ktra ma by dodana do wyniku. 7 Kliknij przycisk OK. Filtr wasny zostanie zastosowany do caego obrazu, piksel po pikselu.
Przyciski Zapisz i Wczytaj su do zachowywania i powtrnego zastosowania filtrw specjalnych.
Dodawanie efektw wietlnych
Stosowanie filtra Efekty wietlne
Filtr Efekty wietlne pozwala dodawa do obrazw RGB rne rodzaje owietlenia. Moesz uywa tekstur utworzonych z plikw w skali szaroci (zwanych mapami wypukoci) do efektw przypominajcych trjwymiarowe oraz zapisywa wasne style, przeznaczone dla innych obrazw. Uwaga: Filtr Efekty wietlne dziaa tylko na obrazach RGB i jest niedostpny w 64-bitowych wersjach systemu Mac OS.
1 Wybierz polecenie Filtr > Rendering > Efekty wietlne. 2 Wybierz styl. 3 Wybierz typ wiata. W przypadku wielu wiate dla kadego z nich wcz lub wycz opcj Wczone. 4 Aby dobra kolor wiata, kliknij na prbce koloru w czci Typ wiata.
Zostanie wywietlony prbnik kolorw wybrany w oknie dialogowym Preferencje oglne.
5 Aby okreli waciwoci wiate, odpowiednio ustaw nastpujce suwaki:
Poysk Stopie odbicia wiata od danej powierzchni (na przykad papieru fotograficznego) od wartoci Matowy (niewielkie odbicia) do Byszczcy (wysoki stopie odbicia). Materia Pozwala okreli rodzaj dominujcego wiata odbitego: wiato ze rda lub wiato odbite od obiektu.
Opcja Plastyk powoduje odbijanie koloru wiata; opcja Metal powoduje odbijanie koloru obiektu.
Ekspozycja Pozwala wzmocni owietlenie (wartoci dodatnie) lub przyciemni je (wartoci ujemne). Warto 0 nie daje adnego efektu. Otoczenie Pozwala okreli stopie rozproszenia wiata lub - mwic inaczej - poczenia go ze wiatem z otoczenia (np. ze wiatem sonecznym). Aby uy tylko rda wiata, wprowad warto 100; aby nie uwzgldnia rda wiata, wprowad warto -100 Aby zmieni kolor wiata otoczenia, kliknij prbk koloru i skorzystaj z wywietlonego prbnika kolorw.
Ostatnia aktualizacja 7/5/2010
UYWANIE PROGRAMU PHOTOSHOP CS5 381
Filtry
Aby powieli rdo wiata, przecignij je w oknie podgldu z wcinitym klawiszem Option (Macintosh) lub Alt (Windows).
6 Aby uy wypenienia teksturowego, wybierz kana z listy Kana tekstury.
Typy efektw wietlnych
Mona wybra jeden z kilku typw owietlenia:
Rozproszone wiato rozchodzi si we wszystkich kierunkach, a jego rdo znajduje si blisko obrazka podobnie jak arwka umieszczona nad kartk papieru. Ukierunkowane rdo wiata przypomina soce. Dua odlego powoduje, e kt jego padania nie ma znaczenia. Punktowe rdo emituje eliptyczny strumie wiata. Linia w oknie podgldu okrela kierunek i kt padania wiata, za cztery gaki krawdzie elipsy.
Dopasowywanie wiata rozproszonego
1 Wybierz polecenie Filtr > Rendering > Efekty wietlne. 2 Zaznacz typ Rozproszone. 3 Dopasuj wiato:
Aby go przesun, przecignij rodkowe kko. Aby zwikszy lub zmniejszy wielko rda wiata (odsuwajc lub przysuwajc), przecignij jedn z czterech
gaek krawdzi efektu.
Dopasowywanie wiata za pomoc okna podgldu
1 Wybierz polecenie Filtr > Rendering > Efekty wietlne. 2 W polu Typ wiata wybierz opcj Kierunkowe. 3 Dopasuj wiato:
Aby go przesun, przecignij rodkowe kko. Aby zmieni kierunek wiata, przecignij gak znajdujc si na kocu linii i zmie kt padania wiata. Aby
utrzyma sta wysoko wiata, przecigaj gak z wcinitym klawiszem Ctrl (Windows) lub Command (Mac OS).
Aby zmieni wysoko wiata, naley przecignij kwadrat znajdujcy si na kocu linii. Skrcenie linii rozjania
wiata, a wyduenie linii zmniejsza jego intensywno. Bardzo krtka linia daje czyste biae wiato; bardzo duga nie daje wiata w ogle. Aby zachowa stay kt podczas przesuwania, wcinij klawisz Shift.
Dopasowywanie wiata punktowego za pomoc okna podgldu
1 Wybierz polecenie Filtr > Rendering > Efekty wietlne. 2 W polu Typ wiata wybierz opcj Punktowe. 3 Dopasuj wiato:
Aby go przesun, przecignij rodkowe kko. Aby zwikszy kt padania wiata, przecignij czarny prostokt i skr lini. Aby zmniejszy kt padania, wydu
lini.
Ostatnia aktualizacja 7/5/2010
UYWANIE PROGRAMU PHOTOSHOP CS5 382
Filtry
Aby cisn elips lub obrci wiato, przecignij jedn z czterech gaek. Przeciganie z wcinitym klawiszem Shift
umoliwia zachowanie staego kta i zmienia tylko wielko elipsy. Przeciganie z wcinitym klawiszem Ctrl (Windows) lub Command (Mac OS) zachowuje sta wielko elipsy i zmienia tylko kt lub kierunek.
Aby okreli ostro wiata i okreli stopie wypenienia elipsy przez wiato, przecignij suwak Intensywno.
Warto 100 zapewnia maksymaln jasno, 50 normaln, wartoci ujemne powoduj zaciemnienie, warto 100 skutkuje maksymalnym zaciemnieniem. Suwak Ostro suy do okrelania stopnia wypenienia elipsy przez wiato.
Style efektw wietlnych
Menu Styl w oknie dialogowym Efekty wietlne umoliwia wybr jednego z 17 stylw owietlenia. Modyfikujc ustawienia domylne, moesz tworzy wasne style owietlenia. Filtr Efekty wietlne wymaga zdefiniowania co najmniej jednego rda wiata. W jednej operacji moesz modyfikowa tylko jedno rdo wiata, ale przy tworzeniu efektu s stosowane wszystkie.
wiato punktowe na pozycji godziny 2 Jedno te wiato punktowe o redniej intensywnoci (17) i niewielkiej
ostroci (91).
Niebieskie rozproszone Jedno niebieskie, nie skupione wiato o penej intensywnoci (85). Krg wiata Cztery wiata punktowe. wiato biae ma pene natenie (100) i du ostro (8). wiato te ma due natenie (88) i du ostro (3). wiato czerwone ma rednie natenie (50) i du ostro (0). wiato niebieskie ma pene natenie (100) i redni ostro (25). Krzyujce si Biae wiato punktowe o redniej intensywnoci (35) i niewielkiej ostroci (69). Krzyujce si w d Dwa biae wiata punktowe o redniej intensywnoci (35) i niewielkiej ostroci (100). Domylnie Biae wiato punktowe o redniej intensywnoci (35) i niewielkiej ostroci (69). Pi wiate z gry/Pi wiate z dou Pi biaych wiate punktowych, skierowanych odpowiednio w gr/w d, o penej intensywnoci (100) i niewielkiej ostroci (60). Latarka te wiato rozproszone o redniej intensywnoci (46). Reflektor szeroko-strumieniowy Biae wiato punktowe o redniej intensywnoci (35) i niewielkiej ostroci (69). Rwnolege kierunkowe Niezogniskowane kierunkowe wiato niebieskie o penej intensywnoci (98). wiata RGB Punktowe wiato zielone, czerwone i niebieskie, rzucajce w efekcie bia plam wiata o redniej
intensywnoci (60) i niewielkiej ostroci (96).
Mikkie wiato kierunkowe Dwa niezogniskowane wiata kierunkowe o niewielkiej intensywnoci. wiato biae o
intensywnoci (20). Niebieskie o redniej intensywnoci (67).
Mikkie rozproszone Mikkie wiato rozproszone o redniej intensywnoci (50). Rozproszone wiato reflektora Biae, niezogniskowane (100) wiato punktowe o penej intensywnoci (98). Trzy wiata w d Trzy biae wiata punktowe, niezogniskowane (96), o umiarkowanej intensywnoci (35). Potrjny reflektor Trzy niezogniskowane (100) wiata punktowe o umiarkowanej intensywnoci (35).
Dodawanie lub usuwanie wiata
W oknie dialogowym Efekty wietlne wykonaj jedn z nastpujcych czynnoci:
Przecignij ikon wiat, umieszczon u dou okna, do obszaru podgldu. Operacj t mona powtrzy dla
maksymalnie 16 rde wiata.
Ostatnia aktualizacja 7/5/2010
UYWANIE PROGRAMU PHOTOSHOP CS5 383
Filtry
Aby usun wiato, przecignij je (za rodkowe kko) do ikony Usu w prawym dolnym naroniku okna
podgldu.
Tworzenie, zapisywanie lub usuwanie stylw efektw wietlnych
W oknie dialogowym Efekty wietlne wykonaj jedn z nastpujcych czynnoci:
Aby utworzy styl, wybierz styl domylny, a nastpnie przecignij ikon arwki z dolnej czci okna do obszaru
podgldu. Operacj t mona powtrzy dla maksymalnie 16 rde wiata.
Aby zapisa styl, kliknij Zapisz, a nastpnie OK. Zapisane style zawieraj wszystkie ustawienia wiate i pojawiaj
si w menu Styl przy kadym otwarciu obrazka.
Aby usun styl, wybierz go i kliknij Usu.
Uycie kanau tekstury w efektach wietlnych
Kana tekstury w oknie dialogowym Efekty wietlne umoliwia kontrolowanie efektw wietlnych przy pomocy obrazw w skali szaroci (zwanych mapami wypukoci), dodawanymi do obrazu jako kanay alfa. Dowolny obraz w skali szaroci moe by dodany do danego obrazu w charakterze kanau alfa. Inn moliwoci jest stworzenie nowego kanau alfa i dodanie do niego tekstury. Aby utworzy efekt wytoczenia napisu, naley uy kanau z biaym tekstem na czarnym tle lub na odwrt.
1 Jeli to konieczne, dodaj kana alfa do obrazu. Wykonaj jedn z nastpujcych czynnoci:
Aby uy tekstury na bazie innego obrazu (np. materiau lub wody), przekonwertuj ten obraz do skali szaroci, a
nastpnie przecignij kana skali szaroci z tego obrazu na obraz biecy.
Przecignij istniejcy kana alfa z innego obrazu na obraz biecy. Utwrz kana alfa w obrazie i uzupenij go tekstur.
2 W oknie dialogowym Efekty wietlne wybierz kana z menu Kana tekstury: dodany kana alfa lub Czerwony,
Zielony lub Niebieski kana obrazu.
3 Zaznacz opcj Biel podniesiona, aby uwypukli te piksele obrazu, ktrym odpowiadaj jasne fragmenty kanau.
Wyczenie tej opcji spowoduje odwrotny efekt: uwypuklenie fragmentw o ciemniejszej teksturze.
4 Przecignij suwak Wysoko, okrelajcy wysoko tekstury: od Paskiej (0) do Wypukej (100).
Wicej tematw Pomocy
Tworzenie i edycja masek kanau alfa na stronie 240
Ostatnia aktualizacja 7/5/2010
384
Rozdzia 12: Tekst
Tworzenie tekstu
Tekst w programie Adobe Photoshop skada si z wektorowych obramowa tekstu matematycznie zdefiniowanych ksztatw opisujcych litery, liczby i symbole czcionki. Kroje czcionek s dostpne w kilku formatach, z ktrych najbardziej typowymi s Type 1 (zwany take czcionkami PostScript), TrueType, OpenType i CID (tylko w jzyku japoskim). Jednak program Photoshop zachowuje wektorowe kontury tekstu, ktre s wykorzystywane przy skalowaniu lub zmienianiu rozmiaru znakw, zapisywaniu pliku PDF lub EPS albo drukowaniu obrazu na drukarce postscriptowej. Dziki temu mona uzyska tekst o wyranych, niezalenych od rozdzielczoci krawdziach. Jeli importowane s warstwy tekstu bitmapowego utworzone w starszych wersjach programw Photoshop lub Photoshop Elements, wybierz polecenie Warstwa > Tekst > Uaktualnij wszystkie warstwy tekstowe, aby przeksztaci tekst bitmapowy na wektorowy.
Informacje o warstwach tekstowych
Wane: Warstwy tekstowe nie s tworzone dla obrazw w trybach wielokanaowym, bitmapowym i kolorw indeksowanych, poniewa w tych trybach warstwy nie s obsugiwane. W tych trybach tekst pojawia si w tle i ma posta zrasteryzowan. Po utworzeniu elementu tekstowego na panelu Warstwy pojawi si nowa warstwa tekstowa. Po utworzeniu warstwy tekstowej mona edytowa tekst i stosowa do niego polecenia dotyczce warstwy. Zmiana na warstwie tekstowej wymaga rasteryzacji, ale program Photoshop konwertuje krzywe tekstu opartego na wektorach na piksele. Tekst zrastrowany nie zawiera ju konturw wektorowych i nie mona go edytowa narzdziami tekstowymi. Zobacz Rasteryzacja warstw tekstowych na stronie 391. Wymienione niej rodzaje zmian wprowadzanych na warstwie tekstowej nie ograniczaj moliwoci edycji tekstu:
Zmiana orientacji tekstu. Wygadzenie. Konwersja midzy tekstem punktowym a tekstem akapitowym. Utworzenie cieki roboczej z tekstu. Polecenia transformacyjne z menu Edycja, z wyjtkiem funkcji Perspektywa i Znieksztacanie.
Uwaga: Aby przeksztaci cz warstwy tekstowej, naley wczeniej zrasteryzowa t warstw.
Skorzystaj ze stylw warstw. Skorzystaj ze skrtw wypenienia Wypaczenie tekstu stosownie do wybranego ksztatu.
Wicej tematw Pomocy
Tworzenie tekstu wzdu lub wewntrz cieki na stronie 410 Wywietlanie i ustawianie opcji tekstu azjatyckiego na stronie 415 Edycja tekstu na stronie 387
Ostatnia aktualizacja 7/5/2010
UYWANIE PROGRAMU PHOTOSHOP CS5 385
Tekst
Wpisywanie tekstu
Uytkownik ma do dyspozycji trzy metody tworzenia tekstu: w punkcie, w akapicie i wzdu cieki.
Tekst punktowy jest poziomym lub pionowym wierszem tekstu, rozpoczynajcym si od miejsca kliknicia obrazu.
Metoda ta sprawdza si najlepiej w przypadku tekstw krtkich, kilkuwyrazowych.
Tekst akapitowy zapewnia przepyw znakw w poziomie lub w pionie midzy krawdziami. Metoda ta sprawdza si
najlepiej w przypadku tekstw duszych, umieszczanych w kilku akapitach (tak jak w rnego rodzaju broszurach).
Tekst punktowy (u gry) oraz tekst w obwiedni (u dou)
Tekst wzdu cieki przepywa wzdu krawdzi otwartej lub zamknitej cieki. Tekst tego typu wpisywany w
poziomie jest ukadany prostopadle do linii bazowej. Tekst tego typu wpisywany w pionie jest ukadany rwnolegle do linii bazowej. W obydwu wypadkach tekst biegnie w kierunku cieki, czyli kierunku wyznaczonym przez kolejno dodawane punkty cieki. Jeli zostanie wprowadzona wiksza ilo tekstu ni mieci si w obszarze akapitu lub wzdu cieki, w miejscu uchwytu w rogu obszaru lub w punkcie kontrolnym na kocu cieki pojawi si may kwadrat lub okrg z symbolem plus (+). Kliknicie obrazu przy aktywnym narzdziu Tekst powoduje przeczenie tego narzdzia w tryb edycji. Gdy narzdzie to jest w trybie edycji, mona wprowadza i edytowa znaki, a take wykonywa niektre inne polecenia z rnych menu; jednak pewne operacje wymagaj wczeniejszego zatwierdzenia zmian na warstwie tekstu. Informacje o narzdziu Tekst znajduj si na pasku opcji; jeli widoczne s przyciski Zatwierd i Anuluj , to narzdzie jest w trybie edycji.
Wicej tematw Pomocy
Narzdzia na stronie 15 Tworzenie tekstu wzdu lub wewntrz cieki na stronie 410
Wpisywanie tekstu punktowego
Podczas wpisywania tekstu punktowego wiersze tekstu s niezalene od siebie; w trakcie edycji wiersz si wydua lub skraca, ale znaki nie przechodz do nastpnego wiersza. Wpisany tekst pojawia si w nowej warstwie tekstowej.
1 Wybierz narzdzie Tekst poziomy
lub Tekst pionowy
2 Kliknij obraz, okrelajc punkt pocztkowy wpisywanego tekstu. Maa kreska na kursorze okrela pooenie linii
bazowej tekstu (niewidoczna linia, wzdu ktrej jest umieszczany tekst). W przypadku tekstu pionowego linia bazowa oznacza rodkow o znakw.
3 Zaznacz dodatkowe opcje na pasku opcji na panelu Znak lub Akapit.
Ostatnia aktualizacja 7/5/2010
UYWANIE PROGRAMU PHOTOSHOP CS5 386
Tekst
4 Wprowad znaki. Aby rozpocz nowy wiersz, nacinij klawisz Enter (Windows) lub Return (Mac OS).
Uwaga: Tekst punktowy mona take przeksztaca w trybie edycji. W tym celu przytrzymaj klawisz Ctrl (Windows) lub Command (Mac OS). Wok tekstu pojawi si obwiednia. Przecigajc jej uchwyty, Mona przeskalowa lub pochyli tekst. Obwiedni mona take obrci.
5 Po zakoczeniu wprowadzania lub edytowania tekstu wykonaj jedn z nastpujcych czynnoci:
Kliknij przycisk OK
na pasku opcji.
Nacinij klawisz Enter z klawiatury numerycznej. Nacinij klawisze Ctrl+Enter (Windows) lub Command+Return (Mac OS). Wybierz dowolne narzdzie z paska narzdziowego, kliknij na panelu Warstwy, Kanay, cieki, Operacje, Historia
lub Style lub wybierz polecenie z menu.
Wpisywanie tekstu akapitowego
Przy wpisywaniu tekstu akapitowego ukad poszczeglnych wierszy jest dopasowywany do wymiarw obwiedni. Mona wpisa wiele akapitw i zaznaczy opcj justowania akapitu. Zmiana rozmiaru obwiedni powoduje dopasowanie ukadu wierszy do zmienionego ksztatu. Obwiednia moe by zmieniana w czasie wpisywania tekstu lub po utworzeniu warstwy tekstowej. Za pomoc obwiedni tekst moe by obracany, skalowany i pochylany.
1 Wybierz narzdzie Tekst poziomy
lub Tekst pionowy
2 Wykonaj jedn z nastpujcych czynnoci:
Przecignij kursor po przektnej, definiujc obwiedni tekstu. Przytrzymaj klawisz Alt (Windows) lub Option (Mac OS) i kliknij lub przecignij, aby wywietli okno dialogowe
Rozmiar tekstu akapitowego. Wprowad wartoci w polach Szeroko i Wysoko, a nastpnie kliknij przycisk OK.
3 Wybierz dodatkowe opcje tekstu na pasku opcji, na panelu Znak, na panelu Akapit lub z podmenu Warstwa >
Tekst.
4 Wprowad znaki. Aby rozpocz nowy akapit, nacinij klawisz Enter (Windows) lub Return (Mac OS). Jeli
wpisany tekst nie mieci si w obwiedni, to pojawia si ikona nadmiaru
5
Jeli jest taka potrzeba, zmie rozmiar obwiedni, obr j lub pochyl.
6 Zatwierd warstw tekstow, wykonujc jedn z nastpujcych czynnoci:
Kliknij przycisk OK
na pasku opcji.
Nacinij klawisz Enter z klawiatury numerycznej. Nacinij klawisze Ctrl+Enter (Windows) lub Command+Return (Mac OS). Wybierz dowolne narzdzie z paska narzdziowego, kliknij na panelu Warstwy, Kanay, cieki, Operacje, Historia
lub Style lub wybierz polecenie z menu. Wpisany tekst pojawia si w nowej warstwie tekstowej.
Zmiana rozmiaru lub przeksztacanie obwiedni tekstu
Wywietl uchwyty obwiedni tekstu akapitowego. Zaznacz narzdzie Tekst
, zaznacz warstw tekstow na panelu
Warstwy i kliknij tekst w obrazie.
Ostatnia aktualizacja 7/5/2010
UYWANIE PROGRAMU PHOTOSHOP CS5 387
Tekst
Uwaga: Tekst punktowy mona przeksztaca w trybie edycji. W tym celu naley przytrzyma klawisz Ctrl (Windows) lub Command (Mac OS). Wok tekstu pojawi si obwiednia.
Aby zmieni wielko obwiedni, umie kursor na uchwycie kursor zmieni si w podwjn strzak
i przecignij. Przytrzymanie nacinitego klawisza Shift podczas przecigania powoduje zachowanie proporcji obwiedni. i przecignij. Przytrzymanie nacinitego klawisza Shift podczas przecigania powoduje ograniczenie obrotu do wielokrotnoci 15. Aby zmieni rodek obrotu, przecignij odpowiadajcy mu punkt przy nacinitym klawiszu Ctrl (Windows) lub Command (Mac OS). Punkt rodkowy moe znajdowa si poza obwiedni. uchwytw obwiedni. Kursor zastpi strzaka .
Aby obrci obwiedni, umie kursor poza obwiedni kursor zmieni si w strzak dwustronn
Aby pochyli obwiedni, nacinij klawisz Ctrl (Windows) lub Command (Mac OS) i przecignij jeden z bocznych
Pochylanie tekstu za pomoc obwiedni
Aby przeskalowa tekst w czasie zmiany rozmiaru obwiedni, przecignij narony uchwyt obwiedni przy
nacinitym klawiszu Ctrl (Windows) lub Command (Mac OS).
Aby zmieni rozmiar obwiedni (wzgldem punktu rodkowego), przecignij narony uchwyt obwiedni przy
nacinitym klawiszu Alt (Windows) lub Option (Mac OS).
Konwertowanie midzy tekstem punktowym a tekstem akapitowym
Tekst punktowy mona konwertowa na tekst akapitowy w celu dopasowania przepywu znakw w obwiedni. Konwersja tekstu akapitowego na tekst punktowy umoliwia niezalene rozmieszczenie wierszy. Podczas konwertowania tekstu akapitowego na tekst punktowy na kocu kadego wiersza (oprcz ostatniego) jest dodawany kod koca wiersza.
1 Zaznacz warstw na panelu Warstwy. 2 Wybierz polecenie Warstwa > Tekst > Konwertuj na tekst punktowy lub polecenie Warstwa > Tekst > Konwertuj
na tekst akapitowy. Uwaga: Podczas konwertowania tekstu akapitowego na tekst punktowy wszystkie znaki wychodzce poza obwiedni s usuwane. Aby unikn usuwania znakw, zmie obwiedni tak, aby cay tekst by widoczny przed konwersj.
Edycja tekstu
Edycja tekstu
1 Wybierz narzdzie Tekst poziomy
lub Tekst pionowy
2 Zaznacz warstw tekstow na panelu Warstwy lub kliknij w tekcie (co spowoduje automatyczne zaznaczenie
warstwy tekstowej).
Ostatnia aktualizacja 7/5/2010
UYWANIE PROGRAMU PHOTOSHOP CS5 388
Tekst
3 Umie punkt wstawiania w tekcie i wykonaj jedn z nastpujcych czynnoci:
Kliknij, aby ustawi nowy punkt wstawiania. Zaznacz jeden lub wicej znakw przeznaczonych do edycji.
4 Wpisz tekst. 5 Wykonaj jedn z nastpujcych czynnoci na pasku opcji:
Kliknij przycisk Zatwierd Kliknij przycisk Anuluj
, aby zastosowa zmiany do warstwy tekstu. lub nacinij klawisz ESC.
Wicej tematw Pomocy
Formatowanie znakw na stronie 392 Formatowanie akapitw na stronie 404 Odstpy midzy wierszami i midzy znakami na stronie 400 Skalowanie i obracanie tekstu na stronie 403 Czcionki na stronie 396
Okrelanie typu cudzysoww
Cudzysowy typograficzne, nazywane czsto stylizowanymi, s lekko zaokrglone. Cudzysowy typograficzne stosuje si najczciej jako znaki apostrofw i znaki otaczajce cytaty. Cudzysowy proste s uywane tradycyjnie jako skrty jednostek miary, stp i cali.
1 Wybierz polecenie Edycja > Preferencje > Tekst (Windows) albo Photoshop > Preferencje > Tekst (Mac OS). 2 W sekcji Opcje tekstowe zaznacz lub wyczy opcj Uyj inteligentnych cudzysoww.
Stosowanie wygadzania do warstwy tekstowej
Wygadzanie umoliwia tworzenie znakw o rwnych krawdziach przez czciowe wypenianie tych krawdzi pikselami. Krawdzie takich znakw staj si wtopione w to.
Brak wygadzenia (z lewej) i silne wygadzenie (z prawej)
Ostatnia aktualizacja 7/5/2010
UYWANIE PROGRAMU PHOTOSHOP CS5 389
Tekst
Tworzc tekst przeznaczony na strony internetowe, naley pamita, e wygadzanie znacznie zwiksza liczb kolorw oryginalnego obrazu. Z tego powodu nie bdzie mona zredukowa liczby kolorw obrazy, a tym samym nie bdzie mona zmniejszy rozmiaru pliku. Moe to rwnie doprowadzi do pojawienia si nieprawidowych kolorw na krawdziach tekstu. Jeli rozmiar pliku i ograniczenie liczby kolorw s najwaniejsze, naley pozostawi tekst bez wygadzania, nawet jeli bdzie mia nierwne krawdzie. Warto take uy tekstu wikszego ni w przypadku materiaw przeznaczonych do druku. Wikszy tekst jest bardziej czytelny w przegldarce internetowej, a ponadto zapewnia wiksz swobod przy podejmowaniu decyzji o wygadzaniu. Uwaga: Podczas wygadzania tekst moe by niekonsekwentnie renderowany zwaszcza tam, gdzie wystpuje w maych rozmiarach, lub przy niskiej rozdzielczoci (np. w grafikach internetowych). Aby zmniejszy stopie tej niekonsekwencji, naley usun zaznaczenie opcji Szeroko uamkowa w menu na panelu Znak.
1 Zaznacz warstw na panelu Warstwy. 2 Wybierz opcj Wygadzanie
na pasku opcji lub panelu Znak. Wybierz polecenie Warstwa > Tekst i zaznacz
opcj z podmenu.
Brak Wygadzanie nie jest stosowane Twarde Tekst jest wywietlany w najostrzejszej postaci Ostre Tekst jest wywietlany jako wyostrzony Mocne Tekst jest wywietlany jako grubszy Wygadzanie Tekst jest wywietlany jako zmikczony
Sprawdzanie pisowni i korekta bdw
Podczas sprawdzania pisowni w dokumencie program Photoshop informuje o kadym sowie, ktrego nie ma w sowniku. Jeli wyraz jest napisany poprawnie, zatwierd go. Pisownia zostanie potwierdzona przez dodanie wyrazu do sownika. Jeli sowo jest napisane bdnie, wpisz je poprawnie.
1 W razie koniecznoci wybierz jzyk z menu podrcznego u dou panelu Znak. Jest to rwnoznaczne z wyborem
sownika bdcego podstaw sprawdzania pisowni.
2 (Opcjonalnie) Wywietl lub odblokuj warstwy tekstowe. Polecenie Sprawdzanie pisowni nie ma zastosowania do
warstw ukrytych ani zablokowanych.
3 Wykonaj jedn z nastpujcych czynnoci:
Wybierz warstw tekstow. Zaznacz tekst do sprawdzenia. Aby sprawdzi dane sowo, umie w nim punkt wstawiania tekstu.
4 Wybierz polecenie Edycja > Sprawd pisowni. 5 Jeli sprawdzanie pisowni ma dotyczy tylko zaznaczonej warstwy tekstowej, usu zaznaczenie opcji Sprawdzanie
wszystkich warstw.
6 Kiedy Photoshop wykryje nieznane sowo lub innego rodzaju bd, kliknij jednym z nastpujcych przyciskw:
Ignoruj Sprawdzanie pisowni bdzie kontynuowane bez wprowadzania adnych zmian w tekcie. Ignoruj wszystko Dane sowo nie bdzie sprawdzane w dalszej czci dokumentu. Zmie Dane sowo zostanie poprawione. Odszukaj jego poprawn form w polu tekstowym Zamie na, a nastpnie
kliknij Zamie. Jeli zasugerowane sowo nie jest waciwe, zaznacz inne, znajdujce si w polu tekstowym z propozycjami lub wpisz sowo w polu tekstowym Zamie na.
Ostatnia aktualizacja 7/5/2010
UYWANIE PROGRAMU PHOTOSHOP CS5 390
Tekst
Zmie wszystko Zostan poprawione wszystkie wystpienia danego sowa w dokumencie. Upewnij si, e w polu
Zamie na znajduje si poprawna forma wyrazu.
Dodaj Nierozpoznane sowo zostanie zapisane w sowniku programu Photoshop. Podczas nastpnego sprawdzania
pisowni bdzie ono prawidowo rozpoznawane.
Wyszukiwanie i zastpowanie tekstu
1 Wykonaj jedn z nastpujcych czynnoci:
Zaznacz warstw zawierajc tekst, ktry chcesz wyszuka i zastpi. Umie punkt wstawiania na pocztku tekstu
wybranego do przeszukania.
Jeeli w dokumencie jest kilka warstw tekstowych, a maj zosta przeszukane wszystkie warstwy w dokumencie, to
uaktywnij warstw inn ni tekstowa. Uwaga: Upewnij si, e na panelu Warstwy s widoczne i odblokowane warstwy tekstu, ktre chcesz przeszuka. Polecenie Znajd i zastp tekst nie sprawdza pisowni na warstwach ukrytych lub zablokowanych.
2 Wybierz polecenie Edycja > Znajd i zastp tekst. 3 W polu Co znale wpisz lub wklej tekst do wyszukania. Aby zmieni tekst, wpisz nowy tekst w polu tekstowym
Zmie na.
4 Zaznacz przynajmniej jedn z opcji zawajcych wyszukiwanie.
Przeszukaj wszystkie warstwy S przeszukiwane wszystkie warstwy dokumentu. Ta opcja jest dostpna, jeli na panelu Warstwy zaznaczono warstw inn ni tekstowa. Przelij dalej Tekst jest przeszukiwany od punktu wstawiania do przodu. Wyczenie tej opcji spowoduje
przeszukanie caego tekstu na warstwie, niezalenie od pooenia punktu wstawiania.
Uwzgldniaj wielko liter Podczas wyszukiwania tekstu jest uwzgldniana wielko liter, zgodnie z pisowni tekstu w polu Co znale. Na przykad, gdy bdzie wyszukiwany tekst PrePress, nie zostan znalezione jego nastpujce warianty: Prepress ani PREPRESS. Tylko cae wyrazy Wyszukiwany tekst jest ignorowany, jeeli stanowi cz duszego wyrazu. Na przykad podczas
wyszukiwania sowa czas jako caego sowa sowo tymczasem zostanie pominite.
5 Kliknij przycisk Znajd nastpny, aby rozpocz wyszukiwanie. 6 Kliknij jeden z nastpujcych przyciskw.
Zmie Znaleziony tekst zostanie zastpiony tekstem poprawionym. Aby powtrzy wyszukiwanie, kliknij przycisk
Znajd nastpny.
Zmie wszystko Znaleziony tekst zostanie zastpiony tekstem poprawionym w caym dokumencie. Zmie/Znajd Znaleziony tekst zostanie zastpiony tekstem poprawionym. Nastpnie zostanie wyszukane kolejne
wystpienie.
Przypisywanie jzyka dla tekstu
Program Photoshop uywa sownikw zapewniajcych poprawne dzielenie wyrazw. Sowniki te stanowi te podstaw sprawdzania pisowni. Kady sownik zawiera tysice sw ze standardowym podziaem na sylaby. Dany jzyk mona przypisa do caego dokumentu lub zastosowa tylko do zaznaczonego tekstu.
Ostatnia aktualizacja 7/5/2010
UYWANIE PROGRAMU PHOTOSHOP CS5 391
Tekst
Association of Cactophiles Association of Cactophiles Association des Cactophiles
Przykady dzielenia wyrazw w rnych jzykach A. Cactophiles w jzyku angloamerykaskim (English USA) B. Cactophiles w jzyku angielskim brytyjskim (English UK) C. Cactophiles w jzyku francuskim (French)
1 Wykonaj jedn z nastpujcych czynnoci:
Aby wpisa tekst za pomoc okrelonego sownika, wybierz ten sownik z menu podrcznego w lewym dolnym
rogu panelu Znak. Wpisz tekst.
Aby zmieni sownik dla istniejcego tekstu, zaznacz tekst i wybierz sownik z menu podrcznego w lewym dolnym
rogu panelu Znak.
2 Na panelu Znak wybierz odpowiedni sownik z menu podrcznego w lewym dolnym rogu.
Uwaga: Jeli zostanie zaznaczony tekst z wieloma jzykami lub jeli warstwa tekstu bdzie zawiera wiele jzykw, menu podrczne na panelu Znak zostanie wyszarzone i zostanie wywietlony wyraz Wiele.
Zmiana orientacji warstwy tekstowej
Orientacja warstwy tekstowej okrela kierunek wierszy tekstu w oknie dokumentu (tekst punktowy) lub wewntrz obwiedni (tekst akapitowy). Jeli warstwa tekstowa jest pionowa, to wiersze tekstu biegn z gry na d, a jeli warstwa jest pozioma, to wiersze biegn od lewej do prawej. Orientacja warstwy tekstowej nie powinna by mylona z kierunkiem znakw w wierszu tekstu.
1 Zaznacz warstw na panelu Warstwy. 2 Wykonaj jedn z nastpujcych czynnoci:
Wybierz narzdzie tekstowe i kliknij przycisk Orientacja tekstu Wybierz polecenie Zmie orientacj tekstu z menu panelu Znak.
na pasku opcji.
Wybierz polecenie Warstwa > Tekst > Poziomy lub Warstwa > Tekst > Pionowy.
Rasteryzacja warstw tekstowych
Niektre polecenia i narzdzia (np. efekty filtrw i narzdzia do malowania) nie s dostpne w przypadku warstw tekstowych. Aby zastosowa takie narzdzie lub polecenie do tekstu, naley wykona rasteryzacj tekstu. Rasteryzacja powoduje konwersj warstwy tekstowej na warstw normaln i uniemoliwia edytowanie jej zawartoci jako tekstu. Po wybraniu narzdzia lub polecenia wymagajcego warstwy zrasteryzowanej na ekranie pojawi si odpowiedni komunikat. Niektre komunikaty ostrzegawcze zawieraj przycisk OK, za pomoc ktrego mona podda warstw rasteryzacji.
Zaznacz odpowiedni warstw tekstow i wybierz polecenie Warstwa > Rasteryzuj > Tekst.
Ostatnia aktualizacja 7/5/2010
UYWANIE PROGRAMU PHOTOSHOP CS5 392
Tekst
Formatowanie znakw
Atrybuty tekstu mog zosta ustawione przed wpisaniem znakw lub zmienione w celu zmiany wygldu wybranych znakw na warstwie tekstowej. Znaki przeznaczone do zmiany trzeba najpierw zaznaczy. Zaznaczenie moe obejmowa jeden znak, kilka znakw lub wszystkie znaki warstwy.
Wicej tematw Pomocy
Odstpy midzy wierszami i midzy znakami na stronie 400 Formatowanie akapitw na stronie 404
Zaznaczanie znakw
1 Wybierz narzdzie Tekst poziomy
lub Tekst pionowy
2 Zaznacz warstw tekstow na panelu Warstwy lub kliknij w tekcie (co spowoduje automatyczne zaznaczenie
warstwy tekstowej).
3 Umie punkt wstawiania w tekcie i wykonaj jedn z nastpujcych czynnoci:
Przecignij, aby zaznaczy jeden lub kilka znakw. Kliknij w tekcie, a nastpnie kliknij, przytrzymujc nacinity klawisz Shift, aby zaznaczy zakres znakw. Wybierz polecenie Zaznacz > Wszystko, aby zaznaczy wszystkie znaki warstwy. Kliknij dwukrotnie wyraz, aby go zaznaczy. Kliknij trzykrotnie wiersz, aby go zaznaczy. Kliknij czterokrotnie
akapit, aby go zaznaczy. Kliknij piciokrotnie gdziekolwiek w bloku tekstu, aby zaznaczy wszystkie znaki wewntrz obwiedni.
Aby zaznaczy znaki za pomoc klawiszy strzaek, kliknij w tekcie, a nastpnie przytrzymaj klawisz Shift i nacinij
klawisz strzaki w lewo lub strzaki w prawo. Aby uy klawiszy do zaznaczania wyrazw, nacinij klawisze Shift+Ctrl (Windows) lub Shift+ Command (Mac OS), a nastpnie nacinij klawisz strzaki w prawo lub strzaki w lewo.
4 Aby zaznaczy wszystkie znaki warstwy bez umieszczania punktu wstawiania w tekcie, zaznacz warstw tekstow
na panelu Warstwy i kliknij dwukrotnie ikon tekstu warstwy. Wane: Zaznaczanie i formatowanie znakw na warstwie tekstowej powoduje uaktywnienie narzdzia Tekst w trybie edycji.
Omwienie panelu Znak
Na panelu Znak znajduj si opcje formatowania znakw. Niektre opcje formatowania s take dostpne na pasku opcji. Panel Znak mona wywietli, wykonujc jedn z nastpujcych czynnoci:
Wybierz polecenie Okno > Znak lub kliknij zakadk panelu Znak, jeli jest on widoczny, ale nie aktywny. Wybierz narzdzie do edycji tekstu i kliknij przycisk
na pasku opcji panelu. Aby ustawi opcj na panelu Znak, wybierz warto z menu podrcznego po prawej stronie opcji. W przypadku opcji o wartociach liczbowych mona ustawia wartoci za pomoc przyciskw strzaek w gr i w d lub edytowa wartoci bezporednio w polach tekstowych. Gdy warto jest wprowadzana bezporednio, klawisz Enter lub Return suy do jej zatwierdzenia, kombinacja klawiszy Shift+Enter lub Shift+Return do jej zatwierdzenia i podwietlenia pola edycji, a klawisz Tab do jej zatwierdzenia i przejcia do kolejnego pola tekstowego na panelu.
Ostatnia aktualizacja 7/5/2010
UYWANIE PROGRAMU PHOTOSHOP CS5 393
Tekst
A B C D E F
H I J
Panel Typografia A. Rodzina czcionek B. Rozmiar czcionki C. Skalowanie w pionie D. Ustawianie opcji Tsume E. Ustawianie wiata F. Przesunicie linii bazowej G. Jzyk H. Styl czcionki I. Interlinia J. Skalowanie poziome K. Kerning
Uwaga: Aby udostpni opcj Ustaw Tsume na panelu Znak, zaznacz opcj Ustaw opcje tekstu azjatyckiego w preferencjach tekstu. W menu panelu Znak s dostpne dodatkowe polecenia i opcje. Aby uy tego menu, kliknij trjkt w prawym grnym rogu panelu.
Wicej tematw Pomocy
Panele i menu na stronie 10
Informacje o skrtach dynamicznych
Skrty dynamiczne s to specjalne skrty klawiaturowe, dostpne w trzech sytuacjach: gdy wprowadza si tekst punktowy lub akapitowy, gdy jest zaznaczony tekst oraz gdy w tekcie jest aktywny kursor w ksztacie I. Gdy skrty dynamiczne s dostpne, mona je obejrze na panelu Znak. Korzystajc ze skrtw dynamicznych, mona stosowa do tekstu takie formatowanie jak imitacja pogrubienia i kursywy, wersaliki, kapitaliki, indeks grny, indeks dolny, podkrelenie i przekrelenie.
Skrty dynamiczne s wywietlane w menu panelu Typografia tylko podczas wprowadzania tekstu w punktach lub akapitach, gdy tekst jest zaznaczony lub gdy w tekcie znajduje si kursor (migajcy znak |).
Okrelanie rozmiaru czcionki
Rozmiar czcionki okrela wielko tekstu w obrazie. Domyln jednostk miary tekstu s punkty. Na obrazie o rozdzielczoci 72 ppi jeden punkt postscriptowy odpowiada 1/72 cala; mona jednak przecza midzy punktami postscriptowymi a tradycyjn definicj rozmiaru punktu. Domyln jednostk miary tekstu mona zmieni w obszarze Jednostki i miarki okna Preferencje.
Ostatnia aktualizacja 7/5/2010
UYWANIE PROGRAMU PHOTOSHOP CS5 394
Tekst
Wybieranie rozmiaru czcionki
Na panelu Znak lub na pasku opcji wpisz lub zaznacz now warto w polu Rozmiar
Aby uy innej jednostki miary, wprowad t jednostk (cal, cm, mm, pkt, piks lub pica) po wartoci w polu tekstowym Rozmiar czcionki. Aby zmieni jednostk miary tekstu, wybierz polecenie Edycja > Preferencje > Jednostki i miarki (Windows) lub Photoshop > Preferencje > Jednostki i miarki (Mac OS), a nastpnie wybierz now jednostk z menu Tekst.
Okrelanie punktw jako jednostki miary
1 Wybierz polecenie Edycja > Preferencje > Jednostki i miarki (Windows) albo Photoshop > Preferencje > Jednostki
i miarki (Mac OS).
2 W polu Pkt/Pica wybierz jedno z nastpujcych ustawie:
PostScript (72 punkty na cal) Ustawienie okrela jednostk zgodn z urzdzeniami PostScript. Tradycyjnie (72,27 punktu na cal) Powoduje uycie 72,27 punktu na cal, co jest standardow wartoci drukarsk.
3 Kliknij przycisk OK.
Zmiana koloru tekstu
Wprowadzany tekst uzyskuje biecy kolor ustawiony dla pierwszego ta. Kolor tekstu mona jednak zmieni przed wprowadzeniem tekstu lub pniej. Edytujc istniejce ju warstwy tekstowe, mona rwnie zmienia kolory poszczeglnych zaznaczonych znakw albo caego tekstu na warstwie.
Wykonaj jedn z nastpujcych czynnoci:
Kliknij pole koloru na pasku opcji lub na panelu Znak i wybierz nowy kolor przy uyciu Prbnika kolorw Adobe. Skorzystaj ze skrtw wypenienia. Aby wypeni kolorem pierwszego planu, nacinij klawisze Alt+Backspace
(Windows) lub Option+Delete (Mac OS); aby wypeni kolorem ta, nacinij klawisze Ctrl+Backspace (Windows) lub Command+Delete (Mac OS).
Aby na istniejcy kolor naoy okrelony kolor, gradient lub wzorek, naley zastosowa do warstwy tekstowej
nakadkowy styl warstwy. Nakadkowego stylu warstwy nie mona naoy selektywnie wpywa on na wszystkie znaki na warstwie tekstowej.
Kliknij pole wyboru koloru pierwszego planu w przyborniku narzdziowym i wybierz kolor za pomoc Prbnika
kolorw Adobe. Mona te klikn kolor na panelu Kolor lub Prbki. Aby zmieni w ten sposb kolor na caej warstwie tekstowej, zaznacz wszystkie znaki na danej warstwie.
Wicej tematw Pomocy
Style i efekty warstw na stronie 267
Zmiana koloru pojedynczych liter
1 Wybierz narzdzie Tekst poziomy
2 Zaznaczy warstw z tekstem na panelu Warstwy. 3 W oknie dokumentu zaznacz znaki, ktre chcesz zmieni. 4 Kliknij prbk koloru na pasku opcji w grnej czci obszaru roboczego.
Ostatnia aktualizacja 7/5/2010
UYWANIE PROGRAMU PHOTOSHOP CS5 395
Tekst
5 W Prbniku kolorw Adobe okrel podany zakres kolorw za pomoc trjktnych suwakw na spektrum
kolorw, a nastpnie kliknij wybrany kolor w polu koloru. Wybrany kolor pojawi si w grnej poowie prbki koloru w Prbniku kolorw Adobe. W dolnej poowie pozostanie oryginalny kolor.
6 Kliknij przycisk OK. Nowy kolor zastpi oryginalny kolor na pasku opcji. Kolor zaznaczonych znakw zmieni si.
Uwaga: Kolor znakw zmieni si dopiero po usuniciu ich zaznaczenia lub po zaznaczeniu innego obiektu.
Wicej tematw Pomocy
Wpisywanie tekstu na stronie 385 Formatowanie znakw na stronie 392
Podkrelanie lub przekrelanie tekstu
Pod tekstem poziomym lub po lewej bd po prawej stronie tekstu pionowego mona umieci lini. Linia moe te biec przez tekst, czyli przekrela go. Linia ma zawsze ten sam kolor co tekst.
Zaznacz tekst, ktry ma zosta podkrelony lub przekrelony.
Kliknij przycisk Podkrelenie
na panelu Znak, aby zastosowa podkrelenie pod tekstem poziomym.
Wybierz polecenie Podkrelenie z lewej lub Podkrelenie z prawej z menu na panelu Znak, aby zastosowa
podkrelenie na lewo lub na prawo od znakw tekstu pionowego. Podkrelenie moe by stosowane albo po prawej stronie, albo po lewej, ale nie po obu stronach. Obok zaznaczonej opcji jest widoczny znacznik. Uwaga: Opcje Podkrelenie z lewej i Podkrelenie z prawej pojawiaj si w menu panelu Znak tylko wtedy, gdy na danej warstwie tekstowej jest zaznaczony tekst pionowy. Podczas pracy z tekstem pionowym (azjatyckim) podkrelenie mona doda po dowolnej stronie.
Kliknij przycisk Przekrelenie
na panelu Znak, aby wstawi lini poziom w tekcie poziomym lub lini pionow w tekcie pionowym. Mona te wybra polecenie Przekrelenie z menu panelu Znak.
Stosowanie wersalikw i kapitalikw
Tekst moe by wpisywany i formatowany w postaci kapitalikw lub wersalikw. Jeeli tekst zostanie sformatowany jako kapitaliki, program Photoshop automatycznie uyje znakw kapitalikw dostarczonych w czcionce, jeli bd dostpne. Jeeli czcionka nie zawiera kapitalikw, to program Photoshop wygeneruje kapitaliki symulowane.
Zwyke wielkie litery (u gry) i kapitaliki (u dou)
1 Zaznacz tekst, ktry ma zosta zmieniony. 2 Wykonaj jedn z nastpujcych czynnoci:
Kliknij przycisk Wersaliki
znacznik.
lub Kapitaliki
na panelu Znak.
Wybierz polecenie Wersaliki lub Kapitaliki z menu panelu Znak. Obok zaznaczonej opcji jest wywietlany
Ostatnia aktualizacja 7/5/2010
UYWANIE PROGRAMU PHOTOSHOP CS5 396
Tekst
Okrelanie znakw w indeksie grnym lub dolnym
Tekst w indeksie grnym i indeksie dolnym (zwanym odpowiednio podniesieniem i opuszczeniem) jest tekstem mniejszej wielkoci ni zwyky tekst podniesiony lub obniony wzgldem linii bazowej czcionki. Jeli czcionka nie zawiera znakw indeksu grnego lub dolnego, to program Photoshop generuje ich imitacje.
1 Zaznacz tekst, ktry ma zosta zmieniony. 2 Wykonaj jedn z nastpujcych czynnoci:
Kliknij przycisk Indeks grny
znacznik.
lub Indeks dolny
na panelu Znak.
Wybierz polecenie Indeks grny lub Indeks dolny z menu panelu Znak. Obok zaznaczonej opcji jest wywietlany
Czcionki
Informacje o czcionkach
Czcionka to peny zestaw znakw liter, cyfr i symboli ktre maj t sam grubo, szeroko i styl, np. 10punktowa czcionka Adobe Garamond Bold. Kroje pisma (ang. typefaces, zwane te rodzinami czcionek) to zestawy czcionek o podobnym wygldzie i przeznaczonych do uytku obok siebie. Przykadem jest Adobe Garamond. Styl czcionki to wariant jednej z czcionek w rodzinie. Na og podstawow czcionk jest czcionka Roman lub Plain (nazwy te s rne w rnych rodzinach czcionek). Oprcz tego rodzina moe zawiera takie style, jak zwyka, pogrubiona, pgruba, kursywa i pogrubiona kursywa. Jeli czcionka nie ma wybranego stylu, to mona zastosowa symulacj wersji pogrubionej, kursywy, indeksu grnego, indeksu dolnego, wersalikw i kapitalikw. Kroje czcionek obejmuj duo wicej znakw ni te, ktre s widoczne na klawiaturze. Cho znaki te s rne dla rnych czcionek, obejmuj midzy innymi: ligatury, uamki, znaki kaligraficzne, znaki ozdobne, liczebniki porzdkowe, znaki tytuowe, warianty stylistyczne, indeksy grne i dolne, cyfry archaiczne. Glif to specyficzna forma znaku. Na przykad w niektrych czcionkach wielka litera A jest dostpna w kilku formach, takich jak znak kaligraficzny czy kapitalik. Aby czcionki byy dostpne w programie Photoshop i pozostaych aplikacjach pakietu Adobe Creative Suite, zainstaluj je w nastpujcych folderach systemowych:
Windows Windows/Fonts Mac OS Library/Fonts
Wicej tematw Pomocy
Czcionki OpenType na stronie 398 Informacje o brakujcych czcionkach i ochronie glifw na stronie 398
Podgld czcionek
Przykady czcionki s dostpne w menu rodziny czcionek i stylw czcionki na palecie Znak oraz w innych obszarach aplikacji, w ktrych mona wybiera czcionki. Ponadto rne rodzaje czcionek s oznaczane przez specjalne ikony:
OpenType Type 1
Ostatnia aktualizacja 7/5/2010
UYWANIE PROGRAMU PHOTOSHOP CS5 397
Tekst
TrueType Multiple Master
Funkcje podgldu lub zmiana rozmiaru (w punktach) nazw czcionek mona wycza w preferencjach tekstu.
Wybieranie rodziny czcionek i stylu
1 Wybierz rodzin czcionek z menu Rodzina czcionek na panelu Znak lub na pasku opcji. Jeeli na komputerze
zainstalowano wicej ni jedn kopi czcionki, to za jej nazw pojawi si skrt: (T1) w przypadku czcionek Type 1, (TT) w przypadku czcionek TrueType lub (OT) w przypadku czcionek OpenType.
W menu Rodzina czcionek dostpnym zarwno na panelu Znak, jak i na pasku opcji mona obejrze podgld dostpnych czcionek.
Rodzina czcionek i styl mog by wybierana przez wpisanie nazwy w polu tekstowym. Po wpisaniu pierwszej litery nazwy czcionki lub jej odmiany pojawia si podpowied programu. Naley kontynuowa wpisywanie, a pojawi si oczekiwana nazwa czcionki lub jej odmiany.
2 Aby wybra styl czcionki, wykonaj jedn z nastpujcych czynnoci:
Wybierz styl czcionki z menu podrcznego Styl czcionki na panelu Znak albo na pasku opcji. Jeli rodzina czcionek nie zawiera stylu pogrubionego lub kursywy, kliknij przycisk Sztucznie pogrubiony
Sztuczna kursywa na panelu Znak i zastosuj w ten sposb symulowany styl. Mona te wybra polecenie Sztucznie pogrubiony lub Sztuczna kursywa z menu na panelu Znak. lub
Uyj skrtu dynamicznego. Skrty dynamiczne to skrty klawiaturowe dostpne wycznie w trybie edycji, ktre
umoliwiaj wprowadzanie symulacji pogrubienia, kursywy, wersalikw, kapitalikw, indeksu grnego, indeksu dolnego, podkrelenia i przekrelenia. Uwaga: Do tekstu wypaczonego nie mona stosowa opcji Sztuczne pogrubienie.
Zmiana czcionki na wielu warstwach
1 Na panelu Warstwy zaznacz warstwy tekstowe, ktre chcesz zmieni.
Ostatnia aktualizacja 7/5/2010
UYWANIE PROGRAMU PHOTOSHOP CS5 398
Tekst
2 Na panelu Znak wybierz z menu podrcznych charakterystyk.
Informacje o brakujcych czcionkach i ochronie glifw
Jeli w dokumencie s uywane czcionki, ktrych nie zainstalowano w systemie, podczas otwierania tego dokumentu pojawia si komunikat ostrzegawczy. Przy pniejszej prbie edycji warstw tekstowych z brakujcymi czcionkami zostanie wywietlony monit o zastpienie ich dostpnymi zgodnymi czcionkami. Jeli brak czcionek dotyczy wielu warstw, mona przyspieszy proces zastpowania, wybierajc polecenie Warstwa > Tekst > Zastp wszystkie brakujce czcionki. Ochrona glifw jest skierowana do niepoprawnych i nieczytelnych znakw pojawiajcych si po wpisaniu tekstu znakami spoza alfabetu aciskiego (np. znakami jzyka japoskiego lub cyrylicy) i przy zaoeniu, e wybrana czcionka jest czcionk alfabetu aciskiego. Domylnie program Photoshop zapewnia ochron glifw przez automatyczne zaznaczenie odpowiedniej czcionki. Aby wyczy ochron glifw, usu zaznaczenie opcji Wcz ochron brakujcych glifw, dostpnej w preferencjach tekstu.
Czcionki OpenType
Kada z czcionek OpenType jest zdefiniowana w pliku zgodnym zarwno z systemem Windows, jak i Macintosh, dziki czemu pliki takich czcionek mog by przenoszone midzy rnymi platformami systemowymi bez obaw o niepodane podstawienia czcionek. Mog one zawiera wiele rnych elementw, takich jak znaki kaligraficzne i ligatury specjalne, ktre nie s dostpne w tworzonych obecnie czcionkach PostScript i TrueType. Czcionki OpenType wywietla ikon .
W trakcie pracy z czcionkami OpenType uytkownik moe zautomatyzowa wstawianie w tekcie rnych glifw, takich jak ligatury, kapitaliki, uamki i antykwy.
A
Czcionki zwyke (po lewej) i czcionki OpenType (po prawej) A. Liczebniki porzdkowe B. Ligatury ozdobne C. Znaki kaligraficzne
Czcionki OpenType mog obejmowa znaki z zestawu rozszerzonego, mog te obsugiwa pewne funkcje ukadu funkcje zapewniajce wiksz kontrol lingwistyczn i typograficzn nad tekstem. Czcionki OpenType od firmy Adobe, ktre obsuguj jzyki Europy rodkowej (CE), do nazwy wywietlanej w menu czcionek aplikacji maj doczony wyraz Pro. Czcionki OpenType, ktre nie obsuguj jzykw europejskich, s oznaczone etykiet Standard, i posiadaj przyrostek Std. Wszystkie czcionki OpenType mog by instalowane i uywane razem z czcionkami PostScript Type 1 i TrueType. Wicej informacji na temat czcionek OpenType, znajduje si na stronie internetowej www.adobe.com/go/opentype_pl.
Ostatnia aktualizacja 7/5/2010
UYWANIE PROGRAMU PHOTOSHOP CS5 399
Tekst
Stosowanie funkcji OpenType
1 Upewnij si, e po uaktywnieniu narzdzia Tekst zostaa wybrana czcionka OpenType. Jeli nie jest zaznaczony
aden tekst, biece ustawienie bdzie stosowane do nowych tekstw.
2 Wybierz jedn z nastpujcych opcji z menu panelu Typografia z podmenu OpenType:
Ligatury standardowe S to znaki typograficzne zastpujce pewne grupy liter, takie jak fi, fl, ff, ffi oraz ffl.
Tekst przy zaznaczonych i niezaznaczonych opcjach Ligatury standardowe i Ligatury ozdobne
Warianty kontekstowe S to znaki alternatywne, uywane tylko w niektrych krojach czcionek, a zapewniajce lepszy wygld niektrych pocze znakowych. Na przykad, gdy jest uywana czcionka Caflisch Script Pro, opcja ligatur kontekstowych zapewnia, e para liter bl w sowie bloom jest czona, a dziki temu bardziej przypomina pismo odrczne. Ligatury ozdobne S to znaki typograficzne zastpujce pewne pary liter, takie jak ct, st oraz ft.
Uwaga: Chocia znaki ligatur wygldaj na poczone, s w peni edytowalne i nie powoduj bdw podczas sprawdzania pisowni.
Znak kaligraficzny Ta opcja powoduje podstawienie glifu stylizowanego, czyli stylizowanych liter z wyduonymi kreskami (wyjtkowo ozdobne). Cyfry nautyczne S to cyfry krtsze ni zwyke. Niektre cyfry nautyczne s opuszczone poniej linii bazowej tekstu. Warianty stylistyczne Stylizowane znaki penice wycznie funkcje estetyczne. Warianty nagwkowe Znaki (na og wersaliki) przeznaczone do duych napisw, np. tytuw. Ornamenty S to elementy stanowice osobisty podpis rodziny czcionki. Mona ich uywa do dekorowania strony
tytuowej bd do rozdzielania akapitw i blokw tekstu albo mona je powtarza w postaci paskw i ramek.
Liczebniki porzdkowe Liczebniki porzdkowe (np. anglojzyczne 1st oraz 2nd) s formatowane automatycznie jako
indeksy grne. Prawidowo skadane s rwnie znaki w indeksie grnym wystpujce w hiszpaskich sowach segunda i segundo (2a i 2o).
Uamki Liczby oddzielone ukonikiem (np. 1/2) s konwertowane na znak uamka (np.
).
Funkcje OpenType (np. warianty kontekstowe, ligatury i glify) nie mog by wywietlane w programie Photoshop przed ich zastosowaniem. Mona jednak wywietla podgld i stosowa funkcje OpenType przy uyciu panelu Glify w programie Adobe Illustrator. Aby wywietla i stosowa funkcje OpenType, skopiuj wybrany tekst i wklej go do programu Adobe Illustrator, a nastpnie uyj panelu Glify. Taki tekst mona potem wklei z powrotem do programu Photoshop.
Wicej tematw Pomocy
Ustawianie atrybutw azjatyckich czcionek OpenType na stronie 417
Ostatnia aktualizacja 7/5/2010
UYWANIE PROGRAMU PHOTOSHOP CS5 400
Tekst
Odstpy midzy wierszami i midzy znakami
Okrelanie interlinii
Pionowy odstp midzy wierszami tekstu nazywany jest interlini (eng leading). W przypadku tradycyjnego tekstu interlini mierzy si od linii bazowej jednego wiersza tekstu do linii bazowej wiersza ponad nim. Linia bazowa jest niewidoczn lini, na ktrej spoczywa wikszo tekstu. W jednym akapicie mona stosowa wicej ni jedn warto interlinii; naley pamita jednak, e najwiksza interlinia wiersza okrela interlini dla caego wiersza. Uwaga: W przypadku poziomego tekstu azjatyckiego uytkownik moe okreli sposb pomiaru interlinii: od linii bazowej do linii bazowej albo od grnej krawdzi jednego wiersza do grnej krawdzi drugiego.
5-punktowy tekst z interlini 6-punktow (po lewej) oraz z interlini 12-punktow (po prawej)
Wicej tematw Pomocy
Tekst azjatycki na stronie 415
Okrel interlini
1 Zaznacz znaki, ktrych bdzie dotyczy zmiana. Jeli nie zostanie zaznaczony aden tekst, interlinia bdzie
stosowana do kadego nowego tekstu.
2 Na panelu Typografia okrel warto opcji Interlinia.
Zmienianie domylnego procentowego ustawienia autointerlinii
1 Wybierz polecenie Justowanie z menu panelu Akapit. 2 W polu Autointerlinia okrel nowy domylny procent.
Kerning i wiato
Kerning to proces zwikszania lub zmniejszania odstpu midzy konkretnymi parami znakw. wiato jest to procedura zmniejszania lub zwikszania odstpw midzy wszystkimi znakami w zaznaczonym tekcie lub bloku tekstowym. Procedur kerningu mona zautomatyzowa na bazie kerningu metrycznego lub kerningu optycznego. Kerning metryczny (zwany take Auto-kerningiem) uywa par kerningu, obecnych w wikszoci czcionek. Pary kerningowe zawieraj informacje o odstpach midzy poszczeglnymi parami znakw. Niektre z nich to: LA, P., To, Tr, Ta, Tu, Te, Ty, Wa, WA, We, Wo, Ya i Yo. Program Photoshop domylnie wykorzystuje kerning metryczny, a zatem podczas importowania lub wpisywania tekstu odstpy midzy powyszymi parami liter s okrelane automatycznie.
Ostatnia aktualizacja 7/5/2010
UYWANIE PROGRAMU PHOTOSHOP CS5 401
Tekst
Niektre czcionki zawieraj wyczerpujce specyfikacje par kerningu. Jeeli jednak czcionka zawiera tylko minimalne wbudowane funkcje kerningu, albo nie zawiera ich w ogle, albo te jeeli stosuje si dwa rne kroje lub rozmiary czcionki w sowach w jednym wierszu, przydatne moe by zastosowanie opcji kerningu optycznego. Kerning optyczny polega na dostosowywaniu odstpw midzy ssiednimi znakami na podstawie ich ksztatw.
Opcje kerningu i wiata A. Tekst oryginalny B. Tekst po przeprowadzeniu kerningu optycznego C. Tekst z odrcznym kerningiem pomidzy znakami W i a D. Tekst ze wiatem E. Efekt zastosowania kerningu i wiata
Mona take uywa kerningu rcznego, ktry doskonale nadaje si do regulowania odstpw midzy dwiema literami. Efekty wiata i kerningu rcznego kumuluj si, mona wic najpierw wyregulowa odstpy midzy poszczeglnymi parami liter, a nastpnie zagci lub rozszerzy blok tekstu, nie naruszajc wzgldnych odstpw (efektw kerningu) midzy tymi literami. Gdy umiecisz punkt wstawiania midzy dwoma literami, na palecie Typografia zostan wywietlone wartoci kerningu. Podobnie, gdy zaznaczysz pewien wyraz lub pewn parti tekstu, na palecie Typografia zostan wywietlone wartoci wiata. Kerning i wiato mierzy si w 1/1000 fireta, jednostce miary wzgldnej w stosunku do biecego rozmiaru pisma. W przypadku czcionki 6-punktowej 1 firet ma 6 punktw. W przypadku czcionki 10-punktowej jeden firet ma 10 punktw. Kerning i wiato s cile powizane z biecym rozmiarem czcionki. Uwaga: Wartoci kerningu i wiata maj wpyw na tekst w jzyku japoskim, ale standardowo su one dopasowaniu elementw aki midzy znakami aciskimi.
Dostosowywanie kerningu
Wykonaj jedn z nastpujcych czynnoci:
Aby uy wbudowanej w czcionce informacji o kerningu dla zaznaczonych znakw, wybierz opcj Metryczny, w
czci Kerning, w panelu Typografia.
Aby automatycznie dostosowa odstpy midzy zaznaczonymi znakami na podstawie ich ksztatw, przejd do
opcji Kerning w panelu Typografia i wybierz polecenie Optyczny.
Aby dostosowa kerning odrcznie, umie kursor pomidzy dwoma znakami i podaj wybran warto dla opcji
Kerning, w panelu Typografia. (Jeeli zaznaczony jest zakres tekstu, rczny kerning tekstu jest niewykonalny. Zamiast kerningu mona uy wiata). Nacinij klawisze Alt+strzaka w lewo/w prawo (Windows) lub Option+strzaka w lewo/w prawo (Mac OS), aby zmniejszy lub zwikszy kerning midzy dwoma znakami.
Aby wyczy kerning dla wybranych znakw, wybierz warto 0 (zero) dla opcji Kerning, w panelu Typografia.
Ostatnia aktualizacja 7/5/2010
UYWANIE PROGRAMU PHOTOSHOP CS5 402
Tekst
Dostosowywanie wiata
1 Zaznacz wybrany zakres znakw lub obiekt tekstowy. 2 W panelu Typografia okrel warto opcji wiato.
Przesunicie linii bazowej
Przesunicie linii bazowej umoliwia przeniesienie zaznaczonego znaku w gr lub w d w odniesieniu do linii bazowej otaczajcego tekstu. Opcja ta jest szczeglnie uyteczna w przypadku rcznego definiowania uamkw lub zmiany pooenia znakw graficznych.
1 Zaznacz znaki lub obiekty tekstowe, ktre maj zosta zmienione. Jeli nie zostanie zaznaczony aden tekst,
przesunicie bdzie stosowane do kadego nowego tekstu.
2 W panelu Typografia, ustaw opcj Przesunicie linii bazowej. Wartoci dodatnie przesuwaj lini bazow znaku
powyej linii bazowej reszty wiersza. Wartoci ujemne przesuwaj j poniej linii bazowej wiersza.
-6
-2
Tekst przy rnych wartociach opcji Przesunicie linii bazowej
Wczanie i wyczanie szerokoci uamkowych
Domylnie, midzy znakami oprogramowanie uywa uamkowych szerokoci znakw. Znaczy to, e odlegoci midzy znakami s zmienne, a czasami stanowi jedynie uamki pikseli. W wikszoci przypadkw uamkowe szerokoci znakw poprawiaj wygld tekstu (jego czytelno). Naley jednak pamita, e dla tekstw o wielkoci poniej 20 punktw, wywietlanych na monitorach, uamkowe szerokoci znakw mog powodowa zlewanie si tekstu lub nadmierne odstpy utrudniajce czytanie. Wyczenie uamkowych szerokoci znakw powoduje korekt odstpw (staj si one wielokrotnociami caych pikseli), a ponadto zapobiega zlewaniu si maych znakw. Ustawienie uamkowej szerokoci znakw dotyczy wszystkich znakw na warstwie tekstowej nie mona wybra tej opcji tylko dla zaznaczonych znakw.
Wykonaj jedn z nastpujcych czynnoci:
Aby okreli odstpy dla caego dokumentu w postaci wielokrotnoci pikseli, wybierz opcj Ukad systemu, z menu
panelu Typografia.
Aby wczy lub wyczy uamkowe szerokoci znakw, naley przej do panelu Typografia i wybra opcj
Szerokoci uamkowe.
Ostatnia aktualizacja 7/5/2010
UYWANIE PROGRAMU PHOTOSHOP CS5 403
Tekst
Skalowanie i obracanie tekstu
Skalowanie tekstu
Skalowanie umoliwia okrelanie proporcji midzy szerokoci a wysokoci czcionki wzgldem jej szerokoci i wysokoci oryginalnej. Nieprzeskalowane znaki maj warto 100%. Niektre rodziny czcionek zawieraj prawdziw czcionk rozstrzelon, ktra zostaa zaprojektowana z wikszym rozcigniciem w poziomie ni w stylu zwykym. Skalowanie znieksztaca czcionk, dlatego te, o ile to tylko moliwe, lepiej jest uy czcionki zaprojektowanej w postaci zagszczonej lub rozstrzelonej.
1 Zaznacz znaki lub obiekty tekstowe, ktre maj zosta zmienione. Jeli nie zostanie zaznaczony aden tekst,
skalowanie bdzie stosowane do kadego nowego tekstu.
2 W panelu Typografia ustaw opcj Skalowanie pionowe
lub Skalowanie poziome
Obracanie tekstu
Wykonaj nastpujce czynnoci:
Aby obrci tekst, zaznacz warstw tekstow i wybierz dowolne polecenie Przeksztacanie swobodne. W przypadku
tekstu akapitowego mona te zaznaczy jego obwiedni i obrci j rcznie za pomoc uchwytw.
Aby obrci znaki w pionowym tekcie azjatyckim, uyj opcji tate-chu-yoko.
Wicej tematw Pomocy
Korzystanie z blokw tate-chu-yoko na stronie 416 Stosowanie przeksztace na stronie 176
Obracanie znakw tekstu pionowego
Znaki tekstu pionowego mog by obracane o 90. Obrcone znaki pojawiaj si w pionie, a nie obrcone s ustawione bokiem, czyli prostopadle do linii tekstu.
Tekst oryginalny (po lewej) oraz tekst bez obrotu w pionie (po prawej)
1 Zaznacz tekst pionowy, ktry ma zosta obrcony lub wyprostowany. 2 Z menu panelu Typografia wybierz polecenie Standardowe wyrwnanie znakw aciskich w pionie. Obok
zaznaczonej opcji jest wywietlany znacznik. Uwaga: Nie mona obraca znakw dwu-bajtowych (znaki o penej szerokoci, dostpne tylko w czcionkach chiskich, japoskich i koreaskich). W zaznaczonym tekcie nie s obracane adne znaki dwubajtowe.
Ostatnia aktualizacja 7/5/2010
UYWANIE PROGRAMU PHOTOSHOP CS5 404
Tekst
Formatowanie akapitw
Formatowanie akapitw
W przypadku tekstu punktowego kady wiersz jest odrbnym akapitem. W przypadku tekstu akapitowego kady akapit moe obejmowa wiele wierszy, w zalenoci od rozmiarw obwiedni. Panel Akapit suy do okrelania opcji formatowania zaznaczonych pojedynczych akapitw, wielu akapitw lub wszystkich akapitw warstwy tekstowej.
Wybierz narzdzie Tekst poziomy
lub narzdzie Tekst pionowy
Kliknij akapit, aby zastosowa formatowanie do jednego akapitu. Dokonaj wyboru w obrbie akapitw, aby zastosowa formatowanie do wielu akapitw. Aby zastosowa formatowanie do wszystkich akapitw na warstwie, zaznacz t warstw tekstow na panelu
Warstwy.
Wicej tematw Pomocy
Formatowanie znakw na stronie 392 Odstpy midzy wierszami i midzy znakami na stronie 400 Skalowanie i obracanie tekstu na stronie 403 Edycja tekstu na stronie 387
Omwienie panelu Akapit
Panel Akapit suy do formatowania kolumn i akapitw. Aby wywietli ten panel, wybierz polecenie Okno > Akapit lub kliknij zakadk panelu Akapit (jeli panel jest widoczny, ale nie aktywny). Mona take wybra narzdzie Tekst i klikn przycisk Panel na pasku opcji. Aby ustawi wartoci liczbowe dla opcji na panelu Akapit, mona skorzysta z przyciskw strzaek lub wpisa je bezporednio w polu tekstowym. Gdy warto jest wprowadzana bezporednio, klawisz Enter lub Return suy do jej zatwierdzenia, klawisze Shift + Enter lub Shift + Return do jej zatwierdzenia i podwietlenia pola edycji, a klawisz Tab do jej zatwierdzenia i przejcia do kolejnego pola tekstowego na panelu.
A B C D E G F
Panel Akapit A. Wyrwnywanie i justowanie B. Lewe wcicie C. Wcicie pierwszego wiersza D. Odstp przed akapitem E. Dzielenie wyrazw F. Prawe wcicie G. Odstp po akapicie
W menu panelu Akapit s dostpne dodatkowe polecenia i opcje. Aby uy tego menu, kliknij trjkt w prawym grnym rogu panelu.
Ostatnia aktualizacja 7/5/2010
UYWANIE PROGRAMU PHOTOSHOP CS5 405
Tekst
Okrelanie wyrwnania
Tekst moe by wyrwnywany do jednej z krawdzi akapitu (tekst poziomy mona wyrwnywa do lewej lub do prawej albo rodkowa; tekst pionowy mona wyrwnywa do gry lub do dou albo rodkowa). Opcje wyrwnania s dostpne tylko dla tekstu akapitowego.
1 Wykonaj jedn z nastpujcych czynnoci:
Zaznacz warstw tekstow, jeeli zmiana ma obj wszystkie akapity znajdujce si na tej warstwie. Zaznacz akapity, ktre maj zosta zmodyfikowane.
2 Kliknij opcj wyrwnania na panelu Akapit lub na pasku opcji.
Opcje dla tekstu poziomego:
Wyrwnanie tekstu do lewej Tekst jest wyrwnywany do lewej krawdzi akapitu, prawa krawd pozostaje nierwna. Wyrodkowanie tekstu Tekst jest rodkowany, obie krawdzie akapitu pozostaj nierwne. Wyrwnanie tekstu do prawej Tekst jest wyrwnywany do prawej krawdzi akapitu, lewa krawd pozostaje
nierwna. Opcje dla tekstu pionowego:
Wyrwnanie tekstu do gry Tekst jest wyrwnywany do grnej krawdzi akapitu, dolna krawd pozostaje nierwna. Wyrodkowanie tekstu Tekst jest rodkowany, krawd grna i dolna pozostaj nierwne. Wyrwnanie tekstu do dou Tekst jest wyrwnywany do dolnej krawdzi akapitu, grna krawd pozostaje nierwna.
Okrelanie justowania dla tekstu akapitowego
Tekst wyrwnany do obu krawdzi nazywa si wyjustowanym. Wyjustowa mona albo cay tekst akapitu za wyjtkiem ostatniego wiersza, albo cay tekst w akapicie cznie z ostatnim wierszem. Ustawienia justowania okrelaj poziome odstpy pomidzy wierszami i wygld tekstu na stronie. Opcje justowania s dostpne tylko dla tekstu akapitowego; opcje te maj wpyw na odstpy midzy wyrazami, literami i glifami. Ustawienia justowania maj zastosowanie tylko do znakw aciskich; znaki dwubajtowe, dostpne w czcionkach chiskich, japoskich i koreaskich, nie podlegaj tym ustawieniom.
1 Wykonaj jedn z nastpujcych czynnoci:
Zaznacz warstw tekstow, jeeli zmiana ma obj wszystkie akapity znajdujce si na tej warstwie. Zaznacz akapity, ktre maj zosta zmodyfikowane.
2 Kliknij opcj justowania na panelu Akapit.
Opcje dla tekstu poziomego:
Ostatni wiersz do lewej Pozwala wyjustowa wszystkie wiersze oprcz ostatniego, ktry jest wyrwnywany do lewej. Wyrodkowanie ostatniego wiersza Pozwala wyjustowa wszystkie wiersze oprcz ostatniego, ktry jest
wyrwnywany do rodka.
Ostatni wiersz do prawej Pozwala wyjustowa wszystkie wiersze oprcz ostatniego, ktry jest wyrwnywany do
prawej.
Wyjustuj wszystko Pozwala wyjustowa wszystkie wiersze, w tym ostatni, dla ktrego wyjustowanie jest wymuszane.
Opcje dla tekstu pionowego:
Ostatni wiersz do gry Pozwala wyjustowa wszystkie wiersze oprcz ostatniego, ktry jest wyrwnywany do gry.
Ostatnia aktualizacja 7/5/2010
UYWANIE PROGRAMU PHOTOSHOP CS5 406
Tekst
Wyrodkowanie ostatniego wiersza Pozwala wyjustowa wszystkie wiersze oprcz ostatniego, ktry jest
wyrwnywany do rodka.
Ostatni wiersz do dou Pozwala wyjustowa wszystkie wiersze oprcz ostatniego, ktry jest wyrwnywany do dou. Wyjustuj wszystko Pozwala wyjustowa wszystkie wiersze, w tym ostatni, dla ktrego wyjustowanie jest wymuszane.
Uwaga: Justowanie (wyrwnanie do prawej i lewej, wyrodkowanie i wyjustowanie) tekstu na ciece rozpoczyna si od punktu wstawiania, a koczy na kocu cieki.
Dopasowanie odstpw midzy wyrazami i literami w wyjustowanym tekcie
Program Photoshop umoliwia precyzyjne sterowanie odstpami midzy literami i wyrazami, a take skalowaniem znakw. Dostosowywanie odstpw jest przeznaczone do pracy z tekstem wyjustowanym, ale mona go uywa dla tekstu niewyjustowanego.
1 Zaznacz wybrane akapity lub warstw tekstow, jeeli zmiana ma obj wszystkie akapity znajdujce si na tej
warstwie.
2 Wybierz polecenie Justowanie, z menu panelu Akapit. 3 Wprowad wartoci dla opcji Odstpy midzy wyrazami, Odstpy midzy literami i Odstpy midzy glifami.
Wartoci Maksymalna i Minimalna definiuj zakres dopuszczalnych odstpw tylko dla justowanych akapitw. Warto Wymagany definiuje optymalny odstp dla akapitw wyjustowanych i niewyjustowanych:
Odstpy midzy wyrazami Odstp midzy wyrazami wprowadzany poprzez wcinicie klawisza spacji. Wartoci odstpu midzywyrazowego maj zakres od 0% do1000%; przy 100% nie ma dodatkowego odstpu midzy wyrazami. Odstpy midzy literami S to odlegoci midzy poszczeglnymi literami, obejmujce take wartoci kerningu i
wiata. Wartoci odstpw midzy literami mog wynosi od 100% do 500%. Warto 0% oznacza, e midzy literami nie s dodawane adne odstpy. Warto 100% oznacza, e midzy poszczeglnymi literami jest dodawany cay odstp.
Odstpy midzy glifami Szeroko znakw (glif opisuje kad czcionk). Warto w polu Odstpy midzy glifami
musi nalee do przedziau od 50% do 200%; przy 100% wysoko znakw nie jest skalowana. Opcje odstpw s zawsze stosowane do caego akapitu. Aby dopasowa odstpy midzy kilkoma znakami, a nie dla caego akapitu, naley uy opcji wiato.
Wicej tematw Pomocy
Okrelanie interlinii na stronie 400
Wcicia akapitowe
Wcicie okrela przestrze pomidzy tekstem i obwiedni lub wierszem, ktry zawiera tekst. Wcicia obejmuj tylko zaznaczony akapit lub zaznaczone akapity; dlatego te, dla rnych akapitw mona okrela rne wcicia.
1 Wykonaj jedn z nastpujcych czynnoci:
Zaznacz warstw tekstow, jeeli zmiana ma obj wszystkie akapity znajdujce si na tej warstwie. Zaznacz akapity, ktre maj zosta zmodyfikowane.
2 Na panelu Akapit podaj warto opcji wcicia:
Wcicie lewego marginesu Decyduje o wciciu lewej krawdzi akapitu. W przypadku tekstu pionowego jest to wcicie
grnej krawdzi.
Ostatnia aktualizacja 7/5/2010
UYWANIE PROGRAMU PHOTOSHOP CS5 407
Tekst
Wcicie prawego marginesu Decyduje o wciciu prawej krawdzi akapitu. W przypadku tekstu pionowego jest to
wcicie dolnej krawdzi.
Wcicie pierwszego wiersza Decyduje o wciciu pierwszego wiersza akapitu. W przypadku tekstu poziomego wcicie
to ustawia si w odniesieniu do lewego wcicia, w przypadku tekstu pionowego w odniesieniu do wcicia grnego. Aby utworzy wysunite wcicie pierwszego wiersza, naley wpisa warto ujemn.
Dostosowywanie odstpw w akapicie
1 Zaznacz wybrane akapity lub warstw tekstow, jeeli zmiana ma obj wszystkie akapity znajdujce si na tej
warstwie. Brak zaznaczenia warstwy tekstowej lub kursora w akapicie oznacza zastosowanie ustawienia do nowego tekstu.
2 Na panelu Akapit dopasuj wartoci opcji Dodaj odstp przed akapitem
i Dodaj odstp po akapicie
Wicej tematw Pomocy
Okrelanie interlinii na stronie 400
Okrelanie wiszcych znakw interpunkcyjnych dla czcionek aciskich
Wiszce znaki interpunkcyjne decyduj o wyrwnywaniu znakw interpunkcyjnych w okrelonym akapicie. Jeli jest wczona opcja aciskie wiszce znaki interpunkcyjne, nastpujce znaki s wywietlane na zewntrz marginesw: cudzysowy pojedyncze, cudzysowy podwjne, apostrofy, przecinki, kropki, dywizy, kreski "em", kreski "en", redniki i dwukropki. Jeli po pewnym znaku nastpuje cudzysw, obydwa znaki zostaj wysunite. Naley pamita, e marginesy, poza ktre maj by wysuwane znaki interpunkcyjne, s wyznaczone przez opcje wyrwnania akapitw. W przypadku akapitw wyrwnanych do lewej i do prawej znaki interpunkcyjne s wysuwane odpowiednio poza marginesy lewe i prawe. W przypadku akapitw wyrwnanych do gry i do dou znaki interpunkcyjne s wysuwane odpowiednio poza marginesy grne i dolne. W przypadku akapitw justowanych i wyrwnanych do rodka, znaki interpunkcyjne s wysuwane poza obydwa marginesy.
Akapit bez wysunitej interpunkcji (po lewej) i akapit z wysunit interpunkcj (po prawej)
1 Wykonaj jedn z nastpujcych czynnoci:
Zaznacz warstw tekstow, jeeli zmiana ma obj wszystkie akapity znajdujce si na tej warstwie. Zaznacz akapity, ktre maj zosta zmodyfikowane.
2 W menu panelu Akapit wybierz opcj Wiszce znaki interpunkcyjne. Obok zaznaczonej opcji jest wywietlany
znacznik.
Ostatnia aktualizacja 7/5/2010
UYWANIE PROGRAMU PHOTOSHOP CS5 408
Tekst
Uwaga: Wszelkie dwubajtowe znaki interpunkcyjne w czcionkach chiskich, japoskich i koreaskich w zaznaczonym zakresie nie s wysuwane w trakcie uywania opcji aciskie wiszce znaki interpunkcyjne. Aby wymusi ich wysuwanie mona uy opcji Burasagari zwyke lub Burasagari silne. Opcje te s dostpne pod warunkiem zaznaczenia w preferencjach tekstu opcji Poka opcje tekstu azjatyckiego.
Wicej tematw Pomocy
Okrelanie opcji burasagari na stronie 421 Wywietlanie i ustawianie opcji tekstu azjatyckiego na stronie 415
Automatyczne dostosowywanie dzielenia wyrazw
Ustawienia dzielenia wyrazw maj wpyw na poziome odstpy midzy wierszami i oglny wygld tekstu na stronie. Opcje dzielenia okrelaj, czy sowa mog by dzielone, a jeli tak, to w jakich miejscach.
1 Aby zastosowa automatyczne dzielenie wyrazw, wykonaj jedn z nastpujcych czynnoci:
Aby wczy lub wyczy automatyczne dzielenie wyrazw, zaznacz lub usu zaznaczenie opcji Dziel wyrazy, w
panelu Akapit.
Dzielenie wyrazw mona stosowa w wybranych akapitach. W tym celu zaznacz tylko te akapity na warstwie
tekstowej, ktre maj zosta objte dzieleniem.
Aby wybra sownik dotyczcy dzielenia wyrazw, przejd na panel Typografia, wysu menu Jzyki i wybierz jzyk.
2 Aby okreli opcje, wybierz polecenie Dziel wyrazy, w menu palety Akapit i okrel nastpujce opcje:
Wyrazy dusze ni Minimalna dugo wyrazw objtych dzieleniem. Po pierwszych _ literach i Przed ostatnimi _ literami Minimalna liczb znakw na pocztku lub na kocu sowa, ktre moe zosta podzielone Na przykad, jeli obie opcje bd miay warto 3, wyraz aromaty zostanie podzielony na aromaty, a nie ar- omaty lub aroma- ty. Limit dzielenia Okrela maksymaln liczb nastpujcych po sobie wierszy, w ktrych mog wystpi dzielone
wyrazy.
Strefa dzielenia Okrela odlego od prawej krawdzi akapitu, oddzielajc cz wiersza, w ktrej nie moe by dzielonego wyrazu. Warto zerowa zezwala na dzielenie w kadym miejscu. Opcj t mona stosowa tylko wtedy, kiedy jest uywany ukadacz jednowierszowy. Dzielenie wyrazw zapisanych wielkimi literami Usunicie zaznaczenia opcji zapobiega dzieleniu wyrazw zapisane
wielkimi literami. Uwaga: Ustawienia dzielenia stosuj si tylko do znakw aciskich; znaki dwubajtowe, dostpne w czcionkach chiskich, japoskich i koreaskich, nie podlegaj im.
Ochrona wyrazw przed dzieleniem
Uytkownik ma moliwo zabezpieczenia sw przed dzieleniem na kocu wiersza. Dotyczy to na przykad nazw wasnych lub sw, ktrych podzia spowoduje utrat ich sensu. Po pierwsze, gdy na kocu wiersza stoi pewien szczeglny wyraz, np. nazwa wasna, po drugie, kiedy w tekcie wystpuje grupa wyrazw tworzcych jedn niepodzieln cao, np. czyje imi i nazwisko.
1 Zaznaczy te znaki, ktre nie mog by podzielone. 2 Z menu panelu Typografia wybierz polecenie Bez dzielenia.
Ostatnia aktualizacja 7/5/2010
UYWANIE PROGRAMU PHOTOSHOP CS5 409
Tekst
Uwaga: Jeli zastosujesz opcj Bez dzielenia do zbyt wielu znakw ssiadujcych ze sob, moe wystpi zawinicie tekstu w rodku ktrego z wyrazw. Jeli jednak zastosujesz opcj Bez dzielenia do wicej ni jednej linijki tekstu, tekst nie pojawi si.
Metody skadu
Wygld tekstu na stronie zaley od zoonych oddziaywa procesw nazywanych skadem. Na podstawie wybranych przez uytkownika opcji odstpw (midzy wyrazami, literami i glifami) oraz opcji dzielenia wyrazw, Illustrator wyznacza zbir moliwych podziaw wierszy i wybiera podzia optymalny. Moesz wybra spord dwch metod skadu: Ukadacz wielowierszowy i Ukadacz jednowierszowy. Oba narzdzia wyznaczaj zbir moliwych podziaw wierszy i wybieraj z niego taki podzia, ktry jest najbardziej zgodny z wybranymi opcjami justowania akapitu i dzielenia wyrazw. Metoda skadu obejmuje tylko zaznaczony akapit lub akapity; dlatego te, dla rnych akapitw mona okrela rne metody kompozycji. Ukadacz wielowierszowy Okrelony zakres wierszy jest analizowany pod ktem moliwych punktw podziau. Analiza ta stanowi podstaw do optymalizacji podziaw wczeniejszych wierszy akapitu. Narzdzie Ukadacz wielowierszowy proponuje najlepszy ukad tekstu na podstawie wczeniejszego zidentyfikowania punktw podziau wierszy i przypisaniu tym punktom pewnych wag (bdcych tak naprawd punktami karnymi):
W przypadku tekstw wyrwnanych do lewej, do prawej lub do rodka, wiersze blisze prawej krawdzi akapitu s
faworyzowane i uzyskuj mniej punktw karnych.
W przypadku tekstw justowanych, najwiksza waga jest przywizywana do rwnomiernego rozmieszczenia liter
i rwnomiernych odstpw.
Liczba podziaw wyrazw powinna by jak najmniejsza.
Ukadacz jednowierszowy Narzdzie to ukada tekst w sposb tradycyjny, wiersz po wierszu. Opcja ta jest uyteczna, jeli trzeba rcznie kontrolowa miejsca amania wierszy. Ukadacz jednowierszowy wyznacza punkty podziau wierszy na podstawie nastpujcych zasad:
Wiersze dusze s przedkadane nad wiersze krtsze. W przypadku tekstw justowanych, zmniejszanie lub zwikszanie odstpw midzy wyrazami jest przedkadane
nad dzielenie wyrazw.
W tekcie bez justowania, dzielenie wyrazw jest bardziej podane ni zwikszanie lub zmniejszanie odstpw
midzy literami.
Jeli odstp musi by dostosowany, jego zmniejszenie jest lepsze ni zwikszenie.
Aby wybra jedn z tych metod, naley zaznaczy jej opcj w menu panelu Akapit. Aby zastosowa metod do wszystkich akapitw, najpierw naley zaznaczy obiekt tekstowy; aby zastosowa metod tylko do biecego akapitu, najpierw naley umieci kursor w tym akapicie.
Ostatnia aktualizacja 7/5/2010
UYWANIE PROGRAMU PHOTOSHOP CS5 410
Tekst
Tworzenie efektw tekstowych
Rne operacje wykonywane w odniesieniu do tekstu mog spowodowa zmian jego wygldu. Na przykad tekst moe by wypaczany, konwertowany na ksztaty lub wzbogacany o cienie. Jednym z najprostszych sposobw tworzenia efektw dotyczcych tekst jest odtworzenie domylnych operacji Efekty tekstu, doczonych do programu Photoshop na warstwie tekstowej. Dostp do tych efektw mona uzyska przez wybranie opcji Efekty tekstu z menu panelu Operacje.
Wicej tematw Pomocy
Odtwarzanie operacji dla pliku na stronie 592
Tworzenie tekstu wzdu lub wewntrz cieki
Program umoliwia wprowadzanie tekstu biegncego po krawdzi cieki roboczej, utworzonej narzdziem z grupy pir lub ksztatw. Tekst umieszczony na ciece biegnie w tym kierunku, w ktrym do cieki byy dodawane punkty kontrolne. Wprowadzenie na ciece tekstu poziomego powoduje, e znaki s prostopade do linii bazowej. Wprowadzenie na ciece tekstu pionowego powoduje, e tekstu jest zorientowany rwnolegle do linii bazowej. Moliwe jest take wprowadzanie tekstu wewntrz zamknitej cieki. Jednak w takim przypadku tekst ma zawsze orientacj poziom, a podzia wiersza nastpuje zawsze, gdy tekst dojdzie do granicy cieki. Przesuniciu lub zmianie ksztatu cieki towarzyszy odpowiednia zmiana pooenia powizanego tekstu.
e c cactus | h i
cactus | e c h i
no
cactus
n
o
c a
c
t
u s
Tekst poziomy i pionowy na ciece otwartej.
rib
s. Echniocac
B a r
tu
s
to
sp
a
t
c
a
E c h n i o c
s and up
ine
Tekst poziomy i pionowy na ciece zamknitej, utworzonej przy uyciu narzdzia z grupy ksztatw
Wicej tematw Pomocy
Omwienie ksztatw i cieek na stronie 336 Przesunicie linii bazowej na stronie 402
c a n t h u
pl
aty
canthus
sp
ci
es
wit
h long s h
ar
t u s p l
Ostatnia aktualizacja 7/5/2010
UYWANIE PROGRAMU PHOTOSHOP CS5 411
Tekst
Wpisywanie tekstu wzdu cieki
1 Wykonaj jedn z nastpujcych czynnoci:
Wybierz narzdzie Tekst poziomy
lub narzdzie Tekst pionowy
. .
Zaznacz narzdzie Pozioma maska tekstowa
ciece pojawi si punkt wstawiania tekstu.
lub narzdzie Pionowa maska tekstowa
2 Umie kursor w taki sposb, aby symbol linii bazowej tekstu
znajdowa si na ciece i kliknij. Po klikniciu na
C
Wskanik linii bazowej narzdzia Tekst (po lewej) oraz narzdzie Tekst ze wskanikiem linii bazowej na ciece (po prawej)
3 Wprowad tekst. Tekst poziomy pojawia si wzdu cieki prostopadle do linii bazowej. Tekst pionowy pojawia
si wzdu cieki rwnolegle do linii bazowej. W celu precyzyjnego wyrwnania tekstu na ciece w pionie mona posuy si opcj Przesunicie linii bazowej na panelu Typografia. Na przykad, wpisanie wartoci ujemnej w pole Przesunicie linii bazowej spowoduje opuszczenie tekstu.
Przesuwanie lub odbijanie tekstu na ciece
Wybierz narzdzie Zaznaczanie bezporednie
lub narzdzie Zaznaczanie cieki
i umie je nad tekstem.
Kursor zmieni ksztat na I ze strzak cieki.
Aby przesun tekst, kliknij i przecignij tekst wzdu cieki. Uwaaj, aby podczas przecigania nie przeci Aby odbi tekst na drug stron cieki, kliknij i przecignij tekst przez ciek.
Odbijanie tekstu na drug stron cieki za pomoc narzdzia Zaznaczanie bezporednie lub Zaznaczanie cieki..
Aby przenie tekst na drug stron cieki bez zmiany kierunku, skorzystaj z opcji Przesunicie linii bazowej z panelu Typografia. Na przykad, jeli pewien tekst biegnie od lewej strony do prawej po grnej krawdzi koa, to aby przenie go bez zmiany orientacji w kierunku wntrza koa, w polu Przesunicie linii bazowej naley wpisa warto ujemn.
Wprowadzanie tekstu wewntrz zamknitej cieki
1 Wybierz narzdzie Tekst poziomy 2 Umie wskanik wewntrz cieki. 3 Gdy narzdzie Tekst bdzie otoczone wykropkowanymi nawiasami
Ca
. , kliknij w celu wstawienia tekstu.
Ca
Ostatnia aktualizacja 7/5/2010
UYWANIE PROGRAMU PHOTOSHOP CS5 412
Tekst
Przesuwanie cieki z tekstem
Wybierz narzdzie Zaznaczanie cieki
lub narzdzie Przesuwanie , a nastpnie kliknij i przecignij ciek na nowe miejsce. Jeeli wczone jest narzdzie Zaznaczanie cieki, uwaaj aby kursor nie zmieni ksztatu na I ze strzak , bo wtedy tekst zostanie przesunity wzdu cieki.
Zmiana ksztatu cieki z tekstem
1 Wybierz narzdzie Zaznaczanie bezporednie
2 Kliknij punkt kontrolny na ciece i zmie ksztat cieki za pomoc uchwytw.
Wypaczanie i usuwanie wypaczania tekstu
Wypaczanie tekstu umoliwia zastosowanie efektw specjalnych. Na przykad, tekst moe by wypaczony w ksztacie uku lub fali. Zaznaczony styl znieksztacania jest atrybutem warstwy tekstowej i moe by zmieniany w dowolnym czasie. Opcje znieksztacania umoliwiaj kontrol orientacji i perspektywy efektu znieksztacania. Uwaga: Znieksztacania nie mona stosowa do warstwy z formatowaniem pogrubionym lub czcionkami bez danych dotyczcych krzywych (np. czcionki bitmapowe).
Przykad znieksztacenia tekstu przy uyciu stylu Ryba.
Wicej tematw Pomocy
Wypaczanie elementu na stronie 180
Wypaczanie tekstu
1 Wybierz warstw tekstow. 2 Wykonaj jedn z nastpujcych czynnoci:
Zaznacz narzdzie Tekst i kliknij przycisk Znieksztacenie tekstu Wybierz polecenie Warstwa > Tekst > Wypaczenie tekstu.
w pasku opcji.
Uwaga: Polecenie Wypaczenie moe posuy do znieksztacenia tekstu na warstwie tekstowej. Wybierz polecenie Edycja > Przeksztacenie cieki > Zawijanie.
3 Z wyskakujcego menu Styl wybierz styl wypaczenia. 4 Wybierz orientacj efektu znieksztacenia poziom lub pionow. 5 Jeli zachodzi taka potrzeba, okrel wartoci dodatkowych opcji znieksztacania:
Zgicie, aby okreli intensywno stosowanego znieksztacenia (w tym wypadku wygicia). Znieksztacenie poziome i Znieksztacenie pionowe, aby zastosowa perspektyw.
Ostatnia aktualizacja 7/5/2010
UYWANIE PROGRAMU PHOTOSHOP CS5 413
Tekst
Usuwanie wypaczenia tekstu
1 Zaznacz wybran warstw tekstow. 2 Wybierz narzdzie Tekst i kliknij przycisk Wypaczenie
, dostpny na pasku opcji lub wybierz polecenie
Warstwa > Tekst > Wypaczenie tekstu.
3 Wybierz opcj Brak z menu wysuwanego Styl i kliknij OK.
Tworzenie cieki roboczej z tekstu
Utworzenie cieki roboczej z tekstu umoliwia opracowywanie jej znakw jako ksztatw wektorowych. cieka robocza jest tymczasow ciek wywietlan w panelu cieki i definiujc kontur ksztatu. Po utworzeniu cieki roboczej z warstwy tekstowej uytkownik moe j zapisa, a potem korzysta z niej tak jak ze zwykej cieki. Znaki na ciece nie mog by edytowane jako tekst, ale oryginalna warstwa tekstowa pozostaje niezmieniona i edytowalna.
Zaznacz warstw tekstow i wybierz polecenie Warstwa > Tekst > Utwrz ciek robocz.
Uwaga: cieek roboczych nie mona tworzy z czcionek, ktre nie zawieraj danych kroju (np. czcionki bitmapowe).
Wicej tematw Pomocy
Punkty, skadniki i segmenty cieek na stronie 350
Konwertowanie tekstu na ksztaty
Przy konwertowaniu tekstu na ksztaty warstwa tekstowa jest zastpowana warstw z mask wektorow (nazywanej inaczej ciek odcinania warstwy). cieka odcinania warstwy moe by edytowana, a do warstwy mog by stosowane style. Naley jednak pamita, e znaki warstwy nie mog by edytowane jako tekst.
Zaznacz warstw tekstow i wybierz polecenie Warstwa > Tekst > Konwertuj na ksztat.
Uwaga: Ksztatu nie mona utworzy z czcionek, ktre nie zawieraj danych o kroju (np. czcionki bitmapowe).
Wicej tematw Pomocy
Omwienie ksztatw i cieek na stronie 336
Tworzenie zaznaczenia tekstowego
Narzdzie Pozioma maska tekstowa i narzdzie Pionowa maska tekstowa pozwala utworzy zaznaczenie w ksztacie tekstu. Tekst Zaznaczenie tekstowe pojawia si na warstwie aktywnej i moe by przenoszone, kopiowane, wypeniane i obrysowywane, tak jak inne zaznaczenia.
1 Zaznacz warstw, na ktrej ma si pojawi zaznaczenie. Najlepsze efekty przynosi tworzenie krawdzi zaznaczenia
tekstu na warstwie normalnej, a nie tekstowej. Aby wypeni lub obrysowa krawdzie zaznaczenia tekstu, utwrz je na nowej, pustej warstwie.
2 Zaznacz narzdzie Pozioma maska tekstowa
lub narzdzie Pionowa maska tekstowa
3 Zaznacz dodatkowe opcje tekstu i wpisz tekst od punktu lub w obwiedni.
Podczas wprowadzania tekstu nad warstw aktywn jest widoczna czerwona maska. Po klikniciu na przycisku zatwierdzajcym na warstwie aktywnej obrazka pojawi si ramka zaznaczenia tekstowego.
Ostatnia aktualizacja 7/5/2010
UYWANIE PROGRAMU PHOTOSHOP CS5 414
Tekst
Dodawanie cienia do tekstu
Cienie pozwalaj uzyska efekt gbi tekstu.
1 Na panelu Warstwy zaznacz warstw tekstow, do ktrej ma zosta dodany cie. 2 Kliknij przycisk Styl warstwy
u dou panelu Warstwy i z listy, ktra si pojawi, wybierz polecenie Cie.
3 Jeli zachodzi taka potrzeba, zmie pooenie okna dialogowego Styl warstwy, tak aby bya widoczna i warstwa, i
cie.
4 Dostosuj ustawienia do swoich potrzeb. Program pozwala okreli rne wasnoci cienia, midzy innymi stopie
zmieszania z warstwami pooonymi pod nim, stopie krycia tych warstw, kt padania wiata i odlego od tekstu lub obiektu.
5 Gdy rezultat bdzie zadawalajcy kliknij OK.
Aby uy tych samych ustawie cienia na innej warstwie, nacinij klawisz Alt i przecignij warstw cienia do innej warstwy na panelu Warstwy. Po zwolnieniu przycisku myszy program Photoshop zastosuje atrybuty cienia do wybranej warstwy.
Wicej tematw Pomocy
Style i efekty warstw na stronie 267
Wypenianie tekstu obrazem
Wstawienie obrazu do tekstu polega na zastosowaniu maski przycinajcej do warstwy obrazu znajdujcej si nad wybran warstw tekstow. Suy do tego panel Warstwy.
1 Otwrz plik obrazu, ktry ma by wstawiony w tekcie. 2 Wybierz narzdzie Tekst poziomy
lub narzdzie Tekst pionowy
, dostpne w przyborniku
3 Kliknij zakadk panelu Typografia, aby przenie go na pierwszy plan, a jeli panel nie jest jeszcze otwarty, wybierz
polecenie Okno > Typografia.
4 Na panelu Typografia wybierz czcionk i inne atrybuty tekstu. Najlepiej wygldaj litery due i pogrubione. 5 Kliknij w wybranym miejscu okna dokumentu i wpisz tekst. Gdy tekst bdzie mia odpowiedni wygld, wcinij
klawisze Ctrl+Enter (Windows) lub Command+Return (Mac OS).
6 Kliknij zakadk panelu Warstwy, aby przenie go na pierwszy plan, a jeli panel nie jest jeszcze otwarty, wybierz
polecenie Okno > Warstwy.
7 (Opcjonalnie) Jeli warstwa obrazu jest warstw ta, kliknij dwukrotnie warstw obrazu na panelu Warstwy, aby
przekonwertowa j z warstwy ta do zwykej warstwy. Uwaga: Warstwy ta s zablokowane, co uniemoliwia ich przesuwanie na panelu Warstwy. Jeli zachodzi taka potrzeba, warstwy takie mona odblokowa, konwertujc je na zwyke warstwy.
8 (Opcjonalnie) W oknie dialogowym Nowa warstwa mona zmieni nazw warstwy. Kliknicie OK spowoduje
zamknicie okna dialogowego i konwersj warstwy obrazka.
9 Na panelu Warstwy przecignij warstw obrazu, tak aby znalaza si bezporednio nad warstw tekstow. 10 Zaznacz warstw obrazu i wybierz polecenie Warstwa > Utwrz mask przycinajc. W tekcie pojawi si obraz. 11 Wybierz narzdzie Przesuwanie
i przecignij obraz w odpowiednie miejsce.
Aby zamiast obrazu przesun tekst, zaznacz na panelu Warstwy warstw tekstow i przesu tekst za pomoc narzdzia Przesunicie.
Ostatnia aktualizacja 7/5/2010
UYWANIE PROGRAMU PHOTOSHOP CS5 415
Tekst
Wicej tematw Pomocy
Maskowanie warstw przy pomocy masek przycinajcych na stronie 297 Wpisywanie tekstu na stronie 385 Formatowanie znakw na stronie 392
Tekst azjatycki
Program Photoshop zawiera wiele opcji uytecznych podczas pracy z tekstem chiskim, japoskim i koreaskim. Znaki w czcionkach CJK s czsto okrelane jako znaki dwubajtowe. Uwaga: System operacyjny musi obsugiwa jzyki, ktre maj by uywane. Dodatkowymi informacjami dysponuj producenci oprogramowania systemowego.
Wywietlanie i ustawianie opcji tekstu azjatyckiego
Domylnie opcje tekstu azjatyckiego dostpne na panelach Typografia i Akapit w programie Photoshop s ukryte (z wyjtkiem wersji chiskiej, japoskiej i koreaskiej programu). Aby wywietli lub ustawi opcje tekstu chiskiego, japoskiego lub koreaskiego w tych wersjach aplikacji, zaznacz preferencj Poka opcje tekstu azjatyckiego w oknie dialogowym Preferencje. Mona rwnie kontrolowa, ktra nazwa czcionki ma by wywietlana angielska czy oryginalna.
1 Wybierz polecenie Edycja > Preferencje > Tekst (Windows) albo Photoshop > Preferencje > Tekst (Mac OS). 2 Zaznacz dowolne spord nastpujcych opcji:
Poka opcje tekstu azjatyckiego Powoduje wywietlanie opcji tekstu azjatyckiego na panelach Typografia i Akapit. Poka nazwy czcionek w jzyku angielskim Nazwy czcionek bd wywietlane w jzyku angielskim.
Zmniejszanie ilo pustego miejsca wok znakw azjatyckich
Opcja Tsume redukuje przestrze wok znaku poprzez sprecyzowanie wartoci procentowej. Sam znak nie jest powikszany lub zmniejszany. Natomiast, jest "kompresowana" przestrze midzy obwiedni i wasnym obszarem znaku. Kiedy do znaku jest stosowana opcja tsume, puste miejsce po obu stronach znaku jest zmniejszane w takim samym stopniu.
1 Zaznacz znaki do dostosowania. 2 Na panelu Typografia wprowad lub wybierz warto procentow dla opcji Tsume
. Im wikszy procent, tym wikszy stopie redukcji. Przy 100% (maksymalna warto) przestrze midzy obwiedni i wasnym obszarem znaku jest redukowana do zera.
Okrelanie sposobu pomiaru interlinii w tekcie azjatyckim
1 Zaznacz akapit do dostosowania. 2 W menu panelu Akapit zaznacz opcj interlinii.
Interlinia od grnych wydue liter Interlinia jest mierzona od grnej krawdzi jednego wiersza do grnej krawdzi
nastpnego wiersza. Gdy jest uywana opcja interlinii typu gra-do-gry, pierwsza linia tekstu w akapicie jest wyrwnywana do grnej krawdzi obwiedni.
Ostatnia aktualizacja 7/5/2010
UYWANIE PROGRAMU PHOTOSHOP CS5 416
Tekst
Interlinia od linii bazowych W przypadku tekstu poziomego mierzy odlego pomidzy wierszami tekstu od linii bazowej tekstu. Gdy jest uywana opcja interlinii typu d-do-dou, pierwsza linia tekstu jest odsunita od obwiedni. Symbol zaznaczania okrela wybran opcj.
Uwaga: Opcje interlinii nie maj wpywu na liczb interlinii midzy wierszami, tylko na sposb ich poprowadzenia.
Korzystanie z blokw tate-chu-yoko
Tate-chu-yoko (nazywana rwnie kumimoji i renmoji) jest schematem tekstu poziomego naoonego na wiersz tekstu pionowego. Bloki tate-chu-yoko uatwiaj czytanie znakw o powkowej szerokoci, takich jak liczby, daty i krtkie sowa obce.
Liczebniki bez zastosowania tate-chu-yoko (po lewej) i liczebniki po zastosowaniu tate-chu-yoko (po prawej)
1 Zaznacz znaki, ktre chcesz obrci. 2 Wybierz opcj Tate-Chu-Yoko z menu panelu Typografia. O zaznaczeniu opcji informuje znacznik.
Uwaga: Uycie tate-chu-yoko nie blokuje moliwoci edycji i formatowania tekstu; znaki w tekcie mona w dowolny sposb edytowa oraz stosowa do nich opcje formatowania i obracania.
Wyrwnywanie znakw azjatyckich z mojisoroe
Mojisoroe jest wyrwnaniem znakw w tekcie azjatyckim. Gdy linia (wiersz lub kolumna) tekstu zawiera znaki o rnych rozmiarach, moesz okreli sposb wyrwnania tekstu do znakw najwikszych: do grnej, dolnej lub rodkowej krawdzi ramki pola znaku, do linii bazowej znakw aciskich, do grnej lub dolnej krawdzi pola ICF (prawej lub dolnej w przypadku ramek pionowych). ICF (Ideographic Character Face) to rednia wysoko i szeroko uywana przez autorw czcionek do projektowania znakw idiograficznych, ktre skadaj si na czcionk.
A
Opcje wyrwnania znakw A. Mae znaki wyrwnane do dou B. Mae znaki wyrwnane do rodka C. Mae znaki wyrwnane do gry
Przejd do menu panelu Typografia i wybierz jedn z opcji podmenu Wyrwnanie znakw: Linia bazowa znakw aciskich Mae znaki s wyrwnywane do znakw duych.
Ostatnia aktualizacja 7/5/2010
UYWANIE PROGRAMU PHOTOSHOP CS5 417
Tekst
Prawe grne pole znaku, rodkowe pole znaku, Dolne lewe pole znaku Mae znaki s wyrwnywane wzgldem okrelonego pooenia duego pola znaku. W przypadku pionowych ramek tekstowych opcja Prawe grne pole znaku powoduje wyrwnanie tekstu do prawej krawdzi ramki pola znaku, a opcja Dolne lewe pole znaku powoduje wyrwnanie tekstu do lewej krawdzi ramki pola znaku. Grna/Prawa krawd pola ICF i Dolna/Lewa krawd pola ICF Mae znaki s wyrwnywane do pola ICF duych
znakw. W przypadku pionowych ramek tekstowych opcja Grna/Prawa krawd pola ICF powoduje wyrwnanie tekstu do prawej krawdzi pola ICF, a opcja Dolna/Lewa krawd pola ICF powoduje wyrwnanie tekstu do lewej krawdzi pola ICF.
Okrelanie lewego i prawego podkrelenia tekstu azjatyckiego
1 Zaznacz tekst pionowy. 2 Z menu panelu Typografia wybierz opcj Podkrelenie z lewej lub Podkrelenie z prawej.
Ustawianie atrybutw azjatyckich czcionek OpenType
Niektre azjatyckie czcionki OpenType zawieraj opcje niedostpne w obecnych czcionkach PostScript i TrueType. Zaleca si korzystanie z czcionek OpenType KozMinPro oraz KozGoPro dowolnej gruboci. Czcionki te maj najwikszy zbir glifw spord czcionek azjatyckich opracowanych przez Adobe.
1 Wybierz narzdzie Tekst i wykonaj jedn z nastpujcych czynnoci:
Na warstwie tekstowej, zaznacz znaki lub obiekty tekstowe, do ktrych ma by stosowane ustawienie. Kliknij obraz, aby utworzy now warstw tekstow.
2 Przejd do panelu Typografia i sprawd, czy zostaa wybrana czcionka azjatycka typu OpenType Pro. 3 Z menu panelu Typografia wybierz opcj OpenType. 4 Wcz metod wprowadzania MSIME (Windows) lub Kotoeri (Mac OS). Wykonaj jedn z nastpujcych
czynnoci:
(Windows) Z menu startowego Windows wybierz polecenie Programy > Akcesoria > Narzdzia systemowe >
Tablica znakw.
(Mac OS) Wybierz metod wprowadzania Kotoeri, wybierajc polecenie Show Character Panel (Poka panel
Typografia) z menu Kotoeri.
(Mac OS) Z menu podrcznego Input (Wejcie) po prawej stronie paska menu wybierz opcj Show Character
Viewer (Poka podgld znakw). Uwaga: (Mac OS) Jeli na pasku menu nie ma menu Input (Wejcie), wybierz kolejno menu Apple > System Preferences (Preferencje systemowe) > Language & Text (Klawiatura i tekst), a nastpnie kliknij opcj Input Sources (Ukady klawiatur) i wybierz opcj Keyboard & Character Viewer (Podgld znakw i klawiatury).
5 Wykonaj jedn z nastpujcych czynnoci:
(Windows) W czci Tablica znakw, zaznacz opcj Widok zaawansowany, wybierz Wszystko z menu Grupuj
wedug, a nastpnie wybierz opcj Unicode w czci Tablica znakw.
Ostatnia aktualizacja 7/5/2010
UYWANIE PROGRAMU PHOTOSHOP CS5 418
Tekst
Tablica znakw A. Menu Czcionka B. Pole wyboru Widok zaawansowany
(Mac OS) Na panelu Kotoeri Character (Typografia Kotoeri) zaznacz opcj Glyph (Glif)w menu View (Widok).
A
Panel Kotoeri Character (Typografia Kotoeri) A. Menu Widok B. Menu Czcionka C. Informacje o znaku D. Przycisk Wstaw z czcionk
6 Z menu Czcionka wybierz azjatyck czcionk OpenType. 7 Wykonaj jedn z nastpujcych czynnoci:
(Windows) Zaznacz wybrany znak, kliknij przycisk Wybierz, a nastpnie Kopiuj i wklej znak do programu
Photoshop.
(Mac OS) Dwukrotnie kliknij znak, ktry ma zosta wstawiony do dokumentu.
Opcje azjatyckich czcionek OpenType
W zalenoci od czcionki mog by dostpne dodatkowe opcje OpenType.
Japoskie 78 Glif standardowy jest zastpowany wariantem jp78. Japoskie Ekspert Glif standardowy jest zastpowany wariantem eksperckim. Japoskie tradycyjne Glif standardowy jest zastpowany wariantem tradycyjnym. Metryki proporcjonalne Glify o powkowej lub penej szerokoci s zastpowane wariantem proporcjonalnym.
Ostatnia aktualizacja 7/5/2010
UYWANIE PROGRAMU PHOTOSHOP CS5 419
Tekst
Kana Standardowy glif kana jest zastpowany glifem kana zoptymalizowanym poziomo, przeznaczonym do ukadu
poziomego. Rnica w wygldzie jest jednak czsto bardzo subtelna.
aciskie (kursywa) Standardowy glif proporcjonalny jest zastpowany glifem w kursywie.
Wicej tematw Pomocy
Stosowanie funkcji OpenType na stronie 399
Wybieranie zestawu mojikumi
Mojikumi jest to zbir regu odpowiedzialnych za odstpy midzy znakami, znakami aciskimi, przestankowymi, specjalnymi, pocztku i koca, numerami i innymi kategoriami znakw w pimie japoskim. Program Photoshop zapewnia kilka gotowych zestaww mojikumi opartych na normie Japanese Industrial Standard (JIS) X 4051-1995.
Na panelu Akapit wybierz opcj z menu podrcznego Mojikumi: Brak Funkcja mojikumi jest wyczana. Mojikumi zestaw 1 S uywane odstpy powkowe. Mojikumi zestaw 2 S uywane pene odstpy (nie dotyczy to ostatniego znaku w wierszu).
Mojikumi zestaw 1 i Mojikumi zestaw 2.
Mojikumi zestaw 3 S uywane pene odstpy (rwnie w przypadku ostatniego znaku w wierszu). Mojikumi zestaw 4 S uywane odstpy powkowe (dla wszystkich znakw).
Ostatnia aktualizacja 7/5/2010
UYWANIE PROGRAMU PHOTOSHOP CS5 420
Tekst
Mojikumi zestaw 3 i Mojikumi zestaw 4.
Ustawianie opcji kinsoku shori
Kinsoku shori to zestaw regu odpowiedzialnych za amanie wierszy w tekcie japoskim. Znaki, ktre nie mog znale si na pocztku ani na kocu wiersza, nazywane s znakami kinsoku. Photoshop obsuguje sabe i maksymalne zestawy kinsoku na podstawie normy Japanese Industrial Standard (JIS) X 4051-1995. W mikkich zestawach kinsoku nie wystpuj symbole dugich samogosek i maych znakw hiragana.
Wczanie lub wyczanie kinsoku shori dla akapitu
In the Paragraph panel, choose an option from the Kinsoku Shori pop-up menu: None Turns off the use of kinsoku shori. JIS Weak or JIS Maximum Prevents the following characters from beginning or ending a line:
JIS Weak Set Characters that cant begin a line
Characters that cant end a line
JIS Maximum Set Characters that cant begin a line
Characters that cant end a line
Ostatnia aktualizacja 7/5/2010
UYWANIE PROGRAMU PHOTOSHOP CS5 421
Tekst
Okrelanie opcji amania wiersza kinsoku
Aby uy tych opcji zakoczenia wierszy, zaznacz wczeniej opcj kinsoku shori lub mojikumi.
W menu panelu Akapit, zaznacz opcj Tekst kinsoku shori i wybierz jedn z nastpujcych metod: Umie najpierw wewntrz Przenosi znaki do wczeniejszego wiersza tak, by na kocu lub pocztku wiersza nie
zostawi zakazanych znakw.
Umie najpierw na zewntrz Przenosi znaki do nastpnego wiersza tak, by na kocu lub pocztku wiersza nie
zostawi zakazanych znakw.
Umie tylko na zewntrz Zawsze przenosi znaki do nastpnego wiersza tak, by na kocu lub pocztku wiersza nie
zostawi zakazanych znakw. Umieszczanie wewntrz nie jest wykonywane. Symbol zaznaczenia okrela wybran opcj.
Okrelanie opcji burasagari
Burasagari zezwala na postawienie jednobajtowych i dwubajtowych kropek, a take jednobajtowych i dwubajtowych przecinkw na zewntrz obwiedni akapitu.
1 Z menu panelu Akapit, wybierz opcj Burasagari. 2 Wybierz jedn z opcji podmenu:
Brak Wycza wiszc interpunkcj. Zwyky Wcza wiszc interpunkcj, ale bez przycigania linii do krawdzi obwiedni. Wymuszony Wymusza wiszc interpunkcj. Linie, ktre znajduj si wewntrz obwiedni i kocz si jednym z
wyrnionych znakw interpunkcyjnych. Uwaga: Opcje Burasagari nie s dostpne, gdy opcja Kinsoku Shori jest ustawiona na Brak.
Ostatnia aktualizacja 7/5/2010
422
Rozdzia 13: Zapisywanie i eksportowanie obrazw
Zapisywanie obrazw
Zapisywanie plikw obrazw
Formaty plikw graficznych rni si midzy sob pod wzgldem sposobu reprezentacji danych obrazu (piksele lub wektory) oraz obsugiwanych rnych technik kompresji i opcji programu Photoshop. Aby zachowa wszystkie opcje programu Photoshop (warstwy, efekty, maski itd.), zapisz kopi obrazu w formacie programu Photoshop (PSD). Tak jak wikszo formatw plikw, format PSD obsuguje pliki o maksymalnym rozmiarze do 2 GB. Pliki o rozmiarze wikszym ni 2 GB naley zapisywa w formacie duego dokumentu (PSB), Photoshop Raw (dotyczy tylko spaszczonych obrazw), TIFF (do 4 GB) lub DICOM. Formaty dostpne dla obrazw 16-bitowych (wymagaj uycia polecenia Zapisz jako) Photoshop, Large Document Format (PSB), Cineon, DICOM, IFF, JPEG, JPEG 2000, Photoshop PDF, Photoshop Raw, PNG, Portable Bit Map i TIFF. Uwaga: Polecenie Zapisz dla Internetu i urzdze automatycznie konwertuje obrazy 16-bitowe na wersj 8-bitow. Formaty dostpne dla obrazw 32-bitowych (wymagaj uycia polecenia Zapisz jako) Photoshop, Format duego dokumentu (PSB), OpenEXR, Portable Bitmap, Radiance i TIFF. Polecenia do zapisywania obrazw Zapisz Suy do zapisywania zmian wprowadzonych w biecym pliku. Plik pozostaje w biecym formacie.
Zapisz jako Zapisuje obraz w innym pooeniu, pod inn nazw lub w innym formacie. Zapisz dla Internetu i urzdze Zapisuje obraz zoptymalizowany do korzystania w Internecie lub na urzdzeniach
przenonych.
Wicej tematw Pomocy
Informacje o formatach plikw i kompresji na stronie 441
Zapisywanie pliku
Polecenie Zapisz suy do zapisywania zmian w biecym pliku, natomiast polecenie Zapisz jako do zapisywania nowej wersji tego pliku.
Wicej tematw Pomocy
Powielanie obrazu na stronie 33 Tworzenie zdjcia obrazu na stronie 47
Zapisywanie zmian w biecym pliku
Wybierz polecenie Plik > Zapisz.
Ostatnia aktualizacja 7/5/2010
UYWANIE PROGRAMU PHOTOSHOP CS5 423
Zapisywanie i eksportowanie obrazw
Zapisywanie pliku pod inn nazw, w innym miejscu lub w innym formacie
1 Wybierz polecenie Plik > Zapisz jako.
Uwaga: Wtyczka Adobe Camera Raw pozwala zapisa pliki uzyskiwane z aparatw cyfrowych w innych formatach ni Camera Raw, np. Digital Negative (DNG).
2 Z menu Format wybierz format pliku.
Uwaga: Jeeli w programie Photoshop zostanie wybrany format nie obsugujcy wszystkich funkcji dokumentu, u dou okna dialogowego pojawi si ostrzeenie. W takim przypadku zaleca si zapisanie kopii danego pliku w formacie programu Photoshop lub w innym formacie, ktry obsuguje wszystkie dane obrazu.
3 Okrel nazw i pooenie pliku. 4 W oknie dialogowym Zapisz jako wybierz opcje zapisywania. 5 Kliknij przycisk Zapisz.
Podczas zapisywania obrazu w niektrych formatach jest wywietlane okno dialogowe umoliwiajce wybranie opcji. Aby skopiowa obraz bez zapisywania go na twardym dysku mona posuy si poleceniem Powiel. Aby zachowa w pamici tymczasow wersj obrazu, naley utworzy migawk za pomoc panelu Historia.
Opcje zapisywania plikw
W oknie dialogowym Zapisz jako mona ustawi szereg opcji zapisywania pliku. To, czy dana opcja jest dostpna, zaley od rodzaju zapisywanego obrazu oraz wybranego formatu pliku. Jeli jest wczony program Version Cue, s dostpne dodatkowe opcje, na przykad zapis pliku alternatywnego i doczenie komentarzy do wersji.
Jako kopi Program zapisuje kopi pliku, pozostawiajc biecy plik otwarty na pulpicie. Kanay alfa Razem z obrazem s zapisywane informacje o kanaach alfa. Wyczenie tej opcji powoduje, e w zapisywanym obrazie nie s uwzgldniane dane kanaw alfa. Warstwy Program zachowuje wszystkie warstwy obrazu. Jeeli opcja ta jest wyczona lub niedostpna, wszystkie
widoczne warstwy s spaszczane lub scalane (w zalenoci od wybranego formatu).
Uwagi Pozwala zapisa uwagi z obrazem. Kolory dodatkowe Wraz z obrazem s zapisywane informacje o kanaach dodatkowych. Wyczenie tej opcji
powoduje usunicie kanaw dodatkowych z zapisanego obrazu.
Uywanie opcji Ustawienia prby, Profil ICC (Windows) i Osad profil kolorw (Mac OS) Tworzy dokument z
zarzdzanymi kolorami. Uwaga: Opisane poniej opcje podgldu i rozszerze plikw s dostpne tylko wtedy, gdy w sekcji Obsuga plikw okna dialogowego Preferencje jest wybrana opcja Pytaj przy zapisie dla pozycji Podgldy oraz Docz rozszerzenie pliku (Mac OS).
Miniaturka (Windows) Powoduje zapisanie danych miniaturki pliku. Rozszerzenie maymi literami (Windows) Rozszerzenie pliku jest zapisywane maymi literami. Podgldy, opcja (Mac OS) Powoduje zapisanie danych miniaturki pliku. Te miniaturki s wywietlane w oknie
dialogowym Otwrz.
Rozszerzenie pliku, opcje (Mac OS) Opcje dotycz formatu rozszerze plikw. Opcja Docz powoduje doczanie rozszerzenia formatu do nazwy pliku, a opcja Mae litery powoduje, e rozszerzenie jest zapisywane maymi literami.
Ostatnia aktualizacja 7/5/2010
UYWANIE PROGRAMU PHOTOSHOP CS5 424
Zapisywanie i eksportowanie obrazw
Ustawianie preferencji zapisywania plikw
1 Wykonaj jedn z nastpujcych czynnoci:
(Windows) Wybierz polecenie Edycja > Preferencje > Obsuga plikw. (Mac OS) Wybierz polecenie Photoshop > Preferencje > Obsuga plikw.
2 Ustaw nastpujce opcje:
Podgldy Do wyboru s nastpujce opcje zapisywania podgldw obrazu: Nigdy nie zapisuj pliki s zapisywane
bez podgldw, Zawsze zapisuj pliki s zapisywane z wybranymi podgldami, Pytaj przy zapisie decyzje o przydzieleniu podgldu s podejmowane oddzielnie dla poszczeglnych plikw. W systemie Mac OS mona zaznaczy jeden lub wicej typw podgldw. (Zobacz Opcje podgldw w systemie Mac OS na stronie 424.)
Rozszerzenie pliku (Windows) Wybierz opcj dotyczc trzyznakowego rozszerzenia wskazujcego format pliku:
Due litery, aby docza rozszerzenia plikw pisane wielkimi literami, Mae litery, aby docza rozszerzenia plikw pisane maymi literami.
Docz rozszerzenie pliku (Mac OS) Rozszerzenia s niezbdne w przypadku plikw, ktre maj by uywane pniej
lub ktre zostan przeniesione do systemu Windows. Wybierz opcj doczania rozszerze do nazw plikw: Nigdy, aby zapisywa pliki bez rozszerze; Zawsze, aby docza rozszerzenia do nazw plikw; Pytaj przy zapisie, aby rozszerzenia by doczane do plikw zalenie od wyboru uytkownika. Wybranie opcji Mae litery powoduje doczanie rozszerze pisanych maymi literami.
Zapisuj pod inn nazw w oryginalnym folderze Podczas zapisywania obrazy domylnie s umieszczane w folderze, z
ktrego pochodz. Usu zaznaczenie tej opcji, aby zamiast domylnego uyty zosta folder, w ktrym obraz zosta ostatnio zapisany.
Opcje podgldw w systemie Mac OS
W systemie Mac OS mona wybra jeden lub wicej z nastpujcych typw podgldw. Aby przyspieszy proces zapisywania i zminimalizowa rozmiar pliku, naley wybra tylko te podgldy, ktre bd potrzebne.
Ikona Podgld ma posta ikony pliku na pulpicie. Peny rozmiar Jest zapisywana wersja obrazu w rozdzielczoci 72 ppi, przeznaczona do uytku w aplikacjach, ktre
mog otwiera tylko obrazy o niskiej rozdzielczoci. W przypadku plikw innych ni EPS jest to podgld PICT.
Miniaturka Macintosh Te miniaturki s wywietlane w oknie dialogowym Otwrz. Miniaturka Windows Jest zapisywany podgld moliwy do wywietlania w systemie Windows.
Zapisywanie duych dokumentw
Program Photoshop obsuguje dokumenty o maksymalnej dugoci lub szerokoci 300000 pikseli i udostpnia trzy formaty plikw do zapisywania obrazw o dugoci lub szerokoci przekraczajcej 30000 pikseli. Naley pamita, e inne aplikacje, w tym rwnie starsze wersje programu Photoshop, w wikszoci obsuguj tylko pliki o maksymalnej wielkoci 2 GB i obrazy o dugoci lub szerokoci do 30000 pikseli.
Wybierz polecenie Plik > Zapisz jako i wybierz jeden z nastpujcych formatw plikw: Format duych dokumentw (PSB) Obsuguje dokumenty o dowolnym rozmiarze pliku. W plikach PSB s
zachowywane wszystkie informacje charakterystyczne dla funkcjonalnoci programu Photoshop (jeli jednak szeroko lub wysoko dokumentu przekracza 30 000 pikseli, niektre filtry zaimplementowane jako wtyczki s niedostpne). Obecnie pliki PSB obsuguje tylko program Photoshop CS i jego nowsze wersje.
Format Photoshop Raw Obsuguje dokumenty o dowolnych wymiarach w pikselach i o dowolnej wielkoci w bajtach, lecz nie obsuguje warstw. Due dokumenty zapisywane w formacie Photoshop Raw s spaszczane.
Ostatnia aktualizacja 7/5/2010
UYWANIE PROGRAMU PHOTOSHOP CS5 425
Zapisywanie i eksportowanie obrazw
TIFF Obsuguje pliki o maksymalnym rozmiarze 4 GB. Dokumentw o rozmiarze wikszym ni 4 GB nie mona zapisa w formacie TIFF.
Wicej tematw Pomocy
Format duych dokumentw na stronie 445 Format Photoshop Raw na stronie 443 TIFF na stronie 448
Testowanie obrazw programu Photoshop dla urzdze przenonych przy uyciu aplikacji Adobe Device Central
Aplikacja Device Central umoliwia uytkownikom programu Photoshop sprawdzanie wygldu plikw programu Photoshop na rnych urzdzeniach przenonych. Profesjonalni projektanci mog tworzy pliki programu Photoshop dla konkretnych urzdze i atwo je testowa. Uytkownicy mog utworzy dokument w programie Photoshop na podstawie urzdzenia docelowego. Projektant interfejsu uytkownika moe na przykad utworzy makiet za pomoc programu Photoshop. Projektant moe przetestowa makiety na szeregu telefonw, wprowadzajc konieczne zmiany, a nastpnie przekaza ulepszone makiety programistom.
Tworzenie zawartoci dla telefonw komrkowych za pomoc aplikacji Adobe Device Central i programu Photoshop
1 Uruchom program Photoshop. 2 Wybierz polecenie Plik > Nowy. 3 Kliknij opcj Device Central, aby zamkn okno dialogowe programu Photoshop i otworzy aplikacj Device
Central.
4 Wybierz typ zawartoci,
Lista Biblioteka online wywietlana z lewej strony zostanie zaktualizowana w celu wywietlenia urzdze obsugujcych zawarto wybranego typu.
5 Zaznacz co najmniej jedno urzdzenie docelowe na licie Biblioteka online i przecignij je na list Biblioteka
lokalna. Nastpnie zaznacz urzdzenie docelowe na licie Biblioteka lokalna. Aplikacja Device Central wywietli proponowane rozmiary dokumentw okrelone na podstawie wybranych urzdze (okrelone na podstawie rozmiarw ekranw urzdze). Zalenie od projektu lub opracowywanej zawartoci mona utworzy oddzielne dokumenty dla telefonw komrkowych o poszczeglnych rozmiarach ekranu albo ustali jeden rozmiar odpowiedni dla wszystkich urzdze. Uywajc drugiej metody, warto zastosowa najmniejszy lub najwikszy z proponowanych rozmiarw dokumentw, aby uzyska punkt odniesienia. U dou zakadki mona okreli wasny rozmiar.
6 Kliknij przycisk Utwrz.
W programie Photoshop zostanie otwarty pusty plik PSD o okrelonym rozmiarze. Nowy plik bdzie mia domylnie ustawione nastpujce parametry:
Tryb koloru: RGB/8 bitw Rozdzielczo: 72 ppi Profil koloru: SRGB IEC61966-2.1
Ostatnia aktualizacja 7/5/2010
UYWANIE PROGRAMU PHOTOSHOP CS5 426
Zapisywanie i eksportowanie obrazw
7 Korzystajc z programu Photoshop, wypenij pusty plik PSD zawartoci. 8 Po zakoczeniu pracy wybierz polecenie Plik > Zapisz dla Internetu i urzdze. 9 W oknie dialogowym Zapisz dla Internetu i urzdze wybierz odpowiedni format i zmie pozostae ustawienia
eksportu zalenie od potrzeb.
10 Kliknij przycisk Device Central.
Na zakadce Emulator w aplikacji Device Central zostanie wywietlony plik tymczasowy z podanymi ustawieniami eksportu. Aby kontynuowa testowanie, kliknij dwukrotnie nazw innego urzdzenia na licie Zestawy urzdze lub Biblioteka lokalna.
11 Jeli po wywietleniu podgldu w aplikacji Device Central bdzie trzeba zmieni plik, naley wrci do programu
Photoshop.
12 W oknie dialogowym Zapisz dla Internetu i urzdze w programie Photoshop wprowad zmiany, na przykad
wybierz inny format lub inn jako eksportowania.
13 Aby ponownie przetestowa plik przy uyciu nowych ustawie eksportowania, kliknij przycisk Device Central. 14 Gdy wynik eksportowania bdzie odpowiedni, kliknij przycisk Zapisz w oknie dialogowym Zapisz dla Internetu i
urzdze w programie Photoshop. Uwaga: Aby otworzy aplikacj Device Central z poziomu programu Photoshop (zamiast tworzy i testowa plik), wybierz polecenie Plik > Device Central.
Zapisywanie plikw PDF
Zapisywanie plikw w formacie Photoshop PDF
Korzystajc z polecenia Zapisz jako, mona zapisywa obrazy w trybie CMYK, RGB, Lab, koloru indeksowanego, skali szaroci, bitmapy oraz bichromii w formacie Photoshop PDF. W dokumentach Photoshop PDF mog by zachowywane dane programu Photoshop, takie jak warstwy, kanay alfa, notatki czy kolory dodatkowe, dlatego takie dokumenty mona pniej otwiera, a obrazy edytowa w programie Photoshop CS2 (lub w nowszej wersji tego programu). Szybkie zapisanie pliku w formacie PDF jest moliwe przez uruchomienie dla pliku operacji Zapisz jako plik PDF. Ta operacja jest dostpna po wybraniu polecenia Produkcja z menu panelu Operacje. Zaawansowani uytkownicy mog skorzysta z opcji zapewniania zgodnoci ze standardem PDF/X, co jest niezwykle istotne, na przykad, w przypadku dokumentw drukowanych komercyjnie. PDF/X (Portable Document Format Exchange) jest to pewien wariant formatu Adobe PDF, ktry eliminuje wiele zmiennych zwizanych z kolorami, czcionkami i zalewkowaniem, ktre mog prowadzi do problemw podczas druku. Uytkownik moe okreli te pewne opcje zabezpiecze ograniczajce dostp do dokumentu PDF. Nowe, 128-bitowe algorytmy szyfrowania RC4 (Acrobat 6) zawieraj opcje, dziki ktrym mona umoliwia uytkownikom ogldanie metadanych i miniaturek w programie Adobe Bridge. Aby zapisa jednolit posta plikw w formacie Photoshop PDF, ustawienia PDF mona zapisa jako gotowy zestaw. Ustawienia predefiniowane i ustawienia formatu Adobe PDF s wspuytkowane przez wszystkie programy pakietu Adobe Creative Suite, w tym Photoshop, InDesign, Illustrator, GoLive i Acrobat.
Ostatnia aktualizacja 7/5/2010
UYWANIE PROGRAMU PHOTOSHOP CS5 427
Zapisywanie i eksportowanie obrazw
Wicej tematw Pomocy
Zapisywanie ustawie domylnych Adobe PDF na stronie 434 Odtwarzanie operacji dla pliku na stronie 592
Zapisywanie pliku w formacie Photoshop PDF
1 Wybierz polecenie Plik > Zapisz jako i wybierz opcj Photoshop PDF z menu Format. Aby osadzi profil koloru lub
uy profilu opisanego poleceniem Ustawienie prby, zaznacz opcj Kolor. Program pozwala te docza warstwy, notatki, kolory dodatkowe i kanay alfa. Kliknij przycisk Zapisz.
2 W oknie dialogowym Zapisz Adobe PDF wybierz zestaw ustawie dostosowanych do przeznaczenia pliku PDF, na
przykad wydruk ostateczny, wydruk prbny, wydruk komercyjny, dystrybucja za pomoc poczty e-mail czy publikacja w Internecie. Wicej informacji znajduje si w czci Style predefiniowanych ustawie Adobe PDF na stronie 428. Wybr jednego z powyszych predefiniowanych ustawie to najatwiejsza metoda dostosowania opcji formatu Photoshop PDF. Po wyborze ustawienia naley klikn przycisk Zapisz PDF, co spowoduje wygenerowanie odpowiedniej wersji pliku. Jeli s potrzebne pewne opcje zabezpiecze lub opcje dostosowane, naley wykona kolejne kroki opisywanej procedury.
3 Zalenie od potrzeby, z menu Standard i menu Zgodno mona wybra opcje dotyczce zgodnoci ze standardem
PDF/X i zgodnoci z odpowiedni wersj programu Acrobat. Dodatkowe informacje znajduj si w czci Poziomy zgodnoci PDF na stronie 430.
4 Zalenie od potrzeby w lewym panelu okna dialogowego Zapisz Adobe PDF mona ustawi oglne opcje zapisu w
formacie PDF. Szczegowe informacje dotyczce kadej z opcji podane s w czci Opcje oglne dla formatu Adobe PDF na stronie 431. Uwaga: Uytkownicy programu Photoshop 7.0 i wczeniejszych wersji mog otwiera pliki w formacie Photoshop PDF jako zwyke pliki PDF ze spaszczonymi warstwami. Wybierz polecenie Plik > Otwrz jako, wybierz opcj Oglny PDF z menu Pliki typu (Windows) lub wybierz polecenie Plik > Otwrz, a nastpnie opcj Oglny PDF z menu Format (Mac OS).
5 Dodatkowo mona w lewym panelu okna dialogowego Zapisz Adobe PDF zaznaczy pozycj Kompresja, po czym
ustawi opcje kompresji i prbkowania w d dla pliku PDF. Wicej informacji znajduje si w czci Opcje kompresji i prbkowania w d plikw Adobe PDF na stronie 432.
6 Zalenie od potrzeby w lewym panelu okna dialogowego Zapisz Adobe PDF mona zaznaczy pozycj Wyjcie i
ustawi opcje dotyczce zarzdzania kolorem i standardu PDF/X. Wicej informacji znajduje si w czci Opcje zarzdzania kolorem i opcje PDF/X dla plikw Adobe PDF na stronie 433.
7 (Opcjonalnie) Aby wynikowy dokument PDF by zabezpieczony, naley zaznaczy opcj Bezpieczestwo w lewym
panelu okna dialogowego Zapisz Adobe PDF. Na zakoczenie naley okreli haso i opcje uprawnie. Zobacz take Wprowadzanie zabezpiecze plikw PDF na stronie 433. Uwaga: Poziom szyfrowania zaley od ustawienia Zgodno danego pliku PDF. Aby okreli wyszy lub niszy poziom szyfrowania, naley zmieni ustawienie zgodnoci.
8 (Opcjonalnie) W lewym panelu okna dialogowego Zapisz Adobe PDF zaznacz opcj Podsumowanie, dziki czemu
mona bdzie obejrze ustawione opcje.
9 (Opcjonalnie) Jeli opcje zapisu w formacie PDF bd wykorzystywane ponownie, kliknij przycisk Zapisz
predefiniowane ustawienie. Nowy zestaw ustawie bdzie dostpny w menu Ustawienia Adobe PDF w programie Photoshop, oraz w innych aplikacjach z pakietu Adobe Creative Suite. Zobacz take Zapisywanie ustawie domylnych Adobe PDF na stronie 434.
Ostatnia aktualizacja 7/5/2010
UYWANIE PROGRAMU PHOTOSHOP CS5 428
Zapisywanie i eksportowanie obrazw
10 Kliknij Zapisz PDF. Program Photoshop zamknie okno dialogowe Zapisz Adobe PDF i utworzy dokument PDF.
Wicej tematw Pomocy
Informacje o formatach plikw i kompresji na stronie 441
Style predefiniowanych ustawie Adobe PDF
Predefiniowane ustawienie PDF to grupa ustawie wpywajcych na proces tworzenia pliku PDF. Ustawienia te zapewniaj odpowiedni rwnowag midzy wielkoci pliku a jego jakoci, w zalenoci od przeznaczenia danego pliku PDF. Wikszo predefiniowanych ustawie jest wykorzystywana przez rne skadniki pakietu Adobe Creative Suite, w tym programy InDesign, Illustrator, Photoshop oraz Acrobat. Mona te tworzy i udostpnia wasne predefiniowane ustawienia, dostosowane do wymaga konkretnego materiau wyjciowego. Niektre z wymienionych poniej ustawie nie bd dostpne, dopki nie przeniesie si ich z miejsca domylnej instalacji z folderu Extras (Dodatki) do folderu Settings (Ustawienia). Foldery dodatkw (Extras) i ustawie (Settings) znajduj si na og w nastpujcych folderach: (Windows Vista i Windows 7) ProgramData\Adobe\AdobePDF; (Windows XP) Documents and Settings\All Users\Application Data\Adobe\Adobe PDF; (Mac OS) Library/Application Support/Adobe PDF. Pewne ustawienia nie s dostpne w niektrych skadnikach pakietu Creative Suite. Ustawienia wasne znajduj si w nastpujcych folderach: (Windows XP) Documents and Settings/[nazwa uytkownika]/Application Data/Adobe/Adobe PDF/Settings; (Windows Vista i Windows 7) Users/[nazwa uytkownika]/AppData/Roaming/Adobe/Adobe PDF/Settings; (Mac OS) Users/[nazwa uytkownika]/Library/Application Support/Adobe/Adobe PDF/Settings. Przegldaj okresowo swoje ustawienia PDF. Ustawienia te nie s automatycznie przywracane do opcji domylnych. Aplikacje i narzdzia do tworzenia plikw PDF korzystaj z tego zestawu ustawie, ktry by zdefiniowany lub zaznaczony ostatnio.
Druk o wysokiej jakoci Tworzy pliki PDF do drukowania na drukarkach biurkowych jak i w drukarniach. To ustawienie uywa wersji PDF 1.4; prbkuje obrazy kolorowe i w skali szaroci w d do rozdzielczoci 300 ppi, a obrazy monochromatyczne do rozdzielczoci 1200 ppi; osadza podzbiory wszystkich czcionek; pozostawia kolor bez zmian i nie spaszcza przezroczystoci (dotyczy tych typw plikw, ktre obsuguj przezroczysto). Takie pliki PDF mona otwiera w programie Acrobat 5.0 i Acrobat Reader 5.0 (oraz ich nowszych wersjach). W programie InDesign ustawienie to tworzy te pliki PDF ze znacznikami. Domylne ustawienia programu Illustrator (tylko Illustrator) Tworzy plik PDF z zachowaniem wszystkich danych
programu Illustrator. Pliki PDF utworzone na podstawie tego ustawienia mona ponownie otwiera w programie Illustrator bez straty jakichkolwiek danych.
Za due strony (tylko program Acrobat) Tworzy pliki PDF przeznaczone do wywietlania i drukowania rysunkw technicznych wikszych ni 200 x 200 cali (508 x 508 cm). Takie pliki PDF mona otwiera w programach Acrobat i Reader 7.0 (oraz ich nowszych wersjach). PDF/A-1b: 2005 (CMYK i RGB) (tylko program Acrobat) Uywane do duszego przechowywania dokumentw elektronicznych (archiwizacja). PDF/A-1b uywa PDF 1.4 i konwertuje wszystkie kolory na CMYK lub RGB, zalenie od wybranego standardu. Pliki PDF utworzone z wykorzystaniem tego zestawu mog by otwierane w programie Acrobat i Reader 5.0 (oraz ich nowszych wersjach). PDF/X-1a (2001 i 2003) Standard PDF/X-1 wymaga osadzenia wszystkich czcionek, okrelenia odpowiednich znacznikw i spadw oraz uycia kolorw z przestrzeni CMYK, kolorw dodatkowych lub obydwu tych rodzajw kolorw. Pliki zgodne z tym standardem musz zawiera informacje o planowanych warunkach wydruku. Pliki PDF zgodne ze standardem PDF/X-1a mog by otwierane w programie Acrobat 4.0 i Acrobat Reader 4.0 (oraz ich nowszych wersjach).
Ostatnia aktualizacja 7/5/2010
UYWANIE PROGRAMU PHOTOSHOP CS5 429
Zapisywanie i eksportowanie obrazw
Ustawienie PDF/X1a uywa wersji PDF 1.3; prbkuje obrazy kolorowe i w skali szaroci w d do rozdzielczoci 300 ppi, a obrazy monochromatyczne do rozdzielczoci 1200 ppi; osadza podzbiory wszystkich czcionek; tworzy nieoznakowane pliki PDF i spaszcza przezroczysto, uywajc ustawie wysokiej rozdzielczoci. Uwaga: Ustawienia predefiniowane dla standardw PDF/X1-a:2003 i PDF/X-3 (2003) s umieszczane na komputerze podczas instalacji, ale nie bd dostpne, dopki nie przeniesie si ich z folderu Extras do folderu Settings.
PDF/X-3 To ustawienie predefiniowane tworzy plik PDF oparty na standardzie ISO PDF/X-3:2002. Plik PDF
utworzony z wykorzystaniem tego ustawienia mona otwiera w programie Acrobat 4.0 i Acrobat Reader 4.0 (oraz ich nowszych wersjach).
PDF/X-4 (2008) Ustawienie predefiniowane do tworzenia plikw zgodnych ze standardem ISO PDF/X-4:2008
obsuguje aktywn przezroczysto (obszary przezroczyste nie s spaszczane) oraz zarzdzanie kolorami w standardzie ICC. Pliki PDF wyeksportowane z uyciem tego ustawienia predefiniowanego maj format PDF 1.4. Obrazy s prbkowane w d i kompresowane, a czcionki s osadzane w taki sam sposb, jak w przypadku ustawie PDF/X-1a oraz PDF/X-3. Pliki zgodne ze standardem PDF/X-4:2008 mona tworzy bezporednio w aplikacjach pakietu Creative Suite 4 i 5, takich jak programy Illustrator, InDesign i Photoshop. Program Acrobat 9 Pro zawiera funkcje walidacji i inspekcji wstpnej plikw PDF pod ktem zgodnoci ze standardem PDF/X-4:2008. Pozwala rwnie na konwertowanie plikw w formacie innym ni PDF/X na format PDF/X-4:2008 (o ile taka konwersja jest moliwa). Firma Adobe zaleca stosowanie standardu PDF/X-4:2008 jako optymalnego formatu pliku PDF w obiegu dokumentw przeznaczonych do druku.
Jako drukarska Tworzy pliki PDF, ktre bd stanowi podstaw profesjonalnego wydruku wysokiej jakoci (np. do
druku cyfrowego albo jako rozbarwienia dla nawietlarni). Pliki wynikowe nie s jednak zgodne ze standardem PDF/X. W tym przypadku najwaniejsza jest jako zawartoci. Celem jest zachowanie w pliku PDF wszystkich informacji, ktre bd potrzebne drukarni do prawidowego wykonania usugi. Ten zestaw opcji korzysta z wersji PDF 1.4; konwertuje kolory na przestrze CMYK; prbkuje obrazy kolorowe i w skali szaroci w d do rozdzielczoci 300 ppi, a obrazy monochromatyczne do rozdzielczoci 1200 ppi; osadza podzbiory wszystkich czcionek i zachowuje przezroczysto (dla tych typw plikw, ktre j obsuguj). Takie pliki PDF mona otwiera w programach Acrobat 5.0 i Acrobat Reader 5.0 (oraz ich nowszych wersjach). Uwaga: Zanim utworzysz plik Adobe PDF przeznaczony do druku w profesjonalnej drukarni, dowiedz si, jakie naley wprowadzi ustawienia i rozdzielczoci. Moesz poprosi o udostpnienie pliku opcji pracy .joboptions z zalecanymi ustawieniami. Niekiedy trzeba dostosowa ustawienia pliku Adobe PDF do wymaga konkretnego usugodawcy, a plik .joboptions (opcje pracy) utworzy samodzielnie.
Plik PDF z bogat treci Tworzy pliki PDF z uatwieniami dostpu, zawierajce znaczniki, hipercza, zakadki, elementy interaktywne i warstwy. Ten zestaw opcji uywa wersji PDF 1.5 i osadza podzbiory wszystkich czcionek. Pliki s optymalizowane pod ktem szybkoci transmisji. Takie pliki PDF mona otwiera w programach Acrobat 6.0 i Adobe Reader 6.0 (oraz ich nowszych wersjach). (Predefiniowane ustawienie PDF z bogat treci znajduje si w folderze Dodatki.)
Uwaga: Ustawienie we wczeniejszych wersjach niektrych aplikacji nazywane byo eBook.
Najmniejszy rozmiar pliku Tworzy pliki PDF, ktre maj by wywietlane na stronach internetowych, w intranecie
oraz przesyane w wiadomociach e-mail. Ten zestaw opcji stosuje kompresj, prbkowanie w d i stosunkowo ma rozdzielczo obrazu. Wszystkie kolory konwertowane s na format sRGB, a czcionki osadzane. Pliki s ponadto optymalizowane pod ktem szybkoci transmisji. Nie naley stosowa tego ustawienia predefiniowanego do plikw PDF, ktre maj by drukowane. Takie pliki PDF mona otwiera w programach Acrobat 5.0 i Acrobat Reader 5.0 (oraz ich nowszych wersjach).
Ostatnia aktualizacja 7/5/2010
UYWANIE PROGRAMU PHOTOSHOP CS5 430
Zapisywanie i eksportowanie obrazw
Standardowy (tylko Acrobat) Tworzy pliki PDF, ktre bd drukowane na zwykych drukarkach lub kopiarkach
cyfrowych, publikowane na dyskach CD lub wysyane do klientw jako wersje prbne. Ten zestaw opcji stosuje kompresj i prbkowanie w d, aby zmniejszy rozmiar pliku; osadza podzbiory wszystkich czcionek uytych w pliku, ktrych osadzenie jest dozwolone; konwertuje wszystkie kolory na przestrze sRGB; a przy wydruku uywana jest rednia rozdzielczo. Uwaga: Podzbiory czcionek systemu Windows nie s domylnie osadzane. Pliki PDF utworzone za pomoc tego zestawu opcji mona otwiera w programach Acrobat 5.0 i Acrobat Reader 5.0 (oraz ich nowszych wersjach). Wicej informacji na temat udostpnianych ustawie predefiniowanych PDF dla programw pakietu Creative Suite mona znale w podrczniku PDF Integration Guide na dysku DVD pakietu Creative Suite.
Informacje o standardach PDF/X i PDF/A
Standardy PDF/X i PDF/A zostay zdefiniowane przez ISO (International Organization for Standardization). Standardy PDF/X s uywane do wymiany zawartoci graficznej. Standardy PDF/A umoliwiaj dugoterminow archiwizacj dokumentw elektronicznych. Podczas konwersji do formatu PDF przetwarzany plik jest sprawdzany pod ktem zgodnoci ze wskazanym standardem. Jeli plik PDF nie spenia standardu ISO, jest wywietlany komunikat z pytaniem, czy konwersja ma zosta anulowana, czy ma by kontynuowana (co spowoduje utworzenie pliku niezgodnego ze standardem). W obiegu pracy zwizanym z drukiem uywa si najczciej nastpujcych standardw PDF/X: PDF/X-1a, PDF/X-3 oraz (w 2007r.) PDF/X-4. Najczciej uywanymi standardami archiwizacji PDF s formaty PDF/A-1a oraz PDF/A-1b (mniejsze wymagania). Uwaga: Wicej informacji na temat formatw PDF/X i PDF/A, znajduje si na stronie internetowej serwisu ISO oraz firmy Adobe.
Poziomy zgodnoci PDF
Przystpujc do tworzenia plikw PDF, naley wybra odpowiedni wersj tego formatu. Wersj PDF mona zmieni przeczajc ustawienia lub wybierajc opcj zgodnoci, podczas zapisywania pliku PDF lub edycji predefiniowanego ustawienia PDF. Zazwyczaj, jeli nie ma szczeglnej potrzeby zapewniania zgodnoci ze starszymi wersjami, powinno uywa si najnowszej wersji (w tym przypadku wersji 1.7). Najnowsza wersja zawiera wszystkie ostatnio wprowadzone funkcje i moliwoci. Jeli jednak tworzy si dokumenty, ktre maj by dystrybuowane na szerok skal, warto wybra ustawienie Acrobat 5 (PDF 1.4) lub Acrobat 6 (PDF 1.5). Zagwarantuje to, e dokument bd mogli wywietli i wydrukowa wszyscy uytkownicy. W poniszej tabeli zestawiono rnice midzy plikami PDF o rnych ustawieniach zgodnoci.
Ostatnia aktualizacja 7/5/2010
UYWANIE PROGRAMU PHOTOSHOP CS5 431
Zapisywanie i eksportowanie obrazw
Acrobat 4 (PDF 1.3)
Acrobat 5 (PDF 1.4)
Acrobat 6 (PDF 1.5)
Acrobat 7 (PDF 1.6), Acrobat 8, Acrobat 9 (PDF 1.7) Wikszo plikw PDF mona otwiera w programie Acrobat 4.0 i Acrobat Reader 4.0 oraz w ich nowszych wersjach. Funkcje wprowadzone w pniejszych wersjach mog jednak zosta utracone lub nie bd wywietlane. Kompozycje z obiektami przezroczystymi s obsugiwane. (Funkcja Acrobat Distiller spaszcza przezroczysto.)
Pliki PDF mona otwiera w programie Acrobat 3.0 i Acrobat Reader 3.0 oraz ich nowszych wersjach.
Pliki PDF mona otwiera w programie Acrobat 3.0 i Acrobat Reader 3.0 oraz ich nowszych wersjach. Funkcje wprowadzone w pniejszych wersjach mog jednak zosta utracone lub nie bd wywietlane.
Wikszo plikw PDF mona otwiera w programie Acrobat 4.0 i Acrobat Reader 4.0 oraz w ich nowszych wersjach. Funkcje wprowadzone w pniejszych wersjach mog jednak zosta utracone lub nie bd wywietlane. Kompozycje z obiektami przezroczystymi s obsugiwane. (Funkcja Acrobat Distiller spaszcza przezroczysto.)
Pliki nie mog zawiera adnych kompozycji z efektami przezroczystoci. Przed konwersj pliku na format PDF 1.3 wszelkie obiekty przezroczyste musz zosta spaszczone. Warstwy nie s obsugiwane.
Kompozycje z obiektami przezroczystymi s obsugiwane. (Funkcja Acrobat Distiller spaszcza przezroczysto.)
Warstwy nie s obsugiwane.
Jeli pliki PDF s tworzone w aplikacjach obsugujcych generowanie warstw, takich jak Illustrator CS i InDesign CS, wszelkie oryginalne warstwy s zachowywane.
Jeli pliki PDF s tworzone w aplikacjach obsugujcych generowanie warstw, takich jak Illustrator CS i InDesign CS, wszelkie oryginalne warstwy s zachowywane. Obsugiwana jest przestrze kolorw DeviceN o 31 skadowych. Czcionki wielobajtowe mog by osadzane.
Obsugiwana jest przestrze Obsugiwana jest przestrze Obsugiwana jest przestrze kolorw DeviceN o 8 skadowych. kolorw DeviceN o 8 skadowych. kolorw DeviceN o 31 skadowych. Czcionki wielobajtowe mog by osadzane. (Podczas osadzania program Distiller konwertuje czcionki.) Obsugiwane s 40-bitowe zabezpieczenia RC4. Czcionki wielobajtowe mog by osadzane. Czcionki wielobajtowe mog by osadzane.
Obsugiwane s 128-bitowe zabezpieczenia RC4.
Obsugiwane s 128-bitowe zabezpieczenia RC4.
Obsugiwane s 128-bitowe zabezpieczenia RC4 i 128-bitowe zabezpieczenia AES (Advanced Encryption Standard).
Opcje oglne dla formatu Adobe PDF
W sekcji Oglne okna dialogowego Opcje Adobe PDF mona ustawi nastpujce opcje:
Opis Wywietla opis pobrany z wybranego ustawienia predefiniowanego oraz umoliwia edycj tego opisu. Opis mona wklei ze schowka. W wyniku edycji opisu ustawie predefiniowanych do nazwy zestawu tych ustawie jest dodawane sowo (modyfikowany). Zachowaj moliwoci edycji programu Photoshop W otrzymanym dokumencie PDF zostan zachowane dane
specyficzne dla programu Photoshop, w tym warstwy, kanay alfa i kolory dodatkowe. Dokumenty wygenerowane przy uyciu tej opcji bdzie mona otwiera tylko w programie Photoshop CS2 i jego pniejszych wersjach.
Osad miniaturki stron Opcja pozwala utworzy miniaturk kompozycji. Optymalizuj do szybkiego wywietlania w Internecie Plik PDF jest optymalizowany do wymaga szybkiego
wywietlania w przegldarce internetowej.
Wywietl PDF po zapisaniu Nowoutworzony plik PDF jest otwierany w domylnej przegldarce plikw tego typu.
Ostatnia aktualizacja 7/5/2010
UYWANIE PROGRAMU PHOTOSHOP CS5 432
Zapisywanie i eksportowanie obrazw
Opcje kompresji i prbkowania w d plikw Adobe PDF
Podczas zapisywania kompozycji w formacie Adobe PDF mona skompresowa tekst i grafik liniow, a take zastosowa kompresj i prbkowanie w d obrazw bitmapowych. W zalenoci od wybranych ustawie kompresja i ponowne prbkowanie mog znacznie zmniejszy rozmiar pliku Adobe PDF, przy niewielkiej lub adnej utracie szczegw i dokadnoci. Panel Kompresja w oknie dialogowym Opcje Adobe PDF jest podzielony na trzy sekcje. Kada sekcja zawiera nastpujce opcje kompresji i ponownego prbkowania wystpujcych w dokumencie obrazw.
Prbkowanie w d Jeeli plik PDF ma by wykorzystywany w sieci WWW, naley zastosowa zmniejszanie
prbkowania w celu uzyskania wikszej kompresji. Prbkowanie nie jest jednak wskazane, jeeli plik ma by drukowany w wysokiej rozdzielczoci. Wybierz opcj Bez prbkowania w d, aby wyczy wszystkie opcje prbkowania w d. Prbkowanie w d polega na redukcji liczby pikseli obrazu. Aby przeprowadzi prbkowanie w d naley wybra metod interpolacji prbkowanie uredniajce, dwuszecienne lub podprbkowanie oraz poda podan rozdzielczo (w pikselach na cal). Nastpnie naley wprowadzi rozdzielczo w polu Dla obrazw powyej. Wszystkie obrazy o rozdzielczoci wikszej ni podana bd prbkowane w d. O sposobie usuwania pikseli decyduje wybrana metoda interpolacji:
Uredniajce prbkowanie w d do Urednia piksele w obszarze prbki i zastpuje cay obszar pikselem w urednionym kolorze w danej rozdzielczoci. Inna nazwa tej metody to Ponowne prbkowanie dwuliniowe. Podprbkowanie do Wybiera piksel na rodku obszaru prbki i zastpuje cay obszar kolorem tego piksela. Podprbkowanie znacznie skraca czas przetwarzania w porwnaniu z prbkowaniem urednionym, ale jego rezultaty s mniej pynne. Inna nazwa tej metody to Najbliszy ssiad. Prbkowanie dwuszecienne do Okrela kolor piksela na podstawie redniej waonej i na og daje lepsze rezultaty ni prosta metoda prbkowania urednianego. Prbkowanie dwuszecienne jest najwolniejsze, ale najbardziej precyzyjne, i daje pynne przejcia tonalne.
Kompresja Decyduje o rodzaju stosowanej kompresji.
kompresja ZIP Daje najlepsze wyniki, gdy s kompresowane obrazy kolorowe z powtarzajcymi si wzorkami oraz obrazy czarno-biae z powtarzajcymi si wzorkami. Kompresja typu ZIP nie powoduje utraty danych. Kompresja JPEG Opcja ta nadaje si do obrazw kolorowych i w skali szaroci. Jest to metoda stratna, co oznacza, e polega na usuwaniu danych obrazu, co moe negatywnie wpyn na jego jako. Z drugiej strony, metoda ta ma na celu redukcj rozmiaru pliku przy minimalnej utracie informacji. Tak wic poniewa metoda JPEG opiera si na redukcji danych, pozwala ona uzyska znacznie mniejsze pliki ni kompresja ZIP. JPEG2000 Jest to nowy, midzynarodowy standard kompresji i pakowania danych obrazu. Tak jak JPEG,
kompresja JPEG 2000 sprawdza si najlepiej w przypadku obrazw kolorowych i w skali szaroci. Daje ona rwnie dodatkowe korzyci np. w postaci postpowego wywietlania oraz kompresji bezstratnej, jakiej nie da si uzyska stosujc metod JPEG. Metoda kompresji JPEG2000 jest dostpna jedynie wtedy, gdy w menu Zgodno zaznaczona jest opcja programu Acrobat 6 (PDF 1.5), lub opcja jego pniejszej wersji.
Jako obrazu Okrela stopie zastosowanej kompresji. Dostpne opcje zale od metody kompresji. W przypadku
kompresji typu JPEG2000 dostpne s opcje Bezstratna, Minimalna, Niska, rednia, Wysoka i Maksymalna. W przypadku kompresji JPEG dostpne s opcje Minimalna, Niska, rednia, Wysoka i Maksymalna. Dla kompresji typu ZIP, program Photoshop udostpnia opcj 8-bitowa jako obrazu. Opcja 8-bitowa jako obrazu jest bezstratna, co oznacza, e przy zmniejszaniu rozmiaru z pliku nie s usuwane adne dane, a zatem jako obrazu nie ulega zmianie.
Rozmiar fragmentu Opcja ta pozwala okreli wielko pytek (fragmentw) stosowanych przy kompresji obrazw
metod JPEG 2000. W przypadku optymalizacji obrazw mniejszych ni 1024 x 1024 przy uyciu niskich ustawie jakoci, lepsze rezultaty daje wybranie najwikszego rozmiaru fragmentu. Najkorzystniejsze ustawienie dla wikszoci
Ostatnia aktualizacja 7/5/2010
UYWANIE PROGRAMU PHOTOSHOP CS5 433
Zapisywanie i eksportowanie obrazw
obrazw to 1024. Mniejsze rozmiary pytek s zwykle stosowane w przypadku obrazw o maych wymiarach (na przykad przeznaczonych do wywietlania na telefonach komrkowych).
Konwersja obrazw o 16-bitowych kanaach na obrazy o kanaach 8-bitowych Obrazy o 16 bitach na kana s
konwertowane na obrazy o 8 bitach na kana. Jeli nie jest zaznaczona opcja konwersji obrazw 16-bitowych, jedyn dostpn metod kompresji jest ZIP. Jeli ustawieniem zgodnoci dokumentu jest Acrobat 5 (PDF 1.4) lub jego starsza wersja, opcja konwersji obrazw 16-bitowych jest niedostpna; zachodzi natomiast automatyczna konwersja na obrazy o 8 bitach na kana.
Opcje zarzdzania kolorem i opcje PDF/X dla plikw Adobe PDF
W sekcji Wyjcie okna dialogowego Opcje Adobe PDF mona ustawi opcje podane poniej. Wzajemne oddziaywanie opcji wyjciowych zaley od tego, czy jest wczone zarzdzanie kolorem, i od tego, jaki wybrano standard PDF.
Konwersja kolorw Okrela sposb, w jaki w eksportowanym pliku Adobe PDF maj by odwzorowane informacje o
kolorach. Przy konwersji obiektw kolorowych z przestrzeni RGB na CMYK naley take wybra z menu podrcznego profil docelowy. Podczas konwersji kolorw zachowane s wszystkie informacje o kolorach dodatkowych; na przestrze docelow s konwertowane tylko odpowiedniki ze standardowych kolorw drukarskich.
Bez konwersji Zachowuje dane o kolorach bez zmian. Konwertuj na docelowy Konwertuje wszystkie kolory na profil wybrany w sekcji Miejsce docelowe. Profil jest osadzany lub nie, zalenie od zasady doczania profilu.
Miejsce docelowe Definiuje przestrze docelowego urzdzenia RGB lub CMYK, np. monitora lub urzdzenia SWOP.
Za pomoc tego profilu program Photoshop konwertuje informacje o kolorach dokumentu (zdefiniowane przez profil rdowy w sekcji Przestrzenie robocze w oknie dialogowym Ustawienia koloru) na przestrze koloru docelowego urzdzenia wyjciowego.
Reguy doczania profilu Okrela, czy do pliku ma by doczany profil koloru. Nazwa wyjciowego profilu konwersji Okrela charakterystyczne warunki druku dokumentu. Profil celu wyjciowego
jest wymagany, jeeli tworzy si pliki zgodne ze standardem PDF/X. Menu to jest dostpne pod warunkiem, e w oknie dialogowym Opcje Adobe PDF wybrano standard PDF/X.
Warunek wyjciowy Opcja pozwala okreli warunek drukowania. Ta informacja moe by przydatna dla odbiorcy
dokumentu PDF.
Identyfikator warunku wyjciowego Wskanik do wikszego zbioru informacji o planowanych warunkach wydruku. W przypadku warunkw druku uwzgldnionych w rejestrze ICC identyfikator taki jest wprowadzany automatycznie. Nazwa rejestru Wskazuje adres WWW z dodatkowymi informacjami na temat rejestru. Adres URL jest wprowadzany
automatycznie w przypadku nazw ICC.
Wprowadzanie zabezpiecze plikw PDF
Zapisujc plik w formacie PDF mona zabezpieczy go hasem i wprowadzi ograniczenia dostpu. Ograniczenia mog dotyczy nie tylko otwierania pliku, ale take kopiowania i wydzielania zawartoci, drukowania dokumentu oraz innych funkcji. Plik PDF moe wymaga hasa do otwarcia dokumentu (haso otwierania dokumentu) i do zmiany ustawie zabezpieczenia (haso przyzwolenia). Jeli w pliku ustawiane s ograniczenia dostpu, powinny zosta ustawione obydwa hasa; w innym przypadku, kady kto otworzy plik bdzie mg usun ograniczenia. Jeli plik zostanie otwarty z hasem przyzwolenia, ograniczenia dostpu s tymczasowo wyczane.
Ostatnia aktualizacja 7/5/2010
UYWANIE PROGRAMU PHOTOSHOP CS5 434
Zapisywanie i eksportowanie obrazw
Metoda zabezpieczania RC4 z RSA Corporation jest uywana do plikw PDF chronionych hasem. Zalenie od ustawie zgodnoci (w kategorii Oglne), poziom szyfrowania moe by wysoki lub niski. Uwaga: Predefiniowane ustawienia Adobe PDF nie obsuguj hase ani ustawie zabezpieczenia. Jeli w oknie dialogowym Eksport Adobe PDF, wybierzesz hasa i ustawienia zabezpiecze, nastpnie klikniesz Zapisz ustawienie, to hasa ani ustawienia zabezpieczenia nie zostan zachowane.
Zapisywanie ustawie domylnych Adobe PDF
Chocia domylne ustawienia predefiniowane formatu PDF s wystarczajce w wikszoci sytuacji, istniej procedury, w ktrych trzeba wyj poza zestaw ustawie wbudowanych i utworzy wasny zestaw ustawie formatu PDF. Wasne ustawienia mona zapisa na przyszo; bdzie mona korzysta z nich w programie Photoshop i innych aplikacjach z pakietu Adobe Creative Suite. W programie Photoshop ustawienia te mona zapisa, albo wybierajc polecenie Ustawienia Adobe PDF, albo klikajc na przycisku Zapisz ustawienia w oknie dialogowym Zapisz Adobe PDF. Ustawienia Adobe PDF s zapisywane z rozszerzeniem joboptions. Pliki z takim rozszerzeniem, dostosowane do konkretnych zastosowa, mona uzyska rwnie od firmy poligraficznej czy producenta drukarki.
1 Wykonaj jedn z nastpujcych czynnoci:
Wybierz polecenie Edycja > Predefiniowane ustawienia Adobe PDF. Jeli jest zapisywany dokument PDF, to po okreleniu wasnych ustawie PDF kliknij przycisk Zapisz ustawienia
(w oknie Zapisz Adobe PDF). Powtrz kroki 2 i 3.
2 Jeli wybrano polecenie Predefiniowane ustawienia Adobe PDF, wykonaj jedn z nastpujcych czynnoci (w oknie
dialogowym Predefiniowane ustawienia Adobe PDF):
Aby utworzy nowy zestaw predefiniowanych ustawie, kliknij przycisk Nowy, w oknie Predefiniowane ustawienia
Adobe PDF. W oknie dialogowym Nowe predefiniowane ustawienie PDF, wpisz nazw ustawie w polu Predefiniowane ustawienie.
Aby zmodyfikowa istniejce ustawienie predefiniowane, zaznacz je i kliknij przycisk Edycja. (Nie mona edytowa
ustawie domylnych.)
3 Ustaw opcje PDF. 4 Zapisz ustawienia jedn z nastpujcych metod:
W oknie dialogowym Nowe predefiniowane ustawienie PDF lub Edytuj predefiniowane ustawienie PDF, kliknij
OK. Nowe ustawienia pojawi si na licie ustawie PDF. Po zakoczeniu tworzenia ustawie kliknij Gotowe.
W oknie dialogowym Zapisz naley wprowad nazw zestawu w polu Nazwa pliku i kliknij Zapisz.
Ustawienia predefiniowane formatu Adobe PDF s przechowywane w nastpujcych folderach:
(Windows Vista) Users\[nazwa uytkownika]\Dane aplikacji\Roaming\Adobe\Adobe PDF\Settings (Windows XP) Documents and Settings\[nazwa uytkownika]\Dane aplikacji\Adobe\Adobe PDF\Settings (Mac OS) Users/[nazwa uytkownika]/Library/Application Support/Adobe/Adobe PDF/Settings
Wszelkie ustawienia zapisane w tych folderach s dostpne we wszystkich aplikacjach z pakietu Adobe Creative Suite. Uwaga: Aby zapisa predefiniowane ustawienia PDF w innym miejscu ni domylne, kliknij przycisk Zapisz jako, dostpny w oknie dialogowym Predefiniowane ustawienia Adobe PDF i odszukaj wybrane miejsce, lub znajd wybrane miejsce w oknie Zapisz i kliknij przycisk Zapisz.
Ostatnia aktualizacja 7/5/2010
UYWANIE PROGRAMU PHOTOSHOP CS5 435
Zapisywanie i eksportowanie obrazw
Wicej tematw Pomocy
Zapisywanie pliku w formacie Photoshop PDF na stronie 427
Wczytywanie, zmiana lub usuwanie predefiniowanych ustawie Adobe PDF
Predefiniowane ustawienia Adobe PDF (ustawienia procesu twrczego) s dostpne zarwno w programie Photoshop, jak i w innych aplikacjach pakietu Adobe Creative Suite. Okno dialogowe Ustawienia predefiniowane Adobe PDF umoliwia zapisywanie, wczytywanie, edytowanie i usuwanie ustawie predefiniowanych formatu Adobe PDF.
Wybierz polecenie Edycja > Ustawienia predefiniowane Adobe PDF, a nastpnie wykonaj jedn z nastpujcych
czynnoci:
Aby zapisa ustawienia w postaci nowego zestawu, kliknij przycisk Nowy, okrel ustawienia w oknie dialogowym
Nowe ustawienia predefiniowane PDF oraz kliknij przycisk OK.
Aby zmieni istniejce ustawienia Adobe PDF, zaznacz je w oknie Ustawienia predefiniowane, kliknij przycisk
Edycja i wprowad zmiany w oknie Edytuj predefiniowane ustawienia PDF. Uwaga: Jakkolwiek ustawie predefiniowanych wprowadzonych podczas instalacji programu Photoshop (podanych w nawiasach kwadratowych) nie mona zmienia, uytkownik moe zaznacza je pojedynczo i korzysta z opcji Nowy. W oknie Nowe ustawienia predefiniowane PDF, mona bowiem modyfikowa istniejce ustawienia a nastpnie zapisa je jako predefiniowane.
Aby usun istniejce ustawienia Adobe PDF, zaznacz je w oknie Ustawienia predefiniowane i kliknij przycisk
Usu. Nie istnieje moliwo usuwania predefiniowanych ustawie Adobe PDF, zainstalowanych razem z programem Photoshop.
Aby wczyta zestaw ustawie predefiniowanych Adobe PDF, kliknij przycisk Wczytaj, zaznacz zestaw i ponownie
kliknij ten sam przycisk. Wczytane ustawienia zostan dodane do okna Ustawienia. Podczas przeszukiwania zestawu ustawie do wczytywania w oknie dialogowym Wczytaj wywietlane s wycznie pliki z rozszerzeniem joboptions.
Aby zamkn okno dialogowe Opcje PDF, kliknij przycisk Gotowe. Aby zapisa ustawienia w innym miejscu ni domylne, kliknij przycisk Zapisz jako, podaj now nazw zestawu
(jeli zachodzi taka potrzeba), wybierz miejsce zapisania i kliknij Zapisz.
Wicej tematw Pomocy
Zapisywanie ustawie domylnych Adobe PDF na stronie 434
Zapisywanie i eksportowanie plikw w innych formatach
Zapisywanie pliku w formacie TIFF
TIFF jest to elastyczny format obrazw rastrowych (bitmapowych), obsugiwany przez praktycznie wszystkie programy graficzne i aplikacje DTP.
1 Wybierz najpierw polecenie Plik > Zapisz jako, a nastpnie opcj TIFF z menu Format, po czym kliknij przycisk
Zapisz.
Ostatnia aktualizacja 7/5/2010
UYWANIE PROGRAMU PHOTOSHOP CS5 436
Zapisywanie i eksportowanie obrazw
2 Ustaw opcje w oknie dialogowym Opcje TIFF, a nastpnie kliknij przycisk OK.
Gbia bitowa (tylko 32 bity) Okrela gbi bitow (16 bitw, 24 bity lub 32 bity) zapisywanego obrazu. Kompresja obrazu Ta opcja pozwala okreli metod kompresji danych obrazu kompozytowego. Zapisujc 32-bitowy plik TIFF, mona okreli, e ma on zosta zapisany przy uyciu kompresji predykcyjnej, ale nie mona uy kompresji JPEG. Funkcja kompresji przewidywanej usprawnia proces kompresji, powodujc przegrupowanie wartoci zmiennoprzecinkowych. Dziaa zarwno z kompresj LZW, jak i ZIP. Kolejno pikseli Plik TIFF jest zapisywany z przeplotem danych kanaw lub z tymi danymi uporzdkowanymi
wedug paszczyzny. W starszych wersjach programu Photoshop pliki TIFF byy zawsze zapisywane z przeplotem. Teoretycznie plik z uporzdkowanymi danymi kanaw powinien by szybciej czytany i zapisywany, a take bardziej podatny na kompresj. Obydwie opcje kolejnoci kanaw s obsugiwane przez starsze wersje programu Photoshop.
Kolejno bajtw Ta opcja pozwala okreli sposb odczytu pliku. Jest ona przydatna, gdy nie ma pewnoci co do programu, w ktrym plik zostanie otwarty. Program Photoshop i najnowsze aplikacje mog dokonywa odczytu plikw z zastosowaniem kolejnoci bajtw systemu IBM PC lub Macintosh. Zapisz piramid obrazw Ta opcja pozwala zachowa informacje o wielu rozdzielczociach. Program Photoshop
oferuje opcji otwierania plikw o wielu rozdzielczociach, dlatego otwierajc taki plik, uwzgldnia jedynie najwiksz zapisan w nim rozdzielczo. Niemniej jednak obsug otwierania plikw o wielu rozdzielczociach zapewnia program Adobe InDesign oraz niektre serwery obrazw.
Zapisz przezroczysto Ta opcja pozwala zachowa dane o przezroczystoci w postaci dodatkowego kanau alfa. Te dane mog by przydatne, jeli plik bdzie otwierany w innej aplikacji. Gdy plik jest ponownie otwierany w programie Photoshop, dane o przezroczystoci s zawsze zachowywane. Kompresja warstw Ta opcja pozwala okreli metod kompresowania danych pikseli na warstwach (w
przeciwiestwie do danych kompozytowych). Wiele aplikacji nie potrafi odczyta danych warstw i pomija je przy otwieraniu plikw TIFF. Program Photoshop moe jednak odczytywa dane warstw z plikw TIFF. Pliki zawierajce dane warstw s wiksze od plikw bez warstw, lecz zapisywanie danych warstw pozwala unikn koniecznoci zapisywania i obsugi odrbnego pliku PSD dla tych danych. Wybranie opcji Pomi warstwy i zapisz kopi umoliwia spaszczenie obrazu. Uwaga: Aby przed zapisaniem obrazu wielowarstwowego program Photoshop pyta o wybr, zaznacz opcj Zapytaj przed zapisaniem plikw warstwowych TIFF w obszarze Obsuga plikw okna dialogowego Preferencje.
Wicej tematw Pomocy
TIFF na stronie 448 Informacje o formatach plikw i kompresji na stronie 441
Zapisywanie pliku w formacie JPEG
Polecenie Zapisz jako pozwala zapisywa obrazy w trybie CMYK, RGB i skali szaroci w formacie JPEG (*.jpg). Plik jest kompresowany przez selektywne usuwanie danych. Polecenie Zapisz dla Internetu i urzdze umoliwia te zapisanie obrazu jako jednego lub wielu plikw JPEG. Format JPEG obsuguje jedynie obrazy 8-bitowe. W przypadku zapisania obrazu 16-bitowego w tym formacie program Photoshop automatycznie obniy gbi bitow. Aby szybko zapisa redniej jakoci plik w formacie JPEG, odtwrz na pliku operacj Zapisz jako JPEG rednia jako. Ta operacja jest dostpna po wybraniu polecenia Produkcja z menu panelu Operacje.
1 Wybierz polecenie Plik > Zapisz jako, a nastpnie wybierz opcj JPEG z menu Format.
Ostatnia aktualizacja 7/5/2010
UYWANIE PROGRAMU PHOTOSHOP CS5 437
Zapisywanie i eksportowanie obrazw
2 Ustaw opcje w oknie dialogowym Opcje JPEG i kliknij przycisk OK.
Otoczka Ta opcja udostpnia kolory, za pomoc ktrych jest symulowana przezroczysto na obrazach z obiektami
przezroczystymi.
Opcje obrazu Ta opcja okrela jako obrazu. Wybierz opcj z menu Jako, uyj suwaka podrcznego Jako lub
wprowad warto z przedziau od 0 do 12 w polu tekstowym Jako.
Opcje formatu Ta opcja okrela format pliku JPEG. Opcja Standardowy oznacza format rozpoznawany przez wikszo przegldarek internetowych. Opcja Standardowy zoptymalizowany pozwala utworzy plik ze zoptymalizowanymi kolorami, o nieco mniejszym rozmiarze. Opcja Postpowy powoduje wywietlanie coraz bardziej szczegowych wersji obrazu (w liczbie okrelonej przez uytkownika) w miar jego stopniowego pobierania. (Nie wszystkie przegldarki internetowe obsuguj obrazy tego rodzaju.)
Uwaga: Niektre aplikacje mog nie czyta plikw CMYK zapisanych w formacie JPEG. Przykadowo, jeli aplikacja Java nie bdzie moga odczyta pliku JPEG, naley podj prb zapisania pliku bez podgldu miniaturki.
Wicej tematw Pomocy
Informacje o formatach plikw i kompresji na stronie 441 Format JPEG na stronie 445
Zapisywanie pliku w formacie PNG
Polecenie Zapisz jako umoliwia zapisywanie obrazw w trybie RGB, skali szaroci, koloru indeksowanego i bitmapy jako obrazw w formacie PNG. Uwaga: Obraz mona zapisa jako jeden lub kilka plikw PNG, stosujc polecenie Zapisz dla Internetu i urzdze.
1 Wybierz polecenie Plik > Zapisz jako, a nastpnie wybierz opcj PNG z menu Format. 2 Wybierz opcj przeplotu:
Brak Przegldarka wywietla obraz dopiero wtedy, gdy zostanie on w caoci pobrany. Z przeplotem W miar pobierania pliku w przegldarce s wywietlane kolejne wersje obrazu w niskiej rozdzielczoci.
Przeplot powoduje, e pobieranie obrazu wydaje si szybsze, ale te zwiksza rozmiar pliku.
3 Kliknij przycisk OK.
Wicej tematw Pomocy
Format PNG na stronie 447
Zapisywanie pliku w formacie GIF
Korzystajc z polecenia Zapisz jako, mona zapisywa obrazy w trybie RGB, koloru indeksowanego, skali szaroci lub bitmapy bezporednio w formacie GIF. Obraz jest automatycznie konwertowany na tryb koloru indeksowanego. Uwaga: Format GIF jest dostpny tylko w przypadku, gdy obraz ma 8 bitw na kana (tylko taki tryb jest obsugiwany).
1 Wybierz najpierw polecenie Plik > Zapisz jako, a nastpnie wybierz opcj CompuServe GIF z menu Format. 2 W przypadku obrazw RGB na ekranie pojawi si okno Kolory indeksowane. Ustaw opcje konwersji, a nastpnie
kliknij przycisk OK.
3 Wybierz kolejno wierszy w pliku GIF i kliknij przycisk OK:
Zwyka Przegldarka wywietla obraz dopiero wtedy, gdy zostanie on w caoci pobrany.
Ostatnia aktualizacja 7/5/2010
UYWANIE PROGRAMU PHOTOSHOP CS5 438
Zapisywanie i eksportowanie obrazw
Z przeplotem W miar pobierania pliku w przegldarce s wywietlane kolejne wersje obrazu w niskiej rozdzielczoci.
Przeplot powoduje, e pobieranie obrazu wydaje si szybsze, ale te zwiksza rozmiar pliku. Uwaga: Zapisanie obrazu w postaci jednego lub kilku plikw GIF jest rwnie moliwe przy uyciu polecenia Zapisz dla Internetu i urzdze.
Wicej tematw Pomocy
Format GIF na stronie 444 Konwersja obrazu RGB lub w skali szaroci na obraz w kolorach indeksowanych na stronie 86
Zapisywanie pliku w formacie Photoshop EPS
Praktycznie wszystkie programy DTP, edytory tekstu i edytory grafiki przyjmuj importowane lub umieszczane pliki EPS (Encapsulated PostScript). Do wydrukowania pliku EPS niezbdna jest drukarka PostScript. Drukarki nie obsugujce jzyka PostScript wydrukuj tylko podgld w rozdzielczoci ekranowej.
1 Wybierz polecenie Plik > Zapisz jako i wybierz polecenie Photoshop EPS z menu Format. 2 Ustaw odpowiednie opcje w oknie dialogowym Opcje EPS i kliknij przycisk OK:
Podgld Tworzy obraz o niskiej rozdzielczoci do wywietlania w aplikacji docelowej. Wybranie opcji TIFF pozwoli na udostpnianie plikw EPS midzy systemami Windows i Mac OS. Podgld 8-bitowy jest obrazem kolorowym, a 1bitowy czarno-biaym o nierwnych krawdziach. Podgld 8-bitowy zwiksza rozmiar pliku bardziej ni podgld 1-bitowy. Zobacz te Gbia bitowa na stronie 53. Kodowanie Okrela sposb, w jaki dane obrazu s wysyane na urzdzenie wyjciowe PostScript. Poniej opisano opcje kodowania. Docz rastry ptonowe i Docz transmitacj Naley sprawdzi specyfikacje drukowania pod ktem profesjonalnego drukowania w wysokiej jakoci. Przed wyborem ustawie tych opcji naley skonsultowa si z drukarni. Biay przezroczysty Obszary biae s wywietlane jako przezroczyste. Ta opcja jest dostpna tylko dla obrazw w trybie
bitmapowym.
Zarzdzanie kolorami w jzyku PostScript Konwertuje dane pliku na przestrze kolorw drukarki. Tej opcji nie
naley zaznacza, jeli obraz bdzie umieszczany w innym dokumencie z kolorami zarzdzanymi. Uwaga: Zarzdzanie kolorami PostScript dla obrazw CMYK obsuguj tylko drukarki PostScript Level 3. Aby wydrukowa obraz w trybie CMYK z zarzdzaniem kolorami PostScript na drukarce PostScript Level 2, naley przed zapisaniem tego obrazu w formacie EPS przekonwertowa go na tryb Lab.
Docz dane wektorowe Zachowuje w pliku wszystkie obiekty wektorowe (takie jak ksztaty i tekst). Dane wektorowe
w plikach EPS i DCS s dostpne tylko dla innych aplikacji. Jeeli taki plik zostanie powtrnie otwarty w programie Photoshop, dane wektorowe zostan zrasteryzowane. Ta opcja jest dostpna tylko wtedy, gdy plik zawiera dane wektorowe.
Interpolacja obrazu Powoduje zastosowanie interpolacji dwuszeciennej w celu wygadzenia podgldu o niskiej
rozdzielczoci na wydruku.
Wicej tematw Pomocy
Format Photoshop EPS na stronie 442
Opcje kodowania plikw Photoshop EPS
ASCII lub ASCII85 Koduje informacje o tym, czy drukowanie nastpuje z systemu Windows albo czy wystpuj bdy drukowania lub inne trudnoci.
Ostatnia aktualizacja 7/5/2010
UYWANIE PROGRAMU PHOTOSHOP CS5 439
Zapisywanie i eksportowanie obrazw
Binarne Generuje mniejszy plik i pozostawia oryginalne dane w stanie nienaruszonym. Niektre aplikacje DTP oraz
komercyjne oprogramowanie do kolejkowania wydrukw drukowania sieciowego mog nie obsugiwa binarnych plikw EPS programu Photoshop.
JPEG Plik jest kompresowany cz danych obrazu jest pomijana. Stopie kompresji JPEG mona definiowa w przedziale od bardzo maego (maksymalna jako JPEG) do bardzo duego (niska jako JPEG). Pliki z kodowaniem JPEG mona drukowa tylko na drukarkach PostScript Level 2 (lub nowszych); mog si one nie rozbarwi na poszczeglne klisze.
Zapisywanie pliku w formacie Photoshop DCS
Format DCS (Desktop Color Separations) jest wersj formatu EPS, ktra umoliwia zapisywanie rozbarwie plikw CMYK lub plikw wielokanaowych.
1 Wybierz polecenie Plik > Zapisz jako i z menu Format wybierz polecenie Photoshop DCS 1.0 lub Photoshop DCS 2.0. 2 Ustaw podane opcje w oknie dialogowym Format DCS i nacinij przycisk OK.
To okno dialogowe zawiera wszystkie opcje dostpne dla plikw w formacie EPS programu Photoshop. Ponadto menu DCS zawiera opcje tworzenia pliku kompozytowego o rozdzielczoci 72 ppi, ktry bdzie mg by umieszczany w aplikacjach DTP albo uywany do sporzdzania prby obrazu:
Format DCS 1.0 Pozwala tworzy oddzielne pliki dla kadego z kanaw obrazu CMYK. Mona take utworzy pity
plik: kompozyt w skali szaroci lub w kolorze. Aby mona byo obejrze plik kompozytowy, wszystkie pi plikw musi znajdowa si w tym samym folderze.
Format DCS 2.0 Format DCS 2.0 pozwala zachowa kanay kolorw dodatkowych obrazu. Kanay kolorw mona
zapisa jako odrbne pliki (tak jak w formacie DCS 1.0) lub w pliku pojedynczym. Opcja pojedynczego pliku pozwala oszczdzi miejsce na dysku. Mona take doczy kompozyt w skali szaroci albo w kolorze.
Wicej tematw Pomocy
Formaty Photoshop DCS 1.0 oraz 2.0 na stronie 442
Zapisywanie pliku w formacie Photoshop Raw
Format Photoshop Raw suy do przenoszenia obrazw midzy aplikacjami i rnymi platformami komputerowymi. Format Photoshop Raw nie jest tym samym formatem co Camera Raw.
1 Wybierz polecenie Plik > Zapisz jako i wybierz polecenie Photoshop Raw z menu Format. 2 Wykonaj nastpujce czynnoci w oknie dialogowym Opcje formatu Photoshop Raw:
(Mac OS) Podaj typ i autora pliku lub przyjmij wartoci domylne. Okrel parametr Nagwek. Zaznacz opcj okrelajc zapis kanaw z przeplotem lub bez.
Wicej tematw Pomocy
Format Photoshop Raw na stronie 443
Ostatnia aktualizacja 7/5/2010
UYWANIE PROGRAMU PHOTOSHOP CS5 440
Zapisywanie i eksportowanie obrazw
Zapisywanie pliku w formacie BMP
Format BMP jest formatem obrazw systemu operacyjnego Windows. Mog to by obrazy czarno-biae (1 bit na piksel) lub 24-bitowe (16,7 miliona kolorw).
1 Wybierz polecenie Plik > Zapisz jako i wybierz polecenie BMP z menu Format. 2 Podaj nazw i pooenie pliku, a nastpnie kliknij przycisk Zapisz. 3 W oknie dialogowym Opcje BMP wybierz format pliku, podaj gbi bitow, a jeeli to konieczne, zaznacz take opcj
Odwr kolejno rzdw. Aby otworzy wicej opcji, kliknij przycisk Tryby zaawansowana i ustaw opcje BMP.
4 Kliknij przycisk OK.
Wicej tematw Pomocy
Format BMP na stronie 444
Zapisywanie plikw o 16 bitach na kana w formacie Cineon
Obrazy RGB o 16 bitach na kana mona zapisywa w formacie Cineon, wykorzystywanym przez Kodak Cineon Film System.
Wybierz polecenie Plik > Zapisz jako, a nastpnie wybierz polecenie Cineon z menu Format.
Wicej tematw Pomocy
Format Cineon na stronie 444
Zapisywanie pliku w formacie Targa
Format Targa (TGA) obsuguje obrazy bitmapowe i RGB o 8 bitach na kana. Jest to format przeznaczony dla sprztu Truevision, ale jest take stosowany w innych aplikacjach.
1 Wybierz polecenie Plik > Zapisz jako i wybierz polecenie Targa z menu Format. 2 Podaj nazw i pooenie pliku, a nastpnie kliknij przycisk Zapisz. 3 Jeeli plik ma by kompresowany, zaznacz opcj Kompresja (RLE) w oknie dialogowym Opcje Targa, a nastpnie
kliknij przycisk OK.
Wicej tematw Pomocy
Targa na stronie 447
Eksportowanie warstw do plikw
W programie Photoshop warstwy mog by eksportowane i zapisywane jako osobne pliki o wielu rnych formatach, takich jak PSD, BMP, JPEG, PDF, Targa i TIFF. Nazwy plikw warstw s generowane automatycznie podczas ich zapisywania. Opcje sterujce generowaniem nazw plikw mona modyfikowa.
1 Wybierz polecenie Plik > Skrypty > Eksportuj warstwy do plikw. 2 Przejd do obszaru Miejsce docelowe okna dialogowego Eksportuj warstwy do plikw, kliknij przycisk Przegldaj
i wybierz miejsce docelowe dla eksportowanych plikw. Wygenerowane pliki s domylnie zapisywane w tym samym folderze co plik rdowy.
3 W polu tekstowym Prefiks nazwy pliku wprowad wspln nazw dla plikw.
Ostatnia aktualizacja 7/5/2010
UYWANIE PROGRAMU PHOTOSHOP CS5 441
Zapisywanie i eksportowanie obrazw
4 Aby wyeksportowa tylko te warstwy, dla ktrych wczono widoczno w panelu Warstwy, zaznacz opcj Tylko
widoczne warstwy. Tej opcji naley uy, jeli maj by eksportowane tylko niektre warstwy. Wycz widoczno dla warstw, ktre nie maj by eksportowane.
5 Z menu Typ pliku wybierz format pliku. Ustaw niezbdne opcje. 6 Jeli w eksportowanym pliku ma zosta osadzony profil przestrzeni roboczej, zaznacz opcj Docz profil ICC. Ma
to due znaczenie, gdy jest uywana funkcja zarzdzania kolorami.
7 Kliknij przycisk Uruchom.
Formaty plikw
Informacje o formatach plikw i kompresji
Formaty plikw graficznych rni si pod wzgldem reprezentacji danych obrazu (jako piksele lub wektory), technik kompresji i obsugiwanych funkcji programu Photoshop. Poza kilkoma wyjtkami (np. formatem duego dokumentu (PSB), Photoshop Raw i TIFF) wikszo formatw nie obsuguje dokumentw wikszych ni 2 GB. Uwaga: Jeeli obsugiwany format nie pojawia si w odpowiednim oknie dialogowym albo podmenu, konieczne moe by zainstalowanie moduu wtyczki dla tego formatu. Informacje o kompresji plikw W przypadku wielu formatw stosuje si kompresj, ktra ma na celu redukcj danych obrazw rastrowych (czyli w praktyce: zmniejszenie ich plikw). Techniki bezstratne dokonuj kompresji pliku bez usuwania z obrazu szczegw lub informacji o kolorach; techniki stratne natomiast usuwaj szczegy. Poniej opisano powszechnie stosowane techniki kompresji:
RLE (Run Length Encoding) Kompresja bezstratna obsugiwana przez niektre powszechnie uywane formaty plikw
systemu Windows.
LZW (Lempel-Zif-Welch) Kompresja bezstratna obsugiwana przez formaty TIFF, PDF, GIF i formaty plikw w jzyku
PostScript. Jest ona najbardziej przydatna w przypadku obrazw o duych obszarach jednolitego koloru.
JPEG (Joint Photographic Experts Group) Kompresja stratna obsugiwana przez formaty JPEG, TIFF, PDF oraz
formaty plikw w jzyku PostScript. Zalecana jest w przypadku obrazw o pynnych przejciach tonalnych, takich jak fotografie. Format JPEG odpowiada zatem pewnej kompresji stratnej. Aby okreli jako obrazu, naley wybra opcj z menu Jako, posuy si podrcznym suwakiem, lub wprowadzi warto z przedziau od 0 do 12 w polu tekstowym Jako. Najlepsze rezultaty w druku daje kompresja o maksymalnej jakoci. Pliki JPEG mona drukowa tylko na drukarkach PostScript Level 2 (lub nowszych). Mog si one nie rozbarwia na poszczeglne klisze.
CCITT Rodzina technik kompresji bezstratnej dla obrazw czarno-biaych, obsugiwana przez formaty plikw PDF i jzyka PostScript. (CCITT to skrt od francuskiej nazwy Telegraph and Telekeyed Consultive Committee (Midzynarodowy Komitet Doradczy Telefonii i Telegrafii)). ZIP Kompresja bezstratna obsugiwana przez formaty PDF i TIFF. Tak jak LZW, kompresja ZIP jest najskuteczniejsza w przypadku obrazw zawierajcych due obszary jednolitego koloru.
Wicej tematw Pomocy
Zapisywanie plikw obrazw na stronie 422 Informacje o wtyczkach na stronie 42
Ostatnia aktualizacja 7/5/2010
UYWANIE PROGRAMU PHOTOSHOP CS5 442
Zapisywanie i eksportowanie obrazw
Uzyskiwanie maksymalnej zgodnoci przy zapisywaniu plikw
1 Wybierz polecenie Edycja > Preferencje > Obsuga plikw (Windows) lub Photoshop > Preferencje > Obsuga
plikw (Mac OS).
2 Z menu Maksymalizuj zgodno plikw PSD i PSB wybierz dowoln opcj:
Zawsze Zapisuje obraz kompozytowy (spaszczony) oraz warstwy dokumentu. Zapytaj Pyta, czy maksymalizowa zgodno podczas zapisywania. Nigdy Zapisuje dokumenty bez maksymalizowania zgodnoci.
Wybierz opcj Zapytaj lub Nigdy, aby znaczco zmniejszy wielko pliku. Jeeli obraz zostanie zmodyfikowany lub zapisany za pomoc wczeniejszej wersji programu Photoshop, to nieobsugiwane funkcje zostan utracone.
Format programu Photoshop (PSD)
Format programu Photoshop (PSD) jest to domylny format pliku, ktry (obok formatu duego dokumentu, PSB) jako jedyny obsuguje wikszo funkcji tego programu. cisa integracja produktw firmy Adobe powoduje, e w innych aplikacjach (takich jak Adobe Illustrator, Adobe InDesign, Adobe Premiere, Adobe After Effects i Adobe GoLive) mona bezporednio importowa pliki PSD, zachowujc wiele z funkcji programu Photoshop. Wicej informacji na ten temat mona znale w systemach Pomocy poszczeglnych aplikacji Adobe. Zapisujc plik w formacie PSD, mona ustawi preferencj odpowiedzialn za maksymalizacj zgodnoci pliku. Dziki temu obraz bdzie zapisywany w wersji kompozytowej, ze wszystkimi warstwami. Bdzie go mona otworzy w innych aplikacjach, a take w starszych wersjach programu Photoshop. Jest rwnie zachowywany wygld dokumentu na wypadek, gdyby w przyszych wersjach programu Photoshop zmieniono dziaanie niektrych funkcji. Doczenie kompozytu znacznie przyspiesza wczytywanie obrazu i jego uywanie w aplikacjach innych ni Photoshop. Niekiedy ta opcja moe by wymagana w celu umoliwienia odczytania obrazu przez inne aplikacje. W formacie PSD mona zapisywa obrazy o 16 bitach na kana oraz obrazy HDR o 32 bitach na kana.
Photoshop 2.0, format
(Mac OS) Format ten umoliwia otwieranie obrazu w programie Photoshop 2.0 lub eksportowanie go do aplikacji obsugujcej tylko pliki utworzone w programie Photoshop 2.0. Zapisanie obrazu w formacie Photoshop 2.0 powoduje jego spaszczenie i utrat informacji o warstwach.
Formaty Photoshop DCS 1.0 oraz 2.0
Format DCS (Desktop Color Separations), jedna z wersji standardowego formatu EPS, umoliwia zapisywanie rozbarwie obrazw CMYK. Format DCS 2.0 suy do eksportowania obrazw zawierajcych kanay dodatkowe. Do drukowania plikw DCS niezbdna jest drukarka postscriptowa.
Format Photoshop EPS
Format pliku Encapsulated PostScript (EPS) suy zarwno do zapisu grafiki wektorowej, jak i bitmapowej. Jest obsugiwany przez waciwie wszystkie programy do edycji grafiki i DTP. Format EPS jest uywany do przenoszenia kompozycji postscriptowych midzy rnymi aplikacjami. Po otwarciu pliku EPS zawierajcego grafik wektorow program Photoshop rasteryzuje dany obraz, czyli konwertuje dane wektorowe na piksele.
Ostatnia aktualizacja 7/5/2010
UYWANIE PROGRAMU PHOTOSHOP CS5 443
Zapisywanie i eksportowanie obrazw
Format EPS obsuguje tryby kolorw Lab, CMYK, i RGB, oraz tryb kolorw indeksowanych, skali szaroci, bichromii i bitmapy, jednak nie obsuguje kanaw alfa. Format EPS zapewnia obsug cieek przycinajcych. Format DCS (Desktop Color Separations), jedna z wersji standardowego formatu EPS, umoliwia zapisywanie rozbarwie obrazw CMYK. Format DCS 2.0 suy do eksportowania obrazw zawierajcych kanay dodatkowe. Do drukowania plikw EPS jest niezbdna drukarka PostScript. Program Photoshop korzysta z formatw EPS TIFF i EPS PICT aby umoliwi otwieranie obrazw zapisanych w formatach tworzcych podgldy, ale nie obsugiwanych przez program Photoshop (np. format QuarkXPress). Podgldy obrazw mog by edytowane i wykorzystywane tak jak wszelkie inne pliki o niskiej rozdzielczoci. Podgld EPS PICT jest dostpny tylko w systemie Mac OS. Uwaga: Formaty EPS TIFF i EPS PICT s bardziej przydatne we wczeniejszych wersjach programu Photoshop. Obecna wersja programu Photoshop zawiera funkcje rasteryzacji, ktre s stosowane podczas otwierania plikw z danymi wektorowymi.
Format Photoshop Raw
Format Raw to elastyczny format do przenoszenia obrazw midzy aplikacjami i rnymi platformami komputerowymi. Format ten obsuguje obrazy w trybie CMYK, RGB i skali szaroci z kanaami alfa, a take obrazy wielokanaowe i w trybie Lab bez kanaw alfa. Dokumenty zapisane w formacie Photoshop Raw mog mie dowoln wielko i dowolne wymiary, ale nie mog zawiera warstw. Format Photoshop Raw skada si z acucha bajtw opisujcych dane koloru obrazu. Kady piksel opisany jest w formacie dwjkowym, gdzie 0 odpowiada czerni, a 255 bieli (w przypadku obrazw z kanaami 16-bitowymi bieli odpowiada warto 65535). Program Photoshop okrela liczb kanaw niezbdnych do zapisania obrazu i dodaje do nich liczb wszelkich dodatkowych kanaw w tym obrazie. Uytkownik moe okreli rozszerzenie pliku (Windows), typ pliku (Mac OS), pochodzenie pliku (Mac OS) oraz informacje zapisywane w nagwku. W systemie Mac OS typ pliku to na og czteroznakowy identyfikator pliku na przykad, TEXT identyfikuje plik jako plik tekstowy ASCII. Kreator pliku jest zwykle rwnie czteroznakowym identyfikatorem. Wikszo aplikacji Mac OS posiada wasne identyfikatory kreatora plikw zastrzeone przez firm Apple Computer Developer Services. Parametr nagwka okrela ile bajtw informacji zawiera dany plik przed podaniem danych samego obrazu. Warto ta decyduje o liczbie zer wstawianych na pocztku pliku i penicych funkcj elementw zastpczych. Domylnie nagwek nie wystpuje (rozmiar nagwka = 0), mona go jednak wprowadzi po otwarciu pliku w formacie Raw. Mona take zapisa plik bez nagwka, a nastpnie uy programu do edycji plikw, takich jak HEdit (Windows) lub Norton Utilities (Mac OS), aby zastpi zera danymi nagwka. Obraz mona zapisywa w formacie z przeplotem lub bez przeplotu. Jeeli wybierze si format z przeplotem, wartoci kolorw (np. czerwony, zielony i niebieski) bd zapisywane kolejno. Wybr zaley od wymaga aplikacji, w ktrej dany plik bdzie otwierany. Uwaga: Format Photoshop Raw nie pokrywa si z formatem cyfrowych aparatw fotograficznych (Camera Raw). Nieprzetworzone pliki z cyfrowego aparatu fotograficznego wykorzystuj wewntrzny format tego aparatu. Taki plik stanowi cyfrowy negatyw obrazek nieprzetworzony przez jakiekolwiek filtry, korekty balansu bieli czy inne funkcje wewntrzne aparatu.
Wicej tematw Pomocy
Zapisywanie duych dokumentw na stronie 424
Ostatnia aktualizacja 7/5/2010
UYWANIE PROGRAMU PHOTOSHOP CS5 444
Zapisywanie i eksportowanie obrazw
Format Digital Negative (DNG)
Format Digital Negative (DNG) umoliwia zapisywanie plikw, ktre zawieraj "surowe" dane z cyfrowego aparatu fotograficznego oraz metadane okrelajce znaczenie tych pierwszych. Format DNG jest to oglnie dostpny format do archiwizacji plikw Camera Raw. Format ten opracowano w firmie Adobe jako pewien standard, ktry mgby zastpi rne alternatywne i czsto niezgodne midzy sob formaty surowych danych fotograficznych. Wtyczka Adobe Camera Raw moe zapisywa dane w formacie DNG. Aby uzyska wicej informacji o formacie Digital Negative (DNG), naley odwiedzi stron www.adobe.com i wyszuka termin Digital Negative. Na stronie tej mona uzyska wszelkie szczegowe informacje, a take poczy si z forum uytkownikw.
Format BMP
BMP jest to standardowy format obrazw w systemie Windows, obsugiwany przez komputery zgodne z systemami Windows i DOS. Format BMP obsuguje tryby RGB, koloru indeksowanego, skali szaroci i bitmapy. Mona okreli format systemu Windows lub OS/2, a take gbi bitow 8 bitw na kana. Dla obrazw 4-bitowych i 8-bitowych w formacie Windows mona rwnie wczy kompresj RLE. Obrazy BMP s na og zapisywane od dou do gry, mona jednak zaznaczy opcj Odwr kolejno wierszy, aby zapisa je od gry do dou. Korzystajc z przycisku Tryby zaawansowane, mona rwnie wybra alternatywn metod kodowania. (Opcje Odwr kolejno wierszy i Tryby zaawansowane s potrzebne przede wszystkim programistom tworzcym gry oraz innym osobom korzystajcym z technologii DirectX).
Format Cineon
Format Cineon zosta opracowany przez firm Kodak. Jest to format cyfrowy o 10 bitach na kana, przeznaczony do przetwarzania obrazw drog elektroniczn. Format Cineon umoliwia wysyanie obrazu z powrotem na bon filmow bez utraty jakoci. Format ten jest wykorzystywany w systemie Cineon Digital Film, ktry przenosi obrazy z bony filmowej do plikw Cineon, a pniej z powrotem na film.
Format DICOM
Format DICOM (Digital Imaging and Communications in Medicine) jest powszechnie uywany do przenoszenia i przechowywania obrazw pochodzcych z aparatury medycznej, np. ultrasonografw i tomografw. Pliki DICOM zawieraj zarwno dane obrazu jak i nagwki, w ktrych rejestruje si informacje na temat pacjenta i obrazu medycznego. Pliki DICOM mona otwiera, edytowa i zapisywa w programie Photoshop Extended.
Wicej tematw Pomocy
Pliki DICOM (Photoshop Extended) na stronie 573
Format GIF
Format GIF (Graphics Interchange Format) to format umoliwiajcy zapis grafiki w kolorze indeksowanym, powszechnie stosowany do wywietlania grafiki na stronach internetowych w jzyku HTML oraz za porednictwem innych usug sieciowych. Zapis danych w tym formacie poprzedza kompresja metod LZW, kompresja pozwalajca zminimalizowa rozmiar pliku i czas transferu. Format GIF zachowuje przezroczysto obrazw w kolorze indeksowanym, jednak nie obsuguje kanaw alfa.
Ostatnia aktualizacja 7/5/2010
UYWANIE PROGRAMU PHOTOSHOP CS5 445
Zapisywanie i eksportowanie obrazw
Format IFF
IFF (Interchange File Format) jest to uniwersalny format sucy do przechowywania danych, za pomoc ktrego mona kojarzy i przechowywa dane rnego rodzaju. Format IFF jest przenony i udostpnia rozszerzenia do obsugi obrazw nieruchomych, dwiku, muzyki, wideo i danych tekstowych. Format IFF obejmuje formaty Maya IFF i IFF (uprzednio Amiga IFF).
Format JPEG
Format JPEG (Joint Photographic Experts Groupformat) jest powszechnie stosowany do wywietlania fotografii i innych obrazw o pynnych przejciach tonalnych na stronach internetowych oraz za porednictwem rnych usug sieciowych. Format JPEG obsuguje obrazy w trybie CMYK, RGB i skali szaroci, ale nie obsuguje przezroczystoci. W przeciwiestwie do formatu GIF, JPEG zapewnia zachowanie wszystkich informacji o kolorze, jednak w jego wypadku kompresja plikw odbywa si w drodze selektywnego odrzucania danych. Przy otwieraniu obrazy JPEG s automatycznie dekompresowane. Wyszy stopie kompresji skutkuje nisz jakoci obrazu, natomiast przy niszym stopniu kompresji jako jest lepsza. W wikszoci wypadkw opcja maksymalnej jakoci zapewnia wynik nie dajcy si odrni od oryginau.
Format duych dokumentw
Format duych dokumentw (PSB) obsuguje dokumenty o maksymalnym rozmiarze 300000 pikseli w dowolnym z wymiarw. Zachowywane s w nim wszystkie funkcje programu Photoshop, takie jak warstwy, efekty i filtry. (W przypadku dokumentw, ktrych szeroko lub wysoko dokumentu przekracza 30 000 pikseli, niektre filtry zaimplementowane jako wtyczki s niedostpne.) W postaci plikw PSB mog by zapisywane obrazy HDR o 32 bitach na kana. Obecnie pliki zapisane w formacie PSB mona otwiera tylko w programach Photoshop CS oraz jego pniejszych wersjach. Inne aplikacje i starsze wersje programu Photoshop nie otwieraj dokumentw zapisanych w formacie PSB. Uwaga: Wikszo innych aplikacji i starsze wersje programu Photoshop nie obsuguj dokumentw zapisanych w plikach wikszych ni 2 GB.
Wicej tematw Pomocy
Zapisywanie duych dokumentw na stronie 424
OpenEXR, format
Format OpenEXR (EXR) suy do zapisu pewnych specjalnych efektw wizualnych, wystpujcych na tzw. obrazkach HDR (obrazki o duej dynamice kolorw). Format ten zapewnia znaczn wierno odtwarzania kolorw, zwaszcza na obrazach z elementami ruchomymi. Format zosta opracowany przez firm Industrial Light and Magic i obsuguje wiele metod kompresji stratnej i bezstratnej. Plik OpenEXR obsuguje przezroczysto i tylko obrazy o 32 bitach na kana. W tym formacie pliku wartoci s przechowywane jako liczby zmiennoprzecinkowe przy uyciu 16 bitw na kana.
Format PCX
Format PCX jest powszechnie uywany na komputerach zgodnych z IBM PC. Wikszo oprogramowania komputerw PC obsuguje format PCX w wersji nr 5. W plikach wersji 3 uywana jest standardowa paleta VGA, a wasne palety kolorw nie s obsugiwane.
Ostatnia aktualizacja 7/5/2010
UYWANIE PROGRAMU PHOTOSHOP CS5 446
Zapisywanie i eksportowanie obrazw
Format PCX obsuguje tryby bitmapowe, skali szaroci, koloru indeksowanego i RGB. Nie obsuguje kanaw alfa. Kompresja danych jest realizowana metod RLE. Obrazy mog mie gbi 1, 4, 8 lub 24 bitw.
Format PDF
Format PDF (Portable Document Format) to elastyczny format zapisu plikw obsugiwany przez wiele platform i aplikacji. Oparty jest na modelu obrazowania PostScript, pozwala precyzyjnie wywietla czcionki, ukad strony oraz grafik wektorow i rastrow. Ponadto pliki PDF mog zawiera elektroniczne funkcje przeszukiwania dokumentu i nawigacji, takie jak cza. Format PDF obsuguje obrazy o 16 bitach na kana. W programie Adobe Acrobat dostpne jest narzdzie Retuszuj obiekt, ktre pozwala wprowadza drobne zmiany obrazw zapisanych w pliku PDF. Wicej informacji na temat pracy z obrazami w plikach PDF mona znale w Pomocy programu Acrobat. Uwaga: Narzdzie Korygowanie obiektu suy gwnie do wykonywania ostatnich poprawek obrazw i obiektw. Przed wyeksportowaniem obrazu do formatu PDF zaleca si przeprowadzenie edycji w programie Photoshop. W programie Photoshop rozpoznawane s dwa typy plikw PDF:
Pliki w formacie Photoshop PDF Tworzone, gdy w oknie dialogowym Zapisz Adobe PDF zaznaczona jest opcja Zachowaj moliwoci edycji programu Photoshop. Pliki Photoshop PDF mog zawiera tylko pojedyncze obrazy.
Format Photoshop PDF obsuguje wszystkie tryby koloru (poza trybem wielokanaowym) i funkcje obsugiwane przez standardowy format programu Photoshop. Format Photoshop PDF obsuguje take kompresj JPEG i ZIP; nie dotyczy to jednak obrazw w trybie bitmapy, do ktrych stosowana jest kompresja CCITT Group 4.
Standardowe pliki PDF Tworzone, gdy opcja Zachowaj moliwoci edycji programu Photoshop w oknie dialogowym Zapisz Adobe PDF jest odznaczona; tworzone rwnie przez inne aplikacje, takie jak Adobe Acrobat lub Illustrator. Standardowe pliki PDF mog zawiera wiele stron i obrazw.
Po otwarciu standardowego pliku PDF w programie Photoshop nastpuje rasteryzacja zawartoci wektorowej i tekstowej, natomiast zawarto pikselowa zostaje zachowana.
Plik PICT
Format PICT jest powszechnie stosowany w aplikacjach graficznych i DTP systemu Mac OS jako format poredniczcy do przenoszenia obrazw midzy aplikacjami. Format PICT obsuguje obrazy RGB z pojedynczym kanaem alfa, a take obrazy w trybie koloru indeksowanego, skali szaroci oraz bitmapy bez kanaw alfa. Mimo e program Photoshop moe otwiera pliki rastrowe PICT, nie moe otwiera plikw QuickDraw PICT ani zapisywa do formatu PICT.
Zasb PICT
(Mac OS) Zasb PICT to plik PICT, ktry przyjmuje nazw i identyfikator zasobu. Format zasobu PICT obsuguje obrazy RGB z pojedynczym kanaem alfa, a take obrazy w trybie koloru indeksowanego i skali szaroci oraz bitmapy bez kanaw alfa. Zasb PICT mona otworzy za pomoc polecenia Importuj lub polecenia Otwrz. Program Photoshop nie moe jednak zapisywa do tego formatu.
Pixar, format
Format Pixar zaprojektowano specjalnie dla zaawansowanych aplikacji graficznych, sucych na przykad do renderowania obrazw i tworzenia animacji trjwymiarowych. Format Pixar obsuguje obrazki w trybie RGB i skali szaroci z jednym kanaem alfa.
Ostatnia aktualizacja 7/5/2010
UYWANIE PROGRAMU PHOTOSHOP CS5 447
Zapisywanie i eksportowanie obrazw
Format PNG
Format PNG (Portable Network Graphics) stanowi nie opatentowan alternatyw dla formatu GIF. Zapewnia kompresj bezstratn, a uywa si go do zapisu obrazkw wywietlanych w Internecie. W odrnieniu od formatu GIF format PNG obsuguje obrazy 24-bitowe i pozwala uzyska przezroczyste to bez postrzpionych krawdzi. Niektre przegldarki internetowe nie obsuguj go jednak. Format PNG obsuguje tryby RGB, koloru indeksowanego, skali szaroci i bitmapy bez kanaw alfa. Pozwala zachowa przezroczysto w obrazach w skali szaroci i kolorze RGB.
Portable Bit Map, format
Format Portable Bit Map (PBM), nazywany rwnie formatem Portable Bitmap Library i Portable Binary Map, obsuguje rastrowe obrazy monochromatyczne (1 bit na piksel). Poniewa format ten obsuguje bardzo wiele aplikacji, mona go wykorzysta do bezstratnego transferu danych. Pliki zapisane w tym formacie mog by edytowane, a nawet tworzone, za pomoc prostych edytorw tekstu. Format Portable Bit Map peni funkcj standardu dla bardzo wielu filtrw do konwersji obrazw rastrowych, takich jak Portable FloatMap (PFM), Portable Graymap (PGM), Portable Pixmap (PPM) i Portable Anymap (PNM). O ile format PBM suy do zapisu danych monochromatycznych, format PGM pozwala dodatkowo zapisywa obrazy w skali szaroci, a format PPM obrazy kolorowe. Format PNM nie jest formatem samodzielnym. Plik PNM moe zawiera dane w formatach PBM, PGM i PPM. Format PFM jest to format zmiennoprzecinkowy, ktry moe by uywany do zapisu obrazw HDR o 32 bitach na kana.
Radiance, format
Format Radiance (HDR) jest to format obrazw o 32 bitach na kana i dynamicznym zakresie kolorw. Pierwotnie format ten zosta opracowany na potrzeby systemu Radiance profesjonalnego narzdzia do wizualizacji owietlenia w rodowiskach wirtualnych. W formacie tym dane nie reprezentuj kolorw skojarzonych z poszczeglnymi pikselami, ale ilo wiata przypadajcego na poszczeglne piksele. Format ten pozwala zapisa o wiele wicej stopni jasnoci ni 256, ktra to liczba charakteryzuje typowe obrazy o 8 bitach na kana. Pliki typu Radiance HDR s czsto uywane w modelowaniu trjwymiarowym.
Format Scitex CT
Format Scitex Continuous Tone (CT) uywany jest do zaawansowanego przetwarzania obrazu na komputerach Scitex. Narzdzia do przenoszenia plikw zapisanych w formacie Scitex CT do systemu Scitex mona uzyska od firmy Creo. Format Scitex CT obsuguje obrazy w trybie CMYK, RGB i skali szaroci, jednak nie obsuguje kanaw alfa. Obrazy CMYK zapisane w formacie Scitex CT maj czsto wyjtkowo due pliki. Pliki te s generowane jako wejcie dla skanera Scitex. Obrazy zapisane w formacie Scitex CT s drukowane na kliszy za pomoc jednostki rasteryzujcej Scitex, ktra tworzy rozbarwienia w opatentowanym systemie ptonowym Scitex. System ten generuje mor w bardzo nielicznych przypadkach, a jego stosowania wymaga si czsto w przypadku profesjonalnych projektw barwnych np. reklam w czasopismach.
Targa
Format Targa (TGA) jest zaprojektowany na potrzeby systemw z kart graficzn Truevision i jest czsto obsugiwany przez aplikacje uywajce kolorw w systemie MS-DOS. Format Targa obsuguje obrazy RGB o gbi 16 bitw (5 bitw x 3 kanay kolorw plus jeden bit nieuywany), 24-bitw (8 bitw x 3 kanay kolorw) oraz 32-bitw (8 bitw x 3 kanay kolorw plus pojedynczy 8-bitowy kana alfa). Format Targa obsuguje rwnie obrazy w trybie koloru indeksowanego i skali szaroci bez kanaw alfa. Zapisujc obraz RGB w tym formacie, mona okreli gbi koloru oraz wybra kodowanie RLE (w celu skompresowania obrazu).
Ostatnia aktualizacja 7/5/2010
UYWANIE PROGRAMU PHOTOSHOP CS5 448
Zapisywanie i eksportowanie obrazw
TIFF
Format Tagged-Image File Format (TIFF) jest uywany do wymiany plikw midzy aplikacjami i rnymi platformami sprztowymi. Jest to elastyczny format obrazw rastrowych, obsugiwany przez praktycznie wszystkie programy graficzne i aplikacje DTP. Rwnie prawie wszystkie skanery biurkowe potrafi sporzdza obrazy TIFF. Maksymalny rozmiar dokumentw TIFF to 4 GB. Program Photoshop CS (rwnie w nowszych wersjach) obsuguje due dokumenty zapisane w formacie TIFF. Jednak wikszo innych aplikacji oraz starsze wersje programu Photoshop nie obsuguj dokumentw zapisanych w plikach wikszych ni 2 GB. Format ten obsuguje obrazy w trybie CMYK, RGB i skali szaroci z kanaami alfa, a take obrazy wielokanaowe i w trybie Lab bez kanaw alfa. Program Photoshop moe zapisywa warstwy w pliku TIFF; jednak po otwarciu takiego pliku w innej aplikacji widoczny bdzie tylko obraz spaszczony. Obsuga formatu TIFF w programie Photoshop pozwala rwnie na zapisywanie w takich plikach notatek, przezroczystoci oraz piramidy obrazw o wielu poziomach rozdzielczoci. W programie Photoshop obrazy TIFF mog mie gbi 8, 16 i 32 bitw. W postaci plikw TIFF mog by rwnie zapisywane obrazy HDR o 32 bitach na kana.
Wicej tematw Pomocy
Zapisywanie duych dokumentw na stronie 424
WBMP, format
Format WBMP to standardowy format optymalizacji obrazw dla urzdze przenonych, takich jak telefony komrkowe. Format WBMP obsuguje 1-bitow gbi koloru, co oznacza, e obrazy te zawieraj tylko czarne i biae piksele.
Metadane i uwagi
Informacje o metadanych
Metadane to zbir standardowych informacji o pliku, np. o jego autorze, rozdzielczoci, przestrzeni kolorw, prawach autorskich i wprowadzonych dla niego sowach kluczowych. Wikszo aparatw cyfrowych na przykad docza podstawowe informacje do pliku zdjciowego. S to wysoko, szeroko, format pliku i czas w jakim zdjcie zostao wykonane. Za pomoc metadanych mona zoptymalizowa przepyw pracy i zorganizowa pliki. Informacje o standardzie XMP Informacje obejmujce metadane s przetrzymywane dziki standardowi Extensible Metadata Platform (XMP), przy pomocy ktrego programy Adobe Bridge, Adobe Illustrator, Adobe InDesign i Adobe Photoshop s stworzone. Poprawki do zdj wykonanych przy pomocy Photoshop Camera Raw s zapisane jako metadane XMP. XMP jest stworzony przy pomocy XML i w wikszoci przypadkw metadane s zapisane w pliku. Jeeli nie mona zapisa informacji bezporednio w pliku, to metadane zostan zapisane w osobnym pliku, tak zwanym pliku pomocniczym Technologia XMP uatwia wymian metadanych midzy aplikacjami Adobe oraz midzy przepywami pracy w procesie wydawniczym. Mona na przykad zapisa metadane z jednego pliku jako szablon, a nastpnie zaimportowa je do innych plikw. Metadane zapisane w innych formatach, np. EXIF, IPTC (IIM), GPS i TIFF, s synchronizowane i opisywane zgodnie ze standardem XMP, co uatwia ich przegldanie i zarzdzanie nimi. Rwnie inne aplikacje i narzdzia (np. Adobe Drive) przechowuj i przekazuj informacje w metadanych XMP. Przykadem takich informacji s komentarze do wersji, ktre mona wyszukiwa za pomoc programu Adobe Bridge.
Ostatnia aktualizacja 7/5/2010
UYWANIE PROGRAMU PHOTOSHOP CS5 449
Zapisywanie i eksportowanie obrazw
W wikszoci przypadkw, metadane pozostaj zwizane z plikiem nawet po zmianie formatu, np. z PSD na JPG). Metadane pozostaj zwizane rwnie po umieszczeniu tych plikw w dokumencie lub projekcie Adobe. Jeli jeste programist C++ lub Java, uyj zestawu narzdzi pakietu SDK XMP, aby dostosowa przetwarzanie i wymian metadanych. Jeli jeste programist Adobe Flash lub Flex, uyj informacji o pliku SDK XMP, aby dostosowa okno dialogowe Informacje o pliku. Wicej informacji mona znale w serwisie WWW firmy Adobe. Praca za pomoc metadanych w programie Adobe Bridge i skadnikach Adobe Creative Suite Program Adobe Bridge udostpnia wiele rozbudowanych funkcji sucych do organizowania, przeszukiwania oraz monitorowania plikw i ich wersji. Dziaanie tych funkcji czsto opiera si na wykorzystaniu metadanych XMP z plikw. Program Adobe Bridge pozwala pracowa na metadanych na dwa sposoby: poprzez panel Metadane i poprzez okno dialogowe Informacje o pliku. W niektrych przypadkach istnieje wiele widokw z powodu tej samej wasnoci metadanych. Waciwo moe na przykad nazywa si Autor w jednym widoku i Twrca - w innym widoku, ale obydwa widoki odnosz si do tej samej cechy. Nawet jeeli dostosuje si te widoki do konkretnych przepyww pracy, to platforma XMP umoliwi zachowanie standardu obsugi metadanych.
Uwagi
Do obrazw w programie Photoshop mona dodawa uwagi. Funkcja ta jest przydatna do zamieszczania komentarzy, uwag producenta i innych informacji. Uwagi maj na obrazie posta maych ikon, ktre nie s drukowane. S one zwizane z danym miejscem na obrazie, a nie z konkretn warstw. Uwagi mona ukrywa i pokazywa, a take otwiera w celu przejrzenia i edycji ich zawartoci.
Dodawanie uwag
Uwagi mona dodawa w dowolnym miejscu obszaru roboczego obrazu w programie Photoshop. Po utworzeniu uwagi na obrazie pojawi si ikona.
1 Wybierz narzdzie Notatki z przybornika. (Jeli narzdzie nie jest widoczne, nacinij i przytrzymaj narzdzie
Kroplomierz).
2 Przejd na pasek opcji i podaj nastpujce dane:
Autor Okrela nazwisko autora uwagi. Kolor Pozwala wybra kolor ikony uwagi. Po klikniciu pola koloru otwierany jest Prbnik kolorw Adobe, za
pomoc ktrego mona wybra kolor.
3 Kliknij miejsce, w ktrym ma zosta umieszczona ikona uwagi. 4 Kursor zostanie automatycznie uaktywniony.
Pokazywanie lub ukrywanie uwag
Aby pokaza lub ukry uwagi, wykonaj jedn z nastpujcych czynnoci:
Wybierz polecenie Widok > Poka > Uwagi. Wybierz polecenie Widok > Dodatkowe. Polecenie powoduje take wywietlenie siatek, linii pomocniczych,
krawdzi zaznaczenia, cieek docelowych i plasterkw.
Otwieranie i edytowanie notatek
Korzystajc z narzdzia Notatka kliknij dwukrotnie ikon notatki na obrazie. Na panelu Notatki zostanie
wywietlony obszar edycji tekstu.
Ostatnia aktualizacja 7/5/2010
UYWANIE PROGRAMU PHOTOSHOP CS5 450
Zapisywanie i eksportowanie obrazw
Wybierz opcj Okno > Notatki, aby wywietli panel Notatki i klikaj strzaki wstecz i do przodu, aby przecza
midzy notatkami w aktywnym obrazie.
Importowanie notatek z pliku warstwowego spaszczonego do pliku PDF
Po otwarciu pliku PDF program Photoshop automatycznie importuje wszelkie zawarte w nim notatki. Niekiedy celowe jest jednak zaimportowanie notatek osobno, jeli byy dodane do obrazu wielowarstwowego spaszczonego do formatu PDF. Takie rozwizanie umoliwia recenzentom, ktrzy nie maj programu Photoshop, wpisywanie wasnych komentarzy. Komentarze te s nastpnie widoczne w kontekcie obrazu wielowarstwowego.
1 Wybierz polecenie Plik > Importuj > Notatki. 2 Wybierz plik PDF lub FDF zawierajcy notatki, a nastpnie kliknij przycisk Wczytaj.
Adnotacje pojawi si w miejscach, w ktrych zostay zapisane w dokumencie rdowym.
Usuwanie notatek
Wybierz narzdzie Notatka i wykonaj jedn z nastpujcych czynnoci:
Aby usun pojedyncz notatk, kliknij j na obrazie, a nastpnie kliknij ikon Usu notatk
Notatki.
na panelu
Aby usun wszystkie notatki, kliknij na pasku opcji Wyczy wszystko.
Technologia ochrony praw autorskich Digimarc
Uwaga: Wtyczki Digimarc wymagaj 32-bitowego systemu operacyjnego. Nie s obsugiwane w 64-bitowych wersjach systemu operacyjnego Windows ani Mac OS.
Odczytywanie znaku wodnego Digimarc
1 Wybierz polecenie Filtr > Digimarc > Odczytaj znak wodny. Jeli filtr wykryje znak wodny, zostanie wywietlone
okno dialogowe z identyfikatorem Digimarc, informacjami o autorze i atrybutami obrazu.
2 Kliknij przycisk OK. Aby uzyska wicej informacji, kliknij polecenie Wyszukaj w Internecie. W przegldarce
internetowej zostanie wywietlona strona internetowa firmy Digimarc, zawierajca szczegowe informacje kontaktowe dotyczce twrcy o podanym identyfikatorze..
Dodawanie cyfrowych informacji o prawach autorskich
Do obrazw programu Photoshop mona doda informacje o prawach autorskich, powiadamiajc tym samym uytkownikw, e obraz jest chroniony prawem autorskim przy uyciu cyfrowego znaku wodnego wykonanego w technologii Digimarc ImageBridge. Znak wodny cyfrowy kod dodawany do obrazu w postaci szumu jest praktycznie nieuchwytny dla oka ludzkiego. Znak wodny Digimarc jest trway zarwno w postaci cyfrowej, jak i w druku, odporny na typowe modyfikacje edytorskie obrazu i konwersje midzy rnymi formatami plikw. Cyfrowy znak wodny informuje odbiorcw obrazu o tym, kto jest jego twrc. Funkcja ta jest szczeglnie wana z punktu widzenia twrcw, ktrzy udostpniaj swoje dziea (w tym wypadku obrazy za porednictwem licencji. Skopiowanie obrazu z osadzonym znakiem wodnym powoduje take skopiowanie samego znaku i wszystkich zwizanych z nim informacji. Wicej informacji na temat osadzania znakw wodnych Digimarc mona znale na stronach internetowych firmy Digimarc (www.digimarc.com).
Ostatnia aktualizacja 7/5/2010
UYWANIE PROGRAMU PHOTOSHOP CS5 451
Zapisywanie i eksportowanie obrazw
Czynnoci poprzedzajce dodawanie znaku wodnego
Osadzajc znaki wodne w obrazach, naley pamita o nastpujcych kwestiach.
Wariacja kolorw Aby moliwe byo skuteczne i niedostrzegalne osadzenie znaku wodnego, obraz musi zawiera
kolory o pewnym stopniu losowej wariacji. Obraz taki nie moe si skada gwnie lub wycznie z obszarw jednolitego koloru.
Wymiary w pikselach Technologia Digimarc wymaga pewnej minimalnej liczby pikseli. Digimarc zaleca nastpujce minimalne wymiary obrazu, w ktrym moe by osadzony znak wodny:
100 pikseli na 100 pikseli, jeeli obraz nie bdzie modyfikowany ani kompresowany przed zastosowaniem. 256 pikseli na 256 pikseli, jeeli obraz po osadzeniu znaku wodnego bdzie kadrowany, obracany, kompresowany
lub modyfikowany w inny sposb.
750 pikseli na 750 pikseli, jeeli obrazek ma zosta ostatecznie wydrukowany w rozdzielczoci 300 dpi lub wyszej.
Nie istnieje grny limit wymiarw.
Kompresja pliku Znak wodny Digimarc najczciej jest zachowywany po uyciu kompresji stratnej, takiej jak JPEG,
ale jest zalecane uywanie opcji zachowywania jakoci, a nie zmniejszania rozmiaru pliku. Najlepsze efekty daje ustawienie jakoci kompresji JPEG rwnej 4 lub wicej. Ponadto, im wyszy poziom trwaoci znaku wodnego wybrano przy osadzaniu znaku, tym wiksze szanse, e przetrwa on kompresj.
Obieg pracy Osadzenie cyfrowego znaku wodnego powinno by ostatnim etapem pracy nad obrazem (poza
kompresj pliku). Zaleca si nastpujc kolejno dziaa:
Wprowad na obrazie wszelkie niezbdne zmian, a do uzyskania podanego wygldu ostatecznego (dotyczy to
rwnie zmiany wielkoci oraz korekty kolorw).
Osad znak wodny Digimarc. Jeeli zachodzi taka potrzeba, skompresuj obraz poprzez zapisanie go w formacie JPEG lub GIF. Dokonaj rozbarwie, jeeli obraz jest przeznaczony do druku. Odczytaj znak wodny i skorzystaj z pomiaru siy sygnau dla sprawdzenia, czy znak wodny odpowiada
wymaganiom.
Opublikuj gotowy obraz ze znakiem wodnym.
Wicej tematw Pomocy
Korzystanie z ustawie trwaoci znaku wodnego na stronie 452
Osadzanie znaku wodnego
Aby otrzyma wasny, niepowtarzalny identyfikator Digimarc naley najpierw zgosi si do firmy Digimarc, ktra prowadzi rejestracj artystw, projektantw i fotografikw w specjalnie do tego przeznaczonej bazie danych. Nastpnie mona osadza otrzymany identyfikator we wasnych obrazach, wraz z danymi na temat roku wejcia w ycie praw autorskich, lub ograniczonych zasad uytkowania.
1 Otwrz obraz, w ktrym ma zosta osadzony znak wodny. W jednym obrazie mona osadzi tylko jeden znak
wodny. Polecenie Osad znak wodny nie dziaa w przypadku obrazw, ktre ju taki znak posiadaj. Jeeli opracowywany obraz ma warstwy, przed osadzeniem znaku wodnego naley go spaszczy, gdy w przeciwnym wypadku znak wodny pojawi si tylko na warstwie aktywnej.
Ostatnia aktualizacja 7/5/2010
UYWANIE PROGRAMU PHOTOSHOP CS5 452
Zapisywanie i eksportowanie obrazw
Uwaga: Aby doda znak wodny do obrazu w kolorze indeksowanym, naley najpierw przekonwertowa go na tryb RGB, osadzi znak wodny, a nastpnie przekonwertowa obraz z powrotem na tryb koloru indeksowanego. Rezultaty mog jednak by niespjne. Aby si upewni, czy znak zosta osadzony, naley uruchomi filtr Odczytaj znak wodny.
2 Wybierz polecenie Filtr > Digimarc > Osad znak wodny. 3 W przypadku korzystania z tego filtru po raz pierwszy, naley kliknij przycisk Personalizuj. Identyfikator Digimarc
mona uzyska, klikajc opcj Informacje. Spowoduje to uruchomienie przegldarki i otwarcie strony internetowej firmy Digimarc (www.digimarc.com). Wprowad numer PIN oraz ID w polu tekstowym Digimarc ID i kliknij przycisk OK. Po wprowadzeniu identyfikatora Digimarc przycisk Personalizuj zmienia si w przycisk Zmie, pozwalajc na wprowadzenie nowego identyfikatora.
4 Wprowad rok przyznania prawa autorskiego, identyfikator transakcji lub identyfikator obrazu. 5 Zaznacz dowolne z nastpujcych atrybutw obrazu:
Ograniczone uytkowanie Atrybut ogranicza zakres dozwolonych operacji dokonywanych na obrazie. Nie kopiuj Obraz nie moe by kopiowany. Dla dorosych Zawarto obrazu jest przeznaczona tylko dla dorosych. (W programie Photoshop opcja ta nie ogranicza dostpu do obrazw tylko dla dorosych, ale przysze wersje innych aplikacji mog limitowa ich wywietlanie).
6 W obszarze Trwao znaku wodnego wpisz warto zgodnie z podanym dalej opisem, lub ustaw j za pomoc
suwaka.
7 Zaznacz opcj Weryfikuj, aby automatycznie oceni trwao znaku wodnego po jego osadzeniu. 8 Kliknij przycisk OK.
Korzystanie z ustawie trwaoci znaku wodnego
Domylne ustawienie trwaoci znaku wodnego ma zapewnia rwnowag midzy trwaoci a widocznoci znaku w wikszoci obrazkw. Opcj trwaoci znaku wodnego mona dostosowa jednak do wasnych potrzeb. Nisze wartoci oznaczaj mniejsz widoczno na obrazie i mniejsz trwao. Takie znaki wodne mog zosta uszkodzone w przypadku zastosowania filtrw lub wykonania operacji edycji, drukowania i skanowania obrazw. Wysze wartoci powoduj, e znak jest bardziej trway, ale na obrazie moe si pojawi dostrzegalny szum. Wybrane ustawienie powinno zalee od planowanych zastosowa obrazu i celw, jakie maj spenia znaki wodne. Na przykad, obrazki JPEG publikowane na stronach internetowych mog mie do wysokie ustawienia trwaoci znaku wodnego. Wysza trwao gwarantuje, e znak pozostanie w obrazku, a skutki zwikszenia widocznoci czsto wcale nie s dostrzegalne na obrazkach JPEG o redniej rozdzielczoci. Firma Digimarc zaleca przeprowadzanie testw i eksperymentowanie z rnymi ustawieniami w celu okrelenia, jakie ustawienia s najlepiej dostosowane do potrzeb uytkownika.
Pomiar siy sygnau
Pomiar siy sygnau pozwala sprawdzi, czy znak wodny jest dostatecznie trway (ze wzgldu na przysze zastosowania obrazka).
Wybierz polecenie Filtr > Digimarc > Odczytaj znak wodny. Wynik pomiaru siy sygnau jest widoczny w dolnej
czci okna dialogowego. Wyniki mona wywietla rwnie automatycznie, zaznaczajc opcj Weryfikuj podczas osadzania znaku wodnego. Pomiar siy sygnau mona przeprowadzi tyko w przypadku obrazkw, w ktrych osadzono znaki wodne.
Ostatnia aktualizacja 7/5/2010
UYWANIE PROGRAMU PHOTOSHOP CS5 453
Zapisywanie i eksportowanie obrazw
Firma Digimarc zaleca sprawdzanie siy sygnau przed opublikowaniem obrazkw. Na przykad, si sygnau warto sprawdzi przed opublikowaniem uprzednio skompresowanych obrazkw na stronach internetowych. Pomiar siy sygnau mona rwnie stosowa w celu zmierzenia w celu przetestowania i oceny efektywnoci rnych ustawie trwaoci znaku wodnego.
Umieszczanie obrazw programu Photoshop w innych aplikacjach
Program Photoshop udostpnia wiele funkcji uatwiajcych stosowanie obrazw w innych aplikacjach. Dziki cisej integracji midzy programami firmy Adobe wiele z nich moe bezporednio importowa pliki w formacie programu Photoshop (PSD) oraz wykorzystywa funkcje tego programu, takie jak warstwy, style warstw, maski, przezroczysto i efekty.
Przygotowywanie obrazw dla potrzeb programw DTP
Sposb przygotowania obrazu dla programu DTP zaley od tego, jakie formaty plikw rozpoznaje dany program:
Program Adobe InDesign 2.0 (i jego nowsze wersje) pozwala umieszcza pliki Photoshop PSD. W tym przypadku
obrazu zapisanego w formacie programu Photoshop nie trzeba ani zapisywa w innym formacie, ani eksportowa do innego formatu. Obszary przezroczyste s wywietlane i drukowane zgodnie z oczekiwaniami.
Wikszo innych programw DTP wymaga zapisania obrazu jako pliku TIFF lub EPS. Jeli obraz zawiera obszary
cakowicie przezroczyste, naley najpierw zdefiniowa te obszary za pomoc cieki przycinajcej. Aby ustali najkorzystniejszy format na potrzeby importowania obrazw z programu Photoshop, najlepiej jest sign do dokumentacji programu DTP. Jeli program DTP nie pozwala umieszcza plikw w formacie Photoshop PSD, naley wykona nastpujce czynnoci:
1 Jeli obraz posiada przezroczyste to lub zawiera obszary, ktre maj by przezroczyste, utwrz ciek przycinajc
wok wybranych obszarw nieprzezroczystych. Nawet jeli to obrazu zostao usunite, przed konwersj pliku na format TIFF lub EPS zdefiniuj podane obszary za pomoc cieki przycinajcej. W przeciwnym razie obszary przezroczyste mog by wywietlane w programie DTP jako biae.
2 Wybierz polecenie Plik > Zapisz jako. 3 W oknie dialogowym Zapisz jako wybierz odpowiedni format z menu. Wybrany format zaley od urzdzenia, na
ktrym dokument bdzie drukowany. Jeli dokument bdzie drukowany na drukarkach nie obsugujcych jzyka PostScript, wybierz format TIFF. Jeli dokument bdzie drukowany na drukarkach PostScript, wybierz format Photoshop EPS. Kliknij przycisk Zapisz.
4 W oknie dialogowym Opcje TIFF lub Opcje EPS ustaw nastpujce opcje. Nie zmieniaj ustawie domylnych
pozostaych opcji. Kliknij przycisk OK.
W oknie dialogowym Opcje TIFF ustaw opcj Kompresja obrazu na Brak. W oknie dialogowym Opcje EPS (Windows) ustaw opcj Podgld na TIFF (8 bitw na piksel), a Kodowanie na
ASCII85.
W oknie dialogowym Opcje EPS (Mac OS) ustaw opcj Podgld na Mac (8 bitw na piksel), a Kodowanie na
ASCII85. Jeli obszary przezroczyste s wywietlane przez program DTP jako biae, warto wydrukowa dokument. Niekiedy bowiem cieki przycinajce s wywietlane nieprawidowo, ale drukowane poprawnie.
Ostatnia aktualizacja 7/5/2010
UYWANIE PROGRAMU PHOTOSHOP CS5 454
Zapisywanie i eksportowanie obrazw
Korzystanie z kompozycji utworzonej za pomoc programu Photoshop w programie Adobe Illustrator
W programie Adobe Illustrator mona zarwno otwiera, jak i umieszcza pliki pochodzce z programu Photoshop; dlatego obrazu z programu Photoshop nie trzeba ani zapisywa w innym formacie, ani eksportowa do innego formatu. Obraz umieszczony w pliku programu Illustrator moe by traktowany jak zwyky element kompozycji lub jak element poczony z oryginalnym plikiem. Chocia obrazu poczonego nie mona edytowa w programie Illustrator, mona przej do programu Photoshop za pomoc polecenia Edytuj orygina i przeprowadzi edycj w programie Photoshop. Wszelkie zapisane zmiany s uwzgldniane wersji pliku w programie Illustrator.
1 Jeli plik obrazu jest otwarty w programie Photoshop, zapisz go w formacie PSD i zamknij. 2 W programie Adobe Illustrator wykonaj jedn z nastpujcych czynnoci:
Aby otworzy plik bezporednio w programie Illustrator, wybierz polecenie Plik > Otwrz. Przejd do obrazu w
oknie dialogowym Otwrz plik i kliknij przycisk Otwrz.
Aby doczy obraz do istniejcego pliku programu Ilustrator, wybierz polecenie Plik > Umie. Przejd do pliku
w oknie dialogowym Umie, zaznacz opcj Poczenie i kliknij przycisk Umie.
Aby umieci obraz w pliku, ale zachowa przy tym poczenie z oryginaem, wybierz polecenie Plik > Umie. W
oknie dialogowym Umie przejd do pliku, zaznacz opcj Poczenie i kliknij przycisk Umie. Program Illustrator umieszcza obraz na rodku otwartej ilustracji. Czerwony znak X oznacza, e obraz jest poczony, ale nie jest edytowalny.
3 Jeli obraz zosta otwarty lub umieszczony bez poczenia, pojawia si okno dialogowe Importuj z programu
Photoshop. Wybierz odpowiedni opcj (zgodnie z poniszym opisem) i kliknij przycisk OK.
Opcja Konwertuj warstwy programu Photoshop na obiekty pozwala przekonwertowa warstwy na obiekty
programu Illustrator. Ta opcja pozwala zachowa maski, tryby mieszania, przezroczysto oraz (dodatkowo) plasterki i mapy obrazu. Nie obsuguje ona jednak ani warstw dopasowania, ani efektw warstw.
Opcja Spaszcz warstwy programu Photoshop w pojedynczy obraz pozwala poczy wszystkie warstwy w jedn. Ta
opcja umoliwia zachowanie wygldu obrazu, ale wyklucza moliwo edycji poszczeglnych warstw.
Tworzenie przezroczystoci za pomoc cieek przycinajcych
Korzystajc ze cieek przycinajcych, mona zdefiniowa przezroczyste obszary na obrazach, ktre bd umieszczane w aplikacjach DTP. Uytkownicy systemu Mac OS mog osadza obrazy programu Photoshop w wielu edytorach tekstu. Drukujc lub umieszczajc obraz w innej aplikacji, czasami wykorzystuje si tylko jego fragment. Na przykad w pewnej sytuacji moe by przydatny tylko obiekt pierwszoplanowy, bez ta. cieka przycinajca obrazu umoliwia wyizolowanie obiektu pierwszoplanowego na przezroczystym tle. Wyizolowany obiekt moe zosta nastpnie wydrukowany lub umieszczony w innej aplikacji. Uwaga: cieki s obiektami wektorowymi, maj zatem ostre krawdzie. Tworzc ciek przycinajc obrazu, nie mona zachowa mikkoci wtopionej krawdzi, np. na cieniu.
Ostatnia aktualizacja 7/5/2010
UYWANIE PROGRAMU PHOTOSHOP CS5 455
Zapisywanie i eksportowanie obrazw
Obraz zaimportowany do programu Illustrator lub InDesign bez cieki przycinajcej obrazu (po lewej) i ze ciek przycinajc obrazu (po prawej)
1 Narysuj ciek robocz definiujc obszar obrazu, ktry ma by widoczny.
Jeli taki obszar ju zosta zaznaczony, mona przekonwertowa zaznaczenie na ciek robocz. Zobacz Konwertowanie zaznaczenia na ciek. na stronie 359.
2 Korzystajc z panelu cieki, zapisz efekty pracy jako ciek. 3 Wybierz polecenie cieka przycinajca z menu panelu cieki, ustaw nastpujce opcje i kliknij przycisk OK:
W polu cieka wybierz ciek, ktra ma zosta zapisana. Pole Pasko pozostaw puste, aby obraz by drukowany przy uyciu wartoci domylnych drukarki. Jeeli wystpi
bdy drukowania, wprowad warto paskoci okrelajc sposb, w jaki interpreter jzyka PostScript ma przyblia krzyw. Im nisza warto paskoci, tym wicej linii prostych zostanie uytych do narysowania krzywej i tym wiksza dokadno zostanie uzyskana. Wartoci mog nalee do zakresu od 0,2 do 100. Na og zaleca si ustawienie paskoci na poziomie 810 w przypadku druku w wysokiej rozdzielczoci (1200 dpi do 2400 dpi) lub 13 w przypadku druku w niskiej rozdzielczoci (300 dpi do 600 dpi).
4 Jeeli plik ma by drukowany w kolorach podstawowych, przekonwertuj go na tryb CMYK. 5 Zapisz ciek za pomoc jednej z nastpujcych metod:
Jeeli plik ma by drukowany na drukarce PostScript, zapisz go w formacie Photoshop EPS, DCS lub PDF. Jeeli plik ma by drukowany na drukarce bez obsugi jzyka PostScript, zapisz go w formacie TIFF i wyeksportuj
do programu Adobe InDesign, Adobe PageMaker 5.0 lub nowszej wersji jednego z tych programw.
Wicej tematw Pomocy
Przygotowywanie obrazw dla potrzeb programw DTP na stronie 453 Konwersja obrazu na inny tryb kolorw na stronie 83 Omwienie ksztatw i cieek na stronie 336 Konwertowanie zaznaczenia na ciek. na stronie 359
Drukowanie cieek przycinajcych obrazw
Niekiedy nawietlarka ma problemy z interpretacj cieek przycinajcych albo cieka jest zbyt zoona dla danej drukarki, co powoduje bd Limitcheck lub oglny bd PostScript. Czasami mona bez trudnoci wydrukowa skomplikowan ciek na drukarce o niskiej rozdzielczoci, ale przy prbie drukowania tej samej cieki na drukarce o wysokiej rozdzielczoci pojawiaj si bdy. Dzieje si tak dlatego, e drukarka o niskiej rozdzielczoci upraszcza ciek, uywajc mniejszej liczby segmentw prostych do opisania krzywej ni drukarka o wysokiej rozdzielczoci.
Ostatnia aktualizacja 7/5/2010
UYWANIE PROGRAMU PHOTOSHOP CS5 456
Zapisywanie i eksportowanie obrazw
ciek przycinajc obrazu mona uproci nastpujcymi metodami:
Rcznie zredukowa liczb punktw kontrolnych na ciece. Zwikszy ustawienia tolerancji uywane przy tworzeniu cieki. Aby to zrobi, wczytaj istniejc ciek jako
zaznaczenie, wybierz polecenie Utwrz ciek robocz z menu panelu cieki i zwiksz ustawienie tolerancji (dobra warto pocztkowa to od 4 do 6 pikseli). Nastpnie ponownie utwrz ciek przycinajc.
Wicej tematw Pomocy
Dodawanie lub usuwanie punktw kontrolnych na stronie 357 Konwertowanie cieek na krawdzie zaznaczenia na stronie 358
Eksportowanie cieek do programu Adobe Illustrator
Polecenie cieki do programu Ilustrator umoliwia eksportowanie cieek jako plikw programu Adobe Illustrator. Taka metoda eksportowania uatwia prac z kompozycjami, ktre cz w sobie elementy pochodzce z programw Photoshop i programu Illustrator, a take pozwala stosowa funkcje programu Photoshop do kompozycji utworzonych w programie Illustrator. Na przykad cieka narysowana przy uyciu narzdzia Piro moe zosta wyeksportowana, nastpnie obrysowana w celu przeksztacenia w zalewk ze ciek przycinajc programu Photoshop, po czym wydrukowana w programie Illustrator. T funkcj mona rwnie zastosowa do wyrwnywania tekstu lub obiektw programu Illustrator do cieek programu Photoshop.
1 Narysuj i zapisz ciek lub przekonwertuj istniejce zaznaczenie na ciek. 2 Wybierz polecenie Plik > Eksportuj > cieki do programu Illustrator. 3 Wybierz pooenie cieki eksportu i wprowad nazw pliku. Upewnij si, e w menu cieka dla eksportowanej
cieki jest wybrana pozycja cieka robocza.
4 Kliknij przycisk Zapisz. 5 Otwrz plik w programie Adobe Illustrator. W tym programie mona zmieni ksztat cieki albo wyrwna do niej
dodane do pliku obiekty programu Illustrator. Linie kadrowania w programie Adobe Illustrator odpowiadaj wymiarom obrazu w programie Photoshop. Pooenie cieki na obrazie programu Photoshop zostanie zachowane pod warunkiem, e linie kadrowania nie zostan zmienione, a cieka nie zostanie przesunita.
czenie lub osadzanie obrazu za pomoc metody OLE (tylko w systemie Windows)
Program Photoshop jest serwerem OLE 2.0, co oznacza, e obsuguje osadzanie i czenie obrazw w aplikacjach kontenerowych OLE (na og w programach do edycji tekstu lub DTP). Pliki i zaznaczenia programu Photoshop mona na przykad wstawia do innych aplikacji OLE, takich jak Adobe PageMaker, Adobe FrameMaker i Microsoft Word, korzystajc z funkcji kopiowania i wklejania lub innych metod.
Funkcja czenia umoliwia umieszczenie w kontenerze OLE cza odsyajcego do pliku na dysku twardym. Funkcja osadzania umoliwia wstawienie pliku programu Photoshop do pliku kontenera OLE.
Po otwarciu obrazu w aplikacji kontenerowej mona klikn go dwukrotnie w celu przeprowadzenia edycji w programie Photoshop. Po zamkniciu obrazu w programie Photoshop jego wersja w aplikacji kontenerowej jest uaktualniana.
Ostatnia aktualizacja 7/5/2010
UYWANIE PROGRAMU PHOTOSHOP CS5 457
Zapisywanie i eksportowanie obrazw
czenie i osadzanie obrazu lub zaznaczenia w aplikacji OLE
Wykonaj jedn z nastpujcych czynnoci:
Skopiuj zaznaczenie w programie Photoshop i wstaw je do aplikacji kontenerowej OLE, posugujc si jej
poleceniem Wklej specjalnie. Szczegowe informacje na ten temat mona znale w dokumentacji programu do edycji tekstu lub DTP. Wklejone zaznaczenia mog by tylko osadzane nie mog by czone.
Skorzystaj z polecenia Wstaw obiekt w aplikacji kontenerowej OLE, aby wstawi nowy obraz lub istniejcy plik
programu Photoshop jako poczony lub osadzony obiekt OLE. Szczegowe instrukcje mona znale w dokumentacji programu do edycji tekstu lub DTP.
Wstawianie niepoczonego obrazu bitmapowego o rozdzielczoci ekranowej do aplikacji OLE
Uywajc narzdzia Przesuwanie
, przecignij zaznaczenie do aplikacji kontenera OLE. Po upuszczeniu obiekt ma posta mapy bitowej o rozdzielczoci 72 ppi. Nie mona go automatycznie uaktualnia w programie Photoshop.
Modyfikowanie i uaktualnianie poczonego lub osadzonego obrazu w aplikacji OLE
1 Kliknij dwukrotnie poczony lub osadzony obraz w aplikacji do edycji tekstu lub DTP, aby uruchomi program
Photoshop (o ile nie zosta wczeniej uruchomiony) i otwrz obraz do edycji.
2 Zmodyfikuj obraz stosownie do potrzeb. 3 Wykonaj jedn z nastpujcych czynnoci:
W przypadku obrazw osadzonych zamknij plik lub wybierz polecenie Plik > Uaktualnij, lub Plik > Zamknij i
powr do programu [application name].
W przypadku obrazw poczonych zapisz i zamknij plik.
Uwaga: Pliki poczone mona modyfikowa rwnie bez uprzedniego otwierania dokumentu kontenera. Poczony obraz jest uaktualniany przy kolejnym otwarciu tego dokumentu w aplikacji kontenerowej OLE.
Ostatnia aktualizacja 7/5/2010
458
Rozdzia 14: Drukowanie
Drukowanie w programie Photoshop
Informacje o drukowaniu
Niezalenie od tego, czy obrazy bd drukowane na zwykej drukarce biurowej, czy wysyane do nawietlarni, znajomo podstaw drukowania sprawi, e praca bdzie przebiegaa sprawnie, a efekt kocowy bdzie zgodny z oczekiwaniami.
Typy drukowania Typowy uytkownik programu rozumie drukowanie jako proces wysyania pliku obrazu do
drukarki atramentowej proces zakoczony fizycznym wydrukiem Tymczasem program Photoshop moe wysya obrazy do wielu rnych urzdze, a same obrazy mog by zarwno drukowane bezporednio na papierze, jak i konwertowane na obrazy negatywowe lub pozytywowe na filmie. W drugim przypadku film mona wykorzysta pniej do tworzenia pyt offsetowych uywanych do drukowania na maszynie drukarskiej.
Typy obrazw Najprostszy rodzaj obrazu (np. strona tekstu) uywa tylko jednej farby w jednym odcieniu szaroci.
Obrazki bardziej skomplikowane zawieraj tony kolorw zmieniajce si na obrazie. Taki typ obrazu nazywa si grafik o pynnych przejciach tonalnych.
Rozbarwienie Grafika, ktra zostanie wydrukowana w drukarni i ktra zawiera wicej ni jeden kolor, musi by
wydrukowana na rnych pytach matryc, po jednej dla kadego koloru. Proces ten, zwany rozbarwieniem, najczciej uywa farb w kolorach niebieskozielonym, tym, karmazynowym i czarnym (kolory CMYK). W programie Photoshop istnieje moliwo dopasowania sposobu generowania poszczeglnych pyt.
Szczegy Szczegowo wydrukowanego obrazu zaley od rozdzielczoci obrazu (piksele na cal) oraz rozdzielczoci drukarki (liczba plamek na cal, ang. dpi). Wikszo drukarek laserowych PostScript ma rozdzielczo 600 dpi, a nawietlarki PostScript maj zwykle rozdzielczoci rwne lub wiksze ni 1200 dpi. Drukarki atramentowe nie drukuj rzeczywistych punktw, ale natryskuj mikroskopijne kropelki atramentu, co skutkuje w przyblieniu rozdzielczoci 300-720 dpi.
Wicej tematw Pomocy
Rozmiar i rozdzielczo obrazu na stronie 54
Informacje o drukowaniu
O ile nie s uywane usugi drukarni, drukowanie obrazw odbywa si prawdopodobnie na drukarce biurowej (np. atramentowej lub laserowej), a nie na nawietlarce. Program Photoshop powala kontrolowa wydruki tego rodzaju. Kolory na monitorze s uzyskiwane za pomoc fal elektromagnetycznych (wiata), a kolory na wydruku za pomoc farb lub pigmentw. Z tego powodu na drukarce atramentowej nie mona odtworzy wszystkich kolorw, ktre mog by wywietlane na monitorze. Mimo to dziki pewnym procedurom (np. procedurom zarzdzania kolorem) nawet w przypadku zwykych drukarek biurowych mona uzyska zadowalajce rezultaty. Podczas pracy z obrazem przeznaczonym do druku naley mie na uwadze nastpujce kwestie:
Jeli obraz jest zapisany w trybie RGB, to zamierzajc wydrukowa go na drukarce biurowej, nie naley
konwertowa go do trybu CMYK. Naley pracowa wycznie w trybie RGB. Jest to zalecane, poniewa drukarki biurowe pracuj przy zaoeniu, e wszystkie pliki s zapisane w trybie RGB, a ponadto s wyposaone w oprogramowanie do konwersji kolorw na tryb CMYK. Jeli do drukarki zostan wysane dane CMYK, konwersja i tak zostanie przeprowadzona, ale jej wyniki bd bdne.
Ostatnia aktualizacja 7/5/2010
UYWANIE PROGRAMU PHOTOSHOP CS5 459
Drukowanie
Aby sprawdzi, jak obraz bdzie wyglda na dowolnym urzdzeniu, dla ktrego zdefiniowano profil, naley uy
polecenia Kolory dodatkowe.
W celu uzyskania maksymalnej zgodnoci midzy kolorami na ekranie i na wydruku naley bezwzgldnie stosowa
zarzdzanie kolorem. Trzeba te przeprowadzi kalibracj i charakteryzacj monitora. W miar moliwoci uytkownik powinien take utworzy niestandardowy profil dedykowany dla wasnej drukarki i papieru, nawet jeli profil dostarczony z drukark daje akceptowalne wyniki.
Drukowanie obrazw
Uytkownicy programu Photoshop mog korzysta z nastpujcych polece dotyczcych drukowania:
Druku Wywietla okno dialogowe Drukuj, w ktrym mona podejrze wydruk oraz ustawi opcje. (Dostosowane ustawienia s zapisywane jako nowe ustawienia domylne po naciniciu przycisku Gotowe lub Drukuj). Drukuj jeden Polecenie to pozwala wydrukowa jedn kopi pliku bez wywietlania okna dialogowego.
W celu usprawnienia pracy mona uwzgldni polecenie Drukuj w operacjach. (Program Photoshop udostpnia wszystkie ustawienia drukowania w jednym oknie dialogowym).
Ustawianie opcji wydruku programu Photoshop i drukowanie
1 Wybierz polecenie Plik > Drukuj.
Ostatnia aktualizacja 7/5/2010
UYWANIE PROGRAMU PHOTOSHOP CS5 460
Drukowanie
Okno dialogowe Drukuj A. Podgld wydruku B. Okrelanie drukarki i opcji drukowania C. Ustawianie orientacji strony D. Pooenie i skala obrazu E. Okrelanie opcji wyjciowych dotyczcych przygotowania dokumentu do druku F. Okrelanie opcji zarzdzania kolorami i tworzenia prb
2 Wybierz drukark, liczb kopii oraz orientacj strony.
W systemie Mac OS wysanie do drukarki 16-bitowych danych powoduje wygenerowanie wydruku o najwyszej moliwej jakoci z delikatnie stopniowanymi tonami, np. jasnego nieba.
3 Dopasowa pooenie i skal obrazu do rozmiaru i orientacji papieru. Zobacz Pooenie i skala obrazu na
stronie 461.
4 Ustaw opcje Zarzdzanie kolorami i Wyjcie, do ktrych dostp mona uzyska z menu podrcznego w prawym
grnym rogu.
5 Wykonaj jedn z nastpujcych czynnoci:
Kliknij opcj Drukuj, aby wydrukowa obraz. Aby zamkn okno bez zapisywania opcji, kliknij Anuluj. Kliknij Gotowe, aby zachowa opcje i zamkn okno dialogowe.
Ostatnia aktualizacja 7/5/2010
UYWANIE PROGRAMU PHOTOSHOP CS5 461
Drukowanie
Uwaga: W przypadku wywietlenia komunikatu z informacj, e obrazek jest wikszy ni drukowalny obszar papieru, kliknij Anuluj, wybierz polecenie Plik > Drukuj i zaznacz pole wyboru Skaluj, aby zmieci. Aby zmieni rozmiar papieru i ukad, kliknij przycisk Ustawienia druku i ponw prb drukowania.
Ustawianie opcji drukarki
1 W oknie dialogowym Drukuj kliknij przycisk Ustawienia druku. 2 Ustaw odpowiednie opcje rozmiaru papieru, rda i orientacji strony.
Dostpne opcje zale od drukarki, sterownikw drukarki i systemu operacyjnego.
Pooenie i skala obrazu
Pooenie i skala obrazu mog by zmieniane przy pomocy opcji dostpnych w oknie Drukuj. Zacieniowany obszar przy krawdzi papieru reprezentuje marginesy wybranego papieru; obszar drukowalny jest biay. Bazowy rozmiar wydruku jest uzaleniony od ustawie rozmiaru dokumentu w oknie Wielko obrazu. Skalowanie obrazu w oknie Drukuj wpywa jedynie na rozmiar i rozdzielczo wydruku obrazu. Na przykad, gdy w oknie Drukuj wybierzesz wartoci 72 ppi (rozdzielczo) i 50% (skalowanie), to obraz zostanie wydrukowany z rozdzielczoci 144 ppi, ale ustawienia wielkoci dokumentu w oknie Wielko obrazu pozostan bez zmian. Pole Rozdzielczo drukowania, umieszczone pod polem Przeskalowany rozmiar wydruku pokazuje rozdzielczo drukowania przy biecym ustawieniu skalowania. Wiele drukarek, na przykad AdobePS i LaserWriter, oferuje opcj skalowania w oknie dialogowym Ustawienia druku. Jej ustawienie ma wpyw na wszystkie elementy strony, w tym na wielko wszystkich znacznikw strony (np. znacznikw kadrowania). Tymczasem procentowy parametr skalowania, podany w poleceniu Drukuj, ma wpyw wycznie na rozmiar drukowanego obrazu (a nie ma na wielko znacznikw stron). Uwaga: Jeli w oknie Ustawienia druku zostanie okrelony stopie skalowania, to opcje wywietlane po wybraniu polecenia Drukuj nie musz odzwierciedla dokadnych wartoci pl Skala, Szeroko i Wysoko. Aby unikn niedokadnego skalowania, okrel stopie skalowania przy pomocy polecenia Drukuj, zamiast okna Ustawienia druku i nie wpisuj wartoci procentowych w obu oknach.
Wicej tematw Pomocy
Informacje na temat wymiarw w pikselach oraz rozdzielczoci drukowanych obrazw na stronie 54
Zmiana pooenia obrazu na papierze
Wybierz polecenie Plik > Drukuj i wykonaj jedn z nastpujcych czynnoci:
Zaznacz opcj Obraz na rodku, aby umieci obraz na rodku obszaru drukowalnego. Usu zaznaczenie opcji Obraz na rodku i wpisz w odpowiednich polach wsprzdne lewego grnego rogu obrazu,
aby umieci obraz zgodnie ze wsprzdnymi.
Usun zaznaczenie opcji Obraz na rodku i przecign obraz w obszarze podgldu.
Skalowanie obszaru drukowalnego obrazu
Wybierz polecenie Plik > Drukuj i wykonaj jedn z nastpujcych czynnoci:
Kliknij opcj Skaluj, aby zmieci tak, by dopasowa obraz do obszaru drukowalnego zaznaczonego typu papieru. Aby zeskalowa obraz do podanych wymiarw, usu zaznaczenie opcji Skaluj aby zmieci i wpisz wartoci w
polach Wysoko i Szeroko.
Aby uzyska odpowiedni skal, wybierz opcj Obwiednia i przecignij uchwyt obwiedni na obszarze podgldu.
Ostatnia aktualizacja 7/5/2010
UYWANIE PROGRAMU PHOTOSHOP CS5 462
Drukowanie
Drukowanie danych wektorowych
Jeli obraz zawiera grafiki wektorowe (np. tekst lub ksztaty), to Photoshop moe wysa ich dane do drukarki PostScript. Po wybraniu opcji doczenia danych wektorowych Photoshop wysya do drukarki oddzielne obrazy dla kadej warstwy tekstowej i warstwy ksztatu wektorowego. Dodatkowe obrazy tego typu s drukowane na obrazie bazowym i s przycinane przy uyciu krzywych wektorowych. W konsekwencji, krawdzie grafik wektorowych s drukowane z pen rozdzielczoci drukarki, nawet jeli zawarto kadej warstwy jest ograniczona rozdzielczoci pliku obrazu. Uwaga: Niektre tryby mieszania oraz efekty warstw wymagaj zrasteryzowanych danych wektora.
1 Wybierz polecenie Plik > Drukuj. 2 Z menu podrcznego wybierz opcj Wyjcie. 3 Zaznacz opcj Docz dane wektorowe. 4 Kliknij przycisk Drukuj.
Uwaga: W przypadku wywietlenia komunikatu z informacj, e obrazek jest wikszy ni drukowalny obszar papieru, kliknij Anuluj, wybierz polecenie Plik > Drukuj i zaznacz pole wyboru Skaluj, aby zmieci. Aby zmieni rozmiar papieru i ukad, kliknij przycisk Ustawienia druku i ponw prb drukowania.
Drukowanie przy uyciu funkcji zarzdzania kolorem w programie Photoshop
Aby lepiej zrozumie pojcia i procesy dotyczce zarzdzania kolorami, naley zapozna si z pomoc pakietu Creative Suite.
Okrelanie kolorw przez drukark
Jeli uytkownik nie dysponuje specjalnym profilem dostosowanym do drukarki i papieru, moe zdecydowa si na konwersj kolorw na poziomie sterownika drukarki. Zobacz Okrelanie wygldu drukowanych kolorw przez drukark.
1 Wybierz polecenie Plik > Drukuj. 2 Wybierz polecenie Zarzdzanie kolorami z menu podrcznego w prawym grnym rogu.
Ostatnia aktualizacja 7/5/2010
UYWANIE PROGRAMU PHOTOSHOP CS5 463
Drukowanie
Wybierz polecenie Zarzdzanie kolorami, aby wywietli dodatkowe opcje.
3 Wybierz dokument.
Profil jest wywietlany w tym samym wierszu, w nawiasach.
4 Dla opcji Obsuga kolorw wybierz ustawienie Kolory zarzdzane w drukarce. 5 (Opcjonalnie) W polu Cel wybra cel renderingu, jaki ma obowizywa podczas konwersji kolorw do docelowej
przestrzeni kolorw. Wiele sterownikw drukarek, nie bdcych drukarkami PostScript, ignoruje t opcj i korzysta z wizualnej metody konwersji kolorw. (Zobacz Informacje o metodach konwersji kolorw.)
6 Po klikniciu przycisku Drukuj zostanie otwarte okno dialogowe Ustawienia druku pozwalajce ustawi opcje
zarzdzania kolorem przez sterownik drukarki. W systemie Windows kliknij opcj Ustawienia druku, aby uzyska dostp do opcji sterownika drukarki. W systemie Mac OS uyj menu podrcznego z okna dialogowego Ustawienia druku, aby uzyska dostp do opcji sterownika drukarki.
7 Okreli ustawienia zarzdzania kolorem, ktre bd decydowa o obsudze kolorw przez sterownik drukarki.
Kady sterownik drukarki ma inne opcje zarzdzania kolorami. Uytkownicy, ktrzy nie potrafi wczy zarzdzania kolorem, powinni skorzysta z dokumentacji drukarki.
8 Kliknij przycisk Drukuj.
Uwaga: W przypadku wywietlenia komunikatu z informacj, e obraz jest wikszy ni drukowalny obszar papieru, kliknij przycisk Anuluj, wybierz polecenie Plik > Drukuj i zaznacz pole wyboru Skaluj, aby zmieci na papierze. Aby zmieni rozmiar papieru i ukad, kliknij przycisk Ustawienia druku i ponw prb drukowania.
Ostatnia aktualizacja 7/5/2010
UYWANIE PROGRAMU PHOTOSHOP CS5 464
Drukowanie
Okrelanie kolorw przez program Photoshop
Jeli uytkownik dysponuje niestandardowym profilem kolorw dla konkretnej kombinacji drukarki, tuszu i papieru, zarzdzanie kolorem przez program Photoshop moe da lepsze wyniki drukowania ni zarzdzanie kolorem przez drukark. Zobacz Okrelanie wygldu drukowanych kolorw przez aplikacj.
1 Wybierz polecenie Plik > Drukuj. 2 Wybierz z menu podrcznego opcj Zarzdzanie kolorami. 3 Dla opcji Obsuga kolorw wybierz ustawienie Kolory zarzdzane w programie Photoshop. 4 W polu Profil drukarki wybierz profil, ktry najlepiej pasuje do urzdzenia wyjciowego i typu papieru. Jeli z
biec drukark powizano jakiekolwiek profile, to s one umieszczone na grze listy, a domylny profil jest zaznaczony. Im dokadniej dany profil opisuje urzdzenie wyjciowe (konkretn drukark) i warunki drukowania (np. rodzaj papieru), tym wiksza pewno, e system zarzdzania kolorem waciwie przetworzy dane o kolorach. (Zobacz Uzyskiwanie niestandardowych profilw dla drukarek biurkowych.)
5 (Opcjonalnie) Ustawi dowoln spord nastpujcych opcji.
Metoda konwersji kolorw Opcja odpowiada za sposb konwersji kolorw na docelow przestrze kolorw. (Zobacz
Informacje o metodach konwersji kolorw.)
Kompensacja punktu czerni Opcja zapewnia dziki symulacji penego dynamicznego zakresu kolorw urzdzenia wyjciowego zachowanie szczegw cieniowania. Dopasuj kolory wydruku Opcja jest wczona po wybraniu programu Photoshop do zarzdzania kolorem. Zaznacz t opcj, aby wywietli kolory obrazu w obszarze podgldu w trakcie drukowania. Alarm przestrzeni kolorw Wczone, gdy opcja Kolory wydruku prbnego jest zaznaczona. Wybierz t opcj, aby podwietli kolory spoza przestrzeni kolorw na obrazie zgodnie z wybranym profilem drukarki. Przestrze kolorw jest to zakres kolorw, ktre mog zosta wywietlone lub wydrukowane w danym systemie. Kolor wywietlany w trybie RGB moe wykracza poza przestrze kolorw dla biecego profilu drukarki. Poka biay papier Zmienia biay kolor w podgldzie na kolor papieru w wybranym profilu drukarki. Umoliwia to
uzyskanie dokadniejszego podgldu wydruku w przypadku drukowania na papierze w kolorze zamanej bieli, takim jak papier gazetowy lub papier wysokiej jakoci, ktry jest bardziej beowy ni biay. Cakowita biel i czer tworz kontrast, dlatego ciemniejszy papier zmniejsza oglny kontrast obrazu. Zastosowanie papieru w kolorze zamanej bieli moe mie rwnie wpyw na ogln kolorow powiat obrazu, dlatego odcienie te drukowane na beowym papierze mog by bardziej brzowe.
6 Po klikniciu przycisku Drukuj zostanie otwarte okno dialogowe Ustawienia druku pozwalajce ustawi opcje
zarzdzania kolorem przez sterownik drukarki. W systemie Windows kliknij przycisk Waciwoci, ktry zapewnia dostp do opcji sterownika drukarki. W systemie Mac OS uyj menu podrcznego z okna dialogowego Ustawienia druku, aby uzyska dostp do opcji sterownika drukarki.
7 Wycz funkcj zarzdzania kolorem przez drukark, aby ustawienia profilu drukarki nie zastpiy ustawie profilu
uytkownika. Kady sterownik drukarki ma inne opcje zarzdzania kolorami. Uytkownicy, ktrzy nie potrafi wczy zarzdzania kolorem, powinni skorzysta z dokumentacji drukarki.
8 Kliknij przycisk Drukuj.
Uwaga: W przypadku wywietlenia komunikatu z informacj, e obrazek jest wikszy ni drukowalny obszar papieru, kliknij Anuluj, wybierz polecenie Plik > Drukuj i zaznacz pole wyboru Skaluj, aby zmieci. Aby zmieni rozmiar papieru i ukad, kliknij przycisk Ustawienia druku i ponw prb drukowania.
Ostatnia aktualizacja 7/5/2010
UYWANIE PROGRAMU PHOTOSHOP CS5 465
Drukowanie
Drukowanie wersji prbnej
Prba na papierze (nazywana niekiedy wydrukiem prbnym lub proofingiem) to wydruk symulujcy rezultaty ostatecznego druku na maszynie drukarskiej. Wydruk prbny sporzdza si na urzdzeniu, ktre nie jest tak kosztowne w eksploatacji jak maszyna drukarska. Niektre drukarki atramentowe zapewniaj rozdzielczo odpowiedni do sporzdzania niedrogich wydrukw, ktre mog peni funkcj prb.
1 Wybierz polecenie Widok > Ustawienia prby i wybierz warunki wyjciowe, jakie maj by symulowane. Mona
wybra ustawienia gotowe lub utworzy wasne. (Zobacz Przeprowadzanie ekranowej prby kolorw.) Mona wybra automatyczne wywietlanie zmian zgodnie z wybran prb (o ile nie zostanie wybrana opcja Wasne). W tym pierwszym wypadku pojawia si okno dialogowe Dostosuj warunek prbny. Wasne ustawienia prbne naley zapisa. Dopiero wtedy stan si one dostpne w menu Zdefiniowane ustawienia prby w oknie dialogowym Drukuj. Ustawienia prby naley dostosowa zgodnie z instrukcjami programu.
2 Po wybraniu prby, wybierz polecenie Plik > Drukuj. 3 Wybierz z menu podrcznego opcj Zarzdzanie kolorami. 4 Wybierz opcj Prba.
Profil, ktrego nazwa pojawi si w nawiasie, powinien by zgodny z wybranymi wczeniej ustawieniami prby.
5 Dla opcji Obsuga kolorw wybierz ustawienie Kolory zarzdzane w programie Photoshop. 6 Z menu Profil drukarki wybierz profil urzdzenia wyjciowego. 7 (Opcjonalnie) Ustawi dowoln spord nastpujcych opcji.
Ustawienie prby Opcja jest dostpna, gdy w obszarze Drukuj zaznaczono opcj Prba. Z menu podrcznego wybierz
dowoln z dostosowanych prb zapisanych na dysku twardym.
Symuluj kolor papieru Wydruk prbny zostanie sporzdzony pod ktem symulacji kolorw na konkretnym papierze.
Opcja zapewnia bardzo dokadne wydruki prbne, ale nie jest dostpna dla wszystkich profilw.
Symuluj czarn farb Wydruk prbny bdzie sporzdzony pod ktem symulacji jasnoci ciemnych kolorw. Opcja zapewnia bardzo dokadne prbki ciemnych kolorw, ale nie jest dostpna dla wszystkich profilw.
8 Po klikniciu przycisku Drukuj zostanie otwarte okno dialogowe Ustawienia druku pozwalajce ustawi opcje
zarzdzania kolorem przez sterownik drukarki. W systemie Windows kliknij przycisk Waciwoci, ktry zapewnia dostp do opcji sterownika drukarki. W systemie Mac OS uyj menu podrcznego z okna dialogowego Ustawienia druku, aby uzyska dostp do opcji sterownika drukarki.
9 Wycz funkcj zarzdzania kolorem przez drukark, tak aby ustawienia profilu drukarki nie zastpiy ustawie
profilu uytkownika. Kady sterownik drukarki ma inne opcje zarzdzania kolorami. Uytkownicy, ktrzy nie potrafi wczy zarzdzania kolorem, powinni skorzysta z dokumentacji drukarki.
10 Kliknij przycisk Drukuj.
Uwaga: W przypadku wywietlenia komunikatu z informacj, e obrazek jest wikszy ni drukowalny obszar papieru, kliknij Anuluj, wybierz polecenie Plik > Drukuj i zaznacz pole wyboru Skaluj, aby zmieci. Aby zmieni rozmiar papieru i ukad, kliknij przycisk Ustawienia druku i ponw prb drukowania.
Ostatnia aktualizacja 7/5/2010
UYWANIE PROGRAMU PHOTOSHOP CS5 466
Drukowanie
Profesjonalne drukowanie obrazw
Przygotowanie obrazw do druku
Program Photoshop pozwala przygotowa obrazy do druku profesjonalnego, np. druku technik litografii czy druku cyfrowego. Mwic oglnie, zakres i przebieg czynnoci przygotowawczych zaley od wymaga drukarni. Przed ich rozpoczciem trzeba zatem skonsultowa si z pracownikami drukarni. Niektre drukarnie maj wymagania bardzo specyficzne, na przykad zabraniaj ze wzgldu na stosowane oprogramowanie i jego ustawienia konwersji dokumentw do przestrzeni kolorw CMYK. Poniej opiszemy kilka moliwych scenariuszy przygotowa plikw do obrbki w drukarni:
Naley pracowa wycznie w trybie RGB. W pliku obrazu trzeba osadzi odpowiedni profil przestrzeni roboczej
RGB. Jeli w drukarni jest stosowany system zarzdzania kolorem, profil ten bdzie stanowi podstaw do niezawodnej konwersji kolorw na kolory CMYK, a w rezultacie do uzyskania dobrej jakoci klisz i wycigw barwnych.
Naley pracowa w trybie RGB, ale tylko na etapie edycji obrazu. Po zakoczeniu edycji naley przekonwertowa
obraz do przestrzeni CMYK i wprowadzi dodatkowe korekty kolorw i tonw. Ze szczegln uwag naley sprawdzi podwietlone i zacienione obszary obrazu. W razie potrzeby dokonaj korekty za pomoc warstw dopasowania Poziomy, Krzywe lub Barwa/Nasycenie. Korekty te powinny by bardzo subtelne. Spaszcz plik jeli jest taka potrzeba i przeka plik CMYK do drukarni.
Naley umieci obraz RGB lub CMYK w programie Adobe InDesign lub Adobe Illustrator W wikszoci
wypadkw wydruki profesjonalne odbywaj si nie bezporednio z programu Photoshop, ale raczej z programw typowo wydawniczych, takich jak Adobe InDesign i Adobe Illustrator. Wicej informacji o importowaniu plikw programu Photoshop do programw Adobe InDesign i Adobe Illustrator znajduje si w systemach Pomocy tych programw. Podczas przygotowywania obrazw do druku komercyjnego naley pamita o nastpujcych sprawach:
Jeli znane s parametry prasy drukarskiej (lub innego urzdzenia profesjonalnego), mona okreli z do du
dokadnoci sposb cieniowania i podwietlania obszarw obrazu.
Drukujc ostateczn wersj prbn obrazu na drukarce biurowej, naley pamita, e istniej spore rnice midzy
tak drukark a urzdzeniami stosowanymi w drukarni. Dlatego te lepiej od razu zleci wydruk prbny drukarni.
Jeli uzyskano profil z drukarni, mona wybra go za pomoc polecenia Ustawienia prby i wywietli prb
ekranow za pomoc polecenia Prba kolorw. W ten sposb mona sprawdzi na monitorze, jak bd wyglday kolory na ostatecznym wydruku. Uwaga: W pewnych wypadkach zwaszcza gdy dokumenty powinny by zgodne ze standardem PDF/X naley wysa do drukarki dokumenty zapisane w formacie PDF. Zobacz Zapisywanie pliku w formacie Photoshop PDF na stronie 427.
Ustawianie opcji wyjciowych
Jeli profesjonalny wydruk obrazw bdzie prowadzony bezporednio z programu Photoshop, naley skorzysta z okna dialogowego Drukuj, ktre zawiera szereg opcji dotyczcych rnych elementw wydruku (np. opcji znacznikw stron). S to opcje na tyle techniczne, e powinni je ustawia albo dowiadczeni pracownicy drukarni, albo uytkownicy dysponujcy wiedz o wydrukach komercyjnych.
Ostatnia aktualizacja 7/5/2010
UYWANIE PROGRAMU PHOTOSHOP CS5 467
Drukowanie
B
177lpi 45o
Ol No Moire
cyan magenta yellow black
carnival series
Znaczniki strony A. Pasek tinty gradientu B. Etykieta C. Pasery D. Pasek kolorw E. Narony znak cicia F. rodkowy znak cicia G. Opis H. Celownik
1 Wybierz polecenie Plik > Drukuj. 2 Wybierz z menu opcj Wyjcie. 3 Ustaw wybrane spord nastpujcych opcji:
Paski kalibracji Umoliwia wydrukowanie 11-stopniowej Skali szaroci. Stopnie skali reprezentuj gstoci od 0% do 100% w przyrostach co 10%. Dodatkowo, gdy s drukowane rozbarwienia CMYK, po lewej stronie kadej kliszy CMYK jest drukowany pasek odcieni gradientu, a po prawej pasek kolorw rozbarwie.
Uwaga: Paski kalibracji, pasery, znaki cicia i etykiety s drukowane tylko wtedy, gdy wymiary papieru s wiksze od wymiarw drukowanego obrazu.
Pasery Umoliwia wydrukowanie na obrazie punktury (tzw. celownikw i paserw gwiazdkowych). Te znaczniki
su gwnie do wyrwnywania rozbarwie kolorw w drukarkach PostScript.
Narone pasery Umoliwia wydrukowanie znakw cicia, ktre wskazuj miejsca przycicia strony. Znaki cicia
mona drukowa w naronikach strony, na rodku wszystkich krawdzi strony albo w obu miejscach. W przypadku drukarki PostScript, zaznaczenie tej opcji spowoduje take wydrukowanie gwiazdek.
rodkowe linie cicia Umoliwia wydrukowanie znakw cicia, ktre wskazuj miejsca przycicia strony. Znaki cicia
mona drukowa na rodku wszystkich krawdzi strony.
Opis Pozwala wydrukowa dowolny opis wprowadzony w oknie dialogowym Informacje o pliku (o maksymalnej dugoci 300 znakw). Opisy s drukowane zawsze przy uyciu zwykej czcionki Helvetica o rozmiarze 9. Etykiety Umoliwia wydrukowanie nad obrazem nazwy pliku. Jeli drukowane s rozbarwienia, to ich nazwy s drukowane jako cz etykiety. Emulsj w d Emulsja to warstwa wiatoczua kliszy lub papieru fotograficznego, ktra standardowo znajduje si na
wierzchu. Tekst na obrazie jest czytelny, gdy patrzy si na klisz od strony emulsji. Jeli zaznaczona jest opcja Emulsj w d, tekst bdzie czytelny, gdy emulsja znajdzie si po przeciwnej strony obserwatora. Opcja Emulsj w d jest uywana czsto w przypadku drukowania na kliszy.
Negatyw Pozwala wydrukowa negatywow wersj caego dokumentu, wczajc w to wszystkie maski i kolor ta. W
odrnieniu od polecenia Odwrotno w menu Obraz, opcja ta zamienia na negatyw dane wysyane do drukarki, a nie obraz na ekranie. W przypadku drukowania rozbarwie bezporednio na kliszy, najczciej potrzebne s negatywy,
Ostatnia aktualizacja 7/5/2010
UYWANIE PROGRAMU PHOTOSHOP CS5 468
Drukowanie
cho w wielu krajach istnieje praktyka drukowania pozytyww. Naley upewni si, jaka opcja jest wymagana. Aby sprawdzi, ktra strona kliszy jest pokryta emulsj, naley obejrze film w jasnym wietle. Po wywoaniu kliszy strona z emulsj jest matowa, a strona przeciwna byszczca. Przed drukowaniem naley sprawdzi w drukarni, czy jest potrzebny pozytyw z emulsj na wierzchu, pozytyw z emulsj pod spodem czy negatyw z emulsj na wierzchu.
To Pozwala zaznaczy kolor ta, ktry bdzie drukowany poza obszarem obrazu. Na przykad, w przypadku slajdw
warto zdefiniowa czarne lub kolorowe to. Aby uy tej opcji, kliknij przycisk To i wybierz kolor za pomoc prbnika kolorw. Opcja To dotyczy tylko wydrukw i nie ma wpywu na sam obraz.
Brzegi Umoliwia drukowanie czarnej ramki wok obrazu. Grubo ramki jest okrelana (w wybranej jednostce)
przez uytkownika.
Spad Umoliwia drukowanie znacznikw kadrowania wewntrz obrazu. Opcja jest szczeglnie uyteczna, gdy obraz ma by wycity. Grubo i jednostka szerokoci spadu jest okrelana w odpowiednim polu. Interpolacja Zmniejsza wystpowanie nierwnych krawdzi na obrazie o niskiej rozdzielczoci, automatycznie ponownie prbkujc w gr podczas drukowania (na drukarkach PostScript). Ponowne prbkowanie moe zmniejszy ostro (a tym samym jako obrazu).
Informacje o opcji Docz dane wektorowe mona znale w sekcji Drukowanie danych wektorowych na stronie 462.
Wicej tematw Pomocy
Ponowne prbkowanie na stronie 57
Drukowanie rozbarwie za pomoc programu Photoshop
Gdy obraz (z kolorami CMYK lub kolorami dodatkowymi) jest przygotowywany do profesjonalnego wydruku, mona wyodrbni poszczeglne kanay kolorw i wydrukowa je na osobnych stronach. Uwaga: Rozbarwienia dla dokumentw w kolorach CMYK, bichromii lub wielokanaowych drukowanych na drukarkach nieobsugujcych jzyka PostScript mog rni si od rozbarwie wystpujcych w przypadku drukarek PostScript.
K Y M C
Pantone 7453 C
Poszczeglne kanay kolorw wydrukowane na osobnych stronach.
Uwaga: Jeli obrazek drukowany pochodzi z innej aplikacji, a kanay dodatkowe maj by drukowane na dodatkowych kliszach drukarskich, naley najpierw zapisa plik w formacie DCS 2.0. Format DCS 2.0 zachowuje tylko kanay kolorw dodatkowych. Format ten jest obsugiwany przez takie aplikacje, jak Adobe InDesign i QuarkXPress.
1 Upewnij si, e dokument jest w trybie Kolory CMYK, Wielokanaowym lub Bichromia i wybierz polecenie Plik >
Drukuj.
2 Z menu podrcznego Obsuga kolorw wybierz opcj Rozbarwienia.
Ostatnia aktualizacja 7/5/2010
UYWANIE PROGRAMU PHOTOSHOP CS5 469
Drukowanie
Uwaga: W zalenoci od drukarki ustawionej na danym komputerze i jej sterownikw opcje mog si rwnie pojawia w drugim oknie dialogowym Ustawienia druku. W systemie Windows dostp do opcji sterownika drukarki zapewnia przycisk Wasnoci, a w systemie Mac OS menu podrczne (w oknie dialogowym Ustawienia druku).
3 Kliknij przycisk Drukuj. Rozbarwienia zostan wydrukowane dla kadego z kolorw obrazu.
Wicej tematw Pomocy
Zapisywanie pliku w formacie Photoshop EPS na stronie 438
Przygotowywanie obrazu z kanaami dodatkowymi do wydrukowania z innej aplikacji
1 Jeli obraz jest w trybie bichromii, naley go przekonwertowa na tryb Wielokanaowy. 2 Zapisa obraz w formacie DCS 2.0. 3 W oknie dialogowym Format DCS 2.0 pozostawi niezaznaczone opcje Uwzgldnij raster ptonowy i Uwzgldnij
funkcj transferu.
4 Otworzy lub zaimportowa obraz w programie Photoshop, po czym ustawi kty rastra. Naley upewni si, e
nawizany zosta kontakt z kolorami dodatkowymi drukarki przeznaczonymi dla kadej z kolorowych klisz. Uwaga: Plik PSD z kolorami dodatkowymi mona umieci bezporednio w programie Illustrator lub InDesign (bez specjalnych przygotowa).
Wicej tematw Pomocy
Zapisywanie pliku w formacie Photoshop EPS na stronie 438
Tworzenie zalewki
Zalewka to niezbdne naoenia, gwarantujce dobry kocowy wygld wydruku, nawet przy maej nierwnoci poszczeglnych klisz drukarskich lub przy ich przesuniciu w maszynie drukarskiej. Przed podjciem decyzji o uyciu zalewek naley skontaktowa si z drukarni. W wikszoci przypadkw to drukarnia okrela, czy zalewki s potrzebne. Jeli s potrzebne, pracownicy drukarni informuj, jakie wartoci naley wpisa w oknie dialogowym Zalewki
Korekta niedopasowania za pomoc zalewek A. Bez zalewek B. Z zalewkami
Ostatnia aktualizacja 7/5/2010
UYWANIE PROGRAMU PHOTOSHOP CS5 470
Drukowanie
Tworzc zalewki, naley pamita, e s one przeznaczone do korygowania niedopasowania czystych kolorw CMYK. Zalewek nie naley w zasadzie stosowa w obrazach o agodnych przejciach tonalnych, jakimi s zdjcia. Zbyt due zalewki mog w efekcie pogrubi krawdzie. Te problemy mog nie by widoczne na ekranie, a jedynie na wydruku. Przy tworzeniu zalewek obowizuj pewne zasady oglne:
Wszystkie kolory rozlewaj si pod czerni. Kolory janiejsze rozlewaj si pod ciemniejszymi. ty rozlewa si pod niebieskozielonym, karmazynowym i czarnym. Czysty niebieskozielony i czysty karmazynowy rozlewaj si pod sob nawzajem w rwnym stopniu.
1 Wybierz opcj Edycja > Konwersja do profilu, aby wywietli obraz w przestrzeni kolorw urzdzenia wyjciowego.
Zobacz Konwersja kolorw dokumentu na inny profil (Photoshop)
2 Wybierz polecenie Obraz > Zalewki. 3 W polu Szeroko wprowadzi warto zalecan przez drukarni. Nastpnie naley zaznaczy jednostk miary i
klikn na OK. Informacje o zakresie przewidywanych niedopasowa mona uzyska w drukarni.
Wyznaczanie rozdzielczoci obrazw skanowanych dla publikacji
Rozdzielczo, w jakiej bdzie skalowane zdjcie moe by wybierane przy uyciu kilku rnych technik. Skanujc zdjcia przeznaczone do drukowania i znajc dokadny rozmiar oraz dokadn liniatur rastra, mona za pomoc poniszych technik okreli rozdzielczo skanowania. Czsto atwiej jest zeskanowa obraz z maksymaln rozdzielczoci optyczn skanera, a potem zmieni rozmiar obrazu w programie Photoshop.
Szacowanie rozdzielczoci skanowania
Rozdzielczo skanowania moe zosta wyznaczona na podstawie oryginalnych i ostatecznych wymiarw obrazu oraz rozdzielczoci urzdzenia wyjciowego. Po otwarciu zeskanowanego obrazu w programie Photoshop rozdzielczo skanowania zostaje przeksztacona w rozdzielczo obrazu.
1 Wykonaj jedn z nastpujcych czynnoci:
W przypadku drukarek laserowych i nawietlarni, warto liniatury rastra drukarki powinna by pomnoona przez
2. Aby okreli liniatur rastra danej drukarki, naley sign do jej dokumentacji lub skonsultowa si z dystrybutorem.
W przypadku drukarek atramentowych naley sign do ich dokumentacji. Wiele drukarek drukujcych
bezporednio na papierze fotograficznym ma optymaln rozdzielczo 300 na 400 dpi.
2 Wyznaczy stosunek wymiarw wynikowego obrazu do wymiarw oryginau. Na przykad, dla obrazu
wynikowego o wymiarach 6 na 9 cali i oryginau o wymiarach 2 na 3 cale stosunek ten wynosi 3:1.
3 Pomnoy wynik uzyskany w kroku 1 przez wynik uzyskany w kroku 2.
Przypumy, e obraz jest drukowany w nawietlarni, z liniatur rastra rzdu 85 lpi i stosunkiem obrazu wynikowego do oryginau rwnym 3:1. Na pocztku, pomn 85 (liniatura rastra) przez 2 (rwna si 170). Nastpnie pomn 170 przez 3 tak; wyliczona rozdzielczo skanu wynosi 510ppi. Jeli obraz ma by drukowany na drukarce atramentowej o optymalnej rozdzielczoci 300 dpi, naley pomnoy 300 przez 3, co daje rozdzielczo skanowania 900. Uwaga: Rne procedury tworzenia rozbarwie mog wymaga rnych stosunkw rozdzielczoci obrazka do liniatury rastra. Przed rozpoczciem skanowania warto zatem skonsultowa si ze specjalist.
Ostatnia aktualizacja 7/5/2010
UYWANIE PROGRAMU PHOTOSHOP CS5 471
Drukowanie
Obliczanie wielko pliku przed skanowaniem obrazu
Aby przewidzie wielko pliku zawierajcego dane skanowania, mona utworzy plik prbny.
1 W programie Photoshop wybierz polecenie Plik > Nowy. 2 Wpisa wysoko, szeroko i rozdzielczo obrazu, ktry bdzie drukowany. Rozdzielczo powinna by ptora
do dwch razw wiksza od planowanej liniatury rastra. Naley sprawdzi, czy zaznaczono tryb przyszego skanowania. Wielko pliku zostanie wywietlona w oknie Nowy. Zamy, e ostateczny obraz ma mie 4 cale szerokoci i 5 cali dugoci. Poniewa bdzie drukowany przy liniaturze rastra 150 i stosunku obraz/orygina 2:1, ustawiono rozdzielczo 300. Plik wynikowy bdzie mia wielko 5,15 MB. Rozmiar otrzymanego pliku wynosi 5,15 MB. Przed rozpoczciem skanowania oszacowan wielko pliku naley wpisa w ustawieniach skanera. Nie trzeba przejmowa si rozdzielczoci ani wymiarami obrazu. Po zeskanowaniu obrazu i zaimportowaniu go do programu Photoshop naley wywoa polecenie Wielko obrazu (z odznaczon opcj ponownego prbkowania), a nastpnie wprowadzi prawidowe wartoci szerokoci i dugoci.
Bichromia
Informacje o bichromii
W programie Photoshop termin bichromia oznacza zarwno bichromi, jak i monochromi, trichromi i kwadrychromi. Monochromia to obrazy w skali szaroci drukowane jednorodn farb inn ni czarna. Bichromia, trichromia i kwadrychromia to obrazy w skali szaroci drukowane dwoma, trzema lub czterema farbami. Na tych obrazach odcienie szaroci s przedstawiane przy uyciu kolorowych farb. Bichromia jest stosowana do zwikszenia zakresu odcieni szaroci. Mimo, e Skala szaroci zawiera 256 odcieni, to maszyna drukarska moe za pomoc pojedynczej farby odtworzy tylko okoo 50 odcieni. W rezultacie obrazy w Skali szaroci wydrukowane tylko czarn farb wygldaj o wiele mniej dokadnie ni te same obrazy wydrukowane dwiema, trzema lub czterema farbami jako e kada z nich moe odtworzy do 50 odcieni szaroci. Bichromia jest czasami drukowana farb czarn i szar. Czarna oddaje cienie, za szara pcienie i wiata. Jednak bichromia jest czciej drukowana farbami kolorowymi na jasnych obszarach. Technika ta daje obrazy o niewielkim zabarwieniu i pozwala znacznie zwikszy ich zakres dynamiczny. Bichromia jest idealna do prac dwukolorowych, w ktrych akcenty s nakadane farb dodatkow (np. farb PANTONE). Poniewa obrazy bichromatyczne s kolorowane przy uyciu rnych farb (w celu oddania rnych odcieni szaroci), Photoshop traktuje je jako jednokanaowe 8-bitowe obrazy w Skali szaroci. W trybie Bichromia nie ma, tak jak w trybie RGB, CMYK czy Lab, bezporedniego dostpu do poszczeglnych kanaw obrazu. Kanaami manipuluje si natomiast za pomoc krzywych w oknie dialogowym Opcje bichromii.
Przeksztacanie obrazu na tryb bichromii
1 Przekonwertuj obraz na skal szaroci, wybierajc polecenie Obraz > Tryb > Skala szaroci. Przeksztacane mog
by tylko obrazy 8-bitowe.
2 Wybierz polecenie Obraz > Tryb > Bichromia. 3 W oknie dialogowym Opcje bichromii zaznaczy opcj Podgld. 4 W polu Typ zaznaczy opcj Monochromia, Bichromia, Trichromia lub Kwadrichromia.
Ostatnia aktualizacja 7/5/2010
UYWANIE PROGRAMU PHOTOSHOP CS5 472
Drukowanie
5 Kliknij pole koloru (wypeniony kwadrat) i otwrz prbnik kolorw, a nastpnie kliknij przycisk Biblioteki kolorw
i zaznacz ksik farby i kolor w oknie dialogowym. Uwaga: Aby uzyska kolory w peni nasycone, farby naley okreli w porzdku malejcymnajciemniejsze u gry, najjaniejsze u dou.
6 Klikn na polu krzywej obok pola koloru i dopasowa krzyw bichromii. Naley to zrobi dla wszystkich farb. 7 Jeli to konieczne, okreli kolory nadrukw. 8 Kliknij przycisk OK.
Aby zastosowa efekt bichromii tylko do wybranej czci obrazka, przekszta obraz z trybu Bichromia na tryb Wielokanaowy krzywe bichromii zostan przeksztacone na kanay dodatkowe. Wymaza fragment kanau dodatkowego dla obszarw przeznaczonych do drukowania w standardowej Skali szaroci.
Wicej tematw Pomocy
Informacje o kolorach dodatkowych na stronie 474
Modyfikacja krzywej bichromii dla danej farby
Krzywa bichromii okrela, w jaki sposb poszczeglne farby rozkadaj si w jasnych i ciemnych obszarach obrazu. Odwzorowuje ona poszczeglne odcienie szaroci oryginalnego obrazu na faktyczny udzia danej farby w druku.
1 Aby zobaczy efekt dopasowania, zaznacz opcj Podgld, dostpn w oknie dialogowym Opcje bichromii.. 2 Klikn na polu krzywej obok pola koloru danej farby.
Domylna krzywa bichromii linia prosta obrazuje liniowe przyporzdkowanie odcieniom szaroci procentw farby. Przy takim ustawieniu piksel o 50-procentowym ptonie jest drukowany 50-procentow tint farby, cie 100procentowy jest drukowany tint 100-procentow, itd...
3 Dopasowa krzyw bichromii dla kadej z farb, przecigajc punkty krzywej lub wpisujc wartoci dla rnych
gstoci farb.
O pozioma wykresu przebiega od tonw jasnych po lewej stronie do ciemnych po prawej. Gsto farby wzrasta
wzdu osi pionowej. Na krzywej mona umieci 13 punktw. Wartoci porednie midzy okrelonymi punktami s wyliczane przez program Photoshop. W trakcie zmiany krzywej odpowiednie wartoci s wywietlane w polach tekstowych.
Warto wpisana w polu tekstowym odpowiada procentowej gstoci farby, ktra bdzie uyta do wydrukowania
pikseli o okrelonej szaroci. Przykadowo, jeli w polu 100% zostanie wpisane 70, to cakowicie czarne piksele na obrazie zostan wydrukowane 70-procentowymi punktami farby.
4 Klikn na przycisku Zapisz, w oknie dialogowym Krzywa bichromii, aby zapisa krzywe utworzone w tym oknie
dialogowym.
5 Klikn na przycisku Wczytaj, aby wczyta zapisane krzywe lub krzywe utworzone w oknie Krzywe, cznie z
krzywymi wygenerowanymi przy pomocy opcji Mapuj swobodnie. W czasie uywania obrazw w trybie bichromii udziay farb mog by wywietlane na panelu Informacje. Aby wywietli te ustawienia (zastosowane przy wydruku), naley ustawi tryb odczytu na Kolor rzeczywisty. Wywietlone wartoci odzwierciedlaj wszelkie zmiany wprowadzone w oknie Krzywa bichromii.
Wicej tematw Pomocy
Polecenie Krzywe na stronie 119
Ostatnia aktualizacja 7/5/2010
UYWANIE PROGRAMU PHOTOSHOP CS5 473
Drukowanie
Okrelanie kolorw nadrukw
Kolory nadrukw to dwie nierasteryzowane farby, naoone jedna na drug. Na przykad, po nadrukowaniu farby cyjanowej na t, powstanie kolor zielony. Kolejno nakadania farb i rnice dotyczce farb i papieru mog znacznie wpyn na kocowy rezultat. Jeli to moliwe, wygld nadrukw na ekranie naley dopasowa na podstawie wydrukowanej prbki. Naley pamita, e to dopasowanie ma wpyw tylko na wygld kolorw nadruku wywietlanych na ekranie nie dotyczy drukowania. Przed korekt kolorw naley upewni si, e monitor zosta wykalibrowany zgodnie z opisem w podrozdziale.
Dopasowywanie wywietlania kolorw nadruku
1 Wybierz polecenie Obraz > Tryb > Bichromia. 2 Klikn na przycisku Nadruk koloru. W oknie Nadruk koloru jest widoczny wygld zmieszania i naoenia farb na
wydruku.
3 Klikn na prbce koloru zestawienia, ktrego wygld ma by zmieniony. 4 Wybierz odpowiedni kolor za pomoc prbnika kolorw i kliknij przycisk OK. 5 Powtarza kroki 3 i 4, a do uzyskania zadawalajcej kombinacji farb. Nastpnie kliknij przycisk OK.
Zapisywanie i wczytywanie ustawie bichromii
W oknie dialogowym Opcje bichromii jest dostpny przycisk Zapisz, ktry pozwala zapisywa zestawy krzywych bichromii, ustawienia farb i kolory nadrukw. Do wczytywania tych elementw suy przycisk Wczytaj. Zapisane ustawienia mog by potem uyte do innych obrazw w Skali szaroci. Program Photoshop zawiera kilka przykadowych zestaww krzywych bichromii, trichromii i kwadrichromii. W zestawach znajduje si kilka najczciej uywanych krzywych i kolorw. Mona potraktowa je jako punkt wyjcia do tworzenia wasnych zestaww.
Wywietlanie pojedynczych kolorw obrazu bichromatycznego
Poniewa obrazy bichromatyczne s obrazami jednokanaowymi, zmiany farb s uwzgldniane na zoonym obrazie kocowym. Uytkownik musi czasem obejrze pojedyncze klisze drukarskie, aby sprawdzi rozbarwianie poszczeglnych kolorw na wydruku (podobnie jak z obrazami CMYK).
1 Po ustaleniu kolorw farb, wybierz polecenie Obrazek > Tryb > Wielokanaowy.
Obraz jest przeksztacany na wielokanaowy, gdzie kady kana reprezentuje okrelon farb. Zawarto kadego kanau dodatkowego dokadnie odzwierciedla ustawienia bichromii, ale kompozytowy podgld na ekranie nie bdzie tak dokadny jak podgld w trybie Bichromia. Uwaga: Jeli zmiany s wprowadzane na obrazie w trybie Wielokanaowy, to nie ma moliwoci powrotu do oryginalnego trybu bichromii (chyba, e dostp do niego zapewnia panel Historia). Aby dopasowa rozoenie farb i wywietli poszczeglne klisze drukarskie, dopasuj ustawienia w oknie dialogowym Krzywe bichromii przed konwersj do trybu Wielokanaowy.
2 Na panelu Kanay wybierz kana do sprawdzenia. 3 Wybierz polecenie Edycja > Cofnij Wielokanaowy, aby powrci do trybu Bichromia.
Ostatnia aktualizacja 7/5/2010
UYWANIE PROGRAMU PHOTOSHOP CS5 474
Drukowanie
Drukowanie bichromii
Tworzc bichromi, naley pamita, e kocowy rezultat zaley od kolejnoci drukowania farb i od ktw rastra. (W razie koniecznoci zmie kty rastra ptonowego w przetworniku RIP drukarki). Obrazki w bichromii nie musz by konwertowane na tryb CMYK przed drukowaniem rozbarwie, ale warto pamita o zaznaczeniu opcji Rozbarwienia w menu Profile, w czci Zarzdzanie kolorem okna Drukuj. Konwersja na tryb CMYK obejmuje konwersj wszelkich kolorw specjalnych na ich odpowiedniki trybu CMYK.
Eksportowanie obrazw bichromatycznych do innych aplikacji
Aby przygotowa obraz bichromatyczny do eksportu do aplikacji do skadu, naley zapisa go w formacie EPS lub PDF. (Jeli jednak obraz zawiera kanay dodatkowe, naley go przekonwertowa na tryb Wielokanaowy i zapisa w formacie DCS 2.0). Wane jest, by nazwy kolorw wasnych zawieray odpowiednie sufiksy, umoliwiajce rozpoznawanie kolorw przez inne aplikacje. W przeciwnym wypadku kolory nie bd drukowany poprawnie lub obraz nie bdzie drukowany w ogle
Drukowanie kolorw dodatkowych
Informacje o kolorach dodatkowych
Kolory dodatkowe s to specjalne, osobne farby uywane zamiast lub obok farb tworzcych gam kolorw podstawowych (CMYK). Kady kolor dodatkowy wymaga przy drukowaniu osobnego wycigu (i osobnej blachy drukarskiej). (Poniewa lakier take wymaga oddzielnego wycigu, jest traktowany jak kolor dodatkowy.) Jeli obraz bdzie drukowany z wykorzystaniem kolorw dodatkowych, to naley utworzy kanay dodatkowe dla tych kolorw. Aby mc eksportowa kanay dodatkowe, naley zapisa plik w formacie DCS 2.0 lub PDF. Prosz zapozna si z poniszymi wskazwkami dotyczcymi korzystania z kanaw kolorw dodatkowych:
Jeeli potrzebna jest grafika w kolorze dodatkowym, ktra bdzie miaa ostre krawdzie i bdzie przebija spod
obrazu pod spodem, wykonaj tak kompozycj w programie graficznym lub programie do skadu.
Aby zastosowa kolor dodatkowy jako tint w caym obrazie, naley przekonwertowa obraz na tryb bichromii i
zastosowa kolor dodatkowy do jednego z wycigw bichromii. Jeden wycig moe zawiera nie wicej ni cztery kolory dodatkowe.
Nazwy kolorw dodatkowych s drukowane na wycigach. Kolory dodatkowe s nadrukowywane na wierzchu ukoczonego obrazu kompozytowego. Poszczeglne kolory
dodatkowe s drukowane w kolejnoci okrelonej na panelu Kanay (kolor dodatkowy odpowiadajcy pierwszemu kanaowi jest drukowany na wierzchu).
Kolory dodatkowe mona przenie nad kana domylny na panelu Kanay tylko w trybie Wielokanaowy. Kolory dodatkowe nie mog by stosowane do poszczeglnych warstw. Drukowanie obrazu z kanaami kolorw dodatkowych s drukowane na drukarce kompozytowej w postaci
dodatkowych kartek.
Uytkownik moe czy kanay dodatkowe z kanaami kolorw i rozdziela kolor dodatkowy na jego kanay
skadowe.
Ostatnia aktualizacja 7/5/2010
UYWANIE PROGRAMU PHOTOSHOP CS5 475
Drukowanie
Wicej tematw Pomocy
Informacje o kanaach na stronie 232 Drukowanie rozbarwie za pomoc programu Photoshop na stronie 468
Tworzenie nowego kanau dodatkowego
Uytkownik moe utworzy nowy kana dodatkowy lub przekonwertowa istniejcy kana alfa na kana dodatkowy.
1 Aby wywietli panel Kanay, wybierz polecenie Okno > Kanay. 2 Aby wypeni zaznaczony obszar kolorem dodatkowym, naley utworzy lub wczyta zaznaczenie. 3 Utworzy kana, wykonujc jedn z nastpujcych czynnoci:
Kliknij przycisk Nowy kana
Command (Mac OS).
, umieszczony na panelu Kanay, z wcinitym klawiszem Ctrl (Windows) lub
Wybierz polecenie Nowy kana dodatkowy z menu panelu Kanay.
Utworzone zaznaczenie jest wypeniane aktualnie zdefiniowanym kolorem dodatkowym.
4 W oknie dialogowym Nowy kana dodatkowy kliknij pole Kolor. W Prbniku kolorw kliknij Biblioteki kolorw i
wybierz wasny system kolorw, np. PANTONE lub TOYO. Wybierz kolor. Zobacz Wybieranie koloru dodatkowego na stronie 95. Jeli wybrae kolor wasny, warto zapyta obsug drukarki lub pracownikw serwisu o waciw farb drukarsk.
5 Wpisa nazw kanau koloru dodatkowego. Jeli wybrano wasny kolor, kana automatycznie uzyskuje jego nazw.
Naley pamita, e kolory dodatkowe musz by nazwane, jeli maj by rozpoznawane przez inne programy czytajce pliki z obrazami. W innym przypadku plik moe by bdnie drukowany.
6 W polu Krycie wpisa warto z przedziau od 0% do100%.
Opcja pozwala na przeprowadzenie na ekranie symulacji gstoci koloru dodatkowego. Warto 100% zapewnia symulacj farby, ktra cakowicie kryje podoe (np. farba metaliczna); 0% zapewnia symulacj farby, ktra cakowicie przepuszcza podoe (np. lakier UV). Opcja moe by uyta do czasowego wywietlenia i sprawdzenia pooenia koloru normalnie niewidocznego (np. lakieru).
100% krycia i 50% krycia.
Uwaga: Opcja Trwao i opcje wyboru koloru wpywaj tylko na podgld ekranowy i wydruki kompozytowe. Nie maj wpywu na drukowanie rozbarwie.
Wicej tematw Pomocy
Wybieranie koloru dodatkowego na stronie 95
Ostatnia aktualizacja 7/5/2010
UYWANIE PROGRAMU PHOTOSHOP CS5 476
Drukowanie
Przeksztacanie kanau alfa w kana koloru dodatkowego
1 Jeli w obrazie jest aktywne zaznaczenie, wybierz polecenie Zaznacz > Odznacz. 2 Wykonaj jedn z nastpujcych czynnoci:
Kliknij dwukrotnie miniaturk kanau alfa na panelu Kanay. Wybierz kana alfa na panelu Kanay, a nastpnie z menu panelu wybierz polecenie Opcje kanau.
3 Wybra polecenie Kolor dodatkowy. 4 Kliknij pole kolorw i wybierz kolor w oknie dialogowym Prbnik kolorw albo kliknij przycisk Biblioteki kolorw
i wybierz wasny kolor. Kliknij przycisk OK.
5 Jeli zachodzi taka potrzeba, zmieni nazw kanau. 6 Kliknij przycisk OK.
Obszary kanau zawierajce szaroci s konwertowane na kolor dodatkowy.
7 Wybierz polecenie Obrazek > Dopasuj > Odwrotno, aby zastosowa kolor do zaznaczonego obszaru kanau.
Wicej tematw Pomocy
Tworzenie nowego kanau dodatkowego na stronie 475
Edytowanie kanau koloru dodatkowego w celu dodania lub usunicia koloru
1 Wybierz kana dodatkowy na panelu Kanay. 2 Pomalowa obraz za pomoc narzdzia do malowania lub narzdzia edycyjnego. Malowanie kolorem czarnym
dodaje wicej koloru dodatkowego z kryciem 100%; malowanie za pomoc koloru szarego dodaje koloru dodatkowego z kryciem odpowiednim do zawartoci czarnego w szaroci. Uwaga: W odrnieniu od opcji Krycie, umieszczonej w oknie dialogowym Opcje kanau koloru dodatkowego, opcja Krycie, umieszczona w opcjach narzdzia, okrela dokadn gsto farby uywanej w druku.
Zmiana kanau lub krycia kanau koloru dodatkowego
1 Kliknij dwukrotnie miniaturk kanau dodatkowego na panelu Kanay. 2 Klikn na polu kolorw i wybra kolor. Klikn na przycisku Wasny, aby wybra wasny system kolorw, np.
PANTONE lub TOYO.
3 Wpisz warto Krycia z przedziau od 0% do 100% tak, by dopasowa krycie farby dla koloru dodatkowego.
Uwaga: Opcja Trwao i opcje wyboru koloru wpywaj tylko na podgld ekranowy i wydruki kompozytowe. Nie maj wpywu na drukowanie rozbarwie.
Wicej tematw Pomocy
Tworzenie nowego kanau dodatkowego na stronie 475 Wybieranie koloru dodatkowego na stronie 95
Ostatnia aktualizacja 7/5/2010
UYWANIE PROGRAMU PHOTOSHOP CS5 477
Drukowanie
czenie kanaw z kolorami dodatkowymi
W trybie kolorw RGB lub CMYK mona usun kanay dodatkowe i scali je z kanaami kolorw standardowych. Scalenie kanaw dodatkowych w trybie CMYK powoduje, e uzyskane kolory zwykle nie odpowiadaj dokadnie oryginalnym kolorom dodatkowym, poniewa farby CMYK nie pozwalaj na oddanie caej gamy kolorw dostpnych w przypadku farb w kolorach dodatkowych.
1 Wybierz kana dodatkowy na panelu Kanay. 2 Wybierz polecenie Scal kana dodatkowy z menu panelu.
Kolor dodatkowy zostanie przekonwertowany i scalony z kanaami kolorw. Kana dodatkowy zostanie usunity z panelu. czenie kanaw kolorw dodatkowych spaszcza obrazy z warstwami. Kolory dodatkowe s to specjalne, osobne farby uywane zamiast lub obok farb tworzcych gam kolorw podstawowych (CMYK). Na przykad, kana koloru dodatkowego z kryciem 50% daje inny efekt poczenia ni ten sam kana z kryciem 100%.
Dopasowywanie nakadajcych si kolorw dodatkowych
Aby zapobiec nakadaniu si kolorw dodatkowych poprzez nadrukowanie, czyli uzyska efekt wycinania si kolorw z podoa, naley usun jeden z kolorw dodatkowych w miejscu ich naoenia. Aby sprawdzi na ekranie, jak kolory bd wyglday w druku, naley skorzysta z drukowanych wzornikw i dopasowa do nich sposb wywietlania kolorw na ekranie. Uwaga: W niektrych przypadkach, np. przy nakadaniu lakieru, efekt kolorw nadrukowanych jest zamierzony.
1 Na panelu Kanay wybierz kana dodatkowy, ktry ma zosta wydrukowany. 2 Wybierz polecenie Zaznacz > Wczytaj zaznaczenie.
Aby szybko zaznaczy obraz w kanale, przytrzymaj wcinity klawisz Ctrl (Windows) lub Command (Mac OS) i kliknij kana na panelu Kanay.
3 Jako Kana wybra kana koloru dodatkowego z punktu 1 i klikn na OK. 4 Aby wyciciu koloru pod spodem towarzyszyo utworzenie zalewki, wybierz polecenie Zaznacz > Modyfikuj >
Rozszerz lub Zaw (w zalenoci od tego, czy nakadajcy si kolor jest ciemniejszy czy janiejszy od koloru znajdujcego si pod spodem). Na panelu Kanay wybierz kana podstawowy lecy pod spodem i zawierajcy obszary do odcicia. Wcisn klawisz Backspace (Windows) lub Delete (Mac OS). Metoda moe by uyta do wycinania obszarw z dowolnych kanaw znajdujcych si pod kanaem koloru dodatkowego (np. CMYK).
5 Jeli kolor dodatkowy w jednym z kanaw pokrywa si z wicej ni jednym innym kolorem dodatkowym, naley
powtrzy ten proces dla kadego kanau zawierajcego obszary przeznaczone do usunicia.
Wicej tematw Pomocy
Tworzenie zalewki na stronie 469
Ostatnia aktualizacja 7/5/2010
478
Rozdzia 15: Grafika internetowa
Praca z grafik internetow
Narzdzia internetowe programu Photoshop uatwiaj tworzenie fragmentw kompozycji strony internetowej oraz wystawienie penych stron internetowych w predefiniowanych lub dostosowanych formatach.
Warstwy i plasterki mog by uywane do projektowania stron internetowych i elementw ich interfejsu. Kompozycje warstw mog by uywane w rnych kompozycjach stron lub do eksportu wersji wybranej strony. Tworzony tekst najazdowy lub grafiki przyciskw mog by importowane do programw Dreamweaver lub Flash. Animacje internetowe mona tworzy za pomoc panelu Animacja, a nastpnie eksportowa w formie
animowanych plikw GIF lub plikw QuickTime. Zobacz Tworzenie animacji poklatkowych na stronie 512.
Tworzc internetow galeri zdj w programie Adobe Bridge, mona szybko przeksztaci zestaw obrazw w
interaktywn stron internetow. Program zawiera szeroki wybr szablonw o profesjonalnym wygldzie. Film wideo przedstawiajcy projektowanie stron internetowych przy uyciu programw Photoshop i Dreamweaver mona obejrze na stronie www.adobe.com/go/lrvid4043_dw_pl.
Tworzenie obrazw reagujcych na najazd
Najazd to przycisk lub obraz na stronie internetowej, ktry powoduje zmian w momencie umieszczenia nad nim kursora myszy. Aby utworzy najazd, potrzebne s przynajmniej dwa obrazy: obraz wstpny dla stanu zwykego i drugi obraz dla stanu zmienionego. Program Photoshop posiada kilka uytecznych narzdzi do tworzenia obrazw najazdu:
Obrazy wstpne i zmienione mog by tworzone przy pomocy warstw. Utwrz zawarto na jednej warstwie,
powiel te warstw i edytuj j, tworzc podobn zawarto i zachowujc wyrwnanie pomidzy warstwami. Podczas tworzenia efekty najazdu, mona zmieni styl warstwy, jej widoczno lub pooenie, wprowadzi zmiany dotyczce koloru lub tonw lub zastosowa efekty filtrw. Zobacz Powielanie warstw na stronie 249.
Style warstw mog by te uywane do stosowania na warstwie podstawowej efektw, takich jak kolorowe nakadki,
cienie, powiaty lub paskorzeba. Aby utworzy par najazdu, wcz lub wycz styl warstwy i zapisz obraz w kadym ze stanw. Zobacz Efekty i style warstw na stronie 267.
Uywajc predefiniowanych stylw przyciskw z panelu Style, mona szybko tworzy przyciski najazdw ze
stanami zwykym, najazdu myszy i wcinicia. Rysuj podstawowe ksztaty przy pomocy narzdzia Prostokt i stosuj style (np. Faza zwyka) do automatycznego przeksztacania prostokta w przycisk. Skopiuj warstw i zastosuj inne predefiniowane style (np. Faza najazd myszy) i utwrz dodatkowe stany przycisku. Zapisz kad warstw jako oddzielny obraz i utwrz ostateczny zestaw przycisku najazdu.
Uyj okna Zapisz dla Internetu i urzdze do zapisywania obrazw najazdw w formacie zgodnym z Internetem,
w postaci plikw o zoptymalizowanej wielkoci. Zobacz Optymalizacja obrazw. Po zapisaniu obrazw najazdw, zastosuj konwencj nadawania nazw do rozrnienia obrazu podstawowego (bez stanu najazdu) i drugiego obrazu stan najazdu). Po utworzeniu obrazu najazdu okrelonego w programie Photoshop uyj programu Dreamweaver w celu umieszczenia obrazw na stronie internetowej i automatycznego dodania kodu JavaScript dla operacji najazdu.
Ostatnia aktualizacja 7/5/2010
UYWANIE PROGRAMU PHOTOSHOP CS5 479
Grafika internetowa
Film wideo przedstawiajcy projektowanie stron internetowych przy uyciu programw Photoshop i Dreamweaver mona obejrze na stronie www.adobe.com/go/lrvid4043_dw_pl.
Eksportowanie do formatu Zoomify
Obrazy o wysokiej rozdzielczoci mog by wysyane do Internetu, jeli jego uytkownicy maj moliwo tworzenia panoramy i powikszania wywietlajcego wicej szczegw. Obraz zwykej wielkoci jest wczytywany mniej wicej tyle samo czasu, ile plik JPEG podobnej wielkoci. Program Photoshop eksportuje pliki JPEG i plik HTML, ktre mog by pobierane na serwer WWW.
1 Wybierz polecenie Plik > Eksportuj > Zoomify i okrel opcje eksportu.
Szablon Ustaw to i nawigacj dla obrazu wywietlanego w przegldarce Pooenie wyjciowe Okrela nazw i pooenie pliku. Opcje ukadania obrazu Okrela jako obrazu. Opcje przegldarki Okrela szeroko i wysoko pikseli dla obrazu podstawowego w przegldarce odbiorcy.
2 Wylij pliki HTML i obrazy do serwera internetowego.
Film dotyczcy Zoomify mona znale na stronie www.adobe.com/go/vid0003_pl.
Posugiwanie si wartociami kolorw w kodzie szesnastkowym
Program Photoshop moe wywietla wartoci szesnastkowe kolorw obrazu lub kopiowa tak warto szesnastkow koloru dla pliku HTML.
Wicej tematw Pomocy
Wybieranie bezpiecznych kolorw z palety internetowej na stronie 94
Wywietlanie szesnastkowych wartoci kolorw na panelu Informacje
1 Wybierz polecenie Okno > Informacje lub kliknij zakadk panelu Informacje w celu wywietlenia tego panelu. 2 Wybierz polecenie Opcje panelu z menu panelu. Wybra opcj Kolor Web z menu Tryb w sekcji Pierwszy odczyt
koloru lub Drugi odczyt koloru. Klikn na przycisku OK.
3 Umieci wskanik na kolorze, dla ktrego maj zosta wywietlone wartoci szesnastkowe.
Kopiowanie koloru jako wartoci szesnastkowej
Kolory obrazu mona kopiowa jako wartoci szesnastkowe w gwnym obszarze roboczym (nie w oknie dialogowym Zapisz dla Internetu i urzdze). Program Photoshop kopiuje kolory jako atrybut HTML COLOR zawierajcy warto szesnastkow (color=#xxyyzz) lub jako samodzieln warto szesnastkow.
1 Skopiuj kolor, wykonujc jedn z nastpujcych czynnoci:
Okrel kolor narzdzia przy uyciu panelu Kolor lub Prbki albo za pomoc prbnika kolorw Adobe. Z menu
panelu Kolor wybierz polecenie Kopiuj kolor jako HTML lub Kopiuj kod szesnastkowy koloru.
Po wybraniu narzdzia Kroplomierz przesu wskanik nad kolor, ktry ma zosta skopiowany. Kliknij prawym
przyciskiem myszy (Windows) lub kliknij, przytrzymujc klawisz Control (Mac OS), i wybierz polecenie Kopiuj kolor jako HTML lub Kopiuj kod szesnastkowy koloru.
2 Aby wklei ten kolor do pliku HTML, otwrz docelowy plik w programie do edycji HTML i wybierz polecenie
Edycja > Wklej.
Ostatnia aktualizacja 7/5/2010
UYWANIE PROGRAMU PHOTOSHOP CS5 480
Grafika internetowa
Podzia stron internetowych na plasterki
Plasterki dziel obraz na mniejsze obrazy, zczane w stron internetow przy uyciu tabeli HTML lub warstw CSS. Dzielenie obrazu umoliwia przypisanie rnych czy URL i zastosowanie nawigacji strony lub optymalizacj kadej czci obrazu przy uyciu wasnych ustawie optymalizacji. Do eksportowania i optymalizowania obrazu pocitego na plasterki suy polecenie Zapisz dla Internetu i urzdze. Program Photoshop zapisuje kady plasterek w postaci oddzielnego pliku i generuje kod HTML lub CSS potrzebny do wywietlenia obrazu pocitego na plasterki.
Strona internetowa podzielona na plasterki.
Projektujc plasterki, naley mie na uwadze nastpujce kwestie:
Plasterki s tworzone albo na podstawie warstw, albo za pomoc narzdzia Plasterki. Utworzony plasterek mona zaznaczy za pomoc narzdzia Zaznaczanie plasterkw
go, zmieni jego rozmiar lub wyrwna do innych plasterkw. , a nastpnie przesun
W oknie dialogowym Opcje plasterka mona dla kadego plasterka ustawi opcje, takie jak typ, nazwa i adres URL
plasterka.
Kady plasterek moe by optymalizowany przy uyciu rnych ustawie optymalizacji, dostpnych w oknie
Zapisz dla Internetu i urzdze.
Wicej tematw Pomocy
Opcje plasterka na stronie 487
Typy plasterkw
Plasterki s klasyfikowane wedug rodzaju zawartoci (Tabela, Obraz, Brak obrazu) oraz sposobu tworzenia (przez uytkownika, na podstawie warstw, automatycznie). Plasterki tworzone za pomoc narzdzia Cicie na plasterki s okrelane jako plasterki uytkownika. Plasterki tworzone na podstawie zawartoci warstwy s okrelane jako plasterki oparte na warstwach. Podczas tworzenia nowego plasterka uytkownika lub plasterka opartego na warstwie s generowane dodatkowe dwa auto-plasterki, pokrywajce pozostae obszary obrazu. Innymi sowy, auto-plasterki pokrywaj powierzchni obrazu, ktra nie zostaa zdefiniowana przez plasterki uytkownika i plasterki oparte na warstwach. Auto-plasterki s generowane przy kadej operacji dodawania lub edycji plasterkw uytkownika lub plasterkw opartych na warstwach. Auto-plasterki mona przekonwertowa na plasterki uytkownika.
Ostatnia aktualizacja 7/5/2010
UYWANIE PROGRAMU PHOTOSHOP CS5 481
Grafika internetowa
Plasterki uytkownika i plasterki oparte na warstwach s oznaczane lini cig, a auto-plasterki s oznaczane lini przerywan. Dla plasterkw uytkownika i plasterkw opartych na warstwach s wywietlane odrbne ikony. Autoplasterki mona ukrywa, co uatwia przegldanie dwch pozostaych rodzajw plasterkw. Podplasterek jest rodzajem auto-plasterka generowanego przy tworzeniu nakadajcych si plasterkw. Podplasterki okrelaj podzia obrazu po zapisaniu go w postaci pliku zoptymalizowanego. Podplasterki s numerowane i maj symbole plasterka, ale nie mona ich ani zaznacza, ani edytowa niezalenie od plasterka podkadowego. Podplasterki s generowane przy kadej zmianie kolejnoci skadania plasterkw. Istniej rne metody tworzenia plasterkw:
Auto-plasterki s generowane automatycznie. Do tworzenia plasterkw uytkownika suy narzdzie Cicie na plasterki. Panel Warstwy umoliwia tworzenie plasterkw opartych na warstwach.
Wicej tematw Pomocy
Okrelanie typu zawartoci plasterkw na stronie 488
Cicie strony internetowej na plasterki
Korzystajc z narzdzia Cicie, mona rysowa linie cicia bezporednio na obrazie. Mona te zaprojektowa grafik przy uyciu warstw, a nastpnie utworzy plasterki z zastosowaniem warstw.
Tworzenie plasterkw za pomoc narzdzia Cicie na plasterki
1 Wybierz narzdzie Cicie na plasterki
. (Naciskanie klawisza C powoduje wybieranie kolejnych narzdzi zgrupowanych z narzdziem Kadrowanie.)
Istniejce plasterki zostan automatycznie wywietlone w oknie dokumentu.
2 Na pasku opcji wybierz ustawienie stylu:
Zwyky Proporcje plasterka s okrelane metod przecigania. Stae proporcje bokw Obowizuje stay stosunek wysokoci do szerokoci. W polu proporcji powinny by wpisywane wartoci cakowite lub uamki dziesitne. Aby na przykad utworzy plasterek z szerokoci dwa razy wiksz od wysokoci, naley wpisa 2 w polu szerokoci i 1 w polu wysokoci. Okrelony rozmiar Obowizuje staa wysoko i szeroko plasterka. Wprowad wartoci cakowite, wyraone w
pikselach.
3 Przecignij kursor nad miejscem utworzenia plasterka. Aby plasterek mia ksztat kwadratu, przytrzymaj klawisz
Shift. Aby rysowa od rodka, przytrzymaj klawisz Alt (Windows) lub Option (Mac OS). Aby wyrwna nowy plasterek do linii pomocniczej lub innego plasterka na obrazie, uyj polecenia Widok > Przycignij do. Zobacz Przenoszenie, zmienianie rozmiaru i przyciganie plasterkw uytkownika. na stronie 484.
Tworzenie plasterkw z linii pomocniczych
1 Dodaj linie pomocnicze do obrazu. 2 Wybierz narzdzie Cicie na plasterki i kliknij opcj Plasterki z linii pomocniczych na pasku opcji.
Podczas tworzenia plasterkw z linii pomocniczych wszystkie istniejce plasterki s usuwane.
Ostatnia aktualizacja 7/5/2010
UYWANIE PROGRAMU PHOTOSHOP CS5 482
Grafika internetowa
Tworzenie plasterka z warstwy
Plasterek oparty na warstwie odwzorowuje wszystkie dane pikseli na warstwie. Gdy warstwa jest przenoszona lub edytowana, to obszar plasterka jest automatycznie uaktualniany tak, by zawiera nowe piksele.
Plasterek oparty na warstwie jest uaktualniany podczas modyfikowania warstwy rdowej
Plasterki oparte na warstwach s mniej plastyczne od plasterkw uytkownika, ale mog by dowolnie konwertowane na plasterki uytkownika. Zobacz Konwertowanie plasterkw automatycznych i opartych na warstwach na plasterki uytkownika na stronie 482.
1 Zaznacz warstw w panelu Warstwy. 2 Wybierz polecenie Warstwa > Nowy plasterek oparty na warstwie.
Nie naley uywa plasterka opartego na warstwie, jeli w czasie animacji warstwa ma zosta przesunita nad duym obszarem obrazu, poniewa wymiary plasterka mog si sta zbyt due.
Konwertowanie plasterkw automatycznych i opartych na warstwach na plasterki uytkownika
Plasterek oparty na warstwie jest zwizany z pikselami zawartoci warstwy, dlatego jedynym sposobem na przesunicie, zczenie, podzielenie, zmian rozmiaru i wyrwnanie takiego plasterka jest edycja warstwy chyba e plasterek zostanie przekonwertowany na automatyczny. Wszystkie auto-plasterki obrazu s ze sob poczone i maj takie same ustawienia optymalizacji. Aby przyj inne ustawienia optymalizacji dla auto-plasterka, naley zmieni go na plasterek uytkownika.
1 Zaznacz jeden lub kilka plasterkw wybranych do przekonwertowania, korzystajc z narzdzia Zaznaczanie
plasterkw.
2 Kliknij opcj Pierwszestwo na pasku opcji.
Odczenie-auto plasterka w oknie dialogowym Zapisz dla Internetu i urzdze przypisuje mu pierwszestwo. Zobacz Posugiwanie si plasterkami w oknie dialogowym Zapisz dla Internetu i urzdze
Przegldanie plasterkw i opcji plasterkw
Plasterki mog by wywietlane w programie Photoshop w oknie Zapisz dla Internetu i urzdze. Podane niej informacje pomog okreli typ plasterka:
Linie plasterka Definiuj kontur plasterka. Linie cige ograniczaj plasterki uytkownika i plasterki oparte na
warstwach. Linie przerywane s uywane do oznaczania auto-plasterkw.
Kolory plasterkw Odrniaj plasterki uytkownika i oparte na warstwach od auto-plasterkw. Domylnie plasterki
uytkownika i plasterki oparte na warstwach maj niebieskie symbole, a auto-plasterki maj symbole szare.
Ostatnia aktualizacja 7/5/2010
UYWANIE PROGRAMU PHOTOSHOP CS5 483
Grafika internetowa
Okno dialogowe Zapisz dla Internetu i urzdze dostosowuje kolory, aby przyciemni niezaznaczone plasterki. Opisane zasady obowizuj tylko przy wywietlaniu plasterkw i nie wpywaj na ostateczny wygld obrazu. Domylnie zmiany kolorw auto-plasterkw s dwukrotnie mocniejsze od zmian wprowadzanych w plasterkach uytkownika.
Numery plasterkw Plasterki s numerowane
od lewej do prawej i z gry na d, zaczynajc od lewego grnego rogu obrazu. Jeli uytkownik zmieni uoenie lub cakowit liczb plasterkw, program uaktualni numeracj.
Symbole plasterkw Wymienione symbole (ikony) wskazuj, e zachodz okrelone warunki.
Plasterek uytkownika zawiera obraz. Plasterek uytkownika nie zawiera obrazu. Plasterek jest oparty na warstwie.
Wywietlanie lub ukrywanie krawdzi plasterkw
Wybierz polecenie Widok > Poka > Plasterki. Aby ukry lub wywietli plasterki razem z innymi elementami, uyj
polecenia Dodatki. Zobacz Wywietlanie lub ukrywanie Dodatkw na stronie 38.
Wywietlanie lub ukrywanie plasterkw
Wykonaj jedn z nastpujcych czynnoci:
Wybierz narzdzie Zaznaczanie plasterkw i kliknij opcj Poka auto-plasterki lub Ukryj auto-plasterki na pasku
opcji.
Wybierz polecenie Widok > Poka > Plasterki. Auto-plasterki pojawi si razem z pozostaymi plasterkami.
Wywietlanie lub ukrywanie numerw plasterkw
1 Wykonaj jedn z nastpujcych czynnoci:
W systemie Windows wybierz polecenie Edycja > Preferencje > Linie pomocnicze, siatka i plasterki. W systemie Mac OS wybierz polecenie Photoshop > Preferencje > Linie pomocnicze, siatka i plasterki.
2 W obszarze Plasterki kliknij opcj Poka numery plasterkw.
Zmienianie koloru linii plasterkw
1 W systemie Windows wybierz polecenie Edycja > Preferencje > Linie pomocnicze, siatka i plasterki. W systemie
Mac OS wybierz polecenie Photoshop > Preferencje > Linie pomocnicze, siatka i plasterki.
2 W obszarze Linie plasterka wybierz z menu podrcznego polecenie Kolor linii.
Po zmianie koloru linie zaznaczonego plasterka bd automatycznie wywietlane w kolorze kontrastowym.
Modyfikowanie plasterkw
Zaznaczanie jednego lub kilku plasterkw
Wykonaj jedn z nastpujcych czynnoci:
Wybierz narzdzie Zaznaczania plasterkw
i kliknij dwukrotnie plasterek na obrazie. Jeli plasterki zachodz na siebie, kliknij widoczn cz czci plasterka, aby go zaznaczy.
Ostatnia aktualizacja 7/5/2010
UYWANIE PROGRAMU PHOTOSHOP CS5 484
Grafika internetowa
Wybierz narzdzie Zaznaczanie plasterkw i dodaj plasterki do zaznaczenia, klikajc na kolejnych plasterkach z
wcinitym klawiszem Shift.
Wybierz narzdzie Zaznaczanie plasterkw w oknie dialogowym Zapisz dla Internetu i urzdze, kliknij w obrbie
auto-plasterka lub poza obszarem obrazu i przecignij przez plasterki, ktre maj zosta zaznaczone. (Kliknicie plasterka uytkownika i przecigniecie go powoduje przeniesienie plasterka).
Wybierz polecenie Plik > Zapisz dla Internetu i urzdze. W oknie dialogowym uyj narzdzia Cicie na plasterki,
aby zaznaczy plasterek. W przypadku uywania narzdzia Cicie na plasterki lub Zaznaczanie plasterkw mona przecza si midzy nimi, przytrzymujc klawisz Ctrl (Windows) lub Command (Mac OS).
Przenoszenie, zmienianie rozmiaru i przyciganie plasterkw uytkownika.
Operacje przenoszenia i zmiany rozmiarw plasterkw uytkownika mog by wykonywane w programie Photoshop, ale nie w oknie dialogowym Zapisz dla Internetu i urzdze.
Przenoszenie lub zmienianie rozmiaru plasterkw uytkownika
1 Zaznacz jeden lub kilka plasterkw. 2 Wykonaj jedn z nastpujcych czynnoci:
Aby przenie plasterek, umie kursor wewntrz krawdzi zaznaczenia plasterka i przecign go w wybrane
miejsce. Wcinicie klawisza Shift ogranicza ruchy do pionowych, poziomych i pod ktem 45.
Aby zmieni rozmiar plasterka, kliknij uchwyt z boku lub w rogu plasterka i przecign. W przypadku zaznaczenia
i zmiany rozmiaru przylegajcych plasterkw ich wsplne krawdzie s zmieniane razem.
Zmienianie rozmiaru lub przesuwanie plasterka uytkownika przy uyciu wsprzdnych liczbowych
1 Zaznacz jeden lub kilka plasterkw. 2 Kliknij przycisk Opcje na pasku opcji. W celu wywietlenia opcji mona te klikn plasterek dwukrotnie. 3 W obszarze Wymiary na palecie Opcje plasterkw zmie jedn lub kilka spord nastpujcych opcji:
X Ta opcja okrela odlego w pikselach od lewej krawdzi plasterka do punktu pocztkowego miarki w oknie dokumentu. Y Ta opcja okrela odlego w pikselach od grnej krawdzi plasterka do punktu pocztkowego miarki w oknie dokumentu.
Uwaga: Domylnym punktem pocztkowym miarki jest lewy grny rg obrazu.
Sz Ta opcja okrela szeroko plasterka. W Ta opcja okrela wysoko plasterka.
Przyciganie plasterkw do linii pomocniczej, plasterka uytkownika lub innego obiektu
1 Zaznacz odpowiednie opcje w podmenu Widok > Przycignij do. 2 Wybierz polecenie Widok > Przycigaj. O zaznaczeniu opcji informuje znacznik. 3 Przenie zaznaczone plasterki w wybrane miejsce. Plasterki s przycigane do kadego z wybranych obiektw w
odlegoci 4 pikseli.
Ostatnia aktualizacja 7/5/2010
UYWANIE PROGRAMU PHOTOSHOP CS5 485
Grafika internetowa
Dzielenie plasterkw uytkownika i auto-plasterkw
Okno Podziel plasterek umoliwia podzielenie jednego lub kilku plasterkw w poziomie, w pionie lub w obu kierunkach. Podzielone plasterki s zawsze plasterkami uytkownika, bez wzgldu na to, czy pierwotnie byy to plasterki uytkownika, czy auto-plasterki. Uwaga: Nie mona dzieli plasterkw opartych na warstwach.
1 Zaznacz jeden lub kilka plasterkw. 2 Wybierz narzdzie Zaznaczanie plasterkw i kliknij opcj Podziel na pasku opcji. 3 Zaznacz opcj Podgld w oknie Podziel plasterek, aby wywietli podgld wprowadzanych zmian. 4 W oknie Podziel plasterek zaznacz jedn lub obie z poniszych opcji:
Podziel poziomo Plasterek zostanie podzielony wzdu. Podziel pionowo na Plasterek zostanie podzielony wszerz.
5 Zdefiniuj sposb dzielenia kadego z zaznaczonych plasterkw:
Wybierz i wpisz warto w polach Plasterki pionowo i Plasterki poziomo, aby podzieli rwno kady plasterek na
okrelon liczb plasterkw.
Wybierz o wpisz liczb pikseli przypadajcych na plasterek, aby podzieli plasterek na podstawie okrelonej liczby
pikseli. Jeli plasterek nie moe zosta podzielony rwno, z pozostaoci podziau zostanie utworzony nowy plasterek. Jeli na przykad plasterek o szerokoci 100 pikseli zostanie podzielony na trzy plasterki szerokoci 30 pikseli, to pozostay obszar o szerokoci 10 pikseli stanie si oddzielnym plasterkiem.
6 Kliknij przycisk OK.
Powielanie plasterkw
Uytkownik moe utworzy duplikat plasterka o wymiarach i ustawieniach optymalizacji takich samych jak dla oryginau. Jeli plasterek oryginalny jest poczonym plasterkiem uytkownika, to jego duplikat zostanie poczony z t sam kolekcj poczonych plasterkw. Powielone plasterki s zawsze plasterkami uytkownika, bez wzgldu na to, czy ich oryginay byy plasterkami uytkownika, plasterkami opartymi na warstwach, czy auto-plasterkami.
1 Zaznacz plasterek lub kilka plasterkw. 2 Przecignij z wcinitym klawiszem Alt (Windows) lub Option (Mac OS) od rodka zaznaczenia.
Kopiowanie i wklejanie plasterka
Zaznaczony plasterek mona skopiowa i wklei do obrazu, innego obrazu lub innej aplikacji (np. Dreamweaver). Kopiowanie plasterka powoduje kopiowanie wszystkich warstw w granicach tego plasterka (nie tylko warstwy aktywnej).
1 Zaznacz jeden lub wicej plasterkw za pomoc narzdzia Zaznaczanie plasterkw. 2 Wybierz polecenie Edycja > Kopiuj.
Uwaga: Plasterek nie moe by kopiowany, jeli w dokumencie istnieje aktywne zaznaczenie (ramka zaznaczenie pikseli lub zaznaczona cieka).
3 Wykonaj jedn z nastpujcych czynnoci:
Jeli plasterek ma zosta skopiowany do innego obrazu, otwrz i wywietl ten obraz. W przypadku wklejania do programu Dreamweaver uaktywnij okno tego programu.
Ostatnia aktualizacja 7/5/2010
UYWANIE PROGRAMU PHOTOSHOP CS5 486
Grafika internetowa
4 Wybierz polecenie Edycja > Wklej. W przypadku wklejania plasterka do obrazu programu Photoshop jest
tworzona nowa warstwa. Uwaga: Plasterek skopiowany do programu Dreamweaver zachowuje informacje dotyczce nazwy pliku i cieki oryginalnego pliku rdowego programu Photoshop. Aby wywietli te informacje w programie Dreamweaver, kliknij obraz prawym przyciskiem myszy (Windows) lub kliknij obraz z wcinitym klawiszem Ctrl (Mac OS) i wybierz polecenie Uwagi autora, a nastpnie znajd pole FilePathSrc, w zakadce Wszystkie informacje. Samouczek na temat importowania i kopiowania pomidzy aplikacjami (take Dreamweaver i Photoshop) mona obejrze na stronie www.adobe.com/go/vid0193_pl.
czenie plasterkw
Kilka plasterkw mona poczy w jeden plasterek. Plasterek wynikowy uzyskuje wymiary i pooenie prostokta powstaego poprzez poczenie zewntrznych krawdzi plasterkw skadowych. Jeli poczone plasterki nie przylegaj do siebie lub maj rne proporcje i opcje wyrwnania, nowo utworzony plasterek moe zachodzi na pozostae plasterki. Nowy plasterek przyjmuje ustawienia optymalizacji pierwszego zaznaczonego plasterka. Poczony plasterek jest zawsze plasterkiem uytkownika, bez wzgldu na to, czy wrd oryginalnych plasterkw byy auto-plasterki. Uwaga: Nie mona czy plasterkw opartych na warstwach.
1 Zaznacz co najmniej dwa plasterki. 2 Kliknij prawym przyciskiem myszy (Windows) lub kliknij z wcinitym klawiszem Ctrl (Mac OS) i wybierz
polecenie Zcz plasterki.
Zmienianie kolejnoci skadania plasterkw
Jeli plasterki si nakadaj, to ostatnie z utworzonych plasterkw s umieszczane na wierzchu. Aby umoliwi dostp do plasterkw umieszczonych niej, naley zmieni ich kolejno skadania. Uytkownik moe wybra plasterek, ktry zostanie umieszczony na grze i na dole stosu, a take przenie plasterki na gr i na d. Uwaga: Nie mona zmieni kolejnoci skadania auto-plasterkw.
1 Zaznacz plasterek lub kilka plasterkw. 2 Wybierz narzdzie Zaznaczanie plasterkw i kliknij opcj zmiany kolejnoci na pasku opcji.
Opcje kolejnoci skadania A. Przesu na wierzch B. Przesu do przodu C. Przesu do tyu D. Przesu na spd
Wyrwnywanie i rozmieszczanie plasterkw uytkownika
Plasterki uytkownika mog by wyrwnywane wzgldem bokw i rodka, a take rozkadane rwnomiernie wzdu osi pionowej i poziomej. Wyrwnywanie plasterkw uytkownika eliminuje niepotrzebne auto-plasterki i zapewnia mniejszy, bardziej wydajny plik HTML. Uwaga: Aby wyrwna plasterki oparte na warstwach, wyrwnaj lub rozmie zawarto warstw.
1 Zaznacz plasterki uytkownika, ktre maj zosta uoone. 2 Wybierz narzdzie Zaznaczanie plasterkw i wybierz opcj na pasku opcji.
Ostatnia aktualizacja 7/5/2010
UYWANIE PROGRAMU PHOTOSHOP CS5 487
Grafika internetowa
Opcje wyrwnania A. Grne B. Do rodka w pionie C. Dolne D. Lewe E. Do rodka w poziomie F. Prawe
Opcje rozmieszczenia A. Grne B. Do rodka w pionie C. Dolne D. Lewe E. Do rodka w poziomie F. Prawe
Wicej tematw Pomocy
Wyrwnywanie obiektw na rnych warstwach na stronie 254
Usuwanie plasterka
Jeli zostanie usunity plasterek uytkownika lub plasterek oparty na warstwie, program odtworzy auto-plasterki, aby wypeni dany obszar dokumentu. Usunicie plasterka opartego na warstwie nie powoduje usunicia warstwy, ale usunicie warstwy powoduje usunicie powizanego z ni plasterka. Uwaga: Nie mona usuwa auto-plasterkw. Po usuniciu wszystkich plasterkw uytkownika i plasterkw opartych na warstwach na caym obrazie pozostanie jeden auto-plasterek.
1 Zaznacz jeden lub kilka plasterkw. 2 Wybierz narzdzie Cicie na plasterki lub Zaznaczanie plasterkw, po czym nacinij klawisz Backspace lub Delete. 3 Aby usun wszystkie plasterki uytkownika i plasterki oparte na warstwach, wybierz polecenie Widok > Usu
plasterki.
Blokowanie wszystkich plasterkw
Zablokowanie plasterkw zapobiega przypadkowym zmianom, na przykad zmianom rozmiaru czy przesuniciom.
Wybierz polecenie Widok > Zablokuj plasterek.
Opcje plasterka
Wywietlanie okna Opcje plasterkw
Wykonaj jedn z nastpujcych czynnoci:
Kliknij dwukrotnie plasterek narzdziem Zaznaczanie plasterkw. Wybierz narzdzie Zaznaczanie plasterkw i kliknij przycisk Opcje plasterkw
jest dostpna w oknie dialogowym Zapisz dla Internetu i urzdze. na pasku opcji. Ta metoda nie
Ostatnia aktualizacja 7/5/2010
UYWANIE PROGRAMU PHOTOSHOP CS5 488
Grafika internetowa
Okrelanie typu zawartoci plasterkw
Gdy plasterek jest eksportowany do pliku HTML, mona okreli sposb wywietlania jego zawartoci w przegldarkach internetowych. Dostpne opcje rni si w zalenoci od uywanej aplikacji i typu zaznaczonego plasterka.
Plasterki Obraz zawieraj dane obrazu. Jest to domylny rodzaj zawartoci. Plasterki bez obrazu umoliwiaj tworzenie pustych komrek tabeli, ktre mog zosta wypenione tekstem lub
jednolitym kolorem. W takich plasterkach mona umieszcza tekst HTML. Ustawienie opcji Tekst jest w HTML w oknie dialogowym Zapisz dla Internetu i urzdze sprawi, e przegldarka bdzie interpretowa tekst jako kod HTML. Plasterki bez obrazu nie s eksportowane jako obrazy i mog by wywietlane w przegldarce. Uwaga: Ustawienie opcji dla auto-plasterka sprawia, e staje si on plasterkiem uytkownika.
1 Zaznacz plasterek. Jeli operacje s wykonywane w programie Photoshop, kliknij dwukrotnie plasterek narzdziem
Zaznaczanie plasterkw. Zostanie wywietlone okno Opcje plasterkw.
2 Wybierz typ plasterka z menu podrcznego Typ w oknie dialogowym Opcje plasterkw.
Zmienianie nazwy plasterka
Nazwy plasterkw dodawanych do obrazu mona zmieni na nazwy opisowe, nawizujce do zawartoci plasterkw. Domylnie plasterki uytkownika s nazywane zgodnie z ustawieniami w oknie dialogowym Ustawienia wyjciowe. (Zobacz Ustawienia wyjciowe obrazw internetowych.)
Zaznacz plasterek i kliknij go dwukrotnie narzdziem Zaznaczanie plasterkw, aby wywietli okno dialogowe
Opcje plasterkw. W oknie Opcje plasterkw wpisz now nazw w polu Nazwa. Uwaga: Pole Nazwa nie jest dostpne w przypadku plasterka bez obrazu.
Wybieranie koloru ta plasterka
Opcja koloru ta umoliwia zaznaczenie koloru wypeniajcego obszary przezroczyste (plasterek obrazu) lub cay obszar plasterka (plasterek bez obrazu). Program Photoshop nie wywietla zaznaczonego koloru ta, dlatego w celu sprawdzenia efektu takiego koloru naley uy przegldarki internetowej.
1 Zaznacz plasterek. Jeli operacje s wykonywane w oknie dialogowym Zapisz dla Internetu programu Photoshop,
wybierz narzdzie Zaznaczanie plasterkw i kliknij dwukrotnie plasterek, aby wywietli okno dialogowe Opcje plasterkw.
2 W oknie dialogowym Opcje plasterkw wybierz kolor ta z menu podrcznego Kolor ta. Wybierz opcj Brak,
Otoczka, Czarny, Biay lub Inny (korzystajc z Prbnika kolorw Adobe).
Przypisywanie informacji cza URL do plasterka obrazu
Przydzielenie do plasterka adresu URL sprawia, e cay obszar plasterka staje si czem strony internetowej. Po klikniciu cza przegldarka internetowa kieruje uytkownika pod okrelony adres URL i do docelowej ramki. Opcja jest dostpna tylko dla plasterkw obrazw.
1 Zaznacz plasterek. Jeli operacje s wykonywane w programie Photoshop, kliknij dwukrotnie plasterek narzdziem
Zaznaczanie plasterkw. Zostanie wywietlone okno Opcje plasterkw.
Ostatnia aktualizacja 7/5/2010
UYWANIE PROGRAMU PHOTOSHOP CS5 489
Grafika internetowa
2 W oknie Opcje plasterkw wpisz adres URL w polu tekstowym Adres URL. Mona wprowadzi wzgldny lub
bezwzgldny adres URL. Przy wprowadzaniu bezwzgldnego adresu URL naley uwzgldni odpowiedni protok (na przykad wpisa http://www.adobe.com, a nie www.adobe.com). Wicej informacji o wzgldnych i bezwzgldnych adresach URL mona znale w dokumentacji jzyka HTML.
3 W razie potrzeby wpisz nazw ramki docelowej w polu tekstowym Cel:
_blank Poczony plik jest wywietlany w nowym oknie, pozostawiajc otwarte oryginalne okno przegldarki. _self Poczony plik jest wywietlany w tej samej ramce co plik oryginalny. _parent Poczony plik jest wywietlany w oryginalnym zestawie ramek. Ta opcja powinna by uywana, gdy dokument HTML zawiera ramki, a ramka bieca jest ramk podrzdn. Poczony plik jest wywietlany w biecej ramce nadrzdnej. _top Doczony plik jest wywietlany w caym oknie przegldarki, a wszystkie biece zakadki s usuwane. Nazwa
musi odpowiada nazwie ramki zdefiniowanej poprzednio w pliku HTML dla dokumentu. Po klikniciu plasterka poczony plik jest wywietlany w nowej ramce: Uwaga: Wicej informacji na temat ramek mona znale w dokumentacji jzyka HTML.
Okrelanie komunikatw przegldarki i tekstu zastpczego
Uytkownik moe okreli komunikaty wywietlane w oknie przegldarki. Te opcje s dostpne tylko dla plasterkw obrazw i pojawiaj si jedynie w wyeksportowanych plikach HTML.
1 Zaznacz plasterek. Jeli operacje s wykonywane w programie Photoshop, kliknij dwukrotnie plasterek narzdziem
Zaznaczanie plasterkw. Zostanie wywietlone okno Opcje plasterkw.
2 W oknie Opcje plasterkw wpisz odpowiedni tekst.
Tekst komunikatu Umoliwia zmian komunikatu domylnego, ktry ma by wywietlany w obszarze stanu dla zaznaczonego plasterka lub plasterkw. Domylnie jest wywietlany adres URL plasterka (jeeli istnieje). Znacznik Alt/Alt Umoliwia okrelenie znacznika Alt dla zaznaczonego plasterka lub dla zaznaczonych plasterkw. W przegldarkach, ktre nie wywietlaj grafiki, tekst Alt (alternatywny) pojawia si zamiast obrazu plasterka. Pojawia si te zamiast obrazu w trakcie adowania oraz (w niektrych przegldarkach) jako dymek podpowiedzi.
Dodawanie tekstu HTML do plasterka
W przypadku plasterkw bez obrazu istnieje moliwo wpisania tekstu, ktry bdzie wywietlany przez przegldark w odpowiadajcych im obszarach. Dodawany tekstu moe by zwyky lub sformatowany przy uyciu standardowych znacznikw HTML. Mona rwnie wybra opcje wyrwnania pionowego i poziomego. Wicej informacji o znacznikach HTML mona znale w dokumentacji jzyka HTML. Program Photoshop nie wywietla tekstu HTML w oknie dokumentu. Aby obejrze taki tekst, naley uy przegldarki internetowej. Poprawno wywietlania tekstu HTML powinna by sprawdzana na rnych przegldarkach i w rnych systemach operacyjnych. Uwaga: Ilo tekstu w plasterku bezobrazowym moe wpywa na ukad wyeksportowanej strony.
1 Zaznacz plasterek. Kliknij dwukrotnie plasterek narzdziem Zaznaczanie plasterkw, aby wywietli okno Opcje
plasterkw. Kliknij dwukrotnie plasterek w oknie dialogowym Zapisz dla Internetu i urzdze, a nastpnie okrel dodatkowe opcje formatowania.
2 W oknie dialogowym Opcje plasterkw z menu Typ wybierz opcj Bez obrazu. 3 Wpisz odpowiedni tekst w polu tekstowym.
Ostatnia aktualizacja 7/5/2010
UYWANIE PROGRAMU PHOTOSHOP CS5 490
Grafika internetowa
4 (Tylko okno Zapisz dla Internetu i urzdze) Jeli tekst jest sformatowany przy uyciu znacznikw HTML, zaznacz
opcj Tekst jest w HTML. Jeli ta opcja nie zostanie zaznaczona, znaczniki HTML zostan pominite i cay tekst zostanie wywietlony na stronie internetowej bez formatowania.
5 (Tylko okno Zapisz dla Internetu i urzdze) W razie potrzeby wybierz odpowiednie opcje w sekcji Wyrwnanie
komrek okna dialogowego.
Domylnie Bdzie uywana domylna opcja wyrwnania poziomego przegldarki. Lewe Tekst bdzie wyrwnywany do lewej strony obszaru plasterka. rodek Tekst bdzie wyrwnywany do rodka obszaru plasterka. Prawe Tekst bdzie wyrwnywany do prawej strony obszaru plasterka. Domylnie Bdzie uywana domylna opcja wyrwnania pionowego przegldarki. Grne Tekst bdzie wyrwnywany do grnej krawdzi obszaru plasterka Linia bazowa Ta opcja pozwala okreli wspln lini bazow dla pierwszego wiersza tekstu w komrkach z tego
samego rzdu (wynikowej tabeli HTML). Kada komrka w danym rzdzie musi podlega opcji Linia bazowa.
Do rodka Tekst w obszarze plasterka bdzie wyrodkowany w pionie. Dolne Tekst bdzie wyrwnywany do dolnej krawdzi obszaru plasterka
Ostatnia aktualizacja 7/5/2010
491
Rozdzia 16: Wideo i animacja
Wideo i animacje w programie Photoshop
Informacje o warstwach wideo w wersji Photoshop Extended
Film przedstawiajcy posugiwanie si warstwami wideo mona znale na stronie www.adobe.com/go/vid0027_pl. Za pomoc programu Photoshop Extended mona edytowa poszczeglne klatki plikw wideo i sekwencji obrazw. Oprcz edycji i malowania w materiaach wideo za pomoc dowolnych narzdzi programu Photoshop, mona rwnie stosowa do nich filtry, maski, przeksztacenia, style warstw i tryby mieszania. Po wprowadzeniu zmian, dokument mona zapisa w pliku PSD (takie pliki mona odtwarza w innych aplikacjach Adobe, np. Premiere Pro i After Effects, a w innych aplikacjach edytowa jako obrazy statyczne) lub wyeksportowa jako plik QuickTime lub sekwencj obrazw. Uwaga: W plikach wideo mona modyfikowa tylko elementy graficzne, lecz nie ciek dwikow. Po otwarciu pliku wideo lub sekwencji obrazw w programie Photoshop Extended klatki umieszczane s na warstwie wideo. Warstwa wideo jest na panelu Warstwy oznaczana ikon tamy filmowej . Warstwy wideo umoliwiaj malowanie i klonowanie poszczeglnych klatek za pomoc pdzli i stempli. Tak jak w przypadku zwykych warstw, mona tworzy zaznaczenia lub stosowa maski, aby ograniczy zmiany do wybranych obszarw klatki. Do przechodzenia midzy klatkami na panelu Animacja suy tryb osi czasu (Okno > Animacja). Uwaga: Warstwy wideo nie dziaaj na panelu Animacja w trybie Klatki. Warstwy wideo zachowuj si tak samo jak zwyke warstwy. Mona zmienia ich tryb mieszania, krycie, pooenie i styl. Na panelu Warstwy mona rwnie grupowa warstwy wideo. Warstwy dopasowania umoliwiaj stosowanie korekt tonalnych i barwnych z zachowaniem nienaruszonej zawartoci warstw wideo. Aby edytowa klatki na osobnej warstwie, mona utworzy pust warstw wideo. Puste warstwy wideo umoliwiaj rwnie tworzenie animacji rysunkowych. Uwaga: Warstwa wideo zawiera odniesienie do oryginalnego pliku. Zmiany tej warstwy nie maj wpywu na ten plik wideo czy sekwencji obrazw. Aby zachowa poczenie z oryginalnym plikiem, pozostaw go w tym samym pooeniu wzgldem pliku PSD. Wicej informacji mona uzyska w sekcji Zastpowanie materiau filmowego w warstwie wideo (Photoshop Extended) na stronie 503.
Wicej tematw Pomocy
Tworzenie obrazw do materiaw wideo na stronie 496 Operacje wczytywania materiaw wideo na stronie 500 Warstwy dopasowania i wypenienia na stronie 276
Obsugiwane formaty plikw wideo i sekwencji obrazw (Photoshop Extended)
W programie Photoshop Extended mona otwiera pliki wideo i sekwencje obrazw w nastpujcych formatach:
Ostatnia aktualizacja 7/5/2010
UYWANIE PROGRAMU PHOTOSHOP CS5 492
Wideo i animacja
Formaty QuickTime MPEG-1 (mpg lub mpeg)
MPEG-4 (mp4 lub m4v) MOV AVI Format MPEG-2 jest obsugiwany, jeeli w komputerze zainstalowano koder MPEG-2.
Formaty sekwencji obrazw BMP
DICOM JPEG OpenEXR PNG PSD Targa TIFF Formaty Cineon i JPEG 2000 s obsugiwane po zainstalowaniu odpowiednich wtyczek.
Wicej informacji o wtyczkach i ich instalowaniu mona znale w sekcji Wtyczki na stronie 42. Tryb kolorw i gbia bitowa Warstwy wideo mog zawiera pliki w nastpujcych trybach kolorw i o podanej liczbie bitw na kana:
Skala szaroci: 8, 16 lub 32 bitw/kana RGB: 8, 16 lub 32 bitw/kana CMYK: 8 lub 16 bitw/kana Lab: 8 lub 16 bitw/kana
Omwienie panelu Animacja
Film przedstawiajcy jak korzysta z panelu Animacja mona obejrze na stronie internetowej www.adobe.com/go/vid0023_pl. Animacja to sekwencja obrazw, czyli klatek, wywietlanych w okrelonych odstpach czasu. Kada klatka wyglda nieco inaczej, ni poprzednia. Wywietlajc klatki szybko, jedna po drugiej, uzyskuje si zudzenie ruchu i innych zmian. W standardowej wersji programu Photoshop panel Animacja (Okno > Animacja) jest wywietlany w trybie klatek zawiera miniaturki poszczeglnych klatek animacji. Za pomoc narzdzi w dolnej czci panelu mona przechodzi midzy klatkami, ustawia opcje powtarzania, dodawa i usuwa klatki, a take wywietla podgld animacji. Menu panelu Animacja zawiera dodatkowe polecenia, suce do edycji klatek lub dugoci osi czasu oraz do konfigurowania sposobu wywietlania panelu. Aby wywietli dostpne polecenia, kliknij ikon menu panelu.
Ostatnia aktualizacja 7/5/2010
UYWANIE PROGRAMU PHOTOSHOP CS5 493
Wideo i animacja
Panel Animacja (tryb klatek) A. Zaznacza pierwsz klatk B. Zaznacza poprzedni klatk C. Odtwarza animacj D. Zaznacza nastpn klatk E. Generuje klatki porednie animacji F. Powiela zaznaczone klatki G. Usuwa zaznaczone klatki W. Konwertuje animacj na tryb osi czasu (tylko w programie Photoshop Extended) I. Menu panelu Animacja
W programie Photoshop Extended panelu Animacja mona uywa w trybie klatek lub w trybie osi czasu. Tryb osi czasu wywietla czas trwania klatki oraz waciwoci animacji dla warstw dokumentu. Narzdzia w dolnej czci panelu su do przechodzenia midzy klatkami, powikszania lub zmniejszania zegara, wczania lub wyczania efektu usek cebuli, usuwania klatek kluczowych i wywietlania podgldu wideo. Za pomoc kontrolek na osi czasu mona sterowa czasem trwania klatki dla danej warstwy, ustawia klatki kluczowe we waciwociach warstwy oraz wyznacza cz filmu jako obszar roboczy.
A B
Panel Animacja (tryb osi czasu) A. Wczanie odtwarzania dwikw B. Zmniejszenie C. Suwak powikszenia D. Powikszenie E. Przeczanie efektw usek cebuli F. Usunicie klatek kluczowych G. Konwertuje na animacj klatkow
W trybie osi czasu na panelu Animacja jest wywietlana kada warstwa dokumentu programu Photoshop Extended (z wyjtkiem warstwy ta). Panel jest zsynchronizowany z panelem Warstwy. Dodanie, usunicie, zmiana nazwy czy powielenie warstwy, utworzenie grupy warstw lub przydzielenie koloru warstwy powoduje, e zmiany s wprowadzane w obu panelach. Uwaga: Zgrupowanie warstw animacji w postaci obiektu inteligentnego spowoduje, e informacje o animacji z panelu Animacja zostan zapisane w tym obiekcie inteligentnym. Zobacz take Informacje o obiektach inteligentnych na stronie 281.
Kontrolki trybu klatek
W trybie klatek na panelu Animacja s dostpne nastpujce kontrolki:
Opcje powtarzania Okrela liczb powtrze odtwarzania animacji w wyeksportowanym pliku GIF. Opnienie klatki Ustawia czas wywietlania klatki podczas odtwarzania. Wygeneruj klatki porednie Tworzy midzy dwiema istniejcymi klatkami seri nowych klatek, stopniowo zmieniajc (interpolujc) waciwoci warstw. Powiel zaznaczone klatki
Dodaje klatk do animacji, powielajc klatk zaznaczon na panelu Animacja.
Ostatnia aktualizacja 7/5/2010
UYWANIE PROGRAMU PHOTOSHOP CS5 494
Wideo i animacja
Konwertuj na animacj z osi czasu (Photoshop Extended)
Konwertuje animacj klatkow na animacj z osi czasu, uywajc klatek kluczowych do tworzenia animacji waciwoci warstwy.
Kontrolki trybu osi czasu (Photoshop Extended)
W trybie osi czasu na panelu Animacja s dostpne nastpujce funkcje i kontrolki:
Wskanik klatek w buforze Wywietla zielony pasek wskazujcy klatki w buforze przeznaczone do odtwarzania. cieka komentarzy Wybierz polecenie Edytuj komentarz osi czasu z menu panelu, aby wstawi komentarz tekstowy w biecym punkcie animacji. Komentarze bd widoczne na ciece komentarzy jako ikony . Po umieszczeniu wskanika myszy nad tak ikon komentarz zostanie wywietlony w dymku podpowiedzi. Dwukrotne kliknicie ikony pozwala natomiast edytowa komentarz. Do przechodzenia midzy komentarzami su przyciski Przejd do poprzedniego i Przejd do nastpnego , znajdujce si w lewej czci cieki Komentarze.
Aby utworzy tabel HTML zawierajc czas, numer klatki i tekst kadego komentarza, z menu panelu wybierz polecenie Eksportuj komentarze osi czasu.
Konwertuj na animacj klatkow Konwertuje animacj z osi czasu i klatkami kluczowym na animacj klatkow. Wywietlanie kodu czasu lub numeru klatki Wywietla kod czasowy lub numer biecej klatki (zalenie od opcji
panelu).
Wskanik czasu biecego Przecigajc wskanik czasu biecego, mona porusza si midzy klatkami albo zmieni biecy czas lub biec klatk. cieka owietlenia globalnego Wywietla klatki kluczowe, w ktrych mona ustawi i zmieni gwny kt owietlenia, stosowany w takich efektach warstwy jak Cie, Cie wewntrzny czy Faseta i paskorzeba. Nawigator klatek kluczowych
Przyciski ze strzakami (po lewej stronie etykiety cieki) przesuwaj wskanik czasu biecego do poprzedniej albo nastpnej klatki kluczowej. Aby doda lub usun klatk kluczow w biecym punkcie w czasie, kliknij przycisk na rodku.
Pasek czasu trwania warstwy Okrela miejsce warstwy w czasie w zakresie materiau wideo lub animacji. Aby
przenie warstw na inne miejsce w czasie, przecignij pasek. Aby przyci warstw (zmieni jej czas trwania), przecignij jednej z kocw paska.
cieka zmienionych klatek Wywietla pasek czasu trwania zmienionych klatek dla warstw wideo. Aby przej do zmienionych klatek, uyj nawigatora klatek kluczowych z lewej strony etykiety cieki. Miarka czasu Mierzy czas trwania (liczb klatek) w poziomie, zgodnie z czasem trwania i szybkoci odtwarzania klatek w dokumencie. Czas trwania lub szybko odtwarzania mona zmieni, wybierajc polecenie Ustawienia dokumentu z menu panelu. Na miarce s wywietlane znaki podziaki i liczby. Odstpy midzy nimi zmieniaj si stosownie do ustawionego powikszenia osi czasu. Stoper zaleny od czasu
Wcza lub wycza obsug klatki kluczowej dla danej waciwoci warstwy. Zaznacz t opcj, aby wstawi klatk kluczow i wczy obsug klatek kluczowych dla danej waciwoci warstwy. Wycz t opcj, aby usun wszystkie klatki kluczowe i wyczy obsug klatek kluczowych dla danej waciwoci warstwy.
Menu panelu Animacja Zawiera funkcje majce wpyw na klatki kluczowe, warstwy, wygld panelu, efekt usek cebuli
i ustawienia dokumentu.
Wskaniki obszaru roboczego Przecignij niebieski znacznik na jednym z kocw najwyszej cieki, aby zaznaczy
fragment animacji lub materiau wideo do podgldu lub wyeksportowania.
Zmiana rozmiaru miniaturek
Na panelu Animacja mona zmienia rozmiar miniaturek reprezentujcych poszczeglne klatki lub warstwy.
1 Z menu panelu Animacja wybierz polecenie Opcje panelu.
Ostatnia aktualizacja 7/5/2010
UYWANIE PROGRAMU PHOTOSHOP CS5 495
Wideo i animacja
2 Wykonaj jedn z nastpujcych czynnoci:
Wybierz jedn z opcji rozmiaru. (Photoshop Extended) W trybie osi czasu, wybierz Brak, aby wywietla tylko nazwy warstw.
Przeczanie jednostek osi czasu (Photoshop Extended)
W programie Photoshop Extended na osi czasu w panelu Animacja mog by wywietlane numery klatek albo jednostki kodw czasowych.
Aby wybra wywietlane jednostki, z menu panelu Animacja wybierz polecenie Opcje panelu, a nastpnie wybierz
opcj Numery klatek lub Kod czasowy.
Aby przeczy jednostki, przytrzymaj klawisz Alt (Windows) lub Option (Mac OS) i kliknij wywietlacz czasu
biecego w lewym grnym rogu osi czasu.
Wywietlanie lub ukrywanie waciwoci warstwy na osi czasu (Photoshop Extended)
W programie Photoshop Extended, warstwy dodawane do dokumentu pojawiaj si jako cieki na osi czasu. Rozwinicie cieek pokazuje waciwoci warstw, ktre mona animowa.
Aby wywietli lub ukry waciwoci warstw, kliknij trjkt obok nazwy danej warstwy.
Wywietlanie lub ukrywanie warstw na osi czasu (Photoshop Extended)
W programie Photoshop Extended, wszystkie warstwy dokumentu domylnie pojawiaj si na osi czasu. Aby wywietli tylko podzbir warstw, najpierw ustaw je jako ulubione.
1 W trybie osi czasu na panelu Animacja zaznacz przynajmniej jedn warstw. Nastpnie z menu panelu Animacja
wybierz polecenie Poka > Ustaw ulubione warstwy.
2 Aby okreli, ktre warstwy maj by wywietlane, z menu panelu Animacja wybierz polecenie Poka, a nastpnie
wybierz opcj Wszystkie warstwy lub Ulubione warstwy.
Poruszanie si po osi czasu (Photoshop Extended)
Przecz panel Animacja do trybu osi czasu i wykonaj dowoln z nastpujcych czynnoci:
Przecignij wskanik czasu biecego
Kliknij liczb albo pooenie na miarce czasu, w miejscu, w ktrym ma si znale wskanik czasu biecego. Przecignij wywietlacz czasu biecego (w lewym grnym rogu osi czasu). Dwukrotnie kliknij wywietlacz czasu biecego i wpisz numer klatki albo czas w oknie dialogowym Ustaw biecy czas. Skorzystaj z elementw sterujcych odtwarzaniem znajdujcych si w panelu Animacja. Z menu panelu Animacja wybierz polecenie Przejd do, a nastpnie wybierz opcj osi czasu.
Przeczanie trybw animacji (Photoshop Extended)
W programie Photoshop Extended panel Animacja moe pracowa w trybie animacji opartym na klatkach lub na osi czasu. W trybie klatek s wywietlane poszczeglne klatki, dla ktrych mona ustawia czasy trwania i waciwoci warstw. W trybie osi czasu klatki s wywietlane na cigej osi, dziki czemu mona animowa waciwoci przy uyciu klatek kluczowych oraz odtwarza warstwy wideo. Warto wybra odpowiedni tryb przed rozpoczciem pracy nad animacj. W otwartym dokumencie mona zmieni tryb animacji, konwertujc animacj klatek na animacj osi czasu lub odwrotnie.
Ostatnia aktualizacja 7/5/2010
UYWANIE PROGRAMU PHOTOSHOP CS5 496
Wideo i animacja
Wane: Konwersja animacji osi czasu na animacj klatek moe spowodowa utrat niektrych interpolowanych klatek. Nie zmienia ona samego wygldu animacji.
Na panelu Animacja wykonaj jedn z nastpujcych czynnoci:
Kliknij ikon Konwertuj na animacj klatkow Kliknij ikon Konwertuj na animacj z osi czasu
. .
Z menu panelu Animacja wybierz polecenie Konwertuj na animacj klatek albo Konwertuj na o czasu.
Okrelanie czasu trwania osi czasu szybkoci odtwarzania (Photoshop Extended)
Pracujc w trybie osi czasu mona okrela czas trwania i szybko odtwarzania dokumentu zawierajcego materiay wideo lub animacje. Czas trwania okrela dugo klipu wideo od pierwszej do ostatniej ustawionej klatki. Szybko odtwarzania wyraa si w liczbie klatek na sekund (ang. frame per second - fps). Na og zaley od typu tworzonego materiau. Materiay wideo w standardzie NTSC maj szybko 29,97 fps; materiay w standardzie PAL maj szybko 25 fps; natomiast film ma szybko 24 fps. W zalenoci od systemu nadawania, film DVD moe mie szybko odtwarzania waciw dla standardu NTSC lub PAL albo szybko 23,976. Materiay wideo przeznaczone do nagrania na pyt CD-ROM lub do Internetu maj na og szybko 10-15 fps. W nowo utworzonym dokumencie domylny czas trwania osi czasu wynosi 10 sekund. Szybko odtwarzania zaley od wybranych ustawie predefiniowanych dokumentu. W przypadku ustawie predefiniowanych, ktre nie dotycz zawartoci wideo (takich jak Papier International), domylna szybko to 30 klatek na sekund. W przypadku ustawie predefiniowanych dla zawartoci wideo szybko wynosi 25 kl./s w systemie PAL i 29,97 kl./s w systemie NTSC.
1 Z menu panelu Animacja wybierz polecenie Ustawienia dokumentu. 2 Wpisz lub wybierz wartoci czasu trwania i szybkoci odtwarzania.
Uwaga: Skrcenie czasu trwania istniejcego materiau wideo lub animacji powoduje ucicie klatek (wraz z klatkami kluczowymi) na kocu dokumentu.
Wicej tematw Pomocy
Ustawianie zakresu osi czasu do podgldu (Photoshop Extended) na stronie 527 Omwienie trybu osi czasu
Tworzenie obrazw do materiaw wideo
Informacje o tworzeniu obrazw do materiaw wideo
W programie Photoshop mona tworzy obrazy w rnych proporcjach, dziki czemu bd one prawidowo wywietlane na rnych urzdzeniach - np. na monitorach. Aby skompensowa skalowanie przy dodawaniu gotowego obrazu do materiau wideo, mona wybra jedn z opcji wideo w oknie dialogowym Nowy. Bezpieczne strefy Ustawienie predefiniowane Film i wideo tworzy ponadto dokument z niedrukowalnymi liniami pomocniczymi, wyznaczajcymi obszar kadru i obszar napisw. Dziki opcjom z menu Rozmiar 'mona tworzy obrazy przystosowane do konkretnych systemw wideo NTSC, PAL lub HDTV.
Ostatnia aktualizacja 7/5/2010
UYWANIE PROGRAMU PHOTOSHOP CS5 497
Wideo i animacja
Bezpieczne strefy s przydatne podczas edycji materiaw przeznaczonych do emisji lub nagrania na tam wideo. Wikszo telewizorw na rynku masowym stosuje overscanning, czyli proces polegajcy na odcinaniu czci zewntrznych krawdzi obrazu, co pozwala na powikszenie jego rodka. Wielko tego odcinania zaley od modelu telewizora. Aby cay materia zmieci si na obszarze wywietlanym przez wikszo telewizorw, naley umieszcza tekst wewntrz marginesw wyznaczajcych obszar napisw, a inne elementy wewntrz marginesw wyznaczajcych obszar kadru.
A B
Predefiniowane linie pomocnicze na obrazach przystosowanych do prezentacji na filmie A. Bezpieczny obszar kadru (ramka zewntrzna) B. Bezpieczny obszar napisw (ramka wewntrzna)
Uwaga: Jeli tworzy si zawarto do publikacji w Internecie albo na pycie CD, to marginesy obszaru kadru i obszaru napisw nie maj znaczenia - te noniki wywietlaj bowiem cay dostpny obraz. Opcje podgldu Wygld obrazw przeznaczonych do wywietlania na rnego rodzaju monitorach mona sprawdzi w specjalnym trybie programu Photoshop, trybie Korekta proporcji pikseli. Jeszcze wiksz dokadno zapewnia polecenie Podgld wideo, zapewniajce bezporedni podgld pracy na urzdzeniu wywietlajcym, np. monitorze wideo. Aby mona byo z niego skorzysta, komputer musi by podczony do monitora za porednictwem cza typu FireWire (przez port IEEE 1394). Zobacz take Podgld dokumentu na monitorze wideo na stronie 528. Wicej informacji na temat standardu FireWire (IEEE 1394) mona znale na stronie internetowej firmy Apple. Inne kwestie Programy Adobe After Effects i Adobe Premiere Pro obsuguj pliki PSD, utworzone w programie Photoshop. Jeeli jednak korzysta si z innych aplikacji do obrbki filmu i wideo, to tworzc przeznaczone do nich obrazy warto pamita o nastpujcych kwestiach:
Niektre aplikacje do edycji materiau wideo umoliwiaj importowanie pojedynczych warstw z
wielowarstwowych plikw PSD.
Jeeli plik zawiera przezroczysto, niektre programy do edycji wideo potrafi j zachowa. Jeeli plik uywa maski warstwy lub zawiera wiele warstw, to zamiast spaszcza warstwy, mona doczy do pliku
PSD spaszczon kopi obrazu. Pozwoli to osign maksymaln zgodno ze starszymi wersjami oprogramowania.
Proporcje
Proporcje klatki opisuj stosunek wysokoci obrazu do jego szerokoci. Np. standard DV NTSC ma proporcje 4:3 (czyli szeroko 4 przy wysokoci 3). Natomiast klatka typowego materiau panoramicznego ma proporcje 16:9. Niektre kamery wideo mog nagrywa z zastosowaniem klatek o rnych proporcjach. Wiele kamer obsuguje tryb szerokoekranowy o proporcjach 16:9. Wiele filmw kinowych nakrcono w proporcjach z jeszcze wiksz szerokoci.
Ostatnia aktualizacja 7/5/2010
UYWANIE PROGRAMU PHOTOSHOP CS5 498
Wideo i animacja
16
Klatka o proporcjach 4:3 (po lewej), oraz szersza klatka o proporcjach 16:9 (po prawej)
Proporcje pikseli okrelaj stosunek szerokoci pojedynczego piksela klatki do jego wysokoci. W rnych standardach wideo s stosowane odmienne proporcje pikseli. Np. wiele standardw wideo stosowanych w komputerach zakada, e klatka o proporcjach 4:3 ma 640 pikseli szerokoci i 480 pikseli wysokoci, co powoduje, e piksele maj ksztat kwadratu. W tym przykadzie piksele maj proporcje 1:1 (s kwadratowe). Natomiast piksele w standardzie DV NTSC maj proporcj 0.91 (nie s kwadratowe). Piksele DV (cyfrowego materiau wideo), ktre s zawsze prostoktne, s w systemach stosujcych standard NTSC ukadane w pionie, natomiast w systemach PAL - w poziomie. Jeeli prostoktne piksele wywietli si na monitorze zakadajcym kwadratowy ksztat piksela, to obrazy bd znieksztacone. Na przykad, okrgi bd wyglday jak elipsy. Jednak po odtworzeniu na monitorze telewizyjnym obrazy te bd wyglday prawidowo, poniewa takie monitory stosuj prostoktne piksele. Uwaga: Podczas kopiowania lub importowania obrazw do dokumentu, w ktrym piksele nie s kwadratowe, program Photoshop automatycznie konwertuje i skaluje obraz na waciwe proporcje pikseli. Obrazy przeniesione z programu Adobe Illustrator rwnie zostan prawidowo przeskalowane.
Proporcje pikseli i klatek A. Obraz 4:3 z kwadratowymi pikselami, wywietlany na monitorze komputerowym 4:3 z kwadratowymi pikselami B. Obraz 4:3 z kwadratowymi pikselami, prawidowo zinterpretowany do wywietlania na monitorze telewizyjnym 4:3 z pikselami niekwadratowymi C. Obraz 4:3 z kwadratowymi pikselami, nieprawidowo zinterpretowany do wywietlania na monitorze telewizyjnym 4:3 z pikselami niekwadratowymi
Tworzenie obrazw do uytku w materiaach wideo
1 Utwrz nowy dokument. 2 Z menu Ustawienia predefiniowane w oknie dialogowym Nowy, wybierz ustawienie Film i wideo. 3 Wybierz rozmiar odpowiedni dla systemu wideo, w ktrym wywietlany bdzie obraz.
Ostatnia aktualizacja 7/5/2010
UYWANIE PROGRAMU PHOTOSHOP CS5 499
Wideo i animacja
4 Kliknij Zaawansowane, aby wybra profil kolorw oraz proporcje pikseli.
Wane: Domylnie dokumenty z pikselami niekwadratowymi otwierane s z wczon funkcj korekty proporcji pikseli. Powoduje ona przeskalowanie obrazu do takiej postaci, w jakiej bdzie wywietlany na urzdzeniu wyjciowym o ksztacie pikseli innym ni kwadratowy (zwykle chodzi o monitor wideo).
5 Aby wywietli obraz tak, jak wygldaby na monitorze komputerowym (z kwadratowymi pikselami), wybierz
polecenie Widok > Korekta proporcji pikseli.
Okrg w dokumencie NTSC DV (720 x 480) wywietlony na monitorze komputerowym (kwadratowe piksele) z wczon opcj Korekta proporcji pikseli (na grze) oraz z wyczon opcj Korekta proporcji pikseli (na dole)
Obraz mona wywietla jednoczenie z wczon i z wyczon opcj Korekta proporcji pikseli. Po otwarciu obrazu o pikselach niekwadratowych z wczon opcj Korekta proporcji pikseli, mona wybra polecenie Okno > U > Nowe okno dla [nazwa dokumentu]. Po uaktywnieniu nowego okna, wybierz polecenie Widok > Korekta proporcji pikseli, aby wyczy korekt.
6 Jeli jest do dyspozycji odpowiednie urzdzenie (np. monitor wideo podczony do komputera czem FireWire),
mona sprawdzi wygld dokumentu na tym urzdzeniu:
Aby ustawi opcje wyjcia przed wywietleniem podgldu, wybierz polecenie Plik > Eksportuj > Podgld wideo. Aby wywietli obraz, nie ustawiajc opcji wyjcia, wybierz polecenie Plik > Wylij podgld wideo do urzdzenia.
Podczas tworzenia obrazw przeznaczonych do materiaw wideo mona korzysta z zestawu operacji wideo doczonych do programu Photoshop. Operacje te automatyzuj niektre zadania - np. skalowanie obrazw do odpowiednich wymiarw wideo w pikselach oraz ustawianie proporcji pikseli.
Wicej tematw Pomocy
Podgld dokumentu na monitorze wideo na stronie 528
Ostatnia aktualizacja 7/5/2010
UYWANIE PROGRAMU PHOTOSHOP CS5 500
Wideo i animacja
Operacje wczytywania materiaw wideo
Operacje do obsugi obrazw wideo automatyzuj midzy innymi nastpujce czynnoci: dostosowanie luminancji i nasycenia obrazu do standardw emisji, skalowanie i konwersja pikseli kwadratowych na piksele prostoktne, uywane w pokazach slajdw DVD (proporcje systemw NTSC, PAL i panoramicznych), tworzenie kanau alfa ze wszystkich widocznych w danym momencie warstw, dostosowywanie obszarw obrazu podatnych na miganie (przede wszystkim cienkich linii), generowanie nakadki obejmujcej obszar napisw.
1 Aby wywietli panel Operacje, wybierz polecenie Okno > Operacje. 2 Kliknij trjkt w prawym grnym rogu panelu i wybierz z menu polecenie Operacje wideo.
Wicej tematw Pomocy
Automatyzacja zada na stronie 591
Zmiana proporcji pikseli
Uytkownik moe tworzy wasne proporcje pikseli w istniejcych dokumentach oraz usuwa lub resetowa proporcje pikseli przypisane wczeniej do dokumentu.
Przydzielanie proporcji pikseli do istniejcego dokumentu
Po otwarciu dokumentu wybierz polecenie Widok > Proporcje pikseli. Nastpnie wybierz proporcje pikseli zgodne
z formatem wideo, w ktrym bdzie uywany plik programu Photoshop.
Tworzenie wasnych proporcji pikseli
1 Po otwarciu dokumentu wybierz polecenie Widok > Proporcje pikseli > Wasne proporcje pikseli. 2 Wpisz warto w polu tekstowym Czynnik w oknie dialogowym Zapisz proporcje pikseli, nazwij wasne proporcje
pikseli, a nastpnie kliknij przycisk OK. Nowe, wasne proporcje pikseli bd dostpne zarwno w menu Proporcje pikseli w oknie dialogowym Nowy, jak i w podmenu Proporcje pikseli w menu Widok.
Usuwanie proporcji pikseli
1 Po otwarciu dokumentu wybierz polecenie Widok > Proporcje pikseli > Usu proporcje pikseli. 2 Z menu Proporcje pikseli w oknie dialogowym Usu proporcje pikseli wybierz opcj, ktr chcesz usun, a
nastpnie kliknij Usu.
Resetowanie proporcji pikseli
1 Po otwarciu dokumentu wybierz polecenie Widok > Proporcje pikseli > Wyzeruj proporcje pikseli. 2 W oknie dialogowym Skalowanie wybierz jedn z nastpujcych opcji:
Docz Pozwala zastpi biece proporcje pikseli wartociami domylnymi wraz ze wszystkimi wasnymi
proporcjami pikseli. Jest to opcja uyteczna wtedy, gdy uytkownik usun warto domyln i chce j przywrci w menu, ale nie chce utraci wasnych proporcji.
OK Biece proporcje pikseli s zastpowane wartociami domylnymi. Wasne proporcje s usuwane. Anuluj Pozwala anulowa polecenie.
Ostatnia aktualizacja 7/5/2010
UYWANIE PROGRAMU PHOTOSHOP CS5 501
Wideo i animacja
Przygotowywanie obrazw do programu After Effects
Program After Effects moe bezporednio importowa pliki programu Photoshop (PSD) z moliwoci zachowania poszczeglnych warstw, stylw warstw, obszarw przezroczystych, masek warstw i warstw dopasowania (co zachowuje poszczeglne elementy animacji). Uwaga: Najlepsze efekty uzyskuje si przy pracy w trybie RGB, z ktrego korzysta program After Effects. Program After Effects CS3 i pniejsze wersje mog konwertowa pliki z trybu CMYK do RGB. Program After Effects 7 i wczeniejsze wersje nie udostpniaj takiej moliwoci. Przed wyeksportowaniem wielowarstwowego pliku z programu Photoshop do After Effects wykonaj ponisze czynnoci, aby skrci czas wywietlania podgldu i renderowania oraz unikn problemw z importowaniem i uaktualnianiem warstw programu Photoshop.
Uporzdkuj i nazwij poszczeglne warstwy. Jeeli zmieni si nazw warstwy lub usunie warstw z dokumentu w
formacie programu Photoshop po zaimportowaniu go do After Effects, to program After Effects nie bdzie w stanie odnale warstwy usunitej lub o zmienionej nazwie. Na panelu projektu After Effects warstwa ta bdzie oznaczona jako brakujca. (Warstwy mona take zgrupowa jako obiekty inteligentne. Na przykad: jeli obiekt na pierwszym planie wykonano za pomoc zestawu warstw, a inny zestaw warstw tworzy to, to mona kady z tych zestaww zgrupowa w oddzielnym obiekcie inteligentnym, po czym animowa obiekt z pierwszym planem nad nieruchomym tem).
Sprawd, czy kada warstwa ma niepowtarzaln nazw. Powielone nazwy warstw mog powodowa zamieszanie. Wybierz opcj Zawsze z menu Maksymalizuj zgodno plikw PSD i PSB w oknie dialogowym Preferencje obsugi
plikw.
W oknie Nowy dokument wybierz waciwe ustawienie predefiniowane wymiaru pikseli dla materiaw wideo i
filmowych.
Przeprowad niezbdne korekcje kolorw, skalowanie, kadrowanie i inne zmiany w programie Photoshop, aby
unikn koniecznoci dodatkowego przetwarzania obrazu w programie After Effects. (Mona take przypisa do obrazu profil kolorw, ktry bdzie odpowiada typowi planowanego wyjcia, np. Rec. 601 NTSC lub Rec. 709. Program After Effects potrafi odczyta osadzone profile kolorw i odpowiednio zinterpretowa kolory obrazu. Wicej informacji o profilach koloru zawiera sekcja Posugiwanie si profilami kolorw
Importowanie plikw wideo i sekwencji obrazw (Photoshop Extended)
Otwieranie lub importowanie pliku wideo (Photoshop Extended)
W programie Photoshop Extended mona bezporednio otwiera pliki wideo lub dodawa zawarto wideo do otwartego dokumentu. Gdy importuje si materia wideo, odniesienia do klatek umieszczane s na warstwie wideo. Film przedstawiajcy posugiwanie si warstwami wideo mona znale na stronie www.adobe.com/go/vid0027_pl.
1 Wykonaj jedn z nastpujcych czynnoci:
Aby bezporednio otworzy plik wideo, wybierz polecenie Plik > Otwrz. Aby zaimportowa materia wideo do otwartego dokumentu, wybierz polecenie Warstwa > Warstwy wideo >
Nowa warstwa wideo z pliku.
Ostatnia aktualizacja 7/5/2010
UYWANIE PROGRAMU PHOTOSHOP CS5 502
Wideo i animacja
2 W oknie dialogowym Otwrz znajduje si menu Pliki typu (Windows) lub Wcz (Mac OS). Wybierz z niego opcj
Wszystkie dokumenty albo Film QuickTime.
3 Wybierz plik wideo i kliknij Otwrz.
Materiay wideo mona otwiera take bezporednio w programie Bridge. W tym celu naley zaznaczy plik wideo i wybra polecenie Plik > Otwrz w programie > Adobe Photoshop.
Wicej tematw Pomocy
Obsugiwane formaty plikw wideo i sekwencji obrazw (Photoshop Extended) na stronie 491
Importowanie sekwencji obrazw (Photoshop Extended)
Po zaimportowaniu folderu zawierajcego pliki z kolejnymi obrazami w sekwencji, kady taki obraz staje si klatk na warstwie wideo. Film przedstawiajcy sekwencje obrazw mona obejrze na stronie www.adobe.com/go/vid0026_pl.
1 Pliki musz znajdowa si w jednym folderze i mie kolejno uoone nazwy.
Folder powinien zawiera tylko te obrazy, ktre maj zosta uyte jako klatki. Wynikowa animacja bdzie bardziej udana, jeli wszystkie pliki maj takie same wymiary w pikselach. Aby odpowiednio uporzdkowa klatki animacji, nazwij pliki w kolejnoci alfabetycznej albo liczbowej. Na przykad: plik001, plik002, plik003, itd.
2 Wykonaj jedn z nastpujcych czynnoci:
Aby bezporednio otworzy sekwencj obrazw, wybierz polecenie Plik > Otwrz. Aby zaimportowa sekwencj obrazw do otwartego dokumentu, wybierz polecenie Warstwa > Warstwy wideo >
Nowa warstwa wideo z pliku.
3 W oknie dialogowym Otwrz przejd do folderu zawierajcego sekwencj plikw. 4 Zaznacz jeden plik, zaznacz opcj Sekwencja obrazw i kliknij Otwrz.
Uwaga: Zaznaczenie wicej ni jednego pliku w sekwencji spowoduje, e opcja Sekwencja obrazw stanie si niedostpna.
5 Okrel szybko odtwarzania i kliknij przycisk OK.
Wicej tematw Pomocy
Obsugiwane formaty plikw wideo i sekwencji obrazw (Photoshop Extended) na stronie 491 Praca z sekwencjami obrazw
Umieszczanie materiau wideo lub sekwencji obrazw (Photoshop Extended)
Jeli podczas importowania wideo lub sekwencji obrazw do dokumentu chcesz je przeksztaca, to uyj polecenia Umie. Po umieszczeniu, klatki wideo zostan zgrupowane w obiekcie inteligentnym. Gdy materia wideo jest zawarty w obiekcie inteligentnym, mona przechodzi midzy klatkami za pomoc panelu Animacja oraz stosowa filtry inteligentne. Uwaga: Na klatkach wideo zawartych w obiekcie inteligentnym nie mona bezporednio malowa ani powiela. Mona jednak doda pust warstw wideo nad tym obiektem inteligentnym i malowa w pustych klatkach. Mona rwnie uy narzdzia Klonowanie z wczon opcj Prbkuj wszystkie warstwy, aby malowa w pustych ramkach. W ten sposb mona wykorzysta zawarto wideo z obiektu inteligentnego jako rdo do powielania.
1 Po otwarciu dokumentu, wybierz polecenie Plik > Umie.
Ostatnia aktualizacja 7/5/2010
UYWANIE PROGRAMU PHOTOSHOP CS5 503
Wideo i animacja
2 W oknie dialogowym Umie wykonaj jedn z nastpujcych czynnoci:
Wybierz plik wideo i kliknij Umie. Zaznacz jeden plik z sekwencji, zaznacz opcj Sekwencja obrazw i kliknij Umie.
Uwaga: Wszystkie pliki z sekwencji musz znajdowa si w jednym folderze.
3 (Opcjonalnie) Importowan zawarto mona przeskalowa, obraca, przenosi i wypacza, posugujc si
punktami kontrolnymi.
4 Kliknij przycisk Zatwierd przeksztacenia
na pasku opcji, aby umieci plik.
Materia wideo mona rwnie umieszcza bezporednio z przegldarki Adobe Bridge. Zaznacz plik i wybierz polecenie Plik > Umie > W programie Photoshop.
Wicej tematw Pomocy
Informacje o obiektach inteligentnych na stronie 281 Przeksztacanie warstw wideo (Photoshop Extended) na stronie 508 Informacje o filtrach inteligentnych na stronie 284 Tworzenie nowych warstw wideo na stronie 508
Przeadowywanie materiau filmowego w warstwie wideo (Photoshop Extended)
Jeeli plik rdowy warstwy wideo zostanie zmodyfikowany w innej aplikacji, program Photoshop Extended na og przeaduje i uaktualni materia filmowy, gdy uytkownik otworzy dokument zawierajcy warstw wideo odnoszc si do zmienionego pliku. Jeeli plik rdowy zostanie zmodyfikowany, gdy dokument bdzie ju otwarty, uyj polecenia Wczytaj ponownie klatk, aby ponownie wczyta i zaktualizowa biec klatk na panelu Animacja. Poruszanie si po warstwie wideo za pomoc przyciskw Poprzednia/Nastpna klatka albo przycisku Odtwarzaj w panelu Animacja rwnie powinno powodowa ponowne wczytywanie klatki i aktualizowanie materiau filmowego.
Zastpowanie materiau filmowego w warstwie wideo (Photoshop Extended)
Program Photoshop Extended stara si zachowa poczenie midzy plikiem rdowym a warstw wideo nawet w przypadku modyfikacji lub przeniesienia tego pliku. Jeli poczenie zostanie zerwane, dla danej warstwy pojawi si ikona ostrzeenia na panelu Warstwy. Aby ponownie poczy warstw wideo z plikiem rdowym, naley skorzysta z polecenia Zastp materia filmowy. To polecenie umoliwia rwnie zastpienie klatek wideo lub sekwencji obrazw na warstwie wideo klatkami z innego materiau filmowego lub z innej sekwencji obrazw.
1 Na panelu Animacja lub Warstwy zaznacz warstw wideo, ktr chcesz ponownie poczy z plikiem rdowym
lub zastpi inn zawartoci.
2 Wybierz polecenie Warstwa > Warstwy wideo > Zastp materia filmowy. 3 W oknie dialogowym Otwrz wybierz plik wideo lub plik z sekwencji obrazw i kliknij Otwrz.
Ostatnia aktualizacja 7/5/2010
UYWANIE PROGRAMU PHOTOSHOP CS5 504
Wideo i animacja
Interpretowanie materiau wideo (Photoshop Extended)
Interpretowanie materiau wideo
Uytkownik moe okrela, w jaki sposb program Photoshop Extended ma interpretowa kolejno pl, kanay alfa i szybko odtwarzania zaimportowanego lub otwartego materiau wideo.
1 Na panelu Animacja lub Warstwy zaznacz warstw wideo, ktr chcesz interpretowa. 2 Wybierz polecenie Warstwa > Warstwy wideo > Interpretuj materia filmowy. 3 W oknie dialogowym Interpretuj materia filmowy, wykonaj jedn z nastpujcych czynnoci:
Aby okreli sposb interpretacji kanau alfa na warstwie wideo, zaznacz jedn z opcji w sekcji Kana alfa. Opcja
jest dostpna tylko wtedy, gdy materia filmowy zawiera kana alfa. Jeeli zaznaczono opcj 'Mnoony - z otoczk', to mona wskaza kolor otoczki, z ktrym maj by wstpnie przemnoone kanay.
Aby okreli liczb klatek wideo odtwarzanych na sekund, wpisz warto w pole Szybko odtwarzania. Aby wczy zarzdzanie kolorami dla klatek lub obrazw na warstwie wideo, wybierz jeden z profilw z menu
Profil kolorw.
Interpretacja kanau alfa w materiaach wideo i sekwencjach obrazw
Materiay wideo i sekwencje obrazw z kanaami alfa mog by zwyke lub wstpnie przemnoone. Opracowujc materia wideo lub sekwencj obrazw zawierajcych kanay alfa, naley okreli, w jaki sposb program Photoshop Extended ma interpretowa takie kanay. Umoliwi to osignicie zamierzonych rezultatw. Wstpnie przemnoone obrazy lub materiay wideo po umieszczeniu w dokumencie mog dawa na pewnych kolorach ta niepodane efekty aureoli lub refleksw. Uytkownik moe wskaza kolor otoczki, tak aby pprzezroczyste piksele byy mieszane (przez mnoenie) z tem i nie dochodzio do powstawania aureoli.
Ignoruj Ignoruje kana alfa w materiale wideo. Prosty - bez otoczki Interpretuje kana alfa jako zwyky kana alfa przezroczystoci. Zaznacz t opcj, jeeli aplikacja, w ktrej utworzono zawarto wideo, nie wykonuje wstpnego mnoenia kanaw kolorw. Mnoenie z otoczk Na podstawie kanau alfa okrela ilo koloru otoczki do zmieszania z kanaami kolorw. W razie potrzeby kliknij prbk koloru w oknie dialogowym Interpretuj materia filmowy, aby okreli kolor otoczki.
Element ze wstpnie powielonymi kanaami (gra) jest wywietlany z czarn aureol, jeli interpretacja przebiega zgodnie z opcj Prosty bez otoczki (lewy dolny rg). Jeli to jest czarne w przypadku interpretacji zgodnie z opcj Premultipied z otoczk, to nie pojawia si aureola (prawy dolny rg).
Ostatnia aktualizacja 7/5/2010
UYWANIE PROGRAMU PHOTOSHOP CS5 505
Wideo i animacja
Malowanie klatek na warstwach wideo (Photoshop Extended)
Malowanie klatek na warstwach wideo (Photoshop Extended)
Na klatkach wideo mona malowa i przeprowadza zmiany edycyjne, aby tworzy animacje, dodawa zawarto lub usuwa niepodane szczegy. Mona korzysta zarwno z wszystkich pdzli, jak i z narzdzi Stempel, Stempel ze wzorkiem, Pdzel korygujcy i Punktowy pdzel korygujcy. Klatki wideo mona take edytowa za pomoc narzdzia atka. Uwaga: Malowanie (lub uywanie innych narzdzi) na klatkach wideo nazywa si niekiedy rotoskopi. Jednak w tradycyjnym znaczeniu tego sowa, rotoskopia to obrysowywanie nagra filmowych klatka po klatce w celu uzyskania animacji.
1 Na panelu Animacja lub Warstwy zaznacz warstw wideo. 2 Przenie wskanik czasu biecego do klatki wideo, ktr chcesz edytowa. 3 (Opcjonalnie) Jeeli chcesz, aby zmiany byy wprowadzane na osobnej warstwie, wybierz polecenie Warstwy >
Warstwy wideo > Nowa pusta warstwa wideo.
4 Wybierz narzdzie malarskie i edytuj klatk.
Malowanie na warstwie wideo nie niszczy materiau filmowego. Aby odrzuci zmienione piksele z danej klatki lub warstwy wideo, wybierz polecenie Przywr klatk lub Przywr wszystkie klatki. Aby wczy lub wyczy widoczno zmienionych warstw wideo, wybierz polecenie Ukryj zmienione wideo (lub kliknij ikon oka obok cieki zmienionego wideo na osi czasu).
Wicej tematw Pomocy
Malowanie za pomoc narzdzi Pdzel i Owek na stronie 300 Retuszowanie i naprawianie obrazkw na stronie 157 Przywracanie klatek na warstwach wideo (Photoshop Extended) na stronie 507 Tworzenie animacji rysunkowych (Photoshop Extended) na stronie 524
Klonowanie zawartoci w klatkach wideo i klatkach animacji (Photoshop Extended)
W programie Photoshop Extended mona retuszowa i powiela obiekty w klatkach wideo i klatkach animacji za pomoc narzdzi Stempel i Pdzel korygujcy. Za pomoc narzdzia Stempel prbkuj zawarto z jednej czci klatki (czyli ze rda) i namaluj j w innym miejscu tej samej lub innej klatki (miejscu docelowym). Zamiast klatki mona uy innego dokumentu jako rda do pobierania danych dla stempla. Narzdzie Pdzel korygujcy ma opcje mieszania pobranej zawartoci z klatk docelow. Uwaga: Zawarto mona klonowa rwnie za pomoc narzdzi Punktowy pdzel korygujcy oraz atka. Narzdzia Stempel i Pdzel korygujcy umoliwiaj jednak przechowywanie maksymalnie piciu prbek na panelu rdo powielania oraz ustawianie opcji nakadki, skalowania i przesunicia klatki. Po pobraniu zawartoci z klatki i malowaniu ni, przejcie do kolejnej klatki spowoduje zmian rda na odpowiedni klatk wzgldem tej, z ktrej pocztkowo pobrano prbk. Klatk rdow, z ktrej pobrano pierwsz prbk, mona zablokowa. Mona take wpisa warto przesunicia klatek, aby ustawi inn klatk jako rdo (liczon wzgldem pierwszej prbkowanej klatki).
Ostatnia aktualizacja 7/5/2010
UYWANIE PROGRAMU PHOTOSHOP CS5 506
Wideo i animacja
Film przedstawiajcy klonowanie klatek mona znale na stronie www.adobe.com/go/vid0025_pl.
Wicej tematw Pomocy
Retuszowanie za pomoc narzdzia Stempel na stronie 157 Retuszowanie za pomoc narzdzia Pdzel korygujcy na stronie 159 Ustawianie rde prbek przy klonowaniu i korygowaniu na stronie 158 Tworzenie nowych warstw wideo na stronie 508
Klonowanie materiaw wideo i animacji
1 Wybierz narzdzie Stempel
lub narzdzie Pdzel korygujcy
. Ustaw podane opcje narzdzia.
2 Wykonaj jedn z nastpujcych czynnoci:
Zaznacz warstw wideo na panelu Warstwy lub Animacja, a nastpnie przesu wskanik czasu biecego do klatki,
z ktrej chcesz pobiera prbki.
Otwrz obraz, z ktrego chcesz pobiera prbki.
3 Przesu kursor nad otwarty obraz lub klatk i kliknij z wcinitym klawiszem Alt (Windows) lub Option (Mac OS),
aby ustawi punkt prbkowania.
4 Aby ustawi dodatkowe punkty prbkowania, na panelu rdo powielania kliknij kady z przyciskw rda
powielania
5 Zaznacz docelow warstw wideo i przesu wskanik czasu biecego do klatki, w ktrej chcesz malowa.
Jeli chcesz malowa na osobnej warstwie, to moesz doda pust warstw wideo. Pamitaj o wybraniu odpowiedniej opcji prbkowania, jeli chcesz powiela zawarto na pust warstw wideo.
6 Jeli wybrano wiele punktw prbkowania, na panelu rdo powielania zaznacz rdo, ktrego chcesz uy. 7 Na panelu rdo powielania wykonaj dowoln z nastpujcych czynnoci:
Aby przeskalowa lub obrci powielane rdo, wpisz wartoci w pola Szeroko lub Wysoko albo kt obrotu w
stopniach .
Aby wywietli nakadk powielanego rda, wybierz opcj Poka nakadk i ustaw opcje nakadki. (Opcja
Przycite ogranicza nakadk do rozmiaru pdzla. Usunicie zaznaczenia tej opcji powoduje nakadanie na caym obszarze rdowym). Aby przenie nakadk rdow do przesunitego pooenia, przecignij z wcinitymi klawiszami Shift + Alt (Windows) lub Shift + Option (Mac OS). Aby tymczasowo wywietli nakadki, usu zaznaczenie opcji Poka nakadk i nacinij klawisze Shift + Alt (Windows) lub Shift + Option (Mac OS).
8 Przecignij kursor po obszarze klatki, na ktrym chcesz malowa.
Malowanie na warstwie wideo nie niszczy materiau filmowego. Aby odrzuci zmienione piksele z danej klatki lub warstwy wideo, mona wybra polecenie Przywr klatk lub Przywr wszystkie klatki.
Zmiana przesunicia klatki przy klonowaniu lub korygowaniu
Na panelu rdo powielania:
Zaznacz opcj Zablokuj klatk, aby zawsze malowa za pomoc zawartoci tej samej klatki, z ktrej pobrano
pierwsz prbk.
Ostatnia aktualizacja 7/5/2010
UYWANIE PROGRAMU PHOTOSHOP CS5 507
Wideo i animacja
Wpisz liczb klatek w polu Przesunicie klatki, aby malowa zawartoci z klatki oddalonej o tyle klatek od
pocztkowo prbkowanej klatki. Jeli klatka, ktrej chcesz uywa, znajduje si za klatk, z ktrej pobrano pierwsz prbk, wpisz warto dodatni. Jeli klatka, ktrej chcesz uywa, znajduje si przed klatk, z ktrej pobrano pierwsz prbk, wpisz warto ujemn.
Przywracanie klatek na warstwach wideo (Photoshop Extended)
Zmiany wprowadzone na warstwach wideo - zarwno tych klatkami, jak i pustych - mona odrzuci.
Zaznacz warstw wideo na panelu Animacja i wykonaj jedn z nastpujcych czynnoci:
Aby przywrci konkretn klatk, przesu wskanik czasu biecego do tej klatki wideo i wybierz polecenie
Warstwa > Warstwy wideo > Przywr klatk.
Aby przywrci wszystkie klatki na warstwie wideo (penej lub pustej), wybierz polecenie Warstwa > Warstwy
wideo > Przywr wszystkie klatki.
Zarzdzanie kolorami w klatkach wideo (Photoshop Extended)
W programie Photoshop Extended mona malowa na warstwach wideo za pomoc takich narzdzi, jak Pdzel i Stempel. Jeeli do warstwy wideo nie przypisano profilu kolorw, to takie edycje pikseli s przechowywane przy wykorzystaniu przestrzeni koloru dokumentu, a materia filmowy nie ulega zmianie. Jeeli przestrze kolorw zaimportowanego materiau filmowego jest inna, ni przestrze kolorw dokumentu w programie Photoshop, konieczne mog by pewne korekty. Na przykad, standardowy film wideo moe korzysta z przestrzeni SDTV 601 NTSC, natomiast dokument programu Photoshop Extended z przestrzeni Adobe RGB. Z powodu konfliktu przestrzeni kolorw, gotowy dokument lub materia wideo moe mie nieoczekiwane kolory. Zanim wic powicisz czas na edytowanie i malowanie warstw wideo, zweryfikuj cay obieg pracy aby sprawdzi, jak trzeba zarzdza kolorami i okreli najlepsze podejcie do przekazywania prac. Konflikt mona czsto rozwiza, przypisujc do dokumentu profil kolorw odpowiadajcy zaimportowanemu materiaowi filmowemu, bez wczania zarzdzania kolorami na warstwie wideo. Np. przy standardowym materiale wideo mona pozostawi warstw wideo bez zarzdzania kolorami, a do dokumentu przypisa profil SDTV (Rec. 601 NTSC). W tym przypadku piksele z zaimportowanych klatek bd przechowywane bezporednio na warstwie wideo i nie dojdzie do konwersji kolorw. Mona rwnie przypisa profil kolorw dokumentu do warstwy wideo, zaznaczajc opcj Konwertuj zawarto edytowanej klatki (Warstwa > Warstwy wideo > Interpretuj materia filmowy). Ta opcja konwertuje edytowane piksele na przestrze kolorw dokumentu. Jednak kolory klatek wideo nie s konwertowane. Polecenie Konwertuj na profil (Edycja > Konwertuj na profil) rwnie konwertuje wszystkie edytowane piksele na przestrze kolorw dokumentu. Jednak uycie polecenia Przydziel profil (Edycja > Przydziel profil) nie konwertuje edytowanych pikseli na warstwie wideo. Polecenia Przydziel profil naley uywa ostronie, szczeglnie jeli klatki wideo byy edytowane. Jeeli warstwa wideo ma profil kolorw, to uycie w dokumencie polecenia Przydziel profil moe spowodowa wystpienie konfliktu przestrzeni kolorw midzy edytowanymi pikselami a zaimportowanymi klatkami. Niektre kombinacje materiaw wideo i przestrzeni kolorw dokumentu wymagaj konwersji:
Film w skali szaroci umieszczony w dokumencie w trybie RGB, CMYK lub Lab wymaga konwersji kolorw. Materia filmowy o gbi 8 lub 16 bitw na kana umieszczony w dokumencie o gbi 32 bitw na kana wymaga
konwersji kolorw.
Ostatnia aktualizacja 7/5/2010
UYWANIE PROGRAMU PHOTOSHOP CS5 508
Wideo i animacja
Edytowanie warstw wideo i animacji (Photoshop Extended)
Przeksztacanie warstw wideo (Photoshop Extended)
Warstwy wideo mona przeksztaca tak samo, jak wszystkie inne warstwy w programie Photoshop. Aby przeksztaci warstwy wideo, naley wczeniej przekonwertowa je na obiekty inteligentne.
1 Na panelu Animacja lub Warstwy zaznacz warstw wideo. 2 Wykonaj jedn z nastpujcych czynnoci:
Wybierz polecenie Edycja > Przeksztacanie swobodne. Uyj uchwytw w oknie dokumentu, aby przeksztaci
materia wideo.
Wybierz polecenie Edycja > Przekszta i wybierz odpowiednie przeksztacenie z podmenu.
Jeli warstwa wideo nie jest obiektem inteligentnym, program Photoshop spyta o konwersj.
Wicej tematw Pomocy
Przeksztacanie obiektw na stronie 176 Informacje o obiektach inteligentnych na stronie 281
Tworzenie nowych warstw wideo
Nowe warstwy wideo mona tworzy, dodajc plik wideo jako now warstw. Mona take utworzy pust warstw wideo. Film przedstawiajcy posugiwanie si warstwami wideo mona znale na stronie www.adobe.com/go/vid0027_pl.
Wicej tematw Pomocy
Importowanie plikw wideo i sekwencji obrazw (Photoshop Extended) na stronie 501 Umieszczanie materiau wideo lub sekwencji obrazw (Photoshop Extended) na stronie 502 Zastpowanie materiau filmowego w warstwie wideo (Photoshop Extended) na stronie 503
Otwrz plik wideo.
Wybierz polecenie Plik > Otwrz, zaznacz plik wideo i kliknij Otwrz.
Materia wideo pojawi si na warstwie wideo w nowym dokumencie.
Dodawanie pliku wideo jako nowej warstwy wideo
1 W przypadku aktywnego dokumentu sprawd, czy panel Animacja znajduje si w trybie osi czasu. 2 Wybierz polecenie Warstwa > Warstwy wideo > Nowa warstwa wideo z pliku. 3 Wybierz plik wideo lub plik z sekwencji obrazw i kliknij Otwrz.
Dodawanie pustej warstwy wideo
1 W przypadku aktywnego dokumentu sprawd, czy panel Animacja znajduje si w trybie osi czasu. 2 Wybierz polecenie Warstwa > Warstwy wideo > Nowa pusta warstwa wideo.
Ostatnia aktualizacja 7/5/2010
UYWANIE PROGRAMU PHOTOSHOP CS5 509
Wideo i animacja
Okrelanie, kiedy warstwa pojawia si w wideo lub animacji (Photoshop Extended)
Istniej rne metody pozwalajce wskaza, kiedy warstwa ma si pojawia w materiale wideo albo w animacji. Mona np. przyci (ukry) klatki na pocztku lub na kocu warstwy. Zmieni to pooenie punktu pocztkowego i kocowego warstwy w animacji albo materiale wideo. (Pierwsza pojawiajca si klatka to punkt wejcia, a ostatnia klatka to punkt wyjcia). Mona rwnie przecign pasek czasu trwania caej warstwy na inn cz osi czasu.
1 Zaznacz warstw na panelu Animacja. 2 Wykonaj jedn z nastpujcych czynnoci:
Aby wskaza punkt wejcia i punkt wyjcia warstwy, przecignij pocztek i koniec paska czasu trwania warstwy. Przecignij pasek czasu trwania warstwy na t cz osi czasu, w ktrej ma si pojawia warstwa.
Uwaga: Najlepsze rezultaty daje przeciganie paska czasu trwania warstwy ju po jego przyciciu.
Warstwy (w trybie osi czasu) z paskiem czasu trwania warstwy zaznaczonym do przecigania
Przesu wskanik czasu biecego do klatki, ktra ma by nowym punktem wejcia lub punktem wyjcia. Z menu
panelu Animacja wybierz polecenie Przytnij punkt pocztkowy warstwy do biecego czasu albo Przytnij punkt kocowy warstwy do biecego czasu. Skraca to czas trwania warstwy, poniewa ukrywa klatki pomidzy wskanikiem czasu biecego a punktem pocztkowym lub kocowym warstwy. (Ponowne rozcignicie kocw paska czasu trwania warstwy pokazuje ukryte klatki).
Uyj klatek kluczowych, aby zmieni krycie warstwy w okrelonych punktach w czasie albo klatkach.
Uwaga: Aby usun materia filmowy z warstwy lub z kilku warstw, uyj polecenia Unie obszar roboczy. Aby usun konkretny fragment ze wszystkich warstw wideo lub animacji, uyj polecenia Wydziel obszar roboczy.
Przycinanie lub przesuwanie warstwy wideo (Photoshop Extended)
Aby ukry klatki na pocztku lub na kocu warstwy wideo lub animacji, przytnij warstw. Aby ustawi pocztek lub koniec materiau wideo w innym czasie, przesu warstw wideo. Przesunicie warstw wideo powoduje trwae zmiany w przypadku zapisania pliku. Po przyciciu materiau wideo mona go przywrci, ponownie rozcigajc koce paska czasu trwania warstwy.
1 Na panelu Warstwy lub Animacja zaznacz warstw, ktr chcesz edytowa. 2 Przesu wskanik czasu biecego do klatki (lub punktu w czasie), ktra bdzie nowym punktem wejcia lub
wyjcia.
3 Z menu panelu Animacja wybierz jedn z nastpujcych opcji:
Przenie punkt pocztkowy warstwy na biecy czas Nieodwracalnie przenosi pocztek warstwy do wskanika
biecego czasu.
Ostatnia aktualizacja 7/5/2010
UYWANIE PROGRAMU PHOTOSHOP CS5 510
Wideo i animacja
Przenie punkt kocowy warstwy na biecy czas Nieodwracalnie przenosi koniec warstwy do wskanika biecego
czasu.
Przytnij punkt pocztkowy warstwy do biecego czasu Tymczasowo ukrywa fragment od wskanika biecego czasu
do pocztku warstwy.
Przytnij punkt kocowy warstwy do biecego czasu Tymczasowo ukrywa fragment od wskanika biecego czasu do
koca warstwy. Uwaga: Klatki na warstwie lub na kilku warstwach mona rwnie ukry za pomoc polecenia Unie obszar roboczy. Aby ukry okrelony fragment czasu trwania na wszystkich warstwach wideo lub animacji, mona uy polecenia Wydziel obszar roboczy.
Unoszenie obszaru roboczego (Photoshop Extended)
Na zaznaczonych warstwach mona usun cz materiau filmowego. Pozostanie po nim luka o takiej samej dugoci, jak usunity fragment.
1 Zaznacz warstwy, ktre chcesz edytowa. 2 Na panelu Animacja ustaw obszar roboczy, aby okreli czas trwania zaznaczonych warstw przeznaczony do
pominicia.
3 Z menu panelu Animacja wybierz polecenie Unie obszar roboczy.
Warstwy przed zastosowaniem polecenia Unie obszar roboczy
Warstwy po zastosowaniu polecenia Unie obszar roboczy
Wydzielanie obszaru roboczego (Photoshop Extended)
Aby usun sekcje wideo i automatycznie usun luk czasow, uyj polecenia Wydziel obszar roboczy. Pozostaa zawarto zostanie skopiowana na nowe warstwy wideo.
1 Zaznacz warstwy, ktre chcesz edytowa. 2 Na panelu Animacja ustaw obszar roboczy, aby wskaza czas trwania wideo lub animacji przeznaczony do
pominicia.
3 Z menu panelu Animacja wybierz polecenie Wydziel obszar roboczy.
Ostatnia aktualizacja 7/5/2010
UYWANIE PROGRAMU PHOTOSHOP CS5 511
Wideo i animacja
Dzielenie warstw wideo (Photoshop Extended)
Warstw wideo mona rozdzieli na dwie nowe warstwy w punkcie wskazanym wybran klatk.
1 Zaznacz warstw wideo na panelu Animacja. 2 Przesu wskanik czasu biecego do punktu w czasie lub numeru klatki, w ktrym chcesz podzieli warstw
wideo.
3 Kliknij ikon menu panelu
i wybierz polecenie Rozdziel warstw.
Zaznaczona warstwa wideo zostanie powielona i pojawi si na panelu Animacja bezporednio nad oryginaln warstw. Oryginalna warstwa zostanie przycita od pocztku do wskanika czasu biecego, a warstwa podzielona - od koca do wskanika czasu biecego.
Oryginalna warstwa przed zastosowaniem polecenia Rozdziel warstw.
Dwie warstwy powstae po uyciu polecenia Rozdziel warstw.
Grupowanie warstw w materiale wideo lub animacji (Photoshop Extended)
Jeeli do animacji lub wideo dodaje si wiele warstw, to warto uporzdkowa je w hierarchi. Najprostsza metoda organizacji polega na grupowaniu warstw. Program Photoshop zachowuje klatki w animacji lub wideo na zgrupowanych warstwach. Mona take zgrupowa grupy warstw. Oprcz zagniedenia warstw w bardziej zoon hierarchi, zgrupowanie grupy warstw umoliwia jednoczesne animowanie krycia wszystkich zgrupowanych warstw. Na panelu Animacja jest wywietlana grupa warstw z jedn, wspln waciwoci krycia. Grupowanie warstw wideo w programie Photoshop dziaa podobnie do wstpnego tworzenia kompozycji w programie Adobe After Effects.
Na panelu Warstwy zaznacz przynajmniej dwie warstwy i wykonaj jedn z nastpujcych czynnoci:
Wybierz polecenie Warstwa > Grupuj warstwy. Wybierz polecenie Warstwa > Obiekty inteligentne > Konwertuj na obiekt inteligentny.
Ostatnia aktualizacja 7/5/2010
UYWANIE PROGRAMU PHOTOSHOP CS5 512
Wideo i animacja
Rasteryzowanie warstw wideo (Photoshop Extended)
Rasteryzacja warstwy wideo powoduje, e jest ona spaszczana na kompozyt klatki zaznaczonej w panelu Animacja. Chocia mona zrasteryzowa wicej ni jedn warstw wideo w danej chwili, to klatk biec bdzie mona wybra tylko dla najwyszej warstwy wideo.
1 Zaznacz warstw wideo na panelu Warstwy. 2 Na panelu Animacja przesu wskanik czasu biecego do klatki, ktr chcesz zachowa po rasteryzacji warstwy
wideo.
3 Wykonaj jedn z poniszych czynnoci:
Wybierz polecenie Warstwa > Rasteryzuj > Wideo. Wybierz polecenie Warstwa > Rasteryzuj > Warstw.
Uwaga: Aby zrasteryzowa wicej ni jedn warstw wideo naraz, zaznacz te warstwy na panelu Warstwy. W najwyszej warstwie ustaw wskanik czasu biecego na klatk, ktr chcesz zachowa, a nastpnie wybierz polecenie Warstwa > Rasteryzuj > Warstwy.
Tworzenie animacji poklatkowych
Obieg pracy przy animacji poklatkowej
W programie Photoshop do tworzenia klatek animacji suy panel Animacja. Kada klatka stanowi konfiguracj warstw. Uwaga: W programie Photoshop Extended animacje mona tworzy take za pomoc osi czasu i klatek kluczowych. Zobacz Tworzenie animacji z osi czasu (Photoshop Extended) na stronie 520.
Ilustracja animacji. Rysunek roweru znajduje si na osobnej warstwie; w poszczeglnych klatkach animacji warstwa przyjmuje inne pooenie.
Aby utworzy animacj klatkow w programie Photoshop, skorzystaj z nastpujcego, oglnego planu pracy.
1. Otwrz nowy dokument.
Jeeli panele Animacja i Warstwy nie s widoczne, otwrz je. W programie Photoshop Extended panel Animacja musi by w trybie animacji klatek. Aby si co do tego upewni, na panelu Animacja kliknij przycisk Konwertuj na animacj klatek.
2. Dodaj warstw lub przekonwertuj warstw To.
Poniewa warstwy To nie mona animowa, trzeba doda now warstw lub przekonwertowa to na zwyk warstw. Zobacz Konwersja ta i warstw na stronie 248.
Ostatnia aktualizacja 7/5/2010
UYWANIE PROGRAMU PHOTOSHOP CS5 513
Wideo i animacja
3. Dodaj zawarto do animacji.
Jeeli animacja zawiera kilka niezalenie animowanych obiektw lub jeeli chcesz zmieni kolor obiektu albo cakowicie wymieni zawarto klatki, to utwrz obiekty na osobnych warstwach.
4. Dodawanie klatki na panelu Animacja
Zobacz Dodawanie klatek do animacji na stronie 514.
5. Zaznacz klatk.
Zobacz Zaznaczanie klatek animacji na stronie 514.
6. Edytuj warstwy zaznaczonej klatki.
Wykonaj jedn z nastpujcych czynnoci:
Wywietl lub ukryj warstwy. Zmie pooenie obiektw lub warstw, aby zawarto si poruszaa. Zmie krycie warstw, aby zawarto pojawiaa si lub znikaa. Zmie tryb mieszania warstw. Dodaj style warstw.
Program Photoshop zapewnia wiele narzdzi pozwalajcych zachowa te same parametry warstwy w rnych klatkach. Zobacz Zmiana atrybutw warstw w animacji. na stronie 515.
7. Dodaj kolejne klatki i odpowiednio edytuj warstwy.
Liczba moliwych do utworzenia klatek jest ograniczona tylko przez ilo pamici dostpnej dla programu Photoshop. Panel zawiera polecenie Wygeneruj klatki porednie, ktre pozwala generowa klatki obrazujce porednie zmiany wygldu midzy dwiema wybranymi klatkami. Polecenie to pozwala szybko tworzy takie animacje, jak przesuwanie obiektu na ekranie czy stopniowe pojawianie si lub zanikanie obiektu. Zobacz Generowanie klatek porednich na stronie 516.
8. Ustaw opnienie klatek i opcje zaptle.
Z kad ramk mona skojarzy pewne opnienie. Mona te zdefiniowa ptl, ktra bdzie powodowaa, e animacja zostanie odtworzona zadan liczb razy lub bdzie odtwarzana w sposb cigy. Zobacz Okrelanie opnienia w animacjach klatkowych na stronie 518 oraz Okrelanie opcji ptli w animacjach klatkowych na stronie 519.
9. Obejrzyj podgld animacji.
Za pomoc odpowiednich kontrolek panelu Animacja mona odtwarza animacj ju podczas jej tworzenia. Potem uyj polecenia Zapisz dla Internetu i urzdze, aby wywietli podgld animacji w przegldarce internetowej. Zobacz Podgld zoptymalizowanych obrazw w przegldarce WWW.
10. Zoptymalizuj animacj pod ktem przyszej efektywnoci pobierania.
Zobacz Optymalizowanie klatek animacji na stronie 530.
11. Zapisz animacj.
Animacj mona zapisa w formacie animowanego pliku GIF. Suy do tego polecenie Zapisz dla Internetu i urzdze. Animacja moe zosta zapisana take w formacie programu Photoshop (PSD), co pozwoli w przyszoci kontynuowa prac nad ni.
Ostatnia aktualizacja 7/5/2010
UYWANIE PROGRAMU PHOTOSHOP CS5 514
Wideo i animacja
W programie Photoshop mona zapisa animacj klatkow jako sekwencj obrazw, film QuickTime albo jako osobne pliki. Zobacz te Eksportowanie plikw wideo lub sekwencji obrazw na stronie 531.
Dodawanie klatek do animacji
Dodawanie klatek jest pierwszym etapem tworzenia animacji. Jeli obraz jest otwarty, panel Animacja wywietla ten obraz jako pierwsz klatk nowej animacji. Kada klatka dodana do animacji wyglda pocztkowo jak klatka umieszczona bezporednio przed ni. Nastpnie klatk mona zmienia, uywajc panelu Warstwy.
1 (Photoshop Extended) Panel Animacja musi by w trybie animacji klatek. 2 Kliknij przycisk Powiel zaznaczone klatki
na panelu Animacja.
Zaznaczanie klatek animacji
Przed rozpoczciem pracy nad klatk naley zaznaczy j jako klatk biec. Zawarto klatki biecej jest wywietlana w oknie dokumentu. W przypadku zaznaczenia wielu klatek w oknie dokumentu jest wywietlana tylko bieca klatka. Miniaturki zaznaczonych klatek s podwietlone. Klatka bieca jest oznaczona wsk obwiedni wok miniaturki.
Zaznaczanie jednej klatki animacji
1 (Photoshop Extended) Panel Animacja musi by w trybie animacji klatek. 2 Wykonaj jedn z nastpujcych czynnoci:
Kliknij klatk na panelu Animacja. Aby zaznaczy kolejn klatk w sekwencji jako klatk biec, na panelu Animacja kliknij przycisk Zaznacz
nastpn klatk poprzedni klatk pierwsz klatk . . .
Aby zaznaczy poprzedni klatk w sekwencji jako klatk biec, na panelu Animacja kliknij przycisk Zaznacz Aby zaznaczy pierwsz klatk w sekwencji jako biec klatk, na panelu Animacja kliknij przycisk Zaznacz
Zaznaczanie wielu klatek animacji
Na panelu Animacja (w trybie animacji klatek) wykonaj jedn z nastpujcych czynnoci:
Aby zaznaczy klatki ssiadujce ze sob, kliknij kolejn klatk z wcinitym klawiszem Shift. Nastpna klatka i
wszystkie klatki pomidzy ni a klatk pierwsz zostan dodane do zaznaczenia.
Aby zaznaczy kilka klatek rozmieszczonych w rnych miejscach animacji, klikaj kolejne klatki z wcinitym
klawiszem Control (Windows) lub Command (Mac OS), dodajc je do zaznaczenia.
Aby zaznaczy wszystkie klatki, z menu panelu Animacja wybierz opcj Zaznacz wszystkie klatki. Aby usun klatk z zaznaczenia, kliknij j wcinitym klawiszem Ctrl (Windows) lub Command (Mac OS).
Edytowanie klatek animacji
1 Zaznacz przynajmniej jedn klatk na panelu Animacja (w trybie animacji klatek). 2 Wykonaj dowoln z nastpujcych czynnoci:
Aby edytowa zawarto obiektw w klatkach animacji, posu si panelem Warstwy, modyfikujc warstwy obrazu
majce wpyw na t klatk.
Ostatnia aktualizacja 7/5/2010
UYWANIE PROGRAMU PHOTOSHOP CS5 515
Wideo i animacja
Aby zmieni pooenie obiektu w klatce animacji, zaznacz warstw zawierajc ten obiekt na panelu Warstwy i
przecignij j na nowe miejsce. Uwaga: Na panelu Animacja mona zaznacza i przenosi wiele klatek. Jeli zostan przecignite klatki nie lece obok siebie, to w nowym miejscu zostan umieszczone jedna za drug.
Aby odwrci kolejno klatek animacji, z menu panelu Animacja wybierz polecenie Odwr klatki.
Uwaga: Nie musz to by klatki nastpujce po sobie. Mona odwrci dowolne zaznaczone klatki.
Aby usun zaznaczone klatki, z menu panelu Animacja wybierz polecenie Usu klatk, kliknij ikon Usu
,a nastpnie kliknij przycisk Tak, aby potwierdzi usunicie. Mona take przecign zaznaczon klatk na ikon Usu.
Wicej tematw Pomocy
Zaznaczanie klatek animacji na stronie 514
Zmiana atrybutw warstw w animacji.
Przyciski ujednolicania (Ujednoli pooenie warstwy, Ujednoli widoczno warstwy oraz Ujednoli styl warstwy), dostpne na panelu Warstwy, okrelaj sposb, w jaki zmiany atrybutw aktywnej klatki animacji wpywaj na inne klatki na tej samej warstwie. Po wczeniu przycisku ujednolicania dany atrybut bdzie zmieniany na wszystkich klatkach aktywnej warstwy. Gdy przycisk jest wyczony, zmiany obowizuj tylko dla aktywnej klatki. Opcja Wybierz klatk 1 na panelu Warstwy rwnie okrela sposb, w jaki zmiany atrybutw pierwszej klatki wpywaj na inne klatki na tej samej warstwie. Gdy opcja ta jest zaznaczona, to zmiana atrybutu w pierwszej klatce spowoduje, e wszystkie klatki na aktywnej warstwie zmieni si zgodnie z pierwsz (z zachowaniem ju istniejcej animacji).
Ujednolicanie waciwoci warstwy
1 Na panelu Animacja zmie atrybut jednej klatki (w trybie animacji klatek). 2 Kliknij przycisk Ujednoli pooenie warstwy
, Ujednoli widoczno warstwy lub Ujednoli styl warstwy na panelu Warstwy, aby zmieniony atrybut obowizywa dla wszystkich pozostaych klatek na aktywnej warstwie.
Propagowanie klatki 1
1 Na panelu Warstwy wybierz opcj Propaguj klatk 1. 2 Na panelu Animacja (w trybie klatek) zmie atrybut pierwszej klatki.
Zmieniony atrybut zostanie zastosowany (w sposb wzgldny) do wszystkich kolejnych klatek na warstwie. Klatki mona rwnie propagowa, zaznaczajc grup kolejnych klatek na warstwie z wcinitym klawiszem Shift i zmieniajc atrybut w jednej z zaznaczonych klatek.
Pokazywanie lub ukrywanie przyciskw ujednolicania warstwy
Z menu panelu Warstwy wybierz polecenie Opcje animacji, a nastpnie wybierz jedn z poniszych opcji: Automatycznie Wywietla przyciski ujednolicania warstw, gdy jest otwarty panel Animacja. W programie Photoshop Extended panel Animacja musi by w trybie animacji klatek. Zawsze pokazuj Wywietla przyciski ujednolicania warstw niezalenie od tego, czy panel Animacja jest otwarty czy
zamknity.
Ostatnia aktualizacja 7/5/2010
UYWANIE PROGRAMU PHOTOSHOP CS5 516
Wideo i animacja
Zawsze ukrywaj Ukrywa przyciski ujednolicania warstw niezalenie od tego, czy panel Animacja jest otwarty czy
zamknity.
Kopiowanie i wklejanie warstw midzy klatkami
Aby zrozumie, co dzieje si podczas kopiowania i wklejania klatki, naley przyj, e klatka jest powielon wersj obrazu z okrelon konfiguracj warstw. Podczas kopiowania klatki kopiowana jest konfiguracja warstw (wcznie z ustawieniami widocznoci, pooenia i innych waciwoci kadej warstwy). Podczas wklejania klatki, opisana konfiguracja warstw jest stosowana do klatki docelowej.
1 (Photoshop Extended) Panel Animacja musi by w trybie animacji klatek. 2 Na panelu Animacja zaznacz przynajmniej jedn klatk, ktr chcesz skopiowa. 3 Z menu panelu Animacja wybierz polecenie Kopiuj klatki. 4 Zaznacz klatk lub klatki docelowe animacji (biecej lub innej). 5 Z menu panelu Animacja wybierz polecenie Wklej klatki. 6 Wybierz metod wklejania:
Zastp ramki Zaznaczone klatki s zastpowane klatkami skopiowanymi. Nie s dodawane nowe warstwy.
Waciwoci kadej z istniejcych warstw w klatkach docelowych s zastpowane waciwociami skopiowanych warstw. Przy wklejaniu klatek pomidzy obrazami, do obrazu s dodawane nowe warstwy, ale w nowych klatkach widoczne s tylko warstwy wklejone (istniejce warstwy zostaj ukryte).
Wklej nad zaznaczeniem Zawarto wklejanych klatek jest dodawana w postaci nowych warstw obrazu. Przy
wklejaniu klatek do tego samego obrazu liczba warstw obrazu podwaja si. W klatkach docelowych widoczne s nowe wklejone warstwy, a warstwy oryginalne zostaj ukryte. W klatkach innych ni docelowe, nowe warstwy wklejone pozostaj ukryte.
Wklej przed zaznaczeniem lub Wklej po zaznaczeniu Skopiowane klatki s dodawane przed klatk docelow lub po
niej. Przy wklejaniu klatek pomidzy obrazami do obrazu s dodawane nowe warstwy, ale w nowych klatkach widoczne s tylko warstwy wklejone (istniejce warstwy zostaj ukryte).
7 (Opcjonalnie) Aby poczy wklejone warstwy na panelu Warstwy, wybierz opcj Pocz dodane warstwy.
Ta opcja dziaa tylko w przypadku wklejania klatek do innego dokumentu. Wybierz j, jeli wklejone warstwy bd przesuwane jako jeden obiekt.
8 Kliknij przycisk OK.
Generowanie klatek porednich
Angielski odpowiednik terminu wtrcanie, czyli tweening, wywodzi si od terminu "in betweening", ktry w argonie specjalistw oznacza tworzenie klatek porednich. Technika generowania klatek porednich (interpolacja) znacznie skraca czas potrzebny do tworzenia efektw animacji, takich jak stopniowe wywietlanie i wygaszanie obiektw czy przesuwanie elementw w kadrze. Wygenerowane klatki porednie mog by edytowane oddzielnie. Polecenie Generuj klatki porednie suy do automatycznego dodawania lub modyfikowania serii klatek umieszczonych pomidzy dwiema istniejcymi klatkami, poprzez rwnomierne zrnicowanie atrybutw warstw (pooenie, krycie lub parametry efektw) nowych klatek tak, by wywoa wraenie ruchu. Na przykad, aby wygasi warstw, naley ustawi jej krycie w klatce pocztkowej na 100%, a w klatce kocowej na 0%. Po wygenerowaniu klatek porednich, krycie warstwy bdzie stopniowo zmniejszane w kolejnych klatkach.
Ostatnia aktualizacja 7/5/2010
UYWANIE PROGRAMU PHOTOSHOP CS5 517
Wideo i animacja
Stosowanie funkcji generowania klatek porednich do animowania pooenia tekstu
1 (Photoshop Extended) Panel Animacja musi by w trybie animacji klatek. 2 Aby zastosowa generowanie klatek porednich do okrelonej warstwy, zaznacz j na panelu Warstwy. 3 Zaznaczy jedn ramk lub kilka ramek jedna za drug.
Jeli zaznaczono jedn klatk, to naley okreli, czy ma to by klatka przed, czy za klatkami porednimi. Jeli zaznaczono dwie klatki umieszczone obok siebie, to nowe klatki zostan umieszczone pomidzy nimi. Jeli zaznaczono wicej ni jedn klatk, to klatki pomidzy pierwsz zaznaczon klatk i ostatni zaznaczon klatk
zostan zastpione nowymi klatkami.
Jeli zaznaczona zostanie pierwsza i ostatnia klatka animacji, to klatki zostan potraktowane jak klatki umieszczone
jedna za drug, a klatki porednie zostan umieszczone za klatk ostatni. (Metoda ta jest wygodna przy wielokrotnych ptlach w animacji.)
4 Wykonaj jedn z nastpujcych czynnoci:
Na panelu Animacja kliknij przycisk Klatki porednie
Z menu panelu Animacja wybierz polecenie Wygeneruj klatki porednie.
5 Okrel warstw lub warstwy, ktre maj by zmienione w dodawanych klatkach:
Wszystkie warstwy Zmieniane bd wszystkie warstwy zaznaczonej klatki. Wybrana warstwa Bdzie zmieniana tylko aktualnie zaznaczona warstwa.
6 Okrel zmienne atrybuty warstwy:
Pooenie Zmiana bdzie dotyczy pooenia warstwy. Pooenie warstwy w kolejnych klatkach bdzie zmieniane stopniowo, od pooenia okrelonego w pierwszej klatce do pooenia okrelonego w ostatniej. Krycie Zmiana bdzie dotyczy krycia. Krycie w kolejnych klatkach bdzie zmieniane stopniowo, od krycia
okrelonego w pierwszej klatce do krycia okrelonego w ostatniej.
Efekty Zmiana bdzie dotyczy efektw warstwy. Ustawienia efektw w kolejnych klatkach bd zmieniane
stopniowo, od ustawie okrelonych dla pierwszej klatki do ustawie okrelonych dla ostatniej.
7 Jeli w kroku 3 zaznaczono jedn klatk, to naley okreli miejsce dodania klatek. Suy do tego menu Wygeneruj
klatki porednie:
Nastpna klatka Klatki bd dodawane pomidzy zaznaczon klatk i klatk umieszczon za ni. Ta opcja nie jest
dostpna, gdy panelu Animacja jest zaznaczona ostatnia klatka.
Pierwsza klatka Klatki bd dodawane pomidzy ostatni klatk i pierwsz klatk. Ta opcja jest dostpna tylko pod warunkiem, e na panelu Animacja jest zaznaczona ostatnia klatka. Poprzednia klatka Klatki bd dodawane pomidzy zaznaczon klatk i klatk umieszczon przed ni. Ta opcja jest niedostpna, gdy w panelu Animacja jest zaznaczona pierwsza klatka. Ostatnia ramka Klatki bd dodawane pomidzy pierwsz klatk i ostatni klatk. Ta opcja jest dostpna tylko wtedy,
gdy na panelu Animacja jest zaznaczona pierwsza klatka.
Ostatnia aktualizacja 7/5/2010
UYWANIE PROGRAMU PHOTOSHOP CS5 518
Wideo i animacja
8 Wprowad warto w polu Klatki do dodania lub zmie liczby w klatkach za pomoc strzaek w gr i w d. (Ta
opcja jest niedostpna, jeeli zaznaczono wicej ni dwie klatki).
9 Kliknij przycisk OK.
Ukrywanie warstw w klatkach animacji
Nowoutworzona warstwa jest domylnie widoczna we wszystkich klatkach animacji.
Aby wywietla nowe warstwy tylko w aktywnych klatkach, naley odznaczy opcj Nowe warstwy widoczne we
wszystkich klatkach w menu panelu Animacja.
Aby ukry warstw w okrelonej klatce, zaznacz t klatk na panelu Animacja i ukryj wybran warstw na panelu
Warstwy.
Dodawanie nowej warstwy za kadym razem, gdy tworzy si klatk
Polecenie Utwrz now warstw dla kadej nowej klatki powoduje, e po kadym utworzeniu nowej klatki do obrazu jest automatycznie dodawana nowa warstwa. Nowa warstwa jest widoczna w nowej klatce, a ukryta w pozostaych. Opcja ta pozwala zaoszczdzi sporo czasu, zwaszcza podczas tworzenia animacji wymagajcych dodawania nowych elementw do wszystkich klatek.
1 (Photoshop Extended) Panel Animacja musi by w trybie animacji klatek. 2 Z menu panelu Animacja wybierz polecenie Utwrz now warstw dla kadej nowej klatki.
O zaznaczeniu opcji informuje znacznik.
Okrelanie opnienia w animacjach klatkowych
Opnienie, czyli czas, przez jaki wywietlana jest klatka, mona ustawia dla pojedynczych klatek lub dla wielu klatek w animacji. Czas opnienia jest wywietlany w sekundach. Uamki sekund s wywietlane w postaci dziesitnej. Na przykad, jedna czwarta sekundy jest okrelona jako 0,25. Jeli ustawi si opnienie biecej klatki, to warto ta zostanie zapamitana i bdzie stosowana do kolejno tworzonych klatek.
1 (Photoshop Extended) Panel Animacja musi by w trybie animacji klatek. 2 Zaznacz przynajmniej jedn klatk. 3 Na panelu Animacja kliknij warto Opnienie pod zaznaczon klatk, aby wywietli menu podrczne. 4 Okrel czas opnienia:
Wybierz warto z wysuwanego menu. (Ostatnia z uywanych wartoci jest widoczna na dole menu.) Wybierz opcj Inna, wpisz warto w oknie Ustaw opnienie klatki i kliknij OK. Jeli zaznaczono kilka klatek, to
okrelenie wartoci opnienia dla jednej z zaznaczonych klatek jest stosowane do wszystkich klatek.
Wybr opcji znikania klatki
Opcja znikania klatek decyduje o tym, czy klatka bieca ma znikn przed wywietleniem klatki nastpnej. Opcja znikania jest okrelana dla animacji z przezroczystym tem, w ktrej klatka bieca moe by widoczna spod obszarw przezroczystych klatki nastpnej.
Ostatnia aktualizacja 7/5/2010
UYWANIE PROGRAMU PHOTOSHOP CS5 519
Wideo i animacja
Opcje znikania klatek A. Klatka z przezroczystym tem i zaznaczon opcj Przywr do ta B. Klatka z przezroczystym tem i opcj Nie usuwaj
Ikona metody znikania wskazuje, czy dla klatki ustawiono opcj Nie rozmieszczaj wywietlane, jeli opcja znikania jest ustawiona na Automatycznie.)
1 (Photoshop Extended) Panel Animacja musi by w trybie animacji klatek. 2 Zaznacz wybrane klatki, dla ktrych chcesz ustawi opcje znikania.
czy Rozmie
. (Ikony nie s
3 Kliknij miniaturk klatki prawym przyciskiem myszy (Windows) lub przytrzymujc klawisz Control (Mac OS), aby
wywietli menu kontekstowe Opcja znikania.
4 Wybierz opcj znikania:
Automatycznie Opcja znikania klatki biecej jest wybierana automatycznie, jeli klatka nastpna zawiera warstwy przezroczyste. W przypadku wikszoci animacji, domylna opcja Automatycznie daje podane rezultaty.
Uwaga: Aby program Photoshop zachowywa klatki zawierajce przezroczysto, zaznacz opcj Automatyczne usuwanie, gdy korzystasz z opcji optymalizacji 'Usuwanie nadmiarowych pikseli'.
Nie usuwaj W czasie wywietlania klatki nastpnej klatka bieca nie znika. Klatka bieca (i klatki poprzednie) mog
by widoczne pod przezroczystymi obszarami klatek nastpnych. Gdy jest uywana opcja Nie usuwaj, animacj naley przejrze w przegldarce.
Rozmie Przed wywietleniem klatki nastpnej, klatka bieca znika cakowicie. Wywietlana jest tylko jedna klatka,
a klatka bieca nie jest widoczna spod przezroczystych obszarw klatki nastpnej.
Okrelanie opcji ptli w animacjach klatkowych
Opcj ptli zaznacza si, aby okreli, ile razy sekwencja animacji ma si powtarza podczas odtwarzania.
1 (Photoshop Extended) Panel Animacja musi by w trybie animacji klatek. 2 Kliknij pole wyboru opcji powtarzania w lewym dolnym rogu panelu Animacja. 3 Wybierz liczb powtrze: Jednokrotnie, 3 razy, Bez ogranicze lub Inne. 4 Jeli wybrana zostaa opcja Inne, wpisz odpowiedni warto w oknie dialogowym Ustaw liczb powtrze i kliknij OK.
Uwaga: Opcje powtarzania mona take ustawi w oknie dialogowym Zapisz dla Internetu i urzdze. Wicej informacji zawiera sekcja Przegld funkcji zapisywania dla Internetu i urzdze.
Wicej tematw Pomocy
Zapisywanie pliku w formacie GIF na stronie 437 Format programu Photoshop (PSD) na stronie 442
Usuwanie caej animacji
1 (Photoshop Extended) Panel Animacja musi by w trybie animacji klatek.
Ostatnia aktualizacja 7/5/2010
UYWANIE PROGRAMU PHOTOSHOP CS5 520
Wideo i animacja
2 Z menu panelu Animacja wybierz polecenie Usu animacj.
Tworzenie animacji z osi czasu (Photoshop Extended)
Obieg pracy przy tworzeniu animacji z osi czasu (Photoshop Extended)
Animujc zawarto warstwy w trybie osi czasu (a nie w trybie klatek), na panelu Animacja naley ustawi klatki kluczowe, przesuwajc wskanik czasu biecego do innego miejsca w czasie lub innej klatki, a take modyfikujc pooenie, krycie lub styl zawartoci warstwy. Program Photoshop automatycznie dodaje lub modyfikuje serie klatek umieszczonych pomidzy dwiema istniejcymi klatkami, rwnomiernie rnicujc atrybuty warstw (pooenie, krycie lub parametry efektw) w nowych klatkach tak, aby wywoa wraenie ruchu lub transformacji. Przykadowo aby warstwa stopniowo zanikaa, ustaw jej krycie w klatce pocztkowej na 100%, a nastpnie na panelu kliknij stoper Krycie dla tej warstwy. Nastpnie przesu wskanik czasu biecego do czasu lub numeru klatki kocowej i ustaw krycie tej warstwy na 0%. Program Photoshop Extended przeprowadzi automatyczn interpolacj klatek midzy klatk pocztkow a kocow, rwnomiernie zmniejszajc krycie warstwy w nowych klatkach. Oprcz automatycznej interpolacji klatek animacji przez program Photoshop, mona rwnie tworzy animacje rysowane rcznie klatka po klatce, malujc na pustej warstwie wideo. Do tworzenia animacji w formacie SWF su programy Adobe Flash, Adobe After Effects oraz Adobe Illustrator. Aby utworzy animacj z osi czasu w programie Photoshop, skorzystaj z nastpujcego, oglnego planu pracy.
1. Utwrz nowy dokument.
Okrel rozmiar i zawarto ta. Sprawd, czy proporcje pikseli i wymiary s odpowiednie do wygenerowania animacji. Jako tryb koloru naley ustawi RGB. Jeeli nie istniej specjalne wskazania do zmiany, pozostaw rozdzielczo na 72 piksele na cal, gbi bitow na 8 bitach na kana, a proporcje pikseli - kwadratowe.
2. Okrel ustawienia osi czasu dokumentu za pomoc panelu Animacja.
Okrel czas trwania oraz szybko odtwarzania. Zobacz Okrelanie czasu trwania osi czasu szybkoci odtwarzania (Photoshop Extended) na stronie 496.
3. Dodaj warstw.
Dodawaj:
Now warstw do dodawania zawartoci. Now warstw wideo na zawarto wideo. Now, pust warstw wideo do klonowania zawartoci albo do tworzenia rcznie rysowanych animacji.
4. Dodaj zawarto do warstwy. 5. (Opcjonalnie) Dodaj mask warstwy.
Za pomoc maski warstwy mona ukry cz zawartoci warstwy. Animujc mask warstwy, mona odsania rne fragmenty zawartoci warstwy w rnym czasie. Zobacz Dodawanie masek warstwy na stronie 292.
Ostatnia aktualizacja 7/5/2010
UYWANIE PROGRAMU PHOTOSHOP CS5 521
Wideo i animacja
6. Przesu wskanik czasu biecego do punktu w czasie lub numeru klatki, w ktrym chcesz ustawi pierwsz klatk kluczow.
Zobacz Animowanie waciwoci warstwy za pomoc klatek kluczowych (Photoshop Extended) na stronie 522.
7. Wcz obsug klatek kluczowych dla wybranej waciwoci warstwy.
Kliknij trjkt obok nazwy warstwy. Trjkt skierowany wierzchokiem w d wywietla waciwoci warstwy. Nastpnie kliknij stoper, aby ustawi pierwsz klatk kluczow dla animowanej waciwoci warstwy. Klatki kluczowe mona ustawia dla wielu waciwoci warstwy na raz.
8. Przesu wskanik czasu biecego i zmie waciwo warstwy.
Przesu wskanik czasu biecego do czasu lub numeru klatki, ktry wskazuje zmian waciwoci warstwy. Moesz wykona nastpujce czynnoci:
Zmie pooenie warstw, aby ich zawarto si poruszaa. Zmie krycie warstw, aby zawarto pojawiaa si lub znikaa. Zmie pooenie maski warstwy, aby odsoni inne fragmenty warstwy. Wcz lub wycz mask warstwy.
W przypadku niektrych animacji na przykad takich, w trakcie ktrych zmienia si kolor obiektu lub pojawia si cakiem nowa zawarto klatki s potrzebne dodatkowe warstwy, o innej zawartoci. Uwaga: Aby animowa ksztaty, trzeba utworzy animacj maski wektorowej (a nie warstwy ksztatu), uywajc Stopera zmiany w czasie dla opcji Pooenie maski wektorowej lub Wcz mask wektorow.
9. Dodaj wicej warstw z zawartoci i odpowiednio zmodyfikuj ich waciwoci. 10. Przesu lub przytnij pasek czasu trwania warstwy, aby okreli moment pojawienia si tej warstwy w animacji.
Zobacz Okrelanie, kiedy warstwa pojawia si w wideo lub animacji (Photoshop Extended) na stronie 509 oraz Ustawianie zakresu osi czasu do podgldu (Photoshop Extended) na stronie 527.
11. Obejrzyj podgld animacji.
Za pomoc odpowiednich kontrolek panelu Animacja mona odtwarza animacj ju podczas jej tworzenia. Nastpnie animacj naley obejrze w przegldarce internetowej. Podgld animacji mona rwnie obejrze w oknie dialogowym Zapisz dla Internetu i urzdze. Zobacz Wywietlanie podgldu materiau wideo lub animacji z osi czasu (Photoshop Extended) na stronie 528.
12. Zapisz animacj.
Animacj mona zapisa w postaci animowanego pliku GIF, uywajc polecenia Zapisz dla Internetu i urzdze, albo sekwencji obrazw lub materiau wideo, uywajc polecenia Renderuj wideo. Mona rwnie zapisa j w formacie PSD i zaimportowa pniej do programu Adobe After Effects.
Wicej tematw Pomocy
Przeczanie trybw animacji (Photoshop Extended) na stronie 495 Wybieranie metody interpolacji (Photoshop Extended) na stronie 522 Tworzenie animacji rysunkowych (Photoshop Extended) na stronie 524
Ostatnia aktualizacja 7/5/2010
UYWANIE PROGRAMU PHOTOSHOP CS5 522
Wideo i animacja
Animowanie waciwoci warstwy za pomoc klatek kluczowych (Photoshop Extended)
Animowa mona rne waciwoci warstwy, takie jak Pooenie, Krycie czy Styl. Kada zmiana moe przebiega niezalenie od innych lub jednoczenie z innymi zmianami. Aby animowa niezalenie rne obiekty, najlepiej utworzy je na osobnych warstwach. Film na temat animowania waciwoci warstw mona obejrze na stronie internetowej www.adobe.com/go/vid0024. Oto kilka przykadw animowania waciwoci warstw:
Pooenie mona animowa, dodajc klatk kluczow dla waciwoci Pooenie, a nastpnie przesuwajc wskanik
czasu biecego i przecigajc warstw w oknie dokumentu.
Animowanie krycia warstwy polega na dodaniu klatki kluczowej dla waciwoci Krycie, przesuniciu wskanika
czasu biecego i zmianie krycia warstwy na panelu Warstwy.
Waciwoci 3D (na przykad pooenie obiektu i kamery) mona animowa. (Wicej informacji mona znale w
sekcji Tworzenie animacji 3D (Photoshop Extended) na stronie 566). Aby animowa waciwo za pomoc klatek kluczowych, trzeba ustawi dla niej przynajmniej dwie takie klatki. W przeciwnym razie zmiany wprowadzone w tej waciwoci bd obowizywa przez cay czas trwania warstwy. Kada waciwo warstwy ma swoj ikon Stopera zmiany w czasie , ktr trzeba klikn, aby rozpocz animacj. Gdy stoper danej waciwoci zostanie uaktywniony, program Photoshop bdzie automatycznie dodawa nowe klatki kluczowe przy kadej zmianie biecego czasu oraz wartoci danej waciwoci. Gdy stoper danej waciwoci jest nieaktywny, to waciwo ta nie ma adnych klatek kluczowych. Jeeli wpisze si warto waciwoci, gdy stoper warstwy jest nieaktywny, to warto ta bdzie obowizywa przez cay czas trwania warstwy. Wyczenie zaznaczenia stopera spowoduje nieodwracalne usunicie wszystkich klatek kluczowych danej waciwoci.
Wybieranie metody interpolacji (Photoshop Extended)
Interpolacja (okrelana take jako generowanie klatek porednich) jest to proces wypeniania nieznanych wartoci midzy wartociami znanymi. W technikach cyfrowej obrbki wideo i filmu interpolacja oznacza najczciej generowanie nowych wartoci midzy dwiema klatkami kluczowymi. Jeli na przykad element graficzny ma si przesun na ekranie o 50 pikseli w lewo w cigu 15 klatek, to naley ustawi jego pooenie w pierwszej i w pitnastej klatce, oznaczajc je jako klatki kluczowe. Program Photoshop dokona interpolacji klatek pomidzy tymi dwiema klatkami kluczowymi. Interpolacja midzy klatkami kluczowymi umoliwia tworzenie animacji ruchu, krycia, stylw i owietlenia globalnego. Wygld klatki kluczowej na panelu Animacja zaley od wybranej metody interpolacji interwau midzy klatkami kluczowymi.
Liniowa klatka kluczowa
Rwnomiernie zmienia animowan waciwo midzy dwiema klatkami kluczowymi. Jedynym wyjtkiem jest waciwo Pooenie maski warstwy, ktra jest przeczana skokowo midzy stanami wczona i wyczona.
Wstrzymywana klatka kluczowa Zachowuje biece ustawienie waciwoci. Ta metoda interpolacji umoliwia tworzenie efektw stroboskopowych albo nagego znikania lub pojawiania si warstw.
Aby wybra metod interpolacji dla klatki kluczowej, wykonaj nastpujce czynnoci:
1 Na panelu Animacja zaznacz przynajmniej jedn klatk kluczow. 2 Wykonaj jedn z nastpujcych czynnoci:
Kliknij prawym przyciskiem myszy wybran klatk kluczow i z menu kontekstowego wybierz Interpolacj liniow
lub Wstrzymanie interpolacji.
Ostatnia aktualizacja 7/5/2010
UYWANIE PROGRAMU PHOTOSHOP CS5 523
Wideo i animacja
Otwrz menu panelu Animacja i wybierz polecenie Interpolacja klatki kluczowej > Interpolacja liniowa albo
Interpolacja klatki kluczowej > Wstrzymaj.
Wicej tematw Pomocy
Animowanie waciwoci warstwy za pomoc klatek kluczowych (Photoshop Extended) na stronie 522 Tworzenie animacji z ksztatw porednich
Przesuwanie wskanika czasu biecego do klatki kluczowej (Photoshop Extended)
Po ustawieniu pierwszej klatki kluczowej dla waciwoci, program Photoshop wywietla nawigator klatek kluczowych. Za jego pomoc mona przechodzi midzy klatkami kluczowymi, wprowadza nowe lub usuwa je. Gdy romb nawigatora klatek kluczowych jest aktywny (kolor ty), wskanik czasu biecego znajduje si dokadnie na klatce kluczowej danej waciwoci warstwy. Gdy romb nawigatora klatek kluczowych nie jest aktywny (kolor szary), wskanik czasu biecego znajduje si pomidzy klatkami kluczowymi. Strzaki pojawiajce si po bokach pola nawigatora klatek kluczowych oznaczaj, e po obu stronach biecego punktu w czasie istniej inne klatki kluczowe dla danej waciwoci.
Kliknij strzak nawigatora klatek kluczowych. Strzaka po lewej stronie przenosi wskanik czasu biecego do
poprzedniej klatki kluczowej. Strzaka po prawej stronie przenosi wskanik czasu biecego do nastpnej klatki kluczowej.
Zaznaczanie klatek kluczowych (Photoshop Extended)
Na panelu Animacja wykonaj jedn z nastpujcych czynnoci:
Aby zaznaczy klatk kluczow, kliknij jej ikon. Aby zaznaczy wiele klatek kluczowych, przytrzymaj klawisz Shift i klikaj klatki lub przecignij ramk zaznaczenia
wok klatek kluczowych.
Aby zaznaczy wszystkie klatki kluczowe dla danej waciwoci warstwy, kliknij nazw tej waciwoci obok ikony
stopera.
Przenoszenie klatek kluczowych (Photoshop Extended)
1 Zaznacz przynajmniej jedn klatk kluczow. 2 Przecignij zaznaczone ikony klatek kluczowych do podanego punktu w czasie. (Zaznaczenie kilku klatek
kluczowych spowoduje, e bd si przesuway jako grupa, z zachowaniem odstpw). Aby rozsun lub zsun kilka klatek kluczowych, przecignij pierwsz lub ostatni klatk zaznaczenia z wcinitym klawiszem Alt (Windows) lub Option (Mac OS). Klatka kluczowa po przeciwnej stronie zaznaczenia pozostanie w tym samym miejscu podczas przecigania. Animacja zostanie spowolniona lub przyspieszona.
Kopiowanie i wklejanie klatek kluczowych (Photoshop Extended)
Klatki kluczowe dotyczce waciwoci (na przykad pooenia) mona kopiowa do tej samej waciwoci na dowolnej warstwie. We wklejanych klatkach kluczowych jest odzwierciedlane skopiowane przesunicie wzgldem wskanika czasu biecego. Klatki kluczowe mona kopiowa tylko z jednej warstwy na raz. Po wklejeniu klatek kluczowych na inn warstw pojawi si one w stosownej waciwoci warstwy docelowej. Pierwsza klatka kluczowa pojawi si w czasie biecym, a kolejne bd umieszczane za ni w kolejnoci wzgldnej. Po wklejeniu klatki kluczowe pozostan zaznaczone, mona je wic od razu przenie na osi czasu.
Ostatnia aktualizacja 7/5/2010
UYWANIE PROGRAMU PHOTOSHOP CS5 524
Wideo i animacja
Uwaga: Klatki kluczowe mona kopiowa i wkleja midzy wieloma waciwociami na raz.
1 Na panelu Animacja wywietl waciwo warstwy zawierajc klatki kluczowe, ktre chcesz skopiowa. 2 Zaznacz przynajmniej jedn klatk kluczow. 3 Kliknij prawym przyciskiem myszy zaznaczon klatk kluczow i wybierz polecenie Kopiuj klatki kluczowe. 4 Na panelu Animacja zawierajcym warstw docelow przesu wskanik czasu biecego do miejsca, w ktrym
chcesz umieci klatki kluczowe.
5 Zaznacz warstw docelow. 6 Otwrz menu panelu Animacja i wybierz polecenie Wklej klatki kluczowe.
Usuwanie klatek kluczowych (Photoshop Extended)
Zaznacz przynajmniej jedn klatk kluczow i wykonaj jedn z nastpujcych czynnoci:
Kliknij zaznaczon klatk kluczow prawym przyciskiem myszy (Windows) lub kliknij j z wcinitym klawiszem
Control (Mac OS), a nastpnie wybierz z menu kontekstowego polecenie Usu klatki kluczowe.
Wybierz polecenie Usu klatki kluczowe z menu panelu Animacja.
Tworzenie animacji rysunkowych (Photoshop Extended)
Aby tworzy animacje rysunkowe klatka po klatce, mona doda do dokumentu pust warstw wideo. Dodanie pustej warstwy wideo nad istniejc warstw wideo i zmiana krycia pustej warstwy pozwala widzie zawarto warstwy wideo lecej pod spodem. Umoliwia to rotoskopi zawartoci warstwy wideo przez rysowanie lub malowanie na pustej warstwie. Zobacz take Malowanie klatek na warstwach wideo (Photoshop Extended) na stronie 505. Uwaga: Jeeli tworzysz animacje kilku niezalenych elementw, utwrz osobn zawarto na rnych, pustych warstwach wideo.
1 Utwrz nowy dokument. 2 Dodaj pust warstw wideo. 3 Namaluj lub dodaj zawarto do warstwy. 4 (Opcjonalnie) Kliknij przycisk Przecz efekt usek cebuli 5 Przesu wskanik czasu biecego do kolejnej klatki. 6 Namaluj lub dodaj zawarto do warstwy w nieco innym miejscu, ni w poprzedniej klatce.
, aby wczy ten efekt.
Za pomoc polece z podmenu Warstwa > Warstwy wideo moesz doda pust klatk wideo, powieli klatk lub usun klatk z pustej warstwy wideo. Tworzc kolejne klatki rysowane rcznie, mona obejrze podgld animacji, przecigajc wskanik czasu biecego lub uywajc kontrolek odtwarzania na panelu Animacja.
Wstawianie, usuwanie lub powielanie pustych klatek wideo (Photoshop Extended)
Do pustej warstwy wideo mona dodawa puste klatki wideo lub usuwa z niej takie klatki. Mona take powiela istniejce (namalowane) klatki na pustych warstwach wideo.
1 Na panelu Animacja zaznacz pust warstw wideo i przesu wskanik czasu biecego do odpowiedniej klatki. 2 Wybierz polecenie Warstwa > Warstwy wideo, a nastpnie jedno z nastpujcych polece:
Wstaw pust klatk Wstawia pust klatk wideo na zaznaczonej w danym momencie pustej warstwie wideo.
Ostatnia aktualizacja 7/5/2010
UYWANIE PROGRAMU PHOTOSHOP CS5 525
Wideo i animacja
Usu klatk Usuwa klatk wideo z zaznaczonej w danym momencie pustej warstwy wideo. Powiel klatk Dodaje kopi klatki wideo w biecym punkcie w czasie na zaznaczonej pustej warstwie wideo.
Okrelanie ustawie efektu usek cebuli (Photoshop Extended)
Tryb usek cebuli wywietla zawarto narysowan w biecej klatce oraz zawarto narysowan w otaczajcych j klatkach. Dodatkowe klatki pojawiaj si z kryciem okrelonym przez uytkownika. Dziki temu mona je odrni od biecej klatki. Tryb usek cebuli uatwia rysowanie animacji klatka po klatce, gdy s w nim wywietlane punkty odniesienia, umoliwiajce pozycjonowanie podczas tworzenia obrysw i wprowadzania innych zmian. Ustawienia trybu usek cebuli okrelaj sposb wywietlania poprzednich i kolejnych klatek w przypadku zaznaczenia opcji uski cebuli na panelu Animacja. (Zobacz Omwienie panelu Animacja na stronie 492).
1 Otwrz menu panelu Animacja i wybierz polecenie Ustawienia efektu usek cebuli. 2 Ustaw nastpujce opcje:
Liczba usek cebuli Okrela, ile wczeniejszych i pniejszych klatek ma wywietla program. Wpisz liczby w pola
tekstowe Klatki przed (liczba wczeniejszych klatek) i Klatki po (liczba dalszych klatek).
Odstpy midzy klatkami Okrela liczb klatek pomidzy wywietlanymi klatkami. Np. warto 1 powoduje wywietlanie kolejnych klatek, a warto 2 powoduje wywietlanie obrysw z co drugiej klatki. Maks. krycie Ustawia warto procentow krycia dla klatek tu przed i tu za biecym punktem w czasie. Min. krycie Ustawia warto procentow krycia dla najdalszych klatek w zestawie klatek poprzedzajcych i nastpujcych za biec klatk. Tryb mieszania Ustawia wygld obszarw, na ktrych klatki si nakadaj.
Ostatnia aktualizacja 7/5/2010
UYWANIE PROGRAMU PHOTOSHOP CS5 526
Wideo i animacja
Efekt usek cebuli A. Bieca klatka i jedna klatka za ni B. Bieca klatka oraz jedna klatka przed i jedna za ni C. Bieca klatka i jedna klatka przed ni
Wicej tematw Pomocy
Opisy trybw mieszania na stronie 321
Otwieranie animacji wielowarstwowej
Moliwe jest otwarcie animacji zapisanych w starszych wersjach programu Photoshop w postaci wielowarstwowych plikw Photoshop (PSD). Warstwy s umieszczane na panelu Animacja z zachowaniem oryginalnej kolejnoci (dolna warstwa staje si pierwsz klatk).
1 Wybierz polecenie Plik > Otwrz i zaznacz plik formatu Photoshop. 2 Na panelu Warstwy zaznacz warstwy, z ktrych chcesz utworzy animacj, a nastpnie z menu panelu Animacja
wybierz polecenie Utwrz klatki z warstw. Animacj mona edytowa, zapisa w animowanym pliku GIF poleceniem Zapisz dla Internetu i urzdze albo zapisa jako film QuickTime, uywajc polecenia Renderuj wideo.
Ostatnia aktualizacja 7/5/2010
UYWANIE PROGRAMU PHOTOSHOP CS5 527
Wideo i animacja
Wywietlanie podgldu wideo i animacji
Podgld animacji poklatkowej
1 Wykonaj jedn z nastpujcych czynnoci:
Na panelu Animacja kliknij przycisk Odtwrz
Nacinij spacj, aby uruchomi lub wstrzyma odtwarzanie animacji.
Animacja zostanie wywietlona w oknie dokumentu. Animacja bdzie odtwarzana bez przerwy (w nieskoczonej ptli), chyba e w oknie Opcje odtwarzania wybrano inne ustawienia powtrze.
2 Aby zatrzyma animacj, kliknij przycisk Stop
. .
3 Aby cofn animacj, kliknij przycisk Zaznacz pierwsz klatk
Uwaga: Dokadniejszy podgld animacji zapewnia przegldarka WWW, w ktrej mona sprawdzi synchronizacj animacji. W programie Photoshop otwrz okno dialogowe Zapisz dla Internetu i urzdze. Kliknij przycisk Podgld w przegldarce. Do zatrzymywania i powtarzania animacji su polecenia Zatrzymaj i Powtrz, dostpne w menu przegldarki.
Ustawianie zakresu osi czasu do podgldu (Photoshop Extended)
1 Aby ustawi czas trwania osi czasu, ktra ma zosta wyeksportowana lub wywietlona w podgldzie, wykonaj jedn
z nastpujcych czynnoci na panelu Animacja:
Przecignij dowolny koniec paska obszaru roboczego.
Przeciganie koca obszaru roboczego
Przecignij pasek obszaru roboczego nad sekcj, ktr chcesz obejrze. Przesu wskanik czasu biecego na podany punkt w czasie albo do podanej klatki. Z menu panelu Animacja
wybierz polecenie Ustaw pocztek obszaru roboczego albo Ustaw koniec obszaru roboczego.
2 (Opcjonalnie) Aby usun te czci osi czasu, ktre nie mieszcz si w obszarze roboczym, z menu panelu Animacja
wybierz polecenie Przytnij czas trwania dokumentu do obszaru roboczego.
Wicej tematw Pomocy
Okrelanie czasu trwania osi czasu szybkoci odtwarzania (Photoshop Extended) na stronie 496
Ostatnia aktualizacja 7/5/2010
UYWANIE PROGRAMU PHOTOSHOP CS5 528
Wideo i animacja
Wywietlanie podgldu materiau wideo lub animacji z osi czasu (Photoshop Extended)
Materiay wideo i animacje mona oglda w oknie dokumentu. Wywietlajc podgld wideo lub animacji podczas sesji edycyjnej, program Photoshop korzysta z pamici RAM. Odtwarzanie lub przeciganie w celu wywietlenia podgldu klatek powoduje, e klatki s automatycznie buforowane, aby przyspieszy ich kolejne odtwarzanie. W obszarze roboczym panelu Animacja klatki znajdujce si w buforze s oznaczone zielonym paskiem. Liczba zbuforowanych klatek zaley od iloci pamici RAM dostpnej dla programu Photoshop.
Wywietlanie podgldu materiau wideo lub animacji z osi czasu (Photoshop Extended)
Wykonaj jedn z nastpujcych czynnoci:
Przecignij wskanik czasu biecego na osi czasu. Uyj przyciskw odtwarzania, znajdujcych si w dolnej czci panelu Animacja. Nacinij klawisz spacji, aby rozpocz lub zatrzyma odtwarzanie.
Aby obejrze dokadniejszy podgld animacji tworzonej do Internetu, uyj funkcji podgldu w przegldarce WWW. Do zatrzymywania i powtarzania animacji su polecenia Zatrzymaj i Powtrz, dostpne w menu przegldarki. Otwrz okno dialogowe Zapisz dla Internetu i urzdze. Kliknij przycisk Podgld w przegldarce.
Prbne odtwarzanie dwikw warstw wideo (Photoshop Extended)
Po wczeniu prbnego odtwarzania dwikw warstw wideo program Photoshop Extended docza dwiki do plikw eksportowanych do formatu QuickTime Movie. (Zobacz: Eksportowanie plikw wideo lub sekwencji obrazw na stronie 531). Na panelu Animacja wykonaj jedn z nastpujcych czynnoci:
Aby wczy lub wyczy prbne odtwarzanie dwikw dla danej warstwy wideo, kliknij ikon gonika
nazwy tej warstwy.
obok
Aby wczy lub wyczy prbne odtwarzanie dwikw dla caego dokumentu, kliknij ikon gonika znajdujc
si po prawej stronie przyciskw odtwarzania, w dolnej czci panelu.
Wczanie pomijania klatek (Photoshop Extended)
Program Photoshop Extended moe pomija niezbuforowane klatki, aby umoliwi odtwarzanie w czasie rzeczywistym.
Gdy panel Animacja bdzie w trybie animacji osi czasu, kliknij ikon opcji panelu
i wybierz polecenie Zezwalaj
na pomijanie klatek.
Podgld dokumentu na monitorze wideo
Wtyczka Podgld wideo umoliwia wywietlenie podgldu biecej klatki, wskazanej na osi czasu animacji (albo dowolnego obrazu otwartego w programie Photoshop) na urzdzeniu wywietlajcym podczonym przez zcze FireWire (port IEEE 1394). Takim urzdzeniem moe by na przykad monitor wideo. Poprawne wywietlanie obrazw moe wymaga dostosowania proporcji pikseli. Uwaga: W 64-bitowych systemach operacyjnych wtyczka Podgld wideo musi by uywana w 32-bitowej wersji programu Photoshop. Wtyczka Podgld wideo obsuguje tryby RGB, skal szaroci i obrazy indeksowane. (Konwertuje natomiast obrazy o gbi 15 bitw/kana na obrazy 8-bitowe). Wtyczka Podgld wideo nie obsuguje kanaw alfa. Elementy przezroczyste s wywietlane jako czarne.
Ostatnia aktualizacja 7/5/2010
UYWANIE PROGRAMU PHOTOSHOP CS5 529
Wideo i animacja
Uwaga: Wtyczka Podgld wideo nie blokuje urzdzenia do wywietlania. Gdy program Photoshop zaczyna pracowa w tle i zostaje uaktywniona inna aplikacja, urzdzenie jest odblokowywane, dziki czemu mog korzysta z niego rne aplikacje.
1 Podcz urzdzenie wyjciowe, na przykad monitor wideo, do portu FireWire (IEEE 1394) komputera. 2 Po otwarciu dokumentu w programie Photoshop wykonaj jedn z nastpujcych czynnoci:
Jeli nie chcesz ustawia opcji wyjciowych dotyczcych wywietlania dokumentu przez urzdzenie, wybierz
polecenie Plik > Eksportuj > Wylij podgld wideo do urzdzenia. Kolejne punkty opisywanej procedury mona pomin.
Aby przed wywietleniem dokumentu ustawi opcje wyjciowe, wybierz polecenie Plik > Eksportuj > Podgld
wideo. Zostanie otwarte okno dialogowe Podgld wideo. Jeli proporcje pikseli w dokumencie nie bd zgodne z ustawieniami urzdzenia, pojawi si ostrzeenie. Uwaga: Polecenie Wylij podgld wideo do urzdzenia jest uaktywniane z poprzednimi ustawieniami okna Podgld wideo.
3 W obszarze Ustawienia urzdzenia ustaw opcje urzdzenia wywietlajcego:
(Tylko Mac OS) Jako tryb wyjcia wybierz NTSC lub PAL. Jeli tryb wyjcia nie bdzie zgodny z trybem urzdzenia
(na przykad tryb wyjcia zostanie ustawiony jako NTSC, a urzdzenie bdzie pracowao w trybie PAL), na ekranie pojawi si ciemne plamy.
Aby okreli proporcje ekranu urzdzenia wyjciowego, przejd do menu Proporcje i wybierz Standardowe (4:3),
albo Szeroki ekran (16:9). Uwaga: Ustawienie proporcji decyduje o dostpnych opcjach umieszczania.
4 W obszarze Opcje obrazu wybierz jedn z opcji odpowiedzialnych za sposb wywietlania obrazu na urzdzeniu
wyjciowym:
rodek rodek obrazu bdzie umieszczany na rodku ekranu; fragmenty nie mieszczce si na ekranie bd obcinane. Pillarbox Obraz o proporcjach 4:3 bdzie wywietlany na ekranie o proporcjach 16:9 z czarnymi pasami po lewej i prawej stronie; rodek obrazu zostanie umieszczony na rodku ekranu. Opcja ta jest dostpna tylko w przypadku zaznaczenia opcji Szeroki ekran (16:9). Przytnij do 4:3 Obraz o proporcjach 16:9 bdzie wywietlany na ekranie o proporcjach 4:3; rodek obrazu zostanie umieszczony na rodku ekranu; fragmenty nie mieszczce si na ekranie zostan przycite z lewej i prawej strony. Opcja ta jest dostpna tylko w przypadku zaznaczenia opcji Standardowe (4:3). Letterbox Obraz o proporcjach 16:9 zostanie przeskalowany, tak by zmieci si na ekranie o proporcjach 4:3. Nad i pod obrazem pojawi si szare pasy, co wynika z rnic w proporcjach obrazu 16:9 i monitora 4:3. Dziki temu obraz nie zostanie ani przycity, ani znieksztacony. Opcja ta jest dostpna tylko w przypadku zaznaczenia opcji Standardowe (4:3). Przytnij do 14:9/Letterbox Obraz panoramiczny zostanie przycity do proporcji 14:9. Czarne pasy pojawi si na
grze i na dole obrazu (jeli zostanie wywietlony na ekranie 4:3) albo po lewej i prawej stronie obrazu (przy wywietlaniu na ekranie 16:9). Dziki temu obraz nie zostanie ani przycity, ani znieksztacony.
5 Wybierz opcj z menu Rozmiar obrazu, odpowiedzialn za skalowanie pikseli dokumentu:
Nie skaluj Do obrazu nie bdzie stosowane skalowanie pionowe. Jeli wysoko obrazu bdzie wiksza ni wysoko
ekranu, obraz zostanie przycity.
Ostatnia aktualizacja 7/5/2010
UYWANIE PROGRAMU PHOTOSHOP CS5 530
Wideo i animacja
Skaluj, aby zmieci w klatce Wymiary obrazu zostan zwikszone lub zmniejszone, tak aby obraz zmieci si w
klatce wideo. Obrazy o proporcjach 16:9 bd wywietlane na ekranie o proporcjach 4:3 jako Letterbox, a obrazy o proporcjach 4:3 bd wywietlane na ekranie o proporcjach 16:9 jako Pillarbox
6 Zaznacz pole wyboru Zastosuj proporcje pikseli do podgldu, aby wywietli obraz z wykorzystaniem proporcji
pikseli dokumentu (nie kwadratowych). Opcji nie naley zaznacza, jeli obraz ma wyglda tak, jakby by wywietlany na monitorze komputerowym (o pikselach kwadratowych). Pole wyboru 'Zastosuj proporcje pikseli do podgldu' jest zaznaczone domylnie, co zapewnia zachowanie proporcji pikseli obrazu. Opcji tej nie zaznacza si zazwyczaj wtedy, gdy przyjmuje si, e proporcje pikseli dokumentu s kwadratowe, a obraz ma by wywietlany tak, jak na monitorze komputerowym (z kwadratowymi pikselami).
7 Kliknij OK, aby wyeksportowa dokument do urzdzenia wyjciowego.
Zapisywanie i eksportowanie wideo oraz animacji
Wideo i animacja - formaty eksportu
Animacje mona zapisywa w plikach GIF, ktre mona wywietla na stronach internetowych. W programie Photoshop Extended materiay wideo i animacje mona zapisywa jako filmy QuickTime oraz pliki PSD. Jeeli nie renderujesz materiau do postaci klipu wideo, najlepiej zapisa go w pliku PSD. Format ten zachowuje zmiany edycyjne i jest obsugiwany przez aplikacje do cyfrowej obrbki wideo firmy Adobe oraz wiele innych aplikacji do edytowania filmw.
Optymalizowanie klatek animacji
Po utworzeniu animacji naley j zoptymalizowa, to znaczy przystosowa do szybkiego wywietlania w przegldarce. Animacje optymalizuje si na dwa sposoby:
Optymalizacja klatek, w wyniku ktrej s zachowywane tylko obszary zmienne (zmieniajce si w trakcie animacji).
Powstaje w ten sposb znacznie mniejszy animowany plik GIF.
Optymalizacja standardowa, stosowana do wszelkich obrazw GIF (nie tylko animowanych). Do animacji jest
stosowana specjalna technika roztrzsania, ktra zapewni zgodno wzorw roztrzsania we wszystkich klatkach i zapobiega migotaniu w czasie odtwarzania. Ze wzgldu na te czynnoci program potrzebuje wicej czasu dla zoptymalizowania animowanego pliku GIF ni standardowego pliku GIF. Optymalizujc kolory animacji, naley uywa palet Adaptacyjnej, Percepcyjnej lub Selektywnej. Zapewnia to zgodno kolorw w rnych klatkach.
1 (Photoshop Extended) Panel Animacja musi by w trybie animacji klatek. 2 Z menu panelu Animacja wybierz opcj Optymalizuj animacj. 3 Ustawi nastpujce opcje:
Obwiednia Kolejne klatki s przycinane; w danej klatce jest zachowywany tylko ten obszar, ktry rni si od klatki wczeniejszej. Pliki animacji utworzone z wykorzystaniem tej opcji s mniejsze, ale nie s zgodne z edytorami GIF (ktre nie obsuguj tej opcji). (Opcja jest zaznaczona domylnie i jest zalecana.) Usuwanie zbdnych pikseli Wszystkie piksele klatki, ktre nie rni si od pikseli ramki wczeniejszej, staj si
przezroczyste. Funkcja usuwania zbdnych pikseli wymaga wczenia opcji Przezroczysto na panelu Optymalizacja. (Opcja jest zaznaczona domylnie i jest zalecana.)
Ostatnia aktualizacja 7/5/2010
UYWANIE PROGRAMU PHOTOSHOP CS5 531
Wideo i animacja
Wane: Gdy jest zaznaczona opcja Usuwanie zbdnych pikseli, opcja znikania powinna by ustawiona jako Automatycznie. (Zobacz Wybr opcji znikania klatki na stronie 518).
4 Kliknij przycisk OK.
Spaszczanie klatek do warstw
Spaszczenie klatek do warstw powoduje utworzenie jednej warstwy dla kadej klatki na warstwie wideo. Umoliwia to na przykad wyeksportowanie poszczeglnych klatek wideo jako osobnych plikw obrazw lub uycie wideo obiektu statycznego w stosie obrazw.
1 Na panelu Animacja lub Warstwy zaznacz warstw wideo. 2 Z menu panelu Animacja wybierz polecenie Spaszcz klatki do warstw.
Wicej tematw Pomocy
Stosy obrazw (Photoshop Extended) na stronie 588
Eksportowanie plikw wideo lub sekwencji obrazw
W standardowej wersji programu Photoshop mona eksportowa pliki QuickTime lub sekwencje obrazw. W programie Photoshop Extended mona rwnie eksportowa animacje z osi czasu wraz z warstwami wideo. Film przedstawiajcy sekwencje obrazw mona obejrze na stronie www.adobe.com/go/vid0026_pl.
1 Wybierz polecenie Plik > Eksportuj > Renderuj wideo. 2 W oknie dialogowym Renderuj wideo wpisz nazw materiau wideo lub sekwencji obrazw. 3 Kliknij przycisk Wybierz folder i przejd do pooenia eksportowanych plikw.
Aby utworzy folder na eksportowany plik, zaznacz opcj Utwrz nowy podfolder i wprowad nazw podfolderu.
4 W obszarze Opcje pliku wybierz pozycj Eksport QuickTime lub Sekwencja obrazw. Nastpnie wybierz format
pliku z menu podrcznego.
5 (Opcjonalnie) Kliknij przycisk Ustawienia, aby wybra opcje specyficzne dla formatu. 6 (Opcjonalnie) Jeli w kroku 4 zostaa wybrana pozycja Sekwencja obrazw, ustaw liczb pocztkow i cyfry. Od
tych opcji zaley system numerowania eksportowanych plikw. Uyj wysuwanego menu Rozmiar, aby okreli wymiary eksportowanych plikw w pikselach.
7 W sekcji Zakres wybierz jedn z nastpujcych opcji:
Wszystkie klatki Renderuje wszystkie klatki z dokumentu programu Photoshop. Klatka pocztkowa i Klatka kocowa Okrela sekwencj klatek do renderowania. Aktualnie zaznaczone klatki Renderuje klatki oznaczone paskiem obszaru roboczego na panelu Animacja.
8 (Opcjonalnie) Ustaw opcje renderowania:
Kana Alfa Okrela sposb renderowania kanaw alfa. (Ta opcja jest dostpna tylko dla formatw obsugujcych
kanay alfa, takich jak PSD czy TIFF). Aby ignorowa kana alfa, wybierz opcj Brak. Aby uwzgldni ten kana, wybierz opcj Prosty bez otoczki. Aby zmiesza kolor otoczki z kanaami kolorw, wybierz jedn z opcji mnoenia.
Szybko odtwarzania Okrela, ile klatek jest tworzonych w kadej sekundzie wideo lub animacji. Opcja Szybko
odtwarzania dokumentu odzwierciedla szybko w programie Photoshop. W przypadku eksportowania do innego standardu wideo (na przykad z formatu NTSC do PAL) naley wybra odpowiedni szybko z menu podrcznego.
Ostatnia aktualizacja 7/5/2010
UYWANIE PROGRAMU PHOTOSHOP CS5 532
Wideo i animacja
9 Kliknij przycisk Renderuj.
Wicej tematw Pomocy
Zapisywanie i eksportowanie obrazw na stronie 422 Interpretowanie materiau wideo na stronie 504
Formaty eksportowania plikw QuickTime
3G Format pliku opracowany dla urzdze przenonych trzeciej generacji. FLC Format animacji do odtwarzania animacji generowanych komputerowo na stacjach roboczych i komputerach z systemem Windows lub Mac OS. Nazywany rwnie formatem FLI. Flash Video (FLV) Format Adobe Flash Video to format firmy Adobe sucy do przesyania strumieniowego dwikw i wideo w Internecie oraz innych sieciach. Aby uywa tego formatu, naley wczeniej zainstalowa program kodujcy FLV QuickTime. QuickTime Movie Jest to architektura multimedialna firmy Apple Computer, obejmujca szereg kodekw. Tego
formatu trzeba uywa podczas eksportowania dwikw.
AVI Format AVI (Audio Video Interleave) jest standardowym formatem plikw z danymi audio i wideo dla komputerw z systemem Windows. Strumie DV Format wideo z kompresj wewntrzklatkow, ktry wykorzystuje interfejs FireWire (IEEE 1394) do
przesyania materiaw wideo do nieliniowych systemw edycyjnych.
Sekwencja obrazw Sekwencja nieruchomych obrazw, ktre znajduj si w jednym folderze i uywaj tego samego,
liczbowego lub alfabetycznego wzorca nazwy pliku (np. Sekwencja1, Sekwencja2, Sekwencja3, itd.)
MPEG-4 Standard multimedialny do strumieniowej transmisji audio i wideo przy rnych szerokociach pasma.
Uwaga: Program Photoshop obsuguje take formaty innych producentw, na przykad kodeki AVR firmy AVID. Zainstalowanie niezbdnych kodekw QuickTime jest jednak wymagane.
Omwienie klatek kluczowych w formacie QuickTime
W terminologii QuickTime zwrot klatki kluczowe nie oznacza klatek kluczowych animacji programu Photoshop. Klatki kluczowe wystpuj w filmach w formacie QuickTime w regularnych interwaach i s przechowywane jako kompletne klatki. Kada klatka midzy nimi jest porwnywana do poprzedniej i s zachowywane tylko rnice midzy nimi. Korzystanie z klatek kluczowych znacznie zmniejsza rozmiary filmu, ale zwiksza ilo pamici wymaganej do jego edytowania i renderowania. Krtsze interway midzy klatkami kluczowymi uatwiaj przeszukiwanie i cofanie materiau, ale mog znacznie zwikszy rozmiar pliku.
Ustawienia eksportowania formatu 3G
Wicej informacji o ustawieniach 3G mona znale, wpisujc '3G' w wyszukiwarce w serwisie internetowym firmy Apple Computer.
Format pliku 3GPP i 3GPP2 to standardy tworzenia, dostarczania i odtwarzania multimediw w szybkich sieciach
bezprzewodowych trzeciej generacji. Standard 3GPP jest przeznaczony do sieci GSM, a standard 3GPP2 do sieci CDMA 2000. Standardy 3GPP (Mobile MP4), 3GPP2 (EZmovie) i AMC (EZmovie) s przeznaczone do konkretnych sieci. Standard 3GPP (Mobile MP4) suy do obsugi usug filmowych 3G w sieci NTT DoCoMo. Standard 3GPP2 (EZmovie) obsuguje usugi sieciowe 3G firmy KDDI. Standard AMC (EZmovie) jest przeznaczony dla abonentw KDDI z telefonami obsugujcymi funkcje AMC.
Ostatnia aktualizacja 7/5/2010
UYWANIE PROGRAMU PHOTOSHOP CS5 533
Wideo i animacja
Wideo Wybierz polecenie Wideo z wysuwanego menu pod menu Format pliku i okrel nastpujce ustawienia:
Format wideo Umoliwia wybranie kodeku uywanego do eksportowania wideo. Jeeli plik rdowy zawiera tylko jedn ciek wideo i jest ju skompresowany, mona wybra opcj Pomi, tak aby nie doszo do ponownej kompresji. Szybko transmisji Okrela liczb kilobitw (Kb/s) na sekund podczas odtwarzania. Wiksza szybko transmisji na og podnosi jako odtwarzania filmu. Nie naley jednak wybiera szybkoci transmisji wikszej, ni dostpna przepustowo sieci. Optymalizowany dla Okrela planowan metod dostarczania w przypadku wybrania opcji H.264 z menu Format wideo, kliknicia przycisku Opcje wideo i wybrania opcji Najlepsza jako. To ustawienie informuje kodek, jakie s dopuszczalne wahania w szybkoci transmisji danych w stosunku do wybranej wartoci. Rozmiar obrazu Okrela standard wysyania pliku do telefonu komrkowego. Opcja 'Biecy' utrzymuje rozmiar materiau rdowego. Wynikowy plik moe nie da si odtworzy w telefonie komrkowym. Aby wskaza rozmiar niewymieniony w menu, wybierz polecenie Wasny. Zachowaj proporcje uywajc Okrela opcj stosowan przy zmianie rozmiaru obrazu, gdy konieczne jest przeskalowanie filmu do nowych wymiarw. Opcja Letterbox skaluje rdo proporcjonalnie, tak aby mieci si w obszarze widocznym, dodajc w razie potrzeby czarne pasy na grze i dole albo po lewej i prawej stronie. Opcja Kadruj powoduje, e rdo jest wyrodkowywane, skalowane i przycinane do obszaru widocznego. Szybko odtwarzania Okrela liczb klatek na sekund (fps) podczas odtwarzania. Najlepszy wygld wideo mona uzyska, gdy liczba klatek na sekund w materiale rdowym jest dokadnie podzielna przez wybran tutaj liczb. Na przykad, jeeli rdo przechwytywano z szybkoci 30 fps, to mona wybra szybko odtwarzania 10 lub 15 fps. Nie naley wybiera szybkoci wikszej, ni szybko materiau rdowego. Klatka kluczowa Okrela, jak czsto w eksportowanym materiale wideo maj by tworzone klatki kluczowe. Wiksza czstotliwo klatek kluczowych (nisza liczba) podnosi jako wideo, ale zwiksza rozmiar pliku. Opcje wideo Jeeli przycisk Opcje wideo jest dostpny, kliknij go, aby otworzy okno dialogowe Zaawansowane ustawienia 3G wideo. W zalenoci od materiau wideo mona tam okreli, czy w klatkach wideo maj by wstawiane znaczniki resynchronizacji, uatwiajce radzenie sobie z utrat pakietw podczas transmisji strumieniowej. Dla materiaw wideo w standardzie H.264 mona rwnie wybra opcj Szybsze kodowanie (jednoprzebiegowe), aby przyspieszy proces kompresji (np. podczas generowania podgldu). Domylna opcja Najlepsza jako (wieloprzebiegowe) zezwala kodekowi na wybr liczby przebiegw niezbdnych do skompresowania danych z najwysz jakoci.
Dwik Wszystkie opcje dwikw s wyczone, poniewa program Photoshop Extended nie docza dwikw do
plikw eksportowanych do formatu 3G.
Tekst Wszystkie opcje tekstu s wyczone, poniewa program Photoshop Extended nie docza cieek tekstowych
do plikw eksportowanych do formatu 3G.
Transmisja strumieniowa Wybierz polecenie Transmisja strumieniowa z wysuwanego menu pod menu Format pliku i okrel nastpujce ustawienia:
Wcz transmisj strumieniow Tworzy plik do transmisji strumieniowej RTSP do odtwarzacza QuickTime. W tej opcji tworzona jest cieka wskazwek (instrukcje niezbdne do strumieniowej transmisji pliku). Optymalizuj dla serwera Uatwia serwerowi szybsze przetwarzanie, jednak zwiksza rozmiar pliku.
Zaawansowane Wybierz polecenie Zaawansowane z wysuwanego menu pod menu Format pliku i okrel nastpujce
ustawienia:
Ograniczaj dystrybucj Okrela, ile razy mona odtworzy plik na telefonie po jego pobraniu. Definiuje rwnie opcje wyganicia wanoci pliku: mona okreli, e wano pliku ma wygasn po okrelonej liczbie dni lub wpisa
Ostatnia aktualizacja 7/5/2010
UYWANIE PROGRAMU PHOTOSHOP CS5 534
Wideo i animacja
dat. Jeeli plik ma format Mobile MP4 albo EZmovie, mona ograniczy dystrybucj tak, aby po pobraniu pliku do telefonu nie mona go byo wysa ani skopiowa gdzie indziej.
Dziel film na fragmenty Umoliwia pobieranie pliku przez protok HTTP w maych fragmentach. Pozwala to na szybsze rozpoczcie odtwarzania i umoliwia odtwarzanie wikszych plikw na telefonach (w telefonie musi zmieci si na raz tylko cz, a nie cay film).
Ustawienia eksportowania formatu FLC
W oknie dialogowym Ustawienia eksportowania formatu FLC dostpne s nastpujce opcje:
Tabela kolorw Wskazuje tablic kolorw: w wyeksportowanym filmie zostan uyte kolory systemu Windows lub
systemu Mac OS.
Ruch Okrela szybko odtwarzania.
Okrelanie ustawie eksportowania formatu AVI
1 W oknie dialogowym Renderuj wideo wybierz opcj Eksport QuickTime, a nastpnie wybierz polecenie AVI z
wysuwanego menu.
2 Kliknij przycisk Ustawienia. 3 Sprawd, czy w oknie dialogowym Ustawienia AVI zaznaczona jest opcja Wideo.
Wane: Wszystkie opcje dwiku s wyczone, poniewa program Photoshop Extended nie docza dwikw do plikw eksportowanych do formatu AVI.
4 W sekcji Wideo kliknij przycisk Ustawienia i ustaw nastpujce opcje:
Typ kompresji Pozwala wybra modu kompresujcy wideo (kodek). Klatki na sekund Okrela liczb poszczeglnych obrazw wywietlanych w cigu sekundy. Standardowym formatem materiaw wideo jest na og NTSC, gdzie szybko odtwarzania wynosi 29,97 fps. Formatem europejskim jest PAL o szybkoci odtwarzania 25 fps. Standardowa szybko filmw kinowych to 24 fps. Filmy QuickTime tworzy si niekiedy z mniejsz szybkoci odtwarzania, aby zmniejszy wymagan przepustowo i obcienie procesora.
Filmy o wikszej szybkoci odtwarzania lepiej oddaj ruch, ale powoduj zwikszenie rozmiaru pliku. Jeeli wybierze si liczb klatek na sekund nisz, ni bieca szybko odtwarzania filmu, to niektre klatki zostan usunite. Jeeli wybierze si liczb wysz ni bieca szybko odtwarzania filmu, to istniejce klatki zostan powielone (nie zaleca si tego, poniewa takie postpowanie zwiksza rozmiar pliku, a nie poprawia jakoci). Najlepszy wygld wideo mona uzyska, gdy liczba klatek na sekund w materiale rdowym jest dokadnie podzielna przez wybran tutaj liczb. Na przykad, jeeli rdo przechwytywano z szybkoci 30 fps, to mona wybra szybko odtwarzania 10 lub 15 fps. Nie naley wybiera szybkoci wikszej, ni szybko materiau rdowego.
Klatka kluczowa co Okrela czstotliwo klatek kluczowych. Wiksza czstotliwo klatek kluczowych (nisza liczba) podnosi jako wideo, ale zwiksza rozmiar pliku. Niektre moduy kompresujce automatycznie wstawiaj dodatkowe klatki kluczowe, jeeli midzy dwiema klatkami zachodzi zbyt dua zmiana obrazu. Na og wystarcza jedna klatka kluczowa co 5 sekund (liczb klatek na sekund naley pomnoy przez 5). Jeli w przypadku tworzenia pliku do transmisji strumieniowej RTSP istniej wtpliwoci co do niezawodnoci sieci dostarczajcej zawarto, mona zwikszy czstotliwo klatek kluczowych do jednej klatki co sekund lub dwie sekundy. Ogranicz szybko transmisji do Okrela liczb kilobitw (Kb/s) na sekund podczas odtwarzania. Wiksza szybko
transmisji na og podnosi jako odtwarzania filmu. Nie naley jednak wybiera szybkoci transmisji wikszej, ni dostpna przepustowo sieci.
Gbia Okrela liczb kolorw, jaka ma si znale w eksportowanym materiale wideo. To menu nie jest dostpne,
jeeli wybrany kodek obsuguje tylko jedn gbi kolorw.
Ostatnia aktualizacja 7/5/2010
UYWANIE PROGRAMU PHOTOSHOP CS5 535
Wideo i animacja
Jako Jeeli suwak ten jest dostpny, przecignij go lub wpisz warto, aby dostosowa jako obrazu w
eksportowanym materiale wideo (a co za tym idzie, rwnie rozmiar pliku). Jeeli do przechwytywania i eksportowania jest stosowany ten sam kodek, to po wygenerowaniu podgldw sekwencji mona skrci czas renderowania, dopasowujc ustawienie jakoci eksportu do ustawienia jakoci oryginalnego materiau. Zwikszenie ustawienia jakoci powyej ustawienia oryginalnego materiau nie poprawi jakoci, a moe wyduy czas renderowania.
Tryb skanowania Okrela, czy eksportowany film zawiera pola (przeplot) czy nie zawiera pl (skanowanie
postpujce).
Proporcje Okrela proporcje eksportowanego pliku - 4:3 lub 16:9. Opcje (Tylko Intel Indeo Video 4.4) Ustawia opcje kompresji i przezroczystoci oraz dostpu dla kodeku Intel Indeo
Video 4.4.
Ustawienia eksportowania strumienia DV
W oknie dialogowym Ustawienia eksportowania DV s dostpne nastpujce opcje:
Format DV Wybr formatu DV lub DVCPRO dla eksportowanego materiau wideo. Format wideo Wybr standardu emisyjnego NTSC albo PAL. Tryb skanowania Okrela, czy eksportowany film zawiera pola (przeplot) czy nie zawiera pl (skanowanie
postpujce).
Proporcje Wybr proporcji - 4:3 lub 16:9. Zachowaj proporcje uywajc Okrela opcj skalowania filmu do nowych wymiarw w pikselach. Opcja Letterbox skaluje rdo proporcjonalnie, tak aby mieci si w obszarze widocznym, dodajc w razie potrzeby czarne pasy na grze i dole albo po lewej i prawej stronie. Opcja Kadruj powoduje, e rdo jest wyrodkowywane, skalowane i przycinane do obszaru widocznego.
Wane: Chocia w oknie dialogowym Ustawienia eksportowania DV znajduj si opcje Format dwiku, program Photoshop Extended nie obsuguje eksportowania dwikw w plikach DV.
Ustawienia sekwencji obrazw przy eksporcie QuickTime
Zazwyczaj format QuickTime suy do eksportowania plikw wideo. Mona jednak wybra opcj Sekwencja obrazw z menu podrcznego Eksport QuickTime. Kliknij przycisk Ustawienia, aby uzyska dostp do nastpujcych opcji:
Format Wybr formatu pliku dla eksportowanych obrazw. Klatki na sekund Okrela szybko odtwarzania sekwencji obrazw. Wstaw spacj przed numerem Wstawia spacj midzy nazw a wygenerowan liczb w nazwie pliku. Opcje Jeli przycisk Opcje jest dostpny, kliknij go i ustaw opcje specyficzne dla formatu.
Wicej informacji o konkretnych formatach plikw i ich opcjach mona znale w sekcjach Zapisywanie i eksportowanie plikw w innych formatach na stronie 435 oraz Formaty plikw na stronie 441.
Okrelanie ustawie eksportowania formatu MPEG-4 (Photoshop Extended)
1 W oknie dialogowym Renderuj wideo wybierz opcj Eksport QuickTime, a nastpnie wybierz polecenie MPEG-4
z menu podrcznego. Nastpnie kliknij przycisk Ustawienia.
2 W oknie dialogowym Ustawienia eksportowania formatu MPEG-4 wybierz opcj MP4 lub MP4 (ISMA) z menu
Format pliku. Format MP4 (ISMA) gwarantuje zgodno operacyjn z urzdzeniami produkowanymi przez uczestnikw grupy ISMA.
Ostatnia aktualizacja 7/5/2010
UYWANIE PROGRAMU PHOTOSHOP CS5 536
Wideo i animacja
3 W sekcji Wideo ustaw nastpujce opcje:
Format wideo Pozwala wybra kodek do kompresji wideo. Najlepsz jako przy najniszej szybkoci transmisji (najmniejszym pliku) daje opcja H.264. Jeeli plik ma by odtwarzany na urzdzeniu, ktre obsuguje standard MPEG-4, wybierz opcj Podstawowy MPEG-4 lub Udoskonalony MPEG-4 (w zalenoci od urzdzenia docelowego). Jeeli cieka wideo pliku rdowego jest ju skompresowana, mona wybra opcj Pomi, tak aby nie doszo do ponownej kompresji. Szybko transmisji Okrela liczb kilobitw (Kb/s) na sekund podczas odtwarzania. Wiksza szybko transmisji na
og podnosi jako odtwarzania filmu. Nie naley jednak wybiera szybkoci transmisji wikszej, ni dostpna przepustowo sieci.
Optymalizowany dla Okrela dopuszczalne wahania szybkoci transmisji w odniesieniu do wybranej wartoci. Ta opcja staje si dostpna po wybraniu opcji MP4 z menu Format pliku, wybraniu opcji H.264 z menu Format wideo, klikniciu pozycji Opcje wideo i wybraniu opcji Najwysza jako. Rozmiar obrazu Okrela rozmiar eksportowanego materiau wideo w pikselach. Opcja Biecy zachowuje rozmiary
materiau rdowego. Aby wybra rozmiar niewymieniony w menu Rozmiar obrazu, wybierz polecenie Wasny.
Zachowaj proporcje uywajc Okrela metod skalowania filmu do nowych wymiarw w pikselach, gdy jest to konieczne. Opcja Letterbox skaluje rdo proporcjonalnie, tak aby mieci si w obszarze widocznym, dodajc w razie potrzeby czarne pasy na grze i dole albo po lewej i prawej stronie. Opcja Kadruj powoduje, e rdo jest wyrodkowywane, skalowane i przycinane do obszaru widocznego. Opcja Zmie w wymiarach modyfikuje rdo do docelowego rozmiaru, dopasowujc go do najduszego boku i w razie potrzeby skalujc. Szybko odtwarzania Okrela szybko odtwarzania eksportowanego materiau wideo. Na ogl materia wideo
wyglda najlepiej, gdy wybierze si liczb podzieln bez reszty przez liczb klatek na sekund (fps) materiau rdowego. Na przykad, jeeli rdo przechwytywano z szybkoci 30 fps, to mona wybra szybko odtwarzania 10 lub 15 fps. Nie naley wybiera szybkoci wikszej, ni szybko materiau rdowego.
Klatka kluczowa Okrela, e klatki kluczowe maj by generowane automatycznie, lub wskazuje czstotliwo tworzenia klatek kluczowych w eksportowanym materiale wideo. Wiksza czstotliwo klatek kluczowych (nisza liczba) podnosi jako wideo, ale zwiksza rozmiar pliku.
4 (Tylko format MP4) Kliknij przycisk Opcje wideo i ustaw nastpujce opcje:
Znaczniki resynchronizacji (Tylko standardy Podstawowy MPEG-4 i Udoskonalony MPEG-4) Uywa wskanikw resynchronizacji w strumieniu bitowym materiau wideo. Uatwia to odzyskanie synchronizacji po bdach transmisji. Ogranicz profile do (Tylko standard H.264) Wybiera profil odtwarzania plikw wideo na urzdzeniu zgodnym z
jednym z profilw zdefiniowanych w tym standardzie.
Tryb kodowania (Tylko standard H.264) Wskazuje, czy chcesz uzyska najlepszej jako, czy najszybsze kodowanie.
Okrelanie ustawie filmw QuickTime (Photoshop Extended)
1 W oknie dialogowym Renderuj wideo wybierz opcj Eksport QuickTime, a nastpnie wybierz polecenie Film
QuickTime z wysuwanego menu.
2 Kliknij przycisk Ustawienia. 3 Sprawd, czy w oknie dialogowym Ustawienia filmu zaznaczona jest opcja Wideo.
Wane: W oknie dialogowym Ustawienia filmu s wywietlane opcje Dwiki, ale nie pozwala ono dopasowa biecych ustawie dwikw. Informacje o doczaniu dwikw do eksportowanych plikw mona znale w sekcji Prbne odtwarzanie dwikw warstw wideo (Photoshop Extended) na stronie 528.
Ostatnia aktualizacja 7/5/2010
UYWANIE PROGRAMU PHOTOSHOP CS5 537
Wideo i animacja
4 W sekcji Wideo kliknij odpowiedni przycisk, aby ustawi nastpujce opcje:
Ustawienia Otwiera okno dialogowe Standardowe ustawienia kompresji wideo, w ktrym mona okreli kompresj materiau wideo i zwizane z ni opcje. Filtr Otwiera okno dialogowe Wybierz filtr wideo, w ktrym mona zastosowa wbudowane efekty wideo formatu QuickTime. Rozmiar Otwiera okno dialogowe Ustawienia rozmiarw eksportu, w ktrym mona wskaza wymiary eksportowanego wideo w pikselach.
5 (Opcjonalnie) Jeeli film ma by dostarczany przez Internet, wybierz opcj Przygotuj do transmisji strumieniowej
przez Internet i ustaw nastpujce opcje:
Szybkie uruchamianie Konfiguruje film tak, aby zacz odtwarza si z serwera WWW, zanim jeszcze zostanie pobrany w caoci na dysk w komputerze uytkownika. Szybkie uruchamianie - skompresowany nagwek Kompresuje bezstratnie nagwek filmu i konfiguruje film tak, aby zacz odtwarza si z serwera WWW, zanim jeszcze zostanie pobrany w caoci na dysk w komputerze uytkownika. Instrukcje transmisji strumieniowej Konfiguruje film do transmisji strumieniowej przez QuickTime Streaming
Server.
Standardowe ustawienia kompresji wideo formatu QuickTime
W oknie dialogowym Standardowe ustawienia kompresji wideo dostpne s nastpujce opcje:
Typ kompresji Pozwala wybra kodek stosowany podczas eksportowania pliku. Ruch Okrela szybko odtwarzania wideo w klatkach na sekund (fps). Niektre kodeki obsuguj tylko okrelone szybkoci odtwarzania. Zwikszenie szybkoci odtwarzania moe wygenerowa pynniejszy ruch (w zalenoci od liczby klatek na sekund w klipach rdowych), ale powoduje, e plik zajmuje wicej miejsca na dysku. Jeeli ta opcja jest dostpna, okrel czstotliwo generowania klatek kluczowych. (Zobacz Omwienie klatek kluczowych w formacie QuickTime na stronie 532). Szybko transmisji Jeeli takie opcje s dostpne dla wybranego moduu kompresji, wybierz i wpisz szybko
transmisji, aby okreli grny limit iloci danych wideo generowanych przez odtwarzany materia po wyeksportowaniu.
Modu kompresujcy Ustaw opcje moduu kompresujcego specyficzne dla wybranego kodeku. Kliknij przycisk
Opcje (jeeli jest dostpny), aby okreli dodatkowe opcje kompresji. Jeli jest dostpne menu Gbia, wybierz liczb kolorw, jak ma zawiera eksportowany materia wideo. To menu nie jest dostpne, jeeli wybrany kodek obsuguje tylko jedn gbi kolorw. Jeeli w sekcji Modu kompresji jest dostpny suwak Jako, przecignij go lub wpisz warto, aby dostosowa jako obrazu (czyli take rozmiar pliku) eksportowanego materiau wideo. Jeeli do przechwytywania i eksportowania jest stosowany ten sam kodek, to po wygenerowaniu podgldw sekwencji mona skrci czas renderowania, dopasowujc ustawienie jakoci eksportu do ustawienia jakoci oryginalnego materiau. Zwikszenie ustawienia jakoci powyej ustawienia oryginalnego materiau nie poprawi jakoci, a moe wyduy czas renderowania. Uwaga: Opcje moduu kompresji nie s dostpne dla kodeku Component Video.
Ustawienia rozmiaru filmu QuickTime
W oknie dialogowym Ustawienia rozmiaru eksportu dostpne s nastpujce opcje:
Wymiary Okrela rozmiar klatki eksportowanego filmu. Jeeli chcesz wskaza rozmiar klatki niewymieniony w menu
Wymiary, wybierz polecenie Uyj rozmiaru wasnego i wpisz szeroko oraz wysoko.
Ostatnia aktualizacja 7/5/2010
UYWANIE PROGRAMU PHOTOSHOP CS5 538
Wideo i animacja
Zachowaj proporcje uywajc Okrela opcj skalowania filmu do nowych wymiarw klatki. Opcja Letterbox skaluje rdo proporcjonalnie, tak aby mieci si w obszarze widocznym, dodajc w razie potrzeby czarne pasy na grze i dole albo po lewej i prawej stronie. Opcja Kadruj powoduje, e rdo jest wyrodkowywane, skalowane i przycinane do obszaru widocznego. Opcja Zmie w wymiarach modyfikuje rdo do docelowego rozmiaru, dopasowujc go do najduszego boku i w razie potrzeby skalujc. Usu przeplot ze rda wideo Usuwa przeplot dwch pl z klatek wideo, w ktrych wystpowa przeplot.
Ostatnia aktualizacja 7/5/2010
539
Rozdzia 17: Praca w 3D
Przestrze robocza 3D (Photoshop Extended)
Omwienie plikw 3D i sposobw ich wywietlania (Photoshop Extended)
Program Photoshop umoliwia rozmieszczanie i animowanie modeli 3D, edytowanie tekstur i owietlenia oraz udostpnia kilka trybw renderowania.
Podstawy pracy w 3D
Pliki 3D zawieraj nastpujce skadniki:
Siatki Siatki stanowi podstawow struktur modelu 3D. Siatka jest zwykle wizualizowana jako szkielet zbudowany z
tysicy wieloktw. Model 3D zawsze ma co najmniej jedn siatk. Moe by zoony z wielu siatek. Program Photoshop umoliwia wywietlanie siatek w rnych trybach renderowania i edytowanie kadej oddzielnie. Nie mona zmienia wieloktw w siatce, ale mona zmienia orientacj siatki i przeksztaca siatk, skalujc wzdu rnych osi. Korzystajc z udostpnionych ksztatw lub konwertujc istniejce warstwy 2D, mona rwnie tworzy wasne siatki 3D. Zobacz Ustawienia siatki 3D (Photoshop Extended) na stronie 547. Uwaga: Edycj siatki wieloktw modelu 3D mona przeprowadzi tylko w programie do tworzenia grafiki 3D.
Materiay Wygld siatki jest (w caoci lub w czci) zaleny od materiaw. Z siatk mona skojarzy jeden materia
lub kilka materiaw. Ostateczny wygld materiau zaley od skadnikw podrzdnych okrelanych jako mapy tekstur. Mapy tekstur s plikami obrazw 2D wpywajcymi na cechy obrazu, na przykad kolor, wzorek, poyskliwo czy nierwnoci. Wygld materiau w programie Photoshop mona zdefiniowa przy uyciu maksymalnie 9 rnych map tekstur. Zobacz Ustawienia materiaw 3D (Photoshop Extended) na stronie 547.
wiata Dostpne typy wiate to: wiato nieskoczone, wiato punktowe, wiato ze rdem punktowym, a take
wiata z obrazem, ktre zawijaj si wok sceny. Mona przesuwa wiata oraz dopasowywa kolory i intensywno istniejcych wiate, a take dodawa nowe wiata do sceny 3D. Zobacz Ustawienia wiate 3D (Photoshop Extended) na stronie 552.
Otwieranie pliku 3D
Program Photoshop umoliwia otwieranie nastpujcych formatw 3D: U3D, 3DS, OBJ, DAE (Collada) i KMZ (Google Earth).
Wykonaj jedn z nastpujcych czynnoci:
Aby otworzy plik 3D jako osobny dokument, wybierz polecenie Plik > Otwrz, a nastpnie wybierz plik. Aby doda plik 3D jako warstw w otwartym pliku, wybierz polecenie 3D > Nowa warstwa z pliku 3D, a
nastpnie wybierz plik 3D. Nowa warstwa przyjmuje wymiary otwartego pliku; przedstawiony jest na niej model 3D widoczny na przezroczystym tle.
Wydajno 3D i preferencje wywietlania
1 Wybierz polecenie Edycja > Preferencje > 3D (Windows) lub Photoshop > Preferencje 3D (Mac OS). 2 Aby uzyska informacj o dowolnej z opcji, zatrzymaj nad ni wskanik myszy i zapoznaj si z treci sekcji Opis
w dolnej czci okna dialogowego.
Ostatnia aktualizacja 7/5/2010
UYWANIE PROGRAMU PHOTOSHOP CS5 540
Praca w 3D
Wicej tematw Pomocy
Narzdzia obiektw i kamer 3D (Photoshop Extended) na stronie 540 Omwienie panelu 3D (Photoshop Extended) na stronie 543 Malowanie w 3D i edytowanie tekstur (Photoshop Extended) na stronie 554 Tworzenie, czenie i konwertowanie modeli 3D (Photoshop Extended) na stronie 560 Renderowanie 3D i zapisywanie obrazu (Photoshop Extended) na stronie 567
Narzdzia obiektw i kamer 3D (Photoshop Extended)
Po wybraniu warstwy 3D aktywne staj si narzdzia zwizane z obiektami i kamerami 3D. Korzystajc z narzdzi do manipulowania obiektami 3D, mona zmienia pooenie modelu 3D i skalowa go. Narzdzia do sterowania kamer 3D pozwalaj zmienia widok sceny. Jeli system obsuguje technologi OpenGL, mona te manipulowa modelami i kamerami 3D przy uyciu osi 3D. Zobacz O 3D (Photoshop Extended) na stronie 542.
Przesuwanie, obracanie lub skalowanie modelu przy uyciu narzdzi do manipulowania obiektami 3D
Narzdzia do manipulowania obiektami 3D umoliwiaj obracanie, przenoszenie i skalowanie modelu. Podczas przeksztacania modelu 3D widok kamery nie zmienia si. Aby wczy wywietlanie etykietek poszczeglnych narzdzi 3D, wybierz polecenie Opcje panelu z menu panelu Informacje , a nastpnie zaznacz opcj Poka podpowiedzi narzdzi. Aby wywietli szczegowe informacje dotyczce narzdzia na panelu Informacje, kliknij narzdzie i umie kursor w oknie obrazu.
Narzdzia i opcje dotyczce obiektw 3D A. Powrt do pocztkowego pooenia obiektu B. Obrt C. Przetaczanie D. Panoramowanie E. Przesuwanie F. Skalowanie G. Menu Pooenie H. Zapisanie biecego pooenia I. Usunicie biecego pooenia J. Wsprzdne pooenia
Kliknij narzdzie do manipulowania obiektami 3D na panelu Narzdzia i przytrzymaj przycisk myszy, aby wybra
jeden z typw narzdzi: Aby ograniczy dziaanie narzdzia Obrt, Panoramowanie, Przesuwanie lub Skalowanie do jednego kierunku ruchu, przytrzymaj klawisz Shift.
Obrt Aby obrci model wok jego osi X, przecignij w gr lub w d. Aby obrci model wok jego osi Y,
przecignij w bok. Aby przetoczy model, przecignij kursor, przytrzymujc klawisz Alt (Windows) lub Option (Mac OS).
Przetaczanie Aby obrci model wok jego osi Z, przecignij w bok. Panoramowanie Przecigaj kursor na boki, aby przesuwa model w poziomie; albo w gr i w d, aby przesuwa go w pionie. Aby przesun w kierunku x/z, przecignij kursor, przytrzymujc klawisz Alt (Windows) lub Option (Mac OS). lizganie Przecigaj kursor na boki, aby przesuwa model w poziomie; albo w gr lub w d, aby przybliy go lub
oddali. Aby przesun w kierunku x/y, przecignij kursor, przytrzymujc klawisz Alt (Windows) lub Option (Mac OS).
Skalowanie Przecigaj kursor w gr lub w d, aby powikszy lub zmniejszy model. Aby skalowa w kierunku z, przecignij kursor, przytrzymujc klawisz Alt (Windows) lub Option (Mac OS).
Ostatnia aktualizacja 7/5/2010
UYWANIE PROGRAMU PHOTOSHOP CS5 541
Praca w 3D
Aby przywrci pierwotny widok modelu, kliknij ikon Wr do pocztkowego pooenia
na pasku opcji.
Aby dopasowa pooenie, obrt lub skal za pomoc okrelonych wartoci, wprowad je z prawej strony paska opcji.
Przesuwanie kamery 3D
Korzystajc z narzdzi do sterowania kamer 3D, mona przesuwa widok kamery bez zmieniania pooenia modelu 3D. Aby wczy wywietlanie etykietek poszczeglnych narzdzi 3D, wybierz polecenie Opcje panelu z menu panelu Informacje , a nastpnie zaznacz opcj Poka podpowiedzi narzdzi. Aby wywietli szczegowe informacje dotyczce narzdzia na panelu Informacje, kliknij narzdzie i umie kursor w oknie obrazu.
Narzdzia i opcje dotyczce kamer 3D A. Powrt do pocztkowego pooenia kamery B. Obrt C. Przetaczanie D. Panoramowanie E. Poruszanie F. Powikszanie G. Menu Widok H. Zapisanie biecego widoku kamery I. Usunicie biecego widoku kamery J. Wsprzdne pooenia kamery
Kliknij narzdzie do sterowania kamer 3D na panelu Narzdzia i przytrzymaj przycisk myszy, aby wybra jeden z
typw narzdzi: Aby podczas korzystania z narzdzia Obracanie, Panoramowanie lub Wodzenie zachowa stay kierunek ruchu kursora, przytrzymuj klawisz Shift.
Obrt Przecigaj, aby obraca kamer w kierunku x lub y. Przytrzymujc klawisz Alt (Windows) lub Option
(Mac OS) przecignij kursor, aby przetoczy kamer.
Toczenie Przecigaj, aby uzyska efekt toczenia. Wodzenie Przecigaj, aby wodzi kamer w kierunku x lub y. Przytrzymujc klawisz Alt (Windows) lub Option (Mac OS) przecignij kursor, aby wodzi w kierunku x lub z. Przesuwanie Przecigaj, aby przesuwa kamer (translacja wzgldem osi z i obrt wzgldem osi y). Aby przesuwa
kamer w kierunku z/x, podczas przecigania przytrzymuj wcinity klawisz Alt (Windows) lub Option (Mac OS).
Powikszanie Przecigaj, aby zmienia wielko pola widzenia kamery. Maksymalne pole widzenia to 180. Kamera perspektywiczna (tylko powikszanie) Pozwala wywietli linie rwnolege czce si w punktach zbiegu. Kamera ortogonalna (tylko powikszanie) Linie rwnolege s zachowywane bez efektu zbiegania. Powoduje
wywietlenie modelu w prawidowej skali, bez adnych znieksztace perspektywy.
Gbia pola (tylko przy powikszeniu) Umoliwia ustawienie gbi pola. Odlego okrela, jak daleko od kamery
znajduje si pole, na ktre jest ustawiona ostro. Rozmycie powoduje, e pozostay obszary obrazu staj si sabo czytelne. Animacja gbi pola umoliwia symulowanie efektw zmiany ogniskowej w kamerze. Wartoci liczbowe na pasku opcji odpowiadaj wsprzdnym x, y i z kamery 3D. W celu dopasowania widoku kamery mona rcznie edytowa te wartoci.
Zmiana lub tworzenie widokw kamery 3D
Wykonaj jedn z nastpujcych czynnoci:
Wybierz predefiniowany widok kamery z menu Widok. Uwaga: We wszystkich predefiniowanych widokach kamery jest uywane rzutowanie ortogonalne.
Ostatnia aktualizacja 7/5/2010
UYWANIE PROGRAMU PHOTOSHOP CS5 542
Praca w 3D
Aby doda wasny widok, umie kamer 3D w odpowiednim pooeniu za pomoc narzdzi do sterowania
kamer 3D, a nastpnie kliknij przycisk Zapisz na pasku opcji. Aby przywrci domylny widok kamery, wybierz narzdzie kamery 3D i kliknij na pasku opcji polecenie Powrt do pocztkowego pooenia kamery .
O 3D (Photoshop Extended)
O 3D wskazuje biec orientacj modeli, kamer, wiate i siatek w przestrzeni 3D wzgldem osi X, Y i Z. O jest wywietlana po wybraniu dowolnego narzdzia 3D i stanowi alternatywny mechanizm manipulacji zaznaczonym elementem.
B
C D E
O 3D z wybranym narzdziem Obracanie siatki A. Wybrane narzdzie B. Minimalizowanie lub maksymalizowanie osi 3D C. Przesuwanie elementu wzdu osi D. Obracanie elementu E. ciskanie lub wyduanie elementu F. Zmiana rozmiaru elementu
Uwaga: W celu wywietlenia osi 3D naley wczy technologi OpenGL. Zobacz Wczanie rysowania OpenGL i optymalizowanie ustawie procesora GPU na stronie 50.
Pokazywanie lub ukrywanie osi 3D
Wybierz polecenie Widok > Poka > O 3D.
Minimalizowanie, przywracanie, przesuwanie lub zmienianie rozmiaru osi 3D
1 Umie wskanik nad osi 3D, aby wywietli pasek sterowania. 2 Wykonaj jedn z nastpujcych czynnoci:
Aby przesun o 3D, przecignij pasek sterowania. Aby j zminimalizowa, kliknij ikon minimalizacji. Aby przywrci normalny rozmiar, kliknij zminimalizowan o 3D. Aby zmieni rozmiar osi 3D, przecignij ikon powikszenia.
Przesuwanie, obracanie lub skalowanie zaznaczonych elementw przy uyciu osi 3D
Aby uy osi 3D, umie wskanik myszy nad elementem sterujcym osi w celu podwietlenia go, a nastpnie przecignij: Uwaga: Dostpne elementy sterujce osi rni si w zalenoci od biecego trybu edycji (obiekt, aparat, siatka lub wiato).
Aby przesun zaznaczony element wzdu osi X, Y lub Z, podwietl stokowy koniec jednej z tych osi. Nastpnie
przecignij wzdu osi w dowolnym kierunku.
Ostatnia aktualizacja 7/5/2010
UYWANIE PROGRAMU PHOTOSHOP CS5 543
Praca w 3D
Aby obrci element, kliknij zakrzywiony segment obrotu znajdujcy si wewntrz koca osi. Pojawi si ty okrg
wskazujcy paszczyzn obrotu. Przecignij w prawo lub w lewo wok rodka osi 3D. Aby obraca precyzyjniej, odsu kursor myszy od rodka osi 3D.
Aby zmieni rozmiar elementu, przecignij rodkowy szecian osi 3D w gr lub w d. Aby cisn lub wyduy element wzdu osi, przecignij jeden z kolorowych szecianw przeksztace do
rodkowego szecianu lub od niego.
Aby ograniczy ruchy do paszczyzny obiektu, umie kursor myszy w miejscu przecicia dwch osi, blisko
rodkowego szecianu. Midzy dwiema osiami pojawi si ta ikona paszczyzny. Przecignij w dowolnym kierunku. Mona te uaktywni ikon paszczyzny, umieszczajc wskanik nad doln czci centralnego szecianu.
Omwienie panelu 3D (Photoshop Extended)
Po wybraniu warstwy 3D na panelu 3D s wywietlane skadniki pliku 3D skojarzonego z t warstw. W grnej czci panelu s umieszczone siatki, materiay i wiata dostpne w pliku. Dolna sekcja panelu zawiera ustawienia i opcje skadnika 3D wybranego w grnej sekcji.
A
B C
Panel 3D z widocznymi opcjami Scena A. Wywietlanie opcji Scena, Siatki, Materiay lub wiata B. Menu Ustawienia predefiniowane renderowania C. Dostosowywanie ustawie renderowania D. Wybieranie tekstury, ktra zostanie pomalowana E. Ustawienia przekrojw F. Przeczanie nakadek G. Dodawanie nowego wiata H. Usuwanie wiata
Przyciski umieszczone w grnej czci panelu 3D umoliwiaj filtrowanie wywietlanych tam skadnikw. Kliknicie przycisku Scena powoduje wywietlenie wszystkich skadnikw, przycisk Materiay umoliwia wywietlenie samych materiaw itd.
Ostatnia aktualizacja 7/5/2010
UYWANIE PROGRAMU PHOTOSHOP CS5 544
Praca w 3D
Wywietlanie panelu 3D
Wykonaj jedn z nastpujcych czynnoci:
Wybierz polecenie Okno > 3D. Kliknij dwukrotnie ikon warstwy 3D
na panelu Warstwy.
Wybierz polecenie Okno > Przestrze robocza > Zaawansowane 3D.
Filtrowanie wywietlanych opcji 3D
Kliknij przycisk Scena, Siatka, Materiay lub wiata w grnej czci panelu 3D.
Pokazywanie lub ukrywanie siatki 3D lub wiata
Kliknij ikon oka obok pozycji siatki lub wiata w grnej sekcji panelu 3D.
Uwaga: Panel 3D nie pozwala wcza ani wycza wywietlania materiaw. Aby pokaza lub ukry materiay, naley zmieni ustawienia widocznoci dla skojarzonych z nimi tekstur, korzystajc z panelu Warstwy. Zobacz Ustawienia materiaw 3D (Photoshop Extended) na stronie 547.
Uzyskiwanie dostpu do ustawie sceny 3D
1 Kliknij przycisk Scena. 2 Kliknij pozycj Scena u gry listy skadnikw, jeli nie jest jeszcze wybrana.
Uzyskiwanie dostpu do ustawie siatki, materiau lub wiata
Wykonaj jedn z nastpujcych czynnoci:
Kliknij przycisk Scena, aby pokaza wszystkie skadniki sceny. Wybierz siatk, materia lub wiato w grnej
czci.
Kliknij przycisk Siatki, Materiay lub wiata, aby tymczasowo wywietli tylko te elementy. Nastpnie wybierz
siatk, materia lub wiato.
Rozwijanie lub zwijanie materiaw siatki
1 Kliknij przycisk Scena. 2 Kliknij trjkt z lewej strony ikony siatki.
Wywietlanie paszczyzny podoa
Paszczyzna podoa jest siatk ukazujc pooenie podoa w odniesieniu do modelu 3D.
Aby wywietli paszczyzn podoa, kliknij ikon przeczania
wybierz opcj Paszczyzna podoa 3D.
w dolnej czci panelu 3D, a nastpnie
Uwaga: Ikona przeczania jest aktywna pod warunkiem, e w systemie jest dostpna technologia OpenGL. Zobacz Wczanie rysowania OpenGL i optymalizowanie ustawie procesora GPU na stronie 50.
Wywietlanie i ukrywanie linii pomocniczych wiate
U dou panelu 3D kliknij ikon przeczania
i wybierz opcj wiato 3D
Wywietlanie konturu zaznaczonego materiau lub siatki w oknie dokumentu
U dou panelu 3D kliknij ikon przeczania i wybierz opcj Wybr 3D.
Ostatnia aktualizacja 7/5/2010
UYWANIE PROGRAMU PHOTOSHOP CS5 545
Praca w 3D
Po wybraniu materiaw lub siatek na panelu w oknie dokumentu zostanie wywietlony kolorowy kontur uatwiajcy identyfikacj biecego elementu. Aby zmienia kolor nakadek 3D, np. konturw materiaw i siatek, dostosuj opcje w sekcji 3D okna dialogowego Preferencje.
Wykrelanie konturw wybranych elementw w oknie dokumentu A. Materiay s zakrelone kolorow lini B. Siatki s zakrelone przez obwiedni
Ustawienia sceny 3D (Photoshop Extended)
Ustawienia sceny 3D umoliwiaj zmienianie trybw renderowania, wybieranie tekstury do malowania oraz tworzenie przekrojw. Aby otworzy te ustawienia, kliknij przycisk Scena na panelu 3D, a nastpnie zaznacz pozycj Scena w grnej czci panelu.
Ustawienia renderowania Okrela ustawienia predefiniowane renderowania dla modelu. Aby dostosowa opcje, kliknij przycisk Edytuj. Wicej informacji mona uzyska w sekcji Zmienianie ustawie renderowania 3D (Photoshop Extended) na stronie 567. Jako Wybierz ustawienie pozwalajce uzyska najlepsz jako wywietlania przy zachowaniu dobrej wydajnoci:
Interaktywna (malowanie) Renderowanie odbywa si przy uyciu technologii OpenGL i procesora GPU na karcie wideo; przy tym ustawieniu uzyskuje si obraz wysokiej jakoci, ale bez szczegowych odbi i cieni. W przypadku wikszoci systemw t opcj najlepiej wybra na czas edycji. Robocza ze ledzeniem promieni Renderowanie odbywa si przy uyciu procesora gwnego (CPU) komputera, a odbicia i cienie renderowane s z jakoci robocz. Jeli system jest wyposaony w zaawansowan kart wideo, opcja Interaktywna moe przyspieszy uzyskiwanie rezultatu. Finalna ze ledzeniem promieni Opcja, ktrej zastosowanie najlepiej ograniczy do generowania finalnego obrazu; odbicia i cienie s renderowane z pen jakoci. Wicej informacji zawiera sekcja Renderowanie pliku 3D do kocowych danych wyjciowych (Photoshop Extended) na stronie 570.
Uwaga: W trakcie renderowania obrazu ze ledzeniem promieni na tle obrazu rysowane s tymczasowo pytki. Aby przerwa proces renderowania, kliknij przyciskiem myszy lub nacinij klawisz spacji. Aby zmieni liczb podziaw na pytki, przyspieszajc przetwarzanie kosztem jakoci, zmie warto progu wysokiej jakoci w preferencjach 3D.
W trakcie renderowania obrazu ze ledzeniem promieni na tle obrazu rysowane s tymczasowo pytki.
Ostatnia aktualizacja 7/5/2010
UYWANIE PROGRAMU PHOTOSHOP CS5 546
Praca w 3D
Maluj na W przypadku malowania bezporednio na modelu 3D to menu pozwala wybra, na ktr map tekstury
bdzie wpywao malowanie. Zobacz Malowanie na modelach 3D (Photoshop Extended) na stronie 554. Mona rwnie wybra docelow tekstur z menu 3D > Tryb farby 3D.
Globalny kolor otoczenia Pozwala ustawi kolor globalnego wiata otoczenia, widocznego na odblaskowych
powierzchniach. Ma on wpyw na kolor otoczenia dla niektrych materiaw. Zobacz Ustawienia materiaw 3D (Photoshop Extended) na stronie 547.
Przekrj poprzeczny Wybierz t opcj, aby utworzy przekrj na paszczynie przecinajcej model pod wybranym
ktem. Umoliwia to przecinanie modelu i ogldanie jego wntrza. Zobacz Wywietlanie przekrojw na stronie 546.
Wywietlanie przekrojw
Aby wywietli przekrj modelu 3D, mona przeci go niewidzialn paszczyzn ustawion pod dowolnym ktem. Zawarto bdzie wywietlana tylko z jednej strony paszczyzny.
1 Wybierz opcj Przekrj poprzeczny u dou zakadki Sceny. 2 Wybierz opcje wyrwnania, pooenia i orientacji:
Paszczyzna Wybierz t opcj, aby wywietli paszczyzn definiujc przekrj. Mona wybra kolor i krycie tej
paszczyzny.
Przecicie Wybierz t opcj, aby podwietli obszary modelu, ktre przecina paszczyzna przekroju. Aby wybra kolor podwietlenia, kliknij prbk koloru. Odbij przekrj poprzeczny Powoduje wywietlenie obszaru po przeciwnej stronie paszczyzny tncej model. Przesunicie i Pochylenie Opcja Przesunicie umoliwia przesunicie paszczyzny wzdu osi, bez zmiany kta.
Przy domylnym zerowym przesuniciu paszczyzna przecina model w jego punkcie rodkowym. Przy maksymalnym przesuniciu ujemnym lub dodatnim paszczyzna w ogle nie przecina modelu. Ustawienia opcji Pochylenie pozwalaj obrci paszczyzn w zakresie od 0 do 3600 w dowolnym z moliwych kierunkw pochylenia. Jeli jedna z osi jest ustalona, ustawienia pochylania dotycz obracania paszczyzny wzgldem dwch pozostaych osi. Jeli na przykad paszczyzna jest wyrwnana do osi Y, moe by obracana wok osi X (Pochylenie 1) lub Z (Pochylenie 2).
Wyrwnanie Wybierz o paszczyzny tncej (x, y lub z). Paszczyzna bdzie prostopada do wybranej osi.
Stosowanie rnych trybw renderowania do poszczeglnych przekrojw
Ustawienia renderowania mog by odmienne dla kadej strony przekroju. Pozwala to poczy rne widoki tego samego modelu, na przykad przez wywietlenie siatki i bryy.
1 Wybierz opcj Przekrj poprzeczny i okrel opcje w dolnej sekcji zakadki Sceny. Do widocznego przekroju zostan
zastosowane biece ustawienia renderowania.
2 Kliknij przycisk Ustawienia renderowania lub wybierz polecenie 3D > Ustawienia renderowania. 3 W grnej czci okna dialogowego kliknij (niezaznaczony) przycisk Przekrj poprzeczny
Domylnie wszystkie ustawienia renderowania s wyczone dla alternatywnego przekroju, co czyni go niewidocznym.
4 Wybierz opcje renderowania dla alternatywnego przekroju i kliknij przycisk OK.
Ostatnia aktualizacja 7/5/2010
UYWANIE PROGRAMU PHOTOSHOP CS5 547
Praca w 3D
Ustawienia siatki 3D (Photoshop Extended)
Kada siatka w modelu 3D jest wywietlana w osobnym wierszu w grnej czci panelu 3D. Wybierz siatk, aby otworzy jej ustawienia i wywietli informacje o niej w dolnej sekcji panelu 3D. S midzy innymi wywietlane liczby materiaw i tekstur zastosowanych do siatki, a take liczby zawartych w niej wierzchokw i powierzchni. Mona tutaj ustawi nastpujce opcje wywietlania siatki: Uwaga: Aby wywietla cienie, naley ustawi wiata i wybra opcj jakoci renderowania ledzenie promieni. Zobacz Ustawienia sceny 3D (Photoshop Extended) na stronie 545.
Przechwy cienie Opcja pozwala kontrolowa, czy na powierzchni wybranej siatki wywietlane s cienie z innych
siatek. Uwaga: Aby przechwyci cienie z paszczyzny podoa na siatki, wybierz opcj 3D > Przechwytywanie cienia przez paszczyzn podoa. Aby wyrwna te cienie wzgldem obiektw, wybierz opcje 3D > Przycigaj obiekt do paszczyzny podoa.
Rzucaj cienie Opcja pozwala kontrolowa, czy wybrana siatka rzuca cienie na powierzchnie innych siatek. Niewidoczny Powoduje ukrycie siatki. Cienie nadal s wywietlane na powierzchni siatki. Krycie cienia Opcja pozwala sterowa mikkoci cieni rzucanych przez wybran siatk To ustawienie jest szczeglnie uyteczne przy mieszaniu obiektw 3D z warstwami (poniej).
Pokazywanie lub ukrywanie siatki
Kliknij ikon oka obok nazwy siatki w grnej sekcji panelu 3D.
Edytowanie pojedynczych siatek
Korzystajc z narzdzi do zmieniania pooenia siatek, mona przesuwa, obraca i skalowa wybran siatk bez przesuwania caego modelu. Narzdzia do zmieniania pooenia dziaaj tak samo jak podstawowe narzdzia do przesuwania 3D, dostpne na panelu Narzdzia. Wicej informacji o poszczeglnych narzdziach zawiera sekcja Przesuwanie, obracanie lub skalowanie modelu przy uyciu narzdzi do manipulowania obiektami 3D na stronie 540.
1 Wybierz siatk w grnej sekcji panelu 3D. Wybrana siatka zostanie podwietlona przy uyciu czerwonej ramki w
dolnej sekcji panelu.
2 Aby przesun siatk, wybierz narzdzie do zmieniania pooenia siatki z dolnej sekcji panelu i uyj go.
Edytowanie caego modelu przy wybranej pojedynczej siatce jest moliwe przy uyciu narzdzi 3D dostpnych na panelu Narzdzia.
Ustawienia materiaw 3D (Photoshop Extended)
W grnej czci panelu 3D s wywietlane materiay uywane w pliku 3D. Oglny wygld modelu moe by wynikiem zastosowania jednego materiau lub szeregu materiaw. Jeli model zawiera wiele siatek, z kad z nich mona skojarzy specyficzny materia. Model moe by take zbudowany z jednej siatki, ale w rnych jego obszarach mog by uywane rne materiay.
Ostatnia aktualizacja 7/5/2010
UYWANIE PROGRAMU PHOTOSHOP CS5 548
Praca w 3D
C E D F
Wybrany materia i skojarzone z nim mapy tekstur. A. Wywietlenie opcji materiaw B. Wybrany materia C. Prbnik materiaw D. Narzdzia upuszczania i wybierania materiau E. Ikona menu mapy tekstury F. Typy map tekstur
Po wybraniu materiau w grnej sekcji panelu 3D w dolnej sekcji s wywietlane mapy tekstur uywane w tym materiale. Niektre typy tekstur, na przykad zmikczenia czy nierwnoci, zwykle s oparte na plikach 2D, ktre okrelaj kolory lub wzory definiujce tekstur. W przypadku innych typw tekstur nie zawsze jest potrzebny osobny plik 2D. Moliwe jest na przykad bezporednie dopasowywanie poysku, poyskliwoci, krycia lub odbicia poprzez wprowadzanie wartoci. Mapy tekstur uywane w materiale s wywietlane jako tekstury na panelu Warstwy, pogrupowane wedug kategorii mapy tekstury. Aby wywietli miniaturk obrazu mapy tekstury, umie wskanik myszy nad nazw tekstury (np. Odbicie lub Owietlenie).
Zmikczenie Jest to kolor materiau. Mapa zmikczenia moe okrela kolor kryjcy lub by dowoln zawartoci 2D.
Warto prbki koloru Zmikczenie okrela kolor zmikczenia w przypadku usunicia mapy tekstury zmikczenia. Map zmikczenia mona utworzy, malujc bezporednio na modelu. Zobacz Malowanie na modelach 3D (Photoshop Extended) na stronie 554.
Krycie To ustawienie zwiksza lub zmniejsza krycie materiau (od 0% do 100%). Krycie mona kontrolowa za pomoc mapy tekstury lub suwaka. Wartoci w skali szaroci na mapie tekstury okrelaj krycie materiau. Biae wartoci powoduj cakowite krycie, a czarne wartoci wywouj przezroczysto. Nierwno Tworzy nierwnoci na powierzchni materiau bez zmieniania siatki, na ktr go naoono. Mapa nierwnoci to obraz w skali szaroci, ktrego janiejsze wartoci powoduj uniesienie obszarw powierzchni, a ciemniejsze ich spaszczenie. Mona utworzy lub wczyta plik mapy nierwnoci. Mona te utworzy plik mapy nierwnoci automatycznie, malujc na modelu. Zobacz Malowanie na modelach 3D (Photoshop Extended) na stronie 554.
Pole Nierwno pozwala uwydatni lub ukry nierwnoci. Jest aktywne tylko wtedy, gdy istnieje mapa nierwnoci. Aby zwikszy albo zmniejszy intensywno nierwnoci, wprowad liczb w tym polu lub uyj suwaka. Nierwnoci s wyraniejsze na wprost powierzchni, a zanikaj, gdy powierzchnia jest wywietlana pod ktem.
Ostatnia aktualizacja 7/5/2010
UYWANIE PROGRAMU PHOTOSHOP CS5 549
Praca w 3D
Normalne Mapa normalnych umoliwia uzyskanie dodatkowych szczegw na powierzchni, podobnie jak mapa nierwnoci. W przeciwiestwie do mapy tekstury nierwnoci (opartej na jednokanaowym obrazie w skali szaroci) mapa normalnych jest oparta na wielokanaowym obrazie (RGB). Wartoci poszczeglnych kanaw odpowiadaj skadowym x, y i z wektora normalnego do powierzchni modelu. Mapa normalnych umoliwia wygadzanie powierzchni siatek zawierajcych ma liczb wieloktw.
Uwaga: Program Photoshop korzysta ze normalnych map z przestrzeni globaln, ktre zapewniaj najwiksz szybko przetwarzania.
rodowisko Przechowuje obraz rodowiska otaczajcego model 3D. Mapy rodowiska s stosowane jako panoramy sferyczne. Zawarto mapy rodowiska jest widoczna na odblaskowych powierzchniach modelu.
Aby zapobiec odbijaniu mapy rodowiska od materiau, naley zmieni jego wspczynnik odbicia na 0%, doda map odbicia maskujc obszar materiau lub usun map rodowiska z materiau.
Odbicie Powoduje wyraniejsze odbicia innych obiektw znajdujcych si na scenie 3D oraz mapy rodowiska od powierzchni metalu. Owietlenie Definiuje kolor wywietlany niezalenie od owietlenia. Tworzy to efekt owietlenia obiektu 3D od
wewntrz.
Poysk Definiuje ilo wiata pochodzcego ze rda, ktra jest odbijana od powierzchni w kierunku obserwatora. Poysk mona dopasowa, wprowadzajc warto w tym polu lub uywajc suwaka. Jeli zostanie utworzona oddzielna mapa poysku, poysk materiau bdzie zaleny od intensywnoci kolorw na mapie. Czarne obszary wywoaj peny poysk, biae usun efekt poysku, a wartoci porednie bd okrelay rozmiar podwietlenia. Poyskliwo Definiuje rozproszenie odbitego wiata wywoanego ustawieniem Poysk. Niska poyskliwo (wysoki
stopie rozproszenia) pozwala uzyska bardziej realistyczne, mniej skupione wiato. Wysoka poyskliwo (niski stopie rozproszenia) powoduje, e wiato jest mniej realistyczne, janiejsze i wyraniej podwietlone.
0% / 0%
100% / 0%
0% / 100%
50% / 50%
100% / 50% 50% / 100% 100% / 100%
Dopasowywanie ustawie Poysk (lewa liczba) i Poyskliwo (prawa liczba).
Uwaga: Jeli obiekt 3D zawiera wicej ni 9 typw tekstur (maksimum obsugiwane przez program Photoshop), dodatkowe tekstury s wywietlane na panelu Warstwy oraz na licie Tryb malowania 3D. Aby wywietli t list, wybierz polecenie 3D > Tryb malowania 3D lub uyj menu Maluj na w sekcji Scena panelu 3D.
Odblaski Jest to kolor wywietlany dla waciwoci odblaskowych (na przykad podwietle poysku i poyskliwoci). Otoczenie Pozwala ustawi kolor wiata otoczenia widocznego na odblaskowych powierzchniach. Ten kolor jest
czony z globalnym kolorem otoczenia, ustawionym dla caej sceny. Zobacz Ustawienia sceny 3D (Photoshop Extended) na stronie 545.
Zaamanie Umoliwia ustawienie wspczynnika zaamania w przypadku ustawienia jakoci sceny na ledzenie promieni i wybrania opcji Zaamania w oknie dialogowym 3D > Ustawienia renderowania. Zaamanie definiuje zmian kierunku wiata wystpujc na styku dwch orodkw (na przykad powietrza i wody) o rnych wspczynnikach zaamania. Warto domylna dla nowych materiaw wynosi 1,0 (tyle, co przybliona warto dla powietrza).
Ostatnia aktualizacja 7/5/2010
UYWANIE PROGRAMU PHOTOSHOP CS5 550
Praca w 3D
Prbkowanie i stosowanie materiaw bezporednio na obiektach
Narzdzie Upuszczanie materiau 3D dziaa podobnie do tradycyjnego narzdzia Wiadro z farb, umoliwiajc uytkownikowi prbkowanie i stosowanie materiaw bezporednio na obiektach 3D.
1 Wybierz narzdzie Upuszczanie materiau 3D
na panelu 3D.
2 Przesu wskanik nad obiekt 3D w oknie dokumentu Jeli wok prbkowanego materiau zostanie wywietlony
kontur, kliknij, przytrzymujc klawisz Alt (Windows) lub Option (Mac OS).
3 Przesu wskanik w celu wywietlenia konturu materiau, ktry ma zosta zmieniony, i kliknij.
Graficzny przykad materiau z wywietlonym konturem zawiera sekcja Wywietlanie konturu zaznaczonego materiau lub siatki w oknie dokumentu na stronie 544.
Wybieranie materiaw bezporednio na obiektach
1 Na panelu 3D przytrzymaj wskanik myszy na narzdziu Upuszczanie materiau 3D
i wybierz Narzdzie
wyboru materiau 3D kontur, kliknij.
2 Przesu wskanik nad obiekt 3D w oknie dokumentu Jeli wok wybranego materiau zostanie wywietlony
Stosowanie, zapisywanie i wczytywanie ustawie domylnych materiaw
Ustawienia domylne materiaw umoliwiaj szybkie stosowanie grup ustawie tekstur. Ustawienia domylne obejmuj charakterystyki rnorodnych, popularnych materiaw, jak np. stal, tkanina i drewno.
Kliknij podgld materiau, aby wywietli panel podrczny ustawie domylnych.
1 Na panelu 3D kliknij podgld materiau. 2 Na panelu podrcznym ustawie domylnych wykonaj dowoln z nastpujcych czynnoci:
Aby zastosowa ustawienia domylne, kliknij dwukrotnie podgld miniaturki. Aby utworzy ustawienia domylne z biecych ustawie tekstur, kliknij ikon menu podrcznego
opcj Nowy materia. i wybierz
Ostatnia aktualizacja 7/5/2010
UYWANIE PROGRAMU PHOTOSHOP CS5 551
Praca w 3D
Aby zmieni nazw lub usun wybrane ustawienia domylne, kliknij ikon menu podrcznego i wybierz opcj
Zmie nazw lub Usu materia.
Aby zapisa biec grup ustawie domylnych, kliknij ikon menu podrcznego i wybierz opcj Zapisz
materiay.
Aby zmieni wywietlon grup, kliknij ikon menu podrcznego. Nastpnie wybierz opcj Resetuj materiay w
celu przywrcenia zapisanej grupy, aduj materiay w celu doczenia zapisanej grupy lub Zastp materiay.
Tworzenie mapy tekstury
1 Kliknij ikon folderu
obok typu mapy tekstury.
2 Wybierz polecenie Nowa tekstura. 3 Wprowad nazw, wymiary, rozdzielczo i tryb kolorw nowej mapy, a nastpnie kliknij przycisk OK.
Aby dopasowa proporcje do istniejcej mapy tekstury, mona wywietli jej wymiary, umieszczajc kursor myszy nad nazw mapy tekstury na panelu Warstwy. Nazwa nowej mapy tekstury zostanie wywietlona obok typu mapy tekstury na panelu Materiay. Zostanie rwnie dodana do listy tekstur dla warstwy 3D na panelu Warstwy. Nazwa domylna jest tworzona z typu mapy tekstury doczonego do nazwy materiau.
Wczytywanie mapy tekstury
Dla kadego z 9 dostpnych typw map tekstur mona wczyta istniejcy plik tekstury 2D.
1 Kliknij ikon folderu
obok typu tekstury.
2 Wybierz polecenie Wczytaj tekstur, a nastpnie wybierz i otwrz plik tekstury 2D.
Tworzenie mapy tekstury nierwnoci
Mapa tekstury nierwnoci wypeniona neutraln wartoci w skali szaroci pozwala uzyska szerszy zakres dopasowania podczas malowania na niej.
1 Na panelu Narzdzia kliknij prbk Ustaw kolor ta. 2 W prbniku kolorw ustaw jasno na 50% i ustaw rwne wartoci kanaw R, G i B. Kliknij przycisk OK. 3 W panelu 3D kliknij ikon folderu 4 Wybierz polecenie Nowa tekstura. 5 Wybierz nastpujce ustawienia w oknie dialogowym Nowy:
obok pola Nierwno.
Dla opcji Tryb kolorw wybierz warto Skala szaroci. Dla opcji Zawarto ta wybierz warto Kolor ta. (Opcjonalnie) Ustaw szeroko i wysoko tak, aby dopasowa wymiary do mapy tekstury zmikczenia
przypisanej do materiau.
6 Kliknij przycisk OK.
Mapa tekstury nierwnoci zostanie utworzona i dodana do plikw map tekstur dostpnych na panelu Materiay. Pojawi si rwnie na panelu Warstwy.
Ostatnia aktualizacja 7/5/2010
UYWANIE PROGRAMU PHOTOSHOP CS5 552
Praca w 3D
Otwieranie mapy tekstury do edycji
Kliknij ikon obrazu
i wybierz polecenie Otwrz tekstur.
Mapa tekstury zostanie otwarta jako obiekt inteligentny w odrbnym oknie dokumentu. Po zmodyfikowaniu tekstury uaktywnij okno dokumentu modelu 3D, aby obejrze zmiany na modelu. Zobacz Tworzenie i edytowanie tekstur dla modeli 3D (Photoshop Extended) na stronie 557.
Usuwanie mapy tekstury
1 Kliknij ikon obrazu
obok typu tekstury.
2 Wybierz polecenie Usu tekstur.
Jeli usunita tekstura jest plikiem zewntrznym, mona wczyta j ponownie, uywajc polecenia Wczytaj tekstur dostpnego w menu mapy tekstury. Tekstury, do ktrych istniej wewntrzne odniesienia w pliku 3D, mona przywrci przy uyciu polecenia Cofnij lub Krok do tyu.
Edytowanie waciwoci tekstur
Mapa tekstury jest stosowana do okrelonego obszaru powierzchni modelu. Jest to zalene od jej parametrw odwzorowania UV. W razie potrzeby mona poprawi odwzorowanie tekstury na modelu, dopasowujc skal i przesunicie za pomoc wsprzdnych u i v.
1 Kliknij ikon obrazu
obok typu tekstury.
2 Wybierz polecenie Edytuj preferencje. 3 Wybierz warstw docelow i ustaw wartoci Skala UV oraz Przesunicie UV. Mona wprowadza wartoci
bezporednio lub uywa suwakw.
Cel Okrela, czy ustawienia maj zastosowanie do pojedynczej warstwy, czy do obrazu kompozytowego. Skala UV Pozwala zmienia rozmiary odwzorowywanych tekstur. Aby utworzy powtarzajcy si wzorek, zmniejsz
t warto.
Przesunicie UV Umoliwia zmienianie pooenia odwzorowywanych tekstur.
Wicej tematw Pomocy
Tworzenie nakadek UV na stronie 558
Ustawienia wiate 3D (Photoshop Extended)
wiata 3D owietlaj modele pod rnymi ktami, pozwalajc uzyska realistyczn gbi i cienie.
Dodawanie lub usuwanie pojedynczych wiate
Na panelu 3D wykonaj jedn z nastpujcych czynnoci:
Aby doda wiato, kliknij przycisk Utwrz nowe wiato
i wybierz typ wiata:
wiata ze rdami punktowymi wiec we wszystkich kierunkach, tak jak arwki. wiata punktowe daj wiato w ksztacie stoka, ktry mona dopasowa. wiata nieskoczone wiec z jednej paszczyzny kierunku, co przypomina wiato soneczne. wiata z obrazem rzucaj owietlony obraz na scen 3D. Aby usun wiato, wybierz je z listy w grnej czci sekcji wiata
dolnej czci panelu. . Nastpnie kliknij przycisk Usu w
Ostatnia aktualizacja 7/5/2010
UYWANIE PROGRAMU PHOTOSHOP CS5 553
Praca w 3D
Dostosowywanie waciwoci wiate
1 W sekcji wiata
panelu 3D wybierz wiato z listy.
2 W dolnej czci panelu ustaw nastpujce opcje:
Ustawienie predefiniowane powoduje zastosowanie zapisanej grupy wiate i ustawie. (Zobacz Zapisywanie,
zastpowanie lub dodawanie grup wiate na stronie 554.)
Typ wiata Dokonaj wyboru spord opcji opisanych w sekcji Dodawanie lub usuwanie pojedynczych wiate na stronie 552. Intensywno Pozwala dopasowa jasno. Kolor Okrela kolor wiata. Klikajc to pole, mona otworzy prbnik kolorw. Obraz W przypadku wiate z obrazem okrela bitmap lub plik 3D. (W celu uzyskania szczeglnie intensywnych efektw naley sprbowa uy 32-bitowych obrazw HDR.) Utwrz cienie Powoduje rzucanie cieni przez powierzchnie na pierwszym planie na powierzchnie ta, przez siatk
na t sam siatk lub przez jedn siatk na drug. Wyczenie tej opcji umoliwia nieznaczne poprawienie wydajnoci.
Mikko Powoduje rozmycie krawdzi cieni, dziki czemu zanikaj stopniowo.
3 W przypadku wiate ze rdami punktowymi i punktowych ustaw nastpujce dodatkowe opcje:
Punkt skupienia (Tylko dla wiate punktowych) Okrela szeroko jasnego rodka wiata. Zanik (Tylko dla wiate punktowych) Okrela zewntrzn szeroko wiata. Uyj tumienia Opcje Wewntrzne i Zewntrzne okrelaj stoek tumienia i szybko zmniejszania natenia
wiata wraz z rosnc odlegoci od obiektw. Gdy obiekt jest bliej ni ograniczenie Wewntrzne, wiato ma pene natenie. Gdy obiekt jest dalej ni ograniczenie Zewntrzne, natenie wiata jest zerowe. Dla odlegoci porednich wiato jest tumione liniowo (od penego natenia do zera). Umie wskanik nad opcjami Punkt skupienia i Zanik oraz nad opcjami tumienia Wewntrzne i Zewntrzne. Czerwona otoczka ikony z prawej strony wskazuje element wietlny, dla ktrego te opcje maj zastosowanie.
Okrelanie pooenia wiate
W sekcji wiata Narzdzie Obrt
panelu 3D wybierz jedn z nastpujcych opcji:
(Tylko dla wiate punktowych, nieskoczonych oraz wiate z obrazem) Pozwala obraca wiato przy zachowaniu jego pooenia w przestrzeni. Aby szybko nakierowa wiato na okrelony obszar, kliknij w oknie dokumentu, trzymajc nacinity klawisz Alt (Windows) lub Option (Mac OS).
Narzdzie Panoramowanie (Tylko dla wiate punktowych i ze rdami punktowymi) Umoliwia przesunicie wiata do innego pooenia na tej samej paszczynie 3D. Narzdzie Przesuwanie
(Tylko dla wiate punktowych i ze rdami punktowymi) Pozwala przesun wiato (Tylko dla wiate punktowych) Kieruje wiato do
na inn paszczyzn 3D.
wiato ze rdem punktowym w punkcie pocztkowym
rodka modelu.
Przenie do biecego widoku
Umieszcza wiato w pooeniu kamery.
Aby dokadnie ustawia pooenie wiate z obrazem, naley uy opcji O 3D, ktra zawinie obraz wok sfery. (Zobacz O 3D (Photoshop Extended) na stronie 542).
Ostatnia aktualizacja 7/5/2010
UYWANIE PROGRAMU PHOTOSHOP CS5 554
Praca w 3D
Dodawanie linii pomocniczych wiate
Linie pomocnicze wiate stanowi punkty odniesienia w przestrzeni podczas dopasowywania sceny. Wskazuj one typy, kty i tumienie poszczeglnych wiate. wiata ze rdami punktowymi s wywietlane jako kule, wiata punktowe jako stoki, a wiata nieskoczone jako linie.
U dou panelu 3D kliknij ikon przeczania
i wybierz opcj wiato 3D.
W sekcji 3D okna dialogowego Preferencje mona zmienia kolory linii pomocniczych.
A B
Linie pomocnicze wiate: A. wiato ze rdem punktowym B. wiato punktowe C. wiato nieskoczone
Zapisywanie, zastpowanie lub dodawanie grup wiate
Zapisanie grup wiate jako ustawienia predefiniowanego umoliwia ich ponowne uywanie w pniejszym czasie. Aby doczy ustawienie predefiniowane do innych projektw, naley doda je do istniejcych wiate lub zastpi istniejce wiata.
Z menu panelu 3D
wybierz dowoln z nastpujcych opcji:
Zapisz ustawienia predefiniowane wiate Powoduje zapisanie biecej grupy wiate jako ustawienia
predefiniowanego, ktre mona wczyta ponownie za pomoc poniszych polece.
Dodaj wiata Pozwala doda wybrane ustawienia predefiniowane wiate do istniejcych wiate. Zastp wiata Umoliwia zastpienie istniejcych wiate wybranymi ustawieniami predefiniowanymi.
Malowanie w 3D i edytowanie tekstur (Photoshop Extended)
Malowanie na modelach 3D (Photoshop Extended)
Podczas malowania na modelu 3D mona uywa dowolnych narzdzi do malowania programu Photoshop tak samo jak dla warstwy 2D. Narzdzia do zaznaczania pozwalaj edytowa okrelone obszary modelu. Program Photoshop moe te sam identyfikowa i podwietla obszary z moliwoci malowania. Korzystajc z polece menu 3D, mona ukry obszary modelu, tak aby uzyska dostp do wewntrznych lub ukrytych czci wymagajcych pomalowania.
Ostatnia aktualizacja 7/5/2010
UYWANIE PROGRAMU PHOTOSHOP CS5 555
Praca w 3D
Malujc bezporednio na modelu, mona okreli, na ktr z map tekstur ma by nanoszona farba. Zwykle farba jest nanoszona na map tekstury zmikczenia, ktra nadaje materiaowi modelu waciwoci koloru. Malowa mona rwnie na mapach tekstur, na przykad na mapie nierwnoci lub krycia. Pomalowanie obszaru modelu, na ktrym nie ma mapy tekstury danego typu, spowoduje automatyczne utworzenie odpowiedniej mapy tekstury.
1 Narzdzia do okrelania pooenia 3D umoliwiaj ustawienie modelu w taki sposb, aby malowany obszar by
zwrcony w stron uytkownika. Jeli obszar modelu jest ukryty, mona tymczasowo wyci obszary powierzchni zasaniajce widok. Zobacz Pokazywanie powierzchni do malowania na stronie 555. W przypadku malowania na zakrzywionych lub nierwnych powierzchniach mona uy funkcji podgldu uatwiajcej dobranie obszarw do pomalowania. Zobacz Identyfikowanie obszarw z moliwoci malowania na stronie 556. Dla farby mona ustawi kt zaniku, sterujcy iloci farby nanoszon na powierzchnie bdce pod ktem. Zobacz Ustawianie kta zaniku farby na stronie 556.
2 Aby ustawi map tekstury, na ktrej bdzie si odbywa malowanie, wykonaj jedn z nastpujcych czynnoci:
Wybierz polecenie 3D > Tryb malowania 3D i wybierz typ mapy. Na panelu 3D wybierz zakadk Scena. Wybierz typ mapy z menu Maluj na.
Przy prbie malowania na mapie tekstury typu, ktrego nie zawiera materia, program Photoshop wywietli monit o utworzenie mapy. Informacje o typach map zawiera sekcja Ustawienia materiaw 3D (Photoshop Extended) na stronie 547.
3 (Opcjonalnie) Aby ograniczy obszar malowania, utwrz zaznaczenie na modelu 3D za pomoc dowolnego
narzdzia do zaznaczania.
4 Na farb przy uyciu narzdzia Pdzel malarski. Jest rwnie moliwe stosowanie dowolnych innych narzdzi
programu dostpnych w drugiej sekcji panelu Narzdzia, takich jak Wiadro z farb, Smuenie, Rozjanianie, ciemnianie czy Rozmycie. Podczas malowania mona (po zakoczeniu pocignicia) wywietli efekt tej operacji na samej mapie tekstury. Wykonaj jedn z nastpujcych czynnoci:
Kliknij dwukrotnie map tekstury na panelu Warstwy, aby j otworzy. W sekcji Materiay
menu panelu 3D wybierz materia dla malowanego obszaru. W dolnej sekcji panelu kliknij ikon dla malowanej mapy tekstury, a nastpnie wybierz polecenie Otwrz tekstur.
Pokazywanie powierzchni do malowania
W przypadku zoonych modeli z wewntrznymi lub ukrytymi obszarami mona ukrywa sekcje modelu. Uatwia to uzyskanie dostpu do powierzchni, ktre maj zosta pomalowane. Aby na przykad nanie farb na desk rozdzielcz modelu samochodu, mona tymczasowo wyci jego dach lub szyb przedni, a nastpnie powikszy wntrze, uzyskujc dobry widok.
1 Zaznacz obszar modelu, ktry chcesz wyci, korzystajc z narzdzia do zaznaczania, na przykad Lasso lub Ramka
zaznaczenia.
2 Wywietl lub ukryj obszary modelu za pomoc dowolnych z nastpujcych polece menu 3D:
Ukryj najblisz powierzchni Powoduje ukrycie pierwszej warstwy wieloktw modelu w zaznaczeniu 2D. Aby szybko zdj powierzchnie modelu, mona uy tego polecenia wielokrotnie, nie zmieniajc aktywnego obszaru zaznaczenia.
Podczas ukrywania powierzchni mona w razie potrzeby obrci model, tak aby ustawi powierzchnie prostopadle do biecego widoku.
Ostatnia aktualizacja 7/5/2010
UYWANIE PROGRAMU PHOTOSHOP CS5 556
Praca w 3D
Ukryj tylko zawarte wielokty Gdy ta opcja jest wybrana, polecenie Ukryj najblisz powierzchni dotyczy tylko wieloktw w caoci objtych zaznaczeniem. Gdy ta opcja nie jest zaznaczona, ukrywanie dotyczy wszystkich wieloktw cho czciowo zawartych w zaznaczeniu. Odwr widoczne powierzchnie Pozwala ukry widoczne powierzchnie i jednoczenie pokaza niewidoczne. Poka wszystkie powierzchnie Umoliwia pokazanie wszystkich ukrytych powierzchni.
Ustawianie kta zaniku farby
Podczas malowania na modelu kt zaniku farby okrela, jaka ilo farby jest nakadana na powierzchnie odchylone od widoku na wprost. Kt zaniku jest obliczany na podstawie wektora normalnego, czyli prostej linii wychodzcej z tej czci powierzchni modelu, ktra jest zwrcona w stron obserwatora. W przypadku modelu kulistego, takiego jak pika nona, kt zaniku na rodku piki zwrconym do uytkownika wynosi 0 stopni. Powierzchnia piki jest zakrzywiona, przez co kt zaniku ronie, osigajc warto 90 stopni na krawdziach piki.
A B C
E D
A. Kt midzy okiem a kamer B. Kt minimalny C. Kt maksymalny D. Pocztek zanikania farby E. Koniec zanikania farby
1 Wybierz polecenie 3D > Zanik farby 3D. 2 Okrel ustawienia minimalnego i maksymalnego kta.
Maksymalny zakres zanikania farby moe wynosi od 0 do 90 stopni. Warto 0 stopni oznacza, e farba jest
nanoszona na powierzchni tylko tam, gdzie jest ona zwrcona dokadnie do obserwatora (brak efektu zanikania). Warto 90 stopni powoduje, e farba jest nanoszona na zakrzywione powierzchnie (na przykad kule) a po ich widoczne krawdzie. Ustawienie 45 stopni ogranicza zamalowywany obszar do tych miejsc kuli, ktre s zakrzywione nie bardziej ni pod ktem 45 stopni.
Minimalna warto kta zaniku okrela zakres, w ktrym farba stopniowo zanika, a do osignicia
maksymalnego kta zaniku. Jeli na przykad maksymalny kt zaniku wynosi 45 stopni, a minimalny 30, to krycie farby zmienia si w zakresie od 100 do 0 procent dla ktw zaniku wynoszcych od 30 do 45 stopni.
Identyfikowanie obszarw z moliwoci malowania
Czasami nie wystarczy obejrze model, aby upewni si, e na konkretnych obszarach mona malowa. Widok modelu moe nie odpowiada dokadnie samej teksturze 2D, dlatego nakadanie farby bezporednio na model nie dziaa tak samo jak malowanie na mapie tekstury 2D. Pdzel wygldajcy na may na modelu moe w rzeczywistoci by o wiele wikszy wzgldem tekstury. Jest to zalene od rozdzielczoci tekstury i odlegoci od modelu w czasie nakadania farby.
Ostatnia aktualizacja 7/5/2010
UYWANIE PROGRAMU PHOTOSHOP CS5 557
Praca w 3D
Obszary nadaj si do malowania, gdy umoliwiaj nakadanie farby i wprowadzanie dopasowa na powierzchni modelu przy zachowaniu powtarzalnoci i przewidywalnoci uzyskiwanych efektw. Na innych obszarach moe nastpowa nadmierne lub niewystarczajce prbkowanie farby, wynikajce z kta obserwacji lub odlegoci od powierzchni modelu.
Wykonaj jedn z nastpujcych czynnoci:
Wybierz polecenie 3D > Zaznacz obszary z moliwoci malowania. Ramka zaznaczenia podwietli obszary
modelu, ktre najlepiej nadaj si do malowania.
W sekcji Scena
panelu 3D wybierz z menu Ustawienia predefiniowane polecenie Maska malowania.
W trybie Maska malowania biay kolor wskazuje obszary dobrze nadajce si do malowania, kolor niebieski oznacza obszary ze zmniejszonym prbkowaniem farby, a czerwony nadmierne prbkowanie. (Aby malowa na modelu, naley zmieni tryb renderowania Maska malowania na tryb obsugujcy malowanie, na przykad Brya). Obszary zaznaczane przez polecenie Zaznacz obszary z moliwoci malowania oraz obszary wywietlane w trybie Maska malowania s czciowo zalene od biecego ustawienia Zanik farby. Wysza warto ustawienia zaniku farby powoduje powikszenie obszaru z moliwoci malowania, a mniejsza warto ogranicza ten obszar. Zobacz Ustawianie kta zaniku farby na stronie 556.
Tworzenie i edytowanie tekstur dla modeli 3D (Photoshop Extended)
Narzdzia do malowania i dopasowywania oferowane przez program Photoshop pozwalaj edytowa tekstury zawarte w pliku 3D oraz tworzy nowe. Tekstury s importowane w postaci plikw 2D z modelami 3D. Pojawiaj si jako pozycje na panelu Warstwy, zagniedone w warstwie 3D i pogrupowane wedug typu mapy (zmikczanie, nierwnoci, poysk itd.). Aby wywietli miniaturk okrelonego pliku tekstury, umie wskanik myszy na nazwie tekstury na panelu Warstwy. Zostan rwnie wywietlone informacje o rozmiarze obrazu i trybie koloru.
C B
Panel Warstwy z wywietlonymi teksturami 3D pogrupowanymi wedug typu mapy tekstury. A. Warstwa 3D B. Typy map tekstur C. Nazwa pliku mapy tekstury
Uwaga: Mapy tekstur uywane w okrelonym materiale s take wywietlane w dolnej sekcji panelu 3D, gdy dany materia jest wybrany. Zobacz Ustawienia materiaw 3D (Photoshop Extended) na stronie 547. Aby edytowa tekstury 3D w programie Photoshop, wykonaj jedn z nastpujcych czynnoci:
Edytowanie tekstury w formacie 2D. Tekstura zostanie otwarta jako obiekt inteligentny w oddzielnym oknie
dokumentu.
Ostatnia aktualizacja 7/5/2010
UYWANIE PROGRAMU PHOTOSHOP CS5 558
Praca w 3D
Edytuj tekstur bezporednio na modelu. W razie potrzeby mona tymczasowo wyci powierzchnie modelu, aby
uzyska dostp do obszarw, ktrych ma dotyczy malowanie. Zobacz Malowanie na modelach 3D (Photoshop Extended) na stronie 554.
Wicej tematw Pomocy
Malowanie za pomoc narzdzi Pdzel i Owek na stronie 300
Edytowanie tekstury w formacie 2D
1 Wykonaj jedn z nastpujcych czynnoci:
Kliknij dwukrotnie tekstur na panelu Warstwy. Na panelu Materiay wybierz materia zawierajcy tekstur. W dolnej sekcji panelu kliknij ikon menu
tekstury, ktr chcesz edytowa, a nastpnie wybierz polecenie Otwrz tekstur.
2 Do malowania na teksturze i jej edytowania mona uywa dowolnych narzdzi programu Photoshop. 3 Aby zobaczy zmienion tekstur na modelu, uaktywnij okno zawierajce model. 4 Zamknij dokument tekstury i zapisz zmiany.
dla
Wywietlanie lub ukrywanie tekstury
Tekstur mona wywietla lub ukrywa, co uatwia okrelanie obszaru modelu, do ktrego j zastosowano.
Kliknij ikon oka obok warstwy Tekstura. Aby ukry lub wywietli wszystkie tekstury, kliknij ikon oka obok
warstwy Tekstura najwyszego poziomu.
Tworzenie nakadek UV
Plik tekstury zmikczenia uywany w wielu materiaach modelu 3D moe obejmowa szereg obszarw zawartoci zastosowanych do rnych powierzchni modelu. W procesie okrelanym jako odwzorowywanie UV wsprzdne mapy tekstury 2D s dopasowywane do okrelonych wsprzdnych na modelu 3D. Odwzorowanie UV umoliwia prawidowe namalowanie tekstury na modelu 3D. W przypadku zawartoci 3D utworzonej poza programem Photoshop odwzorowanie UV jest przeprowadzane w innym programie. Program Photoshop pozwala tworzy nakadki UV, ktre dziaaj jak linie pomocnicze, uatwiajc sprawdzanie dopasowania mapy tekstury 2D do powierzchni modelu 3D. Nakadki peni rol linii pomocniczych podczas edytowania tekstury.
1 Kliknij dwukrotnie tekstur na panelu Warstwy, aby otworzy j do edycji.
Uwaga: Polecenie Utwrz nakadki UV jest dostpne tylko wtedy, gdy mapa tekstury jest otwarta i jej okno jest aktywne.
2 Wybierz polecenie 3D > Utwrz nakadki UV, a nastpnie wybierz opcj nakadki.
Szkielet Powoduje wywietlenie danych krawdzi odwzorowania UV. Cieniowane Umoliwia wywietlenie obszarw modelu przy uyciu trybu renderowania bry. Mapa normalnych Pozwala wywietli wektory normalne geometrii przeksztacone na wartoci RGB (R=x, G=y, B=z).
Nakadki UV s dodawane jako warstwy na panelu Warstwy dla pliku tekstury. Nakadk UV mona pokaza, ukry, przesun lub usun. Nakadki s wywietlane na powierzchni modelu po zamkniciu i zapisaniu pliku tekstury, a take po przeczeniu si z pliku tekstury do skojarzonej z nim warstwy 3D (plik tekstury jest zapisywany automatycznie). Uwaga: Przed wykonaniem ostatecznego renderowania naley usun nakadki UV.
Ostatnia aktualizacja 7/5/2010
UYWANIE PROGRAMU PHOTOSHOP CS5 559
Praca w 3D
Zmienianie parametrw mapy tekstury
Czasami otwarty model 3D moe zawiera tekstury nieprawidowo odwzorowane na siatk modelu. Nieprawidowe odwzorowanie tekstur powoduje wyrane wady wygldu powierzchni modelu, na przykad szwy lub obszary rozcignitego albo cinitego wzorku tekstury. Nieprawidowe odwzorowanie tekstury moe te wywoa nieprzewidziane efekty podczas malowania bezporednio na modelu. Aby sprawdzi parametry tekstury, otwrz tekstur do edycji, a nastpnie zastosuj nakadk UV, aby obejrze dopasowanie tekstury do powierzchni modelu. Zobacz Tworzenie nakadek UV na stronie 558. Polecenie Zmiana parametrw powoduje ponowne odwzorowanie tekstury na model w celu usunicia znieksztace i uzyskania efektywniejszego pokrycia powierzchni.
1 Otwrz plik 3D z nieprawidowo odwzorowan tekstur zmikczenia i wybierz warstw 3D zawierajc model. 2 Wybierz polecenie 3D > Zmiana parametrw. Program Photoshop wywietli powiadomienie dotyczce
ponownego zastosowania tekstury do modelu. Kliknij przycisk OK.
3 Wybierz opcj zmiany parametrw:
Niewielkie znieksztacenie powoduje zachowanie wzorku tekstury, ale mog przy tym wystpowa szwy na
powierzchni modelu.
Mniej szww minimalizuje liczb szww widocznych na modelu. Moe to spowodowa wyraniejsze
rozciganie lub ciskanie tekstury (zalenie od modelu).
Zmiana parametrw tekstury przy uyciu opcji Niewielkie znieksztacenie (z lewej) i Mniej szww (z prawej).
4 (Opcjonalnie) Jeli wybrana opcja zmiany parametrw nie da w efekcie optymalnego pokrycia powierzchni,
wybierz polecenie Edycja > Cofnij i sprbuj uy drugiej opcji. Polecenie Zmiana parametrw umoliwia poprawienie domylnego odwzorowania tekstur wystpujcego podczas tworzenia modeli 3D z warstw 2D. Zobacz Tworzenie obiektw 3D z obrazw 2D (Photoshop Extended) na stronie 563.
Tworzenie pytki na potrzeby tekstury powtarzanej
Tekstura powtarzana skada si z identycznych pytek uoonych we wzorek siatki. Tekstura powtarzana moe pokry powierzchni modelu w bardziej realistyczny sposb, wymaga mniejszej iloci pamici, a take poprawia wydajno renderowania. Dowolny plik 2D mona przekonwertowa na obraz z pytkami. Po wywietleniu podgldu ukadu wielu pytek na obrazie mona zapisa jedn pytk jako tekstur powtarzan. Aby skonfigurowa siatk tekstury powtarzanej, naley uy aplikacji 3D, za pomoc ktrej zosta utworzony model.
1 Otwrz plik 2D. 2 Zaznacz co najmniej jedn warstw tego pliku, a nastpnie wybierz polecenie 3D > Nowy obraz z pytkami.
Ostatnia aktualizacja 7/5/2010
UYWANIE PROGRAMU PHOTOSHOP CS5 560
Praca w 3D
Plik 2D zostanie przekonwertowany na paszczyzn 3D zawierajc 9 identycznych pytek z pierwotn zawartoci. Wymiary obrazu pozostan bez zmian.
3 Edytuj tekstur z pytek przy uyciu narzdzi do malowania, filtrw lub innych technik. (Zmiany wprowadzone na
pytce automatycznie pojawi si na innych).
4 Zapisz pojedynczy plik jako obraz 2D. W tym celu w sekcji Materiay
panelu 3D wybierz z menu Rozmycie polecenie Otwrz tekstur. Nastpnie wybierz polecenie Plik > Zapisz jako i podaj nazw, pooenie oraz format. Jeli nie planujesz uywa w innych celach pierwotnego obrazu z dziewicioma pytkami, zamknij go bez zapisywania.
5 Aby wczyta pytk jako tekstur powtarzan, otwrz plik modelu 3D. W sekcji Materiay panelu 3D wybierz
polecenie Wczytaj tekstur z menu Zmikczenie, a nastpnie wybierz zapisany wczeniej plik.
Tworzenie, czenie i konwertowanie modeli 3D (Photoshop Extended)
Tworzenie repouss w 3D (Photoshop Extended)
Termin repouss oznacza technik metaloplastyki polegajc na ksztatowaniu powierzchni przedmiotu i nadawaniu im wzorw poprzez uderzanie w powierzchni od spodu. Polecenie Repouss w programie Photoshop przeksztaca obiekty 2D w siatki 3D, ktre mona nastpnie precyzyjnie wyciga, nadmuchiwa i przemieszcza w przestrzeni 3D. Wideo na temat przeksztacania obrazw 2D na 3D za pomoc narzdzia Repouss mona obejrze na stronie internetowej www.adobe.com/go/lrvid5003_ps_pl
Stosowanie polecenia Repouss do zaznaczonych pikseli A. Zwikszanie gbokoci wycignicia B. Skrcenie wycignicia o 180 C. Nadmuchiwanie przedniej czci
1 Utwrz zaznaczenie pikseli lub wybierz warstw tekstow, mask warstwy lub ciek robocz. 2 Wybierz polecenie 3D > Repouss, a nastpnie element waciwy dla wyboru dokonanego w kroku 1. 3 Ustaw nastpujce opcje:
Narzdzia siatki Narzdzia te s ulokowane po lewej stronie grnej czci okna dialogowego i dziaaj podobnie do narzdzi operujcych na obiektach 3D. (Zobacz Przesuwanie, obracanie lub skalowanie modelu przy uyciu narzdzi do manipulowania obiektami 3D na stronie 540 i Przesuwanie, obracanie lub skalowanie zaznaczonych elementw przy uyciu osi 3D). Ustawienia predefiniowane Repouss Umoliwiaj zastosowanie grupy ustawie predefiniowanych. Aby
utworzy wasne ustawienia predefiniowane na podstawie ustawie niestandardowych, kliknij menu wyskakujce i wybierz polecenie Nowe ustawienie predefiniowane Repouss.
Ostatnia aktualizacja 7/5/2010
UYWANIE PROGRAMU PHOTOSHOP CS5 561
Praca w 3D
Informacje na temat organizowania grup ustawie predefiniowanych zawiera sekcja Praca z Menederem ustawie domylnych na stronie 38.
Wycignicie Wyciga oryginalny ksztat 2D w przestrze 3D. Ustawienie Gbia steruje dugoci wycignicia;
ustawienie Skala steruje szerokoci. Aby wycignicie byo zakrzywione, wybierz opcj Wygnij, jeli za wycignicie ma by proste, wybierz opcj cinanie. Nastpnie ustaw Kt X i Kt Y, aby okreli nachylenie w kierunku poziomym i pionowym. W razie potrzeby wprowad warto Skrcenie w stopniach. Aby zmieni punkt pocztkowy wyginania lub cinania, kliknij punkt na ikonie odniesienia .
Nadmuchaj Powoduje wybrzuszenie lub wklso rodkowej czci przedniej lub tylnej powierzchni. Kty
dodatnie powoduj wybrzuszenie, a ujemne wklso. Ustawienie Intensywno steruje stopniem nadmuchania obiektu.
Materiay Zastosuj materiay (np. ceg lub bawen) globalnie lub osobno do rnych bokw obiektu. (Faza1 to
przednie cicie; Faza2 to tylne cicie).
Faza Powoduje sfazowanie (cicie) krawdzi z przodu i z tyu obiektu. Opcje konturu s podobne do uywanych dla efektw warstw. (Zobacz Modyfikowanie efektw warstw przy pomocy konturw na stronie 272.) Ustawienia sceny Obiekt jest owietlony przez wiata w postaci panoramy sferycznej; wybierz styl wiate z menu.
Ustawienia renderowania wpywaj na wygld powierzchni obiektu. (Zobacz Wybieranie ustawie predefiniowanych renderowania. na stronie 567.) Wysze wartoci ustawienia Jako siatki powoduj jej zagszczenie, co poprawia jako obrazu, ale spowalnia przetwarzanie. Ustawienia renderowania Zacieniowane i Szkielet bryy powoduj naoenie siatki 3D na obiekty, ujawniajc wszelkie znieksztacenia siatki, ktre powodowayby znieksztacenia tekstury.
Ponowne modyfikowanie ustawie Repouss
1 Wybierz warstw tekstow, mask warstwy lub ciek robocz, do ktrej wczeniej zastosowano funkcj repouss. 2 Wybierz polecenie 3D > Repouss > Edytuj w repouss.
Dzielenie siatek w repouss
Domylnie polecenie Repouss tworzy pojedyncz siatk z picioma materiaami. Aby niezalenie sterowa poszczeglnymi elementami (np. kad liter w napisie), mona utworzy odrbn siatk dla kadej zamknitej cieki. Uwaga: Jeli istnieje wiele zamknitych cieek, uzyskane siatki mog zoy si na bardzo skomplikowane sceny 3D, ktre trudno bdzie edytowa.
1 Wybierz warstw tekstow, mask warstwy lub ciek robocz, do ktrej wczeniej zastosowano funkcj repouss. 2 Wybierz polecenie 3D > Repouss > Rozdziel siatki Repouss.
Omwienie ogranicze wewntrznych
Ograniczenia wewntrzne umoliwiaj poprawienie rozdzielczoci siatki w konkretnych obszarach, precyzyjne rnicowanie stopnia nadmuchania lub tworzenie otworw w powierzchniach. Wzdu cieki okrelonej w obiekcie repouss krzywe ograniczenia biegn od obiektu w przypadku rozszerzania lub w kierunku obiektu w przypadku zwania. Do sterowania tymi krzywymi su narzdzia ogranicze, ktre s podobne do narzdzi obiektw 3D.
Nieaktywne ograniczenia Gwarantuj wystarczajc rozdzielczo siatki i powoduj przez to, e cieki biegn
pynnie.
Ostatnia aktualizacja 7/5/2010
UYWANIE PROGRAMU PHOTOSHOP CS5 562
Praca w 3D
Nadmuchany obiekt z nieaktywnym ograniczeniem
Ograniczenia aktywne Rozszerzaj lub zawaj powierzchni wzdu cieek ogranicze.
Przeciganie ograniczenia aktywnego w inne miejsce w przestrzeni 3D
Ograniczenia tworzce otwory Wycinaj powierzchni wzdu cieek ogranicze.
Przesuwanie ograniczenia tworzcego otwr w celu zwikszenia gbokoci
Tworzenie ogranicze wewntrznych z zaznacze, cieek roboczych lub tekstu
1 Wykonaj jedn z nastpujcych czynnoci:
Utwrz zaznaczenie lub ciek zawart w caoci w przedniej powierzchni obiektu repouss. W przypadku obiektw tekstowych, ktre ju zawieraj cieki wewntrzne, takich jak litera A, przejd do kroku 3.
2 Wybierz polecenie 3D > Repouss > Utwrz ograniczenia z zaznaczenia lub cieki roboczej. 3 W oknie dialogowym Repouss kliknij odpowiedni trjkt, aby rozwin sekcj Ograniczenia wewntrzne. 4 Wybierz opcj Typ. W przypadku ogranicze aktywnych i otworw dostpne s nastpujce opcje:
Narzdzia do ogranicze Narzdzia te umoliwiaj dopasowywanie krzywej ograniczenia i dziaaj podobnie, jak narzdzia obiektw 3D. Zobacz Narzdzia obiektw i kamer 3D (Photoshop Extended) na stronie 540.
Jeli obiekt repouss zawiera wicej ni jedn ciek wewntrzn (np. obie owalne czci cyfry 8), zaznaczaj poszczeglne cieki indywidualnie za pomoc narzdzi ogranicze.
Wsprzdne pooenia Umoliwiaj precyzyjne umieszczenie ogranicze w przestrzeni 3D. Bok Ta opcja umoliwia zastosowanie jednakowych ustawie Intensywno i Kt do obu stron albo rnych ustawie do kadej strony.
Ostatnia aktualizacja 7/5/2010
UYWANIE PROGRAMU PHOTOSHOP CS5 563
Praca w 3D
Kada krzywa ograniczenia ma dwa boki; orientacja tych bokw zaley od tego, jak dana krzywa dzieli powierzchni. Nazwy opcji menu Z lewej i Z prawej odnosz si do ograniczenia pionowego. W przypadku ograniczenia pionowego prawa i lewa strona odpowiada stronie grnej i dolnej, a w przypadku ograniczenia zamknitego stronie wewntrznej i zewntrznej.
Ustawienia stron A. Ustawienie Obie tworzy spjne odksztacenie. B. Opcje Lewy lub Prawy umoliwiaj rne odksztacenia.
Intensywno Steruje stopniem nadmuchiwania wzdu cieki. Kt Steruje kierunkiem nadmuchiwania.
Usuwanie ograniczenia wewntrznego
1 Wybierz warstw 3D repouss zawierajc ograniczenie wewntrzne. 2 Wybierz polecenie 3D > Repouss > Edytuj w repouss. 3 W sekcji Ograniczenia wewntrzne kliknij przycisk Usu.
Aby ponownie zastosowa usunite ograniczenie, kliknij opcj Dodaj zaznaczenie lub Dodaj ciek.
Tworzenie obiektw 3D z obrazw 2D (Photoshop Extended)
Program Photoshop umoliwia tworzenie szerokiej gamy obiektw 3D na bazie warstw 2D. Po utworzeniu obiektu 3D mona przesuwa go w przestrzeni, zmienia ustawienia renderowania, dodawa owietlenie i scala obiekt z innymi warstwami 3D.
Warstwy 2D mona konwertowa w karty pocztowe 3D (paszczyzny z waciwociami 3D). Jeli warstwa
pocztkowa jest warstw tekstow, zostanie zachowana przezroczysto.
Warstw 2D mona nawin na obiekt 3D, na przykad na stoek, szecian lub cylinder. Na podstawie informacji w skali szaroci zawartych w obrazie 2D mona utworzy siatk 3D. Wycigajc obiekt 2D w przestrzeni 3D, mona symulowa technik metaloplastyczn znan jako repouss. Zobacz
Tworzenie repouss w 3D (Photoshop Extended) na stronie 560.
Objto 3D mona okreli na podstawie pliku z wieloma ramkami, takiego jak plik DICOM stosowany w
obrazach medycznych. Program Photoshop czy poszczeglne plasterki pliku w obiekt 3D, ktry mona przetwarza w przestrzeni 3D i wywietla pod dowolnym ktem. W celu zoptymalizowania wywietlania zeskanowanych materiaw, na przykad koci czy tkanki mikkiej, mona stosowa szereg efektw renderowania objtoci 3D. Zobacz Tworzenie objtoci 3D z klatek plikw DICOM (Photoshop Extended) na stronie 574. Film przedstawiajcy tworzenie zawartoci 3D na podstawie warstw 2D mona obejrze na stronie internetowej http://www.adobe.com/go/lrvid4006_ps_pl.
Ostatnia aktualizacja 7/5/2010
UYWANIE PROGRAMU PHOTOSHOP CS5 564
Praca w 3D
Tworzenie pocztwki 3D
Pocztwk 3D mona doda do istniejcej sceny 3D. Pozwala to utworzy powierzchni wywietlajc cienie i odbicia z innych obiektw na scenie.
1 Otwrz obraz 2D i wybierz warstw, ktr chcesz przekonwertowa na pocztwk. 2 Wybierz polecenie 3D > Nowa pocztwka 3D z warstwy.
Warstwa 2D zostanie przekonwertowana na warstw 3D na panelu Warstwy. Zawarto warstwy 2D zostanie
zastosowana jako materia po obu stronach pocztwki.
Oryginalna warstwa 2D pojawi si na panelu Warstwy jako mapa tekstury Zmikczenie dla obiektu pocztwki
3D. (Zobacz Omwienie panelu 3D (Photoshop Extended) na stronie 543).
Warstwa 3D zachowa wymiary oryginalnego obrazu 2D.
3 (Opcjonalnie) Aby doda pocztwk 3D jako paszczyzn powierzchni do sceny 3D, scal now warstw 3D z
istniejc warstw 3D zawierajc obiekty 3D, a nastpnie wyrwnaj j zalenie od potrzeb. (Zobacz czenie obiektw 3D (Photoshop Extended) na stronie 565).
4 Aby zachowa now zawarto 3D, wyeksportuj warstw 3D w formacie pliku 3D lub zapisz j w formacie PSD.
(Zobacz Eksportowanie warstwy 3D na stronie 571).
Tworzenie ksztatw 3D
Zalenie od wybranego typu obiektu uzyskany model 3D moe zawiera jedn siatk lub wiele siatek. Opcja Panorama sferyczna odwzorowuje obraz panoramiczny na wntrze kuli 3D.
1 Otwrz obraz 2D i wybierz warstw, ktr chcesz przekonwertowa na ksztat 3D. 2 Wybierz polecenie 3D > Nowy ksztat z warstwy i wybierz ksztat z menu. Dostpne ksztaty obejmuj obiekty
bdce pojedynczymi siatkami, na przykad torus, kul czy kapelusz, a take obiekty zoone z kilku siatek, takie jak stoek, szecian, cylinder, puszka czy butelka do wina. Uwaga: Do menu ksztatw mona dodawa wasne ksztaty. Ksztaty s przechowywane jako pliki modeli 3D w formacie Collada (dae). Aby doda ksztat, umie plik modelu Collada w folderze Presets\Meshes folderu programu Photoshop.
Warstwa 2D zostanie przekonwertowana na warstw 3D na panelu Warstwy. Oryginalna warstwa 2D pojawi si na panelu Warstwy jako mapa tekstury zmikczenia. Mona jej uywa na
jednej powierzchni lub na kilku powierzchniach nowego obiektu 3D. Do innych powierzchni mona przypisa domyln map tekstury zmikczania z domylnym ustawieniem koloru. Zobacz Omwienie panelu 3D (Photoshop Extended) na stronie 543.
3 (Opcjonalnie) Jeli obraz wejciowy jest panoramiczny, uyj opcji Panorama sferyczna. Ta opcja powoduje
konwersj caej panoramy sferycznej (360 na 180 stopni) na warstw 3D. Po przeprowadzeniu konwersji na obiekt 3D mona malowa na obszarach panoramy, do ktrych zwykle trudno si dosta, na przykad na biegunach czy obszarach z prostymi liniami. Informacje o tworzeniu panoramy 2D przez czenie obrazw mona znale w sekcji Tworzenie panoram 360-stopniowych (Photoshop Extended) na stronie 210.
4 Aby zachowa now zawarto 3D, wyeksportuj warstw 3D w formacie pliku 3D lub zapisz w formacie PSD.
Zobacz Eksportowanie warstwy 3D na stronie 571.
Ostatnia aktualizacja 7/5/2010
UYWANIE PROGRAMU PHOTOSHOP CS5 565
Praca w 3D
Tworzenie siatki 3D
Polecenie Nowa siatka ze skali szaroci pozwala przeprowadzi konwersj obrazu w skali szaroci na map gbi, na ktrej wartoci wiata odpowiadaj rnym gbokociom powierzchni. Podczas tworzenia obszarw wartoci jasne s podnoszone, a wartoci ciemne obniane. Nastpnie program Photoshop stosuje map gbi do jednej z czterech dostpnych geometrii, tworzc model 3D.
1 Otwrz obraz 2D i zaznacz co najmniej jedn warstw przeznaczon do przekonwertowania na siatk 3D. 2 (Opcjonalnie) Przekonwertuj obraz na tryb skali szaroci. (Wybierz polecenie Obraz > Tryb > Skala szaroci lub
uyj polecenia Obraz > Dopasowania > Czarny i biay w celu dostosowania konwersji do skali szaroci. Uwaga: Jeli za dane wejciowe podczas tworzenia siatki posuy obraz RGB, na podstawie kanau zielonego zostanie wygenerowana mapa gbi.
3 (Opcjonalnie) W razie potrzeby mona ograniczy zakres wartoci jasnoci, dopasowujc obraz w skali szaroci. 4 Wybierz polecenie 3D > Nowa siatka ze skali szaroci, a nastpnie wybierz opcj siatki.
Paszczyzna Powoduje zastosowanie danych z mapy gbi do powierzchni na paszczynie. Paszczyzna dwustronna Powoduje utworzenie dwch paszczyzn odbitych wzgldem centralnej osi i zastosowanie
danych z mapy gbi do obu z nich.
Walec Dane z mapy gbi s stosowane na zewntrz od rodka osi pionowej. Kula Dane z mapy gbi s stosowane w kolistym obszarze na zewntrz od punktu rodkowego.
Program Photoshop tworzy warstw 3D zawierajc now siatk. Dla obiektu s rwnie tworzone mapy tekstur Zmikczanie, Krycie i Planarna mapa gbi (przy uyciu pierwotnej warstwy w skali szaroci lub kolorowej). Planarn map gbi mona w dowolnej chwili otworzy ponownie i edytowa jako obiekt inteligentny. Po zapisaniu mapy siatka zostanie ponownie wygenerowana. Uwaga: Mapa tekstury Krycie nie jest wywietlana na panelu Warstwy, poniewa jest w niej uywany ten sam plik tekstury co w mapie Zmikczanie (oryginalna warstwa 2D). Gdy dwie mapy tekstur odnosz si do tego samego pliku, pojawia si on tylko raz na panelu Warstwy.
czenie obiektw 3D (Photoshop Extended)
Scalajc warstwy 3D, mona poczy kilka modeli 3D w jedn scen. Po poczeniu mona edytowa kady model oddzielnie, a take uywa narzdzi do zmieniania pooenia i do obsugi kamery jednoczenie dla wszystkich modeli.
1 Otwrz dwa okna dokumentw, kade z warstw 3D. 2 Uaktywnij dokument rdowy (plik, z ktrego bdzie kopiowana warstwa 3D). 3 Wybierz warstw 3D na panelu Warstwy i przecignij j do okna dokumentu docelowego (pliku, ktry ma zawiera
poczone obiekty 3D). Warstwa 3D zostanie dodana jako nowa warstwa dokumentu docelowego. Stanie si aktywn warstw na panelu Warstwy tego dokumentu.
4 Na panelu Narzdzia wybierz narzdzie do sterowania kamer 3D. 5 Na pasku opcji wybierz z menu Pooenie nazw dla pierwotnej warstwy 3D w pliku docelowym.
Po dopasowaniu pooenia kamery na dwch warstwach 3D obiekty 3D pojawi si razem na scenie. Korzystajc z narzdzi do manipulowania obiektami 3D, mona zmieni pooenie obiektw przed scaleniem.
6 Z menu opcji panelu Warstwy
wybierz polecenie Scal w d.
Dwie warstwy 3D zostan poczone w jedn. Punkty przeksztacenia obu modeli zostan wyrwnane.
Ostatnia aktualizacja 7/5/2010
UYWANIE PROGRAMU PHOTOSHOP CS5 566
Praca w 3D
Uwaga: Zalenie od rozmiarw modeli jeden z nich moe zosta czciowo lub w caoci osadzony w drugim po scaleniu warstw. Po scaleniu dwch modeli 3D wszystkie siatki i materiay obu plikw 3D zostan umieszczone w pliku docelowym i pojawi si na panelu 3D. Panel Siatki pozwala wybiera pojedyncze siatki. Zawiera te narzdzia umoliwiajce zmienianie pooenia siatek. Zobacz Ustawienia siatki 3D (Photoshop Extended) na stronie 547. Narzdzia do zmieniania pooenia 3D dostpne na panelu Narzdzia umoliwiaj przesuwanie wszystkich modeli. Korzystajc z narzdzi na panelu Siatki, mona pracowa z pojedynczymi modelami.
czenie warstw 3D i 2D (Photoshop Extended)
Warstwy 3D mona czy z warstwami 2D, tworzc efekty kompozytowe. Mona na przykad umieci model na okrelonym tle oraz dostosowa do ta pooenie i kt obserwacji modelu.
Wykonaj jedn z nastpujcych czynnoci:
Po otwarciu pliku 2D wybierz polecenie 3D > Nowa warstwa z pliku 3D, a nastpnie otwrz plik 3D. Gdy oba pliki (2D i 3D) zostan otwarte, przecignij warstw z jednego pliku do otwartego okna dokumentu
drugiego pliku. Dodana warstwa zostanie umieszczona na grze listy na panelu Warstwy. W trakcie pracy z plikiem stanowicym poczenie warstw 2D i 3D mona ukry warstwy 2D na czas pracy z warstw 3D. Zobacz Ukrywanie warstw w celu zwikszenia wydajnoci na stronie 566.
Ukrywanie warstw w celu zwikszenia wydajnoci
W dokumencie zawierajcym wiele warstw, w ktrym warstwy 2D s umieszczone nad warstwami 3D, mona tymczasowo przenie warstw 3D na gr stosu warstw. Przyspieszy to renderowanie obrazu na ekranie.
1 Wybierz polecenie 3D > Automatycznie ukrywaj warstwy w celu zwikszenia wydajnoci. 2 Wybierz narzdzie Pooenie 3D lub Kamera.
Gdy jedno z tych narzdzi bdzie wybrane i zostanie przytrzymany przycisk myszy, wszystkie warstwy 2D zostan tymczasowo ukryte. Po zwolnieniu przycisku myszy warstwy 2D zostan ponownie wywietlone. Wszystkie warstwy 2D bd ukrywane podczas przesuwania elementw osi 3D.
Tworzenie animacji 3D (Photoshop Extended)
Korzystajc z osi czasu animacji w programie Photoshop, mona tworzy animacje 3D, w ktrych model 3D jest przemieszczany w przestrzeni i jest zmieniany sposb jego wywietlania. Animacja moe dotyczy nastpujcych waciwoci warstwy 3D:
Pooenie obiektu 3D lub kamery. Uywajc narzdzi Pooenie 3D i Kamera, mona przesuwa model i kamer
3D w czasie. Program Photoshop moe generowa klatki porednie dla zmian pooenia i ruchw kamery, tworzc w ten sposb efekt rwnomiernego ruchu.
Ustawienia renderowania 3D. Tryby renderowania mona zmienia. Jest przy tym dostpna opcja generowania
klatek porednich na potrzeby przej midzy niektrymi trybami. Tryb Wierzchoki mona na przykad stopniowo zmieni na tryb Szkielet, symulujc szkicowanie struktury modelu.
Przekrj 3D. Obracajc paszczyzn przecinajc, mona wywietli zmieniajcy si przekrj. Aby wyrni pewne
obszary modelu w animacji, mona zmienia ustawienia przekroju midzy klatkami. W celu uzyskania animacji w wysokiej jakoci mona renderowa kad klatk animacji przy uyciu ustawienia Renderuj 3D do kocowych danych wyjciowych. Zobacz Zmienianie ustawie renderowania 3D (Photoshop Extended) na stronie 567.
Ostatnia aktualizacja 7/5/2010
UYWANIE PROGRAMU PHOTOSHOP CS5 567
Praca w 3D
Wicej tematw Pomocy
Tworzenie animacji z osi czasu (Photoshop Extended) na stronie 520
Konwertowanie warstwy 3D na warstw 2D (Photoshop Extended)
Konwersja warstwy 3D na warstw 2D powoduje rasteryzacj zawartoci 3D w biecym stanie. Warstw 3D naley przekonwertowa na zwyk tylko pod warunkiem, e nie bdzie ju konieczne edytowanie pooenia, trybu renderowania, tekstur i wiate modelu 3D. Zrasteryzowany obraz zachowa wygld sceny 3D, ale w spaszczonym formacie 2D.
Wybierz warstw 3D na panelu Warstwy, a nastpnie wybierz polecenie 3D > Rasteryzuj.
Konwertowanie warstwy 3D na obiekt inteligentny (Photoshop Extended)
Konwertujc warstw 3D na obiekt inteligentny, mona zachowa informacje zawarte w tej warstwie. Po zakoczeniu konwersji mona stosowa do obiektu inteligentnego przeksztacenia i inne dopasowania, na przykad inteligentne filtry. Warstw obiektu inteligentnego mona otworzy ponownie, aby edytowa pierwotn scen 3D. Przeksztacenia i dopasowania zastosowane do obiektu inteligentnego zostan zastosowane do zaktualizowanej zawartoci 3D.
1 Wybierz warstw 3D na panelu Warstwy. 2 Z menu opcji panelu Warstwy wybierz polecenie Konwertuj na obiekt inteligentny. 3 (Opcjonalnie) Aby ponownie edytowa zawarto 3D, kliknij dwukrotnie warstw obiektu inteligentnego na
panelu Warstwy.
Wicej tematw Pomocy
Informacje o obiektach inteligentnych na stronie 281
Renderowanie 3D i zapisywanie obrazu (Photoshop Extended)
Zmienianie ustawie renderowania 3D (Photoshop Extended)
Od ustawie renderowania zaley sposb rysowania modeli 3D. Razem z programem Photoshop instalowanych jest kilka ustawie predefiniowanych z typowymi wartociami i opcjami. Ustawienia mona dostosowywa, tworzc wasne ustawienia predefiniowane. Uwaga: Ustawienia renderowania odnosz si do warstw. Jeli dokument zawiera wiele warstw 3D, naley oddzielnie okreli ustawienia renderowania dla kadej z nich.
Wybieranie ustawie predefiniowanych renderowania.
Standardowe ustawienie predefiniowane renderowania to opcja Domylne. Powoduje wywietlanie widocznych powierzchni modeli. Ustawienia predefiniowane Szkielet i Wierzchoki odsaniaj struktur wewntrzn. Aby jednoczenie renderowa bry i szkielet, wybierz ustawienie predefiniowane Szkielet bryy. Aby wywietli model jako proste pudeko odzwierciedlajce najbardziej zewntrzne wymiary, wybierz ustawienie predefiniowane Obwiednia.
1 W grnej czci panelu 3D kliknij przycisk Scena
2 W dolnej poowie panelu wybierz opcj z menu Ustawienia predefiniowane.
Ostatnia aktualizacja 7/5/2010
UYWANIE PROGRAMU PHOTOSHOP CS5 568
Praca w 3D
Instalowane ustawienia predefiniowane renderowania A. Domylne (opcja Jako ustawiona na Interaktywne) B. Domylne (opcja Jako ustawiona na ledzenie promieni z widoczn paszczyzn podoa) C. Obwiednia D. Mapa gbi E. Ukryty szkielet F. Ilustracja liniowa G. Wektory normalne H. Maska malowania I. Ilustracja cieniowana J. Cieniowane wierzchoki K. Cieniowany szkielet L. Szkielet bryy M. Przezroczysty kontur obwiedni N. Przezroczysta obwiednia O. Dwustronne P. Wierzchoki Q. Szkielet
Ustawienie predefiniowane Dwustronne ma zastosowanie tylko do przekrojw. Powoduje wywietlanie na jednej poowie przekroju bryy, a na drugiej szkieletu.
Dostosowywanie ustawie renderowania
1 W grnej czci panelu 3D kliknij przycisk Scena
2 Kliknij przycisk Edytuj po prawej stronie menu Ustawienia renderowania. 3 (Opcjonalnie) Aby wywietli efekt nowych ustawie podczas ich zmieniania, zaznacz opcj Podgld. Usuwajc
zaznaczenie tej opcji, mona nieznacznie poprawi wydajno. Aby okreli inne ustawienia dla powek przekroju, kliknij przyciski przekroju dialogowego. w grnej czci okna
4 Renderowanie powierzchni, krawdzi, wierzchokw, objtoci i stereoskopowe mona wczy, klikajc pola
wyboru znajdujce si z lewej strony okna dialogowego. Nastpnie dostosuj odpowiednie ustawienia opisane poniej.
Ostatnia aktualizacja 7/5/2010
UYWANIE PROGRAMU PHOTOSHOP CS5 569
Praca w 3D
Informacje o opcjach dotyczcych objtoci (opcji uywanej gwnie w obrazach DICOM) mona znale w sekcji Wywietlanie objtoci 3D w rnych trybach renderowania na stronie 575.
Opcje powierzchni
Opcje powierzchni okrelaj wygld powierzchni modelu.
Styl powierzchni Umoliwia rysowanie powierzchni przy uyciu nastpujcych metod:
Brya Powoduje, e cienie lub odbicia s rysowane przy uyciu GPU na karcie graficznej obsugujcej technologi
OpenGL.
Nieowietlona tekstura Podczas rysowania nie jest uwzgldniane owietlenie. Wywietlanie dotyczy jedynie wybranej opcji tekstury. (Domylne jest wybrane zmikczenie). Pasko Dla wszystkich wierzchokw powierzchni jest stosowany ten sam wektor normalny, przez co wyranie wida podzia na powierzchnie. Staa Tekstura jest zastpowana okrelonym kolorem.
Aby dopasowa kolor powierzchni, krawdzi lub wierzchokw, kliknij pole Kolor.
Obwiednia Powoduje wywietlanie pudeek odzwierciedlajcych wymiary zewntrzne poszczeglnych
skadnikw.
Wektory normalne Skadniki x, y i z wektorw normalnych powierzchni s wywietlane jako rne kolory RGB. Mapa gbi Umoliwia wywietlenie szarego modelu, na ktrym jasno odzwierciedla gboko. Maska malowania Powoduje wywietlanie obszarw z moliwoci malowania w kolorze biaym, obszarw z nadmiernym prbkowaniem w kolorze czerwonym, a obszarw z niewystarczajcym prbkowaniem w kolorze niebieskim. (Zobacz Identyfikowanie obszarw z moliwoci malowania na stronie 556).
Tekstura Gdy opcja Styl powierzchni ma warto Nieowietlona tekstura, to ustawienie okrela map tekstury. Zobacz
Ustawienia materiaw 3D (Photoshop Extended) na stronie 547.
Renderuj 3D do kocowych danych wyjciowych W przypadku wyeksportowanych animacji wideo ta opcja pozwala uzyska cienie oraz realistyczne zanikanie kolorw dla odbitych obiektw i rodowiska. Ta opcja wymaga wikszej mocy obliczeniowej. Odbicia, zaamania i cienie Umoliwia pokazywanie i ukrywanie tych funkcji, ktre s specyficzne dla trybu ledzenie
promieni.
Usu powierzchnie tylne Umoliwia ukrycie powierzchni znajdujcych si z tyu dwustronnych skadnikw.
Opcje krawdzi
Opcje krawdzi maj wpyw na wygld linii szkieletu.
Styl krawdzi Te ustawienia dziaaj analogiczne do opcji Staa, Pasko, Brya i Obwiednia opisanych powyej dla stylu
powierzchni.
Prg zaama Pozwala dopasowa liczb linii definiujcych struktur widocznych na modelu. Kant lub linia powstaje,
kiedy dwa wielokty skadowe modelu przecinaj si pod pewnym ktem. Jeli dwie krawdzie przecinaj si pod ktem mniejszym ni ustawienie Prg (0-180), linia graniczna jest usuwana. Przy ustawieniu 0 jest wywietlany cay szkielet.
Grubo linii Okrela grubo pikseli.
Ostatnia aktualizacja 7/5/2010
UYWANIE PROGRAMU PHOTOSHOP CS5 570
Praca w 3D
Usu powierzchnie tylne Umoliwia ukrycie krawdzi znajdujcych si z tyu dwustronnych skadnikw. Usu ukryte linie Pozwala usun linie, na ktre nakadaj si linie z pierwszego planu.
Opcje wierzchokw
Opcje wierzchokw umoliwiaj dopasowanie wygldu wierzchokw (punktw przecicia wieloktw, z ktrych skada si model szkieletu).
Styl wierzchoka Te ustawienia dziaaj analogiczne do opcji Staa, Pasko, Brya i Obwiednia opisanych powyej dla
stylu powierzchni.
Promie Okrela promie piksela kadego z wierzchokw. Usu powierzchnie tylne Umoliwia ukrycie wierzchokw znajdujcych si z tyu dwustronnych skadnikw. Usu ukryte wierzchoki Pozwala usun wierzchoki, na ktre nakadaj si wierzchoki z pierwszego planu.
Opcje stereoskopii
Korzystajc z tych opcji, mona dopasowa ustawienia dla obrazw, ktre bd ogldane przy uyciu czerwononiebieskich okularw lub drukowane na obiektach zawierajcych soczewk dwuwypuk.
Typ stereoskopii Okrela podzia na kolor czerwony i niebieski dla obrazw przeznaczonych do ogldania za pomoc
kolorowych okularw lub dostosowanych do przeplotu pionowego na potrzeby druku na obiektach z soczewk dwuwypuk.
Paralaksa Umoliwia dopasowanie odlegoci midzy dwiema kamerami stereoskopowymi. Wysze wartoci
ustawienia oznaczaj wiksz gbi trjwymiarow, ale mniejsz gbi pola powoduj, e elementy przed lub za paszczyzn ogniskow nie s ostre.
Odstpy midzy soczewkami Okrela liczb linii na cal w soczewce dwuwypukej dla obrazw z przeplotem
pionowym.
Paszczyzna ogniskowa Definiuje pooenie paszczyzny ogniskowej wzgldem rodka obwiedni modelu. Wartoci
ujemne powoduj przesunicie tej paszczyzny do przodu, a dodatnie do tyu.
Zapisywanie lub usuwanie ustawienia predefiniowanego renderowania
1 W grnej czci panelu 3D kliknij przycisk Scena 2 Kliknij opcj Ustawienia renderowania. 3 Wykonaj jedn z nastpujcych czynnoci:
Aby zapisa ustawienia predefiniowane, dostosuj ustawienia i kliknij przycisk Zapisz
Usu .
Aby usun ustawienia predefiniowane, wybierz je z menu Ustawienia predefiniowane i kliknij przycisk
Renderowanie pliku 3D do kocowych danych wyjciowych (Photoshop Extended)
Po zakoczeniu pracy z plikiem 3D mona wykona dla niego renderowanie do kocowych danych wyjciowych, uzyskujc wersj w najwyszej jakoci, ktr mona udostpni w Internecie, wydrukowa lub zastosowa w animacji. W renderowaniu kocowym jest uywane ledzenie promieni oraz wysze prbkowanie, co pozwala uzyska realistyczne efekty owietlenia i cieni.
Ostatnia aktualizacja 7/5/2010
UYWANIE PROGRAMU PHOTOSHOP CS5 571
Praca w 3D
Korzystajc z trybu renderowania kocowego, mona polepszy jako nastpujcych efektw sceny 3D:
Owietlenie oparte na obrazach i globalny kolor otoczenia. Owietlenie zalene od odbi na obiektach (zanikanie kolorw). Minimalizacja szumw w mikkich cieniach.
Uwaga: Renderowanie kocowe moe zaj duo czasu, zalenie od modelu, owietlenia i map na scenie 3D.
1 Wprowad wymagane zmiany i dopasowania modelu, w tym dotyczce efektw owietlenia i cieni.
Nie trzeba przed renderowaniem zmienia ustawie wygadzania dla sceny. Domylnie jest uywane ustawienie Najlepsze.
2 Kliknij przycisk Scena
u gry panelu 3D, a nastpnie kliknij pozycj Scena na licie wywietlonej poniej.
3 Z menu Jako w dolnej poowie panelu wybierz opcj Finalna ze ledzeniem promieni.
Po zakoczeniu renderowania mona spaszczy scen 3D w celu uzyskania danych wyjciowych w innym formacie, poczy scen 3D z zawartoci 2D lub wydrukowa j bezporednio z warstwy 3D. W przypadku wyeksportowanych animacji wideo w oknie dialogowym Ustawienia renderowania 3D dostpna jest opcja Renderuj do kocowych danych wyjciowych. Zobacz Dostosowywanie ustawie renderowania na stronie 568.
Zapisywanie i eksportowanie plikw 3D (Photoshop Extended)
Aby zachowa zawarto 3D w pliku, naley zapisa plik w formacie programu Photoshop lub innym obsugiwanym formacie obrazu. Warstw 3D mona wyeksportowa jako plik w obsugiwanym formacie pliku 3D.
Eksportowanie warstwy 3D
Warstwy 3D mona eksportowa we wszystkich obsugiwanych formatach 3D: Collada DAE, Wavefront/OBJ, U3D i Google Earth 4 KMZ. Wybierajc format, naley uwzgldni nastpujce kwestie:
Warstwy tekstur s zapisywane we wszystkich formatach plikw 3D, ale format U3D pozwala zachowywa tylko
mapy tekstur Zmikczanie, rodowisko i Krycie.
W formacie Wavefront/OBJ nie s zapisywane ustawienia kamer, wiata ani animacje. Ustawienia renderowania s zapisywane tylko w formacie Collada DAE.
Aby wyeksportowa warstw 3D, wykonaj nastpujce czynnoci:
1 Wybierz polecenie 3D > Eksportuj warstw 3D. 2 Wybierz format eksportowania tekstur:
W plikach U3D i KMZ s obsugiwane tekstury w formatach JPEG i PNG. W plikach DAE i OBJ s obsugiwane tekstury we wszystkich formatach obsugiwanych przez program
Photoshop.
3 (Opcjonalnie) W przypadku eksportowania do formatu U3D wybierz opcj kodowania. Standard ECMA 1 jest
zgodny z programem Acrobat 7.0. Standard ECMA 3 jest zgodny z programem Acrobat 8.0 i jego nowszymi wersjami. Oferuje dodatkowo pewien stopie kompresji siatki.
4 Kliknij przycisk OK, aby wyeksportowa warstw.
Ostatnia aktualizacja 7/5/2010
UYWANIE PROGRAMU PHOTOSHOP CS5 572
Praca w 3D
Zapisywanie pliku 3D
Aby zachowa pooenie modelu 3D, owietlenie, tryb renderowania i przekroje, pliki naley zapisywa z warstwami 3D w formacie PSD, PSB, TIFF lub PDF.
Wybierz polecenie Plik > Zapisz lub Plik > Zapisz jako, wybierz format Photoshop (PSD), Photoshop PDF lub TIFF
i kliknij przycisk OK.
Ostatnia aktualizacja 7/5/2010
573
Rozdzia 18: Przetwarzanie obrazw w zastosowaniach technicznych
Pliki DICOM (Photoshop Extended)
Informacje o plikach DICOM (Photoshop Extended)
Film dotyczcy plikw DICOM mona znale pod adresem www.adobe.com/go/vid0028_pl. W przypadku odbierania skanw medycznych najczciej stosowany format to DICOM (Digital Imaging and Communications in Medicine). Program Photoshop Extended pozwala otwiera i przetwarza pliki DICOM (z rozszerzeniami .dc3, .dcm, .dic lub bez rozszerzenia). Pliki DICOM mog skada si z wielu kawakw lub ramek, ktre zawieraj kolejne fragmenty (warstwy) skanu. Program Photoshop czyta wszystkie ramki pliku DICOM i konwertuje je na wasne warstwy. Program Photoshop umoliwia umieszczenie wszystkich ramek DICOM w siatce na jednej warstwie, a take otwarcie ramek jako objtoci 3D, ktr mona obraca w przestrzeni 3D. Program Photoshop odczytuje 8-, 10-, 12- i 16-bitowe pliki DICOM. (Pliki 10-bitowe i 12-bitowe s konwertowane na pliki 16-bitowe.) Po otwarciu pliku DICOM w programie Photoshop mona uaktywni jedno z narzdzi tego programu, aby plik dostosowa, oznakowa lub opatrzy adnotacj. Korzystajc z narzdzia Uwagi, mona na przykad doda do pliku komentarz. Za pomoc narzdzia Owek mona zaznaczy wybrany obszar skanu, a przy uyciu filtra Kurz i rysy mona usun ze skanu niepotrzebne artefakty. Miarka i narzdzia do zaznaczania pozwalaj mierzy zawarto obrazu. Uwaga: Skala pomiaru zawarta w pliku DICOM jest automatycznie importowana razem z takim plikiem. W przypadku braku skali jako wasna skala pomiaru zostanie dodana skala domylna, w ktrej 1 piksel przypada na 1 milimetr. Zobacz Ustawianie skali pomiaru (Photoshop Extended) na stronie 577. 8-bitowe pliki DICOM mona zapisa w dowolnym z formatw obsugiwanych przez program Photoshop (pliki 16-bitowe mona zapisa tylko w formatach DICOM, Large Document Format, Photoshop, Photoshop PDF, Photoshop Raw, PNG oraz TIFF). Wane: Zapisanie pliku w formacie DICOM powoduje pominicie wszelkich stylw warstw, dopasowania, trybw mieszania i masek. Metadane plikw DICOM mona przeglda i edytowa w programie Bridge lub w oknie Informacje o pliku programu Photoshop. Pliki DICOM mog zawiera zewntrzne skrypty, automatyzujce pewne operacje (zobacz Korzystanie ze skryptw na stronie 604).
Wicej tematw Pomocy
Uwagi na stronie 449 Malowanie za pomoc narzdzi Pdzel i Owek na stronie 300 Stosowanie filtra Kurz i rysy. na stronie 378
Ostatnia aktualizacja 7/5/2010
UYWANIE PROGRAMU PHOTOSHOP CS5 574
Przetwarzanie obrazw w zastosowaniach technicznych
Otwieranie pliku DICOM (Photoshop Extended)
Przed otwarciem pliku DICOM mona okreli sposb otwierania ramek DICOM (w postaci warstw, siatki lub objtoci 3D) oraz ustawi opcje (w oknie dialogowym Import pliku DICOM) odpowiedzialne za utajnianie metadanych pacjentw i wywietlanie nakadek. W trakcie importowania mona przesuwa, powiksza i wyrwnywa okno. W oknie dialogowym importowania pliku DICOM s wywietlane informacje z nagwka pliku DICOM informacje tekstowe dotyczce pliku, na przykad jego wymiary, rozdzielczo danych i oznaczenie kompresji. Sekwencj wielu plikw DICOM o pojedynczych ramkach mona zaimportowa do jednego, wielowarstwowego pliku programu Photoshop. Suy do tego polecenie Nowa warstwa wideo z menu Plik. Zobacz Importowanie sekwencji obrazw (Photoshop Extended) na stronie 502.
1 Wybierz polecenie Plik > Otwrz, zaznacz plik DICOM i kliknij przycisk Otwrz. 2 Zaznacz ramki, ktre bd otwierane. Aby zaznaczy seri kolejnych ramek, kliknij pierwsz i ostatni,
przytrzymujc klawisz Shift. Aby zaznaczy ramki nie lece obok siebie, klikaj je z wcinitym klawiszem Ctrl (Windows) lub Command (Mac OS). Aby zaznaczy wszystkie ramki, kliknij przycisk Zaznacz wszystkie. Do przechodzenia midzy ramkami su kko myszy (Windows) oraz przyciski oznaczone strzakami (lew i praw), wywietlane pod duym obszarem podgldu.
3 Wybierz jedn z nastpujcych opcji i kliknij przycisk Otwrz.
Import ramek Opcja Importuj ramki jako warstwy powoduje, e ramki DICOM s umieszczane na warstwach. Opcja Konfiguracja widoku N powoduje, e ramki s wywietlane w siatce (aby okreli wysoko i szeroko siatki, naley wpisa odpowiednie wartoci w polach Wiersze i Kolumny). Funkcja importowania jako objtoci powoduje otwarcie ramek DICOM jako objtoci, dla ktrej odlego z jest okrelana na podstawie ustawie DICOM, a dane s interpolowane midzy ramkami. Objto mona oglda pod dowolnymi ktami, podwietlajc dane za pomoc rnych trybw renderowania. Zestaw danych DICOM Opcja Ukryj tosamo powoduje, e metadane pacjentw staj si anonimowe. Opcja Poka
nakadki powoduje, e s wywietlane nakadki w postaci adnotacji, krzywych lub opisw tekstowych.
Okna Wybierz opcj Poka opcje definiowania okna, aby dopasowa kontrast (Szeroko okna) i jasno (Poziom
okna) ramki. Poziom mona dostosowa, przecigajc narzdzie Poziom okna w gr lub w d, a szeroko przecigajc to narzdzie w lewo lub w prawo. W menu Predefiniowane ustawienia okna mona wybra typowe ustawienia zdj rentgenowskich (Domylne, Puco, Ko, Brzuch). Zaznaczenie opcji Odwr obraz powoduje odwrcenie wartoci jasnoci ramki. Aby powikszy lub zmniejszy obraz, wybierz odpowiedni poziom z menu Wybierz poziom powikszenia (albo uyj znakw plus i minus). Aby przesun obraz, kliknij ikon rczki u gry okna dialogowego i przecignij przez ramk.
Tworzenie objtoci 3D z klatek plikw DICOM (Photoshop Extended)
1 Wybierz polecenie Plik > Otwrz, zaznacz plik DICOM i kliknij przycisk Otwrz. 2 Zaznacz ramki, ktre chcesz przekonwertowa na objto 3D. Aby zaznaczy seri kolejnych ramek, kliknij
pierwsz i ostatni, przytrzymujc klawisz Shift. Aby zaznaczy ramki nie lece obok siebie, klikaj je z wcinitym klawiszem Ctrl (Windows) lub Command (Mac OS). Aby zaznaczy wszystkie ramki, kliknij przycisk Zaznacz wszystkie.
3 W opcjach importu ramki wybierz opcj Importuj jako objto. Nastpnie kliknij przycisk Otwrz.
Ostatnia aktualizacja 7/5/2010
UYWANIE PROGRAMU PHOTOSHOP CS5 575
Przetwarzanie obrazw w zastosowaniach technicznych
Program Photoshop utworzy objto 3D z ramek DICOM i umieci j na warstwie 3D na panelu Warstwy. Narzdzia do zmieniania pooenia 3D programu Photoshop umoliwiaj wywietlanie objtoci 3D pod dowolnym ktem. Zmieniajc ustawienia renderowania, mona lepiej wizualizowa dane.
Oryginalny plik DICOM jest zachowywany jako warstwa tekstury Zmikczanie skojarzona z warstw objtoci 3D.
Wicej informacji o teksturach 3D zawiera sekcja Tworzenie i edytowanie tekstur dla modeli 3D (Photoshop Extended) na stronie 557.
Kliknij dwukrotnie warstw tekstury, aby otworzy plik DICOM jako obiekt inteligentny w oddzielnym oknie
dokumentu. Ramki DICOM zostan umieszczone jako odrbne warstwy na panelu Warstwy.
Zmiany wprowadzone na poszczeglnych warstwach zostan zastosowane do objtoci 3D po zamkniciu i
zapisaniu obiektu inteligentnego. Aby zapisa objto 3D, mona wyeksportowa warstw 3D lub zapisa plik w formacie PSD. Zobacz Eksportowanie warstwy 3D na stronie 571 i Zapisywanie pliku 3D na stronie 572. Film przedstawiajcy tworzenie objtoci 3D z ramek DICOM mona obejrze na stronie internetowej http://www.adobe.com/go/lrvid4006_ps_pl. (Omwienie ramek DICOM zaczyna si od znacznika 1:30).
Wywietlanie objtoci 3D pod rnymi ktami
1 Wybierz warstw 3D zawierajc objto DICOM na panelu Warstwy. 2 Wybierz narzdzie Pooenie 3D
lub narzdzie do sterowania kamer 3D
na panelu Narzdzia.
3 Uyj narzdzi do obsugi pooenia lub kamery dostpnych na pasku opcji, aby obrci, przesun lub
przeskalowa objto 3D. Zobacz Narzdzia obiektw i kamer 3D (Photoshop Extended) na stronie 540. Jeli w systemie jest wczona obsuga technologii OpenGL, mona take obraca, przesuwa i skalowa objto 3D za pomoc osi 3D. Zobacz O 3D (Photoshop Extended) na stronie 542.
Wywietlanie objtoci 3D w rnych trybach renderowania
1 Wybierz warstw 3D zawierajc objto DICOM na panelu Warstwy. 2 Wybierz polecenie Okno > 3D, aby otworzy panel 3D. 3 Wybierz tryb renderowania z menu Ustawienia predefiniowane (w dolnej czci panelu 3D).
Uwaga: W przypadku trybw renderowania z transmitancj renderowanie wartoci w objtoci odbywa si przy uyciu gradientu programu Photoshop. Wartoci koloru i krycia gradientu s czone z wartociami w skali szaroci dostpnymi w objtoci w taki sposb, aby zoptymalizowa lub podwietli rne typy zawartoci. Tryby renderowania z transmitancj s dostpne tylko dla obrazw DICOM w skali szaroci.
Uwydatnione obwiednie Ta opcja zmniejsza krycie jednorodnych obszarw, nie zmieniajc krycia obwiedni. Moe
take zmniejszy poziom szumw objtoci.
Pena skala zakresu kolorw Jest to transmitancja uywajca penego zakresu (tczy) gradientu kolorw programu
Photoshop.
Podwietlenia wysokiego zakresu Jest to transmitancja uywajca biaego koloru dla caego zakresu wartoci,
zerowego krycia dla wartoci z niskiego zakresu i wysokiego krycia dla wartoci z wysokiego zakresu.
Podwietlenia niskiego zakresu Jest to transmitancja uywajca biaego koloru dla caego zakresu wartoci, zerowego krycia dla wartoci z wysokiego zakresu i wysokiego krycia dla wartoci z niskiego zakresu. Rzutowanie o maksymalnej intensywnoci Pozwala wywietli maksymalne wartoci objtoci i tym sposobem uzyska szybki podgld jej struktury. Nie udostpnia informacji o gbi.
Ostatnia aktualizacja 7/5/2010
UYWANIE PROGRAMU PHOTOSHOP CS5 576
Przetwarzanie obrazw w zastosowaniach technicznych
Skala kolorw czerwony-niebieski Jest to transmitancja uywajca penego gradientu kolorw od czerwonego do
niebieskiego.
Cienkie izolinie Jest to transmitancja uywajca staego koloru oraz funkcji krycia z wieloma wyranymi punktami
ekstremalnymi. Suy do wywietlania wartoci izolinii.
Rentgen Pozwala uzyska przyblienie przejcia promieni Rentgena przez materia przepuszczajcy te promienie. Ten efekt umoliwia utworzenie ze skanu tomograficznego obrazu, ktry bdzie przypomina zdjcie Rentgena tego samego obiektu. Skala kolorw biay-czarny Jest to transmitancja uywajca czarno-biaego skadnika koloru.
4 (Opcjonalnie) Aby utworzy wasny tryb renderowania, kliknij przycisk Ustawienia renderowania na panelu 3D w
celu otworzenia okna dialogowego Ustawienia renderowania. Wybierz opcje w sekcji Style objtoci okna dialogowego. Zobacz Zmienianie ustawie renderowania 3D (Photoshop Extended) na stronie 567.
Eksportowanie ramek DICOM jako plikw JPEG (Photoshop Extended)
1 Otwrz plik DICOM i ustaw opcje w oknie dialogowym Import pliku DICOM (zobacz Otwieranie pliku DICOM
(Photoshop Extended) na stronie 574).
2 Zaznacz ramki w oknie dialogowym Import pliku DICOM: aby zaznaczy wiele ramek ssiadujcych ze sob,
kliknij pierwsz i ostatni z nich z wcinitym klawiszem Shift; aby zaznaczy ramki nie lece obok siebie, klikaj je, przytrzymujc klawisz Ctrl (Windows) lub Command (Mac OS); aby zaznaczy wszystkie ramki kliknij przycisk Zaznacz wszystkie..
3 Wprowad prefiks w polu Prefiks w obszarze Opcje eksportu. 4 Kliknij przycisk Eksportuj prezentacj (JPEG), zaznacz folder i kliknij przycisk Wybierz.
Pliki JPEG bd zapisywane w podanym miejscu; do ich nazw zostanie dodany okrelony prefiks. Jeli zaznaczono wiele ramek, do nazw kolejnych ramek program Photoshop bdzie docza kolejne numery (np. RamkaDICOM1, RamkaDICOM2, RamkaDICOM3).
Metadane DICOM (Photoshop Extended)
Metadane plikw DICOM mona przeglda i edytowa w oknie Informacje o pliku programu Photoshop.
Dane pacjenta Obejmuj imi i nazwisko pacjenta, identyfikator, pe oraz dat urodzenia. Dane badania Obejmuj identyfikator badania, lekarza, dat i godzin badania oraz opis badania. Dane serii Obejmuje numer serii, rodzaj, dat i godzin zarejestrowania serii oraz opis serii Dane sprztu Obejmuj nazw instytucji korzystajcej ze sprztu oraz jego producenta. Dane obrazu Obejmuj skadni transferu, interpretacj fotometryczn, szeroko i wysoko obrazu, liczb bitw na piksel oraz dane ramek. (Pl tych nie mona edytowa.)
Wicej tematw Pomocy
Informacje o metadanych na stronie 448
Animacja plikw DICOM (Photoshop Extended)
Aby utworzy animacj zoon z ramek DICOM, zaznacz wszystkie warstwy DICOM, a nastpnie z menu panelu Animacja (O czasu) wybierz polecenie Utwrz klatki z warstw.
Ostatnia aktualizacja 7/5/2010
UYWANIE PROGRAMU PHOTOSHOP CS5 577
Przetwarzanie obrazw w zastosowaniach technicznych
Po utworzeniu klatek na panelu O czasu (Animacja) mona zapisa pliki DICOM jako filmy QuickTime (pliki DICOM w skali szaroci naley przekonwertowa do trybu RGB, a nastpnie przeksztaci w film wideo). Klatki mona take zapisa jako animowane pliki GIF (wybierz polecenie Plik > Zapisz dla Internetu i urzdze). Panel O czasu umoliwia rwnie animowanie objtoci 3D utworzonej z pliku DICOM. Zobacz Tworzenie animacji 3D (Photoshop Extended) na stronie 566. Film dotyczcy animacji plikw DICOM mona znale pod adresem www.adobe.com/go/vid0028_pl. (Omwienie animacji zaczyna si od znacznika 2:30).
Wicej tematw Pomocy
Eksportowanie plikw wideo lub sekwencji obrazw na stronie 531 Tworzenie animacji poklatkowych na stronie 512 Obieg pracy przy tworzeniu animacji z osi czasu (Photoshop Extended) na stronie 520
Pomiary (Photoshop Extended)
Informacje o pomiarach (Photoshop Extended)
Funkcja Pomiar programu Photoshop Extended umoliwia mierzenie dowolnych obszarw zdefiniowanych za pomoc narzdzia Miarka lub narzdzi do zaznaczania (rwnie obszarw nieregularnych zaznaczanych za pomoc narzdzi Lasso, Szybkie zaznaczanie czy Rdka). Pomiary mog dotyczy wysokoci, szerokoci, pl i obwodw zarwno na jednym, jak i na wielu obrazach. Wyniki pomiarw s przechowywane na panelu Dziennik pomiarw. Program pozwala dostosowywa do potrzeb uytkownika kolumny dziennika pomiarw, sortowa dane w kolumnach, a take eksportowa dane z dziennika do pliku tekstowego z kodowaniem Unicode rozdzielanego znakami tabulacji. Film dotyczcy dokonywania pomiarw mona znale pod adresem www.adobe.com/go/vid0029_pl. Skala pomiaru Ustawienie skali pomiaru polega na utosamieniu okrelonej liczby pikseli z wybran jednostk, np. calem, milimetrem lub mikronem. Po utworzeniu skali mona przystpi do pomiarw; wyniki oblicze, rwnie przechowywane w dzienniku, bd wyraane w wybranej jednostce. Istnieje moliwo utworzenia wielu predefiniowanych ustawie skal pomiarowych, ale w danej chwili mona uywa w danym dokumencie tylko jednej skali. Znaczniki skali Na obrazie mona umieci specjalne znaczniki wskazujce pooenie skali pomiaru. Znacznikom mog towarzyszy, ale nie musz, podpisy identyfikujce jednostk skali.
Ustawianie skali pomiaru (Photoshop Extended)
Do ustawienia skali pomiarowej dokumentu suy narzdzie Miarka. Najczciej uywane ustawienia skal mona zapisa w postaci ustawie predefiniowanych. Ustawienia predefiniowane s dodawane do podmenu Analiza > Ustaw skal pomiaru. Bieca skala pomiaru dokumentu jest wywietlana w podmenu, a take na panelu Informacje. Uwaga: Dla plikw DICOM jest automatycznie ustawiana skala pomiaru. Zobacz Informacje o plikach DICOM (Photoshop Extended) na stronie 573.
Ostatnia aktualizacja 7/5/2010
UYWANIE PROGRAMU PHOTOSHOP CS5 578
Przetwarzanie obrazw w zastosowaniach technicznych
Aby powrci do domylnej skali pomiaru (1 piksel = 1 piksel), naley wybra polecenie Analiza > Ustaw skal pomiaru > Domylna.
Ustawianie skali pomiaru
1 Otwrz dokument. 2 Wybierz polecenie Analiza > Ustaw skal pomiaru > Wasna. Zostanie automatycznie uaktywnione narzdzie
Miarka. Przecignij kursor narzdzia, aby zmierzy odlego w pikselach, albo wprowad warto w polu tekstowym Dugo w pikselach. Po zamkniciu okna dialogowego Skala pomiaru zostanie przywrcone biece ustawienie narzdzia.
3 Wybierz odpowiednie wielkoci w polach Dugo logiczna i Jednostki logicznewielkoci, ktre chcesz uzgodni
z okrelon dugoci w pikselach. Na przykad, jeli dugo w pikselach wynosi 50, a na skali ma przypada 50 pikseli na 1 mikron, wybierz 1 w polu Dugo logiczna i mikrony w polu Jednostki logiczne.
4 Kliknij przycisk OK (przycisk w oknie Skala pomiaru), aby okreli skal pomiarow dokumentu. 5 Wybierz polecenie Plik > Zapisz, aby razem z dokumentem zapisa biece ustawienie skali.
Aby skala bya wywietlana na panelu Informacje, wybierz z menu panelu obszaru informacji o stanie i zaznacz opcj Skala pomiaru.
polecenie Opcje panelu, przejd do
Aby skala pomiarowa bya wywietlana u dou okna dokumentu, przejd do menu okna dokumentu i wybierz polecenie Poka > Skala pomiaru.
Tworzenie predefiniowanej skali pomiarowej
1 Otwrz dokument. 2 Wybierz polecenie Analiza > Ustaw skal pomiaru > Wasna. 3 Utwrz skal pomiaru. 4 Kliknij przycisk Zapisz predefiniowane ustawienie i wybierz nazw ustawienia. 5 Kliknij przycisk OK. Utworzone ustawienie predefiniowane zostanie dodane do podmenu Analiza > Ustaw skal
pomiaru.
Usuwanie predefiniowanej skali pomiarowej
1 Wybierz polecenie Analiza > Ustaw skal pomiaru > Wasna. 2 Zaznacz predefiniowane ustawienie, ktre chcesz usun. 3 Kliknij przycisk Usu predefiniowane ustawienie, a nastpnie przycisk OK.
Korzystanie ze znacznikw skali (Photoshop Extended)
Znaczniki skali wskazuj pooenie skali pomiarowej w dokumencie. Przed utworzeniem znacznika skali naley utworzy skal pomiaru i skojarzy j z dokumentem. Uytkownik moe okreli dugo znacznika skali (w jednostkach logicznych), skojarzy ze znacznikiem opis tekstowy, a take wybra czarno-biay wygld znacznika i opisu. Film dotyczcy dokonywania pomiarw mona znale pod adresem www.adobe.com/go/vid0029_pl.
Tworzenie znacznika skali
1 Wybierz polecenie Analiza > Umie znacznik skali.
Ostatnia aktualizacja 7/5/2010
UYWANIE PROGRAMU PHOTOSHOP CS5 579
Przetwarzanie obrazw w zastosowaniach technicznych
2 W oknie dialogowym Znacznik skali pomiaru ustaw nastpujce opcje:
Dugo Dugo znacznika skali. Dugo znacznika w pikselach zaley od skali pomiaru obecnie wybranej dla
dokumentu.
Czcionka Umoliwia wybranie czcionki dla wywietlanego tekstu. Rozmiar czcionki Umoliwia wybranie rozmiaru czcionki dla wywietlanego tekstu. Wywietl tekst Opcja odpowiedzialna za wywietlanie logicznej dugoci oraz jednostek skojarzonych ze znacznikiem
skali.
Pooenie tekstu Pozwala wywietli opis pod lub nad znacznikiem skali. Kolor Pozwala okreli wygld znacznika i jego opisu jako czarno-biay.
3 Kliknij przycisk OK.
Znacznik skali zostanie umieszczony w lewym dolnym rogu obrazu. Umieszczenie znacznika powoduje dodanie do dokumentu grupy warstw zoonej z warstwy tekstowej (jeli jest zaznaczona opcja Wywietl tekst) oraz warstwy graficznej. Znacznik skali mona przesun za pomoc narzdzia Przesuwanie; narzdzie Tekst umoliwia natomiast edycj opisu oraz zmian rozmiaru, czcionki i koloru tekstu.
Dodawanie i zastpowanie znacznikw skali
W dokumencie mona umieci wiele znacznikw skali; istniejce znaczniki mona te zastpowa. Uwaga: Dodatkowe znaczniki skali s umieszczane w tym samym miejscu na obrazie i mog si wzajemnie zasania (zalenie od ich dugoci). Aby wywietli zasonity znacznik, wycz zestaw warstw znacznika.
1 Wybierz polecenie Analiza > Umie znacznik skali. 2 Kliknij przycisk Usu lub Zachowaj. 3 Wprowad ustawienia nowego znacznika i kliknij przycisk OK.
Usuwanie znacznika skali
1 Na panelu Warstwy zaznacz grup warstw Znacznik skali pomiaru, do ktrej naley znacznik przeznaczony do
usunicia.
2 Kliknij grup warstw prawym przyciskiem myszy i wybierz z menu kontekstowego polecenie Usu grup. Moesz
te uy przycisku Usu warstw.
3 Kliknij przycisk Grupa i jej zawarto.
Wykonywanie pomiarw (Photoshop Extended)
W programie Photoshop do pomiarw su: narzdzia do zaznaczania, narzdzie Miarka oraz narzdzie Zliczanie. Wybierz narzdzie pomiarowe odpowiednie do typu danych, ktre bd rejestrowane w dzienniku pomiarw.
Zaznacz obszar, w ktrym bdzie dokonywany pomiar, np. pomiar wysokoci, szerokoci, obwodu, pola
powierzchni czy stopnia szaroci pikseli. Pomiar moe dotyczy zarwno jednego zaznaczenia, jak i wielu zaznacze.
Aby zmierzy odlego lub kt, uyj narzdzia Miarka i narysuj lini. Aby zliczy elementy obrazu i zapisa ich liczb, uyj narzdzia Zliczanie. Zobacz Zliczanie obiektw obrazu
(Photoshop Extended) na stronie 584.
Ostatnia aktualizacja 7/5/2010
UYWANIE PROGRAMU PHOTOSHOP CS5 580
Przetwarzanie obrazw w zastosowaniach technicznych
Kady pomiar dotyczy jednego lub wikszej liczby punktw danych. Zaznaczone punkty danych okrelaj rodzaj informacji rejestrowanych w dzienniku pomiaru. Rodzaj punktw danych zaley od typu wybranego narzdzia pomiarowego. W przypadku mierzenia zaznacze dostpnymi punktami pomiaru s: pole powierzchni, obwd, wysoko i szeroko. W przypadku pomiarw dokonywanych za pomoc narzdzia Miarka dostpnymi punktami s dugo i kt. Przysze pomiary mona przyspieszy, tworzc i zapisujc odpowiednie zestawy punktw danych.
1 Otwrz istniejcy dokument. 2 Wybierz polecenie Analiza > Ustaw skal pomiaru i skojarz z dokumentem predefiniowan skal pomiaru (zobacz
Ustawianie skali pomiaru (Photoshop Extended) na stronie 577); moesz te wybra polecenie Wasna i utworzy wasn skal pomiaru. Wyniki pomiarw s rejestrowane w dzienniku pomiarw (z wykorzystaniem biecych jednostek skali). Jeli nie okrelono adnej skali pomiaru, obowizuje skala domylna (1 piksel = 1 piksel).
3 (Opcjonalnie) Wybierz polecenie Analiza > Wybierz punkty danych i wykonaj jedn z nastpujcych czynnoci:
Wybierz opcj Wasne, jeli chcesz wybra wasne punkty danych. Wybierz z podmenu predefiniowany zestaw punktw danych.
W oknie dialogowym Wybierz punkty danych punkty danych s pogrupowane wedug narzdzi. Typowe punkty danych s dostpne niezalenie od narzdzia. Zawieraj one pewne uyteczne informacje, ktre rwnie s rejestrowane w dzienniku pomiarw, np. nazw pliku, ktrego dotyczy pomiar, typ skali pomiaru i dat/godzin pomiaru. Domylnie s zaznaczone wszystkie punkty danych. Mona wybra podzbir punktw danych dla okrelonego typu pomiaru i zapisa to poczenie jako ustawienie predefiniowane punktu danych. Uwaga: Jeli pomiar bdzie wykonywany okrelonym narzdziem, w dzienniku pojawi si tylko punkty danych skojarzone z tym narzdziem nawet w przypadku zaznaczenia innych punktw danych. Jeli na przykad pomiar bdzie wykonywany za pomoc narzdzia Miarka, w dzienniku pomiarw bd widoczne tylko punkty dozwolone dla narzdzia Miarka (oraz zaznaczone wsplne punkty danych).
4 Wybierz funkcj i narzdzie pomiarowe odpowiednie do zaznaczonych punktw danych: Wykonaj jedn z
nastpujcych czynnoci:
Utwrz jedno lub wicej zaznacze. Wybierz polecenie Analiza > Narzdzie Miarka albo kliknij narzdzie Miarka w przyborniku, a nastpnie zmierz
dugo zaznaczonego obszaru.
Wybierz polecenie Analiza > Narzdzie Zliczanie albo kliknij narzdzie Zliczanie w przyborniku, a nastpnie zlicz
elementy obrazu.
5 Wybierz polecenie Okno > Dziennik pomiarw, aby otworzy panel Dziennik pomiarw. 6 Wybierz polecenie Analiza > Nagraj pomiary lub kliknij przycisk Nagraj pomiary na panelu Dziennik pomiarw.
Uwaga: Jeli zaznaczone punkty danych nie bd odpowiada biecemu narzdziu pomiarowemu, program wywietli monit o wybranie punktw danych odpowiednich dla narzdzia. Kolumny dziennika pomiarw odpowiadaj poszczeglnym punktom zaznaczonym w oknie dialogowym Punkty danych pomiaru. Kolejne wiersze dziennika pomiarw odpowiadaj kolejnym pomiarom. Jeli na obrazie zaznaczono wiele obszarw, w dzienniku jest tworzony wiersz z podsumowaniem pomiarw we wszystkich obszarach, a po nim s tworzone wiersze dotyczce poszczeglnych obszarw. Kademu z zaznaczonych obszarw odpowiada osobny element w kolumnie Etykieta; kady obszar ma te osobny numer. Kroki od 2 do 6 moesz powtrzy dla rnych zaznacze (w tym samym dokumencie lub w rnych dokumentach). Kolumna dziennika pomiarw o nazwie Dokument zawiera informacje o rdach danych pomiarowych.
Ostatnia aktualizacja 7/5/2010
UYWANIE PROGRAMU PHOTOSHOP CS5 581
Przetwarzanie obrazw w zastosowaniach technicznych
Punkty danych pomiaru
Kt Kt (0-180) okrelajcy pooenie narzdzia Miarka. Obszar Pole powierzchni zaznaczenia wyraone w pikselach kwadratowych lub jednostkach wynikajcych z
biecej skali (np. milimetrach kwadratowych).
Kolisto 4pi(pole/obwd2). Warto 1,0 odpowiada okrgowi. Wartoci coraz blisze 0 odpowiadaj coraz bardziej
wyduonym prostoktom. Opcja moe nie dziaa w przypadku bardzo maych zaznacze.
Liczba Interpretacja zalena od uywanego narzdzia pomiarowego. Narzdzie Zaznaczanie: liczba rozcznych
obszarw wewntrz zaznaczenia. Narzdzie Zliczanie: liczba wykrytych elementw obrazu. Narzdzie Miarka: liczba widocznych linii miarki (1 lub 2).
Data i godzina Pozwala doda stempel daty/godziny wykonania pomiaru. Dokument Identyfikuje dokument (plik), ktrego dotyczy pomiar. Warto szaroci Pomiar jasnoci. Wyniki mieszcz si w zakresie od 0 do 255 (obrazy 8-bitowe), od 0 do 32,768
(obrazy 16-bitowe) lub od 0,0 do 10 (obrazy 32-bitowe). W przypadku wszelkich pomiarw szaroci obrazy s tymczasowo (wewntrznie) konwertowane na skal szaroci (co odpowiada uyciu polecenia Obraz > Tryb > Skala szaroci) przy uyciu domylnego profilu tego trybu. Niezbdne obliczenia (rednia, mediana, minimum, maksimum) s przeprowadzane po dokonaniu konwersji.
Wysoko Wysoko zaznaczenia (max y - min y), wyraona w jednostkach zgodnych z biec skal. Histogram Dla kadego z kanaw obrazu (trzy kanay dla obrazw RGB, cztery dla obrazw CMYK) s generowane dane histogramu, czyli liczby pikseli odpowiadajce kolejnym wartociom z zakresu od 0 do 255 (obrazy 16-bitowe i 32-bitowe s konwertowane na 8-bitowe). Podczas eksportowania danych z dziennika pomiarw dane liczbowe histogramu s zapisywane w pliku rozdzielanym przecinkami (CSV, comma separated value). Plik jest umieszczany w osobny folderze, w tym samym miejscu, w ktrym jest zapisywany plik dziennika pomiarw rozdzielany znakami tabulacji. Pliki histogramw uzyskuj kolejne, niepowtarzalne numery, poczwszy od 0. W przypadku zaznaczenia wielu obszarw jest generowany jeden plik histogramu dla caego zaznaczenia i dodatkowe pliki dla poszczeglnych zaznacze. Cakowita gsto Suma wartoci pikseli w zaznaczeniu. Wynik jest rwnowany iloczynowi pola powierzchni (w pikselach) i redniej wartoci szaroci. Etykieta Okrela nazwy kolejnych pomiarw, np. Pomiar 1, Pomiar 2 itd. W przypadku jednoczesnego pomiaru wielu zaznacze kade zaznaczenie ma przypisan dodatkow etykiet elementu wraz z numerem. Dugo Odlego zmierzona za pomoc narzdzia Miarka (w jednostkach zgodnych z biec skal). Obwd Obwd zaznaczenia W przypadku pomiaru wielu zaznacze s generowane: jeden pomiar obwodu wszystkich
zaznacze i dodatkowe pomiary obwodw poszczeglnych zaznacze.
Skalowanie Skala pomiarowa w dokumencie rdowym (np. 100 piks = 3 mile). Jednostki skali Logiczne jednostki skali pomiarowej. Czynnik skali Liczba pikseli przypadajcych na jednostk skali. rdo rdo pomiaru: narzdzie Miarka, narzdzie Zliczanie lub narzdzie Zaznaczanie. Szeroko Wysoko zaznaczenia (max x - min x), wyraona w jednostkach zgodnych z biec skal.
Tworzenie predefiniowanego ustawienia punktw danych
1 Wybierz polecenie Analiza > Wybierz punkty danych > Wasne. 2 Zaznacz punkty danych definiujcych ustawienie.
Ostatnia aktualizacja 7/5/2010
UYWANIE PROGRAMU PHOTOSHOP CS5 582
Przetwarzanie obrazw w zastosowaniach technicznych
3 Kliknij przycisk Zapisz predefiniowane ustawienie i wybierz nazw ustawienia. 4 Kliknij przycisk OK. Predefiniowane ustawienie zostanie zapisane i bdzie dostpne w podmenu Analiza >
Wybierz punkty danych.
Edycja predefiniowanego ustawienia punktw danych
1 Wybierz polecenie Analiza > Wybierz punkty danych > Wasne. 2 Z menu Predefiniowane ustawienie wybierz ustawienie, ktre chcesz zmieni. 3 Zaznacz punkty danych lub usu ich zaznaczenia. Nazwa ustawienia zmieni si na Wasne. 4 Kliknij przycisk Zapisz ustawienie predefiniowane. Wprowad oryginaln nazw ustawienia, aby zastpi istniejce
ustawienie, albo now nazw, aby utworzy nowe ustawienie.
Usuwanie predefiniowanego ustawienia punktw danych
1 Wybierz polecenie Analiza > Wybierz punkty danych > Wasne. 2 Z menu Predefiniowane ustawienie wybierz ustawienie, ktre chcesz usun. 3 Kliknij przycisk Usu predefiniowane ustawienie, a nastpnie przycisk Tak, aby potwierdzi decyzj o usuniciu. 4 Kliknij przycisk OK.
Korzystanie z dziennika pomiarw (Photoshop Extended)
Podczas mierzenia obiektw na panelu Dziennik pomiarw s zachowywane uzyskiwane wartoci. Kady wiersz dziennika reprezentuje inny zestaw pomiarw; kolumny zawieraj punkty danych pomiarowych. Rozpoczcie pomiaru obiektu powoduje dodanie do dziennika nowego wiersza. Program pozwala zmienia ukad kolumn dziennika, sortowa dane w kolumnach, usuwa wiersze i kolumny, a take eksportowa dane z dziennika do pliku .csv. Film dotyczcy dokonywania pomiarw mona znale pod adresem www.adobe.com/go/vid0029_pl.
Wywietlanie dziennika pomiarw
Wykonaj jedn z nastpujcych czynnoci:
Wybierz polecenie Analiza > Nagraj pomiary. Wybierz polecenie Okno > Dziennik pomiarw.
Zaznaczanie wierszy dziennika
Wykonaj jedn z nastpujcych czynnoci:
Aby zaznaczy pojedynczy wiersz dziennika, kliknij go. Aby zaznaczy wiele kolejnych wierszy, kliknij pierwszy z nich i przecignij przez pozostae, albo kliknij pierwszy
z nich, wcinij klawisz Shift i przytrzymujc go, kliknij ostatni wiersz.
Aby zaznaczy wiersze niessiadujce ze sob, kliknij pierwszy wiersz, a nastpnie kliknij pozostae z wcinitym
klawiszem Ctrl (Windows) lub Command (Mac).
Aby zaznaczy wszystkie wiersze, kliknij przycisk Zaznacz wszystkie. Aby usun zaznaczenie wszystkich wierszy, kliknij przycisk Nie zaznaczaj nic.
Ostatnia aktualizacja 7/5/2010
UYWANIE PROGRAMU PHOTOSHOP CS5 583
Przetwarzanie obrazw w zastosowaniach technicznych
Zaznaczanie kolumn dziennika
Wykonaj jedn z nastpujcych czynnoci:
Kliknij nagwek kolumny. Aby zaznaczy wiele kolejnych kolumn, kliknij nagwek pierwszej z nich i przecignij przez pozostae, albo kliknij
nagwek pierwszej kolumny, wcinij klawisz Shift i przytrzymujc go, kliknij nagwek ostatniej kolumny..
Aby zaznaczy kolumny niessiadujce ze sob, kliknij nagwek jednej z kolumn, a nastpnie klikaj pozostae z
wcinitym klawiszem Ctrl (Windows) lub Command (Mac).
Zmienianie kolejnoci, zmienianie rozmiaru lub sortowanie kolumn dziennika
Wykonaj jedn z nastpujcych czynnoci:
Przecignij wybrane kolumny w nowe miejsca. Pooenie kolumny jest wskazywane podwjn, czarn lini. Aby zmieni rozmiar kolumny, kliknij nagwek kolumny i przecignij separator. Aby posortowa dane w kolumnie, kliknij nagwek kolumny w celu zmiany kolejnoci sortowania. Mona te
klikn nagwek prawym przyciskiem myszy, a nastpnie wybra polecenie Sortuj rosnco lub Sortuj malejco. (Kolejnoci wierszy nie mona zmieni zmieni rcznie).
Usuwanie wierszy lub kolumn dziennika
1 Zaznacz wybrane wiersze lub kolumny dziennika. 2 Wykonaj jedn z nastpujcych czynnoci:
Z menu opcji dziennika pomiarw wybierz polecenie Usu. Kliknij ikon Usu w grnej czci panelu. Kliknij prawym przyciskiem myszy wiersz lub nagwek kolumny, a nastpnie wybierz z menu podrcznego
polecenie Usu.
Eksport danych z dziennika pomiarw
Dane zawarte w dzienniku pomiarw mona wyeksportowa do tekstowego pliku .csv. Plik taki mona nastpnie otworzy w odpowiedniej aplikacji i dokona odpowiedniej analizy, statystycznej lub numerycznej, wynikw pomiarw.
1 Zaznacz w dzienniku wybrane wiersze danych. 2 Wykonaj jedn z nastpujcych czynnoci:
Z menu opcji dziennika pomiarw wybierz polecenie Eksportuj. Kliknij ikon Eksportuj w grnej czci panelu. Kliknij wiersz prawym przyciskiem myszy, a nastpnie wybierz z menu podrcznego polecenie Eksportuj.
3 Wpisz nazw i miejsce zapisania pliku, po czym kliknij przycisk Zapisz.
Pomiary zostan wyeksportowane do tekstowego pliku UTF-8.
Ostatnia aktualizacja 7/5/2010
UYWANIE PROGRAMU PHOTOSHOP CS5 584
Przetwarzanie obrazw w zastosowaniach technicznych
Zliczanie obiektw obrazu (Photoshop Extended)
Narzdzie Zliczanie suy do zliczania obiektw obrazu. Obiekty mona zliczy rcznie. Naley wybra narzdzie Zliczanie i klika na obiektach program Photoshop bdzie rejestrowa liczb klikni. Dotychczasowa liczba elementw jest wywietlana na biecym elemencie oraz na pasku opcji narzdzia Zliczanie. Wartoci zliczania s zapisywane razem z plikiem. Program Photoshop udostpnia take funkcj automatycznego zliczania obiektw w wielu zaznaczonych obszarach. Wyniki s rejestrowane na panelu Dziennik pomiarw.
Wicej tematw Pomocy
Wykonywanie pomiarw (Photoshop Extended) na stronie 579
Rczne zliczanie elementw obrazu (Photoshop Extended)
1 Wybierz narzdzie Zliczanie (poniej narzdzia Kroplomierz na panelu Narzdzia). 2 Wybierz opcje narzdzia Zliczanie.
Grupa zliczania Dodanie wartoci zliczania do obrazu powoduje utworzenie domylnej grupy zliczania. Mona utworzy wiele grup zliczania, z ktrych kada bdzie miaa inn nazw, inne rozmiary znacznika i etykiety, a take inny kolor. Dodawanie wartoci zliczania do obrazu powoduje zwikszanie wartoci dla obecnie wybranej grupy zliczania. Aby pokaza lub ukry grup zliczania, kliknij ikon oka. Aby utworzy grup zliczania, kliknij ikon folderu. Aby usun grup zliczania, kliknij ikon Usu. Aby zmieni nazw grupy zliczania, wybierz polecenie Zmie nazw z menu Grupa zliczania. Kolor Aby ustawi kolor grupy zliczania, kliknij prbnik kolorw. Rozmiar znacznika Wprowad warto od 1 do 10 lub zmie warto za pomoc suwaka. Rozmiar etykiety Wprowad warto od 8 do 72 lub zmie warto za pomoc suwaka.
3 Aby doda znacznik i etykiet zliczania, kliknij obraz:
Aby przesun wskanik zliczania, umie wskanik na znaczniku lub liczbie, zaczekaj, a kursor przyjmie ksztat
strzaek kierunkw, a nastpnie przecignij. (Kliknicie z wcinitym klawiszem Shift ogranicza ruchy do linii pionowych i poziomych).
Aby przesun znacznik, kliknij z wcinitym klawiszem Alt (Windows) lub Option (Mac OS). Cakowita liczba
elementw zostanie uaktualniona.
Aby wyzerowa liczb dla obecnie wybranej grupy, kliknij przycisk Wyczy na pasku opcji.
Uwaga: Czyszczenie licznikw nie ma wpywu na liczby elementw ju zapisane w dzienniku pomiarw.
4 (Opcjonalnie) Aby zmieni grupy zliczania, wybierz inn grup z menu Grupa zliczania lub kliknij ikon folderu w
celu utworzenia nowej grupy. Kolejne kliknicia bd powodowa aktualizacj obecnie wybranej grupy zliczania.
5 (Opcjonalnie) Aby wywietli lub ukry liczby elementw:
Wybierz polecenie Widok > Poka > Licznik. Wybierz polecenie Widok > Dodatki, Widok > Poka > Wszystko lub Widok > Poka > Brak.
6 (Opcjonalnie) Aby zapisa liczb elementw w dzienniku pomiarw, wybierz polecenie Analiza > Nagraj pomiary
lub kliknij przycisk Nagraj pomiary na panelu Dziennik pomiarw.
Ostatnia aktualizacja 7/5/2010
UYWANIE PROGRAMU PHOTOSHOP CS5 585
Przetwarzanie obrazw w zastosowaniach technicznych
Uwaga: Aby w dzienniku pomiarw mona byo zapisa liczb elementw, jako punkt danych pomiarowych naley ustawi punkt zliczania. Wybierz polecenie Analiza > Wybierz punkty danych > Wasne, przejd do obszaru narzdzia Zliczanie i zaznacz punkt zliczania.
7 (Opcjonalnie) Aby zapisa wszystkie liczniki i grupy zliczania dodane do obrazu, wybierz polecenie Plik > Zapisz.
Automatyczne zliczanie obiektw w zaznaczeniu (Photoshop Extended)
Program Photoshop oferuje funkcj automatycznego zliczania, ktra pozwala zlicza obiekty w wielu zaznaczonych obszarach. Utwrz zaznaczenia za pomoc narzdzia Rdka lub polecenia Zakres kolorw.
1 Zaznacz narzdzie Rdka lub wybierz polecenie Zaznacz > Zakres kolorw. 2 Utwrz zaznaczenie obejmujce obiekty, ktre bd zliczane. Zliczanie jest najbardziej wiarygodne w przypadku
obiektw dobrze kontrastujcych z tem.
W przypadku uywania narzdzia Rdka odpowiednio zwiksz lub zmniejsz warto opcji Tolerancja
(odpowiedzialnej za czuo zaznaczanych obiektw na obrazie). Usu zaznaczenie opcji Wygadzanie i Ssiadujce.
W przypadku uywania opcji Zakres kolorw ustaw opcje Rozmycie i Zaznaczone kolory w celu okrelenia
odpowiednich obszarw obrazu (zobacz Zaznaczanie zakresu kolorw na stronie 219).
3 Wybierz polecenie Analiza > Wybierz punkty danych > Wasne. 4 W obszarze Zaznaczenia wybierz punkt zliczania i kliknij przycisk OK. 5 Wybierz polecenie Okno > Dziennik pomiarw. 6 Wybierz polecenie Analiza > Nagraj pomiary lub kliknij przycisk Nagraj pomiary na panelu Dziennik pomiarw.
(Jeli ta opcja nie jest dostpna, wybierz narzdzie inne ni Zliczanie). Program Photoshop zliczy obiekty w zaznaczonych obszarach i zapisze wynik w dzienniku pomiarw, w kolumnie Zliczanie.
Wicej tematw Pomocy
Zaznaczanie za pomoc narzdzia Rdka na stronie 218
Programy Photoshop i MATLAB (Photoshop Extended)
Informacje o wsppracy midzy programami Photoshop i MATLAB (Photoshop Extended)
MATLAB jest to wysokiego poziomu jzyk komputerowy do przetwarzania danych technicznych, a jednoczenie interaktywne rodowisko komputerowe umoliwiajce tworzenie algorytmw, wizualizacj danych, analiz danych i obliczenia numeryczne. Program Photoshop Extended umoliwia wywietlanie wynikw przetwarzania obrazw w programie MATLAB i czenie polece tego programu z funkcjami edycji obrazw dostpnymi w programie Photoshop. Uytkownik, ktry pracuje w rodowisku MATLAB, moe poczy si z programem Photoshop i uywa wiersza polece programu MATLAB do uaktywniania okrelonych operacji programu Photoshop. Z kolei kto, kto uywa programu Photoshop, moe uruchamia algorytmy napisane w jzyku MATLAB i wywietla ich wyniki w programie Photoshop.
Ostatnia aktualizacja 7/5/2010
UYWANIE PROGRAMU PHOTOSHOP CS5 586
Przetwarzanie obrazw w zastosowaniach technicznych
Uwaga: Komunikacj midzy programami Photoshop i MATLAB zapewniaj interfejs JavaScript (w programie Photoshop) oraz interfejs biblioteki rodowiska MATLAB.
Konfigurowanie programw Photoshop i MATLAB (Photoshop Extended)
Zainstaluj na komputerze programy Photoshop i MATLAB. Po zainstalowaniu programw Photoshop Extended i MATLAB sprawd, czy wsppracuj one ze sob. Uwaga: W systemie Windows naley uywa 64-bitowej wersji programu Photoshop z 64-bitow wersj programu MATLAB i 32-bitowej wersji programu Photoshop z 32-bitow wersj programu MATLAB.
Sprawdzanie integracji ze rodowiskiem MATLAB
1 Uruchom program Photoshop Extended, a nastpnie MATLAB. 2 W programie MATLAB dodaj ciek Photoshop/MATLAB, cznie z podfolderami. 3 W wierszu polece programu MATLAB otwrz folder MATLAB, odszukaj i otwrz folder Tests, a nastpnie wpisz
polecenie testall.
4 Obydwa programy, Photoshop i MATLAB, uaktywniaj szereg testw sprawdzajcych ich wzajemn wspprac.
Po zakoczeniu testw jest wywietlany raport.
(Opcjonalnie) Ustaw dostp do programu Photoshop z programu MATLAB
Moesz skonfigurowa ciek do programu Photoshop Extended, ktra zapewni bezporedni dostp do polece programu Photoshop ze rodowiska MATLAB.
1 W programie MATLAB wybierz polecenie File > Set Path. 2
Kliknij przycisk Add Folder i wybierz folder programu MATLAB, w ktrym zainstalowano program Photoshop Extended.
3 Kliknij przycisk Save, a nastpnie Close. 4 W menu programu MATLAB wybierz polecenie File > Preferences. 5 W oknie dialogowym Preferencje kliknij drzewo Oglne (w lewym grnym rogu). 6 Kliknij przycisk Update Toolbox Path Cache. 7 Kliknij przycisk Apply, a nastpnie OK.
czenie lub rozczanie si z programem Photoshop w programie MATLAB (Photoshop Extended)
W programie MATLAB wykonaj jedn z nastpujcych czynnoci:
Aby wywoa program Photoshop lub poczy si z nim, wpisz polecenie pslaunch, a nastpnie nacinij klawisz
Enter (Windows) lub Return (Mac OS).
Aby rozczy si z programem Photoshop i zamkn go, wpisz polecenie psquit, a nastpnie nacinij klawisz Enter
(Windows) lub Return (Mac OS).
Korzystanie z pomocy i pierwsze kroki (Photoshop Extended)
System Pomocy programu MATLAB zawiera opisy przykadowych procedur, ktre angauj obydwa programy, MATLAB i Photoshop.
1 Wybierz polecenie Help > Full Product Family Help.
Ostatnia aktualizacja 7/5/2010
UYWANIE PROGRAMU PHOTOSHOP CS5 587
Przetwarzanie obrazw w zastosowaniach technicznych
Zostanie wywietlony przybornik programu Photoshop z rnymi podmenu, midzy innymi z podmenu Przykady. Jeli przybornik programu Photoshop nie pojawi si, sprbuj wykona nastpujce czynnoci.
2 Kliknij przycisk Start. 3 Wybierz polecenie Desktop Tools > View Source Files. 4 Kliknij przycisk Refresh Start, nastpnie przycisk Close, po czym ponw prb wywietlenia menu Help.
Polecenia programu MATLAB (Photoshop Extended)
W wierszu polece programu MATLAB mona wpisywa polecenia, ktre pozwalaj, przede wszystkim, czy si i rozcza z programem Photoshop, a ponadto wykonywa okrelone operacje na pikselach, ktrych wyniki staj si widoczne bezporednio w dokumentach programu Photoshop. Lista wszystkich polece programu MATLAB dotyczcych programu Photoshop znajduje si w pliku psfunctionscat.html, ktry jest dostpny w folderze MATLAB w katalogu instalacyjnym programu Photoshop. Aby wywietli dokadny opis danego polecenia, cznie z opisem jego skadni, argumentw i przykadami zastosowa, naley wpisa w wierszu polecenia programu MATLAB help (nazwa polecenia). Uwaga: Wszystkie polecenia programu MATLAB s obsugiwane w jzyku japoskim. W japoskich wersjach systemu Windows XP jest dostpny japoskojzyczny interfejs uytkownika programu MATLAB. W japoskich wersjach systemu Mac OS jest dostpny tylko angielskojzyczny interfejs programu MATLAB. Wicej informacji na ten temat mona uzyska od firmy The MathWorks, Inc.
Tworzenie dokumentu w programie MATLAB (Photoshop Extended)
1 W programie MATLAB wprowad polecenie psnewdoc. 2 Aby okreli atrybuty nowego dokumentu, wprowad jedno z nastpujcych polece:
Aby utworzy dokument przy uyciu wartoci domylnych, wprowad polecenie psnewdoc(). Informacje o
wartociach domylnych podano niej.
Aby utworzy nowy dokument o konkretnej szerokoci i wysokoci, wprowad polecenie psnewdoc(Sz,W).
Wartoci Sz i W s odczytywane w biecych jednostkach, ktre mona ustawi w oknie dialogowym Preferencje programu Photoshop za pomoc opcji Jednostki i miarki. Pozostae atrybuty dokumentu przyjmuj wartoci domylne. Uwaga: Aby pomin argumenty wejciowe, wprowad cig znakw undefined. Domylny rozmiar nowego dokumentu to 504 x 360 pikseli.
Aby utworzy nowy dokument i okreli atrybuty, wprowad polecenie psnewdoc(Sz,W,R,N,M,F,A,B,P).
Informacje o atrybutach nowego dokumentu podano niej. Poniej przedstawiono przykad kodu tworzcego dokument i okrelajcego jego atrybuty w programie MATLAB:
psnewdoc(10, 10, 72, 'hi', 'cmyk', 'transparent', 2.5, 16, 'U.S. Web Coated (SWOP) v2')
Atrybuty nowego dokumentu i ich wartoci domylne
Wprowadzenie polecenia psnewdoc(Sz,W,R,N,M,F,A,B,P) powoduje utworzenie dokumentu o podanych niej wartociach atrybutw:
Sz Okrela szeroko dokumentu w biecej jednostce, ktr ustawia si w programie Photoshop, w oknie
dialogowym Preferencje, za pomoc opcji Jednostki i miarki. Domylna szeroko to 504 piksele.
W Okrela wysoko dokumentu w biecej jednostce, ktr ustawia si w programie Photoshop, w oknie dialogowym
Preferencje, za pomoc opcji Jednostki i miarki. Wysoko domylna to 360.
Ostatnia aktualizacja 7/5/2010
UYWANIE PROGRAMU PHOTOSHOP CS5 588
Przetwarzanie obrazw w zastosowaniach technicznych
R Okrela rozdzielczo. Warto domylna to 72 ppi. N Okrela nazw dokumentu. Nazwa domylna to Untitled-X, gdzie X oznacza indeks biecego dokumentu. M Okrela tryb kolorw: RGB, CMYK, Lab, Bitmapa lub Skala szaroci. Tryb domylny to RGB. F Okrela to nowego dokumentu: White (Biae), Background Color (Kolorowe) lub Transparent (Przezroczyste).
Domylne ustawienie ta to White (Biae).
A Okrela proporcje pikseli. Warto domylna to 1,0 (piksele kwadratowe). B Okrela gbi bitow: 1, 8, 16 lub 32. Warto domylna to 8. P Okrela profil kolorw. Profilem domylnym jest robocza przestrze kolorw dla danego trybu kolorw. Przestrzenie robocze ustawia si w programie Photoshop, w oknie dialogowym Ustawienia kolorw.
Stosy obrazw (Photoshop Extended)
Informacje o stosach obrazw (Photoshop Extended)
Stos obrazw jest to grupa obrazw bardzo podobnych, a rnicych si midzy sob jakoci lub szczegow zawartoci. Obrazy poczone w stos mona potraktowa jako punkt wyjcia do utworzenia nowego obrazu, ktry nie zawieraby niepodanych elementw. Stosy obrazw mona wykorzystywa na rne sposoby, na przykad:
do usuwania szumw i znieksztace ze zdj obiektw astronomicznych i zdj medycznych. do usuwania niepodanych lub losowych elementw z serii zdj lub serii ramek wideo. Typowy przykad to
usunicie ze zdjcia jakiego obiektu, np. osoby, ktra przypadkowo wesza w kadr. Stosy obrazw s przechowywane jako obiekty inteligentne. Opcje przetwarzania stosu obrazw s nazywane trybami stosu. Zastosowanie okrelonego trybu stosu nie ma wpywu na oryginalne dane obrazu. Tryby stosu mona modyfikowa w celu uzyskania rnych efektw; oryginalne dane obrazw ze stosu pozostaj niezmienione. Aby zapisa efekt zastosowania okrelonego trybu, naley zapisa go w postaci nowego obrazu lub zrasteryzowa odpowiedni obiekt inteligentny. Stos obrazu mona utworzy rcznie lub za pomoc skryptu.
Tworzenie stosu obrazw (Photoshop Extended)
Zaleca si, aby obrazy ze stosu miay identyczne wymiary oraz bardzo podobn zawarto, np. aby bya to seria nastpujcych po sobie zdj wykonanych z tego samego miejsca. Zawarto obrazw powinna by na tyle podobna, aby istniaa moliwo sensownego poczenia, a nastpnie dopasowania obrazw.
1 Pocz obrazy w nowy obraz wielowarstwowy. Zobacz Powielanie warstw na stronie 249.
Uwaga: Stos obrazw musi zawiera co najmniej dwie warstwy. Obrazy mona poczy take za pomoc skryptu (Plik > Skrypty > Wczytaj pliki do stosu).
2 Wybierz polecenie Zaznacz > Wszystkie warstwy.
Uwaga: Aby warstwa ta moga by zaznaczana za pomoc polecenia Wszystkie warstwy, wczeniej naley przekonwertowa j na zwyk warstw.
3 Wybierz polecenie Edycja > Automatycznie wyrwnaj warstwy i zaznacz opcj automatycznego wyrwnania. Jeli
opcja automatycznego wyrwnania nie zapewnia odpowiedniego dopasowania warstw, wyprbuj opcj Zmie pooenie.
Ostatnia aktualizacja 7/5/2010
UYWANIE PROGRAMU PHOTOSHOP CS5 589
Przetwarzanie obrazw w zastosowaniach technicznych
4 Wybierz polecenie Warstwa > Obiekty inteligentne > Konwertuj na obiekt inteligentny. 5 Wybierz polecenie Warstwa > Obiekty inteligentne > Tryb stosu i wybierz z podmenu tryb stosu.
Aby usun szum, uyj wtyczek Mean (rednia) lub Median (Mediana). Aby usun z obrazu niepodane obiekty, uyj wyczki Median (Mediana).
Obraz wyjciowy jest obrazem kompozytowym o takim samym rozmiarze jak oryginalny stos. Uzyskanie najlepszego efektu moe wymaga wyprbowania rnych wtyczek. Aby zmieni efekt renderingu, wybierz z podmenu inny tryb stosu. Efekty renderingu stosu nie kumuluj si kady nowy efekt dotyczy oryginalnych danych obrazu i zastpuje poprzedni efekt.
Tryby stosu
Tryby stosu s stosowane tylko w ramach poszczeglnych kanaw i oddziaywuj wycznie na piksele nieprzezroczyste. W trybie Maksimum s na przykad zwracane maksymalne wartoci pikseli w kanaach zielonym, czerwonym i niebieskim. Na obrazie wynikowym s one scalane w jedn warto zoon wywietlan podczas renderowania.
Nazwa wtyczki renderowania Entropia Wynik Komentarze
entropia = - sum( (prawdopodobiestwo wartoci) Entropia binarna (lub entropia rzdu zero) okrela * log2( prawdopodobiestwo wartoci) ) dolne ograniczenie liczby bitw, jaka byaby niezbdna do bezstratnego zakodowania Prawdopodobiestwo wartoci = (liczba okrelonej informacji. wystpie wartoci) / (cakowita liczba pikseli nieprzezroczystych) kurtoza = ( sum( (warto - rednia)4 ) wicej ni piksele nieprzezroczyste ) / ( ( liczba pikseli nieprzezroczystych - 1 ) * (odchylenie standardowe)4 ). Maksymalna warto spord wszystkich wartoci pikseli nieprzezroczystych (w danym kanale) rednia wartoci pikseli nieprzezroczystych w danym kanale Mediana wartoci pikseli nieprzezroczystych w danym kanale Minimum wartoci pikseli nieprzezroczystych w danym kanale Maksimum pomniejszone o minimum wartoci pikseli nieprzezroczystych skono = (sum( (warto - rednia)3 ) nad piksele Skono stanowi miar symetrii lub asymetrii wok redniej statystycznej nieprzezroczyste ) / ( ( liczba pikseli nieprzezroczystych - 1 ) * (odchylenie standardowe)3 ) odchylenie standardowe = Square Root(wariancja) Suma wartoci wszystkich pikseli nieprzezroczystych w danym kanale wariancja = (sum( (warto-rednia)2 ) nad piksele nieprzezroczyste ) / ( liczba pikseli nieprzezroczystych - 1) Efektywna w przypadku redukcji szumu Miara strzelistoci lub paskoci w odniesieniu do standardowego rozkadu normalnego. Kurtoza standardowego rozkadu normalnego wynosi 3,0. Kurtoza wiksza ni 3 oznacza rozkad strzelisty, a kurtoza mniejsza ni 3 oznacza rozkad paski.
Kurtoza
Maksimum
rednia
Mediana
Efektywna w przypadku redukcji szumu oraz usuwania z obrazu niepodanych elementw
Minimum
Zakres
Skono
Odchylenie standardowe Sumowanie
Wariancja
Ostatnia aktualizacja 7/5/2010
UYWANIE PROGRAMU PHOTOSHOP CS5 590
Przetwarzanie obrazw w zastosowaniach technicznych
Usuwanie renderingu stosu
Wybierz polecenie Warstwy > Obiekty inteligentne > Tryb stosu > Brak, aby usun ze stosu obrazw wszelkie
efekty renderingu i przekonwertowa go na zwyky obiekt inteligentny.
Edycja stosu obrazw
Poniewa stos obrazw jest obiektem inteligentnym, jego oryginalne obrazy skadowe mog by edytowane w dowolnej chwili.
Wybierz polecenie Warstwa > Obiekty inteligentne > Edytuj zawarto lub kliknij dwukrotnie miniaturk warstwy.
Po zapisaniu zmian obiektu inteligentnego stos jest automatycznie renderowany przy uyciu ostatnio uywanej opcji renderingu.
Konwersja stosu obrazw
Aby zachowa efekty renderowania stosu obrazw, naley przekonwertowa obiekt inteligentny na zwyk warstw. (Jeli stos obrazw bdzie ponownie renderowany, przed konwersj mona zapisa kopi obiektu inteligentnego).
Wybierz polecenie Warstwa > Obiekty inteligentne > Rasteryzuj.
Tworzenie stosu obrazw za pomoc skryptu (Photoshop Extended)
Procedur tworzenia i renderowania stosu obrazw mona zautomatyzowa przy uyciu skryptu statystycznego.
1 Wybierz polecenie Plik > Skrypty > Statystyka. 2 Wybierz tryb stosu z menu Wybierz tryb stosu. 3 Zastosuj tryb stosu do aktualnie otwartych plikw albo odszukaj i zaznacz folder lub pojedyncze pliki.
Zaznaczone pliki bd uwidocznione w oknie dialogowym.
4 W razie potrzeby wybierz opcj Prba automatycznego wyrwnania obrazw rdowych (odpowiadajc opcji
Edycja > Auto-wyrwnywanie warstw). Nastpnie kliknij przycisk OK. Program Photoshop poczy obrazy w jeden obraz wielowarstwowy, przekonwertuje warstwy na obiekt inteligentny i zastosuje wybrany tryb stosu.
Ostatnia aktualizacja 7/5/2010
591
Rozdzia 19: Automatyzacja zada
Automatyzacja pracy za pomoc operacji
Informacje o operacjach
Operacja jest seri polece stosowanych do jednego pliku lub wsadu plikw polecenia menu, opcje palet, zadania narzdzi i tym podobne. Mona na przykad stworzy operacj, ktra zmienia rozmiar obrazu, nanosi efekt na obraz, a nastpnie zapisuje plik w wybranym formacie. Operacje mog zawiera czynnoci pozwalajce na wykonanie operacji, ktre nie mog by nagrane (na przykad uywanie narzdzia do malowania). Mog te zawiera kontrolki modalne, umoliwiajce wpisywanie wartoci w oknach dialogowych podczas odtwarzania zada. W programie Photoshop, operacje stanowi podstaw dla dropletw, czyli maych aplikacji, ktre automatycznie opracowuj wszystkie pliki, przecigane na ich ikony. Programy Photoshop i Illustrator udostpniaj biblioteki predefiniowanych operacji, ktre pomagaj w wykonywaniu czsto stosowanych zada. Zadania te mona wykorzystywa w takiej postaci, w jakiej je przygotowano, lub te dostosowa do wasnych potrzeb. Zadania s zapisywane w postaci zestaww, co uatwia ich porzdkowanie. Operacje mona nagrywa, modyfikowa oraz przetwarza wsadowo. Mona te zarzdza grupami operacji, pracujc w zestawach operacji.
Omwienie panelu Operacje
Panel Operacje (Okno > Operacje) umoliwia nagrywanie, odtwarzanie, edycj i usuwanie pojedynczych zada. Ten panel umoliwia take zapisywanie i wczytywanie plikw operacji.
A B
D E
Panel Operacje programu Photoshop A. Zestaw operacji B. Operacja C. Nagrane polecenia D. Polecenie przeczania E. Kontrolka modalna (wczona lub wyczona)
Aby rozwin lub zwin informacje o zestawach, operacjach i poleceniach, naley:
Kliknij trjkt umieszczony po lewej stronie zestawu, zadania lub polecenia w panelu Operacje. Aby rozwin lub
zwin wszystkie zadania w zestawie lub polecenia w zadaniu, naley klikn z wcinitym klawiszem Alt (Windows) lub Option (Mac OS).
Wywietlanie operacji tylko wg nazw
W menu panelu Operacje wybierz polecenie Tryb przyciskw. Aby powrci do trybu listy, ponownie wybierz to
polecenie.
Ostatnia aktualizacja 7/5/2010
UYWANIE PROGRAMU PHOTOSHOP CS5 592
Automatyzacja zada
Uwaga: Polecenia i zestawy nie mog by wywietlane w trybie przyciskw.
Wybieranie operacji w panelu Operacje
Kliknij nazw operacji. Aby zaznaczy wiele operacji, kliknij z wcinitym klawiszem Shift, co pozwala zaznaczy
operacje lece obok siebie, albo kliknij z wcinitym klawiszem Ctrl (Windows) lub Command (Mac OS), co pozwala zaznaczy zadania nie lece obok siebie.
Odtwarzanie operacji dla pliku
Odtwarzajc operacj, program realizuje seri nagranych w dokumencie polece. (Niektre zadania wymagan utworzenia zaznaczenia przed odtworzeniem, podczas gdy inne mog by wykonywane na caym pliku). Uytkownik moe wyczy okrelone polecenia operacji lub wczy tylko jedno polecenie. Jeli w zadaniu wstawiona jest kontrolka modalna, to w momencie zatrzymania zadania, w oknie dialogowym mona okrela wartoci lub stosowa narzdzia. Uwaga: Kliknicie przycisku w trybie przyciskw powoduje odtwarzanie caej operacji, ale naley pamita, e polecenia pierwotnie wyczone nie s wykonywane.
1 Jeli jest taka potrzeba, zaznacz obiekty, na ktrych bd wykonywane operacje. 2 Wykonaj jedn z nastpujcych czynnoci:
(Illustrator) Aby odtworzy ca operacj, zaznacz nazw pliku i kliknij przycisk Wykonaj
lub wybierz polecenie Wykonaj z menu panelu.
w panelu Operacje
Aby odtworzy ca operacj, zaznacz nazw pliku i kliknij przycisk Wykonaj w panelu Operacje lub wybierz
polecenie Wykonaj z menu panelu.
Jeli do operacji przypisano kombinacj klawiszy, nacinij te klawisze, aby automatycznie odtworzy operacj. Aby odtworzy cz operacji, zaznacz polecenie, od ktrego naley rozpocz i kliknij przycisk Wykonaj w panelu
Operacje lub wybierz polecenie Wykonaj z menu panelu.
Aby odtworzy pojedyncze polecenie, zaznacz to polecenie i z wcinitym klawiszem Ctrl (Windows) lub
Command (Mac OS) kliknij przycisk Wykonaj w panelu Operacje. Moesz take wcisn klawisz Ctrl (Windows) lub Command (Mac OS) i dwukrotnie klikn polecenie. (Photoshop) Przed odtworzeniem operacji naley utworzy zdjcie w panelu Historia, a nastpnie zaznaczy to zdjcie, by cofn operacj.
Okrelanie szybkoci odtwarzania
Program pozwala zmieni szybko odtwarzania operacji lub wstrzyma j (co moe pomc w analizie jego wykonania).
1 Z menu panelu Operacje, wybierz polecenie Opcje odtwarzania. 2 Okrel szybko i kliknij przycisk OK:
Przypieszone Operacje bd odtwarzane ze zwyk szybkoci (domyln).
Uwaga: Gdy operacja jest odtwarzana w trybie przyspieszonym, ekran nie bdzie uaktualniany podczas wykonywania operacji pliki mog by otwierane, edytowane, zapisywane i zamykane, bez pojawiania si na ekranie, w tym przypadku wykonywanie operacji bdzie przebiegao szybciej. Aby pokaza pliki na ekranie, podczas wykonywania operacji, naley wybra opcj Krok po kroku.
Krok po kroku Przed przejciem do nastpnego polecenia w operacji program musi zakoczy wykonywane poprzedniego i ponownie narysowa obraz.
Ostatnia aktualizacja 7/5/2010
UYWANIE PROGRAMU PHOTOSHOP CS5 593
Automatyzacja zada
Przerwa: _ sekund Umoliwia okrelenie dugoci przerwy midzy poszczeglnymi poleceniami w operacji.
Zarzdzanie operacjami
Zarzdzanie operacjami w panelu Operacje, uatwia organizacj elementw i udostpnia operacje potrzebne tylko dla projektu. Operacje umieszczone w panelu mog by sortowane, powielane, edytowane, a ich nazwy mog by zmieniane.
Reorganizacja operacji w panelu Operacje
W panelu Operacje przecignij polecenie na jego nowe miejsce w tej samej lub innej operacji. Gdy w nowym
miejscu pojawi si podwietlona linia, zwolnij przycisk myszy.
Powielanie operacji, polece lub zestaww
Wykonaj jedn z nastpujcych czynnoci:
Przecignij wybran operacj lub polecenie w nowe miejsce panelu Operacje z wcinitym klawiszem Alt
(Windows) lub Option (Mac OS). Gdy w nowym miejscu pojawi si podwietlona linia, zwolnij przycisk myszy.
Zaznacz zadanie lub polecenie. W menu panelu Operacje wybierz polecenie Powiel. Przecignij operacj lub polecenie na przycisk Nowa operacja w dolnej czci panelu Operacje.
Pliki mog by powielane na jeden z kilku sposobw.
Usuwane operacji, polece lub zestaww
1 W panelu Operacje zaznacz operacj, polecenie lub zestaw. 2 Wykonaj jedn z nastpujcych czynnoci:
W panelu Operacje, kliknij ikon Usu
. Kliknij przycisk OK, aby zatwierdzi usunicie.
Wcinij klawisz Alt (Windows) lub Option (Mac OS) i kliknij ikon Usu, aby usun wybran operacj lub
polecenie bez wywietlania okna potwierdzajcego usunicie.
Przecignij operacj lub polecenie na ikon Usu w panelu Operacje, aby usun zaznaczon operacj lub polecenie
bez wywietlania potwierdzajcego okna dialogowego.
Wybierz w menu panelu Operacje polecenie Usu.
Usuwanie wszystkich operacji z panelu Operacje
Z menu panelu Operacje wybierz polecenie Usu operacje (Photoshop) lub Wyczy operacje (Illustrator).
Nawet po usuniciu wszystkich operacji mona przywrci domylny zestaw operacji.
Zmiana nazw operacji lub zmiana opcji
1 Zaznacz operacj i wybierz polecenie Opcje operacji z menu panelu Operacje. 2 Wpisz now nazw operacji lub zmie opcje dotyczce zestawu, kombinacji klawiszy funkcyjnych lub koloru
przycisku.
3 Kliknij przycisk OK.
W programie Illustrator, dwukrotne kliknicie nazwy operacji w panelu Operacje, otworzy okno dialogowe Opcje operacji. W programie Photoshop, mona dwukrotnie klikn nazw operacji w panelu Operacje i wpisa now nazw bezporednio w tym panelu.
Ostatnia aktualizacja 7/5/2010
UYWANIE PROGRAMU PHOTOSHOP CS5 594
Automatyzacja zada
Zarzdzanie zestawami operacji
Uytkownik moe tworzy i ukada zestawy zada zwizanych z czynnociami, ktre zostan zapisane na dysku i przeniesione na inne komputery. Uwaga: Tworzone operacje automatycznie umieszczane s w panelu Operacje, aby jednak zapisa operacj bez ryzyka jej utraty po wyczyszczeniu pliku preferencji (Illustrator) lub usuniciu pliku panelu Operacje (Photoshop), naley j zapisa jako cz zestawu operacji.
Zapisywanie zestawu operacji
1 Zaznacz zestaw.
Aby zapisa pojedyncz operacj, naley najpierw utworzy zestaw operacji i przenie operacj do nowo utworzonego zestawu.
2 W menu panelu Operacje wybierz polecenie Zapisz operacje. 3 Wpisz nazw zestawu, wybierz miejsce zapisania i kliknij przycisk Zapisz.
Plik mona zapisa w dowolnym miejscu. W panelu Operacje zachowywana moe by tylko caa zawarto zestawu, a nie pojedyncze operacje. Uwaga: (Tylko Photoshop) Jeli jednak plik zestawu zostanie zapisany w folderze Ustawienia/Operacje, to po ponownym uruchomieniu aplikacji zestaw bdzie wywietlany u dou menu panelu Operacje. (Tylko Photoshop) Aby zapisa operacje w pliku tekstowym, przy wybieraniu polecenia Zapisz operacje, naley wcisn klawisze Ctrl+Alt (Windows) lub Command+Option (Mac OS). Plik taki mona wykorzysta do obejrzenia lub wydrukowania zawartoci operacji. Pliku tego nie mona jednak ponownie wczyta do programu Photoshop.
Wczytywanie zestawu operacji
Domylnie, w panelu Operacje wywietlane s gotowe operacje (doczone do pakietu aplikacji) i wszelkie operacje utworzone przez uytkownika. W panelu Operacje moesz wczyta dodatkowe operacje.
Wykonaj jedn z nastpujcych czynnoci:
Z menu panelu Operacje, wybierz polecenie Wczytaj operacje. Odszukaj i zaznacz plik zestawu operacji, a nastpnie
kliknij Wczytaj (Photoshop) lub Otwrz (Illustrator).
(Tylko Photoshop) Wybierz zestaw operacji w dolnej czci menu panelu Operacje.
Zestawy operacji programu Photoshop maj rozszerzenie .atn; a zestawy operacji programu Illustrator .aia.
Przywracanie standardowego zestawu operacji
1 Z menu panelu Operacje, wybierz polecenie Zresetuj operacje. 2 Kliknij OK, aby zastpi biec operacj panelu Operacje zestawem domylnym lub kliknij Docz, aby doda
zestaw operacji standardowych do biecego zestawu panelu.
Organizacja zestaww operacji
Zestawy su do lepszego zarzdzania operacjami. Zestawy operacji mona organizowa na rne sposoby (na przykad, jako publikacje do druku lub publikacje do rozpowszechniania w sieci) i przenosi je na inne komputery.
Aby utworzy nowy zestaw operacji, w panelu Operacje kliknij przycisk Utwrz nowy zestaw
polecenie Nowy zestaw z menu panelu. Podaj nazw zestawu i kliknij OK.
i wybierz
Ostatnia aktualizacja 7/5/2010
UYWANIE PROGRAMU PHOTOSHOP CS5 595
Automatyzacja zada
Uwaga: Jeli uytkownik planuje utworzenie nowej operacji i umieszczenie jej w nowym zestawie, powinien najpierw utworzy zestaw. Dziki temu, gdy bdzie tworzona nowa operacja, w wyskakujcym menu bdzie wywietlany nowy zestaw.
Aby przenie operacj do innego zestawu, naley przecign go do wybranego zestawu. Gdy w nowym miejscu
pojawi si podwietlona linia, zwolnij przycisk myszy.
Aby zmieni nazw zestawu operacji, dwukrotnie kliknij nazw wybranego zestawu w panelu Operacje lub wybierz
polecenie Ustaw opcje z menu panelu Operacje. Podaj nazw zestawu i kliknij OK.
Aby zastpi wszystkie operacje nowym zestawem operacji, z menu panelu Operacje wybierz polecenie Zastp
operacje. Wybierz plik operacji i kliknij przycisk Umie (Photoshop) lub Otwrz (Illustrator). Wane: Wybranie polecenia Zastp operacje powoduje zastpienie wszystkich zestaww operacji w dokumencie biecym. Przed uyciem tego polecenia warto zapisa kopi biecego zestawu operacji za pomoc polecenia Zapisz operacje.
Tworzenie operacji
Nagrywanie operacji
Przed rozpoczciem nagrywania zada naley zapozna si z nastpujcymi uwagami:
W zadaniu mona umieci wikszo polece, cho nie wszystkie. Nagrywanie moe dotyczy operacji wykonywanych za pomoc narzdzi Ramka zaznaczenia, Przesunicie,
Wielokt, Lasso, Rdka, Kadrowanie, Plasterek, Magiczna gumka, Gradient, Wiadro z farb, Tekst, Ksztat, Uwagi, Kroplomierz i Prbnik kolorw, a ponadto czynnoci wykonywanych przy uyciu paneli Historia, Prbki, Kolor, cieki, Kanay, Warstwy, Style i Operacje.
Efekty s uzalenione od pliku i ustawienia zmiennych programu, takich jak aktywna warstwa lub kolor obrazu. 3pikselowe rozmycie gaussowskie nie utworzy na przykad takiego samego efektu w pliku o rozdzielczoci 72 ppi jak w pliku o rozdzielczoci 144 ppi. Podobnie narzdzie Balans kolorw nie zadziaa w pliku opartym na skali szaroci.
Gdy s nagrywane operacje obejmujce okrelanie ustawie w oknach i na panelach, w operacji s rejestrowane
ustawienia obowizujce w chwili nagrywania. Nagrywanie operacji obejmuje wszelkie zmiany ustawie w oknie dialogowym lub na panelu. Uwaga: W wikszoci okien dialogowych s zachowywane wartoci poprzednich ustawie. Podczas nagrywania naley zatem sprawdzi, czy okno zawiera podane ustawienia.
Narzdzia i operacje modalne jak rwnie narzdzia o wasnoci nagrywania pooe dziaaj z
wykorzystaniem biecych jednostek miarki. Aby zastosowa efekt operacji lub narzdzia modalnego (np. polecenia przeksztacania), nacinij klawisz Enter lub Return. Do narzdzi, w przypadku ktrych jest nagrywane pooenie, nale: Ramka zaznaczenia, Cicie na plasterki, Gradient, Rdka, Lasso, Ksztat, cieka, Kroplomierz i Narzdzie uwagi. Podczas nagrywania operacji wykonywanej na plikach o rnych rozmiarach naley przyj, e jednostk miarki s procenty. W efekcie operacja bdzie zawsze odtwarzana w takim samym wzgldnym pooeniu na obrazie.
Jeli jedna operacja ma wywoywa inne, naley nagra polecenie Odtwarzaj znajdujce si w menu panelu
Operacje. Zarwno w programie Photoshop, jak i Illustrator, nagrywanie operacji przebiega w podobny sposb.
Ostatnia aktualizacja 7/5/2010
UYWANIE PROGRAMU PHOTOSHOP CS5 596
Automatyzacja zada
Nagrywanie operacji
Tworzenie nowej operacji polega na nagrywaniu stosowanych w danej chwili polece i narzdzi. Uywane polecenia i narzdzia s dodawane do operacji, a do zakoczenia nagrywania. Aby zabezpieczy si przed bdami, pracuj na kopii: na pocztku operacji, przed zastosowaniem innych polece, nagraj polecenie Plik > Zapisz kopi (Illustrator) lub Plik > Zapisz jako i wybierz opcj Jako kopi (Photoshop). W programie Photoshop, mona te klikn przycisk Nowe zdjcie, znajdujcy si w panelu Historia, aby przed nagraniem operacji, zrobi zdjcie obrazu.
1 Otwrz plik. 2 W panelu Operacje kliknij przycisk Utwrz now operacj
lub z menu panelu wybierz polecenie Nowa
operacja.
3 Wpisz nazw operacji, zaznacz zestaw operacji i okrel dodatkowe opcje:
Klawisz funkcyjny Kojarzy skrt klawiaturowy z operacj. Moesz wybra dowoln kombinacj klawisza funkcyjnego, klawisza Ctrl (Windows) lub Command (Mac OS) oraz klawisza Shift (na przykad: Ctrl+Shift+F3). Obowizuj nastpujce wyjtki: w systemie Windows nie mona uywa klawisza F1, ani uywa klawiszy F4 i F6 w poczeniu z klawiszem Ctrl.
Uwaga: Jeli do operacji zostanie przypisany skrt, ktry jest ju uywany przez inne polecenie, to skrt bdzie wywoywa operacj zamiast tego polecenia.
Kolor Przypisuje kolor, w jakim operacja bdzie wywietlana w trybie przyciskw.
4 Kliknij Rozpocznij nagrywanie. Przycisk Rozpocznij nagrywanie w panelu Operacje zmienia swj kolor na
czerwony
Wane: Nagrywajc polecenie Zapisz jako, nie naley zmienia nazwy pliku. Po wpisaniu nowej nazwy, nazwa ta zostanie nagrana i uywana przy kadym odtwarzaniu operacji. Przed zapisaniem, przy przechodzeniu do innego folderu, naley wybra inne pooenie bez okrelania nazwy pliku.
5 Wykonaj operacje i polecenia, ktre maj by nagrane.
Niektre operacje nie mog by nagrane bezporednio, ale wikszo nienagrywalnych operacji moe by umieszczana przy pomocy polece menu panelu Operacje.
6 Aby zakoczy nagrywanie, kliknij przycisk Zatrzymaj wykonywanie lub nagrywanie lub wybierz polecenie
Zatrzymaj z menu panelu Operacje. (W programie Photoshop, moesz take posuy si klawiszem Esc). Aby powrci do nagrywania tej samej operacji, wybierz polecenie Rozpocznij nagrywanie z menu panelu Operacje.
Nagraj ciek
Polecenie Umie ciek umoliwia doczenie zoonej cieki (utworzonej za pomoc narzdzia Piro lub Zaznaczanie skadnikw cieki) jako czci operacji. Podczas odtwarzania operacji cieka robocza staje si ciek nagran. ciek mona wstawi podczas nagrywania operacji lub po jego zakoczeniu.
1 Wykonaj jedn z nastpujcych czynnoci:
Rozpocznij nagrywanie operacji. Zaznacz nazw operacji, na ktrej kocu ma zosta nagrana cieka. Zaznacz polecenie, po ktrym ma zosta nagrana cieka.
2 Zaznacz istniejc ciek na panelu cieki. 3 Z menu panelu Operacje wybierz polecenie Wstaw ciek.
Ostatnia aktualizacja 7/5/2010
UYWANIE PROGRAMU PHOTOSHOP CS5 597
Automatyzacja zada
Jeli w jednej operacji jest nagrywanych kilka polece Wstaw ciek, to kada cieka zastpuje poprzedni w pliku docelowym. Aby doda kilka cieek, naley nagra polecenie Zapisz ciek przy uyciu palety cieki po nagraniu kadego polecenia Wstaw ciek. Uwaga: Odtwarzanie operacji, ktre powoduje umieszczanie cieek zoonych, moe wymaga duo pamici. Jeli operacja nie przebiega prawidowo, naley zwikszy zasoby pamici zarezerwowane dla programu Photoshop.
Wstawianie przerw
Wykonywanie operacji moe by chwilowo zatrzymane w celu wykonania czynnoci, ktrej nie mona nagra (np. uycie narzdzia do malowania). Po zakoczeniu operacji mona wznowi wykonywanie operacji klikniciem przycisku Wykonaj w panelu Operacje. Po dojciu do polecenia Przerwa mona wywietli krtki komunikat, przypominajcy na przykad o tym, jak czynno naley wykona przed wznowieniem operacji. W przypadku, gdy adne inne zadania nie musz by wykonane, w oknie dialogowym komunikatu, mona wstawi przycisk Kontynuuj.
1 Wybierz miejsce wstawienia przerwy, wykonujc nastpujce czynnoci:
Zaznacz nazw operacji, aby wstawi przerw na kocu operacji. Zaznacz polecenie, aby wstawi przerw po tym poleceniu.
2 Z menu panelu Operacje, wybierz polecenie Wstaw przerw. 3 Wpisz komunikat, jaki ma si pojawi. 4 Aby wymusi wykonywanie operacji bez jej przerywania, naley zaznaczy opcj Zawsze kontynuuj. 5 Kliknij przycisk OK.
Przerw mona wstawi podczas nagrywania operacji lub po jego zakoczeniu.
Zmiana ustawie podczas odtwarzania operacji
Operacje wykonywane s domynie z wykorzystaniem wartoci okrelonych przy pierwszym nagraniu operacji. Aby zmieni ustawienia dla polecenia w operacji, mona wstawi kontrolk modaln. Kontrolka modalna zatrzymuje operacje dla okrelenia wartoci w oknie dialogowym lub uycia narzdzia modalnego. (Aby zastosowa efekt narzdzia modalnego, naley wcisn przycisk Enter lub Returnpo wciniciu klawisza Enter lub Return, operacje wznawiaj wykonywanie swoich zada). Kontrolka modalna jest oznaczona ikon okna dialogowego , umieszczon po lewej stronie polecenia, operacji lub zestawu w panelu Operacje. Operacje i zestawy, w ktrych niektre dostpne polecenia s modalne, oznaczone s czerwonymi ikonami okien dialogowych . Kontrolk modaln mona ustawi w trybie Przycisku.
Wykonaj jedn z nastpujcych czynnoci:
Aby wczy lub wyczy kontrolk modaln dla polecenia w operacji, naley klikn pole po lewej stronie nazwy
operacji. Ponowne kliknicie wyczy kontrolk modaln.
Aby wczy lub wyczy kontrolk modaln dla wszystkich polece w operacji, naley klikn pole po lewej
stronie nazwy operacji.
Aby wczy lub wyczy kontrolk modaln dla wszystkich operacji w zestawie, naley klikn pole po lewej
stronie nazwy zestawu.
Ostatnia aktualizacja 7/5/2010
UYWANIE PROGRAMU PHOTOSHOP CS5 598
Automatyzacja zada
Wyczanie polece z operacji
Polecenia, ktrych odtwarzanie w ramach danej operacji nie jest ju konieczne, mog by z niej wyczone (wykluczone). Polecenia znajdujce si w trybie Przycisku, nie mog zosta wykluczone.
1 Aby rozwin list polece w operacji, kliknij trjkt po lewej stronie nazwy wybranej operacji. 2 Wykonaj jedn z nastpujcych czynnoci:
Aby usun z operacji pojedyncze polecenie, naley klikn pole wyboru umieszczone z lewej strony nazwy
polecenia. Aby wczy polecenie, naley klikn po raz drugi.
Aby wyczy lub wczy wszystkie polecenia w operacji lub zestawie, naley klikn pole wyboru z lewej strony
nazwy operacji lub zestawu.
Aby wyczy lub wczy wszystkie operacje z wyjtkiem operacji zaznaczonej, naley klikn t operacj z
wcinitym klawiszem Alt (Windows) lub Option (Mac OS). Aby wskaza wyczone polecenia w operacji, w programie Photoshop kolor pola wyboru operacji nadrzdnej zmienia si na czerwony; w programie Illustrator - pole wyboru operacji nadrzdnej zostaje wyszarzone.
Wstawianie nienagrywalnego polecenia menu
Narzdzia do malowania i tonowania, opcje narzdzi, polecenia widoku i polecenia okien nie mog by nagrywane. Wiele polece nienagrywalnych mona jednak docza do operacji za pomoc polecenia Wstaw polecenie z menu. Polecenie mona wstawi w trakcie nagrywania operacji lub pniej. Wstawione polecenie jest wykonywane dopiero przy okazji wykonywania operacji, dlatego wstawienie polecenia nie skutkuje zmianami pliku. W operacji nie s nagrywane adne wartoci wewntrzne polece. Jeli pewne polecenie powoduje otwarcie okna dialogowego, to podczas odtwarzania operacji z tym poleceniem okno jest wywietlane, a caa operacja wstrzymywana do momentu kliknicia OK lub Anuluj. Uwaga: Jeli opcja Wstaw polecenie z menu jest uywana do wstawiania polecenia, ktre otwiera okno dialogowe, to kontrolka modalna nie moe by wyczona na panelu Operacje.
1 Wybierz miejsce do wstawienia polecenia z menu:
Zaznacz nazw operacji, jeli polecenie ma by umieszczone na kocu operacji. Zaznacz polecenie, jeli polecenie z menu ma by umieszczone po tym poleceniu.
2 Z menu panelu Operacje wybierz polecenie Wstaw polecenie z menu. 3 Wybierz polecenie do wstawienia w menu okna Wstaw polecenie z menu. 4 Kliknij przycisk OK.
Edycja i ponowne nagrywanie operacji
Dostosowywanie i edycja operacji nale do atwych czynnoci. Moesz dopasowa ustawienie okrelonego polecenia w zakresie operacji, dodawa polecenia do istniejcej operacji lub te przeglda ca operacj i zmienia wybrane lub wszystkie ustawienia.
Nadpisywanie pojedynczego polecenia
1 W panelu Operacje dwukrotnie kliknij wybrane polecenie. 2 Wprowad nowe wartoci parametrw i kliknij przycisk OK.
Ostatnia aktualizacja 7/5/2010
UYWANIE PROGRAMU PHOTOSHOP CS5 599
Automatyzacja zada
Dodawanie polece do operacji
1 Wykonaj jedn z nastpujcych czynnoci:
Zaznacz nazw operacji, aby wstawi nowe polecenie na jej kocu. Zaznacz polecenie w operacji, aby nowe polecenie wstawi tu za ni.
2 Kliknij przycisk lub wybierz polecenie Rozpocznij nagrywanie z menu panelu Operacje. 3 Nagraj dodatkowe polecenia. 4 Aby zakoczy nagrywanie, kliknij przycisk Zatrzymaj wykonywanie lub nagrywanie lub wybierz polecenie
Zatrzymaj z menu panelu Operacje.
Porzdkowanie polece w operacji
W panelu Operacje przecignij polecenie na jego nowe miejsce w tej samej lub innej operacji. Gdy w nowym
miejscu pojawi si podwietlona linia, zwolnij przycisk myszy.
Ponowne nagrywanie operacji
1 Zaznacz operacj i wybierz polecenie Nagraj ponownie z menu panelu Operacje. 2 Jeli pojawi si narzdzie modalne, naley go uy, aby zmieni ustawienia i wcisn klawisz Enter lub Return, lub
tylko wcisn klawisz Enter lub Return i zachowa te same ustawienia.
3 Jeli na ekranie pojawi si okno dialogowe, naley zmieni ustawienia i nagra je klikajc przycisk OK lub klikn
Anuluj, aby pozosta przy dotychczasowych ustawieniach.
Przetwarzanie wsadowe
Konwersja plikw za pomoc funkcji Procesor obrazw
Procesor obrazw umoliwia konwertowanie i przetwarzanie wielu plikw naraz. W odrnieniu od polecenia Sekwencja wsadowa, Procesor obrazw pozwala przetwarza pliki bez wczeniejszego tworzenia operacji. Procesor obrazw umoliwia wykonywanie nastpujcych czynnoci:
Konwersja grupy plikw na format JPEG, PSD lub TIFF, a take jednoczesna konwersja plikw na wszystkie trzy
formaty.
Przetwarzanie grupy plikw w formacie Camera Raw przy uyciu tych samych opcji. Zmienianie wielkoci obrazw. Osadzanie profilw kolorw lub konwersja grupy plikw na przestrze sRGB i zapisanie ich w formacie JPEG. Doczanie do przekonwertowanych obrazw metadanych dotyczcych praw autorskich.
Procesor obrazw obsuguje pliki w trzech formatach: PSD (format programu Photoshop), JPEG i Camera Raw.
1 Wykonaj jedn z nastpujcych czynnoci:
Wybierz polecenie Plik > Skrypty > Procesor obrazw (Photoshop) Wybierz polecenie Narzdzia > Photoshop > Procesor obrazw (Bridge)
2 Zaznacz obrazy do przekonwertowania. Mona przekonwertowa wszystkie otwarte pliki albo pliki zapisane we
wskazanym folderze.
Ostatnia aktualizacja 7/5/2010
UYWANIE PROGRAMU PHOTOSHOP CS5 600
Automatyzacja zada
3 (Opcjonalnie) Aby do wszystkich obrazw byy stosowane te same ustawienia, mona zaznaczy opcj Otwrz
pierwszy obraz, do ktrego maj by zastosowane ustawienia. Jeli operacja dotyczy grupy plikw Camera Raw utworzonych przy tym samym owietleniu, mona okreli odpowiednie ustawienia pierwszego z obrazw, a nastpnie zastosowa je do pozostaych obrazw. Opcja ta jest uyteczna w przypadku obrazw rdowych PSD lub JPEG, ktrych profile kolorw nie s zgodne z profilem roboczym. W ich wypadku uytkownik moe wybra profil konwersji pierwszego obrazu i zastosowa go do pozostaych obrazw. Uwaga: Ustawienia stosowane przez Procesor obrazw s tymczasowe i wykorzystywane wycznie przez ten program. Jeli s przetwarzane obrazy typu Camera Raw, Procesor obrazw wykorzystuje ich ustawienia biece (chyba, e uytkownik zmieni je).
4 Wybierz miejsce zapisania przekonwertowanych plikw.
Jeli ten sam plik jest wielokrotnie zapisywany w tym samym miejscu, za kadym razem uzyskuje inn nazw (poprzednia kopia nie jest zastpowana now).
5 Wybierz formaty i opcje zapisu.
Zapisz jako JPEG Obrazy s zapisywane w formacie JPEG w podfolderze JPEG folderu docelowego. Jako Jako obrazw JPEG jest ustawiana midzy 0 a 12. Dostosuj rozmiar Rozmiar obrazu jest zmieniany, tak aby zmieci si on w polu o wymiarach okrelonych w polach
Szeroko i Wysoko. Proporcje obrazu zostaj zachowane.
Konwertuj profil na sRGB Profil kolorw jest konwertowany na przestrze sRGB. Aby profil mg zosta zapisany z
obrazem, trzeba zaznaczy opcj Profil ICC.
Zapisz jako PSD Obrazy s zapisywane w formacie programu Photoshop w podfolderze PSD folderu docelowego. Maksymalna zgodno W pliku docelowym jest zapisywana kompozytowa wersja obrazu zawierajcego warstwy, co
zapewnia zgodno z aplikacjami nie obsugujcymi warstw.
Zapisz jako TIFF Obrazy s zapisywane w formacie TIFF w podfolderze TIFF folderu docelowego. Kompresja LZW Plik TIFF jest zapisywany po uprzedniej kompresji LZW.
6 Ustaw inne opcje przetwarzania.
Uruchom operacj Jest uruchamiana operacja programu Photoshop. W pierwszym menu naley wybra zestaw operacji, a w drugim operacj. Aby zestaw operacji by wywietlany w menu, wczeniej naley go wczyta na panel Operacje. Informacje o prawach autorskich Wprowadzony tekst jest wstawiany w pliku jako metadane IPTC dotyczce praw autorskich. Ten tekst zastpuje odpowiadajce mu metadane dotyczce praw autorskich oryginalnego pliku. Docz profil ICC W zapisywanych plikach s osadzane profile kolorw.
7 Kliknij przycisk Uruchom.
Przed konwersj obrazw kliknij przycisk Zapisz i zapisz w ten sposb biece ustawienia okna dialogowego. Gdy w przyszoci zajdzie potrzeba uycia tych ustawie, bdzie mona klikn przycisk Wczytaj i odszuka je w zapisie ustawie funkcji Procesor obrazw.
Ostatnia aktualizacja 7/5/2010
UYWANIE PROGRAMU PHOTOSHOP CS5 601
Automatyzacja zada
Przetwarzanie wsadowe plikw
Polecenie Sekwencja wsadowa pozwala uruchomi zadanie dla caego folderu plikw. Jeli uytkownik dysponuje aparatem cyfrowym lub skanerem z opcj przesuwania papieru, to jedna operacja moe suy do importowania i opracowywania kilku obrazw. Niekiedy trzeba uy w skanerze lub aparacie fotograficznym specjalnej wtyczki do pozyskiwania obrazw, ktra obsuguje operacje. Uwaga: Jeli wtyczka zewntrzna nie pozwala importowa kilku dokumentw jednoczenie, to podczas przetwarzania wsadowego lub wykonywania operacji urzdzenie moe przesta dziaa. Dodatkowe informacje na ten temat mona uzyska u producenta wtyczki. Istnieje moliwo importowania obrazw PDF z innych programw, midzy innymi Acrobat Capture. Podczas przetwarzania wsadowego wszystkie pliki mog pozosta otwarte; mona je zamkn i zapisa zmiany lub zapisa zmienione wersje plikw w nowym miejscu (pozostawiajc oryginay bez zmian). W przypadku zapisywania przetworzonych plikw w nowym miejscu moe by konieczne utworzenie dla nich nowego folderu przed rozpoczciem przetwarzania. Aby przetwarzanie wsadowe obejmowao wiele operacji, naley utworzy now operacj polegajc na wykonywaniu wszystkich innych operacji i przypisa przetwarzanie wsadowe do tej operacji. Aby przetworzy wsadowo kilka folderw, naley utworzy w folderze skrty do innych folderw, ktre maj zosta przetworzone, a nastpnie zaznaczy opcj Uwzgldniaj podfoldery. W celu usprawnienia przetwarzania wsadowego naley zmniejszy liczb zapisanych stanw historii i usun zaznaczenie opcji Automatyczne tworzenie pierwszej migawki na panelu Historia.
Przetwarzanie wsadowe plikw
1 Wykonaj jedn z nastpujcych czynnoci:
Wybierz polecenie Plik > Automatyzacja > Sekwencja wsadowa (Photoshop) Wybierz Narzdzia > Photoshop > Sekwencja wsadowa (Bridge)
2 Okrel operacj, za pomoc ktrej maj by przetwarzane pliki w menu podrcznych Zestaw i Operacja. W menu
s wywietlane operacje dostpne na panelu Operacje. Jeli okrelona operacja nie znajduje si w menu, naley wybra inny zestaw lub wczyta zestaw na panel.
3 Z menu podrcznego rdo wybierz pliki przeznaczone do przetworzenia:
Folder Bd przetwarzane pliki z okrelonego folderu. Kliknij Wybierz, aby odnale i zaznaczy szukany folder. Importuj Bd przetwarzane obrazy z aparatu cyfrowego, skanera lub dokumentu PDF. Otwarte pliki Bd przetwarzane wszystkie otwarte pliki. Bridge Bd przetwarzane pliki zaznaczone w programie Adobe Bridge. Jeli nie zaznaczono adnych plikw, bd
przetwarzane pliki z biecego folderu programu Bridge.
4 Opcje przetwarzania zestawu, zapisywania i nazywania pliku. Opis ustawie okna dialogowego Sekwencja
wsadowa mona znale w sekcji Opcje przetwarzania wsadowego i za pomoc dropletw na stronie 603.
Przetwarzanie wsadowe na rne formaty plikw z folderw zagniedonych
1 Przetwarzaj foldery w normalny sposb, a do kroku Cel.
Ostatnia aktualizacja 7/5/2010
UYWANIE PROGRAMU PHOTOSHOP CS5 602
Automatyzacja zada
2 Jako cel wybierz polecenie Zapisz i zamknij. Zaznacz opcj Przeso instrukcje operacji Zapisz jako, aby osign
nastpujce cele:
Jeli wystpujce w operacji polecenie Zapisz jako bdzie zawiera nazw pliku, bdzie ona zastpowana nazw
dokumentu zapisywanego; wszystkie polecenia Zapisz jako bd traktowane, tak jakby byy nagrane bez nazw plikw.
Folder okrelony w poleceniu Zapisz jako bdzie zastpowany oryginalnym folderem dokumentu.
Uwaga: Aby procedura bya realizowana poprawnie, w operacji musi wystpowa polecenie Zapisz jako, bowiem polecenie Sekwencja wsadowa nie powoduje automatycznego zapisywania plikw. Opisana procedura umoliwia na przykad wyostrzenie i zmian rozmiarw obrazw JPEG oraz zapisanie ich w oryginalnych folderach. Ostatnim poleceniem tej operacji musi by Zapisz jako JPEG. Operacj t mona przetworzy wsadowo w tym celu naley wybra opcj Uwzgldnij wszystkie podfoldery, ustawi cel jako Zapisz i zamknij oraz zaznaczy opcj Przeso instrukcje operacji Zapisz.
Tworzenie dropletu z operacji
Funkcja droplet stosuje dan operacj do jednego lub wielu obrazw albo folderw obrazw przecignitych na ikon Droplet. Droplet moe zosta zapisany na biurku lub w wybranym miejscu na dysku.
Ikona Droplet
Podstaw dropletw stanowi operacje, co oznacza, e przed utworzeniem dropletu naley utworzy odpowiedni operacj na panelu Operacje. (Zobacz Nagrywanie operacji na stronie 595).
1 Wybierz polecenie Plik > Automatyzacja > Utwrz droplet. 2 Okrel miejsce zapisania dropletu. Kliknij opcj Wybierz w obszarze Zapisz droplet okna dialogowego i wybierz
miejsce zapisania dropletu.
3 Zaznacz opcj Zestaw operacji, a nastpnie wybierz operacj za pomoc menu Zestaw i operacja. (Przed otwarciem
okna dialogowego naley zaznaczy operacj na panelu Operacje w celu wstpnego wybrania menu).
4 Ustaw opcje przetwarzania zestawu, zapisywania i nazywania pliku. Opis ustawie okna dialogowego Sekwencja
wsadowa mona znale w sekcji Opcje przetwarzania wsadowego i za pomoc dropletw na stronie 603.
Wskazwki dla dropletw wieloplatformowych
Tworzc droplety, ktre maj by uywane w systemie Windows i Mac OS, naley pamita o nastpujcych kwestiach:
Po przeniesieniu dropletu utworzonego w systemie Windows do systemu Mac OS naley przeciga go na ikon
programu Photoshop obecn na pulpicie. Program Photoshop dokonuje aktualizacji dropletu dla systemu Mac OS.
Tworzc droplet w systemie Mac OS, naley zakoczy jego nazw rozszerzeniem .exe. Rozszerzenie .exe zapewnia
zgodno dropletu z obydwoma systemami, Windows i Mac OS.
Odnoniki do nazw plikw nie s obsugiwane pomidzy systemami operacyjnymi. Jeli pewien element operacji
odwouje si do nazwy pliku lub folderu (np. polecenie Otwrz, Zapisz lub polecenie dopasowania wczytujce swoje ustawienia z pliku), operacja jest zatrzymywana i pojawia si komunikat z prob o podanie nazwy pliku.
Ostatnia aktualizacja 7/5/2010
UYWANIE PROGRAMU PHOTOSHOP CS5 603
Automatyzacja zada
Przetwarzanie pliku za pomoc dropletu
Przecignij plik lub folder na ikon dropletu. Zostanie uruchomiony program Photoshop, jeeli nie zosta
uruchomiony wczeniej.
Opcje przetwarzania wsadowego i za pomoc dropletw
Okrelanie opcji w oknach dialogowych Sekwencja wsadowa i Droplet.
Przeso instrukcje operacji Otwrz Opcja ta powoduje, e pliki zaznaczone za pomoc plecenia Sekwencja
wsadowa s przetwarzane bez otwierania pliku, ktry mg zosta okrelony w poleceniu Otwrz danej operacji. Jeli opcja nie jest zaznaczona, a dana operacja zawiera polecenie Otwrz, ktre otwiera zapisany plik, polecenie Sekwencja wsadowa bdzie si stosowao tylko do pliku, dla ktrego polecenie Otwrz zostao nagrane. Dzieje si tak dlatego, e polecenie Sekwencja wsadowa otwiera plik okrelony przez operacj po otwarciu kadego z plikw znajdujcych si w folderze rdowym Sekwencji. Ostatnio otwierany plik jest tym, ktrego nazwa wystpuje w danej operacji, dlatego polecenie Sekwencja wsadowa wykonuje operacj na tym wanie pliku, podczas gdy aden z plikw znajdujcych si w folderze rdowym Sekwencji nie jest przetwarzany. Aby mona byo skorzysta z tej opcji, operacja musi zawiera polecenie Otwrz. W przeciwnym razie polecenie Sekwencja wsadowa nie otworzy plikw przeznaczonych do przetworzenia wsadowego. Zaznaczenie tej opcji nie powoduje zignorowania caoci polecenia Otwrz, a tylko wyboru plikw do otwarcia. Opcja nie powinna natomiast by zaznaczona, jeli operacja zostaa nagrana do wykorzystania przy otwartym pliku lub jeli zawiera polecenia Otwrz dla okrelonych plikw wymaganych przez operacj.
Docz wszystkie podfoldery Bd przetwarzane wszystkie pliki w podfolderach wskazanego folderu. Pomijaj ostrzeenia dotyczce profilu kolorw Zostan wyczone komunikaty o kolorach. Pomijaj okna dialogowe opcji otwierania plikw. Bd ukrywane okna dialogowe opcji otwierania plikw. Jest to
uyteczne w przypadku przetwarzania wsadowego operacji na plikach obrazw Camera Raw. Dziki nim mog by uywane ustawienia domylne lub okrelone uprzednio.
Miejsce docelowe, menu Pozwala ustali miejsce zapisywania przetworzonych plikw.
Brak Pliki pozostan otwarte, bez zapisywania zmian (chyba, e zadanie zawiera polecenie Zapisz). Zapisz i zamknij Pliki bd zapisywane w biecym pooeniu, zastpujc oryginay. Folder Przetworzone pliki bd zapisywane w innym miejscu. Kliknij Wybierz i okrel folder docelowy.
Przeso instrukcje operacji Zapisz jako Przetworzone pliki zostan zapisane w folderze docelowym wyszczeglnionym w poleceniu Sekwencja wsadowa (lub w folderze, z ktrego pochodz, jeli wybrane byo polecenie Zapisz i zamknij), zachowujc swoje oryginalne nazwy podane w sekcji Nazywanie pliku okna dialogowego Sekwencji.
Jeli opcja ta nie jest zaznaczona, a dana operacja zawiera polecenie Zapisz jako, pliki zostan zapisane w folderze okrelonym w operacji za pomoc tego polecenia, a nie w folderze okrelonym w poleceniu Sekwencja wsadowa. Ponadto jeli opcja nie jest zaznaczona, a polecenie Zapisz jako danej operacji zawiera konkretn nazw pliku, polecenie Sekwencja wsadowa przesania ten sam plik (czyli plik okrelony w operacji) przy kadym przetwarzaniu obrazu. Jeli pliki maj by przetwarzane wsadowo przy uyciu ich oryginalnych nazw z folderu okrelonego w poleceniu Sekwencja wsadowa, w operacji naley uwzgldni zapis obrazu. Nastpnie, tworzc sekwencj wsadow, naley zaznaczy opcj Przeso polecenia operacji Zapisz jako oraz wybra folder docelowy. W przypadku zmiany nazw obrazw w poleceniu Sekwencja wsadowa bez zaznaczonej opcji Przeso instrukcje operacji Zapisz jako program Photoshop zapisuje obraz dwukrotnie: w pierwszej wersji pod now nazw w okrelonym folderze i w drugiej z nazw oryginaln w folderze wyszczeglnionym przez polecenie Zapisz jako danej operacji.
Ostatnia aktualizacja 7/5/2010
UYWANIE PROGRAMU PHOTOSHOP CS5 604
Automatyzacja zada
Aby mona byo skorzysta z tej opcji, operacja musi zawiera polecenie Zapisz jako. W przeciwnym razie za pomoc polecenia Sekwencja wsadowa nie mona zapisa przetworzonych plikw. Wybranie tej opcji nie powoduje pominicia caego polecenia Zapisz jako, lecz jedynie okrelonej nazwy pliku i folderu. Uwaga: Polecenie Sekwencja wsadowa lub Utwrz droplet nie obsuguje wszystkich opcji zapisu (np. opcji kompresji JPEG czy opcji TIFF). Aby mona byo korzysta z tych opcji, naley nagra w operacji krok Zapisz jako zawierajcy podane opcje, a nastpnie skorzysta z opcji Przeso polecenia operacji Zapisz jako, co pozwoli zagwarantowa, e pliki bd zapisywane w miejscu okrelonym w poleceniu Sekwencja wsadowa lub Utwrz droplet. Program Photoshop pomija nazw pliku i ciek wyszczeglnion w poleceniu Zapisz jako danej operacji, natomiast zachowuje opcje zapisu, korzystajc z nowej cieki i nazwy okrelonej w oknie dialogowym Sekwencja wsadowa.
Nazywanie pliku Opcja ta okrela zasady nazywania plikw przy ich zapisywaniu w nowych folderach. Wybierz elementy z menu podrcznych lub wprowad w polach tekst, ktry ma zosta doczony do domylnych nazw dla wszystkich plikw. Podane pola umoliwiaj zmienianie kolejnoci i formatowania fragmentw nazw plikw. Naley doczy co najmniej jedno pole, ktrego warto jest niepowtarzalna dla wszystkich plikw (na przykad nazw pliku, numer seryjny lub liter serii). Pozwoli to zapobiec nadpisaniu jednego pliku przez inny. Pocztkowy numer seryjny jest to numer wywietlany wstpnie we wszystkich polach numerw seryjnych. W polach liter serii zawsze na pocztku stoi A. Zgodno Ta opcja umoliwia zachowanie zgodnoci nazw plikw z systemami Windows, Mac OS i UNIX.
Zapisywanie plikw przy uyciu opcji polecenia Sekwencja wsadowa powoduje zazwyczaj zapisywanie plikw w tym samym formacie co pliki oryginalne. Aby zdefiniowa przetwarzanie wsadowe, ktre zapisywaoby pliki w nowym formacie, nagraj polecenie Zapisz jako lub Zapisz kopi oraz polecenie Zamknij (jako cz oryginalnej operacji). Nastpnie, podczas konfigurowania przetwarzania wsadowego, zaznacz w polu Cel opcj Przeso polecenia operacji Zapisz jako.
Menu Bd Menu to wskazuje sposoby radzenia sobie z bdami wystpujcymi podczas przetwarzania:
Zatrzymaj, gdy wystpi bd Przetwarzanie jest wstrzymywane, a do potwierdzenia komunikatu o bdzie. Zapisz bdy do pliku Kady bd jest rejestrowany w pliku, przetwarzanie jest kontynuowane. Jeli bdy s rejestrowane w pliku, to po zakoczeniu przetwarzania zostaje wywietlony odpowiedni komunikat. Aby obejrze plik z bdami, otwrz go w edytorze tekstu (po uruchomieniu polecenia Sekwencja wsadowa).
Wicej tematw Pomocy
Wideo o przetwarzaniu obrazu
Korzystanie ze skryptw
W programie Photoshop mona uywa skryptw, ktre midzy innymi stanowi efektywne narzdzie automatyzacji. Uytkownicy systemu Windows mog korzysta z dowolnego jzyka skryptw, ktry obsuguje automatyzacj COM - np. z jzyka Visual Basic. Uytkownicy systemu Mac OS mog korzysta z dowolnego jzyka, ktry pozwala wysya zdarzenia Apple, np. z jzyka AppleScript. Jzyki te nie s niezalene od platformy systemowej, ale mona ich uywa z wieloma aplikacjami, np. Adobe Photoshop, Adobe Illustrator i aplikacjami z pakietu Microsoft Office. W systemie Mac OS, mona rwnie korzysta z funkcji Apples Photoshop Actions for Automator dla sterowania operacjami w programie Photoshop. Jzyk Javascript jest natomiast niezaleny od platformy systemowej. Napisane w nim skrypty dziaaj zarwno w systemie Windows, jak i Mac OS. Uwaga: Odpowiednie informacje zawiera dokumentacja dotyczca skryptw instalowana w folderze Photoshop CS5/Scripting/Documents. Wtyczka Scriptlistener znajduje si w folderze Photoshop CS5/Scripting/Utilities.
Ostatnia aktualizacja 7/5/2010
UYWANIE PROGRAMU PHOTOSHOP CS5 605
Automatyzacja zada
Obsuga JavaScript
Wybierz polecenie Plik > Skrypty, a nastpnie zaznacz skrypt na licie. Lista skryptw obejmuje wszystkie pliki z
rozszerzeniem js i jsx zapisane w folderze Photoshop CS5/Presets/Scripts. Aby uruchomi skrypt zapisany w innym miejscu, wybierz polecenie Plik > Skrypty > Przegldaj i odszukaj skrypt.
Automatyczne uruchamianie skryptw i operacji
W programie Photoshop niektre zdarzenia, takie jak otwieranie, zapisywanie i otwieranie plikw, mog by kojarzone z operacjami i skryptami JavaScript. Wiele z nich ma status domylnych, to znaczy ich wystpienie powoduje domylne wykonanie Skryptu lub operacje programu Photoshop. Wicej informacji o zdarzeniach, ktrych mog dotyczy skrypty, zawiera Podrcznik skryptw programu Photoshop.
1 Wybierz polecenie Plik > Skrypty > Meneder zdarze skryptw. 2 Zaznacz opcj Uaktywnij zdarzenia w celu uruchomienia skryptw/operacji. 3 W menu Zdarzenie programu Photoshop wybierz zdarzenie, ktre bdzie powodowao wykonanie skryptu lub
operacji.
4 Zaznacz opcj Skrypt lub opcj Operacja, a nastpnie wybierz konkretny skrypt lub konkretn operacj.
Program Photoshop daje do wyboru kilka przykadowych skryptw. Aby wybra inny skrypt, kliknij Przegldaj i odszukaj skrypt. Aby wybra operacj, wybierz zestaw operacji z pierwszego menu podrcznego, a nastpnie wybierz operacj z tego zestawu w drugim menu. Aby operacja bya wywietlana w menu, wczeniej musi zosta wczytana na panel Operacje.
5 Kliknij przycisk Dodaj. W oknie dialogowym pojawi si informacja o skojarzeniu ze zdarzeniem wybranej operacji
lub skryptu.
6 Aby wyczy i usun pojedyncze zdarzenie, zaznacz je na licie i kliknij przycisk Usu. Aby wyczy wszystkie
zdarzenia, ale pozostawi je na licie, naley usun zaznaczenie opcji Uaktywnij zdarzenia w celu uruchomienia skryptw/zada.
Tworzenie grafiki o zmiennych danych
Informacje o grafice opartej na danych
Grafika oparta na danych umoliwia szybkie i dokadne generowanie wielu wersji tego samego obrazu (przeznaczonych do wydruku lub do prezentacji w Internecie). Dla przykadu: dziki niej mona utworzy 100 wersji baneru internetowego, z ktrych kady zawiera nieco inne elementy, ale jest oparty na tym samym szablonie. Grafika powstaje przez eksportowanie kompozycji z programu Photoshop lub tworzenie szablonw do uytku w innych programach, takich jak Adobe GoLive czy Adobe Graphics Server (wicej informacji w sekcji Zapisywanie dokumentw dla potrzeb innych aplikacji firmy Adobe na stronie 611). Proces tworzenia grafiki na podstawie szablonw i zestaww danych obejmuje nastpujce etapy:
1. Utworzenie obiektu graficznego, ktry bdzie peni funkcj szablonu.
Wydzielenie zmiennych elementw graficznych za pomoc warstw.
2. Zdefiniowanie zmiennych.
Zmienne odpowiadaj zmiennym fragmentom obrazu. (Wicej informacji zawiera sekcja Definiuj zmienne na stronie 606).
Ostatnia aktualizacja 7/5/2010
UYWANIE PROGRAMU PHOTOSHOP CS5 606
Automatyzacja zada
3. Utworzenie i zaimportowanie zestaww danych.
Zestawy danych mog zosta utworzone wewntrz szablonu lub zaimportowane z pliku tekstowego. (Wicej informacji zawiera sekcja Definiowanie zestawu danych na stronie 608 oraz Tworzenie zestaww danych w plikach zewntrznych na stronie 609).
4. Sprawdzenie wynikw zastosowania poszczeglnych zestaww danych.
Czynno t naley wykona przed wyeksportowaniem plikw. (Wicej informacji w sekcji Podgld lub stosowanie zestawu danych na stronie 609).
5. Wygenerowanie grafiki przez wyeksportowanie ich z zastosowaniem danych.
W programie Photoshop grafik mona eksportowa w postaci plikw PSD. (Wicej informacji w sekcji Projektowanie grafiki z wykorzystaniem zestaww danych na stronie 609).
A
Flower
Daisy
Lily
C
Rose
Tworzenie rnych wersji obrazu przy uyciu zmiennych A. Szablon pliku rdowego B. Uytkownik definiuje warstwy jako zmienne. C. Mona utworzy rne wersje obrazu kadej z nich bdzie odpowiada inny zestaw danych.
Definiuj zmienne
Korzystajc ze zmiennych, mona zdefiniowa dynamiczne (czyli zmienne) elementy szablonu obrazu. Zmienne nale do trzech kategorii. Zmienne typu Widoczno pozwalaj kontrolowa wywietlanie i ukrywanie zawartoci warstw. Zmienne typu Zastpowanie pikseli odpowiadaj za zastpowanie pikseli warstwy pikselami innych obrazw. Zmienne typu Zastpowanie tekstu pozwalaj zastpowa wybrane cigi znakowe warstwami tekstu. Uwaga: Program GoLive rozpoznaje wszystkie zmienne tekstowe oraz zmienne typu Widoczno, jednak nie rozpoznaje zmiennych typu Zastpowanie pikseli.
Ostatnia aktualizacja 7/5/2010
UYWANIE PROGRAMU PHOTOSHOP CS5 607
Automatyzacja zada
B A
B C
Dwie wersje obrazu opartego na tym samym szablonie A. Zmienna typu Widoczno B. Zmienna typu Zastpowanie pikseli C. Zmienna typu Zastpowanie tekstu
Zmiennych nie mona zdefiniowa dla warstwy ta.
1 Wybierz polecenie Obraz > Zmienne > Definiuj. 2 Z menu podrcznego Warstwa wybierz warstw zawierajc element, dla ktrego bd definiowane zmienne. 3 Wybierz jeden lub wicej typw zmiennych:
Widoczno Zmienne suce do wywietlania i ukrywania elementw warstw. Zastpowanie pikseli Zmienne odpowiadajce za zastpowanie pikseli warstwy pikselami innych obrazw. Zastpowanie tekstu Zmienne pozwalajce zastpowa wybrane cigi znakowe.
4 Wykonaj jedn z nastpujcych czynnoci:
Wybierz polecenie Nazwa i wpisz nazw dla zmiennej. Nazwy zmiennych musz zaczyna si od litery, znaku
podkrelenia lub rednika i nie mog zawiera ani spacji, ani znakw specjalnych (poza kropkami, dywizami, znakami podkrelenia i rednikami).
Z menu podrcznego Nazwa wybierz nazw istniejcej zmiennej. Warstwy poczone z t sam zmienn s
wywietlane obok menu Nazwa, razem z ikonami poczenia.
5 W przypadku zmiennych typu Zastpowanie pikseli mona ustawi pewne opcje.
Wybierz metod skalowania obrazu: Dopasuj, aby przeskalowany obraz mieci si w obwiedni (niektre czci
obwiedni mog pozosta puste); Wypenij, aby przeskalowany obraz cakowicie wypenia obwiedni (obraz moe wychodzi poza obwiedni); Bez zmian, aby obraz nie by skalowany; Dostosuj, aby obraz zosta przeskalowany nieproporcjonalnie, ale tak, by wypeni obwiedni.
Kliknij uchwyt ikony wyrwnania
, aby wybra wyrwnanie, ktre bdzie stosowane przy umieszczaniu obrazu w obwiedni. (Ta opcja nie jest dostpna w przypadku metody Dostosuj).
Ostatnia aktualizacja 7/5/2010
UYWANIE PROGRAMU PHOTOSHOP CS5 608
Automatyzacja zada
Zaznacz opcj Przytnij do obwiedni, aby czci obrazu wychodzce poza obwiedni zostay przycite. Opcja jest
dostpna pod warunkiem wyboru metody zastpowania Wypenij lub Bez zmian. (Ta opcja nie jest dostpna w przypadku metody Dostosuj).
6 Aby zdefiniowa zmienne dla dodatkowej warstwy, wybierz now warstw z menu podrcznego Warstwa. Obok
nazw warstw zawierajcych zmienne s wywietlane gwiazdki. W programie Photoshop przechodzenie midzy warstwami umoliwiaj strzaki.
7 Kliknij przycisk OK.
Zmienianie nazwy zmiennej
1 Wybierz polecenie Obraz > Zmienne > Definiuj. 2 Z menu podrcznego Warstwa wybierz warstw zawierajc dan zmienn. 3 Wpisz now nazw w polu tekstowym Nazwa. Nazwy zmiennych musz zaczyna si od litery, znaku podkrelenia
lub rednika i nie mog zawiera ani spacji, ani znakw specjalnych (poza kropkami, dywizami, znakami podkrelenia i rednikami).
4 Aby usun zmienn, naley anulowa jej zaznaczenie.
Definiowanie zestawu danych
Zestaw danych jest to zbir zmiennych i zwizanych z nimi danych. Kady zestaw danych odpowiada innej wersji projektowanego obiektu graficznego.
1 Wykonaj jedn z nastpujcych czynnoci:
Wybierz polecenie Obraz > Zmienne > Zestawy danych. Jeli jest otwarte okno dialogowe Zmienne, mona klikn opcj Dalej lub wybra polecenie Zestawy danych z
menu podrcznego w grnej czci okna. Uwaga: Aby mc edytowa domylny zestaw danych, trzeba zdefiniowa co najmniej jedn zmienn.
2 Kliknij przycisk Nowy zestaw danych
3 Wybierz zmienn z menu podrcznego Nazwa lub z listy w dolnej czci okna dialogowego. 4 Przeprowad edycj zmiennej:
W przypadku zmiennych typu Widoczno
mona zaznaczy opcj Widoczna albo Niewidoczna, co powoduje odpowiednio wywietlanie lub ukrywanie zawartoci warstwy. , kliknij przycisk Zaznacz plik, po czym wybierz plik obrazu do zastpienia. Aby zachowa biecy stan warstwy, przed zastosowaniem zestawu danych kliknij Nie zastpuj.
Aby uzyska dostp do zmiennych opcji Zastpowanie pikseli
Uwaga: Jeli wczeniej zostao przeprowadzone inne zastpowanie, opcja Nie zastpuj nie spowoduje przywrcenia oryginalnego stanu pliku.
W przypadku zmiennych typu Zastpowanie tekstu
wpisz cig znakw w polu Warto.
5 Zdefiniuj dodatkowe zestawy danych dla wszystkich wersji projektowanego obiektu graficznego.
Operacje edycji, zmiany nazw i usuwania zestaww danych mona przeprowadzi pniej: wystarczy wybra z menu podrcznego polecenie Zestaw danych i zmieni wybrane opcje. Przechodzenie midzy rnymi zestawami danych umoliwiaj ikony strzaek. Aby usun zestaw danych, wystarczy klikn ikon Usu.
Ostatnia aktualizacja 7/5/2010
UYWANIE PROGRAMU PHOTOSHOP CS5 609
Automatyzacja zada
Podgld lub stosowanie zestawu danych
Mona zastosowa zestaw danych do obrazu bazowego, pozostawiajc wszystkie zmienne i zestawy danych bez zmian. Wskutek tego wygld dokumentu PSD zmienia si zgodnie z zawartoci zestawu danych. Program zapewnia ponadto funkcj podgldu obrazw, ktre bd generowane przy uyciu rnych zestaww danych. Uwaga: Zastosowanie zestawu danych powoduje zastpienie oryginalnego dokumentu jego zmienion wersj.
Wybierz polecenie Obraz > Zastosuj zestaw danych. Wybierz zestaw danych z listy i obejrzyj podgld obrazu. Aby
zastosowa zestaw, kliknij przycisk Zastosuj. Aby zrezygnowa ze zmian obrazu bazowego (widocznych w podgldzie), kliknij Anuluj. Zestawy danych mog by przegldane i stosowane take w oknie dialogowym Zmienne w sekcji Zestaw danych.
Projektowanie grafiki z wykorzystaniem zestaww danych
Po utworzeniu zmiennych i zdefiniowaniu potrzebnych zestaww danych mona wykorzysta je do wygenerowania obrazw w trybie wsadowym. Obrazy mona wygenerowa w postaci plikw PSD.
1 Wybierz polecenie Plik > Eksportuj > Zestawy danych jako pliki. 2 Podaj nazw bazow dla wszystkich generowanych plikw. W razie potrzeby mona utworzy wasny schemat
nazywania plikw.
3 Kliknij przycisk Wybierz folder, a nastpnie wybierz katalog docelowy dla plikw. 4 Wybierz zestawy danych do wyeksportowania. 5 Kliknij przycisk OK.
Tworzenie zestaww danych w plikach zewntrznych
Uytkownik moe utworzy zewntrzny plik tekstowy zawierajcy rne zestawy danych dla tej samej zmiennej plik taki mona nastpnie wczyta do dokumentu PSD zawierajcego odpowiedni zmienn. Jedn z dogodnych metod tworzenia takiego pliku jest wprowadzenie wszystkich danych do zwykego pliku tekstowego lub arkusza programu Microsoft Excel i przekonwertowanie go na plik tekstowy rozdzielany znakami tabulacji lub przecinkami. Skadnia zewntrznego pliku tekstowego jest nastpujca (kady wiersz zaczynajcy si od Zmienna lub Warto odpowiada oddzielnemu wierszowi w pliku):
VariableName1<sep>VariableName2<sep> <sep>VariableNameN <nl> Value1-1<sep>Value2-1<sep><sep>ValueN-1<nl> Value1-2<sep>Value2-2<sep><sep>ValueN-2<nl> Value1-M<sep>Value2-M<sep><sep>ValueN-M<nl>
Wszystkie nazwy zmiennych s wywietlane w pierwszym wierszu, przy czym ich kolejno odpowiada kolejnoci wywietlania ich wartoci w wierszach kolejnych. Kady wiersz kolejny reprezentuje zestaw danych, czyli wartoci poszczeglnych zmiennych. Aby umieci kilka linijek tekstu w obrbie jednego wiersza w zestawie danych, naley uj cao tekstu w podwjny cudzysw oraz wstawi twarde znaki powrotu karetki w tych miejscach pliku rozdzielonego znakami tabulacji lub przecinkami, w ktrych maj pojawi si odstpy.
Ostatnia aktualizacja 7/5/2010
UYWANIE PROGRAMU PHOTOSHOP CS5 610
Automatyzacja zada
Elementy skadni zewntrznego pliku tekstowego <sep> Przecinki lub znaki tabulacji oddzielajce poszczeglne zmienne i wartoci. W przypadku przecinka jest generowany plik CSV. Znak nowego wiersza koczcy zestaw danych (moe to by znak wysuwu wiersza lub znak powrotu karetki). Dozwolone wartoci zmiennej typu Widoczno. Podczas parsowania pliku spacje wok separatorw s usuwane, spacje midzy wyrazami w cigach wartoci s zachowywane, spacje w wyrazach ujtych w cudzysw s zachowywane (np. jednego typu ). Mog stanowi cz wartoci, jeli poprzedzi si je takimi samymi cudzysowami (np. B oznacza warto B).
<nl>
TAK i NIE
Spacje
Podwjne cudzysowy
Jeli frazy <sep> lub <nl> maj stanowi cz wartoci zmiennej, ca warto naley uj w podwjny cudzysw. W pliku tekstowym trzeba zdefiniowa wszystkie zmienne wystpujce w pliku PSD. Jeli liczba zmiennych w pliku tekstowym nie odpowiada liczbie zmiennych w dokumencie PSD, zostanie wywietlony komunikat o bdzie. Przykadowy zestaw danych: Plik tekstowy zawierajcy wartoci zmiennych dla pokazu kwiatw mgby wyglda nastpujco:
{contents of FlowerShow.txt} Variable 1, Variable 2, Variable 3 true, TULIP, c:\My Documents\tulip.jpg false, SUNFLOWER, c:\My Documents\sunflower.jpg false, CALLA LILY, c:\My Documents\calla.jpg true, VIOLET, c:\My Documents\violet.jpg
Uwaga: Jeli plik tekstowy znajduje si w tym samym folderze co plik obrazu, mona uy cieki wzgldnej. Na przykad ostatni element w przykadzie moe by nastpujcy: true, VIOLET, violet.jpg.
Importowanie zestawu danych
1 Wykonaj jedn z nastpujcych czynnoci:
Wybierz polecenie Plik > Importuj > Zmienne zestawy danych. Wybierz polecenie Obraz > Zmienne > Zestawy danych i kliknij przycisk Importuj.
2 Odszukaj plik tekstowy do zaimportowania. 3 Ustaw opcje importu.
Uyj pierwszej kolumny jako nazwy zestawu danych Wartoci w pierwszej kolumnie pliku tekstowego s traktowane
jako nazwy zestaww danych. Gdy pole nie jest zaznaczone, zestawy uzyskuj nazwy Data Set 1, Data Set 2 itd.
Zastp istniejce zestawy danych Opcja pozwala usun wszystkie biece zestawy danych przed zaimportowaniem
nowych.
4 Ustaw kodowanie pliku tekstowego lub pozostaw ustawienie Automatyczne.
Ostatnia aktualizacja 7/5/2010
UYWANIE PROGRAMU PHOTOSHOP CS5 611
Automatyzacja zada
5 Kliknij przycisk OK.
Zapisywanie dokumentw dla potrzeb innych aplikacji firmy Adobe
Gdy szablon zostanie zapisany w formacie PSD, bdzie mona uywa go w innych aplikacjach firmy Adobe, takich jak Adobe Graphics Server (dostpna tylko w wersji anglojzycznej) i Adobe GoLive. Dla przykadu: uytkownik programu GoLive moe umieci szablon PSD w ukadzie strony, skojarzy zmienne szablonu z baz danych za pomoc czy dynamicznych, a nastpnie wygenerowa kolejne wersje tej samej kompozycji w innym programie, np. Graphics Server. Z kolei osoba uywajca program Graphics Server moe skojarzy zmienne z pliku PSD bezporednio z baz danych lub innym rdem danych. Wicej informacji o tworzeniu grafiki o zmiennych danych przy uyciu szablonw PSD znajduje si w Pomocy programu Adobe GoLive oraz w podrczniku Adobe Graphics Server Developer Guide.
Ostatnia aktualizacja 7/5/2010
612
Rozdzia 20: Opcjonalne wtyczki
Pakiety obrazw i stykwki
Picture Package (Pakiet obrazw) i Contact Sheet (Stykwka) stanowi jedne z kilku opcjonalnych wtyczek, rozszerze i ustawie domylnych. Opcjonalne wtyczki mona pobiera dla systemu Windows lub Mac OS. Pobrany pakiet zawiera plik OptionalPluginsReadMe z instrukcjami instalacji.
Umieszczanie kilku zdj w pakiecie obrazw
Aby skorzysta z wtyczki Picture Package (Pakiet obrazw) opisanej poniej, naley j pobra dla systemu Windows lub Mac OS. Polecenie Picture Package (Pakiet obrazw) pozwala umieci na jednej stronie kilka kopii tego samego obrazu rdowego. Na tej samej stronie mog znale si rwnie inne obrazy. Szeroki wybr opcji rozmiaru i rozmieszczenia pozwala dostosowa ukad pakietu do wymaga uytkownika.
Ukad pakietu obrazw
1 Wykonaj jedn z nastpujcych czynnoci:
(Program Photoshop) Wybierz polecenie Plik > Automatyzuj > Picture Package (Pakiet obrazw). Jeeli otwartych
jest wiele obrazw, wykorzystany zostanie obraz znajdujcy si na wierzchu.
(Program Bridge) Wybierz polecenie Narzdzia > Photoshop > Picture Package (Pakiet obrazw). Jeeli przed
wywoaniem polecenia Picture Package (Pakiet obrazw) uytkownik nie zaznaczy konkretnego obrazu, zostanie uyty pierwszy obraz wymieniony w programie Bridge. W przypadku korzystania jedynie z pierwszego lub innego pojedynczego obrazu z programu Bridge, naley przej do punktu 3.
2 Dodaj do ukadu kolejne obrazy, wykonujc jedn z nastpujcych czynnoci:
W obszarze Source Images (Obrazy rdowe) okna dialogowego Picture Package (Pakiet obrazw) wybierz opcj
File (Plik) lub Folder (Folder) z menu Use (Uyj), a nastpnie kliknij przycisk Przegldaj (Windows) lub Wybierz (Mac OS). W przypadku wyboru folderu mona zaznaczy opcj Include All Subfolders (Uwzgldniaj podfoldery), aby doda obrazy znajdujce si w podfolderach.
Kliknij element zastpczy na podgldzie i wybierz obraz.
Ostatnia aktualizacja 7/5/2010
UYWANIE PROGRAMU PHOTOSHOP CS5 613
Opcjonalne wtyczki
Kliknij element zastpczy na podgldzie w oknie dialogowym Picture Package (Pakiet obrazw), po czym wybierz obraz.
Przecignij obraz z pulpitu lub folderu na element zastpczy.
Przecignicie obrazu z pulpitu na element zastpczy powoduje dodanie go do pakietu obrazw.
Aby zmieni dowolny obraz w ukadzie naley klikn element zastpczy i wybra inny obraz.
3 W obszarze Document (Dokument) okna dialogowego Picture Package (Pakiet obrazw) wybierz rozmiar strony,
ukad, rozdzielczo i tryb kolorw. Po prawej stronie okna dialogowego wywietli si miniaturka wybranego ukadu. Istnieje rwnie moliwo tworzenia wasnych ukadw.
4 Aby utworzy pakiet zawierajcy wszystkie obrazy i tekst na jednej warstwie, naley zaznaczy opcj Flatten All
Layers (Spaszcz wszystkie warstwy). Aby utworzy pakiet zawierajcy oddzielnie warstwy obrazw i warstwy tekstowe, opcj Flatten All Layers (Spaszcz wszystkie warstwy) naley wyczy. Umieszczenie poszczeglnych obrazw i etykiet na osobnych warstwach umoliwia uaktualnianie pakietu nawet po jego zapisaniu. Trzeba jednak wiedzie, e warstwy zwikszaj objto pliku pakietu.
5 W obszarze Label (Etykieta) wybierz rdo tekstu etykiety z menu Content (Tre), lub te wybierz opcj None
(Brak). Jeli jest zaznaczona opcja Custom Text (Wasny tekst), naley wypeni pole Custom Text.
6 Wybierz czcionk, rozmiar czcionki, kolor, krycie, pooenie i obrt etykiet. 7 Kliknij przycisk OK.
Ostatnia aktualizacja 7/5/2010
UYWANIE PROGRAMU PHOTOSHOP CS5 614
Opcjonalne wtyczki
Dostosowywanie ukadu pakietu obrazw
Funkcja Edit Layout (Edytuj ukad) pakietu obrazw umoliwia modyfikowanie istniejcych ukadw i tworzenie nowych. Wasne ukady s zapisywane w plikach tekstowych, przechowywanych w folderze Ukady wewntrz folderu Ustawienia. Ukady zapisane mog by wielokrotnie wykorzystywane. Funkcja Edit Layout (Edytuj ukad) pakietu obrazw zapewnia interfejs graficzny, ktry eliminuje konieczno pisania plikw tekstowych w celu utworzenia bd zmodyfikowania ukadw.
1 Wykonaj jedn z nastpujcych czynnoci:
(Program Photoshop) Wybierz polecenie Plik > Automatyzuj > Pakiet obrazw. (Program Bridge) Wybierz polecenie Narzdzia > Photoshop > Picture Package (Pakiet obrazw).
2 W oknie dialogowym Picture Package (Pakiet obrazw) przejd do menu Layout (Ukad) i wybierz jeden z ukadw
obrazw.
3 Kliknij przycisk Edit Layout (Edytuj ukad). 4 Wpisz nazw wasnego ukadu w polu tekstowym Nazwa w oknie dialogowym Edit Layout (Edytuj ukad) pakietu
obrazw.
5 Zalenie od potrzeby, w obszarze Ukad okna dialogowego Edit Layout (Edytuj ukad) pakietu obrazw mona
wybra rozmiar z menu Page Size (Rozmiar strony) albo wpisa wartoci w polach tekstowych Width (Szeroko) i Height (Wysoko). Menu Jednostki natomiast umoliwia wybr cali, centymetrw, pikseli lub milimetrw.
Przeciganie elementu zastpczego w nowe miejsce w ukadzie Picture Package (Pakiet obrazw)
6 W obszarze Grid (Siatka) okna dialogowego Edit Layout (Edytuj ukad) pakietu obrazw zaznacz opcj Snap To
(Przycigaj do), aby wywietli siatk uatwiajc rozmieszczanie elementw we wasnym ukadzie. Aby zmieni wygld siatki, wpisz warto w polu tekstowym Size (Rozmiar).
7 Aby doda lub usun element zastpczy, wykonaj jedn z nastpujcych czynnoci:
Kliknij przycisk Add Zone (Dodaj stref), aby doda do ukadu element zastpczy. Zaznacz element zastpczy i kliknij przycisk Delete Zone (Usu stref), aby usun element z ukadu.
8 W celu zmodyfikowania elementu zastpczego zaznacz go i wykonaj jedn z nastpujcych czynnoci:
Aby zmieni jego rozmiar wprowad wartoci w polach tekstowych Width (Szeroko) i Height (Wysoko). Aby zmieni jego rozmiar kliknij i przecignij jego uchwyt. Jeeli wielko elementu zawierajcego obraz ulegnie
zmianie, polecenie Picture Package (Pakiet obrazw) bdzie przyciga obraz do poziomego lub pionowego elementu zastpczego, w zalenoci od sposobu modyfikacji strefy.
Aby przesun go, wprowad wartoci w polach tekstowych X i Y. Aby zmieni jego pooenie kliknij i przecignij element zastpczy w podane miejsce ukadu.
9 Kliknij Save (Zapisz).
Ostatnia aktualizacja 7/5/2010
UYWANIE PROGRAMU PHOTOSHOP CS5 615
Opcjonalne wtyczki
Tworzenie stykwki
Aby utworzy wydajniejsze stykwki, naley uy rozszerzenia Adobe Output Module programu Adobe Bridge. Wicej informacji mona znale w sekcji Tworzenie stykwki w formacie PDF. Aby skorzysta ze starszej wersji wtyczki Contact Sheet (Stykwka) opisanej poniej, naley j pobra dla systemu Windows lub Mac OS. Stykwki s strony zapenione miniaturkami obrazkw. Strony takie uatwiaj przegldanie i katalogowanie grup obrazkw. Do automatycznego tworzenia i umieszczania miniaturek na stronie suy polecenie Contact Sheet II (Stykwka II).
Stykwka
1 Wykonaj jedn z nastpujcych czynnoci:
(Photoshop) Wybierz polecenie Plik > Automatyzuj > Contact Sheet II (Stykwka II). (Bridge) Zaznacz folder z obrazami lub konkretne pliki obrazw. Z menu programu Bridge wybierz polecenie
Narzdzia > Photoshop > Contact Sheet II (Stykwka II). O ile nie zaznaczono konkretnych obrazw, stykwka bdzie zawiera wszystkie obrazki wywietlane w programie Adobe Bridge. Po otwarciu okna dialogowego Contact Sheet II (Stykwka II) mona wybra inny folder obrazkw lub otwarte w danym momencie dokumenty. Uwaga: Aby zaznaczy obraz w programie Bridge, kliknij ten obraz. Aby zaznaczy seri obrazkw, kliknij pierwszym i ostatni obraz z wcinitym klawiszem Shift. Aby zaznaczy obrazy nie lece obok siebie, naley klika obrazy z wcinitym klawiszem Ctrl (Windows) lub Command (Mac OS).
2 W oknie dialogowym Contact Sheet II (Stykwka II) okrel obrazy, ktre maj zosta umieszczone na stykwce,
wybierajc jedn z nastpujcych opcji menu Use (Uyj) w sekcji Source Images (Obrazy rdowe):
Aktualnie otwarte dokumenty Zostan uyte wszystkie obrazy otwarte w programie Photoshop. Folder Pozwala klikn przycisk Browse (Przegldaj) (w systemie Windows) lub Choose (Wybierz) (w systemie Mac
OS) i wybra folder zawierajcy podane obrazki. Aby doczy obrazki we wszystkich podfolderach naley zaznaczy opcj Include All Subfolders (Uwzgldniaj podfoldery).
Zaznaczone obrazy z programu Bridge Zostan wykorzystane obrazy wywietlane w programie Bridge. Jeeli przed
wybraniem polecenia Contact Sheet II (Stykwka II) nie zostay zaznaczone konkretne obrazki, to uyte zostan wszystkie obrazy z programu Bridge. Obrazy zawarte w podfolderach nie s uwzgldniane.
3 W sekcji Document (Dokument) podaj wymiary, rozdzielczo i tryb koloru stykwki. Aby utworzy stykwk ze
wszystkimi obrazami i tekstem na jednej warstwie zaznacz opcj Flatten All Layers (Spaszcz wszystkie warstwy). Aby kady obraz znalaz si na osobnej warstwie, a kady podpis na osobnej warstwie tekstowej, usu zaznaczenie opcji Flatten All Layers (Spaszcz wszystkie warstwy).
Ostatnia aktualizacja 7/5/2010
UYWANIE PROGRAMU PHOTOSHOP CS5 616
Opcjonalne wtyczki
4 W sekcji Thumbnails (Miniaturki) okrel opcje ukadu miniaturek.
Z menu Place (Umie) wybierz opcj ukadania miniaturek najpierw wierszami (Poziomo - od lewej do prawej, a
potem Pionowo - od gry do dou) lub najpierw kolumnami (Pionowo - od gry do dou, a pniej Poziomo - od lewej do prawej).
Wpisz liczb kolumn i wierszy na stykwce. Z prawej strony wywietlane s maksymalne wymiary kadej
miniaturki wraz z podgldem wybranego ukadu.
Zaznacz opcj Use Auto-Spacing (Uyj auto-odstpu), aby Photoshop automatycznie wyznacza odstpy midzy
miniaturkami na stykwce. Wyczenie opcji Use Auto-Spacing (Uyj auto-odstpu) umoliwia samodzielne okrelenie odstpw wok miniaturek. Podgld stykwki w oknie dialogowym jest uaktualniany zgodnie z wprowadzonymi zmianami odstpw.
Zaznacz opcj Rotate For Best Fit (Obr, aby lepiej dopasowa), aby program obraca obrazki niezalenie od ich
orientacji w taki sposb, by jak najefektywniej mieciy si na stykwce.
Gdy opcja Rotate For Best Fit (Obr aby lepiej dopasowa) nie jest zaznaczona, miniaturki s wywietlane w pierwotnej orientacji (po lewej). Gdy opcja jest zaznaczona, obrazy s obracane i w ten sposb lepiej dopasowywane do wymiarw strony (po prawej).
5 Zaznacz opcj Use Filename As Caption (Uyj nazwy pliku jako podpisu), aby opisywa miniaturki za pomoc
nazwy obrazu. Z menu wybierz krj i rozmiar czcionki podpisu.
6 Kliknij przycisk OK.
Tworzenie internetowych galerii zdj
Aby utworzy wydajniejsze galerie internetowe, naley uy rozszerzenia Adobe Output Module programu Adobe Bridge. Wicej informacji mona znale w czci Tworzenie internetowej galerii zdj. Aby skorzysta ze starszej wersji wtyczki Web Photo Gallery (Galeria zdj WWW) opisanej poniej, naley j pobra dla systemu Windows lub Mac OS.
Informacje o internetowej galerii zdj
Galeria zdj WWW jest to witryna internetowa, ktra zawiera, po pierwsze, stron gwn z miniaturkami zdj, i po drugie, strony podrzdne z obrazkami naturalnej wielkoci. Kada ze stron zawiera cza umoliwiajce poruszanie si po witrynie. Na przykad, kliknicie na czu w postaci miniaturki obrazka powoduje wczytanie strony z obrazkiem naturalnej wielkoci. Polecenie Web Photo Gallery (Galeria zdj WWW) suy do automatycznego generowania galerii zdj WWW na podstawie zestawu obrazkw.
Ostatnia aktualizacja 7/5/2010
UYWANIE PROGRAMU PHOTOSHOP CS5 617
Opcjonalne wtyczki
Strona gwna galerii zdj WWW
Photoshop zapewnia szereg stylw galerii. Style te mona wybra w oknie Web Photo Gallery (Galeria zdj WWW). Zaawansowany uytkownik (znajcy kod HTML) moe take utworzy nowy styl lub dostosowa styl istniejcy poprzez edycj zestawu szablonw HTML. Kady szablon ze stylami galerii posiada inne opcje. W przypadku stylu zdefiniowanego niektre opcje mog by nieaktywne bd niedostpne.
Tworzenie internetowej galerii zdj
Aby utworzy wydajniejsze galerie internetowe, naley uy rozszerzenia Adobe Output Module programu Adobe Bridge. Wicej informacji mona znale w czci Tworzenie internetowej galerii zdj. Aby skorzysta ze starszej wersji wtyczki Web Photo Gallery opisanej poniej, naley j pobra dla systemu Windows lub Mac OS.
1 (Opcjonalnie) Zaznaczy pliki lub folder z plikami, do ktrych bdzie stosowany program Adobe Bridge.
Obrazy bd wywietlane w kolejnoci okrelonej w programie Bridge. Kolejno t mona zmieni w programie Bridge.
2 Wykonaj jedn z nastpujcych czynnoci:
W programie Adobe Bridge wybierz polecenie Narzdzia > Photoshop > Web Photo Gallery (Galeria zdj WWW). W programie Photoshop wybierz polecenie Plik > Automatyzacja > Web Photo Gallery (Galeria zdj WWW).
3 Wybierz styl galerii z wyskakujcego menu Styles (Style). W oknie dialogowym jest widoczny podgld strony
gwnej dla wybranego stylu.
4 (Opcjonalnie) Wprowad adres e-mail, ktry bdzie peni funkcj adresu kontaktowego. 5 Z menu Use (Uyj) wybierz pliki rdowe galerii.
Zaznaczone obrazy z programu Bridge Przed otwarciem okna Web Photo Gallery (Galeria zdj WWW) zostan
uyte zaznaczone obrazki.
Folder Zostan uyte obrazki, ktre wybrano za pomoc przycisku Przegldaj (Windows) lub Wybierz (Mac OS).
Zaznaczy opcj Include All Subfolders (Uwzgldniaj podfoldery), aby doczy wszystkie obrazki umieszczone w podfolderach zaznaczonego folderu.
6 Klikn Destination (Cel), a nastpnie zaznaczy folder, w ktrym bd przechowywane obrazki i strony HTML
galerii. Nastpnie naley klikn na przycisku OK (Windows) lub Wybierz (Mac OS).
7 Zaznaczy opcj formatu galerii zdj WWW. Wybr poszczeglnych zestaww opcji umoliwia menu Options
(Opcje). Zobacz Opcje galerii zdj WWW na stronie 618.
Ostatnia aktualizacja 7/5/2010
UYWANIE PROGRAMU PHOTOSHOP CS5 618
Opcjonalne wtyczki
8 Kliknij przycisk OK. Photoshop umieszcza w folderze docelowym nastpujce pliki HTML i JPEG:
Stron domow galerii, nazwan index.htm lub index.html w zalenoci od wybranej opcji rozszerzenia. Aby
obejrze galeri, naley otworzy ten plik w dowolnej przegldarce internetowej.
Obrazki JPEG w podfolderze obrazkw. Strony HTML w podfolderze stron. Obrazki miniaturek JPEG w podfolderze miniaturek.
Sprawdzanie zgodnoci kolorw
Jeli pewne zdjcia charakteryzuj si bogat przestrzeni kolorw, np. ProPhoto RGB lub Adobe RGB, kolory obrazu mog si zmienia, gdy wywietlane s w internetowej galerii przez przegldark, ktra nie czyta osadzonych profilw kolorw. Jeli tak si dzieje, sprbuj przekonwertowa profile obrazw na sRGB (ktrych wikszo przegldarek uywa domylnie), a nastpnie zoptymalizowa lub doczy do Internetowej galerii zdj. Przekonwertuj je na sRGB w jeden z nastpujcych sposobw. Operacj konwersji najlepiej zastosowa do kopii obrazkw.
Aby przekonwertowa pojedynczy obrazek, wybierz polecenie Edycja > Konwertuj na profil i wybierz profil sRGB.
Zobacz Przydzielanie lub usuwanie profilu kolorw.
Aby przekonwertowa cay folder obrazkw, naley uy Procesora obrazkw. Wybierz polecenie Plik > Skrypty >
Procesor obrazw Zobacz Konwersja plikw za pomoc funkcji Procesor obrazw na stronie 599. Jeli jest uywany Procesor obrazkw, pliki mog zosta zapisane w formacie JPEG i w wybranym rozmiarze. Naley upewni si przy tym, czy wrd opcji duych obrazkw wyczono opcj Zmie wielko obrazkw.
Opcje galerii zdj WWW
General (Oglne) Opcje dotyczce rozszerze plikw, kodowania i metadanych.
Extension (Rozszerzenie) Mona uy jednego z dwch rozszerze: .htm lub .html. Use UTF 8 Encoding For URL (Dla URL zastosuj kodowanie UTF 8) Uywa kodowania UTF-8. Add Width And Height Attributes For Images (Dodaj atrybuty wysokoci i szerokoci obrazkw) Pozwala okreli
wymiary obrazkw, co skraca czas ich pobierania.
Preserve All Metadata (Zachowaj wszystkie metadane) S zachowywane metadane.
Banner (Baner) Opcje tekstowe banera wywietlanego na kadej ze stron galerii. Naley wprowadzi tekst w kadym z nastpujcych pl:
Site Name (Nazwa strony) Nazwa galerii. Photographer (Fotograf) Dane osoby lub organizacji bdcej twrc (wacicielem) zdj. Contact Info (Informacje kontaktowe) Pole na informacje kontaktowe dla osb odwiedzajcych galeri, takie jak
numer telefonu lub adres.
Date (Data) Data wywietlana na kadej ze stron galerii. Domylnie Photoshop uywa biecej daty. Font (Czcionka) i Font Size (Rozmiar czcionki) (Dostpne dla niektrych stylw serwisw) Opcje tekstu baneru.
Large Images (Due obrazy) Opcje dotyczce gwnych obrazkw, ktre s wywietlane na kadej ze stron galerii.
Add numeric links (Dodaj cza numeryczne) (Dostpne dla niektrych stylw serwisw) Umieszcza sekwencj liczbow (rozpoczynajc od 1, koczc na liczbie wszystkich stron w galerii) w orientacji poziomej w grnej czci kadej strony galerii. Kady numer jest czem do odpowiadajcej mu strony.
Ostatnia aktualizacja 7/5/2010
UYWANIE PROGRAMU PHOTOSHOP CS5 619
Opcjonalne wtyczki
Resize Images (Zmie rozmiar obrazw) Opcja odpowiada za zmian rozmiaru obrazkw umieszczanych na stronach galerii. Rozmiar mona wybra z menu wysuwanego lub wpisa (w pikselach). W polu Constrain (Zachowaj) naley wybra wymiary, ktre maj zosta zachowane podczas skalowania.. W polu JPEG Quality (Jako JPEG) naley wybra warto z menu, wpisa warto z przedziau od 0 do 12 lub odpowiednio ustawi suwak. Im wysza warto, tym lepsza jako obrazka i tym wikszy plik obrazka.
Uwaga: W programie Photoshop jest uywana domylna metoda interpolacji (ustawiona w preferencjach). Aby zapewni minimalny rozmiar pliku wynikowego naley wybra metod Bicubic Sharper (Dwuszecienna - wyostrzanie).
Border Size (Rozmiar ramki) Okrela w pikselach szeroko obramowania wok obrazka. Titles Use (Podpisy) (Dostpne dla niektrych stylw serwisw) Okrela opcje wywietlania podpisw pod kadym obrazem. Wybierz Filename (Nazwa pliku), aby wywietli nazw pliku lub zaznaczy Description (Opis), Credits (Autorzy), Title (Tytu) i Copyright (Prawa autorskie), aby wywietli tekst opisu z okna dialogowego File Info (Informacje o pliku). Font (Czcionka) i Font Size (Rozmiar czcionki) (Dostpne dla niektrych stylw serwisw) Okrela czcionk i
rozmiar podpisu.
Thumbnails (Miniaturki) Opcje dotyczce gwnej strony galerii, midzy innymi wielkoci miniaturek obrazkw.
Size (Rozmiar) Szeroko miniaturki. Odpowiedni warto (w pikselach) mona wybra z menu wysuwanego lub
wpisa.
Columns and Rows (Kolumny i rzdy) Liczba kolumn i rzdw na stronie gwnej, w ktrych s wywietlane
miniaturki obrazkw. Opcja nie jest stosowana do galerii z poziomym lub pionowym stylem ramek.
Border Size (Rozmiar ramki) Okrela w pikselach szeroko obramowania wok kadej z miniaturek. Titles Use (Tytuy zastosowanie) (Dostpne dla niektrych stylw serwisw) Okrela opcje wywietlania
podpisw pod kad miniaturk. Wybierz Filename (Nazwa pliku), aby wywietli nazw pliku lub zaznaczy Description (Opis), Credits (Autorzy), Title (Tytu) i Copyright (Prawa autorskie), aby wywietli tekst opisu z okna dialogowego File Info (Informacje o pliku).
Font (Czcionka) i Font Size (Rozmiar czcionki) (Dostpne dla niektrych stylw serwisw) Okrela czcionk i
rozmiar podpisu.
Custom Colors (Wasne kolory) Opcje dotyczce kolorw rnych elementw galerii. Aby zmieni kolor elementu naley klikn na prbce jego koloru i zaznaczy inny kolor za pomoc Prbnika kolorw. Istnieje moliwo zmiany koloru ta kadej ze stron (opcja To) i koloru baneru (opcja Baner). Security (Zabezpieczenie) Pozwala okreli tekst, jaki bdzie wywietlany na kadym obrazku w celu zniechcenia
potencjalnych zodziei.
Content (Zawarto) Wywietlany tekst. Mona zaznaczy opcj Custom Text (Tekst wasny) i wprowadzi wasny tekst. Aby by wywietlany tekst pobierany z okna dialogowego Informacje o pliku, naley zaznaczy pozycj Filename (Nazwa pliku), Description (Opis), Credits (Autorzy), Title (Tytu), bd Copyright (Prawa autorskie),. Font (Czcionka), Color (Kolor) i Position (Pooenie) Opcja okrela czcionk, kolor i wyrwnanie podpisu obrazka. Rotate (Obrt) Pozwala okreli kt obrotu tekstu na obrazku.
Style galerii zdj WWW
Aby utworzy wydajniejsze galerie internetowe, naley uy rozszerzenia Adobe Output Module programu Adobe Bridge. Wicej informacji mona znale w czci Tworzenie internetowej galerii zdj. Aby skorzysta ze starszej wersji wtyczki Web Photo Gallery opisanej poniej, naley j pobra dla systemu Windows lub Mac OS.
Ostatnia aktualizacja 7/5/2010
UYWANIE PROGRAMU PHOTOSHOP CS5 620
Opcjonalne wtyczki
Uytkownicy programu Photoshop maj do dyspozycji wiele stylw galerii zdj WWW. Zaawansowany uytkownik (znajcy kod HTML) moe take utworzy nowy styl lub dostosowa styl istniejcy poprzez edycj zestawu szablonw HTML. Style galerii zdj WWW znajdujce si w zasobach programu Photoshop s umieszczone w odrbnych folderach w nastpujcych lokalizacjach:
Windows Program Files/Adobe/Adobe Photoshop CS5/Presets/Web Photo Gallery Mac OS Adobe Photoshop CS5/Presets/Web Photo Gallery
Nazwa kadego folderu w powyszych lokalizacjach figuruje jako opcja w menu Styles (Style) w oknie dialogowym Web Photo Gallery (Galeria zdj WWW). Kady folder zawiera (uywane przez program Photoshop do tworzenia galerii) nastpujce pliki szablonw:
Caption.htm Decyduje o pooeniu podpisw pod miniaturkami na stronie internetowej. FrameSet.htm Decyduje o ukadzie zestawu ramek do wywietlania stron. IndexPage.htm Decyduje o ukadzie strony gwnej. SubPage.htm Decyduje o ukadzie stron galerii z penowymiarowymi obrazkami. Thumbnail.htm Decyduje o ukadzie miniaturek na stronie gwnej.
Kady plik szablonu zawiera kod HTML i tokeny. Token jest to cig tekstu zastpowany przez program Photoshop, gdy ustawi si odpowiadajc mu opcj w oknie dialogowym Web Photo Gallery (Galeria zdj WWW). Na przykad, pewien plik szablonu moe zawiera token TITLE: <TITLE>%TITLE%</TITLE> Podczas generowania galerii program Photoshop wykorzystuje plik szablonu i zamienia token %TITLE% na tekst wpisany w polu Nazwa witryny w oknie dialogowym Web Photo Gallery (Galeria zdj WWW). Aby lepiej zrozumie dany styl, warto otworzy i obejrze odpowiadajce mu szablony HTML za pomoc edytora HTML. Poniewa dokumenty HTML zawieraj tylko znaki ASCII, do ich otwierania, ogldania i tworzenia mona uywa zwykego edytora tekstowego, takiego jak Notepad (Windows) lub TextEdit (Mac OS).
Dostosowywanie stylw internetowej galerii zdj
Uytkownik moe dostosowa styl galerii zdj WWW poprzez edycj plikw szablonw HTML. Aby program Photoshop mg poprawnie utworzy galeri, w trakcie wprowadzania zmian w plikach szablonw HTML naley stosowa si do nastpujcych instrukcji:
Folder stylu musi zawiera nastpujce pliki: Caption.htm, IndexPage.htm, SubPage.htm, Thumbnail.htm oraz
FrameSet.htm.
Nazwa folderu stylu moe by zmieniana, ale nie mona zmieni nazw plikw szablonw HTML w folderze. Mona wyczyci plik Caption.htm, a w pliku Thumbnail.htm umieci kod HTML oraz tokeny okrelajce ukad
podpisw.
Uytkownik moe zamieni tokeny w pliku szablonw na odpowiedni tekst lub kod HTML. Jest to alternatywa dla
okna dialogowego Web Photo Gallery (Galeria zdj WWW), umoliwiajca zmian rnych opcji bezporednio w pliku szablonw. Na przykad, plik szablonw moe zawiera element BODY z nastpujcym atrybutem koloru ta uytym jako warto tokena: bgcolor=%BGCOLOR% Aby zmieni kolor ta strony na czerwony, naley zmieni tokeny %BGCOLOR% na FF0000.
Ostatnia aktualizacja 7/5/2010
UYWANIE PROGRAMU PHOTOSHOP CS5 621
Opcjonalne wtyczki
Do plikw szablonw mona dodawa kod HTML i tokeny. Wszystkie tokeny musz by wpisane duymi literami
i poprzedzone oraz zakoczone symbolem procentu (%).
Dostosowanie lub tworzenie stylu internetowej galerii zdj
1 Odszukaj folder stylw Internetowej galerii zdj. 2 Wykonaj jedn z nastpujcych czynnoci:
Aby dostosowa styl, naley utworzy kopi folderu stylw i zapisa j w tym samym miejscu co ju istniejce
foldery stylw.
Aby utworzy nowy styl, naley utworzy folder nowego stylu i zapisa go w tym samym miejscu co ju istniejce
foldery stylw. Nowy lub dostosowany styl (o nazwie tosamej z jego folderem) zostanie wywietlony w oknie Web Photo Gallery (Galeria zdj WWW) w menu Styles (Style).
3 Korzystajc z edytora HTML, wykona jedn z nastpujcych czynnoci:
Dostosowa plik szablonu HTML. Utworzy potrzebne pliki szablonu HTML i umieci je w folderze stylu.
Tworzc pliki szablonw, naley przestrzega wytycznych dotyczcych dostosowywania, zawartych w czci Dostosowywanie stylw internetowej galerii zdj na stronie 620 Wane: Podczas dostosowywania i tworzenia szablonu stylu galerii kady z poniszych tokenw naley umieci w oddzielnym wierszu pliku HTML: %CURRENTINDEX%, %NEXTIMAGE%, %NEXTINDEX%, %PAGE%, %PREVIMAGE% oraz %PREVINDEX%. Podczas generowania stron galerii program Photoshop pomija te wiersze szablonu, ktre zawieraj tokeny zbdne dla funkcjonowania danej strony. Na przykad, generujc pierwsz stron galerii, program Photoshop pomija wiersze szablonu zawierajce token %PREVIMAGE%, decydujcy o czu z poprzedni stron galerii. Zachowanie tokena %PREVIMAGE% w oddzielnym wierszu daje gwarancje, e Photoshop nie pominie innych tokenw w szablonie.
Tokeny stylw galerii zdj WWW
Tokeny plikw szablonw HTML (wykorzystywane w programie Photoshop) su do definiowania domylnego stylu galerii zdj WWW. Na podstawie tokenw Photoshop moe wygenerowa galeri opart na danych znajdujcych si w oknie dialogowym Web Photo Gallery (Galeria zdj WWW). Dostosowujc lub tworzc styl galerii, mona doda dowolny token do dowolnego pliku szablonu HTML. Wyjtek stanowi tu tokeny %THUMBNAILS% i %THUMBNAILSROWS%, ktre mog si pojawia wycznie w pliku IndexPage.htm. Dodajc token naley pamita, e konieczne moe by rwnie dodanie kodu HTML, ktry zagwarantuje poprawne uycie tokena. W plikach szablonw HTML mona uywa nastpujcych tokenw:
%VLINK% Decyduje o ostatecznym kolorze aktywnego cza. %ALT% Decyduje o nazwie pliku obrazka. %ANCHOR% Umoliwia powrt do miniaturki ogldanego obrazka zamiast do pocztku indeksu. Dzieje si tak, gdy
uytkownik kliknie przycisk Home.
%BANNERCOLOR% Decyduje o kolorze banera. %BANNERFONT% Decyduje o czcionce w tekcie banera. %BANNERFONTSIZE% Decyduje o czcionce w tekcie banera.
Ostatnia aktualizacja 7/5/2010
UYWANIE PROGRAMU PHOTOSHOP CS5 622
Opcjonalne wtyczki
%BGCOLOR% Decyduje o kolorze ta. %CAPTIONFONT% Decyduje o czcionce uywanej w opisach miniaturek witryny. %CAPTIONFONTSIZE% Decyduje o czcionce uywanej w opisach. %CAPTIONTITLE% Wstawia do podpisu tytu dokumentu pochodzcy z informacji o pliku. %CHARSET% Decyduje o zestawie znakw na kadej ze stron. %CONTACTINFO% Okrela informacje kontaktowe dla galerii, na przykad numer telefonu i lokalizacj. %CONTENT_GENRATOR% Rozwija si do postaci Internetowa galeria zdj Adobe Photoshop CS5. %COPYRIGHT% Wstawia do podpisu informacje dotyczce praw autorskich pochodzce z informacji o pliku. %CREDITS% Wstawia do podpisu autorw na podstawie informacji o pliku. %CURRENTINDEX% Decyduje o czu do biecej strony gwnej. %CURRENTINDEXANCHOR% Mieci si w pliku SubPage.htm i wskazuje pierwsz stron indeksu. %DATE% Decyduje o formacie danych zawartych w banerze. %EMAIL% Okrela adres e-mail w informacjach kontaktowych dla galerii. %FILEINFO% Decyduje o informacjach o pliku obrazka. %FILENAME% Decyduje o nazwie pliku obrazu. Naley uywa go wycznie dla metadanych pojawiajcych si jako
tekst HTML.
%FILENAME_URL% Okrela nazw pliku w adresie URL obrazu. Naley uywa go wycznie dla nazw plikw w
adresie URL.
%FIRSTPAGE% Decyduje o czu do pierwszej strony galerii, odnoszcym si do prawej ramki w zestawie ramek. %FRAMEINDEX% Decyduje o czu do strony gwnej, ktre jest wywietlane w lewej ramce zestawu ramek. %HEADER% Decyduje o tytule galerii. %IMAGEBORDER% Decyduje o wielkoci penowymiarowego obrazka na stronie galerii. %IMAGE_HEIGHT% Uaktywnia pole wyboru Dodaj do obrazkw atrybuty Szeroko (Width) i Wysoko (Height).
Pozwala to przegldarce uytkownikw na pobieranie tych atrybutw, co przyspiesza wczytywanie obrazkw.
%IMAGE_HEIGHT_NUMBER% Token ten jest zastpowany przez (wycznie) liczbow warto odzwierciedlajc
szeroko obrazka.
%IMAGEPAGE% Decyduje o czu do strony galerii. %IMAGE_SIZE% Jeli pole Zmiana wielkoci obrazkw jest zaznaczone, na panelu Due obrazki token ten ma warto
rozmiaru obrazka w pikselach. Jeli pole nie jest zaznaczone, token zawiera pusty cig znakw. Jest to przydatne w przypadku skryptw JavaScript w szablonach, poniewa moe sygnalizowa maksymalne i minimalne wartoci dla wysokoci i szerokoci wszystkich obrazkw na generowanej witrynie.
%IMAGESRC% Decyduje o adresach URL penowymiarowych obrazkw na stronie galerii. %IMAGE_WIDTH% Uaktywnia pole wyboru Dodaj do obrazkw atrybuty Szeroko (Width) i Wysoko (Height).
Pozwala to przegldarce uytkownikw na pobieranie tych atrybutw, co przyspiesza wczytywanie obrazkw.
%IMAGE_WIDTH_NUMBER% Token ten jest zastpowany przez (wycznie) liczbow warto odzwierciedlajc
szeroko obrazka.
%LINK% Decyduje o kolorze czy. %NEXTIMAGE% Decyduje o czu do nastpnej strony galerii.
Ostatnia aktualizacja 7/5/2010
UYWANIE PROGRAMU PHOTOSHOP CS5 623
Opcjonalne wtyczki
%NEXTIMAGE _CIRCULAR% Ustawia cze z duego podgldu obrazka na nastpny duy podgld obrazka. %NEXTINDEX% Decyduje o czu do nastpnej strony witryny. %NUMERICLINKS% Umieszcza na podstronach ponumerowane cza do wszystkich obrazkw w duym podgldzie. %PAGE% Decyduje o biecej lokalizacji strony (np. strona 1 z 3). %PHOTOGRAPHER% Decyduje o danych osoby lub organizacji bdcych twrc (wacicielem) zdj. %PREVIMAGE% Decyduje o czu do poprzedniej strony galerii. %PREVINDEX% Decyduje o czu do poprzedniej witryny. %SUBPAGEHEADER% Decyduje o tytule galerii. %SUBPAGETITLE% Decyduje o tytule galerii. %TEXT% Decyduje o kolorze tekstu. %THUMBBORDER% Decyduje o wielkoci obramowa miniaturek. %THUMBNAIL_HEIGHT% Uaktywnia pole wyboru Dodaj do obrazkw atrybuty Szeroko (Width) i Wysoko
(Height). Pozwala to przegldarce uytkownikw na pobieranie tych atrybutw, co przyspiesza wczytywanie obrazkw.
%THUMBNAIL_HEIGHT_NUMBER% Token ten jest zastpowany przez (wycznie) liczbow warto odzwierciedlajc
wysoko obrazka.
%THUMBNAILS% Token ten jest zmieniany w pliku Thumbnail.htm podczas pracy z miniaturkami w stylu ramkowym. W pliku HTML token ten naley umieci w oddzielnym wierszu, bez znakw podziau. %THUMBNAIL_SIZE% Zawiera warto miniaturki w pikselach na panelu Miniaturki. Jest to przydatne w przypadku
skryptw JavaScript w szablonach, poniewa moe sygnalizowa maksymalne i minimalne wartoci dla wysokoci i szerokoci wszystkich obrazkw na generowan stron.
%THUMBNAILSRC% Decyduje o czu do miniaturki. %THUMBNAILSROWS% Token ten jest zastpowany rzdami miniaturek z pliku Thumbnail.htm dla stylw bezramkowych. W pliku HTML token ten naley umieci w oddzielnym wierszu, bez znakw podziau. %THUMBNAIL_WIDTH% Uaktywnia pole wyboru Dodaj do obrazkw atrybuty Szeroko (Width) i Wysoko
(Height). Pozwala to przegldarce uytkownikw na pobieranie tych atrybutw, co przyspiesza wczytywanie obrazkw.
%THUMBNAIL_WIDTH_NUMBER% Token ten jest zastpowany przez (wycznie) liczbow warto odzwierciedlajc
szeroko obrazka.
%TITLE% Decyduje o tytule galerii. %VLINK% Decyduje o kolorze czy do stron ju odwiedzonych.
Wydzielanie obiektu z jego ta
Do bardziej efektywnego wydzielania obiektw z ta mona uywa opcji Popraw krawd do zaznaczania. (Zobacz Poprawianie krawdzi zaznaczenia na stronie 224.) Aby skorzysta z opcjonalnej wtyczki Extract (Wydziel) opisanej poniej, naley j pobra dla systemu Windows w tym miejscu. Filtr Extract (Wydziel) wyodrbnia obiekt pierwszego planu i wymazuje jego to. Narzdzia dostpne w oknie Extract (Wydziel) pozwalaj okreli wydzielane fragmenty obrazu.
Ostatnia aktualizacja 7/5/2010
UYWANIE PROGRAMU PHOTOSHOP CS5 624
Opcjonalne wtyczki
W sytuacjach mniej skomplikowanych mona uy narzdzia Gumka ta. Po wydzieleniu obiektu program Photoshop usuwa jego to (innymi sowy: czyni je przezroczystym). Piksele na krawdziach obiektu trac skadniki kolorw pochodzce z ta, dziki czemu mog by mieszane z nowym tem bez efektu aureoli.
Zaznaczony obszar podwietlony i wypeniony oraz wydzielony obiekt.
Jeli po wydzieleniu obiektu zachodzi potrzeba uzyskania innych efektw, na przykad dodania krycia do ta, mona to zrobi za pomoc polecenia Edycja > Wydziel z zanikiem.
1 Na palecie Warstwy zaznacz warstw z obiektem, przeznaczonym do wydzielenia. Jeli zaznaczona warstwa jest
warstw ta, po wydzieleniu staje si ona warstw zwyk. Jeli warstwa zawiera zaznaczenie, w wyniku wydzielenia z jego obszaru zostaje usunite tylko to. Aby unikn utraty informacji dotyczcych obrazu oryginalnego, naley powieli wybran warstw lub utworzy zdjcie oryginalnego stanu obrazu.
2 Wybierz polecenie Filtr > Extract (Wydziel) i ustaw opcje narzdzia:
Rozmiar pdzla Wprowad odpowiedni warto lub wybierz ustawienie suwaka dla okrelenia gruboci narzdzia
Podwietlacz krawdzi Korygowanie krawdzi.
. Opcja Rozmiar pdzla pozwala te okreli grubo narzdzi Gumka, Wyczy i
Podwietlenie Pozwala wybra zdefiniowane ustawienie koloru podwietlenia uzyskiwanego przy uyciu
Podwietlacza. Mona rwnie wybra opcj Inne i okreli wasny kolor dla podwietlenia.
Wypenienie Pozwala wybra zdefiniowane ustawienie koloru lub zaznaczy opcj Inne i wybra wasny kolor
wypenienia.
Podwietl inteligentnie Opcja jest przydatna w przypadku krawdzi wyranie zdefiniowanych. Pomaga utrzyma
podwietlenie na krawdziach, przy czym jest ono wystarczajco szerokie dla ich pokrycia (bez wzgldu na biec szeroko pdzla). Uwaga: Jeli opcj Podwietl inteligentnie wybrano w celu zaznaczenia krawdzi umieszczonej blisko innej krawdzi i jeli dodatkowe krawdzie spychaj podwietlenie z krawdzi wybranego obiektu, naley zmniejszy rozmiar pdzla. Jeli krawd obiektu ma jednolity kolor po jednej stronie, a bardzo kontrastowy po drugiej, naley umieci krawd obiektu w obszarze pdzla, ale utrzyma rodek pdzla po stronie koloru jednolitego. Okrel opcje wydzielania:
Obraz z tekstur Opcj naley zaznaczy, jeli wierzch lub to obrazu zawiera wyran tekstur. Wygadzanie Wpisana warto lub wybrane ustawienie suwaka pozwala na wikszy lub mniejszy stopie wygadzenia konturu. Aby unikn niepotrzebnego rozmycia szczegw, dobrze jest rozpocz od wartoci zero lub innej maej wartoci. Jeli po wydzieleniu obiektu widoczne s wyrane drobne elementy, mona zwikszy warto opcji Wygadzanie (w celu usunicia ich przy nastpnym wydzielaniu).
Ostatnia aktualizacja 7/5/2010
UYWANIE PROGRAMU PHOTOSHOP CS5 625
Opcjonalne wtyczki
Kana Pozwala wybra kana alfa zawierajcy zaznaczenie, na podstawie ktrego bdzie definiowane podwietlenie.
Podstaw takiego kanau alfa powinno by zaznaczenie obwiedni krawdzi. Jeli podwietlenie oparte na kanale zostanie zmienione, to nazwa tego kanau zostanie zmieniona w menu na Wasny. Opcja Kana jest dostpna tylko wtedy, gdy obraz zawiera kana alfa.
Kolor narzdzia Opcj naley zaznaczy, jeli obiekt jest szczeglnie skomplikowany lub nie ma wyranie
zaznaczonego wntrza.
3 Zaznacz narzdzie Podwietlacz krawdzi
i obrysuj krawd obiektu przeznaczonego do wydzielenia. Rysowa naley w taki sposb, aby podwietlenie obejmowao obiekt na pierwszym planie i nieco jego ta. Aby zaznaczy niewyrane krawdzie, w przypadku ktrych pierwszy plan miesza si z tem (np. wosy lub drzewa), naley uy wikszego pdzla. Dopasowanie biecego widoku umoliwiaj narzdzia Lupka i Rczka.
W celu wymazania podwietlenia wybierz narzdzie Gumka i przecignij przez podwietlony obszar. Aby usun cae podwietlenie, nacinij klawisze Alt + Backspace (Windows) lub Option + Delete (Mac OS). Jeli obiekt ma dobrze zdefiniowane wntrze, upewnij si, e podwietlenie jest zamknite. Obszary, w ktrych obiekt dotyka krawdzi obrazu, nie musz by podwietlane. Jeli obiekt nie ma dobrze zdefiniowanego wntrza, naley podwietli go w caoci. Uwaga: Nie mona jednak podwietli caego obiektu, jeli wybrano opcj Obraz z tekstur lub Kolor narzdzia.
4 Zdefiniuj obszar pierwszego planu wykonujc jedn z nastpujcych czynnoci:
Jeli obiekt ma dobrze zdefiniowane wntrze, wybierz narzdzie Wypenienie
. Wntrze obiektu wypenia si przez kliknicie. Ponowne kliknicie kursorem narzdzia w obszarze wypenionym spowoduje natomiast usunicie wypenienia. i klikn wewntrz obiektu w celu pobrania prbki koloru. Mona te klikn w polu tekstowym Kolor i uy prbnika kolorw. Ta technika sprawdza si najlepiej w przypadku obiektw zawierajcych tony pojedynczego koloru. odpowiednie powikszenie.
Jeli jest zaznaczona opcja Wymuszaj pierwszy plan, naley wybra narzdzie Kroplomierz
5 Zalenie od potrzeby mona klikn opcj Podgld, aby obejrze wydzielony obiekt. Mona te zastosowa
Poka Opcje menu Poka su do przechodzenia pomidzy widokiem oryginau i obrazw wydzielonych. Wywietlanie Opcje menu Wywietl su do podgldu wydzielonych obiektw na kolorowym, matowym tle lub te na tle w skali szaroci. Aby wywietli to przezroczyste, naley zaznaczy opcj Brak.
6 Dodatkowo efekt wydzielenia mona poprawi wykonujc jedn z nastpujcych czynnoci:
Zaznacz opcje Podwietlenie i Wypenienie, po czym uyj ponownie narzdzia Podwietlacz krawdzi. Zdefiniuj
ponownie obszar pierwszego planu i wywietl podgld wydzielonego obiektu.
Wybierz nowe ustawienia wydzielania (Wygad, Kolor narzdzia lub Kolor) i wywietl podgld wydzielonego
obiektu. Po uzyskaniu zadowalajcego efektu mona przystpi do ostatecznych poprawek.
7 Skoryguj wyniki wydzielenia, wykonujc jedn z nastpujcych czynnoci:
Do usuwania elementw ta z wydzielonego obszaru, uyj narzdzia Czyszczenie
. Narzdzie to pozwala zmniejszy krycie, a jego efekty kumuluj si. Mona go uy rwnie do wypenienia odstpw w wydzielonym obiekcie. Aby doda krycie z powrotem, przecignij z wcinitym klawiszem Alt (Windows) lub Option (Mac OS).
Ostatnia aktualizacja 7/5/2010
UYWANIE PROGRAMU PHOTOSHOP CS5 626
Opcjonalne wtyczki
Aby przeprowadzi edycj wydzielonego obiektu, wybierz narzdzie Korygowanie krawdzi
. Narzdzie to wyostrza krawdzie, a jego efekty kumuluj si. Jeli obiekt nie ma wyranych krawdzi, narzdzie dodaje krycie do obiektu lub odejmuje krycie od ta. Do wyczyszczenia obrazu po wydzieleniu mona rwnie uy narzdzi Gumka ta i Pdzle historii.
8 Kliknij przycisk OK, aby zastosowa ostateczne ustawienia wydzielania. Wszystkie piksele warstwy poza
wydzielonym obiektem stan si przezroczyste.
Tworzenie wzorka przy pomocy polecenia Pattern Maker (Tworzenie wzorka)
Pattern Maker (Tworzenie wzorka) to opcjonalna wtyczka, ktr mona pobra dla systemu Windows lub Mac OS. Filtr Pattern Maker (Tworzenie wzorka) pozwala wyci pewien fragment obrazka i na jego podstawie wygenerowa wzorek. Filtr Pattern Maker (Tworzenie wzorka) dziaa w dwch trybach:
Wypenianie warstwy lub zaznaczenia wzorkiem. Wzorek moe skada si z jednego duego segmentu lub z wielu
mniejszych powtarzajcych si segmentw.
Tworzy segmenty, ktre mona zapisa jako gotowe wzorki i stosowa do innych obrazw.
Na postawie tej samej prbki mona wygenerowa wiele rnych wzorkw i wybra spord nich najbardziej odpowiedni.
1 Wykonaj jedn z nastpujcych czynnoci:
Zaznaczy warstw z obszarem, na podstawie ktrego bdzie generowany wzorek. Poniewa zaznaczona warstwa
zostanie zastpiona wzorkiem, warto zapisa jej kopi.
Aby wygenerowa wzorek na nowej warstwie lub w postaci nowego pliku, utwrz prostoktne zaznaczenie i
wybierz polecenie Edycja > Kopiuj. Nastpnie naley doda warstw do obrazka lub utworzy nowy plik obrazka o podanych wymiarach.
2 Wybierz polecenie Filtr > Pattern Maker (Tworzenie wzorka) 3 Okreli rdo wzorka.
Jeli obrazek zosta skopiowany przed otwarciem okna Pattern Maker (Tworzenie wzorka), naley wybra opcj
Uyj obrazka ze Schowka.
Utwrz zaznaczenie w obszarze podgldu za pomoc narzdzia do zaznaczania z okna Pattern Maker (Tworzenie
wzorka) . Markietk zaznaczenia przesuwa si, przecigajc j w inne miejsce. Uwaga: W obszarze podgldu mona korzysta z narzdzi Lupka i Rczka. Aby narzdzie Lupka dziaao w trybie zmniejszania, naley przytrzymywa klawisz Alt (Windows) lub Option (Mac OS). Aktualny stopie powikszenia/zmniejszenia jest wywietlany u dou okna dialogowego.
4 Okrel wielko segmentu.
Okrel wymiary w polach Szeroko i Wysoko. Kliknij przycisk Uyj rozmiaru obrazka, aby wygenerowa wzorek wypeniajcy ca warstw.
5 Kliknij przycisk Generuj. Aby anulowa ten proces, wcinij klawisz Esc.
Ostatnia aktualizacja 7/5/2010
UYWANIE PROGRAMU PHOTOSHOP CS5 627
Opcjonalne wtyczki
Obszar podgldu zostanie wypeniony generowanym wzorkiem.
Aby przej od widoku wygenerowanego wzorka do obrazka rdowego (i odwrotnie), wybierz odpowiedni opcj
z menu Poka.
Aby wywietli obwiednie poszczeglnych segmentw (pytek), kliknij pole Obwiednia pytki. Jeli pytki generowanego wzorka maj by przesunite, w menu wysuwanym Przesunicie, okrel kierunek
przesunicia, a w polu Warto lub za pomoc suwaka wysuwanego Warto, okrel wielko przesunicia. Wielko przesunicia stanowi procent wymiarw segmentu (pytki). Warto przesunicia nie ma wpywu na zapisane gotowe pytki.
6 Aby wygenerowa dodatkowe wzorki przy tych samych opcjach, naley klikn na przycisku Generuj ponownie.
Wczeniej opcje te mona zmieni.
Gadko Opcja pozwala wygadzi ostre krawdzie wzorka. Wiksza gadko skutkuje agodniejszymi krawdziami. Przyk. szczeg Opcja okrela stopie szczegowoci wzorka. Wysze wartoci powoduj zachowanie wikszej liczby pierwotnych szczegw wzorka. Wartoci nisze daj odwrotny skutek. W przypadku wyszych wartoci wzorki s generowane wolniej.
7 Panel Historia pytki umoliwia przegld wszystkich wygenerowanych wzorkw, a w konsekwencji wybr wzorka
do zapisania lub do wypenienia warstwy.
Przechodzenie midzy wygenerowanymi wzorkami umoliwiaj przyciski Pierwsza pytka, Poprzednia pytka,
Nastpna pytka i Ostatnia pytka. Zamiast korzysta z tych przyciskw mona wpisa numer wybranej pytki i wcisn klawisz Enter (Windows) lub Return (Mac OS).
Aby w obszarze podgldu byy pokazywane caociowe wzorki odpowiadajce poszczeglnym pytkom, naley
zaznaczy opcj Uaktualnij podgld wzorka. Jeli podgldy s wywietlane powoli, opcj mona odznaczy, odszuka odpowiedni pytk i dopiero wtedy j zaznaczy.
Aby usun pytk i podgld wzorka, naley przej do wybranej pytki i klikn na ikonie Usu. Aby zapisa pytk jako gotowy wzorek, przejd do tej pytki i kliknij przycisk Zapisz predefiniowany wzorek.
Naley wpisa nazw wzorka i klikn na OK. Gdy pytka jest zapisywana jako gotowy wzorek, zostaje zapisana tylko pojedyncza pytka, a nie cay, wygenerowany wzorek.
Przyciski historii pytek A. Zapisz predefiniowany wzorek B. Pierwsza pytka C. Poprzednia pytka D. Nastpna pytka E. Ostatnia pytka F. Ikona Usu
8 Jeli wygenerowane pytki s zadowalajce, a te pytki, ktre bd uywane w przyszoci, zostay zapisane, mona
klikn na OK. Jeli okno zostao uaktywnione w celu utworzenia gotowych wzorkw (a nie w celu wypenienia warstwy), kliknij Anuluj i zamknij okno dialogowe bez wypeniania warstwy.
Ostatnia aktualizacja 7/5/2010
UYWANIE PROGRAMU PHOTOSHOP CS5 628
Opcjonalne wtyczki
Importowanie zeskanowanych obrazw przy uyciu interfejsu TWAIN
Aby uzyska opcjonaln wtyczk TWAIN, naley j pobra dla systemu Windows lub Mac OS. (Wtyczka obsuguje 32-bitowe wersje systemw Windows i Mac OS oraz 64-bitow wersj systemu Mac OS 10.6). TWAIN to wieloplatformowy interfejs do pozyskiwania obrazw tworzonych przez niektre skanery i programy do przechwytywania kadrw filmowych. Producent urzdzenia TWAIN powinien umieci w pakiecie Menedera rda oraz rdo danych TWAIN, poniewa bez nich urzdzenie nie bdzie wsppracowa z programem Photoshop.
Wybierz polecenie Plik > Importuj i wybierz odpowiednie urzdzenie z podmenu.
Zanim interfejs TWAIN bdzie mg poredniczy w imporcie obrazw do program Photoshop, naley zainstalowa urzdzenie TWAIN i jego oprogramowanie, a nastpnie ponownie uruchomi komputer. Informacje na temat instalacji mona znale w dokumentacji dostarczonej przez producenta urzdzenia.
Ostatnia aktualizacja 7/5/2010
629
Rozdzia 21: Skrty klawiaturowe
Dostosowywanie skrtw klawiaturowych
Program Photoshop pozwala obejrze list wszystkich skrtw, a ponadto pozwala tworzy i edytowa skrty. Okno dialogowe Skrty klawiaturowe peni funkcj edytora skrtw; zawiera polecenia dotyczce skrtw nie tylko tych, ktre nale do domylnego zestawu skrtw. Niezalenie od stosowania skrtw klawiaturowych, mona uywa menu kontekstowych, ktre zapewniaj szybki dostp do polece potrzebnych w danej sytuacji. W menu kontekstowym s wywietlane polecenia, ktre mog by uyteczne w danym momencie (gdy jest aktywne pewne narzdzie, pewna paleta lub pewien wybr). Aby wywietli menu kontekstowe, kliknij w oknie dokumentu lub na wybranej palecie z wcinitym prawym przyciskiem myszy (Windows) lub klawiszem Control (Mac OS).
Definiowanie nowych skrtw klawiaturowych
1 Wykonaj jedn z nastpujcych czynnoci:
Wybierz polecenie Edycja > Skrty klawiaturowe. Wybierz polecenie Okno > Przestrze robocza > Skrty klawiaturowe i menu, po czym kliknij zakadk Skrty
klawiaturowe.
2 Wybierz zestaw skrtw z menu Zestaw w grnej czci okna dialogowego Skrty klawiszowe i menu. 3 Wybierz typ skrtu z menu Skrt dla:
Menu aplikacji Pozwala dostosowa skrty klawiaturowe dotyczce elementw z paska menu. Menu paneli Umoliwia dostosowywanie skrtw klawiszowych dla elementw w menu paneli. Narzdzia Pozwala dostosowa skrty klawiaturowe dotyczce narzdzi z palety narzdziowej.
4 Wybierz skrt do zmodyfikowania z kolumny Skrt na przewijanej licie. 5 Wpisz nowy skrt.
Jeli skrt klawiaturowy jest przypisany do innego polecenia lub narzdzia w danym zestawie, pojawia si ostrzeenie. Aby przypisa skrt do nowego polecenia lub narzdzia i usun poprzednie przypisanie, kliknij przycisk Akceptuj. Po zmianie przypisania skrtu moesz wycofa zmian, klikajc przycisk Cofnij zmiany. Moesz te klikn przycisk Akceptuj i Przejd do konfliktu, aby przypisa nowy skrt do drugiego polecenia lub narzdzia.
6 Po zakoczeniu modyfikacji skrtw wykonaj jedn z nastpujcych czynnoci:
Aby zapisa wszystkie zmiany w postaci nowego zestawu skrtw klawiaturowych, kliknij przycisk Zapisz
zestaw . Zmiany zostan zapisane. Jeli s zapisywane zmiany wprowadzone w domylnym zestawie programu Photoshop, zostanie otwarte okno Zapisz. Wpisz nazw nowego zestawu i kliknij Zapisz.
Aby biecy zestaw skrtw zapisa w postaci nowego zestawu, kliknij przycisk Zapisz zestaw jako
. W oknie dialogowym Zapisz, wprowad nazw zestawu i kliknij Zapisz. Nowy zestaw skrtw bdzie wywietlany w menu pod wybran nazw.
Aby uniewani ostatni zmian bez zamykania okna, kliknij Cofnij. Aby przywrci domylne ustawienia skrtu, kliknij Uyj domylnych. Aby uniewani wszystkie wprowadzone zmiany i zamkn okno, kliknij Anuluj.
Ostatnia aktualizacja 7/5/2010
UYWANIE PROGRAMU PHOTOSHOP CS5 630
Skrty klawiaturowe
Uwaga: Jeli wprowadzone zmiany nie zostay zapisane, moesz klikn przycisk Anuluj, a tym samym odrzuci te zmiany i zamkn okno dialogowe.
Wyczy skrty z polecenia lub narzdzia
1 Wybierz polecenie Edycja > Skrty klawiaturowe. 2 W oknie dialogowym Skrty klawiaturowe zaznacz nazw polecenia lub narzdzia, ktrego skrt klawiaturowy ma
zosta usunity.
3 Kliknij Usu skrt.
Usu zestaw skrtw
1 Wybierz polecenie Edycja > Skrty klawiaturowe. 2 W menu Zestaw zaznacz zestaw skrtw, ktry ma by usunity. 3 Kliknij ikon Usu
, a nastpnie kliknij OK, aby zamknij okno dialogowe.
Przegldanie aktualnej listy skrtw
Aby zapozna si z aktualn list skrtw, naley wyeksportowa skrty do pliku HTML, ktry mona nastpnie wywietli lub wydrukowa za pomoc przegldarki internetowej.
1 Wybierz polecenie Edycja > Skrty klawiszowe. 2 Z menu Skrty dla wybierz typ skrtu: Menu aplikacji, Menu panelu lub Narzdzia. 3 Kliknij przycisk Podsumuj.
Domylne skrty klawiaturowe
Skrty dotyczce zaznaczania narzdzi
Wcinicie klawisza tymczasowo aktywuje narzdzie. Zwolnienie klawisza powoduje powrt do poprzedniego narzdzia. (Informacje na temat dostosowywania skrtw mona znale w sekcji Definiowanie nowych skrtw klawiaturowych na stronie 629). Uwaga: Aby przecza narzdzia w grupie wielu narzdzi, naley wielokrotnie nacisn ten sam klawisz skrtu.
Wynik Przechodzenie midzy narzdziami o tym samym skrcie klawiaturowym Windows Wcinij Shift i klawisz skrtu (gdy jest wyczona preferencja Uyj klawisza Shift do przeczania narzdzi) Wcinij Alt + narzdzie (oprcz narzdzi do dodawania punktw kontrolnych, usuwania punktw kontrolnych i konwersji punktw) V M Mac OS Wcinij Shift i klawisz skrtu (gdy jest wyczona preferencja Uyj klawisza Shift do przeczania narzdzi) Wcinij Option + narzdzie (oprcz narzdzi do dodawania punktw kontrolnych, usuwania punktw kontrolnych i konwersji punktw) V M
Przechodzenie midzy narzdziami ukrytymi
Narzdzie Przesuwanie Narzdzie Zaznaczanie prostoktne Narzdzie Zaznaczanie eliptyczne
Ostatnia aktualizacja 7/5/2010
UYWANIE PROGRAMU PHOTOSHOP CS5 631
Skrty klawiaturowe
Wynik Lasso, narzdzie Narzdzie Lasso wieloktne Narzdzie Lasso magnetyczne Rdka, narzdzie Narzdzie Szybkie zaznaczanie Kadrowanie, narzdzie Cicie na plasterki, narzdzie Narzdzie Zaznaczanie plasterkw Narzdzie Kroplomierz Narzdzie Prbnik kolorw Narzdzie Miarka Narzdzie Notatka Narzdzie Zliczanie* Punktowy pdzel korygujcy, narzdzie Narzdzie Pdzel korygujcy atka, narzdzie Czerwone oczy, narzdzie Narzdzie Pdzel Narzdzie Owek Narzdzie Zastpowanie kolorw Pdzel mieszajcy Stempel, narzdzie Narzdzie Stempel ze wzorkiem Pdzel historii, narzdzie Narzdzie Artystyczny pdzel historii Narzdzie Gumka Narzdzie Gumka ta Narzdzie Magiczna gumka narzdzie Gradient Narzdzie Wiadro z farb Rozjanianie, narzdzie ciemnianie, narzdzie Gbka, narzdzie Narzdzie Piro Narzdzie Piro dowolne
Windows L
Mac OS L
Ostatnia aktualizacja 7/5/2010
UYWANIE PROGRAMU PHOTOSHOP CS5 632
Skrty klawiaturowe
Wynik Narzdzie Tekst Narzdzie Tekst pionowy Narzdzie Pozioma maska tekstowa Narzdzie Pionowa maska tekstowa Narzdzie Zaznaczanie cieek Narzdzie Zaznaczanie bezporednie Narzdzie Prostokt Narzdzie Prostokt zaokrglony Narzdzie Elipsa Narzdzie Wielokt Narzdzie Linia Narzdzie Ksztat wasny Narzdzie Obracanie obiektu 3D* Narzdzie Przetaczanie obiektu 3D* Narzdzie Panoramowanie obiektu 3D* Narzdzie Przesuwanie obiektu 3D* Narzdzie Skalowanie obiektu 3D* Narzdzie Obracanie kamery 3D* Narzdzie Przetaczanie kamery 3D* Narzdzie Panoramowanie kamery 3D* Narzdzie Poruszanie si z kamer 3D* Narzdzie Powikszanie kamer 3D* Narzdzie Rczka Narzdzie Obracanie widoku Narzdzie
Uyj
Windows T
Mac OS T
H R Z
H R Z
Lupka
tego samego klawisza skrtu dla narzdzia Skraplanie
Tylko *Photoshop Extended
Skrty dotyczce wywietlania obrazw
Ten fragment listy przedstawia skrty, ktre nie s wywietlane w poleceniach menu ani w podpowiedziach dla narzdzia.
Wynik Przechodzenie midzy otwartymi dokumentami Przejcie do poprzedniego dokumentu Zamknicie pliku w programie Photoshop i otwarcie go w programie Bridge Windows Control + Tab Mac OS Control + Tab
Shift + Control + Tab Shift-Control-W
Shift + Command + ` Shift-Command-W
Ostatnia aktualizacja 7/5/2010
UYWANIE PROGRAMU PHOTOSHOP CS5 633
Skrty klawiaturowe
Wynik Przechodzenie midzy trybem standardowym a trybem Szybka maska Przechodzenie (do przodu) midzy trybem standardowym, zmaksymalizowanym trybem ekranu, trybem penego ekranu i trybem penego ekranu z paskiem menu Przechodzenie (do tyu) midzy trybem standardowym, zmaksymalizowanym trybem ekranu, trybem penego ekranu i trybem penego ekranu z paskiem menu Przecz (do przodu) kolor obszaru roboczego
Windows Q
Mac OS Q
Shift + F
Shift + F
Spacja + F (lub kliknij prawym klawiszem myszy to obszaru roboczego i wybierz kolor) Spacja + Shift + F Dwukrotnie kliknij narzdzie Rczka Dwukrotnie kliknij narzdzie Lupka lub Ctrl + 1
Spacja + F (lub przy wcinitym klawiszu Control kliknij to obszaru roboczego i wybierz kolor) Spacja + Shift + F Dwukrotnie kliknij narzdzie Rczka Dwukrotnie kliknij narzdzie Lupka lub Command + 1 Spacja
Przecz (do tyu) kolor obszaru roboczego Dopasowywanie obrazu do wielkoci okna Powikszenie 100%
Uaktywnienie narzdzia Rczka (poza trybem edycji tekstu) Natychmiastowe, jednoczesne przesuwanie wielu dokumentw przy uyciu narzdzia Rczka Uaktywnienie narzdzia Powikszanie Uaktywnienie narzdzia Zmniejszanie Przesu ramk zaznaczenia podczas przecigania narzdzia Lupka Zastosuj powikszenie procentowe i utrzymaj aktywno pola procentu powikszenia Powikszenie pewnego obszaru obrazu
Spacja
Wcinij Shift i przecignij
Wcinij Shift i przecignij
Control + Spacja Alt + Spacja Spacja + przecignij
Command + Spacja Option + Spacja Spacja + przecignij
Shift + Enter w polu wartoci procentowej powikszenia panelu Nawigator
Shift + Return w polu wartoci procentowej powikszenia panelu Nawigator
Control + przecignicie w podgldzie w panelu Nawigator Przytrzymanie klawisza H, kliknicie obrazu i przytrzymanie przycisku myszy
Command + przecignicie w podgldzie w panelu Nawigator Przytrzymanie klawisza H, kliknicie obrazu i przytrzymanie przycisku myszy
Tymczasowe powikszenie obrazu
Przewinicie obrazu za pomoc narzdzia Rczka Przewijanie w gr lub w d o 1 ekran
Spacja + przecignicie albo przecignicie Spacja + przecignicie albo przecignicie pola podgldu w panelu Nawigator pola podgldu w panelu Nawigator Page Up lub Page Down Page Up lub Page Down Shift + Page Up lub Page Down Home lub End
Przewijanie w gr lub w d o 10 jednostek Shift + Page Up lub Page Down Przesunicie widoku do lewego grnego rogu albo prawego dolnego rogu Wczanie i wyczanie rubinowego koloru maski warstwy (maska warstwy musi by zaznaczona)
Aby
Home lub End
\ (ukonik odwrcony)
\ (ukonik odwrcony)
przewin obraz w prawo lub w lewo, naley wcisn Ctrl (Windows) lub Command (Mac OS), a nastpnie uy odpowiednio klawisza Page Up lub w Page Down
Ostatnia aktualizacja 7/5/2010
UYWANIE PROGRAMU PHOTOSHOP CS5 634
Skrty klawiaturowe
Skrty klawiaturowe dotyczce opcji Wypaczenie marionetkowe
Ten fragment listy przedstawia skrty, ktre nie s wywietlane w poleceniach menu ani w podpowiedziach dla narzdzia.
Wynik Cakowite anulowanie Cofnij ostatnie dopasowanie punktu Zaznaczenie wszystkich punktw Odznaczenie wszystkich punktw Zaznaczenie wielu punktw Windows Esc Ctrl + Z Ctrl+A Ctrl+D Wcinij Shift i kliknij Mac OS Esc Command + Z Command+A Command + D Wcinij Shift i kliknij Wcinij Shift i przecignij H
Przeniesienie wielu zaznaczonych punktw Wcinij Shift i przecignij Tymczasowe ukrycie punktw H
Skrty klawiaturowe dotyczce opcji Popraw krawd
Wynik Otwrz okno dialogowe Popraw krawd Przechodzenie (do przodu) przez tryby podgldu Przechodzenie (cofanie) przez tryby podgldu Przeczaj pomidzy oryginalnym obrazem a podgldem zaznaczenia Przeczaj pomidzy oryginalnym zaznaczeniem a poprawion wersj Wczaj i wyczaj podgld promienia Przeczaj pomidzy narzdziami Promie poprawiania i Wymazywanie poprawek Windows Control + Alt + R F Mac OS Command + Option + R F
Shift + F
Shift + F
J E
J E
Skrty dotyczce opcji Galeria filtrw
Wynik Zastosowanie nowego filtra w miejsce zaznaczonego Otwarcie/Zamknicie wszystkich trjktw zastpczych Zmiana przycisku Anuluj na Domylny Zmiana przycisku Anuluj na Wyzeruj Cofnij/Ponw Krok do przodu Krok wstecz Windows Wcinij Alt i kliknij filtr Mac OS Wcinij Option i kliknij filtr
Wcinij Alt i kliknij ikon trjkta
Wcinij Option i kliknij ikon trjkta
Control Alt Control + Z Control + Shift + Z Control + Alt + Z
Command Option Command + Z Command + Shift + Z Command + Option + Z
Ostatnia aktualizacja 7/5/2010
UYWANIE PROGRAMU PHOTOSHOP CS5 635
Skrty klawiaturowe
Skrty klawiaturowe dotyczce opcji Skraplanie
Wynik Narzdzie Wypaczanie wprzd Rekonstrukcja, narzdzie Wirwka zgodna z kierunkiem ruchu wskazwek zegara, narzdzie Wklnicie, narzdzie Narzdzie Wybrzuszanie Narzdzie Wypychanie w lewo Narzdzie Lustro Narzdzie Turbulencja Narzdzie Zamraanie maski Narzdzie Rozmraanie maski Windows W R C Mac OS W R C
S B O M T F D
S B O M T F D Option + narzdzie
Odwrcenie kolejnoci narzdzi Alt + narzdzie Wybrzuszenie, Wklnicie, Wcinij z prawej i Lustro Cige prbkowanie znieksztacenia Wcinij Alt i przecignij w oknie podgldu, gdy jest zaznaczone narzdzie Rekonstrukcja z trybem w skraplaniu: Przemie, Wirwka lub Podobne
Wcinij Option i przecignij w oknie podgldu, gdy jest zaznaczone narzdzie Rekonstrukcja z trybem: Przemie, Wirwka lub Podobne
Zmniejszenie/Powikszenie rozmiaru pdzla o 2, albo gstoci, nacisku, siy lub wahania turbulencji o 1 Zmniejszenie/Powikszenie rozmiaru pdzla o 2, albo gstoci, nacisku, siy lub wahania turbulencji o 1 Przechodzenie midzy kontrolkami po prawej od gry Przechodzenie midzy kontrolkami po prawej od dou Zmiana przycisku Anuluj na Wyzeruj
Aby
Strzaka w d/Strzaka w gr w polu Strzaka w d/Strzaka w gr w polu tekstowym Rozmiar pdzla, Gsto, Nacisk, Rozmiar pdzla, Gsto, Nacisk, Sia lub Wahanie turbulencji Sia lub Wahanie turbulencji Strzaka w lewo/Strzaka w prawo, gdy jest widoczny suwak Rozmiar pdzla, Gsto, Nacisk, Sia lub Wahanie turbulencji Tabulatory Strzaka w lewo/Strzaka w prawo, gdy jest widoczny suwak Rozmiar pdzla, Gsto, Nacisk, Sia lub Wahanie turbulencji Tabulatory
Shift + Tab
Shift + Tab
Alt
Option
zmniejszy/zwikszy wielko o 10, przytrzymaj wcinity klawisz Shift
Skrty klawiaturowe dotyczce opcji Punkt zbiegu
Wynik Powikszenie dwukrotne (tymczasowe) Powikszenie Zmniejszenie Dopasowanie do widoku Windows X Control + + (plus) Control + - (dywiz) Control + 0 (zero); dwukrotne kliknicie na narzdziu Rczka Dwukrotnie kliknij narzdzie Lupka Mac OS X Command + + (plus) Command + - (dywiz) Command + 0 (zero); dwukrotne kliknicie na narzdziu Rczka Dwukrotnie kliknij narzdzie Lupka
Powikszenie w rodku (100%)
Ostatnia aktualizacja 7/5/2010
UYWANIE PROGRAMU PHOTOSHOP CS5 636
Skrty klawiaturowe
Wynik Zwikszenie rozmiaru pdzla (narzdzia Pdzel i Stempel) Zmniejszenie rozmiaru pdzla (narzdzia Pdzel i Stempel) Zwikszenie twardoci pdzla (narzdzia Pdzel i Stempel) Zmniejszenie twardoci pdzla (narzdzia Pdzel i Stempel) Cofnicie ostatniej operacji Ponowienie ostatniej operacji Cofnicie wszystkich zaznacze Ukrycie zaznaczenia i paszczyzn Przesuwanie zaznaczenia o 1 piksel Przesuwanie zaznaczenia o 10 pikseli Kopiowanie Wklej
Windows ]
Mac OS ]
Shift + ]
Shift + ]
Shift + [
Shift + [
Control + Z Control + Shift + Z Control + D Control + H Klawisze strzaek Shift + klawisze strzaek Control + C Control + V
Command + Z Command + Shift + Z Command + D Command + H Klawisze strzaek Shift + klawisze strzaek Command + C Command+ V Command + Shift + T
Powtrzenie ostatniej operacji powielenia i Control + Shift + T przesunicia Utwrz swobodne zaznaczenie z biecego Control + Alt + T zaznaczenia Wypenienie zaznaczenia obrazem pod kursorem Utworzenie duplikatu zaznaczenia jako zaznaczenia swobodnego Ograniczenie zaznaczenia do obrotw co 15 Zaznacz paszczyzn pooon pod inn paszczyzn Utwrz 90 stopniow paszczyzn, paszczyzny nadrzdnej Usu ostatni z punktw definiujcych paszczyzn Utwrz pen paszczyzn obszaru roboczego Poka/ukryj miarki (tylko w programie Photoshop Extended) Eksportuj do pliku DFX (tylko w programie Photoshop Extended) Eksportuj do pliku 3DS (tylko w programie Photoshop Extended) Wcinij Control i przecignij
Wcinij Command i przecignij
Przecignicie z wcinitymi klawiszami Control + Alt Alt + Shift, aby obrci
Przecignicie z wcinitymi klawiszami Command + Option Option + Shift, aby obrci
Wcinij Control i kliknij paszczyzn
Wcinij Command i kliknij paszczyzn
Wcinij Control i przecignij
Wcinij Command i przecignij
Backspace
Usu
Dwukrotnie kliknij narzdzie Utwrz paszczyzn Control + Shift + H
Dwukrotnie kliknij narzdzie Utwrz paszczyzn Command + Shift + H
Control + E
Command + E
Control + Shift + E
Command + Shift + E
Ostatnia aktualizacja 7/5/2010
UYWANIE PROGRAMU PHOTOSHOP CS5 637
Skrty klawiaturowe
Skrty dotyczce okna dialogowego Camera Raw
Uwaga: Wcinicie klawisza tymczasowo aktywuje narzdzie. Zwolnienie klawisza powoduje powrt do poprzedniego narzdzia.
Wynik Narzdzie Lupka Narzdzie Rczka Narzdzie Balans bieli Narzdzie Prbnik kolorw Kadrowanie, narzdzie Narzdzie Prostowanie Narzdzie Usuwanie dodatkowe Narzdzie Usuwanie efektu czerwonych oczu Panel Podstawowe Panel Krzywa tonalna Panel Szczeg Panel HSL/Skala szaroci Panel Rozdzielanie tonw Panel Korekcja obiektywu Panel Kalibracja aparatu Panel Ustawienia domylne Windows Z H I S C A B E Mac OS Z H I S C A B E
Ctrl+Alt+1 Ctrl+Alt+2 Ctrl+Alt+3 Ctrl+Alt+4 Ctrl+Alt+5 Ctrl+Alt+6 Ctrl+Alt+7 Ctrl+Alt+8
Command+Option+1 Command+Option+2 Command+Option+3 Command+Option+4 Command+Option+5 Command+Option+6 Command+Option+7 Command+Option+8 (W Preferencjach systemowych systemu Mac OS musi by wyczony skrt powikszania zwizany z funkcj Dostp uniwersalny.) Command+Option+9 Command+Option+Shift+T
Panel Otwrz migawki Narzdzie Ukierunkowane dopasowanie krzywej parametrycznej Narzdzie Ukierunkowane dopasowanie barwy Narzdzie Ukierunkowane dopasowanie nasycenia Narzdzie Ukierunkowane dopasowanie luminancji Narzdzie Ukierunkowane dopasowanie mieszania skali szaroci Ostatnio uywane narzdzie Ukierunkowane dopasowanie Narzdzie Pdzel dopasowania Narzdzie Filtr stopniowy Zwikszenie/zmniejszenie rozmiaru pdzla
Ctrl+Alt+9 Ctrl+Alt+Shift+T
Ctrl+Alt+Shift+H
Command+Option+Shift+H
Ctrl+Alt+Shift+S
Command+Option+Shift+S
Ctrl+Alt+Shift+L
Command+Option+Shift+L
Ctrl+Alt+Shift+G
Command+Option+Shift+G
K G ]/[
K G ]/[
Ostatnia aktualizacja 7/5/2010
UYWANIE PROGRAMU PHOTOSHOP CS5 638
Skrty klawiaturowe
Wynik Zwikszenie/zmniejszenie stopnia wtapiania pdzla
Windows Shift + ] / Shift + [
Mac OS Shift + ] / Shift + [
Zwikszanie/zmniejszanie przepywu = (znak rwnoci) / - (dywiz) narzdzia Pdzel dopasowania z krokiem 10 Tymczasowe przeczenie z trybu dodawania na tryb wymazywania albo z trybu wymazywania na tryb dodawania podczas pracy z narzdziem Pdzel dopasowania Zwikszanie/zmniejszanie rozmiaru tymczasowego narzdzia Pdzel dopasowania Zwikszanie/zmniejszanie stopnia wtapiania tymczasowego narzdzia Pdzel dopasowania Zwikszanie/zmniejszanie przepywu tymczasowego narzdzia Pdzel dopasowania z krokiem 10 Alt
= (znak rwnoci) / - (dywiz)
Option
Alt + ] / Alt + [
Option + ] / Option + [
Alt + Shift + ] / Alt + Shift + [
Option + Shift + ] / Option + Shift + [
Alt + = / Alt + -
Option = / Option + -
Przeczenie narzdzia Pdzel dopasowania N do trybu nowego dopasowania z trybu dodawania lub wymazywania narzdzia Pdzel dopasowania lub z Filtru stopniowego Przeczenie automatycznej maski dla narzdzia Pdzel dopasowania Przeczenie pokazywania maski dla narzdzia Pdzel dopasowania Przeczenie punktw narzdzia Pdzel dopasowania Przeczenie nakadki dla narzdzia Filtr stopniowy, Usuwanie dodatkowych lub Usuwanie efektu czerwonych oczu Obracanie obrazu w lewo Obracanie obrazu w prawo Powikszenie Zmniejszenie Tymczasowe przeczenie na narzdzie Powikszanie (Nie dziaa, gdy wybrane jest narzdzie Prostowanie. Jeli aktywne jest narzdzie Kadrowanie, tymczasowo przecza na narzdzie Prostowanie.) Tymczasowe przeczenie do narzdzia Zmniejsz i zmiana przycisku Otwrz obraz na Otwrz kopi oraz przycisku Anuluj na Wyzeruj Przeczenie podgldu Alt M
L lub Ctrl + ] R lub Ctrl + [ Ctrl + + (plus) Ctrl + - (dywiz) Ctrl
L lub Command + ] R lub Command + [ Command + + (plus) Command + - (dywiz) Command
Option
Ostatnia aktualizacja 7/5/2010
UYWANIE PROGRAMU PHOTOSHOP CS5 639
Skrty klawiaturowe
Wynik Tryb penoekranowy
Windows F
Mac OS F Shift
Tymczasowe uaktywnienie narzdzia Shift Balans bieli i zmiana przycisku Otwrz obraz na Otwrz obiekt (Nie dziaa, jeli jest aktywne narzdzie Kadrowanie). Zaznaczanie wielu punktw w panelu Krzywe Dodawanie punktu krzywej w panelu Krzywe Przesunicie zaznaczonego punktu w panelu Krzywe (o 1 jednostk) Przesunicie zaznaczonego punktu w panelu Krzywe (o 10 jednostek) Otwrz zaznaczone obrazy w oknie dialogowym Camera Raw z programu Bridge Otwrz zaznaczone obrazy z programu Bridge z pominiciem okna dialogowego Camera Raw Wywietlenie obszaru podwietlonego, ktry bdzie przycity w Podgldzie Ostrzeenie przycinania podwietlenia Ostrzeenie przycinania cienia (Tryb Filmstrip) Dodanie oceny od 1 do 5 gwiazdek (Tryb Filmstrip) Zwikszenie/zmniejszenie oceny Kliknij pierwszy punkt; kliknij z wcinitym klawiszem Shift kolejne punkty
Kliknij pierwszy punkt; kliknij z wcinitym klawiszem Shift kolejne punkty
Wcinij Control i kliknij w okienku podgldu Wcinij Command i kliknij w oknie podgldu Klawisze strzaek Klawisze strzaek
Shift-strzaka
Shift-strzaka
Ctrl + R
Command + R
Shift + dwukrotne kliknicie obrazu
Shift + dwukrotne kliknicie obrazu
Wcinij Alt i przecignij suwak Ekspozycja, Przywracanie lub Czarny O U Ctrl+1 - 5
Wcinij Option i przecignij suwak Ekspozycja, Przywracanie lub Czarny O U Command+1 - 5
Ctrl+. (kropka) / Ctrl+, (przecinek)
Command+. (kropka) / Command+, (przecinek) Command + 6 Command + 7 Command + 8 Command + 9 Command+Shift+0
(Tryb Filmstrip) Dodanie czerwonej etykiety Ctrl + 6 (Tryb Filmstrip) Dodanie tej etykiety (Tryb Filmstrip) Dodanie zielonej etykiety Ctrl + 7 Ctrl + 8
(Tryb Filmstrip) Dodanie niebieskiej etykiety Ctrl + 9 (Tryb Filmstrip) Dodanie purpurowej etykiety Preferencje funkcji Camera Raw Usunicie preferencji funkcji Camera Raw Ctrl+Shift+0
Ctrl + K Ctrl + Alt (przy otwieraniu)
Command + K Option + Shift (przy otwieraniu)
Ostatnia aktualizacja 7/5/2010
UYWANIE PROGRAMU PHOTOSHOP CS5 640
Skrty klawiaturowe
Skrty dotyczce okna dialogowego Czarno-biay
Wynik Otwrz okno dialogowe Czarno-biay Zwikszenie/zmniejszenie wybranej wartoci o 1% Zwikszenie/zmniejszenie wybranej wartoci o 10% Zmiana wartoci suwaka najbardziej zblionego koloru Windows Shift + Control + Alt + B Strzaka w gr/Strzaka w d Mac OS Shift + Command + Option+ B Strzaka w gr/Strzaka w d
Shift + Strzaka w gr/Strzaka w d
Shift + Strzaka w gr/Strzaka w d
Kliknicie-przecignicie po obrazie
Kliknicie-przecignicie po obrazie
Skrty klawiaturowe dotyczce opcji Krzywe
Wynik Otwrz okno dialogowe Krzywe Zaznacz kolejny punkt na krzywej Zaznaczenie poprzedniego punktu na krzywej Zaznaczenie kilku punktw na krzywej Windows Control + M + (plus) - (minus) Mac OS Command + M + (plus) - (minus)
Klikanie punktw z wcinitym klawiszem Shift Control + D Zaznacz punkt i wcinij klawisz Delete Klawisze strzaek Shift + Klawisze strzaek Wcinij Alt i przesu czarny/biay suwak
Klikanie punktw z wcinitym klawiszem Shift Command + D Zaznacz punkt i wcinij klawisz Delete. Klawisze strzaek Shift + Klawisze strzaek Wcinij Option i przesu czarny/biay suwak
Usu zaznaczenie punktu Aby usun punkt na krzywej Przesu zaznaczony punkt o 1 jednostk Przesu zaznaczony punkt o 10 jednostek Wywietl wiata i cienie, ktre zostan przycite Ustaw punkt na krzywej kompozytowej Ustaw punkt na krzywych kanau Przecz wielko siatki
Wcinij Control i kliknij obraz Wcinij Shift + Control i kliknij obraz Wcinij Alt i kliknij pole
Command i kliknij obraz Wcinij Shift + Command i kliknij obraz Wcinij Option i kliknij pole
Skrty dotyczce zaznaczania i przenoszenia obiektw
Ten fragment listy przedstawia skrty, ktre nie s wywietlane w poleceniach menu ani w podpowiedziach dla narzdzia.
Wynik Zmiana pooenia ramki zaznaczenia podczas zaznaczania Windows Dowolne narzdzie zaznaczanie prostoktne (poza narzdziem do zaznaczania pojedynczych kolumn i pojedynczych wierszy) + spacja i przecignij Dowolne narzdzie do zaznaczania + wcinij Shift i przecignij Dowolne narzdzie do zaznaczania + wcinij Alt i przecignij Mac OS Dowolne narzdzie zaznaczanie prostoktne (poza narzdziem do zaznaczania pojedynczych kolumn i pojedynczych wierszy) + spacja i przecignij Dowolne narzdzie do zaznaczania + wcinij Shift i przecignij Dowolne narzdzie do zaznaczania + wcinij Option i przecignij
Poszerzanie zaznaczenia
Usunicie z zaznaczenia
Ostatnia aktualizacja 7/5/2010
UYWANIE PROGRAMU PHOTOSHOP CS5 641
Skrty klawiaturowe
Wynik Przecicie z zaznaczeniem
Windows
Mac OS
Dowolne narzdzie do zaznaczania (z Dowolne narzdzie do zaznaczania (z wyjtkiem narzdzia Szybkie zaznaczanie) + wyjtkiem narzdzia Szybkie zaznaczanie) + Shift+ Alt i przecignij Shift+ Option i przecignij Wcinij Shift i przecignij
Wcinij Shift i przecignij Ogranicz ksztatu ramki zaznaczania do kwadratu lub koa (jeli nie s aktywne inne zaznaczenia) Rysuj ramk zaznaczenia od rodka (jeli nie Wcinij Alt i przecignij s aktywne inne zaznaczenia) Ogranicz ksztat ramki zaznaczania i rysuj j Shift + wcinij Alt i przecignij od rodka Uaktywnienie narzdzia Przesuwanie Control (z wyjtkiem sytuacji, gdy jest zaznaczone narzdzie Rczka, Cicie na plasterki, cieka, Ksztat lub dowolne narzdzie Piro) Wcinij Alt i przecignij
Wcinij Option i przecignij
Shift + wcinij Option i przecignij
Command (z wyjtkiem sytuacji, gdy jest zaznaczone narzdzie Rczka, Cicie na plasterki, cieka, Ksztat lub dowolne narzdzie Piro) Wcinij Option i przecignij
Przeczanie si midzy narzdziem Lasso magnetyczne i Lasso Przeczanie narzdzia Lasso magnetyczne na narzdzie Lasso wieloktne
Wcinij Alt i kliknij
Wcinij Option i kliknij
Stosowanie/Anulowanie operacji narzdzia Enter/Esc lub Control + . (kropka) Lasso magnetyczne Przesunicie kopii zaznaczenia Narzdzie Przesuwanie + wcinij Alt i przecignij zaznaczenie
Return/Esc lub Command + . (kropka)
Narzdzie Przesunicie + wcinij Option i przecignij zaznaczenie
Przesu obszar zaznaczenia o 1 piksel
Dowolne zaznaczenie + Strzaka w prawo, Dowolne zaznaczenie + Strzaka w prawo, Strzaka w lewo, Strzaka w gr lub Strzaka Strzaka w lewo, Strzaka w gr lub Strzaka w d w d Dowolne zaznaczenie + Strzaka w prawo, Dowolne zaznaczenie + Strzaka w prawo, Strzaka w lewo, Strzaka w gr lub Strzaka Strzaka w lewo, Strzaka w gr lub Strzaka w d w d Control + Strzaka w prawo, Strzaka w lewo, Command + Strzaka w prawo, Strzaka w Strzaka w gr lub Strzaka w d lewo, Strzaka w gr lub Strzaka w d Narzdzie Lasso magnetyczne + [ lub ] Narzdzie Lasso magnetyczne + [ lub ]
Przesuwanie zaznaczenia o 1 piksel
Przesuwanie warstwy o 1 piksel, gdy na warstwie nie s zaznaczone adne obiekty Zwikszenie/Zmniejszenie szerokoci obszaru
Akceptacja kadrowania lub brak zezwolenia Narzdzie Kadrowanie + Enter lub Esc na nie Wczanie i wyczanie pola wycicia Tworzenie ktomierza / (kreska ukona) Narzdzie Miarka + wcinij Alt i przecignij punkt kocowy
Narzdzie Kadrowanie + Return lub Esc
/ (kreska ukona) Narzdzie Miarka + wcinij Option i przecignij punkt kocowy Wcinij Shift i przecignij lini pomocnicz
Przycignij linie pomocnicze do znacznikw Wcinij Shift i przecignij lini pomocnicz miarki (z wyjtkiem sytuacji, gdy nie jest zaznaczona opcja Widok > Przycignij) Przechodzenie midzy poziom i pionow lini pomocnicz
Wcinicie Dotyczy
Wcinij Alt i przecignij lini pomocnicz
Wcinij Option i przecignij lini pomocnicz
klawisza Shift powoduje zwikszenie skoku o 10 pikseli
narzdzi do tworzenia ksztatw
Ostatnia aktualizacja 7/5/2010
UYWANIE PROGRAMU PHOTOSHOP CS5 642
Skrty klawiaturowe
Skrty dotyczce przeksztacania zaznacze, obramowa i cieek
Ten fragment listy przedstawia skrty, ktre nie s wywietlane w poleceniach menu ani w podpowiedziach dla narzdzia.
Wynik Transformacja od rodka lub odbicie Zachowaj Znieksztacenie Zastosuj Anuluj Przeksztacenie dowolne z powieleniem danych Ponowne przeksztacenie z powieleniem danych Windows Alt Shift Control Enter Control + . (kropka) lub Esc Control + Alt + T Mac OS Option Shift Command Return Command + . (kropka) lub Esc Command + Option + T
Control + Shift + Alt + T
Command + Shift + Option + T
Skrty dotyczce edycji cieek
Ten fragment listy przedstawia skrty, ktre nie s wywietlane w poleceniach menu ani w podpowiedziach dla narzdzia.
Wynik Zaznaczanie wielu punktw kontrolnych Windows Narzdzie Zaznaczanie bezporednie + wcinij Shift i kliknij Narzdzie Zaznaczanie bezporednie + wcinij Alt i kliknij Przecignicie z wcinitymi klawiszami Control i Alt za pomoc narzdzia Piro (dowolnego), Zaznaczanie cieek lub Zaznaczanie bezporednie Mac OS Narzdzie Zaznaczanie bezporednie + wcinij Shift i kliknij Narzdzie Zaznaczanie bezporednie + wcinij Option i kliknij Przecignicie z wcinitymi klawiszami Command i Option za pomoc narzdzia Piro (dowolnego), Zaznaczanie cieek lub Zaznaczanie bezporednie Command
Zaznacz ca ciek
Powiel ciek
Przeczanie narzdzia Zaznaczanie cieek, Control Piro, Dodawanie punktw kontrolnych, Usuwanie punktw kontrolnych, Konwertowanie punktw na narzdzie Zaznaczanie bezporednie Przeczanie narzdzia Piro lub Piro dowolne na narzdzie Konwertowanie punktw (gdy kursor znajduje si nad punktem kontrolnym lub kierunkowym) Zamknicie cieki Alt
Option
Dwukrotne kliknicie na narzdziu Piro magnetyczne Narzdzie Piro magnetyczne + Alt + dwukrotne kliknicie
Dwukrotne kliknicie na narzdziu Piro magnetyczne Narzdzie Piro magnetyczne + Option + dwukrotne kliknicie
Zamknicie cieki z segmentem prostoliniowym
Klawisze dotyczce malowania
Ten fragment listy przedstawia skrty, ktre nie s wywietlane w poleceniach menu ani w podpowiedziach dla narzdzia.
Ostatnia aktualizacja 7/5/2010
UYWANIE PROGRAMU PHOTOSHOP CS5 643
Skrty klawiaturowe
Wynik
Windows
Mac OS Dowolne narzdzie do malowania + Control + Option + Command i przecignicie
Wybr koloru narzdzia z prbnika kolorw Dowolne narzdzie do malowania + Shift + Alt + kliknicie prawym przyciskiem i przecignicie Wybr koloru narzdzia z obrazu za pomoc narzdzia Kroplomierz
Dowolne narzdzie do malowania + Alt lub Dowolne narzdzie do malowania + Option dowolne narzdzie do tworzenia ksztatw lub dowolne narzdzie do tworzenia + Alt (gdy nie jest zaznaczona opcja cieki) ksztatw + Option (gdy nie jest zaznaczona opcja cieki) Narzdzie Kroplomierz + wcinij Alt i kliknij Narzdzie Kroplomierz + wcinij Option i kliknij Narzdzie Kroplomierz + Shift Narzdzie Prbnik kolorw + wcinij Option i kliknij Dowolne narzdzie do malowania lub edycji + klawisze numeryczne (np., 0 = 100%, 1 = 10%, 4 i szybkie nacinicie 5 = 45%) (gdy jest zaznaczona opcja aerografu, naley uy skrtu Shift + klawisze liczbowe) Dowolne narzdzie do malowania lub edycji + klawisze numeryczne (np., 0 = 100%, 1 = 10%, 4 i szybkie nacinicie 5 = 45%) (gdy jest zaznaczona opcja aerografu, nie naley uywa klawisza Shift) Option + Shift + cyfra
Wybierz kolor ta
Narzdzie Prbnik kolorw Usuwa prbnik kolorw
Narzdzie Kroplomierz + Shift Narzdzie Prbnik kolorw + wcinij Alt i kliknij Dowolne narzdzie do malowania lub edycji + klawisze numeryczne (np., 0 = 100%, 1 = 10%, 4 i szybkie nacinicie 5 = 45%) (gdy jest zaznaczona opcja aerografu, naley uy skrtu Shift + klawisze liczbowe) Dowolne narzdzie do malowania lub edycji + klawisze numeryczne (np., 0 = 100%, 1 = 10%, 4 i szybkie nacinicie 5 = 45%) (gdy jest zaznaczona opcja aerografu, nie naley uywa klawisza Shift) Alt + Shift + cyfra
Okrela krycie, tolerancj, intensywno i ekspozycj dla trybu malowania
Okrela przepyw dla trybu malowania
Zmiana ustawienia Mieszaj pdzla mieszajcego Zmiana ustawienia Mokry pdzla mieszajcego Zmiana ustawie Mokry i Mieszanie pdzla mieszajcego na zero Przechodzi midzy trybami mieszania Wypenia zaznaczenie /warstw kolorem pierwszego planu lub ta Wypenienia stosowane wczeniej Wywietla okno dialogowe Wypenij Wczenie/ Wyczenie blokady pikseli przezroczystych czy punkty z lini prost
Klawisze cyfr
Klawisz cyfry
00
00
Shift + + (plus) lub (minus) Alt + Backspace lub Control + Backspace
Shift + + (plus) lub (minus) Option + Delete lub Command + Delete
Control + Alt + Backspace Shift + Backspace / (kreska ukona)
Command + Option + Delete Shift + Delete / (kreska ukona)
Dowolne narzdzie do malowania + wcinij Dowolne narzdzie do malowania + wcinij Shift i kliknij Shift i kliknij
Wcinicie klawisza Shift powoduje zachowanie przezroczystoci
Ostatnia aktualizacja 7/5/2010
UYWANIE PROGRAMU PHOTOSHOP CS5 644
Skrty klawiaturowe
Skrty klawiaturowe dotyczce trybw mieszania
Wynik Przechodzenie midzy trybami mieszania Zwyky Rozpuszczanie Z tyu (tylko narzdzie Pdzel) Wyczy (tylko narzdzie Pdzel) Ciemniej Mnoenie ciemnianie ciemnianie liniowe Janiej Raster Rozjanianie Rozjanianie liniowe Nakadka agodne wiato Ostre wiato wiato jaskrawe wiato liniowe wiato punktowe Mieszanie twarde Rnica Wykluczenie Barwa Nasycenie Kolor Jasno Zmniejsz nasycenie Zwiksz nasycenie Cienie rozjanione/ciemnione Windows Shift + + (plus) lub (minus) Shift + Alt + N Shift + Alt + I Shift + Alt + Q Shift + Alt + R Shift + Alt + K Shift + Alt + M Shift + Alt + B Shift + Alt + A Shift + Alt + G Shift + Alt + S Shift + Alt + D Shift + Alt + W Shift + Alt + O Shift + Alt + F Shift + Alt + H Shift + Alt + V Shift + Alt + J Shift + Alt + Z Shift + Alt + L Shift + Alt + E Shift + Alt + X Shift + Alt + U Shift + Alt + T Shift + Alt + C Shift + Alt + Y Narzdzie Gbka + Shift + Alt + D Narzdzie Gbka + Shift + Alt + S Narzdzie Rozjanianie/Narzdzie ciemnianie + Shift + Alt + S Mac OS Shift + + (plus) lub (minus) Shift + Option + N Shift + Option + I Shift + Option + Q Shift + Option + R Shift + Option + K Shift + Option + M Shift + Option + B Shift + Option + A Shift + Option + G Shift + Option + S Shift + Option + D Shift + Option + W Shift + Option + O Shift + Option + F Shift + Option + H Shift + Option + V Shift + Option + J Shift + Option + Z Shift + Option + L Shift + Option + E Shift + Option + X Shift + Option + U Shift + Option + T Shift + Option + C Shift + Option + Y Narzdzie Gbka + Shift + Option + D Narzdzie Gbka + Shift + Option + S Narzdzie Rozjanianie/Narzdzie ciemnianie + Shift + Option + S
Ostatnia aktualizacja 7/5/2010
UYWANIE PROGRAMU PHOTOSHOP CS5 645
Skrty klawiaturowe
Wynik Rozjanianie/ciemnianie pcieni
Windows Narzdzie Rozjanianie/Narzdzie ciemnianie + Shift + Alt + M Narzdzie Rozjanianie/Narzdzie ciemnianie + Shift + Alt + H
Mac OS Narzdzie Rozjanianie/Narzdzie ciemnianie + Shift + Option + M Narzdzie Rozjanianie/Narzdzie ciemnianie + Shift + Option + H Shift + Option + N
Rozjanianie/ciemnianie podwietle
Ustaw tryb mieszania Prg dla obrazw Shift + Alt + N bitmapowych i tryb Zwyky dla pozostaych obrazw
Skrty klawiaturowe suce do zaznaczania i edycji tekstu
Ten fragment listy przedstawia skrty, ktre nie s wywietlane w poleceniach menu ani w podpowiedziach dla narzdzia.
Wynik Przesuwanie tekstu wewntrz obrazu Windows Wcinij Control i przecignij tekst (gdy jest zaznaczona warstwa tekstowa) Mac OS Wcinij Command i przecignij tekst (gdy jest zaznaczona warstwa tekstowa)
Zaznacz znak po prawej/lewej, wiersz u dou/gry lub wyraz po lewej /prawej
Shift + Strzaka w lewo/Strzaka w prawo lub Shift + Strzaka w lewo/Strzaka w prawo lub Strzaka w d/Strzaka w gr lub Control + Strzaka w d/Strzaka w gr lub Shift + Strzaka w lewo/Strzaka w prawo Command + Shift + Strzaka w lewo/Strzaka w prawo Wcinij Shift i kliknij
Zaznacz znaki midzy punktem wstawiania Wcinij Shift i kliknij a punktem, w ktrym kliknito Przesu kursor o 1 znak w lewo/w prawo, o 1 wiersz w d/w gr lub o 1 wyraz w lewo/w prawo Utworzenie nowej warstwy tekstowej przy zaznaczonej warstwie tekstowej w panelu Warstwy Zaznaczenie wyrazu, wiersza, akapitu lub opowiadania Wywietlenie/Ukrycie zaznaczenia tekstu Wywietlenie obwiedni sucej do przeksztacania tekstu podczas jego edycji, a take uaktywnienie narzdzia Przesunicie, gdy kursor znajduje si wewntrz obwiedni
Strzaka w lewo/Strzaka w prawo, Strzaka Strzaka w lewo/Strzaka w prawo, Strzaka w d/Strzaka w gr lub Control + Strzaka w d/Strzaka w gr lub Command + w lewo/Strzaka w prawo Strzaka w lewo/Strzaka w prawo Wcinij Shift i kliknij Wcinij Shift i kliknij
Kliknij dwukrotnie, kliknij trzykrotnie, kliknij Kliknij dwukrotnie, kliknij trzykrotnie, kliknij czterokrotnie lub kliknij piciokrotnie czterokrotnie lub kliknij piciokrotnie Control + H Control Command + H Command
Skalowanie tekstu wewntrz obwiedni, gdy Wcinij Control i przecignij uchwyt s zmieniane jej wymiary obwiedni Przesuwanie pola tekstowego podczas tworzenia go Spacja + przecignij
Wcinij Command i przecignij uchwyt obwiedni Spacja + przecignij
Skrty dotyczce formatowania tekstu
Ten fragment listy przedstawia skrty, ktre nie s wywietlane w poleceniach menu ani w podpowiedziach dla narzdzia.
Ostatnia aktualizacja 7/5/2010
UYWANIE PROGRAMU PHOTOSHOP CS5 646
Skrty klawiaturowe
Wynik Wyrwnanie do lewej, do rodka lub do prawej
Windows
Mac OS
Narzdzie Tekst poziomy + Control + Shift + Narzdzie Tekst poziomy + Command + L, C lub R Shift + L, C lub R
Wyrwnanie do gry, do rodka lub do dou Narzdzie Tekst pionowy + Control + Shift + Narzdzie Tekst pionowy + Command + L, C lub R Shift + L, C lub R Wybr skalowania poziomego 100% Wybr skalowania pionowego 100% Wybr auto-interlinii Wybr wiata zerowego Justowanie akapitu (ostatni wiersz wyrwnany do lewej) Justowanie akapitw, justowanie wszystkich Control + Shift + X Control + Shift + Alt + X Control + Shift + Alt + A Control + Shift + Q Control + Shift + J Command + Shift + X Command + Shift + Option + X Command + Shift + Option + A Command + Control + Shift + Q Command + Shift + J
Control + Shift + F
Command + Shift + F
Wczanie/Wyczanie dzielenia wyrazw w Control + Shift + Alt + H akapicie Wczanie/Wyczanie ukadacza typograficznego jednowierszowego/wielowierszowego Control + Shift + Alt + T
Command + Control + Shift + Option + H
Command + Shift + Option + T
Zmniejszenie lub zwikszenie rozmiaru Control + Shift + < lub > zaznaczonego tekstu o 2 punkty lub piksele Zmniejszenie lub zwikszenie interlinii o 2 punkty lub piksele Zmniejszenie lub zwikszenie przesunicia linii bazowej o 2 punkty lub piksele Zmniejszenie lub zwikszenie kerningu/wiata o 20/1000 ems
Command + Shift + < lub >
Alt + Strzaka w d lub Strzaka w gr
Option + Strzaka w d lub Strzaka w gr Shift + Option + Strzaka w d lub Strzaka w gr
Shift + Alt + Strzaka w d lub Strzaka w gr
Alt + Strzaka w lewo lub Strzaka w prawo Option + Strzaka w lewo lub Strzaka w prawo
Wcinicie klawisza Alt (Win) lub Option (Mac OS) powoduje zmniejszenie/zwikszenie odpowiedniej wielkoci o 10 klawisza Ctrl (Windows) lub Command (Mac OS) powoduje zmniejszenie/zwikszenie odpowiedniej wielkoci o 10
Wcinicie
Skrty dotyczce odci i optymalizacji
Wynik Przeczanie si midzy narzdziem Odcicie i Zaznaczanie odci Rysowanie odcicia kwadratowego Rysowanie od rodka na zewntrz Rysowanie odcicia kwadratowego od rodka na zewntrz Zmiana pooenia odcicia w trakcie tworzenia go Otwarcie menu kontekstowego Windows Control Mac OS Command
Wcinij Shift i przecignij Wcinij Alt i przecignij Shift + wcinij Alt i przecignij
Wcinij Shift i przecignij Wcinij Option i przecignij Shift + wcinij Option i przecignij
Spacja + przecignij
Spacja + przecignij
Kliknij prawym przyciskiem myszy odcicie
Wcinij Control i kliknij odcicie
Ostatnia aktualizacja 7/5/2010
UYWANIE PROGRAMU PHOTOSHOP CS5 647
Skrty klawiaturowe
Klawisze dotyczce paneli
Ten fragment listy przedstawia skrty, ktre nie s wywietlane w poleceniach menu ani w podpowiedziach dla narzdzia.
Wynik Windows Mac OS Option + kliknij przycisk Nowy
Ustawianie opcji na nowych elementw (z Alt + kliknij przycisk Nowy wyjtkiem paneli Operacje, Animacja, Style, Pdzle, Domylne ustawienia narzdzia i Layer Comps (Kompozycje warstw)) Usunicie bez potwierdzenia (oprcz panelu Pdzel) Zastosowanie wartoci i utrzymanie pola w stanie aktywnoci Poka/Ukryj wszystkie panele Wcinij Alt i kliknij przycisk Usu
Wcinij Option i kliknij przycisk Usu
Shift + Enter
Shift + Return
Tabulatory
Tabulatory Shift + Tab
Pokazanie/ukrycie wszystkich paneli oprcz Shift + Tab przybornika i paska opcji Podwietlenie paska opcji Uaktywnij narzdzie Zaznaczanie i nacinij Enter Shift + Strzaka w gr/Strzaka w d
Uaktywnij narzdzie Zaznaczanie i nacinij Return Shift + Strzaka w gr/Strzaka w d
Zwikszenie/zmniejszenie wybranych wartoci o 10
Skrty klawiaturowe panelu Operacje
Wynik Wczenie polecenia i wyczenie wszystkich pozostaych; albo wczenie wszystkich polece Wczenie biecej kontrolki modalnej i wyczenie wszystkich innych kontrolek modalnych Zmiana opcji operacji lub zestawu operacji Windows Mac OS Wcinij Alt i kliknij znacznik obok polecenia. Wcinij Option i kliknij znacznik obok polecenia.
Wcinij Alt i kliknij
Wcinij Option i kliknij
Alt + dwukrotnie kliknicie operacji lub zestawu operacji
Option + dwukrotnie kliknicie operacji lub zestawu operacji
Wywietlenie okna dialogowego Opcje dla nagranego polecenia Odtworzenie caego zadania Zwinicie/Rozwinicie wszystkich skadnikw operacji Wykonanie polecenia Utworzenie nowej akcji i rozpoczcie nagrywania bez potwierdzenia Zaznaczenie ssiadujcych ze sob elementw tego samego rodzaju Zaznaczenie nie ssiadujcych ze sob elementw tego samego rodzaju
Dwukrotne kliknicie nagranego polecenia Dwukrotne kliknicie nagranego polecenia
Control + dwukrotnie kliknij operacj Wcinij Alt i kliknij trjkt
Command + dwukrotnie kliknij operacj Wcinij Option i kliknij trjkt
Wcinij Control i kliknij przycisk Wykonaj Wcinij Alt i kliknij przycisk Nowa operacja
Wcinij Command i kliknij przycisk Wykonaj Wcinij Option i kliknij przycisk Nowa operacja Wcinij Shift i kliknij operacj/polecenie
Wcinij Shift i kliknij operacj/polecenie
Wcinij Control i kliknij operacj/polecenie
Wcinij Command i kliknij operacj/polecenie
Ostatnia aktualizacja 7/5/2010
UYWANIE PROGRAMU PHOTOSHOP CS5 648
Skrty klawiaturowe
Skrty klawiaturowe panelu Dopasowania
Aby skorzysta ze skrtw kanaw rozpoczynajcych si klawiszami Ctrl/Command + 1 dla czerwonego, naley wybra opcje Edycja > Skrty klawiaturowe i zaznaczy opcj Uywaj starszych skrtw kanaw.
Wynik Wybr konkretnego kanau do dopasowania Wybr kanau kompozytowego do dopasowania Usunicie warstwy dopasowania Definiowanie opcji automatycznych dla Poziomw lub Krzywych Windows Alt + 3 (czerwony), 4 (zielony) lub 5 (niebieski) Alt+ 2 Mac OS Option + 3 (czerwony), 4 (zielony) lub 5 (niebieski) Option + 2
Delete lub Backspace Przytrzymujc klawisz Alt kliknij przycisk Automatycznie
Delete Przytrzymujc klawisz Option kliknij przycisk Automatycznie
Wicej tematw Pomocy
Skrty klawiaturowe dotyczce opcji Krzywe na stronie 640
Skrty klawiaturowe panelu Animacja w trybie Klatki
Wynik Zaznaczanie/Usuwanie zaznaczenia wielu ramek ssiadujcych ze sob Zaznaczenie/usunicie zaznaczenia wielu klatek niessiadujcych ze sob Wklejanie przy uyciu poprzednich ustawie, bez wywietlania okna dialogowego Windows Kliknicie drugiej klatki z wcinitym klawiszem Shift Kliknicie wielu klatek z wcinitym klawiszem Control Alt + wybranie polecenia Wklej klatki z menu podrcznego Panel Mac OS Kliknicie drugiej klatki z wcinitym klawiszem Shift Kliknicie wielu klatek z wcinitym klawiszem Command Option + wybranie polecenia Wklej klatki z menu podrcznego Panel
Skrty klawiaturowe panelu Animacja w trybie O czasu (Photoshop Extended)
Uwaga: Niektre skrty wymagaj wczenia. W tym celu naley wybra polecenie Wcz klawisze skrtw osi czasu z menu panelu Animacja (O czasu).
Wynik Rozpoczcie odtwarzania osi czasu lub panelu Animacja Przecz pomidzy kodem czasowym a numerem ramki (widok biecego czasu) Windows Spacja Mac OS Spacja
Wcinij Alt i kliknij wywietlacz czasu biecego (w lewym grnym rogu osi czasu). Wcinij Alt i kliknij
Wcinij Option i kliknij wywietlacz czasu biecego (w lewym grnym rogu osi czasu). Wcinij Option i kliknij list trjktw Przytrzymaj wcinity klawisz Shift i kliknij przycisk Nastpna/Poprzednia ramka (z innej strony przycisku Odtwrz).
Rozwi i zwi list warstw
Skok o sekund do przodu lub do tyu na osi Przytrzymaj wcinity klawisz Shift i kliknij czasu przycisk Nastpna/Poprzednia ramka (z innej strony przycisku Odtwrz). Zwiksz szybkoci odtwarzania
Przytrzymaj wcinity klawisz Shift podczas Przytrzymaj wcinity klawisz Shift podczas przecigania biecego czasu. przecigania biecego czasu.
Ostatnia aktualizacja 7/5/2010
UYWANIE PROGRAMU PHOTOSHOP CS5 649
Skrty klawiaturowe
Wynik Zmniejsz szybko odtwarzania
Windows Przytrzymaj wcinity klawisz Control podczas przecigania biecego czasu. Wcinij Shift i przecignij
Mac OS Przytrzymaj wcinity klawisz Command podczas przecigania biecego czasu. Wcinij Shift i przecignij
Przycigaj obiekt (ramk kluczow, biecy czas, warstw w punkcie i inne) do najbliszego obiektu na osi czasu Skalowanie (rwnomierne rozmieszczenie na zagszczonej lub rozszerzonej dugoci) zaznaczonej grupy klatek kluczowych Wstecz o jedn klatk Do przodu o jedn klatk Wstecz o 10 klatek Do przodu o 10 klatek
Alt i przecignicie (pierwszej lub ostatniej klatki kluczowej z zaznaczonych)
Option i przecignicie (pierwszej lub ostatniej klatki kluczowej z grupy)
Strzaka w lewo lub Page Up Strzaka w prawo lub Page Down Shift + Strzaka w lewo lub Shift + Page Up Shift + Strzaka w prawo lub Shift + Page Down Home End Shift + Home Shift + End Strzaka w gr
Strzaka w lewo lub Page Up Strzaka w prawo lub Page Down Shift + Strzaka w lewo lub Shift + Page Up Shift + Strzaka w prawo lub Shift + Page Down Home End Shift + Home Shift + End Strzaka w gr
Przejcie na pocztek osi czasu Przejcie na koniec osi czasu Przejcie na pocztek obszaru roboczego Przejcie na koniec obszaru roboczego Przejcie do punktu wejcia biecej warstwy Przejcie do punktu wyjcia biecej warstwy Wstecz o 1 sekund Do przodu o 1 sekund Przywrcenie pierwotnej orientacji obrconego dokumentu
Strzaka w d
Strzaka w d
Shift+Strzaka w gr Shift + Strzaka w d Esc
Shift+Strzaka w gr Shift + Strzaka w d Esc
Skrty klawiaturowe panelu Pdzel
Wynik Usu pdzel Zmiana nazwy pdzla Zmiana rozmiaru pdzla Windows Wcinij Alt i kliknij pdzel Dwukrotnie kliknij pdzel Alt + kliknij prawym przyciskiem i przecignij w lewo lub prawo Alt + kliknij prawym przyciskiem + przecignicie w gr lub w d , (przecinek) lub . (kropka) Mac OS Wcinij Option i kliknij pdzel Dwukrotnie kliknij pdzel Ctrl + Option + przecignicie w lewo lub w prawo Ctrl + Option + przecignicie w gr lub w d , (przecinek) lub . (kropka)
Zmniejszenie/zwikszenie mikkoci/twardoci pdzla Zaznaczenie poprzedniego/nastpnego rozmiaru pdzla
Zaznaczenie pierwszego/ostatniego pdzla Shift + , (przecinek) lub . (kropka) Wywietlenie precyzyjnego kursora pdzli Przeczanie opcji aerografu Caps Lock lub Shift + Caps Lock Shift + Alt + P
Shift + , (przecinek) lub . (kropka) Caps Lock Shift + Option + P
Ostatnia aktualizacja 7/5/2010
UYWANIE PROGRAMU PHOTOSHOP CS5 650
Skrty klawiaturowe
Skrty klawiaturowe panelu Kanay
Aby skorzysta ze skrtw kanaw rozpoczynajcych si klawiszami Ctrl/Command + 1 dla czerwonego, naley wybra opcje Edycja > Skrty klawiaturowe i zaznaczy opcj Uywaj starszych skrtw kanaw.
Wynik Wybr pojedynczych kanaw Windows Ctrl + 3 (czerwony), 4 (zielony) lub 5 (niebieski) Ctrl + 2 Mac OS Command + 3 (czerwony), 4 (zielony) lub 5 (niebieski) Command + 2
Wybr kanau kompozytowego Wczytanie kanau jako zaznaczenia
Przytrzymujc klawisz Control, kliknij Przytrzymujc klawisz Command, kliknij miniaturk kanau lub nacinij klawisze Alt + miniaturk kanau lub nacinij klawisze Ctrl + 3 (czerwony), 4 (zielony), 5 (niebieski) Option + Command + 3 (czerwony), 4 (zielony), 5 (niebieski) Przytrzymujc klawisze Control + Shift, kliknij miniaturk kanau. Przytrzymujc klawisze Command + Shift, kliknij miniaturk kanau
Dodanie do biecego zaznaczenia
Usunicie z biecego zaznaczenia
Przytrzymujc klawisze Control + Alt, kliknij Przytrzymujc klawisze Command + miniaturk kanau. Option, kliknij miniaturk kanau Przytrzymujc klawisze Control + Shift+ Alt, Przytrzymujc klawisze Command + Shift + kliknij miniaturk kanau. Option, kliknij miniaturk kanau Alt + kliknicie przycisku Zapisz zaznaczenie jako kana Wcinij Control i kliknij przycisk Utwrz nowy kana Wcinij Shift i kliknij kana kolorw Option + kliknicie przycisku Zapisz zaznaczenie jako kana Wcinij Command i kliknij przycisk Utwrz nowy kana Wcinij Shift i kliknij kana kolorw
Przecicie z biecym zaznaczeniem
Ustawienie opcji przycisku Zapisz zaznaczenie jako kana Tworzenie nowego kanau dodatkowego
Zaznaczenie/Usunicie zaznaczenia kanau wielu kolorw Zaznaczenie/Usunicie zaznaczenia kanau alfa i wywietlenie/ukrycie rubinowej nakadki Wywietlenie opcji kanau
Wcinij Shift i kliknij kana alfa
Wcinij Shift i kliknij kana alfa
Dwukrotnie kliknij miniaturk kanau alfa lub dodatkowego ~ (tylda)
Dwukrotnie kliknij miniaturk kanau alfa lub dodatkowego ~ (tylda)
Przeczenie maski kompozytowej i skali szaroci w trybie szybkiej maski
Skrty klawiaturowe do obsugi panelu Powielanie rda
Wynik Wywietl Powiel rdo (nakada si na obraz) Przesu powiel rdo Obr powiel rdo Windows Alt + Shift Mac OS Opt + Shift
Alt + Shift + klawisze strzaek Alt + Shift + < lub >
Opt + Shift + klawisze strzaek Opt + Shift + < lub > Opt + Shift + [ lub ]
Skaluj (zwiksz lub zredukuj rozmiar) powiel Alt + Shift + [ lub ] rdo
Ostatnia aktualizacja 7/5/2010
UYWANIE PROGRAMU PHOTOSHOP CS5 651
Skrty klawiaturowe
Skrty klawiaturowe panelu Kolor
Wynik Wybierz kolor ta Windows Wcinij Alt i kliknij kolor w pasku kolorw Mac OS Wcinij Option i kliknij kolor w pasku kolorw Wcinij Control i kliknij pasek kolorw
Wywietlenie menu Pasek kolorw
Kliknij prawym przyciskiem myszy w pasek kolorw Shift + kliknij pasek koloru
Przechodzenie midzy kolorami
Shift + kliknij pasek koloru
Skrty klawiaturowe panelu Historia
Wynik Utwrz nowa migawk Zmiana nazwy migawki Krok do przodu w zestawie stanw obrazu Krok wstecz w zestawie stanw obrazu Powielenie dowolnego stanu obrazu oprcz stanu biecego Trwae wyczyszczenie historii (nie bdzie dziaa polecenie Cofnij) Windows Alt + Nowa migawka Dwukrotnie kliknij nazw migawki Control + Shift + Z Control + Alt + Z Wcinij Alt i kliknij stan obrazu Mac OS Option + Nowa migawka Dwukrotnie kliknij nazw migawki Command + Shift + Z Command + Option + Z Wcinij Option i kliknij stan obrazu
Alt + Wyczy histori (w menu podrcznym panelu Historia)
Option + Wyczy histori (w menu podrcznym panelu Historia)
Skrty klawiaturowe panelu Informacje
Wynik Zmiana trybw odczytu kolorw Zmiana jednostek miary Windows Kliknij ikon kroplomierza Kliknicie ikony krzyyka Mac OS Kliknij ikon kroplomierza Kliknicie ikony krzyyka
Skrty klawiaturowe panelu Warstwy
Wynik Wczytanie przezroczystoci jako zaznaczenia Dodanie do biecego zaznaczenia Windows Wcinij Control i kliknij miniaturk warstwy Mac OS Wcinij Command i kliknij miniaturk warstwy Przytrzymujc klawisze Command + Shift, kliknij miniaturk warstwy.
Przytrzymujc klawisze Control + Shift, kliknij miniaturk warstwy.
Usunicie z biecego zaznaczenia
Przytrzymujc klawisze Control + Alt, kliknij Przytrzymujc klawisze Command + miniaturk warstwy. Option, kliknij miniaturk warstwy. Przytrzymujc klawisze Control + Shift + Alt, Przytrzymujc klawisze Command + Shift + kliknij miniaturk warstwy. Option, kliknij miniaturk warstwy. Wcinij Control i kliknij miniaturk warstwy Wcinij Command i kliknij miniaturk warstwy Command + G Command +Shift + G Command + Option + G
Przecicie z biecym zaznaczeniem
Wczytaj mask filtra jako zaznaczenie
Grupowanie warstw Rozgrupowywanie warstw Utworzenie/Zwolnienie maski przycinania
Control + G Control + Shift + G Control + Alt + G
Ostatnia aktualizacja 7/5/2010
UYWANIE PROGRAMU PHOTOSHOP CS5 652
Skrty klawiaturowe
Wynik Zaznaczenie wszystkich warstw Zczenie widocznych warstw Utworzenie nowej pustej warstwy z oknem dialogowym Utworzenie nowej warstwy pod warstw docelow Zaznaczenie warstwy wierzchniej Zaznaczenie warstwy spodniej Dodanie do zaznaczenia warstwy w panelu Warstwy Zaznaczenie kolejnej warstwy (idc w gr lub w d) Przesunicie warstwy docelowej w d/w gr Zczenie kopii wszystkich widocznych warstw na warstwie docelowej Scalenie warstw
Windows Control + Alt + A Control + Shift + E Wcinij Alt i kliknij przycisk Nowa warstwa
Mac OS Command + Option + A Command + Shift + E Wcinij Option i kliknij przycisk Nowa warstwa Wcinij Command i kliknij przycisk Nowa warstwa Option + . (kropka) Option + , (przecinek) Shift + Option + [ lub ]
Wcinij Control i kliknij przycisk Nowa warstwa Alt + . (kropka) Alt + , (przecinek) Shift + Alt + [ lub ]
Alt + [ lub ]
Option + [ lub ]
Control + [ lub ]
Command + [ lub ]
Control + Shift + Alt + E
Command + Shift + Option + E
Podwietlenie warstw przeznaczonych do scalenia i nacinicie klawiszy Control + E
Podwietlenie warstw przeznaczonych do scalenia i nacinicie klawiszy Command + E Command + Shift + [ lub ]
Przeniesienie warstwy na spd lub na wierzch Skopiowanie biecej warstwy na warstw pod spodem Scalenie wszystkich widocznych warstw do nowej warstwy, nad obecnie zaznaczon warstw Wywietlenie/Ukrycie tylko tej warstwy/grupy albo wszystkich warstw/grup Wywietlenie/Ukrycie wszystkich pozostaych, aktualnie widocznych warstw Wczenie blokady przezroczystoci warstwy docelowej lub uaktywnienie ostatniej blokady Edycja opcji efektu/stylu warstwy Ukrycie efektu/stylu warstwy
Control + Shift + [ lub ]
Alt + wybranie polecenia Scal w d z menu Option + wybranie polecenia Scal w d z podrcznego Panel menu podrcznego Panel Alt + wybranie polecenia Scal widoczne z menu podrcznego Panel Option + wybranie polecenia Scal widoczne z menu podrcznego Panel
Kliknij prawym przyciskiem myszy ikon oka
Wcinij Control i kliknij ikon oka
Wcinij Alt i kliknij ikon oka
Wcinij Option i kliknij ikon oka
/ (kreska ukona)
/ (kreska ukona)
Dwukrotnie kliknij efekt/styl warstwy Wcinij Alt i kliknij dwukrotnie efekt/styl warstwy Dwukrotnie kliknij warstw Wcinij Shift i kliknij miniaturk maski wektorowej Dwukrotnie kliknij miniaturk warstwy
Dwukrotnie kliknij efekt/styl warstwy Wcinij Option i kliknij dwukrotnie efekt/styl warstwy Dwukrotnie kliknij warstw Wcinij Shift i kliknij miniaturk maski wektorowej Dwukrotnie kliknij miniaturk warstwy
Edycja stylu warstwy Wyczenie/Wczenie maski wektorowej
Otwarcie okna dialogowego Opcje wywietlania maski warstwy Przeczanie maski warstwy
Wcinij Shift i kliknij miniaturk maski warstwy
Wcinij Shift i kliknij miniaturk maski warstwy
Ostatnia aktualizacja 7/5/2010
UYWANIE PROGRAMU PHOTOSHOP CS5 653
Skrty klawiaturowe
Wynik Przeczanie maski warstwy Przeczanie si midzy mask warstwy/obrazem kompozytowym Przeczanie si midzy filtrem warstwy/obrazem kompozytowym Przeczanie trybu rubinowego koloru maski warstwy Zaznaczenie caego tekstu i tymczasowe zaznaczenie narzdzia Tekst Tworzenie maski przycinajcej
Windows Wcinij Shift i kliknij miniaturk maski filtra Wcinij Alt i kliknij miniaturk maski warstwy Wcinij Alt i kliknij miniaturk maski filtra
Mac OS Wcinij Shift i kliknij miniaturk maski filtra Wcinij Option i kliknij miniaturk maski warstwy Wcinij Option i kliknij miniaturk maski filtra \ (kreska ukona odwrcona) lub Shift + wcinij Option i kliknij Dwukrotnie kliknij miniaturk warstwy tekstowej Wcinij Option i kliknij lini oddzielajc dwie warstwy Dwukrotnie kliknij nazw warstwy Dwukrotnie kliknij efekt filtra Kliknij dwukrotnie ikon Mieszanie filtra
\ (kreska ukona odwrcona) lub Shift + wcinij Alt i kliknij Dwukrotnie kliknij miniaturk warstwy tekstowej Wcinij Alt i kliknij lini oddzielajc dwie warstwy Dwukrotnie kliknij nazw warstwy Dwukrotnie kliknij efekt filtra Kliknij dwukrotnie ikon Mieszanie filtra
Zmiana nazwy warstwy Edytuj ustawienia filtra Edytuj opcje mieszania filtra Utworzenie nowej grupy warstw pod biec warstw/biecym zestawem warstw Utworzenie nowej grupy warstw w oknie dialogowym Utworzenie maski warstwy, ktra ukrywa wszystko/obiekty zaznaczone Utworzenie maski wektorowej, ktra ujawnia wszystko/obszar cieki Utworzenie maski wektorowej, ktra ukrywa wszystko lub pokazuje obszar cieki Wywietlenie wasnoci grupy warstw
Wcinij Control i kliknij przycisk Nowa grupa Wcinij Command i kliknij przycisk Nowa grupa
Wcinij Alt i kliknij przycisk Nowa grupa
Wcinij Option i kliknij przycisk Nowa grupa
Wcinij Alt i kliknij przycisk Dodaj mask warstwy Wcinij Control i kliknij przycisk Dodaj mask warstwy Control + wcinij Alt i kliknij przycisk Dodaj mask warstwy
Wcinij Option i kliknij przycisk Dodaj mask warstwy Wcinij Command i kliknij przycisk Dodaj mask warstwy Command + wcinij Option i kliknij przycisk Dodaj mask warstwy
Kliknicie prawym przyciskiem myszy grupy Kliknicie grupy warstw z wcinitym warstw i wybranie polecenia Waciwoci klawiszem Control i wybranie polecenia grupy lub dwukrotne kliknicie grupy Waciwoci grupy lub dwukrotne kliknicie grupy Wcinij Shift i kliknij Wcinij Shift i kliknij
Zaznaczenie/Usunicie zaznaczenia wielu warstw ssiadujcych ze sob Zaznaczenie/Usunicie zaznaczenia wielu warstw nie ssiadujcych ze sob
Wcinij Control i kliknij
Wcinij Command i kliknij
Skrty klawiaturowe panelu Layer Comps (Kompozycje warstw)
Wynik Utworzenie nowej kompozycji warstw bez okna Nowa kompozycja warstw Otwrz okno dialogowego Opcje kompozycji warstw Windows Wcinij Alt i kliknij przycisk Utwrz now kompozycj warstwy Dwukrotnie kliknij kompozycj warstwy Mac OS Wcinij Option i kliknij przycisk Utwrz now kompozycj warstwy Dwukrotnie kliknij kompozycj warstwy
Ostatnia aktualizacja 7/5/2010
UYWANIE PROGRAMU PHOTOSHOP CS5 654
Skrty klawiaturowe
Wynik Zmiana nazwy w wierszu
Windows Dwukrotnie kliknij nazw kompozycji warstwy Wcinij Shift i kliknij
Mac OS Dwukrotnie kliknij nazw kompozycji warstwy Wcinij Shift i kliknij
Zaznaczenie/Usunicie zaznaczenia wielu kompozycji ssiadujcych ze sob Zaznaczenie/Usunicie zaznaczenia wielu kompozycji nie ssiadujcych ze sob
Wcinij Control i kliknij
Wcinij Command i kliknij
Skrty klawiaturowe panelu cieki
Wynik Wczytanie cieki jako zaznaczenia Windows Mac OS Przytrzymujc klawisz Control, kliknij nazw Przytrzymujc klawisz Command, kliknij cieki nazw cieki Control + wcinij Shift i kliknij nazw cieki Command + wcinij Shift i kliknij nazw cieki Control + wcinij Alt i kliknij nazw cieki Command + wcinij Option i kliknij nazw cieki Command + wcinij Shift + Option i kliknij nazw cieki Command + Shift + H Wcinij Option i kliknij przycisk
Dodanie cieki do zaznaczenia
Usunicie cieki z zaznaczenia
Zachowanie przecicia cieki jako zaznaczenia Ukrycie cieki
Control + wcinij Shift + Alt i kliknij nazw cieki Control + Shift + H
Ustawianie opcji przyciskw Wypenij Wcinij Alt i kliknij przycisk ciek kolorem narzdzia, Obrysuj ciek pdzlem, Wczytaj ciek jako zaznaczenie, Utwrz ciek robocz z zaznaczenia i Utwrz now ciek
Skrty klawiaturowe panelu Prbki
Wynik Utwrz now prbk z koloru narzdzia Ustawienie koloru prbki jako koloru ta Usunicie prbki Windows Kliknicie pustego obszaru panelu Wcinij Control i kliknij prbk Wcinij Alt i kliknij prbk Mac OS Kliknicie pustego obszaru panelu Wcinij Command i kliknij prbk Wcinij Option i kliknij prbk
Skrty klawiaturowe dotyczce narzdzi 3D (Photoshop Extended)
Wynik Wczanie narzdzi obiektu 3D Wczenie narzdzi kamery 3D Ukrycie najbliszej powierzchni Pokazanie wszystkich powierzchni Windows K N Alt + Ctrl + X Alt + Shift + Ctrl + X Mac OS K N Option + Command + X Option + Shift + Command + X
Ostatnia aktualizacja 7/5/2010
UYWANIE PROGRAMU PHOTOSHOP CS5 655
Skrty klawiaturowe
Narzdzie Obiekt 3D
Kliknicie prawym przyciskiem myszy (Windows) lub kliknicie z wcinitym klawiszem Control (Mac OS) Zmiana na narzdzie Przeciganie Zmiana na narzdzie Przesuwanie Zmiana na narzdzie Orbita Zmiana na narzdzie Przetaczanie Skalowanie na paszczynie Z
Alt (Windows) lub Option (Mac OS )
Obrt Przetaczanie Przeciganie Przesuwanie Skalowanie
Zmiana na narzdzie Przetaczanie Zmiana na narzdzie Orbita Zmiana na narzdzie Przesuwanie Zmiana na narzdzie Przeciganie L
Narzdzie Kamera
Kliknicie prawym przyciskiem myszy (Windows) lub kliknicie z wcinitym klawiszem Control (Mac OS) Zmiana na narzdzie Przeciganie Zmiana na narzdzie Przesuwanie Zmiana na narzdzie Orbita Zmiana na narzdzie Przetaczanie
Alt (Windows) lub Option (Mac OS )
Orbita Przetaczanie Panoramowanie Poruszanie
Zmiana na narzdzie Przetaczanie Zmiana na narzdzie Obracanie Zmiana na narzdzie Przesuwanie Zmiana na narzdzie Przeciganie
Skrty klawiaturowe dotyczce wykonywania pomiarw (Photoshop Extended)
Wynik Zarejestruj pomiary Odznacza wszystkie pomiary Zaznacza wszystkie pomiary Ukryj/poka wszystkie pomiary Usuwa pomiar Przesunicie pomiaru Przyrostowe przesuwanie pomiaru Rozszerzanie/zawanie wybranego pomiaru Przyrostowe rozszerzanie/zawanie wybranego pomiaru Obracanie wybranego pomiaru Przyrostowe obracanie wybranego pomiaru Windows Shift + Control + M Control + D Control + A Shift + Control + H Backspace Klawisze strzaek Shift + klawisze strzaek Ctrl + Strzaka w lewo/w prawo Mac OS Shift + Command + M Command + D Command+A Shift + Command + H Usu Klawisze strzaek Shift + klawisze strzaek Command + Strzaka w lewo/w prawo
Shift + Ctrl + Strzaka w lewo/w prawo
Shift +Command + Strzaka w lewo/w prawo Command + Strzaka w gr/w d Shift + Command + Strzaka w gr/w d
Ctrl + Strzaka w gr/w d Shift + Ctrl + Strzaka w gr/w d
Ostatnia aktualizacja 7/5/2010
UYWANIE PROGRAMU PHOTOSHOP CS5 656
Skrty klawiaturowe
Skrty klawiaturowe dotyczce plikw DICOM (Photoshop Extended)
Wynik Narzdzie Lupka Narzdzie Rczka Narzdzie Poziom okna Zaznacz wszystkie ramki Usu zaznaczenie ramek z wyjtkiem biecej ramki Przechodzenie pomidzy ramkami Windows Z H W Control + A Control + D Mac OS Z H W Command+A Command + D
Klawisze strzaek
Klawisze strzaek
Skrty klawiaturowe dotyczce opcji Extract (Wydziel) i Pattern Maker (Tworzenie wzorka) (wtyczki opcjonalne)
Wynik Extract (Wydziel) i Pattern Maker (Tworzenie wzorka) Zmie w oknie Powikszenie Zmniejszenie Przechodzenie midzy kontrolkami po prawej od gry Przechodzenie midzy kontrolkami po prawej od dou Tymczasowe uaktywnienie narzdzia Rczka Zmiana przycisku Anuluj na Wyzeruj Windows Mac OS
Control + 0 Control + + (plus) Control + - (dywiz) Tabulatory
Command + 0 Command + + (plus) Command + - (dywiz) Tabulatory
Shift + Tab
Shift + Tab
Spacja
Spacja
Alt
Option
Wynik (tylko Extract (Wydziel)) Narzdzie Podwietlacz krawdzi Narzdzie Wypenienie Narzdzie Kroplomierz Narzdzie Czyszczenie Narzdzie Korygowanie krawdzi Przeczanie midzy narzdziem Podwietlacz krawdzi a narzdziem Gumka Przeczanie narzdzia Inteligentne podwietlanie Usunicie biecego podwietlenia Podwietlenie caego obrazu
Windows B G I C T Alt + Narzdzie Podwietlacz krawdzi/Gumka
Mac OS B G I C T Option + Narzdzie Podwietlacz krawdzi/Gumka
Control przy zaznaczonym narzdziu Podwietlacz krawdzi Alt + Delete Control + Delete
Command przy zaznaczonym narzdziu Podwietlacz krawdzi Option + Delete Command + Delete
Ostatnia aktualizacja 7/5/2010
UYWANIE PROGRAMU PHOTOSHOP CS5 657
Skrty klawiaturowe
Wynik (tylko Extract (Wydziel))
Windows
Mac OS Wcinij Shift i kliknij przy zaznaczonym narzdziu Wypenienie Wcinij Command i przecignij
Wypenienie obszaru na pierwszym planie i Wcinij Shift i kliknij przy zaznaczonym podgld obszaru wydzielonego narzdziu Wypenienie Przesuwanie maski przy zaznaczonym narzdziu Korygowanie krawdzi Wcinij Control i przecignij
Dodaj krycie, gdy jest zaznaczone narzdzie Wcinij Alt i przecignij Czyszczenie Przeczanie menu Poka midzy opcjami Oryginalny i Wydzielony Wczenie narzdzi Czyszczenie i Korygowanie krawdzi przed podgldem Przechodzenie midzy opcjami menu Wywietl, z gry na d Przechodzenie midzy opcjami menu Wywietl, od dou do gry Zmniejszanie/Powikszanie rozmiaru pdzla o 1 Zmniejszanie/Powikszanie rozmiaru pdzla o 1 Okrelanie intensywnoci narzdzia Czyszczenie lub Korygowanie krawdzi
Wcinij Option i przecignij
Shift + X
Shift + X
Shift + F
Shift + F
Strzaka w d/Strzaka w gr w polu tekstowym Rozmiar pdzla Strzaka w lewo/Strzaka w prawo, gdy jest widoczny suwak Rozmiaru pdzla 09
Strzaka w d lub Strzaka w gr w polu tekstowym Rozmiar pdzla Strzaka w lewo/Strzaka w prawo, gdy jest widoczny suwak Rozmiaru pdzla 09
Aby zmniejszy/zwikszy wielko o 10, przytrzymaj wcinity klawisz Shift
Wynik (tylko Pattern Maker (Tworzenie wzorka)) Usunicie biecego zaznaczenia
Windows
Mac OS
Control + D
Command + D Command + Z Command + G
Cofnicie operacji przesunicia zaznaczenia Control + Z Wygenerowanie lub ponowne wygenerowanie Przecicie z biecym zaznaczeniem Przeczanie widoku: wzorek oryginalny/wygenerowany Control + G
Shift + Alt + zaznaczanie X
Shift + Option + zaznaczanie X
Przejcie do pierwszego fragmentu na licie Home Historia fragmentu Przejcie do ostatniego fragmentu na licie Historia fragmentu Przejcie do poprzedniego fragmentu na licie Historia fragmentu End
Home
End
Strzaka w lewo, Page Up
Strzaka w lewo, Page Up
Przejcie do nastpnego fragmentu na licie Strzaka w prawo, Page Down Historia fragmentu
Strzaka w prawo, Page Down
Ostatnia aktualizacja 7/5/2010
UYWANIE PROGRAMU PHOTOSHOP CS5 658
Skrty klawiaturowe
Wynik (tylko Pattern Maker (Tworzenie wzorka)) Usunicie biecego fragmentu z listy Historia fragmentu Przesunicie zaznaczenia podczas przegldania oryginau Zwikszanie kroku przesuwania zaznaczenia podczas przegldania oryginau
Windows
Mac OS
Usu
Usu
Strzaka w prawo, Strzaka w lewo, Strzaka w gr lub Strzaka w d Shift + Strzaka w prawo, Strzaka w lewo, Strzaka w gr lub Strzaka w d
Strzaka w prawo, Strzaka w lewo, Strzaka w gr lub Strzaka w d Shift + Strzaka w prawo, Strzaka w lewo, Strzaka w gr lub Strzaka w d
Klawisze funkcyjne
Wynik Uruchomienie pomocy Cofnij/Ponw Wytnij Kopiowanie Wklej Pokazanie/ukrycie panelu Pdzel Pokazanie/ukrycie panelu Kolor Pokazanie/ukrycie panelu Warstwy Pokazanie/ukrycie panelu Informacje Pokazanie/ukrycie panelu Operacje Odwr Wypenienie Wtop zaznaczenie Zaznaczanie odwrotne F2 F3 F4 F5 F6 F7 F8 F9 F12 Shift + F5 Shift + F6 Shift + F7 Windows F1 Mac OS klawisz Pomocy F1 F2 F3 F4 F5 F6 F7 F8 Option + F9 F12 Shift + F5 Shift + F6 Shift + F7
You might also like
- Manual Photoshop CS5Document650 pagesManual Photoshop CS5Eusebiu PungaruNo ratings yet
- Apostila Fireworks Cs5Document316 pagesApostila Fireworks Cs5Giovanna Manzano GuimarãesNo ratings yet
- Photoshopelements 9 HelpDocument343 pagesPhotoshopelements 9 HelpRaymundo Cano ViverosNo ratings yet
- User GuideDocument448 pagesUser Guideanitha87_akshuNo ratings yet
- Manuale Italiano LightroomDocument191 pagesManuale Italiano LightroomRaffaella Benetti0% (1)
- Acrobat Pro 9 KoriscenjeDocument539 pagesAcrobat Pro 9 KoriscenjeMidhat KrilicNo ratings yet
- Adobe Photoshop 5.0: User GuideDocument0 pagesAdobe Photoshop 5.0: User GuideVinaya Almane DattathreyaNo ratings yet
- Adobe Premiere Pro CS4Document536 pagesAdobe Premiere Pro CS4Nessuno9000No ratings yet
- Adobe Fireworks CS5Document349 pagesAdobe Fireworks CS5Etnan Diaz Davila100% (1)
- Acrobat Pro 9.0 HelpDocument555 pagesAcrobat Pro 9.0 Helpsandu53No ratings yet
- Acrobat Pro 9.0 HelpDocument566 pagesAcrobat Pro 9.0 HelpJose Manuel Enriquez MontesNo ratings yet
- Premiere Pro Cs5 HelpDocument525 pagesPremiere Pro Cs5 Helpannaanna76100% (1)
- Flashlite 4 DevelopingDocument165 pagesFlashlite 4 DevelopingAgoenk SekarangsemakinkoplakNo ratings yet
- Adobe Soundbooth CS3Document91 pagesAdobe Soundbooth CS3leslewis65100% (7)
- Adobe Illustrator CS5 - VB Script ReferenceDocument266 pagesAdobe Illustrator CS5 - VB Script Referencerue120No ratings yet
- Flash Cs5 - ManualDocument510 pagesFlash Cs5 - ManualJuan Carlos Namuch VillegasNo ratings yet
- Illustrator Scripting Reference VBScriptDocument268 pagesIllustrator Scripting Reference VBScriptreservoir_ffNo ratings yet
- Fireworks cs5 HelpDocument339 pagesFireworks cs5 HelpGulf MeisterNo ratings yet
- Captivate 5 HelpDocument247 pagesCaptivate 5 HelpAnonymous MdbmF7s5No ratings yet
- Adobe Flash Professional Cs5Document465 pagesAdobe Flash Professional Cs5Elodie RigaillNo ratings yet
- Fireworks Cs5 HelpDocument309 pagesFireworks Cs5 HelpÖzgür YılmazNo ratings yet
- Premiere Elements 9 HelpDocument306 pagesPremiere Elements 9 HelpDenis OdyNo ratings yet
- Actionscript 3.0: Aprendizaje deDocument133 pagesActionscript 3.0: Aprendizaje depoetapoetaNo ratings yet
- Pro Tools Reference Guide PDFDocument1,490 pagesPro Tools Reference Guide PDFBoopity SnootNo ratings yet
- Pro Tools Reference GuideDocument1,488 pagesPro Tools Reference GuideMariá PortugalNo ratings yet
- Using Action Script 3.0 ComponentsDocument181 pagesUsing Action Script 3.0 ComponentsNicu Adrian ClaudiuNo ratings yet
- Audition Reference PDFDocument179 pagesAudition Reference PDFMenglay Kompoung ChamNo ratings yet
- Acrobat Standard 9.0 HelpDocument398 pagesAcrobat Standard 9.0 HelpLuchian Diana100% (1)
- Lightroom referenceMANUALDocument292 pagesLightroom referenceMANUALLaurent BarbierNo ratings yet
- Connectpro 7.5 HelpDocument234 pagesConnectpro 7.5 HelpLima JuniorNo ratings yet
- Pro Tools Reference Guide 2021.3 1Document1,526 pagesPro Tools Reference Guide 2021.3 1Daniel OrellanaNo ratings yet
- 3BSE049230-510 E en System 800xa Engineering 5.1 Process GraphicsDocument686 pages3BSE049230-510 E en System 800xa Engineering 5.1 Process GraphicsCristian Illanes CartesNo ratings yet
- Pro Tools Reference GuideDocument1,608 pagesPro Tools Reference GuideSaul HuertasNo ratings yet
- Pro Tools Reference Guide PDFDocument1,514 pagesPro Tools Reference Guide PDFantofunkNo ratings yet
- Pro Tools Reference Guide 2022.6Document1,558 pagesPro Tools Reference Guide 2022.6Julian Santiago Naranjo VillanuevaNo ratings yet
- Adobe Photoshop Lightroom 3: UsingDocument191 pagesAdobe Photoshop Lightroom 3: UsingLauraNo ratings yet
- Programming the Photon: Getting Started with the Internet of ThingsFrom EverandProgramming the Photon: Getting Started with the Internet of ThingsRating: 5 out of 5 stars5/5 (1)
- CompTIA Linux+ Certification Study Guide (2009 Exam): Exam XK0-003From EverandCompTIA Linux+ Certification Study Guide (2009 Exam): Exam XK0-003No ratings yet
- CNC Machining Handbook: Building, Programming, and ImplementationFrom EverandCNC Machining Handbook: Building, Programming, and ImplementationNo ratings yet
- Programming the Intel Galileo: Getting Started with the Arduino -Compatible Development BoardFrom EverandProgramming the Intel Galileo: Getting Started with the Arduino -Compatible Development BoardRating: 5 out of 5 stars5/5 (1)
- PIC Microcontroller Projects in C: Basic to AdvancedFrom EverandPIC Microcontroller Projects in C: Basic to AdvancedRating: 5 out of 5 stars5/5 (10)
- Programming Arduino: Getting Started with SketchesFrom EverandProgramming Arduino: Getting Started with SketchesRating: 3.5 out of 5 stars3.5/5 (5)
- Microsoft Virtualization: Master Microsoft Server, Desktop, Application, and Presentation VirtualizationFrom EverandMicrosoft Virtualization: Master Microsoft Server, Desktop, Application, and Presentation VirtualizationRating: 4 out of 5 stars4/5 (2)
- Programming Arduino: Getting Started with Sketches, Third EditionFrom EverandProgramming Arduino: Getting Started with Sketches, Third EditionNo ratings yet
- Software Design Methodology: From Principles to Architectural StylesFrom EverandSoftware Design Methodology: From Principles to Architectural StylesRating: 5 out of 5 stars5/5 (1)
- Securing Windows Server 2008: Prevent Attacks from Outside and Inside Your OrganizationFrom EverandSecuring Windows Server 2008: Prevent Attacks from Outside and Inside Your OrganizationNo ratings yet
- Microsoft Windows Server 2008 R2 Administrator's Reference: The Administrator's Essential ReferenceFrom EverandMicrosoft Windows Server 2008 R2 Administrator's Reference: The Administrator's Essential ReferenceRating: 4.5 out of 5 stars4.5/5 (3)
- Fritzing for Inventors: Take Your Electronics Project from Prototype to ProductFrom EverandFritzing for Inventors: Take Your Electronics Project from Prototype to ProductNo ratings yet
- ChatGPT for Business: Strategies for SuccessFrom EverandChatGPT for Business: Strategies for SuccessRating: 1 out of 5 stars1/5 (1)
- Unit 3 Big Data MCQ AKTU: Royal Brinkman GartenbaubedarfDocument17 pagesUnit 3 Big Data MCQ AKTU: Royal Brinkman GartenbaubedarfAhmed MohamedNo ratings yet
- MC34167 D PDFDocument20 pagesMC34167 D PDFsugiantoNo ratings yet
- Sram - Power DissipationDocument5 pagesSram - Power DissipationPromit MandalNo ratings yet
- ANSYS Computer RequirementsDocument6 pagesANSYS Computer RequirementsSandeep ReddyNo ratings yet
- CS604 Quiz No.1 Dated DEC 04 2012Document13 pagesCS604 Quiz No.1 Dated DEC 04 2012shaheenNo ratings yet
- MAC Protocols For IEEE 802.11ax: Avoiding Collisions On Dense NetworksDocument16 pagesMAC Protocols For IEEE 802.11ax: Avoiding Collisions On Dense NetworkssabinahbugNo ratings yet
- Data Structures and Algorithms in JavaDocument2 pagesData Structures and Algorithms in JavaRandy TabaogNo ratings yet
- Terrameter LS 2 Quick Start Guide 4x12 4x16 ElectrodeDocument4 pagesTerrameter LS 2 Quick Start Guide 4x12 4x16 ElectrodeENG.YONIS HUSSAINNo ratings yet
- Out of Memory Problems On Oracle 10 - Solaris 10Document2 pagesOut of Memory Problems On Oracle 10 - Solaris 10Almir HoraNo ratings yet
- Overcoming USB Download Problems With PM3Document2 pagesOvercoming USB Download Problems With PM3Cocis FloNo ratings yet
- GIT Basics PDFDocument126 pagesGIT Basics PDFCosticã Pardaillan Lupu100% (1)
- What Is RESTDocument12 pagesWhat Is RESTvinchoooNo ratings yet
- CI Lab CodeIgniter HMVC DoctrineDocument53 pagesCI Lab CodeIgniter HMVC DoctrineLeoNguyen.com100% (2)
- Trainer Preparation Guide For Course 10961C: Automating Administration With Windows Powershell Design of The CourseDocument8 pagesTrainer Preparation Guide For Course 10961C: Automating Administration With Windows Powershell Design of The CourseTokoNo ratings yet
- Y Balaji Resume RORDocument2 pagesY Balaji Resume RORBitibe TestingNo ratings yet
- XP XS Short ManualDocument2 pagesXP XS Short Manualzpoturica569No ratings yet
- TutorialDocument7 pagesTutorialsubodhaade2No ratings yet
- Alarm CircuitDocument2 pagesAlarm Circuitamit281276No ratings yet
- PHP OOP WayDocument249 pagesPHP OOP WayolexNo ratings yet
- Udemy AWSDumps 6Document85 pagesUdemy AWSDumps 6satyakiran kotthapalliNo ratings yet
- Ai Presentation Servo MotorDocument12 pagesAi Presentation Servo Motormahadzir72No ratings yet
- CARPROG User ManualDocument5 pagesCARPROG User ManualNv Thái0% (1)
- Java exception handling guideDocument7 pagesJava exception handling guideSHARATHNo ratings yet
- RADIUS MessagesDocument466 pagesRADIUS MessagesGuillermo HernandezNo ratings yet
- CS270 IntroDocument41 pagesCS270 IntroJenilyn Varela MontebonNo ratings yet
- KVL KCLDocument6 pagesKVL KCLAllen WalkerNo ratings yet
- Intel 8086 Registers and Addressing Modes: Atanu ShomeDocument17 pagesIntel 8086 Registers and Addressing Modes: Atanu ShomeMd. Azizul Haque 180235No ratings yet
- Computer Application in MGTDocument64 pagesComputer Application in MGTVarun KalseNo ratings yet
- Device Drivers and System Services Manual PDFDocument344 pagesDevice Drivers and System Services Manual PDFBighi SebiNo ratings yet