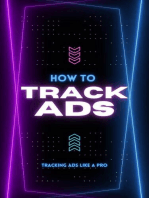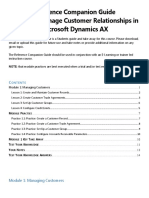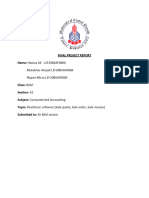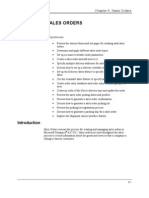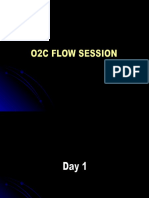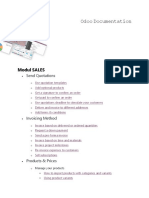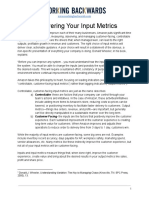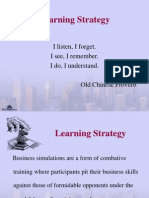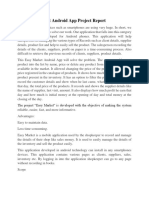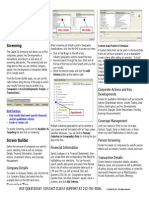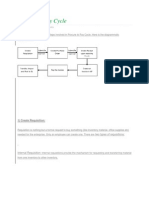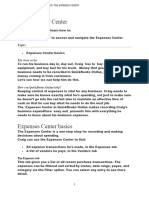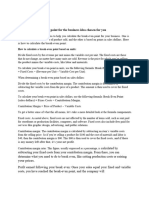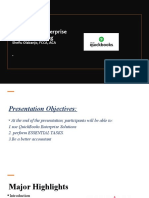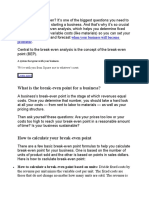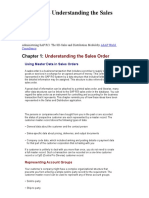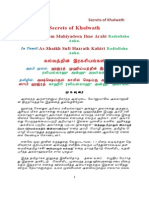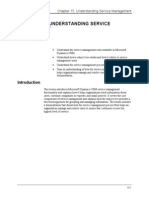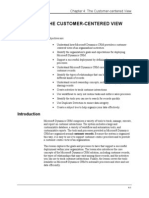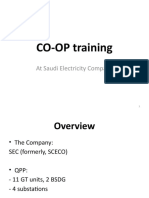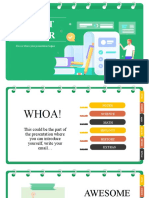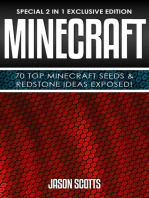Professional Documents
Culture Documents
Chapter 10: Sales Order Processing: Objectives
Uploaded by
zubairpamOriginal Title
Copyright
Available Formats
Share this document
Did you find this document useful?
Is this content inappropriate?
Report this DocumentCopyright:
Available Formats
Chapter 10: Sales Order Processing: Objectives
Uploaded by
zubairpamCopyright:
Available Formats
Chapter 10: Sales Processing
CHAPTER 10: SALES ORDER PROCESSING
Objectives
The objectives are: Understand what constitutes a complete sales transaction. Understand the two states of quotes, how to use quotes, and how to create and edit quotes. Create a new order, create an order from a quote, and track order fulfillment. Create an invoice from an order and close or cancel an invoice.
Introduction
This lesson covers the details of working through a sales order process using Microsoft Dynamics CRM. It covers quotes, orders, and invoices and explains what stage in the sales process each represents. Then the lesson walks you through the steps for creating a quote, an order, and an invoice.
10-1
Applications in Microsoft Dynamics CRM 4.0
Understanding Sales Order Processing
Organizations that want to track details of the sales order process may use quotes, orders, invoices, or any mix of the three to capture detailed information about sales transactions. During the opportunity stage, a sales representative may engage several times with a customer finalizing the products or services and terms of the sale. This process may involve providing one or more quotes. As the transaction is finalized, the sales representative enters orders and creates invoices. In Microsoft Dynamics CRM, quotes, orders, and invoices are considered different stages of a sales transaction: Quote: A formal offer sent to a prospective customer. The offer is for products and/or services proposed at specific prices, along with related payment terms. Order: A quote that has been accepted. The customer is interested in purchasing the products or services as specified in the quote. Invoice: A bill for an order that has been shipped or a service that has been provided.
A quote can become an order, which can become an invoice. Your sales force can use the tools and templates in Microsoft Dynamics CRM to create and print quotes, orders, and invoices when they are working online or offline at a customer site. Quotes, orders, and invoices can be linked to opportunities and accounts, and to one or more contacts, notes, and attachments. They can also be associated with one or more competitors and products.
Creating and Revising Quotes
A successful sales transaction typically begins with a draft quote. Frequently, a quote undergoes several revisions between the salesperson and customer before being accepted. Quotes can be in two states: Draft: Quotes must be in a draft state to be changed. Initially, when you create a quote it is in a draft state. Active: When the quote is ready to send to the customer, the quote in an active state. Active quotes are read-only. You must convert them to draft quotes again to make changes. This process is called revising the quote.
10-2
Chapter 10: Sales Processing
As you revise draft quotes, you can print them to review them. Microsoft Dynamics CRM also allows you to directly print the quote to a Microsoft Word document. The print option also allows you to start from a blank document or to use pre-defined templates. This way, you can use the quote information to generate a proposal from a template. When you revise a quote by changing products or discounts, those changes are also reflected in the overall sales forecast. Each time the quote is revised, it must be activated to be sent out to the customer. Once the customer agrees to the terms in the quote, the quote is considered accepted and the order stage begins.
Procedure: Create or Edit a Quote
1. In the Navigation Pane, click Sales, and then click Quotes. 2. On the Actions toolbar, click New. 3. On the General tab, enter the following information: Quote ID: This information is automatically created. (System administrators can set the auto-numbering format for this ID.) Revision ID: This information is automatically created. The Revision ID tracks the number of times an active quote has been revised. Name: Enter a unique name. By default, quotes are sorted by Name in the records list. Potential Customer: Enter an account or contact. You can click the Lookup icon to search for a record. Price List: Enter a price list. You can click the Lookup icon to search for a price list. 4. The Totals section contains all the pricing information for the quote and all the products that have been added to the quote. Under Totals, enter the information you have available. If you are adding a discount, you can add a percentage discount, a dollar discount, or both. Quote Discount (%): Enter the percentage (not including freight charges) discounted from the total amount. (Do not include a percent sign.) Quote Discount ($): Enter the amount discounted from the total amount. (Do not include a currency symbol.) Freight Amount ($): Enter the amount it costs to ship this item. (Don't use a dollar sign.) Total Tax ($): The total tax is calculated when you click Recalculate or when you click Save. Total Amount ($): The total amount is calculated when you click Recalculate or when you click Save. 5. On the Addresses tab, on the Standard toolbar, click Look Up Address.
10-3
Applications in Microsoft Dynamics CRM 4.0
6. In the Look Up Address dialog box, select the fields to search: Bill To Address, Ship To Address, or both. 7. Under Select an Address, enter at least a portion of an address name for the account and click the Lookup icon to search for the address. Select and open the appropriate address. Under Select an Address box, click OK. NOTE: An account must have address name field filled out in order for it to appear in the search results when searching for an address. 8. In the New Quote for, click Save. 9. In the form's navigation pane, under Details, click Existing Products. 10. On the Actions toolbar, click New Quote Product to add a product to the quote. 11. On the General tab, enter information about the product: Product: Enter a product. You can click the Lookup icon to search for a product. Unit: Enter the unit in which the product will be packaged. You can click the Lookup icon to search for a unit. 12. Under Pricing, enter all the information you have available and observe any noted restrictions or requirements. Override Price: Overrides the price that is listed in the product catalog and allows you to specify your own pricing If you select this option, you must enter the pricing information. Quantity: Enter the quantity of the product or service. Manual Discount: If you want, enter a discount to the product. Tax: If required, enter the appropriate tax amount.
13. Repeat steps 10 through 12 as necessary to add additional products to the quote. 14. Click Save and Close. 15. On the Actions menu, select Activate quote. 16. Click Close. NOTE: If a product does not exist in the product catalog, it can be manually added in the quote, by selectingWrite-In products from form navigation pane. To print a quote, open the quote and on theActions toolbar, select Print Quote for Customer.
10-4
Chapter 10: Sales Processing
Creating and Tracking Orders
After a quote is accepted, an order can be generated from the quote. The order is used to fulfill the agreement of goods or services that were offered in the quote. An order is a request from a customer to buy products or services. Typically, an accepted quote leads to an order. However, you can also create orders directly and add products to them. The information you enter is the same on orders generated from quotes or created from scratch. Once the order is placed, the next step is fulfillment, providing the services or products that the customer has asked for in the order. Microsoft Dynamics CRM allows users to track whether orders have been fulfilled. The fulfillment may be marked as complete or partial. NOTE: For organizations that use other fulfillment systems like Enterprise Resource Planning (ERP) solutions, Microsoft Dynamics CRM can integrate with the ERP system to use orders to pass information to the ERP system for fulfillment and tracking.
Procedure: Create a New Order
1. 2. 3. 4. In the Navigation Pane, click Sales, and then click Orders. On the Actions toolbar, click New. Under Name, enter a name for the order. Under Customer, enter an account or contact name. You can click the Lookup icon to search for an account or contact. 5. Under Price List, enter the price list to use. You can click the Lookup icon to search for a price list. 6. Under Totals, enter the following as necessary: Quote Discount (%): Enter the percentage (not including freight charges) that will be discounted from the total amount. (Do not include a percent sign.) Quote Discount ($): Enter the amount to be discounted from the total amount. (Do not include a currency symbol.) Freight Amount ($): Enter the amount it will cost to ship this item. (Do not include a currency symbol.) Total Tax ($): The total tax is calculated when you click Recalculate or when you click Save. Total Amount ($): The total amount is calculated when you click Recalculate or when you click Save. 7. On the Shipping tab, enter information as necessary: Requested Delivery Date: Enter the date that the account has requested delivery of the order. Shipping Method: Select a vendor to use for shipping.
10-5
Applications in Microsoft Dynamics CRM 4.0
Payment Terms: Specify the agreement made regarding payment for this order. Freight Terms: Select the party responsible for the cost of transportation and loading.
8. On the Addresses tab, on the Standard toolbar, click Look Up Address. 9. In the Look Up Address dialog box, select the fields you want to search: Bill To Address, Ship To Address, or both. 10. Under Select an Address, enter at least a portion of an address name for the account and click the Lookup icon to search for the address. Select and open the appropriate address. Under Select an Address box, click OK. NOTE: An account must have the Address name field filled out for it to appear in the search results when searching for an address. 11. On the Administration tab, if necessary, under Owner, enter another user to reassign this order to the user. 12. On the Notes tab, enter any other information about the order. 13. Click Save and Close.
Procedure: Create an order from a quote
A quote that is won becomes an order. In Microsoft Dynamics CRM, only active quotes can be converted into orders. In the Navigation Pane, click Sales, and then click Quotes. Under View, select Active Quotes. In the list, select and open a quote. On the Actions menu, select Create Order. In the Create Order dialog box, the Date Won field is automatically populated with the current date. Under Description, enter a description of the order. 6. Click OK. 1. 2. 3. 4. 5.
Procedure: Track fulfillment status
Before an order is invoiced, it should be fulfilled. Orders can be partially fulfilled, so it is important to make sure the order has been fully completed before invoicing the customer. 1. In the Navigation Pane, click Sales, in the Sales area click Orders. 2. In the list, select and open an order. 3. On the Actions menu, select Fulfill Order.
10-6
Chapter 10: Sales Processing
4. In the Fulfill Order dialog box, under Status Reason, select the Complete if the order has been completely filled or Partial if the order has been partial fulfilled. 5. Under Date Fulfilled, enter the date the order was completed or partially filled. 6. Under Description, enter any additional information. 7. Click OK.
Creating and Closing Invoices
This is the final stage of the sales cycle. An invoice bills the customer for the products in the order. Depending on the order and the number of fulfillments, more than one invoice may be generated. You close an invoice by either canceling the invoice or setting the invoice status to paid. Typically, you convert an order into an invoice. However, in Microsoft Dynamics CRM an invoice can be created that does not originate from an order. Use the invoice form to create a new invoice. The data fields are the same as those in a quote. NOTE: If you have integrated with an ERP or accounting system, invoices are usually read-only and pulled from the ERP or accounting system to be displayed in CRM. The data is presented in CRM to allow users to see invoice status without requiring access to the accounting system.
Procedure: Create an Invoice From an Order
Generating the invoice is a final step in a sales transaction. The invoice is used to bill the customer. 1. 2. 3. 4. In the Navigation Pane, click Sales, and then click Orders. In the list, select and open an order. On the Actions menu, select Create Invoice. Microsoft Dynamics CRM populates the Invoice form with information from all the fields that were completed on the Order form. Make any changes necessary to update the invoice. 5. Click Save and Close.
NOTE: Typically, you convert an order into an invoice. However, in Microsoft Dynamics CRM an invoice can be created that does not originate from an order. Use the invoice form to create a new invoice. The data fields are the same as those used in quotes.
10-7
Applications in Microsoft Dynamics CRM 4.0
Procedure: Close an Invoice as Paid or Canceled
Use an invoice to create the bill that is sent to the customer. Close an invoice by either canceling the invoice or setting the invoice status to Paid. 1. In the Navigation Pane, click Sales, and then click Invoices. 2. In the list, select and open an invoice. 3. On the Actions menu, select Invoice Paid if the invoice is paid, or select Cancel Invoice if the invoice is canceled. 4. In the dialog box, under Status Reason, select the reason for marking the invoice paid or cancelled. 5. Click OK. 6. Click Close to close the invoice.
Demonstration: Generate a Quote, Order and Invoice
This demonstration shows how to create a quote from an opportunity. NOTE: This demonstration uses the opportunity that was created in Demonstration: Add Products to an opportunity. If that demonstration was not completed, you must add products to the quote. Scenario While following up on an opportunity with a customer, [opportunity name containing account name and description of opportunity]. The sales representative learns the customer is interested in a quote for the products. The sales representative prepares a quote and presents it to the customer. A few days later, the sales representative follows up on the quote and the customer requests an additional 5% discount or they will consider ordering from a competitor. The sales representative revises the quote. Goal Description This demonstration accomplishes the following: Create a quote Revise a quote Convert the quote to an order Fulfill the order and convert to an invoice
10-8
Chapter 10: Sales Processing
Demonstration: Steps to Generate a Quote, Order and Invoice
Steps to prepare the quote: 1. 2. 3. 4. In the Navigation Pane click Sales, and then click Opportunities. In the list, select and open the opportunity [Opportunity Name]. In the form's navigation pane, under Sales, click Quotes. On the Actions toolbar, click New Quote. The information from the opportunity is propagated to the new quote. Make any necessary changes. Enter [price list] On the Standards toolbar, on the Actions menu, click Activate Quote. Click Close. Click Save and Close.
5. 6. 7. 8.
Demonstration: Revise the Quote
Steps to revise the quote: In the Navigation Pane click Sales, and then click Quotes. In the list, select and open the quote [Quote Name]. On the Standard toolbar, on the Actions menu, select Revise. Under Quote Discount (%), enter [Quote Discount]. On the Standards toolbar, on the Actions menu, select Activate Quote. 6. Click Close. 1. 2. 3. 4. 5.
Demonstration: Convert a Quote to an Order
Convert a quote to an order: 1. 2. 3. 4. 5. 6. 7. 8. 9. 10. In the Navigation Pane, click Sales, and then click Opportunities. In the list, select and open the opportunity [Opportunity Name]. In the form's navigation pane, under Sales, click Quotes. On the Standard toolbar click Create Order. In the Create Order dialog box, under Status Reason, select Won. For Date Won, enter the date the opportunity was won. Under Description, enter any details about the order. Select Close Opportunity. Select Calculated from quotes. Click OK.
10-9
Applications in Microsoft Dynamics CRM 4.0
Demonstration: Complete the Order
Complete the order form: 1. 2. 3. 4. 5. 6. 7. 8. 9. The Order form appears after converting a quote to an order. Review all information on the order form on the General tab. Click the Shipping tab. For Requested Delivery Date, enter [date requested by customer]. For Shipping Method, select [shipping method]. For Payment Terms, select [payment term]. For Freight Terms, select [freight term]. Click the Addresses tab. Complete the Bill To Address section with the following: Name: [name of customer] Street 1: [street address] City: [city] State/Province: [state] Zip/Postal Code: [postal code] Phone: [telephone]
10. For the Ship To Address section, click Will Call for the Ship To field. 11. Click Save and Close.
Demonstration: Convert an Order to an Invoice
Convert an order to an invoice: In the Navigation Pane click Sales, and then click Opportunities. In the list, select and open the opportunity [Opportunity Name]. In the form's navigation pane, under Sales, click Orders. On the Actions menu, select Fulfill Order. Under Status Reason, select Complete or Partial, and then click OK. 6. On the Standard toolbar click Create Invoice. 7. Click Save and Close. 1. 2. 3. 4. 5.
Summary
Microsoft Dynamics CRM allows users to create a quote and revise it repeatedly during sales negotiations. The quote can then be used as the basis for orders, which can be used as the basis for invoices. Microsoft Dynamics CRM also allows users to create orders and invoices from scratch. You can use Microsoft Dynamics CRM to track the status of fulfillments and invoices.
10-10
Chapter 10: Sales Processing
Test Your Knowledge
Quotes
1. 1. What state does a quote have to be in so that you can make changes to it? ( ) a. ( ) b. ( ) c. ( ) d. Initial Draft Update Active
Printing a Quote
2. 2. When printing a quote, you can? Select all that apply. (Select all that apply.) ( ) a. ( ) b. ( ) c. ( ) d. Start from a blank document Use a pre-defined template Print the linked invoices Include order information
Invoices
3. 3. In Microsoft Dynamics CRM, you can track which states for invoices? Select all that apply. (Select all that apply.) ( ) a. ( ) b. ( ) c. ( ) d. Cancelled Requested Paid Sent
Discounts
4. 4. On orders, Quote Discount discounts a percentage from what? ( ) a. ( ) b. ( ) c. ( ) d. Total amount Freight charges Selected product Taxes
10-11
Applications in Microsoft Dynamics CRM 4.0
Address Properties
5. 5. To search for an address while filling out a quote, the address must have what? ( ) a. ( ) b. ( ) c. ( ) d. a street a zip code a city a name
10-12
Chapter 10: Sales Processing
Lab 10.1 - Convert a Quote to an Order
In this lab you create an order from a quote. NOTE: This lab uses the quote that was created in Demonstration: Prepare a quote. Scenario The sales representative creates a new quote for an existing opportunity [opportunity name]. The opportunity reviews the quote and now wants to place an order. At this point, the sales representative converts the quote to an order and sends a thank you letter to the customer. Goal Description This goal of this lab is to: Convert a quote to an order Send a thank you letter to a customer
Challenge Yourself!
Use the information in the Scenario and Goal Description to complete the lab.
Need a Little Help?
Steps to convert the quote to an order: 1. 2. 3. 4. 5. 6. 7. 8. 9. 10. 11. In the Navigation Pane, click Sales, and then click Opportunities. In the list, select and open [opportunity name]. In the form's navigation pane, under Sales, click Quotes. On the Standard toolbar, click New Quote. In the Quote form enter [Name of quote] in the Name field. On the Standard toolbar, click the Actions menu, and click Activate Quote. On the Standard toolbar click Create Order Under Status Reason, select Won and under Date Won enter [date]. Click OK. In the order form, review the information. Click Save.
10-13
Applications in Microsoft Dynamics CRM 4.0
Need a Little Help? Send a Thank You Letter
Steps to send thank you letter to the customer: 1. With the order form open, on the Actions menu, select Add Activity then E-mail. 2. Type the text of the message and click Send. NOTE: In the classroom environment, you will receive an undeliverable message in the Inbox. This is because the demonstration system contains email addresses but is not actually able to send the messages to the destination.
10-14
Chapter 10: Sales Processing
Quick Interaction: Lessons Learned
Take a moment and write down three key points you have learned from this chapter: 1.
2.
3.
10-15
Applications in Microsoft Dynamics CRM 4.0
Solutions
Test Your Knowledge
Quotes
1. What state does a quote have to be in so that you can make changes to it? ( ) Initial () Draft ( ) Update ( ) Active
Printing a Quote
2. When printing a quote, you can? Select all that apply. (Select all that apply.) () Start from a blank document () Use a pre-defined template ( ) Print the linked invoices ( ) Include order information
Invoices
3. In Microsoft Dynamics CRM, you can track which states for invoices? Select all that apply. (Select all that apply.) () Cancelled ( ) Requested () Paid ( ) Sent
Discounts
4. On orders, Quote Discount discounts a percentage from what? () Total amount ( ) Freight charges ( ) Selected product ( ) Taxes
10-16
Chapter 10: Sales Processing
Address Properties
5. To search for an address while filling out a quote, the address must have what? ( ) a street ( ) a zip code ( ) a city () a name
10-17
Applications in Microsoft Dynamics CRM 4.0
10-18
You might also like
- Ernext SellingDocument14 pagesErnext SellingLawes ChanNo ratings yet
- Sales 2 of 12 (002) - CHECKEDDocument8 pagesSales 2 of 12 (002) - CHECKEDOmere FaruqNo ratings yet
- Chapter 3Document18 pagesChapter 3Severus HadesNo ratings yet
- Getting Started with CRM GuideDocument9 pagesGetting Started with CRM Guidebpo123No ratings yet
- Order To Cash ProcessingDocument140 pagesOrder To Cash Processingbharat100% (1)
- Purchasing Process OverviewDocument89 pagesPurchasing Process Overviewkumar_amit_99No ratings yet
- Deals FreshsalesDocument45 pagesDeals Freshsalesreshma gaddeNo ratings yet
- Reference Companion Guide 80740AE: Manage Customer Relationships in Microsoft Dynamics AXDocument16 pagesReference Companion Guide 80740AE: Manage Customer Relationships in Microsoft Dynamics AXpravanthbabuNo ratings yet
- Krishna Consultancy - GUIDEDocument3 pagesKrishna Consultancy - GUIDESakshamChauhanNo ratings yet
- Procure To Pay CycleDocument24 pagesProcure To Pay CycleSYED MUSTAFANo ratings yet
- 04 - SalesDocument14 pages04 - SalesSyed Mudussir HusainNo ratings yet
- Introduction to Peachtree Accounting SoftwareDocument7 pagesIntroduction to Peachtree Accounting SoftwareBeka AsraNo ratings yet
- Computerized AccountingDocument8 pagesComputerized AccountingHamza AliNo ratings yet
- Oracle Order Management OverviewDocument89 pagesOracle Order Management OverviewAlok MohantyNo ratings yet
- Chapter 6: Sales Orders: ObjectivesDocument74 pagesChapter 6: Sales Orders: ObjectivesEric CaldwellNo ratings yet
- O2C Cycle PresentationDocument82 pagesO2C Cycle PresentationRNo ratings yet
- Procure To Pay Cycle Covers The Following StepDocument24 pagesProcure To Pay Cycle Covers The Following Stepravi3936No ratings yet
- Concur User Guide - UHDocument36 pagesConcur User Guide - UHPSAIDUTTANo ratings yet
- Sales: User Training Memento V6.0Document3 pagesSales: User Training Memento V6.0siriusceNo ratings yet
- Magento ManualDocument16 pagesMagento ManualAndrew MouawadNo ratings yet
- Modul Sales DocomentationDocument92 pagesModul Sales DocomentationPetrus Idi DarmonoNo ratings yet
- User Guide For Material Managment in MAXIMODocument15 pagesUser Guide For Material Managment in MAXIMOLuiz JesusNo ratings yet
- Rebate ProcessingDocument19 pagesRebate ProcessingPankaj100% (2)
- Openerp User Manual: (Sales &CRM)Document18 pagesOpenerp User Manual: (Sales &CRM)Mannu SharmaNo ratings yet
- Discovering Your Input MetricsDocument11 pagesDiscovering Your Input MetricsHuy NguyenNo ratings yet
- Steps of Procure To Pay ProcessDocument29 pagesSteps of Procure To Pay ProcessUnnikrishnan RajuNo ratings yet
- Sales Management SystemDocument13 pagesSales Management Systemtayyaba malikNo ratings yet
- Creating a New Company in QuickBooksDocument40 pagesCreating a New Company in QuickBookskasozi martinNo ratings yet
- AdsimDocument39 pagesAdsimIftikar ImanNo ratings yet
- PartnersaccountmanualDocument9 pagesPartnersaccountmanualjorge vargasNo ratings yet
- Xero ReviewerDocument8 pagesXero ReviewerALFREDO PUTAN JRNo ratings yet
- M01 ExcercisesDocument6 pagesM01 Excercisesfkjh ijwrNo ratings yet
- Revenue Cycle in SAP B1: Sales, Delivery, Invoice & PaymentDocument8 pagesRevenue Cycle in SAP B1: Sales, Delivery, Invoice & PaymentUchayyaNo ratings yet
- P2P PROCUREMENT PROCESSDocument17 pagesP2P PROCUREMENT PROCESSManmohan KulkarniNo ratings yet
- Account SalesDocument11 pagesAccount Salesreshma gaddeNo ratings yet
- Easy Market Android App Project ReportDocument10 pagesEasy Market Android App Project ReportAlok AgrahariNo ratings yet
- Screening Intelligence 1Document3 pagesScreening Intelligence 1hkm_gmat4849No ratings yet
- Quarter 1: Organize The Firm and Set Up ShopDocument9 pagesQuarter 1: Organize The Firm and Set Up ShopNicholas LongNo ratings yet
- Procure To Pay CycleDocument29 pagesProcure To Pay CyclerajNo ratings yet
- QUICKBOOKS The Expenses CenterDocument3 pagesQUICKBOOKS The Expenses Centervanosoy19No ratings yet
- AP Concepts Part1 Oracle 11Document14 pagesAP Concepts Part1 Oracle 11JayantaNo ratings yet
- Procure To Pay Cycle - APPSDocument23 pagesProcure To Pay Cycle - APPSmostafaNo ratings yet
- How Do I Create A Receivables Invoice On A JobDocument2 pagesHow Do I Create A Receivables Invoice On A Jobguolidong2017No ratings yet
- PR Ede 17Document2 pagesPR Ede 17Asad MoinuddinNo ratings yet
- QuickBooks Enterprise Solution Training: Essential Tasks for AccountantsDocument42 pagesQuickBooks Enterprise Solution Training: Essential Tasks for AccountantsOlabanjo Shefiu OlamijiNo ratings yet
- Microsoft Dynamics Ax 09 User GuideDocument74 pagesMicrosoft Dynamics Ax 09 User GuideShawn MohammedNo ratings yet
- How To Calculate Break Even PointDocument4 pagesHow To Calculate Break Even Pointmohamed abd el khalekNo ratings yet
- Dashboard and Report Functions in 40 CharactersDocument6 pagesDashboard and Report Functions in 40 CharactersGillian Mae CumlatNo ratings yet
- Chapter 1.sap SDDocument29 pagesChapter 1.sap SDNabanita DasNo ratings yet
- Order To Cash Cycle OracleDocument28 pagesOrder To Cash Cycle OracleSampath LakkakulaNo ratings yet
- Accounting Information System Customer Master DataDocument15 pagesAccounting Information System Customer Master DataFatimatus ZehrohNo ratings yet
- Lesson 6 Business ForecastDocument26 pagesLesson 6 Business ForecastZalamea, RyzaNo ratings yet
- Learn Sage 50 Accounting with this Peachtree TutorialDocument46 pagesLearn Sage 50 Accounting with this Peachtree TutorialTan TaroNo ratings yet
- Oracle Iexpense Reporting Student GuideDocument23 pagesOracle Iexpense Reporting Student GuidesamfloNo ratings yet
- Peria Hadeethu 1-400-Part1Document74 pagesPeria Hadeethu 1-400-Part1zubairpamNo ratings yet
- Asrar KhalwathDocument28 pagesAsrar Khalwathzubairpam0% (1)
- COURSE 8913: Applications in Microsoft Dynamics CRM 4.0Document2 pagesCOURSE 8913: Applications in Microsoft Dynamics CRM 4.0zubairpamNo ratings yet
- 8913a 20Document14 pages8913a 20zubairpamNo ratings yet
- Motorola Handset MH 230Document2 pagesMotorola Handset MH 230zubairpamNo ratings yet
- 8913a 19Document18 pages8913a 19zubairpamNo ratings yet
- Kitabul HikamDocument56 pagesKitabul HikamzubairpamNo ratings yet
- Motorola Handset MH 230Document2 pagesMotorola Handset MH 230zubairpamNo ratings yet
- Motorola Handset MH 230Document2 pagesMotorola Handset MH 230zubairpamNo ratings yet
- 8913a TocDocument8 pages8913a ToczubairpamNo ratings yet
- 8913a 21Document32 pages8913a 21zubairpamNo ratings yet
- 8913a 22Document36 pages8913a 22zubairpamNo ratings yet
- 8913a 17Document32 pages8913a 17zubairpamNo ratings yet
- Chapter 18: Creating A Knowledge Base: ObjectivesDocument22 pagesChapter 18: Creating A Knowledge Base: ObjectiveszubairpamNo ratings yet
- Chapter 14: Managing Marketing Campaigns: ObjectivesDocument26 pagesChapter 14: Managing Marketing Campaigns: ObjectiveszubairpamNo ratings yet
- 8913a 15Document14 pages8913a 15zubairpamNo ratings yet
- 8913a 13Document26 pages8913a 13zubairpamNo ratings yet
- 8913a 16Document26 pages8913a 16zubairpamNo ratings yet
- Chapter 12: Understanding Marketing Campaigns: ObjectivesDocument14 pagesChapter 12: Understanding Marketing Campaigns: ObjectiveszubairpamNo ratings yet
- Chapter 11: Sales Reporting: ObjectivesDocument18 pagesChapter 11: Sales Reporting: ObjectiveszubairpamNo ratings yet
- 8913a 06Document18 pages8913a 06zubairpamNo ratings yet
- Chapter 9: Using The Product Catalog: ObjectivesDocument24 pagesChapter 9: Using The Product Catalog: ObjectiveszubairpamNo ratings yet
- 8913a 04Document40 pages8913a 04zubairpamNo ratings yet
- Chapter 8: Managing Leads: ObjectivesDocument24 pagesChapter 8: Managing Leads: ObjectiveszubairpamNo ratings yet
- 8913a 05Document28 pages8913a 05zubairpamNo ratings yet
- 8913a 01Document10 pages8913a 01zubairpamNo ratings yet
- 8913a 07Document26 pages8913a 07zubairpamNo ratings yet
- 8913a 03Document12 pages8913a 03zubairpamNo ratings yet
- Chapter 2: Understanding Microsoft Dynamics CRM Software: ObjectivesDocument15 pagesChapter 2: Understanding Microsoft Dynamics CRM Software: ObjectivesKarthik RajaNo ratings yet
- Lewis Corporation Case 6-2 - Group 5Document8 pagesLewis Corporation Case 6-2 - Group 5Om Prakash100% (1)
- A Reconfigurable Wing For Biomimetic AircraftDocument12 pagesA Reconfigurable Wing For Biomimetic AircraftMoses DevaprasannaNo ratings yet
- IELTS Speaking Q&ADocument17 pagesIELTS Speaking Q&ABDApp Star100% (1)
- Techniques in Selecting and Organizing InformationDocument3 pagesTechniques in Selecting and Organizing InformationMylen Noel Elgincolin ManlapazNo ratings yet
- SEC QPP Coop TrainingDocument62 pagesSEC QPP Coop TrainingAbdalelah BagajateNo ratings yet
- Methods to estimate stakeholder views of sustainabilityDocument7 pagesMethods to estimate stakeholder views of sustainabilityAlireza FatemiNo ratings yet
- LSMW With Rfbibl00Document14 pagesLSMW With Rfbibl00abbasx0% (1)
- CS709 HandoutsDocument117 pagesCS709 HandoutsalexNo ratings yet
- Alternate Tuning Guide: Bill SetharesDocument96 pagesAlternate Tuning Guide: Bill SetharesPedro de CarvalhoNo ratings yet
- Production of Sodium Chlorite PDFDocument13 pagesProduction of Sodium Chlorite PDFangelofgloryNo ratings yet
- HVAC Master Validation PlanDocument51 pagesHVAC Master Validation Plannavas197293% (30)
- Form 4 Additional Mathematics Revision PatDocument7 pagesForm 4 Additional Mathematics Revision PatJiajia LauNo ratings yet
- 2010 HD Part Cat. LBBDocument466 pages2010 HD Part Cat. LBBBuddy ButlerNo ratings yet
- LegoDocument30 pagesLegomzai2003No ratings yet
- A Princess of Mars Part 3Document4 pagesA Princess of Mars Part 3Sheila Inca100% (1)
- Paradigms of ManagementDocument2 pagesParadigms of ManagementLaura TicoiuNo ratings yet
- Meet Joe Black (1998) : A Metaphor of LifeDocument10 pagesMeet Joe Black (1998) : A Metaphor of LifeSara OrsenoNo ratings yet
- Vector 4114NS Sis TDSDocument2 pagesVector 4114NS Sis TDSCaio OliveiraNo ratings yet
- Nagina Cotton Mills Annual Report 2007Document44 pagesNagina Cotton Mills Annual Report 2007Sonia MukhtarNo ratings yet
- Legends and Lairs - Elemental Lore PDFDocument66 pagesLegends and Lairs - Elemental Lore PDFAlexis LoboNo ratings yet
- Display PDFDocument6 pagesDisplay PDFoneoceannetwork3No ratings yet
- Manual WinMASW EngDocument357 pagesManual WinMASW EngRolanditto QuuisppeNo ratings yet
- Committee History 50yearsDocument156 pagesCommittee History 50yearsd_maassNo ratings yet
- Felizardo C. Lipana National High SchoolDocument3 pagesFelizardo C. Lipana National High SchoolMelody LanuzaNo ratings yet
- Corporate Governance, Corporate Profitability Toward Corporate Social Responsibility Disclosure and Corporate Value (Comparative Study in Indonesia, China and India Stock Exchange in 2013-2016) .Document18 pagesCorporate Governance, Corporate Profitability Toward Corporate Social Responsibility Disclosure and Corporate Value (Comparative Study in Indonesia, China and India Stock Exchange in 2013-2016) .Lia asnamNo ratings yet
- Trillium Seismometer: User GuideDocument34 pagesTrillium Seismometer: User GuideDjibril Idé AlphaNo ratings yet
- Astm D7928 - 17Document25 pagesAstm D7928 - 17shosha100% (2)
- Arta Kelmendi's resume highlighting education and work experienceDocument2 pagesArta Kelmendi's resume highlighting education and work experienceArta KelmendiNo ratings yet
- Pulse Width ModulationDocument13 pagesPulse Width Modulationhimanshu jainNo ratings yet
- PowerPointHub Student Planner B2hqY8Document25 pagesPowerPointHub Student Planner B2hqY8jersey10kNo ratings yet
- Excel Essentials: A Step-by-Step Guide with Pictures for Absolute Beginners to Master the Basics and Start Using Excel with ConfidenceFrom EverandExcel Essentials: A Step-by-Step Guide with Pictures for Absolute Beginners to Master the Basics and Start Using Excel with ConfidenceNo ratings yet
- Music Production for Beginners: How to Make Professional Electronic Dance Music, The Ultimate 3 in 1 Bundle for Producers (Synthesizer Explained, The Ultimate Melody Guide & Mixing EDM Music)From EverandMusic Production for Beginners: How to Make Professional Electronic Dance Music, The Ultimate 3 in 1 Bundle for Producers (Synthesizer Explained, The Ultimate Melody Guide & Mixing EDM Music)No ratings yet
- Skulls & Anatomy: Copyright Free Vintage Illustrations for Artists & DesignersFrom EverandSkulls & Anatomy: Copyright Free Vintage Illustrations for Artists & DesignersNo ratings yet
- How to Create Cpn Numbers the Right way: A Step by Step Guide to Creating cpn Numbers LegallyFrom EverandHow to Create Cpn Numbers the Right way: A Step by Step Guide to Creating cpn Numbers LegallyRating: 4 out of 5 stars4/5 (27)
- Learn Power BI: A beginner's guide to developing interactive business intelligence solutions using Microsoft Power BIFrom EverandLearn Power BI: A beginner's guide to developing interactive business intelligence solutions using Microsoft Power BIRating: 5 out of 5 stars5/5 (1)
- Generative Art: A practical guide using ProcessingFrom EverandGenerative Art: A practical guide using ProcessingRating: 4 out of 5 stars4/5 (4)
- The Designer’s Guide to Figma: Master Prototyping, Collaboration, Handoff, and WorkflowFrom EverandThe Designer’s Guide to Figma: Master Prototyping, Collaboration, Handoff, and WorkflowNo ratings yet
- Windows 11 for Beginners: The Complete Step-by-Step User Guide to Learn and Take Full Use of Windows 11 (A Windows 11 Manual with Useful Tips & Tricks)From EverandWindows 11 for Beginners: The Complete Step-by-Step User Guide to Learn and Take Full Use of Windows 11 (A Windows 11 Manual with Useful Tips & Tricks)Rating: 5 out of 5 stars5/5 (1)
- Google Certification: Learn strategies to pass google exams and get the best certifications for you career real and unique practice tests includedFrom EverandGoogle Certification: Learn strategies to pass google exams and get the best certifications for you career real and unique practice tests includedNo ratings yet
- 2022 Adobe® Premiere Pro Guide For Filmmakers and YouTubersFrom Everand2022 Adobe® Premiere Pro Guide For Filmmakers and YouTubersRating: 5 out of 5 stars5/5 (1)
- A History of Video Games in 64 ObjectsFrom EverandA History of Video Games in 64 ObjectsRating: 4.5 out of 5 stars4.5/5 (26)
- Blender 3D Basics Beginner's Guide Second EditionFrom EverandBlender 3D Basics Beginner's Guide Second EditionRating: 5 out of 5 stars5/5 (1)
- iPhone X Hacks, Tips and Tricks: Discover 101 Awesome Tips and Tricks for iPhone XS, XS Max and iPhone XFrom EverandiPhone X Hacks, Tips and Tricks: Discover 101 Awesome Tips and Tricks for iPhone XS, XS Max and iPhone XRating: 3 out of 5 stars3/5 (2)
- Blender 3D for Jobseekers: Learn professional 3D creation skills using Blender 3D (English Edition)From EverandBlender 3D for Jobseekers: Learn professional 3D creation skills using Blender 3D (English Edition)No ratings yet
- Minecraft : 70 Top Minecraft Seeds & Redstone Ideas Exposed!: (Special 2 In 1 Exclusive Edition)From EverandMinecraft : 70 Top Minecraft Seeds & Redstone Ideas Exposed!: (Special 2 In 1 Exclusive Edition)No ratings yet
- WordPress For Beginners - How To Set Up A Self Hosted WordPress BlogFrom EverandWordPress For Beginners - How To Set Up A Self Hosted WordPress BlogNo ratings yet