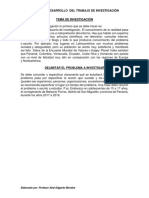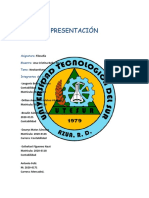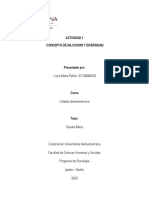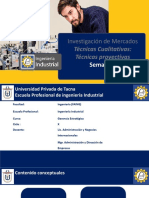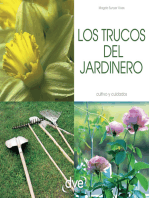Professional Documents
Culture Documents
Manual de Bolsillo
Uploaded by
Lalo SalazarCopyright
Available Formats
Share this document
Did you find this document useful?
Is this content inappropriate?
Report this DocumentCopyright:
Available Formats
Manual de Bolsillo
Uploaded by
Lalo SalazarCopyright:
Available Formats
En este tutorial vamos a montar un servidor en Linux Ubuntu Server que ofrezca servicios hacia internet o a nuestra red
local. Con el podremos tener un servidor web con todas las aplicaciones necesarias para montar un Blog con WordPress ademas de cualquier tipo de web en HTML o PHP con bases de datos MySQL. Tambien incluye programas para poder ver que es lo que pasa por nuestro servidor, tanto por dentro (software) como por fuera (hardware). Por otro lado para poder enviar y recibir archivos tendremos un servidor FTP y un servidor de archivos Samba. Con este ultimo podemos compartir un disco duro o un directorio con cualquiera de nuestros otros ordenadores sea Windows o Linux.
Veremos todo el procedimiento desde cero y paso por paso en 12 volumenes:
Vol.1- Instalacin de una Maquina Virtual. Vol.2- Sistema Operativo. Vol.3- Configuracin de Red Vol.4- Web Server LAMP. Vol.5- FTP Server. Vol.6- Dominios. Vol.7- Estadisticas Hardware. Vol.8- Estadisticas Web. Vol.9- Entorno Grafico. Vol.10- Servidor de Archivos Samba. Vol.11- Almacen Portatil. Vol.12- Blog con Wordpress.
Vol.1 CREACION DE UNA MAQUINA VIRTUAL
Empecemos por crear una mquina virtual en VitualBox (que en este caso utilizar la versin 4.2.6 r82870).
Damos un click en la opcin Nueva. En la imagen podemos ver que yo ya tenia instalado UbuntuDesktop pero es totalmente innecesario.
En la siguiente pantalla nos pide el nombre que le deseamos asignar a la maquina virtual, el tipo de sistema operativo con las siguientes opciones: Microsoft Windows Linux Solaris BSD IBM OS/2 Mac OS X Other
Tambin nos pide la versin del sistema operativo elegido, esta vez a nosotros nos interesa trabajar con Linux en la versin de Ubuntu. Luego nos pide que seleccionemos la cantidad de memoria RAM que ser asignada para la maquina virtual (lo recomendable es que se use menos de la mitad de la memoria disponible en si sistema base que en mi caso es Windows 8)
A continuacin nos presenta las opciones para el disco duro virtual donde por esta ocasin lo que necesitamos es un disco duro nuevo y que sea de arranque.
En la siguiente ventana nos muestra las opciones para el tipo de archivo que deseamos para nuestro nuevo disco duro virtual. En este caso vamos a seleccionar la opcin de VDI.
En los detalles del almacenamiento de disco virtual podemos ver dos opciones: Reservado dinmicamente En esta opcin el tamao del disco duro virtual se especifica pero no es no es fijo pues se ajusta a las necesidades de capacidad de la mquina virtual creada. Tamao fijo En esta opcin si es necesario especificar el tamao del disco duro virtual. Es recomendada cuando el sistema operativo base de tu computadora ocupa gran parte del espacio del disco duro instalado y es necesario poner lmites.
Esta vez seleccionaremos Reservado dinmicamente
En el siguiente paso podremos decidir la ubicacin del disco duro virtual y su tamao. Lo dejare como viene por default.
Solo nos queda revisar que todas las especificaciones de nuestra mquina virtual estn correctas y para esto nos muestra en la siguiente pantalla un resumen. Una vez que todos los datos sean correctos le damos un click al botn de Crear. Con esto terminamos de crear nuestra mquina virtual.
Vol.2 SISTEMA OPERATIVO
Ya creamos nuestra mquina virtual pero toda maquina necesita de un sistema operativo para ser funcional por lo que procedemos a instalar Ubuntu Server. Primero que nada hay que adquirir el CD de instalacin de Linux Ubuntu Server o una imagen ISO el cual podemos descargar desde ftp://ftp.rediris.es/sites/releases.ubuntu.com/releases/hardy/ubuntu-8.04-server-i386.iso.
Dndole doble click al icono donde aparece el nombre de nuestra maquina, esta se ejecutara por primera vez acompaada de un asistente para instalar nuestro sistema operativo. Damos click en Siguiente Seleccionamos el medio de instalacin que no es ms que seleccionar la ruta donde almacenamos la descarga de Ubuntu Server para poder darle paso a su instalacin. Damos click en Siguiente
Nos mostrar un resumen que despus de revisar que los datos sean los correctos damos click en Iniciar
Lo primero que veremos es una pantalla que nos permite seleccionar el lenguaje que queremos para la instalacin y pues seleccionaremos nuestro idioma (espaol).
Seleccionamos Instalar Ubuntu Server
Seleccionamos nuestra ubicacin (en mi caso es Mxico)
Seleccionamos el idioma de nuestro teclado
A continuacin necesitamos indicarle cual va a ser el nombre que le vamos a dar a la maquina ( en mi caso ubuntu )
Configuramos el reloj, el cual detecta automticamente pero nos da la oportunidad de corregirlo si fuera necesario
Llegados a este punto vamos a crear las particiones para nuestro Linux Ubuntu Server. En mi caso voy a usar la segunda opcin ya que asigna automticamente las particiones y las acondiciona a nuestro disco duro y a nuestra memoria RAM.
Esperamos que se complete la siguiente barra.
Introduciremos un nombre completo para nuestro usuario. ( en mi caso Oscar Soto )
Ahora introducimos el nombre de usuario para la cuenta. ( en mi caso es oscar )
Introduce una contrasea para el usuario que anteriormente creamos
Si nos encontramos detrs de un Proxy ahora es el momento de indicarle la direccin, si no es tu caso dale click en el botn de Continuar
Esperamos que se complete la siguiente barra
En la siguiente ventana nos muestra tres opciones para administrar las actualizaciones en nuestro sistema. (he seleccionado la opcin Sin actualizaciones automticas porque lo hare de una forma manual ms adelante)
En la siguiente pantalla podemos elegir qu servicios queremos que vengan instalados por defecto una vez concluya la instalacin del sistema. En mi caso voy a seleccionar LAMP server para que nos instale automticamente el servidor web Apache, MySQL y PHP adems de otros soportes con los que podremos montar webs o blogs. Tambin instalaremos OpenSSH para poder conectarnos desde otro PC de nuestra red y as no necesitaremos que el ordenador que estamos montando no disponga de monitor ni teclado. Con la opcin Print Server podemos montar un servidor de impresin con este ordenador y una impresora a la que podremos acceder via red desde otro ordenador e imprimir lo que queramos. Samba File Server tambin lo activaremos ya que con el podremos compartir carpetas o particiones completas en nuestra red y sern compatibles con Windows, Linux y Mac
A continuacin introducimos una contrasea para el administrador de las bases de datos MySQL ( root )
Esperamos que se complete la siguiente barra
Y finalmente se completa la instalacin de Ubuntu Server, ya solo queda que se reinicie el sistema.
En el siguiente volumen veremos cmo configurar la red.
Vol.3 Configuracin de red
Lo primero que haremos es configurar la red. En la instalacin del sistema operativo se nos configur automticamente el servicio DHCP para que nuestro router nos asigne automticamente una IP. Eso est muy bien y nos ha sido muy cmodo ya que no hemos tenido que configurar nuestra tarjeta de red para nada durante la instalacin del sistema pero vamos a tener que configurarla manualmente. Vamos a necesitar que nuestra tarjeta de red tenga una IP esttica ya que cuando compartamos un servicio Web o Ftp deberemos abrir y redireccionar el puerto 80 para el Web y el 21 para el Ftp hacia nuestro servidor y por consecuente a una IP que a continuacin la configuraremos para que podamos hacerlo. Si no configuramos una IP esttica y por el contrario se nos asigna automticamente una IP por el servicio DHCP cuando queramos abrir puertos en nuestro router no vamos a poder decirle hacia que ip tiene que redireccionarse el puerto en si ya que la IP de nuestro servidor siempre ser diferente.
Esto es algo muy sencillo, para ello vamos a arrancar nuestro servidor y accederemos a una Terminal con el usuario del sistema que creamos en la instalacin de Linux Ubuntu Server (en mi caso oscar).
Siempre que modifiquemos un archivo del sistema para configurarlo tenemos que tener en cuenta que es necesario hacer una copia de seguridad del mismo para que podamos guiarnos de el en un momento dado. A continuacin haremos una copia del fichero llamado interfaces que est situado en la ruta /etc/network y seguidamente lo editaremos para indicarle que IP esttica es la que va a tener nuestro servidor. Copia de seguridad.
sudo cp /etc/network/interfaces /etc/network/interfacesOLD
Una vez creada la copia vamos a editar el fichero interfaces con el editor de texto que viene por defecto en esta Linux Ubuntu Server llamado nano
sudo nano /etc/network/interfaces
Veremos la siguiente pantalla. En la imagen vemos que nuestra tarjeta de red primaria est configurada para que se nos asigne una IP automticamente va DHCP. Para empezar vamos a cambiar esa palabra por la palabra static y a continuacin la especificaremos cual va a ser nuestra IP fija, mascara de subred, puerta de enlace o gateway y resolvedor de nombres DNS. Para saber que IP tenemos disponible en nuestra red vamos a Detalles de conexin de red en nuestro sistema operativo base (en mi caso es Windows 8) y vemos que IP tiene asignada para as darle ping a otra IP prxima que no est en uso.
Una vez hechas todas las modificaciones al fichero interfaces guardamos el archivo pulsando la tecla F2, despus la Y y despus Enter. Con esto hemos guardado los cambios en el fichero y salimos del editor nano.
A continuacin vamos a reiniciar la red para que los cambios surjan efecto
sudo /etc/init.d/networking restart
Ahora deberamos tener la IP que configuramos anteriormente. (en mi caso la 192.168.0.110 ) Esto podemos verlo ejecutando el comando ifconfig de la siguiente manera
ifconfig -a
Ahora cada vez que arranquemos tendremos la misma IP y no una dinmica como tenamos antes.
Para finalizar nos metemos a la configuracin de VirtualBox en el icono de redes al pie de la ventana con el botn derecho del mouse y en la opcin Conectado a: le cambiamos de NAT a Adaptador puente.
Vol.4 Web Server LAMP
En este volumen veremos paso a paso la configuracin para LAMP en nuestro Ubuntu Server. Al seleccionar LAMP Server durante la instalacin se nos ha instalado en nuestra maquina un conjunto de aplicaciones para poder usarla como un autntico servidor web listo para poder ofrecer contenido Web en nuestra red de rea local o hacia internet.
Antes de nada vamos a comprobar que nuestro Servidor Web Apache y el soporte para PHP funcionan bien. Para ello abriremos un navegador e introduciremos la IP que tenga nuestro servidor. ( En mi caso es http://192.168.0.110 ).
Nos debe mostrar la siguiente pantalla, esto significa que el Servidor Web Apache funciona correctamente.
Ahora debemos comprobar que tenemos soporte para PHP y para esto accedemos a una terminal y nos identificamos con nuestro usuario (en mi caso es oscar). Seguido vamos al directorio /var/www .
cd /var/www
Y crearemos un fichero llamado prueba.php con el editor nano .
sudo nano prueba.php
Introducimos el cdigo mostrado en la siguiente imagen
Una vez introducidas estas lineas guardamos el fichero y salimos del editor pulsando la tecla F2 seguido de Enter. Para comprobar su funcionalidad abrimos el fichero en un navegador (en mi caso Google Chrome) y en la lnea de direccin introducimos nuestra IP seguido del fichero prueba.php que en mi caso quedara 192.168.0.110/prueba.php
Ahora s que podemos estar seguros de que nuestro servidor Web funciona y tiene soporte para PHP. Una vez visto esto vamos a configurar MySQL que formar parte de este servidor Web en el que podremos montar un Blog con WordPress o usar las bases de datos para lo que cada uno quiera. Para ello lo primero que haremos es editar el fichero de configuracin de MySQL llamado my.cnf ubicado en la ruta /etc/mysql.
sudo nano /etc/mysql/my.cnf
Buscamos la lnea bind-address = 127.0.0.1
y la modificamos con la IP de nuestro servidor (en mi caso 192.168.0.110) quedando asi: bind-address = 192.168.0.110
Una vez modificado guardamos el fichero con la tecla F2. Ahora instalaremos PhpMyAdmin para poder administrar nuestras bases de datos
sudo apt-get install phpmyadmin
Durante la instalacin veremos estas pantallas
Al llegar aqu marcamos la opcin Apache2 y luego Aceptar
Una vez terminada la instalacin abriremos un navegador e introducimos la url de nuestro servidor seguido de la ruta /phpmyadmin/ ( En mi caso http://192.168.0.110/php myadmin/ ) Una vez veamos esa pantalla vamos a configurar el idioma y el nombre de usuario para poder acceder a PhpMyAdmin. Respecto al nombre de usuario y el password vamos a introducir el nombre de usuario ( root ) y el password que le dimos al administrador de las bases de datos MySQL durante la instalacin del sistema operativo Linux Ubuntu Server
Una vez dentro de PhpMyAdmin nos vamos a la pestaa Privilegios Veremos una tabla con varios usuarios activos, seleccionamos los que NO tengan el nombre de root Y los eliminamos.
Ahora solo tenemos el usuario ( root ) con la contrasea que introducimos durante la instalacin del sistema operativo podr acceder a PhpMyAdmin para administrar las bases de datos que necesitemos. Esto tan solo ha sido una medida de seguridad no necesaria para el correcto funcionamiento del servidor pero si es recomendable ya que si no hacemos esto nuestras bases de datos pueden verse comprometidas en un momento dado. Una vez completados estos pasos ya tenemos la certeza de que todo funciona bien y de que tenemos acceso a el programa PhpMyAdmin para administrar las bases de datos. En el prximo capitulo instalaremos el servidor FTP y conduciremos el directorio del Apache Web Server hacia nuestra cuenta de usuario para que podamos subir y bajar cosas directamente en la raz del directorio que compartimos va Web. Te invito a que contines por el siguiente volumen llamado ( FTP Server ).
Vol.5 FTP Server
Para poder subir y bajar archivos hacia nuestro servidor en Linux Ubuntu Server necesitamos instalar un software que sea capaz de ofrecernos este servicio. Les voy a sugerir Proftpd pues es el que tiene mejor reputacin. A continuacin vamos a instalarlo y configurarlo para que podamos subir y bajar archivos de nuestro servidor en Linux Ubuntu Server. Para ello vamos a identificarnos con nuestro usuario de sistema ( En mi caso oscar ) e instalaremos el software Proftpd
sudo apt-get install proftpd
Durante la instalacin veremos una pantalla como esa. Seleccionamos la opcin independiente para que nos haga funcionar el servidor FTP como servidor independiente. Una vez instalado vamos a aadirle una lnea al archivo de configuracin de proftpd.conf con la que haremos que cuando un usuario se conecte a nuestro servidor con una cuenta propia no pueda navegar por ms directorios que por los suyos propios. Editamos el fichero proftpd.conf
sudo nano /etc/proftpd/proftpd.conf
Y agregamos al final del archivo ( DefaultRoot ~ ) quedndonos as
Una vez hagamos esto guardamos el fichero de configuracin y salimos del editor nano pulsando la tecla F2. Ahora solo reiniciamos el servidor Proftpd y empezar a subir y bajar archivos desde donde queramos.
sudo /etc/init.d/proftpd restart
Si accedemos a nuestra cuenta FTP con nuestro usuario podremos navegar por nuestro directorio /home/oscar y tendremos permisos suficientes para hacer lo que nos venga en gana. Esto est muy bien pero tambin estara bien el poder tener la raz de nuestro servidor Web accesible desde el FTP para poder manejar los archivos que queremos compartir va Web en nuestro servidor. Para esto vamos a configurar uno de los ficheros de configuracin que Apache Web Server y le indicaremos que la raz de nuestro servidor Web va a ser uno de los directorios que se encuentra dentro de nuestra cuenta de usuario. Para empezar vamos a crear un directorio dentro de nuestro home donde todo lo que copiemos lo podremos compartir va web. (yo le voy a llamar web).
mkdir /home/usuario/web (en mi caso es mkdir /home/oscar/web)
Una vez creado el directorio vamos a editar el archivo default ubicado en la ruta /etc/apache2/sitesavailable/
sudo nano /etc/apache2/sites-available/default
Veremos una pantalla como esta.
Tan solo tenemos que modificar la ruta /var/www/ por la ruta de vuestro directorio /web. En mi caso /home/oscar/web Una vez hagamos esto guardamos el fichero de configuracin y salimos del editor nano pulsando la tecla F2, despus la Y y Enter.
Reiniciamos nuestro Servidor Web Apache para que los cambios surjan efecto.
sudo /etc/init.d/apache2 restart
Borramos el fichero index.html de la ruta /var/www para que podamos ver todos los ficheros que subamos al directorio web.
sudo rm /var/www/index.html
Ahora todo lo que subamos al directorio /web podremos verlo desde nuestro navegador simplemente con poner la ip de nuestro servidor (en mi caso http://192.168.0.110). Con esto concluimos nuestro volumen 5 y te invito a continuar con el siguiente volumen.
Vol.6 Dominios
Para todos los que no tenemos una IP esttica nos es necesario registrarnos en alguna web que ofrezca un servicio de redireccionamiento de DNS gratuito. Necesitamos esto para que cuando nuestra IP cambie podamos localizar nuestro servidor desde Internet. Para poder ver lo que tengamos por el apartado web o transferir archivos a nuestro FTP o conectarnos directamente por SSH y tomar el control de la maquina all donde estemos. Para ello vamos a usar el servicio que nos ofrece NoIP.com. Si todava no tienes un dominio de No-IP.com puedes registrarlo directamente desde http://www.noip.com/newUser.php Esta es la pantalla que muestra el link que acabo de citar en la que nos pide el nombre del nuevo usuario (Username), la contrasea que queremos asignarle a dicho usuario (Password), la confirmacin de la contrasea (Confirm Password) para cerciorarnos de que est bien tecleada y un correo electrnico (E-mail) al cual nos mandara un mensaje de confirmacin y activacin de nuestra cuenta en no-ip.com.
Accedemos a nuestro correo electrnico para confirmar nuestra cuenta dndole un click al link que nos mando no-ip.com. Nos mandar a la siguiente pantalla donde podremos entrar ya con nuestro usuario.
Una vez tengas lo siguientes datos: Email de usuario ( Nombre de usuario ) Password ( Contrasea ) Dominio registrado ( En mi caso rakzo.no-ip.org )
Puedes continuar por instalar el cliente de no-ip en Linux Ubuntu Server accediendo a una terminal con nuestro usuario de sistema y teclear lo siguiente:
sudo apt-get install no-ip2
Durante la instalacin nos pedir lo siguiente: Nombre de usuario de No-Ip.com (correo de usuario en no-ip.com) Contrasea de No-Ip.com Intervalo de actualizacin (dejamos el que viene por default)
Este apartado lo podemos dejar en blanco sin problemas ya que se supone que solo tenemos esta cuenta para solo nuestro servidor
Aqu debemos introducir el nombre con el que est identificada nuestra tarjeta de red. (Esto podemos verlo con el comando ifconfig)
Y para esta ltima opcin seleccionamos No y listo
Una vez completados todos los pasos ya podemos estar seguros de que cuando nuestra IP cambie nuestro servidor mandar un aviso con nuestra IP hacia el servicio de No-IP y relacionar el dominio que registramos ( en mi caso rakzo.no-ip.org ) con nuestra IP actual.
Vol.7 Estadisticas Hardware
Algo que no puede faltar para que nuestro servidor este completo y funcional son las estadsticas para saber que est pasando con nuestro servidor en Linux Ubuntu Server. Para ello vamos a instalar algunos programas con los que podremos ver al detalle las vitales de nuestro Hardware y todo sobre el trfico de datos que entra y sale de nuestro servidor. Mi dominio registrado es rakzo.no-ip.org para poder encontrar m maquina en internet. Todos los que no tenemos IP fija necesitamos tener un dominio de este tipo ya que cuando nuestra IP cambie el redireccionamiendo de DNS de No-IP har que seamos relacionados con ese dominio. Una vez que tenemos el dominio podemos continuar con el siguiente manual de estadsticas con el que tendremos un completsimo sistema que analizar todo nuestro Hardware y el trfico entrante y saliente de nuestro servidor. Explico esto porque para este y el siguiente articulo instalaremos programas donde nos hace falta tener al menos un dominio que apunte hacia nuestro servidor. En este caso y como acostumbro en cada servidor que monto voy a instalar el software PhpSysInfo con el que podremos ver nuestra maquina desde un entorno web que nos mostrar nuestro hardware y el consumo de los mismos as como trfico en la red, memoria, particiones, uso de la mquina, etc. Antes de instalarlo vamos a identificarnos como usuario del sistema y actualizaremos los repositorios para asegurarnos de tener la ltima versin.
sudo apt-get update
Despus lo instalamos.
sudo apt-get install phpsysinfo
A continuacin vamos a necesitar hacer un enlace simblico desde /var/www/phpsysinfo hacia /home/usuario/web
cd /home/usuario/web
ln -s /var/www/phpsysinfo phpsysinfo
Ahora tan solo tenemos que abrir un navegador en un ordenador conectado a nuestra red e introducir la direccin http://ipdetuserver/phpsysi nfo o url desde internet (en mi caso http://rakzo.noip.org/phpsysinfo) y veremos algo as.
Como puedes ver en la imagen mis estadsticas no estn traducidas al espaol. Para cambiar el idioma a espaol tenemos que editar el fichero llamado config.php que est ubicado en la ruta /etc/phpsysinfo.
sudo nano /etc/phpsysinfo/config.php
Tan solo tenemos que modificar la variable lang e introducirle es en vez de en.
Una vez efectuados todos los cambios a nuestro gusto guardamos el fichero y salimos del editor nano pulsando la tecla F2, Y y Enter. Este programa tiene un sin fin de configuraciones muy interesantes pero de momento nos vamos a quedar con lo que tenemos que ya es suficiente para que cumpla su funcin sobre las estadsticas del hardware.
Vol.8 Estadisticas Web
Para monitorizar nuestro servidor web esta vez voy a usar el software llamado AwStats que como su nombre bien dice veremos de todo sobre quin y que nos visitan los usuarios que acceden a nuestro servidor web en Linux Ubuntu Server. Para empezar lo primero que haremos es instalar el paquete AwStats desde los repositorios.
sudo apt-get install awstats
Luego vamos a configurar el fichero de configuracin awstats.conf despus de hacer una copia de seguridad del mismo.
sudo cp /etc/awstats/awstats.conf awstats.confOLD
Editamos el fichero de configuracin.
sudo nano /etc/awstats/awstats.conf
Una vez dentro del fichero awstats.conf tenemos que buscar algunas lneas para sustituirlas de la manera que presento a continuacin.
Buscamos la linea: Y la substituimos por:
LogFile=/var/log/apache/access.log LogFile=/var/log/apache2/access.log
Buscamos la linea: Y la sustituimos por:
LogFormat=4 LogFormat=1
Buscamos la linea: Y la substituimos por:
SiteDomain=" SiteDomain=www.nombredevuestrodominio.com
Buscamos la linea: Y la substituimos por:
DNSLookup=1 DNSLookup=0
Buscamos la linea: Y la substituimos por:
Lang=auto Lang=es
Una vez modificadas estas lneas guardamos el fichero y salimos del editor pulsando las teclas F2, Y y Enter. Copiamos el fichero awstats.conf con nuestro nombre de dominio.
sudo cp /etc/awstats/awstats.conf /etc/awstats/awstats.nombrededominio.conf
(en mi caso sudo cp /etc/awstats/awstats.conf /etc/awstats/rakzo.no-ip.org.conf ) Vamos a darle permisos al fichero log que almacena el servidor web Apache2 para que AwStats pueda leerlo sin problemas.
sudo chmod o+r /var/log/apache2/access.log
Ahora vamos a ejecutar la configuracin que antes hicimos con el archivo awstats.conf pero para nuestro servidor.
sudo /usr/lib/cgi-bin/awstats.pl -config=awstats.nombredeldominio.conf
( En mi caso sudo /usr/lib/cgi-bin/awstats.pl -config=awstats.rakzo.no-ip.org.conf )
Ahora vamos a crear un enlace simblico de la carpeta cgi-bin que awstats nos ha creado en la ruta /usr/lib/ hacia el directorio raz de nuestro servidor Web.
ln -s /usr/lib/cgi-bin /home/usuario/web/cgi-bin
Seguidamente configuraremos el fichero apache2.conf para que se muestren bien las imgenes en los resultados de las estadsticas.
sudo nano /etc/apache2/apache2.conf
Nos situamos al final del fichero e introducimos el siguiente cdigo:
Alias /awstatscss /usr/share/doc/awstats/examples/css/ Alias /awstatsicons /usr/share/awstats/icon/ ScriptAlias /awstats/ /usr/lib/cgi-bin/ Alias /awstats-icon/ /usr/share/awstats/icon/ Alias /awstats-icon/ /usr/share/awstats/icon/ <Directory /usr/share/awstats/icon> Options None AllowOverride None Order allow,deny Allow from all </Directory>
Una vez modificada esta linea guardamos el fichero y salimos del editor pulsando las teclas F2, Y y Enter. Ya solo nos quera reiniciar el servidor web apache2 para que actualice los cambios.
sudo /etc/init.d/apache2 restart
Ahora es el momento de ver los resultados. Por fin !!! Para ello vamos a un navegador en nuestro sistema base (en mi caso Windows 8) e introducimos la direccin http://ipdenuestroserver/cgi-bin/awstats.pl?config=awstats.dominiodetuserver.conf o con tu url (En mi caso http://rakzo.no-ip.org/cgi-bin/awstats.pl?config=awstats.rakzo.no-ip.org.conf)
Este es el resultado.
Como podemos ver tenemos en nuestro servidor un completsimo programa de estadsticas sobre todo lo que entra y sale de nuestro servidor en Linux Ubuntu Server. Para que nuestras estadsticas se muestren actualizadas es necesario ejecutar la opcin /usr/lib/cgibin/awstats.pl -config=awstats.tunombredeldominio.net.conf. Para esto vamos a usar a nuestro programador de tareas llamado Crontab (incluido en el sistema). A continuacin vamos a aadir una lnea a nuestro programador para que actualice AwStats automticamente.
sudo nano crontab
Vamos al final del fichero e insertamos esta linea: 30 * * * * /usr/lib/cgi-bin/awstats.pl -config=awstats.dominiodelservidor.net.conf
( En mi caso 30 * * * * /usr/lib/cgi-bin/awstats.pl -config=rakzo.no-ip.org.conf )
Una vez introducida esta lnea guardamos el fichero y salimos del editor pulsando las teclas F2, Y y Enter. Ahora ya tenemos un completo sistema de estadsticas para nuestro servidor en Linux Ubuntu Server con PhpSysInfo para el apartado del Hardware y AwStats para el apartado del trfico de la red.
Vol.9 Entorno Grfico
Si montamos un entorno grfico en este servidor no es para usarlo como si fuera un ordenador normal si no que lo usaremos cuando lo necesitemos un navegador y no tenga otra mquina disponible podremos salir del apuro. El instalarle un entorno grfico o no a tu servidor en Linux Ubuntu Server es algo opcional ya que no es necesario para que todo funcione correctamente pero he pensado en instalar un entorno grfico minimalista y que sobrecargue lo ms mnimo la maquina por si en algn momento lo necesitamos podamos ejecutarlo con un simple comando como si se tratara de una utilidad ms. Estamos de acuerdo en que no estamos montando una estacin de trabajo si no un servidor y tenemos que tener en cuenta que si instalamos muchas aplicaciones y lo usamos como si fuera un pc de escritorio puede no dar muy buenos resultados. Vamos a instalar FluxBox que solo contiene lo justo para que puedas tener un entorno grfico mas agradable que la terminal a secas. Si instalas Gnome, Kde o incluso Xfce que sepas que sobrecargaras el sistema y no es que se vaya a morir nuestro servidor si no que todo ira ms lento, y ms si sumamos que hay usuarios visitando nuestras pginas, subiendo archivos y bajando desde el ftp o imprimiendo algo con nuestra impresora. Si tu ordenador no es potente no lo instales. Antes de instalar el entorno grfico hay que instalar el servidor grfico Xorg. La instalacin de estos dos programas es muy sencilla. Para hacerlo accedemos a una Terminal con nuestro usuario de sistema e introducimos lo siguiente:
sudo apt-get install xorg
Ahora instalamos el entorno grfico FluxBox.
sudo apt-get install fluxbox
Una vez terminada la instalacin de Xorg y FluxBox vamos a iniciar el entorno grfico.
startx
Como puedes ver en la imagen estamos ante un entorno sper sencillo sin iconos y con algunas utilidades que podremos descubrir con un solo click con el botn derecho del mouse.
Si necesitamos una Terminal tenemos que hacer click con el botn derecho del ratn y seguir el men Aplicaciones -> Consolas -> Bash una vez all podemos usarla para seguir con los manuales como lo hemos estado haciendo hasta ahora. Como os comentaba anteriormente este entorno grfico lo he montado solo para momentos puntuales donde necesite de un navegador pueda usarlo sin problemas. Como navegador he elegido Google Chrome por lo completito que es y por su poco peso para el sistema. Por medio de los siguientes lneas de comando podemos descargar Google Chrome adecuado para el procesador de nuestro servidor. Para 32 bits:
wget https://dl.google.com/linux/direct/google-chrome-stable_current_i386.deb
Para 64 bits:
wget https://dl.google.com/linux/direct/google-chrome-stable_current_amd64.deb
Despus de que termine la descarga procedemos a instalarlo.
sudo dpkg -i ./google-chrome*.deb - this installs the deb
En caso de que tenas algn problema al instalar Google Chrome corre la siguiente lnea de comando.
sudo apt-get -f install
Una vez instalado lo podemos ejecutar desde nuestro entorno grfico con el botn derecho del mouse y seguir el men Aplicaciones -> Red -> Navegacion web -> Google Chrome.
Para salir del entorno grfico y volver al modo Terminal de siempre tan solo tendremos que dar click sobre el botn derecho del ratn y Exit. Ahora cuando necesitemos un entorno grfico y ligero que nos permita navegar tan solo tendremos que teclear el comando startx y usarlo sin problemas, eso solo cuando lo necesitemos as nuestra maquina estar ms desahogada.
Vol.10 Servidor de archivos Samba
En este captulo instalaremos un servidor de archivos Samba. Si recordamos la instalacin de Linux Ubuntu Server que hicimos al principio de este manual veremos que marcamos la opcin Samba File Server.
Al marcar esta opcin se instalaron automticamente todas las aplicaciones necesarias para poder compartir archivos entre maquinas Windows y Linux. Imaginaos lo cmodo que es tener un acceso directo en el escritorio hacia la carpeta compartida en cada uno de los ordenadores que tengamos, tengan el sistema operativo que tengan. Cmo lo configuramos? La manera tradicional de hacerlo es configurando el fichero llamado smb.conf ubicado en la ruta /etc/samba y hacerlo todo a mano. La otra manera de hacerlo es grficamente con un interface que nos facilite esta labor que en un momento dado a todos nos ha dado algn dolor de cabeza que otro. Este es uno de los motivos por el cual instalamos un entorno grfico a nuestro servidor en Linux Ubuntu Server. Para empezar vamos a identificarnos en el sistema con nuestro usuario e iniciaremos el entorno grafico FluxBox con el siguiente comando:
startx
A continuacin accedemos a una Terminal pulsando el botn derecho del ratn y siguiendo el men Aplicaciones -> Consolas -> Bash.
Antes de tocar nada vamos a instalar la aplicacin system-config-samba y un par de dependencias que necesita para poder funcionar.
sudo apt-get install system-config-samba python-gtk2 python-glade2
Luego arrancaremos el interface grfico que nos acaba de instalar.
sudo system-config-samba
Veremos un entorno como este.
A continuacin vamos a compartir carpetas de la forma ms fcil que pueda existir sin pedir passwords ni usuarios a nuestros clientes.
Para hacer esto lo primero que necesitamos hacer es configurar el servidor SAMBA para que sea del mismo grupo de red que los dems equipos conectados a l con Windows. Para esto vamos a pulsar el botn Preferencias y a continuacin Configuracin del Servidor.
En la primera casilla Grupo de trabajo debemos incluir el nombre que tenemos como grupo de trabajo en Windows.
Para saber que nombre tiene nuestra red en Windows arrancamos nuestro ordenador cliente con Windows 8 y seguimos en Panel de control.
Despues en la opcin Sistema y seguridad seguido de Sistema.
Todo esto para llegar a esta ventana donde nos muestra los datos del sistema de Windows 8 donde podemos ver el Nombre de equipo y el Grupo de trabajo.
Una vez sabido esto continuamos con la segunda casilla Descripcin es algo simblico y que no afecta a la configuracin por lo tanto puedes dejarlo por defecto o modificarlo a tu gusto.
Una vez configurado esto continuamos con el botn Seguridad y dejaremos todas las casillas tal cual se ve en la imagen. Continuamos con el botn OK y ya estamos listos para compartir carpetas y archivos tanto en Windows como en Linux Ubuntu. Para compartir algn directorio aremos lo siguiente:
Primero pulsamos el botn Aadir Recurso Compartido.
Ahora pulsaremos el botn Examinar.
Ahora vamos a crear una carpeta que compartiremos con todos los ordenadores de nuestra red con el botn Create Folder e introducimos el nombre que deseemos para ese directorio (en mi caso almacen).
Una vez creado el directorio pulsamos el botn OK y como podemos ver ya se ha agregado ese nombre a la casilla Directorio y a la casilla Nombre de recurso compartido.
En la casilla Descripcin podemos incluir una descripcin de la carpeta que vamos a compartir. Esto es opcional ya que no interviene en nada al funcionamiento del servidor. Marcamos las casillas Permiso de Escritura y Visible como se muestra en la imagen anterior.
A continuacin pulsamos sobre la pestaa Acceso y marcamos la casilla Permitir acceso a todos quedndonos as Para finalizar cerramos esta ventana con el botn OK.
Se pueden agregar usuarios e incluso tener que identificarse en el servidor cuando queramos acceder al recurso compartido pero he pensado que esta es la solucin ms sencilla con la que podramos configurar este servicio sin el mayor problema. La nica medida de seguridad que necesitamos para que nadie pueda acceder al recurso compartido desde Internet es asegurarnos de no tener abierto el puerto para Netbios 139 en nuestro Router ADSL as cuando alguien haga desde fuera una peticin al puerto 139 nuestro Router no sabr a que maquina redireccionarla y no le devolver respuesta alguna. Para finalizar la configuracin de la carpeta que acabamos de crear necesitamos darle permisos para que se pueda escribir, borrar y leer en ella. Para esto vamos a abrir una Terminal pulsando con el botn derecho del ratn y siguiendo el men Aplicaciones -> Consolas -> Bash.
En mi caso cree una carpeta llamada almacen en la ruta /home/oscar y voy a darle permisos totales para que todos puedan leer y escribir en el directorio.
sudo chmod 777 /home/www/almacen
En mi caso dispongo de un Windows 8 y Linux Ubuntu como clientes de este servidor as que voy a explicar los pasos para conectarnos desde ellos sin problemas.
Si entramos a la red que detecta Windows 8 nos encontramos con nuestra carpeta compartida como por arte de magia.
Listo, ya podemos compartir archivos por medio de la red hacia cualquier dispositivo dentro de la misma. Te invito a que sigas leyendo el volumen 11 donde veremos el almacen porttil.
Vol.11 Almacen portatil USB
En el artculo anterior os contaba como montar un servidor de archivos con SAMBA y como configurar sus clientes en Windows 8 y en Linux Ubuntu. Resulta que tengo una memoria USB que voy a montar como almacn de datos para compartir con toda mi red de ordenadores y as cuando me lo lleve a casa de cualquier amigo tener todo el contenido con el que suelo trabajar sin tener que llevarme el porttil. Esta memoria (pendrive) esta formateada en Fat32 y es como la voy a dejar ya que yo personalmente prefiero Ext3 pero como esta memoria la llevar a casa de los colegas pues lo mejor ser que la deje en este formato. Linux Ubuntu detecta prcticamente todos los formatos pero Windows solo reconoce los formatos Fat16, Fat32 y Ntfs por defecto sin agregarle algn programa que por supuesto es de pago y si el ordenador donde conecte esta memoria tiene uno de los Windows antiguos solo detectar Fat32. Este creo que es un buen motivo para dejar esta memoria en Fat32. Antes de nada vamos a verificar que nuestra memoria USB es compatible con este Linux Ubuntu Server que le hemos instalado a nuestro servidor. Para empezar vamos a arrancar nuestro servidor en Linux Ubuntu Server y nos identificaremos como usuario del sistema. Una vez identificados conectamos la memoria USB a nuestro servidor y a continuacin teclearemos:
dmesg
Linux Ubuntu Server detecta sin problemas mi memoria pero no me lo monta automticamente para que pueda acceder a l por lo que tendremos que crear un directorio para montar el disco y decrselo al fichero fstab que est ubicado bajo la ruta /etc/ Creamos el directorio. En mi caso voy a crear el directorio llamado almacen2.
sudo mkdir /home/usuario/almacen2
Una vez creado vamos a editar el fichero fstab
sudo nano /etc/fstab
Seguidamente nos situamos al final del fichero e incluimos la siguiente lnea:
/dev/sdb1 /home/www/almacen2 vfat rw,user,auto,umask=000 0 0
Modificamos esta linea acorde con nuestra configuracin y guardamos el fichero pulsando las teclas F2, Y y Enter. Ahora veremos si nos monta bien todo lo que hay dentro del fstab con el comando.
sudo mount -a
Vemos que tenemos montado en nuestro servidor
mount
Como podemos ver al final de la respuesta del comando mount vemos la particin /dev/sdb1 montada en el directorio /home/www/almacen2 lista y preparada para ser usada.
Cmo la usamos? Est claro que podemos acceder a ella desde la terminal y copiar, leer, mover y borrar archivos desde la lnea de comandos pero tambin podemos acceder a ella desde nuestro servidor FTP de usuario ya que la hemos incluido en el /home de nuestro usuario para poder subir y bajar archivos a ella desde casa de algn amigo o usarlo como unidad compartida para todos los ordenadores que tengamos conectados a nuestra red de rea local y usarlo de almacn incluyndolo como unidad compartida desde el servidor SAMBA como hicimos en el anterior manual Volumen 10.
Vol.12 Blog con Wordpress
A continuacin vamos a instalar WordPress para montar un Blog y tenerlo como pgina principal al acceder a nuestro servidor. Para que funcione correctamente necesitamos un servidor Apache Web Server, soporte para PHP y bases de datos MySQL pero no te preocupes porque si llegaste hasta aqu todo esto ya lo tenemos instalado. Para empezar arrancamos nuestro servidor y nos identificamos con nuestro usuario de sistema. La carpeta raz de mi servidor Web es /home/usuario/web y es justo aqu donde tenemos que montar WordPress y as lo veremos directamente al introducir la IP local o desde Internet con el dominio http://usuario.sytes.net que registramos en el Volumen 6 (Dominios) . Vamos a situarnos una carpeta ms arriba que la que comparte el servidor Web. En mi caso /home/usuario/
cd /home/usuario
Descargamos la ltima versin de WordPress.
wget http://wordpress.org/latest.tar.gz
Lo descomprimimos.
tar xvzf latest.tar.gz
Como puedes ver nos ha creado una carpeta llamada wordpress. Este programa para funcionar necesita una base de datos MySQL que vamos a crear a continuacin. Vamos a abrir un navegador desde otro ordenador de nuestra red y vamos a introducir la siguiente direccin http://ipdetuservidor/phpmyadmin A continuacin introducimos el nombre de usuario y el password tal y como hicimos en el Volumen 4 (Web Server LAMP).
Para crear una base de datos tan solo tenemos que introducir el nombre que queramos en la casilla (en mi caso le pondr rakzo).
Una vez creada la base de datos volvemos a nuestra Terminal en el servidor y vamos a acceder al directorio llamado wordpress.
cd /home/usuario/wordpress/
Creamos una copia del fichero wp-config-sample.php y la llamaremos wp-config.php .
sudo cp wp-config-sample.php wp-config.php
Ahora vamos a editarlo con el editor nano y lo configuraremos para que WordPress adquiera la base de datos que creamos anteriormente.
sudo nano wp-config.php
En este fichero tan solo tenemos que modificar tres lneas para que use nuestra base de datos MySQL.
define(DB_NAME, putyourdbnamehere); // Nombre de la base de datos define(DB_USER, usernamehere); // Nombre de usuario de MySQL define(DB_PASSWORD, yourpasswordhere); // Password del usuario
Una vez modificados estos datos en negrita por los nuestros guardamos el fichero y salimos con las teclas F2, Y y Enter. Ahora vamos a copiar todo el contenido de la carpeta wordpress a el directorio raz de nuestro servidor Web.
sudo cp -r /home/usuario/wordpress/* /home/usuario/web/
Ahora volvemos a abrir un navegador en un ordenador cliente o desde nuestro entorno grfico e introducimos http://ipdetuserver, veremos la siguiente pantalla:
Rellenamos las dos casillas con el nombre y correo electrnico continuando por pulsar el botn Install WordPress.
Listo, ya est registrado nuestro usuario para Wordpress.
De momento y para que podamos entrar al panel de administracin de wordpress el sistema nos asigna un nombre de usuario y password que debemos copiar. Continuamos con el botn Log In.
Veremos el siguiente panel de administracin.
Para que se muestre el rea de administracin en espaol tenemos que acceder a una Terminal en nuestro servidor en Linux Ubuntu Server y situaremos en la carpeta wp-includes.
cd /home/usuario/web/wp-includes
Creamos un directorio donde hospedaremos nuestro fichero de lenguajes.
mkdir languages
Entramos a l.
cd languages
Y descargamos los archivos para la traduccin de la mano de Carrero de la siguiente manera:
wget http://carrero.es/wp-content/uploads/2008/07/wp-es-2-6.zip
Una vez descargado lo tenemos que descomprimir pero resulta que viene con una extensin .zip. No nos queda ms remedio que instalar un descompresor compatible con este formato. A continuacin instalamos el programa UnZip.
sudo apt-get install unzip
Descomprimimos el fichero.
unzip wp-es-2-6.zip
Una vez descomprimido vamos a editar el fichero wp-config.php para indicarle que nos muestre todo en espaol.
cd /home/usuario/wordpress
sudo nano wp-config.php
y buscamos la siguiente lnea: define (WPLANG . ); introducimos dentro de las comillas la extensin es_ES quedndonos as: define (WPLANG . es_ES); Guardamos y salimos del editor nano con las teclas F2, Y y Enter.
Ahora lo tenemos todo para comenzar a editar un Blog y poder explicarle al mundo que te gusta o que no te gusta. Podemos acceder a su contenido desde http://ipdetuservidor y acceder a tu panel de control desde http://ipdetuservidor/wp-admin al igual que desde Internet cambiando la ip de tu servidor por la direccin de dominio usuario.sytes.net.
Gracias!!
Administracin de Cuentas de Usuarios en Ubuntu Server
Despus de haber hecho nuestro servidor Ubuntu vamos a ver cono administrar las cuentas de nuestros usuarios para poder armar un equipo de trabajo sin poner en riesgo la privacidad de cada uno de los usuarios. Primero y como ejemplo crearemos una cuenta para Paulina, Pedro y otra para Ruben.
sudo adduser Paulina
En la siguiente imagen podemos ver que nos pide un nombre de usuario que se ajuste a la expresin regular configurada en Ubuntu y nos recomienda usar la siguiente expresin:
sudo adduser Paulina force-badname
De esa forma lo forzamos a que acepte el nombre de usuario aunque no cumpla con los requerimientos. Seguido de esto nos pide que introduzcamos algunos datos del nuevo usuario (opcionales). Si luego decidimos que Paulina no necesita tener contrasea se la podemos quitar con la siguiente lnea de comando como se ve en la imagen anterior.
passwd d Paulina
De la misma manera creamos la cuenta para Pedro
sudo adduser Pedro force-badname
Ahora mostrare como cambiar los privilegios a una cuenta y para esto tomare la cuenta de Pedro como ejemplo. Como lo hemos visto anteriormente en este manual, es recomendable antes de editar cualquier fichero del sistema hay que hacer una copia de seguridad, en este caso el fichero a modificar es sudoers que es donde se guarda la informacin de los privilegios que tiene cada usuario.
sudo cp /etc/sudoers /etc/sudoersOLD
Una vez hecha nuestra copia de seguridad abrimos el fichero con el editor nano
sudo nano /etc/sudoers
y agregamos a Pedro con sus valores marcados como ALL como se ve en la siguiente imagen. De esta manera Pedro tendr todos los privilegios y podr tomar funcin como administrador del sistema.
Solo nos falta la cuenta de Rubn de la misma forma que creamos las anteriores con la siguiente lnea de comando:
sudo adduser Ruben force-badname
Para estar seguros de que las cuentas se crearon correctamente podemos abrir el fichero passwd con el editor nano pues ah se almacena el directorio de cuentas.
sudo nano /etc/passwd
Nos mostrara la informacin de la siguiente imagen donde podemos ver que aparecen los usuarios Paulina, Pedro, Ruben y obviamente el mo que es oscar.
Con el propsito de mostrar cmo es que se elimina una cuenta, voy a eliminar la cuenta de Paulina.
sudo deluser Paulina
Ahora cambiaremos la contrasea de Pedro, pare esto introducimos la siguiente lnea de comando:
sudo passwd Pedro
Nos pedir dos veces la nueva contrasea que queremos asignarle a Pedro y al finalizar aparecer un mensaje confirmando que la contrasea ha sido actualizada.
A continuacin vamos a renombrar el usuario Pedro. Su nuevo nombre ser Pablo, con la siguiente lnea de comando lo lograremos:
sudo usermod d /home/Pablo m l Pablo Pedro
Y para comprobarlo volvemos a abrir el fichero passwd con el editor nano
sudo nano /etc/passwd
Y por ltimo veremos cmo cambiar de un modo a otro. Primero para cambiar de un usuario normal a superusuario solo hay que introducir lo siguiente:
sudo su
Y si estamos en modo de superusuario y nos queremos cambiar a un usuario normal (en mi caso a usuario oscar), tecleamos lo siguiente:
su - oscar
Montando memoria USB En Ubuntu
Si nuestro Ubuntu Server no es capaz de reconocer nuestra memoria USB no dispone de entorno grfico, nos vemos obligados a montar el USB de forma manual. Dado que las memorias USB son montadas como unidades de almacenamiento masivo y como si se tratan de unidades scsi, el USB ser nombrado con la tipologa "sdxX" donde x (puede ser a,b,c,d) ser el canal donde est conectado y X (1,2,3,4,5....) ser el nmero de dispositivo, cabe destacar que en algunas distribuciones no es necesario el uso del nmero de dispositivo X como en slackware (y slamd64). Podemos ver las unidades disponibles con:
ls /dev/sd*
Aunque tal vez sea ms conveniente ejecutar el comando:
ls -l /dev/sd*
Para ver qu dispositivos se encuentran actualmente en uso
nos mostrar las unidades que se encuentran disponibles. Ahora debemos crear una carpeta para montar el usb:
sudo mkdir /media/usb
y ejecutamos la siguiente instruccin para montar el USB en la carpeta creada:
sudo mount -t vfat /dev/sdb1 /media/usb
donde sdb1 es la unidad que se queramos mostrar
Con esto ya tendremos montado nuestro USB en /media/usb
Para comprobar que lo montamos correctamente, nos metemos al directorio de USB
cd /media/usb
Luego enlistamos el contenido de nuestra memoria USB con el siguiente comando:
ls
Cuando acabemos de utilizarlo, debemnos desmontarlo con la instruccin
sudo umount /media/usb
Crear un Respaldo RAID1 Logico
Existen muchos ms niveles de RAID, pero hemos considerado describir los anteriores por ser los ms habituales. Existen el RAID 6, el RAID 5E, RAID 6E, RAID anidados (RAID 0+1, RAID 1+0, ...), RAID 2, etc. Para este artculo, por motivos evidentes, crearemos un RAID 1 lgico. Los RAID anteriores se montan siempre sobre discos duros fsicos, pero puesto que Linux permite crear RAID lgicos hemos decidido mostrar esta interesante caracterstica. Lgicamente no es recomendable utilizar un RAID 1 lgico por software para un sistema en produccin del que queramos obtener una alta disponibilidad y redundancia, pues un RAID lgico est creado sobre el mismo disco duro fsico, con lo cual, si ste falla, fallar todo el RAID. En primer lugar abriremos una ventana de Terminal en Linux Ubuntu, desde el men "Aplicaciones" "Accesorios" - "Terminal", escribiremos el siguiente comando (para trabajar con el superusuario root):
sudo su
Crearemos un fichero de tamao 100MB en / llamado "fs1", ser el que simular el disco fsico 1, para ello utilizaremos el siguiente comando: dd if=/dev/zero of=/fs1 bs=4k count=25000
Crearemos el segundo fichero de tamao 100MB en / llamado "fs2", ser el que simular el disco fsico 2, para ello utilizaremos el siguiente comando: dd if=/dev/zero of=/fs2 bs=4k count=25000 Ejecutando el siguiente comando podremos ver los dos ficheros creados: ls /fs* -lah
A continuacin asignaremos a estos ficheros sendas particiones, para que Linux los trate como discos duros. Para realizar esta accin ejecutaremos los siguientes comandos Linux: losetup /dev/loop0 /fs1 losetup /dev/loop1 /fs2 A continuacin utilizaremos el comando "mdadm", aunque previamente habr que instalarlo, pues no suele venir instalado por defecto en Linux Ubuntu 8.04 Hardy Heron. Para instalarlo ejecutaremos el siguiente comando (ser necesario disponer de conexin a Internet): apt-get install mdadm
Tras la instalacin podremos ejecutarlo, lo que conseguiremos con este comando es crear el RAID 1 propiamente dicho, este comando utilizar las dos particiones creadas anteriormente sobre los dos ficheros: mdadm --create /dev/md0 --level=raid1 --raid-devices=2 /dev/loop0 /dev/loop1
El siguiente paso ser establecer el sistema de ficheros para el RAID 1 creado, para ello ejecutaremos el comando:
mkfs -t ext3 /dev/md0
En este caso hemos utilizado ext3, que es el sistema de ficheros utilizado habitualmente por Linux.
Por ltimo, para que el dispositivo creado sea accesible y utilizable por el sistema operativo Linux, deberemos montarlo, para ello ejecutaremos los siguientes comandos Linux:
cd /mnt
(para posicionarnos en la carpeta donde se encuentran las unidades montadas) [Ms informacin]
mkdir raid (creamos la carpeta "raid", donde montaremos el RAID 1)
mount -t ext3 /dev/md0 /mnt/raid
De esta forma habremos creado un dispositivo en la ruta /dev/md0, montado en /mnt/raid que es un disco duro virtual en RAID 1 montado sobre dos particiones que a su vez estn montadas sobre dos ficheros. Con lo cual es todo virtual. Lgicamente, para poder ser usado por el usario actual de Linux Ubuntu, ser necesario darle los permisos adecuados, para ello ejecutaremos el siguiente comando Linux:
chmod a+rwx /mnt/raid
Ejecutando el siguiente comando podremos ver la nueva unidad creada:
mount
Con esto ya podremos utilizar nuestro RAID 1, por ejemplo abriendo desde "Lugares" - "Equipo" y copiando cualquier cosa a nuestro nuevo RAID 1 creado. Para comprobar que efectivamente se ha hecho la replicacin en espejo se podra desmontar el RAID, hasta dejar las dos particiones que lo componen. Una vez hecho esto habra que hacer un ls en ambas particiones y comprobar que las dos contienen el mismo fichero.
Acceso Remoto
VNC (Virtual Network Computing) es un software libre (el original de AT&T) basado en una estructura clienteservidor el cual nos permite tomar el control del ordenador servidor remotamente a travs de un ordenador cliente. Tambin llamado software de escritorio remoto. VNC, a diferencia de otros programas de control remoto permite instalarse tanto en sistemas operativos Windows, GNU Linux, Unix, Macintosh, etc. Por lo que se podr hacer control remoto desde un equipo con Windows a otro con GNU Linux y viceversa. La versin original del VNC se desarroll en Reino Unido, en los laboratorios AT&T, en Cambridge. El programa era de cdigo abierto por lo que cualquiera poda modificarlo. Debido a esto existen hoy en da varios programas derivados del original VNC (RealVNC, UltraVNC, etc.). Este software de control remoto tambin permite la conexin al servidor de VNC del cliente mediante el navegador web (protocolo HTTP), por lo que el equipo cliente no necesita instalar ningn sofware adicional, smplemente necesita un navegador web con soporte para Java, como Mozilla Firefox. Obviamente, para que esto funcione, el servidor con VNC ha de estar correctamente configurado para tal efecto. Hoy en da existen numerosas aplicaciones de control remoto, como: Remote Administrator (Radmin) de Famatech: es un software muy avanzado de control remoto, con multitud de opciones, alta seguridad y gran velocidad. Aunque este software no admite plataformas GNU Linux, adems es de pago. TeamViewer: interesante software de control remoto, que, aunque no es tan avanzado como Radmin, tiene una gran ventaja y es que no necesita apertura de puertos en cortafuegos ni redireccin (mapeo) pues utiliza el protocolo HTTP para la conexin. Es gratuito para uso no comercial. Funciona en plataformas Windows y Mac OS X. Otros como: LogMeIn, Carbon Copy, etc. Aunque, como podemos observar, para GNU Linux hay bastantes menos.
En primer lugar abriremos una ventana de terminal en GNU Linux Ubuntu, para ello accederemos al men "Aplicaciones" - "Accesorios" - "Terminal":
Escribiremos el siguiente comando GNU Linux para instalar los paquetes necesarios para VNC Server (x11vnc y vnc-java):
sudo apt-get install x11vnc vnc-java
Ejecutaremos ahora el siguiente comando GNU Linux para aadir las utilidades necesarias para la configuracin de VNC Server (como por ejemplo vncpasswd):
sudo apt-get install vnc-common
Ejecutaremos el siguiente comando en el terminal:
sudo x11vnc storepasswd
Nos pedir la contrasea para acceso con VNC Viewer ("Enter VNC password), nos volver a pedir que la introduzcamos ("Verify password"). Tras introducir la contrasea, nos pedir confirmacin para crear el fichero con la contrasea introducida encriptada ("Write password to /home/ajpdsoft/.vnc/passwd?"), pulsaremos "y". Si todo es correcto y ha creado el fichero passwd nos mostrar un mensaje como este: Password written to: /home/oscar/.vnc/passwd
Ejecutamos la aplicacin X11VNC Server
Insertamos el password que deseamos para nuestro acceso remoto y listo. Ahora solo hay que entrar desde otro equipo desde un navegador a la pgina de X11VNC e instala la pequea aplicacin para acceder a nuestro Ubuntu con la contrasea que asignamos.
You might also like
- Ud2. A Inclusión No Ámbito EducativoDocument10 pagesUd2. A Inclusión No Ámbito EducativoestelaliresNo ratings yet
- Examen de Formulación y Evaluación de Proyectos Prof R CanelosDocument4 pagesExamen de Formulación y Evaluación de Proyectos Prof R CanelosIvan Alexander LlumiquingaNo ratings yet
- Talleres de Escritura Maite Alvarado PDFDocument37 pagesTalleres de Escritura Maite Alvarado PDFLorena100% (2)
- Guia para Desarrollar El Tema de InvestigacionDocument17 pagesGuia para Desarrollar El Tema de InvestigacionXavier CedeñoNo ratings yet
- Comprensión y Enseñanza Del Tiempo Histórico PDFDocument2 pagesComprensión y Enseñanza Del Tiempo Histórico PDFSissi Amelie100% (1)
- Modelos de Diarios de Doble EntradaDocument1 pageModelos de Diarios de Doble Entradadreamworks27No ratings yet
- Teorías de La Motivación Dr. C. Vladimir Vega Falcón: Centro de Estudios de Turismo de La Universidad de Matanzas (CETUM)Document29 pagesTeorías de La Motivación Dr. C. Vladimir Vega Falcón: Centro de Estudios de Turismo de La Universidad de Matanzas (CETUM)Roldan Quispe AyquiNo ratings yet
- Empresas ExportadorasDocument3 pagesEmpresas ExportadorasZellya TuestaNo ratings yet
- Yeniree PNFfirmadoDocument40 pagesYeniree PNFfirmadokanhi roblesNo ratings yet
- Neokantismo: Orígenes e influencia de la corriente filosóficaDocument7 pagesNeokantismo: Orígenes e influencia de la corriente filosóficaLeugenis Beltre RamirezNo ratings yet
- Sistemas de Educación en CentroamericaDocument26 pagesSistemas de Educación en CentroamericaManuel EucedaNo ratings yet
- Mejora de la gestión de seguridad ciudadana a través de un sistema de información geoespacialDocument3 pagesMejora de la gestión de seguridad ciudadana a través de un sistema de información geoespacialAlain Panduro HilarioNo ratings yet
- Dimensiones Educativas EstrategicasDocument3 pagesDimensiones Educativas EstrategicaspaulinaNo ratings yet
- Fundamentos de Aprendizaje InstrumentalDocument1 pageFundamentos de Aprendizaje Instrumentalaide UNAMNo ratings yet
- Perfil de personalidad 16PF Forma ADocument2 pagesPerfil de personalidad 16PF Forma AGerardo Jose Mendez Repillosa89% (18)
- Act 1 Catedra Ibero InclusionDocument6 pagesAct 1 Catedra Ibero Inclusionluisa patiñoNo ratings yet
- Semana 9 Técnicas Cualitativas Técnicas ProyectivasDocument43 pagesSemana 9 Técnicas Cualitativas Técnicas ProyectivasKatherine Paola Apaza AchaNo ratings yet
- Silabo Calculo Diferencial e Integral Zootecnia Marzo 2012Document6 pagesSilabo Calculo Diferencial e Integral Zootecnia Marzo 2012Daysi AstudilloNo ratings yet
- Informe Mensual PrimariaDocument12 pagesInforme Mensual Primariawilliam LAGUNA LUCARNo ratings yet
- Asociaciones Dislexia EspañaDocument7 pagesAsociaciones Dislexia EspañaCarmen Lozano GuijarroNo ratings yet
- Informe psicológico de paciente con depresión leveDocument7 pagesInforme psicológico de paciente con depresión leveAlan ReNo ratings yet
- Reseña Histórica de La Creación de La UniversidadDocument4 pagesReseña Histórica de La Creación de La UniversidadlilianaNo ratings yet
- Guias Biología - Grados 10 A, B, C Semana 4,5,6Document5 pagesGuias Biología - Grados 10 A, B, C Semana 4,5,6Alejandro Sanchez EstupiñanNo ratings yet
- Examen (APEB2-10%) Investigación Identifique El Modelo Pedagógico y Educativo de La UTPL.Document4 pagesExamen (APEB2-10%) Investigación Identifique El Modelo Pedagógico y Educativo de La UTPL.CamilaNo ratings yet
- MonografiaDocument15 pagesMonografiaEynar Jose Atahuichi QuisbertNo ratings yet
- BIOENERGÉTICADocument7 pagesBIOENERGÉTICAMikhail LópezNo ratings yet
- Universidad de Guayaquil Facultad de Ciencias Administrativa1Document8 pagesUniversidad de Guayaquil Facultad de Ciencias Administrativa1Karla DelgadoNo ratings yet
- Taller de EsquizofreniaDocument6 pagesTaller de EsquizofreniaCELERIUS msmNo ratings yet
- Mod-04 Instalaciones de Acometidas Aerea y MedidoresDocument6 pagesMod-04 Instalaciones de Acometidas Aerea y MedidoresMarlen PerezNo ratings yet
- 3 Principios Creativos para El Hallazgo de IdeasDocument2 pages3 Principios Creativos para El Hallazgo de IdeasCarlos Alberto ChurbaNo ratings yet
- 7 tendencias digitales que cambiarán el mundoFrom Everand7 tendencias digitales que cambiarán el mundoRating: 4.5 out of 5 stars4.5/5 (87)
- Investigación de operaciones: Conceptos fundamentalesFrom EverandInvestigación de operaciones: Conceptos fundamentalesRating: 4.5 out of 5 stars4.5/5 (2)
- Influencia. La psicología de la persuasiónFrom EverandInfluencia. La psicología de la persuasiónRating: 4.5 out of 5 stars4.5/5 (14)
- Clics contra la humanidad: Libertad y resistencia en la era de la distracción tecnológicaFrom EverandClics contra la humanidad: Libertad y resistencia en la era de la distracción tecnológicaRating: 4.5 out of 5 stars4.5/5 (116)
- Excel para principiantes: Aprenda a utilizar Excel 2016, incluyendo una introducción a fórmulas, funciones, gráficos, cuadros, macros, modelado, informes, estadísticas, Excel Power Query y másFrom EverandExcel para principiantes: Aprenda a utilizar Excel 2016, incluyendo una introducción a fórmulas, funciones, gráficos, cuadros, macros, modelado, informes, estadísticas, Excel Power Query y másRating: 2.5 out of 5 stars2.5/5 (3)
- Auditoría de seguridad informática: Curso prácticoFrom EverandAuditoría de seguridad informática: Curso prácticoRating: 5 out of 5 stars5/5 (1)
- Inteligencia artificial: Lo que usted necesita saber sobre el aprendizaje automático, robótica, aprendizaje profundo, Internet de las cosas, redes neuronales, y nuestro futuroFrom EverandInteligencia artificial: Lo que usted necesita saber sobre el aprendizaje automático, robótica, aprendizaje profundo, Internet de las cosas, redes neuronales, y nuestro futuroRating: 4 out of 5 stars4/5 (1)
- ¿Cómo piensan las máquinas?: Inteligencia artificial para humanosFrom Everand¿Cómo piensan las máquinas?: Inteligencia artificial para humanosRating: 5 out of 5 stars5/5 (1)
- ChatGPT Ganar Dinero Desde Casa Nunca fue tan Fácil Las 7 mejores fuentes de ingresos pasivos con Inteligencia Artificial (IA): libros, redes sociales, marketing digital, programación...From EverandChatGPT Ganar Dinero Desde Casa Nunca fue tan Fácil Las 7 mejores fuentes de ingresos pasivos con Inteligencia Artificial (IA): libros, redes sociales, marketing digital, programación...Rating: 5 out of 5 stars5/5 (4)
- Estructuras de Datos Básicas: Programación orientada a objetos con JavaFrom EverandEstructuras de Datos Básicas: Programación orientada a objetos con JavaRating: 5 out of 5 stars5/5 (1)
- EL PLAN DE MARKETING EN 4 PASOS. Estrategias y pasos clave para redactar un plan de marketing eficaz.From EverandEL PLAN DE MARKETING EN 4 PASOS. Estrategias y pasos clave para redactar un plan de marketing eficaz.Rating: 4 out of 5 stars4/5 (51)