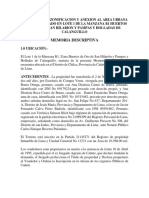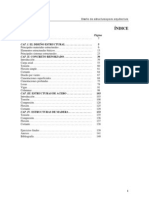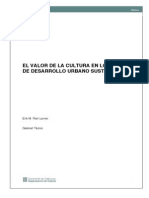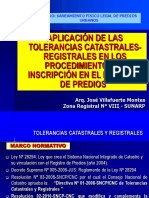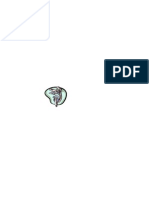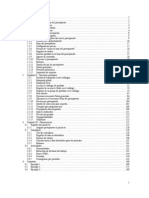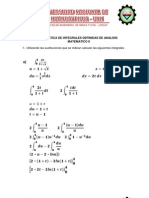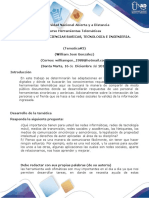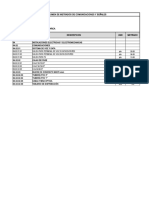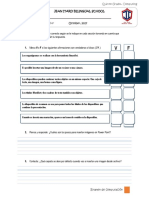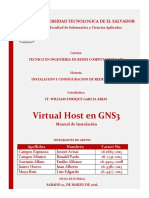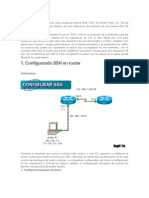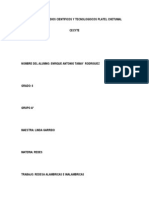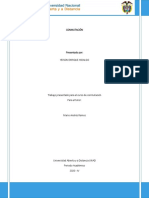Professional Documents
Culture Documents
Agregar Equipo Red w7 PDF
Uploaded by
Jonathan Pierce Alegre Fernandez0 ratings0% found this document useful (0 votes)
15 views6 pagesOriginal Title
agregar-equipo-red-w7.pdf
Copyright
© © All Rights Reserved
Available Formats
PDF, TXT or read online from Scribd
Share this document
Did you find this document useful?
Is this content inappropriate?
Report this DocumentCopyright:
© All Rights Reserved
Available Formats
Download as PDF, TXT or read online from Scribd
0 ratings0% found this document useful (0 votes)
15 views6 pagesAgregar Equipo Red w7 PDF
Uploaded by
Jonathan Pierce Alegre FernandezCopyright:
© All Rights Reserved
Available Formats
Download as PDF, TXT or read online from Scribd
You are on page 1of 6
Tutoriales de ayuda e informacin
para todos los niveles
(ver ms tutoriales)
AGREGAR UN EQUIPO A UNA RED Y COMPARTIR
ARCHIVOS CON WINDOWS 7
Como agregar a una red existente un equipo con Windows 7 y compartir sus archivos
Si tenemos ya formada una red y queremos agregar un
equipo con Windows 7 es una operacin realmente fcil.
La conexin fsica del ordenador a la red puede ser tanto va
Ethernet (con cable) o Wifi. Los pasos una vez que tenemos o bien
el equipo conectado por cable o bien la tarjeta Wifi instalada son los
mismos, y vamos a verlos a continuacin.
El primer paso es entrar en el Centro de redes y recursos compartidos, para lo que iremos
a Inicio Panel de control (seleccionar Ver por iconos) Centro de redes y recursos
compartidos. Una vez en el Centro de redes vamos a Cambiar configuracin de uso
compartido avanzado (que est en el panel izquierdo) y activamos los siguientes parmetros:
- Deteccin de redes
- Compartir archivos e impresoras
Si queremos permitir el acceso de todos los usuarios deberemos desactivar el siguiente
parmetro
- Uso compartido con proteccin por contrasea
Si hemos instalado Windows 7 teniendo el ordenador conectado fsicamente a la red la
habr detectado durante la instalacin, por lo que el paso 1 ya estar activado.
Si hay una conexin de red Ethernet veremos en el Area de
notificacin de Windows 7 el icono que ven sealado en la imagen de la
izquierda
Ya con esto debe haber localizado la red o redes que tengamos, as como los equipos que
la forman, siendo adems posible (si los dems equipos estn configurados para ello) acceder a
sus datos compartidos, as como a sus impresoras. Ahora nos falta solo ver qu vamos a
compartir, con quin y qu permisos van a tener.
Si desean ms informacin sobre las diferentes opciones de este Centro de redes pueden
ver el tutorial El Centro de redes y recursos compartidos en Windows 7.
COMPARTIR ARCHIVOS Y CARPETAS CON WINDOWS 7
Con los pasos que hemos seguido hasta el momento ya tenemos nuestro equipo con
Windows 7 unido a nuestra red, pero falta configurar aquello que deseamos compartir. Vamos a
ver a continuacin como hacerlo. Pero antes quiero darles un par de consejos sobre la seguridad:
1.- Siempre que sea posible, NO compartir la unidad donde est instalado el sistema.
2.- Procurar NO compartir carpetas que estn dentro de Usuarios (Documents and setting en
Windows XP).
3.- Es preferible siempre compartir carpetas especficas en vez de unidades enteras.
Dicho esto, vamos a compartir una carpeta en nuestra red.
Para ello vamos a donde se
encuentra la carpeta que
queremos compartir y sobre ella
hacemos clic con el botn derecho
del ratn.
Veremos que se nos
muestra un men. En l hacemos
clic en Compartir con y, dentro
del men que se muestra, vamos
a hacer clic en Usuarios
especficos. Las opciones de
Grupo en el hogar las trataremos
en otro tutorial.
La primera opcin que
vemos (Nadie) nos va a servir
para, en un entorno compartido, denegar el acceso a una carpeta o archivo determinado.
La siguiente ventana nos va a
mostrar todos los usuarios que tenemos
registrados en el equipo.
Podemos compartir nuestra
informacin con un usuario concreto, en
cuyo caso solo ser ste el que pueda
acceder a los archivos, o elegir Todos,
con lo que cualquiera dentro de la red
va a poder acceder e estos archivos.
Bien, aqu ya tenemos el aviso de
que nuestra carpeta (en este caso la
carpeta Gestion) est compartida.
Vemos tambin que Windows le
ha asignado un nombre de recurso, en
este caso \\JOSE-W7-PC\Gestion.
Aqu vemos el contenido de la
carpeta compartida, a la que podemos
acceder a travs de Red o simplemente
escribiendo su direccin en el
Explorador de Windows.
Pero ojo, que esto en s no
quiere decir nada ms que la carpeta se
ha compartido, NO que los dems
puedan acceder a ella, ya que estamos
accediendo desde nuestro equipo y
usuario a un recurso compartido de
nuestro equipo y usuario, es decir, lo
mismo que si vamos directamente a
esta carpeta.
Si en este momento
accediramos a esta carpeta compartida
desde otro equipo (en este caso un
equipo con Windows XP) el resultado
sera el que ven en la imagen, es decir,
una advertencia de que carecemos de
los permisos necesarios para tener
acceso a ella.
Para que puedan tener acceso
desde otros equipos hay que realizar un
par de configuraciones en los permisos.
Vamos a ver a continuacin
cuales son y como se hacen estas
configuraciones.
Para ello hacemos clic en la carpeta con el botn derecho del ratn, vamos en el men que
se muestra a Propiedades y, dentro de la ventana que se nos muestra, a la pestaa Compartir.
En esta pestaa hacemos clic en Uso compartido avanzado, con lo que se muestra otra
ventana, en la que haremos clic en Permisos.
En la ventana que se nos va a abrir vemos
los usuarios para los que hemos compartido esta
carpeta. Desde aqu tambin podemos agregar
otros usuarios, pero lo ms importante es que
vamos a definir los permisos que tienen stos.
Si marcamos Todos vemos los permisos
habilitados para este usuario. Los niveles son tres:
Leer.- Que tan solo permite acceder a los
archivos en modo lectura. Esta opcin no permite
cambiar ni eliminar archivos de esta carpeta.
Cambiar.- Esta opcin permite editar los archivos
de la carpeta.
Control total.- Con esta opcin podrn trabajar
como si la carpeta fuera suya, teniendo un control
total sobre su contenido.
El asignar un nivel u otro ya depende del nivel de seguridad que queramos y de la
confianza en el resto de usuarios de la red.
Con esto ya s que tenemos
compartida esta carpeta totalmente.
Vamos a ver a continuacin un
comportamiento que, si no hemos
seguido los pasos que hemos indicado
en el Centro de redes y se pueden
presentar.
El ms habitual es que al intentar
acceder al recurso desde otro equipo
nos solicite una contrasea.
Esto se debe a que en el Centro de
redes y recursos compartidos
tenemos activada la opcin Uso
compartido con proteccin por
contrasea, que vemos debajo de estas
lneas.
Para solucionar esto tan solo tenemos que marcar aqu la opcin Desactivar el uso
compartido con proteccin por contrasea.
Ahora bien, si lo que queremos es limitar el acceso a solo algunos usuarios, en los equipos
que vayan a acceder a esta carpeta tendremos que crear el mismo usuario con el que la hemos
compartido (que NO debe ser el usuario Todos) y, en el equipo con Windows 7, asignarle una
contrasea. Por supuesto, en este caso dejaremos marcada la opcin Activar el uso compartido
con proteccin por contrasea.
Con ello, tal y como pueden
ver en la imagen de la izquierda,
ya tenemos pleno acceso a la
carpeta Gestin, que se encuentra
en el equipo instalado con
Windows 7.
El acceso es total
dependiendo de cmo hayamos
hecho las configuraciones de los
permisos.
Algunos habrn observado que, durante la instalacin de Windows 7, se ha facilitado una
contrasea para compartir archivos en la red. Esto solo afecta a Grupo hogar, siempre que est
formado por equipos con Windows 7.
Aunque a simple vista pueda parecer algo complicado, les aseguro que se tarda bastante
ms en leer este tutorial que en compartir una carpeta en Windows 7, y la gran ventaja que tiene
hacerlo de esta forma, es decir, del modo avanzado, es que tenemos un control total de qu,
cmo y con quin vamos a compartir una informacin. Esto no solo afecta a conexiones de red
externas, sino tambin, estando bien configurado, a accesos de otros usuarios del ordenador a
nuestras carpetas.
2009 - www.abueloinformatico.es
You might also like
- Javier Calvo Memoria Descript IvaDocument10 pagesJavier Calvo Memoria Descript IvaequipotorresNo ratings yet
- Memoria DescriptivaDocument19 pagesMemoria DescriptivaChristian MonteagudoNo ratings yet
- Memoria Descriptiva 1Document5 pagesMemoria Descriptiva 1Jonathan Pierce Alegre FernandezNo ratings yet
- Manual de Diseño de Estructuras para ArquitecturaDocument103 pagesManual de Diseño de Estructuras para ArquitecturaDavid OropezaNo ratings yet
- Modelo Didáctico VigotskianoDocument43 pagesModelo Didáctico VigotskianoJonathan Pierce Alegre FernandezNo ratings yet
- Presentacion PmaDocument26 pagesPresentacion PmaJonathan Pierce Alegre FernandezNo ratings yet
- Patrimonio Cultural HuancavelicaDocument22 pagesPatrimonio Cultural HuancavelicaJonathan Pierce Alegre FernandezNo ratings yet
- Sistema Pozo A TierraDocument11 pagesSistema Pozo A TierraJorge Luis Anchiraico Olivares88% (8)
- Manual para El Desarrollo de Grandes Obras de Riego Version 14 Abril 2011Document283 pagesManual para El Desarrollo de Grandes Obras de Riego Version 14 Abril 2011rleivaoNo ratings yet
- Metrados PavimentosDocument9 pagesMetrados Pavimentosbarrabas01No ratings yet
- Erik M. Rish Lerner - El Valor de La Cultura en Los Procesos de Desarrollo Urbano SustentableDocument100 pagesErik M. Rish Lerner - El Valor de La Cultura en Los Procesos de Desarrollo Urbano SustentableAlejandra Castro FNo ratings yet
- Guía de Orientación para La Elaboración de Proyectos de Inversión PúblicaDocument95 pagesGuía de Orientación para La Elaboración de Proyectos de Inversión PúblicaCristian Sánchez67% (3)
- Tolerancias Catastrales y Registrales ZRVIIIDocument27 pagesTolerancias Catastrales y Registrales ZRVIIIJonathan Pierce Alegre Fernandez100% (10)
- Carta MagnaDocument30 pagesCarta MagnaJonathan Pierce Alegre FernandezNo ratings yet
- Clasificación de Los Monumentos Arqueológicos PrehispánicosDocument15 pagesClasificación de Los Monumentos Arqueológicos PrehispánicosJonathan Pierce Alegre FernandezNo ratings yet
- Tutorial Etabsv8Document62 pagesTutorial Etabsv8Miguel Angel Merbudo LujanNo ratings yet
- 8 Manual de AGySDocument106 pages8 Manual de AGySovasvarNo ratings yet
- Inversion PublicaDocument256 pagesInversion PublicaJose Heredia PerezNo ratings yet
- 8 Manual de AGySDocument106 pages8 Manual de AGySovasvarNo ratings yet
- Densidades Luchin VHADDocument3 pagesDensidades Luchin VHADJonathan Pierce Alegre FernandezNo ratings yet
- Densidad Modelo OKDocument2 pagesDensidad Modelo OKJonathan Pierce Alegre FernandezNo ratings yet
- Manual de S10 2005Document186 pagesManual de S10 2005edgardo_338No ratings yet
- Poderes Del EstadoDocument11 pagesPoderes Del EstadoJonathan Pierce Alegre FernandezNo ratings yet
- Quimica GeneralDocument18 pagesQuimica GeneralJonathan Pierce Alegre FernandezNo ratings yet
- Signos de PuntuacionDocument33 pagesSignos de PuntuacionJonathan Pierce Alegre FernandezNo ratings yet
- Quil I Brio Qui MicoDocument5 pagesQuil I Brio Qui Micosixto_pqNo ratings yet
- Introduccion A La InvestigacionDocument23 pagesIntroduccion A La InvestigacionJonathan Pierce Alegre FernandezNo ratings yet
- INTEGRALESDocument18 pagesINTEGRALESJonathan Pierce Alegre FernandezNo ratings yet
- Comunicacion (Lucho)Document84 pagesComunicacion (Lucho)Jonathan Pierce Alegre FernandezNo ratings yet
- Anexo 1 TelematicaDocument2 pagesAnexo 1 TelematicaWilliam Jose GonzalezNo ratings yet
- Planilla de Poscomercial PDFDocument1 pagePlanilla de Poscomercial PDFStellaa GalloNo ratings yet
- Proyecto LTSPDocument13 pagesProyecto LTSPAsalto Esquipulitas Mariscal Zona OnceNo ratings yet
- Definición Y Modelos de Programación EnteraDocument8 pagesDefinición Y Modelos de Programación EnteraRosa MariaNo ratings yet
- Estándar IEEEDocument13 pagesEstándar IEEEMauricio CeaNo ratings yet
- Metrado ComunicacionesDocument7 pagesMetrado ComunicacionesALEX PAUCAR MATEONo ratings yet
- Infraestructura en La NubeDocument6 pagesInfraestructura en La NubeGonzález ManeNo ratings yet
- Pasos para el desarrollo de una aplicación webDocument4 pagesPasos para el desarrollo de una aplicación webOtoniel García CamposanoNo ratings yet
- 5 Formas de Conseguir Más y Mejores Clientes en Internet para AbogadosDocument28 pages5 Formas de Conseguir Más y Mejores Clientes en Internet para AbogadosFrancisco Rivelino MuñozNo ratings yet
- Examen ComputaciónDocument2 pagesExamen ComputaciónLeo OrellanaNo ratings yet
- 1 Introduccion A Telefonia Movil PDFDocument49 pages1 Introduccion A Telefonia Movil PDFIvan ManchegoNo ratings yet
- Instalación de host virtual en GNS3Document12 pagesInstalación de host virtual en GNS3EddyMorNo ratings yet
- UPV - Intranet - ValenciaDocument73 pagesUPV - Intranet - ValenciaAnonymous GCodpnivNo ratings yet
- Manual Satra Wifi 300Document8 pagesManual Satra Wifi 300Julio Fernandez50% (2)
- Configurar SSH en routers y acceder remotamente con PC usando SSHDocument6 pagesConfigurar SSH en routers y acceder remotamente con PC usando SSHAngel Reynaldo PolancoNo ratings yet
- Glosario de Términos InformáticosDocument2 pagesGlosario de Términos Informáticoslisandren_lsr20No ratings yet
- Guia de Aprendizaje 8 - Configuración Del Servicio FollowMeDocument7 pagesGuia de Aprendizaje 8 - Configuración Del Servicio FollowMeCam YaltfNo ratings yet
- Redes Alambricas e InalambricasDocument22 pagesRedes Alambricas e InalambricasmomoapaNo ratings yet
- Alegre ZegarraDocument14 pagesAlegre ZegarraIvan Mayorga HilarioNo ratings yet
- Manual Rutas SRM - Agenda Back OfficeDocument10 pagesManual Rutas SRM - Agenda Back OfficeDisperatoNo ratings yet
- Control desconexión WiFi Android streamingDocument312 pagesControl desconexión WiFi Android streamingAnton MulanNo ratings yet
- 1031536647Document31 pages1031536647manumelenasNo ratings yet
- Tarea 4 - Yeison - Hidalgo PDFDocument17 pagesTarea 4 - Yeison - Hidalgo PDFYeison BenZemáNo ratings yet
- Reparacion Vadeador-3Document2 pagesReparacion Vadeador-3SteawardNo ratings yet
- EDT - Pagina WebDocument1 pageEDT - Pagina WebMirella Ch GomezNo ratings yet
- Estandar Sran 3g - Lte 700.v1Document21 pagesEstandar Sran 3g - Lte 700.v1dloNo ratings yet
- Preparatorio 1Document4 pagesPreparatorio 1Jairo MarceloNo ratings yet
- Flexnet - Configuracion 2018Document11 pagesFlexnet - Configuracion 2018luisrruiz_123No ratings yet
- Infraestructura redes empresasDocument2 pagesInfraestructura redes empresasDimasVilla29No ratings yet
- Ventajas y Desventajas Web 2.0Document2 pagesVentajas y Desventajas Web 2.0Claudio VillarroelNo ratings yet