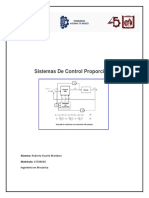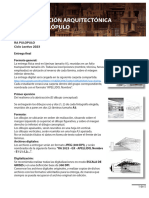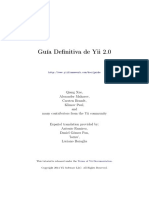Professional Documents
Culture Documents
NSS8 ESManual
Uploaded by
johntoncioOriginal Title
Copyright
Available Formats
Share this document
Did you find this document useful?
Is this content inappropriate?
Report this DocumentCopyright:
Available Formats
NSS8 ESManual
Uploaded by
johntoncioCopyright:
Available Formats
NetSupport School 8.
02
La Ventana de Control
La Ventana de Control es la interfaz principal para:
Configurar el Control; Conectarse a los Clientes; Mantener la informacin de Clientes; Seleccionar con qu Clientes se va a trabajar; Seleccionar las tareas que se realizarn;
La Barra de Ttulo Indica que usted se encuentra en la Ventana de Control y muestra el nombre de la estacin de trabajo del Control de NetSupport. La Barra de Mens La Barra de Mens contiene una serie de mens desplegables que se pueden utilizar para acceder a las diferentes herramientas y utilidades de configuracin. Estos mens tambin se pueden utilizar para seleccionar los Clientes con los que se trabajar, as como para mantener y organizar los Clientes en grupos de trabajo.
NetSupport School 8.02
La Barra de Herramientas
La Barra de Herramientas incluye accesos directos a muchas tareas y herramientas utilizadas con mayor frecuencia. Al hacer clic en un elemento individual ir directamente a la tarea o funcin, sin necesidad de desplazarse por los mens desplegables. Si se sita el cursor sobre un icono, se mostrar una breve descripcin de su funcin. Para una mayor comodidad, las funciones que tienen una naturaleza similar, como por ejemplo Mostrar, Mostrar vdeo y Mostrar archivos de reproduccin, estn agrupadas en el mismo icono de la barra de tareas. Sin embargo, puede agregar estas funciones como iconos individuales si lo prefiere. Para personalizar la Barra de Herramientas seleccione {Ver}{Barras de Herramientas - Personalizar} o haga clic con el botn derecho del ratn en la barra de herramientas y seleccione Personalizar. La Barra de Visualizacin Rpida
La barra de Visualizacin Rpida se utiliza para cambiar entre los Clientes conectados actualmente. Si se hace clic en el botn que incluye el nombre del Cliente elegido, podr visualizar inmediatamente la ventana de dicho Cliente. Para activar/desactivar la barra de Vista rpida, seleccione {Ver}{Barra de herramientas Vista rpida}. La Barra de Ejecucin Rpida
La Barra de Ejecucin Rpida le permite ejecutar una aplicacin almacenada previamente en un Cliente, sin tener que utilizar el men desplegable. Al hacer clic en el botn de la aplicacin necesaria, se ejecutar inmediatamente en el Cliente o Grupo seleccionado. Para activar/desactivar la barra de Ejecucin {Ver}{Barra de herramientas barra Ejecutar}. rpida, seleccione
NetSupport School 8.02
La barra de Leccin La barra de Leccin permite crear una leccin y ofrece herramientas para gestionar la leccin mientras est en curso. Una barra de progreso indicar al Tutor la actividad actual y el tiempo restante. Para activar/desactivar la barra de Leccin, seleccione {Ver}{Barra de herramientas Plan de leccin}. La Barra de Grupo
Hasta que haya definido grupos Clientes, en esta barra de herramientas se mostrar nicamente el grupo "TODOS". Cuando se haya definido un grupo, se mostrar el nombre del grupo y el nmero de miembros, y los iconos de herramientas de Grupo estarn totalmente activos, permitindole agregar, eliminar y modificar las propiedades del Grupo. Para activar/desactivar la barra de Grupo, seleccione {Ver}{Barra de herramientas barra de grupos}. La Visualizacin de Lista
La Visualizacin de Lista muestra los Clientes o Grupos actualmente conectados. Puede cambiar el modo de visualizacin entre iconos grandes o pequeos, visualizacin de lista o detallada, en el men desplegable de {Ver} de la ventana del Control. Es posible mostrar un nombre de su eleccin para el Cliente en lugar del nombre de equipo y cambiar el aspecto del icono de Estudiante. Para ello, configure un nombre visualizado de Cliente en {Cliente}{Propiedades}{Ficha Detalles}. Nota: Tambin es posible personalizar los nombres de Estudiante con la funcin de Registro de Estudiantes.
NetSupport School 8.02
La vista de Lista se puede mostrar en los modos siguientes:
Vista Normal Vista de Monitorizacin Vista Web Vista de Aplicacin
Vista de Encuesta
Vista de pizarra Haga clic en los iconos individuales situados a la izquierda de la ventana del Control, o seleccione {Ver}{Normal/ Monitorizar/ Web/ Aplicacin/ Encuesta/ Pizarra } del men desplegable de la ventana de Control para cambiar el modo. El modo de visualizacin predeterminado es la vista Normal. La Barra de Estado
La Barra de Estado del Control se muestra en la parte inferior de la pantalla del Control. Muestra el estado actual del Control, el nmero de Clientes actualmente conectados y el nmero de elementos en la carpeta.
NetSupport School 8.02
Registro de Estudiantes
De forma predeterminada, NetSupport mostrar el nombre del equipo de la estacin de trabajo del Cliente en la ventana de Control. Sin embargo, es posible que en ocasiones usted desee que el Control muestre el nombre real del estudiante y solicite informacin adicional. La opcin Registro de Estudiantes permite al Tutor solicitar a los Estudiantes sus detalles. Nota: Tambin puede cambiar el nombre de la estacin de trabajo del Cliente editando la ficha Detalles de Propiedades de Cliente. Para solicitar a los Estudiantes que inicien la sesin: 1. Si se requieren detalles especficos de Estudiante, seleccione los iconos de Cliente correspondientes en la ventana de Control. O bien,
deje los iconos sin seleccionar con el fin de pedir a todos los Estudiantes conectados que inicien la sesin.
2. Seleccione {Cliente}{Registro de Estudiantes} del men desplegable de la ventana de Control. o bien Haga clic en el icono Registro de Estudiantes en la barra de herramientas. 3. Seleccione Registro de las opciones disponibles. 4. Se mostrar el cuadro de dilogo Registro de Estudiante. El Tutor podr seleccionar ahora la informacin que deber completar el Estudiante. Nota: El Registro de Estudiante tambin se mostrar si ha seleccionado la opcin Crear un Registro de Estudiante en el asistente de Clase.
NetSupport School 8.02
Cuadro de dilogo de Registro de Estudiantes Este cuadro de dilogo permite al Tutor crear un formulario de registro personalizado para que los Estudiantes enven sus detalles. La seleccin del nombre permitir tambin al Tutor interactuar con los Estudiantes con las opciones Ver y Conversar.
NetSupport School 8.02
Guardar registro automticamente Los detalles de registro de Estudiante se pueden mostrar en un informe, pero ste se perder cuando se desconecte el Control. Seleccione esta opcin si desea guardar una copia del informe. Se le pedir un nombre de archivo, una ubicacin y un formato de archivo (CSV, HTML or XML). Haga clic en Registrar para enviar el formulario a los equipos de Estudiante. Puede controlar el progreso a medida que responden los Estudiantes. Haga clic en Cerrar cuando se hayan registrado todos los Estudiantes. El icono de Cliente en la ventana de Control mostrar ahora el nombre registrado.
Cerrar Registro Al final de la leccin puede reajustar los Nombres de Cliente con la opcin Cerrar registro. 1. Seleccione {Cliente} {Registro de Estudiantes} del men desplegable de la ventana de Control. o bien Haga clic en el icono de Registro de Estudiantes en la barra de herramientas. 2. Seleccione Registro de las opciones disponibles. Confirme que desee cerrar el registro de los Estudiantes.
NetSupport School 8.02
Informe de registro Los detalles de registro de Estudiante se pueden mostrar en un informe, pero ste se perder cuando se desconecte el Control. 1. Seleccione {Cliente} {Registro de Estudiantes} del men desplegable de la ventana de Control. o bien Haga clic en el icono de Registro de Estudiantes en la barra de herramientas. 2. Seleccione Informe de registro de las opciones disponibles.
Nota:
Si desea guardar una copia del informe, asegrese de que est activada la opcin Guardar registro automticamente en el cuadro de dilogo Registro de Estudiantes cuando solicite los detalles de Estudiante. El informe se puede almacenar en formato CSV, HTML o XML.
Mostrar el nombre de inicio de sesin de los Estudiantes Cuando se registren los detalles de los Estudiantes, en lugar de pedirlos por su nombre puede hacerlo por su nombre de inicio de sesin. 1. Seleccione {Ver}{Configuracin actual Interfaz de usuario} del men desplegable de la ventana de Control. 2. Seleccione 'Recuperar nombre de inicio de sesin de Estudiante cuando se obtenga un Registro de Estudiante' 3. Haga clic en Aceptar.
41
NetSupport School 8.02
Guardar el nombre de inicio de sesin de los Estudiantes Active esta opcin para guardar permanentemente el nombre de inicio de sesin de los Estudiantes. 1. Seleccione {Ver}{Configuracin actual Interfaz de usuario} del men desplegable de la ventana de Control. 2. Seleccione la opcin Recordar nombres de usuario/inicio de sesin de Estudiante. 3. Haga clic en Aceptar.
NetSupport School 8.02
Trabajar con Diseos de Clase
Cuando ha seleccionado una clase o grupo, puede reorganizar los iconos individuales de Cliente en la Visualizacin de lista del Control para reflejar el diseo de la clase. Tambin puede agregar una imagen de fondo para personalizar an ms la Visualizacin del Control. Los diseos se pueden guardar e incluir en los Perfiles de Tutor personalizados
Para organizar los iconos 1. Seleccione el icono de Cliente y arrstrelo a la posicin deseada. 2. Seleccione {Disposicin}{Guardar disposicin como} del desplegable de la ventana del Control. 3. Se mostrar el cuadro de dilogo Guardar disposicin. 4. Especifique un nombre de archivo. 5. Haga clic en Guardar.
men
Para cargar una disposicin previamente guardada. 1. Seleccione {Disposicin}{Cargar disposicin} del men desplegable de la ventana del Control. 2. Seleccione la disposicin deseada y haga clic en Abrir.
NetSupport School 8.02
10
tSupport School 8.02
Buscar y conectarse a Estudiantes
El cuadro de dilogo de Configuracin de Control, {Escuela}{Configuracin} del men desplegable de la ventana de Control, se utiliza para especificar cmo y qu Clientes (Estudiantes) se conectan al principio. Usted podr: Examinar la red y conectarse a los Clientes con un nombre especfico. Conectarse a una lista conocida de Clientes. Crear una clase y permitir que los Clientes se puedan conectar a sta. Si no se encuentran los Clientes previstos, es posible que la causa sea que NetSupport no se haya configurado para buscar las redes necesarias. Vase la seccin Configurar el Control NetSupport para buscar en subredes para obtener ms informacin.
Nota:
Para buscar los Clientes y conectarse a stos 1. Seleccione {Escuela}{Configuracin} del men desplegable del Control. 2. Seleccione Inicio. 3. Haga clic en la casilla "Buscar y conectar a estudiantes que empiecen por" 4. Introduzca los primeros caracteres de los nombres de Clientes a los que desee conectarse. Por ejemplo, si se escribe Class1, se conectar con todas las estaciones de trabajo cuyo nombre de cliente empiece por Class1 ej.: Class1_Wk1, Class1_Wk2, etc. 5. Haga clic en Aceptar. 6. Haga clic en S para reinicializar el Configurador del Control. 7. El Control se conectar a todos los Clientes encontrados y mostrar sus iconos en la ventana del Control. Estos Clientes se incluirn en la lista de Clientes conocidos.
11
NetSupport School 8.02
Notas Si una de las estaciones de trabajo no estaba disponible cuando se inici el Control, podr conectarse haciendo doble clic en el icono Actualizar lista en la Visualizacin de Lista. Esta funcin volver a buscar los Clientes en la red y conectar a los Clientes adicionales que cumplan los criterios. Por esta razn, es fundamental que tenga una convencin de nombres lgica para las estaciones de trabajo de Cliente. Si tiene que cambiar los nombres de alguna estacin de trabajo de Cliente, consulte la seccin Configurar las estaciones de trabajo de Cliente. Si es necesario, se puede mostrar un mensaje en la estacin de trabajo del Cliente cuando se realiza una conexin. Consulte la seccin Configuracin del Cliente en este manual. Para conectarse a una lista conocida de Clientes 1. Seleccione {Escuela}{Configuracin} del men desplegable de la ventana del Control. 2. Seleccione Inicio. 3. Haga clic en la casilla "Conectar a la lista conocida de Estudiantes". 4. Haga clic en Aceptar. 5. Haga clic en S para reinicializar el Configurador del Control. 6. El Control se conectar a todos los Clientes encontrados y mostrar sus iconos en la ventana del Control. Estos Clientes se incluirn en la lista de Clientes conocidos.
12
NetSupport School 8.02
Participacin de Estudiantes en la clase
El mtodo tradicional para establecer una conexin con los Estudiantes es que el Tutor examine una red local para buscar los equipos necesarios. Sin embargo, puede haber situaciones en las que los Estudiantes requeridos no estn disponibles o los propios Estudiantes desean conectarse a una sesin particular de control remoto. Esta funcin permite al Tutor crear una clase donde se pueden conectar los propios Estudiantes. Nota: Funcin soportada nicamente con conexiones TCP/IP.
Crear una clase para que participen los Estudiantes 1. Para cambiar los mtodos predeterminados de conexin, seleccione {Escuela}{Configuracin Inicio} en el men desplegable de la ventana de Control. Seleccione Publicar clase y permitir que los Estudiantes participen. Escriba un nombre y una descripcin de la clase (es el nombre que se mostrar en los equipos de Estudiante cuando intenten conectarse) Haga clic en Aceptar. Para aplicar los cambios inmediatamente, haga clic en S. Se mostrar el Asistente de clase. Si es necesario, introduzca las propiedades de una leccin. Haga clic en Ir. Se mostrar el cuadro de dilogo Participar en clase. Este cuadro muestra los nombres de los Estudiantes a medida que se vayan conectando a la clase.
2. 3. 4. 5. 6. 7. 8.
9.
Haga clic en Listo cuando se hayan conectado todos los Estudiantes. Ahora podr realizar una sesin de control remoto con los Estudiantes conectados.
13
NetSupport School 8.02
Nota: Si hay Estudiantes nuevos que deseen participar en la clase, seleccione Actualizar en la barra de herramientas del Control para mostrar el cuadro de dilogo Participar en clase. Los equipos de Estudiante slo encontrarn la clase si este cuadro de dilogo est activo. Participacin de Estudiantes en la clase Los equipos de Estudiante que tengan instalado el programa Cliente de NetSupport pueden examinar la red para buscar clases. 1. En el equipo de Estudiante, seleccione el icono de Cliente de NetSupport de la barra de tareas. 2. Seleccione {Comandos}{Participar en clase} del men desplegable de Cliente. 3. El cuadro de dilogo Participar en clase se mostrar e inmediatamente buscar clases en la red.
4. Seleccione la Clase deseada y haga clic en Participar. 5. Cuando se haya establecido la conexin, cierre el cuadro de dilogo. El nombre del Estudiante conectado se mostrar en el Control.
14
NetSupport School 8.02
Trabajar con Grupos
NetSupport dispone de sofisticadas opciones de agrupamiento que le permiten gestionar y organizar distintos grupos de Clientes. Puede utilizar las siguientes funciones en grupos de manera global: Mostrar Distribucin de archivos Explorar Ejecutar Mensaje Bloquear/desbloquear Soporte multimedia Enviar/Recoger trabajo Conversar
Crear un Grupo 1. Seleccione {Grupo}{Nuevo} del men desplegable de Control. o bien Haga clic en el icono de nuevo Grupo en la barra de Grupo. o bien Haga clic con el botn derecho en un Cliente seleccionado y haga clic en Agregar a Grupo y a continuacin en Nuevo. 2. Se mostrar un asistente de Grupo que le solicitar un nombre y una breve descripcin del grupo. A continuacin le ayudar a crear su grupo. Su nuevo Grupo creado se mostrar como una ficha en la barra de Grupo para tener un acceso rpido.
15
NetSupport School 8.02
Cambiar los miembros de un Grupo 1. Seleccione {Grupo}{Propiedades} del men desplegable de la ventana del Control. o bien Haga clic en el icono de Propiedades en la barra de Grupo. o bien Haga clic en el icono de Propiedades en la ventana del Control. 2. Seleccione la ficha Miembros y simplemente seleccione el Cliente que se vaya a borrar o agregar. 3. Haga clic en Aceptar cuando est satisfecho con la eleccin de los miembros del Grupo. o bien Haga clic con el botn derecho en los iconos de Clientes seleccionados y seleccione Quitar de grupo.
16
NetSupport School 8.02
Bloquear/Desbloquear el Teclado y el Ratn de los Estudiantes
Cuando ejecuta Mostrar, el teclado y el ratn del Cliente se bloquean automticamente. Sin embargo, es posible que haya otras situaciones en las que desee bloquear el teclado y el ratn de un Cliente. Slo puede bloquear/desbloquear los Clientes que estn conectados. Si es necesario, se puede configurar el bloqueo por separado del teclado y del ratn. En el men desplegable de la ventana del Control, seleccione {Ver}{Configuracin Actual Interfaz de Usario}. Para bloquear Clientes 1. Seleccione el Cliente o Grupo de Clientes que desee bloquear. 2. En el men desplegable de la ventana del Control, seleccione {Cliente}{Bloquear teclado/ratn}. o bien En la barra de herramientas, seleccione Bloquear. o bien Haga clic con el botn derecho en los iconos de Clientes seleccionados y seleccione Bloquear. 3. De forma predeterminada, se mostrar un grfico en la estacin de trabajo de Cliente, que informar al Cliente que usted ha bloqueado su ratn y teclado. Para desbloquear Clientes 1. En el men desplegable de la ventana del Control, seleccione {Cliente}{Desbloquear teclado/ratn}. o bien En la barra de herramientas, seleccione Desbloquear. o bien Haga clic con el botn derecho en los iconos de Clientes seleccionados y seleccione Desbloquear.
17
NetSupport School 8.02
Para despejar bloqueado
una
pantalla
de
Cliente
cuando
est
1. Seleccione {Ver}{Configuracin actual Interfaz de Usario} del men desplegable de la ventana del Control. 2. Seleccione la opcin Despejar la pantalla cuando se bloquea el teclado y el ratn 3. Haga clic en Aceptar. 4. Seleccione el Cliente o Grupo de Clientes que desee bloquear. 5. En la barra del men de la ventana del Control, seleccione {Cliente}{Bloquear teclado/ratn}. O, En la barra de herramientas, pulse el icono Bloquear. Notas: Si visualiza un Cliente bloqueado, no se aplicar el ajuste de pantalla de Cliente despejada. Para despejar una pantalla de Cliente mientras lo visualiza, seleccione {Cliente}{Pantalla en blanco} del men desplegable de la ventana de visualizacin. Tambin puede despejar la pantalla del Cliente o bloquear los contenidos de la pantalla y mostrar el mensaje parpadeante Este equipo ha sido bloqueado por el usuario de Control
Mostrar un grfico cuando bloquea una estacin de trabajo de Cliente
Se puede mostrar un grfico en una pantalla de Estudiante cuando el Tutor utiliza la funcin Bloquear. Cuando el teclado y el ratn de un Cliente se han bloqueado, se mostrar la imagen predeterminada nss_lock_image_jpg en su pantalla.
18
NetSupport School 8.02
1. Seleccione {Ver}{Configuracin actual Interfaz de usuario} del men desplegable de la ventana de Control. 2. Seleccione Mostrar imagen cuando se bloquea el teclado y el ratn. 3. Haga clic en Aceptar. 4. Seleccione el Cliente o el Grupo de Clientes que desee Bloquear. 5. En el men desplegable de la ventana de Control, seleccione {Cliente}{Bloquear teclado/ratn}. O bien, En la barra de herramientas, pulse el icono Bloquear. Notas: Si visualiza un Cliente bloqueado, el grfico visualizado en una pantalla de Cliente ya no se aplicar. Si no se puede localizar un archivo de imagen en el equipo de Cliente, parpadear el mensaje Este equipo ha sido bloqueado por el usuario de Control en la pantalla del Cliente.
Si es necesario, la imagen se puede reemplazar sustituyendo el archivo o utilizando el Configurador de Cliente para seleccionar un archivo alternativo. 1. En el Configurador de Cliente, seleccione la opcin de imagen{Avanzado} 2. El archivo de imagen mostrar el archivo predeterminado. 3. Haga clic en Examinar para seleccionar un archivo alternativo y luego en Abrir. 4. El archivo de imagen mostrar el nuevo archivo. 5. Haga clic en Aceptar. Nota: Si desea mostrar un archivo de imagen que no est disponible en las estaciones de trabajo de Cliente, utilice la funcin Despliegue de NetSupport para desplegar un ajuste del configurador en todas las estaciones de trabajo de Cliente conectadas.
19
NetSupport School 8.02
Visualizar una pantalla de Estudiante
Una vez se haya conectado al Cliente, podr controlarlo remotamente. Esto se denomina Visualizacin. La pantalla del Cliente se mostrar en una ventana en la estacin de trabajo del Control. NetSupport le permitir visualizar varias pantallas de Cliente simultneamente, cada una en su propia ventana. Nota: Si es necesario, se puede mostrar un mensaje en la estacin de trabajo del Cliente para confirmarle que est siendo visualizado. Consulte Configuracin de seguridad del Estudiante.
La barra de Vista rpida se utiliza para cambiar entre los Clientes conectados actualmente. Si se hace clic en el botn que incluye el nombre del Cliente necesario, podr visualizar inmediatamente la ventana de dicho Cliente. Para visualizar un Cliente 1. Haga doble clic en el icono de Cliente correspondiente en la vista de Lista. o bien, Con el icono de Cliente correspondiente seleccionado, seleccione {Cliente}{Ver} del men desplegable de la ventana de Control. o bien, Haga clic en el icono Ver Cliente en la barra de herramientas de Control. o bien, Haga clic con el botn derecho en el icono de Cliente y seleccione Ver. o bien, Haga clic en el nombre de Cliente correspondiente en la barra de herramientas de Vista rpida. 2. La ventana de visualizacin de dicho Cliente se mostrar en el Control.
20
NetSupport School 8.02
Nota: Para obtener asegrese de desconectado.
un rendimiento aceptable mientras visualiza, que el Active Desktop en el Cliente est
Para regresar a la ventana del Control 1. Seleccione {Cliente}{Cerrar} del men desplegable de la ventana de visualizacin. Hay tres modos con los que puede visualizar un Cliente Compartir La pantalla del Cliente se mostrar en el Control y el Cliente. Los dos usuarios del Control y el Cliente podrn realizar acciones del teclado y movimientos del ratn. Observar La pantalla del Cliente se mostrar en el Control y el Cliente. nicamente el usuario del Cliente podr realizar acciones del teclado y movimientos del ratn. El usuario del Control quedar bloqueado. Control La pantalla del Cliente se mostrar en el Control y el Cliente. nicamente el usuario del Control podr realizar acciones del teclado y movimientos del ratn. El usuario del Cliente quedar bloqueado.
21
NetSupport School 8.02
Enviar Ctrl + Alt + Supr
Puede enviar visualizando. Ctrl+Alt+Supr a una estacin de trabajo que est
Para enviar Ctrl+Alt+Supr a un Cliente mientras est visualizando 1. Pulse simultneamente las teclas Ctrl+Alt+Esc. O, 1. Seleccione {Cliente}{Enviar Ctrl+Alt+&Supr} del men desplegable de la ventana de visualizacin. 2. Haga clic en S para confirmar la accin.
Visualizar varios Estudiantes simultneamente
NetSupport le permite visualizar varios Clientes simultneamente, cada uno en su propia ventana. Puede incluso cambiar el tamao de sus ventanas de visualizacin para ajustarlas a la pantalla del Control. Para visualizar varias pantallas de Clientes 1. Desde el men desplegable {Ventana} del Control o desde cualquier men desplegable {Ver} del Cliente, seleccione {Ventana}{Mosaico} y a continuacin seleccione las ventanas de NetSupport que desee mostrar. 2. Las ventanas seleccionadas se dispondrn en mosaico en la pantalla del Control. Si desea ver toda la pantalla del Cliente, selecciona la opcin Escala de ajuste en la barra de herramientas de cada ventana de visualizacin de Cliente.
Nota: La opcin Escala de ajuste est ajustada de forma predeterminada. Para visualizar la pantalla con una resolucin normal, desactive la opcin Escala de ajuste.
22
NetSupport School 8.02
Todas las pantallas de Cliente en Blanco
Aunque puede despejar una pantalla de Cliente mientras se visualiza, puede haber ocasiones cuando desee despejar rpidamente todas las pantallas de Cliente de forma simultnea. Para despejar todas las pantallas de Cliente 1. Seleccione {Escuala}{Despejar la pantalla} del men desplegable de la ventana del Control. 2. El smbolo de bloqueo se mostrar en cada icono de Cliente. 3. Para restaurar las pantallas, repita el proceso anterior.
23
NetSupport School 8.02
Portapapeles Remoto
Durante una sesin de visualizacin, puede copiar el contenido del portapapeles entre los equipos de Control y Cliente. El icono Portapapeles se mostrar en la barra de herramientas de la ventana de visualizacin, y ofrece las siguientes opciones: Enviar portapapeles Esta opcin se utiliza cuando se copia desde el Control a un Cliente y se utiliza la opcin de men {edicin}{cortar/copiar} Recuperar portapapeles Esta opcin se utiliza cuando se copia desde el Cliente a un Control y se utiliza la opcin de men {edicin}{cortar/copiar} Automtico Si est esta opcin est activada, ofrece el mtodo ms rpido para copiar los datos. Utilice las teclas directas (Ctrl-C & Ctrl-V) para copiar automticamente a y desde el portapapeles y en equipos de Control y Cliente. Enviar el contenido del portapapeles desde una estacin de trabajo de Control a una de Cliente 1. Visualice el Cliente correspondiente. 2. Abra las aplicaciones correspondientes en las estaciones de trabajo de Cliente y de Control. 3. Seleccione y copie los datos necesarios desde la aplicacin en el Control. Si est activada la opcin Automtico, al utilizar ctrl.-C se copiarn los datos directamente en el portapapeles. o bien Si ha utilizado{Edicin}{Cortar/Copiar}, regrese a la ventana de visualizacin de Clientes y haga clic en el icono Portapapeles en la barra de herramientas de la ventana de visualizacin y seleccione Enviar portapapeles. 4. Para copiar los datos en la aplicacin del Cliente, seleccione {Edicin} del men desplegable de la aplicacin de Cliente y seleccione Pegar. o bien Utilice las teclas directas (Ctrl-V) para pegar los datos.
24
NetSupport School 8.02
Enviar el contenido del portapapeles desde una estacin de trabajo de Cliente a una de Control 1. Visualice el Cliente correspondiente. 2. Abra las aplicaciones correspondientes en las estaciones de trabajo de Cliente y de Control. 3. Copie los datos necesarios desde la aplicacin en el Cliente, de forma similar a la descrita anteriormente, pero si utiliza las opciones de men en lugar de las teclas directas, seleccione Portapapeles Recuperar portapapeles de la barra de herramientas. 4. Vuelva a la aplicacin del Control y pegue los datos con las opciones de men correspondientes o con las teclas directas (Ctrl-V).
25
NetSupport School 8.02
Explorar Estudiantes
La funcin Explorar le permite desplazarse por cada Cliente conectado de forma sucesiva, mostrando su pantalla en el Control. Es una alternativa a visualizar varios Clientes en ventanas a escala, lo que puede ocasionar que sus pantallas no puedan leerse. Tambin se pueden explorar varias pantallas de Cliente en una ventana de exploracin. Para explorar una pantalla de Cliente al mismo tiempo 1. Seleccione {Grupo}{Explorar} del men desplegable de la ventana del Control. O, Seleccione el botn Explorar en la barra de herramientas del Control. 2. Se mostrar el cuadro de dilogo Explorar.
3. Especifique qu Clientes desea explorar quitando o incluyendo la marca junto al nombre de Cliente. Nota: Si desea iniciar una exploracin desde un Cliente en particular, seleccione su icono en el cuadro de dilogo Explorar.
4. Seleccione el intervalo de exploracin. 5. Seleccione Mostrar un Cliente al mismo tiempo. 6. Haga clic en Explorar.
26
NetSupport School 8.02
7.
Se abrir la ventana Explorar y mostrar inmediatamente el primer Cliente en la secuencia. Se desplazar por los Clientes seleccionados, mostrando sus pantallas en el Control hasta que finalice la exploracin.
Los botones de la barra de herramientas de una ventana de exploracin de un Cliente tienen las siguientes funciones: Botones Anterior, Automtico y Siguiente Puede activar o desactivar la sincronizacin automtica desde la barra de herramientas de la ventana Explorar, o desplazarse adelante o atrs entre Clientes individuales. El botn Anterior muestra la pantalla del Cliente anterior explorada. El botn Siguiente mustra la pantalla del Cliente siguiente en el ciclo de exploracin. Escala de ajuste Es posible que el Cliente se est ejecutando con una resolucin ms alta que el Control. En este caso, al seleccionar el botn Escala de ajuste, se redimensionar su pantalla para ajustar la ventana en la que se est visualizando.
27
NetSupport School 8.02
Pantalla completa Cuando realice la exploracin en modo de pantalla completa, puede utilizar la barra de herramientas flotante de exploracin para controlar la operacin. Capturar Se tomar una instantnea de la ventana de visualizacin del Cliente actual. Tendr la opcin de nombrar y guardar el contenido de la pantalla actual en un archivo. Para finalizar la exploracin 1. Seleccione {Explorar}{Cerrar} del men desplegable de la ventana Explorar o la barra de herramientas flotante.
28
NetSupport School 8.02
Explorar varias pantallas de Cliente
Se pueden explorar varias pantallas de Cliente simultneamente en una ventana de exploracin. Para explorar varias pantallas de Cliente simultneamente 1. Seleccione {Grupo}{Explorar} del men desplegable de la ventana del Control. O, Seleccione el botn Explorar en la barra de herramientas del Control. 2. Se mostrar el cuadro de dilogo Explorar. 3. Especifique qu Clientes desea explorar quitando o incluyendo la marca junto al nombre de Cliente. 4. Seleccione Mostrar varios Clientes al mismo tiempo. 5. Seleccione el nmero de pantallas de Cliente que se mostrarn en la ventana Explorar. 6. Si explora ms de cuatro pantallas de Cliente, seleccione un intervalo de exploracin. 7. Haga clic en Explorar. 8. Se mostrar la ventana Explorar. Nota: Si explora ms pantallas de Cliente que el nmero de pantallas mostradas en la ventana de exploracin, los botones Siguiente, Auto y Anterior le permitirn cambiar entre varias ventanas de exploracin.
29
NetSupport School 8.02
Los botones de la barra de herramientas de una ventana de exploracin de varios Clientes tienen las siguientes opciones: Botones Anterior, Automtico y Siguiente Puede activar o desactivar la sincronizacin automtica desde la barra de herramientas de la ventana Explorar, o desplazarse adelante o atrs entre Clientes individuales. El botn Anterior muestra la pantalla del Cliente anterior explorada. El botn Siguiente mustra la pantalla del Cliente siguiente en el ciclo de exploracin. Escala de ajuste Es posible que el Cliente se est ejecutando con una resolucin ms alta que el Control. En este caso, al seleccionar el botn Escala de ajuste, se redimensionar su pantalla para ajustar la ventana en la que se est visualizando. Maximizar Para ampliar una ventana de visualizacin de Cliente. Este botn estar deshabilitado hasta que seleccione una ventana de visualizacin de Cliente. Para maximizar una ventana de visualizacin de Cliente, haga clic en el botn Maximizar o en el cuadro de la esquina superior derecha de la ventana. Bloquear Para bloquear el teclado y el ratn de un Cliente seleccionado. Conversar Para iniciar una sesin de conversacin entre un Cliente y el Control. Compartir Para visualizar un Cliente en modo Compartir. Capturar Se tomar una instantnea de la ventana de visualizacin del Cliente actual. Tendr la opcin de nombrar y guardar el contenido de la pantalla actual en un archivo. Para finalizar la Exploracin 1. Seleccione {Explorar}{Cerrar} del men desplegable de la ventana Explorar o la barra de herramientas flotante.
30
NetSupport School 8.02
Modo Monitorizar
El Modo Monitorizar, similar a la funcin Explorar, permite al Tutor ver simultneamente varias pantallas de Estudiante.
Una vista cmoda de la pantalla de cada Estudiante conectado se muestra en el Tutor, y ofrece un mtodo rpido y fcil para monitorizar la actividad del Estudiante. En el Modo Monitorizar, el Tutor sigue teniendo acceso a todo el conjunto de funciones de NetSupport, tales como Ver, Conversar y Transferencia de archivos. 1. Seleccione {Ver}{Vista Monitorizar} del men desplegable de la ventana de Control. o bien Haga clic el icono del Modo Monitorizar situado en el lado izquierdo de la Ventana de Control. La visualizacin de lista mostrar las miniaturas de cada Estudiante. Al situar el ratn sobre una miniatura, podr ampliar dicha pantalla. Si hace doble clic en una miniatura, se abrir una sesin de visualizacin en el Estudiante seleccionado. Si hace clic con el botn derecho, puede seleccionar un conjunto completo de funciones disponibles de los Clientes. Por ejemplo, si selecciona varias miniaturas, puede invitar estos Estudiantes a una sesin de conversacin.
31
NetSupport School 8.02
Nota:
Es posible activar o desactivar la funcin de zoom seleccionando {Monitor}{Modo zoom} del men desplegable de la ventana de Control o haciendo clic en el icono 'Activar zoom en las ventanas de Estudiante'.
El Modo Monitorizar ofrece varias herramientas adicionales: Personalizar tamao de miniatura Se puede cambiar el tamao de las miniaturas de Estudiante para satisfacer las preferencias personales. Esto es especialmente til cuando est conectado a una gran cantidad de equipos de Estudiante. 1. Seleccione {Monitorizar}{Tamao} del men desplegable de la ventana de Control. o bien Haga clic en el icono Cambiar tamao situado en la parte inferior de la ventana de Control. 2. Seleccione el tamao correspondiente de las opciones disponibles. Ajustar automticamente el tamao de la miniatura de Estudiante Esta opcin ajustar automticamente el tamao de las miniaturas mostradas para ajustarse a la ventana. 1. Seleccione {Monitorizar}{Ajustar automticamente Estudiantes} del men desplegable de la ventana de Control. o bien Haga clic en el icono Ajustar automticamente situado en la parte inferior de la ventana de Control. Cambiar la frecuencia de actualizacin de miniaturas Segn la frecuencia con la que desee monitorizar la actividad de Estudiante, puede ajustar la frecuencia de actualizacin de las miniaturas. 1. Seleccione {Monitorizar}{Actualizar} del men desplegable de la ventana de Control. o bien Haga clic en el icono Cambiar frecuencia situado en la parte inferior de la ventana de Control. 2. Seleccione el intervalo de tiempo correspondiente de las opciones disponibles.
32
NetSupport School 8.02
Mostrar aplicacin activa Cuando est activada esta opcin, se mostrar un icono en la parte inferior de cada miniatura, que indicar la aplicacin que est actualmente activa en el equipo de Estudiante. Adems, si ha creado listas de aplicaciones autorizadas o restringidas, se mostrar un borde verde (autorizada) o rojo (restringida) en la miniatura, que le avisar sobre un posible mal uso de las aplicaciones. 1. Seleccione {Monitorizar}{Mostrar aplicacin activa} del men desplegable de la ventana de Control. O bien Haga clic en el icono Mostrar aplicacin activa que se muestra en la parte inferior de la ventana de Control. Mostrar pgina web activa Muestra un icono en el lado derecho de cada miniatura, que le indica qu pgina web est visitando actualmente el Estudiante. Si ha creado listas de pginas web autorizadas o restringidas, se mostrar un borde verde (autorizada) o rojo (restringida) en la miniatura, que le avisar sobre un posible mal uso de Internet. 1. Seleccione {Monitorizar}{Mostrar pgina web activa} del men desplegable de la ventana de Control. O bien Haga clic en el icono Mostrar pgina web activa situado en la parte inferior de la ventana de Control. Mostrar solicitudes de ayuda Si esta opcin est activada, indicar las solicitudes de ayuda pendientes de un Estudiante. Un icono parpadeante de signo de interrogacin se mostrar en la esquina superior derecha de la miniatura correspondiente. Para activar/desactivar, seleccione {Monitorizar}{Mostrar solicitudes de ayuda} del men desplegable de la ventana de Control.
33
NetSupport School 8.02
Capturar Pantalla
La opcin Capturar pantalla permite al Tutor tomar una instantnea de la pantalla de Estudiante actual mientras visualiza o explora y le permite guardar el contenido actual de la pantalla en un archivo. Cuando se guarda tambin se registrar el Nombre del equipo, el Nombre del Estudiante, la Fecha, la Hora y el Nombre del producto en la Captura de pantalla.
Capturar una pantalla de Estudiante mientras Visualiza
1. Cuando Visualiza un Estudiante, seleccione {Herramientas}{Capturar pantalla} para capturar el contenido de la pantalla actual. O bien Haga clic en el icono Capturar en la barra de herramientas. 2. Se mostrar el cuadro de dilogo Guardar como. 3. Escriba un nombre de archivo. 4. Seleccione uno de los tres formatos de archivo diferentes: BMP, .JPG, y .PNG. 5. Haga clic en Guardar.
NetSupport School 8.02
34
tSupport School 8.02
Mostrar a Estudiantes
Adems de poder controlar remotamente los Clientes, NetSupport le permite mostrar su pantalla a: un Cliente individual seleccionado; un grupo predefinido de Clientes; una seleccin especfica de Clientes. Notas: Esta funcin tambin se puede utilizar para mostrar archivos de reproduccin a loa Clientes. Consulte la seccin Uso de los archivos de reproduccin para obtener ms informacin. NetSupport proporciona funciones especficas para la presentacin de vdeos. Consulte la seccin Reproductor de vdeo de NetSupport para obtener ms informacin. Durante una muestra, NetSupport visualiza en tiempo real todas las acciones que lleva a cabo el Tutor. Adems, el Tutor puede activar el uso de combinaciones de teclas (por ejemplo CTRL+V) durante la muestra y garantizar que las puedan ver los Estudiantes. Si se utiliza una mezcla de combinaciones de teclas ALT+V+T, NetSupport School slo mostrar dos pulsaciones de tecla consecutivas a la vez. Las combinaciones de teclas no se mostrarn si su barra de tareas no est activa. Cuando se ejecuta Mostrar en los Estudiantes, es posible que el Tutor desee Continuar con la preparacin de trabajos en la estacin de trabajo de Control. Cuando se ejecuta Mostrar, los Clientes vern lo que se escribe en la estacin de trabajo del Control. Sin embargo, es posible que desee trabajar en segundo plano y Reanudar la muestra nicamente cuando haya terminado. Durante una muestra, el Control puede designar un Cliente seleccionado para que tome control de la demostracin, asignndole el estado de Lder de muestra.
35
NetSupport School 8.02
Nota:
Cuando se muestre la pantalla del Control a los Clientes, la informacin de la pantalla se enva a cada equipo de Cliente sucesivamente. En algunos entornos de red donde existe un ancho de banda limitado o cuando se muestra a un gran nmero de equipos, esta funcin puede influir en el rendimiento. En estas circunstancias, se puede activar la funcin, Transmitir muestra de NetSupport. Vase la Configuracin de Control, Conectividad. Esta funcin har que se enve la informacin de pantalla a todos los equipos simultneamente, mejorando as la velocidad de transferencia. Adems de reducir el trfico global de red generado por NetSupport, esta funcin generar paquetes adicionales de transmisin en su red. Se recomienda que consulte con su administrador de red antes de usar esta funcin.
Para mostrar una pantalla de Control 1. Seleccione {Cliente}{Mostrar} del men desplegable de la ventana del Control. o bien, Haga clic con el botn derecho en un Cliente seleccionado y seleccione Mostrar. o bien, Haga clic en el icono 'Men Mostrar' en la barra de herramientas de Control y seleccione Mostrar. 2. Se mostrar el cuadro de dilogo Configuracin de Mostrar.
36
NetSupport School 8.02
En este cuadro de dilogo debe seleccionar el Cliente o Clientes a los que desea mostrar su pantalla. Tambin puede utilizar esta funcin para mostrar archivos de reproduccin. Si est conectado nicamente a un Cliente o ha seleccionado un Cliente especfico antes de seleccionar Mostrar, se mostrar como una sola opcin. Si slo desea mostrar a este Cliente, haga clic en Mostrar, o bien realice su seleccin de la forma siguiente: Estos Clientes La lista muestra todos los Clientes conectados y sus descripciones. Si est conectado nicamente a un Cliente, la lista estar desactivada. Una vez haya seleccionado los Clientes, haga clic en Presentar. Mostrar combinaciones de teclas Puede activar el uso de combinaciones de teclas para garantizar que todas las acciones realizadas las pueden ver los Estudiantes durante una muestra. Todas las combinaciones de teclas que utilice el Tutor, por ejemplo CTRL+V, se mostrarn en un globo en las pantallas del Tutor y de los Estudiantes. Notas: Si se utiliza una mezcla de combinaciones de teclas ALT+V+T, NetSupport School slo mostrar dos pulsaciones de tecla consecutivas a la vez. Esta utilidad slo se soporta en Windows 2000, XP y posterior. Activar Soporte de Sonido Activa el Soporte de Sonido. Si est realizando la presentacin nicamente en un Cliente, tanto el Cliente como el Control podrn hablar. Si est realizando la presentacin en varios Clientes, slo podr hablar el Control (Avisar). Ajustar modo de muestra en el Cliente (en mosaico, pantalla completa o ventana maximizada) Esta opcin le permite ejecutar la funcin Mostrar en el Cliente en una ventana pequea, en pantalla completa o en tamao de ventana maximizada. Cuando ejecuta Mostrar en mosaico y en tamao de ventana maximizada, el ratn y el teclado del Cliente no estn bloqueados. Avanzado>> Haga clic en el botn Avanzado para acceder a las siguientes opciones:
37
NetSupport School 8.02
Capturar datos de pantalla El mejor y ms eficaz mtodo para obtener datos de pantalla de NetSupport es conectar con el controlador de vdeo de la estacin de trabajo que se est visualizando. Sin embargo, es posible que haya situaciones en las que este mtodo no funcione ya que algunas aplicaciones no utilizan el controlador. En estas circunstancias, puede activar el modo 'Capturar datos de pantalla' con el fin de tomar una instantnea de la pantalla. Aunque esta accin tendr un impacto importante en la red, al menos ofrecer una representacin precisa de la pantalla del Cliente. Enviar fuentes fsicas Con el fin de reducir el volumen de los datos que se envan cuando se comparte la informacin de esta naturaleza, NetSupport transmite la informacin de fuente por referencia. La estacin de trabajo objetivo se remitir a sus propias asignaciones de fuente internas para buscar una correspondencia adecuada a la fuente que se ha enviado. En la mayora de los casos, las mismas fuentes estarn disponibles, aunque si hay situaciones en las que este no es el caso, puede enviar la informacin completa. Seleccione esta casilla para activar esta funcin. Mostrar archivo de reproduccin Esta opcin le permite mostrar a los Clientes un archivo de reproduccin almacenado en lugar de la pantalla actual. Use el botn Examinar para ir hasta la carpeta que contiene el Archivo de reproduccin deseado. Consulte la seccin Uso de los archivos de reproduccin para obtener ms informacin.
38
NetSupport School 8.02
Pizarra interactiva
La Pizarra interactiva a pantalla completa permite a un Tutor utilizar una serie de herramientas de anotacin de NetSupport para resaltar la pantalla y mostrar los resultados a un grupo seleccionado de Estudiantes.
1. Para cambiar al modo de Pizarra, seleccione {Ver}{Vista de pizarra} del men desplegable de la ventana de Control. o bien Haga clic en el icono de Pizarra en el lado izquierdo de la ventana de Control. 2. Utilice las herramientas de anotacin para resaltar la pantalla y agregar cualquier elemento grfico almacenado. Seleccione {Pizarra}del men desplegable de la ventana de Control. o bien Seleccione los iconos correspondientes en la parte inferior de la ventana de Control. 3. Si es necesario, puede guardar el contenido de la pizarra para utilizarlo posteriormente. Seleccione {Pizarra}{Opciones- Guardar pizarra} o bien Seleccione el icono Guardar en la parte inferior de la ventana de Control.
39
NetSupport School 8.02
Mostrar la pizarra a los Estudiantes 1. Si va a mostrar una imagen almacenada de Pizarra, seleccione {Pizarra}{Opciones Cargar imagen} del men desplegable de la ventana de Control. o bien Seleccione el icono "Abrir imagen" en la parte inferior de la ventana de Control. En la barra de Grupo, seleccione el Grupo de Estudiantes al que se mostrar la Pizarra. Seleccione {Pizarra}{Activar pizarra} del men desplegable de la ventana de Control. o bien Seleccione el icono "Activar pizarra" en la parte inferior de la ventana de Control. El contenido de la Pizarra se mostrar en las pantallas de los Estudiantes seleccionados. El Tutor puede seguir anotando la pizarra en tiempo real. Para quitar la Pizarra de las pantallas de Estudiante, seleccione {Pizarra}{Activar pizarra} del men desplegable. o bien Seleccione el icono "Activar pizarra" en la parte inferior de la ventana de Control.
2. 3.
4.
5.
Lder de pizarra Cuando los Estudiantes estn viendo la pizarra, inicialmente no pueden realizar anotaciones en la pantalla. Sin embargo, el Tutor puede designar un Estudiante para que sea el ' Lder de pizarra'. Las opciones de anotacin se activarn en el equipo seleccionado. El Tutor podr adjudicar el control a otro participante seleccionando su icono en la Lista de Estudiantes. 1. Seleccione el Estudiante correspondiente de la Lista de Estudiantes. 2. Seleccione {Pizarra}{Activar Estudiante} del men desplegable de la ventana de Control. o bien Haga clic con el botn derecho en la Lista de Estudiantes y seleccione Activar. 3. El Estudiante podr utilizar ahora las herramientas disponibles para agregar contenido a la Pizarra.
40
NetSupport School 8.02
4. Es posible adjudicar el Control a otro Estudiante simplemente seleccionado su icono en la Lista de Estudiantes y repitiendo el paso 2.
NetSupport School 8.02
41
NetSupport School 8.02
Utilizar el Audio
NetSupport le permite establecer comunicaciones con sonido con los Clientes conectados a travs de micrfonos, auriculares y altavoces mientras visualiza o ejecuta Mostrar. NetSupport slo utiliza el audio si las estaciones tienen instalado hardware y software de audio.
Utilizar la Funcin Anunciar
Esta funcin enva anuncios de audio a todos los auriculares o altavoces de los Clientes seleccionados. Los Clientes podrn escuchar al Tutor pero no podrn hablar con l. Para realizar un anuncio 1. Haga clic en {Cliente}{Anunciar} del men desplegable de la ventana del Control. o bien, Haga clic en el icono Anunciar en la barra de herramientas. o bien, Haga clic en la flecha desplegable del icono Comunicar en la barra de herramientas de Control y seleccione Anunciar. 2. Se mostrar el cuadro de dilogo Anunciar en el que podr incluir (marca verde) o excluir (marca roja) los Clientes del anuncio. A continuacin haga clic en Anunciar. 3. Se mostrar un cuadro de dilogo indicando que ya puede anunciar. Haga clic en Aceptar cuando haya acabado de hablar.
Usar el Soporte de Audio mientras Visualiza
1. Haga clic en el botn de audio en la barra de herramientas de la ventana de visualizacin. 2. Se mostrar el cuadro de dilogo de opciones de audio. Desde este cuadro de dilogo podr Activar o desactivar el audio; Activar slo el Control o el Cliente con el que desea hablar; Ajustar la sensibilidad del micrfono; Seleccionar la calidad de audio. El botn Silenciar de la barra de herramientas activa o desactiva el altavoz y el micrfono.
42
NetSupport School 8.02
Usar el Soporte de Audio mientras ejecuta Mostrar
1. En el cuadro de dilogo Configuracin de Mostrar seleccione la casilla de verificacin Activar audio. 2. Si est ejecutando Mostrar nicamente a un Cliente, tanto el Cliente como el Control podrn hablar. Si est ejecutando Mostrar a varios Clientes, nicamente el Control tendr la funcin Anunciar. Las configuraciones de audio establecidas en la ficha Audio del Configurador de Control se aplicarn durante estas sesiones.
43
NetSupport School 8.02
Ajustar la Configuracin de Audio
Puede ajustar las configuraciones de audio en NetSupport para que coincidan con las funciones de sus estaciones de trabajo multimedia o para ajustar el rendimiento. Sin embargo, debe tener en cuenta que cuanto mayor sea la calidad de audio que seleccione, mayor ser el volumen de datos que deber enviarse. Esto puede influir en el rendimiento de la actualizacin de pantalla en las estaciones de trabajo ms lentas. Para acceder a los controles de volumen 1. Haga clic en el icono de altavoz en la barra de tareas. Para cambiar las otras opciones, como la calidad de audio, realice una de las siguientes acciones: Mtodo Global (cambia los ajustes predeterminados en todos los Clientes): 1. Seleccione {Ver}{Configuracin Actual Audio} del men desplegable de la ventana del Control. Mtodo de Cliente individual: 1. Mientras visualiza el Cliente. 2. Seleccione {Ver}{Configuracin para Cliente Audio} del men desplegable de la ventana de visualizacin. 3. En los dos casos, se mostrar el cuadro de dilogo Configuracin de audio. Podr configurar las siguientes propiedades. Ajustes de Volumen Lmite Sensibilidad del micrfono Micrfono Volumen del micrfono Altavoz Volumen de los altavoces Onda Volumen de los efectos de audio del sistema operativo Opciones S Desactivado Hablar Escuchar Activa el audio Desactiva el audio Ajusta slo la funcin Hablar Ajusta slo la funcin Escuchar
44
NetSupport School 8.02
Reproductor de Vdeo de NetSupport
NetSupport ofrece un excelente soporte multimedia con capacidades completas de audio, vdeo y control remoto. Esta seccin describe el uso del reproductor de vdeo NetSupport. Consulte las secciones Soporte de audio y Mostrar para obtener ms informacin. Cuando utiliza el Reproductor de vdeo para ejecutar un archivo de vdeo en la estacin de trabajo local, las funciones de control remoto de NetSupport combinadas con el soporte completo de audio le permiten utilizar esta herramienta para mejorar las sesiones de aprendizaje y demostraciones en varios PCs simultneamente. Todos los archivos de vdeo estndar, por ejemplo avi y mpg, estn soportados. El Reproductor de vdeo se ejecuta localmente en cada estacin de trabajo de Cliente y el archivo de vdeo se puede acceder localmente o desde una unidad de red. Si los archivos de vdeo se almacenan localmente, el impacto en la red se minimiza, ya que nicamente se envan los datos para controlar el reproductor, p.ej., iniciar, parar, detener, as como los paquetes de sincronizacin. Si cada equipo de Cliente recupera el archivo de vdeo desde una unidad de red, la red utilizar ms recursos. Para obtener un ptimo rendimiento, guarde los archivos de vdeo en cada estacin de trabajo. A este fin puede utilizar la funcin Distribucin de archivos. Otros factores de influencia sern: El nmero de estaciones de trabajo de Cliente que accedan al archivo; La velocidad de la red, ej.: 10/100 Mb; El tamao del archivo de vdeo; Las especificaciones de memoria/rendimiento de la estacin de trabajo del Cliente. Otro trfico que pueda existir en la red.
Notas: Si una estacin de trabajo de Cliente va a recuperar archivos de un servidor, asegrese de que dicha estacin tiene suficientes derechos de acceso a la unidad y archivos correspondientes. La calidad de la visualizacin depender del adaptador de vdeo en la estacin de trabajo y de la configuracin de la resolucin de pantalla.
104
45
NetSupport School 8.02
Reproducir un archivo de Vdeo en una estacin de trabajo
1. Seleccione {Cliente}{ Mostrar vdeo} en el men desplegable de la ventana del Control. o bien Haga clic con el botn derecho en el icono de Cliente en la Visualizacin de lista y seleccione Mostrar vdeo. o bien Haga clic en el icono 'Men Mostrar' en la barra de herramientas de Control y seleccione Mostrar vdeo. 2. Se mostrar el cuadro de dilogo Mostrar vdeo.
Este cuadro de dilogo se utiliza para selccionar los Clientes donde se har la muestra y el archivo de vdeo que se visualizar. Puede utilizar la funcin Mostrar vdeo en estaciones de trabajo de Clientes seleccionados o mltiples. Para mostrar en varios Clientes, haga clic en Estos Clientes. Puede excluir Clientes haciendo clic junto al nombre del Cliente. En el campo Archivo de vdeo, introduzca la ubicacin y el nombre del vdeo deseado. Puede seleccionar Abrir para buscar el archivo. 3. Haga clic en Mostrar. 4. Se realizar una comprobacin para garantizar que el archivo de vdeo est disponible en la estacin de trabajo de Cliente. Si no es as, puede suspender la muestra o seguir mostrando en los Clientes que tienen acceso al archivo.
46
NetSupport School 8.02
Nota:
Puede utilizar la funcin de Distribucin de archivos de NetSupport para copiar remotamente archivos perdidos en las estaciones de trabajo de Clientes.
5. Cuando se ejecute el archivo de vdeo, se mostrar el Panel de control del reproductor de vdeo NetSupport. Habr operaciones estndar disponibles: Reproducir, Parar, Pausa, etc. Nota: Cuando se est ejecutando el vdeo, las estaciones de trabajo del Cliente estn bloqueadas.
Reproducir Vdeos a travs del Explorador
NetSupport tambin incluye una opcin para ejecutar vdeos desde fuera del programa de Tutor. Simplemente acceda al vdeo correspondiente en el Explorador y ejectelo desde la carpeta donde est almacenado. 1. Vaya a la carpeta que contenga el archivo de vdeo. 2. Haga clic con el botn derecho en el vdeo correspondiente y seleccione Mostrar con NetSupport School en la lista desplegable.
3. Se cargar el programa de Tutor, conectar con los Clientes conocidos y se mostrar el cuadro de dilogo Mostrar vdeo. 4. Confirme qu Clientes desea incluir - el archivo de vdeo ya estar seleccionado y haga clic en Mostrar.
47
NetSupport School 8.02
Panel de Control del Reproductor de Vdeo NetSupport
El panel de control del reproductor de vdeo NetSupport funciona de forma similar a cualquier equipo de audio y vdeo. Aunque los comandos de la barra de tareas realizan las mismas acciones, a continuacin se ofrece una descripcin detallada.
Men Archivo - El men desplegable Archivo incluye las siguientes opciones: Abrir Le permite seleccionar y cargar el archivo de vdeo correspondiente. Cerrar Cierra el archivo de vdeo abierto. Salir Cierra el reproductor de vdeo NetSupport. Men Ver - El men desplegable Ver incluye las siguientes opciones: Etiquetas de texto Oculta y muestra las etiquetas de texto en la barra de herramientas del reproductor de vdeo NetSupport. Barra de Herramientas Oculta y muestra la barra de herramientas del reproductor de vdeo NetSupport. Barra de Estado Oculta y muestra la barra de estado del reproductor de vdeo NetSupport. Zoom Modifica el tamao de la pantalla de vdeo. M e n Re pro du cir - El men siguientes opciones: desplegable Reproducir incluye las
48
NetSupport School 8.02
Reproducir Ejecuta el archivo de vdeo cargado. Detener Regresa al principio del archivo de vdeo cargado. Pausa Despeja la pantalla de vdeo del Cliente e interrumpe el archivo de vdeo en la estacin de trabajo de Control. Iniciar Regresa al principio del archivo de vdeo. Terminar Avanza rpidamente al final del archivo de vdeo. Silenciar Clientes Si los Estudiantes no utilizan auriculares mientras observan un vdeo, el sonido que proviene de cada estacin de trabajo puede distraerles. Esta opcin apaga el sonido en las estaciones de trabajo de Cliente, pero lo deja encendido en el equipo de Tutor. Men Ay uda - Ofrece acceso a la Ayuda en lnea y la informacin general de versin, titular, asistencia tcnica y compresin.
49
NetSupport School 8.02
Uso de los archivos de reproduccin
Cuando un Tutor controla remotamente una estacin de trabajo de Estudiante, puede grabar la actividad de pantalla, teclado y ratn que tiene lugar. Adems, si se configura el sonido en los PCs, tambin se registrar cualquier comentario que tenga lugar. La informacin se almacena en un archivo que se puede reproducir en el equipo del Tutor y, si es necesario, se puede mostrar en los otros Estudiantes. La funcin de Reproduccin se puede configurar para grabar en todos los equipos o en equipos individuales de Estudiante. La actividad en la estacin de trabajo del Tutor tambin se puede grabar. Cuando est activada esta funcin, la actividad se grabar una vez se abra la sesin de visualizacin. La grabacin se detendr cuando se cierre la sesin de visualizacin, y en este punto el archivo de reproduccin estar disponible para su reproduccin. Nota: Los archivos de reproduccin almacenan imgenes, por lo que pueden tener un gran tamao. El mantenimiento adecuado desempea un papel muy importante para estos archivos. Se recomienda eliminar los archivos antiguos de forma frecuente.
Grabar archivos de reproduccin para todos los Estudiantes
Este procedimiento permite a un Tutor crear un archivo de reproduccin para cualquier estacin de trabajo de Estudiante que controle remotamente. 1. Seleccione {Ver}{Configuracin Actual-Archivos de reproduccin} del men desplegable de la ventana de Control. Se mostrar el cuadro de dilogo archivos de reproduccin.
50
NetSupport School 8.02
2. Active la casilla de verificacin Grabar archivos de reproduccin. Un Archivo de reproduccin se crear cada vez que un Tutor abra una sesin de visualizacin en cualquier equipo de Estudiante. 3. Incluir sonido Adems de la actividad de pantalla, ratn y teclado, si est configurado el sonido en la estacin de trabajo, podr grabar cualquier comentario que tenga lugar. Seleccione esta casilla para activar esta funcin. 4. Anteponer el nombre del Cliente al archivo Con el fin de identificar cada archivo de reproduccin, se puede anteponer el nombre del Cliente y la fecha/hora de la grabacin a los nombres de archivos. Si no se selecciona esta opcin, los archivos se nombrarn secuencialmente en el formato 00000001.rpf, etc. 5. En directorio Especifique dnde se almacenarn los archivos de reproduccin. 6. Haga clic en Aceptar.
51
NetSupport School 8.02
Grabar archivos individuales
de
reproduccin
para
Estudiantes
Este procedimiento permite crear archivos de reproduccin en las estaciones de trabajo de Estudiante seleccionadas. 1. Vea el equipo de Estudiante correspondiente. 2. Seleccione {Ver}{Configuracin del Cliente-Archivos de reproduccin}del men desplegable de la ventana Ver. Se mostrar el cuadro de dilogo Archivos de reproduccin.
3. Active la casilla de verificacin Grabar archivos de reproduccin Un Archivo de reproduccin se crear cada vez que un Tutor abra una sesin de visualizacin en este equipo de Estudiante. 4. Incluir sonido Adems de la actividad de pantalla, ratn y teclado, si est configurado el sonido en la estacin de trabajo, podr grabar cualquier comentario que tenga lugar. Seleccione esta casilla para activar esta funcin. 5. Anteponer el nombre del Cliente al archivo Con el fin de identificar cada archivo de reproduccin, se puede anteponer el nombre del Cliente y la fecha/hora de la grabacin a los nombres de archivos. Si no se selecciona esta opcin, los archivos se nombrarn secuencialmente en el formato 00000001.rpf, etc.
52
NetSupport School 8.02 NetSupport School 8.02
Ver archivos de reproduccin
Los archivos de reproduccin almacenados pueden verse por los Tutores y, si es necesario, se pueden mostrar a los Estudiantes. A nivel local, el programa Cliente de NetSupport tambin ofrece una opcin de Reproduccin que permite a los Clientes ejecutar archivos. En el Control 1. Seleccione {Escuela}{Reproducir} del men desplegable de la ventana de Control. o bien Haga clic en el icono Reproducir en la barra de herramientas. 2. Acceda al directorio donde el archivo de reproduccin del Estudiante o Tutor est almacenado. Seleccione el archivo y haga clic en Abrir. 3. La ventana Reproducir se abrir y se iniciar la reproduccin del archivo.
4.
Seleccione {Archivo}{Cerrar} del men desplegable para cerrar la ventana.
53
NetSupport School 8.02
En el Cliente 1. Haga clic con el botn derecho del ratn en el icono del Cliente de NetSupport en la bandeja de sistema y seleccione Reproducir. o bien Haga doble clic en el icono de Cliente y seleccione {Comandos}{Reproducir}del men desplegable. 2. Vaya al directorio donde estn almacenados los Archivos de reproduccin. 3. Seleccione el archivo para reproducir. 4. Haga clic en Abrir. Se mostrar la Ventana de reproduccin. Utilice los Controles de reproduccin para reproducir/detener el archivo.
54
NetSupport School 8.02
Ventana Reproducir - Panel de Control
Es un panel de control tipo reproductor vdeo que le permite avanzar rpidamente, parar, iniciar, etc. La ventana Reproducir contiene los controles para reproducir una sesin grabada de Cliente. La ventana incluye un ndice de tiempo de reproduccin que indica el lugar donde se encuentra en el archivo de reproduccin, y muestra la informacin sobre este archivo. Utilice estos controles de igual forma que en un reproductor de vdeo.
Los submens individuales y las funciones disponibles son las siguientes: Parar y Reproducir El botn Parar se muestra cuando reproduce un archivo y el botn Reproducir cuando se detiene el archivo. Slo se puede mostrar uno de estos botones al mismo tiempo. El archivo se reproducir hasta que llegue al final o se alcance la Marca de Pausa. Rebobinar Comienza a reproducir el archivo desde el principio si ya se est reproduciendo; de lo contrario, lleva el ndice de reproduccin al comienzo del archivo. Saltar al marcador Anterior Lleva el ndice de reproduccin al marcador anterior de actividad o al comienzo del archivo si no hay uno. Estos marcadores se sitan en puntos donde se registr una gran actividad en el Cliente. Avance de imagen Avanza el ndice de reproduccin a la siguiente imagen. Pulse y mantenga pulsado este botn en Avance Rpido hasta el archivo de reproduccin.
55
NetSupport School 8.02
Saltar al marcador Siguiente Lleva el ndice de reproduccin al marcador siguiente de actividad o al final del archivo si no hay uno. Silenciar Esta opcin activar o desactiva el audio en el archivo de reproduccin. Otra informacin El ndice de tiempo actual se muestra a la derecha de estos controles en el formato hh:mm:ss.ms. En la parte inferior de la ventana se mostrar el nombre del Cliente en el que se registr el archivo, as como la fecha y la hora. Marcador de Reproduccin Este marcador se puede situar en cualquier lugar del perodo de tiempo del archivo de reproduccin. El marcador es el pequeo tringulo negro situado bajo el control del ndice de tiempo. Haga clic en el marcador y arrstrelo a la posicin donde quiera detener la reproduccin del archivo. La reproduccin se detendr cuando llegue a la posicin del marcador, y podr pulsar el botn Reproducir para continuar reproduciendo ms all de su posicin.
56
NetSupport School 8.02
Mostrar archivos de reproduccin a los Estudiantes
Con la herramienta Mostrar de NetSupport, un Tutor puede mostrar un Archivo de reproduccin a cualquier Estudiante conectado. 1. Haga clic en el icono 'Men Mostrar' en la barra de herramientas de Control y seleccione Mostrar reproduccin.
2. Se mostrar el cuadro de dilogo Mostrar configuracin. 3. En la lista de Clientes, seleccione los Estudiantes a los que se mostrar el Archivo de reproduccin. 4. Busque y seleccione el archivo de reproduccin correspondiente. 5. Haga clic en Mostrar. 6. La Ventana Reproducir se abrir en el equipo del Tutor y se iniciar la reproduccin del archivo de reproduccin en los Estudiantes seleccionados. 7. Haga clic en Terminar en la barra de herramientas de la ventana Reproducir para finalizar la funcin Mostrar.
57
NetSupport School 8.02
Hablar con Estudiantes
NetSupport le permite conversar con cualquier Estudiante conectado de forma simultnea a travs de una ventana de texto deslizante. Para conversar con Clientes 1. Seleccione el Cliente con el que desee conversar en la Visualizacin de Lista. Si no se selecciona un icono de Estudiante, se incluirn todos los Clientes conectados. 2. Seleccione {Cliente}{Conversar} del men desplegable de la ventana del Control. O, Haga clic en el icono Comunicar en la barra de herramientas de Control y seleccione Conversar. O, Haga clic en un Cliente y seleccione Conversar. 3. Se mostrar el cuadro de dilogo Propiedades de conversacin.
El cuadro de dilogo Propiedades de conversacin tiene las siguientes opciones: Tema En caso necesario, escriba un ttulo o una descripcin del tema sobre el que se hablar en la sesin de conversacin. Este ttulo se mostrar en la barra de ttulo de la ventana de conversacin que se muestra en los equipos de Estudiante. Si se deja en blanco, se mostrar el nombre del Control.
58
NetSupport School 8.02
Miembros Para excluir Clientes de la sesin de conversacin, elimine la marca de verificacin situada junto al nombre del Estudiante. Opciones Los miembros pueden rechazar participar Si se selecciona, se mostrar un mensaje en el equipo del Cliente, invitndole a participar en la sesin de conversacin. Podr elegir entre Participar o Declinar. Los miembros no pueden abandonar la conversacin Si se selecciona, se eliminar la opcin de que los Clientes puedan abandonar la sesin de conversacin. Ventana de conversacin siempre visible Si se selecciona, la ventana de conversacin permanecer en el escritorio del Cliente durante la sesin de conversacin. Los miembros no podrn minimizar la ventana. Confirme los Estudiantes que se incluirn en la sesin de conversacin y seleccione las propiedades adicionales que se aplicarn. Haga clic en Aceptar para iniciar la sesin de conversacin. 4. La ventana de conversacin se mostrar en las estaciones de trabajo de Control y Cliente.
59
NetSupport School 8.02
La Ventana de Conversacin
Esta ventana se muestra en cada equipo de miembro participante y muestra el progreso de la sesin de conversacin. nicamente el Control o el Lder de grupo puede agregar o eliminar Clientes de la sesin. Los Clientes pueden abandonar la sesin, a menos que se desactive la opcin en el cuadro de dilogo Propiedades de conversacin. Las siguientes opciones estn disponibles en la ventana de conversacin: Men Conversar El contenido de una sesin de conversacin se puede almacenar para consultarla posteriormente. Seleccione Guardar para crear a archivo que contenga el texto o Copiar para copiar el contenido de la conversacin en otra aplicacin o archivo. Si los miembros de conversacin no responden, puede enviar un pitido a cada estacin de trabajo seleccionando Enviar pitido (el Cliente tambin puede hacer esto desde su ventana de conversacin). Men Ventana nicamente la ventana de conversacin del Control tendr un men desplegable. Este men permite alternar entre pantallas abiertas o distribuirlas en mosaico. Progreso de Conversacin La parte principal de la ventana de conversacin se utiliza para registrar el progreso de una sesin de conversacin. Incluir informacin de los miembros que estn participando o han abandonado la conversacin, as como mensajes que se han enviado por cada miembro. Mensaje Aqu puede escribir sus comentarios. Escriba el mensaje y haga clic en Entrar o Enviar. Autoenviar Cada mensaje est limitado a 128 caracteres. Seleccione esta casilla para enviar automticamente el mensaje cuando se alcance el lmite. Cerrar Finaliza la sesin de conversacin. Miembros Aqu se muestran los miembros actualmente incluidos en la sesin de conversacin. El Tutor puede agregar o eliminar los Estudiantes de la sesin de conversacin. A menos que se desactive la opcin, Los Clientes pueden abandonar la sesin voluntariamente.
60
NetSupport School 8.02
Invitar El cuadro de dilogo Propiedades de conversacin se utiliza inicialmente para seleccionar los Clientes que se incluirn/excluirn de la sesin de conversacin.. Para incluir Clientes cuando se est realizando la sesin de conversacin, haga clic en Invitar. Se mostrar el cuadro de dilogo Agregar miembros; seleccione los Clientes necesarios y haga clic en Agregar. Puede enviar una copia de la sesin de conversacin a los nuevos miembros seleccionando la casilla Enviar historial de debate. Nota: Los Clientes que hayan sido eliminados o hayan decidido abandonar la sesin de conversacin pueden ser invitados de nuevo.
Expulsar Para eliminar Clientes de la sesin de conversacin, seleccione el Cliente en la lista de miembros y haga clic en Expulsar. Los Clientes expulsados pueden ser invitados de nuevo a la sesin. Notas: Los Estudiantes tambin pueden iniciar una sesin de conversacin abriendo la ventana principal del Cliente y seleccionando {Comandos}{Conversar}.
De forma predeterminada, el Estudiante slo puede conversar con el Control. Sin embargo, el Control puede activar la opcin de conversacin entre Estudiantes seleccionando {Ver}{Configuracin actual Interfaz de usuario} en el men desplegable de la ventana de Control y activando Conversacin entre Estudiantes. Si un Estudiante no responde a la ventana Conversar, puede enviar un pitido a cada estacin de trabajo seleccionando {Conversar}{Enviar pitido} en el men desplegable de la ventana Conversar.
Conversar con un Cliente mientras Visualiza 1. Seleccione {Herramientas}{Conversar}del men desplegable de la ventana Ver. 2. Se mostrar la ventana Conversar en la estacin de trabajo del Control y Cliente. Para finalizar la Conversacin 1. Haga clic en {Cerrar} en la ventana de conversacin.
61
NetSupport School 8.02
Enviar un Mensaje a los Estudiantes
Con NetSupport, puede enviar un mensaje a un Cliente individual, un grupo de Clientes o todos los Clientes en una red. Para enviar un mensaje 1. Seleccione en la Visualizacin de Lista los Clientes a los que desee enviar un mensaje. 2. Haga clic con el botn derecho y seleccione {Mensaje}. o bien, Seleccione {Cliente}{Mensaje} del men desplegable de la ventana del Control. o bien, Haga clic en el icono Comunicar en la barra de herramientas de Control y seleccione Mensaje. o bien, Si se visualiza, haga clic en el icono Mensaje en la barra de herramientas. 3. Se mostrar el cuadro de dilogo Mensaje. Seleccione si desea enviar el mensaje a todos los Clientes disponibles, Todos los Clientes conectados o slo el Cliente actualmente seleccionado. Escriba el mensaje y decida si quiere mostrarlo en los PCs de Cliente durante un tiempo especificado. 4. Haga clic en Enviar. El mensaje se mostrar en un cuadro de dilogo en las pantallas de Cliente, y permanecer all hasta que el usuario cierre el cuadro de dilogo o se exceda el lmite de tiempo especificado.
62
NetSupport School 8.02
Enviar un Mensaje mientras Visualiza
1. Seleccione {Cliente}{Mensaje}del men desplegable de la ventana Ver. 2. Se mostrar el cuadro de dilogo Enviar mensaje. 3. Escriba su mensaje. 4. Haga clic en Enviar. 5. El mensaje se mostrar en la pantalla de Estudiante que se visualiza actualmente por el Tutor y permanecer hasta que el Estudiante haga clic en Aceptar.
63
NetSupport School 8.02
Para mostrar las solicitudes de ayuda actuales. 1. Seleccione {Escuela}{Solicitudes de ayuda} de la barra del men desplegable de la ventana del Control. 2. Se abrir la ventana de solicitud de ayuda y enumerar las solicitudes. 3. Al hacer clic en los botones Ver Cliente o Conversar de la barra de herramientas, podr responder a la solicitud de ayuda del Cliente.
64
NetSupport School 8.02
Transferencia de Archivos
NetSupport incluye una funcin sofisticada de transferencia de archivos que le permite transferir archivos a/desde una estacin de trabajo de Control y Cliente. Nota: La funcin de Transferencia de archivos se puede configurar seleccionando {Ver}{Configuracin actual Transferencia de archivos } en el men desplegable de la ventana de Control.
Cuando selecciona una operacin de Transferencia de Archivos individual, se mostrar la ventana de Transferencia de Archivos. El modo ms sencillo de transferir archivos es arrastrndolos de una ubicacin a otra. Para copiar archivos y directorios desde un Control a un Cliente. 1. Seleccione el Cliente deseado en la Visualizacin de Lista. 2. Haga clic en el icono de Transferencia de archivos en la barra de herramientas y seleccione Transferencia de archivos. o bien, Seleccione {Cliente}{Transferencia de archivos} del men desplegable de la ventana de Control. o bien, Haga clic con el botn derecho en los iconos de Clientes seleccionados y seleccione Transferencia de archivos. o bien, Si est visualizando el Cliente, seleccione el icono Transferencia de archivos en la barra de herramientas de la ventana Ver.
65
NetSupport School 8.02
3. Se abrir la ventana de Transferencia de archivos en dicho Cliente. 4. Desde la Visualizacin de Estructura del Cliente, seleccione la unidad o el directorio de destino donde se copiarn los elementos. 5. Desde la Visualizacin de Lista del Control, seleccione los elementos que se copiarn en el Cliente 6. Haga clic en el botn Copiar archivo de la barra de herramientas 7. Se mostrar un cuadro de dilogo de confirmacin; haga clic en S. Nota: Los elementos necesarios tambin se pueden 'arrastrar' desde la Vista de Control y 'soltar' en el directorio correspondiente de la Vista de Cliente.
Para copiar archivos y directorios desde un Cliente a un Control. 1. Seleccione el Cliente deseado en la Visualizacin de Lista. 2. Haga clic en el icono de Transferencia de archivos en la barra de herramientas y seleccione Transferencia de archivos. o bien, Seleccione {Cliente}{Transferencia de archivos} del men desplegable de la ventana de Control. o bien, Haga clic con el botn derecho en los iconos de Clientes seleccionados y seleccione Transferencia de archivos. o bien, Si est visualizando el Cliente, seleccione el icono Transferencia de archivos en la barra de herramientas de la ventana Ver. 3. Se abrir la ventana de Transferencia de archivos en dicho Cliente. 4. Desde la Visualizacin de Estructura del Control, seleccione la unidad o el directorio de destino donde se copiarn los elementos. 5. Desde la Visualizacin de Lista del Control, seleccione los elementos que se copiarn en el Cliente 6. Haga clic en el botn Copiar archivo de la barra de herramientas. 7. Se mostrar un cuadro de dilogo de confirmacin; haga clic en S. Nota: Los elementos necesarios tambin se pueden 'arrastrar' desde la Vista de Cliente y 'soltar' en el directorio correspondiente de la Vista de Control.
66
NetSupport School 8.02
Transferir archivos entre Clientes La Transferencia de archivos de NetSupport tambin permite copiar archivos y directorios entre dos Clientes. Para realizar esto, conctese a cada Cliente y muestre la ventana de transferencia de archivos de cada uno. Ordene las ventanas de transferencia de archivos para que pueda ver ambas ventanas y arrastre simplemente los archivos/directorios desde un Cliente al otro. Para ver un rea mayor de un archivo o directorio de Cliente, desplace la barra de ajuste horizontal o haga clic en el botn maximizar situado encima de la estructura de directorios del Cliente.
67
NetSupport School 8.02
Distribucin de Archivos
Adems de transferir archivos a/desde Clientes individuales, NetSupport tambin le permite distribuir archivos a varios Clientes simultneamente. Esta funcin se denomina Distribucin de archivos. Puede distribuir archivos a: Todos los Clientes conectados; Clientes seleccionados; Un grupo predefinido de Clientes;
Distribuir archivos a un Grupo definido de Clientes 1. Seleccione el Grupo de Clientes al que desea distribuir los archivos en la carpeta Grupo en la Visualizacin de Estructura. 2. Haga clic en la flecha desplegable del icono de Transferencia de archivos, seleccione Distribucin de archivos de la lista de funciones. o bien, Si se visualiza, seleccione el icono Distribucin de archivos en la barra de herramientas. 3. Se mostrar la ventana de Distribucin de archivos.
4. En la Visualizacin de Estructura del Panel local, seleccione los elementos(que se copiarn en los Clientes.
68
NetSupport School 8.02
5. La ubicacin en donde se copiarn los archivos/directorios en las estaciones de trabajo de Cliente se denomina Directorio de destino. A menos que se especifique lo contrario, el Directorio de destino en el Cliente ser el mismo que el destino de los elementos en la estacin de trabajo del Control. Si el Cliente no tiene el mismo directorio, los elementos se copiarn en la unidad C de forma predeterminada y las carpetas se crearn automticamente. O, Para configurar un Directorio de destino especfico en la estacin de trabajo del Cliente, haga clic con el botn derecho en el icono de Cliente en el Panel remoto y seleccione Configurar destino. Especifique un destino y haga clic en Aceptar. 6. Haga clic en Copiar. Distribuir archivos a un nmero seleccionado de Clientes 1. Haga clic en la flecha desplegable del icono de Transferencia de archivos, seleccione Distribucin de archivos de la lista de funciones. o bien, Si se visualiza, seleccione el icono Distribucin de archivos en la barra de herramientas. 2. Se mostrar la ventana de Distribucin de archivos. 3. En el Panel remoto, indique los Clientes en los que desee copiar los archivos, marcando la casilla junto a cada nombre de Cliente. 4. En la Visualizacin de Estructura del Panel local, seleccione los elementos que se copiarn en los Clientes. 5. La ubicacin en donde se copiarn los archivos/directorios en las estaciones de trabajo de Cliente se denomina Directorio de destino. A menos que se especifique lo contrario, el Directorio de destino en el Cliente ser el mismo que el destino de los elementos en la estacin de trabajo del Control. Si el Cliente no tiene el mismo directorio, los elementos se copiarn en la unidad C de forma predeterminada y las carpetas se crearn automticamente. O, Para configurar un Directorio de destino especfico en la estacin de trabajo del Cliente, haga clic con el botn derecho en el icono de Cliente en el Panel remoto y seleccione Configurar destino. Especifique un destino y haga clic en Aceptar. 6. Haga clic en Copiar.
69
NetSupport School 8.02
Enviar y Recoger trabajo
La funcin Enviar/Recoger trabajo le permite enviar un documento o varios documentos a estaciones de trabajo de Cliente. Posteriormente podr recoger las respuestas del Estudiante en su estacin de trabajo. Enviar archivos de trabajo Existen dos mtodos para enviar archivos de trabajo preparados a las estaciones de trabajo de Estudiante: Envo rpido es til para operaciones realizadas cuando est desconectado en las que desea enviar trabajo a todos los Estudiantes conectados o a un grupo definido de Estudiantes. Envo avanzado le permite almacenar las propiedades de una operacin que se realizar de forma habitual y ofrece una gran flexibilidad para seleccionar los Estudiantes a los que se enviar trabajo.
Para enviar trabajo utilizando Envo rpido 1. Seleccione los Estudiantes a los que enviar trabajo: Todos o un Grupo definido. No puede seleccionar Estudiantes individuales con Envo rpido. 2. Seleccione {Escuela}{Enviar/Recoger Trabajo Envo Rpido} del men desplegable de la ventana del Control. o bien Haga clic en el icono de Enviar/Recoger en la barra de herramientas de Control y seleccione Enviar trabajo. 3. Se mostrar el cuadro de dilogo Envo rpido.
70
NetSupport School 8.02
4.
Seleccione los archivos para enviar a los Estudiantes. Los archivos deben incluir la ruta completa y, opcionalmente, comodines. Puede incluir varias especificaciones separndolas con ; O, Haga clic en el botn Examinar para buscar los archivos. 5. Especifique la carpeta en la estacin de trabajo de Estudiante en donde se copiarn los archivos. Si es necesario, se crear una nueva carpeta. 6. Haga clic en Enviar. 7. El resultado de la operacin se mostrar para que usted compruebe que el trabajo se ha enviado correctamente. Para enviar trabajo utilizando Envo avanzado 1. Seleccione los Estudiantes a los que enviar trabajo: Todos o un Grupo definido. Si lo desea podr excluir Estudiantes. 2. Seleccione {Escuela}{Enviar/Recoger Trabajo - Avanzado} de la barra de men desplegable de la ventana de Control. o bien, Haga clic en el icono de Enviar/Recoger en la barra de herramientas de Control y seleccione Enviar/Recoger. 3. Se abrir el asistente Enviar/Recoger Trabajo.
4. Seleccione una accin de la lista y haga clic en Enviar trabajo. Se mostrar el cuadro de dilogo Seleccionar Estudiantes. O, Aada una nueva accin haciendo clic en Nuevo y completando el asistente.
71
NetSupport School 8.02
Recoger archivos de trabajo Existen dos mtodos para recoger archivos de trabajo terminados de las estaciones de trabajo de Estudiante: La opcin Recogida rpida recuerda los ltimos archivos enviados con Envo rpido y ofrece una forma rpida y sencilla para recoger trabajo al final de la sesin. Recogida avanzada le permite seleccionar los archivos para recuperar de una lista de operaciones predefinidas de Enviar/Recoger y ofrece una gran flexibilidad para seleccionar los Estudiantes desde los que se recoger trabajo. Para recoger trabajo utilizando Recogida rpida 1. Seleccione {Escuela}{Enviar/Recoger Trabajo - Recogida rpida} de la barra del men desplegable de la ventana de Control. o bien Haga clic en el icono de Enviar/Recoger en la barra de herramientas de Control y seleccione Recoger trabajo. o bien Si se visualiza, haga clic en Recoger Trabajo en la barra de herramientas de Control. 2. Se mostrar el cuadro de dilogo de Recogida rpida.
3. Especifique el nombre de archivo que desea recuperar, ej.:*.* o Test1.TXT;Test2.TXT 4. Especifique la carpeta donde estn almacenados los archivos, ej.: C:\TEMP, y si desea eliminar el archivo de la estacin de trabajo de Estudiante despus de que se haya recogido.
72
NetSupport School 8.02
5. Especifique la carpeta de la estacin de trabajo del Control en donde se recogern los archivos, ej.: C:\TEMP 6. Haga clic en Recoger. 7. El resultado de la operacin se mostrar para que usted compruebe que el trabajo se ha recogido correctamente. Para recoger trabajo utilizando Recogida avanzada 1. Seleccione {Escuela}{Enviar/Recoger Trabajo - Avanzado} de la barra del men desplegable de la ventana del Control. o bien, Haga clic en la flecha desplegable del icono de Enviar/Recoger en la barra de herramientas de Control y seleccione Enviar/Recoger. 2. Se abrir el asistente Enviar/Recoger Trabajo. 3. Seleccione una accin de la lista y haga clic en Recoger trabajo. 4. Se mostrar el cuadro de dilogo Seleccionar Estudiantes. Seleccione los Estudiantes en los que desee recuperar los archivos.
5. Haga clic en Aceptar. El resultado de la operacin se mostrar para que usted compruebe que el trabajo se ha recogido correctamente.
73
NetSupport School 8.02
Notas:
Compruebe que las aplicaciones del Clientes estn almacenadas en la misma ubicacin que el Control para garantizar que se ejecutan satisfactoriamente. Si desea ejecutar un archivo especfico simultneamente con la aplicacin, debe separar las dos instrucciones con comillas. Por ejemplo, C:\Archivos de programa\Microsoft Office\Excel.exe C:\Mis documentos\Contabilidad.xls.
6. Haga clic en el botn Agregar a lista, para almacenarla y utilizarla con posterioridad en la ficha Lista guardada. 7. Confirme la descripcin y la ruta. 8. Haga clic en Aceptar. 9. Haga clic en Ejecutar. La aplicacin se ejecutar en todos los Clientes seleccionados y el resultado de la operacin se mostrar en el cuadro Resultados. Nota: Antes de hacer clic en Ejecutar, puede marcar la casilla No es necesario resultado. Esta opcin le permitir cerrar el cuadro de dilogo sin tener que esperar los resultados.
Ejecutar una aplicacin en un Grupo de Clientes 1. Seleccione la ficha del Grupo deseado. 2. Seleccione {Grupo}{Ejecutar} de la barra del men desplegable de la ventana del Control. 3. Se mostrar el cuadro de dilogo Ejecutar aplicacin. 4. Escriba el nombre y la ruta de la aplicacin que se ejecutar en el Cliente. O, Haga clic en el botn Examen local y seleccione una aplicacin ejecutable en la estacin de trabajo del Control. Nota: Compruebe que las aplicaciones del Clientes estn almacenadas en la misma ubicacin que el Control para garantizar que se ejecutan satisfactoriamente. 5. Haga clic en el botn Agregar a lista, para almacenarla y utilizarla con posterioridad en la ficha Lista guardada. 6. Confirme la descripcin y la ruta. 7. Haga clic en Aceptar.
74
NetSupport School 8.02
Asistente de Clase
El Asistente de Clase le permite introducir las propiedades generales de una leccin y le guiar a travs de la creacin de un plan de leccin si no se ha creado uno todava. Cuando se carga el programa de Tutor, el asistente se mostrar automticamente, aunque es posible desactivarlo si es necesario.
Detalles de clase Es posible introducir el Nombre del profesor, el Ttulo de la leccin y el Nmero de sala. Cuando se completan estos detalles, formarn parte del Registro de Estudiante en caso de que requiera uno. Cargar un plan de leccin existente Es posible cargar los Planes de leccin previamente almacenados haciendo clic en Examinar. O bien es posible crear un nuevo Plan de leccin. A qu hora termina esta Leccin? Introduzca la hora de finalizacin de la case. Se mostrar un temporizador mientras la leccin est en curso. Si no desea controlar el tiempo de la leccin, active la opcin Leccin abierta. Crear un Registro de Estudiante Antes de iniciar la leccin, puede pedir a los Estudiantes que inicien la sesin con sus nombres. Estos nombres se mostrarn en el Tutor en lugar de los nombres de equipo.
75
NetSupport School 8.02
Diseador de Pruebas
El Diseador de pruebas de NetSupport School es la interfaz principal para: Crear preguntas. Permite crear pruebas/exmenes. Mantener preguntas y pruebas almacenadas. Ofrecer acceso de usuario al diseador. Nota: La seleccin de participantes, la ejecucin de la prueba en equipos de estudiante y el registro de los resultados de las pruebas son gestionados en el programa Tutor de NetSupport School. Consulte la seccinConsola de pruebas para obtener ms informacin. Iniciar el Diseador de pruebas 1. Seleccione {Inicio}{Programas}{NetSupport School}{Diseador de pruebas de NetSupport School}. 2. Se mostrar la pantalla del Diseador de pruebas. Introduzca su nombre de usuario y contrasea.
Nota:
NetSupport ofrece un inicio de sesin del Administrador para la primera vez que acceda al Diseador (Nombre de usuario netsupport, Contrasea school) aunque puede agregar usuarios adicionales.
3. Al inicio, puede acceder al Diseador en uno de los dos modos, Editor de pregunta o Editor de exmenes. Seleccione el icono correspondiente. En el Diseador, puede alternar entre los modos. 4. Se mostrar la ventana principal del modo seleccionado.
76
NetSupport School 8.02
Editor de Preguntas
El Editor de preguntas es la interfaz principal para crear y gestionar preguntas. Existen varios formatos de pregunta y recursos adicionales, tales como fotografas, clips de vdeo y sonido, que se pueden incluir en las preguntas. La ventana Editor ofrece varias opciones de men y barras de tareas que le permiten crear, editor y gestionar las preguntas. Para facilitar el desplazamiento, las preguntas almacenadas se muestran en una vista de estructura definida por el usuario que se puede ordenar por asunto, tipo de pregunta, autor o nivel de dificultad.
Barra de mens La Barra de mens contiene una serie de mens desplegables que se pueden utilizar para acceder a varias herramientas del Editor de preguntas y a utilidades de configuracin. Archivo Le permite cambiar a la ventana Editor de examen, Importar/Exportar datos, cerrar la sesin del Diseador o salir de la aplicacin. Control Cree, edite o elimine preguntas y controle varios recursos de ayuda, tales como fotografas, clips de vdeo y sonido.
77
NetSupport School 8.02
Admin Se utiliza principalmente para crear y mantener los detalles de usuario. Ver Permite mostrar u ocultar la barra de herramientas y la barra de estado de la ventana del Editor. Ayuda Muestra el archivo de ayuda del programa. Barra de herramientas La barra de herramientas incluye accesos directos a muchas tareas y herramientas utilizadas con mayor frecuencia, tales como Crear, Editar y Eliminar preguntas. Ordenar por Permite ordenar la vista de estructura por Autor, Nivel de dificultad, Tipo de pregunta o Tema. La Vista de Estructura Muestra detalles de los temas y materias que ha creado y las preguntas almacenadas dentro de cada grupo.
78
NetSupport School 8.02
Crear preguntas Cuando cree una pregunta, puede aplicar uno de los cinco estilos que van desde una pregunta en formato de texto con opciones mltiples a preguntas que incluyen clips de audio y vdeo. Para cada tipo de pregunta, se mostrar un asistente que le guiar por el proceso. Para la mayora de preguntas es un proceso de tres fases, y cinco para Etiquetar grfico. El procedimiento bsico para crear una pregunta es el siguiente: Escriba la pregunta o frases y las opciones/respuestas asociadas. Si es necesario, incluya recursos de apoyo tales como fotografas o clips de audio y vdeo. Almacene la pregunta y agregue cualquier nota del autor.
Para crear una pregunta 1. Seleccione {Control}{Crear pregunta} del men desplegable de la ventana del Editor de preguntas. o bien Seleccione Crear una pregunta de la barra de herramientas del Editor de preguntas. 2. Se mostrar el cuadro de dilogo Crear pregunta.
3. Seleccione el tipo correspondiente de pregunta. 4. Se mostrar el asistente Crear pregunta del tipo de pregunta seleccionado. Nota: Las preguntas se pueden crear tambin en el Editor de exmenes cuando elabora una prueba.
79
Opciones mltiples Los Estudiantes seleccionan la respuesta correcta de una lista de cuatro posibilidades. El primer paso (de tres) es ajustar la pregunta, seguido por la respuesta correcta y tres respuestas falsas. Cuando se ejecute la pregunta en equipos de Estudiante, las cuatro respuestas se organizan aleatoriamente.
Cuando haya completado la primera parte del asistente, haga clic en Siguiente.
80
NetSupport School 8.02
Arrastrar y soltar texto El Estudiante tendr cuatro frases parcialmente completadas. Deben completar la frase arrastrando y soltando la palabra o frase correspondiente de una lista. El primer paso (de tres) es introducir las instrucciones de la pregunta junto con las cuatro frases. En cada frase, seleccione con el ratn la palabra o frase que desee que arrastren y suelten los Estudiantes, haciendo clic en Ajustar respuesta cuando crea que ha seleccionado el texto adecuado. Cuando la pregunta se ejecuta en los equipos de Estudiante, los cuatro elementos seleccionados se quitarn de las frases y se organizarn automticamente.
Cuando haya completado la primera parte del asistente, haga clic en Siguiente.
81
NetSupport School 8.02
Arrastrar y soltar imagen El Estudiante tendr cuatro frases o preguntas, y una seleccin de imgenes. Debern hacer coincidir la imagen con la frase correcta. El primer paso (de tres) es introducir las instrucciones junto con las cuatro frases. Junto a cada frase puede agregar la imagen correspondiente. Haga clic en Examinar para buscar imgenes. Se mostrar la lista de imgenes actualmente almacenadas en la base de datos de imgenes. Seleccione una imagen existente o importe una imagen nueva. Haga clic en Usar para aplicar la imagen en la pregunta. Cuando se ejecuta la pregunta en equipos de Estudiante, las cuatro preguntas se organizan automticamente en la parte inferior de la pantalla, y los Estudiantes arrastrarn y soltarn las imgenes junto a la frase correspondiente.
Cuando haya completado la primera parte del asistente, haga clic en Siguiente.
82
NetSupport School 8.02
Editar preguntas El contenido de preguntas almacenadas se puede cambiar en cualquier momento. Editar una pregunta 1. En la visualizacin de estructura, seleccione la pregunta correspondiente. 2. Seleccione {Control}{Editar pregunta} del men desplegable de la ventana del Editor de preguntas. o bien Haga clic en el icono de la barra de herramientas de Editar Pregunta. o bien Haga clic con el botn derecho en la pregunta y seleccione Editar. 3. Aparecer la pantalla Editar pregunta. Seleccione la ficha correspondiente para cambiar los detalles necesarios.
83
NetSupport School 8.02
Eliminar preguntas, materias y temas En el Editor de preguntas, los elementos superfluos o aislados se pueden eliminar de la estructura, segn determinados criterios que se cumplen. Una pregunta slo se puede eliminar si no aparece en el examen. Una materia o tema se puede eliminar si no hay elementos por debajo de ellos en la estructura. La vista ordenada actualmente seleccionada determinar la extensin de la eliminacin. Para eliminar una pregunta 1. En la visualizacin de estructura, seleccione la pregunta correspondiente. 2. Seleccione {Control}{Eliminar pregunta} del men desplegable de la ventana del Editor de preguntas. o bien Haga clic en el icono de la barra de herramientas de Eliminar pregunta. o bien Haga clic con el botn derecho en la pregunta y seleccione Eliminar. 3. Confirme que desea eliminar la pregunta. 4. Si la pregunta aparece en un examen, se mostrar un mensaje de advertencia que indicar en cuntos exmenes est la pregunta. No podr eliminar la pregunta hasta que se haya quitado del examen. Eliminar materias y temas Cuando elimine una materia o tema, el programa realizar una comprobacin para ver si existen elementos por debajo de sta en la estructura y, dependiendo de la vista ordenada actual, si aparece en otro lugar de la estructura. Cuando el orden se realiza por Tipo de materia, el elemento slo se mostrar una vez. Por lo tanto, un tema se eliminar si no contiene ninguna pregunta, y una materia se eliminar si no contiene ningn tema. Sin embargo, cuando el orden se realiza por Tipo de pregunta, puede haber varias instancias de la misma materia o tema en la estructura. Si elimina la nica instancia de una pregunta de Geografa en la categora de opciones mltiples, dicho tema o materia se eliminar de esta categora, pero no de ninguna otra categora donde aparezca Geografa.
84
NetSupport School 8.02
Editor de Exmenes
El Editor de exmenes le permite recuperar las preguntas que ha creado previamente en el Editor de preguntas y organizarlas en una prueba o examen. La ventana del Editor ofrece una serie de opciones de mens y barras de herramientas que le permiten crear, editar y gestionar exmenes. Tambin muestra, en una Visualizacin de Estructura, la lista de exmenes almacenados y las preguntas incluidas. Cada pregunta se puede previsualizar en una ventana.
Barra de mens La Barra de mens contiene una serie de mens desplegables que se pueden utilizar para acceder a varias herramientas y utilidades de configuracin del Editor de exmenes. Archivo Le permite cambiar a la ventana del Editor de preguntas, cerrar la sesin del Diseador o salir de la aplicacin. Control Existen opciones disponibles para crear, editar, eliminar, previsualizar y publicar exmenes. Al publicar un examen las preguntas y recursos asociados se agrupan en un archivo ZIP que se puede acceder desde la Consola de pruebas.
85
NetSupport School 8.02
Admin Se utiliza principalmente para crear y mantener los detalles de usuario. Ver Permite mostrar u ocultar la barra de herramientas y la barra de estado de la ventana del Editor. Ayuda Muestra el archivo de ayuda del programa. Barra de Herramientas La barra de herramientas incluye accesos directos a muchas tareas y herramientas utilizadas con mayor frecuencia, tales como Crear, Editar y Eliminar exmenes. La Visualizacin de Estructura Muestra los exmenes que se han creado junto con las preguntas asociadas.
86
87
You might also like
- GO Tecnologia Noveno 2pDocument6 pagesGO Tecnologia Noveno 2pD.Milena BaronNo ratings yet
- Tics 2Document8 pagesTics 2Edgar CuencaNo ratings yet
- Guia Vectorizar Con Illustrator y Crear Diseños CreativosDocument12 pagesGuia Vectorizar Con Illustrator y Crear Diseños Creativosaejr74@gmail.comNo ratings yet
- Solucion Laboratorio Lenguaje TransaccionalDocument16 pagesSolucion Laboratorio Lenguaje TransaccionalDavid MancipeNo ratings yet
- Experiencia con herramientas colaborativas Google AppsDocument4 pagesExperiencia con herramientas colaborativas Google AppsCárdenas Flores AranzaNo ratings yet
- Sistemas de Controlador ProporcionalDocument5 pagesSistemas de Controlador ProporcionalRoberto Squertz LiveNo ratings yet
- 2S Google DriveDocument8 pages2S Google DriveEdison PérezNo ratings yet
- Yinki CurriDocument2 pagesYinki CurrijosediegoNo ratings yet
- Diagrama de EspaguetiDocument5 pagesDiagrama de EspaguetiSebastian R.No ratings yet
- Ra 2023 - Ce - InstructivoDocument5 pagesRa 2023 - Ce - InstructivoNahuel CansinosNo ratings yet
- Olagarro Bat Garajean: Testua Irakurri Eta Ulermen Galderak ErantzunDocument6 pagesOlagarro Bat Garajean: Testua Irakurri Eta Ulermen Galderak ErantzunManex EtxeberriaNo ratings yet
- Guía para Nuevos Usuarios REDCap - UChDocument16 pagesGuía para Nuevos Usuarios REDCap - UChCristóbal Salas OrtízNo ratings yet
- Eigh, Ejercicios4Document25 pagesEigh, Ejercicios4Evelyn GandaraNo ratings yet
- Cuadro Sinóptico Proyecto Moderno Colores PastelDocument1 pageCuadro Sinóptico Proyecto Moderno Colores PastelYorman RodriguezNo ratings yet
- Programación Orientada A ObjetosDocument40 pagesProgramación Orientada A ObjetosNayeli DiazNo ratings yet
- Acta Reunion Capacitación ProveedoresDocument3 pagesActa Reunion Capacitación ProveedoresJhon Javier CruzNo ratings yet
- YII 2 GuiaDocument452 pagesYII 2 GuiaDirenNo ratings yet
- Técnico Soporte CEIMDocument1 pageTécnico Soporte CEIMJuan Carlos MonardezNo ratings yet
- Solución taller semana 17: particiones, discos, sistemas operativos y componentes hardwareDocument11 pagesSolución taller semana 17: particiones, discos, sistemas operativos y componentes hardwareLAURA PAOLA TAFUR AMAYANo ratings yet
- 1 - Informe Del Trabajo Final - Grupo 3Document57 pages1 - Informe Del Trabajo Final - Grupo 3elvis martinezNo ratings yet
- Catalogo Mir - 2021 - EspDocument28 pagesCatalogo Mir - 2021 - EspFausto ArangoNo ratings yet
- Sistema Lotería Delta GratisDocument15 pagesSistema Lotería Delta GratisVictor Manuel Jimenez Murillo100% (1)
- Práctica5 ContadorClicks&Ruleta AppInventorDocument8 pagesPráctica5 ContadorClicks&Ruleta AppInventorAmilliNo ratings yet
- Caja FoodSoft v14.9Document26 pagesCaja FoodSoft v14.9Antojitos Mexicanos PachitaNo ratings yet
- Fase#1 CHP ProgestDocument11 pagesFase#1 CHP Progestju.ancarlosvzdominguezNo ratings yet
- Tema3 SQLDocument88 pagesTema3 SQLgonguchoNo ratings yet
- Tarea N1-Consolidado 1Document4 pagesTarea N1-Consolidado 1ANTHONY JEFFERSON ZEGARRA COAILANo ratings yet
- Diseño de sistemas combinacionales y secuenciales en VHDLDocument5 pagesDiseño de sistemas combinacionales y secuenciales en VHDLSANTIAGO ISRAEL LOZADA ZAMBRANONo ratings yet
- HP 245 G8 Notebook: ETP-PT-13/14/15-4F474LT#ABMDocument1 pageHP 245 G8 Notebook: ETP-PT-13/14/15-4F474LT#ABMBill ThrumpNo ratings yet
- Presentación Final Auditoria UI-UXDocument17 pagesPresentación Final Auditoria UI-UXManael SageNo ratings yet