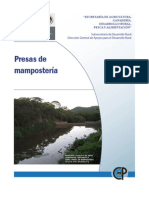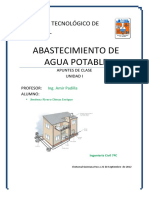Professional Documents
Culture Documents
Manual Bsico Hec Ras 3.1.3. Hec Georas 3.1.1
Uploaded by
Edward León0 ratings0% found this document useful (0 votes)
153 views59 pagesCopyright
© © All Rights Reserved
Available Formats
PDF, TXT or read online from Scribd
Share this document
Did you find this document useful?
Is this content inappropriate?
Report this DocumentCopyright:
© All Rights Reserved
Available Formats
Download as PDF, TXT or read online from Scribd
0 ratings0% found this document useful (0 votes)
153 views59 pagesManual Bsico Hec Ras 3.1.3. Hec Georas 3.1.1
Uploaded by
Edward LeónCopyright:
© All Rights Reserved
Available Formats
Download as PDF, TXT or read online from Scribd
You are on page 1of 59
rea de Ingeniera Hidrulica
rea de Urbanismo y Ordenacin del Territorio
Manual Bsico de
HEC-RAS 3.1.3 y
HEC-GeoRAS 3.1.1
Leonardo S. Nana
Emilio Molero
Curso de Especializacin
Modelacin de Ros con HEC-RAS y SIG:
Rgimen Permanente 1-D
Granada, 14 al 16 de Febrero de 2007
Edificio Politcnico
Campus de Fuentenueva
18071 Granada
Manual Bsico de HEC-RAS y HEC-GeoRAS
Leonardo S. Nana y Emilio Molero
Leonardo S. Nana Escobar (Editor)
ISBN: 978-84-690-5877-0
Depsito Legal: GR-1127/07
Se permite la difusin electrnica sin cambios del original y su impresin sin omisiones.
Se recomienda imprimir en color y doble cara, sobre papel de 100 gr/m
2
.
2
Leonardo S. Nana y Emilio Molero
ndice
1.Introduccin ..................................................................................................................5
2.Desarrollo de un Modelo Hidrulico ............................................................................5
3.Ejecutar el Programa.....................................................................................................5
Cambiar la configuracin regional ................................................................................................... 5
4.Comenzar un Proyecto Nuevo ......................................................................................7
Cambiar el sistema de unidades........................................................................................................ 8
5.Abrir un Proyecto Existente ..........................................................................................8
6.Introducir datos geomtricos ........................................................................................9
Crear el tramo ..................................................................................................................................... 9
Introducir datos de secciones transversales..................................................................................11
Interpolar secciones transversales..................................................................................................13
7.Introducir los datos hidrulicos (flujo permanente) ................................................... 15
Introducir las condiciones de contorno........................................................................................16
8.Crear un plan y ejecutar una simulacin (flujo permanente) ..................................... 16
9.Ver los resultados......................................................................................................... 18
Secciones transversales ....................................................................................................................19
Perfiles de las lminas de agua........................................................................................................20
Grficas de varios parmetros a lo largo de todo el perfil..........................................................20
Ver curvas caudal-calado de cada perfil ........................................................................................21
Ver dibujos en perspectiva..............................................................................................................21
Ver tablas de detalle .........................................................................................................................22
Ver tabla de resumen .......................................................................................................................23
Mensajes.............................................................................................................................................23
Traduccin de Avisos ms comunes.........................................................................................24
Traduccin de Notas ms comunes..........................................................................................24
10.Opciones avanzadas................................................................................................... 25
Incluir tramos con confluencias .....................................................................................................25
Convertir secciones interpoladas en medidas......................................................................25
Crear el nuevo tramo...................................................................................................................25
3
Manual Bsico de HEC-RAS y HEC-GeoRAS
Introducir secciones desde una hoja de clculo...........................................................................27
Colocar las secciones a la cota correcta ....................................................................................28
Interpolacin de secciones usando lneas auxiliares....................................................................28
Introducir Puentes............................................................................................................................30
Definir reas inefectivas ..................................................................................................................34
Interpolar las secciones de aproximacin del puente .............................................................34
Introducir Culverts...........................................................................................................................35
Crear las reas inefectivas aguas arriba y aguas abajo.............................................................37
Interpolar las secciones de aproximacin del culvert .............................................................38
Introducir Encauzamientos ............................................................................................................39
Definir levees ....................................................................................................................................40
Introducir estructuras en lnea........................................................................................................41
Introducir estructuras laterales .......................................................................................................44
Introducir obstrucciones al flujo....................................................................................................45
11.Qu es HEC-GeoRAS 3.1.1? ..................................................................................... 47
12.Para qu sirve HEC-GeoRAS? ................................................................................. 47
13.Instalacin de HEC-GeoRAS .................................................................................... 47
14.Activacin de HEC-GeoRAS ..................................................................................... 48
15.Cartografa necesaria ................................................................................................. 49
16.Esquema de trabajo ................................................................................................... 49
17.Proceso....................................................................................................................... 50
Trabajo previo con ArcView (PreRas) ..........................................................................................50
Trabajo con HecRas.........................................................................................................................55
Trabajo final con ArcView (PostRas) ............................................................................................57
18.Referencias................................................................................................................. 59
4
Leonardo S. Nana y Emilio Molero
1. Introduccin
El presente manual bsico fue desarrollado para el uso del programa HEC-RAS versin 3.1.3,
tomando como referencia HEC (2002a y 2002b) y la extensin HEC-GeoRAS en su versin
3.1.1 para ArcView 3.2, en el curso de especializacin Modelacin de Ros con HEC-RAS y
SIG: Rgimen Permanente 1-D, impartido en la Universidad de Granada, Espaa, del 14 al 16
de febrero de 2007.
2. Desarrollo de un Modelo Hidrulico
Para desarrollar el modelo hidrulico de un cauce, canal o ro, deben completarse los siguientes
pasos:
1. Crear un proyecto nuevo
2. Introducir los datos geomtricos
3. Introducir los datos hidrulicos: caudal y condiciones de contorno
4. Crear un plan seleccionando una geometra y unos datos hidrulicos y ejecutar la
simulacin
5. Ver los resultados
3. Ejecutar el Programa
Al ejecutar el programa, es posible que aparezca la siguiente ventana:
Lo cual significa que la configuracin regional de nuestro ordenador tiene la coma como
separador de decimales y el punto como separador de miles. HEC-RAS 3.1.3 trabaja slo con la
configuracin americana, por lo cual hay que cambiarla antes de continuar.
Cambiar la configuracin regional
Seleccionar Inicio/Panel de Control/Configuracin regional y de idioma
Manual Bsico de HEC-RAS y HEC-GeoRAS
Seleccionar Personalizar
6
Leonardo S. Nana y Emilio Molero
En la pestaa Nmeros, en Smbolo decimal, cambiar la coma por el punto y en
Smbolo de separacin de miles, reemplazar el punto por un espacio. Hacer lo mismo en
la pestaa Moneda.
Una vez solucionado el problema con la configuracin regional, aparecer la pantalla principal
del programa.
4. Comenzar un Proyecto Nuevo
Para comenzar a trabajar es necesario crear un proyecto nuevo, seleccionando File/New Project
Creamos o seleccionamos una carpeta donde crear nuestro nuevo proyecto y lo creamos
colocando un nombre en Title y un nombre en File Name, con la extensin .prj.
OK para aceptar.
Aparecer una ventana que nos pregunta si queremos crear un proyecto con el nombre y
ttulo dados. Nos avisa que por defecto el proyecto est configurado para trabajar con
unidades inglesas.
Aceptamos.
7
Manual Bsico de HEC-RAS y HEC-GeoRAS
Cambiar el sistema de unidades
Seleccionamos Options/Unit system (US Customary/SI)
Aparecer la ventana
Seleccionar la opcin System Internacional (Metric System).
Si seleccionamos tambin Set as default for new projects, todos los nuevos proyectos que
se creen sern con unidades del sistema internacional.
OK para aceptar
Nos avisa que esa opcin slo configura el sistema de unidades pero NO CONVIERTE las
unidades de un proyecto abierto.
5. Abrir un Proyecto Existente
Seleccionar File/Open Project
8
Leonardo S. Nana y Emilio Molero
Desde esta ventana podemos navegar por el ordenador hasta encontrar el fichero del proyecto
que deseamos abrir.
6. Introducir datos geomtricos
Crear el tramo
Seleccionar Edit/Geometric Data o bien el icono
Para comenzar a trabajar, es necesario crear en esta ventana el esquema del ro o cauce de
tramo a tramo.
Para ello activar el icono River Reach dentro de la ventana Geometric Data.
9
Manual Bsico de HEC-RAS y HEC-GeoRAS
El puntero del ratn se convertir en un lpiz. Dibujar un tramo de cauce, haciendo clic en
un punto para definir el extremo de aguas arriba y dos clics en otro punto para definir el
extremo de aguas abajo del tramo.
Tambin podemos hacer quiebres en el esquema, definiendo puntos intermedios con un
solo clic del ratn. Recordar que aunque dibujemos una curva en nuestro esquema, el
programa calcula siempre flujo 1-D.
Cuando definamos el extremo de aguas abajo aparece una ventana donde debemos
introducir el nombre del ro (hasta 32 caracteres) y el nombre del tramo (hasta 12
caracteres).
OK para aceptar.
10
Leonardo S. Nana y Emilio Molero
Introducir datos de secciones transversales
En la ventana Geometric Data seleccionar el icono Cross Section
Aparecer una ventana con un espacio en blanco
Para introducir la primera seccin transversal, seleccionar Options/Add a new Cross
Section
Aparecer una ventana pidiendo un identificador para la seccin transversal
Introducir un nmero que representar su posicin relativa con respecto a las dems
secciones.
Se recomienda que sea un punto kilomtrico o una referencia fcilmente reconocible en un
mapa. El orden como se ordenan las secciones es aguas arriba las que tienen nmero mayor y
aguas abajo las que tienen nmero menor.
Si se desea se puede incluir una descripcin en el campo Description.
Construir la seccin transversal introduciendo la abscisa en Station y la cota en
Elevation. Si se trata de una seccin simtrica, es conveniente considerar el 0 de las
abscisas coincidente con el eje del canal.
Cada vez que cliquemos sobre Apply Data los datos sern introducidos y representados
en el espacio de la derecha.
11
Manual Bsico de HEC-RAS y HEC-GeoRAS
Para crear un canal prismtico con una pendiente determinada, podemos copiar la seccin que
hemos creado y cambiar las cotas o las abscisas (station) en bloque con los comandos. Por
ejemplo, supongamos que la seccin de aguas arriba est a 5000 m y como el canal tiene una
pendiente de 0,001, se encuentra 5 m ms arriba que la que hemos introducido. Para crear esa
seccin:
Seleccionamos Options/Copy Current Cross Section
Introducimos el nmero identificador de la posicin relativa de la seccin (River Station)
En Downstream Reach Lengths introducimos la distancia hasta la seccin de aguas abajo
en metros (En este caso, 5000)
Se crear una seccin transversal idntica que la anterior a una distancia de 5000 m. Para
aumentar la cota de toda la seccin:
Seleccionamos Options/Adjust Elevations e introducimos la cantidad en metros que
queremos subir o bajar la seccin transversal (En este caso, 5).
En cualquier momento de la edicin, podemos ver la seccin transversal en una ventana aparte
seleccionando Plot/Plot Cross Section (in a separate window) y el perfil longitudinal del ro
seleccionando Plot/Plot Profile.
12
Leonardo S. Nana y Emilio Molero
Una vez hemos introducido por lo menos 2 secciones transversales, aparecern ambas indicadas
en la ventana Geometric data.
Interpolar secciones transversales
Como deseamos obtener datos de la lmina de agua en este canal prismtico cada 50 m,
interpolaremos secciones transversales cada esa distancia.
En la ventana Geometric Data, seleccionamos Tools/XS interpolation.
Aparecen 2 opciones: Within a Reach (dentro de un tramo) y Between 2 XSs (Entre 2
secciones transversales.
Con la opcin Within a Reach aparece una ventana donde podemos elegir ro (River), tramo
(Reach), seccin de aguas arriba (Uptream Riv Sta), seccin de aguas abajo (Downstream Riv
Sta), distancia mxima entre secciones transversales (Maximum distance between XSs) y elegir
el nmero de decimales a usar en la distancia final entre secciones.
13
Manual Bsico de HEC-RAS y HEC-GeoRAS
Con la opcin Between 2 XSs aparece una ventana con esencialmente las mismas
caractersticas que la anterior, excepto que esta incluye un dibujo de ambas secciones y unas
herramientas que sirven para crear y eliminar cuerdas o lneas auxiliares para controlar
la interpolacin (Ver opciones avanzadas ms adelante).
Una vez realizada la interpolacin, el aspecto de la ventana de interpolacin y de la ventana de
datos geomtricos es el siguiente:
Cada seccin interpolada aparece con un asterisco (*) luego del nmero de identificacin. Todas
las caractersticas de las secciones se interpolan, incluyendo el coeficiente n de Manning.
En cualquier momento se puede cambiar la interpolacin, para lo cual es necesario borrar la
anterior seleccionando el icono correspondiente en las ventanas de interpolacin.
Si las secciones que definen nuestro canal estn muy juntas como para verlas todas a la vez
en la ventana de datos geomtricos, podemos hacer un acercamiento, seleccionando
View/Zoom in y definiendo a continuacin una ventana con el ratn.
14
Leonardo S. Nana y Emilio Molero
Aparecer en la esquina superior izquierda un pequeo plano de situacin de la zona acercada.
7. Introducir los datos hidrulicos (flujo
permanente)
Seleccionar Edit/Steady Flow Data o el icono
Aparecer una ventana que nos permite:
Definir el nmero de perfiles (hasta 2000), cada uno de los cuales corresponde a un caudal
diferente (Enter/Edit Number of Profiles)
Definir las condiciones de contorno (Reach Boundary Conditions)
Introducir cambios en los caudales en determinadas secciones (Add a Flow Change
Location). Ya que considera que el caudal no cambia hacia aguas abajo hasta que se
encuentra con otro valor en otra seccin
Definir los caudales de cada perfil en cada seccin donde se produce un cambio de caudal
(no permite introducir cambios de caudales en secciones interpoladas)
15
Manual Bsico de HEC-RAS y HEC-GeoRAS
Por ejemplo, en nuestro canal deseamos la lmina de agua para caudales de 100, 200 y 300 m
3
/s
que entran en el extremo de aguas arriba (seccin 5010). Las condiciones de contorno son de
calado crtico aguas abajo con los 3 caudales, pero tambin se quiere simular el caudal menor
con una condicin de contorno de aguas abajo de calado de 4 m (nivel de agua =104 m). Las
condiciones de contorno de aguas arriba ser de calado normal con la pendiente del canal (S =
0,001)
Introducir las condiciones de contorno
Las condiciones de contorno que se admiten son:
Nivel de agua conocido (Known W.S.): adecuada si se conoce un nivel en alguna seccin
transversal. Es importante destacar que el programa exige NIVEL, por lo que hay que
introducir el calado ms la cota ms baja de la seccin.
Calado crtico (Critical Depth): adecuada si existe alguna seccin de control. En esta
opcin no se exige ningn dato adicional.
Calado normal (Normal Depth): adecuada para situaciones donde el flujo se aproxime al
uniforme. Exige introducir la pendiente del tramo de influencia.
Curva de Gasto (Rating Curve): adecuada si existe alguna seccin de control con una
relacin entre calado y caudal fija.
Seleccionando el icono Reach Boundary Conditions aparece la ventana para introducir
las condiciones de contorno.
Pueden introducirse condiciones para todos los perfiles a la vez o uno a uno. En este caso
conviene seleccionar la opcin de todos los perfiles a la vez (Set boundary for all profiles),
completar las condiciones de aguas arriba y aguas abajo y luego seleccionar la opcin de un
perfil por vez (Set boundary for one profile at a time). Con ello logramos que todos los perfiles
tengan las mismas condiciones. Luego cambiamos la de aguas abajo slo del perfil 4 para
adaptarla a nuestros requisitos (nivel conocido igual a 104 m).
8. Crear un plan y ejecutar una simulacin
(flujo permanente)
Para realizar una simulacin hidrulica del cauce es necesario crear un plan que incorpore un
fichero de datos de geometra y otro de datos hidrulicos.
16
Leonardo S. Nana y Emilio Molero
Para ello, seleccionamos Run/Steady Flow Analysis o bien el icono
Aparecer una ventana donde podemos introducir un identificador. Si no lo hacemos
aparecer uno por defecto
Seleccionamos un fichero de datos geomtricos y uno de datos hidrulicos de entre los
existentes
Seleccionamos el rgimen del flujo que se espera encontrar (Subcrtico, Supercrtico o
Mixto). Si no estamos seguros se recomienda usar la opcin Mixed, pero debemos tener
en cuenta que esta opcin exige condiciones de contorno aguas arriba y aguas abajo
Ejecutamos la simulacin seleccionando Compute
Si deseamos que el programa calcule la distribucin de velocidades en horizontal, en la
ventana Steady Flow Analysis seleccionamos Options/Flow Distribution Locations,
donde podemos seleccionar el ro (River), el tramo (Reach), desde qu seccin hasta qu
seccin (Upstream RS y Downstream RS) y el nmero de subsecciones donde el programa
debe calcular la velocidad media. Permite seleccionar subsecciones por separado para la
llanura de inundacin izquierda (LOB), el cauce principal (Channel) y la llanura derecha
(ROB). No olvidemos clicar sobro el icono Set Selected Range para agregar las
secciones al clculo.
Una vez ejecutada la simulacin correctamente, se mostrar la siguiente ventana
17
Manual Bsico de HEC-RAS y HEC-GeoRAS
Seleccionar Close para cerrar la ventana.
9. Ver los resultados
Una vez ejecutada la simulacin correctamente, se pueden ver los resultados de varias maneras.
Dentro del men View se tienen las siguientes opciones, que son accesibles tambin a travs
de iconos:
Ver las secciones transversales (Cross-Sections)
Ver los perfiles de las lminas de agua (Water Surface Profiles)
Ver grficas de varios parmetros a lo largo de todo el perfil (General Profile Plot)
Ver curvas caudal-calado de cada perfil (Rating Curves)
Ver dibujos en perspectiva (X-Y-Z Perspective Plots)
Ver hidrogramas de caudal y calado (slo cuando se ejecutan simulaciones con flujo no
permanente) (Stage and Flow Hydrographs)
Ver grficas de propiedades hidrulicas (Hydraulic Property Plots)
Ver tablas de detalle (Detailed Output Table)
Ver tabla de resumen (Profile Summary Table)
Ver resumen de errores, avisos y notas (Summary Err, Warn, Notes)
Ver datos en formato DSS (DSS Data)
18
Leonardo S. Nana y Emilio Molero
Secciones transversales
En el men View o seleccionando el icono correspondiente aparece la ventana:
En el men Options existen muchas posibilidades para personalizar esta grfica como por
ejemplo:
Elegir el Plan
Elegir el Perfil
Ver o no secciones interpoladas
Elegir las variables para ver
Si hemos seleccionado la opcin Flow Distribution Locations para ver la distribucin del
flujo en horizontal, debemos seleccionar en la ventana Cross Section, Options/Velocity
Distribution e introducir un criterio para mostrar los colores.
19
Manual Bsico de HEC-RAS y HEC-GeoRAS
Perfiles de las lminas de agua
En el men View o seleccionando el icono correspondiente aparece la ventana:
De nuevo en el men Options tenemos todo tipo de posibilidades similares a las que tenemos
con las secciones transversales. Es posible incluso hasta cambiar la escala de ambos ejes.
Grficas de varios parmetros a lo largo de todo el perfil
En el men View o seleccionando el icono correspondiente aparece la ventana:
Podemos elegir ver grficas estndar seleccionando entre las opciones del men Standard
Plots, entras las cuales tenemos:
Velocidad (Velocity)
Caudal (Flow)
rea de la seccin transversal (Area)
Coeficiente de Manning ponderado (Weighted n)
20
Leonardo S. Nana y Emilio Molero
Nmero de Froude (Froude #)
Calado hidrulico (Hydraulic Depth)
Tensin de corte (Shear)
rea de la superficie (Surface Area)
Volumen de agua (Volume)
Potencia del flujo (Stream Power)
Podemos tambin definir grficas personalizadas eligiendo cualquier parmetro calculado del
problema. En todas las grficas podemos elegir tambin la opcin de verlo en formato tabla,
seleccionando la pestaa Table.
Ver curvas caudal-calado de cada perfil
En el men View o seleccionando el icono correspondiente aparece la ventana:
Aqu se nos presentan las mismas posibilidades de la ventana Cross Section.
Ver dibujos en perspectiva
En el men View o seleccionando el icono correspondiente aparece la ventana:
21
Manual Bsico de HEC-RAS y HEC-GeoRAS
Aqu, en el men Options tambin podemos seleccionar el plan, el perfil (incluso varios o
todos), hacer acercamientos, animaciones, etc. En la ventana podemos configurar la vista
cambiando el ngulo horizontal (Rotation Angle) o el ngulo vertical (Azimuth Angle)
Ver tablas de detalle
En el men View o seleccionando el icono correspondiente aparece la ventana:
22
Leonardo S. Nana y Emilio Molero
Aqu se ve un resumen de los parmetros hidrulicos de cada una de las secciones, con las
opciones de incluir los mensajes de error, avisos y notas en la misma ventana y cambiar el
sistema de unidades para la visualizacin.
Ver tabla de resumen
En el men View o seleccionando el icono correspondiente aparece la ventana:
Aqu, en principio aparece una tabla estndar, pero pueden elegirse entre 21 de ellas o
configurar nuestra propia tabla. Tambin nos permite elegir ver las secciones interpoladas o no.
Mensajes
Una vez ejecutada la simulacin, el programa genera un registro de incidencias que se clasifican
en:
Errores (Errors): los mensajes de error son enviados nicamente cuando han surgido
problemas que han impedido que una simulacin se complete
Avisos (Warnings): los avisos dan informacin al usuario sobre incidencias que pueden
exigir o no acciones de correccin. Cuando aparecen estos mensajes, el usuario debe
revisar los resultados hidrulicos de la seccin afectada para asegurarse de que sean
razonables. A veces pueden ir acompaados de alguna sugerencia que puede hacer
desaparecer este mensaje en futuras simulaciones. Los problemas ms comunes que suelen
hacer aparecer mensajes son:
o Secciones demasiado espaciadas
o Secciones que comienzan o terminan a una cota demasiado baja
o Cota inicial de la lmina de agua incorrecta para el rgimen especificado
23
Manual Bsico de HEC-RAS y HEC-GeoRAS
o Datos de la seccin transversal incorrectos
Notas (Notes): dan informacin al usuario de cmo se estn realizando los clculos
Traduccin de Avisos ms comunes
Divided flow computed for this section: Fue calculado flujo dividido en esta seccin.
El flujo puede no ser 1-D
The velocity head has changed by more than 0.5 ft (0.15m). This may indicate the
need for additional cross section: La altura de velocidad ha cambiado ms de 0,15 m,
lo que puede indicar la necesidad de secciones transversales adicionales
The energy loss was greater than 1.0 ft (0.3 m) between the current and previous cross
section. This may indicate the need for additional cross sections: La prdida de carga
fue mayor que 0,3 m entre las secciones transversales actual y anterior, lo que puede
indicar la necesidad de secciones transversales adicionales
The conveyance ratio (upstream conveyance divided by downstream conveyance) is
less than 0.7 or greater than 1.4. This may indicate the need for additional cross
sections: La relacin de transporte (transporte aguas arriba partido el transporte aguas
abajo) es menor que 0,7 o mayor que 1,4, lo que puede indicar la necesidad de
secciones transversales adicionales
During the standard step iterations, when the assumed water surface was set equal to
critical depth, the calculated water surface came back below critical depth. This
indicates that there is not a valid subcritical answer. The program defaulted to critical
depth: En las iteraciones del mtodo del paso estndar, cuando la superficie libre fue
asumida igual al calado crtico, la superficie calculada arroj valores de calados
inferiores al crtico. Esto indica que no existe una respuesta subcrtica vlida. El
programa coloc calado crtico
The energy equation could not be balanced within the specified number of iterations.
The program selected the water surface that had the least amount of error between
computed and assumed values: La ecuacin de la energa no pudo ser balanceada con
el nmero especificado de iteraciones. El programa eligi la superficie libre que tuvo el
mnimo error entre los valores calculados y asumidos
Traduccin de Notas ms comunes
Program found supercritical flow starting at this cross section: El programa encontr
flujo supercrtico a partir de esta seccin transversal
Multiple critical depths were found at this location. The critical depth with the lowest
valid water surface was used: En esta seccin se encontraron mltiples calados
crticos. Se eligi el calado crtico con el menor calado
24
Leonardo S. Nana y Emilio Molero
Hydraulic jump was ocurred between this cross section and the previous upstream
section: Un resalto hidrulico ha ocurrido entre esta seccin transversal y la de agua
arriba
10. Opciones avanzadas
Incluir tramos con confluencias
Copiaremos el fichero de datos geomtricos del canal con otro nombre, dentro del mismo
proyecto. Para ello, dentro de la ventana Geometric Data seleccionaremos File/Save
Geometric Data As y nos pedir una descripcin de la nueva geometra.
Antes de dibujar el nuevo tramo y su confluencia, vamos a acercar la zona de la confluencia, de
tal manera que se vean claramente las secciones entre las cuales queremos introducir la
confluencia (Por ej. queremos introducirla en el PK 1035, justo en medio de las secciones 1010
y 1060).
Convertir secciones interpoladas en medidas
Antes de continuar, dado que conviene situar las confluencias entre secciones medidas y no
interpoladas, convertiremos las secciones interpoladas en 1010 y 1060 en medidas,
seleccionando las coordenadas de la seccin, copiando los datos con Ctrl+C y usando la
opcin Options/Copy Current Cross Section, dando el mismo nmero de la seccin y
sobrescribiendo los datos de la seccin. Finalmente, copiaremos las coordenadas con Ctrl+V.
Crear el nuevo tramo
A continuacin creamos un tramo nuevo seleccionando el icono River Reach en la ventana
Geometric Data, dibujndolo tal como lo hicimos antes, desde aguas arriba hacia aguas abajo
y con doble clic un poco arriba de la seccin donde queremos introducir la confluencia. Nos
preguntar si queremos dividir el tramo aguas abajo de la seccin 1060. Aceptamos.
Nos pedir un nombre de ro y de tramo (Por ej. Ro: Chico, Tramo: Arriba). Luego nos
preguntar si queremos introducir una confluencia (junction) aguas abajo de tal seccin
transversal.
Como al introducir una unin, el tramo de cauce queda dividido en 2 tramos, uno aguas arriba y
otro aguas abajo, nos pedir el nombre del nuevo ro y tramo. El nombre del ro puede ser el
mismo que el del tramo dividido (Por ej. Ro: Grande, Tramo: Abajo). Luego nos pedir que
introduzcamos el nombre de la confluencia entre los tramos Corto y Abajo.
25
Manual Bsico de HEC-RAS y HEC-GeoRAS
Clicando sobre la confluencia aparecer un men y seleccionando Edit J unction podemos
editar las caractersticas de la confluencia. Para centrar la confluencia entre las secciones 1010 y
1060, cambiamos la distancia entre la unin y los tramos de aguas arriba y aguas abajo de la
unin.
Con lo que quedar la confluencia posicionada de la siguiente manera:
26
Leonardo S. Nana y Emilio Molero
Introducir secciones desde una hoja de clculo
En la ventana Geometric Data seleccionar el icono Cross Section
Seleccionar el ro y el tramo en el cual deseamos crear las secciones (Por ej. Ro: Chico;
Tramo: Arriba)
En la ventana Cross Section seleccionar Options/Add a New Cross Section.
Introducir el nmero de seccin (Por ej. 3000)
Ir a la hoja de clculo, copiar las columnas de los valores de x e y
Volver a la ventana Cross Section, seleccionar todas las columnas
Pegar las celdas copiadas con Ctrl+V
27
Manual Bsico de HEC-RAS y HEC-GeoRAS
Hacer lo mismo con la seccin de PK 25 en el ro Chico y cada vez que deseemos agregar una
nueva seccin transversal.
Colocar las secciones a la cota correcta
En nuestro ejemplo ambas secciones tienen la misma cota inferior (10 m). Dado que la
confluencia se encuentra entre las secciones 1010 y 1060 del ro Grande (con cotas 101 y
101,05 m, respectivamente), debemos reposicionar las secciones del ro Chico. Colocaremos la
seccin 25 a 101 m y la 3000 a 104 m, para representar una pendiente de 0,001.
Para ello usaremos la herramienta Options/Adjust Elevations.
Interpolacin de secciones usando lneas auxiliares
Ya hemos visto anteriormente que para interpolar secciones transversales podemos utilizar la
opcin Tools/XS Interpolation en la ventana Geometric Data.
Si realizamos la interpolacin con las lneas auxiliares por defecto (ambos extremos, ambas
mrgenes y punto de menor cota del cauce), el resultado de la interpolacin ser el siguiente
28
Leonardo S. Nana y Emilio Molero
Que puede no responder a lo que sucede realmente en el cauce. Si la sobreelevacin que aparece
en la margen derecha es en realiza una barra, podemos utilizar las herramientas para
crear y eliminar cuerdas o lneas auxiliares para guiar la interpolacin, por ejemplo de la
siguiente manera
Con lo cual, luego de realizar la interpolacin, obtendremos secciones tales como las siguientes,
respetando la forma de la barra medida en el campo.
29
Manual Bsico de HEC-RAS y HEC-GeoRAS
Introducir Puentes
Para introducir un puente, en la ventana Geometric Data, seleccionamos el icono
Brdg./Culv., nos pedir el nmero que indica la posicin de la seccin donde se encuentra el
puente. Por ejemplo, en nuestro ejemplo supongamos que deseamos incluir un puente en el PK
1025. Aparecer una ventana con las 2 secciones ms inmediatas, la 1050 y la 1000 en este caso
y la distancia entre ellas (50 m).
30
Leonardo S. Nana y Emilio Molero
Los elementos que conforman el puente son: el tablero (Deck/Roadway), las pilas (Pier) y los
estribos (Sloping Abutment). Algunos elementos como las pilas o los estribos pueden faltar.
El puente que deseamos introducir tiene las siguientes caractersticas:
Tablero horizontal: 10 m de ancho y 2 m de espesor (entre cotas 109,2 y 111,2 m) y se
extiende desde las abscisas -15 m hasta +15 m.
Pilas: 2 con forma rectangular de 2 metros de ancho hasta la cota 104 y de 1,5 m hasta el
tablero y de largo igual al del tablero, situadas centradas en las abscisas -5 m y +5 m.
Estribo izquierdo: se extiende desde la coordenada (-15; 111,2) hasta la (-8; 102,2).
Estribo derecho: se extiende desde la coordenada (8; 102,2) hasta la (15; 111,2).
Las caractersticas del tablero se introducen en la ventana Bridge Culvert Data, icono
Deck/Roadway. Debemos introducir:
Distance: distancia desde la cara de aguas arriba del puente hasta la seccin 3 aguas
arriba del puente. Es importante que no sea 0 y que la suma del ancho del tablero y esta
distancia sea mayor que la distancia entre las secciones 3 y 2
Width: ancho del tablero en metros
Weir coef: coeficiente de vertedero que se usar para el clculo del flujo por encima (por
defecto 1,44)
Cotas superiores (high chord) e inferiores (low chord) del tablero a diferentes abscisas
(Station). Si estos datos son iguales aguas arriba y aguas abajo del puente, pueden
introducirse los datos en las 3 primeras columnas y copiarlos seleccionando el icono Copy
US to DS.
U.S. Embankment: inclinacin del talud de aguas arriba de la carretera en relacin H:V
D.S. Embankment: inclinacin del talud de aguas abajo de la carretera
Las caractersticas de las pilas se introducen en la ventana Bridge Culvert Data, icono Pier.
Debemos introducir:
Pier #: nmero de la pila, comienza desde 1. Para agregar ms, seleccionar el icono Add,
para copiar una pila seleccionar Copy y para borrarla, Delete
Centerline Station Upstream: abscisa del eje de la pila aguas arriba
Centerline Station Downstream: abscisa del eje de la pila aguas abajo
Pier Width: ancho de la pila
Elevation: cota hasta la que la pila tiene el ancho indicado
31
Manual Bsico de HEC-RAS y HEC-GeoRAS
Las caractersticas de los estribos se introducen en la ventana Bridge Culvert Data, icono
Sloping Abutment. Debemos introducir:
Abutment #: nmero de estribo
Station (Abscisa) y Elevation (cota): Coordenadas del estribo
El puente quedara definido finalmente de la siguiente forma:
32
Leonardo S. Nana y Emilio Molero
Luego, si no se desea que el programa use un mtodo de clculo por defecto para realizar las
simulaciones, es necesario introducir uno o varios alternativos. Permite elegir mtodos
diferentes para caudales bajos y caudales altos. Si elegimos el mtodo de conservacin de
cantidad de movimiento (Momentum), es necesario incluir el coeficiente de arrastre (Coef Drag
Cd) de la pila.
33
Manual Bsico de HEC-RAS y HEC-GeoRAS
Definir reas inefectivas
Las reas inefectivas de flujo son reas de la seccin transversal que no contribuyen activamente
al transporte de caudal, es decir, donde se considera que el agua tiene velocidad nula. La
diferencia con un lmite fsico es que el rea inefectiva no agrega permetro mojado al flujo.
Para definir reas inefectivas, en la ventana Geometric Data, seleccionar el icono Cross
Sections y una vez posicionados en la seccin donde se quiere crear un rea inefectiva,
seleccionar Options/Ineffective Flow Areas
Por ejemplo, en el caso de nuestro ejemplo, las reas inefectivas coinciden con la parte superior
de los estribos del puente.
Interpolar las secciones de aproximacin del puente
Para modelar correctamente las secciones de aproximacin del puente, es necesario reproducir
una transicin de contraccin de una longitud igual a 1 vez la longitud contrada (185 m la
mayor) y la longitud de expansin empleando una relacin que depende de la relacin abertura
del puente/ancho de la seccin (b/B), de la relacin de n de Manning de las llanuras de
inundacin/n de Manning del canal principal (nob/noc) y de la pendiente del cauce (S) (Tabla 5-
1 del Hydraulic Referente Manual). Para nuestro caso, con b/B =0,1, nob/noc =2 y S =0,001,
la expansin debe ser entre 0,8 y 2 veces la longitud contrada. Adoptando un valor medio de
1,5 veces, quedara una longitud de expansin de 1,5 * 185 =280 m. Teniendo en cuenta que la
34
Leonardo S. Nana y Emilio Molero
seccin de aguas arriba del puente es la 1030, la contraccin comenzar aproximadamente en la
seccin 1200 y dado que la seccin de aguas abajo del puente es la 1020, la expansin terminar
aproximadamente en la seccin 750.
Para materializar esta situacin seguiremos los siguientes pasos:
Eliminaremos las secciones intermedias entre las secciones 1200 y 1030 y entre las
secciones 1020 y 750
Convertiremos las secciones 1200 y 750 en medidas en lugar de interpoladas
Definiremos en esas secciones reas inefectivas coincidentes con los extremos de las
secciones
Interpolaremos las secciones con las reas inefectivas incluidas para lograr una transicin
suave (lineal)
Una vez realizadas las operaciones, la transicin tendra este aspecto:
Introducir Culverts
Para introducir un culvert, procederemos igual que con el puente, en la ventana Geometric
Data, seleccionamos el icono Brdg./Culv., nos pedir el nmero que indica la posicin de la
seccin donde se encuentra el culvert. Por ejemplo, en nuestro ejemplo supongamos que
deseamos incluir un culvert en el PK 2025. Aparecer una ventana con las 2 secciones ms
inmediatas, la 1050 y la 1000 en este caso y la distancia entre ellas (50 m).
Los elementos que conforman el culvert son: el tablero (Deck/Roadway) y las tuberas de paso
del agua (Culvert).
El culvert que deseamos introducir tiene las siguientes caractersticas:
Tablero horizontal (Deck/Roadway): 10 m de ancho y 1 m de espesor (entre cotas 108 y el
nivel ms bajo de la seccin, 102 m) y se extiende desde las abscisas -15 m hasta +15 m.
Tuberas (Culvert): 7 de 2 m de dimetro de hormign (Concrete), cuyo invert se
encuentra a una cota de 105 m y los ejes situados en abscisas -7,5; -5; -2,5; 0; 2,5; 5 y 7,5.
El coeficiente de Manning de las tuberas es uniforme de 0,015, entrada con borde
cuadrado, un coeficiente de prdida de carga en la entrada de 0,7.
35
Manual Bsico de HEC-RAS y HEC-GeoRAS
Las caractersticas del tablero se introducen en la ventana Bridge Culvert Data, icono
Deck/Roadway. Debemos introducir:
Distance: distancia desde la cara de aguas arriba del puente hasta la seccin 3 aguas
arriba del culvert
Width: ancho del tablero en metros
Weir coef: coeficiente de vertedero que se usar para el clculo del flujo por encima (por
defecto 1,44)
Cotas superiores (high chord) e inferiores (low chord) del tablero a diferentes abscisas
(Station). Si estos datos son iguales aguas arriba y aguas abajo del puente, pueden
introducirse los datos en las 3 primeras columnas y copiarlos seleccionando el icono Copy
US to DS.
U.S. Embankment: inclinacin del talud de aguas arriba de la carretera en relacin H:V
D.S. Embankment: inclinacin del talud de aguas abajo de la carretera
Las caractersticas de las tuberas se introducen en la ventana Bridge Culvert Data, icono
Culvert. Debemos introducir:
Shape: forma, a elegir entre 9 formas estndar
Span: ancho y/o Diam: dimetro
Chart #: Nmero de carta
Scale #: Nmero de escala
Distance to Upstrm XS: Distancia a la seccin transversal de aguas arriba
Culvert Length: Longitud de las tuberas
Entrante Loss Coeff: coeficiente de prdida de carga a la entrada
Exit Loss Coeff: coeficiente de prdida de carga a la salida
Mannings n for Top: coeficiente de Manning para la parte de arriba de la tubera
Mannings n for Bottom: coeficiente de Manning para la parte de abajo de la tubera
Depth to use Bottom n: calado a partir del cual se usa el coeficiente de Manning de abajo
Depth Blocked: calado inefectivo por acumulacin de sedimentos o rellenado
Upstream Invert Elev: cota del invert de aguas arriba
Downstream Invert Elev: cota del invert de aguas abajo
Centerline Stations: abscisas de los ejes de las tuberas, aguas arriba (upstream) y aguas
abajo (downstream)
36
Leonardo S. Nana y Emilio Molero
Para la estimacin de los coeficientes de prdida de carga y de Manning, pueden consultarse las
tablas que aparecen seleccionando los iconos en la ventana anterior.
El culvert quedara definido finalmente de la siguiente forma:
Igual que con los puentes, puede elegirse un mtodo de clculo especfico seleccionando en la
ventana Bridge Culvert Data, el icono Bridge Modelling Approach.
Crear las reas inefectivas aguas arriba y aguas abajo
Para definir reas inefectivas, se produce igual que con el puente. En la ventana
Geometric Data, seleccionar el icono Cross Sections y una vez posicionados en la
seccin donde se quiere crear un rea inefectiva, seleccionar Options/Ineffective Flow
Areas
Por ejemplo, en el caso de nuestro ejemplo, las reas inefectivas coinciden con los lmites a
ambos lados de la primera y ltimas tuberas:
37
Manual Bsico de HEC-RAS y HEC-GeoRAS
Interpolar las secciones de aproximacin del culvert
Para modelar correctamente las secciones de aproximacin del culvert, es necesario reproducir
transiciones de contraccin aguas arriba y expansin aguas abajo iguales que las creadas en el
puente. Como las secciones transversales tienen las mismas caractersticas, necesitamos una
longitud de contraccin de 185 m y una de expansin de 280 m. Teniendo en cuenta que la
seccin de aguas arriba del culvert es la 2030, la contraccin comenzar aproximadamente en la
seccin 2200 y dado que la seccin de aguas abajo del puente es la 2020, la expansin terminar
aproximadamente en la seccin 1750.
Para materializar esta situacin seguiremos los siguientes pasos:
Eliminaremos las secciones intermedias entre las secciones 2200 y 2030 y entre las
secciones 2020 y 1750
Convertiremos las secciones 2200 y 1750 en medidas en lugar de interpoladas
Definiremos en esas secciones reas inefectivas coincidentes con los extremos de las
secciones
Interpolaremos las secciones con las reas inefectivas incluidas para lograr una transicin
suave (lineal)
Una vez realizadas las operaciones, las transiciones tendran este aspecto:
38
Leonardo S. Nana y Emilio Molero
Introducir Encauzamientos
Los encauzamientos (Encroachments) se utilizan para definir las vas de intenso desage
(Floodway Encroachments). Para ello es necesario ejecutar una simulacin con las condiciones
naturales del cauce y luego es posible crear varias simulaciones con diferentes mtodos.
Para configurar un anlisis de encauzamientos, debemos crear ms de 1 perfil seleccionando
Edit/Steady Flow Data en la ventana principal del programa y luego seleccionar Run/Steady
Flow Analysis y Options/Encroachments. Aparecer una ventana donde debemos introducir:
Equal Conveyance Reduction: vlido con los mtodos 3, 4 y 5, cuando est seleccionada
buscar una solucin que disminuya el transporte igualmente a ambos lados del cauce
principal
Left bank offset: distancia en metros que puedo apartarme de la margen izquierda del cauce
para encontrar una solucin para el encauzamiento
Rigth bank offset: igual que el anterior para la margen derecha
Elegir el ro (River), perfil (Profile) y tramo (Reach)
Upstream RS y Downstream RS: secciones de aguas arriba y aguas abajo del tramo donde
quiero analizar el encauzamiento
Method: mtodo elegido (1 a 5)
Left (Right) Station: abscisa de la seccin transversal donde quiero definir el
encauzamiento para el lado izquierdo (derecho) (Mtodo 1)
Fixed Top Width: ancho mximo de la parte superior de la lmina de agua fijado para
definir el encauzamiento (Mtodo 2)
Target K Reduction: reduccin mxima del transporte que permito para definir el
encauzamiento (Mtodo 3)
Target WS (EG) change: cambio mximo de la altura de la lmina de agua (nivel de
energa) que permito para encontrar una solucin (Mtodos 4 y 5)
Set Selected Range: aplica los valores lmites definidos a las secciones del tramo
seleccionado (Mtodo 5)
Una vez ejecutadas las simulaciones, los resultados pueden verse de forma grfica, con las
opciones habituales.
39
Manual Bsico de HEC-RAS y HEC-GeoRAS
Y tambin en forma de tabla, seleccionando los perfiles deseados. Existen tablas estndar
especficas para analizar encauzamientos.
Definir levees
En ocasiones, las secciones transversales tienen varias zonas con cotas bajas. El programa,
cuando realiza las simulaciones comienza a llenar primero todas las depresiones de la seccin
transversal. Los levees son una especie de diques longitudinales artificiales que se colocan para
indicarle al programa que existe una va preferente de desage. De esta manera, comenzar a
llenar primero el cauce principal, hasta que se llegue a la cota del levee, a partir de la cual
comenzar a llenar la parte situada del otro lado del levee.
Por ejemplo, en la seccin siguiente, deseamos que el programa comience a llenar primero el
cauce principal, antes de llenar la depresin en la llanura de inundacin, por lo que colocamos
40
Leonardo S. Nana y Emilio Molero
un levee en la abcisa 15, cota 18, seleccionando en la ventana Cross Section Data,
Options/Levee
Si se interpolan secciones, en las secciones interpoladas tambin aparecern los levees.
Introducir estructuras en lnea
Las estructuras en lnea son las que se encuentran cortando el flujo perpendicularmente, es
decir, coincidiendo con alguna seccin transversal.
Para introducir una estructura en lnea, en la ventana Geometric Data, seleccionamos el
icono Inline Structure
Se abrir la ventana Inline Structure Data
Seleccionamos Options/Add an Inline Structure y se nos pedir un nmero identificador de
la estructura que sirve para posicionarla dentro del tramo de cauce en estudio. Introducimos
1499.
41
Manual Bsico de HEC-RAS y HEC-GeoRAS
En esta ventana podemos elegir el ro, el tramo y en Pilot Flow nos permite introducir un
caudal ecolgico
En la misma ventana existe un icono Weir/Embankment que sirve para introducir un
aliviadero, azud o dique. Lo seleccionamos y se abrir la ventana Inline Structure Weir
Station Elevation Editor
En esa ventana debemos introducir: la distancia entre la estructura y la seccin transversal
situada aguas arriba (Distance), es ancho de la estructura (Width) y el coeficiente de
descarga del vertedero (Weir Coef) que puede dejarse por defecto.
En la zona de coordenadas (Edit Station and Elevation coordinates) modelamos un azud
con un nivel de 110 que se extiende desde la abscisa -30 hasta la 15.
Como el agua puede verter por encima de esta estructura, indicamos que lo har como
vertedero de pared gruesa (Broad Crested).
Tambin en la ventana Inline Structure Data hay otro icono Gate que sirve para
introducir compuertas en el azud que hemos creado.
Seleccionando el icono Gate se abre la ventana Inline Gate Editor. En esta ventana
modelamos 2 compuertas que dejan una abertura de 10 m de ancho (Width) por 2,5 de alto
(Height) y cuya parte inferior (Invert) est a cota 104,5 m. El coeficiente de descarga
(Discharge Coefficient) lo fijamos en 0,6. El eje de las aberturas (Centerline) se encuentran
en abscisas (Station) -6 y 6 m.
42
Leonardo S. Nana y Emilio Molero
La estructura creada tiene el aspecto que muestra la ventana siguiente:
Finalmente, antes de ejecutar la simulacin es necesario, en la ventana Steady Flow Data,
seleccionar Options/Gate Openings para introducir los datos de aberturas de las compuertas:
43
Manual Bsico de HEC-RAS y HEC-GeoRAS
Los datos a introducir son:
#Open: nmero de compuertas abiertas
Open Ht: altura de apertura de compuertas
Introducir estructuras laterales
Las estructuras laterales son las que se encuentran paralelas al flujo principal del cauce, es decir,
perpendiculares a las secciones transversales.
Para introducir una estructura lateral, en la ventana Geometric Data, seleccionamos el
icono Lateral Structure
Se abrir la ventana Lateral Structure Editor
Seleccionamos Options/Add a Lateral Structure y se nos pedir un nmero identificador de
la estructura que sirve para posicionarla dentro del tramo de cauce en estudio.
Introducimos, por ejemplo, 1549.
Seleccionamos el icono Weir/Embankment, se abrir la ventana Lateral Weir
Embankment e introducimos:
La distancia desde la estructura hasta la seccin de aguas arriba (Distance to Upstream XS)
El ancho del vertedero (Weir Width) en metros
La referencia del flujo por vertedero (Weir flow reference), donde puede elegirse lmina de
agua (Water Surface) o lnea de energa (Energy Grade). Elegimos la primera
El coeficiente de vertedero (Weir Coefficient) lo dejamos por defecto
En la zona de las coordenadas (Weir Station and Elevation) definimos la barrera lateral
Tambin existe la opcin de introducir orificios de compuertas y de culverts e incluso una
derivacin de caudal a travs de una relacin caudal-calado que habr que introducir. La
estructura creada tendr el siguiente aspecto:
44
Leonardo S. Nana y Emilio Molero
Introducir obstrucciones al flujo
Para el correcto funcionamiento de las estructuras creadas arriba, es necesario bloquear el paso
del agua en una zona de la seccin de aguas arriba de la estructura lateral. Esto puede hacerse
siguiendo los siguientes pasos:
Nos situamos en la ventana Geometric Data, seleccionando el icono Cross Section.
Se abrir la ventana Cross Section Data. Nos posicionamos en la seccin transversal
donde se quiere colocar la obstruccin y seleccionamos Options/Obstructions.
Aparecer la ventana Obstructed Areas, donde nos permite elegir entre una obstruccin
normal (una a cada lado) o una de mltiples bloques (Multiple Blocks).
La primera opcin exige una abscisa (Station) y una cota (Elevations) a ambos lados o uno
de ellos.
La segunda opcin existe abscisas de comienzo y final (Start Station y End Station) y cota
(Elevation) para cada bloque.
En la ventana Cross Section Data, la obstruccin tiene el siguiente aspecto:
45
Manual Bsico de HEC-RAS y HEC-GeoRAS
En la ventana Geometric Data el grupo de estructuras que hemos creado, junto con la
obstruccin tiene el siguiente aspecto:
Y finalmente en un dibujo en perspectiva tiene el aspecto siguiente. Estas 3 formas de ver las
estructuras nos permiten revisar para asegurarnos de estar modelando lo que deseamos.
46
Leonardo S. Nana y Emilio Molero
11. Qu es HEC-GeoRAS 3.1.1?
Hec-GeoRAS 3.1.1 es una extensin para ArcView 3.2 desarrollada conjuntamente por el
Hydrologic Engineering Center (HEC) del United States Army Corps of Engineers y el
Environmental System Research Institute (ESRI). Bsicamente es un conjunto de
procedimientos, herramientas y utilidades especialmente diseadas para procesar datos
georreferenciados que permiten bajo el entorno de los Sistemas de Informacin Geografica
(SIG), facilitar y complementar el trabajo con HEC-RAS. HEC-GeoRAS 3.1.1. est escrito en
el lenguaje de programacin Avenue y es el resultado de la evolucin de la extensin AVRAS
2.2
12. Para qu sirve HEC-GeoRAS?
HEC-GeoRAS crea un archivo para importar a HEC-RAS datos de geometra del terreno
incluyendo cauce del ro, secciones transversales, etc. Posteriormente los resultados obtenidos
de calados y velocidades se exportan desde HEC-RAS a ArcView y pueden ser procesados para
obtener mapas de inundacin y riesgo.
13. Instalacin de HEC-GeoRAS
Antes de instalar HEC-GeoRAS es necesario tener instalado ArcView 3.2 (se recomienda la
versin 3.2a con todos sus parches) y la extensin 3D Analyst 1.0. Aunque no es estrictamente
necesaria, la extensin Spatial Analyst 2.0a agiliza las operaciones de post-proceso de datos. La
extensin es gratuita y fcilmente descargable junto al manual de usuario y ejemplos de
aplicacin, desde la pgina web: http://www.hec.usace.army.mil/software/hec-ras/hec-
georas_downloads.html
Manual Bsico de HEC-RAS y HEC-GeoRAS
Fig.1. rea de descarga de la aplicacin
Se trata de un archivo ejecutable (hecgeoras.exe) que instala la extensin HECGeoRAS31.avx
en el directorio: C:\ESRI\AV_GIS30\ARCVIEW\EXT32
Hec-GeoRAS 3.1.1 solo funciona con Windows 95/98/200/XP y para aprovechar todas sus
funciones se requiere su uso con HEC-RAS 3.1.3
14. Activacin de HEC-GeoRAS
La activacin de la extensin se realiza desde el desplegable File/extensions.. y basta con
marcar las casillas correspondientes a HECGeoRAS 3.1.1, 3D Analyst y Spatial Analyst.
Tambien activaremos la extensin Cad Reader para trabajar con archivos de CAD. Pulsaremos
OK para cerrar la ventana.
48
Emilio Molero
El resultado es aparicin de tres nuevos mens desplegables (preRAS, postRAS y
GeoRAS_Util), adems de dos nuevos botones de procesamiento y cuatro herramientas de
edicin que se muestran en la figura.
15. Cartografa necesaria
Es necesario un MDT (modelo digital del terreno) en formato vectorial TIN (Trianguled
Irregular Network) lo ms detallado posible. Este modelo puede generarse con ArcView y su
extensin 3d Analyst a partir de un fichero dbf (dbase) de puntos acotados o a partir de un
fichero de Cad de curvas de nivel en cualquier formato (dxf o dwg). De este TIN se extraern
los datos geomtricos de las secciones transversales.
El fichero de Cad que contiene las curvas de nivel, debe llevar asociado a cada registro de la
base de datos una columna o atributo que indique su cota. Antes de empezar a trabajar es
importante revisar este atributo o en caso contrario comprobar que se trata de polilineas Z.
16. Esquema de trabajo
El proceso consta de tres pasos:
Un PREPROCESO (trabajo previo con ArcView y HEC-GeoRAS), para generar un
archivo de importacin para HEC-RAS y que contiene informacin geomtrica de las
secciones transversales.
La modelizacin del flujo con HEC-RAS que a su vez genera un archivo de
exportacin para ArcView,
y un POSTPROCESO que genera los resultados finales: superficies de inundacin para
cada periodo de retorno, grids de profundidad ...
49
Manual Bsico de HEC-RAS y HEC-GeoRAS
17. Proceso
Trabajo previo con ArcView (PreRas)
Creacin de un nuevo proyecto de ArcView tributario.apr (File/new proyect) y de
una nueva vista. (New)
Generacin del modelo digital de elevaciones (mdt): A partir de cartografa base
comercial 3d, generamos un mdt vectorial o TIN :
Cargamos el archivo de cad 3dbase.dxf y mediante la herramienta Surface/Create TIN
from Features generamos el tin. Rellenamos la casilla Height source con Shape (en el
caso de que tuviramos un atributo con la elevacin escogeramos ste)
50
Emilio Molero
51
Manual Bsico de HEC-RAS y HEC-GeoRAS
El menu desplegable preRas: Las herramientas contenidas en este menu se muestran
en el orden en el que se deben utilizar.
Crea o shapes geometra (vacos)
Especifica los temas para el fichero de
importacin
Aade topologa y atributos al cauce del ro.
Aade topologa y atributos a las secciones
tranversales
Crea el archivo de importacin para HEC-RAS
Los pasos bsicos posteriores a la generacin del mdt son:
Dibujar el cauce, editando el tema vaco
PreRas-Create stream Centerline: introducimos el nombre o dejamos el que sale por
defecto. Con esto se crea un fichero vectorial (de lneas) en el que vamos a digitalizar el
eje (s) del ro
Reglas:
Las uniones entre tramos tienen que ser perfectas, es decir ningn hueco entre ellas.
Se digitaliza de aguas arriba a aguas abajo.
Las herramientas necesarias para digitalizar y dar nombre a los tramos creados son las
siguientes:
52
Emilio Molero
Dibuja segmentos con sucesivos click del botn izquierdo del ratn que no son
ms que puntos de una polilnea, para cerrar la polilnea hacemos doble click sobre el
botn izquierdo. Segn se va digitalizando si damos al botn derecho aparecen unas
opciones muy tiles para la digitalizacin: de zoom +y -,pan (desplazamiento del
mapa), borrar ultimo punto de la linea.
Cuando se han digitalizado todos los tramos hay que nombrarlos indicando el
nombre del ro y el curso. Pulsando este botn, primero se define el tema a editar, se va
marcando tramo a tramo y en cada tramo se introduce el nombre del ro y el curso.
Esta herramienta se utiliza para aadir afluentes al ro principal (opcional). Abrir
la edicin de Stream centerline y trazar con esta herramienta un segmento que corte a
stream centerline donde enlazar el afluente. Con esto se consigue dividir stream
centerline en dos segmentos (tramos), definidos por el afluente. Ahora hay que
eliminar dos pequeos fragmentos lineales que no se necesitan.
Al terminar de editar el tema cerramos la edicin Theme/Stop editing.
Dibujar las lneas que definen las margenes banks: PreRas-Create Banks, ahora
con la herramienta draw line digitalizamos los bank lines para cada tramo:
53
Manual Bsico de HEC-RAS y HEC-GeoRAS
Dibujar los flowpaths o zonas por donde preveamos que circular el flujo de agua
PreRas-Create flowpath. El corte de estas lneas con las secciones transversales
definen los puntos entre los que se medir automticamente, siguiendo esa lnea, la
distancia entre secciones por las mrgenes.
Reglas:
Se deben digitalizar (de aguas arriba a aguas abajo) una lnea por cada lado del ro,
incluyendo el eje del cauce principal (stream centerline), pero como este eje ya est
hecho, es recomendable aceptar la opcin que da el programa de copiarlo
automticamente. Es necesario definir, para cada segmento, su situacin: izquierdo
(left), derecho (Right) o cauce (channel).
Define la posicin de flow path centerlines, al pulsarlo te pide el tema
correspondiente. A continuacin se va sealando segmentos de lneas con el cursor y en
la caja de dialogo se elige la posicin que corresponda.
Dibujar las secciones transversales
PreRas-CreateXS Cut lines: Con las secciones definidas en este paso se extraern los
datos de la geometra de las secciones transversales a partir del tin.
Reglas:
No se pueden cortar dos secciones.
Las secciones cortan perpendicular al flujo, se digitaliza desde el margen izquierdo a
derecho y deben cortar a las lneas de flow path centerline.
54
Emilio Molero
Aadir topologa y elevacin al cauce (cauce 3d): PreRas-Centerline Completion
Se aade informacin automticamente y adems se crea otro similar pero en 3
dimensiones. Es necesario seguir el orden de ejecucin que se indica
De igual forma se aade topologa y elevacin a las secciones transversales
(secciones 3d). PreRas-XS Attributing
Indicar los Ras themes o ficheros a incluir en el archivo de importacin. PreRas-
Theme Setup
Crear el fichero de exportacin para HEC-RAS: PreRas- Generate Ras Gis
import file, que prepara el fichero que posteriormente ser ledo por Hec-Ras. Este
fichero de texto con formato .sdf se almacena en carpeta en la cual est el resto de
temas
Trabajo con HecRas
Crear un nuevo proyecto (tributario.prj)
Editar la geometra:. Edit/Geometric Data
Importar el archivo de geometra: File/ Import geometry Data/GIS format
buscando el archivo . sdf generado por ArcView
En las opciones de importacin elegir Unidades del sistema mtrico SI (metric)
unit.
55
Manual Bsico de HEC-RAS y HEC-GeoRAS
En el desplegable Tables/Mannings n or k valuesrellenar los valores de n
para el cauce y las laderas.
Desde Tools/Graphical Cross Section Edit visualizar y corregir las secciones
tranversales, aadir leeves, reas inefectivas de flujo.
Desde Tools/Cross Section Point Filter, elegir Multiple Locations, aadir todas
las secciones, y hacer click sobre Filter Points on Selected XS
Desde Tools/Xs Interpolation, aadir las secciones interpoladas que deseemos
Aadir Bridges y/o Culvert
Salvar el archivo de geometraFile/Save Geometry Data
Introducir los datos hidrulicos Edit/Steady Flow Data
Salvar el archivo de datos de flujo File/Save Flow Data
Correr el modelo y revisar las salidas
Generar un archivo de exportacin File/export GIS Data (trb.RASexport.sdf)
56
Emilio Molero
Trabajo final con ArcView (PostRas)
Desde el desplegable postRAS elegir theme setup y buscar los datos que se solicitan.
En output directory introducir un nombre sencillo sin ruta de disco. El ltimo apartado
Rasterization cell size se refiere al tamao de pixel que tendrn los datos resultantes
Leer el archivo de exportacin. postRAS/Read RAS GIS Export File: crea y lee una serie
de temas y los coloca en la vista. Entre ellos el tin, y unos ficheros vectoriales BP
(Bounding Polygons), que son la superficie de ocupacin de las secciones transversales
(habr tantos de estos BP como perfiles haya, y lgicamente sern idnticos)
Con PostRas-Ws TIN Generation ,el tin va a ser recortado por bounding
polygon. En la ventana de dialogo que aparece seleccionar todos los perfiles.
57
Manual Bsico de HEC-RAS y HEC-GeoRAS
PostRas-Floodplain Delineation, En este proceso se crearn las zonas de inundacin
para cada perfil, es decir para cada caudal que se haya establecido en Hec-Ras. Adems
se genera un grid con el calado o profundidad.
Llanura de inundacin para el periodo de retorno considerado
Grid de profundidad
58
Emilio Molero
Imagen final de la llanura de inundacin con ortoimagen de fondo
18. Referencias
Environmental Systems Research Institute (1996). ArcView Gis: Using ArcView GIS, ESRI inc,
Relands, California
Hydrologic Engineering Center (2002a) HEC-RAS River Analysis System. Hydraulic Reference
Manual. Version 3.1. CPD-69. U.S. Army Corps of Engineers, Davis, California.
Hydrologic Engineering Center (2002b) HEC-RAS River Analysis System. Users Manual.
Version 3.1.CPD-68. U.S. Army Corps of Engineers, Davis, California.
Hydrologic Engineering Center (2002c).HEC-GeoRAS, An extension for support of HEC-RAS
using ArcView. Version 3.1. Users Manual. CPD-76. U.S. Army Corps of Engineers, Davis,
California
Hydrologic Engineering Center (2002d). HEC-RAS River Analysis System, Applications
Manual, Version 3.1, U.S. Army Corps of Engineers, Davis, California
59
You might also like
- Presas mamposteríaDocument12 pagesPresas mamposteríaAlejandro OrtizNo ratings yet
- Manual Maestro ConstrucorDocument122 pagesManual Maestro ConstrucorAlberto Garro PeraltaNo ratings yet
- Acequia SDocument12 pagesAcequia Spimpo_1003020No ratings yet
- Apuntes Didácticos Sobre Abastecimiento de Agua PotableDocument12 pagesApuntes Didácticos Sobre Abastecimiento de Agua PotableJhulius CamposNo ratings yet