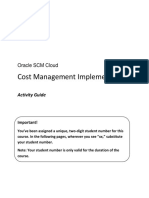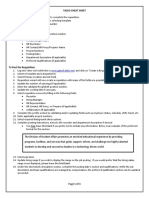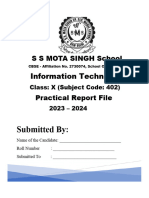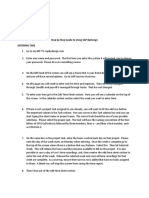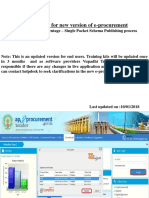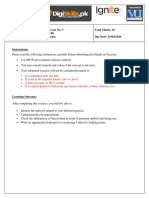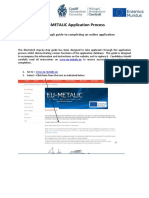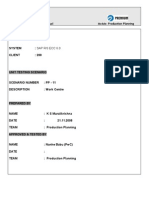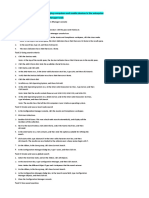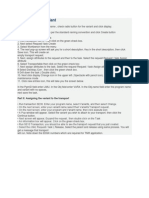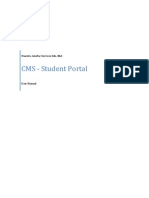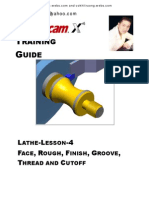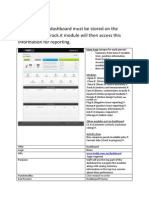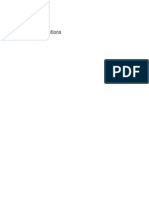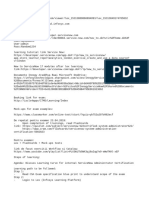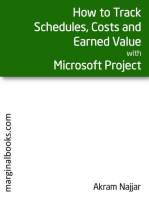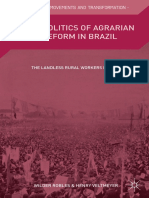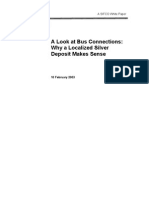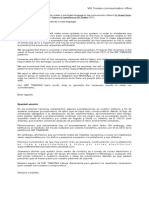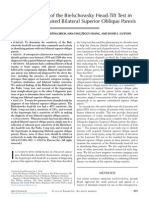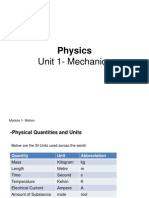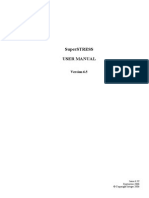Professional Documents
Culture Documents
Taleo User Guide: Creating A Requisition: Part A: Logging On To The Taleo Recruiting Module
Uploaded by
agerth1234Original Description:
Original Title
Copyright
Available Formats
Share this document
Did you find this document useful?
Is this content inappropriate?
Report this DocumentCopyright:
Available Formats
Taleo User Guide: Creating A Requisition: Part A: Logging On To The Taleo Recruiting Module
Uploaded by
agerth1234Copyright:
Available Formats
Taleo User Guide: Creating a Requisition
This user guide provides the steps to Create a Requisition using Taleo. It contains six parts: Part Part Part Part Part Part A: B: C: D: E: F: Logging on to the Taleo recruiting module Setting up the requisition form Completing the requisition form Launching the diagnostics tool Attaching the Position Description/other documents Requesting approval of the requisition
Once all steps have been completed, your requisition will be ready to be approved and then advertised by your Staffing Advisor.
Part A: Logging on to the Taleo recruiting module
Step 1: For PC users: Please use Internet Explorer (IE) 7 or 8. For Mac users: Please use Firefox 3.6 for Mac OS X 10.4 and later. Enter the following URL into your browser: https://mq.taleo.net Step 2: You will be presented with a Legal Agreement read the Conditions of Use and select I agree.
Step 3: Enter your OneID (mq followed by your staff number), Password and then click the Log Me In Now! button. If you need your password reset, please contact the Informatics Help Desk on (02) 9850 4357 or email help@mq.edu.au
Step 4: Select the Recruiting module.
Step 5: On the Welcome Page, select the link: Create a Requisition.
Part B: Setting up the requisition form
Step 6: In setting up the requisition form, you have a choice to either: a) Use a pre-existing template to create a requisition (saves time) OR b) Start a requisition from scratch go to Step 8 To use a pre-existing requisition template, click on the selector button at the end of the Template Used field.
Step 7: Choose the required template by clicking on the Select button at the end of the line.
Step 8: Click on the selector button at the end of the Hiring Manager field. Choose the Hiring Manager from the list by clicking on the Select button at the end of the line. Then click the Next button to continue.
Step 9: The Organisation, Location and Job Fields will automatically populate if you have chosen a template. Otherwise if creating from scratch, select the appropriate values by using the selector buttons. Then, once all fields are correct, click on the Create button.
Part C: Completing the requisition form
Step 10: You are now at the Requistion Form 4 sections need to be completed: 1. Logistics 2. Administration 3. Advertisement 4. Pre-screening
Please note the location of the Save button save regularly to avoid losing data. The system automatically will log you out after 60 minutes of inactivity.
Step 11: Logistics Section In the Identification area, complete all fields: a) Type of recruitment action b) Number of Openings c) Further information for recruiting d) Position Number e) Title f) Title (by Manager) 4
Obtain position number from Position Description or from your Staffing Advisor (if a new position)
Step 12: Logistics Section In the Owners area, use the selector buttons to complete the following fields: a) Recruiter b) Hiring Manager c) Recruiter Assistant - (optional) d) Hiring Manager Assistant - (optional)
Your Staffing Advisors name Supervisor of position Local HR Rep/EA/Other Asst. Local HR Rep/EA/Other Asst. Step 13: Now it is time to select Collaborators These are other selection panel members who will require access to candidate applications. Click on the Modify button.
Step 14: Choose one or more collaborators by clicking on the Select button. When finished, click on the Done button.
Step 15: Logistics Section In the Profile area, complete the following fields: a) Employee Status b) Schedule c) Nature of Position d) Details of Nature of Position e) Job Type f) Education Level g) Hours per Fortnight h) Employment Fraction % i) Supervisor Title j) Travel k) Target Start Date l) Target End Date
- (fixed term positions only) - (fixed term positions only) - (optional)
- (optional) - (fixed term positions only)
Step 16: Administration Section In the Budget area, complete the following fields: a) Account Name b) Account Code c) Part of Current Budget d) Other Budget Costs - (optional) e) Justification
Step 17: Administration Section In the Compensation area, complete the following fields: a) Level b) Minimum Salary c) Maximum Salary d) Pay Basis e) Salary Details f) Other Compensation - (optional) 6
Step 18: Administration Section In the Additional Information area, enter any further information about the position that is relevant for your Approver(s) and Staffing Advisor.
Step 19: Advertisement Section In the Sourcing Channels area, tick the channels where you would like to place your advertisement and enter any specific sourcing instructions for your Staffing Advisor.
Step 20: Advertisement Section - In the Internal Description area, enter: a) Target Open Date for advertising b) Closing Date
c) Description Internal - This is where you describe the role and essential/desirable criteria to applicants. Also state the salary package, appointment type, enquiry details and closing date. 7
Description of Role Essential/Desirable Criteria Appointment Type Salary Package Enquiries phone and email Application Closing Date
1. If you wish to paste text directly from a Word Document, click on the Paste from Word button. 2. Then paste the text in the small pop-up box and click on the OK button. 3. Then Edit within this box.
Step 21: Advertisement Section - In the External Description area, click on the Copy From button to copy all the details from the Internal Description into the External Description. Note: If only advertising internally, leave blank and go to Step 23.
Step 22: A pop-up window will appear. Click the Done button and the External Description is now complete.
Step 23: Prescreening Section Here is where you can create specific questions for the applicants to answer where they are required to demonstrate how they meet stated criteria. Click on the Create Question button.
Step 24: Please choose the following: a) b) c) d) Answer Type choice of single answer, multiple answers or text Answer Display for single and multiple choice answers Question enter the question you want to display to applicants Possible Answers - for single and multiple choice answers
Note: Use text answers for questions on essential/desirable criteria.
Step 25: Click on the Save and Close button when finished each question.
Step 26: Prescreening Section Three other actions you can perform: a) To add questions from the library, click on the Add button. b) To reorder questions, click on the Question number and then the Reorder button. c) To make answers required or assets, click on the fields in the Required/Asset Column (for single/multiple choice questions).
Part D: Launching the diagnostics tool
Step 27: You have now completed the requisition form. On the right side of the page, click on the Diagnostic Tools button. This will show you any mandatory fields that are still required to be completed in order to have your requisition approved and posted.
10
Step 28: Once all fields on the requisition form have been entered, click the Save and Close button.
Part E: Attaching the Position Description/other documents
Step 29: Documentation now needs to be attached to the requisition form as follows: 1. Professional roles 2. Academic roles 3. Casual roles - attach Position Description and evaluation - (mandatory) - attach selection criteria/fellowship agreements - (optional) - attach Task Description - (mandatory)
a) Click on the Attachments Tab. b) Click on the Browse button to search your computer for the Position Description or other document that you wish to attach. c) Click on the Add button. The file will appear below.
11
Part F: Requesting approval of the requisition
Step 30: The final steps are to request approval for your requisition. Click on the More Actions Menu and then click Request Approval.
Step 31: A pop-up window will appear. Please complete the following: a) Untick the Suggested Users Box on the left b) Select one or more Approvers from the list (your Faculty HR Manager/local HR staff can advise you of suitable approvers) c) Enter a comment in the Comments field d) Click on the Done button
You will receive an email once the requisition has been approved. Then your Staffing Advisor will advertise the position for you. 12
You might also like
- Taleo User Guide: Managing Candidates and OffersDocument17 pagesTaleo User Guide: Managing Candidates and OffersVictor Manuel Santos GarayNo ratings yet
- Implementing CRM For Result Tracking of A Candidate With Internal MarksDocument11 pagesImplementing CRM For Result Tracking of A Candidate With Internal MarksVenkateswara RasupalliNo ratings yet
- Cost Management ImplementatiosDocument43 pagesCost Management ImplementatiosBrendaNo ratings yet
- Club Registration App GUIDocument5 pagesClub Registration App GUIPeterNo ratings yet
- PL 400Document105 pagesPL 400Safan Momin50% (2)
- EAMCET Counselling Proceedure - 2012,: Common Procedure For Counseling Till 2011 Was As FollowsDocument9 pagesEAMCET Counselling Proceedure - 2012,: Common Procedure For Counseling Till 2011 Was As FollowsilaysNo ratings yet
- Taleo Cheat Sheet GuideDocument3 pagesTaleo Cheat Sheet GuideEngman TamanNo ratings yet
- IT Practical File 2022 HPSDocument43 pagesIT Practical File 2022 HPSdeathslayerz806No ratings yet
- ECC Applicant HandbookDocument17 pagesECC Applicant HandbookVincent BautistaNo ratings yet
- ByDesign User GuideDocument3 pagesByDesign User GuideankitNo ratings yet
- Recruiting Yield Pyramid - Fall 2011Document3 pagesRecruiting Yield Pyramid - Fall 2011shiprapathaniaNo ratings yet
- Practical File ITDocument44 pagesPractical File ITANANYA CHURIWALA100% (1)
- Epracto Admin ModuleDocument40 pagesEpracto Admin ModuleSekhar Bliss DNo ratings yet
- SAP LSMW Tutorial With Steps To CreateDocument7 pagesSAP LSMW Tutorial With Steps To CreatepankajsarmiNo ratings yet
- Training Kit for new e-procurement Percentage Single Packet SchemaDocument35 pagesTraining Kit for new e-procurement Percentage Single Packet SchemaMarine PortkkdNo ratings yet
- OBIEE11g Building Brand Analysis DashboardDocument84 pagesOBIEE11g Building Brand Analysis DashboardAmit Sharma100% (5)
- Elastix Call Center Manual EngDocument25 pagesElastix Call Center Manual Engnazith_moreno87210% (1)
- Smartplant Materials: A-Z Training - Bidder QuotationDocument8 pagesSmartplant Materials: A-Z Training - Bidder QuotationRio CahyantoNo ratings yet
- Hands-On Exercise No. 3: Find a Suitable Freelance Job on UpworkDocument3 pagesHands-On Exercise No. 3: Find a Suitable Freelance Job on UpworkAkasha CheemaNo ratings yet
- WorksoftCertifyDeveloper CertificationExam StudyGuide 12-16Document108 pagesWorksoftCertifyDeveloper CertificationExam StudyGuide 12-16mona2009poojaNo ratings yet
- EU-METALIC Application GuideDocument15 pagesEU-METALIC Application GuideAmine BouNo ratings yet
- New e-procurement training kit for schedule-wise tender publishingDocument40 pagesNew e-procurement training kit for schedule-wise tender publishingMarine PortkkdNo ratings yet
- SAP PP Work CentreDocument15 pagesSAP PP Work CentrebethojiNo ratings yet
- 3.exercise - SCCM MicrosoftDocument28 pages3.exercise - SCCM MicrosoftAphroditeNo ratings yet
- Caterpillar GERP tutorial gas engine performance software (40/40Document82 pagesCaterpillar GERP tutorial gas engine performance software (40/40Anonymous malHQ6No ratings yet
- HRM 2 - Organization Jobs - PositionsDocument21 pagesHRM 2 - Organization Jobs - PositionspichnichNo ratings yet
- Iexpenses ScreenshotsDocument31 pagesIexpenses Screenshotsknareshcwa100% (1)
- CPD Recording User GuideDocument19 pagesCPD Recording User Guideseth.ruhan89vs3pplNo ratings yet
- Exam Management System NotesDocument24 pagesExam Management System NotesRanganathan NagendranNo ratings yet
- Student Feedback Entry ManualDocument18 pagesStudent Feedback Entry ManualrajkusarNo ratings yet
- Hands-On Lab 6 - Advanced Dashboard Capabilities in Cognos Analytics (30 Min)Document13 pagesHands-On Lab 6 - Advanced Dashboard Capabilities in Cognos Analytics (30 Min)Galacaesar KhambaliNo ratings yet
- Process To Export Test Plans From Excel Into Quality Center: 1. Install and Configure The Microsoft Excel Add-InDocument15 pagesProcess To Export Test Plans From Excel Into Quality Center: 1. Install and Configure The Microsoft Excel Add-InmvnagaNo ratings yet
- Transporting A Variant: Part I: Creating The TransportDocument1 pageTransporting A Variant: Part I: Creating The TransportBabuChowdaryNo ratings yet
- CMS Student Portal - User Manual For StudentsDocument17 pagesCMS Student Portal - User Manual For StudentsKatyu MashashiNo ratings yet
- Jobgrok 1.2.0Document25 pagesJobgrok 1.2.0RomiyantoNo ratings yet
- PEGA Tutorial - PEGA Study Material - Pega Training MaterialDocument313 pagesPEGA Tutorial - PEGA Study Material - Pega Training MaterialTraining Tutorial87% (31)
- Office of The Controller of Examinations Anna University:: Chennai - 25 Instruction Manual For Photo Application For Final Semester StudentsDocument8 pagesOffice of The Controller of Examinations Anna University:: Chennai - 25 Instruction Manual For Photo Application For Final Semester StudentsSamuel PakianathanNo ratings yet
- Reverse+Tendering+Works Percentage DP PublishingDocument44 pagesReverse+Tendering+Works Percentage DP Publishingvisali garikapatiNo ratings yet
- Raining Uide: L - L - 4 F, R, F, G, T CDocument46 pagesRaining Uide: L - L - 4 F, R, F, G, T CTruonglanaNo ratings yet
- DashboardDocument17 pagesDashboardmansha99No ratings yet
- Create Forms in Excel with SAP Analytics CloudDocument10 pagesCreate Forms in Excel with SAP Analytics Cloudsribarbie123No ratings yet
- Lab 6 AccessDocument13 pagesLab 6 AccessAhmad ZakiNo ratings yet
- Appendix B: SolutionsDocument56 pagesAppendix B: SolutionsIldefonso Reali CastrejonNo ratings yet
- Practice LabsDocument44 pagesPractice LabsMARIJOSENo ratings yet
- ServiceNow Admin Learning Resources and Exam Prep GuideDocument2 pagesServiceNow Admin Learning Resources and Exam Prep GuideGabriel GheorgheNo ratings yet
- Creating Adobe PDF Forms: Summary DescriptionDocument6 pagesCreating Adobe PDF Forms: Summary Descriptionkumar554No ratings yet
- Diploma Business Admin Individual Project Database SpreadsheetDocument8 pagesDiploma Business Admin Individual Project Database SpreadsheetjaydenNo ratings yet
- PL 600Document118 pagesPL 600Bilal AhmedNo ratings yet
- Business Driven Technology Plug-In T7 - Problem Solving Using AccessDocument3 pagesBusiness Driven Technology Plug-In T7 - Problem Solving Using AccessThao TrungNo ratings yet
- CE Assessment Criteria User GuideDocument4 pagesCE Assessment Criteria User GuideMohd ShahidNo ratings yet
- MastercamX7 Intro To Multiaxis Bai 2Document38 pagesMastercamX7 Intro To Multiaxis Bai 2MastercamToolpathNo ratings yet
- Maximo 6 Training Guide EnglishDocument43 pagesMaximo 6 Training Guide EnglishTony EduokNo ratings yet
- SAE 8.8 Exercise GuideDocument435 pagesSAE 8.8 Exercise GuideSujith S.BNo ratings yet
- 1z0 465 RightNowDocument63 pages1z0 465 RightNowgmastroNo ratings yet
- How to Track Schedules, Costs and Earned Value with Microsoft ProjectFrom EverandHow to Track Schedules, Costs and Earned Value with Microsoft ProjectNo ratings yet
- CATIA V5-6R2015 Basics - Part II: Part ModelingFrom EverandCATIA V5-6R2015 Basics - Part II: Part ModelingRating: 4.5 out of 5 stars4.5/5 (3)
- Portable Bricks Transfer Conveyor BeltDocument9 pagesPortable Bricks Transfer Conveyor BeltIJRASETPublicationsNo ratings yet
- FreePBX Installation GuideDocument6 pagesFreePBX Installation Guidetinhs2cop0% (1)
- The Politics of Agrarian Reform in Brazil The Landless Rural Workers MovementDocument245 pagesThe Politics of Agrarian Reform in Brazil The Landless Rural Workers MovementdavidizanagiNo ratings yet
- Delete Entries On TRBAT and TRJOB Tables ..Document3 pagesDelete Entries On TRBAT and TRJOB Tables ..ssssssssssNo ratings yet
- Video WorksheetDocument9 pagesVideo Worksheetapi-316047658100% (1)
- DLL - Mathematics 1 - Q1 - W1Document6 pagesDLL - Mathematics 1 - Q1 - W1Marialita SadangNo ratings yet
- Handout TMA GuidanceDocument3 pagesHandout TMA GuidanceElizabeth FernandezNo ratings yet
- Design Rule Check: By:-Chandan ROLL NO. 15/914 B.SC (Hons.) ELECTRONICS ScienceDocument9 pagesDesign Rule Check: By:-Chandan ROLL NO. 15/914 B.SC (Hons.) ELECTRONICS ScienceChandan KumarNo ratings yet
- CRL 1790Document3 pagesCRL 1790nandhus2227No ratings yet
- Bus Bar White PaperDocument16 pagesBus Bar White PaperShweta KulkarniNo ratings yet
- VIK Traders Se Desculpa Com Clientes Por Dificuldades No SaqueDocument2 pagesVIK Traders Se Desculpa Com Clientes Por Dificuldades No SaqueMetropolesNo ratings yet
- The Real Case For Aushwitz - Carlo Mattogno PDFDocument692 pagesThe Real Case For Aushwitz - Carlo Mattogno PDFJordan100% (3)
- 04 - 2018-A2LA Presentation - P2 - Changes in 17025-2017 - Rob KnakeDocument33 pages04 - 2018-A2LA Presentation - P2 - Changes in 17025-2017 - Rob KnakekrishnakumariNo ratings yet
- Heritage Theme Resort: Thesis ReportDocument8 pagesHeritage Theme Resort: Thesis ReportNipun ShahiNo ratings yet
- The Sensitivity of The Bielschowsky Head-Tilt Test in Diagnosing Acquired Bilateral Superior Oblique ParesisDocument10 pagesThe Sensitivity of The Bielschowsky Head-Tilt Test in Diagnosing Acquired Bilateral Superior Oblique ParesisAnonymous mvNUtwidNo ratings yet
- Listening Cd1Document7 pagesListening Cd1Iulian Teodor0% (1)
- Identifying VariablesDocument25 pagesIdentifying Variablesapi-236248022No ratings yet
- Cluster Sampling: ProcedureDocument12 pagesCluster Sampling: ProcedureAahil RazaNo ratings yet
- SAP Sample Questions ReviewDocument18 pagesSAP Sample Questions ReviewYasir Yamin SadiNo ratings yet
- Bio Molecular Material Science Term Paper Report Bionics: Submitted By: AMIT JHARBADE 10003033 KAUSHAL CHAVDA 10003032Document14 pagesBio Molecular Material Science Term Paper Report Bionics: Submitted By: AMIT JHARBADE 10003033 KAUSHAL CHAVDA 10003032Amit JharbadeNo ratings yet
- Physics Unit 1 MechanicsDocument49 pagesPhysics Unit 1 Mechanicsamir hamza100% (1)
- Dubai Workshop RegistrationDocument2 pagesDubai Workshop RegistrationmfkmughalNo ratings yet
- CGC Construction Handbook Ch9 Acoustical Ceiling Design and Application Can en PDFDocument26 pagesCGC Construction Handbook Ch9 Acoustical Ceiling Design and Application Can en PDFKeri Gobin SamarooNo ratings yet
- Homeopathy BrochureDocument2 pagesHomeopathy Brochuresrwelling67% (3)
- DLL Mtb-Mle3 Q2 W2Document6 pagesDLL Mtb-Mle3 Q2 W2MAUREEN GARCIANo ratings yet
- Battlestars VsDocument56 pagesBattlestars VsSkiman94100% (2)
- Lab 4.5.1 Observing TCP and UDP Using Netstat (Instructor Version)Document7 pagesLab 4.5.1 Observing TCP and UDP Using Netstat (Instructor Version)Rifqi Imaduddin IrfanNo ratings yet
- Elements of A Web PlanDocument2 pagesElements of A Web Plannadiaanwarmalik2296No ratings yet
- Balance ScorecardDocument10 pagesBalance ScorecardAkshay JangraNo ratings yet
- Superstress User Manual: Issue 6.5C September 2006Document295 pagesSuperstress User Manual: Issue 6.5C September 2006Nonoy Justiniane-Giray JrNo ratings yet