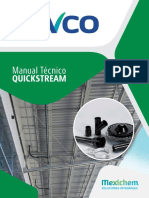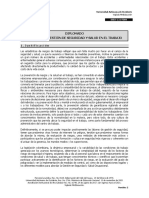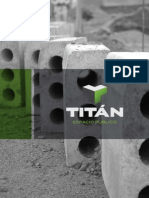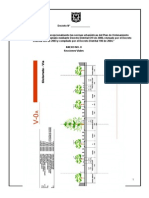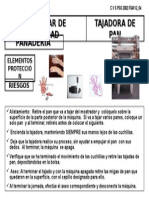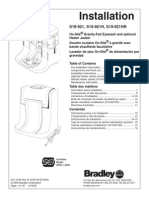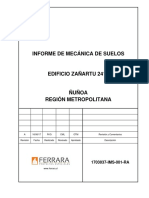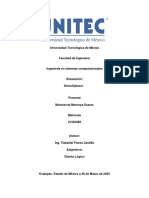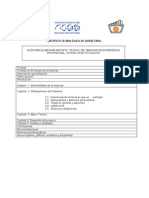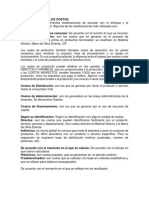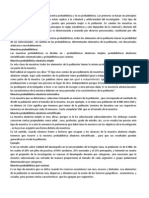Professional Documents
Culture Documents
Microsoft Office 2010 Excel. Unidad 1 V5
Uploaded by
elozano2013Copyright
Available Formats
Share this document
Did you find this document useful?
Is this content inappropriate?
Report this DocumentCopyright:
Available Formats
Microsoft Office 2010 Excel. Unidad 1 V5
Uploaded by
elozano2013Copyright:
Available Formats
Unidad 1.
Introduccin al manejo de las hojas de clculo: Microsoft Excel 2010
Descripcin material del programa Este material permite visualizar por medio de imgenes informativas (figuras) cada uno de los movimientos que se deben seguir para el desarrollo de las actividades de aprendizaje. Los temas propuestos en el material de formacin son los necesarios para que el aprendiz realice las actividades propuestas.
Tabla 1: Descripcin material del programa Temas de formacin Tiempo de formacin Tema 1: Explorando Excel Tema 2: Trabajar con hojas Tema 3: Trabajar con celdas Tema 4: Funciones bsicas Sumar valores de celdas, insertar funciones. 2 horas. Combinar personalizado. celdas, bordes, formato 2 horas. Ingresar a Microsoft Excel, conocer el rea de trabajo, reas del libro Excel, Ingresar datos a la hoja de clculo, formato a texto, guardar libro. Encabezado y pie de pgina, vista diseo de pgina, impresin, ocultar filas y columnas. 2 horas. 4 horas.
Microsoft Excel 2010 Excel es un programa para manejar hojas de clculo, que permite realizar operaciones con nmeros organizados en una cuadrcula. Este programa es til para realizar desde simples sumas hasta clculos avanzados. Excel ayuda a analizar, administrar y compartir informacin, lo que sirve para tomar mejores decisiones y ms inteligentes. Las nuevas herramientas de anlisis y visualizacin le ayudan al usuario a realizar un seguimiento y resaltar importantes tendencias de datos. En Excel incluso se pueden cargar archivos en Internet y trabajar simultneamente con otras personas en lnea. As se produzcan informes financieros o administren gastos personales, Excel 2010 brinda ms eficiencia y flexibilidad para lograr los objetivos.
Tema 1: Explorando Excel Ingresar a Microsoft Excel. Conocer el rea de trabajo. reas del libro Excel. Ingresar datos a la hoja de clculo. Formato a texto. Guardar libro.
Ingresar a Microsoft Excel Pasos: 1. Dar clic en el botn de Inicio ubicado en la esquina izquierda de la pantalla. 2. Dar clic en Todos los programas. 3. Ubicar el nombre del paquete Microsoft Office y dar clic en dicho paquete. 4. All se despliega un men en el que debe escoger la opcin Microsoft Excel 2010, dando clic.
5. Despus se abrirar el programa para empezar a trabajar en l.
Figura 1: Pantalla de inicio
Conocer el rea de trabajo Al iniciar Excel aparece una pantalla, a continuacin se describirn los componentes fundamentales.
Figura 2: Pantalla inicial Microsoft Excel.
En el extremo superior derecho estn los siguientes botones: Minimizar: es decir, lograr que el programa se oculte en la pantalla para que la ventana se site en la barra de tareas inferior del computador. Maximizar o ampliar: ventana vista al 100%. Cerrar el programa (recuerde guardar el trabajo primero).
reas del libro Excel rea men Barra de ttulo.
Barra de acceso rpido.
Men cinta.
rea de trabajo Cuadro de nombres: sirve para viajar rpidamente al interior del documento ubicando coordenadas, ejemplo: E22, celda ubicada en la columna E y la fila 22). Cuadro de nombres Barra de frmulas
Barra de etiquetas.
Permite ir a las diferentes hojas del documento, de igual manera se pueden crear ms hojas. (Parte inferior izquierda de la pantalla). Barra de desplazamiento.
Permite desplazarse hacia los lados del documento.
Barra de estado.
Permite utilizar el zoom del documento y cambiar de vista.
Para entender la figura 3, se debe tener en cuenta lo siguiente:
Columna (numerada con letras). Recuadro rojo Fila (numerada en forma descendente). Recuadro azul Celda (interseccin entre una columna y una fila). Recuadro negro
Figura 3: Componentes de una hoja de clculo
Ingresar datos a la hoja de clculo Para desarrollar una base de datos se deben seguir los siguientes pasos: 1. Con el cursor sealar la pestaa, hoja 1. Recuadro en rojo. 2. Dar clic derecho y dar clic en Cambiar nombre. 3. Dar clic sobre el rea resaltada (donde se di clic derecho) y digitar el nombre deseado. Figura 4: Cambio de nombre a la hoja de clculo
1. Clic derecho
3. Digitar el nombre
Introducir datos En cada celda de la hoja se pueden introducir textos, nmeros o frmulas. Para ello se debe colocar el cursor en cualquiera de las celdas e introducir el dato, el cual se puede observar en la celda y en la barra de frmulas.
Figura 5: Introducir datos El dato tambin se observa en la barra de frmulas. Poner el cursor sobre la celda e introducir el dato.
Se pueden modificar los datos de la celda volviendo a ingresar en ella (clic sobre la celda) y borrando los datos ingresados. Tener en cuenta: Valores constantes: estos pueden ser nmeros, fechas, hora y texto. Frmulas: es una secuencia formada por valores constantes, referencias, funciones, entre otras. Errores ms comunes: cuando se ingresa una frmula en una celda pueden haber errores. En la siguiente lista se explican estos errores: #####: se produce cuando el ancho de una columna no es suficiente o cuando se utiliza una fecha o una hora negativa. #NUM!: cuando se ha introducido un tipo de argumento o de operacin incorrecto, como puede ser sumar textos. #DIV/0!: cuando se divide un nmero por cero.
#NOMBRE?: cuando Excel no reconoce el texto de la frmula. #N/A: cuando un valor no est disponible para una funcin o frmula. #REF!: se produce cuando una referencia de celda no es vlida. #NUM!: cuando se escriben valores numricos no vlidos en una frmula o funcin. #NULO!: cuando se especifica una interseccin de dos reas que no se intersectan.
Formato a texto Cuando se va a trabajar una base de datos se recomienda que la primera celda (A1) se use para el ttulo o nombre de la informacin. Una vez los ttulos de la informacin a consignar se han completado, se seleccionan las celdas dando clic sostenido sobre ellas, iniciando por la celda A1 hasta la E1:
Figura 6: Dar formato al texto
Clic sostenido desde A1 hasta F1.
Pasos para cambiar el formato a texto, nmero, moneda, etc: 1. 2. 3. 4. 5. Clic en la pestaa inicio. Se ubica el grupo nmero. Hacer clic sobre la flecha de formato. Del men visualizado, dar clic sobre texto. Dar clic en Aceptar.
Figura 7: Dar formato de texto
Guardar Libro 4 Una vez terminado el trabajo se procede a guardar el libro.
Existen dos formas de guardar un libro de trabajo: 1. Guardar como: cuando se guarda un archivo por primera vez o se guarda una copia de uno existente. En este caso el archivo se le da un nombre al momento de guardarlo. 2. Guardar: cuando se guardan los cambios que haya podido sufrir un archivo sobrescribindolo. Es decir, que este archivo ya se haba abierto previamente en el computador.
Los pasos para guardar un libro por primera vez son: 1. 2. 3. 4. 5. 6. Dar clic sobre la pestaa Archivo. Del men desplegado, seleccionar con clic la opcin Guardar como. Elegir la ubicacin en la que se desea guardar el libro. Colocar el nombre del libro. Verificar que en el campo, Tipo archivo, diga Libro Excel. Dar clic en Guardar.
Figura 8: Guardar archivo en Microsoft Excel
4 5
Tema 2: Trabajar con hojas Encabezado y pie de pgina. Vista diseo de pgina. Impresin. Ocultar filas y columnas.
Encabezado y pie de pgina Un encabezado es un texto impreso en la parte superior de cada una de las pginas y un pie de pgina es un texto impreso en la parte inferior de cada pgina. Los pasos para crear un encabezado o un pie de pgina son los mismos. 1. Clic en la pestaa insertar. 2. Despus en encabezado o pie de pgina. 3. Aparecer un texto, dar clic para agregar encabezado, luego clic en el texto para editar el encabezado. 4. Para agregar una imagen se debe dar clic en imagen. 5. Tambin se pueden colocar diferentes encabezados como la hora, fecha, nmero de pgina, etc. 6. Para agregar un pie de pgina se debe de dar clic en ir al pie de pgina.
Figura 9: Insertar encabezado y pie de pgina
1 2
Vista diseo de pgina En anteriores versiones de Excel, exista la vista preliminar como herramienta para visualizar la hoja antes de imprimirla y modificar ciertos aspectos estticos. En Excel 2010 la vista preliminar como tal est mucho ms limitada y sirve nicamente para dar una ltima ojeada al aspecto general antes de imprimir. En esta vista se pueden modificar mrgenes, ver los saltos de pgina, encabezados, pie de pgina y saber cuantas hojas hay y como se ajustan los datos. Pasos: 1. Dar clic en la pestaa Vista. 2. En el grupo vistas de libro se puede observar de diferentes formas. Figura 10: Seleccin de vista
1 Selecciona la vista deseada.
Nota: si desea ver la hoja en pantalla completa, para salir de ella solo debe de presionar la tecla Esc.
Impresin Antes de imprimir una hoja de clculo, es conveniente configurar la pgina para modificar factores que afecten la presentacin de las pginas impresas, como son la orientacin, encabezados, pie de pgina, tamao del papel, etc. Pasos para imprimir una pgina: 1. Clic en la pestaa Archivo. 2. Clic en Imprimir. 3. En las opciones de configuracin se puede configurar la hoja a imprimir. All se puede seleccionar que pginas se desean imprimir especficamente o el rango, la orientacin del papel, el tamao de la hoja, las mrgenes y el tamao a escala. 4. Por ltimo, dar clic en Imprimir.
Figura 11: Imprimir pgina en Microsoft Excel
1 4
3 2 Seleccin hojas a imprimir Seleccin intercalar hojas Orientacin del papel Tamao de papel
Mrgenes de impresin Tamao escalado
Ocultar filas y columnas de una hoja Para ocultar filas o columnas, seguir los siguientes pasos: 1. Seleccionar la columnas dando clic en la letra. 2. Clic derecho en la parte sombreada. 3. Elegir la opcin Ocultar. Figura 12: Ocultar filas o columnas en Microsoft Excel
2. Clic derecho sobre la columna
Tema 3: Trabajar con celdas Combinar celdas. Bordes. Formato personalizado.
Combinar celdas Cuando se combinan dos o ms celdas verticales u horizontales adyacentes, se convierten en una celda de gran tamao que se muestra en varias columnas o filas. El contenido de una de las celdas aparece en el centro de la celda combinada. Para combinar las celdas se deben de seguir los siguientes pasos: 1. Clic en la pestaa Inicio. 2. Seleccionar las celdas que se desean combinar. 3. Seleccionar combinar y centrar.
Figura 13: Combinar celdas en Microsoft Excel
1 3
No se debe olvidar que para seleccionar un grupo de celdas, se hace clic sobre una celda ejemplo: (B1) y se arrastra hasta la posicin deseada (F1).
Bordes Con esta opcin se pueden colocar todos los bordes de las celdas o los lados que se desee poner de las celdas. Para ello, se deben seguir los siguientes pasos: 1. 2. 3. 4. Clic en la pestaa Inicio. Resaltar las celdas que se desean bordear. Clic sobre la flecha de la opcin Bordes. Seleccionar Todos los bordes.
Figura 14: Bordes en Microsoft Excel
1 3
Nota: cuando se escogen todos los bordes, los bordes de las celdas quedan como se muestran en la siguiente figura.
Figura 15: Bordes realizados en Microsoft Excel
Formato personalizado En algunas ocasiones hay que personalizar formatos para que tengan un estilo propio. Ver figura 16, all se personalizarn dos celdas para que todo nmero escrito en ellas conserve el formato. Recuerde seguir los pasos: 1. 2. 3. 4. Clic en la pestaa Inicio. Seleccionar un conjunto de celdas a combinar. Clic en Combinar y centrar. Ubicar el grupo Nmero, dar clic en la flecha ubicada en la parte inferior derecha. 5. En la ventana visualizada en la pestaa nmero, seleccionar Personalizada de la lista categora. 6. En la casilla tipo, borrar general y escribir 000. 7. Dar clic en aceptar. Nota: en el recuadro de tipo se puede colocar el deseado o escribirlo como se explica en los pasos anteriormente.
Figura 16: Dar formado personalizado a la celda
1 3
6. Borrar general y copiar 000
Tema 4: Funciones bsicas Sumar valores de celdas. Insertar funciones.
Sumar valores de celdas En Excel se pueden realizar operaciones bsicas como lo son: sumar, multiplicar, dividir y restar sin necesidad de utilizar una funcin. Ejemplo: =A2+A3 Pasos para realizar la suma: 1. Se ingresa un nmero en una celda, en este caso A2. 2. Se ingresa otro nmero a sumar en otra celda, en este caso celda A3. 3. En otra celda se pone la frmula =A2+A3 y se presiona Enter. Figura 17: Funcin suma
1 2 3
Una funcin es una frmula predefinida por Excel que opera con uno o ms valores y devuelve un resultado que aparecer directamente en la celda donde se escribe la frmula. La sintaxis de cualquier funcin es: nombre_funcin(argumento1;argumento2;...;argumentoN)
Reglas de las funciones: Si la funcin va al comienzo de una frmula se debe empezar por el signo =. Los argumentos o valores de entrada van siempre entre parntesis. No se debe dejar espacios antes o despus de cada parntesis. Los argumentos pueden ser valores constantes (nmero o texto), frmulas o funciones. Los argumentos deben separarse por un punto y coma. Ejemplo: =SUMA(A1:A5). Esto quiere decir que se realizar una suma entre las celdas A1 hasta las celdas A5, (A1+A2+A3+A4+A5).
Figura18: Suma de diferentes celdas
Nota: existen muchos tipos de funciones dependiendo del tipo de operacin o clculo que realizan. Por ende, hay funciones matemticas, trigonomtricas, estadsticas, financieras, de texto, de fecha y hora, lgicas, de base de datos, de bsqueda, de referencia y de informacin.
Insertar funciones Para insertar cualquier otra funcin, tambin se puede utilizar el asistente. 1. Ubicar la pestaa frmulas. 2. Clic en la opcin insertar funcin.
Figura 19: Insertar funciones
1 2
Nota: aparece otra ventana donde se encuentran todas las funciones que se requieran. Seguidamente aparecer una ventana con unas opciones, dentro de las cuales se deber aplicar las que se indican en los pasos: 3. En esta ventana, se puede colocar la descripcin de la funcin necesaria en Buscar Funcin. 4. En Seleccionar una funcin aparecen las funciones que se estn buscando en la descripcin. 5. Clic en Aceptar. Figura 20: Bsqueda de funcin
Cuando se escoge la funcin, en este caso suma, al dar aceptar sale un recuadro para ingresar los datos de la funcin.
Figura 21: Aplicar funcin suma
Seleccionar rango de celdas
En el recuadro nmero1 se debe indicar que el primer argumento que generalmente ser una celda o rango de celdas tipo A2:A4. Para ello, se debe dar clic sobre el botn para que el cuadro se haga ms pequeo y se pueda ver toda la hoja de clculo, a continuacin debe seleccionar el rango de celdas o la celda deseada, dar como primer argumento (para seleccionar un rango de celdas hacer clic con el botn izquierdo del mouse sobre la primera celda del rango y sin soltar el botn arrstrarlo hasta la ltima celda del rango) y pulsar la tecla Enter para volver al cuadro de dilogo. En el recuadro nmero 2 se debe indicar cul ser el segundo argumento. Slo en caso de que existiera.
Referencias
Servicio Nacional de Aprendizaje, SENA. (2010). Manejo de Herramientas Microsoft Office 2007: Excel. Colombia: Autor.
Control del documento
Nombre Autor William Andrs Taborda Ana Mara Mora Jaramillo
Cargo Contratista Guionista Lnea de produccin
Adaptacin
Dependencia Centro Agroindustrial Regional Quindo Centro Agroindustrial Regional Quindo
Fecha Mayo de 2012 Septiembre de 2013
You might also like
- Marzo 15 - Mayo 15-2015Document1 pageMarzo 15 - Mayo 15-2015elozano2013No ratings yet
- Diseño de sistemas de evacuación de aguas lluvias sifónicosDocument32 pagesDiseño de sistemas de evacuación de aguas lluvias sifónicosCamilo PerezNo ratings yet
- Diplomado Sistema de Gestión de Seguridad y Salud en El Trabajo. Certificado UAODocument8 pagesDiplomado Sistema de Gestión de Seguridad y Salud en El Trabajo. Certificado UAOelozano2013No ratings yet
- Tabla de Contenido Diplomado HSEQDocument7 pagesTabla de Contenido Diplomado HSEQelozano2013No ratings yet
- Informe Salud Ocupacional Del Mes de Mayo 2012: Superintendencia de Notariado y RegistroDocument7 pagesInforme Salud Ocupacional Del Mes de Mayo 2012: Superintendencia de Notariado y Registroelozano2013No ratings yet
- Vu Stab Manga 294209320140506173943Document24 pagesVu Stab Manga 294209320140506173943elozano2013No ratings yet
- Formulario Postulación 2015Document2 pagesFormulario Postulación 2015elozano2013No ratings yet
- Cto SSPD 0000215 2000Document2 pagesCto SSPD 0000215 2000elozano2013No ratings yet
- Soldadura 3Document29 pagesSoldadura 3elozano2013No ratings yet
- Leeme CODocument1 pageLeeme COelozano2013No ratings yet
- Elementos prefabricados en concretoDocument20 pagesElementos prefabricados en concretoCristian Camilo Londoño PiedrahítaNo ratings yet
- Como InstalarlosDocument1 pageComo Instalarloselozano2013No ratings yet
- Perfiles Viales v6 v7 v8Document36 pagesPerfiles Viales v6 v7 v8Christian TrianaNo ratings yet
- Articulo de InteresDocument1 pageArticulo de Intereselozano2013No ratings yet
- Riesgos e Proceso de Soldadura 2Document29 pagesRiesgos e Proceso de Soldadura 2ManuelNo ratings yet
- Soldadura 1Document37 pagesSoldadura 1elozano2013No ratings yet
- Triángulo de VidaDocument14 pagesTriángulo de VidaLucho La Rosa Cabizza100% (26)
- Catalogo Industrial Junio 2010 PDFDocument2 pagesCatalogo Industrial Junio 2010 PDFelozano2013No ratings yet
- Analisis de La Gestion Del Riesgo en ColombiaDocument438 pagesAnalisis de La Gestion Del Riesgo en ColombiaeddyferiaNo ratings yet
- Metodologías de Análisis de RiesgoDocument59 pagesMetodologías de Análisis de RiesgoMaira Alejandra ReyesNo ratings yet
- Verificacion Seguridad Salud OcupacionalDocument9 pagesVerificacion Seguridad Salud OcupacionalLuis GallardoNo ratings yet
- Ficha Tajadora Pan 2Document1 pageFicha Tajadora Pan 2elozano2013No ratings yet
- Ficha Conocimiento Cuchillo 1Document2 pagesFicha Conocimiento Cuchillo 1elozano2013No ratings yet
- Dropbox - Guia RUC 2013Document83 pagesDropbox - Guia RUC 2013Gilberto SarmientoNo ratings yet
- Ficha Tajadora PanDocument1 pageFicha Tajadora Panelozano2013No ratings yet
- Estandar Cde SierraDocument1 pageEstandar Cde Sierraelozano2013No ratings yet
- Presentacion MecanismosDocument11 pagesPresentacion Mecanismoselozano2013No ratings yet
- Estacion 7 GLN BradleyDocument16 pagesEstacion 7 GLN Bradleyelozano2013No ratings yet
- Estandar Tajadora Uv1Document1 pageEstandar Tajadora Uv1elozano2013No ratings yet
- CalderasDocument4 pagesCalderaselozano2013No ratings yet
- Conformación de Las Brigadas Ambientales y GRD 2022Document11 pagesConformación de Las Brigadas Ambientales y GRD 2022Hipolito Crispin SalcedoNo ratings yet
- JuanaDocument294 pagesJuanaJulio Cesar AlanocaNo ratings yet
- Método Experiencial, Paso A PasoDocument3 pagesMétodo Experiencial, Paso A PasoMacarena GalvanNo ratings yet
- Diapositivas de Metodologia PapelografoDocument22 pagesDiapositivas de Metodologia Papelografokctc91No ratings yet
- Historia de las ideas: Escuelas anglosajona, alemana y francesaDocument1 pageHistoria de las ideas: Escuelas anglosajona, alemana y francesaarletteNo ratings yet
- Conocer El Legado de Los Pueblos OriginariosDocument4 pagesConocer El Legado de Los Pueblos OriginariosElena MaldonadoNo ratings yet
- IMS Edificio Zañartu ÑuñoaDocument46 pagesIMS Edificio Zañartu ÑuñoaPancho Martínez BoscagliaNo ratings yet
- Semaforos Inteligentes v5Document19 pagesSemaforos Inteligentes v5Cesar Aron Martinez AnayaNo ratings yet
- Simulacion 220326 DemultiplexorDocument3 pagesSimulacion 220326 DemultiplexorBryan MirandaNo ratings yet
- 3 Griffa y MorenoDocument50 pages3 Griffa y MorenoMicaela Lopez100% (1)
- Instituto TecnolÓgico de QuerÉtaro.Document12 pagesInstituto TecnolÓgico de QuerÉtaro.benjamin10No ratings yet
- Vicios de La VoluntadDocument20 pagesVicios de La Voluntadvictorascue0% (1)
- Literatura-Precolombina Grado Noveno LDocument3 pagesLiteratura-Precolombina Grado Noveno LLuisa Fernanda OrregoNo ratings yet
- Etica para EnseñarDocument2 pagesEtica para EnseñarAlejandro Echavarria100% (1)
- Examen Parcial - Examen Excel - 2Document7 pagesExamen Parcial - Examen Excel - 2Ronish RstNo ratings yet
- Prersentacion Proyecto Quebrada 11Document34 pagesPrersentacion Proyecto Quebrada 11Karolan SuarezNo ratings yet
- PlaneaciónDocument3 pagesPlaneaciónrolmarcancino.09No ratings yet
- Plan de negocio granja porcina Las AnonasDocument60 pagesPlan de negocio granja porcina Las AnonasmlainezNo ratings yet
- Clasificación de Los Costos - ResumenDocument7 pagesClasificación de Los Costos - Resumenaries28381No ratings yet
- Pruebas Sustantivas Cuentas Por CobrarDocument13 pagesPruebas Sustantivas Cuentas Por CobrarThalia Coronel FernandezNo ratings yet
- Congreso de Angostura. GHCDocument2 pagesCongreso de Angostura. GHCSAMMYSALVNo ratings yet
- Analisis de Riesgo Aro CalcenterDocument16 pagesAnalisis de Riesgo Aro CalcenterDayana SuarezNo ratings yet
- Tipos de MuestraDocument5 pagesTipos de MuestraDaniela RosesNo ratings yet
- Evaluación de impacto ambiental ampliación planta GNL BarcelonaDocument186 pagesEvaluación de impacto ambiental ampliación planta GNL BarcelonaAnonymous xTzhHiNkNo ratings yet
- Edumatica Plan de Aula EdumaticaDocument8 pagesEdumatica Plan de Aula Edumaticamariangelica7No ratings yet
- El Derecho Al Informe Oral en El Procedimiento Administrativo SancionadorDocument2 pagesEl Derecho Al Informe Oral en El Procedimiento Administrativo SancionadorCESARNo ratings yet
- Johan Julca ExamenDocument11 pagesJohan Julca ExamenJohan Julca celisNo ratings yet
- Características Primera RepúblicaDocument6 pagesCaracterísticas Primera RepúblicaGabriela Jonaily Urdaneta Quijada100% (2)
- Prueba de Lectura Critica 9ºDocument3 pagesPrueba de Lectura Critica 9ºESPERANZA LAVACUDENo ratings yet
- Interrelaciones NANDA NOC y NICDocument2 pagesInterrelaciones NANDA NOC y NICElizabeth Hilafaya DuranNo ratings yet