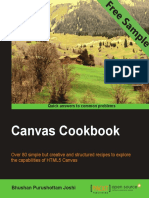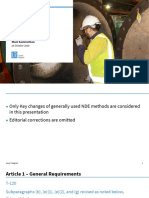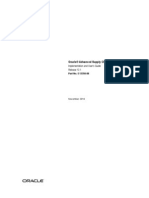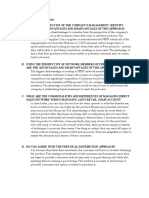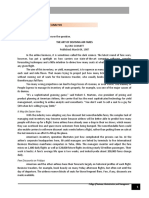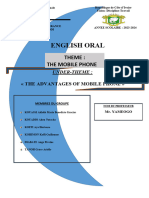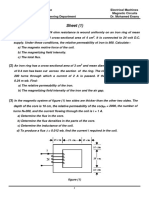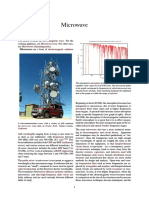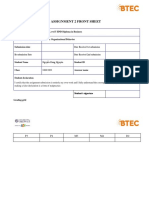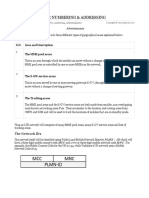Professional Documents
Culture Documents
Getting Started With SQL Server 2014 Administration Sample Chapter
Uploaded by
Packt PublishingOriginal Title
Copyright
Available Formats
Share this document
Did you find this document useful?
Is this content inappropriate?
Report this DocumentCopyright:
Available Formats
Getting Started With SQL Server 2014 Administration Sample Chapter
Uploaded by
Packt PublishingCopyright:
Available Formats
Getting Started with SQL Server 2014 Administration
Gethyn Ellis
Chapter No. 1 "SQL Server 2014 and Cloud"
In this package, you will find:
A Biography of the author of the book A preview chapter from the book, Chapter NO.1 "SQL Server 2014 and Cloud" A synopsis of the books content Information on where to buy this book
About the Author
Gethyn Ellis is a SQL Server consultant and trainer with clients in Europe and North America. His client base includes both public and private sector clients that range from large financial firms to departments of the UK government. Specialized in database administration, virtualization, and performance, he has been involved in several large projects that involve migration of large SQL Server estates to the latest version of SQL Server and also migrated that infrastructure to a virtualized platform. He is also an instructor with Learning Tree and teaches several courses on the Learning Tree SQL Server curriculum. You can follow Gethyn's blog at www.gethynellis.com. I would like to mention a few people here. My Mum, Lynda, and dad, Ron Ellis for encouraging me to write this book. My sister, Katheryn, and brother-in-law, Gareth Lewis, who have just given birth to twin boys. I would also like to mention my niece and two new nephews, Carys Gwen, Iwan, and Efan Lewis. Last but not least, I also wish to mention my two golden retriever dogs, Seth and Jake. While I wrote this book, these two helped me dearly by providing necessary distractions from the writing process by demanding regular long walks.
For More Information: www.packtpub.com/getting-started-with-sql-server-2014-administration/book
Getting Started with SQL Server 2014 Administration
SQL Server releases seem to be coming thick and fast these days. Since SQL Server 2005, there has been a new release nearly every two years. Most of the new features have had a business intelligence focus since SQL Server 2005. There have been some features that the production DBA that looks after transaction systems would have an interest in, such as the AlwaysOn Availability Groups feature introduced with SQL Server 2012. This new release of SQL Server has some great new features that will capture the attention of the database administrator "in the trenches". You will learn how to improve the performance of your transactional databases by utilizing the new In-Memory OLTP features. Cloud has been a buzz word for a quite a long time, and SQL Server 2014 allows closer integration with the cloud using Microsoft Azure. You can create complete virtual machines with SQL Server installed in Microsoft Azure or you can simply store your database files in the Microsoft Azure cloud.
What This Book Covers
Chapter 1, SQL Server 2014 and Cloud, will teach you how to make use of Microsoft Azure Storage to store the data files of your local instance databases in the cloud. Chapter 2, Backup and Restore Improvements, will cover how to back up your database to a URL and Microsoft Azure Storage. It will also teach you to use native tools to encrypt your SQL Server backups. Chapter 3, In-Memory Optimized Tables, explores the main new features of In-Memory OLTP, which can significantly improve performance of your transactional systems. Chapter 4, Delayed Durability, offers the DBA the option of controlling how transactions are written to the transaction log. This setting can also significantly help improve the performance of your database. Chapter 5, AlwaysOn Availability Groups, discusses the enhancements in AlwaysOn Availability groups and shows how you to set up a replica on Microsoft Azure Virtual Machine. Chapter 6, Performance Improvements, covers some of the other new features and enhancements that can help improve performance.
For More Information: www.packtpub.com/getting-started-with-sql-server-2014-administration/book
SQL Server 2014 and Cloud
Cloud is a buzzword that has been around for a long time, and it can in fact have many different meanings. Generally, it is considered as a process where remote computers are used to provide services possibly over the Internet, rather than using local computer servers or personal computers. A cloud can be public when computing resources are provided and hosted by a third party over the Internet and shared by all the paying subscribers, or private when computers and servers are hosted and owned by a company or business. A cloud can be Software as a Service (SaaS), Infrastructure as a Service (IaaS), or even Hardware as a Service (HaaS). Microsoft's strategy seems to be pushing towards a cloud infrastructure, and SQL Server 2014 has some features that make hosting your data and/or infrastructure in the cloud easy to work with, set up, and manage. In this chapter, you will explore the options that are available when working with SQL Server in the cloudMicrosoft Cloud in particular. We will also look at setting up and conguring Microsoft Azure Storage to house your SQL Server data les and creating your own Microsoft Azure SQL Server virtual machines. You can nd out more information about this at http://azure.microsoft.com/en-us/services/sql-database/. In this chapter, you will learn about creating databases in Microsoft's cloud solution. This is called Microsoft Azure SQL Database, previously known as SQL Azure.
Windows Azure SQL Database
Microsoft has both an SaaS and an IaaS offerings, and we will look at each of these offerings in the following paragraphs. SaaS is a centrally managed and hosted piece of software that you pay for like a utility bill. Usually, the data used or consumed is used to calculate how much you pay. The more you use, the more you pay. Windows Azure SQL Database (formerly known as SQL Azure) is an example of SaaS.
For More Information: www.packtpub.com/getting-started-with-sql-server-2014-administration/book
SQL Server 2014 and Cloud
IaaS is a service offered by a cloud provider whereby the hardware is hosted by the provider and you pay for what you use, much like the utility bill analogy used previously. The physical infrastructure is managed by the cloud solution provider, but you do have some control over how the virtual machine running your software is set up. You don't need to worry about managing and maintaining the physical hardware, and IaaS can make it a simple process to scale out your environment. Microsoft Azure also allows you to host your own virtual machine, with the Windows Server operating system and SQL Server 2014 installed. Amazon offered IaaS, providing virtual machines with SQL Server installed for a long time. Microsoft has recently followed suit with Microsoft Azure Virtual Machines. You can host Active Directory services in the cloud too. This means your off-premise Microsoft Azure Virtual Machines can be integrated nicely with your one-premise physical or virtual machines.
Creating a Windows Azure SQL database
To create a Microsoft Azure database, we need a Microsoft Azure account, which you can get as a free trial if you want to experiment with Microsoft Azure. However, you will need to enter some credit card information, even if you only want the free trial. To create your account, visit http://azure.microsoft.com/en-us/ and follow these steps: 1. When you have created your Microsoft Azure account, you will need to log in to the management portal. You will come across a screen that looks similar to the following screenshot:
[6]
For More Information: www.packtpub.com/getting-started-with-sql-server-2014-administration/book
Chapter 1
2. Click on the SQL DATABASES option from the menu on the left-hand side. If you don't have any SQL databases created, you will have a screen that looks similar to the following screenshot:
3. Click on the New button to start the Create Database wizard. You need to make some choices from the screen shown in the following screenshot:
[7]
For More Information: www.packtpub.com/getting-started-with-sql-server-2014-administration/book
SQL Server 2014 and Cloud
4. In this wizard, the database helpdesk has been called upon. The edition of the Windows Azure SQL Database denes what features are available and how much it costs. For the purposes of this example, a web edition database has been chosen. With the web edition of Windows Azure SQL database, you can have a database storage limit of up to 5 GB. If you chose the business edition, you can have a database storage limit of up to 150 GB. The next step is to choose the collation for your database, which in this case has been set to the default setting, as well as the subscription type that you wish to use to pay for your SaaS database. As a SQL database for Microsoft Azure is yet to be chosen, you need to select the New SQL database Server option. You then need to click on the next arrow button. 5. On the next screen, you will need to enter some server settings and then create a login name; in this case, I entered Gethyn and a safe and secure password. I chose my region as Western Europe.
[8]
For More Information: www.packtpub.com/getting-started-with-sql-server-2014-administration/book
Chapter 1
6. Click on the check box to create the Microsoft Azure database. Once the database has been created successfully, you can view it under the SQL DATABASES section in the Microsoft Azure management portal.
Connecting to a Windows Azure SQL database with Management Studio
Now that a Windows Azure SQL database has been created, the next step is to connect the database in order to begin the design process, which involves creating tables to store your important business data. SQL Server 2014 comes with Management Studio, which is a robust tool for both administrators and developers to code and administer SQL Servers and SQL Server databases. We can use this tool to work with our SQL Azure Database.
[9]
For More Information: www.packtpub.com/getting-started-with-sql-server-2014-administration/book
SQL Server 2014 and Cloud
SQL Server 2014 Management Studio has been installed in this case; you can install Management Studio from the SQL Server installation media if it is not installed already. Installing SQL Server Management Studio is outside the scope of this book. The management portal will provide us with a Microsoft Azure server name, and you can connect it to the server using the username and password created in the earlier steps. Before you connect, you will need to set up rewall rules to allow your laptop to connect. Click on the Set up Windows Azure rewall rules for this IP address link.
The rewall rule can take a few minutes to take effect. Fire up SQL Server Management Studio 2014 and connect it to the Windows Azure SQL Database. You will need to specify the server name given to you when you created your Windows SQL Azure Database and also the login name and password. Once you click on Connect, you will then be connected to your Windows SQL Azure Database. You will see that Object Explorer looks different in comparison to a local SQL Server instance connection. You have three folders available: Databases, Security, and Management. This is all you need.
[ 10 ]
For More Information: www.packtpub.com/getting-started-with-sql-server-2014-administration/book
Chapter 1
Migrating an existing database to Microsoft Azure
If you have an existing database on a local instance of SQL Server, there is a wizard you can use to help migrate a database to a Windows Azure SQL Database. In my case, I have a database called T3 that currently sits on my local SQL Server 2014 instance. You can then use the management studio wizard to move the database to Microsoft Azure. You need to connect to the local SQL Server 2014 instance in Management Studio. To start the wizard, right-click on the database to move. Select the Tasks option and click on Deploy to Windows Azure SQL Database to start the wizard. The rst screen of the wizard explains what the wizard will implement; you can safely click on Next on this screen.
[ 11 ]
For More Information: www.packtpub.com/getting-started-with-sql-server-2014-administration/book
SQL Server 2014 and Cloud
You will then specify the Windows Azure SQL Database server name; for this example, I will use the credentials I created earlier as shown in the following screenshot:
You will need the Microsoft data-tier application framework installed for your SQL Server 2014 wizard to successfully deploy your database to a Windows Azure SQL Database. A free tool to do this can be downloaded from the Microsoft website at http://www.microsoft.com/en-gb/download/details.aspx?id=40735. When you have successfully deployed your on-premise database to a Windows Azure SQL Database, you will get a conrmation screen that reports whether the operation has been successful or not. You will be able to view the newly deployed SaaS database by connecting to the cloud-based SQL database in Management Studio.
[ 12 ]
For More Information: www.packtpub.com/getting-started-with-sql-server-2014-administration/book
Chapter 1
Integrating Microsoft Azure Storage
SQL Server 2014 offers you the ability to store your SQL Server data les in Microsoft Azure. This will allow you to combine on-premise and cloud-based storage solutions for your SQL Server 2014 databases. The les are stored as blobs in Microsoft Azure. This offers the DBA a number of benets, some of which are listed as follows: Fast and easy migration Low cost storagepotentially limitless storage High Availability (HA) and Disaster Recovery (DR) Security
Creating a database that uses the Microsoft Azure Storage integration
In order to use Microsoft Azure Storage for your SQL Sever database les, you will need to create a Microsoft Azure Storage account, and you will need to create a storage container. To create a database that uses Microsoft Azure Storage, you need to follow the ensuing steps: 1. Create a Microsoft Azure Storage account and then create a container. 2. Following this, create a policy on the storage container and generate a Shared Access Signature (SAS) key. 3. Now, create a SQL Server Credential. 4. Finally, you can create a database in Microsoft Azure Storage.
[ 13 ]
For More Information: www.packtpub.com/getting-started-with-sql-server-2014-administration/book
SQL Server 2014 and Cloud
Creating a Microsoft Azure Storage account and container
To use Microsoft Azure Storage for your SQL Server database, an account and a blob storage container will need to be created. Because you have already created your Microsoft Azure Account, you will now need to create a storage container for the databases' data les. From the management portal, select the STORAGE option from the left-hand menu, which is shown in the following screenshot:
Click on the New button at the bottom of the screen and run through the wizard. The most important thing to note here is that you need to disable geo-replication. When geo-replication is set, the write order is not guaranteed, and this can lead to database corruption. Geo-replication allows you to keep multiple durable copies of data across different sites, but how the technology writes data to disk does not lend itself to how SQL Server will write data to the disk. Therefore, when using Microsoft Azure Storage for your database, you will not be able to use this option.
[ 14 ]
For More Information: www.packtpub.com/getting-started-with-sql-server-2014-administration/book
Chapter 1
Click on the CREATE STORAGE ACCOUNT button to create the account as shown in the following screenshot. The storage account will take a minute or two to do this.
In the management portal, click on the newly created account that will be used for the storage conguration screen. At the top of the screen, you will see a list of options that contains Dashboard, Monitor, Congure, and Containers. Click on Containers, and click on the option to create a container. Give your container a name; I called mine sqldata. The rst step is complete; we then need to create a policy followed by SAS.
The container policy and Shared Access Signature
To simplify this process, Azure Storage Explorer is going to be used, which provides a nice graphical interface. You can download the software from the CodePlex website for free at http://azurestorageexplorer.codeplex.com. After you have downloaded the Azure Storage Explorer, the following steps will guide you in using it to create a Shared Access Signature: 1. Install the .msi package on your computer, open up the Azure Storage Explorer, and connect to your storage container using the credentials supplied in the management portal. You will need the storage account that you created previously as well as a storage access key. Click on the storage account and then click on the Manage Access Keys icon. This can be found at the bottom of the storage container. You will need the key to connect.
[ 15 ]
For More Information: www.packtpub.com/getting-started-with-sql-server-2014-administration/book
SQL Server 2014 and Cloud
2. When you have successfully connected to your storage account, the Azure Storage Explorer will look similar to the following screenshot:
3. When successfully connected to the storage account, you will see the SQLDATA container on the left-hand side; click on the security button. 4. When the security dialog box opens, you will need to rst create a new policy. Click on the Shared Access Policy tab. 5. Click on the New button and give the policy a name. To keep things simple, I called mine sqldata and gave policy permissions to read, write, list, and delete; along with this, you can also give it a start date, a start time, an end date, and an end time. 6. You then need to click on the Save Policies option. Following this, click on the Shared Access Signature tab, which is in the middle tab of the Security dialog box.
[ 16 ]
For More Information: www.packtpub.com/getting-started-with-sql-server-2014-administration/book
Chapter 1
7. The Container name textbox should be completed. Leave the blob name text box blank and then choose the policy that was just created from the drop-down list. After this, click on the Generate Signature button. You will need this when setting up the credential in the next section.
Creating a credential
Connect to the local SQL Server instance in Management Studio that will be used to house the database that will make use of the Microsoft Azure Storage to execute the following CREATE CREDENTIAL statement:
CREATE CREDENTIAL [https://gresqlstorage.blob.core.windows.net/sqldata] WITH IDENTITY='SHARED ACCESS SIGNATURE', SECRET = 'sr=c&si=SQLDATA&sig= PtQi1NXUuJz%2BGCUkpdgEBS4o4Lo60FjTbfJ2dNx3XX8%3D'
Downloading the example code You can download the example code les for all Packt books you have purchased from your account at http://www. packtpub.com. If you purchased this book elsewhere, you can visit http://www.packtpub.com/support and register to have the les e-mailed directly to you.
The CREATE CREDENTIAL statement uses the full Uniform Resource Identier (URI) of the storage container for the credential name, including https:// address. The identity is mandatory and needs to be set as SHARED ACCESS SIGNATURE. The secret is the SAS that we created previously but not the full URIeverything up to the rst ? needs to be removed.
Creating a database using Microsoft Azure Storage
To create a database that makes use of Microsoft Azure Storage, you will have to connect to the local database instance where the database will be created using Management Studio and Object Explorer. So, open a new query window and run the following CREATE DATABASES statement:
CREATE DATABASE TestDB1 ON (NAME = TestDB1_data, FILENAME = 'https://gresqlstorage.blob.core.windows.net/sqldata/ TestDB1Data.mdf') LOG ON [ 17 ]
For More Information: www.packtpub.com/getting-started-with-sql-server-2014-administration/book
SQL Server 2014 and Cloud (NAME = TestDB1_log, FILENAME = 'https://gresqlstorage.blob.core.windows.net/sqldata/ TestDB1Log.ldf') GO
This command will create a database that appears to be an on-premise database housed on the SQL Server 2014 instance, but the storage of the data and log les is in fact on Microsoft Azure Storage. This is a true hybrid database that spans both on- and off-premise technologies.
Microsoft Azure Virtual Machines
In this next section, we look at Microsoft's cloud-based Infrastructure as a Service offering. It is possible to quickly create a fully blown Windows Server 2012 virtual machine with SQL Server 2014 installed. Instead of building a virtualized environment on your premises, you rent a virtual machine from Microsoft. This approach does mean that you will have to undertake more of the administration tasks when it comes to managing the guest operating system, but you don't need to buy additional hardware.
Creating a Microsoft Azure Virtual Machine
The following steps will create a Microsoft-Azure-hosted virtual machine: 1. First, you will need a Microsoft Azure account to be able to create a SQL Server virtual machine in it. You can usually sign up for a free trial, so it won't cost you anything to test this out. Assuming that you have the account set up and you are signed in, you will be able to create your own virtual machine. 2. From the Microsoft Azure Management portal, you need to click on the Virtual Machine tab on the left-hand side menu. Click on the New button. Ensure that the virtual machine option is selected and then click on the From Gallery button as shown in the following screenshot. Microsoft supplies a list of templates that you can make use of in order to quickly deploy a virtual machine of your choice.
[ 18 ]
For More Information: www.packtpub.com/getting-started-with-sql-server-2014-administration/book
Chapter 1
3. When you have clicked on FROM GALLERY, you can choose the template that you want to use. In this case, the SQL Server option has been chosen, so choose SQL Server 2014 on Windows Server 2012 R2. Then, click on the Next button as shown in the following screenshot:
[ 19 ]
For More Information: www.packtpub.com/getting-started-with-sql-server-2014-administration/book
SQL Server 2014 and Cloud
4. Give the virtual machine a name. In my case, I have named my virtual machine GRESQL2014. Once you have chosen a name, specify an account username and password that will allow you to connect to the new virtual machine. Click on Next to continue. 5. You will then set up the conguration of the virtual machine. In my case, I'm going to accept the defaults offered here, but you can change them if you wish to. After this, click on Next. 6. In the next screen, you get to specify which endpoint should be created for your virtual machine; that is, you get to specify how you want to connect to and work with the new virtual machine. The defaults are Remote Desktop and PowerShell. Again, in my case, I am happy with both of these, so I will accept the defaults. However, you can add additional endpoints here if you want, too.
[ 20 ]
For More Information: www.packtpub.com/getting-started-with-sql-server-2014-administration/book
Chapter 1
It will take a few minutes for Microsoft Azure to provision the virtual machines for you. When the machine is set up, you can set the remote desktop to the new virtual machine from your laptop or computer. From that point onwards, it's like working on any virtual or physical machine remotely. You can start Management Studio and connect it to your new SQL Server 2014 instance. You can create and manage databases just as you would with a server hosted in your data centers.
Summary
This chapter covered the new features of SQL Server 2014 that allow you, as the database administrator, to work with SQL Server on Microsoft's cloud platform. With the introduction of Microsoft Azure Storage for SQL Server database, the line between on-premise and off-premise has become blurred. Windows Azure SQL Databases offer a fully managed solution for housing your database. If you prefer, you can make use of SQL Server 2014 VM that is hosted in Microsoft Azure so that you, as the DBA, have more control and a greater ability to manage the server while the server is still hosted in the cloud. In the next chapter, we will be looking at how the new features of SQL Server 2014 will help us develop a more comprehensive disaster and recovery strategy, and it's no surprise that there has been greater cloud integration in this area too.
[ 21 ]
For More Information: www.packtpub.com/getting-started-with-sql-server-2014-administration/book
Where to buy this book
You can buy Getting Started with SQL Server 2014 Administration from the Packt Publishing website: http://www.packtpub.com/getting-started-with-sqlserver-2014-administration/book.
Free shipping to the US, UK, Europe and selected Asian countries. For more information, please read our shipping policy.
Alternatively, you can buy the book from Amazon, BN.com, Computer Manuals and most internet book retailers.
www.PacktPub.com
For More Information: www.packtpub.com/getting-started-with-sql-server-2014-administration/book
You might also like
- A Heartbreaking Work Of Staggering Genius: A Memoir Based on a True StoryFrom EverandA Heartbreaking Work Of Staggering Genius: A Memoir Based on a True StoryRating: 3.5 out of 5 stars3.5/5 (231)
- The Sympathizer: A Novel (Pulitzer Prize for Fiction)From EverandThe Sympathizer: A Novel (Pulitzer Prize for Fiction)Rating: 4.5 out of 5 stars4.5/5 (119)
- Never Split the Difference: Negotiating As If Your Life Depended On ItFrom EverandNever Split the Difference: Negotiating As If Your Life Depended On ItRating: 4.5 out of 5 stars4.5/5 (838)
- Devil in the Grove: Thurgood Marshall, the Groveland Boys, and the Dawn of a New AmericaFrom EverandDevil in the Grove: Thurgood Marshall, the Groveland Boys, and the Dawn of a New AmericaRating: 4.5 out of 5 stars4.5/5 (265)
- The Little Book of Hygge: Danish Secrets to Happy LivingFrom EverandThe Little Book of Hygge: Danish Secrets to Happy LivingRating: 3.5 out of 5 stars3.5/5 (399)
- Grit: The Power of Passion and PerseveranceFrom EverandGrit: The Power of Passion and PerseveranceRating: 4 out of 5 stars4/5 (587)
- The World Is Flat 3.0: A Brief History of the Twenty-first CenturyFrom EverandThe World Is Flat 3.0: A Brief History of the Twenty-first CenturyRating: 3.5 out of 5 stars3.5/5 (2219)
- The Subtle Art of Not Giving a F*ck: A Counterintuitive Approach to Living a Good LifeFrom EverandThe Subtle Art of Not Giving a F*ck: A Counterintuitive Approach to Living a Good LifeRating: 4 out of 5 stars4/5 (5794)
- Team of Rivals: The Political Genius of Abraham LincolnFrom EverandTeam of Rivals: The Political Genius of Abraham LincolnRating: 4.5 out of 5 stars4.5/5 (234)
- Shoe Dog: A Memoir by the Creator of NikeFrom EverandShoe Dog: A Memoir by the Creator of NikeRating: 4.5 out of 5 stars4.5/5 (537)
- The Emperor of All Maladies: A Biography of CancerFrom EverandThe Emperor of All Maladies: A Biography of CancerRating: 4.5 out of 5 stars4.5/5 (271)
- The Gifts of Imperfection: Let Go of Who You Think You're Supposed to Be and Embrace Who You AreFrom EverandThe Gifts of Imperfection: Let Go of Who You Think You're Supposed to Be and Embrace Who You AreRating: 4 out of 5 stars4/5 (1090)
- Her Body and Other Parties: StoriesFrom EverandHer Body and Other Parties: StoriesRating: 4 out of 5 stars4/5 (821)
- The Hard Thing About Hard Things: Building a Business When There Are No Easy AnswersFrom EverandThe Hard Thing About Hard Things: Building a Business When There Are No Easy AnswersRating: 4.5 out of 5 stars4.5/5 (344)
- Hidden Figures: The American Dream and the Untold Story of the Black Women Mathematicians Who Helped Win the Space RaceFrom EverandHidden Figures: The American Dream and the Untold Story of the Black Women Mathematicians Who Helped Win the Space RaceRating: 4 out of 5 stars4/5 (890)
- Elon Musk: Tesla, SpaceX, and the Quest for a Fantastic FutureFrom EverandElon Musk: Tesla, SpaceX, and the Quest for a Fantastic FutureRating: 4.5 out of 5 stars4.5/5 (474)
- The Unwinding: An Inner History of the New AmericaFrom EverandThe Unwinding: An Inner History of the New AmericaRating: 4 out of 5 stars4/5 (45)
- The Yellow House: A Memoir (2019 National Book Award Winner)From EverandThe Yellow House: A Memoir (2019 National Book Award Winner)Rating: 4 out of 5 stars4/5 (98)
- Expert Python Programming - Second Edition - Sample ChapterDocument40 pagesExpert Python Programming - Second Edition - Sample ChapterPackt Publishing50% (4)
- Practical Digital Forensics - Sample ChapterDocument31 pagesPractical Digital Forensics - Sample ChapterPackt Publishing100% (2)
- On Fire: The (Burning) Case for a Green New DealFrom EverandOn Fire: The (Burning) Case for a Green New DealRating: 4 out of 5 stars4/5 (73)
- JIRA 7 Administration Cookbook Second Edition - Sample ChapterDocument35 pagesJIRA 7 Administration Cookbook Second Edition - Sample ChapterPackt PublishingNo ratings yet
- Unity 5.x Game Development Blueprints - Sample ChapterDocument57 pagesUnity 5.x Game Development Blueprints - Sample ChapterPackt PublishingNo ratings yet
- Canvas Cookbook - Sample ChapterDocument34 pagesCanvas Cookbook - Sample ChapterPackt PublishingNo ratings yet
- Carbapenamses in Antibiotic ResistanceDocument53 pagesCarbapenamses in Antibiotic Resistancetummalapalli venkateswara raoNo ratings yet
- Sass and Compass Designer's Cookbook - Sample ChapterDocument41 pagesSass and Compass Designer's Cookbook - Sample ChapterPackt PublishingNo ratings yet
- CGL Flame - Proof - MotorsDocument15 pagesCGL Flame - Proof - MotorspriteshNo ratings yet
- Popular Tools CatalogDocument24 pagesPopular Tools CatalogCarbide Processors IncNo ratings yet
- Practical Linux Security Cookbook - Sample ChapterDocument25 pagesPractical Linux Security Cookbook - Sample ChapterPackt Publishing100% (1)
- Flux Architecture - Sample ChapterDocument25 pagesFlux Architecture - Sample ChapterPackt PublishingNo ratings yet
- Moodle 3.x Teaching Techniques - Third Edition - Sample ChapterDocument23 pagesMoodle 3.x Teaching Techniques - Third Edition - Sample ChapterPackt PublishingNo ratings yet
- Troubleshooting NetScaler - Sample ChapterDocument25 pagesTroubleshooting NetScaler - Sample ChapterPackt PublishingNo ratings yet
- Puppet For Containerization - Sample ChapterDocument23 pagesPuppet For Containerization - Sample ChapterPackt PublishingNo ratings yet
- RESTful Web API Design With Node - Js - Second Edition - Sample ChapterDocument17 pagesRESTful Web API Design With Node - Js - Second Edition - Sample ChapterPackt Publishing0% (1)
- Types of Sensor and Their ApplicationDocument6 pagesTypes of Sensor and Their Applicationpogisimpatiko0% (1)
- Cardboard VR Projects For Android - Sample ChapterDocument57 pagesCardboard VR Projects For Android - Sample ChapterPackt PublishingNo ratings yet
- Practical Mobile Forensics - Second Edition - Sample ChapterDocument38 pagesPractical Mobile Forensics - Second Edition - Sample ChapterPackt PublishingNo ratings yet
- Modular Programming With Python - Sample ChapterDocument28 pagesModular Programming With Python - Sample ChapterPackt PublishingNo ratings yet
- 2019 ASME Section V ChangesDocument61 pages2019 ASME Section V Changesmanisami7036100% (4)
- ASCP User GuideDocument1,566 pagesASCP User GuideThillai GaneshNo ratings yet
- Mastering Mesos - Sample ChapterDocument36 pagesMastering Mesos - Sample ChapterPackt PublishingNo ratings yet
- Internet of Things With Python - Sample ChapterDocument34 pagesInternet of Things With Python - Sample ChapterPackt Publishing100% (1)
- Odoo Development Cookbook - Sample ChapterDocument35 pagesOdoo Development Cookbook - Sample ChapterPackt PublishingNo ratings yet
- Apache Hive Cookbook - Sample ChapterDocument27 pagesApache Hive Cookbook - Sample ChapterPackt Publishing100% (1)
- Python Geospatial Development - Third Edition - Sample ChapterDocument32 pagesPython Geospatial Development - Third Edition - Sample ChapterPackt PublishingNo ratings yet
- Mastering Drupal 8 Views - Sample ChapterDocument23 pagesMastering Drupal 8 Views - Sample ChapterPackt Publishing0% (1)
- Android UI Design - Sample ChapterDocument47 pagesAndroid UI Design - Sample ChapterPackt PublishingNo ratings yet
- Machine Learning in Java - Sample ChapterDocument26 pagesMachine Learning in Java - Sample ChapterPackt Publishing100% (1)
- QGIS 2 Cookbook - Sample ChapterDocument44 pagesQGIS 2 Cookbook - Sample ChapterPackt Publishing100% (1)
- RStudio For R Statistical Computing Cookbook - Sample ChapterDocument38 pagesRStudio For R Statistical Computing Cookbook - Sample ChapterPackt Publishing100% (1)
- Mastering Hibernate - Sample ChapterDocument27 pagesMastering Hibernate - Sample ChapterPackt PublishingNo ratings yet
- Learning Probabilistic Graphical Models in R - Sample ChapterDocument37 pagesLearning Probabilistic Graphical Models in R - Sample ChapterPackt PublishingNo ratings yet
- Angular 2 Essentials - Sample ChapterDocument39 pagesAngular 2 Essentials - Sample ChapterPackt Publishing0% (1)
- Sitecore Cookbook For Developers - Sample ChapterDocument34 pagesSitecore Cookbook For Developers - Sample ChapterPackt PublishingNo ratings yet
- 3D Printing Designs: Design An SD Card Holder - Sample ChapterDocument16 pages3D Printing Designs: Design An SD Card Holder - Sample ChapterPackt Publishing100% (1)
- The Patient Self-Determination ActDocument2 pagesThe Patient Self-Determination Actmarlon marlon JuniorNo ratings yet
- Differentiation: Vehicle Network SolutionsDocument1 pageDifferentiation: Vehicle Network SolutionsДрагиша Небитни ТрифуновићNo ratings yet
- Location: Connectivity To The MuseumDocument7 pagesLocation: Connectivity To The MuseumAbhishek AjayNo ratings yet
- Past Paper Booklet - QPDocument506 pagesPast Paper Booklet - QPMukeshNo ratings yet
- 4 DiscussionDocument2 pages4 DiscussiondreiNo ratings yet
- Assessment (L4) : Case Analysis: Managerial EconomicsDocument4 pagesAssessment (L4) : Case Analysis: Managerial EconomicsRocel DomingoNo ratings yet
- Study Quran Online - The Online Quran Teaching Academy UK - QutorDocument9 pagesStudy Quran Online - The Online Quran Teaching Academy UK - QutorQutor co ukNo ratings yet
- Lesson Plan 12 Climate ChangeDocument5 pagesLesson Plan 12 Climate ChangeRey Bello MalicayNo ratings yet
- Contract To Sell LansanganDocument2 pagesContract To Sell LansanganTet BuanNo ratings yet
- (V) 2020-Using Extensive Reading in Improving Reading Speed and Level of Reading Comprehension of StudentsDocument7 pages(V) 2020-Using Extensive Reading in Improving Reading Speed and Level of Reading Comprehension of StudentsMEYTA RAHMATUL AZKIYANo ratings yet
- Research of William Wells at HarvardDocument10 pagesResearch of William Wells at HarvardARGHA MANNANo ratings yet
- Mercury QCDocument23 pagesMercury QCMarcus MeyerNo ratings yet
- COP2251 Syllabus - Ellis 0525Document9 pagesCOP2251 Syllabus - Ellis 0525Satish PrajapatiNo ratings yet
- Sci7 Q1 Wk-5 Module-5Document15 pagesSci7 Q1 Wk-5 Module-5Lester Noel RosalesNo ratings yet
- Lay Out New PL Press QltyDocument68 pagesLay Out New PL Press QltyDadan Hendra KurniawanNo ratings yet
- Expose Anglais TelephoneDocument6 pagesExpose Anglais TelephoneAlexis SoméNo ratings yet
- Sheet (1) : An Iron Ring Has A Cross-Sectional Area of 3 CMDocument2 pagesSheet (1) : An Iron Ring Has A Cross-Sectional Area of 3 CMKhalifa MohamedNo ratings yet
- Microwave: Microwaves Are A Form ofDocument9 pagesMicrowave: Microwaves Are A Form ofDhanmeet KaurNo ratings yet
- Divide Fractions by Fractions Lesson PlanDocument12 pagesDivide Fractions by Fractions Lesson PlanEunice TrinidadNo ratings yet
- BE 510 Business Economics 1 Problem Set 5 SolutionsDocument5 pagesBE 510 Business Economics 1 Problem Set 5 SolutionsCreative Work21stNo ratings yet
- Badminton Lesson 1 4 - 5 Grade: TH THDocument31 pagesBadminton Lesson 1 4 - 5 Grade: TH THLoxcey LopezNo ratings yet
- Team Dynamics and Behaviors for Global ExpansionDocument15 pagesTeam Dynamics and Behaviors for Global ExpansionNguyênNo ratings yet
- After EffectsDocument56 pagesAfter EffectsRodrigo ArgentoNo ratings yet
- Lte Numbering and AddressingDocument3 pagesLte Numbering and AddressingRoderick OchiNo ratings yet